ИТС онлайн — это дополнительный сбор 1С за предоставление доступа к обновлениям для программных продуктов 1С Совместно. Вот полный список таких программ: http://online.1c.ru/its/
Для получения обновлений софта из списка, ИТС ОНЛАЙН необходимо докупать в дополнение к основной поставке ИТС ПРОФ.
Допустим, у вас есть действующий ИТС ПРОФ и нужно получить обновления для CRM КОРП.
Начать пользоваться 1С
БЕСПЛАТНО 14 дней
Какие шаги нужно предпринять:
- Для начала регистрируемся на сайте 1с онлайн от лица компании
- Переходим сюда
- Кладем в корзину нужный вариант подписки. В нашем случае это «1С:Предприятие 8.CRM КОРП. Редакция 2.0 (для пользователей 1С:CRM КОРП, редакции 1.4)(при наличии подписки на дисковый ИТС)» Отнеситесь к этому внимательно, цены на 1С ИТС онлайн отличаются для разных продуктов
- Указываем рег. номер нашего 1С CRM. Оформляем заказ и указываешь в качестве партнера ООО «Лаборатория Ай Ти» или ООО «Лаборатория информационных технологий» В общем, по слову Лаборатория можно найти или по алфавиту там сверху букву «Л».
- Вам на почту падает счет, его оплачиваете и, когда придет подтверждение, сообщаешь письмом на crm@rarus.ru о том, что оформлена подписка на 1С ИТС онлайн на год, чтобы продлили доступ к дистрибутивам.
Поздравляю, можно получать обновления для 1С CRM.
Начать пользоваться 1С
БЕСПЛАТНО 14 дней
Познакомиться с нашим сервисом аренда 1С CRM
Информация о внедрении 1С CRM
Цены и описание 1С CRM КОРП
Цены и описание 1С CRM ПРОФ
Цены и описание 1С CRM СТАНДАРТ
Узнать больше о решениях 1С:
Аренда 1С (Главная)
1С Бухгалтерия
1С Управление торговлей
1С Зарплата и управление персоналом
1С Комплексная автоматизация
1С Управление небольшой фирмой
1С CRM
- Permalink
Регистрация пользователя на Портале 1С:ИТС
1. Для получения доступа к Порталу 1С:ИТС необходимо зарегистрироваться в системе. Нажмите кнопку «Войти» в правой части экрана, далее кнопку «Регистрация нового пользователя». Откроется форма регистрации. Заполните поля и нажмите кнопку «Зарегистрироваться»:
Если у вас уже есть логин и пароль для доступа к Порталу, достаточно просто ввести их в соответствующие поля.
После регистрации откроется главная страница Портала:
2. Регистрация программ 1С в личном кабинете пользователя на Портале 1С:ИТС
Для подключения программы 1С к интернет-поддержке, нужно, чтобы Ваши программные продукты были закреплены за Вашим аккаунтом на Портале 1С:ИТС. Чтобы проверить это, нужно зайти в «Личный кабинет» и выбрать пункт меню «Программные продукты»:
В таблице будут перечислены программные продукты, которые закреплены за этим аккаунтом. Если в таблице нет какого-то программного продукта или отсутствует сама таблица, значит нужно провести регистрацию программы.
Для регистрации программного продукта необходимо нажать кнопку «Зарегистрировать программный продукт» в Личном кабинете на странице «Регистрация программных продуктов»:
Откроется следующая форма:
Затем заполните необходимые поля и нажмите кнопку «Далее». После выполнения всех действий программный продукт должен появиться в «Личном кабинете» на Портале 1С:ИТС.
Если Вы являетесь пользователем арендованных программ 1С или приобретали электронную поставку программных продуктов, то для получения пин-кода, обратитесь к партнеру Фирмы «1С», у которого вы арендуете программный продукт 1С, или к партнеру, у которого вы приобрели программный продукт.
3. Подключение интернет-поддержки в программе 1С
Пример показан на программе 1С:Бухгалтерия предприятия, редакция 3.0 версия 3.0.41.60. Аналогично интернет-поддержку можно включить и в других программах 1С.
Для подключения интернет-поддержки в программе 1С необходимо зайти в раздел «Администрирование» и выбрать пункт «Интернет-поддержка пользователей».
Если данный пункт отсутствует, то нажмите на иконку настройки формы в правом верхнем углу программы, далее – «Настройка навигации»:
В открывшемся окне в левой части найдите пункт «Интернет-поддержка пользователей», затем нажмите кнопку «Добавить»:
Соответствующий пункт появится в правой части экрана. После этого нажмите кнопку «ОК» под правой частью формы. Если у Вас возникли трудности с добавлением пункта «Интернет-поддержка пользователей» в раздел «Администрирование», обратитесь к своему системному администратору или обслуживающему Вас партнеру 1С.
После нажатия на пункт «Интернет-поддержка пользователей» в разделе «Администрирование», откроется форма интернет-поддержки пользователей. Нажмите на кнопку «Подключить интернет- поддержку»:
Появится окно, в котором нужно указать логин и пароль от Портала 1С:ИТС:
После того, как Вы ввели учетные данные в соответствующие поля, нужно нажать кнопку «Войти». Если логин и пароль были указаны верно, то интернет-поддержка подключится, а на форме настройки интернет-поддержки в поле «Логин» появится наименование вашего аккаунта:
Как самостоятельно зарегистрировать программный продукт «1С:Предприятие» на портале «1С:ИТС» и настроить интернет-поддержку для получения автоматических обновлений базовых версий мы расскажем в нашей статье.
После установки программного продукта «1С:Предприятие» его необходимо зарегистрировать на портале «1С:ИТС». В статье Вы найдете инструкцию по регистрации пользователей на едином портале информационно-технического сопровождения фирмы «1С» https://portal.1c.ru/ и настройке интернет-поддержки для базовых версий программного продукта «1С:Предприятие».
Если у Вас нет свободного времени разбираться в этом самостоятельно, специалисты компании «Неосистемы Северо-Запад ЛТД» готовы оказать удалённую услугу по регистрации программного продукта «1С:Предприятие» на портале «1С:ИТС» и настройке интернет-поддержки в удобное для Вас время. Просто свяжитесь с нами любым способом:
8 (8142) 67-21-20
promo@neosystems.ru
Инструкция по регистрации пользователей и программных продуктов «1С:Предприятие» на едином портале информационно-технического сопровождения фирмы «1С»
1. Регистрация на портале «1С:ИТС»
Пройдите на сайт https://portal.1c.ru/

В правом верхнем углу нажмите кнопку «Войти».
В следующем окне нажмите ссылку «Нет логина?»

Откроется форма регистрации. Заполните все поля, ознакомьтесь с условиями и поставьте галочку «Я согласен с условиями Пользовательского соглашения», затем нажмите кнопку «Зарегистрироваться». Указанные логин и пароль будут использоваться при настройке автоматического обновления — их следует запомнить. E-mail будет использоваться в дальнейшем для восстановления данных учетной записи в случае утери логина и пароля.

На указанный E-mail придет письмо с ссылкой для подтверждения, по которой необходимо пройти для завершения регистрации.
2. Регистрация программного продукта «1С»
После успешной регистрации на портале «1С:ИТС» необходимо в личном кабинете зарегистрировать программный продукт «1С:Предприятие».
Зайдите в «Личный кабинет» в раздел «Программные продукты», выберите «Регистрация» и нажмите кнопку «Зарегистрировать программный продукт» (или пройдите по ссылке https://portal.1c.ru/software).

Открывается меню регистрации программных продуктов. Введите регистрационный номер программного продукта «1С:Предприятие» и ПИН-код состоящий из шестнадцати символов, которые были получены Вами при покупке программного продукта. Нажмите кнопку «Далее».

Информация о зарегистрированном программном продукте «1С:Предприятие» будет отражаться в списке «Зарегистрированные программные продукты». Регистрация программного продукта окончена.
Для отслеживания выхода новых версий конфигураций и получения автоматического обновления программных продуктов «1С:Предприятие» необходимо настроить интернет-поддержку.
3. Настройка интернет — поддержки
1. В программном продукте «1С:Предприятие» откройте раздел «Администрирование» и выберите пункт «Интернет-поддержка пользователей».

Если данный пункт отсутствует в Вашем списке, тогда необходимо в правом верхнем углу программы нажать на иконку «Настройки формы» и выбрать «Настройка навигации».

В открывшимся окне в левой части списка выберете «Интернет-поддержка пользователей» и нажмите сначала кнопку «Добавить», затем «ОК».

2. После выбора пункта «Интернет-поддержка пользователя» в разделе «Администрирование» откроется форма интернет-поддержки пользователей. Нажмите кнопку «Подключить».

В открывшимся окне введите логин и пароль от портала «1С:ИТС» и нажмите кнопку «Войти».

Если логин и пароль были введены правильно, тогда на форме интернет-поддержки пользователя в поле «Логин» появится наименование Вашего аккаунта.

Поздравляем, Вы только что самостоятельно зарегистрировали программный продукт «1С:Предприятие» на портале «1С:ИТС» и настроили интернет-поддержку для получения автоматических обновлений для базовых версий.
Предлагаем Вам прочитать статью о том, как самостоятельно установить «1С:Предприятие»
-
Как начать работу в базе. Первое подключение.
-
Куда вводить логин и пароль?
При первом запуске новой (пустой) базы программа запросит у Вас учетные данные с сайта https://portal.1c.ru
Если Вы не проходили регистрацию на данном сайте, достаточно нажать «Подключиться позже» и начать работу в 1С. Здесь не нужно вводить логин и пароль от scloud.ru.
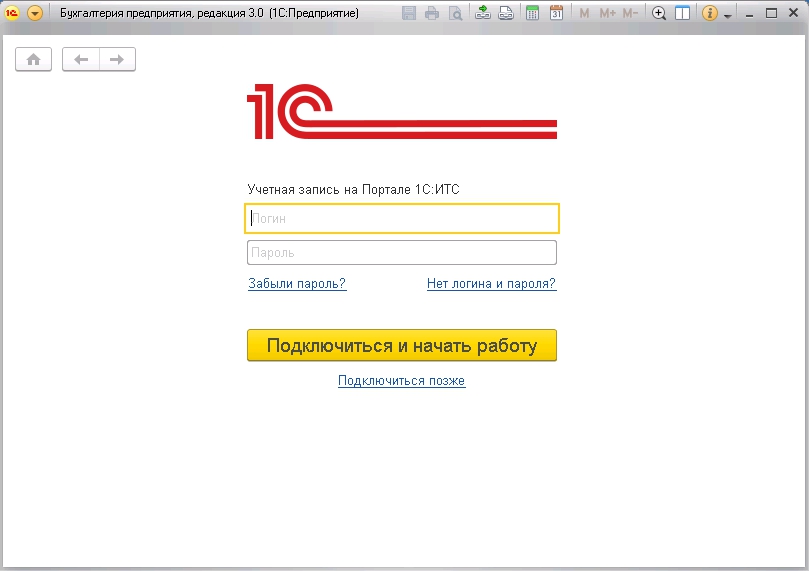
При следующих запусках и во время работы в любом продукте у Вас будет появляться «Подключение Интернет-поддержки».
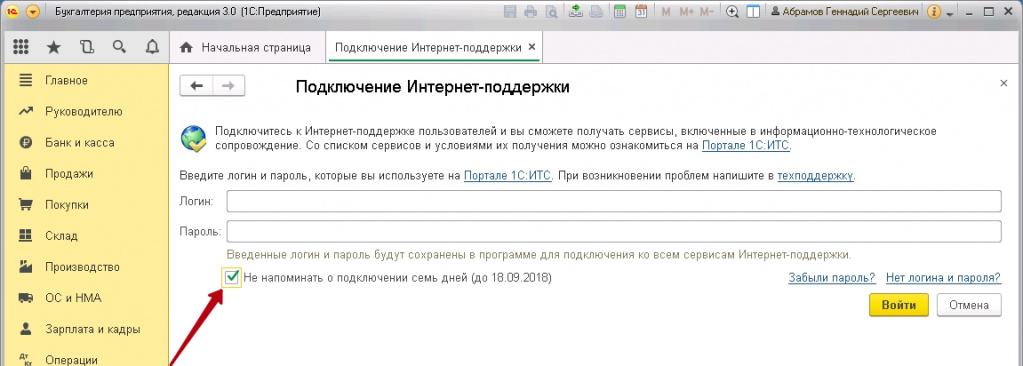
Как сделать так, чтобы это окно больше не появлялось?
Пока у Вас длится тестовый период в SCloud.ru, данное окно можно отключить на начальной странице, поставив флаг «Не напоминать о подключении семь дней». После тестового периода обратитесь в онлайн консультант или на help@scloud.ru. Мы зарегистрируем Вас на сайте https://portal.1c.ru и направим логин/пароль для устранения данного окна.
Также при работе с 1С у Вас может появляться окно неправомерного использования программного продукта.
Выглядит оно следующим образом:
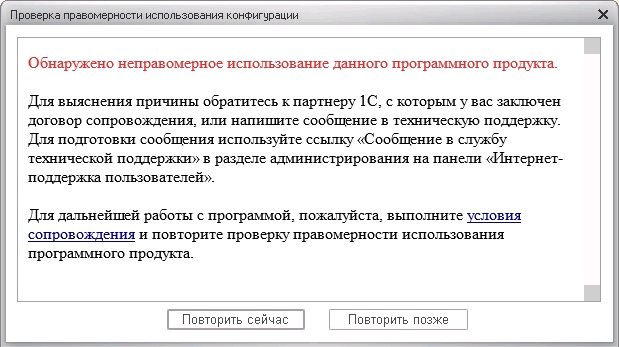
Оно не влияет на работу, но данное окно возникает в том случае, когда в Вашей базе не указан регистрационный номер программного продукта. Что это такое?
Регистрационный номер – это уникальный номер лицензии, для каждой конфигурации он свой.
Как его получить? Его можно посмотреть на установочном диске, на инструкции пользователя и, конечно, на самой коробке, которую Вам выдали при покупке конфигурации 1С. В случае, когда Вы работаете в облаке, регистрационный номер выдает партнер, у которого Вы арендуете 1С.
Для его получения обратитесь в онлайн консультант или на help@scloud.ru и укажите конфигурацию, в которой возникает данное окно (например, 1С: Бухгалтерия КОРП, 1С:ЗУП ПРОФ и т.п.). Мы закажем для Вас регистрационный номер у компании 1С. После получения регистрационного номера мы создаем Вам учетную запись на сайте https://portal.1c.ru (т.е. регистрируем Вас) и привязываем к ней регистрационный номер.
Что такое учетная запись на сайте Портал 1С:ИТС
Для создания учетной записи на Портале 1С:ИТС используется почта, которая указана у Вас в личном кабинете SCloud.ru. Если Вы проходили уже регистрацию на https://portal.1c.ru, или Вас регистрировал другой партнер, мы не сможем на эту почту создать новую учетную запись. Это технически невозможно.
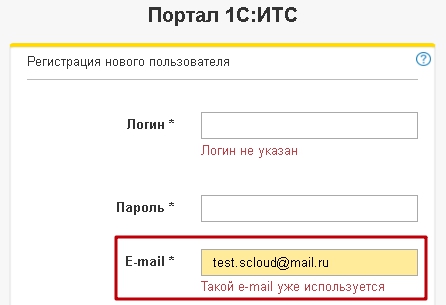
Что делать в этом случае? Мы отправляем Вам письмо, что Ваш e-mail уже используется на данном сайте. Вам необходимо перейти по ссылке https://login.1c.ru/remind_request и указать e-mail из нашего письма:
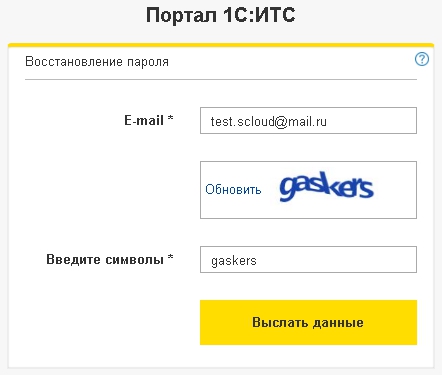
На Вашу почту придет письмо для восстановления пароля. Вы восстанавливаете пароль и попадаете в личный кабинет. Нам нужен Ваш логин с этого сайта.

Логин необходимо отправить нам в ответ на письмо, которое мы отправляли. Мы привяжем к имеющемуся личному кабинету регистрационный номер и направим его.
Куда вводить логин и пароль?
Логин и пароль от сайта https://portal.1c.ru указываются в настройках базы, а именно «Администрирование» — «Интернет-поддержка и сервисы»:
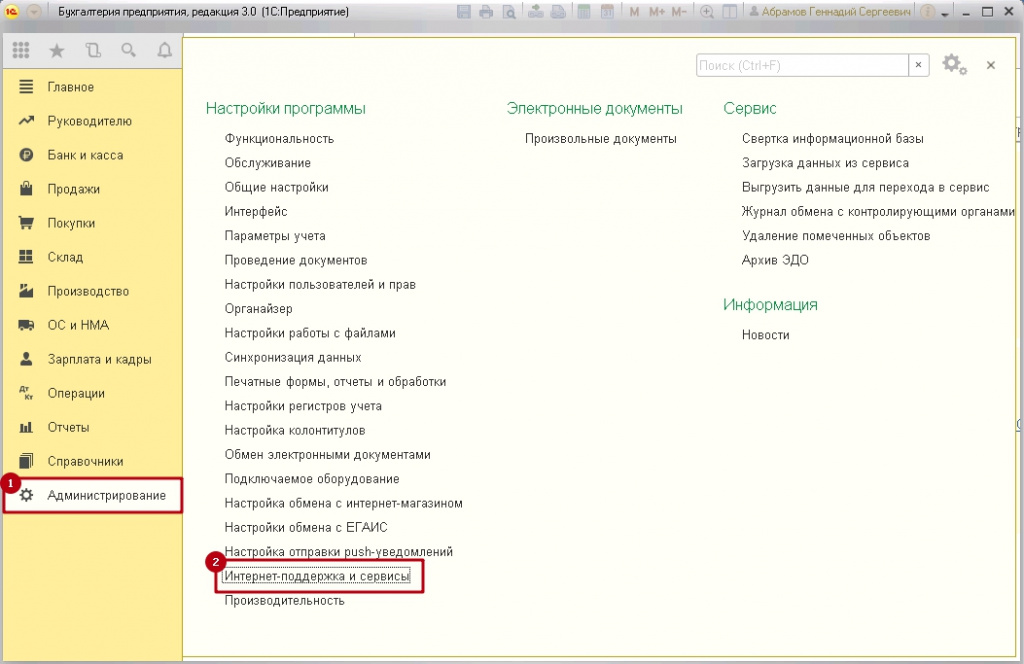
Далее «Настройки Интернет-поддержки» — «Подключить» — указываем логин и пароль – «Войти»:
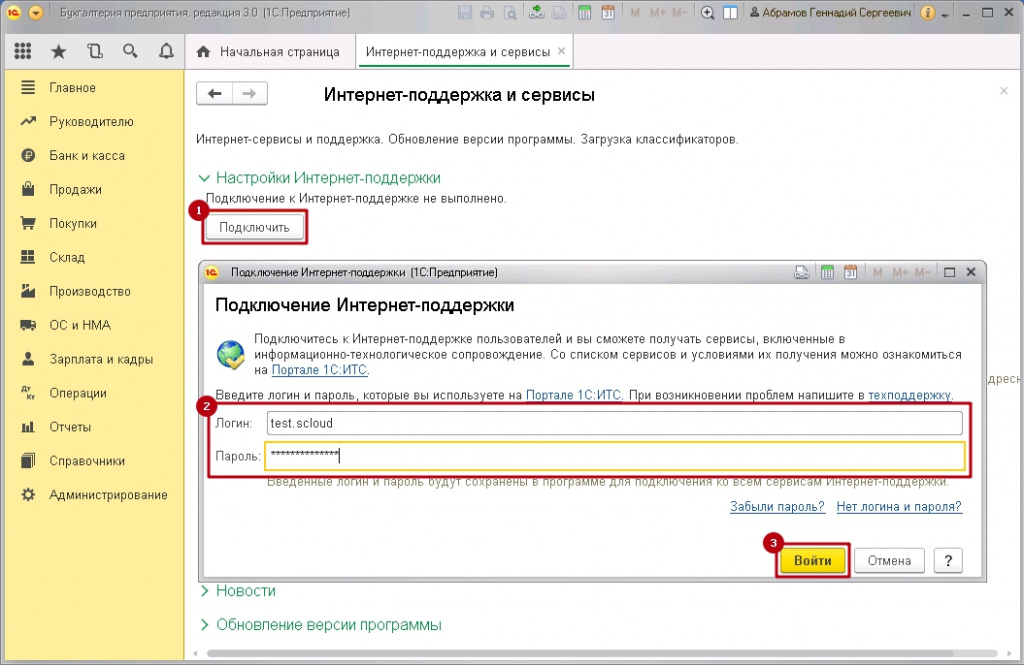
Расположение настроек интернет поддержки в разных конфигурациях
- Бухгалтерия 3.0: «Администрирование» — «Интернет-поддержка и сервисы»;
- ЗУП: «Администрирование» — «Интернет-поддержка и сервисы»;
- Розница 2: «Администрирование» — «Интернет-поддержка и сервисы»;
- КА 2: «НСИ и Администрирование» — «Администрирование» — «Интернет-поддержка и сервисы»;
- УТ 11: «НСИ и Администрирование» — «Администрирование» — «Интернет-поддержка и сервисы»;
- УНФ: «Компания» — «Еще больше возможностей» — «Администрирование» — «Интернет-поддержка и сервисы»;











