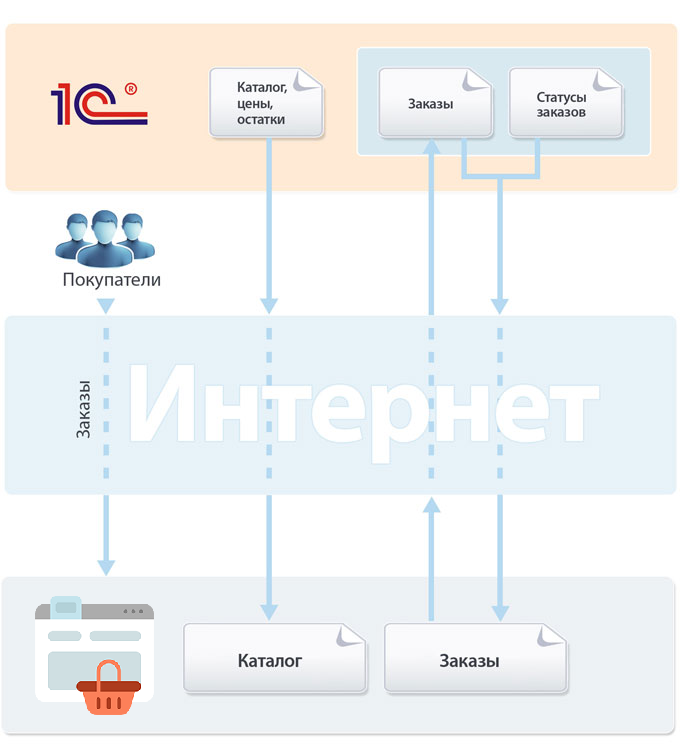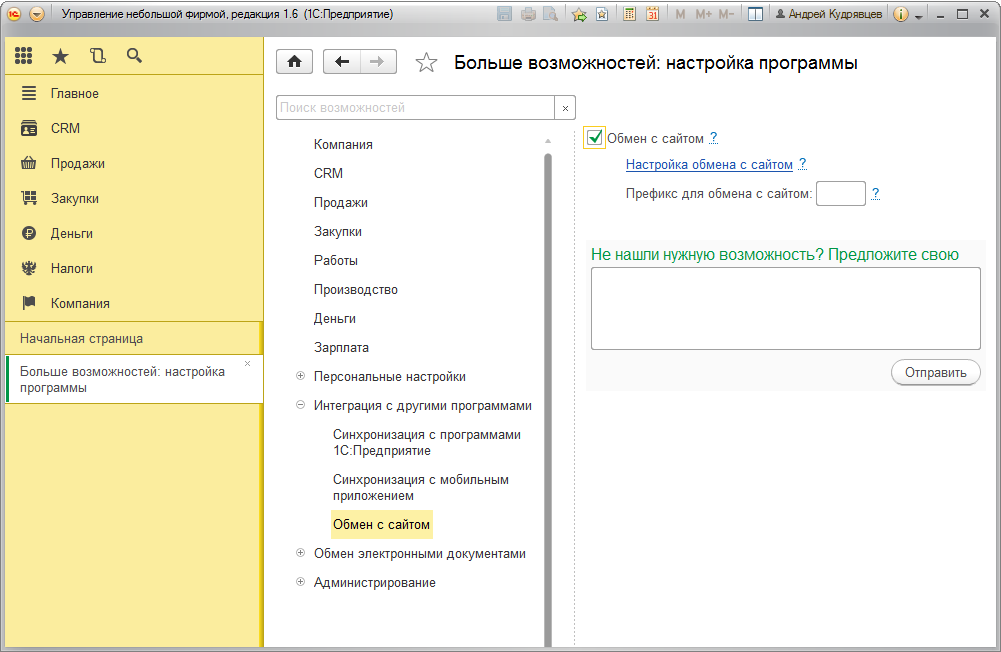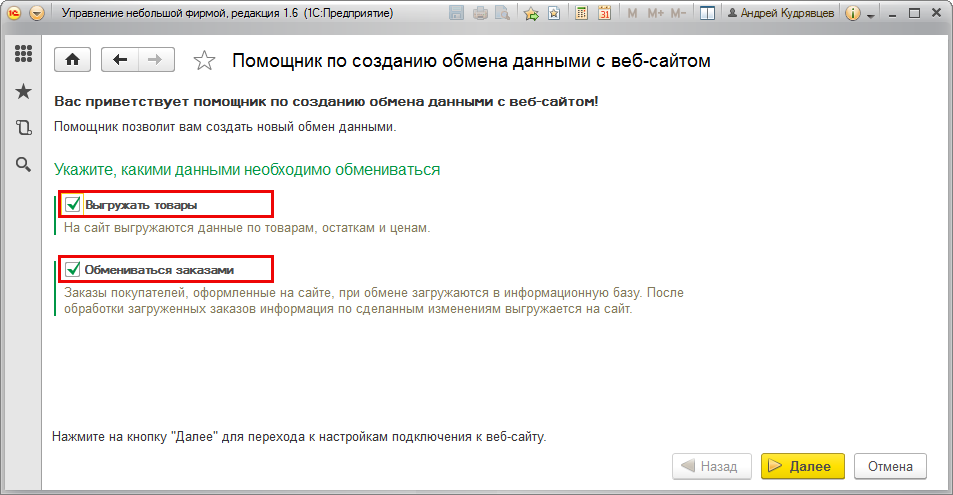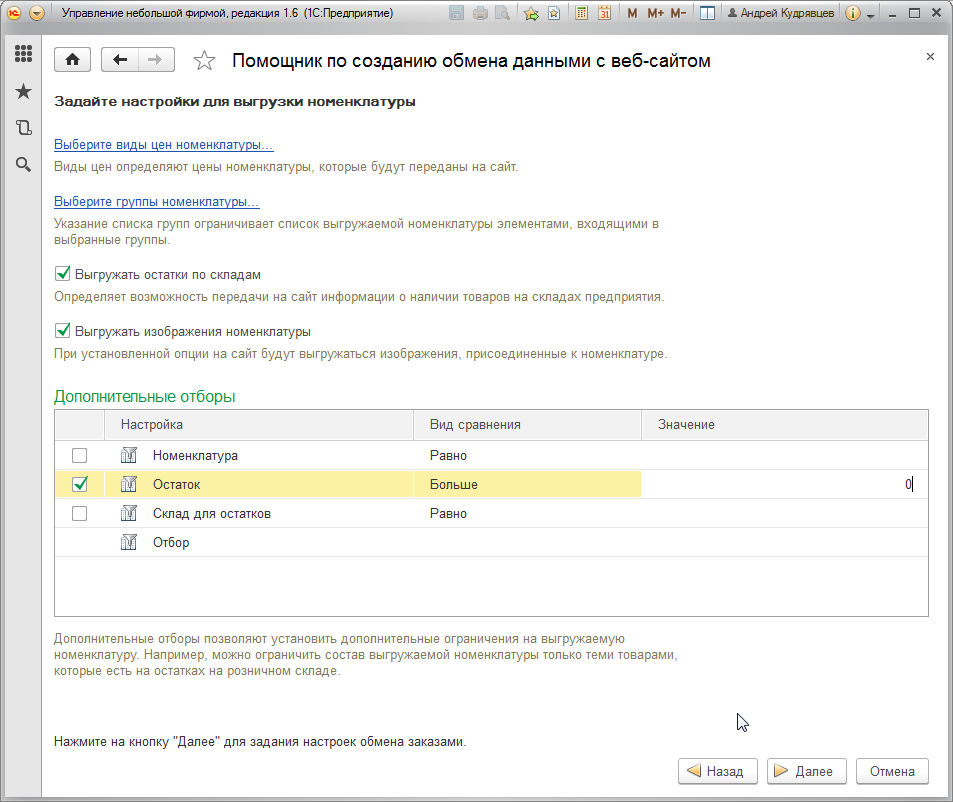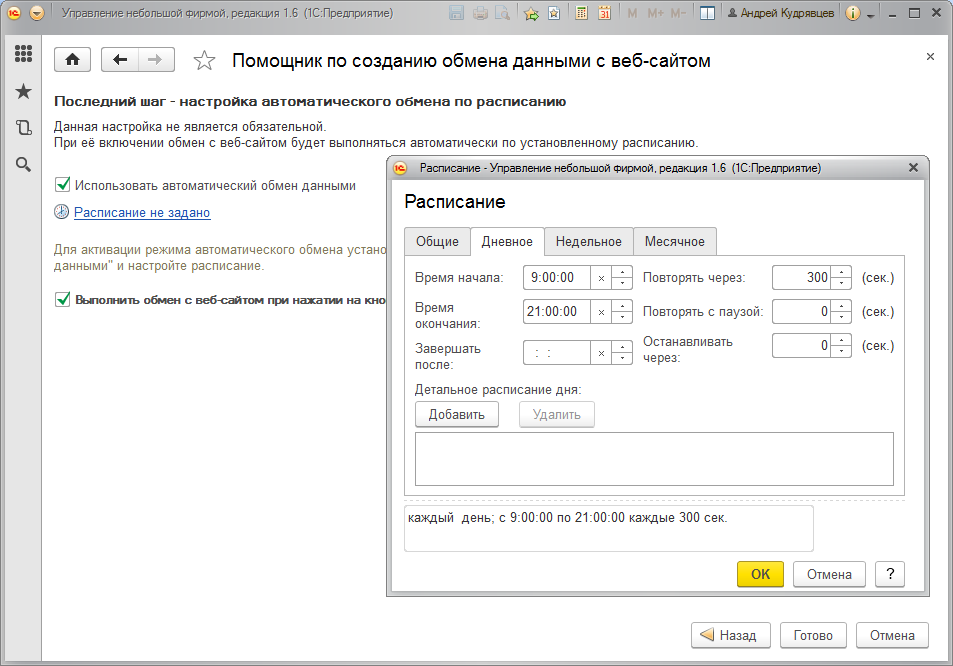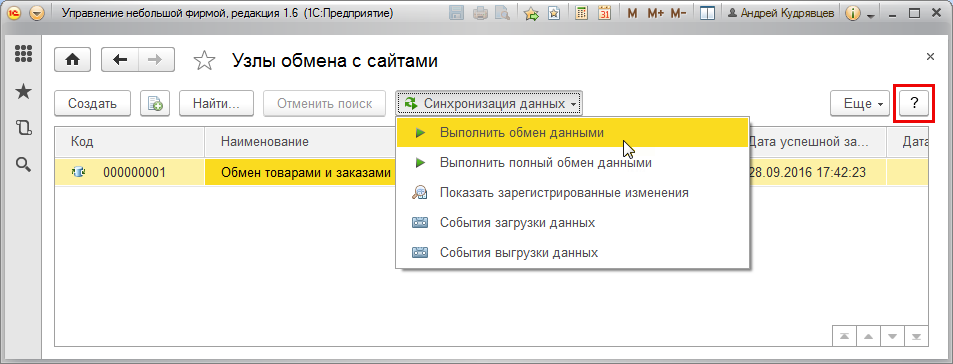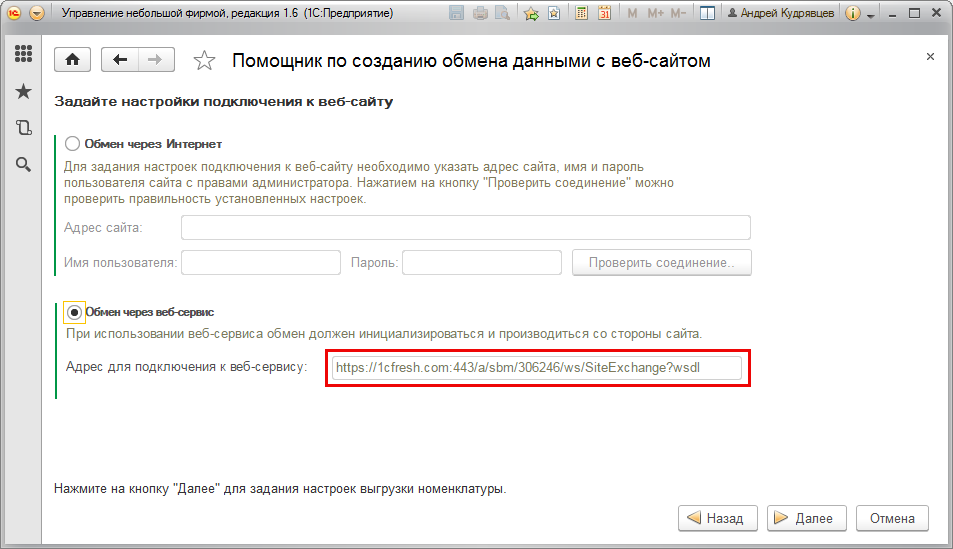1С: Управление нашей фирмой позволяет типовыми возможностями конфигурации выполнять обмен с сайтами (интернет-магазинами), поддерживающими обмен по стандарту CommerceML 2.05 и выше. Обмен можно настроить с сайтами на CMS 1С-Битрикс, UMI.CMS, InSales, HostCMS, Rugento, Diafan.CMS и другими.
Типовые возможности интеграции с сайтом позволяют:
-
Производить обмен заказами.
-
Выгружать на сайт актуальную информацию о товаре (описание, картинки, остатки, цены).
-
Выгружать на сайт информацию об услугах (только для интеграции с 1С-UMI).
-
Обмениваться информацией об оплатах и отгрузках.
Настройка обмена
Для настройки обмена необходимо перейти по ссылке «Интернет-магазин» в раздел «CRM».
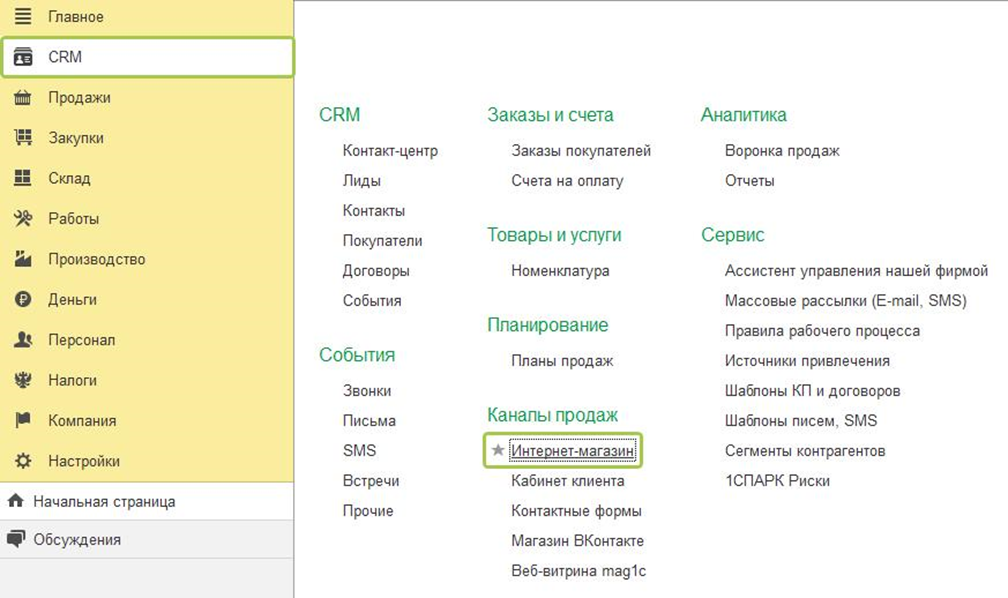
Откроется мастер настройки обмена с сайтом, который состоит из нескольких шагов для поэтапной настройки обмена с сайтом.
Если ранее уже была произведена настройка обмена с сайтом, при переходе по ссылке «Интернет-магазин» откроется список из ранее настроенных обменов. Новую настройку обмена с сайтом можно будет добавить с помощью команды «Добавить новую интеграцию» в меню «Интеграции».

Для начала настройки необходимо нажать кнопку «Начать настройку >>» на приветственном экране мастера настройки.
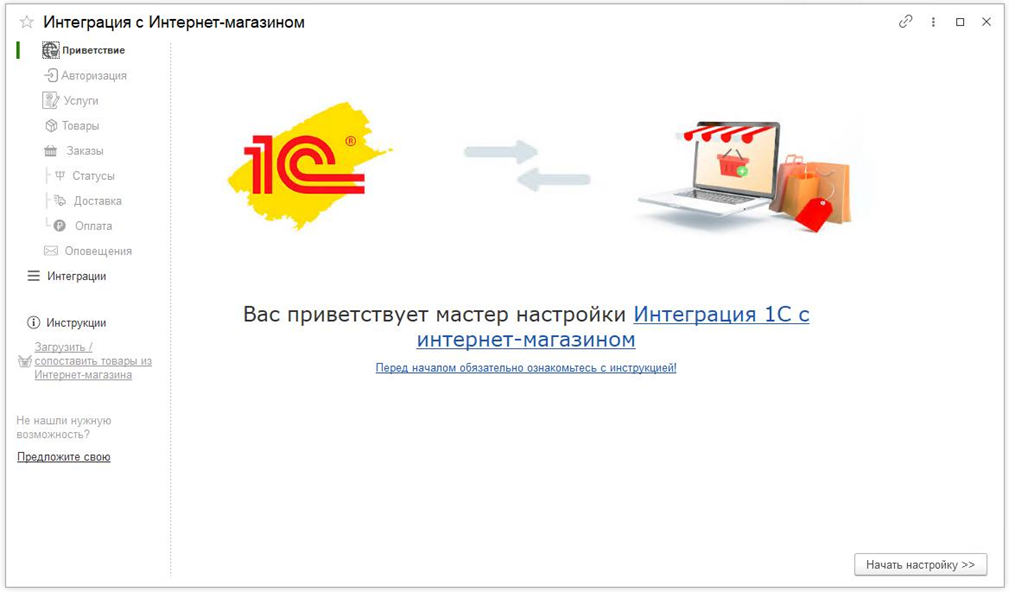
Авторизация
На первом шаге необходимо выбрать «Тип сайта» из предложенных вариантов (1С-Битрикс, 1С-UMI или Другой). Для каждого типа сайта поддерживается передача данных в формате CommerceML, но для типов 1С-Битрикс и 1С-Umi реализованы дополнительные возможности (например, для 1С-UMI можно реализовать запись на услугу на сайте и передавать данные о записи в 1С: УНФ).
Также необходимо выбрать, какой вариант отправки файлов обмена будет использоваться («На сайт» или «В каталог на диске») и заполнить обязательные поля для соответствующего варианта отправки файлов – «Адрес сайта», «Логин», «Пароль» или путь до каталога выгрузки файла при выгрузке в каталог.
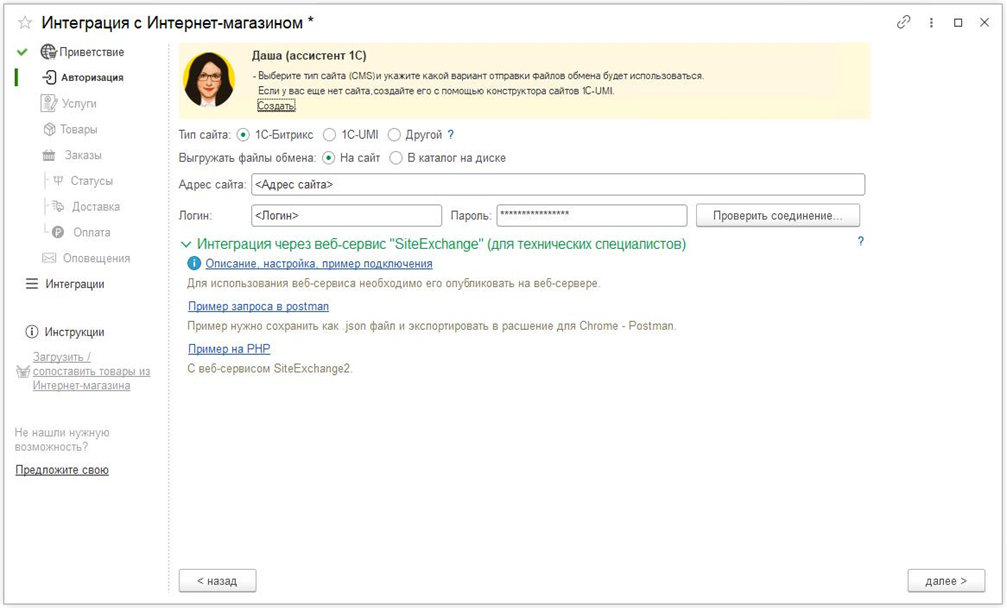
При варианте «На сайт» настройка и инициализация обмена производятся в 1С: УНФ.
Проверить корректность подключения к сайту можно с помощью кнопки «Проверить соединение».
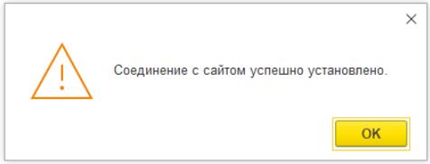
При варианте обмена «В каталог на диске» настройка и инициализация обмена производятся в 1С: УНФ.
В указанный пользователем каталог выгрузки из 1С будет выгружаться вся информация для передачи на сайт (информация о товарах, ценах, остатках и заказах).
Заказы покупателей, полученные от сайта, будут загружаться в 1С из файла загрузки заказов.
Вариант обмена через каталог будет актуален при слабом или нестабильном интернет-соединении и для передачи большого объема данных (недоступен в сервисе 1cFresh.com).
Запуск обмена может выполняться как интерактивно (вручную), так и автоматически – по установленному расписанию.
Интеграция через web-сервис (для технических специалистов) выполняется в одноименной группе.
В основе такой интеграции лежит использование web-сервисов SiteExchange и SiteExchange2, позволяющих получать данные информационной базы.
При использовании данного варианта обмен настраивается и производится на стороне сайта. Web-сервисы предоставляются приложением 1С:УНФ.
Для работы веб-сервиса SiteExchange настройка интеграции не требуется.
Для работы веб-сервиса SiteExchange2 (расширенные возможности обмена) необходимо выполнить все шаги настройки интеграции. Заданные настройки обмена будут использоваться при вызове веб-сервиса.
Веб-сервисы SiteExchange позволяют интегрировать с 1С:УНФ сайты, которые не поддерживают обмен по протоколу обмена с сайтами.
Более подробно ознакомиться с механизмом обмена через веб-сервис можно по ссылке.
Услуги (только 1C-UMI)
Настройка выгрузки услуг доступна только при настройке обмена с «Типом сайта» 1С-UMI. Перечень услуг и специалистов, оказывающих услуги, можно заполнить в таблице «Ресурсы» и выбрать «Вид цен» для выгрузки. В поле «Выгружать дней графика» задается период, за который будет выгружаться график специалистов. В поле «Состояние новых заказов» устанавливается статус для новых заказов на услуги, загруженные с сайта.
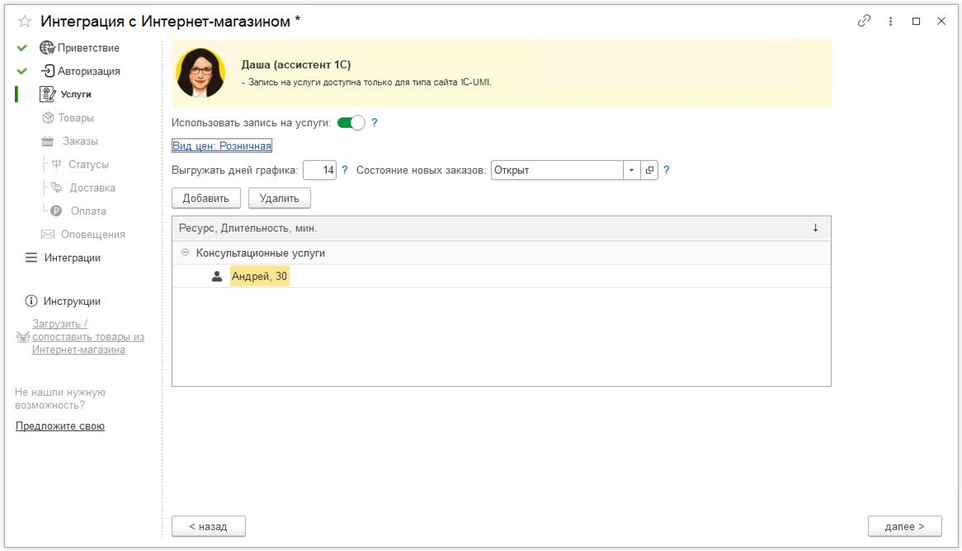
Товары
С помощью переключателя «Выгружать товары» включается выгрузка информации о номенклатуре (описание, картинки, остатки, цены).
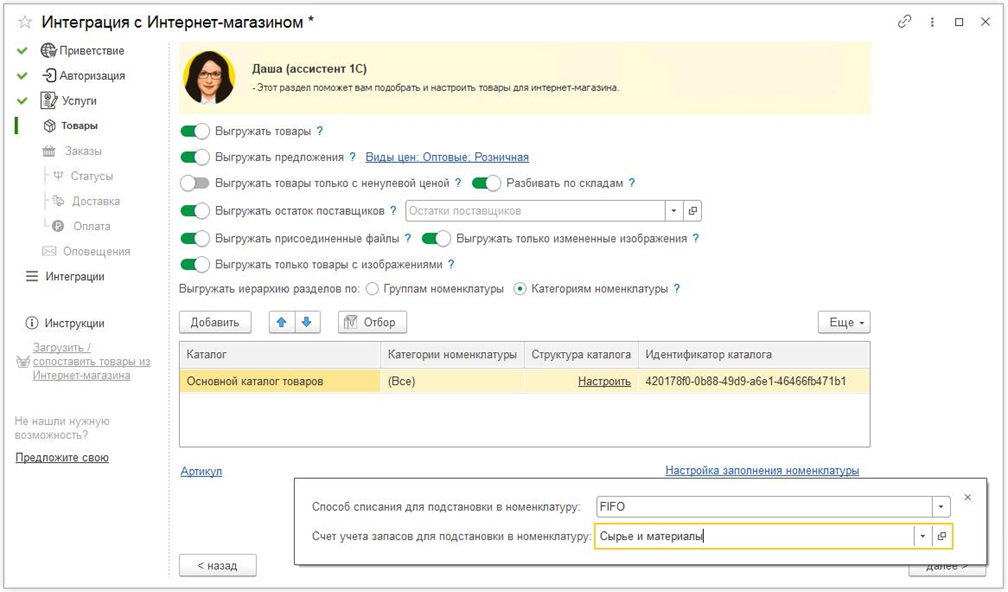
На этом этапе можно детально настроить выгрузку товаров и опционально включить необходимые данные для выгрузки, указать виды цен и выбрать категории (группы) номенклатуры, которые будут выгружаться на сайт.
При обмене выгружаются файлы:
-
import.xml – описание классификатора и каталога товаров;
-
offers.xml – информация о предложениях магазина (ценах и остатках товаров) и характеристиках товара (если ведется их учет).
Опция «Выгружать предложения» добавляет блок «Предложения» в файл «offers.xml» с указанием цен, выбранных в настройках «Виды цен», и остатка на выбранных в настройках «Складах».
Опция «Выгружать товары только с нулевой ценой» позволит выгружать товары только с действующей ценой.
Опция «Разбивать по складам» позволит выгружать детализацию остатков в разрезе складов.
ВАЖНО! Для корректной работы выгрузки остатков в разрезе складов со стороны CMS должна быть поддержка использования нескольких складов.
Опция «Выгружать остаток поставщиков» включает в обмен информацию об остатках поставщиков и позволяет видеть остатки поставщиков на сайте.
Для доступности опции «Выгружать остаток поставщиков» должен быть установлен флаг «Номенклатура контрагентов» в настройках программы (Настройки – Еще больше возможностей – Закупки).
Для выгрузки на сайт изображений и других файлов из карточки товара необходимо включить настройку «Выгружать присоединенные файлы». В файл обмена «import.xml» добавляется блок «Картинка», содержащий относительный путь до файла изображения.
Выгружаются картинки с расширением gif, jpg, jpeg, png и присоединенные файлы с расширениями xls, pdf, doc.
При включенной опции «Выгружать только измененные изображения» при изменении товара будет передаваться только информация о карточке товара c указанием относительных путей картинок (без выгрузки самих изображений).
ВАЖНО! Опция позволяет ускорить обмен данными, но перед использованием необходимо убедиться, что CMS сайта поддерживает такой вариант работы с изображениями.
При включении опции «Выгружать только товары с изображением» в выгрузку будут попадать только те товары, которые имеют хотя бы одно изображение.
Переключатель «Выгружать иерархию разделов по» дает возможность выбрать, какая иерархия справочника «Номенклатура» будет выгружаться на сайте: «По группам» или «По категориям». Существует также возможность настроить свою независимую структуру каталога товаров для выгрузки на сайт. Сделать это можно, перейдя по гиперссылке «Настроить» в колонке «Структура каталога» таблицы списка каталогов.
В списке каталогов можно также выбрать конкретные категории/группы товаров. В таком случае выгружаться для данного каталога будут только те товары, которые принадлежат выбранным категориям или группам.
Еще более гибко можно настроить отбор по одноименной кнопке, расположенной над списком. «Отбор» позволяет установить различные фильтры по номенклатуре и склады, по которым будут выгружаться остатки.
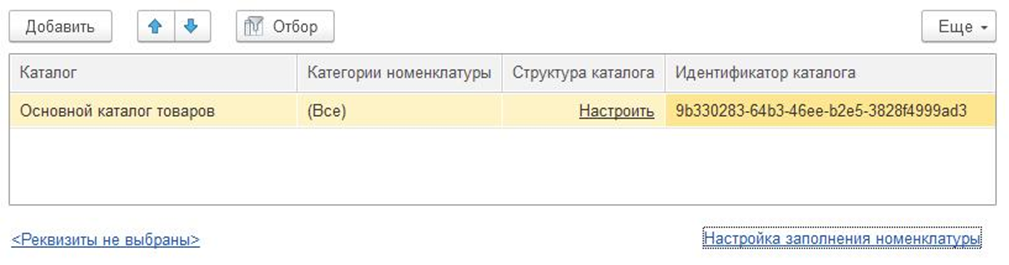
По гиперссылке «Реквизиты не выбраны» можно настроить перечень выгружаемых реквизитов номенклатуры и дополнительных реквизитов, по умолчанию производится полная выгрузка всех реквизитов.

По гиперссылке «Настройка заполнения номенклатуры» можно настроить значения «Способа списания» и «Счет учета запасов», которые будут присвоены новой номенклатуре при создании в результате загрузки данных с сайта.
Заказы
На этом этапе включается возможность обмена заказами.
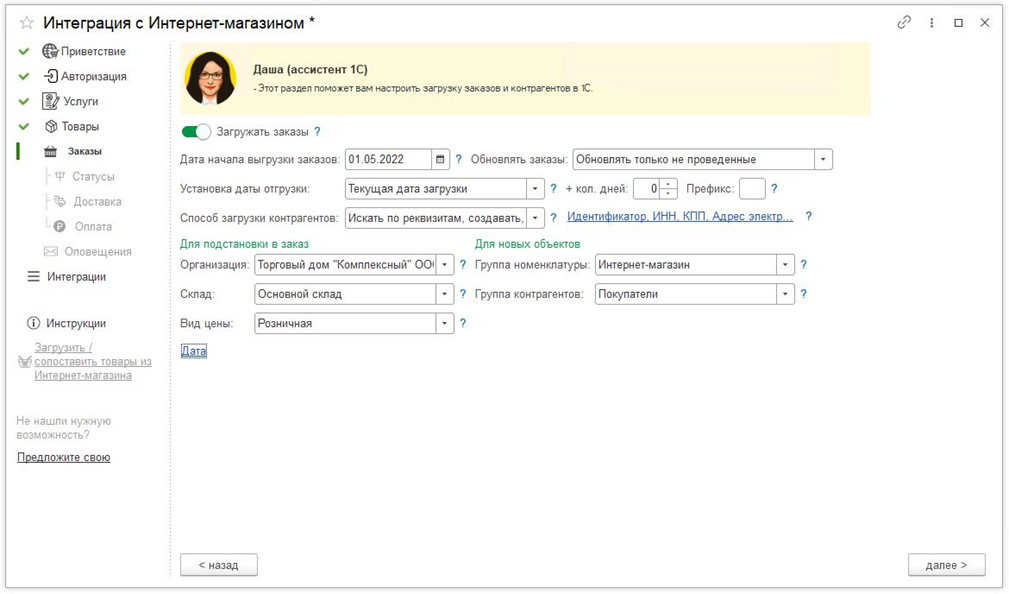
Опция «Дата начала выгрузки заказов» определяет дату, с которой заказы, которые уже есть в базе, будут выгружаться на сайт.
Опция «Обновлять заказы» имеет несколько вариантов настройки:
-
Не обновлять – будут загружаться только новые заказы. Ранее загруженные заказы, измененные на сайте, обновляться не будут.
-
Обновлять только не проведенные – будут загружаться новые заказы и обновляться ранее загруженные (только для не проведенных заказов).
-
Всегда обновлять – будут загружаться новые заказы и обновляться все ранее загруженные.
Опция «Установка даты отгрузки» определяет правило, по которому определяется дата отгрузки заказов. Имеет несколько вариантов настройки:
-
Не устанавливать – дата отгрузки не будет установлена.
-
Текущая дата загрузки – означает, что при импорте заказа с сайта будет установлена дата момента загрузки (и количество дней, если указано).
-
Дата заказа – означает, что при импорте заказа с сайта будет установлена дата заказа сайта (и количество дней, если указано).
Опция «Способ загрузки контрагентов» позволяет при загрузке заказов покупателей с сайта настроить правило для идентификации контрагентов. Перед загрузкой нового покупателя программа проверит, что такого контрагента еще нет в базе. Если контрагент в базе не найден, создастся новая карточка.
Поиск контрагентов может выполняться по:
-
наименованию или полному наименованию,
-
уникальному идентификатору,
-
ИНН,
-
КПП,
-
контактной информации: email, телефону, адресу,
-
информации контактных лиц, которые привязаны к контрагентам.
Параметры поиска можно настроить по ссылке «Способ загрузки контрагентов».
Варианты настройки:
-
Искать по реквизитам, создавать, если не найден – в данном варианте можно настроить перечень реквизитов, по которым будет происходить поиск контрагента. Если контрагент не найден – создастся новый.
-
Не искать, подставлять выбранного – позволяет заполнять одного выбранного контрагента во всех заказах. В таком случае контактная информация покупателя будет храниться непосредственно в заказе.
На данном этапе также можно задать реквизиты для подстановки в документ «Заказ покупателя»:
-
Организация,
-
Склад,
-
Вид цены.
Уточнение по организации и складу потребуется, если в базе ведется учет по организациям/складам.
В полях «Группа номенклатуры» и «Группа контрагентов» устанавливаются группы, в которые будут записаны новые товары с сайта и новые контрагенты.
Статусы
На этапе настройки обмена статусами включается возможность синхронизации статусов заказов в 1С и на сайте.
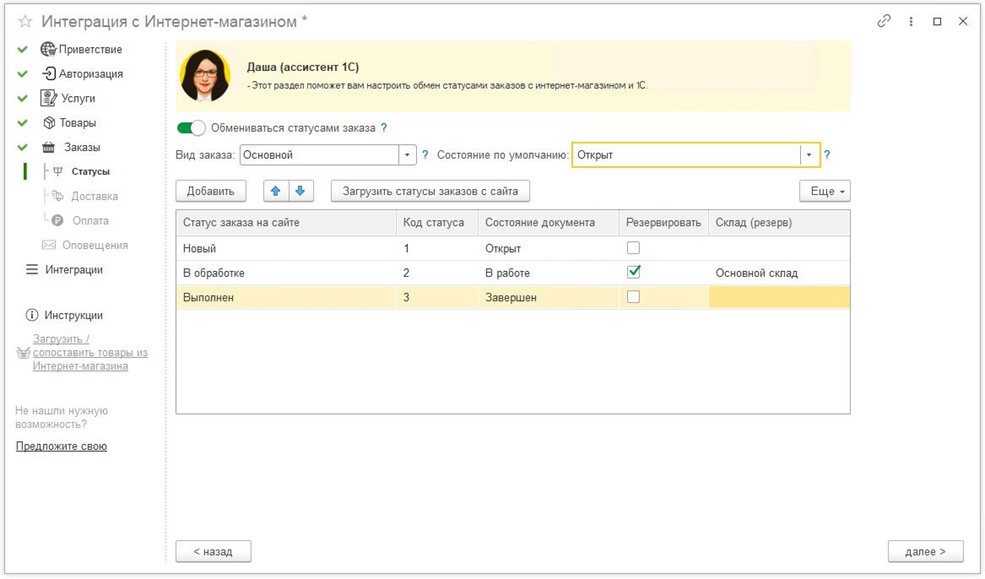
В поле «Вид заказа» и «Состояние по умолчанию» устанавливается Вид и Статус заказа, который будет присвоен всем новым заказам, загруженным с сайта.
В таблице необходимо заполнить соответствие статусов заказов в 1С и на сайте. Статусы можно загрузить с сайта или заполнить таблицу самостоятельно вручную.
Доставка
На этапе «Доставка» настраивается передача информации о доставке заказа.

При включенной опции «Использовать доставку» и настроенном соответствии служб доставки на сайте и в 1С, доставка отражается в загруженном «Заказе покупателя» на закладке «Доставка».
Если таблица не заполнена, доставка отражается в заказе покупателя как услуга на закладке «Товары, услуги», и при выгрузке заказа на сайт доставкой считается первая услуга в табличной части на закладке «Товары, услуги».
С помощью кнопки «Загрузить службы доставки с сайта» можно быстро заполнить таблицу соответствия служб доставки.
Оплата
На этапе «Оплата» включается возможность обмениваться информацией об оплате заказов.
Опция «Обмен оплатами и отгрузками» позволяет включить выгрузку на сайт вместе с заказом информации о его оплате и отгрузке, в том числе частичные оплаты/отгрузки.
Если опция отключена, сайт получает только статусы заказов, признаки полной оплаты и отгрузки.
В таблице необходимо произвести сопоставление платежных систем на сайте и эквайринговых терминалов в 1С для корректной загрузки оплат.
Для загрузки оплат с сайта необходимо включить опцию «Загружать онлайн-оплаты». Оплаты заказов будут загружаться в 1С в виде документов «Операция по платежным картам».
Важно! С сайта можно загрузить только операции с видом «Эквайринг», в которых заполнен «Номер платежного документа» и «Дата оплаты».
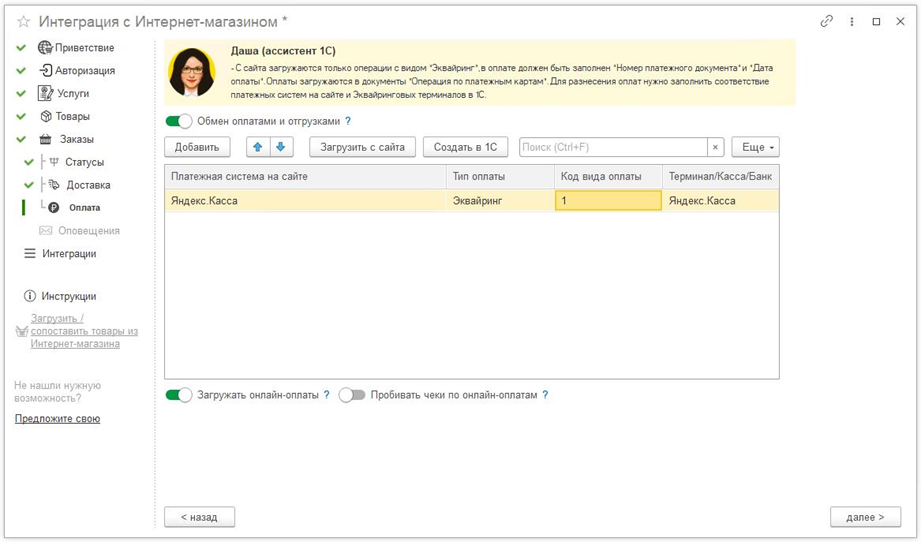
Также в программе есть возможность автоматически пробивать чеки при получении онлайн-оплат. Для использования такой возможности необходимо включить настройку «Пробивать чеки по онлайн-оплатам» и подключить оборудование.
Оповещения
Настройка «Оповещений» позволяет оперативно получать информацию о сбоях при обмене с сайтом – письмом на e-mail администратору или другим ответственным лицам.
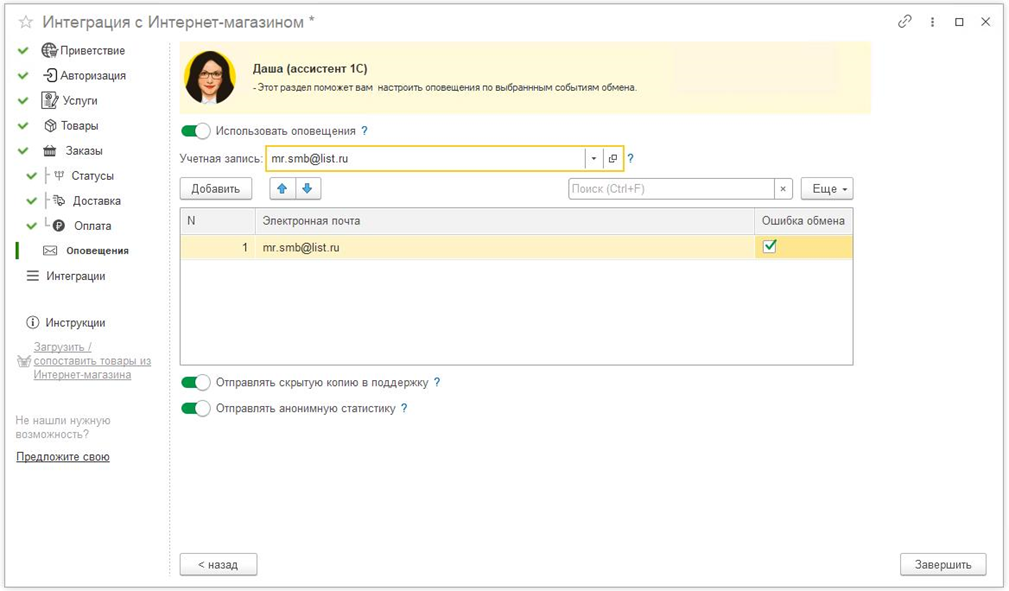
В поле «Учетная запись» необходимо выбрать почту, с которой будет выполняться отправка оповещений, а в таблице – перечислить электронные почты пользователей, которых необходимо оповещать и поставить флаг «Ошибка обмена».
Опции «Отправлять скрытую копию в поддержку» и «Отправлять анонимную статистику» позволяют отправлять информацию об обмене в поддержку 1С для улучшения работы сервиса интеграции в будущем.
Все данные для поддержки передаются в обезличенном виде.
На этом настройка обмена завершена. Нажмите на кнопку «Завершить». После нажатия на кнопку будет создан новый узел обмена с сайтом с предложением «Запустить первичный обмен».
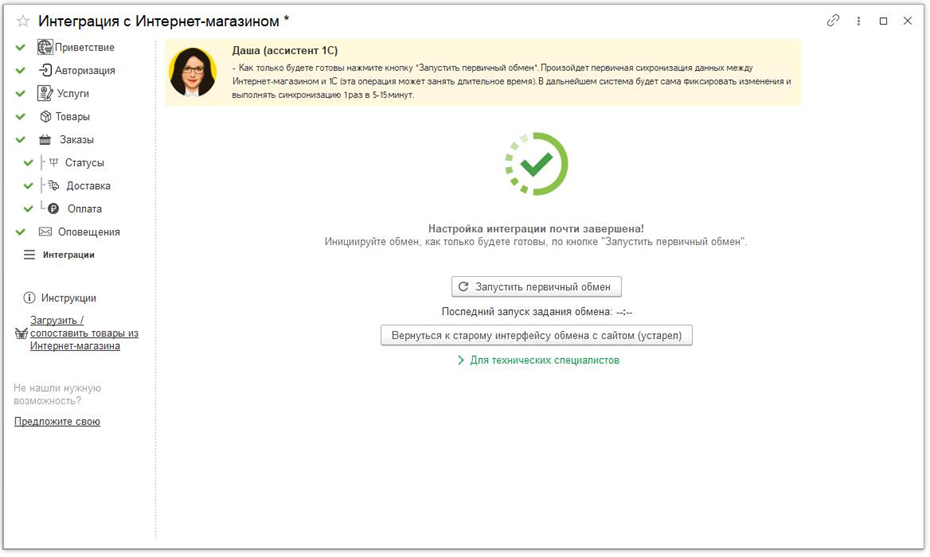
В результате обмена на сайт будет выгружена информация о товарах согласно выполненным настройкам.
Выполнение первичного обмена может занимать длительное время. При первом обмене происходит создание новых карточек товаров: заполнение описания и свойств товара, добавление изображений.
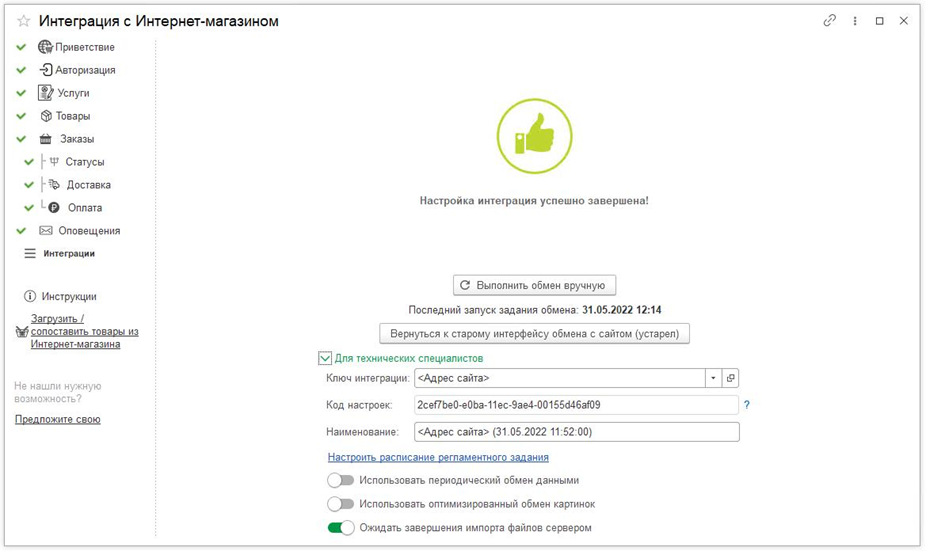
В группе «Для технических специалистов» можно настроить периодический обмен по расписанию. Также здесь отображаются ключ интеграции и код настроек для подключения обмена через веб-сервис SiteExchange.
По гиперссылке «Загрузить/сопоставить товары из Интернет-магазина» можно произвести загрузку информации о товаре с сайта (только для 1С-Битрикс и 1С-UMI).
Программу 1С:Управление нашей фирмой (УНФ) можно легко интегрировать с сайтами (интернет-магазинами), поддерживающими обмен данными по стандарту CommerceML 2.05 или открытый протокол обмена с сайтом .
Интеграция подразумевает выгрузку на сайт товаров и загрузку обратно заказов покупателей. Настройка выполняется «из коробки» с популярными системами управления сайтами (CMS): 1С-Битрикс, UMI.CMS, InSales, HostCMS, Rugento, Diafan.CMS. Для «самописных» сайтов или работающих на других движках необходимо будет разработать выгрузку в указанных форматах, или использовать обмен через Web-сервисы (см. далее).
Интеграция УНФ с сайтом позволяет:
- работать по всем заказам (сделанным на сайте, оформленным по телефону или в магазине) централизованно;
- поддерживать актуальность информации по товарам, представленной на сайте;
- исключить дополнительные затраты на дублирование информации и настройку коммуникации между сайтом и учетной системой;
- исключить дополнительные затраты на персонал для управления интернет-магазином.
Общая схема взаимодействия с сайтом
- Выгрузка на сайт информации о товарах, остатках и ценах
- Регистрация на сайте заказов покупателей
- Загрузка зарегистрированных заказов и их обработка в приложении УНФ
- Передача изменений и статусов заказов (оплачен, отгружен и т.д.) на сайт
Варианты обмена
1. Обмен через Интернет по протоколу HTTP
При таком варианте настройка и инициализация обмена производятся в УНФ. При этом, интеграция возможна с интернет-магазинами, поддерживающими обмен по стандарту CommerceML 2.05 и открытый протокол обмена с сайтом.
Интеграция функционально делится на два блока:
- Выгрузка на сайт товарных предложений. Обеспечивает публикацию на сайте каталога номенклатурных позиций и информации о наличии товаров и ценах.
- Обмен информацией о заказах. Позволяет загружать с сайта в УНФ данные о заказах покупателей и производить дальнейшую синхронизацию состава и статусов заказов.
Запуск обмена может выполняться, как интерактивно (вручную), так и автоматически, по установленному расписанию. При этом, из приложения УНФ возможен, как полный объем выгрузки, так и только выгрузка последних изменений.
2. Обмен через web-сервис
При использовании данного варианта, обмен настраивается и производится на стороне сайта. В его основе лежит использование web-сервиса, позволяющего получать данные информационной базы.
Такой вариант является дополнительной возможностью, позволяющей интегрировать с приложением УНФ сайты, которые не поддерживают обмен по протоколу обмена с сайтами.
Настройка обмена
Общие настройки
Для начала использования функционала интеграции с сайтами необходимо перейти в раздел Компания — Интеграция с др. программами — Обмен с сайтом и установить опцию Обмен с сайтом. После этого станет доступна ссылка Настройка обмена с сайтом, при нажатии на которую открывается форма Узлы обмена с сайтами.
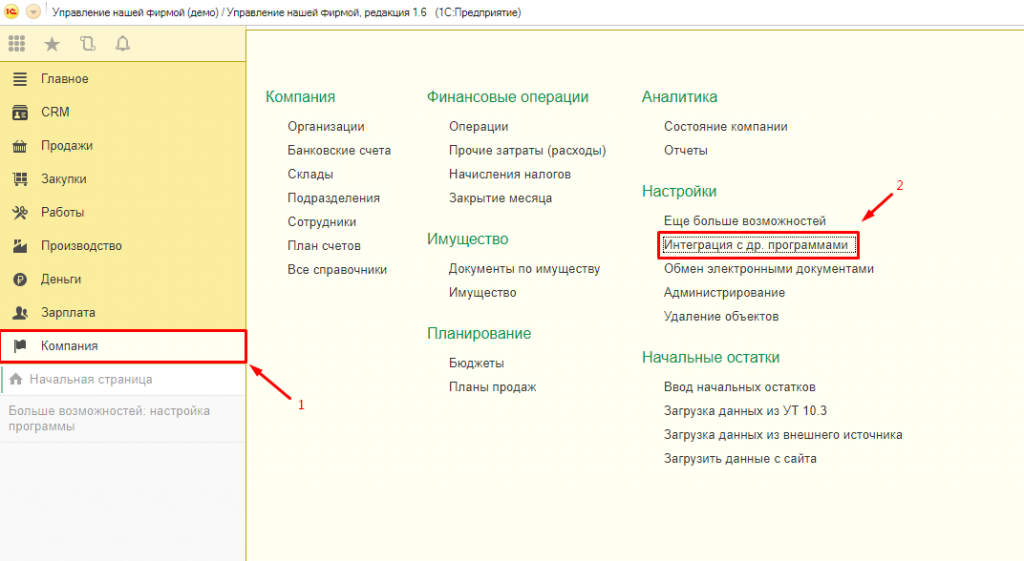
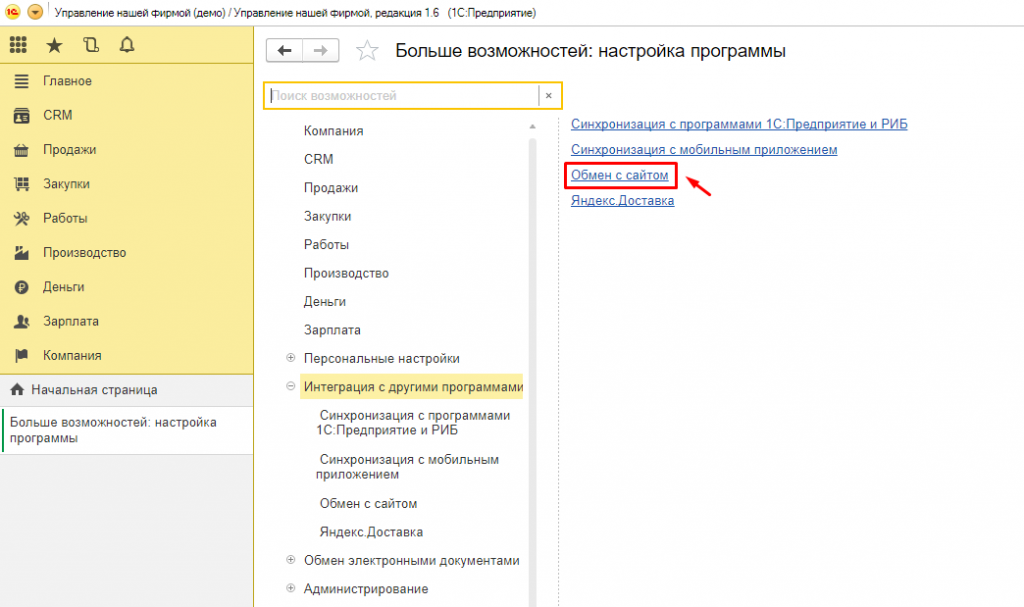
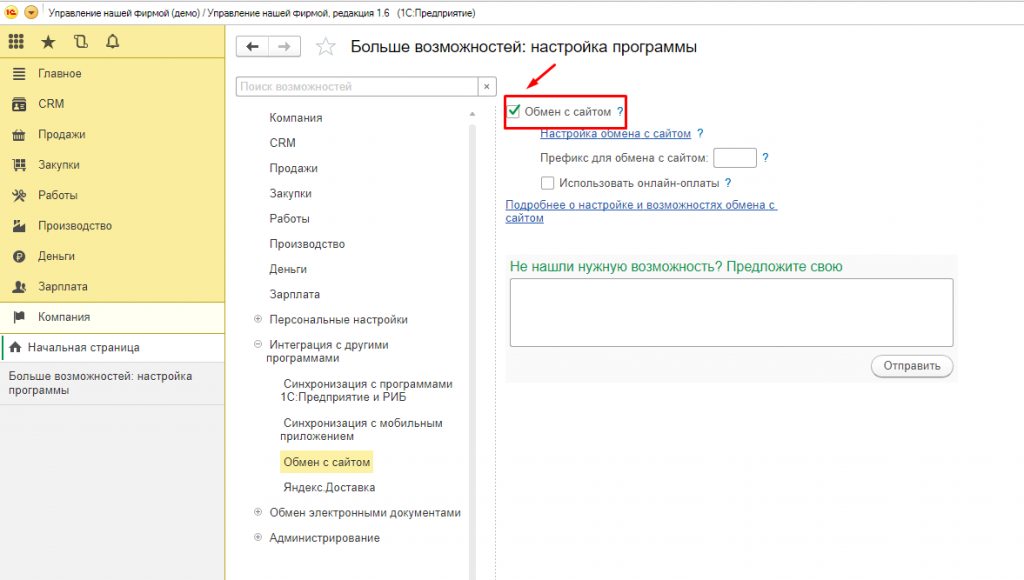
Рассмотрим порядок настройки обмена при использовании первого варианта (Обмен через интернет по протоколу HTTP).
Создание нового обмена
В форме Узлы обмена с сайтами, нажмите кнопку Создать, откроется Помощник по созданию обмена данными с web-сайтом.
Пройдем необходимые шаги настройки вместе.
1. Настройка режима обмена данными
На первом шаге помощника следует отметить пункты Выгружать товары и (или) Обмениваться заказами.
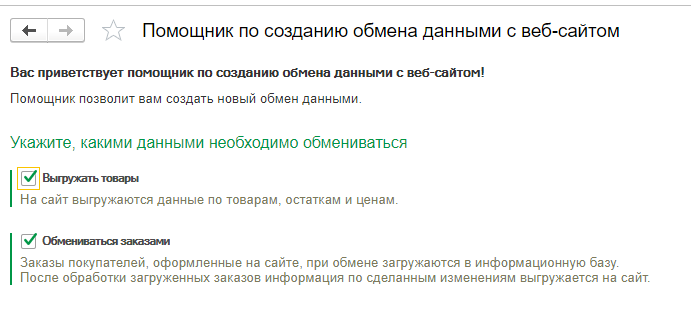
После выбора режима обмена данными нажмите Далее.
2. Установка настроек для подключения к web-сайту
На втором шаге помощника необходимо отметить пункт Обмен через интернет и указать адрес для подключения к сайту, имя и пароль пользователя. После этого можно проверить настройку соединения, нажав на кнопку Проверить соединение.
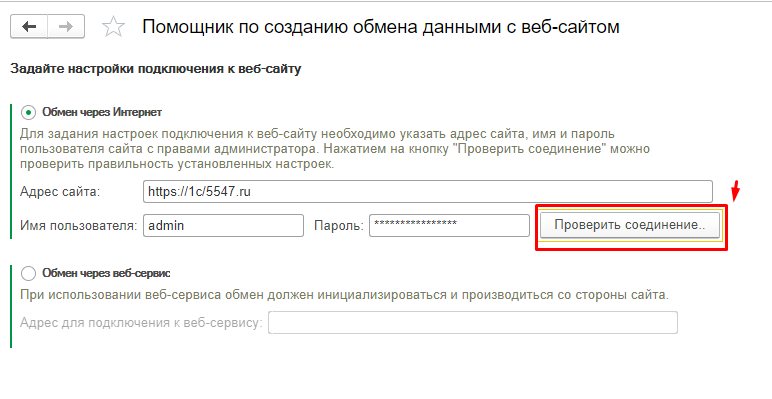
3. Настройка выгрузки номенклатуры
На третьем шаге помощника необходимо задать настройки для выгрузки номенклатуры (данная настройка отображается, если на первом шаге установлен флажок Выгружать товары).
На этом шаге помощника нужно указать виды цен и группы номенклатуры, которые будут выгружаться на сайт.
Флажок Выгружать остатки по складам отвечает за передачу на сайт информации об остатках товаров в разрезе складов.
Если установить флажок Выгружать изображения номенклатуры, вместе с номенклатурой будут выгружены присоединенные изображения товаров.
Кроме этого, можно задать дополнительные отборы. Например, можно установить отбор по полю Остаток больше 0 и на сайт будут выгружаться только те товары, которые есть на остатках.
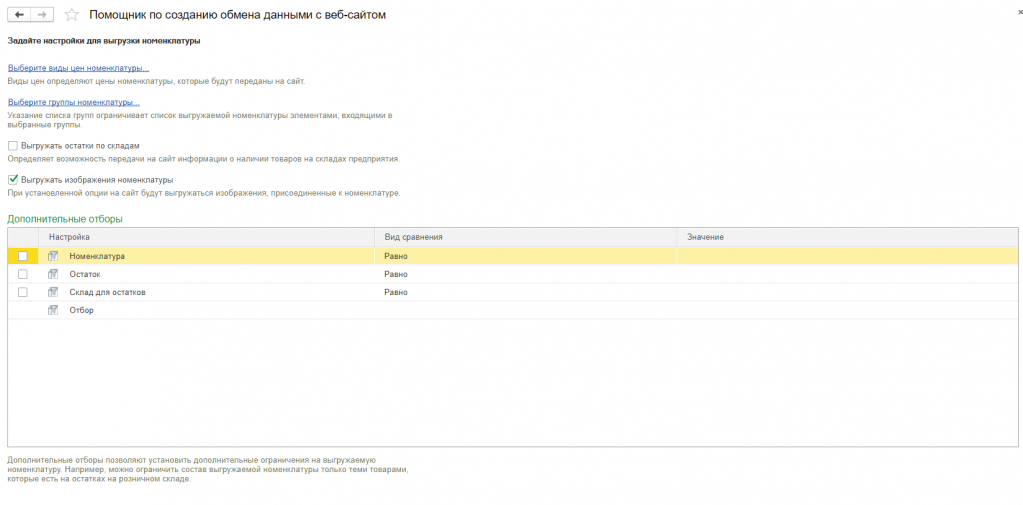
4. Настройки для обмена заказами покупателей
На четвертом шаге нужно указать настройки для обмена заказами (настройка отображается, если на первом шаге установлен флажок Обмениваться заказами).
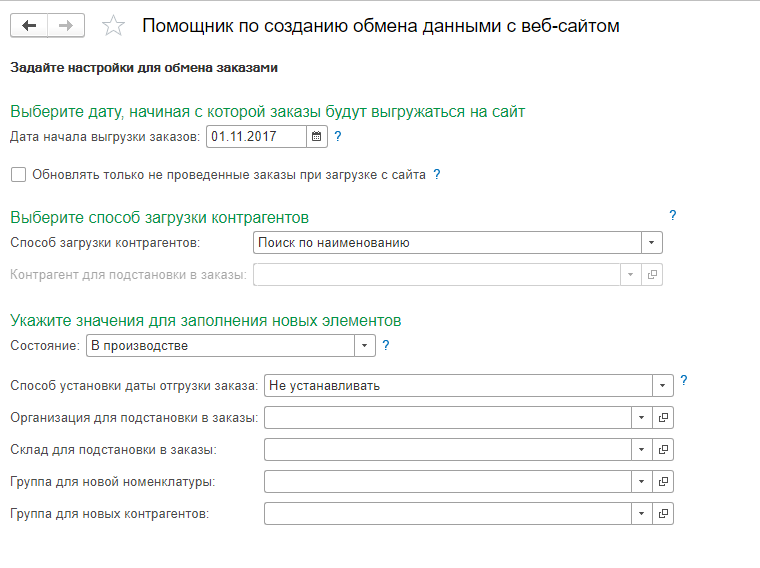
Дата начала выгрузки заказов определит дату, с которой заказы, которые уже есть в базе будут выгружаться на сайт.
При загрузке заказов покупателей с сайта, новые контрагенты идентифицируются в соответствии с установленным Способом загрузки контрагентов.
Контрагентов можно искать:
- по Наименованию
- по ИНН + КПП
При этом, если контрагент не найден, он создается.
Если нет необходимости создавать новых контрагентов при загрузке заказов с сайта, в качестве значения поля Способ загрузки контрагентов можно указать Не создавать и в появившемся поле выбрать контрагента, который будет подставляться во все загруженные заказы. При этом контактная информация покупателя будет записываться в заказ.
В поле Состояние необходимо указать состояние, которое будет присвоено всем новым заказам, загруженным с сайта.
Если в базе ведется несколько организаций, не забудьте уточнить Организацию для подстановки в заказы.
Кроме этого, в полях Группа для новой номенклатуры и Группа для новых контрагентов можно указать группы, в которые будут загружены ненайденная номенклатура и контрагенты.
5. Настройка расписания для автоматического обмена
На последнем шаге можно установить флажок использования автоматического обмена и задать расписание в открывшейся форме. Если автоматический обмен не требуется, никаких настроек делать не нужно.
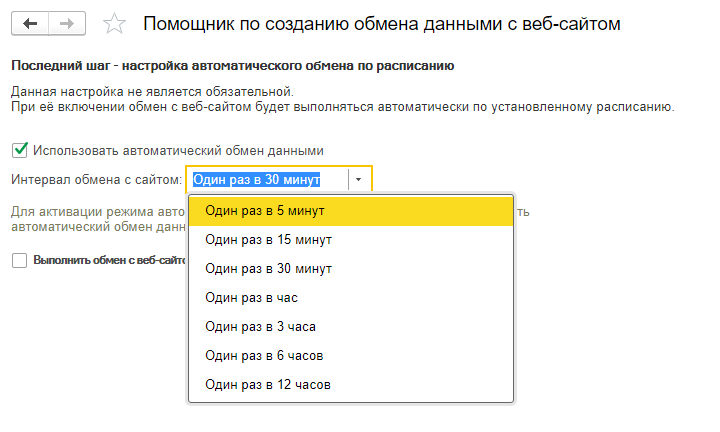
После нажатия на кнопку Готово будет создан новый узел обмена с сайтом. При этом, если установлен флажок Выполнить обмен с web-сайтом при нажатии на кнопку “Готово”, будет автоматически запущен сеанс обмена с сайтом. Также Вы можете запустить его вручную.
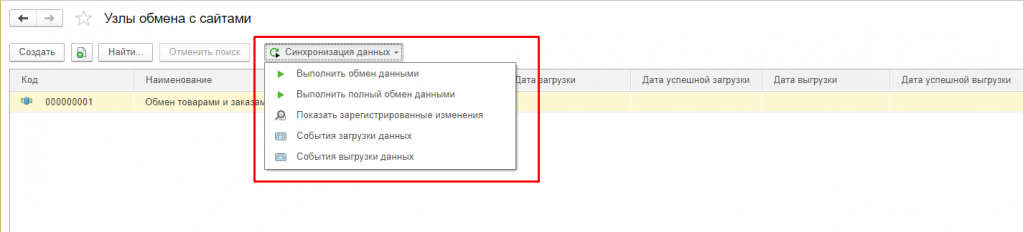
Настройки при использовании варианта обмена через web-сервис
При использовании обмена через web-сервис, настройки со стороны приложения УНФ сводятся к получению адреса опубликованного web-сервиса.
Внимание! Механизм взаимодействия с web-сервисом должен быть реализован на стороне сайта.
Для получения адреса web-сервиса необходимо на втором шаге помощника установить значение переключателя Обмен через web-сервис и скопировать содержимое поля Адрес для подключения к web-сервису.
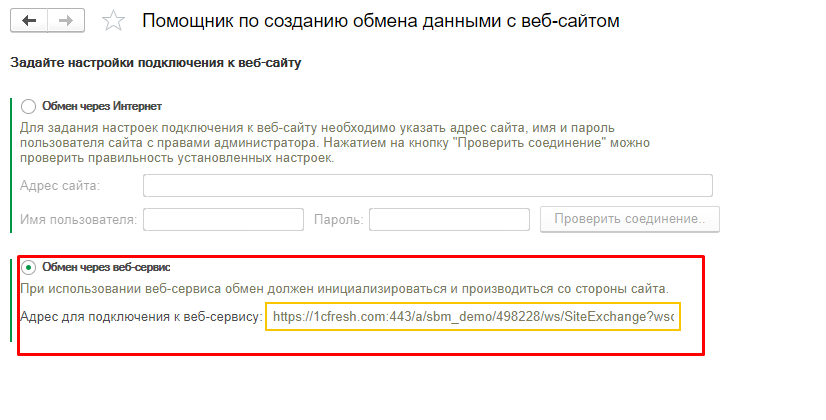
Интеграция сайта с системой «1С:Управление нашей фирмой» позволяет выгружать каталог товаров, обновлять цены и остатки по расписанию, получать и обрабатывать заказы из интернет-магазина. Форма Интеграция с 1С доступна в старших редакциях продукта «1С-Битрикс».
Настройка 1С:УНФ
Настройка обмена товарами производилась на продуктах:
- «1С:УНФ» 1.6.27.257 с модулем обмена 7.0.1.36;
- «1С-Битрикс» ред. «Бизнес» (22.100.0).
Во избежание путаницы, отметим, что одни и те же сущности в продуктах «1С» называются по-разному:
| Термин в 1С | Термин в 1С-Битрикс |
|---|---|
| контрагенты | пользователи (или покупатели) |
| справочники | highload-блоки |
| номенклатура | товары |
| характеристики товара | торговые предложения (или SKU) |
Загрузка модуля обмена
Для интеграции интернет-магазина на базе «1С-Битрикс» c «1С:УНФ» необходимо установить бесплатный дополнительный модуль для «1С».
Модули доступны для скачивания на сайте «1С-Битрикс» в разделе Интеграция с 1С. Во избежание ошибок при установке, проверьте совместимость модуля обмена с версией вашего прикладного решения.
Обновление конфигурации
Перед обновлением конфигурации требуется выполнить резервное копирование базы данных. Порядок установки модуля обмена в «1С»:
- Загрузка и инсталляция модуля обмена,
- Снятие блокировок основной конфигурации для внесения изменений,
- Настройка правил поддержки,
- Выполнение процедуры реорганизации конфигурации.
Добавление новой конфигурации
- Для реорганизации конфигурации выполните:
Конфигурация -> Сравнить, объединить с конфигурацией из файла.
- Откройте файл
1Сv8.cfполученный после инсталляции модуля обмена. - Снимите общий чекбокс со всех пунктов в основной конфигурации.
- Выполните:
Действия -> Отметить по подсистеме файла.
- В диалоге Отбор по подсистемам:
- отметьте общий чекбокс,
- нажмите
Установить.
- Отметьте чекбокс в дереве основной конфигурации:
Общее -> Подсистемы -> Битрикс,- нажмите
Выполнить.
- Внесите изменения в конфигурацию:
Конфигурация -> Обновить конфигурацию базы данных.
Установка прав для работы с БУС
После установки нужно выдать права на использование модуля обмена пользователям «1С:УНФ».
Откройте в контекстном меню Администрирование -> Пользователи список пользователей и установите чекбокс Роль по работе с БУС на вкладке Прочее в диалоге редактирования прав текущего пользователя.
Настройка 1С-Битрикс
Перед началом настройки рекомендуется выполнить тест конфигурации «1С-Битрикс» с помощью модуля Проверка системы.
Создание инфоблока товаров
Для хранения товаров полученных в результате обмена требуется создание отдельного типа информационного блока. Создайте новый тип инфоблока с идентификатором 1c_catalog и добавьте наименования для его структуры.
Откройте пустой список инфоблоков с типом Каталог товаров и добавьте новый инфоблок. Для создания инфоблока используйте вкладки: Инфоблок, Торговый каталог, Подписи.
Настройка параметров инфоблока
На вкладке Инфоблок укажите символьный код, выберите Сайт для которого будет создан инфоблок, заполните Название и настройте URL.
Настройка торгового каталога
На вкладке Торговый каталог отметьте чекбокс Является торговым каталогом, укажите ставку НДС и создайте вспомогательный инфоблок для размещения торговых предложений.
Настройка наименований
На вкладке Подписи заполните наименования и заголовки объектов инфоблока.
Сохраните настройки. Информационный блок для хранения и обмена товарами готов!
Создание учетной записи
Разработчики платформы рекомендуют создание отдельной учетной записи для обменами товарами. Создайте пользователя с логином obmen в группе Администраторы интернет-магазина.
Настройка формы интеграции
Для успешного обмена с «1С:УНФ» достаточно указать тип инфоблока и разрешить загрузку одной или нескольким группам пользователей.
Настройка обмена с интернет-магазином
Создание нового узла обмена
Для выполнения процедуры обмена с интернет-магазином создайте новый узел обмена в «1С:УНФ» и укажите его параметры:
- название узла,
- адрес сайта,
- имя пользователя и пароль для авторизации,
- каталог для хранения логов.
Запишите изменения и проверьте соединение с сайтом.
Выгрузка информации о номенклатуре
Для завершения настройки обмена товарами, выполните:
- На вкладке Режим обмена данными:
- отметьте чекбокс
Активироватьв строке Выгрузка информации о номенклатуре, - нажмите
Настроить.
- отметьте чекбокс
- Добавьте новый каталог.
- Для настройки нового каталога нажмите
Настроить дерево групп. - Создайте разделы и переместите номенклатуру в каталог с помощью клавиш со стрелками.
- Разрешите выгрузку товаров, предложений, свойств, остатков и цен на одноименных вкладках.
- Примените и запишите настройки.
- Запустите обмен с помощью кнопки
Принудительная выгрузка картинок.
Базовая интеграция завершена. После завершения процесса обмена товарами, проверьте их наличие на сайте.
Общие положения
Рассмотрим, как осуществляется синхронизация приложения «1С:Управление нашей фирмой» (далее УНФ) с внешним сайтом, в частности, с интернет-магазином. Для этого мы последовательно выполним следующие шаги.
- Создадим новый интернет-магазин, используя сервис провайдеров облачного хостинга.
- Настроим синхронизацию интернет-магазина с УНФ.
-
Проверим работу связки УНФ с интернет-магазином и продемонстрируем, как осуществляется:
- обмен каталогом товаров;
- обмен заказами.
Приложения 1С:Предприятия имеют встроенную возможность обмена с сайтами по стандарту CommerceML 2.05, поэтому интеграцию с интернет-магазинами, поддерживающими этот формат обмена, выполнить особенно просто. Список программных продуктов (в том числе, систем управления сайтом со встроенными интернет-магазинами) вы найдете на сайте 1С:Предприятия.
В качестве примера мы рассмотрим совместное использования УНФ с интернет-магазином, построенным на основе системы управления сайтом 1С-Битрикс, которая имеет встроенную интеграцию с 1С:Предприятием. Кроме того, разместим, как интернет-магазин, так и УНФ, в «облаке». Только УНФ – в своем (в сервисе «1С:Предприятие через Интернет»), а магазин – в своем. Использование «облачных» продуктов позволяет избежать трудозатрат на их установку и администрирование.
Создание «облачного» интернет-магазина
Для решения поставленной задачи мы выберем подходящую редакцию продукта 1С-Битрикс: Управление сайтом (нужна та редакция, которая включает модуль интернет-магазин, например, «Малый бизнес») исоздадим в «облаке» интернет-магазин, для чего:
- выберем одного из провайдеров облачного хостинга (список рекомендуемых провайдеров можно найти на веб-сайте 1С-Битрикс);
- зарегистрируемся на нем;
- определим подходящий дизайн и настройки магазина (это делается в процессе установки продукта при помощи мастера);
- начнем работу с сайтом .
Таким образом мы получим интернет-магазин (на сервере хостинг-провайдера 1С-Битрикс) и бэк-офис (УНФ в сервисе «1С:Предприятие через Интернет»). К каждому из сервисов можно обращаться при помощи браузера, вводя в адресную строку соответствующий URL-адрес (1). При этом, администраторы обладают соответствующими средствами управления (2), авторизуясь от имени пользователя с правами администратора (3). Меткой (4) на рисунках обозначено представление каталога товаров.
Мы отдали предпочтение интернет-магазину в «облаке», поскольку такой магазин можно создать «с нуля» буквально в несколько минут, с тем, чтобы посетители интернет-магазина сразу после создания магазина могли начать делать в нем покупки.
Для создания интернет-магазина выполните следующее.
- Выберите хостинг-провайдера системы управления сайтом 1С-Битрикс и зарегистрируйте в предлагаемом им сервисе учетную запись.
-
Зарегистрируйте в сервисе хостинг-провайдера 1С-Битрикс собственный домен.
Обычно хостинг-провайдер предлагает различные возможности:
- автоматически (бесплатно) создать домен 3-го уровня, т.е. имя-вашей-компании.имя-хостинга.ru;
- размещение вашего собственного домена 2-го уровня (например, мой-магазин.ru). В качестве примера приведем домашнюю страницу интернет-магазина автокосметики с адресом ак38.рф (с любезного разрешения пользователя сервиса «1С:Предприятие через Интернет» Сергея Ковтоногова, владельца интернет-магазина, и компании Форус, его обслуживающей организации в сервисе). Ниже мы будем предполагать, что для сайта интернет-магазина настроен адрес мой-магазин.ru.
- Установите на созданный сайт продукт 1С-Битрикс: Управление сайтом. Обычно хостинг-провайдер предоставляет возможность установки полнофункциональной демонстрационной версии, действующей бесплатно на протяжении 90 дней.
-
Следуя указаниям мастера установки, введите контактную информацию, добавьте учетную запись администратора выберите вариант дизайна (шаблон) и цветовую схему, настройте каталог товаров, определите способы оплаты, создайте мобильный магазин и т.д.
-
Дождитесь окончания установки продукта и оцените результат его создания (для просмотра удобно использовать другой браузер, в котором вы не авторизованы).
Таким образом, буквально за несколько минут можно получить работающий интернет-магазин на «облачном» хостинге 1С-Битрикс. На витрине созданного интернет-магазина будут представлены товары из демонстрационного каталога Продукция, который создается автоматически. В разделе Администрирование можно редактировать список этих товаров, при помощи системы управления сайтом 1С-Битрикс.
Настройка синхронизации интернет-магазина и 1С:УНФ
Перейдем теперь, собственно, к решению задачи синхронизации интернет-магазина с УНФ. Для того чтобы правильно выполнить соответствующую настройку (а она осуществляется в УНФ), необходимо будет указать – по какому адресу в сети Интернет располагается интернет-магазин и под какой учетной записью УНФ будет обращаться к интернет-магазину в рамках сеанса обмена.
Для настройки синхронизации выполните следующее.
- Откройте интернет-магазин, авторизуйтесь в нем и перейдите к верхней вкладке Администрирование.
- На левой панели откройте вкладку Магазин.
- В разделе Настройки перейдите к подразделу Интеграция с 1С.
-
В нижней части формы отыщите интернет-адрес сценария, который необходимо будет указать для создания профиля обмена данными с УНФ. Имейте в виду, что слово сайт необходимо будет заменить соответствующим адресом интернет-магазина (в нашем примере, мой-магазин.ru).
-
Просмотрите и отредактируйте настройки импорта и экспорта каталога товаров и заказов, расположенные на вкладках:
- Каталог
- Экспорт каталога
- Заказы
- Профили обмена.
- Перейдите в приложение УНФ, с которым вы хотите настроить синхронизацию интернет-магазина.
-
Работая в УНФ, перейдите в раздел Предприятие и на панели навигации щелкните ссылку Настройки.
- В открывшемся диалоговом окне перейдите к Обмену данными.
- Установите флажок Использовать обмен с сайтами.
- Нажатием кнопки ОК в открывшемся диалоге подтвердите намерение использовать дополнительные реквизиты и сведения (это необходимо, т.к. они используются в каталоге интернет-магазина).
-
Нажмите кнопку Записать и закрыть.
- Перейдите в раздел Администрирование и на панели навигации щелкните ссылку Обмены с сайтами.
-
В списке Узлы обмена с сайтом нажмите кнопку Создать.
-
В открывшемся Помощнике создания обмена данными оставьте включенными обе опции обмена: Выгрузка товаров и Обмен заказами.
- Нажмите кнопку Далее.
-
На следующей странице Помощника укажите адрес интернет-магазина (в нашем примере, мой-магазин.ru), либо (если вы используете CMS, отличную от 1С-Битрикс), полный адрес к сценарию на сайте интернет-магазина, как это показано на рисунке.
-
Введите имя пользователя и пароль администратора интернет-магазина, для того чтобы УНФ получило к нему доступ.Примечание: имя пользователя и пароль администратора вы можете уточнить в разделе Администрирование интернет-магазина.
- Нажмите кнопку Проверить соединение. В том случае, если соединение установить не удастся, проверьте правильность ввода настроек доступа к сайту интернет-магазина.
- Нажмите кнопку Далее.
-
При желании определите виды цен, групп номенклатуры и дополнительные отборы, которые будут использоваться в качестве фильтров при выгрузке номенклатуры в интернет-магазин.
- Установите флажок Выгружать изображения номенклатуры, если вы хотите переносить их из УНФ в интернет-магазин.
- Нажмите кнопку Далее.
-
Определите способ загрузки контрагентов и выберите группу номенклатуры, в которую в УНФ будут попадать новые товары, определенные на сайте интернет-магазина. Также определите группу для новых контрагентов – покупателей интернет-магазина с соответствующими контактными данными, которые они будут указывать в бланке заказа.
-
Нажмите кнопку Далее.
- На последнем шаге Помощника определите расписание автоматического обмена, указав, через какие промежутки времени УНФ будет обращаться к сайту интернет-магазина и обмениваться данными.
- Установите флажок Выполнить обмен с сайтом при нажатии кнопки «Готово».
-
Нажмите кнопку Готово.
После завершения работы Помощника будет осуществлен немедленный запуск первого обмена данными с интернет-магазином. В результате, в интернет-магазине будет автоматически создан соответствующий 1С-каталог товаров (см. следующий раздел).
Теперь обмен будет работать по выбранному нами расписанию, кроме того, можно запустить ручной обмен нажатием кнопки Выполнить синхронизацию данных.
В заключение, отметим, что настройки синхронизации, выполненные в Помощнике, впоследствии можно будет отредактировать, задав соответствующие опции обмена товарами и заказами, для соответствующего узла обмена данными с сайтом.
Обмен каталогом товаров
В результате настройки синхронизации, список товаров из УНФ (т.е. справочник Номенклатура – целиком или частично, в зависимости от выбранных настроек и отборов) будет перенесен в соответствующий каталог системы 1С-Битрикс.
Отметим, что каталог товаров изначально может быть составлен
- как в интернет-магазине (если он был изначально, а УНФ, как средство управленческого учета, подключен потом);
- так и в УНФ (если вы начали учет в этом приложении, заполнили Номенклатуру, а к созданию интернет-магазина перешли после этого).
В обоих вариантах можно избежать повторного ввода информации о товарах, хотя предпочтительнее использовать второй вариант (когда номенклатура редактируется в УНФ, а затем автоматически загружается в интернет-магазин).
Справочник Номенклатура, импортированный в интернет-магазин, будет выглядеть в его панели администрирования следующим образом.
Импортированные записи о товарах будут доступны для заказа посетителям на витрине интернет-магазина.
В нашем примере необходимо будет настроить соответствующим образом сайт 1С-Битрикс, с тем чтобы в интернет-магазине отображались товары из нужного каталога (изучить соответствующие приемы работы можно на сайте 1С-Битрикс).
Обмен заказами
Покажем, как осуществляется обмен заказами между интернет-магазином и УНФ. Для этого, сначала действуя от имени покупателя, выберем товары и оформим заказ на сайте:
Покупатель должен ввести необходимую информацию (в частности, об адресе доставки).
После того, как товары выбраны, и необходимая информация введена, покупателю остается завершить оформление заказа.
После того, как заказ отправлен покупателем, он сразу станет доступен администратору интернет-магазина в списке заказов, который размещается на вкладке Магазин раздела Администрирование.
После очередного сеанса обмена заказ покупателя появится и в списке заказов приложения УНФ.
Заказы, оформленные через интернет-магазин (равно, как и заказы, заведенные в самом приложении УНФ) можно отредактировать в УНФ, и это редактирование будет перенесено в интернет-магазин во время следующего сеанса обмена.
Одновременно, в справочники Номенклатура и Контрагенты будут записаны данные о товаре и покупателе (если они до того момента отсутствовали в базе данных УНФ).
В то же самое время, статус заказа на сайте при его оплате, отгрузке или отмене в УНФ, обновляется в интернет-магазине.
В заключение отметим, что заказы, заведенные в УНФ, в интернет-магазин не переносятся (т.е. обмен осуществляется только теми заказами, которые покупатели оформляют в магазине).
Синхронизируйте ваши товары и заказы с программами 1С, поддерживающими обмен в формате CommerceML.
Интеграция 1С и сайта происходит по принципу: в 1С поддерживается каталог товаров, цены и остатки товаров, ведется учет по компании. Товары, их цены и количество передаются из 1С на сайт при обмене данными. Заказы покупателей и их состояния при обмене передаются с сайта в 1С.
Реализованы сценарии интеграции UMI.ru и 1С:Управление нашей фирмой:
- У вас есть сайт, но нет учетной системы. Загрузите данные сайта в 1С для начала работы
В «1С: Управление нашей фирмой» перейдите в раздел Компания – загрузить данные с сайта.
Укажите адрес сайта, имя пользователя и пароль, нажмите Загрузить данные. При необходимости, можно внести дополнительные настройки.
С сайта в 1С переносятся: каталоги товаров (в том числе иерархия, категории, свойства, картинки), товарные предложения (цены и виды цен). Автоматически настраивается интеграция с сайтом: перейдите в раздел CRM – Обмен с сайтом.
- У вас есть учетная система и сайт, но они не интегрированы друг с другом. Настройте интеграцию
В «1С: Управление нашей фирмой» перейдите в раздел Компания – интеграция с другими программами – обмен с сайтом – настройка обмена с сайтом. Кликните «Подключить обмен». В открывшемся окне, в графе «Ваша CMS» выберите «1C-UMI», активируйте чекбоксы «Выгружать товары» и «Обмениваться заказами», как на скриншоте:
Нажмите «Далее» в нижнем правом углу страницы.
В открывшемся окне выберите чекбокс «Обмен через интернет» и введите адрес сайта, имя пользователя и пароль:
1. «Адрес сайта» скопируйте из раздела админзоны «Сервисы/Интеграция с 1С»;
2. «Логин» скопируйте из раздела админзоны «Настройки/Личные настройки»;
3. «Пароль» ― это тот пароль, который используется для доступа к админзоне сайта.
Нажмите «Проверить соединение».
Если данные введены верно, вы увидите сообщение «Соединение с сайтом успешно установлено»:
Если соединение установить не удалось, проверьте адрес сайта ― скорее всего, вместо “http” в начале адреса вы ввели “https”.
Установив соединение, Нажмите «Далее» в нижнем правом углу страницы.
В открывшемся окне кликните «Выберите виды цен номенклатуры…» и выберите вид цен и группы номенклатуры, которые будут передаваться на сайт.
Нажмите «Далее» в нижнем правом углу страницы.
Откроется настройка обмена заказами.
В этой вкладке можно оставить настройки по умолчанию и нажать «Далее» в нижнем правом углу страницы.
В открывшейся вкладке можно настроить автоматический обмен с сайтом и установить промежутки, через которые программа будет передавать данные на сайт.
Установите нужные настройки и нажмите «Готово» в правом нижнем углу.
- У вас есть учетная система, но нет сайта. Создайте сайт из 1С
В «1С: Управление нашей фирмой» перейдите в раздел CRM – создать сайт.
В других программах 1С расположение этой опции в интерфейсе может отличаться. Укажите e-mail и имя сайта, выберите вариант оформления. Выберите вид цен и группы номенклатуры, которые будут передаваться на сайт. Нажмите Создать сайт.
При создании, из 1С на сайт переносятся: каталоги товаров (в том числе иерархия, категории, свойства, картинки), товарные предложения (цены и виды цен). Автоматически настраивается интеграция с сайтом: перейдите в раздел CRM – Обмен с сайтом.
Возможностями 1С можно настроить интеграцию с веб-сайтом, что позволит выгружать каталог товаров из базы, настраивать отображение только тех товаров, что есть в наличии, производить настройку отборов, а также получать заказы с сайта напрямую в 1С. Мы подготовили пошаговую инструкцию как это сделать в 1С:Управление нашей фирмой.
Чтобы настроить обмен с сайтом необходимо воспользоваться мастером настройки интеграции из раздела CRM – Интернет-магазин.
В открывшемся окне интеграции необходимо воспользоваться кнопкой «Начать настройку».
На первом шаге настройки будет предложено выбрать тип сайта:
- 1С-Битрикс;
- 1С-UMI;
- Другой.
Передача данных осуществляется при поддержке данных формата CommerceML. Типы сайта 1С-Битрикс и 1С-Umi обладают дополнительным функционалом, по сравнению с прочими.
Затем необходимо указать каким способом будут отправляться файлы:
- На сайт (по протоколу НТТР через Интернет) – возможна с интернет-магазинами, поддерживающими обмен по стандарту CommerceML 2.05 (и выше).
- В каталог на диске – передаваемая на сайт информация из базы будет выгружена в каталог для обмена данными по товарам, остаткам, ценам, а также с сайта будут загружаться заказы покупателей.
Интеграция через веб-сервис SiteExchange (для технических специалистов) используется при помощи веб-сервисов SiteExchange и SiteExchange2. Для веб-сервиса SiteExchange способ обмена настраивается на стороне сайта и не требует настройки интеграции в 1С. Веб-сервис SiteExchange2 требует настройки интеграции в 1С.
Следующий шаг – настройка выгрузки услуг (доступно только при интеграции УНФ с UMI).
На данном шаге настраивается выгрузка на сайт услуг и загрузка заявок на услуги в базу 1С. Для этого необходимо сначала установить вид цен для выгрузки, затем заполнить таблицу «Ресурсы». Для новых заказов можно выбрать состояние, которое будет им установлено в поле «Состояние новых заказов».
Поле «Выгружать дней графика» предназначено для выгрузки на сайт графика специалистов за указанный период.
Настройка выгрузки товаров
Переключатель «Выгружать товары» включает выгрузку информации о номенклатуре: картинки, цены, описания, остатки.
По ссылке «Вид цен» необходимо указать вид цен, который будет отражаться на сайте. Переключатель «Выгружать предложение» позволяет добавить в файл выгрузки блок «Предложения» с указанием цен, выбранных в настройках «Виды цен».
«Выгружать товары только с ненулевой ценой» — будут выгружаться те товары, у которых есть действующая цена. «Разбивать по складам» — будет выгружаться детализация по складам, если CMS поддерживает многоскладовость.
«Выгружать остаток поставщиков» включает опцию контроля остатков поставщиков. «Выгружать присоединенные файлы» — передается изображение товара в файл обмена import.xml. Для данной настройки должен быть установлен флажок в настройках программы: Настройки – Еще больше возможностей – Закупки.
«Выгружать присоединенные файлы» — данная опция позволяет выгружать на сайт изображения товаров, а также другие файлы из карточки товаров.
Опция «Выгружать только измененные изображения» позволяет ускорить обмен, за счёт передачи информации относительных путей картинок, без выгрузки самих изображений. Работает при условии, если CMS сайта поддерживает такой вариант загрузки.
«Выгружать только товары с изображениями» если опция включена, то будут выгружаться только товары, у которых есть хотя бы одно изображение.
Переключатель «Выгружать иерархию по разделам» позволяет выбрать, по какой иерархии будет выгружаться каталог товаров на сайте: по категории или по группам. При необходимости также можно настроить независимую структуру каталога, не зависящую от структуры каталога в 1С.
С помощью кнопки «Добавить» можно настроить несколько независимых каталогов с собственной иерархией. По кнопке «Отбор» можно настроить дополнительные фильтры по остаткам, складу или номенклатуре. С помощью ссылки «Изменить» в столбце Структура каталога можно настроить разделы и иерархическую вложенность разделов и товаров.
В открывшемся окне «Настройка товаров для выгрузки на сайт» по середине расположена область, где отображаются настроенные на предыдущем шаге папки. Путем перетаскивания в правую область можно определить иерархию вложенности. Слева отображается содержимое папок, дополнительно возможно настраивать отображение отдельных элементов.
Настройка обмена выгрузки заказов с сайта
«Дата начала выгрузки заказов» — опция позволяет указать дату, с которой заказы будут выгружаться на сайт.
«Обновлять заказы» — опция устанавливает поведение ранее созданных заказов при повторной загрузке товаров. Если установить «Обновлять только не проведенные», то изменения будут вноситься, если заказ не проведен.
С помощью опции «Установка даты отгрузки» можно определить правило, по которому будет заполняться дата отгрузки заказов. Возможно установить текущую дату, дату со сдвигом или не устанавливать вообще. При указании префикса на данном этапе интеграции появляется возможность отделить заказы, созданные с сайта, от заказов, созданных в базе и избежать дублирования в базе.
«Способ загрузки контрагента» — определяет правило идентификации новых контрагентов с сайта. Поиск контрагентов настраивается с помощью ссылки и может выполняться по идентификатору, ИНН, наименованию, телефону, адресу электронной почты и тд.
Раздел «Для подстановки в заказ» заполняется реквизитами, которые будут подставляться при выгрузке заказов с сайта. Раздел «Для новых объектов» определяет место, в которое будут попадать новые заказы с сайта.
В разделе «Статусы» определяется возможность обмена статусами заказов. В поле «Состояние по умолчанию» необходимо указать состояние, которое будут получать новые заказы с сайта. Для обмена статусами заказа 1С и сайта необходимо заполнить соответствие в таблице.
Раздел «Доставка» позволяет настроить передачу информации о доставке заказа. С помощью кнопки «Добавить» необходимо заполнить таблицу соответствия служб доставки в 1С и на сайте.
В разделе «Оплата» появляется возможность настраивать платежные системы и вести обмен информацией об оплатах по заказам, включая частичные оплаты и отгрузки.
Если выключить опцию «Обмен оплатами и отгрузками», то сайт будет получать только статусы заказов и наличие полной оплаты и отгрузки.
Опция «Загружать онлайн-оплаты» позволяет получать оплаты заказов в 1С в виде документов «Операция по платежным картам».
Настройка оповещений
При включенной опции «Использовать оповещения» из 1С будут отсылаться письма на указанный E-mail об ошибках обмена. Поле «Учетная запись» заполняется почтой, с которой будет выполняться отправка оповещений. В таблице указываются электронные адреса пользователей, которым необходимо получать данные оповещения.
«Отправлять скрытую копию в поддержку» — при включении данной опции отчеты об ошибках будут отправляться в поддержку 1С.
«Отправлять анонимную статистику» — данная опция позволяет отправлять в поддержку 1С статистические данные для улучшения работы.
Завершение настройки интеграции.
После заполнения всех разделов мастера настройки интеграции необходимо выполнить обмен по кнопке «Запустить первичный обмен», в результате которого будет произведена выгрузка информации о товарах.
Первичный обмен может занять некоторое время, поскольку происходит создание новых карточек товаров на сайте и их заполнение, описание свойств товара и выгрузка изображений.
Остались вопросы? Специалисты компании «1С:БИЗНЕС РЕШЕНИЯ» помогут вам. Оставьте заявку на бесплатную консультацию по вопросам настройки и работы интеграции 1С:УНФ с сайтом по телефону +7 (3532) 43-05-17.
Наша линия поддержки в 1С-Коннект:
Приложение «1С:Управление нашей фирмой 8» (далее УНФ) отлично подойдет в качестве бэк-офиса вашего сайта или интернет-магазина.
УНФ позволяет выполнять обмен с сайтами (интернет-магазинами), поддерживающими обмен по стандарту CommerceML 2.05. Приложение имеет типовую интеграцию с популярными системами управления сайтами (CMS): 1С-Битрикс, UMI.CMS, InSales, HostCMS, Rugento, Diafan.CMS.
Если у вас еще нет сайта, его можно создать и заполнить товарами прямо из 1С:УНФ. Для этого используется сервис готовых сайтов 1С-UMI.ru. Узнайте как создать сайт в 1 клик прямо из 1С:УНФ!
Интеграция УНФ с сайтом позволяет:
- работать по всем заказам (сделанным на сайте, оформленным по телефону или в магазине) централизованно;
- поддерживать актуальность информации по товарам, представленной на сайте;
- исключить дополнительные затраты на дублирование информации и настройку коммуникации между сайтом и учетной системой;
- исключить дополнительные затраты на персонал для управления интернет-магазином.
Благодаря обмену данными, вы добьетесь существенного упрощения актуализации текущей информации на сайте, например, информации о наличии товаров и ценах. Данная возможность позволит повысить эффективность и производительность труда в вашей компании.
Общая схема взаимодействия с сайтом
Общая схема взаимодействия с сайтом выглядит следующим образом:
- Выгрузка на сайт информации о товарах, остатках и ценах.
- Регистрация на сайте заказов покупателей.
- Загрузка зарегистрированных заказов и их обработка в приложении УНФ.
- Передача изменений и статусов заказов (оплачен, отгружен и т.д.) на сайт.
Варианты обмена
Вашему вниманию представлено два варианта обмена с сайтом:
1. Обмен через Интернет по протоколу HTTP
При таком варианте настройка и инициализация обмена производятся в приложении УНФ. При этом, интеграция возможна с интернет-магазинами, поддерживающими обмен по стандартам CommerceML 2.05 и открытый протокол обмена с сайтом, опубликованным на сайте системы «1С:Предприятие 8».
Интеграция функционально делится на два блока:
- Выгрузка на сайт товарных предложений. Обеспечивает публикацию на сайте каталога номенклатурных позиций и информации о наличии товаров и ценах.
- Обмен информацией о заказах. Позволяет загружать с сайта в приложение УНФ данные о заказах покупателей и производить дальнейшую синхронизацию состава и статусов заказов.
Запуск обмена может выполняться, как интерактивно (вручную), так и автоматически, по установленному расписанию. При этом, из приложения УНФ возможен, как полный объем выгрузки, так и выгрузка только изменений, произошедших с момента последней удачной выгрузки. Выгрузка только измененных позиций обеспечивает высокую скорость выполнения обмена.
2. Обмен через web-сервис
При использовании данного варианта, обмен настраивается и производится на стороне сайта. В его основе лежит использование web-сервиса, позволяющего получать данные информационной базы. web-сервис предоставляется приложением УНФ.
Такой вариант является дополнительной возможностью, позволяющей интегрировать с приложением УНФ сайты, которые не поддерживают обмен по протоколу обмена с сайтами.
Настройка обмена
Рассмотрим подробнее необходимые настройки для использования каждого из вышеперечисленных вариантов.
Общие настройки
Для начала использования функционала интеграции с сайтами необходимо перейти в раздел Компания — Интеграция с др. программами — Обмен с сайтом и установить опцию Обмен с сайтом. После этого станет доступна ссылка Настройка обмена с сайтом, при нажатии на которую открывается форма Узлы обмена с сайтами.
Рассмотрим порядок настройки обмена при использовании первого варианта (Обмен через интернет по протоколу HTTP).
Создание нового обмена
В форме Узлы обмена с сайтами, по нажатию кнопки Создать, откроется Помощник по созданию обмена данными с web-сайтом, который подскажет, как за несколько шагов произвести все необходимые действия. На каждом шаге помощника содержится информация, описывающая предназначение каждой настройки.
Пройдем необходимые шаги настройки вместе.
-
Настройка режима обмена данными
На первом шаге помощника следует отметить пункты Выгружать товары и (или) Обмениваться заказами.
После выбора режима обмена данными нажмите Далее.
-
Установка настроек для подключения к web-сайту
На втором шаге помощника необходимо отметить пункт Обмен через интернет и указать адрес для подключения к сайту, имя и пароль пользователя. После этого можно проверить настройку соединения, нажав на кнопку Проверить соединение.
-
Настройка выгрузки номенклатуры
На третьем шаге помощника необходимо задать настройки для выгрузки номенклатуры (данная настройка отображается, если на первом шаге установлен флажок Выгружать товары).
На этом шаге помощника нужно указать виды цен и группы номенклатуры, которые будут выгружаться на сайт.
Флажок Выгружать остатки по складам отвечает за передачу на сайт информации об остатках товаров в разрезе складов.
Если установить флажок Выгружать изображения номенклатуры, вместе с номенклатурой будут выгружены присоединенные изображения товаров.
Кроме этого, можно задать дополнительные отборы. Например, можно установить отбор по полю Остаток больше 0 и на сайт будут выгружаться только те товары, которые есть на остатках.
-
Настройки для обмена заказами покупателей
На четвертом шаге нужно указать настройки для обмена заказами (настройка отображается, если на первом шаге установлен флажок Обмениваться заказами).
Дата начала выгрузки заказов определит дату, с которой заказы, которые уже есть в базе будут выгружаться на сайт.
При загрузке заказов покупателей с сайта, новые контрагенты идентифицируются в соответствии с установленным Способом загрузки контрагентов.
Контрагентов можно искать:
- по Наименованию
- по ИНН + КПП
При этом, если контрагент не найден, он создается.
Если нет необходимости создавать новых контрагентов при загрузке заказов с сайта, в качестве значения поля Способ загрузки контрагентов можно указать Не создавать и в появившемся поле выбрать контрагента, который будет подставляться во все загруженные заказы. При этом контактная информация покупателя будет записываться в заказ.
В поле Состояние необходимо указать состояние, которое будет присвоено всем новым заказам, загруженным с сайта.
Если в базе ведется несколько организаций, не забудьте уточнить Организацию для подстановки в заказы.
Кроме этого, в полях Группа для новой номенклатуры и Группа для новых контрагентов можно указать группы, в которые будут загружены ненайденная номенклатура и контрагенты.
-
Настройка расписания для автоматического обмена
На последнем шаге можно установить флажок использования автоматического обмена и задать расписание в открывшейся форме. Если автоматический обмен не требуется, никаких настроек делать не нужно.
После нажатия на кнопку Готово будет создан новый узел обмена с сайтом. При этом, если установлен флажок Выполнить обмен с web-сайтом при нажатии на кнопку “Готово”, будет автоматически запущен сеанс обмена с сайтом.
Помимо описанных настроек, подробную информацию по настройке и работе обмена можно получить из справки, вызываемой из формы Узлы обмена с сайтами.
Настройки при использовании варианта обмена через web-сервис
При использовании обмена через web-сервис, настройки со стороны приложения УНФ сводятся к получению адреса опубликованного web-сервиса.
Обратите внимание, что механизм взаимодействия с web-сервисом должен быть реализован на стороне сайта.
Для получения адреса web-сервиса необходимо на втором шаге помощника установить значение переключателя Обмен через web-сервис и скопировать содержимое поля Адрес для подключения к web-сервису.
-
17.01.2020
Разбираемся как запустить обмен информацией 1С:Управление нашей фирмой с сайтом на WordPress.
Со стороны Вордпресс с магазином на Вукомерс соединяется с 1С при помощи плагина, например “WooCommerce and 1C:Enterprise/1С:Предприятие Data Exchange”
Настроек у плагина дополнительных нет, так что просто установите и активируйте его:
плагин Вордпресс для обмена 1С с сайтом
В каталоге 1С у нас уже подготовлены товары для примера и теперь нужно сделать так, чтобы посетители сайта их могли видеть и оформить заказ. Переходим к настройке обмена. Включаем в меню настроек пункт “Обмен с сайтом”
Открываем ссылку “Настройка обмена с сайтом”
В настройках интеграции с сайтом указываем адрес сайта, вводим логин и пароль администратора, проверяем подключение:
С подсказками помощника настроим параметры обмена с сайтом. Укажем тип цен, группу товаров, затем укажем, что будем выгружать изображения.
Если нужно в дополнительном отборе можно отфильтровать нужные товары:
Указываем дату начала обмена, способ поиска по контрагентам и группы для номенклатуры с сайта (обратная загрузка в 1С) и группу для загрузки покупателей:
Укажем дату начала и количество повторений, например ежедневно.
На вкладке “Дневное”, можно настроить часы обмена, внизу УНФ пишет комментарий, так что тут не запутаться
На последнем шаге запускаем обмен и жмем “Готово”
Проверяем на сайте, что товары выгрузились.
Товары появились в админ панели Вордпресс:
И на странице товаров магазина:
Создадим тестовый заказ на сайте, через минуту появляется в заказах УНФ (нужно обновить страницу с заказами)
Надеюсь, что у вас всё получилось. Если возникли вопросы, то смело задавайте их в комментариях ниже.
Настройка подключения к сайту для интеграции с Woocommerce на примере конфигурации 1С Управление небольшой фирмой 1.6.27 и 1С Управление небольшой фирмой 3.0 (новый интерфейс обмена с сайтом)
1. Переходим в настройки обмена с сайтом в 1С УНФ. Жмем «CRM» — «Интернет-магазин»:
2. Открывается список узлов обмена с сайтом. Жмем кнопку «Интеграции» — «Добавить новую интеграцию»:
3. Запускается помощник настройки обмена с сайтом. Нажимаем «Начать настройку»
4. В следующем окне выбираем «Тип сайта» = «1С-Битрикс». Заполняем адрес сайта c указанием пути до модуля интеграции Woocommerce c 1C:
- http://мой сайт.ru/exchange_1C_Woocommerce.php
В качестве «имя пользователя» и «пароль» требуется указать логин и пароль администратора сайта Woocommerce.
Жмем «Проверить соединение..».
Если Логин и Пароль от сайта введены правильно, появится сообщение об успешном подключении:
Жмем «Далее».
5. В след. окне жмем «Далее». Запись на услуги не поддерживается и ее мы не настраиваем.
6. В след. окне ставим переключатель «Выгружать товары», «Выгружать предложения» (Заполняем вид цен к выгрузке), «Выгружать присоединенные файлы», Выгружать иерархию разделов: выбираем или Группы или Категорию, в зависимости как настроен каталог номенклатуры.
7. По кнопке «Отбор» указываем вид сравнения по номенклатуре «В группе» и далее указываем группу товаров к выгрузке.
Там же можем указать отбор остатков по конкретному складу:
8. Жмем «Завершить редактирование» и жмем «Далее»
9. Ставим переключатель «Загружать заказы». И заполняем данные для подстановки в заказ
Жмем далее.
10. Ставим переключатель «Обмениваться статусами заказа». Настраивается опционально.
11. Жмем далее
12. Жмем далее. (Загрузка оплат настраивается опционально согласно инструкции по 54-ФЗ)
13. Жмем завершить. Оповещения не настраиваем.
14. После завершения настройки, можно запускать обмен.
15. В узлах обмена с сайтом, появился новый созданный узел:
9. По данному узлу можем «Выполнить полный обмен данными» или «Выгрузка только изменений»:
«Полный обмен данными» — выгружает все данные на сайт согласно настройкам.
«Обмен данными» — выгружает данные измененные после последнего события выгрузки.
10. После обмена, заказы с сайта создаются в документах «Заказ покупателя». Номер и статус заказа отображаются в в спец. реквизитах к к заказу:
11. Для возможности загрузки данных о статусах заказа и методах доставки с сайта в 1С, необходимо в конфигурацию 1С установить расширение:
- для 1С УНФ начиная с версии 1.6.27: АдаптацияОбменаССайтомДляУНФ16__2_3.cfe
Для расширения отключите безопасный режим. Инструкция по установке расширений в 1С.
После установки расширения в настройках обмена с сайтом станут доступны кнопки «Загрузить статусы заказов с сайта» и «Загрузить службы доставки с сайта».
ДОПОЛНИТЕЛЬНО:
Инструкция по заполнению Номенклатуры в 1С УНФ 1.6
Обмен статусами заказов между 1С УНФ и сайтом Opencart



















































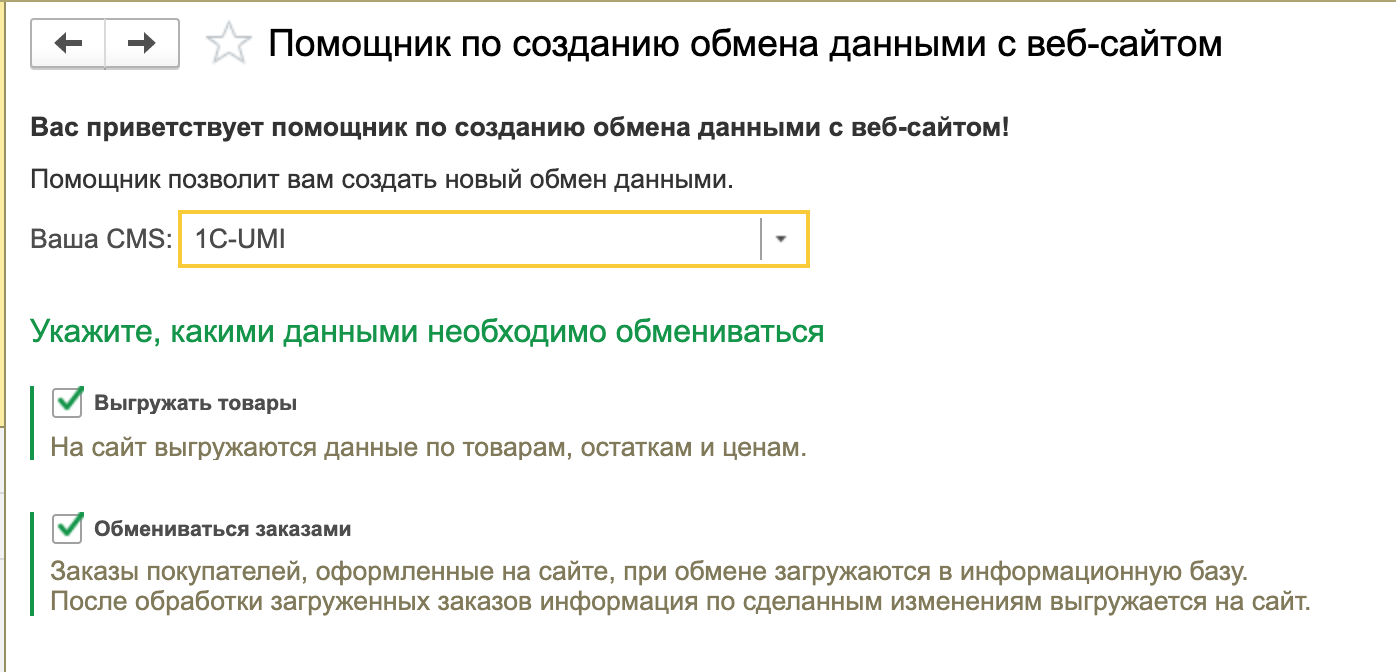
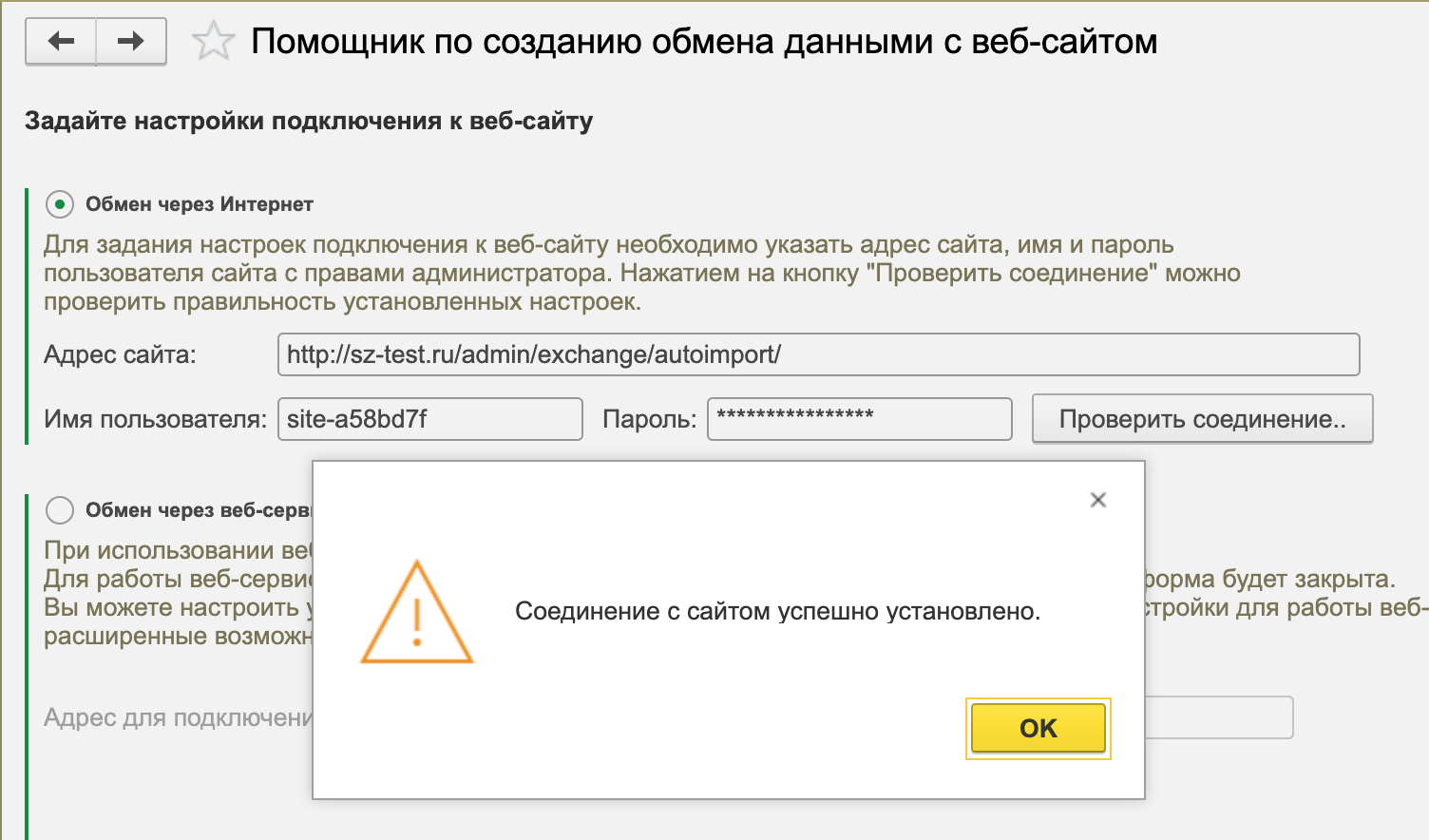

.png)
.png)
.png)
.png)
.png)
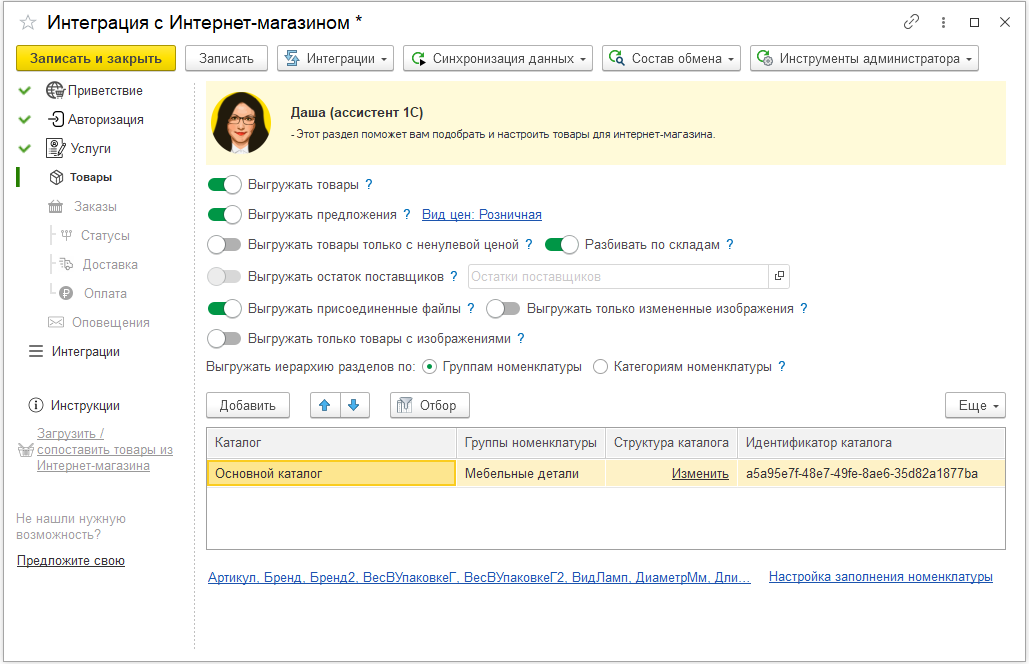
.png)
.png)
.png)
.png)
.png)
.png)
.png)