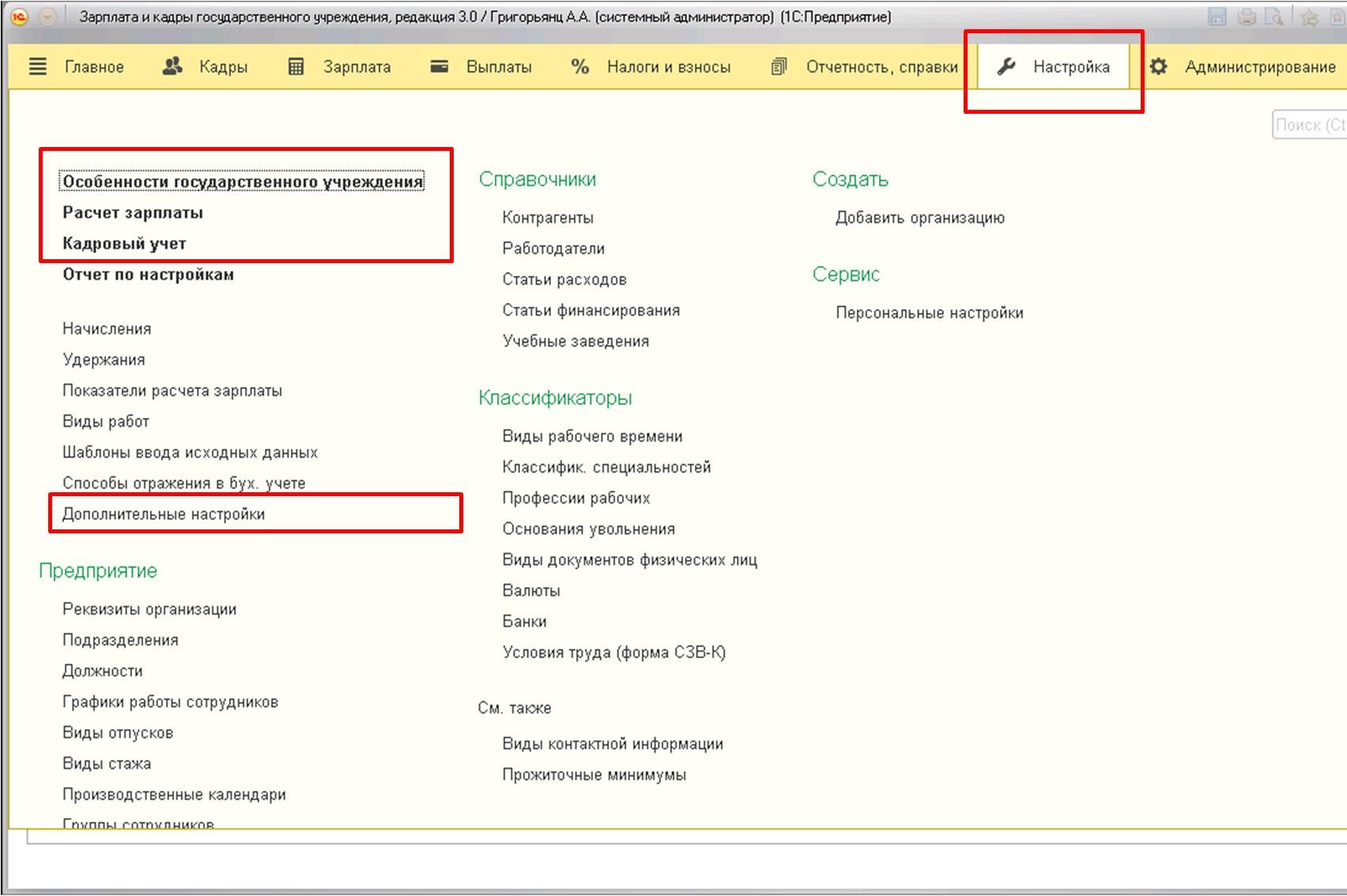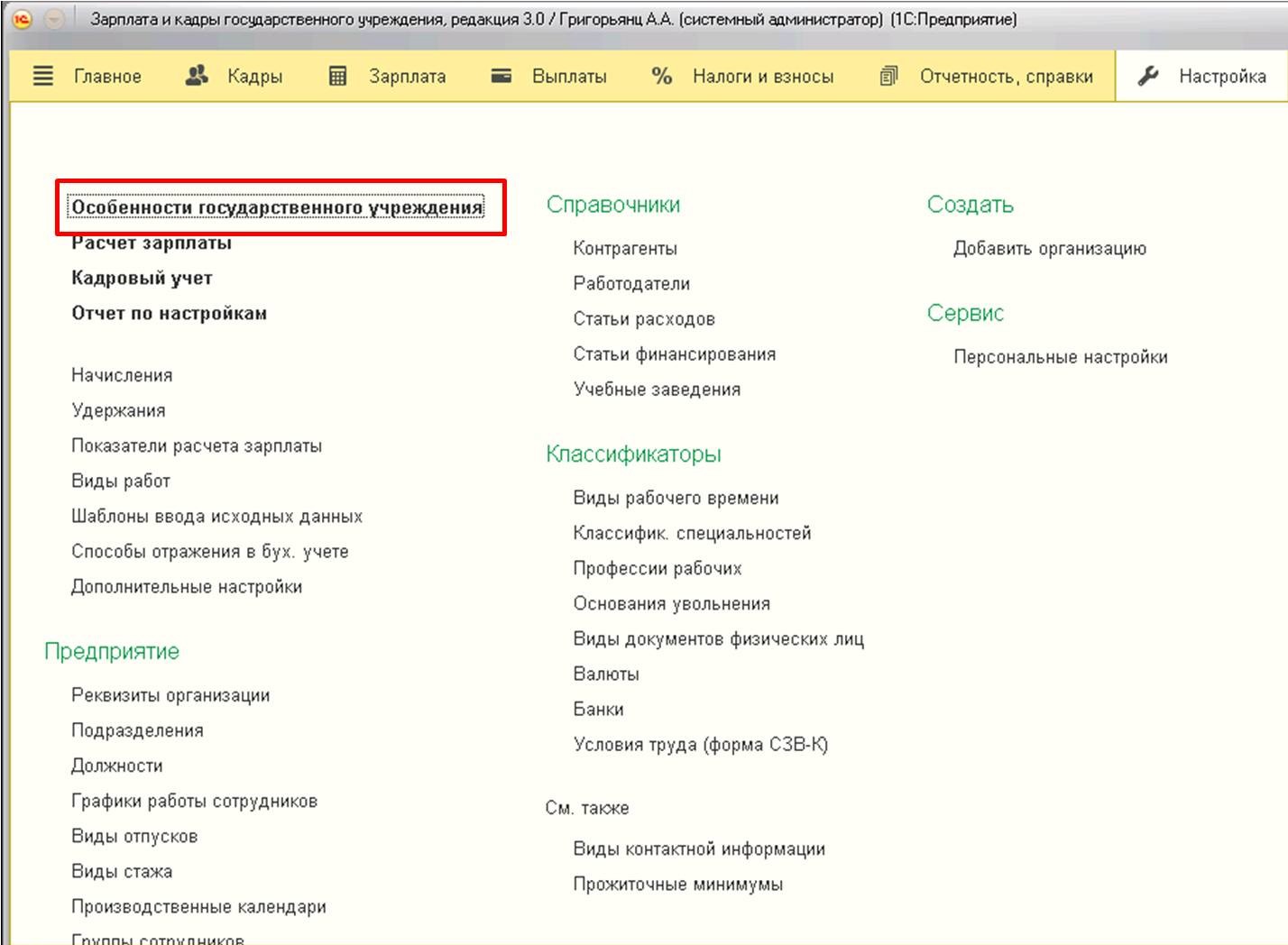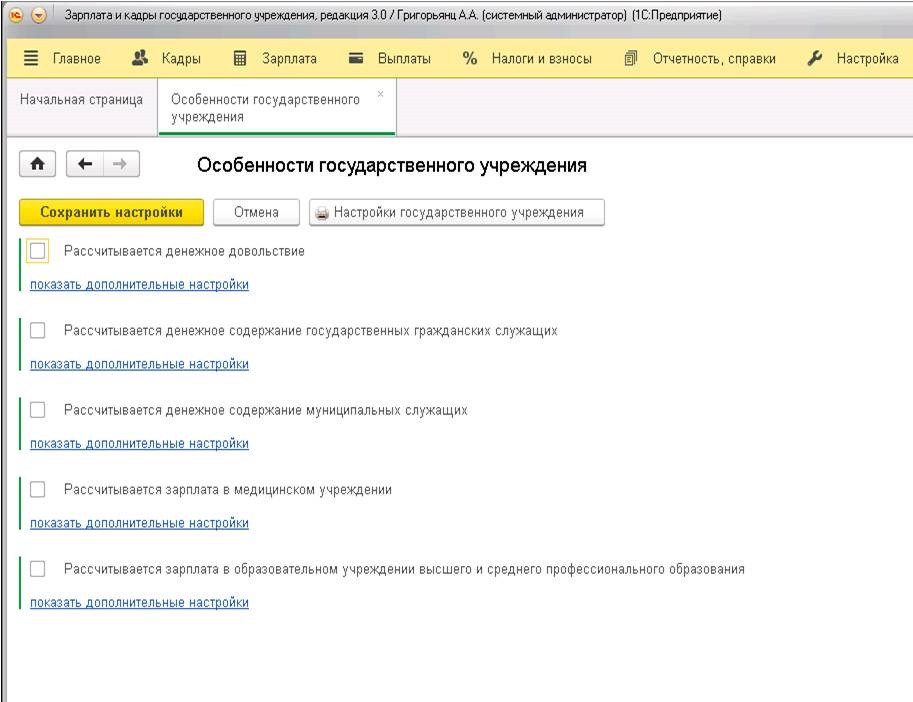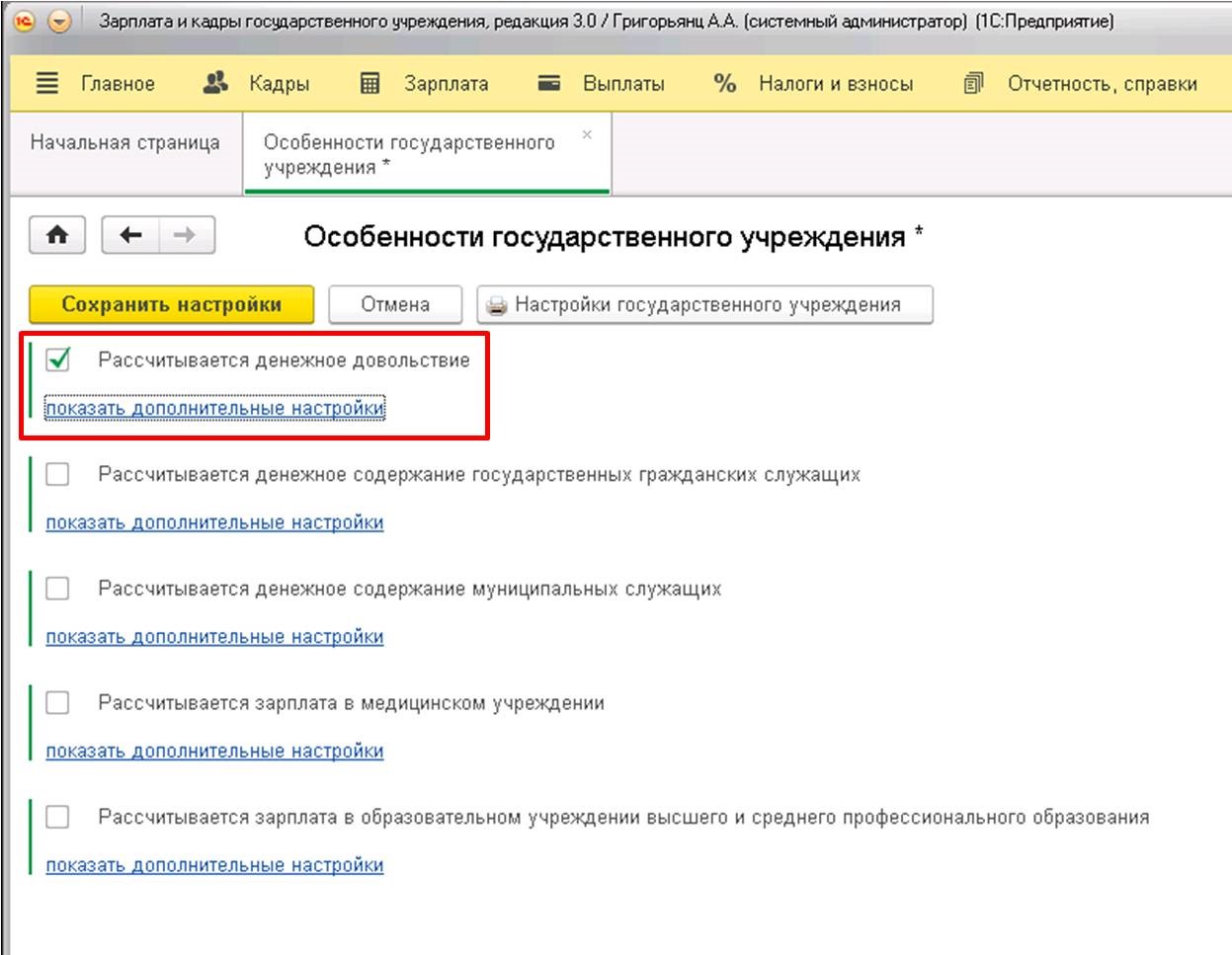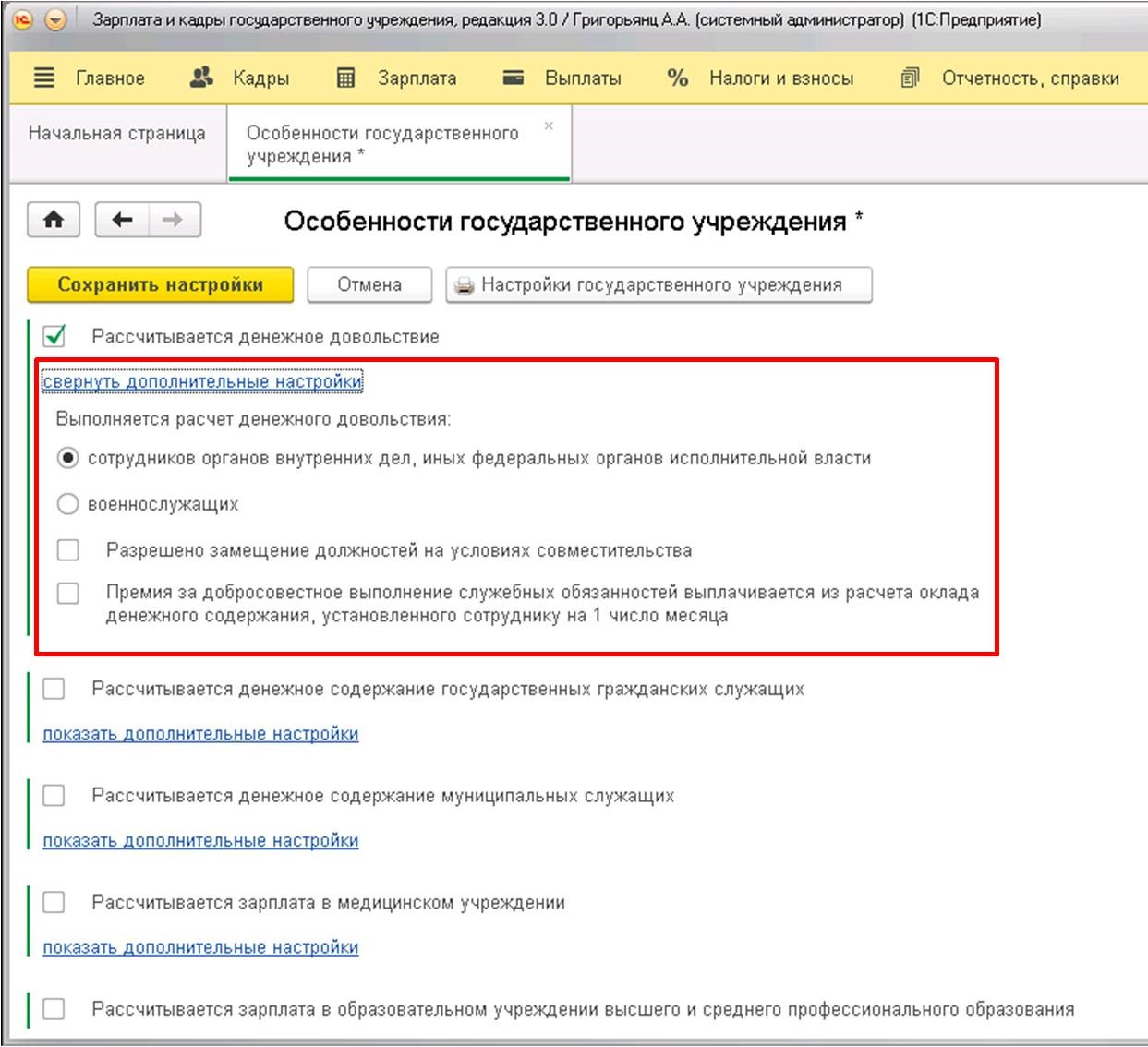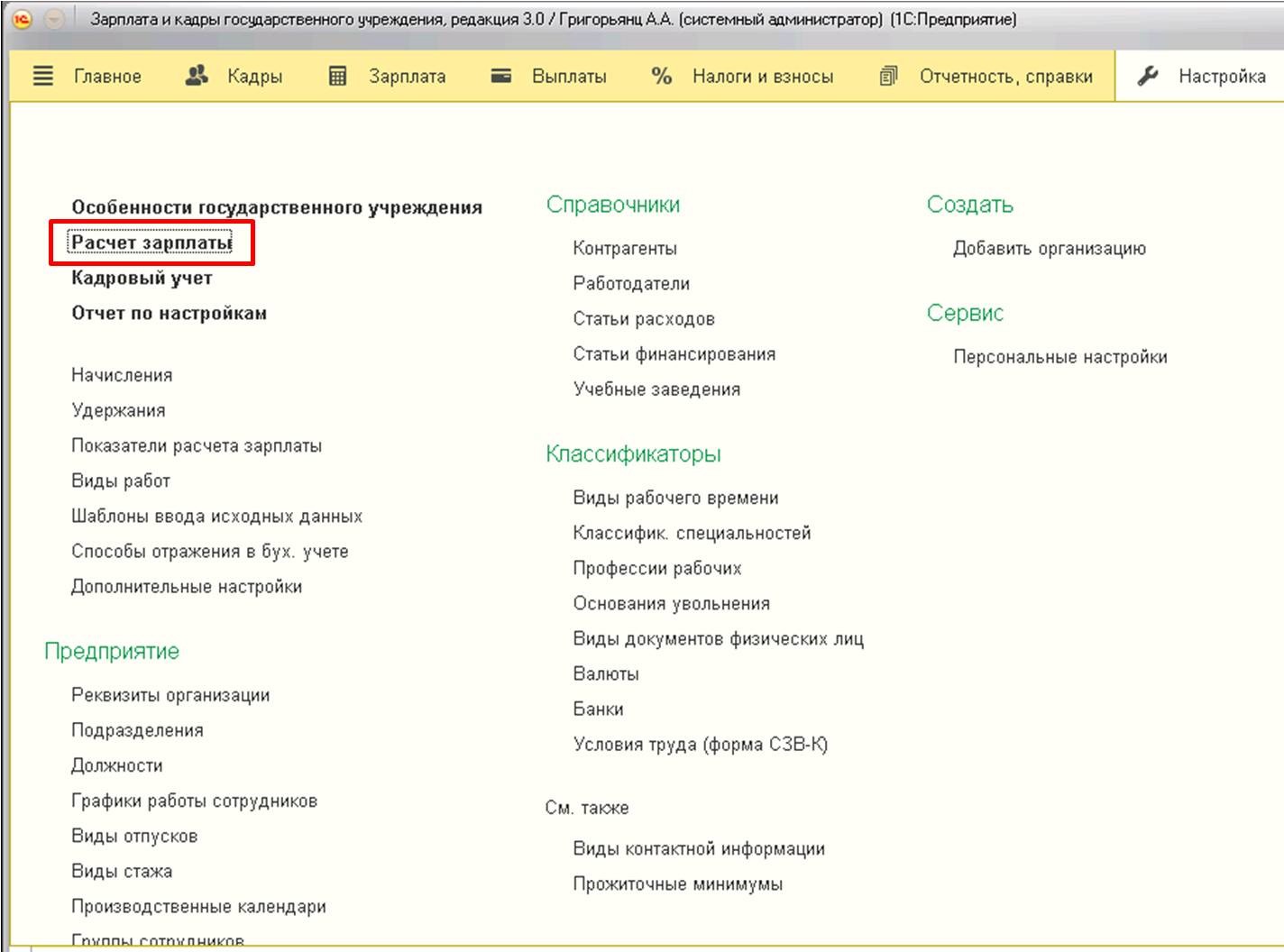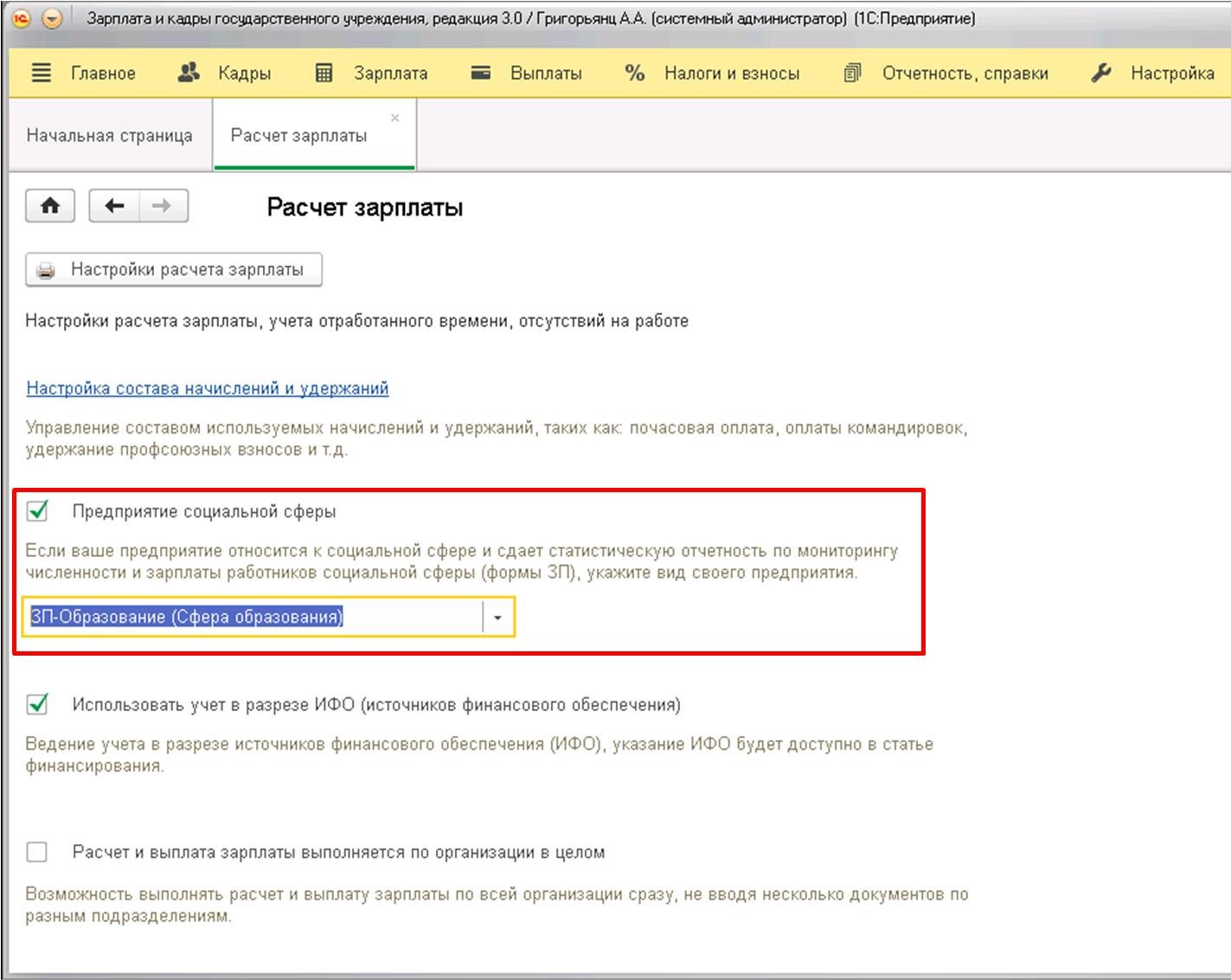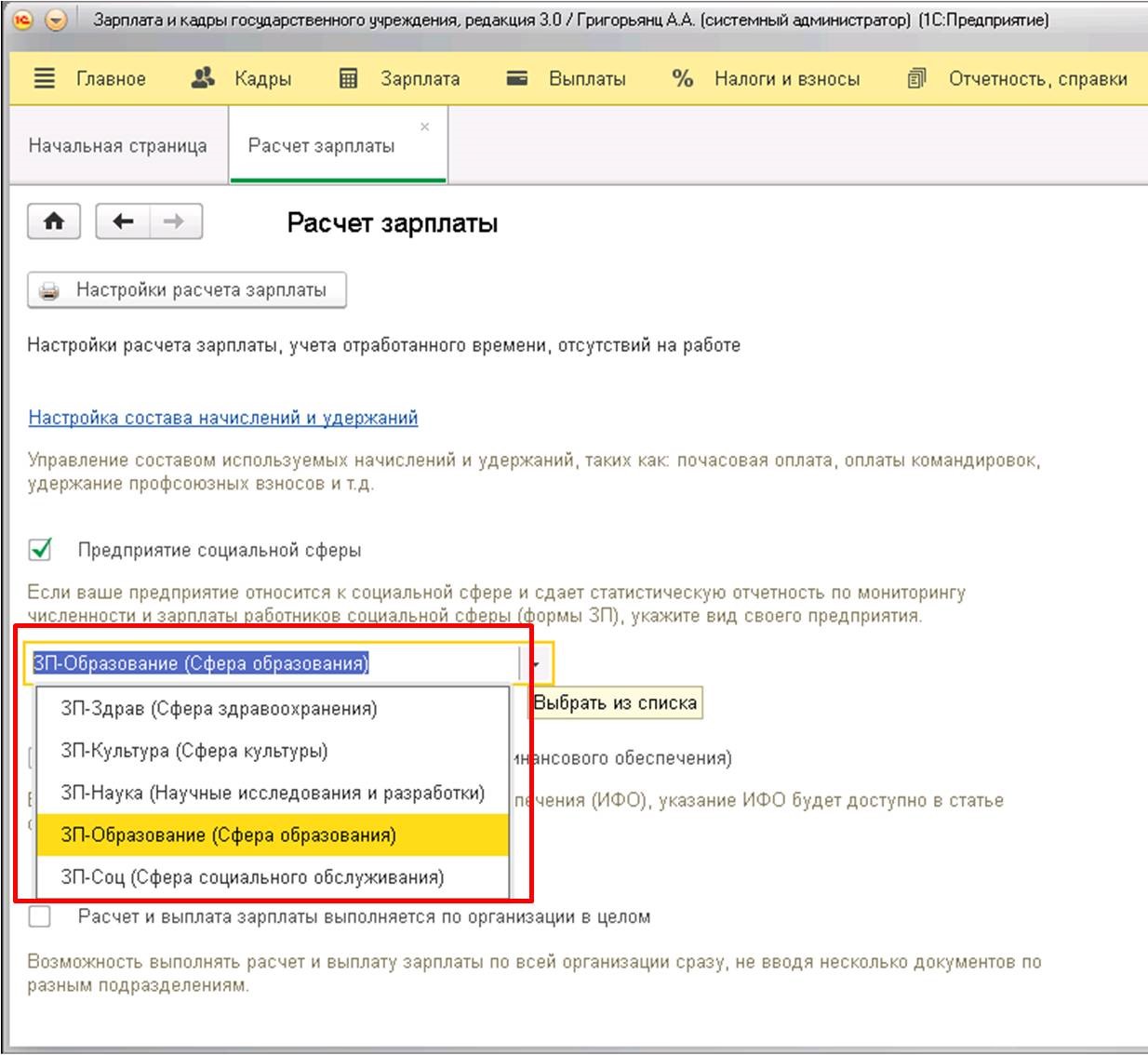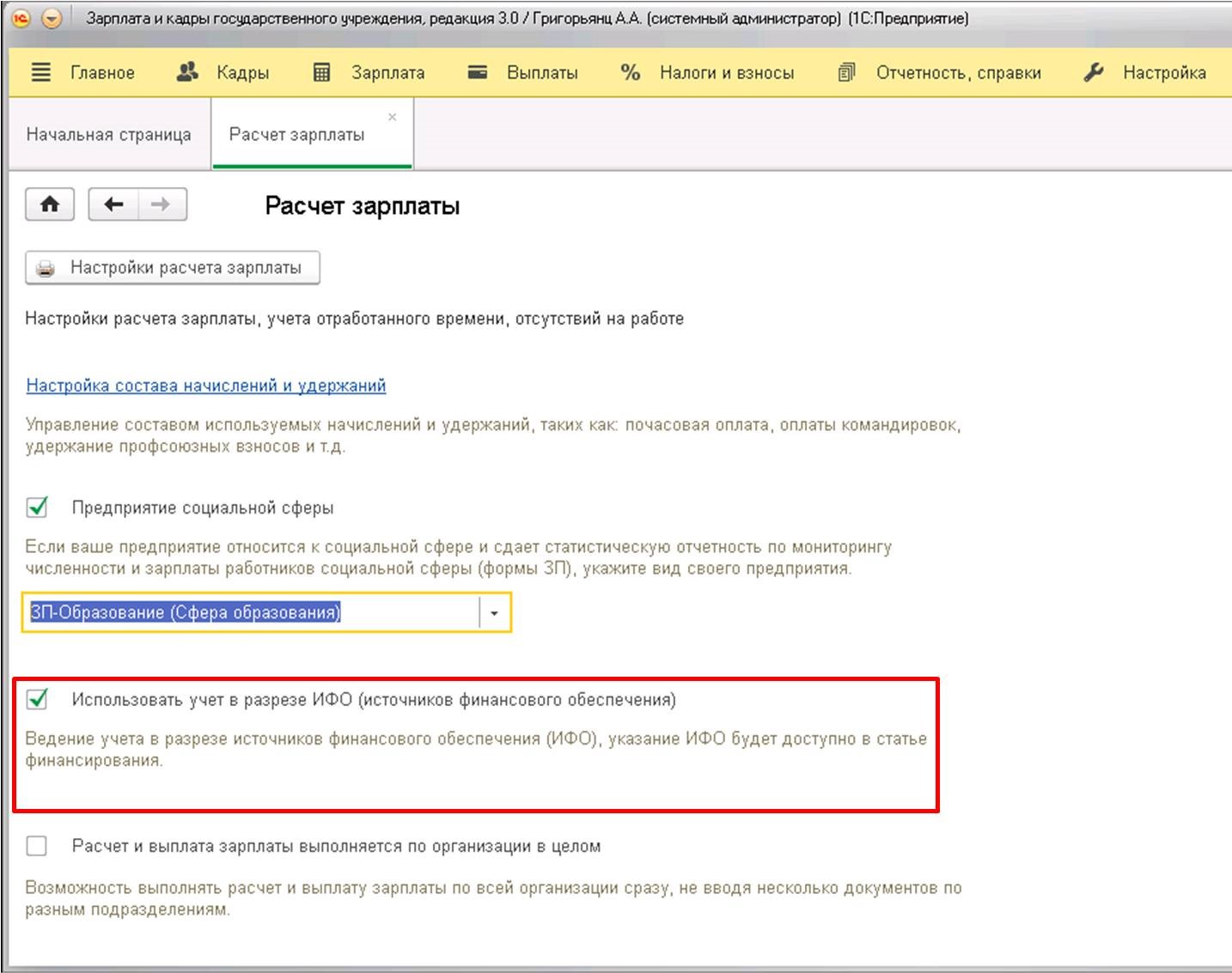Для программных продуктов 1С существует немало полезных хитростей, повышающих эффективность работы. Некоторые из них упрощают восприятие, другие – облегчают работу с документами, третьи просто оказываются полезными в разных ситуациях.
Горячие клавиши в 1С: ЗКГУ
Специальные сочетания клавиш позволяют значительно экономить время, выполняя при этом больше работы за короткий срок. Достаточно один раз их использовать, чтобы понять, насколько это удобно.
Отдельные комбинации подходят для использования не только в конфигурации по зарплате, но и в других продуктах 1С. Наиболее полезные горячие сочетания:
- Ctrl + F — активирует форму поиска по установленному типу значения. Эффективно, когда нужно быстро найти информацию в регистрах или справочниках.
- Ctrl + A — выделяет все данные в справочнике и документе. Применяется, когда нужно выбрать конкретную группу сотрудников в документе без лишних затрат времени на отдельный отбор каждого. Сочетание клавиш также позволяет выделить и удалить все ненужные данные в документе.
- F9 — клавиша из функционального ряда выполняет копирование и создает выбранный элемент. Помогает, если нужно создать несколько начислений, одинаковых по назначению, но с разными названиями. Клавиша также используется при копировании отдельных строчек в документе.
- Ctrl + Z — отмена последнего действия. Сочетание кнопок возвращает прежнее значение табличной части документа до момента его «записи».
Вышеназванные сочетания клавиш применяются чаще всего. Подходят для использования в программе 1С: Зарплата и кадры государственного учреждения (ЗКГУ), а также в других проектах 1С.
Удаление записи сторно в 1С: Зарплата и кадры государственного учреждения
Для пользователей системы нередко бывает необходимо внести правки в уже проведенный документ. Например, бывший в отпуске сотрудник предоставил больничный лист уже после выхода на работу. Это требует занесения больничного листа «поверх» отпускных, которые проведены и выплачены, что приводит к формированию в программе перерасчета (сторнирования).
Возможны ситуации ошибочного сторно документов либо появления записей прошлых периодов. Такие записи невозможно удалить (программа выдает сообщение об ошибке), что не позволяет внести исправления в запись и провести документ заново.
Для удаления записи сторно необходимо добавить еще одну строку с любым положительным значением. Поставив курсор на эту строку, с помощью сочетания клавиш выделить весь список (Ctrl+A). Если удалять нужно не все записи сторно, а только конкретную, зажмите клавишу Ctrl и щелкните мышкой по строчке, с которой нужно снять выделение. После выбора нужных сторнирующих записей останется только нажать на клавишу Del, чтобы строчки исчезли.
Уведомления и напоминания в системе
Для активации функции напоминания о дне рождения сотрудника необходимо открыть его карточку и поставить отметку на колокольчик.
Установить такие же напоминания сразу на весь список персонала можно через включение напоминания в информационной базе. Опция активируется во вкладке «Администрирование», после чего следует выбрать «Органайзер» и пункт о заметках и напоминаниях, отметив ее маркером.
Это действие добавляет каждому элементу инфобазы дополнительную функцию «Органайзер» и «Напоминания». После включения уведомлений необходимо вернуться в справочник по сотрудникам, выделить все фамилии в списке, после чего перейти в настройки формы элемента через команду «Еще».
Останется только выбрать пункт «Органайзер группа», отметив напоминание о дне рождения, которое будет активно для всех сотрудников.
Программа также позволяет установить общие напоминания либо по конкретным справочникам, документам, с описанием задач и интервалом оповещения. Настройки устанавливаются в форме документа нажатием на значок органайзера.
В новом окне необходимо заполнить задачу, определив для нее время оповещений.
При необходимости найти и отредактировать определенное напоминание в большом списке, можно использовать документ, в котором хранятся все созданные оповещения. Для этого в главном разделе выберите блок Сервис и документ Мои напоминания.
Изменение реквизитов группой в конфигурации
Весьма полезный инструмент, посредством которого можно отредактировать состояние документов, части таблиц, сведения и т.д. Его возможности хорошо отслеживаются на примере двух часто встречающихся ситуаций.
1. Необходимо внести исправления в исходный документ, на основании которого ранее был составлен и проведен расчетный документ. Это делается командой «Исправить», после которой создается новый документ исправления. После того, как он будет проведен, первоначальный файл исправить будет невозможно.
Когда исправления сделаны преждевременно и необходимо скорректировать исходник: в панели «Администрирование» выбирается раздел «Обслуживание» и пункт «Корректировка данных». После этого открывается раздел с групповым изменением реквизитов. В появившемся окне необходимо выбрать изменяемый элемент, добавив условия, по которым производится отбор по «Ссылке», указывающей на конкретный документ (нередактируемый исходник).
Когда нужный документ выбран, форму можно закрыть, проверив отметку на одном элементе, а не всех сразу. После можно переходить к поиску показателя с названием исправленный документ, поставив напротив него отметку. Перед нажатием на кнопку об изменении реквизитов все окна по операции должны быть закрыты, а с документа проведения сняты исправления.
При успешном изменении реквизитов появляется соответствующее сообщение. После этого можно возвращаться в исходник, корректировать нужные данные, а документ-исправление пометить на удаление.
Настройка будет полезна в ситуации, когда нужно изменить дату либо сумму по всем сотрудникам в документе без перезаполнения.
Для этого повторяются вышеназванные действия, но при выборе элемента следует искать документ «Назначение планового начисления». После установки отбора по нужному документу появится форма с реквизитами, частями таблицы. Здесь можно будет изменить все доступные элементы. При необходимости поменять дату назначения выбирают табличную часть и вкладку с сотрудниками, где нужно найти соответствующий пункт с датами, указав требуемые значения начала и окончания.
После изменения реквизитов следует вернуться в документ о назначении планового начисления. В нем будут изменены даты по всем сотрудникам.
Назначение группы сотрудников в программе
Ежемесячное создание плановых начислений для конкретной группы сотрудников – распространенная операция. В компаниях с большим штатом персонала это проблема, так как проработка всего списка и составление выборки занимает немало времени. Настройка при создании группы позволит составить список по нужным сотрудникам одним нажатием кнопки.
Группа создается в карточке сотрудника, где следует задать нужную категорию. При отсутствии нужных групп они легко создаются.
После создания группы в этой же форме можно сразу добавить нужный персонал. После включения ФИО сотрудников в группу, можно будет зайти в любой расчетный документ и воспользоваться функцией отбора по группам.
Укажите созданную группу и воспользуйтесь горячими клавишами выделения всего списка, что позволит добавить все фамилии сотрудников в документ.
+7 (383) 388-50-46
Написать основателю

Заказать звонок

Настройка программы 1С: Зарплата и кадры государственного учреждения 8 и её особенности
- Опубликовано 13.04.2017 08:26
- Автор: Administrator
- Просмотров: 10308
Бухгалтерский учет в бюджетном учреждении и коммерческой организации сильно отличается: от совершенно разных планов счетов до правил ведения учета и сдачи отчетности. Поэтому для полного удовлетворения потребностей гос. учреждений в части расчета начислений персоналу и кадрового учета в линейке программ 1С существует «1С: Зарплата и кадры государственного учреждения 8», редакция 3. Программа является второй по счету редакцией, развитием программы «1С: Зарплата и кадры государственного учреждения», редакция 1.0 и предоставляет пользователю широкий спектр возможностей для ведения учета в учреждениях разного масштаба. В статье я расскажу об особенностях настройки данного программного продукта.
Для того, чтобы настроить программу под особенности учреждения, имеются четыре основных пункта:
Начнем рассмотрение настроек с пункта «Особенности государственного учреждения»:
После выбора того пункта меню открывается список возможных настроек:
Для того, чтобы использовать необходимый функционал, достаточно установить флаг в ту строку, которая интересует:
После того, как флаг установлен, становятся доступны дополнительные настройки:
С тем, как устанавливать настройки, мы разобрались. Теперь рассмотрим, для чего необходима каждая из настроек.
1. Рассчитывается денежное довольствие
Данная настройка позволит вести кадровый учет сотрудников-военнослужащих или сотрудников федеральных органов исполнительной власти, а также расчет специфического денежного довольствия.
2. Рассчитывается денежное содержание государственных гражданских служащих
Эта настройка позволит вести кадровый учет сотрудников государственной службы, расчет довольствия и ведение специализированной учетной карточки и отчетности.
3. Рассчитывается денежное содержание муниципальных служащих
Также позволяет вести кадровый учет сотрудников государственной службы, расчет довольствия и ведение специализированной учетной карточки и отчетности на муниципальном уровне.
4. Рассчитывается зарплата в медицинском учреждении
Данная настройка позволяет получить доступ к функционалу, специфично определяющему деятельность медицинского учреждения: оплата труда по НСОТ, обеспечение доступа к наркотическим веществам и другие возможности.
5. Рассчитывается зарплата в образовательном учреждении высшего и среднего профессионального образования
При выборе этой настройки, становится доступен расчет заработной платы преподавателям в зависимости от количества часов (распределенной нагрузки) и возможность выбора специальных начислений (за классное руководство, проверку тетрадей).
Следующий пункт настройки, на котором хотелось бы остановиться:
Первое, на что стоит обратить при настройке программы под определенное государственное учреждение – это установка флага в реквизите «Предприятие социальной сферы»:
Установка данного флага позволяет указать, к какой именно сфере относится учреждение. Это необходимо сделать для того, чтобы в программе появилась возможность формирования определенной статистической отчетности:
Также здесь имеется возможность установки флага в реквизите «Использовать учет в разрезе ИФО» при необходимости в использовании данной аналитики:
В пунктах «Кадровый учет» и «Дополнительные настройки» также имеется ряд настроек, которые необходимо проанализировать при начале ведения учета в программе. Но данные настройки едины для всех типов организаций, для специфического учета именно в государственных учреждениях в данных пунктах настроек нет.
Автор статьи: Светлана Батомункуева
Понравилась статья? Подпишитесь на рассылку новых материалов
Добавить комментарий
25.11.2019
Как начать работать с подсистемой расчета окладов преподавателей?
Видеоролик выполнен в программе «1С:Зарплата и кадры государственного учреждения 8» версия 3.1.11.
Для начала работы с подсистемой «расчета окладов преподавателей» следует в меню Настройка — Особенности государственного учреждения установить флаг Рассчитывается зарплата в образовательной организации.
В результате в Плане видов расчета – Начисления автоматически создаются расчеты:
- Оклад педагога по тарификации (код ОКПДТ );
- Доплата за педагогическое совмещение по тарификации (код СОПДТ).
Оклад педагога по тарификации – это основное начисление педагогического работника, занимающегося только педагогической деятельностью, оно выполняется За работу полную смену в пределах нормы времени (переключатель на закладке Учет времени).
Это начисление рассчитывается (закладка Основное — Формула) исходя из суммы показателей:
- ОплатаПоНагрузкеОсновногоОбразования;
- ОплатаПоНагрузкеДополнительногоОбразования;
- ОплатаЗаКабинет;
- ОплатаЗаКлассРук.
Эти показатели создаются автоматически, и их значения устанавливаются документом Тарификация преподавателей. Например, в рассматриваемом документе рассчитывается показатель Оплата по нагрузке основного образования.
При настройке для каждого показателя можно установить флаг Задает бухучет, что обеспечит распределение затрат в соответствии с настройками указанными в документе Тарификация преподавателей (поля Статья финансирования, Статья расходов, Счет, субконто) в документах:
- Начисление зарплаты и взносов;
- Начисление за первую половину месяца;
- Отпуск;
- Увольнение.
Количество и состав показателей в формуле начисления можно изменить.
Доплата за педагогическое совмещение по тарификации — это Дополнительная оплата за уже оплаченное время (переключатель на закладке Учет времени), назначаемая сотрудникам, у которых педагогическая деятельность не является основной.
Формула (закладка Основное) этого начисления по умолчанию повторяет Формулу начисления Оклад педагога по тарификации, используя те же показатели.
Подробнее о расчете окладов преподавателей читайте в 1С:ИТС.
Поделиться с друзьями:
Подписаться на комментарии
Отправить на почту
Печать
Написать комментарий
В начале января 2023 года после оптимизации системы страхования России появился новый бланк отчетности – «Единая форма сведений» (ЕФС-1). Он заменил собой формы СЗВ-ТД, СЗВ-СТАЖ, ДСВ-3 и 4-ФСС. Рассмотрим порядок заполнения ЕФС-1 в версии 3.1.24.107 программы 1С:Зарплата и кадры государственного учреждения ред. 3.0 (1С: ЗКГУ) на конкретных примерах.
Форму ЕФС-1 используют при фиксации двух групп событий:
- прием на работу или увольнение сотрудника, приостановление или возобновление трудового договора, заключение или расторжение ГПД. Сведения по данным мероприятиям должны быть отправлены не позднее следующего рабочего дня;
- кадровый перевод, выбор электронной или бумажной трудовой книжки. Сведения по данным мероприятиям должны быть отправлены до 25 числа месяца, следующего за отчетным (Постановление Правления ПФР № 245п от 31.10.2022).
Пример 1
Корректировка информации по занимаемой позиции сотрудника: вместо должности «Секретарь» необходимо указать «Секретарь-делопроизводитель».
Для корректировки ранее переданных сведений о кадровом мероприятии, необходимо указать строку с ранее представленными сведениями о мероприятии с признаком их отмены, а в следующей строке прописать новые корректные данные о мероприятии. В ЕФС-1 это будет выглядеть следующим образом (рис. 1):
Рисунок 1
В первой строке отражаются ранее переданные в ПФР сведения с признаком их отмены, а во второй – скорректированные данные.
Сложность при подготовке корректировки по ЕФС-1 заключается в том, что в электронном формате необходимо указать уникальный идентификатор (UUID) события, которое отменяется/корректируется:
Важно! При корректировке/отмене ЕФС-1 потребуется указать именно тот UUID мероприятия, который ранее был передан в ПФР, иначе сведения не примут.
Заполнение UUID при корректировке/отмене мероприятий ЕФС-1 в программе 1С:ЗКГУ автоматизировано. В программе отслеживаются все действия пользователя по редактированию, исправлению и отмене проведения кадровых документов, данные по которым были переданы в составе мероприятий ЕФС-1. При этом автоматически регистрируются сведения о корректировке/отмене мероприятий, которые затем включаются в очередную форму ЕФС-1 при ее автозаполнении.
Под переданными в ПФР сведениями понимаются мероприятия, попавшие в ЕФС-1. В результате в кадровом документе появляется предупреждающая надпись, а также ставится запрет на редактирование документа (рис. 2).
Рисунок 2
Для того чтобы откорректировать переданные в ЕФС-1 данные по кадровым мероприятиям, нужно, во-первых, зарегистрировать корректировку кадрового мероприятия, во-вторых, создать и заполнить ЕФС-1.
Корректировку можно внести:
- непосредственно в кадровый документ, которым было зарегистрировано это мероприятие (если корректировка осуществляется в месяц регистрации документа);
- путем создания документа-исправления, вызвав в исходном кадровом документе команду «Исправить»;
- с помощью документа «Регистрация трудовой деятельности (Отчетность, справки» – «Электронные трудовые книжки« – «Регистрация трудовой деятельности)», используя в нем команду «Изменить».
Первые два способа корректировки позволяют автоматически сделать записи в регистры, оставив первоначальный UUID, по которому мероприятия были переданы в СФР, и создав новый UUID с откорректированными данными. В результате в форме ЕФС-1 по одному событию будет отражено две записи (рис. 3, 4).
Рисунок 3
Рисунок 4
Рассмотрим подробно, как можно внести корректировку не с помощью кадровых документов, а с помощью документа «Регистрация трудовой деятельности».
Пример 2
Информация о том, что сотрудница Копейцева С. И. переведена 01.03.2023 на должность «Артист – солист – ведущий мастер сцены» была своевременно передана в СФР. Но 10 марта 2023 г. было обнаружено, что в переданных сведениях номер приказа содержал префикс «ЗК000003» (рис. 5).
Рисунок 5
Для исправления данной ошибки воспользуемся документом «Регистрация трудовой деятельности», так как сам номер кадрового приказа не изменился (рис. 6).
Рисунок 6
Создаем документ «Регистрация трудовой деятельности» и используем в нем команду «Изменить» (рис. 7).
Рисунок 7
В строке с новыми данными корректируем номер приказа вручную, указав его без префикса (рис. 8).
Рисунок 8
При заполнении ЕФС-1 по сотруднику автоматически заполнятся два события (рис. 9):
- отмена ранее переданного в СФР перевода с номером приказа с префиксом;
- перевод с номером приказа, но без префикса.
Рисунок 9
Остались вопросы по особенностям заполнения ЕФС-1? Вы можете задать их нам по номеру телефона 8 (499) н270-50-49 или по электронной почте robzkv1c@4dk.ru. Специалисты компании «Что делать Система» будут рады вам помочь.
Свидетельство о регистрации СМИ: Эл № ФС77-67462 от 18 октября 2016 г.
Контакты редакции: +7 (495) 784-73-75, smi@4dk.ru