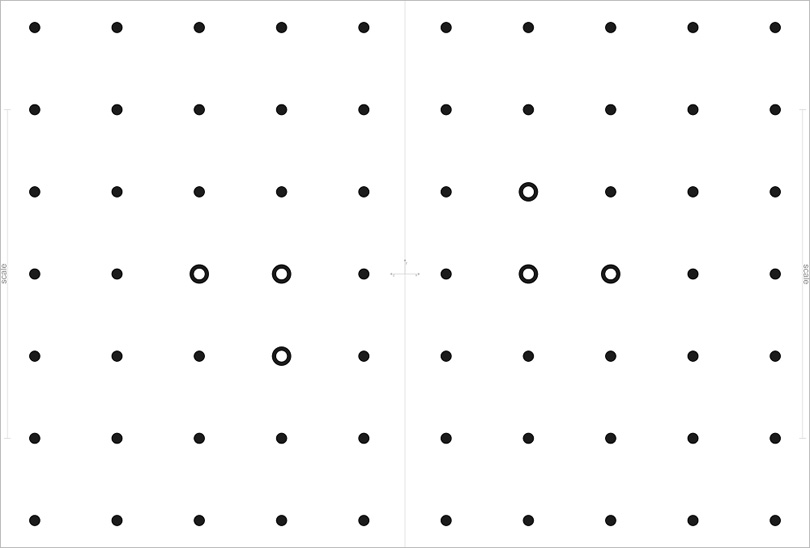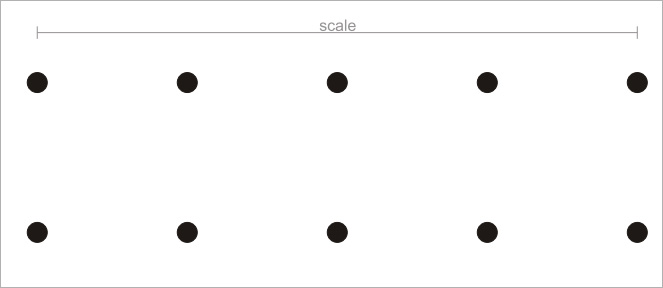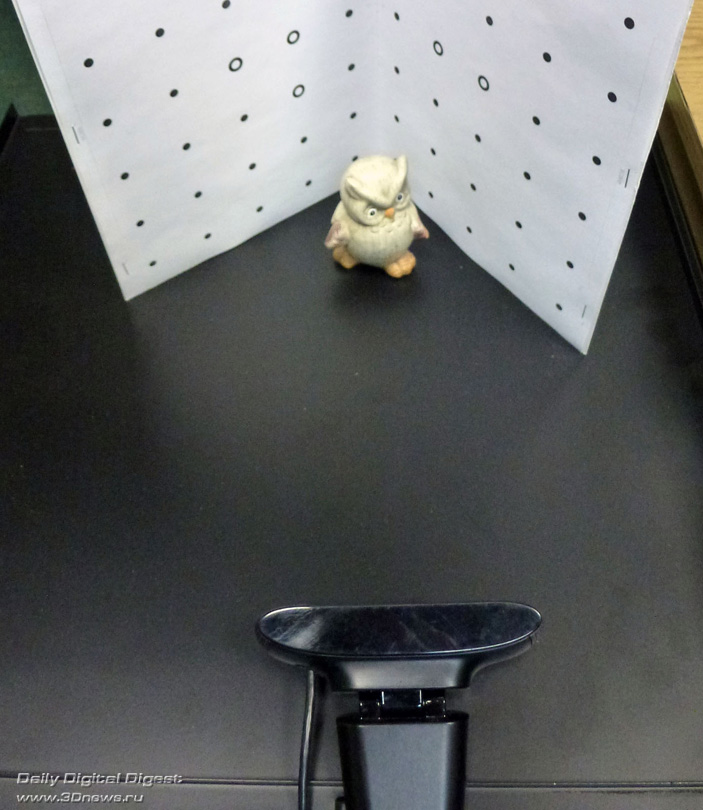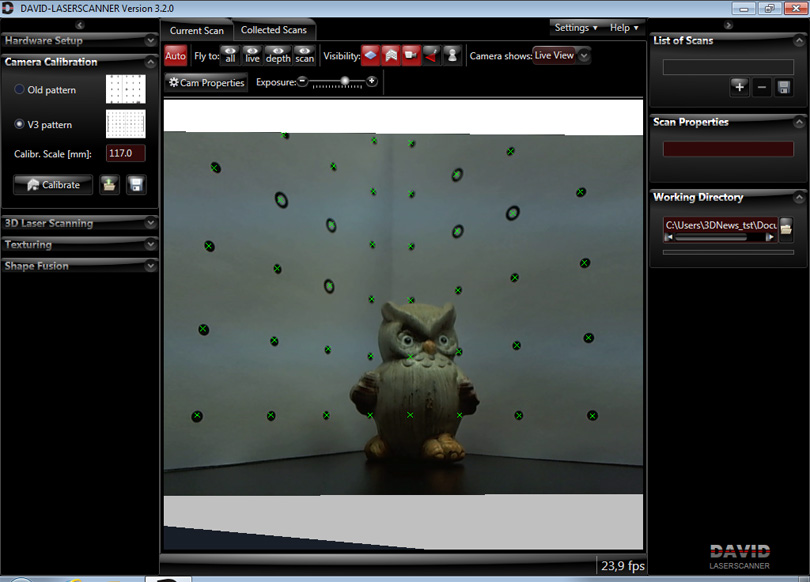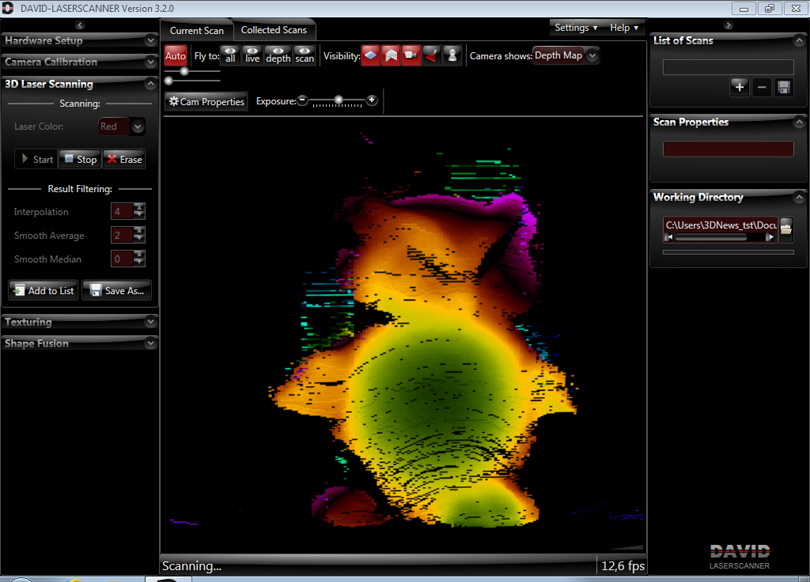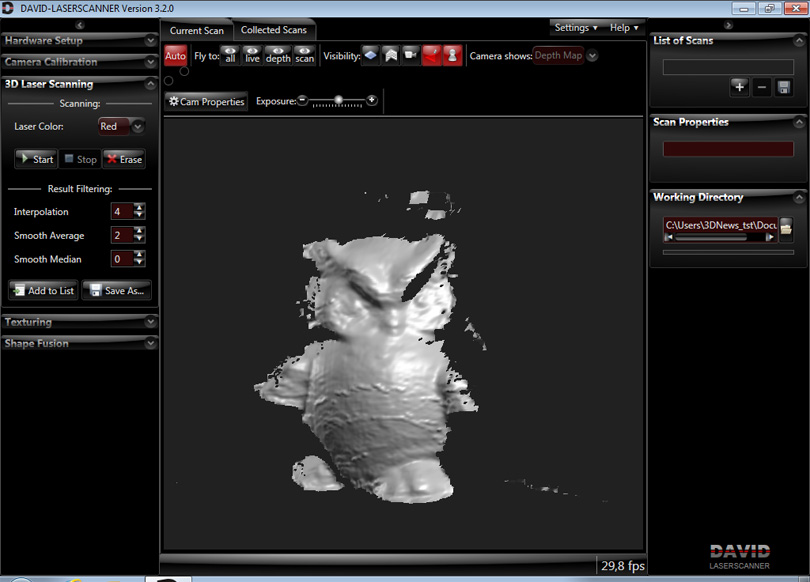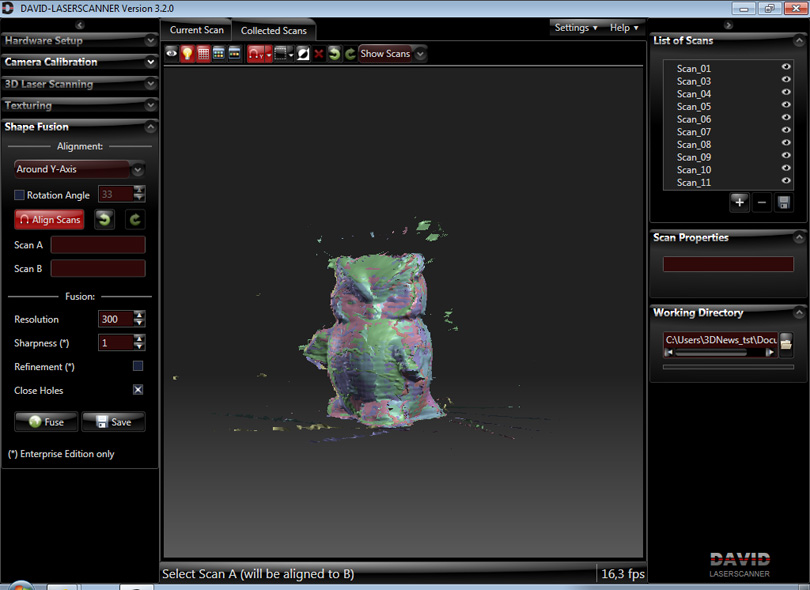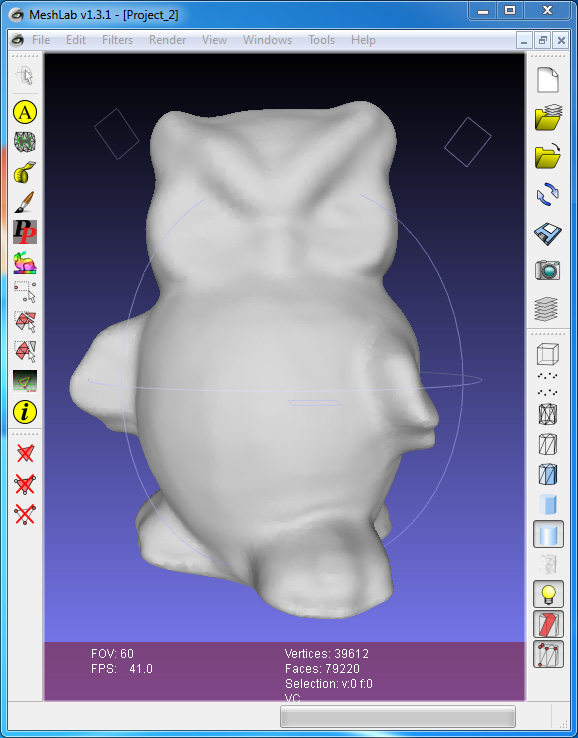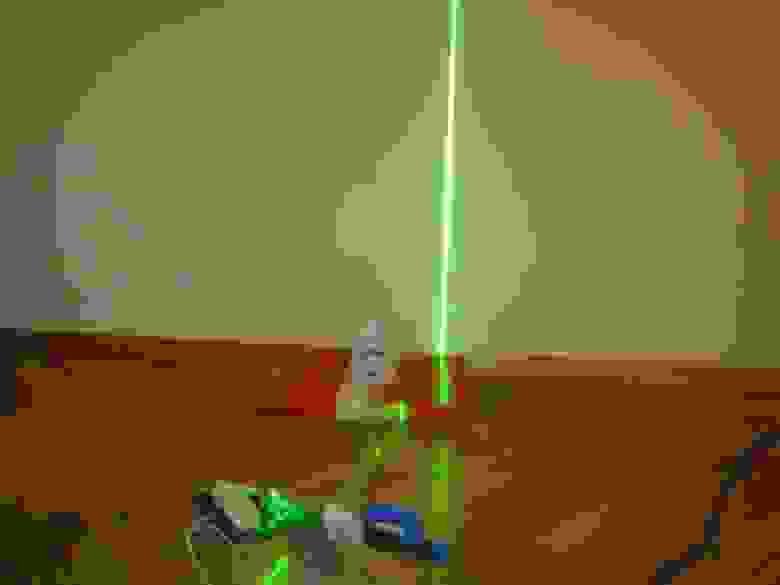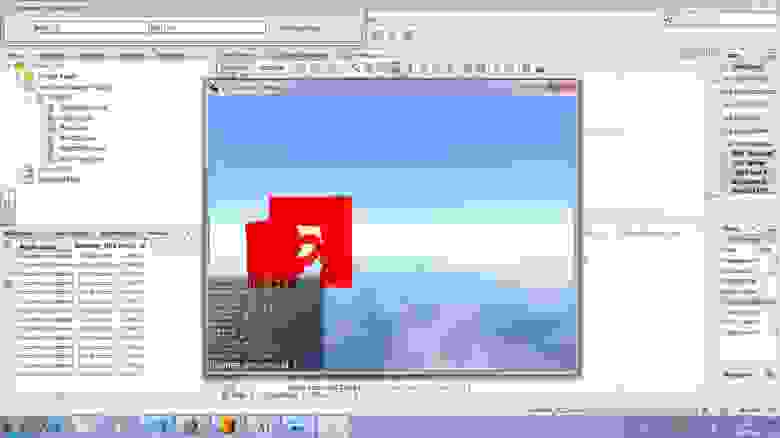Внимание! Соблюдайте меры безопасности при работе с лазерным излучением. Напоминаем, что попытки повторить действия автора могут привести к потере гарантии на оборудование и даже к выходу его из строя. Материал приведен исключительно в ознакомительных целях. Если же вы собираетесь воспроизводить действия, описанные ниже, настоятельно советуем внимательно прочитать статью до конца хотя бы один раз. Редакция 3DNews не несет никакой ответственности за любые возможные последствия.
Профессиональный 3D-сканер — штука сложная и далеко не каждому нужная, а оттого довольно дорогая. А вот простенький аналог для оцифровки небольшого количества объектов можно сделать самостоятельно и с минимальными затратами денег и времени. Нам понадобятся: лазерный модуль, веб-камера, бумага, принтер, картон или лист фанеры, а также специальный софт. Разберём всё по порядку. Нам необходим лазерный модуль с лучом в виде линии (а не точки, как в некогда популярных китайских указках). Проще всего достать красные модули, но подойдут и зелёные, белые или синие. Стоят они в пределах тысячи рублей при покупке в офлайн-магазине. А если заказывать на какой-нибудь китайской интернет-барахолке, то можно немного сэкономить, но придётся ждать, пока его доставит (слоу-) почта.
Мы приобрели для эксперимента лазерный модуль с длиной волны 650 нм (красного цвета) мощностью 5 мВт. Более мощные лазеры стоят заметно дороже, и при этом они куда опаснее. Лучше, конечно, купить модуль с автономным питанием, так как он гораздо удобнее. В противном случае надо обязательно узнать параметры питания и озаботиться созданием небольшой «обвески» с батареями или аккумуляторами и выключателем. На всякий случай напомним, что красный провод — это +, а чёрный -. Соблюдайте полярность подключения и параметры питания, а иначе лазер может выйти из строя. Обязательно ознакомьтесь с нижеследующим предупреждением!
Внимание!!! Лазерное излучение очень опасно! Никогда не направляйте лазерный луч в глаза людям (в том числе себе) и животным — это может нанести непоправимый вред зрению (например, вызвать ожог сетчатки глаза)! Запрещается смотреть на лазерный луч через любые оптические приборы! Не направляйте лазерный луч на любые транспортные средства (в том числе самолёты)! Никогда не давайте лазер детям или неадекватным людям, а также позаботьтесь о том, чтобы они не смогли получить доступ к лазеру! Не используйте лазерные модули мощностью более 5 мВт, так как в этом случае опасность может представлять даже отражённый луч! В любом случае настоятельно рекомендуется приобрести для работы специальные защитные очки, рассчитанные на ту длину волны, которую излучает лазерный модуль! Не держите лазерный модуль на уровне головы! Всегда соблюдайте меры безопасности! Если вам непонятен смысл вышесказанного, не используйте лазер! Редакция 3DNews и автор не несут никакой ответственности за любые возможные последствия, в том числе за травмы, причиненные лазерным излучением!
Ещё раз прочитайте предыдущий абзац и запомните вышесказанное. Неплохо бы ознакомиться с популярным FAQ по лазерной безопасности. Кстати, отличной заменой модулю может стать лазерный уровень. Стоит он тоже в районе 1 000 рублей. При этом он заведомо менее опасен из-за небольшой мощности излучения, да и не придётся заморачиваться с организацией питания и выключателя: вставил батарейку — и работай.
Дальше по списку идёт веб-камера. Необходимо, чтобы она поддерживала WDM или DirectShow (кажется, все современные модели имеют подходящие драйверы) и выдавала хотя бы 30 FPS при разрешении 640×480. Можно взять камеру похуже, но и результат будет соответствующий. Чем выше поддерживаемое разрешение и частота кадров, тем лучше, но и нагрузка на ПК в этом случае будет заметнее. Разработчики используемого нами софта, к которому мы сейчас перейдём, рекомендуют отдать предпочтение Logitech Pro 9000. Мы же воспользовались веб-камерой Logitech HDPro Webcam 910. Идеальный вариант — использование хорошей чёрно-белой камеры с CCD-матрицей.
Наконец, о самом главном — о программе, которая будет заниматься переводом плоского изображения с веб-камеры в трёхмерную модель. Это давно известная утилита DAVID-Laserscanner, которая уже попадала в новостные заметки нашего ресурса. Совсем недавно вышел «мажорный», третий по счёту релиз. Для корректной работы на ПК должен быть установлен Microsoft .NET Framework версии 2.0 или старше. Сразу надо оговориться, что полноценная версия программы стоит 329 евро. Демоверсия практически полноценна, но не позволяет сохранять готовую 3D-модель. Кажется, нашим читателям не надо объяснять, где приобрести правильную версию. Если же вы кристально чисты душой и у вас есть свободные 400 евро, то купите готовый фирменный комплект из веб-камеры с подставкой, ПО, калибровочных панелей с креплениями и красным лазером с питанием. Если нет, то начать надо с изготовления калибровочного угла.
В принципе, процесс настройки и работы с утилитой хорошо расписан в wiki проекта. Так что мы лишь вкратце опишем основные этапы работы. Скачайте и установите DAVID-Laserscanner. В папке с программой в каталоге Printout вы найдёте файлы с шаблонами калибровочных поверхностей под форматы A3 и A4. Надо выбрать подходящий формат исходя из размеров сканируемого объекта. Примерно прикинуть можно, опираясь на то, что высота сканируемого объекта должна быть в 1,5-2 раза меньше высоты калибровочного угла. Распечатайте шаблоны, разрежьте или согните их по линиям сгиба и закрепите на двух плоских поверхностях — листах фанеры или картона, на стенах в углу комнаты, внутри коробки и так далее. В общем, включите фантазию.
Главное условие — угол между двумя плоскостями должен составлять 90 градусов и не меняться. Также надо следить за тем, чтобы распечатанные листы оставались гладкими и ровными, а на их поверхности не было ничего глянцевого. Разработчики, в частности, рекомендуют крепить распечатанные листы с помощью пластыря. Также важно не перепутать ориентацию листов. На распечатке надо измерить и запомнить длину (в мм) линии, подписанной Scale. В качестве примера мы будем сканировать небольшую фигурку совы. В этом случае подошёл шаблон формата А4, который был прикреплён к куску картонной папки с помощью степлера.
Когда угол будет готов, надо установить веб-камеру так, чтобы она смотрела точно на линию сгиба. Есть ещё один нюанс — между линией зрения камеры и сканирующим лазерным лучом должен быть как можно больший угол. Поэтому можно сделать так, чтобы камера смотрела немного вверх. Возможно, понадобится сделать небольшие подставки под сканируемый объект и саму камеру. Самое главное — необходимо обеспечить возможность жёстко закрепить положение камеры и калибровочного угла относительно друг друга после настройки и калибровки. Если вам не нужно текстурирование объекта, то веб-камеру надо сразу переключить в чёрно-белый режим.
Как только камера и угол будут установлены, можно приступать к калибровке. Запустите DAVID-Laserscanner, выберите в качестве источника видеосигнала вашу веб-камеру, а также установите режим её работы (разрешение и частоту кадров). Теперь перейдите к разделу Camera Calibration. Введите заранее измеренную ширину Scale и нажмите Calibrate. Если программа сразу выдала, что калибровка прошла успешно, то это очень здорово. В противном случае придётся играться с настройками камеры. Отключите различные «улучшалки» изображения, уберите автоматическую подстройку яркости и контраста, а также следящий автофокус. Если есть ручная фокусировка, то сделайте изображение круглых меток более чётким. Также придётся подобрать расстояние от угла до объектива и наклон камеры. Процесс калибровки может надолго затянуться, но, как только он завершится, сразу же аккуратно закрепите камеру и калибровочный угол и больше не трогайте их.
Перед каждым новым сканированием процесс калибровки придётся повторять. Теперь можно поместить сканируемый объект в угол (можно на подставку) и перейти в раздел 3D Laser Scanning. Объект должен находиться в центре изображения с камеры, а слева и справа обязательно должны быть видны части калибровочного угла. Чтобы убедиться в этом, включите лазер и наведите его на образец — на изображении должна быть видна линия как слева и справа, так и на самом объекте. Обратите внимание, что просканировать полупрозрачный или прозрачный образец не получится — его надо покрыть чем-нибудь вроде талька или матовой краской. Вообще, матовые объекты гораздо лучше подходят для сканирования.
Теперь надо затенить помещение (выключить источники света, зашторить окна). Ещё раз наведите лазер на образец. В это время на экране в идеальном случае вы должны увидеть только красную линию на чёрном фоне. Если это не так, то придётся ещё раз открыть настройки веб-камеры и поменять их. Но для начала стоит подвигать ползунок значения экспозиции (Exposure) влево-вправо. Ах да, не забудьте выбрать цвет лазерного излучения вашего модуля. Как только всё будет готово, можно приступать к пробному сканированию.
Переключите режим отображения на карту глубины (Camera Shows -> Depth Map). Аккуратно переместите лазерный луч в поле зрения веб-камеры. Луч должен быть по возможности горизонтальным, как можно более тонким, а сам модуль надо держать выше камеры. Поводите лучом вверх-вниз вдоль сканируемого объекта — и вы увидите, как программа с небольшой задержкой отрисовывает на экране его контуры в пространстве. Нельзя водить лучом слишком быстро, но и от слишком медленного перемещения толку не будет. Старайтесь «закрасить» образец как можно более плотной сеткой линий. Также надо добиться того, чтобы не было «грязи» — лишних линий вокруг объекта. Лучше всего держать лазерный модуль в руке и при этом двигать его только кистью. В конце надо будет аккуратно вывести линию луча за пределы калибровочного угла.
Скорее всего, вам удастся добиться чистого сканирования далеко не с первого раза. Поэкспериментируйте с настройками камеры и самого сканирования, положением камеры и лазера, освещением, фильтрацией (Result filtering, но эти значения лучше не менять) и так далее. В общем, надо как следует набить руку. Зато потом всё будет гораздо проще. Как только вы освоитесь и подберёте оптимальные значения для всех параметров, приступайте к финальному сканированию. Нажмите Stop и Erase, а затем снова Start и сделайте первый скан объекта. Как только он покажется вам достаточно качественным, нажимайте Stop, а затем Add to list. На всякий случай сохраните отдельно копию скана, нажав Save As.
Снова нажмите Stop и Erase. Поверните объект вокруг вертикальной оси так, чтобы он хоть немного пересекался с предыдущим положением. Повторяйте таким образом процедуру сканирования до тех пор, пока объект не повернётся на 360 градусов. Не забывайте сохранять копии сканов и добавлять их в список. В принципе, совсем не обязательно поворачивать образец вокруг одной из осей (иногда это просто невозможно), просто так будет удобнее. Ваша задача — получить трёхмерные сканы объекта со всех сторон, чтобы слить их воедино и экспортировать.
Процесс текстурирования оставим для самостоятельного изучения и перейдём к сшиванию, за которое отвечает модуль Shape Fusion. Можно сделать это и вручную почти в любом трёхмерном редакторе. DAVID-Laserscanner сохраняет сканы в открытом формате Alias Wavefront (*.obj), но в демоверсии специально занижает качество. У вас уже должен быть готовый список с отсканированными элементами. Нам надо выровнять их между собой. Выбираем тип выравнивания в списке. Если вы «крутили» объект вокруг одной оси, то выберите её. Ну а если ещё и поворачивали на строго определённый угол, укажите и его. Затем нажмите Align Scans и выберите в списке два соседних скана. Программа ненадолго «задумается» и постарается выровнять их между собой в паре-тройке вариантов. Выберите наиболее точный кнопками с закруглёнными стрелочками в верхней части окна.
Повторяйте процедуру выравнивания попарно между элементами списка — 1-2, 2-3, 3-4 и так далее. В результате вы получите грубую трёхмерную модель. Не исключено, что некоторые сканы никак не будут выравниваться — их можно выкинуть или начать совмещение с конца списка, постепенно подбираясь к проблемному месту. Можно попробовать выбрать для них другой тип выравнивания. Не обращайте внимания на «грязь» вокруг объекта и недостатки на его поверхности — программа их в итоге сгладит. В общем-то, чем больше сканов, тем качественнее может получиться модель. Но тогда возрастает и вероятность случайной ошибки. Здесь, как и c самим сканированием, приходится идти трудным путём проб и ошибок.
Как только вы посчитаете, что добились нужной степени совмещения сканов, нажимайте кнопку Fuse и ждите, пока программа подготовит трёхмерную модель. Как и выравнивание, этот процесс довольно ресурсоёмкий. Очень скоро вы сможете насладиться (или, наоборот, разочароваться) результатом своих действий. Кстати говоря, у DAVID-Laserscanner есть альтернативный режим работы, где используется проектор. Если он у вас есть, то можете поэкспериментировать именно с ним, а не с лазером.


Готовую модель можно экспортировать в тот же obj-формат и открыть в 3D-редакторе для окончательной доводки до ума и подготовки к печати. Естественно, точную копию сканируемого объекта получить не удастся. Во-первых, DAVID-Laserscanner особенно трудно даются различные хитрые выемки или полости. Во-вторых, для воспроизведения очень мелких узоров на поверхности (например, частой насечки) требуется высокое разрешение камеры и как можно более тонкая линия лазера. В-третьих, при сканировании в любом случае получаются пропуски, которые программа пытается заполнить, основываясь на положении близлежащих точек. В общем, идеал, как всегда, недостижим.
Готовая, максимально сглаженная модель
Помимо этого, есть очевидные ограничения на размер сканируемых объектов. Слишком мелкие не будут получаться из-за относительного малого разрешения сканирования, а для очень крупных надо изыскивать соответствующих размеров место для установки калибровочного угла. Кроме DAVID-Laserscanner есть и другие программные комплексы со схожим принципом работы. Правда, зачастую они требуют наличия дополнительных приспособлений для вращения объекта или перемещения лазера. Тем не менее даже описанная выше самодельная конструкция может сэкономить массу времени неопытным 3D-моделлерам. Так что пробуйте, экспериментируйте и у вас обязательно всё получится! Удачи!
Если Вы заметили ошибку — выделите ее мышью и нажмите CTRL+ENTER.
Время на прочтение
6 мин
Количество просмотров 138K
В прошлом году мы с другом были на летней школе. На ней необходимо было сделать проект. Прочитав две статьи про создание 3d сканеров (раз, два) мы решили попробовать свои силы в его сборке и по возможности улучшить его конструкцию. Мы даже не представляли, что из этого получится и тем более не представляли, что победим с ним на нескольких научно-инженерных выставках. Но по порядку. Кому интересно узнать результат, добро пожаловать под кат (много фотографий).

Первый прототип
Сначала мы решили собрать лазерный дальномер. Сделан он был по мотивам статьи на радиолюбительском форуме. Просто лазерная указка и камера. Для обработки изображений была написана программа на Java. Для одного измерения делались две фотографии: с лазером и без лазера. После их сравнения мы могли однозначно найти лазерную точку. После того, как это заработало, дальномер был установлен на платформу, которая могла вращаться в двух плоскостях. Прежде чем я покажу то, что получилось, нужно предупредить — на летней школе не так много материалов, а потому мы собрали прототип из того, что у нас было:
Камеру видно сразу, а лазер — это тот латунный цилиндрик над ней. Для вращения платформы мы применили два шаговых двигателя, которые в свою очередь были подключены к плате управления на микроконтроллере Atmega32. К ней же подключался лазер. Сама плата соединялась с компьютером посредством USB->UART переходника. Программа на компьютере делала снимки, обрабатывала их, заносила координаты полученных точек в файл и отсылала команды плате управления.
Результат был интересный. Да, мы находили расстояние. Да, мы могли «нацелиться» на любую точку в полусфере над сканером. И радости нашей не было предела. Но когда мы провели оценку времени сканирования этой полусферы, то оно оказалось равным 48 часам. И дело не в камере. И даже не в Java. А в том, что установка была настолько хлипкой, что колебалась после каждого поворота в течение пяти секунд. Приходилось делать измерение, поворачиваться и ждать пять секунд, пока она не перестанет качаться. А вдобавок библиотека для камеры перед каждым снимком включала ее, а затем выключала. На это уходило 1-2 секунды. Но летняя школа заканчивалась, и переделывать было некогда: это была уже ночь перед сдачей проекта. Вернее утро. На следующий день мы представляли наш проект на конкурсе перед научным жюри и неожиданно выиграли. Наверное, именно из-за этой победы мы решили продолжить нашу работу над этим проектом.
Версия два
На самом деле лето закончилось, а учебный год начался. Желание работать пропало. Установку планировали закончить к следующему конкурсу, до которого был целый месяц. Месяц. А потом внезапно три дня. Но за месяц мы решили изменить установку. Собрать ее крепкой, установить на лазерную указку линзу, которая будет создавать лазерную линию. Это позволило бы сканировать сразу 720 точек (в сканере стояла HD камера). Вот только три дня внесли свои коррективы:
Собран второй сканер из визирных пластиковых линеек, клея, малярного скотча и держится только благодаря синей изоленте. Вместо линзы стоит пробирка. На эту пробирку светит зеленый лазер. Отразившийся луч создает на экране более-менее равномерную лазерную полоску. Дальномер закреплен лишь на одном моторе, который вращает его в горизонтальной плоскости. Плату управления заменили на STM32VLDiscovery. Просто STM32 я знаю лучше, да еще и Atmega сгорела, а программатор был давно утерян. Выглядит не очень, зато работает! Колебания уменьшились, а скорость соответственно увеличилась. Но не сильно. Тут был обнаружен очень интересный подвох — китайская лазерная указка включалась не сразу, а плавно увеличивала свою мощность в течение секунды. Таким образом, секунда на колебания, секунда на прогрев лазера, секунда на снимок, а их два. Вот и получаем 4 секунды. Но за одно измерение мы находим расстояние до 720 точек! Выглядел процесс сканирования приблизительно так:
А результат так:
Картинка выглядит не очень интересно, но кружка была в программе объемной. Можно было посмотреть ее с разных сторон.
А что собственно конкурс? А вот ничего! Мы закончили сканировать все подряд в 4 часа ночи, а в 9 утра на стенде обнаружили, что лазер сгорел. Как оказалось, пока мы несли его из гостиницы к стенду, в него попал дождь, и при включении он сгорел. А выглядит она в нерабочем состоянии так, что поверить в слова «оно работало 5 часов назад» сложно. Мы расстроились. Желание продолжать улетучилось с дымком из лазера. Но все же была собрана…
Третья версия
И собрана она была опять же к конкурсу. Причем к нему мы готовились долго и основательно. Больше недели. И вот результат:
Первое что бросается в глаза — это то, что теперь мы сканируем не область вокруг сканера, а объект, который вращается на платформе. А так же мы достали нужную линзу, собрали все нормально, переписали программу, а еще заменили отладочную плату на самодельную. И еще теперь мы делаем только один снимок на измерение. Лазер достаточно мощный, а линза достаточно хороша для того, чтобы однозначно находить лазер на фотографии. Благодаря этому мы не дожидаемся прогрева лазера — он всегда включен. А еще камеру теперь включаем только один раз. То есть время тратится по большей части на поворот платформы и обработку изображения. В программе добавили меню выбора точности. Время сканирования — от двух до десяти минут. В зависимости от выбранной точности. При максимальной точности получается, что платформа за шаг поворачивается на 0,5 градуса, а расстояние определяется с точностью 0,33 мм. Платформа приводится в движение шаговым мотором через редуктор. Собственно платформа — большой диск, а резиновый валик на валу мотора — маленький. Мотором и лазером управлял микроконтроллер STM32F050F4 через полевые транзисторы. В самом начале статьи как раз скан игрушки, полученный с помощью этого сканера. Так как сканер выдает облако точек в формате .obj, то после триангуляции мы можем напечатать отсканированный объект на 3D принтере, что и видно на той же фотографии. На экране мы можем видеть модель после триангуляции. Никакой ручной работы над моделью не проводилось.
На конкурсе мы победили. А он давал проход на международный конкурс Intel ISEF. А потому мы начали работать над следующим сканером.
Четвертая версия
На данный момент это последняя версия сканера, которую мы собрали. Для сравнения на платформе стоит вторая версия. К разработке четвертого сканера мы постарались подойти со всей основательностью, с какой только могли. Установка была начерчена в САПРе, детали вырезаны лазером, все покрашено, ничего лишнего снаружи не торчит. Изменения: теперь платформа действительно является шестерней. Она вырезана из оргстекла и по краям у нее 652 зубчика. Это решает проблему, которая сильно портила сканы в предыдущем сканере: резиновый валик немного проскальзывал, из-за чего платформа часто поворачивалась не на 360 градусов. Сканы были либо с «вырезанным кусочком», либо с перекрытием. Здесь же мы всегда точно знали насколько повернута платформа. Мощность лазера сделали регулируемой программно. Благодаря этому можно было на ходу менять мощность лазера, избегая засветки ненужных частей при малой освещенности помещения. Для управления всей электронникой решили не разводить новую плату, а просто применить отладочную F401RE-Nucleo. На ней установлен ST-LinkV2.1, который работает отладчиком и USB->UART адаптером.
Точность получилась потрясающая: Угловое разрешение 0.14 градуса. По расстоянию 0,125 мм. Область сканирования представляет собой цилиндр высотой 20 см и диаметром 30 см. Цена всех деталей и резки лазером на момент его создания (май 2014) составляла менее 4000 рублей.
В процессе использования мы всего один раз ставили максимальную точность. Сканирование длилось 15-20 минут. Получили почти 2 миллиона точек. Ноутбук отказался рассчитывать модель из облака точек. Эксперимент больше не повторяли.
Заключение
В ближайшее время мы планируем возобновить работу над проектом, а потому будем дорабатывать и программу, и установку. Надеюсь, в ближайшее время напишем про пошаговую сборку, выложим чертежи, программы и все остальное. В эту статью это уже не поместится.
Спасибо всем, кто дочитал до конца!
UPD:
Коллега нашел видео о работе сканера, которое мы снимали на ISEF:
Да, большая часть видео не интересная, но в конце моделька на ноутбуке.
А еще вот примеры отсканированных объектов. Но все они относятся к третьей версии сканера.
Dropbox
В файле model.obj хорошо видно, что получается при проскальзывании этого резинового валика на моторе — у собаки три глаза. Сканирование остановили, из-за чего получился вырез. Все файлы — это облака точек. Открывать можно при помощи MeshLab. Модели не обрабатывались руками. Полностью сырые данные. Сверху видно «белые пятна» — участки без точек. Их не видит камера. Так же белые пятна можно заметить и в других местах. Они появляются либо на слишком темных участках, либо при перекрытии поверхностей. Например в файле stn_10.obj рога козла перекрывают друг друга, из-за чего внутренняя поверхность рогов не отсканировалась.

Материалы и инструменты
Для создания недорогой версии лазерного сканера понадобятся следующие предметы:
- Качественная веб-камера.
- Линейный лазер или любое другое устройство, выпускающее лазерные лучи. Помните, чем тоньше луч, тем качественнее получается изображение.
- Различные крепления.
- Программное обеспечение для обработки данных.
Важные моменты перед работой
Необходимо правильно использовать устройство, чтобы оно не навредило здоровью человека. Среди основных правил использования можно выделить:
- Лазер является опасным. Запрещено светить им в людей и животных, особенно в глаза. Есть риск, что он вызовет ожоги сетчатки.
- Нельзя смотреть на лазер через оптические приборы. Они усиливают функции лазера.
- Запрещено направлять лазер на бытовую технику и транспортные средства.
- Не давайте устройство детям.
- Не следует использовать лазер, если его мощность превышает 5 мВт, поскольку даже отражение такого луча способно причинить непоправимый ущерб здоровью.
- Купите специальные защитные очки.
Важно! Если не умеете пользоваться лазером, лучше откажитесь от идеи сборки 3d сканера своими руками.
3d сканер своими руками: пошаговая инструкция
Для начала необходимо купить лазерное устройство. Хорошим решение станет модуль, у которого длина волны – 650 нм. Цвет красный. Мощность 5 мВт.
Справка! Если выбирать более мощную конструкцию, вы заплатите намного больше, при этом есть большой риск навредить здоровью. Лучше остановится на лазере с автономным питанием, поскольку это очень удобно.
Если же не получается, следует выяснить параметры питания и создать небольшую обвеску для аккумулятора или батареек. Там же будет находиться кнопка включения и выключения. От обвески будут идти два провода (красный и черный). Первый отвечает за +, а последний за -. Необходимо учитывать характеристики питания и полярность, чтобы устройство не вышло из строя.
Следующий шаг – покупка веб-камеры. Необходимо выбирать устройство, поддерживающее DirectShow (лучше выбрать современное устройство). В большинстве новых моделей есть необходимо драйвера.
Внимание! Также важно, чтобы веб-камера была способна выдать как минимум 30 FPS на расширении 640×480. Можно купить и камеру, характеристики которой будут немного ниже, но и качество уменьшится.
Помните, если расширение и частота кадров высокие, компьютер будет нагружен. Хороший выбор – видеокамера Logitech Pro 9000 или Logitech HDPro Webcam 910. Самый лучший вариант – выбрать черно-белую камеру с CCD-матрицей.
Теперь необходимо решить вопрос с программным обеспечением. Оно необходимо, чтобы перевести плоское изображение в трехмерные модели. Отличный выбор – приложение DAVID-Laserscanner. Оно недавно было обновлено, и некоторые ошибки исправлены. Также нам понадобится программа Microsoft .NET Framework 2.0. Но можно выбрать и более высокую версию. Но помните, что полная версия приложения Laserscanner стоит более 300 евро.
Внимание! Существует и Demo версия, но она не способна сохранять уже готовые модели 3d.
Сначала скачивается и устанавливается программа. Нам нужно открыть папку, где находится утилита, и зайти в каталог Printout. Там ищем файлы для калибровки под формат А3 и А4. Форматы выбираются в зависимости от размера предмета, который нужно сканировать. Но помните, что высота этого объекта приблизительно в два раза ниже, чем высота угла калибровки. Шаблоны необходимо распечатать и согнуть в линии сгиба, подобно книге. Важно, чтобы угол сгиба был 90 градусов, и не менялся. Также листы должны быть ровными. Не перепутайте ориентацию. В распечатках измеряем и запоминаем длину линии, которая подписывается как масштаб (Scale, измеряется в миллиметрах). Ставим объект, который будем сканировать так, чтобы созданный угол был позади него.
Включаем веб-камеру в черно-белый режим. Она должна смотреть прямо на угол. Фиксируем устройство. Запускаем калибровку. Открываем программу DAVID-Laserscanner, и выбираем камеру как источник. Открываем раздел Camera Calibration. Там вводятся измеренные параметры масштаба. Нажимаем Calibrate. Программа может сразу выдать сообщение, об успешности калибровки. Это хорошо. Если сообщение не появилось, камеру необходимо настроить. Отключаем все, что улучшает изображение – автофокус, автоматические настройки яркости.
Справка! Если необходимо сканировать изображение несколько раз, калибровку придется повторять.
Теперь включаем лазер и наводим его на образец. Это нужно, чтобы видеть необходимые части угла калибровки. Вы должны видеть линию лазера и с правой, и с левой стороны и на предмете. Внимание! При сканировании прозрачных предметов возникнут проблемы. Их придется покрывать краской.
Делаем комнату темной (изолируем все источники света). Опять наводим лазер на образец. В идеале, на экране должна быть видна только линия лазера (не видно предмета и угла). Попробуйте подвигать ползунок Exposure, чтобы увеличить или снизить экспозицию.
Теперь начинаем сканирование. Включаем режим отображения глубины через Camera Shows, потом Depth Map. Если поводить лазером вниз или вверх, программа начнет рисовать контуры предмета в пространстве. Если не получается сделать сканирование с первого раза, следует исправить настройки и просто привыкнуть к работе. Для финального сканирования нажимаем Stop и Erase, потом Start. Если получилось качественное сканирование, нажимаем Stop, потом Add to list. Для сохранения копии нажимаем Save As.
Опять нажимаем Stop и Erase. Предмет нужно постоянно переворачивать, пока не остановимся на 360 градусах. Это нужно, чтобы изображение было трехмерным.
Сделать сканер высокого разрешения своими руками несложно. однако необходимо придерживаться все правил, чтобы устройство получилось качественным.
Introduction: 123D Scanner — Home Made 3D Scanner
Hey — have a look at my new project HERE
In this project I built a 3D Scanner, that enables generating 3D models of physical objects.
The files can later be viewed in 3D software (GLC Player, Sketchup, Rhino, or sites such as http://3dfile.io)
and even manipulated into .STL file and 3D printed.
The software for this project is completely free, I am using Autodesk’s 123D catch, Link:123D catch
The 123D Catch is a great software, it requires taking many photos of an object all around it, and uploading it into the software, and it returns a 3D file.
Since I really liked the solution but did not wanted to take the photos myself — I built an instrument that does that —
description hence.
Please note that this document does not intend to explain how to use 123D catch (this can be found here)
.
Step 1: Operation Principle (can Be Skipped)
(This part can be skipped, it explains the logics behind the structure, The scanner will wok without this part…)
The design of the scanner is quite simple, and consists of 3 main parts:
- Scanner chassis and stage
- Scanner arm (carries the camera)
- Scanning surface
Each parts has it roles —
- The chassis — this is the part that sits on the table and carries the scanning Surface and the scanned object on it
- Scanner arm — The arm has the camera in the end of it, and a servo motor that presses on the button and take all of the pictures, the arm rotates around the scanning surface and takes pictures every few degrees. Pay attention that there’s a weight to balance the own weight of the camera (*)
- Scanning surface — a round board, with colored stripes on it, carries the scanned object. (**)
(*) The reason that the arm rotates around the object instead turning the object around is in purpose to make the stitching algorithm work easier, since if the object rotates, and the surrounding stays the same, the software work becomes complicated and the model doesnt work so well, environment -same as light sources shadows and all. (I did built one model with turned stage but the results were awful)
(**) The color stripes on the base are also in purpose to help the
stitching algorithm — the help (colors, number of lines, orientation) to stitch.
Step 2: The Chassis
The chassis is built from MicroRax (Link) profiles and parts, which is very easy to use and enables the arm to rotate almost 360 degreed around the object, it also host the rotation Servo (Full rotation servo — SpringRC SM4303)
It’s base is approx rectangular 30×30 [cm]
Step 3: The Scanning Surface
Made of cardboard, round, placed on the top of the chassis and carries the scanned object, colored stripes are painted on the cardboard (see step 1) approximate
Step 4: The Rotating Arm
The role of the arms is to carry the camera and rotate it around the scanned object, it has 3 main components:
- Camera (Nikon Coolpix L10), any camera will do as long as its optical features can take photos in approx 10[cm] otherwise the pictures will become blurred and the 3D model will not be able to built.
- Small servo — that pushes the camera button, (any DX.com servo will work) I thought of hacking into the camera, but since it is my wife’s — i didn’t to it…
- Balancer — Metal block that balances the own weight of the camera and the servo and maintain the center of gravity on the axis of the rotation servo
Step 5: Scanner Assembly
Hardware assembly:
This is quite straight forward, assemble the parts as seen in the pictures, ensure that the wires are long enuogh and will not get stuck during operation.
Step 6: Arduino Controller
This Step will describe the Arduino setup:
- Wiring — As can be seen in the figure — the two servos are connected to the Arduino, They are NOT similar, The full rotation servo (connected to Digital pin 3) is controlled thru PWM protocol, while the button servo is controlled with Servo object.
- Arduino sketch — attached, please pay attention to the delays and their remarks.
—————-
#include <Servo.h>
Servo servo1;
int analogPin = 3;
int pos = 0;
void setup()
{
pinMode(analogPin, OUTPUT); // sets the pin as output
servo1.attach(9);
}
void loop()
{
for ( int i=1; i<30; i++){ // Rotation clockwise in small steps
analogWrite(analogPin, 125); //rotate
delay(300); // rotation duration
analogWrite(analogPin, 0); // stop rotation
// Camera servo
delay(1500); //vibration stop
for(pos = 0; pos < 100; pos += 1)
{
servo1.write(pos);
delay(5);
}
delay(3000); //camera shooting time
servo1.write(0);
delay(500); // delay for camera
}
delay(2000);
analogWrite(analogPin, 200); // rotation back to start
delay(1200);
analogWrite(analogPin, 0); // Moving Counter Clockwise
delay(3000);
}
Step 7: Operation Sequance
OK,
Now you have everything in place — make sure you have Autodesk 123D catch installed and a login ready.
- Put an object to scan on the surface.
- Turn on the electricity to the controller. (USB/Direct 5V supply)
- Wait until the camera finishes a complete circle.
- Turn off electricity.
- Extract the acquired photos from the camera (USB/ SD card).
- Upload the images into the 123D catch
- Get the 3D model
Step 8: Wall Painting Robot — Check My New Creation @ Http://www.keerbot.com
Wall painting robot — check my new creation @ http://www.keerbot.com
Самый первый вопрос будет к администрации, почему нет рубрики ‘3d-Сканирование’?
Второй вопрос будет к сообществу и продавцам : почему информации об устройствах, которые стоят как пол машины (а в некоторых случаях и дороже) настолько мало в интернете? Если она и существует, то в основном на англоязычных форумах, далеко не каждый человек способен адекватно воспринимать разговорный/сленговый английский. Поэтому я столкнулся прежде всего практически с полным отсутствием информации на этот счет. Частично меня спасла данная статья и я даже спсиался с автором по скайпу и он мне разъяснил достаточно много вещей, но потом он уехал в длительный отпуск и я остался один на один со своим колхозом, который выглядел в первом исполнении вот так:

За основу был взят проектор ACER p1500 имеющий разрешение FullHD, насколько мне известно, то этот проектор используется в некоторых дорогущих сканерах (не будем упоминать названия), штатив для фото/видео аппаратуры, уголок 10*40, вэбка (о ней будет подробнее чуть ниже). Самый доступный софт для всего этого дела это конечно же DAVID, благо есть бесплатная версия с некоторым ограниченным функционалом.
К выбору камеры надо подходить осторожно, прежде всего надо обратить внимание на наличие автофокуса, его не должны быть, либо он должен быть отключаем, либо он должен настраиваться в ручном режиме, именно по последнему пункту я выбрал Defender G-lense hd 720, но, как уже позже выяснилось это был единственный плюс в ней, программная начинка и софт не выдержали даже первого испытания:

Конечно я был ошарашен таким сканом 
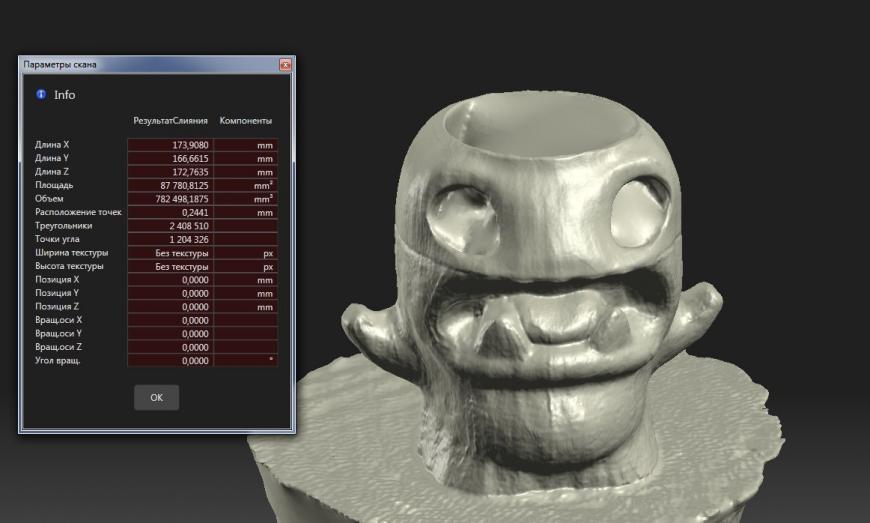
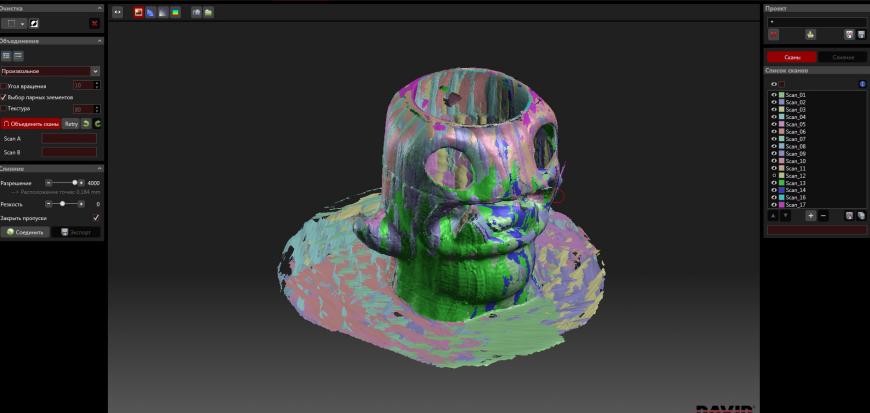
Результат уже значительно лучше, а все дело в софте, который идет с камерой, у Logitech присутствует достаточно настроек, одна экспозиция чего стоит, которая решает проблему с мерцанием. Но у нее был один минус, фокус был настроен на заводе от 40 см и до бесконечности, что явно мне не подходило. В инете нашел информацию, чтобы его можно сделать регулируемым, надо лишь разобрать и сорвать резьбу с клея, на который приклеена линза. Полный энтузиазма превратить камеру с регулировкой фокусного расстояния я ее стал разбирать, легко дошел до места, где линза была подклеена и стал ее пытаться сдернуть с приклеенного места……………….сердце екнуло от того, что линза лопнула от такого нахальства и стала не пригодной для дальнейшего использования. Вот тут я взгрустнул по полной, потому как остался вообще без нормально работающей вэбки 
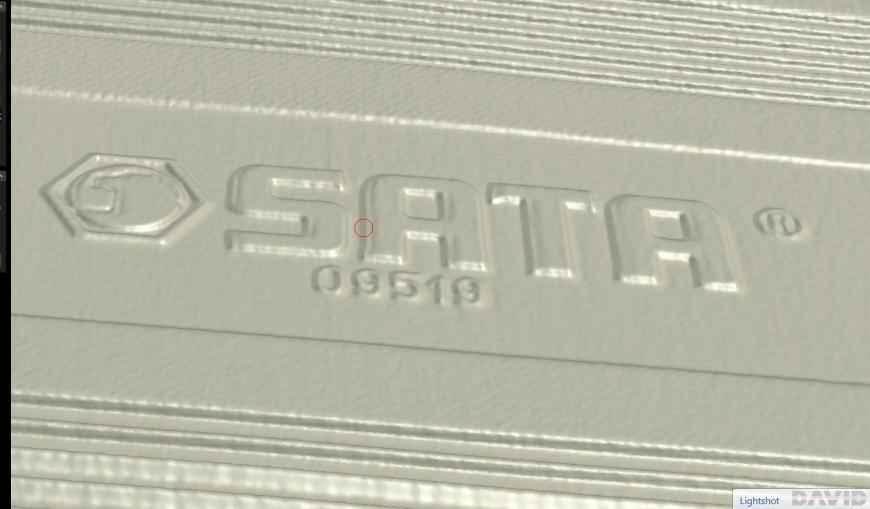

Был успешно сделан скан ящика с инструментами, справа наблюдается небольшая ряб, но это моя вина, не докрутил настройки. Но согласитесь, это уже приемлемый результат 
После этого дела была оперативно создана конструкция для крепления камеры, чтобы можно было ее крутить/вертеть и двигать по уголку.

Можете заметить, насколько не родной объектив не гармонирует с корпусом 
А теперь вопросы знатокам, потому как пока я не могу найти логическое объяснение происходящему. Почему при сканировании объекта в 360 градусов в конце можно получить не совпадение сканов:
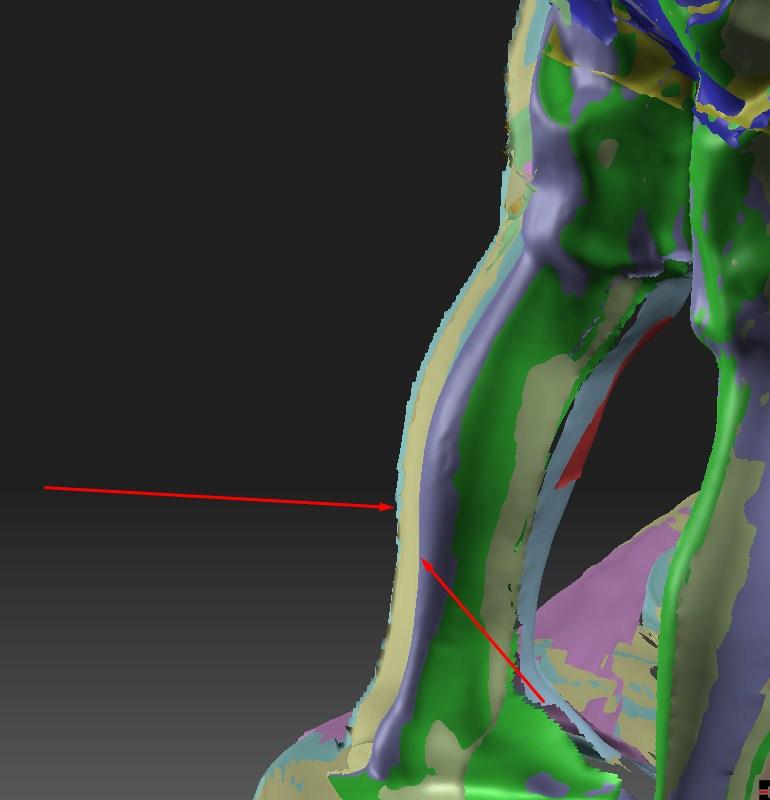
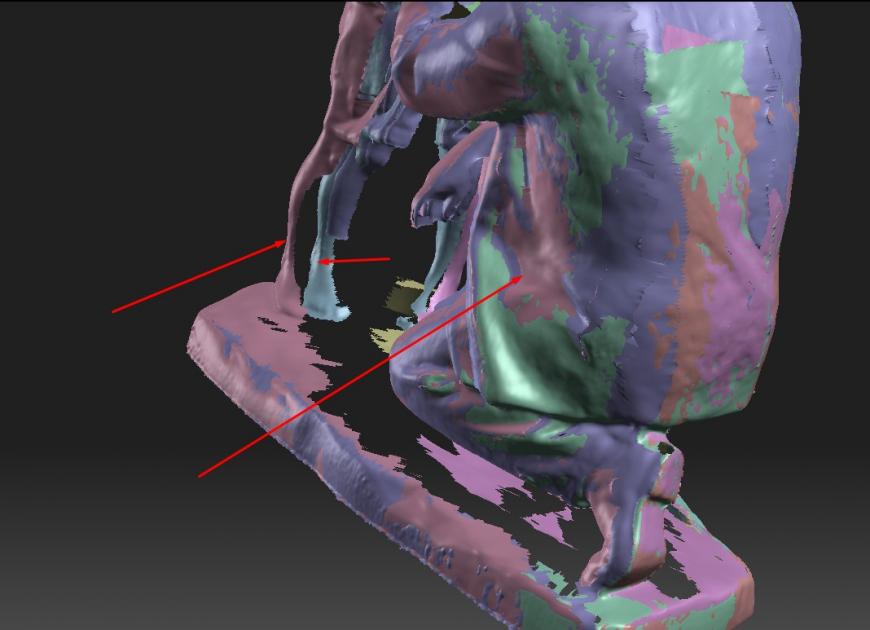
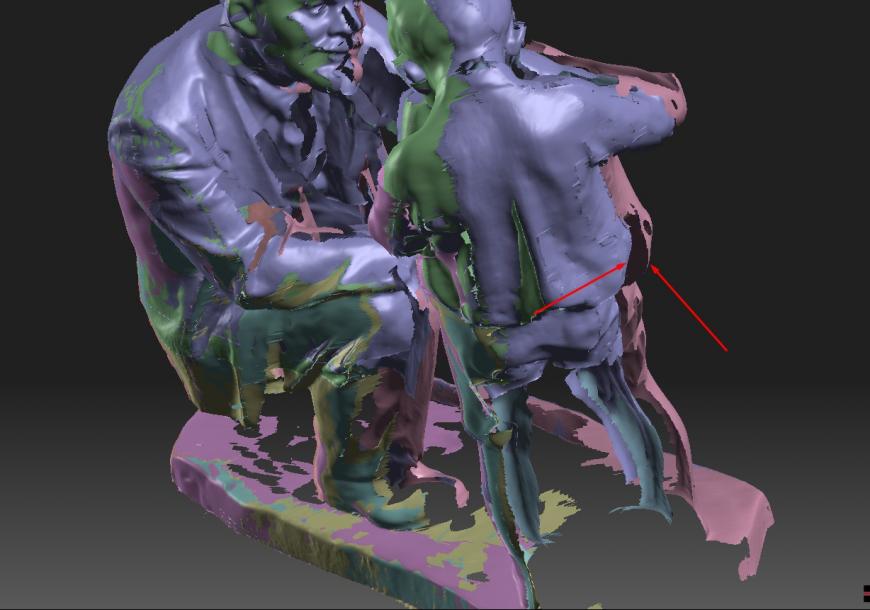
Я был несколько озадачен данным явлением, конечно пришлось помучатся и найти пока один способ, как это исправить, это тупо разбить скан на две части и каждую подгонять по своему участку, тогда это смещение уходит, но меня терзают смутные сомнения, что может происходить геометрическое искажение объекта в таких случаях, так как неизвестно, какая из точек находится в правильном положении. Вообщем это пока моя главная проблема.
Также я пока не до конца осознал еще одну вещь — можно ли менять в процессе сканирование расстояние до объекта, то есть можно ли проектор ставить к объекту ближе или дальше, или же поднимать над объектом или опускать ниже, чтобы достать до нужных мест при сканировании, вообщем этот вопрос остается открытым…
Вот что получатся с модернизированной вэбкой:


Надо еще конечно играться с настройками, так как они порой сильно влияют на результат.
Ради интереса зашел посмотреть, сколько стоит родная камера David, почти 700 баксов, даже не знаю, есть ли смысл покупать такую камеру, с нынешним курсом это совсем не бюджетно.