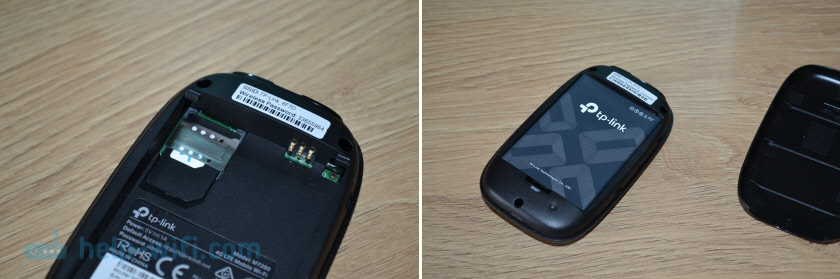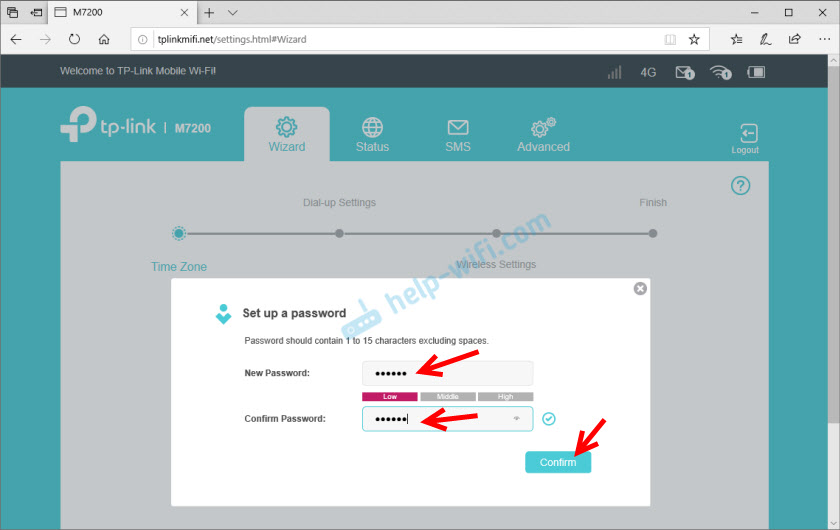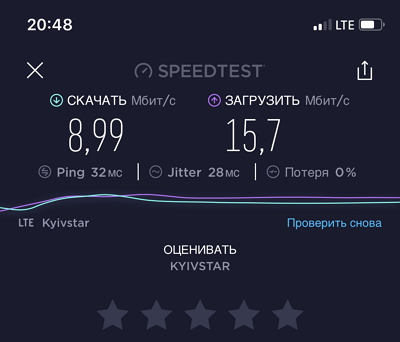4G Руководство пользователя беспроводного WiFi-маршрутизатора LTE CPE
4G Руководство пользователя беспроводного WiFi-маршрутизатора LTE CPE
4G LTE LTE CPE Wireless WiFi Router Руководство пользователя
Продукт закончилсяview
- Познакомьтесь со своим LTE-CPE в помещении
| 1 | Горит : CPE подключено к питанию, горит индикатор; | |
| Не горит: CPE не подключен к источнику питания, индикатор не горит | ||
| 2 | Горит: вставьте SIM-карту, успешно зарегистрирована в сети 4G / 3G, индикатор горит зеленым ; | |
| Выкл. : CPE не подключен к источнику питания, без SIM-карты или не зарегистрирован в сети. | ||
| 3 | Вкл: когда пользователь подключен к WIFI, индикатор горит. | |
| Не горит: питание CPE выключено, индикатор не горит. | ||
| 4 | На : подключите кабель к порту LAN, горит индикатор; | |
| Не горит : кабель вытянут, индикатор не горит | ||
| 5 | Вставьте SIM-карту, успешно зарегистрирована в сети 4G / 3G, индикатор горит | |
| 4G / 3G не зарегистрирован, индикатор не горит | ||
| 6 | Порт питания | Вход питания CPE: 12 В 1 А, используйте стандартный адаптер питания |
| 7 | Порт LAN | Предоставить пользователям кабельную сеть. |
| Первый порт RJ45 рядом с портом питания — это WAN или LAN, остальные — порты LAN. | ||
| 8 | Слот SIM-карты | Вставьте SIM-карту для подключения к сети 4G / 3G, поддержка только Micro SIM-карты |
| 9 | Кнопка сброса | Нажмите и удерживайте в течение 5 секунд, CPE вернется к заводским настройкам, устройство перезапустится автоматически. |
Заявление
Доступ в Интернет по Ethernet
Примечание. Поместите устройство на устойчивую поверхность.
- Откройте упаковочную коробку, вставьте адаптер питания в порт питания CPE.
- После включения все индикаторы загорятся, затем индикатор питания горит постоянно, индикатор WiFi горит постоянно;
- Подключите порт WAN к порту Ethernet, индикатор WAN будет гореть постоянно, он будет мигать после передачи данных.
- Подключите порт LAN к оконечному устройству, индикатор LAN будет гореть постоянно, он будет мигать после передачи данных.
Или подключите конечное устройство через Wi-Fi, индикатор WiFi будет мигать после передачи данных.
- базовая станция
- блок питания
- интернет-терминал
- компьютер
- планшетный ПК
- портативный компьютер
- смартфон
Доступ в Интернет через сеть 3G / 4G
Примечание. Поместите устройство на устойчивую поверхность.
- Вставьте стандартную карту Micro SIM, как показано на следующем рисунке:
- Откройте упаковочную коробку, вставьте адаптер питания в порт питания CPE;
- После включения все индикаторы загорятся, затем индикатор питания горит постоянно, индикатор WiFi горит постоянно;
- 4G CPE автоматически дозвонится, индикатор 3G / 4G горит постоянно, а затем мигает, это означает, что устройство уже подключено к Интернету.
Настроить соединение Wi-Fi
- Убедитесь, что CPE включен, а WiFi работает;
- Включите конечное устройство, чтобы войти в настройки WiFi;
- Щелкните SSID CPE, SSID и пароль на наклейке CPE, см. Изображение справа;
- Введите пароль WiFi, нажмите «Подключиться», после того, как индикатор WiFi начнет мигать, соединение WiFi установлено.
(Интерфейс настройки Wi-Fi отличается для разных конечных устройств, см. Следующее устройство). 
Логин WEB UI
- Убедитесь, что 4G CPE включен, а ваш компьютер и мобильный телефон подключены к 4G CPE;
- Откройте браузер компьютера или мобильного телефона;
- Введите IP-адрес в адресную строку браузера, IP-адрес как на картинке справа;
- Введите имя пользователя и пароль в диалоговом окне подсказки, имя пользователя и пароль: admin;
- В главном меню WEB Пользовательский интерфейс, включая статус CPE, настройку маршрутизатора, настройку WiFi, брандмауэр, настройку SMS, управление системой и т. Д .;
- После завершения настройки нажмите «Применить», устройство автоматически перезагрузится.
Главное меню WEB UI:
Неправильная проверка и уведомления
Ошибочная проверка:
- Индикатор питания не горит, проверьте правильность подключения адаптера питания.
- Индикатор 3G / 4G не горит, проверьте, правильно ли вы вставляете SIM-карту.
- Индикатор 3G / 4G не мигает:
- Он ищет Интернет, пока он постоянно включен, в течение 3 минут;
- Он не может подключиться к Интернету, если он горит более 3 минут, пожалуйста, замените CPE на другое место.
Примечания:
- Установите устройство на устойчивую поверхность.
- Идеальные рабочие температуры от -20 ℃ до 70 ℃, идеальные температуры хранения от -20 ℃ до + 70 ℃. Сильная жара или холод могут повредить ваше устройство или аксессуары.
- Держите устройство вдали от источников огня, воды, чтобы не повредить устройство или аксессуары.
- Не используйте устройство во время грозы, чтобы защитить устройство от опасности, вызванной молнией.
- Не сгибайте и не нажимайте внешнюю антенну, иначе качество связи может снизиться.
FAQS
Что такое маршрутизатор 4G LTE?
Маршрутизатор LTE, также известный как маршрутизатор 4G или маршрутизатор MiFi, устройство, которое использует спутниковое соединение для подключения к Интернету, а не кабель. Этим маршрутизаторам может не хватать скорости проводного соединения, что больше соответствует мобильной точке доступа, но скорость увеличивается с ростом популярности 5G.
Может ли 4G LTE заменить домашний интернет?
Да, точку доступа 4G можно использовать для домашнего интернета. и может даже заменить другие виды интернет-услуг. Мобильные точки доступа 4G LTE, как правило, дороже, чем планы на фиксированный домашний интернет 4G LTE, и имеют более низкие ограничения на передачу данных.
LTE и Wi-Fi — это одно и то же?
Поскольку доступ к LTE осуществляется через мобильное устройство, его радиус действия практически безграничен. Находитесь ли вы дома или в пути, вы можете просматривать web в удобное для вас время, пока ваш провайдер покрывает регион, в котором вы находитесь. Между тем, Wi-Fi работает только в фиксированном месте, поэтому его радиус действия ограничен возможностями маршрутизатора.
Требуется ли модему LTE SIM-карта?
Маршрутизатор 4G WiFi со встроенным широкополосным модемом LTE, использует SIM-карту для обмена интернет-соединениями. Вы можете использовать Wi-Fi-маршрутизатор 4G для совместного использования Интернета в любом месте, если он находится в зоне действия сетевой услуги, предоставляемой вашим оператором мобильной связи.
4G LTE быстрее, чем Wi-Fi?
Есть так много ситуаций, когда скорость Wi-Fi намного хуже, чем у мобильных данных. И это в значительной степени связано с тем, что вы наткнулись на плохую (медленную, нефункциональную) точку доступа Wi-Fi, к которой привязан ваш смартфон — она же липкая WiFi.
Достаточно ли LTE для домашнего интернета?
Кабель. Беспроводная широкополосная связь Verizon 4G LTE В 10 раз быстрее, чем 3G — способен поддерживать скорость загрузки от 5 до 12 Мбит/с (мегабит в секунду) и скорость загрузки от 2 до 5 Мбит/с, при этом пиковая скорость загрузки приближается к 50 Мбит/с.
Сколько стоит 4G LTE?
Домашние интернет-планы 4G LTE обычно стоят От $ 40.00 до $ 60.00 в месяц. Планы мобильной точки доступа 4G стоят от 100.00 до 150.00 долларов в месяц и часто предполагают более высокие первоначальные затраты на оборудование.
Можно ли вставить сим-карту в роутер?
С маршрутизатором 4G Wi-Fi или мобильным Wi-Fi, можно вставить сим-карту пользоваться быстрым и стабильным Wi-Fi. Найдите слот для SIM-карты на задней панели. Получите SIM-карту (Micro или Nano), которая подходит для слота.
Хороши ли маршрутизаторы 4G WIFI?
С 4G, скорости стали сопоставимы, а в некоторых случаях даже выше, чем у фиксированной широкополосной связи. Согласно данным OpenSignal, «большая четверка» (EE, O2, Three и Vodafone) смогла достичь средней скорости 21.33 Мбит/с, что выше, чем у многих широкополосных продуктов ADSL.
Есть ли роутер, который принимает сим-карту?
Этот Wi-Fi-маршрутизатор может стать еще одним хорошим вариантом для вашего дома или офиса, если вы хотите использовать устройство со слотом для SIM-карты. Это однодиапазонный роутер, который подходит для подключения 4G дома.
Что лучше WiFi или LTE?
Скорость: стандартная скорость передачи данных для Wi-Fi составляет от 11 Мбит/с до 1 Гбит/с в зависимости от его характеристик. LTE, с другой стороны, предлагает скорость передачи данных от 100 Мбит/с до 1 Гбит/с..
Подходит ли LTE для потоковой передачи?
Мы нашли это использование выделенной точки доступа 3G/4G LTE — более надежный способ потоковой передачи, чем модем телефона. Большую роль в этом сыграли постоянный сигнал сотовой связи и аппаратная проводка Ethernet. Приятно иметь возможность отслеживать пропускную способность и использование данных в режиме реального времени.
Насколько LTE быстрее 4G?
Если говорить об оригинальном LTE, 4G значительно быстрее. 4G значительно быстрее. LTE предлагает только 100 Мбит/с, в то время как настоящий 4G предлагает до 1,000 Мбит/с. Однако, если мы посмотрим на скорость LTE-A, разница исчезнет, поскольку она также предлагает 1,000 Мбит/с.
www.4g-lte.net
Документы / Ресурсы
В этой статье мы будем обозревать и настраивать новый мобильный Wi-Fi роутер TP-Link M7200. Несмотря на то, что популярность подобных устройств сильно упала, в первую очередь из-за низкой стоимости мобильного интернета и поддержки 4G в каждом смартфоне, есть много ситуаций, в которых намного проще и удобнее использовать именно мобильный Wi-Fi роутер. Например, если необходимо подключить к мобильному интернету такие устройства как ноутбуки, ПК, телевизоры, в которых нет поддержки мобильной сети. Да и на отдыхе проще купить одну SIM-карту с доступом в интернет, вставить ее в TP-Link M7200 и раздать интернет по Wi-Fi на все устройства своих близких и друзей.
TP-Link M7200 поддерживает сети 3G/4G FDD/TDD-LTE и обеспечивает подключение к интернету на скорости до 150 Мбит/с. Это автономный роутер. Аккумулятор на 2000 мАч может обеспечить до 8 часов работы. Максимальное количество одновременно подключенных устройств – 10. Wi-Fi сеть на скорости до 300 Мбит/с (поддержка IEEE 802.11b/g/n).Так же в компании TP-Link разработали отдельное приложение tpMiFi, с помощью которого можно управлять TP-Link M7200 с мобильного устройства. Это очень удобно, нет необходимости выполнят настройку через веб-интерфейс. Но такая возможность тоже есть.
TP-Link M7200 поставляется в небольшой, красивой коробочке.
Комплект поставки состоит из мобильного роутера, аккумулятора, кабеля для зарядки (подключения к компьютеру), переходников с mini SIM и micro SIM на обычную SIM-карту и инструкций.
Сам роутер сделан из черного пластика. С текстурой, как у кожаных изделий. Есть несколько вставок из глянцевого пластика.
На лицевой панели находится кнопка включения/отключения (нужно подержать нажатой 3 секунды) и активации индикаторов (один раз нажали — индикаторы загорелись). На большой вставке из глянцевого пластика находится три индикатора: заряда аккумулятора, подключения к интернету и Wi-Fi сети. Через некоторое время после включения TP-Link M7200 индикаторы гаснут. Чтобы их активировать, нужно нажать на кнопку питания.
На верхнем торце расположен разъем micro USB для зарядки и подключения к компьютеру. Если подключить TP-Link M7200 к компьютеру с помощью USB кабеля, то на компьютере будет настроено сетевое подключение к интернету. Этот роутер можно использовать для подключения к интернету не только по Wi-Fi, но и по кабелю.
Еще одно фото и переходим к настройке.
Роутер небольшой. Без проблем поместится в карман. Задняя крышка (под которой находится батарея, слот под SIM-карту, кнопка Reset) держится на защелках. Все собрано достаточно хорошо. Ничего не скрипит. Единственный вопрос к глянцевым вставкам. Да, они красивые, но это не стационарный роутер. Уже после первого дня использования они все покроются царапинами.
Настройка TP-Link M7200
Пользоваться TP-Link M7200 можно вообще без настройки. Просто открываем заднюю крышку, вставляем SIM-карту (при необходимости используем переходник и фиксируем ее наклейкой), вставляем аккумулятор, включаем роутер и через секунд 30 можно подключаться к Wi-Fi сети и пользоваться интернетом. В большинстве случаев настройка под оператора происходит автоматически.
Но давайте по порядку. В любом случае сначала вставляем SIM-карту, батарею и включаем модем (крышку пока-что можете не закрывать).
Если кроме индикатора питания и Wi-Fi загорелся индикатор подключения к интернету, то роутер уже раздает интернет. Но несмотря на это нужно подключится к его Wi-Fi сети. Заводское имя (SSID) и пароль указаны на наклейке под крышкой.
Просто выберите Wi-Fi сеть из писка доступных на своем мобильном устройстве, или компьютере, введите пароль и подключитесь. После подключения с любого устройства, через любой браузер можно зайти в настройки TP-Link M7200. Для этого перейдите по адресу http://tplinkmifi.net. Заводской пароль для входа в настройки — admin.
В веб-интерфейсе нам сразу предложат сменить заводской пароль admin на другой. Сделайте этого. Только запомните (а лучше запишите) пароль.
В настройках разобраться не сложно. Но я предлагаю более подробно рассмотреть настройку именно через приложение tpMiFi. Так как в большинстве случаев такие устройства покупают для подключения именно мобильных устройств. А в таком случае управлять настройками TP-Link M7200 через приложение будет намного удобнее.
Установите на свой iPhone, или Android-устройство приложение tpMiFi с магазина приложений. Подключите телефон к Wi-Fi сети TP-Link M7200 (если он еще не подключен).
Запустите приложение tpMiFi. Если роутер будет обнаружен, то понадобится ввести пароль администратора роутера. Напомню, что заводской пароль (если вы его не меняли) – admin. На главной странице мы сразу видим информацию об операторе, сети в которой работает роутер, уровню сигнала и использованных данных. Ниже находится информация об аккумуляторе, раздел с SMS-сообщениями, подключенные клиенты и «Обмен СД» (эта модель не поддерживает SD-карты). Так же на нижней панели есть вкладка «Клиенты», где можно посмотреть список подключенных устройств, установить для каждого (нажав на него) лимит на использование данных (мегабайт), задать ограничение на входящую и исходящую скорость.
Все основные настройки находятся на вкладке «Инструменты». Первый в списке мастер быстрой настройки. С его помощью можно изменить все основные настройки роутера (пошагово). В разделе «Настройка беспроводного режима» можно сменить имя сети и/или пароль, а так же сделать Wi-Fi сеть скрытой. А в разделе «Параметры интернет соединения» есть возможность отключить мобильную передачу данных, включить передачу данных в роуминге, выбрать режим сети, вручную изменить APN, выполнить необходимые операции с PIN-кодом и выбрать оператора (по умолчанию стоит автоматический выбор). Как я уже писал в начале статьи, TP-Link M7200 автоматически определяет оператора и настраивает подключение к интернету.
Дальше у нас идет раздел с настройками аккумулятора (можно посмотреть уровень заряда, включить режим энергосбережения, сменить диапазон Wi-Fi и настроить отключение Wi-Fi сети, когда роутер не используется). Есть так же отдельная страница, где можно просматривать/отправлять SMS-сообщения и USSD команды. Например, для проверки состояния счета, бонусов, смены тарифных планов.
А на вкладке «Системные утилиты» можно выполнить обновление прошивки TP-Link M7200, сменить язык, пароль администратора, перезагрузить роутер, выключить его, или выполнить сброс настроек.
Рекомендую настраивать TP-Link M7200 именно через приложение tpMiFi. Очень удобно. Можно не только сменить необходимые настройки, но и контролировать расход трафика, устанавливать лимит трафика с предупреждением об пользовании определенного процента данных от общего лимита по вашему тарифному плану.
Тест скорости в сети LTE
К сожалению, продемонстрировать все возможности TP-Link M7200 в плане скорости у меня не получится. LTE есть, но работает он очень плохо. Сигнал слабый, базовые станции скорее всего перегружены (сейчас тарифы позволяют использовать мобильный интернет вовсю), и это все в центре города. Но раз я уже сделал замеры, то поделюсь ими. Скорость через TP-Link M7200:
И примерно такая же скорость напрямую с телефона (когда SIM-карта в телефоне).
Как видите, все совсем грустно. Вот такая скорость в сети LTE у Киевстар.
Что касается TP-Link M7200, то это классный, простой мобильный роутер, который на все 100% выполняет свои задачи. К тому же его очень просто настроить. Обязательно оставляйте свои отзывы о TP-Link M7200 в комментариях.
-
Contents
-
Table of Contents
-
Bookmarks
Quick Links
1. Introduction
MIFI-4G is a multi-function device: WIFI router & power bank. It support 3G/4G internet, WIFI
repeater and Ethernet, support 10 users simultaneously.
Any terminal device, with WIFI function or Ethernet port, can get internet through MIFI-4G router.
Detail operation procedures are as below:
1.1 Function 1: Wireless Wi-Fi router , getting internet by 3 modes
Mode 1 : Inserting SIM card into MIFI-4G device to get the 3G/4G wireless internet , and
then the terminal devices , such as PC , mobile phone , tablet pc and so on , connect to
M901 by RJ45 cable or Wi-Fi .
Mode 2 : Inserting Ethernet cable to MIFI-4G RJ45 WAN port to get the internet , and then the
terminal devices connect to MIFI-4G by Wi-Fi .
Mode 3 : By wifi repeater to get the internet , and then the terminal devices connect to
MIFI-4G by RJ45 cable or Wi-Fi .
4G LTE router: MIFI-4G
Summary of Contents for Verizon Wireless MIFI-4G
Ребята, сегодня я наконец-то получил этот аппарат. Дело в том, что живу я в загородном доме, а рядом даже телефонной линии нет. И чтобы хоть как-то получать интернет, я приобрёл эту маленькую коробочку с приёмом 3G/4G и LTE интернета.
Ну что – мы распакуем этот Wi-Fi роутер от МТС, посмотрим не него, подключим и, конечно же, протестируем заявленную высокую скорость. Ещё вкратце расскажу про характеристики, а также – стоит ли этот маршрутизатор МТС Wi-Fi своих денег. Все инструкции ниже подходят для всех моделей роутеров МТС.
Содержание
- Распаковка и подключение
- Настройка
- Не подключается
- Пункты меню
- Характеристики
- Моё мнение, отзыв и небольшой обзор
- Руководство пользователя
- Задать вопрос автору статьи
Распаковка и подключение
Небольшое отступление. Я купил именно эту модель, так как большинство аналогов от крупных популярных фирм предлагают урезанные версии или с подключением модема, что не очень удобно, так как тебе нужно купить роутер и модем. А эта коробочка имеет все сразу и внутри.
Итак, давайте взглянем на этот девайс со встроенным модемом.
- Кнопка включения – помимо этого она может гореть разным цветом, что сигнализирует о заряде батареи:
- Красный: 5-19%
- Зелёный: 20-100%
- Разъём для подключения питания и к компьютеру, имеет стандартный micro-USB вход.
- WPS-кнопка для быстрого подключения к беспроводной сети без настроек.
Индикаторы или лампочки:
- WPS
- Wi-Fi
- Данные передаются
- Мобильная сеть
Внутренняя часть, если снять крышку:
- Для USIM
- Карта памяти
- Кнопка для сброса на заводские настройки «Reset»
Теперь вы знаете, какие кнопки и лампочки – что обозначают. Это довольно удобно – быстро определить, что с вашим роутером не так. Теперь давайте его подключим.
- Слегка надавите на нижнюю часть крышки и снимите её.
- Теперь вытаскиваем аккумулятор и вставляет USIM. Кстати, производитель данного чуда, предупреждает, что другие симки роутер не поддерживает. Это, наверное, сделано для того, чтобы клиенты, потратив кучу средств на этот роутер – не ушли восвояси.
ПРИМЕЧАНИЕ! Далее мы будем настраивать роутер, но делать я это буду через провод, подключенный к компу. Но подключиться можно и по Wi-Fi с помощью ноутбука, телефона или планшета. Перед тем как закрыть крышку, посмотрите на её заднюю сторону. Там будет пароль и имя сети Wi-Fi. На некоторых моделях эти данные находятся под батареей.
- Теперь обратно вставляем крышку до щелчка.
- Я буду подключаться к компьютеру напрямую. Но вы можете подключиться по Wi-Fi. Имя сети и пароль, вы уже знаете где найти. Сама Wi-Fi сеть должна включаться сразу при первой активации. Далее ничего сложного нет: просто ищем сеть, подключаемся и вводим ключ. Я же просто беру провод и один конец вставляю в USB разъём на компе, а второй в micro-USB на маршрутизаторе.
Настройка
- Для удобства давайте всё же установим программное обеспечение. Для этого зайдите в «Мой компьютер».
- Вы увидите новое устройство или диск, у меня это «MTS 874FT». Но если у вас другая модель роутера от этой компании, будет другое название, но начинаться оно будет с «MTS». Два раза кликните по ней и запустите «Setup.exe». После этого действуйте согласно подсказкам.
- Теперь на рабочем столе вы увидите значок планетки на красном фоне. Два раза кликните по ней, чтобы открыть. Если не получается, то откройте любой браузер и перейдите на один из этих адресов:
- http://connect.manager/
- 192.168.1.1
- Теперь меня попросили ввести логин и пароль. Вводим в одно и во второе поле «admin».
- Итак, сразу же отмечу вам, какие web-индикаторы, что показывают. Можно отслеживать скорость приёма и отдачи данных, смотреть сообщения, а также выключить соединение, если это необходимо. Абонент может видеть свой номер и остаток на счёте. Также в разделе сообщения, можно не только читать SMS, но также отправлять, прям отсюда.
- Теперь нажимаем «Быстрая настройка». Далее ничего сложного нет, просто действуйте согласно инструкции. Ничего особенного менять не нужно, просто надо будет придумать название сети, а также в определённый момент ввести PIN-код от сим-карты.
Не подключается
Если нет подключения по беспроводной сети, то посмотрите на индикатор Wi-Fi. Если лампочка не горит, то нажмите на кнопку WPS. Также я рекомендую сбросить настройки до заводских. Для этого зажимаем кнопку «Reset» на 15 секунд. Если и это не поможет, то выполните ряд действий:
- Нажимаем + R.
- Вводим ncpa.cpl. Применяем команду.
- Нажмите правой кнопкой по подключению. Включите беспроводной адаптер если выключен и зайдите в свойства.
- Выберите четвертую версию IP и перейдите в свойства. Убедитесь, что галочки стоят в получении DNS и IP в автономном режиме. Исправляем – если это не так и жмём «ОК».
Пункты меню
Слева вы можете наблюдать пункты меню, которые помогут вам настроить ваш роутер под ваши нужды и по вашим требованиям.
- Настройка сети – Там можно выбрать приоритет сети, если их несколько. Задать конфиг можно в автономном режиме, а также вручную.
- Настройки Wi-Fi – тут ставим имя и пароль.
- Основные Настройки – здесь можно обновить ОС, а также ввести PIN для подключения новой симки.
- Wi-Fi накопитель – тут будет отображаться все из SD карты, которую вы вставили.
В целом функционал прошивки – очень урезанный. То есть если вы захотите, например, поставить родительский контроль или заблочить сайты – то сделать это невозможно. Ну хоть фильтрацию по Mac-адресам оставили – на то спасибо.
Характеристики
| Габариты портативного роутера | 86x56x15 мм (карманный) |
| Сотовая связь | GSM/UMTS/LTE |
| Интернет | GPRS, EDGE, UMTS, LTE |
| Максимальная скорость приёма интернета | до 150 Мбит/с |
| Поддержка SIM | 1 штука |
| Аккумуляторная батарея | 2300 мА/ч |
| Время активной работы | до 8 часов |
| Стандарты работы Wi-Fi сети | 802.11a/b/g/n |
| Максимальное число подключенных устройств | 10 |
| Цена | 3300 рублей |
Моё мнение, отзыв и небольшой обзор
Итак, давайте для начала разберём тариф. Я брал модем за 3300 рублей. При этом 2550 рублей кладутся на счет. Но эти деньги сразу же списываются в счёт уплаты пакета. Далее я подключил безлимитный интернет в 4 Мбит/с за 750 рублей. В целом не плохо и не так дорого, да и мне хватает.
Что самое классное, данный тариф действует по всей РФ. Так что я могу брать эту коробочку в любое место страны. Правда будет ли там ловить интернет – уже другой вопрос.
В общем я отметил для себя некоторые плюсы:
- Хорошо ловит у меня за городом.
- Есть безлимитый недорогой тариф.
- Аппарат небольшой, и его легко поместить даже в карман куртки.
- Неплохие стандарты вайфай сети. Для большего диапазона я поставил 802.11n.
- Замер скорости был в том же диапазоне до 5 Мбит в секунду.
Из минусов есть несколько нюансов, о которых хочется сказать:
- Нет фильтрации по сайтам. Например, людям, у кого есть дети или престарелые родители, которым стоит ограничить доступ на опасные сайты, мошенников или где они могут подцепить вирусы.
- Высокая стоимость – если говорить строго, то эти деньги не понять на что уходят. Так как 2500 за 14 дней интернета – дорого. А эта коробочка с её функционалом стоит от силы 900 рублей.
- Огромный пинг в играх. Ну это понятно, ведь это не прямое подключение и не оптоволокно. Просто хочу предупредить игроманов. На нём, да и на любом другом 3G/4G модеме, вы не поиграете.
Руководство пользователя
Чуть ниже я прикреплю мануал от своего аппарата. Сейчас в продаже идёт несколько моделей, но все они схожи по установке и настройке.

 4G Руководство пользователя беспроводного WiFi-маршрутизатора LTE CPE
4G Руководство пользователя беспроводного WiFi-маршрутизатора LTE CPE