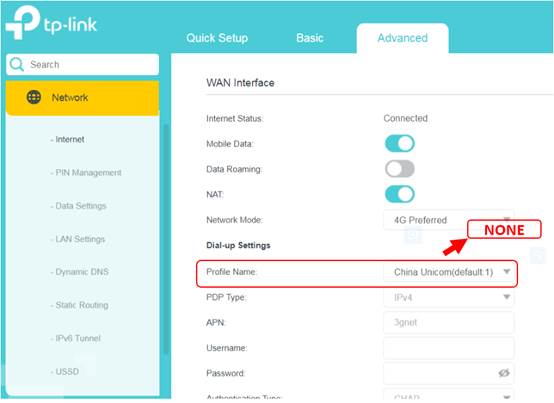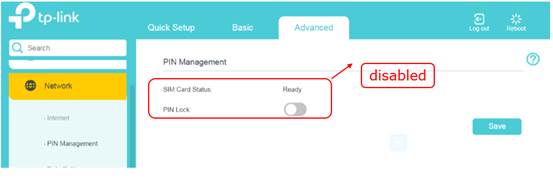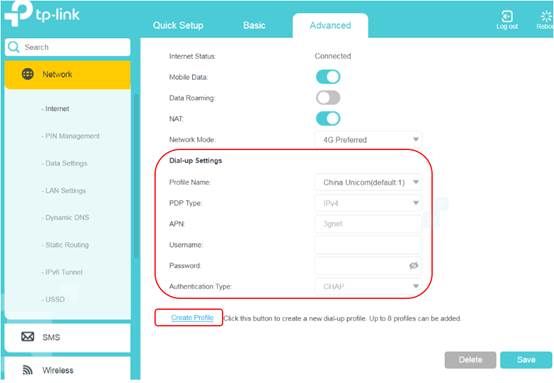Преимущества
AnyData R150
Отдыхай там, где хочешь,
работай везде, где нужно

компактные размеры
можно подключить до 10-ти устройств
емкость батареи 2100 мАч
поддерживает карту памяти до 32 GВ
вес всего 60 гр
скорость передачи данных до 150 Мбит/с

Скажите «нет» низким скоростям. AnyData R150 обеспечивает высочайшую скорость 4G интернета. 150Mbps оставят незабываемые впечатления от интернет-серфинга и видеоигр
Скорость до 150 Mbps

Емкость батареи 2100 мАч позволяет использовать роутер до 7 часов в активном режиме и до 200 часов в режиме ожидания. Так же легко можно подзарядить устройство благодаря комплектной зарядке через MicroUSB разъем
7 часов непрерывной работы
_edited.jpg)
Продуманный дизайн: современный, лаконичный, удобный
Компактный размер

100мм
68мм

17мм
Надежное WiFi покрытие






Роутер работает в диапазоне 2.4 ГГц, что позволяет пользоваться его беспроводной сетью на площади до 50 квадратных метров
Варианты использования

Используйте роутер при поездках на дачу, если там нет возможности провести проводной интернет. Благодаря безлимитным тарифам мобильных операторов Вы можете обеспечить высокоскоростной интернет всем членам семьи
Актуально использование роутера и в студенческих общежитиях, ведь пользоваться интернетом приходится много и часто (и для учебы, и для развлечений), а купить одну sim-карту с безлимитным тарифом на всех – это гораздо выгоднее


Если Вы проводите выездные совещания или презентации, участвуете в выставках и промоакциях, то роутер окажет Вам большую помощь, обеспечив связь 10-ти устройствам одновременно
Используйте роутер в машине для навигационных систем или развлечения пассажиров, и любая поездка станет приятнее и безопаснее, а дети будут рады отправиться в путь, так как дорога не будет больше утомительной


Теперь на природе можно тоже наслаждаться интернетом, поэтому работайте там, где Вам приятно и комфортно
Подключите к роутеру кассу, принтер и другие устройства, а также предоставьте бесплатный интернет своим клиентам и сотрудникам

Спецификация
Спецификация
Мобильная связь
Поколения сетей мобильной связи
3G, 4G
WiFi
Стандарты WiFi
Максимальная скорость Wi-Fi соединения
Частоты Wi-Fi
802.11n, 802.11g, 802.11b
150 Mbps
2.4 ГГц
Питание
Интерфейс
Аккумулятор
MicroUSB
2100 мАч
Дополнительно
Слот для карты памяти
micro SD
Где купить?
Купить





4G Роутер Anydata R150 – прошивка
usbmodem, ltemodem, 3gmodem, wifirouter, mifi, usbwifi: 2.4GHz(150Mbits)
Характеристики Роутер Anydata R150
Мобильная связь: 2G, 3G, 4G
Технологии: LTE, GPRS, EDGE, GSM, HSPA+, UMTS
Диапазоны частот: UMTS 2100, GSM 1900, GSM 1800, GSM 900, GSM 850, LTE-FDD 1800, LTE-FDD 2600, LTE-FDD 800
Стандарты Wi-Fi: 802.11a, 802.11n, 802.11g, 802.11b
Скорость Wi-Fi соединения: 150 Мбит
Частоты Wi-Fi: 2.4 ГГц
Вид антенны: внутренняя
Питание: аккумулятор 2000 мА*ч
Порты LAN (Ethernet): нет
Интерфейсы: Micro USB
Слот для карты памяти: micro SD
Габариты, вес
Длина: 120 мм
Ширина: 90 мм
Высота: 50 мм
В этой теме похоже двойники по железу и веб интерфейсу модемов AnyData могу и ошибаться CPE903-1 (CPF903) 3G 4G LTE WI-FI роутер – обсуждение [CPF903_PCB_V2.0_20180813]
Вот как определяется в Ubuntu обзор на AnyData https://www.onlinetrad…fi-2013257-r81385.html
Сообщение отредактировал nmb1974 — 05.12.20, 17:59
Бодрого всем, а может кто подсказать как на данном девайсе можно поменять имеи и реально ли это вообще ?
P.S. заранее спасибо :thank_you:
Бодрого всем , по ссылке описано все гуденько, а вот с установкой драйверов беда какая то, на 7 х64 ни как ни могу поставить, chingiz05 если не секрет, на какой винде ставил и какие драйвера ?
1. Скачиваем драйвера и программу (файлы прикреплены)
2. Перезагружаем комп ижмём F8 пока не выпадет меню «Дополнительные варианты загрузки»
3. Выбираем «Отключение обязательной проверки подписи драйверов» и жмём Enter
4. Устанавливаем драйвера файлом MTK_DriverInstall.exe и MTK_DriverInstall.exe КОМП НЕ ПЕРЕЗАГРУЖАЕМ
5. Устанавливаем и запускаем программу MauiMETA_exe_v10.1816.0.01.exe
6. Нажимем Connect и подключаем выключенное устройство без SIM-карты со вставленной батареей
7. Редактируем IMEI:
7.1. Нажимаем кнопку «Load DB»
7.2. Во всплывшем окне выбираем «From target»
7.3. Кликаем мышкой на поисковой строке и выбираем «IMEI Download»
7.4. В открывшемся окне нажимаем «read» кликаем 2 раза по строке с вашем IMEI, прописываем новый IMEI, контрольная сумма пропишется сама (на сайте https://coolgenerator.com/imei-generator контрольная сумма это последняя цифра IMEI).
7.5. Нажимаем «Write» и при успешном результате, радуемся надписи «Write IMEI to target successfully».
7.6. Отключаем устройство от компьютера.
7.7. Вставляем (или не вставляем) SIM-карту главное передёрнуть батарею и включаем роутер.
7.8. Заходим на веб-морду устройства (в адресной строке браузера пишем 192.168.0.1) Логин/пароль: admin/admin и во вкладке «Статус» поверяем новый IMEI.
Источник
Роутер anydata r150 не работает интернет
Очень маловероятно, что при визуальной работоспособности нашего устройства (горят индикаторые лампы, ПО не выдает никаких ошибок, вы можете зайти в меню) проблема на стороне модема или роутера. Скорее всего проблема на стороне оператора.
1) уровень сигнала в месте использования;
2) может ли ваш тариф работать с модемом или роутером. Некоторая часть тарифов оператора предназначена только для смартфонов или планшетов и оператор будет блокировать трафик. Как ни странно, продавцы в салоне связи этот момент игнорируют;
3) достаточно ли средств и остатка пакета интернета в вашем тарифе.
Можете ли вы помочь поменять IMEI на устройстве,чтобы оператор опознавал ваше устройство как смартфон или планшет?
К сожалению, это запрещено законодательно. Мы не занимаемся этим.
Как заставить работать ваше оборудование с Yota?
Попробуйте выбрать режим 4G Only (только 4G) в настройках.
Дело в том, что в большинстве случаев наши девайсы сами определяют настройки подключения к интернету с SIM-карты в зависимости от оператора, но в случае MVNO оператора такие настройки могут не присутствовать на SIM-карте или считываться некорректно. В этом случае вам необходимо запросить их у оператора и прописать в настройках APN программного обеспечения роутера или модема.
Какие устройства имеют выход на внешнюю антенну?
4G WiFi модем Anydata W150 и CPE-роутер Anydata R200.
Моего вопроса нет в FAQ. Что делать?
4G Модем AnyData W140
Вставляю ваш модем в роутер и он его не видит. Что делать?
Необходимо обращаться в техподдержку производителя роутера. Именно роутер управляет модемом, поэтому все зависит от прошивки роутера. К сожалению, мы не можем повлиять на это. Поддержка W140 уже реализована у крупных производителей роутеров. В большинстве случаев надо скачать новую прошивку для роутера или дополнительный софт с сайта производителя соответствующего оборудования.
Могу ли я сам попробовать интегрировать W140 в мой роутер или подобное устройство?
Моего вопроса нет в FAQ. Что делать?
4G WiFi Модем AnyData W150
Может ли W150 работать в режиме точки доступа?
Да, это устройство может работать как роутер (раздавать WiFi и интернет) будучи подключенным как к компьютеру/ноутбуку, так и к любой USB зарядке или powerbank-у.
Я могу подключить W150 к своему Windows ноутбуку или компьютеру не через WiFi, а в режиме модема?
Да, можете. Подробно это описано в инструкции.
Какой разъем для внешней антенны используется в W150?
Моего вопроса нет в FAQ. Что делать?
4G Роутер AnyData R150
Моего вопроса нет в FAQ. Что делать?
4G CPE Роутер AnyData R200
Моего вопроса нет в FAQ. Что делать?
Роутер 4g anydata r150 как настроить
4G-модем с Wi-Fi. Возьми интернет с собой.
Как указал, есть возможность раздачи интернета по Wi-Fi, только модем без встроенного аккумулятора и надо воткнуть в какой-нибудь зарядник
или, для портативной версии, понадобиться Power Bank .
Модем может работать в 2 режимах: донгл (в качестве 4G-модема для компьютера) и Wi-Fi-модема(раздает 4G-интернет по Wi-Fi).
Для начала попробовал ростелекомовскую сим-карту с безлимитным интернетом, которую можно использовать в модеме и вот такие скорости получил:
Прежде чем пользоваться, необходимо забить настройки в 4g-модем. Это можно сделать с компьютера, предварительно установив программу с донгла ( всплывает окно при подключении к компьютеру),
на выбор есть 2 языка: английский и китайский.
Из настроек: лучше поменять пароль для входа в веб-интерфейс и пароль от Wi-Fi сети ( 1234567890- по умолчанию ).
Также необходимо настроить подключение к интернету. Создаем новый профиль и вводим название и APN. Посмотреть для основных операторов APN можно в этой статье . Остальные поля остаются пустыми.
Не забудьте переключить в нужный режим работы.
Ну а для чего и зачем данный модем в следующей статье.
Обзор на Роутер 4G Anydata R150 (W0040841)
Обзор на LTE роутер Anydata R150 (W0040841).
Устройство также поддерживает 3G и 2G сети с возможностью автопереключения или ручного выбора.
Выводы и ощущения от использования.
То, что маршрутизатор разряжает аккумулятор до уровня при котором невозможно «стартануть» устройство ненадолго конечно же смущает. Таких детских болезней не встречал даже в брендированных (заблокированных под конкретного сотового оператора) устройствах, которые дёшевы, но продаются с наценкой. Также этого «глюка» не встретишь в дорогих универсальных моделях с дисплеем (не могу говорить о всех устройствах). Но, что характерно в указанных устройствах есть разъёмы под антенны )))))
Если работать с устройством без отлучения из радиуса WiFi, или отключить функцию его сна, аккумулятор продержится не весть световой день. На фоне этого (и невозможности включения до заряда в несколько процентов) угнетает отсутствие быстрого заряда (Quick Charge например).
Надеюсь производители (представители) учтут всё это и станут первыми, задав моду на очень полноценные устройства.
Роутер 4g anydata r150 как настроить
usbmodem, ltemodem, 3gmodem, wifirouter, mifi, usbwifi: 2.4GHz(150Mbits)
Роутер 4g anydata r150 как настроить
Характеристики Роутер Anydata R150
Мобильная связь: 2G, 3G, 4G
Технологии: LTE, GPRS, EDGE, GSM, HSPA+, UMTS
Диапазоны частот: UMTS 2100, GSM 1900, GSM 1800, GSM 900, GSM 850, LTE-FDD 1800, LTE-FDD 2600, LTE-FDD 800
Стандарты Wi-Fi: 802.11a, 802.11n, 802.11g, 802.11b
Скорость Wi-Fi соединения: 150 Мбит
Частоты Wi-Fi: 2.4 ГГц
Вид антенны: внутренняя
Питание: аккумулятор 2000 мА*ч
Порты LAN (Ethernet): нет
Интерфейсы: Micro USB
Слот для карты памяти: micro SD
Бодрого всем, а может кто подсказать как на данном девайсе можно поменять имеи и реально ли это вообще ?
P.S. заранее спасибо :thank_you:
Бодрого всем , по ссылке описано все гуденько, а вот с установкой драйверов беда какая то, на 7 х64 ни как ни могу поставить, chingiz05 если не секрет, на какой винде ставил и какие драйвера ?
1. Скачиваем драйвера и программу (файлы прикреплены)
2. Перезагружаем комп ижмём F8 пока не выпадет меню «Дополнительные варианты загрузки»
3. Выбираем «Отключение обязательной проверки подписи драйверов» и жмём Enter
4. Устанавливаем драйвера файлом MTK_DriverInstall.exe и MTK_DriverInstall.exe КОМП НЕ ПЕРЕЗАГРУЖАЕМ
5. Устанавливаем и запускаем программу Maui_exe_v10.1816.0.01.exe
6. Нажимем Connect и подключаем выключенное устройство без SIM-карты со вставленной батареей
7. Редактируем IMEI:
7.1. Нажимаем кнопку «Load DB»
7.2. Во всплывшем окне выбираем «From target»
7.3. Кликаем мышкой на поисковой строке и выбираем «IMEI Download»
7.5. Нажимаем «Write» и при успешном результате, радуемся надписи «Write IMEI to target successfully».
7.6. Отключаем устройство от компьютера.
7.7. Вставляем (или не вставляем) SIM-карту главное передёрнуть батарею и включаем роутер.
7.8. Заходим на веб-морду устройства (в адресной строке браузера пишем 192.168.0.1) Логин/пароль: admin/admin и во вкладке «Статус» поверяем новый IMEI.
Anydata R150.rar ( 63,1 МБ )
Обзор на Роутер 4G Anydata R150 (W0040841)
Обзор на LTE роутер Anydata R150 (W0040841).
Устройство также поддерживает 3G и 2G сети с возможностью автопереключения или ручного выбора.
Выводы и ощущения от использования.
То, что маршрутизатор разряжает аккумулятор до уровня при котором невозможно «стартануть» устройство ненадолго конечно же смущает. Таких детских болезней не встречал даже в брендированных (заблокированных под конкретного сотового оператора) устройствах, которые дёшевы, но продаются с наценкой. Также этого «глюка» не встретишь в дорогих универсальных моделях с дисплеем (не могу говорить о всех устройствах). Но, что характерно в указанных устройствах есть разъёмы под антенны )))))
Если работать с устройством без отлучения из радиуса WiFi, или отключить функцию его сна, аккумулятор продержится не весть световой день. На фоне этого (и невозможности включения до заряда в несколько процентов) угнетает отсутствие быстрого заряда (Quick Charge например).
Надеюсь производители (представители) учтут всё это и станут первыми, задав моду на очень полноценные устройства.
Устройство также поддерживает 3G и 2G сети с возможностью автопереключения или ручного выбора.
- Модем
- Кабель USB A-microUSB
- Аккумулятор
- Инструкция
- Емкость аккумулятора (хотя при потреблении маршрутизатора она маленькая);
- Возможность «засыпания» WiFi через некоторое время при отсутствии подключённых устройств (на выбор 3 варианта времени);
- Лёгкий и просто ловит сигнал даже в «неблагоприятных» местах;
- Относительно недорогой, хотя с учётом минусов — слишком дорог.
- Индикаторы постоянно горят это перерасход энергии;
- Заряжается долго, при этом заметно греется;
- Невозможно включить при полном разряде (т.к. не выключается предварительно, в отличие от других устройств), невозможно включение в начале заряда аккумулятора;
- Невозможность работы без аккумулятора .
- Неадекватная современная тенденция крепления задней крышки;
- Отсутствие копеечных выходов на внешние антенны;
- Нет фильтрации устройств по MAC адресам;
- Нет прочих полезных функций, привычных, и присутствующих в большинстве устройств;
- Сильно греется при заряде, когда работает и заряжается одновременно
- Отсутствие заряда по технологии Quick Charge. Второй «большой» аналог не указываю, т.к. его зарядники сильно дороже.
Выводы и ощущения от использования.
Устройство побольше чем более дорогие, в которых присутствует экран. Может быть эта заслуга и играет ключевую роль в более качественной работе с сетью. Как пояснение — я должен указать, что этот роутер работает с сигналом соты в части мест в которых более дорогие (но маленькие) девайсы сети не видели вообще. Т.е. «зона покрытия» для Вас будет побольше. Всё это тестировалось только для частоты LTE 2700 мГц.
При явно больших размерах вес устройства остаётся небольшим, и.к. используется более тонкий пластик, может и более дешёвый. Но как ни крути — отсутствие гнёзд для внешних антенн это неоспоримый недостаток. При таких размерах достаточно просто уместить копеечные разъемы на устройстве, даже такие как SMA.
То, что маршрутизатор разряжает аккумулятор до уровня при котором невозможно «стартануть» устройство ненадолго конечно же смущает. Таких детских болезней не встречал даже в брендированных (заблокированных под конкретного сотового оператора) устройствах, которые дёшевы, но продаются с наценкой. Также этого «глюка» не встретишь в дорогих универсальных моделях с дисплеем (не могу говорить о всех устройствах). Но, что характерно в указанных устройствах есть разъёмы под антенны )))))
Если работать с устройством без отлучения из радиуса WiFi, или отключить функцию его сна, аккумулятор продержится не весть световой день. На фоне этого (и невозможности включения до заряда в несколько процентов) угнетает отсутствие быстрого заряда (Quick Charge например).
Ну и работа без аккумулятора — это очередная недоработка(?!) производителя.
В общем — стильно, но быстро поцарапается глянец передней поверхности. Качественно, для сферы работы с сигналом сети. Дешевле чем другие устройства. Долгоиграюще, если включить все технологии сбережения и отключать от него устройства когда интернет не нужен. Очень плохо, если смотреть на количество недостатков и детских болезней, а также специально «зажатых» производителем моментов.
Надеюсь производители (представители) учтут всё это и станут первыми, задав моду на очень полноценные устройства.
Примечание: Данная статья предназначена для следующей ситуации: вы подключаете беспроводной роутер Archer MR200, но ни одно из ваших устройств не получает доступа в интернет и вы можете увидеть следующий значок на вашем компьютере.
Подготовка: войдите в веб-интерфейс (нажмите здесь чтобы посмотреть как это сделать) — проверьте IP-адрес в окне Internet (Сеть) на странице Status (Состояние) в меню Advanced (Дополнительные настройки).
Если IP-адреса не 0.0.0.0, то перейдите к этому FAQ .
Если IP-адрес 0.0.0.0, это означает, что роутер еще не подключен к интернету. Причина может быть в том, что диапазон поддержки SIM-карты не совпадает с этим роутером или самоустанавливающийся APN роутера отличается от ISP и т.д. (ISP расшифровывается как интернет-провайдер).
Диапазон поддержки сим-карты не совпадает с маршрутизатором
Проблема может заключаться в том, что SIM-карта не распознается роутером (вы увидите «имя профиля» — «нет»).
Решение: Обратитесь к поставщику 3G услуг, чтобы убедиться, что ваша SIM-карта поддерживает тип сети, поддерживаемый Archer MR200. Вы можете проверить информацию о типе сети на нашем официальном сайте. Кроме того, проверьте работу сети, вставив SIM-карту в телефон.
2.SIM-карта отключена с помощью PIN-кода.
Решение: свяжитесь с своим интернет-провайдером для получения PIN-кода вашей SIM-карты и введите этот код в роутере TP-Link.
3. Автоматически указанный APN роутера отличается от APN провайдера.
Информация по APN указывается в настройках роутера перед вводом SIM-карты. Иногда провайдер может изменять свой APN без соответствующего уведомления.
Решение: создайте профиль подключения самостоятельно.
Для создания профиля потребуется следующая информация: ‘APN Type’(‘Тип APN’) и ‘APN’ (от провайдера),’profile list’ (список профилей) ‘profile name’ (имя профиля), ‘PDP type’ (ipv4 или ipv6) (определяется провайдером), ‘username’ (имя пользователя) и ‘password’ (пароль), ‘Authentication type’ (тип аутентификации) (необязательно и определяется провайдером).
Чтобы создать профиль:
Перейдите в Advanced (Дополнительные настройки) — > Network (Сеть) -> Internet -> Profile management (Управление профилями) — > Create (Создать).
Если после выполнения вышеуказанных рекомендаций по устранению неполадок доступ в интернет не появился, вы можете обновить прошивку до последней версии, руководствуясь этим FAQ .
Чтобы получить подробную информацию о каждой функции и настройке оборудования, перейдите на страницу Загрузки для загрузки руководства пользователя к вашей модели устройства.
Где искать проблему
Если при подключении через беспроводной маршрутизатор нет Интернета, то в первую очередь, нужно подсоединить к устройству другой гаджет. Если девайс подключается к связи, то проблему необходимо искать в компьютере, сделав диагностику операционной системы.
Если ни одно устройство, подключенное к роутеру, не выходит в Интернет, то неисправность касается маршрутизатора. Это может произойти из-за неправильно установленной прошивки, неверной конфигурации параметров точки доступа или вы просто не так подключили модем к кабелю WAN и LAN.
Как правило, именно неправильные настройки роутера являются причиной всех проблем. Поэтому далее рассмотрим те факторы, которые следует проверить в первую очередь.
Правильность подключения
Ошибка «Подключено, но без доступа к Интернету» может появиться из-за того, что вы неправильно произвели подключение. Если перевернуть устройство, то найдете 4 (или больше) разъема с наименованием LAN, которые отвечают за локальную сеть. Кроме того, есть один WAN-порт, позволяющий выйти в глобальную сеть. Р2
Таким образом, в разъем WAN необходимо, чтобы вы подключили кабель провайдера, который подведен в квартиру. В свою очередь, к одному из 4 портов LAN подключается патч-корд — небольшой кабель синего или желтого цвета, а иногда и серого. Кроме того, не забываем о сетевом питании: штекер в розетку, а гнездо в соответствующий разъем «Power».
Теперь можно подключаться к сети и посмотреть, работает Интернет или нет. Исходя из вышесказанного, чаще всего проблема именно в роутере, а не в провайдере, так как все пользователи сразу осаждают техническую поддержку оператора. Если подключиться по Wi-Fi по-прежнему не удается, то ищем неисправность дальше.
Смотрим настройки
Если нет подключения к Интернету, то со 100% вероятностью пользователь неправильно сконфигурировал параметры маршрутизатора Keenetic, TP-Link, D-Link, Smart Box, Zyxel. Из-за этого постоянно появляются ошибки во время соединения с глобальной сетью.
Если говорить простыми словами, то главная задача роутера — установить соединение с провайдером. Чтобы подключить другие гаджеты к маршрутизатору, необходимо настроить точку доступа для приема сигнала. Если ее параметры заданы неправильно, то, скорее всего, увидите на экране компьютера или мобильного телефона пресловутую ошибку «Без доступа к Интернету» или «Подключение ограничено».
Эта ситуация подвержена исправлению, каждый должен заглянуть в договор об оказании телекоммуникационных услуг, заключенный с оператором. В приложении «Акт приемки и сдачи работ или оборудования» будут указаны настройки точки доступа: логин, пароль, тип протокола WAN, рекомендованное шифрование, DHCP, а также серверы DNS и маска подсети. Именно их нужно использовать, если вы самостоятельно меняете настройки роутера. В навигационном меню вашего маршрутизатора необходимо отыскать пункт WAN и сравнить конфигурацию с параметрами, указанными в договоре.
Далее рассмотрим, какие параметры необходимо поменять после настройки, если гаджеты не подключаются к ВайФай.
Настройка параметров WAN
Мы с вами выяснили, почему Интернет может быть недоступен после настройки роутера. Как правило, виноват именно роутер, а не провайдер. Но если немного перефразировать, то вы просто написали неверную конфигурацию точки доступа, из-за этого и не работает глобальное сетевое соединение. Каждый из операторов использует разное подключение: «Динамический IP», «Статический IP», «L2TP», «PPTP», «PPPoE».
Если используется первый вариант, то подключение к глобальной сети производится незамедлительно, так как роутер автоматически получает нужную конфигурацию. В том случае, если провайдер использует «Статический IP», а Интернета нет, то здесь понадобится проверить, верно ли вы указали тип WAN. То же самое относится и к «L2TP», «PPTP», «PPPoE». Но вдобавок требуется перепроверить правильность указанного имени пользователя, пароля, сервера и маски.
Далее мы покажем, как задавать параметры точки доступа для разных роутеров. Обратите внимание, так как мы все пользуемся услугами разных провайдеров, то такие данные, как «Имя», «Пароль», «Сервер» и «Маска», придется писать самостоятельно. Нужную информацию можете найти в договоре, на сайте оператора или сделав звонок в службу технической поддержки.
TP-Link
Популярные и универсальные роутеры от этого производителя могут похвастаться интуитивно понятным интерфейсом, поэтому проблем у вас возникнуть не должно:
- Выполняем вход в систему. Для этого необходимо знать IP роутера. Посмотреть сведения можно в руководстве пользователя или на наклейке, которая размещена на задней крышке аппарата.
- В форме ввода логина и пароля указать учетные данные и нажать «Войти».
- В навигационном меню отыскать пункт «Сеть».
- Выбрать подкатегорию с наименованием «WAN».
- Если провайдер использует DHCP-сервер, то необходимо выбрать тип подключения «Динамический IP». В этом случае никакие настройки самостоятельно заполнять не требуется, маршрутизатор сам получит конфигурацию от поставщика услуг.
- Если используется «Статический IP», то требуется задать АйПи адрес, маску подсети, основной шлюз, размер MTU, а также предпочтительный DNS. Маска будет выглядеть так: 255.255.255.0. Размер MTU (объем пакетов передачи данных): 1500 МБ.
- Если поставщик интернет-услуг использует соединение типа «PPPoE», то необходимо указать имя пользователя и пароль. Ключ доступа придется продублировать. В разделе «Вторичное подключение» необходимо поставить отметку в чекбоксе «Отключено». В пункте «Подключиться по требованию» требуется выбрать максимальное время простоя после попытки соединения. Можно написать любой параметр в секундах. В дополнительных настройках требуется указать размер MTU — 1460 МБ.
- В той ситуации, когда оператор использует «L2TP/L2TP Россия», требуется задать имя пользователя и пароль, а также щелкнуть по кнопке «Подключить». Не забудьте указать тип АйПи адреса: «Динамический IP» или «Статический IP». Если подразумевается использование VPN, то необходимо и здесь прописать соответствующую конфигурацию. В пункте «Подключить по требованию» отметить чекбокс «Вручную».
Теперь попробуйте вновь выполнить подключение. Если Интернет по-прежнему не работает, то надо проверять сетевую конфигурацию операционной системы, чуть позже мы затронем эту тему.
Keenetic
Как и в предыдущем случае, нам нужно настраивать конфигурацию точки доступа. Пошаговое руководство смотрите ниже:
- Необходимо пройти авторизацию в веб-конфигураторе. Для этого требуется знать IP маршрутизатора и пароль. Все сведения можно найти в руководстве пользователя или на наклейке с обратной стороны аппарата.
- Требуется выбрать пункт «Интернет».
- Во вкладке «Протокол доступа» указать тип соединения: «Динамический IP», «Статический IP», «PPPoE».
- Написать имя пользователя и пароль. Если пользователь написал конфигурацию неправильно, то придется сделать сброс параметров для перенастройки.
- Выбрать алгоритм проверки подлинности. Лучше уточнить данную информацию в технической поддержке оператора.
Теперь можно проверить работает Интернет или нет. Далее рассмотрим порядок установки параметров для соединения по протоколу «L2TP»:
- В навигационном меню выбрать кнопку «Интернет».
- Отметить чекбоксы «Включить» и «Использовать для выхода в сеть».
- В пункте «Описание» указать наименование точки доступа.
- В разделе «Протокол» в выпадающем списке выбрать тип используемого соединения.
- Во вкладке «Подключаться через» задать параметр «Использовать любое соединение».
- Указать имя пользователя и ключ доступа.
- В пункте «Метод проверки подлинности» указать «Авто».
- В разделе «Адрес сервиса» вбить IP, который указан в договоре на оказание телекоммуникационных услуг.
- Во вкладке «Параметры настройки IP» выбрать «Использовать любое».
- Написать адрес первичного и вторичного DNS.
- Активировать опцию «Автоподстройка TCP-MSS».
- Нажать на кнопку «Применить».
После применения параметров проверьте работоспособность подключения, если есть разрывы связи, то сбросьте конфигурацию с помощью кнопки «Reset», которая находится на задней крышке аппарата:
Вновь настройте устройство согласно нашей инструкции и внимательно проверьте, отметили ли вы чекбокс «TCP-MSS».
Tenda
Разберемся с правильными настройками PPPoE для роутера Tenda:
- В навигационном меню необходимо найти раздел с наименованием «WAN».
- Затем переходим в подкатегорию «Virtual Dial-up (PPPoE)».
- В пункте «Account» указываем имя пользователя, которое прописано в договоре с провайдером.
- В разделе «Password» пишем пароль от точки доступа.
- В пункте «MTU» вбиваем размер пакета передачи данных. Рекомендуется 1492 МБ. Настройки с наименованием «Service Name» и «AC Name» оставляем без изменения.
- Во вкладке «Internet Connection Option» ставим «Connect Automatically».
- Нажимаем «Apply».
Теперь изменим параметры для статического IP:
Конфигурацию для клонирования MAC-адреса не трогаем. Можно попытаться подключиться к высокоскоростному Интернету.
D-Link
Теперь поговорим о правильной настройке точки доступа на маршрутизаторах фирмы D-Link. Инструкция универсальна для всех приборов, так как используется одна прошивка.
- Открыть пункт «Расширенные настройки».
- Выбрать вкладку «Сеть» или «WAN».
- Нажать на кнопку «Добавить».
- В разделе «Тип соединения» выбрать «Динамический IP».
- В пункте «Интерфейс» указать «WAN».
- Написать только имя пользователя.
- Отметить чекбокс «Разрешить».
- Далее требуется активировать пункт «Получать DNS автоматически».
- Задать наименование для точки доступа.
- В пункте «Разное» отметить следующие чекбоксы: «Включить IGMP», «NAT», «Сетевой экран» и «PING».
- Нажать на кнопку «Применить».
Параметры для PPPoE:
- Открыть «Расширенные настройки» и выбрать категорию «Сеть».
- В выпадающем списке указать тип соединения «PPPoE».
- В качестве интерфейса требуется использовать исключительно «WAN». Обратите на это пристальное внимание, если вы поставите «PPPoE», то Интернет не будет работать. Кстати, владельцы модемом от D-Link часто жалуются, почему роутер не подключается к Интернету после настройки. Вот именно из-за этого параметра.
- В пункте «Имя» задайте произвольное значение для точки доступа.
- В разделе «PPPoE» укажите имя пользователя и пароль.
- Во вкладке «Алгоритм аутентификации» поставьте значение «AUTO».
- В пункте «MTU» установите размер пакета «1492». Это рекомендованный параметр.
- Остальные настройки не надо менять.
- Остается нажать на кнопку «Сохранить».
Попробуем задать параметры для ASUS:
- В панели веб-конфигуратора находим пункт «Интернет».
- В выпадающем списке выбираем тип WAN подключения.
- Ставим отметку в чекбоксах «Включить WAN» и «Включить NAT».
- Кроме того, обязательно активируем опцию «Включить UPnP».
- Отмечаем чекбокс «Подключаться к DNS-серверу автоматически».
- В разделе «Настройки учетной записи» никакие параметры не меняем, в том числе и «Аутентификация».
- Заполняем параметры во вкладке «Специальные требования поставщика услуг»: «Имя хоста» и «MAC-адрес». В пункте «Режим DHCP запросов» выставляем значение «Агрессивны».
- Кроме того, не забываем деактивировать опцию «Расширить значение TTL».
- Нажимаем «Применить».
UPVEL
Достаточно массовое устройство, но у некоторых владельцев появляются ошибки при подключении к сети. Давайте попробуем настроить сеть в соответствии с рекомендациями производителя:
- В адресной строке браузера прописываем IP устройства: 192.168.10.1.
- Авторизуемся в панели управления с помощью логина и пароля: admin и admin.
- В навигационном меню открываем пункт «Основные настройки».
- Выбираем подкатегорию «Интерфейс WAN».
- В пункте «Тип подключения к Интернету» выбираем нужный протокол. Все зависит от вашего провайдера.
- Устанавливаем размер MTU. Рекомендуемый производителем диапазон указан сбоку.
- Клонировать MAC-адрес в большинстве случаев не требуется, но ваш оператор может потребовать это, уточняйте в поддержке.
- Прописываем первичный и вторичный DNS.
- Нажимаем «Применить изменения».
Дополнительные рекомендации
Если настройки выставлены в соответствии с нашими рекомендациями, но нет Интернета по-прежнему, то попробуйте проверить патч-корд и кабель WAN. Возможно, нужно обжать коннектор, особенно это актуально, если используется витая пара. В этом случае лучше вызвать мастера. Кроме того, зайдите в настройки центра управления сетями и общим доступом операционной системы. В разделе «Адаптеры» удалите неиспользуемые соединения, так как это тоже влияет на появление ошибки с наименованием «Без доступа к Интернету».
Также рекомендуется обратиться в техническую поддержку вашего провайдера. Есть вероятность, что проблему вызвал общий сбой, и специалисты в скором времени устранять неисправность, и сеть снова станет доступной.
Обратите внимание, ошибку «Подключено, без доступа в Интернету» может вызвать то, что к роутеру подключено слишком много устройств, так как скорость распределяется на все аппараты в равном диапазоне. Рекомендуем задать лимит на количество одновременно подключенных девайсов. Так вы сможете увеличить полосу пропускания.
Попробуйте перезагрузить маршрутизатор, возможно, просто появилась программная ошибка. В случае скачков напряжения происходит и не такое. Зайдите в веб-интерфейс и найдите кнопку «Перезагрузить» или «Reboot». Щелкните по вкладке «Применить» и дождитесь включения модема.
В случае аппаратного сбоя ни перенастройка, ни сброс параметров уже не поможет. Устройство необходимо нести в сервисный центр, так как появились повреждения внутренних элементов или сгорела плата. В этой ситуации следует готовиться к замене роутера.
Заключение
Подводя итог, можно сказать следующее, чтобы избежать появления ошибки без доступа к Интернету, требуется настраивать маршрутизатор в соответствии с инструкцией производителя и рекомендациями вашего провайдера. В противном случае можете столкнуться с разрывами связи.
Источник
Adblock
detector
4G Роутер Anydata R150 – прошивка
usbmodem, ltemodem, 3gmodem, wifirouter, mifi, usbwifi: 2.4GHz(150Mbits)
Характеристики Роутер Anydata R150
Мобильная связь: 2G, 3G, 4G
Технологии: LTE, GPRS, EDGE, GSM, HSPA+, UMTS
Диапазоны частот: UMTS 2100, GSM 1900, GSM 1800, GSM 900, GSM 850, LTE-FDD 1800, LTE-FDD 2600, LTE-FDD 800
Стандарты Wi-Fi: 802.11a, 802.11n, 802.11g, 802.11b
Скорость Wi-Fi соединения: 150 Мбит
Частоты Wi-Fi: 2.4 ГГц
Вид антенны: внутренняя
Питание: аккумулятор 2000 мА*ч
Порты LAN (Ethernet): нет
Интерфейсы: Micro USB
Слот для карты памяти: micro SD
Габариты, вес
Длина: 120 мм
Ширина: 90 мм
Высота: 50 мм
В этой теме похоже двойники по железу и веб интерфейсу модемов AnyData могу и ошибаться CPE903-1 (CPF903) 3G 4G LTE WI-FI роутер – обсуждение [CPF903_PCB_V2.0_20180813]
Вот как определяется в Ubuntu обзор на AnyData https://www.onlinetrad…fi-2013257-r81385.html
Сообщение отредактировал nmb1974 — 05.12.20, 17:59
Бодрого всем, а может кто подсказать как на данном девайсе можно поменять имеи и реально ли это вообще ?
P.S. заранее спасибо :thank_you:
Бодрого всем , по ссылке описано все гуденько, а вот с установкой драйверов беда какая то, на 7 х64 ни как ни могу поставить, chingiz05 если не секрет, на какой винде ставил и какие драйвера ?
1. Скачиваем драйвера и программу (файлы прикреплены)
2. Перезагружаем комп ижмём F8 пока не выпадет меню «Дополнительные варианты загрузки»
3. Выбираем «Отключение обязательной проверки подписи драйверов» и жмём Enter
4. Устанавливаем драйвера файлом MTK_DriverInstall.exe и MTK_DriverInstall.exe КОМП НЕ ПЕРЕЗАГРУЖАЕМ
5. Устанавливаем и запускаем программу MauiMETA_exe_v10.1816.0.01.exe
6. Нажимем Connect и подключаем выключенное устройство без SIM-карты со вставленной батареей
7. Редактируем IMEI:
7.1. Нажимаем кнопку «Load DB»
7.2. Во всплывшем окне выбираем «From target»
7.3. Кликаем мышкой на поисковой строке и выбираем «IMEI Download»
7.4. В открывшемся окне нажимаем «read» кликаем 2 раза по строке с вашем IMEI, прописываем новый IMEI, контрольная сумма пропишется сама (на сайте https://coolgenerator.com/imei-generator контрольная сумма это последняя цифра IMEI).
7.5. Нажимаем «Write» и при успешном результате, радуемся надписи «Write IMEI to target successfully».
7.6. Отключаем устройство от компьютера.
7.7. Вставляем (или не вставляем) SIM-карту главное передёрнуть батарею и включаем роутер.
7.8. Заходим на веб-морду устройства (в адресной строке браузера пишем 192.168.0.1) Логин/пароль: admin/admin и во вкладке «Статус» поверяем новый IMEI.
Источник
AnyData RUS
Общие вопросы по всему оборудованию
Купил ваше устройство и SIM-карту к нему. Установил ее, устройство вообще не соединяется и интернетом или проработало какое-то время, после чего интернет исчез (индикатор соединения с интернетом все время мигает красным, постоянно горит синим или зеленым).
Очень маловероятно, что при визуальной работоспособности нашего устройства (горят индикаторые лампы, ПО не выдает никаких ошибок, вы можете зайти в меню) проблема на стороне модема или роутера. Скорее всего проблема на стороне оператора.
1) уровень сигнала в месте использования;
2) может ли ваш тариф работать с модемом или роутером. Некоторая часть тарифов оператора предназначена только для смартфонов или планшетов и оператор будет блокировать трафик. Как ни странно, продавцы в салоне связи этот момент игнорируют;
3) достаточно ли средств и остатка пакета интернета в вашем тарифе.
Можете ли вы помочь поменять IMEI на устройстве,чтобы оператор опознавал ваше устройство как смартфон или планшет?
К сожалению, это запрещено законодательно. Мы не занимаемся этим.
Как заставить работать ваше оборудование с Yota?
Попробуйте выбрать режим 4G Only (только 4G) в настройках.
У меня SIM-карта MVNO оператора или специальный тариф от оператора «большой четверки». Вставляю SIM-карту и оборудование не может автоматически подключиться к интернету.
Дело в том, что в большинстве случаев наши девайсы сами определяют настройки подключения к интернету с SIM-карты в зависимости от оператора, но в случае MVNO оператора такие настройки могут не присутствовать на SIM-карте или считываться некорректно. В этом случае вам необходимо запросить их у оператора и прописать в настройках APN программного обеспечения роутера или модема.
Какие устройства имеют выход на внешнюю антенну?
4G WiFi модем Anydata W150 и CPE-роутер Anydata R200.
Моего вопроса нет в FAQ. Что делать?
Напишите нам на @anydata.ru. Вам обязательно помогут!
4G Модем AnyData W140
Вставляю ваш модем в роутер и он его не видит. Что делать?
Необходимо обращаться в техподдержку производителя роутера. Именно роутер управляет модемом, поэтому все зависит от прошивки роутера. К сожалению, мы не можем повлиять на это. Поддержка W140 уже реализована у крупных производителей роутеров. В большинстве случаев надо скачать новую прошивку для роутера или дополнительный софт с сайта производителя соответствующего оборудования.
Могу ли я сам попробовать интегрировать W140 в мой роутер или подобное устройство?
Да, можете, хоть мы это и не рекомендуем. W140 по умолчанию опознается системой как диск (именно поэтому вы видите виртуальный диск с драйверами при инсталляции). Для того чтобы ваш роутер увидел «модем» необходимо перевести W140 в режим modem-only. Вы можете отправить запрос на @anydata.ru и инженер направит вам инструкцию. Обращаем ваше внимание, что в некоторых случаях этого все-таки недостаточно и требуется поддержка со стороны производителя роутера.
Моего вопроса нет в FAQ. Что делать?
Напишите нам на @anydata.ru. Вам обязательно помогут!
4G WiFi Модем AnyData W150
Может ли W150 работать в режиме точки доступа?
Да, это устройство может работать как роутер (раздавать WiFi и интернет) будучи подключенным как к компьютеру/ноутбуку, так и к любой USB зарядке или powerbank-у.
Я могу подключить W150 к своему Windows ноутбуку или компьютеру не через WiFi, а в режиме модема?
Да, можете. Подробно это описано в инструкции.
Какой разъем для внешней антенны используется в W150?
Моего вопроса нет в FAQ. Что делать?
Напишите нам на @anydata.ru. Вам обязательно помогут!
4G Роутер AnyData R150
Моего вопроса нет в FAQ. Что делать?
Напишите нам на @anydata.ru. Вам обязательно помогут!
4G CPE Роутер AnyData R200
Моего вопроса нет в FAQ. Что делать?
Напишите нам на @anydata.ru. Вам обязательно помогут!
Роутер 4g anydata r150 как настроить
4G-модем с Wi-Fi. Возьми интернет с собой.
Пришел 4G — модем, с возможностью раздачи по Wi-Fi, из Китая. Даже в упаковке и внутри инструкция, которая на английском, а не на китайском, — как обычно.
Как указал, есть возможность раздачи интернета по Wi-Fi, только модем без встроенного аккумулятора и надо воткнуть в какой-нибудь зарядник
или, для портативной версии, понадобиться Power Bank .
Модем может работать в 2 режимах: донгл (в качестве 4G-модема для компьютера) и Wi-Fi-модема(раздает 4G-интернет по Wi-Fi).
Для начала попробовал ростелекомовскую сим-карту с безлимитным интернетом, которую можно использовать в модеме и вот такие скорости получил:
Прежде чем пользоваться, необходимо забить настройки в 4g-модем. Это можно сделать с компьютера, предварительно установив программу с донгла ( всплывает окно при подключении к компьютеру),
на выбор есть 2 языка: английский и китайский.
Либо, с телефона, при подключении по Wi-Fi, зайти в веб-интерфейс модема по адресу 192.16.100.1. Логин/пароль, по умолчанию — admin/admin .
Из настроек: лучше поменять пароль для входа в веб-интерфейс и пароль от Wi-Fi сети ( 1234567890- по умолчанию ).
Также необходимо настроить подключение к интернету. Создаем новый профиль и вводим название и APN. Посмотреть для основных операторов APN можно в этой статье . Остальные поля остаются пустыми.
Не забудьте переключить в нужный режим работы.
Ну а для чего и зачем данный модем в следующей статье.
Обзор на Роутер 4G Anydata R150 (W0040841)
Обзор на LTE роутер Anydata R150 (W0040841).
Устройство также поддерживает 3G и 2G сети с возможностью автопереключения или ручного выбора.
- Модем
- Кабель USB A-microUSB
- Аккумулятор
- Инструкция
- Емкость аккумулятора (хотя при потреблении маршрутизатора она маленькая);
- Возможность «засыпания» WiFi через некоторое время при отсутствии подключённых устройств (на выбор 3 варианта времени);
- Лёгкий и просто ловит сигнал даже в «неблагоприятных» местах;
- Относительно недорогой, хотя с учётом минусов — слишком дорог.
- Индикаторы постоянно горят это перерасход энергии;
- Заряжается долго, при этом заметно греется;
- Невозможно включить при полном разряде (т.к. не выключается предварительно, в отличие от других устройств), невозможно включение в начале заряда аккумулятора;
- Невозможность работы без аккумулятора .
- Неадекватная современная тенденция крепления задней крышки;
- Отсутствие копеечных выходов на внешние антенны;
- Нет фильтрации устройств по MAC адресам;
- Нет прочих полезных функций, привычных, и присутствующих в большинстве устройств;
- Сильно греется при заряде, когда работает и заряжается одновременно
- Отсутствие заряда по технологии Quick Charge. Второй «большой» аналог не указываю, т.к. его зарядники сильно дороже.
Выводы и ощущения от использования.
Устройство побольше чем более дорогие, в которых присутствует экран. Может быть эта заслуга и играет ключевую роль в более качественной работе с сетью. Как пояснение — я должен указать, что этот роутер работает с сигналом соты в части мест в которых более дорогие (но маленькие) девайсы сети не видели вообще. Т.е. «зона покрытия» для Вас будет побольше. Всё это тестировалось только для частоты LTE 2700 мГц.
При явно больших размерах вес устройства остаётся небольшим, и.к. используется более тонкий пластик, может и более дешёвый. Но как ни крути — отсутствие гнёзд для внешних антенн это неоспоримый недостаток. При таких размерах достаточно просто уместить копеечные разъемы на устройстве, даже такие как SMA.
То, что маршрутизатор разряжает аккумулятор до уровня при котором невозможно «стартануть» устройство ненадолго конечно же смущает. Таких детских болезней не встречал даже в брендированных (заблокированных под конкретного сотового оператора) устройствах, которые дёшевы, но продаются с наценкой. Также этого «глюка» не встретишь в дорогих универсальных моделях с дисплеем (не могу говорить о всех устройствах). Но, что характерно в указанных устройствах есть разъёмы под антенны )))))
Если работать с устройством без отлучения из радиуса WiFi, или отключить функцию его сна, аккумулятор продержится не весть световой день. На фоне этого (и невозможности включения до заряда в несколько процентов) угнетает отсутствие быстрого заряда (Quick Charge например).
Ну и работа без аккумулятора — это очередная недоработка(?!) производителя.
В общем — стильно, но быстро поцарапается глянец передней поверхности. Качественно, для сферы работы с сигналом сети. Дешевле чем другие устройства. Долгоиграюще, если включить все технологии сбережения и отключать от него устройства когда интернет не нужен. Очень плохо, если смотреть на количество недостатков и детских болезней, а также специально «зажатых» производителем моментов.
Надеюсь производители (представители) учтут всё это и станут первыми, задав моду на очень полноценные устройства.
Роутер 4g anydata r150 как настроить
4G Роутер Anydata R150 — прошивка
usbmodem, ltemodem, 3gmodem, wifirouter, mifi, usbwifi: 2.4GHz(150Mbits)
Роутер 4g anydata r150 как настроить
Характеристики Роутер Anydata R150
Мобильная связь: 2G, 3G, 4G
Технологии: LTE, GPRS, EDGE, GSM, HSPA+, UMTS
Диапазоны частот: UMTS 2100, GSM 1900, GSM 1800, GSM 900, GSM 850, LTE-FDD 1800, LTE-FDD 2600, LTE-FDD 800
Стандарты Wi-Fi: 802.11a, 802.11n, 802.11g, 802.11b
Скорость Wi-Fi соединения: 150 Мбит
Частоты Wi-Fi: 2.4 ГГц
Вид антенны: внутренняя
Питание: аккумулятор 2000 мА*ч
Порты LAN (Ethernet): нет
Интерфейсы: Micro USB
Слот для карты памяти: micro SD
В этой теме похоже двойники по железу и веб интерфейсу модемов AnyData могу и ошибаться CPE903-1 (CPF903) 3G 4G LTE WI-FI роутер — обсуждение [CPF903_PCB_V2.0_20180813]
Вот как определяется в Ubuntu обзор на AnyData https://www.onlinetrad…fi-2013257-r81385.html
Сообщение отредактировал nmb1974 — 05.12.20, 17:59
Бодрого всем, а может кто подсказать как на данном девайсе можно поменять имеи и реально ли это вообще ?
P.S. заранее спасибо :thank_you:
Бодрого всем , по ссылке описано все гуденько, а вот с установкой драйверов беда какая то, на 7 х64 ни как ни могу поставить, chingiz05 если не секрет, на какой винде ставил и какие драйвера ?
1. Скачиваем драйвера и программу (файлы прикреплены)
2. Перезагружаем комп ижмём F8 пока не выпадет меню «Дополнительные варианты загрузки»
3. Выбираем «Отключение обязательной проверки подписи драйверов» и жмём Enter
4. Устанавливаем драйвера файлом MTK_DriverInstall.exe и MTK_DriverInstall.exe КОМП НЕ ПЕРЕЗАГРУЖАЕМ
5. Устанавливаем и запускаем программу Maui_exe_v10.1816.0.01.exe
6. Нажимем Connect и подключаем выключенное устройство без SIM-карты со вставленной батареей
7. Редактируем IMEI:
7.1. Нажимаем кнопку «Load DB»
7.2. Во всплывшем окне выбираем «From target»
7.3. Кликаем мышкой на поисковой строке и выбираем «IMEI Download»
7.4. В открывшемся окне нажимаем «read» кликаем 2 раза по строке с вашем IMEI, прописываем новый IMEI, контрольная сумма пропишется сама (на сайте https://coolgenerator.com/imei-generator контрольная сумма это последняя цифра IMEI).
7.5. Нажимаем «Write» и при успешном результате, радуемся надписи «Write IMEI to target successfully».
7.6. Отключаем устройство от компьютера.
7.7. Вставляем (или не вставляем) SIM-карту главное передёрнуть батарею и включаем роутер.
7.8. Заходим на веб-морду устройства (в адресной строке браузера пишем 192.168.0.1) Логин/пароль: admin/admin и во вкладке «Статус» поверяем новый IMEI.
Anydata R150.rar ( 63,1 МБ )
Обзор на Роутер 4G Anydata R150 (W0040841)
Обзор на LTE роутер Anydata R150 (W0040841).
Устройство также поддерживает 3G и 2G сети с возможностью автопереключения или ручного выбора.
- Модем
- Кабель USB A-microUSB
- Аккумулятор
- Инструкция
- Емкость аккумулятора (хотя при потреблении маршрутизатора она маленькая);
- Возможность «засыпания» WiFi через некоторое время при отсутствии подключённых устройств (на выбор 3 варианта времени);
- Лёгкий и просто ловит сигнал даже в «неблагоприятных» местах;
- Относительно недорогой, хотя с учётом минусов — слишком дорог.
- Индикаторы постоянно горят это перерасход энергии;
- Заряжается долго, при этом заметно греется;
- Невозможно включить при полном разряде (т.к. не выключается предварительно, в отличие от других устройств), невозможно включение в начале заряда аккумулятора;
- Невозможность работы без аккумулятора .
- Неадекватная современная тенденция крепления задней крышки;
- Отсутствие копеечных выходов на внешние антенны;
- Нет фильтрации устройств по MAC адресам;
- Нет прочих полезных функций, привычных, и присутствующих в большинстве устройств;
- Сильно греется при заряде, когда работает и заряжается одновременно
- Отсутствие заряда по технологии Quick Charge. Второй «большой» аналог не указываю, т.к. его зарядники сильно дороже.
Выводы и ощущения от использования.
Устройство побольше чем более дорогие, в которых присутствует экран. Может быть эта заслуга и играет ключевую роль в более качественной работе с сетью. Как пояснение — я должен указать, что этот роутер работает с сигналом соты в части мест в которых более дорогие (но маленькие) девайсы сети не видели вообще. Т.е. «зона покрытия» для Вас будет побольше. Всё это тестировалось только для частоты LTE 2700 мГц.
При явно больших размерах вес устройства остаётся небольшим, и.к. используется более тонкий пластик, может и более дешёвый. Но как ни крути — отсутствие гнёзд для внешних антенн это неоспоримый недостаток. При таких размерах достаточно просто уместить копеечные разъемы на устройстве, даже такие как SMA.
То, что маршрутизатор разряжает аккумулятор до уровня при котором невозможно «стартануть» устройство ненадолго конечно же смущает. Таких детских болезней не встречал даже в брендированных (заблокированных под конкретного сотового оператора) устройствах, которые дёшевы, но продаются с наценкой. Также этого «глюка» не встретишь в дорогих универсальных моделях с дисплеем (не могу говорить о всех устройствах). Но, что характерно в указанных устройствах есть разъёмы под антенны )))))
Если работать с устройством без отлучения из радиуса WiFi, или отключить функцию его сна, аккумулятор продержится не весть световой день. На фоне этого (и невозможности включения до заряда в несколько процентов) угнетает отсутствие быстрого заряда (Quick Charge например).
Ну и работа без аккумулятора — это очередная недоработка(?!) производителя.
В общем — стильно, но быстро поцарапается глянец передней поверхности. Качественно, для сферы работы с сигналом сети. Дешевле чем другие устройства. Долгоиграюще, если включить все технологии сбережения и отключать от него устройства когда интернет не нужен. Очень плохо, если смотреть на количество недостатков и детских болезней, а также специально «зажатых» производителем моментов.
Надеюсь производители (представители) учтут всё это и станут первыми, задав моду на очень полноценные устройства.
Роутер 4g anydata r150 как настроить
4G Роутер Anydata R150 — прошивка
usbmodem, ltemodem, 3gmodem, wifirouter, mifi, usbwifi: 2.4GHz(150Mbits)
Источник
Adblock
detector