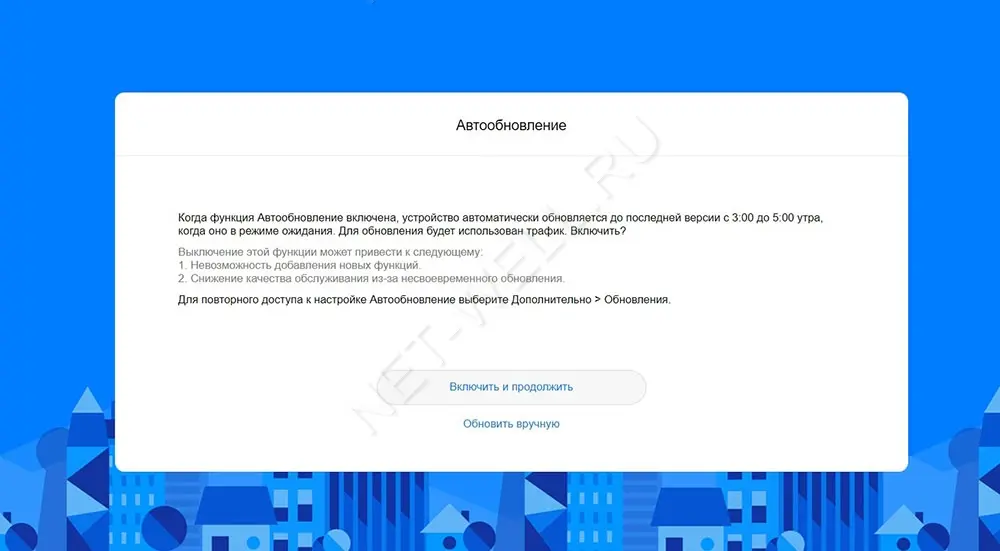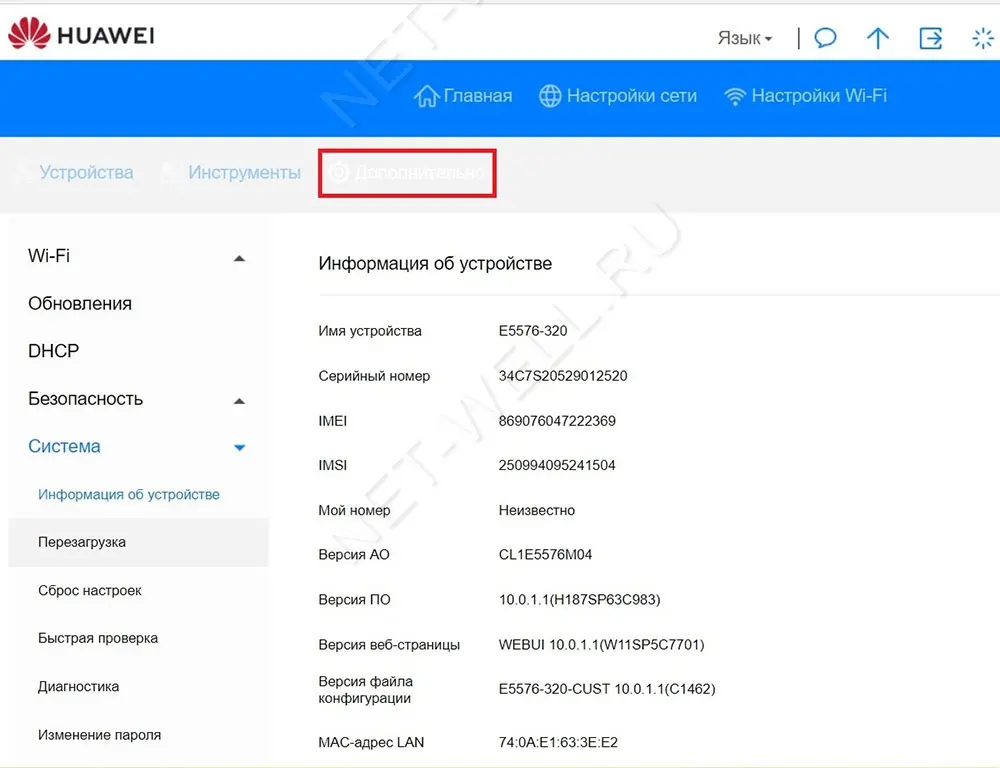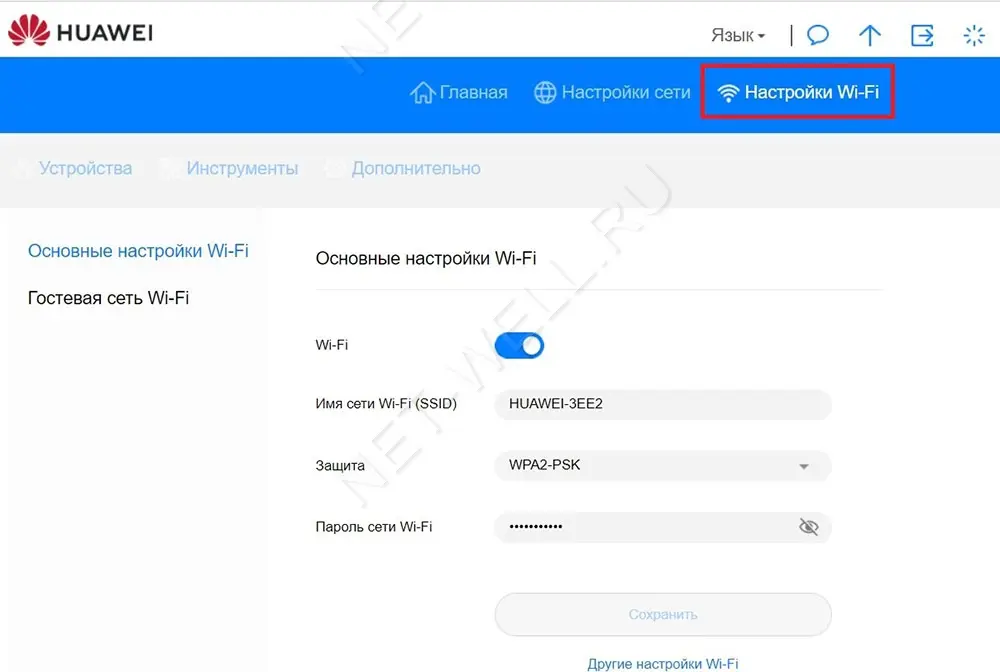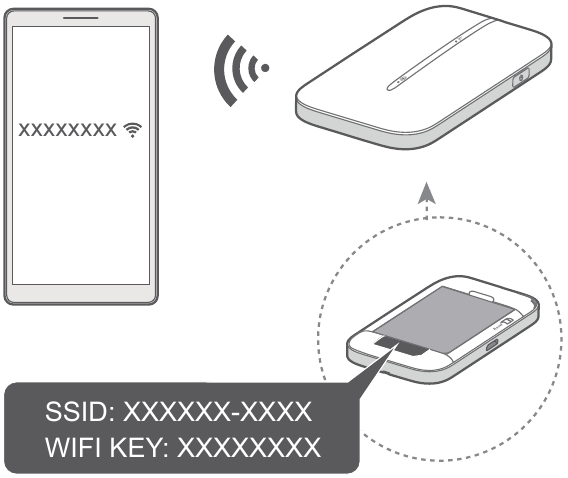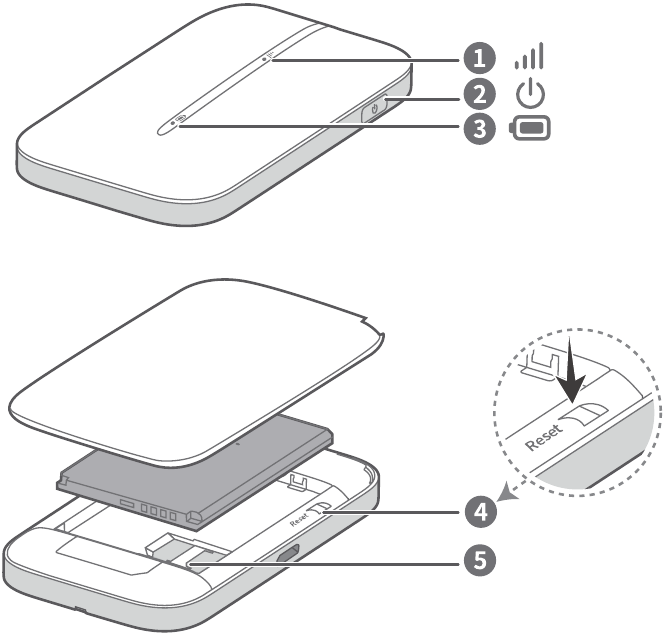В 2020 г. компания решила порадовать нас и выпустила обновленную версию карманного Wi-Fi роутера- Huawei E5576-320. Как и предыдущие аналоги основной особенностью сетевого устройства является наличии батареи и Wi-Fi модуля. Таким образом роутер не привязан к розетке и способен подключить несколько устройств по беспроводной сети Wi-Fi, а это значит что его можно использовать: на природе, даче, прогулке, в путешествии, автомобиле и т.д.
Обзор мобильного Wi-Fi роутера Huawei e5576-320
Внешний вид Huawei E5576.
Роутер можно смело назвать карманным, поскольку он очень не большого размера 100 х 58 х14 мм и вес всего 72 г. Выпускается в двух цветах: черный и белый (к нам попал роутер белого цвета). Пластик не глянцевый, отпечатков и следов на нем не остается. Спереди можно увидеть темную полосу, на которой расположились два индикатора: батареи и мобильного сигнала и надпись Huawei.
Сзади, сняв крышку можно увидеть слот для сим карты (sim стандартного размера). Имя Wi-Fi сети и пароль, как вы можете понять роутер уже настроен и не требует первичной настройки, но при желании имя и пароль можно изменить через веб интерфейс. Кнопка «Reset» — служит для сброса настроек до заводских.
Сверху кнопка включения/ выключения.
С противоположенной стороны разъем microUSB.
На внешний вид Хуавей 5576 можно охарактеризовать одним словом- минимализм, никаких лишних деталей, все максимально просто и функционально.
Технические характеристики Huawei E5576-320
3G/ 4G Wi-Fi роутер имеет съемную батарею 1500 мА/ч, что, по заверению производителя, позволит использовать его без подзарядки до 6 часов.
Wi-Fi модуль работает на частоте 2,4 ГГц (802.11 b/g/n), позволяет одновременно подключить до 16 устройств. Так же можно подключить устройство по USB кабелю к компьютеру/ ноутбуку и пользоваться Интернетом.
Модификация 320 предназначена для России, а это значит что он поддерживает все российские частоты. То же касается и операторов. мобильный роутер работает со всеми операторами: МТС, Билайн, Мегафон, Теле2, Ростелеком и т.д.
Поддерживает сети 3G :UMTS, HSPA, HSPA+,DCHSPA и 4G: LTE FDD и LTE TDD. Скорость в 3G входящая до 42,5 Мбит/с, исходящая до 5,76 Мбит/с и 4G/ LTE входящая до 150 Мбит/с, исходящая до 50 Мбит/с.
Комплектация: 3G/ 4G Wi-Fi роутер, кабель USB- microUSB, документация.
Настройка Huawei e5576
Для настройки можно использовать не только компьютер/ ноутбук, но и смартфон или планшет. Первое, что необходимо сделать — включить роутер и подключиться по Wi-Fi или кабелю. Для смартфонов и планшетов существую приложения для настройки, поскольку функционал этих приложений урезан и работают они не всегда идеально, мы рекомендуем настраивать через веб интерфейс. Для этого откройте любой браузер и в адресной строке введите 192.168.8.1, пароль admin (по умолчанию).
При первом включении будет предложено включить обновления, нажмите «Включить и продолжить».
Следующим шагом можно изменить имя беспроводной Wi-Fi сети или пароль, можете оставить по умолчанию и нажать кнопку «Далее».
Затем нужно указать новый пароль для веб интерфейса (вместо admin), рекомендуем выбрать «Как пароль Wi-Fi сети» и нажать «Готово».
Откроется меню Главная, на которой можно увидеть уровень сигнала (в делениях), какую сеть ловит роутер (3G или 4G), сколько устройств подключено и т.д.
В меню Устройства можно увидеть какие устройства сейчас подключены к Huawei e5576.
В меню Инструменты, можно прочитать СМС сообщения и посмотреть Статистику.
Во вкладке Дополнительно можно включить или отключить обновления, настроить безопасность, посмотреть основную информацию об устройстве и т.д.
В меню Настройки Wi-Fi можно включить или отключить Wi-Fi раздачу, изменить имя и пароль беспроводной сети. В подменю Гостевая сеть Wi-Fi можно включить гостевую сеть, она необходима если вы хотите предоставить Интернет устройствам, но без доступа к локальным ресурсам, обычно применяется в офисах.
Вывод.
В целом Huawei e5576-320 оставляет о себе приятные впечатления, не большой, не тяжелый, не дорогой, все основные функции есть. Единственное что могли бы добавить это два разъема для подключения внешних 3G/ 4G антенн.
Huawei E5576-320 Wireless Router Manual
Inserting the SIM Card
Insert the SIM card into the slot with its chip side facing down and the notched side facing out.
Remove the back cover to view the default Wi-Fi® name (SSID) and password (Wi-Fi Key).
Powering on the Mobile WiFi
Press and hold the Power button to power on the Mobile WiFi. Your Mobile WiFi searches for mobile network signals automatically after it is powered on.
 |
Green: Strong signal |
| Yellow: Weak signal | |
| Red: No Internet access |
Refer to the FAQs section below if the Signal indicator on your Mobile WiFi is red or yellow.
Accessing the Internet
Connect your device to the Mobile WiFi to access the Internet. Remove the back cover to view the default Wi-Fi name (SSID) and password (Wi-Fi Key).
Refer to the FAQs section below if you cannot access the Internet after you have connected to your Mobile WiFi.
Device Management
Using app: You may scan the QR code below to download HUAWEI SmartHome App to manage your Mobile WiFi, for example, changing your Wi-Fi name or password, or checking data usage.
If you cannot add device in the app, please check if you are using the latest version.
Using browser: Enter 192.168.8.1 into the browser on your mobile phone or computer to go to your Mobile WiFi’s webbased management page. The default login password is admin.
- If you cannot visit the web-based management page, check whether your mobile phone or computer is connected to your Mobile WiFi.
- We suggest that you modify the default Wi-Fi name and password, and the default login password to ensure that your data is secure.
Charging

Please use the original Huawei charging cable and power adapter. The power adapter is an optional accessory that you can purchase from retailers.
Appearance
- Signal indicator
- Power button
- Battery indicator
- Reset button
- SIM card slot
To power off the Mobile WiFi: Press and hold the Power button until all indicators turn off.
To restore the Mobile WiFi to its factory settings: Use a pin to press and hold the Reset button while your Mobile WiFi is powered on. When all indicators start to flash, the reset is complete.
FAQs
What should I do if the Signal indicator on my Mobile WiFi is red and I do not have Internet access?
- Make sure that the SIM card is the right size and inserted correctly into the slot.
- Confirm that your SIM card has sufficient balance. If your SIM card is new, ensure that it has Internet access.
- The PIN verification feature may have been enabled.
- Open the HUAWEI SmartHome App, and go to Advanced Settings > PIN Management to enter the correct PIN code.
- Disable this feature if you don’t want to enter your PIN on a regular basis.
- If the issue persists, restore your Mobile WiFi to its factory settings and try again.
What should I do if the Signal indicator on my Mobile WiFi is yellow, the signal strength is weak, or the network speed is slow?
- Move your Mobile WiFi closer to a window or use it in an open area to receive better signal.
- However, if your mobile phone receives good signal strength at the same spot where your Mobile WiFi is placed, restore your Mobile WiFi to its factory settings and try again.
Refer to the Appearance section above to restore your Mobile WiFi to its factory settings.
What should I do if I can’t connect to my Mobile WiFi after a period of inactivity?
Your Mobile WiFi may be in sleep mode or powered off.
- Press the Power button on your Mobile WiFi. If indicators light up, your Mobile WiFi was in sleep mode. In this mode, your Mobile WiFi automatically disables Wi-Fi to save power. You can disable the sleep mode through the HUAWEI SmartHome App.
- If there is no response after you press the Power button, your Mobile WiFi is powered off. Press and hold the Power button to power it back on.
Avoid using your Mobile WiFi where active wireless devices are prohibited (such as during flights), and ensure that it is powered off.
Why can’t I access the web-based management page by entering 192.168.8.1 on my browser?
This is likely due to an IP address conflict when the Mobile WiFi assigns itself a new IP address. Please try entering 192.168.9.1 and see if this resolves the issue.
Legal Notice
Copyright © Huawei Technologies Co., Ltd.
2019. All rights reserved.
No part of this manual may be reproduced or transmitted in any form or by any means without prior written consent of Huawei Technologies Co., Ltd. and its affiliates («Huawei»). The product described in this manual may include copyrighted software of Huawei and possible licensors. Customers shall not in any manner reproduce, distribute, modify, decompile, disassemble, decrypt, extract, reverse engineer, lease, assign, or sublicense the said software, unless such restrictions are prohibited by applicable laws or such actions are approved by respective copyright holders.
Trademarks and Permissions

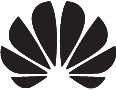
Wi-Fi ® , the Wi-Fi CERTIFIED logo, and the Wi-Fi logo are trademarks of Wi-Fi Alliance.
Other trademarks, product, service and company names mentioned may be the property of their respective owners.
Notice
Some features of the product and its accessories described herein rely on the software installed, capacities and settings of local network, and therefore may not be activated or may be limited by local network operators or network service providers.
Thus, the descriptions herein may not exactly match the product or its accessories which you purchase.
Videos
Huawei E5576-320 Wireless Router Connection and Setup Video
Documents / Resources
Download manual
Here you can download full pdf version of manual, it may contain additional safety instructions, warranty information, FCC rules, etc.
Download Huawei E5576-320 Wireless Router Manual
Посмотреть инструкция для Huawei E5576-320 бесплатно. Руководство относится к категории Маршрутизаторы (роутеры), 78 человек(а) дали ему среднюю оценку 8.1. Руководство доступно на следующих языках: английский. У вас есть вопрос о Huawei E5576-320 или вам нужна помощь? Задайте свой вопрос здесь
Не можете найти ответ на свой вопрос в руководстве? Вы можете найти ответ на свой вопрос ниже, в разделе часто задаваемых вопросов о Huawei E5576-320.
В чем разница между роутером и модемом?
От чего зависит скорость загрузки в Интернете?
Вредно ли Wi-Fi-излучение?
Какой вес Huawei E5576-320?
Какая высота Huawei E5576-320?
Какая ширина Huawei E5576-320?
Какая толщина Huawei E5576-320?
Инструкция Huawei E5576-320 доступно в русский?
Не нашли свой вопрос? Задайте свой вопрос здесь