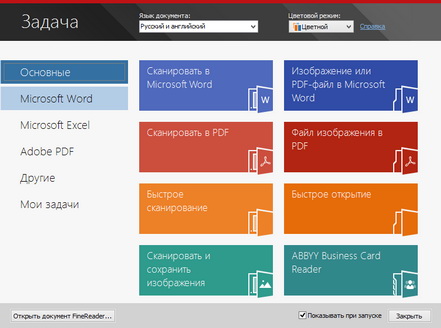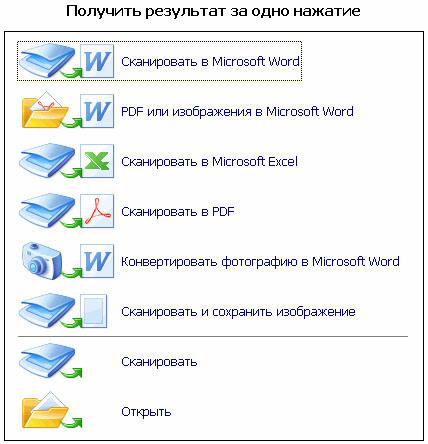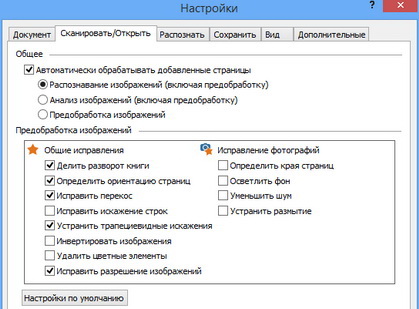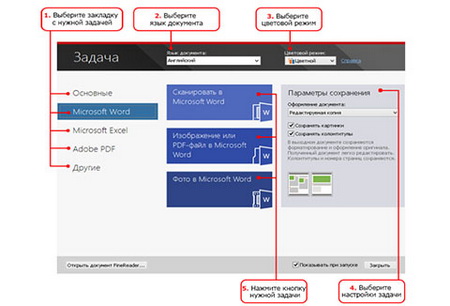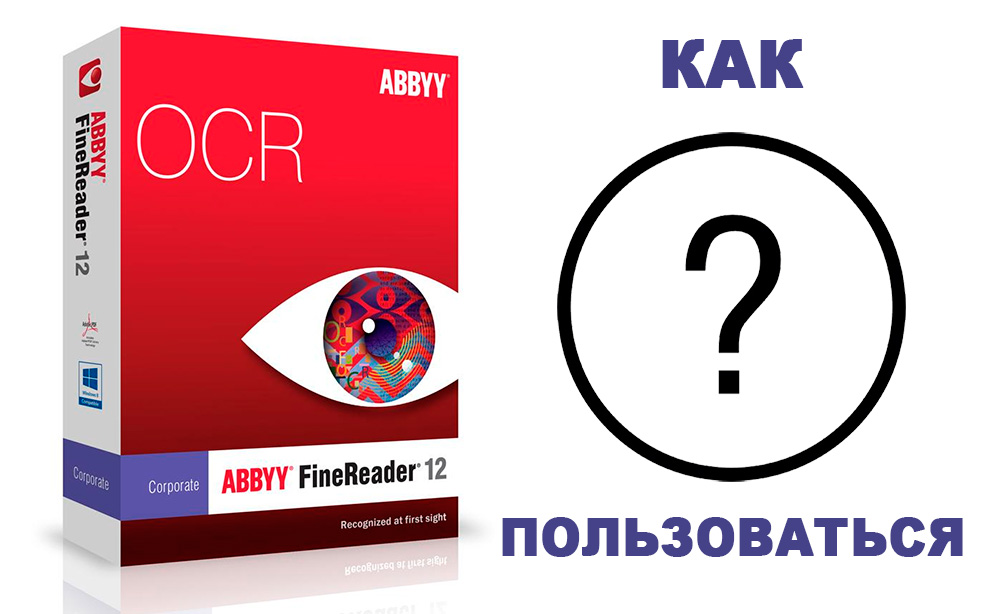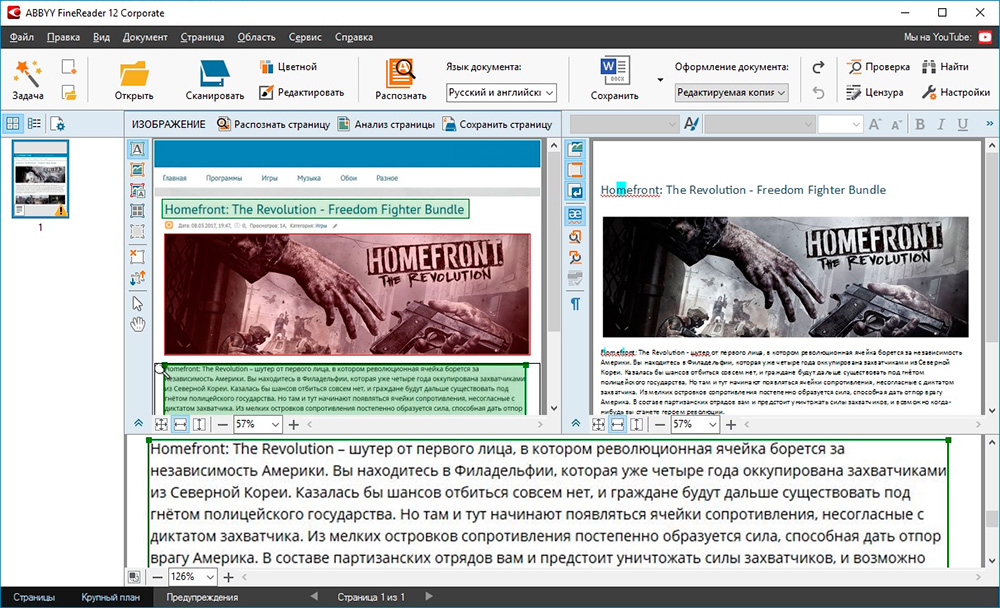|
|
ABBYY FineReader: как работать
|
|
Как установить ABBYY FineReader 11
|
|
|
|
Как запустить ABBYY FineReader
|
Как настроить ABBYY FineReader 12 Professional
|
|
|
|
ABBYY FineReader — как переводить
|
<
ABBYY FineReader: как распознать текст
|
|
|
|
|
ABBYY FineReader 12 Professional — лицензия
Обзор ABBYY FineReader 12
Рассмотрение программы для сканирования и распознавания текста с изображения ABBYY FineReader 12 Professional, а также ее установка на операционную систему Windows 7.
Практически каждый пользователь компьютера сталкивался с такой задачей как сканирование, книги или журнала для последующего распознавания текста, или просто распознавание текста с изображения, например с фотографии. И, наверное, самой популярной (и, наверное, лучшей) из программ такого рода является продукт нашей Российской компании ABBYY, а именно программа FineReader.
На сегодняшний день последней версией этого продукта является FineReader 12, поэтому сегодня мы будем рассматривать особенности программы ABBYY FineReader 12 Professional, а также установим пробную версию этой программы на операционную систему Windows 7.
Построить нашу сегодняшнюю статью я хочу следующим образом, сначала мы поговорим об особенностях, преимуществах этой программы, затем разберем системные требования компьютера и ОС, на которую будет производиться установка данной программы, а также подробно рассмотрим установку FineReader 12 Professional и ограничения пробной версии. Так как программа популярная, поэтому ею практически каждый хоть раз, но пользовался, будь то у себя дома, будь то у знакомого или, например, у себя на работе, поэтому рассматривать, как именно можно сканировать и распознавать текст мы не будем, тем более что подробная инструкция есть на официальном сайте, да, кстати, скачать пробную версию можно также на официальном сайте, на данный момент страница программы следующая — https://www.abbyy.ru/download/finereader/
На этой странице можно скачать и инструкцию (Руководство пользователя) и пробную версию самой программы, для этого справа жмем скачать, затем нас попросят ввести адрес своей электронной почты, соответственно мы вводим (действующую) так как именно на нее придет ссылка для скачивания программы. После ввода email жмем «Отправить» потом выйдет сообщение «Спасибо за интерес к продуктам ABBYY, На указанный Вами e-mail был выслана ссылка для скачивания программы». И можете сразу проверять свой почтовый ящик, на который Вам придет сообщение со ссылкой на скачивание, Вы соответственно переходите по этой ссылке, и начинается скачивание продукта. Соответственно если Вам понравится это программа, то Вы ее можете приобрести здесь же сайте компании ABBYY. Теперь, где взять эту программу Вы знаете, давайте поговорим об ее особенностях и преимуществах.
Пакет ABBYY Finereader 12 — система оптического распознавания текстов (Optical Character Recognition — OCR). Предназначена как для автоматического ввода печатных документов в компьютер, так и для конвертирования PDF–документов и фотографий в редактируемые форматы(из руководства к программе)
Аббревиатура «OCR» применима для всех приложений для распознавания данных (а не только текста). Источником для извлечения данных может служить печатный или электронный документ. Когда-то не очень давно об OCR, в той или иной форме, мало кто знал, да и процесс перевода текста в электронный вид превращался в сущую рутину, вплоть до ручной перепечатки текста оригинала. Сегодня, обладая планшетным сканером (ручным в домашних условиях пользуются единицы) и finereader 12 — будьте уверены — никаких сложностей в сканировании и распознании не возникнет.
Начиная с шестой версии, FineReader поддерживает импорт и экспорт в формат PDF, запатентованный компанией Adobe. Многие читатели, вероятно, сталкивались с трудностями перевода из этого формата в любой иной (doc и т. п.), поскольку действительно полезных программ в этой области не так уж и много (внимания достоин разве что дочерний продукт компании ABBYY — PDF Transformer). Дело в том, что подобные программы проводят распознавание текста только единожды, вследствие чего «идентичность» результата вовсе невелика (в зависимости от сложности документа), плюс к тому изрядно теряется форматирование документа.
В случае с FineReader все обстоит по-иному. В девятую версию программы внедрена технология под названием Document OCR. В ее основе лежит принцип цельного распознавания документа: он анализируется и распознаётся как единое целое, а не постранично. При этом всевозможные колонки, колонтитулы, шрифты, стили, сноски и изображения остаются нетронутыми или заменяются близкими к оригиналу.
Достоинства и недостатки
Дальше давайте поговорим о положительных и отрицательных особенностях нашего офисного пакета. Список сильных и слабых сторон взломанной версии ABBYY FineReader 14 Business можно разделить на две части.
Плюсы:
- Огромное количество разных функций, позволяющих конвертировать офисные документы, распознавать текст, редактировать PDF и так далее.
- Программный интерфейс полностью переведен на русский язык.
- Серийный номер интегрирован.
- Множество положительных отзывов от людей, которые уже разобрались с этим приложением и используют его каждый день.
- Поддержка на любых версиях Windows.
- Наличие встроенного переводчика.
Минусы:
- Сама по себе программа очень тяжелая. Если вам нужно просто распознавать отсканированный текст, загружать огромный установочный дистрибутив с множеством ненужных функций нет никакого смысла.
- Кроме этого, рассматриваемое приложение очень требовательно к аппаратной части компьютера или ноутбука.
Если ни первый, не второй недостаток вас не пугают, мы можем переходить к практической части и рассматривать, как бесплатно скачать, а также установить данную программу для распознавания текста.
Установка пакета
Demo-версию Finereader 12 можно скачать на сайте Abbyy.ru, в разделе Download, полная лицензионная версия распространяется на CD-диске. О способах покупки можно узнать на этом же сайте в разделе «Купить».
ABBYY FineReader распространяется в нескольких версиях: Professional Edition, Corporate Edition, Site License Edition и др. Отличие версии Professional от остальных состоит в том, что предназначена для работы в корпоративной сети с возможностью совместной работы над распознаванием документов. В остальном разница незначительна и зависит от выбора условий лицензионного соглашения.
Сложно представить, что 12 лет назад существовал FineReader 2.0, занимавший около 10 Мб дискового пространство. Со временем пакет «вырос» десятикратно и сейчас в установленном виде занимает до 300 Мб. Много это или мало — судите сами. Новый FR поддерживает 179 языков распознавания, среди которых есть малоизвестные искусственные языки (идо, интерлингва, окциденталь и эсперанто), языки программирования, формул и т. п. Не будем забывать и о поддержке различных форматов, сценариев. Так что, если по какой-то причине вы захотите ограничить занимаемое пакетом место, при установке отметьте только те компоненты, которые будут востребованы при работе.
Выбор компонентов влияет на длительность установки, которая, впрочем, не должна занять много времени. В процессе инсталляции вас ознакомят с основными возможностями FR. После активации (по Интернету, через E-mail, с помощью полученного кода и др.) программа готова к полнофункциональной работе. В demo-режиме вы непременно столкнетесь с различными ограничениями, которые, к сожалению, не позволяют полноценно использовать пакет.
Скачать
Для того чтобы бесплатно загрузить полную русскую редакцию приложения для сканирования документов, просто прокрутите страничку ниже и нажмите кнопку, которую там найдете.
| Версия: | 14.0.107.232 |
| Разработчик: | ABBYY Software |
| Год выхода: | 2020 |
| Название: | ABBYY FineReader by KpoJIuK |
| Платформа: | Windows XP, 7, 8, 10 |
| Язык: | Русский |
| Лицензия: | RePack |
| Размер: | 493 Мб |
Интерфейс FineReader. Функциональные возможности
Доступ к возможностям программы доступен как с помощью сценариев, которые появятся в главном меню сразу после процесса инсталляции, так и, собственно, через основной интерфейс.
Внешний вид программы из версии к версии не претерпевает особых изменений: разработчики не видят смысла его кардинально менять. Значительное внимание уделяется эргономике, что заметно по всем продуктам компании ABBYY (Lingvo, PDF Transformer, FlexiCapture…). Другими словами, интерфейс Fine Reader 12 хорошо продуман и предрасположен ко всем пользователям, не исключая новичков. Принцип «Получить результат за одно нажатие» придется по вкусу тем, кто не привык что-то настраивать и изменять. С другой стороны, более опытные пользователи могут тщательно настроить FineReader через диалог настроек (Сервис -> Опции…). Единственный нюанс: для комфортной работы в приложении желательно установить разрешение экрана в 1280?800, чтобы все инструменты всегда были, что называется, под рукой.
После запуска программы Файн Ридер появится окно с кнопками быстрого доступа к функциям программы. Данное меню также доступно через меню Сервис -> ABBYY FineReader, кнопку «Основные сценарии» в крайнем правом углу программы или через сочетание клавиш Ctrl+N (по аналогии с Word, где данной комбинацией вызывается открытие нового документа).
Сканировать в Microsoft Word: в девятой версии FineReader появилась поддержка пока еще не успевшего стать популярным Microsoft Word 2007. В свою очередь, на панели инструментов в приложениях Microsoft Office, в разделе надстроек после установки FR появляется «фирменный» красный значок.
Помимо Microsoft Office, FR поддерживает интеграцию с Microsoft Outlook, обеспечивает экспорт результатов распознавания в те же Microsoft Word, Excel, Lotus Word Pro, Corel WordPerect и Adobe Acrobat. Эти возможности в некоторой мере облегчают и ускоряют работу с программой, в особенности, если вам приходится регулярно в ней работать.
PDF или изображения в Microsoft Word: распознать данные из PDF- или графического файла другого типа, поддерживаемого Finereader 12 версии. Следует отметить, что технология извлечения текста из PDF-файла в FR — это не просто «отслаивание» текстового наполнения (текстовый слой в PDF может и отсутствовать) от графического. На самом деле, технология распознавания достаточно непроста: проанализировав содержание документа, программа решает, что и как нужно делать с текстом: просто извлечь или распознать, — и так применительно к каждому текстовому фрагменту.
Сканировать в Microsoft Excel: сканирование в XLS (формат программы Microsoft Excel) может быть оправдано в том случае, если сканируемое изображение содержит таблицы.
Сканировать в PDF: поводов для сканирования в PDF может быть множество. Один из них — безопасность: это единственный формат, знакомый FR, в настройках которого можно установить блокировку паролем. Пароль устанавливается не только на открытие документа, но и на его печать и другие операции. Имеется возможность выбрать один из трёх уровней шифрования: 40-битный, 128-битный на основе стандарта RC4, 128-битный уровень, основанный на стандарте AES (Advanced Encryption Standard).
Конвертировать фотографию в Microsoft Word: перевод файла из графического формата (причем это может быть PDF или многостраничное изображение) в DOC/DOCX.
Сканировать и сохранить изображение: непосредственное сканирование аналогового графического формата в графический же, но электронный.
Открыть в Файн Ридер: открыть графический файл (PDF, BMP, PCX, DCX, JPEG, JPEG 2000, TIFF, PNG) для распознавания FineReader.
Яндекс OCR
Недавно обнаружила этот сервис, и он мне очень понравился качеством и простотой использования. Вообще то он предназначен для перевода загруженной картинки, но его можно использоваться и для распознавания текста с картинки. Регистрации не требует, ограничений на количество изображений нет. В данный момент находится в стадии бета-тестирования.
Просто перейдите на https://translate.yandex.ru/ocr, загрузите картинку (можно перетащить) и щелкните “Открыть в Переводчике”. Откроется как текст с картинки, так и перевод в правом поле.
Convertio
Convertio hhttps://convertio.co/ru/ocr/ работает своеобразно, поэтому сравнивать его тяжело. В целом не понравился. Свидетельство ИНН, загруженное целиком, он не распознал совсем, так как плохо выделяет текст среди картинок. Не распозналось ни одного слова! Для его проверки я вырезала текстовый кусочек из ИНН и распознала его – это удалось сделать.
К тому же временами он зависает в попытках что-либо распознать.
| Входные форматы | pdf, jpg, bmp, gif, jp2, jpeg, pbm, pcx, pgm, png, ppm, tga, tiff, wbmp, webp |
| Выходные форматы | Text Plain, PDF, Word , Excel, Pptx, Djvu, Epub, Fb2, Csv |
| Размер файла | ?, зависит от тарифа |
| Ограничения | 10 страниц бесплатно, дальше тарифы от 7 долларов. |
| Качество | Сложно оценить – файл с картинками (ИНН) не распознал совсем, отдельно вырезанный кусок текста распознал. Замечено, что при распознавании сервис временами зависает, возможно ваши картинки ставятся в большую очередь на бесплатном тарифе. |
Как пользоваться
- Загрузите файл
- Выберите язык
- Выберите выходной формат
- Введите капчу
- Щелкните “Преобразовать”
- Чтобы увидеть результат, промотайте наверх к форме загрузки файлов. Там же можно будет и скачать результат.
Работа в FineReader
Сейчас — вкратце об особенностях работы программы. Весь процесс делится на сканирование, распознавание и сохранение результатов. После того как вы выбрали тип действия программы, указали файл или устройство для сканирования, FineReader поэтапно выполняет свою задачу, кстати, достаточно ресурсоемкую для центрального процессора.
Если вы — счастливый обладатель двухъядерного процессора, то, работая в пакете Fine Reader 12, можете оценить мощь быстродействия компьютера. Дело в том, что FR, обнаружив двухъядерный процессор, распознает не одну, а сразу две страницы документа параллельно. Мелочь — а приятно.
Вначале идет сканирование, затем — распознавание и экспорт временного документа в выбранный формат.
Сканирование. Никаких предварительных настроек в приложении FineReader (кроме выбора считывающего устройства) перед сканированием делать не нужно. Именно поэтому и были придуманы сценарии: они призваны упростить выполнение однотипных действий.
Распознавание. Упрощение коснулось и других мелочей. Так, если вспомнить прошлые версии программы, раньше нам приходилось вручную менять язык (языки, если их было несколько) документа. Сейчас это происходит автоматически, правда, тоже не всегда. В последнем случае FR ненавязчиво предлагает проверить язык документа.
Возвращаясь к технологии распознавания FR: почему программа вначале сканирует весь документ целиком, а не постранично? Как уже было сказано, текст распознается, исходя из всего содержания: подбираются аналогичные по размеру/гарнитуре шрифты, таблицы и границы, отступы и т. п.
Не удивляйтесь, если программа FineReader 12 выдаст сообщение, мол, страница не может быть распознана, поскольку не найдено ни одной области текста. Эксперимента ради, мы сфотографировали на мобильный телефон с экрана LCD-дисплея область текстового документа (впрочем, зная, результат уже заранее). Fine Reader 12не распознал текст изображения, поскольку оно было явно такого качества, которого для этого явно недостаточно. При втором заходе мы сфотографировали цифровым фотоаппаратом страницу с текстом при нормальном освещении.
FineReader без проблем распознал отрывок, сохранив форматирование и отметив маркерами некоторые сомнительные моменты или символы, у которых могут быть вариативное написание.
Как видно на изображении, преимущественно это точки, дефисы, запятые — в общем, мелкие символы. Кроме этого, хорошо видно, что программа учла неровности, изогнутости сфотографированной страницы и выровняла строки текста. Вывод — FR отлично справился со своей пусть и не очень сложной задачей.
Изредка могут оставаться незамеченными программой Файн Ридер кое-какие незначительные моменты, однако их легко откорректировать вручную. Благо, в пакете есть свой WYSIWYG-редактор, возможностей которого вполне достаточно для совершения окончательной правки документа. Проверка орфографии тоже имеется.
Как повысить точность распознавания, чтобы затем в меньшей степени заниматься правкой текста? Во-первых, вы можете подключить пользовательский словарь Microsoft Word. Правда, сложно судить о повышении точности, разве что о повышении словарного запаса спеллчекера (модуля, проверяющего орфографию и грамматику). Кроме всего прочего, для улучшения распознавания есть смысл ознакомиться с настройками программы (Сервис -> Опции) и выбрать один из двух режимов:
тщательное распознавание — его можно выбрать при распознавании документов любой «сложности»: с таблицами без линий сетки, текста, графиков, таблиц на цветном фоне и др. Также может помочь при некачественном источнике для распознавания
быстрое распознавание — данный режим рекомендуется для обработки больших объемов документов с простым оформлением или же в том случае, если время не позволяет проводить тщательное распознавание. В большинстве случаев, когда вы имеете с черным печатным текстом на белом фоне, можно остановиться на быстром распознавании.
Вообще, улучшение качества работы FineReader — это отдельная тема для разговора, о деталях которой вы можете узнать из официальной справки, а именно в разделе «Как улучшить полученные результаты».
Сохранение документа. Последний этап работы в программе Fine Reader 12 — сохранение итогового результата в определенный графический/текстовый формат. Предварительно настройки сохранения можно указать в опциях FR: Сервис ->Опции, вкладка «Сохранить». Для каждого формата предусмотрены свои настройки. При сохранении в DOCX-формате следует побеспокоится о совместимости форматов (Файлы DOCX-формата не распознаются в Word 2003 <). В txt-файлах не забудьте проверить правильность кодировки (особенно в случае с текстом в кириллице).
Системные требования
Для того чтобы данный инструмент работал правильно и не вызывал замедления компьютера, необходимо чтобы последний соответствовал приведенным в списке параметрам.
- Центральный процессор: двухъядерный 1.8 ГГц и выше.
- Оперативная память: 4 Гб и выше.
- Пространство на жестком диске: от 1 Гб.
- Платформа: Windows XP, 7, 8 и 10.
- Графический адаптер: не имеет значения.
- Разрешение экрана: 1280 x 720 и выше.
ABBYY Screenshot Reader
Во многие объемные пакеты очень часто разработчики любят добавлять мелкие сервисные утилиты. Скажем, в состав известного приложения для записи дисков Nero входит набор из 3 — 5 утилит, позволяющих то, чего не может даже сам Nero. Обзор Nero Express доступен здесь (здесь же можно скачать в составе Файн Ридер 12).
Что касается FineReader, то в его составе обнаруживается одно небольшое приложение Screenshot Reader. С его помощью вы можете сделать снимок экрана и быстро перевести его в желаемый формат посредством FR. Программа доступна через меню «Пуск» (Пуск -> Все программы -> ABBYY FineReader 12.0 -> ABBYY Screenshot Reader.).
Возможности Screenshot Reader несколько шире, чем может показаться на первый взгляд. (а иначе можно было бы обойтись простым нажатием клавиши «PrintScreen» на клавиатуре). В дополнение к тому, что Screenshot Reader делает снимок экрана (или, точнее, выбранной области экрана), программа тесно интегрирована с FR.
При нажатии на кнопку «Снимок» на панели Screenshot Reader курсор меняет форму и включается инструмент выделения области экрана. Выделенная область изображения заключается в рамку для дальнейшего распознавания текста (оно запускается автоматически).
В выпадающем списке вы можете выбрать желаемое действие: по сути, Screenshot Reader дублирует быстрые сценарии FR c той разницей, что вместо снимка со сканера «на вход» поступает снимок экрана.
Следует отметить, программа, наравне со всем пакетом, требует активации. При регистрации продукта ABBYY FineReader 12 Professional Edition Screenshot Reader предоставляется бесплатно, в качестве «бонуса».
Как сканировать и распознать документ:
Если программа на русском все достаточно просто и понятно, версия скачанная с нашего сайта бесплатна.
На верхней панели достаточно большие значки основных функций, на скрине ниже 11 версия но и в других все примерно одинаково изменены лишь сами значки.
Для того чтоб распознать нужно сначала сканировать со сканера документ либо загрузить картинку например с текстом, после нажать на кнопочку Распознать.
После распознания и корректировки можно сохранять документ в редактируемый а также желаемый формат например ПДФ (PDF).
Горячие клавиши FineReader 12
- Создать новый документ ABBYY FineReader — CTRL+N
- Открыть документ ABBYY FineReader 12 — CTRL+SHIFT+N
- Сохранить страницы — CTRL+S
- Сохранить изображение в файл — CTRL+ALT+S
- Распознать все страницы документа — CTRL+SHIFT+R
- Закрыть текущую страницу — CTRL+F4
- Распознать выделенные страницы документа ABBYY FineReader — CTRL+R
- Открыть Менеджер сценариев — CTRL+T
- Открыть диалог Опции «Файн Ридер»— CTRL+SHIFT+O
- Открыть справку — F1
- Перейти в окно Документ — ALT+1
- Перейти в окно Изображение — ALT+2
- Перейти в окно Текст — ALT+3
- Перейти в окно Крупный план — ALT+4
Один из популярнейших функционалов по работе со сканированием и обработкой файлов различного типа — Файн Ридер. Функционал программного продукта был разработан российской компанией ABBYY, он позволяет не только распознавать, но и обрабатывать документы (переводить, менять форматы и другое). Многие пользователи могут только установить, а как пользоваться ABBYY FineReader, сразу разобраться не могут. На многие вопросы вы сможете найти ответы в этой статье.
Программа позволяет сканировать и распознавать текст — и не только
Что представляет собой приложение от ABBYY?
Чтобы подробно разобраться, что это за программа ABBYY FineReader 12, необходимо подробно рассмотреть все её возможности. Первой и самой простой функцией является сканирование документа. Существует два варианта сканирования: с распознаванием и без него. В случае обычного сканирования печатного листа вы получите изображение, которое сканировали в указанной папке на вашем компьютерном устройстве.
ВНИМАНИЕ. Лист нужно класть на сканирующую часть принтера ровно, по указанным на принтере контурам. Не допускайте заламывания исходника, это может привести к плохому качеству итогового скана.
Поместите документ в сканер для того, чтобы перевести его в электронный вид
Вы должны самостоятельно решить, для чего нужен FineReader именно вам, так как утилита имеет значительный функционал, например, вы можете самостоятельно выбрать в каком цвете хотите получить изображение, есть возможность перевести все фото в чёрно-белый. В чёрно-белом цвете распознавание происходит быстрее, качество обработки возрастает.
Если же вас интересует функция распознавания текста ABBYY FineReader, перед сканированием вам нужно нажать специальную кнопку. В этом случае есть несколько вариантов получения информации. Стандартно на ваш экран выведется распознанный кусок листа, который вы сможете скопировать или отредактировать вручную.
Если вы выберите другие функции, то сможете сразу получить файл Word-документом или Excel-таблицей. Выбирать функции очень просто, меню интуитивно понятно, легко настраивается благодаря тому, что все нужные вам кнопки перед глазами.
ВАЖНО. Перед тем как распознать текст ABBYY FineReader, вам необходимо точно подобрать язык обработки. Несмотря на то, что утилита работает полностью автоматически, бывает, что низкое качество исходника не позволяет понять, что за язык был в исходнике. Это сильно снижает качество итоговых результатов работы приложения.
Несколько режимов работы
Чтобы полностью разобраться, как пользоваться ABBYY FineReader 12, необходимо попробовать два режима работы «Тщательный» и «Быстрое распознавание». Второй режим подходит для высококачественных изображений, а первый — для низкокачественных файлов. Режим «Тщательный» в 3–5 раз дольше обрабатывает файлы.
На иллюстрации показан результат работы программы — распознавание текста с изображения
Какие ещё есть функции?
Распознавание текста в программе ABBYY FineReader не единственная полезная функция. Для большего удобства пользователей имеется возможность переводить документ в необходимые пользователю форматы (pdf, doc, xls и др.).
Изменение текста
Чтобы понять, как в Файн Ридере изменить текст, пользователю необходимо открыть вкладку «Сервис» — «Проверка». После этого откроется окно, которое позволит редактировать шрифт, менять символы, цвета и др. Если вы редактируете изображение, то стоит открыть «Редактор изображений», он практически полностью соответствует простой рисовалке Paint, но сделать минимальные правки позволит.
ВНИМАНИЕ. Если вы так и не смогли разобраться, как продуктивно пользоваться ABBYY FineReader, вы можете прочесть раздел «Помощь», который можно найти в окне приложения, во вкладке «О программе».
Теперь вы знаете, для каких целей служит программа FineReader, и сможете правильно её применять у себя дома или в офисе. Функционал приложения огромен, воспользуйтесь им и вы сможете убедиться в незаменимости этого программного продукта при обработке документов и файлов во время офисной работы.
Рассмотрение программы для сканирования и распознавания текста с изображения ABBYY FineReader 12 Professional, а также ее установка на операционную систему Windows 7.
Практически каждый пользователь компьютера сталкивался с такой задачей как сканирование, книги или журнала для последующего распознавания текста, или просто распознавание текста с изображения, например с фотографии. И, наверное, самой популярной (и, наверное, лучшей) из программ такого рода является продукт нашей Российской компании ABBYY, а именно программа FineReader.
На сегодняшний день последней версией этого продукта является FineReader 12, поэтому сегодня мы будем рассматривать особенности программы ABBYY FineReader 12 Professional, а также установим пробную версию этой программы на операционную систему Windows 7.
Построить нашу сегодняшнюю статью я хочу следующим образом, сначала мы поговорим об особенностях, преимуществах этой программы, затем разберем системные требования компьютера и ОС, на которую будет производиться установка данной программы, а также подробно рассмотрим установку FineReader 12 Professional и ограничения пробной версии. Так как программа популярная, поэтому ею практически каждый хоть раз, но пользовался, будь то у себя дома, будь то у знакомого или, например, у себя на работе, поэтому рассматривать, как именно можно сканировать и распознавать текст мы не будем, тем более что подробная инструкция есть на официальном сайте, да, кстати, скачать пробную версию можно также на официальном сайте, на данный момент страница программы следующая — http://www.abbyy.ru/download/finereader/
На этой странице можно скачать и инструкцию (Руководство пользователя) и пробную версию самой программы, для этого справа жмем скачать, затем нас попросят ввести адрес своей электронной почты, соответственно мы вводим (действующую) так как именно на нее придет ссылка для скачивания программы. После ввода email жмем «Отправить» потом выйдет сообщение «Спасибо за интерес к продуктам ABBYY, На указанный Вами e-mail был выслана ссылка для скачивания программы». И можете сразу проверять свой почтовый ящик, на который Вам придет сообщение со ссылкой на скачивание, Вы соответственно переходите по этой ссылке, и начинается скачивание продукта. Соответственно если Вам понравится это программа, то Вы ее можете приобрести здесь же сайте компании ABBYY. Теперь, где взять эту программу Вы знаете, давайте поговорим об ее особенностях и преимуществах.
Содержание
- Особенности и преимущества ABBYY FineReader 12 Professional
- Ограничения пробной версии ABBYY FineReader 12 Professional
- Системные требования для установки ABBYY FineReader 12 Professional
- Установка ABBYY FineReader 12 Professional на ОС Windows 7
- Шаг 1
- Шаг 2
- Шаг 3
- Шаг 4
- Шаг 5
- Шаг 6
- Шаг 7
- Шаг 8
ABBYY FineReader – это программа для распознавания текста с изображения, без необходимости перепечатки всего текста, а также с возможностью сканирование документов со сканера.
В области создания такого рода программ компания ABBYY является мировым лидером и имеет не малое количество наград, что соответственно программе FineReader дает огромное преимущества перед конкурентами.
Еще отличительной особенностью программы FineReader является то, что она с высокой точностью распознает текст на изображениях, который в последствии практически не нужно форматировать, что, наверное, является главным ее преимуществом.
Компания ABBYY выпускает FineReader с поддержкой уже 190 языков мира, это также дает преимущества над всеми конкурентами, причем во всем мире. Она также поддерживает множество форматов для сохранения результатов распознавания, например, Word, Excel, OpenOffice и другие. Еще поддерживает огромное множество форматов изображения, с которых она может распознать текст, такие как: JPEG, BMP, PNG, TIFF, GIF, PDF, DJVU, PCX, DCX и другие.
Помимо всего прочего как по мне она имеет достаточно удобный, интуитивно понятный интерфейс, поэтому пользоваться этой программой сможет каждый, даже начинающий пользователь компьютера.
Как было сказано выше, сегодня доступна уже 12 версия, поэтому давайте поговорим о нововведениях этой версии, и ее преимуществах над предыдущей 11 версией.
Во-первых, конечно же, стоит отметить то, что в 11 версии была поддержка 188 языков, а теперь 190 (может, кто-то ждал момент, когда же локализуют FineReader под его язык:)).
Во-вторых, как заявляют разработчики, увеличилась скорость распознавания, к тому же добавлены такие функции как: распознавание страниц в фоновом режиме, мгновенное открытие многостраничных документов, автоматическое обрезание лишних частей изображения, удаление печатей и пометок на офисных документах для улучшения качества распознавания, добавлена возможность отключения таких элементов структуры как сноски, колонтитулы, оглавление, также добавлены инструменты для форматирования текста в окне проверки результатов.
Еще по заявлению разработчиков некоторая часть существующего функционала была улучшена и оптимизирована, в общем, изменений достаточно.
Ограничения пробной версии ABBYY FineReader 12 Professional
После скачивания пробной версии программы FineReader 12 (ее размер 351 мегабайт) и последующей ее установки на компьютер она будет действовать 30 дней, также она позволит Вам распознать всего 100 страниц и сохранить результаты за раз не более 3 страниц из документа. На самом деле Вам этого будет достаточно, чтобы оценить и понять достоинства этой программы.
И в случае если Вас устроит эта программа, Вы ее можете приобрести там же на официальном сайте и затем активировать ее. Если говорить о стоимости то ABBYY FineReader 12 Professional лицензируется в двух видах, это по подписке, т.е. годовая лицензия, и бессрочная лицензия, т.е. раз и навсегда.
На данный момент:
- Годовая лицензия стоит — 1990 руб. (версия для скачивания).
- Бессрочная лицензия стоит – 4990 руб. (коробочная версия) и 4490 руб. (версия для скачивания).
Какая подойдет именно Вам решать соответственно Вам, стоимость как видите не такая уж и высокая, тем более, если Вы активно что-то сканируете, фотографируете, а затем распознаете текст.
Системные требования для установки ABBYY FineReader 12 Professional
ABBYY FineReader 12 Professional поддерживает следующее операционные системы: Windows XP, Windows Vista, Windows 7, Windows 8/8.1, Windows Server 2003/2008/2008 R2/2012/2012 R2.
Как заявляют разработчики, для установки FineReader 12 Professional требуется компьютер с тактовой частотой процессора 1 ГГц или выше, объемом ОЗУ 1024 Мб и свободным местом на диске 850 Мб. Также рекомендовано Интернет соединение, для активации программного продукта и монитор с разрешением не менее 1280×1024 точек.
Установка ABBYY FineReader 12 Professional на ОС Windows 7
Шаг 1
После скачивания программы у Вас появится файл ABBYY_FineReader_12_Professional.exe, который мы соответственно и запускаем, например двойным кликом. В последствии у нас откроется окно для распаковки файлов установки, жмем «Install»

Начнется распаковка
Шаг 2
Затем появится уже непосредственное меню для установки, если вы приобрели коробочную версию, то меню диска будет выглядеть точно так же. Жмем «Установка ABBYY FineReader 12»
Шаг 3
Затем необходимо выбрать язык программы, по умолчанию установщик определил правильно, поэтому сразу жмем «ОК»
Шаг 4
На следующем этапе необходимо прочитать и согласиться с условиями лицензионного соглашения, жмем «Я принимаю» и «Далее»
Шаг 5
Потом, так как мы начинающие пользователи, выбираем режим установки «Обычная» и жмем «Далее»
Шаг 6
На этом шаге нам предстоит выбрать так, сказать первоначальные настройки, я для примера, проставил галки следующем образом, и нажал «Установить»
И вот пошла установка
Шаг 7
Установка длится не долго примерно минут 5, и в заключении появится окно с сообщением о завершении установки, жмем «Готово»
Шаг 8
Все установка завершена, и теперь на рабочем столе появится ярлык для запуска программы, мы соответственно запускаем программу
Каждый раз при запуске, у пробной версии будет появляться окно с предложением приобрести лицензию, но мы пока тока пробуем, поэтому жмем «Запустить программу»
И вот, наконец, у нас откроется сама программа, и мы можем любоваться, как я говорил ранее, отличным интерфейсом.
На этом предлагаю закончить, еще раз напомню, что подробное руководство пользователя можете скачать на сайте компании ABBYY. Ну, все пока! Удачи!