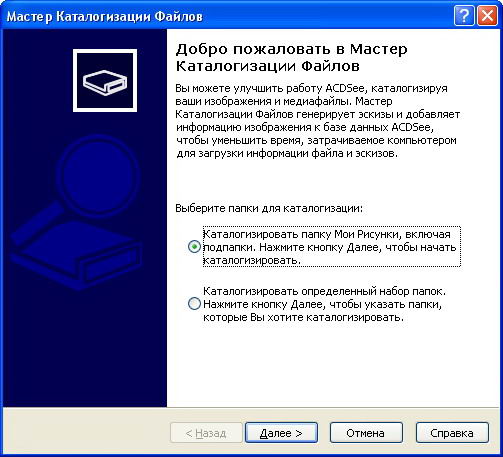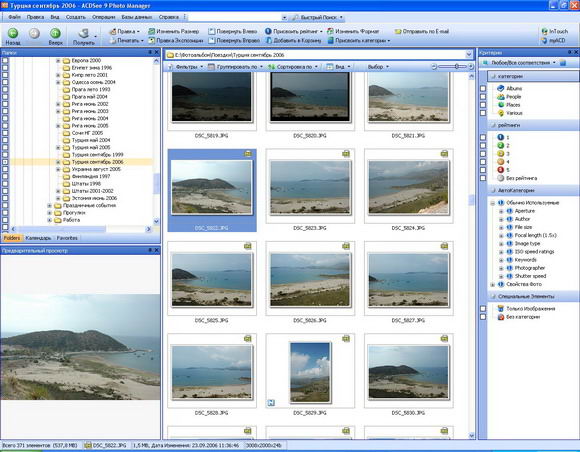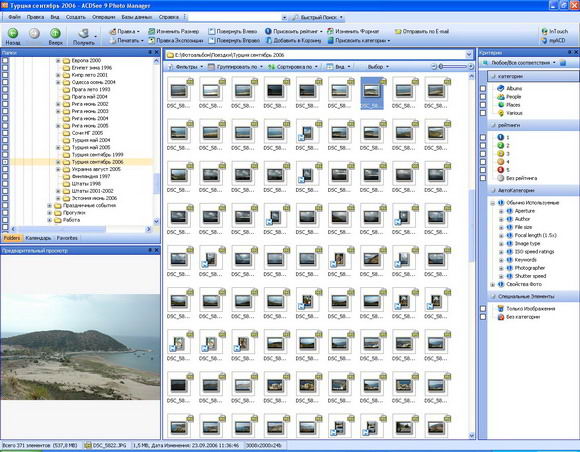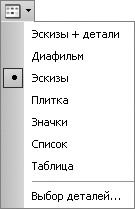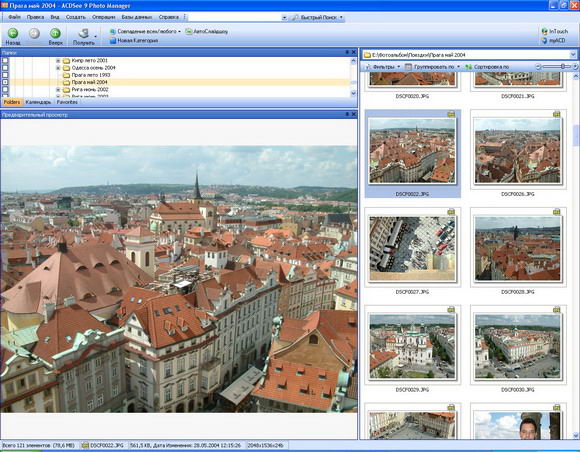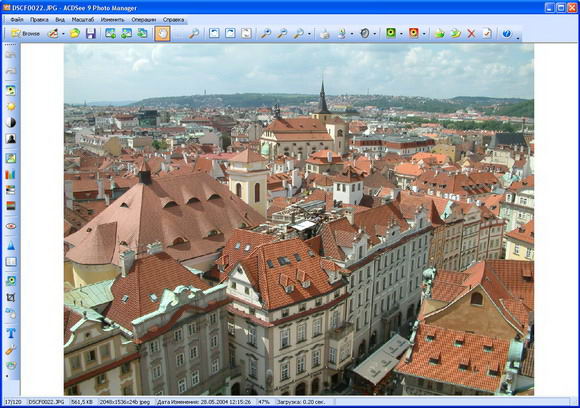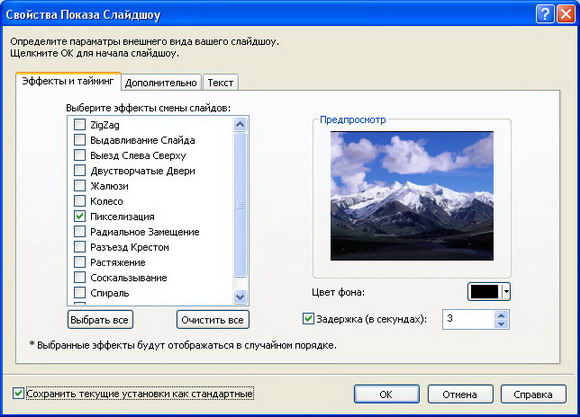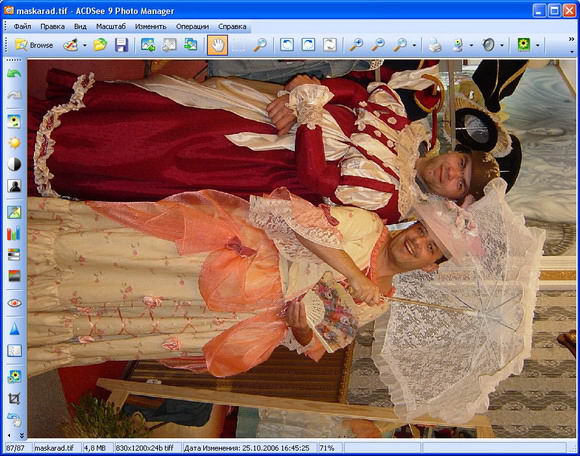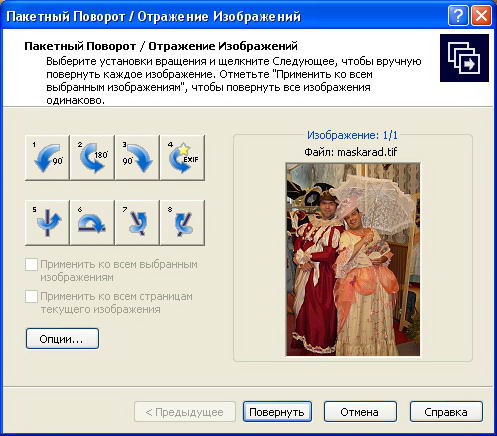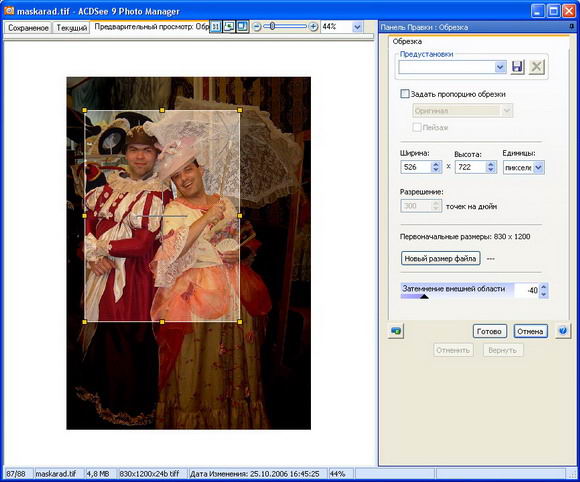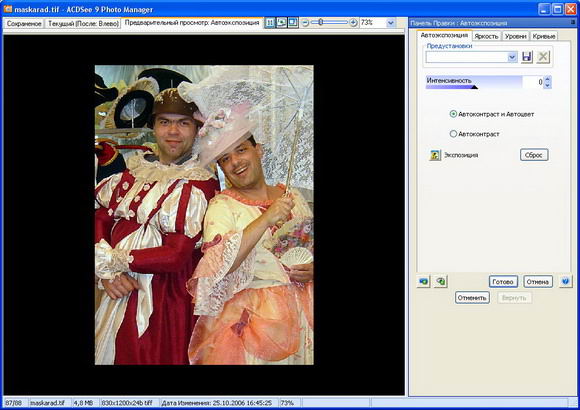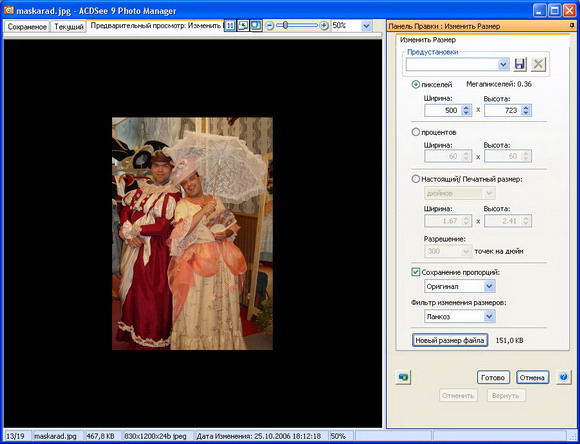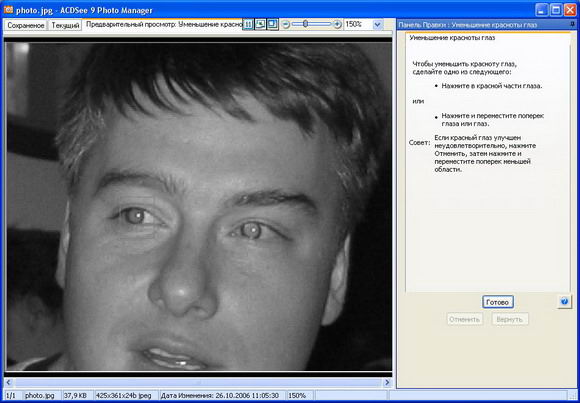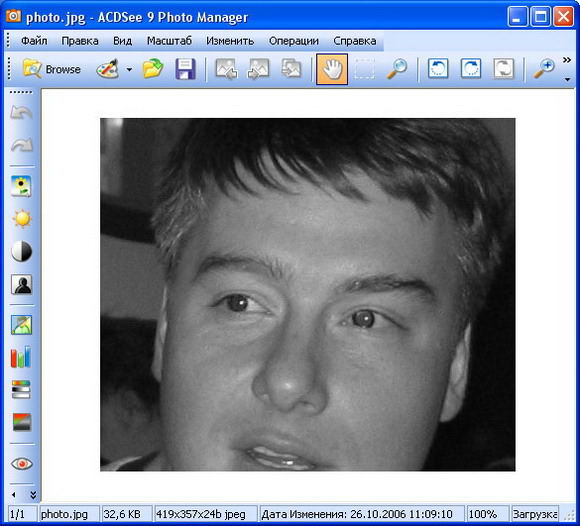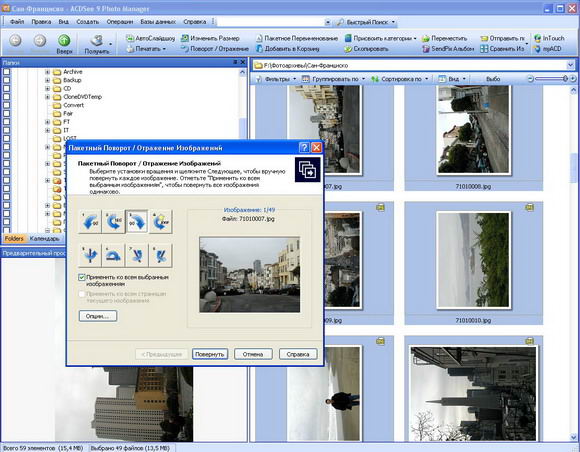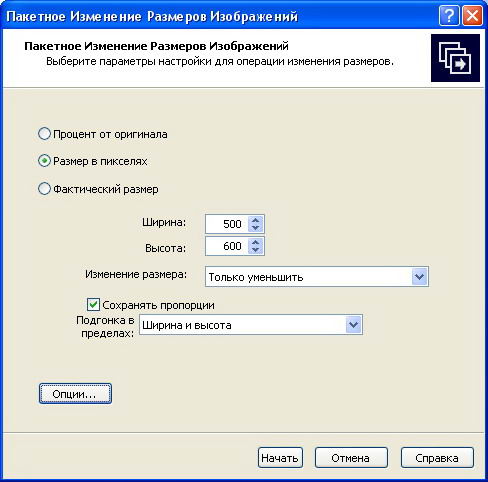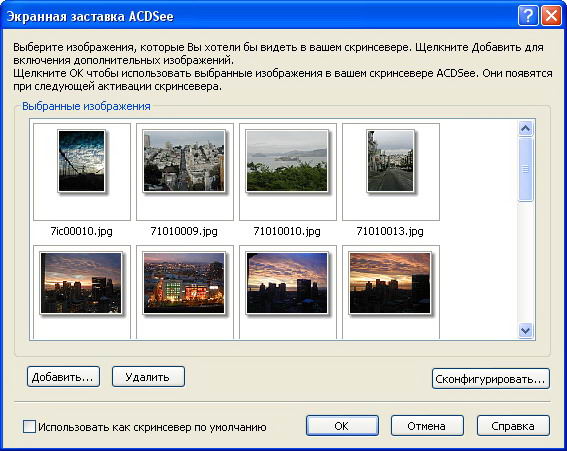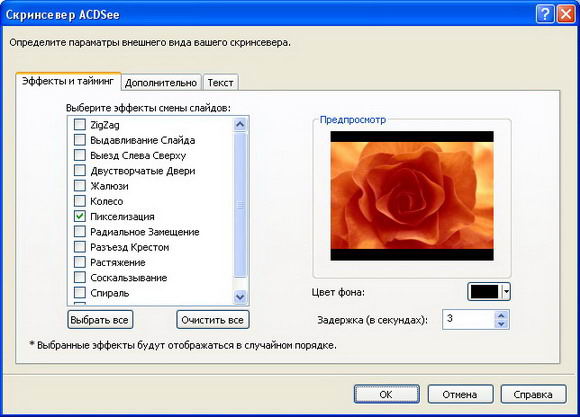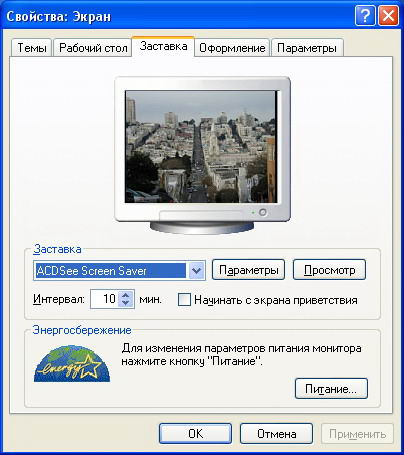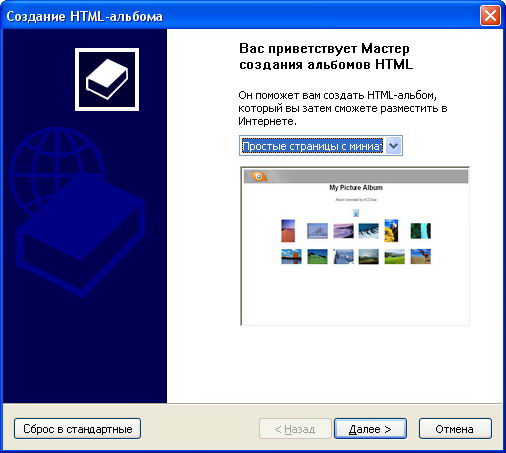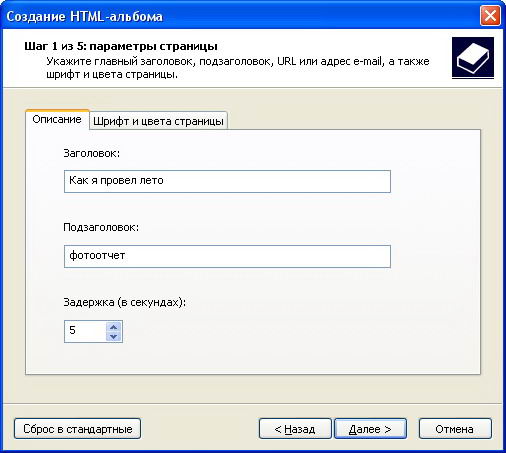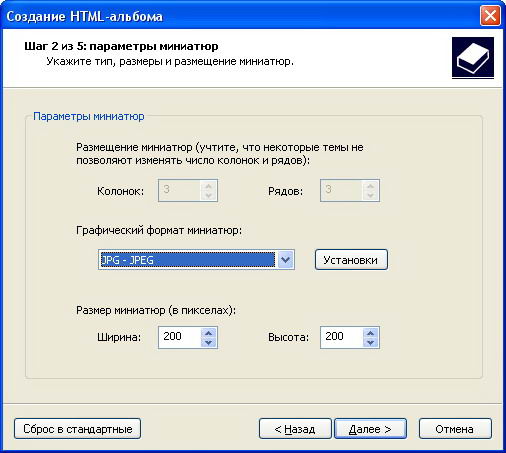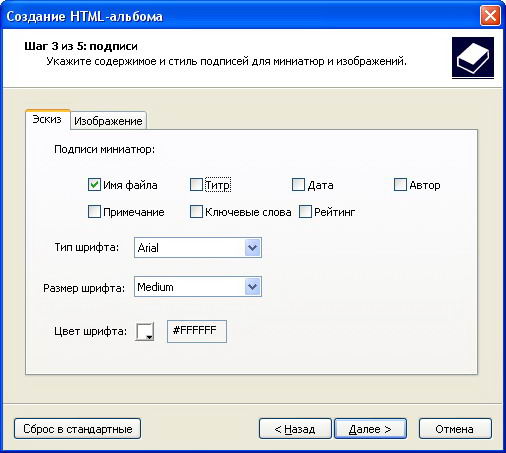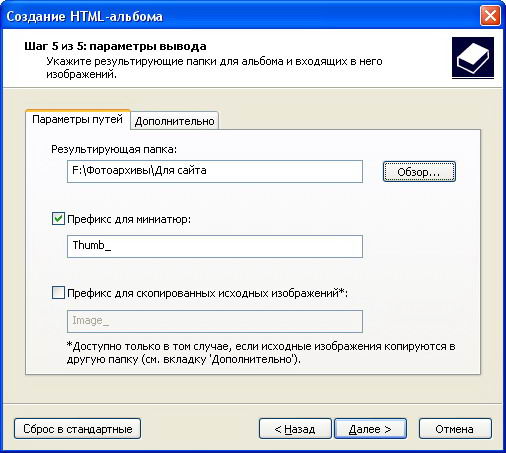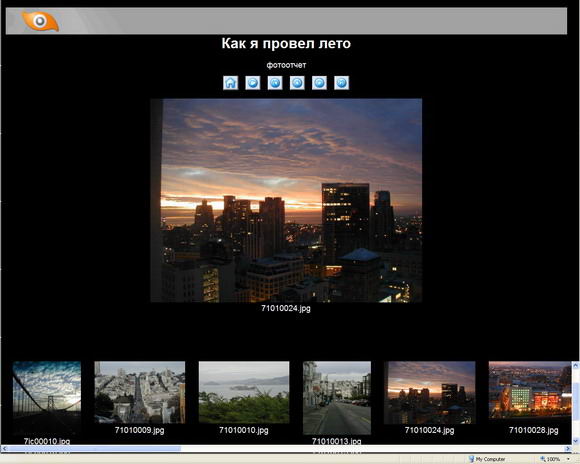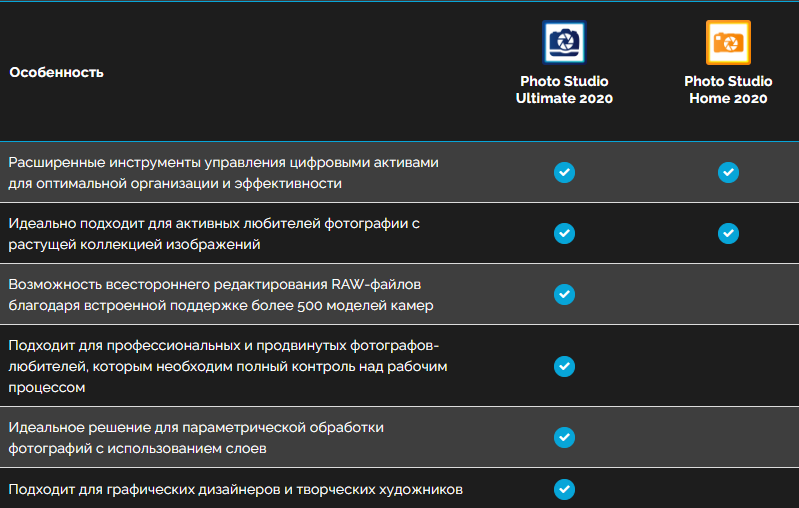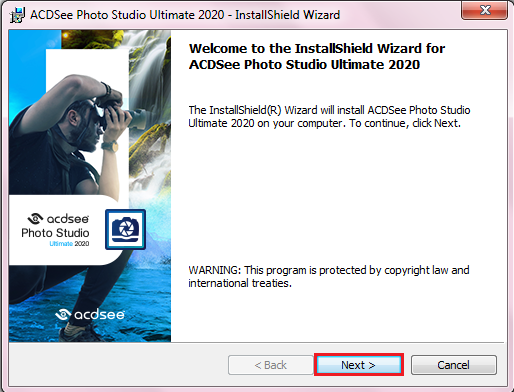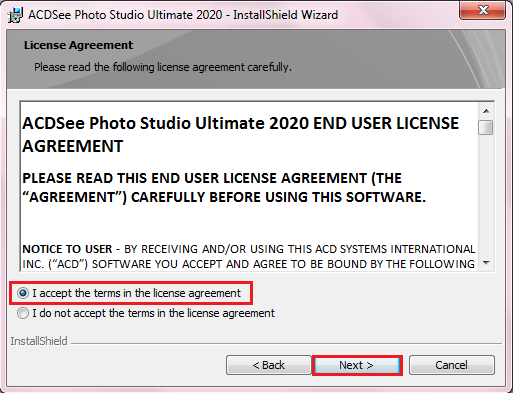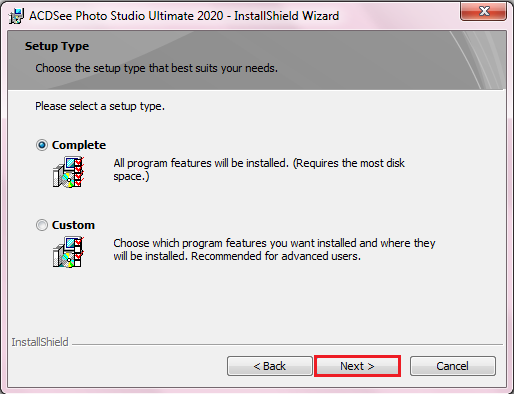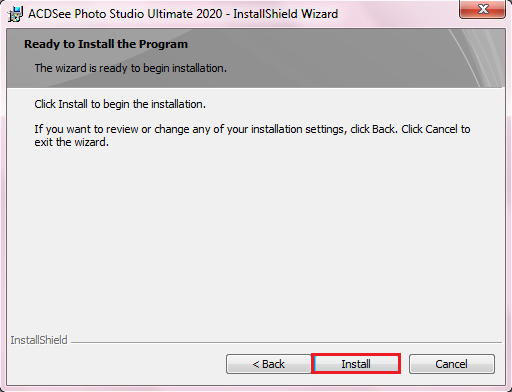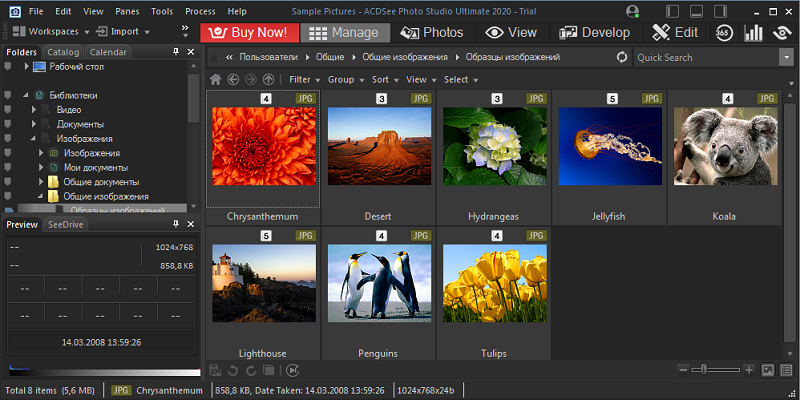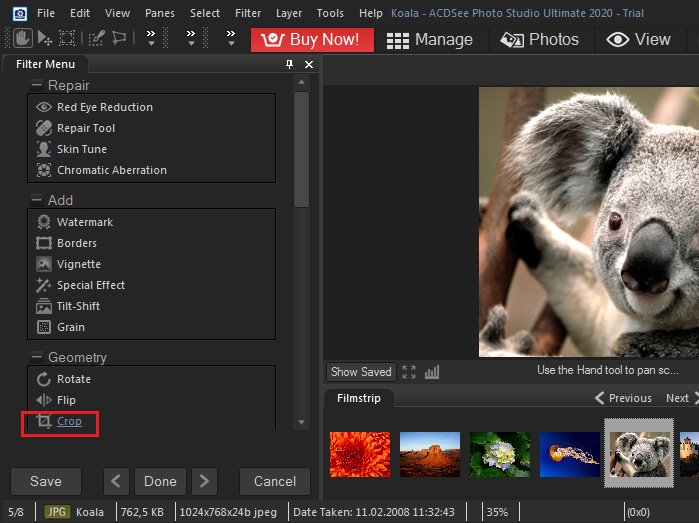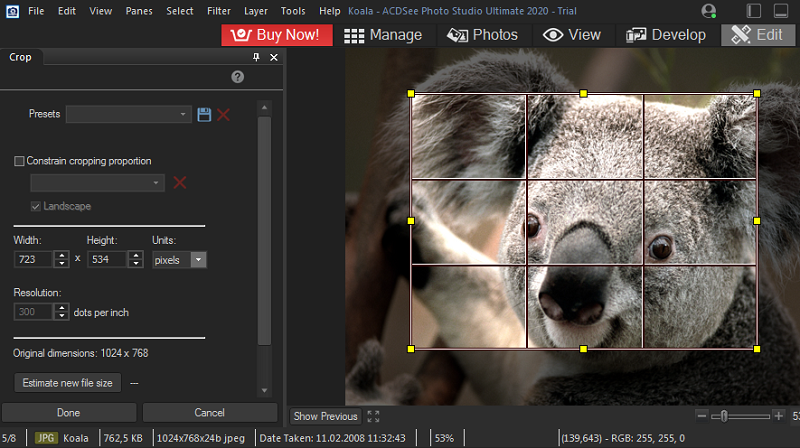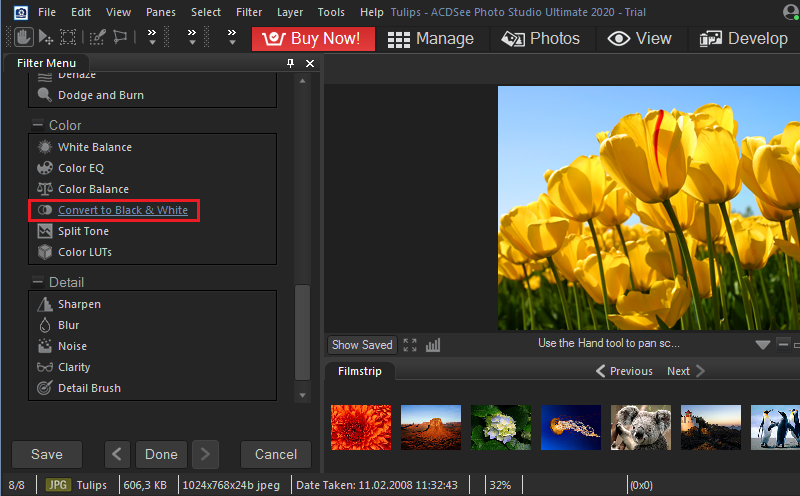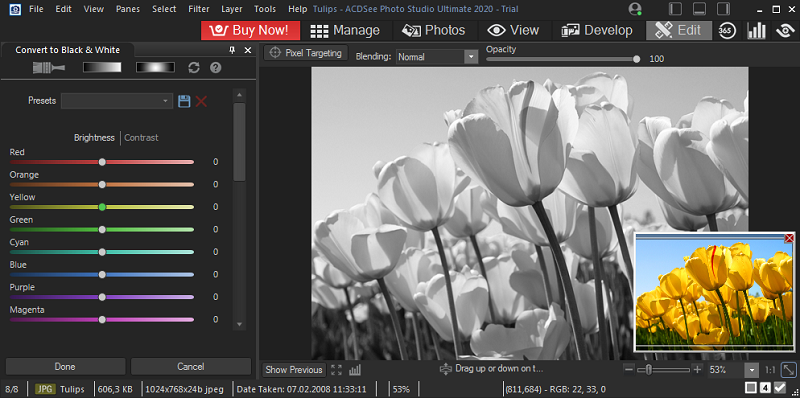Уважаемые пользователи, хотим Вас проинформировать о том, что некоторые антивирусные программы и браузеры ложно срабатывают на дистрибутив программы MediaGet, считая его зараженным. Данный софт не содержит никаких вредоносных программ и вирусов и многие из антивирусов просто Вас предупреждают, что это загрузчик (Downloader). Если хотите избежать подобных проблем, просто добавьте MediaGet в список доверенных программ Вашей антивирусной программы или браузера.
Как скачать
1
Выбрав нужную версию программы и кликнув ссылку, Вам на компьютер скачивается дистрибутив приложения MediaGet, который будет находиться в папке «Загрузки» для Вашего браузера. Находим этот файл с именем программы и запускаем его. И видим первый этап установки. Нажимаем унопку «Далее»
2
Далее Вам предлагается прочитать и одобрить лицензионное соглашение. Нажимаем кнопку «Принимаю»
3
В следующем окне Вам предлагается бесплатное полезное дополнительное программоное обеспечение, будь то антивирус или бразуер. Нажимаем кнопку «Принимаю». Также Вы можете отказаться от установки дополнительного ПО, нажав кнопку «Отклоняю»
4
Далее происходит процесс установки программы. Вам нужно выбрать папку, в которую будут скачиваться нужные Вам файлы.
5
Происходит завершение установки. Программа автоматически открывается и скачивает нужные Вам исходные файлы.
Как установить
1
Распаковать скачанный архив с помощью стандартных программ WinRar или 7-Zip.
2
Если файл представлен в виде образа с расширением .iso его можно открыть с помощью бесплатной программы Daemon tools lite или Nero
3
После извлечение установочных файлов, найти и запустить исполняющий файл программы, который как правило имеет расширение .exe
4
Действовать согласно дальнейших подсказок программы установщика и не прерывать процесс установки программы некорректным способом.
Обратите внимание, что предоставляемое программное обеспечение выкладывается исключительно для личного использования и ознакомления. Все файлы, доступные для скачивания, не содержат вирусов и вредоносных программ.
- Manuals
- Brands
- ACD Systems Manuals
- Software
- ACDSEE 12
- User manual
-
Contents
-
Table of Contents
-
Bookmarks
Quick Links
The easy way to organize and share your photos.
User Guide
Summary of Contents for ACD Systems ACDSEE 12
-
Page 1
The easy way to organize and share your photos. User Guide… -
Page 2
ACDSee Photo Manager software and documentation was designed, programmed and is Copyright © 2010 ACD Systems International Inc. All rights reserved worldwide. Unauthorized duplication strictly prohibited. ACD, ACDSee and ACDSee logo are trademarks of ACD Systems International Inc. and may be registered in Canada, the United States, European Union, Japan or certain other jurisdictions. -
Page 3
THE POSSIBILITY OF DAMAGE, AND ON ANY THEORY OF LIABILITY, ARISING OUT OF OR IN CONNECTION WITH THE USE OR PERFORMANCE OF THIS SOFTWARE. MPEG 1 Codec is copyright MainConcept 2008. The MainConcept and ‘Codec By’ logos are registered trademarks and MainConcept is a trademark of MainConcept AG or any of its subsidiaries. -
Page 5: Table Of Contents
Contents Chapter 1: Getting started Welcome to ACDSee 12 What’s new in ACDSee Photo Manager 12 Intuitive Interface Easier Organizing Improved Editing Enhanced Sharing Capabilities Updated Compatibility Starting ACDSee 12 About the ACDSee 12 user interface Manage mode View mode…
-
Page 6
Selecting files Previewing images Rotating images Comparing images Gathering images in the Image Basket Organizing Organizing and managing files in ACDSee 12 Organizing with the Organize pane Creating categories Assigning categories and ratings Using the Properties pane Creating and assigning keywords… -
Page 7
Using selective browsing Searching with auto categories Finding duplicate files Finding images quickly Publishing and sharing Sharing files with ACDSee 12 Taking a screen capture Emailing images Creating a desktop screensaver Viewing and configuring a slideshow Sharing slideshows and screensavers… -
Page 8
Rotating or flipping multiple images Resizing multiple images Adjusting exposure for multiple images Renaming multiple files Managing database information About the ACDSee 12 database Excluding folders from the database Cataloging files in the database Converting an older database Importing database information… -
Page 9
Printing images in View mode Showing originals Committing changes Zooming images Zooming an image Setting the zoom level Automatically shrinking or enlarging images Displaying a thumbnail of a magnified image Panning a magnified image Magnifying specific areas of an image Chapter 5: Edit mode Working in Edit mode Using Edit… -
Page 10
ACDSee 12 User Guide Applying an Emboss effect Applying a Furry Edges effect Applying a Glowing Edges effect Applying a Granite effect Applying a Mirror effect Applying a Negative effect Applying an Oil Paint effect Applying the Old effect Applying an Outline effect… -
Page 11
Adjusting image exposure Adjusting image levels Adjusting levels automatically Adjusting tone curves Adjusting lighting Color tools Adjusting white balance Adjusting color balance Using the Histogram Changing image color depth Using the Color dialog box Detail tools Sharpening an image Blurring an image About noise and noise reduction Removing noise Adding noise… -
Page 12
Setting the View mode options Setting the Display options Setting the Edit mode options Setting the ACDSee Online options Setting the ACDSee Showroom options Setting the ACDSee Quick View options Setting JPEG options Customizing and configuring Auto-hiding panes and panels Using the Task Pane… -
Page 13
Glossary Index xiii… -
Page 15: Chapter 1: Getting Started
50 image and multimedia file formats. Also, ACDSee 12 includes a wide variety of image editing tools you can use to create, edit, and touch-up your digital images. Use tools such as red eye reduction, crop, sharpen, blur, and photo repair to enhance or correct your images. Image management tools, such as exposure adjustment, convert, resize, rename, and rotate, can be performed on multiple files at the same time.
-
Page 16: Easier Organizing
ACDSee 12 User Guide Manage mode Browse, sort, and organize in Manage mode. The simplified toolbar with drop-down menus help you to find the most commonly used tasks. You can combine different tools and panes to perform sophisticated searches, and view thumbnail previews of images.
-
Page 17: Improved Editing
Add clarity to your images with the improved Noise Reduction tool. Two new adjustment sliders fix luminance and color noise while preserving image sharpness. Special Effects Browser ACDSee 12 includes a new special effects browser so that you can preview all the different special effects for the selected image.
-
Page 18: Enhanced Sharing Capabilities
Commit Changes When you edit an image in ACDSee 12, a copy of the original image is automatically saved in an [Originals] folder. If you want to save space on your hard drive, you can choose to commit the changes to the image. ACDSee 12 will then delete the original image, saving just the edited image.
-
Page 19: Updated Compatibility
FTP Uploader Using the new FTP Uploader, you can now upload your images to an FTP site directly from ACDSee 12. Simply create a profile for your FTP site, select the destination folder, then select any image resize options and upload your images.
-
Page 20: Manage Mode
Manage mode Manage mode is the main browsing and managing component of the user interface, and is what you see when you start ACDSee 12 using the shortcut icon on your desktop. In Manage mode, you can find, move, preview, and sort your files, and access organization and sharing tools.
-
Page 21: Online Mode
Online mode, you can select the images on your computer and then drag and drop them directly into ACDSeeOnline.com. Switching modes in ACDSee 12 In ACDSee 12 you can quickly switch between the four modes—Manage, View, Edit, and Online modes. The mode buttons are located at the top right of the ACDSee 12 window:…
-
Page 22: Manage Mode Drop-Down Menus
Task This pane displays menus of commonly-used buttons and commands from the menus and toolbars. The menus change dynamically based on your current location and selections in ACDSee 12. Properties This pane displays file properties and database information for any file or folder you select in the File List pane.
-
Page 23: Docking Panes
Chapter 1: Getting started If you use dual monitors, you can move the panes to your second monitor to free up space on your main monitor. Docking panes When you select a pane in the Manage mode, the Docking Compass activates to help you place the pane precisely. The Docking Compass consists of an outer and inner ring of arrows.
-
Page 24: Viewing Images In Full Screen Mode
ACDSee 12 User Guide Bottom toolbar: Located below the main viewing area, the Bottom toolbar provides shortcut buttons to commonly-used tools and commands, such as the zoom and scroll tools. You can customize the toolbar to use large or small icons, or you can choose to not display the toolbar.
-
Page 25: Using The View Mode Panes
Chapter 1: Getting started Using the View mode panes To open the View mode panes: 1. Open an image in View mode. 2. Do one of the following: Click View | Histogram to display the histogram for the image. Click View | Magnifying glass to magnify the area of the image under your cursor. Click View | Navigator to display a thumbnail overview of a magnified image.
-
Page 26: Using Online Mode
You can use Online mode to upload your images to ACDSeeOnline.com. ACDSeeOnline.com is an image sharing and storage service available to ACDSee 12 users. With Online mode and ACDSeeOnline.com, you can upload and browse through your online images without having to launch an Internet browser.
-
Page 27: Uploading Images
Chapter 1: Getting started Uploading images To upload photos to your ACDSeeOnline.com account: 1. In Online mode, click Login. 2. Login to your account. 3. Click Transfer. Your screen splits in two, with the bottom part of the screen displaying images in your computer. 4.
-
Page 29: Chapter 2: Getting Help
On the menu bar, click Help | What’s New. Using the Quick Start Guide The Quick Start Guide contains a set of links on the left side that you can click to get a tour of the main features in ACDSee 12 or set some important preferences.
-
Page 30
Click Help | Product Registration where you can follow the instructions on how to register your product. To join the ACDSee Community: Click Help | ACDSee Community to open the ACDSee Community page, where you can follow the instructions on how to join the forums. -
Page 31: Chapter 3: Manage Mode
Chapter 3: Manage mode Chapter 3: Manage mode Manage mode is the main browsing and managing component of the user interface, and is what you see when you start ACDSee 12 using the shortcut icon on your desktop. In Manage mode, you can: Import your photos from a device, CD or DVD, disk, or scanner.
-
Page 32: About The Acdsee Device Detector
You can also create a give a name to a file renaming templates to use with specific kinds of files or projects. Do nothing: Select this option and click OK if you don’t want to import photos using ACDSee 12, or if you want to simply copy and paste the photos from the device using ACDSee 12.
-
Page 33: Importing Photos From A Device
If your camera connects to the computer as a removable drive, you can also simply copy photos directly from the File List and Folders pane because ACDSee 12 detects and displays the removable device in the Folders pane. If you are not sure how your camera connects to your computer, please see About removable devices in Importing files with ACDSee 12.
-
Page 34
ACDSee 12 User Guide Import From options View files View by Date Displays all the files grouped by the dates they were created. To deselect a date, click the check box beside the date. To deselect all dates, click the All Dates check box. -
Page 35
Chapter 3: Manage mode Place in Subfolders drop- Displays the following pre-defined subfolder options to select: subfolders down list Single folder by name: Creates a new subfolder with the name you type into the Name field, which activates when you select this option. All the files are placed into a folder with the new name. -
Page 36: Importing Photos From A Cd Or Dvd
Opens the Advanced Import Options dialog box where you can change the date settings for files and specify where to place RAW and JPEG files. To set the ACDSee 12 database, use one of the following as the file date: Exif date: Uses the EXIF date embedded in the image by the camera.
-
Page 37: Importing Photos From A Disk
ACDSee 12 makes it easy to import photos from any other storage device, computer, network, flash drive etc. In fact any device that your computer can map to. When you connect a removable drive, or to a network, disk or another computer, ACDSee 12 sees it as a removable drive and you can browse to it, and around it, using the Folders pane.
-
Page 38: Importing Photos From A Mobile Phone Folder
When you are ready, click Next to copy your images. 7. Select Browse to your new images if you want to view the files in Manage mode, and click Finish to return to ACDSee 12.
-
Page 39: Browsing
Chapter 3: Manage mode Rename Templates options System Click the drop-down list to select a different pre-defined system template. template drop-down list New rename Click to open the New Rename Template dialog box where you can type in a name for your own renaming template template.
-
Page 40
Overlay icons Sound Appears if the file contains embedded or associated audio. Rating Appears if the file has been rated in the ACDSee 12 database. Database Appears if the file has information stored in the ACDSee 12 database. information File format Displays the file format. -
Page 41: Browsing Using The Folders Pane
Favorites pane. Whenever you browse to a folder using the Folders pane, the ACDSee 12 database catalogs any images or media files in the folder. To open or close the Folders pane: In Manage mode, click View | Folders.
-
Page 42: Browsing Files By Date Or Event
Your images will not display in the Calendar pane until you have either browsed the folder containing the images or used the Catalog Files Wizard to catalog your images so they are in the ACDSee 12 database. If you are using the Photo Calendar, you only see thumbnails if there are photos on a particular day in that month. Days that…
-
Page 43
Use the Calendar pane options to specify which date you want to use to organize your files. For example, you can quickly change so that you display photos by the following: Date the ACDSee 12 database cataloged the file Date the image was taken… -
Page 44: Browsing Favorite Files
You can even use an executable shortcut to start another application from inside ACDSee 12. You can also create a shortcut by dragging a file, folder, or executable file directly from the File List pane to the Favorites pane.
-
Page 45: Changing Views
The ACDSee 12 database Any organizing you do using categories or ratings (on the Organize pane or the Properties pane) is stored in the ACDSee 12 database. If you choose to, you can then also embed this information in each individual file, making it easier to relocate and share files, or retrieve the information from the file if you need to.
-
Page 46: Grouping Files
ACDSee 12 User Guide To filter files in the File List pane: Do one of the following: Click View | Filter By and select a filter option. Click the Filter drop-down and select a filter option. If all your thumbnails seem to disappear, click Filter | All and they reappear.
-
Page 47: Sorting Files
Chapter 3: Manage mode To display a preview of the images in a closed group: Hover your cursor over the group header. To scroll through multiple groups: Click the Next Group and Previous Group buttons at the bottom of the File List scroll bar. To display the table of contents: Do one of the following: Click View | Group By | Table of Contents.
-
Page 48: Selecting Files
Custom sorting files You can use custom sorting to customize the order of files in the File List pane. After custom sorting your files, ACDSee 12 automatically saves the file order for the selected folder until you change it or delete the custom sort order.
-
Page 49: Previewing Images
Rotating images You can rotate images in Manage and View modes using the Rotate icons in the bottom toolbar. When you rotate unedited JPEG images, ACDSee 12 performs a lossless rotation. To rotate images: 1. In Manage mode or View mode, select one or more images.
-
Page 50
ACDSee 12 User Guide Compare Images toolbar Previous Swaps the selected image with the previous image in the Comparison List. Next Swaps the selected image with the next image in the Comparison List. Zoom In Increases the magnification of the selected image. -
Page 51: Gathering Images In The Image Basket
Organizing with the Organize pane The Organize pane is one of the most useful panes in ACDSee 12 as it provides so many ways to organize, sort, group, search for, and manage your files.
-
Page 52
The ACDSee 12 database and embedded data When you assign a file to a rating, or category, this information is stored in the ACDSee 12 database. If you choose to, you can also embed this information in each individual file, making it easier to relocate and share files, or retrieve the information from the file if you need to. -
Page 53: Creating Categories
Chapter 3: Manage mode Easy-Select bars The Easy-Select bars are the indicators on the left side of the Folders and Organize panes. You can use the Easy-Select indicators to select multiple folders or categories, and display their contents in the File List pane. In the Organize pane you can also use the Easy- Select indicators to select combinations of categories, ratings, auto categories, saved searches, and special items.
-
Page 54: Assigning Categories And Ratings
ACDSee 12 User Guide To create a category: 1. Do one of the following: In Manage mode, click Edit | Set Categories | New Category. Right-click a category in the Organize pane, and then select New Category. 2. Select one of the following:…
-
Page 55: Using The Properties Pane
Chapter 3: Manage mode 4. Under Categories at the bottom of the pane, select the check box of any category you want to assign to the selected files. 5. Click the rating you want these files to have. Removing files from categories or ratings You can remove a file from a category or rating without moving or deleting the original file, or affecting any other files assigned to that classification.
-
Page 56: Creating And Assigning Keywords
Creating and assigning keywords With ACDSee 12 you can create a master list of keywords and store the list in the database. By using a master list, you can reduce the number of duplicate or misspelled keywords, and improve your search returns and image management. The database automatically updates the keywords assigned to files with any changes you make to the keywords in the master list.
-
Page 57: Copying Images
When you do NOT use ACDSee 12 to move or copy your files, you break the link to any database information you have added to those files. This is because ACDSee 12 cannot track the files. You will lose important categorizing and other database information.
-
Page 58: Replacing Or Overwriting Files
When copying or moving files from one location to another, a file name collision occurs if a file already exists in the destination folder with the same file name and extension as a file you are relocating. In ACDSee 12, you can view both of the files involved in the Confirm File Replace dialog box.
-
Page 59
Do one of the following: Click the Close button in the Private Folder pane header. Click File | Exit to exit ACDSee 12. The private folder is closed automatically. To add files to a private folder: 1. Open the private folder to which you want to add files. -
Page 60: Tagging Images
ACDSee 12 User Guide 4. Click OK. ACDSee 12 moves the folders or files from the private folder to the selected location. These folders and files are now visible to anyone with access to the computer. To delete a private folder, or the folders or files in the private folder: 1.
-
Page 61: Removing Iptc Keywords And Supplemental Categories
Sets the number at which to start incrementing any number signs <#>. numbers at Removing IPTC keywords and supplemental categories You can remove an image’s IPTC keywords and supplemental categories from the ACDSee 12 database. To remove IPTC keywords and supplemental categories: 1. In Manage mode, select the image.
-
Page 62: Changing The Date And Time Properties Of Images
(to adjust for time zones). Select either Shift forward or Shift backward, and type a number into the Hours, Minutes, and Seconds spin boxes. 4. Click Adjust Time Stamp to begin adjusting your files. 5. When the wizard is finished, click Done to return to ACDSee 12. Advanced options Accept defaults and Accepts the default settings for the new time stamp options.
-
Page 63: Backing Up Your Files To Another Computer
A blank password will not work; you must have a real password with more than one character. Updating or deleting a synchronization You can adjust the settings of a synchronization, schedule it to run at regular intervals, or delete the synchronization from ACDSee To update or delete a saved synchronization: 1.
-
Page 64: Searching
Searching with ACDSee 12 ACDSee 12 includes a number of ways to search your computer for files and folders. You can use the Search pane to search by file name, keywords, or image properties. You can create advanced searches to locate files that fall within a date or rating range and then save and name the search to use later.
-
Page 65: Using The Search Pane
Categories where you can run them again by clicking once on the Saved Search name. The Search pane will not return results for folders that are not cataloged in the ACDSee 12 database. Cataloging happens automatically when you browse to a folder. You can also click Tools | Database | Catalog Files.
-
Page 66: Searching With File Name Patterns
Search in Select one of the following options: Entire database: Performs a search on the entire ACDSee 12 database. Note that any fold- ers on your computer that have not been cataloged are not included in the search results. Specific folders and categories: Performs the search only within the categories and fold- ers you specify.
-
Page 67: Using Selective Browsing
When you add a criteria to the Selective Browsing pane, you are indicating that the files you want to browse must have that attribute. For example, if you select a folder in the Folders pane, then ACDSee 12 displays only files in that folder. If you select a rating in the Organize pane, ACDSee 12 displays only files assigned to that rating.
-
Page 68: Searching With Auto Categories
Match Any/All drop-down list at the top of the Organize pane. If you select Match Any, ACDSee 12 will display any images associated with the selected auto categories. If you select Match All, ACDSee 12 will display only those images that are associated with all of the…
-
Page 69: Finding Duplicate Files
You can also use the Selective Browsing pane to refine your auto categories search. For example, imagine that you clicked on the Camera Model auto category and ACDSee 12 displayed over 1000 images. However, you only want to see the images that you took on a specific date.
-
Page 70: Publishing And Sharing
Sharing files with ACDSee 12 ACDSee 12 makes it easy to share your images and other files with friends and family. You can email files directly from ACDSee 12, upload images to a Web site, and create your own Web pages with the HTML Album plug-in.
-
Page 71: Emailing Images
Emailing images You can use the Send Email Wizard to send images directly from ACDSee 12 without opening an external email application. To use the Send Email Wizard, you will need an active email account, and have a default email application set up on your computer, or have access to an SMTP server.
-
Page 72: Creating A Desktop Screensaver
1. In Manage mode, in the File List pane, select a group of images, and then click Tools | Configure Screensaver. 2. In the ACDSee Screensaver dialog box, click Add to browse for more images to add to your screensaver, or select images you do not want to include and click Remove.
-
Page 73: Viewing And Configuring A Slideshow
Chapter 3: Manage mode ACDSee Screensaver options Basic Select transitions Displays a list of transitions for you to select and plays each transition, variation, or effect in the Preview as you select it. Select all : Selects all the transitions and displays them randomly.
-
Page 74
ACDSee 12 User Guide To start a slideshow in Manage mode: 1. Do one of the following: In the File List pane, select a group of images. In the Folders pane, select a folder or use the Easy-Select bar to select multiple folders that contain images. -
Page 75
Chapter 3: Manage mode Basic Select transitions Displays a list of transitions for you to select and plays each transition, variation, or effect in the Preview as you select it. Select all : Selects all the transitions and displays them randomly. Clear all : Clears any selected transitions. -
Page 76: Sharing Slideshows And Screensavers
Standalone slideshow: Creates a single executable file (.exe) containing all of your images and everything needed to view them. You can share this type of file with anyone who has a computer, even if they do not own ACDSee 12.
-
Page 77: Creating A Desktop Slideshow
Creating a desktop slideshow You can use ACDSee Showroom to create a slideshow of your photos and display that slideshow in a small window on your computer desktop. You can run up to 16 different slideshows on your computer at once.
-
Page 78: Creating A Pdf
Creating a PDF You can use ACDSee 12 to combine your images into PDF (portable document format) files. The Create PDF Wizard will guide you through the process of creating one or more PDF files from your images, or adding images to a PDF slideshow.
-
Page 79: Burning A Cd Or Dvd
Select the Number of images per slide from the drop-down list. (If you select more than one, the Tile and Notes options on the next page do not appear.) Select Link to Image file if you want your images to stay linked to ACDSee 12 rather than be embedded in the pre- sentation.
-
Page 80: Creating Video Files And Vcds
ACDSee 12 User Guide 4. If you selected the Data Disc format, you can use the left side of the Burn Basket to create a folder structure to organize the photos and files on the disc. To create a new folder, right-click the name of a folder and select New Folder from the short- cut menu.
-
Page 81: Uploading Images To Photo Web Sites
You can upload your photos or images directly from ACDSee 12 to sites like Flickr and SmugMug. Of course, you do need an account before you can upload pictures to these sites. You can create an account as part of the first upload process from ACDSee 12 if you wish.
-
Page 82: Creating A Contact Sheet
ACDSee 12 User Guide New Services As new services become available, they will appear in the New Services Available box. New services might include photo publishing and other online services. As soon as a new service is available, it appears automatically in the New Services Available box.
-
Page 83: Creating Archives Of Your Files
Chapter 3: Manage mode Contact sheet format options Thumbnail settings Size Specifies the number of columns and rows to create on each page. Spacing Creates a frame around each thumbnail. Specifies the amount of space between rows or columns. In the Horizontal and Vertical spin boxes, type a value to indicate the amount of space to display.
-
Page 84: Extracting Archived (.Zip) Files
Publishing images to TiVo You can use ACDSee 12 to publish your images to your TiVo. To use the TiVo Publish Wizard, you must have a TiVo box, and have installed the TiVo Publisher desktop software on your computer. For more information, visit TiVo.com.
-
Page 85: Printing
Printing images With the ACDSee 12 print utility, you can print your images on any size of paper, in any orientation, and at any resolution your printer can support. You can also use the print utility to create and print contact sheets, complete with headers, footers, and captions specific to each image.
-
Page 86: Setting Image Size And Positioning
ACDSee 12 User Guide Printer options Printer Specifies the printer you want to use. Select a printer from the drop-down list and click the Properties button to set its options. Refer to the printer manufacturer’s Help file or manual for more information.
-
Page 87: Adding Text To Pages
Chapter 3: Manage mode Page Settings options Page position Specifies where to place the image on each page. Margins Specifies the size of the margins. Type a value or click the arrows in the Top, Bottom, Left, and Right spin boxes. Number of prints Specifies how many copies of each image to print.
-
Page 88: Batch Functions
About batch editing In ACDSee 12 you can make one type of edit to many images. For example, if you need to resize multiple images you can use the Batch Resize tool. Or, if you need to rotate multiple photos by 90 degrees you can use the Batch Rotate/Flip tool.
-
Page 89: Rotating Or Flipping Multiple Images
Chapter 3: Manage mode 5. On the Set output options page, identify where you want to place the converted images, and specify how you want the wiz- ard to handle any file name conflicts by selecting one of the following options from the Overwrite existing files drop- down list: Ask: Prompts you when overwriting a file.
-
Page 90: Resizing Multiple Images
ACDSee 12 User Guide Rotate / Flip angles Rotates the image counter-clockwise 90 degrees. Rotates the image 180 degrees. Rotates the image clockwise 90 degrees. Rotates the image according to any EXIF data contained within the image. (Does not affect images without EXIF information.)
-
Page 91: Adjusting Exposure For Multiple Images
Adjusting exposure for multiple images In ACDSee 12, you can lighten or darken the colors of an image or a group of images with the Batch Adjust Exposure Wizard. You can adjust each image individually and preview the changes before applying, or make your adjustments to a single image and automatically apply the same changes to all of the images you selected.
-
Page 92: Renaming Multiple Files
ACDSee 12 User Guide 4. Click Options to specify how you want to save and store the images. 5. Click Filter All Images. You can also adjust your image’s exposure and color levels in Edit mode. Renaming multiple files You can use the Batch Rename tool to rename multiple files. You can specify a template with a numerical or alphabetical sequence, save your template for future use, replace specific characters or phrases, and insert file-specific information into each new file name.
-
Page 93: Managing Database Information
About the ACDSee 12 database The ACDSee 12 database stores image and media file information automatically when you browse your folders. This process is called cataloging. The database increases the speed with which you can browse your computer, and you can use the information stored in the database to sort, organize, search, and filter your images and media files.
-
Page 94
When you add database information to a file in ACDSee 12, the file is linked to the database. If you then copy, move, or rename your files using programs other than ACDSee 12, such as Windows Explorer, the link to the database is broken and this can cause the loss of database information. -
Page 95: Excluding Folders From The Database
ACDSee 12 automatically adds file information and thumbnails to the database as you browse. You can use the Catalog dialog box to add groups of files to the database without having to first browse the folders. This can be particularly useful when using ACDSee 12 for the first time, and when browsing or managing large collections of images as it reduces the loading time required for these folders.
-
Page 96: Converting An Older Database
Converting an older database You can use the ACD Database Convert Wizard to take database information from previous versions of ACDSee 12 or ACD mPower Tools, and add it to your current database. This ensures that any information associated with your files using a previous version of ACDSee 12 is referenced properly in the current database.
-
Page 97: Importing File Information From Other Sources
You can use the ACD Database Export Wizard to save selected database information in a compressed format, and then store it as a backup, or share it with other ACDSee 12 users. You can also choose to export your category and keyword definitions to a text file.
-
Page 98: Generating File Lists
In Manage mode, click Tools | Database | Export, and then select Generate File Listing. ACDSee 12 automatically generates the file listing and opens it as a text file in your default text editor. You can then edit or save the text file.
-
Page 99: Database Backup Tips And Strategies
Backup location It’s a good idea to consider where you back up your data, as well as how often. If you’re backing up to your hard drive, ACDSee 12 creates a new folder for each day. This helps to avoid overwriting your backup, and gives you several increments from which you can restore.
-
Page 100: Restoring Database Information From A Backup
Click Next when you are ready to restore your database. When restoring a backup from a series of discs or backup files, ACDSee 12 will only restore the information included in and prior to the selected disc or backup file. Therefore, unless required, it is recommended that you select the last disc or file in the backup sequence.
-
Page 101: Optimizing The Database
Quarantined files If ACDSee 12 has trouble reading a corrupted or incomplete image or media file, or a file causes a plug-in to generate an error, ACDSee 12 will quarantine that file. You can view a list of quarantined files, and remove a file from the list.
-
Page 102: Managing Plug-Ins
Some file formats can be supported by more than one plug-in. However, when this happens, you can control which plug-in is used to read or write a file format. The order that plug-ins appear in the Plug-in Settings dialog box is the order that ACDSee 12 uses the plug-ins to read or write a file.
-
Page 103: Viewing Plug-In Properties And Getting Help
Chapter 3: Manage mode Viewing plug-in properties and getting help You can view and set properties for certain plug-ins. To view plug-in properties: 1. In the Plug-in Settings dialog box, select one of the Plug-in tabs. 2. Select a plug-in in the Plug-ins list. 3.
-
Page 105: Chapter 4: View Mode
Chapter 4: View mode Chapter 4: View mode View mode is the main viewing component of the user interface. In View mode, you can: Zoom in or out on your images. View images in a slideshow. Play video and audio files, and add audio to your image files.
-
Page 106: Displaying Text On Images In View Mode
ACDSee 12 User Guide 6. To return to the previous image, press Backspace. 7. To stop or restart Auto Advance, press Pause. Auto Advance options Sequence Determines the order that you want to display your images. Select one of the following options:…
-
Page 107: Synchronizing View Mode To A Folder
You can then browse the contents of the Photo Disc in the Offline Media section of the Folders pane. If you add or remove images from a disc that you have already added to ACDSee 12 as a Photo Disc, you can update the information stored in the database.
-
Page 108: Using Acdsee Quick View
Quick View you can also quickly set the image as your desktop wallpaper. You can easily switch from Quick View to ACDSee 12. You also have the option to open an image in Manage mode or View mode.
-
Page 109: Viewing Images In Another Application
Click Tools | Set Wallpaper | Restore. Viewing images in another application You can open a file in another program from within ACDSee 12. For example, you can open documents in the application used to create them. To use the shell open and edit commands: 1.
-
Page 110: Viewing And Using Brush Files
You can view brush files in Manage mode just like fonts or other files. This means that you can assign ratings or organize them just like any other file in ACDSee 12. Because many .abr files are actually groups of images in one file, you need to open them in View mode to see the individual images.
-
Page 111: Selecting Part Of A Media File
Chapter 4: View mode Media toolbar buttons Play Plays the media file or selection. Changes into the Pause button when a media file or selection is playing. Pause Pauses the media file or selection. Stop Stops playback of the media file or selection. Selection and media controls toolbar buttons Show Selection Toggles between showing and hiding the selection handles.
-
Page 112: Adding Or Editing Image Audio
Adding or editing image audio ACDSee 12 supports images with embedded audio and images with associated audio files. Images with embedded audio are TIFF or JPEG images with audio saved inside the image file. You can embed audio inside an image file by adding audio to the image.
-
Page 113: Selecting Part Of An Image
Chapter 4: View mode 2. Click Tools | Image Audio | Edit. 3. In the Edit Audio dialog box, select or change the Record sound settings options as described below. 4. Click Record and do one of the following: Use a microphone and record a sound. Play audio from an audio player on your computer.
-
Page 114: Printing Images In View Mode
Printing images in View mode With the ACDSee 12 print utility, you can print your images on any size of paper, in any orientation, and at any resolution your printer can support. You can also use the print utility to create and print contact sheets, complete with headers, footers, and captions specific to each image.
-
Page 115: Zooming Images
Chapter 4: View mode deletes any sidecar files or originals that have been saved, and removes the E overlay icon that indicates the image has been edited. To commit changes to an image: 1. In Manage mode or View mode, select an image that has been edited. 2.
-
Page 116: Automatically Shrinking Or Enlarging Images
You can use the settings on the Display page of the Options dialog box to automatically enlarge or shrink images to fit the size of the ACDSee 12 window. For information about how the combination of the choices affects the display of images, see the Zoom mode and Resize results table below.
-
Page 117: Panning A Magnified Image
In View mode, you can pan large images by moving them vertically, horizontally, and diagonally across the display area to view specific areas of the image. When an image is larger than the ACDSee 12 window and you use the Scroll tool, the cursor changes to a hand.
-
Page 119: Chapter 5: Edit Mode
Chapter 5: Edit mode Chapter 5: Edit mode Edit mode is where you can apply changes to the image. You can edit the overall look of your image by changing the lighting and color, or you can crop, flip, resize, or rotate your image. You can also use selections to fix specific parts of the image. And you can also add final touches to your image such as red eye removal, borders, and special effects.
-
Page 120: Editing An Image
ACDSee 12 User Guide Editing an image To edit an image: 1. Do one of the following: In Manage mode, select one or more images, and then click Edit. In View mode, select one or more images, and then click Edit.
-
Page 121: Using Presets In Edit
Many ACDSee 12 editing tools and special effects allow you to save your settings as presets. This is convenient when you frequently use the same settings for a particular tool or effect. For most tools, ACDSee 12 automatically saves the last option settings you applied to an image when you clicked Apply or Done. This preset is called Last Used.
-
Page 122: Using Blend Modes And Opacity
ACDSee 12 User Guide Using blend modes and opacity When using a tool in Edit, at the top there is a blend mode and opacity tools. These tools give you creative control and let you combine the two to create a new image. You can apply blend modes and opacity to an entire image or to a selected part of an image.
-
Page 123: Pixel Resize Options And Resulting Action
Chapter 5: Edit mode Add: Vignette, Special Effect Geometry: Rotate, Flip Exposure/Lighting: Exposure, Levels, Auto Levels, Tone Curves, Lighting Color:White Balance, Color Balance Detail: Sharpen, Noise To open the Preview bar: 1. In Edit mode, open an editing tool. 2. Click the Preview button. The Preview bar displays the original version of your image in the top pane, and the edited version of your image in the bottom pane, with an image viewing toolbar between the two.
-
Page 124: Saving Images In Edit Mode
How saving changes works with the filmstrip When you do one of the following, ACDSee 12 automatically saves your changes: Click the forward and back buttons beside the Done button. Click the Previous and Next buttons above the filmstrip.
-
Page 125: Selections Tools
Chapter 5: Edit mode Selections tools Using selections Use selections to isolate an area of a photo to apply edits or filters to only that area rather than the whole photo. There are three different selection tools and each selects area of a photo in a unique way. The controls available change depending on which tool you select.
-
Page 126
ACDSee 12 User Guide 4. To clear the selection, click anywhere on the image (for the Freehand Lasso or Marquee) or click Clear. 5. To add to an existing selection, hold down SHIFT and draw a shape that includes any part of the original selection line. -
Page 127
Chapter 5: Edit mode 9. Click Done. You return to Edit, where you can select an editing tool or a special effect to apply to the selection. To use the Magic Wand: 1. Click the Magic Wand to select it. 2. -
Page 128: Applying Edits Or Effects To Selections
ACDSee 12 User Guide Applying edits or effects to selections You can use the Selections tool to isolate an area of an image. Once selected, you can apply many of the editing tools such as color and exposure, or any of the special effects filters, to the selected area. An active selection in an image looks like a line of marching ants.
-
Page 129: Removing Flaws
4. Right-click the image to set a source location. Pixels will be copied from this location and used in the target location. 5. Click and drag over the area that you want to cover. If you selected the healing brush, ACDSee 12 analyzes and replaces the pixels when you release the mouse button.
-
Page 130: Add Tools
ACDSee 12 User Guide Add tools Adding text to an image You can use the Add Text tool in Edit to add formatted text to a photo, or add talk and thought bubbles to create a comic-book effect. You can also adjust the opacity of the text to create a watermark effect, which is useful for putting copyright information onto your photos.
-
Page 131: Adding Borders
There are libraries of edges and textures to get you started, but you can save your own textures or edges to the ACDSee folder so that they appear in the library for you to use.
-
Page 132
ACDSee 12 User Guide To add a border to an image: 1. In Edit mode, in the Add group, click Borders. 2. Create the border by selecting its size, color, texture, edge, or edge effects as described in the Borders options below. -
Page 133
Chapter 5: Edit mode Borders options Eyedropper Picks up the color beneath the cursor when you click on the image. The border changes to the clicked color, which also appears in the Color box on the Borders pane so that you can adjust it if you open the Color dialog box. The eyedropper is not available when you are using a texture. -
Page 134
To add your own textures to the texture library: 1. In ACDSee 12, close the Borders tool if it is open. 2. In Manage mode, copy and paste your texture files into this folder:… -
Page 135: Adding A Vignette
(in other words, the darker the gray pixel, the less it shows through). To add your own edges to the edges library: 1. In ACDSee 12, close the Borders tool if it is open. 2. In Manage mode, copy and paste your edge files into this folder: C:Program FilesCommon FilesACD Systemsbordersedges 3.
-
Page 136: About Special Effect Filters
Edges, there are no settings to apply. About special effect filters You can use filters to add unique effects to your images. ACDSee 12 includes more than 20 special effect filters, such as Crosshatch, Pencil Drawing, and Solarize. To access the special effects filters: In Edit mode, in the Add group, click Special Effect.
-
Page 137: Applying A Bathroom Window Effect
Chapter 5: Edit mode Applying a Bathroom Window effect The Bathroom Window effect divides your images into bars, transforming them so they resemble the view through privacy glass often found in bathrooms. You can select or change the Bathroom Window options to apply this effect to your image, and save your options as a preset for use at another time.
-
Page 138: Applying A Colored Edges Effect
ACDSee 12 User Guide 4. Do one of the following: Click Done to accept your changes and close the pane. Click Cancel to discard your changes and close the pane. Bulge and Shrink options Horizontal position Specifies the center of the distortion along the horizontal axis. A lower value moves the distortion towards the left side of the image, while a higher value moves it towards the right side of the image.
-
Page 139: Applying A Crayon Drawing Effect
Chapter 5: Edit mode 3. On the Contours tab, set the options as described below. 4. Do one of the following: Click Done to accept your changes and close the pane. Click Cancel to discard your changes and close the pane. Contours options Rounding Specifies the amount of curve in the contour lines.
-
Page 140: Applying An Edge Detect Effect
Indicates the random placement of the paint daubs. When you apply the Dauber effect to an image, ACDSee 12 places the daubs randomly. This makes the paint daubs different every time you apply the filter. You can define a specific random seed to generate identical daubs.
-
Page 141: Applying A Furry Edges Effect
Indicates the random placement of the fur strands. When you apply the Furry Edges effect to an image, ACDSee 12 places the fur randomly. This makes the fur strands different every time you apply the filter. You can define a specific random seed to generate identical fur patterns.
-
Page 142: Applying A Granite Effect
ACDSee 12 User Guide Glowing Edges options Intensity Specifies the amount of color added to the edges within the image. The higher the setting, the more intense the color that is applied to the image. Color Specifies the color of the edges.
-
Page 143: Applying An Oil Paint Effect
Chapter 5: Edit mode 3. Do one of the following: Click Done to accept your changes and close the pane. Click Cancel to discard your changes and close the pane. Applying an Oil Paint effect You can use the Oil Paint effect to give your images a painted appearance. You can save your options as a preset for future use.
-
Page 144: Applying A Pencil Drawing Effect
Indicates the random placement of the pixels. When you apply the Pixel Explosion effect to an image, ACDSee 12 places the pixels randomly. This makes the pixels different every time you apply the filter. You can define a specific random seed to generate identical pixel patterns.
-
Page 145: Applying A Pixelate Effect
Chapter 5: Edit mode Applying a Pixelate effect A pixel is the smallest piece of a digital image, arranged in rows and columns. When you reduce the resolution of your image, the size of the pixel increases and produces blurring. You can use the Pixelate effect to increase the size of the pixels in your image, and save your options as a preset for future use.
-
Page 146: Applying A Rain Effect
ACDSee 12 User Guide Radial waves options Horizontal position Specifies the center of the waves on the horizontal axis. A value of 500 places the waves in the middle of the image. Vertical position Specifies the center of the waves on the vertical axis. A value of 500 places the waves in the middle of the image.
-
Page 147: Applying A Scattered Tiles Effect
Indicates the random placement of the tiles. When you apply the Scattered Tiles effect to an image, ACDSee 12 places the tiles randomly. This makes the effect different every time you apply the filter. You can define a specific random seed to generate identical tile patterns.
-
Page 148: Applying A Sepia Effect
ACDSee 12 User Guide Applying a Sepia effect You can use the Sepia effect to give your images an antique look. (The Old effect is similar to the Sepia effect, but produces a more realistic appearance of age.) To add a sepia tone to an image: 1.
-
Page 149: Applying A Slant Effect
Chapter 5: Edit mode Shift options Strength Specifies the amount of shift between the bars. Width Specifies the width of each bar. Angle Specifies the angle of the bars. Background color Specifies the background color of the filtered image. Select the Image check box to use the original image colors, or click the color picker to select a different color.
-
Page 150: Applying A Stained Glass Effect
Indicates the random placement of the fragments. When you apply the Stained Glass effect to an image, ACDSee 12 places the fragments randomly. This makes the effect different every time you apply the filter. You can define a specific random seed to generate identical fragment patterns.
-
Page 151: Applying A Swirl Effect
Chapter 5: Edit mode 5. Do one of the following: Click Done to accept your changes and close the pane. Click Cancel to discard your changes and close the pane. Applying a Swirl effect You can use the Swirl effect to rotate and stretch people and objects in your images. You can save your options as a preset future use.
-
Page 152: Applying A Topographic Map Effect
ACDSee 12 User Guide Applying a Topographic Map effect You can use the Topographic Map effect to change the details of your images into contour lines. You can save your options as a preset for future use. To apply a Topographic Map effect: 1.
-
Page 153: Applying A Waves Effect
Indicates the random placement of the water drops. When you apply the Water Drops effect to an image, ACDSee 12 places the water drops randomly. This makes the effect different every time you apply the filter. You can define a specific random seed to generate identical water drop patterns.
-
Page 154: Applying A Wind Effect
Indicates the random placement of the wind lines. When you apply the Wind effect to an image, ACDSee 12 places the wind lines randomly. This makes the wind lines different every time you apply the filter. You can define a specific random seed to generate identical wind lines.
-
Page 155: Creating A Custom Special Effect Filter (Convolution Effect)
Chapter 5: Edit mode Creating a custom special effect filter (Convolution effect) You can use the Convolution filter to create your own special effects. You can apply your custom made effect to your image and save your options as a preset for future use.
-
Page 156: Flipping An Image
ACDSee 12 User Guide 3. Do one of the following: Click Done to apply your changes and close the tool. Click Cancel to discard all changes and close the tool. Click Reset to clear your changes and reset to default settings. If you saved your changes, you cannot reset your settings.
-
Page 157: Resizing An Image
Use the Width or Height spin box to specify a dimension for one side of the crop window. ACDSee 12 automatically resizes the other dimension based on the ratio you selected.
-
Page 158: Exposure/Lighting Tools
ACDSee 12 User Guide 7. Do one of the following: Click Done to apply your changes and close the Resize tool. Click Cancel to discard all changes and close the tool. Resizing tips: Maintain image quality by reducing images only by 33%, 50%, or 66%. Other percentages can distort the aspect ratio.
-
Page 159: Adjusting Levels Automatically
Adjust Color and Brightness: Automatically analyzes and adjusts image color and brightness. Tolerance: Opens the Tolerance settings dialog box. Specify the maximum clipping percentage for black and white levels, and click OK. ACDSee 12 adjusts the image levels automatically. Black Point picker Click the Black Point picker, and then click the image area you want to set as the black point.
-
Page 160: Adjusting Tone Curves
ACDSee 12 User Guide To automatically correct an image’s levels: 1. In Edit mode, in the Exposure/Lighting group, click Auto Levels. 2. Select one of the following options: Auto Contrast and Color: Adjusts color differences, brightness, and balances RGB channels.
-
Page 161: Color Tools
For example, darker images are brightened more. By clicking the Auto button, you can have ACDSee 12 fully analyze the photo and set the slider positions automatically. You can also click directly on an area of the image to generate automatic settings optimal for that area (usually the subject of the photo).
-
Page 162: Adjusting Color Balance
ACDSee 12 User Guide Click Reset to clear your changes and reset to default settings. If you saved your changes, you cannot reset your settings. Adjusting color balance You can adjust an image’s color values using the Color Balance tool. You can save your options as a preset for future use.
-
Page 163: Using The Color Dialog Box
16,777,216-color palette of all colors visible to humans You can use ACDSee 12 to convert an image to any of these color depths. However, to use certain image enhancement tools, filters, blends, and adjustment options, the image must be Hicolor or Truecolor. To edit an image that is not originally Hicolor or Truecolor, you can convert it, edit the image, and then convert it back to its original color depth.
-
Page 164: Detail Tools
ACDSee 12 User Guide On the far right is a color slider. In the slider, the actual color selected is where the small black arrow appears. You can then adjust the color to add white or black to it by moving the slider up to add white (for pastels) until it is completely white or move the slider down to add black (for a richer color) until it is completely black.
-
Page 165: About Noise And Noise Reduction
Chapter 5: Edit mode Click Reset to clear your changes and reset to default settings. If you saved your changes, you cannot reset your settings. Blur types Gaussian Produces an even, smooth blur. Amount Specifies the amount of blur. Move the slider to the right to intensify the effect.
-
Page 166: Removing Noise
ACDSee 12 User Guide Noise is visually distracting, so in most cases you will want to reduce noise in your photos. However, if you reduce noise too much you may unintentionally reduce image sharpness.You can use the Noise Removal tool to remove both luminance and color noise in your images.
-
Page 167
Indicates the random placement of noise in an image. When you use Add Noise tool, ACDSee 12 places the noise pixels based on a random seed. This makes the image noise different each time you use the Add Noise tool. You can define a specific random seed to generate identical image noise. -
Page 169: Chapter 6: Online Mode
For help with ACDSeeOnline.com, click the ACDSeeOnline.com tab, then click Help. You can use Online mode to upload your images to ACDSeeOnline.com, an image sharing and storage service available to ACDSee 12 users. With Online mode and ACDSeeOnline.com, you can upload and browse through your online images without having to launch an Internet browser.
-
Page 170: Creating An Acdseeonline.com Account
For help with ACDSeeOnline.com, click the ACDSeeOnline.com tab, then click Help. ACDSeeOnline.com is an image sharing and storage service for ACDSee 12 users. You need to create an ACDSeeOnline.com account first, before uploading your photos. There is no size limit for uploading images to your ACDSeeOnline.com account.
-
Page 171: Creating And Making Folders Public Or Private
To change your rating system: 1. Click Tools and then select Options. 2. In the Options dialog box, select ACDSee Online. 3. In Ratings, select Convert ‘Rating 1’ to 5 stars or Convert ‘Rating 1’ to 1 star. 4. Click OK.
-
Page 172: Downloading Images
Downloading images For help with ACDSeeOnline.com, click the ACDSeeOnline.com tab, then click Help. ACDSeeOnline.com is also a storage service for ACDSee 12 users. You can download your images from your ACDSeeOnline.com account to your computer at any time. To download your images: 1.
-
Page 173
Chapter 6: Online mode 3. Do one of the following: Click Pause to pause the upload or download. Click Cancel to cancel the upload or download. Click Resume to continue the upload or download. -
Page 175: Chapter 7: Options And Configuration
1. In Manage mode, click Tools | Options. 2. In the Options dialog box, click General. 3. On the General page, set or change any of the options described below. 4. Click OK to apply your changes and return to ACDSee 12. General options Enable gamma correction Applies the specified amount of gamma correction when viewing or previewing images.
-
Page 176: Setting The Quick Search Options
Displays the full path of an image in the ACDSee 12 title bar. Error Reporting Select this option if you do not want to see a system error report if there is an error in ACDSee 12. Setting the Quick Search options You can use the Quick Search options to refine your search by specifying which file properties or database information you want to search.
-
Page 177
Displays thumbnails of a folder’s contents on the folder icon in the File folders List pane. Remember each Select this option if you want ACDSee 12 to remember the sort settings folder’s sort settings that you used in specific folders. <CTRL> key activates Activates hot-tracking when holding the CTRL key. -
Page 178: Setting The Thumbnail Info Options
EXIF, file, image, IPTC, or multimedia attributes. Show the Windows Displays the default Windows Explorer shortcut menu instead of the ACDSee 12 shortcut menu. Explorer shell context menu as the default…
-
Page 179: Setting The Thumbnail Style Options
1. In Manage mode, click Tools | Options. 2. In the Options dialog box, click File List | Thumbnail Style. 3. On the Thumbnail Info page, set or change the options as described below. 4. Click OK to apply your changes and return to ACDSee 12.
-
Page 180: Setting The Details View Options
Specifies the columns you want to use to sort files in Details view mode. Setting the Preview pane options You can specify how ACDSee 12 displays previews of your images, and configure settings to play audio and video files automatically, as soon as you view them in the Preview pane.
-
Page 181: Setting The Folders Pane Options
Show overlay for Displays an overlay icon on folders that are excluded from the ACDSee 12 excluded folders database. Setting the Organize pane options You can customize the Organize pane to specify which confirmations you want to be prompted for while working with categories, and choose whether to show the Easy-Select bar.
-
Page 182: Setting The Calendar Pane Options
Setting the Calendar pane options You can customize the ACDSee 12 Calendar to start each week on a specific day, to use a 12- or 24-hour clock format, and to use one of four date types when sorting files.
-
Page 183: Setting The File Management Options
Discs from a previous version of ACDSee 12. Setting the File Management options You can specify how ACDSee 12 handles renaming and deleting files and folders, and whether ACDSee 12 sends deleted files to the desktop Recycle Bin by default.
-
Page 184: Setting The Database Options
1. In Manage mode, click Tools | Options. 2. In the Options dialog, click Database. 3. On the Database page, set or change the options as described below. 4. Click OK to apply your changes and return to ACDSee 12.
-
Page 185: Setting The View Mode Options
If this option if not selected, ACDSee 12 does not import the EXIF and IPTC information, but does set aside space within the database records. To remove the empty records, be sure to…
-
Page 186: Setting The Display Options
Displays an instant preview in View mode that improves in quality as the image is decoded. Use ACDSee Quick If selected, ACDSee Quick View is set as the default viewer for images when ACDSee 12 is closed. View Exit after delete/move Automatically returns to Manage mode after moving or deleting an image in View mode.
-
Page 187: Setting The Edit Mode Options
The background color and tiled image options do not affect full screen mode. To change the background color in ACDSee Quick View, open an image in Quick View, and then click Tools | Options. Setting the Edit mode options You can use the Options dialog box to show icons in the Edit pane.
-
Page 188: Setting The Acdsee Showroom Options
1 star Setting the ACDSee Showroom options You can customize the ACDSee Showroom desktop slideshow in a number of ways, including changing the slide duration, order, and transition or changing the frame opacity, size, and frame style. To customize the ACDSee Showroom desktop slideshow: 1.
-
Page 189: Setting The Acdsee Quick View Options
Setting the ACDSee Quick View options You can customize ACDSee Quick View in a number of ways, including displaying Quick View on top of any open windows, displaying Quick view at full screen, or even changing the background color in the Quick View window.
-
Page 190: Setting Jpeg Options
Auto-hiding panes and panels You can use the Auto Hide button to automatically hide some panes and panels in ACDSee 12. When a pane is set to auto-hide, it rolls away when you click outside of it, leaving a tab displayed. You can access the pane by moving the cursor over the tab. When a pane or panel is floating, the auto-hide feature is not available.
-
Page 191: Using The Task Pane
The Task Pane displays groups of often-used tasks from the menus and toolbars based on your current location and selections in ACDSee 12. The Task Pane usually opens and on the right side of the Manage mode window. To open or close the Task pane: In Manage mode, click View | Task Pane.
-
Page 192: Customizing The Editing Tools Pane
Configuring image editors You can configure ACDSee 12 to work with a variety of image editors, such as Canvas, and specify which image editor ACDSee 12 uses by default. You can then open images in any of your image editing applications from within ACDSee 12.
-
Page 193: Customizing Keyboard Shortcuts
OK. To set the application as the default image editor for ACDSee 12, click Set As Default. The default editor opens when you use the right-click menu in Manage mode, or when you click CTRL + E.
-
Page 194
To change the display theme: 1. In Manage mode, click Tools | Options. 2. In the Options dialog box, click Manage Mode. 3. In the Display theme drop-down list, select a theme. 4. Click OK to apply your changes and return to ACDSee 12. -
Page 195: Chapter 8: Shortcuts
ALT + SHIFT + F Maximizes the File List pane. ALT + W Restores your desktop wallpaper to the settings you were using before you applied an ACDSee 12 wallpaper. ALT + X Removes currently displayed item from the Image Basket.
-
Page 196
Opens the Open Files dialog box, in which you can select one or more images to open in View mode. CTRL + P Opens the currently selected image or images in the ACDSee 12 Print utility. CTRL + R Opens the Batch Resize Images dialog box. -
Page 197: Manage Mode Mouse Shortcuts
Chapter 8: Shortcuts This shortcut Has this result Refreshes Manage mode. Changes the File List to Thumbs+Details view. Changes the File List to Filmstrip view. Changes the File List to Thumbnails view. Changes the File List to Tiles view. Changes the File List to Icons view. Changes the File List to List view.
-
Page 198
ALT + S Starts or stops the Auto Advance slideshow. ALT + W Restores your desktop wallpaper to the settings you were using before you applied an ACDSee 12 wallpaper. ALT + X Removes currently displayed item from the Image Basket in Manage mode. -
Page 199
Closes current dialog box, or closes View mode and returns to the previous mode. Toggles full screen mode. Opens the ACDSee 12 Help file. Opens the Rename File dialog box. Refreshes the View mode window and reloads the current image. -
Page 200: View Mode Mouse Shortcuts
ACDSee 12 User Guide Shortcut Resulting action SHIFT + ENTER Closes View mode and returns to Manage mode. SHIFT + F1 Activates the image scrolling tool. SHIFT + F2 Activates the selection tool. SHIFT + F3 Activates the zoom tool.
-
Page 201: Calendar Pane Shortcuts
Chapter 8: Shortcuts Calendar pane shortcuts Once you are familiar with the basic calendar pane options, consider using the following shortcuts: Click the title bar on a year, month, or day table to display all available images for that year, month, or day. Right-click the title bar on a year, month, or day table to scroll through and select from adjacent years, months, or days.
-
Page 202: Online Mode Mouse Shortcuts
ACDSee 12 User Guide Shortcut Resulting action ALT + D Downloads selected files and folders. ALT + ENTER Displays Properties pane in the lower screen of Transfer mode. ALT + Num + Group forward files and folders in the lower screen of Transfer mode.
-
Page 203
Chapter 8: Shortcuts Shortcut Resulting action Click + drag Selects a group of images. CTRL + click Selects images you click on. SHIFT + click Selects a group of images. -
Page 205: Chapter 9: File Formats
Chapter 9: File formats Supported file formats ACDSee 12 supports over 50 different file formats. The files that you can view or edit and save with ACDSee 12 depend on which file format support plug-ins are installed on your computer.
-
Page 206
ACDSee 12 User Guide All sub-types supported Konica Minolta RAW Nikon RAW Olympus RAW Portable BitMap Kodakä PhotoCD Up to 3072×2048 resolution (16BASE) ZSoft Publishers Paintbrush All sub-types supported Pentax RAW PEF Portable GrayMap SoftImage PIC All sub-types supported Macintosh PICT Adobe Acrobat documents Can read all pages (Ghostscript 8.0 required) -
Page 207
TIFF Tag Image File Format 1/8/24 bits per pixel, single-page; uncompressed, CCITT3, CCITT4, LZW, Deflate (ZIP), and JPEG compression; Adjustable DPI tags Archive formats that ACDSee 12 reads ARJ archive ARJ format CAB archive Microsoft CAB file format GZ archive… -
Page 208: About Raw Files
RAW files to produce a photo. In ACDSee 12, you can view RAW files using the embedded thumbnail image created by your camera. If you want to process RAW images, you must use a photo editing program such as ACDSee Photo Manager Pro 3, which includes tools for developing RAW…
-
Page 209: Supported Raw Formats
Registering and Associating files ACDSee 12 can work with a large number of file formats. If you are running Microsoft XP then you can set ACDSee 12 to be the default application to open certain file types. This process is called associating files.
-
Page 211: System Requirements
System requirements System requirements To browse and view your images and videos, and listen to your audio files with ACDSee 12, your system must include the following components: Minimum Recommended ® ® ® ® Hardware Intel Pentium III / AMD Athlon processor or…
-
Page 213
ACDSee 12 and ACDZip to create and view archives. azimuth Angle of shadows that extend from the edges of image details. In ACDSee 12 you can control azimuth when applying the Emboss effect to an image. -
Page 214
Light intensity of an image. You can make an image appear brighter or darker by adjusting its brightness. Manage mode Manage mode is what you see when you start ACDSee 12 using the shortcut icon on your desktop. In Manage mode, you can find, move, preview, and sort your files, and access organization and sharing tools. -
Page 215
Date that you apply to the properties of a file and save in the ACD Systems Database. descriptions ACDSee 12 stores descriptions in a hidden file named descript.ion. Descriptions such as file name and captions for an image will be included in the descript.ion files. -
Page 216
Softening image edges to blend them into the background. file listing In ACDSee 12, a report of the files currently displayed in Manage mode. file format Medium for encoding information in a file. Each type of file has a different file format that specifies how it organizes the information it contains. -
Page 217
Glossary image editor Program that you can use to create and edit images. ACDSee 12 is an image editor. image resolution Quality of image details and colors. Also used to describe the quality of monitors and printer output. image viewer Program that displays images. -
Page 218
ACDSee 12 User Guide opacity Determines how visible an effect is when applied to an image or a selection. High opacity produces a more solid effect, while low opacity results in a nearly invisible effect. overexposed Images that are overexposed have too many highlights, and tend to look faded. You typically overexpose images by exposing your digital camera’s sensor to light for too long. -
Page 219
Rendering intent that maintains color saturation from one gamut to another. Best suited for images in which the actual color represented is less important than the color’s vividness. selection Portion of an image that you define with a selection tool. A marquee surrounds a selection. ACDSee 12 and ACD Photo Editor include selection tools. SendPix ACD SendPix is a free, electronic photo sharing service offered by ACD Systems. -
Page 220
Date and time associated with a file. TiVo TiVo is a television recording device and service. You can publish your digital photos from ACDSee 12 to your TiVo device and view them on your television. transitions Special effects used between images or video segments in slideshows, screensavers, and videos. -
Page 221
Glossary In ACDSee 12, zoom refers to the process of increasing or decreasing the display scale for an image. Increase the display scale to view a portion of an image or a specific image detail. Decrease the display scale to view more or all of the image. -
Page 223
Photo discs importing setting CD/DVD management options acquiring photos archiving files color assigning categories and ratings changing color depth associating files with ACDSee color scheme 162, 179 audio committing changes adding to images comparing images playing contact sheets recording to images… -
Page 224
ACDSee 12 User Guide File management downloading Folders pane photos from a CD 22-23 keyboard shortcuts photos from a digital camera moving panes photos from a mobile phone Organize pane photos from a scanner Preview pane photos in ACDSee toolbars… -
Page 225
Index Edited State Mirror group by 12, 32 Negative editing Oil Paint adding noise adding text Outline blurring Pencil Drawing brightness Pixel Explosion cloning Pixelate configuring editors Posterize correcting shadows and highlights Radial Waves cropping Rain exposure Ripple flipping Scattered Tiles light levels Sepia presets… -
Page 226
ACDSee 12 User Guide exposure multiple photos adjusting automatically folders adjusting for multiple images browsing excluding from database mobile phone pasting Favorites pane renaming file formats synchronizing files File List pane synchronizing in View mode customizing Folders pane filtering files… -
Page 227
Index Manage mode View mode Image Basket Image Well images light levels adding audio listing files comparing local contrast enhancement converting to another format copying downloading magnifying glass editing Manage mode emailing Burn Basket extracting from video files customizing toolbars finding quickly Favorites pane import… -
Page 228
ACDSee 12 User Guide Negative effect originals noise showing about Outline effect adding to an image overwriting files removing from an image panes Oilpaint effect auto-hiding Old effect moving Online mode 12, 155 resetting to default layout copy URL creating an account… -
Page 229
PDFs screensavers Ripple effect SendPix albums rotating slideshows in Edit VCDs in Manage and View mode video files multiple photos with ACDSee sharpen Sheet Metal effect Shift effect scanner shortcuts Scattered Tiles effect Manage mode screen capture mouse screensavers View mode… -
Page 230
ACDSee 12 User Guide recording Stained Glass effect start folder undo/redo default USB mass storage device starting about ACDSee user interface Sunspot effect supported file formats Swirl effect video files switching creating modes extracting frames synchronizing playing files between folders… -
Page 231
Index Water Drops effect Water effect Waves effect Weave effect White Balance wildcards Wind effect zooming automatically setting level… -
Page 232
Serial number © 2006-2010 ACD Systems International Inc. All Rights Reserved Worldwide.
Уроки
1. Запустить ACDSee. 2. Перейти в каталог с файлами, которые необходимо переименовать. 3. В данном каталоге при помощи мышки выделить файлы для переименования, либо для выделения всех файлов в каталоге воспользоваться командой меню «Правка->Выбрать все». 4. Запустить мастер переименования файлов из основного меню программы «Сервис->Пакетная обработка->Переименовать», либо из меню быстрого запуска «Пакетная обработка->Переименовать». 5. Настроить шаблон, по которому будет выполняться переименование выделенных файлов. 5.1 Указать шаблон нового именования файлов вида «Имя####», где.
Рисование на фотографии в программе
Опубликовано admin Мар 27, 2013 в Уроки | Комментарии к записи Рисование на фотографии в программе отключены
1. Запустить ACDSee. 2. Открыть изображение, на котором следует выполнить операции добавления простых форм (рисунков). 3. Запустить из меню быстрого запуска режим редактора. 4. В меню режима редактора перейти к пункту «Добавление» и нажать «Инструменты рисования». 5. Выполнить операции рисования на изображении в режиме редактора. Инструментальный состав режима включает карандаш, прямоугольник, эллипс, линию, стрелку, кривую, многоугольник. Для выбора цвета необходимо изменить параметр «Цвет». Толщина рисуемого объекта регулируется параметром «Толщина кисти». 6. Для выхода из режима рисования.
Добавление внешних редакторов
Опубликовано admin Мар 27, 2013 в Уроки | Комментарии к записи Добавление внешних редакторов отключены
1. Запустить ACDSee. 2. Из основного меню программы запустить окно настройки внешних редакторов по пути «Сервис->Внешние редакторы->Настройка редакторов», либо с панели быстрого запуска «Внешние редакторы->Настройка редакторов». 3. В окне настройки фото-редакторов нажать «Добавить». 4. В окне выбора переходим в каталог с приложением, которое необходимо добавить в качестве внешнего модуля и выбираем файл программы «***.exe». Нажимаем «ОК». 5. В окне настройки появится запись, соответствующая выбранному приложению. 6. Для выхода из окна настройки внешних редакторов нажать.
Коррекция перспективы в программе ACDSee
Опубликовано admin Мар 27, 2013 в Уроки | Комментарии к записи Коррекция перспективы в программе ACDSee отключены
1. Запустить ACDSee. 2. Открыть изображение, с которым планируется работа. 3. Запустить режим редактора из меню быстрого запуска. 4. В меню режима редактора найти пункт «Геометрия» и нажать «Коррекция перспективы» для перехода в данный режим работы программы. 5. Выполнить коррекцию. Для выполнения данной операции необходимо мышкой зажимать желтые точки на изображении и передвигать. Для удобства восприятия можно в меню режима установить показ сетки. Фон итогового изображения выбирается в меню режима («Цвет фона»). 6. При достижении требуемого результата нажать «Готово». 7. Сохранить результат.
Границы изображения
Опубликовано admin Мар 27, 2013 в Уроки | Комментарии к записи Границы изображения отключены
1. Запустить ACDSee. 2. Открыть изображение, для которого необходимо создать границу. 3. Из меню быстрого запуска перейти в режим редактора нажатием на соответствующую кнопку. 4. В режиме редактора найти пункт «Добавление» и нажать «Границы». 5. Настроить параметры. 5.1 Указать размер рамки. 5.2 Выбрать цвет или текстуру рамки. 5.3 Выбрать вид оформления краев изображения (прямой или скошенный). 5.4 Настроить эффекты краев, выбрав отброс тени или рельеф, и указав параметры для выбранной опции. 6. Нажать «Готово» для возврата в основной режим редактора. 7. Сохранить результат через меню.
Освещение. Тоновая кривая
Опубликовано admin Мар 27, 2013 в Уроки | Комментарии к записи Освещение. Тоновая кривая отключены
1. Запустить ACDSee. 2. Открыть изображение, у которого требуется осветлить или затемнить общий тон. 3. Запустить режим редактора нажатием кнопки «Режим редактора» в меню быстрого запуска. 4. В меню режима редактора найти пункт «ЭкспозицияОсвещение» и нажать «Тоновая кривая» для перехода в режим корректировки тона изображения. 5. Изменяя мышкой вид кривой в координатах «Ввод-Вывод» добиться требуемого эффекта. 6. Нажать «Применить» в нижней части меню режима. 7. Нажать «Готово» для выхода из режима «Тоновая кривая» и возврата в режим редактора. 8. Сохранить результат через меню.
Главная 


Сперва нам понадобится определиться с тем, что представляет из себя и для чего используется программа ACDSee. По типу своего функционирования программа относится к файловым менеджерам, который помогает работать с фотографиями всех существующих форматов. Он помогает упростить работу с изображениями, оформить их размещение на жестком диске и выполнять базовые процессы редактирования фотографий.
Если вы уже установили эту программу, мы рассмотрим основные принципы ее работы. Если нет – сПодробнее
В этом уроке мы проведем знакомство с инструментами такой программы, как ACDSee PRO. Она представляет собой качественную альтернативу фотошопу. В ней проще работать и, соответственно, заниматься обработкой фотографий в ней намного легче.
1- проводник, в меню которого нужно указать папку, которая размещает нужную вам фотографию.
2- здесь находится содержимое папки фото.
Берем нужное изображение и кликаем по опции «Коррекция».
Уважаемые пользователи, хотим Вас проинформировать о том, что некоторые антивирусные программы и браузеры ложно срабатывают на дистрибутив программы MediaGet, считая его зараженным. Данный софт не содержит никаких вредоносных программ и вирусов и многие из антивирусов просто Вас предупреждают, что это загрузчик (Downloader). Если хотите избежать подобных проблем, просто добавьте MediaGet в список доверенных программ Вашей антивирусной программы или браузера.
Выбрав нужную версию программы и кликнув ссылку, Вам на компьютер скачивается дистрибутив приложения MediaGet, который будет находиться в папке «Загрузки» для Вашего браузера. Находим этот файл с именем программы и запускаем его. И видим первый этап установки. Нажимаем унопку «Далее»
Далее Вам предлагается прочитать и одобрить лицензионное соглашение. Нажимаем кнопку «Принимаю»
В следующем окне Вам предлагается бесплатное полезное дополнительное программоное обеспечение, будь то антивирус или бразуер. Нажимаем кнопку «Принимаю». Также Вы можете отказаться от установки дополнительного ПО, нажав кнопку «Отклоняю»
Далее происходит процесс установки программы. Вам нужно выбрать папку, в которую будут скачиваться нужные Вам файлы.
Происходит завершение установки. Программа автоматически открывается и скачивает нужные Вам исходные файлы.
Обратите внимание, что предоставляемое программное обеспечение выкладывается исключительно для личного использования и ознакомления. Все файлы, доступные для скачивания, не содержат вирусов и вредоносных программ.
ACDSee – работа с фотографиями
ACDSee (произносится как название популярного ансамбля – «Эй-си-ди-си») – весьма популярная программа для просмотра и обработки мультимедийных файлов. В отличие от, например, IrfanView или XNView она вовсе не бесплатная, но обладает значительно большими возможностями. Это многофункциональный инструмент для просмотра, конвертирования, хранения, обработки и редактирования графических изображений. ACDSee обеспечивает быстрый, простой и удобный способ работы с графическими изображениями, включающий возможности просмотра, поиска, печати и общего доступа к коллекциям цифровых изображений. Кроме того, ACDSee позволяет оценивать изображения, записывать их на CD- и DVD-носители.
Где взять
С сайта разработчика – фирмы ACDSystems – по адресу www.acdsystems.com. На данный момент последней версией является ACDSee Photo Manager – ее мы и будем рассматривать.
Я уже сказал, что ACDSee – это коммерческий продукт. Стоит он порядка 40 долларов (базовый комплект, а расширенный – ACDSee Photo – порядка 130 долларов). Впрочем, вам не обязательно сразу платить: разработчики предлагают тридцатидневный срок для бесплатного ознакомления – на сайте у каждой версии есть ссылка Download Free Trial (скачать бесплатную тестовую версию).
Дистрибутив тестовой версии ACDSee Photo Manager занимает примерно 24 мегабайта.
Установка
В установке ACDSee на компьютер нет ничего сложного. Нужно запустить файл дистрибутива и ответить на некоторые вопросы. Сначала у вас спросят, будете ли вы использовать демонстрационный режим или введете лицензионный код, чтобы работать с неограниченной по времени и полнофункциональной версией. Далее предложат выбрать вид установки: все программы пакета или выбор каких-то отдельных из них. Выбирайте все программы – пригодится.
Русификация
Русский язык программа, к сожалению, пока официально не поддерживает, тем не менее есть хорошие люди, которые этим занимаются в виде хобби – так сказать, из любви к искусству. Я нашел в Интернете русификатор этой версии на сайте www.zhmak.info – его сделал Александр Жмакин, за что ему огромное спасибо. Его нужно скачать из раздела «Русификаторы» сайта, прочитать инструкции по установке и инсталлировать. После этого программа ACDSee станет русскоязычной. (Однако, так как русификация неофициальная, при работе с программой могут попадаться какие-то нерусифицированные сообщения.)
Запуск ACDSee
При первом запуске лицензионная версия ACDSee потребует активации через Интернет (аналогично чтобы вы могли задействовать все ее функциональные возможности. Далее программа может предложить вам автоматически скачать и установить какие-то свои обновления, которые доступны на ее сайте, – это вполне имеет смысл сделать. Ну а после этого сразу появится вопрос о создании каталога изображений с помощью мастера создания каталога:
Мастер создания каталога изображений
Что это такое? Начиная с определенной версии ACDSee стала использовать специальный режим каталогизации изображений и мультимедийных файлов. При этом программа сохраняет в папке каталога эскизы (уменьшенные изображения) таких файлов, а также всякую сопроводительную информацию к ним, что позволяет, во-первых, практически мгновенно делать предпросмотр мультимедийных папок при обращении к ним, а во-вторых, быстро производить поиск различных элементов.
При создании каталога мастер спрашивает, где вы обычно храните изображения: в подпапке «Мои рисунки» папки «Мои документы» (это в устанавливается по умолчанию) или же в какой-то другой папке. Если все изображения находятся в папке «Мои рисунки» и в ее подпапках, просто нажмите кнопку «Далее». Если нет, тогда выберите пункт «Каталогизировать определенные папки», после чего укажите, какие папки следует включить в каталог. Время создания каталога зависит от мощности компьютера и количества мультимедийных файлов в указанных папках.
Просмотр папок
После создания каталога при запуске ACDSee перед вами появляется следующее окно:
Основное окно ACDSee
Как видите, окно просмотра папки с изображениями у ACDSee заметно богаче, чем у IrfanView. (Впрочем, напоминаю, что IrfanView – все-таки бесплатная программа.)
Давайте разберемся, из чего же состоит окно просмотра изображений и мультимедийных файлов. В самом верху расположена линейка меню, с помощью которого вы можете менять режимы просмотра, запускать всевозможные инструменты, производить самые разнообразные действия с мультимедийными файлами и так далее.
Ниже под меню располагается панель пиктограмм основных инструментов. Сначала – пиктограммы перемещения между папками, затем – вызов режимов обработки изображений: поворот, печать, редактирование, изменение размера и так далее.
Левое верхнее окно – «Папки». Оно очень похоже на список устройств и папок в окне «Проводника». Там вы можете менять диски и накопительные устройства компьютера, раскрывать и сворачивать папки. Обратите внимание на небольшие квадратики быстрого выбора, расположенные в столбце слева этого окна: вы можете отмечать мышкой по отдельности любые квадратики, соответствующие каким-то папкам или целым устройствам (дискам), после чего в основном окне просмотра будут появляться только выбранные вами элементы. Это очень удобно в том случае, когда вам, например, нужно посмотреть в одном окне изображения из нескольких разных папок.
Правый столбец – панель специального органайзера (аналог панели задач в Word и Excel). В нем вы можете задать самые разнообразные критерии отбора изображений в панели предпросмотра – по категориям, по рейтингу, по различным другим параметрам.
Большое окно в центре – предпросмотр изображений. По умолчанию там выводятся эскизы картинок, снабженные соответствующей информацией: тип файла, размер, дата и время создания, разрешение и цветность, название. Однако окно предпросмотра вы можете настраивать под свои предпочтения в очень широких пределах.
Размер эскизов. Вы можете варьировать размер эскизов от 25х18 до 240х180 пикселей с помощью ползунка, расположенного в правом верхнем углу окна. Что интересно, ACDSee при выборе какого-либо значения почти мгновенно создает новые эскизы, чтобы они всегда выглядели максимально хорошо.
Уменьшение эскизов с помощью ползунка
Режим просмотра. Вы можете варьировать режим просмотра почти так же, как, например, в окне просмотра файлов и папок Сами режимы также соответствуют вариантам просмотра в например, при выборе «Диафильм» снизу будут располагаться эскизы файлов, а над ними – большое развернутое изображение выбранной картинки. Однако, на мой взгляд, наиболее удобный режим просмотра – эскизы.
Меню выбора режима
Сортировка. Файлы в папке можно сортировать любым удобным вам способом. Причем не только по стандартным параметрам (имя, размер, дата создания, тип), но и по специфическим для ACDSee: свойство изображения, рейтинг, атрибуты, ключевые слова, примечания и многое, многое другое.
Ну и окно слева снизу – увеличенный предпросмотр выделенного изображения.
Конфигурацию всех этих окон (дерево папок, их содержимое и увеличенный предпросмотр) можно менять самым обычным образом: подведите к границе окна мышку и, когда ее курсор изменит свой вид на соответствующий значок, нажмите левую клавишу и передвигайте границу в нужном направлении:
Окно с измененными параметрами
Если вы щелкнете мышкой по выделенному изображению, то попадете в отдельное окно просмотра:
Фотография в отдельном окне просмотра
При повторном щелчке по изображению в окне просмотра вы вернетесь в режим просмотра содержимого папок.
Просмотр изображений
При просмотре изображений в полном окне вы можете перемещаться между файлами папки (или выбранных папок) следующим образом:
-
Home – показать первое изображение в папке;
-
End – показать последнее изображение в папке;
-
Spacebar (пробел) или – показать следующее изображение;
-
Backspace (забой) или – показать предыдущее изображение.
Также изображения можно листать вперед-назад с помощью колесика мышки.
Комбинация запускает и останавливает режим слайд-шоу – автоматическое пролистывание изображений в папке.
Во время просмотра вы можете копировать или перемещать изображение в выбранную папку – копировать, – переместить).
По умолчанию ACDSee масштабирует окно просмотра под размер изображения (если изображение слишком большое, то оно уменьшается под размер экрана). Вы можете самостоятельно масштабировать картинку при просмотре с помощью следующих клавиш, расположенных на цифровой части клавиатуры (NumPad):
-
NumPad + – увеличить масштаб;
-
NumPad – – уменьшить масштаб;
-
NumPad / – реальный масштаб;
-
NumPad * – подобрать наилучший масштаб для просмотра.
С помощью можно переключаться в полноэкранный режим просмотра: весь экран монитора при этом становится белым, и картинка демонстрируется на нем в выбранном масштабе. В полноэкранном режиме остаются доступными все клавиши управления (навигация по картинкам, изменение масштаба и так далее).
Режим слайд-шоу
С помощью комбинации вы можете включать и отключать режим автоматического просмотра изображений в папке (или в папках, если выбрана группа), при котором изображения начнут сменять друг друга ровно через секунду. Кстати, это не совсем слайд-шоу, а именно режим автоматического просмотра – нечто вроде сильно урезанного слайд-шоу.
А вот режим слайд-шоу, с помощью которого очень удобно как просматривать, так и демонстрировать изображения, включается с помощью меню «Вид – Слайд-шоу».
Настройка параметров слайд-шоу
Как видите, здесь можно настроить всевозможные эффекты смены изображений, цвет фона экрана и задержку в секундах перехода между картинками. Если выбрать несколько разных эффектов перехода, они будут применяться случайным образом.
На следующей вкладке, расширенных настройках, можно задать уровень качества перехода, режимы повтора и порядок перелистывания картинок: вперед, назад, в случайном порядке.
На последней вкладке, «Текст», можно задать текстовые строки и их параметры, чтобы надписи выводились вверху и внизу при демонстрации слайд-шоу.
Обработка изображения
В комплект расширенного пакета ACDSee Photo входит весьма мощный и удобный редактор ACDSee Photo Editor, однако и в самом ACDSee Photo Manager есть встроенные средства редактирования изображений, которые вполне устроят тех, кому необходимо обрабатывать любительские цифровые фотографии. Давайте же посмотрим, как это делается.
Итак, у вас есть цифровая (или отсканированная, то есть переведенная в цифровую форму) фотография, которую вы собираетесь обработать и затем переслать через Интернет. Для этого фотографию нужно:
-
повернуть;
-
скадрировать;
-
откорректировать;
-
уменьшить;
-
сохранить в сжатом виде.
Открываем в ACDSee исходную фотографию:
Фотография для обработки
Сначала фотографию нужно повернуть против часовой стрелки. Это делается очень просто: или с помощью комбинации или с помощью меню поворота изображения «Изменить – Повернуть»
Поворот изображения
Обратите также внимание на то, что таким образом можно поворачивать сразу целую группу выбранных изображений – это очень удобно.
После поворота фотографию нужно кадрировать. Это делается достаточно легко – выделяете мышкой прямоугольную область, корректируете ее границы, если это необходимо, после чего вызываете пункт меню «Изменить – Обрезать – Готово»:
Инструмент для делания обрезания
Теперь корректирование. Если фотография сделана без погрешностей, то оно может и не понадобиться, однако любителям довольно часто приходится дополнительно обрабатывать фотографию, изменяя яркость, контраст и насыщенность красок. Злоупотреблять этим, конечно, не следует (обычная ошибка многих начинающих – сделать изображение как можно более ярким и контрастным), но в некоторых случаях подобная обработка действительно может улучшить качество. Единственное – как можно более осторожно пользуйтесь всякими автоматическими обработками (автояркость, автоконтраст, автоцветность и так далее). Лучше это все делать на глаз и помнить о старой мудрой поговорке: «Много хорошо – тоже нехорошо».
Вызывается этот режим через пункт меню «Изменить – Коррекция изображения» При этом перед вами появится окно редактора с дополнительной панелью:
Корректирование изображения
«Автоэкспозиция» – это как раз та самая автоматическая корректировка, от которой я вас предостерегал. Там можно выбрать автоматический подбор контраста и цвета или только контраста.
А вот вкладка «Яркость» очень полезна. Там можно регулировать яркость, контраст и цветовую гамму, при этом сразу наблюдая на экране за тем, как меняется изображение. Как только вы посчитаете, что нужный эффект достигнут, нажмите «Готово», и вы вернетесь в основное окно просмотра. Если вы хотите применить сделанные изменения и продолжить корректировку изображения, тогда нажимайте кнопку «Применить».
Теперь нам нужно пропорционально уменьшить фотографию по ширине. (Мы уже говорили о том, что для пересылки изображения через Интернет желательно уменьшать его до 500 пикселей по ширине.) Для этого вызывается пункт меню «Изменить – Изменить размер» Перед вами снова появится окно редактирования, но только уже с панелью изменения размера:
Изменение размера изображения
Как видите, здесь также можно выбирать разные варианты изменения размера изображения: задавать параметры в пикселях, процентах от оригинального размера, фактических единицах печати. Также при изменении размера можно изменять коэффициент сжатия и выбирать фильтр для обработки (от этого может зависеть скорость обработки).
Обратите внимание на весьма полезную кнопку «Оцените новый размер файла». Ее нужно нажать после установки желаемых параметров, чтобы посмотреть, каким будет новый размер изображения после обработки и устроит ли он нас. Я уменьшил оригинал до 500 пикселей по ширине с пропорциональным изменением по высоте и с сохранением оригинального уровня сжатия, в результате чего файл уменьшился до – это вполне нормальный размер фотографии для ее отправки через Интернет.
Ну и что остается теперь? Сохранить полученное изображение под новым именем. Для этого нажимаем и даем фотографии новое имя.
Вот и все. На мой взгляд, процедура вполне простая и эффективная.
Устранение эффекта «красных глаз»
ACDSee также умеет убирать эффект «красных глаз», причем делает это гораздо эффективнее, чем IrfanView. Давайте посмотрим, как это делается.
Загружаем в ACDSee ту же фотографию с явным эффектом «красных глаз», которую без предварительной обработки не смогла улучшить программа IrfanView. Вызываем пункт меню «Изменить – Удаление красного глаза»:
Удаление эффекта «красных глаз»
Схема действий достаточно простая. Выделяете мышью область вокруг красного глаза. Затем нажимаете «Готово». Если на зрачке остаются красные точки, нужно захватить мышью большую область и повторить операцию. Только старайтесь не захватывать слишком большие области вокруг зрачка, потому что в определенных случаях это может привести к тому, что редактор зальет выбранным цветом вовсе не то, что нужно. Впрочем, это все будет хорошо видно при предварительном просмотре.
В результате получаем следующее изображение:
Фотография с убранным эффектом «красных глаз»
Как видите, ACDSee вполне справилась с убиранием этого эффекта даже без дополнительной обработки.
Обработка группы изображений
Одно из наиболее удобных свойств ACDSee – обработка группы изображений. В каких случаях это может понадобиться? Во многих. Например, вернулись вы из поездки и привезли кучу цифровых фотографий. Одну часть из них нужно развернуть по часовой стрелке, другую часть – против часовой, а кроме того, все эти изображения вам нужно уменьшить в размере, чтобы отправить через Интернет знакомым. И что, загружать каждую фотографию в редактор и там маяться? А если фотографий – сотни. Это сколько же времени уйдет!
Не волнуйтесь, с помощью ACDSee вы на это потратите минут пять. Потому что эта программа позволяет применять операции редактирования (поворот, изменение размера и так далее) сразу к целой группе файлов.
Давайте посмотрим, как это делается.
Предположим, у нас есть несколько фотографий, которые нужно развернуть (одни в одну сторону, другие в другую), изменить их размер до 500 пикселей по ширине и записать в какую-то другую папку, чтобы потом отправить через Интернет знакомым.
Разворот группы изображений производится почти так же, как если бы это была одна картинка. Просто отмечаете те изображения, которые нужно повернуть в одну сторону (отдельные картинки можно отметить щелчком левой кнопки мыши при нажатой клавише Ctrl), после чего нажимаете на кнопку «Повернуть»
Пакетный разворот изображений
Обратите внимание на опцию «Применить ко всем выбранным изображениям» – это даст команду обработать все выбранные фотографии. Если нажать на кнопку «Опции», то там можно задать всякие дополнительные варианты действий (например, при развороте переименовать изображения или дополнительно сжать их). Что удобно, по умолчанию ACDSee после разворота сохраняет изображения с теми же именами, что у них и были.
В отличие от случая с обработкой фотографий, когда желательно сохранять оригинал, при повороте, если не производится дополнительное сжатие, повернутое изображение можно записывать прямо поверх оригинала.
Разумеется, подобным образом вы можете обрабатывать любую группу изображений: несколько штук, несколько десятков, сотен и даже тысяч. Скорость поворота каждой фотографии зависит от многих факторов: мощности компьютера, скорости жесткого диска, наличия свободной памяти и запущенных в данный момент других программ, однако на современном компьютере поворот нескольких десятков фотографий занимает менее минуты.
Изменение размера
Теперь, когда у нас все фотографии развернуты должным образом, мы должны уменьшить их для отправки через Интернет. Для этого сначала выделим все изображения (можно мышкой, а можно, как обычно, нажатием комбинации После этого нажмем кнопку «Изменить размер» Перед нами появится диалоговое окно групповой операции:
Параметры изменения размера изображений
Как видите, здесь можно настроить разнообразные режимы изменения размера: в процентах от оригинала, задать конкретный размер в пикселях или же в фактических единицах печати (сантиметрах, миллиметрах, дюймах). Для данной задачи лучше всего указывать четкий размер в пикселях – это позволит не выяснять, какой там у этих изображений оригинальный размер. Мы знаем, что для пересылки через Интернет лучше задавать ширину в пикселей – вот и задаем.
Ниже устанавливается важный параметр изменения размера: «Только увеличить», «Только уменьшить» и «Увеличить или уменьшить». Настоятельно рекомендуется поставить «Только уменьшить», потому что уж увеличивать фотографии нет никакого смысла – они при этом здорово теряют в качестве (в отличие от уменьшения).
Внимание! Обратите внимание на то, что значения ширины и высоты, которые задаются в данном окне, вовсе не означают четкий размер каждой фотографии. Например, 500 по ширине и 600 по высоте говорит о том, что полученные фотографии будут не больше 500 пикселей по ширине и 600 по высоте. То есть изменение размера делается достаточно интеллектуально: по-разному для портретного и альбомного расположения изображений. Поэтому на самом деле лучше в значениях ширины и высоты указывать одинаковые параметры: или 500, или 600 в обоих полях.
Впрочем, понятно, что у нас исходные фотографии большого размера, а мы из них делаем заметно уменьшенные, поэтому в данном случае увеличение не будет производиться, что бы мы там ни поставили. Но на будущее все равно лучше помнить о том, что лучше выбирать «Только уменьшить».
Опцию «Сохранять пропорции» обязательно нужно включать, в противном случае изображение будет сжиматься только по ширине или высоте, а следовательно, сильно исказится.
Теперь нажмем кнопку «Опции». Здесь нужно будет задать определенные параметры.
Параметры записи измененных файлов
«Удалять/заменять оригинальные файлы» – замена оригинальных файлов уменьшенными (рекомендуется использовать только в том случае, если вы работаете с копией изображений, потому что оригиналы всегда крайне желательно оставлять нетронутыми).
«Переименовывать изменяемые изображения» – переименование модифицированных изображений (к оригинальным файлам будет добавляться слово «измененный») и запись их в исходную папку.
«Размещать измененные изображения в следующей папке» – запись модифицированных изображений в указанную папку.
Лучше всего выбрать третий вариант (поместить модифицированные файлы в указанную папку) и указать, куда именно следует помещать изображения. Желательно также нажать кнопку «Параметры сжатия JPEG», чтобы задать новые параметры сжатия фотографий, и там выбрать качество – этого будет вполне достаточно.
Далее нажимаем «ОК», возвращаемся в предыдущее окно, после чего нажимаем кнопку «Готово». Скорость процесса обработки зависит от параметров компьютера и некоторых других факторов, но обычно этот процесс происходит достаточно быстро. После этого в указанной папке появятся уменьшенные фотографии, которые можно будет отправить знакомым через Интернет.
Для сравнения, оригинальные файлы в данном примере занимают а уменьшенные и слегка сжатые (мы же изменили параметры сжатия) – чуть больше то есть почти в восемь раз меньше.
Заставка экрана из своих фотографий
С помощью ACDSee вы можете создать свою собственную экранную заставку (хранитель экрана, или ScreenSaver), которая будет представлять собой слайд-шоу из выбранных вами фотографий (картинок). Делается это следующим образом.
Запускаете ACDSee в режиме просмотра папок. Выбираете нужную папку (папки). Отмечаете там те фотографии, которые хотите включить в заставку. Далее выбираете пункт меню «Операции – Настроить экранную заставку» – перед вами появляется окно настройки заставки:
Наcтройка экранной заставки
Здесь вам показывают выбранные для заставки фотографии. Если в набор нужно добавить еще какие-то изображения, нажмите кнопку «Добавить» – перед вами откроется соответствующее диалоговое окно, в котором можно выбрать различные файлы. Когда все будет подготовлено, нажмите кнопку «Сконфигурировать» – появится такое же диалоговое окно, как при настройке скринсейвера:
Задание эффектов смены слайдов скринсейвера
Как видите, настройка от слайд-шоу ничем не отличается, но экранная заставка – это, по сути, и есть скринсейвер. Нажмите «ОК», в предыдущем окне не забудьте отметить опцию «Установить хранитель по умолчанию» и снова нажмите «ОК».
Теперь, если вы зайдете в настройки экранной заставки то увидите, что там появилась ваша заставка:
Заставка ACDSee в настройках Windows XP
На всякий случай напоминаю, что в старые времена, когда пиксели были крупными, а компьютеры маломощными, экранная заставка спасала монитор от «прогорания» пикселей. Однако технологии все развивались и развивались, и теперь можно хоть год держать на мониторе одну и ту же картинку – пиксели не прогорят, поэтому сейчас функция у заставки чисто эстетическая (ну или в случае использования пароля при выходе из заставки – защитная), но никак не сохранение пикселей экрана.
Создание HTML-альбома
Мы уже говорили о том, каким образом можно обработать ваши фотографии для того, чтобы переслать их знакомым через Интернет. Однако отправить одному, другому, третьему еще более или менее реально, но что делать, если вы хотите продемонстрировать свои фотографии десяткам, сотням или тысячам интернетовских пользователей? Выход один – создать веб-страничку с этими фотографиями, выложить ее в Интернет, после чего вам останется только отправить ссылку на эту страничку.
Можно долго говорить о том, каким образом следует оформлять веб-страницу так, чтобы пользователи могли в должной мере насладиться красотами ваших летних походов или потрясающих кадров со вчерашней вечеринки, но в этом нет необходимости, когда мы используем ACDSee. Потому что эта программа все сделает за вас!
Вам нужно только выделить те кадры, которыми вы хотите развлечь интернетовскую общественность, после чего выбрать пункт меню «Создать – Создать HTML-альбом». Да-да, так просто – одна команда «Создать альбом», и альбом будет создан. Причем вы сможете еще и задать там всевозможные параметры на ваш вкус:
Мастер создания HTML-альбома
Первый вопрос мастера создания веб-альбома – общий вид альбома.
Простые страницы с миниатюрами – на странице располагаются эскизы, при нажатии на которые открывается полноразмерная фотография.
Полоса кадров снизу – режим просмотра, принятый в эскизы находятся внизу, а сверху располагается развернутое изображение выделенного в данный момент эскиза.
Полоса кадров слева – эскизы располагаются в столбце слева, а полноразмерное изображение выделенного в данный момент эскиза демонстрируется в столбце справа.
Какой вид выбрать? Вообще говоря, это дело вкуса, однако я считаю наиболее удобным второй вид – полоса кадров снизу. В первом режиме пользователю приходится все время прыгать между эскизами и развернутым изображением, а третий вид может вызывать проблемы у пользователей с невысоким разрешением экрана.
Итак, выбираем второй вид и нажимаем кнопку «Далее». Теперь нужно дать имя своей боли, то есть альбому:
Параметры страницы
Заголовок альбома, подзаголовок и ссылка на интернетовскую страничку (например, на ваш домашний сайт). Здесь также можно задать вид шрифта для надписей, его цвет и так далее.
Далее задаются параметры эскизов. Если речь идет о фотографиях, то формату JPG (JPEG) альтернатив нет (при нажатии кнопки «Установки» можно задать уровень сжатия и другие параметры JPEG). Если выкладываются не фотографии, а, например, штриховые картинки, тогда можно в качестве формата эскизов выбрать GIF.
Параметры эскизов
Снизу задается размер эскизов. По умолчанию установлено 100 пикселей по ширине для альбомной ориентации изображений и 100 пикселей по высоте – для портретной, но я бы рекомендовал поставить там все-таки по 200 пикселей, чтобы на эскизах хоть что-то можно было разглядеть.
Следующий шаг – задание подписей под эскизами и самими изображениями:
Параметры подписей к эскизам и изображениям
По умолчанию в подпись включается только имя файла. Однако что эскизы, что сами изображения вы можете дополнить надписями из базы ACDSee: автор, ключевые слова, дата создания, заметка, рейтинг и так далее.
Четвертый шаг – задание параметров обработки самих фотографий (изображений):
Параметры оптимизации
Опцию «Преобразовывать изображения в формат JPEG» включаем обязательно – мало ли, может, исходные картинки записаны в TIFF или BMP, а в этом случае они совершенно монстрообразного размера, который не годится для выкладывания в Интернет. Качество изображения можно поставить 60, если это самые обычные фотографии, но если речь идет о высокохудожественных изображениях с большим количеством мелких деталей, тогда значение лучше увеличить до 85. Впрочем, вы всегда потом можете посмотреть, что из всего этого получится, и при необходимости заново сгенерировать веб-страничку, изменив параметры качества картинок.
Изменение размеров фотографий также лучше задать: например, 600 по ширине для альбомной ориентации и 450 для портретной. Больше 800 пикселей лучше не устанавливать, в противном случае изображение не будет помещаться на экране при невысоком разрешении.
Последний шаг – ответ на вопрос: «Куда ставить-то?»
Задание результирующих папок для HTML-альбома
Здесь вы указываете, в какую папку сохранять подготовленную страничку, а также какой префикс добавить к имени эскизов и, возможно, самих обработанных фотографий. Папку, разумеется, лучше выбирать специально подготовленную для этой цели, чтобы потом не запутаться.
После этого нажимаете «Далее», и ACDSee начинает создавать интернетовский альбом. Если вы задали скромное количество фотографий, то альбом будет готов через несколько секунд. Но если вы хотите осчастливить Интернет несколькими тысячами фотографий. Впрочем, нет, я не могу о вас так плохо подумать.
Когда все будет готово, появится соответствующее сообщение, в центре которого будет расположена ссылка на ту самую созданную страничку. Нажмите на нее и насладитесь полученным результатом:
Созданная веб-страничка с фотоальбомом
Теперь вам остается просто полностью скопировать содержимое папки «Для сайта» в соответствующую папку на свой сайт и разослать ссылку всем желающим.
Сейчас существует огромное количество программ для редактирования фотографий и других изображений. Все они предоставляют самые разные наборы инструментов – от очень скромного до весьма обширного.
На этом фоне графический редактор ACDSee выглядит отличной «золотой серединой» — здесь собрано всё необходимое для коррекции фото, и нет ничего лишнего. Как итог — это небольшая и быстрая программа, пользоваться которой может любой сразу после установки.
Основные возможности ACDSee Ultimate
Программа существует в нескольких вариантах:
- ACDsee Free – бесплатная версия. Служит только для просмотра изображений, редактировать их нельзя. Это просто замена примитивной штатной системной утилите «Просмотр изображений Windows», только гораздо более удобная.
- ACDsee Photo Studio Home – имеет триальный период. В комплекте есть все необходимые инструменты для непрофессионала.
- ACDsee Photo Studio Pro – полная версия программы, обладающая всеми возможностями.
- ACDsee Photo Studio Ultimate – тоже полная версия, имеющая дополнительно функции работы со слоями.
Внимания заслуживают последние два варианта, как самые функциональные. Первые представляют собой просто их урезанные по возможностям модификации.
Системные требования для самой «тяжёлой» версии — ACDsee Photo Studio Ultimate, довольно скромные. Нужна система Windows 7, 8 или 10, в 64-битном варианте, соответствующий процессор. Хотя разработчик рекомендует процессор Intel i3, любой подобный легко работает с этой программой. Ещё рекомендуется иметь оперативную память объёмом от 2 ГБ и видеокарту с оперативкой от 512 МБ. Этим требованиям соответствует большинство даже стареньких домашних компьютеров и ноутбуков.
Основная функция, ради чего ставит эту программу большинство, – просмотрщик фотографий. Но это ещё и отличный набор инструментов для их редактирования – улучшения качества, коррекции цветов, резкости, обрезка, поворот и многое другое. Многие действия можно сделать очень быстро, не прибегая к таким «тяжеловесам», как Photoshop и подобные профессиональные редакторы.
Интерфейс и русификация ACDSee
В бесплатной версии программа имеет очень простой интерфейс. Она может только открывать изображения, пролистывать их с помощью колеса мыши или кнопок на панели, а также увеличивать или уменьшать их в окне.
Настроить ACDsee можно в меню «Tools» — «Options». Там находится самый минимум опций – запуск в полноэкранном режиме, скрытие курсора мыши, запрет анимации, выбор фонового цвета, и некоторые другие. Однако интерфейс на английском языке, а настроить русский не получится – такой опции просто нет.
Если вы хотите получить интерфейс на русском языке, потребуются дополнительные усилия. Нужно в Интернете найти файл русификатора, скачать его, а потом скопировать в папку с установленной программой. Искать нужно от той же версии программы, которая у вас установлена.
Как пользоваться редактором
В отличие от сложных профессиональных графических редакторов, ACDSee имеет интуитивно понятный интерфейс. Это значит, что любой пользователь, установив эту программу, может сразу начать работать с ней, не тратя много времени на её освоение. Дело в том, что все инструменты удобно представлены в левой панели, а их настройки появляются непосредственно в ходе работы с ними. Причём организовано всё очень удобно и обработка фото происходит легко и просто.
Например, если вы не знаете, как в ACDsee обрезать фото, поиск решения займёт у вас всего пару секунд, потому что в правой панели есть инструмент «Кадрирование» — это и есть обрезка. Если его выбрать, сразу появляется фотография с рамкой, которую можно растягивать, как удобно, и перемещать. В левой панели появляются настройки, где можно точно указать размеры обрезаемой области. Когда рамка приобрела нужный размер и положение, можно кликнуть кнопку «Готово» и обрезка по рамке будет тут же выполнена.
Вырезать в ACDSee часть изображения со сложным контуром не получится. Можно лишь обрезать по прямоугольной рамке и получить некий фрагмент полного изображения.
Точно так же можно изменить размер фото, но выбрать инструмент «Изменить размер». После этого нужно указать нужные ширину и высоту или выбрать новый размер в процентах от исходного.
Сделать фото чёрно-белым также просто. Для этого в левой панели есть инструмент «Оттенки серого». При клике на него фото сразу становится чёрно-белым, но в настройках есть возможность поменять долю каждого из трёх основных цветов – красного, зелёного и синего, а также отрегулировать общую яркость. Так что есть некоторая возможность ещё и подредактировать итоговый результат. Ведь бывает, что цветное изображение выглядит хорошо, а в чёрно-белом режиме оно становится слишком ярким или слишком тёмным. В последних версиях есть возможность черно-белой картинке придать цветной оттенок.
В версии Ultimate 2020 появилась функция распознавания лиц. Она анализирует фотографию и выделяет на фото найденные лица. Так можно подписать каждого человека и в дальнейшем можно будет очень просто находить все фото с нужным человеком среди тысяч файлов. Но эта функция нужна далеко не всем. По умолчанию она выключена, но её можно включить в меню «Панели» — «Распознавание лиц» или сочетанием клавиш Ctrl + Shift + D. Отключается распознавание лиц этими же клавишами.
Конечно, ACDSee позволяет отменять действия и совершать откат к исходному состоянию. Это полезно, если результат не понравился. Делается это стандартным сочетанием клавиш Ctrl + Z.
Вообще такая полезная программа, как ACDSee, обязательно должна занять достойное место на компьютере у любого человека, который имеет цифровой фотоаппарат или просто любит фотографировать, даже на смартфон. Она поможет из блеклой и невыразительной фотографии буквально за пару минут получить настоящий шедевр. К тому же, обладает всеми функциями удобного каталога, в котором не потеряется ни одна фотография.
Расширенный обзор программы ACDsee Pro с картинками
Расширенный обзор программы ACDsee Pro с картинками
В сети можно найти массу различных менеджеров и вьюверов для работы с изображениями, и я многие из них «проверял на себе». Возможно, ACDsee Pro Photo Manager – не самый лучший выбор для минималистов, но я расскажу о некоторых полезных функциях и сразу покажу, как они активируются или настраиваются, а Вы сами решите, нужны они Вам или нет. http://oldoctober.com/
Скриншоты и названия команд получены от ACDsee Pro 3.0.475 английской и русской версий.
Самые интересные ролики на Youtube
Меню.
- Краткая аннотация.
- Интерфейс.
- Использование расширенных возможностей браузера.
- Коррекция и редактирование изображений в ACDsee.
- Поиск и сортировка изображений.
- Как пользоваться базой данных ACDsee Pro?
- Некоторые полезные настройки программы.
- Дополнительные функции программы ACDsee Pro.
- Недостатки и неудобства.
- Скачать дополнительные материалы к статье.
Краткая аннотация.
ACDsee Pro умеет показывать почти все мыслимые и немыслимые форматы изображения, в том числе RAW-ы от разных цифровых камер, изображения в векторных форматах, а также изображения в формате PSD и PSB, если, при сохранении в программе Photoshop, включена опция Maximize PSD and PSB File Compatibility (Максимально увеличить файловую совместимость PSD и PSB).
Можно в программе посмотреть также видео файлы и прослушать аудио, но проигрыватель ACDsee уж слишком примитивный, чтобы его принимать всерьёз. http://oldoctober.com/
Список поддерживаемых графических форматов.
ANI, ART, BMP, CNV, CR2, CRW, CUR, CVX, DCR, DCX, DNG, DJV, EMF, EPS, FPX, GIF, ICN, ICO, IFF, JP2, JPC, JPG, KDC, MAG, MRW, NEF, ORF, PBM, PCD, PCX, PEF, PGM, PIC, PCT, PDF, PIX, PNG, PPM, PS, PSD, PSP, Quick-Time™, RAF, RAS, RAW, RSB, SGI, TGA, TIFF, WBMP, WMF, XBM, XPM
Файлы изображений можно конвертировать из одного формата в другой, в том числе можно конвертировать и файлы формата RAW от разных камер, точно так же, как это делается в специальных конверторах. Конечно, конвертирование из векторных и RAW форматов не такое продвинутое, как в специализированных программах, но эта функция может пригодиться тогда, когда нужно увидеть результат, не выходя за пределы менеджера изображений или тогда, когда под рукой просто нет подходящего софта.
Но, самое главное достоинство программы, это наличие многофункционального браузера-менеджера, который позволяет легко обращаться с большими массивами графических, и не только, файлов. Причём, эти файлы могут находиться не только на жёстких дисках компьютера, но и на сменных носителях. Все функции интуитивно понятны, а интерфейс программы позволяет наблюдать миниатюры изображений прямо во время поиска или сортировки.
Что касается редактирования изображений, то среди смотрелок у ACDsee вряд ли найдутся серьёзные конкуренты. Все инструменты редактирования просты в использовании. Приступать к коррекции изображений можно прямо после установки программы, а не спустя недели интенсивного изучения.
К большинству функций программы есть доступ сразу из нескольких мест интерфейса.
Для выбора команды можно использовать и главное меню, и контекстное меню, и кнопки расположенные в удобных местах интерфейса. И что очень важно, каждой команде соответствует комбинация горячих клавиш, которую можно легко переназначить.
Я редко редактирую картинки в ACDsee и не использую в полной мере базу данных, но так и не смог найти ничего лучше, чем эта программа, для просмотра, поиска, сортировки и управления графическими файлами.
Вернуться наверх к меню
Интерфейс.
На картинке скриншот окна браузера с установками по-умолчанию. В центре видно всплывающее окно (можно отключить), которое появляется при наведении на миниатюру. Интерфейс программы каждый может настроить под свои задачи. Инструменты можно, либо прикнопить к главному окну, либо включить авто-скрытие.
Нажав несколько горячих клавиш, можно легко подстроить рабочее пространство под решаемую задачу.
Окошко любого инструмента можно «оторвать» от главного окна, трансформировать и расположить либо произвольно, либо прицепить к другим инструментам или краям главного окна. Для этого, при перемещении окошка, нужно совместить курсор с одним из направляющих магнитов (направляющие магниты отмечены красным цветом).
Изменения интерфейса, заточенные под разные задачи, можно сохранять в виде профилей командой Вид > Рабочая область > Управление рабочими областями (View > Workspaces > Manage Workspaces). В общем, рабочее пространство настраивается так же гибко, как в Photoshop-е.
У браузера ACDsee Pro всё ещё можно сменить цвет интерфейса, с чёрного на серый, хотя раньше был доступен ещё и белый цвет.
Ну, в самом деле! Когда мы сидели за CRT мониторами, и для увеличения ресурса трубки, нужно было бы городить чёрные скины, то все программы имели белые интерфейсы. Сейчас же, когда сплошь и рядом TFT мониторы, и ситуация ровно противоположная, то все программы резко почернели.
Другим полезным отличием ACDsee является возможность добавлять инструменты и выводить сопутствующую информацию в удобные места рабочего пространства. На картинке, часть инструментов и данные, которые можно вывести в окно полноэкранного просмотра при помощи клавиш быстрого доступа.
Изображения можно просматривать и прямо в окне браузера. Для этого используется панель Предварительный просмотр (Preview).
А в этой закладке можно настроить вывод необходимой информации при просмотре изображения в панели Предварительный просмотр.
Если Вы, как и я, не будете использовать инструмент Предварительный просмотр, то можете пользоваться всплывающим окном для просмотра эскизов и сопутствующей информации.
Функции просмотра во всплывающем окне также очень гибко настраиваются. Нажав на кнопку Конфигурация сведений о файлах (Configure File Information…), можно выбрать выводимую информацию.
Прямо из браузера или окна просмотра можно открыть несколько фотографий в Photoshop-е или в любом другом редакторе при помощи горячих клавиш (Hotkeys). На картинке окошко, в котором можно подключить несколько редакторов и выбрать один из них для быстрого доступа.
ACDsee может распознавать цветовые профили изображений, и в отличии от Bridge, да и самого Photoshop-a, может на ходу (без перезагрузки) распознавать профили устройства вывода.
Вернуться наверх к меню
Использование расширенных возможностей браузера.
Благодаря интеграции браузера ACDsee с браузером Проводник (Explorer) и применения дополнительных инструментов управления и сортировки файлов, браузер ACDsee может стать незаменимым инструментом при работе с большими массивами изображений и сопутствующих файлов.
Кнопка Настройка фильтров (Configure Filters) вызывает окно, в котором можно выбрать, какие файлы будут отражаться в браузере, а какие нет.
Для повышения удобства при использования браузера, можно поставить птицу в чекбокс Отображать контекстное меню Проводника нажатием правой кнопки мыши (Show the Windows Explorer shell context menu as the default right click menu).
При этом оригинальное меню останется доступным, если правый клик использовать с прижатой клавишей Ctrl. Опция эта зеркальная. Если меню проводника не активировано, то оно также открывается при нажатой клавише Ctrl.
Кроме этого, в браузере ACDsee реализована ещё одна замечательная технология, которая позволяет выводить в одно окно файлы из любых папок и директорий. На картинке опции, отвечающие за эту настройку. Папки > Быстрый выбор > Показать быстрый выбор (Folders > Easy-Select > Enable Easy-Select). По умолчанию опция включена.
Странно, что подобную функцию до сих пор не используют другие популярные браузеры.
Для чего это нужно?
Например, Вам требуется произвести пакетную обработку изображений для Веб сайта, или создать слайд шоу, или выбрать изображения для печати, а у Вас эти изображения разбросаны по разветвленной сети директорий. И Вам, при всём при этом, ещё и требуется исключить определённые папки или даже отдельные файлы из выбора. Всё это можно сделать благодаря данной технологии. При этом Вам даже не придётся перемещать файлы с мест их постоянной дислокации!
Как это работает?
Работает это очень просто. Нужно выбрать целевую корневую директорию, а затем нажать клавишу «*» (звёздочка). В начале сессии, количество нажатий на «*» определяет глубину раскрытия папок.
Теперь нужно подвести курсор к кнопке Быстрого выбора на уровне последней папки и кликнуть по ней, прижимая клавишу Shift, точно так же, как Вы это делаете в Проводнике Windows. При этом в окне файлов появятся все файлы из выбранных папок.
Чтобы исключить папки из обработки нужно кликнуть по кнопке Быстрого выбора на уровне соответствующей папки, предварительно прижав клавишу Ctrl.
Когда все папки выбраны, можно перейти в окно файлов браузера и нажать Ctrl+A, чтобы выбрать сразу все файлы.
Исключить отдельные файлы или группу файлов из обработки можно так же, как и в Проводнике, левым кликом мыши с использованием, соответственно, клавиш Ctrl или Shift.
Предусмотрен и ещё один даже более удобный способ, это команда Обратить выделение (Invert Selection). Хоткеи по-умолчанию Ctrl+Shift+I.
В приведённом примере красные стрелки указывают на, исключённые из общего выбора, одну папку и три файла.
Теперь, когда выбор сделан, к файлам можно применить любые действия доступные в пакетном режиме.
Описание процедуры кажется сложным, но это только на первый взгляд. Кто знаком с Проводником Windows, тот сразу сможет воспользоваться этим удобным инструментом.
Вернуться наверх к меню
На картинке изображены некоторые инструменты, расположенные в редакторе на закладках Коррекция (Develop) и Редактирование (Edit), и к которым можно перейти из любого места программы, выбрав изображение и соответствующую команду.
Ниже я более подробно опишу несколько инструментов, чтобы стало понятно, насколько они удобны.
Прямо во время просмотра в полноэкранном режиме можно отредактировать изображение, если перейти во встроенный редактор. Это удобно, когда требуется подправить изображение именно для просмотра, а не для сохранения. На картинке один из инструментов – Кривые (Tone Curves), который немного напоминает аналогичный инструмент в Photoshop, только совмещённый с Levels.
Инструмент Лассо (Lasso) позволяет сделать селекцию, а затем одновременно корректировать изображение в выделенной области и менять параметр Оперение (Feathering), параметр аналогичный Feather Radius в Photoshop. Однако в ACDsee это реализовано немного проще.
В этой GIF-ке можно увидеть работу другого инструмента – Расширенные цвета (Advanced Color).
Достаточно кликнуть мышкой по участку фотографии определённого цвета и потянуть курсор верх или вниз в зависимости от того, нужно ли увеличить значение выбранного параметра или уменьшить.
Подобную обработку можно сделать и в Photoshop, применив несколько разных инструментов. Но, для этого нужно не только знать, где они находятся, но и уметь ими пользоваться. В ACDsee же управление всеми инструментами реализовано очень наглядно, а главное интуитивно понятно.
И, конечно же, в ACDsee можно производить пакетную обработку, как обычных, так и RAW файлов, используя при этом инструмент Пакетное преобразование (Batch Edit).
На картинке изображено окно инструмента Пакетное преобразование, открытое на закладке Водяной знак (Watermark).
Нужно иметь в виду, что инструмент Водяной знак не распознает прозрачность в файлах изображения, однако, если в изображении присутствует какой-либо однородный фон, то его можно превратить в прозрачность при помощи пипетки.
Другой инструмент пакетной обработки, это Пакетная коррекция (Batch Develop). Он предназначен для применения профиля, полученного при обработке какого-либо изображения в Редакторе и/или Корректоре.
Подкорректированные или отредактированные файлы получают соответствующие метки D (Develop) или E (Edit).
При изменении оригинальных файлов, программа сохраняет резервную копию в скрытой папке, что позволяет в любой момент отменить изменения специальной командой Сервис > Обработка > Восстановить оригинал (Tools > Process > Restore to Original).
Опция Управление файлами > Сохранить оригиналы (File Management > Save Originals) отвечает за создание резервных копий файлов. Резервная копия изменяемого файла помещается в скрытую папку, которая автоматически создаётся в той же директории, где находился оригинальный файл.
Чтобы увидеть в браузере скрытые папки с оригинальными файлов, нужно активировать опцию: Показать скрытые папки и файлы (Show hidden files and folders).
Для того чтобы получить доступ к скрытым папкам в Проводнике, нужно зайти в Проводник > Сервис > Свойства папки > Вид и выбрать Показывать скрытые файлы и папки (Explorer > Tools > Folders Options > View > Show hidden files and folders).
Вернуться наверх к меню
Поиск и сортировка изображений.
В ACDsee можно легко организовать просмотр нескольких изображений командой Сервис > Сравнить изображения (Tools > Compare Images). Это особенно полезно, когда требуется сравнить однотипные картинки или дубли.
Инструмент Упорядочение (Organise) позволяет легко отсортировать изображения сразу по нескольким разным метаданным, что может быть крайне полезно при больших объёмах фотографий.
Календарь (Calendar), это ещё один удобный инструмент, который может помочь быстро найти нужную фотографию, если примерно известна дата создания. Инструмент имеет несколько представлений, одно нагляднее другого. Прямо по ходу поиска можно увидеть превьюшки фотографий.
Мне очень нравится инструмент сортировки, который можно легко настроить на самую часто используемую операцию. На картинке выделена текущая настройка сортировки по «Дате/времени оцифровки». Инструмент очень удобно использовать, когда изображения получены от разных камер или из разных источников, но касаются одного и того же события.
Вернуться наверх к меню
Как пользоваться базой данных ACDsee Pro?
База данных позволяет быстро находить графические файлы на жёстких дисках компьютера и на внешних носителях по любым метаданным.
Программа сама создаёт базу данных, но иногда ей нужно в этом помочь. Например, можно исключить или добавить к базе данных какие-нибудь директории или сменные носители.
Чтобы легко разобраться в своих изображениях полезно все фотографии разбить на категории и добавить ключевые слова.
Все инструменты для работы с базой данных сосредоточены в одной вкладке меню Сервис > База данных (Tools > Database).
Для добавления нужных директорий в базу данных используется команда: Сервис > База данных > Каталогизация файлов (Tools > Database > Catalog Files).
Если не отмечать выделенную красным цветом опцию Coздaть и дoбaвлять эcкизы в бaзy дaнныx (Build and include thumbnails in database), то размер базы данных уменьшится на порядок, но пользоваться такой базой будет крайне неудобно, особенно, если часть изображений находится за пределами компьютера.
Файлы базы данных находятся по этому адресу: C:Documents and SettingsИмя пользователяLocal SettingsApplication DataACD SystemsCatalogsВерсия ACDseeDefault.
Если зайти в Сервис > База данных > Настройки исключаемой папки (Tools > Database > Excluded Folder Settings) и убрать птицы из чекбоксов: Bceгдa иcключaть cъёмныe диcки (Always exclude removable drives), и Bceгдa иcключaть CD/DVD диcки (Always exclude CD/DVD drives), то база данных охватит не только жёсткие диски компьютера, но и внешние носители, такие как флеш карты и CD/DVD/BluRay/HDD диски.
По-умолчанию птицы не стоят, но Вы могли их поставить в процессе работы, когда, при обращении к съёмным носителям, программа предлагала это сделать.
Закладка База данных в панели Свойства позволяет вводить информацию прямо в базу данных ACDsee, вне зависимости, где в этот момент находится оригинальный файл, на встроенном винчестере или на съёмном диске.
На картинке окно инструмента пакетного ввода данных, который позволяет ускорить классификацию однотипных изображений, занесённых в базу данных.
Инструмент Поиск (Search) позволяет искать файлы как на жёстких дисках компьютерах, так и за его пределами, если конечно файлы были когда-то добавлены в базу данных.
В результате поиска найдены два одинаковых файла. Один из них находится на встроенном винчестере, а другой, к которому я попытался обратиться, на съёмном диске под названием «TEST_01». Так как диск не вставлен в дисковод, то программа показала этот транспарант.
Вернуться наверх к меню
Некоторые полезные настройки программы.
В программе можно, как и в Photoshop-е, назначить горячие клавиши любым командам, что недоступно в большинстве менеджеров изображений. Ну, а некоторые команды, такие как инвертирование селекции или отправка сразу нескольких фалов во внешние приложения, выгодно отличают браузер ACDsee от «Проводника».
Чтобы при большом увеличении изображения, программа не «мылила» картинку и были видны отдельные пиксели, нужно выбрать: Алгоритм выборки > Приближённый (Resampling Algorithm > Nearest Neighbour).
Здесь можно выбрать цвет фона (Background) экрана при просмотре в отдельном окне.
К сожалению, в последних версиях ACDsee Pro, можно выбрать только цвет фона для просмотра именно в отдельном окне. При просмотре в полноэкранном режиме бэкграунд всегда чёрный. Именно из-за этого я пока использую ACDsee Pro версии 2.5.
Вернуться наверх к меню
Дополнительные функции программы ACDsee Pro.
В ACDsee можно создать слайд шоу, записать видео диск, создать Веб галерею или получить «принт лист» (Contact Sheet). Любое из этих действий легко выполнить благодаря помощнику. Каждая функция имеет вариации и вряд ли стоит их все здесь описывать.
Интерес может представлять функция Захват экрана, которая вызывается командой Сервис > Захват экрана (Tools > Screen Capture). Тут тоже всё понятно без слов.
Вернуться наверх к меню
Недостатки и неудобства.
- К сожалению, в последних версиях программы, выбор цвета интерфейса сузился до двух – серого и угольного, а изменить цвет фона при полноэкранном просмотре уже и вовсе нельзя. Приходится констатировать, что тенденция лепить чёрные скины не обошла и компанию ACD Systems. Любопытно бы узнать у маркетологов, тут дело в моде на всё чёрное или в повсеместной деградации пользователей…
- ACDsee задерживает команду на безопасное удаление флешь карты, если открыть карту в окне браузера и попытаться дать команду на удаление карты раньше, чем будут созданы эскизы изображений. Ход создания эскизов индицируется в процентах в нижнем правом углу браузера.
- В ACDsee иногда возникают проблемы с открытием очень больших файлов. Например, мне не удалось открыть 16-ти битные 54-х мегапиксельные файлы в PSD формате, хотя те же самые файлы в формате JPG открывались очень быстро.
- Если установить несколько разных версий ACDsee, то они могут конфликтовать между собой. Лучше такие эксперименты не проводить, хотя, когда я писал эту статью, у меня было одновременно установлено три разных версии.
Если же при установке новой версии возникли проблемы, то лучше удалить все каталоги и ключи реестра, оставшиеся от старой версии.
Каталоги можно подчистить по кейворду «acdsee». Ключи из реестра можно удалить, создав в Блокноте (Notepad) файл с расширением reg, например, acdsee.reg, в который нужно добавить следующий текст:
Windows Registry Editor Version 5.00
[-HKEY_CURRENT_USERSoftwareACD Systems]
[-HKEY_LOCAL_MACHINESOFTWAREACD Systems]
После того, как Вы сохраните этот файл, его нужно запустить и согласиться с добавлением информации в реестр.
Вернуться наверх к меню
Дополнительные материалы к статье.
Для минималистов. Скачать портативную версию программы ACDsee 2.44 (640КБ).
15 Декабрь, 2010 (20:45) в
Работа с картинками
Муки творчества могут так замучить, что иногда требуются свежие идеи. Загляни по случайной ссылке, чтобы отвлечься.
Если Вы решили покинуть сайт, то объявление спонсоров, не самое плохое место для перехода.