Наушники TWS Aceline LightPods Lite белый

2.0, вкладыши, 20 Гц — 20000 Гц, 32Ω, Bluetooth, 5.0
подробнее
64295,99
Цвет:
Код товара: 4709109
Содержание
- Aceline LightPods TWS сопряжение Наушники Aceline LightPods TWS. Сопряжение беспроводных наушников между собой
- Инструкция по сопряжению Aceline LightPods TWS
- Инструкции пользователя наушников, гарнитур, аудиоколонок
- Инструкция на русском I7S TWS
- Инструкция на русском HARPER НВ-508
- Инструкция по синхронизации Olmio TWE-01
- Настройка беспроводных наушников — полезные советы
- Настройка сенсора и жестов
- Настройка эквалайзера
- Настройка монофонического звучание
- Смена кодека
- Настройка имени устройства
- Настройка звукового фона или шумоподавления
- Настройка уведомлений
- Как подключить TWS-гарнитуру (беспроводные наушники) к телефону, ноутбуку
- Подключение TWS-наушников
- ШАГ 1
- ШАГ 2
- ШАГ 3
- Для телефона
- Для ноутбука
- ШАГ 4
- ШАГ 5
- Для телефона
- Для ноутбука
- 👉 Типовые проблемы
- При подкл. наушники не подают признаков «жизни»
- У меня на ПК/ноутбуке нет значка Bluetooth
- Требуется «какой-то» ПИН-код
- Один наушник играет, а другой нет
- Звук подается на колонки компьютера, а не наушники
- Тихий звук, шипение
Aceline LightPods TWS сопряжение
Наушники Aceline LightPods TWS. Сопряжение беспроводных наушников между собой

Перед началом использования наушники Aceline LightPods TWS должны быть синхронизированы между собой и сопряжены с вашим устройством по Bluetooth. При первои использовании наушники автоматически синхронизируются, образую пару и работают как единое устройство.
Во время использования может произойти рассинхронизация пары. Каждый наушник будет работать как самостоятельное устройство. В списке доступных устройств Bluetooth вашего смартфона появятся две отдельные строчки «Lightpods». В этом случае необходимо вновь объединить наушники в пару. Для этого выполните следующие действия:
Инструкция по сопряжению Aceline LightPods TWS
1. Извлеките ПРАВЫЙ наушник из зарядного кейса. Убедитесь, что он включен: при нажатии на сенсорную кнопку в наушнике должно прозвучать уведомление «POWER ON», должен прозвучать короткий звуковой сигнал «БИП». Если этого не произошло убедитесь, что наушник заряжен. Индикатор внутри кейса должен мигать бело-зеленым цветом.
2. Переведите ПРАВЫЙ наушник в режим TWS-сопряжения 5-ю короткими быстрыми нажатиями на сенсорную кнопку. Если все сделано правильно, то прозвучит ДВУХКРАТНОЕ уведомление: «POWER OFF POWER OFF». Если этого не произошло, повторите последовательность 5 коротких быстрых нажатий на сенсорную кнопку. Если пауза между нажатиями слишком большая, может прозвучать сигнала «БИП» либо «PAIRING». В этом случае проторяйте заново серию из 5 нажатий пока не услышите «POWER OFF POWER OFF».
3. Верните ПРАВЫЙ наушник в зарядный кейс.
4. Достаньте ЛЕВЫЙ наушник из зарядного кейса, также убедитесь, что он включен. Повторите аналогичные операции из пунктов 1-3 для ЛЕВОГО наушника.
5. Верните ЛЕВЫЙ наушник в зарядный кейс.
6. Одновременно извлеките оба наушника из зарядного кейса. В течении 5 секунд наушники образуют TWS-пару при этом (в зависимости от версии устройства) в ПРАВОМ наушники должно прозвучать «RIGHT CHANNEL» а в ЛЕВОМ наушнике «LEFT CHANNEL» и далее уведомление «PAIRING». Наушники сопряжены и готовы к использованию.
Инструкции пользователя наушников, гарнитур, аудиоколонок
Инструкция на русском I7S TWS

Инструкция на русском HARPER НВ-508

Инструкция по синхронизации Olmio TWE-01

Источник
Настройка беспроводных наушников — полезные советы
Полезные советы и инструкции по настройке беспроводных наушников на смартфоне.
Чтобы использование беспроводных наушников было удобным и приносило удовольствие, их необходимо настроить вручную через сопряженный смартфон. Даем простые советы, которые помогут правильно настроить беспроводные наушники.
Настройка сенсора и жестов
На многие моделях наушников (например, AirPods) доступна смена жестов, которые означают перемотку, паузу и переключение песни. Каждый жест характеризуется определенным количеством нажатий на сенсорную зону наушников. В некоторых случаях для каждого наушника можно настроить свои уникальные жесты, которые будут удобны пользователю.
Смена жестов может настраиваться одним из двух вариантов:
- В официальном приложении, которое отвечает за изменение настроек беспроводных наушников.
- В настройках Bluetooth. Чтобы их открыть, необходимо нажать на название нужной гарнитуры.
Настройка эквалайзера
Эквалайзер создан для того, чтобы человек мог использовать персональные настройки звучания, подходящие под определенный жанр, тип аудио или наушники. Настройка эквалайзера может быть доступна в специальном приложении для Bluetooth-гарнитуры от производителя. Если его нет, в Google Play доступны десятки независимых приложений, с помощью которых можно настроить желаемое звучание.
Настройка монофонического звучание
В случае, если нужен только один наушник, можно включить режим «Моно». После этого аудио, рассчитанное на два наушника, будет полностью передаваться на один. Включить монофоническое звучание можно в приложении для беспроводных наушников или в разделе настроек Специальные возможности.
Смена кодека
Кодек — одна из самых важных настроек, напрямую влияющая на качество звука в Bluetooth-гарнитуре. Неудачно подобранный кодек значительно ухудшает звучание, а также увеличивает продолжительность задержки между звуком и происходящим на экране, что мешает играть и смотреть видео. Правильный кодек сведет задержку к минимуму, а звук станет приятным и качественным.
Чтобы изменить кодек для беспроводных наушников, необходимо перейти в режим разработчика — зайти в раздел «Настройки», выбрать пункт «О телефоне» и 5-7 раз нажать по строке «Номер сборки». Когда появится надпись о переходе в режим разработчика, нужно следовать простой инструкции:
- Найти раздел Для разработчиков.
- Выбрать пункт «Аудиокодек для передачи через Bluetooth».
- Изменить кодек на необходимый (вот список всех кодеков с описание).
Настройка имени устройства
Для удобства можно изменить имя своих беспроводных наушников. Чтобы это сделать, необходимо зайти в раздел «Bluetooth», нажать один раз или зажать строку с нужными наушниками, а затем сменить имя. Эта опция также может быть доступна в официальном приложении для настройки гарнитуры.
Настройка звукового фона или шумоподавления
Многие беспроводные наушники поддерживают функцию звукового фона и шумоподавления. Звуковой фон позволяет слышать происходящее вокруг, даже если в наушниках воспроизводится аудио. Шумоподавление, наоборот, пытается заглушить посторонние звуки, которые могут помешать пользователю. Обе функции могут включаться либо в специальном приложении, либо в настройках Bluetooth, либо на самих наушниках (иногда для этого выделена отдельная тумблер или кнопка).
Настройка уведомлений
Чтобы во время прослушивания пользователь не отвлекался на просмотр уведомлений, некоторые производители предусмотрели возможность зачитывания уведомлений вслух встроенным в телефон помощником. Эта функция может быть включена или отключена в настройках беспроводных соединений или в приложении для наушников.
Также рекомендуем прочитать материал о характеристиках беспроводных наушников. Это важно знать перед покупкой.
Источник
Как подключить TWS-гарнитуру (беспроводные наушники) к телефону, ноутбуку

Довольно занятная статистика : каждый 10-й сталкивается с проблемой подкл. беспроводных наушников (причем, многие считают, что им продали бракованное изделие, и хотели бы вернуть средства. ). 👀
Однако, далеко не всегда наушники не исправны! В ряде случаев, виной тому небольшие «нюансы». Вот о них (и о том, как правильно подключить TWS-гарнитуру к телефону) и будет сегодняшняя заметка. 👌
Сейчас в продаже достаточно много гарнитур: AirDots (от Xiaomi), JBL, Huawei Freebuds, i7s, i9s, и т.д. Отмечу, что данная заметка носит обобщенный характер (на основе TWS Aceline LightPods) и должна «быть актуальной» к большинству моделей устройств.
Подключение TWS-наушников
ШАГ 1
Первое, что нужно сделать, после того, как наушники оказались у вас — установить их в кейс и подключить его к USB-порту (для зарядки! *). Как правило на нем должен загореться светодиод (красный/синий/зеленый — в зависимости от модели). Обычно время зарядки на большинстве устройств (подобного типа) — составляет 2-3 часа!
* Примечание : многие беспроводные наушники, продающиеся в магазинах, разряжены в ноль! И нередко пользователи не могут их подключить как раз по этой причине.
Подключаем кейс к USB для зарядки
👉 Важно!
Если светодиоды на гарнитуре не начали моргать — обратите внимание, что некоторые кейсы (да и сами наушники) могут быть доп. упакованы в целлофан, часть элементов зафиксирована (заизолирована) скотчем. Иногда он может быть едва заметным!
Очень многие пользователи, кстати, не замечают «скромную» наклейку на аккумуляторах. Такие же бывают и на гарнитурах. 👇
Контакты аккумулятора заклеены (в качестве примера)
ШАГ 2
После зарядки, обратите внимание на кейс от наушников. Если на нем есть кнопка (по центру) — не доставая наушники зажмите ее на 3-4 сек. (актуально для первого подкл.).
Примечание : это нужно для того, чтобы наушники «забыли» предыдущие подключения (операция делается «на всякий» случай. ).
Кнопка на кейсе
ШАГ 3
Для телефона
Далее необходимо открыть настройки телефона, перейти во вкладку «Подключения / Bluetooth» и проверить, чтобы флажок стоял в режиме «Включено» («Enabled» — по англ.). См. пример ниже. 👇
Примечание : настройки Bluetooth на телефоне не закрывайте, до окончания сопряжения с наушниками.
Включаем Bluetooth-модуль на телефоне
Для ноутбука
Нужно кликнуть ПКМ по значку Bluetooth в трее (если его нет, или после клика по нему ничего не происходит — то читать это) и выбрать опцию «Добавить устройство. « . Согласиться на подкл. беспроводного устройства.
Добавление устройства / Windows 10
Bluetooth — мыши, клавиатуры.
ШАГ 4
Необходимо извлечь наушники из кейса и включить их (некоторые модели вкл. автоматически). Наушники, ожидающие сопряжения, начинают моргать сине-красными (розовыми) светодиодами. 👇
Кнопка вкл. наушников
ШАГ 5
Для телефона
В этот момент (когда наушники начнут «моргать» ☝) — телефон должен автоматически их найти и «увидеть»: среди доступных устройств начнет отображаться название (модель) гарнитуры. В моем случае — LightPods Lite. Необходимо нажать по их иконке и согласиться на сопряжение! 👇
Через 2-3 сек. подключение должно быть установлено — о чем будет и написано в примечании. Кроме этого, многие современные гарнитуры позволяют мониторить состояние заряда (в моем примере ниже — 100% 👇).
LightPods Lite — сопряжение установлено. 100% заряда!
Собственно, на этом вроде как всё.
При последующей зарядке (после установки наушников в кейс, и извлечении их из него) — телефон будет использовать эти наушники автоматически, никаких настроек дополнительно вводить не нужно! 👌
Для ноутбука
С компьютером в этом плане еще проще и быстрее. После того, как наушники появятся в списке доступных устройств — достаточно только их выбрать. Далее и ноутбук, и гарнитура автоматически «найдут» друг друга. 👌
Примечание : если появится требование ввести ПИН-код — то см. это (такое происходит не часто, но мало ли. ).
Выбираем наушники и соглашаемся на сопряжение
👉 Типовые проблемы
При подкл. наушники не подают признаков «жизни»
«Расплывчатая» формулировка, но часто встречается. Порекомендую следующее:
- для начала следует проверить заряд аккумулятора (моргают ли вообще светодиоды, при подкл. наушников к кейсу для зарядки?). Возможно, наушники не заряжаются, из-за «оставшегося» где-то кусочка скотча от упаковки;
- попробовать подключить гарнитуру к др. телефону (ноутбуку);
- возможно произошла рассинхронизация наушников. Попробуйте их сбросить: для этого, как правило, нужно зажать кнопку вкл. на обоих наушниках на 20-30 сек., а после положить их в кейс. Через 5-10 сек. снова достать из него — и они автоматически установят «пару»;
- обратите внимание, что сопрягаемые устройства должны находиться не дальше 5-10 метров друг от друга! Для первой настройки подкл. — лучше поднести их вплотную!
- если вышеприведенные действия не дали никаких результатов — возможно наушники пришли в негодность .
У меня на ПК/ноутбуке нет значка Bluetooth
Раз нет значка Bluetooth — значит и подкл. наушники нельзя. 👀
Это не всегда так! Дело в том, что отсутствие значка на панели задач не означает отсутствие Bluetooth-адаптера. Просто иногда значок не выводится в силу некоторых программных настроек.
Если у вас ОС Windows 10 — попробуйте для начала зайти в ее параметры и открыть раздел «Устройства» . Можно ли там вкл. Bluetooth? См. скрин ниже. 👇
Если таким образом включить не удалось — ознакомьтесь с инструкцией, ссылку на которую привожу ниже.
Параметры Windows — включить Bluetooth
Требуется «какой-то» ПИН-код
Обычно, для сопряжения с наушниками ПИН-код не требуется. Но, если вдруг данное сообщение появилось, нужно:
- проверить инструкцию и упаковку, которые шли с гарнитурой. Такая информация должна указываться там;
- попробовать ввести стандартные пароли: 0000, 1234, 9999, 0001, 1111;
- как вариант — ничего не вводить, и сразу нажать «Далее» (прим.: этот шаг может быть опциональным, и никакой блокировки не нести. ).
Один наушник играет, а другой нет
- банально, но часто такое бывает, из-за того, что один наушник — выключен! Попробуйте выкл./вкл. оба наушника еще раз!
- также могла произойти рассинхронизация и требуется установить сопряжение наушников между собой заново (выше рассказывал, как это делается ☝);
- проверьте, заряжена ли гарнитура (возможно, что один наушник был не плотно вставлен в кейс и просто-напросто не зарядился;
- проверьте работу гарнитуры на др. ПК/телефоне;
- возможно, что один из наушников пришел в негодность (особенно, если он подвергался мех. воздействию).
Звук подается на колонки компьютера, а не наушники
Такое чаще всего бывает из-за того, что Windows неправильно «выбрала» устройство воспроизведения по умолчанию (и, разумеется, подает звук на др. устройство).
Чтобы это исправить — откройте настройки звука: нужно нажать сочетание Win+R, и в появившемся окне набрать команду mmsys.cpl, нажать Enter.
Должно открыться окно, как у меня на скрине ниже. Из списка устройств — выберите наушники, кликните по ним ПКМ и в меню укажите, что это «устройство нужно использовать по умолчанию» ! 👇
Использовать по умолчанию
Тихий звук, шипение
- проверьте, нет ли рядом др. телефонов, ТВ, да и пр. устройств с «магнитными полями» ;
- попробуйте переподключить наушники (провести процедуру сопряжения заново ☝);
- при наличии треска — попробуйте поиграть с эквалайзером и фильтрами звука. Обычно данная опция есть в аудио-проигрывателе (возможно, что установлены высокие басы, которые наушники «не держат» — из-за этого и может появляться потрескивание);
- обратите внимание на воспроизводимый трек (используемые аудио-сервис) — возможно, что шипение и треск (да и низкая громкость) связаны как раз с низким качеством трека (низким битрейтом).
- ознакомьтесь с парочкой нижеприведенных заметок. 👇
Дополнения по теме — приветствуются в комментариях ниже.
Источник
Содержание
- Aceline LightPods TWS сопряжение Наушники Aceline LightPods TWS. Сопряжение беспроводных наушников между собой
- Инструкция по сопряжению Aceline LightPods TWS
- Инструкции пользователя наушников, гарнитур, аудиоколонок
- Инструкция на русском I7S TWS
- Инструкция на русском HARPER НВ-508
- Инструкция по синхронизации Olmio TWE-01
- Обзор наушников TWS Aceline LightPods Lite
- Содержание
- Содержание
- Основные характеристики
- Внешний вид и комплект поставки
- Использование
- Плюсы и минусы
- Вывод
- За обзор были начислены клубкоины.
- Как подключить TWS-гарнитуру (беспроводные наушники) к телефону, ноутбуку
- Подключение TWS-наушников
- ШАГ 1
- ШАГ 2
- ШАГ 3
- Для телефона
- Для ноутбука
- ШАГ 4
- ШАГ 5
- Для телефона
- Для ноутбука
- 👉 Типовые проблемы
- При подкл. наушники не подают признаков «жизни»
- У меня на ПК/ноутбуке нет значка Bluetooth
- Требуется «какой-то» ПИН-код
- Один наушник играет, а другой нет
- Звук подается на колонки компьютера, а не наушники
- Тихий звук, шипение
Aceline LightPods TWS сопряжение
Наушники Aceline LightPods TWS. Сопряжение беспроводных наушников между собой

Перед началом использования наушники Aceline LightPods TWS должны быть синхронизированы между собой и сопряжены с вашим устройством по Bluetooth. При первои использовании наушники автоматически синхронизируются, образую пару и работают как единое устройство.
Во время использования может произойти рассинхронизация пары. Каждый наушник будет работать как самостоятельное устройство. В списке доступных устройств Bluetooth вашего смартфона появятся две отдельные строчки «Lightpods». В этом случае необходимо вновь объединить наушники в пару. Для этого выполните следующие действия:
Инструкция по сопряжению Aceline LightPods TWS
1. Извлеките ПРАВЫЙ наушник из зарядного кейса. Убедитесь, что он включен: при нажатии на сенсорную кнопку в наушнике должно прозвучать уведомление «POWER ON», должен прозвучать короткий звуковой сигнал «БИП». Если этого не произошло убедитесь, что наушник заряжен. Индикатор внутри кейса должен мигать бело-зеленым цветом.
2. Переведите ПРАВЫЙ наушник в режим TWS-сопряжения 5-ю короткими быстрыми нажатиями на сенсорную кнопку. Если все сделано правильно, то прозвучит ДВУХКРАТНОЕ уведомление: «POWER OFF POWER OFF». Если этого не произошло, повторите последовательность 5 коротких быстрых нажатий на сенсорную кнопку. Если пауза между нажатиями слишком большая, может прозвучать сигнала «БИП» либо «PAIRING». В этом случае проторяйте заново серию из 5 нажатий пока не услышите «POWER OFF POWER OFF».
3. Верните ПРАВЫЙ наушник в зарядный кейс.
4. Достаньте ЛЕВЫЙ наушник из зарядного кейса, также убедитесь, что он включен. Повторите аналогичные операции из пунктов 1-3 для ЛЕВОГО наушника.
5. Верните ЛЕВЫЙ наушник в зарядный кейс.
6. Одновременно извлеките оба наушника из зарядного кейса. В течении 5 секунд наушники образуют TWS-пару при этом (в зависимости от версии устройства) в ПРАВОМ наушники должно прозвучать «RIGHT CHANNEL» а в ЛЕВОМ наушнике «LEFT CHANNEL» и далее уведомление «PAIRING». Наушники сопряжены и готовы к использованию.
Инструкции пользователя наушников, гарнитур, аудиоколонок
Инструкция на русском I7S TWS

Инструкция на русском HARPER НВ-508

Инструкция по синхронизации Olmio TWE-01

Источник
Обзор наушников TWS Aceline LightPods Lite
Содержание
Содержание
Обзор наушников, которые задуманы по прототипу знаменитых airpods. Да, действительно на внешний вид наушники очень похожи, но при детальном рассмотрении, конечно же отличия просто масштабные. Какие же будут данные наушники в деле? Могут ли наушники хотя бы приблизительно повторить звучание оригинала? проверим в данной статье.
Основные характеристики
| Страна-производитель | Китай |
| Тип | наушники TWS |
| Модель | Aceline LightPods Lite |
| Способ передачи сигнала | Bluetooth |
| Тип конструкции | вкладыши |
| Формат звуковой схемы | 2.0 |
| Функция гарнитуры | есть |
| Основной цвет наушников | белый |
| Метод крепления | без крепления |
| Дизайн «True Wireless Stereo» | есть |
| Тип акустического оформления | закрытые |
| Диаметр мембраны излучателей | 10 мм |
| Воспроизводимые частоты | 20 Гц — 20000 Гц |
| Чувствительность | 95 дБ |
| Количество излучателей с каждой стороны | 1 |
| Микрофон | есть |
| Расположение микрофона | в корпусе |
| Крепление микрофона | фиксированное |
| Версия Bluetooth | 5.0 |
| Время работы на одном заряде | до 3 ч |
| Радиус беспроводной связи | 10 м |
| Разъем для зарядки | Lightning |
| Емкость аккумулятора наушников | 35 мА*ч |
| Гарантия | 12 месяцев |
Внешний вид и комплект поставки
Продаются наушники в картонной коробке в белом цвете, на лицевой стороне изображены наушники в кейсе и присутствует надпись названия модели устройства и компании производителя. На задней поверхности коробки описаны технические характеристики наушников.
Внутри коробочки в удобной пластиковой подставочке располагается кейс, внутри которого наушники, а также документация к ним и кабель для зарядки кейса.
Документация здесь в виде небольшой книжечки, где расписаны все данные об устройстве и компании производителе.
Кабель, который идет в комплекте в длину 15 см, а его оплетка пластиковая. Сам же кабель в белом цвете, а на его конце располагается штекер Lightning (разъем как у Iphone).
Наушники первоначально располагаются в кейсе. Сам кейс маленький по размерам, что позволяет удобно положить его в карман и прослушивать любимые треки абсолютно в любом месте. Корпус кейса выполнен из пластика, поверхность его глянцевая. На лицевой стороне кейса ничего не располагается, единственное, что здесь имеется это небольшая щелочка, благодаря которой легко подцепить крышку кейса и открыть его. На задней поверхности имеется гравировка с надписью компании производителя и характеристиками кейса. Внутри кейса располагаются отверстия, которые являются штатными местами для хранения и зарядки наушников. Данные отверстия имеют форму самих наушников, то есть при установке наушников их нельзя перепутать и поставить неправильно. Внутри можно увидеть два небольших штекера, которые и являются зарядкой наушников.
Снизу кейса располагается разъем для его подзарядки, который выполнен в виде Lightning.
Наушники в кейсе сидят удобно, а главное, что при установке и доставании наушников никогда не возникает чувство трения, либо чего-то подобного.
На самих же наушниках снизу также имеются две металлические вставки, через которые как раз и поступает заряд в наушники.
Внешний вид наушников просто потрясающий. Они действительно похожи на знаменитый прототип наушников, но при рассмотрении вблизи сразу видно отличие. На передней части наушников можно увидеть излучатели наушников, которые прикрыты пластиковой сеточкой. На обратной стороне наушников располагаются кнопки включениявыключения наушников, которые по совместительству выполняют функции приема звонка. Форма же наушников в виде «капельки».
По главному показателю наушники отстают. Данная модель практически не воспроизводит басов. Звук исходящий из наушников тонкий и резкий. Если включить наушники на полную громкость, то сразу хочется достать их из уха. На средней же громкости еще как-то можно послушать музыку. Если же рассматривать данную модель как повседневные наушники для прослушивания музыки, то к сожалению, они не совсем подойдут. Они срезают частоты очень сильно. В основном чувствуют средние частоты, ну и голос еще более-менее. Но опять же это только на средней громкости, на самой высокой происходит что-то непонятное. Голос просто начинает резать слуха и возникает неприятное ощущение в ухе. Оформление здесь хоть и закрытое, но все равно при установке наушников в ухо слышны посторонние шумы окружающей среды.
Использование
Если же не рассматривать качество звука в данной модели, а говорить именно про посадку наушников в ушной раковине, то здесь все намного лучше. Сидят в ухе наушники в принципе неплохо. Форма наушников позволяет разместить их удобно и качественно. Они не выпадают из уха при движении, даже при беге. Во время использования они не давят на ушную раковину изнутри Одним словом посадка у них достаточно приятная. Благодаря их маленькому весу они практически не ощущаются в ухе. Кейс для наушников удобный и практичный. Хоть он и сделан из дешевого пластика, но его поверхность способна долгое время держать себя в хорошей форме. По заряду наушников хватает примерно на 2 часа прослушивания на полной громкости и часа на 3 на средней громкости. Но потом их можно положить в кейс. Полностью заряженный кейс дает возможность подзарядить наушники 3-4 раза. Но со временем показатель падает до 2-3 раз. Со смартфоном наушники соединяются моментально. А главное, что расстояние сопряжения достаточно высокое, можно отойти от смартфона на 8 метров, но это на чистом расстоянии (без стен и препятствий) и наушники будут стабильно работать, но если отойти на метр дальше, то начинаются сбои.
Плюсы и минусы
- Цена
- Внешний вид
- Схожесть с AirPods
- Быстрое сопряжение
- Приятная посадка в ухе
- Звук
- Емкость аккумулятора наушников
- Микрофон слабый
Вывод
Данная модель на внешний вид смотрится довольно приятно и красиво, но вот качественого звука ждать от неее не стоит, хотя каждый покупатель должен это понимать, что от TWS наушников за такую цену хорошего звука можно не ждать. Как временая замена более дорогой и качественной модели данная модель подойдет отлично, но для постоянного использования она не подойдет.
За обзор были начислены клубкоины.
Хочешь также? Пиши обзоры и получай вознаграждение.
Источник
Как подключить TWS-гарнитуру (беспроводные наушники) к телефону, ноутбуку

Довольно занятная статистика : каждый 10-й сталкивается с проблемой подкл. беспроводных наушников (причем, многие считают, что им продали бракованное изделие, и хотели бы вернуть средства. ). 👀
Однако, далеко не всегда наушники не исправны! В ряде случаев, виной тому небольшие «нюансы». Вот о них (и о том, как правильно подключить TWS-гарнитуру к телефону) и будет сегодняшняя заметка. 👌
Сейчас в продаже достаточно много гарнитур: AirDots (от Xiaomi), JBL, Huawei Freebuds, i7s, i9s, и т.д. Отмечу, что данная заметка носит обобщенный характер (на основе TWS Aceline LightPods) и должна «быть актуальной» к большинству моделей устройств.
Подключение TWS-наушников
ШАГ 1
Первое, что нужно сделать, после того, как наушники оказались у вас — установить их в кейс и подключить его к USB-порту (для зарядки! *). Как правило на нем должен загореться светодиод (красный/синий/зеленый — в зависимости от модели). Обычно время зарядки на большинстве устройств (подобного типа) — составляет 2-3 часа!
* Примечание : многие беспроводные наушники, продающиеся в магазинах, разряжены в ноль! И нередко пользователи не могут их подключить как раз по этой причине.
Подключаем кейс к USB для зарядки
👉 Важно!
Если светодиоды на гарнитуре не начали моргать — обратите внимание, что некоторые кейсы (да и сами наушники) могут быть доп. упакованы в целлофан, часть элементов зафиксирована (заизолирована) скотчем. Иногда он может быть едва заметным!
Очень многие пользователи, кстати, не замечают «скромную» наклейку на аккумуляторах. Такие же бывают и на гарнитурах. 👇
Контакты аккумулятора заклеены (в качестве примера)
ШАГ 2
После зарядки, обратите внимание на кейс от наушников. Если на нем есть кнопка (по центру) — не доставая наушники зажмите ее на 3-4 сек. (актуально для первого подкл.).
Примечание : это нужно для того, чтобы наушники «забыли» предыдущие подключения (операция делается «на всякий» случай. ).
Кнопка на кейсе
ШАГ 3
Для телефона
Далее необходимо открыть настройки телефона, перейти во вкладку «Подключения / Bluetooth» и проверить, чтобы флажок стоял в режиме «Включено» («Enabled» — по англ.). См. пример ниже. 👇
Примечание : настройки Bluetooth на телефоне не закрывайте, до окончания сопряжения с наушниками.
Включаем Bluetooth-модуль на телефоне
Для ноутбука
Нужно кликнуть ПКМ по значку Bluetooth в трее (если его нет, или после клика по нему ничего не происходит — то читать это) и выбрать опцию «Добавить устройство. « . Согласиться на подкл. беспроводного устройства.
Добавление устройства / Windows 10
Bluetooth — мыши, клавиатуры.
ШАГ 4
Необходимо извлечь наушники из кейса и включить их (некоторые модели вкл. автоматически). Наушники, ожидающие сопряжения, начинают моргать сине-красными (розовыми) светодиодами. 👇
Кнопка вкл. наушников
ШАГ 5
Для телефона
В этот момент (когда наушники начнут «моргать» ☝) — телефон должен автоматически их найти и «увидеть»: среди доступных устройств начнет отображаться название (модель) гарнитуры. В моем случае — LightPods Lite. Необходимо нажать по их иконке и согласиться на сопряжение! 👇
Через 2-3 сек. подключение должно быть установлено — о чем будет и написано в примечании. Кроме этого, многие современные гарнитуры позволяют мониторить состояние заряда (в моем примере ниже — 100% 👇).
LightPods Lite — сопряжение установлено. 100% заряда!
Собственно, на этом вроде как всё.
При последующей зарядке (после установки наушников в кейс, и извлечении их из него) — телефон будет использовать эти наушники автоматически, никаких настроек дополнительно вводить не нужно! 👌
Для ноутбука
С компьютером в этом плане еще проще и быстрее. После того, как наушники появятся в списке доступных устройств — достаточно только их выбрать. Далее и ноутбук, и гарнитура автоматически «найдут» друг друга. 👌
Примечание : если появится требование ввести ПИН-код — то см. это (такое происходит не часто, но мало ли. ).
Выбираем наушники и соглашаемся на сопряжение
👉 Типовые проблемы
При подкл. наушники не подают признаков «жизни»
«Расплывчатая» формулировка, но часто встречается. Порекомендую следующее:
- для начала следует проверить заряд аккумулятора (моргают ли вообще светодиоды, при подкл. наушников к кейсу для зарядки?). Возможно, наушники не заряжаются, из-за «оставшегося» где-то кусочка скотча от упаковки;
- попробовать подключить гарнитуру к др. телефону (ноутбуку);
- возможно произошла рассинхронизация наушников. Попробуйте их сбросить: для этого, как правило, нужно зажать кнопку вкл. на обоих наушниках на 20-30 сек., а после положить их в кейс. Через 5-10 сек. снова достать из него — и они автоматически установят «пару»;
- обратите внимание, что сопрягаемые устройства должны находиться не дальше 5-10 метров друг от друга! Для первой настройки подкл. — лучше поднести их вплотную!
- если вышеприведенные действия не дали никаких результатов — возможно наушники пришли в негодность .
У меня на ПК/ноутбуке нет значка Bluetooth
Раз нет значка Bluetooth — значит и подкл. наушники нельзя. 👀
Это не всегда так! Дело в том, что отсутствие значка на панели задач не означает отсутствие Bluetooth-адаптера. Просто иногда значок не выводится в силу некоторых программных настроек.
Если у вас ОС Windows 10 — попробуйте для начала зайти в ее параметры и открыть раздел «Устройства» . Можно ли там вкл. Bluetooth? См. скрин ниже. 👇
Если таким образом включить не удалось — ознакомьтесь с инструкцией, ссылку на которую привожу ниже.
Параметры Windows — включить Bluetooth
Требуется «какой-то» ПИН-код
Обычно, для сопряжения с наушниками ПИН-код не требуется. Но, если вдруг данное сообщение появилось, нужно:
- проверить инструкцию и упаковку, которые шли с гарнитурой. Такая информация должна указываться там;
- попробовать ввести стандартные пароли: 0000, 1234, 9999, 0001, 1111;
- как вариант — ничего не вводить, и сразу нажать «Далее» (прим.: этот шаг может быть опциональным, и никакой блокировки не нести. ).
Один наушник играет, а другой нет
- банально, но часто такое бывает, из-за того, что один наушник — выключен! Попробуйте выкл./вкл. оба наушника еще раз!
- также могла произойти рассинхронизация и требуется установить сопряжение наушников между собой заново (выше рассказывал, как это делается ☝);
- проверьте, заряжена ли гарнитура (возможно, что один наушник был не плотно вставлен в кейс и просто-напросто не зарядился;
- проверьте работу гарнитуры на др. ПК/телефоне;
- возможно, что один из наушников пришел в негодность (особенно, если он подвергался мех. воздействию).
Звук подается на колонки компьютера, а не наушники
Такое чаще всего бывает из-за того, что Windows неправильно «выбрала» устройство воспроизведения по умолчанию (и, разумеется, подает звук на др. устройство).
Чтобы это исправить — откройте настройки звука: нужно нажать сочетание Win+R, и в появившемся окне набрать команду mmsys.cpl, нажать Enter.
Должно открыться окно, как у меня на скрине ниже. Из списка устройств — выберите наушники, кликните по ним ПКМ и в меню укажите, что это «устройство нужно использовать по умолчанию» ! 👇
Использовать по умолчанию
Тихий звук, шипение
- проверьте, нет ли рядом др. телефонов, ТВ, да и пр. устройств с «магнитными полями» ;
- попробуйте переподключить наушники (провести процедуру сопряжения заново ☝);
- при наличии треска — попробуйте поиграть с эквалайзером и фильтрами звука. Обычно данная опция есть в аудио-проигрывателе (возможно, что установлены высокие басы, которые наушники «не держат» — из-за этого и может появляться потрескивание);
- обратите внимание на воспроизводимый трек (используемые аудио-сервис) — возможно, что шипение и треск (да и низкая громкость) связаны как раз с низким качеством трека (низким битрейтом).
- ознакомьтесь с парочкой нижеприведенных заметок. 👇
Дополнения по теме — приветствуются в комментариях ниже.
Источник
Как сбросить и синхронизировать беспроводные наушники между собой?
Эта статья – подробная инструкция, в которой я покажу как выполнить сброс беспроводных наушников до заводских настроек и синхронизировать наушник между собой. Речь пойдет о беспроводных Bluetooth наушниках формата TWS (полностью беспроводные наушники, когда правый и левый наушник соединяются между собой по Bluetooth) . Помимо плюсов, которые есть у TWS наушников (удобство использования, компактность) , у них есть одна проблема – рассинхронизация наушников. Так как правый и левый наушник соединяются между собой по Bluetooth, то не редко эта связь по какой-то причине теряется и играет только один наушник. Например, может играть только правый, а левый перестает работать. Или наоборот, правый наушник не работает и не подключается, а левый работает.
Эта проблема касается практически всех беспроводных TWS наушников. Просто на каких-то моделях она проявляется чаще, а на каких-то реже. Как правило, это зависит от производителя, качества, цены и использования наушников. На тех же AirPods такой проблемы практически нет. А какие-то дешевые китайские наушники приходится сбрасывать до заводских настроек и синхронизировать чуть ли не каждый день, так как рассинхронизация происходит очень часто.
Беспроводных TWS наушников на рынке очень много. Как популярные модели от проверенных производителей, так и китайские наушники сомнительного качества стоимостью в несколько долларов. Но проблема с рассинхронизацией (когда перестает играть один наушник) случается в обеих случаях.Я сталкивался с этой проблемой на разных моделях. Эта инструкция подойдет для всех наушников формата TWS. В том числе для Xiaomi Redmi AirDots, Xiaomi Earbuds Basic, i30, i12, i11, i10, i9s, i7s, Motorola Verve Buds, Samsung Galaxy Buds, Huawei Freebuds, Defunc True Go, Nokia Power Earbuds, Pixus Drum, OPPO, Realme, Xiaomi QCY, Xiaomi Haylou, JBL и других.
Почему происходит рассинхронизация наушников и зачем делать сброс?
Если вам эта информация не нужна, вы можете сразу перейти к решениями (ниже в этой статье) .
Большинство TWS наушников работают следующим образом: есть главный наушник, ведущий (в зависимости от модели, может быть левый или правый) и есть второй наушник, ведомый. Когда мы достаем наушники из кейса, наушники синхронизируются между собой по Bluetooth. Второй наушник (который ведомый) подключается к главному (ведущему) . После чего главный наушник мы уже подключаем к телефону, компьютеру и т. д. Есть модели наушников, где в качестве главного может выступать как правый наушник, так и левый.
Рассинхронизация очень часто происходит в процессе неправильного подключения наушников. Когда мы к телефону, или другому устройству подключаема не главный наушник, а ведомый. Например, когда хотим использовать только один наушник. После этого наушники не могут соединиться между собой и работает только один. А на устройстве, в списке Bluetooth устройств могут отображаться два наушника. Иногда в имени может быть указана буква, которая указывает на правый и левый наушник (например, «имя_R», «имя_L») . Скриншот для примера (у вас может быть другая ситуация) :
После этого можно подключать один наушник, но не оба вместе. Точнее подключить можно оба, но играть будет один. Что нас конечно же не устраивает.
Бывает, что рассинхронизация TWS наушников проиcходит из-за какого-то сбоя, когда мы не кладем наушники в зарядной бокс после использования, используем один наушник, или после полной разрядки. Проблема с рассинхронизацией, как правило, никак не связана с устройством. Будь то компьютер на Windows, телефон на Android, или iPhone.
Сброс настроек TWS наушников позволяет выполнить повторную синхронизацию. Мы удаляем их на устройствах к которым подключали, делаем сброс настроек, включаем, и наушники синхронизируются между собой и начинают работать в паре. Это, как правило решает, все проблемы с синхронизацией и подключением. Так же этот способ можно применить когда наушник просто отвалился, не горит индикатор и не реагирует на нажатие кнопки.
Как сделать сброс беспроводных TWS наушников?
Делается это в два шага:
- Нужно удалить (забыть) наушники на устройствах, к которым они были подключены. Это обязательный шаг независимо от производителя и модели наушников.
- Сделать сброс кнопкой на наушниках или на кейсе. Кнопка может быть как механическая, так и сенсорная. Обычно нужно зажать кнопку на кейсе или наушниках (на правом и левом одновременно) и подержать ее 20-50 секунд. Но в зависимости от модели способ может отличаться. Дальше в статье я более подробно покажу несколько популярных способов.
Шаг 1
Открываем настройки Bluetooth на телефоне, планшете, ноутбуке или другом устройстве и удаляем наушники из списка сопряженных устройств (забыть это устройство) . Показываю на примере iPhone. На Android устройствах это выглядит примерно так же.
На компьютерах удалить наушники можно в параметрах Bluetooth.
Удалите наушники на всех устройствах, которые есть поблизости и к которым они были подключены. Если в списке отображаются оба наушника (например, с «_L» или «_R» в названии) , то удалите оба.
Шаг 2
Сброс настроек кнопкой.
Способ 1: универсальное решение
Это решение подходит для большинства подобных наушников. Я показываю на примере Xiaomi Redmi AirDots и Earbuds Basic.
- Зарядите наушники.
- Достаем оба наушника из кейса и берем их в руки.
- Зажимаем кнопки (механические или сенсорные, это зависит от модели) примерно на 5 секунд. Обычно загорается красный индикатор и гаснет. Отпускаем кнопки.
Это мы выключили наушники. Звуковой сигнал «Power Off». На некоторых моделях этот шаг можно пропустить.
- Снова одновременно зажимаем кнопки на наушниках и держим их примерно 20-50 секунд. Время, через которое произойдет сброс и как себя в этот момент будут вести индикаторы зависит от конкретной модели. Бывает по-разному. Но как правило, сначала мигает белый индикатор, а затем несколько раз поочередно мигает синий/красный (белый/красный) индикатор.
Для уверенности держим кнопки нажатыми около минуты.
- Кладем наушники в кейс на 10 секунд.
- Достаем наушники из кейса и ждем, когда они синхронизируются между собой (как правило, индикатор начинает мигать (белым, синим/красным, синим — это зависит от конкретной модели) только на одном наушнике, на главном) . Это значит, что наушники готовы к подключению.
Если индикаторы на наушниках не будут мигать, то зажмите кнопки на 5 секунд, чтобы включить их.
- Заново подключаем наушники к своему телефону, или другому устройству. Фото для примера. У вас может быть другое имя наушников и другой телефон.
- Если с первого раза не получилось – обязательно попробуйте еще несколько раз.
Способ 2: делаем сброс зажав кнопки в кейсе
На тех же Xiaomi Earbuds (на обновленной, или более старой версии, не знаю) , которые у меня, сброс происходит только в том случае, когда мы зажимаем кнопки на наушниках и при этом они находятся в кейсе. Не извлекая наушники из кейса! Если универсальный способ у вас не сработал, и конструкция позволяет зажать кнопки когда правый и левый наушник в кейсе, то попробуйте этот способ.
- Зарядите наушники.
- Не извлекая наушники из кейса зажмите кнопки и держите их примерно 30 секунд.
В этот момент смотрите на индикаторы. На моих Xiaomi Earbuds где-то секунд 5 индикаторы горят красным, затем несколько раз мигают белым, затем активно мигают белым/красным, загораются еще раз красным, гаснут и снова горят красным. По времени это занимает 15-20 секунд. - Извлеките наушники из кейса и дождитесь синхронизации левого и правого наушника между собой.
- Выполните подключение к устройству по Bluetooth.
Способ 3: кнопка на кейсе
На некоторых TWS наушниках сброс нужно делать кнопкой на кейсе. На тех же AirPods, или Xiaomi Mi AirDots Pro. Я так понимаю, этот способ чаще всего встречается на дорогих моделях.
- Подзарядите наушники хотя бы на 10-20%.
- Положите оба наушника в кейс.
- Зажмите кнопку на кейсе и держите ее 20-40 секунд.
Обратите внимание на индикатор. На AirPods, например, сброс происходит после того, как несколько раз индикатор мигнет оранжевым цветом. Но не забывайте, что на разных наушниках – по-разному.
Способ 4: если кнопки сенсорные
Если у вас на наушниках сенсорные кнопки, то сброс делается примерно так же, как и в случае с обычными кнопками. Для примера возьмем Xiaomi QCY T3, Xiaomi Haylou GT1. Инструкция подойдет для разных наушников с сенсорными кнопками.
- Подзаряжаем наушники.
- Извлекаем их из кейса.
- Зажимаем сенсорную кнопку на наушниках (иногда нужно зажать только на одном) на 5 секунд, чтобы они выключились. Обычно загораются красным и гаснут.
- Зажимаем сенсорные кнопки и держим их 20-40 секунд. Обычно мигает красный/белый индикатор, но не на всех моделях.
Или так (на примере хорошей копии AirPods) :
- Кладем наушники в кейс и закрываем его. Достаем наушники и ждем секунд 5 пока они синхронизируются. Если они не включаться автоматически, то зажмите сенсоры на 5 секунд.
- Все готов, можно подключать!
Иногда на наушниках с сенсорными кнопками для сброс параметров нужно несколько раз нажать на сенсор. Например, сделать 4 нажатия по сенсорной панели. На Motorola Vervebuds 100, например, нужно один раз коснутся сенсорной панели, после чего зажать ее и не отпускать 5 секунд.
Способ 4: на примере TWS I7s
Завалялись у меня очень дешевые китайские наушники I7s. Решил показать еще на их примере. Если я правильно понял, то на них вообще не нужно делать Reset. Просто включаем наушники подержав кнопки секунд 5 и они автоматически соединяются между собой. После чего на одном наушнике индикатор активно мигает красным/синим. Это значит, что их можно подключать. Нашел информацию, что главный наушник назначается двойным нажатием на кнопку. Но возможно на более старых или новых моделях, или на i9s, i10, i11, i12, i30 это все работает иначе.
- Достаем наши I7s или похожую модель из кейса.
- Выключаем их удерживая кнопки нажатыми на протяжении 3-5 секунд (горит красный индикатор и гаснет) .
- Зажимаем одновременно кнопки и держим их секунд 30.
- Включаем наушники удерживая кнопки несколько секунд.
- После синхронизации подключаем их к телефону.
Важный момент: не всегда получается с первого раза. Обязательно попробуйте повторить несколько раз. Если описанные выше способы не работают, у вас наушники ведут себя иначе, то опишите в комментариях проблему, почему не работает сброс и укажите модель наушников. Постараюсь подсказать решение.
Синхронизация беспроводных наушников
Наушники формата TWS синхронизируются между собой автоматически, как только вы достаете их из кейса, или включаете с помощью кнопок. Это при условии, что вы решили проблему рассинхронизации сделав сброс настроек.
Если вы достали наушники из кейса и на одном, или на обеих наушниках не горит и не мигает индикатор, то зажмите кнопку на 5 секунд для включения. Или положите наушники в кейс и достаньте их снова.
Чаще всего это работает так:
- Достали оба наушника из зарядного футляра, и/или включили наушники с помощью кнопок (обычно нужно держать 2-5 секунд) .
- Индикаторы сразу активно мигают на обеих наушниках.
В этот момент идет процесс синхронизации наушников между собой.
- Если они были синхронизированы, то индикатор продолжает мигать только на одном наушнике.
В некоторых случаях на втором наушнике индикатор может мигать один раз в несколько секунд. Это говорит о том, что наушники готовы для подключения к телефонам, компьютерам и т. д.
- Подключаем TWS наушники по Bluetooth к нашему устройству.
- После соединения должны работать оба наушника.
Выводы
Потеря соединения между наушниками, когда работает только одно ухо в большинстве случаев успешно решается сбросом настроек и повторной синхронизацией. Процесс восстановления заводских настроек и повторной синхронизации может немного отличаться в зависимости от производителя и модели беспроводных раздельных наушников.
Если вы внимательно посмотрели эту статью, применили все инструкции, и вам не удалось восстановить работу наушников, тогда напишите о своей проблеме в комментариях. Обязательно укажите модель наушников, расскажите что с ними не так, почему не получилось починить их по инструкции и если необходимо – прикрепите фото. Я обязательно отвечу и постараюсь вам помочь!
Aceline LightPods TWS сопряжение
Наушники Aceline LightPods TWS. Сопряжение беспроводных наушников между собой

Перед началом использования наушники Aceline LightPods TWS должны быть синхронизированы между собой и сопряжены с вашим устройством по Bluetooth. При первои использовании наушники автоматически синхронизируются, образую пару и работают как единое устройство.
Во время использования может произойти рассинхронизация пары. Каждый наушник будет работать как самостоятельное устройство. В списке доступных устройств Bluetooth вашего смартфона появятся две отдельные строчки «Lightpods». В этом случае необходимо вновь объединить наушники в пару. Для этого выполните следующие действия:
Инструкция по сопряжению Aceline LightPods TWS
1. Извлеките ПРАВЫЙ наушник из зарядного кейса. Убедитесь, что он включен: при нажатии на сенсорную кнопку в наушнике должно прозвучать уведомление «POWER ON», должен прозвучать короткий звуковой сигнал «БИП». Если этого не произошло убедитесь, что наушник заряжен. Индикатор внутри кейса должен мигать бело-зеленым цветом.
2. Переведите ПРАВЫЙ наушник в режим TWS-сопряжения 5-ю короткими быстрыми нажатиями на сенсорную кнопку. Если все сделано правильно, то прозвучит ДВУХКРАТНОЕ уведомление: «POWER OFF POWER OFF». Если этого не произошло, повторите последовательность 5 коротких быстрых нажатий на сенсорную кнопку. Если пауза между нажатиями слишком большая, может прозвучать сигнала «БИП» либо «PAIRING». В этом случае проторяйте заново серию из 5 нажатий пока не услышите «POWER OFF POWER OFF».
3. Верните ПРАВЫЙ наушник в зарядный кейс.
4. Достаньте ЛЕВЫЙ наушник из зарядного кейса, также убедитесь, что он включен. Повторите аналогичные операции из пунктов 1-3 для ЛЕВОГО наушника.
5. Верните ЛЕВЫЙ наушник в зарядный кейс.
6. Одновременно извлеките оба наушника из зарядного кейса. В течении 5 секунд наушники образуют TWS-пару при этом (в зависимости от версии устройства) в ПРАВОМ наушники должно прозвучать «RIGHT CHANNEL» а в ЛЕВОМ наушнике «LEFT CHANNEL» и далее уведомление «PAIRING». Наушники сопряжены и готовы к использованию.
Инструкции пользователя наушников, гарнитур, аудиоколонок
Инструкция на русском I7S TWS

Инструкция на русском HARPER НВ-508

Инструкция по синхронизации Olmio TWE-01

Как подключить TWS-гарнитуру (беспроводные наушники) к телефону, ноутбуку через Bluetooth

Довольно занятная статистика : каждый 10-й сталкивается с проблемой подкл. беспроводных наушников (причем, многие считают, что им продали бракованное изделие, и хотели бы вернуть средства. ). 👀
Однако, далеко не всегда наушники не исправны! В ряде случаев, виной тому небольшие «нюансы». Вот о них (и о том, как правильно подключить TWS-гарнитуру к телефону) и будет сегодняшняя заметка. 👌
Примечание!
Сейчас в продаже достаточно много гарнитур: AirDots (от Xiaomi), JBL, Huawei Freebuds, i7s, i9s, и т.д. Отмечу, что данная заметка носит обобщенный характер (на основе TWS Aceline LightPods) и должна «быть актуальной» к большинству моделей устройств.
Подключение TWS-наушников
ШАГ 1
Первое, что нужно сделать, после того, как наушники оказались у вас — установить их в кейс и подключить его к USB-порту (для зарядки! *). Как правило на нем должен загореться светодиод (красный/синий/зеленый — в зависимости от модели). Обычно время зарядки на большинстве устройств (подобного типа) — составляет 2-3 часа!
* Примечание : многие беспроводные наушники, продающиеся в магазинах, разряжены в ноль! И нередко пользователи не могут их подключить как раз по этой причине.
Подключаем кейс к USB для зарядки
👉 Важно!
Если светодиоды на гарнитуре не начали моргать — обратите внимание, что некоторые кейсы (да и сами наушники) могут быть доп. упакованы в целлофан, часть элементов зафиксирована (заизолирована) скотчем. Иногда он может быть едва заметным!
Очень многие пользователи, кстати, не замечают «скромную» наклейку на аккумуляторах. Такие же бывают и на гарнитурах. 👇
Контакты аккумулятора заклеены (в качестве примера)
ШАГ 2
После зарядки, обратите внимание на кейс от наушников. Если на нем есть кнопка (по центру) — не доставая наушники зажмите ее на 3-4 сек. (актуально для первого подкл.).
Примечание : это нужно для того, чтобы наушники «забыли» предыдущие подключения (операция делается «на всякий» случай. ).
Кнопка на кейсе
ШАГ 3
Для телефона
Далее необходимо открыть настройки телефона, перейти во вкладку «Подключения / Bluetooth» и проверить, чтобы флажок стоял в режиме «Включено» («Enabled» — по англ.). См. пример ниже. 👇
Примечание : настройки Bluetooth на телефоне не закрывайте, до окончания сопряжения с наушниками.
Включаем Bluetooth-модуль на телефоне
Для ноутбука
Нужно кликнуть ПКМ по значку Bluetooth в трее (если его нет, или после клика по нему ничего не происходит — то читать это) и выбрать опцию «Добавить устройство. « . Согласиться на подкл. беспроводного устройства.
Добавление устройства / Windows 10
Bluetooth — мыши, клавиатуры.
ШАГ 4
Необходимо извлечь наушники из кейса и включить их (некоторые модели вкл. автоматически). Наушники, ожидающие сопряжения, начинают моргать сине-красными (розовыми) светодиодами. 👇
Кнопка вкл. наушников
ШАГ 5
Для телефона
В этот момент (когда наушники начнут «моргать» ☝) — телефон должен автоматически их найти и «увидеть»: среди доступных устройств начнет отображаться название (модель) гарнитуры. В моем случае — LightPods Lite. Необходимо нажать по их иконке и согласиться на сопряжение! 👇
Через 2-3 сек. подключение должно быть установлено — о чем будет и написано в примечании. Кроме этого, многие современные гарнитуры позволяют мониторить состояние заряда (в моем примере ниже — 100% 👇).
LightPods Lite — сопряжение установлено. 100% заряда!
Собственно, на этом вроде как всё.
При последующей зарядке (после установки наушников в кейс, и извлечении их из него) — телефон будет использовать эти наушники автоматически, никаких настроек дополнительно вводить не нужно! 👌
Для ноутбука
С компьютером в этом плане еще проще и быстрее. После того, как наушники появятся в списке доступных устройств — достаточно только их выбрать. Далее и ноутбук, и гарнитура автоматически «найдут» друг друга. 👌
Примечание : если появится требование ввести ПИН-код — то см. это (такое происходит не часто, но мало ли. ).
Выбираем наушники и соглашаемся на сопряжение
👉 Типовые проблемы
При подкл. наушники не подают признаков «жизни»
«Расплывчатая» формулировка, но часто встречается. Порекомендую следующее:
- для начала следует проверить заряд аккумулятора (моргают ли вообще светодиоды, при подкл. наушников к кейсу для зарядки?). Возможно, наушники не заряжаются, из-за «оставшегося» где-то кусочка скотча от упаковки;
- попробовать подключить гарнитуру к др. телефону (ноутбуку);
- возможно произошла рассинхронизация наушников. Попробуйте их сбросить: для этого, как правило, нужно зажать кнопку вкл. на обоих наушниках на 20-30 сек., а после положить их в кейс. Через 5-10 сек. снова достать из него — и они автоматически установят «пару»;
- обратите внимание, что сопрягаемые устройства должны находиться не дальше 5-10 метров друг от друга! Для первой настройки подкл. — лучше поднести их вплотную!
- если вышеприведенные действия не дали никаких результатов — возможно наушники пришли в негодность .
У меня на ПК/ноутбуке нет значка Bluetooth
Раз нет значка Bluetooth — значит и подкл. наушники нельзя. 👀
Это не всегда так! Дело в том, что отсутствие значка на панели задач не означает отсутствие Bluetooth-адаптера. Просто иногда значок не выводится в силу некоторых программных настроек.
Если у вас ОС Windows 10 — попробуйте для начала зайти в ее параметры и открыть раздел «Устройства» . Можно ли там вкл. Bluetooth? См. скрин ниже. 👇
Если таким образом включить не удалось — ознакомьтесь с инструкцией, ссылку на которую привожу ниже.
Параметры Windows — включить Bluetooth
Требуется «какой-то» ПИН-код
Обычно, для сопряжения с наушниками ПИН-код не требуется. Но, если вдруг данное сообщение появилось, нужно:
- проверить инструкцию и упаковку, которые шли с гарнитурой. Такая информация должна указываться там;
- попробовать ввести стандартные пароли: 0000, 1234, 9999, 0001, 1111;
- как вариант — ничего не вводить, и сразу нажать «Далее» (прим.: этот шаг может быть опциональным, и никакой блокировки не нести. ).
Один наушник играет, а другой нет
- банально, но часто такое бывает, из-за того, что один наушник — выключен! Попробуйте выкл./вкл. оба наушника еще раз!
- также могла произойти рассинхронизация и требуется установить сопряжение наушников между собой заново (выше рассказывал, как это делается ☝);
- проверьте, заряжена ли гарнитура (возможно, что один наушник был не плотно вставлен в кейс и просто-напросто не зарядился;
- проверьте работу гарнитуры на др. ПК/телефоне;
- возможно, что один из наушников пришел в негодность (особенно, если он подвергался мех. воздействию).
Звук подается на колонки компьютера, а не наушники
Такое чаще всего бывает из-за того, что Windows неправильно «выбрала» устройство воспроизведения по умолчанию (и, разумеется, подает звук на др. устройство).
Чтобы это исправить — откройте настройки звука: нужно нажать сочетание Win+R, и в появившемся окне набрать команду mmsys.cpl, нажать Enter.
Должно открыться окно, как у меня на скрине ниже. Из списка устройств — выберите наушники, кликните по ним ПКМ и в меню укажите, что это «устройство нужно использовать по умолчанию» ! 👇

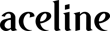





















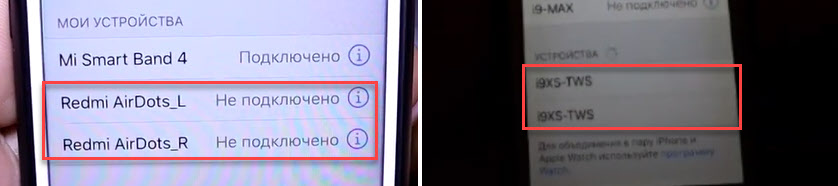


 Это мы выключили наушники. Звуковой сигнал «Power Off». На некоторых моделях этот шаг можно пропустить.
Это мы выключили наушники. Звуковой сигнал «Power Off». На некоторых моделях этот шаг можно пропустить. Для уверенности держим кнопки нажатыми около минуты.
Для уверенности держим кнопки нажатыми около минуты.
 Если индикаторы на наушниках не будут мигать, то зажмите кнопки на 5 секунд, чтобы включить их.
Если индикаторы на наушниках не будут мигать, то зажмите кнопки на 5 секунд, чтобы включить их.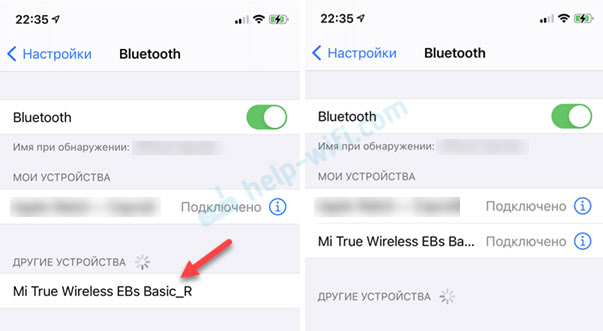


 Или так (на примере хорошей копии AirPods) :
Или так (на примере хорошей копии AirPods) : 

 В этот момент идет процесс синхронизации наушников между собой.
В этот момент идет процесс синхронизации наушников между собой. В некоторых случаях на втором наушнике индикатор может мигать один раз в несколько секунд. Это говорит о том, что наушники готовы для подключения к телефонам, компьютерам и т. д.
В некоторых случаях на втором наушнике индикатор может мигать один раз в несколько секунд. Это говорит о том, что наушники готовы для подключения к телефонам, компьютерам и т. д.