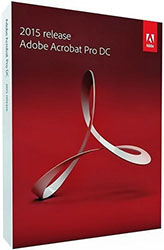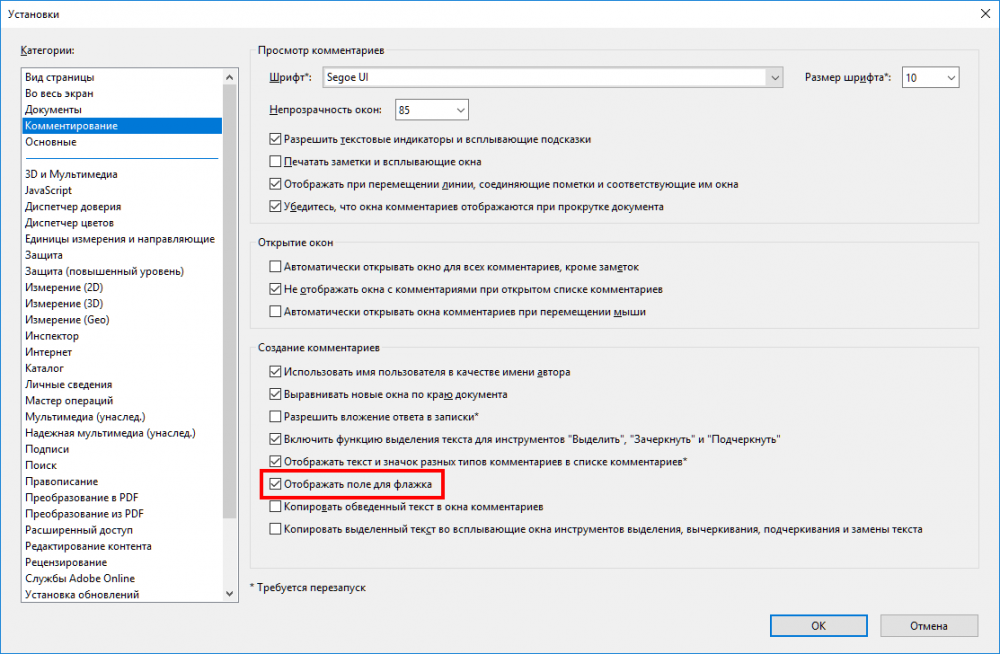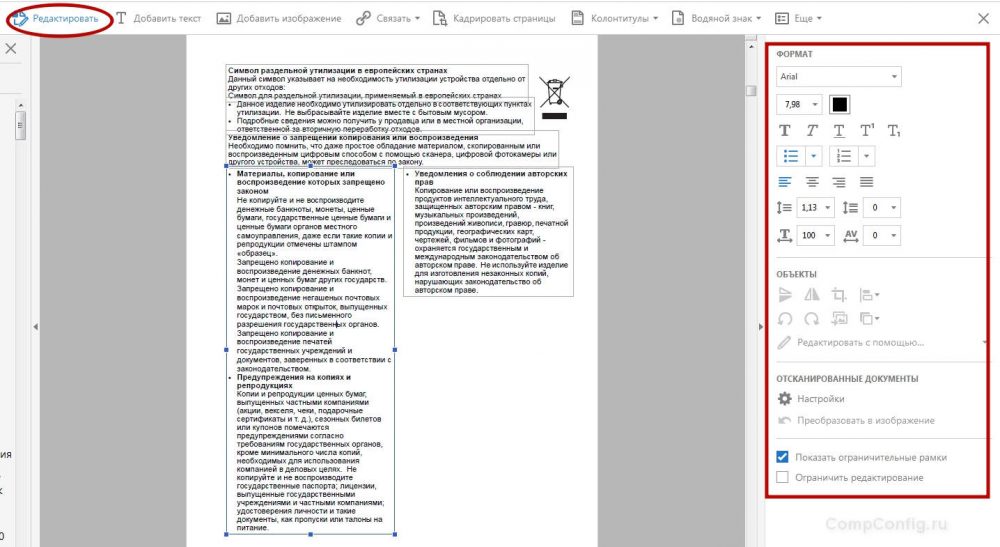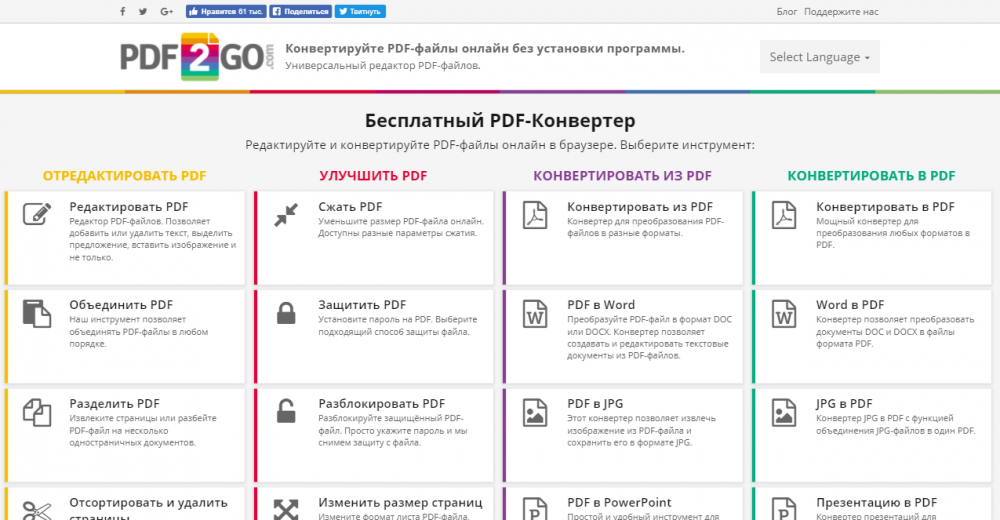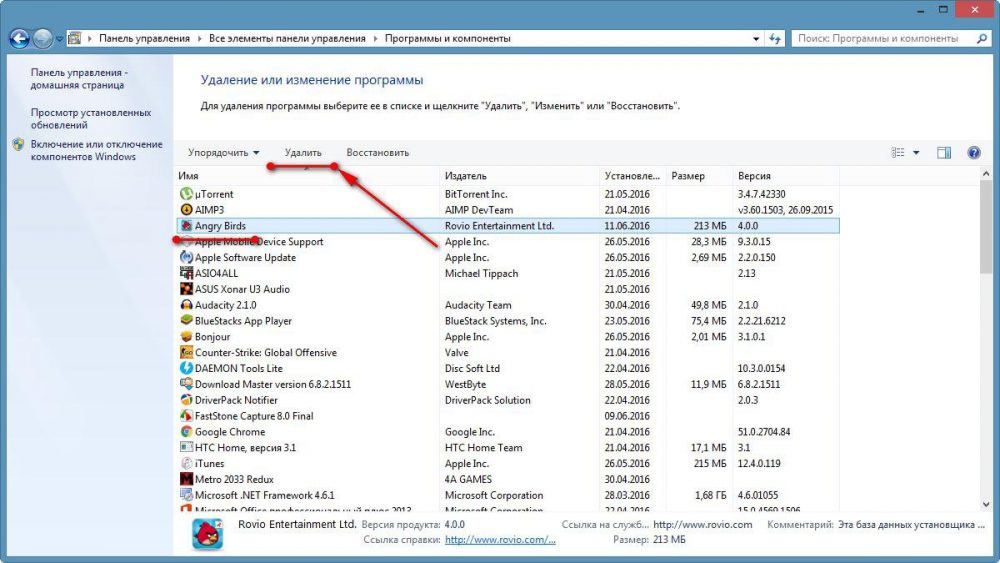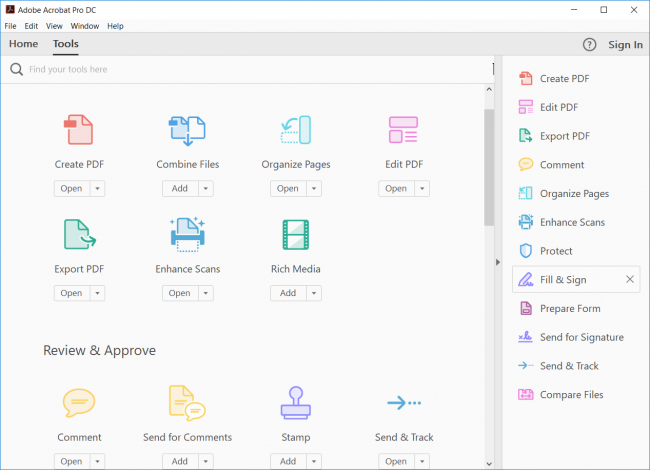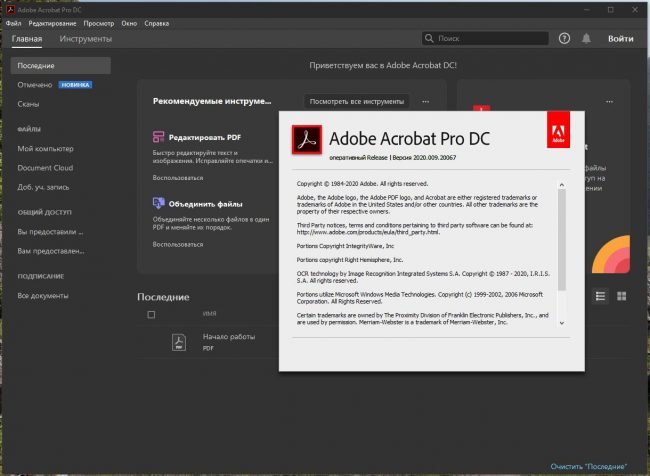- Руководство пользователя Acrobat
- Введение в Acrobat
- Доступ к Acrobat с настольных компьютеров, мобильных устройств и интернета
- Новые возможности Acrobat
- Комбинации клавиш
- Системные требования
- Рабочее пространство
- Основные сведения о рабочем пространстве
- Открытие и просмотр файлов PDF
- Открытие документов PDF
- Навигация по страницам документа PDF
- Просмотр установок PDF
- Настройка режимов просмотра PDF
- Включение предварительного просмотра эскизов файлов PDF
- Отображать PDF в браузере
- Работа с учетными записями облачного хранилища в Интернете
- Доступ к файлам из Box
- Доступ к файлам из Dropbox
- Доступ к файлам из OneDrive
- Доступ к файлам из SharePoint
- Доступ к файлам из Google Диска
- Acrobat и macOS
- Уведомления Acrobat
- Сетки, направляющие и измерения в PDF
- Использование азиатского текста, кириллицы и текста слева направо в документах PDF
- Создание документов PDF
- Обзор процедуры создания документов PDF
- Создание файлов PDF в Acrobat
- Создание документов PDF с помощью PDFMaker
- Использование принтера Adobe PDF
- Преобразование веб-страниц в PDF
- Создание файлов PDF с помощью Acrobat Distiller
- Настройки преобразования Adobe PDF
- Шрифты PDF
- Редактирование документов PDF
- Редактирование текста в документах PDF
- Редактирование изображений и объектов в документе PDF
- Поворот, перемещение, удаление и изменение нумерации страниц PDF
- Редактирование отсканированных документов PDF
- Улучшение фотографий документов, снятых на камеру мобильного устройства
- Оптимизация документов PDF
- Свойства документов PDF и метаданные
- Ссылки и вложенные файлы в PDF
- Слои документов PDF
- Миниатюры страниц и закладки в документах PDF
- Мастер операций (Acrobat Pro)
- Файлы PDF, преобразованные в веб-страницы
- Настройка документов PDF для использования в презентации
- Статьи PDF
- Геопространственные файлы PDF
- Применение операций и сценариев к файлам PDF
- Изменение шрифта по умолчанию для добавления текста
- Удаление страниц из документов PDF
- Сканирование и распознавание текста
- Сканирование документов в формат PDF
- Улучшение фотографий документов
- Устранение неполадок сканера при использовании Acrobat для сканирования
- Формы
- Основные положения для работы с формами PDF
- Создание форм с нуля в Acrobat
- Создание и рассылка форм PDF
- Заполнение форм PDF
- Свойства полей форм PDF
- Заполнение и подписание форм PDF
- Настройка кнопок для выполнения действий в формах PDF
- Публикация интерактивных веб-форм PDF
- Основные положения для работы с полями форм PDF
- Поля форм PDF для штрих-кода
- Сбор данных формы PDF и управление ими
- Инспектор форм
- Помощь с формами PDF
- Отправка форм PDF получателям с использованием эл. почты или внутреннего сервера
- Объединение файлов
- Объединение или слияние файлов в один файл PDF
- Поворот, перемещение, удаление и перенумерация страниц PDF
- Добавление верхних и нижних колонтитулов, а также нумерации Бейтса в документы PDF
- Обрезка страниц PDF
- Добавление водяных знаков в документы PDF
- Добавление фона в документы PDF
- Работа с файлами, входящими в портфолио PDF
- Публикация портфолио PDF и предоставление совместного доступа
- Обзор портфолио PDF
- Создание и настройка портфолио PDF
- Общий доступ, редактирование и комментирование
- Предоставление общего доступа к документам PDF и их отслеживание онлайн
- Пометка текста при редактировании
- Подготовка к редактированию документа PDF
- Запуск процесса редактирования файлов PDF
- Размещение совместных рецензий на сайтах SharePoint или Office 365
- Участие в редактировании документа PDF
- Добавление комментариев в документы PDF
- Добавление штампа в файл PDF
- Процессы утверждения
- Управление комментариями | просмотр, добавление ответа, печать
- Импорт и экспорт комментариев
- Отслеживание редактирования PDF и управление им
- Сохранение и экспорт документов PDF
- Сохранение PDF
- Преобразование файлов PDF в формат Word
- Преобразование документа PDF в файл JPG
- Преобразование и экспорт документов PDF в файлы других форматов
- Параметры форматирования файлов для экспорта в PDF
- Повторное использование содержимого PDF
- Защита
- Повышенный уровень защиты документов PDF
- Защита документов PDF с помощью паролей
- Управление цифровыми удостоверениями
- Защита документов PDF с помощью сертификатов
- Открытие защищенных документов PDF
- Удаление конфиденциальных данных из документов PDF
- Установка политик безопасности файлов PDF
- Выбор метода защиты для документов PDF
- Предупреждения безопасности при открытии документов PDF
- Защита файлов PDF с Adobe Experience Manager
- Функция защищенного просмотра PDF-документов
- Обзор функций защиты в программе Acrobat и файлах PDF
- Язык JavaScript в файлах PDF, представляющий угрозу безопасности
- Вложения как угроза безопасности
- Разрешить или заблокировать ссылки в PDF-файлах
- Электронные подписи
- Подписание документов PDF
- Съемка подписи на мобильное устройство и использование ее в любых приложениях
- Отправка документов на электронные подписи
- О подписях сертификатов
- Подписи на основе сертификата
- Подтверждение цифровых подписей
- Доверенный список, утвержденный Adobe
- Управление доверенными лицами
- Печать
- Основные задачи печати файлов PDF
- Печать брошюр и портфолио в формате PDF
- Дополнительные настройки печати PDF
- Печать в PDF
- Печать цветных документов PDF (Acrobat Pro)
- Печать файлов PDF с помощью заказных размеров
- Расширенный доступ, теги и перекомпоновка
- Создание и проверка средств расширенного доступа к документам PDF
- Возможности расширенного доступа в файлах PDF
- Инструмент «Порядок чтения» в PDF
- Чтение документов PDF при помощи возможностей расширенного доступа и перекомпоновки
- Редактирование структуры документа на панелях «Содержимое» и «Теги»
- Создание документов PDF с расширенным доступом
- Поиск и индексация
- Индексирование файлов PDF
- Поиск в документах PDF
- 3D-модели и мультимедиа
- Добавление аудио, видео и интерактивных объектов в файлы PDF
- Добавление 3D-моделей в файлы PDF (Acrobat Pro)
- Отображение 3D-моделей в файлах PDF
- Взаимодействие с 3D-моделями
- Измерение 3D-объектов в файлах PDF
- Настройка 3D-видов в файлах PDF
- Включение 3D-содержимого в документе PDF
- Добавление мультимедийного контента в документы PDF
- Добавление комментариев для 3D-макетов в файлах PDF
- Воспроизведение видео-, аудио- и мультимедийных форматов в файлах PDF
- Добавление комментариев в видеоролики
- Инструменты для допечатной подготовки (Acrobat Pro)
- Обзор инструментов для допечатной подготовки
- Типографские метки и тонкие линии
- Просмотр цветоделения
- Обработка прозрачности
- Преобразование цветов и управление красками
- Цветовой треппинг
- Предпечатная проверка (Acrobat Pro)
- Файлы, совместимые с PDF/X-, PDF/A- и PDF/E
- Профили предпечатной проверки
- Расширенная предпечатная проверка
- Отчеты предпечатной проверки
- Просмотр результатов предпечатной проверки, объектов и ресурсов
- Методы вывода в PDF
- Исправление проблемных областей с помощью инструмента «Предпечатная проверка»
- Автоматизация процедуры анализа документов с помощью дроплетов или операций предпечатной проверки
- Анализ документов с помощью инструмента «Предпечатная проверка»
- Дополнительная проверка с помощью инструмента «Предпечатная проверка»
- Библиотеки предпечатной проверки
- Предпечатные переменные
- Управление цветом
- Обеспечение согласованности цветов
- Настройки цветов
- Управление цветом документов
- Работа с цветовыми профилями
- Основы управления цветом
Вы перешли на страницу руководства пользователя Acrobat. Выберите тему ниже, получите пошаговые инструкции и освойте новые навыки.
Популярные темы
Создание файлов PDF в Acrobat
Преобразование и экспорт документов PDF в файлы других форматов
Редактирование текста в документах PDF
Предоставление общего доступа к документам PDF и их отслеживание онлайн
Начало работы с Acrobat
Новые возможности Acrobat
Обзор рабочего пространства | Acrobat
Руководства по Acrobat для начинающих
Изучите основы или улучшите свои навыки с помощью учебных пособий, которые вдохновят вас на новые открытия.
Присоединяйтесь к сообществу
- Manuals
- Brands
- Adobe Manuals
- Software
- 22020403 — Acrobat Professional — PC
- Manual
Pc
-
Contents
-
Table of Contents
-
Bookmarks
Quick Links
Adobe® Acrobat® 9 Pro Accessibility Guide:
PDF Accessibility Repair Workflow
Related Manuals for Adobe 22020403 — Acrobat Professional
Summary of Contents for Adobe 22020403 — Acrobat Professional
-
Page 1
Adobe® Acrobat® 9 Pro Accessibility Guide: PDF Accessibility Repair Workflow… -
Page 2
Adobe, the Adobe logo, Acrobat, Acrobat Connect, the Adobe PDF logo, Creative Suite, LiveCycle, and Reader are either registered trade- marks or trademarks of Adobe Systems Incorporated in the United States and/or other countries. AutoCAD is either a registered trade- mark or a trademark of Autodesk, Inc., in the USA and/or other countries. -
Page 3: Table Of Contents
How to Tell if a PDF File is Tagged What to do if the PDF File is Not Tagged What to do if the PDF File is Tagged Step 6: Determine if the PDF File is Properly Tagged Making PDF Accessible with Adobe Acrobat 9 Pro…
-
Page 4
Remove All Tags from a PDF Complex Structures Content Panel Order Panel Tags Panel Correct Table Tags with the Tags Tab Step 7: Use the Accessibility Checker to Evaluate the PDF File Making PDF Accessible with Adobe Acrobat 9 Pro… -
Page 5: Acrobat 9 Pro Pdf Accessibility Repair Workflow
A common method for making PDF documents is to place a paper copy of a document into a scanner and then opening the resulting electronic version using Adobe Acrobat to view the newly scanned document as a PDF file. Unfortunately, this process results in creating an image of text and not the actual text itself. This means the content is not accessible to users who rely on assistive technology to hear the contents of the page.
-
Page 6: How To Tell If A Pdf File Is A Scanned Document
Use the marquee zoom tool in Acrobat to define the area and magnify the edges of curved letters such as “c”, “s”, and “o”. Text that has undergone the OCR process using the PDF Accessible Repair with Adobe Acrobat 9 Pro page 6.
-
Page 7: What To Do If The Pdf Is A Scanned Document
Downsample should be set to the lowest downsampling which results in the highest resolution as measured in dots per inch (dpi). This should be 600 dpi. PDF Accessible Repair with Adobe Acrobat 9 Pro Acrobat 9 Pro PDF Accessibility Repair Workflow You can also run the “Recognize Text Using OCR”…
-
Page 8: What To Do If The Pdf Is Not A Scanned Document
Acrobat 9 Pro PDF Accessibility Repair Workflow Figure 4 Recognize Text Dialog and Recognize Text Settings For additional information on performing optical character recognition using Adobe Acrobat, refer to the Acrobat 9 Help. What to Do if the PDF is Not a Scanned Document Proceed to “Step 3: Add Interactive Features: Form Fields and Buttons”…
-
Page 9: Pdf Form Fields
Acrobat accurately detected the fields and labelled them appropriately. Acrobat Form Wizard You can use the Form Wizard in Adobe Acrobat 9 Pro or Adobe Acrobat 9 Pro Extended to create interactive forms from an existing electronic document (for example a Word, PDF, or Excel document) or scan a paper form into a PDF form.
-
Page 10: Create Form Fields Manually
(See “Figure 5 Add or Edit Form Fields Dialog” on “Forms Editing Mode” on page 9 for further instruction. Figure 5 Add or Edit Form Fields Dialog PDF Accessible Repair with Adobe Acrobat 9 Pro (See “Create Form Fields Manually” on This places the document in Forms…
-
Page 11: Forms Editing Mode
With the PDF form in Forms Editing Mode, you can add new fields and buttons to the form and edit or delete any existing field or button (See “Figure 6 Adobe Acrobat 9 Forms Editing Mode” on page 9) Forms Editing Mode changes the Acrobat user interface slightly.
-
Page 12
In addition, you can use the tool tip form field property to provide the user with information (See “Figure 7 Field Name Box” on page 10) Figure 7 Field Name Box PDF Accessible Repair with Adobe Acrobat 9 Pro… -
Page 13
For one button you would enter “Yes” in the Button Value field under the options tab, for the other “No” should be entered in the Button Value field. PDF Accessible Repair with Adobe Acrobat 9 Pro Acrobat 9 Pro PDF Accessibility Repair Workflow… -
Page 14
With the document in Forms Editing mode, click on the field you would like to delete and do any of the following. • Right mouse click and select delete • Press the delete key. • From the menu, select Edit > Delete (ALT + ED) PDF Accessible Repair with Adobe Acrobat 9 Pro… -
Page 15: Buttons
Button Properties dialog. They also appear in the Tab order tree. See the Adobe Acrobat Help for a complete discussion of PDF fields and buttons.
-
Page 16: Step 4: Add Other Accessibility Features
The language that you specify for an element also applies to all elements nested under it in the logical structure tree. (See “Figure 11 Setting the document language” on page 15) (See “ Tags Panel” on page 36) PDF Accessible Repair with Adobe Acrobat 9 Pro…
-
Page 17: Set Security That Permits Accessibility
You should ensure the Acrobat 9 security settings permit access to the document by assistive technology. You can verify the Acrobat 9 or Adobe Reader 9 security settings do not prohibit access to assistive technology by checking the security preferences tab of the document properties dialog.
-
Page 18
Select “Password Security” as the security method from the drop-down list. In the Permissions section of the Password Security Settings dialog, verify the box labelled “Enable text access for screen reader devices for the visually impaired” is checked. This is the default setting for Adobe Acrobat 9 and Adobe Reader 9… -
Page 19: Create Accessible Links
PDF. Note: If you tagged the Adobe PDF during conversion from an authoring application, the links and URLs in the document are probably already active and included in the tag tree so that they are accessible to screen readers. You probably don’t have to do this task unless you want to add more links.
-
Page 20: Step 5: Determine If The Pdf File Is A Tagged Pdf File
View Document Properties. File > Document Properties (Ctrl +D) — In the lower left hand corner of the Description tab, is an indication as to whether or not the document is tagged (See “Figure 14 Tagged PDF File Property” on page 19) PDF Accessible Repair with Adobe Acrobat 9 Pro page 21.
-
Page 21
“Document is Tagged PDF.” If it does not, simply select this entry to add the missing check mark Structured Document” on page 20) PDF Accessible Repair with Adobe Acrobat 9 Pro Acrobat 9 Pro PDF Accessibility Repair Workflow (See “Figure 15 Document is Tagged PDF Indicator in a… -
Page 22: What To Do If The Pdf File Is Not Tagged
Tool (TURO)” on page 21) What to do if the PDF File is Not Tagged Add tags to the document using Adobe Acrobat 9 Pro. • From the menu, select Advanced > Accessibility > Add Tags to Document (Keyboard Accelerator is…
-
Page 23: What To Do If The Pdf File Is Tagged
Full Check. If adding tags to a PDF in Adobe Acrobat results in a tagging structure that is overly complicated or too problematic to fix, you can use the TouchUp Reading Order tool to remove or replace the current structure.
-
Page 24
When you select TouchUp Reading Order, a dialog box opens that lets you see overlay highlights that show the order of page content page 23) Figure 16 TouchUp Reading Order Dialog (See “Figure 17 Result of Selecting the TouchUp Reading Order Tool” on PDF Accessible Repair with Adobe Acrobat 9 Pro… -
Page 25
• Cell . Tags the selection as a table or header cell. Use this option to merge cells that are incorrectly split. PDF Accessible Repair with Adobe Acrobat 9 Pro Acrobat 9 Pro PDF Accessibility Repair Workflow | 23… -
Page 26: Checking Read Order With The Touch Up Read Order Tool
Reading-order problems are readily apparent when you use the TouchUp Reading Order tool. Each section of contiguous page content appears as a separate highlighted region and is numbered according to its placement in the reading order. PDF Accessible Repair with Adobe Acrobat 9 Pro…
-
Page 27
In the Order tab, drag the tag for a highlighted region to the location you want. As you drag, a line appears to show potential locations. After you drag an item to a new location, the highlighted PDF Accessible Repair with Adobe Acrobat 9 Pro Acrobat 9 Pro PDF Accessibility Repair Workflow (See “… -
Page 28: Editing Tags With The Touchup Reading Order Tool
The pointer changes to include a minus sign (-). Click the button for the tag type that you want for the highlighted region. Split a region into two regions • Select the TouchUp Reading Order tool. page 36). PDF Accessible Repair with Adobe Acrobat 9 Pro…
-
Page 29: Using Touchup Reading Order To Check And Correct Figure Tags
If background elements that shouldn’t be read are tagged as figures, redefine them as background. • Select the TouchUp Reading Order tool, and then click Show Tables And Figures in the dialog box. PDF Accessible Repair with Adobe Acrobat 9 Pro Acrobat 9 Pro PDF Accessibility Repair Workflow | 27…
-
Page 30
(See “Figure 19 TouchUp Reading Order Alternate Text Dialog” on page 29) Figure 18 Add / Edit Alternate Text with TouchUp Reading Order (See “Figure 18 Add / Edit Alternate Text with page 28). PDF Accessible Repair with Adobe Acrobat 9 Pro (See “Figure 18 Add… -
Page 31: Using The Touchup Reading Order Tool Table Editor
Place the Table in Editing Mode There are two ways to place Tables in Table Editing Mode with the TouchUp Reading Order Tool: PDF Accessible Repair with Adobe Acrobat 9 Pro Acrobat 9 Pro PDF Accessibility Repair Workflow | 29…
-
Page 32
This is an effecient method for selecting the first row of data cells in a table which need to be changed to header cells. (See “Figure 20 Using the Order Panel to Activate (See “Figure 21 Table Editing Mode” on PDF Accessible Repair with Adobe Acrobat 9 Pro page 31). You can select individual cells… -
Page 33
Set the cells attibutes for row span and column span. Assign a unique header ID for Table Headers or associate Data cells with Header IDs that have been created for the table PDF Accessible Repair with Adobe Acrobat 9 Pro Acrobat 9 Pro PDF Accessibility Repair Workflow… -
Page 34
Note: To correct complex tagging problems for tables, you often must use the Tags Panel. Figure 22 Table Cell Properties (See “Figure 23 Table Editor Options” on Figure 23 Table Editor Options PDF Accessible Repair with Adobe Acrobat 9 Pro… -
Page 35: Remove Or Replace Document Structure Tags
To do this, you must first remove all existing tags from the tree. If adding tags to a PDF in Adobe Acrobat results in a tagging structure that is overly complicated or too problematic to fix, you can use the TouchUp Reading Order tool to remove or replace the current structure.
-
Page 36
Paste from the Options menu. Then, drag the container out one level to the location that you want. (See “Figure 24 Set Highlighting On for the Content Panel” on PDF Accessible Repair with Adobe Acrobat 9 Pro… -
Page 37: Order Panel
After you drag an item to a new location, the highlighted regions are renumbered to show the new reading order. You can select and move multiple, adjacent regions. PDF Accessible Repair with Adobe Acrobat 9 Pro Acrobat 9 Pro PDF Accessibility Repair Workflow | 35…
-
Page 38: Tags Panel
Tags Panel is selected. From the Content Panel Options menu, select “Highlight Content” Panel” on page 37). Figure 25 Acrobat 9 Pro Order Panel (See “Figure 26 Set Content Highlighting On for the Tags PDF Accessible Repair with Adobe Acrobat 9 Pro…
-
Page 39
To reveal the TouchUp Properties for any tag select the desired tag in the Tags panel and do one of the following: • Right click and select Properties from the context menu • Select Properties from the Tags Panel Option Menu PDF Accessible Repair with Adobe Acrobat 9 Pro Acrobat 9 Pro PDF Accessibility Repair Workflow | 37… -
Page 40
Tags tab options In the Tags tab, use the Options menu or right-click a tag in the logical structure tree to choose from the following options: Figure 27 Revealing TouchUp Properties for Tags PDF Accessible Repair with Adobe Acrobat 9 Pro… -
Page 41
PDF Accessible Repair with Adobe Acrobat 9 Pro Acrobat 9 Pro PDF Accessibility Repair Workflow… -
Page 42
Screen readers can read the URLs of web links out loud, but adding meaningful alternate text to links can help users immensely. For example, by adding alternate text you can have a screen reader tell a user to “go to the Acrobat accessibility page of adobe.com” rather than “go to http://www.adobe.com/products/acrobat/ solutionsacc.html.”… -
Page 43: Correct Table Tags With The Tags Tab
If the table contains rows that span two or more columns, set ColSpan and RowSpan attributes for these rows in the tag structure. • Re-create the table in the authoring application, and then convert it to a tagged PDF. PDF Accessible Repair with Adobe Acrobat 9 Pro Acrobat 9 Pro PDF Accessibility Repair Workflow | 41…
-
Page 44: Step 7: Use The Accessibility Checker To Evaluate The Pdf File
Step 7: Use the Accessibility Checker to Evaluate the PDF File Once you have performed the previous steps. Check the PDF file using the Adobe Acrobat 9 Pro accessibility checker. See the document Adobe® Acrobat® 9 Pro Accessibility Guide: Using the Accessibility Checker for complete instructions.

- Руководство пользователя Acrobat
- Введение в Acrobat
- Доступ к Acrobat с настольных компьютеров, мобильных устройств и интернета
- Новые возможности Acrobat
- Комбинации клавиш
- Системные требования
- Рабочее пространство
- Основные сведения о рабочем пространстве
- Открытие и просмотр файлов PDF
- Открытие документов PDF
- Навигация по страницам документа PDF
- Просмотр установок PDF
- Настройка режимов просмотра PDF
- Включение предварительного просмотра эскизов файлов PDF
- Отображать PDF в браузере
- Работа с учетными записями облачного хранилища в Интернете
- Доступ к файлам из Box
- Доступ к файлам из Dropbox
- Доступ к файлам из OneDrive
- Доступ к файлам из SharePoint
- Доступ к файлам из Google Диска
- Acrobat и macOS
- Уведомления Acrobat
- Сетки, направляющие и измерения в PDF
- Использование азиатского текста, кириллицы и текста слева направо в документах PDF
- Создание документов PDF
- Обзор процедуры создания документов PDF
- Создание файлов PDF в Acrobat
- Создание документов PDF с помощью PDFMaker
- Использование принтера Adobe PDF
- Преобразование веб-страниц в PDF
- Создание файлов PDF с помощью Acrobat Distiller
- Настройки преобразования Adobe PDF
- Шрифты PDF
- Редактирование документов PDF
- Редактирование текста в документах PDF
- Редактирование изображений и объектов в документе PDF
- Поворот, перемещение, удаление и изменение нумерации страниц PDF
- Редактирование отсканированных документов PDF
- Улучшение фотографий документов, снятых на камеру мобильного устройства
- Оптимизация документов PDF
- Свойства документов PDF и метаданные
- Ссылки и вложенные файлы в PDF
- Слои документов PDF
- Миниатюры страниц и закладки в документах PDF
- Мастер операций (Acrobat Pro)
- Файлы PDF, преобразованные в веб-страницы
- Настройка документов PDF для использования в презентации
- Статьи PDF
- Геопространственные файлы PDF
- Применение операций и сценариев к файлам PDF
- Изменение шрифта по умолчанию для добавления текста
- Удаление страниц из документов PDF
- Сканирование и распознавание текста
- Сканирование документов в формат PDF
- Улучшение фотографий документов
- Устранение неполадок сканера при использовании Acrobat для сканирования
- Формы
- Основные положения для работы с формами PDF
- Создание форм с нуля в Acrobat
- Создание и рассылка форм PDF
- Заполнение форм PDF
- Свойства полей форм PDF
- Заполнение и подписание форм PDF
- Настройка кнопок для выполнения действий в формах PDF
- Публикация интерактивных веб-форм PDF
- Основные положения для работы с полями форм PDF
- Поля форм PDF для штрих-кода
- Сбор данных формы PDF и управление ими
- Инспектор форм
- Помощь с формами PDF
- Отправка форм PDF получателям с использованием эл. почты или внутреннего сервера
- Объединение файлов
- Объединение или слияние файлов в один файл PDF
- Поворот, перемещение, удаление и перенумерация страниц PDF
- Добавление верхних и нижних колонтитулов, а также нумерации Бейтса в документы PDF
- Обрезка страниц PDF
- Добавление водяных знаков в документы PDF
- Добавление фона в документы PDF
- Работа с файлами, входящими в портфолио PDF
- Публикация портфолио PDF и предоставление совместного доступа
- Обзор портфолио PDF
- Создание и настройка портфолио PDF
- Общий доступ, редактирование и комментирование
- Предоставление общего доступа к документам PDF и их отслеживание онлайн
- Пометка текста при редактировании
- Подготовка к редактированию документа PDF
- Запуск процесса редактирования файлов PDF
- Размещение совместных рецензий на сайтах SharePoint или Office 365
- Участие в редактировании документа PDF
- Добавление комментариев в документы PDF
- Добавление штампа в файл PDF
- Процессы утверждения
- Управление комментариями | просмотр, добавление ответа, печать
- Импорт и экспорт комментариев
- Отслеживание редактирования PDF и управление им
- Сохранение и экспорт документов PDF
- Сохранение PDF
- Преобразование файлов PDF в формат Word
- Преобразование документа PDF в файл JPG
- Преобразование и экспорт документов PDF в файлы других форматов
- Параметры форматирования файлов для экспорта в PDF
- Повторное использование содержимого PDF
- Защита
- Повышенный уровень защиты документов PDF
- Защита документов PDF с помощью паролей
- Управление цифровыми удостоверениями
- Защита документов PDF с помощью сертификатов
- Открытие защищенных документов PDF
- Удаление конфиденциальных данных из документов PDF
- Установка политик безопасности файлов PDF
- Выбор метода защиты для документов PDF
- Предупреждения безопасности при открытии документов PDF
- Защита файлов PDF с Adobe Experience Manager
- Функция защищенного просмотра PDF-документов
- Обзор функций защиты в программе Acrobat и файлах PDF
- Язык JavaScript в файлах PDF, представляющий угрозу безопасности
- Вложения как угроза безопасности
- Разрешить или заблокировать ссылки в PDF-файлах
- Электронные подписи
- Подписание документов PDF
- Съемка подписи на мобильное устройство и использование ее в любых приложениях
- Отправка документов на электронные подписи
- О подписях сертификатов
- Подписи на основе сертификата
- Подтверждение цифровых подписей
- Доверенный список, утвержденный Adobe
- Управление доверенными лицами
- Печать
- Основные задачи печати файлов PDF
- Печать брошюр и портфолио в формате PDF
- Дополнительные настройки печати PDF
- Печать в PDF
- Печать цветных документов PDF (Acrobat Pro)
- Печать файлов PDF с помощью заказных размеров
- Расширенный доступ, теги и перекомпоновка
- Создание и проверка средств расширенного доступа к документам PDF
- Возможности расширенного доступа в файлах PDF
- Инструмент «Порядок чтения» в PDF
- Чтение документов PDF при помощи возможностей расширенного доступа и перекомпоновки
- Редактирование структуры документа на панелях «Содержимое» и «Теги»
- Создание документов PDF с расширенным доступом
- Поиск и индексация
- Индексирование файлов PDF
- Поиск в документах PDF
- 3D-модели и мультимедиа
- Добавление аудио, видео и интерактивных объектов в файлы PDF
- Добавление 3D-моделей в файлы PDF (Acrobat Pro)
- Отображение 3D-моделей в файлах PDF
- Взаимодействие с 3D-моделями
- Измерение 3D-объектов в файлах PDF
- Настройка 3D-видов в файлах PDF
- Включение 3D-содержимого в документе PDF
- Добавление мультимедийного контента в документы PDF
- Добавление комментариев для 3D-макетов в файлах PDF
- Воспроизведение видео-, аудио- и мультимедийных форматов в файлах PDF
- Добавление комментариев в видеоролики
- Инструменты для допечатной подготовки (Acrobat Pro)
- Обзор инструментов для допечатной подготовки
- Типографские метки и тонкие линии
- Просмотр цветоделения
- Обработка прозрачности
- Преобразование цветов и управление красками
- Цветовой треппинг
- Предпечатная проверка (Acrobat Pro)
- Файлы, совместимые с PDF/X-, PDF/A- и PDF/E
- Профили предпечатной проверки
- Расширенная предпечатная проверка
- Отчеты предпечатной проверки
- Просмотр результатов предпечатной проверки, объектов и ресурсов
- Методы вывода в PDF
- Исправление проблемных областей с помощью инструмента «Предпечатная проверка»
- Автоматизация процедуры анализа документов с помощью дроплетов или операций предпечатной проверки
- Анализ документов с помощью инструмента «Предпечатная проверка»
- Дополнительная проверка с помощью инструмента «Предпечатная проверка»
- Библиотеки предпечатной проверки
- Предпечатные переменные
- Управление цветом
- Обеспечение согласованности цветов
- Настройки цветов
- Управление цветом документов
- Работа с цветовыми профилями
- Основы управления цветом
Вы перешли на страницу руководства пользователя Acrobat. Выберите тему ниже, получите пошаговые инструкции и освойте новые навыки.
Популярные темы
Создание файлов PDF в Acrobat
Преобразование и экспорт документов PDF в файлы других форматов
Редактирование текста в документах PDF
Предоставление общего доступа к документам PDF и их отслеживание онлайн
Новые возможности Acrobat
Обзор рабочего пространства | Acrobat
Руководства по Acrobat для начинающих
Изучите основы или улучшите свои навыки с помощью учебных пособий, которые вдохновят вас на новые открытия.
Присоединяйтесь к сообществу
← Предыдущая тема
Все темы
Следующая тема →
Официальное руководство пользователя программы Adobe Acrobat DC на русском языке. Во вводной части описаны новые функции и возможности появившейся в 2015 году программы. Руководство максимально подробно описывает все функции Adobe Acrobat DC, интерфейс и работа в которой имеет существенные отличия от программы Adobe Acrobat XI.
Читать далее
|
Это интересно 0 |
||||
Lesly
06.01.2016
В избранное
Пожаловаться
Просмотров: 3080
Комментарии 0
← Предыдущая тема
Все темы
Следующая тема →
Комментарии временно отключены
Дата: 25.12.2015Просмотров: 3236

Adobe Acrobat DC руководство пользователя 2015 — Официальное руководство пользователя программы Adobe Acrobat DC на русском языке. Во вводной части описаны новые функции и возможности появившейся в 2015 году программы
Adobe Acrobat DC руководство пользователя 2015
Руководство максимально подробно описывает все функции Adobe Acrobat DC, интерфейс и работа в которой имеет существенные отличия от программы Adobe Acrobat XI.
Издательство: Adobe Systems Incorporated
Язык: Русский
Иллюстрации: Цветные
Страниц: 738
Размер: 10.4 Mb
скачать Adobe Acrobat DC руководство пользователя 2015:
http://turbobit.net/a2veiehkqmcs.html
http://dfiles.ru/files/ezj6j4ej5
http://www.unibytes.com/6_.7-uK5VVgLqw-Us4P3UgBB
http://ul.to/h4evrrgw
Чтобы комментировать, зарегистрируйтесь или авторизуйтесь!
В век цифровых технологий человек привык получать информацию с помощью компьютера и интернета. Чтение, редактирование и создание электронных версий книг и различных документов – это необходимые функции, которые нужны пользователю для комфортной жизни и работы. Программа Adobe Acrobat Reader DC создана специально для того, чтобы работать с файлами в формате PDF.
Adobe Acrobat Reader DC
Adobe Acrobat Reader DC – одно из самых популярных приложений для работы с PDF-файлами, который пришёл на замену старым версиям обычного Acrobat Reader. С его помощью можно просматривать, редактировать и создавать файлы в этом формате легко и просто на Windows 7 или более поздних версиях.
У программы есть две версии: Free (ограниченная) и PRO (расширенная). Для обычного пользователя достаточно бесплатной редакции, в то время как при активной работе с ПДФ-документами предпочтительнее обзавестись лицензией.
Просмотр документа PDF
Главной задачей Acrobat Reader является просмотр, комментирование и печать PDF-файлов, что поможет пользователю легко работать с документами такого формата. Русификация и бесплатное использование также сделает работу в Reader максимально комфортной даже для новичка.
Комментирование и печать
Комментирование – полезная функция при работе с документами. Для добавления комментария нужно выделить текст и справа ввести необходимую заметку.
Функция печати предлагает нам расширенные настройки, где юзер может изменить размер и ориентацию страницы, добавить комментарии, настроить качество печати принтера и т. д.
Панель инструментов для работы с документом
С помощью панели инструментов вы можете:
- Сохранить и напечатать документ;
- Отправить файл как вложение в сообщении электронной почты;
- Найти необходимый текст или отрывок с помощью поиска;
- Листать страницы и находить нужные, изменять масштаб систематизировать страницы, ;
- Выделять текст и копировать его для последующей вставки в документ .doc;
- Добавлять закладки.
Смотрите также: Как удалить страницу в Adobe Reader
Вход в Adobe ID
При первом открытии программы можно войти в свою учетную запись Adobe (Adobe ID), либо зарегистрироваться как новый пользователь, в том числе через Facebook и Google. Adobe ID – это уникальный адрес электронной почты пользователя, поэтому его легко запомнить.
Он обеспечивает безопасность и персонализацию при работе со всеми программами и службами Adobe. Кроме того юзер может покупать продукты компании, обращаться в техническую поддержку, участвовать в различных событиях и т. д.
Синхронизация с хранилищами данных
Для комфортной и эффективной работы с документами часто приходится использовать облачные сервисы, которые помогают хранить гигабайты информации. К таким сервисам можно отнести Dropbox, Box, OneDrive, сайт SharePoint. Все они поддерживаются рассматриваемой нами читалкой. Вам просто нужно привязать учетную запись облака к Adobe Acrobat.
Эта функция позволяет работать с файлами прямо из хранилища, а также загружать свои работы на этот сервис.
Штампы и цифровые подписи
Человек часто сталкивается с ситуацией, когда нужно подписать или проштамповать цифровой документ, будь то заявление или приказ. В этом также помогает Acrobat Reader DC, где можно поставить либо предустановленный штамп из списка, либо добавить свой собственный с компьютера.
Для вставки цифровой подписи пользователь должен настроить удостоверение, т. е. выбрать его тип, устройство для создания подписи с необходимыми драйверами.
В Acrobat Reader DC вы можете изменять документ, добавляя в него различные фигуры рисования, а также добавлять печатные подписи к документу.
Отправление документа по электронной почте
Используя эту функцию, можно привязать вашу электронную почту к программе и одним нажатием создать черновик с вложением. Вложение будет содержать тот документ, с которым пользователь работает.
Более того, после нажатия на отправку, сразу откроется вкладка с сообщением на вашей почте.
Adobe Acrobat Pro DC
Чтобы получить полный набор функций и инструментов, которые может дать программа Acrobat Reader DC, стоит задуматься о переходе на про-версию. Она поможет не только просматривать и комментировать документы, но и редактировать их. Это платная программа, но вы можете загрузить бесплатную пробную версию на 7 дней, чтобы оценить все возможности продукта.
Редактирование в Adobe Acrobat Pro DC
Редактирование документов Adobe Acrobat Pro DC предполагает несколько полезных инструментов:
- Простое внесение изменений в текст;
- Добавление или замена изображений;
- Вставка текста в PDF;
- Добавление строк в маркированные списки;
- Редактирование на компьютере или планшете.
Экспорт PDF
Экспортируйте файлы PDF в любой формат: DOC, XLS, PPT, JPEG, PNG, веб-страница HTML и другие.
Смотрите также: Как конвертировать документ PDF в файл Microsoft Word
Сервис Adobe Document Cloud
ADC позволяет объединить функции Acrobat Reader DC с онлайн-сервисом для просмотра, создания, редактирования, подписания, отправки и отслеживание документов. Становится доступным после установки Adobe Acrobat Pro DC.
С его помощью юзер может работать с ПДФ на любом устройстве с того места, на котором он остановился.
Преимущества
- Бесплатная программа на русском языке;
- Простой и понятный интерфейс;
- Автообновление;
- Безопасность обеспечивается наличием Adobe ID;
- Синхронизация с хранилищами данных (Dropbox, OneDrive и др.).
Недостатки
- Нет русского языка в сервисе Document Cloud;
- Редактирование PDF есть только в PRO-версии;
- Значительная нагрузка на ПК со слабым железом;
- Программа работает только на операционных системах Windows 7 и выше. Для того, чтобы запустить Reader, например, на Windows XP, придётся скачать более раннюю версию Acrobat Reader.
Adobe Acrobat Reader DC – это современный инструмент для просмотра PDF-документов. Юзер может как использовать бесплатную версию с минимальным набором функций, а может приобрести про-версию, которая расширит его возможности по работе с PDF. В любом случае, просмотр и печать присутствует в обеих версиях, так что смело выбирайте любой вариант.
Скачать Acrobat Reader бесплатно
Скачать Acrobat Reader DC бесплатно с официального сайта
Скачать бесплатную демо-версию Acrobat Reader Pro DC
Одним из самых популярных форматов документов является PDF. Объекты такого типа не открываются стандартными средствами операционной системы, их создание, просмотр и редактирование доступно при использовании специального софта.
Adobe Acrobat – универсальный продукт для работы с PDF, и это не просто читалка, а многофункциональное программное решение. Какие функции выполняет ПО, как с ним работать, используя предлагаемый инструментарий, а также как удалить, мы и рассмотрим.
Для чего нужен Adobe Acrobat Reader DC
Не все знают, что это за программа, даже несмотря на её популярность. Обычно юзеры знакомятся с софтом, уже сталкиваясь с PDF. Продукт от Adobe предлагает пользователям не только просматривать документы, но и печатать, подписывать и добавлять в них комментарии. В расширенном варианте софта, доступном по подписке, предлагаются возможности создания, преобразования и редактирования объектов, а также обеспечивается защита данных с помощью пароля. Подходит программа для любых операционных систем.
Хотя Acrobat Reader работает только с PDF, её востребованность обеспечивается популярностью и широкими возможностями работы с форматом. Ответ на вопрос, зачем нужен Acrobat Reader DC, очевиден – для чтения, создания и редактирования документации формата PDF. Но и на этом не заканчивается удобство работы с Acrobat Reader. Подключение в расширенной версии софта к облачному сервису Document Cloud открывает доступ к Acrobat Reader DC с других устройств, в том числе мобильных. Документ откроется там же, где вы завершили с ним работу даже при условии открытия с иного девайса. Хранение возможно также в облачных хранилищах Box, Dropbox, Microsoft OneDrive и Google Drive.
Adobe Acrobat DC: как настроить и пользоваться
Настройка Adobe Acrobat
Для начала рассмотрим, что может потребоваться настроить Acrobat Readerе для комфортной работы.
Как отключить обновление Adobe
В продуктах компании предусмотрено автоматическое обновление, при этом пользовательский интерфейс не включает параметры управления опцией. Если вы по каким-либо причинам не желаете обновлять софт, отключить опцию можно следующим способом:
- Переходим к оснастке Windows «Службы», например, используя консоль «Выполнить» (Win+R) и команду services.msc.
- В списке служб находим Adobe Acrobat Update Service, двойным щелчком по службе открываем свойства (или ПКМ – «Свойства»).
- В открывшемся окне на вкладке «Общие» напротив строки «Тип запуска» выставляем «Отключена».
- Ниже жмём «Остановить», после чего в строке «Состояние» появится статус «Остановлена».
- Применяем настройки и закрываем окно. Обновления больше не будут выполняться, пока служба не будет подключена.
Как поменять язык в Adobe Acrobat Pro
Если программа запустилась с английским интерфейсом (вы не выбрали русский при инсталляции или случайно изменили настройки), а с английским вы не дружны, его можно легко поменять:
- Идём в раздел «Edit» («Редактирование»).
- Выбираем «Preferences» («Установки»).
- В перечне категорий настроек находим «Language» («Язык») и в пункте «Application Language» («Язык приложения») в развёртывающемся списке выбираем «Choose at application startup» («Выбрать при запуске программы»).
- Нажимаем «Ок» для сохранения внесённых изменений.
- Закрываем программу, после чего при следующем старте будет предложено выбрать язык. Выбрав русский, кликаем «Ок». Adobe Acrobat запустится с русским интерфейсом. Аналогичным методом можно перейти и с русского на английский.
Как включить горячие клавиши для выбора инструментов
Чтобы активировать возможность использования одиночных клавиатурных сокращений выполняем следующие действия:
- Идём в раздел «Редактирование» (здесь можно настроить основные функции).
- Переходим в «Установки» (Ctrl+K), затем в категорию «Основные».
- Отмечаем галочкой «Выбирать инструменты нажатием клавиш».
Теперь одиночные клавиши будут выполнять определённые функции.
Как открыть документ
Начать работу с PDF легко. Для этого следует перейти в меню «Файл» и выбрать опцию «Открыть» (Ctrl+O), после чего в открывшемся проводнике найти объект и нажать соответствующую кнопку.
Кроме того, объекты PDF открываются сразу программой из Проводника Windows, если Acrobat Reader установить на компьютер. В том случае, когда установлено несколько приложений для просмотра элементов с этим расширением, но требуется открыть объект именно в Acrobat Reader, нужно нажать на нём ПКМ – «Открыть с помощью…», затем выбрать ПО из предложенных или нажать «Выбрать другое приложение» и указать Acrobat Reader. Если всегда требуется открывать элементы этого типа с помощью указанного софта, отмечаем галочкой соответствующий пункт.
Как сделать закладку
Добавление закладки осуществляется только в том случае, если такая возможность предусмотрена параметрами защиты. Создать можно следующим образом:
- На панели навигации в левой части интерфейса нажимаем на значок в виде флажка, чтобы перейти к опции «Закладки».
- Отмечаем область курсором (фрагмент текста, изображение или его часть). Метку новой закладки, которой становится выделенная область, впоследствии можно отредактировать.
- Нажимаем ПКМ – «Добавить закладку» (можно также нажать Ctrl+B или значок «Новая закладка» на вкладке «Закладки», или «Инструменты» – «Редактировать PDF» – «Ещё» – «Добавить закладку»).
- На вкладке «Закладки» слева в меню навигации появится новая закладка, даём ей название (можно будет менять).
- Важные пометки можно отмечать стилем или цветом, для чего нажимаем ПКМ – «Свойства».
- Жмём на существующей закладке, куда требуется поместить новую.
Как редактировать текст в Adobe Acrobat
Окно редактирования текста в Adobe Acrobat
Работать в Acrobat Reader DC несложно, но ввиду большого количества возможностей программы начинающий пользователь может не сразу сориентироваться среди имеющихся опций. Редактировать текст получится только в версии Pro.
В этом деле новичку поможет небольшая инструкция:
- Чтобы отредактировать содержимое, переходим в «Инструменты» – «Редактировать PDF» – «Редактировать», в результате чего содержимое разделится на блоки. Кликом левой кнопки мыши по блоку можно править текст, удалить фрагмент или добавить в него информацию. Текстовые блоки можно перетаскивать, поворачивать, изменять их размеры и другие свойства. В правой части будет доступна информационная панель, отображающая параметры (размер шрифта, отступы, цвет и т. д.).
- Чтобы копировать текст, выделяем его весь или только фрагмент с помощью опции «Выделение», указываем «Копировать» или «Копировать, сохранив форматирование».
- Для удаления текста или его части, выделяем, нажимаем ПКМ – «Удалить» или Del.
- Для создания пустого блока, который можно будет затем заполнить, используется кнопка «Добавить текст». Жмём по ней левой кнопкой мыши и выделяем область листа, которую требуется заполнить. Аналогично добавляются и картинки (кнопка «Добавить изображение»). Загрузив фото или картинку, её можно отразить зеркально, по вертикали, горизонтали, обрезать, повернуть и т. д. Эти опции доступны на панели справа в блоке «Объекты».
- Создать или отредактировать ссылку, ведущую на сайт в интернете или на страничку в PDF, а также открывающую файл на компьютере, можно с помощью кнопки «Связать» («Связать» – «Добавить/редактировать веб-ссылку или ссылку на документ»).
Как поменять шрифт в Adobe Acrobat
Задаём установки в Adobe Acrobat Pro следующим образом:
- Идём в раздел «Редактирование» – «Установки» (Ctrl+K).
- В категории «Редактирование контента» в блоке «Параметры шрифта» выбираем в раскрывающемся списке резервный шрифт для редактирования и шрифт по умолчанию для добавленного текста, меняем размер, если требуется и применяем настройки.
Если вы нашли на просторах сети шрифт, отсутствующий в Adobe Acrobat Pro и хотите использовать его при создании документации, его можно добавить следующим образом:
- Открываем архив с загруженным шрифтом, извлекаем элемент или папку целиком.
- Разархивированный файл с расширением «.ttf» перемещаем в системную папку Windows со шрифтами (Fonts), объект установится самостоятельно.
- Теперь в папке можно наблюдать новый шрифт, в программе он будет доступен после её перезапуска.
Как в Adobe Acrobat редактировать страницы
В приложении позволяет и постранично отредактировать PDF. Рассмотрим основные возможности работы с документацией.
Как добавить страницу
В меню «Инструменты» нажимаем «Систематизировать страницы». Того же эффекта можно добиться путём открытия пункта из меню в правой части окна. Жмём три точки, далее «Вставка» и в диалоговом окне совершаем необходимое действие. В окне «Вставить страницы» выставляем параметры (обязательно указываем страницы, между которыми вставляем ещё одну) и жмём «Ок». При необходимости вставки из другого документа копируем данные и в дополнительных параметрах вставки выбираем «Вставить из буфера обмена».
Как удалить страницу
В меню «Инструменты» идём в подраздел «Систематизировать страницы», этот же пункт можно найти в меню навигации справа, выделяем одну страничку или несколько (удерживая Ctrl), жмём значок удаления и подтверждаем действие.
Как пронумеровать страницы
При нажатии кнопки «Пронумеровать страницы» нумерация будет доступна не только для миниатюр. Для указания в PDF в параметрах выбираем «Ярлыки страниц» и указываем диапазон. Начинать раздел можно сначала или продолжить нумерацию из предыдущего файла.
Как разделить страницы
Для разделения из меню идём в подраздел «Систематизировать страницы», затем «Разделить документ». Настройки позволяют указать максимальное число листов, размер файла и местоположение.
Как обрезать страницу
Под изменением размера может подразумеваться выбор формата для печати и фактическое изменение размера полей. Так, при необходимости изменения формата бумаги (для распечатывания документа) переходим в меню «Печать» и указываем нужный размер.
Изменить размер страницы в приложении, обрезав её, можно следующим образом:
- Идём в «Инструменты» – «Редактировать PDF».
- На дополнительной панели инструментов жмём «Кадрирование страниц».
- С помощью мыши тащим прямоугольник, используем угловые маркеры для получения необходимого размера.
- Двойным щелчком мыши внутри прямоугольника кадрирования открываем диалоговое окно «Установить поля страницы», указывающее границы размеров и странички, которые подвергаются кадрированию. Для изменения заданной области выделяем новую и жмём кнопку «Ок».
- Для применения настроек и для других листов выставляем диапазон или выбираем «Все» в блоке «Диапазон страниц». Жмём «Ок» для обрезки.
Как сжать PDF-файл
Бесплатный PDF онлайн конвертер
Инструментарий ПО позволяет не только конвертировать документ в формат объекта Word или Excel, для чего нужно нажать «Файл» – «Сохранить как другой» и выбрать предпочитаемый формат, после чего указать папку для размещения элемента. Инструментами софта можно также уменьшить размер PDF, что может потребоваться в некоторых случаях.
Как сжать PDF в программе:
- Жмём «Файл» на главной панели, далее «Сохранить как другой» – «Файл PDF уменьшенного размера».
- В открывшемся окне указываем требуемые параметры и уровень защиты, жмём «Ок».
- После окончания процесса преобразования документа выбираем путь для его сохранения.
Как удалить программу полностью
Вкладка «Программы и компоненты» в панели управления
Деинсталлировать софт, который больше не нужен, можно разными способами, при этом делать это нужно правильно, чтобы вместе с приложением были удалены также связанные с ним элементы.
Рассмотрим, как удалить Adobe Acrobat Reader DC полностью встроенными средствами ОС Windows. Удаление продукта осуществляется так же, как и в случае с прочим софтом:
- Идём в Панель управления, переходим к разделу «Программы и компоненты».
- Выбираем софт из списка, жмём ПКМ и «Удалить».
- Подтверждаем действие, после чего процесс деинсталляции выполнится автоматически.
Для Windows 10 эту же процедуру можно проделать также, используя «Параметры» (Win+I) – «Система» – «Приложения и возможности».
Альтернативный вариант удаления софта со всеми его «хвостами» предполагает использование сторонних утилит. Отличным решением является Revo Uninstaller. Инструмент удалит ПО и все его следы на компьютере, включая системный реестр. Следуя подсказкам мастера удаления, с задачей справится даже начинающий пользователь.
Acrobat Pro – это популярное приложение, которое предназначено для работы с файлами в формате PDF. С помощью утилиты легко отредактировать документы, преобразовать их в другой формат или внести изменения. Данный формат считается довольно сложным для корректировки, но с помощью качественного программного обеспечения упрощается процесс работы.
Содержание
- 1 Описание программы
- 2 Версии утилиты
- 3 Основные возможности
- 4 Где можно скачать
- 5 Системные требования и правила установки
- 6 Интерфейс
- 7 Как освоить начинающим
- 8 Как работать в программе
- 9 Преимущества и недостатки
- 10 Отзывы
- 11 Аналогичные программы
Описание программы
Adobe Acrobat Pro предлагается крупным и известным разработчиком. Фирма регулярно предоставляет обновления, которые увеличивают количество функций утилиты. Люди, которые вынуждены регулярно работать с файлами формата PDF, знают, что редактировать документы без качественного софта очень сложно.
Разработчик предлагает пробную версию на ограниченный период времени. С помощью этой утилиты можно изучить основные возможности софта, а также принять решение о целесообразности покупки. Скачивать программу рекомендуется только с официального сайта разработчика, что предотвращает возможность установки вирусов.
Версии утилиты
Разработчик предлагает несколько версий программы Acrobat Pro DC, а также ее можно приобрести в других пакетах программ от компании. Если выбирается последняя версия, то ею можно пользоваться на разных электронных устройствах. Она применяется на:
- персональных компьютерах;
- мобильных устройствах;
- веб-браузерах.
Предоставляется несколько вариантов подписки, поэтому учитывается, является ли пользователь частным лицом или компанией. Поэтому и стоимость софта значительно отличается для разных покупателей.
Основные возможности
Перед покупкой любого софта рекомендуется изучить его характеристики и опции. Дополнительно целесообразно воспользоваться пробной версией, чтобы оценить преимущества данной утилиты. Acrobat Pro – это профессиональный редактор, обладающий большим количеством инструментов, предназначенных для работы с файлами PDF. Интерфейс содержит следующие разделы:
- Мастер форм. С его помощью формируются интерактивные формы, которые легко заполняются, распространяются или анализируются пользователями.
- Мастер действий. Благодаря этой функции автоматизируются рутинные и повторяющиеся действия. Она идеально подходит для формирования многоэтапных операций, следующих друг за другом в определенной последовательности.
Дополнительно редактор применяется для формирования портфолио, обладающих четкой структурой. Можно воспользоваться готовыми шаблонами, которые легко корректируются или дополняются разными элементами.
Программа Acrobat Pro русифицирована, поэтому разобраться в ее опциях может любой человек, а также интерфейс считается упрощенным, что облегчает доступ к разным функциям.
К другим возможностям утилиты относится:
- объединение файлов в один документ, причем он может содержать таблицы, почтовые сообщения, картинки и видеоролики, которые систематизируются и хранятся в одном файле;
- сканирование документации;
- обеспечение безопасности информации, если предоставляется общий доступ, поскольку через настройки можно поставить запрет на копирование или редактирование;
- преобразование файлов формата Word в PDF или иные форматы, причем готовые документы легко заполнить, изменить или вовсе подписать, для чего применяется мастер форм;
- получить доступ к документу можно не только с домашнего компьютера, но и телефона, планшета или иного электронного устройства.
Если возникают сложности с использованием утилиты, то можно посмотреть обучающие ролики.
Где можно скачать
Скачивать программу рекомендуется только с официального сайта разработчика. Бесплатно предоставляется пробная версия, действующая ограниченное количество времени, а также в ней отсутствуют все опции. Предоставляются платные версии для трех пользователей:
- частные лица;
- компании;
- студенты и учителя.
Подписка предлагается ежемесячно или на один год. Регулярно разработчик предоставляет различные акции, которые позволяют уменьшить стоимость утилиты.
Системные требования и правила установки
Пользоваться Acrobat Pro можно на разных электронных устройствах. Утилита устанавливается на различные операционные системы, а также весит всего 1,2 Мб. При активации имеется возможность выбрать русский, английский, немецкий или французский язык.
Процесс установки считается очень простым, поскольку достаточно только скачать установочный файл с официального сайта, после чего он запускается. Выбирается место для установки, а также ставится галочка, подтверждающая, что пользователь ознакомился и согласился с пользовательским соглашением. Установка длится несколько секунд, после чего можно сразу запускать программу.
Для удаления утилиты нужно зайти в настройки ОС и полностью удалить все компоненты софта.
Интерфейс
Перед использованием Acrobat Pro по назначению рекомендуется изучить ее интерфейс и опции. Разработчики предлагают интуитивно понятный интерфейс на русском языке. При первом открытии появляется 3 вкладки, поэтому не возникает сложностей с использованием всех функций. К основным элементам интерфейса относится:
- Главная страница. Здесь появляется возможность открыть какие-либо файлы, которые имеются на компьютере, а также предоставляются сведения о разных средствах, которые часто используются другими пользователями.
- Инструменты. Раздел содержит все опции, которые имеются в программе. Вверху располагаются самые распространенные функции. Целесообразно сразу изучить данную панель, чтобы подобрать опции, которые пригодятся пользователю для будущей работы.
- Документы. Изначально в программе демонстрируется несколько источников в формате PDF, которые найдены на компьютере. Дополнительно имеется несколько кнопок, которые позволяют загрузить документы в разном формате. Сверху имеются кнопки переключения между окнами, позволяющими работать одновременно с несколькими файлами.
Для открытия панели инструментов надо нажать на верхнюю рабочую область программы. Слева находится панель навигации, которая упрощает процесс нахождения нужной опции.
Бесплатная пробная версия обладает ограниченным функционалом, поэтому для использования всех уникальных возможностей утилиты рекомендуется приобретать платную программу.
Как освоить начинающим
Поскольку программа русифицирована, то не требуется длительное и сложное обучение. Но если возникают сложности с использованием утилиты, То рекомендуется зайти на официальный сайт разработчика, где находится руководство пользования. Оно содержит полезные рекомендации и подробное описание интерфейса. После изучения данного документа легко можно воспользоваться любой функцией софта.
Дополнительно на разных сайтах в интернете предлагается множество видеороликов с последовательностью действий, которые нужно выполнить для преобразования или редактирования PDF-файлов.
В помощь в обучении видео:
Как работать в программе
Процесс использования программы по назначению считается очень простым благодаря русифицированному и понятному интерфейсу. С помощью данной утилиты можно выполнять разные действия:
- Преобразование документа в формат PDF. Для этого открывается вкладка «File» и выбирается пункт «Создать PDF». Появляется всплывающее окно, в котором нажимается кнопка «Открыть». Выбирается нужный документ в любом формате. Далее надо нажать «Создать», что позволяет получить нужный файл. Для его изменения выбирается вкладка «Параметры». Процесс редактирования осуществляется в нескольких диалоговых окнах, что упрощает процесс работы. Если не поддерживается формат, то появится соответствующее уведомление.
- Создание документов PDF без данных. Этот вариант идеально подходит для пользователей, которым нужно сделать одностраничник. Открывается панель инструментов, на которой находится кнопка «Создать». Среди предложенных вариантов выбирается вкладка «Пустая». Полученный документ открывается всеми редакторами PDF.
- Объединение файлов. В программе можно объединить несколько документов в один PDF-файл. Для этого открывается панель инструментов и нажимается кнопка «Объединить документы». Открывается диалоговое окно, в котором выбираются все нужные файлы, имеющиеся на компьютере». После этого нужно только подождать, когда программа выполнит нужные действия.
- Редактирование текста. С помощью Acrobat Pro можно изменить даже текст в документе формата PDF. Сначала выбирается файл, который надо отредактировать. Далее на панели инструментов выбирается пункт «Редактировать текст». Сначала ставится на страницах маркировка, которая указывает на текст, а после вносятся нужные изменения. Если нужно сделать сноску, то выбирается нужный значок на панели, а после оставляются примечания в нужном месте на странице.
Дополнительно с помощью программы можно редактировать отсканированные документы, изображения и объекты, перемещать картинки, изменять размер фото и текста, поворачивать, разворачивать, обрезать или заменять изображения, а также преобразовывать и подписывать документы.
Преимущества и недостатки
К положительным характеристикам Acrobat Pro относится:
- оптимальные функции защиты контента;
- возможность распознавания текста, написанного на разных языках;
- легкий интерфейс;
- возможность ставить подпись и редактировать текст.
Но программа обладает и некоторыми недостатками. Невозможно найти слова с подстановочными символами, а также возникают сложности с редактированием таблиц. Во время распознавания русских слов применяются малоизвестные шрифты, которые сложно воспринимать пользователю.
Отзывы
Многие люди и владельцы компаний положительно отзываются о работе Acrobat Pro:
По работе приходится подписывать много документов в формате PDF, поэтому я регулярно пользуюсь Acrobat Pro. Я давно приобрел подписку, поэтому мне доступны все функции данной утилиты. Она работает исправно, а также я без обучения легко разобрался в ее опциях.
Я учусь в институте, поэтому приходится часто преобразовывать файлы формата PDF в другие форматы. Для этого идеально подходит Acrobat Pro. Я пользуюсь бесплатной версией.
Анастасия
Единственный недостаток, который важен для многих пользователей, заключается в высокой стоимости подписки.
Аналогичные программы
Кроме Acrobat Pro можно пользоваться другими утилитами, обладающими схожими функциями и предназначением. К самым популярным аналогам относится:
- Foxit PhantomPDF. Программа позволяет создавать и редактировать файлы PDF, а также экспортировать их. Обладает понятным интерфейсом, а также позволяет править текст, добавлять заметки или шифровать документы.
- Wondershare PDFelement. Редактор позволяет выполнить практически все задачи с документами формата PDF. Допускается создать файл с нуля, объединить несколько документов, а также зашифровать или отредактировать их. Можно перемещать или менять изображения, вставлять ссылки или изменять шрифты.
- Nitro Pro. Профессиональный редактор больше подходит для организаций. Он обладает большим количеством специфических и сложных функций. Он обладает полной интеграцией с разными пакетами Microsoft Office.
Каждая утилита обладает своими уникальными особенностями, поэтому рекомендуется всегда пользоваться пробными версиями для изучения функций софта.
Программа Acrobat Pro считается идеальным выбором для работы с документами формата PDF. Она обладает понятным интерфейсом и большим количеством полезных функций. Единственный минус заключается в необходимости покупки подписки.