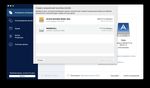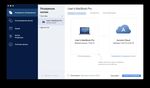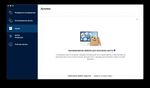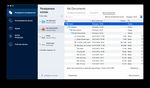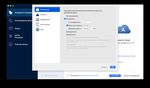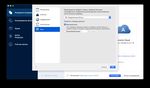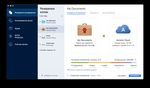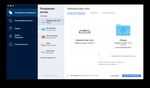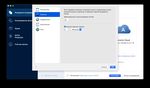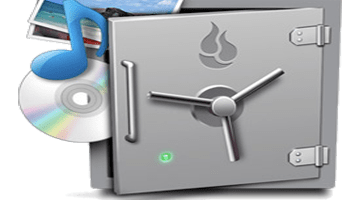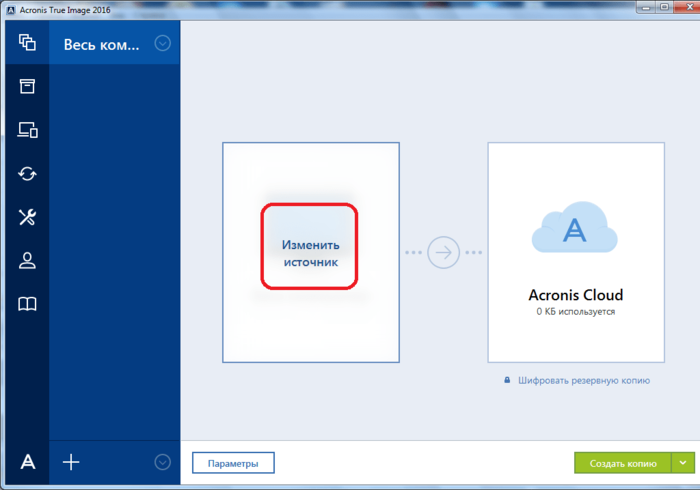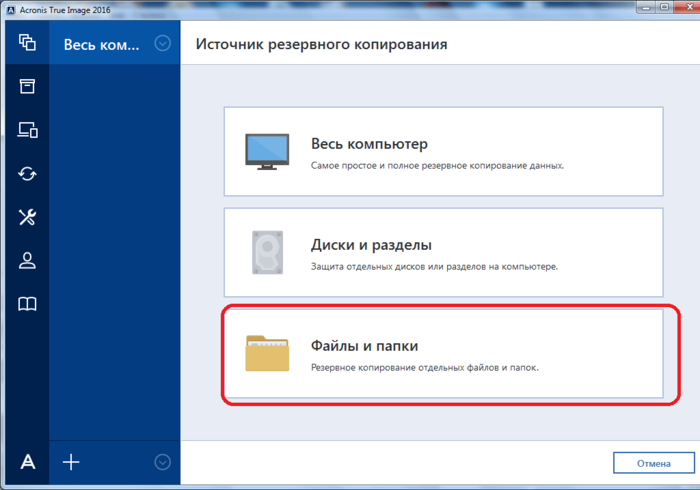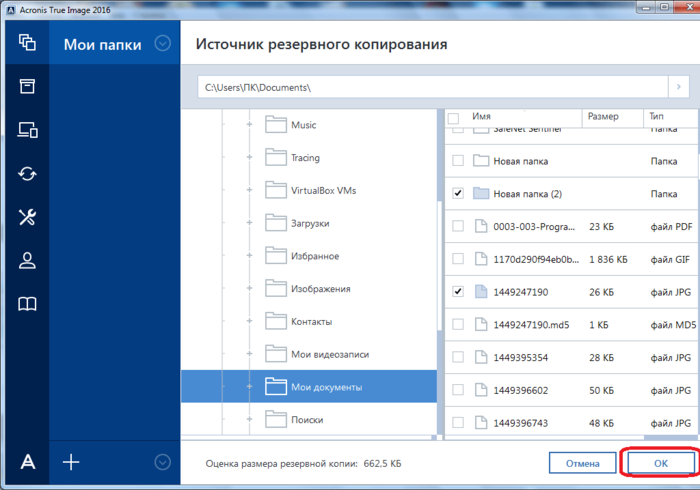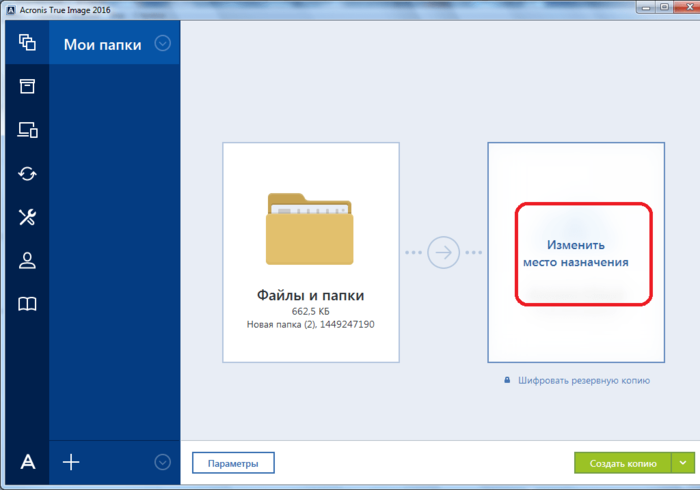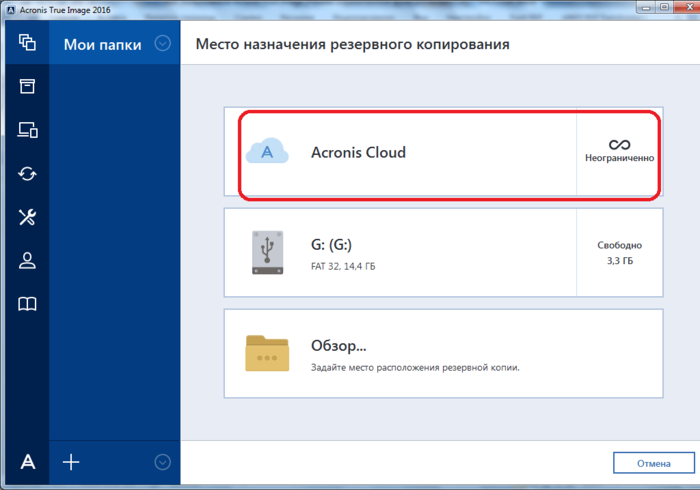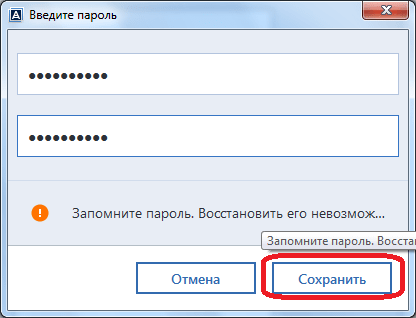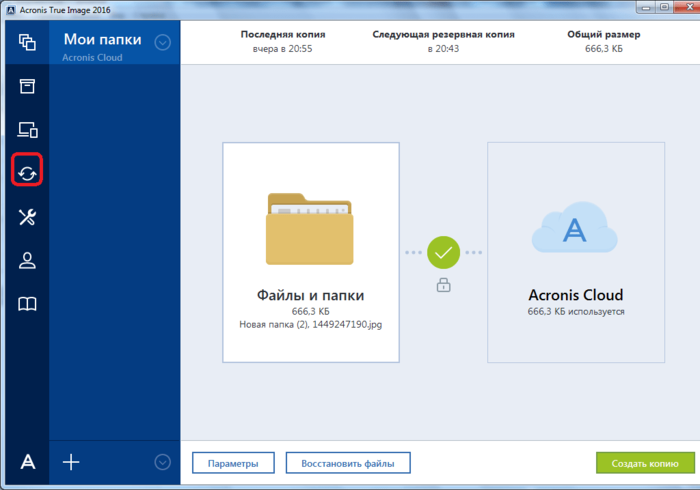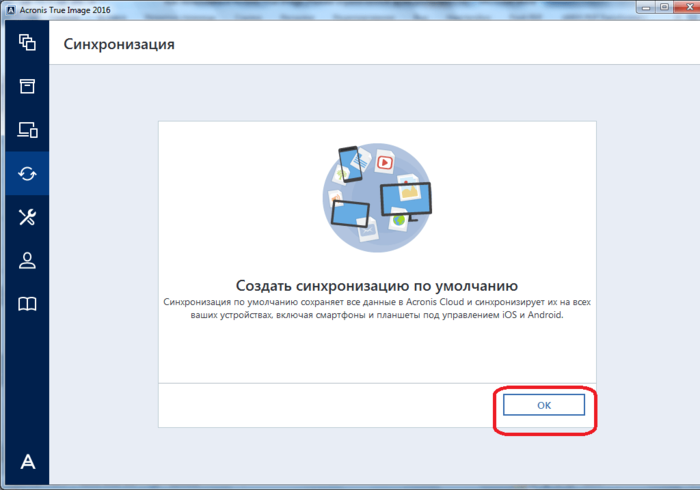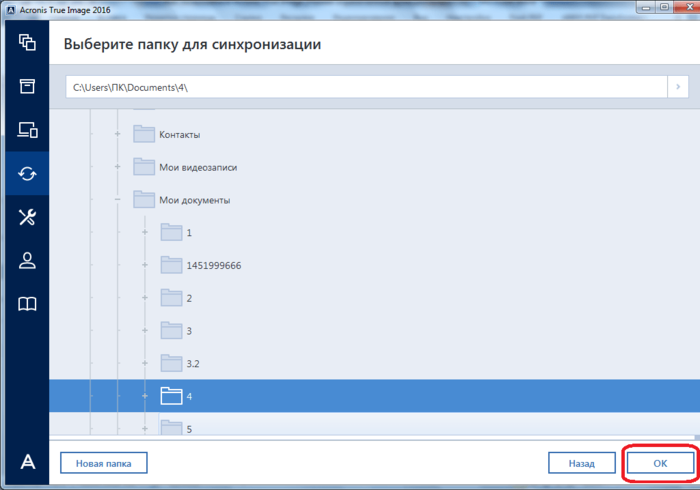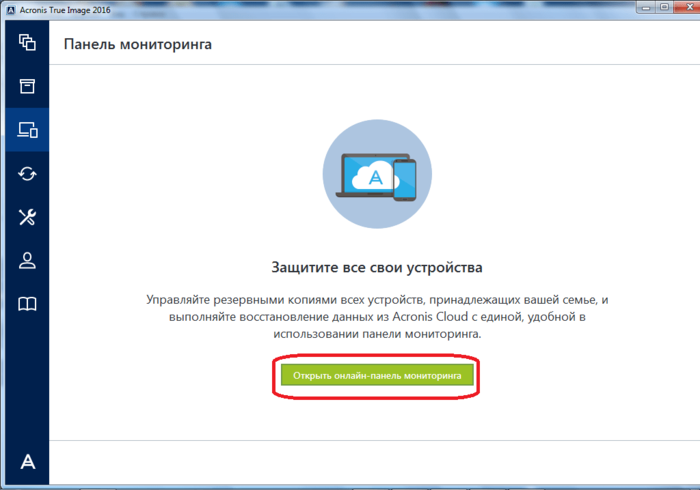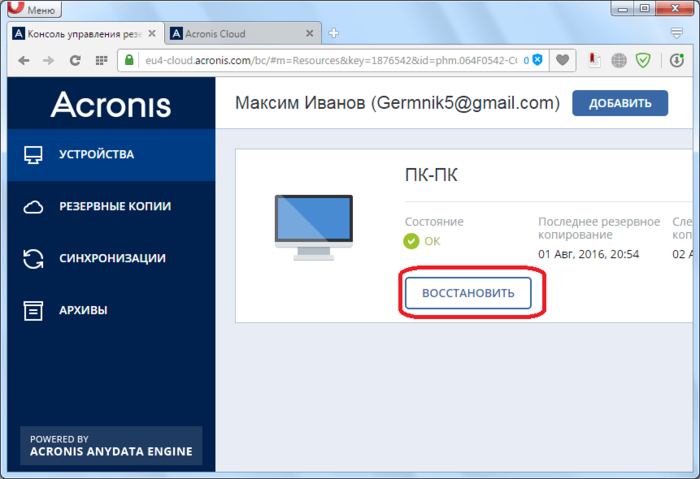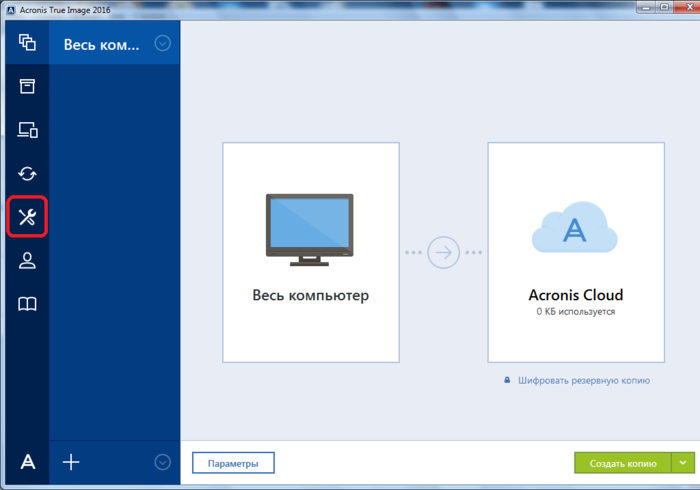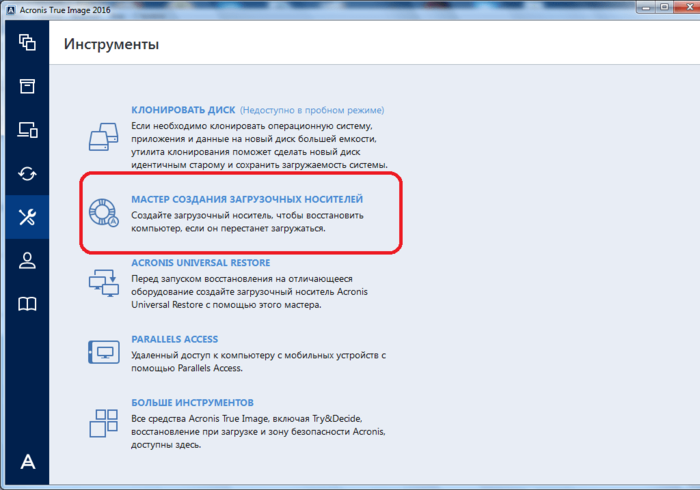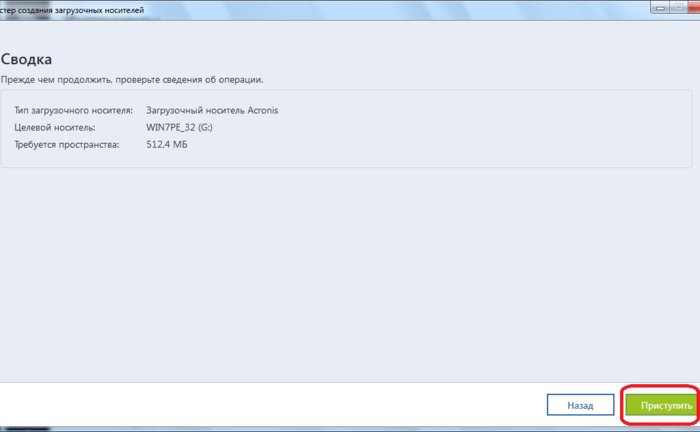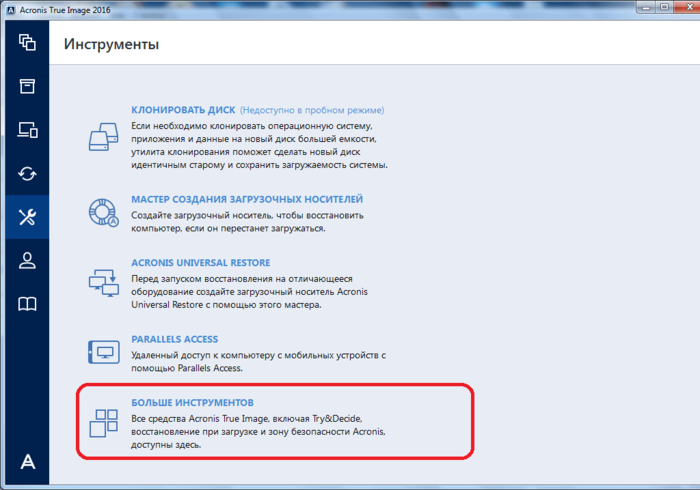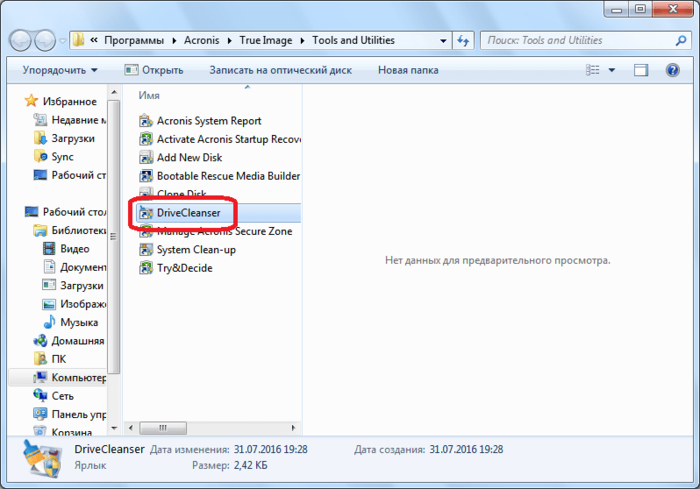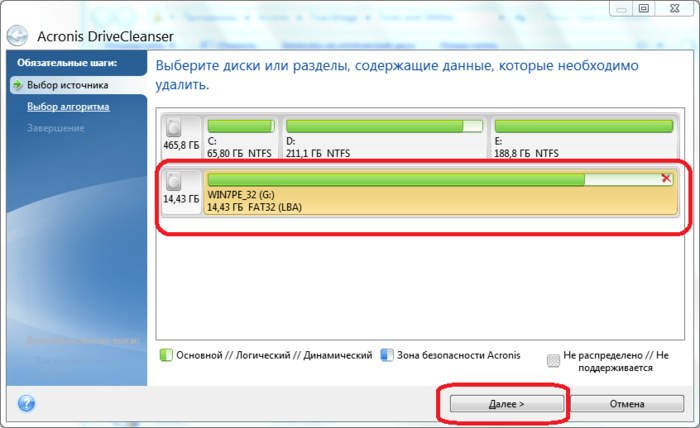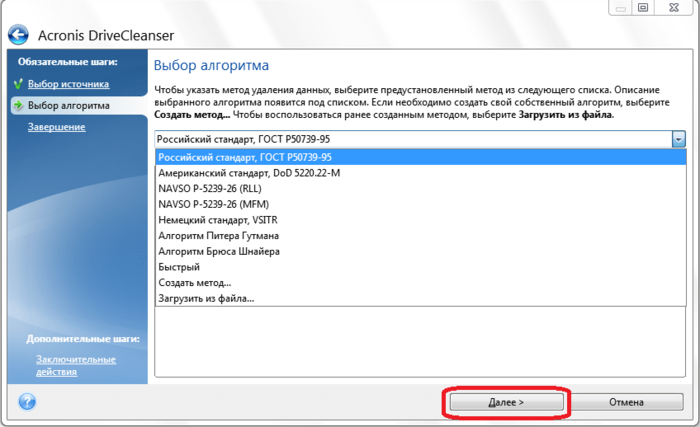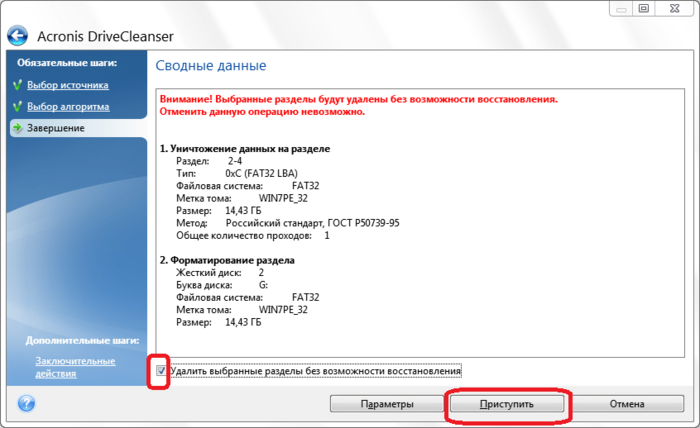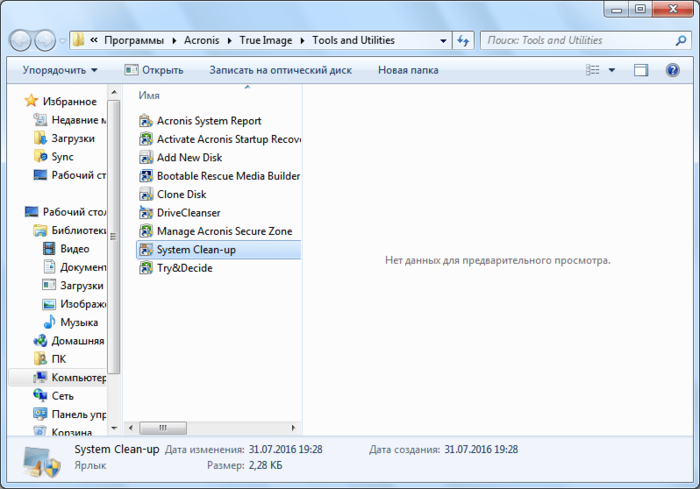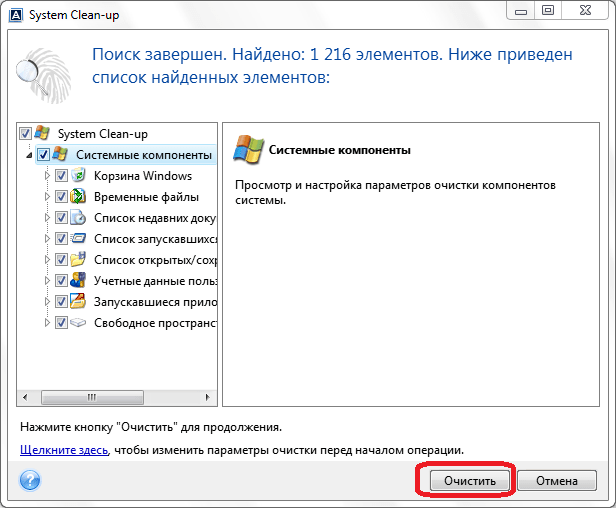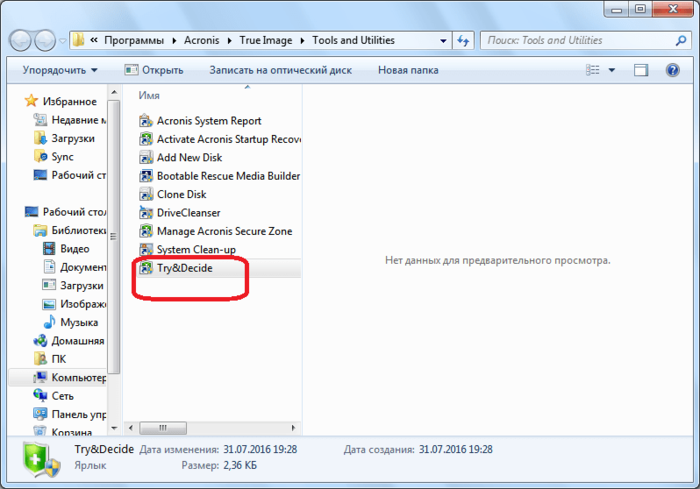Acronis True Image 2020 РУКОВОДСТВО ПОЛЬЗОВАТЕЛЯ
Содержание
1 Введение ........................................................................................................................4
1.1 Что такое Acronis® True Image™ ..............................................................................................4
1.2 Новое в этой версии.................................................................................................................5
1.3 Системные требования............................................................................................................5
1.4 Установка, обновление или удаление Acronis True Image 2020 ..........................................6
1.5 Активация Acronis True Image 2020 ........................................................................................7
1.6 Сведения о пробной версии ...................................................................................................9
1.7 Программа улучшения качества программного обеспечения Acronis ...............................9
1.8 Отправка отзывов в Acronis ...................................................................................................10
1.9 Настройки приложения .........................................................................................................11
1.10 Сочетания клавиш ..................................................................................................................11
1.11 Интеграция с Touch Bar ..........................................................................................................12
1.12 Техническая поддержка ........................................................................................................13
2 Резервное копирование............................................................................................... 14
2.1 Основные понятия .................................................................................................................14
2.2 Что можно включить в резервную копию ...........................................................................15
2.3 Резервное копирование в локальное или сетевое хранилище .........................................16
2.4 Резервное копирование в Acronis Cloud ..............................................................................18
2.5 Заверенные резервные копии ..............................................................................................20
2.5.1 Использование технологии блокчейн ..................................................................................................... 21
2.5.2 Проверка подлинности файла .................................................................................................................. 22
2.5.3 Проверка подлинности файла вручную .................................................................................................. 23
2.6 Резервное копирование мобильных устройств ..................................................................23
2.6.1 Acronis Mobile............................................................................................................................................... 25
2.6.2 Локальное место назначения для резервных копий мобильных устройств .................................... 25
2.7 Резервное копирование данных Office 365 .........................................................................26
2.8 Планирование ........................................................................................................................27
2.9 Шифрование резервной копии.............................................................................................28
2.10 Очистка резервных копий, версий и реплик .......................................................................29
2.11 Добавление существующей резервной копии в список ....................................................30
2.12 Исключение элементов из резервных копий ......................................................................31
2.13 Настройки подключения .......................................................................................................33
2.14 Сетевые настройки для резервного копирования ..............................................................34
2.15 Действия и статистика резервного копирования ................................................................35
2.16 Параметры питания ноутбука ...............................................................................................37
2.17 Сети Wi-Fi для резервного копирования в Acronis Cloud ...................................................37
2.18 Уведомления ..........................................................................................................................38
2.19 Что такое Acronis Cloud ..........................................................................................................39
2.19.1 Создание учетной записи Acronis ............................................................................................................. 39
2 Copyright © Acronis International GmbH, 2003-2019
2.19.2 Подписка на Acronis Cloud ......................................................................................................................... 40
2.19.3 Репликация локальных резервных копий в Acronis Cloud ................................................................... 40
2.20 Поддержка Parallels Desktop .................................................................................................41
2.21 Список резервных копий .......................................................................................................42
3 Создание загрузочного носителя ................................................................................. 45
3.1 Создание загрузочного носителя Acronis ............................................................................45
3.2 Создание Acronis Survival Kit .................................................................................................46
4 Восстановление ............................................................................................................ 48
4.1 Когда следует восстанавливать компьютер Mac ................................................................48
4.2 Восстановление компьютера Mac ........................................................................................49
4.2.1 Часто задаваемые вопросы о разделе Boot Camp ................................................................................ 50
4.3 Восстановление файлов ........................................................................................................51
4.4 Восстановление данных в облаке с любого устройства .....................................................52
4.5 Восстановление данных Office 365.......................................................................................54
4.6 Поиск в содержимом резервных копий ..............................................................................55
4.7 Параметры восстановления файлов ....................................................................................56
5 Клонирование диска .................................................................................................... 57
5.1 Утилита клонирования дисков..............................................................................................57
5.2 Клонирование дисков............................................................................................................57
5.3 Соединение двух компьютеров Mac ....................................................................................59
6 Защита домашних данных ........................................................................................... 60
6.1 Что такое защита домашних данных....................................................................................60
6.2 Добавление нового устройства ............................................................................................60
6.3 Резервное копирование любого компьютера.....................................................................61
6.4 Восстановление данных с помощью онлайн-панели мониторинга ..................................61
7 Архивирование данных ............................................................................................... 62
7.1 Что такое архивирование данных ........................................................................................62
7.2 Что исключается из архивов..................................................................................................63
7.3 Чем архивирование в облако отличается от резервного копирования в
онлайн-хранилище ................................................................................................................63
7.4 Архивирование данных .........................................................................................................64
7.4.1 Сетевые настройки для архивирования .................................................................................................. 65
7.4.2 Шифрование архива ................................................................................................................................... 66
7.5 Доступ к архивным файлам ..................................................................................................66
8 Acronis Active Protection ............................................................................................... 67
8.1 Защита данных от программ-вымогателей .........................................................................68
8.2 Параметры Acronis Active Protection ....................................................................................68
3 Copyright © Acronis International GmbH, 2003-2019
1 Введение
В этом разделе
Что такое Acronis® True Image™ ....................................................................................... 4
Новое в этой версии .......................................................................................................... 5
Системные требования ..................................................................................................... 5
Установка, обновление или удаление Acronis True Image 2020 ................................... 6
Активация Acronis True Image 2020.................................................................................. 7
Сведения о пробной версии............................................................................................. 9
Программа улучшения качества программного обеспечения Acronis ......................... 9
Отправка отзывов в Acronis ............................................................................................ 10
Настройки приложения .................................................................................................. 11
Сочетания клавиш ........................................................................................................... 11
Интеграция с Touch Bar ................................................................................................... 12
Техническая поддержка ................................................................................................. 13
1.1 Что такое Acronis® True Image™
Acronis True Image 2020 — это приложение, которое защищает всю информацию на
компьютере Mac, включая операционную систему, приложения, настройки и все ваши данные.
Для защиты компьютера необходимо выполнить две простые операции:
1. Создание полной резервной копии компьютера Mac
Файлы операционной системы и все пользовательские данные сохраняются в файле,
называемом резервной копией. Этот файл можно сохранить в локальное или сетевое
хранилище или загрузить в облачное хранилище Acronis Cloud. Дополнительные сведения
см. в разделах Резервное копирование в локальное или сетевое хранилище (стр. 16) и
Резервное копирование в Acronis Cloud (стр. 18).
2. Создание загрузочного носителя Acronis.
Это съемный диск, содержащий загрузочные файлы. Если компьютер не удается запустить,
этот носитель позволит загрузить среду восстановления Acronis и с помощью резервной
копии восстановить работоспособное состояние компьютера. Дополнительные сведения
см. в разделе Создание загрузочного носителя Acronis (стр. 45).
Выполнив эти два шага, вы гарантированно сможете восстановить операционную систему Mac
OS X и утерянные документы за несколько минут.
Основные функции
Резервное копирование выбранных дисков или всего содержимого компьютера Mac в
локальное или сетевое хранилище (стр. 16) или хранилище Acronis Cloud (стр. 18)
Резервное копирование выбранных файлов и папок в локальное или сетевое хранилище
(стр. 16) или хранилище Acronis Cloud (стр. 18)
Архивирование данных (стр. 62)
Защита домашних данных (стр. 60)
Создание загрузочного носителя Acronis (стр. 45)
Восстановление Mac OS X в среде загрузочного носителя (стр. 49)
Восстановление отдельных файлов и папок при работе в Mac OS X (стр. 51)
4 Copyright © Acronis International GmbH, 2003-2019
1.2 Новое в этой версии
Функция двойной защиты обеспечивает автоматическую репликацию локальных резервных
копий диска в Acronis Cloud.
Центр области уведомлений отправляет оповещения, которые помогают отслеживать
состояние резервных копий и быстро устранять проблемы.
Параметр «Экономия заряда» предоставляет больший контроль над потреблением
ресурсов, чем параметр «Не выполнять резервное копирование при работе от
аккумулятора», поскольку позволяет самостоятельно выбрать нужные ограничения.
Параметр «Сети Wi-Fi для резервного копирования» помогает ограничить нежелательный
трафик и останавливает резервное копирование при подключении к лимитным или
незащищенным публичным сетям.
Резервное копирование в режиме Power Nap обеспечивает создание резервных копий по
расписанию в любой ситуации, даже если Mac переходит в режим Power Nap.
Новая технология обеспечивает повышенную производительность резервного копирования
на уровне дисков.
1.3 Системные требования
Поддерживаемые операционные системы:
macOS Catalina 10.15
macOS Mojave 10.14
macOS High Sierra 10.13
macOS Sierra 10.12
OS X El Capitan 10.11
Поддерживаемые файловые системы:
APFS
HFS+ (включая Core Storage)
FAT32
NTFS (включая разделы Boot Camp)
Выполнить резервное копирование данных на диск с файловой системой NTFS невозможно. Однако
из резервной копии, расположенной на диске с такой системой, можно восстановить данные.
Требования к загрузочному носителю Acronis
Для создания загрузочного носителя можно использовать любой съемный диск с объемом
свободного пространства 4 ГБ (или более) в расширенном формате файловой системы Mac
OS Extended.
Версия macOS Recovery должна совпадать с версией macOS, установленной на компьютере.
Носители CD и DVD не поддерживаются.
Поддерживаемые носители данных:
Внутренние диски (жесткие диски, твердотельные накопители, RAID-массивы)
USB-накопители
Накопители FireWire
Накопители Thunderbolt
5 Copyright © Acronis International GmbH, 2003-2019
Сетевая папка, хранилище NAS
Acronis Cloud
Общие требования:
Для запуска Acronis True Image 2020 необходимы права администратора.
Если Mac оснащен микросхемой Apple T2, выберите «Средний уровень безопасности» и
«Разрешить загрузку с внешних носителей» в настройках безопасной загрузки.
Дополнительные сведения см. по адресу https://support.apple.com/ru-ru/HT208330.
1.4 Установка, обновление или удаление Acronis True
Image 2020
Установка
Как установить Acronis True Image 2020
1. Загрузите файл установки Acronis True Image 2020 с веб-сайта Acronis.
2. Дважды щелкните файл установки Acronis True Image 2020 (этот файл имеет
расширение .dmg).
3. Перетащите значок Acronis True Image 2020 в папку «Программы».
4. Запустите установленную программу.
5. По запросу системы введите учетные данные администратора.
6. Прочитайте и примите условия лицензионного соглашения и программы улучшения
качества Acronis.
При первом запуске Acronis True Image 2020 введите серийный номер и нажмите кнопку
Активировать. Продукт будет активирован. После этого можно выполнить вход в учетную
запись Acronis. Последний шаг необязателен. Дополнительные сведения см. в разделе
Активация Acronis True Image 2020 (стр. 7).
Примечание. Если компьютер Mac работает под управлением macOS High Sierra 10.13 или
Mojave 10.14, после установки необходимы дополнительные действия, чтобы включить
функции резервного копирования и клонирования дисков, а также защиту от
программ-вымогателей. Выполните следующие действия.
1. Откройте меню «Системные настройки».
2. Перейдите на вкладку «Общие» в разделе «Безопасность и конфиденциальность».
3. Нажмите кнопку Разрешить, чтобы принять появившийся запрос.
В macOS Mojave 10.14 также необходимо предоставить программе Acronis True Image 2020
полный доступ к диску для резервного копирования личных данных (таких как почта,
6 Copyright © Acronis International GmbH, 2003-2019
календарь, сообщения). Для этого следуйте инструкциям на экране при появлении окна с
запросом на полный доступ к диску. Подробнее см. в статье
https://kb.acronis.com/content/61832.
Обновление
Когда обновление Acronis True Image 2020 будет доступно на веб-сайте Acronis, его можно
загрузить и установить поверх своей версии Acronis True Image 2020. Все ваши резервные
копии и настройки сохранятся.
Как включить автоматическую проверку
В меню Acronis True Image выберите Настройки, затем установите флажок Проверять
наличие обновлений при запуске.
Как вручную проверить наличие обновлений
В меню Acronis True Image выберите Проверить обновления.
Удаление
Как удалить Acronis True Image 2020 с компьютера Mac
1. Откройте программу Finder, затем щелкните Программы.
2. Найдите в списке Acronis True Image 2020 и перетащите его в «Корзину».
1.5 Активация Acronis True Image 2020
Для использования Acronis True Image 2020 требуется активация через Интернет. Без активации
полностью функциональная версия продукта работает в течение 30 дней. Если активация не
выполнена до окончания этого срока, все функции программы, кроме восстановления,
становятся недоступны.
Активация Acronis True Image 2020
Acronis True Image 2020 можно активировать со своего компьютера либо, если на нем
отсутствует подключение к Интернету, с другого компьютера.
Активация на компьютере, подключенном к Интернету
Если компьютер подключен к Интернету, продукт будет активирован автоматически.
Если компьютер, на который устанавливается Acronis True Image 2020, не подключен к
Интернету или программа не может подключиться к серверу активации Acronis, щелкните
Учетная запись на боковой панели и выберите один из следующих вариантов.
Повторить попытку. Выберите этот параметр, чтобы повторить попытку подключения к
серверу активации Acronis.
Активировать в автономном режиме — вы можете активировать программу вручную с
другого компьютера, подключенного к Интернету (см. ниже).
Активация с другого компьютера
Если компьютер не подключен к Интернету, Acronis True Image 2020 можно активировать с
помощью другого компьютера, подключенного к Интернету.
Как активировать продукт с другого компьютера
1. Установите и запустите Acronis True Image 2020 на вашем компьютере.
7 Copyright © Acronis International GmbH, 2003-2019
2. На боковой панели нажмите Учетная запись и щелкните Активировать в автономном
режиме.
3. В окне активации Acronis True Image 2020 выполните 3 простых шага.
1. Сохраните код установки в файл, нажав кнопку Сохранить в файл, и укажите съемный
носитель в качестве расположения файла (например, флэш-накопитель USB). Либо
можно просто записать код на бумаге.
2. На другом компьютере, подключенном к Интернету, перейдите на страницу
https://www.acronis.com/activation/. Следуя инструкциям на экране, получите код
активации с помощью кода установки. Сохраните полученный код активации в файл на
съемном носителе или запишите на бумаге.
3. На своем компьютере нажмите кнопку Загрузить из файла и укажите путь к файлу с
кодом активации либо просто введите записанный код в поле.
4. Нажмите кнопку Активировать.
Дополнительно можно посмотреть видео с инструкциями на английском языке по адресу
https://goo.gl/DHd1h5.
Проблема слишком большого количества активаций
Возможные причины проблемы
Превышено максимальное количество компьютеров с установленным продуктом Acronis
True Image 2020.
Например, у вас есть одна лицензия или серийный номер для одного компьютера, и вы
устанавливаете Acronis True Image на втором компьютере.
Решения
Введите новый серийный номер. Если у вас его нет, вы можете приобрести его во
встроенном магазине Acronis или на веб-сайте Acronis.
Переместите лицензию на новый компьютер со старого, на котором продукт уже
активирован. Для этого выберите компьютер, с которого следует перенести лицензию.
Обратите внимание, что на этом компьютере продукт Acronis True Image будет
деактивирован.
Вы переустановили macOS или поменяли оборудование на компьютере.
Например, вы могли поставить новую материнскую плату или процессор. Активация будет
потеряна, поскольку Acronis True Image воспринимает компьютер как новый.
Решение
Чтобы заново активировать Acronis True Image на компьютере, выберите из списка старое
имя этого компьютера.
Управление лицензиями и подписками вручную
Если вы используете версию Acronis True Image 2020 на основе подписки, то можете управлять
лицензиями вручную на веб-сайте Acronis. Вы можете делать следующее:
Перемещать лицензии между компьютерами
Переносить лицензии между учетными записями
Удалять лицензии с компьютеров
Разрешать конфликты активации продукта, включая проблему слишком большого
количества активаций
Покупать новые лицензии
8 Copyright © Acronis International GmbH, 2003-2019
Как управлять лицензиями
1. Перейдите на страницу https://account.acronis.com/ и выполните вход в учетную запись
Acronis.
2. В разделе Продукты найдите Acronis True Image 2020 и щелкните Управление.
1.6 Сведения о пробной версии
Если вы сначала хотите опробовать и оценить Acronis True Image 2020, то можете установить
бесплатную 30-дневную пробную версию продукта. По завершении пробного периода работа
программы блокируется, и если вы решите продолжить работу с Acronis True Image 2020,
потребуется обновить ее до полной версии. Утилита клонирования дисков отключена в
пробной версии.
По истечении пробного периода ваши локальные и сетевые резервные копии не удаляются и
могут быть использованы для восстановления в полной версии Acronis True Image 2020.
Acronis Cloud
В течение пробного периода у вас будет 1000 ГБ в облачном хранилище. Вы можете
использовать это пространство для хранения своих резервных копий, созданных в
онлайн-хранилище. По окончании пробного периода Acronis Cloud работает в режиме «только
восстановление» в течение 30 дней. По окончании этого периода вы не сможете пользоваться
услугой Acronis Cloud и все ваши данные будут удалены из облака.
Как установить пробную версию
Чтобы начать использовать пробную версию, установите продукт и выберите Запустить
пробную версию. Дополнительные сведения см. в разделе «Установка, обновление или
удаление Acronis True Image 2020» (стр. 6).
Обновление до полной версии
Как обновить продукт до полной версии
1. Купите полную версию на веб-сайте Acronis: https://go.acronis.com/mac/getfullversion.
2. Откройте Acronis True Image 2020.
3. В строке меню щелкните Acronis True Image 2020, а затем Ввести серийный номер.
4. Вставьте полный серийный номер в соответствующее поле и нажмите кнопку
Активировать.
1.7 Программа улучшения качества программного
обеспечения Acronis
Программа улучшения качества продуктов Acronis — новая возможность для клиентов Acronis
участвовать в разработке новых и развитии старых продуктов. Эта программа предполагает
сбор сведений о конфигурации компьютера и виртуальных машин, о том, какие функции
используются чаще (или реже) всего, а также о природе проблем, с которыми вы сталкиваетесь.
Используя полученные сведения, мы сможем улучшить те продукты Acronis и их функции,
которые вы используете наиболее часто.
Примите решение.
1. В меню Acronis True Image выберите Настройки.
9 Copyright © Acronis International GmbH, 2003-2019
2. Чтобы завершить участие в программе, снимите флажок Участвовать в программе улучшения качества Acronis. Если вы приняли решение об участии в программе, техническая информация будет автоматически собираться каждую неделю. Сбор таких личных данных, как имена, адреса, номера телефонов или данные, вводимые с клавиатуры, не производится. Участие в программе улучшения качества добровольное, но конечная цель программы — улучшить программное обеспечение и расширить его функции, чтобы лучше соответствовать требованиям клиентов. 1.8 Отправка отзывов в Acronis Мы регулярно обновляем наши продукты и службы, делая их более функциональными, надежными и быстрыми. Через форму обратной связи вы можете указать нам на неудобства и недочеты, которые необходимо исправить, чтобы Acronis True Image 2020 стал еще лучше. Будем благодарны, если вы потратите пару минут, чтобы высказать свое мнение о продукте, предложить новую функцию или сообщить о проблеме. Мы обязательно читаем и анализируем все отзывы. Мы не можем отвечать на все отзывы. За помощью в использовании Acronis True Image 2020 обращайтесь в службу технической поддержки (стр. 13). Как отправить отзыв в Acronis 1. В меню Acronis True Image 2020 выберите Отправить отзыв. Откроется форма обратной связи. 2. Выберите причину отзыва из списка. 3. Введите сообщение. 4. Укажите свое имя и адрес электронной почты. 10 Copyright © Acronis International GmbH, 2003-2019
5. [Необязательно] По умолчанию Acronis True Image 2020 подключает моментальный снимок
окна консоли. Вы можете его удалить, если считаете, что это не поможет нам изучить вашу
проблему или понять вашу идею.
6. [Необязательно] Также можно прикрепить файл или системный отчет Acronis.
Системный отчет Acronis содержит различную техническую информацию, включая
сведения о конфигурации оборудования, версию OS X, системный журнал, журнал событий
Acronis True Image 2020 и параметры резервного копирования.
Примечание. Системный отчет Acronis не включает личную информацию, такую как имя,
адрес, номер телефона или данные, введенные с клавиатуры.
Рекомендуем приложить системный отчет, если вы столкнулись с серьезной ошибкой,
например если Acronis True Image 2020 перестает отвечать.
Нажмите кнопку Отправить.
1.9 Настройки приложения
Окно настроек содержит основные параметры Acronis True Image 2020. Как открыть окно:
1. Откройте Acronis True Image 2020.
2. В меню Acronis True Image выберите Настройки.
Параметры, доступные для выбора:
Не выполнять резервное копирование при работе от аккумулятора
Дополнительные сведения см. в разделе Параметры питания ноутбука (стр. 37).
Проверять наличие обновлений при запуске
Дополнительные сведения см. в разделе Установка, обновление или удаление Acronis True
Image 2020 (стр. 6).
Участвовать в программе улучшения качества Acronis
Дополнительные сведения см. в разделе Программа улучшения качества программного
обеспечения Acronis (стр. 9).
Показывать уведомления в центре уведомлений
Дополнительные сведения см. в разделе Уведомления (стр. 38).
1.10 Сочетания клавиш
В Acronis True Image 2020 можно использовать сочетания клавиш для более быстрой и удобной
работы с пользовательским интерфейсом. Чтобы применить сочетание клавиш, нажмите две
или три клавиши одновременно. Некоторые сочетания клавиш указаны в меню приложения
Acronis True Image. В пунктах меню некоторые названия клавиш заменяются значками:
Клавиша Значок
Команда
Option
Shift
Сочетания клавиш в Acronis True Image 2020:
Сочетание Описание
Command + U Проверить обновления продукта
11 Copyright © Acronis International GmbH, 2003-2019
Сочетание Описание
Shift + Command + E Ввести серийный номер
Command + , Открыть окно настроек приложения
Shift + Command + L Войти в учетную запись Acronis
Shift + Command + O Выйти из учетной записи Acronis
Command + N Создать новую резервную копию
Command + 1 Открыть раздел резервного копирования
Command + 2 Открыть раздел клонирования
Command + 3 Открыть раздел архивирования
Command + 4 Открыть раздел Active Protection
Command + 5 Открыть раздел учетной записи
Раздел резервного копирования
Command + S Открыть окно выбора источника резервной копии
Command + D Открыть окно выбора места назначения резервной копии
Command + Shift + S Открыть окно параметров резервного копирования
Раздел архивирования
Command + O Открыть окно выбора файлов для добавления в архив
Command + D Открыть окно выбора места назначения архива
Command + I Открыть окно руководства по архивированию
Command + Shift + S Открыть окно параметров архивирования
1.11 Интеграция с Touch Bar
Начиная с моделей 2016 года, 15-дюймовые и 13-дюймовые ноутбуки MacBook Pro с четырьмя
портами Thunderbolt 3 оснащены специальной областью управления под названием Touch Bar
в верхней части клавиатуры. Touch Bar отображает наиболее подходящий набор элементов
управления в зависимости от активного окна или текущей задачи пользователя. Эта технология
упрощает взаимодействие с пользовательским интерфейсом и позволяет выполнять самые
разные операции, например, нажимать кнопки, переключаться между веб-сайтами, выполнять
поиск, менять форматирование текста и использовать стандартные системные элементы
управления Mac. Дополнительные сведения о панели Touch Bar см. на веб-сайте Apple:
https://support.apple.com/ru-ru/HT207055.
Acronis True Image 2020 поддерживает функции Touch Bar. Панель можно использовать для
переключения между разделами приложения, настройки резервных копий, создания архивов,
восстановления данных и других операций. Например, при выборе резервной копии в списке
панель Touch Bar выглядит следующим образом.
Кнопка Esc и значки справа — это системные элементы управления Mac. В левой части
расположены значки для перехода по разделам приложения Acronis True Image 2020:
12 Copyright © Acronis International GmbH, 2003-2019
Значок Описание
Резервное копирование
Клонирование диска
Архив
Active Protection
Учетная запись
Элементы управления для текущего окна расположены в центре. В этом примере можно
изменить источник, место назначения и настройки резервной копии ( ) и запустить резервное
копирование.
Также можно создать новую резервную копию или архив с помощью значков Touch Bar:
Значок Описание
Создать новую резервную копию
Создать новый архив или добавить файлы в существующий
1.12 Техническая поддержка
Программа технического обслуживания и поддержки
За помощью в использовании продукта Acronis обращайтесь по адресу
https://www.acronis.com/support/.
Обновления продуктов
Последние обновления для всех зарегистрированных программных продуктов Acronis вы
можете загрузить с нашего веб-сайта в любой момент после входа в свою учетную запись
(https://account.acronis.com/) и регистрации продукта. См. регистрацию продуктов Acronis на
веб-сайте (https://kb.acronis.com/content/4834) и руководство пользователя веб-сайта Acronis
(https://kb.acronis.com/content/8128).
13 Copyright © Acronis International GmbH, 2003-2019
2 Резервное копирование
В этом разделе
Основные понятия........................................................................................................... 14
Что можно включить в резервную копию ..................................................................... 15
Резервное копирование в локальное или сетевое хранилище .................................. 16
Резервное копирование в Acronis Cloud ....................................................................... 18
Заверенные резервные копии ....................................................................................... 20
Резервное копирование мобильных устройств ........................................................... 23
Резервное копирование данных Office 365 .................................................................. 26
Планирование.................................................................................................................. 27
Шифрование резервной копии ...................................................................................... 28
Очистка резервных копий, версий и реплик ................................................................ 29
Добавление существующей резервной копии в список .............................................. 30
Исключение элементов из резервных копий ............................................................... 31
Настройки подключения ................................................................................................ 33
Сетевые настройки для резервного копирования ....................................................... 34
Действия и статистика резервного копирования ......................................................... 35
Параметры питания ноутбука ........................................................................................ 37
Сети Wi-Fi для резервного копирования в Acronis Cloud ............................................. 37
Уведомления ................................................................................................................... 38
Что такое Acronis Cloud ................................................................................................... 39
Поддержка Parallels Desktop .......................................................................................... 41
Список резервных копий ................................................................................................ 42
2.1 Основные понятия
Резервное копирование и восстановление
Резервное копирование — процесс создания копий данных для их восстановления в случае
утраты.
Как правило, восстановление данных из резервной копии необходимо в двух случаях:
Для восстановления операционной системы (стр. 49), если она повреждена или не
запускается. Этот процесс называется аварийным восстановлением. Сведения о защите
компьютера в случае сбоя см. в разделах «Резервное копирование в локальное или сетевое
хранилище» (стр. 16) и «Резервное копирование в Acronis Cloud» (стр. 18).
Для восстановления определенных файлов и папок (стр. 51) после случайного удаления или
повреждения.
Методы восстановления
Полное восстановление можно выполнить в исходное или новое хранилище.
Если выбрано исходное хранилище, то данные в нем полностью перезаписываются
данными из резервной копии. При выборе нового хранилища данные просто копируются в
него из резервной копии.
Инкрементное восстановление выполняется только в исходное хранилище и только из
облачной резервной копии. Перед запуском восстановления файлы в исходном хранилище
сравниваются с файлами в резервной копии по атрибутам, таким как размер файла и дата
последнего изменения. Несовпадающие файлы помечаются для восстановления, а все
14 Copyright © Acronis International GmbH, 2003-2019
остальные игнорируются. Таким образом, в отличие от полного восстановления, Acronis
True Image восстанавливает только измененные файлы. Этот метод значительно сокращает
время восстановления и экономит трафик при восстановлении из Acronis Cloud.
Версии резервной копии
Версия резервной копии создана во время операции резервного копирования. Каждая версия
представляет собой момент времени, на который можно восстановить систему или данные.
Первая версия резервной копии содержит все данные, выбранные для резервного
копирования. Вторая и последующие версии содержат только изменения данных, которые
произошли с момента создания предыдущей версии резервной копии. Все версии резервных
копий хранятся в одном файле резервной копии.
Формат файла резервной копии
При резервном копировании компьютера Mac в локальное или сетевое хранилище Acronis True
Image 2020 сохраняет данные резервной копии в собственном формате TIB или TIBX с
использованием сжатия. Данные из резервных копий в файлах TIB или TIBX можно
восстановить только с помощью Acronis True Image 2020.
При резервном копировании компьютера Mac в хранилище Acronis Cloud (стр. 39) Acronis True
Image 2020 сохраняет данные «как есть». Данные можно восстановить через продукт или
веб-приложение Acronis Cloud (стр. 39) на любом компьютере Mac с подключением к
Интернету.
Планирование
Данные, восстанавливаемые из резервных копий, должны содержать актуальную информацию,
поэтому резервные копии должны регулярно обновляться. Запланируйте создание резервных
копий (стр. 27), чтобы оно выполнялось на регулярной основе.
Правила хранения резервных копий
При каждом запуске операции резервного копирования вручную или по расписанию Acronis
True Image 2020 создает новую версию резервной копии в хранилище резервных копий. Для
автоматического удаления устаревших версий резервной копии можно задать правила
хранения резервных копий. Дополнительные сведения см. в разделе Очистка резервных копий,
версий и реплик (стр. 29).
2.2 Что можно включить в резервную копию
В таблице ниже показано, что можно включить в резервную копию.
Места назначения резервных копий
RAID-массивы
USB-накопите
ыеCloud
твердотельн
накопители,
AirPort Time
Внутренние
Thunderbolt
хранилище
FTP-сервер
(жесткие
CD, DVD
Сетевая
Capsule
диски,
папка,
диски
NAS
ли
Acronis
)
Внутренние диски + + + + + + - -
(жесткие диски,
твердотельные
накопители)
USB-накопители + + + + + + - -
15 Copyright © Acronis International GmbH, 2003-2019
Места назначения резервных копий
RAID-массивы
USB-накопите
ыеCloud
твердотельн
накопители,
AirPort Time
Внутренние
Thunderbolt
хранилище
FTP-сервер
(жесткие
CD, DVD
Сетевая
Capsule
диски,
папка,
диски
NAS
ли
Acronis
)
Накопители FireWire + + + + + + - -
Thunderbolt + + + + + + - -
Fusion Drive + + + + + + - -
Жесткие диски с защитой + + + + + + - -
FileVault 2
Жесткие диски с + + + + + + - -
установленной
программой Boot Camp
Отдельные файлы + + + + + + - -
Отдельные разделы - - - - - - - -
RAID-массив, массив Apple - - - - - - - -
RAID
CD, DVD - - - - - - - -
Диски APM - - - - - - - -
2.3 Резервное копирование в локальное или сетевое
хранилище
Резервное копирование данных в локальное или сетевое хранилище
1. Откройте Acronis True Image 2020.
2. Выполните одно из следующих действий.
Если это первое резервное копирование, пропустите этот шаг.
Если у вас уже есть резервная копия и необходимо создать новую, щелкните Добавить
резервную копию внизу списка резервных копий.
Примечание. Чтобы удалить резервную копию, щелкните ее правой кнопкой мыши и
выберите Удалить. Резервная копия будет удалена из списка, а файлы резервной копии и
файлы ее реплики будут полностью удалены из хранилища резервных копий. Восстановить
эти файлы будет невозможно.
3. Щелкните значок источника резервного копирования, а затем выберите, что именно нужно
скопировать.
Весь компьютер Mac
Если выбрать этот параметр, Acronis True Image создаст резервную копию всех
внутренних жестких дисков в режиме диска. Резервная копия будет содержать
операционную систему, установленные программы, системные настройки и все личные
данные, включая фотографии, музыку и документы.
Диски
Файлы и папки
Мобильное устройство
16 Copyright © Acronis International GmbH, 2003-2019
Дополнительные сведения см. в разделе Резервное копирование мобильных устройств
(стр. 23).
Файлы для заверения
Дополнительные сведения см. в разделе Заверенные резервные копии (стр. 20).
Устройство NAS (если подключено)
4. Щелкните значок места назначения, выберите, где следует сохранить файл резервной
копии, и нажмите кнопку ОК. Если хранилища нет в списке, нажмите кнопку Обзор и
выберите нужное расположение.
Если у вас есть устройство NAS, оно будет автоматически обнаружено и добавлено в список
хранилищ.
5. [Необязательно] Настройте дополнительные параметры. Можно выполнить следующие
действия.
Исключить файлы и папки вручную: Настройки —> Исключения. Дополнительные
сведения см. в разделе Исключение элементов из резервных копий (стр. 31).
Настроить расписание резервного копирования: Настройки —> Расписание.
Дополнительные сведения см. в разделе Планирование (стр. 27).
Задать правила хранения резервной копии: Настройки —> Очистка. Дополнительные
сведения см. в разделе Очистка резервных копий, версий и реплик (стр. 29).
Защитить резервную копию с помощью пароля и шифрования: Настройки —>
Шифрование. Дополнительные сведения см. в разделе Шифрование резервной копии
(стр. 28).
6. Если вы настроили все параметры и готовы начать резервное копирование, нажмите
кнопку Создать копию.
Для восстановления компьютера Mac из резервной копии Acronis True Image требуется
загрузочный носитель Acronis. Если у вас его нет, создайте его. Дополнительные сведения см. в
разделе Создание загрузочного носителя Acronis (стр. 45).
17 Copyright © Acronis International GmbH, 2003-2019
2.4 Резервное копирование в Acronis Cloud
Как начать пользоваться хранилищем Acronis Cloud
Создайте учетную запись Acronis (стр. 39), если у вас ее еще нет.
Подпишитесь на услугу Acronis Cloud (стр. 40).
Создание резервной копии компьютера Mac в Acronis Cloud
1. Откройте Acronis True Image 2020.
2. Выполните одно из следующих действий.
Если это первое резервное копирование, пропустите этот шаг.
Если у вас уже есть резервная копия и необходимо создать новую, щелкните значок
«плюс» внизу списка резервных копий.
Примечание. Чтобы удалить резервную копию, щелкните ее правой кнопкой мыши и
выберите Удалить. Резервная копия будет удалена из списка, а ее файлы будут полностью
удалены из хранилища резервных копий. Восстановить эти файлы будет невозможно.
3. Щелкните значок источника резервного копирования, а затем выберите, что именно нужно
скопировать.
Весь компьютер Mac
Если выбрать этот параметр, Acronis True Image создаст резервную копию всех
внутренних жестких дисков в режиме диска. Резервная копия будет содержать
операционную систему, установленные программы, системные настройки и все личные
данные, включая фотографии, музыку и документы.
Диски
Файлы и папки
Мобильное устройство
Дополнительные сведения см. в разделе Резервное копирование мобильных устройств
(стр. 23).
Файлы для заверения
Дополнительные сведения см. в разделе Заверенные резервные копии (стр. 20).
18 Copyright © Acronis International GmbH, 2003-2019
Устройство NAS (если подключено)
4. Щелкните значок места назначения, выберите Acronis Cloud и нажмите кнопку ОК.
Если не выполнен вход, введите адрес электронной почты и пароль своей учетной записи
Acronis и нажмите кнопку Вход.
Если у вас еще нет учетной записи Acronis, щелкните Создать учетную запись, введите
адрес электронной почты, пароль и нажмите кнопку Создать учетную запись.
Дополнительные сведения см. в разделе Создание учетной записи Acronis (стр. 39).
5. [Необязательно] Настройте дополнительные параметры. Можно выполнить следующие
действия.
Исключить данные, защищенные сторонними службами. Щелкните Оптимизировать...
и укажите исключаемые данные. Дополнительные сведения см. в разделе Исключение
элементов из резервных копий (стр. 31).
Исключить файлы и папки вручную: Настройки —> Исключения. Дополнительные
сведения см. в разделе Исключение элементов из резервных копий (стр. 31).
Настроить расписание резервного копирования: Настройки —> Расписание.
Дополнительные сведения см. в разделе Планирование (стр. 27).
Задать правила хранения резервной копии: Настройки —> Очистка. Дополнительные
сведения см. в разделе Очистка резервных копий, версий и реплик (стр. 29).
Защитить резервную копию с помощью пароля и шифрования: Настройки —>
Шифрование. Дополнительные сведения см. в разделе Шифрование резервной копии
(стр. 28).
Выбрать предпочтительный центр обработки данных и задать скорость загрузки:
Настройки —> Сеть. Дополнительные сведения см. в разделе Сетевые настройки для
резервного копирования (стр. 34).
6. Если вы настроили все параметры и готовы начать резервное копирование, нажмите
кнопку Создать копию.
19 Copyright © Acronis International GmbH, 2003-2019
Первое резервное копирование в онлайн-хранилище может занять значительное время.
Последующие операции резервного копирования должны выполняться намного быстрее, так как
будут передаваться только изменения в файлах.
Для восстановления компьютера Mac из резервной копии Acronis True Image требуется
загрузочный носитель Acronis. Если у вас его нет, создайте его. Дополнительные сведения см. в
разделе Создание загрузочного носителя Acronis (стр. 45).
2.5 Заверенные резервные копии
С помощью технологии цепочки блоков Acronis True Image 2020 может защитить файлы от
несанкционированных изменений. Это гарантирует, что данные будут восстановлены из того
же самого исходного файла. Рекомендуем использовать этот тип резервного копирования для
защиты юридических документов и других файлов, где требуется подтверждение подлинности.
Дополнительные сведения см. в разделе Использование технологии цепочки блоков (стр. 21).
Создание заверенной резервной копии файлов и папок
1. Откройте Acronis True Image 2020.
2. Выполните одно из следующих действий.
Если это первое резервное копирование, пропустите этот шаг.
Если у вас уже есть резервная копия и необходимо создать новую, щелкните Добавить
резервную копию внизу списка резервных копий.
Примечание. Чтобы удалить резервную копию, щелкните ее правой кнопкой мыши и
выберите Удалить. Резервная копия будет удалена из списка, а ее файлы — из хранилища
резервных копий.
3. Щелкните значок источника резервной копии, выберите Заверенное резервное
копирование и укажите файлы и папки для включения в резервную копию.
20 Copyright © Acronis International GmbH, 2003-2019
4. Щелкните значок места назначения, выберите, где следует сохранить файл резервной
копии, и нажмите кнопку ОК. Если хранилища нет в списке, нажмите кнопку Обзор и
выберите нужное расположение.
Если у вас есть устройство NAS, оно будет автоматически обнаружено и добавлено в список
хранилищ.
5. [Необязательно] Настройте дополнительные параметры. Можно выполнить следующие
действия.
Исключить файлы и папки вручную: Настройки —> Исключения. Дополнительные
сведения см. в разделе Исключение элементов из резервных копий (стр. 31).
Чтобы исключить из резервной копии файлы с цифровой подписью, установите флажок
Не заверять файлы с цифровой подписью. Дополнительные сведения см. в разделе
Исключение элементов из резервных копий (стр. 31).
Настроить расписание резервного копирования: Настройки —> Расписание.
Дополнительные сведения см. в разделе Планирование (стр. 27).
Задать правила хранения резервной копии: Настройки —> Очистка. Дополнительные
сведения см. в разделе Очистка резервных копий, версий и реплик (стр. 29).
Защитить резервную копию с помощью пароля и шифрования: Настройки —>
Шифрование. Дополнительные сведения см. в разделе Шифрование резервной копии
(стр. 28).
Выбрать предпочтительный центр обработки данных и задать скорость загрузки:
Настройки —> Сеть. Дополнительные сведения см. в разделе Сетевые настройки для
резервного копирования (стр. 34).
6. Если вы настроили все параметры и готовы начать резервное копирование, нажмите
кнопку Создать копию.
2.5.1 Использование технологии блокчейн
Acronis True Image 2020 использует технологию блокчейн, обеспечивая высочайшую степень
защиты для резервных копий файлов. Эта технология гарантирует, что файлы не были
изменены мошенническими программами и что данные будут восстановлены из тех же самых
исходных файлов, когда возникнет такая необходимость.
Что такое блокчейн?
Блокчейн представляет собой базу данных, которая содержит информацию о транзакциях и их
последовательности. Как правило, транзакция представляет событие, например финансовую
операцию или операцию с другими ресурсами. Транзакции объединяются в блоки, которые
записываются в базу данных друг за другом, формируя цепочку блоков. Каждая транзакция и
каждый блок имеют уникальный числовой идентификатор. Что важно, каждый блок хранит
информацию обо всех предыдущих блоках в цепочке. После записи в базу данных никто не
может никаким образом изменить информацию о транзакции и последовательность
транзакций также остается неизменной. Любая попытка изменить часть информации в базе
данных легко обнаруживается любым пользователем базы, поскольку информации о
поддельной транзакции или блоке не будет в последующих блоках. Эта технология гарантирует,
что информация в базе данных верна, принадлежит конкретному пользователю и никем не
изменялась. Дополнительные сведения о блокчейне см. в статье
https://ru.wikipedia.org/wiki/Блокчейн.
21 Copyright © Acronis International GmbH, 2003-2019
Как Acronis True Image 2020 использует технологию блокчейн
Acronis True Image 2020 использует технологию Acronis Notary для защиты файлов от
несанкционированных изменений. Это универсальное решение, позволяющее сохранять метки
времени и цифровые отпечатки любых объектов и потоков данных. Поскольку нерационально
хранить большие объемы данных в базе данных блокчейн, Acronis True Image 2020 отправляет
в службу Acronis Notary только хеш-коды файлов.
Хеш-код — это уникальный номер фиксированного размера, который выдается функцией
хеширования. Этот код математически определяет произвольный набор данных, например
файл резервной копии. Любое изменение файла резервной копии влечет за собой изменение
хеш-кода. Поэтому для проверки файла на изменения достаточно сравнить хеш-коды,
сгенерированные в исходном и текущем состоянии файла. Если коды совпадают, это
гарантирует отсутствие каких-либо изменений в файле.
Когда служба Acronis Notary получает хеш-коды файлов, она вычисляет новый единый хеш-код
и отправляет его в Ethereum, базу данных на основе блокчейн. Дополнительные сведения о
платформе Ethereum см. на сайте https://www.ethereum.org/.
После внесения хеш-кода в базу данных файлы, которые использовались для его вычисления,
заверяются службой Acronis Notary. Подлинность файла можно легко проверить в любой
момент с помощью процедуры, описанной в разделе Проверка подлинности файла (стр. 22).
Каждый заверенный файл получает сертификат заверения, который является документальным
свидетельством того, что файл защищен технологией блокчейн. В сертификате содержится
общая информация о файле и технические сведения, позволяющие проверить подлинность
файла вручную. Дополнительные сведения см. в разделе Проверка подлинности файла
вручную (стр. 23).
2.5.2 Проверка подлинности файла
С помощью технологии цепочки блоков Acronis True Image 2020 может защитить резервные
копии файлов от несанкционированных изменений. Это гарантирует, что данные будут
восстановлены из того же самого исходного файла.
Как проверить подлинность файла
1. Откройте Acronis True Image 2020.
2. На боковой панели нажмите кнопку Резервное копирование.
3. Выберите из списка заверенную резервную копию, содержащую файл, который
необходимо проверить.
4. На правой панели откройте вкладку Восстановление.
5. Перейдите к нужному файлу, щелкните значок со стрелкой и выберите одно из следующих
действий.
Просмотреть сертификат — сертификат с подробной информацией о безопасности
файла откроется в веб-браузере.
Проверить — Acronis True Image 2020 выполнит проверку подлинности файла.
Как проверить подлинность файла с помощью средства проверки файлов
1. Откройте средство проверки файлов одним из следующих способов.
В веб-браузере откройте страницу https://notary.acronis.com/verify.
22 Copyright © Acronis International GmbH, 2003-2019
На боковой панели Acronis True Image 2020 щелкните Резервное копирование,
выберите заверенную резервную копию, а затем щелкните Открыть средство проверки
файлов на правой панели.
2. В Finder найдите файл, который необходимо проверить, и перетащите его в окно
веб-браузера.
Если заверенная резервная копия хранится в Acronis Cloud, вы также можете проверить
подлинность файла в резервной копии через веб-приложение Acronis Cloud.
Как проверить подлинность файла в Acronis Cloud
1. Перейдите по адресу https://www.acronis.com/ru-ru/my/online-backup/webrestore/ и
выполните вход в учетную запись Acronis.
2. На вкладке Файлы найдите нужный файл, наведите курсор на имя файла и щелкните
значок Просмотреть сертификат или Проверить. Описание команд см. выше.
2.5.3 Проверка подлинности файла вручную
Самый простой способ проверить подлинность файла — использовать команду Проверить в
Acronis True Image 2020 или веб-приложении Acronis Cloud. Дополнительные сведения см. в
разделе Проверка подлинности файла (стр. 22). Помимо этого простого метода, есть
возможность выполнить процедуру проверки самостоятельно.
Как проверить подлинность файла вручную
Шаг 1. Вычислите хеш-сумму MD5 для файла.
1. Откройте терминал.
2. Например, чтобы вычислить хеш-сумму MD5 для файла picture.png, введите:
$ md5 'picture.png'
Пример хеш-суммы MD5: eea16ade1edf2750a46bb6bffb2e45a2
3. Убедитесь, что полученная хеш-сумма MD5 равна значению eTag в поле DATA в
сертификате заверения. Дополнительные сведения о получении сертификата файла см. в
разделе Проверка подлинности файла (стр. 22).
Шаг 2. Убедитесь, что значение ROOT сохранено в блокчейне.
1. Откройте обозреватель блокчейн, например https://etherscan.io/.
2. Введите идентификатор транзакции из сертификата в строку поиска.
3. Убедитесь, что значение поля Data на вкладке журнала событий соответствует значению
поля ROOT в сертификате.
Шаг 3. Убедитесь, что хэш-сумма включена в дерево.
1. Загрузите утилиту командной строки из репозитория GitHub:
https://github.com/acronis/notary-verifyhash/releases.
2. Следуйте инструкциям на странице https://github.com/acronis/notary-verifyhash.
2.6 Резервное копирование мобильных устройств
Если у вас смартфон с операционной системой iOS или Android, то можно использовать Acronis
True Image 2020 для защиты таких мобильных данных, как фотографии, видеофайлы, контакты
и календари. Дополнительные сведения см. в документации Acronis Mobile.
23 Copyright © Acronis International GmbH, 2003-2019
Резервное копирование данных мобильного устройства в локальное хранилище на
компьютере
1. Убедитесь, что:
на компьютере установлена программа Acronis True Image 2017 или более поздняя
версия;
на мобильном устройстве установлено приложение Acronis Mobile;
мобильное устройство и компьютер подключены к одной и той же сети Wi-Fi.
2. На компьютере сделайте следующее.
1. Запустите Acronis True Image 2017 или более позднюю версию.
2. На боковой панели щелкните Резервное копирование и выберите Добавить
резервную копию.
3. Щелкните область Источник резервного копирования и выберите Мобильное
устройство.
Отобразится QR-код. Не закрывайте это окно.
3. На мобильном устройстве сделайте следующее.
1. Запустите Acronis Mobile.
2. Нажмите значок «плюс», чтобы создать резервную копию. Внимание! Этот этап будет
пропущен, если резервное копирование мобильного устройства выполняется впервые.
3. Выберите компьютер в качестве места назначения резервной копии.
4. Нажмите кнопку Сканировать QR-код, направьте камеру на QR-код на экране
компьютера и подождите, пока мобильное устройство подключится к компьютеру.
5. Выберите нужные категории данных либо нажмите Подтвердить для резервного
копирования всех данных.
6. Разрешите Acronis Mobile доступ к вашим личным данным.
7. [необязательно] Введите пароль, чтобы зашифровать и защитить резервную копию.
Либо нажмите Пропустить шифрование.
8. Нажмите кнопку Запустить резервное копирование.
После запуска резервного копирования можно отслеживать его ход в любом приложении (на
компьютере или мобильном устройстве), но ошибки и предупреждения выдаются только в
мобильном приложении.
Можно закрыть Acronis True Image 2020 на компьютере и приложение Acronis Mobile.
Резервное копирование продолжится в фоновом режиме.
После завершения резервного копирования ваши данные будут загружены на компьютер. Если
требуется автоматически выполнять резервное копирование изменений данных (например,
новых фотографий), не забудьте включить параметр Непрерывное резервное копирование.
Если этот параметр отключен, новые данные будут копироваться только при нажатии кнопки
Создать резервную копию.
Соединение между компьютером и мобильным устройством может быть прервано из-за
ошибки. Чтобы восстановить его, выберите резервную копию мобильного устройства в списке
Acronis True Image, щелкните Переподключиться, а затем отсканируйте QR-код с помощью
мобильного устройства. После этого резервное копирование продолжится в обычном режиме с
теми же настройками.
24 Copyright © Acronis International GmbH, 2003-2019
Используя Acronis True Image 2020 можно создать резервную копию уже настроенной под себя операционной системой для последующего восстановления при возникновении различных проблем.
Воспользовавшись Acronis True Image, вы сможете создать точную копию системного раздела и восстанавливать его когда это необходимо, даже если запуск операционной системы не возможен.
Примечание. Данное руководство также подойдет к 2019 версии многофункционального средства для резервного копирования Acronis True Image.
Создание резервной копии системы
Откройте программу, наведите курсор мыши на имя вашего компьютера и нажмите «Изменить источник«.
Задайте в «Диски и разделы«.
Включите отображение «Полного списка разделов» и отметьте «Зарезервировано системой» и «Локальный диск (С)«, нажмите кнопку «OK«.
Откройте «Выбор хранилища«.
Нажмите «Обзор«.
Задайте место расположение резервной копии.
Нажмите «Создать копию» и дождитесь окончания процедуры.
Создание загрузочного носителя Acronis True Image
Найдите бесхозную флешку (размером не менее 700MB) и подключите её к компьютеру, зайдите в «Инструменты» и через «Мастер» создайте загрузочный носитель.
Выберите «Простой метод«, для наилучшего соответствия вашему компьютеру.
Выберите USB-накопитель.
Нажмите «Приступить«.
После чего, будет создан загрузочный носитель, с помощью которого вы сможете восстановить систему, если она перестанет загружаться.

Программа Acronis True Image обеспечивает безопасность всех данных пользователя. Предоставляет возможность резервного копирования, клонирования дисков и очистки системы. Создание загрузочных накопителей необходимо для быстрого восстановления Windows 10.
Эта статья расскажет, как пользоваться Acronis True Image 2021. Функциональность программы в пробной версии немного ограничена. Всё зависит от конкретной версии. Например, без активации не получится выполнить прямое клонирование системы, только через бэкап диска.
Создать загрузочную флешку
Выберите Инструменты > Мастер создания загрузочных носителей. Теперь указав Простой режим, следуйте мастеру. Загрузочный носитель настраивается автоматически для наилучшего соответствия компьютеру. Всё произойдёт в автоматическом режиме после форматирования.
Это необычный загрузочный накопитель Acronis. Если же Windows не запускает, Вы используете созданный загрузочный накопитель, чтобы запустить Acronis True Image и восстановить компьютер. Вы должны заранее создать копию рабочей операционной системы.
Резервная копия системы
В меню выберите Резервное копирование и нажмите Изменить источник. Укажите источник резервного копирования, например, отдельные Диски и разделы > Локальный диск (C:). Ну или Весь компьютер, Файлы и папки, Мобильное устройство и Облачная служба.
Далее укажите место назначения (сохранения) резервной копии нажав Выбор хранилища. Например, зададим место расположения нажав кнопку Обзор. Собственно имеется свободный диск (K:), который нам подойдёт. Можно использовать Acronis Cloud или Внешний диск.
В процессе выбора дисков под резервное копирование включите Полный список разделов. Отметьте зарезервированный системой диск такой как Раздел резервной копии. Собственно теперь перейдите к бэкапу нажав Создать копию. Можно настроить отдельные параметры.
Клонирование дисков
Перейдите в расположение Инструменты > Клонирование диска. В мастере выберите режим клонирования Автоматический или Вручную. В первом все разделы будут скопированы на целевой диск. Второй режим предусматривает полный контроль над процедурой копирования.
Теперь пользователю необходимо указать Исходный и Целевой диски. Все пропорции будут сохранены. В ручном режиме можно изменить размеры разделов, настраивать их параметры и многое другое. В авторежиме все данные и разделы накопителя будут полностью удалены.
Очистка системы
Запустите Инструмент > Очистка системы. В списке найденных элементов раскройте Системные компоненты. Смотрите, какие данные ПО предлагает очистить. Всё устраивает? Нажмите кнопку Очистить. Мне пришлось снять отметку Список недавних документов.
Заключение
Это далеко не все инструменты. Были показаны только основные. Ещё можно использовать защиту, архивацию и синхронизацию данных. Например, Acronis Drive Cleanser позволяет безвозвратно очистить накопитель. Учётная запись Acronis расширяет функциональность ПО.
Ранее уже использовал Acronis True Image для переноса системы Windows 10 с HDD на SSD. Можно загрузить Portable (переносную) версию программы. Она отлично работает на операционной системе Windows 10. Постоянные обновления расширяют её возможности.
(2 оценок, среднее: 5,00 из 5)
Администратор и основатель проекта Windd.ru. Интересуюсь всеми новыми технологиями. Знаю толк в правильной сборке ПК. Участник программы предварительной оценки Windows Insider Preview. Могу с лёгкостью подобрать комплектующие с учётом соотношения цены — качества. Мой Компьютер: AMD Ryzen 5 3600 | MSI B450 Gaming Plus MAX | ASUS STRIX RX580 8GB GAMING | V-COLOR 16GB Skywalker PRISM RGB (2х8GB).

В одном из них я потерял очень важные доки, которые достаточно долгое время собирал и разрабатывал для того, чтобы сдать на первую категорию. Это было ещё в самом начале преподской карьеры. Ну и по неопытности, ваш покорный слуга естественно хранил всю эту историю на флехе, которую с успехом про**ал на очередной посиделке. После того раза, я параноидально резервирую всё не только на внешний жёсткий, но и до кучи копирую на домашний NAS и заливаю на внешнее облако.
Второй случай связан с утратой копии контроллера домена. Вот это был поистине лютый пи***ц. Я тогда долгое время не отслеживал делаются ли вообще копии с серва, т.к. на протяжении более чем двух лет никаких сбоев в работе не наблюдалось. Обновы стабильно накатывались, политики отрабатывали, а студенты жаловались исключительно на медленный инет, но никак не на косяки со входом или подгрузкой сетевых дисков.
Однако, ничто не вечно под виндой. В один прекрасный день сервак поймал очередную обнову, которая встала не совсем корректно и пришлось в спешном порядке выискивать старую копию. И знаете, я таки отыскал её спустя сутки. Но, как это обычно бывает у особенно везучих людей, по иронии судьбы она не взлетела. Возможно, из-за того, что файл с образом повредился. Либо же это и вовсе был очень старый имэйдж. Не знаю.
Благо к тому времени на домене оставалось завязано всего 2 компьютерных класса, которые мы просто вывели в рабочую группу и решили отложить серверные дела до осени. Ну а осенью я уже уволился из «шараги» и стал активно вникать в проблемы администрирования в новой конторе. Не без гордости отмечу, что общие принципы резервного копирования и программное обеспечение для этих целей там использовались аналогичные.
Вообще у админов старой школы ПО от Acronis в принципе является эдаким стандартом де-факто в вопросах резервного копирования серверов и рабочих станций. Особенно эта проблема остро стоит на предприятиях, занимающихся хранением и обработкой больших объёмов конфиденциальной информации. Например, таких как персональные данные или финансовые отчёты. Однако и в домашних условиях данная задача тоже весьма актуальна.
Ведь если вы занимаетесь бизнесом на дому. К примеру, тем же видеоблогингом. То вам необходимо обезопасить свои данные от внезапного выхода из строя рабочего SSDнакопителя. Причём сделать это таким образом, чтобы при его замене на новый носитель, можно было восстановить всю систему до рабочего состояния в течении получаса. И в этом нам поможет уже упомянутый ранее программный продукт Acronis True Image.
Как скачать Acronis True Image 2020?
Шаг 1. Для загрузки актуальной версии переходим на официальный сайт acronis.com и в разделе с решениями для домашних пользователей кликаем по соответствующей ссылке.

Шаг 2. На открывшейся странице выбираем «Try now», чтобы скачать пробную полнофункциональную версию True Image.

Шаг 3. Я сижу с мака, поэтому по умолчанию сайт предлагает качнуть Acronis для Mac OS, но в данном уроке мы будем рассматривать версию исключительно для PC. Кликаем «Looking for PC version?» и загружаем установочный EXE’шник.

Как установить Acronis True Image 2020?
Шаг 4. Открываем его на рабочей станции. Я буду демонстрировать весь процесс на клиентском компьютере под управлением Windows 10. В первом окне нажимаем «Установить».

Шаг 5. И дождавшись завершения процесса распаковки библиотек, кликаем «Запустить приложение».

Шаг 6. Принимаем лицензионное соглашение. «Ок».

Шаг 7. Лицензионный ключ у нас пока отсутствует. Поэтому выбираем пункт «Запустить пробную версию».

Шаг 8. Проверяем на компьютере наличие Интернет-соединения. Без подключения к глобальной сети создать учётную запись на серверах Acronis’а попросту не получится. Если инет есть, то заполняем данные в полях и приняв условия использования кликаем по кнопке «Создать учётную запись».

Шаг 9. В появившемся окне отмечаем галочкой пункт «Больше не показывать» и пропускаем окно помощника.

Как сделать резервную копию Acronis?
Шаг 10. С установкой закончили. Переходим непосредственно к настройке резервного копирования. И первым делом изменим источник, т.е. то, что собственно планируем бэкапить.

Шаг 11. Я буду настраивать резервирование системного диска C. Он присутствует на каждом компьютере и в последнее время всё чаще наблюдается тенденция использование для Ц’шки SSDнакопителя. При этом старые жёсткие никто не выбрасывает, а просто продолжают использовать их в качестве хранилища для рабочих документов. Домашние же пользователи сливают туда фотки, музыку, видео и прочий безумно важный контент. Мы же задействуем этот диск в качестве хранилища резервных копий системного тома. Это удобно и весьма практично. Окей. Выбираем «Диски и разделы».

Шаг 12. Отмечаем «Локальный диск (С:)», жмём на «ОК».

Шаг 13. Переходим к выбору хранилища.

Шаг 14. «Обзор…».

Шаг 15. Как я и говорил ранее, резервировать мы будем на отдельный диск, диск D. Для этого создадим на нём отдельную папку «Backup». Всё. Окей.

Шаг 16. Осталось настроить параметры создания нашей копии. Кликаем по одноимённому пункту.

Шаг 17. И на вкладке «Расписание» указываем в какие дни будут сниматься резервные копии. Тут уже всё зависит от конкретной ситуации. Допустим, в конторе, где я нынче работаю обед у сотрудников ежедневно в час дня. Именно на это время логичнее всего запланировать создание резервной копии. Исходя из того, что объёмы винчестеров на тачках сравнительно небольшие, да и информация за неделю плюс минус особо не поменяется, выделим под это дело один день. Пятничку. Даже если образ не успеет создаться на обеде, в пятницу пользюки особо возмущаться не будут, ведь по большей части они уже считают минуты до ухода домой, а не вкалывают, как папа Карло.

Шаг 18. На второй вкладке выбираем «Пользовательскую схему» и в качестве метода указываем «Полный». Да, существует множество различных схем резервного копирования. Инкрементное, дифференциальное, с различным количеством цепочек и блоков, но если вы впервые юзаете данную прогу, то не забивайте себе голову этой информацией. Поверьте, лучше пожертвовать временем и объёмом винта, чем потом гемороиться на этапе восстановления выискиваю сначала полную копию, а затем нужную дифку или блок инкремента. Если захотите, можете дополнительно почитать о каждом из этих методов перейдя по соответствующим ссылкам на официальный ресурс. Но на начальном этапе рекомендую остановиться именно на методе фулл бэкапа. Окей. Этот момент прояснили. Отмечаем галочкой «Не удалять первую версию резервной копии» и указываем, сколько версий мы в принципе планируем хранить до того, как они будут перезаписаны.

Шаг 19. Переходим на вкладку «Уведомления» и ставим галочку, чтобы нас информировали о том, что на рабочей станции заканчивается свободное место. Также тут можно настроить оповещение на админский e-mail. Такую фиху обычно настраивают на серверах. Там это действительно имеет значение.

Шаг 20. Проверяем исключены ли темповские файлы системы из резервирования.

Шаг 21. И переходим к последней вкладочке «Дополнительно». Тут можно поиграться с настройками, например включить проверку после создания копии или задать автоматическое выключение ПК. Я же, как правило делаю акцент только на пункте «Производительность». Тут можно выставить максимальный уровень сжатия. Учитывая, что мы снимаем полную копию с системного диска, возможность хоть немного уменьшить размер образа весьма кстати. Жмём «ОК».

Шаг 22. С настройкой почти закончили. Однако, прежде чем приступить к процессу создания первой копии, давайте экспортируем наши настройки в отдельный файл, дабы в следующий раз не повторять те же шаги на другой машине. Ведь у хорошего админа компьютеров в офисе не один, и даже не два. А следовательно, и конфигурировать большое число машин гораздо проще имея в распоряжении готовый файлик с настройками. Выбираем в списке «Создать копию» — «Позже».

Шаг 23. И в меню «ПАРАМЕТРЫ» ищем пункт «Сохранить параметры в файл…». Даём понятное имя, пусть будет «Acronis settings» и сохраняем получившийся вариант на рабочий стол. В следующий раз настраивая другой компьютеры вы просто импортируете настройки из данного файла выбрав соответствующий пункт в этом же меню. Там даже менять почти ничего не придётся. Главное не забудьте создать на диске D папку «Backup», либо укажите в качестве места сохранения другой носитель. Флешку, внешний жёсткий или вообще сетевую папку. Тут, как я уже говорил ранее, всё зависит от ситуации.

Шаг 24. Ну а мы переходим к созданию нашей первой копии. Возвращаемся на вкладку «РЕЗЕРВНОЕ КОПИРОВАНИЕ» и жмём на большую зелёную кнопку.

Шаг 25. Процесс создания копии запущен.

Шаг 26. После его завершения, программа уведомит нас об успехе.

Как восстановить резервную копию Acronis?
Шаг 27. С созданием резервных копий разобрались. Осталось научиться восстанавливаться из получившегося образа. Давайте для чистоты эксперимента удалим несколько файлов с рабочего стола и создадим новую папку. После восстановления эти же файлы должны будут появиться, а папка соответственно исчезнуть.

Шаг 28. В окне True Image переходим на вкладку «Восстановление» и ищем нужную копию. У нас она одна, поэтому особо выбирать не приходится. В качестве места восстановления указываем «Локальный диск (C:)» и жмякаем по кнопке «Восстановить».

Шаг 29. Программа любезно предупреждает нас о том, что выбранный диск содержит информацию, которая в процессе восстановления будет удалена. Соглашаемся с сиим раскладом, выбрав вариант «Да».

Шаг 30. И перезапускаем компьютер для начала процедуры восстановления.

Шаг 31. После ребута Acronis возьмёт управление в свои руки. Нам остаётся лишь пойти заварить кофе и дождаться завершения восстановления.

Шаг 32. Заходим в систему и видим, что файлы успешно восстановились, а созданная папка отсутствует.

Аналогичным образом вы в два счёта сможете восстановить систему после вирусной атаки. Этот же метод поможет оправиться от последствий, связанных с выходом из строя системного диска. Однако в этом случае вам потребуется, как минимум запустить Acronis. Но как спрашивается это сделать, если накопитель со всеми установленными программами приказал долго жить? Друзья, даже в этой, на первый взгляд патовой ситуации есть одна лазейка, которая заключается в использовании загрузочной флешки.
О том, как записать такую флешку и воспользоваться ею на практики я расскажу в следующем выпуске. Так что если ещё не подписались на канал, то обязательно сделайте это прямо сейчас. А то ведь пропустите ценную инфу. Потом жалеть будете. Реветь по ночам в подушку оплакивая утраченные данные. Да, кстати, к слову, о данных. Помимо резервного копирования сторонними средствами, в Windowsсуществует встроенная функций создания бэкапов.
Она не такая балдёжная, как вариант с Acronis, но тоже имеет место быть. Помимо этого, в винде есть чудеснейшая штука под названием теневое копирование. Это когда все изменения, которые вы делаете в файлах сохраняются на диске, а вы потом в случае чего можете восстановить нужную версию отдельно взятого файла. Мега удобная хрень. Более подробно обо всём этом деле вы можете узнать в обучающем курсе по администрированию Windows Server. Ссылочка, как всегда, в описании к ролику.

Что ж, други, на этом сегодня всё. По традиции хочу пожелать вам удачи, успеха и самое главное, отличного настроения. Всех с наступившим, новым, 2020 годом. Пусть он будет в разы продуктивнее и интереснее, чем предыдущий. С вами был, Денчик. В следующий раз увидимся ровно через неделю. До встречи.

Обеспечение защиты сохранности и конфиденциальности информации, хранимой на компьютере, а также работоспособности всей системы в целом – очень важные задачи. С ними отлично помогает справиться комплексный набор утилит Acronis True Image. С помощью этой программы можно сохранить свои данные как от случайных сбоев в системе, так и от целенаправленных вредоносных действий. Давайте разберемся, как работать в приложении Acronis True Image.
Acronis True Image, как пользоваться
Содержание: Acronis True Image, как пользоваться
- Создание резервной копии
- Синхронизация
- Управление резервной копией
- Создание загрузочного носителя
- Безвозвратное удаление данных с дисков
- Очистка системы
- Работа в пробном режиме
Скачать последнюю версию Acronis True Image
Создание резервной копии
Одним из основных гарантов сохранения данных в целостности является создание их резервной копии. Программа Acronis True Image предлагает расширенные возможности при выполнении указанной процедуры, ведь это одна из основных задач приложения.
Сразу же после запуска программы Акронис Тру Имидж, открывается стартовое окно, которое предлагает возможность резервного копирования. Копию можно сделать полностью со всего компьютера, отдельных дисков и их разделов, а также с отмеченных папок и файлов. Для того, чтобы выбрать источник копирования, кликаем по левой части окна, где должна быть надпись: «Изменить источник».
Мы попадаем в раздел выбора источника. Как говорилось выше, нам предоставляется на выбор три варианта копирования:
- Весь компьютер;
- Отдельные диски и разделы;
- Отдельные файлы и папки.
Выбираем, один из данных параметров, к примеру, «Файлы и папки».
Перед нами открывается окно в виде проводника, где отмечаем те папки и файлы, резервную копию которых хотим сделать. Отмечаем нужные элементы, и жмем на кнопку «OK».
Далее нам предстоит выбрать место назначение копии. Для этого кликаем по левой части окна с надписью «Изменить место назначения».
Тут также существует три варианта:
- Облачное хранилище Acronis Cloud с неограниченным объемом места для хранения данных;
- Съемный носитель;
- Место на жестком диске компьютера.
Выберем, к примеру, облачное хранилище Acronis Cloud, в котором вы предварительно должны создать учетную запись.
Итак, для создания резервной копии практически все готово. Но, мы ещё можем решить, шифровать ли нам данные, или оставить их незащищенными. Если мы решили шифровать, то жмем на соответствующую надпись на окне.
В открывшемся окне дважды вводим произвольный пароль, который следует запомнить, чтобы в будущем иметь возможность получить доступ к зашифрованной резервной копии. Жмем на кнопку «Сохранить».
Теперь для того, чтобы создать резервную копию, осталось нажать на зеленую кнопку с надписью «Создать копию».
После этого, запускается процесс резервного копирования, который может быть продолжен в фоновом режиме, пока вы занимаетесь другими делами.
После завершения процедуры резервного копирования, в окне программы между двумя точками соединения появляется характерный зеленый значок с галочкой внутри.
Синхронизация
Для того, чтобы синхронизировать свой компьютер с облачным хранилищем Acronis Cloud, и иметь доступ к данным с любого устройства, с главного окна программы Acronis True Image, переходим во вкладку «Синхронизация».
В открывшемся окне, в котором в общих чертах описываются возможности синхронизации, жмем на кнопку «OK».
Далее, открывается файловый менеджер, где нужно выбрать именно ту папку, которую мы хотим синхронизировать с облаком. Ищем нужную нам директорию, и жмем на кнопку «OK».
После этого, создается синхронизация между папкой на компьютере и облачным сервисом. Процесс может занять некоторое время, но теперь любые изменения в указанной папке будут автоматически передаваться Acronis Cloud.
Управление резервной копией
После того, как резервная копия данных была загружена на сервер Acronis Cloud, ею можно управлять с помощью Панели мониторинга. Тут же имеется возможность управлять и синхронизациями.
Со стартовой страницы Acronis True Image переходим в раздел под названием «Панель мониторинга».
В открывшемся окне кликаем по зеленой кнопке «Открыть он-лайн панель мониторинга».
После этого, запускается браузер, который установлен в Вашем компьютере по умолчанию. Браузер перенаправляет пользователя на страницу «Устройства» в его учетной записи в Acronis Cloud, на которой видны все резервные копирования. Для того, чтобы восстановить резервную копию, достаточно просто нажать на кнопку «Восстановить».
Для того, чтобы просмотреть свои синхронизации в браузере требуется кликнуть по одноименной вкладке.
Создание загрузочного носителя
Загрузочный диск, или флешка, нужны после аварийного сбоя в системе для её восстановления. Чтобы создать загрузочный носитель, переходим в раздел «Инструменты».
Далее выбираем пункт «Мастер создания загрузочных носителей».
Затем, открывается окно, в котором предлагается выбрать способ создания загрузочного носителя: используя собственную технологию Acronis, или же воспользовавшись технологией WinPE. Первый из способов более простой, но не работает с некоторыми аппаратными конфигурациями. Второй способ сложнее, но в то же время он подойдет для любого «железа». Правда, нужно отметить, что процент несовместимости загрузочной флешки, созданной по технологии Acronis, достаточно мал, так что, прежде всего, нужно использовать именно этот USB-накопитель, и только в случае неудачи переходить к созданию флешки по технологии WinPE.
После того, как выбран способ создания флешки, открывается окно, в котором следует указать конкретный USB-накопитель или диск.
На следующей странице сверяем все выбранные параметры, и жмем на кнопку «Приступить».
После этого, происходит сам процесс создания загрузочного носителя.
Безвозвратное удаление данных с дисков
В программе Acronis True Image имеется инструмент Drive Cleanser, который помогает полностью стирать данные с дисков, и их отдельных разделов, без возможности последующего восстановления.
Для того, чтобы воспользоваться данной функцией, из раздела «Инструменты» переходим в пункт «Больше инструментов».
После этого, открывается проводник Windows, который представляет дополнительный перечень утилит Acronis True Image, не включенных в основной интерфейс программы. Запускаем утилиту Drive Cleanser.
Перед нами отрывается окно утилиты. Здесь нужно выбрать диск, раздел диска или USB-носитель, который нужно очистить. Для этого достаточно сделать один клик левой кнопкой мыши по соответствующему элементу. После выбора, жмем на кнопку «Далее».
Затем, выбираем метод очистки диска, и опять жмем на кнопку «Далее».
После этого, открывается окно, в котором предупреждается, что данные на выбранном разделе будут удалены, а сам он отформатирован. Ставим галочку около надписи «Удалить выбранные разделы без возможности восстановления», и жмем на кнопку «Приступить».
Затем, начинается процедура безвозвратного удаления данных с выбранного раздела.
Очистка системы
Воспользовавшись утилитой System Clean-up, можно очистить ваш жесткий диск от временных файлов, и другой информации, которая может помочь злоумышленникам отследить действия пользователя на компьютере. Данная утилита расположена также в перечне дополнительных инструментов программы Acronis True Image. Запускаем её.
В открывшемся окне утилиты, выбираем те системные элементы, которые желаем удалить, и жмем на кнопку «Очистить».
После этого, происходит очистка компьютера от ненужных системных данных.
Работа в пробном режиме
Инструмент Try&Decide, который также находится среди дополнительных утилит программы Acronis True Image, предоставляет возможность запустить пробный режим работы. В этом режиме пользователь может запускать потенциально опасные программы, переходить на сомнительные сайты, и выполнять другие действия без риска нанесения вреда системе.
Открываем утилиту.
Для того, чтобы включить пробный режим, кликаем на самую верхнюю надпись в открывшемся окне.
После этого, запускается режим работы, в котором отсутствует вероятность риска нанесения ущерба системе вредоносными программами, но, в то же время, этот режим накладывает некоторые ограничения на возможности пользователя.
Как видим, программа Acronis True Image представляет собой очень мощный комплекс утилит, который призван обеспечить максимальный уровень защиты данных от потери или воровства злоумышленниками. В то же время, функционал приложения так богат, что для того, чтобы разобраться во всех возможностях Acronis True Image, потребуется немало времени, но это того стоит.