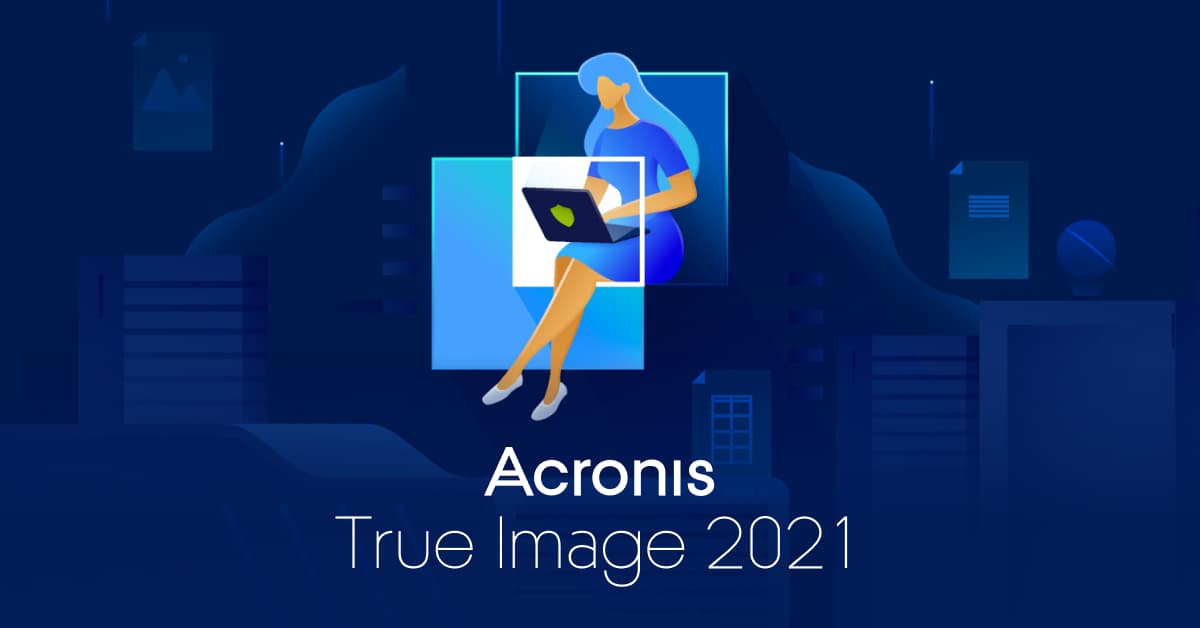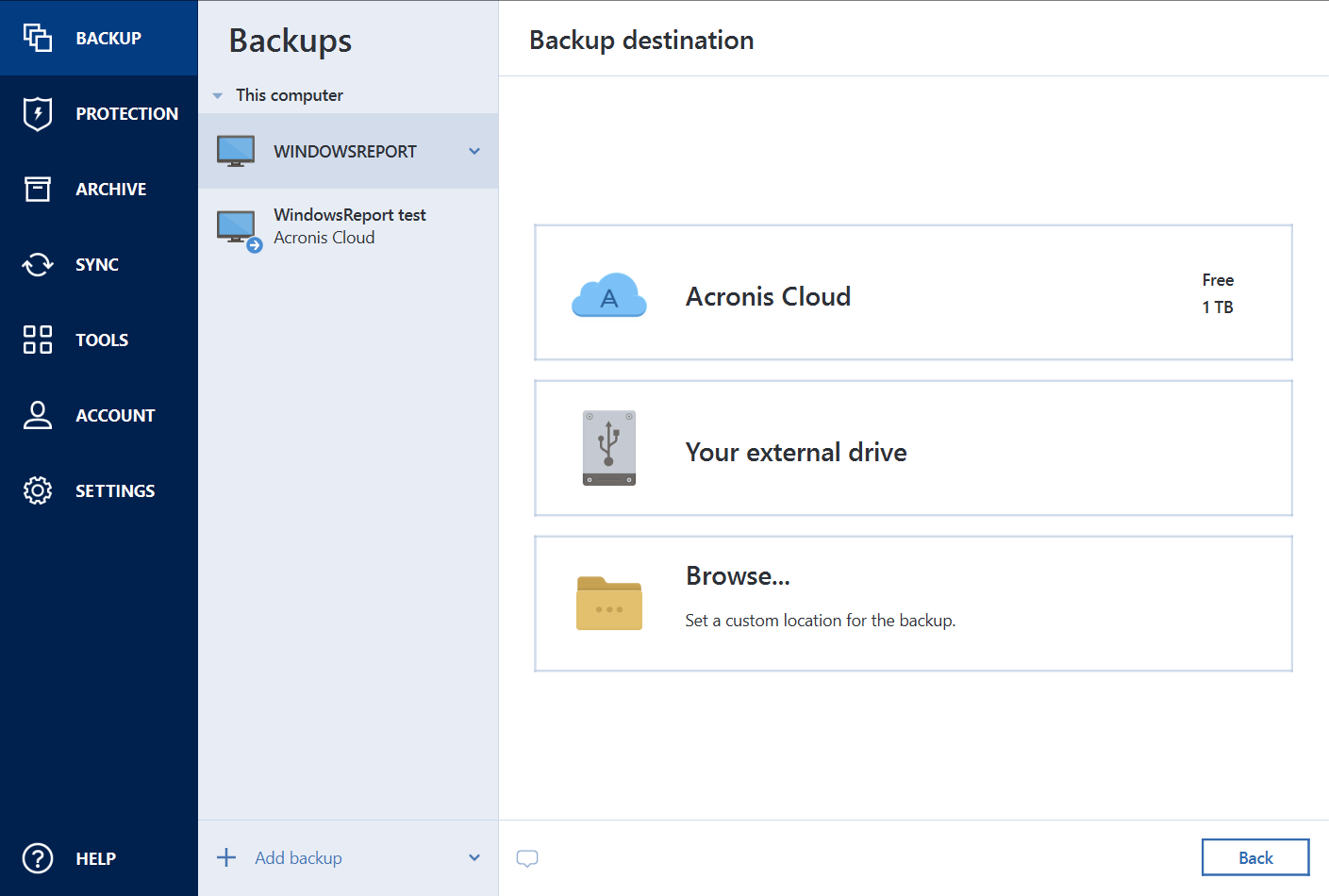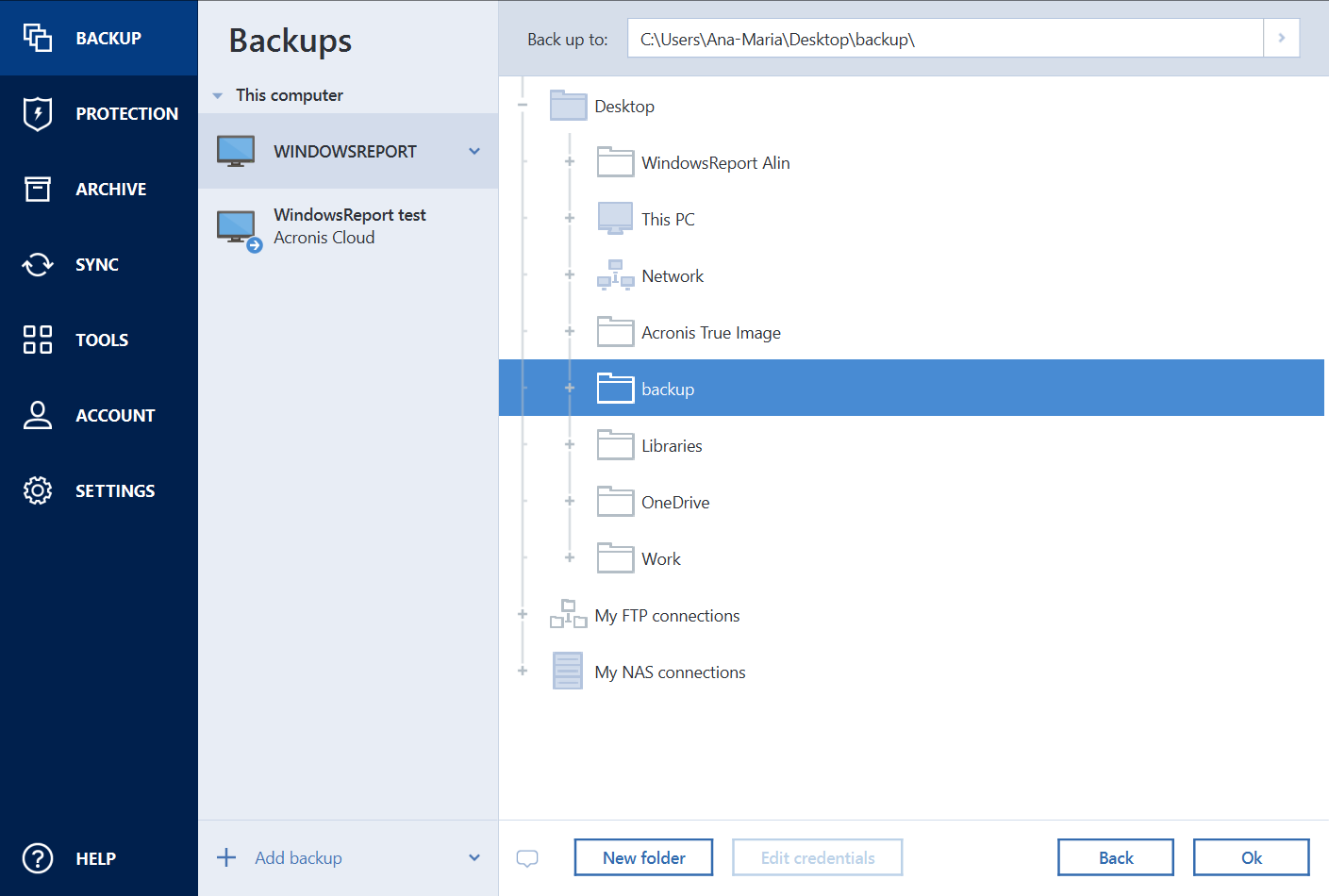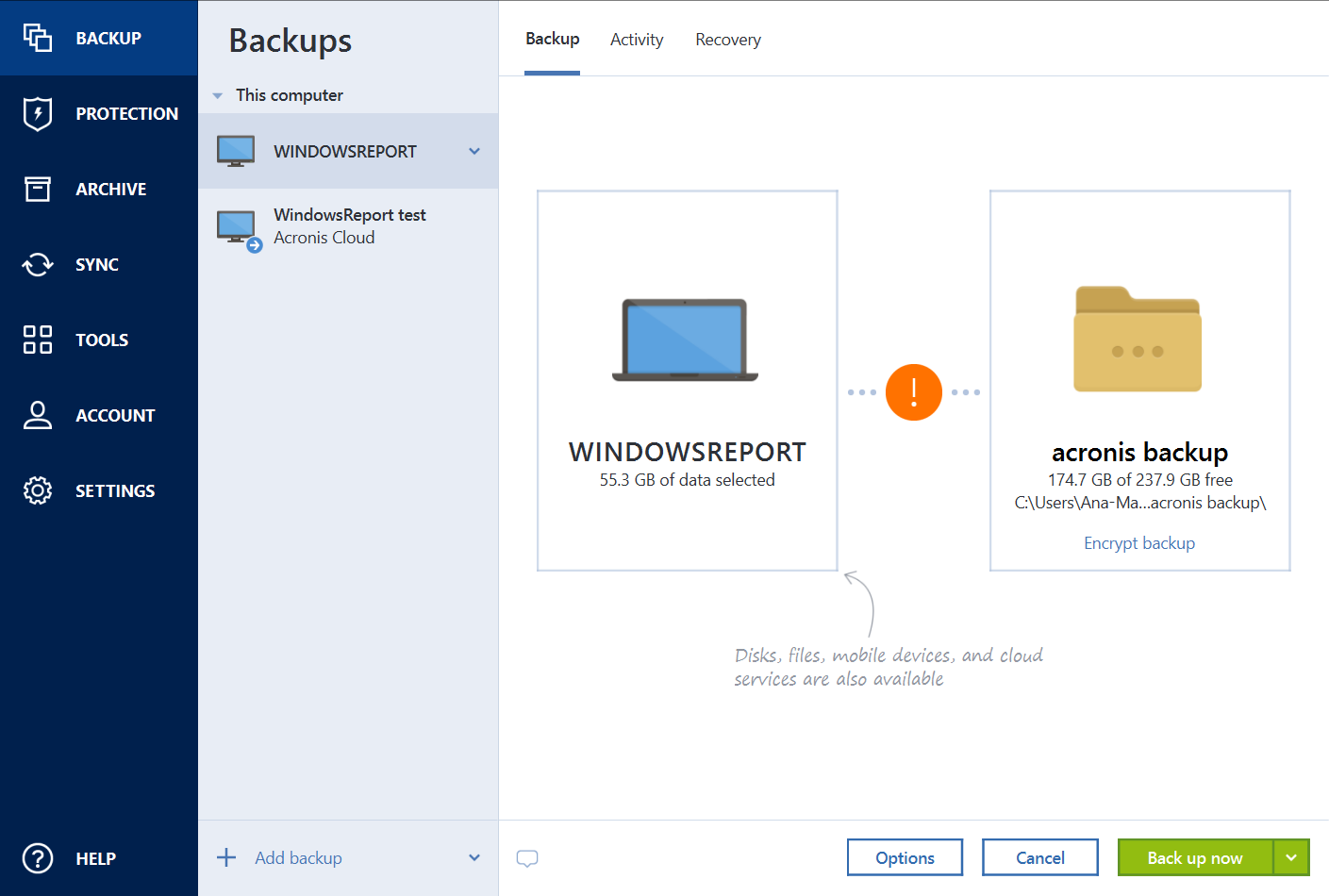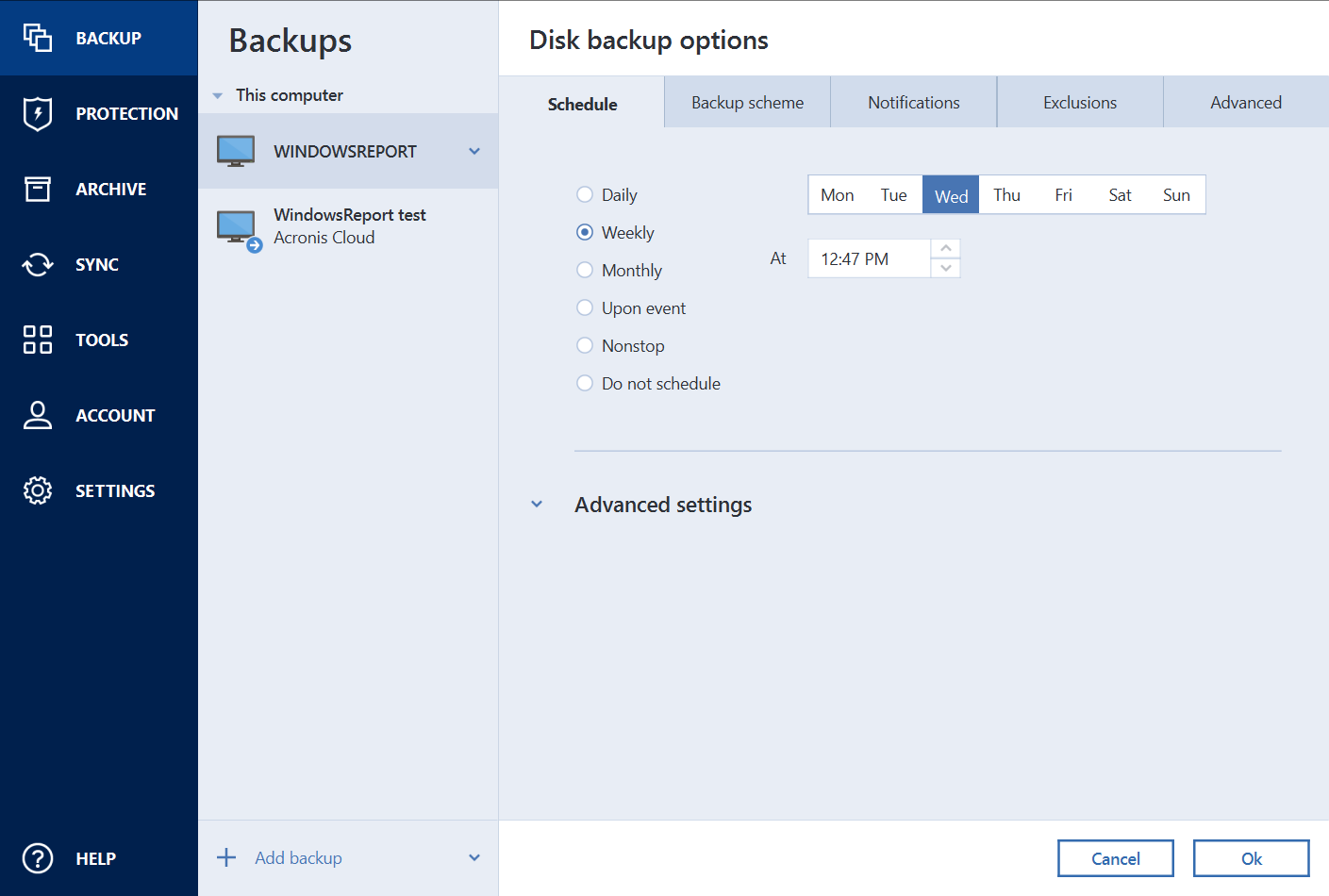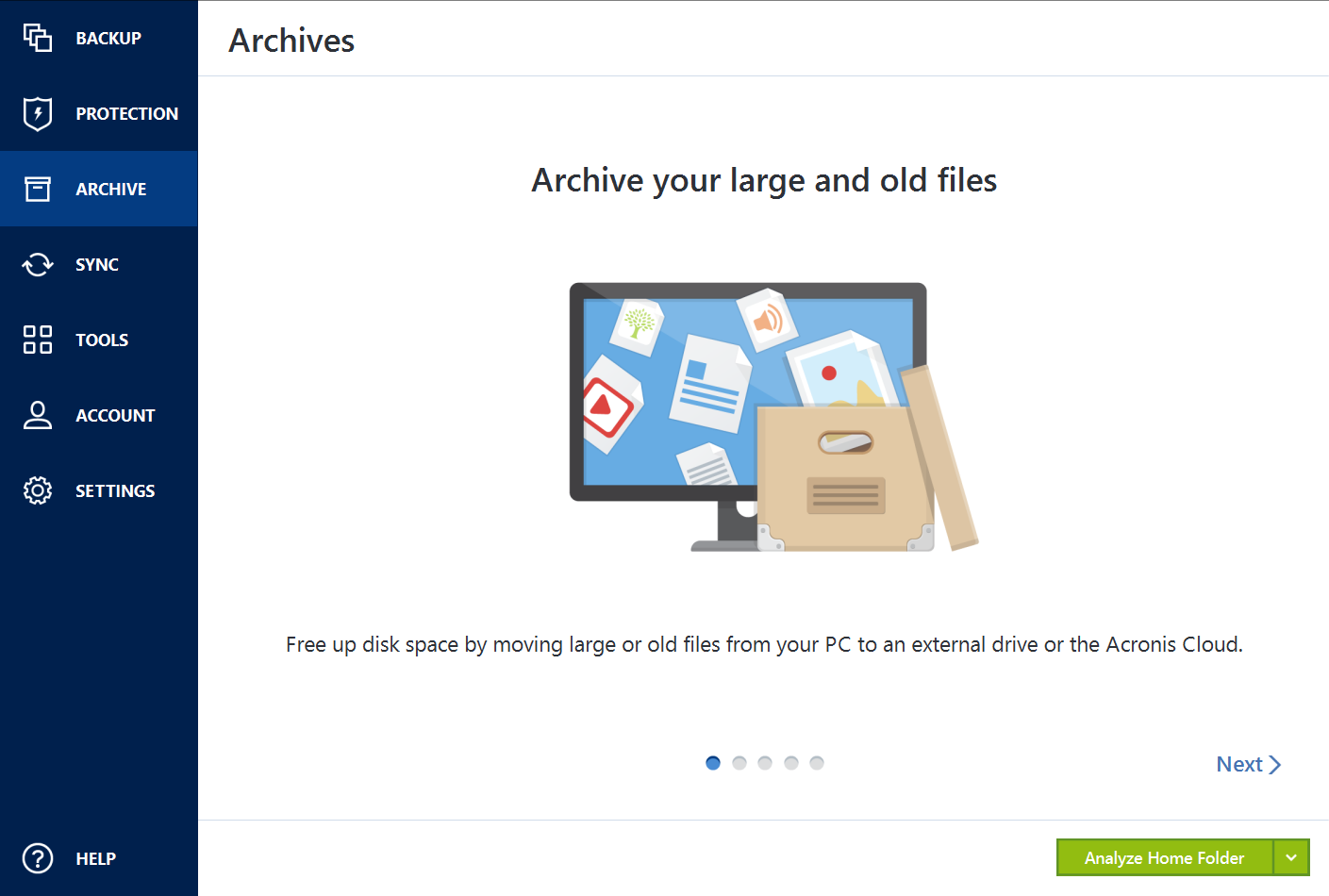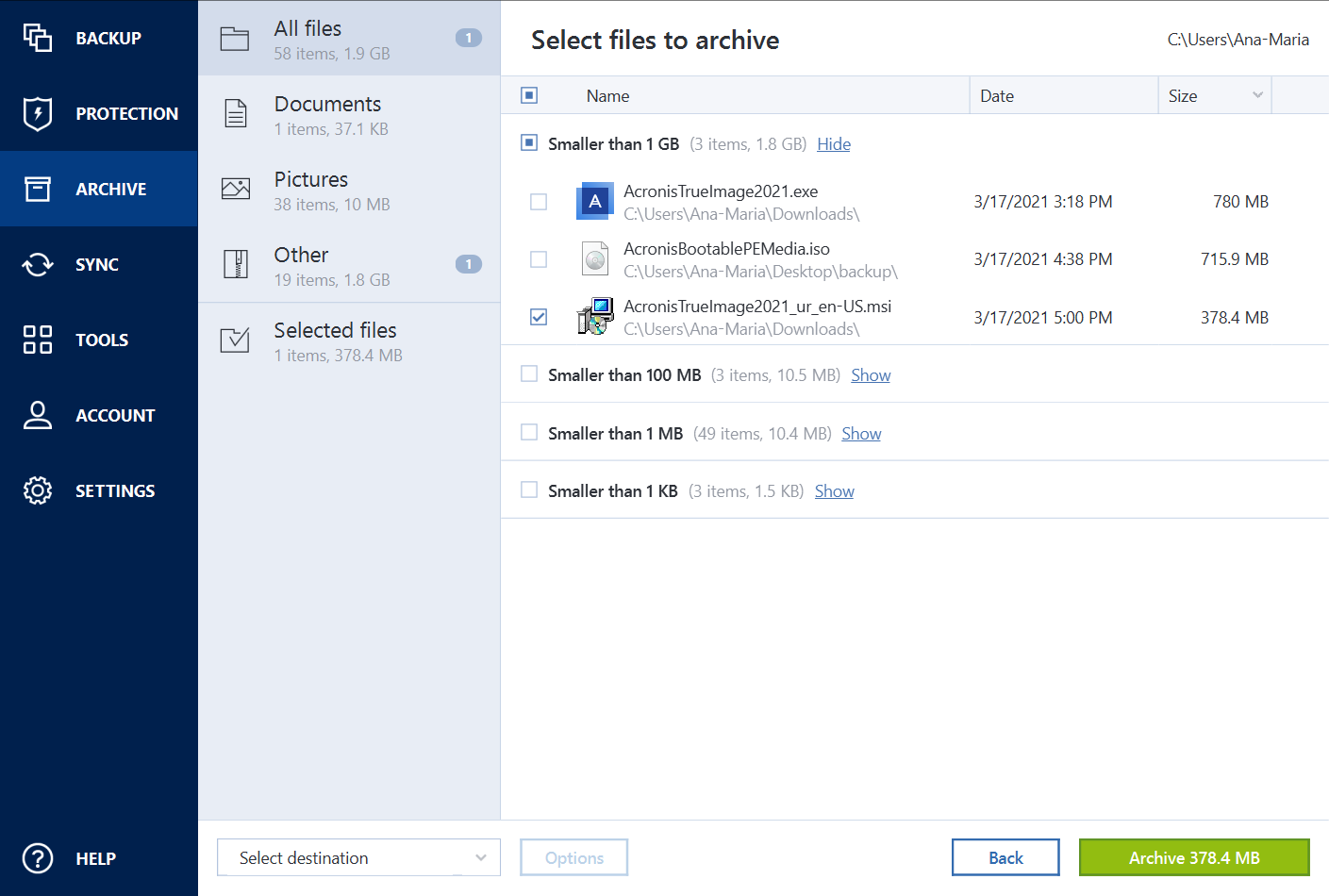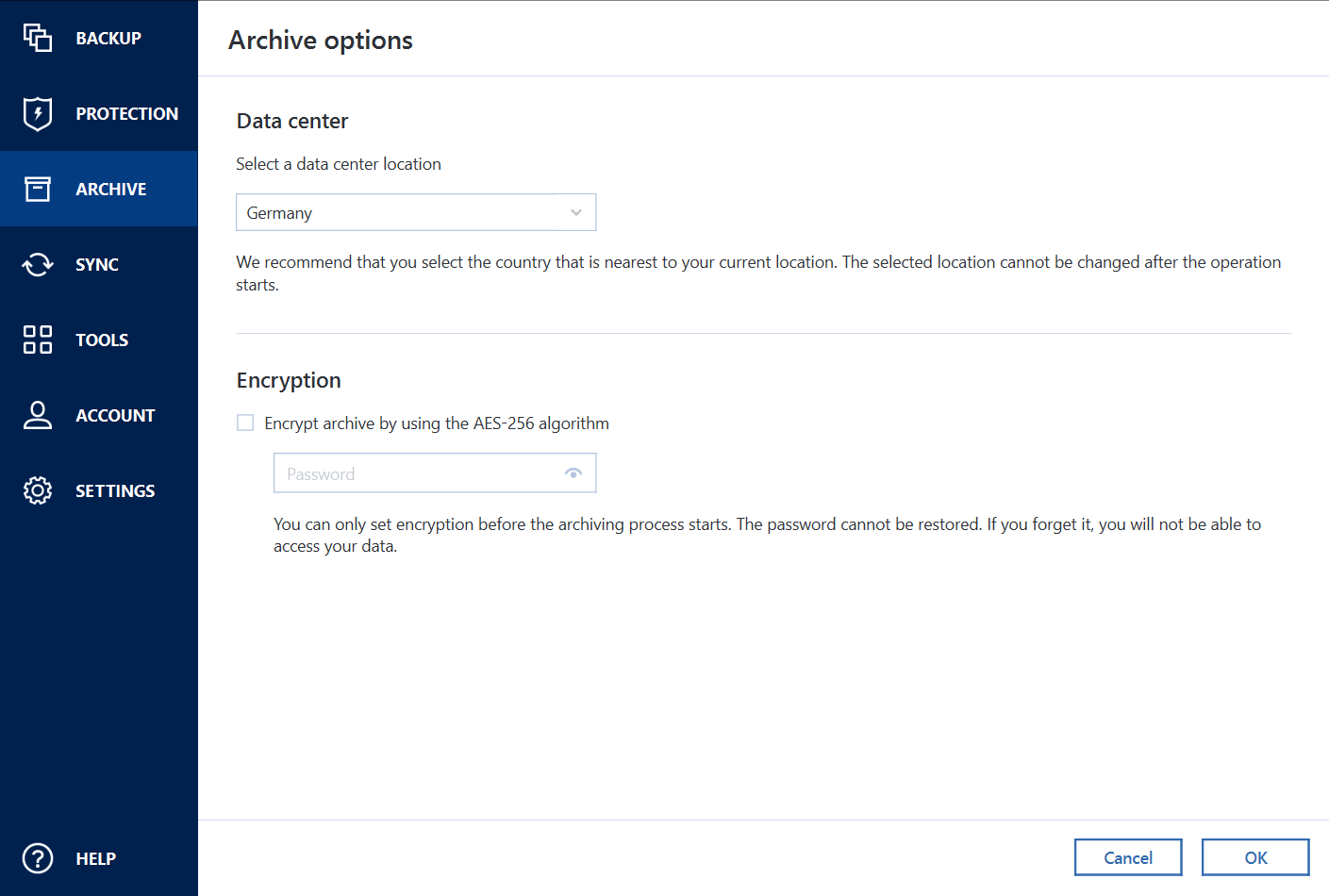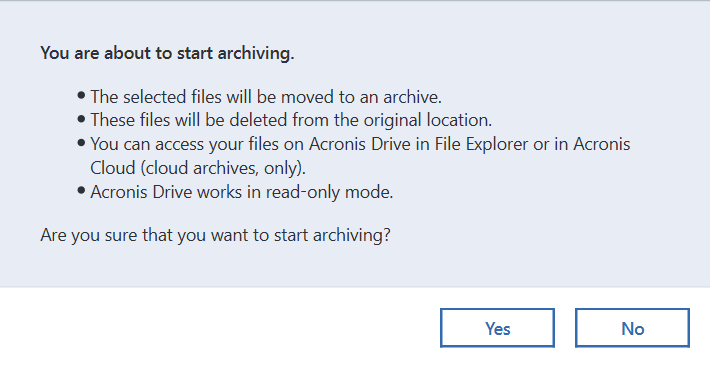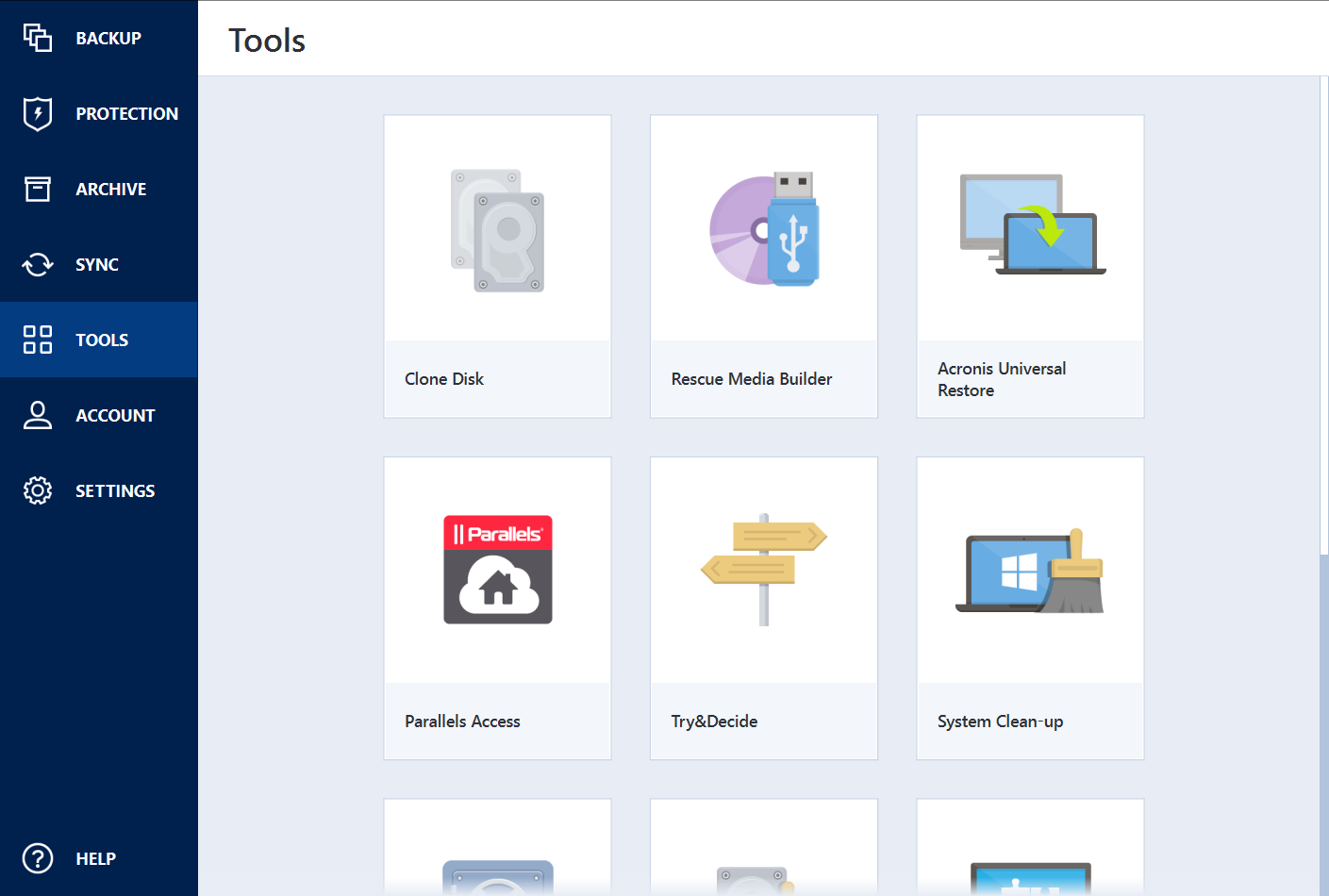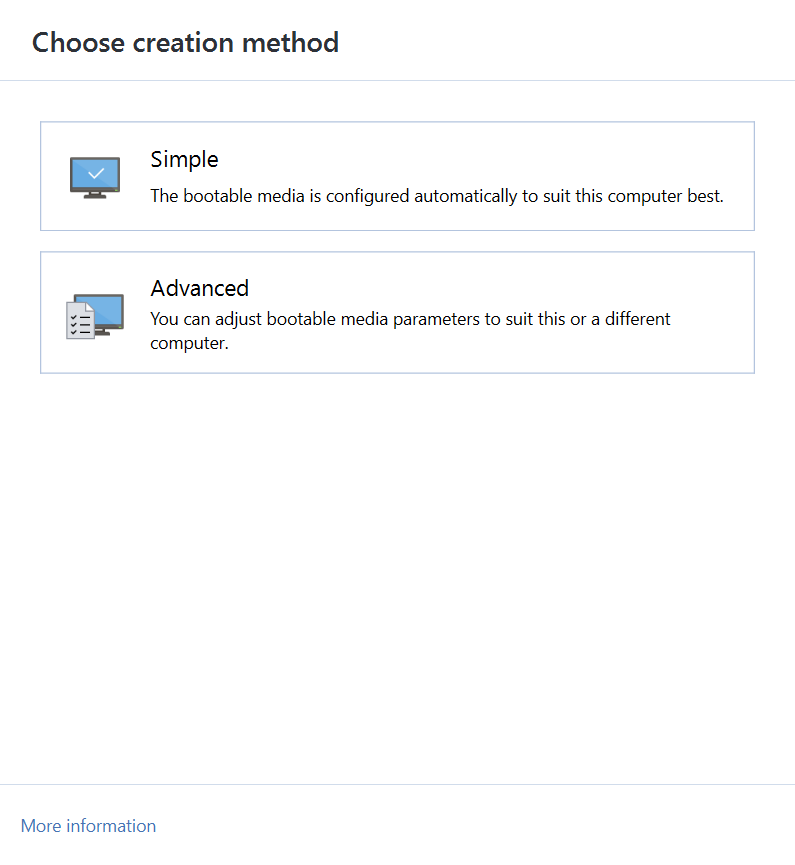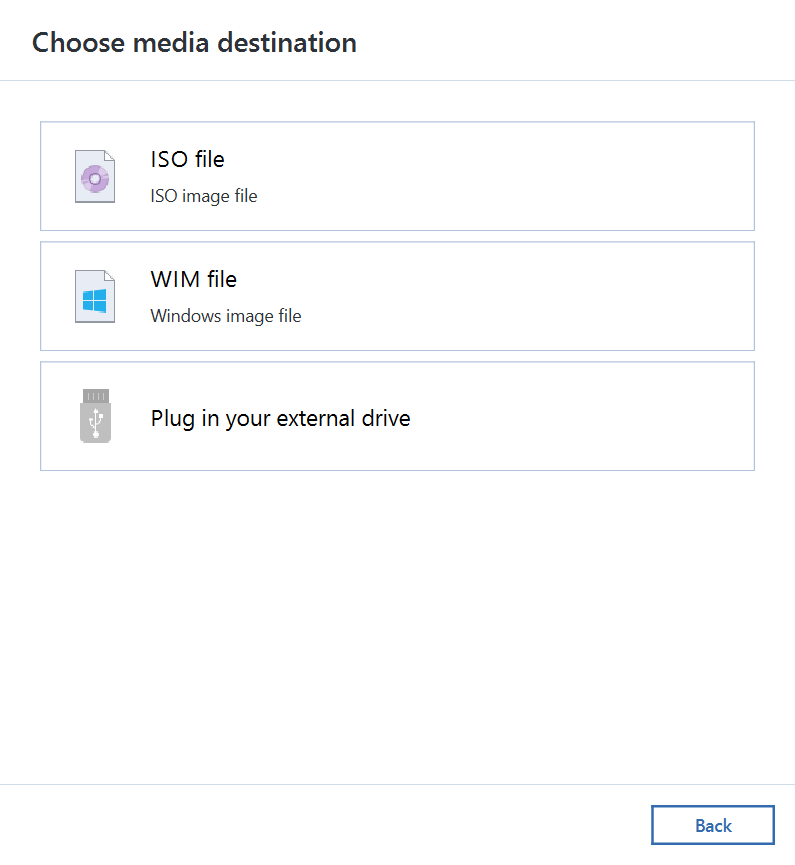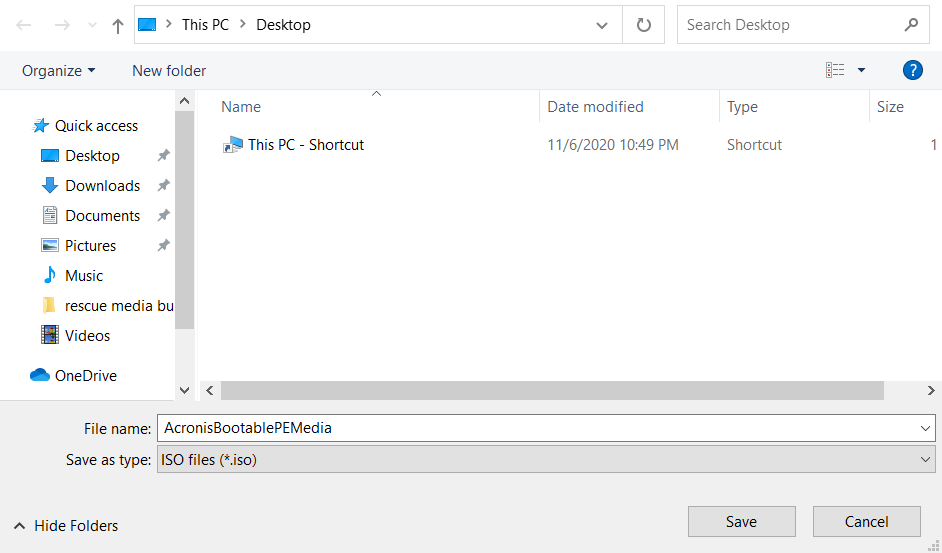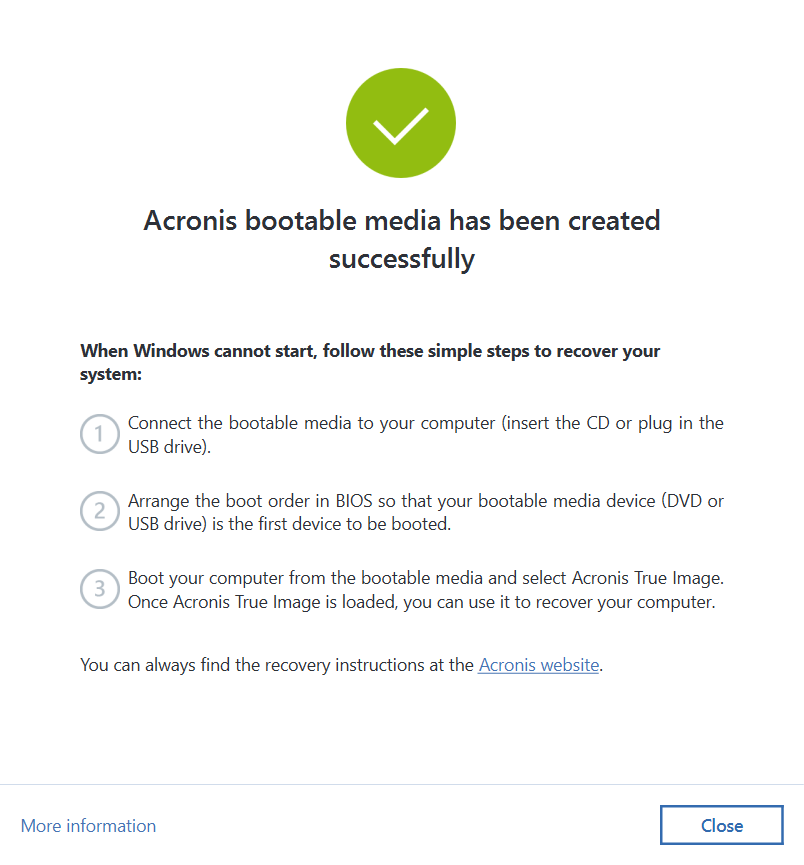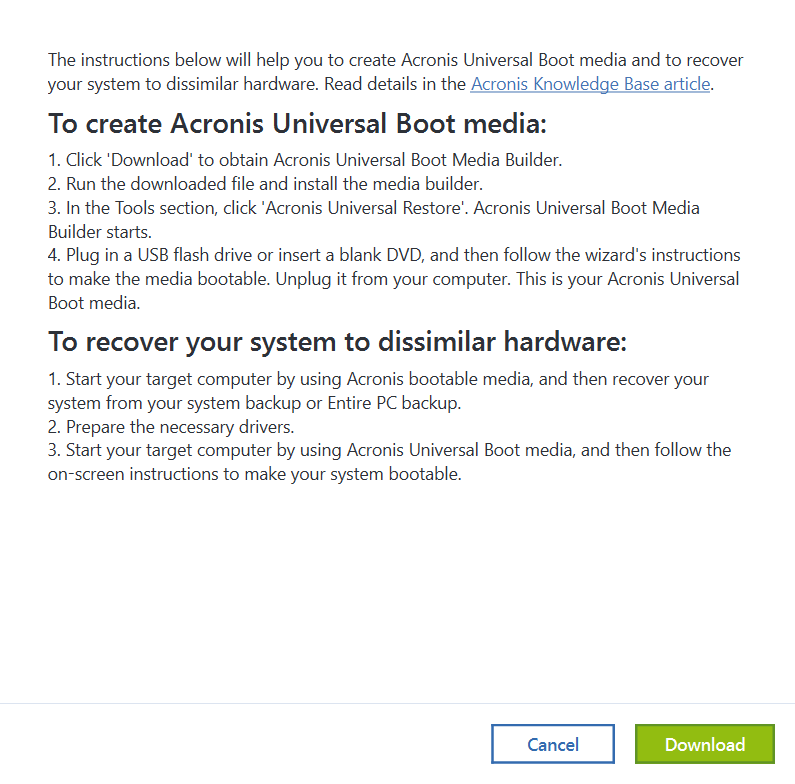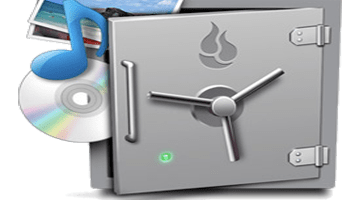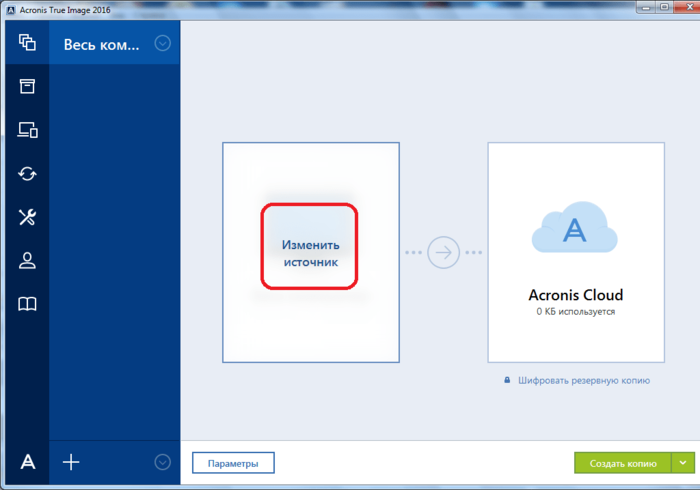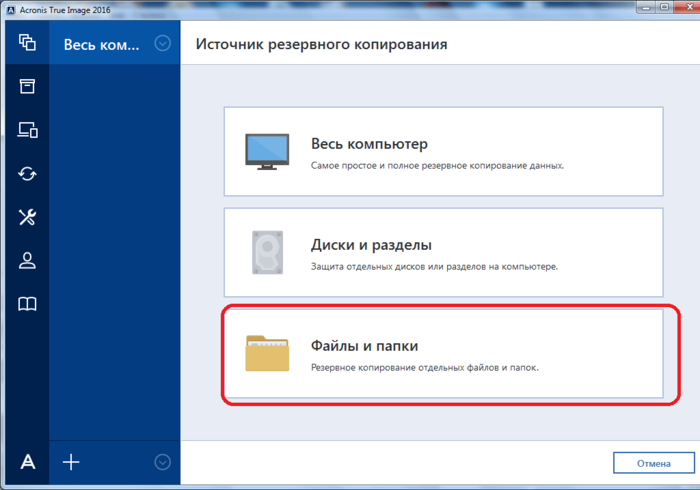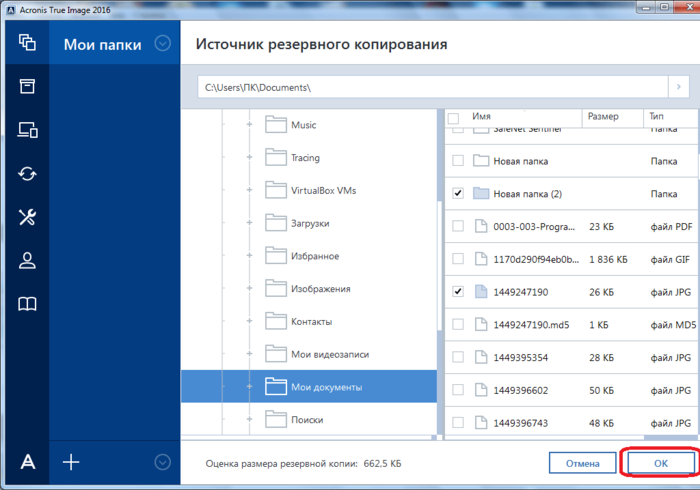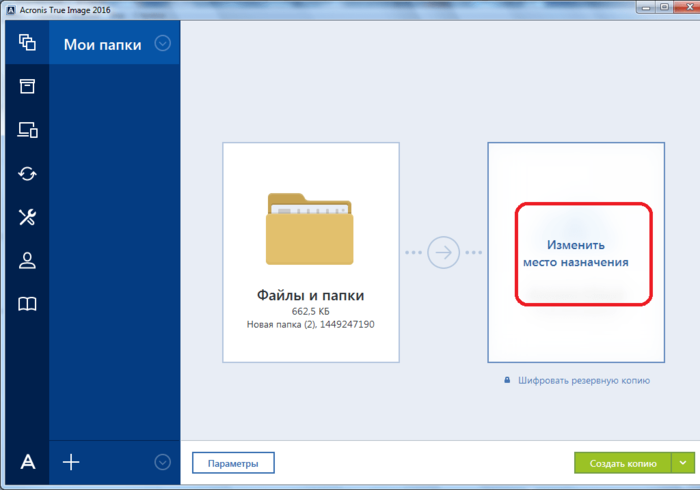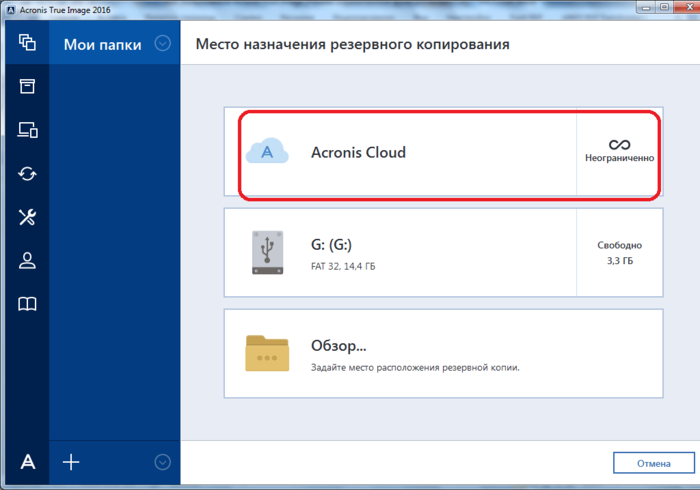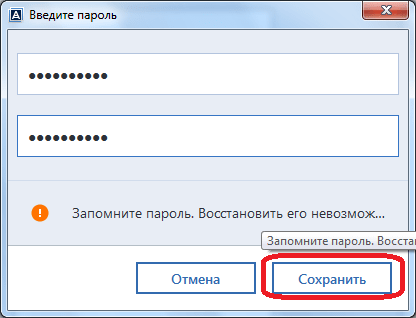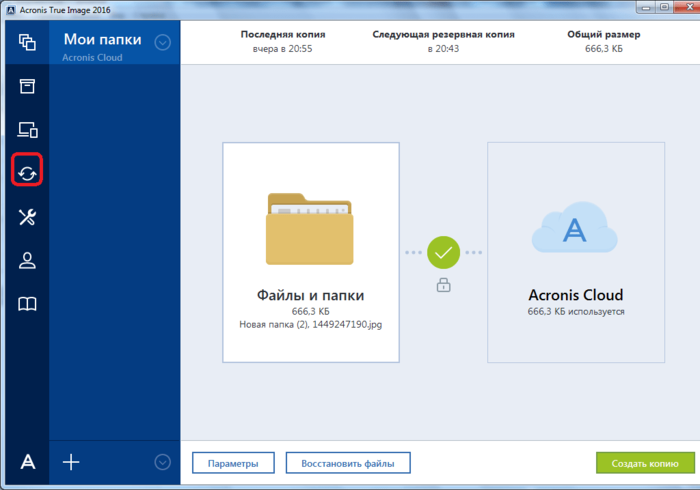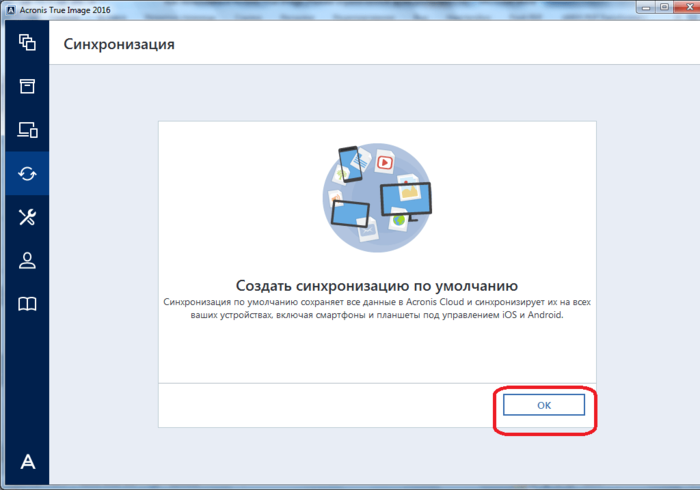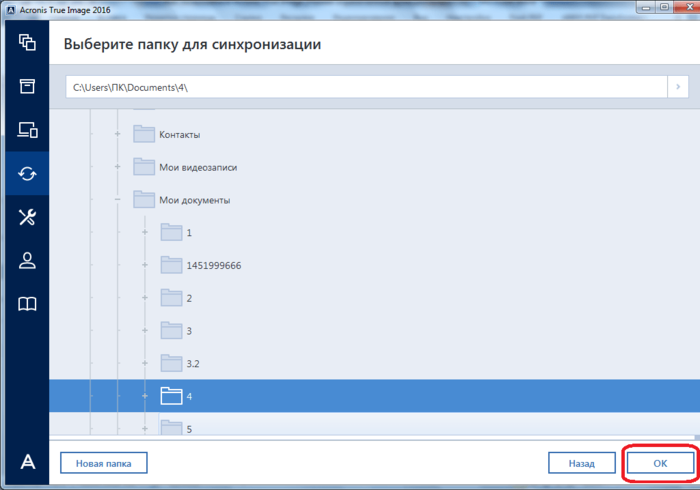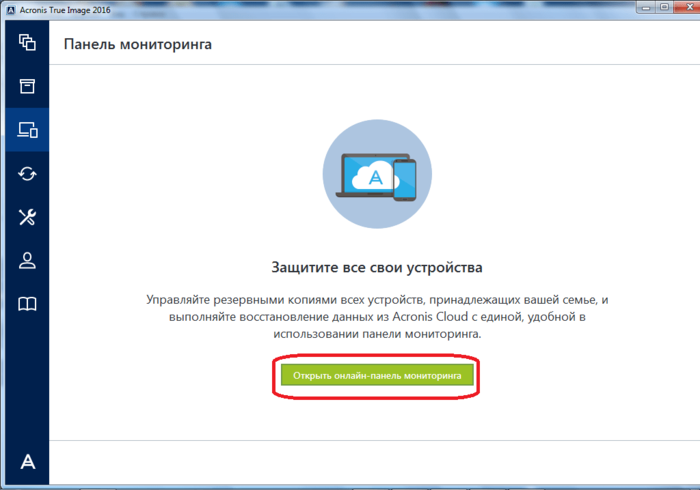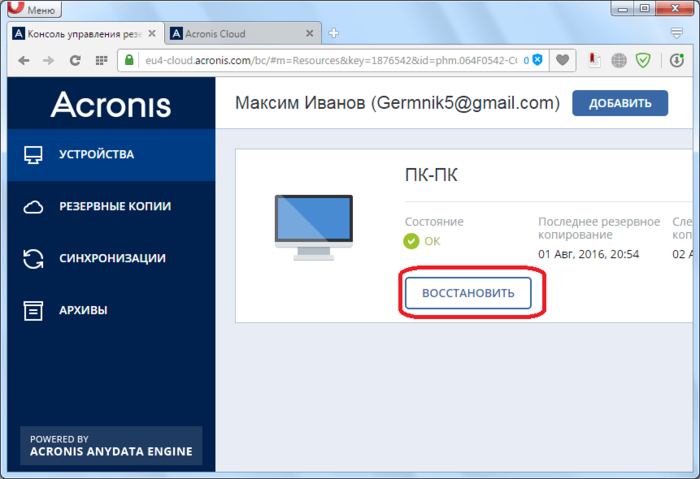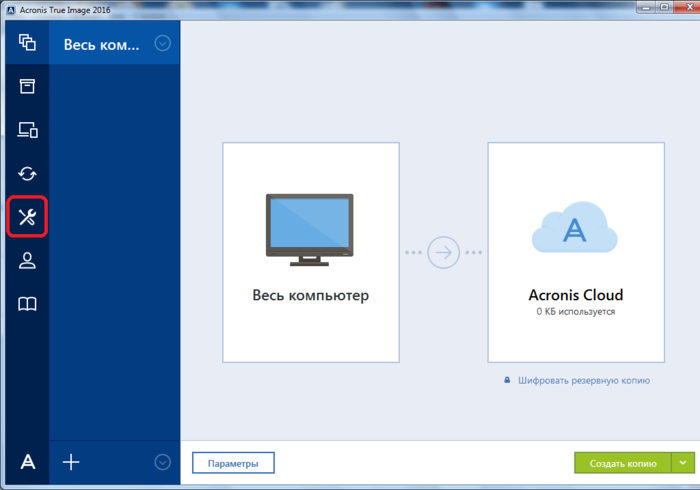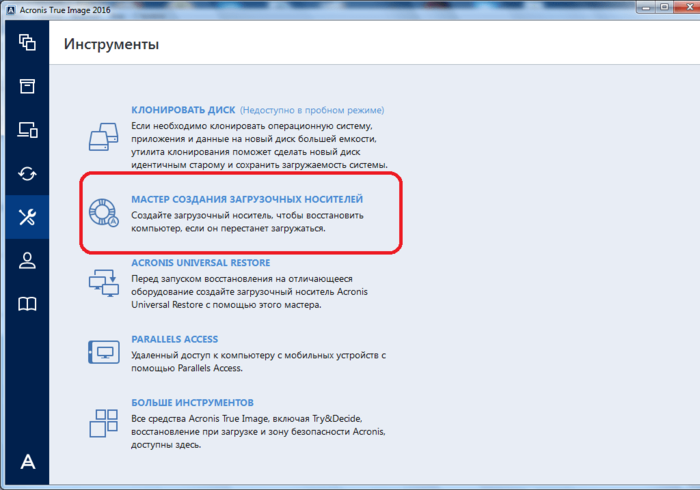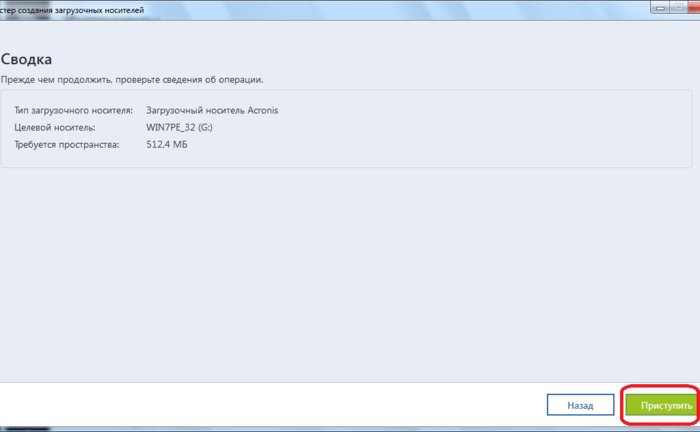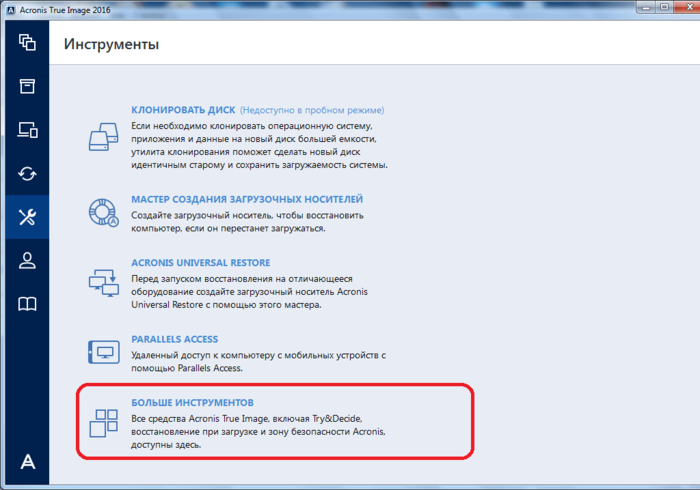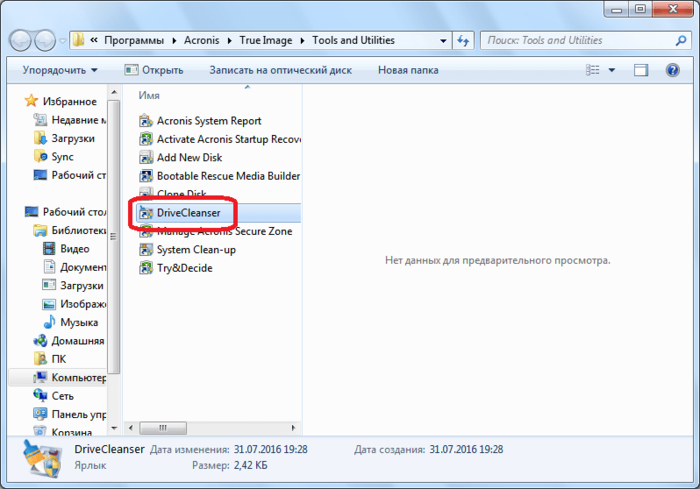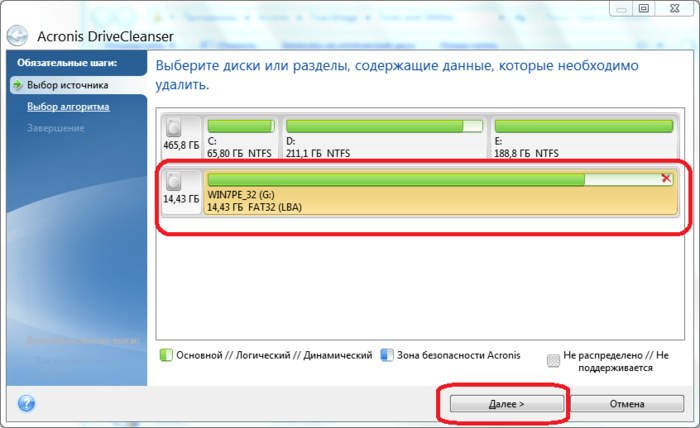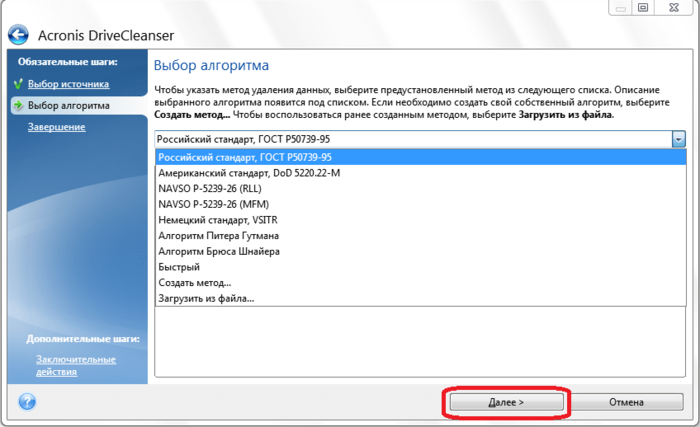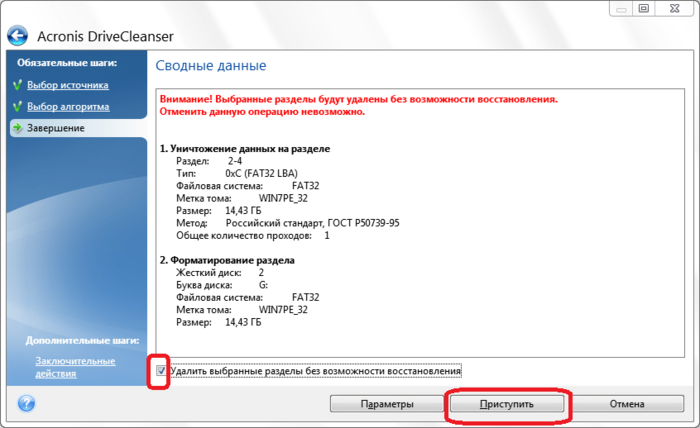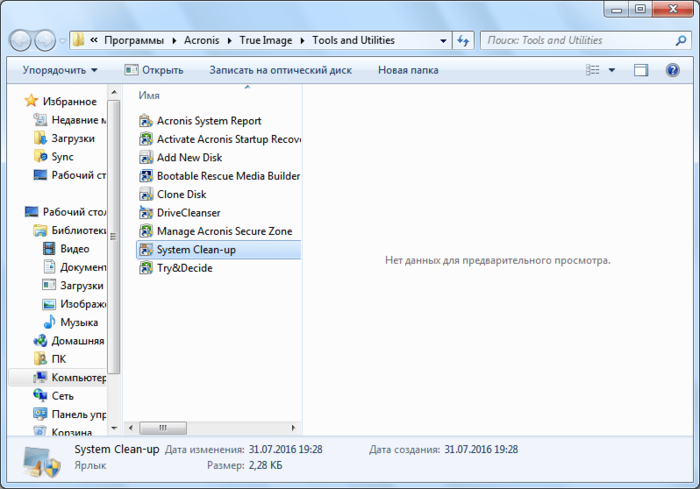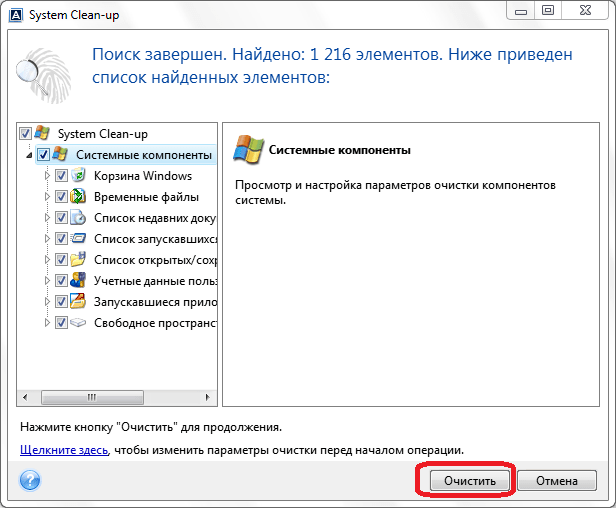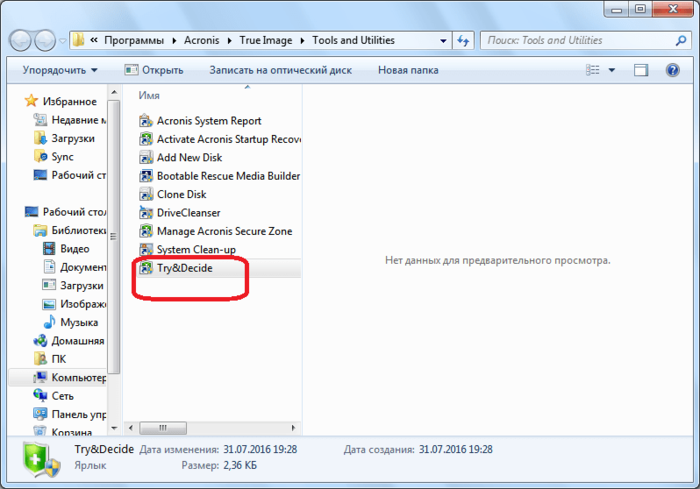Программа Acronis True Image обеспечивает безопасность всех данных пользователя. Предоставляет возможность резервного копирования, клонирования дисков и очистки системы. Создание загрузочных накопителей необходимо для быстрого восстановления Windows 10.
Эта статья расскажет, как пользоваться Acronis True Image 2021. Функциональность программы в пробной версии немного ограничена. Всё зависит от конкретной версии. Например, без активации не получится выполнить прямое клонирование системы, только через бэкап диска.
Создать загрузочную флешку
Выберите Инструменты > Мастер создания загрузочных носителей. Теперь указав Простой режим, следуйте мастеру. Загрузочный носитель настраивается автоматически для наилучшего соответствия компьютеру. Всё произойдёт в автоматическом режиме после форматирования.
Это необычный загрузочный накопитель Acronis. Если же Windows не запускает, Вы используете созданный загрузочный накопитель, чтобы запустить Acronis True Image и восстановить компьютер. Вы должны заранее создать копию рабочей операционной системы.
Резервная копия системы
В меню выберите Резервное копирование и нажмите Изменить источник. Укажите источник резервного копирования, например, отдельные Диски и разделы > Локальный диск (C:). Ну или Весь компьютер, Файлы и папки, Мобильное устройство и Облачная служба.
Далее укажите место назначения (сохранения) резервной копии нажав Выбор хранилища. Например, зададим место расположения нажав кнопку Обзор. Собственно имеется свободный диск (K:), который нам подойдёт. Можно использовать Acronis Cloud или Внешний диск.
В процессе выбора дисков под резервное копирование включите Полный список разделов. Отметьте зарезервированный системой диск такой как Раздел резервной копии. Собственно теперь перейдите к бэкапу нажав Создать копию. Можно настроить отдельные параметры.
Клонирование дисков
Перейдите в расположение Инструменты > Клонирование диска. В мастере выберите режим клонирования Автоматический или Вручную. В первом все разделы будут скопированы на целевой диск. Второй режим предусматривает полный контроль над процедурой копирования.
Теперь пользователю необходимо указать Исходный и Целевой диски. Все пропорции будут сохранены. В ручном режиме можно изменить размеры разделов, настраивать их параметры и многое другое. В авторежиме все данные и разделы накопителя будут полностью удалены.
Очистка системы
Запустите Инструмент > Очистка системы. В списке найденных элементов раскройте Системные компоненты. Смотрите, какие данные ПО предлагает очистить. Всё устраивает? Нажмите кнопку Очистить. Мне пришлось снять отметку Список недавних документов.
Заключение
Это далеко не все инструменты. Были показаны только основные. Ещё можно использовать защиту, архивацию и синхронизацию данных. Например, Acronis Drive Cleanser позволяет безвозвратно очистить накопитель. Учётная запись Acronis расширяет функциональность ПО.
Ранее уже использовал Acronis True Image для переноса системы Windows 10 с HDD на SSD. Можно загрузить Portable (переносную) версию программы. Она отлично работает на операционной системе Windows 10. Постоянные обновления расширяют её возможности.
(2 оценок, среднее: 5,00 из 5)
Администратор и основатель проекта Windd.ru. Интересуюсь всеми новыми технологиями. Знаю толк в правильной сборке ПК. Участник программы предварительной оценки Windows Insider Preview. Могу с лёгкостью подобрать комплектующие с учётом соотношения цены — качества. Мой Компьютер: AMD Ryzen 5 3600 | MSI B450 Gaming Plus MAX | ASUS STRIX RX580 8GB GAMING | V-COLOR 16GB Skywalker PRISM RGB (2х8GB).
by Teodor Nechita
Eager to help those in need, Teodor writes articles daily on subjects regarding Windows, Xbox, and all things tech-related. When not working, you may usually find him either… read more
Updated on August 19, 2021
- Living in today’s digitalized world requires powerful security measures.
- In this article, we shall take a look at Acronis True Image 2021 and overview its capabilities.
- This includes its core features, price plans, benefits, downsides, and more.
- Our article is meant to give you a better idea about the program’s functionality
XINSTALL BY CLICKING THE DOWNLOAD FILE
This software will keep your drivers up and running, thus keeping you safe from common computer errors and hardware failure. Check all your drivers now in 3 easy steps:
- Download DriverFix (verified download file).
- Click Start Scan to find all problematic drivers.
- Click Update Drivers to get new versions and avoid system malfunctionings.
- DriverFix has been downloaded by 0 readers this month.
Today’s world is so technologically advanced that we are slowly but steadily digitizing everything, from social security to digital signatures and crucial data. Living in such a world makes you prone to cyber-attacks.
Therefore, cybersecurity and data protection are mandatory if you wish to keep your data intact and your devices safe. This is where Acronis True Image comes into play. This software was made to protect your PC from both malware, and the occasional system crashes.
The product combines both data backups and antimalware systems to bring you a powerful tool that will protect your data at all costs, from accidents, threats, invasive or unwanted programs, and spyware.
Acronis True Image 2021 is a personal solution that combines backup and anti-malware in one so it can guard your digital life from today’s threats – from hard disk failures to cybercriminal attacks. It’s powerful cyber protection that’s intuitive and easy-to-use.
Acronis True Image keeps your data authentic, ensuring safe data recovery in case of any breach or loss. In addition, it keeps all of it unaltered, defending it from corrupting malware.
It benefits from AI and behavioral algorithms that cannot be easily bypassed by new types of malware, detecting and stopping threats in real-time. Thanks to the backup integration, you can restore any affected file.
All of these are combined into one easily manageable, comprehensive, and really easy-to-use UI that can be used and understood by everyone.
What features does Acronis True Image bring?
Acronis True Image includes features that will ensure your safety at all times, and many options for you to customize. Let’s have a look at them, shall we?
Backup
Acronis True Image allows you to make backups of all your data. You can create backups on your own computer, your external drive, or you can upload them to the Acronis cloud.
Acronis doesn’t just have a backup system. It comes with a plethora of options such as scheduling, which allow you to decide when the backups are made, and under what conditions.
How do you make a backup?
- Open Acronis True Image.
- Click on Select Destination.
- Choose where you would like to make the backup.
- For our demonstration, we chose to make one on the local drive.
- Select your folder then click Ok.
- Click Backup Now to create a backup.
- Let the program run its course.
- If you wish to customize your backup or create a schedule, click Options.
- There are lots of customization options for you there.
Protection
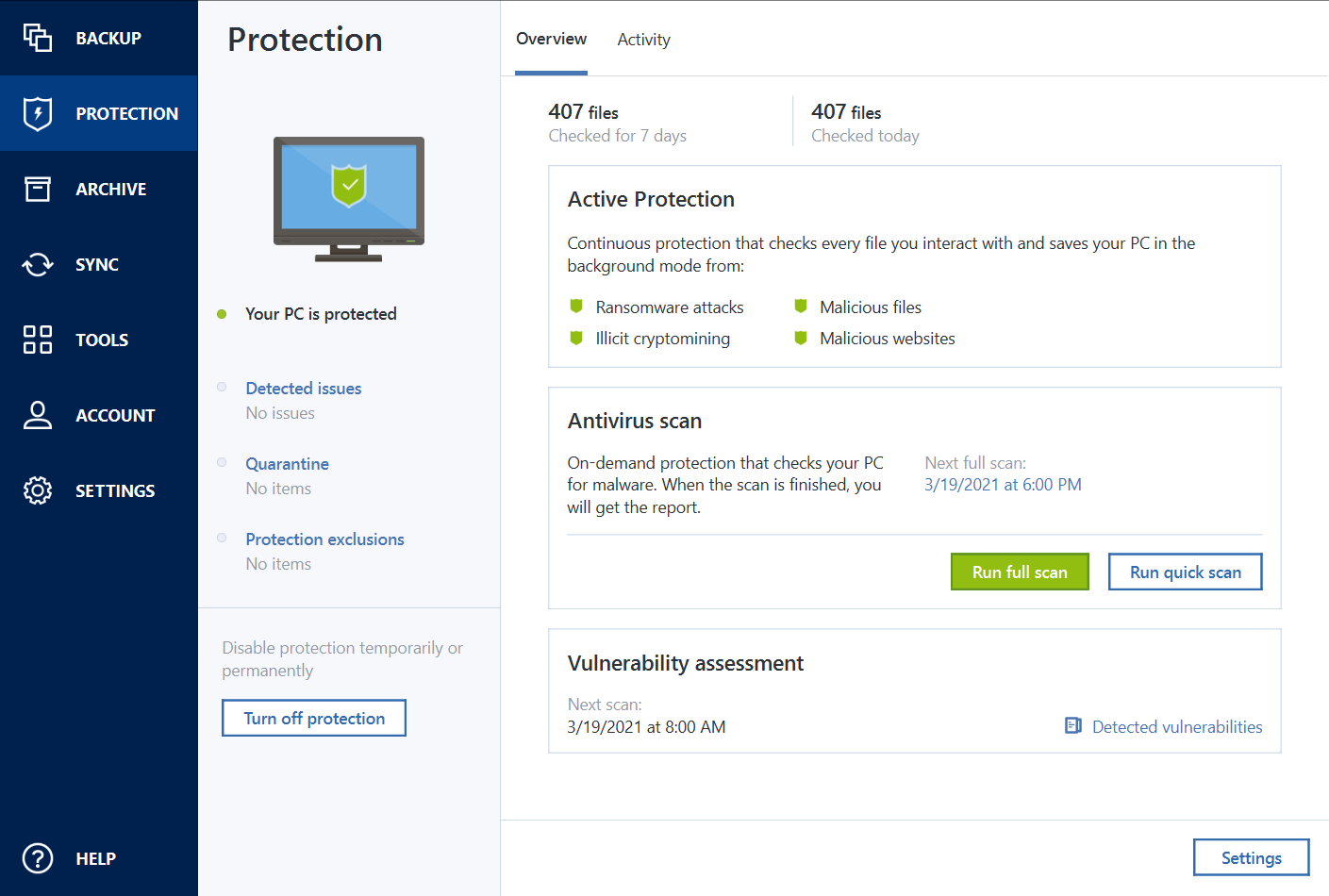
The next big component of Acronis True Image is its cybersecurity. Acronis True Image has all the settings and information regarding your system’s scans, vulnerability, and status under the Protection tab.
The first thing you will notice when selecting the Protection tab is a section containing the following:
- Turn protection on/off: This will obviously turn the antimalware on or off. You can turn it off temporarily or indefinitely.
- Detected Issues: this includes a list of all the issues that were found after scans.
- Quarantine: A list of isolated potential threats found running real-time and scheduled anti-malware scans.
- Protection exclusions: You control exclusion lists that allow approved programs to run uninterrupted.
The tab has two main sub-tabs, mainly Overview and Activity. The Overview tab contains information about the scanned files, the last time your PC was scanned, and how protected it is.
Now, to add a brief summary of the scanning system. You can perform Full scans, which are thorough and take longer or you can run Quick scans which will be faster as scans only scans critical areas and anti-malware most common locations.
Actually, the program will constantly perform Full scans by itself, and it does inform you when it will do so. In the Overview tab you there will be a section telling you when the next full scan will take place.
One last thing that you can find in the Overview tab is the Vulnerability assessment. This feature will give you a list of the vulnerable files and data in your computer.
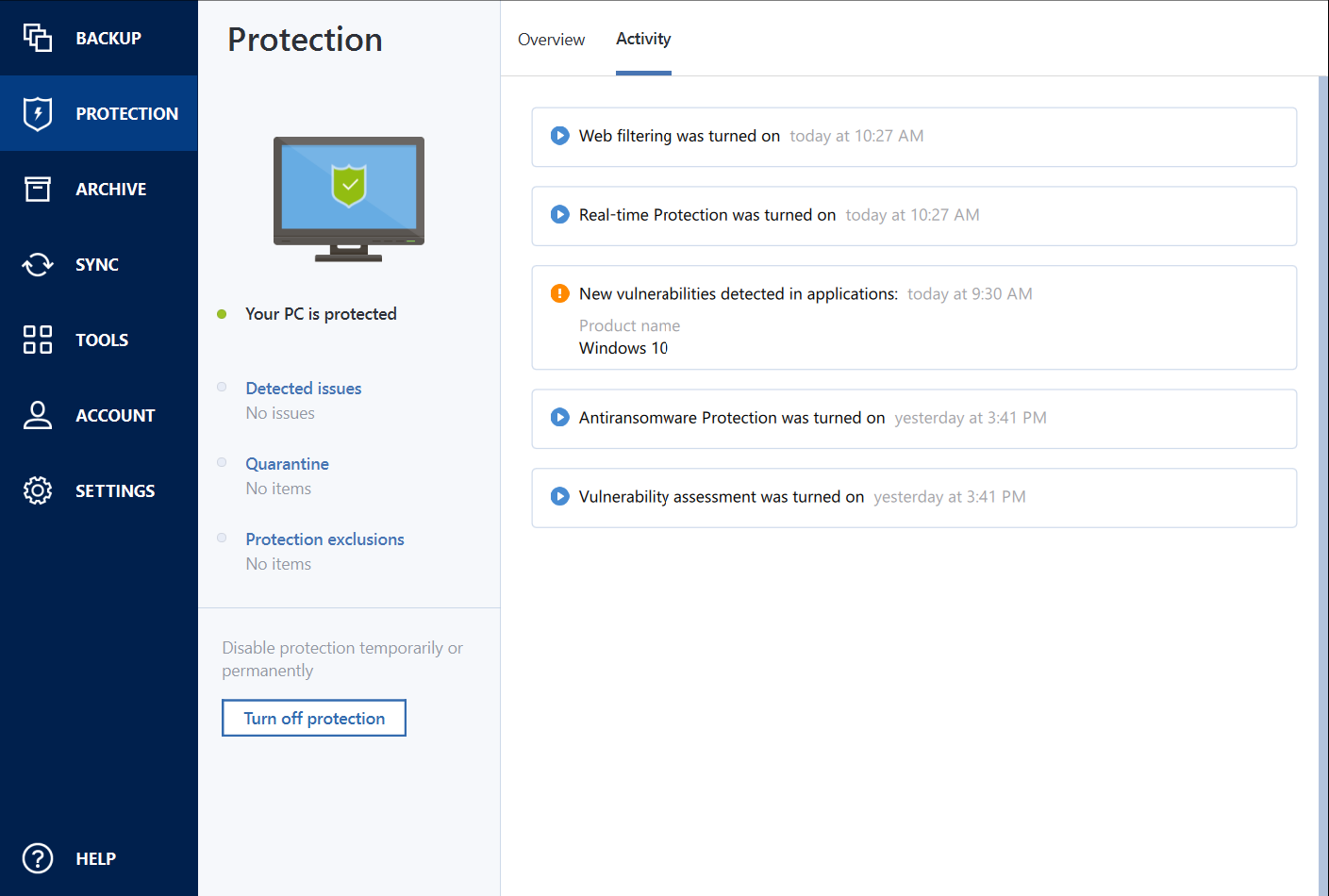
In the Activity tab, you will see information about all the actions performed by the antivirus on your PC, with a date and a time attached to each and every one of them.
This is great when trying to keep track of changes in your computer, which will help you pin-point the exact moment when something harmful happened to your device.
Archive
Another nifty feature you will find is Archive, which allows you to free up some of your internal storage space by moving your files to an external storage or even the Acronis cloud.
These archives can be encrypted with 256-bit AES encryption which will ensure their safety and protection. The cloud has a multitude of data centers, so you can choose the one closest to you for faster upload speeds.
You can freely access your files easily with the Acronis Drive Folder from your computer, or directly from your browser.
How do you archive files?
- Open Acronis True Image.
- Select the Archive tab.
- Click Analyze Home Folder.
- Select the file you wish to archive.
- Select a destination.
- We chose the Acronis Cloud for this demonstration.
- If you wish, click on Options and select the nearest data center.
- Here you can also encrypt it with a password.
- Press Ok, then Archive.
- You will be prompted with a message giving you some information.
- Select Yes, then wait for the program to finish moving the files.
Sync

The Sync feature is pretty self-explaining. Acronis True Image will sync your data across all of the devices which are signed-in with the same account. The feature works cross-platform with tablets, phones and PCs.
Tools
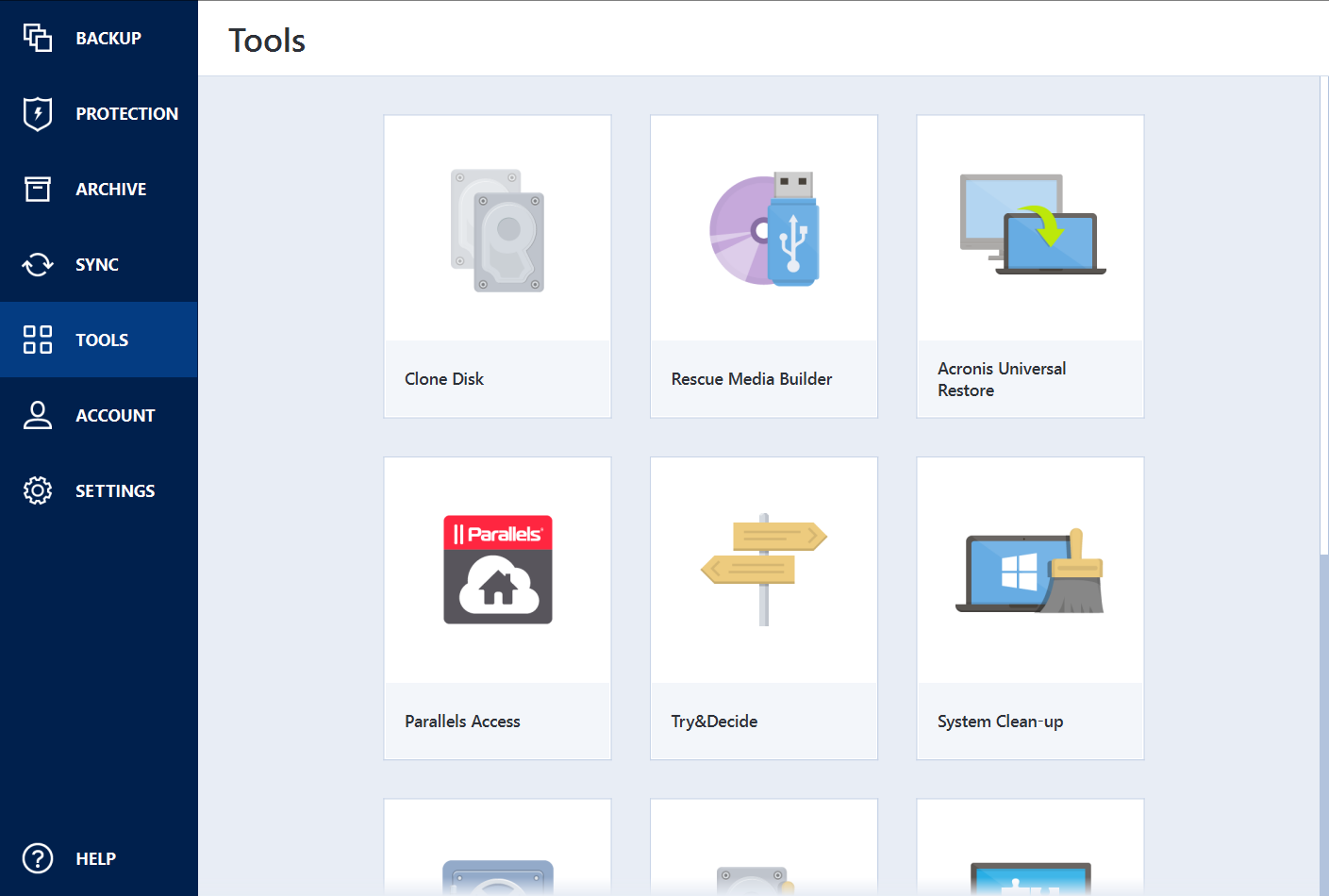
The Tools section includes many tools to save you time and optimize your data protection. That being said, let’s talk about each one of them.
Disk cloning
This feature allows you to clone your entire Operating System, applications, and data to a brand new disk. You will be able fully to utilize the disk since it will be bootable and completely identical.
Rescue Media Builder
This feature allows you to create bootable media which you can use to recover your computer in case something happens and you won’t be able to buy it anymore.
Some PC issues are hard to tackle, especially when it comes to corrupted repositories or missing Windows files. If you are having troubles fixing an error, your system may be partially broken.
We recommend installing Restoro, a tool that will scan your machine and identify what the fault is.
Click here to download and start repairing.
This is how you set up Rescue Media Builder
- Open Acronis True Image.
- On the Tools section, select Rescue Media Builder.
- Select the Simple method.
- Select which type of file you wish to make.
- For this demonstration, we selected an ISO file.
- Select the folder where you wish to save it and click Save.
- Wait for the program to run its course and you’re set.
Acronis Universal Restore
This is Acronis’ own media creation tool. You can use this software to create a Universal Restoration media builder. This allows you to boot old systems on newer hardware, which is great when you replace old PC components.
How do you use Acronis Universal Restore
- Open Acronis True Image.
- Go to Tools, then select Acronis Universal Restore.
- Follow the instructions in the new window.
- The instructions require you to access their site and download another program.
Parallels Access
This feature allows you to remotely control your PC or laptop through your mobile device. You will need to download Parallels Access on your mobile.
Thanks to this app, you will have access to your computer at all times in case anything dangerous happens and needs to be solved immediately while you’re away.
Try&Decide
This small tool allows you to perform any potentially dangerous operations without worrying that you might damage your operating system, programs, or data.
This way, you can try out the software, see if it is harmful to your system, and when you’re done, you can revert everything back to how it was before you made any changes or installed the respective software.
System Cleanup
The System Cleanup tool will erase your saved computer passwords, other personal information, and activities saved in your device, thus protecting your privacy by eliminating the possibility of data theft.
Acronis Security Zone
Just as its name suggests, this is a specially allocated zone that is highly secured, and where all of your system’s backups will be stored and protected from any external harm.
Acronis Drive Cleaner
This tool will completely wipe off all the information on your partitions in case you wish to completely clean them.
Third-party Tools
Here you will find a collection of extra add-ons and tools that are really useful to have on your computer alongside Acronis True Image.
All Tools
This is just a collection of all the existing tools you can find in the software, all grouped in the same folder.
What about the price plans?
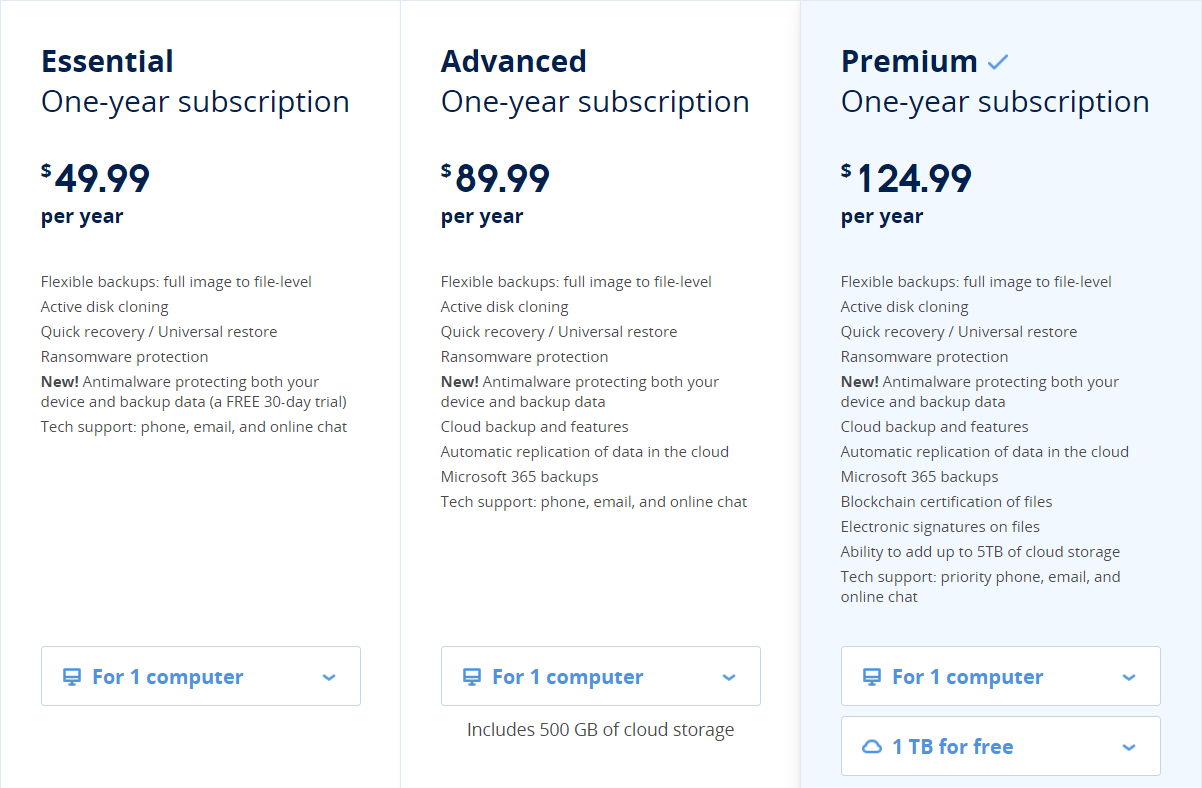
We will be honest with you, when it comes to pricing, Acronis True Image does not play around. The software runs on a yearly subscription, coming in the form of three price plans, for one computer, three, or five.
However, the program includes a whooping 30-day trial period for you to try out and explore it. Here are all the different price plans:
The Essential plan:
- $49.99 billed yearly for one computer.
- $79.99 billed yearly for three computers
- $99.99 billed yearly for five computers.
- Includes flexible backups
- Active disk cloning
- Quick recovery/Universal restore
- Ransomware protection
- 30-day antimalware protection trial for device and data backup.
- Tech support including mail, online chat, and phone
The Advanced Plan:
- $89.99 billed yearly for one computer.
- $129.99 billed yearly for three computers
- $189.99 billed yearly for five computers.
- Includes flexible backups
- Active disk cloning
- Quick recovery/Universal restore
- Ransomware protection
- Antimalware protection for device and data backup.
- Tech support including mail, online chat, and phone
- 500 GB of extra cloud backup and features
- Automatic data application in the cloud
- Backups for Microsoft 365
The Premium plan:
- $124.99 billed yearly for one computer.
- $189.99 billed yearly for three computers
- $209.99 billed yearly for five computers.
- 1TB of free cloud storage
- Ability to add up to 5TB of extra cloud storage
- Includes flexible backups
- Active disk cloning
- Quick recovery/Universal restore
- Ransomware protection
- Blockchain file certification
- Electronic signatures
- Antimalware protection for device and data backup.
- Tech support priority including mail, online chat, and phone
- Cloud backup and features
- Automatic data application in the cloud
- Backups for Microsoft 365
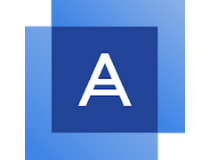
Acronis True Image
Keep your computer safe with the wide variety of awesome features included with Acronis True Image!
Closing thoughts
- Pros
- Lots of useful features
- Multiple price plans
- 30-day free trial
- Data encryption
- Multiple backup methods
- Cloud storage options
- Disk cleanup and backup restore
- Malware, ransomware, adware protection
- File syncing
- Cons
- No cloud storage included in the cheaper price plans
Acronis True Image is software that offers more than just anti-malware protection since it includes a multitude of other useful tools. However, not everyone will make use of all those features.
We think that the program and its price are great for those who will actually utilize it to its full extent. In regards to those who are just looking for antivirus software, the price tag is a little bit too high.
Still having issues? Fix them with this tool:
SPONSORED
If the advices above haven’t solved your issue, your PC may experience deeper Windows problems. We recommend downloading this PC Repair tool (rated Great on TrustPilot.com) to easily address them. After installation, simply click the Start Scan button and then press on Repair All.
Newsletter
Обеспечение защиты сохранности и конфиденциальности информации, хранимой на компьютере, а также работоспособности всей системы в целом – очень важные задачи. С ними отлично помогает справиться комплексный набор утилит Acronis True Image. С помощью этой программы можно сохранить свои данные как от случайных сбоев в системе, так и от целенаправленных вредоносных действий. Давайте разберемся, как работать в приложении Acronis True Image.
Acronis True Image, как пользоваться
Содержание: Acronis True Image, как пользоваться
- Создание резервной копии
- Синхронизация
- Управление резервной копией
- Создание загрузочного носителя
- Безвозвратное удаление данных с дисков
- Очистка системы
- Работа в пробном режиме
Скачать последнюю версию Acronis True Image
Создание резервной копии
Одним из основных гарантов сохранения данных в целостности является создание их резервной копии. Программа Acronis True Image предлагает расширенные возможности при выполнении указанной процедуры, ведь это одна из основных задач приложения.
Сразу же после запуска программы Акронис Тру Имидж, открывается стартовое окно, которое предлагает возможность резервного копирования. Копию можно сделать полностью со всего компьютера, отдельных дисков и их разделов, а также с отмеченных папок и файлов. Для того, чтобы выбрать источник копирования, кликаем по левой части окна, где должна быть надпись: «Изменить источник».
Мы попадаем в раздел выбора источника. Как говорилось выше, нам предоставляется на выбор три варианта копирования:
- Весь компьютер;
- Отдельные диски и разделы;
- Отдельные файлы и папки.
Выбираем, один из данных параметров, к примеру, «Файлы и папки».
Перед нами открывается окно в виде проводника, где отмечаем те папки и файлы, резервную копию которых хотим сделать. Отмечаем нужные элементы, и жмем на кнопку «OK».
Далее нам предстоит выбрать место назначение копии. Для этого кликаем по левой части окна с надписью «Изменить место назначения».
Тут также существует три варианта:
- Облачное хранилище Acronis Cloud с неограниченным объемом места для хранения данных;
- Съемный носитель;
- Место на жестком диске компьютера.
Выберем, к примеру, облачное хранилище Acronis Cloud, в котором вы предварительно должны создать учетную запись.
Итак, для создания резервной копии практически все готово. Но, мы ещё можем решить, шифровать ли нам данные, или оставить их незащищенными. Если мы решили шифровать, то жмем на соответствующую надпись на окне.
В открывшемся окне дважды вводим произвольный пароль, который следует запомнить, чтобы в будущем иметь возможность получить доступ к зашифрованной резервной копии. Жмем на кнопку «Сохранить».
Теперь для того, чтобы создать резервную копию, осталось нажать на зеленую кнопку с надписью «Создать копию».
После этого, запускается процесс резервного копирования, который может быть продолжен в фоновом режиме, пока вы занимаетесь другими делами.
После завершения процедуры резервного копирования, в окне программы между двумя точками соединения появляется характерный зеленый значок с галочкой внутри.
Синхронизация
Для того, чтобы синхронизировать свой компьютер с облачным хранилищем Acronis Cloud, и иметь доступ к данным с любого устройства, с главного окна программы Acronis True Image, переходим во вкладку «Синхронизация».
В открывшемся окне, в котором в общих чертах описываются возможности синхронизации, жмем на кнопку «OK».
Далее, открывается файловый менеджер, где нужно выбрать именно ту папку, которую мы хотим синхронизировать с облаком. Ищем нужную нам директорию, и жмем на кнопку «OK».
После этого, создается синхронизация между папкой на компьютере и облачным сервисом. Процесс может занять некоторое время, но теперь любые изменения в указанной папке будут автоматически передаваться Acronis Cloud.
Управление резервной копией
После того, как резервная копия данных была загружена на сервер Acronis Cloud, ею можно управлять с помощью Панели мониторинга. Тут же имеется возможность управлять и синхронизациями.
Со стартовой страницы Acronis True Image переходим в раздел под названием «Панель мониторинга».
В открывшемся окне кликаем по зеленой кнопке «Открыть он-лайн панель мониторинга».
После этого, запускается браузер, который установлен в Вашем компьютере по умолчанию. Браузер перенаправляет пользователя на страницу «Устройства» в его учетной записи в Acronis Cloud, на которой видны все резервные копирования. Для того, чтобы восстановить резервную копию, достаточно просто нажать на кнопку «Восстановить».
Для того, чтобы просмотреть свои синхронизации в браузере требуется кликнуть по одноименной вкладке.
Создание загрузочного носителя
Загрузочный диск, или флешка, нужны после аварийного сбоя в системе для её восстановления. Чтобы создать загрузочный носитель, переходим в раздел «Инструменты».
Далее выбираем пункт «Мастер создания загрузочных носителей».
Затем, открывается окно, в котором предлагается выбрать способ создания загрузочного носителя: используя собственную технологию Acronis, или же воспользовавшись технологией WinPE. Первый из способов более простой, но не работает с некоторыми аппаратными конфигурациями. Второй способ сложнее, но в то же время он подойдет для любого «железа». Правда, нужно отметить, что процент несовместимости загрузочной флешки, созданной по технологии Acronis, достаточно мал, так что, прежде всего, нужно использовать именно этот USB-накопитель, и только в случае неудачи переходить к созданию флешки по технологии WinPE.
После того, как выбран способ создания флешки, открывается окно, в котором следует указать конкретный USB-накопитель или диск.
На следующей странице сверяем все выбранные параметры, и жмем на кнопку «Приступить».
После этого, происходит сам процесс создания загрузочного носителя.
Безвозвратное удаление данных с дисков
В программе Acronis True Image имеется инструмент Drive Cleanser, который помогает полностью стирать данные с дисков, и их отдельных разделов, без возможности последующего восстановления.
Для того, чтобы воспользоваться данной функцией, из раздела «Инструменты» переходим в пункт «Больше инструментов».
После этого, открывается проводник Windows, который представляет дополнительный перечень утилит Acronis True Image, не включенных в основной интерфейс программы. Запускаем утилиту Drive Cleanser.
Перед нами отрывается окно утилиты. Здесь нужно выбрать диск, раздел диска или USB-носитель, который нужно очистить. Для этого достаточно сделать один клик левой кнопкой мыши по соответствующему элементу. После выбора, жмем на кнопку «Далее».
Затем, выбираем метод очистки диска, и опять жмем на кнопку «Далее».
После этого, открывается окно, в котором предупреждается, что данные на выбранном разделе будут удалены, а сам он отформатирован. Ставим галочку около надписи «Удалить выбранные разделы без возможности восстановления», и жмем на кнопку «Приступить».
Затем, начинается процедура безвозвратного удаления данных с выбранного раздела.
Очистка системы
Воспользовавшись утилитой System Clean-up, можно очистить ваш жесткий диск от временных файлов, и другой информации, которая может помочь злоумышленникам отследить действия пользователя на компьютере. Данная утилита расположена также в перечне дополнительных инструментов программы Acronis True Image. Запускаем её.
В открывшемся окне утилиты, выбираем те системные элементы, которые желаем удалить, и жмем на кнопку «Очистить».
После этого, происходит очистка компьютера от ненужных системных данных.
Работа в пробном режиме
Инструмент Try&Decide, который также находится среди дополнительных утилит программы Acronis True Image, предоставляет возможность запустить пробный режим работы. В этом режиме пользователь может запускать потенциально опасные программы, переходить на сомнительные сайты, и выполнять другие действия без риска нанесения вреда системе.
Открываем утилиту.
Для того, чтобы включить пробный режим, кликаем на самую верхнюю надпись в открывшемся окне.
После этого, запускается режим работы, в котором отсутствует вероятность риска нанесения ущерба системе вредоносными программами, но, в то же время, этот режим накладывает некоторые ограничения на возможности пользователя.
Как видим, программа Acronis True Image представляет собой очень мощный комплекс утилит, который призван обеспечить максимальный уровень защиты данных от потери или воровства злоумышленниками. В то же время, функционал приложения так богат, что для того, чтобы разобраться во всех возможностях Acronis True Image, потребуется немало времени, но это того стоит.
Используя Acronis True Image 2020 можно создать резервную копию уже настроенной под себя операционной системой для последующего восстановления при возникновении различных проблем.
Воспользовавшись Acronis True Image, вы сможете создать точную копию системного раздела и восстанавливать его когда это необходимо, даже если запуск операционной системы не возможен.
Примечание. Данное руководство также подойдет к 2019 версии многофункционального средства для резервного копирования Acronis True Image.
Создание резервной копии системы
Откройте программу, наведите курсор мыши на имя вашего компьютера и нажмите «Изменить источник«.
Задайте в «Диски и разделы«.
Включите отображение «Полного списка разделов» и отметьте «Зарезервировано системой» и «Локальный диск (С)«, нажмите кнопку «OK«.
Откройте «Выбор хранилища«.
Нажмите «Обзор«.
Задайте место расположение резервной копии.
Нажмите «Создать копию» и дождитесь окончания процедуры.
Создание загрузочного носителя Acronis True Image
Найдите бесхозную флешку (размером не менее 700MB) и подключите её к компьютеру, зайдите в «Инструменты» и через «Мастер» создайте загрузочный носитель.
Выберите «Простой метод«, для наилучшего соответствия вашему компьютеру.
Выберите USB-накопитель.
Нажмите «Приступить«.
После чего, будет создан загрузочный носитель, с помощью которого вы сможете восстановить систему, если она перестанет загружаться.

Создание и восстановление резервной копии операционной системы Windows с помощью Acronis True Image.
Резервное копирование операционной системы позволит быстро восстановить работоспособность компьютера и всех установленных программ в случае сбоя в работе Windows или заражения компьютера вирусами.
Содержание
Содержание
- 1. Что нужно для резервного копирования
- 2. Где скачать Acronis True Image
- 3. Системные требования Acronis True Image
- 4. Поддерживаемые операционные системы
- 5. Поддерживаемые носители данных
- 6. Поддерживаемые носители резервных копий
- 7. Создание загрузочного носителя
- 8. Восстановление при загрузке
- 9. Создание резервной копии системы
- 9.1. Выбор источника резервного копирования
- 9.2. Выбор места расположения резервной копии
- 9.3. Запуск резервного копирования
- 10. Восстановление резервной копии
- 10.1. Восстановление из-под Windows
- 10.2. Восстановление с загрузочного носителя
- 11. Параметры резервного копирования
- 12. Дополнительные возможности
- 13. Ссылки
1. Что нужно для резервного копирования
Для того, чтобы создать надежную копию системы, нужно качественно с нуля настроить компьютер, сделать полный образ диска «C» и загрузочного раздела (если есть). Это можно сделать с помощью специальной программы резервного копирования. В этой статье мы рассмотрим программу Acronis True Image.
Для успешного резервного копирования системы и последующего быстрого восстановления нужно соблюдать несколько простых условий.
Файлы пользователя не должны храниться на диске «C», иначе при восстановлении системы они будут утрачены. Учтите, что файлы на «Рабочем столе» и в папках пользователя типа «Мои документы» и т.п. физически находятся на диске «C». Поэтому храните все свои файлы на другом разделе, например на диске «D».
Не устанавливайте на диск «C» игры, так как они занимают очень большой объем, что будет затруднять резервное копирование и восстановление системы. Устанавливайте игры на другой раздел, например на диск «D».
Это замечание не касается SSD диска, на который как раз и рекомендуется устанавливать программы и игры для значительного повышения скорости их загрузки.
2. Где скачать Acronis True Image
Acronis True Image является одной из лучших программ резервного копирования. Единственным ее недостатком является то, что она платная. Но можно скачать бесплатную пробную версию. C ее помощью можно в течение 30 дней делать резервные копии системы и загрузочные носители для восстановления резервных копий. По истечении 30 дней будет доступно только восстановление системы из созданных ранее резервных копий и создание загрузочных носителей.
Скачать программу вы можете в разделе «Ссылки».
3. Системные требования Acronis True Image
Для успешной работы Acronis True Image желательно, чтобы компьютер соответствовал следующим требованиям:
- Процессор с частотой от 1 ГГц
- Объем оперативной памяти от 1 Гб
- Свободное место на диске от 1.5 Гб
- Разрешение экрана от 1152×720
- Наличие CD/DVD-привода или флэшки (для создания загрузочного носителя)
- Клавиатура и мышка с разъемом PS/2 (для старых ПК)
- Права администратора (для работы из-под Windows)
Вы можете попробовать использовать программу даже если ваш компьютер не соответствует одному или нескольким требованиям.
4. Поддерживаемые операционные системы
Acronis True Image поддерживает следующие версии Windows:
- Windows XP SP3
- Windows 7 SP1 (все выпуски)
- Windows 8 (все выпуски)
- Windows 8.1 (все выпуски)
- Windows 10
- Windows Home Server 2011
Для работы из-под Windows поддерживаются все 32/64-разрядные версии, кроме Windows XP x64. При работе с загрузочного носителя можно создавать и восстанавливать резервные копии разделов с любыми версиями Windows и Linux.
5. Поддерживаемые носители данных
В Acronis True Image можно создавать резервные копии разделов, находящихся на следующих носителях:
- Жесткие диски (HDD)
- Твердотельные накопители (SSD)
- Внешние диски (USB, eSATA, FireWire, PC Card)
- Флэшки (USB)
- Карты памяти (SD, MicroSD и т.д.)
Поддерживается резервное копирование разделов в формате FAT16, FAT32, NTFS (для Windows), Ext2, Ext3, Ext4, ReiserFS, SWAP (для Linux). Для резервного копирования разделов других форматов и данных с поврежденных или удаленных разделов можно использовать копирование всего диска в посекторном режиме.
6. Поддерживаемые носители резервных копий
Резервные копии можно создавать на следующих носителях:
- Жесткие диски (HDD)
- Твердотельные накопители (SSD)
- Внешние диски (USB, eSATA, FireWire, PC Card)
- Флэшки (USB)
- Оптические диски (CD, DVD, Blu-ray)
- Внешние сетевые диски
- Диски на других ПК
- FTP-серверы
- Облачное хранилище Acronis Cloud (платный сервис)
Хранить резервную копию операционной системы можно на другом разделе жесткого диска (например, на диске «D»). Для большей надежности ее желательно также скопировать на диск другого компьютера. Но наиболее оптимальным вариантом является внешний диск, на котором также можно хранить резервные копии личных файлов.
7. Создание загрузочного носителя
Загрузочный носитель – это CD/DVD-диск или флэшка, с которых можно запустить Acronis True Image, если Windows не загружается. Создать загрузочный CD/DVD-диск или флэшку можно с помощью мастера создания загрузочных носителей.
Вставьте чистый CD/DVD-диск или флэшку и выберите «Загрузочный носитель Acronis».
Выберите ваш CD/DVD-привод или флэшку.
Флэшка должна иметь файловую систему FAT32 или FAT16. Файлы, находящиеся на флэшке, не удаляются и ей можно будет пользоваться как обычно, так что это довольно удобный вариант.
Лучше подстраховаться и скопировать все файлы с флешки на компьютер.
Нажмите кнопку «Приступить» и загрузочный носитель будет создан.
8. Восстановление при загрузке
Если в вашем компьютере (ноутбуке) нет CD/DVD-привода или он плохо работает, вы по какой-то причине не можете использовать флэшку или просто хотите подстраховаться, то можно включить опцию «Восстановление при загрузке».
Для этого выберите раздел «Больше инструментов».
Затем «Activate Acronis Startup Recovery Manager».
И подтвердите активацию.
После этого при загрузке компьютера будет появляться следующее сообщение.
При нажатии на клавишу F11 запустится программа Acronis True Image, с помощью которой можно будет восстановить систему из резервной копии.
Учтите, что в случае серьезного сбоя на жестком диске «Восстановление при загрузке» может перестать работать. Также «Восстановление при загрузке» деактивируется при удалении Acronis True Image с компьютера. Поэтому рекомендуется создать загрузочный диск или флэшку.
9. Создание резервной копии системы
Резервная копия операционной системы должна обязательно включать раздел с Windows (диск «C») и загрузочный раздел «Зарезервировано системой» (если есть) размером 100-350 Мб (в зависимости от версии Windows).
Если вы планируете использовать «Восстановление при загрузке», то оно должно быть активировано до создания резервной копии.
9.1. Выбор источника резервного копирования
Для создания резервной копии откройте верхнюю вкладку «Резервное копирование» и выберите источник резервной копии.
Затем «Диски и разделы».
Выделите галочками загрузочный раздел «Зарезервировано системой» (если есть) и «Локальный диск (C: )».
Раздел с данными, где будут находиться все ваши файлы (диск «D»), выбирать ненужно. На диске вашего компьютера могут быть и другие разделы.
Если компьютер имеет поддержку интерфейса UEFI, то возможно вы увидите «Шифрованный (EFI) системный раздел» размером 200-450 Мб, который содержит файлы, необходимые для загрузки системы. Его также желательно включить в резервную копию.
Если вы покупали ноутбук с предустановленной операционной системой, то на его диске могут быть дополнительные разделы для восстановления системы. Тогда, кроме диска «C», рекомендую отметить галочками все разделы небольшого объема (где-то до 1 Гб).
9.2. Выбор места расположения резервной копии
Теперь нужно выбрать место, где будет располагаться резервная копия.
Нажмите «Обзор».
Лучше всего сделать отдельную папку на другом разделе жесткого диска и сохранить резервную копию в нее, а потом уже скопировать файл резервной копии еще куда-то. Я сделал папку «Backup» на диске «D».
Если на компьютере или ноутбуке нет отдельного раздела для данных (диска «D»), то для создания резервной копии вам понадобится внешний диск, большая флешка (от 16 Гб), чистые DVD-диски (от 4 шт), сетевая папка на другом ПК или доступ к облаку Acronis Cloud (платно).
Рекомендую для хранения резервной копии системы использовать внешний диск, который также пригодиться для резервного копирования личных файлов. Вы не только сможете быстро восстановить систему в случае сбоя, но и сохраните ваши ценные документы, фото и видео.
9.3. Запуск резервного копирования
После того как вы выбрали разделы для резервного копирования и расположение резервной копии нажмите «Создать копию».
Процесс резервного копирования операционной системы с установленными офисными программами на современном компьютере занимает 10-20 минут и должен завершиться добавлением новой резервной копии в каталог и появлением файла в выбранной папке.
Файл резервной копии Windows 7-10 x64 с установленными драйверами и основными офисными программами занимает в среднем около 15 Гб.
10. Восстановление резервной копии
В случае, если ваш компьютер начал тормозить, работать со сбоями, заражен вирусом или вообще перестал загружаться, все что вам нужно будет сделать – восстановить систему из резервной копии.
Учтите, что все файлы, находящиеся на диске «C», на «Рабочем столе» и в папках пользователя типа «Мои документы» и т.п. будут удалены. Поэтому размещайте все ваши файлы на другом разделе (диске «D») и регулярно делайте их резервные копии.
10.1. Восстановление из-под Windows
Если компьютер загружается, то восстановление системы можно запустить из-под Windows. Для этого выберите резервную копию и нажмите кнопку «Восстановить диски».
Выберите галочками все разделы из резервной копии и нажмите «Восстановить сейчас».
Для успешного восстановления системы требуется перезагрузить компьютер.
Процесс восстановления операционной системы с установленными офисными программами на современном компьютере занимает 5-10 минут.
10.2. Восстановление с загрузочного носителя
Если Windows не загружается, то восстановление системы можно выполнить с помощью загрузочного CD/DVD-диска, флэшки или «Восстановления при загрузке».
Если вы активировали «Восстановление при загрузке», то при появлении следующей надписи, быстро нажмите F11.
Для запуска Acronis с носителя, вставьте загрузочный диск или флэшку, включите компьютер и зажмите клавишу вызова «Boot Menu» (Меню загрузки).
Для вызова меню загрузки могут использоваться клавиши «F8», «F10», «F11», «F12» или «Esc». Их часто можно увидеть в подсказках на начальном экране загрузки компьютера. Еще эту информацию можно узнать из инструкции, на сайте производителя материнской платы или ноутбука, поиском в интернете или методом тыка.
Сразу после включения компьютера зажмите и удерживайте клавишу вызова «Boot Menu» до появления меню выбора загрузочного устройства.
С помощью стрелочек «вниз» и «вверх» перейдите на DVD-привод или флешку и нажмите «Enter».
Дождитесь появления меню на синем экране и с помощью мышки запустите «Acronis True Image».
Если мышка не заработала, то все действия в программе можно выполнить с помощью клавиатуры. Переход между пунктами осуществляется стрелочками или клавишей «Tab», установка галочек клавишей «Пробел», а подтверждение действий и нажатие кнопок клавишей «Enter». Переход между кнопками осуществляется клавишей «Tab».
В основном окне программы кликните на ссылку «Диски» в разделе «Восстановление».
Нажмите кнопку «Обзор».
Найдите вашу резервную копию, выберите ее и нажмите кнопку «ОК».
В этом и следующих окнах буквы дисков могут отличаться от тех, которые назначены в Windows. Ориентируйтесь по размерам разделов и папкам на них.
В следующем окне нажмите «Далее».
Убедитесь, что выбрано «Восстановить диски или разделы».
Выберите галочками все разделы и нажмите «Далее».
Дальше, в зависимости от количества восстанавливаемых разделов, появятся несколько идентичных окон для возможности ручного сопоставления разделов из резервной копии с разделами на диске, куда происходит восстановление.
Здесь буквы дисков обычно не соответствуют назначенным в Windows, но разделы сопоставляются правильно и достаточно просто несколько раз нажать «Далее».
Если у вас несколько жестких дисков, то для восстановления главной загрузочной записи (MBR), выберите тот диск, на который установлена Windows.
В последнем окне будут отображены сводные данные о всех выполняемых операциях.
Внимательно проверьте, что разделы восстанавливаются на свое прежнее место, иначе можете затереть раздел с вашими файлами (диск «D»). Для сверки легко ориентироваться по размерам разделов. Удаляемые разделы должны быть идентичны по размеру восстанавливаемым.
Если в сводке все нормально, то нажимайте кнопку «Приступить» и начнется восстановление разделов. Если какой-то раздел не соответствует по размерам, то выберите его в левой колонке и укажите куда его нужно восстанавливать вручную.
Процесс восстановления операционной системы с установленными офисными программами на современном компьютере занимает 5-10 минут и должен завершиться сообщением об успешном восстановлении.
Выньте загрузочный носитель, закройте окно программы с помощью красного крестика и компьютер перезагрузится.
11. Параметры резервного копирования
Перед началом процедуры резервного копирования или восстановления можно настроить некоторые параметры.
Обычно в этом нет необходимости, но о некоторых из них я вам немного расскажу. Наиболее интересные настройки находятся на вкладке «Дополнительно».
Я опишу самые полезные из них, которые могут вам пригодиться.
Разделение резервной копии – позволяет разделять резервную копию на файлы заданного размера для записи их на диски разного объема.
Проверка – проверка целостности резервной копии после ее создания или перед восстановлением, чтобы убедиться в ее исправности.
Настройки съемных носителей – позволяет делать носители с резервными копиями одновременно загрузочными носителями Acronis. На первый диск с резервной копией записывается программа восстановления.
Выключение компьютера – позволяет настроить автоматическое выключение компьютера по окончанию резервного копирования.
Остальные настройки касаются в основном периодического резервного копирования и резервного копирования по расписанию. Подробное описание всех параметров программы Acronis True Image вы можете скачать в разделе «Ссылки».
12. Дополнительные возможности
Acronis True Image имеет ряд дополнительных возможностей, которые я кратко опишу, но подробно в этой статье мы их рассматривать не будем.
Клонирование диска – создание копии всех или некоторых разделов с одного жесткого диска на другой. Это полезно при замене старого жесткого диска на новый. Если новый диск имеет больший или меньший размер, то разделы увеличиваются или уменьшаются пропорционально или новые размеры задаются вручную, что очень удобно.
Перенос Windows на SSD – производится с помощью операции клонирования или обычным методом резервного копирования и восстановления как описано в этой статье, с изменением при необходимости размеров разделов.
Universal Restore – позволяет восстановить резервную копию операционной системы на другой компьютер. Это полезно если вы купили новый компьютер или существенно обновили старый. В таком случае восстановить на него систему обычным способом может не получиться, Windows просто не будет загружаться.
Резервное копирование файлов и папок – позволяет делать резервные копии отдельных папок и файлов на выбранный носитель или в сетевое хранилище. Удобно тем, что файлы сжимаются в архив, который может быть защищен паролем. Недостатком является доступ к архиву с файлами только с помощью самой программы и нецелесообразность хранить в таком архиве большие несжимаемые файлы, такие как видео, образы дисков и т.п.
Acronis Cloud – облачное хранилище, в которое можно производить резервное копирование системных разделов и папок с пользовательскими файлами. Может быть полезно для владельцев маленьких дисков (SSD) при наличии стабильного быстрого интернета. Доступ к своим файлам можно получить через браузер с любого другого компьютера. Но это платный сервис с ежегодной подпиской.
Синхронизация данных – позволяет синхронизировать выбранные папки с облаком Acronis Cloud. Это используется в основном для синхронизации файлов между несколькими компьютерами и мобильными устройствами.
Архивирование данных – предназначено для переноса в облако Acronis Cloud старых файлов, занимающих много места, которые используются очень редко. Недостатком является то, что пространство в Acronis Cloud ограничено и операции с большими файлами требуют стабильного быстрого интернета.
Резервное копирование по расписанию – позволяет настроить гибкое расписания для регулярно создания резервных копий системы и папок с файлами в автоматическом режиме. Это может быть удобно на компьютерах, которые активно используются для ответственных задач, но обычным пользователям ни к чему.
Непрерывная защита – постоянно следит за изменениями на диске компьютера и делает резервные копии системных и важных для пользователя файлов и их версий. Постоянно потребляет ресурсы компьютера и место на диске.
Try&Decide (Попробуй и Реши) – весьма полезное дополнение для безопасных экспериментов. После включения этой функции все изменения на компьютере записываются в специальное хранилище. Например, вы можете изучать различные программы и интернет-сайты не опасаясь нанести вред вашему компьютеру. При отключении режима Try&Decide вам будет предложено сохранить или отменить изменения, произведенные в системе.
Зона безопасности – специальный скрытый раздел на жестком диске, на котором можно сохранять резервные копии. Я не рекомендую использовать такой способ, так как он имеет ряд недостатков. Заранее неизвестно какой объем раздела необходим и доступ к резервным копиям затруднен.
Добавление диска – позволяет создавать разделы на новых дисках, подключенных к компьютеру.
Очистка диска – безопасное удаление файлов с диска без возможности восстановления.
Очистка системного диска – освобождение места на диске за счет удаления временных файлов.
Панель мониторинга – позволяет управлять резервным копированием на всех своих устройствах через единую панель управления, используя браузер.
Parallels Access – позволяет получить удаленный доступ через интернет к любому своему компьютеру или мобильному устройству и управлять резервным копированием на нем.
13. Ссылки
Ниже вы можете скачать программу Acronis True Image и полное руководство по ней с подробным описанием всех функций и ответами на часто задаваемые вопросы.