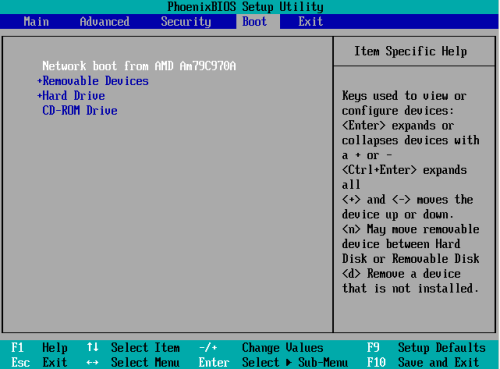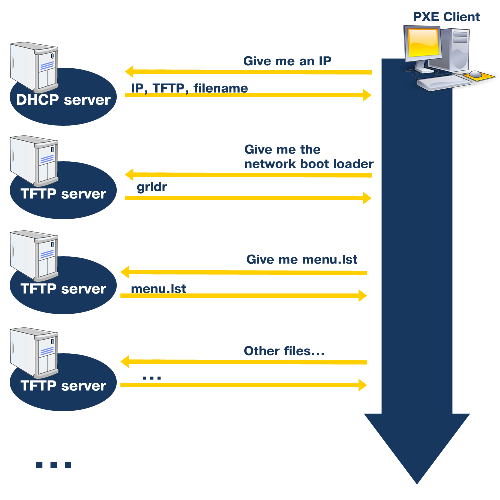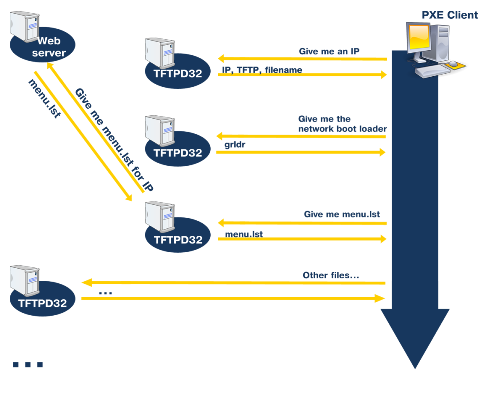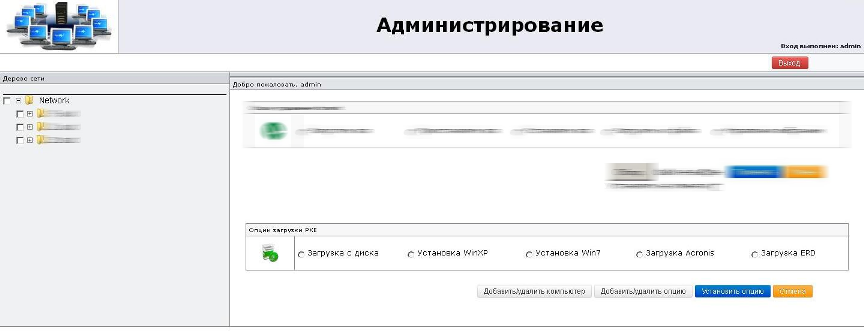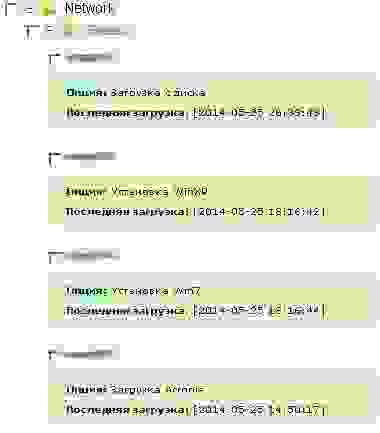Администрирование компьютеров в локальной сети до загрузки операционной системы
Время на прочтение
4 мин
Количество просмотров 70K
Привет, хабрахабр! Эта моя первая статья и посвящена она удаленному администрированию. Надеюсь, что она будет интересна не только системным администраторам, но и просто продвинутым юзерам, так как использование некоторых компонентов может вам пригодиться.
В основном речь пойдет об администрировании компьютеров до загрузки операционной системы. Когда количество компьютеров невелико, на поддержку их работоспособности не требуется много человеческих ресурсов. С расширением парка компьютеров, их обслуживание становится более затратным. В моем случае, организация обладает около 100 компьютеров. Переустановка операционных систем, восстановление образов операционных систем занимает много времени. Мне приходилось обслуживать каждую единицу техники отдельно. Поэтому, встала задача разработать систему, которая упростит жизнь администратора и увеличит количество свободного времени, которое можно потрать на более интересные вещи.
Существует множество софта, который умеет делать подобные вещи, тем не менее, каждый из них обладает недостатками, которые я постарался убрать и разработать такую систему, которая удовлетворяет моим требованиям.
Что для этого нужно?
Клиентская машина должна обладать сетевой картой, которая поддерживает стандарт PXE (есть практически в каждой сетевой карте). Не буду описывать принцип работы данного стандарта, в интернете есть много информации для ознакомления. Скажу лишь, что он позволяет загружать файлы по сети. Ну и в BIOS нужно включить загрузку по сети. Настройка клиентской части на этом закончена.
Сервер должен включать DHCP и TFTP. Чтобы не заморачиваться с настройками, я использовал программу TFTPD32, которая уже включает все нужные компоненты. Программа находится в свободно доступе с открытым исходным кодом.
Для настройки DHCP пришлось побегать и снять MAC адреса с каждого компьютера. Это нужно для идентификации компьютеров в сети. В TFTP сервере нужно было указать только папку выгрузки файлов и поместить в нее все необходимое. Загрузчик, который будет выполнять все операции — grub4dos. Был выбран именно этот загрузчик, так как опыта по созданию загрузочных USB-накопителей с ним достаточно, да и информации куча в интернете.
Теперь о принципе действия.
1. При включении, компьютер обращается к DHCP серверу за IP адресом.
2. DHCP сервер, согласно своей настройке, выдает нужный IP клиенту, так же IP адрес TFTP сервера и имя загрузочного файла. В моем случае файл загрузчика grub4dos — grldr.
3. Клиентский компьютер, приняв запрос, устанавливает себе IP и обращается к TFTP серверу с запросом загрузочного файла.
4. TFTP сервер отдает запрашиваемый файл. Выглядит это так:
Ответ сервера
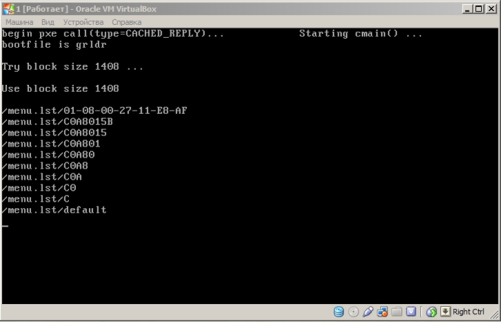
5. Загрузив файл, PXE запускает загрузчик и заканчивает свою работу. Дальнейшая работа выполняется загрузчиком. После запуска загрузчик запрашивает файл menu.lst. В этом файле содержаться инструкции для установки ОС или запуска утилит.
6. Сервер передает файл menu.lst
7. Программа-загрузчик на клиенте «читает» инструкции и выполняет их, загружая с TFTP сервера требуемые файлы.
Суть в том, что программа TFTPD32 всегда выдает один и тот же файл инструкций menu.lst. То есть, без изменений нельзя было назначать разным компьютерам разные задачи. Раз программа с открытыми исходниками, я нашел в коде то место, где программа отправляет файл menu.lst и изменил его.
В итоге, как только клиентская машина запрашивает у сервера файл menu.lst, программа, посредством http протокола отправляет GET запрос на веб-сервер (http://localhost/getmenulst.php?ip=IP) для запроса файла инструкций для конкретного IP. Файлы инструкции хранятся в базе.
Для наглядности, приведу новую схему.
Далее стояла задача подготовить образы для установки ОС систем и загрузки утилит, а так же написать файлы инструкций menu.lst.
Например, menu.lst для установки windows 7 выглядит так:
Install Windows 7
color blue/green yellow/red white/magenta white/magenta
timeout 0
default 0
title Install Windows 7
pxe keep
chainloader --raw (pd)/pxeboot.n12
Для загрузки Acronis True Image:
Loading Acronis
color blue/green yellow/red white/magenta white/magenta
timeout 0
default 0
title boot acronis
#root (hd0,0)
kernel /kernel.dat vga=788 ramdisk_size=32768 acpi=off quiet noapicmbrcrcs on
initrd /ramdisk.dat
boot
Не буду приводить все опции, чтобы не нагружать статью.
Очень много времени ушло на сборку образов с требуемым софтом и подготовки их для установки по сети, так как это не просто копирование файл в каталог. Из ОС систем я собрал только Windows 7 и Windows XP. Пришлось влезать в Acronis True Image, чтоб сделать автоматическое восстановление системы из образа. Так же закачал ISO образы нескольких нужных утилит.
Для управления всем этим «чудом» написал небольшую панель администрирования на PHP+MySQL. Она позволяет добавлять/удалять компьютеры, добавлять/удалять опции, а так же устанавливать опции загрузки. Так же мы можем увидеть время последнего включения компьютера и опцию, которая ему установлена. По умолчанию устанавливается «Загрузка с жесткого диска».
Не обращайте внимания на первую часть панели администрирования. Там реализована возможность удаленного управления установкой программ с помощью программы uTorrnet, о чем я напишу в следующей статье, если это кого-то заинтересует.
Подведу итоги. Данная система работает в реальном времени. Порой я нахожу баги и исправляю их, добавляю новые опции.
Порядок работы такой: мне звонят и говорят, что не загружается система на компьютере «Имя». Я захожу в панель администрирования, ставлю опцию «Загрузка Acronis» и прошу человека на том конце провода перезагрузить компьютер. Дальше система восстановит сама все из образа и сообщит пользователю, что он может работать. Если устанавливается новый компьютер, его MAC вносится в базу данных, в панели ставится опции установки ОС и Windows устанавливается сама без какого-либо участия.
Это очень удобно, потому что часто мне приходится уезжать, а так я могу исправлять проблемы, находясь где угодно. Стоит отметить, что нет финансов на приобретение качественного оборудования. Живем, как можем.
Конечно, до полной автоматизации еще много работы, но поверьте, жить мне стало легче.
Локальная сеть — как настроить
Рассмотрим различные варианты, как настроить локальную сеть между компьютерами.
Локальная сеть как настроить:
- При помощи вай-фай роутера.
- С использованием кабеля.
- С применением свича.
- Устроить виртуальную сеть.
Содержание
- Настройка локальной сети для ОС Windows 10, 8, 7
- Настройка IP адреса
- Настроить видимость для компьютера
- Настройки для папок
- Настройка с использованием кабеля
- Виртуальное сетевое подключение
Настройка локальной сети для ОС Windows 10, 8, 7
Для корректной работы необходимо, чтоб все ПК были в пределах одного рабочего ансамбля. Приведем пример, как настроить локальную сеть на windows, используя сеть MSHOME.
Для ее активации следует проделать такие манипуляции:
1Нужно через конфигурации меню «Пуск» зайти в «Панель управления».
2Найти вкладку «Система и безопасность».
3Обратится к разделу «Система».
4Теперь перед вами появится окно, в левой части которого нужно отыскать раздел «Дополнительные параметры системы».
Как получить доступ до конфигураций локальной сети
5Появится страничка с несколькими вложениями. Нужна та, которая именуется «Имя компьютера».
Следует кликнуть по кнопке «Изменить»
6Здесь опускаемся к значку «Изменить», и в окне, которое появилось, вносим изменения в название рабочей группы. Нужно прописать, в нашем случае, MSHOME.
Главное правило – все буквы должны быть заглавными.
7Сохраняем заданные параметры клавишу «Ок».
8В обязательном порядке следует выполнить перезагрузку компьютера, для вступления в действие новых конфигураций.
Настройка IP адреса
Читай также: 5 Советов по настройке файла подкачки Windows (7/8/10)
Следующим шагом является настройка IP адреса для нескольких персональных устройств.
- Заходим в раздел «Панели управления» под названием «Сеть и интернет».
- Нужно отыскать вкладку «Центр управления сетями и общим доступом».
- Далее просмотреть левую часть вкладки и найти раздел «Изменения параметров адаптера».
- Затем нужно обратиться к пункту с названием вашей сетевой карты, кликнуть на него. Появится окно «Свойства».
Находим, как называется сетевая карта и, кликнув по имени, переходим к изменению ее свойств
- Здесь нужно выбрать раздел «Протокол Интернета версии 4» и зайти в его свойства.
Настройка параметров протокола интернета
Если ваша связь выполнена при помощи роутера и включен DHCP сервер, то следует установить такие настройки в показанном окне:
- IP-адрес – в автоматическом режиме;
- DNS-Сервер – автоматический режим;
- Основной шлюз – авто режим.
Хотя все компьютеры связаны, каждый из них должен иметь собственный IP-адрес.
Настроить видимость для компьютера
Читай также: Как пользоваться Tor — Основные понятия и примеры
Следующим шагом следует настроить видимость для компьютера в рамках этой сети. Выполняем следующие манипуляции:
- Заходим через пуск в «Панель управления».
- Затем в раздел «Сеть и интернет».
- «Центр управления сетями и общим доступом».
- Обращаемся к левой части странички, в которой нужен пункт «Изменить дополнительные параметры общего доступа».
Появилось окно с конфигурациями для общего доступа.
В каждом из них нужно активировать пункты:
сетевое обнаружение,
общий доступ,
доступ к файлам и принтерам.
Еще здесь нужно отключить доступ с парольной защитой, чтобы каждый пользователь имел возможность пользоваться файлами и папками.
- Сохраняем настроенные параметры.
Как изменить конфигурации для настройки общего пользования по локальной сети
Настройки для папок
Теперь нужно изменить настройки для всех тех папок, которые должны быть в общем пользовании по локальной сети.
При этом не обязательно разрешать изменять значение данных, записанных там. Достаточно открыть доступ к просмотру.
1Навести курсор на изменяемую папку, и кликнуть правой кнопкой.
2Нужна вкладка «Свойства», а в ней раздел «Общий доступ».
3Здесь переходим к пункту «Расширенная настройка общего доступа».
Изменения конфигураций при настройке доступа к папкам по локальной сети
4На этой страничке, первой строчкой находится надпись «Открыть общий доступ к этой папке», а перед ней, специальное окошко, в котором нужно проставить галочку для активации данной функции.
5Опускаемся до кнопки внизу страницы «Разрешения» и жмем на нее. Таким образом, необходимая папка приобретает обозначенные права.
Так выглядит папка со всеми настроенными разрешениями
6Активируем настройки, нажав на «Ок».
7Следующая изменяемая вкладка «Безопасность».
8Находим кнопку «Изменить» и кликаем в нее.
Настраиваем параметры безопасности
9Появится новая вкладка с разделом «Добавить». Нужно зайти в него и опустится к месту, в котором предлагается ввести имена всех выбираемых объектов. Здесь нужно прописать слово «Все» — это название группы, безо всяких кавычек и точек.
Нужно написать слово «Все» в окне для изменения данных
10Подтвердите действия кнопкой «Ок».
11Созданная папка добавится в раздел «Безопасность», в окне «Группы и пользователи».
12Нужно кликнуть по ней, и в окне, расположенном ниже «Разрешения для группы «Все», проставить галочки, чтоб определить уровень доступа.
Пример, как проставить разрешения для выбранной группы
13Сберегаем новые данные во всех вкладках, используя кнопку «Ок».
14Так же нужно перезагрузить компьютер.
Настроенная локальная сеть позволит связать некоторое количество гаджетов в одно. Это чаще применяется для организации взаимодействия между компьютерами на работе.
В домашних условиях данная настройка тоже возможна, но не для всех является необходимой.
Читайте также: Как исправить размытые шрифты в Windows 10 и других приложениях | ТОП-5 Способов решения
Настройка с использованием кабеля
Настроить локальную сеть компьютер- компьютер, можно с использованием кабеля. Используется RJ45. Он бывает двух видов:
- перекрестный;
- прямой;
Для создания подобного объединения нам понадобится перекрестный соединитель. Различать кабеля самостоятельно понадобится только лишь при покупке.
Так как нынешние сетевые карты могут самостоятельно определять его тип во время установки.
Если под рукой оказался кабель другого типа – это не страшно. Программа автоматически определит это и подберет все необходимые настройки.
Кабель для создания локальности для нескольких компьютеров
Деталь нужно верно подключить в ячейку ПК. Зажжется зеленый индикатор – это означает, что все функционирует хорошо.
Настройка:
- Заходим в «Панель управления» и обращаемся к «Сетевому подключению».
- Выделяем значок и используем правую кнопку на мышее.
- Появляется окно, в нем нужно выбрать строку «Свойства».
- Всплыло страничка, в которой прописано подключение и находятся способы, которые применяют при данном сопряжении.
- Выделяем последний пункт и нажимаем ниже кнопку — «Свойства».
Настройка подключение при помощи кабеля
- В данном разделе нужно обозначить ай пи адрес. Он должен быть в таком формате 192.168.ххх.ххх. На обоих ПК они не могут быть одинаковыми.
- Сохраняем конфигурации, используя кнопку «Ок».
- Выполняем перезагрузку.
Читайте также: Не работает микрофон на компьютере под Windows 7/10: простые способы решения
Виртуальное сетевое подключение
Иногда бывают моменты, что необходима локальная сеть, но ее у вас попросту нет. Такую проблему можно решить с применением виртуального сопряжения компьютеров.
Для того чтоб она появилась, нужно скачать соответствующую программу. Например, Hamachi (платная), Comodo EasyVPN (есть бесплатный вариант), Remobo(бесплатный пробный вариант).
Используем для примера Comodo EasyVPN и рассмотрим, как ее подключить. Все остальные подобные программы активируются практически одинаково.
Программа для настройки виртуальной локальной сети
После установки утилиты на оба компьютера, нужно создать каждому человеку персональную страничку. Это делается в самой программе при помощи кнопки «Register a new account».
Первый пользователь должен зайти в меню, открыть раздел «Create a new network», обозначить название для сети и задать пароль.
Второй пользователь, после этого, тоже запускает программу, в ее настройки и, перейдя в «Join a network», вписывает данные, полученные от оппонента. Настройка готова, можно общаться или играть в игрушки.
[wpsm_comparison_table id=»136″ class=»hover-col1 center-table-align»]
ВИДЕО: Как настроить сеть по LAN между двумя компьютерами
Как настроить сеть по LAN между двумя компьютерами
Как настроить локальную сеть на Windows? Простейшие способы
8.7 Оценка
Статья позволяет разобраться, как настроить локальную сеть. Указаны все варианты, при помощи которых можно создать подобное подключение. Как оказывает, это довольно легко и просто.
Современные домашние ПК и почти все мобильные устройства имеют возможность выходить в сеть, будь то локальная или всемирная (Интернет). Мы расскажем, как достаточно просто организовать дома локальную сеть и с ее помощью обмениваться фотками и даже печатать их на сетевом принтере.
Домашняя локальная сеть: с проводами и без
Для организации домашней сети с более чем 3 устройствами, одно должно быть настольным ПК, а два других могут быть такими же настольными, либо портативными, например, ноутбук и планшет или смартфон.
В настоящее время в домашних решениях мало кто для организации сети создает отдельный сервер, подключенный к Интернету и через свитч осуществляющий доступ в локальную сеть и Интернет. Самым оптимальным решением является обычный Wi-Fi роутер c 4 и более LAN-портами, и одним и более USB портом для подключения внешних жестких дисков.
В общем-то, в настройках роутера уже имеется все для организации локальной домашней сети. Но эта сеть будет односторонней, в которой устройства не будут иметь доступ друг к другу, а значит — не смогут обмениваться файлами. Организация доступа — это как раз то, что нам предстоит настроить.
Организация рабочей группы
Для того, чтобы все компьютеры в локальной сети видели друг друга, нужно задать им одинаковые имена для параметра «Рабочая группа». Для этого в Windows 10 нужно в меню Пуск набрать слово «Система», кликнуть по результату (Система — Панель управления) и в открывшемся окне нажать справа на ссылку «Изменить параметры».
В следующем окне нажмите на кнопку «Изменить» и задайте имя вашей сетевой рабочей группы. Оно должно быть набрано английскими буквами. Имя вашего устройства должно быть уникальным, чтобы его можно было идентифицировать в локальной сети. После применения изменений придется перезагрузить компьютер, чтобы новые настройки вступили в силу.
Затем необходимо настроить, собственно, сам доступ. Для этого откройте Панель управления, кликните по разделу «Сеть и Интернет» и перейдите в «Центр управления сетями и общим доступом». Здесь в левой части нажмите на «Изменить дополнительные параметры общего доступа».
Здесь необходимо активировать обнаружение самого компьютера и подключенных к нему принтеров для домашней (частной) сети, после чего нажать на кнопку «Сохранить изменения».
Задаем IP-адреса в локальной сети
В целом домашняя локальная сеть уже должна работать, и все подключенные у ней устройства должны обнаруживаться. Но пока они не получили динамические адреса (назначаемые системой автоматически), это не позволит вам использовать ярлыки быстрого доступа к папкам устройств, т.к. они каждый раз будут получать от системы другой адрес. Избежать этого позволит назначение каждому устройству статического IP-адреса. Это можно сделать в настройках роутера для мобильных устройств, подключенных по Wi-Fi или в Windows ПК, подключенного по витой паре.
В первую очередь нужно узнать IP-адрес нашего роутера, который обычно напечатан на наклейке в нижней части устройства. Как правило, это 192.168.0.1 или 192.168.1.1. Последняя цифра (1) указывает на порядковый номер устройства в сети и может изменяться в диапазонах от 0 до 255. Учитывая, что 0 и 1 уже зарезервированы роутером, можно использовать цифры от 2 до 255.
Чтобы назначить ПК IP-адрес в локальной сети перейдите в «Панель управления – Центр управления сетями и общим доступом – Изменение параметров адаптера» (вторая строка в левом меню). Найдите в открывшемся списке сетей ту, к которой подключен ваш ПК и через правую кнопку мыши откройте «Свойства».
Здесь нужно перейти к пункту «IP версии 4 (TCP/IPv4)» и вызвать его свойства. Именно в этом окне нужно будет задать вручную статический IP-адрес вашего компьютера и шлюза.
Для этого переключите чекбокс на «Использовать следующий IP-адрес» и укажите цифры адреса и шлюза (начните снизу вверх):
- Основной шлюз. Сюда вписывается IP-адрес маршрутизатора;
- Маска подсети. Обычно указана там же, где и адрес роутера. Чаще всего имеет значение 255.255.255.0 или 255.255.0.0;
- IP-адрес. Сюда пишем желаемый адрес нашего компьютера, который будет отличаться от адреса роутера последней цифрой.
В настройках DNS-серверов также выберите опцию «Использовать следующие адреса DNS-серверов» и в качестве предпочитаемого DNS-сервера укажите IP-адрес роутера. Альтернативный DNS указывать не обязательно. Нажмите ОК и повторите процедуру для всех других Windows-устройств в вашей локальной сети, изменяя последнюю цифру на 1 больше. Потребуется перезагрузка.
После этого все устройства будут видны в сети, и их ресурсы будут доступны для каждого из ПК, при этом вы сможете обмениваться файлами, например, через общую папку или подключенный к роутеру внешний диск. Также можно будет зарегистрировать в качестве общего сетевой принтер, подключенный по USB к одному из компьютеров в сети и в дальнейшем выполнять на нем печать (при условии, что этот ПК будет включен).
Читайте также:
- Идеальная планировка домашней сети: подключаем все устройства и расширяем диапазон Wi-Fi
Фото: компании-производители
Как создать и настроить локальную сеть LAN
Компьютерные локальные сети, в отличие от глобальной, обеспечивают связь между компьютерами в пределах одного помещения, причем независимо от его размеров. Это может быть одна квартира или большой торговый центр. Существуют также гетерогенные (смешанные) сети, когда между собой связаны компьютеры или другие устройства с различными операционными системами или с разными протоколами передачи данных. В пределах одной локальной сети можно подключать не только компьютеры и ноутбуки, но и другие мультимедийные устройства (телевизоры, игровые приставки, музыкальные центры и т.д.) Грамотно создав такую систему, вы сможете просматривать фильмы или слушать музыку, которая находится на компьютерных носителях, на экране телевизора или с помощью аудиосистемы, быстро обмениваться файлами и т.д.
В данной статье мы рассмотрим пример настройки локальной сети для домашнего пользования. Справиться с этим делом сможет даже обычный пользователь. Рассматриваем вариант, когда на всех компьютерах установлена привычная для российских пользователей система Windows 7 (процедура почти ничем не отличается для настройки домашней сети под Windows 8 или Vista).
Заказать услугу
Первый этап — подбор оборудования

- Простой свитч для домашней сетки обеспечивает исключительно связь между компьютерами с помощью проводного соединения. Никаких других функций он не несет (мы не будем рассматривать особые «умные» устройства, которые используют провайдеры). Компьютеры и мультимедийные устройства подключаются к этому сетевому коммутатору проводами. В магазинах кабели UTP5 с обжатыми концами называются патч-кордами и продаются с разной длиной. Длина каждого патч-корда для домашней локальной сети не имеет значения, поскольку от устройства до устройства сигнал проходит по кабелю без ухудшения до 150 метров.
- Роутер, или маршрутизатор. Этот сетевой компонент не только связывает между собой точки локальной сети, но и может обеспечивать доступ к сети Интернет. При этом многие современные модели поддерживают как проводную, так и беспроводную связь устройств внутренней системы (через WiFi).
- Беспроводная точка доступа для домашнего пользования обеспечит связь ваших гаджетов между собой исключительно через WiFi. Учтите, что подключиться к ней могут компьютеры, имеющие беспроводную сетевую карту, ну а современные телефоны и планшеты почти все без исключений имеют доступ к WiFi.
Для самой простой связи домашних компьютеров в одну систему подойдет относительно дешевый свитч. Дороже обойдутся роутеры и беспроводные точки. Выбирайте подходящие компоненты, исходя из своих потребностей и финансовых возможностей. На рынке они представлены в большом количестве.
Второй этап — настройка локальной сети (через свитч)
В случае выбора вами простого свитча и подключения к нему компьютеров с помощью кабеля, мы сразу переходим к этапу настройки параметров для каждого компьютера или устройства.
В системе Windows 7 нам необходимо зайти в меню Пуск, выбрать Панель управления и открыть вкладку Центр управления сетями.
Кликнув на название сети (Домашняя сеть, Сеть предприятия и т.д.), вы сможете перейти к созданию рабочей группы (но лучше не усложнять процесс и отменить предложение системы). Слева вы увидите пункт Изменить дополнительные параметры общего доступа. Убедитесь, что в нем включены параметры Сетевое обнаружение, Общий доступ к файлам и принтерам, Общий доступ к папкам и другие необходимые вам параметры. Данные действия необходимо провести на каждом компьютере/ноутбуке!
Теперь настраиваем сетевые карты. В Центре управления сетями нажимаем пункт Подключение по локальной сети.
В появившемся окне нажимаем Свойства и выбираем строку Протокол Интернета версии 4 (TCP/IPv4) и снова нажимаем Свойства. В появившемся окне выбираем Использовать следующий IP-адрес и прописываем IP для первого (главного) компьютера — 192.168.0.1, а маску подсети — 255.255.255.0.
Строка с номером шлюза не указывается, если локальная сеть не имеет доступа к Интернету. Такие же действия проводим на всех других устройствах, только меняем последнюю после точки цифру в IP-адресе на 2, 3, 4 и т.д.
Количество подключаемых компьютеров обычно обуславливается числом выходов на хабе, которое варьируется от 8-16 или ещё больше. Такой способ подключения при определённых настройках о которой мы поговорим немного позже, позволяет объединить все компьютеры единой локальной сетью. Помимо этого такое подключение позволяет компьютерам находиться в сети независимо друг от друга. Даже если один из компьютеров отключится от сети, остальные буду продолжать работу. Для того чтобы реализовать сеть посредством хаба нам понадобится специальный сетевой кабель который будет связывать каждый компьютер с сетью. Этот кабель так же известен под названием «витая пара».
Шаг третий — проверка сетевых настроек
Теперь можно проверить корректность создания локальной сети. Для этого в меню Пуск в поиске набираем cmd и жмем Enter, в появившемся окне набираем слово ping и через пробел адрес требуемого компьютера, например, ping 192.168.0.3. если все было сделано верно, то появится сообщение об успешном обмене пакетами и время отклика. Если же настройки не были сделаны корректно, то вы увидите сообщения о превышении интервала ожидания для запроса.
Второй этап — настройка локальной сетки (для роутера)
В случае, если вы используете роутер в своей системе, то настройка обычной «локалки» ничем не отличается от вышеописанных действий для свитча. Но если вы хотите подключить компьютеры локальной сети к Интернету, то порядок действий изменяется радикально. Мы настраиваем только роутер, а для всех подключаемых к домашней сети устройств выставляем в параметрах сетевых карт пункт — Получать IP-адреса автоматически.
Чтобы настроить роутер, необходимо открыть окно любого браузера и набрать в строке его сетевой адрес (он обычно указан на самой коробке или в документации к нему). В зависимости от марки и производителя эти IP-адреса могут быть разные. Браузер откроет нам окно с параметрами роутера, где необходимо указать сведения, которые вам дал провайдер. В случае, если все было сделано верно, все ваши устройства автоматически объединятся по локальной сети и будут подключены к Интернету. Теперь вы можете перейти к 3 шагу — проверке корректности настройки и «пропинговать» все свои устройства, как это описано выше.
Если у вас возникли сложности, то мастера компании «Админ Сервис» всегда готовы помочь вам с проектированием, прокладкой и настройкой локальной компьютерной сети.
Заказать услугу
Виталина Викторовна Эпп
Эксперт по предмету «Базы данных»
Задать вопрос автору статьи
В самом начале своего появления компьютеры были автономными и работали независимо друг от друга. С ростом числа компьютеров возникла потребность в их совместной работе. В определенном смысле это связано с деятельностью самих пользователей, которая проходила в рамках одного документа. Для решения данной проблемы стали создавать, а затем и использовать локальные и глобальные сети, создание которых привело к необходимости управления данным процессом и выполнения всевозможных задач. Эти обязанности возложило на себя администрирование сетей.
Главные функции администрирования сетей
В соответствии с международными стандартами администрирование сети выполняет следующие функции:
- управляет отказами (поиском, правильным определением, кроме этого устранением неполадок и сбоев в работе конкретной сети);
- управляет конфигурацией (конфигурацией компонентов системы, в том числе их локацией, сетевыми адресами, настройкой параметров сетевых операционных систем и пр.);
- учитывает работу сети (регистрация и контроль за используемыми ресурсами и устройствами сети);
- управляет производительностью (предоставляет статистические данные о работе сети за конкретный промежуток времени);
- управляет безопасностью (выполняет контроль доступа и сохранение целостности всех данных).
Замечание 1
Разные комбинации перечисленных функций воплощены в продуктах производителей сетевых средств. Управление же производительностью осуществляется с целью снижения затрат ресурсов, энергии, а также с целью планирования ресурсов для потребностей в дальнейшем.
Обязанности системного администратора
Администрирование компьютерных сетей ведется под контролем и руководством системного администратора, выполняющего следующие задачи:
- проверку работоспособность баз данных;
- контролирование бесперебойной работы локальной сети;
- обеспечение защиты данных и их целостности;
- обеспечение защиты сети от несанкционированного доступа;
- осуществление регулирования прав доступа пользователей к ресурсам сети;
- выполнение резервного копирования данных;
- использование оптимальных способов программирования для использования доступных средств, а также ресурсов сети в полном объеме;
- заполнение специальных журналов, фиксирующих работу сети;
- проведение обучающих занятий для пользователей локальной сети;
- контролирование используемого программного обеспечения;
- контролирование усовершенствования локальной сети;
- разработка прав доступа к сети;
- приостановка незаконного усовершенствования программного обеспечения для сети.
«Администрирование локальных сетей» 👇
Замечание 2
Помимо всего этого, на системного администратора возложена ответственность за доведение до работников конкретного предприятия (организации) информации о слабых местах системы администрирования сетей и вероятных способах противозаконного доступа к ней.
Программы для удаленного администрирования
Когда необходимо контролировать систему вне организации, применяют удаленное администрирование сетей. Для этого используют специальное программное обеспечение, контролирующее систему и удаленный доступ с применением сети Интернет в реальном времени. Эти программы дают возможность полностью контролировать удаленные компоненты локальной сети и каждый взятый отдельно компьютер.
Что позволяет осуществлять удаленно управление рабочим столом каждого компьютера в сети, проводить копирование или удаление различных файлов, работать с программами и приложениями и пр. В настоящее время известно множество программ удаленного доступа. Все они различаются своим протоколом и интерфейсом. Последний может иметь консольный или визуальный характер. Особую популярность и известность приобрели следующие программы: Windows Remote Desktop, UltraVNC, Apple Remote Desktop, Remote Office Manager и др.
Категории сетей
Сеть представляет собой совокупность всевозможных аппаратных, программных и коммуникационных средств, которые несут ответственность за эффективное распределение информационных ресурсов. Все сети условно делят на 3 категории:
- локальные;
- глобальные;
- городские.
Глобальные сети способствуют обеспечению взаимодействием, а также обменом информацией пользователей, удаленно расположенных друг от друга. При функционировании подобных сетей могут возникать незначительные задержки в передаче информации. Причиной этого является относительно низкая скорость этого процесса. Протяжность глобальных компьютерных сетей достигает тысяч километров. Городские же сети работают на гораздо меньшем расстоянии, поэтому обеспечивают передачу информации на средних и высоких скоростях.
Они немного замедляют данные, как глобальные, но не способны передавать их на большие расстояния. Протяженность данного типа компьютерных сетей ограничена и составляет от нескольких километров до нескольких сотен километров. Локальной же сетью гарантируется очень высокая скорость передачи данных. Такая сеть, как правило, размещена внутри одного или нескольких зданий. Ее протяженность составляет не более 1 км. Очень часто локальную сеть предусматривают для одной конкретной организации или предприятия.
Механизмы передачи данных в различных сетях
Механизмы передачи данных в глобальных и локальных сетях различаются между собой. Глобальные компьютерные сети предусматривают соединение. В локальных компьютерных сетях используются другие способы, не нуждающиеся в предварительной установке связи. В этом случае данные бывают отправлены адресату без получения подтверждения о его готовности.
Кроме различной скорости между определенными категориями сетей имеются и другие различия. В локальных сетях каждое устройство снабжено собственным сетевым адаптером, соединяющим его с другими компьютерами. Для этих же целей в городских сетях применяют специальные коммутирующие аппараты. В глобальных же сетях задействованы маршрутизаторы высокой мощности, которые связаны между собой каналами связи.
Сетевая инфраструктура
В компьютерную сеть входят компоненты, которые легко совмещаются в отдельные группы. К этим компонентам относят:
- Активное сетевое оборудование.
- Коммуникационные средства.
- Кабельную систему.
- Сетевые приложения.
- Сетевые службы.
- Сетевые протоколы.
Замечание 3
Каждая из названных групп имеет собственные подгруппы и дополнительные компоненты. Все устройства, которые подключены к определенной сети, передают данные в соответствии с алгоритмом, который должен быть понятным для других устройств, включенных в систему.
Задачи сетевого администрирования
Администрирование сети осуществляет работу с определенной системой на самых разных уровнях. Так в сложных корпоративных сетях администрирование решает следующие задачи:
- осуществляет планирование сети (сетевому администратору часто приходится переустанавливать систему, удалять или добавлять в нее отдельные элементы);
- производит настройку сетевых служб;
- выполняет настройки сетевых узлов (например, сетевой принтер);
- проводит установку сетевых протоколов;
- осуществляет поиск неполадок (проблемы с маршрутизатором, а также сбои в настройках сетевых протоколов и служб);
- выполняет поиск способов повышения эффективности работы сети;
- обеспечивает защиту данных.
- проводит мониторинг сетевых узлов, а также сетевого трафика.
Все вышеназванные задачи выполняются параллельно и комплексно.
Администрирование средств безопасности
Администрирование средств безопасности осуществляет работу одновременно в нескольких направлениях, к которым относятся:
- Распространение актуальной информации, необходимой для работы средств безопасности.
- Сбор и анализ информации о работе механизмов безопасности.
При этом перед администратором ставятся следующие задачи:
- настройка и управление доступом к сети;
- генерация и перераспределение ключей;
- настройка и управление трафиком и маршрутизацией;
- управление шифрованием с использованием соответствующих криптопараметров.
А также системный администратор обязан распространять информацию среди пользователей, которая нужна для обеспечения успешной аутентификации. К подобным данным относятся пароли, ключи и пр.
Защита системы от вирусов и вредоносных программ
Администратор сети осуществляет выполнение дополнительных задач, целью которых является обеспечение безопасности компьютерной сети от вирусов и вредоносных программ. Вот основные задачи:
- установка запретов при записи данных на съемные диски;
- осуществление доступа к компьютеру с использованием всевозможных ID устройств;
- шифрование съемных носителей информации и пр.
Посредством администрирования сети осуществляются действия, направленные на обеспечение политики безопасности, надежности, а также доступности информационных ресурсов сети. С данной целью применяют соответствующее программное и аппаратное обеспечение.
Находи статьи и создавай свой список литературы по ГОСТу
Поиск по теме