Инструкция
по использованию:
Утилита
Advanced Archive Password Recovery предназначена для
восстановления паролей к архивам ZIP и
RAR, созданным с использованием почти
любых программ-архиваторов, а также
самораспаковывающихся архивов формата
exe.
Системные
требования для программы ARCHPR:
—
Поддерживаемые операционные системы:
Windows XP, Windows Vista (32/64 bit), Windows 7 (32/64 bit), Windows
Server 2003/2008
— Около 6 МБ свободного
пространства на жестком диске
На
вкладке Опции можно
задать общие настройки программы:
1. язык
интерфейса (Рис.1)
русский, английский, немецкий;
Рис.1
Главное
окно
программы
Advanced Archive Password Recovery
2. Приоритет (фоновый
приоритет работы или высокий);
3. Минимизировать
в трей (если
данная опция включена, при сворачивании
окна программы, иконка будет расположена
в системном трее, чтобы развернуть
программу, достаточно просто кликнуть
по ней);
4. Журнал
событий archpr4.log (если
данная опция включена, вся информация,
которая отображается в окне состояния,
записывается в log-файл archpr4.log. Данный
файл можно найти по следующему пути
C:Users………AppDataLocalVirtualStoreProgram
Files(x86)Elcomsoft Password Recovery Advanced Archive Password
Recovery);
5. Start
attack on file select (если
эта опция включена, программа анализирует
файл сразу при его открытии).
оздание
архива с паролем
Чтобы
проверить работу программы, были
зашифрованы средствами WinRAR несколько
архивов с разными паролями для
использования различных видов атак.
Чтобы
создать пароль на архив, необходимо в
главном меню программы WinRAR (может быть
использован другой архиватор) выбрать
правой клавишей мыши папку или файл,
которые необходимо заархивировать и в
контекстном меню выбрать Добавить файлы
в архив (Рис.2)
Рис.
2 Добавление файла в архив в программе
WinRAR
На
вкладке Дополнительно выбрать Установить
пароль
Рис.3
Установка пароля к архиву в программе
WinRAR
В
открывшемся диалоговом окне Ввод
пароля ввести
пароль и установить флажок в
чекбоксе Шифровать
имена файлов
Рис.4
Диалоговое окно Ввод пароля программы
WinRAR
В
примере была заархивирована папка
«архив
№1»
с паролем 1234.
Восстановление
пароля к архиву
Теперь
приступим к восстановлению пароля к
архиву №1.
—
Откроем
программу Elcomsoft
Advanced Archive Password Recovery.
—
В раскрывающемся списке Тип
атаки выбрать Перебор.
При выборе данного типа атаки будет
произведен перебор всех возможных
комбинаций символов, разрешенных
пользователем на вкладке Набор поля Набор
символов (Рис.5).
Этот тип атаки является самым медленным,
но зачастую является самым успешным на
короткие и простые пароли.
—
Если известно, из каких символов состоит
пароль, необходимо в поле Набор
символов установить
или снять необходимые флажки, чтобы
сократить время восстановления пароля.
Рис.5
Настройка параметров программы Advanced
Archive Password Recovery, используя атаку методом
перебора
Когда
все настройки программы для восстановления
пароля сделаны, необходимо нажать на
панели инструментов кнопку Открыть и
указать путь к зашифрованному архиву.
По окончании расшифровки будет открыто
окно с восстановленным паролем (Рис.6)
Рис.6
Результатирующее окно с выводом пароля
программы Advanced Archive Password Recovery
Как
мы видим на Рис.6, пароль был восстановлен
за 9 секунд. Данное время можно сократить,
если известна информация не только об
используемых символах, но и о длине
пароля. Данную настройку можно сделать
на вкладке Длина (Рис.7).
Рис.
7 Настройка длины пароля в программе
Advanced Archive Password Recovery
Рис.8
Результатирующее окно с выводом пароля
программы Advanced Archive Password Recovery
При
указании дополнительной информации о
пароле (длина пароля), время восстановления
составило 5 секунд (Рис.8).
Если
известна какая-то часть пароля, в
программе предусмотрена возможность
использовать Атаку
по маске.
Атака по маске представляет собой
модифицированную атаку методом перебора
и используется в том случае, если о
пароле имеется определенная информация,
а именно, если известны некоторые символы
пароля. Можно указать конкретный
символ/символы, который применяется в
пароле на определенной позиции.
Для
того, чтобы использовать данный тип
атаки, необходимо в раскрывающемся
списке Тип
атаки выбрать По
маске и
указать на вкладке Набор известные
символы пароля в поле Маска (Рис.9).
Например, пароль состоит из 4 символов,
начинается с “a” и заканчивается “f”.
В этом случае можно задать маску “a??f”,
в которой символы вопросительного знака
заменяют искомые. При данной настройке
подбор неизвестных знаков пароля займет
столько же времени, сколько занял бы
поиск двухсимвольного пароля.
Рис.9
Настройка параметров программы Advanced
Archive Password Recovery, используя атаку по маске
Если
пароль содержит знак “?”,
то на вкладке Продвинутость можно
изменить символ, который будет
использоваться при указании маски, как
неизвестный знак.
В
качестве пароля пользователи часто
используются целые слова, чтобы их легче
было запомнить, а не произвольный набор
символов. Для восстановления такого
пароля подойдет тип атаки По
словарю.
Этот способ позволяет производить
перебор паролей, включенных в словари.
По сравнению с перебором всех возможных
комбинаций символов, перебор словарных
слов занимает гораздо меньше времени,
однако есть большая вероятность
отсутствия пароля в словаре.
При
настройке данной атаки (Рис.10) на
вкладке Словарь можно
указать путь к словарю, который будет
использоваться при восстановлении
пароля.
Рис.
10 Настройка параметров программы
Advanced Archive Password Recovery, используя атаку по
словарю
К
сожалению, одновременно можно использовать
только один словарь. Программа Elcomsoft
Advanced Archive Password Recovery уже имеет три
встроенных словаря (Рис.11): английский
(242965 слов), немецкий (80472 слова) и русский
(75459 слов). Можно использовать дополнительные
словари.
Рис.11
Выбор словаря для восстановления пароля
Метод
атаки Plaintext используется
в том случае, если в архиве, состоящем
из нескольких файлов, имеется хотя бы
один расшифрованный файл. В этом случае
данный метод атаки позволяет расшифровать
все остальные файлы архива независимо
от сложности пароля.
Можно
заранее узнать, сколько займет времени
восстановление пароля. Для этого
необходимо, выбрать нужный тип атаки
(тест скорости возможен только для атаки
перебором или атаке по маске), указать
путь к архиву и нажать на панели
инструментов кнопку Тест.
По окончании теста в окне Результат можно
будет увидеть общее количество возможных
паролей, скорость перебора вариантов,
а также приблизительное время поиска
пароля (Рис.12).
Рис.
12 Результатирующее окно тестового
режима программы Advanced Archive Password Recovery
В
заключении хотелось бы сказать, что
забыв пароль к архиву, не стоит паниковать.
Восстановление пароля – задача не
простая, но вполне выполнима.
Соседние файлы в предмете [НЕСОРТИРОВАННОЕ]
- #
- #
- #
- #
- #
- #
- #
- #
- #
- #
- #
Чтобы поставить русский язык в меню программы и начать ее использовать по назначению, вам нужно:
1. Запустить Advanced Archive Password Recovery, перейти в меню Options -> Language и поменять из выпадающего списка язык на русский.
Так будет проще пользоваться программой.
2. Нажать кнопку Открыть и указать путь к файлу, который собираемся взламывать. Естественно это должен быть зашифрованный архив.
3. Как только мы добавляем нужный архив в программу, она тут же начинает подбирать к нему пароль. В нашем случае, мы получили буквально «не лету» готовый отчет со взломанным паролем.
Как видите по отчету, программа перебрала 117 000 комбинаций, прежде чем нашла подходящий пароль.
Скорость работы программы напрямую связанная с длиной пароля и метода его шифрования.
В некоторых случаях, придется работать около целого часа для подбора релевантного пароля или даже дня, в зависимости от его сложности.
3.3. Восстановление паролей к архивам с помощью программы Advanced Archive Password Recovery
Если теряется пароль к архиву – извлечь данные из него будет невозможно: при каждой попытке извлечения на экране будет отображаться окно, в котором нужно будет ввести пароль. Если этого не сделать, или если введенный пароль окажется неправильным – операция разархивирования завершится, даже не начавшись.
Поэтому утрата пароля к архиву всегда воспринимается очень болезненно. К счастью, в настоящее время существует немало программных продуктов, которые специально предназначены для восстановления забытых или утраченных паролей к архивам. В данном разделе мы познакомимся с одной из таких программ, которая называется Advanced Archive Password Recovery.
Эта программа создана отечественными разработчиками – компанией «Элкомсофт», специализирующейся на подобного рода продуктах (сайт разработчика – www.elcomsoft.ru). Кстати, выше мы уже познакомились с одним из продуктов этого разработчика (см. раздел 3.1 «Восстановление паролей к документам MS Office с помощью программы Advanced Office Password Recovery»).
Программа распространяется условно-бесплатно, ее демо-версию можно скачать на сайте разработчика. К скачиванию предлагается rar-архив с дистрибутивом объемом около 1,6 Мб.
Программа обладает простым и понятным пользовательским интерфейсом, а также удобным инструментарием. Она поддерживает как русский, так и английский язык; правда, система помощи, поставляемая с программой, является англоязычной.
Процесс установки программы никакой сложности не представляет – достаточно запустить инсталляционный файл и далее следовать указаниям Мастера установки. Отметим, что в процессе инсталляции необходимо ввести регистрационный код, но если вы устанавливаете демо-версию – данный этап можно пропустить.
После инсталляции программы в меню Пуск появится ее программная группа. Для удобства работы рекомендуется вывести ярлык запуска на рабочий стол.
В данном разделе мы познакомимся с Advanced Archive Password Recovery на примере версии 3.01.
3.3.1. Пользовательский интерфейс и инструментарий программы
После запуска программы на экране отображается ее пользовательский интерфейс, который показан на рис. 3.25.
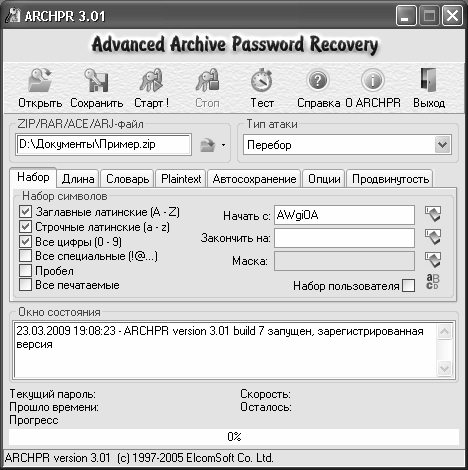
Рис. 3.25. Программа Advanced Archive Password Recovery
В верхней части окна находится инструментальная панель, кнопки которой предназначены для выбора режимов работы и активизации соответствующих функций программы. При подведении указателя мыши к кнопкам инструментальной панели отображаются соответствующие всплывающие подсказки, помогающие определить назначение каждой кнопки. Обратите внимание – главное меню, характерное для типичных Windows-приложений и находящееся обычно вверху окна (сразу под строкой заголовка), в данной программе отсутствует.
Рабочая часть интерфейса представляет собой набор вкладок, на которых содержатся параметры, предназначенные в основном для настройки процесса расшифровки. Доступность некоторых параметров напрямую зависит от типа атаки, название которого выбирается из соответствующего раскрывающегося списка справа вверху окна.
В нижней части интерфейса находится информационное поле Окно состояния , в котором отображается информация о происходящих в программе событиях (запуск программы, выбор объекта для расшифровки, сведения об алгоритме шифрования, расшифрованный пароль, и др.).
Перед тем как приступить к расшифровке паролей, рекомендуется подготовить программу к работе, в частности – просмотреть и, при необходимости – отредактировать ее параметры настройки. Об этом будет рассказано в следующем разделе.
3.3.2. Настройка программы и подготовка ее к работе
По умолчанию для оформления интерфейса программы используется английский язык. Но поскольку программа является многоязычной (она поддерживает также немецкий, французский, итальянский, русский и другие языки), то вы можете сразу применить к ней русский язык. Для этого перейдите на вкладку Опции (рис. 3.26), и в поле Язык из раскрывающегося списка выберите значение Русский .
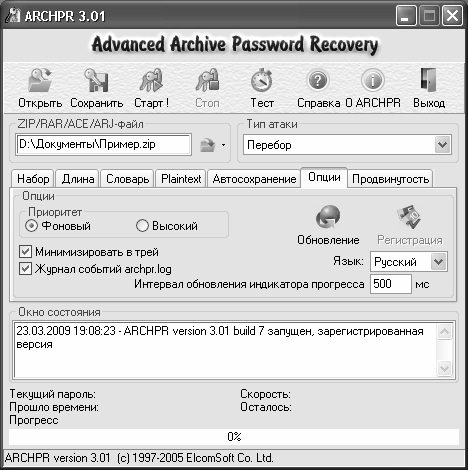
Рис. 3.26. Настройка программы, вкладка Опции
Если на данной вкладке установлен флажок Минимизировать в трей , то при сворачивании программы в панели задач не будет отображаться ее кнопка, а появится лишь иконка в системном трее. При снятом флажке программа сворачивается традиционным образом.
В программе реализована возможность автоматического ведения журнала происходящих событий (действия пользователя, начало атаки, обнаружение и расшифровка пароля, и др.). Это бывает полезно для последующего просмотра и анализа этих событий, что особенно актуально при возникновении каких-либо затруднений. Чтобы включить режим автоматического ведения журнала событий, нужно на вкладке Опции установить флажок Журнал событий archpr.log . Отметим, что по умолчанию данный флажок установлен.
В поле Интервал обновления индикатора прогресса можно установить интервал времени, через который должен обновляться расположенный внизу окна индикатор прогресса, демонстрирующий ход процесса расшифровки. Этот показатель вводится с клавиатуры и выражается в миллисекундах. По умолчанию в данном поле установлено значение 500 .
На вкладке Длина с помощью параметра Длина пароля указывается минимальная и максимальная длина пароля. Сущность этого параметра заключается в том, чтобы избавить программу от лишнего перебора и, тем самым, существенно сократить время, необходимое для расшифровки пароля, да и вообще повысить эффективность данного процесса. Например, если вам известна длина пароля, которые необходимо расшифровать, или вы точно знаете, что его длина не меньше 4, и не больше 7 символов – укажите эти сведения в полях соответственно Минимальная длина пароля и Максимальная длина пароля (эти поля можно заполнить как с клавиатуры, так и с помощью кнопок счетчика). В этом случае программа не будет перебирать ненужные комбинации из двух, трех или восьми символов, а ограничится указанным диапазоном.
…
Примечание . Поля Минимальная длина пароля и Максимальная длина пароля на вкладке Длина доступны для редактирования только в том случае, если в поле Тип атаки, которое расположено справа вверху окна, выбрано значение Перебор или Пароль из ключей . При выборе любого другого значения содержимое вкладки Длина будет заблокировано .
На вкладке Набор (см. рис. 3.25) с помощью группы флажков Набор символов следует указать набор символов, которые программа должна использовать при расшифровке пароля. По умолчанию предлагается использовать наборы Заглавные латинские (A-Z) , Строчные латинские (a-z) и Все цифры (0–9) , т. е. установлены только эти флажки. Чтобы использовать все известные печатаемые символы, включите параметр Все печатаемые .
Если необходимо для расшифровки пароля использовать какой-то специфичный набор символов, можно выполнить его предварительную настройку. Для этого нужно установить флажок Набор пользователя , в результате чего все остальные флажки станут заблокированными. Затем следует нажать расположенную справа кнопку Определить набор символов (ее название отображается в виде всплывающей подсказки при подведении указателя мыши) – в результате на экране отобразится окно, изображенное на рис. 3.27.
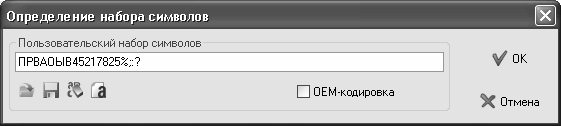
Рис. 3.27. Настройка пользовательского набора символов
В данном окне в поле Пользовательский набор символов можно с клавиатуры ввести символы, которые должны использоваться при расшифровке пароля. Это могут быть буквы, цифры, специальные символы, и др. Вы можете также загрузить уже готовый набор из внешнего файла с расширением *.chr – для этого нажмите кнопку Загрузить набор и в открывшемся окне укажите путь к требуемому файлу.
…
Примечание . Названия кнопок данного окна, находящихся в его левом нижнем углу, отображаются в виде всплывающих подсказок при подведении к ним указателя мыши.
Для того чтобы быстро очистить набор символов, нажмите кнопку Очистить набор . Самостоятельно созданный набор символов можно сохранить в отдельном файле для последующего использования. Для этого нажмите кнопку Сохранить набор , и в открывшемся окне укажите путь для сохранения и имя файла набора.
Если пароль, который необходимо расшифровать, вам частично известен (т. е. вы знаете некоторые его символы), то вы можете настроить его расшифровку по маске. Это позволит намного сократить время, необходимое для расшифровки пароля. В данном случае под маской подразумевается набор символов, который программа будет воспринимать как расшифрованную часть пароля и, следовательно, не будет затрачивать на них время и ресурсы.
Вначале в поле Тип атаки из раскрывающегося списка выберите значение По маске . Затем перейдите на вкладку Набор , и введите с клавиатуры известные вам символы в поле Маска , строго соблюдая их последовательность. Иначе говоря, если вы знаете, что первые три символа пароля – 7V3 , то именно так их и вводите, а не V37 или 37V . Если потребуется быстро очистить данное поле, нажмите расположенную справа от него кнопку.
В полях Начать с и Закончить на можно указать наборы символов, которые должны являться соответственно начальными и конечными вариантами при расшифровке пароля. Отметим, что данные параметры доступны только в том случае, если в поле Тип атаки выбрано значение Перебор или По маске . Кроме этого, поле Начать с доступно также, если в поле Тип атаки выбрано значение Пароль из ключей .
На вкладке Словарь , содержимое которой представлено на рис. 3.28, настраиваются параметры используемого для расшифровки словаря. Отметим, что содержимое данной вкладки доступно только в том случае, если в поле Тип атаки выбрано значение По словарю .
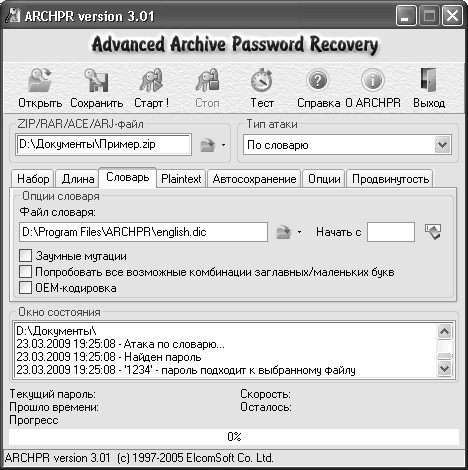
Рис. 3.28. Настройка параметров словаря
В поле Файл словаря указывается путь к файлу словаря, имеющему расширение *.dic . Чтобы изменить значение данного поля, необходимо нажать расположенную справа кнопку Выбрать файл словаря (название кнопки отображается в виде всплывающей подсказки при подведении к ней указателя мыши), и в открывшемся окне по обычным правилам Windows указать требуемый путь.
С помощью флажка Заумные мутации можно включить режим, при котором программа будет использовать все мыслимые и немыслимые варианты, формируемые на основании содержимого словаря. Этот флажок доступен только в том случае, когда отключен расположенный под ним параметр Попробовать все возможные комбинации заглавных/маленьких букв .
В программе реализована возможность автоматического сохранения данных через определенные промежутки времени. Это делается на вкладке Автосохранение , содержимое которой показано на рис. 3.29.
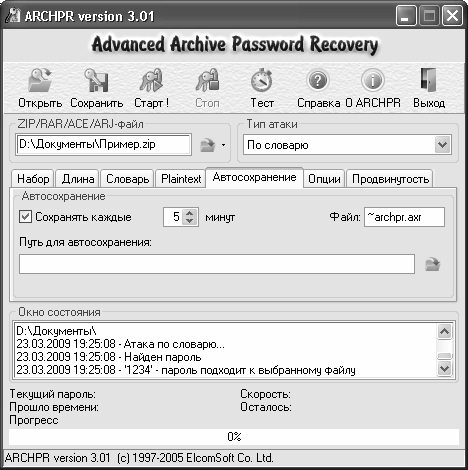
Рис. 3.29. Настройка параметров автосохранения
Чтобы включить режим автосохранения, нужно установить флажок Сохранять каждые – только в этом случае параметры данной вкладки будут доступными для редактирования. В расположенном справа поле с клавиатуры либо с помощью кнопок счетчика указывается интервал автоматического сохранения (в минутах). По умолчанию предлагается сохранять данные каждые 5 минут.
В поле Путь для автосохранения следует указать каталог, в который будет помещаться файл с сохраненными данными. Для этого нужно нажать расположенную справа кнопку и в открывшемся окне по обычным правилам Windows выбрать требуемую папку.
3.3.3. Пример расшифровки пароля к zip-архиву
После того как программа настроена и подготовлена к работе, можно приступать к ее полноценной эксплуатации. В этом разделе мы на конкретном примере продемонстрируем, как с помощью Advanced Archive Password Recovery можно расшифровать пароль к zip-архиву.
С помощью программы WinRAR (версия тут особой роли не играет, главное – чтобы была поддержка паролей к архивам) создадим zip-архив. В окне настройки параметров архивирования, помимо указания пути для сохранения и имени файла, откроем вкладку Дополнительно (рис. 3.30).

Рис. 3.30. Настройка архивирования, вкладка Дополнительно
На данной вкладке нажмем кнопку Установить пароль – в результате на экране откроется окно ввода пароля (рис. 3.31).

Рис. 3.31. Ввод пароля к архиву
В данном окне установим флажок Отображать пароль при вводе (чтобы отключить механизм двойного ввода), и в поле Введите пароль с клавиатуры введем пароль: 1234 (см. рис. 3.31). После этого дважды нажмем ОК – в результате пароль будет сохранен по указанному на вкладке Общие пути. Теперь запускаем программу Advanced Archive Password Recovery. Первое, что мы должны сделать – это выбрать файл архива, к которому требуется расшифровать пароль. Для этого нажимаем кнопку Загрузить ZIP/RAR/ACE/ARJ-файл (название кнопки отображается в виде всплывающей подсказки при подведении к ней указателя мыши), затем в открывшемся окне указываем путь к нашему файлу и нажимаем кнопку Открыть . В результате путь к файлу и его имя должны отобразиться в поле ZIP/RAR/ACE/ARJ-файл (рис. 3.32).

Рис. 3.32. ZIP-файл для расшифровки пароля
После этого в поле Тип атаки из раскрывающегося списка выбираем значение По словарю . При этом параметры настройки, находящиеся на вкладках Набор и Длина , станут недоступными для редактирования – но нам они в данном случае не нужны, как, собственно, и другие параметры. Нажимаем в инструментальной панели кнопку Старт – и через некоторое время на экране отобразится окно, которое показано на рис. 3.33.
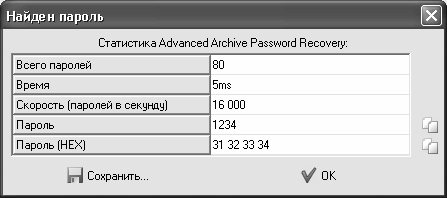
Рис. 3.33. Результат расшифровки пароля
В данном окне отображается результат расшифровки пароля. Как видно на рисунке, наш пароль расшифрован верно (см. значение поля Пароль ). Кроме этого, программа справочно показывает и некоторую другую информацию: количество проверенных паролей, затраченное на расшифровку время (в данном случае программе потребовалось всего 5 миллисекунд), скорость расшифровки (при текущей скорости программа способна проверить 16 000 паролей в секунду), и т. д.
При необходимости вы можете сохранить расшифрованный пароль в отдельном текстовом файле, и поместить его в надежное место – чтобы не утерять или не забыть его еще раз. Для этого нажмите в данном окне кнопку Сохранить , и в открывшемся окне Сохранить как по обычным правилам Windows укажите путь для сохранения и имя файла.
Теперь попробуем расшифровать этот же пароль, используя другие возможности программы, а именно – метод перебора. В данном случае значение поля ZIP/RAR/ACE/ARJ-файл (см. рис. 3.32) оставляем без изменений, а в поле Тип атаки из раскрывающегося списка выбираем значение Перебор . После этого открываем вкладку Набор , отключаем на ней все параметры и очищаем все поля, за исключением флажка Все цифры (0–9) .
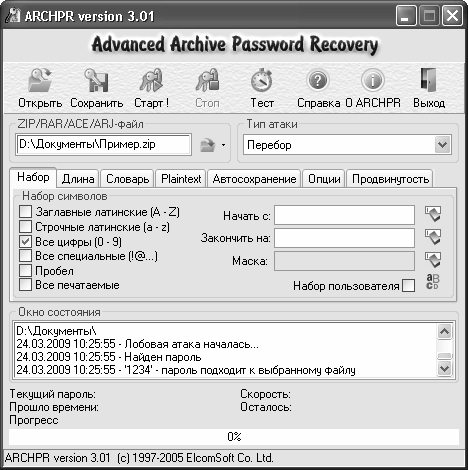
Рис. 3.34. Настройка параметров на вкладке Набор
…
Примечание . Если на вкладке Набор вы, кроме флажка Все цифры (0–9) , оставите не снятым еще какой-то флажок – в принципе, ничего страшного не произойдет. Просто программе потребуется намного больше времени для расшифровки пароля, поскольку она должна будет проверить все символы, заведомо не входящие в наш пароль. Попросту говоря, программе придется потратить немало времени на выполнение не имеющей смысла работы .
Теперь выполним настройку параметров на вкладке Длина . Предположим, что нам точно неизвестно число символов, содержащихся в пароле, но мы знаем, что их не менее 1, и не более 5. Поэтому в поле Минимальная длина пароля с клавиатуры либо с помощью кнопок счетчика введем значение 1 , а в поле Максимальная длина пароля – значение 5 .
Теперь все готово для расшифровки пароля. Нажимаем в инструментальной панели кнопку Старт – и уже через короткое время на экране отобразится уже знакомое нам окно с результатами расшифровки (рис. 3.35).
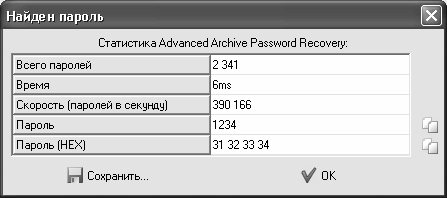
Рис. 3.35. Результат расшифровки пароля методом перебора
Как видно на рисунке, наш пароль опять расшифрован верно (см. значение поля Пароль ). И вновь программа справочно показывает сопутствующую информацию: количество проверенных паролей, затраченное на расшифровку время (в данном случае программе потребовалось чуть больше времени – 6 миллисекунд), скорость расшифровки, и др.
По аналогии осуществляется расшифровка паролей к архивам и другими реализованными в программе методами (по маске, пароль из ключей, и др.). В любом случае алгоритм действий выглядит следующим образом: вначале в поле ZIP/RAR/ACE/ARJ-файл указывается путь к файлу архива, затем в поле Тип атаки из раскрывающегося списка выбирается метод расшифровки, после этого на соответствующих вкладках выполняется настройка параметров, а затем нажимается кнопка Старт .
Отметим, что расшифровка сложных паролей может занимать продолжительное время (например, когда программе придется перебирать большое количество возможных комбинаций).
Данный текст является ознакомительным фрагментом.
Читайте также
2.4. Восстановление системы с помощью консоли восстановления
2.4. Восстановление системы с помощью консоли восстановления
Если операционная система напрочь отказывается загружаться или безнадежно «виснет» сразу после загрузки, не позволяя ни данные сохранить, ни «откатить» ее к стабильным настройкам из меню Пуск – остается
Глава 3. Восстановление паролей
Глава 3. Восстановление паролей
Пароль в сфере IT-технологий представляет собой секретный набор определенных символов, необходимый для доступа к информации или ресурсу. Пароли относятся к категории наиболее ценных сведений, к хранению которых следует подходить с особой
3.1. Восстановление паролей к документам MS Office с помощью программы Advanced Office Password Recovery
3.1. Восстановление паролей к документам MS Office с помощью программы Advanced Office Password Recovery
Программа Advanced Office Password Recovery, с которой мы познакомимся в данном разделе, предназначена для восстановления забытых и утраченных паролей к документам MS Office. Эта программа создана
3.2. Программа Multi Password Recovery – удобный инструмент восстановления паролей
3.2. Программа Multi Password Recovery – удобный инструмент восстановления паролей
В данном разделе мы познакомимся с еще одной программой, предназначенной для восстановления паролей – Multi Password Recovery. Данный продукт создан отечественными разработчиками (сайт программы –
3.4. Восстановление паролей к учетным записям The Bat!
3.4. Восстановление паролей к учетным записям The Bat!
Ранее мы уже на конкретном примере рассмотрели, каким образом расшифровываются пароли к учетным записям почтового клиента Outlook Express и программы Microsoft Outlook. Было бы несправедливо, если бы мы обошли своим вниманием еще одну
4.2. Восстановление поврежденных архивов с помощью программы Advanced RAR Repair
4.2. Восстановление поврежденных архивов с помощью программы Advanced RAR Repair
Как мы уже отмечали выше, штатные средства архиваторов, предназначенные для восстановления архивов, хоть и являются довольно эффективными, но позволяют решить проблему далеко не всегда. Поэтому
4.3. Восстановление ZIP-архивов с помощью программы DiskInternals ZIP Repair
4.3. Восстановление ZIP-архивов с помощью программы DiskInternals ZIP Repair
Решения, которые мы рассмотрели выше, ориентированы в большей степени на восстановление RAR-архивов. Однако ZIP-архивы являются не менее популярными, и в данном разделе мы познакомимся с программой, которая
4.4. «Три в одном»: многофункциональная программа Advanced Archive Repair
4.4. «Три в одном»: многофункциональная программа Advanced Archive Repair
В данном разделе мы познакомимся с продуктом, возможности которого предусматривают восстановление архивов трех видов: zip-архивы, tar-архивы и cab-архивы.Эта программа называется Advanced Archive Repair, ее разработчиком
5.1. Восстановление данных с помощью программы BadCopy Pro
5.1. Восстановление данных с помощью программы BadCopy Pro
Одной из наиболее популярных программ, предназначенных для восстановления поврежденных файлов, является BadCopy Pro. Продукт является условно-бесплатным; демо-версию программы можно скачать на сайте разработчика www.jufsoft.com.
5.3. Восстановление удаленных данных с помощью программы Recover My Files
5.3. Восстановление удаленных данных с помощью программы Recover My Files
Одним из самых мощных и эффективных продуктов, предназначенных для восстановления удаленных файлов, является программа Recover My Files. Она является условно-бесплатной; ее демо-версию вы можете скачать на
5.4. Восстановление данных с поврежденных носителей с помощью программы Max Data Recovery
5.4. Восстановление данных с поврежденных носителей с помощью программы Max Data Recovery
О том, как восстанавливать удаленные или поврежденные данные, мы уже знаем – об этом шла речь в предыдущих разделах данной главы. Однако часто случается так, что повреждены не данные, а
5.5. «Ремонт» и восстановление объектов с помощью программы Restorer2000 Pro
5.5. «Ремонт» и восстановление объектов с помощью программы Restorer2000 Pro
Еще одна популярная программа, предназначенная для «ремонта» и восстановления поврежденных или удаленных объектов, называется Restorer2000 Pro. Ее разработчиком является софтверная и консалтинговая компания
6.3. Сохранение и восстановление данных с помощью программы резервного копирования Handy Backup
6.3. Сохранение и восстановление данных с помощью программы резервного копирования Handy Backup
Вероятность успешного восстановления данных после их внезапной утраты намного повышается, если пользователь заранее предусмотрел возможность такой неприятности и позаботился о
Глава 7. Сохранение и восстановление данных с помощью программы Acronis True Image Home
Глава 7. Сохранение и восстановление данных с помощью программы Acronis True Image Home
В настоящее время на рынке представлено множество самых разных продуктов, предназначенных для резервного копирования и восстановления данных, и с некоторыми из них мы уже познакомились в
Шифрование в современных версиях ZIP и RAR, а также в архивах ARJ и ACE очень надежное, и если пароль достаточно длинный и сложный, шанс взломать его на одном компьютере за разумное время невелик. В любом случае, если никто не может воспользоваться уязвимостью в системе безопасности, для восстановления пароля придется полагаться на атаку полным перебором и по словарю.
Атака по словарю является наиболее эффективной, поскольку она основана на словарных словах, которые обычно используются в качестве паролей или частей паролей. Доступны словари общеупотребительных слов, а также специализированные, технические словари и словари иностранных языков, а также списки тысяч слов, которые обычно используются в качестве паролей, таких как «qwerty», «abcdef» и т. д.
Если вы выполнили атаку по словарю, но не смогли восстановить пароль, вам придется полагаться на атаку полным перебором. В этой атаке программа пытается угадать пароль, пробуя каждую комбинацию символов, пока пароль не будет найден. Например, программа может следовать такой последовательности:
«aaaaaaaa»
«aaaaaaab»
«aaaaaaac» …
Этот метод требует много времени и рекомендуется только для коротких и простых паролей.
Есть также некоторые особые замечания о форматах файлов.
ZIP
В ZIP-архивах используется несколько различных алгоритмов шифрования. ARCHPR поддерживает два из них: устаревшее шифрование PKWARE (используется в устаревших инструментах ZIP; см. Примечания по применению — Спецификация формата файла .ZIP) и шифрование AES (используется в WinZip, начиная с версии 9.0, и во многих современных архиваторах ZIP).
Для архивов, защищенных устаревшим шифрованием, скорость восстановления в ARCHPR составляет около 15 миллионов паролей в секунду на процессоре Pentium 4, поэтому практическое ограничение на длину пароля для атак методом полного перебора составляет около 10 символов. Кроме того, доступна атака с использованием известного открытого текста. В большинстве случаев эта атака не восстанавливает исходный пароль, но позволяет восстановить ключи шифрования для расшифровки архива. Эта атака обычно занимает 10-15 минут независимо от длины пароля. Обратите внимание, что эта атака не всегда применима.
Кроме того, из-за слабости реализации алгоритма шифрования ZIP в старых версиях WinZip до 8.0, гарантированное восстановление доступно для архивов WinZip, содержащих 5 или более зашифрованных файлов. Что касается атаки с использованием известного открытого текста, ARCHPR может найти ключи дешифрования, поэтому пароль не требуется. Эта атака очень быстрая и занимает от нескольких минут до нескольких часов независимо от длины пароля.
Для файлов ZIP с усовершенствованной технологией шифрования (шифрование AES-256) атака с использованием известного открытого текста недоступна, в то время как атака полным перебором выполняется довольно медленно.
ARJ
Шифрование ARJ проще, чем шифрование ZIP. В дополнение к атакам методом полного перебора и по словарю, также поддерживается атака с использованием известного открытого текста, которая позволяет восстановить исходный пароль. Практический предел для атаки полным перебором составляет 7-8 символов.
RAR
Для архивов RAR 2.0..2.8 атаки довольно медленные, в то время как шифрование RAR 2.9 / 3.x замедляет их еще больше (подробности см. в файле UnRAR sources). Мы рекомендуем атаки по словарю и/или распределенные атаки с помощью Elcomsoft Distributed Password Recovery для всех паролей, кроме простейших.
ACE
Для архивов ACE 1.x скорость восстановления составляет несколько сотен паролей в секунду. Архивы ACE 2.x не поддерживаются, поскольку алгоритм распаковки ACE 2.x является проприетарным. В планах поддержки архивов ACE 2.x тоже нет.
На чтение 11 мин Просмотров 26.3к. Опубликовано 27.01.2020 Обновлено 27.06.2022
Оглавление
- Программы для вскрытия запароленных архивов
- Процесс взлома пароля
- Дополнительно, но важно
Данная статейка сугубо практическая. Сначала я расскажу про программы для подбора паролей к архивам, а затем покажу на примере, как взломать пароль архива зип или рар.
Правильный и единственный способ взлома архива — брутфорс (Brute-Force с анг. грубая сила). Это обыкновенный тупой метод перебора всех вариантов комбинаций символов и латиницы, заданных в программе для открытия запароленных архивов. Если вас пытаются убедить, что есть другие способы, то это развод.
Поэтому, если найдете другие программы и утилиты для взлома архива, то всегда сразу выставляйте в настройках этот способ.
Программы для вскрытия запароленных архивов
Я перепробовал шесть программ для взлома пароля архива ⇒
- Free RAR Password Recovery (бесплатно).
- Accent RAR Password Recovery (платно, но совсем не дорого).
- Accent ZIP Password Recovery (платно, но совсем не дорого).
- RAR Password Cracker Expert (бесплатно).
- Password Recovery Bundle (ценник на эту прогу не влезает в экран 🙂 сами посмотрите).
- Advanced Archive Password Recovery (платная от 3х до 6-ти тысяч рублей).
После проведения тестов я получил следующие результаты. В обычном режиме лучше использовать первый и шестой варианты. Если знаете из каких символов состоит пароль, то лучшим решением будут 2 и 3 вариант под свои типы архивов ⇒
Free RAR Password Recovery наиболее дружелюбная и на русском языке. Подойдет для открытия простых паролей до 5 символов. Скорость перебора паролей медленнее в 6 раз, чем у Advanced Archive Password Recovery. По тесту вскрывал одинаковый rar-архив c 4х значным паролем.
Free RAR сделал это чуть менее, чем за 3 минуты, а Advanced Archive за 29 секунд. Не работает с ZIP. Имеется платная версия, в которой это возможно.
Две отличные специализированные программы для восстановления паролей к Zip/RAR архивам Accent ZIP Password Recovery и Accent RAR Password Recovery. Первая, как понятно из названия восстанавливает пароли для Zip архивов с классическим zip 2.0 и WinZip AES шифрованием. Вторая восстанавливает пароли для RAR архивов в старом формате RAR3 и новом RAR5.
Если интересно, то можете посмотреть рейтинги производительности для задач восстановления паролей на GPU https://passcovery.ru/solutions/gpuest.htm.
Теперь перейдем к тестированию ⇒
- Архив для теста используем тот же и с тем же 4х символьным паролем.
- Запускаем программу. В левом верхнем углу нажимаем “Открыть” и выбираем архив для вскрытия.
- Программа нам выдает, что файл защищен паролем и мастер предлагает выбрать, каким способ осуществлять перебор. Оставляем все по умолчанию и жмем далее.
- В следующем окне выбираем пункт “Перебор” и далее.
- Здесь нам предлагается выбрать, какие символы будут участвовать в переборе. Это как плюс программы, так и минус. Если вы знаете, из каких символов состоит пароль, то указав нужные вы намного быстрее его найдете, чем используя перебор всех возможных комбинаций.
Например, многие пользователи, чтобы не забыть пароль, используют свой номер мобильного телефона. В нем 11 цифр. Для его взлома программе потребуется 24д и 13 часов, а для 8 цифрового пароля, который как бы считается надежным уже всего 35 минут. Для вскрытия нашего тестового архива потребуется 36 мин 51 сек. При задействовании всех возможных символов.
Инструкции по настройке перебора:
- https://passcovery.ru/helpdesk/knowledgebase.php?article=55;
- https://passcovery.ru/helpdesk/knowledgebase.php?article=72.
У данного разработчика так же есть спецутилиты по работе с паролями и для других типов файлов. Например, Passcovery Suite — восстанавливает пароли для Microsoft Office и OpenOffice/LibreOffice, Adobe PDF, WinRAR и Zip/WinZip, TrueCrypt, Apple
iOS/BlackBerry OS, WPA/WPA2 и другие утилиты.
RAR Password Cracker Expert — самая медленная и абсолютно не удобная прога, да еще без русского языка. Так же при поисках и загрузке этой программы на других ресурсах, меня постоянно атаковали трояны. Использовать не рекомендую.
Password Recovery Bundle – комплекс различных вскрывальщиков паролей. Очень дорогая, но если найдете ломанную версию, то это будет отличной заменой бесплатным аналогам. На взломе тестового архива с паролем из 4х цифр, показала результат в 48 секунд, что очень неплохо.
Процесс взлома пароля
Итак, вы установили на свой компьютер Advanced Archive Password Recovery. Перейдем к настройкам ⇒
- Переводим программу на русский язык, зайдя в меню “Options”.
- Устанавливаем минимальную и максимальную длину пароля. Делается это в меню “Длина”.
- В меню набор, выбираем предполагаемые наборы символов, которые могут быть в забытом или утерянном пароле к архиву. Ставим тип атаки “Перебор” (по умолчанию должно стоять), и нажимаем вкладку “Открыть”. Находим на компьютере взламываемый архив и выбираем его. После его выбора, автоматически начнется перебор паролей.
В нижнем информационном поле, вы увидите сколько паролей требуется перебрать программе, чтобы подобрать необходимый вам. Скорость перебора и время до конца. Все понятно и удобно. Сразу можно оценить, стоит возиться с ним или нет.
Дополнительно, но важно
На скриншоте ниже, я показал время распароливания архива winrar с 6-ти значным паролем ⇒
Как видите, на это потребовался один час и 6 минут. Было перебрано более 1 миллиона паролей. А это простенький паролик, состоящий только из цифр. Если в него добавить латинский алфавит, то сложность станет намного больше и времени для взлома потребуется так же больше на порядки.
- если архивный файл защищён по всем правилам установки паролей, то для взлома такого документа потребуется самый мощный компьютер и несколько десятилетий в запасе;
- RAR-архивы поддерживают пароли длиной до 127 символов. Этого пока вполне достаточно;
- в программах вскрытия запароленных архивов, можно использовать свой собственноручно созданный словарь потенциальных слов и символов, которые могут быть в утерянном или забытом пароле. Это поможет значительно ускорить подбор, особенно в многосимвольных комбинациях;
- архивы на мобильных операционных системах Android или iOS не взламываем. Лучше скопируйте архив на стационарный ПК и делайте это на нем. Это проще, и даже используя самый медленный взломщик, намного быстрее;
- вытащить документы из запароленного архива не получиться, пока вы его не откроете;
- рассмотренное выше ПО самое простое и доступное для понимания обычными пользователями. Есть множество специализированных утилит, которые работают быстрее, но работать с ними приходиться из командной строки, что сложнее. В основном они затачиваются под взлом конкретных типов архивов, например под rar или zip. Могут использовать мощности видеокарт.
Группой энтузиастов был разработан и собран компьютер, способный перебирать пароли со скоростью 90 миллиардов в секунду. Его стоимость 250 тысяч долларов.
Не используйте данные знания для подбора паролей к чужим архивам. Это преследуется по закону.
Подобрать программки и получить множество полезных знаний и советов по этой теме можно по этой ссылке https://diakov.net/
Загрузить все вышеприведенное ПО можно на сайте http://nnmclub.ro/. Заходите на него через VPN. Лучше всего используйте для этого броузер Opera, в котором этот VPN встроен или бесплатный VPN4Test, которым я сам пользуюсь.
Если интересуют легальные программы, то лучше брать на AllSoft.ru. Бывает дешевле, чем на официальном сайте.
Вот недавно нашел такой сайтик с программами для параллельного восстановления паролей. Сам не пробовал пока, но возможно кто-то уже имел дело. Если есть опыт, то отразите пожалуйста в комментариях.
Еще один забугорный сайтик с платной софтиной для удаления паролей. Позволяет восстанавливать пароли для всех типов зашифрованных архивов RAR (.rar) без потери данных. Сам ее не использовал, но по отзывам вроде неплохо работает. Более подробно по ссылке https://www.passfab.ru/products/rar-password-recovery.html. Надо найти разблокированную версию и протестить.
Удачи вам и до скорых встреч на страницах FIXX.one
Увлечен компьютерами и программами с 2002 года. Занимаюсь настройкой и ремонтом настольных ПК и ноутбуков.
Задать вопрос
Free RAR Password Recovery
25%
RAR Password Cracker Expert
8.33%
Password Recovery Bundle
8.33%
Advanced Archive Password Recovery
16.67%
Accent RAR Password Recovery
25%
Accent ZIP Password Recovery
16.67%
Проголосовало: 12

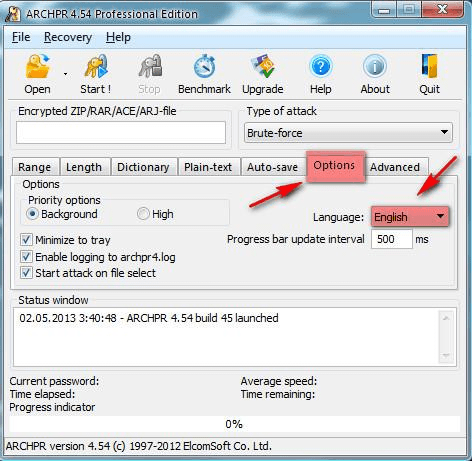
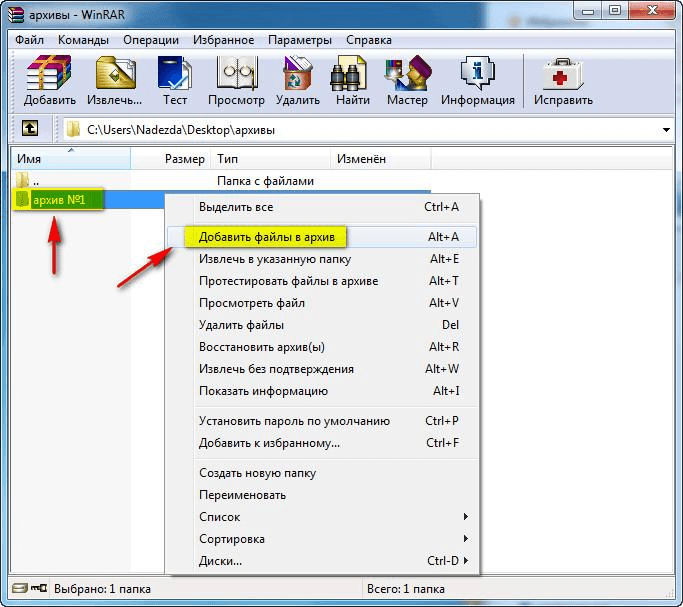
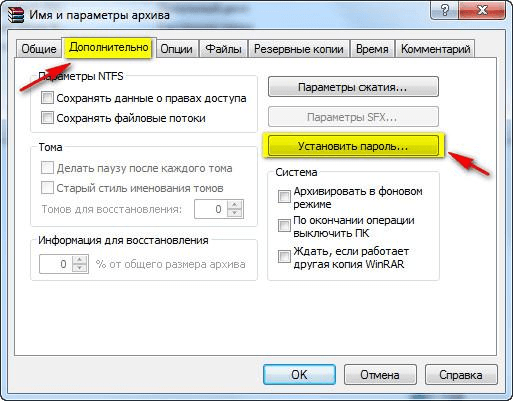
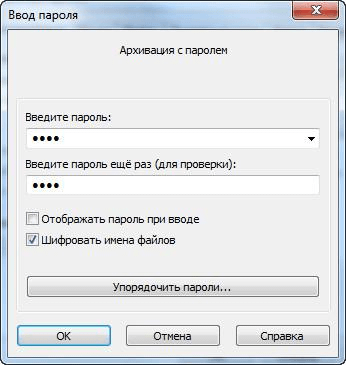
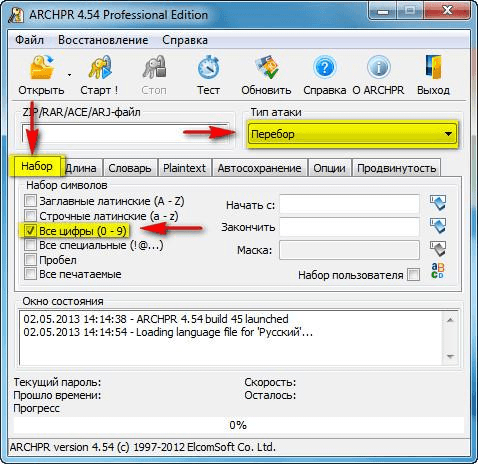
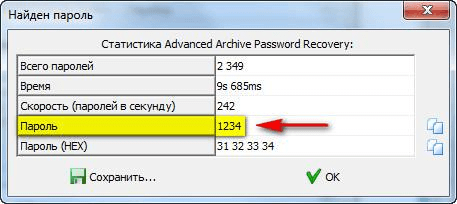
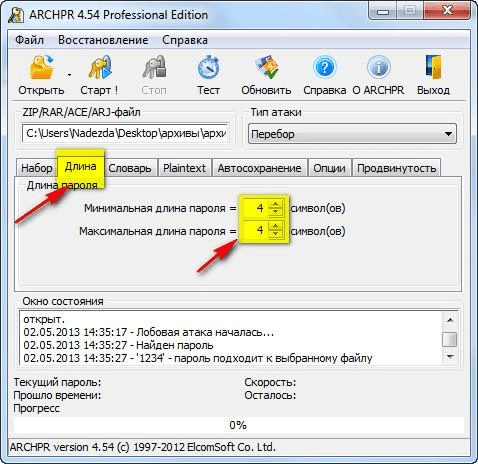
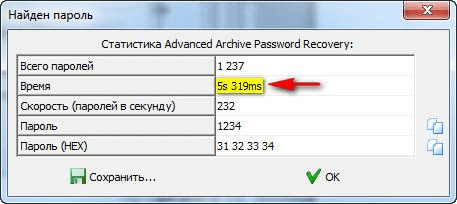
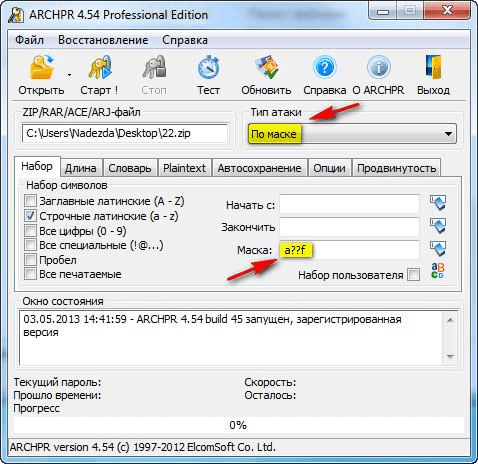
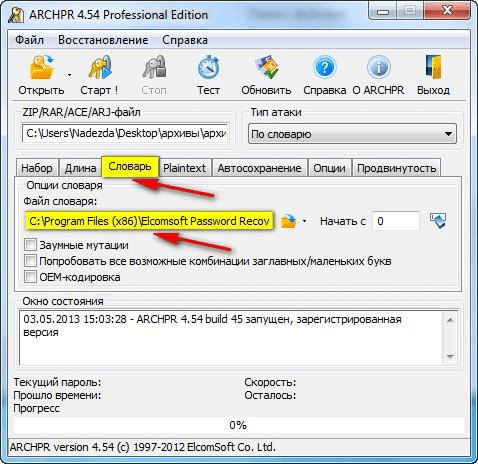
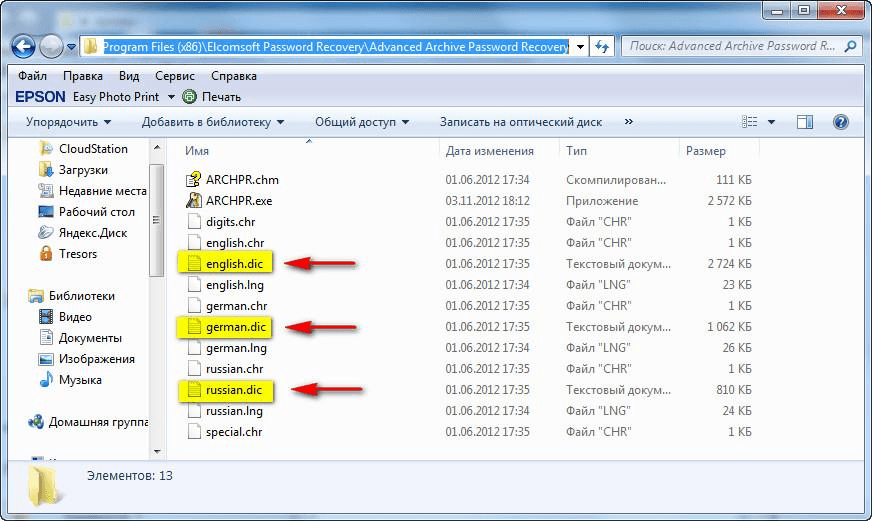
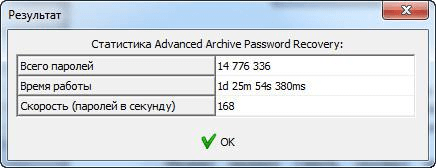
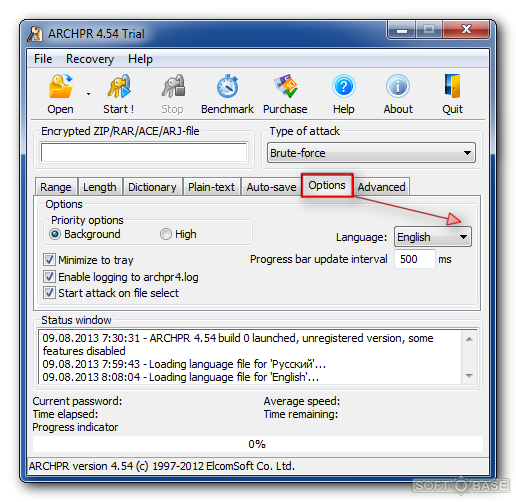
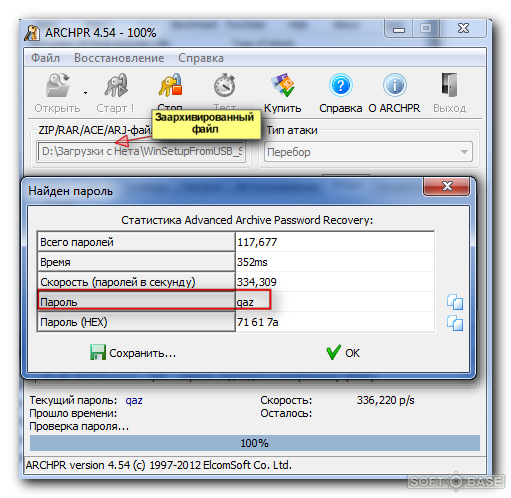
 Free RAR сделал это чуть менее, чем за 3 минуты, а Advanced Archive за 29 секунд. Не работает с ZIP. Имеется платная версия, в которой это возможно.
Free RAR сделал это чуть менее, чем за 3 минуты, а Advanced Archive за 29 секунд. Не работает с ZIP. Имеется платная версия, в которой это возможно.









