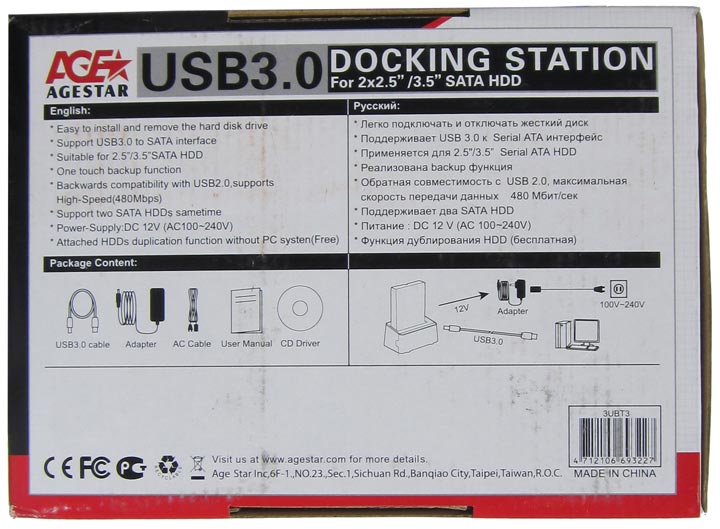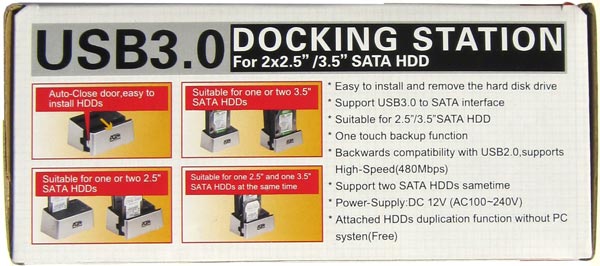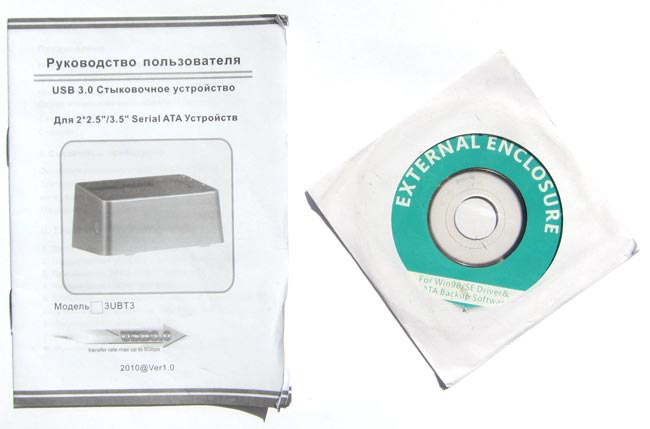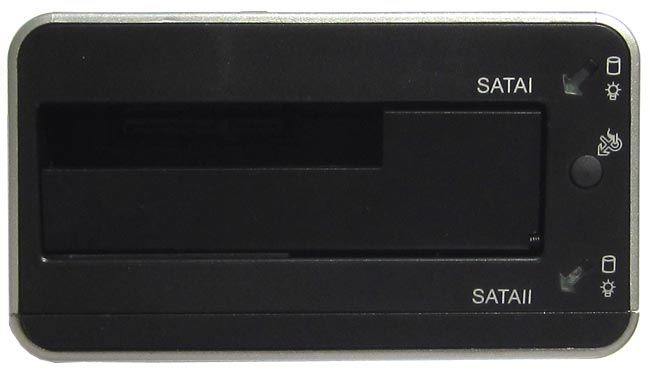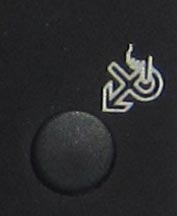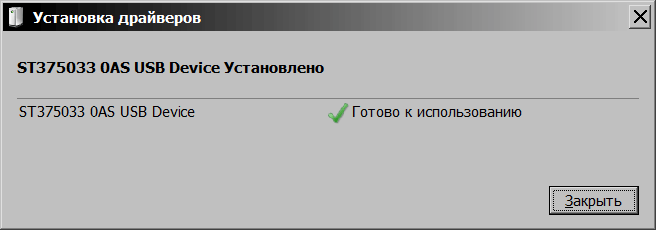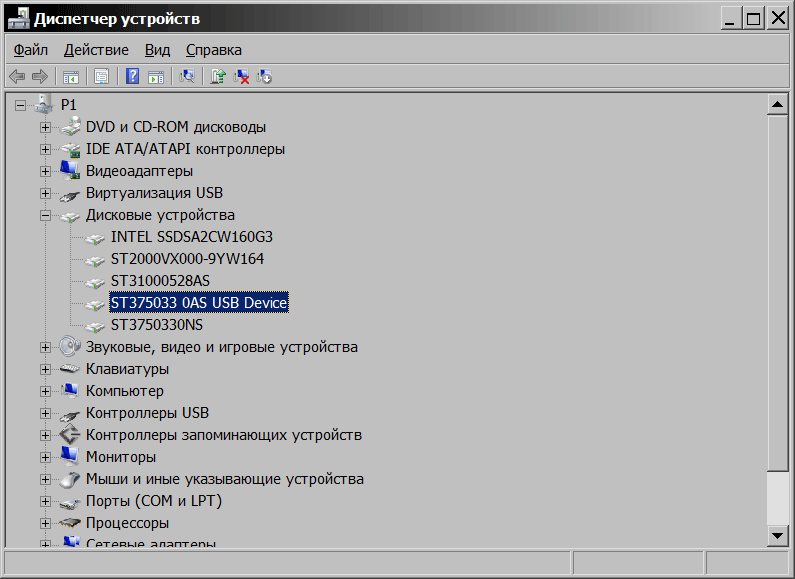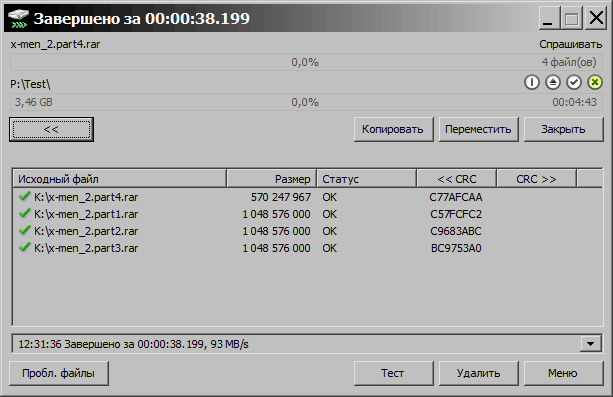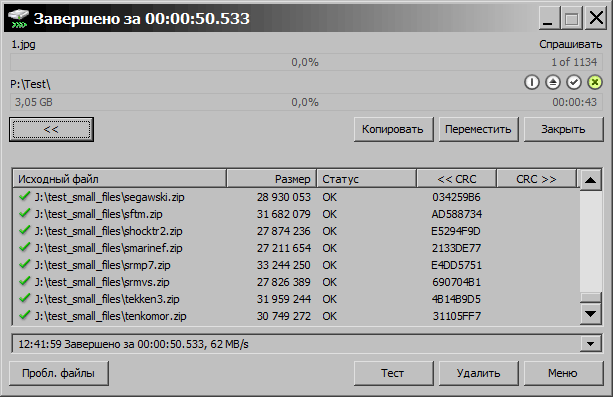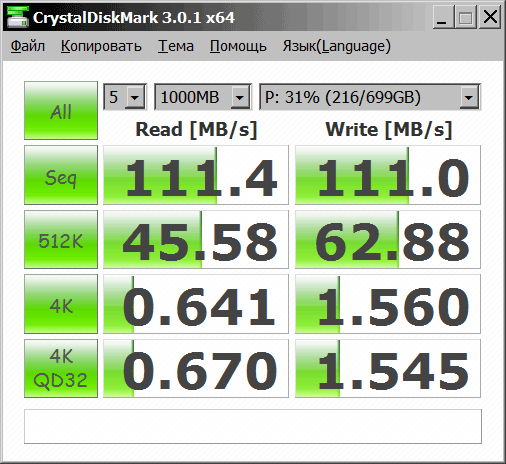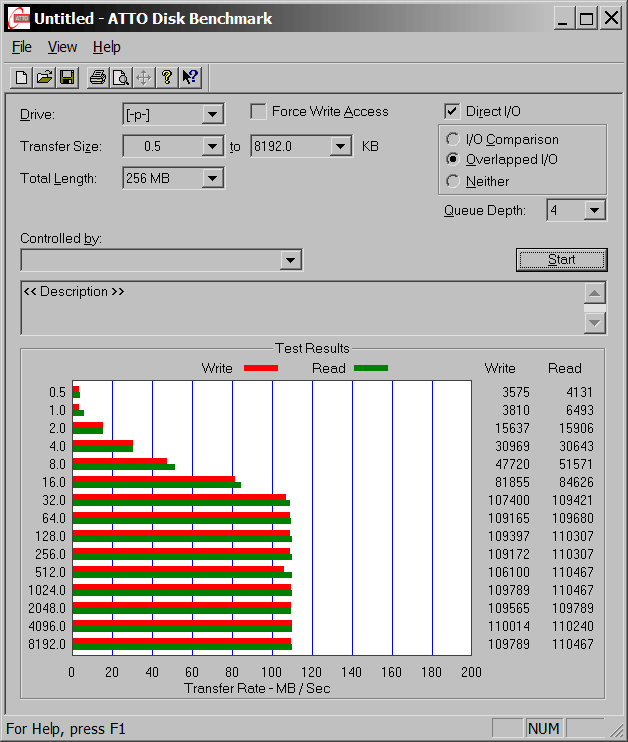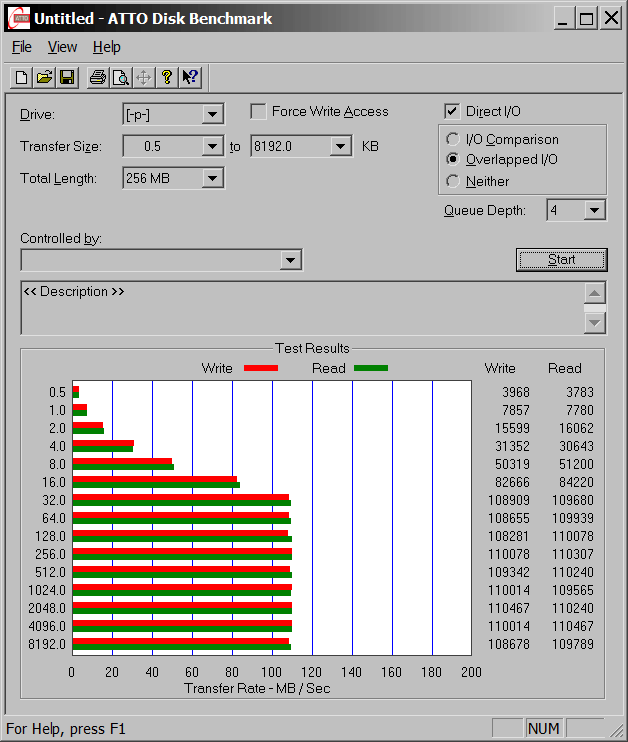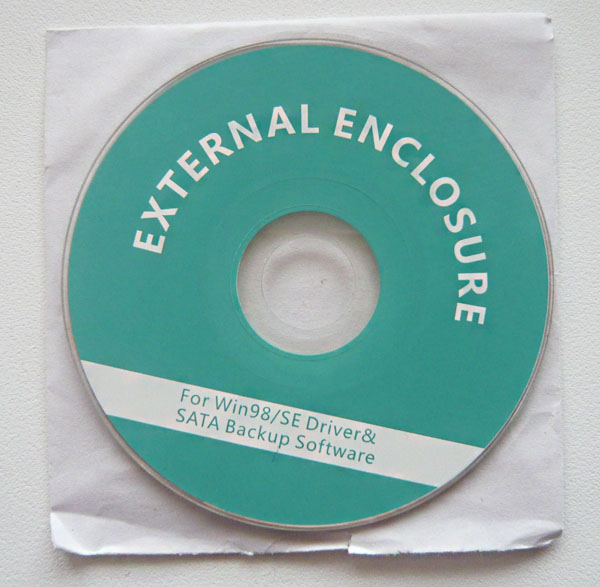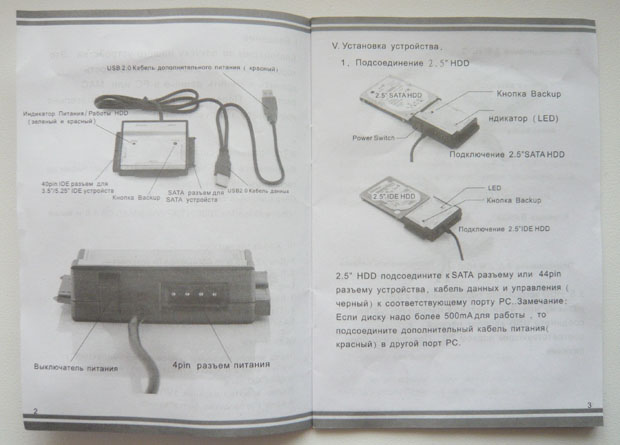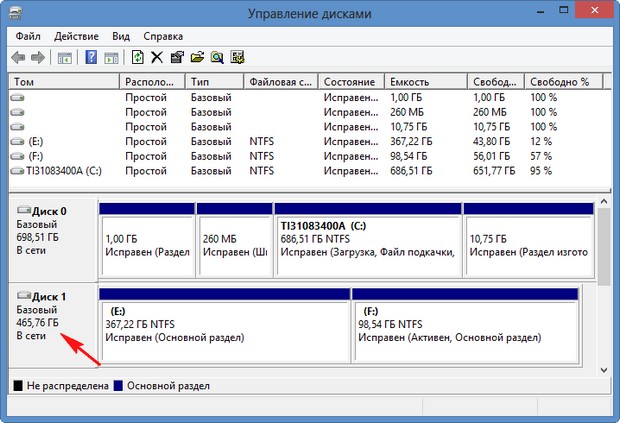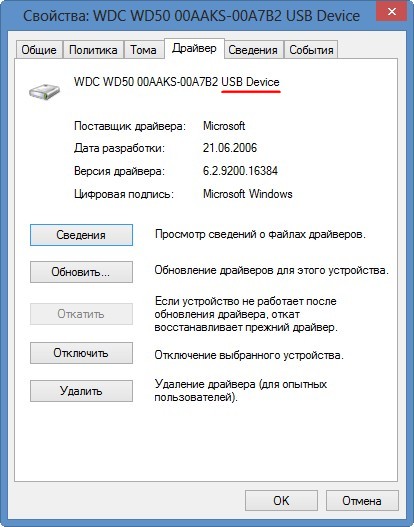Устройство мне прислали в оригинальной упаковке, в полном комплекте (за исключением наличия внутри гарантийного талона). Коробка выглядит так:
На фронтальной части коробки крупным шрифтом указано, что подсоединяется девайс к ПК по USB 3.0. Несомненно, это большой плюс устройства AgeStar, ибо подключая винчестер по USB 2.0, прыти от него не дождаться. Что уж говорить о подключении к ПК двух накопителей по USB 2.0? А вот с USB 3.0 проблем не будет, пропускная способность данного интерфейса позволяет по-полной использовать пару любых винчестеров и даже SSD (впрочем, последние вряд ли будут работать на полную, особенно SATA 6Гб/с модели).
Я заметил ошибку в последней строчке описания функционала девайса — там написано PC systen вместо PC system. Это опечатка повторяется по всей поверхности коробки . Также, sametime следует писать в два слова (т.е. раздельно) — same time.
Правая боковая сторона коробки демонстрирует нам порты на 3UBT3, а также дублирует информацию с фронтальной части упаковки:
Задняя сторона коробки содержит информацию на русском языке, которую я советую почитать:
На ней же расписан и комплект поставки изделия, к нему мы вернёмся чуть позже.
Левая боковая сторона коробки вряд ли сможет нас чем-то удивить — вновь копирование информации с фронтальной части.
На деле такой подход оправдан, уж лучше обилие информации, чем её недостаток.
Пришла пора заглянуть внутрь картонной коробки:
Мы сразу же замечаем устройство AgeStar 3UBT3, оно лежит в правой части коробки (но на фото получилось так, что в левой) и помещено в прозрачный пакет.
В левой части коробки (на фото — в правой) лежит адаптер питания, состоящий из двух частей, да USB 3.0 кабель (увы, длина его невелика, как и у прочих продуктов AgeStar, что такими кабелями укомплектовываются):
Рассмотрим всё чуть более подробно. Вот адаптер питания, первая и вторая его составляющие (вторая подсоединяется к первой для работы):
75 сантиметровый USB 3.0 кабель:
Заглушка для SATA портов накопителя (а не AgeStar 3UBT3, как я почему-то сначала подумал):
Сделана он из резины, справляться со своими функциями должна хорошо.
Инструкция на русском языке и диск с софтом:
Инструкция, как и водится, объясняет что к чему, а вот что на диске — сказать не могу, ибо у меня в данный момент нет оптического привода. Да и в любом случае вряд ли там что-то особенно полезное, наверняка софт для создания бэкапов или что-то в этом духе.
Теперь пришла пора рассмотреть со всех сторон устройство AgeStar 3UBT3. Вид сверху:
Что за дела, товарищи? Обещали возможность подключения двух SATA накопителей, а слот есть только для одного — не порядок!
Так может показаться лишь на первый взгляд, на деле девайс способен вместить в себя пару 2.5″ или же пару 3.5″ (сочетания форм-факторов накопителей возможны любые) винчестеров/SSD. Стоит лишь потянуть за фронтальную часть устройства, как откроется слот ещё для одного накопителя:
На корпусе девайса есть пара светодиодов и кнопка, о назначении которой я расскажу позже.
Теперь посмотрим на 3UBT3 спереди:
Логотип AgeStar в данном изделии выполнен в чёрном цвете, а не в синем, как это было в 3UBCA или же в SUBCA.
Обратная фронтальной сторона более интересна для нас — на ней можно обнаружить порт USB 3.0, кнопку выключения питания устройства и вход для провода адаптера питания:
Изделие имеет четыре резиновых (резина плотная) ножки, на которых оно плотно прилегает к столу, когда в 3UBT3 помещено сразу два 3.5″ винчестера. Эти же ножки препятствуют излишней вибрации от скоростных накопителей:
Вот как выглядит 3.5″ винчестер, помещённый в продукт AgeStar:
Тоже самое, но винчестеров уже два:
Когда оба накопителя подключены, на корпусе устройства загораются светодиоды фиолетового (или фиалкового) цвета:
Если девайсы поместить в 3UBT3 и начать запись с одного на другой в режиме дублирования информации, то мигать лампочки будут разными цветами:
Кстати о функции дублирования информации. Устройство предоставляет возможность записи данных с одного накопителя (что вставлен в слот SATA I) на другой (который в SATA II). Копируется содержимое диска полностью, так что нужно позаботиться о том, чтобы ёмкость накопителя номер один была меньше (или равной) ёмкости накопителя номер два.
Кстати, данные на втором накопителе, во время записи на него, полностью удаляются, необходимо иметь это в виду. Процесс дублирования информации начинается при нажатии и 5-и секундном удерживании вот этой кнопки:
У меня была возможность протестировать функцию дубликатора, для чего я взял свой 160GB SSD Intel 160 Series в качестве источника информации, да винчестер WD1600 в качестве приемника:
Копирование 160ГБ с накопителя на накопитель при помощи AgeStar 3UBT3 (т.е. без компьютера вообще) заняло примерно 40 минут (знаком, свидетельствующем о завершении операции стало быстрое мигание обоих светодиодов). Рад, что не решился для теста копировать 1ТБ информации со старого винчестера на 2ТБ новый — так бы тест затянулся бы на всю ночь, а такого количества свободного времени у меня нет.
Я проверил целостность данных — всё ОК, но вот не проверял на вопрос возможности загрузки системы с клонированного винчестера, хотя подозреваю, что с этим проблем быть не должно.
Тестовый ПК:
Материнская плата — ASUS P8P67 PRO (с последним доступным BIOS)
Процессор — Core i5-3570K @ 4.3ГГц
Кулер — Thermalright Macho
Оперативная память — Corsair XMS3 CMX4GX3M1A1600C7 (8ГБ)
Видеокарта — Nvidia GeForce GTX 680 с Accelero Hybrid
Блок питания — Cooler Master Silent Pro M850
Накопители — Intel 320 Series SSD 160ГБ и Seagate Barracuda 7200.11 (ST3750330AS)
Монитор — BenQ XL2410T
Корпус — Fractal Design Define R3
ОС — Windows 7 Ultimate SP1 x64 (со всеми патчами, что выходили)
Версия драйверов ForceWare — 304.79 Beta
Софт — TeraCopy Pro, ATTO Disk Benchmark, CrystalDiskMark
Итак, пришла пора тестов. Но сначала я покажу, как определяются винчестеры, подключенные с помощью AgeStar 3UBT3 в ОС Windows 7:
Драйверы для работы агрегата не потребовались, установка произошла автоматически и накопители появились в списке доступных (в «Мой компьютер»).
Как можно понять, к названию подключенного накопителя добавляется «USB Device»:
Первым на очереди идёт самый простой для любого накопителя тест — копирование нескольких объёмных файлов. Для этих целей я взял ранее созданный многотомный RAR архив с фильмом «Люди Икс 2» (720p) внутри, всего 4 файла, общий вес — 3.45 ГБ (3 715 975 967 байт). Копирование происходило с SSD на винчестер посредством программы TeraCopy, которая после копирования выдаёт общее время, затраченное на операцию, а также среднюю скорость передачи данных.
Второй тест, проведённый с помощью этой софтины — копирование с SSD большого количества файлов небольшого размера, общим объёмом 3.04 ГБ (3 271 653 179 байт). Подробнее о файлах: 663 JPG файла (329 МБ (345 828 725 байт)), 411 MP3 файлов (1,02 ГБ (1 104 164 810 байт)), да 60 архивов RAR (1,69 ГБ (1 821 659 644 байт)).
Итак, результат теста номер 1:
Как видно, скорость копирования составила 93МБ/с. Винчестер, подключенный с помощью AgeStar 3UBT3, на операцию потратил всего лишь 38 секунд с хвостиком.
Тест номер 2 (мелкие файлы):
С немалым количеством файлов 3UBT3 справился за 50 секунд, скорость была в районе 62МБ/с.
Следующий бенчмарк — CrystalDiskMark, в нём запускались все тесты:
Вполне приличные результаты, мало отличающиеся от тех, что были бы получены, если бы данный накопитель подключить напрямую по SATA.
Далее я прогнал ATTO, причём дважды — в первом слоте AgeStar 3UBT3…
…и во втором:
Как видно, результаты отличаются крайне незначительно и почувствовать разницу в обычном использовании устройства было бы невозможно.
Выводы
В очередной раз мне попадается на тесты девайс от AgeStar и в очередной раз я радуюсь новому полезному агрегату в своём хозяйстве. Док-станция для 2.5/3.5″ накопителей 3UBT3 прекрасно выполняет свои функции, с её помощью подключение любых SATA накопителей становится не просто лёгким, но и приятным делом. Все подключенные винчестеры определялись с первого раза и стабильно работали, показывая производительность, не уступающую прямому подключению по SATA.
Плюс к этому, девайс имеет полезный функционал дубликатора, позволяющий без помощи ПК осуществлять клонирование дисков. Стоимость устройства составляет около 1000-1100 рублей, доступность на рынке пока что низкая. Я считаю, что AgeStar 3UBT3 стоит своих денег и будет полезен владельцу.
Из минусов я отмечу не самую качественную покраску пластика (частично, сквозь серебро, в немногочисленных местах пробивается изначальный чёрный цвет пластика), из которого сделан корпус устройства, да короткий комплектный USB 3.0 кабель. Как можно понять, минусы несущественные, а потому устройство AgeStar 3UBT3 получает заслуженную высокую оценку:
5 звёзд из 5
p.s.
В поисках фото для интро к материалу, я натолкнулся на идентичное устройство от Connectland, французского производителя компьютерных аксессуаров:
Вероятно, французы выпускают товар AgeStar под своим брендом, согласно заключённому соглашению… или же некий OEM поставщик создаёт устройства для обеих компаний.
Благодарю Сергея из компании AgeStar за предоставленное для написания материала устройство
Если Вы заметите ошибки, помарки и прочее — дайте мне знать: Ctrl+Enter (Орфус).
|
Теги:
- agestar
- docking station
- duplicator
- review
- test
- док станция
- дубликатор
- обзор
- тест
| < Пять вентиляторов идут в бой! Обзор и тестирование видеокарты Gigabyte Radeon HD 7970 Super OverClock | Дешевле — не значит хуже. Обзор и тестирование видеокарты Club 3D Radeon HD 7850 royalQueen > |
|---|
1BAY M.2 NVME SSD Полный клон
твердотельный жесткий диск M.2 NVME SSD 2230/42/60/80 мм
* Подходит для SSD и интерфейса: твердотельный жесткий диск M.2 NVME SSD
2230/42/60/80 мм
* Интерфейс: M.2 NVME SSD к USB3.2 Gen2 Type-C (стандартный порт внешнего
интерфейса Type-C)
* Скорость передачи данных: теоретическая скорость передачи макс.
до 10 гбит/с
* Прилагаемое программное обеспечение для клонирования поддерживает
полное жесткого диска/твердотельного накопителя ПК или ноутбука на
твердотельный накопитель NVME через USB-соединение; вы можете создавать
резервную копию своей операционной системы и всех данных на
твердотельный накопитель NVME.
* Светодиодный индикатор состояния чтения/записи твердотельного накопителя
NVME
* Поддерживает M-ключ M.2 SSD, не поддерживает B-ключ M.2 SSD (NGFF)
* Встроенный переключатель включения / выключения питания
* Напрямую подключайте и извлекайте твердотельный накопитель NVME,
операция проста
* Полностью алюминиевый материал помогает рассеивать тепло
* Источник питания: от шины
* Вес (нетто): 68г * Операционная система : Windows 7/8/10/11
| Specification | |
| Model | 31CBNV1C |
| Main Material | ☑ Aluminum □Plastic |
| Color | □ Black □ Siliver ☑ Grey |
| USB interface | □ USB3.2 Gen1 5Gb/s ☑ USB3.2 Gen2 10Gb/s ☑ Type-C Micro-B |
| Suitable for SSD Size | ☑ 2230 ☑ 2242 ☑ 2260 ☑ 2280 |
| Suitable for SSD Key Type | ☑ M-Key NVME SSD □ B-Key ☑ B&M Key NVME SSD |
| Power Supply | USB Bus-Power |
| One Button Offline Clone Function | □Support ☑None |
| Software System Clone Function | □Support ☑None |
| Sleeping Mode | ☑Support □None |
| Working Temperature | 5~40゜C |
| USB Cable Length | 45cm |
| Product Size | 60x 60 x 13 mm |
| Product Weight | 68g |
| Carton/pcs | 60pcs/carton |
| N.T/G.T Weight | 6.2KG/7.1KG |
| Carton Size | 44.5 x 36.5 x 26 CM |
- Админ, скажите, существует какое-нибудь недорогое устройство, с помощью которого можно было не разбирая системный блок подключить к нему жёсткий диск устаревшего интерфейса IDE или SATA? У меня 5 старых жёстких дисков IDE и SATA с нужной информацией, и я устал лазить под стол, периодически подключая нужный жёсткий диск. Сразу все их подключить не могу, не хватает разъёмов на материнке, да и не нужны они все сразу. Кстати, есть ещё и второй дисковод! Может можно как-то подключить и его.
- Скажите, как можно подключить к ноутбуку или нетбуку обыкновенный жёсткий диск и дисковод от простого компьютера интерфейса IDE или SATA? От старого системника осталось два жёстких диска, а на них кое-какая инфа. В сети видел рекламу переходника AgeStar, думаю он мне подойдёт, у вас на сайте нет случайно описания работы с ним?
- Объясните, как подключить к простому компьютеру жёсткий диск от ноутбука. На ноутбуке сгорела материнская плата, купить другую пока не могу, от ноута остался жёсткий диск с информацией и она мне срочно нужна.
- Здравствуйте админ, такой вопрос! Как подключить старый жёсткий диск к новой материнской плате? Прикупил на днях новый компьютер и столкнулся с проблемой, на материнской плате нет разъёма IDE, а у меня от старого компьютера остался жёсткий диск IDE на 250 ГБ и ещё дисковод. Статью вашу «Переходник IDE-SATA» читал, в этой статье вы объясняете как с помощью 3-х портового SATA и IDE контроллера – VIA подсоединить к материнской плате жёсткий диск или DVD-ROM интерфейса IDE или SATA. Но этот переходник IDE-SATA вставляется в разъем PCI. На моей новой материнке такой разъём есть, но вставить в него ничего нельзя, так как мешает видеокарта.
Переходник AgeStar
Нет ничего проще друзья! Нам понадобится многофункциональный переходник AgeStar IDE SATA (стоимостью 500-600 рублей), с помощью него мы сможем решить проблемы описанные во всех четырёх письмах. Я всегда ношу такой переходник в своём волшебном чемодане. Но использовать такой переходник нужно правильно, иначе есть риск повредить подключаемые устройства, например, вы можете вставить коннектор адаптера питания переходника AgeStar в разъём питания жёсткого диска неправильно и винчестер может выйти из строя. Читайте статью дальше и всё увидите подробно в скришнотах.
Содержание статьи:
Как подключить к ноутбуку или стационарному компьютеру дисковод или жёсткий диск SATA через переходник AgeStar
Как подключить к ноутбуку или стационарному компьютеру старый дисковод или жёсткий диск IDE через переходник AgeStar
Как подключить к стационарному компьютеру жёсткий диск от ноутбука через переходник AgeStar.
Вам на заметку: На нашем сайте есть описание ещё трёх подобных устройств:
- Внешнего бокса USB для подключения жёстких дисков IDE и SATA, а также
- 3-х портового SATA и IDE контроллера — VIA VT6421A SATA (цена 300 рублей), с помощью этого устройства тоже можно подсоединить ваш старый жёсткий диск IDE, SATA, или дисковод.
- Переходника SlimDVD, способного заменить DVD привод на дополнительный HDD или твердотельный накопитель SSD.
- Внешнего корпуса HDD Thermaltake Muse 5G для жёсткого диска ноутбука
Вот в такой симпатичной коробочке и находится наш переходник AgeStar.
Комплект поставки: Блок питания
и вот такой переходник с одним кабелем USB, расходящимся на два USB 2.0 штекера. Если мы захотим подсоединить к нашему компьютеру или ноутбуку через переходник старый жёсткий диск или дисковод, то использовать нужно основной чёрный кабель данных USB 2.0. Красный кабель USB 2.0 несёт функцию дополнительного питания и использовать его нужно только лишь в случае, если подключенное устройство не определится в нашей операционной системе (бывает очень редко).
Переходник AgeStar имеет индикатор питания работы HDD и кнопку BackUp, она служит для создания резервных копий с помощью программы PCClone EX Lite, находящейся на диске с драйверами. Диск с драйверами (понадобится только для операционной системы Windows 98SE).
Инструкция на русском языке.
Использую данный переходник полгода и довольно часто, но бережно, проблем пока никаких не было. Гарантия на устройство 12 месяцев.
А вот и наш переходник при ближайшем рассмотрении.
С помощью нашего переходника можно с успехом подключить к компьютеру или ноутбуку старый жёсткий диск или дисковод интерфейса IDE и SATA, а также жёсткий диск от ноутбука.
Давайте рассмотрим, как это выглядит на деле.
Как подключить к ноутбуку или стационарному компьютеру жёсткий диск SATA через переходник AgeStar
В первую очередь правильно подключим блок питания к самому переходнику.
В нашем многофункциональном переходнике AgeStar имеется разъём для подсоединения блока питания. Вот здесь сделайте всё правильно, нужно соблюсти полярность подключения питания. Если вы хоть раз подсоединяли к материнской плате жёсткий диск IDE, значит вы всё должны сделать правильно. На переходнике AgeStar (точно также как и на жёстком диске IDE) имеются специальные ключи – два скоса по сторонам.
На коннекторе блока питания имеются такие же скосы.
Эти ключи должны совпасть при подключении обязательно. Подсоединяем. Думаю у вас всё получилось.
Теперь соединяем сам переходник AgeStar и жёсткий диск SATA. На переходнике имеется разъём для подключения SATA устройств. На жёстком диске SATA имеется разъём питания и разъём передачи данных SATA.
Вот таким образом подсоединяем жёсткий диск SATA к нашему переходнику.
Теперь подключаем блок питания переходника к электросети и включаем на переходнике AgeStar включатель питания в рабочий режим ON.
Ну вот и настал финальный момент, подсоединяем наш переходник и ноутбук с помощью основного чёрного кабеля USB и наш жёсткий диск SATA должен определиться в операционной системе. Полная картина будет выглядеть вот так.
Если жёсткий диск не определится, значит подсоедините к ноутбуку дополнительный красный кабель питания USB.
Подсоединённый через переходник AgeStar жёсткий диск SATA в «Управлении дисками»
Свойства
Как подключить к ноутбуку или простому компьютеру дисковод SATA через переходник AgeStar
Всё делаем точно также, как и в предыдущем случае. На переходнике AgeStar имеется разъём для подключения SATA устройств. На дисководе SATA имеется разъём питания и разъём передачи данных SATA.
Вот таким образом подсоединяем дисковод SATA к нашему переходнику.
Как подключить к ноутбуку или стационарному компьютеру старый жёсткий диск IDE через переходник AgeStar
Здесь тоже делаем всё так же, как и в предыдущем случае, но есть одно замечание. Кабель блока питания переходника AgeStar подсоединяем прямо в разъём питания жёсткого диска IDE. Прошу вас соблюсти полярность подключения. На разъёме питания жёсткого диска IDE присутствует специальный ключ в виде скосов. На коннекторе блока питания переходника, тоже имеется ключ (два скоса по сторонам). При подключении коннектора к разъёму питания жёсткого диска IDE ключи должны совпасть.
Затем подсоединяем переходник AgeStar и жёсткий диск IDE. На переходнике AgeStar имеется П-образный выступ на разъеме, а на жёстком диске или дисководе IDE имеется специальный вырез или ключ, при подсоединении они должны совпасть.
Всё должно выглядеть вот так.
Далее всё как и в предыдущих случаях, подключаем блок питания переходника к электросети и включаем на переходнике AgeStar включатель питания в рабочий режим ON. Соединяем наш переходник и ноутбук с помощью основного чёрного кабеля USB. Наш жёсткий диск IDE должен определиться в операционной системе.
Как подключить к ноутбуку или стационарному компьютеру дисковод IDE через переходник AgeStar
Делаем всё точно так же, как и в случае с жёстким диском IDE

Как подключить к стационарному компьютеру жёсткий диск от ноутбука через переходник AgeStar
На днях я дополню статью и попробую подключить к нашему многофункциональному переходнику жёсткий диск от ноутбука.