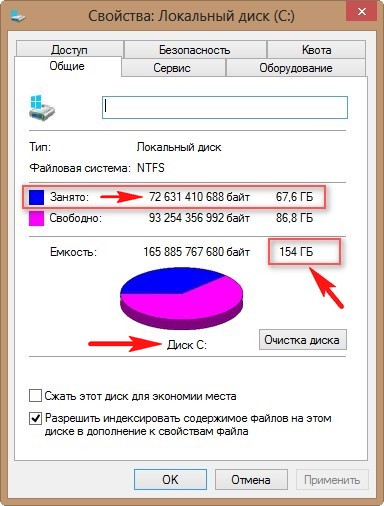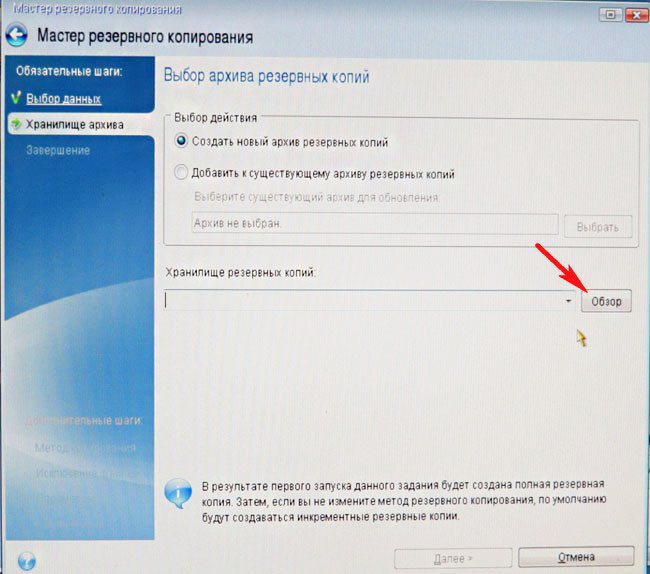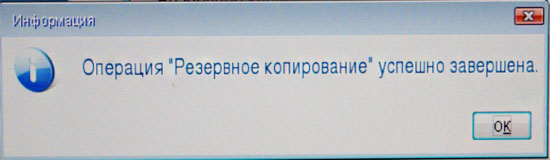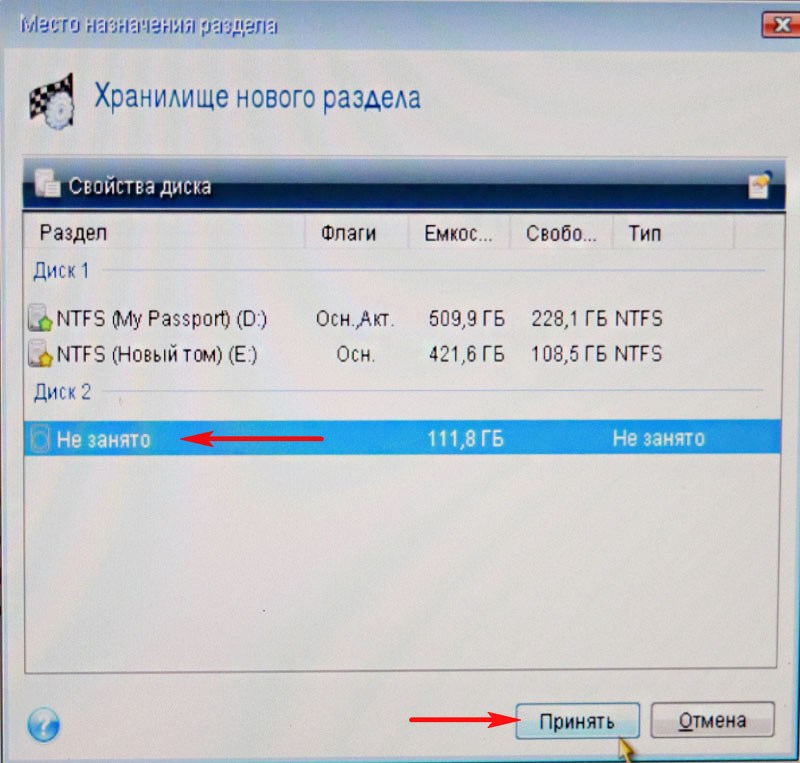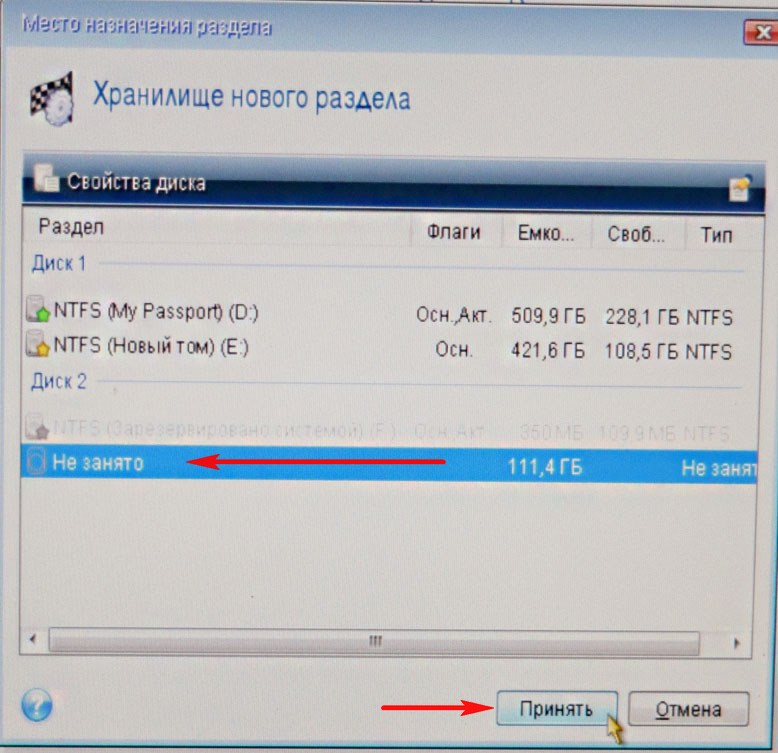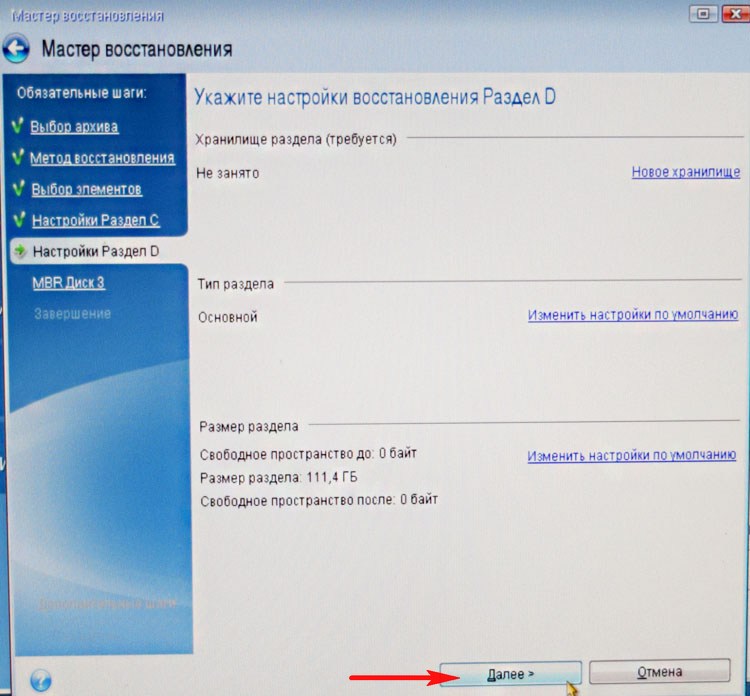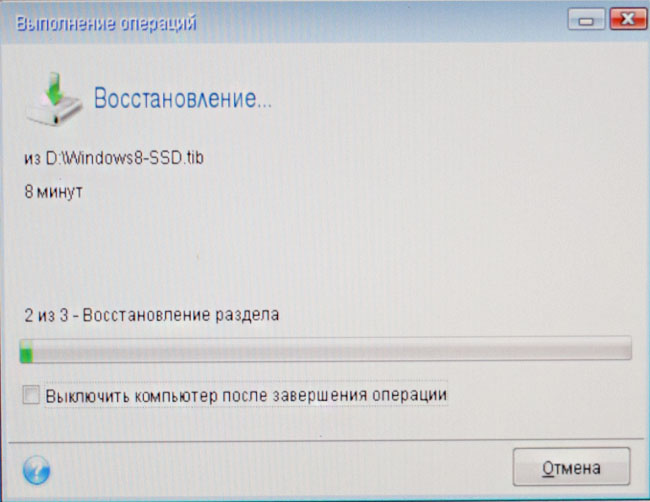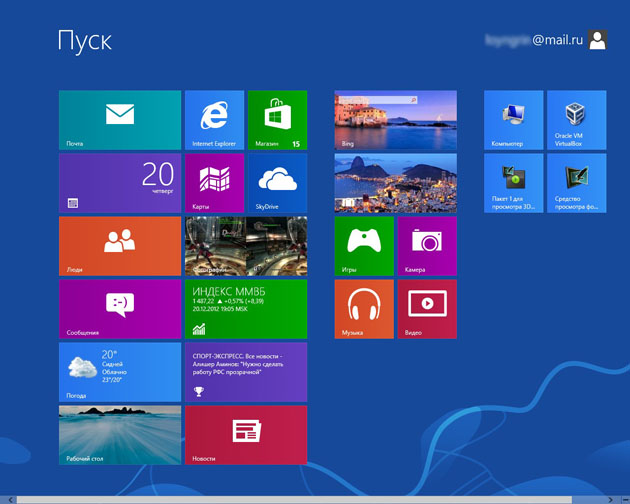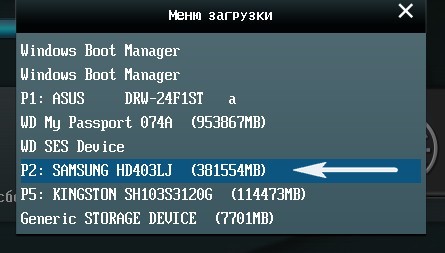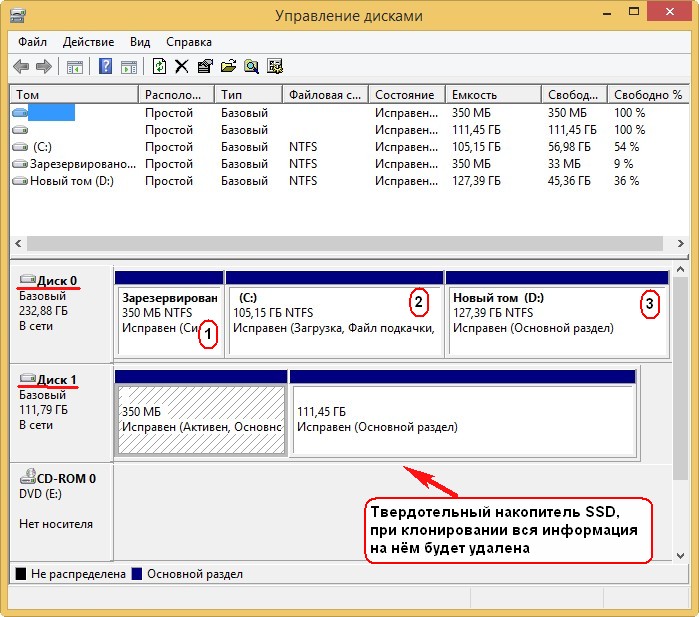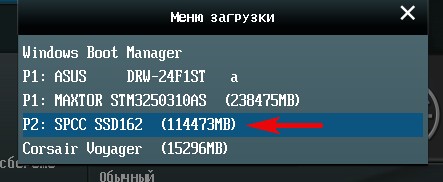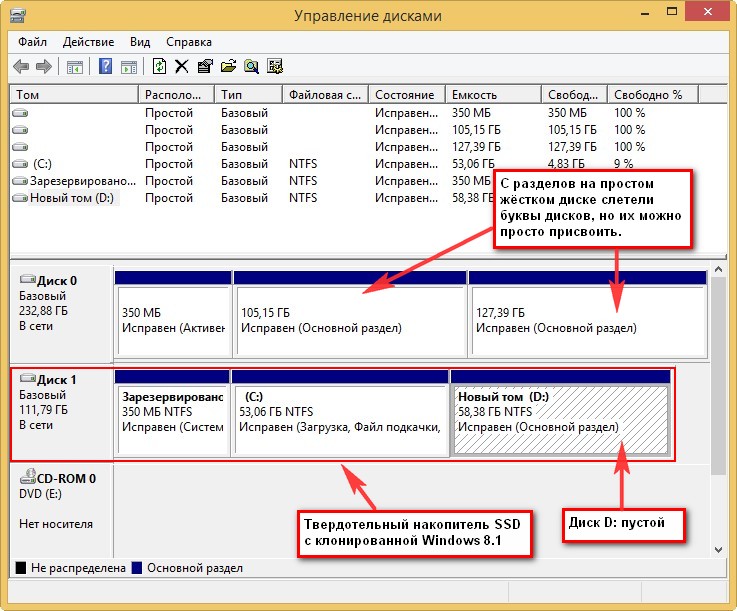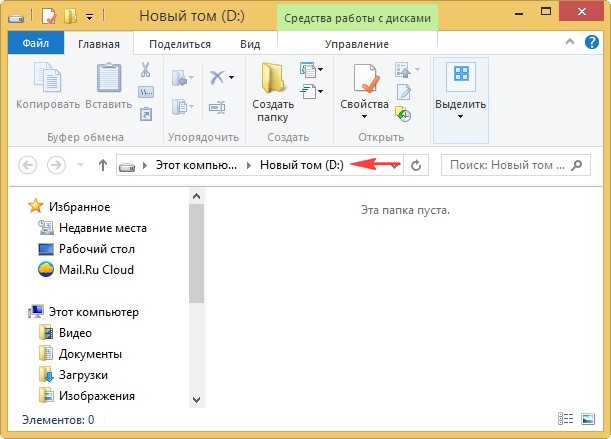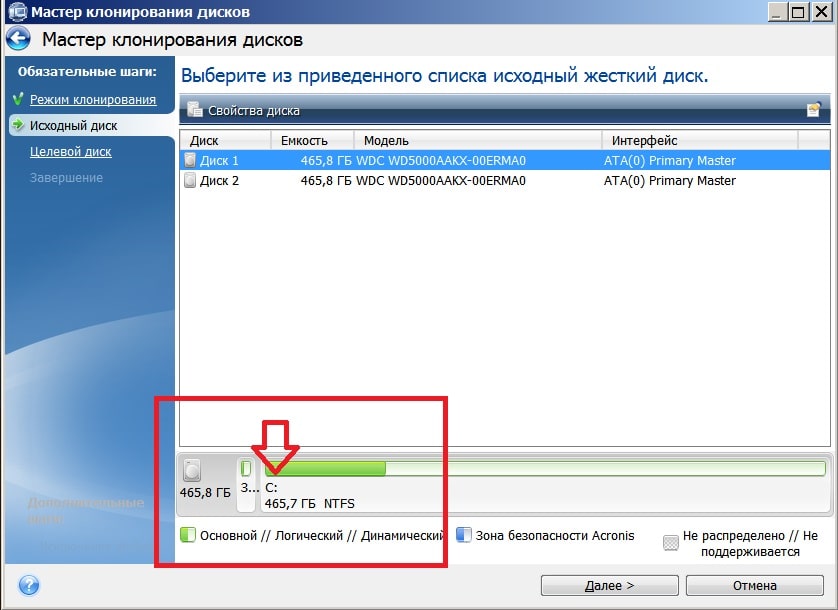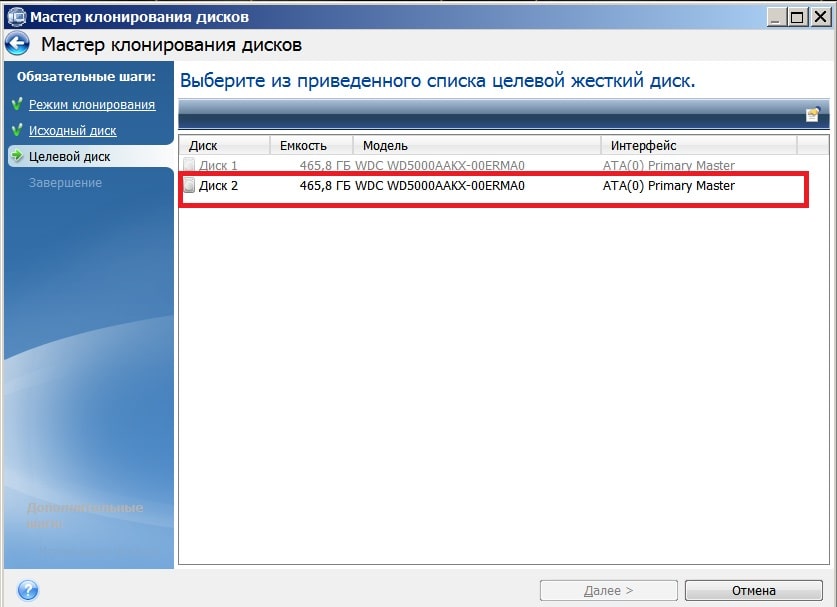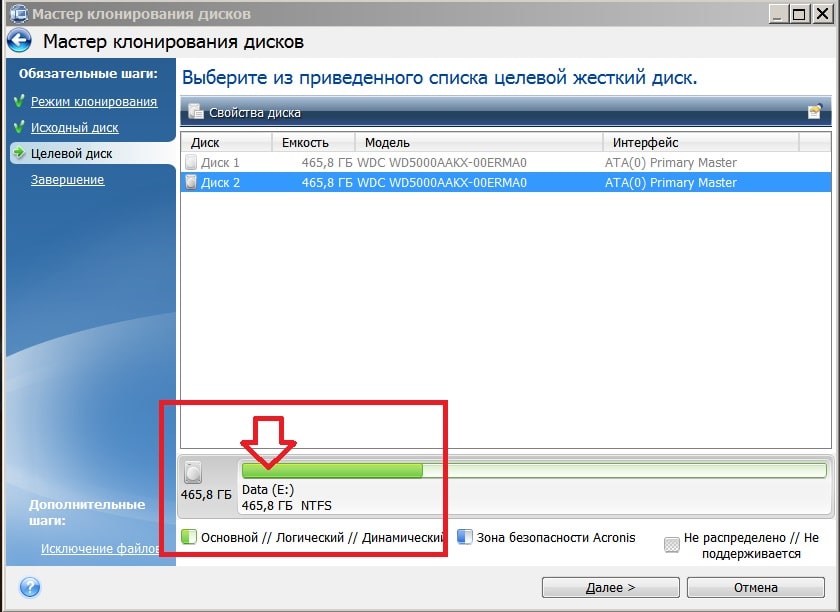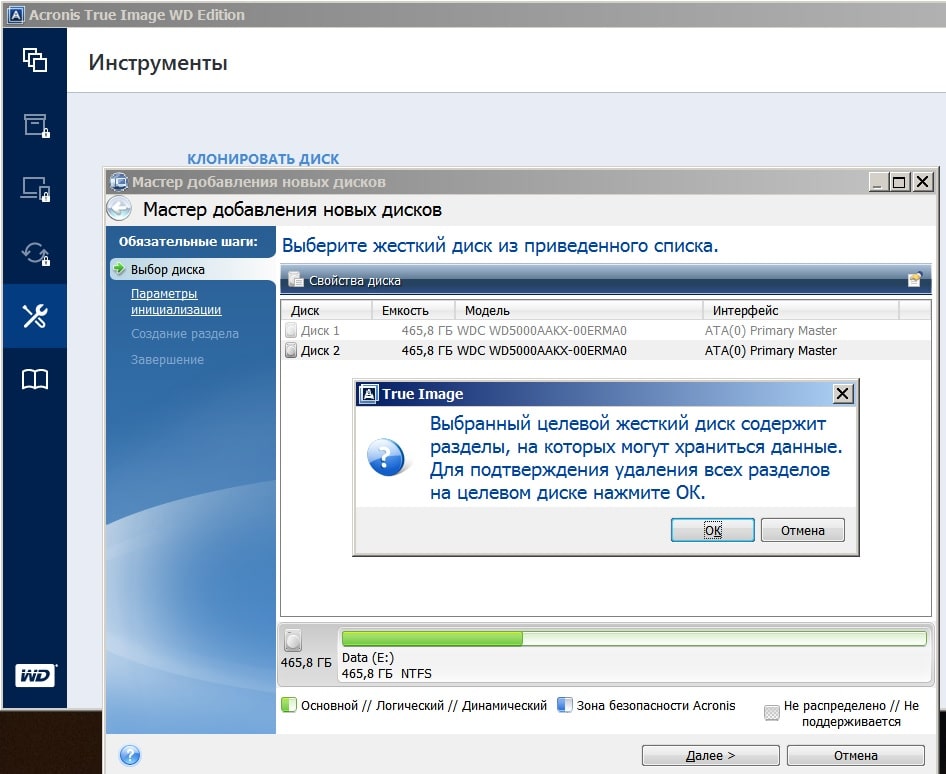Привет админ, в программе Acronis True Image есть такой инструмент «Клонирование«, могу я помощью него перенести операционную систему с одного жёсткого диска на другой или перенести Windows 7, 8.1 с твердотельного накопителя на другой твердотельный накопитель SSD. И обязательно ли, чтобы два накопителя имели одинаковый размер?
Клонирование жёстких дисков и твердотельных накопителей в программе Acronis True Image
Друзья, это очень просто сделать. У меня есть два твердотельных накопителя одинакового объёма 120 ГБ, давайте клонируем операционную систему Windows 8.1 с одного SSD на другой! В результате наших действий второй твердотельный накопитель SSD станет настоящим клоном первого SSD, то есть информация на обоих твердотельных накопителях будет абсолютно одинакова и две абсолютно идентичные операционные системы находящиеся на обоих SSD будут отлично работать.
Вовсе необязателен для операции клонирования жёстких дисков или SSD в программе Acronis True Image одинаковый размер накопителей. Самое главное, чтобы информации на исходном винчестере (с которого клонируется файлы данных) было в объёме не больше чем объём самого целевого винчестера (на который клонируется информация), иначе инфа просто не поместится на целевой жёсткий диск.
Перед клонированием зайдём в Управление дисками нашей операционной системы. Как видим в системном блоке находится два одинаковых твердотельных накопителя: Диск 0 Kingston и Диск 1 Silicon Power, оба они объёмом 120 ГБ. Клонируем Windows 8.1 с твердотельного накопителя SSD Silicon Power на SSD Kingston. Пространство твердотельного накопителя Kingston нераспределено.
Загружаемся с загрузочного диска Acronis True Image 15
Выбираем Инструменты и утилиты. Клонирование диска.
Выбираем Режим клонирования Автоматический и жмём Далее.
Выделяем левой мышью Исходный диск (диск, с которого нужно клонировать операционную систему Win 8.1), в нашем случае SSD Silicon Power и жмём Далее.
Выделяем левой мышью Целевой диск (диск, на который будет скопирована операционная система Win 8.1), в нашем случае твердотельный накопитель SSD Kingston и жмём Далее
Несмотря на то, что на SSD Kingston нет никаких разделов, программа выводит предупреждение «Выбранный целевой жёсткий диск содержит разделы на которых могут храниться данные. Для подтверждения удаления всех разделов на целевом жёстком диске нажмите ОК». Жмём ОК и Далее.
Видим состояние жёсткого диска до и после клонирования. Приступить
Происходит копирование раздела.
Операция «Клонирования диска» Успешно завершена. ОК
Выключаем компьютер. Отсоединяем твердотельный накопитель SSD Silicon Power, затем включаем компьютер и происходит загрузка Windows 8.1 с твердотельного накопителя SSD Kingston. Кстати, Вы можете и не отсоединять SSD Silicon Power, а просто при включении компьютера войдите в загрузочное меню и выберите для загрузки SSD Kingston.
Более подробно о том как правильно организовать работу на компьютере, если у Вас установлено несколько твердотельных накопителей SSD и на всех установлены операционные системы читайте здесь
После того, как скопированная операционная система Windows 8.1 загрузилась с твердотельного накопителя SSD Kingston идём в Управление дисками и видим результат нашей работы.
В операционной системе не может быть два тома с одинаковой буквой С:, поэтому с твердотельного накопителя SSD Silicon Power слетела буква диска и нужно просто присвоить ему любую другую букву.
Клонирование жесткого диска – это операция, избавляющая от лишних хлопот по установке Windows и программного обеспечения при переносе данных на новый диск (SSD-накопитель или обычный винчестер). В рамках этой операции на подключенный к компьютеру второй жесткий диск переносится вся структура разделов первого жесткого диска, все имеющиеся на них данные, а также работоспособная активированная система Windows со всеми настройками и установленным ПО.
Функцию клонирования жестких дисков предлагают, в частности, программы для резервного копирования данных Acronis True Image, AOMEI Backupper и менеджер дисков Paragon Hard Disk Manager. Все они предусматривают отдельными процессами перенос на другой диск только самой Windows с сохранением ее работоспособности, клонирование отдельных несистемных разделов, а также клонирование всего диска с возможностью внесения изменений в структуру разделов жесткого диска-клона.
Отличительной особенностью Acronis True Image является функция клонирования жесткого диска с возможностью исключения отдельных ненужных файлов. С этим процессом в деталях ознакомимся ниже – осуществим клонирование жесткого диска с помощью программы Acronis True Image, а в процессе клонирования исключим для переноса некоторые данные.
1. Об Acronis True Image
True Image – продукт от мэтра рынка софта, компании Acronis, предлагающей, в частности, различные решения по аварийному восстановлению данных на профессиональном уровне. True Image является не только панацеей от всех проблем с Windows в виде ее восстановления до состояния из некогда сохраненной резервной копии. Программный пакет содержит также массу прочих полезных функций как то:
- загрузочный носитель и внедряемая в режим предзагрузки системы утилита для случаев, когда Windows не запускается;
- восстановление Windows на компьютере с другими комплектующими;
- хранение резервных копий в облачном хранилище компании Acronis;
- инструмент для очистки системы;
- пробный режим работы Windows с возможностью отмены сделанных изменений;
- прочие полезные утилиты.
Актуальную версию Acronis True Image 2016 можно приобрести на официальном сайте разработчика.
У программы есть бесплатная 30-дневная триал-версия, предназначенная для ознакомления пользователей с большей частью функционала True Image. Однако функция клонирования жестких дисков в триал-версии заблокирована. Для этих целей необходима полноценная активированная Acronis True Image 2016. Именно такая и будет использована в нашем случае.
2. Исходный и целевой жесткий диск
Для определения жестких дисков воспользуемся терминологией самой Acronis True Image. Жесткий диск, откуда будут скопированы данные и структура разделов – это исходный жесткий диск. Диск, который станет клоном исходного – это целевой жесткий диск. Увидеть наглядно исходную картину дисков в нашем случае поможет утилита управления дисками, штатный инструмент Windows. Быстрый доступ к ней в версиях системы 8.1 и 10 реализован в контекстном меню на кнопке «Пуск». Универсальный способ ее запуска – вызов функции «Выполнить» (клавиши + R), ввод команды diskmgmt.msc и нажатие Enter.
В нашем случае к компьютеру подключено два жестких диска. Исходный жесткий диск отмечен системой как Диск 0. Это рабочий жесткий диск с Windows и данными на несистемных разделах. Как Диск 1 в утилите отображается недавно подключенный жесткий диск, он будет целевым, то есть, станет клоном Диска 0.
Целевой Диск 1, как видим, имеет структуру разделов и кое-какие хранящиеся данные. При клонировании жесткого диска вся информация с целевого диска, а также изначальная его структура разделов уничтожаются. Потому если на таковом имеется какая-то важная информация, ее необходимо перенести на исходный жёсткий диск или внешний носитель.
Как правило, для процесса клонирования не требуется даже примерного соответствия дисков по объему. Целевой жесткий диск может быть каких-угодно размеров и на сколько-угодно меньше по объему исходного, лишь бы хватило пространства для размещения данных, занимающих по факту место на диске исходном. А в случае с Acronis True Image и это даже не обязательно благодаря возможности исключения отдельных папок и файлов.
3. Процесс клонирования
После запуска True Image 2016 предложит выполнить вход в учетную запись облачного хранилища Acronis. Можем закрыть окошко входа.
Непосредственно в интерфейсе программы в боковой ленте меню слева выбираем раздел-вкладку «Инструменты», а в ней – пункт «Клонировать диск».
И следуем пошаговому мастеру клонирования дисков. Нам нужен предустановленный автоматический режим клонирования. Жмем «Далее».
Окно выбора исходного жесткого диска: здесь делаем клик мышью, соответственно, на том диске, с которого будут переноситься данные. Нумерация дисков в True Image отличается от нумерации штатной утилиты Windows, потому в обозначении дисков лучше ориентироваться по их объему или модели. Жмем «Далее».
Окно выбора целевого жесткого диска: здесь делаем клик на том диске, на который хотим перенести структуру разделов, Windows и прочие данные. Жмем «Далее».
Поскольку в нашем случае целевой жесткий диск – это не новый диск с нераспределенным пространством, а диск со структурой и хранящимися данными, Acronis True Image исполнительно предупреждает нас об опасности потери информации. Все нужное сохранено, потому можем смело жать «Ок».
Окно выбора метода восстановления: здесь необходимо оставить предустановленной опцию копирования разделов без изменений. Жмем «Далее».
Окно сводных данных: здесь можно уже приступить к запуску процесса клонирования жесткого диска, нажав, соответственно, кнопку внизу «Приступить», если на целевом диске хватает места и в исключении отдельных файлов нет необходимости. А, возможно, на целевом диске места предостаточно, но попросту не хочется на него переносить ненужные данные с диска исходного, тем самым увеличивая длительность этого процесса по времени. Чтобы клонировать жесткий диск не в полном объеме, в окне сводки данных жмем кнопку «Исключение файлов».
В меню исключения файлов увидим древовидную структуру содержимого исходного жесткого диска. Из системного раздела С нельзя исключать файлы и папки, будем работать только с несистемными. Для примера в нашем случае исключим несколько видеофайлов на втором разделе диска Е. Процесс исключения файлов требует завершения обработки данных, это будет указано в информационной строке внизу окна.
Третий раздел исходного диска F из процесса клонирования исключим целиком. После клонирования как раздел он не перестанет существовать, но будет пустым. По завершению всех операций по исключению папок и файлов из процесса клонирования жесткого диска можем приступать к его запуску. Жмем «Приступить».
После подготовительных действий Acronis True Image попросит перезагрузку системы. Процесс клонирования программа осуществит в режиме предзагрузки Windows.
В режиме предзагрузки в окне Acronis True Image увидим предустановленную опцию выключения компьютера после завершения операции клонирования. Ее можно не снимать, чтобы отвлечься по своим делам, а затем уже при включении компьютера попасть сразу в BIOS и выставить приоритет загрузки с целевого жесткого диска.
Клонирование завершено, можем загружаться с целевого жесткого диска.
4. Работа с пространством целевого жесткого диска после клонирования
Загрузившись с целевого жесткого диска и попав в систему Windows, первым делом посмотрим на структуру разделов. Запускаем штатную утилиту управления дисками. Поскольку теперь целевой диск стоит первым в приоритете загрузки компьютера, Windows определяет его как Диск 0. Последний стал клоном Диска 1, некогда исходного, с такой же структурой разделов и пропорционально распределённым пространством, согласно структуре исходного жесткого диска.
При исключении файлов мы полностью убрали все данные с третьего раздела исходного жесткого диска. Теперь этот раздел отображается на исходном диске как раздел I и по-прежнему содержит данные. Его клон на целевом диске – теперь он раздел F – как и предполагалось, пустой.
Можно использовать его либо для хранения данных, либо присоединить его пространство к любому другому разделу. Для этих целей существуют программные менеджеры дисков Disk Director той же компании Acronis, не менее эффективный Paragon Hard Disk Manager, бесплатный AOMEI Partition Assistant или их аналоги. К ним можно прибегнуть, если есть уже опыт работы с такого рода софтом. Более того, True Image 2016 предусматривает в процессе клонирования возможность попутного перераспределения пространства целевого диска. Для этого на первом этапе мастера клонирования необходимо выбрать не автоматический режим, а ручной.
Естественно, такой ход усложнит операцию и увеличит шансы на допущение ошибок новичками. В нашем случае операция и так была обременена работой по исключению отдельных файлов, потому отдельные несложные операции по формированию структуры разделов жесткого диска-клона поручим lite-варианту менеджера дисков – штатной утилите Windows.
Утилита управления дисками обладает минимумом функциональности и не предусматривает перезапись секторов жесткого диска с целью объединения разделов или заимствования у одних части их объема для других. Однако операции по расширению разделов за счет свободного места соседних разделов справа без перезаписи данных осуществить можно.
Добавим, к примеру, пространство пустого третьего раздела целевого жесткого диска к его соседу – второму несистемному разделу. Для этого третий раздел F необходимо удалить. В окне утилиты кликаем его, вызываем контекстное меню и выбираем «Удалить том». Подтверждаем действие.
Третий раздел теперь отображается как нераспределенное пространство.
Вызываем контекстное меню на соседнем разделе E и выбираем «Расширить том…».
Следуем мастеру расширения тома и отдаем второму разделу все имеющееся пространство.
Теперь на целевом жестком диске лишь два раздела – системный и увеличенный несистемный.
По этой же схеме можно поступить иначе, оставив третий раздел для хранения данных. Необходимо перенести на него нужные файлы со второго раздела, а второй раздел удалить. За счет его нераспределенного пространства затем можно расширить системный раздел С.
Отличного Вам дня!
Компьютерные технологии развиваются очень быстро, и на замену одним комплектующим приходят другие. Так произошло и с жесткими дисками. Знающие люди уже не задаются вопросом: что лучше, SSD или HDD? Так как SSD по всем параметрам выше чем обычный жесткий диск. Установив на скоростной носитель операционную систему виндовс, вы почувствуете на сколько шустрее он начал работать.
Содержание
- Клонирование ОС с HDD на SSD через Acronis True Image
- Миграция Windows с HDD на SSD через Paragon Hard Disk Manager
- Перемещение ОС на другой диск через AOMEI Partition Assistant
Однако, замена HDD на SSD наталкивает на вопросы: устанавливать заново операционную систему или перенести Windows c HDD на SSD? Что бы сохранить все данные, установленное программное обеспечение, их настройки, браузеры с закладками и паролями, драйверы на принтер и тому подобное, разумно будет клонировать Windows c обычного харда на скоростной.
Перенос системы с HDD на SSD Windows 7/8/10
Определение значений в статье:
- Исходный диск — HDD, с которого планируется перенос Windows или другой операционной системы.
- Целевой диск — SSD / HDD, на который будет переносится копия разделов и ОС исходного диска.
- WinPE 10-8 Sergei Strelec — загрузочная флешка с независимой операционной системой WinPE и пакетом установленных программ.
Клонирование ОС с HDD на SSD через Acronis True Image
Для клонирования жесткого диска рекомендую использовать Acronis True Image (обзор версии 2018, сборка 11530). Именно ее мы рассмотрим в этой статье, и я пошагово расскажу и покажу как перенести виндовс с hdd на ssd. Программа работает с клонированием любой операционной системы Windows – 7, 8, 10. То есть происходит не клонирование виндовс, а клонирование всего жесткого диска, так что если у вас будет даже linux ubuntu, программа справится. Перед тем как начать клонирование диска на SSD, обязательно прочитайте статью до конца.
Подключаем к компьютеру (ноутбуку) SSD через SATA или USB, значения не имеет. Открываем Acronis True Image, в боковом меню программы выбираем Инструменты – Клонирование диска. До начала проведения данной процедуры обязательно должен быть подключен диск, на который будет перенесена копия Windows. Появится окно с выбором режима Автоматический и Вручную, если вы обычный пользователь, то рекомендую выбрать первое. В этом случае Acronis True Image автоматически в процентом соотношении перераспределит объемы разделов, если новый жесткий диск отличается размером от старого.
Исходный диск – это носитель, с которого нужно произвести перенос Windows. У меня на картинке исходный — это SSD, а в качестве целевого HDD, не обращайте внимания, у вас будет наоборот. Нужно же было сделать скриншот в качестве примера, чтобы вам было понятно. Выбрали, жмем Далее.
Целевой диск – это новый накопитель, на который вы хотите перенести систему. Под словом новый, я не имею ввиду, что он только что куплен в магазине, он может быть б/у, снятый с другого компьютера и имеет внутри какую-либо информацию. Выбрали, жмем Далее.
Имейте ввиду, информация эта при клонировании будет удалена, так что в ситуации с б/у диском может выскочить такое сообщение.
Если ценного ничего нет, нажмите Ок, для переноса системы на этот диск.
Завершение. В этом окне вы увидите, как были распределены разделы вашего SSD до клонирования, и как будет выглядеть после. Если у вас в исходном диске есть папки и файлы, которые вы не хотели бы переносить на целевой диск, то можете исключить их, нажав кнопку Параметры или Исключение файлов в левом нижнем углу.
Пометьте не нужные папки, дождитесь конца обработки, нажмите Приступить.
Появится окно с процессом подготовки переноса windows с hdd на ssd.
После завершения подготовки, Acronis True Image предложит перезагрузить компьютер для продолжения клонирования жесткого диска. Вся информация, что присутствует на целевом жестком диске будет доступна ровно до нажатия кнопки Перезапустить. Если вспомнили, что осталась важная информация, нажмите Отмена, процесс клонирования будет отменен.
Ну вот, теперь и вы знаете как перенести систему с hdd на ssd. Приятной работы в операционной системе виндовс.
PS. Если целевой диск имеет бед блоки (нечитаемые сектора), то процесс клонирования диска завершится не удачей. О том, как проверить состояние жесткого диска я уже писал.
Миграция Windows с HDD на SSD через Paragon Hard Disk Manager
Миграцию ОС с HDD на SSD можно осуществить с помощью программы Paragon Hard Disk Manager, обзор производил в версии 15 Premium. Данную программу можно установить себе на компьютер и запуститься с рабочего стола, а можно загрузиться через флешку WinPE 10-8 Sergei Strelec и использовать «Менеджер жестких дисков Парагон» оттуда. Первый шаг будет отличаться, в зависимости откуда вы запустили ПО.
Шаг 1.
Вариант 1. Запуск с рабочего стола. Запускаем менеджер дважды кликнув по значку на рабочем столе. В верхней вкладке выбираем «Копирование и миграция», затем «Миграция ОС».
Вариант 2. Запуск с WinPE 10-8 Sergei Strelec. Пуск – Программы WinPE – Бэкап и восстановление — Paragon Hard Disk Manager 15.
В левом меню выберите «Копирование и миграция» — «Миграция ОС на SSD» (Копирование операционной системы, программ и данных на другой HDD или SSD).
Шаг 2. В появившемся приветственном окне «Мастер миграции ОС на SSD» прочитайте информацию. Вкратце, программа уведомляет, что все данные на целевом (на который переносится ОС) жестком диске будут удалены, менеджер не поддерживает клонирование динамических дисков. Щелкните Далее.
Шаг 3. Всплывет окошко «Анализ оборудования» – поиск установленных операционных систем. Дожидаемся пока программа найдет наш Windows.
Если вы получили ошибку «Не найдено подходящего целевого диска», то значит забыли подключить SSD или HDD, на который планируете клонировать исходный диск. Закройте все окна программы, подключите целевой диск, проделайте все повторно с первого шага.
Как только система определится, вы увидите информацию о том, что мастер миграции скопирует и куда. Если вы планируете использовать всего один раздел и не создавать в будущем второй, то поставьте галочку «Использовать все доступное место для раздела ОС». Щелкните по кнопке Копировать.
Шаг 4. В следующем окне, менеджер предложит отформатировать целевой диск, выставьте соответствующую галочку и нажмите Далее.
Шаг 5. Если все готово, чтобы скопировать ОС на целевой диск, то жмем Готово.
Шаг 6. В интерфейсе «Paragon Hard Disk Manager» вы увидите, как будут выглядеть разделы SSD после завершения процедуры клонирования. Кликните Применить.
Шаг 7. Подтвердите нажав Да.
Вы сможете наблюдать за прогрессом копирования. Не обращайте внимание на дедлайн оставшегося времени, он будет постоянно меняться. Ждем завершения.
Шаг 8. Как только получите информацию – «Успешно завершено«, щелкните по кнопке Закрыть.
Также закройте оставшееся фоновое окно Paragon. Выключите компьютер, замените HDD на SSD, запустите Windows на новом скоростном твердотельном диске и почувствуйте новый прирост производительности в процессе работы.
Перемещение ОС на другой диск через AOMEI Partition Assistant
Третий способ клонирования жесткого диска мы рассмотрим с помощью программы AOMEI Partition Assistant, обзор проводил в версии Technician Edition 8.6. Данное ПО запускал прямо из-под операционной системы Windows, он также доступен в WinPE 10-8 Sergei Strelec (Пуск — Программы WinPE — Жесткий диск — AOMEI Partition Assistant).
В качестве примера, был выбран исходный диск со своей операционной системой — SSD объемом 240 Гб, целевой диск — HDD 500 Гб, на него я буду переносить ОС. Понятное дело, что неразумно переносить разделы с твердотельного накопителя на хард, так как скорость у жесткого диска гораздо ниже, но данные носители были выбраны исключительно в качестве примера. В вашем случае это может быть клонирование HDD-SSD или HDD-HDD. И так, приступим.
Шаг 1. Откройте программу AOMEI Partition Assistant. Кликните правой кнопкой мыши по диску, который нужно идентично скопировать на другой носитель, выберите «Клонировать диск».
Шаг 2. Метод клонирования диска оставьте по умолчанию — быстрое, кликните Далее.
Шаг 3. Выберите целевой диск, на которой будете создавать копию исходного диска. Если целевым является твердотельный накопитель, то отметьте галочкой «Оптимизация SSD» и щелкните по кнопке Далее.
Шаг 4. В этом окне вы можете поиграться с размерами разделов.
Метод 1. Клонировать без изменения размера. То есть размеры разделов абсолютно идентичные исходному. Если целевой диск больше, то останется не размеченная область, которую в будущем можно будет использовать как второй раздел или объединить с системным разделом через программу Acronis Disk Director.
Метод 2. Подогнать разделы под весь объем диска. Assistant автоматически перераспределит размеры каждого раздела пропорционально.
Метод 3. Изменение разделов на диске. Перед тем как выбрать этот вариант, сначала кликните по наиболее подходящем методу 1 или 2, и лишь потом 3. Из исходно предложенных методов вы сможете поиграться с каждым разделом, двигая ползунки справа налево или слева направо.
Если выбором метода определились, то жмите кнопку Далее.
Шаг 5. Ознакомьтесь с информацией и нажмите Готово.
Шаг 6. Как видно из скриншота, «Диск 2» имеет идентичные разделы, так как я выбрал «Метод 1». В левом верхнем углу щелкните «Применить».
Шаг 7. Ознакомьтесь с информацией, нажмите Продолжить.
Шаг 8. AOMEI Partition Assistant определит наиболее подходящий режим для переноса разделов диска, ничего не меняйте, кликните ОК.
Если у вас был выставлен режим PreOS, то компьютер уйдет на перезагрузку, появится такое вот окно.
Ничего не жмем, просто дожидаемся завершения. После того как система запустится, выключите компьютер, замените основной жесткий диск на целевой.
Содержание
- Переносим систему на новое ‘Железо’ с помощью Acronis True Image
- Как перенести Windows с одного жёсткого диска на другой, в частности, на SSD с помощью программы Acronis True Image
- Как клонировать в программе Acronis True Image 2015 операционную систему Windows 7, 8, 8.1 с обычного жёсткого диска на твердотельный накопитель SSD (объём накопителей разный)
- Как перенести Windows с одного жёсткого диска на другой, в частности, на SSD с помощью программы Acronis True Image
Переносим систему на новое ‘Железо’ с помощью Acronis True Image
Сегодня есть немало программ, которые умеют делать резервное копирование систем (Backup). К сожалению, не все из них умеют восстанавливать (Restore). Одна из популярнейших на сегодняшний день программ, это Acronis True Image. В данной статье расскажем как используя Acronis True Image, можно перенести систему на новое «железо», что зачастую не так уж и просто.
Описывать процесс установки Acronis True Image я думаю нет смысла, так как он проиходит как нельзя просто. Сразу-же после установки, желательно сделать полную копию всей системы (full backup image of the system). Acronis покажет вам все логические диски, которые есть в системе (logical disks) и не важно, если в вашем компьютере / сервере используется RAID-1, RAID-5 или ещё, что-либо. Выберите весь диск (entire disk) для полной копии(full system image).
После выбора, что сохранять, надо сказать где сохранять. Как правило, можно сохранить на другом диске или даже на другом сервере, что собственно мы и сделали.
На следуещем этапе, надо выбрать какой тип резервного копирования (backup) мы собираемся делать. Мы можем сделать 3 типа. Первый, именно его мы и выберем в нашем случаи, «Create new full backup archive».
Второй способ, «Create incremental backup». Этот способ сохраняет ВСЕ ИЗМЕНЕНИЯ происшедшие с момента ПОСЛЕДНЕГО КОПИРОВАНИЯ системы (backup).
Третий способ, это «Create differental backup archive». Этот способ сохраняет ВСЕ ИЗМЕНЕНИЯ происшедшие с момента ПОСЛЕДНЕГО ПОЛНОГО КОПИРОВАНИЯ системы (full backup).
После выбора типа (backup type), вы увидите окно, где можно настроить параметры копирования. Многие настройки, которые выставлены по умолчанию, можно оставить как есть. На мой взгляд, стандартная компрессия (normal compression level) и высокий приоритет в системе (high job priority) дают наилучший баланс между размером имиджа в котором всё сохраняется (image size) и временем выполнения всего процесса (time to create the image).
Ну вот, теперь можно написать свои комментарии. Я бы очень советовал, потому, как через пару месяцев именно комментарии могут помочь, что же вы тут сохранили :).
После того как мы сохранили всю систему,мы можем преступить к восстановлению нашего image файла на новом «железе». Для этого, нам надо как-то запустить Acronis на новом компьютере.
Для этого мы можем воспользоваться Rescue CD, который можно создать в том-же Acronis.
RIS image, CD или floppy содержат Linux boot, который позволяет нам запустить процесс востонавления. Весь процесс восстановления настолько прост, что всё поместилось в нескольких пунктах:
Хочу обратить особое внимание на ПУНКТ 5. Если на новом компьютере / сервере будет другой контроллер по управлению дисками (IDE, SATA, SCSI, RAID Controler), то вполне вероятно, что при первом запуске вы получите знаменитый голубой экран (blue screen). При использовании Universal Restore, вы получите шанс «скормить» систему необходимыми драйверами. Самое главное, чтобы система загрузилась. Всё остальное будет уже совсем просто.
Центр компьютерных технологий является лидирующей фирмой по реализации лицензионного программного обеспечения от ведущих производителей. Позвоните нам по телефонам, указанным ниже, или напишите нам на почту 
Источник
Как перенести Windows с одного жёсткого диска на другой, в частности, на SSD с помощью программы Acronis True Image

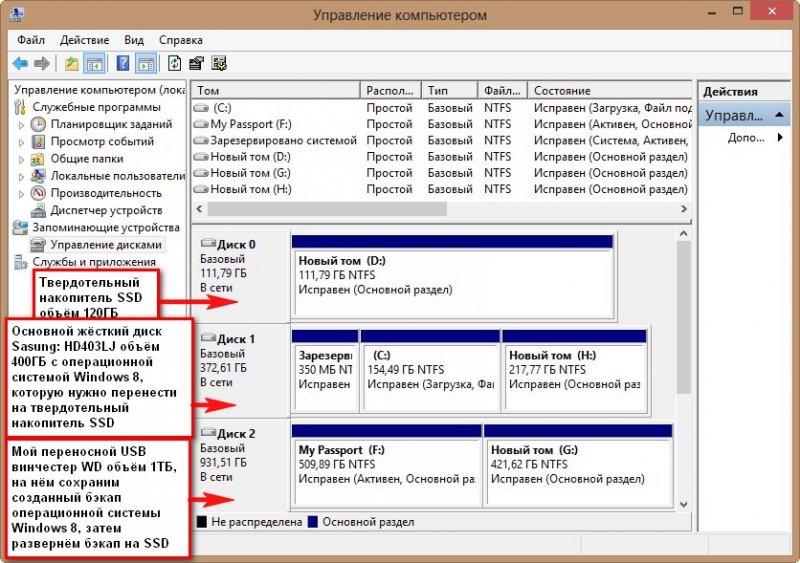


Примечание: Перед работой удалите все разделы с твердотельного накопителя SSD.
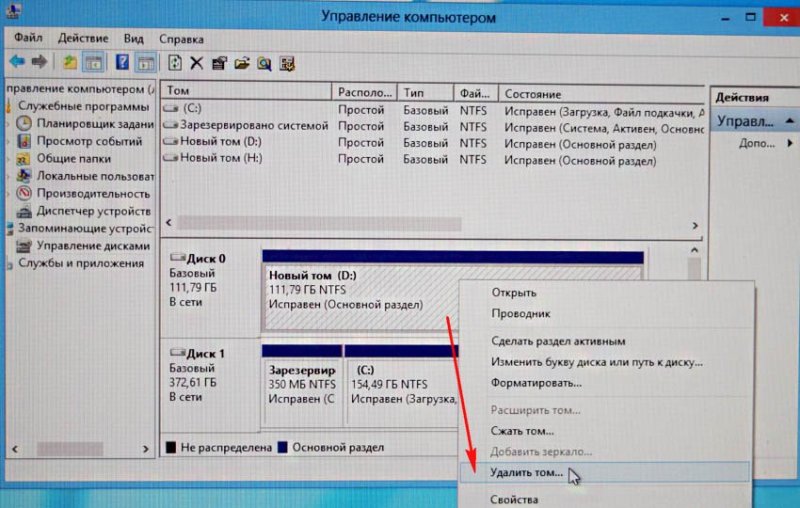
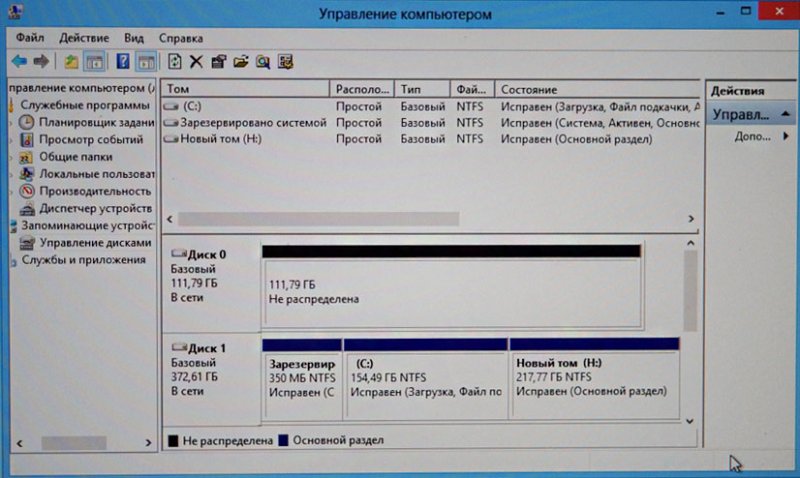
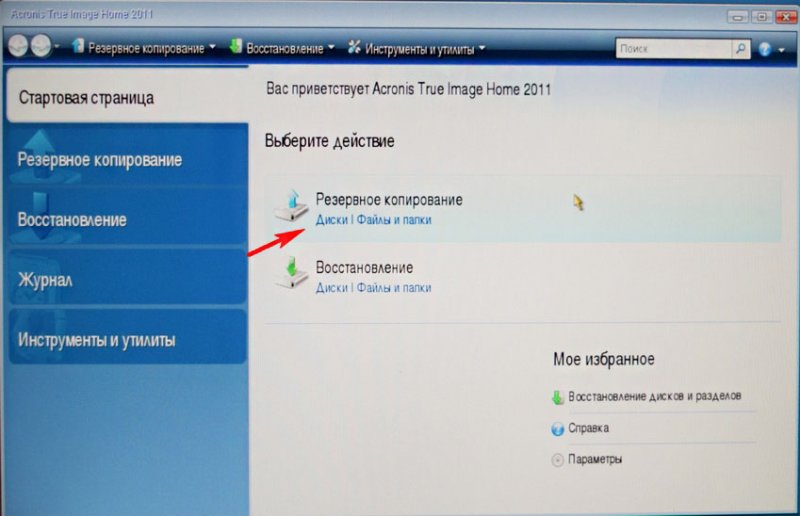
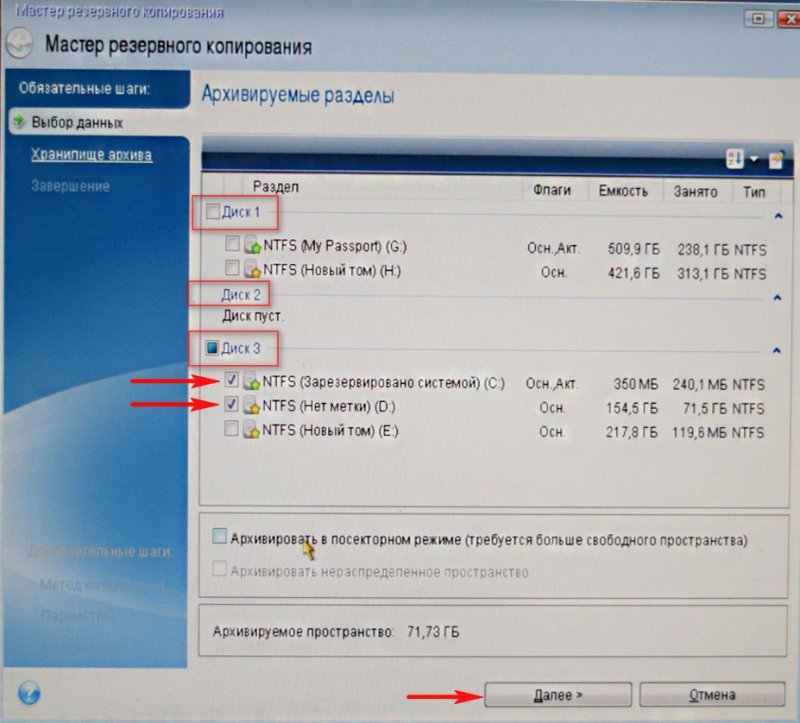
Здесь выбираем в левой части окна мой внешний жёсткий диск под буквой D:, в правой части окна отображаются находящиеся на нём файлы, так что запутаться довольно трудно.
Вводим название будущего бэкапа с Windows 8, например: Windows8-SSD и жмём ОК.
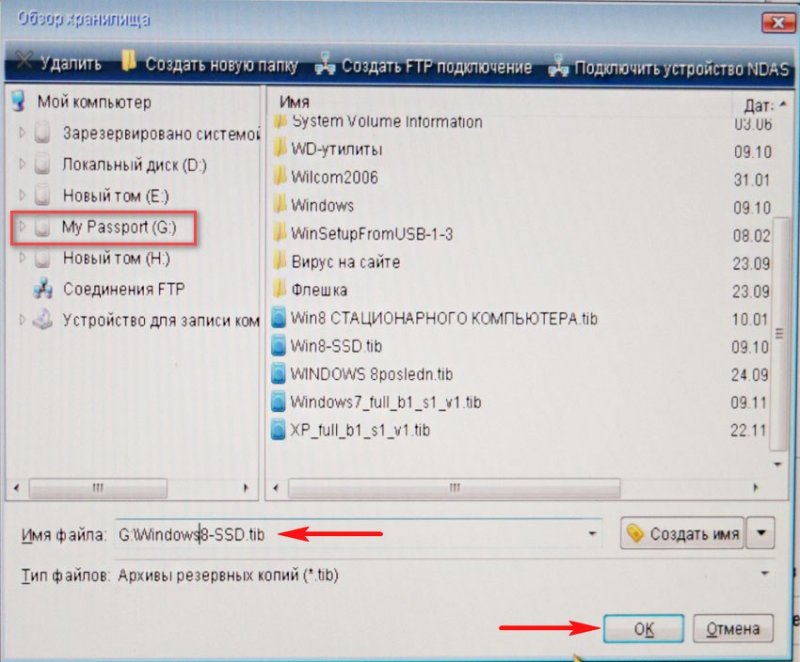
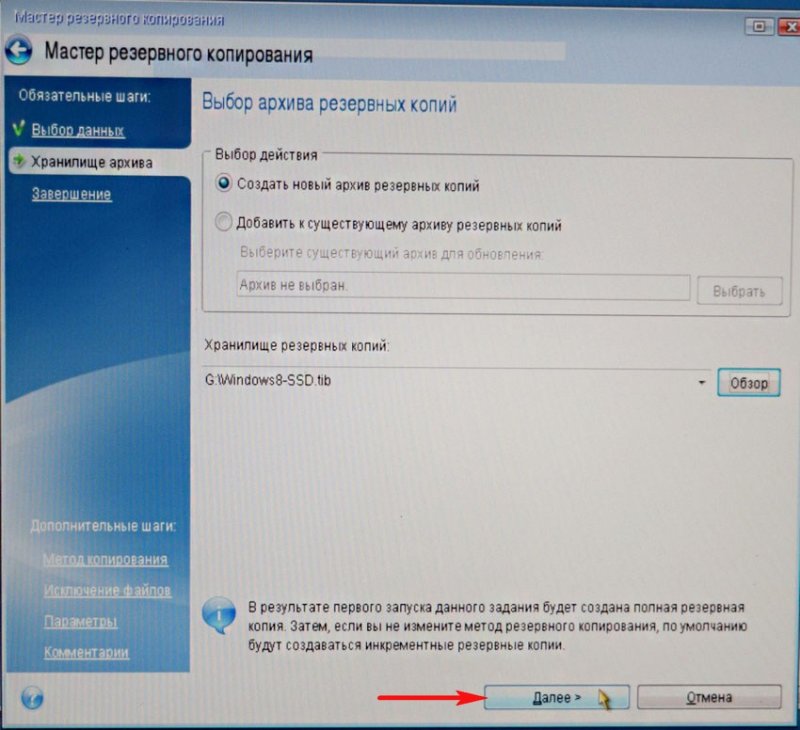
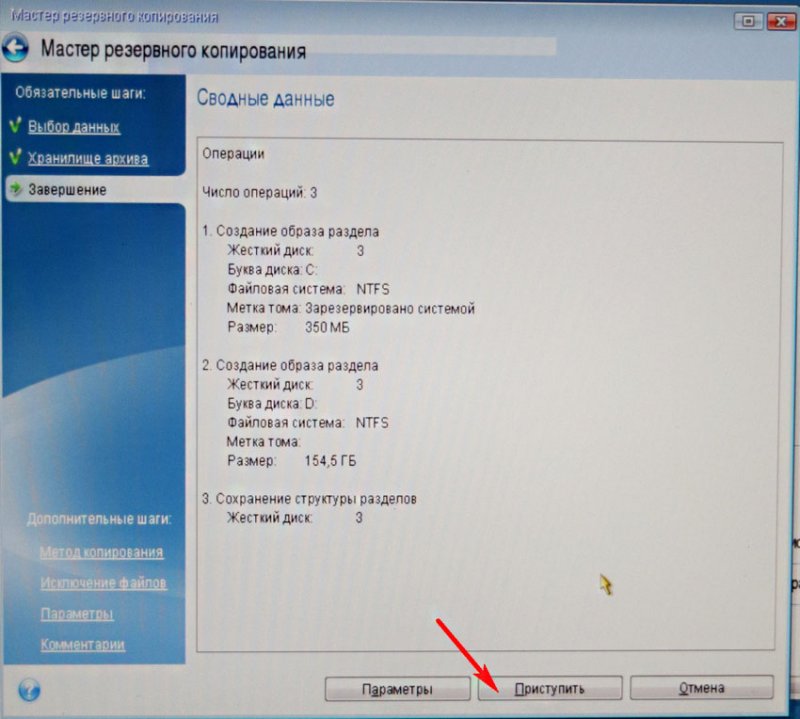
Происходит создание бэкапа Windows 8, который мы перенесём на твердотельный накопитель SSD.
Перенос Windows 8 из бэкапа на твердотельный накопитель SSD
Друзья, теперь нам с Вами нужно выключить компьютер и отсоединить старый жёсткий диск Samsung: HD403LJ, сразу после переноса его можно подсоединить назад.
В итоге у нас в системном блоке останется твердотельный накопитель SSD Kingston HyperX 3K и мой USB переносной винчестер WD,

ну и в дисководе загрузочный диск с программой Acronis True Image 11 или загрузочная флешка с этой программой.
Включаем компьютер и ещё раз загружаемся с загрузочной флешки или диска Acronis True Image.
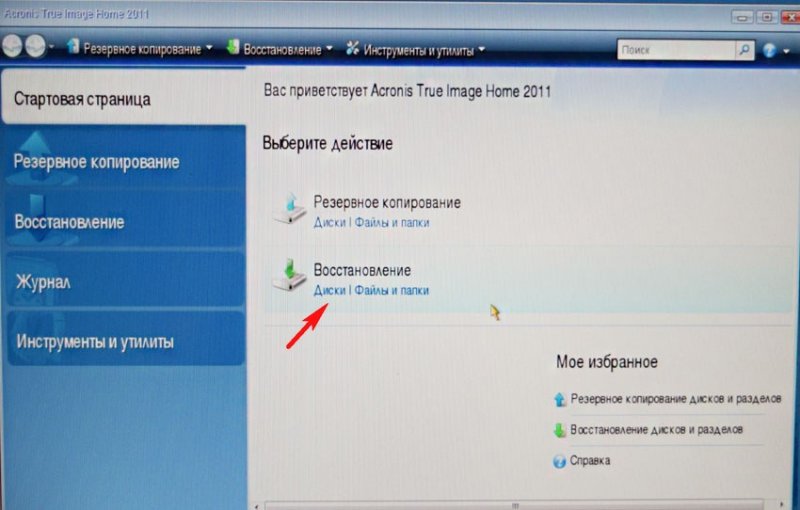
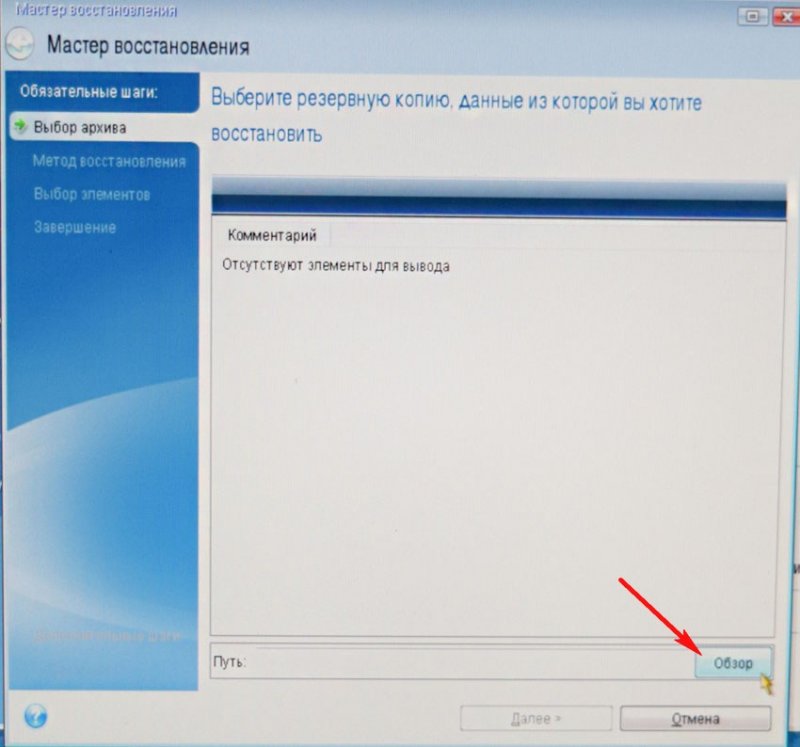
Находим наш бэкап на диске D: моего переносного USB винчестера. Выделяем его левой мышью один раз и жмём ОК.
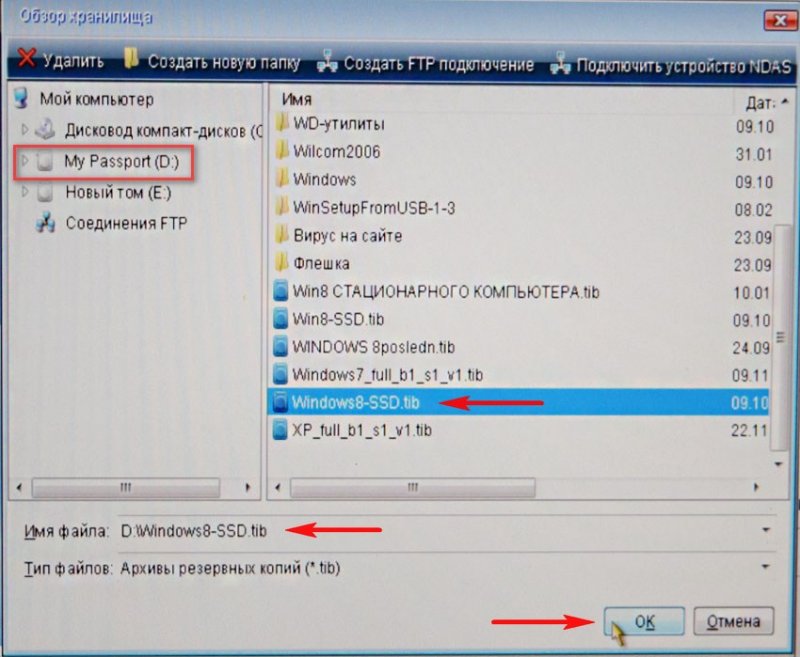
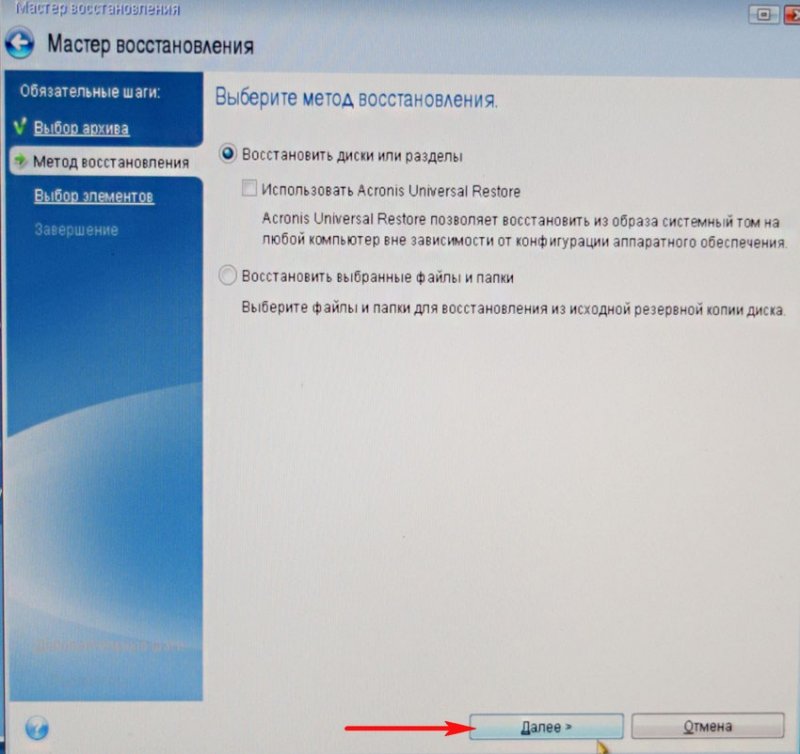
Отмечаем галочками скрытый раздел System Reserved (Зарезервировано системой), объём 350 МБ

Кнопка Далее неактивна. Выбираем Новое хранилище

Выделяем левой мышью незанятое пространство нашего твердотельного накопителя SSD и жмём на кнопку Принять.
Кнопка Далее неактивна. Выбираем Новое хранилище

Снова выделяем левой мышью незанятое пространство нашего твердотельного накопителя SSD и жмём на кнопку Принять.
Выберите целевой диск для восстановления MBR.
Выбираем наш твердотельный накопитель SSD и выделяем его левой мышью, жмём Далее.
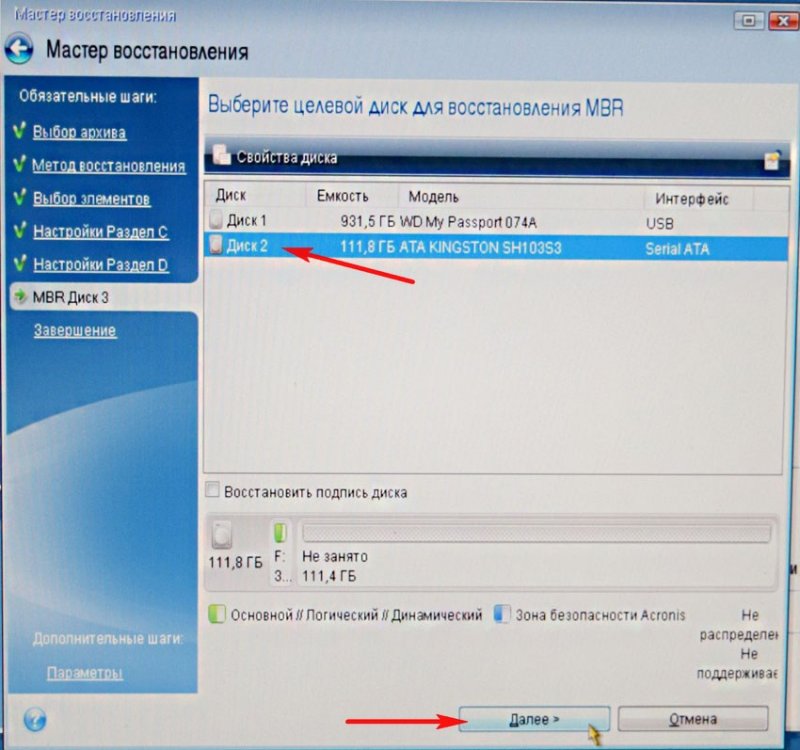
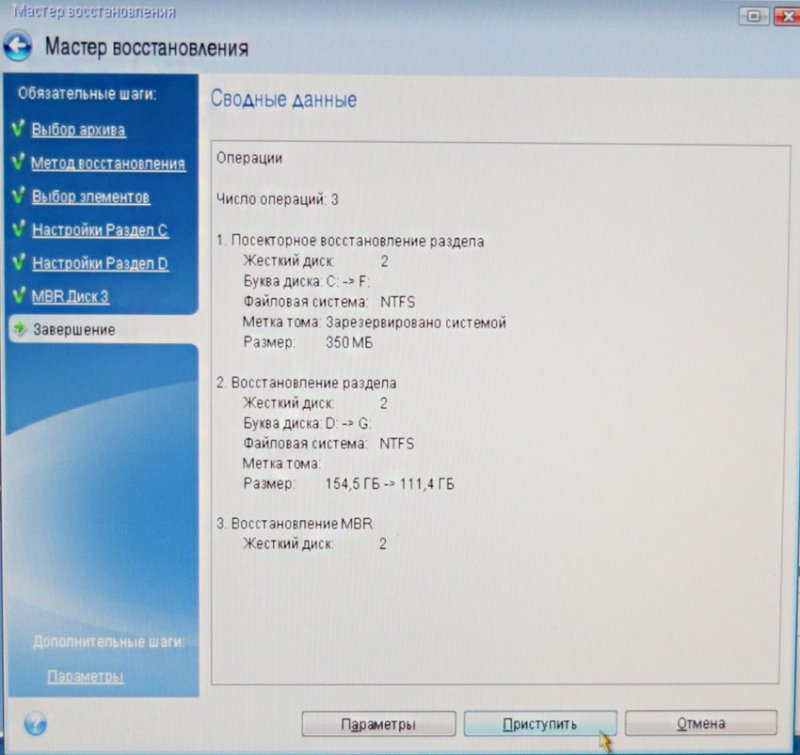
Начинается процесс разворачивания бэкапа на твердотельный накопитель SSD, который заканчивается успешно.
Перезагружаемся, выставляем загрузку в БИОС с твердотельного накопителя SSD Kingston HyperX 3K и загружаемся в перенесённую Windows 8.
Операционная система загружается заметно быстрее. Входим в Управление дисками. Операционная система Windows 8 удачно перенесена.
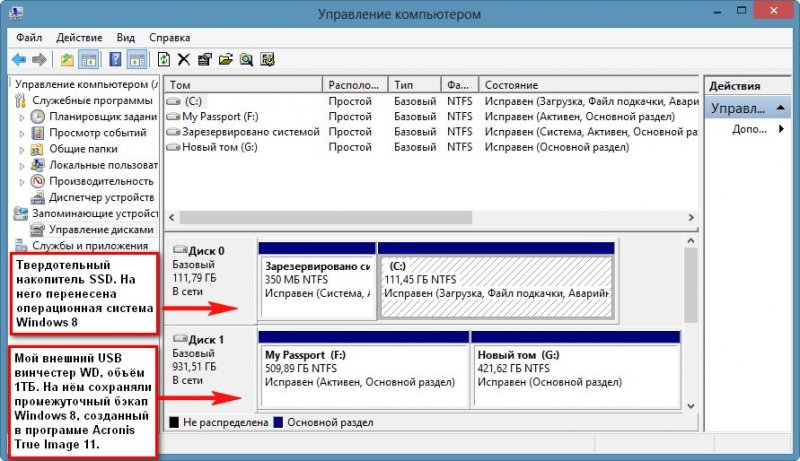
Предвижу вопрос: «Что будет, если подсоединить старый жёсткий диск к компьютеру?»
Вообще по уму на старом жёстком диске создать один раздел и хранить на нём файлы данных.
В итоге получилось совсем по другому, мой приятель купил для данных ещё один жёсткий диск на 1ТБ, а Samsung: HD403LJ предложил мне забрать на память и я согласился.

Корректность выравнивания разделов SSD
Друзья, после переноса операционной системы с HDD на SSD обязательно нужно проверить корректность выравнивания разделов диска относительно архитектуры SSD. Выравненные разделы гарантируют максимальную производительность, скорость работы и долговечность вашего твердотельного накопителя SSD. Корректность выравнивания разделов будем проверять бесплатной утилитой AS SSD Benchmark.
Запускаем утилиту. В левом верхнем углу две строчки должны быть зелёного цвета, а цифра во второй строчке должна делиться на 4, всё это говорит о том, что разделы выровнены корректно. Если всё так как на скришноте, значит с разделами у вас всё нормально.
С помощью программы AS SSD Benchmark можно протестировать SSD различными тестами последовательного чтения, записи. Для запуска теста, нажмите Start. Для интереса проведите также тест простого жёсткого диска и сравните результаты. SSD окажется впереди по всем тестам.
Подробно про то, как протестировать твердотельный накопитель SSD читайте в этой нашей статье.
Источник
Как клонировать в программе Acronis True Image 2015 операционную систему Windows 7, 8, 8.1 с обычного жёсткого диска на твердотельный накопитель SSD (объём накопителей разный)

Диск 1. Твердотельный накопитель SSD, при клонировании вся информация на нём будет удалена

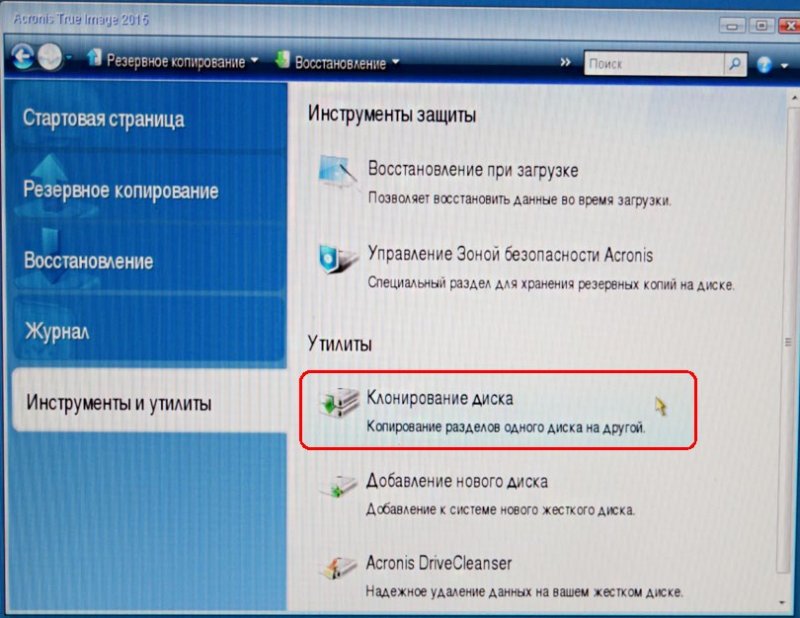
Автоматический (рекомендуется) и Далее
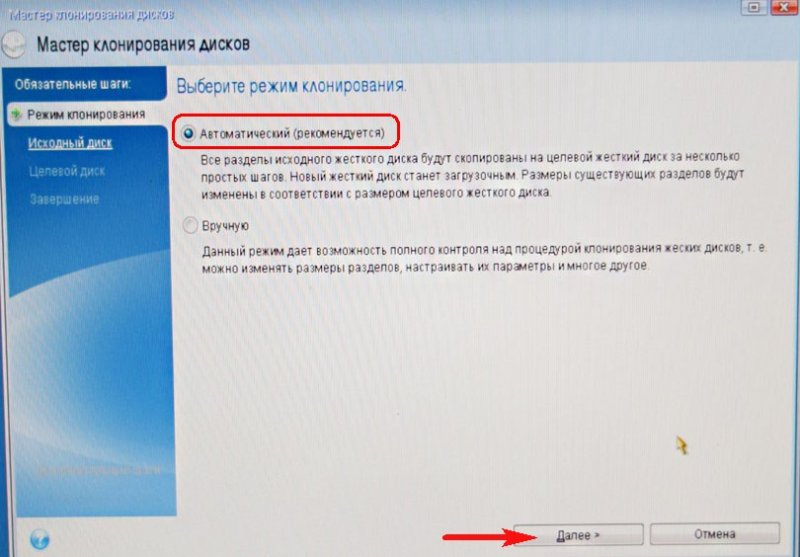
Выделяем левой мышью Исходный диск (диск, с которого нужно клонировать операционную систему Win 8.1), в нашем случае простой жёсткий Диск 3 MAXTOR STM 3250310AS и жмём Далее.
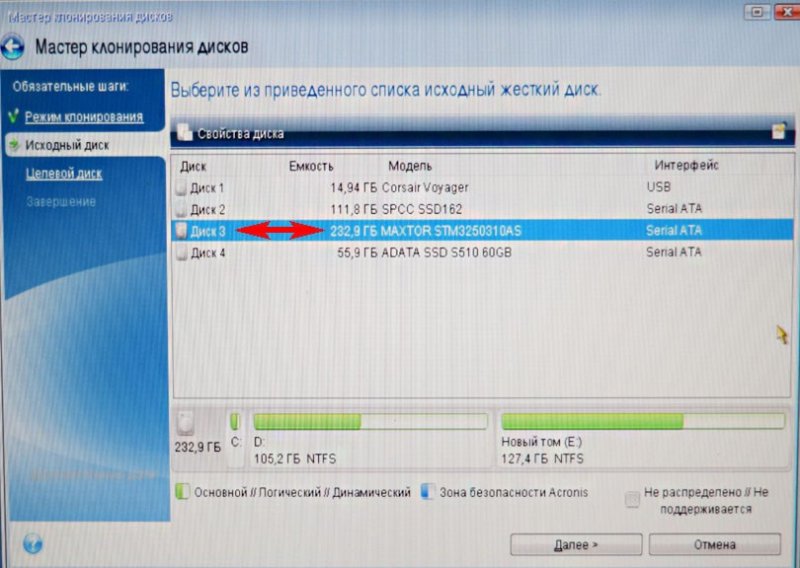
Выделяем левой мышью Целевой диск (диск, на который нужно клонировать операционную систему Win 8.1), в нашем случае твердотельный накопитель SSD Silicon Power и Далее
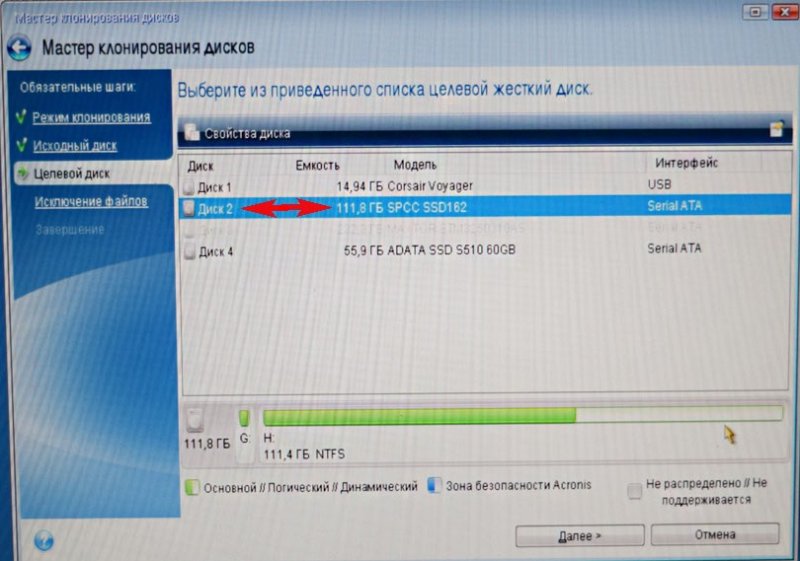
Acronis выводит предупреждение «Выбранный целевой жёсткий диск содержит разделы на которых могут храниться данные. Для подтверждения удаления всех разделов на целевом жёстком диске нажмите ОК». Жмём ОК и Далее.
В данном окне программа Acronis True Image 15 нам говорит, что для клонирования информации с Исходного диска на Целевой нам нужно на Исходном диске исключить 23, 72 ГБ файлов. Исключать файлы нельзя с первого раздела (Зарезервировано системой), так как там находятся файлы загрузки Windows 8.1. Также нежелательно исключать файлы с диска с установленной Windows 8.1. Диску с установленной операционной системой Windows 8.1 здесь присвоена буква (D:), если нажать на неё левой мышью, то откроются файлы операционной системы.
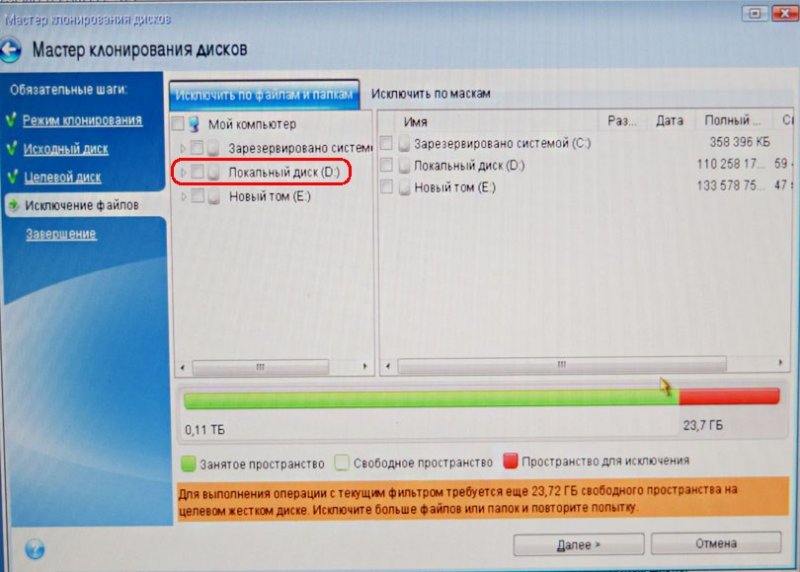
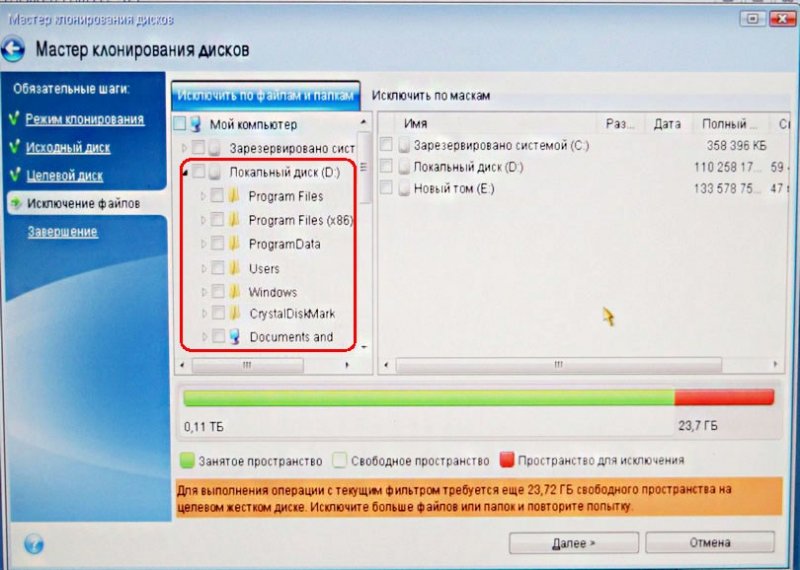
Значит исключать файлы мы будем с диска (E:).
Внимание : Друзья, Вы можете просто исключить из клонирования весь этот диск (E:), в результате на твердотельный накопитель будет клонирован Диск C: (Зарезервировано системой) содержащий файлы загрузки операционной системы и ещё диск (D:) содержащий файлы Windows 8.1, но Вы можете выбрать вариант посложнее. Раскроем диск (E:) и выберем на нём ненужный файл или папку. К примеру, на этом диске мне давно мозолит глаза виртуальный жёсткий диск NewVirtualDisk1.vdi, он мне давно не нужен и объём у него около 50 ГБ, давайте исключим из клонирования его, отмечаем этот виртуальный диск галочкой. Программа Acronis True Image 15 начинает заново просчёт пространства для клонирования.
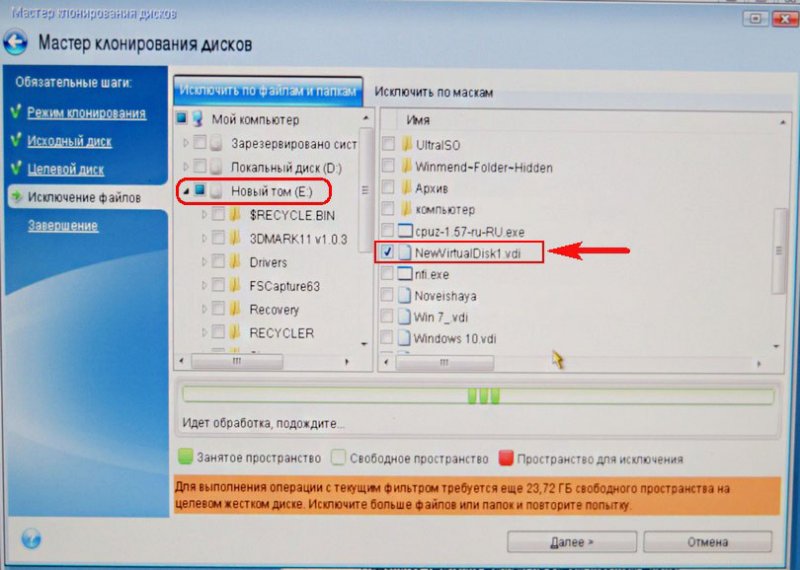
Как видите, после исключения файла, у нас осталось ещё 30 ГБ свободного места. Нажмём Далее
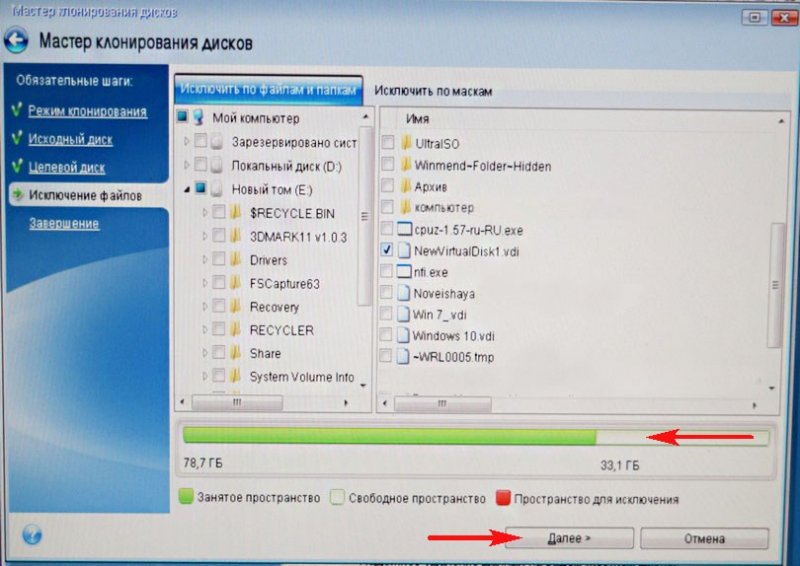
Если сейчас нажать Приступить, то начнётся процесс клонирования точно так, как показано в этом окне.
Хочу сказать, что лично мне такое положение вещей не нужно. Мне нужен на SSD диск скрытый раздел (Зарезервировано системой) содержащий файлы загрузки операционной системы и ещё диск (D:) содержащий файлы самой Windows 8.1
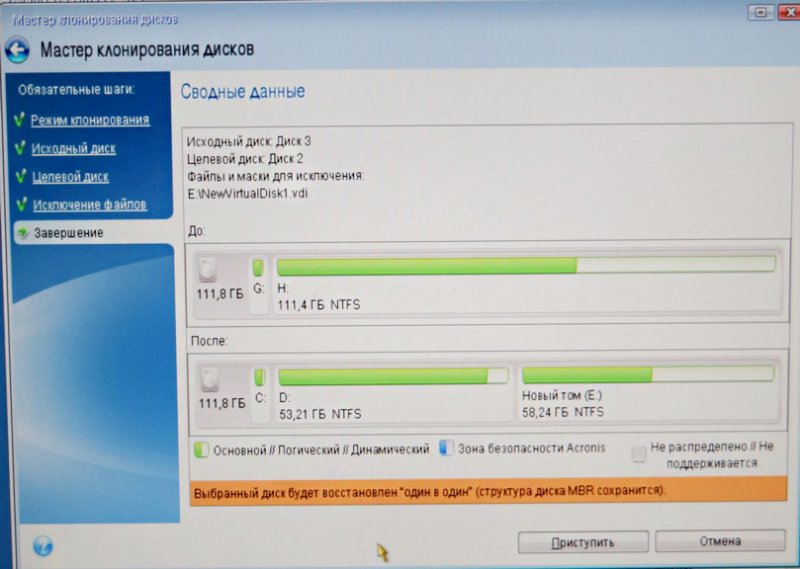
Поэтому я вернусь в окно Исключение файлов и отмечу галочкой весь диск (E:). Acronis True Image 15 начинает заново просчёт пространства для клонирования.
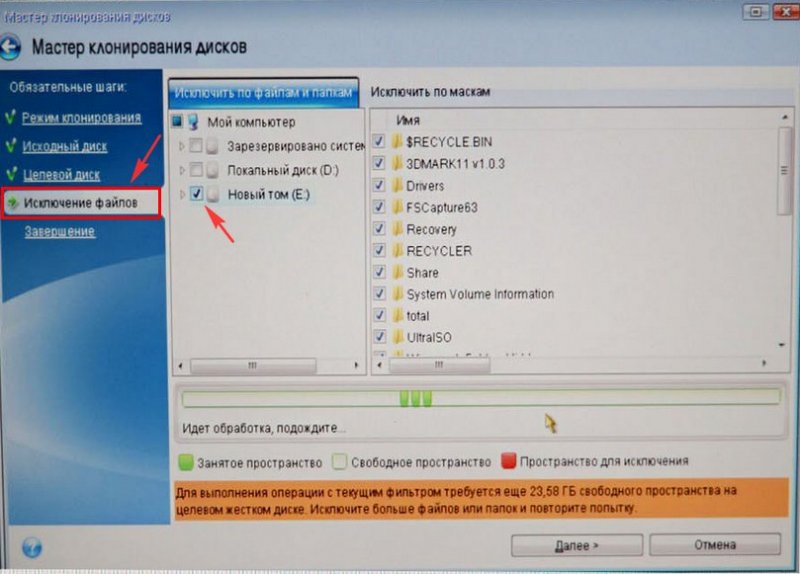
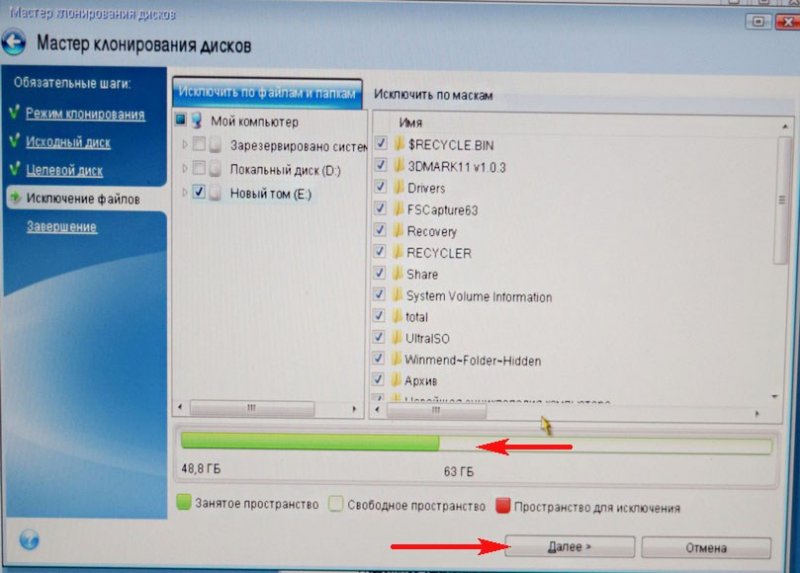
Друзья, обратите внимание на диск (E:), он всё рано будет создан, так как это операция клонирования накопителей, но диск (E:) будет абсолютно пустой. После клонирования мы его просто удалим в Управлении дисками, а образующееся нераспределённое пространство присоединим к диску C:, вот и всё.
Приступить. Начинается процесс клонирования.
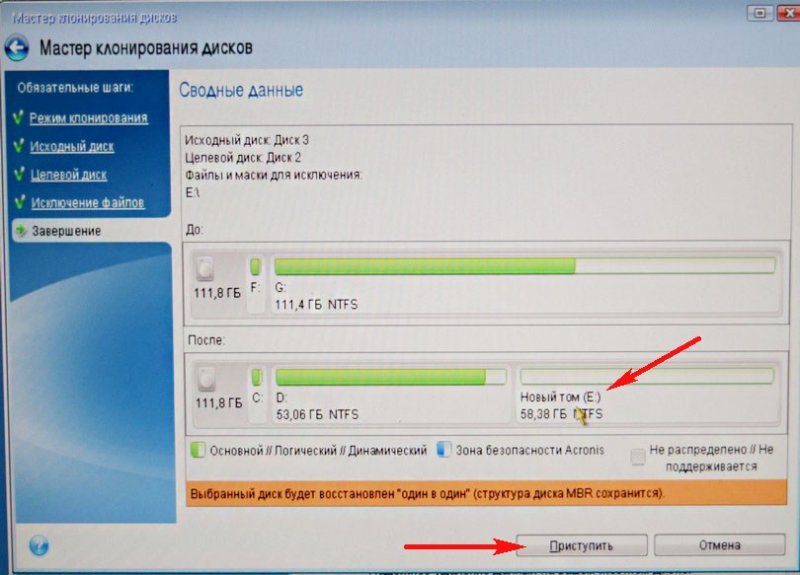
Операция «Клонирование диска» успешно завершена.
Перезагружаем компьютер и входим в загрузочное меню, выбираем для загрузки твердотельный накопитель SSD и загружаемся с него.
Клонированная Windows 8.1 прекрасно загружается. Активация с Windows не слетела. Идём в Управление дисками и видим такую картину.
С разделов на простом жёстком диске слетели буквы дисков, но их можно просто присвоить и всё.
На твердотельном накопителе SSD как и задумывали при клонировании имеется три раздела. Первый с файлами загрузки операционной системы. Второй диск C: с клонированной Windows 8.1. Третий диск D: совсем пустой.
Удаляем диск D: и присоединяем нераспределённое пространство к диску C:.
Источник
Как перенести Windows с одного жёсткого диска на другой, в частности, на SSD с помощью программы Acronis True Image

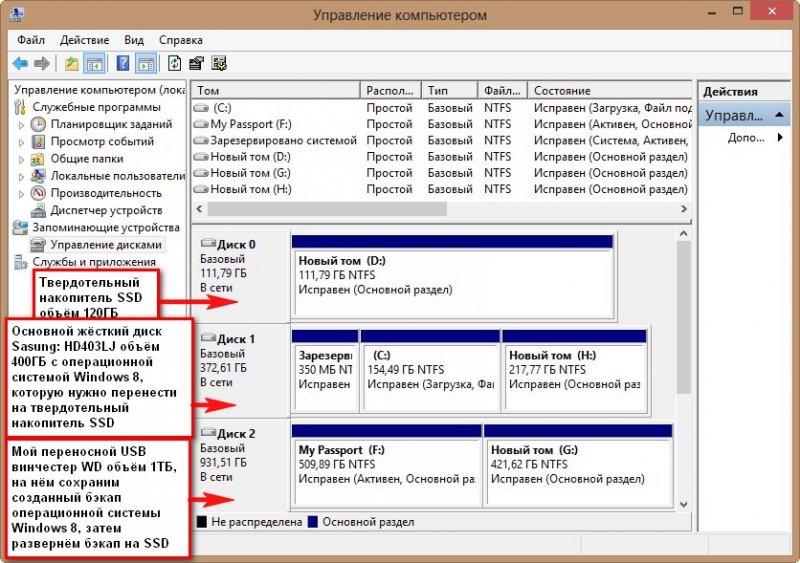


Примечание: Перед работой удалите все разделы с твердотельного накопителя SSD.
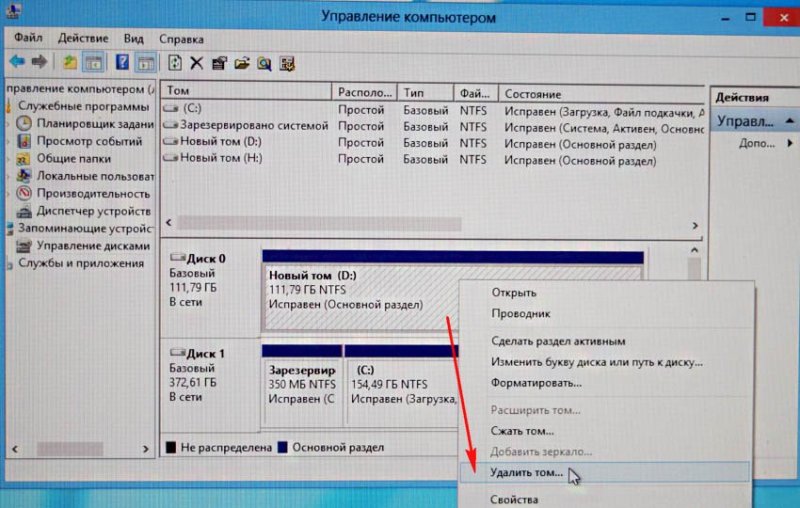
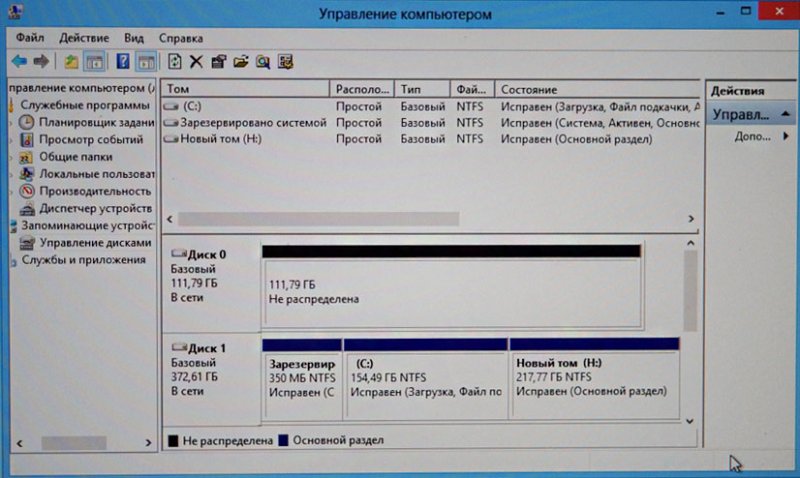
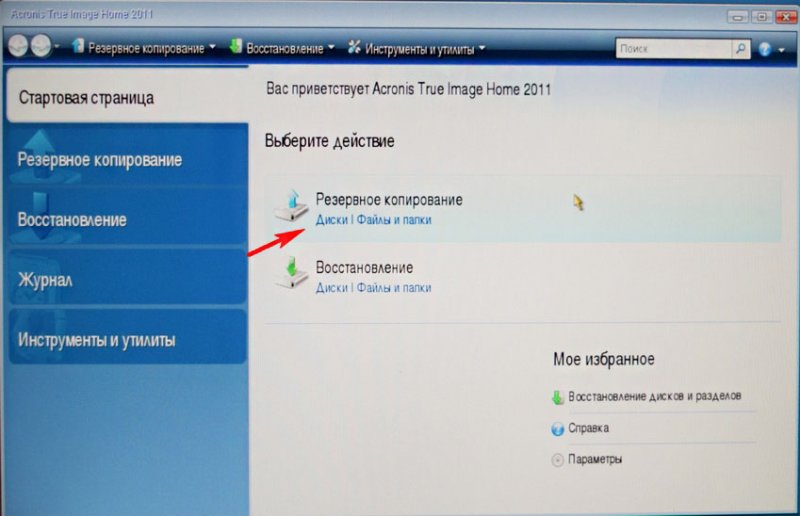
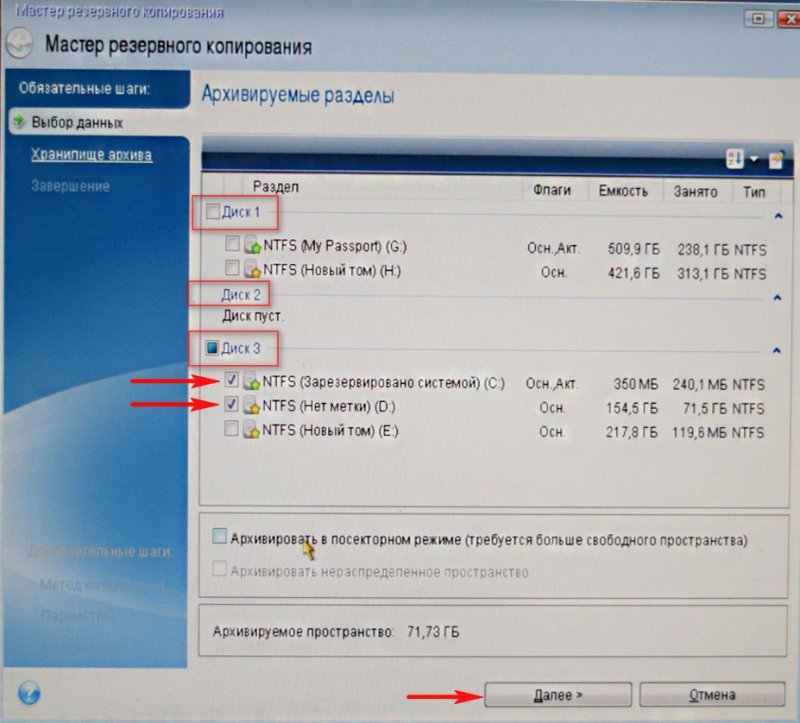
Здесь выбираем в левой части окна мой внешний жёсткий диск под буквой D:, в правой части окна отображаются находящиеся на нём файлы, так что запутаться довольно трудно.
Вводим название будущего бэкапа с Windows 8, например: Windows8-SSD и жмём ОК.
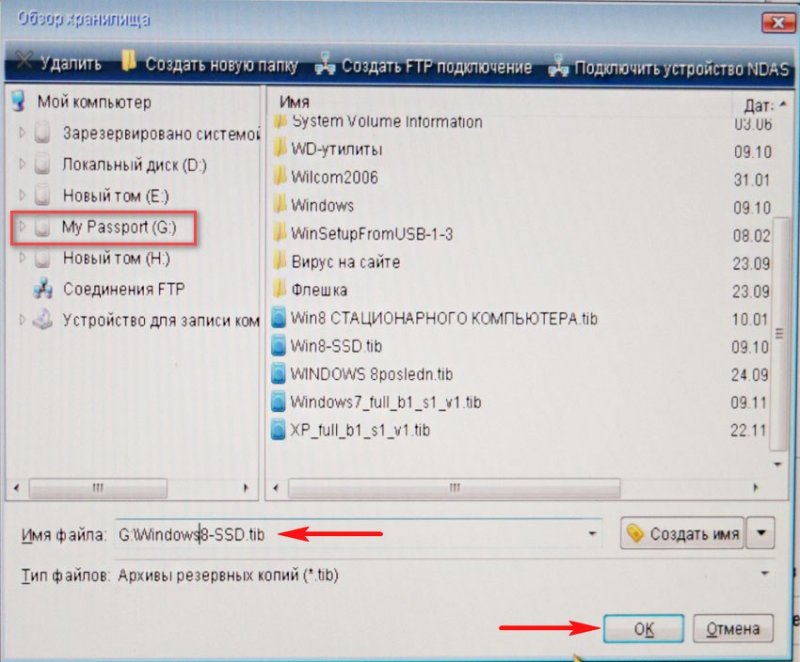
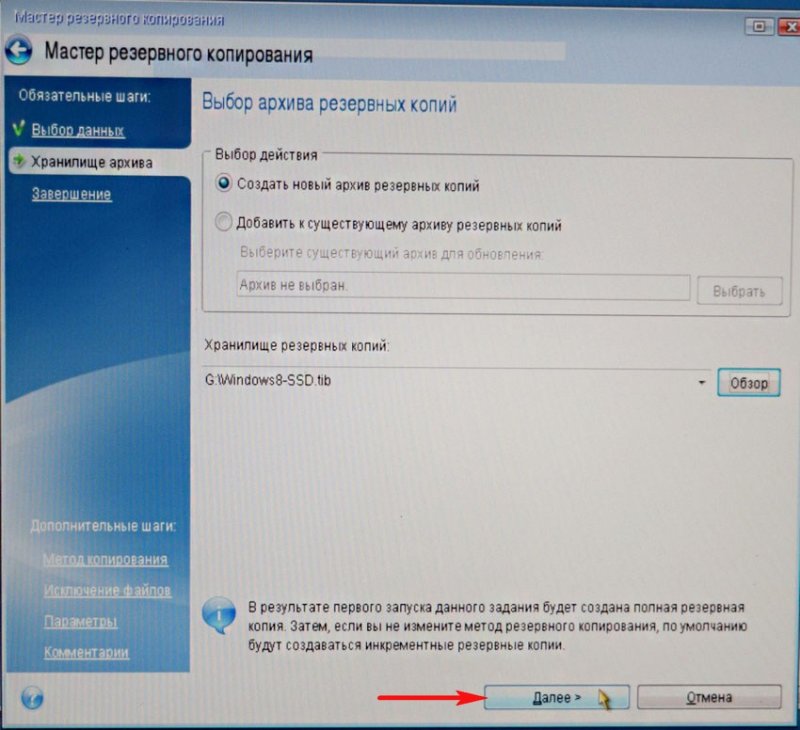
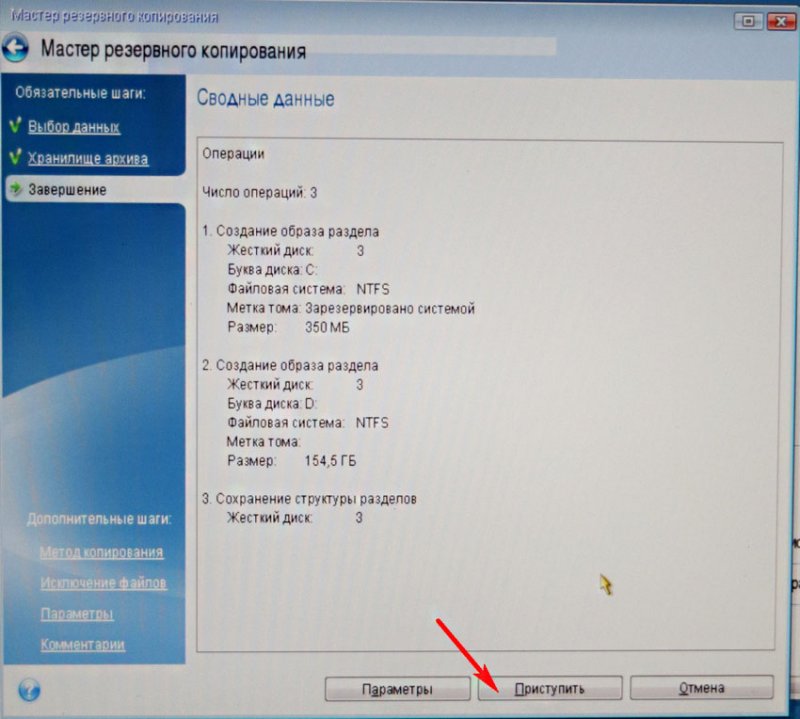
Происходит создание бэкапа Windows 8, который мы перенесём на твердотельный накопитель SSD.
Перенос Windows 8 из бэкапа на твердотельный накопитель SSD
Друзья, теперь нам с Вами нужно выключить компьютер и отсоединить старый жёсткий диск Samsung: HD403LJ, сразу после переноса его можно подсоединить назад.
В итоге у нас в системном блоке останется твердотельный накопитель SSD Kingston HyperX 3K и мой USB переносной винчестер WD,

ну и в дисководе загрузочный диск с программой Acronis True Image 11 или загрузочная флешка с этой программой.
Включаем компьютер и ещё раз загружаемся с загрузочной флешки или диска Acronis True Image.
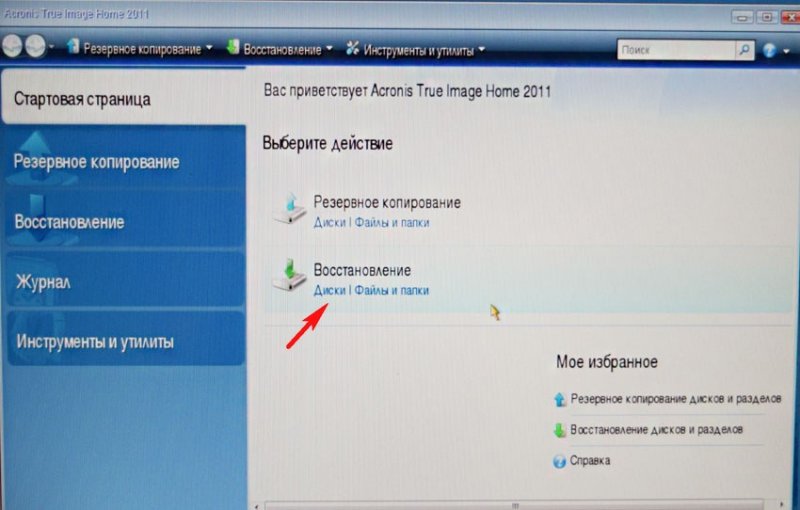
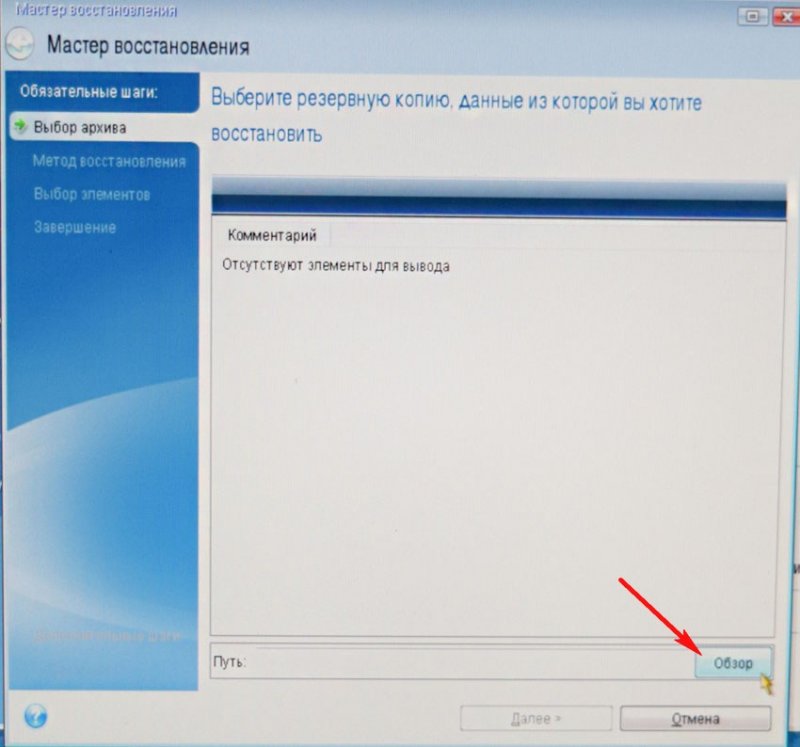
Находим наш бэкап на диске D: моего переносного USB винчестера. Выделяем его левой мышью один раз и жмём ОК.
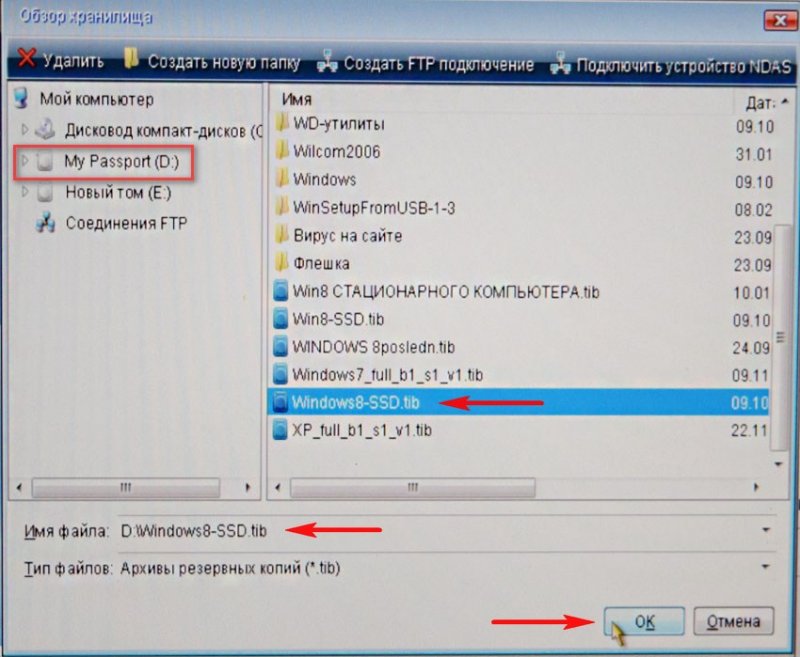
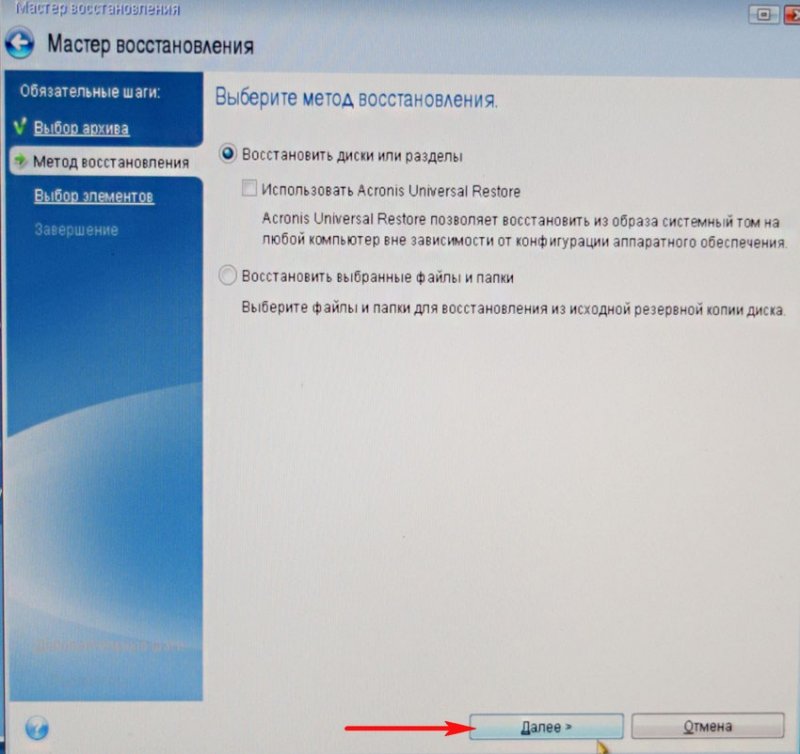
Отмечаем галочками скрытый раздел System Reserved (Зарезервировано системой), объём 350 МБ

Кнопка Далее неактивна. Выбираем Новое хранилище

Выделяем левой мышью незанятое пространство нашего твердотельного накопителя SSD и жмём на кнопку Принять.
Кнопка Далее неактивна. Выбираем Новое хранилище

Снова выделяем левой мышью незанятое пространство нашего твердотельного накопителя SSD и жмём на кнопку Принять.
Выберите целевой диск для восстановления MBR.
Выбираем наш твердотельный накопитель SSD и выделяем его левой мышью, жмём Далее.
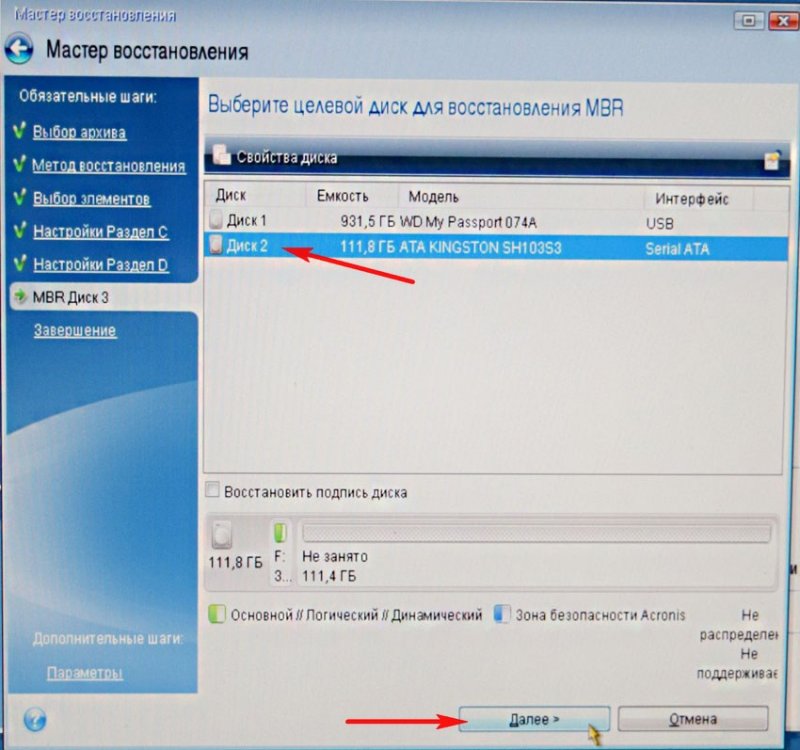
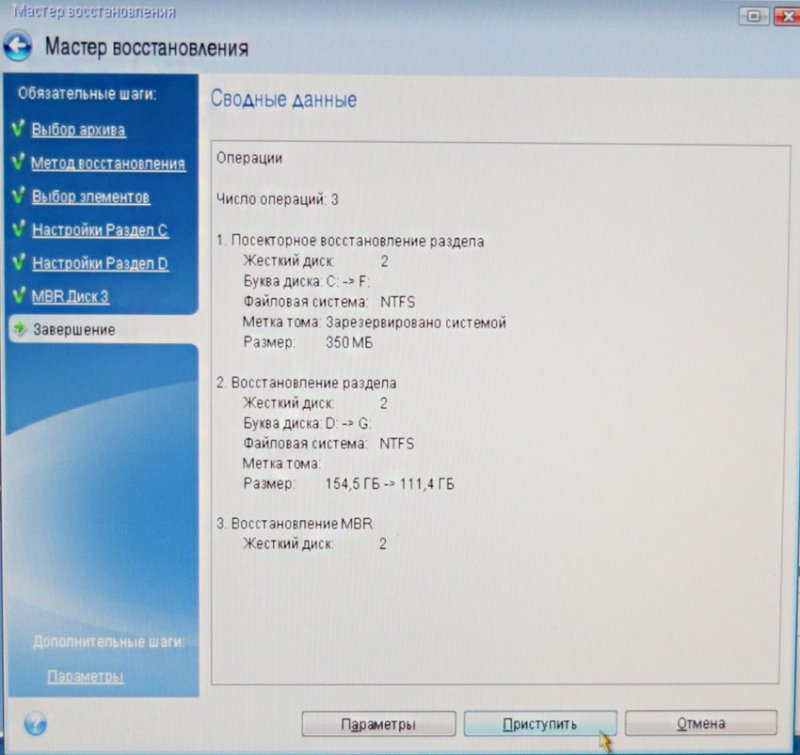
Начинается процесс разворачивания бэкапа на твердотельный накопитель SSD, который заканчивается успешно.
Перезагружаемся, выставляем загрузку в БИОС с твердотельного накопителя SSD Kingston HyperX 3K и загружаемся в перенесённую Windows 8.
Операционная система загружается заметно быстрее. Входим в Управление дисками. Операционная система Windows 8 удачно перенесена.
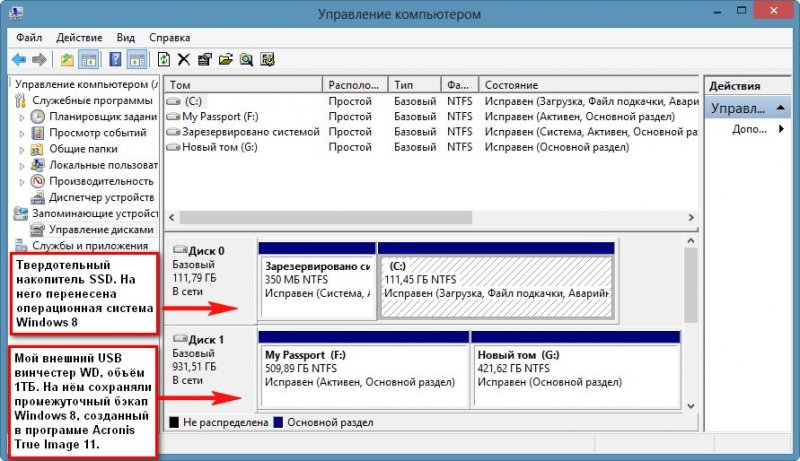
Предвижу вопрос: «Что будет, если подсоединить старый жёсткий диск к компьютеру?»
Вообще по уму на старом жёстком диске создать один раздел и хранить на нём файлы данных.
В итоге получилось совсем по другому, мой приятель купил для данных ещё один жёсткий диск на 1ТБ, а Samsung: HD403LJ предложил мне забрать на память и я согласился.

Корректность выравнивания разделов SSD
Друзья, после переноса операционной системы с HDD на SSD обязательно нужно проверить корректность выравнивания разделов диска относительно архитектуры SSD. Выравненные разделы гарантируют максимальную производительность, скорость работы и долговечность вашего твердотельного накопителя SSD. Корректность выравнивания разделов будем проверять бесплатной утилитой AS SSD Benchmark.
Запускаем утилиту. В левом верхнем углу две строчки должны быть зелёного цвета, а цифра во второй строчке должна делиться на 4, всё это говорит о том, что разделы выровнены корректно. Если всё так как на скришноте, значит с разделами у вас всё нормально.
С помощью программы AS SSD Benchmark можно протестировать SSD различными тестами последовательного чтения, записи. Для запуска теста, нажмите Start. Для интереса проведите также тест простого жёсткого диска и сравните результаты. SSD окажется впереди по всем тестам.
Подробно про то, как протестировать твердотельный накопитель SSD читайте в этой нашей статье.
Источник
Перенос Windows на другой диск (HDD или SSD) с помощью программы Acronis True Image WD Edition
Многие заказывают сборку компьютера в магазине из подобранных частей. Преимуществом такого подхода является готовность собранного девайса удовлетворить заданные требования покупателя. Однако часто продавцы норовят продать более дорогие комплектующие или, наоборот, устаревшие, что позже вынуждает менять конфигурацию ПК полностью или частично. Неопытность пользователей часто становится причиной замещения или добавления накопителей ( HDD или SSD ). Соответственно возникает потребность в переносе Windows с HDD на HDD или с HDD на SSD накопитель.
Если перенести Windows с HDD винчестера на SSD накопитель, то скорость включения компьютера увеличится в несколько раз (в зависимости от модели накопителя). У меня один из самых недорогих SSD и ноутбук у меня включается примерно за 40 секунд. А у вас?
Вам будет полезно почитать:
- Низкоуровневое форматирование жесткого диска
- Восстановление битого жесткого диска
- Проверка жесткого диска на ошибки
- Службы Windows 10, которые можно отключить
Однако не стоит забывать, что для стабильной и быстрой работы важна не только скорость накопителя, но и его объем. Так, например, если вы купите себе SSD на 64 Гб, то вы очень быстро начнете замечать нехватку свободного места на системном диске. 128 Гб будет уже лучше, но все равно придется сделать за мусором: чистить загрузки, чистить кэш, перенести файл подкачки на другой диск и так далее… Поэтому, если вы не хотите со всем этим возиться, то лучшим вариантом для системного диска будет 256 Гб, его вам хватит надолго. Но это стоит не очень дешево. Для себя я выбрал оптимальный вариант — 128 Гб. Меня устраивает.
Еще одна причина, по которой вам может понадобиться перенос Wundows на другой диск (или накопитель) — износ накопителя. Ничто не вечно в нашем мире и износ накопителей нужно время от времени мониторить (примерно раз в полгода). За здоровьем дисков, между прочим, можно легко следить с помощью утилиты CrystalDiskInfo. При признаках значительных повреждений срочно сохраняйте данные и делайте перенос Windows на другой диск.
Мы разобрали две основных причины переноса Windows на другой диск. Теперь дальше. Как это сделать быстро и без потерь.
Операция для неопытного пользователя выглядит как «миссия невыполнима». Однако существует доступное каждому решение. Это утилита Acronis True Image WD Edition. Обратите внимание на WD. Эта утилита разработана для дисков бренда Western Digital. Однако она работает и с накопителями других производителей, если на вашем компьютере установлен хотя бы один жесткий диск фирмы WD или SanDisk
Как пользоваться Acronis True Image, чтобы осуществить перенос Windows на другой диск
Все очень просто, на радость пользователю. Сделаем предположение, что вы нашли и установили утилиту Acronis True Image WD Edition. Она бесплатная, установка очень простая. Начинаем работать в программе.
Первое что надо сделать, это убедиться, что диски, с которыми вы хотите работать, доступны операционной системе и их видно в проводнике. Второе, что надо учесть, диски должны быть подключены посредством шины, USB подключение в данном случае не подойдет. Прямой перенос Windows с флеш носителей не поддерживается, хотя резервное копирование возможно. Это принципиально разные подходы.
Итак, мы в интерфейсе программы Acronis True Image:
Нажимаем ссылку «Клонировать диск«. Первое что вам будет предложено, это выбрать режим: автоматический или пользовательский (вручную). Конечно, большинству подойдет автоматический режим, так проще всего осуществить перенос Windows на другой диск. Для тех, кто знает что делает, можно попробовать ручной режим.
Далее вам нужно выбрать диск, с которого будет осуществляться перенос Windows на другой диск. Обратите внимание, что при выборе диска в нижнем баре окошка программы вам показывается буква диска и его объем, а также формат хранения данных на диске (FAT,NTFS). Это удобно, чтобы не запутаться.
Исходный диск для переноса Windows выбран. Теперь надо выбрать диск, куда будем переносить. Все аналогично предыдущему шагу. Будьте внимательны, смотрите, куда вы перемещаете данные, если у вас есть больше двух дисков на компьютере.
Завершаем операцию переноса Windows с диска на диск. Ждем некоторое время, пока файлы будут скопированы.
Создание новых дисков в программе Acronis True Image WD Edition
Посмотрим, что еще умеет Acronis. Иногда бывает необходимость разделить жесткие диски на разделы, которые в принципе становятся после этого независимыми дисками (разумеется виртуально, физически мы их не можем разбить).
Здесь надо быть внимательным. Если на диске содержится нужная вам информация, то она может быть стерта, либо повреждена при перемещении. Будьте максимально осторожны.
Предположим теперь, что вы выбрали диск для деления. Создание разделов будет завершено после выбора размеров разделов и вашего подтверждения.
Другие платные и бесплатные опции программы Acronis True Image WD Edition
Всегда полезно иметь резервные копии данных, имеющихся на ваших винчестерах. По данным статистики, надежным считается наличие как минимум трех копий на разных носителях. Используя утилиту Acronis True Image WD Edition вы можете создать загрузочный модуль Acronis всего в несколько шагов. С помощью его вы сможете запустить компьютер даже если операционная система сильно повреждена и старт компьютера при обычной загрузке невозможен.
Для создания загрузочного модуля подойдут в принципе любые традиционные носители данных: компакт-диски, флешки, DVD-диски.
Одна из платных опций — Панель мониторинга. Ее назначение — отслеживание использования домашней сети и защита данных находящихся на компьютерах, входящих в состав этой сети. Это могут быть любые устройства (смартфоны, планшеты, другие устройства с доступом в интернет). Как правило члены семьи пользуются одной учетной записью для доступа к онлайн сервисам. Кто-то в доме, наиболее опытный, может отслеживать с помощью этой панели все, что связано с доступом в домашнюю сеть и выходом в интернет на всех доступных устройствах.
Синхронизация — другая опция доступная премиум пользователям утилиты Acronis True Image WD Edition. Вам больше не потребуется держать при себе флешки, диски. Данные, загруженные в облачное хранилище будут доступны в любом месте, с любого из ваших устройств. Это действительно удобно. И цена апгрейда утилиты не так высока.
В заключение нашего обзора упомянем про возможность резервного копирования данных, которые вы храните на ваших девайсах. Мы уже упоминали про создание загрузочного модуля, но конечно же вы задумываетесь, как сохранить и фото, фильмы, игры, все чем вы пользуетесь и развлекаетесь каждый день. Опция резервного копирования доступна всем пользователям Acronis True Image WD Edition. Пользоваться ею очень просто, достаточно выбрать что и куда скопировать, и вы будете спокойны за сохранность всей необходимой информации. Да, помните, чем больше копий, тем спокойнее.
Вывод:
Сегодня вы узнали, как просто можно сделать перенос Windows на другой диск, будь то SSD накопитель или обыкновенный жесткий диск. Программа Acronis предоставит вам эту возможность и не только эту. Надеюсь, у вас все получилось и вы разобрались с программой