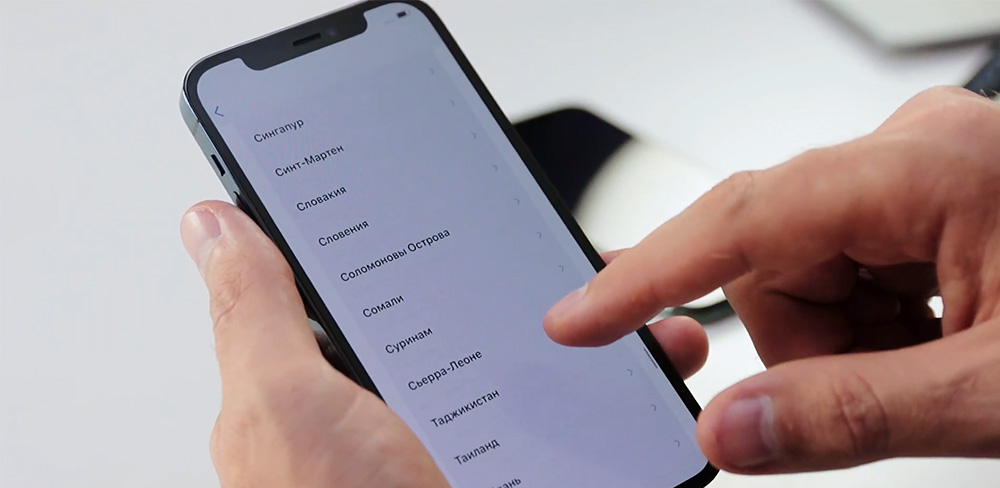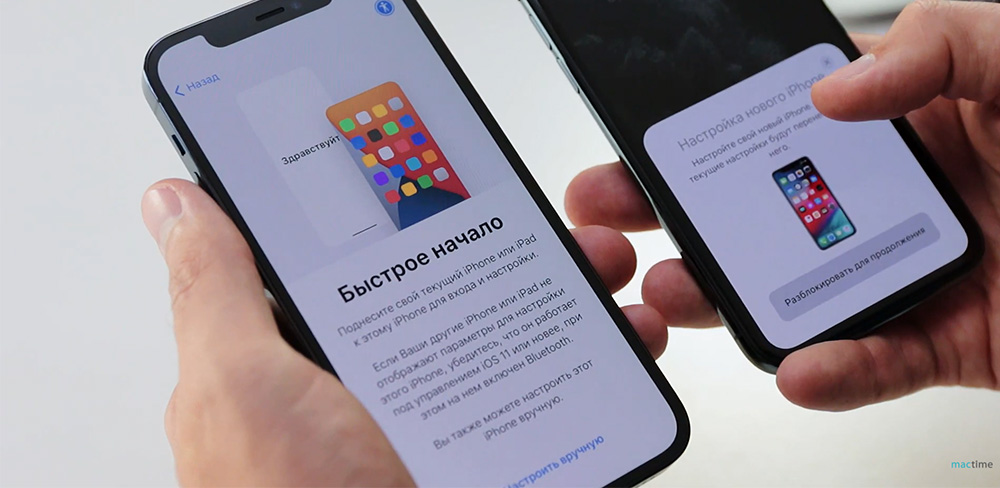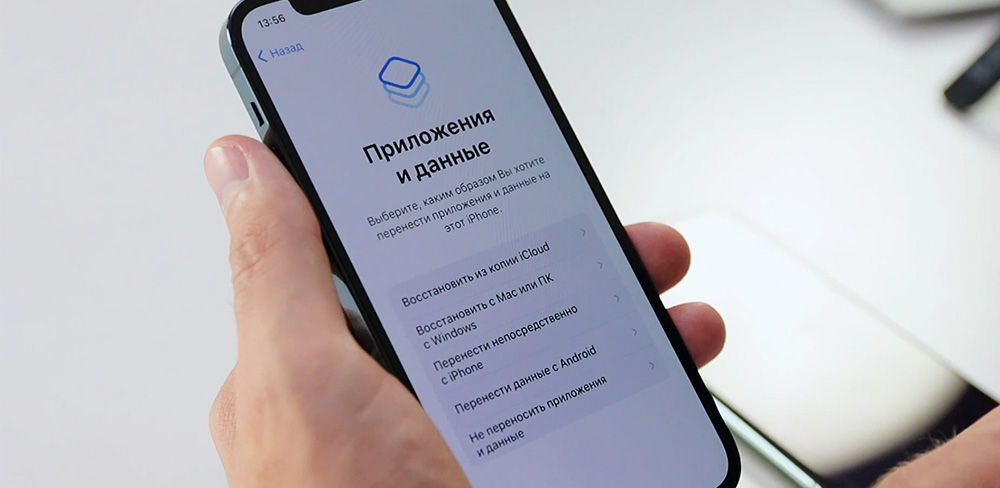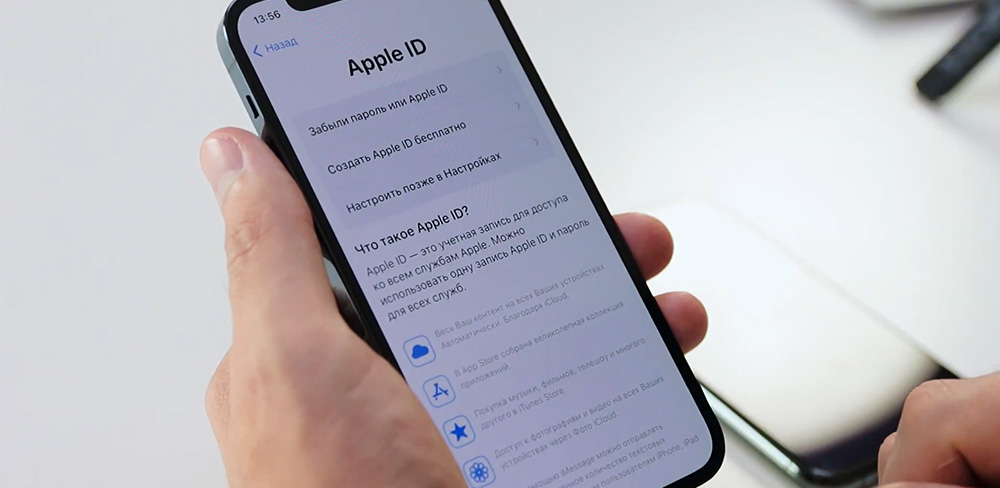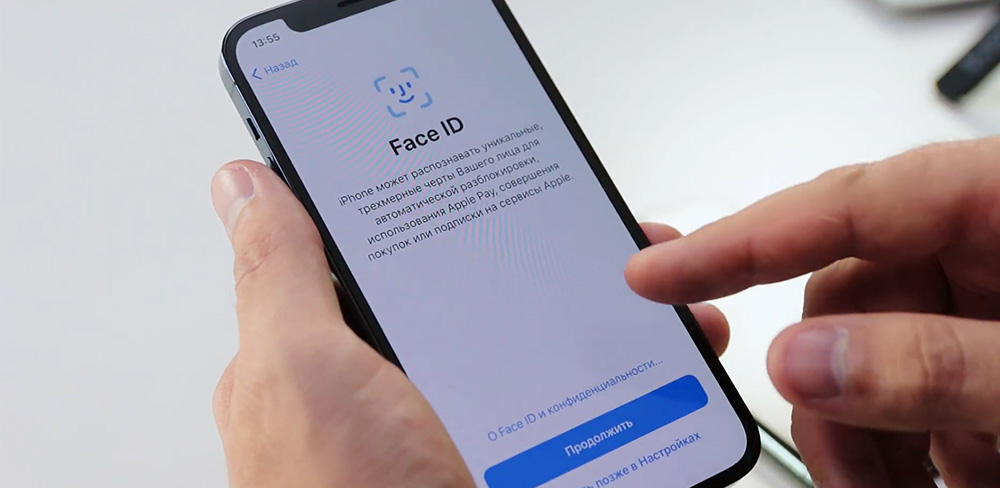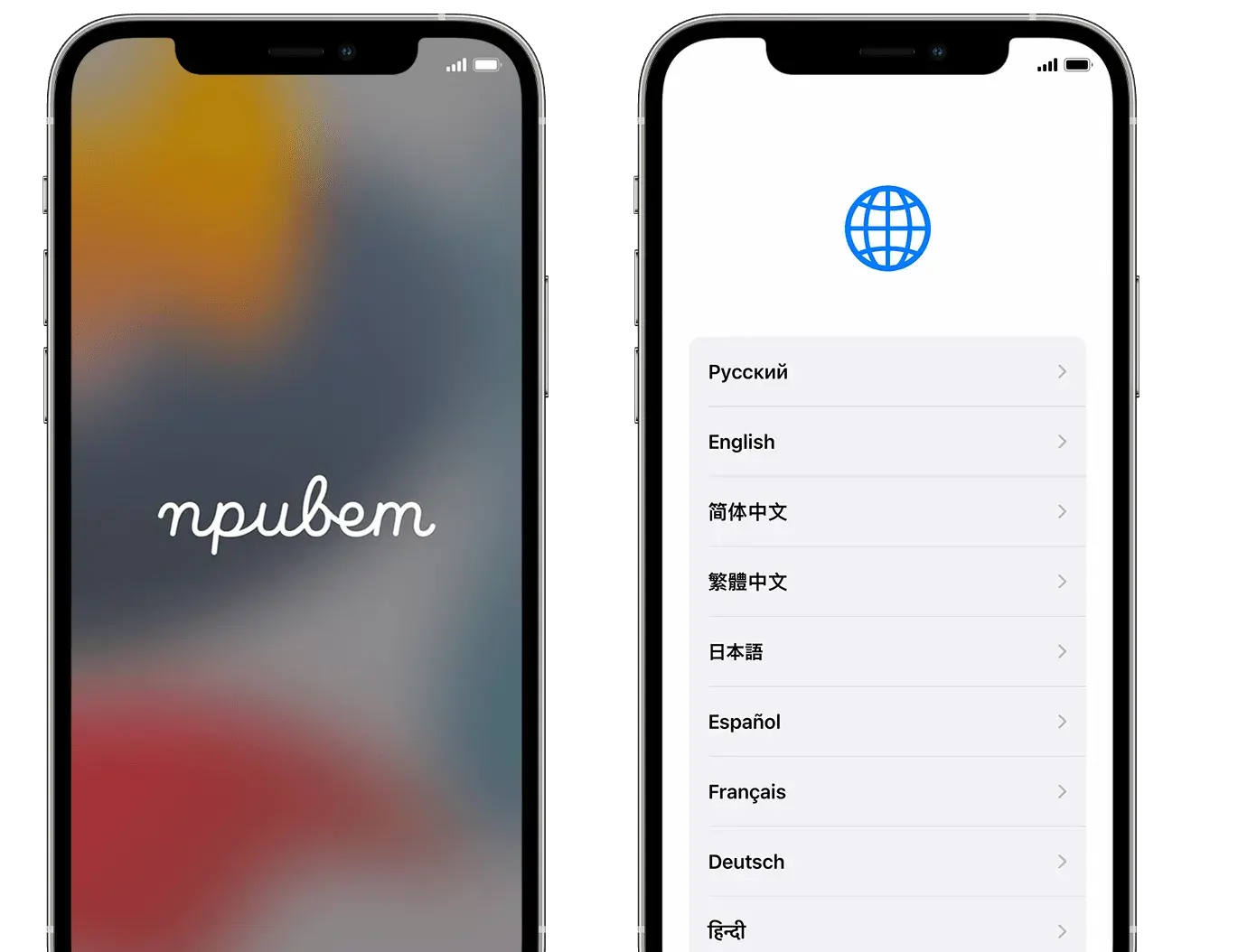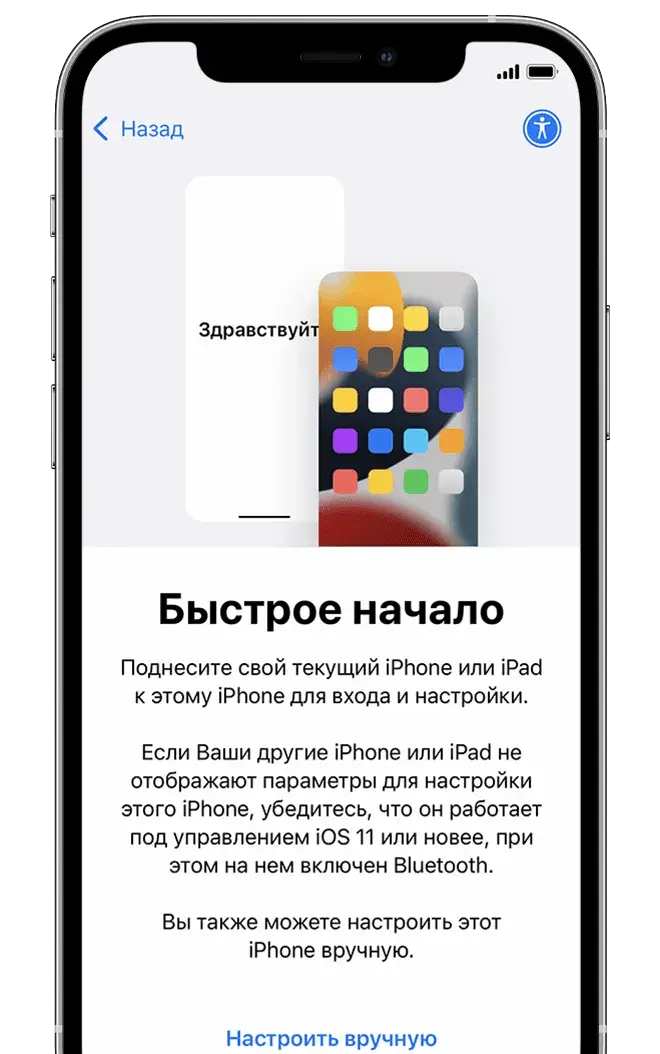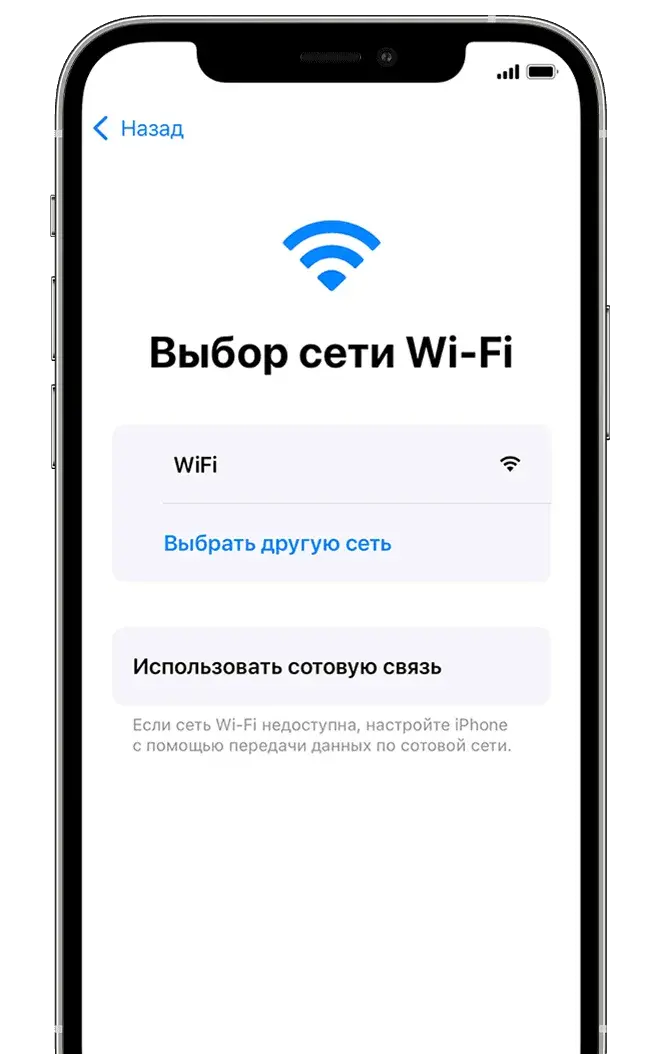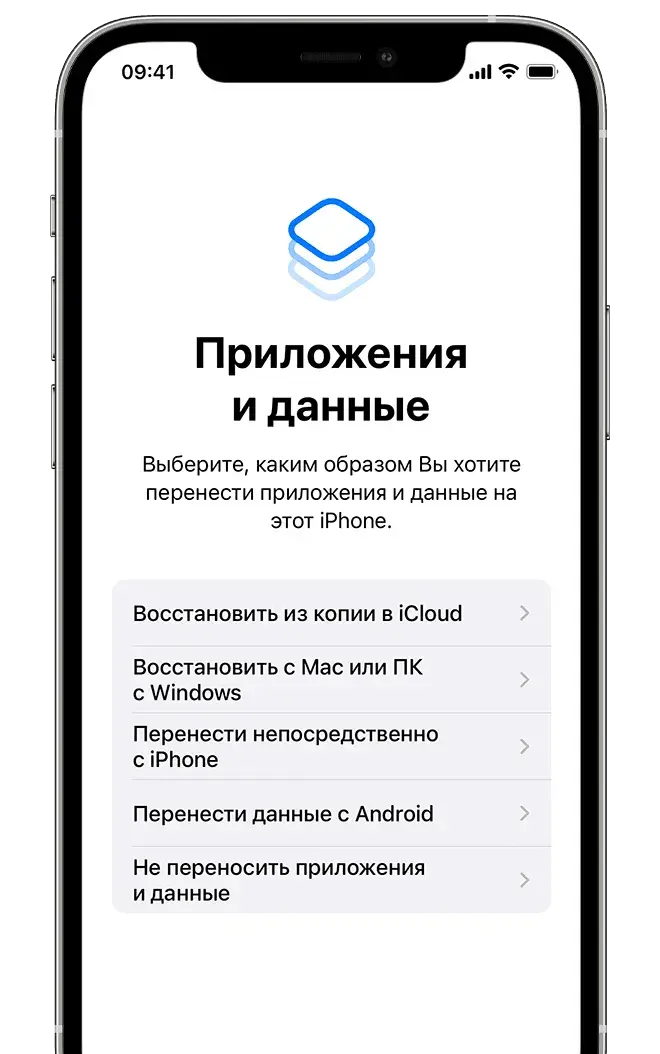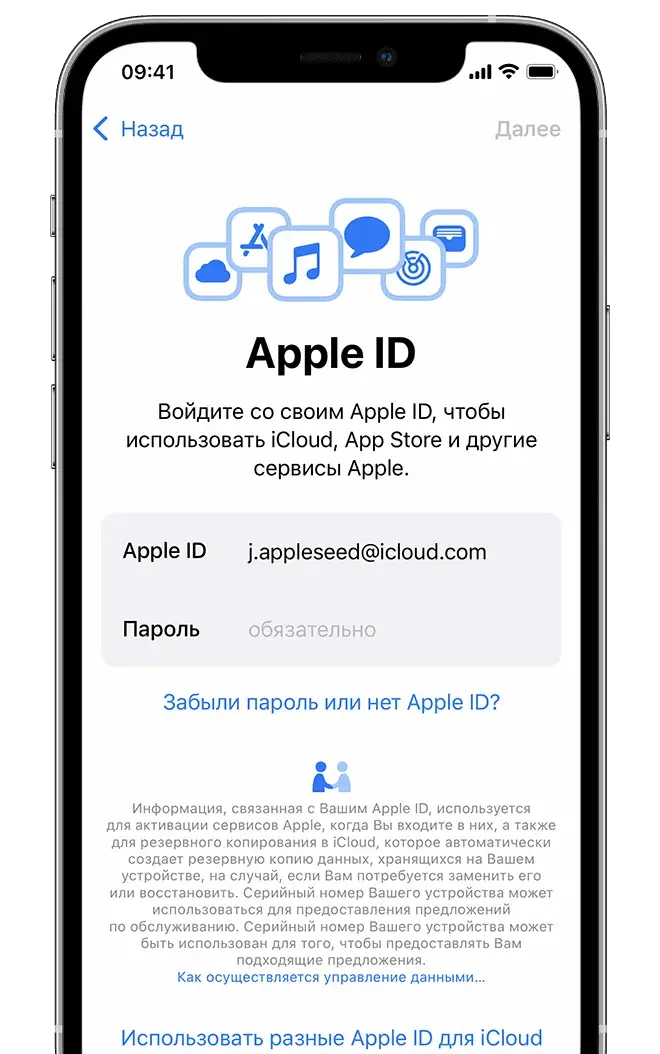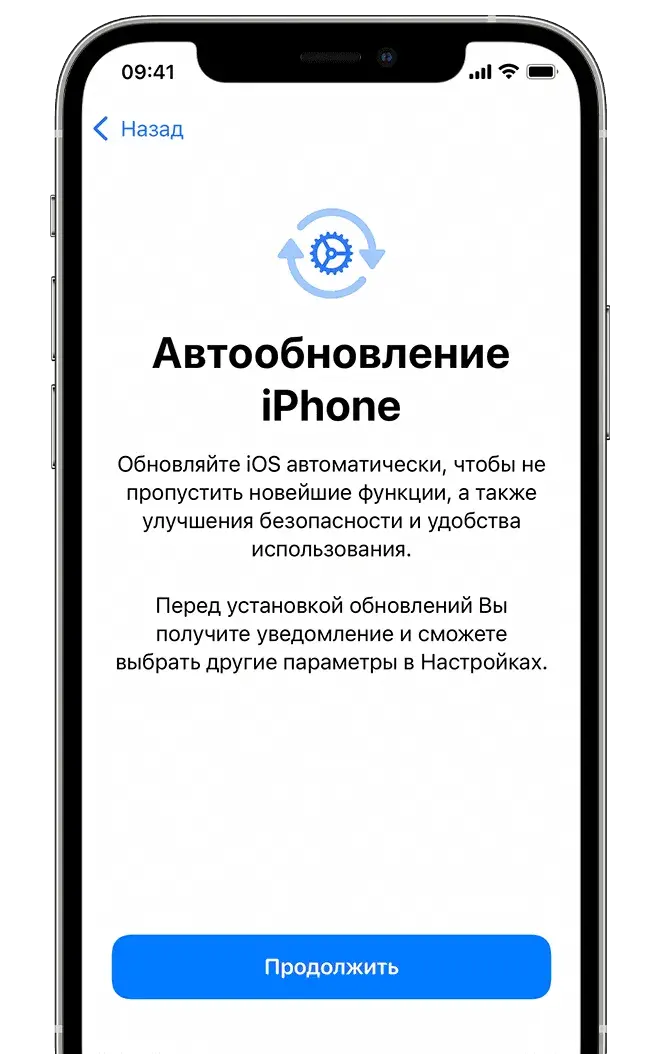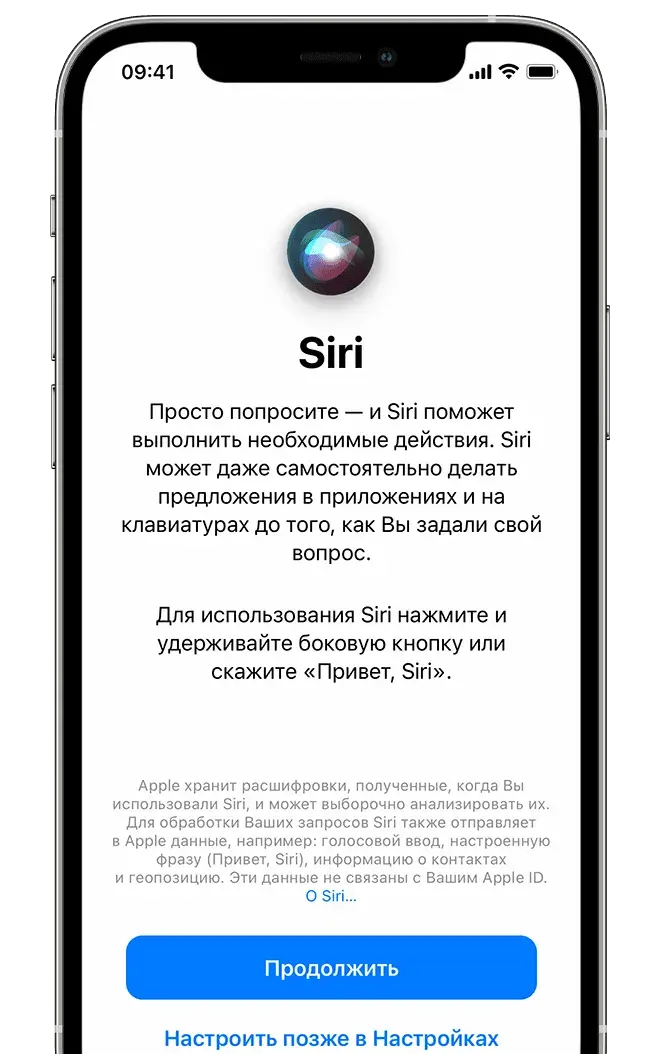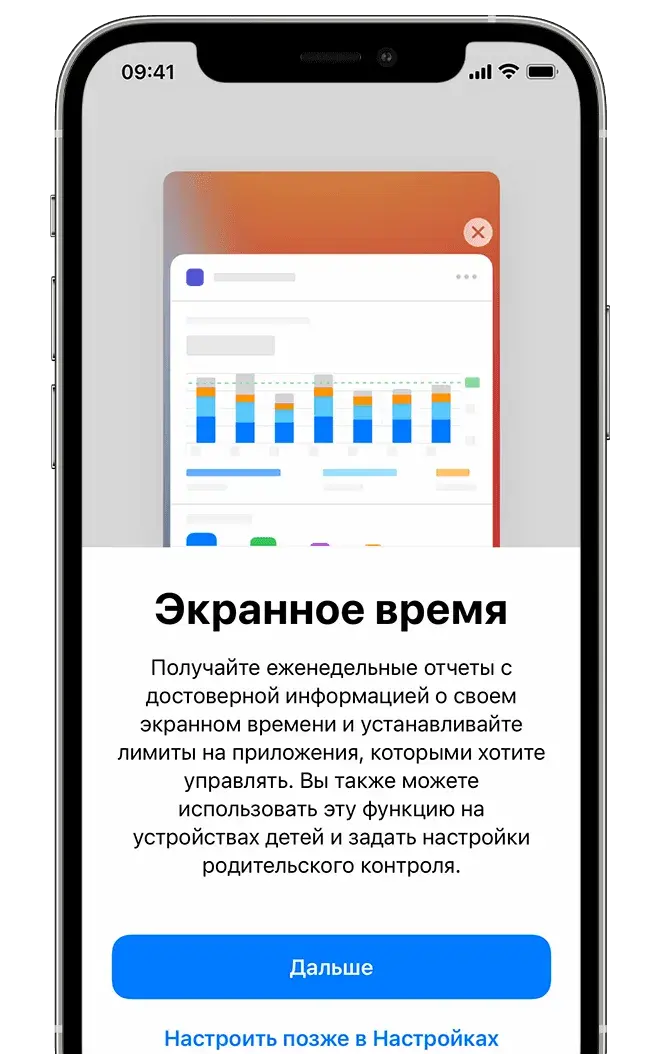29 Окт 2020
После презентации Apple многие пользователи начинают себе покупать новые устройства. В этой статье разберёмся, как же активировать iPhone быстро и безопасно. Способ подойдёт для всех iPhone без кнопки домой. Он достаточно быстрый и лёгкий, поэтому у вас не возникнет проблем и вопросов.
Как активировать новый iPhone?
Если у вас есть старый айфон, и вы приобрели новый, то вы сможете очень быстро включить айфон с помощью прошлого гаджета.
- Возьмите новый айфон и сделайте свайп вверх для выбора языка.
- Выберите страну. Лучше выбирать именно ту, в которой вы проживаете, чтобы подгружались все актуальные метрики.
- Поднесите своё старое устройство к новому, и на экране появится предложение о переносе данных на iPhone 12.
- Разблокируйте своё прошлое устройство и нажмите «Продолжить».
- Поднесите камеру к новому гаджету и произойдёт перенос данных. Активация айфона займёт несколько минут.
- Подключите девайс к сети Wi-Fi.
- Устройство предложит произвести необходимые настройки. Установите Face ID, код-пароль.
- Далее вы сможете выбрать, от куда перенести данные. Можно даже перекинуть их из Android-устройства.
- Если вы не хотите этого делать, то просто можно активировать айфон, как новый. Для этого потребуется ввести Apple ID. Как это сделать, прочитайте по ссылке. Если вы хотите пропустить этот шаг, то выберите «Забыли пароль или его нет» → «Настроить позже в настройках».
- Далее согласитесь с условиями использования гаджета. Вы можете включить автоматическое обновление системы, позже этот параметр можно будет изменить в настройках. Гаджет предложит также включить службы геолокации, настроить Siri, включить экранное время. Также вам будет предложено делиться аналитикой с компанией. Это поможет новым операционным системам становиться лучше. Вы можете сразу включить необходимые службы или позже запустить их в настройках.
- Далее выберите тему. Всё, активация прошла успешно.
Для активации айфона не обязательно использовать сим-карту. Главное, чтобы девайс был подключён к сети по Wi-Fi или по кабелю с ПК. Вот так быстро можно активировать iPhone, как новый. В других статьях вы получите информацию о том, как перенести данные со старого устройства на новое. Следуйте советам выше, чтобы быстро произвести активацию нового гаджета без проблем.
Остались вопросы?
Поделиться:
Актуальные материалы
Облако тегов
Облако тегов
» ГАДЖЕТЫ » Смартфоны
Olga 23.07.2021
Если хотите, чтобы первое знакомство с iPhone 12 pro оставило в памяти приятные воспоминания, то не спешите его сразу включать. Во избежание проблем в ходе дальнейшей эксплуатации лучше выполните сначала ряд действий.
Подготовительный этап
Чтобы процесс прошел максимально легко, необходимо подключить новый телефон к интернету по Wi-Fi либо через мобильного оператора и подготовить:
- Свой Apple ID и пароль.
- Реквизиты собственной банковской карточки, если вы планируете ввести их в Apple Pay в ходе настройки.
- Предшествующий Айфон либо резервную копию старого девайса, если собираетесь перенести информацию с них на свой новый аппарат.
- Андроид-смартфон с предустановленной программой «Перенос на iOS».
Как активировать iPhone через iTunes на компьютере
Как включить Айфон — пошаговая инструкция по запуску с нуля
Пошаговая инструкция по регистрации айфона любой модели через айтюнс на компьютере выглядит следующим образом:
- Установить сим-карту в гаджет и включить его.
- Провести пальцем на приветственном экране.
- Выбрать язык и страну.
- Выбрать пункт «Подключение к iTunes».
- Соединить телефон и ПК посредством кабеля USB.
- Дождаться автоматического распознавания гаджета и связи с серверами.
- Подтвердить надпись «Поздравляем, iPhone разблокирован».
- Завершить процесс активации.
Важно! В любом случае при регистрации в сети нужна сим-карта. У многих возникает резонный вопрос: можно ли провести процедуру без чипа оператора. Сегодня регистрация без SIM-карты невозможна.
Активация айфона через iTunes
Для этого необходимо:
- Нажать и удерживать размещенную сбоку кнопку до появления на дисплее логотипа производителя.
- Осуществить одну из нижеописанных манипуляций:
- Тапнуть на раздел «Настройка вручную» и строго следовать инструкциям на дисплее.
- Если в вашем распоряжении имеется Айпод, Айпад на базе iPadOS 13 или новее либо еще один iPhone на базе ОС iOS 11+, то для осуществления автонастройки нового аппарата воспользуйтесь опцией «Быстрое начало». Разместите гаджеты поближе один к другому и после этого, следуя инструкциям, скопируйте ключи iCloud и параметры. Затем из резервной копии в iCloud восстановите на новом Айфоне собственные данные.
Если на обоих устройствах используется iPadOS 13, iOS 12.4 и новее, то можно перенести файлы со старого «яблочного» телефона на новый с помощью беспроводной сети. Для этого подключите аппарат к источнику электропитания и удерживайте их напротив друг друга до окончания передачи.
- Если у вас имеются проблемы со зрением, то нажмите три раза на «Home» для активации VoiceOver, позволяющего читать с дисплея. Для увеличения изображения достаточно два раза прикоснуться к экрану 3 пальцами.
- Если вы осуществляете перенос информации с Андроид-устройства, нужно открыть раздел «Приложения и данные», затем нажать на «Перенести данные с Андроид». После этого нужно запустить программу «Перенос на iOS» и следовать инструкциям.
Инструкция для владельцев
Не стоит переживать, если вы чайник, и до этой статьи не разбирались в устройствах на iOs. Статья поможет ознакомиться с главными аспектами.
Первый запуск устройства
Заветная коробочка с аппаратом у вас в руках, возникает логичный вопрос: «Как начать пользоваться Айфоном?». Первым делом аккуратно распакуйте устройство, предварительно сняв защитные пленки, которыми он был обернут. После распаковки установите в телефон сим-карту, используя специальную скрепку, выдвигающую лот для симки.
Включаем новый телефон зажатием кнопки блокировки. У iPhone 4, 5 и 5 SE кнопка сверху, у яблочных смартфонов последующих поколений – сбоку справа. После нажатия появится надпись «iPnone», а снизу стрелка. Потянув ее вправо, разблокируете телефон и приступайте к работе.
Мобильное устройство предложит выбрать язык, страну, разрешить смартфону использовать данные о местонахождении. Таким образом, вы подготовите телефон для работы в штатном режиме. Позже можно вернуться к настройкам и изменить их, если понадобится.
Как начать пользоваться айфоном 5, 5 SE и высше? Сначала скачайте на компьютер программу iTunes или же подключитесь к доступной сети Wi-Fi. Вопросы: «Как пользоваться Айфоном 5?» и «Как пользоваться Айфоном 5S для новичков?» не возникнет у тех, кто уже пользовался телефоном. Поэтому стоит настроить телефон как новый, без синхронизации с данными с прошлого смартфона.
Безопасность
Как защитить технику от поломки.
Нужны ли чехлы для iPhone/iPad
После покупки нового телефона владелец заинтересуется тем, как защитить смартфон от ударов и влаги. Конечно же, с помощью чехла. На каждую модель Айфона на рынке существует огромное количество защитных аксессуаров из различных материалов. Иногда, правда, они выполняют исключительно декоративную функцию. Выбирайте, следуя своим потребностям. Если знаете, что неаккуратно обращаетесь с техникой, желательно купить чехол из силикона, который хорошо пружинит при падении, и приклеить на экран защитное стекло.
Таким образом, вы сможете уменьшить риски даже при неосторожном использовании телефона. Чехол защитит смартфон от царапин, попадания влаги и амортизирует нагрузку при падении.
Советы по настройке HDR
Одним из интересных новшеств iPhone 12 Pro является возможность съемки видеороликов в 4К Dolby Vision HDR. И хотя благодаря этому видео стало выглядеть потрясающе, эта новинка имеет и отрицательную сторону в виде периодически возникающих проблем с совместимостью. В случае совместного использования через «Фотографии» гаджет в автоматическом режиме осуществляет проверку того, способен ли принимающий аппарат производить обработку контента HDR. Если это невозможно, то он сам превращает его в ролики SDR.
Если не проходить через приложение, то преображения видео не будет, а картинка при воспроизведении будет крайне размытой. Тем, кто не увлекается видеосъемкой можно деактивировать HDR. Для этого нужно зайти в раздел настроек, выберите подраздел «Камера» и в пункте «Запись видео» нажмите на «Отключение HDR». Когда захотите снимать в данном режиме, не забудьте активировать данную опцию.
Как настроить айфон как новый через айтюнс
Как настроить камеру на айфоне — подробная инструкция
Процесс настройки айфона с пометкой «как новый» по сути своей ничем не отличается от такового для обычного телефона. Заняться этим можно через iTunes. Сервис поможет загрузить на устройство самое последнее обновление операционной системы. Для этого переходят в «Настройки» — «Основные» — «Обновление ПО» и проверяют наличие доступных версий.
Важно! Если на смартфоне установлен джейлбрейк, то скачать актуальную прошивку можно будет только через iTunes.
Также стоит создать файл восстановления ОС и данных устройства, так как никто не знает, сколько будет работать восстановленный девайс. Желательно всегда иметь на сервере бэкап. Для его создания нужно:
- Открыть приложение iTunes.
- Подключить гаджет к компьютеру.
- Выбрать его в программе.
- Установить галочку напротив пункта «Этот компьютер» в разделе «Автоматическое создание копий».
- Нажать на кнопку «Создать копию сейчас».
- Дождаться окончания копирования и проверить копию, пройдя путь: «Правка» — «Настройки» — «Устройства».
Обратите внимание! Те же действия можно совершить и в iCloud, но это занимает больше времени и требует подключения к облачному хранилищу Apple через Интернет.
Сброс настроек бывает нужен, если айфон передается в пользование ребенку
Настройка Центра управления
Заключительный шаг, который следует сделать при первом запуске Айфона 12 – настроить Центр управления. Отметим, что здесь стало на порядок больше элементов – в соответствующем меню настроек можно удалить либо добавить нужные из них путем нажатия кнопок «-» для удаления или «+» для добавления.
Вот и все, что требуется сделать перед использованием двенадцатой про-версии. После приведенных выше манипуляций эксплуатация девайса будет доставлять только приятные эмоции, и вы сможете оценить все его удивительные возможности.
Переход с устройства Android на iPhone
Многие пользователи почему-то боятся переходить с Андроид-смартфонов на iOS-устройства. Конечно, это две разные операционные системы, и для привыкания к новой потребуется время.
Но вот вам мнение пользователя, который перешел относительно недавно на Айфон после нескольких лет пользования Андроидом: iOS удобный, быстрый и более защищенный. Все страницы в поисковиках открываются почти моментально, и телефон вообще не зависает даже на высоких нагрузках.
Подключение облачного хранилища информации
После создания учетной записи ваш айфон уже стал частью империи Apple.
С Aplle ID вы имеете возможность настроить облачное хранилище iCloud, в которой будут храниться резервные копии ваших iOs-устройств, контакты, фотографии и приложения.
Это необязательный пункт настройки и можно от него отказаться.
Настройки iCloud
Но без iCloud, Айфон теряет добрую часть своего функционала, поэтому опытные «ябловоды» рекомендуют «тапнуть» по строке «Использовать iCloud».
Что значит активация iPhone и для чего это нужно делать
Если говорить простыми словами, активация айфона – это связывание нового гаджета с серверами Apple через глобальную сеть интернет с помощью сотовой связи или беспроводного подключения Wi-Fi для получения разрешения или запрета на использование установленной в телефоне сим-карты.
Активация iPhone через iTunes
Процесс активации устройства автоматически запускает счетчик гарантии. Это означает, что гарантийный срок начнется ровно с того момента, когда произойдет активация, а не со дня покупки гаджета.
Важно! Если при первом включении высвечивается надпись «Здравствуйте» или «Добро пожаловать», это не значит, что айфон действительно новый. Проверить этот факт поможет один сервис, который будет описан ниже
Дело в том, что надпись приветствия появляется на этих устройствах после каждого сброса настроек и не дает гарантии, что айфон новый. Проверить, действительно ли смартфон не был в использовании кем-то другим, можно на официальном сайте Apple в разделе «Проверка права на обслуживание и поддержку». Для проверки необходимо знать только серийный номер, который можно найти по пути «Настройки» – «Основные» – «Об этом устройстве». Если после ввода номера на сайте будет выведено сообщение «Активируйте это устройство», то гаджет действительно новый.
Выбор страны и региона при первоначальной настройке
Что значит активированный айфон
Активированным называется устройство, которое прошло привязку с различными сервисами Apple, а счетчик его гарантии уже запущен неизвестно когда. Это значит только одно – телефоном уже кто-то пользовался и он далеко не новый. Также возможен случай, когда айфон был ввезен в СНГ полулегально. Например, в США продаются залоченные на конкретного оператора девайсы, которые скупаются и продаются за рубежом по более низкой цене. Предварительно «предприниматель» сам сбрасывает «лок» на сим-карту.
Что значит не активированный айфон
Этот гаджет еще никем не использовался, что можно подтвердить на сервисе Apple «Проверка права на обслуживание и поддержку». Неактивированный айфон еще не начал обратный отчет своего гарантийного срока и может обслуживаться и поддерживаться производителем в полной мере. Всегда рекомендуется приобретать только не активированную технику Apple и отдавать предпочтение ей, даже если придется переплатить.
Активация айфона 5s
Тouch ID, создание пароля и диагностика
Если вы счастливый обладатель iPhone-5s, то в следующем окне вам будет предложено настроить Тouch ID для использования отпечатка пальца вместо пароля разблокировки и в качестве идентификатора вашей личности при авторизации, совершении покупок и пр.
Настройки Touch ID
Приложите палец для сканирования к сканеру, расположенному под экраном в кнопке «Домой».
После окончания процесса переходите к созданию пароля. Этот этап также не является обязательным для iOs-устройств и может быть настроен в любое время.
Страница создания пароля
Последними этапами в настройке айфона является соглашение на отправку данных диагностики вашего iOs-устройства в компанию Aplle.
Страница диагностики
Согласиться или нет – это полностью ваш выбор. Чтобы начать пользоваться устройством нажмите в следующем окне «Начать использование Айфона».
Страница начала работы с iPhone
На этом основные настройки завершены.
Что делать если Айфон быстро отключается на морозе
Стоит развеять слухи о том, что на холоде iPhone выключается. Такая проблема действительно наблюдалась, и при использовании в минусовой температуре заряд смартфона быстрей расходовался, или телефон вовсе выключался. Однако относительно новые модели более устойчивы к погодным условиям и уже не отключаются на морозе. Единственное, к чему я не могу привыкнуть на Айфоне – это к невозможности бесплатно установить рингтон на телефон (через официальную программу) и ко множеству встроенных покупок в приложениях.
Оцените статью
Настройка iMessage и Face
Для владельцев айфонов разработаны еще две особые программы, расширяющие возможности общения. iMessage — это сервис быстрого обмена короткими сообщениями, доступный обладателям продукции Apple. При этом устанавливать дополнительные приложения не требуется.
Чтобы запустить приложение, нужно в пункте «Настройки» найти раздел «Сообщения» и активировать его, введя затем свой Apple ID.
Еще одна бесплатная программа Face позволяет совершать аудио- и видеозвонки пользователям iPhone с помощью интернета. Для начала пользования приложением нужно активировать его в настройках телефона и ввести данные аккаунта Apple. После этого в списке контактов станет видно, у кого так же открыт доступ для звонков в Face.
Подготовка к настройке
Следуйте простому алгоритму, чтобы подготовить гаджет к настройке:
- Вставьте СИМ-карту в лоток (он с правой стороны). Для открытия лотка вам понадобится ключ, идущий в коробке.
- Сразу после включения на дисплее устройства высветится приветствие. Проведите пальцем по экрану для продолжения.
- Выберите нужный язык, а также регион жительства или страну.
- Теперь подключитесь к локальной сети Wi-Fi. Если ее нет, нажмите на кнопку сотовой сети на экране и выполните подключение. Первичная активация на этом завершится.
Выполнить эти шаги, можете переходить к активации устройства.
Создание учетной записи Aplle ID
Вы перешли к наиболее важному процессу – настройки Aplle ID.
С помощью данной учетной записи вы в дальнейшем будете входить в сервисы Aplle, покупать приложения, музыку, синхронизировать несколько устройств, совершать между ними бесплатные видеозвонки, общаться в чатах и пр.
Этот шаг не считается обязательным и его можно пропустить, когда настраиваешь новый iOs-девайс, но опытные «ябловоды» рекомендуют создавать данный идентификатор сразу.
Выбираем «Создать Aplle ID бесплатно»
- Функция найти айфон поиск потерянного устройства
Страница создания Apple ID
Далее, система попросит вас ввести дату рождения, фамилию и имя владельца, после чего нажмите «Далее».
Важно! Следует учесть, что если владельцу «яблочного гаджета» на момент создания учетной записи не исполнилось 18 лет, то система откажет в регистрации Aplle ID.
- Почтовый ящик
После введения данных система спросит, какой почтовый ящик использовать. Можно ввести уже существующий электронный адрес, или получить его бесплатно в iCloud.
Опытные пользователи iOs продуктов рекомендуют новичкам создавать новый почтовый ящик, чтобы впоследствии не путаться в адресах.
В этой статье рассмотрим регистрацию в Aplle ID с уже существующим адресом.
Использовать текущий почтовый ящик
- введите доступный вам адрес электронной почты;
Адрес электронной почты
- придумайте пароль и подтвердите его;
Пароль и подтверждение
Важно!Пароль должен состоять не менее чем из 8 символов, содержать строчные и прописные буквы и как минимум одну цифру. После этой процедуры нужно подтвердить пароль и «тапнуть» по кнопке «Далее».
- Контрольные вопросы
Для того чтобы новый пользователь iOs-девайса имел возможность восстановления Aplle ID в случае его утери, система предлагает дать ответы на три вопроса, которые, можно самостоятельно выбрать из предложенного списка.
Страница с заполнением контрольных вопросов
Совет! Отвечаем на вопросы и записываем ответы. В список ответов стоит добавить ваш логин (адрес электронной почты до значка@) и пароль. Эти данные нельзя забывать и кому-либо передавать!
Для восстановления идентификационных данных вам может понадобиться резервный почтовый ящик. В следующем окне система предложит ввести его адрес.
Это не обязательно и вы можете действовать на ваше усмотрение.
- Обновления
В следующем окне вы можете отключить обновления (по умолчанию обновления включены). Если вы хотите получать различный спам от Aplle, то оставляйте все как есть.
Страница настройки обновлений
В противном случае передвиньте переключатель в положение выкл. и нажмите «Далее».
- Лицензионное соглашение
Соглашаясь с правилами и лицензионным соглашением, вы подходите к окончательному этапу создания Aplle ID.
Пропустить его нельзя, поэтому «тапаем» по кнопке «Принимаю», тем более что альтернативы, все равно никакой нет.
Страница лицензионного соглашения
Через несколько секунд появиться новый официальный пользователь iOs продуктов с личным Aplle ID.
Стив Джобс, в отличие от большинства коллег по цеху, не был ни программистом, ни инженером, именно поэтому мы видим ключевые устройства Apple такими, какие он есть — простыми и удобными для рядового пользователя. Тем не менее, при покупке первого яблочного девайса у большинства людей все же возникают некоторые вопросы.
В этом материале мы акцентируем внимание на первоочередной настройке и подготовке iPhone к использованию, не затрагивая различные нюансы, связанные с аппаратной частью, джейлбрейком, облачным сервисом iCloud и т.д. Вероятно, приведенный ниже список действий позволит новичкам избежать досадных (но поправимых) ошибок.
Покупать iPhone нужно в фирменных магазинах Apple Store, онлайн-магазинах Apple или у официальных реселлеров (найти их можно здесь). При этом обязательно следует сохранить товарный чек или квитанцию, что позволит избежать многих проблем в будущем.
Однако мы живем не в идеальном мире, большинство людей все же предпочитает сэкономить. В случае с iPhone это может быть покупка «серого» (ввезенного в обход таможни), подержанного или восстановленного устройства. Во всех трех случаях можно относительно дешево приобрести смартфон, не отличимый от того, что выставлен на витрине Apple Store, но существует и риск неудачной покупки. О нюансах выбора и приобретения iPhone мы неоднократно рассказывали в наших материалах:
- Как проверить, новый ли iPhone вы купили;
- Как избежать покупки краденого iPhone или iPad;
- Чем восстановленный (реф, refurbished) iPhone 6 отличается от нового и б/у;
- Проверка iPhone по серийному номеру и IMEI: привязка к iCloud, гарантия, статус разлочки.
Показывать полные уведомления на экране во время блокировки
Если iPhone 12 — это ваш первый опыт работы с технологией Apple Face ID, вы заметите, что не можете видеть содержимое новых предупреждений и уведомлений на экране во время блокировки. Например, вместо того, чтобы видеть, кто отправил вам текстовое сообщение и что в нем говорится, вы увидите только общее предупреждение «Сообщения».
По умолчанию все iPhone с технологией Apple Face ID будут скрывать содержимое предупреждений, пока вы не возьмете свой телефон и не разблокируете, посмотрев на него. Это функция конфиденциальности, которая может раздражать.
Что бы изменить способ отображения уведомлений на экране, перейдя в «Настройки» > «Уведомления» > «Показать превью» и выберите «Всегда». И наоборот, вы можете выбрать « Никогда», если хотите, чтобы содержимое ваших уведомлений всегда было скрыто на экране при блокировке.
Как создать Apple ID
Отличием Apple от многих экосистем является четкая привязка устройств, прав, подписок, контента и сервисов к конкретному пользователю. То есть, практически все действия (перепрошивку смартфона, установку приложений, изменение критически важных настроек и т.д.) производит не абстрактный «Иван Иванов», а вполне определенный человек, которому присваивается специальный идентификатор — Apple ID. Поэтому к созданию соответствующего аккаунта необходимо подойти ответственно — использовать доверенный почтовый адрес, придумать и запомнить сложный пароль и обязательно сохранить ответы на контрольные вопросы. Подробную инструкцию по созданию Apple ID можно найти здесь.
Видеоинструкция:
Обязательно прочитайте эту и эту статью о взломе Apple ID.
: Устанавливаем свой рингтон
Если вас не очень устраивают стандартные мелодии звонков, пришло время установить рингтоны на свой музыкальный вкус. Вы ведь должны выделяться из толпы, в конце концов!
На сайте есть отдельная статья, где я просто и доступно описал процесс создания рингтона и установки его на iPhone. На самом деле, все просто. Ссылки на инструкции ниже.
- Как создать свой рингтон для iPhone — читай эту статью
- Как установить рингтон на iPhone — читай эту статью
Нужны ли чехлы и защитные пленки?
Чтобы сохранить идеальный внешний вид iPhone Вы можете выбрать один из бесчисленного количества предлагаемых на рынке аксессуаров. Помимо защитных свойств, различные бамперы, кейсы, чехлы и пленки могут также расширить функционал устройства.
ПО ТЕМЕ:
- Почему не стоит покупать чехол для iPhone — мнение.
- 20 самых странных, необычных и нелепых чехлов для iPhone.
Создание учетной записи Aplle ID
Вы перешли к наиболее важному процессу – настройки Aplle ID.
С помощью данной учетной записи вы в дальнейшем будете входить в сервисы Aplle, покупать приложения, музыку, синхронизировать несколько устройств, совершать между ними бесплатные видеозвонки, общаться в чатах и пр.
Этот шаг не считается обязательным и его можно пропустить, когда настраиваешь новый iOs-девайс, но опытные «ябловоды» рекомендуют создавать данный идентификатор сразу.
Выбираем «Создать Aplle ID бесплатно»
- Функция найти айфон поиск потерянного устройства
Страница создания Apple ID
Далее, система попросит вас ввести дату рождения, фамилию и имя владельца, после чего нажмите «Далее».
Важно! Следует учесть, что если владельцу «яблочного гаджета» на момент создания учетной записи не исполнилось 18 лет, то система откажет в регистрации Aplle ID.
- Почтовый ящик
После введения данных система спросит, какой почтовый ящик использовать. Можно ввести уже существующий электронный адрес, или получить его бесплатно в iCloud.
Опытные пользователи iOs продуктов рекомендуют новичкам создавать новый почтовый ящик, чтобы впоследствии не путаться в адресах.
В этой статье рассмотрим регистрацию в Aplle ID с уже существующим адресом.
Использовать текущий почтовый ящик
- введите доступный вам адрес электронной почты;
Адрес электронной почты
- придумайте пароль и подтвердите его;
Пароль и подтверждение
Важно!Пароль должен состоять не менее чем из 8 символов, содержать строчные и прописные буквы и как минимум одну цифру. После этой процедуры нужно подтвердить пароль и «тапнуть» по кнопке «Далее».
- Контрольные вопросы
Для того чтобы новый пользователь iOs-девайса имел возможность восстановления Aplle ID в случае его утери, система предлагает дать ответы на три вопроса, которые, можно самостоятельно выбрать из предложенного списка.
Страница с заполнением контрольных вопросов
Совет! Отвечаем на вопросы и записываем ответы. В список ответов стоит добавить ваш логин (адрес электронной почты до значка@) и пароль. Эти данные нельзя забывать и кому-либо передавать!
Для восстановления идентификационных данных вам может понадобиться резервный почтовый ящик. В следующем окне система предложит ввести его адрес.
Это не обязательно и вы можете действовать на ваше усмотрение.
- Обновления
В следующем окне вы можете отключить обновления (по умолчанию обновления включены). Если вы хотите получать различный спам от Aplle, то оставляйте все как есть.
Страница настройки обновлений
В противном случае передвиньте переключатель в положение выкл. и нажмите «Далее».
- Лицензионное соглашение
Соглашаясь с правилами и лицензионным соглашением, вы подходите к окончательному этапу создания Aplle ID.
Пропустить его нельзя, поэтому «тапаем» по кнопке «Принимаю», тем более что альтернативы, все равно никакой нет.
Страница лицензионного соглашения
Через несколько секунд появиться новый официальный пользователь iOs продуктов с личным Aplle ID.
Продлеваем жизнь аккумулятора
Инновационных источников питания для мобильных устройств пользователи ждут уже много-много лет, однако литий-ионные аккумуляторы до сих пор являются наиболее эффективным вариантом в соотношении цена/качество. Однако, несмотря на все свои плюсы, такие батареи имеют весьма ограниченный ресурс — при грамотном обращении с iPhone, емкость АКБ снизится примерно на 20% после 500 циклов зарядки, в противном случае — на все 50%.
ПО ТЕМЕ:
- Сколько «живет» батарея iPhone, и как считать циклы зарядки.
- Как максимально сохранить заряд батареи на iPhone и iPad — 25 способов.
Чтобы не с толкнуться с этой проблемой уже после первого года использования iPhone, следует придерживаться довольно простых правил — по возможности заряжать смартфон от электросети, а не USB-порта компьютера, а также использовать для этого ТОЛЬКО оригинальный или сертифицированный адаптер. Кроме того, рекомендуется начинать зарядку iPhone при минимальном остатке энергии и не доводить при этом уровень заряда до 100% (оптимальная емкость — 80%).
Подготовка к настройке
Следуйте простому алгоритму, чтобы подготовить гаджет к настройке:
- Вставьте СИМ-карту в лоток (он с правой стороны). Для открытия лотка вам понадобится ключ, идущий в коробке.
- Сразу после включения на дисплее устройства высветится приветствие. Проведите пальцем по экрану для продолжения.
- Выберите нужный язык, а также регион жительства или страну.
- Теперь подключитесь к локальной сети Wi-Fi. Если ее нет, нажмите на кнопку сотовой сети на экране и выполните подключение. Первичная активация на этом завершится.
Выполнить эти шаги, можете переходить к активации устройства.
Используем iCloud
Каждый пользователь iPhone, как и других устройств Apple, так или иначе использует глобальный облачный сервис iCloud, предоставляющий широкие возможности по хранению, редактированию, синхронизации различных типов данных, а также ряд дополнительных инструментов. Синхронизация с «облаком» контактов, напоминаний, событий из календаря и прочих данных производится автоматически, необходимо лишь активировать соответствующие переключатели в настройках iPhone.
Получить доступ к сервису можно из любого браузера, авторизация в iCloud производится посредством логина и пароля Apple ID. Отсюда пользователь может отслеживать свои устройства (при активном режиме «Найти iPhone»), работать с документами формата iWork, управлять фотоальбомами, файлами в хранилище iCloud Drive и т.д.
ПО ТЕМЕ:
- Что такое iCloud и как им пользоваться на iPhone, iPad и Mac.
- iCloud Drive на iOS и OS X: 12 фактов, которые нужно знать.
- Что будет, если выйти из iCloud на iPhone, iPad и Mac?
- Как отвязать iPhone или iPad от iCloud (удалить из Apple ID)?
- Как отслеживать местоположение друзей (Найти друзей) на сайте icloud.com.
- Как восстановить контакты и другую информацию на iPhone, не создавая резервную копию в iTunes или iCloud.
- Цены на место в iCloud для России.
Как восстановить или перенести ваши данные с другого телефона
Если вы не собираетесь начинать все сначала с новым устройством очистки данных, вам нужно перенести данные со старого iPhone на новый или перенести данные со старого устройства Android на новый iPhone. Вот как.
Как восстановить из резервной копии iCloud или iTunes
Пришло время решить, как вы хотите перенести данные своего старого iPhone (если вы начинаете с нуля, узнайте, как настроить свой iPhone как новый). У вас есть два варианта восстановления ваших приложений и данных с другого iPhone; iCloud или iTunes / Finder.
Какой из них вы выберете, зависит от того, делаете ли вы резервную копию своего старого iPhone в iCloud или подключаете его к компьютеру и выполняете резервное копирование через iTunes или Finder.
Главное здесь — сначала сделать резервную копию вашего старого iPhone.
После резервного копирования старого iPhone выберите, хотите ли вы восстановить новый iPhone из iCloud или iTunes.
Как перенести данные со старого iPhone на новый iPhone
Как перенести данные с Android-устройства
Если вы переходите с операционной системы на базе Android, позвольте мне сначала поприветствовать вас в семье Apple.
У Apple есть специальное приложение Move для iOS, предназначенное только для людей, переходящих с Android, и оно доступно в магазине Google Play. Прежде чем переносить данные на новый iPhone, загрузите Move to iOS на свой телефон Android.
Как перейти с Android на iPhone
Подводим итоги
Описанные выше рекомендации, конечно же, не охватывают и малой части тех процессов и манипуляций, которые будет производить пользователь iPhone по мере знакомства со своим устройством, но они наверняка помогут многим новичкам избежать трудностей в освоении и дальнейшем использовании iДевайсов.
Смотрите также:
- Спасут ли iPhone от пули 60 защитных стекол?
- Как чайка украла iPhone на пляже (видео).
- «Снято на iPhone»: новые примеры видео, снятых в режимах Интервал и Медленно.
Как отключить поднятие для активации
Поднятие для активации в iPhone только отвлекает
Во всех новых iPhone по умолчанию включена эта фишка: экран загорается, когда вы поднимаете это устройство. Не вижу в ней ничего полезного. А еще она разряжает аккумулятор, когда просто берешь смартфон в руки. Во время работы она и вовсе лишний раз позволяет заглянуть в заблокированный экран, а дальше все как в тумане. Итог: пока засиживаешься в приложениях, время уходит зря. Отключаем.
- Зайдите в Настройки;
- Выберите «Экран и яркость»;
- Отключите ползунок возле «Поднятие для активации».
Теперь вы главный, а не ваш смартфон.
Настройка iMessage и Face
Для владельцев айфонов разработаны еще две особые программы, расширяющие возможности общения. iMessage — это сервис быстрого обмена короткими сообщениями, доступный обладателям продукции Apple. При этом устанавливать дополнительные приложения не требуется.
Чтобы запустить приложение, нужно в пункте «Настройки» найти раздел «Сообщения» и активировать его, введя затем свой Apple ID.
Еще одна бесплатная программа Face позволяет совершать аудио- и видеозвонки пользователям iPhone с помощью интернета. Для начала пользования приложением нужно активировать его в настройках телефона и ввести данные аккаунта Apple. После этого в списке контактов станет видно, у кого так же открыт доступ для звонков в Face.
Полезные настройки iPhone
Как показывает статистика, владельцы iOs-девайсов довольно активно пользуются мобильным интернетом и используют свое «яблочное» устройство как модем.
Для того чтобы пользоваться мобильным интернетом необходимо:
- Вставить sim-карту в iPhone после чего переходим в приложение «Настройки».
- После этого заходим в раздел «Сотовая связь» и в графе «Сотовые данные» включаем интернет.
Действия для подключения мобильного интернета
Данные, для работы iOs-девайса в интернете, приходят сразу после установки sim-карты в Айфон. SMS с настройками нужно просто сохранить в телефоне.
Для того, чтобы использовать iPhone как Wi-Fi модем, необходимо:
- Входим в «Настройки» Айфона.
- Переходим в раздел «Режим модема» и передвигаем ползунок в положение ВКЛ.
Включения режима модема на iPhone
После такой несложной процедуры, ваш iPhone может раздавать Wi-Fi, работая как модем. Синяя полоска с количеством подключений будет сигналом, что беспроводное соединение работает.
Если ваш Мас-компьютер не оснащен модулем Wi-Fi, то Айфон может все равно можно использовать как модем и транслировать интернет-трафик по USB кабелю.
Для этого необходимо:
- Зайти в «системные настройки» Мас. В разделе «Интернет и беспроводная сеть» кликнуть на иконку «Сеть».
Страница системных настроек на Мас
- В левой колонке нижней части окна нажать «+», а в выпадающем меню выбрать «USB на iPhone». После этой процедуры нажимаем «Создать» и кнопку «Показать все».
Настройка подключения к iPhone по usb кабелю на Мас
- В выпадающем окне нажать кнопку «Применить».
Подключаем iPhone к компьютеру usb-кабелем и включаем на телефоне модем. Как описывалось выше.
Главное – не забудьте сам телефон подключить к интернету, через Wi-Fi или 3G.
Есть еще один способ, как транслировать интернет с Айфона и использовать его как полноценный модем: посредством Bluetooth.
Для этого нужно:
- Включить Bluetooth как на iPhone, так и на Мас, и создать соединение между устройствами.
- После чего включить Айфон в режим модема, как описывалось выше.
- Нажать на иконку Bluetooth на Мас, в выпадающем списке выбрать iPhone, и «Подключить к сети».
Сопряжение Мас и iPhone по Bluetooth
О том, что ваш гаджет работает как модем, скажет синяя полоса с количеством подключений.
Совет: Если вы для подключения к интернету используете 3G или 4G сети, то выбирайте безлимитные тарифы, так как мобильный интернет дешевизной не отличается.
Покупка нового телефона от компании Apple – приятное событие, ведь эти устройства радуют своей надежностью и многофункциональностью. Чтобы смартфон стал верным помощником, его нужно настроить «под себя». Можно воспользоваться платной услугой по настройке в салоне, но проще и дешевле сделать это самому, тем более в этом нет ничего сложного.
Тouch ID, создание пароля и диагностика
Если вы счастливый обладатель iPhone-5s, то в следующем окне вам будет предложено настроить Тouch ID для использования отпечатка пальца вместо пароля разблокировки и в качестве идентификатора вашей личности при авторизации, совершении покупок и пр.
Настройки Touch ID
Приложите палец для сканирования к сканеру, расположенному под экраном в кнопке «Домой».
После окончания процесса переходите к созданию пароля. Этот этап также не является обязательным для iOs-устройств и может быть настроен в любое время.
Страница создания пароля
Последними этапами в настройке айфона является соглашение на отправку данных диагностики вашего iOs-устройства в компанию Aplle.
Страница диагностики
Согласиться или нет – это полностью ваш выбор. Чтобы начать пользоваться устройством нажмите в следующем окне «Начать использование Айфона».
Страница начала работы с iPhone
На этом основные настройки завершены.
Автоматическая настройка iPhone
Эта фантастическая функция появилась в iOS 11. Просто поднесите старые и новые устройства близко друг к другу, когда появится соответствующий запрос, и автоматическая настройка скопирует ваш Apple ID и все настройки. Это что-то вроде AirDrop, только с одной конкретной целью.
Это окно появляется автоматически, как только вы поднесете свой новый айфон
Когда вы запустите свой новый iPhone в первый раз, любые находящиеся поблизости устройства iOS обнаружат его и предложат выполнить автоматическую настройку. Новое устройство покажет на экране точечный узор в виде облака. Просто используйте камеру вашего старого устройства, чтобы «отсканировать» этот узор как QR-код. Ваш логин iCloud, пароли Wi-Fi и все остальное, что вам нужно, передаются автоматически. Это действительно потрясающе.
Для использования миграции необходимо иметь iPhone с iOS 12.4 и новее
Если нет возможности использовать камеру текущего iPhone, нажмите «Аутентификация вручную» и следуйте инструкциям на экране. До завершения процесса миграции данных оба iPhone должны находиться рядом и быть подключенными к источнику питания.
Если хотите, чтобы первое знакомство с iPhone 12 pro оставило в памяти приятные воспоминания, то не спешите его сразу включать. Во избежание проблем в ходе дальнейшей эксплуатации лучше выполните сначала ряд действий.
Подготовительный этап
Чтобы процесс прошел максимально легко, необходимо подключить новый телефон к интернету по Wi-Fi либо через мобильного оператора и подготовить:
- Свой Apple ID и пароль.
- Реквизиты собственной банковской карточки, если вы планируете ввести их в Apple Pay в ходе настройки.
- Предшествующий Айфон либо резервную копию старого девайса, если собираетесь перенести информацию с них на свой новый аппарат.
- Андроид-смартфон с предустановленной программой «Перенос на iOS».
Как правильно включить и настроить 12 Про
Для этого необходимо:
- Нажать и удерживать размещенную сбоку кнопку до появления на дисплее логотипа производителя.
- Осуществить одну из нижеописанных манипуляций:
- Тапнуть на раздел «Настройка вручную» и строго следовать инструкциям на дисплее.
- Если в вашем распоряжении имеется Айпод, Айпад на базе iPadOS 13 или новее либо еще один iPhone на базе ОС iOS 11+, то для осуществления автонастройки нового аппарата воспользуйтесь опцией «Быстрое начало». Разместите гаджеты поближе один к другому и после этого, следуя инструкциям, скопируйте ключи iCloud и параметры. Затем из резервной копии в iCloud восстановите на новом Айфоне собственные данные.
Если на обоих устройствах используется iPadOS 13, iOS 12.4 и новее, то можно перенести файлы со старого «яблочного» телефона на новый с помощью беспроводной сети. Для этого подключите аппарат к источнику электропитания и удерживайте их напротив друг друга до окончания передачи.
- Если у вас имеются проблемы со зрением, то нажмите три раза на «Home» для активации VoiceOver, позволяющего читать с дисплея. Для увеличения изображения достаточно два раза прикоснуться к экрану 3 пальцами.
- Если вы осуществляете перенос информации с Андроид-устройства, нужно открыть раздел «Приложения и данные», затем нажать на «Перенести данные с Андроид». После этого нужно запустить программу «Перенос на iOS» и следовать инструкциям.
Как настроить Face ID
Наиболее эффективным методом разблокировки смартфона является Face ID. Айфон 12 Про сам предлагает пользователю произвести настройку данного сканера при адаптации. Если у него возникли проблемы с распознаванием вашего лица, то можете создать себе альтернативный вид. Благодаря этому трюку девайсу будет быстрее и проще узнавать вас.
Настройка главного дисплея
В iOS 14 предлагается масса разнообразных настроек, включая возможность добавления виджетов на основной экран. Библиотека приложений, виджеты и обои позволят Айфону лучше отразить индивидуальность своего хозяина.
Советы по настройке HDR
Одним из интересных новшеств iPhone 12 Pro является возможность съемки видеороликов в 4К Dolby Vision HDR. И хотя благодаря этому видео стало выглядеть потрясающе, эта новинка имеет и отрицательную сторону в виде периодически возникающих проблем с совместимостью. В случае совместного использования через «Фотографии» гаджет в автоматическом режиме осуществляет проверку того, способен ли принимающий аппарат производить обработку контента HDR. Если это невозможно, то он сам превращает его в ролики SDR.
Если не проходить через приложение, то преображения видео не будет, а картинка при воспроизведении будет крайне размытой. Тем, кто не увлекается видеосъемкой можно деактивировать HDR. Для этого нужно зайти в раздел настроек, выберите подраздел «Камера» и в пункте «Запись видео» нажмите на «Отключение HDR». Когда захотите снимать в данном режиме, не забудьте активировать данную опцию.
Настройка Центра управления
Заключительный шаг, который следует сделать при первом запуске Айфона 12 – настроить Центр управления. Отметим, что здесь стало на порядок больше элементов – в соответствующем меню настроек можно удалить либо добавить нужные из них путем нажатия кнопок «-» для удаления или «+» для добавления.
Вот и все, что требуется сделать перед использованием двенадцатой про-версии. После приведенных выше манипуляций эксплуатация девайса будет доставлять только приятные эмоции, и вы сможете оценить все его удивительные возможности.
Включить Айфон
Нажать и удерживать боковую кнопку включения до тех пор, пока не появится логотип компании Apple. Далее появляется приветствие на многих языках.
Выберите подходящий язык, страну и регион. От выбора будут зависеть отображаемые сведения: контакты, дата, время и др.
Функция «Быстрое начало»: настройка на другом Apple iPhone / iPad
Новый Айфон можно настроить с помощью функции «Быстрое начало» на другой устройстве Apple. Для этого необходимо разместить рядом 2 устройства и следовать дальнейшим инструкциям.
Если 2-е устройство Apple отсутствует, то нужно нажать на «Настроить вручную».
Активация Айфона
Для того, чтобы активировать новый iPhone, необходимо подключиться к мобильному интернету, Wi-Fi или iTunes.
Для активации через мобильный интернет потребуется SIM-карта.
Настройка Touch ID / Face ID, создание пароля
Face ID или Touch ID можно настроить на определенных устройствах Apple iPhone.
Face ID доступен на iPhone 14 Pro Max, iPhone 14 Pro, iPhone 14, iPhone 13 Pro Max, iPhone 13 Pro, iPhone 13 mini, iPhone 13, iPhone 12 Pro Max, iPhone 12 Pro, iPhone 12 mini, iPhone 12, iPhone 11 Pro Max, iPhone 11 Pro, iPhone 11.
Touch ID доступен до версии iPhone 8 Plus.
Необходимо нажать «Дальше» и следовать инструкциям или нажать «Настроить позже в Настройках».
Далее нужно задать 6-ти значный пароль. Если хочется сделать 4-х значный пароль или пользовательский, то нужно нажать «Параметры кода-пароля».
Восстановление/перенос данных и информации
При наличии резервной копии в iCloud, резервной копии, созданной с помощью компьютера или через Android, можно восстановить данные со старого устройства на новое.
Вход с помощью идентификатора Apple ID
Ввести свои данные идентификатора Apple ID и пароля или нажать на «Забыли пароли или нет Apple ID?». Вы можете восстановить Apple ID или пароль, или создать Apple ID.
Автоматические обновления и другие функции
Далее можно выбрать: делиться сведениями с разработчиками приложений и разрешать iOS автоматически устанавливать обновления.
Настройка Siri
Появится запрос на настройку Siri. На определённых Айфонах будет запрос проговорить несколько слов, чтобы Siri запомнила Ваш голос.
Функция «Экранное время»
«Экранное время» позволяет отслеживать, сколько времени используется iPhone. Также можно установить ограничения использования приложений в течение дня. Функция «True Tone» адаптирует экран к внешней освещенности, в которой находится устройство.
Последний этап
Нажать «Начать работу» для дальнейшего использования устройства. Сохранить копии данных, сделав резервное копирование.
Более подробно можно ознакомиться на сайте Apple — https://support.apple.com/ru-ru/HT202033
Сразу после покупки каждый новый iPhone важно правильно настроить. Это поможет использовать его на все 100%, а также разобраться в базовых возможностях гаджета, которые после покупки могли остаться без внимания.
Сам предпочитаю делать это с нуля, чтобы избавиться от лишнего софта и ещё раз перелопатить параметры девайса. Впрочем, обратить внимание на настройки важно и при восстановлении резервной копии онлайн или офлайн.
Как раз настраиваю новый iPhone для товарища. Выделил набор пунктов в «Настройках», которые важно проверить. Вот они.
1. Разберитесь с синхронизацией данных через iCloud
Жаль, «Частный узел» в России не работает
Что сделать: перейдите в меню «Настройки» → Apple ID → iCloud и проверьте используемые переключатели.
Для начала важно разобраться, какие именно данные iPhone будет синхронизировать с iCloud. Нужно ли хранить там записи «Календаря» и «Напоминаний», а также «Заметки», чтобы получить доступ к ним с iPad или Mac. Если нет, можно выключать.
При первоначальной настройке с нуля по умолчанию также отключена синхронизация «Сообщений». Если боитесь потерять их или хотите полноценно просматривать на других девайсах, лучше всего включить.
Интересная новая функция в данном меню, которая появилась с выходом iOS 15, — «Скрыть e-mail». Она поможет создать псевдоним для своего адреса электронной почты, чтобы не регистрироваться с ним на сомнительных сайтах.
2. Проверьте контроль расположения iPhone через «Локатор»
Очень важно активировать эту функцию
Что сделать: перейдите в меню «Настройки» → Apple ID → «Локатор» → «Найти iPhone» и переведите эту фишку в активное положение.
Без «Локатора» не получится просмотреть геолокацию расположения iPhone, если он будет потерян. Если забыли активировать эту фишку на этапе активации гаджета, самое время сделать это сразу после её окончания.
3. Ограничьте использование сотовых данных своим софтом
Всегда отключаю здесь больше половины приложений — особенно за границей
Что сделать: перейдите в меню «Настройки» → «Сотовая связь» и разберитесь с доступом приложений к мобильному интернету.
Это особенно важно сделать в том случае, если у вас лимитированный тариф на мобильный интернет. Когда загрузите необходимый софт и зайдёте в каждое приложение хотя бы раз, сможете ограничить работу некоторых с мобильным интернетом.
К слову, так и время автономной работы девайса увеличить получится. А это ещё никогда не было лишним.
4. Отключите уведомления от бесполезных приложений
Уведомления обычно нужны всего от нескольких приложений
Что сделать: перейдите в меню «Настройки» → «Уведомления» и проверьте доступность для всего установленного софта.
После установки всего необходимого софта рекомендую проверить это меню на наличие бесполезных уведомлений.
Если не хотите получать сообщения от каких-либо приложений, смело отключайте это. Меньше отвлекаться на ерунду будете.
5. Настройте доставку уведомлений по расписанию
Очень удобная фишка новой iOS
Что сделать: перейдите в меню «Настройки» → «Уведомления» → «Доставка по расписанию» и активируйте одноимённый переключатель.
Это новая фишка iOS 15. Она даёт возможность значительно сократить количество отвлекающих факторов. С помощью неё получится задать расписание доставки неважных уведомлений, о которых не нужно обязательно знать здесь и сейчас.
К примеру, сам добавляю сюда приложение «Почта». О новых письмах в момент их поступления лично мне знать не нужно.
6. Проверьте параметры звуков и тактильных сигналов
Прошу, не оставляйте рингтон стандартным!
Что сделать: перейдите в меню «Настройки» → «Звуки, тактильные сигналы» и проверьте пункты «Вибрация», «Рингтон», «Щелчки клавиатуры».
Если решили настроить iPhone с нуля, все параметры данного раздела будут стандартными, включая рингтон. Не раз не реагировал на звук по умолчанию, который не использую, и пропускал важные вызовы. Поэтому и предупреждаю.
7. Настройте «Не беспокоить» и режимы «Фокусирования»
Во время работы предпочитаю минимизировать число отвлекающих факторов
Что сделать: перейдите в меню «Настройки» → «Фокусирование» и разберитесь с параметрами доступных режимов.
«Фокусирование» — новая ступенька в развитии функции «Не беспокоить». Фишка даёт возможность ограничить звонки, уведомления и другую активность, чтобы смартфон не отвлекал во время профессиональной деятельности или не мешал личной жизни.
С помощью «Фокусирования» получится создать режим с ограничениями для входящих вызовов от конкретных абонентов, а также с сообщениями от приложений. Можно задать автоматический запуск или не делать этого.
Вручную режимы «Фокусирования» переключаются через «Пункт управления». Здесь новая фишка заменила «Не беспокоить».
8. Задайте имя для своего смартфона Apple
Удивляюсь, почему имя iPhone меняют единицы
Что сделать: перейдите в меню «Настройки» → «Основные» → «Об этом устройстве» → «Имя» и впишите необходимое.
Имя для iPhone, к примеру, используется при работе с режимом модема, а также при обмене файлами через AirDrop.
По умолчанию iOS 15 просто использует имя модели. Оно неочевидно при использовании смартфона рядом с аналогичными гаджетами. Поэтому лучше установить индивидуальное название для девайса.
9. Отключите фоновое обновление контента
Здесь также приложений нужно минимум
Что сделать: перейдите в меню «Настройки» → «Обновление контента» и уберите бесполезный софт с помощью переключателей.
Фоновое обновление контента для большинства установленных приложений банально не нужно. При этом оно ощутимо разряжает мобильное устройство, поэтому смысла разрешать доступ к этой фишке просто так нет.
10. Выберите переключатели для «Пункта управления»
Приложений здесь также должно быть минимум
Что сделать: определить необходимые в меню «Настройки» → «Пункт управления».
Если решили настроить iPhone с нуля, здесь будет базовый набор тумблеров. Вряд ли он устроит вас, поэтому стоит изменить по себя.
11. Разберитесь с параметрами в меню «Экран и яркость»
Жаль, размер текста влияет далеко не на весь софт
Что сделать: обратите на пункты «Оформление», «Автоблокировка» и «Размер текста» в меню «Настройки» → «Экран и яркость».
«Оформление» даёт возможность переключаться между светлым и тёмным интерфейсом системы и приложений, а также установить автоматическое переключение.
«Автоблокировку» рекомендую сделать минимальной (30 секунд), чтобы увеличить время автономной работы девайса.
«Размер текста» поможет определить шрифт для системных меню и поддерживающих эту фишку приложений. У самого не всё хорошо со зрением, поэтому обязательно выкручиваю здесь ползунок в более правое положение.
12. Выберите место для установленных приложений
Некоторые любят минимализм на рабочих столах
Что сделать: определиться с ним получится в меню «Настройки» → «Экран «Домой».
Это желательно делать до первичной установки всего нового софта. Особенно если речь идёт про настройку iPhone с нуля.
Эта фишка появилась с релизом iOS 14. Сторонний софт можно оставлять в «Библиотеке приложений» и не захламлять им свои рабочие столы. Все новые программы могут попадать либо на домашний экран, либо сразу в хранилище.
13. Выберите действия для постукиваний задней панели
Очень-очень востребованная функция
Что сделать: определитесь с вариантами для двух и трёх касаний в меню «Настройки» → «Универсальный доступ» → «Касание» → «Касание задней панели».
Эта фишка оказалась очень удобной, поэтому пользуется большой популярностью среди пользователей. Она, к примеру, даёт возможность делать снимки экрана, блокировать ориентацию девайса и даже запускать фонарик.
14. Активируйте «Затемнение обоев» для тёмной темы
Без этого светлые обои будут выглядеть достаточно странно
Что сделать: включите одноимённую фишку в меню «Настройки» → «Обои».
Она даёт возможность сделать любые свои картинки для обоев домашнего экрана более подходящими именно для ночного режима работы с iPhone. Обратил внимание, что эта фишка может не становиться активной даже при восстановлении резервной копии.
15. Ограничьте контроль местоположения для приложений
Передавать свою геолокацию всем подряд не нужно
Что сделать: установите ограничения в меню «Настройки» → «Конфиденциальность» → «Службы геолокации».
Нет смысла, чтобы у всех установленных приложений был доступ к местоположению iPhone как с точки зрения конфиденциальности, так и с позиции времени автономной работы мобильного устройства.
Переключатель «Точная геопозиция» вообще можно использовать только с тем софтом, которому доверяете на 100%.
16. Добавьте все необходимые карты для Apple Pay
Оплачивать свои покупки через Apple Pay очень удобно
Что сделать: проще всего перейти в меню «Настройки» → Wallet и Apple Pay» и вписать их все сюда.
Обычно настройки фирменной платёжной системы Apple сбиваются даже после восстановления своих данных на новом iPhone из резервной копии.
17. Разберитесь с учётными записями интернета
Сюда важно добавить все аккаунты для синхронизации
Что сделать: перейдите в меню «Настройки» → «Почта» → «Учётные записи» и добавьте все необходимые.
Для синхронизации почты, календарей и заметок между гаджетами многие используют не iCloud, а Gmail или любой другой подходящий сервис. Это удобно, если пользуетесь не только гаджетами Apple, но и устройствами других производителей.
Данные для аутентификации в учётных записях также далеко не всегда подтягиваются даже при восстановлении на новом iPhone резервной копии.
18. Настройте входящие вызовы на других устройствам
Сам эту фишку всегда выключаю
Что сделать: скорректировать список гаджетов для этой функции получится в меню «Настройки» → «Телефон» → «На других устройствах».
По умолчанию эта возможность включена. Сам же предпочитаю не пользоваться этой функцией, поэтому в моём личном чек-листе предварительной настройки нового iPhone есть пункт по отключению данной фишки.
19. Определитесь с используемым интерфейсом Safari
Мне больше по душе классика
Что сделать: изменить формат получится в меню «Настройки» → Safari.
Если какое-то время не пользовались смартфонами Apple, но решили вернуться на них после релиза iPhone 13, точно удивитесь внешнему виду Safari. Изменить его на привычный получится с помощью одного единственного переключателя.
20. Рекомендую сразу выбрать качество для «Диктофона»
С высоким качеством куда лучше слышно собеседника
Что сделать: выбрать вариант Lossless в меню «Настройки» → «Диктофон» → «Качество звука».
Записать что-то на «Диктофон» может понадобиться с самый неожиданный момент. Поэтому лучше сразу выбрать качество без сжатия, чтобы аудио было максимально разборчивым. Это особенно касается голосов.
В тему:
- 20 способов использовать iPhone на 100%. Например, ставим пароль на заметки и смотрим фильмы в окне
- 20 способов продлить автономную работу Apple Watch. Особенно не самых свежих
- 20 рабочих советов, как увеличить время работы iPhone от аккумулятора. Пробуйте
- 20 полезных сочетаний клавиш Mac, которые стыдно не знать. Они сэкономят массу времени

🤓 Хочешь больше? Подпишись на наш Telegram.

iPhones.ru
Каждый новый смартфон Apple советую настраивать с нуля. Вот какие параметры нужно сразу переключить в «Настройках».
- iOS 15,
- iPhone,
- iPhone 13,
- iPhone 13 mini,
- iPhone 13 Pro,
- iPhone 13 Pro Max,
- Это интересно
Николай Грицаенко
@nickgric
Кандидат наук в рваных джинсах. Пишу докторскую на Mac, не выпускаю из рук iPhone, рассказываю про технологии и жизнь.
Независимо от того, являетесь ли вы новичком в экосистеме Apple или обновляетесь в десятый раз, установка нового iPhone — это увлекательное занятие, похожее на пробуждение рождественским утром. Вот все, что вам нужно знать о настройке нового iPhone 12, с того момента, как вы увидите первое «Привет» до последнего шага.
Понимание ваших вариантов
Вы можете настроить свой iPhone 12 одним из трех способов: начать с нуля, восстановить с другого iPhone или импортировать контент с телефона стороннего производителя. Вот что означает каждый из этих вариантов более подробно.
- Настроить как новый — означает начать все — каждую настройку — с нуля. Это для людей, которые никогда раньше не пользовались смартфонами или онлайн-сервисами или хотят, чтобы их iPhone выглядел по-настоящему новым.
- Восстановление из предыдущей резервной копии iPhone, iPad или iPod touch — Вы можете сделать это онлайн с помощью iCloud или через USB с помощью iTunes или Finder (macOS Catalina). Это для людей, у которых было предыдущее устройство iOS и которые переходят на новое, которые хотят, чтобы все, что у них было на старом устройстве, было без изменений на новом.
- Импорт с Android, BlackBerry или Windows Phone — У Apple есть приложение в Google Play, чтобы упростить работу с Android, но онлайн-сервисы позволяют переносить большой объем данных с любого старого устройства. Это для людей, переходящих на iPhone или iPad с другой мобильной платформы.
В тот момент, когда вы впервые включите свой новый iPhone, вас встретит «Привет» на разных языках. То же самое независимо от того, начинаете ли вы с нуля, восстанавливаете ли вы с другого iPhone или переключаетесь с Android.
- Трогать слайд для настройки и проведите пальцем по экрану, чтобы начать.
- Выберите свой язык.
- Выберите свой Страна или Регион.
Источник: iMore
- Выберите Wi-Fi сеть. Если вы не находитесь в зоне действия сети Wi-Fi, вы можете настроить это позже. Выбирать Сотовый вместо.
- На этом этапе вы можете использовать автоматическую настройку, чтобы настроить новый iPhone с тем же паролем и настройками, что и на другом iPhone. Если вы решили настроить свой новый iPhone вручную, продолжайте следующие шаги.
- Кран Продолжать после прочтения информации о данных и конфиденциальности Apple.
- Кран Активируйте сервисы локации. Если вы не хотите включать службы определения местоположения в настоящее время, выберите Пропустить службы геолокации. Вы можете включить определенные службы определения местоположения вручную, например Карты.
Если вы настраиваете iPhone SE с Touch ID
Новый iPhone SE (2020) сохраняет тот же дизайн, что и iPhone 8 (производство прекращено), но обладает современной вычислительной мощностью линейки iPhone 11 с чипом A13 Bionic. Однако, в отличие от серии iPhone 12, iPhone SE по-прежнему использует кнопку «Домой» и Touch ID для обеспечения безопасности и биометрии. Настроить его очень просто, и вы можете найти инструкции по настройке здесь.
Если вы настраиваете iPhone с Face ID
В iPhone X, XS, XS Max, XR, 11, 11 Pro, 11 Pro Max, 12 mini, 12, 12 Pro и 12 Pro Max больше нет кнопки «Домой», а Touch ID был заменен на Face ID. для безопасности и биометрии. Настройка аналогична Touch ID, но вы используете лицо вместо большого пальца. Вы можете найти пошаговые инструкции по настройке здесь.
Затем вас спросят, хотите ли вы восстановить данные из резервной копии, настроить как новый iPhone или переместить данные с Android.
Как восстановить или перенести ваши данные с другого телефона
Если вы не собираетесь начинать все сначала с новым устройством очистки данных, вам нужно перенести данные со старого iPhone на новый или перенести данные со старого устройства Android на новый iPhone. Вот как.
Как восстановить из резервной копии iCloud или iTunes
Пришло время решить, как вы хотите перенести данные своего старого iPhone (если вы начинаете с нуля, узнайте, как настроить свой iPhone как новый). У вас есть два варианта восстановления ваших приложений и данных с другого iPhone; iCloud или iTunes / Finder.
Какой из них вы выберете, зависит от того, делаете ли вы резервную копию своего старого iPhone в iCloud или подключаете его к компьютеру и выполняете резервное копирование через iTunes или Finder.
Главное здесь — сначала сделать резервную копию вашего старого iPhone.
После резервного копирования старого iPhone выберите, хотите ли вы восстановить новый iPhone из iCloud или iTunes.
Как перенести данные со старого iPhone на новый iPhone
Как перенести данные с Android-устройства
Если вы переходите с операционной системы на базе Android, позвольте мне сначала поприветствовать вас в семье Apple.
У Apple есть специальное приложение Move для iOS, предназначенное только для людей, переходящих с Android, и оно доступно в магазине Google Play. Прежде чем переносить данные на новый iPhone, загрузите Move to iOS на свой телефон Android.
Как перейти с Android на iPhone
Как настроить iPhone как новый
Если это ваш первый iPhone, и вы не хотите переносить данные Android, или если это ваш десятый iPhone и вы просто хотите начать все сначала, вы можете настроить свой iPhone как новый.
- Кран Настроить как новый iPhone.
- Введите ваш Apple ID и пароль. Если у вас его нет, вы можете создать новый. Кран У вас нет Apple ID? и следуйте инструкциям.
- Читать и согласны с условиями использования Apple.
- Кран Согласны еще раз для подтверждения.
- Настраивать Apple Pay.
- Настраивать Связка ключей iCloud.
Источник: iMore
- Настраивать Siri и «Привет, Сири».
Источник: iMore
- Кран Отправить диагностическую информацию в Apple при сбое приложений или возникновении других проблем или коснитесь Не отправлять если вы не хотите отправлять.
- Включать Масштаб дисплея для дополнительной визуальной доступности.
- Кран Начать.
Источник: iMore
У вас тоже новые Apple Watch?
Если вы также настраиваете новые Apple Watch, вам нужно сначала настроить свой iPhone, а затем настроить Apple Watch. У нас также есть руководство, которое поможет вам выполнить шаги по настройке новых Apple Watch. И не забудьте защитить свои Apple Watch чехлом или защитной пленкой!
Как настроить новые Apple Watch
Любые вопросы?
У вас есть вопросы о том, как настроить iPhone 12? Поместите их в комментарии, и я вам помогу. Не забудьте взять новый стильный чехол для iPhone 12 Pro, чтобы ваше устройство было в безопасности!
Октябрь 2020 г .: Это все еще последние шаги по настройке нового iPhone 12.
Мы можем получать комиссию за покупки, используя наши ссылки. Узнать больше.

Остерегайтесь идей Марио
RIP Марио — да здравствует Зельда!
Братья Марио. Празднование 35-й годовщины официально заканчивается 31 марта. Мы не можем дождаться, потому что, как сообщается, в заложниках были взяты другие франшизы Nintendo.
Настройка iPhone, iPad или iPod touch
Узнайте, как настроить iPhone, iPad или iPod touch.
Переход на новое устройство
Если вы хотите перенести на новый iPhone, iPad или iPod touch данные с другого устройства, выполните следующие действия.
Убедитесь, что вы создали резервную копию предыдущего устройства iOS. Это необходимо для переноса содержимого на новое устройство.
Настройка первого устройства iOS
Если новое устройство уже настроено, но вы хотите начать с чистого листа, см. инструкции по стиранию данных на iPhone, iPad или iPod touch.
В противном случае выполните следующие действия.
Включение устройства
Нажмите и удерживайте боковую кнопку, пока не отобразится логотип Apple. Отобразится приветствие на нескольких языках. Следуйте инструкциям на экране. Для пользователей с нарушениями зрения предусмотрена возможность включить функцию VoiceOver или «Увеличение» прямо на экране приветствия.
Когда появится соответствующий запрос, выберите язык. Затем выберите страну или регион. От этого выбора зависит, как на устройстве будут отображаться сведения (дата, время, контакты и многое другое). На этом этапе можно нажать синюю кнопку универсального доступа, чтобы настроить соответствующие параметры, которые помогут вам в настройке и использовании нового устройства.
Настройка с использованием функции «Быстрое начало» на другом устройстве
Новое устройство можно настроить автоматически при помощи функции «Быстрое начало» на другом устройстве. Разместите два устройства рядом друг с другом, а затем следуйте инструкциям в этой статье.
Если у вас нет другого устройства, нажмите «Настроить вручную», чтобы продолжить.
Активация устройства
Для активации и продолжения настройки устройства необходимо подключиться к сети Wi-Fi, сотовой сети или к iTunes.
Нажмите название нужной сети Wi-Fi или выберите другой вариант. Если вы настраиваете iPhone или iPad (Wi-Fi + Cellular), сначала может потребоваться SIM-карта для iPhone или SIM-карта для iPad.
Настройка Face ID или Touch ID и создание пароля
На некоторых устройствах можно настроить функцию Face ID или Touch ID. С помощью этих функций можно использовать распознавание лица или отпечатка пальца, чтобы разблокировать устройство и совершать покупки. Нажмите «Дальше» и следуйте инструкциям на экране или нажмите «Настроить позже в Настройках».
Затем задайте шестизначный пароль, чтобы защитить данные. Пароль необходим для использования таких функций, как Face ID, Touch ID и Apple Pay. Если вы хотите установить пароль из четырех цифр или пользовательский пароль либо если не хотите устанавливать его вовсе, нажмите «Параметры код‑пароля».
Восстановление или перенос информации и данных
Если у вас есть резервная копия iCloud или резервная копия, созданная с помощью компьютера, либо устройство Android, вы можете восстановить или перенести данные с прежнего устройства на новое.
Если у вас нет резервной копии или другого устройства, выберите «Не переносить приложения и данные».
Выполнение входа с помощью идентификатора Apple ID
Введите свои идентификатор Apple ID и пароль или нажмите «Забыли пароль или нет Apple ID?» На этом этапе можно восстановить идентификатор Apple ID или пароль, создать Apple ID или настроить его позже. Если у вас несколько идентификаторов Apple ID, нажмите «Использовать разные Apple ID для iCloud и iTunes?»
При входе с использованием идентификатором Apple ID возможен запрос кода проверки с предыдущего устройства.
Включение автоматических обновлений и настройка других функций
Далее вы можете решить, делиться ли сведениями с разработчиками приложений и разрешить ли iOS автоматически устанавливать обновления.
Настройка Siri и других служб
Далее появится запрос на настройку или включение различных служб и функций, например Siri. На некоторых устройствах появится запрос проговорить несколько фраз, чтобы функция Siri запомнила ваш голос.
Если вы вошли в систему с использованием идентификатора Apple ID, выполните инструкции по настройке Apple Pay и функции «Связка ключей iCloud».
Настройка функции «Экранное время» и другие параметры дисплея
С помощью функции Экранное время можно отслеживать, сколько времени вы и ваши дети используете устройство. Кроме того, можно установить ограничения на использование приложений в течение дня. Настроив «Экранное время», можно включить функцию True Tone, если она поддерживается, и менять размер значков и текста на экране «Домой» с помощью функции «Увеличение».
Если у вас iPhone X или более поздняя модель, узнайте подробнее о навигации с помощью жестов. Если у вас iPhone с кнопкой «Домой», вы можете настроить нажатие кнопки «Домой».
Завершение
Нажмите «Начать работу», чтобы приступить к использованию устройства. Сохраните копию своих данных, выполнив резервное копирование, и почитайте о других функциях в руководстве пользователя iPhone, iPad или iPod touch.
Информация о продуктах, произведенных не компанией Apple, или о независимых веб-сайтах, неподконтрольных и не тестируемых компанией Apple, не носит рекомендательного или одобрительного характера. Компания Apple не несет никакой ответственности за выбор, функциональность и использование веб-сайтов или продукции сторонних производителей. Компания Apple также не несет ответственности за точность или достоверность данных, размещенных на веб-сайтах сторонних производителей. Обратитесь к поставщику за дополнительной информацией.
Источник
Как активировать айфон 12 Про?
Как включить айфон 12 Про?
Нажмите и удерживайте боковую кнопку, пока не появится ползунок «Выключить». Передвиньте ползунок, а затем подождите 30 секунд, чтобы устройство выключилось. Чтобы снова включить устройство, нажмите и удерживайте боковую кнопку, пока не появится логотип Apple.
Почему не активируется новый айфон?
Убедитесь, что вы используете последнюю версию macOS или iTunes. Проверьте, есть ли на компьютере подключение к Интернету. … Подождите, пока компьютер обнаружит и активирует iPhone: Если отображается надпись «Настроить как новый» или «Восстановить из резервной копии», это означает, что ваш iPhone активирован.
Что такое айфон как новый?
Итак, что такое «Как новый»? iPhone с пометкой «Как новый» — это устройство, которым ранее пользовались покупатели, затем прошедшее процедуру восстановления, замены корпуса и экрана на заводе Apple перед тем, как снова вернуться на полки магазинов.
Как перезагрузить iPhone 12?
Принудительный перезапуск iPhone X, iPhone XS, iPhone XR, iPhone 11 или iPhone 12. Нажмите и сразу отпустите кнопку увеличения громкости, нажмите и сразу отпустите кнопку уменьшения громкости, затем нажмите и удерживайте боковую кнопку. Когда появится логотип Apple, отпустите кнопку.
Как включить новый айфон 7?
Нажмите и удерживайте боковую кнопку, пока не отобразится логотип Apple. Отобразится приветствие на нескольких языках. Следуйте инструкциям на экране. Для пользователей с нарушениями зрения предусмотрена возможность включить функцию VoiceOver или «Увеличение» прямо на экране приветствия.
Как включить iPhone во время зарядки?
Если iPhone заряжается, но не включается, восстановите его через режим DFU.
- Нажмите кнопку увеличения громкости и сразу же отпустите;
- Нажмите кнопку уменьшения громкости и сразу же отпустите;
- Нажмите на боковую кнопку и дождитесь появления фирменного яблочка на дисплее устройства.
Как перенести всю информацию с одного айфона на другой?
Как перенести данные с одного iPhone на другой через iCloud:
- Открыть приложение «Настройки» операционной системы iOS 8:
- Перейти в раздел iCloud:
- Зайти в меню «Резервная копия»:
- Выбрать возможность «Создать резервную копию» и дождаться завершения данной операции:
- Включить новое устройство и дождаться его загрузки:
Что не нужно делать с айфоном?
11 вещей, которые вы делаете неправильно со своим iPhone
- Никогда не выключаете iPhone. …
- Не отключаете Wi-Fi и Bluetooth. …
- Используете при экстремальных температурах …
- Оставляете iPhone подключенным к зарядке на ночь …
- Постоянно подзаряжаете до 100% или разряжаете в ноль …
- Используете неоригинальные блоки питания …
- Никогда не чистите iPhone. …
- Ходите по городу со смартфоном в руках
Как создать новый аккаунт на айфон?
Как создать учетную запись Apple с iPhone, iPod Touch или iPad
- На iPhone перейдите в Настройки -> iTunes Store, App Store (3-й экран прокрутки) и тапните на «Создать новый Apple ID«.
- Выберите страну в которой необходимо зарегистрировать учетную запись и тапните «Next» (Далее).
Как выключить iPhone 12 Mini?
Выключите iPhone 12 или iPhone 12 Pro
- Шаг 1. Нажмите и удерживайте боковую кнопку и кнопку увеличения / уменьшения громкости.
- Шаг 2. Перетащите ползунок «Сдвинуть до выключения»
- Шаг 1. Перейдите в Настройки -> Общие.
- Шаг 2. Нажмите «Завершить работу»
Как сделать жесткую перезагрузку iPhone 12?
Как принудительно перезагрузить iPhone 12 и iPhone 12 Pro
Нажмите и очень быстро отпустите кнопку увеличения громкости, а затем кнопку уменьшения громкости. Нажмите и удерживайте боковую кнопку. Когда появится логотип Apple, отпустите боковую кнопку.
Как выключить айфон 12 Если не работает экран?
Способы выключения Айфона
- На своем устройстве зажимаете клавишу Power и ждете несколько секунд (3-5 секунд);
- Если экран разбит у вас частично, но сенсор работает, просто тянете в нужную сторону ползунок и телефон выключается;
Источник
Как активировать новый айфон 12?
Как правильно активировать новый айфон?
- Вставьте в свой iPhone активированную совместимую SIM-карту (iPhone 3GS), карту Micro-SIM (iPhone 4, iPhone 4S) или карту Nano-SIM (iPhone 5).
- Нажмите кнопку включения и удерживайте её несколько секунд, чтобы включить iPhone. Чтобы настроить и активировать iPhone, выполните инструкции на экране.
Как включить iPhone 12 Mini?
Нажмите и удерживайте боковую кнопку, пока не появится ползунок «Выключить». Передвиньте ползунок, а затем подождите 30 секунд, чтобы устройство выключилось. Чтобы снова включить устройство, нажмите и удерживайте боковую кнопку, пока не появится логотип Apple.
Как настроить айфон 11 после покупки?
Включение и настройка iPhone
- Нажмите и удерживайте боковую кнопку или кнопку «Сон/Пробуждение» (в зависимости от модели iPhone), пока не появится логотип Apple. Если iPhone не включается, вероятно, нужно зарядить его. …
- Выполните одно из описанных ниже действий: Коснитесь «Настроить вручную» и следуйте инструкциям на экране.
Как включить iPhone 12 PRO?
К счастью, процесс включения iPhone 12 и iPhone 12 Pro остался таким же простым. Просто зажмите боковую кнопку, пока на экране не появится логотип Apple. Кстати, на iPhone 12 и iPhone 12 Pro изменился ещё и способ делать скриншоты.
Как начать работу с новым айфоном?
Для активации и продолжения настройки устройства необходимо подключиться к сети Wi-Fi, сотовой сети или к iTunes. Нажмите название нужной сети Wi-Fi или выберите другой вариант. При настройке iPhone или iPad (Wi-Fi + Cellular) может потребоваться сначала вставить SIM-карту.
Как настроить новый айфон XR?
Как настроить iPhone XS, iPhone XS Max или iPhone XR как новый
- Нажмите «Установить как новый iPhone».2. Введите личный Apple ID и пароль. Или создайте новый. …
- Прочитайте и согласитесь с условиями Apple.
- Нажмите «Согласен» еще раз для подтверждения.
- Настройте Apple Pay.
- Настройте связку ключей iCloud.
Как перезагрузить iPhone 12 Mini?
Как перезагрузить APPLE iPhone 12 mini
- Прежде всего, нажмите и удерживайте кнопку увеличения громкости и боковую кнопку, пока на экране не появится слайд-кнопка выключения.
- Во-вторых, сдвиньте его вправо. Теперь ваш APPLE iPhone 12 mini выключится.
- Теперь снова включите его, нажав боковую кнопку.
- Успех!
Как перезапустить айфон 12 мини?
Принудительный перезапуск iPhone 12, iPhone 12 mini, iPhone 12 Pro
- Нажмите и отпустите верхнюю клавишу регулировки громкости.
- Нажмите и отпустите нижнюю клавишу регулировки громкости.
- Нажмите и в течение примерно 10–15 секунд удерживайте кнопку блокировки экрана.
Как перезагрузить айфон 12 мини?
Принудительный перезапуск iPhone X, iPhone XS, iPhone XR, iPhone 11 или iPhone 12. Нажмите и сразу отпустите кнопку увеличения громкости, нажмите и сразу отпустите кнопку уменьшения громкости, затем нажмите и удерживайте боковую кнопку. Когда появится логотип Apple, отпустите кнопку.
Что делать при покупке нового айфона?
Что делать с новым iPhone после покупки?
- Подготовить Sim-карту В iPhone используется Nano-Sim. …
- Установить iTunes. …
- Создать Apple ID. …
- Активировать устройство (если устройство новое) …
- Проверить версию ПО …
- Настроить iCloud/iMessage/FaceTime. …
- Настроить «Find My iPhone» …
- Включить пароль (Touch ID)
Как использовать быстрое начало в айфон?
С помощью функции «Быстрое начало»
- Включите новый iPhone и положите его рядом с используемым.
- Убедитесь, что на обоих устройствах включен Bluetooth.
- На текущем iPhone появится экран «Быстрое начало» и предложение использовать Apple ID для настройки нового устройства. …
- Далее на экране нового iPhone появится анимация.
Как очистить iPhone перед продажей?
Стирание данных с устройства iPhone, iPad или iPod touch
- Перейдите в меню «Настройки» > «Основные» > «Сброс» Затем нажмите «Стереть контент и настройки».
- При появлении запроса введите пароль устройства или пароль Apple ID. Затем подтвердите, что хотите стереть данные с устройства. …
- Дождитесь стирания данных
Источник