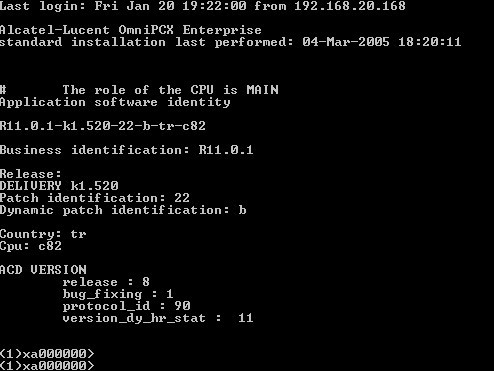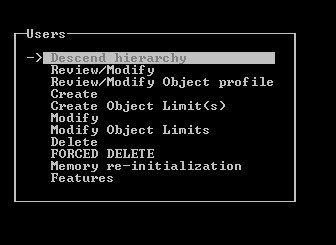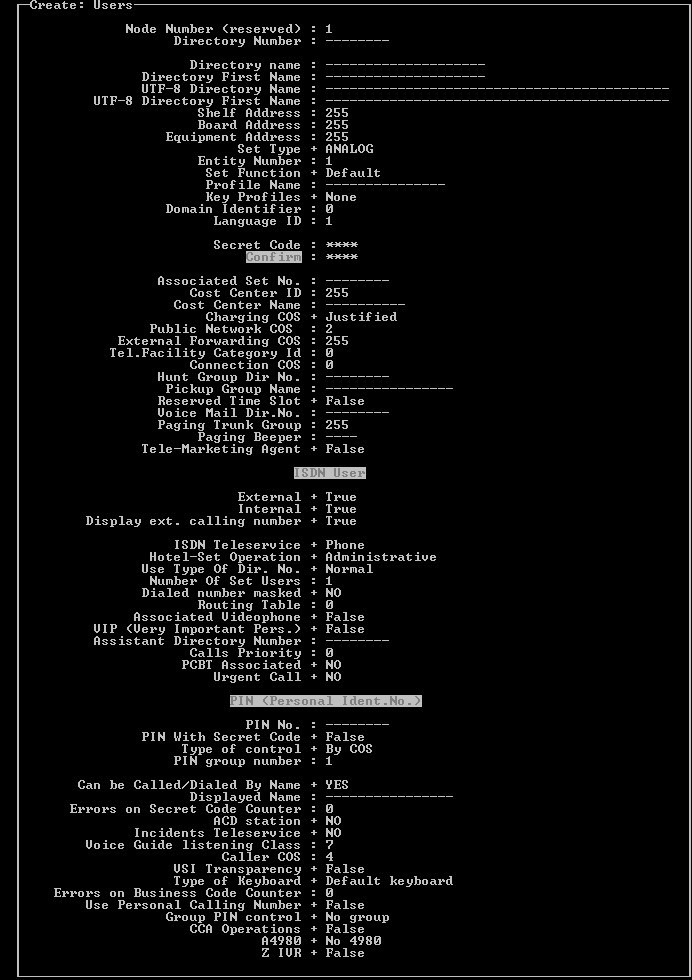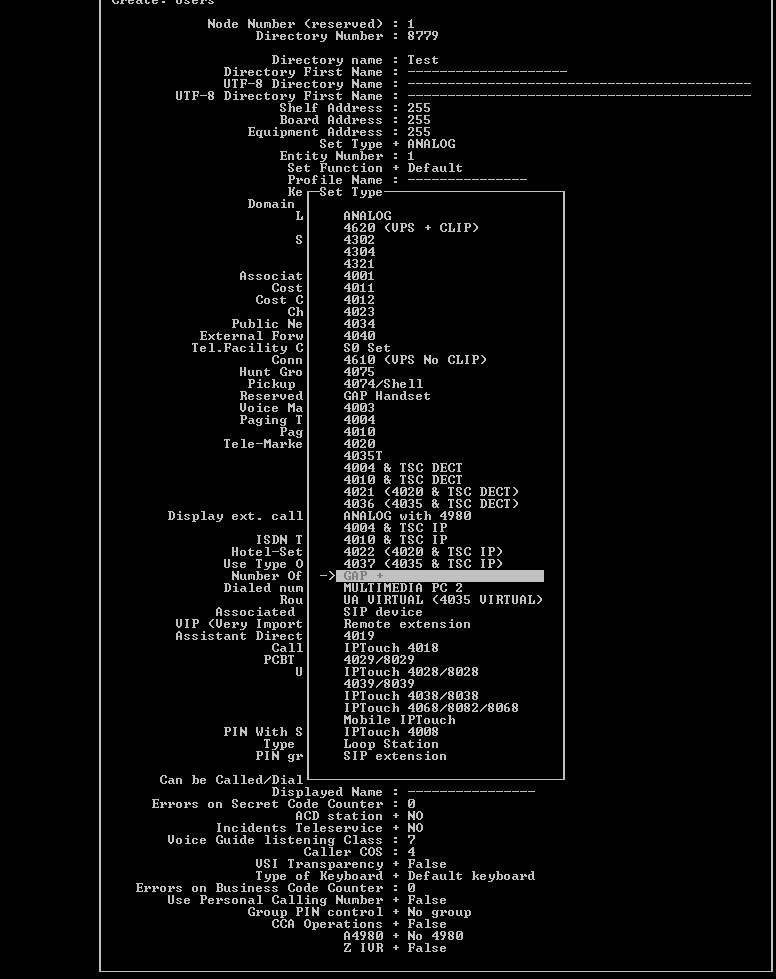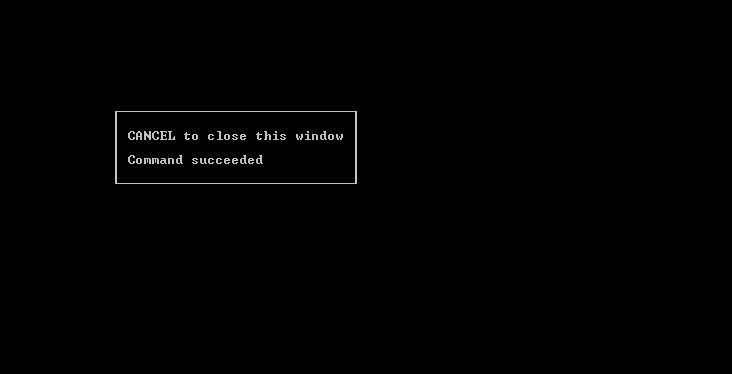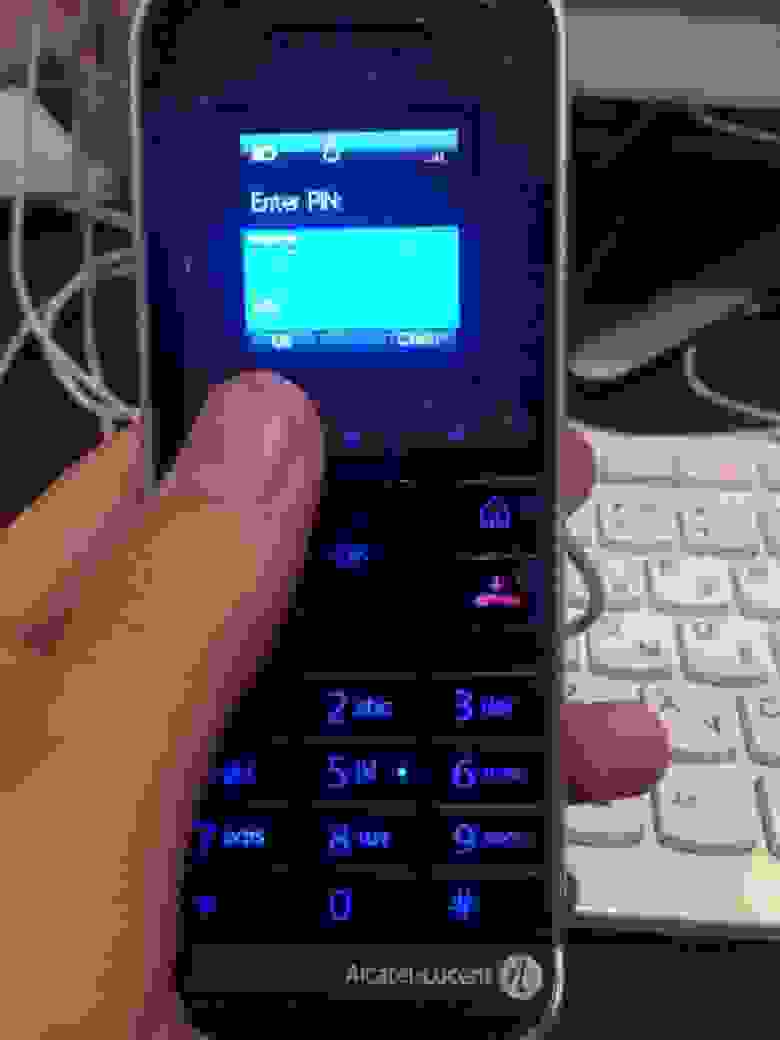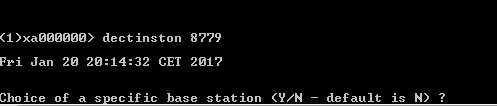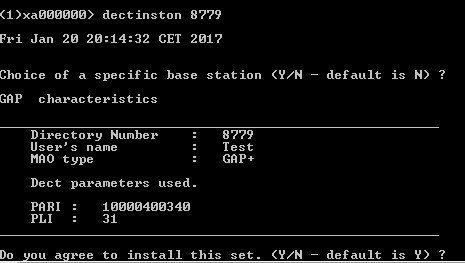В данном руководстве приведены скриншоты устройства ECI B-FOCuS 0-4G2PW, как две капли воды похожего на наш Alcatel-Lucent I-240W-Q. Соединяем
устройство с компьютером с помощью сетевого кабеля, используя первый
или второй LAN-разъем (возможно, только в первый). Запускаем любой браузер и в адресной строке
вводим 192.168.1.1 (или 192.168.1.254) — этот IP адрес прописан «по умолчанию». Откроется окно авторизации, куда надо вписать: Username или логин — root, Password или пароль — admin (или: логин: admin, пароль: ANS#150 ; или: логин: user, пароль: user).
Жмем Login и попадаем туда куда нужно. Видим логотип производителя —
ECI, название устройства GPON Home Gateway… Имеется пять разделов, в
которых есть свои подразделы. Рассмотрим все разделы и вкладки по
порядку.
Первый раздел — Status. Он включает в себя пять подразделов, или страниц. Отображает уже имеющиеся настройки, состояние и прочие данные устройства.
Status > Device Information. Краткая информация об устройстве: кодовое имя, серийный номер, версия железа, версия прошивки и текущее время
Status > LAN Status. Информация об настройке проводной и беспроводной сети.
Status > WAN Status. Информация о подключении к сети провайдера (в данном случае ничего не подключено, при подключении будет другая картинка)
Status > Home Networking. Показывает состояние сети в данный конкретный момент (имя компьютера XXX-PC)
Status > Optics Module status.
Информация об оптическом подключении, характеристики (есть даже вольтаж
и температура) — при подключении будут другие значения
Второй раздел — Network и он включает шесть подразделов. Собственно сами настройки девайса, для изменения требуются некоторые познания.
Network > LAN.
Настройки LAN: можно сменить стандартный IP-адрес (192.168.1), в
диапазоне до 192.168.254.254; изменить подмаску сети,
включение/выключение DHCP-сервера, изменить диапазон выдаваемых
IP-адресов, максимальное время аренды этих адресов… Также можно
осуществить привязку IP к MAC-адресу. Обычно здесь все остается
«по-умолчанию».
Network > WAN.
Настройка с сетью интернет-провайдера. Можно создавать новый «профиль»
или использовать прошлые. Для соединения можно использовать DHCP, когда
все настройки выдаются провайдером; PPPoE — необходимо ввести только
логин/пароль для доступа к интернету; StaticIP — если у вас статичный
ИП-адрес, надо будет вводить все данные (IP, подмаску сети, Gateway,
DNS) самому. На этой вкладке выбираем сервисы: VOIP, TR-069, INTERNET,
OTHER.
При подключении к Интернету, обычно ставятся галочки напротив Enable/Disable, INTERNET. Keep Alive Time выставляется на 10 сек.
Network > WiFi. Включение/выключение и настройки вайфая — WiFi. Если в Вашей версии прошивки нет галки включения WiFi, значит, включается оно кнопкой WLAN на корпусе (нажать и не отпускать 10 секунд). SSID Name — имя вашей WiFi сети. WPA Key
— вводим свой пароль WiFi сети (при подключении потребует). Можно
использовать уже проставленными. WiFi Mac Filter ставим в значение
Disable. После внесения изменений нажимаем кнопку SAVE и ПЕРЕЗАГРУЖАЕМ
устройство.
Network > Routing. Настройки роутера
Network > DNS. Если компьютеру или сетевому накопителю присвоено доменное имя…
Network > TR-069.
Настройка технической спецификации — если кому нужно или требует
провайдер… В поля Password и Connect Request Password, провайдер
вбивает свои пароли…
Третий раздел — Security. В нем четыре подраздела. Настройка безопасности, так же необходимы определенные познания.
Security > Firewall. Можно выставить уровень безопасности — Security level и включить/отключить защиту от сетевых атак.
Security > Mac Filter. Настройка блокировки по MAC-адресам с включением в Black-лист
Security > IP Filter. То же самое, только по IP-адресам
Security > DMZ and ALG.
DMZ перенаправление входящего трафика на какой-либо внутренний
IP-адрес. ALG включение/выключение прикладных протоколов — FTP, TFTP,
SIP, H323, RTSP, L2TP, IPSEC (обычно галочки ставятся на всех и
сохраняются). WAN Connection List выставляется тот же, что появится в
соответствующем пункте раздела Network > WAN. DMZ IP Address такой 0.0.0.0
Четвертый раздел — Application, в нем три подраздела.
Application > Port Forwarding.
Настройка портов (переброска) для различных веб-серверов, торрентов…
указываем диапазоны внешних и внутренних портов, тип протокола (лучше
указывать сразу все), указываем адреса веб-серверов… WAN Connection
List выставляется как на предыдущей вкладке. Жмем Add.
Application > DDNS. Настройка роутера на использование сервиса динамических DNS. Та же процедура с пунктом WAN Connection List.
Application > NTP. Установки даты и времени устройства, выбор часового пояса и синхронизацию времени с выбранным сервером. Здесь неважно.
Пятый раздел — Maintain. В нем восемь разделов
Maintain > Password.
Здесь вы можете сменить стандартные пароль/логин (root/admin), на свои
собственные. Предотвратит несанкционированный доступ к настройкам
устройства (хотя этот пункт, по заверениям пользователей, регулярно
слетает в значение по-умолчанию).
Maintain > SLID Configuration
Maintain > Backup and Restore.
Здесь можно сделать и сохранить «бэкап» настроек — резервную копию,
либо же восстановить настройки из бэкапа. Желательно сразу же создать
резервную копию настроек, как вам настроит его провайдер.
Maintain > Firmware Upgrade.
Страница, где осуществляется прошивка устройства, весь вопрос — где
взять эти прошивки? А между тем прошивки обновляются и почему их не
выкладывают в СВОБОДНЫЙ ДОСТУП — остается только гадать…
Maintain > Reboot Device. Перезагрузка устройства (чтоб изменения настроек вступили в силу). Требуется нажать кнопку Reboot
Maintain > Factory Default.
Сброс всех настроек в «по умолчанию» — заводские настройки. Надо нажать
кнопку Factory Default. То же самое, что нажать кнопку на корпусе.
Maintain > Diagnose.
Здесь можно провести тестирование и диагностику выбранных соединений и
сервисов, пинги и трассировки, просмотреть и сохранить результаты
Maintain > Log. Здесь можно просмотреть и сохранить логи работы устройства.
При внесении изменений, чтобы они вступили в силу необходимо нажать Save
и перезагрузить устройство. При неправильных настройках можно
использовать сброс настроек на заводские — в интерфейсе настроек либо
кнопкой сбоку девайса.
| < < | > > |
|---|
Highlight all
Match case
Current View
Current View
Enter the password to open this PDF file:
File name:
—
File size:
—
Title:
—
Author:
—
Subject:
—
Keywords:
—
Creation Date:
—
Modification Date:
—
Creator:
—
PDF Producer:
—
PDF Version:
—
Page Count:
—
Preparing document for printing…
0%
Содержание
- Инструкция по настройке приставки Alcatel I-240W-Q и I-240W-R Router
- Alcatel Lucent — настройка dect-телефона
- Alcatel Lucent OXO — обзор и запуск
Инструкция по настройке приставки Alcatel I-240W-Q и I-240W-R Router
- В меню Network – LAN выставляем порты как на картинке.
Подключается Port1 для настройки модема и для интернета.
Port2 для интернета
Port3 для телевизора
Port4 для телевизора
- В меню Network – WAN меняем WAN IP Mode на PPPoE и заполняем строчки Username и Password.
Keep Alive Time делаем равным 60.
- В меню Network – WiFi проверяем чтобы стояла галочка на enable.
Меняем если необходимо (по желанию клиента)
SSID Name – имя беспроводной точки доступа.
WPA Key – защитный код для подключения к этой беспроводной сети.
В данной конфигурации PPPoE соединение поднимается на модеме и создавать высокоскоростное подключение на компьютере не надо.
По беспроводной сети будет работать только интернет (т.е. телевидения не будет)
© 2020 ПАО «Ростелеком». Все права защищены.
Источник
Alcatel Lucent — настройка dect-телефона
Здравствуйте, Друзья! Хотелось бы с Вами поделиться своим опытом по настройкам Dect телефонов на базе Alcatel Lucent.
Постараюсь описать Вам всё детально, но для начала скажу, почему я взялся написать данный пост. Когда мне было необходимо настроить и добавить Dect телефоны к сети, к большому сожалению, я в интернете ничего не смог найти для решения этой проблемы.
Итак, начнем…
У меня в офисе (под словом «в офисе», подразумевается MDF- в народе «серверная») имеется Alcatel-Lucent model: 8232 DECT Handset, который нужно было добавить к нашему локальному мини АТС (отмечу то, что телефонная сеть в заведении, где я работаю, тоже Alcatel-овская — Alcatel-Lucent OmniPCX Enterprise).
• Открываем командную строку (cmd.exe), вводим туда manage ip адрес нашего мини АТС.
• Подключаемся к АТС-у через telnet.
• Вводим команду:
• >telnet 192.168.xx.xx — нажимаем ENTER, появляется окно Аутентификация юзера.
• Вводим логин и пароль.
Далее открывается такое окно (пример см. ниже):
• После этого вводим новую команду на нашем мини АТС:
Команда «mgr» позволит Вам войти в меню и начать администрирование.
Должно появиться такая картинка (см. ниже).
• Идём вниз к Users, нажимаем ENTER.
Появляется такая картинка:
• Выбираем пункт «Create».
Выходит окно, где мы должны создать наш номер, который будет прикреплен к Dect телефону model 8232.
• На верхней фотографии, где пункт Directory Number указываем номер, который мы бы хотели дать нашему телефону. В моем случае номер будет 8779.
• Directory Name — это то лицо, кому будет принадлежать этот номер, то есть необходимо указать имя сотрудника или позицию сотрудника. Я вписываю в эту строку: Test.
Самое главное здесь не забывать выбирать тип телефона.
• Там, где написано Set Type, заходим и выбираем GAP+.
• После выбора GAP+, внимательно смотрим на пункт «Public Network COS». Этот пункт дает приоритет владельцу номера в возможности совершать звонки на мобильные, на международные звонки. Чем выше цифра, тем больше приоритета в звонках у владельца номера.
• Нажимаем F1, появляется вот такое окно:
• Ещё раз нажимаем F1.
Получаем такую картинку:
Сейчас наш номер готов, остался самое интересное.
• Добавить наш номер в Dect-телефон и проверить его работоспособность.
Получаем полнофункциональный телефон, о котором я говорил выше. Для большей информации про Dect-телефонию можно использовать такой источник как: Википедия (там много интересных статей про dect-сети).
• Чтобы зайти в меню нажимаем кнопку OK в середине. Должна появиться вот такая картинка (см. фото):
• Идём вниз и находим Settings → Reset settings нажимаем OK. (см. фото).
• Видим такую картинку (см. фото).
• Нажимаем Yes (левая кнопка, мой палец указывает на него см. фото).
Далее самое интересное:
• Телефон просит у нас access code.
У меня этот код четыре нуля (0000), вводим дальше телефон перезагружается и включается заново (если после этого телефон не получил состояние deregister, он должен показаться на экране после перезагрузки, идём вниз и делаем deregister ещё раз).
Access code тот же самый: 0000.
После сброса настроек (reset settings) и deregistera, телефон как новый. Сейчас нужно добавить номер.
• Включаем телефон и он сам спрашивает у нас: Сделать autoinstall?
• Нажимаем Yes.
В это же время открываем командную строку и подключаемся через telnet в наш мини АТС и вводим команду, указанную ниже.
Подчеркну один момент: на АТС Alcatel Lucent, для подтверждения какой-либо команды нужно всегда нажимать F1, для отмены или возврата назад после успешного добавления номера нажимаем F2.
На рисунке ниже показана команда, которую мы должны ввести:
• После вопросительного знака нажимаем Enter, ничего не меняя. Принимаем условия, которые стоят по умолчанию.
• Появляется такое окно:
• Нажимаем ещё раз Enter и вуаля.
• Видим, как наш Dect-телефон принял номер и прошел регистрацию.
Источник
Alcatel Lucent OXO — обзор и запуск
Здравствуй дорогой читатель!
В данной статье я хочу рассмотреть АТС от компании Alcatel-lucent серии Office RCE. Что из себя представляет, какой функционал имеет в наличии и как запустить по стандартному ТЗ. Во первых давайте разберемся что же такое АТС и где она используется. Вырезка из википедии:
 «Автомати́ческая телефо́нная ста́нция, АТС — устройство, автоматически передающее сигнал вызова от одного телефонного аппарата к другому. Система автоматических телефонных станций обеспечивает установление, поддержание и разрыв соединений между аппаратами, а также дополнительные возможности.»
 В нашем случае у нас имеется гибридная АТС с наличием как аналоговых так и IP портов:
 «Цифровые АТС (IP-PBX), где используется не коммутация каналов, а коммутация пакетов, и транспортом является протокол IP. Такие АТС осуществляют коммутацию устройств IP-телефонии.»
Осторожно трафик!
АТС-ки из данной серии бывают 4 типов:
1. OmniPCX office RCE Compact
2. OmniPCX office RCE Small
3. OmniPCX office RCE Medium
4. OmniPCX office RCE Large
Основное различие — это количество портов, типы поставки и поддерживаемые платы, сильно углубляться не буду, мы рассмотрим вариант Medium. В следующей таблице приведен список доступных плат для моделей Small, Medium, Large: 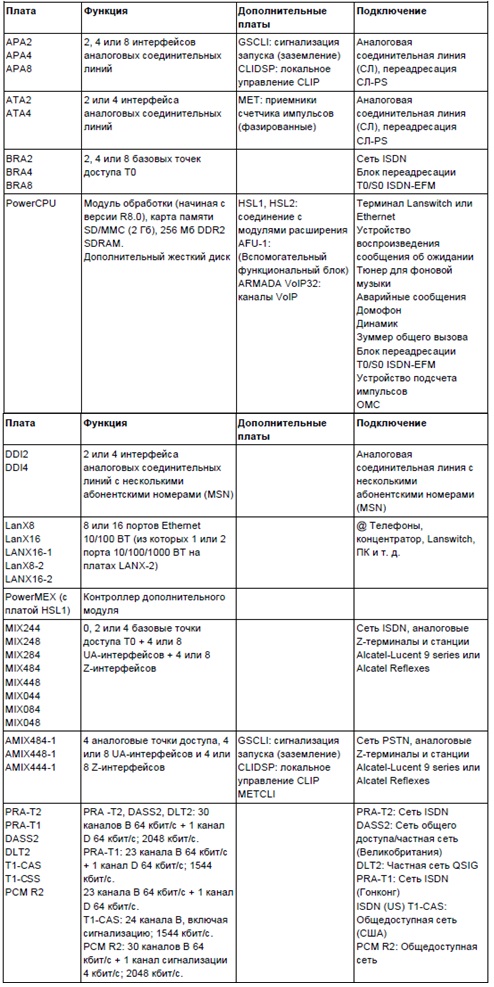
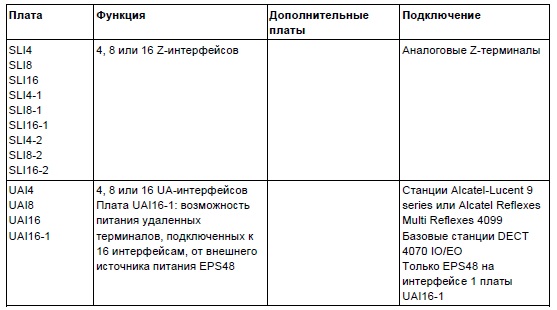
Возможные варианты исполнения в зависимости от платформы:
OmniPCX office RCE Compact: 
OmniPCX office RCE Small: 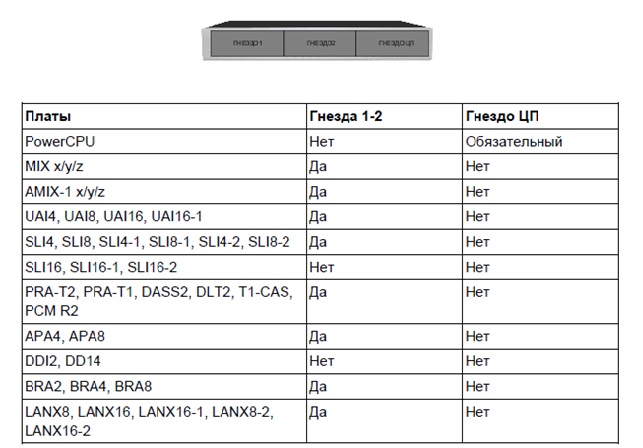
OmniPCX office RCE Medium 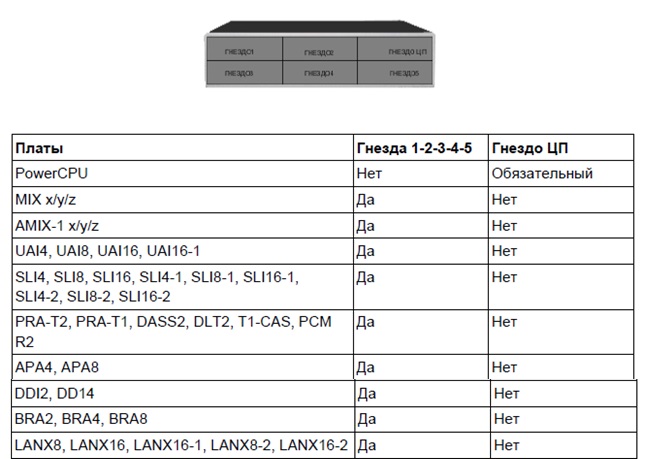
OmniPCX office RCE Large 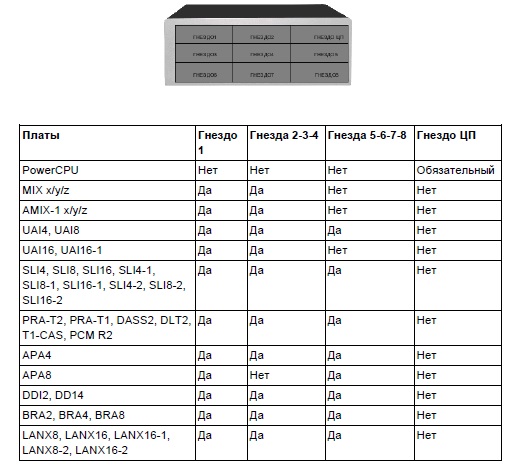
Таким образом выглядит полная топология системы: 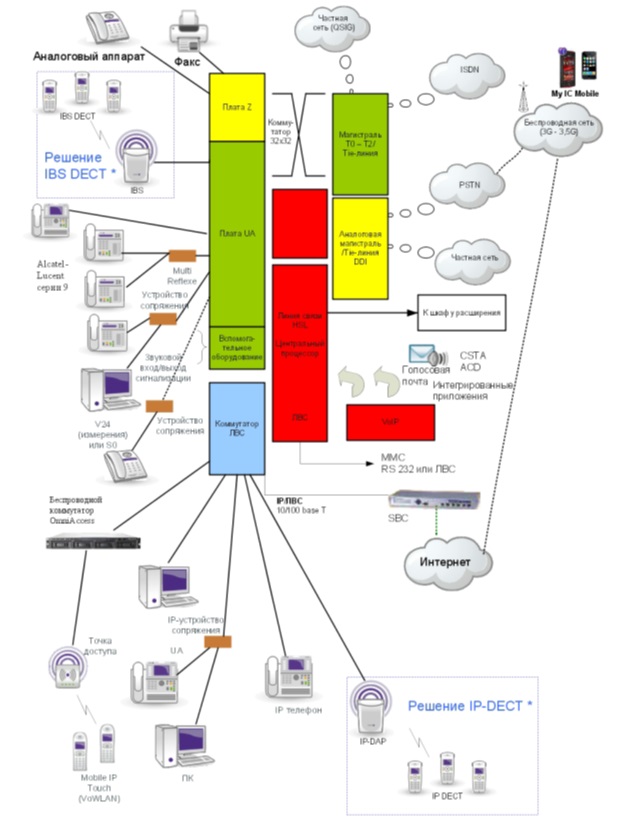
Ну что же, немного ознакомившись с основами системы предлагаю перейти к запуску:
Включить АТС:
1. Нужно утопить кнопку питания
2. Дожидаемся, чтобы зажегся светодиод FAN 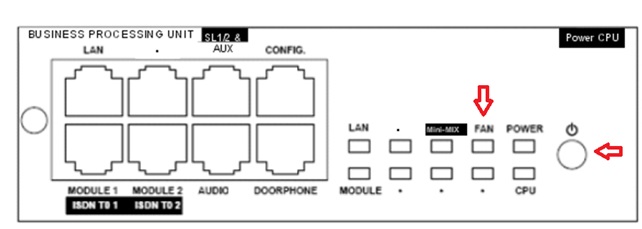
Выключить АТС:
1. Нажимаем кнопку питания
2. Дожидаемся, чтобы зажегся красным и не мигал светодиод POWER 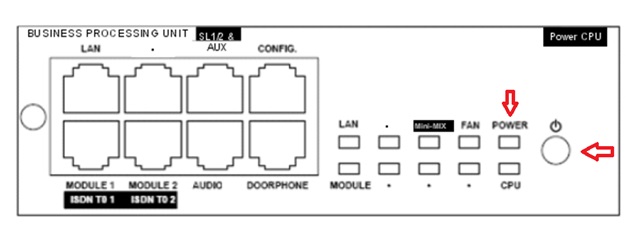
Описание светодиодов: 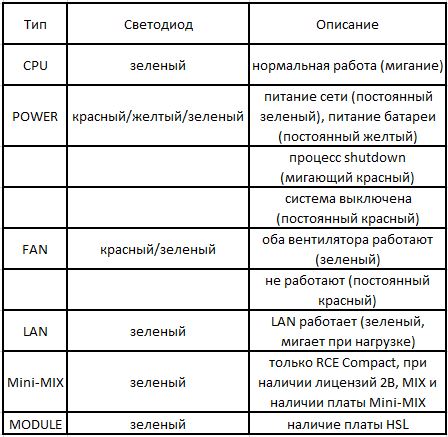
Для того чтобы получить доступ к настройке станции нам необходимо программное обеспечение «OMC» от Alcatel-lucent (скачать можно на партнерском сайте Alcatel-lucent либо по запросу в Google); также свежая документация по АТС (Expert documentation OXO x.x).
Подключаемся:
1. Открываем OMC (выбираем режим Expert);
2. Вкладка Comm -> Connect; 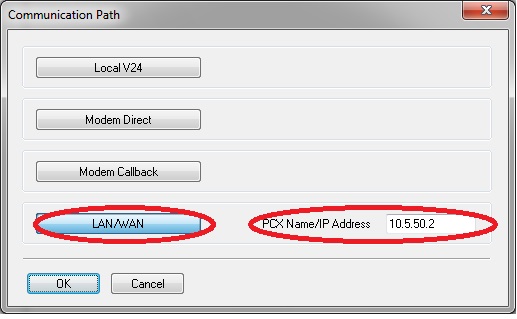
3. Выбираем Lan/Wan и пишем наш IP(IP адрес по умолчанию: 192.168.92.246.);
4. Нажимаем кнопку ОК, выбираем Installer и вводим пароль(по умолчанию pbxk1064).
Сразу видим перед собой окошко с информацией о установщике и клиенте(заполняем): 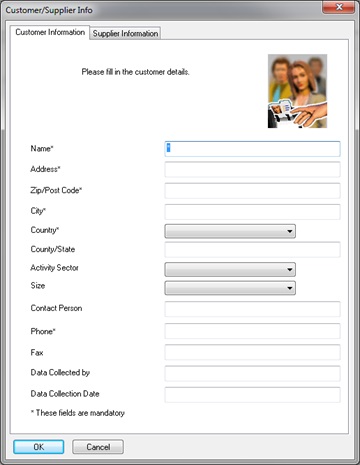
Первым делом заливаем файлы лицензий и делаем Cold Restart. 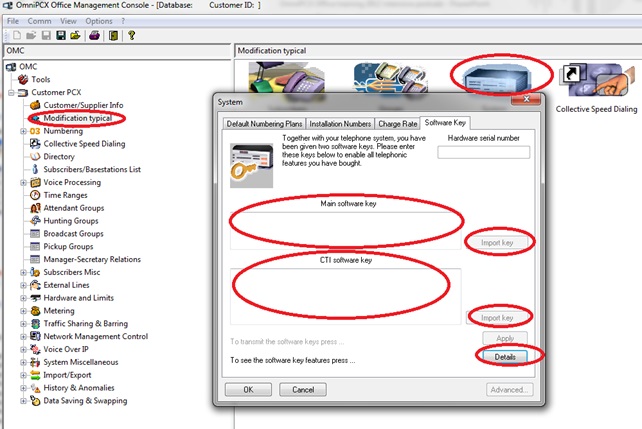
Restart: 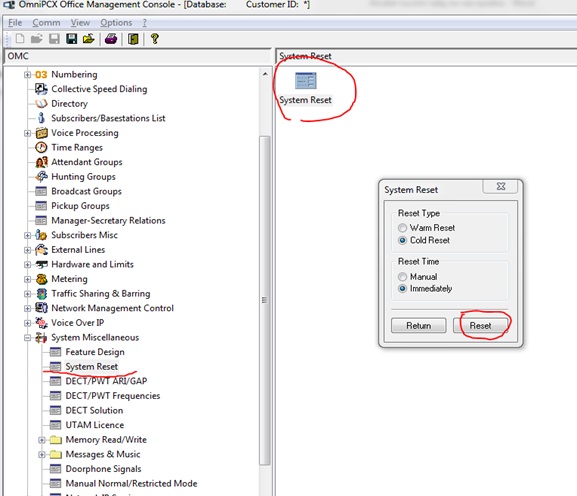
При нажатии кнопки Details можем посмотреть информацию о том какие лицензии у нас есть.
Так же хочу сразу отметить что есть два типа перезагрузки Warm(обычная) и Cold(сброс на заводские).
Ждем перезагрузки, заходим в станцию и начинаем Initial Installation Wizard: 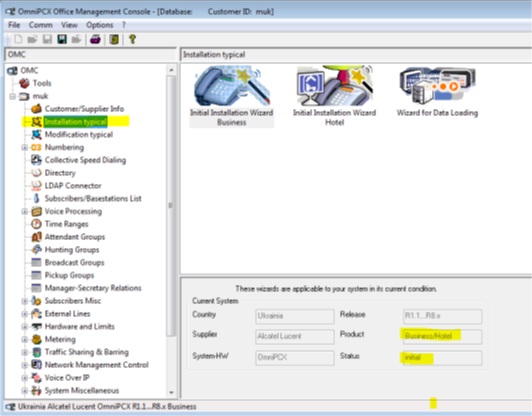
Шаг 1 Настройка LAN: 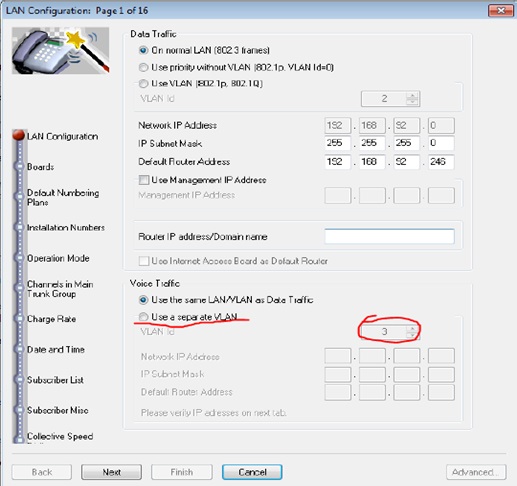
Мы имеем два типа трафика Data и Voice. Я рекомендую для Voice трафика использовать Voice VLAN(необходима поддержка на всех ваших коммутаторах к которым будут подключены телефоны). В VoIP телефоны Alcatel-lucent встроен минисвич на два порта, который позволяет подключить телефон к розетке, а компьютер к телефону. Этим мы экономим розетки и порты на свиче. Так же VoIP трафик должен быть изолирован от трафика, предназначенного компьютеру. Во имя приоретизации, что для VoIP критично, и безопасности. Переходим к шагу 2, записываем IP адреса Main CPU и Main CPU(voice) они могут понадобится при настройке телефонов. 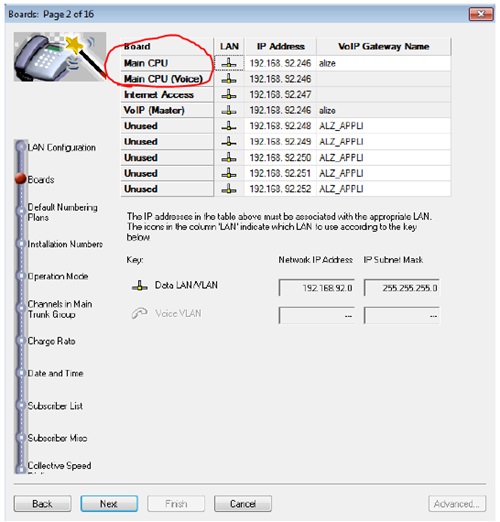
Шаг 3: Ставим количество цифр во внутренней нумерации: 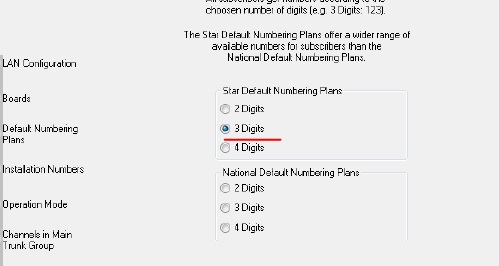
Дальше жмем Next, Next…
Шаг 7 включаем External Meeting Activation;
На шаге 9 заходим по вкладке Barring:
И ставим так же как скриншоте ниже: 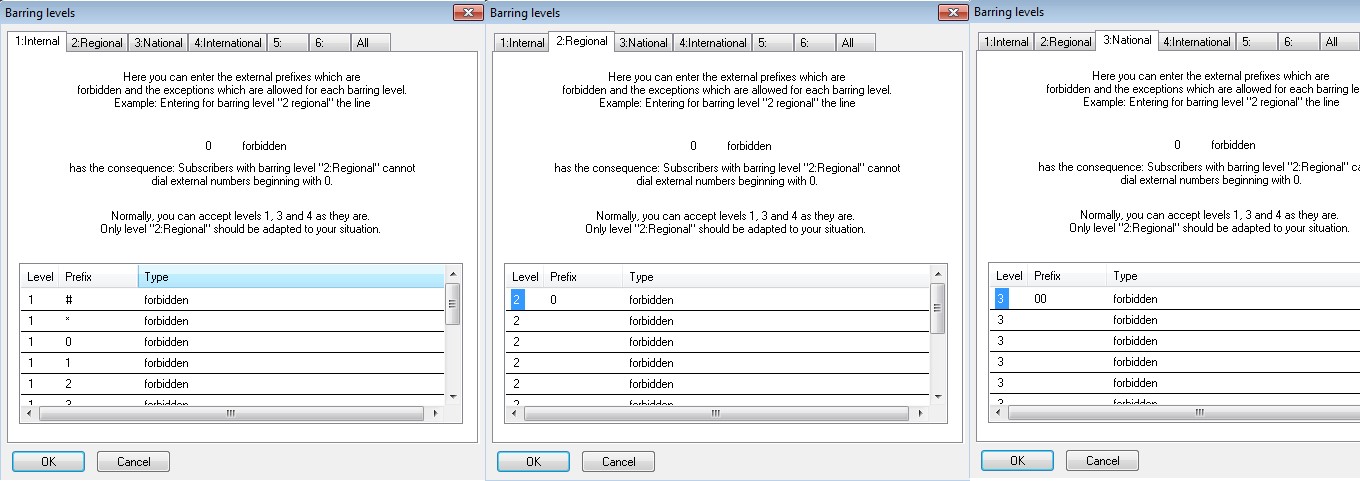
Шаг 10 – проверяем чтобы голосовая почта была не доступна для пользователей: 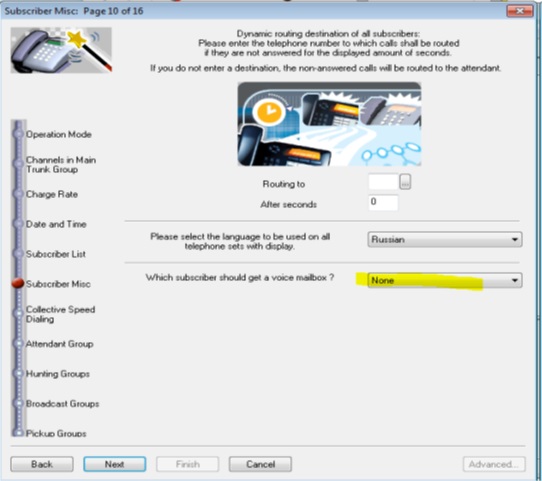
Дальше жмем Next, Next…Шаг 12 удаляем всех членов из Normal Day и Restricted Night Mode.
Дальше жмем Next, Next и перезагружаемся.
Последние корректировки:
1. Включаем гудок на телефонах — Memory Read/Write — Other Labels — DialToMult=01;
2. Удаляем emergency numbers(01, 02, 03, 04) — Memory Read/Write — Other Labels – EmergNum;
3. На первом аналоговом телефоне убираем fax(про настройку факсов я напишу позже)
Основные настройки
Резервное копирование базы данных: 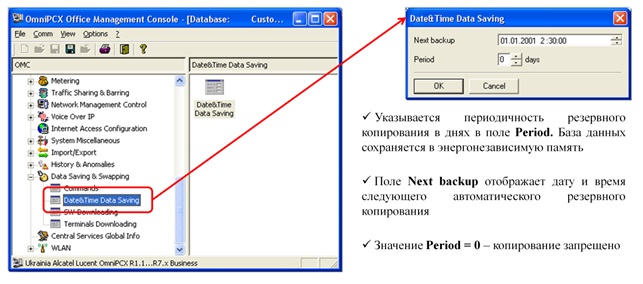
Типы номерных планов:
Публичный номерной план: позволяет адресовать внутренние ресурсы из телефонной сети общего пользования(внешний номер = внутренний);
Ограниченный публичный номерной план: позволяет изменять маршрутизацию вызовов из телефонной сети общего пользования в зависимости от времени суток;
Внутренний номерной план: отображает все внутренние ресурсы и функции, которые доступны для внутренних абонентов;
Приватный номерной план: используется для маршрутизации вызовов из корпоративных сетей
Услуги во время разговора: описывает все услуги, которые доступные внутреннему абоненту во время разговора.
Внутренний номерной план: 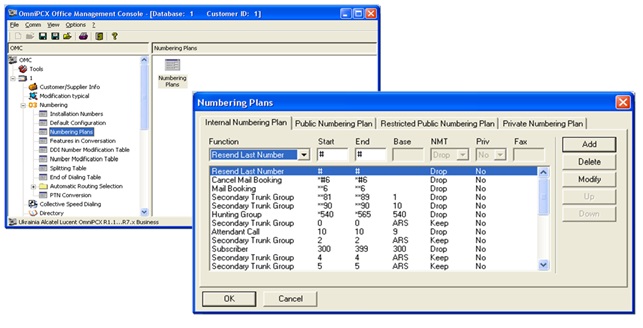
Доступ к внутреннему номерному плану осуществляется из главного дерева программы управления OMC. В главном дереве вкладка Numbering и подпункт Numbering plans.
Добавление новых записей в номерной план осуществляется следующим образом: В поле Function из выпадающего меню необходимо выбрать тип добавляемой записи, в поле Start ввести начальное значение диапазона, в поле End конечное (в случае если запись состоит из одного значения, то поле Start = End );
Поле Base содержит информацию о базе создаваемого объекта (может отсутствовать для некоторых типов записей), подтверждается созданная запись нажатием на Add.
Изменить существующую запись можно, выделив ее в списке (отображается другим цветом), после этого произвести необходимые изменения в заголовке номерного плана и подтвердить изменения нажатием на Modify.
Удалить запись можно, выделив ее в списке (отображается другим цветом), после этого и подтвердить нажатием на Delete.
Услуги внутреннего номерного плана: 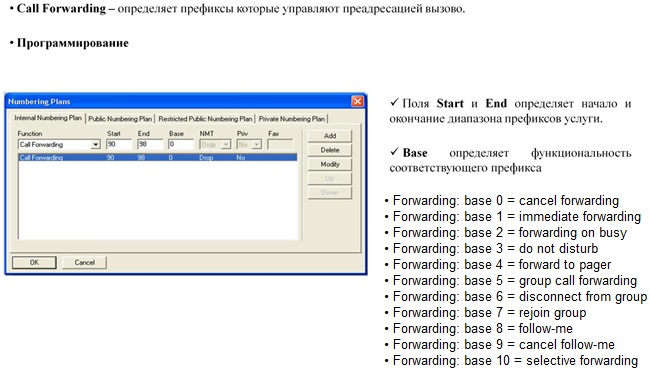
Значения префиксов в зависимости от базы:
0 – отмена всех типов переадресаций;
1 – немедленная переадресация;
2 – переадресация по занятости;
3 – режим «не беспокоить»;
4 – переадресация на текстовое сообщение;
5 – немедленная групповая переадресация;
6 – вход в Hunting group;
7 — выход из Hunting group;
8 – удаленная переадресация;
9 – отмена удаленной переадресации;
10 – выборочная переадресация. 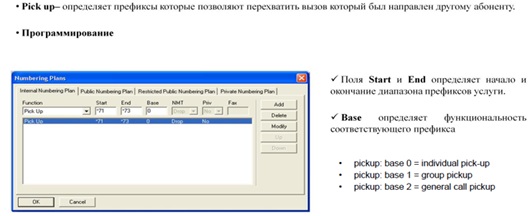
Привязка пользователей к портам, публичные номера. 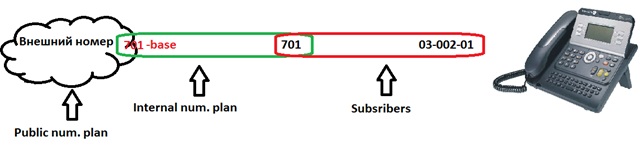
Прохождение входящего вызова:
1. Входящий вызов из телефонной сети общего пользования и попадает в Публичный номерной план, где программа ищет соответствующий номер (в например 4660466).По номеру находится соответствующая база(base);
2. По базе во Внутреннем номерном плане идет поиск внутреннего номер вызываемого абонента;
3. Используя найденный внутренний номер в таблице абонентов ему сопоставляется
физический адрес вызываемого абонента.
4. После всех описанных процедур происходит соединение соответствующих абонентского и линейного интерфейсов.
Automatic Routing Selection — Автоматическое распределение вызовов 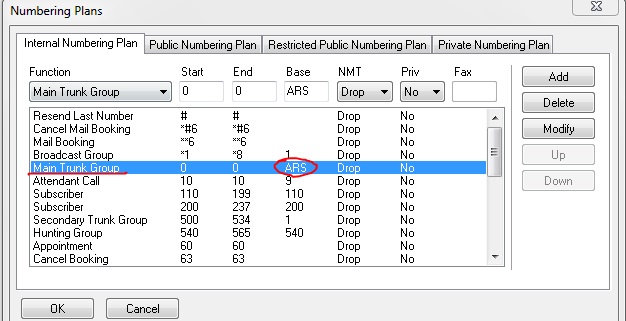
В Main Trunk Group в поле Base ставим ARS, Drop – означает что префикс не уйдет дальше в набор(например при наборе 067-ххх-хх-хх, 0 срежется и будет 67-ххх-хх-хх).
ARS – выход в город без префикса в случае Киева(Keep – означает что префикс сохраняется) 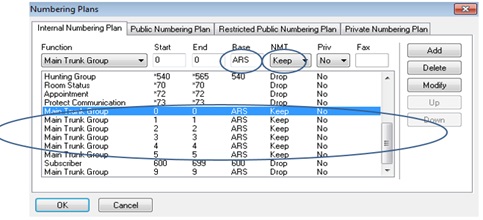
Префиксы: 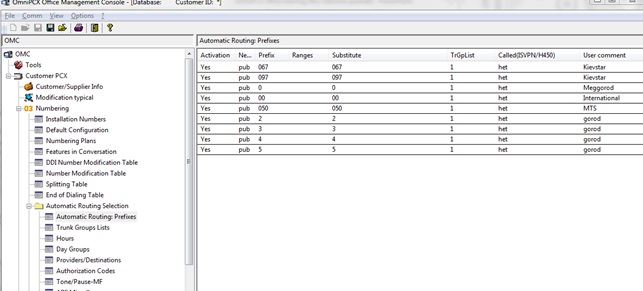
Prefix – префикс набора, Ranges – длина, Substitute – на что заменить префикс, TrGpList – в какую группу транков отправить: 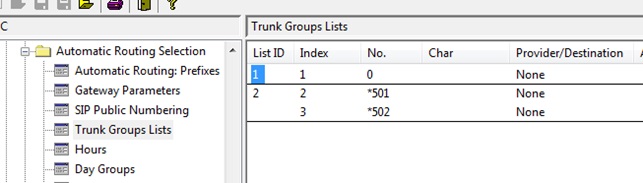
Абоненты: 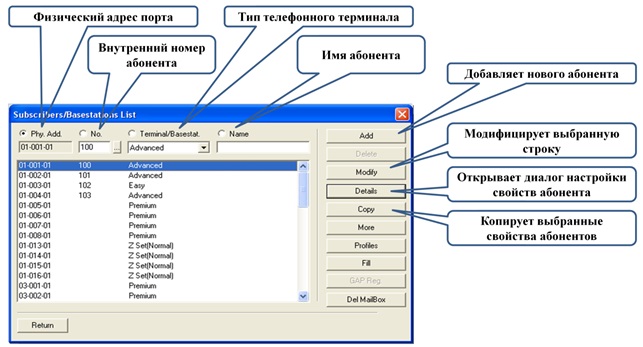
Чтобы присвоить абоненту отдельный исходящий внешний номер находим в настройках CLIP/COLP и заполняем значение без префикса города.
Создаем абонентов(DECT или Virtual) 
Здесь не нужно создавать IP абонентов(они автоматически создаются при подключении нового телефона к АТС).
Дополнительные настройки пользователей, в области отображения номера абонента Dir. Numbers есть кнопка More. 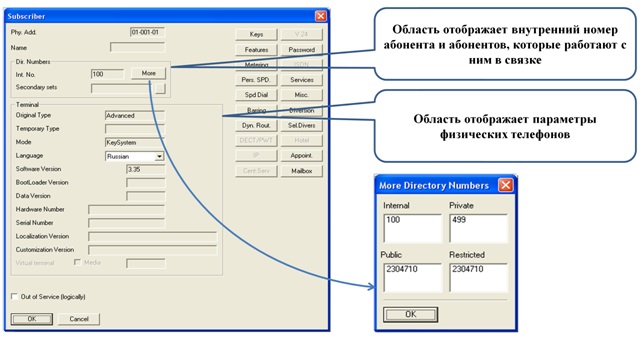
Internal – внутренний;
Public – номер абонента доступный из сети общего пользования;
Restricted – номер абонента доступный из сети общего пользования в ограниченном режиме;
Private – номер абонента доступный из корпоративной сети.
Область параметров физических телефонов Terminal:
Original Type – указан тип аппарата, который был подключен при инициализации порта;
Temporary Type – указан тип аппарата, который был подключен уже после инициализации и отличный от Original Type;
Mode – режим работы телефона;
Language – язык, который используется в интерфейсе цифровых телефонов и для
голосовых подсказок;
Software Version – версия микропрограммы аппарата.
Out of Service (logically) – выбранной эта опция отключает телефон, т.е. он исключается из обслуживания.
Клавиши: 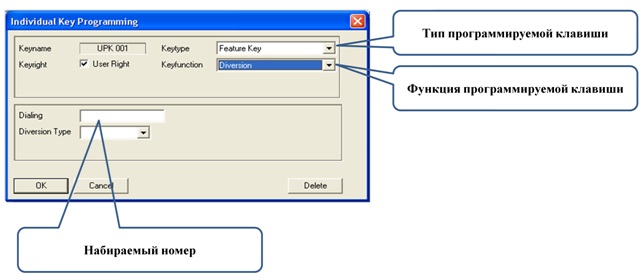
Тип Feature key – позволяет запрограммировать ряд функций:
Diversion – переадресация;
Pickup – перехват;
Callback – ответный вызов;
Cancel Callback – отмена заказанного ответного вызова;
Conference;
Customization – доступ к управлению параметрами телефона;
Dialing – набор номера;
Intrusion – вторжение;
Lock/Unlock – блокировка/разблокировка телефона;
NR mode – переключение станции в ночной (ограниченный) режим.
Группы пользователей(Hunt группы): 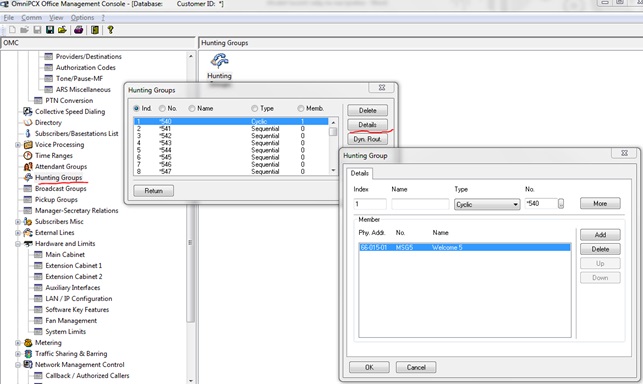
Динамическая переадресация: 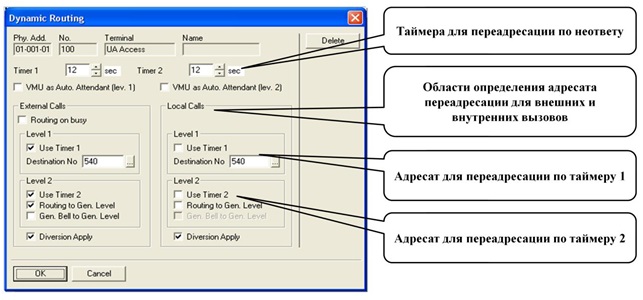
Создание Automated Attendant:
Создаем Virtual Terminal(также создаем ему mailbox нажатием по кнопки в настройках телефона) в абонентах и делаем такую конфигурацию переадресации: 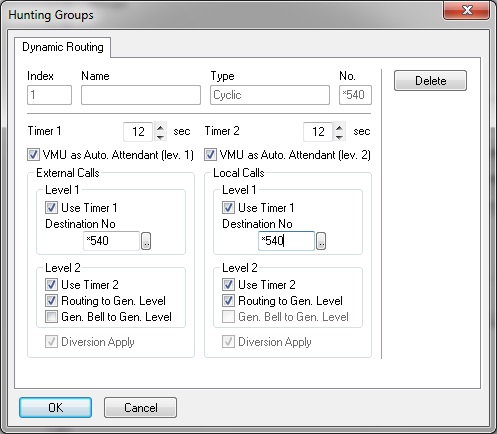
*540 в нашем случае Base для hunt групп.
Настройки самого АА находятся в пункте Voice Processing: 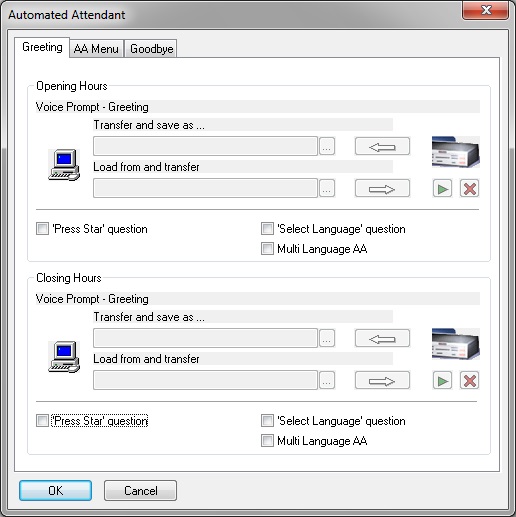
Press Star – включает подсказку нажать звездочку, а Multi Language позволяет создать АА меню на нескольких языках. 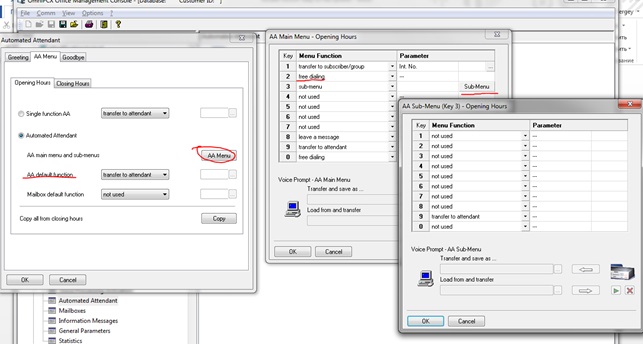
AA default function – отвечает за действия если пользователь ничего не нажал.
Free dialing позволяет набор внутренних абонентов.
Соединительные линии: 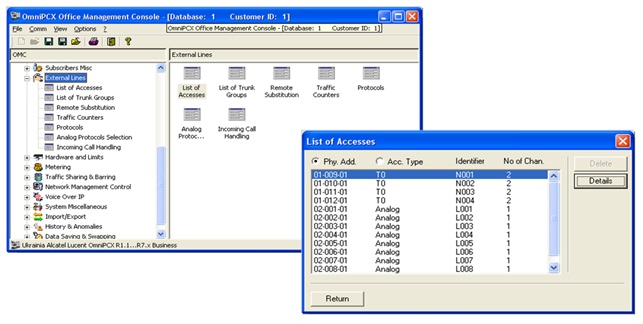
Группы соединительных линий: 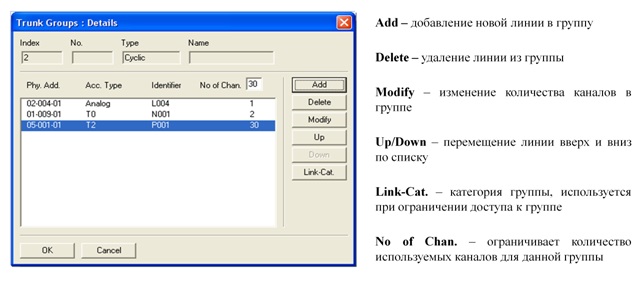
Запускаем DHCP сервер: 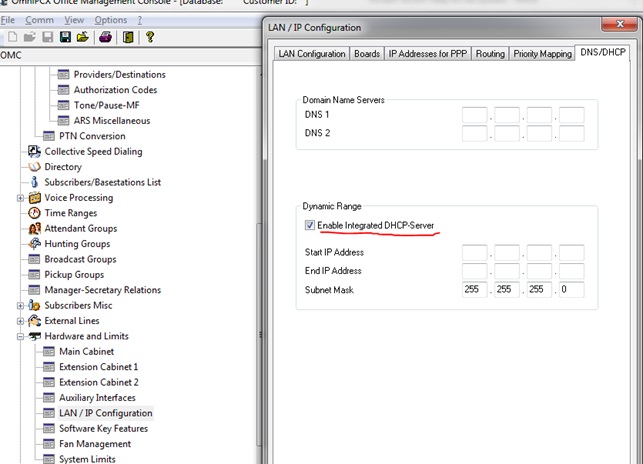
И можем подключать телефоны.
Чтобы подключить факс нужно указать в сервиса аналогового абонента 1 Analog phone, 2 Fax 2/3.
На этом все, спасибо за внимание!
Готов ответить на любые вопросы.
Источник