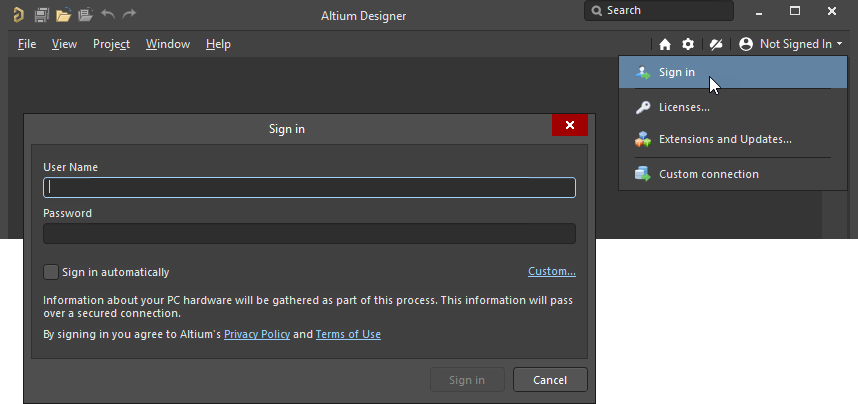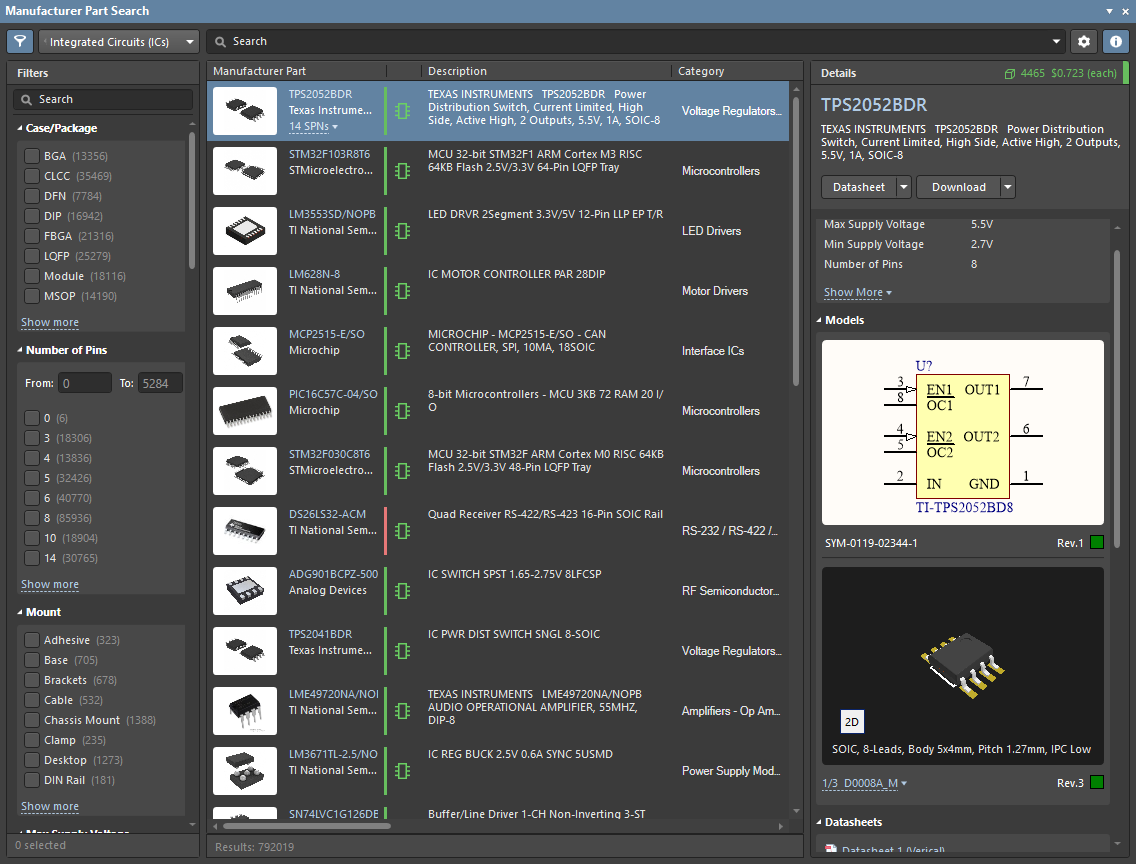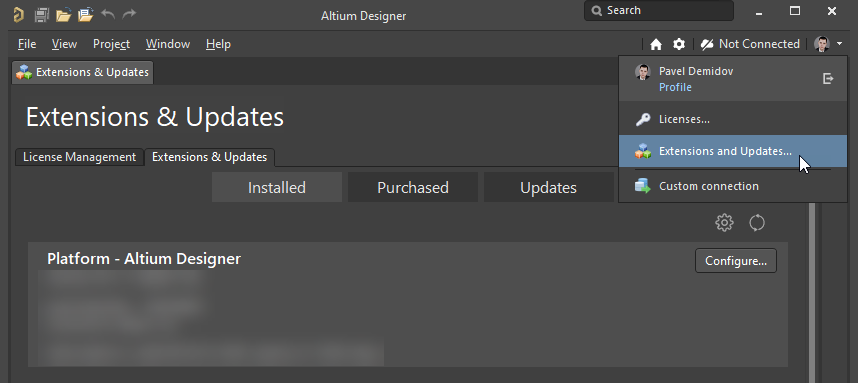Altium Designer сочетает в себе множество функциональных возможностей, в том числе:
- Передовые технологии трассировки
- Инструменты проектирования современных гибко-жестких печатных плат
- Мощные инструменты управления проектными данными
- Эффективные инструменты повторного использования проектных данных
- Оценка и отслеживание стоимости в режиме реального времени
- Динамические данные о цепочке поставок
- Трехмерная визуализация и проверка зазоров
- Гибкие инструменты управления утвержденными версиями
Все эти инструменты доступны в уникальной единой среде проектирования, обеспечивающей высокую производительность. Унификация Altium Designer позволяет беспрепятственно переходить между различными проектными областями. Но изучение широких возможностей системы может показаться сложной задачей на пути к эффективному проектированию. В этом базовом разделе документации по Altium Designer представлена вся информация, необходимая для быстрого освоения системы. Документация Altium Designer буквально является «древом познания», которое предоставляет как обзорную информацию и пошаговые инструкции, так и более детальные разделы.
Документация по Altium Designer разделена на версии. Вы можете переключиться на нужную версию вручную в своем веб-браузере либо открыть нужную версию автоматически из Altium Designer. Нажмите F1, чтобы открыть нужный раздел документации для той версии, в которой вы в данный момент работаете.
Если вы еще не являетесь нашим клиентом, почему бы не взять тест-драйв Altium Designer? Заполните простую форму и получите бесплатную полнофункциональную версию Altium Designer на 15 дней. Вы сможете оценить все возможности Altium Designer, без технических ограничений, получив доступ к лучшему в мире средству проектирования печатных плат. Нажмите по ссылке ниже, заполните форму, и вы поймете, почему всё больше разработчиков и конструкторов выбирают решения Altium, а не другие продукты!
Бесплатная пробная версия Altium Designer
Быстрый старт в проектировании печатных плат (и в Altium Designer!)
Вы новичок в проектировании плат или в использовании Altium Designer, и не знаете, с чего начать? В этом уроке вы пройдете весь процесс от пустого листа схемы до создания файлов для производства платы простого автоколебательного мультивибратора с девятью компонентами. Как показано на схеме слева, здесь используется два NPN-транзистора общего назначения.
В уроке затронуто множество аспектов системы, с которыми вам необходимо ознакомиться для вашей повседневной работы.
Изучение Altium Designer
Altium Designer включает в себя все составляющие, необходимые для процесса разработки электронных устройств. Редактирование документов, компиляция и обработка осуществляется в единой среде Altium Designer. В основе Altium Designer лежит платформа интеграции X2, которая объединяет различные компоненты системы (их набор зависит от приобретенной лицензии) в интуитивно понятном интерфейсе пользователя. Чтобы добиться еще большей гибкости, вы можете полностью настроить среду под свой стиль работы.
Вы можете изучить интерфейс и функции Altium Designer, просто экспериментируя с системой во время создания нового проекта, но лучший вариант – начать с ознакомления с документацией!
Переходите с другой системы проектирования? Не проблема – перейдите в раздел Взаимодействие с другими инструментами проектирования. Не важно, переходите ли вы с PADS®, EAGLE™, Expedition®, xDX Designer®, Allegro® или другой поддерживаемой системы – в Altium Designer есть инструменты импорта и/или экспорта для простого перехода на решения Altium.
Расширение возможностей Altium Designer
Система управления Altium Designer позволяет настроить ваше программное обеспечение в любое время после установки. Настройка включает в себя не только обновление базового функционала (т.н. системные ресурсы), но и возможность устанавливать, обновлять и удалять функциональные возможности с помощью дополнительных программных модулей (Extensions).
По сути, дополнительный программный модуль расширяет функциональные возможности программного обеспечения. Базовый набор функций и возможностей, который устанавливается и управляется как часть изначальной установки, называется системными ресурсами (System Resources). Кроме того, доступен ряд опциональных программных модулей (Optional Extensions) – функциональных возможностей, которые устанавливаются и удаляются пользователем по мере необходимости. В этом и состоит концепция дополнительных программных, которая позволяет управлять набором функциональных возможностей системы в зависимости от потребностей в инструментах проектирования. Расширением может быть новое приложение для импорта/экспорта данных, инструмент создания условно-графических обозначений или поддержка взаимодействия с механическими САПР. Иными словами, дополнительный программный модуль – это пакет, который развивает и улучшает набор возможностей системы.
Дополнительные программные модули могут быть как бесплатными, так и платными (предоставляться по подписке), поставляться Altium или сторонними компаниями. Кроме того, с помощью дополнительного программного модуля Altium Developer вы можете самостоятельно улучшать возможности Altium Designer, используя Altium Designer SDK (Software Development Kit – набор средств разработки) для создания собственных расширений.
Дополнительную функциональность системы, которую предоставляют расширения, можно просмотреть, установить и затем управлять ей на странице Extensions & Updates (Расширения и обновления), которая открывается командой Extensions and Updates из меню в верхней правой части рабочего пространства.
Сервер управляемых данных
Сервер управляемых данных гармонично работает с Altium Designer, что предоставляет элегантное решение для надежного управления проектными данными. Этот сервер не только обеспечивает надежное и безопасное хранение данных, но также позволяет управлять версиями проектов и, таким образом, отслеживать проектные изменения, без перезаписи утвержденных ранее проектов. Сервер также управляет жизненным циклом данных, что позволяет сразу увидеть, на каком этапе находятся данные и использовать их соответствующим образом.
Сервер используется для управления любыми управляемыми данными, такими как компоненты, доменные модели, листы схем и шаблоны. Конечно же, вы можете создавать целые проекты непосредственно на сервере и управлять ними здесь.
С помощью набора повторно используемых проектных «строительных блоков», хранимых на сервере, вы можете начинать новые проекты с уверенностью в том, что все модели, компоненты и элементы проекта более высокого уровня были утверждены для использования, что избавляет вас от необходимости изобретать велосипед. Сервер одновременно является и источником, и местом сохранения данных об элементах проектирования, так что каждый новый проект использует те элементы, которые выпущены на сервер и управляются им. Создавая проекты только с теми элементами, которые управляются сервером, вы обеспечиваете их целостность.
Altium Designer может работать со следующими типами сервера управляемых данных:
- Altium Concord Pro (размещаемый на Altium 365)
- Altium Concord Pro
Если вам необходимо гибкое решение для управляемых рабочих процессов и интеграции с корпоративными системами, перейдите на Altium NEXUS. Altium NEXUS является готовым решением для организованного совместного проектирования печатных плат, основанном на рабочих процессах. Это решение включает в себя возможности проектирования, управления данными о компонентах, управления проектными данными, создания рабочих процессов и управления ими и многое другое. Как готовое решение, Altium NEXUS состоит из готовых настраиваемых модулей, и его внедрение осуществляется экспертами Altium.
Настройки Altium Designer
В Altium Designer вы можете настроить различные области системы из единого расположения. Эти глобальные настройки будут применены ко всем проектам и связанным документам.
Настройка осуществляется в диалоговом окне Preferences (нажмите в правом верхнем углу рабочего пространства). Настройте область системы с помощью элементов управления и параметров на открывшейся странице, как вам необходимо. Настройка может сочетать требования политики вашего предприятия и ваши личные предпочтения для рабочей среды.
В диалоговом окне Preferences представлен ряд полезных инструментов для настройки среды необходимым образом, в том числе:
- Возможность импорта настроек из предыдущей версии программы.
- Возможность сохранения и загрузки настроек с помощью файла *.DXPPrf.
- Возможность сброса параметров и элементов управления до значений по умолчанию на активной странице настроек или на всех страницах.
И если вы используете сервер управляемых данных, вы можете выпустить настройки Altium Designer на этот сервер в качестве целевого объекта (и его ревизии). После того как настройки выпущены и состояние их жизненного цикла изменено на готовое к использованию, эти настройки можно применить на других установленных системах.
Справка по правилам проектирования плат
Для определения требований к проекту редактор плат Altium Designer использует концепцию правил проектирования. Эти правила формируют «набор инструкций», которым будет следовать редактор плат. Они применяются для различных аспектов конструирования: ширина проводников, зазоры, стили соединений, переходных отверстий и так далее – и множество правил можно отслеживать в режиме реального времени с помощью динамической проверки проектных правил (Online DRC).
Правила проектирования применяются к необходимым объектам согласно заданной иерархии. Можно настроить множество правил одного типа, и может получиться так, что к одному объекту применяется более одного правила. В этом случае возникает конфликт правил, который решается настройками приоритетов. Система просматривает правила, начиная от правил с более высоким приоритетом, и применяет первое правило, область действия которого соответствует проверяемому объекту.
После того, как набор правил задан, вы можете успешно создать проект платы с различными, зачастую строгими требованиями к ней. Поскольку редактор плат «работает по правилам», уделите время на настройку правил, и вы сможете работать эффективно, точно зная, что ваш проект соответствует требованиям.
Справка по нарушениям компиляции проекта
Компиляция является частью процесса создания корректного списка цепей проекта. В действительности, результатом этого процесса является унифицированная модель данных проекта – единая модель данных, доступ к которой осуществляется из различных областей единой среды проектирования Altium Designer. В ходе компиляции можно проверить связи на схеме на соответствие правилам, заданных в настройках проекта на вкладках Error Reporting (Отчет об ошибках) и Connection Matrix (Матрица соединений).
В этом разделе документации Altium Designer представлены полные описания возможных нарушений, которые могут быть в документах при компиляции проекта.
Справка по языку запросов
В основе редакторов схем и плат Altium Designer лежит мощный обработчик запросов. Вы можете ввести запрос, чтобы точно выбрать только те объекты, которые необходимы. Запрос – это строка, которую вы вводите, используя определенные ключевые слова и синтаксис, и после чего получаете требуемые объекты.
Обычно запросы создаются на панели Filter, но они также используются для определения областей действия правил проектирования. Если вы изучите язык запросов, его функции, ключевые слова и синтаксис, вы сможете вводить выражения напрямую, но вы также можете использовать Query Helper (Помощник по запросам). В окне этого помощника содержится полный список функций и ключевых слов запросов, необходимые элементы управления и средство проверки синтаксиса.
В начале может показаться, что использовать язык запросов сложно, но со временем вы оцените его эффективность и найдете собственный стиль построения выражений для поиска необходимого набора объектов. Чтобы ускорить этот процесс, есть информация по каждой функции запросов. Достаточно выделить или щелкнуть внутри любого ключевого слова в Query Helper, на панели Filter или в поле Full Query (Полный запрос) редактора правил и нажать F1, и откроется соответствующая страница документации.
Справка по ресурсам
Единая среда проектирования Altium Designer состоит из множества служб, подключенных к базовой платформе. Как и базовая платформа, эти службы предоставляют доступ к ресурсам системы – ее компонентам и функциям.
Эти ресурсы представляют собой команды, диалоговые окна, панели и т.п. Информация по ним содержится в следующих разделах документации:
- Справка по объектам
- Справка по панелям
- Справка по командам
- Справка по диалоговым окнам
Чтобы получить информацию по какому-либо определенному ресурсу, используйте следующие способы:
- В системе наведите курсор на команду меню, кнопку панели инструментов, диалоговое окно, панель или объект и нажмите F1.
- В документации найдите нужный раздел в дереве навигации либо воспользуйтесь поиском с помощью иконки
на панели слева.
Обязательно ознакомьтесь с использованием F1 в Altium Designer. Наведите курсор мыши на какой-либо элемент в Altium Designer – кнопку, команду, диалоговое окно, панель, объект – и нажмите F1, чтобы открыть документацию на него. F1 также работает на различных страницах диалоговых окон Preferences и PCB Rules and Constraints Editor. . И если вы запустили какую-либо команду, например, для размещения компонента, но вы не помните, как повернуть его, нажмите Shift+F1 для отображения списка контекстно-зависимых сочетаний клавиш.
Веб-сайт Altium – быстрые ссылки
Быстрый старт
Перед тем, как начать создавать первоклассную электронику, необходимо установить, настроить и освоить систему проектирования. В этом разделе представлена информация, которая позволит вам быстро осуществить старт в ПО Altium.
Изучите базовые возможности Altium Designer на примере проектирования модуля сигнализации, который включает в себя 21 компонент, в соответствии со стандартами ГОСТ.
- Загрузить материалы
Изучите возможности моделирования цепей питания с помощью программного модуля PDN Analyzer на примере простого устройства, пройдя весь рабочий процесс от ввода граничных условий до получения отчетных документов.
- Перейти к уроку
Библиотека базовых моделей имитатора Sim Lib GOST с условными графическими обозначениями, выполненными в соответствии с требованиями ЕСКД.
Библиотека содержит подробное описание каждого компонента, а также проекты с примерами применения.
Загрузить библиотеку базовых моделей
Руководство по установке библиотеки содержится в комплекте, в файле Readme.txt.
После установки Altium Designer полностью готов к работе.
-
Для доступа к серверу облачных лицензий, облачным библиотекам компонентов, а также для мгновенного перехода из системы в центр поддержки войдите в свою учетную запись AltiumLive.
При отсутствии подключения к сети Интернет для старта работ воспользуйтесь шаблонами документов и библиотеками компонентов, входящих в установку Altium Designer.
-
Поиск и выбор подходящих для проекта компонентов осуществляется из обширной базы данных, доступной через панель Manufacturer Part Search. Панель позволяет производить комплексный поиск на основе категорий и параметрических фильтров, сосредоточиться именно на тех компонентах, которые вам необходимы, а также выбрать предпочтительного поставщика физических компонентов на основе их стоимости и доступности.
Для расширения функциональный возможностей Altium Designer используются дополнительные программные модули (Extensions), такие как PDN Analyzer, GOSTBOM, Ansys EDB Exporter и т.п. Управление дополнительными программными модулями производится на странице Extensions & Update, доступ к которой осуществляется через меню пользователя в верхнем правом углу главного окна приложения.
► Узнать подробнее: Расширение функциональных возможностей ПО Altium
RADIOHATA.RU
RadioHata.RU
Портал радиолюбителя, начинающему радиолюбителю, Arduino, Raspberry Pi, книги по радиотехнике и электронике, простые схемы, схемы, радиотехнические журналы, видео, программы для радиолюбителя.
Download magazines: AudioXpress, Circuit Cellar, CQ Amateur Radio, Electronics For You, Elektronika dla Wszystkich, Elektorlabs, Elektor Magazine DVD, Elektronika Praktyczna, Elettronica In, ELV Journal, Funkamateur, Hi-Fi World, Klang+Ton, Nuts and Volts, Prakticka Elektronika A Radio, Practical Electronics, Practical Wireless, QST, Servo Magazine, Silicon Chip, Swiat Radio, The MagPi.
Скачать: Журнал Радио, Журнал Радиомир, Журнал Радиоаматор, Журнал Радиолоцман, Журнал Радиоконструктор, Журнал Радиосхема, Журнал Радиохобби, Журнал Ремонт и сервис, Журнал Компоненты и технологии, Журнал Электронная техника.
Скачать книги: Начинающему радиолюбителю, Телевидение и Радио, Источники питания, Для дома и быта, Прием-передача, Автолюбителю, Аудиотехника, Справочники, Учебники, Микроконтроллеры, Arduino, Raspberry Pi, Электроника, Электрика
Скачать: Программы для радиолюбителя, Видеокурсы.
В данной статье подробно описан процесс создания электрических схем и печатных плат с помощью программного комплекса Altium Designer.
Мы изучим структуру и возможности этой программы.
Основные горячие клавиши:
Space – поворот компонента или угла;
G – изменение шага сетки;
Ctrl+прокрутка колеса мыши – масштабирование изображения;
Нажатая клавиша Shift позволяет выделять несколько компонентов;
Нажатая клавиша Ctrl позволяет переместить компонент без отрыва от цепи или трассы;
Для того, чтобы включить русский язык выполнить следующие команды: DXF / Preferences / System – General / Localized resources – ставим галочку и нажимаем ОК.
1. НАЧАЛО РАБОТЫ С Altium Designer
Запустить Altium Designer и создать файл проекта. Для этого выполнить команды File / New / Project/ PCB Project (рис.1).
Рис.1.
Слева на экране должно появиться окно менеджера проектов Рrojects.
Далее необходимо сохранить новый проект. Для этого щелкнуть правой кнопкой мыши (далее ПК) по названию создаваемого проекта и выполнив команду «Save Project As…» сохранить проект с названием «Печатная плата» (рис.2).
Рис.2.
Затем вновь нажать ПК и выполнить команды «Add New to Project / Schematic». На рабочем поле открывается форматка для выполнения чертежа принципиальной схемы (рис.3).
Рис.3.
Точно также сохраняем схему. Щелкнуть ПК по названию проекта «Sheet1.SchDo». В выпавшем меню выбрать «Save Project As…» и в открывшемся
окне набрать название «Схема электрическая принципиальная»
После этого необходимо добавить файл проекта печатной платы.
Для этого щелкнуть ПК по название проекта, выбрать « Add New to Project / PCB» (рис. 4).
Рис. 4.
На рабочем поле появится окно черного цвета. Этот документ также надо сохранить. Для этого щелкнуть ПК по PCB1.PcbDoc, в выпавшем меню выбрать «Save Project As… », назвать его «Плата печатная» (рис. 5).
Рис.5.
Справа от названия проекта Печатная плата АД.PrjPcb красный листок. Это означает, что проект надо сохранить. Для этого выполнить команды «Файл / Сохранить всё».
Добавим библиотеки в созданный проект. Для этого, щелкнув ПК по названию проекта, в выпадающем меню выполнить команды «Add New to Project / Schematic Library» (рис. 6).
Рис.6.
Появится рабочее поле редактора условных графических изображений электро -радиоэлементов. Сохраним этот документ под названием «Библиотека элементов»
Теперь добавим в проект библиотеку посадочных мест элементов.
Для этого щелкнуть ПК по название проекта, выбрать « Add New to Project / PCB Library » (рис. 7).
Рис.7.
Сохраним созданный документ под названием «Библиотека посадочных мест».
Теперь сохраним весь проект командой «Файл / Сохранить всё».
Дерево проекта с созданными файлами выглядит следующим образом (рис. 8).
Рис.8.
Если вы случайно закрыли окно Project, то открыть его можно щелкнув в нижней части экрана кнопку System и в появившемся окне нажать на слово Project (рис. 9).
Рис.9.
2. СОЗДАНИЕ БИБЛИОТЕКИ ЭЛЕМЕНТОВ.
Выполним основные настройки редактора. Для этого в рабочем поле редактора щелкнем правой кнопкой мыши и в выпадающем меню выполним команды « Опции / Опции документа». Откроется окно «Рабочая область редактора библиотек» (рис. 10). Во вкладках «Настройки редактора» и «Ед.изм.» произвести настройки как на рис.10.
Рис.10.
Теперь можно настроить шаг сетки: для этого выполнить команды « Опции /Настройка редактора схем». В окне Настройки щелчком открыть папку Schematic и выбрать вкладку Grids. Откроется окно, в котором в поле «Grid Options» в окне Видимая сетка установить Dot Grid (точечная сетка) или Line Grid (линейная сетка) , цвет сетки задать чёрным. Нажать Применить и Ок.
2.1. СОЗДАНИЕ УСЛОВНОГО ГРАФИЧЕСКОГО ОБОЗНАЧЕНИЯ РЕЗИСТОРА.
Шаг сетки установить 1мм (нажатием клавиши G).
Выполним команду «Размещение/Линия» и сформируем корпус резистора в виде прямоугольника размером 10×4 мм.
Далее добавим выводы резистора командой «Размещение/Вывод». Ставим выводы так чтобы белые точечки на конце вывода были направлены от корпуса. Белые точки показвают место соединения проводников. (Рис.11)
Рис.11.
Чтобы повернуть вывод при его вставке нажимаем на пробел.
Отредактировать вывод можно дважды щелкнув по нему. После этого появляется окно «Pin properties» (Рис.12)
Рис.12
Длину выводов установить 5 мм. Так как выводы резистора не нумеруются и не обозначаются, в окнах имя вывода и обозначение убрать флажки.
Записать созданный рисунок резистора в библиотеку. Для этого в нижней части экрана нажать SCH. В появившемся окне щелкнуть по кнопке SCH Library, в следующем появившемся окне в списке компонентов дважды щелкнуть по Component_1 (Рис.13).
Рис.13.
Откроется окно «Library Component Properties» , в котором можно переименовать название элемента на «Резистор» . В окошечке «Default Designator» напишем обозначение резистора R? ,где вместо знака вопроса, при составлении схемы, программа автоматически поставит номер резистора. В окошечке «Default Сomment» напишем номинал, а галочки visible делают видимыми на схеме указанную информацию. Нажимаем кнопку Ок. (Рис.14.)
Рис.14.
Для того, чтобы создать новый компонент, выполним команду «Инструменты / Новый компонент». Появится маленькое окно, в котором нужно ввести его название и нажать ОК. Новый компонент появится в библиотеке SCH Library.
3. РАЗРАБОТКА ПОСАДОЧНЫХ МЕСТ ДЛЯ ПЕЧАТНОЙ ПЛАТЫ.
Прежде всего проделаем основные настройки редактора посадочных мест.
Открыть файл проекта «Печатная плата .PrjPCB». В дереве проекта открываем документ «Библиотека посадочных мест».
Щелкнуть правой кнопкой мыши в рабочем поле и выполнить команды Опции / Опции библиотеки (рис.15).
Рис.15.
Откроется окно Свойства платы (Параметры платы), в котором необходимо установить: единицы измерения Metric, шаг сетки 1mm.
Убираем галочку «Авторазмер» и задаем ширину и высоту 1500 мм, а позицию листа 0;0. (рис 16).
Рис.16.
Создадим посадочное место для резистора.
Выполним команду Инструменты / Новый бланк компонента. После чего создается лист серого цвета с клетками, а по центру располагается небольшой круг — начало координат.
Выполнить команды Размещение / Контактная площадка. Установить эту контактную площадку в начало координат.
Далее щелкнуть по ней дважды левой кнопкой мыши. После этого откроется окно настройки контактных площадок. В поле Размеры и форма выбрать «Общая» задать необходимую длину и ширину, выбрать форму контактной площадки (например Round).
В поле Информация об отверстии задать диаметр отверстия 0,9 мм (учитывайте толщину выводов вашего компонента).
В поле Свойства задать : Обозначение 1, слой Multi -Layer, цепь -No Net, тип-Load, галочку металл.
Остальные поля заполняются индивидуально. Нажимаем Ок. (рис 17).

Рис.17.
Теперь можно скопировать созданную контактную площадку и разместить ее в нужном расстоянии. Шаг сетки выбирается нажатием клавиши G. Масштаб листа осуществляется прокруткой колеса мыши при нажатой клавише Ctrl. Расстояние между конт. площадками устанавливается индивидуально для каждого компонента. На рисунке 18 оно составляет 15 мм.
Обозначение конт. площадок 1 и 2.
Рис.18.
Теперь нарисуем контур резистора. Для этого выбрать слой Тоp Overlay (рис.19), выполнить команды Размещение / Линия и нарисовать контур резистора равный габаритным размерам (рис.20)
Рис.19.
Рис.20.
Сохранить посадочное место в библиотеку. Нажимаем в правой нижней части экрана на кнопку PCB выбираем PCB Library и в появившемся окне дважды щелкаем по компоненту PCBComponent_1, набираем имя «ПМ для резистора» и сохраняем нажав ОК. (рис.21)
Рис.21.
Посадочные места также можно создать и другим способом. Для этого нажимаем Инструменты / Помощник создания компонентов. В открывшемся окне нажать Далее. Из появившегося списка выбираем то, что хотим создать, например конденсатор (capacitor) и единицы измерения (рис.22)
Рис.22.
Нажимаем Далее. Теперь программа просит указать способ монтажа. Through Hole — это монтаж в отверстие, а Surface Mount — это поверхностный монтаж. Снова нажимаем Далее и указываем диаметр контактной площадки и диаметр отверстия. Далее указываем расстояние между отверстиями. Затем программа спрашивает полярный или неполярный данный конденсатор. Выбираем стиль монтажа. В итоге получается вот что (рис.23).

Рис.23.
Аналогичным образом создаем посадочные места для других компонентов.
Открыть библиотеку можно командой PCB / PCB Library.
Обязательно сохраняем все изменения проекта командой File (Файл) / Save All !
Посадочные места в программе Altium Designer именуются как «footprint» (футпринт).
Теперь пришло время прикрепить созданный футпринт резистора к его условно графическому изображению.
Для этого в дереве проекта открываем «Библиотека элементов.SchLib» . Затем справа в нижней части экрана нажать на кнопку SCH, щелкнуть по нему и в контекстном меню выбрать SCH Library. Откроется менеджер разработанной библиотеки элементов, в котором нужно выделить нужный элемент (в нашем случае резистор) и нажать кнопку «добавить» (Рис.24).
Рис.24.
После этого в появившемся маленьком окошечке выбрать тип модели «Footprint» и нажать ОК.
Откроется окно «Модель компонента на плате», в котором нажимаем «Обзор» и выбираем «ПМ для резистора» . Нажать ОК. Рис.25.
Рис.25.
Сохраняем все изменения проекта командой File (Файл) / Save All.
Аналогичным образом создаются другие компоненты. После этого переходим к созданию принципиальной схемы.
4. СОЗДАНИЕ СХЕМЫ ЭЛЕКТРИЧЕСКОЙ ПРИНЦИПИАЛЬНОЙ
Открыть файл Печатная плата.PrjPCB. Появится менеджер проектов. Щёлкнуть дважды по «Схема электрическая принципиальная». На рабочем поле появится форматка. Настроим редактор. Для этого в рабочем поле щелкнуть правой кнопкой мыши и выполнить команды Опции / Опции документа.
Появится окно «Опции документа», в котором можно выбрать формат листа, а в закладке «Ед.изм.» установить метрическую систему Millimeters.(рис.26).
Рис.26.
Расширенные настройки открываются, если в рабочем поле щелкнуть правой кнопкой мыши и выполнить команды Опции / Настройки редактора схем. Настройки данного редактора находятся в разделе Schematic.
Нажатием клавиши G установить шаг сетки 5 мм. Выполнить команды Файл / Сохранить все.
Чтобы создать схему из библиотечных элементов, надо открыть созданные библиотеки. Для этого в нижней части экрана щелкнуть по кнопке System. В
выпадающем меню выбрать Библиотеки. Справа откроется менеджер Библиотеки, в котором выбрать Библиотеку элементов.SchLib. (рис.27).
Рис.27.
Примечание: на рис.27 библиотека пополнена мною новыми компонентами.
Теперь из этого списка выбираем нужный компонент и дважды щелкаем по нему, после чего компонент следует за курсором мыши. Разместим его в нужное место листа нажатием левой кнопки мыши (рис.28).
Рис.28
После размещения всех необходимых компонентов на рабочем листе схемы переходим к их соединению друг с другом.
Рисуем проводники командой «Размещение / Соединение» или нажав на кнопку (отмечено стрелкой) (рис.29).
Рис.29.
Я нарисовал такую схему (она НЕ рабочая, чисто для примера) (рис.30).
Рис.30.
Сохраняем все. Затем компилируем схему командами Проект (С) / CompilePCBProject Печатная
плата.PrjPCB. Далее выполнить команды System / Messages. Появится окно Messages, в котором будут показаны все предупреждения и ошибки.
5. СОЗДАНИЕ ПЕЧАТНОЙ ПЛАТЫ
Выполнить основные настройки. Для этого открыть файл Плата печатная.PCBdoc. В рабочем поле графического редактора щёлкнуть правой кнопкой мыши. Откроется выпадающее меню, в котором выполнить команды Опции / Свойства платы (или Параметры платы).
Откроется окно, в котором в поле Единицы измерения выбрать метрическую систему измерения Metric, шаг сетки 0,625mm, установить все галочки как на рисунке 31.
Рис.31.
Нажимаем ОК.
Для изменения структуры печатной платы (по необходимости) выполнить команды Опции / Управление стеком слоёв (структурой печатной платы).
В появившемся окне можно управлять слоями, указывать материалы и их толщину, но эти настройки нужны лишь в случае отправки платы на производство.
Теперь мы можем сделать импорт разработанной электрической схемы в редактор. Для этого нужно выполнить команды Проект / ImportChangesFrom Печатная плата.PrjPcb.
После этого открывается окно Перечень изменений. В нем нажать кнопку Проверить, а потом Выполнить. Если нет ошибок, то в разделе Статус появляются зелёные галочки (рис. 32).
Рис.32.
Нажать кнопку Закрыть.
Рисунок схемы появится справа снизу от печатной платы (в розовом поле). (рис. 33)
Рис.33.
Удаляем розовое поле, а потом выделив все компоненты перемещаем их в черную область. (рис. 34)
Рис.34.
Компоненты располагаются в произвольном порядке, но программа «помнит» все цепи (белые тонкие соединения), нарисованные ранее в принципиальной схеме.
Теперь перемещаем компоненты удерживая левую клавишу мыши. По необходимости вращаем их с помощью клавиши пробел.
Компоненты нужно компоновать придерживаясь основных рекомендаций (желательно):
1 — самые «связанные» компоненты размещаем по центру (обычно микросхемы)
2 — компоненты, которые рассеивают много тепла, располагают на расстоянии друг от друга.
3 — печатные проводники не должны быть слишком длинными (для этого разумно располагаем компоненты на плате).
Для того, чтобы этот урок был понятен начинающим, плата будет однослойной, т.е. все печатные проводники на одной стороне (Bottom Layer).
Это обосновано тем, что большинство из вас будут изготавливать плату в домашних условиях (обычно с помощью ЛУТ).
1. Интерактивная трассировка.
Трассировку проводников можно производить вручную с помощью команды Размещение / Интерактивная трассировка. После этой команды курсор превращается в крестик, которым нажимаем по любой контактной площадке. Программа подсветит те контактные площадки, с которыми выделенный объект имеет связь. За курсором последует линия-трасса, которую подведем к подсвеченной контактной площадке.
2. Автоматическая трассировка.
Для того, чтобы произвести автоматическую трассировку, выполним команду Автотрассировка / Все. (рис. 35).
Рис.35.
Появится окно Стратегии трассировки (рис.36).
Рис.36.
Выберем стратегию Default Multi Layer Board, затем нажимаем «Направление на слое» и в появившемся одноименном окошечке делаем настройки как на рис.36. Обратите внимание, что для слоя Top Layer выбрано состояние «Not Used» (не используется).
Нажимаем ОК и Route All. Появившееся окно Messages закрыть.
Сначала я расставил компоненты и вот что получилось после автотрассировки (рис.37).
Рис.37.
Проводники по умолчанию слишком тонкие. Для того, чтобы изменить ширину проводника, выделим его и щелкнем правой кнопкой мыши и выберем «свойства». Откроется окно «Дорожка», в котором указать необходимую ширину и нажать ОК.
В моем случае ширина равна 0,5 мм. (рис.38).
Рис.38.
Чтобы обрезать плату переходим на слой Mechanical 1 в нижней части экрана. Командой Размещение / Линия рисуем контур платы (прямоугольник) вокруг наших элементов (контур по умолчанию будет розового цвета).
Затем выделим мышкой все компоненты (контур тоже) и нажимаем комбинацию клавиш Shift+S.
Не снимая выделений выполним команды Проект / Форма платы / Задать по выделенным объектам. После чего плата обрежется, но все элементы будут серого цвета, поэтому снова нажимаем комбинацию клавиш Shift+S и щелкаем по кнопке Clear (снять маску) в нижнем правом углу экрана. (рис.39).
Рис.39.
Сохраняем проект Файл/Сохранить все.
Созданную плату можно посмотреть в трехмерном виде с помощью команды Инструменты / Инструменты прошлых версий / Просмотр трехмерного вида. (рис.40).
Рис.40.
К сожалению некоторые элементы (транзистор, микросхема, светодиод, соединитель) не отобразились, но все равно предлагаю ознакомиться с этой функцией программы.
6. ЭКСПОРТ В PDF И ВЫВОД НА ПЕЧАТЬ
Нажимаем правой кнопкой мыши по файлу проекта «Печатная плата.PrjPcb», далее жмем «Add New to Project» и выбираем «Output Job File». (рис.41).
Рис.41.
Появится документ Job1.OutJob как на рисунке 42.
Рис.42.
В папке «Documentation Outputs» щелкнуть мышкой по «Add New Doc…» и выбрать PCB Prints / Плата печатная. (см.рис.42).
Здесь появится документ «PCB Prints», переименуем его как «Вывод на печать».
Потом создадим PDF файл нажимая по «Add New Output…» показано красной стрелкой на рис.43.
Рис.43.
Чтобы прикрепить созданный PDF к нашему документу «Вывод на печать» нужно нажать на кружочек, который показан красной стрелкой на рисунке 44.
Далее нажимаем «Change» , который показан черной стрелкой на рисунке 44. В появившемся окне нажимаем Advanced и в разделе Размер и ориентация листа выбрать Page Setup Dialog вместо Source document, иначе рисунок сохранится вдвое большем масштабе.
Рис.44.
Теперь настроим параметры печати нажав правой кнопкой мыши по строке «Вывод на печать» и выбираем Page Setup. В разделе масштаб обязательно выбираем режим «Scaled Print» и коэффициент 1.00, настройки цвета Ч/Б и размер листа А4.
Снова нажимаем правой кнопкой мыши по строке «Вывод на печать» и выбираем Configure. На экране появится окно как на рисунке 45.
Рис.45.
На печать выведем слои Bottom Layer и Mechanical1. Лишние слои выделить и удалить правой кнопкой мыши.
Поставить галочку напротив Holes. А если поставить галочку напротив Mirror, то всё напечатается в зеркальном отображении. Жмем ОК.
Потом создаем PDF файл нажав «Generate content» под кнопкой «Change» на рисунке 44.
Вот что получается (рис.46).
Рис.46.
Этот рисунок мы переведем на заднюю сторону платы. Рисунок представлен увеличенным.
Как вы помните, у нас еще нарисована шелкография в слое Top Overlay. Сохраним ее в PDF выше описанным методом только в окне (рис.45.) оставим слои Top Overlay и Mechanical.
Созданный рисунок переведем на лицевую сторону платы (со стороны радиоэлементов). (рис.47).
Рис.47.
Как вы заметили рисунок зеркально отражен.
Рисунок представлен увеличенным.
PDF файлы хранятся в папке, где находится файл проекта в подпапке «Project Outputs for Печатная плата».
На этом знакомство с замечательной программой Altium Designer завершено. Мы проделали долгую работу и получили хороший результат.
Желаю удачи в дальнейшем совершенствовании ваших знаний и умений! Надеюсь, что этот обучающий курс будет вам полезен!
Вопросы по Altium Designer можно задавать в комментариях или на форуме в соответствующей теме: FAQ по программе Altium Designer
Все созданные файлы прикреплены к статье.