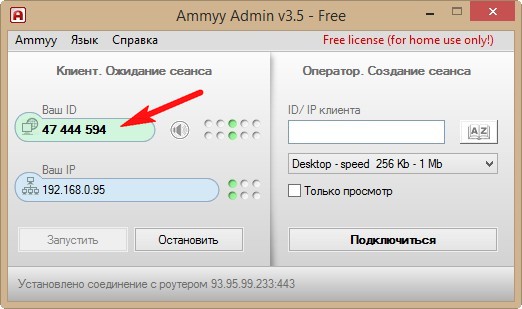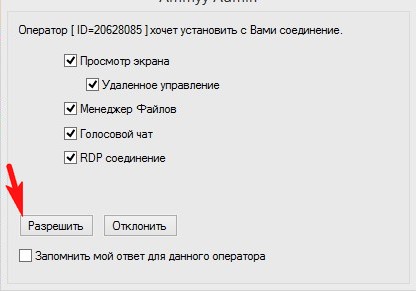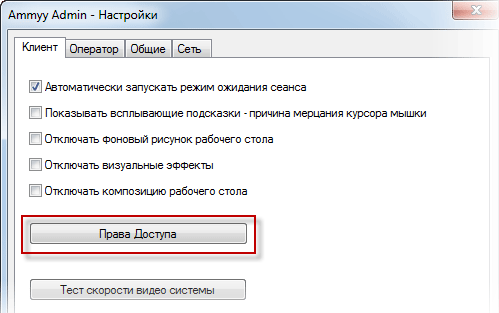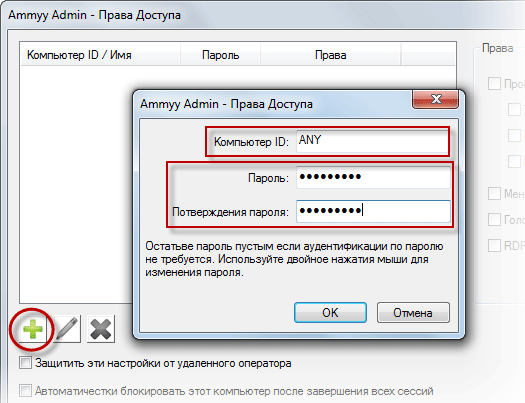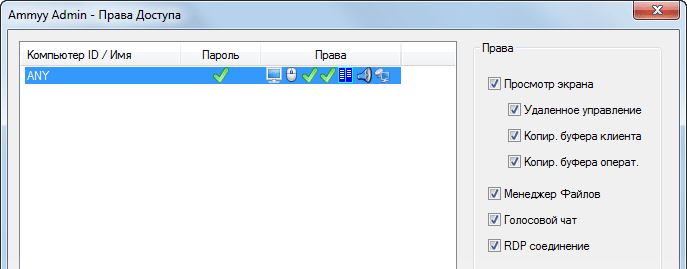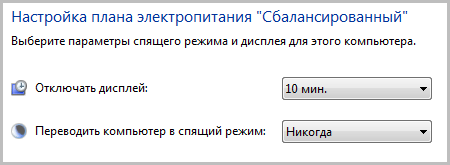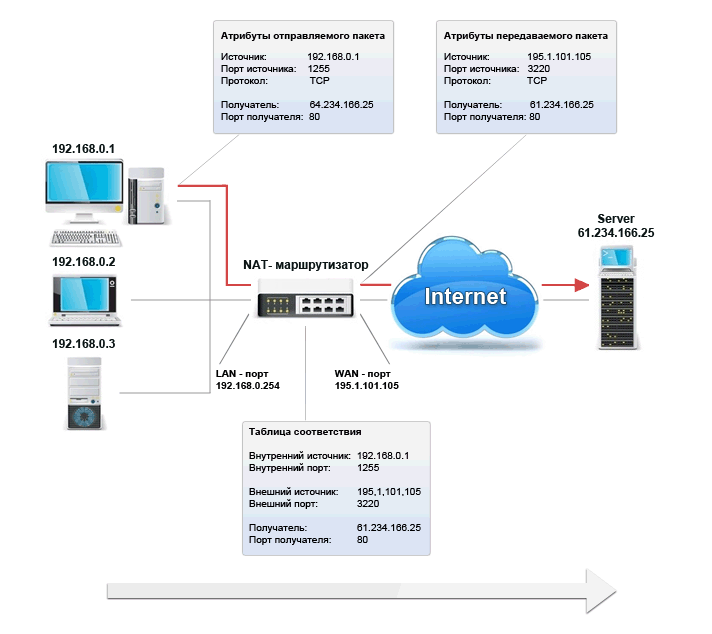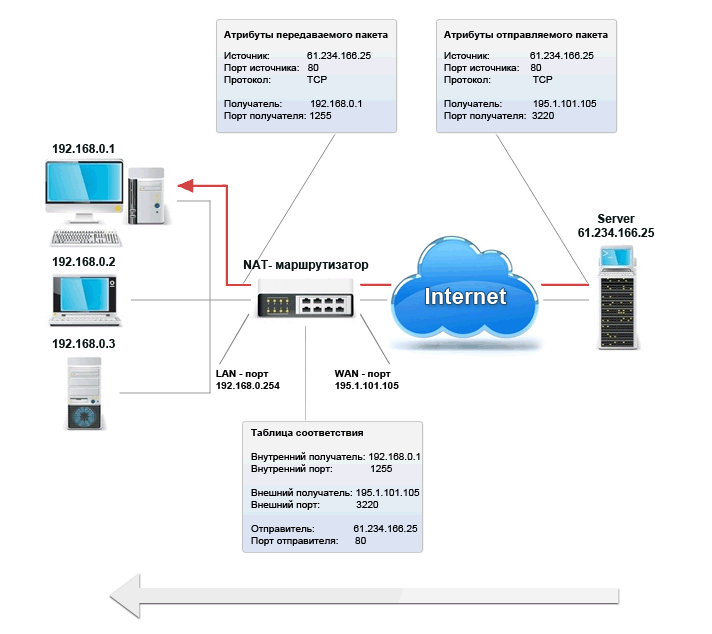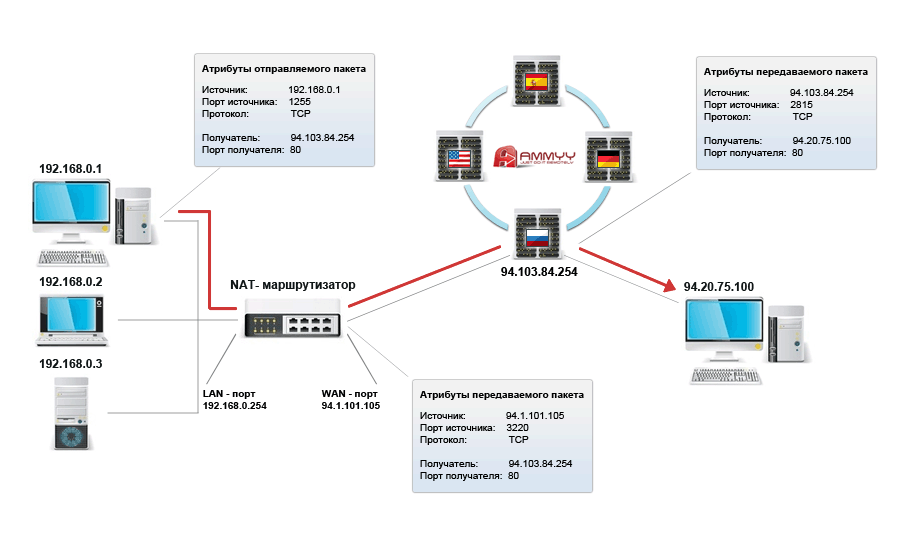Как выполнять работу программиста 1С удаленно?
Очень часто к программистам 1С и компаниям-франчайзи 1С обращаются клиенты с очень «маленькими» проблемами и потребностями и очень часто на такие предложения они получают отказ. Ведь кому захочется ради 20 или 30 минутной работы ехать куда-то полтора часа?
Но мы с вами живем в 21 веке и сегодня совсем не обязательно ехать к клиенту, чтобы выполнить настройку программы 1С, обновление конфигурации, проконсультировать по работе с конкретным документом или написать маленький отчет – все эти и многие другие работы можно выполнять удаленно!
Все что нам понадобится – это программа Ammyy Admin.
Ammyy Admin – помощник в выполнении работ удаленно

Преимущества Ammyy Admin:
- бесплатная для домашнего использования;
- не требует установки. Скачивайте файл и начинайте использовать;
- работает сразу вне зависимости от настроек фаервола, антивируса, политик безопасности и т.д.
Важно! Для исключения глюков и ошибок в работе программы настоятельно рекомендуется использовать одну и туже версию на обоих компьютерах (на подключаемом компьютере и компьютере, к которому осуществляется подключение). Вы можете скачать программу как с сайта разработчика, так по ссылке ниже.
Скачайте программу Ammyy Admin в виде архива. Для ее использования необходимо разархивировать файл.
Скачать Ammyy Admin версия 3.5 в виде архива
Как пользоваться программой Ammyy Admin
1 шаг. Скачайте и запустите программу Ammyy Admin на вашем компьютере (компьютер Оператора). Тоже самое попросите сделать Клиента на удаленном компьютере (компьютере Клиента).
После нажатия кнопки «Запустить» появится окно предупреждения системы безопасности Windows. Нажимаем кнопку «Запустить».
2 шаг. Клиент сообщает Оператору свой идентификатор (ID). По телефону или другим способом Клиент сообщает Оператору свой ID, указанный в зеленом окне.
3 шаг. Оператор вводит ID клиента в соответствующее окно и нажимает кнопку «Подключиться».
4 шаг. Клиент должен разрешить подключение для Оператора. Без такого разрешения подключение к удаленному компьютеру невозможно.
5 шаг. Работа на удаленном компьютере. У Оператора появится окно удаленного рабочего стола Клиента, которым можно управлять. Вы можете войти в полноэкранный режим и работать с удаленным компьютером, как со своим собственным.
Количество просмотров: 36340
Если бы программ Ammyy Admin и TeamViewer не существовало, то их нужно было бы обязательно создать!
Привет друзья! Все мы знаем известные и простые программы TeamViewer и LiteManager Free, с помощью которых можно управлять удалённым компьютером, но не все читатели знают, что существует аналогичное приложение Ammyy Admin и управлять им ещё проще.
Как управлять удалённым компьютером с помощью программы Ammyy Admin
Думаю, доказывать важность умения пользоваться подобным софтом не нужно, ведь у любого любителя компьютеров обязательно найдутся далеко живущие друзья, которым время от времени будет нужна ваша квалифицированная помощь, лично у меня таких знакомых очень много и если бы не Ammyy Admin, я бы пол жизни проводил в дороге и в конце концов всё бросил и сам создал такую прогу.
Про TeamViewer на нашем сайте уже есть статья (где-то я даже рассказывал, как настраивал Windows товарищу в Швеции), а вот про Ammyy Admin статьи нет и я с большим удовольствием расскажу вам об этой программе, тем более пользоваться ей очень просто.
Ammyy Admin имеет бесплатную версию, а также платную с расширенными возможностями и поддержкой, но сколько я пользуюсь этой программой, всегда хватало с лихвой её бесплатной версии.
Скачиваем Ammyy Admin на официальном сайте
http://www.ammyy.com/ru/downloads.html
как ни странно, Google Chrome скачивать приложение отказался, хотя оно точно не вредоносное.
Ammyy Admin работает без установки, то есть вы просто запускаете исполняемый файл от имени администратора
и приложение запускается.
Для управлением удалённого компьютера запускаем Ammyy Admin на нашем компьютере, а также на удалённом.
Компьютер партнёра.
Для управления компьютером партнёра он должен сказать вам свой ID.
Наш компьютер.
Вводим его в поле ID или IP Клиента и нажимаем на кнопку Подключиться
На долю секунды возникает окно авторизации от удалённого компьютера
На удалённом компьютере в это время возникает окно, в нём партнёр нажимает кнопку Разрешить.
И перед нами возникает рабочий стол удалённого компьютера, которым мы можем управлять как своим.
На панели инструментов доступна кнопка голосовой связи и другие инструменты
Передача файлов с помощью Ammyy Admin
Нажмите на кнопку Менеджер файлов и можете обмениваться файлами с удалённым компьютером.
Для завершения работы с программой мы просто закрываем её.
Как видите, утилита работает проще некуда. Если вы захотите, чтобы кто-то помог удалённо вам, значит сделайте все наоборот, скажите партнёру ваш ID или IP Клиента и нажмите на кнопку Разрешить.
Также читайте статью по теме: Как управлять удалённым компьютером через браузер или обзор программы RemotelyAnywhere 11.
Данная программа предназначена для организации удаленного доступа к ПК, она удобна, функциональна и безопасна. Может использоваться для решения таких задач, как:
- доступ к ПК из любой точки мира;
- удаленное администрирование;
- удаленная поддержка пользователей;
- организация виртуальных классов и т.д.
Главное достоинство приложения – простота использования. Исключены любые сложные манипуляции при настройке и установке соединения, все решается в несколько кликов мышкой. Это и делает Ammyy Admin одной из самых популярных программ для удаленного администрирования.
Заказать услугу
Как пользоваться Ammyy Admin
Первый этап – скачивание приложения с сайта разработчика и установка на ПК. На компьютерах, между которыми будет устанавливаться соединение, должна стоять одна и та же версия ПО, это исключит любые сбои во время сеанса связи. Компьютер, которым будут управлять удаленно, считается клиентским. Тот, с которого осуществляют управление – ПК оператора.
После установки программы запустите ее, появится окно для создания подключения. В его левой части будет указан уникальный для данного компьютера ID. Именно он используется для создания подключения. Клиентский ID необходимо сообщить оператору. Можно использовать IP, он также указан в окне приложения.
Оператору для подключения к ПК клиента необходимо ввести в правой части окна клиентский ID и нажать кнопку «Подключиться» . Клиент на своем ПК увидит сообщение о том, что оператор с таким-то ID хочет установить соединение. Для установления подключения достаточно нажать кнопку «Разрешить».
Сеанс связи установлен, в окне приложения на ПК оператора появится рабочий стол клиентского компьютера. Дополнительно доступна голосовая связь, это удобно при совместной работе, решении каких-либо проблем с ПК и т.д.
Содержание
- Как пользоваться Ammyy Admin
- Какую информацию передать, чтобы предоставить доступ к компьютеру?
- Как подключиться к удалённому компьютеру через Ammyy Admin?
- Настройка Ammyy Admin
- Подробное руководство
- Как подключаться к удаленному компьютеру, даже если за ним никого нет (Ammyy Admin)
- Настраиваем Ammyy Admin
- Постоянный доступ
- Установка службы Ammyy Admin для постоянного доступа
- Важно!
- Удаленный Доступ и Удаленное Управление Компьютерами
- Технология удаленного подключения с помощью Ammyy Admin
- Внутренний и внешний IP адрес
- Сетевое соединение компьютеров (проброс портов, настройка маршрутизатора)
- Соединение компьютеров через внешние роутеры Ammyy
Как пользоваться Ammyy Admin
Запустив программу Ammyy Admin первый раз может не сразу станет понятно, где какой функционал находится.
Вот так выглядит главное окно программы:

С этой статьёй станет проще разобраться как пользоваться Ammyy Admin. Ниже разберём, какие данные нужны для подключения.
Какую информацию передать, чтобы предоставить доступ к компьютеру?
Разбираемся с Амми Админ, как пользоваться областью “Клиент”.

В левой половине окна Амми Админ находится область с названием “Клиент”.
Именно там написаны данные, ID и Пароль, которые нужно сообщить тому, кто будет подключаться к компьютеру, на котором запущена программа.
Здесь важно отметить:
По умолчанию, всегда активна кнопка “Запустить”.
Эта часть важна, чтобы новички поняли как пользоваться Ammyy, а именно какая информация нужна для подключения.
Как подключиться к удалённому компьютеру через Ammyy Admin?
Разбираемся с АмиАдмин, как пользоваться областью “Оператор”.

Для подключения к удалённому компьютеру используется правая половина окна под названием “Оператор”.
Сначала вводится ID компьютера, к которому будет осуществляться подключение.
Далее появляется окно ввода пароля.

Введя пароль и нажав на кнопку “ОК”, происходит подключение и показывается окно с рабочим столом удалённого компьютера.

Теперь довольно понятно как пользоваться Ammyy Admin для подключения к другому компьютеру.
Источник
Настройка Ammyy Admin
В этом материале мы разберем как подключиться к удаленному компьютеру с помощью Ammyy Admin. Нередко возникают такие случаи, когда необходимо удаленно подсоединиться к другому оборудованию, не присутствуя рядом с ним физически, и решить возникшие на нем проблемы с максимальной экономией времени и сил. И с этим пользователю может помочь очень удобная в использовании программа для удаленного доступа Ammyy Admin.
Бывает и такое, что администратору нужно получить доступ к удаленному компьютеру, за которым пользователь не присутствует. Чтобы это стало возможным, на удаленном оборудовании нужно установить соответствующие настройки программы Ammyy Admin, причем сделать это будет достаточно единожды.
Еще одно необходимое условие: пользователь должен оставить свою машину включенной. Тогда администратор сможет управлять удаленным компьютером в любое время суток, настраивая машину в нерабочие для пользователя периоды. Это упрощает взаимодействие всех сотрудников, сокращая время, которое уходит на решение технических вопросов. При этом администратор может осуществлять перезагрузку удаленного оборудования без содействия человека.
Подробное руководство
В открывшемся окне выбираем “Права доступа”.
Открывается новое окно. Нажимаем значок зеленого плюса и в поле “Компьютер ID” оставляем нетронутым слово “ANY”. После этого необходимо придумать надежный пароль, занести его в оставшиеся две строки и нажать кнопку ОК.
На данном этапе оставляем имеющиеся права:
После выполнения этих действий программа будет готова к использованию. Не забудьте записать цифры, составляющие ID компьютера (значение из поля “Ваш ID” на основном экране программы), его будет нужно сообщить администратору для удаленного подключения к вашему ПК.
Для подключения компьютера оператора к удаленному загружается программа Ammyy Admin, полученный ID вводится в поле “ID/IP клиента” и нажимается кнопка “Подключиться”. При запросе пароля вводится его значение, заданное в самом начале на компьютере-клиенте. На этом настройка подходит к концу. Можно начинать работать!
Источник
Как подключаться к удаленному компьютеру, даже если за ним никого нет (Ammyy Admin)
Как подключиться к удаленному компьютеру через Ammyy Admin, если за ним никого нет
Частенько возникает необходимость подключиться к какому-нибудь компьютеру удаленно, чтобы выполнить на нем определенные действия или решить возникшую проблему. Я люблю для таких целей использовать программу Ammyy Admin.
При подключении через Ammyy Admin, человек, находящийся за удаленным компьютером, должен продиктовать мне свой ID (набор цифр), а затем нажать кнопку “Разрешить” для того, чтобы произошло соединение.
Теперь переходим к делу: установим программу Ammyy Admin на клиентском компьютере как службу (помните, что все действия выполняются с правами администратора).
Сначала скачиваем Ammyy Admin с официального сайта. Затем запускаем программу.
Заходим в строке меню в пункт “Ammyy” – “Настройки”:
В следующем окне жмем кнопку “Права доступа”: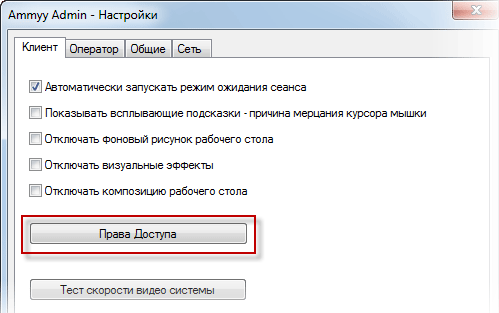
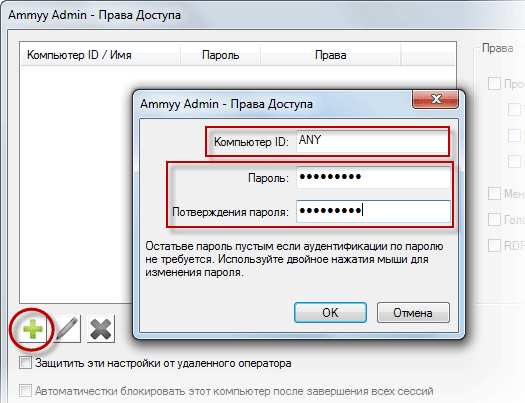
Теперь в строке меню нажимаем “Ammyy” – “Служба” – “Установить”:
Снова заходим в меню “Ammyy” – “Служба” – “Запустить”:
Дальше обязательно запишите куда-нибудь (например, в свой мобильный) ID данной машины (это цифры, которые отображаются в зеленом поле “Ваш ID”). Он понадобится при подключении к этому ПК с любого другого удаленного компьютера.
Также необходимо сделать следующее: отключаем спящий режим компьютера. В Windows 7 для этого необходимо зайти в “Пуск” – “Панель управления” – “Электропитание”. Слева выбираем “Настройка перехода в спящий режим”. В строке “Переводить компьютер в спящий режим” выбираем “Никогда”. В строке “Отключать дисплей” можно выбрать что угодно:
Теперь на другом компьютере мы запускаем Ammyy Admin – в поле “ID/IP клиента” вводим ID клиентского компьютера (тот, который мы записали) и жмем “Подключиться”.
В окошке аутентификации введите пароль, который вы придумали при настройке клиентского ПК. После этого можете спокойно работать с удаленным компьютером.
Источник
Настраиваем Ammyy Admin
По порядку разберёмся с настройкой программы Ammyy Admin, чтобы настроить неконтролируемый доступ и пользоваться удалённым доступом в любой момент.
Постоянный доступ

В окне настроек нажимаем на кнопку “Права доступа”.

В открывшемся окне прав доступа нужно снизу слева нажать кнопку “Добавить” (зелёный плюс), затем откроется окно добавления компьютера.

Как и на скриншоте выше, поле “Компьютер ID” нужно оставить со значением “ANY”, а в полях “Пароль” и “Подтверждение пароля” нужно указать пароль для подключения.
После заполнения полей, нажимаем кнопку “ОК”.

Снова нажимаем кнопку “ОК”, чтобы добавленный доступ сохранился.
Установка службы Ammyy Admin для постоянного доступа
Чтобы завершить настройку Амми Админ для создания постоянного доступа, необходимо установить службу aa.
Здесь даётся ответ на вопрос “как настроить Ammyy Admin чтобы запускался автоматически”, это связано именно со службой аа.
Также, установка служб позволит запускать Ammyy Admin в скрытом режиме, перезагружать компьютер, менять пользователей, а также входить и выходить из Windows.
В меню: Ammyy / Служба выбираем пункт “Установить”.

При успешной установке появится информационное окно с подтверждением.

Нажимаем на кнопку “ОК”.
Снова переходим в меню: Ammyy / Службы и нажимаем “Запустить”.

После запуска службы появится окно с подтверждением, что служба запущена.
Это весь способ как настроить Ammyy Admin, чтобы программа запускалась автоматически и был постоянный удалённый доступ к компьютеру.
Важно!
Стоит отметить, что компьютер может переходить в спящий режим. Из-за этого приостанавливается работа всех процессов и тогда уже невозможно будет подключиться к компьютеру, пока его не выведут из спящего режима.
Чтобы избежать подобной ситуации, необходимо отключить переход в спящий режим в настройках электропитания.
Статьи с инструкцией для отключения спящего режима в Виндоус.
Источник
Удаленный Доступ и Удаленное Управление Компьютерами
В разделе «технология» приводится описание процедуры подключения к удаленным компьютерам, не имещим выделенный IP адрес, не используя проброс портов и другие специальные настройки.
Вы так же узнаете о назначении и особенностях работы NAT-маршрутизатора при установлении сеанса удаленного доступа к компьютерам, находящимся в одной или разных локальных сетях.

Технология удаленного подключения с помощью Ammyy Admin
Внутренний и внешний IP адрес
Существует ряд программных средств для организации удаленного администрирования в локальной сети, например, Remote Desktop Connection, которая входит в стандартный набор утилит ОС Windows. Подобные программы предназначены для установления соединения с компьютерами, IP адреса которых известны и доступны. И если в рамках одной локальной сети определение IP адресов не является проблемой, то в случае, если необходимо получить удаленный доступ к компьютеру через Интернет, все оказывается намного сложнее. Теоретически, можно попытаться воспользоваться такими программами и для настройки удаленного доступа к компьютерам через интернет, но в реальности это потребует достаточно много времени и определенных знаний, чтобы это можно было реализовать на практике.
Как правило, компьютеры, находящиеся в локальных сетях, не имеют внешних (выделенных) IP адресов и находятся за интернет-шлюзом, со стороны интернета они фактически относятся к одному IP адресу самого интернет-шлюза с интегрированным NAT устройством.
Адреса внутри локальной сети присваиваются компьютерам согласно документу RFC 1918, регламентирующим распределение IP адресов в частных IP-сетях. Корректное распределение адресов обеспечивает полную связанность на сетевом уровне между хостами предприятий. В контексте данного документа предприятие рассматривается как автономная сеть на базе стека протоколов TCP/IP. В таком случае распределение адресов является внутренним делом предприятия.
Адреса частного диапазона запрещены к использованию в глобальной сети и могут применяться только в локальных сетях. К диапазонам адресов для частного использования относятся:
Для лучшего понимания, почему установление соединения между компьютерами в разных локальных сетях, подключенных к интернету через маршрутизатор, или соединение компьютеров из одной локальной сети с компьютером в Интернете, имеющим внешний IP адрес, необходимо более детально ознакомиться с механизмом работы протокола NAT.



Сетевое соединение компьютеров (проброс портов, настройка маршрутизатора)
В момент установления соединения одним компьютером к другому, на компьютере-инициаторе открывается сокет, параметры которого включают IP адрес и порт источника, IP адрес и порт назначения, сетевой протокол.
Для номеров портов в формате IP-пакета предусмотрено поле длиной 2 байта, что позволяет определить максимальное количество портов равное 65 535. Первые 1023 порта являются общеизвестными и зарезервированы для таких популярных сервисов как Web, Telnet, SMTP, FTP и прочее. Оставшиеся порты могут использоваться для любых других целей.
Например, при обращении одного сетевого компьютера к серверу FTP (порт 21) система назначает сессии один из портов выше 1023, например, порт 2188. В этом случае отправляемый к FTP-серверу IP-пакет будет содержать IP адрес и порт (2188) отправителя, IP адрес и порт (21) получателя. IP адрес и порт отправителя впоследствии будут использоваться для ответа клиенту со стороны сервера.
Например, ПК внутренней сети с IP адресом 192.168.0.1 подключается к Web-серверу, находящемуся в глобальной сети, с IP адресом 61.234.166.25. Операционная система компьютера, инициирующего соединение, может назначить порт источника 1255. Портом назначения устанавливается порт web-сервиса, 80. В этом случае отправляемый пакет будет иметь следующие атрибуты ( рисунок 1):
рисунок 1
Маршрутизатор производит процедуру преобразования сетевых адресов (NAT), перехватывая исходящий трафик внутренней сети. Отправленный пакет данных заносится в таблицу сопоставления портов источника и получателя, при этом используются IP адрес и порт назначения, внешний IP адрес устройства NAT (WAN) и порт, используемый сетевой протокол, внутренние IP адрес и порт клиента.
После этого NAT-маршрутизатор заменяет внутренний IP адрес и порт клиента на внешние (устройства NAT). Модифицированный пакет данных отправляется по внешней сети адресату, серверу с IP адресом 61.234.166.25.
После получения пакета сервер будет отсылать ответ на внешний IP адрес и порт NAT-маршрутизатора с указанием собственного IP адреса, порта отправителя и других атрибутов (рисунок 2).
рисунок 2
Далее NAT-маршрутизатор принимает пакеты от сервера и анализирует их, сопоставляя данные со своей таблицей соответствия портов, и если значения IP адреса, порта и сетевого протокола удаленного узла будут совпадать с аналогичными значениями источника в таблице соответствия, то NAT-роутер произведет обратное преобразование и направит пакет данных уже на внутренний IP адрес и порт клиента локальной сети. В том случае, если в таблице не находится соответствия, то входящий пакет не принимается, и соединение разрывается.
Такая схема установки соединения имеет свои особенности, поскольку NAT-маршрутизатор позволяет создать сессию только в том, случае если она инициируется компьютером внутренней сети. Если подключение будет инициироваться со стороны внешнего компьютера, маршрутизатор просто отвергнет это подключение.
Для реализации такого способа организации подключения в корпоративной сети нужно согласие, воля и время системного администратора. В реальности это достаточно трудоемкая задача, исключающая возможность быстрого подключения к корпоративной сети извне.



Соединение компьютеров через внешние роутеры Ammyy
Ammyy Admin позволяет организовать подключение к удаленному компьютеру, независимо от того, находится он в локальной сети за NAT или же имеет выделенный IP адрес, причем для этого не нужна настрока маршрутизатора.
В случае если, оба компьютера имеют внешние IP адреса или же являются узлами одной локальной сети, подключение возможно напрямую по IP адресу.
Если один или оба компьютера не имеют внешних IP адресов или находятся в разных локальных сетях за NAT, используется подключение с помощью одного из публичных серверов-посредников компании Ammyy, выполняющего роль ретранслятора и позволяющего обойти NAT.
Основной принцип обхода NAT используемый в Ammyy Admin заключается в том, что подключаясь к публичному роутеру Ammyy, компьютер, находящийся в локальной сети за NAT-маршрутизатором, сам инициирует сессию. Это происходит в момент запуска программы или нажатия кнопки «Запустить» в клиентской части программы. Попробовать подключение Вы можете, скачав и запустив программу Ammyy Admin.
После установления соединения с Ammyy роутером подключение от или к удаленному компьютеру осуществляется посредством процедуры сопоставления ID компьютеров, их IP адресов и портов отправления и назначения.
Например, компьютеру с внешним IP адресом необходимо подключиться к компьютеру, находящемуся за NAT-маршрутизатором в локальной сети. Процедура установления сеанса удаленного доступа будет выглядеть следующим образом:
рисунок 3
Таким образом, соединение удаленных компьютеров с использованием публичных роутеров Ammyy позволяет быстро подключаться к любым ПК и серверам, независимо от их местонахождения в локальной или глобальной сети.
Данный подход является идеальным решением для случаев спонтанной техподдержки, когда заранее неизвестны компьютеры, к которым нужно подключаться и нет возможности провести предварительные настройки соединения и проброс портов.



Источник
Adblock
detector
Ammyy: что это за программа
Как пользоваться программой Ammyy Admin
Как работает Ammyy Admin
Удаленный доступ через Ammyy
Ammyy Admin: настройка
Ammyy Admin: настройка прокси
Дистанционное управление сторонними устройствами требует надежного и безопасного решения, обладающего всеми необходимыми функциями. Инструмент Ammyy Admin предназначен для внешнего управления удаленными устройствами в режиме реального времени. Не требующее установки приложение сразу готово к использованию.
Благодаря простому интерфейсу, совместимости с большинством ОС Windows, а также Windows Server 2000, 2003, 2008 ПО используется для выполнения множества бизнес-задач. Большое количество полезных функций, делают Ammy универсальным решением, как для профессионалов, так и для новых пользователей. Купить Ammyy Admin можно в SoftMagazin по лучшей цене, предварительно ознакомившись с видами лицензий.
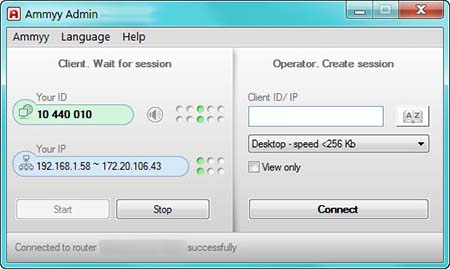
Ammyy: что это за программа
Ammyy представляет собой удобный инструмент, который можно применять для личных целей и коммерческого использования. Программа помогает устанавливать сеанс удаленной связи с другими устройствами без привлечения ресурсоемких приложений. Абсолютно все данные, включая чаты, файловые менеджеры, видеозаписи и другие файлы, передаются через защищенный канал связи.
ПО дает возможность значительно повысить эффективность работы сотрудников, увеличить производительность труда. Удаленная техподдержка становится доступным прозрачным процессом для обеих сторон. Ammy потребляет минимум ресурсов компьютера, соответственно может полноценно работать на многих устройствах, имеющих старые ОС и не самое производительное «железо».

Как пользоваться программой Ammyy Admin
Чтобы пользоваться программой, необходимо установить ее на обоих устройствах. Стоит обратить внимание на версию ПО – она должна быть одинаковая на компьютерах, во избежание ошибок во время сеанса связи.
Запустите приложение при помощи ярлыка на рабочем столе. В открывшемся окне с левой стороны будет отображена зеленая строка, в которой появится ID. Эти данные необходимо сообщить администратору, либо другому человеку, осуществляющему техподдержку. После выполнения данных действий администратор сможет подключиться, получив разрешение клиента.
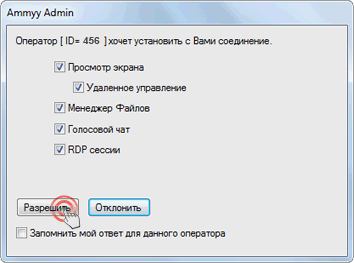
Как работает Ammyy Admin
Программа Ammy позволяет решить проблему подключения, если устройства не находятся в одной локальной сети, используя для этого Интернет-соединение. Для корректной работы ПО не требуется пробрасывать порты, чтобы открыть доступ к приложениям на ПК. Таким образом, нет необходимости в детальной настройке маршрутизатора и создании виртуальных серверов.
Подключение для удаленного доступа создается при помощи прямых IP, либо, если устройства находятся в разных локальных сетях/отсутствуют внешние IP – роль посредников играют публичные сервера приложения. Уникальный ID, который присваивается при первом сеансе, остается неизменным при дальнейших подключениях.
Удаленный доступ через Ammyy
Удобное ПО позволяет осуществлять удаленное администрирование в качестве техподдержки пользователей, контролировать служебные сервера без личного присутствия. При обслуживании корпоративных сетей данной программой все данные передаются по защищенным каналам.
Для создания удаленного сеанса связи нет необходимости вручную настраивать порты или отключать сетевой экран. Чтобы создать удаленный доступ понадобится лишь установленное ПО одинаковых версий на устройствах и подключение к Интернету.

Ammyy Admin: настройка
Для осуществления удаленного сеанса связи потребуются минимальные настройки, непосредственно при подключении. После того, как пользователь сообщил свой ID либо IP, его необходимо ввести в графе «ID/IP клиента». Чтобы откорректировать режим подключения, нужно выделить подходящий, в открывшемся списке.
В зависимости от качества Интернет-соединения и требуемых действий можно выбрать скорость передачи данных при работе с удаленным рабочим столом, проверку скорости, RDP-соединение, передачу фото и другое. В окне программы у пользователя отобразится, что определенный ID пытается установить соединение. В данном окне также можно выбрать разрешенные действия для удалённого доступа: управление, передачу файлов, RDP-сессию, голосовое общение.
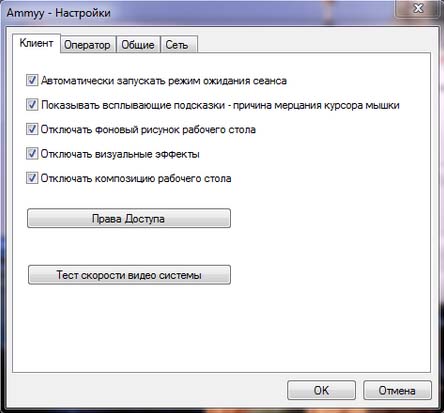
Ammyy Admin: настройка прокси
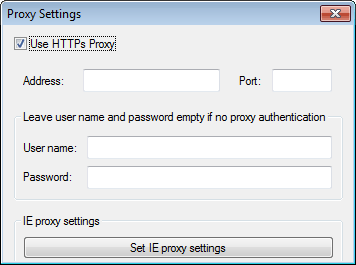
Стационарный компьютер остался дома, а хозяин в дороге с ноутбуком. Вдруг понадобился стационарный домашний компьютер, например, какие-то данные с него или вспомнили про какую-то установленную на нем программу.
Или возник вопрос по своему компьютеру, не понятно что делать в той или иной ситуации. Есть желающий помочь – более опытный пользователь или знакомый сисадмин, но приехать не может, а только может издалека посмотреть на то, что происходит на Вашем компьютере.
Знакомые ситуации? Если да, то Вам нужно настроить удаленный доступ к компьютеру.
Как его организовать? Для этого есть, например, программа удаленного доступа «AA_v3.exe», которую можно
(бесплатно) скачать с официального сайта www.ammyy.com/ru/
Эту программу надо будет установить на обоих компьютерах – на том, который у Вас с собой (с которого мы организуем удаленный доступ) и на том, который остался дома (к которому мы организуем удаленный доступ).
Настраиваем удаленный доступ на первом компьютере
Запускаем компьютер, к которому нужно организовать удаленный доступ. Скачиваем нужную программу для организации удаленного доступа. Для чего заходим на вышеуказанный сайт и нажимаем большую зеленую кнопку «Начать работу с Ammyy Admin (бесплатно)».
Устанавливать программу не нужно (и это — хорошо), достаточно скачать и поместить скачанную программу в любую удобную Вам папку. Например, в папку «Мои документы» (Windows XP) или «Документы» (Windows 7).
Запускаем программу на компьютере, к которому нужно установить удаленный доступ. Как? Двойной клик мышкой по имени файла «AA_v3.exe». Появится предупреждение «Запустить этот файл?». Нажимаем на кнопку «Выполнить».
Может появиться еще одно сообщение уже от брандмаузера операционной системы «Блокировать выполнение этой программы?» с указанием программы по имени «Ammyy Admin» (брандмаузер «знает» полное имя этой программы!). Нажимаем на кнопку «Разблокировать».
Программа «AA_v3.exe» запускается. Появляется окно этой программы (см. рис. 1). На компьютере, к которому необходимо организовать удаленный доступ, нас будет интересовать только ЛЕВАЯ часть этого окна, а именно данные, записанные в строке «Ваш ID» (цифра 1 на рис. 1). Переписываем «на бумажку» эти цифры ID-номера: «ХХ ХХХ ХХХ» (здесь вместо цифр приведены крестики). Они нам еще пригодятся впоследствии.
Рис. 1 Окно программы AA_v3.exe
Пора настроить удаленный доступ на втором компьютере
Теперь нам нужен компьютер, с которого мы хотим удаленно обратиться на компьютер, где мы только что запустили программу «AA_v3.exe». Садимся за него, либо садится другой человек, которому нужно подключиться к нашему компьютеру. Второй тоже должен быть подключен к Интернету. Иначе как нам «достучаться» до удаленного компьютера?!
На компьютере, с которого мы планируем работать удаленно, тоже скачиваем программу «AA_v3.exe», и тоже ее запускаем. Также в процессе запуска щелкаем «Выполнить» на предупреждение «Запустить этот файл?». И также разблокируем эту программу в брандмаузере, кликая «Разблокировать» на предупреждение «Блокировать выполнение этой программы?».
На экране компьютера, с которого мы хотим работать удаленно, появляется такое же окно, как на рис. 1. Только в нем нас будет интересовать его ПРАВАЯ часть. В ней мы находим окно с заголовком «ID/IP клиента» (цифра 2 на рис. 1), в котором ВРУЧНУЮ набираем записанные на бумажку цифры «ХХ ХХХ ХХХ».
Набранные однажды вручную, эти цифры при последующих запусках программы будут появляться в этом окне и в этом поле автоматически. Поэтому, по идее бумажка с записанными на нее цифрами нам будет не нужна. Хотя, кто знает, я бы не рекомендовал раньше времени избавляться от, казалось бы, уже ненужной информации…
Связь двух компьютеров, удаленных друг от друга на любые расстояния
..Итак, ID клиента введен. Нажимаем на кнопку «Подключиться». И надеемся на скорое подключение. Однако… При первом подключении нам потребуется получить подтверждение с компьютера, к которому мы подключаемся.
У нас на компьютере, с которого мы организуем удаленный доступ, появляется надпись «Ожидание авторизации от удаленного компьютера». А на компьютере, к которому мы пытаемся подключиться, должно появиться окно «Ammyy Admin», в котором предлагается разрешить удаленный доступ, как это показано на рис. 2.
Рис. 2. Окно Ammyy Admin с запросом на то, чтобы
разрешить удаленный доступ
Для разрешения доступа достаточно нажать на кнопку «Разрешить» (цифра 2 на рис. 2). Но мы сделаем больше. Мы поставим галочку в квадратик возле надписи «Запомнить мой ответ для данного оператора» (цифра 1 на рис. 2) с тем, чтобы при последующих подключениях нам бы уже не требовалось подтверждать разрешение на это.
Итак, галочка поставлена, кнопка «Разрешить» нажата (рис. 2). Рабочий стол вдруг чернеет на компьютере, к которому мы разрешаем удаленный доступ, но при этом вся информация на компьютере сохраняется.
Возвращаемся к компьютеру, с которого мы организуем удаленное подключение. На нем окно «Ожидание авторизации от удаленного компьютера» исчезает, и появляется, НАКОНЕЦ, окно, в котором мы видим (ура!) рабочий стол удаленного от нас компьютера. И по этому рабочему столу можно водить мышкой, вызывать программы, открывать файлы, в общем, делать все так, как будто мы сидим за удаленным от нас компьютером. И расстояние не имеет никакого значения.
Что можно делать на удаленном компьютере?
Абсолютно все, что считаем нужным. Полное ощущение, что работаешь не на своем компьютере, а именно на том, к которому мы настроили удаленный доступ ammyy.
Окно программы Ammyy Admin можно настроить, используя предназначенные для этого инструменты (см. рис. 3, где эти инструменты показаны цифрой 1). Эти же инструменты дают много других возможностей, например, обмен файлами между соединенными компьютерами и т.п.
Рис. 3. Инструменты настройки программы Ammyy Admin
Сеанс связи завершен, разъединяем компьютеры
Для отключения от удаленного доступа достаточно закрыть окно программы «AA_v3.exe» на любом из 2-х компьютеров, на удаленном компьютере или на компьютере, с которого мы организовали удаленный доступ. Появится предупреждение «Вы хотите закрыть приложение Ammyy Admin и все активные сессии?», в ответ на которое отвечаем «Да».
После этого на удаленном компьютере рабочий стол из непривычного черного станет обычным, с привычной картинкой на нем. А на компьютере, с которого был установлен удаленный доступ, исчезнет окно программы «AA_v3.exe». Сеанс удаленного доступа завершен, компьютеры теперь разъединены и работают независимо друг от друга.
Сколько стоит бесплатный сервис удаленного доступа?
Казалось бы странный вопрос, не правда ли? Сколько может стоить бесплатный сервис? Конечно, нисколько. Однако всему есть своя цена.
Описанная программа позволяет бесплатно подключать компьютеры не более 15-и часов в месяц. Кажется, немного. Но все зависит от того, как этим распорядиться.
Например, если подключиться к удаленному компьютеру на пару минут, запустить на нем «долгоиграющую» программу (скачивание файлов из торрентов, например, или проверку файлов антивирусом и т.п.), и тут же отключиться, то … На связь мы потратим только эти пару минут. А удаленный компьютер и после нашего отключения будет исправно выполнять запущенную на нем программу.
После истечения определенного времени, можем снова на пару минут подключиться к удаленному компьютеру, и посмотреть результаты работы (скачались ли файлы, выполнена ли длительная проверка и т.п.). Таким образом, на связь мы потратим совсем немного, а результат, как говорится, может превзойти все ожидания.
Перекачку файлов между удаленными друг от друга компьютерами также можно делать долго, используя сервисы программы Ammyy Admin, и тратя «драгоценное» бесплатное время на удаленное соединение.
А можно использовать облачные технологии: дать команду на удаленном компьютере на перекачку интересующих файлов и папок в облако, и тут же отключить удаленный доступ. Потом спустя определенное время, подключиться обратно, посмотреть результат, и снова отключиться. А окончательные данные забрать в свой компьютер, опять же используя облачные технологии, выкачивая интересующие файлы и папки из облака.
Тем же, кто хочет и может себе позволить разрешить удаленный доступ длительное время, можно посоветовать только официально приобрести эту же программу Ammyy Admin по ценам, которые также можно найти указанном сайте, откуда мы эту программу скачивали.
P.S. По компьютерной грамотности можно еще прочитать:
Как настроить автоматическое удаленное подключение
Как загрузить файлы на Яндекс.Диск и как скачать?
Как записать видео на компьютер с помощью RealPlayer?
Как чудо-средство Windows 7 записывает неполадки на компьютере?
5 шагов для первого звонка по Skype
Получайте новые статьи по компьютерной грамотности на ваш почтовый ящик:
Необходимо подтвердить подписку в своей почте. Спасибо!
Ammyy Admin is an entirely portable and free remote desktop program that’s used by tens of millions of people. It can be run from a portable USB drive or installed as a service for unattended access.
This program has all the features you’d expect in a good remote access tool, like file transfers, chat, and spontaneous support. However, before using this program, know that some virus scanners have flagged it as a threat.
What We Like
-
No setup required (completely portable)
-
Supports file transfers
-
Voice chat
-
Supports full-screen mode
-
Spontaneous support
-
Clipboard sharing
-
Small download size
What We Don’t Like
-
No text chat
-
Not free for commercial use
-
Doesn’t support Wake-on-LAN (WOL)
-
Can not connect remotely through a web browser
-
Website and program are flagged as malicious
-
Last updated in 2019
Is Ammyy Admin Safe?
Ammyy Admin’s official website has been reported by various sources to contain malware. You can try searching for a valid download link elsewhere, but we don’t recommend using their official website at ammyy.com. If you already have, consider scanning your computer for viruses.
Because of this, you can’t download Ammyy Admin if you’re using the Firefox or Google Chrome web browser. However, even if you use a different browser, the program itself has been identified by numerous virus scanning engines as containing threats.
That said, it’s been reported by some that the program itself is safe. The issue is that at some point in the past, the official Ammyy Admin website was abused by hackers where they either inserted malware into the program so that anyone who downloaded it during that time actually downloaded a malicious version, or the software was used so often by scammers that antivirus programs simply identified the whole program has malicious.
Either way, Chrome and Firefox have blocked access to downloading files from there. So, if you want to download Ammyy Admin from their site, you have to use a different browser like Opera or Edge.
Ammyy Admin Features
- Windows 10, Windows 8, Windows 7, Windows Vista, and Windows XP users can all install Ammyy Admin. It also runs on Windows Server 2008, 2003, and 2000
- Unique ID numbers are used for connections so no router changes need to be made
- Local keyboard shortcuts can be sent to the remote PC
- It supports unattended access by optionally being installed as a service to always be ready for remote connections
- The host can start a connection in read-only mode so that they can just see the screen of the host but not actually make any changes
- A list of contacts can be stored in Ammyy Admin so that you don’t have to remember IP addresses or IDs
- In the program’s settings are options to enable/disable the desktop background during a remote session as well as toggle visual effects on and off, which can both be used to improve the overall speed of the connection
- A custom path can be set so that users remoted into the computer can only access files from a folder of your choosing. Or, if left blank, all the files on the computer are accessible
- You can control access permissions on a per-contact level. This means you can prevent select users from doing things like taking control of the screen or copying clipboard content, or even remoting in at all, even to simply view the screen. You can also deny a user from transferring files and voice chatting
How Ammyy Admin Works
An ID number is used to make a connection with another computer. Both the host and client PC receive an ID when they first launch the program.
From the host’s perspective, there are two basic things you could do. The first is to set up unattended access. This works by running Ammyy Admin as a system service so you can always connect to it. This is done through the menu item Ammyy > Service > Install. Or you could simply launch the program and share the ID with the client.
The client just needs to enter the host’s ID into the Operator. Create session section of Ammyy Admin (the right side of the program), in the Client ID/IP text field. Whether the client is connecting to a host that’s installed as a service or one that’s just running in portable mode, the connection method is the same.
Once the client makes the connection, it can transfer files to and from the host, start a voice chat, etc.
Ammyy Admin Alternatives
If you want to risk it, use the link above to download the program. However, know that there are plenty of free alternatives to Ammyy Admin that we’d recommend instead, either because of their features, the developers’ willingness to keep the software up-to-date, or the fact that they’re not reported as malicious by virus engines.
Our list of remote access software at the top of this page provides more detail about these tools, but if you want to jump right into our recommendations, consider DWService, Chrome Remote Desktop, or Getscreen.me.
Thanks for letting us know!
Get the Latest Tech News Delivered Every Day
Subscribe