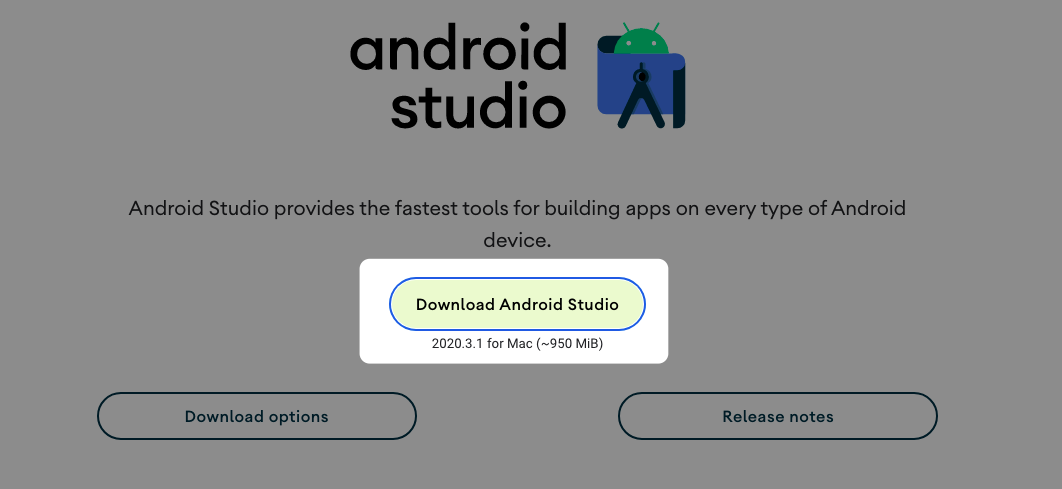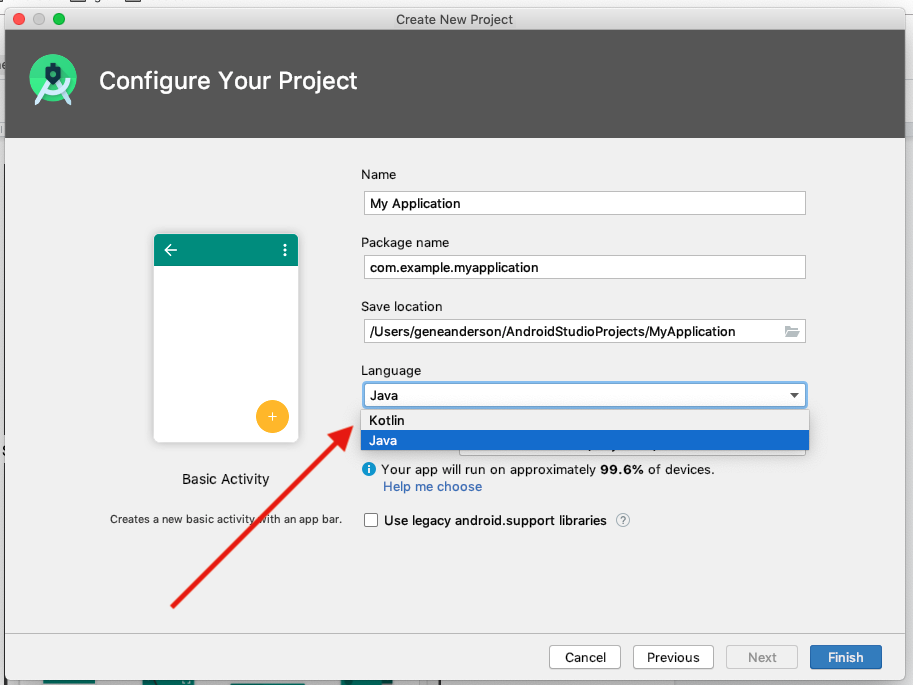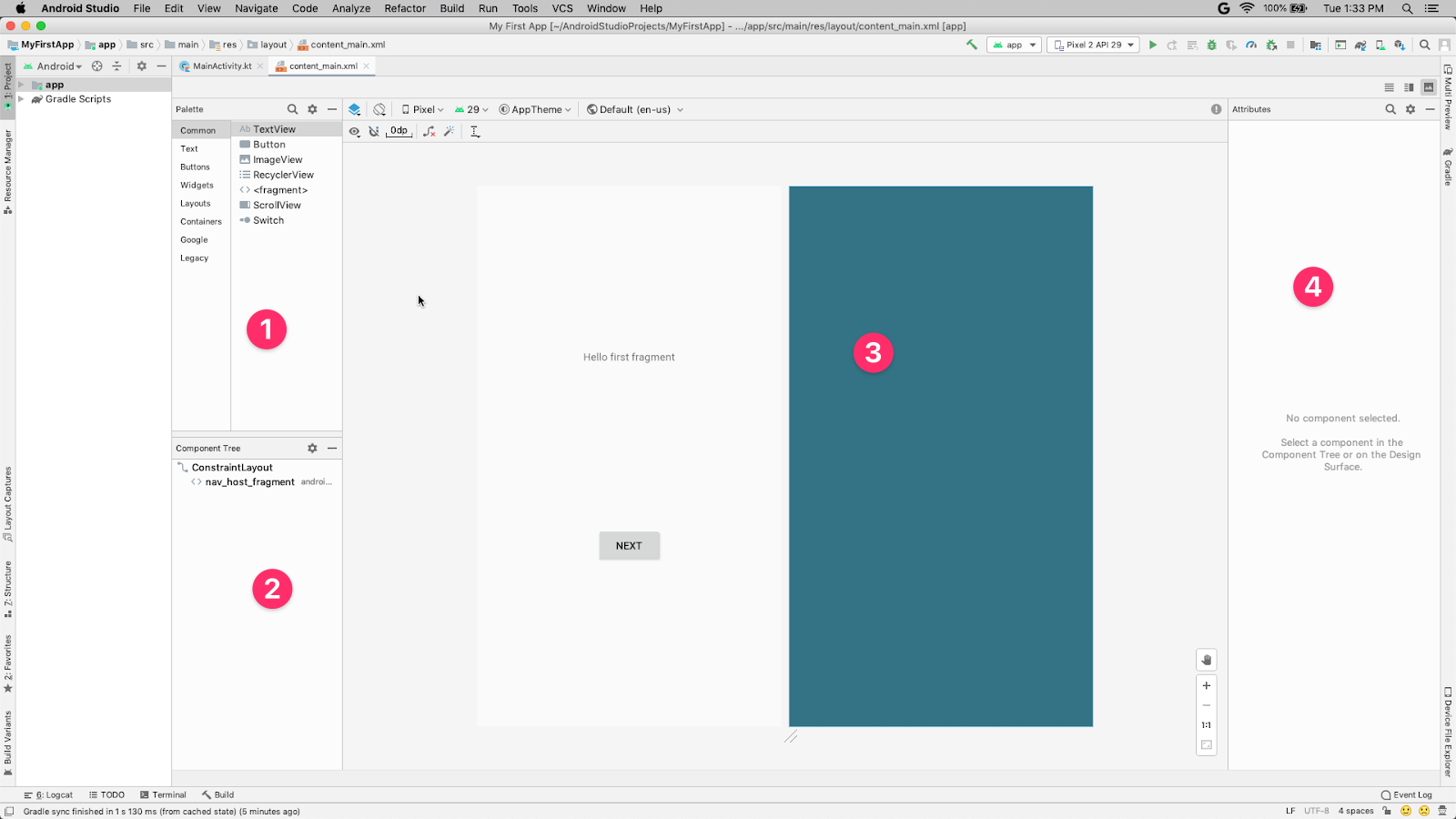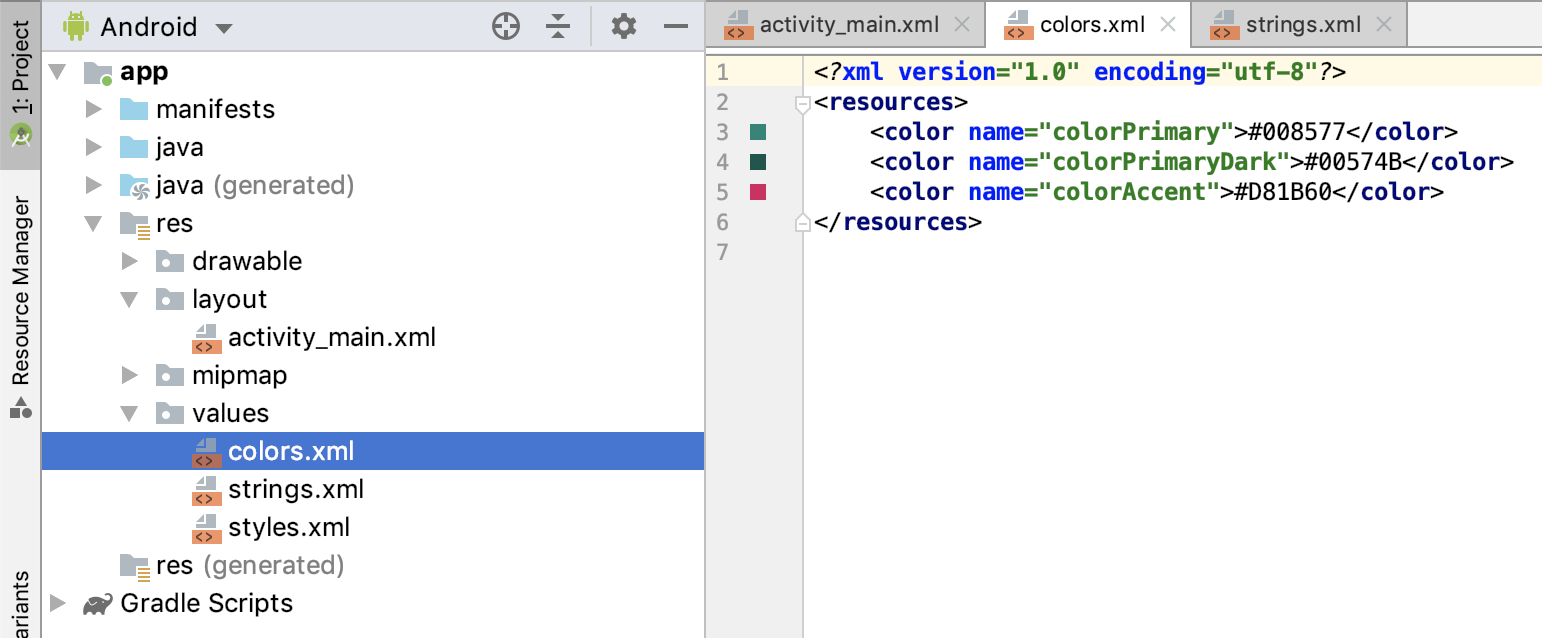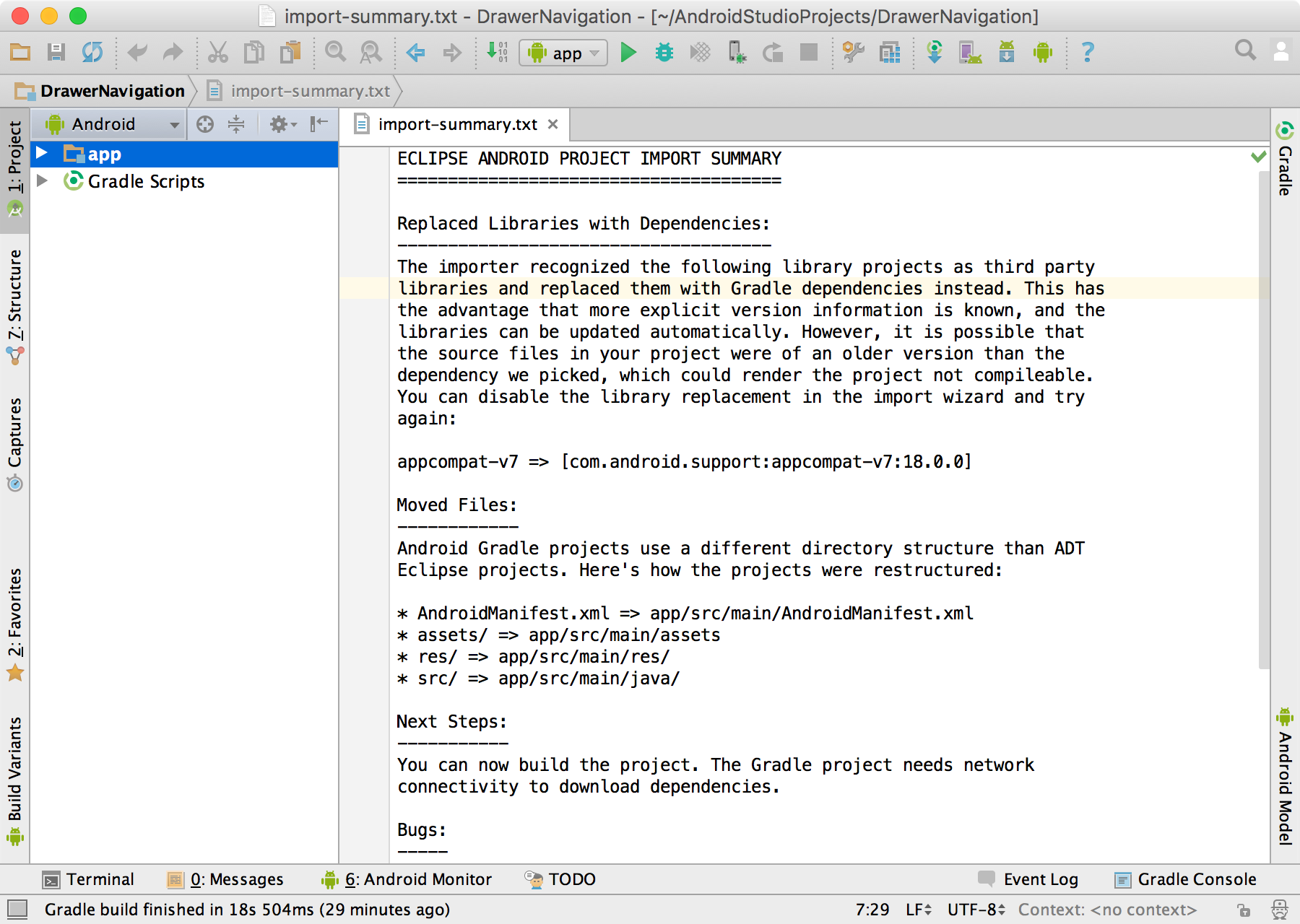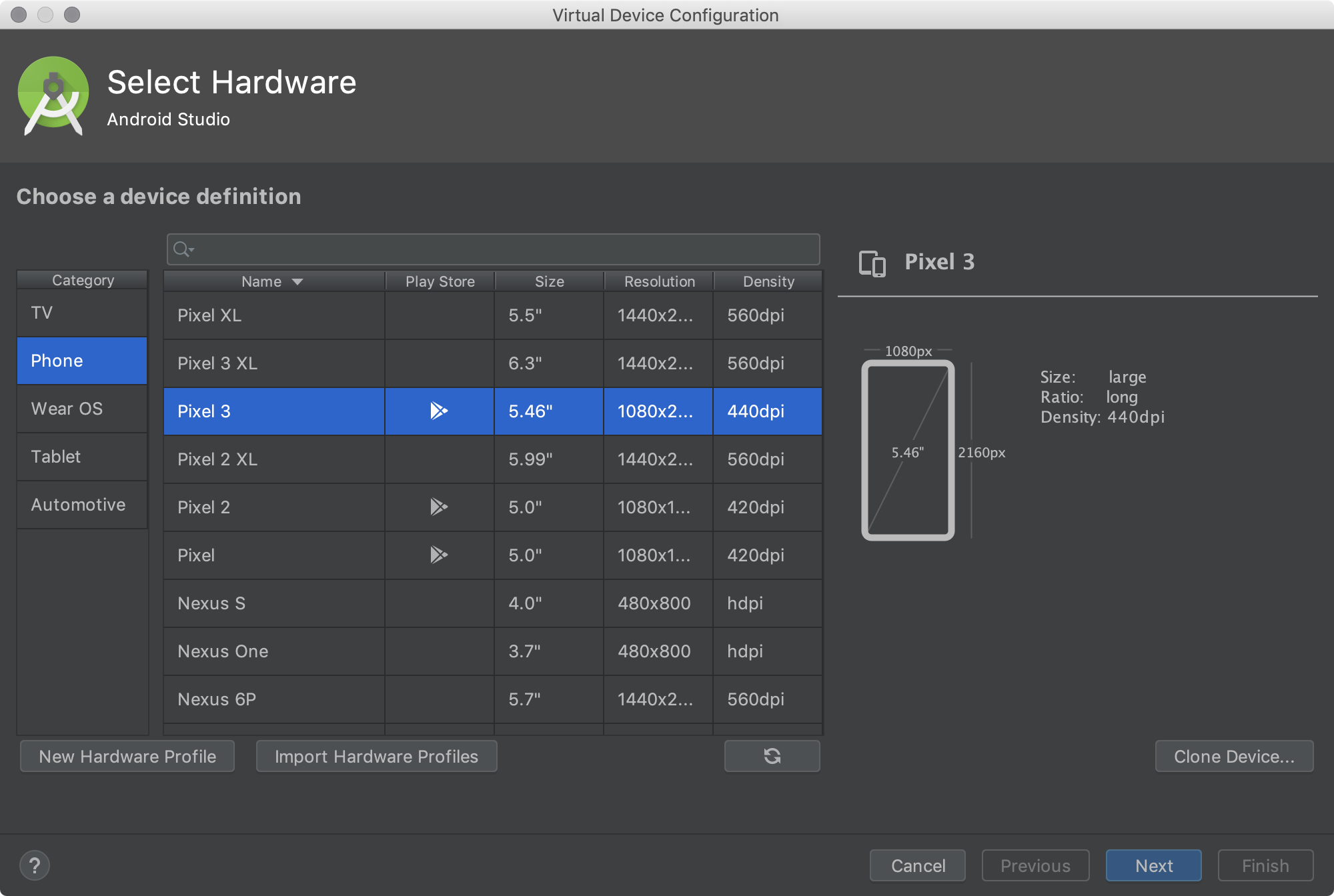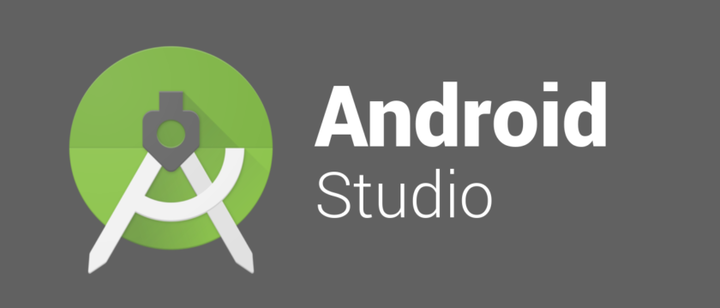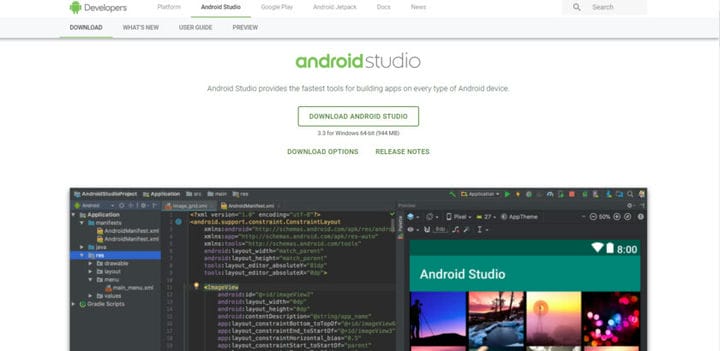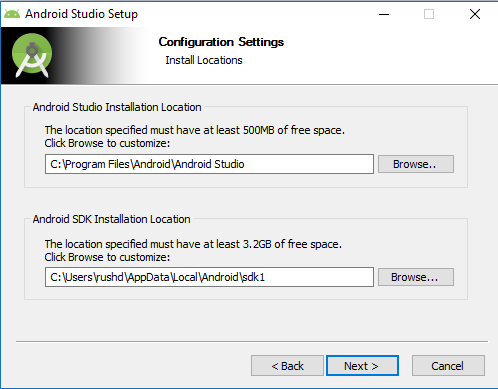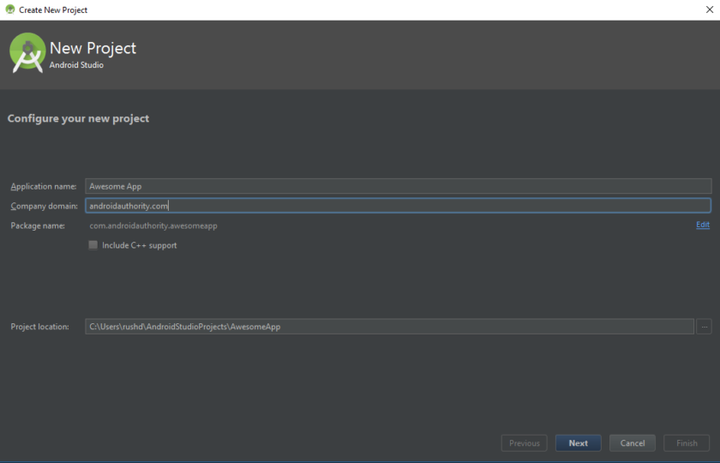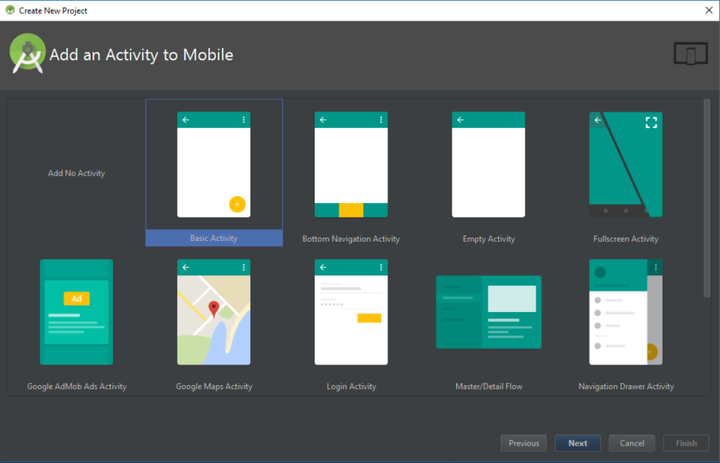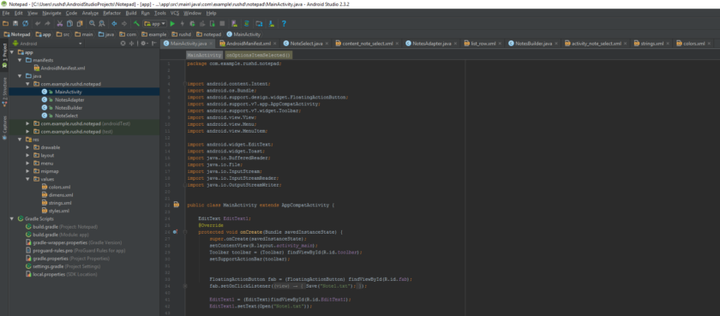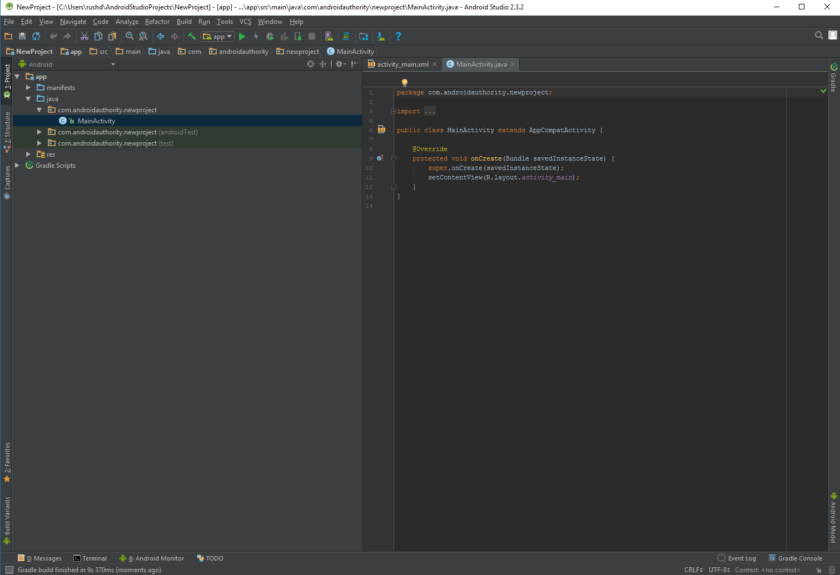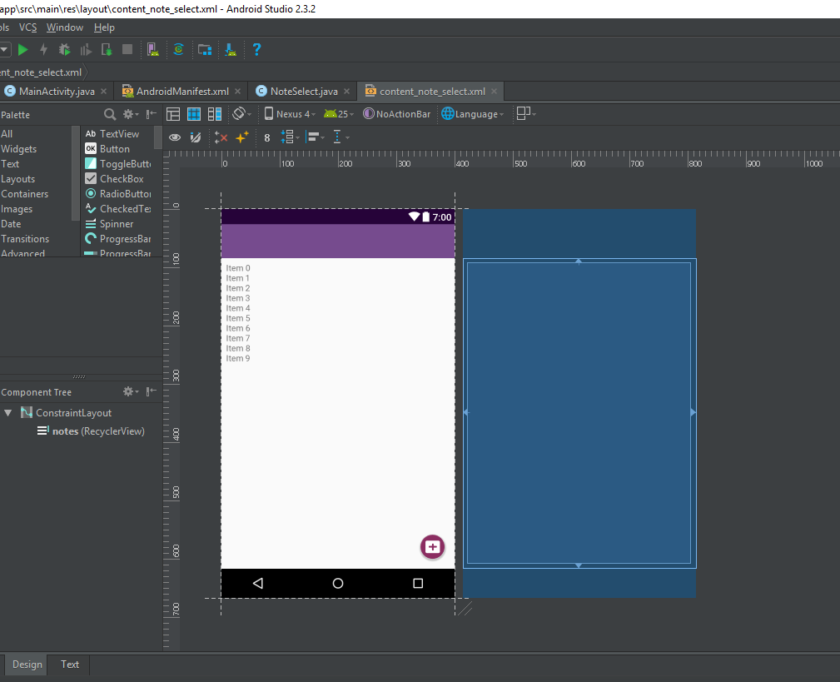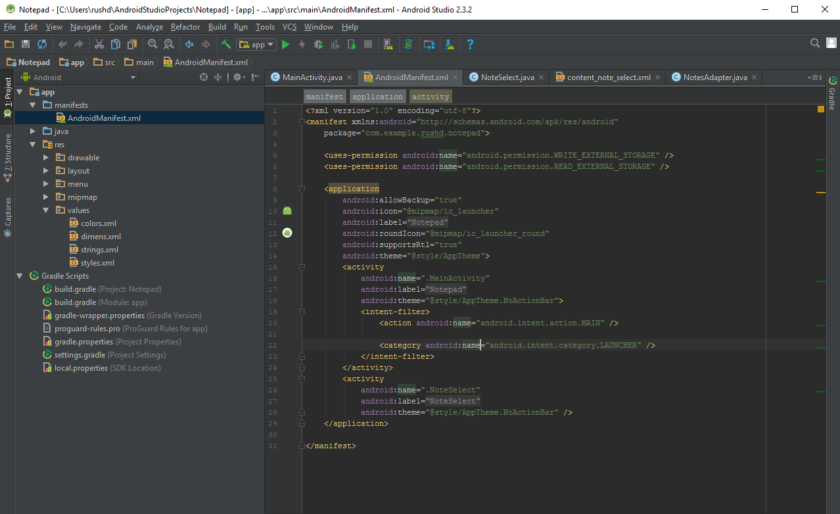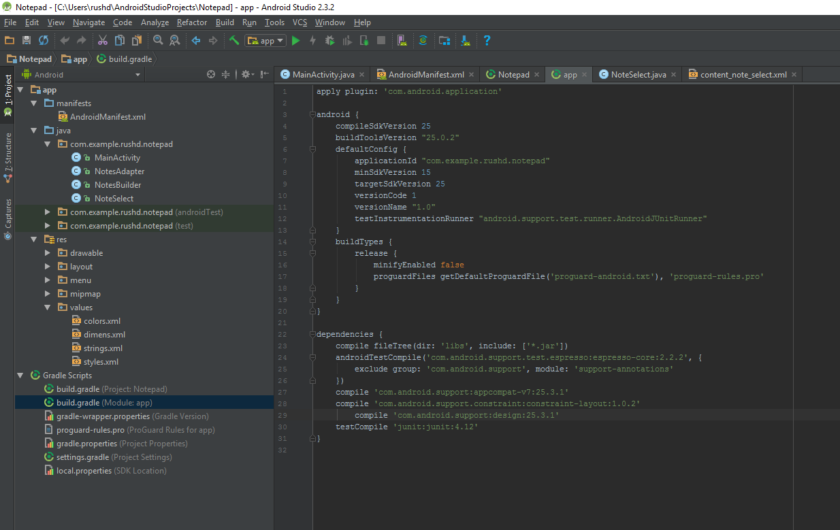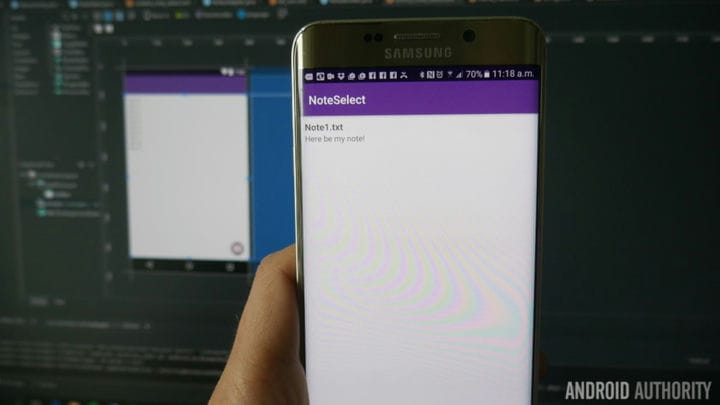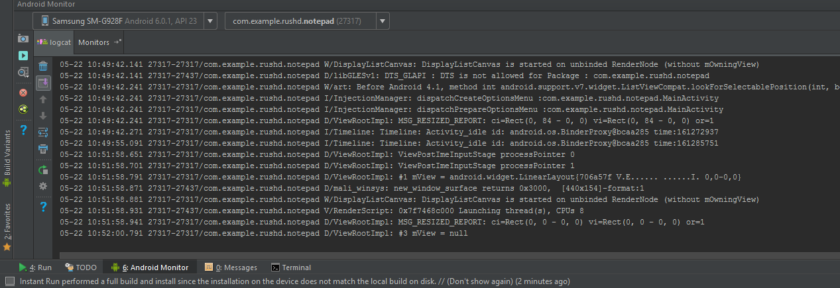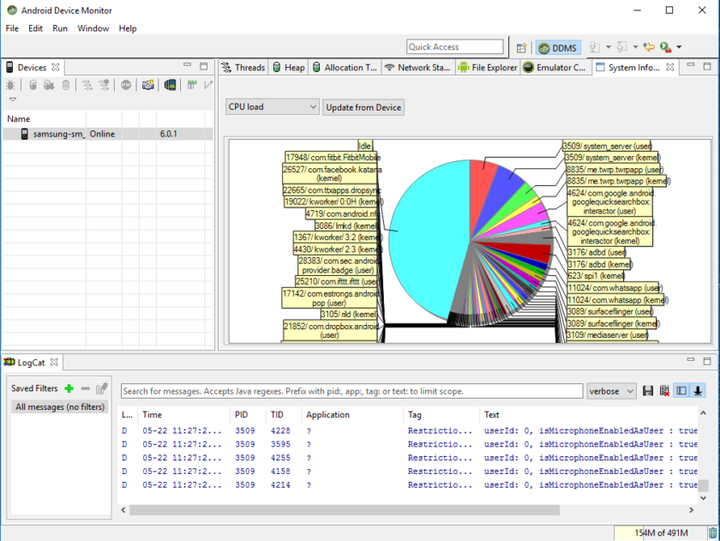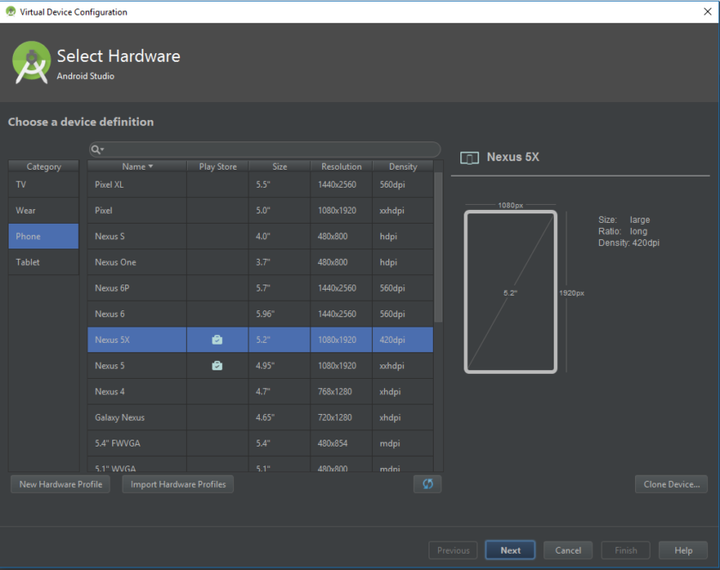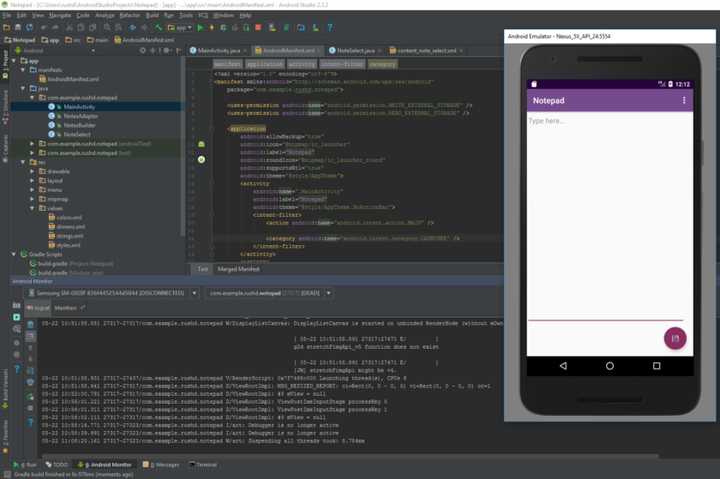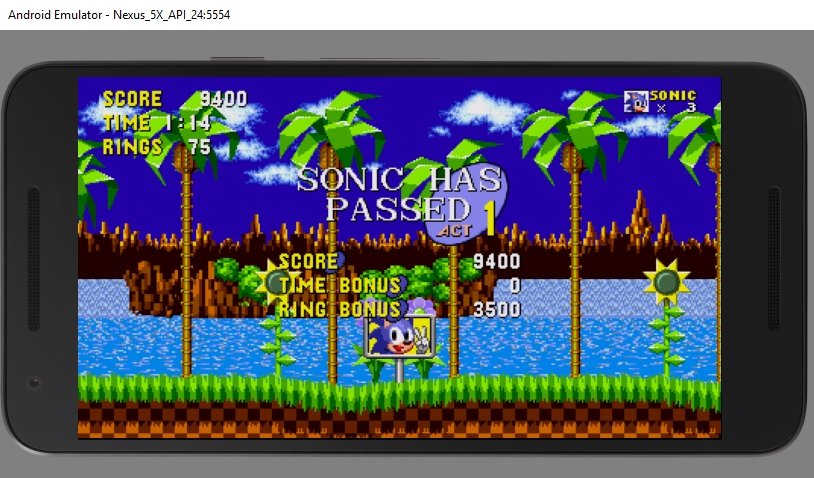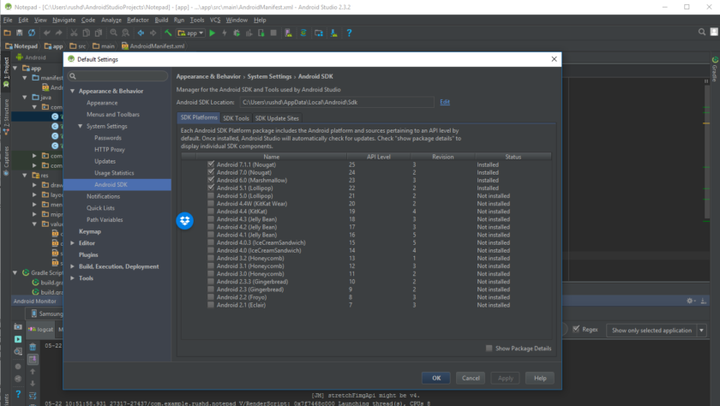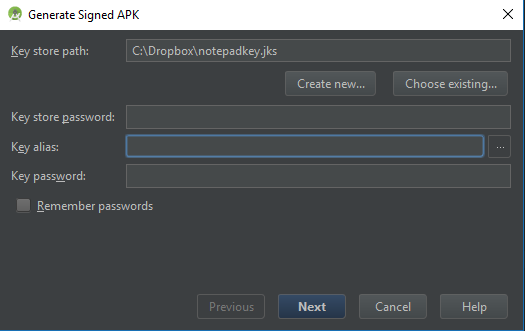Чтобы стать успешным Android-разработчиком нужно хорошее понимание языка Java, API Android и архитектуры приложений Android.
Также важно использовать эффективную среду разработки. В течение многих лет Eclipse IDE с плагином ADT была наиболее популярной платформой для разработки под Android. Но сегодня лидерство принадлежит Android Studio:
В этой статье я кратко расскажу об этой платформе и покажу, как загрузить, установить и запустить ее. После этого мы создадим с помощью Android Studio анимированное мобильное приложение.
- Начало работы с Android Studio
- Загрузите Android Studio
- Windows
- Android Studio Mac OS
- Linux
- Пакетная установка и Android Studio SDK
- Установка Android Studio на 64-разрядную Windows 8.1
- Запуск Android Studio
- Ваше первое мобильное приложение в Android Studio
- Создание нового проекта
- Окна проекта и редактора
- Заключение
Android Studio является официально поддерживаемой Google IDE для разработки Android-приложений. Основанная на IntelliJ IDEA, Android Studio доступна под лицензией Apache 2.0. Актуальная стабильная версия 2.1.1 включает в себя следующие функции:
- Единая среда, в которой можно разрабатывать приложения для всех Android-устройств;
- Возможность создания приложений под Android TV и Android Wear;
- «Мастера» для создания общих макетов и компонентов Android, работающие на основе шаблонов;
- Функциональный редактор макетов, который позволяет перетаскивать компоненты пользовательского интерфейса и включает в себя возможность предварительного просмотра макетов на нескольких экранах;
- Рефакторинг для Android и быстрые исправления;
- Поддержка разработки на основе Gradle;
- Инструменты Lint для повышения производительности, юзабилити, устранения проблем связанных с совместимостью версий и другие;
- Интеграция с ProGuard и возможность подписки на приложения;
- Быстрый и многофункциональный эмулятор;
- Instant Run для внесения изменений в запущенное приложение без создания нового файла APK (Application PacKage Zip);
- Встроенная поддержка облачной платформы Google для интеграции с Google Cloud Messaging и App Engine;
- C++ и NDK;
- Расширение возможностей Android Studio с помощью плагинов.
Google предоставляет Android Studio для Windows, Mac OS X и Linux. Загрузить это программное обеспечение можно с официальной страницы приложения. Перед установкой Android Studio убедитесь, что операционная система и ваш компьютер соответствует следующим требованиям:
- Microsoft Windows 7/8/10 (32-разрядная или 64-разрядная версия);
- 2 ГБ оперативной памяти, рекомендуется 8 ГБ оперативной памяти;
- 2 ГБ свободного места на диске, рекомендуется 4 ГБ (500 МБ для IDE + 1,5 ГБ для SDK Android и образа эмулятора);
- Минимальное разрешение экрана 1280 на 800 пикселей;
- JDK 8;
- Для ускоренного эмулятора: 64-разрядная операционная система и процессор Intel с поддержкой функций Intel VT-x, Intel EM64T (Intel 64) и Execute Disable (XD).
- Mac OS X 10.8.5 или выше, вплоть до 10.11.4 (El Capitan);
- 2 ГБ оперативной памяти, рекомендуется 8 ГБ оперативной памяти;
- 2 ГБ свободного места на диске, рекомендуется 4 ГБ (500 МБ для IDE + 1,5 ГБ для Android SDK и образа эмулятора);
- Для Android Studio минимальное разрешение экрана должно составлять 1280 на 800 пикселей;
- JDK 6.
- Стационарный компьютер с GNOME или KDE: протестированный на Ubuntu 12.04, Precise Pangolin (64-разрядное распределение, поддерживающее 32-разрядные приложения);
- 64-разрядное распределение, позволяющее запускать 32-разрядные приложения;
- Библиотека GNU C (glibc) версии 2.11 или новее;
- 2 ГБ оперативной памяти, рекомендуется 8 ГБ оперативной памяти;
- 2 ГБ свободного места на диске, рекомендуется 4 ГБ (500 МБ для IDE + 1,5 ГБ для Android SDK и образа эмулятора);
- Минимальное разрешение экрана 1280 на 800 пикселей;
- JDK 8;
- Для ускоренного эмулятора: процессор Intel с поддержкой функций Intel VT-x, Intel EM64T (Intel 64) и Execute Disable (XD) или процессор AMD с поддержкой технологии виртуализации AMD (AMD-V).
Когда вы убедитесь, что операционная система совместима и подходит для установки и настройки Android Studio, загрузите соответствующий дистрибутив.
android-studio-bundle-143.2821654-windows.exe включает в себя установщик и Android Studio SDK. В качестве альтернативы можно загрузить файл дистрибутива без установщика и SDK.
Я запустил android-studio-bundle-143.2821654-windows.exe, чтобы началась установка Android Studio. Установщик выводит диалоговое окно установки Android Studio, показанное на рисунке 1:
Рисунок 1. Настройка Android Studio
Нажав кнопку «Далее», я перехожу к следующему диалоговому окну, в котором можно отказаться от установки Android SDK (входит в комплект установки) и Android Virtual Device (AVD):
Рисунок 2. Вы хотите установить Android SDK и AVD?
Я решил сохранить настройки по умолчанию. После нажатия кнопки «Далее» вы попадете в диалоговое окно лицензионного соглашения. Примите его условия, чтобы продолжить установку:
Рисунок 3. Примите условия лицензионного соглашения для продолжения установки
В следующем диалоговом окне предлагается изменить папку в которую осуществляется установка Android Studio и Android Studio SDK:
Рисунок 4. Укажите место, в которое будет осуществлена установка Android Studio и Android Studio SDK
Измените место установки или используйте настройки по умолчанию и нажмите кнопку «Далее».
По умолчанию установщик создает ярлык для запуска программы. Затем нажмите кнопку «Установить», чтобы начать установку:
Рисунок 5. Создайте ярлык для Android Studio
В появившемся диалоговом окне отображается ход установки Android Studio и Android Studio SDK. Нажав кнопку «Показать детали», можно просмотреть подробную информацию о ходе установки.
В диалоговом окне отобразится сообщение о завершении установки:
Установите флажок «Запустить Android Studio»
Чтобы завершить установку и приступить к Android Studio уроку, нажмите кнопку «Готово».
Android Studio при своем запуске выводит следующую заставку:
Рисунок 7. Экран приветствия Android Studio
При первом запуске вам будет предложено установить в диалоговых окнах несколько параметров конфигурации. В первом диалоговом окне основное внимание уделяется импорту настроек из ранее установленной версии Android Studio:
Рисунок 8. Параметры импорта
Можно принять настройки по умолчанию и нажать на кнопку «ОК». После этого Android Studio выведет диалоговое окно «Мастера установки»:
Рисунок 9. Проверка настроек Android SDK и среды разработки
После нажатия кнопки «Далее», «Мастер установки» предложит выбрать тип установки компонентов SDK. На данный момент я рекомендую использовать стандартную конфигурацию:
Рисунок 10. Выберите тип установки
Нажмите кнопку «Далее» и подтвердите выбранные настройки. Затем нажмите кнопку «Готово», чтобы продолжить:
Рисунок 11. Просмотрите настройки
«Мастер установки» загрузит и распакует необходимые компоненты. Нажмите кнопку «Показать детали», если хотите увидеть подробную информацию о загружаемых архивах и их содержимом:
Рисунок 12. «Мастер установки» загружает и распаковывает компоненты Android Studio
Перед тем, как установить Android Studio, еще раз проверьте параметры своей системы. Если ваш компьютер собран не на базе процессора Intel, может возникнуть неприятный сюрприз после того, как компоненты будут полностью загружены и распакованы:
Рисунок 13. Аппаратное ускорение на базе Intel недоступно
Возможные варианты решения проблемы – использовать медленный эмулятор или Android-устройство для ускорения разработки.
Нажмите кнопку «Готово», чтобы завершить работу «Мастера установки». После этого вы увидите диалоговое окно «Добро пожаловать в Android Studio»:
Рисунок 14. Добро пожаловать в Android Studio
Оно используется для запуска нового проекта Android Studio, работы с существующим проектом и т. д.
Самый быстрый способ познакомиться с Android Studio — использовать его для разработки приложения. Мы начнем с приложения «Привет, мир», которое выводит сообщение «Добро пожаловать в Android».
На данный момент у вас уже должна быть установлена, запущена и настроена Android Studio. Нажмите кнопку «Начать новый проект Android Studio». После этого на экране появится диалоговое окно «Создать новый проект», показанное на рисунке 15:
Рисунок 15. Диалоговое окно «Создать новый проект»
Введите название приложения — W2A (Welcome to Android) и доменное имя компании. Затем вы должны увидеть, что в качестве местоположения проекта задан путь C:UsersjeffreyAndroidStudioProjectsW2A. Нажмите кнопку «Далее», чтобы выбрать целевые устройства:
Рисунок 16. Выберите категории целевых устройств
Android Studio позволяет выбирать форм-факторы или категории целевых устройств для каждого приложения. Я использую минимальные параметры SDK API 15: Android 4.0.3 (IceCreamSandwich) (в разделе «Смартфоны и планшетные ПК»), которые поддерживается моим планшетом Amazon Kindle Fire HD. Поскольку Android Studio в настоящее время не поддерживает этот уровень API (даже при добавлении образа системы 4.0.3 через SDK Manager), я изменил этот параметр на API 14: Android 4.0 (IceCreamSandwich), который также поддерживается моим планшетом.
Нажмите кнопку «Далее», и вам будет предоставлена возможность выбрать шаблон для основного направления приложения. Пока мы остановимся на «Empty Activity». Выберите этот шаблон и нажмите кнопку «Далее»:
Рисунок 17. Укажите шаблон направления
Затем настройте направление:
Рисунок 18. Настройте направление
Введите W2A в качестве названия направления и main в качестве названия шаблона и нажмите кнопку «Готово», чтобы завершить этот этап. На экране появится сообщение о том, что идет создание проекта, а затем будет загружено рабочее пространство.
Сначала вы увидите приветственное диалоговое окно «Совет дня», которое при желании можно отключить в Android Studio:
Рисунок 19. Рабочее пространство Android Studio
Рабочее пространство проекта состоит из панели меню, панели инструментов, рабочей области, дополнительных компонентов, с помощью которых можно открыть другие окна (например, окно консоли Gradle), и строки состояния.
Чтобы получить доступ к стандартному диспетчеру AVD или диспетчеру SDK, выберите из меню «Сервис» пункт «Android», а затем в появившемся всплывающем меню — пункт «Менеджер AVD» или пункт «Менеджер SDK».
Когда вы попадаете в рабочую область проекта, W2A идентифицируется как текущий проект. Через несколько минут данные о нем появятся в двух новых окнах:
Рисунок 20. Окна проекта и редактора
Окно проекта представляет собой дерево, основными ветвями которого являются «Приложения» и «Скрипты Gradle». Приложения разбиты на разделы manifests, java и res:
- В manifests хранится файл AndroidManifest.xml, который представляет собой XML-файл, описывающий структуру Android -приложения. В этот файл также записываются настройки разрешений (когда это применимо) и другие сведения о приложении;
- В java хранятся исходные Java-файлы приложения в соответствии с иерархией пакетов — в нашем случае ca.javajeff.w2a;
- В разделе res хранятся файлы ресурсов приложения, которые разбиты на поддиректории drawable, layout, mipmap и values:
- drawable: первоначально пустой подраздел, в котором можно хранить графические ресурсы приложения;
- layout: содержит файлы макета приложения; изначально здесь хранится файл макета основного направления main.xml;
- mipmap: содержит файлы ic_launcher.png, в которых хранятся иконки для запуска приложения с экрана в различных разрешениях.
- values: содержит файлы colors.xml, dimens.xml, strings.xml и styles.xml.
В разделе настроек Android Studio «Gradle Scripts» определены различные файлы .gradle и .properties, которые используются системой сборки на основе Gradle.
Каждое ответвление / раздел соответствует имени каталога или имени файла. Например, res соответствует каталогу res, а strings.xml соответствует файлу strings.xml.
Мы установили, настроили Android Studio и создали проект своего первого мобильного приложения. Теперь вы готовы создать свое Android –приложение. В Android Studio это означает заполнение нового проекта Java-кодом и файлами ресурсов.
Рассказываю об основном инструменте для разработки Android-приложений, созданном самой компанией Google. Краткий гайд по основам работы с Android Studio.
Что такое Android Studio?
Это IDE, созданная компанией Google для разработки приложений под операционную систему Android. IDE – это набор инструментов для программиста, помогающих ему «написать» логику поведения программы, добавить в нее визуальные элементы, сделать их интерактивными и превратить задумку в полноценный продукт, который можно выставить на продажу в Google Play.
Android Studio создана специально для взаимодействия с такими языками программирования, как Java и Kotlin. Поэтому начинающий разработчик, решивший познакомиться с инструментами Android Studio, должен уже обладать навыками в одном из двух перечисленных выше языков и знать основы разработки приложений для ОС Google.
И хотя AS не напишет за вас хит, способный выбиться в топ-10 загружаемых программ, эта утилита может заметно сократить головную боль и автоматизировать колоссальное количество работы, ложащейся на плечи разработчиков. Например, поиск ошибок и даже их исправление. И да, иногда AS будет писать код за вас, и вам это понравится.
Комьюнити теперь в Телеграм
Подпишитесь и будьте в курсе последних IT-новостей
Подписаться
Устанавливаем и настраиваем Android Studio
Начать стоит с загрузки клиента AS и его установки на компьютер. Для этого Google подготовила целую кипу установщиков всех сортов. Они доступны на официальном сайте утилиты. Зайдите туда и нажмите кнопку «Download Android Studio». Сайт предложит подходящий дистрибутив, который можно установить классическим двойным кликом.
Запускаем скачанный файл и следуем инструкциям на экране. Ставим галочки на всех пунктах, чтобы вместе с IDE загрузились вспомогательные компоненты (без них не получится создать программу, способную работать на настоящем смартфоне).
В остальном процедура заключается в многократном нажатии на кнопку «Далее».
Для Linux и macOS есть опция установки Android Studio с помощью командной строки, используя менеджеры пакетов apt, dnf и brew.
Также стоит иметь в виду, что для работы с Android Studio на ПК должен быть установлен Java.
Создаем свой первый проект
После установки включаем Android Studio и видим перед собой окно с надписью New Project. IDE предлагает нам создать новую программу. Если такое окно не появилось, то открываем New Project вручную, кликнув сначала по кнопке File в верхнем левом углу, а потом на New Project.
Для создания проекта нужно указать его название, а также домен своей компании (если таковой имеется, конечно). Здесь же можно указать другой путь для хранения проекта, но это необязательно.
После нажатия на Next перед вами появится целый список шаблонов для будущей программы. Можно выбрать целое приложение, можно отдельное окно или функцию (доступ к геолокации, форму для входа в учетную запись, боковое меню и т.п.).
Если надо создать приложение с нуля без конкретики, то стоит выбрать Basic Activity. В нем будет одна кнопка, панель управления и текстовое поле, где можно разместить любой контент на свое усмотрение.
Независимо от выбранного шаблона, впоследствии вы сможете добавлять любые виды контента и окон, как только они понадобятся.
Структура интерфейса Android Studio
Основное окно делится на 4 основных блока:
-
Palette – это все окна, которые уже есть в вашем приложении. По мере разработки их количество будет увеличиваться.
-
Component Tree – здесь будут все компоненты, даже если они не относятся к конкретному окну.
-
Design Editor – главное окно с выбранным окном приложения или редактором кода.
-
Attributes Panel, или «Инспектор». Набор настроек, относящихся к элементу, с которым вы работаете в текущий момент.
В верхнем правом углу вы можете обнаружить кнопку деления экрана на части. Чтобы, к примеру, в Design Editor одновременно отображался и внешний вид программы, и код, «скрытый» под ним.
Что за куча файлов вокруг?
Разработка комплексных приложений не укладывается в рамки одного скрипта и одного файла разметки, как это принято, например, в базовой веб-разработке. Хотя логика тут схожая.
Вас встретит документ под названием ИмяПриложения.java Это что-то в духе основы для программы. Как index.html при разработке веб-сайта, но не для всей разметки, а для подключения других компонентов и управления ими.
Разметка находится в файле имя_приложения.xml. Это уже ближе к HTML-файлу в том смысле, что здесь вы «расписываете» компилятору, как будет выглядеть ваша программа и где будут находиться кнопки, аватарки, текстовые поля и прочие элементы.
На базовом уровне визуальная часть будет описана в XML-документе, а «логическая» – в java-скрипте. Количество файлов неограничено, каждый элемент интерфейса можно описать в отдельном документе. Такая практика упрощает дальнейшую разработку и делает код более читаемым.
С чего начать разработку своего приложения?
Все документы хранятся в файловом менеджере в левой части интерфейса Android Studio. Там можно найти основной XML-документ, отвечающий за разметку контента в вашем детище.
В нем можно обнаружить такие поля, как <TextView /> или <Button />. Из названий понятно, что одно поле содержит в себе текстовую информацию, а другое является кнопкой, которая может выполнять действия.
Внутри компонентов содержатся свойства, например:android:layout_width="wrap_content", обозначающее ширину окна приложения, или android:text="Какой-то набор букв", создающее в окне отдельный элемент с текстом. Менять эти параметры можно как вручную, так и при помощи встроенных графических инструментов, расположенных в панели «Инспектор». Эти изменения все равно в итоге отобразятся в XML-документе.
И это первое, с чем стоит начать знакомиться, тыкая в различные свойства, добавляя новые компоненты и наблюдая, что из этого получается.
Типы файлов. Зачем их так много?
Есть еще несколько директорий, с которыми стоит ознакомиться чуть ли не после первого включения Android Studio:
-
res – это сокращение от resources. Тут будут лежать дополнительные файлы, необходимые вашей программе, например картинки, используемые вместо стандартных иконок интерфейса, или просто изображения, задействованные в работе ПО.
-
layout – тут лежат все XML-документы с разметкой для разных компонентов приложения.
-
values – а тут находятся значения свойств. Например, здесь можно хранить переменные с названиями цветов вместо их кодов, чтобы потом было проще добавлять их в разные куски интерфейса программы, потому что
buttonColorнесет куда больше смысла, чем#f34e980.
А еще нужно изучить файл manifest. Он содержит критически важную информацию о вашем детище: какие компоненты будут в него включены, имя программы, которое увидят пользователи и т.п.
Сборщик приложения – Gradle
Как вы могли догадаться, приложение не поступает в Google Play в таком разрозненном виде. Обилие файлов Android Studio нужно упаковать во что-то удобоваримое и запускаемое на смартфонах.
Для этого в AS разработчики Google предусмотрели утилиту Gradle. Она работает как сборщик разных частей приложения и собирает их в единый пакет, который потом можно скачать из интернета и установить на Android-устройство.
Вам нужно знать о Gradle то, что у него есть конфигурационный файл build.gradle. В нем нужно указать зависимости проекта (если вы используете сторонние программные библиотеки для добавления продвинутых функций в вашу программу, недоступных в AS по умолчанию).
Запустить Gradle можно следующим образом:
-
Кликаем по меню Build в верхней части окна.
-
Выбираем свой проект и ждем.
Деббагинг на реальном устройстве
Представим, что ваше приложение готово. Вы дописали код и довольны внедренной в утилиту функциональностью. Теперь надо провести тестирование и выявить недочеты в коде. Это можно сделать двумя способами: запустив программу в эмуляторе Андроида прямо в Android Studio или на «живом» устройстве, если такой есть под рукой.
Чтобы запустить написанный вами код на реальном устройстве:
-
Подключаем гаджет к компьютеру с помощью USB-кабеля (в режиме дебаггинга).
-
Потом нажимаем на кнопку Run в верхней панели управления интерфейсом.
-
После этого выбираем пункт Run App.
Graddle быстро создаст сборку программы и запустит ее в тестовом режиме. В этом режиме вся информация о работе программы записывается в журнал событий, отображающийся во вкладке logcat. Если что-то пойдет не так, прочитать о случившемся можно будет именно там. А еще полезная информация о работе с программой (нагрузка на процессор, энергопотребление) отображается во вкладке Monitor.
Дебаггинг с AVD-менеджером
AVD, Android Virtual Devices – это система эмуляции Android-устройств с различными характеристиками. Она нужна на тот случай, если у вас нет подходящего телефона или планшета. Также не стоит забывать о сумасшедшей фрагментации мира Андроидов, а ведь это сотни различных чипов, разрешений и дизайнов. Нельзя скупить тысячи устройств и на всех протестировать ПО. Но AVD-менеджер эту задачу упрощает.
Чтобы включить AVD-менеджер:
-
Открываем меню Tools в верхней части окна Android Studio.
-
В выпавшем списке опций выбираем Android.
-
А потом AVD Manager.
-
Выбираем тип оборудования, размер экрана и другие параметры виртуального гаджета.
Виртуальный гаджет появится в списке устройств для дебаггинга среди настоящих телефонов и планшетов, ранее использовавшихся для отладки программ.
Работа с SDK-менеджером
Хотя Android Studio включает в себя уйму инструментов, в нем отсутствует весомый кусок часто используемых компонентов. Их надо загрузить отдельно, через SDK-менеджер.
Он расположен в том же меню, что и AVD-менеджер – во вкладке Tools на панели инструментов Android Studio.
SDK Manager позволяет загрузить утилиты, необходимые при создании программ для очков Google Glass или для добавления специфичных возможностей в приложение для телефона, которые недоступны в AS в базовой комплектации.
Упаковка приложения в подписанный APK-пакет
В Google Play не пускают кого попало. Надо доказать, что вы реальный разработчик и имеете права на свое детище. Для реализации проверки Google выдает специальные ключи. Они уникальны и строго привязаны к конкретному приложению. Уникальный ключ запрашивается при попытке создать подписанный APK-файл, оптимизированный под загрузку в магазин приложений.
Чтобы сделать такой пакет:
-
Открываем вкладку Build, расположенную в панели инструментов.
-
Выбираем опцию Generate Signed APK.
Gradle соберет для вас подходящий APK, готовый к публикации в Google Play.
А что дальше?
Дальше придется углубляться в изучение как инструментов, так и языков, используемых в среде Android-разработчиков. Я затронул только азы, необходимые для создания и публикации элементарного приложения, но разработка включает в себя куда больше аспектов, и вам предстоит много узнать самостоятельно на личном опыте или после прохождения курсов по программированию.
Есть несколько способов подойти к разработке Android, но, безусловно, самый официальный и эффективный – использовать Android Studio. Это официальная IDE (интегрированная среда разработки) для платформы Android, разработанная Google и используемая для создания большинства приложений, которые вы, вероятно, используете ежедневно.
Читать дальше: Руководство по Java для начинающих
Android Studio была впервые анонсирована на конференции Google I / O в 2013 году и была выпущена для широкой публики в 2014 году после различных бета-версий. До его выпуска разработка Android выполнялась преимущественно с помощью Eclipse IDE, которая является более общей Java IDE, которая также поддерживает множество других языков программирования.
Android Studio значительно упрощает жизнь по сравнению с неспециализированным программным обеспечением, но еще предстоит пройти небольшой путь, прежде чем она сможет претендовать на то, чтобы стать полностью интуитивно понятным и плавным. Для новичков здесь есть чему поучиться, и большая часть информации, доступной – даже по официальным каналам, – либо устарела, либо слишком объемна, чтобы понять ее.
В этом посте мы более подробно объясним, что делает Android Studio, и рассмотрим основные функции, необходимые для начала работы. Я постараюсь максимально упростить все и надеюсь, что это станет первым шагом на вашем пути к разработке Android.
Так что же такое Android Studio?
Те из вас, у кого нет опыта программирования, все еще могут задаться вопросом, какова роль Android Studio, когда дело касается разработки… что такое IDE?
Таким образом, работа Android Studio как IDE заключается в том, чтобы предоставить вам интерфейс для создания ваших приложений и выполнять большую часть сложного управления файлами за кулисами. Вы будете использовать язык программирования Java или Kotlin., Если вы выберете Java, она будет установлена на вашем компьютере отдельно. Android Studio – это просто место, где вы будете писать, редактировать и сохранять свои проекты и файлы, составляющие указанные проекты. В то же время Android Studio предоставит вам доступ к Android SDK или «Software Development Kit». Думайте об этом как о расширении кода Java, которое позволяет ему бесперебойно работать на устройствах Android и использовать преимущества встроенного оборудования. Java необходима для написания программ, Android SDK необходим для запуска этих программ на Android, а Android Studio должна собрать все это за вас. В то же время Android Studio также позволяет запускать код либо через эмулятор, либо через аппаратное обеспечение, подключенное к вашей машине. Затем вы также сможете «отлаживать» программу во время ее работы и получать отзывы, объясняющие сбои и т.д.
Android Studio значительно упрощает жизнь по сравнению с неспециализированным программным обеспечением, но еще предстоит пройти небольшой путь, прежде чем она сможет претендовать на то, чтобы стать полностью интуитивно понятным и плавным.
Google проделал большую работу, чтобы сделать Android Studio максимально мощной и полезной. Он предлагает живые подсказки, когда вы, например, кодируете, и часто предлагает необходимые изменения, которые могут исправить ошибки или сделать ваш код более эффективным. Например, если переменная не используется, она будет выделена серым цветом. И если вы начнете набирать строку кода, Android Studio предоставит список предложений автозаполнения, которые помогут вам завершить ее; отлично, если вы не можете вспомнить правильный синтаксис или просто хотите сэкономить время!
Настройка
Настройка Android Studio довольно проста и проще, чем когда-либо, благодаря тому, что почти все объединено в один установщик. Загрузите его здесь, и вы получите не только Android Studio, но также Android SDK, диспетчер SDK и многое другое. Единственное, что вам понадобится, это Java Development Kit, который вы можете скачать здесь. Помните: Android Studio – это только ваше окно в Java! Примечание. Android Studio и SDK довольно большие, поэтому перед началом работы убедитесь, что у вас есть свободное место на диске C: .
Следуйте простым инструкциям во время установки, и он также должен настроить вас на платформу Android, с которой вы также сможете разрабатывать. Обязательно установите флажок, чтобы сообщить установщику, что вам также нужен Android SDK, и запишите, где устанавливаются сама Android Studio и SDK. Это значения по умолчанию, которые он выбрал для моей установки:
Выберите каталог для SDK, в котором нет пробелов. Обратите внимание, что папка AppData, которую здесь выбрала Android Studio, является скрытой папкой в Windows. Это означает, что вам нужно выбрать «Показать скрытые папки», если вы хотите перейти к нему с помощью проводника.
Запуск нового проекта
После того, как Android Studio будет запущена, вы захотите погрузиться в нее и создать новый проект. Вы можете сделать это, запустив Android Studio и выбрав «Новый проект», или вы можете в любой момент выбрать «Файл»> «Создать»> «Новый проект» в самой среде IDE.
После этого у вас будет возможность выбирать из множества различных видов деятельности. Действия фактически являются «экранами» в приложении. В некоторых случаях это будет все приложение, а в других ваше приложение может переходить с одного экрана на другой. Вы можете начать новый проект без активности (в этом случае вы должны выбрать «Добавить без активности»), но она вам почти всегда понадобится, поэтому проще позволить Android Studio настроить вас с чем-то похожим на пустое. шаблон приложения для начала.
Часто вы выбираете «Базовое действие», которое является стилем по умолчанию для нового приложения для Android. Это будет включать в себя меню в правом верхнем углу, а также кнопку FAB – Floating Action Button – выбор дизайна, который Google пытается поощрять. «Пустое действие» – это то же самое, но без добавления хрома.
Выберите вариант, который лучше всего подходит для приложения, которое вы собираетесь создать, и это повлияет на тип файлов, которые вам будут представлены при первом запуске. На этом этапе вы также сможете выбрать имя своего приложения, минимальный Android SDK, который вы хотите поддерживать, и имя пакета. Имя пакета – это окончательное имя файла, которое будет иметь приложение, когда вы загрузите его в Play Store, – сочетание имени приложения и имени разработчика.
Что это за файлы?
Я помню, что мое первое использование Android Studio (ну, Eclipse) было довольно сложным по сравнению с тем опытом программирования, который у меня был ранее. Для меня программирование означало ввод одного сценария, а затем запуск этого сценария. Тем не менее, Android-разработка отличается и включает в себя множество разных файлов и ресурсов, которые необходимо структурировать определенным образом. Android Studio раскрывает этот факт, поэтому трудно понять, с чего начать!
Основным «кодом» будет файл Java, имя которого совпадает с именем вашего действия. По умолчанию это MainActivity.Java, но вы, возможно, изменили его при первой настройке проекта. Здесь вы вводите свой сценарий Java и определяете поведение ваших приложений.
Однако фактический макет вашего приложения полностью обрабатывается другим фрагментом кода. Этот код представляет собой файл с именем activity_main.xml. XML – это язык разметки, который определяет макет документа, подобно HTML, который используется для создания веб-сайтов. Это не совсем «программирование», это своего рода код.
Итак, если вы хотите создать новую кнопку, вы должны сделать это, отредактировав activity_main.xml, и если вы хотите описать, что происходит, когда кто-то нажимает на эту кнопку, вы, вероятно, поместите это в MainActivity.Java. Чтобы немного усложнить задачу, вы можете использовать любой XML-файл для определения макета любого Java-скрипта (называемого классом). Это устанавливается прямо в верхней части вашего Java-кода со строкой:
setContentView(R.layout.Это просто означает, что Android Studio будет иметь макет, установленный в activity_main.xml. Это также означает, что теоретически можно использовать один и тот же XML-файл для задания макетов для двух разных классов Java.
А в некоторых случаях у вас действительно будет несколько XML-файлов, описывающих разные аспекты макета вашей деятельности. Если, например, вы выберете «Базовое действие» вместо «Пустое действие», тогда у вас будет activity_main.xml, который будет устанавливать положение FAB и других элементов пользовательского интерфейса, а также content_main.xml, в котором будет размещаться контент, который вы хотите добавить в в середине экрана. В конечном итоге вы можете добавить «представления» (такие элементы, как кнопки, текстовые поля и списки), и некоторые из них также могут иметь свои собственные макеты XML!
Найти свой путь
Как видите, приложение для Android на самом деле состоит из нескольких файлов, и Android Studio обязана хранить их все в одном месте для вас. Главное окно в правой части экрана позволит вам просматривать отдельные скрипты и файлы, а вкладки вверху позволяют переключаться между тем, что открыто в любой момент времени.
Новое пустое занятие, я люблю запах возможностей по утрам!
Если вы хотите открыть что-то новое, вы сможете сделать это через иерархию файлов слева. Здесь вы найдете все папки и папки внутри них. Ваши файлы Java размещаются под java, а затем под именем пакета вашего приложения. Дважды щелкните MainActivity.Java (при условии, что вы используете Java), и он выйдет на первый план в окне справа.
Когда вы редактируете файлы XML, вы можете заметить две вкладки внизу. Они позволяют переключаться между представлением «Текст» и «Дизайн». В текстовом представлении вы можете вносить изменения в код XML напрямую, добавляя и редактируя строки. В представлении «Дизайн» вы сможете добавлять, удалять и перетаскивать отдельные элементы по экрану и смотреть, как они будут выглядеть. В текстовом представлении также есть окно предварительного просмотра для визуализации того, что вы создаете – если ваш монитор достаточно широкий!
Больше типов файлов
Еще одна полезная папка – это папка res. Это сокращение от «ресурсы» и включает «чертежи» (изображения, которые вы будете размещать в своем приложении), а также «макет», в котором находятся ваши файлы XML. Все в папке ресурсов должно быть написано в нижнем регистре, поэтому подчеркивание часто используется для разделения имен файлов на читаемые заголовки в отсутствие верблюжьего регистра.
«Values» – это также полезная папка, в которой можно рыться. Она содержит больше файлов XML, в которых хранятся значения переменных – например, имена приложений и значения цвета.
AndroidManifest.xml – еще один очень важный файл, который находится в папке «manifest». Его задача – определить важные факты о вашем приложении, такие как то, какие действия будут включены, имя приложения, которое будет видно пользователям, разрешения приложения и т.д.
You can create additional Java classes, XML files or entire activities at any point in order to add more functionality to your app. Simply right click on the relevant directory and then choose ‘New’ and then whatever it is you want to add. You can also open up the directory of your project by right clicking and choosing ‘Show in Explorer’. This is handy if you want to edit an image for example.
Meet Gradle
Android Studio tries to keep things nice and simple for users by providing all of the necessary tools and features in one place. Things only get more complicated once you need to interact with some of these other elements.
Например, вы могли заметить, что Android Studio иногда упоминает Gradle. Это «инструмент автоматизации сборки», который по сути помогает Android Studio превратить все эти разные файлы в один APK. Вы должны иметь возможность оставить Gradle делать свою работу большую часть времени, но иногда вам нужно будет переходить к файлам build.gradle, если вы хотите добавить новую «зависимость», позволяющую расширенные функции для вашего приложения. Иногда, если что-то перестает работать, вы можете выбрать «Сборка»> «Очистить проект», и это по сути подтвердит, где находятся все файлы и каковы их роли. Обычно таких файлов сборки Gradle будет два: один для всего проекта и один для «модуля» (приложения).
Отладка, виртуальные устройства и менеджер SDK
Когда вы будете готовы протестировать свое приложение, у вас есть два варианта. Один – запустить его на вашем физическом устройстве, а другой – создать виртуальное устройство (эмулятор) для его тестирования.
Запустить его на своем устройстве очень просто. Просто подключите его через USB, убедитесь, что вы разрешили USB-отладку и установку из неизвестных источников в настройках вашего телефона, а затем нажмите зеленую кнопку воспроизведения вверху или «Выполнить> Запустить приложение».
Вы увидите сообщение о том, что сборка Gradle запущена (т. Е. Ваш код превращается в полноценное приложение), а затем он должен ожить на вашем устройстве. Сейчас это быстрее, чем когда-либо, благодаря функции мгновенного запуска.
Пока ваше приложение работает, вы сможете получать отчеты в реальном времени через вкладку «logcat» в Android Monitor, расположенную в нижней половине экрана. Если что-то пойдет не так, что приведет к сбою или перерыву в работе вашего приложения, появится красный текст, который даст вам описание проблемы. Вы можете обнаружить, что все дело в том, что вы забыли разрешения или что-то еще, что легко исправить. По сути, это экономит массу времени по сравнению с слепыми попытками угадать, что пошло не так. Обязательно отфильтруйте типы сообщений, которые вы хотите видеть здесь.
Вы также можете переключиться на вкладку мониторов и увидеть полезную информацию, такую как использование ЦП и т.д. Android Device Monitor продвигает этот мониторинг еще дальше и позволяет отслеживать все сразу, в комплекте с удобным пользовательским интерфейсом.
AVD Manager
Маловероятно, что вы когда-нибудь захотите разрабатывать для Android без какого-либо Android-устройства. Однако одна из самых больших проблем для разработчиков Android – это фрагментация. Другими словами: недостаточно того, чтобы ваше приложение работало на вашем устройстве, оно также должно работать на устройствах 10 и 15 дюймов. И он должен работать на устройствах, которые работают под управлением более старых версий Android или очень маломощны.
Здесь на помощь приходит «Виртуальное устройство Android». По сути, это эмулятор, который вы можете использовать для имитации внешнего вида и производительности любого другого устройства Android, задавая такие параметры, как размер экрана, мощность и версию Android.
Однако, чтобы использовать виртуальное устройство, вам сначала нужно создать его, загрузив необходимые компоненты и настроив спецификации по своему усмотрению. Для этого перейдите в Инструменты> Android> AVD Manager.
Затем вы выберете свое оборудование и платформу Android, на которой хотите, чтобы оно работало. Если версия Android, которую вы хотите запустить, еще не была загружена, то опция будет представлена рядом с ней.
После того, как вы настроили несколько устройств для использования, вы сможете выбрать одно из них при запуске приложения и отладке точно так же, как на физическом устройстве. Однако обратите внимание, что для запуска виртуального устройства вам потребуются довольно приличные характеристики. Я не могу заставить его работать, например, на Surface Pro 3, но на моем MSI GT72VR 6RE он может работать в ускоренном режиме, что довольно быстро. Для тех, кому интересно, вы можете относиться к этому так же, как к любому другому эмулятору, и даже получить доступ к Play Store для загрузки своих приложений. Если у вас есть оборудование, это реальный способ запускать некоторые приложения на ПК с Windows!
Менеджер SDK
Если вы хотите настроить таргетинг на определенную версию Android или создать виртуальное устройство с определенной версией, вам потребуется загрузить необходимую платформу и инструменты SDK. Вы можете сделать это с помощью диспетчера SDK, который вы найдете, выбрав Инструменты> Диспетчер SDK. Здесь вы также сможете найти дополнительные ресурсы, такие как Google Glass Development Kit или Android Repository, которые предоставляют вам дополнительные функции для использования в вашем приложении.
Просто установите флажок рядом с тем, что вы хотите загрузить, и нажмите «ОК». Android Studio также время от времени будет предупреждать вас, когда пришло время обновить саму среду IDE или любой из этих элементов. Будьте в курсе последних событий!
Создание подписанных APK
Наконец, когда вы закончите тестирование своего приложения и будете готовы выпустить его в большой мир, вам нужно будет выбрать Сборка> Создать подписанный APK. Это даст вам файл, который вам нужно будет загрузить в Google Play, и который будет содержать все различные файлы, ресурсы и многое другое.
Вам будет предложено создать или ввести хранилище ключей. Это своего рода «сертификат подлинности», подтверждающий, что загружаемый APK – это приложение, о котором вы говорите. Это предотвращает взлом вашей учетной записи Google Play и последующую загрузку вредоносного APK-файла в качестве «обновления» в ваше приложение! Вам нужно будет сохранить этот файл в безопасности, так как, если он потерян, вы уже не сможете обновить приложение снова! Выберите «выпуск» в качестве типа сборки, если вы хотите сделать что-то, что вы можете выпустить, а затем нажмите «Готово».
Путешествие только начинается …
Вы можете подумать, что это много, но на самом деле мы только поверхностно оцениваем то, что вы можете сделать с Android Studio, и вам нужно будет освоить гораздо больше, когда вы возьметесь за более амбициозные проекты. ,
Например, если вы хотите создавать облачные приложения, вам нужно начать разбираться с Firebase. Google упростил это, встроив поддержку прямо в саму среду IDE. Просто выберите «Инструменты»> «Firebase», и тогда вы сможете приступить к настройке облачных функций. Точно так же вам может потребоваться использовать GitHub, который позволяет создавать резервные копии ваших приложений в Интернете и обеспечивает контроль версий для упрощения совместной работы. Затем есть Android NDK (Native Development Kit) для разработки на C / C ++. Конечно, вам также необходимо познакомиться с Java и / или Kotlin, если вы собираетесь делать что-нибудь полезное! Вам также необходимо научиться использовать внешние библиотеки.
Google также постоянно обновляет Android Studio и добавляет в платформу новые функции и возможности, за которыми может быть сложно не отставать. Последняя версия на момент написания – Android Studio 3.3, и новые концепции, которые заставят вас задуматься, включают мгновенные приложения и пакеты приложений. Кроме того, в составе Android Jetpack представлены новые компоненты, такие как компонент архитектуры навигации и фрагменты. Это никогда не заканчивается.
Хотя все это может показаться головной болью, Google прилагает огромные усилия, чтобы сделать эти процессы максимально простыми и легкими. Несколько лет назад этот урок был бы намного более запутанным, даже на этапе настройки! И о многом из этого вам не нужно беспокоиться, пока оно вам не понадобится (а может и никогда, в зависимости от того, что вы создаете). Лучшая стратегия – придерживаться простого проекта приложения и изучать более продвинутые функции только по мере необходимости. Делайте это шаг за шагом, и вы обнаружите, что Android Studio на самом деле замечательный и очень полезный инструмент.
Источник записи: https://www.androidauthority.com
Before diving into the vast field of Android Development, there is a need to understand the tool required for it. The name of the tool is Android Studio, used for developing Android Applications. Android Studio is developed by Google and Jetbrains. It’s the most widely used software for developing Android Applications. So in this article, there is a deep discussion about Android Studio. Like how to install it, tips and tricks that increase productivity while developing an Android application. So stay tuned till the end.
So in this article, we have covered the following things:
- What is Android Studio?
- How to Install Android Studio?
- File Structure of a Project in Android Studio
- Writing first Android Studio Application
- Understanding the Designing Part
- Understanding the Coding Part
- Run Android App
- Essential Android Studio Keyboard Shortcuts
- Some Android Studio Tips and Tricks
- Complete Android Studio Tutorial
1. What is Android Studio?
Before starting and learning any programming language, the one thing required to learn to program is IDE (Integrated Development Environment). It provides a convenient way to write code. If there are any errors or bugs after compiling, they can be debugged. So, Android Studio is an official IDE for developing Android applications. It provides features that enrich productivity while writing code. It provides features like:
- A flexible Gradle build system, easy to manage all the dependencies in a single place.
- It allows you to run and test applications if one doesn’t have an Android smartphone. Because of its feature-rich emulator, it can run one or more emulators at a time to test client-server applications. And it also allows you to run and test physical Android Smartphones.
- It provides a unified environment so that applications can be developed for all types of Android devices.
- Intelligent code completion feature.
- Predefined code templates.
- Git integration makes developers maintain repositories, and also helps to build common app features and import sample code.
- C++ and Native Development Kit(NDK) support.
2. How to Install Android Studio?
To install Android Studio, visit the Android Studio Download page. Make sure to install the latest stable version of the Android Studio. Before installing the Android Studio, check the system requirements on the same page, so that the system meets its minimum requirement to run Android Studio smoothly. Visit Android Install and Set up Android Studio in Windows. To find out how to install the Android Studio on Windows OS-based systems. Or one may visit the official page Install Android Studio to find out how to install Android Studio on Windows, Mac, and Linux.
3. File Structure of a Project in Android Studio
Android studio project folder structure: There are two view types of the project file structure in Android Studio. One is Android View(Summarised), another is Project View(Detailed View). Most beginners use the Android View(Summarised). Have a look at the following image to see the differences between these views. One can read the detailed info about the Android project folder structure here: Android Project folder Structure
Android Studio Application File structure:
This folder is responsible for holding the Application’s Manifest file, looking at the main application’s Business logic (Java/Kotlin), drawable files (images, vector graphics), Application’s UI layout files, mipmap (app’s icon files), colors(application’s branding color), strings(all the texts, used for localizing the application), styles(predefined or user-defined styles of application), app-level gradle file(managing the dependencies). To find out more about the app file structure read: Android Application File Structure
Application Manifest File: The manifest file is an important part of our app because it defines the structure and metadata of our application, its components, and its requirements. This file includes nodes for each of the Activities, Services, Content Providers, and Broadcast Receiver that make the application and, using Intent Filters and Permissions, determine how they co-ordinate with each other and other applications. To get more insights about the Android Manifest read: The Application Manifest File. The typical very basic manifest file looks like this:
res/values folder: The values folder used to store the values for the resources that are used in many Android projects includes features of color, styles, dimensions, padding values, margin values, etc. There are 4 main files under the res/values folder. Those are: colors.xml, dimens.xml, strings.xml, styles.xml. Read on the res/values folder to find out the details of the res/values folder. Have a look at the following image where it’s found:
build.gradle file: Gradle is a build system (open source) that is used to automate building, testing, deployment, etc. Every Android project needs a Gradle for generating an apk from the .java and .xml files in the project. It is located in the root project directory and its main function is to define the build configurations that will be applied to all the modules in the project. Read: build.gradle and get to know more about the various build.gradle. Have a look at the following image to get the location of build.gradle files.
Assets Folder: Assets provide a way to add arbitrary files like text, XML, HTML, fonts, music, and video in the application. If one tries to add these files as “resources“, Android will treat them into its resource system and you will be unable to get the raw data. Read Assets Folder in Android Studio for a detailed view of the assets folder. Have a look at the following image to get the location of the assets folder in Android Studio.
Resource Raw Folder: The raw folder in Android is used to keep mp3, mp4, sfb files, etc. The raw folder is created inside the res folder: main/res/raw. So we will simply create it inside the res folder. Read: Resource Raw Folder in Android Studio to know details about the raw folder. Have a look at the following image to get the location of the folder where it needs to be created:
Logcat window: Logcat Window is the place where various messages can be printed when an application runs. Suppose, you are running your application and the program crashes, unfortunately. Then, Logcat Window is going to help you to debug the output by collecting and viewing all the messages that your emulator throws. Read: Logcat window in Android Studio to know more about the Logcat in Android Studio. Have a look at the following image to locate the Logcat window:
debug.keystore file: is one of the most important files which is present in almost every application when we download that app from the Google Play Store. This file is basically considered as the certificate of any application which is being verified by Google each and every time. Each app that you are using on your phone needs to be signed. Read: Where is debug.keystore in Android Studio? to know where it is located and to generate the certificate for the Android app.
4. Writing first Android Studio Application
As in features of Android Studio, it’s mentioned that Android Studio provides various numbers of templates by default. It allows you to select them before creating a project. To create a new project click on “Create New Project“.
After clicking, another new window pops up to select several predefined templates. Pick what suits the current project needs. If there is no desired template, choose “Empty Activity” and click on the “Next” button.
To find out more on this, refer to Android Studio Main Window
After clicking on the Next button, another window pops up asking to enter the name of the project, package name, location to save the project, programming language to select(as two programming languages are supporting Kotlin & Java), and the minimum SDK API level (The minimum API level that is supported by the app). After entering the information, click on the “Finish” button.
Congratulations, the first Android Studio project is ready. Initially, it shows the tip of the day, which gives tips to improve work efficiency. Before going to explore the Android Studio, get familiar with the initial screen which is shown below.
For a better understanding of the Android Studio environment, it has been divided into 4 parts:
1. Menu Part: In this section, it provides options to create a new project, open an existing android studio project, a button to run the application, dropdown for selecting the desired device to run and test an application on.
2. Coding Area: This section provides for writing code for files like .xml, .java, .kt. It allows you to open multiple files at a time in different tabs, but it allows you to edit one file at a time.
3. Project Structure: This area allows us to explore every file of the project. There are various views of the structure. Android is a summarised view of the project structure hierarchy and Project is a detailed view of the project hierarchy. Have a look at the following image.
4. Current Execution Part: One of the most important parts of the Android Studio environment. It provides a detailed view of the current execution of the process or activity. It shows what errors, build outputs, logcat results, etc.
5. Understanding the Designing Part
All the UI layouts of the application can be found under the res/layout directory. These are of the .xml extension, responsible for building the UIs for application. Android Studio provides two types of ways of designing UI for applications. One is Text, where one needs to design the UI by hardcoding and one is the Design section that provides a convenient drag and drop mechanism for building UI. Have a look at the following image which shows how the code is being written, it goes on to show the result in the right pane.
The following image shows the drag and drop environment for widgets to pick and add in the UI of the application. One can switch to the Design layout by clicking on the bottom left button, shown as the following.
6. Understanding the Coding Part
As we have understood the design part similarly, another main part is the coding part. In the image below you can see a file named MainActivity.kt. Yes, this is the file where you write the backend part. The logic part. For example, you want to add two numbers. So, after entering two numbers in the EditText, when the user clicks on the Button, it will give the output as the sum of two numbers. So to calculate the sum, you have to write the logic in its part.
Note: If you select Language as Java during project creation, then the file name will be MainActivity.java.
7. Run Android App
To run an application there are two ways to do it. One is using an emulator, another is using a physical device by connecting it through a USB cable. Refer to How to install Android Virtual Device(AVD) how to set up an android virtual device or refer to How to Run the Android App on a Real Device? setting up a real physical android device and running applications on it. Have a look at the following image of what the Android Virtual Device looks like on the first run of the application.
8. Essential Android Studio Keyboard Shortcuts
Keyboard shortcuts make work a lot easier and increase productivity. One may refer to 10 Important Android Studio Shortcuts You Need the Most getting to know the essential keyboard shortcuts for Android Studio.
9. Android Studio Tips and Tricks
There are some tips and tricks that can be used to master Android development using Android Studio. These tips and tricks are:
- Setting up the theme of Android Studio
- Changing color of Logcat
- Fast Searching
- Split Screen
- Distraction-free mode
- Code completion
- Multi cursor feature and many more
You may refer to the following articles to find out more about Android Studio Tips and Tricks
- Top 20 Tips and Tricks of Android Studio
- 10 Android Studio Tips and Tricks For Android Developers
10. For the complete Android Studio Tutorial, you may refer to this article: Android Studio Tutorial

Смартфоны и планшеты на операционных системах Android, с каждым днем набирают все большую популярность и распространение среди населения нашей огромной планеты. Эти запрограммированные девайсы, стали незаменимыми помощниками для сотен миллионов людей. Многообразие приложений позволило нам превратить свои гаджеты в универсальные инструменты, помогающие в работе и отдыхе. О создании таких приложений и пойдет речь в следующем видеокурсе.
Уроки Android Studio для начинающих
Наглядные видео уроки по разработке андроид приложений с нуля. Из данного сборника вы узнаете об этой среде все, что необходимо знать: начиная от того, как установить Android Studio на компьютер, и заканчивая созданием реально крутых приложений. Вы постепенно освоите широкий функционал этой чудесной студии и научитесь создавать удивительные проекты. Желаем приятного просмотра и эффективной практики.
{banner_lesson}
Скачать все уроки Android Studio для начинающих
одним архивом
Яндекс.Диск
/ MEGA
- 60
- 1
- 2
- 3
- 4
- 5
Похожие материалы
Больше статей
Полезные программы Больше программ
Android Studio
Создание программ, Интегрированные среды разработки
Visual Studio 2013
Создание программ, Интегрированные среды разработки, Визуальные среды разработки
Cocos 2D-X
Создание игр, 2D движки, Мобильные игры