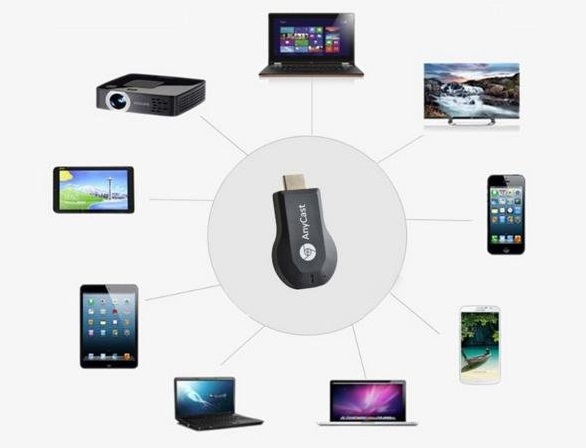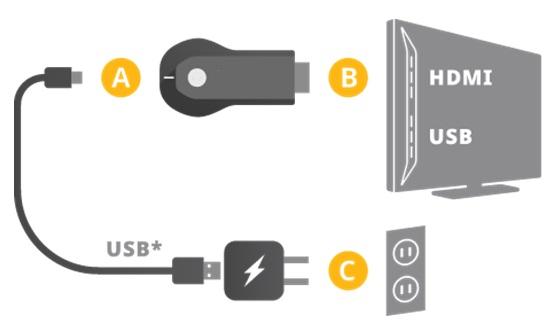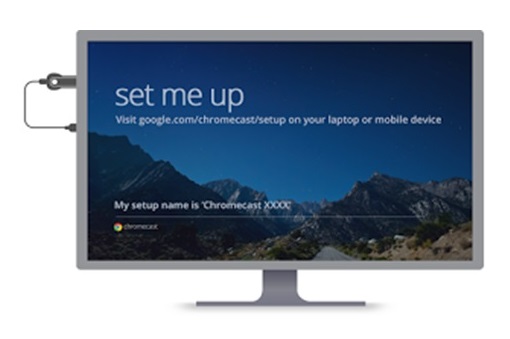Адаптер AnyCast можно купить в магазине ltmix.ru, он расширит функционал телевизора или монитора, подключая их по Wi-Fi к другим устройствам. Это небольшое устройство, размером чуть больше стандартной флешки, имеет на борту 1 кнопку, микро юсб вход, и hdmi выход. На лицевой стороне имеется синий индикатор, сигнализирующий о состоянии устройства ВКЛ/ВЫКЛ, а на ребре находится microUSB вход для подключения специального кабеля, который идет в комплекте. Один конец этого кабеля классический USB для питания нашего HDMI Wi-Fi адаптера, а другой — кнопка «Fn» для переключения режимов работы.
С помощью разъема microUSB происходит подключение к Anycast, USB служит для подключения дополнительного питания как с помощью USB входа на самом ТВ или блоком питания, который поставляется ко всем смартфонам, антенна WiFi служит для приема сигнала беспроводной сети.
При подключении Anycast появляется начальная страница с указанием последовательного подключения и настройки самого устройства.
Шаг первый: Подключаем само устройство в разъем HDMI вашего монитора/TV.
Шаг второй: Если Anycast не отображается в найденных устройствах WIFI, то прописываем его адрес вручную (адрес динамический) и вводим пароль.
Подключаемся к найденному устройству и переходим к его настройке. Для тех, у кого установлен считыватель штрих кодов, считываем баркод и переходим по ссылке, если нет подходящей программы, то можно прописать адрес вручную: 192.168.49.1
После перехода по адресу, попадаем на начальную страницу Anycast.
Начальная страница состоит из:
— Подключение Anycast к беспроводной сети.
Для начала работы устройства, его необходимо подключить к беспроводной сети, к которой так же подключено устройство управления (Android OS/ Apple OS). Для этого переходим в первый пункт со значком WIFI.
Имеем 2 органа управления, назад и сканирование на наличие беспроводных сетей.
Найдя свою сеть переходим к ней. Устройств имеет выносную антенну WIFI, поэтому имеем устойчивый прием беспроводных сетей.
На этом же экране мы видим BSSID адрес роутера, частота передачи и уровень безопасности. Вводим пароль вашей сети и переходим к заветной кнопке Connect
Конечное же подключение происходит после перехода на этот экран и выбор подтверждения беспроводной сети.
— Перевод Anycast между стандартами Miracast/DLNA
— Настройки Anycast
— Переход к кнопкам управления мультимедиа
Здесь мы имеем возможность изменить стартовый пароль, который станет работать после перезапуска устройства и что-то с изменяющимся значением под именем overscan.
После завершения настроек, на мониторе с начальной страницей устройства, появляется название подключенной беспроводной сети.
Устройство готово к работе!
Для управления Anycast с помощью устройства на android скачиваем 2 программы с Google Play
play.google.com/store/apps/details?id=com.bianor.amspersonal и
play.google.com/store/apps/details?id=com.bianor.ams&hl=ru
Остановимся на каждой подробнее
iMediaShare служит для передачи информации со смартфона на Anycast.
После первого запуска проходит автоматический поиск ТВ приемника
После чего подключается к нему и переходит к начальному экрану
• Фото галерея позволяет просматривать все фотографии хранящиеся на вашем устройстве
Убедиться в работе можно перейдя в встроенную галерею, выбрав фотографию и отправив его в iMediaShare
• Видео галерея позволяет просматривать все видеоролики, хранящиеся на вашем устройстве
При передаче видео происходит буферизация, ускоряющаяся при увеличенной скорости интернет соединения. Во встроенном плеере можно ставить на паузу, перематывать, увеличивать громкость.

• Музыка позволяет, используя встроенный плеер передавать музыку, находящуюся на вашем устройстве, на динамики ТВ
При открытии встроенного плеера, можно выставить несколько видов сортировки: по папкам, жанрам, исполнителям и т.д. При передаче музыки с смартфона, открывается начальная страница Anycast c полосой индикации проигрывания музыки. Хочется отметить, что с музыкой нет никакой буферизации, все происходит очень быстро.
• Локальная сеть предназначена для подключения к локальной сети
• Facebook и Picasa, зайдя под свей учетной записью позволяет просматривать содержимое облака фотографий и профиль социальной страницы
• Бесплатные фильмы/Бесплатные музыкальные клипы используют стороннее приложением, о нем ниже. Ссылка была дана вверху.
При использовании этих сервисов происходит переадресация в стороннее приложение Flipps — Movies, Music & TV — кабельное ТВ у вас в кармане!
Flipps TV представляет собой онлайн кинотеатр. При первом запуске предлагает проверить ТV запустив пробные видео
Пропускаем и нас встречает сервис с множеством потокового цифрового ТВ. Правда русского нет. Но есть YouTube (о нем ниже)
Видео для подключения
Как подключить Anycast к телевизору
• 1. Подключите один конец кабеля USB к устройству Anycast, а другой – к адаптеру питания. Не используйте кабели и адаптеры, которые не входят в комплект поставки.
• 2. Подключите Anycast к любому свободному порту HDMI вашего телевизора.
• 3. Если нет свободной розетки, подключите кабель питания к порту USB вашего телевизора.
Используйте только кабели и адаптеры, которые входят в комплект поставки. Если Anycast невозможно подключить к порту HDMI или вам нужно улучшить качество приема Wi-Fi, попробуйте использовать удлинитель HDMI.
После подключения Anycast на телевизоре отобразится его главный экран. Если это не так, нажимайте кнопку переключения входа или Source на пульте дистанционного управления, пока не появится нужное изображение.
Не подключайте кабель USB к порту с пометкой Service. Возле порта должна быть надпись USB или соответствующий значок.
Основной разъём гаджета — HDMI, находим соответствующее посадочное гнездо и втыкаем в него.
Примечание: если у телевизора несколько HDMI-выходов — обязательно запомните номер, в который подсоединили Anycast.
Теперь пора подключить питание. Для этого есть два способа:
1. Если у вашего телевизор есть USB-порты, подключитесь к одному из них посредством переходника Micro-USB, который есть в комплекте. Подключившись таким способом, избавляемся от лишних проводов, идущих к розеткам;
2. Если подключиться к USB нет возможности, то через переходник, который есть в комплекте, можно запитаться напрямую в розетку.
Примечание: встречаются модели телевизоров, у которых USB-порты не выдают нужной мощности, чтобы запитать Anycast. В таком случае нужно переподключиться через розетку.
С этого момента всё готово к первому запуску. Как только вы включите телевизор и выберете тот HDMI-канал, в который воткнут прибор, сразу же появится картинка, информирующая о том, что Anycast запущен, и можно приступать к настройке.
В большинстве современных моделей телевизоров уже встроен Wi-Fi модуль, он позволяет подключиться другим устройствам к ТВ и вывести на большой экран различный контент. Если же такой функции в вашем телевизоре нет, но хочется к нему подключиться и смотреть, к примеру, фото и видео на большом дисплее. Тогда пригодится внешний HDMI Wi-Fi адаптер или как он ещё называется anycast. При необходимости его также можно подключить к обычному жидкокристаллическому монитору.
Характеристики адаптера anycast

Адаптер имеет процессор ARM Cortex A9 1,6 Ггц. Способен воспроизводить различную мультимедиа в формате HD. Anycast потребляет до 750 mA. За счёт своих маленьких габаритов и маленького веса, адаптер можно с лёгкостью брать с собой на отдых или в путешествие, если будет возможность его где-либо подключить.
Как правильно подключить anycast к ТВ

Подключение anycast к телевизору происходит так: адаптер вставляется в телевизор в разъём HDMI. Если у вас нет такого выхода, тогда потребуется переходник. При подключении приспособление должно загореться синим цветом. Это значит, что оно готово к работе. Для питания и переключения режимов в адаптер необходимо вставить специальный шнур, который идёт в комплекте.
Особенности настройки адаптера

После чего делаем настройку устройства:
- Подключаем адаптер к домашней сети wi-fi. Чтобы это сделать, необходимо на смартфоне включить вай-фай и найти доступную сеть с названием Anycast. Чтобы к ней подключить введите пароль от 1 до 8.
- После подключения к сети заходим в мобильный браузер и вводим в поисковую строку: 192.168.49.1 b. На экране должна появиться настройка приспособления.
- Нажимаем на первый значок, выбираем домашнюю сеть.
- Подключаемся к выбранной сети.
Всё готово! Вы подключились к своему телевизору и можете выводить любое видео, фото или аудио на большой экран. Чтобы отключиться от адаптера необходимо будет просто отключиться от беспроводной сети.
Anycast — это удобная и полезная вещица, которая пригодится тем, кто любит зависать в смартфоне, и смотреть различного рода контент. Теперь не нужно всматриваться в экран или подолгу держать телефон. Подключите его к адаптеру и ваш экран будет выводиться на большой экран телевизора. Главное, чётко следуйте инструкции и всё получится!
Здравствуйте, это мой первый обзор на данном сайте, сегодня предлагаю вам на рассмотрение всеми известный hdmi stick Anycast. В своем обзоре постараюсь рассказать, что это такое, для чего он нужен и как с помощью него передавать изображение на старенький телевизор с ios и windows. Если интересно, прошу под кат
Что же такое Media TV Stick AnyCast. Это небольшое устройство, размером чуть больше стандартной флешки, имеет на борту 1 кнопку, микро юсб вход, и hdmi выход. Использовать я его планирую для проигрования он лайн контента с телефона или ноутбука, также воспроизведения музыки и возможно некоторых игрушек. Я думаю и без инструкции понятно для чего он нужен, но вот как его правильно настроить об этом стоит поговорить.
Вот что нам пишут китайцы
Функции Miracast DLNA Airplay anycast
Процессор ARM Cortex A9 1,6 Ггц
Воспроизведение HD видео (1080p 60 fps)
Энергопотребление <750 ma
И поддержка все возможных форматов аудио, видео, фото.
Распаковка: стик пришел в обычном желтом пакетике с пупыркой, внутри была бело голубая коробочка немного помятая нашей доблестной почтой.
Комплектация: Внутри коробочки оказался сам stick, инструкция, выносная вай-фай антена с микро юсб для подключения стика, совмещенная с юсб для питания.
В качестве телевизора у меня будет старенький 32 дюймовый телевизор LG, в котором к сожалению нету не смарт тв, ни вай фая, ни возможности подключения флешек.
Для расширения его функционала и был приобретен данный стик.
Стик из себя представляет небольшой черный корпус, выполненый из черного пластика, размеры 7 x 4 x 1,3 см. На корпусе есть некоторое количество отверстий для охлаждения процессора, 1 светодиод для отображения подачи питания, микро юсб разьем и hdmi выход.
Внутри же располагается Rockchip rk 2928-g, также внутри обнаружилась еще одна кнопка (на корпусе она никак не обозначена) надеюсь местные умельцы подскажут для чего она.
Далее wi-fi антена, построена на чипе realtek, очень сильно зависит от положения относительно телевизора. У меня она выведена под телевизор, там сигнал оказался лучше всего. Длина провода от юсб до микро юсб 50 см, от микро юсб до антены 45 см, поэтому при желание есть запас длины кабеля чтобы вывести антену.
Подключение и настройка:
Нажимаем на пульте кнопку input и выбираем hdmi, после подключения увидим на экране вот такую картинку. На ней описаны основные шаги что нам нужно сделать.
Для начала подключим наш wi-fi стик к домашней сети wi-fi. Для этого включаем wi-fi на телефоне и ищем новую сеть с названием Anycast-*****, подключаемся к ней и вводим пароль 12345678. Далее заходим в браузер и вносим в поисковую строку 192.168.49.1 b мы попадаем в меню настройки стика. Далее нажимаем на первую иконку и ищем нашу домашнюю сеть wi-fi подключаемся к ней. Все поздравляем, наш стик успешно присоединен к сети wi-fi.
Для воспроизведение с ios.
Надо сделать несколько шагов:
1 подключится в домашней сети wi-fi
2 Из пункта управления (свайп снизу) выбрать появившеюся кнопку airplay
3 выбрать нужный нам стик
4 выбрать видео повтот (повторяет ваш экран на экране вашего ТВ) или воспроизвести видео (воспроизводит только видео, а ваш телефон преврощается в некий пульт, при этом на телефоне можно свернуть приложение, а воспроизведение продолжиться не прерываясь)
Но тут есть несколько нюансов.
Если выбираете видео повтор, то появляется заметное торможение в воспроизведение картинки на ТВ, примерно от 0,5 сек, до секунд 3-4. Поэтому играть при таком торможение не возможно, музыка если она будет воспроизводится с внутренней памяти телефона может иногда прерываться, скорее всего не хватает памяти стику для обработки потоковой музыки. Фотографии можно смотреть более менее комфортно.
Если выбираете воспроизведение видео, то тут при просмотре ролика с ютуба например, ваше устройство просто отправляет ссылку на стик, и стик сам воспроизводит данное видео. Это удобно так как видео идет напрямую с вай-фая на стик и тв, тормозов и глюков при таком режиме не замечено. Смотрю фильмы, ролики в таком режиме используя телефон как пульт.
Стоить отметить удобство ios тем что любое устройство на данной операционной системе подключенное к данной сети вай-фай сразу же и видит этот стик, проверено на Iphone 4s, 5c, 5s. Каких либо посторонних программ для подключения не требуется.
Подключение через Windows 8.1
Выполняем следующие шаги
1 подключаемся к сети anycast и вводим пароль
2 заходим в браузере 192.168.49.1 в меню стика и выбираем 2 иконку подключение через DLNA (можно также нажать кнопку на корпусе стика) и вы увидите что заставка на экране ТВ поменяется
3 подключаемся к домашней сети wi-fi
4 Заходим в панель управления-сеть и интернет-домашняя группа выбираем «Разрешить всем устройствам в этой сети, таким как ТВ и игровые приставки, воспроизводить мое общее содержимое. Ставим галочку напротив anycast-****
Если все сделали, молодцы, далее все просто
5 делаем свайп справа чтобы вывести панель „устройства“, выбираем устройста-передать на экран. Тут должен появится наш стик anycast-**** подключаемся к нему и у нас сразу появляется наш рабочий стол с компьютера на экране ТВ. Ограничение по разрешению 1366 x 768
6 Тут можно выбирать несколько режимов: отключить, дублировать, расширить, только второй экран.
Из плюсов могу сказать что после первоначального подключения больше танцев с бубном делать не надо, а для вывода изображения проделать только пункт 5. Картинка кстати отстает буквально на милисекунды, так что вполне можно подключить мышку и клаву блютуз и использовать экран монитора для вывода изображения.
К плюсам данного стика могу отнести:
-работу через платформы windows, ios, android (поддерживает от андроид 4.4)
-расширение функционала стандартного телевизора
-дешевизна
К минусам я бы отнес:
-некоторые танцы с бубном перед включением
-торможение передачи видео
-иногда происходит вылет видео
-если сеть wi-fi забита, то автоматически ухудшает качество изображения.
Если будут какие-то вопросы задавайте, не судите строго это мой первый обзор. Советы и критику принимаю.