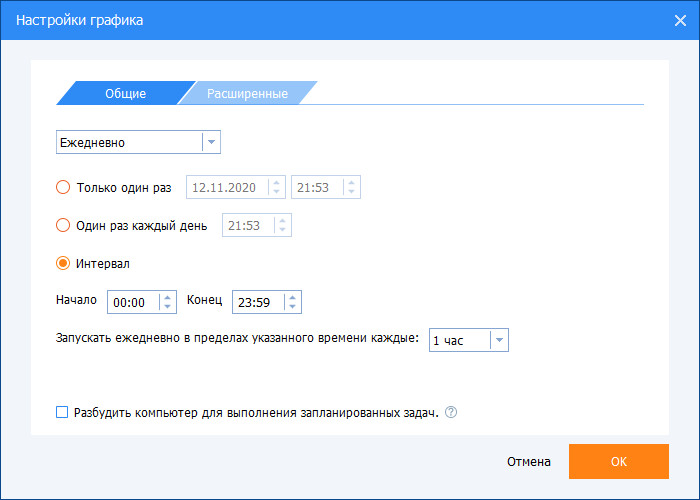Добрый день, уважаемые предприниматели!
Отвлечемся от скучных налогов и бухгалтерии. Поговорим о том, насколько важно уметь делать резервные копии Windows и уметь их восстанавливать. Уверен, что многие из вас сталкивались с проблемой, когда Windows “падал” или не запускался.
Для бухгалтеров и предпринимателей такая ситуация – самый страшный ночной кошмар =)
Как правило, такая беда происходит после заражения компьютера или неудачного обновления (или установки) программного обеспечения.
Что первое приходит в голову, когда такое происходит?
Правильно. “Опять нужно вызывать компьютерного мастера или придется возиться самому, устанавливая Виндоус с нуля и заново ставить все программы…”.
И совсем становится грустно, если система работает давно, и обвешана всевозможными бухгалтерскими программами.
Но не все так плохо
На самом деле, давно существуют программы, которые позволяют сделать резервную копию Windows и восстановить ее буквально за несколько минут.
AOMEI Backupper
С уверенностью могу сказать, что на сегодня AOMEI Backupper – лучшая программа для резервного копирования, а главное бесплатная (Обращаю ваше внимание, что бесплатная версия предназначена только для домашнего использования.).
Можете посмотреть небольшое видео, или прочитать текстовую версию ниже:
1. Шаг: скачиваем с сайта разработчика
Настойчиво советую скачивать AOMEI только с официального сайта компании по этой ссылке:
http://www.backup-utility.com/download.html
Дело в том, что сейчас развелось много фальшивых поделок этой замечательной программы, которые заражены вирусами и шпионскими закладками. Поэтому, качаем ТОЛЬКО с официального сайта компании-разработчика
Обратите внимание, что лучше нажать на неприметную надпись “Local Download”, а не нажимать на красивую кнопку “Download from Cnet” (иначе вас выбросит на страницу с кучей рекламы, где трудно разобраться, что к чему).
Есть ли русификатор?
Официального нет. Не пытайтесь искать его на просторах в Интернет, так как с вероятностью в 99% подхватите вирус. В последнее время именно через всевозможные “русификаторы” распространяют вредоносные программы.
И пусть вас не пугает, что программа на английском языке, так как достаточно научиться нажимать 2-3 кнопки, чтобы научиться с ней работать.
2. Шаг: Установка
Весит программа немного, примерно 60 мегабайт. Установка проходит обычным образом, поэтому не будем заострять на этом внимание.
Просто соглашайтесь со всем, жмите “Ok”, “Next”, и так далее : )
3. Шаг: Создаем резервную копию Windows
Важно: пред тем как делать бэкап (рез. копию) рекомендую отключить все работающие программы. То есть, должен быть только чистый рабочий стол, а все броузеры, скайпы, плееры, аськи и.т.д. ОТКЛЮЧАЕМ. На этот момент советую обратить особое внимание.
После установки на рабочем столе должна появиться иконка программы. Вот при помощи нее и запустим нашу программу:
Сразу нажимаем на пункт меню “Backup”, а затем на строку “System Backup”, и попадаем в следующее окно:
Здесь нужно сделать минимальные настройки:
- Задать имя резервной копии. В моем случае я назвал копию просто, и без затей: “MyComp”
- Напротив “Step1” можно ничего не трогать, так как программа сама определит где именно установлен Windows.
- Напротив “Step2” нужно указать где именно нужно сохранить резервную копию Windows. В подавляющем большинстве компьютеров Windows установлен на диске C:, поэтому резервную копию лучше хранить на другом диске (D, E, F и.т.д.).
- В идеале подключить внешний жесткий диск через USB. Только позаботьтесь, чтобы там было достаточно свободного места для копии.
- После этого жмем на кнопку “Start Backup”
Например, ваш диск С: с операционной системой “весит” 100 гигабайт. Значит, как минимум, потребуется 50 гигабайт свободного места под копию операционки. Правило это эмпирическое, но как правило, копия сжимается в 1,5-2 раза.
4. Шаг: Пошел процесс копирования системы…
Здесь остается только ждать и верить =)
Но обратите внимание, что можно сделать следующее:
1. Оценить время до окончания резервного копирования. В моем случае придется подождать 21 минуту.
2. Можно поставить галочку напротив “Check the backup”. Советую поставить, так как по окончании процесса программа проверит резервную копию на ошибки (мало ли что!)
3. Можно поставить галочку напротив “Shut down computer after….”. То есть, после завршения процесса бэкапа Ваш компьютер выключится. Очень удобно.
4. Если передумали, то всегда можете нажать на кнопку “Cancel” и остановить процесс. Например, если поняли, что нужно что-то срочно сделать на компьютере.
5. Шаг: Завершение копирования
Когда работа программы будет завершена, то увидите, что процесс создания бэкапа выполнен на 100%, а ниже появится кнопка “Finish”
Вот на нее и нажимайте =)
Все, поздравляю. Вы обезопасили себя от краха операционной системы. Осталось еще научиться восстановить систему из резервной копии при помощи AOMEI Backupper.
Как восстановить Windows из копии при помощи AOMEI Backupper?
Вариант №1: Все очень просто, рассмотрим ситуацию, когда ваш компьютер явно заглючил, но еще работает. То есть, он требует восстановления, но со скрипом дает зайти в Windows.
В этом случае опять запускаем AOMEI Backupper, но уже заходим в пункт меню “Restore” и выбираем ранее созданный образ операционной системы, а затем жмем на кнопку “Next”
Видим предупреждение, в котором говорится, что мы пытаемся восстановить системный раздел. Далее жмем на кнопку “YES”и следуем инструкциям
Здесь можно ничего не трогать и нажать на кнопку “Start Restore” (потребуется перезагрузка компьютера, поэтому далее картинок c с процессом восстановления не будет)
Вот и все. Остается дождаться окончания восстановления компьютера и вкалывать за компьютером дальше =)
Вариант№2: Но может быть и другая ситуация, когда Windows вообще на запускается
Это бывает в самых тяжелых случаях, когда все очень плохо. Например, произошло заражение вирусом, или произошел серьезный системный сбой.
В этом случае необходимо заранее создать загрузочный CD-диск или загрузочную флешку
Как сделать загрузочный диск в AOMEI Backupper?
О загрузочном диске AOMEI Backupper придется позаботиться заранее, не дожидаясь серьезных проблем со стороны компьютера. Опять же, делается это буквально в два клика мышкой:
1. Заходим в меню “Utilites” и нажимаем на плашку “Create Bootable Media”
Вам будет предложены выбрать два варианта создания диска восстановления:
- На основе Linux
- На основе Windows PE
Пусть Вас не пугает страшное слово Linux =) . Вам не нужно будет осваивать эту неведомую операционку для парней с очками в роговой оправе =) Выбираем именно этот вариант, и жмем на кнопку “Next”
Здесь я советую записать диск восстановления на обычный CD/DVD –диск, как самый простой и надежный вариант. Дело в том, что почти любой компьютер по-умолчанию может загрузиться с CD-болванки.
Если же выберете USB Boot Device, то запись диска восстановления произойдет на обычную USB-флешку, которую вставите в компьютер. Но не факт, что Вы сразу же с нее сможете загрузиться в случае краха. Скорее всего, придется повозиться с настройками BIOS, что для большинства обычных людей находится за гранью понимания =)
То есть, выбираем флешку только в том случае, если Вы понимаете что такое BIOS, и как в нем настроить порядок загрузки дисков при старте системы. В противном случае пишем на обычнй CD-диск (или DVD-диск).
Для этого жмем “NEXT” и ждем завершение создания спасительного диска на случай краха системы
Все, наш диск восстановления готов. Осталось нажать на кнопку “Finish”, и сохранить CD-Диск (или флешку, как в моем случае) в надежном месте. И надеяться, что он нам не понадобится =)
Что делать с этим диском восстановления?
В случае серьезных проблем с компьютером (когда Windows отказывается загружаться) мы просто вставим его в привод и пошлем комп на перезагрузку. Через какое-то время компьютер загрузит НЕ Windows, а оболочку программы AOMEI Backupper
И начинаем восстанавливать систему точно так же, как написано выше в варианте восстановления №1 (когда Windows еще со скрипом, но работает)
Несколько советов:
- Почаще делайте резервные копии компьютера. Например, я делаю таким образом копию всей системы примерно раз в месяц.
- Храните бэкапы в надежном месте. Например, на переносном жестком диске под подушкой (шучу)
- Купит нормальный антивирус (рекомендую Антивирус Касперского)
- Не ходите по подозрительным сайтам. И не качайте взломанные программы с пиратских сайтов
- Не ищите русификатор для AOMEI Backupper. С вероятностью в 99% Вы подхватите вирус.
- На этом все, уважаемые предприниматели. Заботьтесь о своих верных процессорных друзьях и спите спокойно =)
Уважаемые ИП! Подписывайтесь на новости нашего сайта и всегда будете узнавать важные новости самыми первыми: https://dmitry-robionek.ru/subscribe
Еще полезные программы для ИП
- Как быстро найти и оплатить долги по налогам по ИНН в сервисе Яндекс Деньги?
- OneNote (ОнНоте)- идеальная записная книжка для ИП. Очень рекомендую!
- Как самостоятельно заполнить заявление Р21001 на регистрацию ИП в 2015 году? Нет ничего сложного!
- Как проверить контрагента на сайте налоговой? Проще не бывает…
Я создал этот сайт для всех, кто хочет открыть свое дело в качестве ИП или самозанятого, но не знает с чего начать. И постараюсь рассказать о сложных вещах максимально простым и понятным языком.
Задумывались ли вы над вопросом: что делать, если перестанет работать ОС на компьютере? Придется ее заново переустанавливать, обновлять драйвера, устанавливать софт. Это занимает продолжительное время. Как ускорить этот процесс? Понадобится специальный софт. Сегодня поговорим про Aomei Backupper, что это за программа, как ее установить и пользоваться.
Содержание
- Что это такое
- Какие возможности
- Установка
- Aomei Backupper как пользоваться программой
- Как восстановить
- Вывод
Что это такое
Aomei Backupper — утилита создающая резервные копии ОС, дисков и папок. При создании использует технологию Microsoft VSS (теневое копирование тома). Поэтому при работе не придется закрывать запущенные приложения.
Какие возможности
Aomei может:
- Полностью копировать систему;
- Работать с файловыми системами NTFS, FAT32, Ext2, Ext3;
- Поддерживает режим загрузки UEFI (замена устаревшему BIOS);
- Работает с MBR диска (первый загрузочный сектор);
- Поддержка GPT Disk (новый стандарт, который постепенно приходит на смену MBR);
- Поддержка RAID массивов;
- Клонирование дисков;
- Разбивать архив на копии для переноса на сменные носители;
- Монтировать, определять целостность образа.
Установка
Используете программу бесплатной версии Standart. Ее недостаток в том, что нет русскоязычной версии. Но интерфейс простой, разобраться с ее работой будет не трудно.
Скачать программу Aomei Backupper можно с официального сайта по адресу: https://www.backup-utility.com/download.html. Нажимаем «Download Standart», выбираем полную версию.
Разработчики предоставили возможность бесплатной поддержки. Для этого в появившемся окне пропишите адрес электронной почты. Далее нажмите «Download».
Загрузка инсталляционного «exe» файла начнется автоматически. Запускаем установку кликнув по нему два раза левой кнопкой мыши. Выбираем место куда будет установлена утилита, соглашаемся с лицензией. Рекомендую все оставить по умолчанию. Нажимаем «Install now».
Установка простая, не вызовет сложностей даже у начинающих пользователей. Нажимаем «Enjoy Now» для запуска.
Появится главное окно утилиты.
Aomei Backupper как пользоваться программой
Сделаем резервную копию диска, где установлена ОС. У меня она находится в разделе «С». Образ сохраним на внешнем HDD, или на другом диске. Выбираем «Backup»-«System Backup».
Утилита определит где установлена ОС, выберет ее со вторым скрытым разделом которое зарезервировала система. Укажите куда сохранять образ. Буду использовать внешний HDD.
Кликнув по ссылке «Options» настройте параметры копирования. На вкладке «Comments» напишите комментарий для этой копии.
Нажимаем кнопку «Start».
Начнется процесс создания.
Поставьте галочку напротив пункта «Check backup integrity on completion», чтобы произошла проверка целостности.

В окне появится образ с датой, временем создания.
Если открыть проводник, на внешнем HDD, в папке, появится созданные файлы.
Как восстановить
Запускаем утилиту, выбираем вкладку «Restore». Нажимаем кнопку «Path» чтобы указать путь к файлу.
Утилита предупредит что резервная копия — образ системы. Далее нажмите «Yes».
Выбираем созданный файл, нажимаем «Next».
Начнется восстановление, после чего ПК перезагрузится, система вернется в рабочее состояние.
Вывод
Программа AOMEI Backupper Standard — хорошее решение чтобы создать образ для восстановления ОС в рабочее состояние. Из бесплатного софта подобного рода, она самая функциональная. В ней существуют функции доступные только в платных программах. Например, монтирования образа, планировщик, создание дифференциальных резервных копий.
Очень часто в публикациях на нашем сайте упоминается процедура восстановления системы при возникновении ошибок. Но не менее важной процедурой является создание резервных копий — ОС Windows, дисков, разделов, файлов или папок. Рассмотрим бесплатное приложение AOMEI Backupper Standart, которое обеспечит сохранность Ваших данных. НЕ РЕКЛАМА!
Как скачать, установить
Наверняка многие из Вас теряли ценные семейные фото/видео, хранящиеся на ПК. Или же на работе тратили время, деньги на восстановление файлов, баз данных из-за откровенно наплевательского отношения к бекапам. А если бы уделяли время резервному копированию, то всего этого можно было бы избежать. Лучше застраховаться от неприятностей и воспользоваться бесплатным ПО.
Не рекомендую загружать подобный софт со сторонних ресурсов, поскольку есть большой риск подцепить вирус и потерять важную информацию. Качаем только с официального сайта!
Вам нужно нажать на кнопку «Download Freeware» и сохранить инсталлятор, затем запустить его, указать пусть установки — всё как обычно.
Кстати, далее мы рассмотрим бесплатную версию для домашнего использования. Некоторые премиум-функции в ней недоступны, но в целом инструментов достаточно.
Ключевые возможности AOMEI Backupper Standart
На момент создания обзора — русский язык в приложении отсутствует. Но это не должно стать препятствием, поскольку интерфейс прост, а наша инструкция поможет разобраться.
В конце сможете посмотреть видео с детальным рассмотрением программы!
При первом запуске оказываемся на главной вкладке «Home», где доступны кнопки создания новой резервной копии «New Backup» и выбор образа для восстановления «Select to Restore»:
Вы могли заметить надпись «Tools» в правой части окна — клик по ней открывает меню дополнительных инструментов (перечислим только доступные в бесплатной версии):
- Create Bootable Media — создание загрузочного накопителя на базе Linux или Windows 10 PE;
- Explore Image — просмотреть содержимое образа резервной копии;
- Import/Export — можно импортировать ранее созданные задачи по резервному копированию или экспортировать существующие для последующего использования;
- Check Image — проверка образа;
- View Logs — просмотр журнала выполненных операций.
На вкладке «Backup» находятся все инструменты для создания резервных копий:
- System Backup — полная копия системного раздела с установленной Windows. Выбираем, куда сохранить бэкап и запускаем процедуру. Длительность её зависит от объема данных, скорости записи;
- File Backup — бэкап конкретных файлов или папок;
- Disk Backup — создание образа целого диска SSD/HDD;
- Partition Backup — бэкап выбранных разделов;
- File Sync — синхронизация файлов/папок без создания образа.
Давайте рассмотрим один из вариантов — создадим резервную копию папки в AOMEI Backupper Standart (в конце поста сможете посмотреть пошаговое видео):
- Кликаем по одной из кнопок — «Add Folder» (добавить папку) или «Add File» (добавить файл), выбираем нужные элементы:
- Далее указываем путь хранения резервной копии (по умолчанию — пользовательская папка «Документы»). Можно также выбрать сетевое хранилище (Network location), облачный диск (Cloud Drive — при условии, что на компьютере установлено соответствующее приложение для синхронизации);
- Можно нажать на «Start Backup» для начала копирования. Но есть еще возможность настроить расписание (Schedule) для автоматического обновления бэкапа в заданное время;
- На вкладке «Home» добавится бэкап (также его можно отрыть в разделе «Restore»). В меню есть следующие действия:
Backup — полное копирование/обновление, Restore — восстановление; Schedule — расписание, Edit — редактирование, Delete — удаление, Shortcuts — добавление ярлыка задачи на рабочий стол, Properties — свойства.
- Выбираем восстановление — указываем какие элементы «достать» из резервной копии, нажимаем «Next» (далее), куда восстановить — в то же местоположение или другое, затем — «Start restore» и дожидаемся завершения операции.
Готово!
Ну и напоследок — вкладка «Clone». Здесь есть следующие инструменты:
- System Clone (только в версии Pro) — клонирование/перенос ОС на другой диск;
- Disk/Partition Clone — клонирование диска/раздела.
Во время таких операций происходит перезапись/удаление всех данных на конечном накопителе. Обязательно сохраните важные данные!
Видео

Полезный контент:
- Bulk Crap Uninstaller — обязательное приложение для каждого компьютера
- Google Files — важное приложение Android для освобождения места на телефоне
- Эту команду для Windows должен знать и использовать каждый владелец компьютера
- Исправляем ошибку «Отсутствует x3daudio1_7.dll»
Вам помогло? Поделитесь с друзьями — помогите и нам!
Привет, друзья. В этой публикации поговорим о том, как создать резервную копию Windows в любой из её актуальных версий 7, 8.1 и 10 с помощью программы AOMEI Backupper в её бесплатной редакции. Это одна из лучших программ для резервного копирования Windows – она современная, простая, юзабильная. Собственно, почему на нашем сайте мы не единожды уделяли ей внимание, у нас есть целая серия публикаций о возможностях AOMEI Backupper. Но у программы есть ещё один плюс: она регулярно обновляется и улучшается. И мы решили рассмотреть основной функционал программы в её актуальной на этот момент версии 6.х. Как в AOMEI Backupper создавать резервные копии и затем откатываться к ним?
Как создать резервную копию Windows бесплатной программой AOMEI Backupper
***
Друзья, кто не знает, что такое резервное копирование Windows, зачем оно нужно, краткая справка. Резервное копирование, оно же бэкап операционной системы – это создание копии системных разделов Windows (загрузочного раздела и системного диска С) со всеми характеристиками, атрибутами, со всем содержимым. Копии разделов запечатлеваются в файле-образе, из которого потом развёртываются на диск, перезаписывая старое состояние разделов (или пустое место на диске). Системный бэкап – это наша страховка на случай неполадок в работе Windows или её неудачного обновления. Случись что с нашей системой, мы откатимся к её состоянию, запечатлённому в резервной копии, когда наша система работала исправно. И, соответственно, избежим волокиты с переустановкой Windows и вытекающими из этого хлопотами как то: установка драйверов, программ, восстановление системных и профильных настроек и т.п.
Ну и вот, как я уже упомянул, программа AOMEI Backupper – одна из лучших для решения задачи по резервному копированию Windows, простая, понятная, юзабильная. У неё быстрый механизм резервного копирования и гибкие его настройки. Программа являет собой бесплатную альтернативу известной платной программе Acronis True Image. А в платной редакции AOMEI Backupper также, как и в Acronis True Image, нам будет доступна технология отвязки драйверов комплектующих Universal Restore, которую мы сможем использовать при необходимости перенести Windows на другой компьютер путём создания бэкапа на старом компьютере и восстановления на новом.
Скачать AOMEI Backupper можно на её официальном сайте www.aomeitech.com. У программы несколько редакций, из пользовательских это бесплатная Standard с базовым функционалом и платная Pro с основными возможностями. Функционал по резервному копированию полностью доступен нам в бесплатной редакции Standard.
Мы же рассмотрим бэкап-возможности программы на примере её бесплатной редакции Standard, русифицированной по инструкции в указанной выше статье.
Создание резервной копии
Чтобы создать резервную копию, в главном разделе AOMEI Backupper жмём «Новая копия».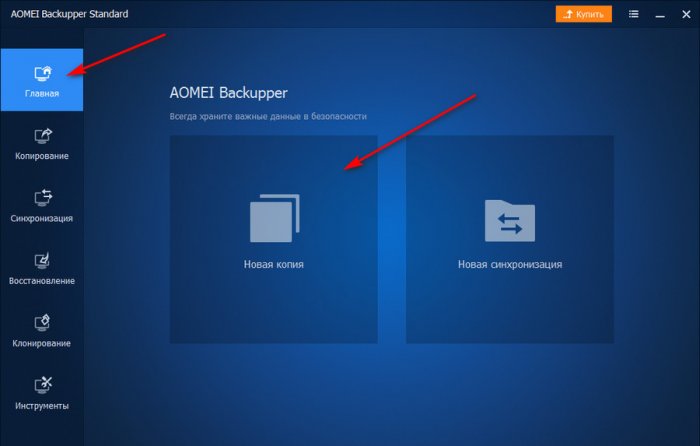
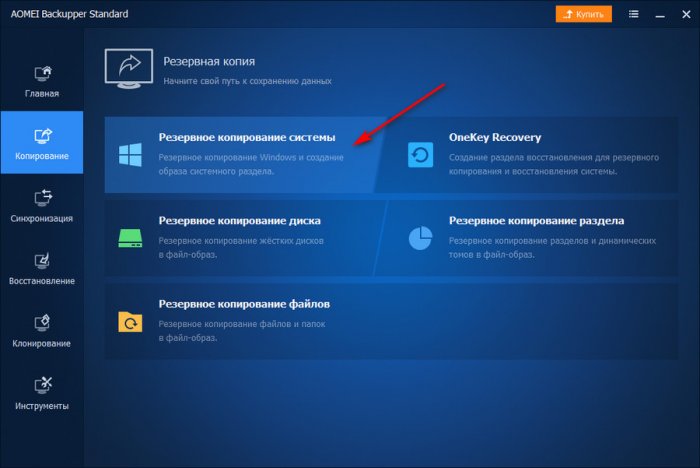
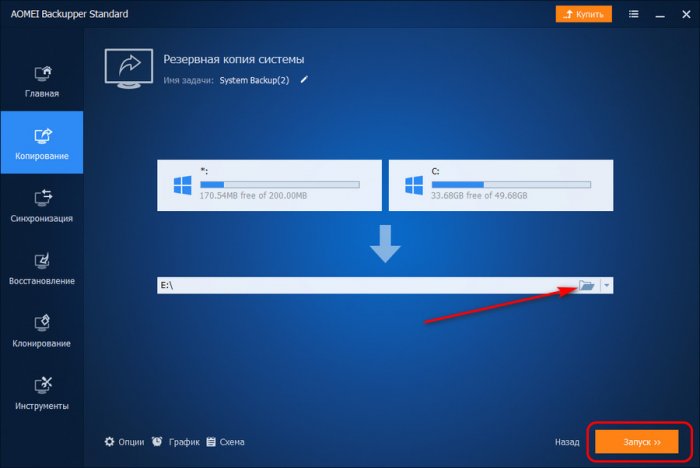
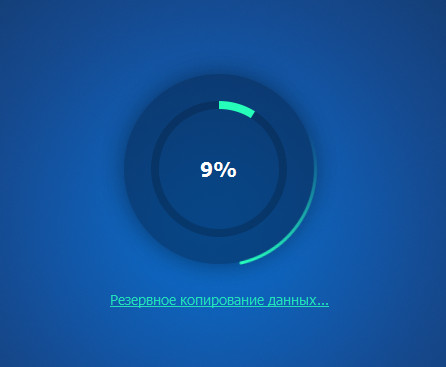
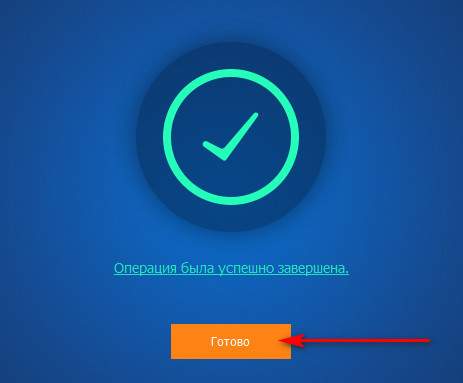
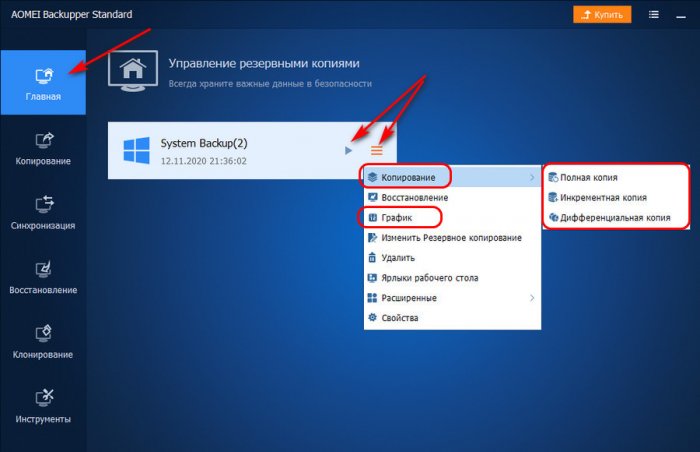
Восстановление из резервной копии
Как восстановить Windows из резервной копии AOMEI Backupper? Идём в программный раздел «Восстановление». Здесь, если у нас задача резервной копии добавлена в окно программы, мы кликаем «Выберите задачу». А если AOMEI Backupper свежеустановленная, то кликаем «Выберите файл-образ» и ищем файл резервной копии в формате программы ADI на диске компьютера, внешнем носителе или сетевом хранилище, где у нас хранится этот файл.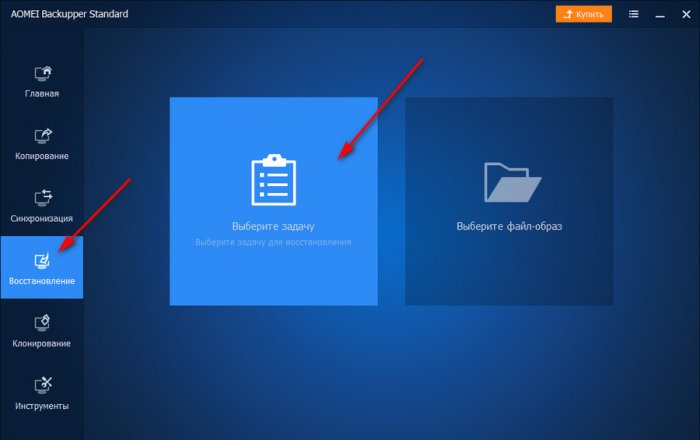
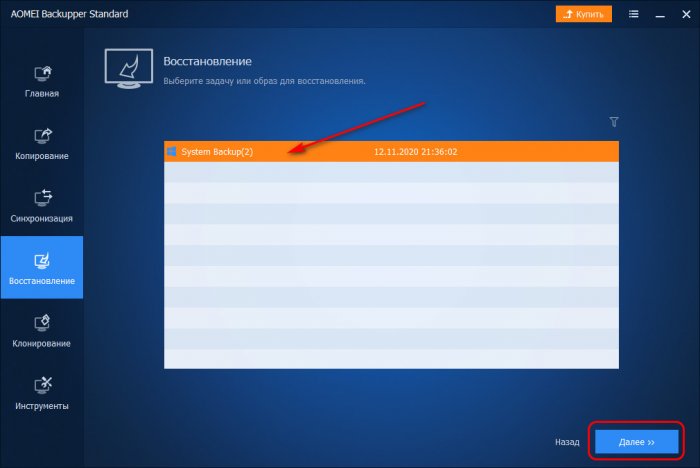
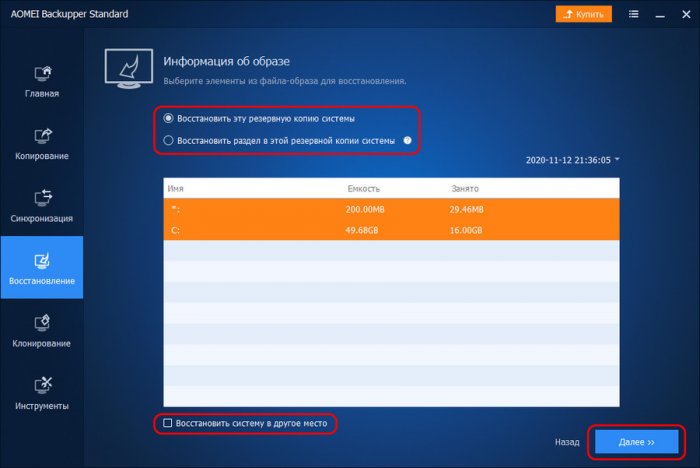
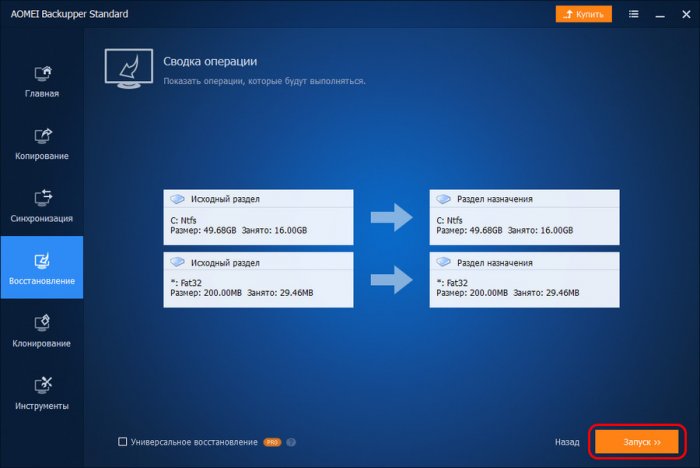
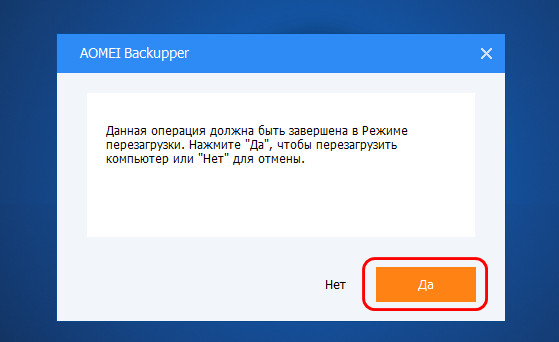
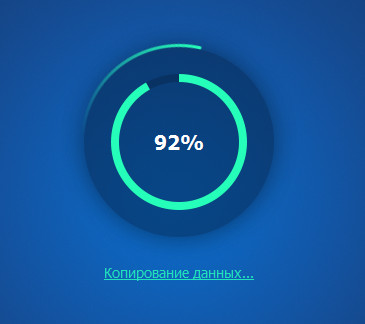
Загрузочный носитель с AOMEI Backupper
Что делать, друзья, если у вас Windows подверглась критическому сбою и не загружается? Как в таком случае запустить AOMEI Backupper и восстановить систему? Для этого нужно на другом компьютере создать загрузочный носитель с программой. Создаётся он в разделе программы «Инструменты». Кликаем «Загрузочный диск».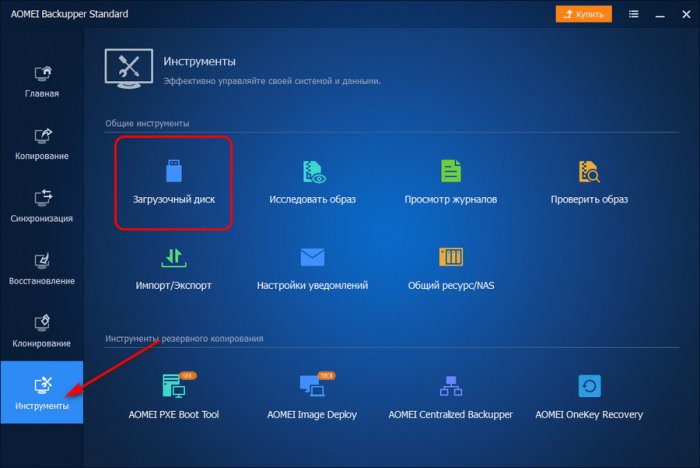
Наше руководство, поможет создать резервную копию Windows используя программу AOMEI Backupper Professional и обезопасить свои данные от потери, в случае поломки диска или падения операционной системы.

AOMEI Backupper Professional поддерживает системные разделы, жесткие диски, внешние носители, твердотельные накопители (SSD), USB-накопители, CD / DVD, общие сетевые ресурсы, сетевое хранилище (NAS), облачные хранилища, аппаратный RAID и виртуальные системы. Работает с файловыми системами NTFS, FAT32, FAT16, EXT2 и EXT3.
Что бы надежно защитить свои данные, лучше всего использовать внешнее хранилище для размещения резервной копии, это может быть внешний жесткий диск или вместительный USB-накопитель.
Резервное копирование Windows на внешний накопитель
Установите программу AOMEI Backupper Professional по акции, произведите подготовительные работы: подключите внешний накопитель к компьютеру и убедитесь что система его обнаружила.
Поддерживаемые операционные системы: Windows 11 / 10 / 8.1 / 8 / 7 / Vista / XP (32 или 64-bit)
Запустите утилиту, выберите в левом меню раздел «Копирование» и нажмите «Резервное копирование системы«.
Системный диск (C 

В открывшемся окне выберите «Этот компьютер«, отметьте внешний диск, на который решили сохранить резервную копию системы и нажмите «Открыть«.
Чтобы начать процесс резервного копирования, нажмите кнопку «Запуск» и дождитесь завершения.

Теперь случись чего, вы легко сможете спасти свою систему.
Помимо этого, можно создать загрузочный носитель и использовать его для восстановления из резервной копии полностью неработоспособной операционной системы Windows.
AOMEI Backupper Professional довольно мощное и удобное программное обеспечение, которое будет полезно как в повседневном использовании, так и в экстренных ситуациях, даже несмотря на отсутствие русскоязычной локализации.