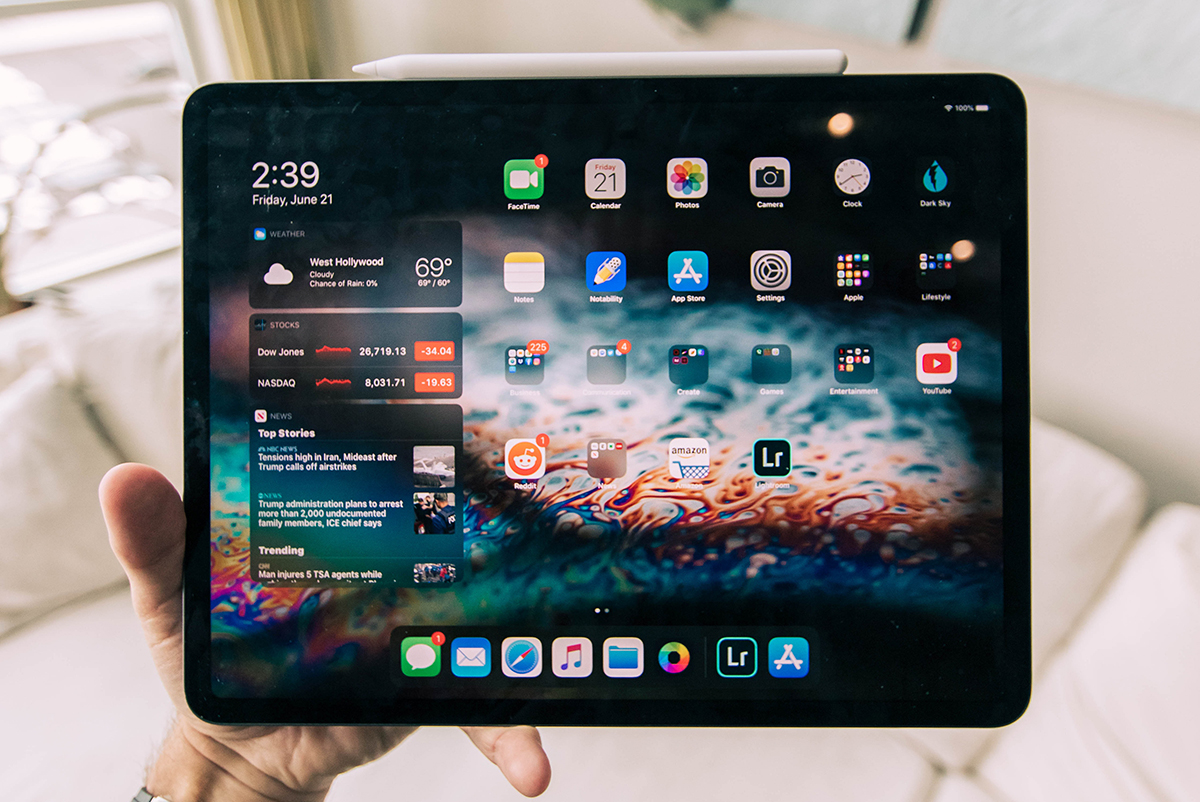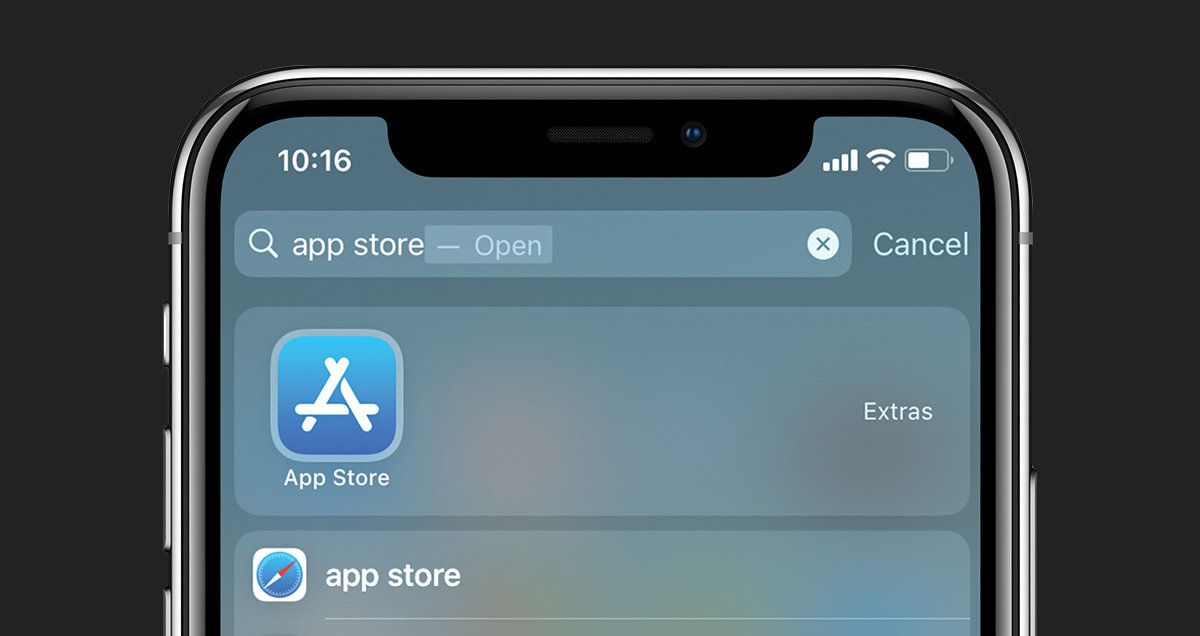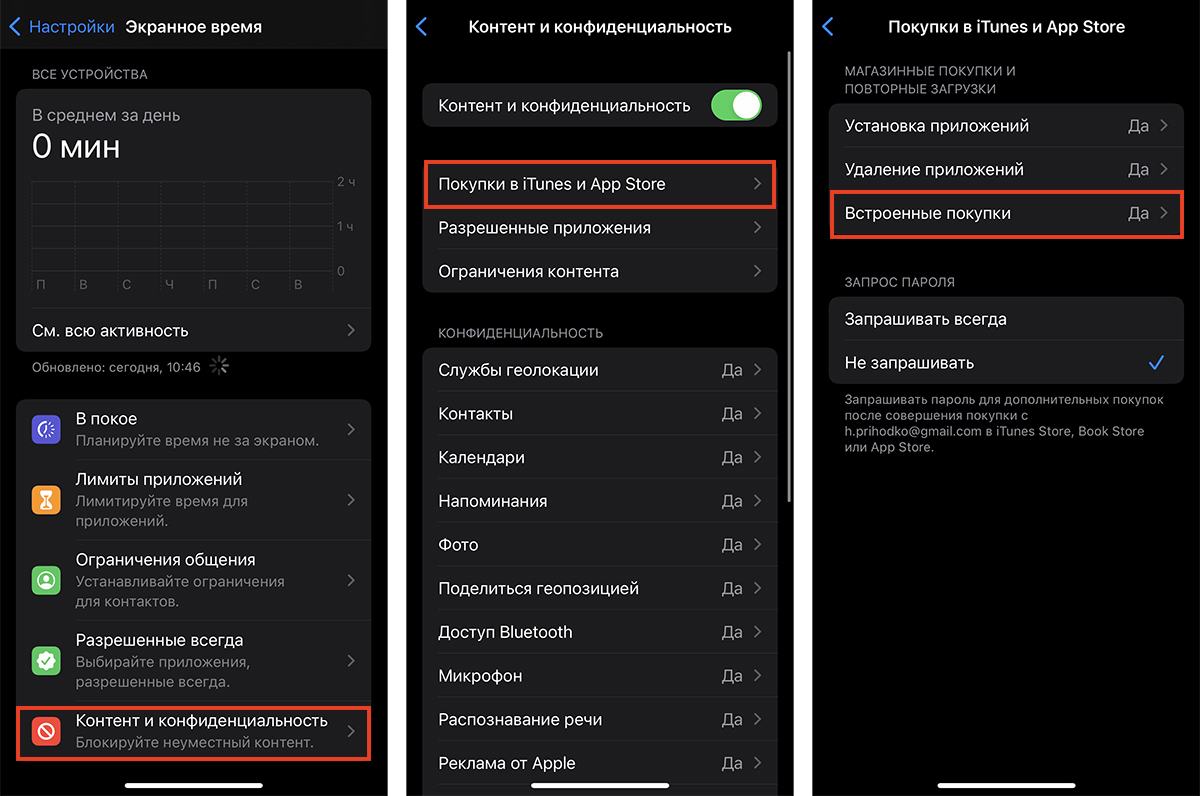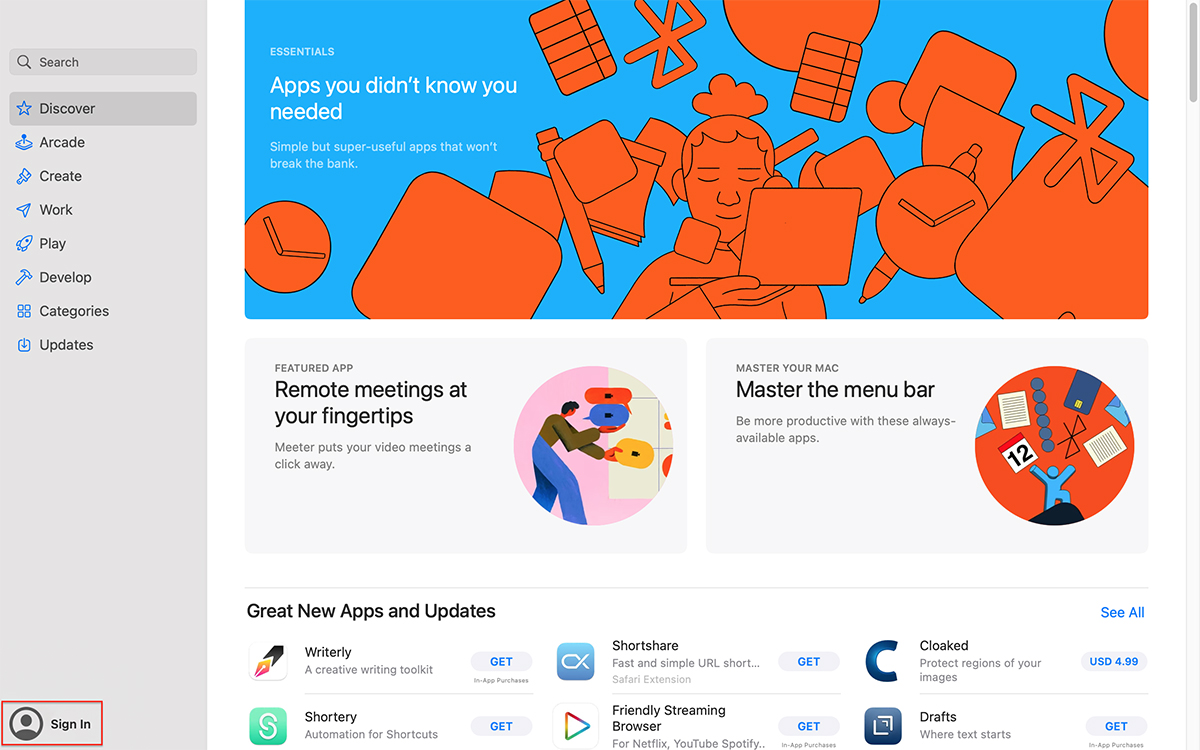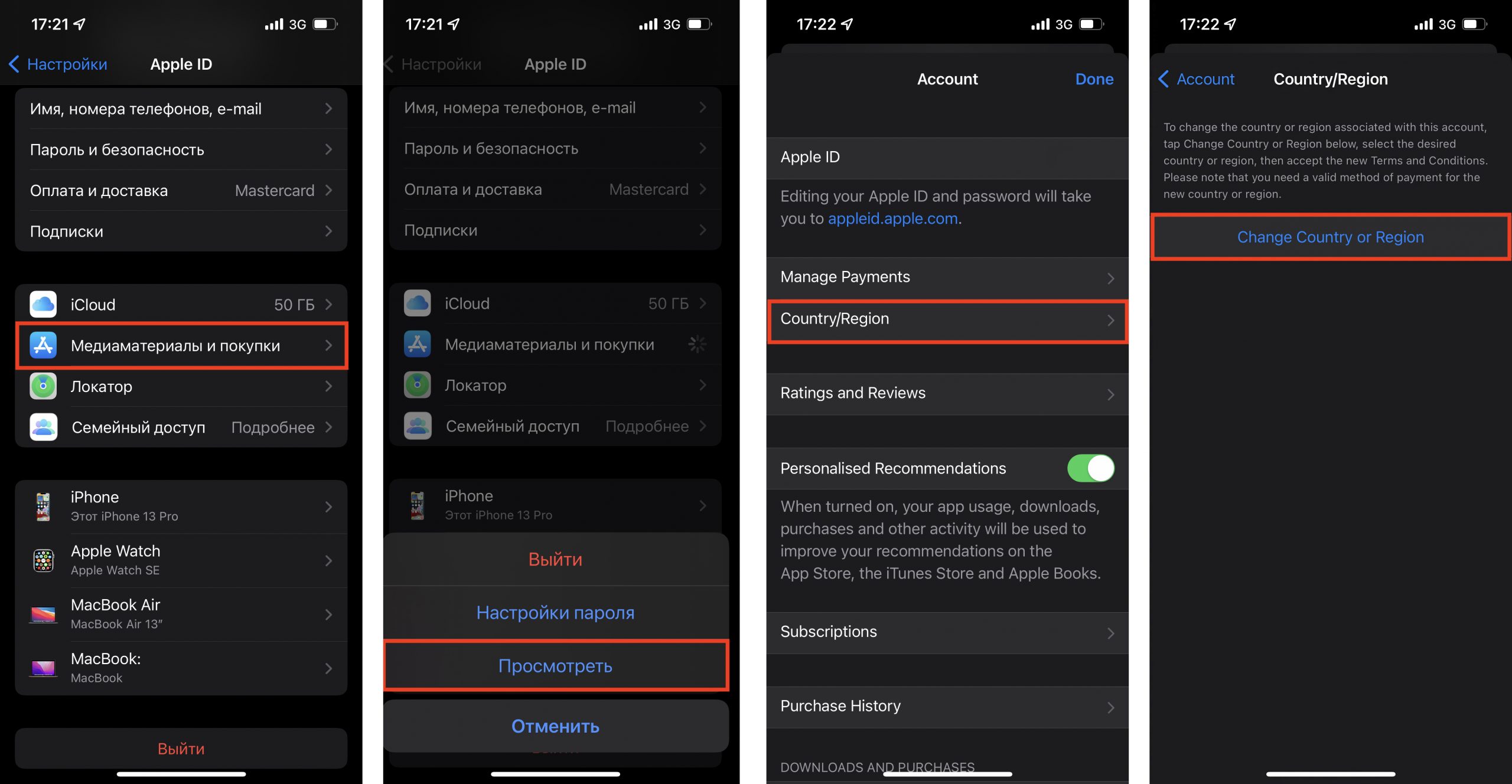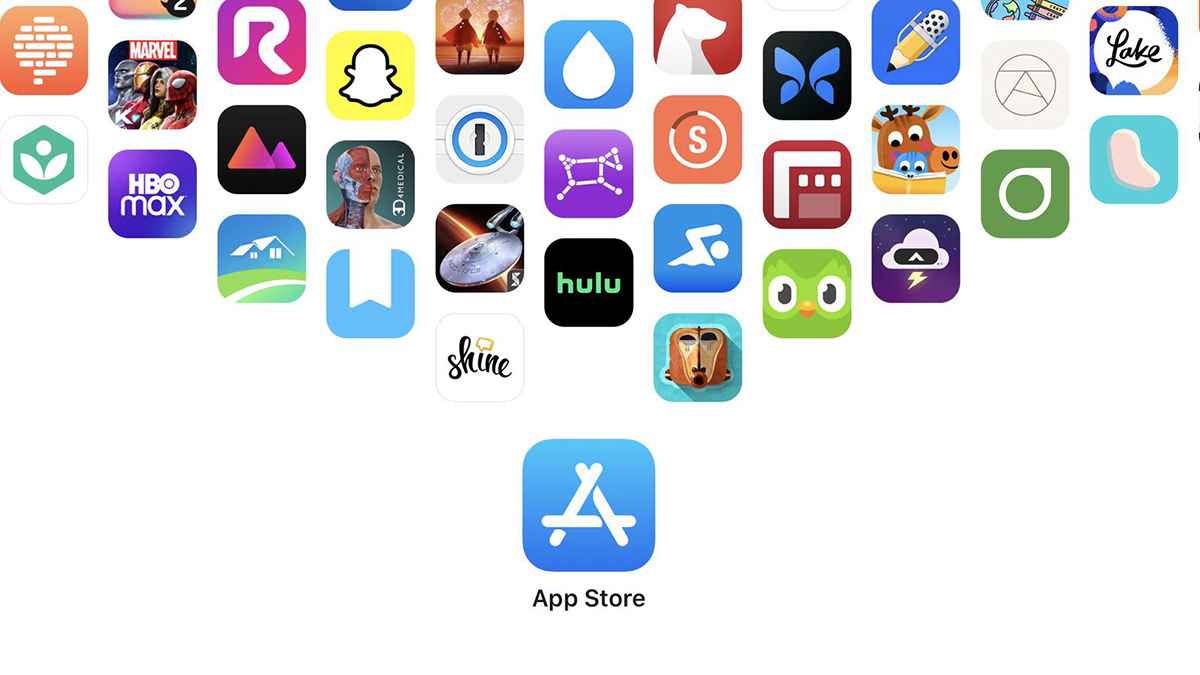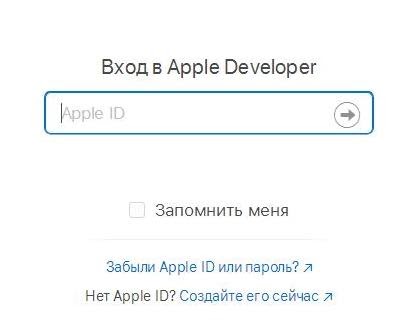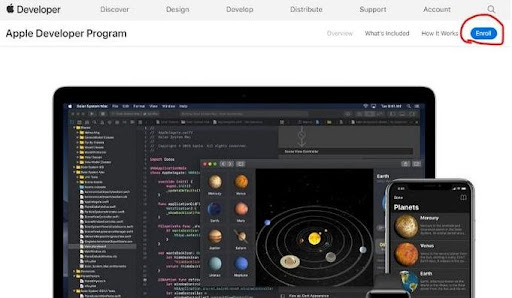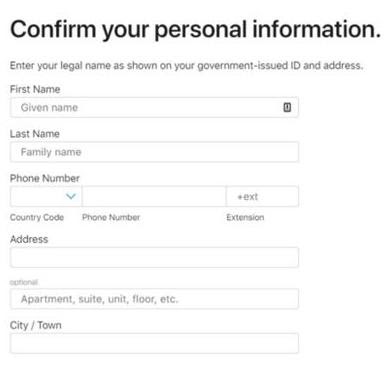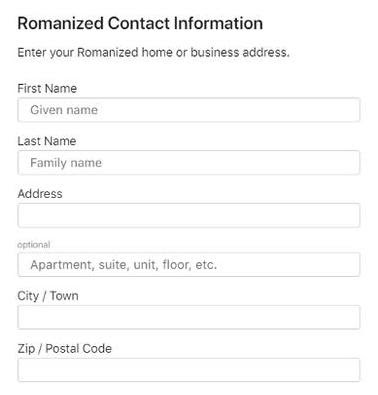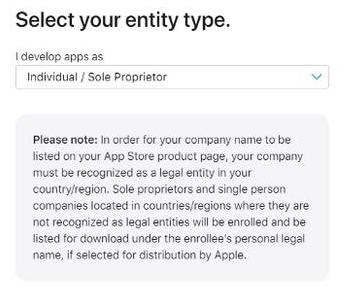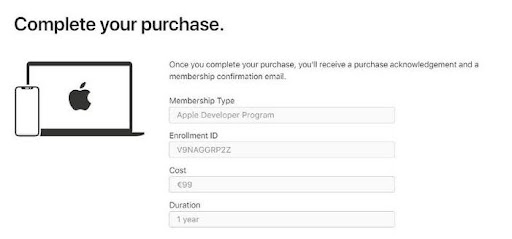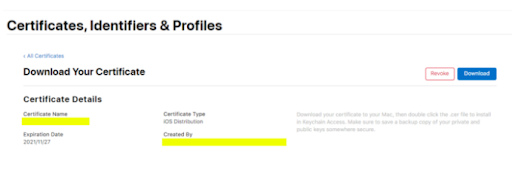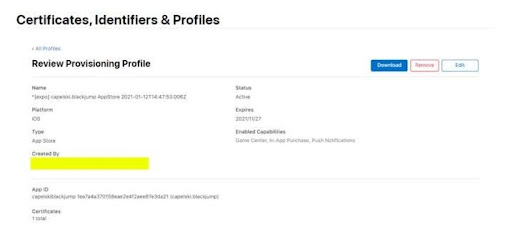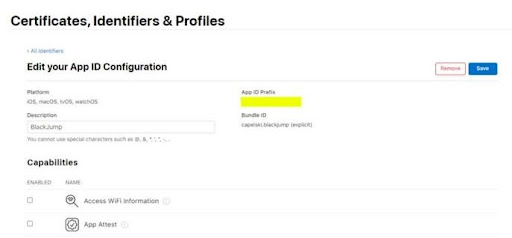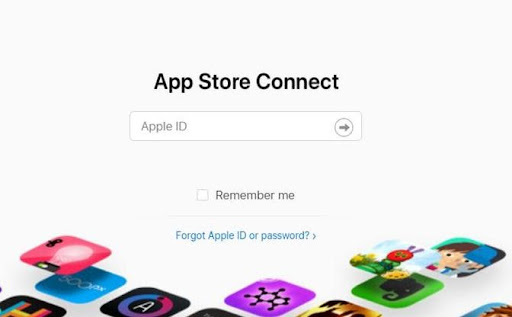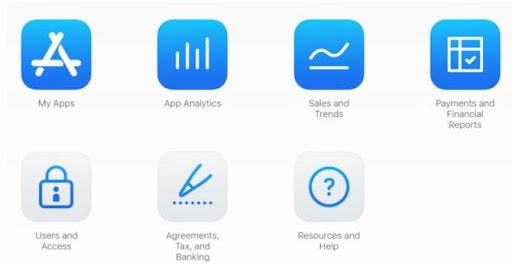Загрузить PDF
Загрузить PDF
Из этой статьи вы узнаете, как на iPhone пользоваться приложением App Store, с помощью которого можно установить новые приложения, обновить текущие и просматривать список всех приложений, которые вы купили и загрузили.
-
1
Запустите приложение App Store. Нажмите на синий значок с белой буквой «А», составленной из письменных принадлежностей. По умолчанию этот значок находится на главном экране.
-
2
Нажмите Подборка. Эта вкладка находится в нижнем левом углу экрана. На ней вы найдете самые популярные приложения.
-
3
Коснитесь Категории. Эта вкладка находится справа от вкладки «Подборка» в нижней части экрана. Отобразятся категории приложений, такие как «Фото и видео» или «Развлечения».
- Нажмите на категорию, чтобы просмотреть популярные подкатегории и приложения, рекомендованные пользователями.
- Нажмите «Назад» в верхнем левом углу экрана, чтобы вернуться на страницу «Категории».
-
4
Нажмите Топ-чарты. Эта вкладка находится в нижней части экрана. Здесь вы найдете самые скачиваемые приложения, но их можно отсортировать с помощью вкладок в верхней части экрана:
- Платные: приложения, за которые нужно заплатить (от 60 рублей и больше);
- Бесплатные: бесплатные приложения;
- Популярные: самые популярные приложения.
-
5
Нажмите Поиск. Это значок в виде лупы в нижней правой части экрана. Теперь, когда вы знаете, как найти приложение, скачайте его.
Реклама
-
1
Коснитесь строки поиска. Она находится в верхней части экрана.
-
2
Введите имя приложения. Если вы не знаете имя нужного приложения, введите ключевое слово, например «видео» или «рисунок».
- По мере ввода ключевого слова под строкой поиска отобразятся соответствующие приложения — нажмите на одно из них, чтобы найти.
-
3
Нажмите Найти. Это синяя кнопка в правом нижнем углу клавиатуры iPhone.
-
4
Выберите подходящее приложение. Для этого прокрутите список найденных приложений или введите новый поисковый запрос.
- Также можно вернуться на вкладку, которую вы открывали ранее, и нажать на нужное приложение.
-
5
Коснитесь Загрузить. Эта опция находится справа от приложения. Если вы выбрали платное приложение, вместо этой опции отобразится цена.
- Если вы скачивали это приложение раньше, вместо указанной опции отобразится значок в виде облака со стрелкой.
-
6
Нажмите Установить. Эта кнопка появится вместо кнопки «Загрузить» или цены. Теперь нужно ввести пароль Apple ID.
- Если вы не авторизовались на своем iPhone, также введите свой адрес электронной почты Apple ID.
-
7
Введите пароль Apple ID. Или приложите палец к сенсору Touch ID.
-
8
Дождитесь, когда приложение завершит загрузку. Справа от приложения отобразится значок круга с квадратом — приложение будет скачано на устройство, как только весь круг закрасится. На это уйдет от нескольких секунд до нескольких минут в зависимости от размера приложения и скорости вашего интернет-соединения.
- Нажмите на квадрат в центре круга, чтобы остановить загрузку.
- Рекомендуем не скачивать приложения, если устройство подключено к мобильному интернету, потому что это может привести к лишним тратам.
- Когда приложение загрузится, нажмите «Открыть» (эта кнопка появится вместо кнопки «Установить»), чтобы запустить приложение.
Реклама
-
1
Нажмите Обновления. Эта вкладка находится в нижнем правом углу экрана.
-
2
Просмотрите приложения, которые нуждаются в обновлении. По умолчанию приложения обновляются автоматически; чтобы обновить приложения вручную, перейдите на вкладку «Обновления».
- Если справа от приложения есть кнопка «Открыть», приложение обновлять не нужно.
- Если справа от приложения есть кнопка «Обновить», это приложение нуждается в обновлении. Нажмите «Что нового» под значком приложения, чтобы просмотреть сведения об обновлении.
-
3
Нажмите Обновить все. Эта кнопка находится в правом верхнем углу экрана. Все приложения будут обновлены.
- Если этой кнопки нет, приложения уже обновлены.
- Также можно нажать «Обновить» справа от нужных приложений, чтобы обновить их по отдельности.
-
4
Дождитесь, когда приложение обновится. Приложение нельзя запустить, когда оно находится в процессе обновления.
Реклама
-
1
Нажмите Покупки. Эта опция находится в верхней части страницы «Обновления».
-
2
Коснитесь Все. Эта опция находится в верхней части страницы. Отобразится список всех приложений, которые вы когда-либо загружали (независимо от того, есть ли они на iPhone или нет).
- Нажмите «Нет на этом iPhone», чтобы просмотреть приложения, которых нет на смартфоне.
-
3
Нажмите на значок в виде облака, чтобы еще раз загрузить приложение. Этот значок находится справа от имени приложения.
- Если вы купили приложение, а затем удалили его, повторная загрузка будет бесплатной.
Реклама
Советы
- App Store работает одинаково на iPhone, iPad и iPod touch.
Реклама
Об этой статье
Эту страницу просматривали 15 072 раза.
Была ли эта статья полезной?
Оглавление
- 1 Что такое App Store?
- 2 Как пользоваться App Store?
- 3 Как ограничить встроенные покупки на iPhone и iPad?
- 4 Как привязать платежную карту к Apple ID?
- 5 Как в App Store поменять страну?
- 6 Как проверить остаток на счете Apple ID?
- 7 Как отменить платную подписку в App Store?
iPhone, iPad, Mac – это девайсы с закрытой операционной системой. Они надежно защищены от вирусов и уязвимостей, но беспрепятственно скачивать на них приложения можно только из одного источника – App Store.
Что такое App Store?
Это онлайн-магазин от Apple, где собрано почти 2 млн приложений. Все они адаптированы для работы на устройствах Apple и проверены ее разработчиками на наличие вредоносного ПО, шпионских программ и других уязвимостей.
Например, каждую неделю более 500 экспертов по всему миру проверяют около 100 тысяч приложений и обновлений для них. Только за прошлый год из-за нарушений правил конфиденциальности было отклонено примерно 215 тысяч заявок.
Перед тем, как приложение попадет в App Store, эксперты Apple проверяют его на соответствие стандартам качества, конфиденциальности и защиты данных. Оно должно работать по утвержденной бизнес-модели, чтобы пользователь заранее знал, сколько будет стоить покупка, что в нее входит и как продлить подписку. Все чеки хранятся в учетной записи – неожиданного списания средств можно не опасаться.
Также Apple работает с отзывами: каждый день модераторы App Store проверяют их на подлинность и удаляют спам-комментарии.
Как пользоваться App Store?
Программа изначально установлена на вашем девайсе Apple. Она выглядит как А-образная иконка на синем фоне. В приложении App Store можно посмотреть историю загрузок, отменить платные подписки, восстановить удаленные программы и многое другое. Это делается в вашей учетной записи App Store.
Для удобства навигация программы на разделена на вкладки. Например, в iOS это:
- Today – главный экран с подборкой лучших приложений от Apple. Она обновляется ежедневно, в список попадают популярные или актуальные программы. Например, сборник рецептов накануне Хэллоуина, как приготовить блюда из тыквы.
- Games – топ игр.
- Apps – популярные приложения.
- Arcade – сервис с библиотекой игр по подписке Apple Arcade.
- Search – поиск по каталогу.
Как ограничить встроенные покупки на iPhone и iPad?
Полезная функция, если вашим устройством пользуются дети. Так как некоторые бесплатные приложения и игры содержат встроенные покупки, ребенок может не понять, когда начинают тратиться реальные деньги. Например, при приобретении дополнительных игровых предметов.
Чтобы отключить встроенные покупки в приложениях App Store:
- На iPhone или iPad нажмите «Настройки» > «Экранное время» и активируйте ползунок.
- Выберите «Контент и конфиденциальность» и включите функцию.
- Нажмите «Покупки в iTunes Store и App Store».
- Выберите «Встроенные покупки» и нажмите вариант «Не разрешать».
То, что App Store – это магазин, не означает, что весь контент в нем платный. В каталоге также есть бесплатные программы и приложения со встроенными покупками (вы можете докупить расширенный функционал вдобавок к бесплатному базовому). Для скачивания платных приложений из App Store вам потребуется добавить банковскую карту.
Как привязать платежную карту к Apple ID?
На iPhone и iPad:
- На iPhone или iPad откройте «Настройки» и нажмите свое имя.
- Выберите «Оплата и доставка» и пройдите аутентификацию.
- Нажмите «Добавить способ оплаты» и введите данные своей карты.
На Mac:
- Откройте App Store на Мас и нажмите на свое имя или кнопку «Войти» в левом нижнем углу.
- Кликните «См. информацию».
- Возле пункта «Платежная информация» нажмите «Управление платежами». Если версия macOS более старая, то выберите «Правка» рядом с пунктом «Тип платежа».
- Выполните аутентификацию и нажмите «Добавить способ оплаты».
Требования к платежным картам по каждому региону можно посмотреть здесь.
Как в App Store поменять страну?
Ваш Apple ID привязан к стране или к региону. Это позволяет получать продукты, ориентированные на ваше место пребывания.
Есть 4 действия, которые необходимо сделать до того, как вы поменяете локацию в App Store.
- Убедитесь, что на счете Apple ID не осталось средств.
- Отмените свои подписки в приложениях из App Store и на фирменные сервисы – Apple Music, Apple TV+ и другие. Или дождитесь окончания их действия.
- Убедитесь, что ваша банковская карта подойдет для оплаты в новом регионе.
- Повторно скачайте приложения и музыку, которую планируете использовать в дальнейшем. Это лучше сделать до смены страны в App Store, так как в другом регионе определенный контент может быть недоступен.
После выполнения этих шагов:
- На iPhone откройте «Настройки» и нажмите на свое имя.
- Выберите «Медиаматериалы и покупки» > «Просмотреть.
- Кликните «Страна/регион» > «Изменить страну или регион».
- Выберите локацию из списка, просмотрите условия и положения и нажмите «Принять» в правом верхнем углу.
- Подтвердите изменения, выберите способ оплаты и укажите новые платежные данные.
Как проверить остаток на счете Apple ID?
- Откройте App Store и нажмите на свой аватар или кнопку входа (на iPhone – в верхней части экрана). Если потребуется – войдите в аккаунт.
- Доступные средства отобразятся в поле под вашим именем. Если вы не видите сумму, то денег на счете Apple ID нет. Также баланс не отражается, если он равен 0.
Как отменить платную подписку в App Store?
Вы можете отменить подписку, пока не прошел пробный период. Или в случае, если не хотите пользоваться платным приложением дальше. Для этого на iPhone или iPad:
- Войдите в учетную запись в приложении App Store.
- Нажмите «Подписки» (Subscriptions).
- Выберите подписку и укажите дальнейшее действие.
App Store – это самый крупный и безопасный источник контента для ваших iPhone, iPadи Mac. А еще он удивительно прост в использовании: разобраться в нем сможет даже новичок в мире Apple.
Много интересных лайфхаков и инструкций, связанных с использованием гаджетов бренда, вы найдете в аккаунте i-Store в Instagram. Там же мы публикуем новости о наших акциях и специальных предложениях. Подписывайтесь, чтобы быть в курсе.
Читайте также:
Как поставить пароль на папку в macOS?
Забыли пароль от Apple ID? Рассказываем, что делать
Будьте в курсе всегда!
Подпишитесь на рассылку и узнавайте первым о новых акциях и спецпредложениях магазина!
Содержание
- Регистрация и настройка
- Качаем?
- Нюансы
Всем известно, что iPhone имеют закрытую операционную систему. Да, она защищена гораздо лучше конкурирующих платформ, но из-за этого пользоваться общедоступным контентом на них возможности нет. Зато Apple предлагает своим потребителям богатейший магазин — App Store, который содержит массу разнообразных программ. Он является частью глобального магазина контента — iTunes Store. Приставка App произошла от слова Application – приложения.
Так что владельцы гаджетов, работающих на iOS ничуть не ущемлены в своих возможностях, т.к. учитывая постоянно растущую популярность марки, разработчики приложений в первую очередь создают версии, адаптированные под очередные яблочные флагманы Apple. Весь контент, представленный в магазине, тщательно проверяется, поэтому можно абсолютно безопасно загружать с его страниц любые файлы.
Регистрация и настройка
Упомянутый сервис уже предустановлен в ваш айфон. Он имеет узнаваемый, «А» — образный ярлык на синем фоне.


Если вы посещаете сервис впервые, придётся выполнить настройку и пройти процедуру регистрации. Самый простой способ – войти через любое бесплатное приложение, представленное в App-магазине. Это также позволяет обойти добровольно-принудительное прописывание данных платёжных карт – если вы не планируете совершать покупки (или помогаете настроить айфон ребёнку, и не хотите, чтобы он бездумно скачивал всё подряд) – выберите именно этот вариант регистрации.
Итак, остановив свой выбор на подходящей бесплатной программе, нажмите в iPhone на кнопку загрузить.

Аналогичные действия можно выполнить с помощью компьютера. Найдите в iTunes вкладку магазина приложений, выберите любую бесплатную программу из списка справа. Система также перенаправит вас в раздел настроек и регистрации. Правдиво заполните все поля, прописав карточку или нет.
Предпочтительнее не указывать платёжные данные без острой необходимости, иначе во время поездок по миру у вас могут возникнуть сложности с доступом как к платному, так и к бесплатному контенту. Ведь карточка должна быть эмитирована в стране, в которой был зарегистрирован Apple ID. При «бескарточной» регистрации Вы в любой момент можете сменить регион и внести коррективы в платёжные настройки. Если же карта будет прописана в настройках, во время путешествий придётся создавать новый аккаунт с Apple ID и открывать счёт в местном банке.
Качаем?
Итак, Вы успешно зарегистрировались на серверах компании как владелец гаджета. Теперь для загрузки бесплатных приложений достаточно зайти в магазин, выбрать интересующий файл и загрузить его на айфон (или компьютер).
Как уже упоминалось выше, для скачивания платных приложений из магазина нужно будет подвязать к своему аккаунту подходящую платёжную карту. Для этих целей может использоваться кредитная или дебетовая карта, типа Visa либо MasterCard, подарочная карта iTunes, или кредит App Store. Проверьте, какую карту Вы указывали при регистрации, и обновите сведения по ней, если нужно. Это можно сделать прямо на iPhone в разделе учётной записи.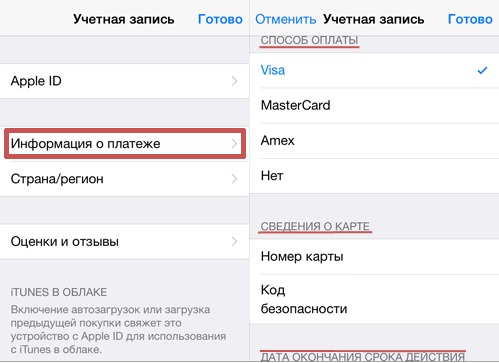




Нюансы
Покупка в App Store имеет свои особенности. При смене вида платёжной карточки на кредитку — на ней временно блокируется определённая сумма – чаще всего 1 доллар, для выполнения авторизации карты в сети. После её завершения доллар вернётся на счёт.
Также перед самой оплатой может зарезервироваться сумма, приравнённая к стоимости продукта, т.к. попутно выполняется проверка наличия нужного количества средств для проведения транзакции. По факту эти деньги временно недоступны, но не снимаются со счёта.
Окончательное списание платы за контент будет произведено только после подтверждения пользователя.
Многие приложения в магазине являются лишь условно бесплатными. Так, например, большинство сервисов для определения геопозиционирования или перевода на иностранные языки сами по себе распространяются бесплатно, однако развёрнутые карты или словари придётся покупать отдельно. Получается, что скачать-то программу – скачали, но работать корректно она не будет. Хоть их стоимость и невелика, многих удручает необходимость вновь тратить время на поиск нужных служб.
Перед загрузкой файлов (особенно платных) на айфон, убедитесь, достаточно ли места в памяти. Основная информация о программе находится справа, проверьте, поддерживается ли ваш родной язык, и не имеет ли программа ограничений в работе на территории вашей страны.
App Store – одна из крупнейших платформ для распространения, продвижения и продажи приложений. Ее пользовательская база – около миллиарда человек по всему миру. Разместив программу в этом магазине, вы получите отличный шанс привлечь миллионы потенциальных клиентов.
Корпорация Apple довольно разборчива и неподготовленный разработчик может столкнуться с рядом сложностей при попытке это сделать. В небольшой пошаговой инструкции мы попытаемся обойти все подводные камни и рассмотреть наиболее важные при работе с платформой моменты. Поехали!
1. Прочтите рекомендации Apple
Разберем ситуацию, когда созданное вами приложение готово к запуску. Период разработки остался позади вместе с бессонными ночами и литрами выпитого кофе. Программа отлично работает, хорошо продумана и вы готовы представить ее человечеству, официально опубликовав на App Store. Сделать это с первого раза непросто, но, следуя нашим советам, вы сможете грамотно подготовиться к загрузке.
Перед началом процедуры заливки файлов на сервер тщательно изучите App Store Review Guidelines. Это официальные рекомендации по загрузке приложений от компании-разработчика: там вы узнаете основные причины отклонения подаваемых заявок модераторами.
Процесс размещения приложения в App Store выглядит так:
- Получение лицензии разработчика.
- Выполнение требований магазина и финальная доработка приложения.
- Получение (создание) идентификатора приложения, сертификата распространения и профиля обеспечения.
- Настройка приложения с загрузкой двоичного файла.
- Ожидание.
Далее разберем каждый пункт списка более детально.
2. Создайте аккаунт разработчика
Для получения возможности размещения программы в магазине вам необходимо создать аккаунт iOS-разработчика.
Учетная запись Apple-developer обязательна и стоит $99 в год. После ее оформления вы сможете использовать App Store Connect для управления своими приложениями.
Вам понадобится устройство Mac или виртуальная машина, чтобы загрузить приложение в App Store. Единственный способ это сделать – через XCode или Transporter, которые могут быть установлены только на MacOS.
Войдите в систему под своим Apple ID, если у вас его нет, создайте.
Заполните регистрационную форму.
В разделе Romanized Contact Information вас попросят продублировать уже введенную информацию.
Этот раздел предназначен для пользователей, пишущих не латинскими буквами (например, на русском, китайском или арабском языке). В нашем случае нужно ввести все то, что вы указали выше.
Выберите тип лицензии (для индивидуального использования или корпоративный вариант).
Оплатите регистрационный взнос.
После завершения регистрации в программе для разработчиков вы получите доступ к необходимым ресурсам.
3. Проведите финальную доработку приложения
Если вы думаете, что приложение готово, когда дописана последняя строка кода, то вы ошибаетесь. Его обязательно нужно протестировать на максимально возможном количестве iOS-устройств на утечки памяти, проблемы с производительностью или сбои в работе.
Apple в помощь разработчикам выпустила несколько обязательных к прочтению гайдов. Из наиболее важных можно отметить уже знакомый нам App Store Review Guidelines, а также Human Interface Guidelines (совету по грамотному дизайну программы).
Вот некоторые из обязательных к исполнению правил:
- Приложение не должно использовать частные API.
- Не должно сбоить.
- Не должно копировать функциональность нативных приложений.
- Не должно использовать микрофон или камеру без разрешения пользователя.
- Не должно использовать картинки и музыку, защищенные авторскими правами.
В этих документах содержится немало рекомендаций и хотя большинство из них тривиальны, с ними стоит ознакомиться, чтобы случайно не нарушить существующие правила.
4. Выполните предварительные требования
Прежде чем отправлять программу в App Store, необходимо сделать следующее:
- Получить сертификат распространения (Distribution Certificate), позволяющий идентифицировать вас или вашу команду. Это профиль iOS, используемый для распространения продукции.
- Создать профиль обеспечения (review provision profile). Чтобы приложение начало работать в экосистеме iOS, оно должно быть проверено и одобрено Apple. Как протестировать его на реальном устройстве перед отправкой на проверку? Профиль обеспечения позволяет загрузить приложение на физическое железо до одобрения модераторами.
- Получить идентификатор приложения (App ID). После его создания в вашем арсенале появятся дополнительные возможности улучшения функциональности программы (например, push-уведомления и вход через Apple ID). Вам не обязательно настраивать их сразу, это можно сделать позже.
5. Настройте приложение
Когда вы разберетесь с описанными выше идентификаторами и сертификатами на портале разработчиков Apple, можно будет перейти к App Store Connect (бывший iTunes Connect) – платформе, на которую фактически загружаются бинарные пакеты приложений.
Нажмите на вкладку MyApps и оказавшись на новой странице создайте новое приложение, нажав кнопку +.
После создания приложение необходимо настроить, заполнив соответствующие поля.
Перечислим наиболее важные из них:
- Иконки. Очевидно, что значок вашего приложения – это его лицо. Убедитесь, что вы легально используете изображение подходящего размера и качества.
- Скриншоты. Улучшите свое приложение с помощью снимков экрана и превью. Вам необходимо будет отправить снимки экрана для устройств разного размера: iPhone 6,5 дюймов (1242 x 2688 пикселей или 1284 x 2778 пикселей), iPhone 5,5 дюймов (1242 x 2208 пикселей) и iPad (2048 x 2732 пикселей). Будьте внимательны при выборе скриншотов, поскольку иногда это единственный критерий, по которому потребитель решает – загружать приложение или нет.
- Название приложения, категория, подробное описание и дополнительные ключевые слова. Не стоит недооценивать важность описания: первые 3 строки должны заинтересовать пользователя, ведь это та часть, которую он увидит не нажимая на вкладку
прочитать больше. Будьте точны, ясны и кратки, дайте пользователям понять основную ценность приложения. - Возрастной рейтинг. Определите порог по возрасту, исходя из типа контента приложения.
- Цена и доступность: Apple позволяет выставить цену приложения, выбрав один из уровней (от бесплатного до 1 000 $+). Вы также можете выбрать страны, в которых приложение будет доступно (по умолчанию оно доступно во всех странах мира).
- Права на контент: здесь необходимо подтвердить, что вы не используете нелегальный контент.
- Отзывы. Здесь добавляется возможность работать с отзывами от имени администратора приложения.
- Контактная информация. Ее надо заполнить, чтобы модераторы App Store могли с вами связаться при необходимости.
- Активация платных функций (покупки и подписки). Сюда нужно следующие сведения: информацию о физическом или юридическом лице, необходимые соглашения, банковские реквизиты, а также информацию о налоговой отчетности или налоговую декларацию.
Примечание
Этот раздел необходимо заполнить на английском языке максимально подробно. Здесь описывается назначение и функциональные возможности приложения, а также индивидуальные особенности проекта (разрешения, сертификаты и другие необходимые документы). Чем больше детальной информации вы добавите, тем меньше вероятность неудачной проверки.
- Правила конфиденциальности. Если ваше приложение требует создания учетных записей пользователей, вы должны гарантировать их конфиденциальность.
В этом пункте отметим некоторые нововведения:
Вместе с выходом iOS 14 Apple объявила об изменении правил конфиденциальности приложений. Основным нововведением стало принятие принципа прямого согласия пользователя на доступ к уникальному идентификатору его устройства (IDFA), на отслеживание запросов и передачу данных третьим лицам. Теперь разработчик обязан предоставить в App Store Connect исчерпывающую информацию о процессе сбора данных в программе, а также добавить ссылку на политику конфиденциальности. Все эти сведения необходимо отразить на стартовой странице приложения, чтобы пользователь еще до скачивания мог с ними ознакомиться.
- Дизайн. У вашей программы должен быть отличный внешний вид. Пользовательский интерфейс должен быть четким и легким, а структура приложения должна обеспечивать интуитивно понятную и удобную навигацию.
После того, как все флажки проставлены и внесены необходимые правки, ваше приложение можно отправлять на модерацию.
Команде Apple Review Team потребуется некоторое время, чтобы рассмотреть приложение, а пока оно будет находится в статусе awaiting verification. Сам процесс занимает несколько дней, после чего вы получите сообщение с результатами проверки.
В случае отказа Apple отправит вам подробное сообщение с причинами, по которым заявка была отклонена. Хотя некоторые разработчики воспринимают процесс отклонения App Store как препятствие при публикации приложения, не воспринимайте все так категорично. Гораздо лучше исправить проблемные моменты на старте, прежде чем они будут отмечены пользователями в виде гневных отзывов и низких оценок.
***
Тим Кук как-то сказал: «Жить на земле стало лучше, потому что для решения любой проблемы уже создано свое приложение». Это действительно так. Используйте наше небольшое руководство для размещения программы в экосистеме Apple, а если вам нужна более подробная информация, ее можно найти на официальном сайте компании. Удачи!
В современных реалиях сложно представить себе смартфон без приложений. Так или иначе все мы хоть раз заходили в App Store — фирменный магазин от компании Apple. По долгу профессии я захожу сюда по несколько раз за день, и знаете, я думаю, что среди всех площадок с приложениями этот — лучший. Все четко, понятно, нет никакого кликбейта, как в Google Play. Чистота и порядок. Однако без нюансов все равно не обошлось. Многие пользователи не знают как привязать карту, проверить актуальные подписки, сталкиваются с другими трудностями. Сегодня предлагаю разобраться во всех деталях App Store и ответить на самые популярные вопросы.
Для многих пользователей App Store — дремучий лес.
В прошлом мы уже рассказывали как Apple удается содержать свой магазин приложений в чистоте и порядке. Будьте уверены, задача не из простых. Оказалось, что купертиновцам приходится нанимать достаточно большое количество сотрудников, которые после проверки алгоритмами просматривают весь софт лично. Хотите взглянуть, как может быть иначе? Далеко ходить не надо, загляните в Google Play.
Стоит ли выключать компьютер Mac.
Содержание
- 1 Что такое App Store
- 2 Как привязать карту в App Store
- 3 Забыл пароль в Apple ID
- 4 Как отменить подписку на айфоне
- 5 Списали деньги за подписку Apple
- 6 Как покупать приложения в App Store
Что такое App Store
App Store (Application Store) - магазин приложений от компании Apple, в котором вы сможете найти необходимую или рекомендуемую программу, а затем установить на свой гаджет. На текущий момент является самым популярным магазином приложений для мобильных устройств.
Для большинства яблочных устройств, App Store — единственный источник, из которого вы можете установить софт. Однако на Mac, например, можно без проблем установить программу почти из любого другого источника. К слову говоря, часто новоиспеченные владельцы компьютеров Apple думают, что приложения здесь дорогие и поэтому пользоваться ими почти невозможно. Так вот, это неправда.
App Store — не единственный способ загрузить приложение на Mac.
Помимо различных приложений, в App Store можно найти еще много полезных статей. Конечно, перевод на русский язык иногда у них хромает, но все же. Я регулярно проверяю новые материалы, затем тестирую самостоятельно и рассказываю вам про опыт использования той или иной фичи. Например, недавно я вдохновился материалом по поводу использования Apple Pencil и рассказал вам о своем опыте.
Как привязать карту в App Store
На дворе уже 2021 год, а многие пользователи до сих пор избегают оплаты покупок в интернете. Мне такой подход непонятен по нескольким причинам. Во-первых, разработчики приложений — обычные люди, которые кушают хлеб и ходят за одеждой в ТЦ (не забудьте про QR-код). Не хотите платить — будет реклама. Причем без права выбора.
Чтобы привязать кредитную или дебетовую карту к Apple ID вам необходимо:
- Разблокируйте iPhone.
- Откройте Настройки и нажмите на вашу учетную запись.
- Перейдите в раздел Оплата и доставка.
- Нажмите кнопку Добавить способ оплаты.
- Выберите Кредитная или дебетовая карта.
- Введите все необходимые данные.
- Нажмите Готово.
Настройки, Apple ID.
Добавьте карту для оплаты.
Принимаются карты Visa, MasterCard, American Express и, с недавнего времени, карты МИР. Так что проблем возникнуть не должно. Если с привязкой возникнут какие-то проблемы, то, скорее всего проблема заключается в следующем:
- Ограничения на транзакции, установленные банком.
- Превышен лимит списания средств.
- Ошибка в серверах банка.
- Истек срок действия карты.
Подписывайтесь на нас в Яндекс.Дзен, там вы найдете много полезной и интересной информации из мира Apple, которой нет на нашем сайте.
Забыл пароль в Apple ID
Забыли пароль от Apple ID? Ничего страшного.
Пароль от Apple ID каждый пользователь должен знать, как свои пять пальцев. Если вы замечаете тенденцию к забыванию паролей от разных учетных записей, обратите внимание на соответствующие приложения, которые смогут облегчить вам жизнь. В любом случае, если вы имеете доступ к iPhone, паниковать не стоит.
- Разблокируйте свое устройство.
- Перейдите в раздел Настройки.
- Нажмите тапните на свое имя вверху экрана.
- Далее перейдите в Пароль и безопасность, Изменить пароль.
- Вам будет предложено ввести пароль вашего устройства.
- Далее введите новый пароль и подтвердите его в колонке ниже.
- Нажмите Изменить в правом верхнем углу.
Самый простой способ смены пароля Apple ID.
Кроме этого Apple приготовили еще много других способов. Я всего лишь указал на один из них. Ранее на эту тему писал журналист AppleInsider.ru Иван Кузнецов, где указал несколько других способов. Рекомендую к ознакомлению.
Как отменить подписку на айфоне
Давайте будем честными: одна треть всех подписок оформляется пользователями только на пробный период. Хочется написать текст с нравоучениями, но заниматься этим будем не здесь.
Отменить подписки можно следующим образом:
- Разблокируйте свое устройство.
- Откройте приложение Настройки.
- Тапните на свое имя вверху экрана.
- Перейдите в раздел Подписки.
- Ознакомьтесь со всеми действующими подписками.
- Кликнете по одной из них.
- Нажмите Отменить подписку.
Я у мамы экономист. На подписки сильно не трачусь.
А вообще, рекомендую ознакомиться с разными подписками заранее. Почитать про Apple Music, который имеет ряд преимуществ по сравнению с другими сервисами. Прежде чем оформиться в Apple TV+ ознакомьтесь с Кинопоиском. Я пользовался и тем, и другим. Отечественный продукт мне понравился больше.
Списали деньги за подписку Apple
Так, ну, во-первых, не удивляемся. Никто ваши средства не воровал. В конце концов в Apple не дураки сидят. Они предпочитают действовать по-другому и просто делают биоразлагаемые оригинальные провода. Основная причина неожиданного списания средств — ваша невнимательность.
Многие приложения сейчас специально устанавливают бесплатный пробный период в течение короткого промежутка времени, насильно просят вас подписаться сразу после скачивания, а когда проходит срок пробного периода, списывают деньги с вашей карты.
Выход на будущее один — регулярно проверять все подписки согласно инструкции, которую мы изложили выше. Тем не менее иногда случается, что вы наотрез не помните как подписались на то или иное приложения, попробуйте сначала просмотреть историю покупок. Если не сработало, подойдет данный способ:
- Перейдите по этой ссылке и авторизуйтесь.
- В первой вкладке выберите Запросить возврат средств.
- Во второй вкладке укажите обстоятельства покупки.
- Нажмите Далее и завершите оформление заявки.
Запросите возврат средств через официальный сайт.
В качестве дополнительной информации укажите все как есть. Скорее всего, купертиновцы пойдут вам на встречу. Поверьте, лучше попробовать один раз, чем потом переживать, что не попробовали.
Как покупать приложения в App Store
Сегодня мы собрались здесь, чтобы обсудить все детали, касающихся покупок в App Store. По этой причине важно сказать, что деньги могут списываться разными способами. Apple будет стараться как только может, до последнего. Это актуально для тех, кто не оплатил покупку, но сервис до сих пор работает.
Я часто покупаю приложения в App Store. Еще чаще на них не хватает денег.
Когда вы покупаете товары или оплачиваете подписку, для списания средств Apple пытается воспользоваться способами оплаты в следующем порядке:
Apple пытается списать средства для уплаты всей суммы с вашего счета Apple ID.
Если у вас нет средств на счете Apple ID, Apple воспользуется основным способом оплаты, который находится вверху списка в Настройках. Вы можете выбрать, какой способ оплаты будет находиться в верхней части списка самостоятельно.
Если с основным способом оплаты будут проблемы, Apple будет поочередно использовать другие способы сверху вниз. Если не получится, Apple повторит попытку и только потом заблокирует вам доступ.
Недорогой смартфон с отличной камерой. Какой он?
Таким образом я пользовался Apple Music почти месяц. Ни на одной из указанных карт не было денег и Apple настырно старалась списать разными способами.
А вы сталкивались с внезапным списанием средств? Обязательно поделитесь своим опытом в нашем Телеграм-чате, будет интересно прочесть.