- Учебные данные
- Руководства по приложениям ArcGIS Desktop
- Руководства пользователей дополнительного модуля ArcGIS Desktop
На этой странице приведены ссылки на различные руководства пользователя ArcGIS, используемые для выполнения задач в ArcGIS. Нажмите на ссылки в таблицах ниже, чтобы открыть руководства.
Эти руководства являются лишь отправной точкой для изучения ArcGIS. Руководства со сценариям на основе реальных событий и данных доступны на веб-сайте Learn ArcGIS, который поможет обучить вас работать со всеми продуктами платформы ArcGIS.
Учебные данные
Для работы с руководствами пользователей ArcGIS Desktop вам необходимо установить данные для упражнений ArcGIS Desktop Tutorial Data, программа установки которых входит в комплект поставки или мультимедийные данные ArcGIS Desktop. После установки учебных данных их можно найти в папке C:arcgisArcTutor (по умолчанию). Во многих случаях для выполнения упражнений вам потребуется право на запись в эту директорию.
Подробнее об установке учебных данных
Руководства по приложениям ArcGIS Desktop
| Учебник | Описание | Ссылка |
|---|---|---|
|
Редактирование |
Из данного руководства вы узнаете об основах работы в среде редактирования ArcMap. Вы изучите как создавать новые пространственные объекты на карте, обновлять их атрибутивные значения, использовать замыкание при создании и редактировании аннотации, использовать топологию для поддержания пространственной целостности и выполнять пространственные корректировки ваших данных. |
Введение в руководство пользователя по редактированию |
|
Редактирование наборов данных участков |
Из данного руководства вы узнаете, как создавать, управлять и редактировать наборы данных участков. Для выполнения этих упражнений требуется лицензия ArcGIS Desktop Standard или Desktop Advanced. |
Начало работы по редактированию набора данных участков |
|
Поиск маршрута |
С помощью данного руководства вы познакомитесь с диалоговым окном Найти маршрут. В данном руководстве приведены пошаговые инструкции по использованию функциональных возможностей по поиску маршрутов. |
О руководстве пользователя по поиску маршрутов |
|
Геокодирование |
Из данного руководства вы узнаете, как создавать и управлять локаторами адресов, а также как их использовать для поиска местоположений отдельных адресов или таблиц с адресами. |
О Руководстве пользователя по геокодированию |
|
Примеры сервисов геообработки |
Из данного руководства вы узнаете, как создавать сервисы геообработки для ArcGIS Server. |
Краткий обзор примеров сервиса геообработки |
|
Системы линейных координат |
Из данного руководства вы узнаете, как создавать, управлять, отображать, делать запросы и анализировать данные, местоположения которых моделируются относительно линейных пространственных объектов. |
Руководство пользователя по системам линейных координат. Краткий обзор |
|
Maplex Label Engine |
С помощью данного руководства вы научитесь разрабатывать высококачественные, готовые к печати, картографические надписи на картах с использованием Maplex Label Engine. |
Введение в руководство пользователя механизма надписей Maplex |
|
ModelBuilder – выполнение инструментов |
Из данного руководства вы узнаете, как использовать ModelBuilder для запуска инструментов в определенной последовательности. |
Руководство пользователя по запуску инструментов в ModelBuilder |
|
ModelBuilder – создание инструментов |
Из данного руководства вы узнаете, как из модели создать инструмент. Модель можно запускать через её диалоговое окно. |
Руководство пользователя по созданию инструментов в ModelBuilder |
|
NetCDF |
Из данного руководства вы узнаете, как создать растровый слой из файла netCDF, изменить его отображение и анализировать данные по изменению температуры во времени. |
О руководстве пользователя по netCDF |
|
Растры и изображения |
В этом руководстве упражнения помогут вам научиться создавать наборы данных мозаики, принимать решения о ваших данных и использовать набор данных мозаики. |
Введение в руководство пользователя по работе с растрами в ArcGIS |
|
Представления |
С помощью данного руководства вы познакомитесь с картографическими представлениями, которые позволяют отображать географические объекты на основании набора правил, которые сохраняются вместе с данными в базе геоданных. Правила представлений могут создавать и отрисовывать динамическую геометрию формы пространственных объектов, отличную от истинной геометрии объектов, позволяя строить сложное отображение объектов без изменения их настоящих очертаний. Представления дают больший контроль над точностью и определением символов для ваших данных. Для выполнения этих упражнений требуется лицензия ArcGIS Desktop Standard или Desktop Advanced. |
Обзор руководства по картографическим представлениям |
Руководства пользователей дополнительного модуля ArcGIS Desktop
| Учебник | Описание | Ссылка |
|---|---|---|
|
ArcScan for ArcGIS |
С помощью данного руководства вы научитесь создавать векторные данные из растров, включая использование выборки ячеек и инструменты замыкания на растр, выполнять простое редактирование растров и автоматическую векторизацию, а также осуществлять интерактивную трассировку вдоль ячеек растра. |
Руководство пользователя ArcScan: Интерактивная векторизация |
|
Data Interoperability |
С помощью данного руководства вы научитесь напрямую читать и выполнять анализ данных в форматах, поддерживаемых модулем Data Interoperability; передавать данные между различными форматами с помощью инструментов Quick Import (быстрый импорт) и Quick Export (быстрый экспорт); трансформировать схемы данных с помощью Custom Import (пользовательский импорт), Custom Export (пользовательский экспорт) и Custom Formats (пользовательские форматы); а также включать эти функции в ваши модели геообработки. |
О руководстве пользователя дополнительного модуля Data Interoperability |
|
Geostatistical Analyst |
С помощью данного руководства вы научитесь представлять и изучать данные, а также выявлять тенденции данных; выполнять диагностическое тестирование данных; выбирать и выполнять такие модели, как кригинг, кокригинг, IDW и т.д.; а также сравнивать результаты выполнения различных моделей. |
Введение в руководство пользователя ArcGIS Geostatistical Analyst |
|
ArcGIS Network Analyst |
С помощью данного руководства вы научитесь создавать наборы сетевых данных и использовать их при поиске маршрутов; находить ближайшие объекты в сети; вычислять зоны обслуживания, а также строить модели анализа маршрута. |
Об упражнениях руководства пользователя Network Analyst |
|
Schematics |
С этих руководств хорошо начать изучение дополнительного модуля ArcGIS Schematics, который предоставляет упрощённые представления сетей и предназначен для объяснения их структуры и принципов работы. Особое внимание в руководстве по конфигурированию Schematics уделено работе с Редактором набора схематических данных. |
Руководство пользователя Schematics |
|
ArcGIS Spatial Analyst |
В этом руководстве вы узнаете, как подготовить, запросить и проанализировать пространственные и растровые данные. Приведены примеры выполнения анализа пригодности, анализа стоимости расстояний и выбора подходящего местоположения. |
О руководстве пользователя Spatial Analyst |
|
ArcGIS Tracking Analyst |
В руководстве описано, как с помощью дополнительного модуля ArcGIS Tracking Analyst анализируется перемещение ураганов в Атлантическом океане. В этом руководстве вы познакомитесь с несколькими функциями, которые предоставляет Tracking Analyst для обозначения символами, визуализации и анализа временных данных. |
Упражнения руководства пользователя по Tracking Analyst |
- Posted on 17.03.201529.03.2018
И еще немного о том, как научиться работе с ArcGIS (в дополнение к постам про бесплатные уроки по ArcGIS Pro и курс по Python).
Думаю, все хоть раз оказывались в такой ситуации: перед вами стоит некоторая задача, вы знаете, какие инструменты ArcGIS помогут в ее решении, но вы никогда с ними раньше не работали. И даже не представляете, с чего начать, и спросить не у кого, а поставленную задачу решать все равно надо…
Например, картографические представления. На первый взгляд, непростые, но очень полезные инструменты, незаменимые при создании качественных карт, предпечатной подготовке, оформлении сложных схем с большим количеством элементов. Как добавить мосты в местах пересечений железных дорог с автомобильными? Что делать, если в мелком масштабе река накладывается на просеку, при этом в крупном масштабе нужно оставить точное измерение расстояний? Как выровнять заглушки на трубопроводе перпендикулярно существующим трубам? Это и многое другое решается с помощью картографических представлений. Но … с чего начать?

В этом нам помогут Руководства пользователя от Esri (Tutorials).
Это набор упражнений с пошаговыми инструкциями по решению типовых задач, а также данные, необходимые для выполнения этих упражнений.
Сами руководства собраны в справке, полный список вы найдете здесь:
http://resources.arcgis.com/ru/help/main/10.2/index.html#//00qn0000013t000000
Тут есть полезные ресурсы для пользователей ArcGIS Desktop (геокодирование, линейные координаты, ModelBuilder), ArcGIS Server (кэширование сервиса изображений, картографические сервисы), руководства по дополнительным модулям (Geostatistical Analyst, Schematics, Data Interoperability).
Подробные инструкции помогут выполнить упражнения и познакомиться с алгоритмами решения стандартных задач. Полученные знания вы сможете впоследствии применить уже для решения ваших собственных задач, работаю с вашими данными.

Как получить Руководства пользователя?
— Тексты инструкций собраны в Справке
— Данные можно бесплатно скачать и установить на ваш компьютер
Для получения данных Tutorial воспользуйтесь сайтом My Esri, с которого вы скачиваете дистрибутивы программных продуктов Esri. Если у вас нет аккаунта, связанного с организацией, или вы не знаете, как работать с этим сайтом, вам поможет специальная инструкция.
Зайдите на сайт My Esri, перейдите на вкладку «Мои организации» («My Organizations»), меню «Загрузки» («Downloads»). В открывшемся списке выберите «ArcGIS for Desktop», нажмите кнопку «Просмотр загрузок» («View Downloads») и выберите «Скачать» для элемента «ArcGIS Tutorial Data for Desktop».

Кроме того, вы также можете получить данные Tutorial, запросив демо-версию ArcGIS Desktop на нашем сайте.
Скачанный вами файл *.exe предложит распаковать данные для выполнения упражнений в папку по умолчанию (C:arcgisArcTutor), при желании вы можете перенести их в другое удобное для вас место.
Итак, у вас есть руководства пользователя и данные, чтобы проделать учебные упражнения. Пора начинать!
Желаем вам удачного знакомства с новыми возможностями ArcGIS!
Просмотров:
5 441
Метки
- ArcGIS Server
- образование
- Обучение
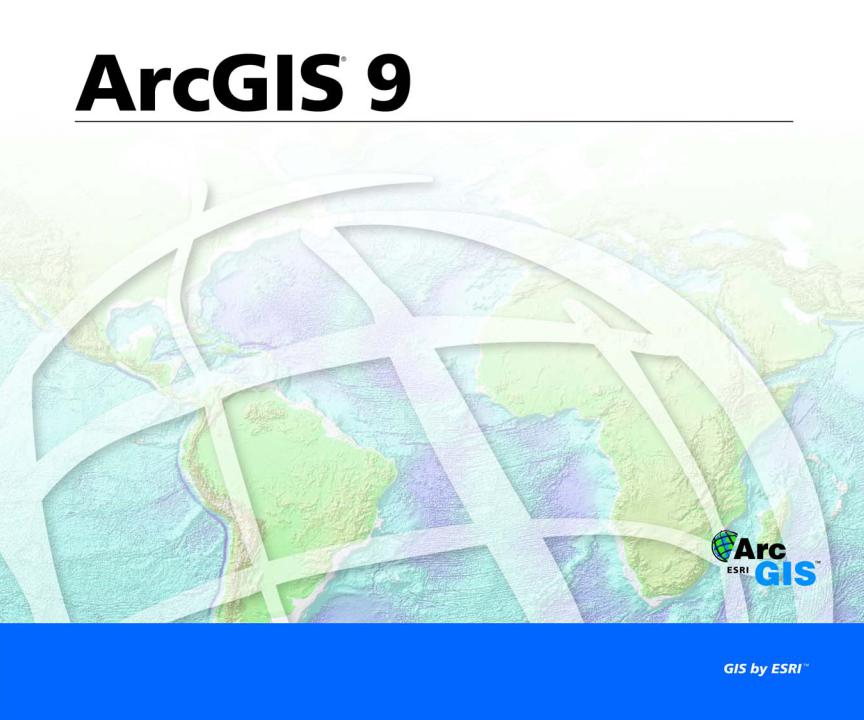
ArcMapTM Руководство пользователя
Copyright © 2000–2004 ESRI
All rights reserved.
Russian Translation by DATA+, Ltd.
The information contained in this document is the exclusive property of ESRI. This work is protected under United States copyright law and other international copyright treaties and conventions. No part of this work may be reproduced or transmitted in any form or by any means, electronic or mechanical, including photocopying and recording, or by any information storage or retrieval system, except as expressly permitted in writing by ESRI. All requests should be sent to Attention: Contracts Manager, ESRI, 380 New York Street, Redlands, CA 92373-8100, USA.
The information contained in this document is subject to change without notice.
DATA CREDITS
Graphical Editing Map: Wilson, North Carolina
Universal Data Editor Map, Editing in data view and layout view map: Greeley, Colorado
Context menus and shortcut keys map: P.F.R.A., Regina, Saskatchewan, Canada
CONTRIBUTING WRITERS
Rhonda Pfaff, Bob Booth, Jeff Shaner, Scott Crosier, Phil Sanchez, Andy MacDonald
U.S. GOVERNMENT RESTRICTED/LIMITED RIGHTS
Any software, documentation, and/or data delivered hereunder is subject to the terms of the License Agreement. In no event shall the U.S. Government acquire greater than RESTRICTED/LIMITED RIGHTS. At a minimum, use, duplication, or disclosure by the U.S. Government is subject to restrictions as set forth in FAR §52.227-14 Alternates I, II, and III (JUN 1987); FAR §52.227-19 (JUN 1987) and/or FAR §12.211/12.212 (Commercial Technical Data/Computer Software); and DFARS §252.227-7015 (NOV 1995) (Technical Data) and/or DFARS §227.7202 (Computer Software), as applicable. Contractor/Manufacturer is ESRI, 380 New York Street, Redlands, CA 92373-8100, USA.
ESRI, ArcView, the ESRI globe logo, ArcMap, ArcInfo, ArcSDE, ArcEditor, ArcGIS, ArcCatalog, GIS by ESRI, the ArcGIS logo, ArcToolbox, ArcReader, ArcObjects, and www.esri.com are trademarks, registered trademarks, or service marks of ESRI in the United States, the European Community, or certain other jurisdictions.
Other companies and products mentioned herein are trademarks or registered trademarks of their respective trademark owners.
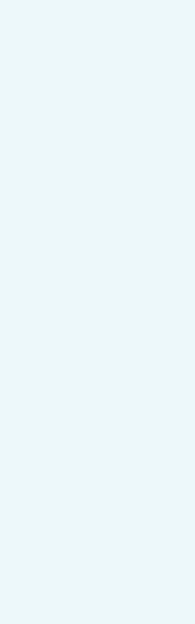
Содержание Начало работы
|
1 Добро пожаловать в ArcMap |
3 |
|
|
Визуализация информации 4 |
||
|
Географический метод работы |
5 |
|
|
Показ отношений 6 |
||
|
Разрешение проблем 7 |
||
|
Создание и обновление данных |
8 |
|
|
Представление результатов 9 |
||
|
Разработка картографических приложений |
10 |
|
|
Подсказки по изучению ArcMap |
11 |
|
2 Краткий курс обучения |
13 |
|
|
Упражнение 1: Изучение ваших данных |
14 |
|
|
Упражнение 2: Работа с географическими объектами 28 |
||
|
Упражнение 3: Работа с таблицами |
42 |
|
|
Упражнение 4: Редактирование объектов |
51 |
|
|
Упражнение 5: Работа с элементами карты 59 |
|
3 Основы ArcMap |
65 |
||
|
Основы составления карт |
66 |
||
|
Картография и ГИС |
72 |
||
|
Слои, фреймы данных и таблица содержания 73 |
|||
|
Начало работы с ArcMap |
75 |
||
|
Как открыть карту |
77 |
||
|
Использование таблицы содержания |
78 |
||
|
Вид данных и вид компоновки 80 |
|||
|
Перемещение по карте |
81 |
||
|
Создание пространственных закладок |
83 |
Использование окон Увеличителя и Общего вида 86
Изучение данных на карте 87 Работа с кэшем карты 91
iii
|
Получение справки 95 |
|
|
Сохранение карты и выход из ArcMap |
98 |
|
Клавиши быстрого доступа в ArcMap |
100 |
Отображение данных
|
4 Отображение данных на карте |
105 |
|||
|
Создание новой карты |
106 |
|||
|
Добавление слоев 108 |
||||
|
Добавление покрытий, шейп/файлов, баз геоданных 110 |
||||
|
Добавление данных из Интернета |
112 |
|||
|
Добавление данных с ГИС сервера |
113 |
|||
|
Добавление данных TIN в качестве поверхностей 115 |
||||
|
Добавление чертежа САПР |
116 |
|||
|
Добавление данных по координатам x, y 118 |
||||
|
Добавление событий на маршруте |
119 |
|||
|
Создание и добавление нового класса пространственных объектов 121 |
||||
|
О системах координат |
123 |
|||
|
Определение системы координат |
126 |
|||
|
Как ссылаться на данные карты 130 |
||||
|
Ссылка на данные карты |
131 |
|||
|
Восстановление и обновление связей с данными |
132 |
|
iv |
ARCMAP. РУКОВОДСТВО ПОЛЬЗОВАТЕЛЯ |
|
5 Работа со слоями |
135 |
|||
|
Описание файла слоя |
136 |
|||
|
Функциональность свойств слоя |
137 |
|||
|
Добавление слоя 139 |
||||
|
Изменение текста слоя |
140 |
|||
|
О порядке отображения |
141 |
|||
|
Копирование слоев |
142 |
|||
|
Удаление слоев карты |
143 |
|||
|
Группировка слоев |
144 |
|||
|
Сохранение слоя на диске |
147 |
|||
|
Работа со свойствами слоя |
148 |
|||
|
Отображение слоя в определенных масштабах 149 |
||||
|
Установка прозрачности для слоя |
151 |
|||
|
Изменение источника данных слоя 152 |
||||
|
Изменение вида таблицы содержания 154 |
||||
|
Использование фреймов данных для организации слоев 155 |
|
6 Способы отображения данных |
157 |
||
|
Галерея карт 158 |
|||
|
Отображение объектов единым символом 163 |
|||
|
Отображение объектов для показа категорий, например, имен или типов 165 |
|||
|
Управление категориями |
168 |
||
|
Способы отображения количественных данных |
171 |
||
|
Стандартные схемы классификации |
172 |
||
|
Установка классификации |
175 |
||
|
Представление количества цветом |
178 |
Представление количества градуированным или пропорциональным символом 180
Представление количества точечным способом 183
Отображение объектов методом диаграмм 185 Отображение объектов на основании нескольких атрибутов 188
Отображение TIN в виде поверхностей 189 Отображение слоев САПР 191 Работа с расширенными средствами отображения 193
|
7 Работа с текстом и графикой |
203 |
|||||
|
Работа с графикой |
204 |
|||||
|
Рисование точек, линий и кругов |
205 |
|||||
|
Выбор графики 209 |
||||||
|
Перемещение, вращение и упорядочение графики 210 |
||||||
|
Выравнивание, распределение и группировка графики 213 |
||||||
|
Соединение графики |
215 |
|||||
|
Хранение графики в виде аннотации |
216 |
|||||
|
Работа с текстом в ArcGIS |
218 |
|||||
|
Добавление текста |
220 |
|||||
|
Работа с надписями |
224 |
|||||
|
Отображение надписей |
229 |
|||||
|
Определение текста надписей 233 |
||||||
|
Построение выражений надписей |
235 |
|||||
|
Определение позиции и приоритета надписей |
238 |
|||||
|
Конвертация надписей в аннотации |
241 |
|||||
|
Работа с аннотациями |
246 |
|||||
|
Отображение аннотации |
249 |
|||||
|
Использование тегов форматирования текста |
251 |
|
8 Работа со стилями и символами |
253 |
||
|
Менеджер стилей |
254 |
||
|
Работа со стилями, на которые ссылается ArcMap |
255 |
||
|
Организация содержимого стиля 256 |
|||
|
Сохранение текущих стилей |
258 |
||
|
Создание и изменение символов и элементов карты |
259 |
||
|
Создание линейных символов |
261 |
||
|
Создание символов заливки 264 |
|||
|
Создание символов маркеров |
268 |
||
|
Создание текстовых символов |
271 |
||
|
Изменение и сохранение символов и элементов карты в процессе работы 275 |
|||
|
Работа с цветом |
277 |
||
|
Работа с цветовыми шкалами |
280 |
|
vi |
ARCMAP. РУКОВОДСТВО ПОЛЬЗОВАТЕЛЯ |
|
9 Работа с растрами |
283 |
||||
|
Добавление наборов растровых данных к вашей карте |
284 |
||||
|
Визуализация наборов растровых данных и каталогов растров 287 |
|||||
|
Визуализация методом RGB/синтеза |
289 |
||||
|
Режим визуализации методом Уникальные значения |
290 |
||||
|
Визуализация методом растяжки |
291 |
||||
|
Визуализация методом классификации 292 |
|||||
|
Визуализация с использованием цветовой карты |
293 |
||||
|
Разрешение растров 294 |
|||||
|
Способы повышения производительности при отображения растров 295 |
|||||
|
Ускорение прорисовки с помощью пирамидных слоев |
297 |
||||
|
Использование панели инструментов Эффекты |
298 |
||||
|
Применение контрастной растяжки |
300 |
||||
|
Изменение представления фона |
301 |
||||
|
Среда выборки в каталогах растров базы геоданных |
302 |
||||
|
Проецирование растров “на лету” |
304 |
||||
|
О пространственной привязке |
305 |
||||
|
Панель Пространственной привязки |
308 |
Пространственная привязка набора растровых данных 309
Запросы к данным
|
10 Работа с таблицами |
315 |
|||||
|
Элементы таблицы |
316 |
|||||
|
Как открыть таблицу атрибутов слоя |
317 |
|||||
|
Добавление таблиц к карте |
318 |
|||||
|
Работа со столбцами |
319 |
|||||
|
Оформление таблиц |
322 |
|||||
|
Поиск и просмотр записей |
325 |
|||||
|
Сортировка записей в таблице |
327 |
|||||
|
Выбор записей |
329 |
|||||
|
Экспорт записей |
332 |
|||||
|
Суммирование данных |
333 |
|||||
|
Добавление и удаление полей |
334 |
|||||
|
Редактирование таблиц |
335 |
|||||
|
Выполнение вычислений с полями 337 |
||||||
|
О соединении атрибутивных таблиц |
339 |
|||||
|
Соединение атрибутов таблиц |
342 |
11 Представление данных с помощью диаграмм 347
Выбор типа диаграммы 348 Создание диаграммы 349
Отображение диаграммы 352
Изменение диаграммы 353
Создание статичной копии диаграммы 359
Организация диаграмм 360
Сохранение и загрузка диаграммы 361
Экспорт диаграммы 362
|
viii |
ARCMAP. РУКОВОДСТВО ПОЛЬЗОВАТЕЛЯ |
|
12 Создание отчетов |
363 |
||
|
Об отчетах 364 |
|||
|
Создание простого отчета |
368 |
||
|
Установка типа и размера отчета |
370 |
||
|
Работа с полями 372 |
|||
|
Организация данных отчета |
376 |
||
|
Добавление элементов отчета |
378 |
||
|
Настройка представления |
383 |
||
|
Сохранение и загрузка отчета |
386 |
||
|
Использование Crystal Reports |
388 |
|
13 Запросы к картам |
391 |
|
|
Идентификация объектов |
392 |
|
|
Отображение Web/страницы или документа, относящегося к объекту 393 |
||
|
Интерактивный выбор объектов |
395 |
|
|
Выбор объектов с помощью SQL/запросов 399 |
||
|
Построение SQL/запроса |
400 |
|
|
Способы поиска объектов по их расположению 404 |
||
|
Выбор объектов по их расположению 406 |
||
|
Как выделять выбранные объекты |
407 |
Отображение информации о выбранных объектах 408
Экспорт выбранных объектов 410
Соединение атрибутов пространственных объектов по их расположению 412
Дальнейшая геообработка 415
14 Анализ геометрических сетей 417
|
Геометрические сети 418 |
||
|
Как открыть геометрическую сеть |
419 |
|
|
Обозначение сетевых объектов |
421 |
|
|
Добавление сетевых объектов |
423 |
|
|
Включение и отключение объектов |
425 |
Добавление панели инструментов Функции сетевого анализа 426 Изучение панели инструментов Функции сетевого анализа 427
Направление потока 430
Отображение направления потока 432 Установка направления потока 434 Трассировка сетей 436
Операции трассировки 439
Оформление и печать
|
15 Компоновка и печать карт |
455 |
|
|
О шаблонах карт 458 |
||
|
Создание карты на основе шаблона |
459 |
|
|
Сохранение карты в качестве шаблона |
460 |
|
|
Настройка параметров страницы |
462 |
|
|
Настройка фреймов данных 465 |
||
|
Использование линеек, направляющих и сеток 468 |
||
|
Добавление фреймов данных 475 |
Добавление элементов карты, относящихся к фреймам данных 479
|
Создание координатных и градусных сеток |
491 |
|
|
Добавление других элементов карты 497 |
||
|
Выравнивание и группировка элементов |
502 |
|
|
Печать карты |
504 |
|
|
Изменение компоновки 509 |
||
|
Экспорт карты |
510 |
|
x |
ARCMAP. РУКОВОДСТВО ПОЛЬЗОВАТЕЛЯ |
Introduction: How to Make a Map Using ArcGIS
ArcGIS is a map-making software that is very useful in a variety of fields such as urban planning, civil engineering, and agronomy, to name a few. These fields use ArcGIS for various purposes to communicate information, however they all communicate their information through maps. Making a map in ArcGIS is the most important thing to know in order to use the software, and is what will be covered in this Instructable. By the end of this tutorial, you will be able to make a map in ArcGIS, and will gain valuable knowledge on how to navigate the ArcGIS interface.
Materials Needed:
- A computer (Windows XP or later)
- ArcGIS software (ArcGIS 10.1 recommended)
- Working internet
Time Needed:
The whole process of making the map should take about 30 minutes.
Step 1: Starting ArcGIS
If your computer has ArcGIS 10.1 already installed, you will notice that there are several components to the software itself. The most important component of the software, and the one you will be using in this tutorial is ArcMap 10.1. Once ArcMap is open you should see the ArcMap — Getting Started dialogue box.
To begin making a map click OK, and the Dialogue box will disappear, leaving you a blank map.
Step 2: Getting Data
Without gathering any data, a map in ArcGIS would be nothing; so it is very important to find good data. There are various websites that have data to use in ArcGIS, however I will lead you into one particular site for this tutorial: http://www.igsb.uiowa.edu/nrgislibx/ This website was developed by the Iowa Department of Natural Resources, and is a Natural Resource GIS Library with a plethora of GIS data pertaining to the state of Iowa.
Once you are on the website you will be able to download data via a compressed zip folder. For this specific map, there will be various files that you will need to download.
- Under the Administrative and Political Boundaries section found on the left side of the page below State-wide Data, click on the forth file from the top, County. This file has the State and County boundaries for the state of Iowa.
- Under Infrastructure click on the first file, Airports. This file shows all landing facilities in the state of Iowa.
- Under Infrastructure click of the seventh file from the top, Highway. This file displays all the major highways in Iowa.
Step 3: Preparing the Data
Once you have downloaded all three files, it is time to extract each of the files. By clicking on each of the files, they should be saved in your Downloads file. After you are in the Downloads folder, right click on each file and one by one extract each file. Extracting each file will be done by clicking on Extract All… after right clicking on a file.
After clicking Extract All… a dialogue box, Extract Compressed (Zipped) Folders will appear. You will then either extract it to the same location as it was previously, or create a new folder. In this tutorial, I will be saving it to the same file location. As such, I will simply click Extract, and all the files in the prompted folder will be extracted.
Once each of the folders has been extracted, it will be time to put that data to use in ArcMap.
Step 4: Adding Data to ArcMap
Now is finally time to see your data be put into ArcMap. In order to do this, you will have to have both the downloaded data folders and ArcMap open at the same time. There will be three main files you will be dragging from the downloaded data folders and dropping into Arc Map:
- airports.shp, located in the extracted Airports folder.
- county.shp, located in the extracted County folder.
- highway.shp, located in the extracted Highway folder.
On a side note, .shp files are the main file type used in ArcGIS and mostly show vector features, such as points, lines and polygons.
Step 5: Organizing Layers
In case you ordered the files in an analogous way to the above picture, it will be necessary to reorder them, so all of the layers can be seen. This can be done by dragging the highways layer in between the airports layer and the county layer. After doing this, you should be able to see all three layers.
Step 6: Editing the Airport Layer
Hopefully you have noticed that the various airports really do not stand out in the map. Well, there is a way to change that.
By clicking on the dot below the airportslayer in the Table of Contents in the left side of the ArcMap window, you will open a dialogue box titled Symbol Selector.
In the Symbol Selector dialogue box under Type here to searchtype «Airport».
You will then see there are several labels specifically for Airports. Once you have found one that you think is best, click OK. You will then notice that all the Airports labels have now been changed to something more visually appealing.
Step 7: Editing the Highway and County Layers
If you think that changing the airports logo has made for an imbalance in the map’s design, you will need to change the highway layer.
This can be done much in the same way as changing the airports layer, by clicking on the red line below the highway layer’s label.
Once you have clicked the red line, a very similar Symbol Selector box will open up. This time, however, you will not be searching for a new label, rather you will be changing the width of the label. This can be done by clicking on the number to the right of the Width Section. Play around width the number to see what you think works best. For this tutorial, I made the width 1.75.
In case you feel the need to change the look of the county layer, play around with the colors and the width of the outline, much the same way that you did with the other two layers. For my map, I changed the outline width to 1.5.
Step 8: Switching to Layout View
Once you have completed editing all the areas and have a design you like, it is now time for the map to be viewed in a Layout Viewrather than what you have been viewing it as, Data View. In order to switch you view you will need to click Edit on the top navigation bar, and then click the second option from the top, Layout View.
Step 9: Changing Page Orientation
If you think the map is best suited for a different orientation, you will need to change the map’s orientation. This can be done by clicking File and then clicking Page and Print Setup. Once you have opened the Page and Print Setup dialogue box, you will then change the orientation from Portrait to Landscape under the Paper section of the box.
Step 10: Removing the Border
You may have noticed by now there is a black rectangle surrounding the map that is protruding from the Landscape view. This is a border, and can be removed if necessary. In order to remove it right click somewhere inside the rectangle and then click Properties. A Data Frame Properties dialogue box will then appear. To take out the border, click the Frame tab and then in the Border section of the tab select the color button and change it to no color. The border should now be removed.
Step 11: Adding and Editing Map Information
Now that you have changed the map to a Layout View and have placed the map in the correct orientation it is now time to add information to the map such as a title, legend, north arrow, scale, and data source. All of these can be found by clicking Insert on the top toolbar.
Step 12: Finalizing the Map
You may want to change the elements of the information you just put on the map, such as making the title font bigger, or adding a border to the legend.
Changing the Title:
Double click on the title and then click Change Symbol under the Properties dialogue box. Change accordingly under the new dialogue box, Symbol Selector.
Adding a Border to the Legend:
Right click on the Legend and then click Propertiesand then click the Frametab. Once you are in this tab click the arrow close to the border selection and then pick a size for the border of your Legend.
The other elements of the added information can be edited much the same as the two aforementioned elements. Depending on whether they are text or graphics, you will either double click (text) or right click (graphics) on what you are editing.
Step 13: Saving the Map As an Image
Once you have finalized the map’s design to your liking, it is time to save it (if you have not already), and export the map as a .jpeg or other image file.
To do this, you will click File and then Export Map…After doing this you will change the file type by clicking the Save as type:section of the dialogue box and then you will select .jpeg or another type of image file that you prefer.
After saving it as an image file, you are done and have made yourself a map by using ArcGIS!
Step 14: Completing the Tutorial
In completing a map using ArcGIS, you have now finished an important step in better understanding the very useful geospatial tool, ArcGIS. This software is very important, as it is becoming ever prevalent in the fields of urban planning, civil engineering, agronomy and others. By finishing this tutorial, you have seen some of the basic capabilities of ArcGIS. Hopefully this tutorial will lead you in the path of completing more complicated maps using the software. Thank you for taking the time to complete this tutorial, it is greatly appreciated!
ESRI АгсМар – это одно из интегрированных приложений ArcGIS Desktop — ArcInfo, ArcEditor и ArcView, предназначенное для отображения карт и построения запросов к картам, создания твердых копий карт высокого полиграфического качества, разработки пользовательских картографических приложений, а также для решения широкого спектра других картографических задач. В АгсМар также входит полный набор инструментов редактирования, которые могут работать как с данными в формате корпоративных СУБД, так и с персональными базами геоданных и шейп — файлами. В АгсМар органично связаны режимы просмотра карты и редактирования ее данных. Руководство попьзователя АгсМар поможет вам сразу приступить к работе. Независимо от уровня ваших знаний в области работы с ГИС, вы можете использовать эту книгу как справочник: в ней просто находить задачи, которые вам необходимо решить, а также подробные описания их выполнения.
| Вложение | Размер |
|---|---|
| ESRI ArcGIS 9 ArcMap Руководство пользователя | 29.64 МБ |
