Поиск
Больше результатов…
Generic filters
Фильтрация по типу
База знаний
Руководства
Продукты
BIMcloud
BIMx
Archicad 26
Archicad 25
Archicad 24
Archicad 23
Archicad 22
LMT
Older versions
DeutschEspañolItalianoPусский한국어
-
- GRAPHISOFT Sites
- GRAPHISOFT
- Archicad-Talk
- myArchicad
- BIMcomponents
- BIMx Model Transfer
- GDL Center
- Facebook/AC
- YouTube/AC
Загрузка…
Первое знакомство с ArchiCAD. Начало работы
Сегодня нам предстоит первое знакомство с программой ArchiCAD, специально разработанной для оказания помощи при выполнении архитектурных проектов, и мы приступаем к работе.
Первый шаг который необходимо выполнить — это скачать бесплатно русскую версию Archicad. Далее запускаем программу. При запуске появляется окно Запуск ArchiCAD. Вверху этого окна расположены три радиокнопки:
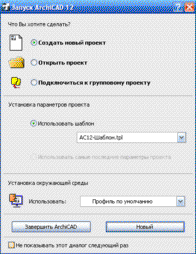
Верхняя кнопка используется для создания нового проекта.
Следующая кнопка служит для открытия проекта (здесь видно название проекта, с которым работали в последний раз, если такое уже имело место быть).
Видео на тему: Как работать в ArchiCAD настройка внешнего вида. Уроки Архикад для начинающих.
Нижняя кнопка необходима для работы «в команде». Если захочется избавиться от этого окна, то можно будет просто отметить галочку в окне с командой Не показывать этот диалог в следующий раз (Don`t display this dialog the next time). И окно больше не будет появляться.
Теперь мы выбираем верхнюю кнопку Создать новый проект (Create a New Project) и нажимаем кнопку Новый (New).
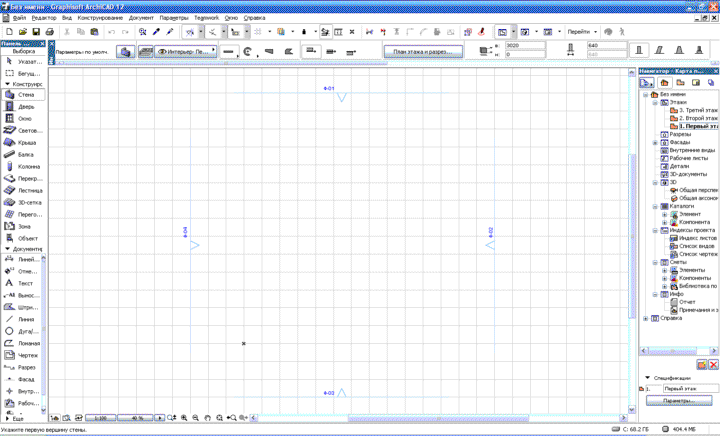
В поле нашего зрения появляется новое окно. Под его заголовком сразу же располагается строчка с меню. А ниже панель инструментов или инструментальная панель.
В логические группы довольно компактно объединены основные средства для навигации, черчения, моделирования и редактирования.
Они представлены в качестве плавающих панелей. Эти панели помогают удобно и относительно быстро добраться до всех необходимых функций.
Далее мы знакомимся с этими самыми плавающими панелями:
И начнем знакомство с Координатного табло (Coordinates). Оно представляет собой набор интерактивных линеек. Они непрерывно, а главное абсолютно точно, отслеживают текущее положение курсора и делают измерения в полярных (A, R) и картезианских (X, Y, Z) координатах.
Мы переходим к Информационному табло (Info Box). Это табло хранит сведения о самых значимых параметрах выбранного нами элемента и установках работающего инструмента из панели инструментов.
Указанное табло позволяет нам непосредственно изменять эти параметры. Словом, данное табло будет иметь разный вид, и его вид будет зависеть от того, чем в настоящий момент мы занимаемся.
Теперь мы приступаем к знакомству с Панелью управления (Control Box). Панель содержит много функций, которые управляют движением курсора и его привязками.
Она значительно может облегчить жизнь проектировщику (в том случае, если он эту панельку освоит).
А сейчас перед нами Инструментальная панель (Toolbox). Панель инструментов включает мощный набор полезных пиктограмм специализированных инструментов для выполнения архитектурных проектов.
Панель делит свои инструменты на следующие группы: Выборка и Конструирование, Выборка и Документирование, Выборка и Еще. Ниже мы подробно рассмотрим все инструменты данной панели из каждой группы.
Конструирование и выборка:

Документирование и выборка:

Выборка и Еще:
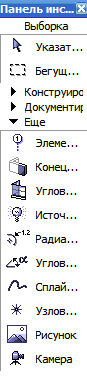
Как Вы могли сами убедиться, инструменты каждой группы имеют свою специфику и весьма полезны в работе любого архитектора.
Вовсе не принципиально, если Ваша инструментальная панель (а возможно и любая другая) выглядит иначе. Так как панели изменяют свой вид и размер, подобно окнам программы Windows.
Очень легко можно настроить внешний вид панели, кликнув по ее заголовку правой кнопкой мыши и выполнив все необходимые команды.
Мы добрались до Панели обзора (Quick Views), которая служит для того, чтобы быстро перемещаться по чертежу. С помощью этой панели проектировщик легко переходит с этажа на этаж, просматривает выполненные разрезы.
Конечно, рассчитана эта панель на любителя. Фактически можно прекрасно обойтись и без нее. Панель значительно загромождает экран, и это следует отнести к ее недостаткам.
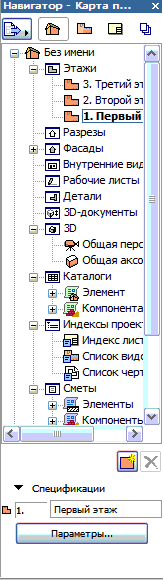
Для удаления с экрана или повторного вывода панели на экран, нужно выполнить последовательность следующих команд: Окно (Window) > Панели (Display) > и далее.
Переходим к практическому заданию: Выключите по очереди все панели. Теперь включите каждую по очереди. Обращайте внимание на название панели, которую включаете.
В качестве примечания: Выключить любую из панелей можно, если просто нажать на ее заголовке кнопку ЗАКРЫТЬ (Х).
Нашего внимания требует и Многооконный интерфейс программы ArchiCAD
В данной программе реализована возможность доступа к виртуальной модели проектируемого здания с помощью многооконного интерфейса.
Основные окна в программе ArchiCAD — это окна таких проекций, как окно плана этажей, окна разрезов/фасадов (они пригодятся в новом проекте) и 3D-окно.
В этих окнах создаются и редактируются все элементы проекта. Итак, самым важным считается окно плана этажей. Это окно всегда открывается первым по умолчанию при запуске текущего файла или при создании файла с новым проектом.
Чуть позже нам предстоит научиться проектировать любое число этажей и переключаться между этажами.
Окна разрезов/фасадов автоматически генерируются по разрезным линиям, которые нанесены на план.
И, третье из окон проекций – это 3D-окно, которое позволяет не только видеть объемную модель здания, но и проектировать непосредственно в этой модели.
Самое время открыть первый пункт верхнего меню — Файл (File). Мы его открываем и внимательно рассматриваем основные команды этого меню:
Выбрав команду Новый (New), мы заменяем текущий проект на новый (под заголовком «Без имени»), а последний заимствует у предыдущего проекта параметры и атрибуты среды: параметры по умолчанию, текущую библиотеку, сетку и другие.
В программе ArchiCAD допустимо быть открытым только одному проекту, поэтому текущий проект автоматически закрывается.
Допустим во время работы были произведены изменения, и они не сохранены, программа обязательно предупредит и предложит их сохранить.
Команды
Если мы выбираем команду Новый (New) при действующем 3D-окне текущего файла, то в новом проекте мы получим его чертежный лист.

В качестве примечания: Выбирая команду Новый (New), мы можем выбрать среду, в которой откроется новый проект. При этом мы можем загружать в качестве параметров всех инструментов и диалоговых окон по умолчанию те значения, которые установлены производителем.
Это, безусловно, поможет тем, кто хочет быть уверенным в том, что пользуется значениями тех параметров, которые установлены по умолчанию.
Команда Открыть (Open) позволяет нам открывать имеющиеся документы тех типов, которые распознаются программой. После выбора этой команды появляется диалоговое окно, помогающее перемещаться по файловой системе и выбирать необходимые файлы.
Команда Сохранить (Save) дает возможность сохранить открытый файл проекта в ArchiCAD или библиотечный элемент. Все зависит от того, какое окно является текущим в данный момент.
Сохранение можно произвести с учетом изменений, которые были внесены с момента последнего открытия или сохранения.
Команда Сохранить как… (Save As) открывает окно, позволяющее сохранить под новым именем копию текущего проекта в этой программе.
И последняя в этом пункте меню команда Закрыть (Close). Именно ее нажатием мы сейчас и завершим наше занятие. Если Вы все правильно выполняли при работе с ArchiCAD, то проект закроется безо всяких вопросов, а если уже успели «помудрить» с инструментами, то появиться запрос о сохранении или не сохранении.
Дорогой читатель! Добавьте этот сайт в закладки своего браузера и поделитесь с друзьями ссылкой на этот сайт! Мы стараемся показывать здесь всякие хитрости и секреты. Пригодится точно.
Это тоже интересно:
Как работать в Autodesk Inventor.
Fusion360 Инструмент 3D-САПР/АСУП/автоматизированного конструирования.
Программа Autodesk Revit. Видеоурок для начинающих.
C чего начать изучение в MAYA?Интерфейс, инструменты, работа с объектами и так далее.
Официальный учебный курс разработан компанией Graphisoft как для студентов и начинающих, так и для опытных пользователей ArchiCAD, имеющих различные уровни подготовки. Каждая часть учебного курса содержит пошаговое руководство в формате PDF и файлы проекта ArchiCAD, а также сопровождается видеороликами, доступными на YouTube-канале Graphisoft.
В этом году компания GRAPHISOFT отмечает свой 30-летний юбилей!
Загляните на страницу истории ArchiCAD чтобы узнать об основных вехах развития программы и создавшей её компании.
Часть 1 — Концепция BIM в ArchiCAD
Первая часть Учебного пособия направлена на ознакомление с принципами использования Информационной Модели Здания (BIM) GRAPHISOFT. Эта часть предназначена для тех, кому требуется получить общее представление о работе в ArchiCAD.
Часть 2 — Основы ArchiCAD
Вторая часть Учебного пособия посвящена основам моделирования и создания документации на примере проекта небольшого павильона. Эта часть предназначена для новых пользователей ArchiCAD, нуждающихся в сжатом пошаговом руководстве. Перед началом изучения данной части, настоятельно рекомендуется ознакомиться с первой частью Учебного пособия.
Часть 3 — Средний уровень ArchiCAD
В третьей части Учебного пособия детально рассматриваются наиболее распространенные приемы моделирования и создания документации на примере проекта небольшого здания. Эта часть предназначена для новых пользователей, нуждающихся в детальном пошаговом руководстве, направленном на изучение правильной организации рабочего процесса в ArchiCAD. Перед началом изучения данной части, настоятельно рекомендуется ознакомиться с первой и второй частями Учебного пособия.
Часть 4 — Продвинутый уровень ArchiCAD
В четвертой части Учебного пособия рассматриваются продвинутые методы моделирования и создания документации на примере проекта многоэтажного офисного здания. Эта чаcть предназначена для опытных пользователей, нуждающихся в детальном пошаговом руководстве, описывающем принципы работы над большими проектами в среде ArchiCAD. Перед началом изучения данной части, настоятельно рекомендуется ознакомиться с первой, второй и третьей частями Учебного пособия.
Часть 5 — Работа в Teamwork
Пятая часть Учебного пособия посвящена групповой работе в ArchiCAD с использованием функционала Teamwork. Эта часть предназначена как для начинающих, так и для опытных пользователей, нуждающихся в пошаговом руководстве, детально рассматривающем организацию работы в ArchiCAD Teamwork. Перед началом изучения данной части, настоятельно рекомендуется ознакомиться с предыдущими частями Учебного пособия.
Хотите узнать больше?
Совместно с архитектором и сертифицированным преподавателем Еленой Аксенкиной BasicDecor подготовил бесплатные видеоуроки для дизайнеров, которые хотят самостоятельно освоить программу ArchiCAD.
Мы сделали курс по ArchiCAD бесплатным, так как заинтересованы в профессиональном развитии и повышении квалификации дизайнеров интерьера России.
С нашими видеоуроками вам не нужно оплачивать образовательные курсы и ездить на занятия на другой конец города. Заниматься изучением программы можно в любое удобное для вас время в своем собственном индивидуальном режиме.
Основная цель курса – знакомство с основами BIM технологии (Building Information Modeling), одним из самых современных и актуальных методов проектирования, в основу которого положено создание трехмерной информационной модели здания (интерьера) с автоматической генерацией всей необходимой документации.
Каждый урок по Архикаду длится в среднем около часа и содержит подробную инструкцию для тех, кто решил обучаться программе дома и развивать свои навыки работы в ней.
По завершению курса вы сохраните учебный проект в качестве шаблона, который пригодится вам для последующей работы. Пользователи курса пройдут весь цикл задач – от чистого листа до выпуска дизайн-проекта.
По итогу видеокурса вы сможете выполнять проекты интерьеров, создавать обмерные планы, планы мебели, полов, развертки, экспликации и ведомости в автоматическом режиме, оформлять чертежи, компоновать альбомы и выпускать проекты в электронном виде, публикуя их в формате PDF.
Самоучитель по ArchiCAD позволит быстро и эффективно освоить программу дома и свободно ориентироваться в обеих ее версиях – 22 и 23.
Чтобы курс получился качественным и удобным, в его создании и проверке принимали участие опытные профессиональные дизайнеры.
BasicDecor выражает благодарность: Светлане Плюсниной, Ангелине Ловягиной, Светлане Ломакиной, Екатерине Чуб, Екатерине Рудневой, Юлии Клок, Полине Бабушкиной, Александре Кузнецовой, Римме Терлецкой, Светлане Гезе и Василисе Павловой.
Программа курса ArchiCAD для начинающих с Еленой Аксенкиной:
1 урок Интерфейс и знакомство с основными инструментами программы.
2 урок Импорт файлов, особенности построения стен и создание обмерочного плана.
3 урок Параметры и основные типы стен, их создание и редактирование.
4 урок Строительные материалы. Покрытия. Многослойные стены.
5 урок Инструмент окно/дверь. Параметры. Настройка типов окон/дверей.
6 урок Слои, параметры модельного вида, графическая замена.
7 урок Инструмент «Зона», категории и параметры зон; создание экспликации помещений.
8 урок Инструмент «Объект», понятие «Библиотека проекта», создание 2D и 3D-объектов, план расстановки мебели.
9 урок Менеджер библиотек, импорт библиотечных объектов, редактирование, ведомость мебели.
10 урок Инструмент «Развертка», настройки, размещение на листе в книге макетов.
11 урок Инструмент «Выносная надпись», простановка в автоматическом режиме и редактирование.
12 урок Создание покрытий, импорт текстур в проект, настройка просмотра в 3D-окне, каталог покрытий.
13 урок Настройка просмотра интерьера в 3D-окне и стилей 3D. Инструмент «Камера», секущие плоскости и 3D-документ.
14 урок Карта видов, книга макетов. Автотекст. Размещение чертежей в разных масштабах на одном листе.
15 урок Индексы проекта, настройки вывода на печать, окно «Организатор», публикация в PDF и DWG.
Появились вопросы?
Если вам сложно разобраться с какой-то темой самостоятельно, обращайтесь в наш чат поддержки по ArchiCad в Telegram. Вам ответит преподаватель углубленного курса Алексей Скобелкин или команда BasicDecor.
Перейти в чат
Для более детального изучения программы ArchiCAD смотрите лекции углубленного курса с Алексеем Скобелкиным.
Если вам понравится курс, поделитесь им с коллегами, которым ArchiCAD тоже может быть полезен.
Так мы сможем чаще выпускать бесплатные обучающие материалы для дизайнеров, чтобы вы делали свою работу еще лучше и эффективнее.
Надежда Бейнер
Руководитель направления Archicad в AMS³
Archicad
При работе в Archicad наступает момент, когда основная часть команд уже знакома. Вы ориентируетесь в программе и кажется, что самое страшное позади. Первый шаг сделан! Работа движется.
Но дальше вас поглощает рутина. Бесконечные правки и доработки начинают выводить из себя. Вот тебе и автоматизация процесса! Вместо того, чтобы экономить время, Archicad начинает испытывать ваши нервы.
Почему так происходит? Можно хорошо разобраться в инструментах и настройках. Но от этого работа эффективнее не становится. Здесь важно знать приемы и тонкости, которые ускоряют процесс. Многие из них не очевидные. Поэтому даже самые заядлые проектировщики используют примитивные действия. Долго, скучно и однотипно.
Сегодня мы начнем изучать скрытые возможностями программы. Может быть некоторые приемы вам знакомы. Но обязательно досмотрите видео до конца. Даже небольшая фишка заставить вас сказать:
— «Вау», это же гениально!
— А что, так можно было?
— Где же вы были раньше!?
#1. Фильтрация в 3D
Когда модель готова, сложно работать в 3D. Объекты перекрывают друг друга. Если несколько этажей, то «попасть» во внутрь здания целое искусство. Начинаем отключать слои, крутить-вертеть пространство, менять уровень увеличения. Подобрать удачный ракурс для работы также нелегко.
В Archicad есть возможность выполнять фильтрацию по элементам. Мы можем отсекать лишнюю часть модели с помощью инструмента «Бегущая рама». Это позволяет сделать 3D разрез и эффектно выполнить подачу проекта.
#2. Выделение объектов
Чтобы работать быстро – нужно исключить лишние действия. При редактировании проекта больше всего времени уходит на то, чтобы выделить объекты Archicad. Их может быть десятки, а то и сотни. Есть стандартные приемы, но они малоэффективны.
Разработчики заложили хитрые алгоритмы, чтобы можно было выделить одинаковые элементы Archicad. А если объекты разного типа, то команда «Найти и выбрать» создает критерии выборки. Вы объясняете программе с какими элементами хотите работать. Даже если их не видно, они попадут в выборку. Это очень удобно.
#3. Связь Excel с Archicad
Не всегда получается создать спецификацию стандартными средствами. В программе нет возможности гибко настраивать строки и столбы в каталогах. Поэтому в Archicad можно вставить таблицу Excel. Предварительно нужно сохранить ее, как PDF.
Внешние файлы загружаются через команду «Чертеж». Это позволяет обновлять их, если были внесены изменения. Также есть возможность редактировать границу.
На этом пока все. Во второй части подготовим субопции таких горячих клавиш, как Ctrl, Shift и Alt. В сочетании с разными инструментами можно достичь виртуозной работы в программе.
Хотите стать автором и зарабатывать на этом? Напишите нам.
Стать автором
Начни учиться бесплатно
Зарегистрируйся в AMS3 и получи бесплатный доступ к интенсивам, курсам, коллекциям блоков, семейств, моделей и текстур
Начать обучение







