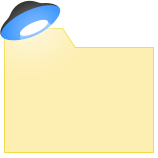-
Contents
-
Table of Contents
-
Bookmarks
Quick Links
Related Manuals for Arturia KEYLAB mkII
Summary of Contents for Arturia KEYLAB mkII
-
Page 1
USER MANUAL… -
Page 2
Information contained in this manual is subject to change without notice and does not represent a commitment on the part of Arturia. The software described in this manual is provided under the terms of a license agreement or non-disclosure agreement. The software license agreement specifies the terms and conditions for its lawful use. -
Page 3
Ableton Live Lite ◦ Be sure to register your KeyLab mkII as soon as possible! There is a sticker on the bottom panel that contains the serial number of your unit and an unlock code. These are required during the online registration process. -
Page 4
The information contained in this manual is believed to be correct at the time of printing. However, Arturia reserves the right to change or modify any of the specifications without notice or obligation to update the hardware that has been purchased. -
Page 5
Be sure to visit the www.arturia.com website and check for the latest firmware, download the MIDI Control Center, and check out the tutorials and FAQs. We are sure KeyLab mkII will help take your creativity to the next level. Musically yours,… -
Page 6: Table Of Contents
Table Of Contents Getting Started …………………………..4 1.1. Connecting KeyLab mkII …………………………4 1.2. The Front Panel (left)…………………………..5 1.3. The Front Panel (right) …………………………. 6 1.4. The Rear Panel …………………………….7 1.4.1. Something to consider: Ground loops …………………………..7 Overview……………………………..
-
Page 7
4.5. The Center Knob: Use as Jog Wheel……………………35 4.6. Channel/Bank selection …………………………36 4.7. Track selection …………………………….36 4.8. Encoders, Faders …………………………..37 4.8.1. Encoders in DAW mode ………………………………..37 4.8.2. Faders in DAW mode………………………………..37 4.9. DAW Preset Command chart ………………………. 38 4.9.1. -
Page 8
8.5.3. Pad Switched Control………………………………..64 8.5.4. Pad Program Change ………………………………..65 8.5.5. Pad Preset Change ………………………………….. 65 8.6. Customize the User buttons ……………………….66 8.6.1. User button Off ……………………………………. 66 8.6.2. User button Switched Control …………………………….66 8.6.3. User button Program Change …………………………….66 8.7. -
Page 9: Getting Started
Be sure to register and authorize the software on the Arturia website. Next, connect KeyLab mkII to your computer using the included USB cable. Power is also supplied through this connection. KeyLab mkII is a class-compliant USB device, so its drivers are automatically installed when connecting to a computer.
-
Page 10: The Front Panel (Left)
1.2. The Front Panel (left) Octave, Chord & Transpose buttons These buttons activate KeyLab mkII’s various pitch control and chord functions. Pitch & Mod wheels These are used to control pitch bend and modulation parameters of your sound. Pad mode buttons The three buttons to the left of the pads are used to switch between pad modes.
-
Page 11: The Front Panel (Right)
Filter / Select buttons These buttons are used to filter preset types in Analog Lab mode, select tracks in DAW mode, and perform user-defined functions in User mode. User Parameters The keys in the upper octave are used as shortcuts [p.48] User Edit mode [p.44]. Arturia — User Manual KeyLab MkII — Getting Started…
-
Page 12: The Rear Panel
Sustain Pedal Input The Sustain pedal input automatically detects the polarity of the pedal when KeyLab mkII is turned on, so it can be used with any standard pedal. It also can be configured to work as a continuously variable pedal from the front panel of the KeyLab mkII [p.42]…
-
Page 13
You should use the included anti ground loop adapter if you experience background noise in your speakers that disappears when you disconnect the KeyLab mkII from your computer or from the CV/Gate connections to your analog gear. A ground loop can also cause problems with pitch tracking when using the KeyLab mkII CV connections with analog synthesizers. -
Page 14: Overview
2.1.1. Changing the MIDI Channel The MIDI channel of the KeyLab mkII can be changed by holding the MIDI Ch button and pressing one of the first 16 keys on the keyboard. After this all controls that have been set to follow the User MIDI Channel will change to that channel.
-
Page 15: Pitch And Modulation Wheels
Wheel is assigned to MIDI CC# 1 by default, but it can be reassigned from the front panel [p.42] or using the MIDI Control Center [p.61]. ♪: The Pitch Wheel cannot be reassigned to send another type of MIDI data. Arturia — User Manual KeyLab MkII — Overview…
-
Page 16: Octave Control And Transpose
The Transpose function lets you shift the pitch of the keyboard chromatically to make it easier to perform in different keys. To transpose the KeyLab mkII hold the Trans button and select the root note of the new key. Notes lower than middle C will transpose down, and notes above middle C will transpose up.
-
Page 17: Resetting Transpose
To learn how to create chords and store them into memory, read the Chord mode chapter [p.53]. To learn about the pads and Chord mode, read the next section. Arturia — User Manual KeyLab MkII — Overview…
-
Page 18: Pad Mode Buttons & Pads
They will transmit polyphonic aftertouch, which is a highly expressive method of control for your music. Pads are often used to perform drum and percussion parts, but the KeyLab mkII pads can also be used to trigger chords, send MIDI CC data, and select programs internally or on external MIDI devices.
-
Page 19: Pad Midi Note Assignments
MIDI Control Center [p.61]. 2.6. Analog Lab/DAW/User modes Three large buttons below the center knob allow you to switch the KeyLab mkII between its three major modes: Analog Lab: Configures the knobs and faders to control parameters in Analog •…
-
Page 20: Daw Commands Section
DAW. When the DAW mode button is pressed the functionality of the front panel changes in many ways. KeyLab mkII has been designed to enhance the creative process, whether you’re writing music or recording a band in your studio. 2.7.1. Track controls / Global controls…
-
Page 21: Daw Presets
[p.33]. There are also two generic presets for use with other DAWs (Standard MCU and Standard HUI). The Track / Global button labels printed on the KeyLab mkII front panel match their MCU /HUI functionality. To select a preset, hold the DAW mode button for 1 second. Then use the center knob to select the desired DAW configuration.
-
Page 22: Preset Browser & Display
For more information about Analog Lab mode, please refer to the Analog Lab 3 manual or the Analog Lab chapter [p.23] in this manual. To place KeyLab mkII into User mode, press the User button under the center knob. For learn about User mode, please read the User mode chapter [p.42].
-
Page 23: Control Buttons
2.10. Control buttons The Control buttons are used to switch the functions of KeyLab mkII’s encoders, faders, and buttons. Their purposes depend on the selected mode: Analog Lab mode [p.23]: Select one of three layers of definable controller • assignments and Macros within a Multi. Also, the Live button is used to activate Split mode [p.30]…
-
Page 24: Faders
2.12. Faders Like the encoders, KeyLab mkII’s 9 faders have multiple functions that vary depending on the selected mode. Analog Lab mode [p.23] faders 1-8 control the envelope parameters indicated in the blue text under the faders. Fader 9 is reserved for the master volume of the preset.
-
Page 25: Rear Panel Connections
CV/Gate/Mod connections chapter [p.58]. 2.14.2. Pitch/Gate/Mod Outputs These four connectors enable the KeyLab mkII to interface with a modular synthesis system. The voltage ranges may be defined in User Edit mode [p.44] or by using the MIDI Control Center [p.61].
-
Page 26: Additional Features
[p.9], and all of the others are described in the User mode chapter [p.48]. But the Global parameters determine the behavior of the KeyLab mkII in all modes and all presets, so it’s best to mention them here. 2.15.1.1. Access to Global settings Here’s how to view or edit the Global parameters: Press and hold the User mode button for 1 second.
-
Page 27: Sending A Panic Message
These situations can be fixed easily by sending what is known as a «Panic Message», which resets all controllers and sends a «note off» message to all MIDI channels. To send a Panic message from the KeyLab mkII, press the Stop button quickly three times. 2.15.3. Factory Reset Sometimes you may wish to reset your KeyLab mkII back to the factory settings.
-
Page 28: Analog Lab Mode
After this, every time you start Analog Lab 3 it should connect to the KeyLab mkII on its own. But since this is the first time you may need to select it in the MIDI Controller field at…
-
Page 29
DAW mode. But keep in mind that the Track select buttons will be used to filter sounds in Analog Lab 3; to select different tracks and track groups, switch back into DAW mode. Arturia — User Manual KeyLab MkII — Analog Lab mode… -
Page 30: Part / Live Selection
Split mode [p.30] will be enabled. ♪: Macros are created within Analog Lab 3. To learn more about Macros and Multis, please consult the Analog Lab 3 user manual. Arturia — User Manual KeyLab MkII — Analog Lab mode…
-
Page 31: Browsing Presets
With Analog Lab mode selected the center section and the Filter buttons work together to streamline the process of selecting presets. There are almost 7,000 presets to audition in Analog Lab 3, but KeyLab mkII helps you find the right sound quickly. 3.3.1. Filter buttons…
-
Page 32: Category And Preset Buttons
You can view the options in the KeyLab mkII display as well as in Analog Lab 3. Once you have scrolled to the characteristic you want, press the center knob to select it.
-
Page 33: Encoders And Faders
3.4. Encoders and Faders As with each mode in the KeyLab mkII, when you enter Analog Lab mode the controls to the right of the display assume different functions. We covered the Filter buttons in the Browsing Presets section [p.26]; now we will describe the new functions of the encoders and faders.
-
Page 34: The Faders
Panning, Level, Effects Sends and Returns, and other parameters for each Part. ♪: To learn more about the Live tab, please consult the Analog Lab 3 user manual. Arturia — User Manual KeyLab MkII — Analog Lab mode…
-
Page 35: Build A Multi
(or two pictures of the same instrument). After you have done this only Part 1 will be active on the KeyLab mkII. When you play a note on the keyboard you will hear only one Analog Lab 3 preset. To verify this visually, the Part 1 button should be lit on the front panel.
-
Page 36: Removing The Split Point
♪: Adding/removing a split point can also be a useful feature when building a layered Multi: Split the keyboard to focus on what each Part is contributing to a layer, then remove the split point to recombine the Parts and double-check the blend, the playability, etc. Arturia — User Manual KeyLab MkII — Analog Lab mode…
-
Page 37: Daw Mode
For example, the Track Select buttons will change their function to match the chosen mode on the KeyLab mkII: if you enter Analog Lab mode and open the Analog Lab 3 interface on a track, the Track Select buttons will now serve as the Filter buttons for Analog Lab 3.
-
Page 38: Daw Preset Selection
DAW. Click the center knob to select that preset, and then the features of the KeyLab mkII will be reconfigured to match the most important functions of your DAW.
-
Page 39: Track / Global Controls
4.3. Track / Global controls Using the industry standard Mackie HUI data language, KeyLab mkII gives you direct access to the most frequently used commands in your recording software. The difference between the Track Controls and the Global Controls is this: Track control buttons perform their functions only on the currently selected track •…
-
Page 40: The Transport Controls
When DAW mode is selected, the center knob can be used as a «jog wheel» to move the playback cursor within your recording software backward and forward, speeding up your workflow. Arturia — User Manual KeyLab MkII — DAW mode…
-
Page 41: Channel/Bank Selection
♪: In DAW mode, Button 9 only has a function with Ableton Live: It allows you to toggle the Faders function. The default setting will control track volume, and the other setting will control the track «SEND A» knob. Arturia — User Manual KeyLab MkII — DAW mode…
-
Page 42: Encoders, Faders
♪: There are two response behaviors available for the faders in DAW mode: Jump or Pickup [p.79]. The choice can be made from the front panel of the KeyLab mkII [p.21] or using the [p.61]. Arturia — User Manual KeyLab MkII — DAW mode…
-
Page 43: Daw Preset Command Chart
Define the start / end limits for “punch in” style recording Metro Toggles the DAW metronome on and off Undo Reverses the last action, such as a bad recording or the deletion of a track. Arturia — User Manual KeyLab MkII — DAW mode…
-
Page 44: Ableton Live
Enables punch in/out recording within the defined ranges Metro Toggles the DAW metronome on and off Undo Reverses the last action, such as a bad recording or the deletion of a track. Arturia — User Manual KeyLab MkII — DAW mode…
-
Page 45: Pro Tools
Define the start / end points for “punch in” style recording Metro Toggles the DAW metronome on and off Reverses the last action, such as a bad recording or the deletion of a Undo track. Arturia — User Manual KeyLab MkII — DAW mode…
-
Page 46: Studio One
Changes the focus range of the track window Metro Toggles the DAW metronome on and off Reverses the last action, such as a bad recording or the deletion of a Undo track. Arturia — User Manual KeyLab MkII — DAW mode…
-
Page 47: User Mode
5.2. User preset selection Once the KeyLab mkII is in User mode, you can turn the center knob to scroll through the 10 Presets. When you find the one you want, click the center knob to select it. The KeyLab mkII will be configured immediately with the settings that were stored with that preset.
-
Page 48: Controller Bank Selection
The control buttons on the left side of this graphic are used to select which of the three banks of encoders, faders, and buttons are being accessed from the front panel. The appropriate button will be lit to indicate which bank is active. Arturia — User Manual KeyLab MkII — User mode…
-
Page 49: User Edit Mode
All of the User Edit mode parameters are also available in the MIDI Control Center [p.61]. ♪: Remember to save your edits [p.52] frequently. Arturia — User Manual KeyLab MkII — User mode…
-
Page 50: The Display In User Edit Mode
(box 3) • turn the center knob to change the selection • click the center knob to return to the parameter field and select a new parameter, etc. Arturia — User Manual KeyLab MkII — User mode…
-
Page 51
♪: Control banks 1-3 are selected with the Control buttons (Part 1, Part 2, Live), not the center knob. Arturia — User Manual KeyLab MkII — User mode… -
Page 52: The Keyboard
5.5.3. The Keyboard There are several ways to configure the KeyLab mkII keyboard. It will always send MIDI note data, of course, but there are lots of additional options. You can specify whether the keyboard will • Operate in Split mode or not, and define the split point •…
-
Page 53: The Wheels
The Modulation wheel normally sends MIDI CC# 1, but it can be reassigned to a different CC number using the MIDI Control Center [p.61]. Whatever it is configured to transmit, its data can be sent from Part 1, Part 2, or both. Arturia — User Manual KeyLab MkII — User mode…
-
Page 54: The Pads
Each button can have its own setting. And as with every other programmable control, these settings can be made from the front panel or by using the MIDI Control Center [p.61]. Arturia — User Manual KeyLab MkII — User mode…
-
Page 55: Three Banks Of Controls
They can be configured to send new values as soon as they are moved (Jump mode) or only after the current value of the parameter has been reached (Pickup mode). This choice can be made from the front panel of the KeyLab mkII [p.21] or using the [p.61].
-
Page 56: Pedals / Cv Connectors
Mod 1: Translates MIDI velocity data into a control voltage by default, but another source may be chosen • Mod 2: Translates Modulation Wheel values into control voltages by default, but another source may be chosen Arturia — User Manual KeyLab MkII — User mode…
-
Page 57: Non-Assignable Controls
♪: Another way to begin the Save process from within User Edit mode is to press the User button, after which the display will ask you if you want to save what you have done. If so, click the center knob and follow the procedures outlined above. Arturia — User Manual KeyLab MkII — User mode…
-
Page 58: Chord Mode
Chord button [p.55] can record and recall a single chord, which can then be played on the keyboard. The Chord button chord is not preserved when the KeyLab mkII is disconnected from a power source, but the pads [p.56] can store up to 32 Chords in two different Chord modes (Chord Memory [p.56]…
-
Page 59: How Chord Mode Works
The contents of the Chord Memory and Chord Transpose modes are stored with the User preset. An independent set of 32 chords is also available for each of the other modes (Analog Lab and DAW). So at any moment the KeyLab mkII can provide access to a total of 96 chords! Remember, though: the status of the Chord button and its chord are not stored with the User preset.
-
Page 60: Chord Mode: The Keyboard
6 notes, until all of the notes have been entered. ♪: The chord you create on the Chord button is not retained when the KeyLab mkII is power-cycled. However, chords can be stored to pads [p.57] using Chord Memory mode or Chord Transpose mode.
-
Page 61: The Pads: Two Chord Modes
However you choose to use the Chord Transpose feature, you can then recall these chords with your left hand and play them monophonically with your right hand. Arturia — User Manual KeyLab MkII — Chord mode…
-
Page 62: Building A Pad Chord
For example: Record a C7 chord on pad 1 and a Cm7 chord on pad 2. To change which chord is played by middle C, press the desired pad. Arturia — User Manual KeyLab MkII — Chord mode…
-
Page 63: Cv / Gate / Mod Connections
7. CV / GATE / MOD CONNECTIONS Rather than merely focus on controlling DAWs, plug-in software, and MIDI devices, the engineers at Arturia thought it would be really cool if the KeyLab mkII could also interface with modular analog synthesizers and their components.
-
Page 64: Pitch/Gate/Mod Connectors
This is also a control voltage output, and its standard usage is to control a VCA (Voltage Controlled Amplifier). By default its voltage is determined by the velocity of the key being played on the KeyLab mkII, but it is possible to select a different source for this output in User Edit mode [p.44] or using the [p.61].
-
Page 65: Parameters (In User Edit Mode)
7.2.5.4. CV Mod Out 2 Connector / User Edit mode name Parameter Range Mod 2 / CV Mod Out 2 Assign Any control (default: Mod Wheel) Volt range 1-10 V Arturia — User Manual KeyLab MkII — CV / Gate / Mod connections…
-
Page 66: Midi Control Center
♪: If you have multiple Arturia devices connected to your system, you can specify which one you will be editing by selecting it from the drop-down menu in the Device section of the MCC. Now that your KeyLab mkII is connected and selected, let’s go over a few of the simple ways to personalize your controller.
-
Page 67: Local Templates
The Local Templates section lets you store and organize your custom User presets without needing to save or recall settings from KeyLab mkII. It also can be used to load pre- configured control maps generated by the Arturia user community.
-
Page 68: Customize The Wheels
♪: The MIDI Channel number selected for the MIDI Ch button will also change the MIDI Channel for any control that has its MIDI Channel set to «User». Arturia — User Manual KeyLab MkII — MIDI Control Center…
-
Page 69: Customize The Pads
On Value: Click/drag the knob or enter a value in the field below to set the • maximum value the pad will send when it is pressed. Arturia — User Manual KeyLab MkII — MIDI Control Center…
-
Page 70: Pad Program Change
8.5.5. Pad Preset Change This option lets you use any of KeyLab mkII’s pads to select a different User preset within the KeyLab mkII. Color: Select the color the pad will illuminate when it is pressed.
-
Page 71: Customize The User Buttons
Click/drag the knob or enter a value between 0 and 127 in the field below. Not all devices respond to Bank MSB, so consult the documentation of the hardware or software instrument you want to control. Arturia — User Manual KeyLab MkII — MIDI Control Center…
-
Page 72: Customize The Encoders
8.7.1. Encoder Off Disables the encoder. This can be used to prevent accidentally moving the knob when it is not needed in the User preset. Arturia — User Manual KeyLab MkII — MIDI Control Center…
-
Page 73: Encoder Control
This can be a great feature when controlling parameters like volume, filter, or effect controls, since you may not want them to jump noticeably from their current setting when they are modified. Arturia — User Manual KeyLab MkII — MIDI Control Center…
-
Page 74: Encoder Rpn / Nrpn
RPN / NRPN MSB: Defines the RPN/NRPN value for Most Significant Byte that the • encoder will send when activated. Click/drag the knob or enter a value between 0 and 127 in the field below. Arturia — User Manual KeyLab MkII — MIDI Control Center…
-
Page 75: Customize The Faders
Min Value & Max Value: These parameters let you set the minimum and • maximum range of the selected fader. Click and drag the knobs or enter a value in the fields below them to set the range. Arturia — User Manual KeyLab MkII — MIDI Control Center…
-
Page 76: Fader Rpn / Nrpn
RPN / NRPN MSB: Defines the RPN/NRPN value for Most Significant Byte that the • fader will send when activated. Click/drag the knob or enter a value between 0 and 127 in the field below. Arturia — User Manual KeyLab MkII — MIDI Control Center…
-
Page 77: Customize The Select Buttons
RPN / NRPN MSB: Defines the RPN/NRPN value for Most Significant Byte that the • button will send when activated. Click/drag the knob or enter a value between 0 and 127 in the field below. Arturia — User Manual KeyLab MkII — MIDI Control Center…
-
Page 78: Select Button Program Change
Click/drag the knob or enter a value between 0 and 127 in the field below. Not all devices respond to Bank MSB, so consult the documentation of the hardware or software instrument you want to control. Arturia — User Manual KeyLab MkII — MIDI Control Center…
-
Page 79: Customize The Keyboard
♪: Settings related to Part 2 and the Split Point are only shown when Split mode is set to On. Also, any parameters that are set to Part 2 or Both will be ignored from the KeyLab mkII unless Split mode = Part 1 Channel: Select the output MIDI channel for Part 1, between 1 and 16.
-
Page 80: Customize The Cv Modulation Input
Min Value & Max Value: These parameters let you set the minimum and • maximum range of the Mod CV input. Click and drag the knobs or enter a value in the fields below them to set the range. Arturia — User Manual KeyLab MkII — MIDI Control Center…
-
Page 81: Customize The Pedals
♪: The Continuous Pedal Calibration [p.80] parameter in the Device Settings section [p.79] allows you to calibrate the physical response range for each pedal when its Mode is set to Control. Arturia — User Manual KeyLab MkII — MIDI Control Center…
-
Page 82: Pedal Switched Control
♪: All 5 pedal inputs can detect the polarity of a foot switch when the KeyLab mkII is powered up. To make sure this happens, set the desired pedal input to the Switched control mode. This is not a global parameter, though, so if you want each User preset to be configured this way you will need to store this setting separately in each User preset.
-
Page 83: Customize The Pitch Out
Mod CV Source: The default source is keyboard velocity, but any one of the • continuous controls on the KeyLab mkII can be used. The Select buttons can be used, too; they toggle between the maximum and minimum voltages specified by the next parameter.
-
Page 84: The Device Settings Tab
The upper right-hand corner of the MCC has a tab labeled Device Settings. This is where you find the Global settings for the KeyLab mkII. There are multiple sections on this page, each with two or more settings. Let’s take a closer look at what each parameter does.
-
Page 85: Pads Section
8.17. Import and Export buttons You can also Import and Export all of the Device Settings, which allows you to configure any KeyLab mkII with your preferred settings at once. An exported Device Settings file carries the extension .keylabmkII_ds. Arturia — User Manual KeyLab MkII — MIDI Control Center…
-
Page 86: Software License Agreement
The License is not a sale of the original SOFTWARE. 2. Grant of License Arturia grants you a non-exclusive license for the use of the software according to the terms and conditions of this Agreement. You may not lease, loan or sub- license the software.
-
Page 87
(a) return of the purchase price or (b) replacement of the disk that does not meet the Limited Warranty and which is returned to Arturia with a copy of your receipt. This limited Warranty is void if failure of the software has resulted from accident, abuse, modification, or misapplication. -
Page 88: Declaration Of Conformity
Important notice: DO NOT MODIFY THE UNIT! This product, when installed as indicate in the instructions contained in this manual, meets FCC requirement. Modifications not expressly approved by Arturia may avoid your authority, granted by the FCC, to use the product.
ИЗМЕНЕНИЯ В ВЕРСИИ 2.0
_KEYSTEP PRO
Особая благодарность
НАПРАВЛЕНИЕ
| Фредерик Брун | Филипп Кавенель | Себастьен Колин |
ИНЖИНИРИНГ
| Янник Белланс | Себастьен Колин | Янник Даннел |
ИНДУСТРИАЛИЗАЦИЯ
| Жером Блан | Лайонел Феррагут |
ТЕСТИРОВАНИЕ
| Максим Одфрей | Бенджамин Ренар | Виктор Морелло |
| Флориан Марин | Жан-Батист Артюс | Адриен Сойер |
БЕТА-ТЕСТ
| Боле Геркес | Пол Стейнвей | Терри Марсден | Армин Генрих |
| Gustavo Lima | Том Холл | Герт Браакман | |
| Марк Данн | Тони Flyingsquirrel | Эндрю Андерсон | |
| Максим болтается | Чак Цвикки | Кошдукай |
РУКОВОДСТВО
| Герт Браакман (Автор) | Джимми Мишон |
Дизайн
| Себастьян Рошар | Максим Одфрей | Глен Дарси | Фредерик Брун |
| Эдуард Мадеф | Жан-Батист Артюс | ДизайнБокс | Янник Белланс |
© ARTURIA SA — 2021 — Все права защищены.
26 авеню Жана Кунцманна
38330 Монбонно-Сен-Мартен
ФРАНЦИЯ
www.arturia.com
Информация, содержащаяся в этом руководстве, может быть изменена без предварительного уведомления и не является обязательством со стороны Arturia. Программное обеспечение, описанное в этом руководстве, является
предоставляется в соответствии с условиями лицензионного соглашения или соглашения о неразглашении. Лицензионное соглашение на программное обеспечение определяет условия его законного использования. Никакая часть этого руководства не может быть воспроизведена или передана в любой форме или с какой-либо целью, кроме личного использования покупателем, без явного письменного разрешения ARTURIA SA.
Все другие продукты, логотипы или названия компаний, упомянутые в этом руководстве, являются товарными знаками или зарегистрированными товарными знаками их соответствующих владельцев.
Версия продукта: 2.0
Дата изменения: 6 мая 2021 г.
Благодарим вас за покупку Arturia KeyStep Pro!
В этом руководстве описаны функции и работа Arturia KeyStep Pro. KeyStep Pro — это полнофункциональный автономный контроллер клавиатуры, укомплектованный четырьмя полифоническими секвенсорами, четырьмя арпеджиаторами, широким набором USB, MIDI и CV-соединений и нашей клавиатурой Slimkey, которая обеспечивает максимальное удобство игры при минимальной занимаемой площади.
KeyStep Pro разработан для электронных музыкантов, которым требуется надежное оборудование, которое даст им возможность быстро контролировать до четырех устройств одновременно. На каждом устройстве можно играть напрямую через клавиатуру или управлять одним из четырех секвенсоров / арпеджиаторов. Устройствами также можно управлять через USB, два независимых выхода MIDI или четыре набора выходов CV и Gate, что дает пользователям возможность управлять практически любым электронным музыкальным инструментом, доступным сегодня.
В этом пакете вы найдете:
- Один контроллер KeyStep Pro с серийным номером и кодом разблокировки внизу.
Эта информация понадобится вам для регистрации KeyStep Pro. - Единый «всемирный» источник питания со сменными выводами
- Один USB-кабель
- Краткое руководство для KeyStep Pro
Обязательно зарегистрируйте свой KeyStep Pro как можно скорее! На нижней панели есть наклейка с серийным номером вашего устройства и кодом разблокировки. Это необходимо во время онлайн-регистрации. Вы можете записать их в другом месте или сфотографировать наклейку на случай, если она будет повреждена.
Регистрация KeyStep Pro дает следующие преимущества:
- Доступ к последней версии программного обеспечения MIDI Control Center
- Специальные предложения только для владельцев KeyStep Pro
Раздел специальных сообщений
Возможны изменения в технических характеристиках:
Информация, содержащаяся в этом руководстве, считается верной на момент печати. Однако Arturia оставляет за собой право изменять или модифицировать любые спецификации без уведомления или обязательств по обновлению приобретенного оборудования.
ВАЖНО:
Продукт и его программное обеспечение при использовании в сочетании с ampLifier, наушники или динамики могут издавать такой уровень звука, который может вызвать необратимую потерю слуха. ЗАПРЕЩАЕТСЯ работать в течение длительного времени на высоком или неудобном уровне. Если вы столкнулись с потерей слуха или звоном в ушах, вам следует обратиться к сурдологу.
ВНИМАНИЕ:
Плата за обслуживание, понесенная из-за отсутствия знаний о том, как работает функция или функция (когда продукт работает в соответствии с проектом), не покрывается гарантией производителя и, следовательно, является ответственностью владельца. Пожалуйста, внимательно изучите это руководство и проконсультируйтесь со своим дилером перед тем, как обращаться за сервисным обслуживанием.
Меры предосторожности включают, помимо прочего, следующее:
- Прочтите и усвойте все инструкции.
- Всегда следуйте инструкциям на приборе.
- Перед очисткой инструмента всегда отключайте USB-кабель и кабель питания.
При чистке используйте мягкую и сухую ткань. Не используйте бензин, спирт, ацетон, скипидар или любые другие органические растворы; не используйте жидкое чистящее средство, спрей или слишком влажную ткань. - Не используйте инструмент около воды или влаги, например, в ванне, раковине, бассейне или подобных местах.
- Не ставьте инструмент в неустойчивое положение, где он может случайно упасть.
- Не кладите на инструмент тяжелые предметы. Не закрывайте отверстия или вентиляционные отверстия инструмента; эти места используются для циркуляции воздуха, чтобы предотвратить перегрев прибора. Не размещайте прибор рядом с вентиляционными отверстиями в местах с плохой циркуляцией воздуха.
- Не открывайте и не вставляйте в инструмент ничего, что может вызвать возгорание или поражение электрическим током.
- Не проливайте на инструмент какие-либо жидкости.
- Всегда доставляйте инструмент в квалифицированный сервисный центр. Вы аннулируете гарантию, если откроете и снимите крышку, а неправильная сборка может привести к поражению электрическим током или другим неисправностям.
- Не используйте инструмент при наличии грома и молнии; в противном случае это может вызвать поражение электрическим током на большом расстоянии.
- Не подвергайте инструмент воздействию горячих солнечных лучей.
- Не используйте прибор, если поблизости есть утечка газа.
- Arturia не несет ответственности за любой ущерб или потерю данных, вызванные неправильной эксплуатацией прибора.
Введение
Поздравляем с покупкой Arturia KeyStep Pro!
Этот фантастический контроллер клавиатуры дает вам все необходимое для быстрого и простого управления четырьмя устройствами одновременно: виртуальными инструментами, аппаратными синтезаторами, модульными
синтезаторы или драм-машины. Его автономный дизайн означает, что вы можете использовать его с компьютером или без него, а его четыре мощных секвенсора / арпеджиатора обязательно вызовут интересные музыкальные идеи и запечатлевают ваши лучшие исполнения.
Здесь присутствуют все основные функции профессионального контроллера клавиатуры, в том числе сенсорные полосы послекасания, высоты тона и модуляции, а также четко обозначенные кнопки и ручки, которые удобно расположены для быстрого и интуитивно понятного доступа. Клавиатура Slimkey оснащена приятными на ощупь клавишами, которые меньше стандартных клавиш фортепиано, но при этом достаточно велики, чтобы обеспечить максимальное удобство игры в нескольких октавах. Эти клавиши делают продукт меньше и более портативным, но — не заблуждайтесь — KeyStep Pro построен как танк, так что его можно с уверенностью брать с собой в поездку.
Мы надеемся, что четыре полифонических секвенсора раскроют ваши самые интересные музыкальные идеи.
Светодиодные индикаторы RGB над каждой клавишей дают вам немедленную визуальную обратную связь о том, что именно делает каждый секвенсор. Вы можете указать точную высоту, длину, скорость, синхронизацию и случайность шага последовательности с помощью сенсорных ручек с окружающими кольцами светодиодных индикаторов. Специальные кнопки привязки нот, транспонирования, наложения и удержания придают секвенсору оперативность и мощь. Вы даже можете установить независимую длину для каждого из четырех секвенсоров для удивительного полиритмического веселья! Вдохните новую жизнь в свои последовательности, играя их в другой тональности. Транспонирование осуществляется грамотно; последовательности остаются в ключе по мере их транспонирования. Инвертируйте их, сдвигайте вперед или назад во времени, а затем отправляйте все это на четырех тембрах в вашу модульную систему.
У арпеджиаторов есть много вдохновляющих режимов работы помимо основных режимов вверх / вниз. Функция HOLD позволяет легко создавать сложные арпеджио до 32
примечания (!), а время шага можно изменять в реальном времени. Экспериментируйте с арпеджиаторами, как никогда раньше! Создайте и микшируйте выходной сигнал трех играющих одновременно арпеджиаторов. Смешивайте арпеджио, играя на разной скорости. Наконец, функции масштабного квантования и памяти аккордов заставят вас казаться еще большим музыкальным монстром, чем вы есть на самом деле!
Используйте трек Drum для создания сложных полиритмов; ритмы разной длины, играющие на 24 каналах. Или используйте первые 8 каналов для запуска ударных в модульной системе. Используйте контрольную дорожку для управления огибающей фильтров.tages или время реверберации на внешних синтезаторах.
Все его функции находятся на расстоянии одного SHIFT / CLICK. Нет никакого меню-дайвинга. Если вам нужно изменить настройки, есть меню конфигурации, но это вещь, которую нужно настроить и забыть. Настоящие вещи, которые оживляют вашу музыку, всегда у вас под рукой. А какие они особенности!
Четыре секвенсора, которые могут играть огромные аккорды с накоплением на каждом шаге. Расширенное пошаговое редактирование; возьмите аккорд, сохраненный в шаге, и измените только ноты, которые вы хотите изменить в этом аккорде. В дополнение к стандартным MIDI-портам есть второй MIDI-порт, который вы можете использовать для управления дополнительным оборудованием или контроллером DMX-подсветки.
KeyStep Pro имеет огромное количество применений благодаря одновременным подключениям USB, MIDI, CV / Gate. Каждый из четырех треков может одновременно выводиться на USB, MIDI или CV / Gate.
Каждая дорожка на KeyStep Pro имеет контрольную громкость.tagВыходы e (CV) для высоты тона, гейт и дополнительный выход CV «модуляции», который позволяет создавать более творческий звуковой дизайн, позволяя вам управлять такими вещами, как управление скоростью, срезом фильтра или любым другим параметром по вашему выбору. Первый трек KeyStep Pro можно настроить для работы в качестве ударного или «триггерного» секвенсора с 8 отдельными выходами CV-гейта, которые вы можете использовать с аналоговыми драм-машинами или модульным синтезатором.
Мощные функции синхронизации позволяют использовать KeyStep Pro в качестве основного источника синхронизации или для его синхронизации с входящими сигналами синхронизации USB, MIDI или CV. KeyStep Pro может отправлять и принимать тактовые сигналы и даже имеет отдельное выходное гнездо CV для сброса часов, так что ваше внешнее аналоговое оборудование всегда остается надежно синхронизированным как по темпу, так и по фазе (петли и последовательности всегда начинаются с «единицы» вместе).
Наше программное обеспечение MIDI Control Center (MCC) позволяет вам глубже погрузиться в особенности KeyStep Pro и перенастроить продукт так, чтобы он лучше всего работал для вас и вашей настройки. MCC действительно открывает множество возможностей, и мы посвятили целую главу этого руководства, чтобы вы могли понять все мощные возможности.
KeyStep Pro — это устройство, совместимое с классом USB и MIDI. Что это значит и почему это важно? Это означает, что вы можете подключить его к любому другому устройству, совместимому с MIDI-классом.
без установки драйверов. Только при подключении к iPad вам понадобится кабель для подключения камеры или кабель USB-Lightning. У Arturia есть отличная линейка синтезаторов для iPad, таких как iMini, iSem, iProphet и iSpark. Их стоит проверить. Обязательно посетите www.arturia.com. Здесь можно найти последнюю версию прошивки и загрузить Центр управления MIDI. Вы также найдете ссылки на наши руководства и ответы на часто задаваемые вопросы.
KeyStep Pro прост в использовании, поэтому вы, вероятно, начнете с ним экспериментировать прямо из коробки.
Тем не менее, обязательно прочтите это руководство, даже если вы опытный пользователь, поскольку мы даем много полезных советов, которые помогут вам получить максимальную отдачу от покупки. Мы уверены
вы найдете KeyStep Pro отличным источником музыкального вдохновения, и мы надеемся, что вы используете его в полной мере.
Счастливого творчества!
Команда Arturia
ОБНОВЛЕНИЯ KEYSTEP PRO 2.0
Введение
Добро пожаловать в версию 2.0 Arturia KeyStep Pro!
Обновление KeyStep Pro 2.0 добавляет множество функций, которые помогут вам разработать личный музыкальный стиль. Вот краткое изложение этих новых функций:
Усовершенствования рабочего процесса:
Усовершенствования рабочего процесса:
- Групповое транспонирование теперь позволяет транспонировать несколько треков одновременно.
- Отслеживайте шаги в пошаговом редактировании (нажатие на шаг приведет к воспроизведению сохраненных в нем нот)
- Воспользуйтесь функцией вызова из флэш-памяти, чтобы мгновенно вызвать настройки проекта из памяти.
- Метроном: размер метронома теперь будет действовать как эталон для размера такта и квантования запуска.
- Темп: изменение темпа более точное, Keystep Pro сделает оценку темпа после 4 ударов или в среднем по 8 ударов.
- Изменено поведение Shift: при удерживании Shift ступени тускнеют, а не выключаются.
- Упрощенный ввод аккордов в режиме аккордов
- Сенсорную полосу лупера теперь можно отключить с помощью Shift + Touch 1/4.
- Отзыв о состоянии паттернов в треке.
Улучшения арпеджиатора:
• Применяйте разную величину свинга к каждому арпеджиатору в проекте.
• Добавляйте или уменьшайте силу нажатия нот, играемых в арпеджиаторе.
• Запишите арпеджио в секвенцию в режиме записи в реальном времени.
• Смещение арпеджиатора по времени от другого арпеджиатора, пока он находится в режиме ожидания.
Улучшения секвенсора:
- Пошаговое прослушивание: при включенном пошаговом редактировании нажатие на шаг будет воспроизводить ноты или аккорды на этом шаге.
- Усовершенствованный рабочий процесс в режиме моно секвенсора
- Редактирование глобального смещения параметров шага паттерна (удерживайте Shift и поверните Pitch, Gate, Velocity, Time Shift и Randomness)
- Улучшения рабочего процесса быстрого редактирования
- Улучшения рабочего процесса копирования / вставки заметок
- Выключите режим отключения звука ударных с помощью Shift + Drum
- Создавайте паттерны бренчания поэтапно, используя Time Shift.
Контрольная дорожка: функции Nudge, Invert и Rand Order теперь могут применяться к значениям, хранящимся в контрольной дорожке.
Улучшенный рабочий процесс и функциональность Chord Mode:
Включите режим Chord, удерживая Shift + Chord, и нажмите ноты, чтобы добавить к аккорду. Пока вы удерживаете одну ноту, вы можете отпустить кнопки Shift и Chord и продолжить добавлять ноты к аккорду. Выходной сигнал режима аккорда теперь может быть записан в последовательности, работающей в режиме записи в реальном времени.
MIDI через:
MIDI OUT 2 теперь может быть сконфигурирован как порт MIDI THRU. Настройки MIDI.
Примечание. Информация, отправляемая на входных MIDI-каналах треков, будет обрабатываться треками KeyStep Pro. С другой стороны, вы можете отключить входные MIDI-каналы треков, чтобы сигнал проходил по всем каналам.
Информация о треке и транспонировании:
Удерживайте кнопку трека, чтобы проверить, по какому MIDI-каналу он передает. Удерживайте кнопку транспонирования, чтобы проверить, на сколько полушагов транспонируется активная дорожка.
Подставка MCC для педалей:
MIDI Machine Control MMC поддерживает педали, теперь вы можете использовать их для запуска и остановки секвенций.
Метроном:
Тактовый размер, установленный вами в меню «Утилита»> «Временной сигнатуры», будет использоваться Keystep Pro для установки размера такта. Таким образом, изменение тактового размера также повлияет на Launch Quantize. Если, например,ampЕсли для параметра Time Signature установлено значение «6», а для параметра Utility> Launch Quantize установлено значение 1 такта, Keystep Pro будет ждать загрузки следующего паттерна, пока не закончатся все шесть долей такта.
Функции сдвига
Изменено поведение «Shift»: при удерживании «Shift» шаги будут тускнеть, а не отключаться. Это позволяет вам видеть эффект функций сдвига при изменении позиции шага с помощью Nudge, Invertor Randomise Order.
Время
Нажмите кнопку Tempo четыре раза, чтобы установить начальный темп. Нажмите 8 восемь раз, чтобы уточнить оценку темпа. Затем Keystep Pro рассчитает среднее значение восьми нажатий.
ПОДРОБНОVIEW
Ниже более подробноview основных изменений.
Отзыв проекта:
Вызов проекта из Flash
Используйте «Вызов из флэш-памяти», чтобы мгновенно вызвать настройки проекта из памяти. Отличный трюк для использования во время живых выступлений.
Дать бывшегоampль:
- Создавайте последовательности, используя 4 трека
- Сохраните свой проект
- Начните импровизировать: внесите изменения в гейты ударных (используя глобальное смещение) и секвенсионные треки, чтобы создать напряжение, а затем, когда напряжение достигнет своего пика:
- Удерживайте Project, а затем Shift, чтобы вызвать сохраненный проект из флэш-памяти и восстановить исходный грув!
Улучшения арпеджиатора:
Запишите арпеджио в секвенсор
Эта новая функция позволяет вам записывать текущее арпеджио в секвенсоре на той же дорожке. Работает это так:
- Выберите дорожку (2,3, 4 или XNUMX) и установите ее в режим арпеджио.
- Выберите пустой паттерн в этой дорожке
- Установите режим на Poly (Shift + Poly)
- Отмените выбор наложения, чтобы они были выключены (чтобы лучше понять, что происходит)
- Запустите арпеджиатор (нажмите Play)
- Нажмите запись, удерживайте аккорд, чтобы начать арпеджио
Теперь просто нажмите кнопку секвенсора на том же треке, чтобы активировать секвенсор и начать воспроизведение записанного арпедика.
Все параметры редактирования «Shift» теперь доступны для дальнейшего редактирования последовательности.
Применение Swing к арпеджио
Свинг теперь можно применять к арпеджио. Когда запись арпеджио отключена, в секвенсоре записывается свинг.
Играйте арпеджио, когда Keystep Pro остановлен
Больше нет необходимости запускать воспроизведение секвенсора, чтобы иметь возможность «играть» арпеджио. Арпеджио будет запускаться всякий раз, когда вы удерживаете клавиши.
Скорость арпеджиатора теперь биполярная
Значение силы нажатия нот, играемых в арпеджио, теперь можно изменять в реальном времени. Когда энкодер установлен на «0», все ноты в арпеджио будут воспроизводиться со скоростью, зарегистрированной при нажатии клавиши. При повороте энкодера вправо эта скорость будет увеличиваться, пока не будет достигнуто максимальное значение 127. При повороте энкодера влево зарегистрированное значение скорости вычитается. Пока нота не достигнет значения -127, нота замолчит.
Улучшения секвенсора:
Уточнение режима МОНО
При записи в режиме MONO Keystep Pro позволяет сохранять только одну ноту за один шаг. Будь то режим быстрого редактирования, пошагового редактирования или реальной записи. Это упрощает запись басовых партий. Новые паттерны, которые вы создаете в режиме MONO, всегда будут записываться с отключенным наложением.
Глобальное смещение: Shift + энкодер
Удерживание Shift и поворот одного из пяти энкодеров применит относительное смещение ко всем шагам, содержащимся в последовательности для параметра. Смещение может быть положительным или отрицательным. Если для бывшегоampЕсли вы удерживаете Shift и поворачиваете регулятор скорости вправо, значение, которое вы набираете, будет добавлено к значению скорости всех шагов в последовательности. При повороте энкодера влево значения будут вычитаться. Keystep Pro отобразит количество добавленной / вычитаемой скорости.
Глобальное смещение не влияет на высоту звука в треке ударных, но влияет на гейт, скорость, временной сдвиг и случайность.
Шаг Слушай
Шаг слушай наконец-то здесь! Когда секвенсор остановлен и Step Edit включен, нажатие Step выбирает и запускает его. Это позволяет предварительноview и отредактируйте шаг, не дожидаясь полного цикла шаблона. При нажатии на шаг каждая записанная в нем нота воспроизводится со своими свойствами (высота тона, скорость, гейт, случайность и временной сдвиг). Ноты в шаге воспроизводятся таким образом, что нота с наименьшим значением временного сдвига воспроизводится мгновенно, а другие ноты воспроизводятся в зависимости от их временного смещения от этой первой ноты. Нота с самым длинным гейтом в шаге определяет, как долго будет звучать шаг.
Копирование, вставка и стирание (примечания)
В пошаговом режиме редактирования появилась новая важная функция: копирование и вставка заметок!
Копировать / Вставить заметки позволяет вам выбрать заметки на шаге и скопировать их в другое место:
- на том же этапе
- на другом этапе
- на другом шаге на другой странице.
Ноты, которые вы копируете / вставляете, сохранят все свои свойства: высоту звука, гейт, скорость, сдвиг по времени и случайность. Это чудесный творческий вариант, который вы можете использовать для создания последовательностей аккордов и динамических вариаций в паттерне.
Чтобы скопировать аккорд с одного шага на другой:
- Выберите шаг, содержащий заметки
- Удерживайте кнопку Копировать, ноты, присутствующие в данный момент в шаге, загорятся цветом дорожки.
- Нажмите на заметки, которые хотите скопировать. Заметки, выбранные для копирования, будут светиться синим
- Отпустите кнопку копирования
Чтобы вставить выбранные заметки на том же этапе:
- Удерживать Вставить
- Нажмите клавишу, в которую хотите вставить выбранные заметки.
Заметки будут вставлены с сохранением исходных интервалов.
Чтобы вставить выбранные заметки на следующем шаге:
- Выберите шаг, который вы хотите вставить
- Удерживать Вставить
- Нажмите клавишу, в которую хотите вставить выбранные заметки.
Снова ноты будут вставлены с сохранением исходных интервалов.
Вы можете повторять действие Вставить столько раз, сколько необходимо.
Примечание: невозможно копировать ноты, которые выключены.
Улучшено быстрое редактирование
Пока вы удерживаете хотя бы одну заметку во время быстрого редактирования, вы можете продолжать добавлять другие заметки к шагу. В режиме быстрого редактирования вы можете настроить высоту тона, гейт, скорость, сдвиг по времени и случайность нот, хранящихся в шаге. Нажатие кнопки Tie / Rest увеличивает длину гейта содержащихся нот, но не перемещает курсор и не стирает содержимое следующего шага. Когда все клавиши отпущены, процесс быстрого редактирования завершен.
Функция группового транспонирования:
Переставить группу
Функция «Транспонировать группу» позволяет группировать и транспонировать треки вместе.
Вот как это сделать:
- Удерживайте кнопку транспонирования. Он начнет мигать, показывая, что вы находитесь в режиме транспонирования.
- Выберите другие треки, чтобы сформировать группу транспонирования. Недавно выбранные треки загорятся белым.
Любое транспонирование, примененное к одной из сгруппированных дорожек, будет применено к остальной части группы.
Удалить группу можно двумя способами:
- Удерживая Erase, нажмите кнопку Transpose.
- Удерживая кнопку «Транспонировать», удалите треки, входящие в группу, переключив их на «ВЫКЛ».
Когда вы сохраняете проект, текущая активная группа будет сохранена вместе с ним.
Новая функциональность режима аккордов:
Записывайте аккорды в секвенсор в режиме записи в реальном времени
Запись аккордов в секвенсоре:
- Выберите трек (2,3, 4 или XNUMX) и установите его в режим секвенсора.
- Выберите пустой паттерн в этой дорожке
- Установите режим на Poly (Shift + Poly)
Нажмите Shift и Tie / Rest (аккорд) и удерживайте аккорд на клавиатуре. Отпустите клавиши «Shift» и «Tie / Rest» и проверьте, был ли зарегистрирован аккорд, нажимая клавиши на клавиатуре.
Теперь нажмите Record + Play и сыграйте несколько нот, чтобы записать аккорды в секвенсоре.
MIDI через:
Опция MIDI Thru для MIDI Out 2
Возможно, вы бы предпочли иметь сквозной MIDI-порт вместо второго MIDI-порта. Чтобы изменить функцию второго порта, удерживайте Shift и Project / Utility и выберите меню настроек MIDI, там вы можете изменить настройку выхода MIDI с Out на Thru.
Примечание. Информация, отправляемая на входные MIDI-каналы треков, будет обрабатываться треками KeyStep Pro. С другой стороны, вы можете отключить входные MIDI-каналы треков, чтобы сигнал проходил по всем каналам.
MMC Поддержка педалей:
MMC Поддержка педалей (Старт / Стоп)
В обновлении FW 2.0 и выше представлена (ограниченная) поддержка MIDI Machine Control (MMC) для педалей. Теперь вы можете использовать педаль для запуска и остановки последовательностей.
Arturia — Руководство пользователя Keystep Pro — Подробное описаниеview
Документы / Ресурсы
Рекомендации
В настоящее время вы находитесь на странице с руководствами . Выберите одну из категорий продуктов, чтобы быстро найти нужное руководство . Не удалось найти нужный продукт ? Тогда попробуйте вбить в строку поиска и модель, чтобы найти нужное руководство . На ManualsPDF.ru в настоящее время имеется 116 руководств , разделенных на 8. Самые популярные категории продуктов :
- Миди-клавиатуры
- DJ-система
- Синтезаторы
Самые популярные продукты из на сегодня:
- Arturia Keylab Essential 61
- Arturia MiniLab MKII
- Arturia Keylab Essential 49
Вы можете скачать все инструкции и руководства пользователя для Arturia.
Бесплатные инструкции в PDF для 3 продуктов Arturia в 3 категориях.
Продукты Arturia
-
Электронная клавиатура 2.5
Arturia 2.5 Инструкция по эксплуатации
-
Оборудование для звукозаписи MOOG MODULAR 2.6
Arturia MOOG MODULAR 2.6 Инструкция по эксплуатации
-
Музыкальные инструменты JUPITER-8V 2
Arturia JUPITER-8V 2 Инструкция по эксплуатации
Инструкции и руководства пользователя для Arturia
-
Автор темы
Billion
-
Дата начала
21 Фев 2021
-
Форумы
-
Оборудование
-
Синтезаторы и модули
Billion
Member
-
- 8 Сен 2018
-
- 112
-
- 22
-
- 18
-
- 34
21 Фев 2021
-
#1
Точная копия оригинального мануала для синтезатора Arturia MatrixBrute на русском языке. Сделано в формате PDF и Word.
Спасибо всему форуму за поддержку. Пришла и моя очередь помочь чем могу)
MatrixBrute руководство к использованию
Посмотреть и скачать с Яндекс.Диска
disk.yandex.ru
Вложения
-
Снимок экрана 2021-02-21 в 12.49.57.png
187,2 KB
Просмотры: 36
Реакции:
sekt, temaniak, ganymed и 3 других
Войдите или зарегистрируйтесь для ответа.
Поделиться:
Tumblr
Электронная почта
Ссылка
Сейчас онлайн (Пользователей: 0, Гостей: 1)
-
Форумы
-
Оборудование
-
Синтезаторы и модули
Сверху
Снизу