-
Contents
-
Table of Contents
-
Bookmarks
Quick Links
Related Manuals for Arturia MiniLab Mk II
Summary of Contents for Arturia MiniLab Mk II
-
Page 1
USER MANUAL… -
Page 2
Information contained in this manual is subject to change without notice and does not represent a commitment on the part of Arturia. The software described in this manual is provided under the terms of a license agreement or non-disclosure agreement. The software license agreement specifies the terms and conditions for its lawful use. -
Page 3
Thank you for purchasing the Arturia MiniLab MkII! This manual covers the features and operation of Arturia’s MiniLab MkII, a full-featured MIDI controller designed to work with any DAW software or plug-in you own. Note: While MiniLab MkII is part of a package which includes our Analog Lab Lite software, this manual will focus only on the MiniLab MkII controller hardware. -
Page 4
Specifications Subject to Change: The information contained in this manual is believed to be correct at the time of release. However, Arturia reserves the right to change or modify any of the specifications without notice or obligation to update the hardware that has been purchased. -
Page 5: Table Of Contents
Table Of Content Introduction…………………………….3 Overview…………………………….. 4 2.1. First step — Making the connections……………………… 4 2.1.1. Front Panel……………………………………..4 2.1.2. Keyboard ……………………………………..5 2.1.3. Pitch + Modulation touch strips …………………………….. 5 2.1.4. Shift + Pad Bank buttons ………………………………..5 2.1.5. Octave buttons……………………………………
-
Page 6
Software License Agreement……………………… 35 Declaration of Conformity ……………………..38… -
Page 7: Introduction
1. INTRODUCTION MiniLab MkII is Arturia’s most compact and feature-filled USB MIDI keyboard controller yet. It has a 25-key, velocity-sensitive, slim-key keyboard along with a control surface designed for perfect integration with our software synthesizers. The attention to detail poured into MiniLab MkII also makes it perfect for working with any other software plug-in or DAW you have available.
-
Page 8: Overview
Pads 1-8 / 9-16 Analog Lab Lite: Play notes from pads 1-8; control various features from pads 9-16. MIDI Channel selector keys: Press the Shift button and then one of the keys to select the current MIDI channel for MiniLab MkII. Arturia — User Manual MiniLab MkII — Overview…
-
Page 9: Keyboard
MIDI channel (Shift + keyboard), and enabling encoders 1 and 9 to send the alternate MIDI CC numbers or NRPN/RPN commands that were defined using the MIDI Control Center. Arturia — User Manual MiniLab MkII — Overview…
-
Page 10: Octave Buttons
/ previous preset, and switch the encoders between Multi parts, for example. However, when you hold the Shift button and press one of the pads, this will recall one of eight presets from the internal memory. Arturia — User Manual MiniLab MkII — Overview…
-
Page 11: Rear Panel
Plug the USB cable back in, and continue to hold the buttons until the pads turn white. The pads will stay white for 2 seconds so you will know the reset process is underway. After this the MiniLab MkII will go through its normal power-up lighting sequence. Arturia — User Manual MiniLab MkII — Overview…
-
Page 12: Minilab Mkii And Analog Lab Lite
If not, make sure the correct audio driver is selected and that your headphones or speakers are properly connected and turned on. Windows Mac OSX Arturia — User Manual MiniLab MkII — MiniLab MkII and Analog Lab Lite…
-
Page 13: Midi Setup
The Audio MIDI Settings window has a section labeled “MIDI Devices”. Click the box labeled “Arturia MiniLab MkII” to select it as a controller for Analog Lab Lite. Arturia — User Manual MiniLab MkII — MiniLab MkII and Analog Lab Lite…
-
Page 14: Preset Selection
Analog Lab Lite. The control assignments in preset #1 correspond to the parameters within Arturia’s soft- synths, so with this combination there will be very little setup for you to do. It’s a very quick way to get the exact sound you want and start making music with it.
-
Page 15: Analog Lab Lite Preset Selection
If it is not already lit, press the Pad 1-8 / 9-16 button to access pads 9-16. Pad 15 will select the previous preset, and pad 16 will select the next preset. Pads 14-16 have dedicated functions in Analog Lab Lite Arturia — User Manual MiniLab MkII — MiniLab MkII and Analog Lab Lite…
-
Page 16: Presets 2-8
The remaining seven MiniLab MkII presets can be configured to work with other software applications such as a DAW or a plug-in. To select one of those preset locations, hold the Shift button and press the appropriate pad. Arturia — User Manual MiniLab MkII — MiniLab MkII and Analog Lab Lite…
-
Page 17: Using The Encoders
The functions of encoders 1 and 9 are fixed when using Analog Lab Lite. But it is possible to change the parameter assignments for every other encoder using the menu that appears when you click the parameter name under the virtual encoder. Arturia — User Manual MiniLab MkII — MiniLab MkII and Analog Lab Lite…
-
Page 18
This is because there may be different parameters available for the synthesizer on which that preset is based. For more details on editing a preset, see the Analog Lab user manual. Arturia — User Manual MiniLab MkII — MiniLab MkII and Analog Lab Lite… -
Page 19: Using The Pads
The MIDI note numbers for these pads are not assignable in Memory #1, since the Analog Lab Lite preset cannot be altered. But they can be edited within presets 2-8. Arturia — User Manual MiniLab MkII — MiniLab MkII and Analog Lab Lite…
-
Page 20: Control Analog Lab Lite (Pads 9-16)
Part 1 / Part 2 tabs These tabs are basically identical, even though the encoders may have different labels. So we’ll only use one screen shot to represent them both: Arturia — User Manual MiniLab MkII — MiniLab MkII and Analog Lab Lite…
-
Page 21
Click on the label under the Macro you want to edit. It will open to reveal four encoders which may or may not already have parameters assigned: Arturia — User Manual MiniLab MkII — MiniLab MkII and Analog Lab Lite… -
Page 22
It’s possible to specify several characteristics with encoder 9 when you’re looking for a particular type of sound. In the example below, we are looking for an ambient, complex, evolving sound from three different Arturia instruments: Arturia — User Manual MiniLab MkII — MiniLab MkII and Analog Lab Lite… -
Page 23
This is easier to understand when you can see the Results window, so hide the Studio view for now. Tap pad 15 to select the previous preset in the Results list. Tap pad 16 to select the next preset in the Results list. Arturia — User Manual MiniLab MkII — MiniLab MkII and Analog Lab Lite… -
Page 24: Midi Control Center
The MIDI Control Center is an application that allows you to configure the MIDI settings of your MiniLab MkII. It works with most of Arturia’s devices, so if you have an earlier version of the software you’ll want to download the MiniLab MkII version. It will work with the other Arturia products as well.
-
Page 25: Where To Find The Manual
MiniLab MkII settings so they match your system and enhance your workflow. 4.1.5. Using MIDI Control Center Before launching the MIDI Control Center (hereafter the MCC), make sure your Arturia MiniLab MkII keyboard is connected to your computer. The built-in MCC manual has general descriptions of the features that are common to all Arturia products.
-
Page 26: Device Memories
There are eight memory locations in the Device Memories window, which corresponds to the number of preset memories inside the MiniLab mk II. Memory #1 is reserved for working with Analog Lab Lite and cannot be modified. The other seven memories can be configured any way you like.
-
Page 27: Template Browser
Note: When an edit is made an asterisk will appear next to the name of the source Template. This means you need to use the Save or Save As… buttons to preserve your new data. Arturia — User Manual MiniLab MkII — MIDI Control Center…
-
Page 28: Store To/Recall From
Select the destination Memory in the Device Memories window • Click the Store To button. In the example above, Clicking Store To will store the Template into the MiniLab MkII as preset memory 2. Arturia — User Manual MiniLab MkII — MIDI Control Center…
-
Page 29: Recall A Preset From Minilab Mkii
[p.26]. These files have the extension .minilab_mk2. They contain only the parameters for a single MiniLab MkII Memory (the one currently highlighted in blue). Use these files to share your original presets with other users. Arturia — User Manual MiniLab MkII — MIDI Control Center…
-
Page 30: Import/Export Device Settings
4.5.2. Import Device Settings To import the Device Settings, click the Import button. Then navigate to the appropriate location in your computer and follow the screen prompts to load in the .minilabmk2_ds file. Arturia — User Manual MiniLab MkII — MIDI Control Center…
-
Page 31: Editing Basics
Knobs 1 and 9 have three tabs each. All pads have two tabs for access to all 16 pads. Simply click on a tab to select its window and the parameters it contains. Arturia — User Manual MiniLab MkII — MIDI Control Center…
-
Page 32: Device Settings Tab
All of the Global parameters are found on the Device Settings tab. To view them, click the tab in the upper right corner of the window. The device settings menu To resume editing the controller settings, click the Controller Map tab. Arturia — User Manual MiniLab MkII — MIDI Control Center…
-
Page 33: Working With Device Settings
It is possible to specify how many turns of a knob it will takes to change a parameter value from its minimum value to its maximum. Three settings are available: The Knob Acceleration menu The one with the blue check mark is the current value. Arturia — User Manual MiniLab MkII — MIDI Control Center…
-
Page 34: Key Velocity Curve
The pads Velocity Curve menu The “Full” setting causes every pad you tap to play at maximum MIDI velocity (127). To resume editing the controller settings of the Templates, click the Controller Map tab. Arturia — User Manual MiniLab MkII — MIDI Control Center…
-
Page 35: Editing Templates: Unique Features
MIDI channel setting of the keyboard. So for each control or pad you can choose whether they will be locked to a particular MIDI channel or will ‘float’ with the keyboard MIDI channel. Arturia — User Manual MiniLab MkII — MIDI Control Center…
-
Page 36: Control Strips: Pitch Bend Hold
The pitch bend configuration menu This setting is saved with each preset, so you can have some presets configured one way and other presets configured the other way if you like. Arturia — User Manual MiniLab MkII — MIDI Control Center…
-
Page 37: Assignable Pedal
You can even use these fields to reverse the operation of the pedal if you like, by entering a higher value for the Off Value and a lower value for the On Value. An example of the Sustain Pedal Options and Off/On Value fields Arturia — User Manual MiniLab MkII — MIDI Control Center…
-
Page 38: Mode Encoders
1:1 Each encoder step will generate a 1 jump (fine) Note: If you set the data entry at 1:1 (fine), it will take a huge number of turns before reaching the maximum Arturia — User Manual MiniLab MkII — MIDI Control Center…
-
Page 39
The License is not a sale of the original SOFTWARE. 2. Grant of License Arturia grants you a non-exclusive license for the use of the software according to the terms and conditions of this Agreement. You may not lease, loan or sub-license the software. -
Page 40
8. Limited Warranty Arturia warrants that the disks on which the software is furnished is free from defects in materials and workmanship under normal use for a period of thirty (30) days from the date of purchase. -
Page 41
Arturia was previously advised of the possibility of such damages. Some states do not allow limitations on the length of an implied warranty or the exclusion or limitation of incidental or 0consequential damages, so the above limitation or exclusions may not apply to you. -
Page 42
Important notice: DO NOT MODIFY THE UNIT! This product, when installed as indicate in the instructions contained in this manual, meets FCC requirement. Modifications not expressly approved by Arturia may avoid your authority, granted by the FCC, to use the product.
ARTURIA – MiniLab mkII – краткое руководство пользователя v1.0
3
В данном пособии рассмотрены особенности и функционал Arturia Minilab MKII,
полнофункционального MIDI контроллера, предназначенного для работы с любым
программным обеспечением DAW или плагинами.
Примечание: В то время как MiniLab MKII является частью набора, который включает
наше программное обеспечение Analog Lab Lite, данное руководство будет
сосредоточено только на контроллере MiniLab MKII. Пожалуйста, обратитесь к
инструкции Analog Lab, чтобы узнать об особенностях программного обеспечения.
В коробке вы найдете:
Контроллер MiniLab mkII , с серийным номером и кодом разблокировки на
нижней части устройства (потребуется для регистрации MiniLab mkII).
USB кабель
Краткое руководство пользователя MiniLab mkII. Серийный номер устройства
так же размещен на этом листе.
Карточка с описанием Analog Lab Lite и инструкцией по обновлению до полной
версии Analog Lab 2.
Карточка с инструкцией по регистрирации и загрузке Ableton Live Lite.
Не забудьте зарегистрировать ваш Minilab MKII. На нижней части устройства
расположен стикер, на котором указаны серийный номер вашего устройства и код
разблокировки. Они необходимы для регистрации и активации. Эта информация
также включена в Руководстве пользователя.
Регистрация вашей MiniLab MKII дает вам следующее:
Ключ продукта для установки Ableton Live Lite [смотрите примечание ниже]
Возможность загрузить Analog Lab Lite и Grand Piano Model D от UVI
Доступ к руководству пользователя MiniLab MKII и последней версии
программного обеспечения MIDI Control Center
Специальные предложения для владельцев MiniLab mkII.
Установочный файл Ableton Live Lite доступен по адресу: ableton.com/live-lite
Благодарим Вас за приобретение Arturia Minilab mkII!
Посмотреть инструкция для Arturia MiniLab MKII бесплатно. Руководство относится к категории Миди-клавиатуры, 10 человек(а) дали ему среднюю оценку 8.8. Руководство доступно на следующих языках: английский. У вас есть вопрос о Arturia MiniLab MKII или вам нужна помощь? Задайте свой вопрос здесь
Не можете найти ответ на свой вопрос в руководстве? Вы можете найти ответ на свой вопрос ниже, в разделе часто задаваемых вопросов о Arturia MiniLab MKII.
Какой вес Arturia MiniLab MKII?
Какая высота Arturia MiniLab MKII?
Какая ширина Arturia MiniLab MKII?
Какая толщина Arturia MiniLab MKII?
Инструкция Arturia MiniLab MKII доступно в русский?
Не нашли свой вопрос? Задайте свой вопрос здесь
Arturia MiniLab MkII — это компактный MIDI-контроллер, который может использоваться для управления виртуальными инструментами и синтезаторами в FL Studio.
Пошаговая инструкция, как подключить Arturia MiniLab MkII к FL Studio:
Шаг 1: Сначала подключите Arturia MiniLab MkII к компьютеру с помощью USB-кабеля, который поставляется в комплекте.
Шаг 2: Запустите FL Studio и выберите «Options» (Опции) в главном меню. Затем выберите «MIDI settings» (Настройки MIDI) из выпадающего меню.
Шаг 3: В окне настроек MIDI выберите «Arturia MiniLab MkII» в списке доступных устройств MIDI. Убедитесь, что флажок «Enable» (Включить) установлен рядом с ним.
Шаг 4: Нажмите кнопку «Auto detect» (Автоматическое обнаружение), чтобы FL Studio автоматически назначил функции контроллеров Arturia MiniLab MkII к соответствующим функциям в FL Studio.
Шаг 5: Если FL Studio не распознает контроллер автоматически, то вручную назначьте контроллеры на нужные функции в FL Studio. Для этого откройте окно настроек MIDI и выберите «Controller type» (Тип контроллера). Затем выберите контроллер, который вы хотите назначить, и выберите соответствующую функцию из выпадающего меню.
Шаг 6: Проверьте настройки MIDI в FL Studio, нажав кнопку «Test MIDI» (Тест MIDI). Это позволит вам проверить, правильно ли назначены функции контроллеров.
Шаг 7: Теперь Arturia MiniLab MkII готов к использованию в FL Studio. Откройте любой виртуальный инструмент в FL Studio и начните использовать контроллер для управления им.
Советы:
- Если вы столкнулись с проблемами при подключении Arturia MiniLab MkII к FL Studio, попробуйте перезагрузить компьютер и проверить настройки MIDI еще раз.
- Если вы хотите назначить свои собственные функции контроллеров, выберите «Generic MIDI» (Общий MIDI) в качестве типа контроллера и назначьте функции вручную.

Special Thanks
DIRECTION
Nicolas Dubois Sebastien Colin Frédéric Brun
PROGRAMMING
Dew Zhang Sebastien Colin
INDUSTRIALIZATION
Nicolas Dubois
MANUAL
Randy Lee Sébastien Rochard Germain Marzin Morgan Perrier
DESIGN
Glen Darcey Sébastien Rochard Axel Hartmann
© ARTURIA SA – 2017 – All rights reserved. 11 Chemin de la Dhuy
38240 Meylan FRANCE www.arturia.com
Information contained in this manual is subject to change without notice and does not represent a commitment on the part of Arturia. The software described in this manual is provided under the terms of a license agreement or non-disclosure agreement. The software license agreement specifies the terms and conditions for its lawful use. No part of this manual may be reproduced or transmitted in any form or by any purpose other than purchaser’s personal use, without the express written permission of ARTURIA S.A.
All other products, logos or company names quoted in this manual are trademarks or registered trademarks of their respective owners.
Product version: 1.0.7
Revision date: 3 March 2017

Thank you for purchasing the Arturia MiniLab MkII!
This manual covers the features and operation of Arturia’s MiniLab MkII, a full-featured MIDI controller designed to work with any DAW software or plug-in you own.
Note: While MiniLab MkII is part of a package which includes our Analog Lab Lite software, this manual will focus only on the MiniLab MkII controller hardware. Please refer to the Analog Lab user manual in order to learn about the features of the software.
In this package you will find:
•One MiniLab MkII keyboard controller, with a serial number and unlock code on the bottom. You will need this information in order to register your MiniLab MkII.
•One USB cable
•The Quick Start Guide for the MiniLab MkII. The serial number for your unit has been placed on this sheet also.
•A card describing Analog Lab Lite and how to upgrade to the full version of Analog Lab 2. Also included on this card and with your purchase is a copy of Grand Piano Model D by UVI, a beautifully realistic sampled grand piano.
•A card describing how to register for and download your copy of Ableton Live Lite.
Be sure to register your MiniLab MkII as soon as possible! There is a sticker on the bottom panel that contains the serial number of your unit and an unlock code. These are required during the online registration process. This information is also included on the Quick Start Guide.
Registering your MiniLab MkII provides the following benefits:
•A product license key for your installation of Ableton Live Lite [see note below]
•The ability to download Analog Lab Lite and Grand Piano Model D by UVI
•Access to the MiniLab MkII user manual and the latest version of the MIDI Control Center software
•Special offers restricted to MiniLab MkII owners.
•The installation file for Ableton Live Lite is available here: ableton.com/live-lite.

Special Message Section
Specifications Subject to Change: The information contained in this manual is believed to be correct at the time of release. However, Arturia reserves the right to change or modify any of the specifications without notice or obligation to update the hardware that has been purchased.
IMPORTANT: The product and its software, when used in combination with an amplifier, headphones or speakers, may be able to produce sound levels that could cause permanent hearing loss. DO NOT operate for long periods of time at a high level or at a level that is uncomfortable. If you encounter any hearing loss or ringing in the ears, you should consult an audiologist.
NOTICE: Service charges incurred due to a lack of knowledge relating to how a function or feature works (when the product is operating as designed) are not covered by the manufacturer’s warranty, and are therefore the owner’s responsibility. Please study this manual carefully and consult your dealer before requesting service.
Precautions include, but are not limited to, the following:
1.Read and understand all the instructions.
2.Always follow the instructions on the instrument.
3.Before cleaning the instrument, always remove the USB cable. When cleaning, use a soft and dry cloth. Do not use gasoline, alcohol, acetone, turpentine or any other organic solutions; do not use a liquid cleaner, spray or cloth that’s too wet.
4.Do not use the instrument near water or moisture, such as a bathtub, sink, swimming pool or similar place.
5.Do not place the instrument in an unstable position where it might accidentally fall over.
6.Do not place heavy objects on the instrument. Do not block openings or vents of the instrument; these locations are used for air circulation to prevent the instrument from overheating. Do not place the instrument near a heat vent at any location with poor air circulation.
7.Do not open or insert anything into the instrument that may cause a fire or electrical shock.
8.Do not spill any kind of liquid onto the instrument.
9.Always take the instrument to a qualified service center. You will invalidate your warranty if you open and remove the cover, and improper assembly may cause electrical shock or other malfunctions.
10.Do not use the instrument with thunder and lightning present; otherwise it may cause long distance electrical shock.
11.Do not expose the instrument to hot sunlight.
12.Do not use the instrument when there is a gas leak nearby.
13.Arturia is not responsible for any damage or data loss caused by improper operation of the instrument.

Table Of Content |
|
|
1. Introduction…………………………………………………………………………………………………………………………………………………. |
3 |
|
2. Overview……………………………………………………………………………………………………………………………………………………… |
4 |
|
2.1. First step — Making the connections…………………………………………………………………………………………………………… |
4 |
|
2.1.1. Front Panel………………………………………………………………………………………………………………………………………………………………………………………………. |
4 |
|
2.1.2. Keyboard ………………………………………………………………………………………………………………………………………………………………………………………………… |
5 |
|
2.1.3. Pitch + Modulation touch strips……………………………………………………………………………………………………………………………………………………… |
5 |
|
2.1.4. Shift + Pad Bank buttons ………………………………………………………………………………………………………………………………………………………………….. |
5 |
|
2.1.5. Octave buttons……………………………………………………………………………………………………………………………………………………………………………………… |
6 |
|
2.1.6. Encoders………………………………………………………………………………………………………………………………………………………………………………………………….. |
6 |
|
2.1.7. Pads…………………………………………………………………………………………………………………………………………………………………………………………………………… |
6 |
|
2.2. Rear panel…………………………………………………………………………………………………………………………………………………………… |
7 |
|
2.2.1. Footswitch jack …………………………………………………………………………………………………………………………………………………………………………………….. |
7 |
|
2.2.2. USB jack …………………………………………………………………………………………………………………………………………………………………………………………………. |
7 |
|
2.2.3. Kensington lock port………………………………………………………………………………………………………………………………………………………………………….. |
7 |
|
2.3. Factory Reset …………………………………………………………………………………………………………………………………………………….. |
7 |
|
3. MiniLab MkII and Analog Lab Lite ……………………………………………………………………………………………………. |
8 |
|
3.1. Audio and MIDI Setup…………………………………………………………………………………………………………………………………….. |
8 |
|
3.1.1. Audio setup……………………………………………………………………………………………………………………………………………………………………………………………… |
8 |
|
3.1.2. MIDI setup……………………………………………………………………………………………………………………………………………………………………………………………… |
9 |
|
3.2. Preset Selection ……………………………………………………………………………………………………………………………………………… |
10 |
|
3.2.1. Preset #1 + Analog Lab Lite…………………………………………………………………………………………………………………………………………………………… |
10 |
|
3.2.2. Analog Lab Lite preset selection ………………………………………………………………………………………………………………………………………………….. |
11 |
|
3.2.3. Presets 2-8…………………………………………………………………………………………………………………………………………………………………………………………… |
12 |
|
3.3. Using the Encoders ……………………………………………………………………………………………………………………………………….. |
13 |
|
3.4. Using the Pads ………………………………………………………………………………………………………………………………………………… |
15 |
|
3.4.1. Play a Note (Pads 1-8) ……………………………………………………………………………………………………………………………………………………………………… |
15 |
|
3.4.2. Control Analog Lab Lite (Pads 9-16)………………………………………………………………………………………………………………………………………….. |
16 |
|
4. MIDI Control Center …………………………………………………………………………………………………………………………….. |
20 |
|
4.1. The Basics ………………………………………………………………………………………………………………………………………………………… |
20 |
|
4.1.1. System requirements ……………………………………………………………………………………………………………………………………………………………………… |
20 |
|
4.1.2. Installation and location……………………………………………………………………………………………………………………………………………………………….. |
20 |
|
4.1.3. Connection………………………………………………………………………………………………………………………………………………………………………………………….. |
20 |
|
4.1.4. Where to find the manual……………………………………………………………………………………………………………………………………………………………… |
21 |
|
4.1.5. Using MIDI Control Center…………………………………………………………………………………………………………………………………………………………….. |
21 |
|
4.1.6. MIDI Control Center features……………………………………………………………………………………………………………………………………………………….. |
21 |
|
4.2. Device Memories …………………………………………………………………………………………………………………………………………… |
22 |
|
4.3. Template Browser…………………………………………………………………………………………………………………………………………. |
23 |
|
4.3.1. Drag and drop……………………………………………………………………………………………………………………………………………………………………………………. |
23 |
|
4.3.2. Revise a Template……………………………………………………………………………………………………………………………………………………………………………. |
23 |
|
4.4. Store To/Recall From……………………………………………………………………………………………………………………………………. |
24 |
|
4.4.1. The ‘Store To’ button………………………………………………………………………………………………………………………………………………………………………… |
24 |
|
4.4.2. Recall a preset from MiniLab MkII…………………………………………………………………………………………………………………………………………… |
25 |
|
4.4.3. Save, Delete, Import/Export, etc………………………………………………………………………………………………………………………………………………… |
25 |
|
4.5. Import/Export Device Settings…………………………………………………………………………………………………………………. |
26 |
|
4.5.1. Export Device Settings…………………………………………………………………………………………………………………………………………………………………….. |
26 |
|
4.5.2. Import Device Settings………………………………………………………………………………………………………………………………………………………………….. |
26 |
|
4.6. Editing basics ………………………………………………………………………………………………………………………………………………….. |
27 |
|
4.6.1. Data entry……………………………………………………………………………………………………………………………………………………………………………………………… |
27 |
|
4.6.2. Selecting the tabs……………………………………………………………………………………………………………………………………………………………………………… |
27 |
|
4.6.3. Device Settings tab………………………………………………………………………………………………………………………………………………………………………….. |
28 |
|
4.7. Working with Device Settings…………………………………………………………………………………………………………………… |
29 |
|
4.7.1. Keyboard Channel ……………………………………………………………………………………………………………………………………………………………………………. |
29 |
|
4.7.2. Knob acceleration ……………………………………………………………………………………………………………………………………………………………………………. |
29 |
|
4.7.3. Key Velocity Curve………………………………………………………………………………………………………………………………………………………………………….. |
30 |
|
4.7.4. Pad Velocity Curve………………………………………………………………………………………………………………………………………………………………………….. |
30 |
|
4.8. Editing Templates: Unique features………………………………………………………………………………………………………… |
31 |
|
4.8.1. MIDI Channel settings …………………………………………………………………………………………………………………………………………………………………….. |
31 |
|
4.8.2. Control strips: Pitch Bend Hold…………………………………………………………………………………………………………………………………………………… |
32 |
|
4.8.3. Assignable pedal ……………………………………………………………………………………………………………………………………………………………………………… |
33 |
|
4.8.4. Mode Encoders …………………………………………………………………………………………………………………………………………………………………………………. |
34 |

|
5. Software License Agreement…………………………………………………………………………………………………………… |
35 |
|
6. Declaration of Conformity …………………………………………………………………………………………………………………. |
38 |

1. INTRODUCTION
MiniLab MkII is Arturia’s most compact and feature-filled USB MIDI keyboard controller yet. It has a 25-key, velocity-sensitive, slim-key keyboard along with a control surface designed for perfect integration with our software synthesizers. The attention to detail poured into MiniLab MkII also makes it perfect for working with any other software plug-in or DAW you have available.
Beyond being a great MIDI controller, MiniLab MkII comes with our Analog Lab Lite software that includes an impressive array of classic synth and keyboard sounds. The integration of these two products results in a powerful hybrid synthesizer with excellent functionality and great sound.
There’s also an affordable and simple way to upgrade Analog Lab Lite to the full version of Analog Lab, which provides access to many more thousands of the sounds you will hear in Analog Lab Lite! To upgrade, go to www.arturia.com/analoglab-update.
MiniLab MkII also features our innovative pitch and modulation touch strips: low-profile controllers which offer a different take on the traditional wheels while maintaining their expressiveness. The pitch strip offers an additional choice of ‘last position hold’ or ‘return to zero’ modes of operation.
The 16 assignable encoders give you the control you need to exploit the full potential of any USB audio product you encounter. There’s also an assignable pedal input jack for even greater flexibility.
Two banks of 8 backlit performance pads, for 16 total, can be assigned easily as pads, MIDI CC buttons or Program change switches. They can also be assigned different colors for visual feedback of their function, or just for fun! They’re pressure-sensitive too, which makes them even more expressive.
On top of that, the included MIDI Control Center software lets you map parameters to the controllers and pads in a simple and easy way directly from your computer and store them into presets. Those presets are then stored in the MiniLab MkII hardware for instant recall.
Made for the musician on the go or the performer with limited space, the MiniLab MkII gives you a great depth of features in a portable package that is sturdy and looks great.
|
Arturia — User Manual MiniLab MkII — Introduction |
3 |
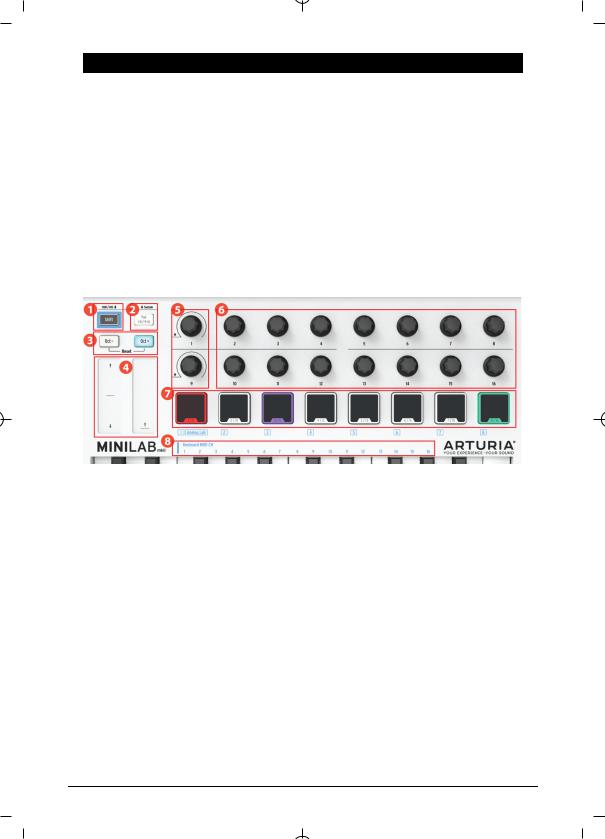
2.OVERVIEW
2.1.First step — Making the connections
Setting up the MiniLab MkII keyboard for use with Analog Lab Lite is fast and simple:
1.First install the Analog Lab Lite program on your computer and be sure to register and authorize it (see Chapters 2 and 3 of the Analog Lab user manual).
2.Connect the MiniLab MkII keyboard to the computer. MiniLab MkII is powered by its USB connection, so all you have to do is connect a USB cable from your computer to the MiniLab MkII keyboard.
3.MiniLab MkII is a class-compliant USB device, so its driver will be automatically installed when you connect MiniLab MkII to your computer.
4.Fire up the Analog Lab Lite software and read on!
2.1.1.Front Panel
Front View
1.Shift button: Press Shift and one of the pads will light to show the current Memory selection.
◦Hold Shift and press a Pad to select a Memory.
◦Hold Shift, press a key to select the MIDI Channel.
◦Hold Shift, turn encoders 1 or 9 for alternate MIDI CC values.
◦Hold Shift, press Oct+ and Octat the same time to send “All Notes Off” and “Reset all controllers” commands over MIDI.
2.Pad 1-8 / 9-16 buttons: Use to access Pad banks 1-8 or 9-16
3.Octave — / + buttons: Shift the keyboard range +/- 4 octaves. Press both buttons at once to reset the range to center.
4.Pitch / Mod Touch: strips Pitch bend and modulation are activated by pressing the touch strips. “Return to Zero” or “Hold” settings can be selected for the Pitch strip using the MIDI Control Center software.
5.Encoders 1 and 9: Analog Lab Lite: turn/click Encoder 1 to browse/select preset; turn/click encoder 9 to browse/select filters.
6.Encoders 2-8 and 10-16: Analog Lab Lite: Memory #1 is pre-configured to control AL Lite parameters with these encoders.
7.Pads 1-8 / 9-16 Analog Lab Lite: Play notes from pads 1-8; control various features from pads 9-16.
8.MIDI Channel selector keys: Press the Shift button and then one of the keys to select the current MIDI channel for MiniLab MkII.
|
4 |
Arturia — User Manual MiniLab MkII — Overview |

NOTE: For other software programs use the MIDI Control Center software to alter their assignments.
2.1.2. Keyboard
MiniLab MkII has a 25-key, velocity-sensitive, slim-key keyboard with a control surface designed for perfect integration with the Analog Lab Lite software interface.
2.1.3. Pitch + Modulation touch strips
If you touch the Pitch bend strip at its center and move your finger forward or backward it will alter the pitch of the played sound. The range of the pitch bend is determined by the preset that has been selected.
Similarly, moving your finger along the Modulation strip alters the modulation amount of the played sound. The level of modulation introduced by activating the modulation strip depends on which preset is selected.
CAUTION: The modulation strip may not be assigned to modulate a parameter in some Analog Lab Lite presets.
2.1.4. Shift + Pad Bank buttons
Let’s start on the right: The Pad 1-8 / 9-16 button toggles the MiniLab MkII pads between two different sets of functions: playing notes or controlling Analog Lab Lite.
The Shift button serves several purposes: recalling a preset from memory (Shift + pad), selecting the master MIDI channel (Shift + keyboard), and enabling encoders 1 and 9 to send the alternate MIDI CC numbers or NRPN/RPN commands that were defined using the MIDI Control Center.
|
Arturia — User Manual MiniLab MkII — Overview |
5 |
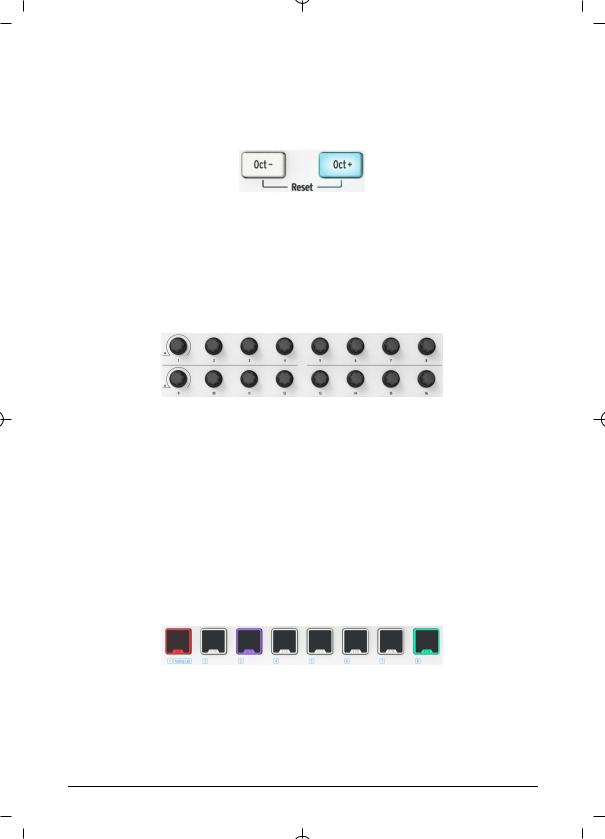
2.1.5. Octave buttons
Pushing one of the Oct — / + buttons will transpose the keyboard by as much as four octaves up or down. The farther from center the keyboard has been transposed, the faster the buttons will flash.
To reset the keyboard octave range back to center, press both buttons at the same time.
2.1.6. Encoders
The sixteen encoders can be assigned to control any editable parameter on the selected device. Encoders 1 and 9 are clickable, and can serve several functions within each preset memory.
The assignments within each Analog Lab Lite preset and within each synthesizer type may vary according to the parameters that are available.
2.1.7. Pads
The eight pressure-sensitive pads on the front of the MiniLab MkII serve a dual purpose. Their function depends on whether you’re using the Shift button or the Pad 1-8 / 9-16 button.
For example: The pads can be assigned to trigger up to sixteen particular MIDI notes (drums, stabs, bass notes, whatever). When the Pad 1-8 / 9-16 button is not lit, the first bank of pads are active (1-8). When the Pad 1-8 / 9-16 button is lit, the second bank of pads are active (9-16).
When using MiniLab MkII with Analog Lab Lite, pads 1-8 play MIDI notes and pads 9-16 control various features: clear search filters, select next / previous preset, and switch the encoders between Multi parts, for example.
However, when you hold the Shift button and press one of the pads, this will recall one of eight presets from the internal memory.
|
6 |
Arturia — User Manual MiniLab MkII — Overview |

2.2. Rear panel
Rear View
The rear panel of the MiniLab MkII contains several important connectors: the footswitch jack, a USB Type B jack, and a Kensington lock port.
2.2.1. Footswitch jack
The footswitch jack accepts a momentary footswitch (optional) and allows it to function as either a momentary switch (such as sustain pedal) or a latching switch (first press/release sends one event, second press/release sends the next event).
It is best to connect the pedal before supplying power to the MiniLab MkII so it can sense the pedal’s polarity. Be sure to keep your foot off the pedal when first making the connection or it could work backward. If this happens, disconnect MiniLab MkII from the power source and start over.
2.2.2. USB jack
The USB jack allows you to connect your MiniLab MkII to your computer for use with your favorite DAWs and plug-in instruments.
2.2.3. Kensington lock port
We’ve added a Kensington security lock port to the left side of the rear panel as well. This will help keep your MiniLab MkII right where you want it.
2.3. Factory Reset
This procedure will erase all presets and device settings and restore them to their defaults. Use the MIDI Control Center software to back up your changes first.
To reset the MiniLab MkII to its original factory settings:
•Unplug the USB cable from the back of the keyboard
•Hold down the Oct — and Oct + buttons
•Plug the USB cable back in, and continue to hold the buttons until the pads turn white.
The pads will stay white for 2 seconds so you will know the reset process is underway. After this the MiniLab MkII will go through its normal power-up lighting sequence.
|
Arturia — User Manual MiniLab MkII — Overview |
7 |

3. MINILAB MKII AND ANALOG LAB LITE
This chapter will focus mostly on the MiniLab MkII keyboard and how it interacts with the Analog Lab Lite software. So you will find only basic coverage of the various Analog Lab Lite parameters that MiniLab MkII controls. For more details about Analog Lab Lite, please refer to the Analog Lab user manual.
3.1. Audio and MIDI Setup
The first thing to do after launching Analog Lab Lite is to make sure the software is set to output audio correctly and that it will receive MIDI from the MiniLab MkII keyboard.
3.1.1. Audio setup
In order to check the audio driver settings for Analog Lab Lite, open the Preferences window by pressing [Command] + [,] or by selecting it from the Analog Lab Lite drop-down menu.
This will open the Audio & MIDI Settings window, which is where the preferred audio output device will be selected. Now click the Test button: If you hear a short sine wave, then your audio is set up correctly. If not, make sure the correct audio driver is selected and that your headphones or speakers are properly connected and turned on.
Windows
Mac OSX
|
8 |
Arturia — User Manual MiniLab MkII — MiniLab MkII and Analog Lab Lite |
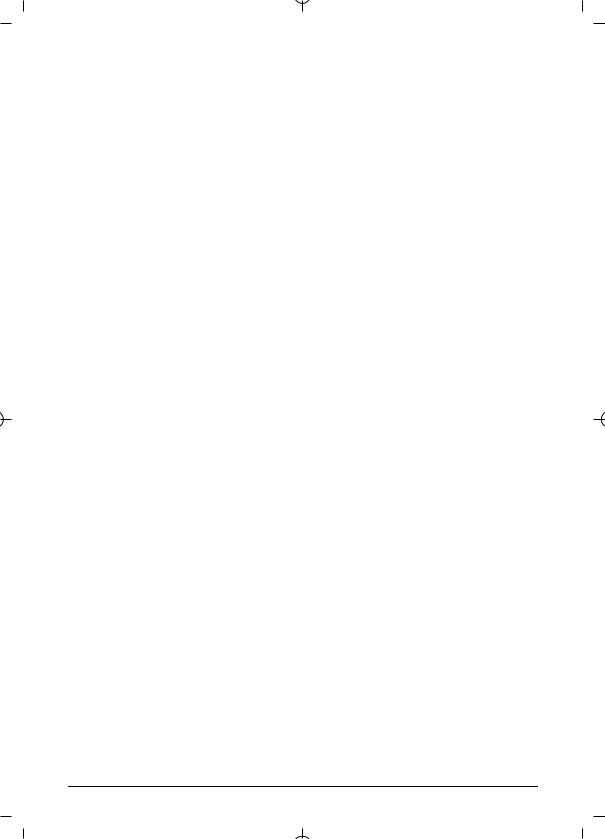
3.1.2. MIDI setup
Connecting a USB MIDI keyboard controller to Analog Lab Lite is very simple. As shown above, navigate to the Audio MIDI Settings window by pressing [Command] + [,] or by selecting it from the Analog Lab Lite drop-down menu as shown in the Audio Setup section [p.8].
The Audio MIDI Settings window has a section labeled “MIDI Devices”. Click the box labeled “Arturia MiniLab MkII” to select it as a controller for Analog Lab Lite.
|
Arturia — User Manual MiniLab MkII — MiniLab MkII and Analog Lab Lite |
9 |

