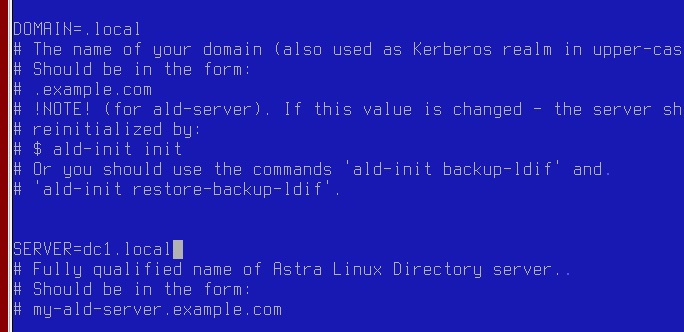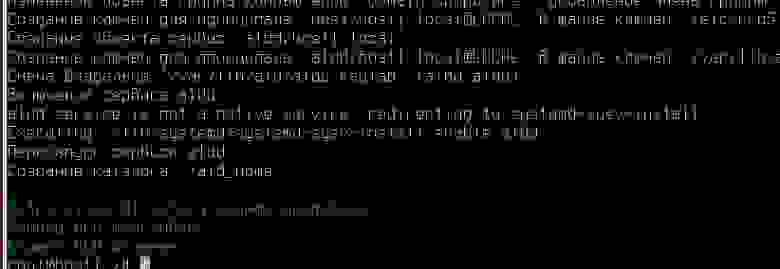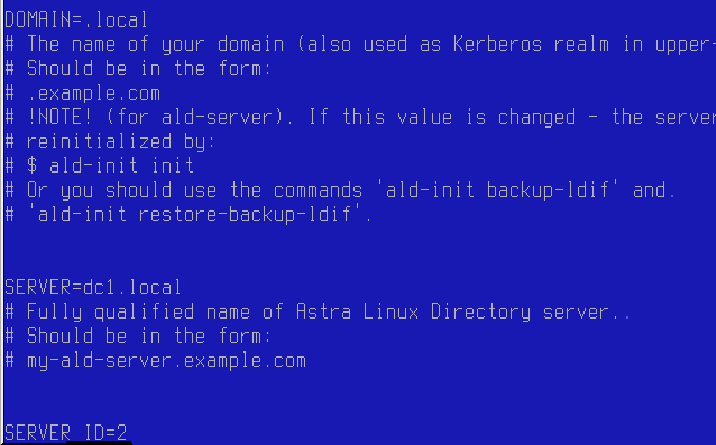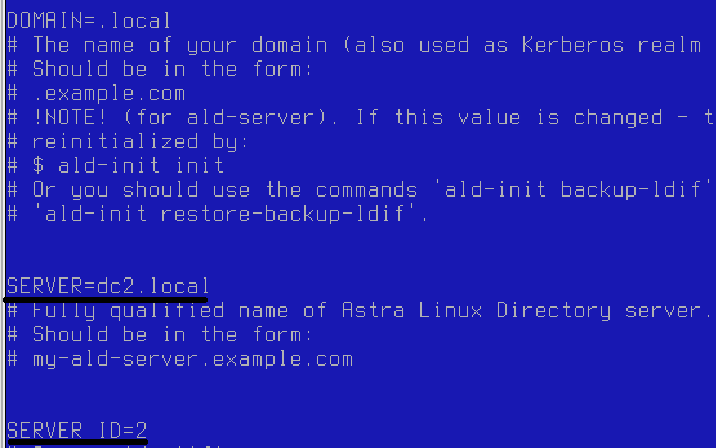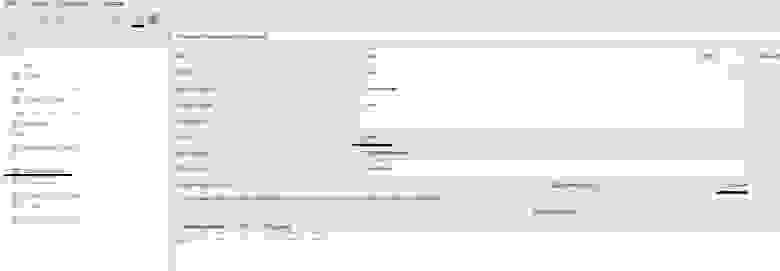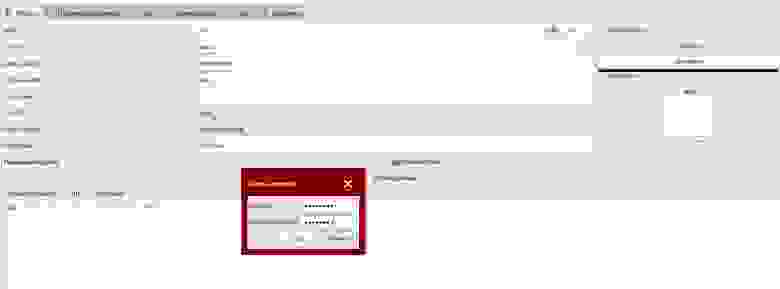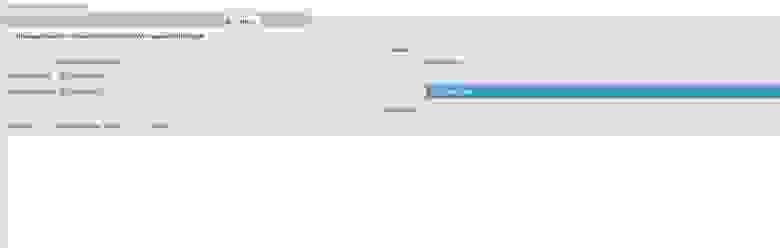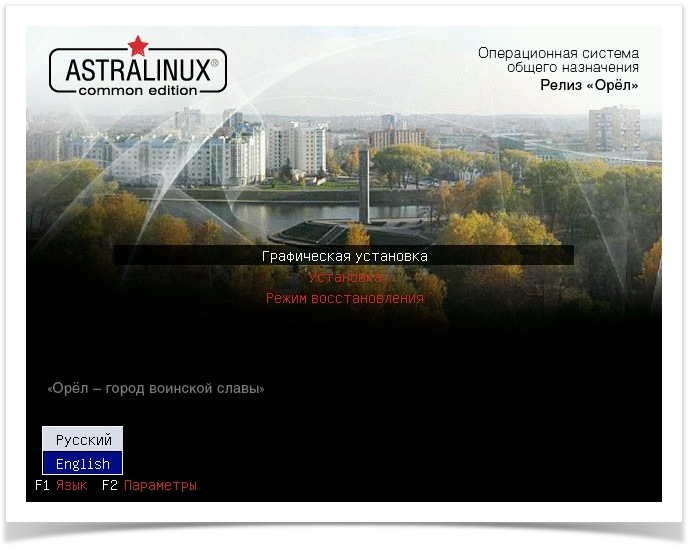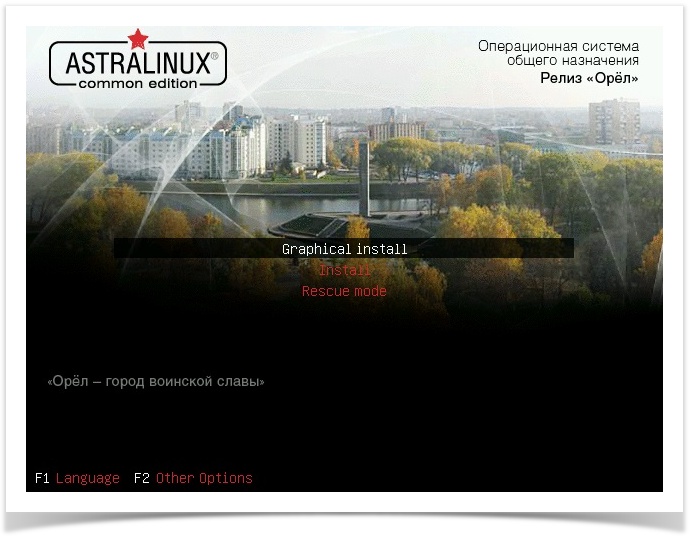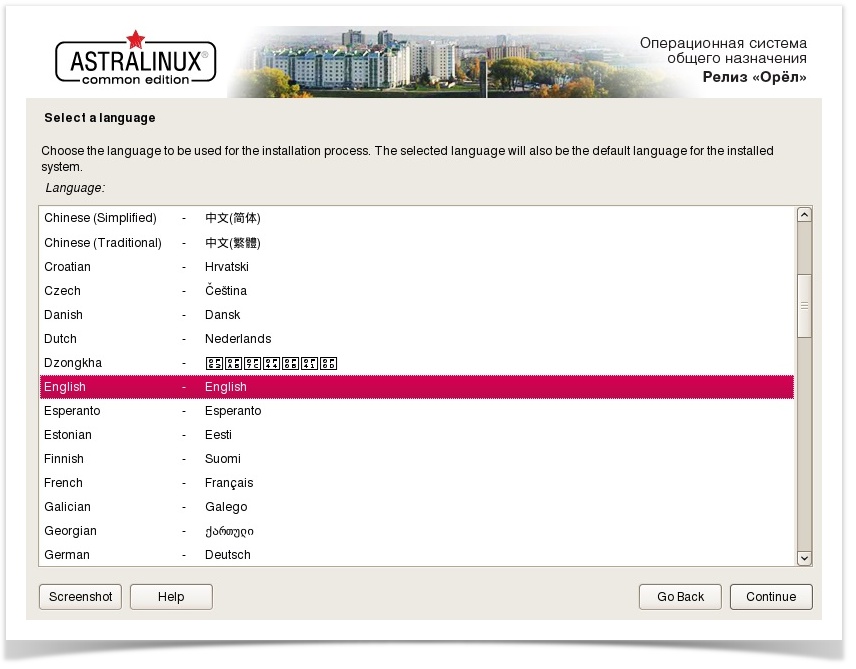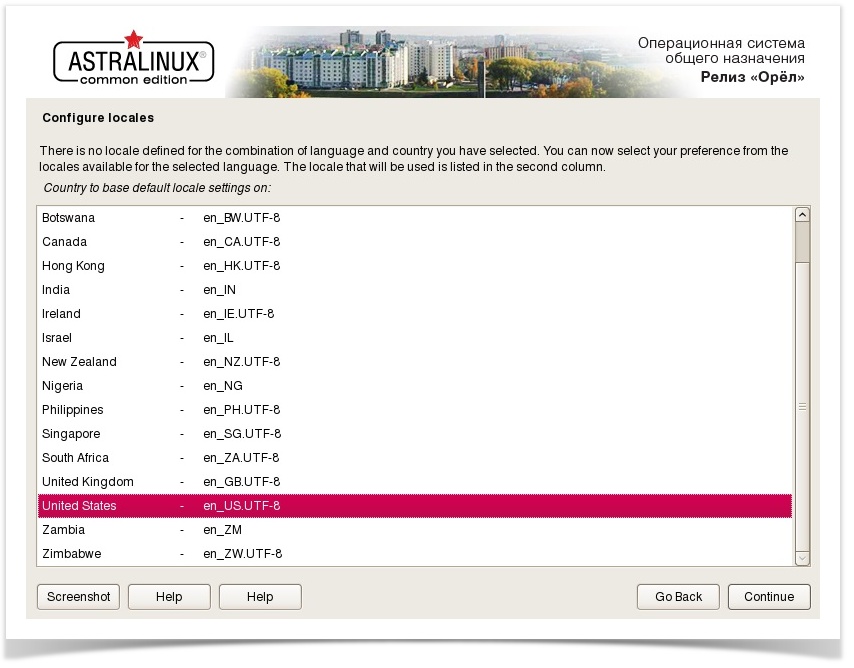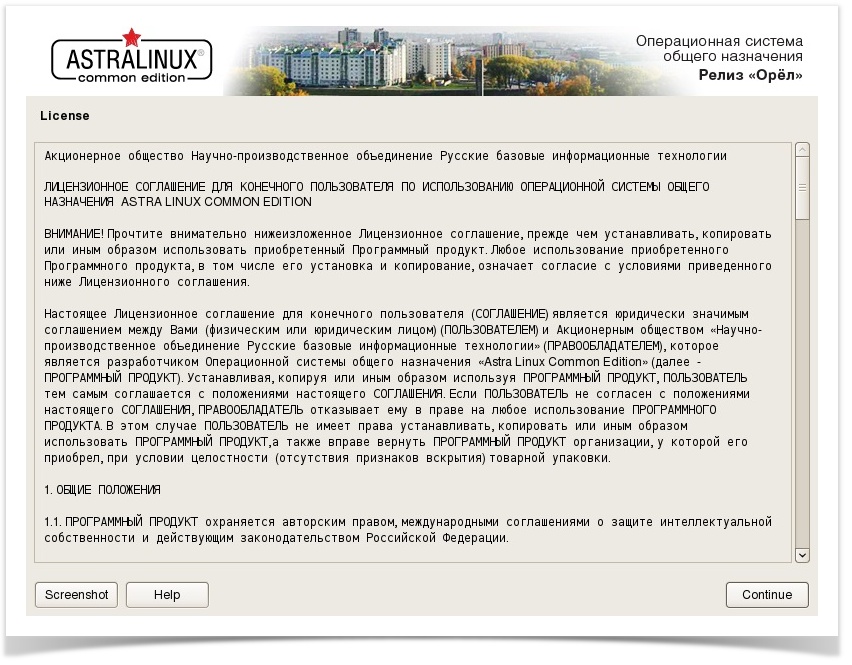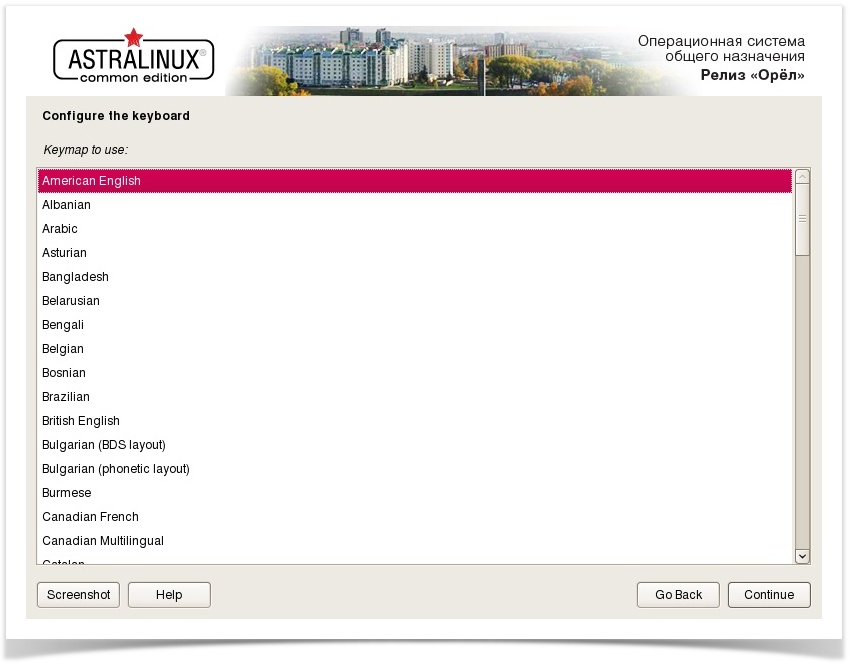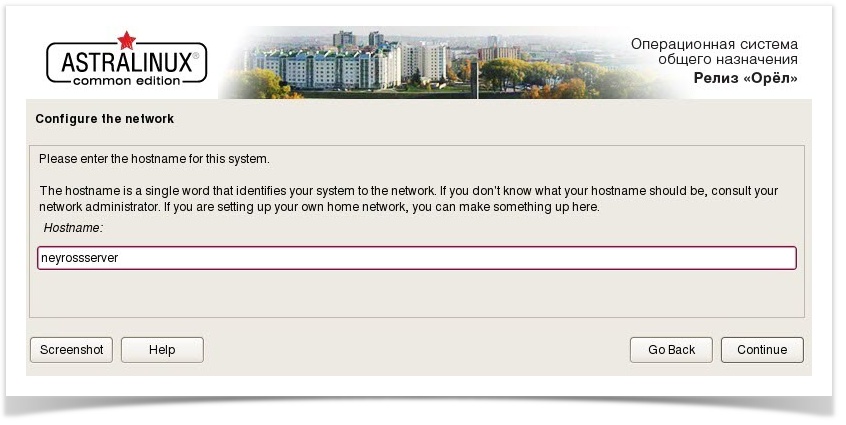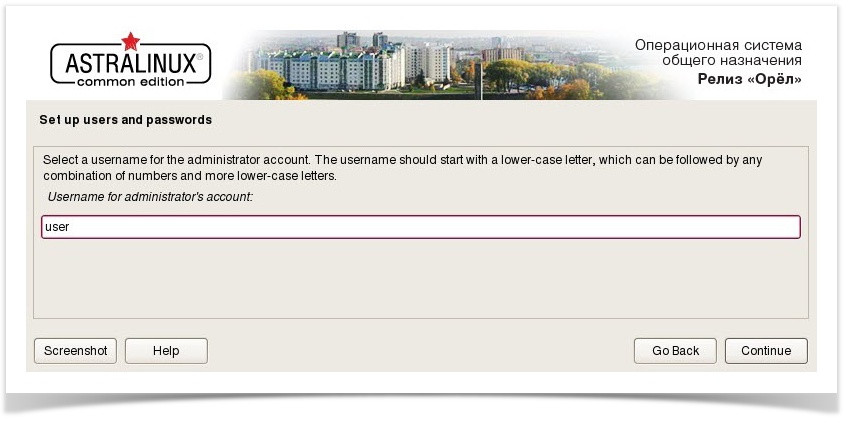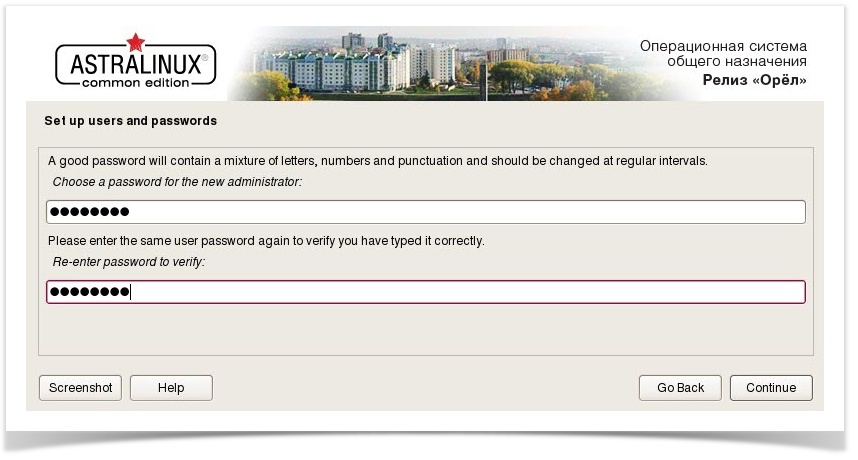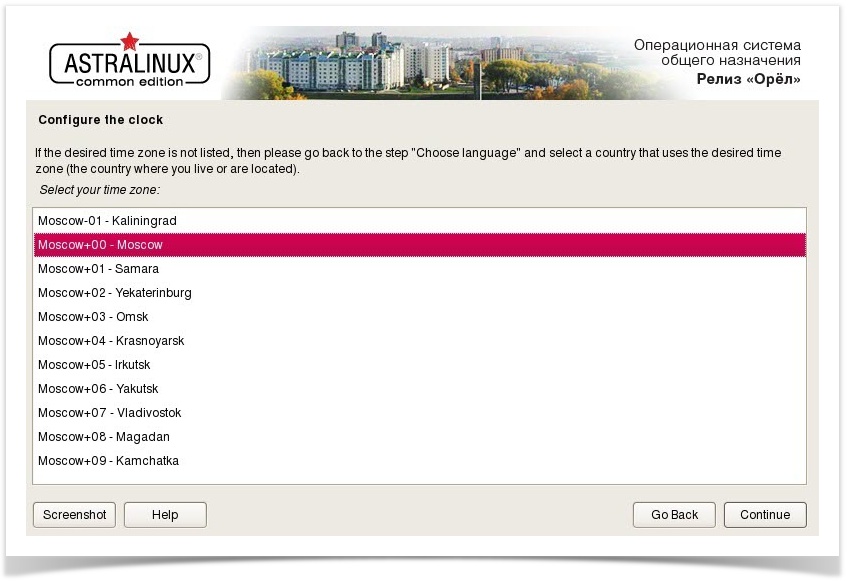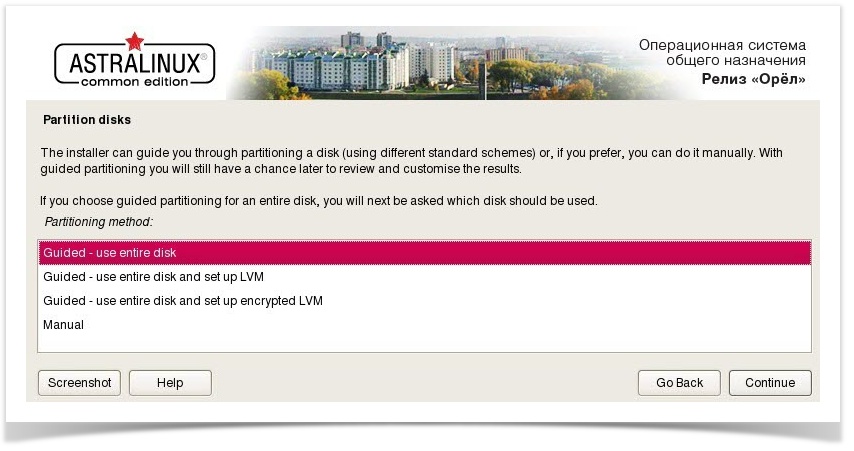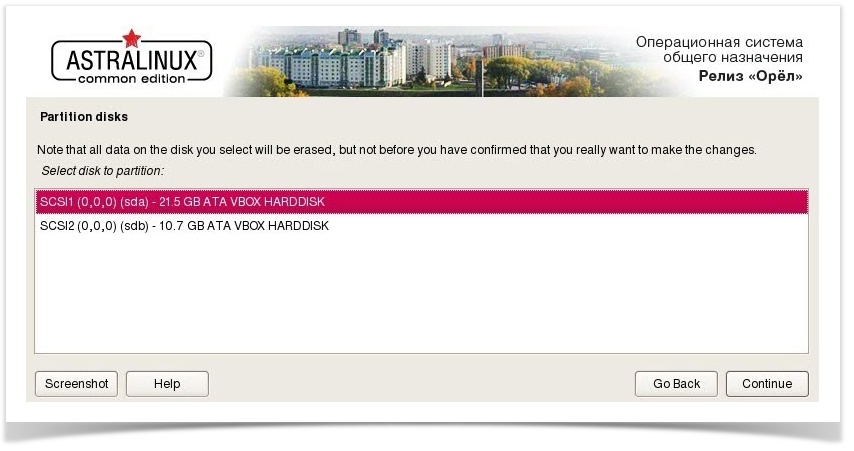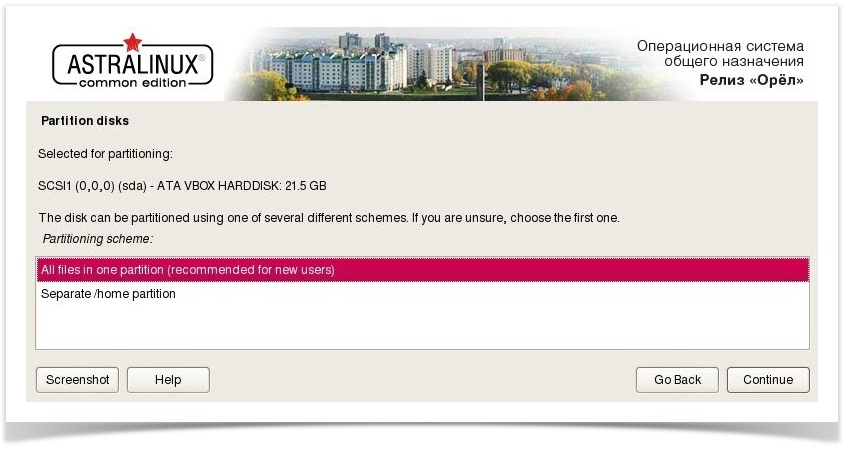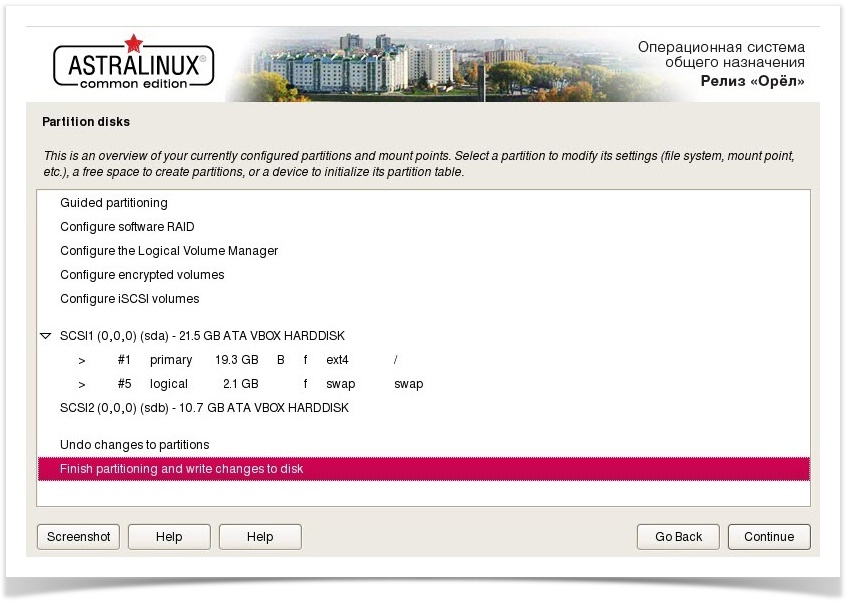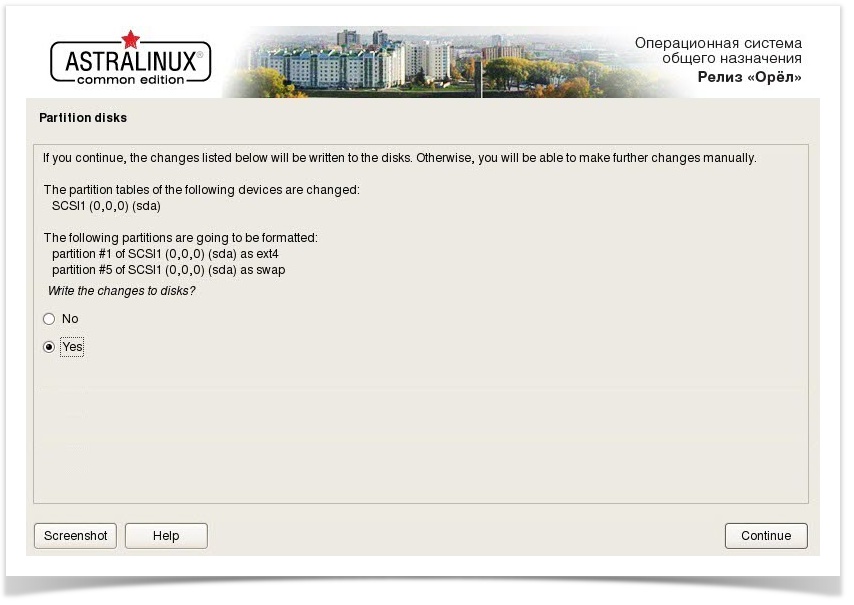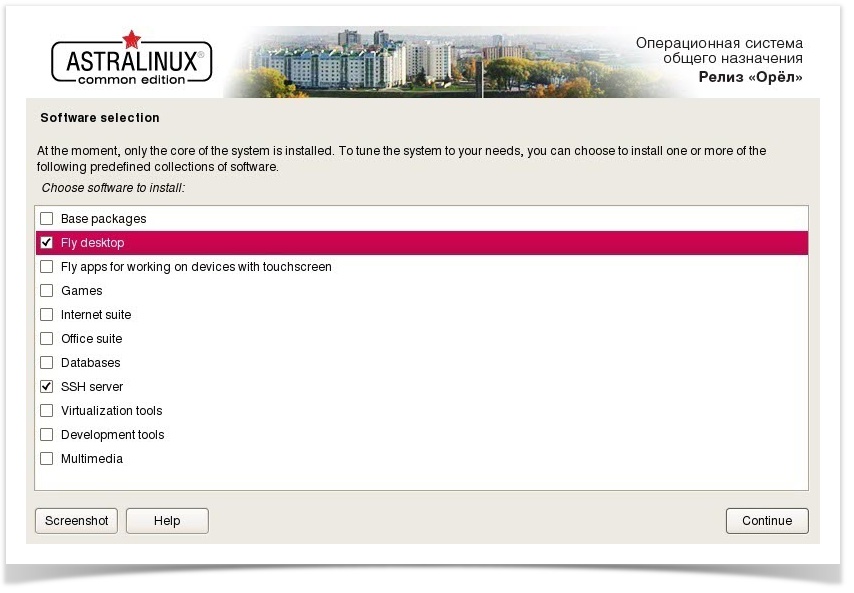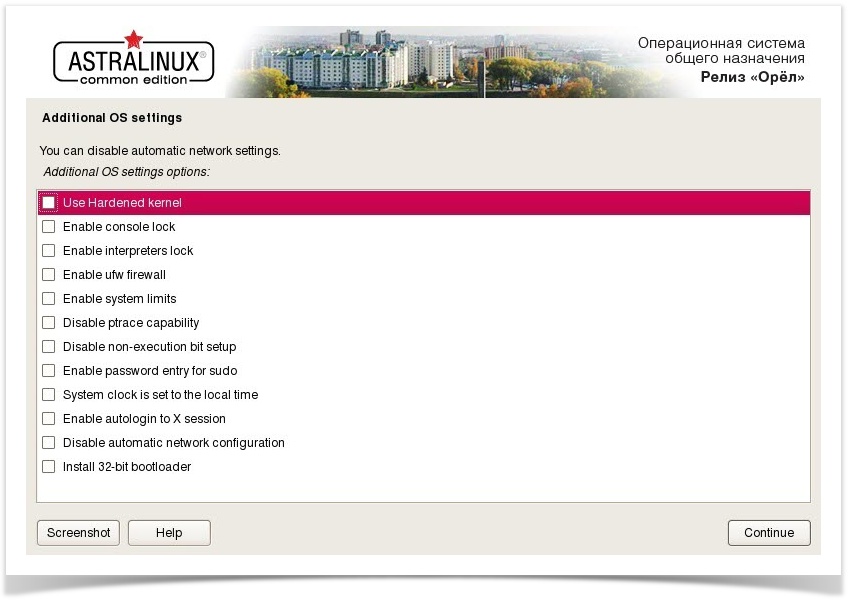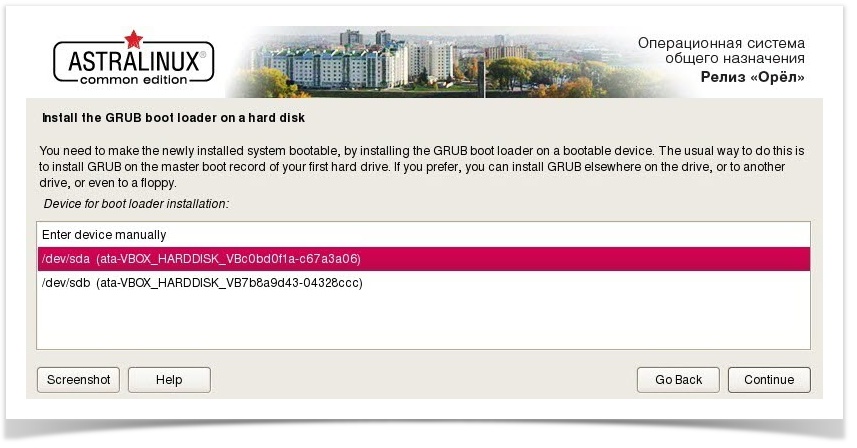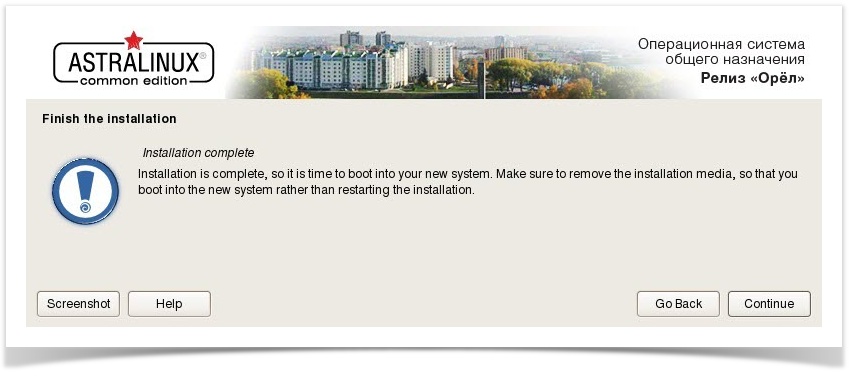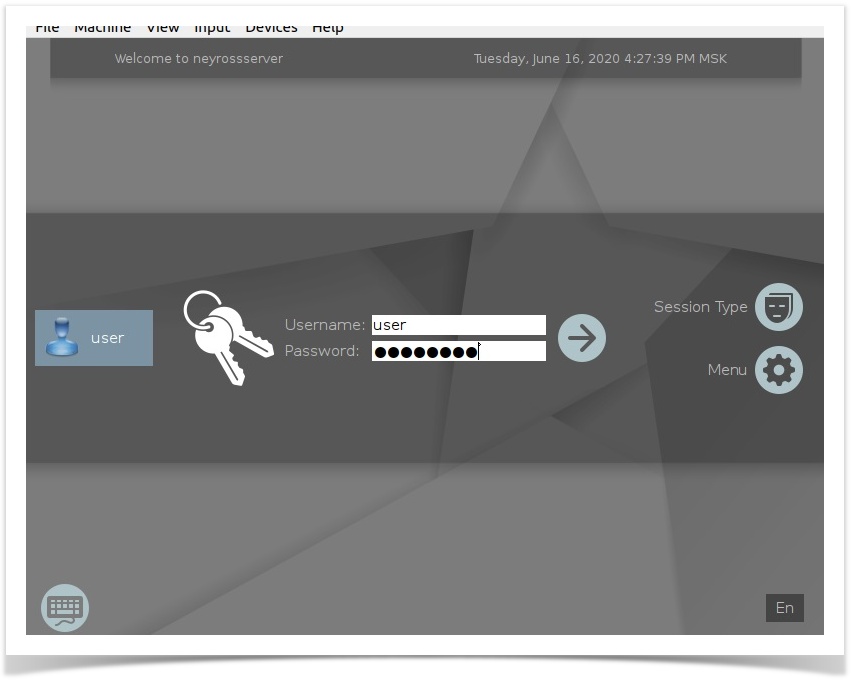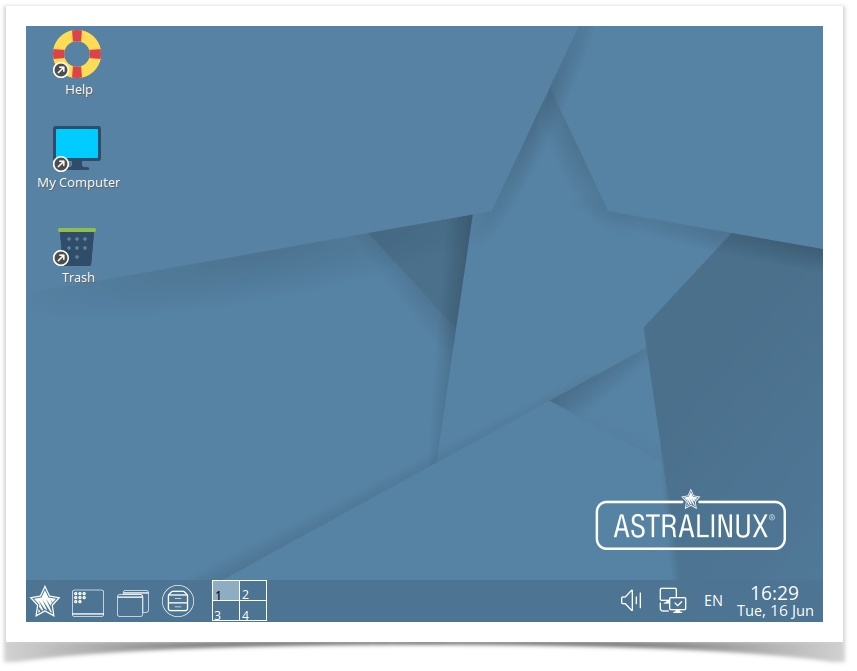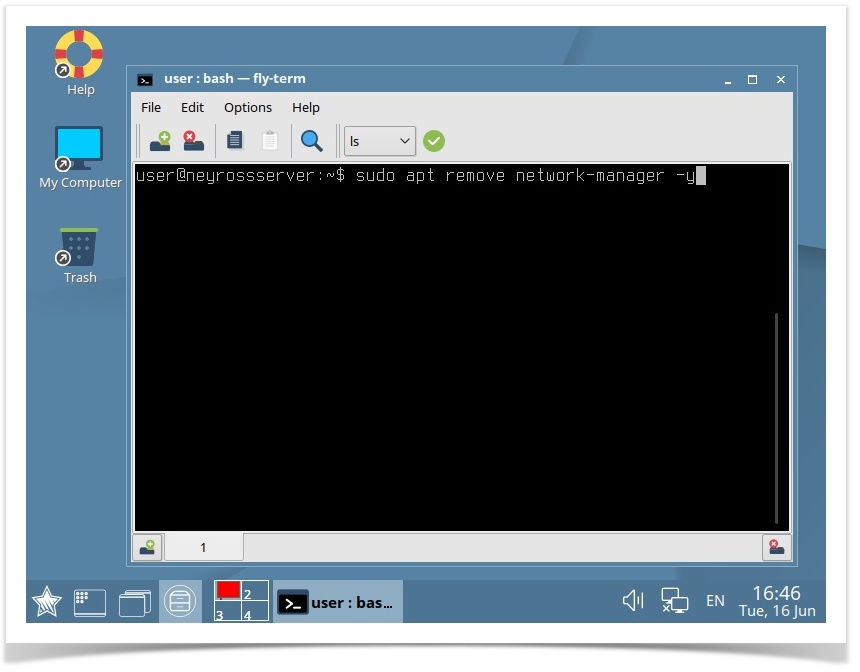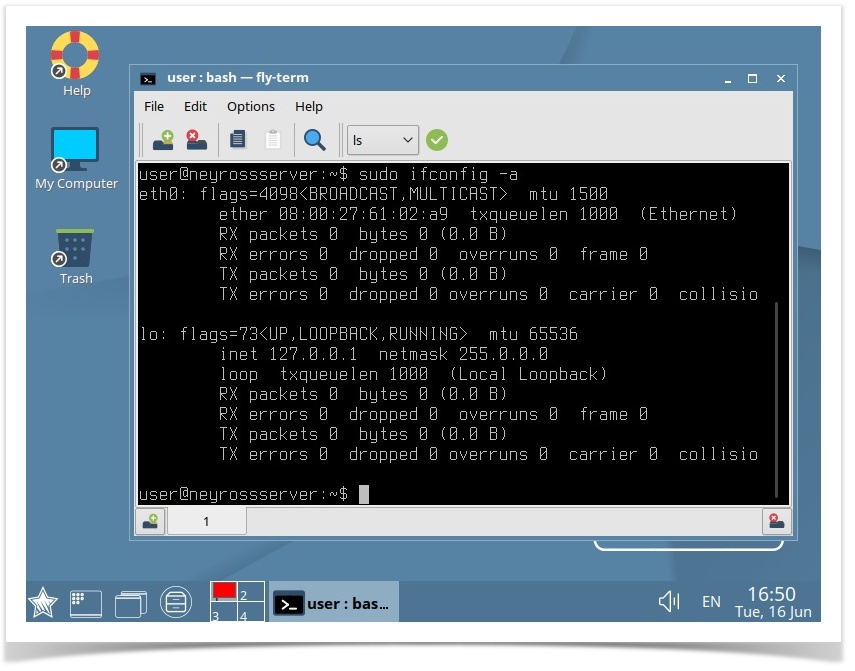Введение
Назначение системы и область применения
Операционная системы (ОС) специального назначения «Astra Linux Special Edition» предназначена для построения автоматизированных систем в защищенном исполнении, обрабатывающих информацию, содержащую сведения, составляющие государственную тайну с грифом не выше «совершенно секретно».
Комплекс средств защиты (КСЗ, подсистема безопасности PARSEC) предназначен для реализации функций ОС по защите информации от НСД и предоставления администратору безопасности информации средств управления функционированием КСЗ.
В состав КСЗ входят следующие основные подсистемы:
- модули подсистемы безопасности PARSEC, входящие в состав ядра ОС;
- библиотеки;
- утилиты безопасности;
- подсистема протоколирования (регистрации);
- модули аутентификации;
- графическая подсистема;
- консольный вход в систему;
- средства контроля целостности;
- средства восстановления;
- средства разграничения доступа к подключаемым устройствам;
- средства разграничения доступа к виртуальным машинам.
Основные функции
КСЗ обеспечивает реализацию следующих функций ОС по защите информации от НСД:
- идентификацию и аутентификацию;
- дискреционное управление доступом;
- мандатное управление доступом;
- регистрацию событий безопасности;
- ограничение программной среды;
- изоляцию процессов;
- защиту памяти;
- контроль целостности;
- обеспечение надежного функционирования;
- фильтрацию сетевого потока;
- маркировку документов;
- защиту среды виртуализации;
- контроль подключения съемных машинных носителей информации.
Перечень эксплуатационной документации, с которыми необходимо ознакомиться администратору
- Операционная системы специального назначения «Astra Linux Special Edition». Руководство администратора, часть 1. РУСБ 10015-01 95 01-1;
- Операционная системы специального назначения «Astra Linux Special Edition». Руководство администратора, часть 2. РУСБ 10015-01 95 01-2;
- Операционная системы специального назначения «Astra Linux Special Edition». Руководство по комплексу средств защиты информации, часть 1. РУСБ 10015-01 97 01-1;
- Операционная системы специального назначения «Astra Linux Special Edition». Руководство по комплексу средств защиты информации, часть 2. РУСБ 10015-01 97 01-2;
- Операционная системы специального назначения «Astra Linux Special Edition». Руководство пользователя. РУСБ 10015-01 93 01;
Подготовка к работе
Состав и содержание дистрибутивного носителя данных представлен в таблице
| Путь расположения и название дистрибутива | Назначение |
| smolensk-1.6-20.06.2018_15.56.gost | Файл с контрольной суммой образа ОС специального назначения «Astra Linux Special Edition» созданой с использованием алгоритма gost |
| smolensk-1.6-20.06.2018_15.56.iso | Образ ОС специального назначения «Astra Linux Special Edition». |
| smolensk-1.6-20.06.2018_15.56.md5 | Файл с контрольной суммой образа ОС специального назначения «Astra Linux Special Edition» созданой с использованием алгоритма md5 |
Порядок установки
DVD-диск с дистрибутивом ОС содержит все необходимые файлы для выполнения полной или частичной установки на жесткий диск целевого компьютера, имеющего устройство чтения DVD-дисков. ОС можно также установить с USB-накопителя или по сети.
Установка с DVD-диска (запуск программы установки)
Выполнение программы установки ОС начинается с ее запуска, а затем, после выбора во входном меню конкретных параметров пользовательского интерфейса, начинается работа самой программы в интерактивном или автоматическом режимах.
В самом начале загрузки программы установки на экране монитора появляется логотип ОС, меню, переключатель «Русский» – «English» (для изменения языка меню). Меню программы установки содержит следующие пункты:
1) «Графическая установка»;
2) «Установка»;
3) «Режим восстановления».
- В нижней части экрана приведен список функциональных клавиш, подключающих дополнительные возможности программы установки:
— [F1] — «Язык»;
— [F2] — «Параметры».
Чтобы начать установку ОС, следует выбрать пункт «Графическая установка» или «Установка» с помощью клавиш со стрелками на клавиатуре и нажать <Enter> для запуска программы. Произойдет переход к программе установки в графическом или в текстовом режиме, соответственно.
Пункт «Режим восстановления» запускает ОС в текстовом режиме непосредственно
с DVD-диска с дистрибутивом ОС для использования при восстановлении нарушенной работоспособности уже установленной ОС.
После этого на экране будет показана командная строка загрузки, и можно будет ввести дополнительные параметры.
Программа установки в графическом и в текстовом режимах имеет одинаковую функциональность, т. к. в обоих случаях используются одни и те же модули, т. е. отличаются они только на уровне пользовательского интерфейса.
Для программы установки в графическом режиме требуется 1 ГБ свободного пространства на диске.
Графическая установка и первичная настройка
Для графической установки ОС необходимо:
- загрузить программу установки ОС с носителя;
- выбрать настройки программы установки и оборудования;
- активировать подключение к сети Ethernet;
- создать учетную запись и пароль пользователя;
- настроить время;
- создать и смонтировать дисковые разделы, на которые будет установлена ОС;
- выбрать и установить необходимое программное обеспечение (ПО). После установки базовой системы предоставляется возможность (при необходимости) выбрать дополнительное ПО для установки:
- базовые средства;
- рабочий стол Fly;
- приложения для работы с сенсорным экраном;
- средства работы в сети;
- офисные средства;
- СУБД;
- средства удаленного доступа SSH;
- защищенный web-сервер;
- средства виртуализации;
- средства мультимедиа;
- служба ALD;
- выбрать и установить (при необходимости) дополнительные настройки безопасности ОС;
- установить и настроить системный загрузчик Grub;
- загрузить установленную ОС в первый раз.
«Дополнительные настройки ОС» оставить настройки по умолчанию.
Описание дополнительных функции безопасности ОС:
1) «Включить режим замкнутой программной среды»
При выборе данного пункта будет включен механизм, обеспечивающий проверку неизменности и подлинности загружаемых исполняемых файлов формата ELF (см. РУСБ.10015-01 97 01-1);
2) «Запретить установку бита исполнения»
При выборе данного пункта будет включен режим запрета установки бита исполнения, обеспечивающий предотвращение несанкционированного создания пользователями или непреднамеренного создания администратором исполняемых сценариев для командной оболочки (см. РУСБ.10015-01 97 01-1);
3) «Использовать по умолчанию ядро Hardened»
При выборе данного пункта будет обеспечено использование средств ограничения доступа к страницам памяти (см. РУСБ.10015-01 97 01-1);
4) «Запретить вывод меню загрузчика»
При выборе данного пункта будет запрещен вывод меню загрузчика Grub. В процессе загрузки будет загружаться ядро ОС, выбранное по умолчанию;
5) «Включить очистку разделов страничного обмена»
При выборе данного пункта будет включен режим очистки памяти разделов подкачки swap (см. РУСБ.10015-01 97 01-1);
6) «Включить очистку освобождаемых областей для EXT-разделов»
При выборе данного пункта будет включен режим очистки блоков ФС непосредственно при их освобождении (см. РУСБ.10015-01 97 01-1);
7) «Включить блокировку консоли»
При выборе данного пункта будет блокирован консольный вход в систему для пользователя и запуск консоли из графического интерфейса сессии пользователя (см. РУСБ.10015-01 97 01-1);

При выборе данного пункта будет блокировано интерактивное использование интерпретаторов (см. РУСБ.10015-01 97 01-1);
9) «Включить межсетевой экран ufw»
При выборе данного пункта будет включен межсетевой экран ufw и запущена фильтрация сетевых пакетов в соответствии с заданными настройками (см. РУСБ.10015-01 97 01-1);
10) «Включить системные ограничения ulimits»
При выборе данного пункта будут включены системные ограничения, установленные
файле /etc/security/limits.conf (см. РУСБ.10015-01 97 01-1);
11) «Отключить возможность трассировки ptrace»
При выборе данного пункта будет отключена возможность трассировки и отладки выполнения программного кода (см. РУСБ.10015-01 97 01-1);
12) «Отключить автоматическую настройку сети»
При выборе данного пункта будет отключена автоматическая настройка сети в процессе установки ОС;
13) «Установить 32-х битный загрузчик»
При выборе данного пункта из системы будет удален 64-х битный загрузчик EFI и установлен 32-х битный загрузчик EFI.
ВНИМАНИЕ! Выбор данной опции при установке на 64-х битную вычислительную машину с поддержкой EFI может привести к тому, что установленная система не загрузится.
Описание операций (Управление работой)
Описание программы «Управление политикой безопасности» (fly-admin-smc)
Программа предназначена для управления политикой безопасности (ПБ), а также управления единым пространством пользователя (ЕПП). В частности, позволяет управлять:
- пользователями, группами, настройками и атрибутами: мандатным разграничением доступа (МРД) пользователя, параметрами протоколирования, привилегиями, политикой срока действия пароля, политикой блокировки;
- базами данных Parsec (аудитом, мандатными атрибутами и привилегиями);
- политикой создания пользователей;
- настройками безопасности (устанавливать параметры монтирования для очистки блоков памяти при их освобождении, настраивать очистку разделов страничного обмена при выключении системы);
- параметрами подключения внешних устройств (учитывать носители и управлять их принадлежностью, протоколированием и мандатными атрибутам.
При работе с политиками безопасности программа выполняет те же действия, что консольная утилита ald-admin. Запускается в режиме администратора. Для вызова привилегированных действий запрашивается авторизация.
Главное окно программы содержит меню (Меню), панель инструментов (Панель инструментов) и боковую панель для навигации по дереву настроек ПБ (Панель навигации) с рабочей панелью справа.
Меню
Меню программы содержит следующие пункты:
- «Файл»:
- «Выход» — работа программы завершается;
- «Правка» — пунктами подменю добавляется/удаляется раздел в дереве настроек ПБ на боковой панели «Элементы» (Панель навигации), а также изменяются соответствующие ему значения параметров настройки:
- «Обновить» — содержимое панелей обновляется;
- «Удалить» (активируется при выделении раздела) — появляется окно с запросом на подтверждение удаления. После подтверждения или отмены окно закрывается и раздел, соответственно, удаляется или не удаляется;
- «Создать» (активируется при выделении раздела или объединения разделов) — позволяет создать новый раздел, а также рабочую панель с элементами настройки этого нового раздела. На панели «Свойства» появляется новая форма или вспомогательное окно для установки необходимых параметров;
- «Применить» — установленные настройки применяются;
- «Отмена» — отмена изменения настроек;
- «Настройки»:
- «Плагины» — открывается окно «Плагины и модули», во вкладках «Плагины» и «Модули» которого отображаются, соответственно, загружаемые плагины и модули, а в строке «Путь» отображается маршрутное имя каталога с файлами для их хранения. Управляющие элементы:
- [Изменить] — открывается диалоговое окно для установки нового имени каталога с файлами для хранения. После подтверждения или отмены окно закрывается, и новое имя каталога, соответственно, устанавливается или не устанавливается;
- [Закрыть] — окно закрывается;
- «Помощь»:
- «Содержание» — вызов окна справки;
- «О программе…» — вызов окна с краткой информацией о программе.
Панель инструментов
На панели инструментов располагаются подвижные панели с кнопками быстрой навигации по дереву функциональных категорий данных на боковой панели ([Перейти к родительскому элементу дерева], [Перейти к первому дочернему элементу дерева], [Перейти к предыдущему или родительскому элементу дерева], [Перейти к следующему элементу дерева]), кнопками, которые повторяют аналогичные пункты меню «Правка» (см. Меню) и выпадающим списком для установки фильтра отображения категорий данный на рабочей панели.
Щелчком правой кнопки мыши на панели меню или на панели инструментов открывается контекстное меню с флагами установки показа на панели инструментов соответствующих подвижных панелей с этими кнопками.
Панель навигации
Настройки политики безопасности по своему функциональному и смысловому значению объединяются в группы и структурно организуются в дереве настроек ПБ, которое отображается на боковой панели навигации: «Аудит», «Группы», «Мандатные атрибуты», «Замкнутая программная среда», «Мандатные атрибуты», «Мандатный контроль целостности», «Монитор безопасности», «Настройки безопасности», «Политики учетной записи», «Пользователи», «Привилегии» и «Устройства и правила».
Щелчком левой кнопки мыши на знаке в вершине дерева или щелчком левой кнопки мыши на названии вершины эта вершина разворачивается, если была свернута и, наоборот, сворачивается, если была развернута. После разворачивания вершины появляются названия разделов и/или сводов разделов, входящих в эту вершину. Для оперативного перемещения по дереву используются кнопки панели инструментов (см. Панель инструментов).
Терминальная вершина дерева настроек политики безопасности называется разделом, а нетерминальная вершина — сводом разделов. Раздел или свод разделов выделяется щелчком левой кнопки мыши на нем. После выделения справа на появляется соответствующая форма рабочей панели с элементами для настройки соответствующих параметров ПБ. При наведении курсора на элемент управления появляется подсказка. Значения параметров устанавливаются в режиме администратора.
Описание разделов программы «Управление политикой безопасности» (fly-admin-smc)
Модуль аудит
Панель «Настройки аудита». Рабочая панель содержит вкладки :
Панель «Настройки аудита»
- «По умолчанию» — настройки аудита по умолчанию:
- «Настройка аудита по умолчанию» — флаг включения аудита по умолчанию;
- «Аудит успехов» и «Аудит отказов» — список флагов включения регистрации событий в журнале операций, в случае их, соответственно, успешного и неуспешного выполнения. Флаг переключается щелчком левой кнопки мыши на нем.
- «Группы» — список групп с персональными настройками. Двойным щелчком левой кнопки мыши на элементе списка на рабочей панели отображаются настройки аудита соответствующей группы;
- «Пользователи» — список пользователей с персональными настройками аудита. Двойным щелчком левой кнопки мыши на элементе списка на рабочей панели отображаются настройки аудита соответствующей группы.
В дерево навигации настроек политики безопасности в «Аудит» входят также своды разделов «Группы» и «Пользователи» с персональными настройками аудита, соответственно, групп и пользователей. При выделении свода разделов активируется соответствующая вкладка на рабочей панели.
При выделении любого раздела, входящего в «Группы» или «Пользователи», на рабочей панели отображаются персональные настройки аудита соответствующей группы или пользователя.
Группы
Настройки политики безопасности для групп пользователей. На рабочей панели в табличном виде отображается список групп пользователей.
Столбцы: «Наименование» (со значком порядка сортировки справа) — имя группы; «Gid» — идентификационный номер группы; «Системная» — отметка для системных групп.
Двойным щелчком левой кнопки мыши на названии группы в таблице открывается раздел этой группы в дереве навигации, а на рабочей панели появляются вкладки:
- вкладка «Общие»:
- «Имя» — отображается имя члена группы;
- «UID» — отображается идентификационный номер члена группы;
- «GECOS» — отображается информация из учетной записи члена группы;
- «Системный» — отметка для членов системных групп;
- кнопки управления списком (внизу):
- [Добавить] — открывается окно со списком пользователей. Элемент списка выделяется щелчком левой кнопки мыши на нем. [Да] — окно закрывается, и имя выделенного пользователя отображается в поле «Пользователи», [Отмена] — окно закрывается;
- [Удалить из группы]) — выделенный в поле «Имя» элемент удаляется;
- «Аудит» — настройки аудита группы:
- «Настройка аудита по умолчанию» — флаг включения аудита по умолчанию;
- «Аудит успехов» и «Аудит отказов» — список флагов включения регистрации событий в журнале операций, в случае их, соответственно, успешного и неуспешного выполнения членом группы. Флаг переключается щелчком левой кнопки мыши на нем.
Настройки политики безопасности
Аудит (протоколирование)
Для работы с подсистемой протоколированием имеется ряд графических утилит, которые могут быть использованы для настройки параметров регистрации событий и просмотра протоколов:
- fly-admin-smc («Управление политикой безопасности») — управление протоколированием, привилегиями и мандатными атрибутами пользователей, работа с пользователями и группами;
- fly-admin-viewaudit («Журнал безопасности») — выборочный просмотр протоколов аудита.
- Для настройки протоколирования перейдите в рабочую панель Аудит à Настройки аудита à вкладка «По умолчанию»
Выставите флаги настроек согласно таблице 8:
Таблица 8. Значения настроек аудита.
| Разряд | Ключ | Событие | Успех | Отказ |
| 16 | w | Net | Нет флага | флаг |
| 15 | e | Rename | Нет флага | Флаг |
| 14 | h | Chroot | флаг | Флаг |
| 13 | p | Cap | Нет флага | Флаг |
| 12 | m | Mac | Нет флага | Флаг |
| 11 | r | Acl | Нет флага | Флаг |
| 10 | a | Audit | Нет флага | Флаг |
| 9 | g | Gid | Нет флага | Флаг |
| 8 | i | Uid | Нет флага | Флаг |
| 7 | l | Module | Нет флага | Флаг |
| 6 | t | Mount | флаг | Флаг |
| 5 | n | Chown | Нет флага | Флаг |
| 4 | d | Chmod | Нет флага | Флаг |
| 3 | u | Delete | Нет флага | Флаг |
| 2 | x | Exec | Нет флага | Флаг |
| 1 | c | Crate | Нет флага | Флаг |
| 0 | o | open | Нет флага | Флаг |
Замкнутая программная среда
Настройки замкнутой программной среды. Рабочая панель содержит вкладки:
- «Настройки»- настройки замкнутой системной среда;
- «Ключи» — настройка ключей:
- [Создать новый ключ] — открывается окно «Создание ключа» со строками ввода имени, адреса электронной почты (EMail) и комментария и кнопками управления: [Да] — настройки для создания ключа сохраняются и окно закрывается: [Отмена] — окно закрывается;
- [Открывать утилиту управления ключами] — открывается окно программы «Управление ключами — KGpg» (графический интерфейс к программе GnuPG — мощной утилите шифрования, которая позволяет шифровать и расшифровывать файлы и электронные письма, обеспечивая безопасную связь);
- в табличном виде отображается список ключей шифрования (имя ключа, размер, тип и дата изменения);
- «Подпись» — настройка подписи.
- флаги «Подпись в бинарные файлы» и «Подпись в расширенные атрибуты» — включают режим подписи, соответственно, в бинарные файлы и в расширенные атрибуты;
- [Подписать], активируется тогда, когда в дереве ФС (отображается внизу кнопки) флагом выделен файл(ы) и установлен флаг «Подпись в бинарные файлы» и/или «Подпись в расширенные атрибуты» (слева от кнопки) — открывается окно «Выбор ключа»:
- «Выберите ключ» — выпадающий список для установки ключа;
- [Создать новый ключ] — открывается окно «Создание ключа» со строками ввода имени, адреса электронной почты (EMail) и комментария и кнопками управления: [Да] — настройки для создания ключа сохраняются и окно закрывается: [Отмена] — окно закрывается;
- [Открывать утилиту управления ключами] — открывается окно программы «Управление ключами — KGpg» (графический интерфейс к программе GnuPG — мощной утилите шифрования, которая позволяет шифровать и расшифровывать файлы и электронные письма, обеспечивая безопасную связь);
- дерево ФС (вершина разворачивается щелчком любой кнопки мыши на знаке вершины) — слева от элемента ФС располагается флаг выделения этого элемента.
На панели навигации в настройки ПБ «Замкнутая программная среда» входят разделы «Ключи» и «Подпись». При выделении раздела активируется соответствующая вкладка на рабочей панели.
Настройка замкнутой программной среды в АИС «ВЕБС» не требуется.
Мандатные атрибуты
Мандатное управление доступом и целостностью. Рабочая панель содержит вкладки:
- «Категории» — категории МРД;
- «Уровни целостности» — уровни целостности МРД;
- «Уровни конфиденциальности» (рис. 56) — уровни МРД.
Вкладки содержит элементы для настройки, соответственно, категорий, уровней целостности и конфиденциальности. На вкладке в табличном виде отображается список содержащихся элементов. В столбцах отображается: разряд (для категорий) или уровень (для уровней целостности и конфиденциальности) и наименование отображаемого элемента.
Мандатный контроль целостности
Настройка мандатного контроля целостности. Рабочая панель содержит элементы управления:
- флаг «Подсистема Мандатного Контроля Целостности» — включает подсистему мандатного контроля целостности (МКЦ). При включении МКЦ устанавливается параметр ядра max_ilevв /etc/default/grub. Для установки МКЦ для ФС следует включить флаг «Мандатный контроль целостности» сконфигурировать рабочую среду пользователей и только потом установить высокую целостность на ФС. При стирании параметра ядра parsec.max_ilev из /etc/default/grub с ФС снимается высокий уровень целостности. При отключении мандатного контроля целостности отключается блокировка интерпретаторов;
- «Максимальный уровень целостности» — в числовом поле устанавливается максимальный уровень целостности;
- флаги «Установить максимальный уровень целостности пользователям из группы astra-admin» — включает установку максимального уровня целостности пользователям из группы astra-admin;
- [Установить] и [Снять] — установленный уровень целостности на выделенные объекты ФС, соответственно, устанавливается или снимается;
- [Уровень целостности] — из списка устанавливается уровень целостности;
- дерево ФС (вершина разворачивается щелчком любой кнопки мыши на знаке вершины) — слева от элемента ФС располагается флаг выделения этого элемента.
Монитор безопасности
На рабочей панели отображается монитор безопасности.
Настройки безопасности
Группа настроек включает:
- свод разделов «Параметры ядра» c текущими параметрами ядра (sysctl). Рабочая панель содержит вкладки:
- «Текущие параметры» — табличном виде для каждого элемента (параметра) отображаются ключ, значение, источник;
- «Шаблоны»- в табличном виде для каждого элемента (шаблона) отображаются наименование, путь, метка принадлежность к системному элементу.
Двойным щелчком левой кнопки мыши на названии шаблона на рабочей панели отображается соответствующая выделенному шаблону вкладка (рис. 61) с информацией о ключах и значениях, а в дереве навигации открываются разделы с шаблонами.
- раздел «Политика консоли и интерпретаторов» — рабочая панель содержит настройки политики консоли: флаги включения блокировки консоли для пользователей, не входящих в группу astra-console, и блокировки интерпретаторов, а также кнопку для перехода к управлению группой astra-console;
- раздел «Политика очистки памяти» — рабочая панель содержит настройки политики очистки памяти:
- флаг «Очистка разделов подкачки» — включает очистку разделов подкачки и активирует поле ввод «Игнорировать раздел подкачки» для установки тех разделов подкачки, которые не подлежат очистке;
- «Гарантированное удаление файлов и папок» — в табличном виде представлен список разделов устройств для безопасного удаления. Столбцы: «Устройство» — наименование раздела устройства, «Точка монтирования» — точка монтирования, «Тип» — тип файловой системы, «Очистка» — флаг включения безопасного удаления и «Количество»
- раздел «Системные параметры» — рабочая панель содержит флаги включение системных параметров безопасности: запрета установки бита исполнения, блокировки макросов, блокировки трассировки ptrace, блокировки одновременной работы с разными уровнями sumac, включения системных ограничений ulimits, блокировки выключения/перезагрузки ПК для пользователей и блокировки системных команд для пользователей.
Значения параметров настроек безопасности представлены в таблице .
| Настройка | Параметры |
| Параметры ядра | По умолчанию |
| Политика консоли и интерпретаторов | По умолчанию |
| Настройка очистки памяти | /dev/sda1, /, ext4, сигнатура, 1 |
| Системный параметры | По умолчанию |
Политики учетной записи
Группа настроек включает:
- раздел «Блокировка» — политика блокировки учетной записи: настройки pam_tally. Рабочая панель содержит элементы настройки:
- флаг «Индивидуальные настройки» — разрешает использование индивидуальных настроек;
- флаг «Не сбрасывать счетчик» — отменяет сброс счетчика;
- флаг «Не использовать счетчик для пользователя с uid=0» — отменяет счетчик для суперпользователя;
- «Неуспешных попыток» — в числовом поле устанавливается максимально допустимое количество некорректных попыток входа пользователя в систему (неудачных попыток ввода пароля) до автоматической блокировка учетной записи;
- «Период блокироваки (секунды)» — в числовом поле устанавливается продолжительность (в сек.) запрета на повторный вход в систему после неуспешного входа;
- «Период разблокировки (секунды)» — в числовом поле устанавливается период времени (в сек.) по истечение которого отменяется автоматическая блокировка, установленная после достижения максимального количества неудачных попыток входа.
- свод разделов «Политики паролей» (рис. 66) содержит:
- раздел «Сложность» — вкладка «Сложность» рабочей панели содержит элементы настройки:
- флаг «Проверка имени пользователя» — включает проверку имени пользователя;
- флаг «Проверка GECOS» — включает проверку информации из учетной записи пользователя;
- флаг «Применять для пользователя root» — включает применение для суперпользователя;
- «Минимальное длина пароля пароля» — в числовом поле устанавливается минимальная длина пароля;
- флаг «Минимальное количество строчных букв в новом пароле» — активирует числовое поля для установки минимального количества строчных букв в новом пароле;
- флаг «Минимальное количество заглавных букв в новом пароле» — активирует числовое поля для установки минимального количества заглавных букв в новом пароле;
- флаг «Минимальное количество цифр в новом пароле» — активирует числовое поля для установки минимального количества цифр в новом пароле;
- флаг «Минимальное количество других символов в новом пароле» — активирует числовое поля для установки минимального количества других символов в новом пароле;
- раздел «Срок действия» — вкладка «Срок действия» рабочей панели содержит элементы настройки:
- флаг «Минимальное количество дней между сменами пароля» — активирует числовое поля для установки минимального количества дней для смены пароля;
- флаг «Максимальное количество дней между сменами пароля» — активирует числовое поля для установки максимального количества дней для смены пароля;
- флаг «Число дней выдачи предупреждения до смены пароля» — активирует числовое поля для установки количества дней для выдачи предупреждения до смены пароля;
- флаг «Число дней неактивности после устаревания пароля до блокировки учетной записи» — активирует числовое поля для установки числа дней неактивности поле устаревания пароля до блокировки учетной записи;
- флаг «Срок действия учетной записи» — активирует числовое поля для установки срока действия учетной записи;
- [Импорт из шаблона] — открывается окно для установки шаблона политики пароля и последующего импорта параметров из установленного шаблона;
- свод разделов «Шаблоны устаревания» — в табличном виде отображается список установленных шаблонов политики пароля. Двойным щелчком левой кнопки мыши на названии шаблона в таблице открываются разделы с шаблонами в дереве навигации, а на рабочей панели отображается соответствующая выделенному шаблону вкладка с информацией о значениях настроек.
- раздел «Политика создания пользователей» (рис. 24) — параметры политики пользователей берутся из конфигурационного файла /etc/adduser.conf консольной утилиты adduser. Изменение политики проводит к изменению политики, определяемой утилитой adduser. Рабочая панель содержит элементы настройки:
- «Дом. каталог» — строка ввода маршрутного имени домашнего каталога пользователя;
- «Каталог шаблонов» — строка ввода маршрутного имени каталога шаблонов;
- «Оболочка» — строка ввода маршрутного имени каталога с оболочкой;
- «Первичная группа» — из выпадающего списка устанавливается первичная группа пользователя;
- флаг «Создавать новую пользовательскую группу» — включает создание новой пользовательской группы;
- флаг «Добавлять пользователя в дополнительные группы» — включает добавление пользователя в дополнительные группы;
- поле «Дополнительные группы» — в табличном виде отображается список дополнительных групп. Щелчком кнопки мыши на строке элемент списка выделяется. [Добавить] и [Удалить] (внизу) — пользователь, соответственно, добавляется в или исключается из выделенной группы.
Параметры настроек политики учетной записи, представлены в таблице
|
Блокировка |
|
| Индивидуальные настройки | Галка установлена |
| Не сбрасывать счётчик | Галка не установлена |
| Не использовать счетчик для пользователя с uid=0 | Галка не установлена |
| Неуспешных попыток | 10 |
| Период блокировки | 60 секунд |
| Период разблокировки | 1800 секунд |
| Политика паролей (сложность) | |
| Проверка имени пользователя | Галка не установлена |
| Проверка GECOS | Галка не установлена |
| Применять для пользователя root | Галка установлена |
| Минимальная длина пароля | 8 |
| Минимальная количество строчных букв в новом пароле | Галка не установлена |
| Минимальное количество заглавных букв в новом пароле | 1 |
| Минимальное количество цифр в новом пароле | Галка не установлена |
| Минимальное количество других символов в новом пароле | Галка не установлена |
| Политика паролей (Срок действия) | |
| Минимальное количество дней между сменами пароля | 0 дней |
| Максимальное количество дней между сменами пароля | 365 дней |
| Число дней выдаче предупреждения до смены пароля | 7 дней |
| Число дней неактивности после устаревания пароля до блокировки учетной записи | 90 дней |
| Срок действия учетной записи пользователя | Галка не установлена |
| Политика паролей (Шаблоны устаревания) | Настройки по умолчанию |
| Политика создания пользователя | Настройки по умолчанию |
Пользователи
Настройки ПБ для пользователей. На рабочей панели в табличном виде отображается список пользователей. Столбцы: «Наименование» (со значком порядка сортировки справа) — имя пользователя; «UID» — идентификационный номер пользователя; «GECOS» — информация из учетной записи пользователя; «Группа» — группа пользователя; «Системная» — отметка для системных групп; «Дом.каталог» — домашний каталог пользователя; «Оболочка» — имя оболочки.
Двойным щелчком левой кнопки мыши на имени пользователя в таблице открывается раздел этого пользователя в дереве навигации, а на рабочей панели появляются вкладки c элементами настройки:
- вкладка «Общие» (см. рис. 69):
- «Имя» и «UID» — отображается имя и идентификационный номер пользователя;
- «Первичная группа» — из выпадающего списка устанавливается первичная группа пользователя;
- «Дом. каталог» — строка ввода маршрутного имени домашнего каталога пользователя;
- флаг «Переместить» — включает перенос содержимого домашнего каталога пользователя при изменении имени домашнего каталога;
- «Оболочка» — строка ввода маршрутного имени каталога с оболочкой;
- поле «Пароль»: [Изменить] — открывается окно для ввода нового пароля с последующим его подтверждением. После подтверждения или отмены окно закрывается и новый пароль, соответственно, устанавливается или не устанавливается. Флаг «Печать» — включает отображение учетной карточки пользователя с возможностью ее печати;
- флаг «GECOS» — строка ввода информации из учетной записи пользователя. […] (справа) — открывается окно для заполнения отдельных полей учетной записи с информацией о пользователе. После подтверждения или отмены окно закрывается и новый информация о пользователе, соответственно, устанавливается или не устанавливается;
- поле «Группы» — в табличном виде отображается список групп. Щелчком кнопки мыши на строке элемент списка выделяется. [Добавить] и [Удалить] (внизу) — пользователь, соответственно, добавляется в или исключается из выделенной группы.
- вкладка «Блокировка»:
- «Счетчик неудачных входов» — отображается количество неуспешных входов пользователя и установленных политикой блокировки количество неуспешных попыток входа. [Сброс] (справа) — количество неуспешных входов обнуляется;
- «Максимальное количество неудачных попыток входа» — в числовом поле устанавливается максимальное неудачное количество попыток входа для пользователя;
- флаг «Удаление пароля и блокировка входа» — разрешает блокировку входа без пароля;
- флаг «Блокировать пароль» — включает блокировку пароля;
- флаг «Блокировать учетную запись» — включает блокировку учетной записи;
- вкладка «Аудит»:
- флаг «Настройка аудита по умолчанию» — включает настройки аудита по умолчанию;
- «Аудит успехов» и «Аудит отказов» — список флагов включения регистрации событий, в случае их, соответственно, успешного и неуспешного выполнения пользователем. Флаг переключается щелчком левой кнопки мыши на знаке слева от него.
- вкладка «Привилегии»:
- «Linux привилегии:» и «Parsec привилегии:» — отображается список флагов включения, соответственно, Linux-и Parsec-привилегий для пользователя (Флаги включения Linux- и Parsec-привилегий). Флаг переключается щелчком левой кнопки мыши на знаке слева от него.
- «МРД» (мандатное разграничение доступа) (рис. 73):
- «Минимальный уровень:» — из выпадающего списка «Конфиденциальность» устанавливается минимальный уровень мандатного доступа, а из списка «Целостность» — минимальный уровень целостности;
- «Максимальный уровень:» — из выпадающего списка «Конфиденциальность» устанавливается максимальный уровень мандатного доступа, а из списка «Целостность» — максимальный уровень целостности;
- поле «Категории» — в табличном виде отображаются категории и их атрибуты. Флагами включается минимальный и максимальный уровень категории;
- «Срок действия» (рис. 74):
- флаг «Минимальное количество дней между сменой пароля» — включает числовое поле для установки минимального количества дней между сменой пароля;
- флаг «Максимальное количество дней между сменой пароля» — включает числовое поле для установки максимального количества дней между сменой пароля;
- флаг «Число дней выдачи предупреждения до смены пароля» — включает числовое поле для установки числа дней выдачи предупреждения до смены пароля;
- флаг «Число дней неактивности после устаревания пароля до блокировки учетной записи» — включает числовое поле для установки числа дней неактивности после устаревания пароля до блокировки учетной записи;
- флаг «Срок действия учетной записи пользователя» — включает календарь для установки срока действия учетной записи пользователя;
- [Импорт из шаблона] — открывается окно для установки шаблона политики пароля и последующего импорта параметров из установленного шаблона;
- вкладка «Графический киоск Fly» — позволяет ограничивать доступность для запуска программ локальным пользователям.
Настройка режима киоска осуществляется администратором на максимальном уровне мандатного контроля целостности, установленного в ОС. Элементы управления:
- флаг «Режим киоска графического киоска Fly» — включает режим киоска при работе с приложениями из списка. Если в списке одно приложение, то режим киоска включается при работе с этим приложением. Если в списке несколько приложений, то запускается Рабочий стол с этими приложениями. Все доступные каталоги, ярлыки и т.д. устанавливаются в соответствии с предоставленным доступом;
- «Разрешенные приложения» — список приложений для запуска в режиме киоска. Элемент списка выделяется щелчком мыши на нем. Кнопки управления для формирования списка: [Добавить] (внизу и справа) — открывается окно для установки имени программы. После подтверждения или отмены окно закрывается и имя программы, соответственно, появляется или не появляется в списке. [Удалить] — программа, выделенная в списке, удаляется;
- [Системный киоск] — запускается программа «Системный киоск» (управление ограничением среды).
Привилегии
Настройки политики безопасности для пользователей с персональными привилегиями. На рабочей панели отображается список пользователей с персональными привилегиями.
Для каждого пользователя с персональными привилегиями указывается: «Linux» и «Parsec» — списки флагов включения, соответственно, Linux-и Parsec-привилегий (Флаги включения Linux- и Parsec-привилегий). Флаг переключается щелчком левой кнопки мыши на знаке слева от него.
Параметры настроек раздела «Привилегии» оставить по умолчанию.
Устройства и правила
Настройки ограничения на правила и размещения устройств. Рабочая панель содержит вкладки:
- «Устройства» — в табличном виде для устройств отображаются ограничения на размещение. Двойным щелчком на элементе таблице на рабочей панели отображаются настройки
- «Наименование» — отображается наименование устройства;
- флаг «Включено» — включает ограничения на размещение устройства;
- вкладка «Общие»:
- поля «Пользователь», «Группа», «Остальные» содержат выпадающий список для установки пользователя (Пользователь), группы (Группа) и флаги с правами доступа на чтение, запись и выполнение, соответственно для пользователя, группы и остальных;
- поле «Свойства» — список свойств (атрибутов) в табличном виде. Столбцы: «Наименование», «Ключ», «Операция», «Значение». Элемент таблицы выделяется щелчком левой кнопки мыши на нем. Кнопки управления списком (внизу):
- [Импорт] — импорт свойств;
- [Добавить] — свойство добавляется;
- [Удалить] — свойство удаляется;
- [Очистить] — записи свойства в выделенном элементе в таблице исчезают;
- поле «Описание» — краткий комментарий.
- вкладка «МРД» (мандатное разграничение доступа):
- «Уровень» — выпадающий список для установки уровня;
- поле «Категории» — в табличном виде отображаются категории и их разряды. Флагом включается разряд;
- вкладка «Аудит»:
- «Аудит успехов» и «Аудит отказов» — список флагов включения регистрации событий, в случае их, соответственно, успешного и неспешного выполнения. Флаг переключается щелчком левой кнопки мыши на знаке слева от него.
- вкладка «Правила» — в табличном виде отображаются правила ограничения на размещение устройства;
- «Правила» — в табличном виде отображаются правила учета устройств;
Двойным щелчком на элементе таблице на рабочей панели отображаются настройки:
- «Наименование» — отображается наименование устройства;
- флаг «Включено» — включает правила ограничения;
- поле «Свойства» — список свойств (атрибутов) в табличном виде. Столбцы: «Наименование», «Ключ», «Операция», «Значение». Элемент таблицы выделяется щелчком левой кнопки мыши на нем. Кнопки управления списком (внизу):
- [Импорт] — импорт свойств;
- [Добавить] — свойство добавляется;
- [Удалить] — свойство удаляется;
- [Очистить] — записи свойства в выделенном элементе в таблице исчезают;
- поле «Описание» — краткий комментарий.
Параметры настроек устройств представлены в таблице:
| Устройства (Общие) | |
| Права | Согласно матрице доступа |
| МРД | По умолчанию |
| Аудит | Выставить все галки |
| Правила | По умолчанию |
Описание Linux- и Parsec-привилегий
- «cap_chown» — игнорировать ограничения по изменению прав на владение флагом со стороны пользователя или группы;
- «cap_dac_ovveride» — игнорировать права доступа к файлу;
- «cap_dac_read_search» — игнорировать права на чтение или поиск файла или каталога;
- «cap_fowner» — игнорировать проверки прав на владение файлом;
- «cap_fsetid» — игнорировать ограничения по установке флагов setuidи setgidдля файлов;
- «cap_kill» — обходить проверки ограничений при генерировании сигналов;
- «cap_setgid» — игнорировать ограничения на манипуляции с правами процесса, относящимися к группе пользователей;
- «cap_setuid» — игнорировать ограничения на манипуляции с правами процесса, относящимися к пользователю;
- «cap_setpcap» — разрешить манипуляции с привилегиями других процессов;
- «cap_cap_linux_immutable» — разрешить модификацию постоянных файлов и файлов «только для записи» в файловых системах Ext2и Ext3;
- «cap_net_bind_service» — разрешить привязку сокетов TCP/IPк портам ниже 1024;
- «cap_net_broadcast» — разрешить широковещательную и многоадресную рассылку;
- «cap_net_admin» — разрешить общее сетевое администрирование;
- «cap_net_raw» — разрешить использование сокетов RAWи PACKET;
- «cap_ipc_lock» — разрешить блокировку страницы и совместно используемых блоков памяти;
- «cap_ipc_owner» — пропускать проверку владельца при межпроцессном взаимодействии;
- «cap_sys_module» — разрешить загрузку и выгрузку модулей ядра;
- «cap_sys_rawio» — разрешить доступ к портам ввода и вывода с помощью системных вызовов ioperm()и iopl();
- «cap_sys_chroot» — разрешить вызов chroot;
- «cap_sys_ptrace» — разрешить вызов ptrace()для любого процесса;
- «cap_sys_pacct» — разрешить настройку процессорного учета;
- «cap_sys_admin» — разрешить общее системное администрирование;
- «cap_sys_boot» — разрешить вызов reboot();
- «cap_sys_nice» — пропустить проверку прав доступа для системных вызовов nice(), setpriority()и позволить создавать процессы реального времени;
- «cap_sys_resource» — разрешить поднятие лимитов на ресурсы;
- «cap_sys_time» — разрешить манипуляцию с часами и часами реального времени;
- «cap_sys_tty_config» — разрешить настроку терминала и применение системного вызова vhangup();
- «cap_mknode» — разрешить привилегированные операции mknode();
- «cap_lease» — разрешить блокировку «аренда файла»;
- «cap_audit_write» — разрешить запись в журнал аудита ядра;
- «cap_audit_control» — разрешить контроль аудита ядра;
- «cap_setfcap» — разрешить установку привилегий файлов.
Флаги включения Parsec-привилегий:
- «parsec_cap_file_cap» — право устанавливать привилегии на файлы;
- «parsec_cap_audit» — право управления политикой аудита;
- «parsec_cap_setmac» — разрешает изменить мандатную метку и установить другие привилегии;
- «parsec_cap_chmac» — дает право менять мандатные метки файлов;
- «parsec_cap_ignmaclvl» — право игнорировать мандатную политику по уровням;
- «parsec_cap_ignmaccat» — право игнорировать мандатную политику по категориям;
- «parsec_cap_sig» — позволяет посылать сигналы процессам, игнорируя дискреционные и мандатные права;
- «parsec_cap_update_atime» — право изменять время доступа к файлу;
- «parsec_cap_priv_sock» — позволяет создавать привилегированный сокет и менять его мандатную метку. Привилегированный сокет позволяет осуществлять сетевое взаимодействие, игнорируя мандатную политику;
- «parsec_cap_readsearch» — позволяет игнорировать мандатную политику при чтении и поиске файлов (но не при записи);
- «parsec_cap_cap» — право устанавливать привилегии на файлы;
- «parsec_cap_mac_sock» — возможность смены мандатной точки соединения.
Аварийные ситуации
Исправление ошибок на диске
После сбоя питания может появится надпись при загрузке:
/dev/sda1: UNEXPECTED INCONSISTENCY: RUN fsck MANUALLY.
(i.e., without -a or -p options)
fsck died with exit status 4
Для решения проблемы потребуется провести проверку диска вручную, для этого:
- Вставить установочный диск
- Загрузиться с оптического диска
- Выбрать режим Восстановления
Пройти первичную настройку:
- Принять лицензионное соглашение;
- Выбрать раскладку клавиатуры;
- Указать имя компьютера;
- Указать часовой пояс;
- В окне выбора устройства, выбрать пункт: «Не использовать корневую файловую систему»;
- Запустить оболочку в рабочей среде программы установки;
- Запустить интерпретатор;
- Выполнить:
blkid
fsck.ext4 -p -f -c /dev/sdaX (где sdaХ корневой раздел)
- После проверки нажать Ctrl-D, вынуть оптический диск и перезагрузить машину.
Сброс счетчика неудачных попыток входа
В случае, если пароль известен:
Чтобы обнулить счётчик неудачных попыток входа для пользователя из группы astra-admin необходимо выполнить следующие шаги:
1) Перезагрузить машину;
2) Дождаться появления меню загрузчика и нажать клавишу «e»;
3) На запрос «Введите имя пользователя» ввести root;
4) На запрос пароля нужно ввести пароль для загрузчика (Пароль задаётся во время установки ОС, в самом конце);
5) В появившейся загрузочной записи нужно отредактировать сточку, начинающуюся со слова linux (на скриншоте отмечена галкой). В этой строчке нужно удалить «ro quiet splash» (подчёркнуто на скриншоте) и дописать в конец: «init=/bin/bash»;
6) Нажмите F10, чтобы загрузить систему и дождитесь такого приглашения командной строки:
root@(none):/#
7) Т.к. файловая система доступна только для чтения, чтобы иметь возможность сбросить счётчик неудачных попыток входа, нужно выполнить команду: mount -o rw,remount /

9) Перезагрузите машину.
Другой способ обнулить счётчик неудачных попыток входа для пользователя из группы astra-admins:
1) Загрузить с установочного диска ОС СН «Astra Linux Special Edition» и выбрать «Режим восстановления»
2) Выбрать устройство, используемое в качестве корневой системы. (/dev/sda1 к примеру).
3) Запустить оболочку в /dev/sda*
4) Перейти в терминал и выполнить chroot /target
5) Для сброса счётчика выполнить команду: faillog -r
6) Перезагрузить машину
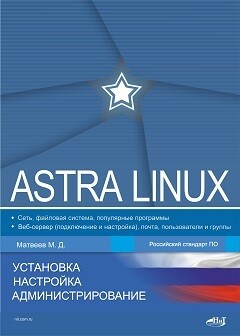
Эта книга поможет вам освоиться в Astra Linux достаточно быстро и просто: начиная от самых основ (установка системы, начальная конфигурация, основы командной строки) мы перейдем к настройке различных видов сети (локальная сеть, Wi-Fi, VPN- и DSL-соединения), установке различных программ и запуску Windows-приложений. Также рассмотрим файловую систему, управление хранилищем, загрузкой ОС и процессами. В заключительной части книги для уже чуть более опытных пользователей Linux будут рассмотрены настройка и подключение веб-сервера.
Книга будет полезна как начинающих линуксоидам, так и более опытным пользователям, которые хотят познакомиться с Astra Linux поближе.
Нажмите на звезду, чтобы оценить!
Прочитали: 413
I. Astra Linux
1. Включаем компьютер
Из первого урока вы узнаете:
1. Как подготовить компьютер к работе.
2. Какой вид будет иметь экран после включения компьютера.
3. Как устроены окна в Astra Linux и основные операции с ними.
4. Как правильно выключить компьютер.
Подготовка компьютера к работе
С того момента, как вы нажали на кнопку включения компьютера, и до момента, когда можно приступить непосредственно к работе, система выполняет подготовку компьютера. Подготовка производится в три этапа (рис. 1.2).
Рис. 1.2. Этапы подготовки компьютера к работе
На первом этапе производится контроль аппаратуры, после чего управление передается программе-загрузчику. Система предлагает выбрать вариант загрузки из числа перечисленных (рис. 1.3).
Рис. 1.3. Варианты загрузки системы
По умолчанию запускается вариант generic, помеченный звездочкой и выделенный цветом. Система немного подождет и продолжит работу по этому варианту загрузки без вашего участия.
Если вам нужен другой режим, придется самостоятельно указать на нужную строку. Подсказка, как это сделать, высвечивается у нижней границы экрана.
Режим hardened более защищенный, но и более медленный, generic менее защищенный, но более быстрый.
Режимы, в названии которых присутствует фраза recovery mode, предназначены для запуска системы после сбоя.
Во время загрузки на экран выводятся диагностические сообщения — бегущие строки на черном фоне. По окончании загрузки системы экран компьютера «успокаивается» и на него выводится приглашение к началу работы (рис. 1.4). Это уже второй подготовительный этап.
Рис. 1.4. Область ввода имени и пароля при запуске системы
На втором этапе пользователь компьютера вводит свое имя, под которым он работает в системе, и пароль. Но перед этим, возможно, вам будет необходимо выполнить некоторые настройки. Мы рассматриваем вход в систему с так называемым отключенным мандатным контролем целостности — самый простой вариант.
Настройка языка входа в систему
В правом нижнем углу экрана находится переключатель раскладки клавиатуры. Щелкнув по нему, вы измените язык ввода.
Вывод на экран виртуальной клавиатуры
В левом нижнем углу находится значок вывода на экран виртуальной (экранной) клавиатуры. Вы можете с ее помощью ввести Имя и Пароль. Экранная клавиатура используется в планшетном варианте операционной системы. Также она полезна с точки зрения секретности в случае, если на клавиатуру направлена камера.
Ввод имени и пароля завершается щелчком по кнопке со стрелкой справа от области ввода. Начинается третий подготовительный этап — создание сеанса пользователя.
Сеанс — это группа процессов (более простыми словами — задач), работающих под управлением одного пользователя. Пользователь может войти в систему, создав собственный сеанс, когда в ней еще существует сеанс другого пользователя (например, другой человек забыл завершить свой сеанс). В каждый момент времени для одного пользователя активен только один сеанс, но каждый пользователь может иметь несколько сеансов, переключаясь при необходимости между ними.
Признак создания сеанса — появление на экране рабочего стола (рис. 1.5) — пространства, в котором происходит работа пользователя в операционной системе Astra Linux.
Рис. 1.5. Рабочий стол Astra Linux после запуска компьютера
Вид экрана после запуска
РАБОЧИЙ СТОЛ
Основной экран Astra Linux называется рабочим столом. На нем расположены значки-пиктограммы, предназначенные для вызова программ или папок с данными.
Замечание. На экране нет ни одной пиктограммы? Щелкните правой кнопкой мыши по пустому пространству рабочего стола. В открывшемся окне найдите строку Значки скрыты и проверьте, стоит ли галочка слева от нее. Скорее всего, строка помечена. Щелчком кнопки мыши по строке снимите отметку. На рабочем столе появятся пиктограммы.
Обычно на рабочий стол выкладываются пиктограммы, соответствующие наиболее часто используемым в работе документам, программам, папкам (грубо говоря, папка — хранилище данных). Этим и объясняется название «рабочий стол»: на его поверхности разложены наиболее необходимые в работе объекты.
Количество и номенклатуру пиктограмм на рабочем столе определяете вы сами. Позднее вы узнаете, как положить на рабочий стол нужную вам в работе пиктограмму или как убрать ее оттуда. Расположив пиктограммы на рабочем столе, вы обеспечите себе удобный доступ к объекту, которому соответствует пиктограмма.
Пиктограммы можно передвигать по поверхности рабочего стола. Это кажется неактуальным, когда на экране присутствуют всего три пиктограммы. Если же их число достигнет десятка, от расположения пиктограмм на рабочем столе будет зависеть, как быстро вы сможете выполнять самые элементарные операции.

1. Установите курсор на пиктограмму. Например, на пиктограмму «Корзина».
2. Нажмите кнопку мыши (конечно же, левую) и, не отпуская ее, перемещайте мышь. Вместе с ней по экрану передвигается курсор и пиктограмма. Вы заметили, что подпись к пиктограмме изменила свой цвет?
3. Установив пиктограмму в требуемом положении, отпустите кнопку мыши.
4. Передвигать пиктограммы можно целыми группами. Давайте потренируемся. Сначала надо выделить группу пиктограмм. Для этого существует два способа, и оба следует попробовать.
• Щелкните кнопкой мыши по первой пиктограмме. Она выделится. Левой рукой нажмите на клавишу <Ctrl> (она находится в левом нижнем углу клавиатуры, во втором ряду снизу) и, не отпуская ее, щелкните по второй пиктограмме, затем по третьей и т. д.
• Второй способ применяется в случае, когда объекты образуют одну группу, которую можно заключить в прямоугольник, причем ни одна «посторонняя» пиктограмма не попадает в него полностью (рис. 1.6).
Рис. 1.6. Выделение группы пиктограмм с помощью контура
Установите курсор в любой вершине этого прямоугольника, но обязательно в точке, в которой не располагается ни один из объектов. Нажмите кнопку мыши и, не отпуская ее, передвигайте указатель по диагонали. За курсором тянется неяркий контур. Когда все нужные пиктограммы будут охвачены контуром, отпустите кнопку мыши.
Теперь, попробовав передвинуть любую выделенную пиктограмму, вы переместите всю группу.
Отмена выделения производится щелчком по свободному пространству рабочего стола.
5. Вы можете «разбросать» пиктограммы по рабочему столу, как пожелает ваша душа. Но если вы целиком и полностью решили довериться системе, выполните следующие действия: щелкните правой кнопкой мыши по пустому месту рабочего стола, в открывшемся списке команд выберите строку Упорядочить в колонки.
ПАНЕЛЬ ЗАДАЧ
Нижнюю границу экрана занимает полоса, называемая панелью задач. Когда вы начнете работать с какой-либо программой или откроете папку, информация о ней появится на панели задач в виде кнопки-надписи с названием программы/папки.
Замечание. На вашем экране панель задач отсутствует? Значит, на вашем компьютере установлен такой режим работы. Чтобы панель появилась на экране, щелкните правой кнопкой мыши по рабочему столу и найдите строку Панель задач. Затем выполните одно из следующих двух действий.
• Если рядом с этой строкой не стоит символ «галочка» (строка не помечена), щелкните по ней.
• Если строка помечена, опустите курсор к нижней границе окна — панель задач появится. Но если курсор опять поднять, она исчезнет. Всплывающая панель задач — так называется этот режим отображения. Чтобы его отменить, щелкните правой кнопкой по панели задач и выберите Свойства. Открылся еще один список команд, в котором щелчком надо снять пометку со строки Автоскрытие.
В нижнем левом углу рабочего стола располагается кнопка Пуск 
Работа с окнами
Все общение пользователя с Astra Linux происходит посредством так называемых окон. Рассмотрим правила работы с окнами на примере пиктограммы «Корзина», которая постоянно присутствует на рабочем столе. Корзина — это специально выделенная память (папка) для временного хранения удаленной информации.

1. Дважды щелкните по пиктограмме «Корзина» 
2. На экране появилось окно Корзина (рис. 1.7). Одновременно на панели задач появилась кнопка с надписью, совпадающей с названием раскрытого окна.
Рис. 1.7. Структура окна на примере Корзины
Замечание. Быть может, внешний вид раскрытого окна на вашем экране отличается от изображенного на рисунке. Это естественно, и на это не стоит обращать внимания.
В верхней части окна находится строка с заголовком. Правый верхний угол занимают кнопки управления видом окна.
ИЗМЕНЕНИЕ РАЗМЕРОВ ОКНА
Изменить размеры окна можно несколькими способами. Во-первых, с помощью кнопок управления видом окна (рис. 1.5).

1. Установите курсор на кнопку Максимизировать 
2. В распахнутом окне кнопку 
3. А теперь щелкните по кнопке Минимизировать 
4. Чтобы вернуть окно на экран, установите курсор на эту надпись и щелкните кнопкой мыши.
5. Кнопка Закрыть 
Второй способ связан с «ручным» растягиванием/сжатием границ окна. Окно при этом не должно занимать целый экран.
1. Установите указатель мыши точно на границе окна. В первый раз это сделать непросто — нужна большая точность в движениях. При попадании на границу указатель мыши превращается в двунаправленную вертикальную 

2. Нажмите кнопку мыши и, не отпуская ее, передвигайте мышь в нужном направлении. Вместе со стрелкой перемещается и граница окна.
Аналогично можно перемещать вертикальную границу окна. Если «захватить» указателем мыши не граничную линию окна, а его угол (указатель при этом превратится в наклонную двунаправленную стрелку), то можно одновременно изменять и высоту, и ширину окна.
3. Добившись нужного размера, отпустите кнопку.
ПРОСМОТР СОДЕРЖИМОГО ОКНА
В видимой части окна папки Корзина просматривается далеко не вся содержащаяся в ней информация. Полностью ее можно увидеть, если раскрыть окно во весь экран либо воспользоваться полосами прокрутки. Этим мы сейчас и займемся.
Полосы прокрутки (рис. 1.8) расположены по правому и/или нижнему краю окна. В окне Корзины две горизонтальные полосы прокрутки и одна вертикальная. Полос больше, так как окно разделено на две половины. Полосы бледно-серого цвета; активная часть полосы более темная.
Рис. 1.8. Полосы прокрутки в окне Корзина
Отсутствие полос прокрутки означает, что в видимой части окна поместилась вся содержащаяся в нем информация.

1. Установите указатель мыши на активную часть полосы прокрутки (она стала более яркой). Нажмите кнопку мыши и, не отпуская ее, перемещайте. Содержимое окна меняется.
2. Добившись нужного результата, отпустите кнопку мыши.
ПЕРЕМЕЩЕНИЕ ОКНА
Окна можно двигать по экрану при помощи мыши.

1. Поместите указатель мыши на заголовок окна. Нажмите кнопку мыши и, не отпуская ее, перемещайте окно на новое место.
2. Достигнув нужного положения, отпустите кнопку мыши.
Размещение окон на экране
Откроем еще одно окно. На этот раз это будет окно программы Калькулятор Speedcrunch. Маловероятно, что на вашем рабочем столе присутствует пиктограмма этой программы. Предлагаем другой способ запуска.

1. Щелкните мышью по кнопке Пуск 
2. Открылось окно со списком программ, которые вы можете запустить. Названия программ разбиты на группы. Найдите строку Научные и щелкните по ней.
3. Открылся еще один короткий список, в котором надо щелкнуть по строке Калькулятор Speedcrunch (рис. 1.9).
Рис. 1.9. Запуск программы Калькулятор
Далее с целью сокращения записи команда, состоящая из нескольких шагов, будет изображаться так: Пуск/Научные/Калькулятор Speedcrunch
Вполне вероятно, что, пробуя самостоятельно изменять размеры окон, перемещая их и свертывая до пиктограмм, вы навели на своем экране «художественный» беспорядок. Такой вид имеет рабочий стол после частого перекладывания деловых бумаг в конце рабочего дня. Не исключено, что самый важный лист оказывается под кипой ненужных бумаг и в любой момент может быть выброшен вместе с мусором в корзину. В системе Astra Linux имеются средства, позволяющие без труда упорядочивать окна на экране.
Сейчас на вашем экране открыты два окна: Корзина и Калькулятор (рис. 1.10). Одно из них частично или полностью перекрывает другое. Как перевести на первый план то окно, которое находится на заднем плане?
Рис. 1.10. Способы переключения между открытыми окнами
Не спешите читать дальше и немного подумайте. На данный момент вы обладаете достаточным объемом знаний, чтобы решить эту задачу. А сделать надо следующее.
ПЕРЕНОС ОКНА НА ПЕРЕДНИЙ ПЛАН (ПЕРЕКЛЮЧЕНИЕ МЕЖДУ ОКНАМИ)
На переднем плане находится так называемое активное окно — окно, в котором в данный момент ведется работа. Его заголовок подсвечен. Несколько окон не могут одновременно быть в активном состоянии.
На панели задач высвечиваются имена окон. Имя активного окна также подсвечено.
Способ 1
Чтобы перевести окно на передний план, надо щелкнуть мышкой в любом месте видимой части окна. Окно станет активным и целиком появится на экране. Описанный способ можно использовать только в том случае, если нужное в данный момент окно «выглядывает» из-под других окон.
Способ 2
Если окно полностью скрыто, вы можете щелкнуть по названию окна в панели задач.
Способ 3
В левом верхнем углу любого окна находится системная кнопка, щелчок по которой вызывает целый список доступных команд (рис. 1.11). Вид кнопки зависит от того, какое окно открыто. Одна из этих команд — На задний план — переводит текущее окно на задний план.
Рис. 1.11. Список команд системной кнопки
Способ 4
Для перехода в другое окно можно воспользоваться комбинацией клавиш <Alt> и <Tab>. Удерживая клавишу <Alt>, последовательно щелкайте по клавише <Tab>. Каждый щелчок выводит на экран название очередного неактивного окна. Добравшись до нужного, отпустите клавиши.
Далее с целью сокращения записи одновременное нажатие клавиш будет изображаться так: <Alt+Tab>.
УПОРЯДОЧЕНИЕ ОКОН
Хаотичное нагромождение окон на экране мешает работать. Достать нужный документ из-под вороха других бумаг еще не значит навести порядок. В оболочке Astra Linux свои представления о порядке. Попробуем привести рабочий стол, изображенный на рис. 1.9, к удобному для работы виду.

1. Щелкните правой кнопкой мыши по свободному пространству на панели задач или на рабочем столе. Откроется контекстное меню, целый раздел которого содержит команды, обеспечивающие разные варианты размещения окон на экране (рис. 1.12).
Рис. 1.12. Команды управления окнами
2. Щелчком по соответствующей строке левой кнопкой мыши выберите один из четырех вариантов.
Окна каскадом — расположение окон уступами с наложением таким образом, что будут видны только их заголовки.
Сверху вниз — расположение окон равномерными вертикальными полосами.
Слева направо — расположение окон равномерными горизонтальными полосами.
Матрицей — окна замостят все пространство рабочего стола без наложения. Этот тип размещения имеет смысл, если окон больше двух.
В контекстном меню присутствуют еще две команды, относящиеся к окнам.
Закрыть все — закрытие всех окон на рабочем столе.
Свернуть-развернуть все — все окна сворачиваются, их присутствие выдают пиктограммы в панели задач. Если на рабочем столе нет открытых окон, но информация в панели задач говорит о том, что программы или папки находятся в свернутом состоянии, все они откроются.
Пример работы с простейшей программой
Даже если вы впервые оказались за компьютером, вы сможете использовать его как специалист, например в качестве калькулятора. Окно программы Калькулятор Speedcrunch открыто и ждет, когда вы начнете с ним работать (рис. 1.13).
Рис. 1.13. Окно программы Калькулятор

1. Принципы работы с программой точно такие же, как и с обычным калькулятором. Вводить данные можно как с обычной клавиатуры, так и с экранной — с помощью мыши.
2. Закончив работу, щелкните по кнопке 
Выключение компьютера
Ваш первый практический урок подходит к концу. Пришло время завершить работу и выключить компьютер. Операция эта проста, но отнюдь не примитивна. Есть закон, который необходимо строго соблюдать.
Не советуем завершать работу на компьютере простым нажатием кнопки на системном блоке.
Такое действие может привести к потере или порче данных и образованию на жестком диске сбойных файлов, засоряющих память и тем самым замедляющих работу компьютера.
Если вы решили закончить работу на компьютере, строго соблюдайте следующую последовательность действий.

1. Выполните команду Пуск/Завершение работы.
2. В открывшемся окне (рис. 1.14) представлено несколько вариантов выхода из системы. Нормальная ситуация — щелкнуть по варианту Выключение.
Рис. 1.14. Окно завершения работы
Вариант Перезагрузка перезапустит компьютер без выключения питания.
Подробно о способах завершения работы вы узнаете из других уроков.
2. Начинаем вводить текст
Этот урок поможет вам освоить основные принципы работы с клавиатурой, а также вы узнаете:
1. Что такое текстовый редактор.
2. Как создавать текстовый файл и вводить текстовую информацию.
3. Как редактировать уже существующий файл.
Любой текст можно ввести с клавиатуры в память компьютера и хранить в виде файла. Файл, содержащий алфавитно-цифровые символы, называется текстовым.
Для создания нового файла или редактирования уже существующего используются специальные программы — текстовые редакторы. Изучать простейшие принципы работы в текстовом редакторе мы будем на примере редактора LibreOffice Writer.
Если на вашем компьютере редактор LibreOffice Writer не установлен, используйте встроенный в систему Astra Linux простейший текстовый редактор Kate. Такое может случиться, если при установке операционной системы была снята галочка (пометка) с соответствующего пункта.
Все текстовые редакторы выполняют в общем одни и те же действия, поэтому, разобравшись и освоив один из них, вы с легкостью освоите и любой другой редактор.
Запуск редактора LibreOffice Writer
Запуск программы LibreOffice Writer производится обычным образом — двойным щелчком по пиктограмме 
Если пиктограммы отсутствуют, щелкните сначала по кнопке Пуск 
Для запуска редактора Kate выполните команду Пуск/Офис/Редактор Kate.
Общий вид экрана
Перед вами открылось окно, содержащее пустой документ (рис. 2.1). Оно имеет стандартную структуру. В строке заголовка указано имя нового документа «Без имени 1», а за ним — название системы. Это имя сохранится до того момента, пока вы не запишете введенный текст в память компьютера под своим именем.
Рис. 2.1. Окно редактора LibreOffice Writer после запуска системы
Под заголовком расположена строка меню, в которой за каждым элементом закреплена группа команд или установок. Их список появляется в раскрывающемся окне при щелчке кнопкой мыши по пункту меню.
Под строкой меню могут находиться еще несколько строк с изображениями кнопок. Это так называемые панели инструментов. Подробно о них вы узнаете из уроков, посвященных специально текстовому редактору LibreOffice Writer.
Значительную часть экрана занимает рабочее поле, отображающее содержимое документа, с которым вы работаете. В данный момент оно пустое. В левом верхнем углу рабочего поля находится мигающий курсор в виде вертикальной черты. Такой курсор указывает текущую позицию ввода текста и называется текстовым курсором.
Ввод информации с клавиатуры
Клавиши клавиатуры объединены в группы по своему назначению (рис. 2.2). В зависимости от типа клавиатуры возможно изменение числа и расположения групп клавиш. Вариант, который мы здесь рассматриваем, может немного отличаться от того, который имеется у вас.
Рис. 2.2. Клавиатура компьютера:
1 — функциональные клавиши
2 — клавиши специального назначения
3 — клавиши переключения режимов работы клавиатуры, текущее состояние режима индуцируется соответствующей лампочкой на клавиатуре
4 — основная клавиатура: клавиши с буквами, цифрами, знаками препинания
5 — клавиши управления курсором для передвижения его по экрану и прокрутки изображения
6 — дополнительная клавиатура
Назначение всех клавиш будет раскрываться постепенно по мере освоения компьютера. Для ввода символов используется группа клавиш 4.
Переключение между русским и латинским алфавитами. Какой знак будет введен, если на каждой клавише сверху написан символ латинского алфавита, а снизу — русского? На нашем компьютере переключение между английскими (верхними) и русскими (нижними) символами производится одновременным нажатием двух клавиш: левой клавиши <Alt> и клавиши <Shift> — <Alt+Shift>. Они расположены в нижнем левом углу клавиатуры. Чтобы нажать две клавиши одновременно, одним пальцем нажмите клавишу <Alt> и, не отпуская ее, другим пальцем (или другой рукой) — клавишу <Shift>.
Кроме указанной в системе Astra Linux может быть установлена и другая комбинация, например <Ctrl+Shift>. Таких вариантов несколько, и подробно о возможностях переключения между раскладками клавиатуры мы поговорим в других уроках.
Если вы не знаете, какие клавиши используются на вашем компьютере для переключения раскладки, переключиться на другой язык можно и другим способом. На панели задач есть значок, указывающий на текущий язык ввода (рис. 2.3). Щелчок по нему — и вы переключили язык.
Рис. 2.3. Переключатель клавиатуры на панели задач
Прописные буквы. Чтобы получить на экране прописную букву, одной рукой нажмите левую или правую клавишу <Shift> и, не отпуская ее, другой рукой — алфавитную клавишу.
Если необходимо постоянно набирать текст прописными буквами, нажмите клавишу <CapsLock>. Она находится у левого края группы 4. Щелчок по этой клавише зажигает лампочку CapsLock, расположенную в группе 3. Чтобы вернуться обратно к строчным буквам, повторно нажмите <CapsLock> — лампочка погаснет.

1. Переключитесь на русский алфавит и введите свое имя.
Если вы ошиблись при вводе символа, сотрите его.
Для удаления символа, расположенного слева от текстового курсора, используется клавиша <Backspace>. Для удаления текущего символа, расположенного справа от курсора, — клавиша <Del> или <Delete>.
Клавиша <Backspace> иногда обозначается как стрелка налево и расположена в верхнем правом углу группы клавиш 4.
Нажмите <Enter>. Текстовый курсор переходит на следующую строку, и начинается новый абзац.
Ввод каждого абзаца завершается нажатием клавиши <Enter>.
Если при наборе текста вы подошли к концу строки, но текст абзаца еще не закончился, ни в коем случае не нажимайте клавишу <Enter>. Редактор сам закончит текущую строку и переведет курсор на следующую.
2. Нажмите клавишу <Пробел> несколько раз, чтобы курсор отодвинулся дальше от начала строки с вашим именем. Введите свою фамилию. Нажмите <Enter>.
3. На некоторых клавишах основной клавиатуры написаны не два символа, а три. Переключение между символами осуществляется либо клавишами смены раскладки клавиатуры, либо клавишей <Shift> (нажимаете клавишу <Shift> и, не отпуская ее, нажимаете нужную клавишу).
Далее в каждой строке с самого ее начала вводите последовательно числа от 1 до 10 по одному числу в строке, ставя после каждого числа символ точки с запятой (;). В результате вы должны получить следующий текст.
Имя
Фамилия
1;
2;
3;
4;
5;
6;
7;
8;
9;
10;
4. Передвинуть курсор в границах набранного текста можно либо клавишами управления курсором (5), либо с помощью мыши. В последнем случае следует установить курсор в нужной позиции и щелкнуть левой кнопкой мыши, чтобы зафиксировать его.
Установите курсор на строке с вашей фамилией.
5. Сотрите свою фамилию. Напомним, что для этого вы можете воспользоваться клавишами <Backspace> или <Del>.
Теперь заново наберите свою фамилию, но уже прописными буквами.
6. Вставьте три пустые строки после второй строки с фамилией.
Для вставки пустой строки необходимо выполнить следующие действия.
Способ 1. Установите курсор после последнего символа строки и нажмите <Enter>.
Способ 2. Установите курсор в первую позицию строки, перед которой надо вставить пустую строку, и нажмите <Enter>.
Чтобы вставить три строки, нажмите клавишу <Enter> три раза.
7. Удалите вставленные пустые строки.
Для удаления пустой строки необходимо установить курсор в эту строку и нажать <Del> или <Backspace>.
8. Объедините первую и вторую строки.
Для объединения двух строк необходимо выполнить следующие действия.
Способ 1. Установите курсор в первую позицию второй строки, нажмите <Backspace>.
Способ 2. Установите курсор в конец первой строки и нажмите <Del>.
Имя ФАМИЛИЯ
1;
2;
3;
4;
5;
6;
7;
8;
9;
10;
9. После своего имени вставьте символ «запятая», а после фамилии — символ «точка».
Чтобы вставить символ, необходимо установить курсор в позицию, перед которой производится вставка, и ввести нужный символ.
Замечание. Старый символ, перед которым вы только что вставили новый символ, исчез? Значит, на вашем компьютере отменен режим вставки. Щелчок по клавише <Insert> вернет систему в нужное состояние.
10. Разделите первую строку на две, чтобы фамилия и имя начинались ровно с первой позиции строки.
Чтобы разделить строку на две, необходимо в этой строке установить курсор перед позицией, с которой будет начинаться вторая строка, и нажать <Enter>.
11. Вставьте после каждой строки вашего файла по две пустые строки. Скорее всего, ваш текст уже не помещается на экране. Увидеть «скрытые за кадром» строки вы сможете, используя клавиши управления курсором. Но есть и более быстрый способ (рис. 2.4).
Рис. 2.4. Клавиши перемещения по документу
Чтобы увидеть на экране следующую страницу текста, нажмите клавишу <PgDn>.
Чтобы увидеть предыдущую страницу — клавишу <PgUp>.
Чтобы перевести курсор в начало файла, используйте комбинацию клавиш <Ctrl+Home>.
Чтобы перевести курсор в конец файла — комбинацию <Ctrl+End>.
Для перемещения по тексту, «спрятанному» за пределами экрана, удобно воспользоваться полосами прокрутки.
12. Редактор позволяет работать с несколькими подряд идущими символами, строками или вообще с частью текста как с единым целым. Перед такой «групповой» операцией текст, подлежащий обработке, необходимо выделить.
Чтобы выделить текст, надо:
• подвести указатель мыши к началу (или концу) области выделения;
• нажать левую кнопку мыши и, не отпуская ее, перемещать курсор, расширяя высвечиваемый участок до нужного размера.
Выделите строки, начиная с числа 7, до конца. Удалите выделенный участок с помощью клавиши <Backspace> или <Del>.
13. Объедините все строки файла. У вас получилась одна длинная строка.
Чтобы быстро перевести курсор в конец строки, нажмите клавишу <End>.
Чтобы перевести курсор в начало строки — клавишу <Home>.
Клавишами <Home>, <End>, <PgUp>, <PgDn> удобно пользоваться в случае очень длинных строк и больших текстов.
Сохранение документа в файле
Информация, вводимая вами с клавиатуры, сохранится после выхода из программы Writer только тогда, когда вы выполните специальную команду сохранения (или записи) документа. На диске этот текст будет храниться как независимая единица информации со своим именем, которое вы ему дадите. После записи в память компьютера текст будет оформлен в виде файла.

В строке меню щелкните по пункту Файл, а затем в открывшемся подменю — по пункту Сохранить или Сохранить как. Другими словами — выполните команду Файл/Сохранить.
Открылось окно (рис. 2.5), в котором вы должны указать имя файла для записи информации, а также выбрать папку, где этот файл будет располагаться. Для этого выполните следующие действия.
Рис. 2.5. Окно сохранения файла
1. Первым делом вам необходимо указать, где будет храниться ваш файл. Для этого используется поле Папка. В данный момент там высвечивается имя папки Documents. О том, что такое папки и зачем они нужны, вы узнаете в следующем уроке. В указанную папку мы и запишем наш первый пробный документ. Как записать документ в произвольную папку, вы подробно узнаете в разделе, посвященном работе в редакторе Writer.
В области окна под полем Папка, в правой половине, высвечивается содержимое текущей папки.
2. В поле Путь введите имя файла. Назовем этот файл «Ввод текста».
3. Завершает выполнение команды щелчок по кнопке Сохранить. Если вы раздумали записывать файл, щелкните по кнопке Отмена. Окно закроется.
В следующий раз, когда вы захотите сохранить этот файл, используйте команду Файл/Сохранить. Для существующего файла окно записи открываться уже не будет, по умолчанию запись будет производиться в этот же файл. Если же у вас появилась потребность сохранить документ в файле с другим именем, используйте команду Файл/Сохранить как.
Настоятельно рекомендуется сохранять текст периодически, после ввода одного-двух абзацев, а не только по окончании всей работы. Это делается, чтобы обезопасить себя от крупной потери информации в случае сбоя компьютера.
Закрытие документа
Когда вы закончили работать с документом, его надо закрыть. Выполните команду Файл/Закрыть.
Если перед закрытием файла вы редактировали его и не сохранили результат, система вас спросит, сохранять ли последнюю версию файла. Если вы дадите положительный ответ, на экран выведется стандартное окно сохранения файла (см. рис. 2.5).
Редактирование текстового файла
Создав однажды файл, вы, возможно, вернетесь к нему — внести изменения в текст или в оформление. Все эти действия также производятся в редакторе. Самое главное, на что мы сейчас обращаем ваше внимание, — это как открыть уже существующий файл и что будет, если вы попытаетесь закрыть его, внеся в него изменения и не сохранив их.

1. Чтобы открыть для редактирования уже существующий файл, выполните команду Файл/Открыть.
На экране появится окно (рис. 2.6), имеющее такую же структуру, как в команде сохранения файла.
Рис. 2.6. Окно открытия файла
2. Место хранения вашего файла — папка Documents. В правой половине окна найдите только что созданный вами файл. Переведите на него курсор мыши и щелкните — его имя появится в поле Путь.
3. Щелкните по кнопке Открыть. На экране появится текст, с которым вы только что работали.
4. Перейдите в конец текста файла, используя комбинацию клавиш <Ctrl+End>. В последнюю строку текстового файла введите фразу «До скорой встречи!».
5. Редактирование закончено. Сохраните файл.
Выход из редактора Writer

Для выхода из редактора щелкните по кнопке 
Не сохранять — последний вариант файла не сохранять.
Отменить — отменить команду выхода из программы Writer.
Сохранить — последний вариант файла сохранить.
Нам нужно файл Сохранить.
3. Как организовано хранение информации в компьютере
Из этого урока вы узнаете:
1. Что такое файлы и каталоги/папки.
2. Как организовано структурированное хранение данных.
3. Как просматривать информацию в программе Менеджер файлов.
Необходимая пользователю информация хранится в компьютере на специальных устройствах:
• на диске SSD, принципы хранения данных на котором такие же, как на известных всем флеш-накопителях;
• на жестком магнитном диске — винчестере (HDD);
• на различных съемных устройствах.
Все они являются устройствами долговременного хранения информации.
Файлы
Предположим, что вы желаете ввести с клавиатуры какой-либо текст или нарисовать картинку, а результат вашего труда — сохранить в памяти компьютера. Этот текст или изображение будут храниться как независимые единицы информации под своими именами. Имена дадите вы сами. После записи в память компьютера текст или картинка будут называться файлами.
Файл — это независимая смысловая единица информации, имеющая собственное имя и хранящаяся в памяти компьютера.
Файл может быть программой, таблицей, текстом, графическим изображением, фильмом, звуковым файлом и т. д.
Файл обладает свойствами, среди которых самые важные следующие:
• Имя файла
• Тип файла
• Расположение
• Размер
• Время создания
• Защита
• Владелец
Для доступа к данным, хранящимся в файле, необходимо знать имя этого файла. Имя файла состоит из двух частей: самого имени и расширения имени. Имя и расширение отделяются друг от друга точкой. Имя может содержать несколько точек, но расширением считается часть после последней точки. Например: «name.odt», где «name» — имя; «odt» — расширение.
Расширение определяет тип файла.
Файлы, имеющие одинаковые имена, но разные расширения, — это разные объекты. Например, «name.odt» — это текстовый файл, а «name.jpg» — файл, содержащий изображение.
В именах файлов рекомендуется использовать латинские и кириллические буквы, цифры и символы «» (пробел), «.» (точка), «_» (подчеркивание) и «—» (тире). Имена файлов вместе с расширением могут занимать не более 255 байт и содержать до 255 символов, если это латинские буквы, цифры и знаки «», «.», «_» и «—». Если же в имени файла используются символы кириллицы, каждый из которых занимает 2 байта, то допустимая длина имени файла будет меньше 255 символов.
Не все символы, расположенные на клавиатуре, могут входить в состав имени. Нельзя использовать символ с кодом 0, слэш (/). Ряд символов в системе имеют особое значение, их не стоит включать в имена. Эти символы стоит запомнить:
! @ # $ & ~ % * () [] { } ‘»:; > < `
Если вы поставите символ «точка» (.) в начале имени файла, файл превратится в «скрытый» и вы его даже не увидите в списке файлов.
Очень важно: в именах различаются символы верхнего и нижнего регистров (большие и маленькие буквы). Это означает, что файлы с именами «name.txt», «Name.txt», «NAME.TXT» — это три разных объекта.
В системе Astra Linux допускаются имена файлов без указания расширения. Здесь надо быть осторожными. Некоторые программы определяют тип файла по признакам, записанным внутри файла, но ряд программ ориентируются только на расширение имени, и если оно отсутствует, файл может не открыться. Советуем указывать тип файла, присваивая ему имя. Впоследствии это поможет операционным системам, в том числе Windows, правильно определить, какую программу запустить для обработки этого файла.
Каталоги/папки — структурирование информации
Если на вашем диске записано несколько сотен файлов, очень трудно найти в «общей куче» то, что вам нужно. Трудно придумывать новые имена, отличные от существующих. Выход из сложной ситуации — организовать структурированное хранение информации. Как это сделать, подсказывают примеры из других областей.
Конец ознакомительного фрагмента.
Введение
Вот уже более года я занимаюсь администрированием Astra Linux, которая построена на базе ОС Debian. В плане администрирования данные операционные системы имеют различия. Также в Astra Linux есть службы собственной разработки.
В посте пойдет речь об администрировании ald домена, серверной, клиентской части, а также о поднятии резервного сервера.
Серверная часть
Настройку произвожу на виртуальных машинах в virtualbox, на сервере ip адрес 192.168.1.1, также на данном сервере расположен репозиторий(настройка ip адресов и репозиториев ничем не отличаются от настроек в debian). Первое, что необходимо настроить — это синхронизацию времени: поднимем ntp сервер, который будет брать время с текущей машины. Для это достаточно отредактировать файл /etc/ntp.conf, внеся в него следующие изменения:
server 127.127.1.0
fudge 127.127.1.0 stratum 10
restrict 192.168.1.0 mask 255.255.255.0 nomodify notrap
Параметры подсети укажите в соответсвии с вашими ip адресами.
Запустим службу:
systemctl enable ntp
systemctl start ntp
Так как в ald отсутствует собственный dns сервер, его заменой служит корректно настроенный файл /etc/hosts, который должен быть одинаковый на всех машинах в домене. Перед редактированием данного файла, зададим корректное hostname для сервера:
hostnamectl set-hostname dc1.local
В данной ситуации hostname сервера будет dc1, а имя домена, соответственно, local, именно на эти параметры будет ориентироваться ald-server при инициализации. Последним штрихом перед инициализацией ald сервера буден корректная настройка файла /etc/hosts:
127.0.0.1 localhost
#127.0.1.1 hostname
192.168.1.1 dc1.local dc1
192.168.1.2 dc2.local dc2
192.168.1.101 host1.local host1
192.168.1.102 host2.local host2
Обязательно необходимо «закомментировать» 127.0.1.1, а также важна последовательность указания полного имени хоста, т. е. первым должно быть указано имя хоста с доменом, и только потом имя хоста без домена.
В данном примере указан один домен и две рабочие станции. Если рабочих станций больше, то, соответственно, всех их необходимо перечислить в данном файле, а также скопировать данный файл на все машины, которые планируется ввести в домен. После этого можно приступать к установке необходимых пакетов, а также инициализации сервера:
sudo apt install ald-server-common fly-admin-ald-server smolensk-security-ald
Пакет smolensk-security-ald — добавит возможность администрировать ald сервер в стандартной утилите fly-admin-smc (об этом будет рассказано далее).
Во время установки будет запрос на создание пароля администратора домена. Для текущей публикации будет создан пароль 12345678, далее данный пароль будет использован для ввода всех машин в домен.
ВАЖНО: Если по каким то причинам у Вас сбились настройки сервера, то их можно отредактировать в файле /etc/ald/ald.conf, в текущем файле важен параметр DOMAIN, значение данного параметра всегда должно начинаться с . (точки), т.е. в текущем примере данная строка будет выглядеть так:
DOMAIN = .local
Инициализируем сервер командой:
ald-init init
После инициализации необходимо перезагрузть сервер. В процессе инициализации домена еще раз будет запрос на создание пароля администратора домена, а также запрос на создание пароля на базу данных kerberos. Если все прошло удачно, то на экране появится сообщение как на рисунке 1.
После данным манипуляций настройка сервера закончена, приступим к настройке клиентской части.
Клиентская часть
Достаточно настроить ntp клиента для синхронизации времени, скопировать файл hosts с сервера, задать имя хоста, а также настроить /etc/ald/ald.conf. В файле /etc/ntp.conf необходимо добавить строки:
server dc1.local
Запустим службу ntp:
systemctl start ntp
systemctl enable ntp
Зададим имя хоста (в данном пример ip адрес хоста 192.168.1.101):
hostnamectl set-hostname host1
Перед настройкой ald.conf необходимо установит необходимые пакеты:
sudo apt install fly-admin-ald-client ald-client
На рисунке 2 представлен пример файла ald.conf (данный файл аналогичен файлу ald.conf с сервера).
После данным манипуляций можно ввести машину в домен командой:
ald-client join
После ввода машины в домен ее необходимо перезагрузить. Во время инициализации необходимо ввести пароль учетной записи, у которой имеются права на ввод машины в домен.
Если все прошло удачно, то на экране отобразится текст как на рисунке 3
Резервный сервер ald
Создать резервный сервер также довольно просто. Для этого на будущем резервном сервере (на резервном сервере также необходимо расположить корректный файл hosts), необходимо установить пакеты:
sudo apt install ald-server-common smolensk-security-ald
И отредактировать файл /etc/ald/ald.conf, изменив один параметр:
SERVER_ID=2
Далее зададим корректное имя хоста для резервного сервера:
sudo hostnamectl set-hostname dc2.local
Теперь инициализируем резервный сервер командой:
sudo ald-init init --slave
После выполнения данной команды, сервер перейдет в резервный режим. После инициализации необходимо перезагрузить машину.
Если, например, основной сервер вышел из строя, то для перевода резервного сервера в основной режим необходимо выполнить команду:
sudo ald-init promote
Дополнительно необходимо на всех клиентских рабочих станциях отредактировать файл /etc/ald/ald.conf, как это сделать одной командой будет рассказано в разделе «Дополнительно».
В данном файле необходимо изменить параметр SERVER и SERVER_ID:
SERVER=dc2.local #dc2.local – резервный сервер
SERVER_ID=2 #2 – id резервного сервера
После манипуляций необходимо выполнить команду:
sudo ald-client commit-config
Администрирование ald сервера
Как было написано ранее, администрирование можно производить через стандартную системную утилиту fly-admin-smc. Ее можно запустить через консоль, либо в панели управления, перейдя на вкладку «Безопасность» и запустив аплет «Политика безопасности». Первым делом необходимо настроить политику паролей в соответствии с вашими требованиями:
На рисунке 6 представлена вкладка политики паролей. После настройки политики можно приступить к созданию пользователей и настройке их прав.
На вкладке «Пользователи» необходимо нажать на кнопку +, ввести имя, тип файловой системы установить local (также можно хранить каталоги на сетевых ресурсах), а также убрать галку «новая» напротив надписи «Первичная группа». При этом пользователь будет добавлен в группу «domain user». Далее создадим пароль для пользователя.
На вкладке «Привилегии домена» можно сделать пользователя «администратором» домена, а также разрешить авторизацию с конкретных доменных машин, или с любых машин, входящих в домен.
На вкладке «МРД» указываем, к каким меткам пользователь имеет доступ, а также уровень целостности.
Дополнительно
Представьте такую ситуацию, в будущий домен будет входить 100, или более машин, раскидать в ручную файл hosts будет довольно проблематично, в данной ситуации поможет bash с СИ подобным синтаксисом.
На тестовом стенде имеется подсеть 192.168.1.0/24, 192.168.1.1 — сервер, 192.168.1.2-192.168.1.100 — рабочие станции. На каждой машине(в том числе и на сервере) имеется пользователь user, с паролем 12345678. Данный пользователь должен быть полноценным администратором(с доступом к sudo, во время установки системы создается пользователь имеющий данные права) системы и иметь уровень целостности 63, для выполнения данной цели необходимо выполнить следующие команды:
sudo usermod -aG astra-admin,astra-console user
sudo pdpl-user -l 0:0 -i 63 user
Если пользователь user отсутствует в системе — выполним следующие команды:
sudo useradd -m -G astra-admin,astra-console -s /bin/bash user
sudo passwd user
sudo pdpl-user -l 0:0 -i 63 user
Для того что бы не вводить пароль при распространении ключей, необходимо установить утилиту sshpass:
sudo apt install sshpass
После данным манипуляций можно приступить к формированию ключа(без sudo, с правами пользователя user), для без парольного доступа:
shh-keygen -t rsa -b 1024
Распространим ключи на рабочие станции:
for((i=2;i<101;i++)); do sshpass -p 12345678 ssh-copy-id -f -o StrictHostKeyChecking=no user@192.168.1.$i; done
Скопируем файл hosts на все машины с помощью утилиты scp:
for((i=2;i<101;i++)); do scp /etc/hosts user@192.168.1.$i:/home/user; ssh user@192.168.1.$i sudo cp /home/user/hosts /etc/hosts; done
После выполнения данных команд файл hosts будет распространен на все машины, которые будут входить в домен.
Таким же образом можно редактировать данный файл на всех хостах в домене(например необходимо удалить строку с именем хоста — host40):
for((i=2;i<102;i++)); do ssh user@192.168.1.$i sudo sed -i '/host40/d' /etc/hosts; done
Если Вам необходимо переключиться на резервный сервер на всех клиентских машинах, выполним команду:
for((i=2;i<102;i++)); do ssh user@192.168.1.$i sudo sed -i ‘s/SERVER=dc1.local/SERVER=dc2.local/g’ /etc/ald/ald.conf; sudo sed -i ‘s/SERVER_ID=1/SERVER_ID=2/g’ /etc/ald/ald.conf; sudo ald-client commit-config -f; done
Заключение
Как видно из данной публикации ald домен довольно просто разворачивать, а также очень просто администрировать используя стандартную системную утилиту fly-admin-smc.
Загрузка дистрибутива ОС
Загрузите ISO-образ операционной системы Astra Linux Common Edition с официального сайта производителя https://astralinux.ru/ — на странице выберите Astra Linux Common Edition операционная система общего назначения, Релиз «Орел».
Последняя на момент написания статьи версия Astra Linux Common Edition это 2.12.
Запишите загруженный ISO-образ на установочный носитель (DVD-диск / USB-флешку).
По вашему запросу компания ИТРИУМ может предоставить дистрибутив операционной системы.
Установка операционной системы
- Загрузите целевой компьютер/сервер с подготовленного установочного носителя.
- Выберите язык загрузчика (выберите English).
- Запустите процесс установки.
- Выберите язык интерфейса процесса установки (выберите English). Нажмите Continue (Продолжить).
-
Выберите локаль, используемую по-умолчанию (выберите United States — en_US.UTF-8).
- Примите лицензионное соглашение.
- Задайте раскладку клавиатуры.
- Задайте имя компьютера (hostname) и полное имя пользователя.
- Задайте пароль пользователя.
- Уточните часовой пояс.
-
Задайте разметку дисков.
ВАЖНО
Системными требованиями обусловлено наличие выделенного под ОС диска. В этом случае используйте опцию Guided — use entire disk (Использовать весь диск).
При наличии одного физического диска (не рекомендуемый вариант), необходимо создать как минимум два логических раздела на данном диске — для операционной системы и для данных (медиаданные, резервные копии и др.). Для этого выберите Вручную и выделите под раздел операционной системы только часть носителя. Раздел для данных можно создать как на данном этапе, так и впоследствии — см. раздел Подготовка накопителей.
- Выберите Finish partitioning and write changes to disk, затем подтвердите ваш выбор.
- В списке устанавливаемых компонентов оставьте Fly desktop и SSH server.
- В списке дополнительных настроек ОС не рекомендуется отмечать какие-либо позиции..
- Согласитесь на установку загрузчика операционной системы GRand Unified Bootloader (GRUB) и укажите устройство для установки GRUB (/dev/sda).
-
Дождитесь окончания процесса установки и извлеките установочный диск для загрузки ОС.
- Перезагрузите сервер, затем войдите в систему под пользователем user.
Настройка сетевых параметров
Для корректной работы требуется фиксированный IP-адрес сервера. Задайте сетевые параметры вручную или используйте DHCP, который всегда для данного MAC выдаёт один и тот же IP-адрес.
Подробная инструкция по настройке сети приведена в документации на операционную систему: https://wiki.astralinux.ru/pages/viewpage.action?pageId=3277370. Ниже приведена краткая инструкция по ручной настройке одного фиксированного IP-адреса для одного сетевого интерфейса.
-
Отключите network-manager. Для этого, откройте терминал Fly и выполните следующую команду:
sudo apt remove network-manager -y
После отключения network-manager перезагрузите систему.
-
Откройте терминал Fly и выведите список подключённых сетевых устройств:
В тексте вывода обратите внимание на первую строку:
eth0: flags=4098<BROADCAST,MULTICAST> mtu 1500
eth0— это и есть искомое имя сетевого интерфейса. Сетевые интерфейсы могут иметь и другие имена. В результате eth0 может называться, напримерenp0s3илиeno1, или дажеenx78e7d1ea46da. Именно это имя сетевого адаптера и нужно использовать в настройке сети. -
Рассмотрим пример настройки одного сетевого интерфейса со статическим IP-адресом. Выполните команду открытия файла /etc/network/interfaces в текстовом редакторе:
sudo nano /etc/network/interfaces
-
Допишите блок кода (вместо
eth0впишите имя вашего интерфейса):auto eth0iface eth0 inetstaticaddress10.1.29.37netmask255.248.0.0gateway10.0.1.1dns-nameservers10.1.31.1Где:
-
auto eth0— флаг автоматического включения сетевого интерфейсаeth0при загрузке системы; -
iface eth0 inet static— интерфейс (iface eth0) находится в диапазоне адресов IPv4 (inet) со статическим ip (static); -
address 10.1.29.37— IP адрес (address) сетевой карты; -
netmask 255.248.0.0— маска подсети (netmask); -
gateway 10.0.1.1— адрес шлюза (gateway); -
dns-nameservers 10.1.31.1— адреса DNS серверов;
-
-
Сохраните изменения: нажмите Ctrl+X, введите Y (для подтверждения изменений) и нажмите Enter.
-
Перезагрузите систему:
Настройка репозиториев
Для установки необходимых системных компонентов необходимо произвести настройку репозиториев Astra Linux.
-
Выполните команду открытия файла /etc/apt/sources.list в текстовом редакторе:
sudo nano /etc/apt/sources.list
-
Измените блок кода и приведите его к следующему виду:
deb http://mirror.yandex.ru/astra/stable/orel/repository/ orel main contrib non-free
- Сохраните изменения: нажмите Ctrl+X, введите Y (для подтверждения изменений) и нажмите Enter.
Установка системных компонентов
Для работы Платформы НЕЙРОСС необходимо установить и настроить Java 1.8 (ГосJava) и некоторые системные утилиты (ntpdate и др.). Приведённые ниже инструкции предполагают, что у целевой операционной системы корректно настроен сетевой интерфейс и есть доступ в сеть Интернет. В отсутствие доступа в сеть Интернет вы можете загрузить необходимые deb-пакеты, перенести их на целевую систему и установить их вручную.
Установка ГосJava
-
Создайте файл /etc/apt/sources.list.d/gosjava.list:
sudo nano /etc/apt/sources.list.d/gosjava.list
-
Добавьте в него следующую строку:
deb http://packages.lab50.net/gosjava/ce211 gosjava main
-
Сохраните изменения: нажмите Ctrl+X, введите Y (для подтверждения изменений) и нажмите Enter.
-
Добавьте цифровой ключ подписи в APT.
sudo wget -qO - http://packages.lab50.net/lab50.asc | sudo apt-key add -
-
Выполните:
sudo apt update sudo apt install gosjava-jre
Проверить корректность установки java вы можете с помощью команды:
Установка необходимых системных компонентов
Установка и настройка NTP-сервера
Все узлы сети НЕЙРОСС должны быть синхронизированы по времени. Для этого каждый узел выполняет периодическую синхронизацию времени с NTP-сервером, адрес которого задан в настройках узла.
Платформа НЕЙРОСС автоматически выполняет синхронизацию времени с указанным в настройках NTP-сервером. Если сервер Платформы НЕЙРОСС должен сам выступать в роли NTP-сервера для других узлов НЕЙРОСС, то необходимо установить системный сервис NTP-сервера.
-
Проверьте, правильно ли установлена временная зона:
При необходимости, выполните перенастройку:
sudo dpkg-reconfigure tzdata
-
Установите демон NTP-сервера:
sudo apt update sudo apt install -y ntp
-
Если сервер должен быть основным источником времени (должен «доверять» сам себе), то отредактируйте файл
/etc/ntp.confв текстовом редакторе: -
Поместите следующее содержимое в файл
/etc/ntp.conf:server 127.127.1.0 fudge 127.127.1.0 stratum 10
- Сохраните изменения: нажмите Ctrl+X, введите Y (для подтверждения изменений) и нажмите Enter.
-
Перезапустите сервис:
После переконфигурации NTP-сервера может потребоваться 10-15 минут, чтобы применить новые настройки. В течение этого времени синхронизация с этим NTP-сервером может быть всё ещё недоступна.
Подготовка накопителей
Для обработки медиаданных (импорта, экспорта и пр.) требуется хотя бы один накопитель. В роли накопителей в Платформе НЕЙРОСС выступают разделы (partitions) на жёстких дисках. Платформа НЕЙРОСС использует все смонтированные разделы с файловыми системами типов Ext4, Ext2, NTFS, VFAT за исключением корневого раздела (смонтированного в /), однако для медиаданных рекомендуется выделить отдельный физический диск/диски.
В подавляющем большинстве случаев достаточно простого физического подключения диска, но иногда требуется смонтировать раздел для диска вручную.
- Выполните физическое подключение диска и загрузите операционную систему.
-
Выполните поиск всех доступных дисков и разделов:
Название жёсткого диска в Linux зависит от интерфейса, через который он подключён. Название может начинаться на:
sd— устройство, подключённое по SCSI (сюда входят жёсткие диски, USB-флешки и ATA-диски, которые подключаются к SCSI через специальный переходник);hd— устройство ATA;vd— виртуальное устройство;mmcblk— обозначаются флешки, подключённые через картридер;
Третья буква в имени диска означает его порядковый номер в системе: sda — первый диск, sdb — второй диск, sdc — третий и так далее. Дальше следует цифра — это номер раздела на диске — sda1, sda2.
Пример вывода команды (два диска: sda и sdb, диск sdb не имеет таблицы разделов): -
Создайте точку монтирования раздела:
Где:
/storage— путь монтирования раздела (media имя каталога для медиафайлов). -
Отформатируйте диск в файловую систему ext4 с помощью утилиты mkfs:
Где:
/dev/sdb— форматируемый диск. -
Смонтируйте раздел:
sudo mount /dev/sdb /storage
Где:
/dev/sdb— монтируемый диск;/storage— выделенный раздел для диска. -
Перезагрузите систему:
По завершении настройки ОС выполните следующие шаги:
- Установка и настройка СУБД PostgreSQL
- Установка Платформы НЕЙРОСС вручную

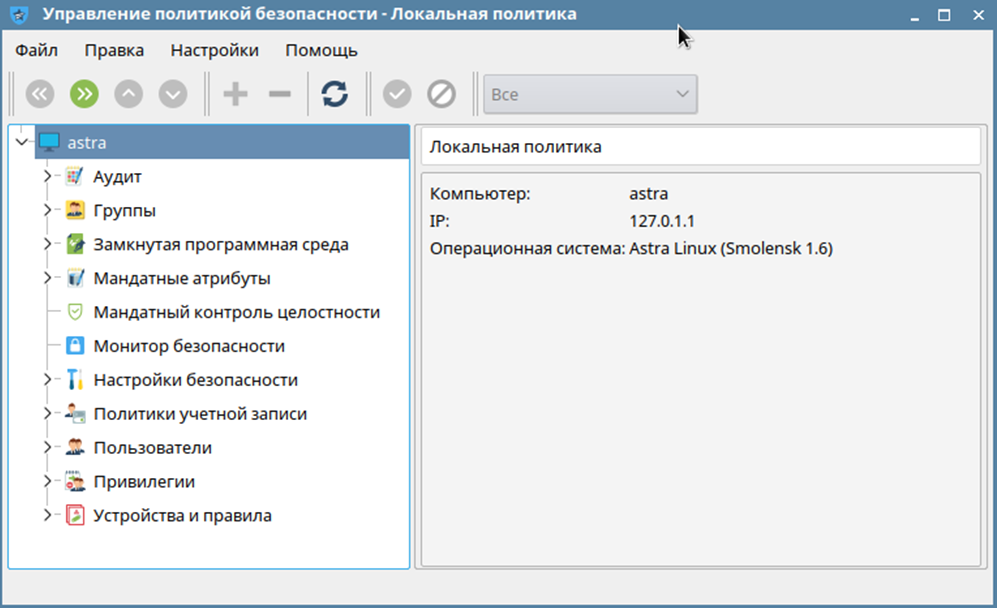
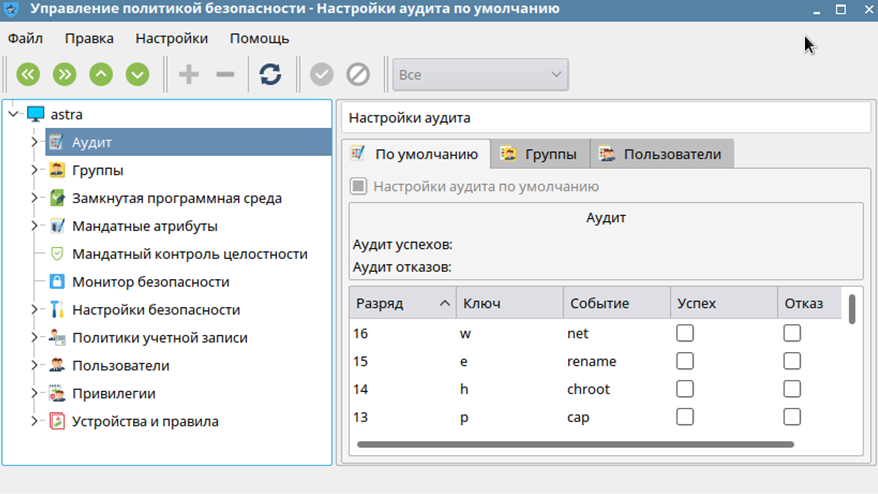
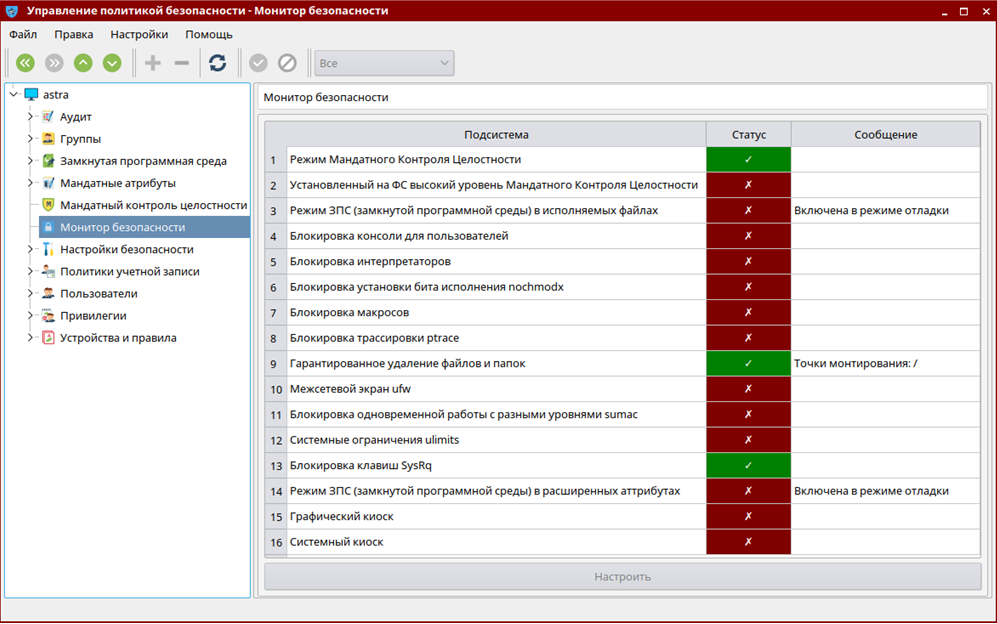
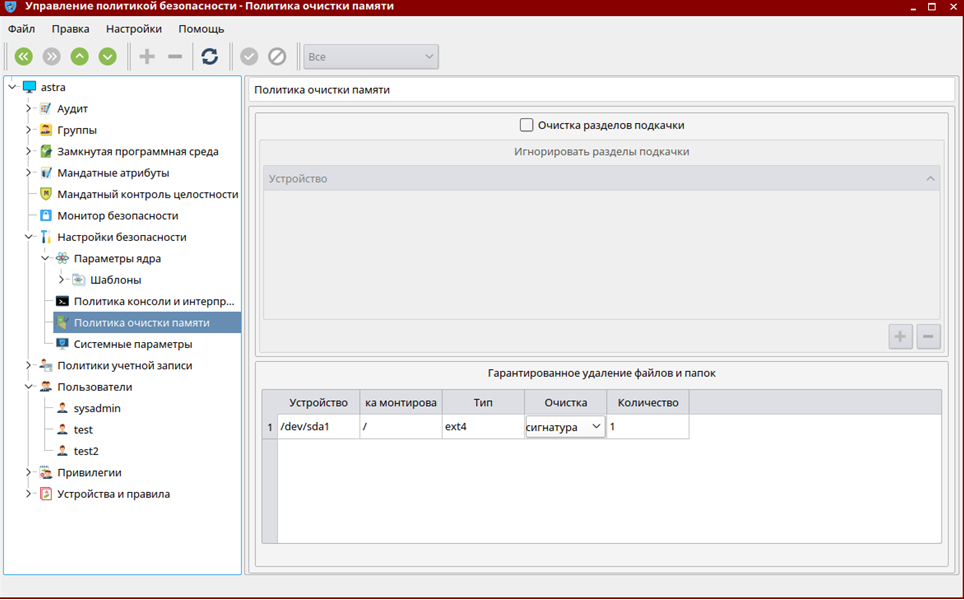
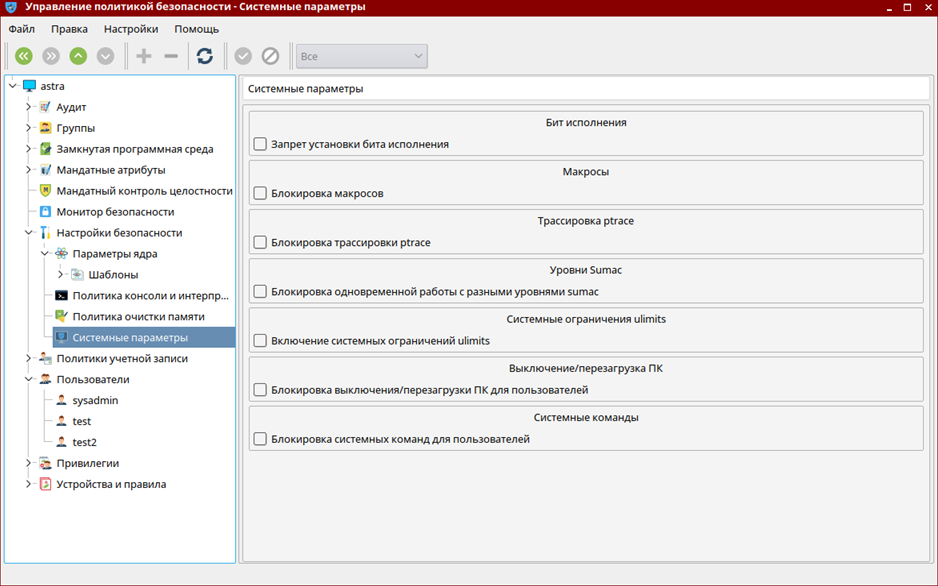
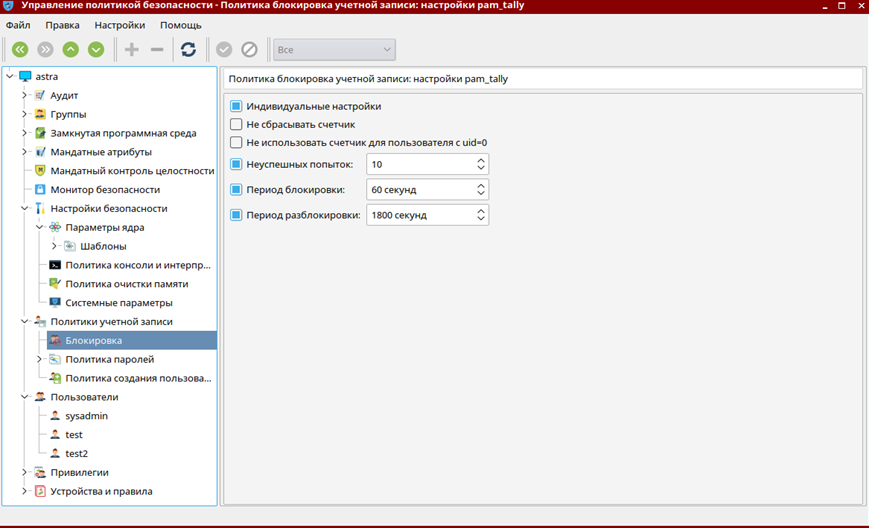
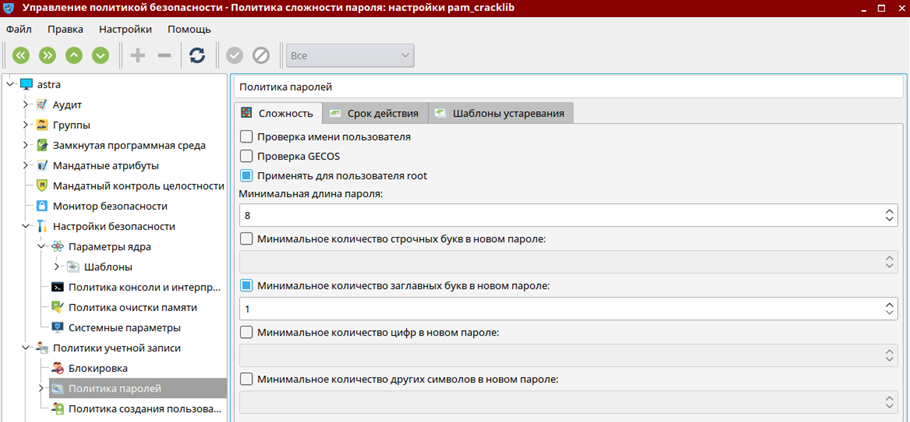
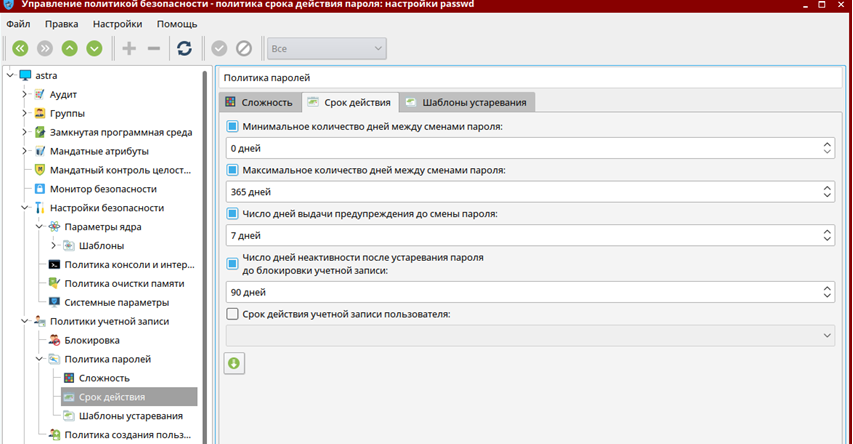
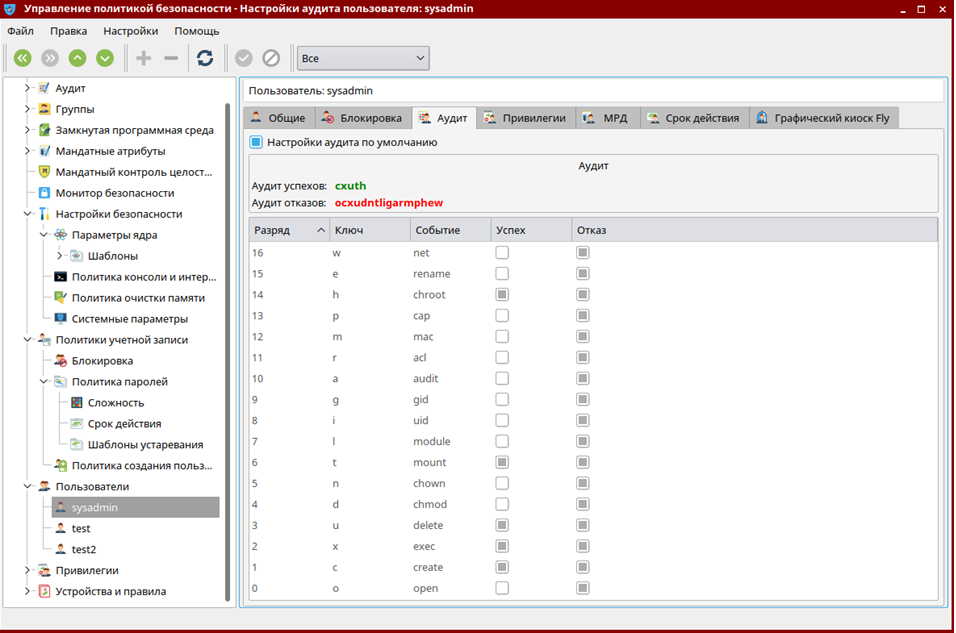
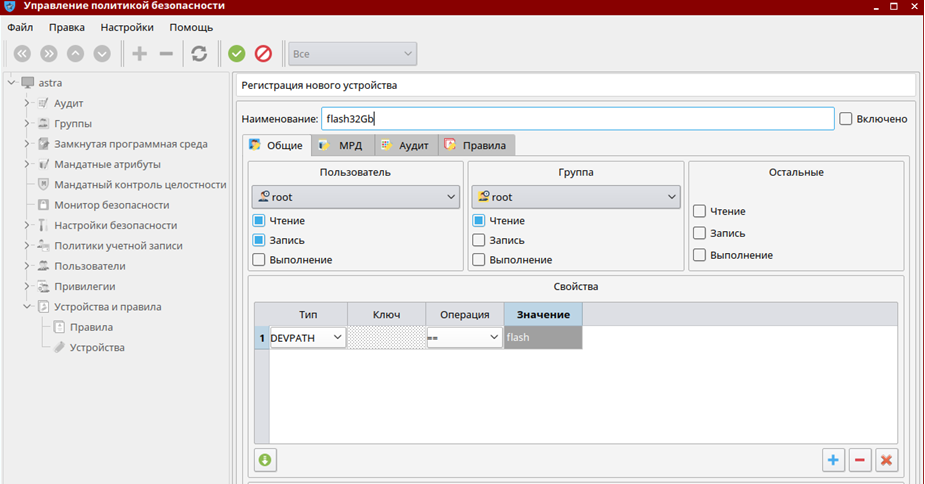

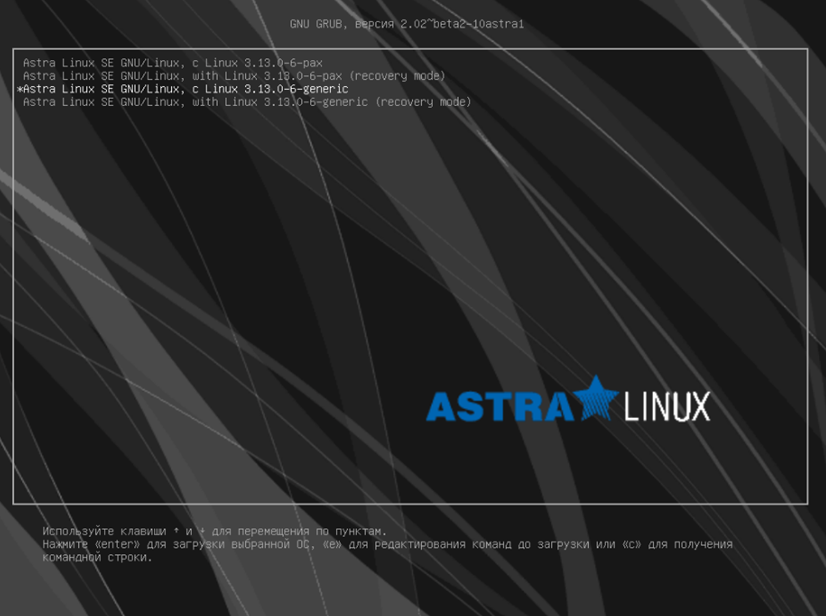
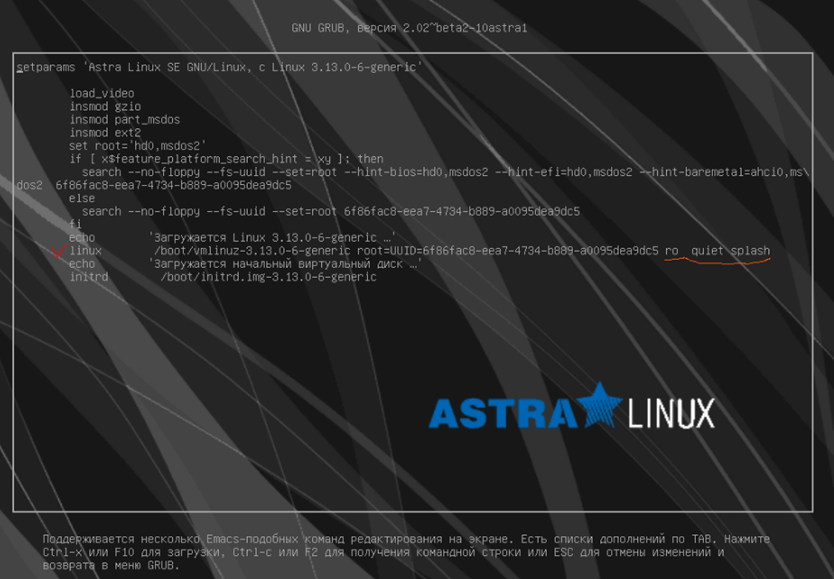



 Настройка языка входа в систему
Настройка языка входа в систему Вывод на экран виртуальной клавиатуры
Вывод на экран виртуальной клавиатуры