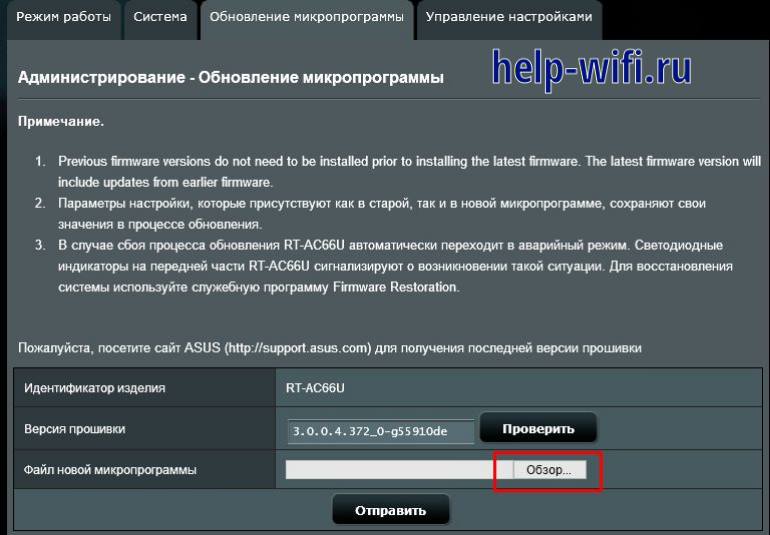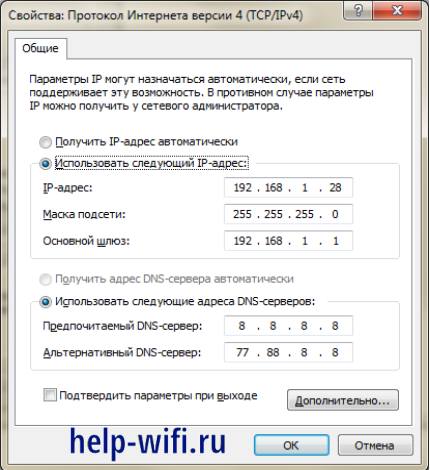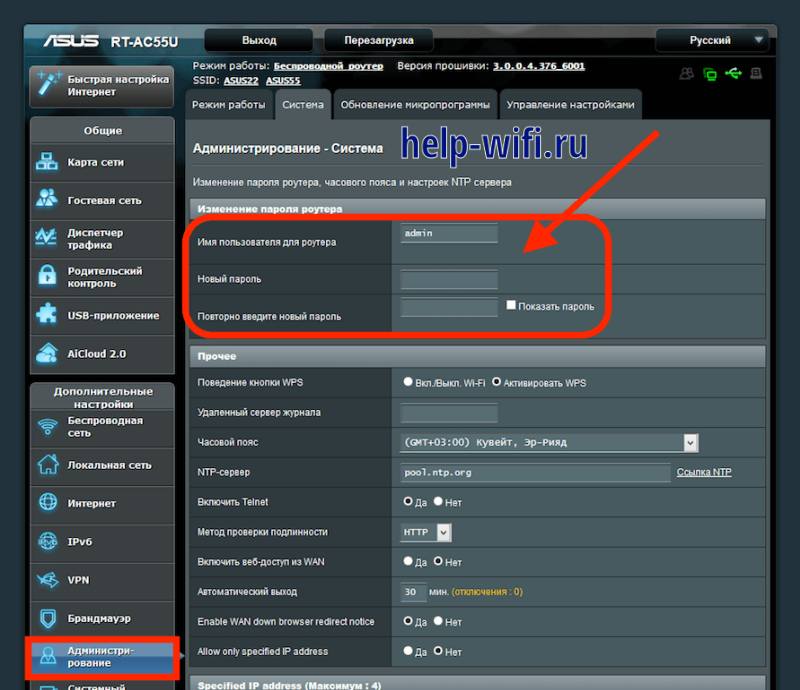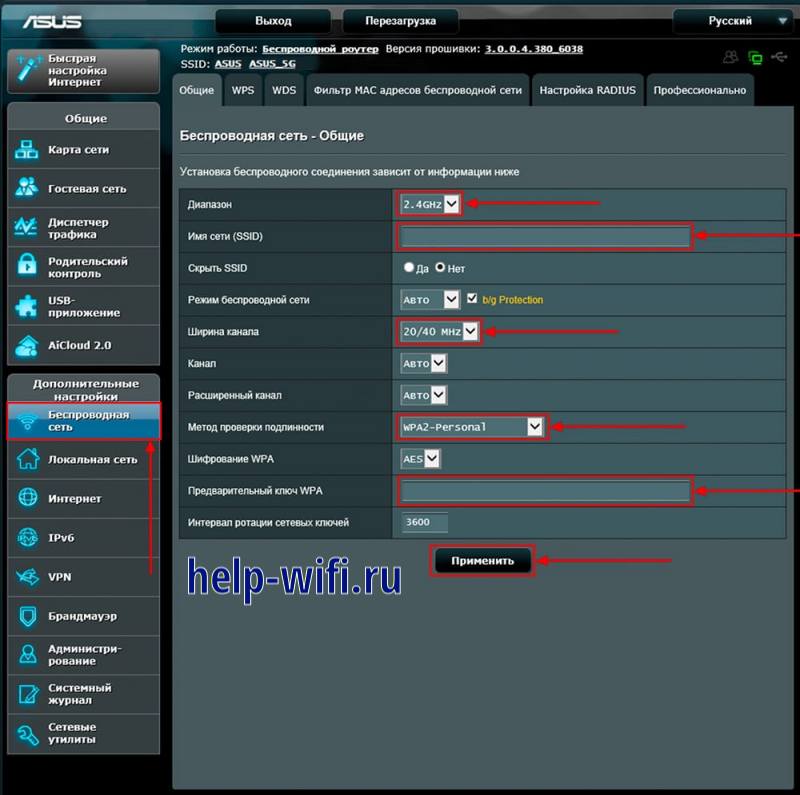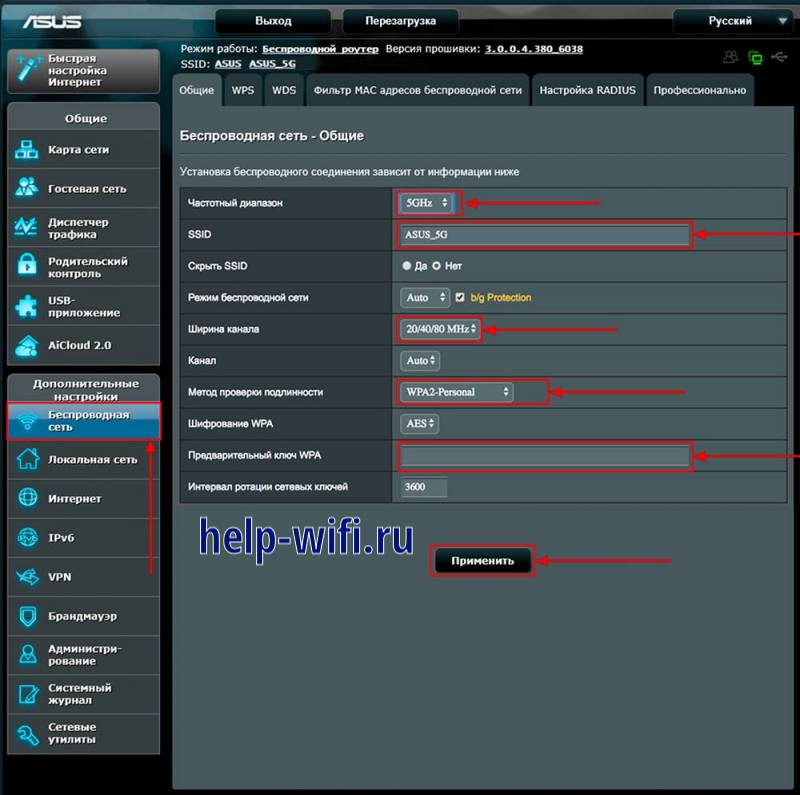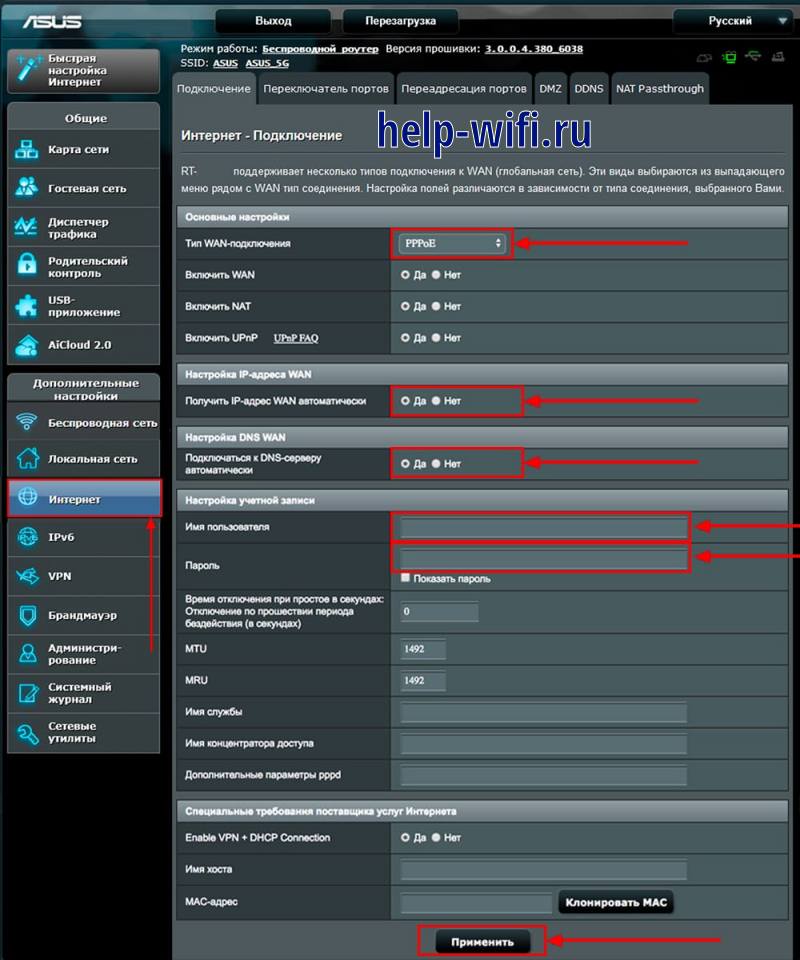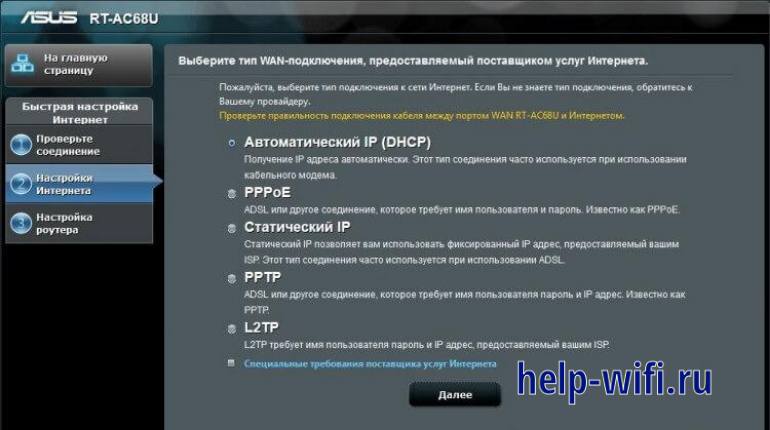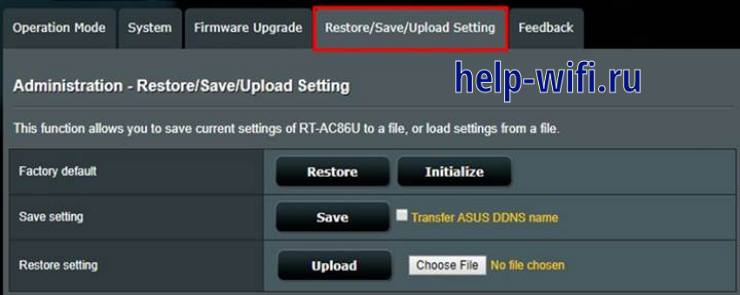Руководство
пользователя
RT-AC68U
3×3 Wireless-AC 1900 гигабитный роутер
8U
Руководство
пользователя
RT-AC68U
3×3 Wireless-AC 1900 гигабитный роутер
8U
2
Copyright © 2013 ASUSTeK Computer Inc. Все права защищены.
Любая часть этого руководства, включая оборудование и программное
обеспечение, описанные в нем, не может быть дублирована, передана,
преобразована, сохранена в системе поиска или переведена на другой язык
в любой форме или любыми средствами, кроме документации, хранящейся
покупателем с целью резервирования, без специального письменного
разрешения ASUSTeK COMPUTER INC. (“ASUS”).
Гарантия прекращается, если: (1)изделие отремонтировано, модифицировано
или изменено без письменного разрешения ASUS; (2)серийный номер изделия
поврежден, неразборчив либо отсутствует.
ASUS предоставляет данное руководство «как есть» без гарантии любого
типа, явно выраженной или подразумеваемой, включая неявные гарантии
или условия получения коммерческой выгоды или пригодности для
конкретной цели, но не ограничиваясь этими гарантиями и условиями.
НИ ПРИ КАКИХ ОБСТОЯТЕЛЬСТВАХ ASUS, ЕЕ РУКОВОДСТВО,
ДОЛЖНОСТНЫЕ ЛИЦА, СЛУЖАЩИЕ И ПОСРЕДНИКИ НЕ НЕСУТ
ОТВЕТСТВЕННОСТИ ЗА КАКОЙ-ЛИБО КОСВЕННЫЙ, СПЕЦИАЛЬНЫЙ,
СЛУЧАЙНЫЙ ИЛИ ЗАКОНОМЕРНЫЙ УЩЕРБ (ВКЛЮЧАЯ УЩЕРБ
ОТ УПУЩЕННОЙ ВЫГОДЫ, НЕСОСТОЯВШЕЙСЯ СДЕЛКИ, ПОТЕРИ
ДАННЫХ ИЛИ НЕВОЗМОЖНОСТИ ИХ ИСПОЛЬЗОВАНИЯ, ПРЕРЫВАНИЯ
ДЕЯТЕЛЬНОСТИ И Т.П.), ДАЖЕ В ТОМ СЛУЧАЕ, ЕСЛИ ASUS БЫЛА
УВЕДОМЛЕНА О ВОЗМОЖНОСТИ ТАКОГО УЩЕРБА, КОТОРЫЙ МОГ
ВОЗНИКНУТЬ В РЕЗУЛЬТАТЕ ДЕФЕКТА ИЛИ ОШИБКИ В ДАННОМ
РУКОВОДСТВЕ ЛИБО В ИЗДЕЛИИ.
ТЕХНИЧЕСКИЕ ХАРАКТЕРИСТИКИ И ИНФОРМАЦИЯ, СОДЕРЖАЩИЕСЯ
В ДАННОМ РУКОВОДСТВЕ, ПРИВОДЯТСЯ ТОЛЬКО В ЦЕЛЯХ
ОЗНАКОМЛЕНИЯ. ОНИ МОГУТ БЫТЬ ИЗМЕНЕНЫ В ЛЮБОЕ ВРЕМЯ
БЕЗ УВЕДОМЛЕНИЯ И НЕ ДОЛЖНЫ РАССМАТРИВАТЬСЯ КАК
ОБЯЗАТЕЛЬСТВО СО СТОРОНЫ ASUS. ASUS НЕ НЕСЕТ КАКОЙ БЫ ТО НИ
БЫЛО ОТВЕТСТВЕННОСТИ ЗА ОШИБКИ ИЛИ НЕТОЧНОСТИ, КОТОРЫЕ
МОГУТ СОДЕРЖАТЬСЯ В НАСТОЯЩЕМ РУКОВОДСТВЕ, В ТОМ ЧИСЛЕ
ОТНОСЯЩИЕСЯ К ОПИСАННЫМ В НЕМ ИЗДЕЛИЯМ И ПРОГРАММАМ.
Продукция и названия корпораций, имеющиеся в этом руководстве, могут
являться зарегистрированными торговыми знаками или быть защищенными
авторскими правами соответствующих компаний и используются только в
целях идентификации.
R8119
Первое издание
Март 2013
6
1 Информация о беспроводном
роутере
ПРИМЕЧАНИЯ:
• Если какие-либо элементы комплекта поставки отсутствуют или
повреждены, обратитесь в службу техподдержки ASUS. Горячую
линия службы технической поддержки смотрите в конце этого
руководства.
• Сохраните оригинальную упаковку на случай, если в будущем
потребуется гарантийное обслуживание, например ремонт или
замена.
Беспроводной роутер RT-AC68U Сетевой кабель (RJ-45)
Блок питания Краткое руководство
Компакт-диск (руководство)
1.1 Приветствие!
Благодарим Вас за приобретение беспроводного роутера ASUS
RT-AC68U!
Ультратонкий и стильный RT-AC68U поддерживает частоты
2.4ГГц и 5ГГц, SMB , UPnP AV, FTP сервера для круглосуточного
доступа к файлам, одновременную работу до 300,000 сессий;
а также технологию ASUS Green Network, обеспечивающую
энергосбережение до 70%.
1.2 Комплект поставки
7
1.3 Беспроводной роутер
8 9
12
10
7
8U
1
2 3
5
4
13
11
6
14
1
Идикаторы LAN 1~4
Откл: Нет питания или физического соединения.
Вкл: Имеется физическое соединение с локальной сетью (LAN).
2
Индикатор WAN (Internet)
Откл: Нет питания или физического соединения.
Вкл: Имеется физическое соединение с глобальной сетью (WAN).
3
Индикатор USB 3.0 / 2.0
Откл: Нет питания или физического соединения.
Вкл: Имеется физическое соединение с устройством USB 3.0 / 2.0.
4
Индикатор 2.4 ГГц и 5 ГГц
Откл: Нет сигнала 2.4 ГГц или 5 ГГц.
Вкл: Беспроводная система готова.
Мигает: Передача данных через беспроводное подключение.
5
Индикатор питания
Выключен: Нет питания.
Вкл: Устройство готово.
Медленно мигает: Режим восстановления
Быстро мигает: Обработка WPS.
6
WPS кнопка
Эта кнопка запускает мастер WPS.
8
ПРИМЕЧАНИЯ:
• Используйте только блок питания, поставляемый с устройством.
При использовании других блоков питания устройство может
быть повреждено.
• Спецификация:
Блок питания
Выходная мощность: +19 В с максимальным током
1,75 A;
Температура при
работе
0~40°C
при хранении
0~70°C
Влажность при
работе
50~90%
при хранении
20~90%
7
Кнопка включения/отключения WI-FI
Нажмите эту кнопку для включения или отключения беспроводной связи.
8
Кнопка питания
Нажмите эту кнопку включения/отключения системы.
9
Разъем питания (DC-In)
Подключение блока питания.
10
Порты USB 3.0 / 2.0
Подключение USB-устройств, например жесткого диска USB или USB флэш-диска.
Подключение iPad для подзарядки.
11
Порт WAN (Internet)
Подключение сетевого кабеля для установки WAN подключения.
12
Кнопка включения/отключения индикации
Нажмите эту кнопку для включения/отключения подсветки.
13
4 сетевых порта
Подключение сетевых устройств.
14
Кнопка сброса
Эта кнопка предназначена для сброса системы к настройкам по умолчанию.
On Off
9
1.4 Размещение роутера
Для улучшения беспроводной связи между беспроводным
роутером и сетевыми устройствами, подключенными к нему,
выполните следующее:
• Поместите беспроводной роутер в центре беспроводной сети
для максимального покрытия.
• Поместите устройство подальше от металлических преград и
прямых солнечных лучей.
• Для предотвращения помех поместите устройство подальше
от устройств стандарта 802.11g или устройств, работающих
на частоте 20 МГц или 2.4ГГц, устройств Bluetooth,
беспроводных телефонов, трансформаторов, мощных
двигателей, флюоресцентных ламп, микроволновых лучей,
холодильников и другого промышленного оборудования.
• Используйте последнюю прошивку. Для получения подробной
информации о наличии свежей прошивки посетите сайт ASUS
http://www.asus.com.
• Для обеспечения оптимального сигнала, расположите три
съемные антенны, как показано на рисунке ниже.
45°
90°
45°
8U
10
1.5 Требования для настройки
Для настройки сети необходим компьютер, соответствующий
следующим требованиям:
• Сетевой порт RJ-45 (10Base-T/100Base-TX/1000BaseTX)
• Беспроводной интерфейс IEEE 802.11a/b/g/n/ac
• Установленный протокол TCP/IP
• Браузер, например Internet Explorer, Firefox, Safari или Google
Chrome
ПРИМЕЧАНИЯ:
• Если компьютер не имеет встроенных беспроводных сетевых
адаптеров, для подключения к сети Вы можете установить в
компьютер беспроводной адаптер IEEE 802.11a/b/g/n/ac.
• Беспроводной роутер одновременно поддерживает работу на
частотах 2.4 ГГц и 5 ГГц. Это позволяет выполнять интернет-
серфинг и работать с электронной почтой, используя частоту 2,4
ГГц и одновременно смотреть потоковое видео высокой четкости,
или слушать музыку, используя диапазон 5 ГГц.
• Некоторые устройства IEEE 802.11n, которые вы хотите
подключить к сети могут не поддерживать частоту 5 ГГц.
Обратитесь к спецификации устройства.
• Длина Ethernet кабеля, используемого для подключения сетевых
устройств не должна превышать 100 метров.
-
Драйверы
3
-
Инструкции по эксплуатации
33
Языки:
ASUS RT-AC68U инструкция по эксплуатации
(260 страниц)
- Языки:Болгарский, Латышский, Литовский, Русский, Сербский, Украинский, Эстонский
-
Тип:
PDF -
Размер:
13.85 MB -
Описание:
ASUS RT-AC68U QSG (Quick Start Guide) for East European
Language: English, Bulgarian, Czech, Estonian, Hungarian, Latvian, Lithuanian, Polish, Romanian, Russian, Slovensky, Turkish, Ukrainian, Croatian, Serbian, Slovenian
На NoDevice можно скачать инструкцию по эксплуатации для ASUS RT-AC68U. Руководство пользователя необходимо для ознакомления с правилами установки и эксплуатации ASUS RT-AC68U. Инструкции по использованию помогут правильно настроить ASUS RT-AC68U, исправить ошибки и выявить неполадки.
-
Contents
-
Table of Contents
-
Bookmarks
Quick Links
User Guide
RT-AC68U
Wireless-AC1900 Dual Band Gigabit Router
Related Manuals for Asus RT-AC68U
Summary of Contents for Asus RT-AC68U
-
Page 1
User Guide RT-AC68U Wireless-AC1900 Dual Band Gigabit Router… -
Page 2
Product warranty or service will not be extended if: (1) the product is repaired, modified or altered, unless such repair, modification of alteration is authorized in writing by ASUS; or (2) the serial number of the product is defaced or missing. -
Page 3: Table Of Contents
Table of contents Getting to know your wireless router Welcome! ………………6 Package contents ……………..6 Your wireless router …………..7 Positioning your router …………..9 Setup Requirements …………..10 Router Setup …………….11 1.6.1 Wired connection …………..11 1.6.2 Wireless connection ………….12 Getting started Logging into the Web GUI ………….
-
Page 4
Table of contents Using AiCloud …………….43 3.6.1 Cloud Disk …………….44 3.6.2 Smart Access …………….46 3.6.3 Smart Sync …………….47 Configuring the Advanced Settings Wireless ………………48 4.1.1 General ………………48 4.1.2 WPS ………………..51 4.1.3 Bridge ………………53 4.1.4 Wireless MAC Filter ……………55 4.1.5 RADIUS Setting …………..56 4.1.6 Professional …………….57 LAN ……………….. -
Page 5
Utilities Device Discovery …………… 85 Firmware Restoration ………….. 86 Setting up your printer server ……….87 5.3.1 ASUS EZ Printer Sharing ………….87 5.3.2 Using LPR to Share Printer ……….91 Download Master …………..96 5.4.1 Configuring Bit Torrent download settings ….97 5.4.2 NZB settings …………….98… -
Page 6: Getting To Know Your Wireless Router
Support CD ( Manual NOTES: • If any of the items are damaged or missing, contact ASUS for technical inquiries and support, Refer to the ASUS Support Hotline list at the back of this user manual. • Keep the original packaging material in case you would need future…
-
Page 7: Your Wireless Router
1.3 Your wireless router LAN 1~4 LED Off: No power or no physical connection. On: Has physical connection to a local area network (LAN). WAN (Internet) LED Off: No power or no physical connection. On: Has physical connection to a wide area network (WAN). USB 3.0 / 2.0 LED Off: No power or no physical connection.
-
Page 8
WI-FI On/Off button Press this button to turn on /off the Wi-Fi connection. Power button On Off Press this button to power on or off the stystem. Power (DC-IN) port Insert the bundled AC adapter into this port and connect your router to a power source. USB 3.0 / 2.0 ports Insert USB .0 / .0 devices such as USB hard disks or USB flash drives into these ports. -
Page 9: Positioning Your Router
• Always update to the latest firmware. Visit the ASUS website at http://www.asus.com to get the latest firmware updates. • To ensure the best wireless signal, orient the three detachable antennas as shown in the drawing below.
-
Page 10: Setup Requirements
1.5 Setup Requirements To set up your wireless network, you need a computer that meets the following system requirements: • Ethernet RJ-45 (LAN) port (10Base-T/100Base-TX/ 1000BaseTX) • IEEE 802.11a/b/g/n/ac wireless capability • An installed TCP/IP service • Web browser such as Internet Explorer, Firefox, Safari, or Google Chrome NOTES: •…
-
Page 11: Router Setup
Use a wired connection when setting up your wireless router to avoid possible setup problems. • Before setting up your ASUS wireless router, do the following: • If you are replacing an existing router, disconnect it from your network. • Disconnect the cables/wires from your existing modem setup. If your modem has a backup battery, remove it as well.
-
Page 12: Wireless Connection
WAN port. 4. Insert your modem’s AC adapter to the DC-IN port and plug it to a power outlet. 1.6.2 Wireless connection RT-AC68U Wall Power Outlet Power To set up your wireless router via wireless connection: 1. Insert your wireless router’s AC adapter to the DC-IN port and plug it to a power outlet.
-
Page 13
3. Insert your modem’s AC adapter to the DC-IN port and plug it to a power outlet. 4. Install an IEEE 802.11a/b/g/n/ac WLAN adapter on your computer. NOTES: • For details on connecting to a wireless network, refer to the WLAN adapter’s user manual. -
Page 14: Getting Started
Getting started 2.1 Logging into the Web GUI Your ASUS Wireless Router comes with an intuitive web graphical user interface (GUI) that allows you to easily configure its various features through a web browser such as Internet Explorer, Firefox, Safari, or Google Chrome.
-
Page 15: Quick Internet Setup (Qis) With Auto-Detection
2.2 Quick Internet Setup (QIS) with Auto- detection The Quick Internet Setup (QIS) function guides you in quickly setting up your Internet connection. NOTE: When setting the Internet connection for the first time, press the Reset button on your wireless router to reset it to its factory default settings.
-
Page 16
2. The wireless router automatically detects if your ISP connection type is Dynamic IP, PPPoE, PPTP, L2TP, and Static IP. Key in the necessary information for your ISP connection type. IMPORTANT! Obtain the necessary information from your ISP about the Internet connection type. for Automatic IP (DHCP) for PPPoE, PPTP, and L2TP… -
Page 17
for Static IP NOTES: • The auto-detection of your ISP connection type takes place when you configure the wireless router for the first time or when your wireless router is reset to its default settings. If QIS failed to detect your Internet connection type, click Skip to •… -
Page 18
4. Your Internet and wireless settings are displayed. Click Next to continue. 5. Read the wireless network connection tutorial. When done, click Finish. -
Page 19: Connecting To Your Wireless Network
2.3 Connecting to your wireless network After setting up your wireless router via QIS, you can connect your computer or other smart devices to your wireless network. To connect to your network: 1. On your computer, click the network icon in the notification area to display the available wireless networks.
-
Page 20: Configuring The General Settings
Configuring the General settings 3.1 Using the Network Map Network Map allows you to configure your network’s security settings, manage your network clients, and monitor your USB device.
-
Page 21: Setting Up The Wireless Security Settings
3.1.1 Setting up the wireless security settings To protect your wireless network from unauthorized access, you need to configure its security settings. To set up the wireless security settings: 1. From the navigation panel, go to General > Network Map. .
-
Page 22: Managing Your Network Clients
. From the Security Level dropdown list, select the encryption method for your wireless network. IMPORTANT! The IEEE 802.11n/ac standard prohibits using High Throughput with WEP or WPA-TKIP as the unicast cipher. If you use these encryption methods, your data rate will drop to IEEE 802.11g 54Mbps connection.
-
Page 23: Monitoring Your Usb Device
3.1.3 Monitoring your USB device The ASUS Wireless Router provides two USB ports for connecting USB devices or USB printer to allow you to share files and printer with clients in your network. NOTES: • To use this feature, you need to plug a USB storage device, such as a USB hard disk or USB flash drive, to the USB 3.0/2.0 ports on the rear…
-
Page 24
IMPORTANT! You first need to create a share account and its permission /access rights to allow other network clients to access the USB device via an FTP site/third-party FTP client utility, Servers Center, Samba, or AiCloud. For more details, refer to the section 3.5.Using the USB Application and 3.6 Using AiCloud in this user manual. -
Page 25
Safely removing the USB disk IMPORTANT: Incorrect removal of the USB disk may cause data corruption. To safely remove the USB disk: 1. From the navigation panel, go to General > Network Map. > Eject USB disk. When 2. In the upper right corner, click the USB disk is ejected successfully, the USB status shows Unmounted. -
Page 26: Creating A Guest Network
The Guest Network provides temporary visitors with Internet connectivity via access to separate SSIDs or networks without providing access to your private network. NOTE: RT-AC68U supports up to six SSIDs (three 2.4GHz and three 5GHz SSIDs). To create a guest network: 1.
-
Page 27
4. To configure additional options, click Modify. 5. Click Yes on the Enable Guest Network screen. 6. Assign a wireless name for your temporary network on the Network Name (SSID) field. 7. Select an Authentication Method. 8. Select an Encryption method. 9. -
Page 28: Using The Traffic Manager
3.3 Using the Traffic Manager 3.3.1 Managing QoS (Quality of Service) Bandwidth Quality of Service (QoS) allows you to set the bandwidth priority and manage network traffic. To set up bandwidth priority: 1. From the navigation panel, go to General > Traffic Manager > QoS tab.
-
Page 29
4. On the user-defined QoS rules page, there are four default online service types – web surf, HTTPS and file transfers. Select your preferred service, fill in the Source IP or MAC, Destination Port, Protocol, Transferred and Priority, then click Apply. The information will be configured in the QoS rules screen. -
Page 30
5. On the User-defined Priority page, you can prioritize the network applications or devices into five levels from the user- defined QoS rules’ dropdown list. Based on priority level, you can use the following methods to send data packets: • Change the order of upstream network packets that are sent to the Internet. -
Page 31: Monitoring Traffic
3.3.2 Monitoring Traffic The traffic monitor function allows you to access the bandwidth usage and speed of your Internet, wired, and wireless networks. It allows you to monitor network traffic even on a daily basis. Note: Packets from the Internet are evenly transmitted to the wired and wireless devices.
-
Page 32: Setting Up Parental Control
3.4 Setting up Parental Control Parental Control allows you to control the Internet access time. Users can set the time limit for a client’s network usage. To use the parental control function: 1. From the navigation panel, go to General > Parental control. 2.
-
Page 33: Using The Usb Application
USB hard disk or USB flash drive, in the USB 2.0 port on the rear panel of your wireless router. Ensure that the USB storage device is formatted and partitioned properly. Refer to the ASUS website at http://event.asus.com/2009/networks/disksupport/ for the file system support table.
-
Page 34
3. Select the access rights that you want to assign to the clients accessing your shared data. 4. Create your domain name via the ASUS DDNS services, read the Terms of Service and then select I will use the service and accept the Terms of service and key in your domain name. -
Page 35: Using Servers Center
Servers Center. Using Media Server Your wireless router allows DLNA-supported devices to access multimedia files from the USB disk connected to your wireless router. NOTE: Before using the DLNA Media Server function, connect your device to the RT-AC68U’s network.
-
Page 36
To launch the Media Server setting page, go to General > USB application > Servers Center > Media Servers tab. Refer to the following for the descriptions of the fields: • Enable DLNA Media Server: Select ON/OFF to enable/ disable the DLNA Media Server. Enable iTunes Server?: Select ON/OFF to enable/disable the iTunes Server. -
Page 37
2. Follow the steps below to add, delete, or modify an account. To create a new account: a) Click to add new account. b) In the Account and Password fields, key in the name and password of your network client. Retype the password to confirm. -
Page 38
3. From the list of folders, select the type of access permission that you want to assign for specific folders: • R/W: Select this option to assign read/write access. • R: Select this option to assign read-only access. • No: Select this option if you do not want to share a specific file folder. -
Page 39
To use FTP Share service: Ensure that you have set up your FTP server through NOTES: AiDisk. For more details, refer to the section 3.5.1 Using AiDisk. 1. From the navigation panel, click General > USB application > Servers Center > FTP Share tab. 2. -
Page 40
Miscellaneous setting Miscellaneous setting allows you to configure other settings for the USB disk, including the maximum number of user logins, the device name, work group, and character set used on the FTP server. To configure Miscellaneous settings: 1. From the navigation panel, click General > USB application > Servers Center >… -
Page 41
• Work Group Assigns the name of the local RT-AC68U network as seen in Network Neighborhood. NOTE: For Device Name and Work Group, the standard input characters include letters (a-z, A-Z), digits (0-9), space, underscores(_), and hyphens(-). The first and last character should not contain any spaces. -
Page 42
To set up 3G/4G internet access: 1. From the navigation panel, click General > USB application > 3G/4G. 2. In the Enable USB Modem field, select Yes. 3. Set up the following: • Location: Select your 3G/4G service provider’s location from the dropdown list. -
Page 43
To use AiCloud: 1. From Google Play Store or Apple Store, download and install the ASUS AiCloud app to your smart device. 2. Connect your smart device to your network. Follow the instructions to complete the AiCloud setup process. -
Page 44
1. Insert a USB storage device into the wireless router. 2. Turn on Cloud Disk. 3. Go to https://router.asus.com and enter the router login account and password. For better user experience, we recommend that you use Google Chrome or Firefox. -
Page 45
4. You can now start accessing Cloud Disk files on devices connected to the network. NOTE: When accessing the devices that are connected to the network, you need to enter the device’s user name and password manually, which will not be saved by AiCloud for security reason. -
Page 46
The Smart Access function allows you to easily access your home network via your router’s domain name. NOTES: • You can create a domain name for your router with ASUS DDNS. For more details, refer to section 4.3.5 DDNS. • By default, AiCloud provides a secure HTTPS connection. Key in https://[yourASUSDDNSname].asuscomm.com for a very secure… -
Page 47
1. Launch AiCloud, click Smart Sync > Go. 2. Select ON to enable Smart Sync. 3. Click Add new account. 4. Enter your ASUS WebStorage account password and select the directory that you want to sync with WebStorage. 5. Click Apply.
Максим aka WisH
Высшее образование по специальности «Информационные системы». Опыт работы системным администратором — 5 лет.
Задать вопрос
Сегодня обсудим роутер Asus RT-AC68U. Этот беспроводной роутер по характеристикам и возможностям прилично отличается от списка из бюджетных моделей своих собратьев. Использовать его стоит в тех местах, где вам требуется хорошее качество связи и скорость. В небольших офисах или дома, если у вас стоит оборудование, которому требуется хорошая связь на большой скорости.
Содержание
- Обзор характеристик ASUS RT-AC68U
- Изменение прошивки роутера
- Настройка RT-AC68U
- Соединение с интернетом и авторизация
- Смена пароля
- Включение Wi-Fi
- Особенности PPPoE, DHCP и L2TP подключения
- Интернет через VPN
- Инструкция по очистке NVRAM
- Отзывы пользователей маршрутизатора
Обзор характеристик ASUS RT-AC68U
Выпускается в двух вариантах. В первом случае имеет белый корпус и приставку White к названию, а во втором случае выходит в черном варианте. В комплектацию входит роутер, инструкция, кабель и диск с драйверами.
Маршрутизатор обладает следующими характеристиками:
- Тип связи: Wi-Fi;
- Подключение к интернету (WAN): Ethernet RJ-45, внешний модем;
- Стандарт Wi-Fi: 802.11a (Wi-Fi 2), ac (Wi-Fi 5), b (Wi-Fi 1), g (Wi-Fi 3), n (Wi-Fi 4);
- Частотный диапазон устройств Wi-Fi: 2.4 / 5 ГГц (одновременная работа);
- Макс. скорость беспроводного соединения: 1900 Мбит/с;
- Антенны: 3 внешн.;
- Функции и особенности: UPnP AV-сервер, WDS, поддержка IPv6, поддержка Mesh Wi-Fi, режим моста, режим репитера (повторителя);
- Маршрутизация: DHCP-сервер, NAT, SPI, демилитаризованная зона (DMZ), межсетевой экран (Firewall), поддержка Dynamic DNS, статическая маршрутизация, DNS сервер;
- VPN: IPSec, L2TP, PPTP, VPN Endpoint;
- ОЗУ: 256 MB RAM;
- Память: 128 MB Flash;
- USB: USB 2.0 x 1, USB 3.0 x 1;
- Порты: RJ45 for 10/100/1000/Gigabits BaseT for LAN x 4, RJ45 for 10/100/1000/Gigabits BaseT for WAN x 1.
Как вы можете сами посмотреть по характеристикам, он соответствует последним стандартам. Не будет проблем с включением в сеть любых устройств, которые поддерживают перечисленные параметры. По проводному подключению есть даже запас, потому что гигабитный интернет в нашей стране еще редко заходит в дома по такому проводу. По оптическому кабелю такая скорость еще встречается, а вот по витой паре пока что нет.
Роутер может использовать и резервные каналы связи, чтобы защититься от внезапного обрыва. Можно подключить 4G модем и использовать его для создания резервного канала связи. Наличие второго разъема позволит подключить флешку или другой накопитель, так что из маршрутизатора можно сделать файловый сервер и использовать его для хранения важных данных или медиа-контента.
Главным бонусом заявлена поддержка AirMesh. Этот роутер сможет быть передающим и ретранслирующим узлом в сети. Его можно подключить к интернету и поставить на раздачу или использовать как ретранслятор. Данная особенность пригодится в больших домах, где нужно обеспечить покрытие большой площади и бесшовную связь в пределах одной сети.
Изменение прошивки роутера
Сейчас последняя доступная версия прошивки v3 с большим количеством цифр после, которые обозначают конкретный патч. На асусы часто устанавливают кастомные прошивки, потому что оригинальные не всегда работают хорошо. В любом случае вам потребуется зайти на официальный сайт и скачать оттуда последнюю версию микропрограммы или загрузить прошивку из другого места.
Рассказывать про само подключение здесь не будем, это есть в следующем разделе. Если вы интересуетесь прошивкой, то нужные настройки располагаются в разделе Администрирование -> Система. Нажмите на раздел «Обновление микропрограммы», он располагается в правой части экрана сверху.
Здесь располагаются все инструменты для прошивки. Вы можете нажать на «Проверить», чтобы узнать версию прошивки доступную на сайте и скачать её автоматически или приложить файл, используя кнопку «Обзор».
Первый метод подойдет для установки официальных обновлений. Второй способ позволит установить чью-то самодельную прошивку или даже обновление с меньшей версией. Используйте этот режим с неофициальными прошивками на свой страх и риск, если она не подойдут, то придется восстанавливать роутер.
Настройка RT-AC68U
Сначала установите роутер в том месте, где он не будет вам мешать, а провода к нему будут подходить свободно. Там не должно быть влажно или сыро. После этого подключите все провода: от провайдера, от компьютера и от остальной техники.
Если вы планируете делать бесшовную сеть, то расположите репитеры так, чтобы они находились в зоне уверенного приему сигнала от роутера.
Соединение с интернетом и авторизация
На самом компьютере откройте «Центр управления сетями и общим доступом», щелкнув правой кнопкой мыши по значку компьютера в трее. Потом перейдите в «Параметры адаптера», здесь выберите активное подключение, щелкните по нему правой кнопкой мыши и выберите «Свойства». Откроется новое окно, найдите там строку IPv4 и дважды щелкните по ней. Здесь поставьте автоматическое получение данных или проставьте такие же данные, как на экране.
Чтобы перейти в веб-интерфейс, наберите в адресной строке браузера router.asus.com или 192.168.1.1. Для авторизации используйте следующие данные:
- Имя пользователя — admin
- Пароль — admin
Воспользоваться кнопкой WPS на маршрутизаторе для подключения к беспроводной сети не получится, потому что у Асусов такой функции пока что нет. Будем надеяться, что в следующих моделях станет доступна быстрая авторизация через беспроводную сеть и настройка через неё же.
После входа в верхнем правом углу найдите название языка, щелкните по нему и выберите из выпадающего списка «Русский».
Смена пароля
Пароль, да и имя пользователя стоит поменять. Стандартные значения известны все, а значит, что попасть на ваше устройство будет не так уж сложно. Смена и того и другого значения позволит повысить уровень безопасности.
Зайдите в раздел веб-интерфейса «Администрирование». Его можно найти в дополнительных или системных настройках, обычно к нему переходят из левой колонки меню. Заполнить поля «Пароль», «Имя пользователя» и сохранить информацию. Страница перезагрузится. Так что придется ввести данные для нового входа.
В этом же разделе проведите настройку даты и времени. Данные для вайфая задаются отдельно, так что о них поговорим в следующем разделе.
Включение Wi-Fi
Теперь поговорим о том, как настроить беспроводную сеть. Не всегда удобно пользоваться проводным подключением, поэтому настройка вайфая идет одним из первых пунктов. После создания нужных сетей, подключайтесь с телефона или ноутбука и заканчивайте настройку.
Роутер двухдиапазонный, поэтому и настройку придется проводить два раза.
- В левом столбце ищем «Беспроводная сеть» и нажимает на этот пункт меню.
- С правой стороны найдите раздел «Диапазон», он расположен в самом верху и выберите «2,4GHz».
- В графе «SSID» укажите название для вашей сетки. Так как будет два диапазона, то лучше использовать отличающиеся имена или дописывать в конце частоту, например: «imya seti 2.4». Если старые приборы, которые просто не смогут подключиться к 5 ГГц, поэтому такую беспроводную сеть стоит создать.4. «Ширина канала» — 20 MHz.
- » — WPA2-Personal» поставьте для задания пароля.
- В поле «Предварительный ключ WPA» напишите свой будущий пароль от этой сети. Никто не мешает сделать вам его одинаковым для всех сетей, хотя это и не рекомендуется. После жмем «Применить».
- Переходим к строчке «диапазон» выбираем «5GHz».
- В графе «SSID» снова укажите имя, если пошли по посоветованной схеме, то оно будет выглядеть так: «imya seti 5».
- «Ширина канала» — 20/40/80 MHz.
- «Метод проверки подлинности» — WPA2-Personal», здесь нет отличий от предыдущей части.
- В поле «Предварительный ключ WPA» стоит ввести пароль от новой беспроводной сети. Осталось нажать на «Применить» и завершить настройку.
Особенности PPPoE, DHCP и L2TP подключения
Теперь перейдем уже к настройке подключения к интернету. Здесь все зависит не только от провайдера, но и от региона. Бывает так, что в разных регионах способы подключения различаются, поэтому, если возникают вопросы, лучше идти на сайт провайдера по вашей области и искать инструкцию там. Здесь приведем распространенные способы подключения и их настройки.
Поговорим про PPPoE, здесь алгоритм настройки следующий:
- В левом меню ищем «Интернет» и нажимаем на него.
- В «Тип WAN-подключения» выбираем «PPPOE».
- «Получить IP-адрес WAN автоматически» и «Подключаться к DNS-серверу автоматически» выбираем «Да». Если у вас по настройкам требуется статическое подключение, то поставьте «Нет», появится еще строчке, в которые и введете нужные параметры.
- Дальше остается раздел со строками «Имя пользователя», «Пароль». Это вам должен выдать провайдер, так что посмотрите в договоре, если таких данных нет, то их придется восстанавливать.
- Теперь нажимайте на «Применить».
Теперь поговорим про подключение через L2TP, он же подойдет и для PPPTP, только нужно выбрать другой тип подключения.
- В левой колонке выбирайте «Интернет».
- Теперь переходите к строке «Тип WAN-подключения» и выбирайте из списка «L2TP».
- В следующих разделах ставим «Получить IP-адрес WAN автоматически» и «Подключаться к DNS-серверу автоматически» -«Да». Если требуется что-то из этого ввести вручную, то в этом месте поставьте «нет», а в открывшихся строках введите нужные данные.
- Следующие строки относятся к самому подключению, введите здесь «Имя пользователя», «Пароль». Также необходимо будет указать ip-адрес сервера в строке «VPN сервер». Все это ищите в вашем договоре или на отдельном вкладыше.
- «Имя хоста» – здесь можно ввести что угодно на английском языке. Если нет других требований от провайдера «Host».
- Теперь нажимайте на кнопку «Применить».
Подключение через DHCP или через динамический IP-адрес. Самый простой тип подключения, перейдите на вкладку «Интернет», а в типе подключения выберите «Динамический адрес». Больше никаких данных вводить не нужно. Если у вас такой тип подключения. То можно воспользоваться быстрой настройкой при первом подключении, потому что не придется вводить много информации.
Интернет через VPN
Сейчас актуальная настройка подключения виртуальной сети. Кто-то использует впн для подключения к рабочим ресурсам и удаленной работы, а кто-то для обхода блокировок. Можно совмещать эти виды деятельности, потому что в роутере есть возможность добавления нескольких профилей.
Алгоритм добавления профиля следующий:
Инструкция по очистке NVRAM
NVRAM – энергонезависимая память с произвольным доступом. Это небольшая часть флэш-памяти маршрутизатора, размер которой обычно составляет от 32 КБ до 128 КБ (в зависимости от модели маршрутизатора) содержащая все текущие настройки маршрутизатора. Есть еще и другая память, к которой доступ ограничен, там хранятся заводские настройки, чтобы вы всегда смогли восстановить роутер после неудачной прошивки.
Перейдите в левой колонке в раздел «Администрирование», а в правой части выберите вкладку «Восстановить/ Сохранить/ Загрузить». Верхние две кнопки и означают сброс памяти:
- Восстановить: Удаление Лога/ NVRAM;
- Инициализировать: Удаление Лога/ NVRAM / Данных.
Расшифровка того, что удаляется:
- Log (Лог) — системные логи/ список оффлайн клиентов/ AiCloud лог;
- NVRAM — основная информация о системе;
- Database (данные) — AiProtection Monitor лог/ Traffic Analyzer лог/ История.
Следующие две кнопки позволяют сохранить файл настроек, чтобы в следующий раз не настраивать все по-новому. Последняя кнопка предлагает загрузить файл настроек, который вы сохранили ранее.
Также сброс можно провести, удерживая кнопку WPS/RESET в течение 10 секунд. Этот способ применяется, когда нет доступа к настройкам.
Отзывы пользователей маршрутизатора
Теперь поговорим о том, как сами пользователи отзываются об этом устройстве.
Мощный сигнал, далеко добивает беспроводная сеть;
Быстрый интернет;
Простая настройка;
Красивый внешний вид.
При использовании стандартной прошивки иногда глючит;
VPN сильно режет скорость;
При включении большого числа встроенных сервисов греется и тормозит.
Хорошая машина, которая обеспечит стабильную связь на достаточно больших расстояниях. Прошивку все рекомендуют устанавливать кастомную от мерлина или аналогичных товарищей, потому что со стандартной, работает не так шустро. Что касается претензий к впн, то тут все зависит от того сервиса, который вы добавили.
Небольшое количество внутренней и оперативной памяти является проблемой, поэтому не стоит ставить его в офисы, а также в места, где требуется высокая нагрузка на роутер. Он может выполнять функции сервера для обмена данными, подключения к облаку, VPN и другое, но все сразу замедлит его работу.