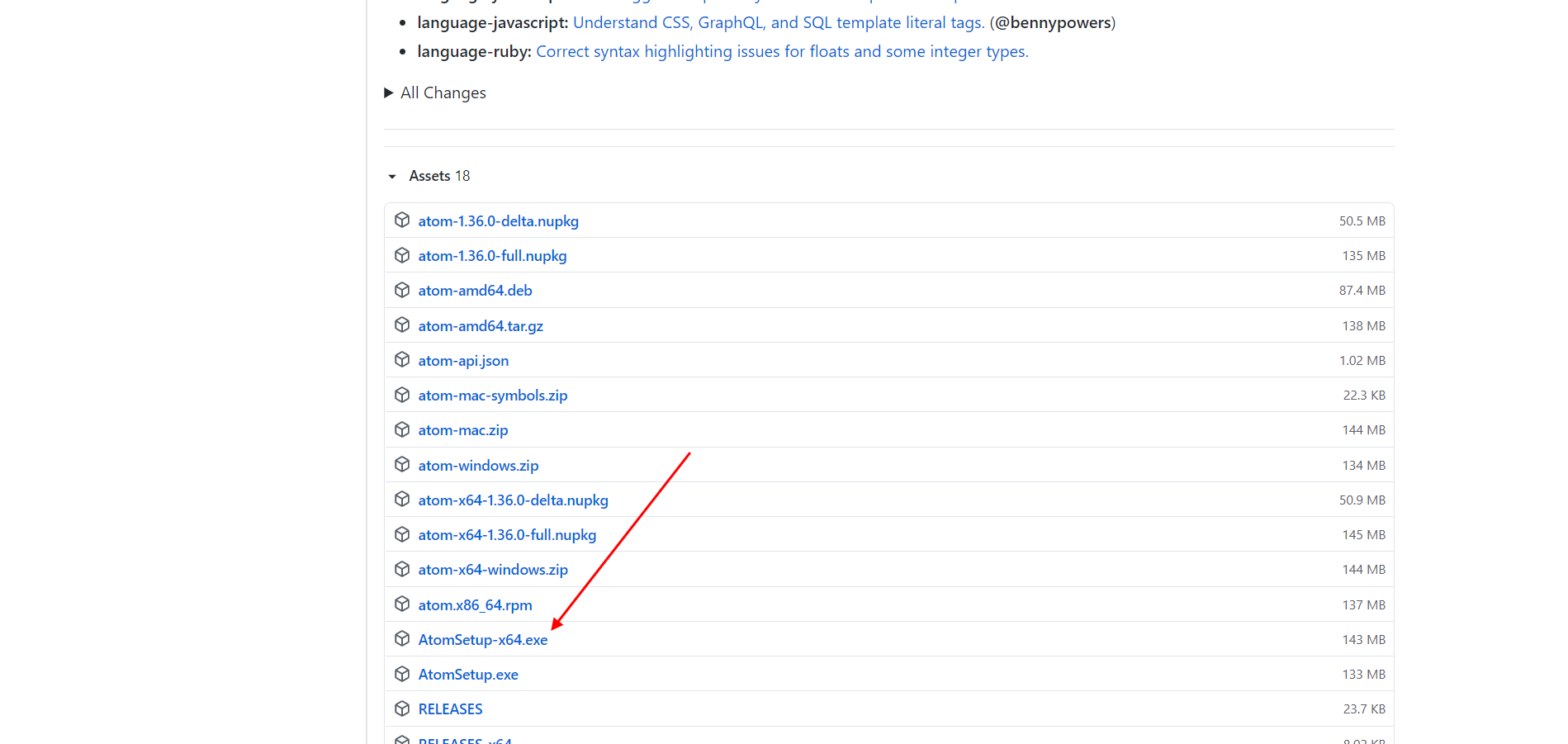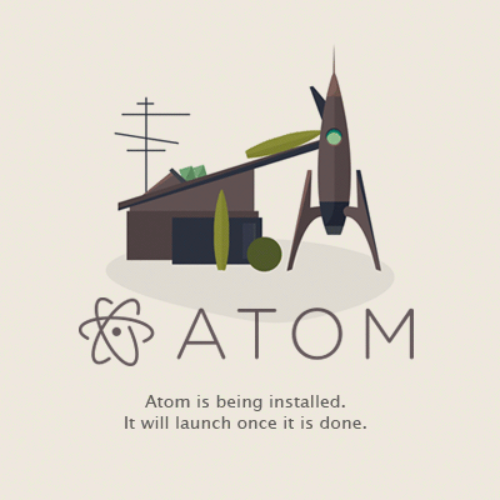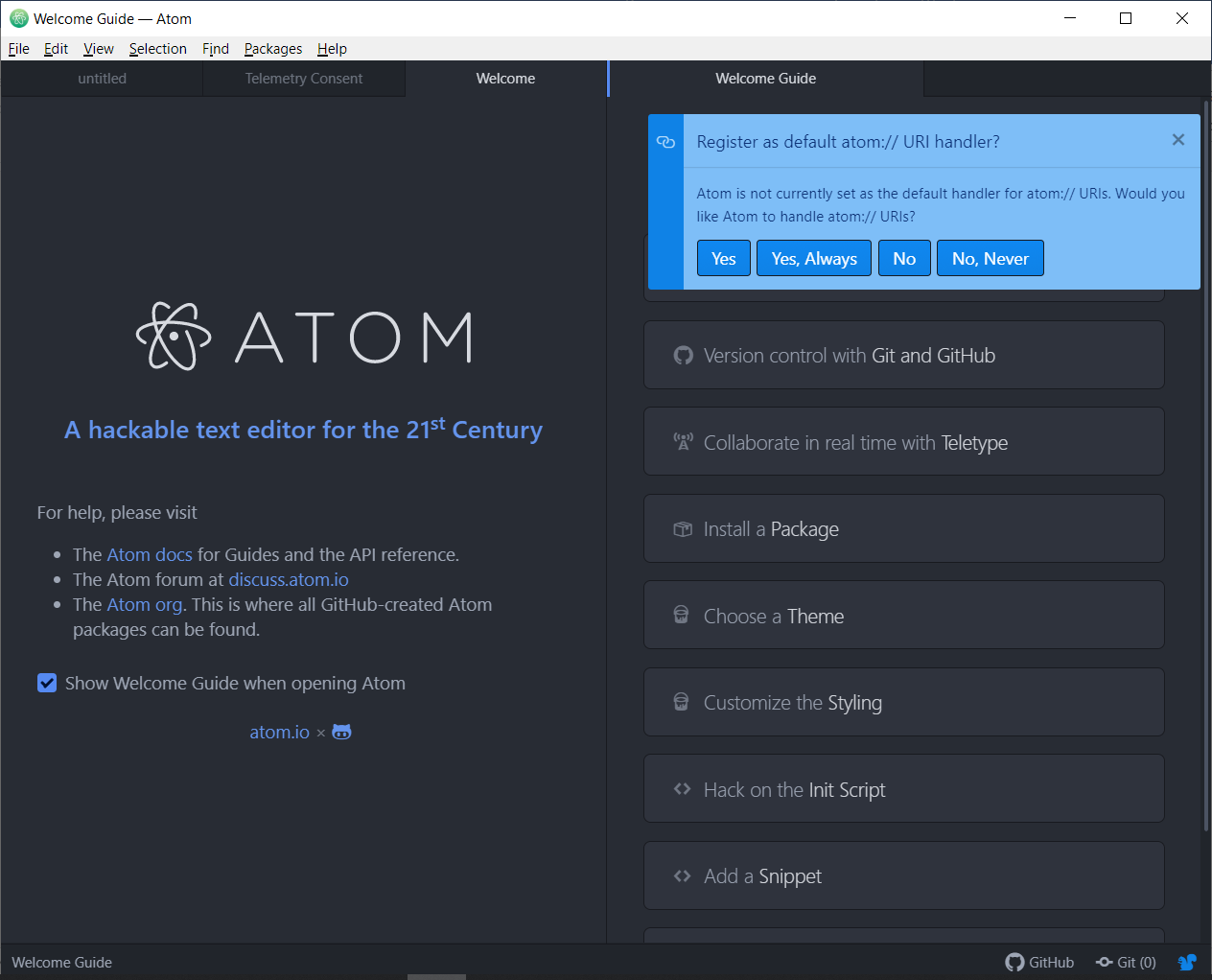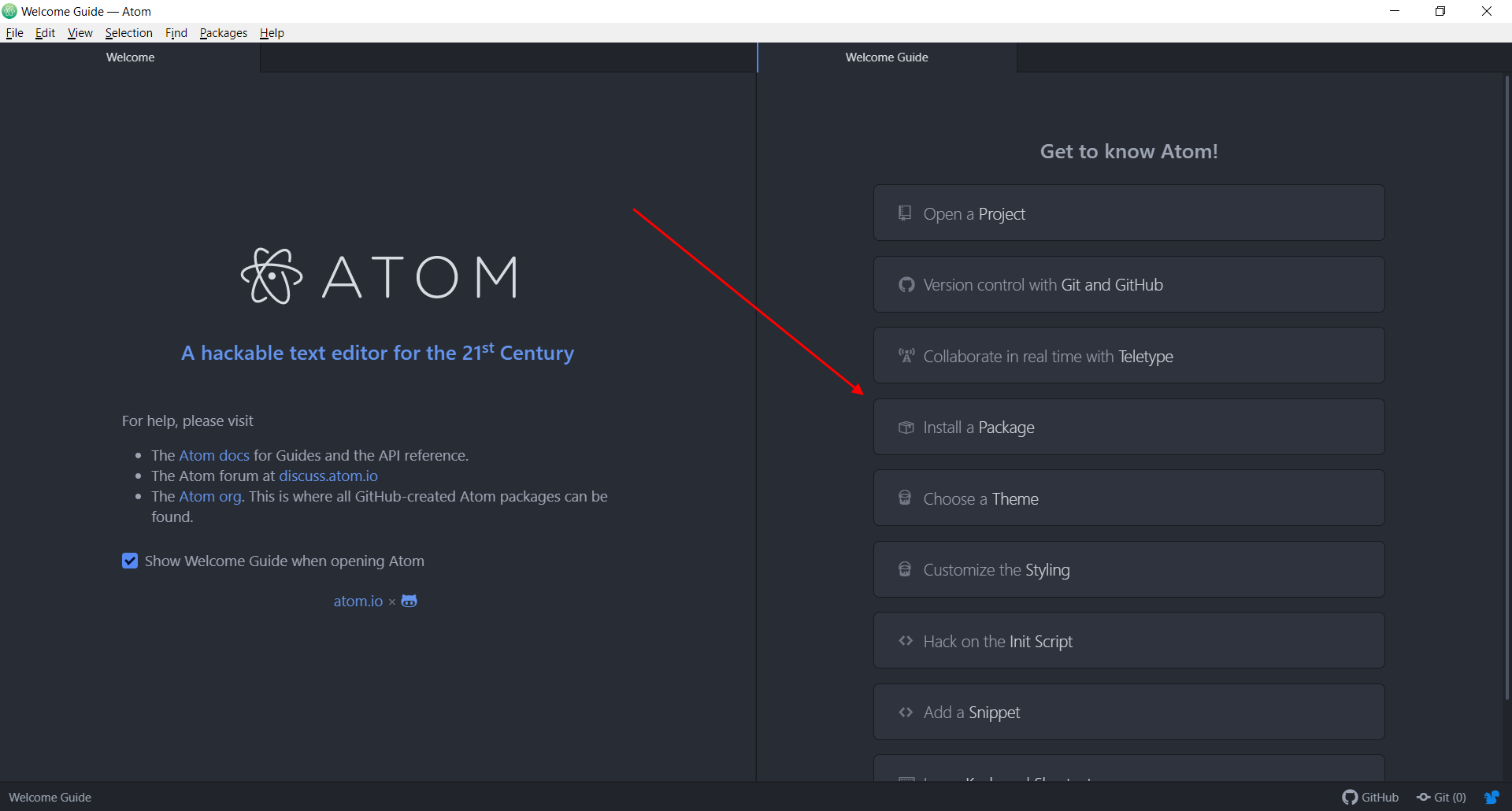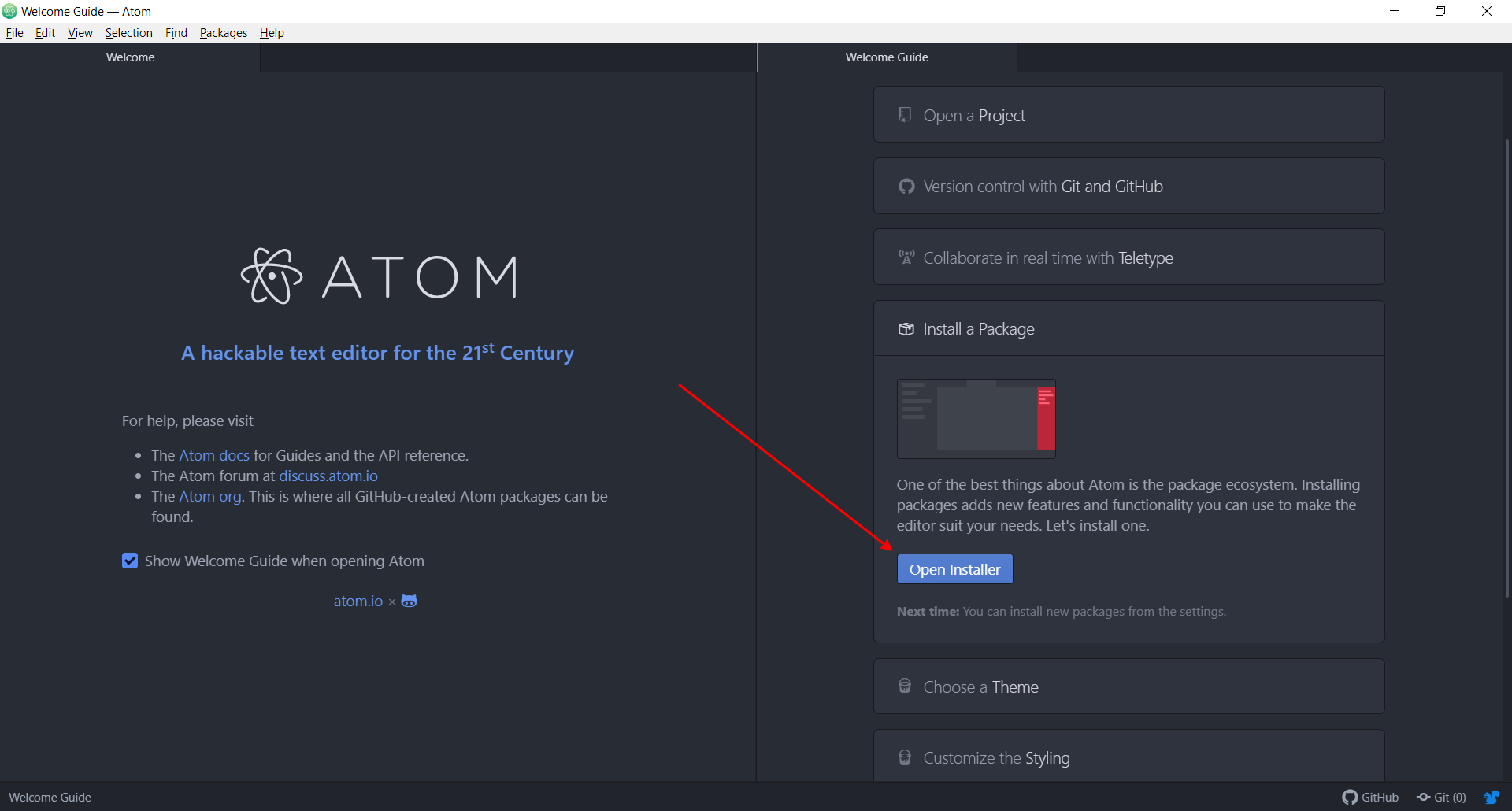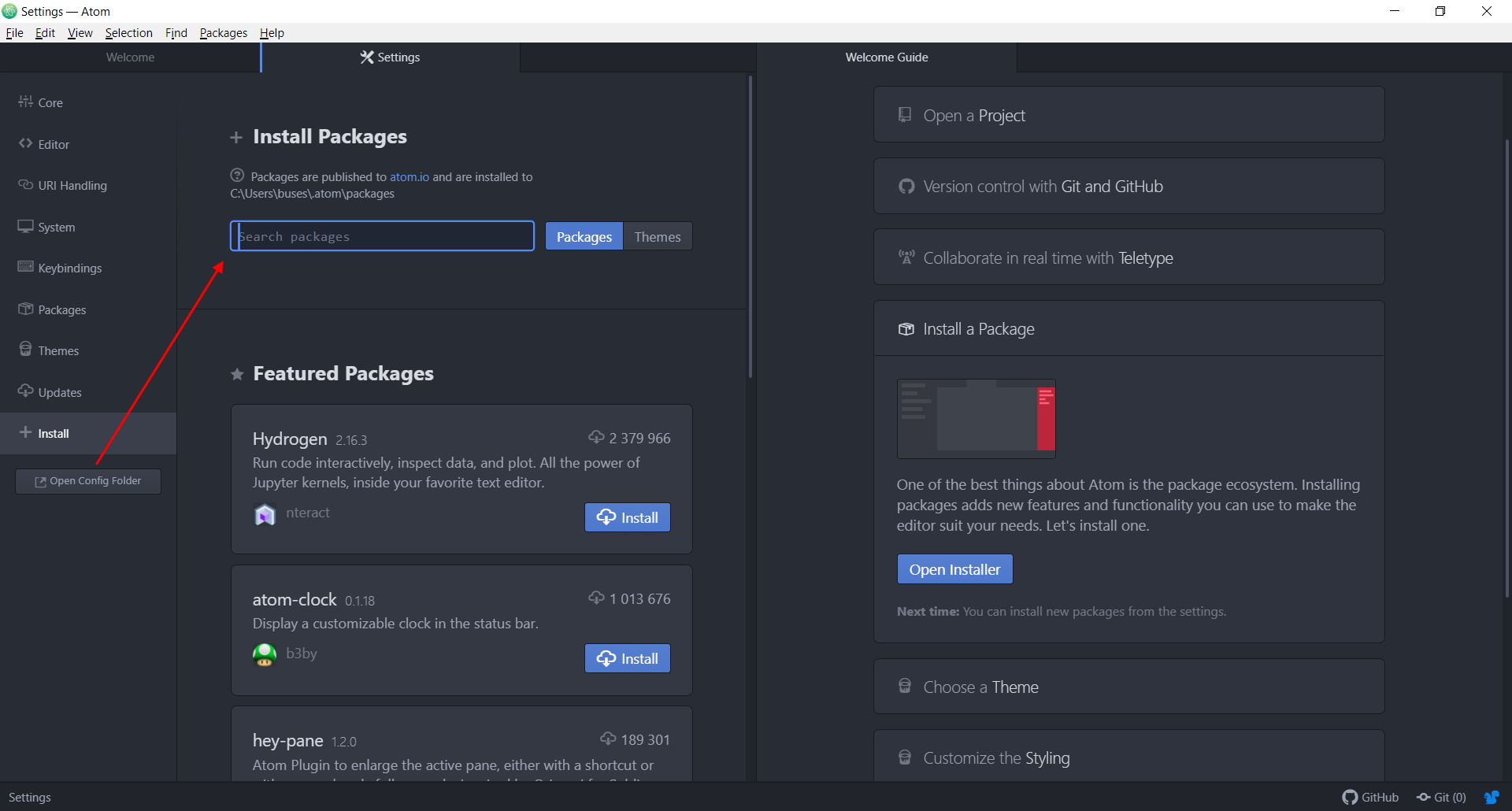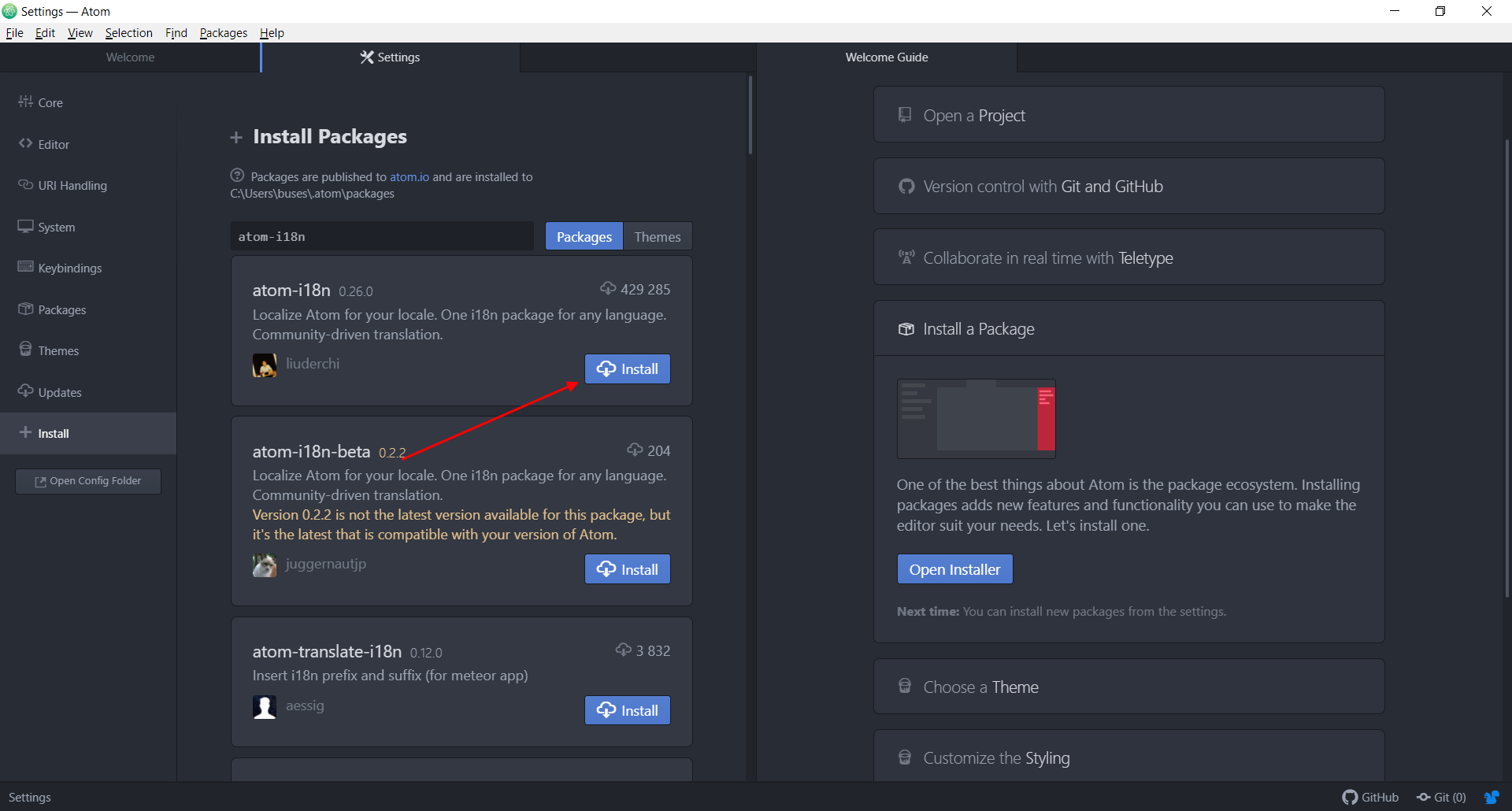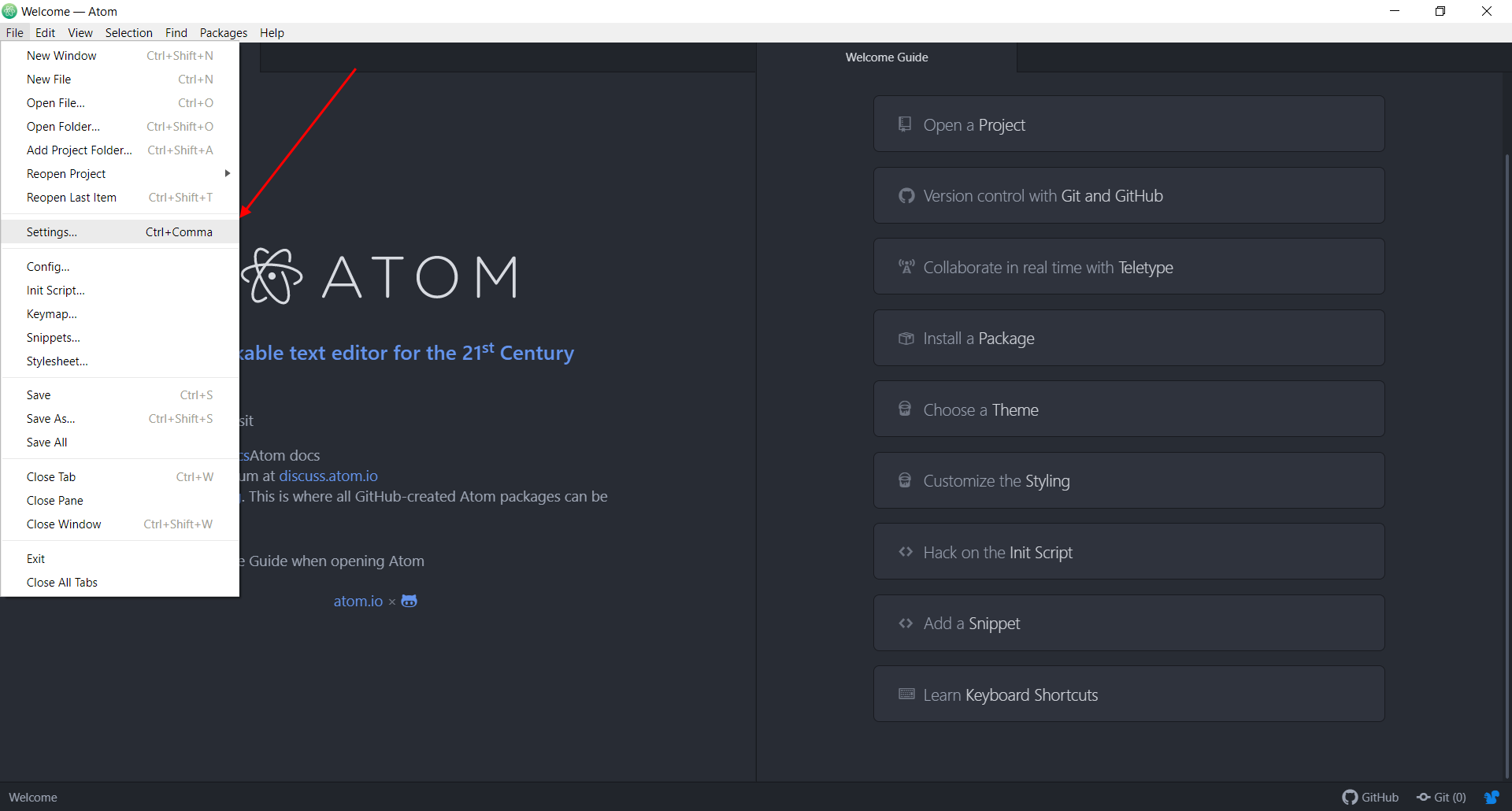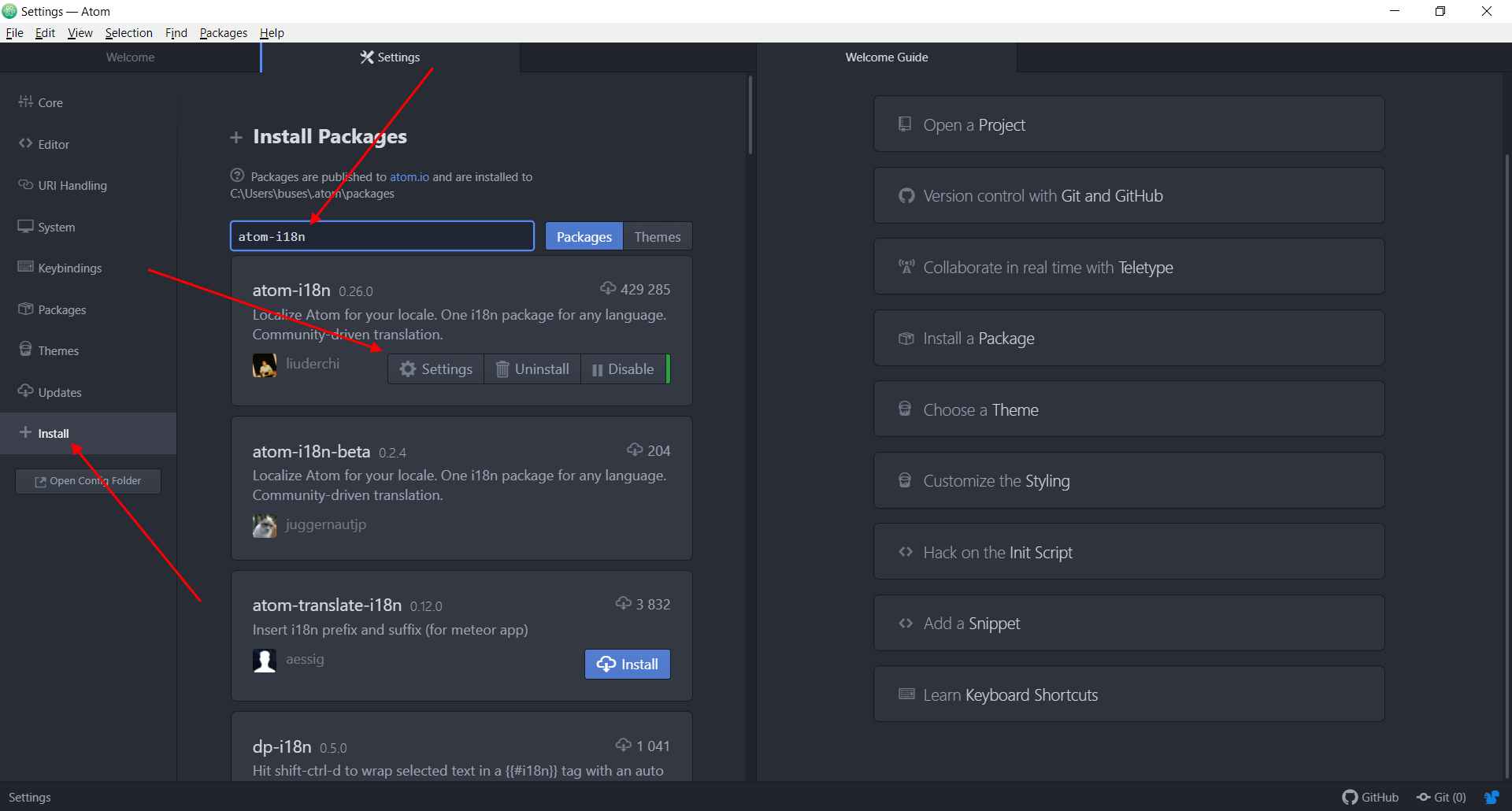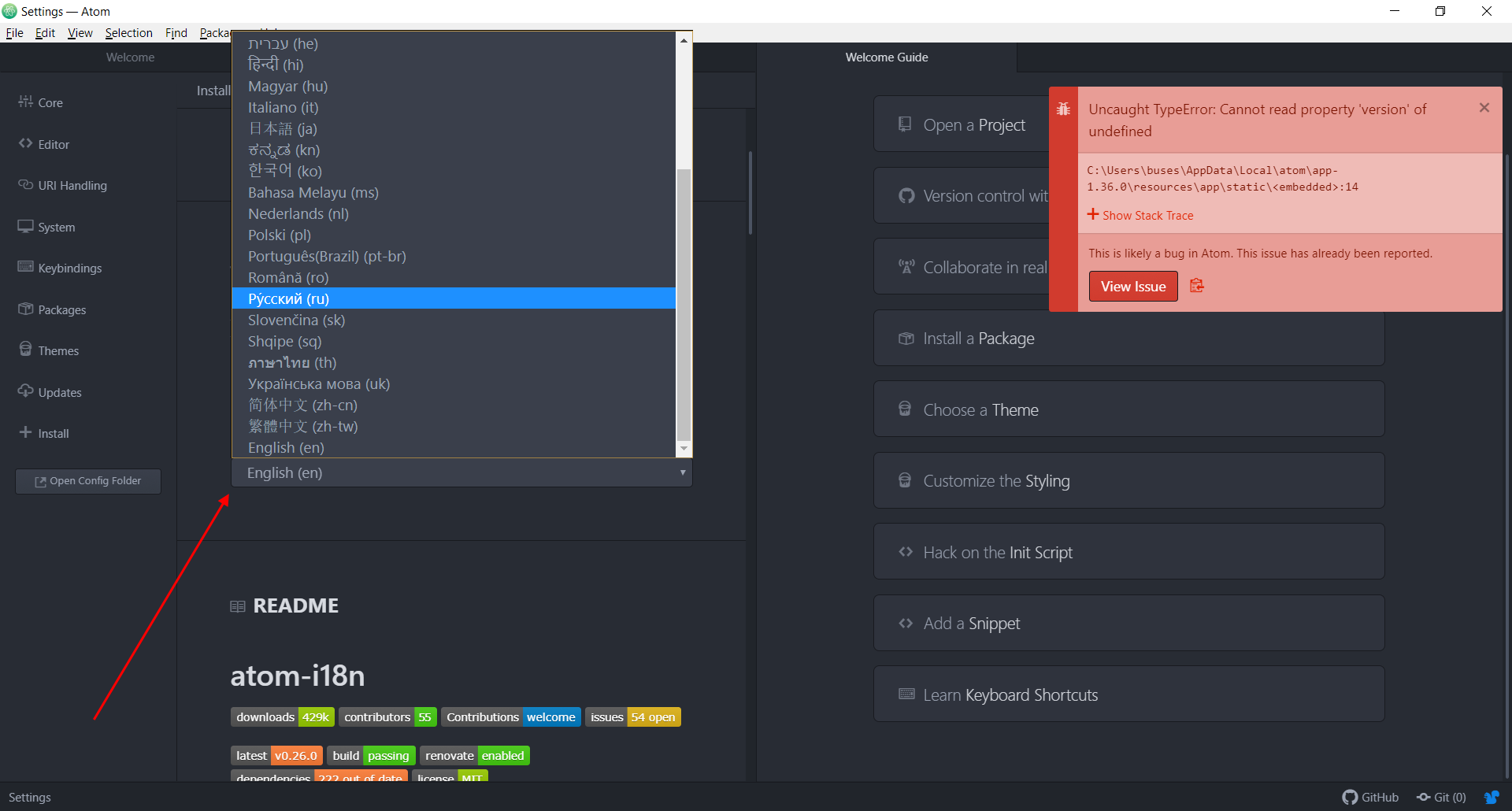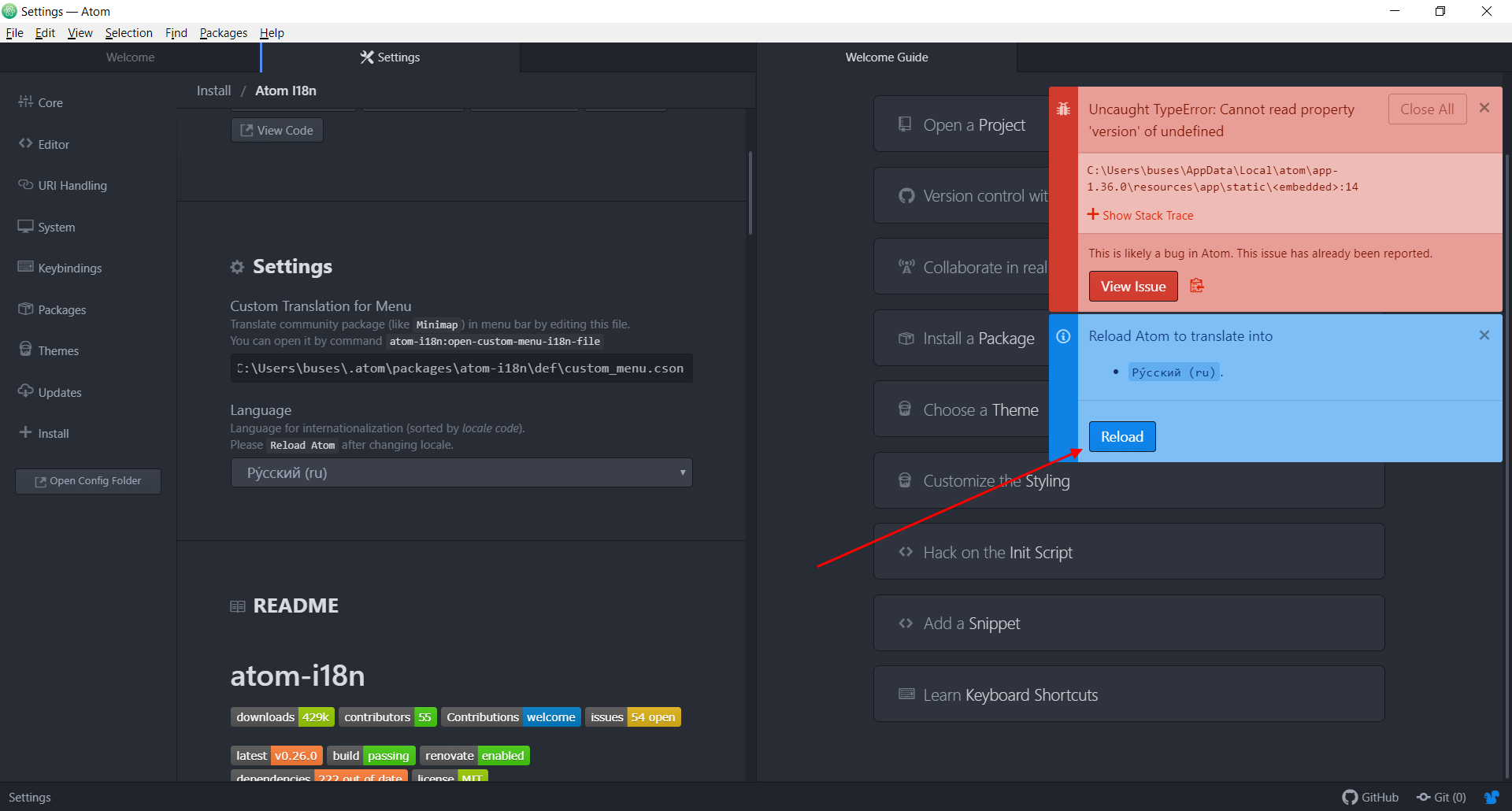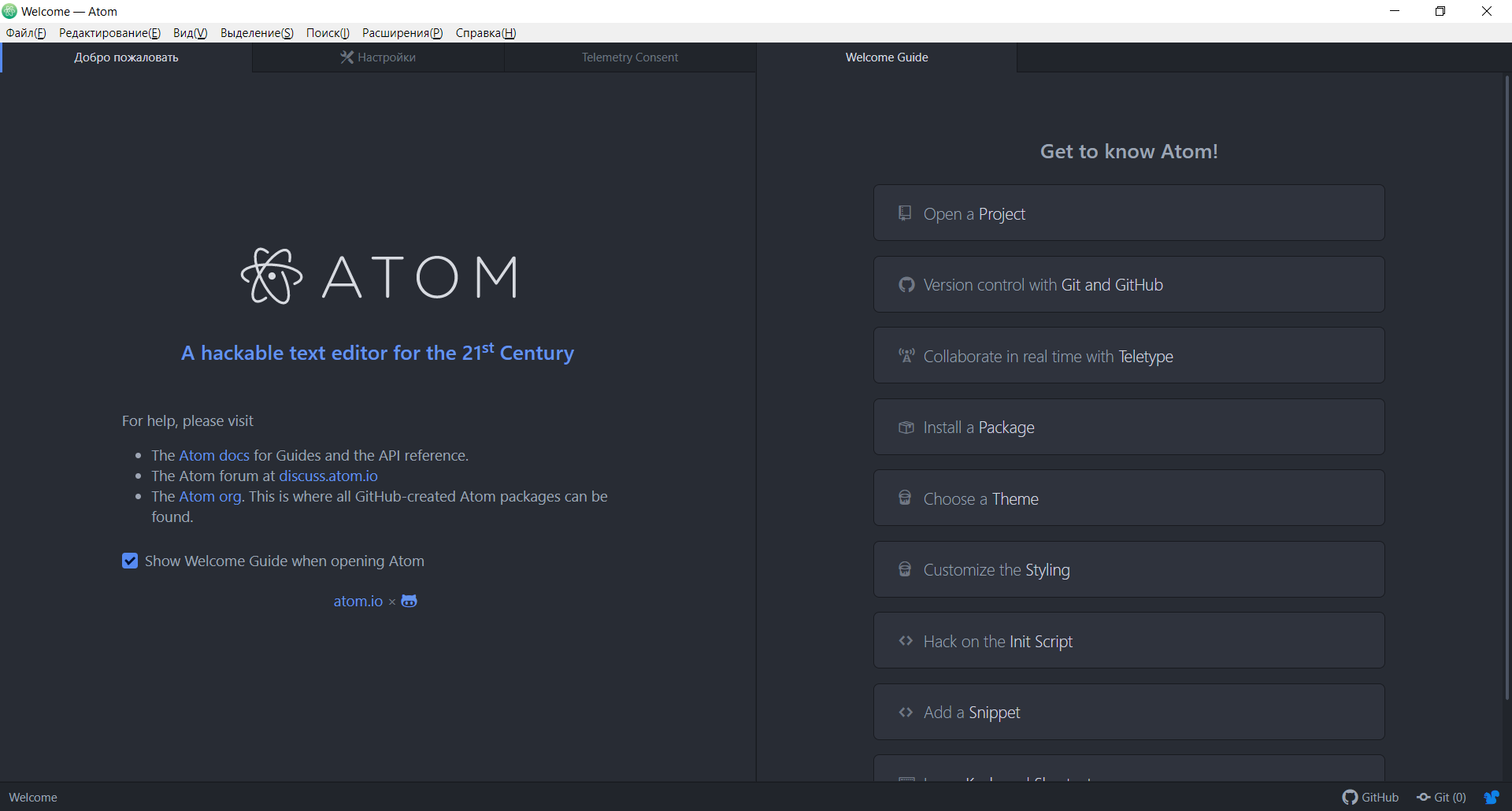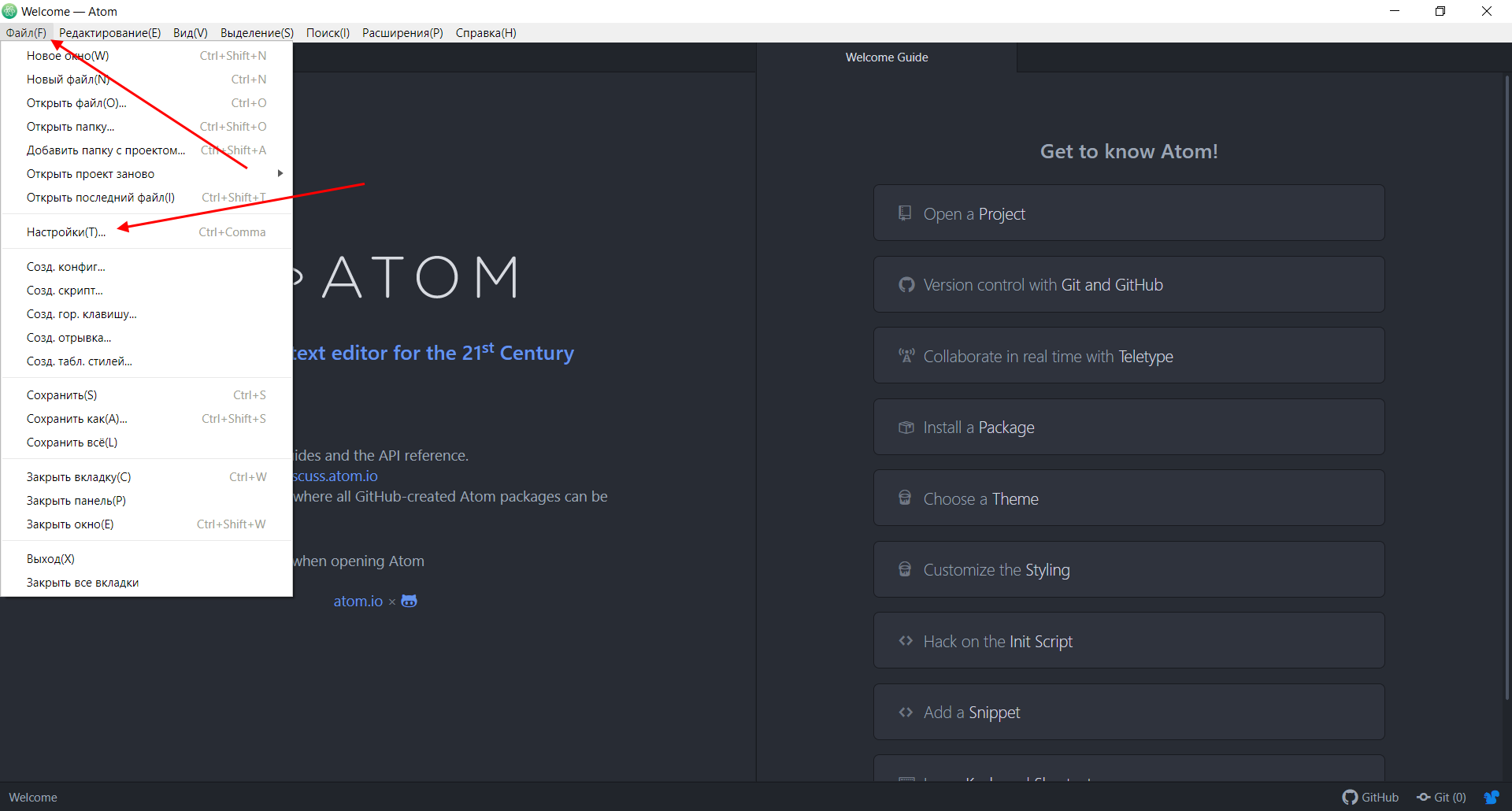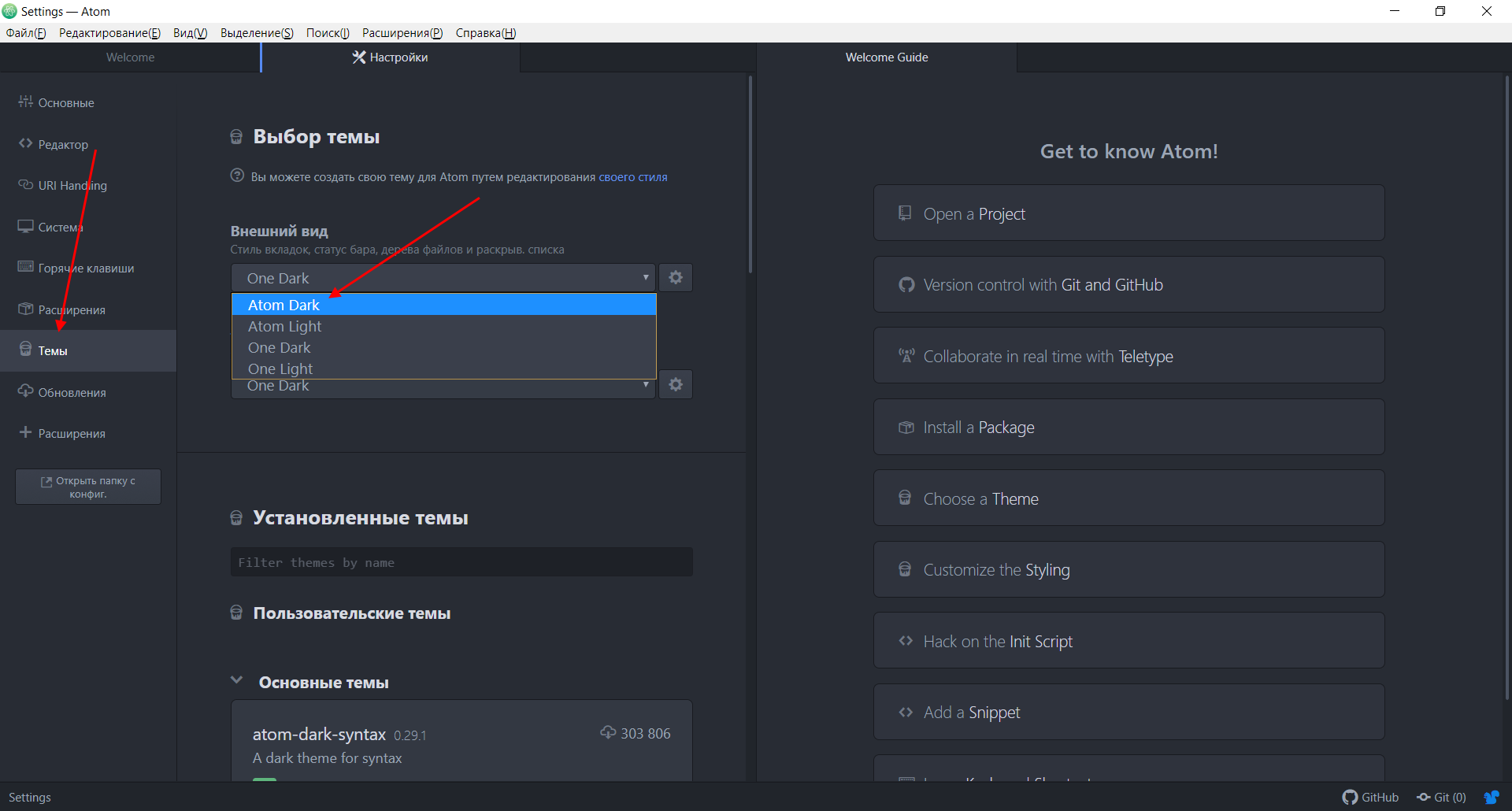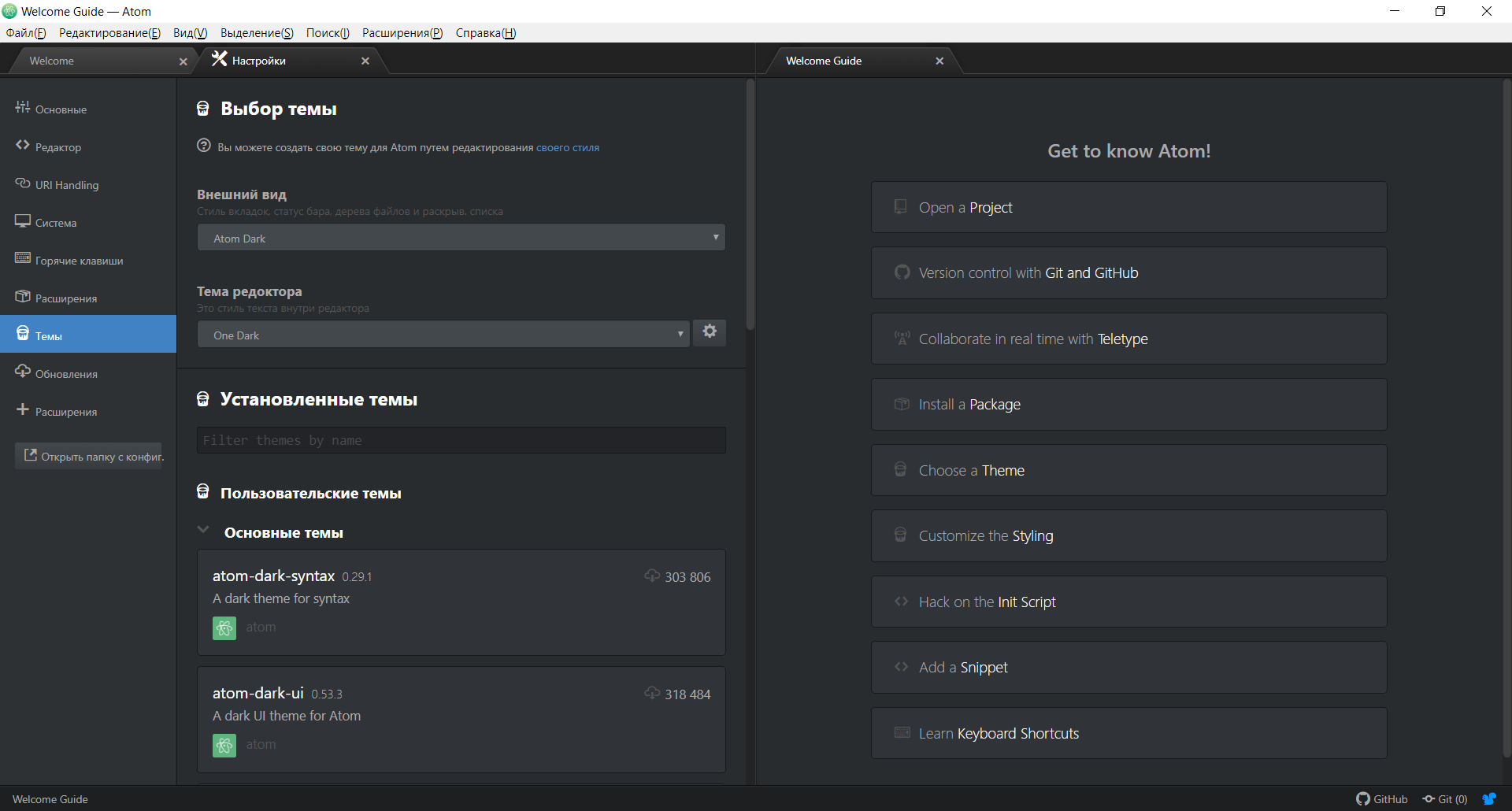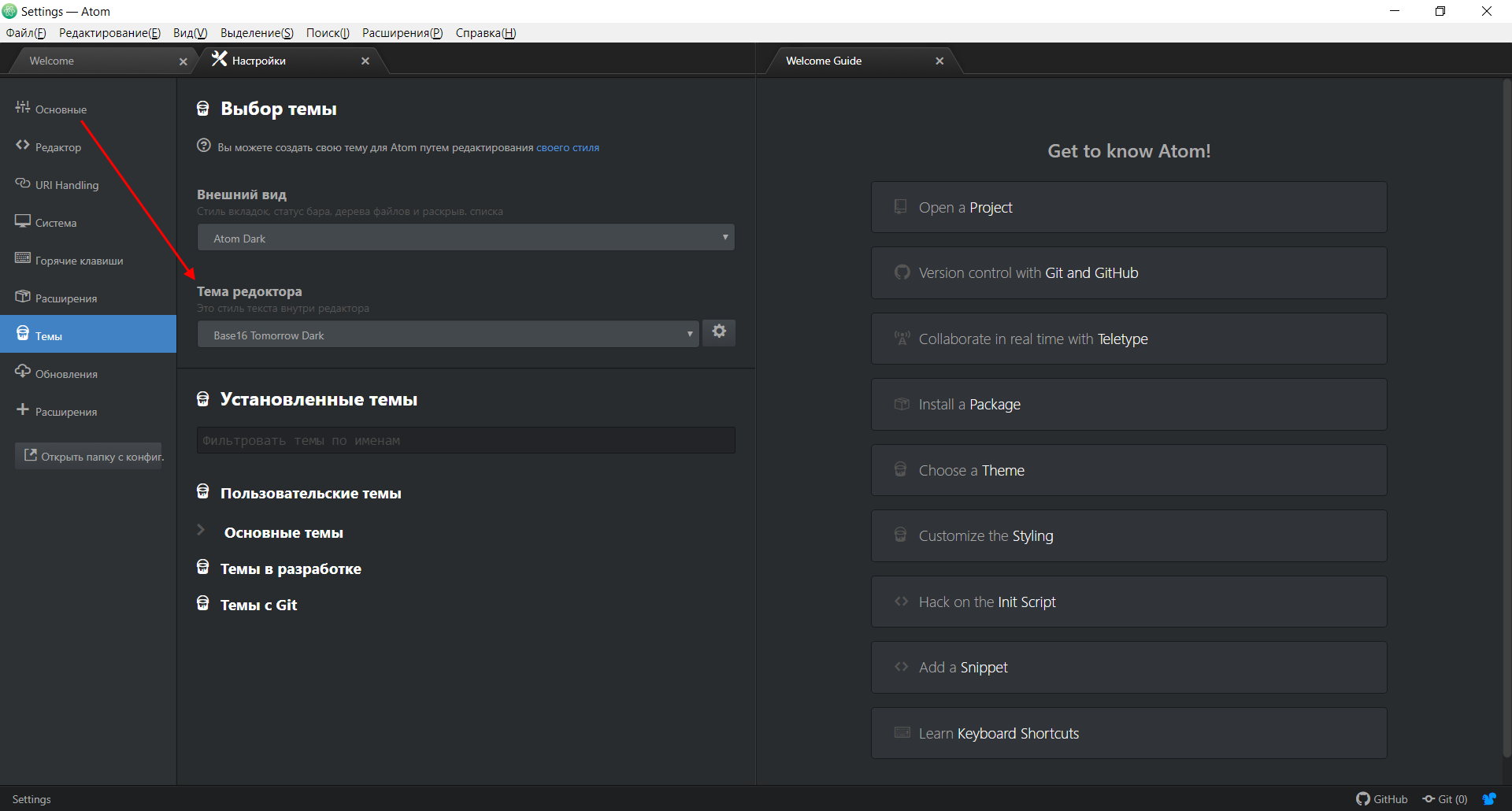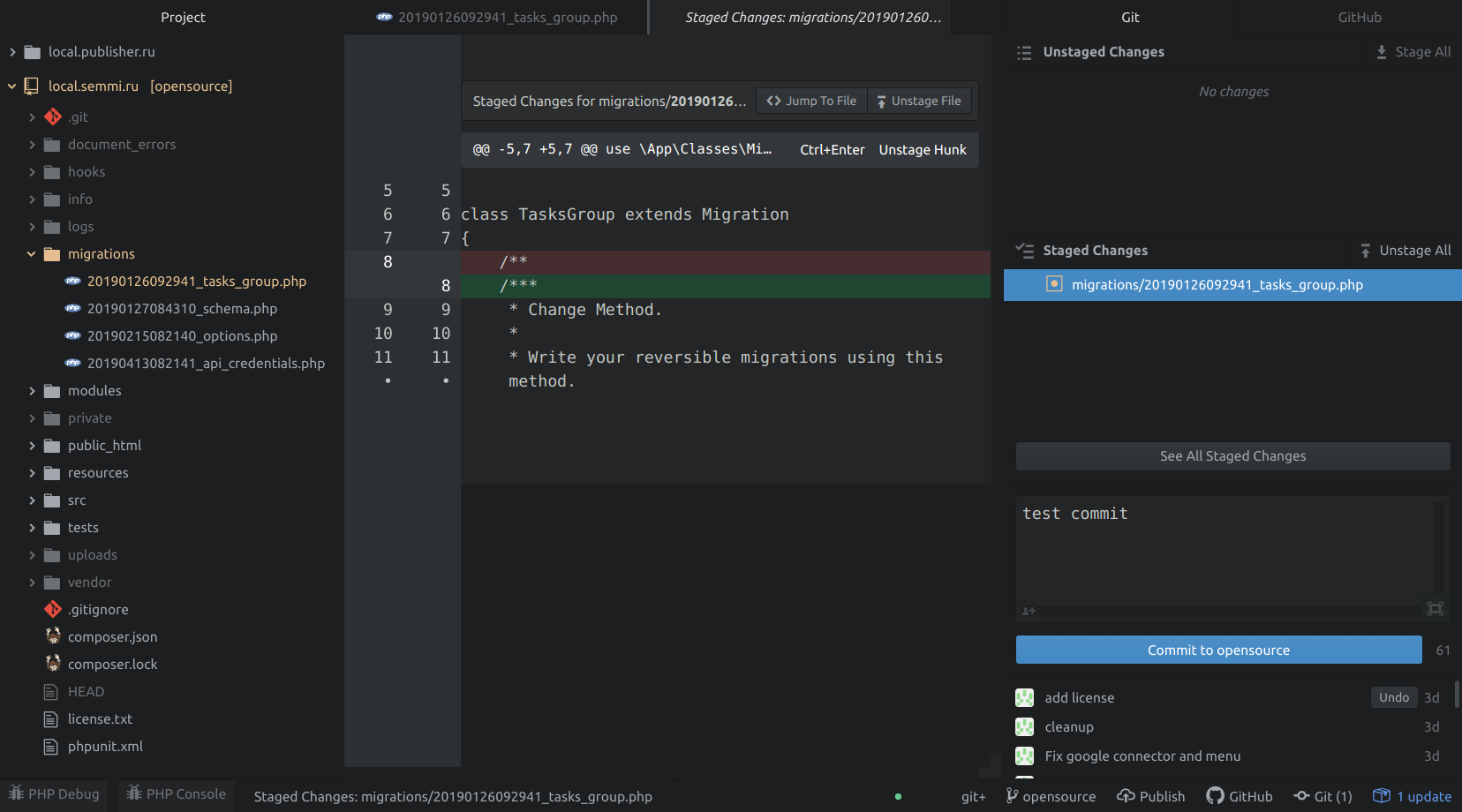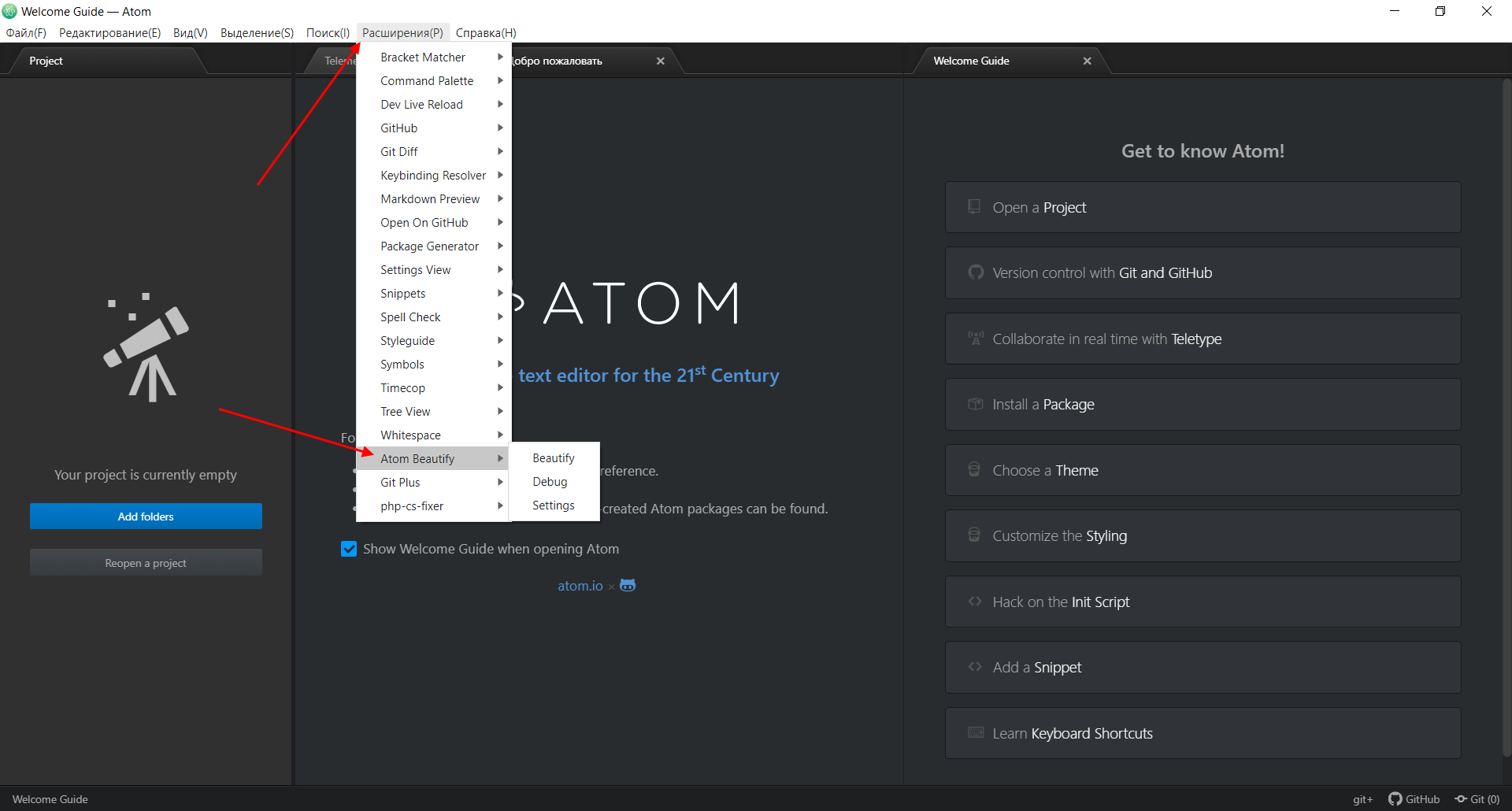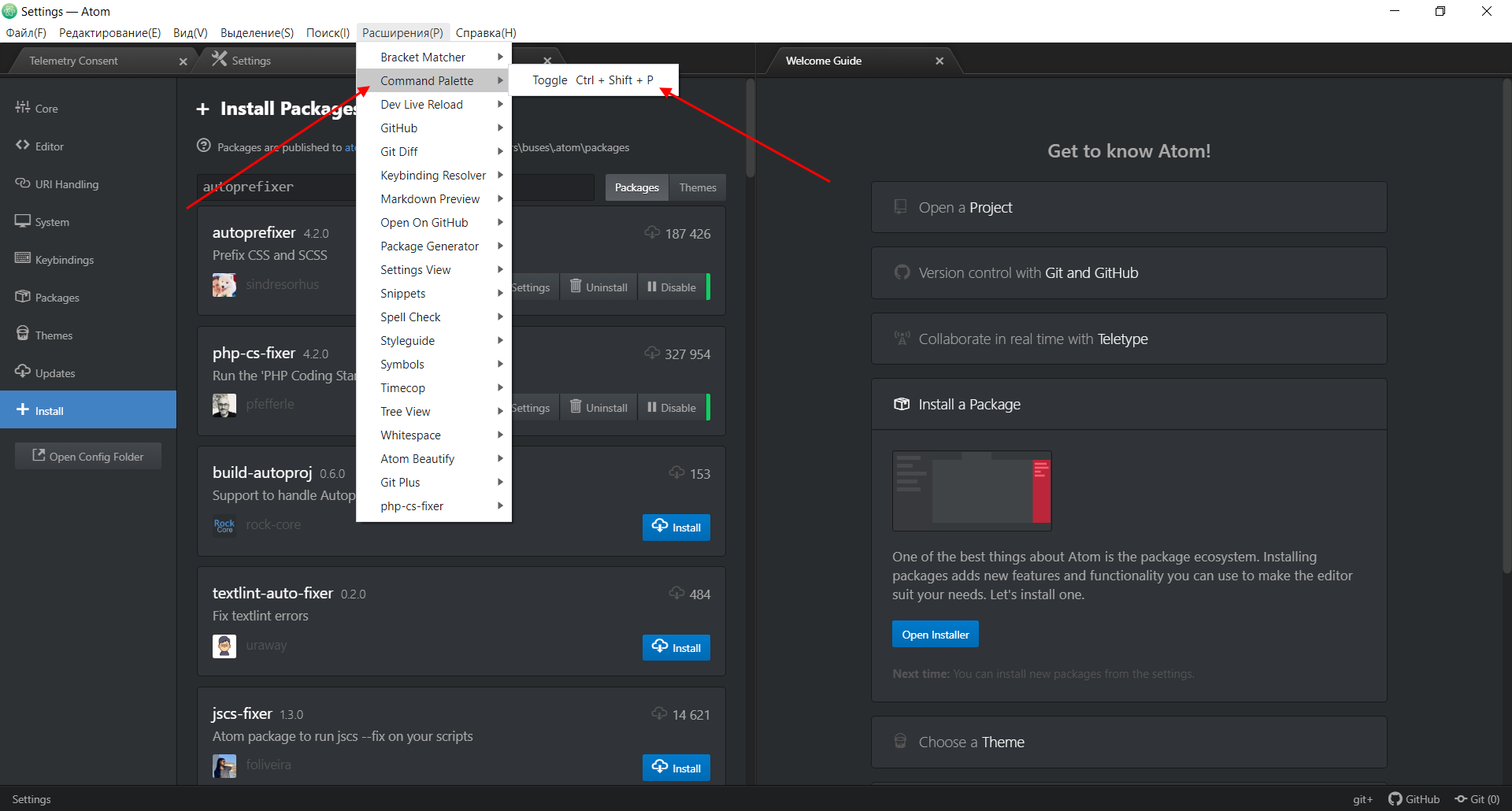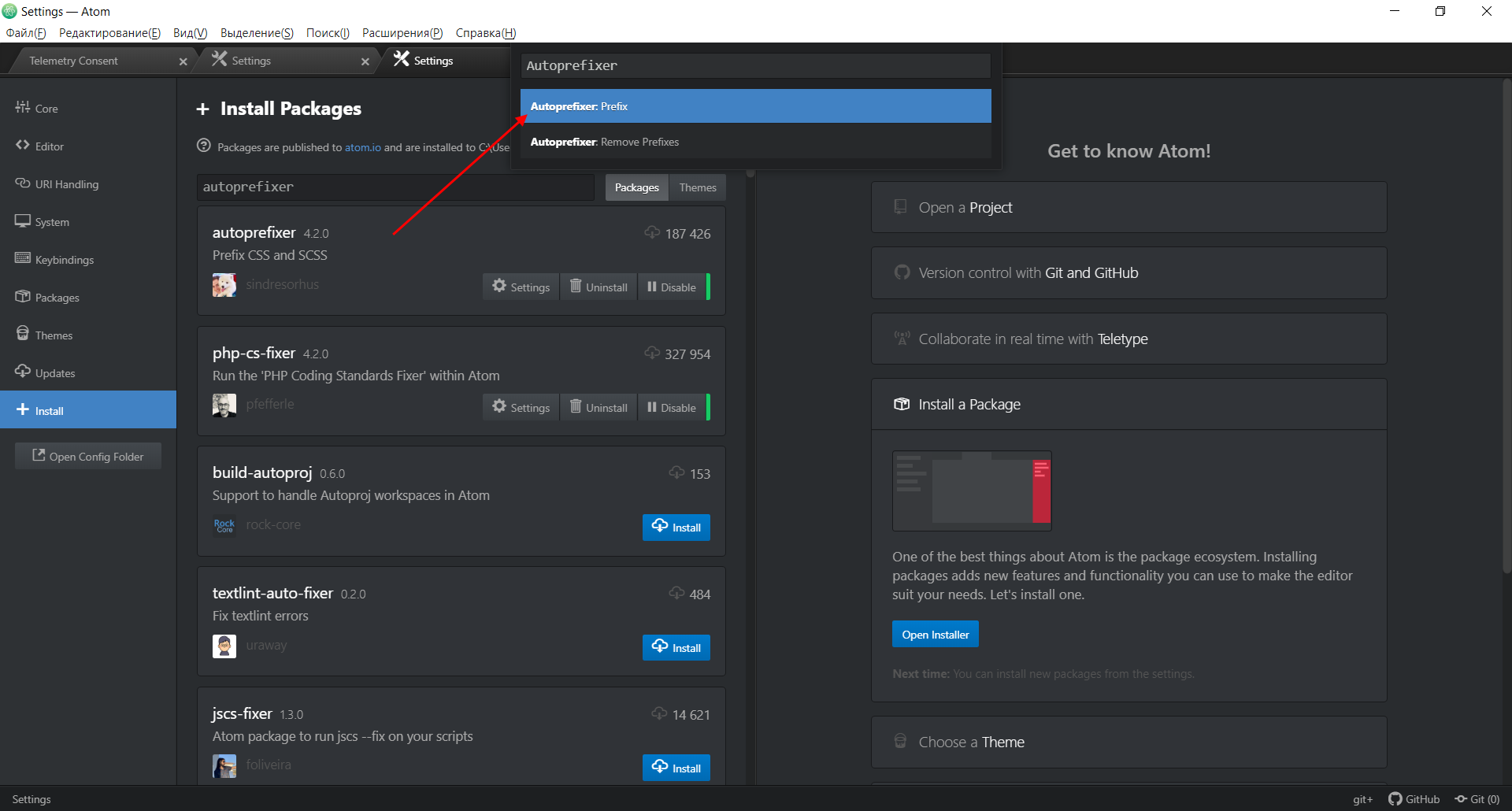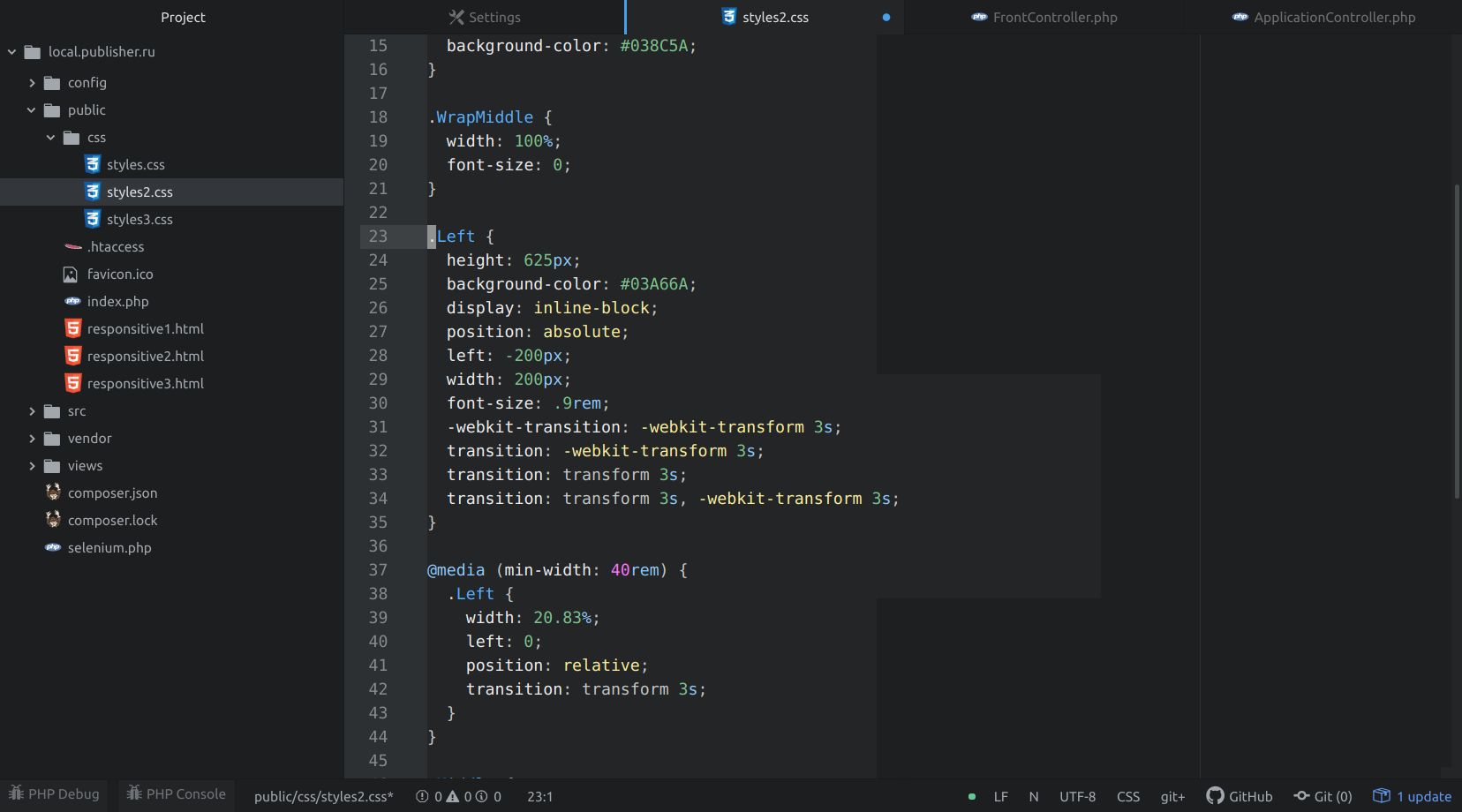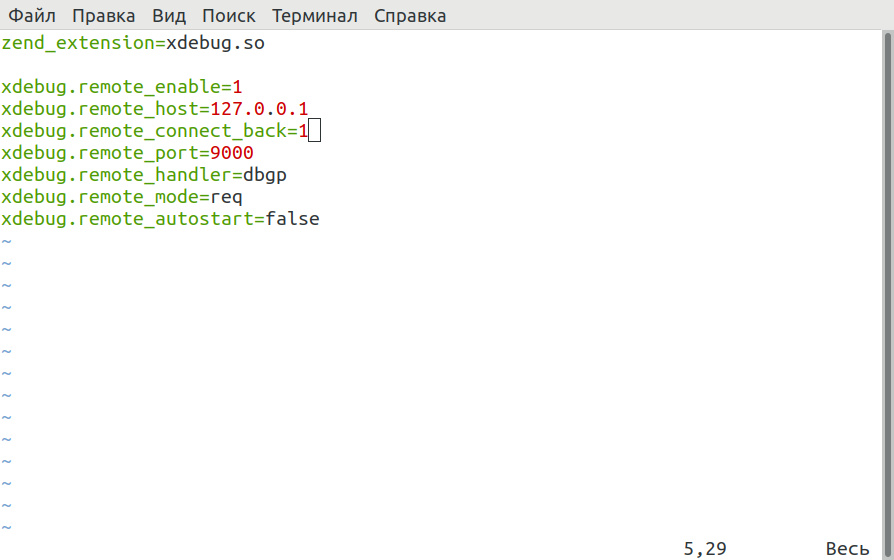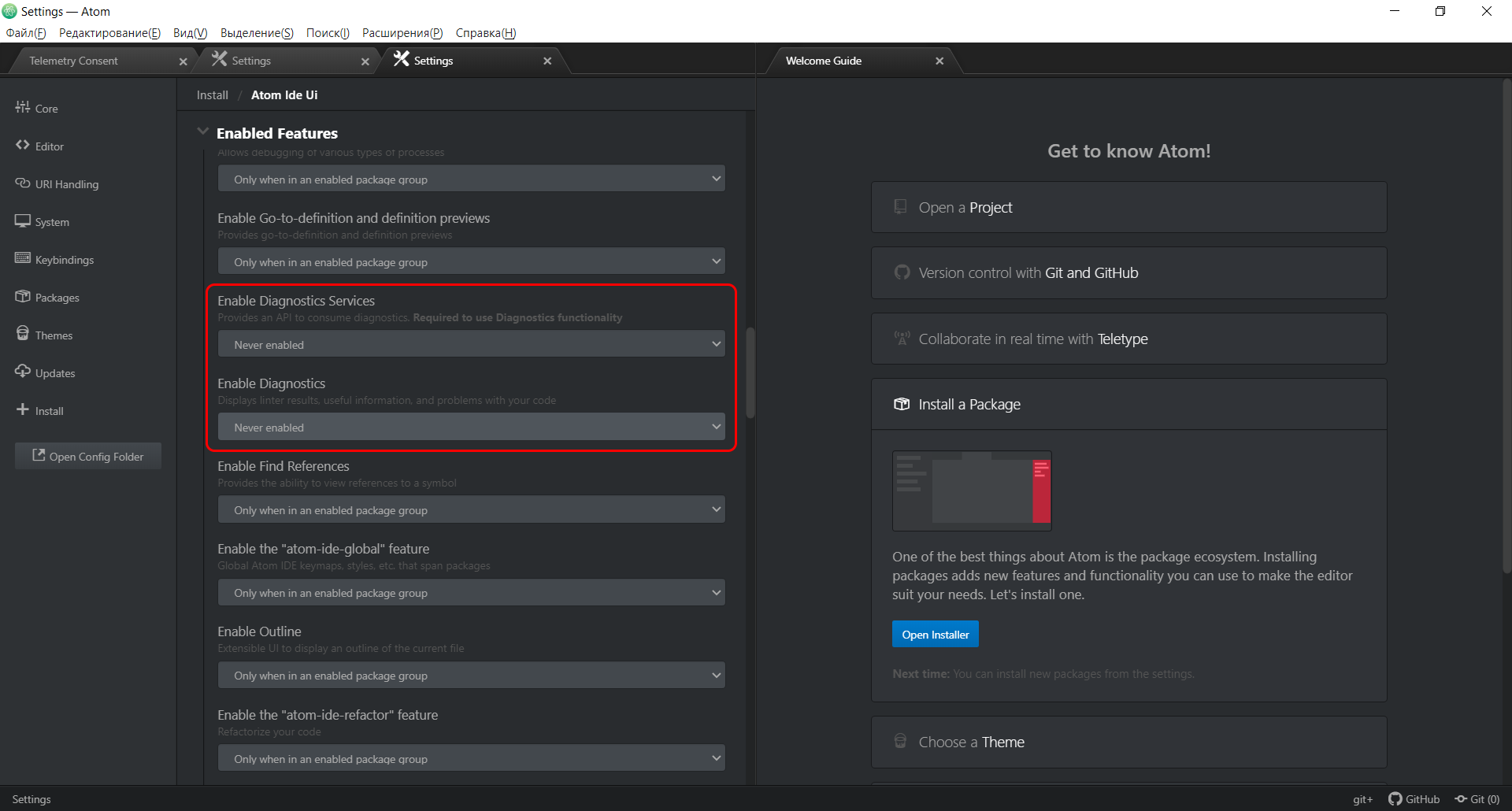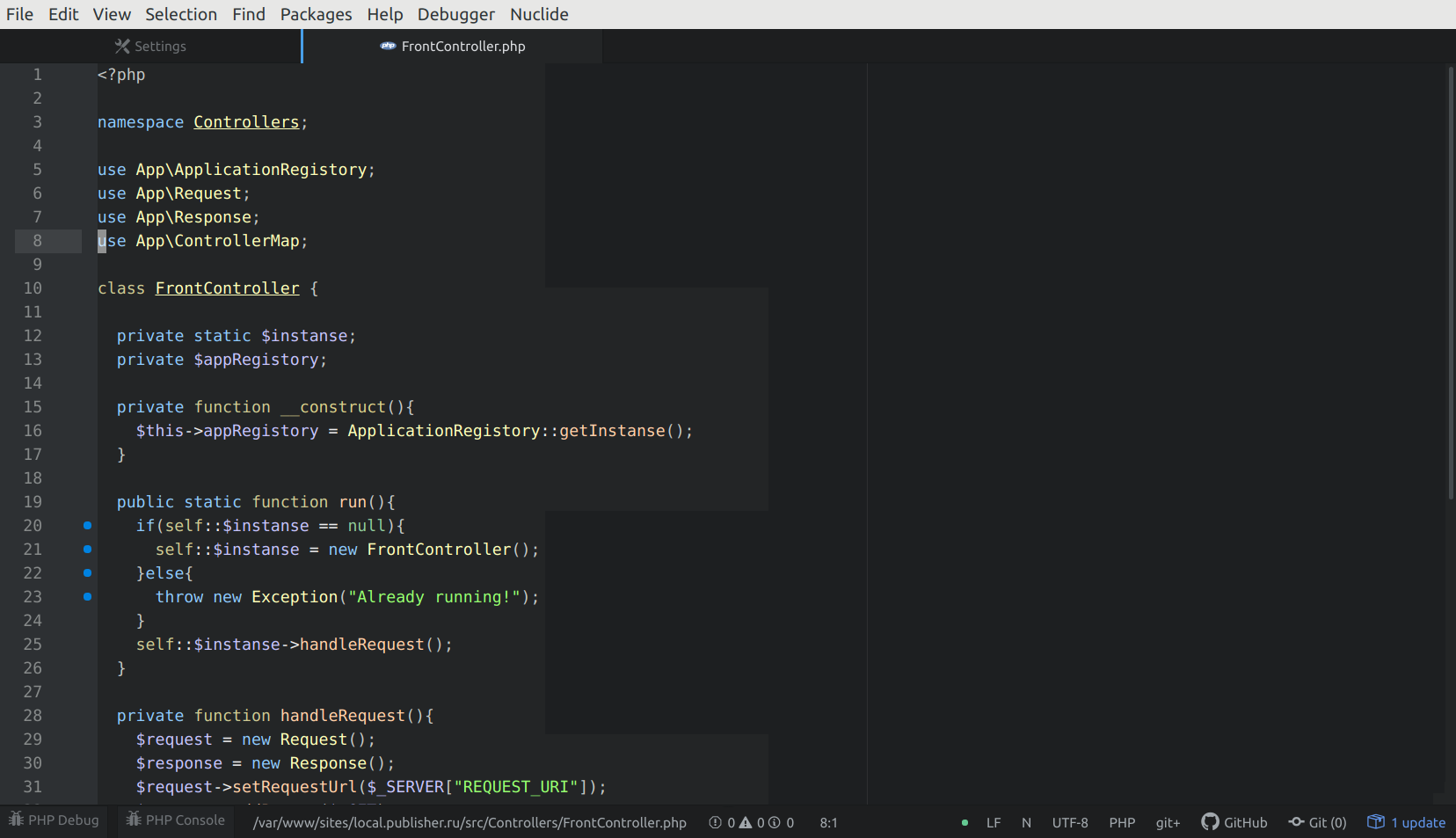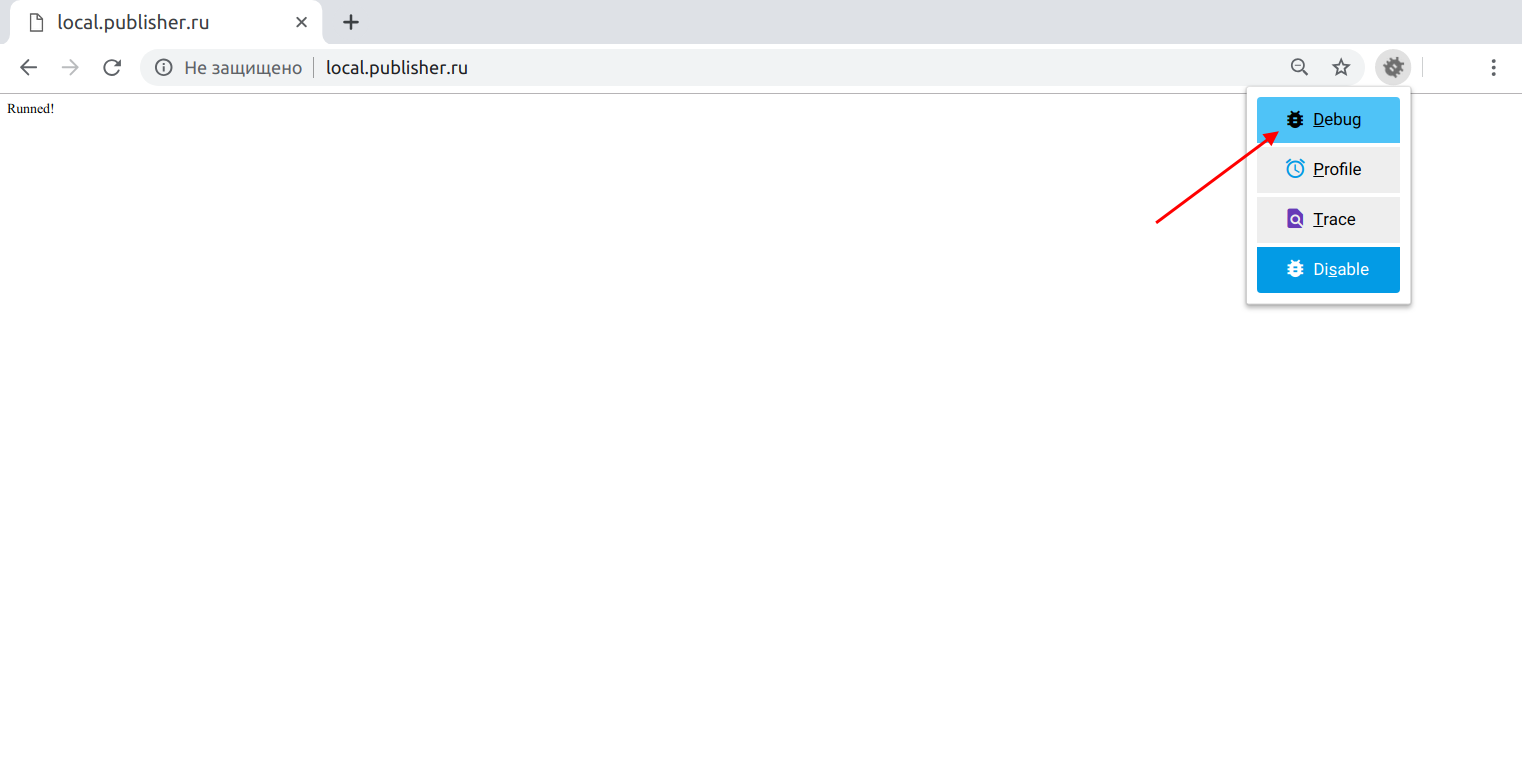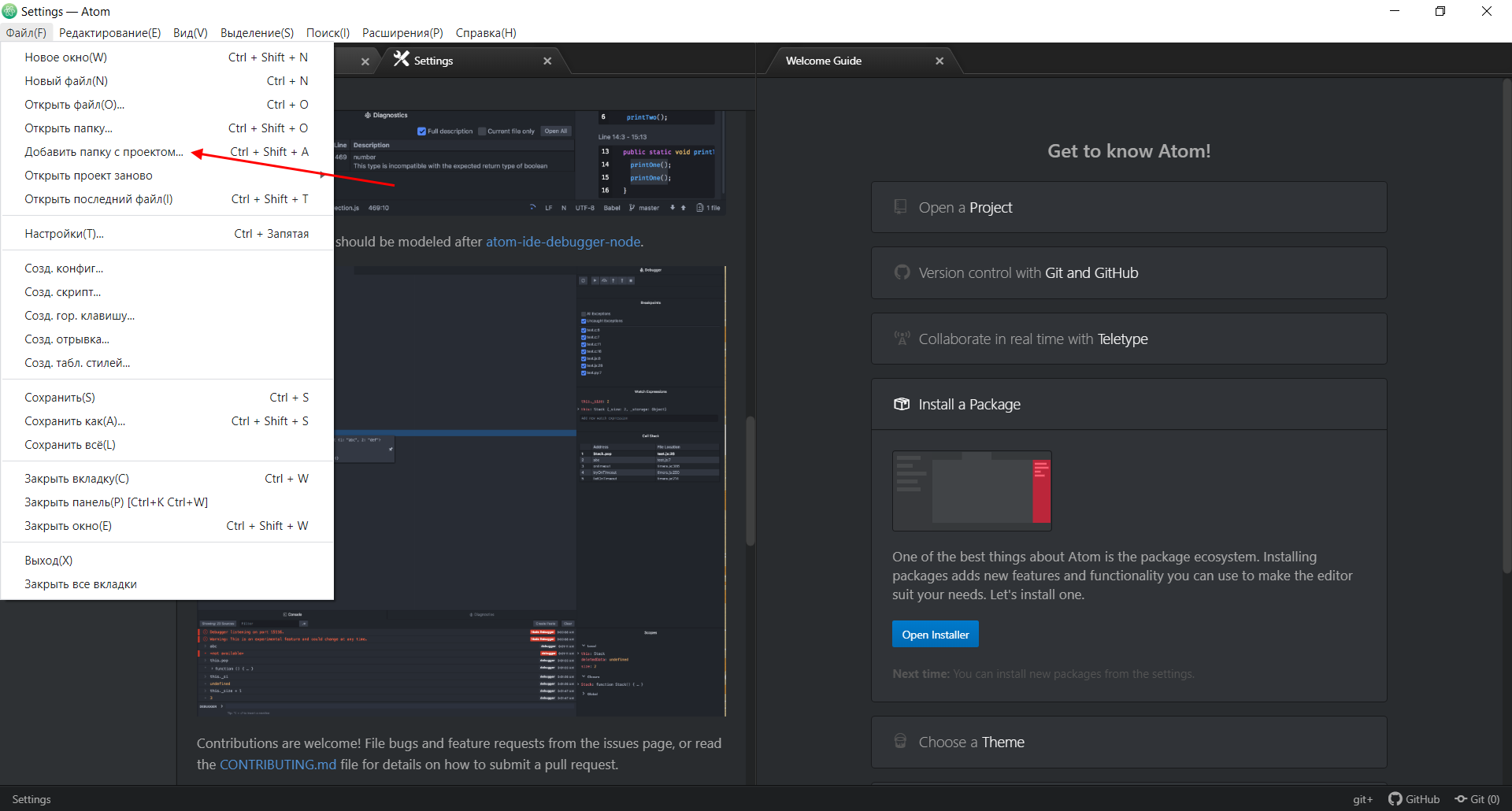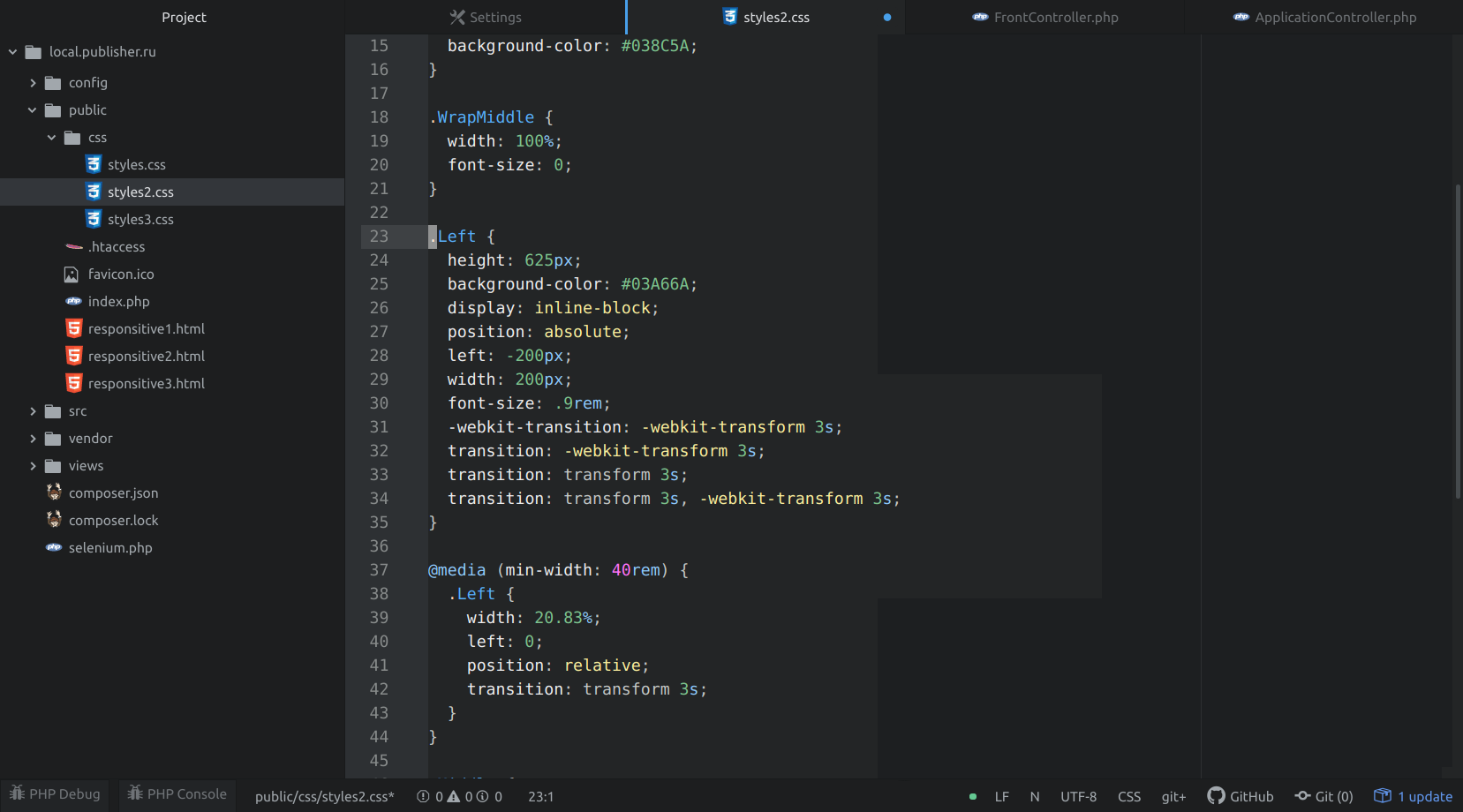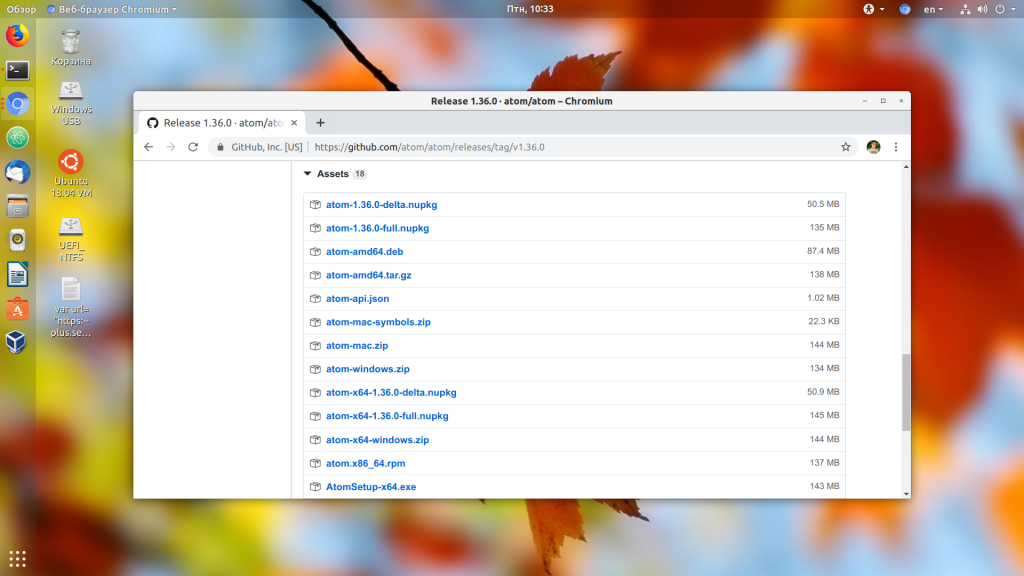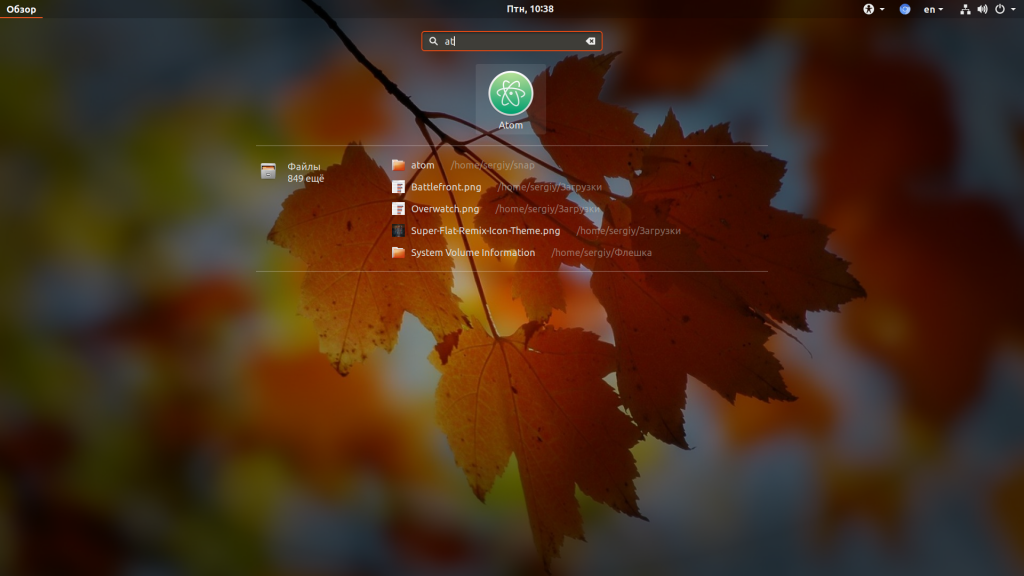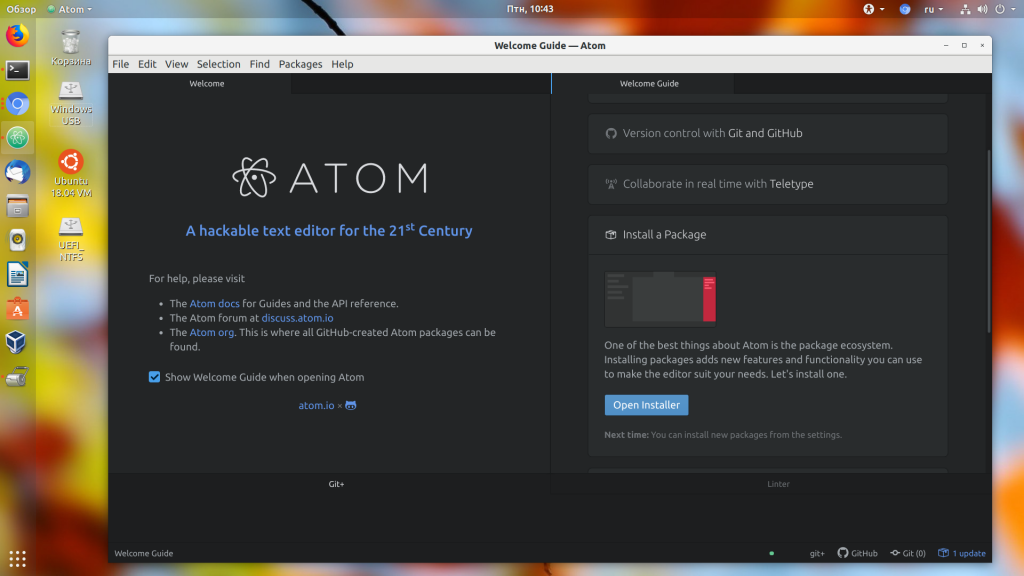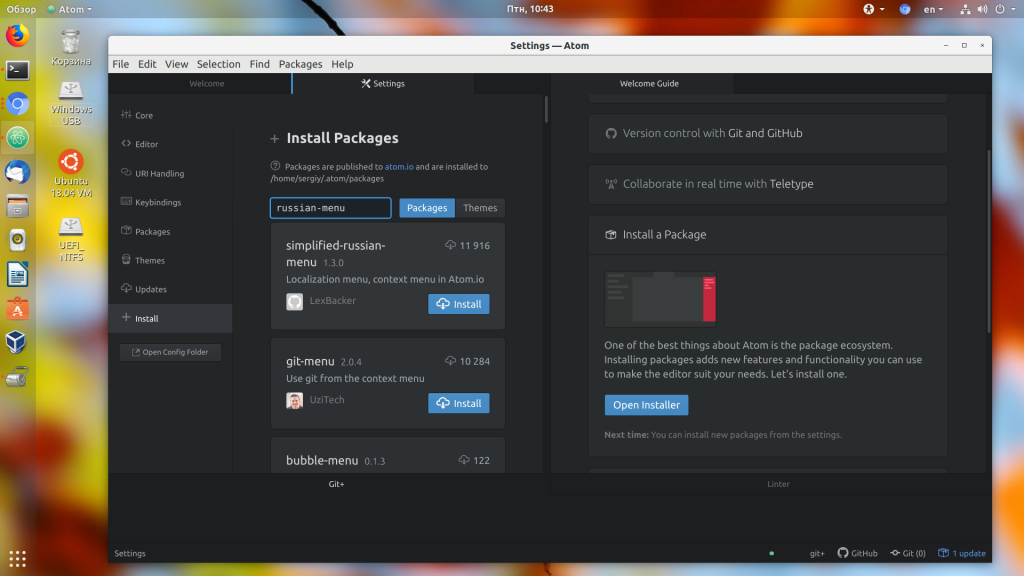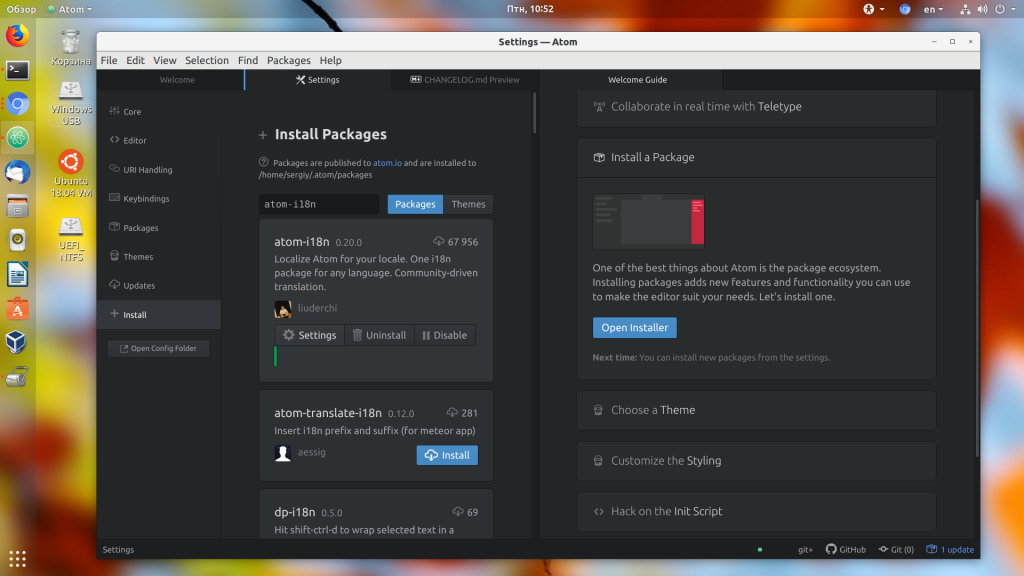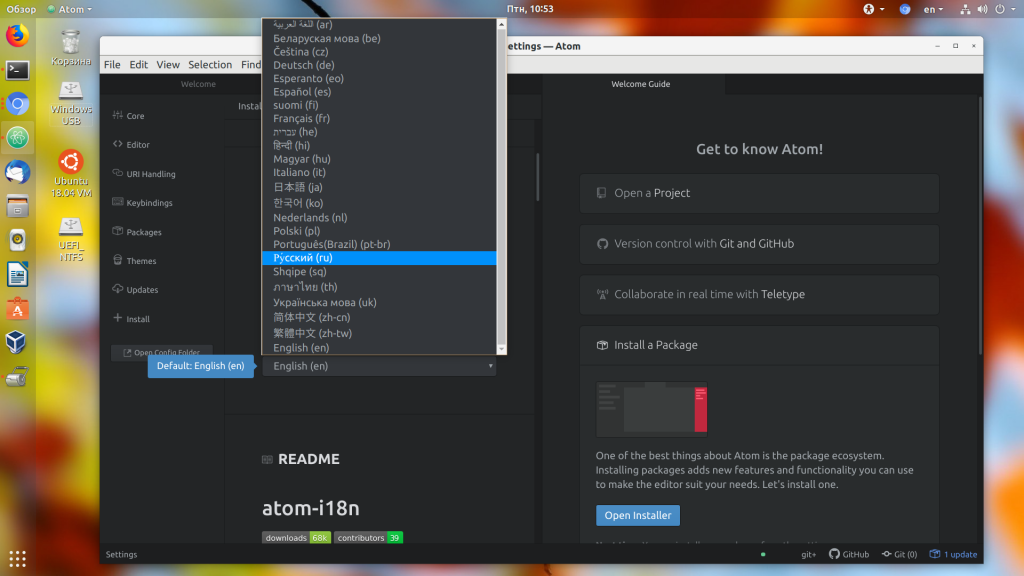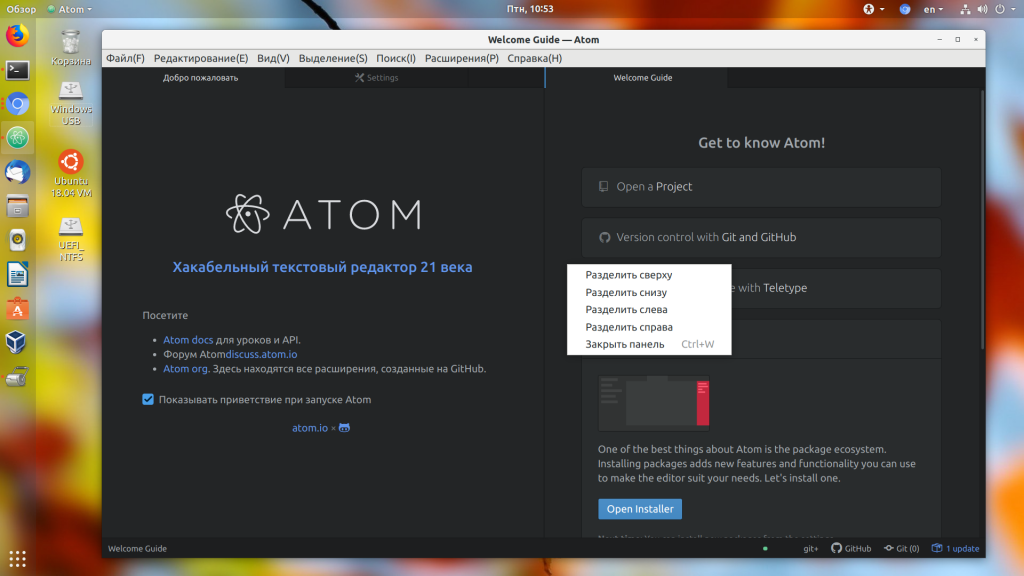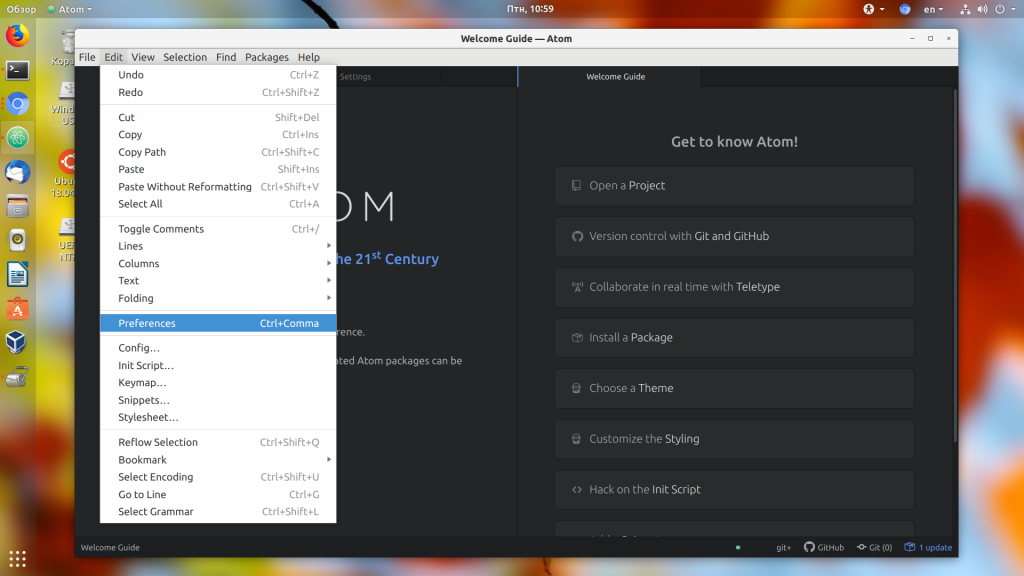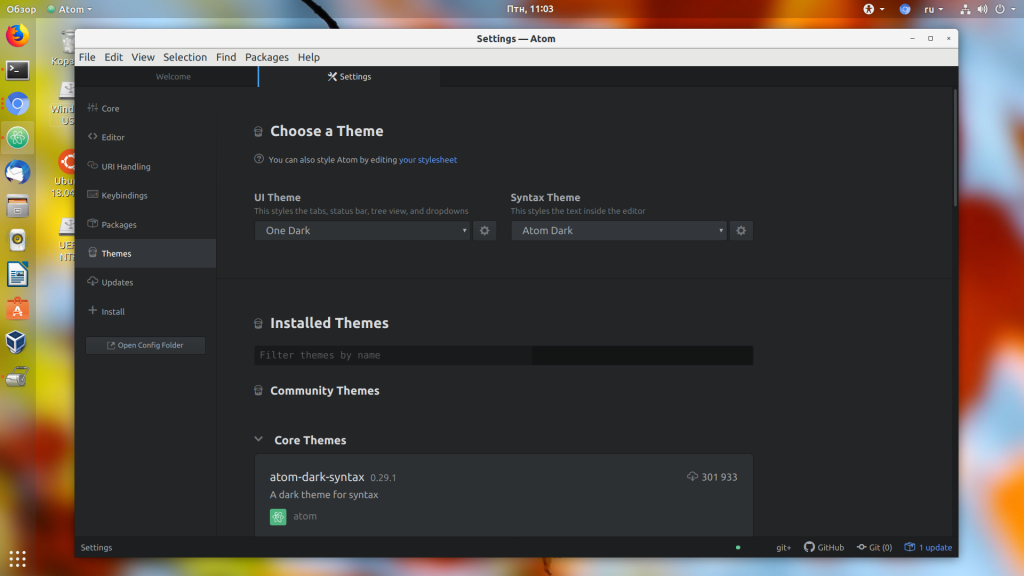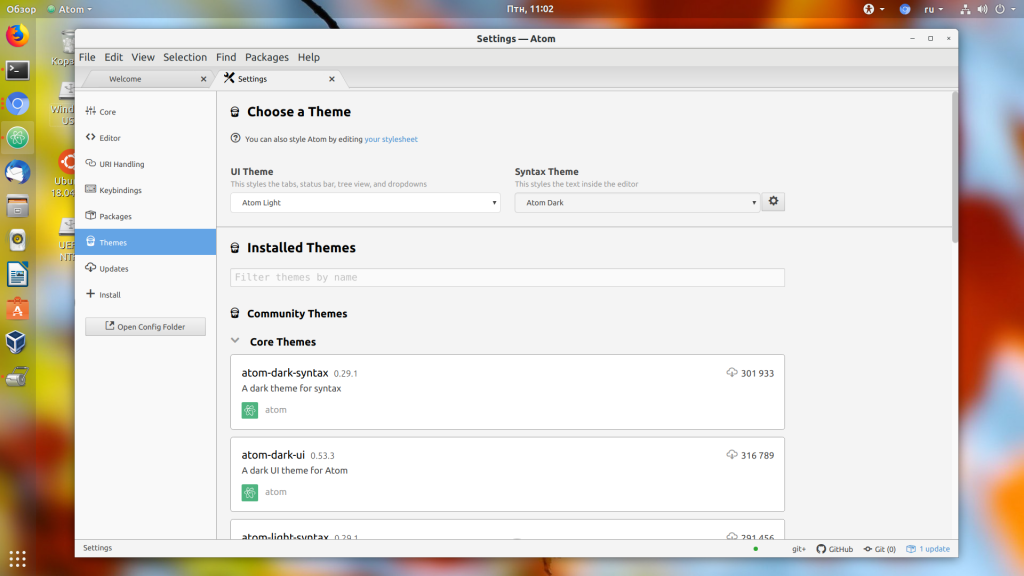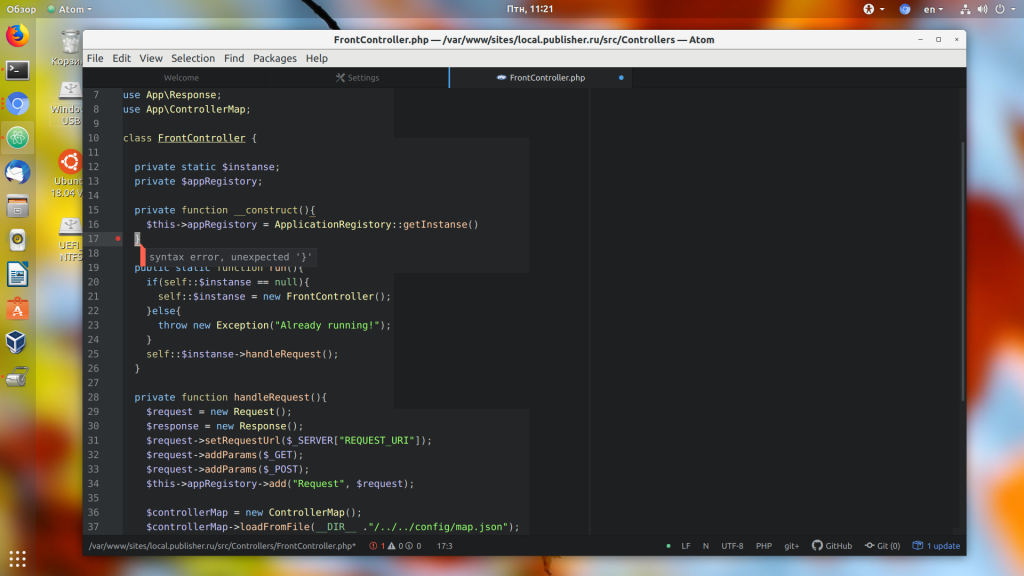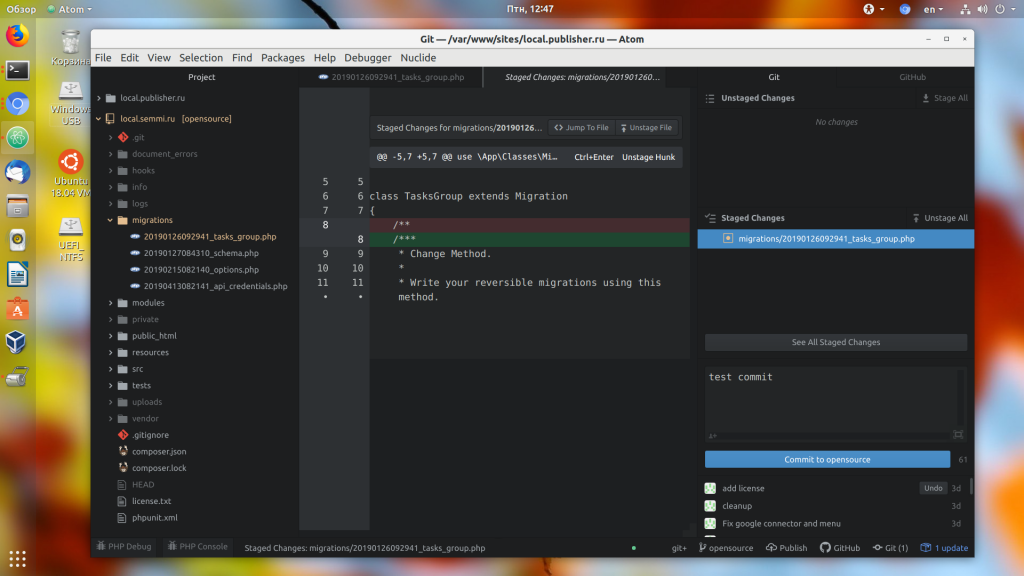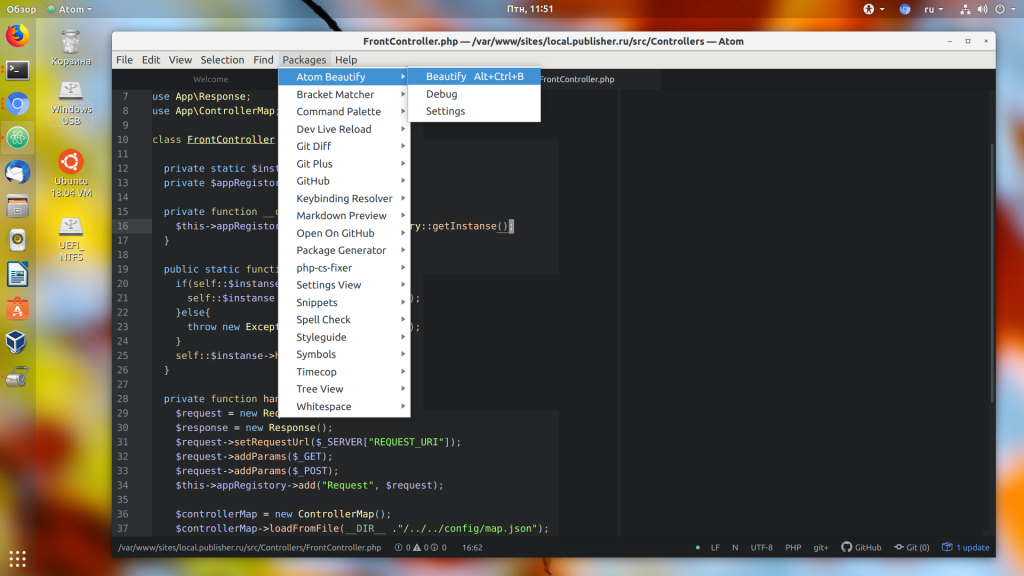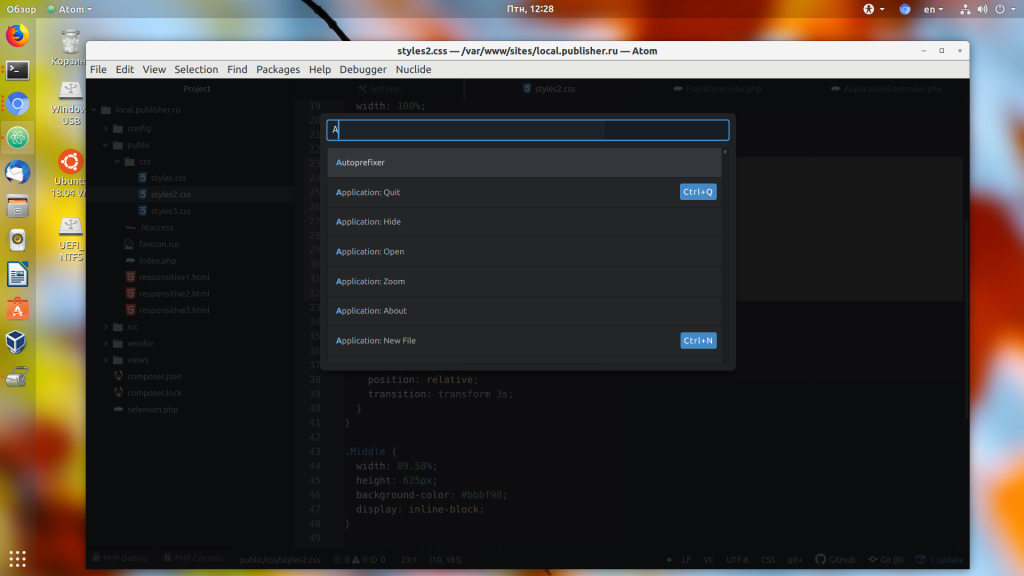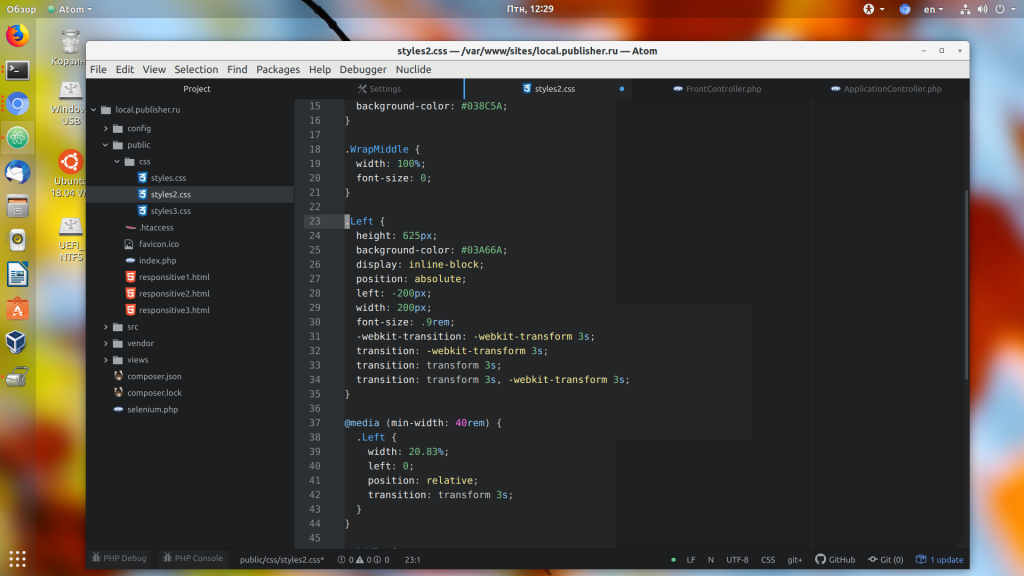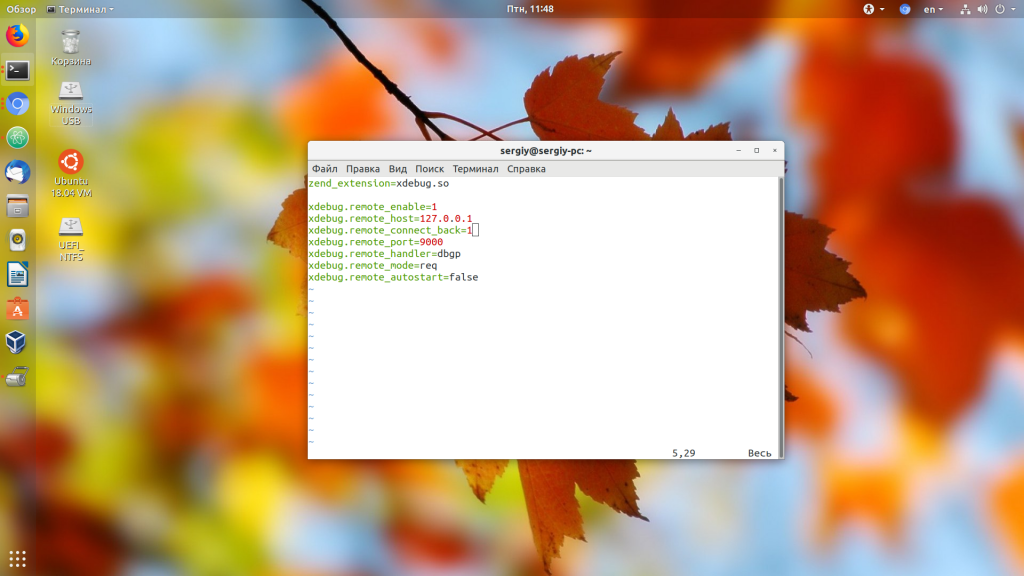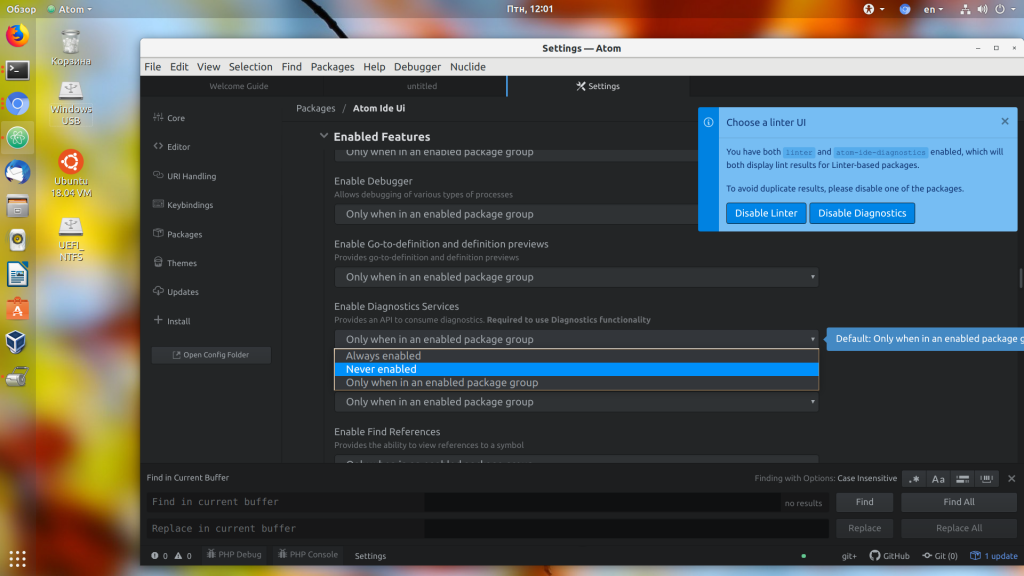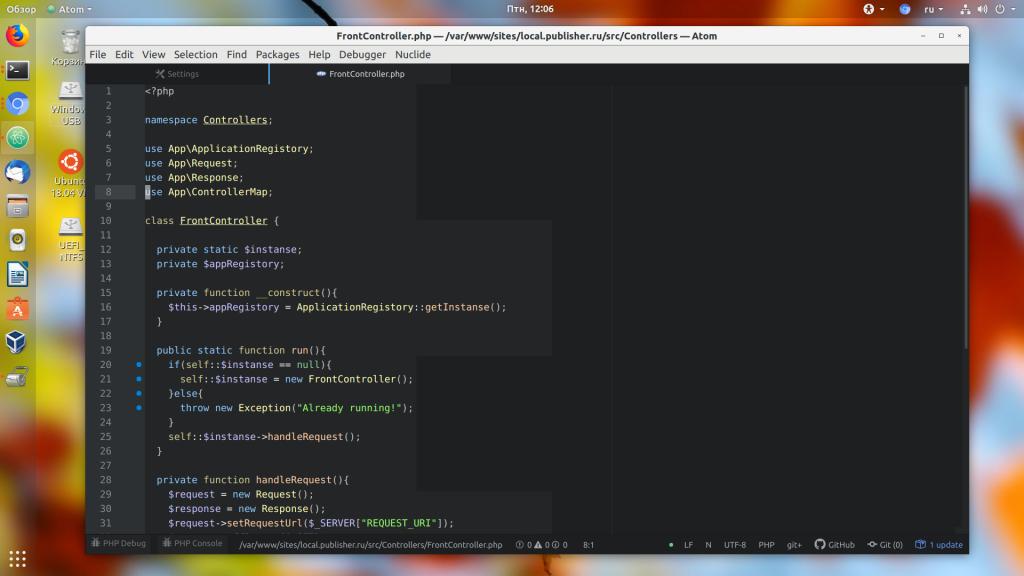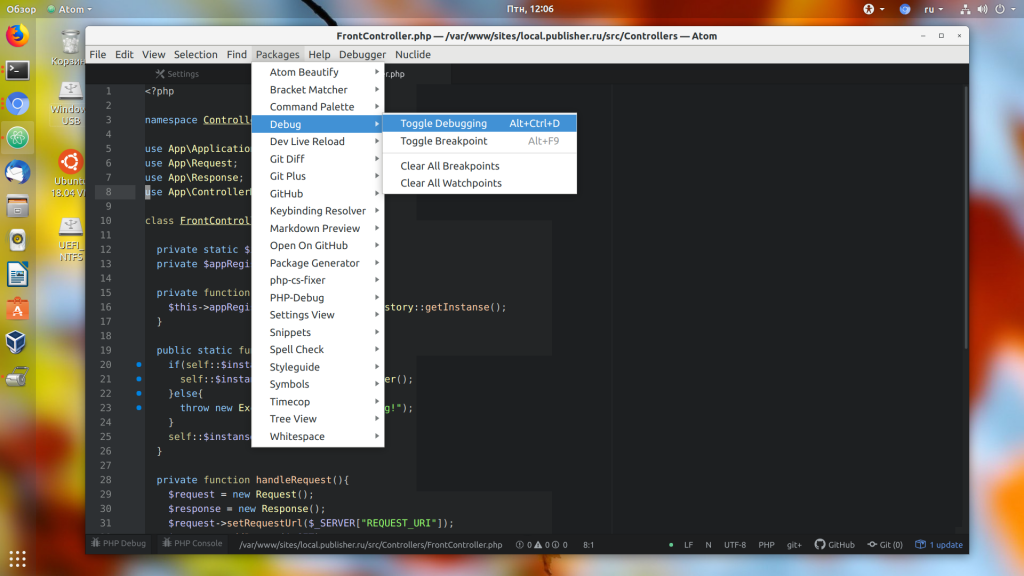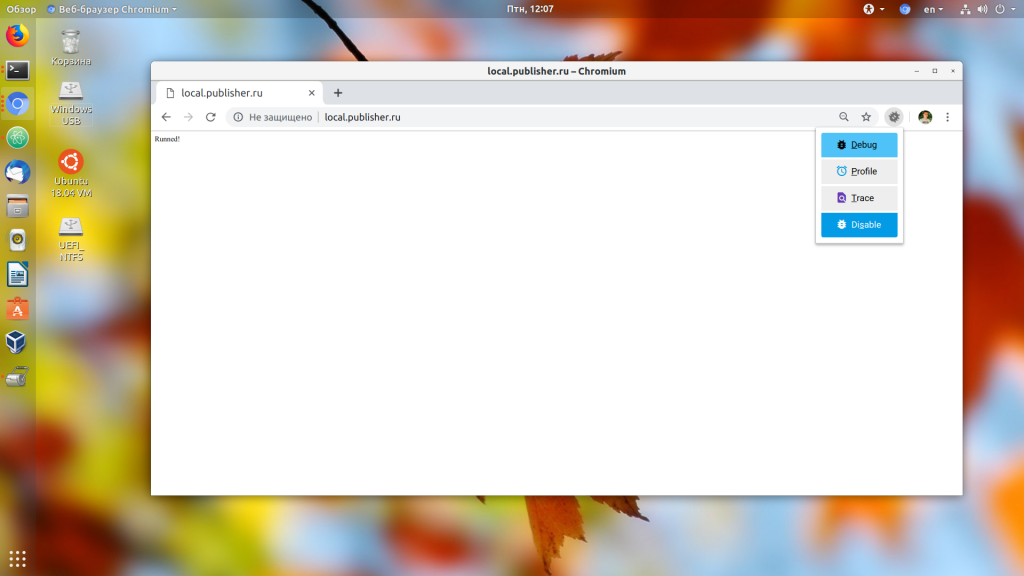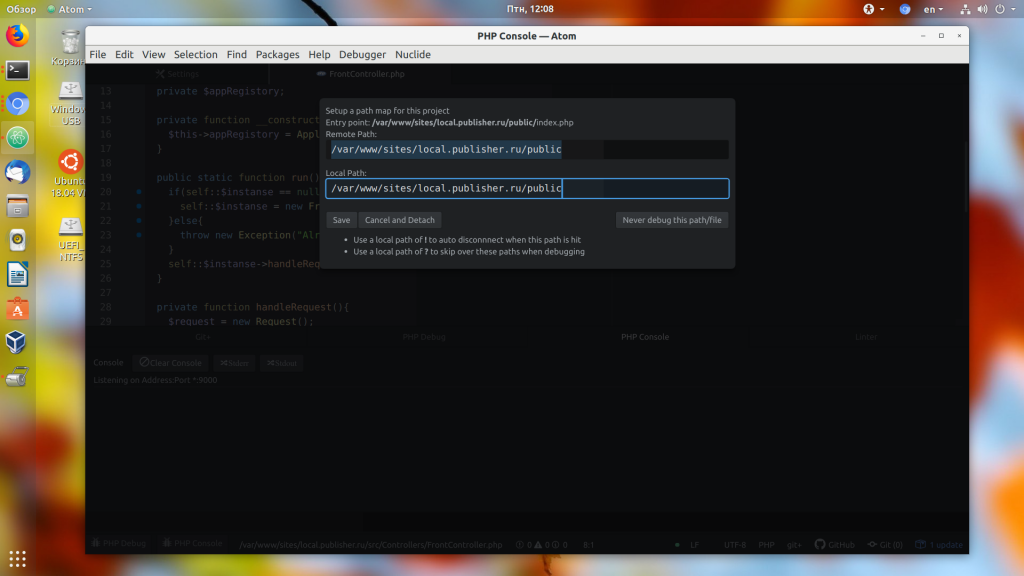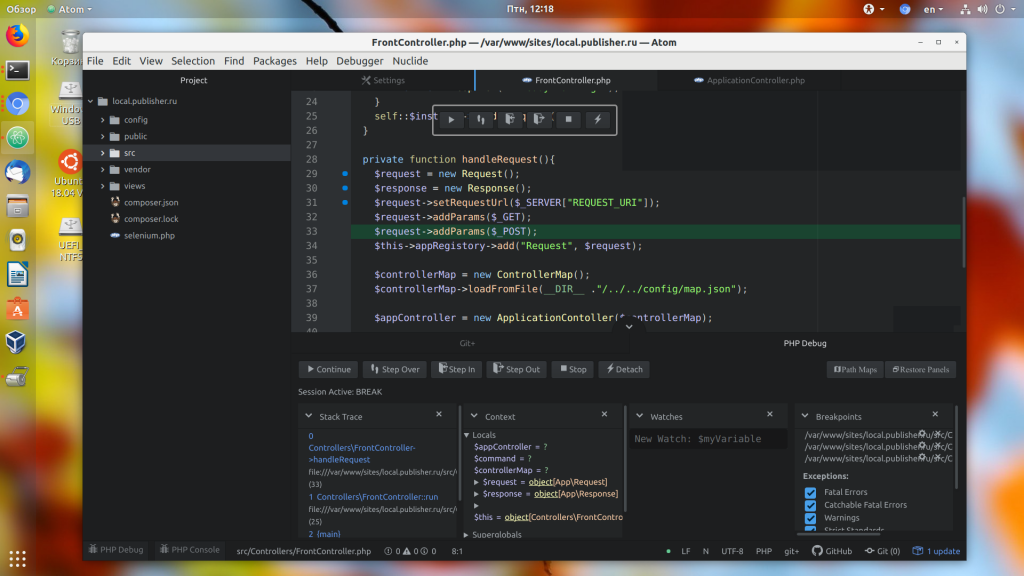|
|
«Заводская лаборатория. Диагностика материалов» 2015 г. Спецвыпуск журнала |
|
|
«Заводская лаборатория. Диагностика материалов» 2012 г. Спецвыпуск журнала |
|
|
Материалы XV Международного симпозиума «Применение анализаторов МАЭС в промышленности» 2016 г. |
|
|
Материалы XIV Международного симпозиума «Применение анализаторов МАЭС в промышленности» 2014 г. |
|
|
Современная версия программного пакета Атом 3.3. Для работы требуется Microsoft Windows 7/8/10. Для 64-разрядных версий Microsoft Windows 64-битная версия ПО АТОМ от 01-03-2023. Внимание: Обновление создает файлы спектров читаемые только версиями АТОМ 2023 года. |
|
|
Финальная версия программного пакета Атом 3.2, zip-aрхив 23 Mb последние изменения 06.10.2011 г |
|
|
Инструкция АТОМ 3.3 (6Mb PDF) 2020 год. |
|
|
важные дополнения для программы Атом 3.3: |
|
|
|
|
|
Материалы предыдущих Международных симпозиумов 13-й — 2013 г., 12-й — 2012 г., 11-й — 2011 г., 10-й — 2009 г., 9-й — 2008 г., 8-й — 2007 г., 7-й — 2006 г., 6-й — 2005 г., 5-й — 2004 г., 4-й — 2003 г. |
| Присылайте свои пожелания на электронную почту |
Atom – это многофункциональный текстовый редактор от разработчиков GitHub. Он поддерживает огромное количество различных расширений, благодаря которым его можно сравнить с настоящей средой разработки. Другая особенность – платформа Electron, на которой держится Atom. Она включает в себя Node.js и движок от Chrome – такой инструментарий позволяет разрабатывать приложения для рабочего стола на основе веб-технологий.
О том, чем еще хорош Atom и как им пользоваться, поговорим в сегодняшней статье.
Установка Atom
Скачать текстовый редактор для ОС Windows мы можем напрямую из GitHub. Переходим по этой ссылке, пролистываем вниз страницы и находим там файл AtomSetup-x64.exe.
После запуска установщика перед нами отобразится небольшое окно, информирующее нас о том, что программа находится в процессе установки.
Как только инсталляция будет завершена, откроется новое окно – главный экран самой программы. С него мы и будем начинать взаимодействие с редактором, но об этом уже в следующем разделе.
Если вы пользователь операционной системы Linux, то для нее вы также можете скачать установщик из того же репозитория. Там доступны deb- и rpm-пакеты, а также есть возможность собрать программу из исходников.
Установка выполняется с помощью следующей команды:
sudo dpkg -i atom-amd64.deb
Для Ubuntu мы также можем воспользоваться менеджером пакетов snap:
snap install atom
Комьюнити теперь в Телеграм
Подпишитесь и будьте в курсе последних IT-новостей
Подписаться
Как пользоваться Atom
В данном разделе мы рассмотрим весь необходимый функционал, который может потребоваться каждому веб-разработчику.
Устанавливаем пакеты
Пакеты – это одна из ключевых особенностей, с помощью которых можно расширять функционал программы. Их установка проста: достаточно открыть поисковое меню, найти нужный пакет и нажать на кнопку установки.
Выглядит это следующим образом:
- Запускаем программу, если он еще не открыта, и на главном экране выбираем «Install a Package».
- В раскрывшемся окне выбираем «Open Installer».
- Перед нами открывается дополнительная вкладка в левой части окна. Это поисковая форма, через которую можно находить и устанавливать всевозможные пакеты Atom.
- Для примера давайте установим пакет, позволяющий изменять язык программы. Он называется atom-i18n – вводим его в строку поиска и в первой карточке нажимаем на «Install».
Вот такими простыми действиями мы можем устанавливать любые расширения в редакторе Atom. О том, как ими пользоваться, поговорим далее.
Русифицируем Atom
Многие не рекомендуют русифицировать Atom, так как разработчику нужно постоянно практиковать свой английский. Однако, если вы только начинаете погружаться в разработку, лучше начать с русскоязычного интерфейса.
Для русификации у нас уже все установлено, достаточно нажать пару кнопок:
- В верхнем меню кликаем по «File» и выбираем «Settings…».
- Следующим шагом переходим в подраздел «Install» и вводим название установленного ранее расширения. Затем жмем на «Settings».
- Пролистываем немного ниже и кликаем по кнопке «English (en)». В отобразившемся окне выбираем нужный нам язык.
- После этого в правой части отобразится новое окно с кнопкой «Reload». Кликаем по ней – таким образом мы перезагрузим программу и сделаем ее русифицированной.
- В результате мы получаем переведенный на русский язык текстовый редактор Atom.
Обратите внимание на то, что основные кнопки для начала работы не были переведены, но если открыть настройки или посмотреть на меню, то там все будет на русском.
Изменяем тему оформления
Не совсем обязательные действия в виде выбора оформления темы, но иногда хочется изменить стиль программы. Для это необходимо выполнить следующее:
- Открываем в меню «Файл» и выбираем «Настройки…».
- Переходим во вкладку «Темы» и в правой части находим блок «Внешний вид». Именно через него мы и можем изменять оформление редактора. Для примера давайте выберем «Atom Dark» и посмотрим, как преобразится окно программы.
- В результате получаем:
- Здесь же мы можем отдельно поменять тему редактора кода.
Подсветка синтаксиса и ошибок
Изначально в Atom подсветка синтаксиса доступна для всех популярных языков: PHP, HTML, Json, SQL, XML, CSS, CoffeeScript, JavaScript, Java, C/C++, Go. При необходимости мы можем добавить подсветку и для других языков.
Если вы пользуетесь шаблонизатором twig, то в Linux его можно добавить через пакет:
atom-twig
Для улучшения вида файлов можно установить пакет:
logo-file-icons
Также вы можете установить пакет Linter для подсветки ошибок. Например, чтобы добавить Linter для PHP, CSS, JSON и HTML, следует установить расширения:
- linter
- linter-ui-default
- linter-php
- linter-csslint
- linter-json-lint
- linter-htmllint
Теперь, если вы допустите ошибку в PHP или другом поддерживаемом языке, то текстовый редактор сразу же об этом сообщит.
Поддержка GIT
Думаю, не нужно объяснять, что такое система контроля версий. Сегодня она используется практически везде. Чтобы синхронизировать Atom и GIT, достаточно установить пакет git-plus. Если в папке проекта есть Git-репозиторий, то вы будете видеть измененные и новые файлы, а также их текущее состояние.
При необходимости мы можем сделать и коммит – для этого необходимо в нижнем правом углу нажать на кнопку Git. Затем указать измененные файлы, ввести описание коммита и нажать на кнопку «Commit to имя_ветки». Возле кнопки Git мы также можем найти другие кнопки, предназначенные для переключения между ветками и публикации изменений в удаленный репозиторий.
Автоматическое форматирование
Без автоматического форматирования кода сегодня практически никуда. Всего в один клик можно отформатировать нужный фрагмент кода – для этого достаточно установить дополнительные расширения. Например, чтобы подключить форматирование для PHP, то следует скачать atom-beautify и php-cs-fixer.
После установки вы можете перейти в меню «Расширения» и увидеть все доступные плагины.
Редактор в стиле VIM
Если вы привыкли работать с редактором Vim, то в Atom можно подключить все возможности Vim. Для этого следует установить два дополнительных расширения:
- vim-mode-plus
- ex-mode
С помощью него мы можем перемещаться по тексту с помощью клавиш h, j, k, l, выделять его с помощью v, использовать y, x и p для копирования и вставки, / для поиска, а также команды vim, например :w, для сохранения документа.
Префиксы в CSS
Префиксы в CSS позволяют обращаться к определенному браузеру и задавать свойства, именуемые только для него (-webkit, -moz, -ms). Писать каждый раз такие длинные слова не очень удобно, поэтому лучше воспользоваться специальным расширением autoprefixer. Оно автоматически прописывает префиксы к выделенному коду.
Как только пакет будет установлен, выделяем нужный фрагмент кода и переходим в меню «Расширения» -> «Command Palette» -> «Toggle».
В отобразившейся поисковой строке вводим запрос «Autoprefixer» и кликаем по первой строке.
Таким образом, в CSS произойдет автоматическая расстановка префиксов.
Отладка в PHP Atom
Если вы планируете работать с крупными проектами, то без отладки не обойтись никак. Для PHP в этом может помочь специальный отладчик Xdebug. В Ubuntu для его установки следует выполнить команду:
sudo apt install php-xdebug
После этого открыть файл xdebug.ini командой:
sudo vi/etc/php/7.2/mods-available/xdebug.ini
В файл прописать следующие параметры:
zend_extension=xdebug.so xdebug.remote_enable=1 xdebug.remote_host=127.0.0.1 xdebug.remote_connect_back=1 xdebug.remote_port=9000 xdebug.remote_handler=dbgp xdebug.remote_mode=req xdebug.remote_autostart=false
Обратите внимание на значение параметра xdebug.remote_autostart – оно должно быть false. В противном случае отладчик будет запускаться для всех скриптов, что требуется далеко не всегда. Чтобы применить внесенные изменения, необходимо перезапустить веб-сервер командой:
sudo systemctl restart apache2
Дополнительно нужно установить еще один пакет php-debug – в нем также следует прописать все зависимости, которые предлагает среда:
Также рекомендую отключить показ надписи « You have both linter and atom-ide-diagnostics enabled, which will both display lint results for Linter-based packages», которая будет появляться при каждом запуске. Для этого необходимо открыть настройки пакета atom-ide-ui и в пункте «Enabled Fetures» деактивировать опции «Diagnostics Services» и «Diagnostics». Достаточно их раскрыть и выбрать «Never enabled».
Теперь можно включить отладку – для этого следует кликнуть напротив строчки, на которой нужно поставить точку остановки.
Теперь следует поработать с браузером, так как по умолчанию отладка там отключена. Потребуется скачать дополнительное расширение Xdebug helper. Загружаем его, затем в верхней части активируем и жмем «Debug».
Осталось перезапустить страницу – в результате в Atom должен запустить отладчик.
Работа с проектами в Atom
Вот и подходит к концу мое руководство по использованию редактора Atom. Осталось рассказать еще о такой особенности, как проекты. Мы можем не просто открывать css-, html- и php-файлы, но и загружать целые проекты. Это удобно, когда в разработке задействуется большой набор файлов. Для этого необходимо выбрать «Добавить папку с проектом».
Теперь мы увидим проект в виде дерева:
Горячие клавиши
Горячие клавиши – это то, с чем нужно дружить. Использование различных комбинаций ускорит вашу работу в разы, поэтому рекомендую ознакомиться с ними поближе. Не нужно их заучивать, просто время от времени используйте, и они сами запомнятся.
- Ctrl + S – сохраняет файл;
- Ctrl + Shift + P – запускает консоль;
- Ctrl + Shift + T – открывает последнюю закрытую вкладку;
- F5 – сортировка;
- Ctrl + P – открывает поиск по проекту;
- Ctrl + F – поиск и замена;
- Shift + Ctrl + F – поиск по всем файлам проекта;
- Ctrl + Shift + D – дублирует строку;
- Ctrl + / – комментирует строки;
- Ctrl + J – складывает строки в одну;
- Ctrl + Alt + F2 – позволяет поставить метку около строки;
- F2 – перемещение между метками строк;
- Ctrl + Space – вызывает автодополнение;
- Ctrl + K + U – устанавливает буквы заглавными;
- Ctrl + K + L – устанавливает буквы маленькими;
- Ctrl + M – позволяет перейти к закрывающейся или открывающейся строке;
- Ctrl + Shift + : – вызывает подсказку;
- Ctrl + Alt + V – превью SVG-файлов;
- Ctrl + Alt + B – автоматически расставляет отступы в коде;
- Alt + Ctrl + I – вызывает инструменты разработчика.
Сегодня мы поговорили о мощном текстовом редакторе Atom, который отлично подойдет как для начинающих, так и для опытных веб-разработчиков. Надеюсь, что статья была для вас полезной, и теперь работа с этим редактором кода для вас не страшна. Спасибо за внимание!
Atom — это отличный, многофункциональный текстовый редактор, с возможностью установки огромного количества расширений, позволяющих приспособить его практически к чему угодно. Сам редактор разработан компанией GitHub на основе их платформы Electron, которая включает Node.js и движок рендеринга Chrome. Благодаря этому она позволяет разрабатывать приложения для рабочего стола на основе веб-технологий.
В этой статье мы разберёмся, как пользоваться редактором Atom для веб-разработки, какие плагины нужно установить, а также как правильно всё настроить, чтобы получить удобное рабочее окружение.
Для операционной системы Windows или MacOS редактор Atom можно загрузить с GitHub репозитория проекта. Затем надо распаковать полученный архив и запустить atom.exe. Программа портативная, поэтому установки не требует.
Версию для Linux можно скачать там же. Доступны deb- и rpm-пакеты, а также есть возможность собрать программу из исходников. Для установки загруженного deb-пакета в Ubuntu или Debian выполните команду:
sudo dpkg -i atom-amd64.deb
Также в Ubuntu можно установить программу через менеджер пакетов snap. Для этого выполните такую команду:
snap install atom
После завершения установки вы можете найти программу в главном меню системы:
Как пользоваться редактором Atom
1. Установка пакетов Atom
Основное преимущество Atom — возможность установки различных пакетов для поддержки огромного количества функций. Давайте сначала разберём, как устанавливать пакеты, а потом я буду просто говорить, что нужно установить для получения той или иной функциональности. Для установки нового пакета на вкладке Welcome Guide выберите Install a package, а затем Open Installer.
Это же окно можно открыть через главное меню. Для этого откройте Edit -> Preferences -> Install. Здесь есть поле поиска, в которое нужно ввести имя пакета для установки:
Далее для установки пакета нужно выбрать пакет из списка найденных и нажать кнопку Install.
Когда установка завершится, вы сможете открыть его настройки кнопкой Settings или деактивироивать его кнопкой Disable. Также вы можете устанавливать пакеты atom из командой строки. Для этого выполните в терминале:
apm install имя_пакета
2. Русификация Atom
Я не рекомендую русифицировать программу. Если вы разработчик, то английский вам обязательно понадобится и не нужно избегать возможности его практиковать. К тому же ничего сложного в меню нет, а в интернете есть множество инструкций на русском. Но если очень хотите, то можно. Для этого установите пакет atom-i18n. Это не просто русификатор Atom, пакет содержит поддержку огромного количества языков.
Когда пакет будет установлен, нажмите кнопку Settings под именем пакета и в поле Language выберите Русский:
Затем вам останется перезагрузить редактор. Теперь главное меню и контекстное меню будут на русском:
Как видите, получить русский язык в Atom не так сложно. Дальше в этой инструкции я буду предполагать, что русификацию вы не ставили и все названия кнопок будут на английском языке. Уже сейчас редактор кода Atom готов к использованию, но мы можем сделать его ещё лучше.
3. Выбор темы оформления
Тема оформления — это один из самых важных моментов в настройке Atom, так как внешний вид интерфейса и подсветка кода будут всегда перед вашими глазами. Для настройки темы откройте Edit -> Preferences -> Themes:
Здесь можно выбрать тему интерфейса Theme UI и тему подсветки синтаксиса Theme Syntax:
Доступна светлая тема и тёмная:
Тем синтаксиса тоже доступно несколько, выберите то, что вам нравится. Также можно устанавливать темы из сети.
4. Подсветка синтаксиса и ошибок
По умолчанию редактор подсвечивает синтаксис для большинства языков, потому что пакеты их поддержки установлены по умолчанию. Это PHP, HTML, Json, SQL, XML, CSS, CoffeeScript, JavaScript, Java, C/C++, Go и многие другие. Но если вы хотите подсветку для дополнительных языков, их надо установить. Добавьте поддержку twig, если пользуетесь этим шаблонизатором, установив пакет:
- atom-twig
Также для улучшения вида файлов можно установить пакет, который добавляет для каждого типа файла иконки:
- logo-file-icons
В Atom для подсветки ошибок на лету используется интерфейс линтеров. Есть общий пакет Linter, а также реализации проверки для разных языков. Чтобы добавить подсветку ошибок в PHP, CSS, JSON и HTML, надо установить эти пакеты:
- linter
- linter-ui-default
- linter-php
- linter-csslint
- linter-json-lint
- linter-htmllint
После установки этих пакетов, если вы допустите ошибку в PHP или другом поддерживаемом языке, то сразу же текстовый редактор покажет вам сообщение об этом:
5. Поддержка Git
Системы контроля версий используются сейчас практически везде. Чтобы добавить поддержку Git в Atom, нужно установить пакет git-plus. После этого в среде появится интеграция с Git. Если в папке проекта есть Git-репозиторий, то вы будете видеть файлы, которые были изменены, новые файлы, а также текущую ветку. Кроме того, прямо из интерфейса программы можно выполнять коммиты:
Чтобы сделать коммит, нажмите на кнопку Git в нижнем правом углу экрана. Здесь надо выбрать изменённые файлы, затем ввести описание коммита и нажать Commit to имя_ветки. Рядом с кнопкой Git, есть кнопки, с помощью которых можно переключаться между ветками или публиковать изменения в удалённый репозиторий.
6. Автоматическое форматирование
В популярных средах разработки есть очень удобная функция. Вы можете исправить форматирование кода нажатием одной кнопки. В Atom тоже можно добавить такую возможность. Для этого установите пакет atom-beautify и пакет php-cs-fixer, чтобы добавить поддержку автоматического форматирования php.
Также для php нужно установить инструмент php-cs-fixer в систему. Для этого выполните такие команды в терминале Linux:
wget https://cs.symfony.com/download/php-cs-fixer-v2.phar -O php-cs-fixer
sudo chmod a+x php-cs-fixer
sudo mv php-cs-fixer /usr/local/bin/php-cs-fixer
Теперь в терминале у вас должно получиться выполнить команду php-cs-fixer. Если система не сообщила, что команда не найдена, то всё прошло нормально. В Atom теперь можно открыть меню Packages -> Atom Beautify и выбрать пункт Beautify для автоматического форматирования.
7. Редактор в стиле Vim
Если вам нравится философия редактора Vim, как мне, то вы захотите, чтобы в других реакторах можно было использовать все возможности vim. В Atom это возможно, достаточно установить:
- vim-mode-plus
- ex-mode
Теперь вы можете перемещаться по тексту, используя клавиши h j k l, выделять с помощью v, использовать y x и p для копирования и вставки, / для поиска, а также команды vim, например :w для сохранения документа.
8. Префиксы в CSS
Множество новых функций, которые включены в CSS в разных браузерах, поддерживаются только в виде экспериментальных возможностей, которые можно использовать только вместе с префиксом производителя. Например -webkit, -ms, -moz и другие. Вручную расставлять эти префиксы не очень удобно, поэтому можно воспользоваться плагином autoprefixer.
После его установки выделите нужный фрагмент кода, затем откройте меню Packages -> Command Palette -> Toggle:
Далее наберите Autoprefixer и нажмите Enter. После этого префиксы производителя в css atom будут автоматически установлены:
9. Отладка PHP в Atom
При написании серьёзных проектов не обойтись без отладки. Для отладки PHP можно использовать отладчик Xdebug. Сначала нужно установить Xdebug в систему. В Ubuntu для этого выполните:
sudo apt install php-xdebug
Затем добавьте такие строчки в конфигурацию отладчика:
sudo vi/etc/php/7.2/mods-available/xdebug.ini
zend_extension=xdebug.so
xdebug.remote_enable=1
xdebug.remote_host=127.0.0.1
xdebug.remote_connect_back=1
xdebug.remote_port=9000
xdebug.remote_handler=dbgp
xdebug.remote_mode=req
xdebug.remote_autostart=false
Здесь важен параметр xdebug.remote_autostart, его значение должно быть false. Если это значение будет true, то отладчик будет запускаться для всех выполняемых скриптов, а это нам не нужно. Порт оставляем по умолчанию 9000, хост 127.0.0.1. Затем перезапустите веб-сервер, чтобы применить настройки:
sudo systemctl restart apache2
Далее надо установить пакет php-debug, также установите его зависимости, которые предлагает установить среда:
Чтобы при каждом запуске не показывалось сообщение «You have both linter and atom-ide-diagnostics enabled, which will both display lint results for Linter-based packages». Откройте настройки пакета atom-ide-ui и найдите там пункт Enabled Fetures. Здесь надо отключить функции Diagnostics Services и Diagnostics:
После установки вы можете запускать отладку. Для этого просто кликните напротив строчки, на которой нужно установить точку останова, чтобы появилась синяя точка:
Также можно просто выбрать строчку и в меню Debug выбрать Toggle Breakpoint. Затем откройте меню и выберите Debug -> Toggle Debugging.
Дальше займёмся браузером. По умолчанию отладка будет отключена. Чтобы её включить, установите это расширение. Затем кликните по его значку и выберите Debug:
После этого можно перезагрузить страницу и в Atom автоматически запустится отладчик, где вы можете выполнять программу пошагово и смотреть значения переменных. Когда программа спросит соответствие удалённого пути к локальному файлу, укажите в обоих полях одинаковый путь, если проект находится на локальной машине:
Затем вам станет доступна отладка:
А инструкция, как пользоваться Atom для отладки, уже выходит за рамки данной статьи, но я думаю, что вы разберётесь.
10. Работа с проектами в Atom
Настройка редактора Atom завершена, теперь немного про использование. Я думаю, не нужно говорить, как открывать и сохранять файлы. Но о проектах нужно сказать. Выбрав в меню File пункт Open Project Folder, вы можете выбрать папку, в которой находятся ваши исходные коды. Далее все файлы и папки из неё будут отображаться в виде дерева на левой панели — это очень удобно:
Выводы
В этой статье мы рассмотрели, как пользоваться Atom для веб-разработки, а также основные полезные плагины, которые можно установить и использовать. Есть и другие интересные расширения, например Emmet, но я им не пользуюсь, поэтому ничего о нем сказать не могу. В целом, при достаточной настройке, Atom превращается практически в полноценную среду разработки. А какие плагины и возможности Atom используете вы? Напишите в комментариях!
Обнаружили ошибку в тексте? Сообщите мне об этом. Выделите текст с ошибкой и нажмите Ctrl+Enter.
Статья распространяется под лицензией Creative Commons ShareAlike 4.0 при копировании материала ссылка на источник обязательна .
Беспроводной модуль ATOM FM812
Описание товара:
FM812 использует чип SV6158, разработанный Shenzhen iComm Semiconductor Co., Ltd. Серия SV6158 представляет собой полностью интегрированный SoC с полосой 2.4 ГГц, 1T1R 11b/g/n Wi-Fi, Bluetooth Low Energy 5.0 и MCU. Одночиповая система на кристалле MCU предназначена для приложений, требующих оптимальной радиочастотной производительности, высокой безопасности, низкого энергопотребления и небольшого форм-фактора с минимальным количеством внешних компонентов. Оснащенный проверенным популярным SDK, SV6158 предоставляет клиентам быстрое решение для выхода на рынок за счет использования существующей экосистемы программного обеспечения, сохраняя при этом возможности для дифференциации продукта.
Особенности товара:
WLAN
- Рабочая частота: 2400 мГц-2483.5 мГц
- Поддержка 802.11b / g / n
- Поддержка HT20/HT40
- Поддержка режимов STA, SoftAP и Sniffer
- Поддержка WEP,WPA/WPA2/WPA3
- Поддерживаются режимы Ad-hoc, peer-to-peer и Wi-Fi Direct.
Блютуз
- Рабочая частота: 2400 мГц-2483.5 мГц
- Поддержка BLE 5.0
- Поддержка одновременных операций ведомого устройства/рекламодателя/сканера
- Поддержка протокола SIG Mesh V1.01
- Поддержка GATT и Mesh-протокола
Спецификация
| модель продукта | FM812 |
| Диапазон частот | b/g/n20:2412-2462MHz n40:2422-2452MHz BLE:2402-2480MHz |
| режим модуляции | 802.11b: CCK, DQPSK, DBPSK 802.11g: 64-QAM, 16-QAM, QPSK, BPSK с OFDM 802.11n: 64-QAM, 16-QAM, QPSK, BPSK с OFDM BLE:GFSK |
| Безопасность механизм | WEP/WPA/WPA2/WPA3 |
| Рабочий объемtage | 3.3-5V |
| Тип антенны | PCB антенны |
Предупреждение FCC:
Любые Изменения или модификации, прямо не одобренные стороной, ответственной за
ФКС ID2A7MD-FM812
соответствие может лишить пользователя права на эксплуатацию оборудования.
Заявление FCC о радиационном облучении:
- Этот передатчик не должен располагаться рядом или работать вместе с какой-либо другой антенной или передатчиком.
- Это оборудование соответствует ограничениям на воздействие радиочастотного излучения, установленным для неконтролируемой среды.
- Это оборудование следует устанавливать и эксплуатировать на минимальном расстоянии 20 см между радиатором и вашим телом.
Производители основных продуктов, которые им необходимы, должны предоставить физическую или электронную этикетку с указанием: «Содержит FCC ID: 2A7MD-FM812 с их готовым продуктом.
Только те антенны того же типа и с меньшим коэффициентом усиления filed под этим идентификатором FCC можно использовать с этим устройством.
Производитель основного продукта несет ответственность за соответствие любым другим правилам FCC, применимым к хосту, на который не распространяется сертификация модульного передатчика. Конечный хост-продукт по-прежнему требует проверки на соответствие части 15, подразделу B, с установленным модульным датчиком.
Окончательный интегратор хоста должен убедиться, что в руководстве пользователя или документации заказчика нет инструкций, указывающих, как установить или удалить модуль передатчика, за исключением того, что такое устройство реализует двустороннюю аутентификацию между модулем и хост-системой. Это устройство соответствует части 15 правил FCC. Эксплуатация осуществляется при соблюдении следующих двух условий: (1) это устройство не должно создавать вредных помех, и (2) это устройство должно принимать любые получаемые помехи, включая помехи, которые могут вызвать нежелательную работу.
Этот модуль был протестирован и признан соответствующим требованиям части 15.247 для одобрения модуля. Этот модуль предназначен для OEM-интегратора. OEM-интегратор несет ответственность за соблюдение всех правил, применимых к продукту, в который интегрирован этот сертифицированный ВЧ-модуль. При использовании нескольких модулей могут потребоваться дополнительные испытания и сертификация.
ФКС ID2A7MD-FM812
Инструкции по интеграции для производителей хост-продуктов согласно KDB 996369 D03 OEM Manual v01
Список применимых правил FCC
CFR 47 FCC ЧАСТЬ 15 ПОДЧАСТЬ C была исследована. Применимо к модульному передатчику
Особые условия эксплуатации
Этот модуль является автономным модульным. Если конечный продукт будет включать в себя несколько условий одновременной передачи или разные рабочие условия для автономного модульного передатчика в хосте, производитель хоста должен проконсультироваться с производителем модуля относительно метода установки в конечной системе.
Ограниченные модульные процедуры
Этот модуль является ограниченным одиночным модулем без экранирования, производитель хоста должен проконсультироваться с производителем модуля для условий ограничения модуля при интеграции модуля в хост. производитель модуля должен повторноviews подробные тестовые данные или конструкции хоста до получения одобрения производителя хоста.
Трассировка конструкций антенн
Непригодный
Рекомендации по воздействию радиочастотного излучения
Это оборудование соответствует ограничениям FCC на радиационное воздействие, установленным для неконтролируемой среды. Это оборудование следует устанавливать и эксплуатировать на минимальном расстоянии 20 см между радиатором и вашим телом.
Антенны
Этот радиопередатчик 2A7MD-FM812 одобрен Федеральной комиссией по связи для работы с антеннами, перечисленными ниже, с указанием максимально допустимого усиления. Типы антенн, не включенные в этот список, которые имеют усиление, превышающее максимальное усиление, указанное для любого из перечисленных типов, строго запрещены для использования с этим устройством.
| Модель | Тип | соединитель | Пиковое усиление (дБи) | ||||
| 2400-2483.5 МГц | 5150-5250 МГц | 5250-5350 МГц | 5470-5725 МГц | 5725-5850 МГц | |||
| 2400-2483.5 МГц |
Внешний Антенна |
/ | 2.0dBi | / | / | / | / |
Этикетка и информация о соответствии
Конечный продукт должен быть помечен в видимой области следующим образом: «Содержит идентификатор FCC: 2A7MD-FM812».
Информация о режимах тестирования и дополнительных требованиях к тестированию
Изготовителю хоста настоятельно рекомендуется подтвердить соответствие требованиям FCC для преобразователя, когда модуль установлен в хосте.
Дополнительное тестирование, часть 15, отказ от ответственности, подраздел B
Производитель хоста несет ответственность за соответствие хост-системы с установленным модулем всем другим применимым требованиям к системе, таким как Часть 15 B.
Документы / Ресурсы
I. Введение в Atom
AtomЗдесьGithubТекстовый редактор с открытым исходным кодом. Этот редактор построен полностью с использованием веб-технологий (на основе Node-Webkit). Он быстро запускается и предоставляет множество плагинов и тем для общих функций. Можно сказать, что Atom достаточно для «половины IDE».
Я чувствую, что есть несколько преимуществ:
(1) Поддержка нескольких платформ (Windows, Mac, Linux)
(2) интерфейс красивый, современный и удобный в использовании
(3) Управление несколькими файлами (Atom предоставляет функцию списка дерева файлов)
(4) Управление настройками очень удобно, не нужно вручную устанавливать сторонние плагины управления, такие как Sublime
(5) Создано GitHub, активное сообщество, бесплатное использование
(6) Поддержка подсветки кода и дополнения кода для различных языков программирования (для некоторых требуется поддержка плагинов)
(7) Поддержка Native Git
(8) Встроенная поддержка Markdown (предварительный просмотр в реальном времени, подсветка кода, намного лучше, чем подсветка кода Mou)
(9) Тематические плагины становятся богаче
Во-вторых, установка и использование Atom
1. Настройки установки
Перейдите непосредственно на официальный сайт Atom, чтобы скачать и установить, адрес:https://atom.io
Текстовый редактор Atom поддерживает три настольные платформы: Windows, Mac и Linux, он полностью бесплатный и уже доступенGitHubВесь исходный код открыт. Настройки функций и установку плагинов можно установить непосредственно в настройках параметров. Многие параметры настроек по умолчанию уже очень хороши и не требуют слишком больших изменений.
Установка плагинов темы также проста. Нажмите верхнее менюFile”->“SettingsMsgstr «В интерфейсе установки, показанном ниже, введите название темы или плагина, который вы хотите установить, чтобы соответствовать поиску, и нажмите» УСТАНОВИТЬ «, чтобы установить его успешно (тему нужно переключить на вкладку Темы)
2. Родной Markdown написание и предварительный просмотр
Markdown Это легкий «язык разметки», имеющий много преимуществ и в настоящее время широко используемый энтузиастами и участниками. Пожалуйста, не перепутайте здесь «Mark» и «Language». Синтаксис Markdown очень прост. Существует не более десяти обычно используемых символов разметки. По сравнению с более сложными языками разметки HTML Markdown очень легок и не требует слишком больших затрат на обучение. Как только вы ознакомитесь с этим правилом синтаксиса, Раз и навсегда эффект.
Atom изначально поддерживает написание и предварительный просмотр Markdown, что лучше, чем необходимость Sublime для установки сторонних плагинов Markdown. Так как Github создал его, синтаксис Markdown, конечно, полностью синхронизирован с синтаксисом github.
Используйте сочетания клавишCtrl + Shift + MВы можете открыть интерфейс предварительного просмотра Markdown.
Официальный рендеринг уценки Atom Preview выглядит следующим образом:
3. Родная поддержка Git
Как программист, Git, несомненно, является артефактом контроля версий. Если вы редактируете ваш Pull-код из GitHub, вы можете увидеть статус вашего собственного редактирования кода в правом нижнем углу редактора или дерева меню, конечно же, есть много других функций. Каждый может исследовать это самостоятельно.
В-третьих, часто используемые сочетания клавиш
Параметры настроек AtomkeybindingsСуществует довольно длинный список привязок для сочетаний клавиш. Вы также можете настроить файл конфигурации сочетаний клавиш. Если у вас та же самая клавиша сочетания клавиш, она будет перезаписывать исходную и использовать ваши собственные настройки. Вот некоторые общие ярлыки:
Crtl+Shift+M Включить предварительный просмотр Markdown
Command+Shift+P Откройте командное окно для запуска различных функций меню
Command + T Быстрое переключение файлов
Command + F Найти и заменить в файлах
Command + Shift + FНайти и заменить несколько файлов
Command + [ Отступ слева выбора
Command + ] Отступ вправо
Command + Показать или скрыть дерево каталогов
Crtl + m Переход между соответствующими скобками, тегами html и т. Д.
Crtl + Alt + B Форматирование кода (требуется Atom-Beautify)
Crtl + ` Откройте интерфейс командной строки CLI (требуется установка на панели терминала)
В-четвертых, некоторые часто используемые плагины
Обычно используемые плагины Atom в основномAtom PackagesВы можете найти его на домашней странице. Те, которые популярны и имеют большое количество загрузок, которые подходят для ваших нужд, в основном являются правильным выбором. Вот некоторые плагины, которые легче написать:
1、minimap
minimap — это плагин, который предварительно просматривает весь код и может быть легко перемещен в указанное местоположение файла.
2、atom-beautify
atom-beautify — это плагин для форматирования кода, который поддерживает HTML, CSS, JavaScript, PHP, Python, Ruby, Java, C, C ++, C #, Objective-C, CoffeeScript, TypeScript, SQL и другие языки.
- Можно использовать после установкиCrtl + Alt + BЯрлык для форматирования.
- Или нажмите менюPackages”->“Atom Beautify”->“Beautify«Чтобы отформатировать.
3、emmet
emmet — это быстрый инструмент для написания HTML и CSS. Пожалуйста, обратитесь к веб-сайту emmet для конкретного использования.
4, автозаполнение — * серия
autocomplete-*Серия содержит функцию автозавершения кода для каждого языка.Можно загрузить плагины для каждого языка
- autocomplete-paths: Подскажите подсказку при заполнении пути
- autocomplete-php: Завершение подсказки кода PHP
- autocomplete-java: Завершение подсказки кода Java
5、pigments
Пигменты — это плагины для отображения цветов в проектах. Объем загрузки в Atom довольно высок. Это все еще важный плагин для штатного персонала.
6、terminal-panel
Используется для выполнения команд и отображения вывода. Откройте ярлык панели терминала:Ctrl + `
7、docblockr
Это помогает нам быстро и легко писать комментарии.
8、javascript-snippets
Давайте автоматизируем код, используя различные сокращения при написании js.
9、file-icons
Позвольте файлу иметь цветную картинку перед ним, чтобы сделать тип файла более четким и удобным. (Если вы используете тему seti-ui, эффект не будет отражен)
Пять часто используемых тем
AtomТемы разделены на темы пользовательского интерфейса и грамматические темы.По умолчанию программное обеспечение предоставило несколько наборов тем (как темных, так и светлых) для нашего использования.
- В менюAtom”->“Preferences”->“ThemesВы можете переключать каждую страницу отдельноUI ThemeиSyntax Theme
- В менюAtom”->“Preferences”->“InstallВы можете искать и устанавливать различные темы на странице.
В дополнение к темам, которые поставляются по умолчанию, ниже рекомендуется несколько отличных тем, и вы можете установить их самостоятельно.
1,seti-ui + seti-syntax
Значки перед каждым файлом являются самыми яркими
2,atom-material-ui + atom-material-syntax
Цвет положительный
(1) темный цвет
(2) Яркий тон
эпилог
Короче говоря, Atom по-прежнему очень удобен в использовании: у него красивый интерфейс и встроенная поддержка многих часто используемых функций. Для настройки большого количества плагинов тем не требуется много времени, а стоимость обучения низкая.
Оригинальный адрес:https://blog.csdn.net/qq_32340877/article/details/79095610