- Manuals
- Brands
- Wacom Manuals
- Graphics Tablet
- Bamboo CTH-470
- User manual
Bamboo
-
Contents
-
Table of Contents
-
Troubleshooting
-
Bookmarks
Quick Links
User’s manual
Bamboo
(CTH-470, CTH-670)
Bamboo Pen
(CTL-470)
Setting up
Navigating with touch
Customizing touch
Using the ExpressKeys
Using a pen
Customizing a pen
Going Wireless
Troubleshooting
Contents
Index
Contents
Index
1
1
Related Manuals for Wacom Bamboo CTH-470
Summary of Contents for Wacom Bamboo CTH-470
-
Page 1
Contents Index User’s manual Bamboo (CTH-470, CTH-670) Bamboo Pen (CTL-470) Setting up Navigating with touch Customizing touch Using the ExpressKeys Using a pen Customizing a pen Going Wireless Troubleshooting Contents Index… -
Page 2: Contents Index
Wacom reserves the right to revise this publication without obligation to provide notification of such changes. Wacom does its best to provide current and accurate information in this manual. However, Wacom reserves the right to change any specifications and product configurations at its discretion, without prior notice and without obligation to include such changes in this manual.
-
Page 3: Table Of Contents
Contents Index TABLE OF CONTENTS About the manual CUSTOMIZING YOUR BAMBOO Opening the control panel YOUR BAMBOO Control panel overview Identify your tablet model Customize your touch experience Bamboo tablet Setting the touch options Bamboo Pen tablet Setting the touch functions Disabling touch Pen holder Customize your pen experience…
-
Page 4
Contents Index PROBLEMS WITH YOUR BAMBOO? APPENDIX Testing your tablet Caring for Bamboo Testing a pen Replacing the pen nib Troubleshooting tables Bamboo Dock General problems Uninstalling Bamboo Touch input problems Managing preferences Pen input problems Pen and digital ink capabilities in Windows Wireless connection problems Product information Windows-specific problems… -
Page 5: About The Manual
For information on how best to use Bamboo features within a specific application, see the instructions in that application’s manuals. Note: This manual does not describe how to install your Wacom tablet. Please refer to your product Quick Start Guide, and use the automated software installer (located on the Bamboo Installation CD).
-
Page 6: Your Bamboo
Not all product models are available in all regions. • Your Bamboo tablet can only be used with compatible Wacom pens or input devices. Wacom cannot guarantee compatibility with older tablets or pens. You cannot use pens or input devices from a previous version Bamboo tablet.
-
Page 7: Bamboo Tablet
Bamboo (small tablet shown) Battery compartment, located beneath tablet wireless setup. Wacom wireless module slot Active area Storage compartment, for Wacom This is the active area for pen wireless receiver and touch input. Learn about pen experience touch going wireless with your Bamboo.
-
Page 8: Bamboo Pen Tablet
Contents Index BAMBOO PEN TABLET Status LED Glows blue when Bamboo is connected to an active USB port. Brightens when using the pen. Pen holder USB cable, detachable Disconnect the USB cable when storing Bamboo. Do not wrap the cable around the tablet.
-
Page 9: Pen Holder
Do not store the pen in a holder or stand other than the one provided with your Bamboo tablet or purchased from Wacom. The pen may be damaged if it falls out of an unsuitable stand. The sensitivity of your pen may be affected if stored in a container where it rests on the tip or eraser.
-
Page 10: Setting Up Your Bamboo
Note regarding RSI: Wacom makes no representation, promise or guarantee that Wacom products will cure or prevent, in whole or in part, mouse-induced repetitive stress symptoms, injuries or conditions. Individual results may vary.
-
Page 11
Contents Index As you work, you will discover many ways of interacting with your Bamboo tablet. For example: Visual browsing Use two fingers on the tablet surface to scroll through and navigate visual media within an application. Photo editing Use the pressure-sensitive pen to edit images within a photo or image editing application. -
Page 12: Configuring The Tablet Orientation
Contents Index CONFIGURING THE TABLET ORIENTATION When you first installed Bamboo, you were prompted to choose a default tablet orientation. The orientation you chose was used to determine the tablet default settings. However, you can easily reconfigure Bamboo for left- or right-handed users at any time. The ExpressKey settings are automatically reconfigured when you change the handedness setting.
-
Page 13: Understanding The Tablet Active Area
Contents Index UNDERSTANDING THE TABLET ACTIVE AREA Depending on your tablet model, Bamboo can accept pen input or both pen and touch input. Note, however, that pen and touch input cannot be used at the same time. Touch input On touch-sensitive tablet models, slide your finger(s) across the active area to position the screen pointer.
-
Page 14
Contents Index Pen input The pen works only on the active area of the tablet. Wherever you place the pen on the tablet, the screen pointer will jump to the corresponding point on the screen. The screen pointer indicates pen position, and follows the movement of the pen across the tablet surface. -
Page 15: Working With Multiple Monitors
Contents Index WORKING WITH MULTIPLE MONITORS If your computer is equipped with more than one monitor, Bamboo will map to your monitors based upon how they are configured in the display properties control panel. • If more than one monitor is in use and you are in extended monitor mode, the tablet maps to all monitors as if they were one large display.
-
Page 16: Using Your Bamboo
Contents Index USING YOUR BAMBOO If you are new to using Bamboo, read the following sections. The touch experience with Bamboo The pen experience with Bamboo THE TOUCH EXPERIENCE WITH BAMBOO Bamboo is designed to enhance the way you work. Touch input enables you to interact with a computer using only your fingertips on the Bamboo tablet.
-
Page 17: Navigating With Touch
Contents Index NAVIGATING WITH TOUCH The touch input feature of your Bamboo tablet enables you to control a computer using only your fingertips on the tablet surface. See understanding the tablet active area. Before learning how to control your computer with touch input, familiarize yourself with the following concepts: CONCEPT DESCRIPTION…
-
Page 18
Contents Index Touch input options can be enabled or disabled within the Bamboo control panel. Touch actions and gestures are available when selected in the T tab. OUCH UNCTIONS • Basic actions enable you to navigate and perform typical mouse operations. •… -
Page 19
Contents Index ONE-FINGER ACTIONS Track Use a single finger to move the screen cursor. Touch and slide your finger across the tablet surface. Click (single-finger tap) AP TO CLICK Using a single finger, track to an item. Lift your finger and tap to select. -
Page 20
Contents Index Select and drag (D disabled) Using a single finger, tap on an item to select. Then again quickly tap down and track (slide) your finger across the tablet to drag. Lift your finger to release the item. Alternatively, drag by tracking to an item, pressing an ExpressKey set to C , and then continuing to move your LICK… -
Page 21
Contents Index TWO-FINGER ACTIONS AND GESTURES Select and drag DD TAP TO CLICK Using a single finger, track to an item. Select by touching your thumb or a second finger to the left of that finger. If you will be dragging an item or selecting blocks of text, we recommend using two fingers instead of your finger and thumb. -
Page 22
Contents Index Right-click (two-finger tap) AP TO RIGHT CLICK To right-click and bring up a context menu at the screen cursor position, tap the tablet surface with two fingers spaced slightly apart. Use a quick tapping motion with both fingers at the same time. You can then track to an option in the menu and select it by tapping your finger. -
Page 23
Contents Index Fast scroll Quickly move (or flick) two fingers together, lifting your fingers at the end of the motion. • Fast scroll up by flicking your fingers in an upward motion. • Fast scroll down by flicking your fingers in a downward motion. -
Page 24
Contents Index Rotate (two finger rotate) OTATE Place two fingers diagonally on the tablet surface and then rotate them clockwise or counter-clockwise. For best recognition of this gesture, start with your fingers positioned diagonally on the tablet surface and keep them at least 25 mm (1 inch) apart. -
Page 25
Contents Index THREE-FINGER GESTURES Forward or Back (swipe right or left) WIPE LEFT RIGHT TO NAVIGATE Swipe using three fingers spaced slightly apart, lifting your fingers at the end of the motion. • Send a ‘Forward’ command in most browsers and picture viewers by swiping to the right. -
Page 26
Contents Index FOUR-FINGER GESTURES Switch applications WIPE LEFT RIGHT TO SWITCH APPLICATIONS Using four fingers spaced slightly apart, move your fingers left or right to open the application switcher. Then using a single finger, move left or right to highlight an application. Tap to select an application. -
Page 27
Contents Index Open Flip 3D (Windows) or Exposé (Mac) WIPE DOWN FOR XPOSÉ Using four fingers spaced slightly apart, swipe down. • Windows: Your first swipe opens Flip 3D. Swipe down again to close Flip 3D. Not available for Windows XP. Alternatively, move your fingers down 1 cm (0.4 inch) to open Flip 3D. -
Page 28: Customizing Touch
Contents Index CUSTOMIZING TOUCH Use the Bamboo control panel to customize the touch input options for the way you like to interact with your tablet and computer. Opening the control panel Control panel overview Customize your touch experience THE PEN EXPERIENCE WITH BAMBOO Bamboo is designed to enhance the way you work.
-
Page 29: Holding The Pen
Contents Index HOLDING THE PEN Hold the pen like you would hold a normal pen or pencil. Make sure the pen buttons are in a convenient location where you can toggle them with your thumb or forefinger, but not accidently press them while drawing or positioning with the pen.
-
Page 30: Positioning
Contents Index POSITIONING Use the pen to position the pointer (or cursor) on your screen. Lift the pen and place the pen tip on the tablet active area. The cursor jumps to the new location. Move the screen cursor by hovering the pen over the tablet surface.
-
Page 31
Contents Index You can set the pen to position the screen cursor two different ways (see setting the tablet mapping). • mode, wherever you place the pen on the tablet, the screen cursor will jump to a corresponding point on the display screen. The screen pointer indicates pen position, and follows the movement of the pen across the tablet surface. -
Page 32: Clicking
Contents Index CLICKING Click to highlight or select an item on the screen. Double-click to open it. Clicking. Tap the pen tip once on the tablet, or press the pen tip on the tablet with enough force to register a click. Try clicking on a folder icon by moving the screen cursor over the icon and pressing down on the pen tip.
-
Page 33: Using The Pen Buttons
Contents Index USING THE PEN BUTTONS The pen comes equipped with two buttons. Each button has a programmable function that is selected when you press the button. You can use a pen button whenever the pen tip is within 7 mm (0.28 inch) of the tablet active area.
-
Page 34: Writing And Drawing With Pressure Sensitivity
To adjust the tip feel, see setting the tip and eraser feel, and double-click distance. Visit the Wacom web site to learn about applications that support pressure. See product information. Contents Index…
-
Page 35: Erasing
In supporting text applications use the eraser to select text, then lift the eraser from the tablet to delete the text. Visit the Wacom web site to learn about applications that support the eraser. See product information. If the eraser is not supported in an application, you can still use the eraser for positioning, drawing, or annotation.
-
Page 36: Eye-Hand Coordination Exercise
Contents Index EYE-HAND COORDINATION EXERCISE This exercise is designed to retrain your eye-hand coordination for using the pen: 1. Open any graphics application. Use the line tool to draw a rectangular grid with line spacings of about 20-25 mm (3/4 to 1 inch). You can use your standard mouse to do this. 2.
-
Page 37: Expresskey Basics
Contents Index EXPRESSKEY BASICS Press individual keys to perform frequently used functions or keystrokes. ExpressKeys can also be used to modify touch or pen input properties as you work. ExpressKeys Consider some of these ways to use the ExpressKeys: • Set a key to a commonly used keyboard shortcut.
-
Page 38: Opening The Control Panel
Contents Index CUSTOMIZING YOUR BAMBOO Use the Bamboo control panel to customize Bamboo for the way you like work. Opening the control panel Control panel overview Customize your touch experience Customize your pen experience Customizing tablet and ExpressKey functions Customizing the Pop-up Menu Working with Display Toggle Button functions OPENING THE CONTROL PANEL…
-
Page 39: Control Panel Overview
Contents Index CONTROL PANEL OVERVIEW After opening the control panel, you can begin customizing Bamboo. Customizable settings Closes the control are found on each tab. panel. The tabs that apply to your tablet model and configuration are displayed when you open the control panel.
-
Page 40: Customize Your Touch Experience
Contents Index CUSTOMIZE YOUR TOUCH EXPERIENCE The control panel options enable you to customize Bamboo for the way you like to interact with your tablet and computer when using touch input. See also navigating with touch. Setting the touch options Setting the touch functions Customizing tablet and ExpressKey functions Disabling touch…
-
Page 41: Setting The Touch Functions
Contents Index SETTING THE TOUCH FUNCTIONS To customize Bamboo for your touch preferences, select the T tab. OUCH UNCTIONS Touch input options can be enabled or disabled individually, and are dependent upon application support. Touch actions and gestures are available when selected.
-
Page 42: Disabling Touch
Contents Index DISABLING TOUCH Choose the T or T tab to disable and enable touch input. OUCH UNCTIONS OUCH PTIONS • Deselect to disable touch input. You can still work with the ExpressKeys (and pen). • Select to E NABLE TOUCH INPUT •…
-
Page 43: Customize Your Pen Experience
Contents Index CUSTOMIZE YOUR PEN EXPERIENCE You can easily customize the pen. Use the pen to open the Bamboo control panel. You can then customize Bamboo for the way you like to interact with your tablet and computer when using pen input. Note: If you have more than one Bamboo pen (for example, a standard pen and a premium pen), any changes you make to the pen settings will apply to both pens.
-
Page 44: Setting The Tip And Eraser Feel And Double-Click Distance
Contents Index SETTING THE TIP AND ERASER FEEL, AND DOUBLE-CLICK DISTANCE Select the P tab. To create broad brush strokes or to click with a light touch, use a soft tip setting. For maximum control while drawing thin lines, use a firm tip setting. To erase with a broad stroke or to click with a light touch, use a soft eraser setting.
-
Page 45: Setting The Pen Button Functions
Contents Index SETTING THE PEN BUTTON FUNCTIONS Select the P tab. Each pen button can be set to simulate a variety of mouse functions. Select the function to perform when pressing the upper or lower pen button. The selected function occurs when you bring the pen tip within 7 mm (0.28 inch) of the tablet surface without touching the tablet and then press the upper or lower…
-
Page 46: Setting The Tablet Mapping
Contents Index SETTING THE TABLET MAPPING Select the P tab. The tablet T options enable you to define the relationship between pen RACKING movement on the tablet surface and cursor movement on the monitor screen. By default the entire active area of the tablet maps to the entire monitor. If more than one monitor is in use the tablet will map to all monitors.
-
Page 47
Contents Index In the Bamboo control panel P tab, click on the P … button to display the P APPING dialog box. ETAILS Use the S options to select a screen CREEN area for tablet to screen mapping. • . The entire monitor(s) area is CREENS mapped. -
Page 48: Portion Of Screen Area
Contents Index PORTION OF SCREEN AREA To define which portion of the display screen your tablet will map to, click on the P tab P … button to display the P box. Choose S and click S ..APPING ETAILS CREEN ORTION In the dialog that appears, choose a method for defining a portion of the…
-
Page 49: Setting The Pen Speed In Mouse Mode
Contents Index SETTING THE PEN SPEED IN MOUSE MODE To change the screen cursor acceleration and speed when using the pen in mouse mode, click on the P tab M … button. A dialog box will be displayed where you can make your adjustments. OUSE ETAILS Sets the screen cursor…
-
Page 50: Customizing Tablet And Expresskey Functions
Contents Index CUSTOMIZING TABLET AND EXPRESSKEY FUNCTIONS Choose the T tab to set the tablet orientation and to customize the ExpressKeys. ABLET : Change how your tablet is RIENTATION oriented by selecting R or L IGHT ANDED input. The tablet driver automatically ANDED configures all aspects of the tablet for the selected option.
-
Page 51: Customizing The Pop-Up Menu
Contents Index CUSTOMIZING THE POP-UP MENU Select the P tab to create a custom menu and define functions that will appear in the menu. Select a button function to add Displays functions that have been added to the Pop-up to the Pop-up Menu. Menu.
-
Page 52: Working With Display Toggle
Contents Index WORKING WITH DISPLAY TOGGLE Display Toggle is available when working on multiple monitor systems. This feature allows you to work with your tablet on all displays or on one display at a time. See working with multiple monitors. After setting an ExpressKey to D , you can then press that button to sequentially toggle the ISPLAY…
-
Page 53: Button Functions
Contents Index BUTTON FUNCTIONS Customize Bamboo for the way you like to work. Simply use the Bamboo control panel to change the button function that is assigned to a pen button, ExpressKey, or Pop-Up Menu setting. Button function options may vary, depending on your tablet model.
-
Page 54
Contents Index FUNCTION DESCRIPTION Enables you to simulate keystrokes. Select this option to display the EYSTROKE dialog box. EFINE EYSTROKE Enter a keystroke or keystroke combination in the K entry box. Keystroke combinations can include letters, numbers, function keys (such as F3) and modifier keys (such as S , or C HIFT Windows, or… -
Page 55
Contents Index FUNCTION DESCRIPTION Displays a Pop-up Menu on your screen. See customizing the Pop-up Menu for more information. Pen only. Enables you to position a document or image in any direction CROLL within the active pane. Do this by pressing a pen button set for P and then dragging with the pen tip across the tablet active CROLL area. -
Page 56
Contents Index FUNCTION DESCRIPTION Opens the dialog box. PPLICATION Click B … to locate an ROWSE application, file, or script to launch. Your selection appears in the A box. PPLICATION TO RUN Click OK to accept the selection. The dialog box will close and the O … -
Page 57
Contents Index FUNCTION DESCRIPTION (Mac.) Tiles all open windows. To access this option, first choose XPOSÉ … and then click on the A menu within the dialog EYSTROKE PECIAL box. Locks the pressure at the current pressure level until the button is RESSURE released. -
Page 58: Going Wireless With Your Bamboo
Index GOING WIRELESS WITH YOUR BAMBOO Bamboo tablets support both USB and wireless operation. Expand your creative freedom. Enable your Bamboo tablet for wireless operation by purchasing and installing a Wacom wireless accessory kit. ordering parts and accessories. Note: Bamboo tablets support wireless operation. Bamboo Pen does not.
-
Page 59: Wireless Setup
2. Turn the tablet over. Remove the wireless compartment cover(s). See (A). Slide cover(s) away from tablet body to remove. The large Bamboo tablet is equipped with two covers: one for the Wacom wireless module, and one for the rechargeable battery.
-
Page 60: Establishing A Wireless Connection
• Off when using tablet wirelessly. 2. Press the power button on the Wacom wireless module. A wireless connection should be established within 4 seconds. If not, the wireless module will turn off. If this should occur, see wireless connection problems.
-
Page 61
Wacom does not accept any liability for direct or consequential damages. For details, please refer to your Warranty, located within the Important Product Information guide. -
Page 62: Optimizing The Wireless Connection
To improve the wireless connection and optimize tablet performance: • Remove any metallic objects that may be in the line of sight between Bamboo and the Wacom wireless receiver attached to your computer. •…
-
Page 63: Battery And Power Management
Warning: See the Important Product Information guide for safety precautions. Tips: When charging, be sure that both the battery and the Wacom wireless module are installed in the tablet. To check the battery charge status, open the Bamboo control panel and select the T tab.
-
Page 64: Battery And Wireless Connection Status
Blue Wireless mode on. Sleep mode, or wireless mode off. • On the Wacom wireless module, the battery status LED shows the following: Amber USB cable connected and tablet battery charging. Green USB cable connected and tablet battery fully charged.
-
Page 65: Power Saving Features
To resume operations, correct any problem and ensure the tablet is within range of your computer. Then press the power button on the Wacom wireless module. See testing your tablet.
-
Page 66: Battery Life Information
• The tablet draws current from the battery whenever the Wacom wireless module is on. To reduce power drain, the tablet will enter sleep mode whenever the battery level is very low. The battery must be recharged.
-
Page 67: Replacing The Battery
To replace the rechargeable battery: 1. Turn the tablet over. Remove the wireless compartment cover. The large Bamboo tablet is equipped with two covers: one for the Wacom wireless module, and one for the rechargeable battery. Slide cover away from tablet body to remove.
-
Page 68: Wireless Module Removal
2. Use your thumbnail or other suitable, non-metallic tool to unseat the module. You can also use the wireless module spacer that came with your Wacom wireless accessory kit. Place the spacer over the wireless module. Use it as a hook to unseat and slide the wireless module out of the tablet.
-
Page 69: Wireless Receiver Storage
WIRELESS RECEIVER STORAGE The Wacom wireless receiver is designed for portability. Plug it into a USB port on your computer. Then leave it there so the receiver will always be available for use with your tablet, even when you are traveling or otherwise on the go with Bamboo.
-
Page 70: Problems With Your Bamboo
Index PROBLEMS WITH YOUR BAMBOO? Most of the time your tablet will work flawlessly. But if you are having trouble, Wacom recommends you do the following: 1. If the tablet driver failed to load properly, first perform the recommended action in any error message that may appear on your screen.
-
Page 71: Testing Your Tablet
Contents Index TESTING YOUR TABLET 1. Turn on your computer and wait until the system has fully loaded. 2. Check the USB connection. The tablet status LED should glow whenever the tablet is properly connected and your computer has registered it as a USB device. If not: •…
-
Page 72
Contents Index 5. Check the ExpressKeys (if equipped). Do a quick check by pressing each key in turn. The status LED should brighten each time you press a key when there is no touch or pen input. Then open the Bamboo control panel and select the T tab. -
Page 73: Testing A Pen
Contents Index TESTING A PEN 1. First perform the procedures for testing your tablet. 2. Check the pen by opening the Bamboo control panel and selecting the P tab. Click on the D EFAULT button to return the pen to its default settings. Next: •…
-
Page 74: Troubleshooting Tables
If you encounter problems with your Bamboo tablet or pen, see the following tables. Your problem may be described here, and you can try the solution offered. Check the tablet Read Me file for the latest information updates. For additional information, visit the Wacom web site at http://www.wacom.com . General problems Touch input problems…
-
Page 75: Touch Input Problems
Contents Index TOUCH INPUT PROBLEMS Touch input does not work. Re-enable touch input by pressing an ExpressKey that is set to T OUCH . Otherwise, open the Bamboo control panel and go to the OGGLE or T tab. Be sure the E OUCH UNCTIONS OUCH…
-
Page 76: Pen Input Problems
Contents Index PEN INPUT PROBLEMS The pen does not position the If the tablet driver does not load properly, pen input will not be screen cursor, or otherwise available. work. • For tablet models that combine pen and touch input, basic touch movement will continue to be recognized but other actions and gestures will not.
-
Page 77
Contents Index The eraser (when equipped) Open the Bamboo control panel and go to the P tab. Move the selects everything or will not slider toward F . If this does not help, see testing a pen. RASER stop erasing. You notice a screen delay at Open the Bamboo control panel and go to the P tab. -
Page 78: Wireless Connection Problems
• Open the tablet wireless compartment cover and verify that the battery is properly installed. The large Bamboo tablet is equipped with two covers: one for the Wacom wireless module, and one for the rechargeable battery. • Check the battery appearance to ensure there is no leakage or other indication of damage.
-
Page 79
USB port and that the hub is active. 2. Verify the Wacom wireless module is properly installed in the tablet. Press the power button to connect wirelessly. 3. If the tablet status LED still does not light, connect the USB cable between your tablet and computer. -
Page 80: Windows-Specific Problems
Contents Index WINDOWS-SPECIFIC PROBLEMS You suspect the tablet Use the Bamboo Preference File Utility to work with preferences. Close preferences may be any open applications. Click the icon and select A START ROGRAMS corrupted, or want to make Then select B and B AMBOO AMBOO…
-
Page 81: Mac-Specific Problems
C ROFILER ARDWARE ONTENTS list. A Wacom USB tablet model should be listed. If a tablet model is not listed, check the wireless connection. If connected with the provided USB cable: • Make sure the USB cable is securely connected to an active USB port on your computer or USB hub.
-
Page 82
4. Test the Ink function using your tablet and pen. If this procedure does not resolve your problem with Ink, contact Apple Support for further assistance. Wacom is not the software manufacturer for Ink and we are limited in our abilities to support a third party software application. -
Page 83: Technical Support Options
What happened and what you were doing when the problem occurred. • How you tried to solve the problem. You can also contact the Wacom Customer Care Center by visiting the Wacom web site for your region and completing an Email Inquiry form. Contents…
-
Page 84: Obtaining Driver Downloads
Index OBTAINING DRIVER DOWNLOADS Wacom periodically updates the tablet software driver to maintain compatibility with new products. If you are having a compatibility problem between Bamboo and a new hardware or software product, it may be helpful to download a new software driver (when available) from the Internet.
-
Page 85: Appendix
Contents Index APPENDIX This section contains tips on caring for Bamboo, instructions on how to uninstall the tablet software, information about digital inking, and more. Caring for Bamboo Replacing the pen nib Bamboo Dock Uninstalling Bamboo Managing preferences Pen and digital ink capabilities in Windows Product information Ordering parts and accessories Available parts and accessories…
-
Page 86: Replacing The Pen Nib
Contents Index REPLACING THE PEN NIB The pen nib (tip) will wear with normal use. Excessive pressure will cause it to wear sooner. Replace the nib when it gets too short or develops a flat point. 1. Clasp the old nib and pull it straight out of the pen. Use the nib removal tool, pair of tweezers, needle- nosed pliers, or similar instrument.
-
Page 87: Bamboo Dock
Use the Bamboo Dock to work with your Bamboo tablet settings, and to view and add applications (apps) made for Bamboo. To learn more, visit http://bamboodock.wacom.com/ and choose your language. To open Bamboo Dock, press a tablet ExpressKey to which the Bamboo Dock function has been assigned.
-
Page 88: Managing Preferences
Contents Index MANAGING PREFERENCES Use the preference file utility to manage your tablet preferences for single or multiple users. Windows: First close any open applications. Then open the utility by clicking the icon and selecting START . Select B and B ROGRAMS AMBOO AMBOO…
-
Page 89: Pen And Digital Ink Capabilities In Windows
Microsoft Windows 7 and Vista provide extensive support for pen input. Pen features are supported in all versions of Windows 7 and Vista except Windows 7 Starter and Home Basic, and Windows Vista Home Basic. Use Bamboo and your Wacom pen for quick, intuitive results. •…
-
Page 90: Product Information
EVICES PRODUCT INFORMATION To learn more about Bamboo, visit the Wacom web site for your region. You can also discover which software applications are currently tablet enhanced to support the pressure sensitivity and other special functionality of your tablet by searching software applications.
-
Page 91: Ordering Parts And Accessories
Pen, premium, with eraser LP-170E Pen nibs, black, qty 5 ACK-204-01K Pen nibs, white, qty 5 ACK-204-01W Carrying case, small ACK-403021 Additional parts and accessories may be available on the Wacom web site for your region. See ordering parts and accessories. Contents Index…
-
Page 92: Glossary
(when equipped) of the Wacom pen. Additionally, your handwritten content is searchable within Journal. Mapping. The relationship between the pen position on your Bamboo tablet and the cursor position on the monitor screen.
-
Page 93
Pressure sensitive. A quality of the Wacom pen tip and eraser (when equipped) that senses the amount of pressure being applied. This is used to create natural-looking pen, brush, and eraser strokes in applications that are pressure sensitive. -
Page 94
Contents Index Tablet PC Input Panel (TIP). The Microsoft Windows Tablet PC Input Panel enables you to use your Wacom pen to create handwritten notes or work with an on-screen keyboard. The Input Panel dynamically converts your handwriting to text. The information you create can then be inserted into other documents, spreadsheets, or illustrations. -
Page 95: Index
Contents Index INDEX About the manual input Accessories and parts, ordering speed in mouse mode Accessories, available Pop-up Menu Active area, understanding tablet orientation Bamboo tip feel caring for touch customizing functions Expresskey basics input pen input Digital inking capabilities problems with Disabling touch input Display Toggle, working with…
-
Page 96
Contents Index Mapping Pressure tablet drawing with to multiple monitors writing with Monitors, working with multiple Problems, with Bamboo Navigation, customizing for touch input Product Nib, replacing features Ordering parts and accessories information Orientation Proportions and scale configuring for tablet Scale and proportions setting for tablet Set up… -
Page 97
Contents Index four-finger gestures Uninstalling tablet software gestures Using Bamboo input problems, troubleshooting Windows-specific problems, troubleshooting input, customizing Wireless operation navigating with battery life one-finger actions battery management options battery replacement setting navigation features battery, charging setting touch functions components speed, adjusting connection problems the experience… -
Page 98: Wacom International Offices
NSW 2116 Australia Singapore 038985 Telephone: +61.2.9422.6700 Telephone: +65.6258.8640 Fax: +61.2.9420.2272 Fax: +65.6258.8697 WACOM TAIWAN INFORMATION CO., LTD. WACOM HONG KONG LIMITED Suite 605, 6th floor, No. 205 Tun-Hwa North Road Room 1201, Tai Tung Building Taipei, 105 Taiwan 8 Fleming Road Telephone: +886.2.2712.2675…
Инструкция и руководство для
Wacom BAMBOO PEN CTL-470  на русском
на русском
95 страниц подробных инструкций и пользовательских руководств по эксплуатации

Графический планшет Wacom Bamboo Pen — обзор

МОЙ ГРАФИЧЕСКИЙ ПЛАНШЕТ: Стоит ли покупать ГП и как на нем рисовать ( ˙꒳˙ ) / Wacom Bamboo Pen

Графический планшет Bamboo, нюансы и нужен ли он веб-дизайнеру

Wacom Bamboo CTL-470K Review & Thoughts

Обзор графического планшета Wacom Bamboo CTH-470/S

Графический планшет Wacom Bamboo Pen

Чем интересен графический планшет WACOM One CTL-672 и нужны ли подобные гаджеты?

Графический планшет Wacom Bamboo Pen&Touch
Содержание
Указатель
Содержание
2
Указатель
2
Bamboo
TM
Руководство пользователя
Версия 1.0, ред. G1511
© Wacom Co., Ltd., 2011 г.
Все права защищены. Воспроизведение этого руководства разрешается только в целях личного
использования.
Компания Wacom оставляет за собой право изменять данную публикацию без уведомления о таком изменении.
Компания Wacom предпринимает все необходимые меры по включению в данное руководство актуальной и
точной информации. Тем не менее, компания Wacom оставляет за собой право изменять любые
характеристики и конфигурации устройств по своему усмотрению без предварительного уведомления и без
обязательства включать подобные изменения в данное руководство.
Вышеуказанный год соответствует времени подготовки данного руководства. Однако представление
Руководства пользователям по времени совпадает с выпуском соответствующего продукта Wacom на рынок.
Bamboo является товарным знаком, Wacom является зарегистрированным товарным знаком компании
Wacom Co., Ltd.
Adobe и Photoshop являются зарегистрированными товарными знаками или товарными знаками компании
Adobe Systems Incorporated в США и/или других странах. Microsoft, Windows и Vista являются зарегистри-
рованными товарными знаками или товарными знаками Microsoft Corporation в США и/или других странах.
Apple, логотип Apple и Macintosh являются товарными знаками Apple Computer, Inc. в США и других странах.
Любые иные названия компаний и устройств, упомянутые в данной документации, могут быть товарными
знаками и/или зарегистрированными товарными знаками. Упоминания изделий сторонних производителей
приведены исключительно в информационных целях и не являются рекламой или рекомендациями.
Компания Wacom не несет ответственности за функционирование таких изделий.
ExpressKeys является зарегистрированным товарным знаком компании Ginsan Industries, Inc. и используется
по разрешению.
Содержание
Указатель
Содержание
5
Указатель
5
О ДАННОМ РУКОВОДСТВЕ
Данное руководство пользователя позволяет быстро найти нужную информацию о планшете
Bamboo
. Если не указано иное, предоставленная информация одинаково применима для ОС
Windows и Mac; в иллюстративных целях используются снимки экрана, сделанные в ОС Windows.
•
Для быстрого перехода к разделу
содержание
или
указатель
щелкните соответствующую ссылку.
•
Ниже описываются элементы управления, которые помогут вам перемещаться по страницам
данного руководства.
•
Для увеличения размера страницы руководства пользователя на экране можно использовать
функцию лупы программы просмотра pdf-файлов. В большинстве программ просмотра .pdf
доступны дополнительные инструменты для работы с руководством и его печати.
Дополнительная информация приведена в справочном разделе приложения просмотра.
•
М
АЛЫЕ
ЗАГЛАВНЫЕ
БУКВЫ
используются для обозначения клавиш на клавиатуре, диалоговых
окон и пунктов панели управления.
•
Обязательно также прочтите документ «Важная информация о продукте» для устройства
Bamboo, находящийся на установочном CD Bamboo. В нем содержатся предупреждения по
безопасности, технические характеристики, а также текст лицензионного соглашения.
•
Следующая информация не предоставляется с данным устройством: информация об
аппаратном обеспечении или операционной системе конкретного компьютера или информация
об установленных приложениях. Наиболее полным источником информации такого рода
являются комплекты руководств и диски, поставляемые с устройством, операционной системой
и приложениями.
•
Помимо встроенных функций цифрового рисования в ОС Microsoft Windows 7 и Vista, многие
графические приложения также поддерживают функцию чувствительности к нажатию при
письме и рисовании, а также функцию стирания. Со списком приложений, поддерживающих эти
функции, можно ознакомиться на сайте компании Wacom (см.
информация об устройстве
).
•
Для получения сведений о наиболее эффективном использовании планшета Bamboo при работе в
конкретном приложении обратитесь к инструкциям по этому приложению в данном руководстве.
Примечание: в данном руководстве не описывается процесс установки ПО планшета Wacom.
Для получения данной информации обратитесь к Руководству по быстрому запуску и
воспользуйтесь программой автоматической установки (на установочном CD Bamboo).
Основное положение компании Wacom заключается в том, что все ее продукты должны
непрестанно совершенствоваться. Поэтому время от времени в продукцию вносятся инженерные
изменения и усовершенствования. Как следствие, в данном руководстве могут быть не освещены
некоторые изменения, модификации и усовершенствования.
Переход на начальную страницу.
Переход к содержанию.
Переход к предыдущей или
следующей странице.
Переход к указателю.
Переход к предыдущему виду.
Переход к теме.
Продолжение темы.
Содержание
Указатель
тема
Содержание
Указатель
Содержание
6
Указатель
6
ПЛАНШЕТ BAMBOO
Данный раздел знакомит пользователя с планшетом Bamboo. Наиболее эффективный способ
познакомиться с планшетом — разобраться с его элементами управления и функциональными
возможностями.
•
В конкретном регионе может быть представлен не весь модельный ряд устройств.
•
Данный планшет Bamboo можно использовать только с совместимыми перьями или
устройствами ввода Wacom. Компания Wacom не гарантирует совместимости устройства со
старыми моделями планшетов или перьев. С данным устройством нельзя использовать перья
или устройства ввода от предыдущей версии планшета Bamboo. Аналогично этому, перо,
поставляемое с данным планшетом Bamboo, нельзя использовать для работы с другими
планшетами Wacom или планшетами Bamboo более ранних моделей.
Определение модели планшета
Планшет Bamboo
Планшет Bamboo Pen
Перо
Держатель пера
ОПРЕДЕЛЕНИЕ МОДЕЛИ ПЛАНШЕТА
Каждой модели планшетов из семейства Bamboo соответствует определенный набор функций и
характеристик. В конкретном регионе может быть представлен не весь модельный ряд устройств.
Некоторые заголовки разделов данного руководства сопровождаются значками. Они предназначены
для удобства поиска информации относительно сенсорного или перьевого ввода.
•
Сенсорный ввод обозначается символом
•
Перьевой ввод обозначается символом
Эти символы не используются в общих разделах, информация которых касается всех моделей
планшетов Bamboo.
По мере необходимости могут встречаться примечания по конкретным моделям.
МОДЕЛЬ ПЛАНШЕТА
СЕНСОРНЫЙ
ВВОД
ПЕРЬЕВОЙ
ВВОД
КЛАВИШИ
EXPRESSKEYS
На рисунке изображен планшет Bamboo
(модели CTH-470, CTH-670)
X
X
X
Bamboo Pen
(модель CTL-470)
X
Планшет bamboo, Bamboo (cth-470, cth-670), На рисунке изображен планшет bamboo
Страница 7
- Изображение
- Текст
Содержание
Указатель
Содержание
7
Указатель
7
ПЛАНШЕТ BAMBOO
Рабочая область.
Это рабочая область для
перьевого и сенсорного
ввода. Подробнее о
работе с
пером
и
сенсорных функциях
планшета Bamboo.
Настраиваемые клавиши
ExpressKeys
Кабель USB,
отсоединяемый
Перед хранением
устройства Bamboo
отключите USB-кабель.
Не обматывайте
кабель вокруг
планшета.
Bamboo (модель CTH-470)
Держатель пера
Индикатор состояния
Светится синим при подключении Bamboo к активному
USB-порту. Вспыхивает ярче при прикосновении к
рабочей области и нажатии клавиши ExpressKeys.
Светится белым при использовании пера.
При беспроводном подключении см. раздел
состояние батареи и беспроводного подключения
.
Отсек батареи, расположен
под планшетом
См. раздел
настройка устройства
для беспроводного подключения
.
Разъем для беспроводного модуля Wacom
Отсек для хранения беспроводного
приемника Wacom
См. раздел
Беспроводное подключение
планшета Bamboo
.
Содержание
Указатель
Содержание
8
Указатель
8
ПЛАНШЕТ BAMBOO PEN
Кабель USB, отсоединяемый
Перед хранением
устройства Bamboo
отключите USB-кабель.
Не обматывайте кабель
вокруг планшета.
На рисунке изображен
перьевой планшет
Bamboo Pen
Индикатор состояния
Светится синим при подключении Bamboo
к активному USB-порту.
Становится ярче при использовании пера.
Держатель пера
Рабочая область.
Это рабочая область для
перьевого ввода. Подробнее о том,
что такое
перо
и как работать с
пером планшета Bamboo
.
Содержание
Указатель
Содержание
9
Указатель
9
ПЕРО
ДЕРЖАТЕЛЬ ПЕРА
Когда перо не используется, храните его в держателе пера.
Ластик
(если таковой
имеется)
Кнопки пера
Сменный
наконечник
(наконечник пера)
Перо
Без проводов и батареек с чувствительностью к нажиму. Используйте
этот инструмент для редактирования изображений и создания
карандашных штрихов. Использование пера также эффективно для
комментирования документов и добавления примечаний в приложениях,
которые поддерживают распознавание рукописного ввода.
Перо идеально подходит для удобной работы с использованием
функций пера и цифрового рисования в ОС Microsoft Windows 7, Vista и
Office 2007 или более поздней версии. Используйте преимущества
цифровых пометок для коллективного редактирования, создавайте
цифровые рукописные заметки в приложениях, которые
поддерживают распознавание рукописного ввода.
Важно! Когда перо не используется, поместите его в
держатель пера или положите на стол. Перо следует
вставлять в держатель ластиком вперед. Чтобы сохранить
чувствительность наконечника пера, не ставьте его в стакан
для карандашей вертикально на наконечник или на ластик.
Перо, оставленное на планшете, может влиять на
перемещение курсора с помощью других устройств или
препятствовать переключению компьютера в спящий режим.
•
Вставьте ластик и наконечник пера в держатель.
•
Следите, чтобы кнопки пера не попали в держатель.
Это может привести к зажатию кнопок и неисправной работе.
Важно! Перо можно также просто положить на стол. Перо,
оставленное на планшете, может влиять на перемещение курсора
с помощью других устройств или препятствовать переключению
компьютера в спящий режим.
Не храните перо в держателе или подставке для пера, если они
не включены в комплект поставки планшета Bamboo или не
приобретены в компании Wacom. Перо может быть повреждено
при выпадении из подставки, несоответствующей размеру и форме
пера. Перо, поставленное в стакан для карандашей наконечником
или ластиком вниз, может утратить чувствительность.
Содержание
Указатель
Содержание
10
Указатель
10
РАЗМЕЩЕНИЕ И ПРЕДВАРИТЕЛЬНАЯ
НАСТРОЙКА ПЛАНШЕТА BAMBOO
Чтобы снизить утомляемость, организуйте свое рабочее место комфортабельно. Расположите
планшет, перо и клавиатуру в пределах досягаемости, исключив необходимость наклоняться
вперед. Монитор следует расположить так, чтобы работа с ним была комфортной и не вызывала
напряжения глаз. Рекомендуется расположить планшет так, чтобы курсор на экране двигался в
том же направлении, что и рука.
Эргономика
Настройка ориентации планшета
О рабочей области планшета
Работа с несколькими мониторами
Основные сведения о панели управления
ЭРГОНОМИКА
Примечание по поводу туннельного синдрома запястья. Компания Wacom не заявляет, не дает обещаний и
гарантий, что изделия Wacom смогут полностью или частично исправить или предотвратить вызванные
нагрузкой при работе с мышью симптомы, травмы или болезненные состояния. Такие проявления
могут быть различными в каждом конкретном случае. Для назначения правильного лечения в каждом
отдельном случае необходима квалифицированная медицинская консультация.
•
Все время поддерживайте правильную осанку.
•
Не сжимайте перо при его использовании.
•
Периодически отводите взгляд от компьютера и
фокусируйтесь на других объектах в комнате. Это поможет
расслабить глаза.
•
Во время выполнения заданий делайте короткие перерывы,
чтобы снять напряжение мышц.
•
Меняйте задачи и используйте разные инструменты в
течение дня. Старайтесь избежать неудобных поз и
повторяющихся движений, вызывающих утомление.
•
Если рабочая поза вызывает неудобство, смените ее.
•
Для работы правой рукой расположите планшет таким
образом, чтобы область ввода (рабочая область) размещалась
справа от клавиш ExpressKeys. Если планшет используется
преимущественно в качестве альтернативы мыши для
наведения курсора, разместите его справа от клавиатуры.
•
Для работы левой рукой расположите планшет таким
образом, чтобы область ввода размещалась слева от клавиш
ExpressKeys. См. раздел
настройка ориентации планшета
.
Если планшет используется преимущественно в качестве
альтернативы мыши для наведения курсора, поместите его
слева от клавиатуры.
•
Если планшет используется преимущественно в качестве
художественного инструмента, поместите его перед
клавиатурой, по центру относительно монитора.
Комментарии


Содержание Указатель
1
Руководство пользователя
Bamboo (CTH-470, CTH-670) Bamboo Pen (CTL-470) Настройка Сенсорная навигация
Настройка сенсорных функций Использование клавиш ExpressKeys Использование пера Настройка функций пера Беспроводное подключение
Поиск и устранение неисправностей
Содержание Указатель
1

Содержание Указатель
2
BambooTM
Руководство пользователя
Версия 1.0, ред. G1511
© Wacom Co., Ltd., 2011 г.
Все права защищены. Воспроизведение этого руководства разрешается только в целях личного использования.
Компания Wacom оставляет за собой право изменять данную публикацию без уведомления о таком изменении. Компания Wacom предпринимает все необходимые меры по включению в данное руководство актуальной и точной информации. Тем не менее, компания Wacom оставляет за собой право изменять любые характеристики и конфигурации устройств по своему усмотрению без предварительного уведомления и без обязательства включать подобные изменения в данное руководство.
Вышеуказанный год соответствует времени подготовки данного руководства. Однако представление Руководства пользователям по времени совпадает с выпуском соответствующего продукта Wacom на рынок.
Bamboo является товарным знаком, Wacom является зарегистрированным товарным знаком компании Wacom Co., Ltd.
Adobe и Photoshop являются зарегистрированными товарными знаками или товарными знаками компании Adobe Systems Incorporated в США и/или других странах. Microsoft, Windows и Vista являются зарегистрированными товарными знаками или товарными знаками Microsoft Corporation в США и/или других странах. Apple, логотип Apple и Macintosh являются товарными знаками Apple Computer, Inc. в США и других странах.
Любые иные названия компаний и устройств, упомянутые в данной документации, могут быть товарными знаками и/или зарегистрированными товарными знаками. Упоминания изделий сторонних производителей приведены исключительно в информационных целях и не являются рекламой или рекомендациями. Компания Wacom не несет ответственности за функционирование таких изделий.
ExpressKeys является зарегистрированным товарным знаком компании Ginsan Industries, Inc. и используется по разрешению.
Содержание Указатель
2

Содержание Указатель
3
СОДЕРЖАНИЕ
|
О данном руководстве |
5 |
|
ПЛАНШЕТ BAMBOO |
6 |
|
Определение модели планшета |
6 |
|
Планшет Bamboo |
7 |
|
Планшет Bamboo Pen |
8 |
|
Перо |
9 |
|
Держатель пера |
9 |
|
РАЗМЕЩЕНИЕ И ПРЕДВАРИТЕЛЬНАЯ |
|
|
НАСТРОЙКА ПЛАНШЕТА BAMBOO |
10 |
|
Эргономика |
10 |
|
Настройка ориентации планшета |
12 |
|
О рабочей области планшета |
13 |
|
Работа с несколькими мониторами |
15 |
|
Основные сведения о панели управления |
15 |
|
РАБОТА С ПЛАНШЕТОМ BAMBOO |
16 |
|
Сенсорные функции планшета Bamboo |
16 |
|
Сенсорная навигация |
17 |
|
Настройка сенсорных функций |
25 |
|
Перо планшета Bamboo |
26 |
|
Как держать перо |
26 |
|
Работа с пером планшета |
27 |
|
Перемещение курсора |
27 |
|
Выполнение щелчков |
29 |
|
Перетаскивание |
29 |
|
Использование кнопок пера |
30 |
|
Чувствительность к нажатию |
|
|
при письме и черчении |
31 |
|
Стирание |
32 |
|
Упражнение на координацию руки и глаз |
33 |
|
Настройка перьевого ввода |
33 |
|
Элементы управления планшета |
33 |
|
Основные сведения о клавишах ExpressKeys |
34 |
|
Настройка клавиш ExpressKeys |
34 |
|
ПОЛЬЗОВАТЕЛЬСКАЯ НАСТРОЙКА |
|
|
ПЛАНШЕТА BAMBOO |
35 |
|
Как открыть панель управления |
35 |
|
Обзор панели управления |
36 |
|
Настройка сенсорных функций |
37 |
|
Выбор параметров сенсорных опций |
37 |
|
Выбор параметров сенсорных функций |
38 |
|
Отключение сенсорных функций |
39 |
|
Настройка функций пера |
40 |
|
Регулировка нажатия для пера |
|
|
и ластика и настройка функции |
|
|
двойного щелчка |
41 |
|
Настройка кнопок пера |
42 |
|
Настройка отображения планшета |
|
|
на дисплее |
43 |
|
Область экрана |
45 |
|
Область планшета |
45 |
|
Настройка скорости пера |
|
|
в режиме мыши |
46 |
|
Настройка планшета и клавиш ExpressKeys |
47 |
|
Настройка pop-up меню |
48 |
|
Работа с Display Toggle |
|
|
(Переключение экранов) |
49 |
|
Функции кнопок |
50 |
|
БЕСПРОВОДНОЕ ПОДКЛЮЧЕНИЕ |
|
|
ПЛАНШЕТА BAMBOO |
55 |
|
Дополнительные компоненты |
|
|
для беспроводного подключения |
55 |
|
Настройка устройства для беспроводного |
|
|
подключения |
56 |
|
Установка беспроводного подключения |
57 |
|
Оптимизация беспроводного подключения |
59 |
|
Работа с батареей и управление питанием |
60 |
|
Зарядка батареи |
60 |
|
Состояние батареи и беспроводного |
|
|
подключения |
61 |
|
Функции энергосбережения |
62 |
Содержание Указатель
3
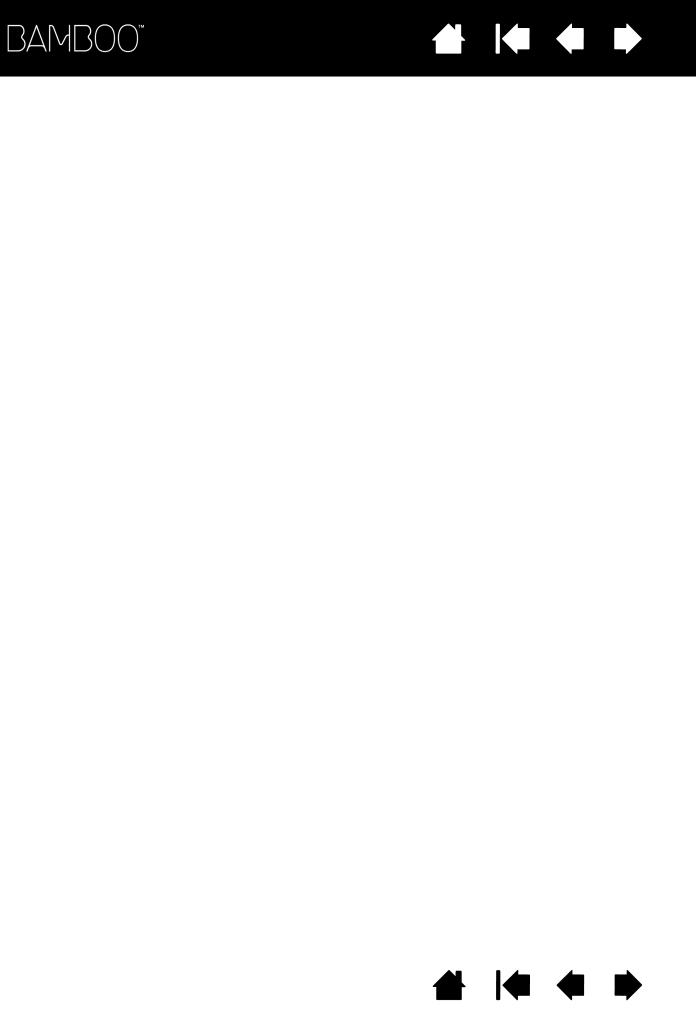
Содержание
Сведения о продолжительности службы батареи
Замена батареи Отключение беспроводного модуля
Хранение беспроводного приемника
ПРОБЛЕМЫ С ПЛАНШЕТОМ BAMBOO? Проверка планшета Проверка пера
Таблицы поиска неисправностей Общие проблемы Проблемы сенсорных функций Проблемы перьевого ввода
Проблемы беспроводного подключения Проблемы, характерные для Windows
Проблемы, характерные для компьютеров Mac
Возможности технической поддержки Загрузка драйверов
Содержание
Указатель
|
4 |
|||
|
63 |
ПРИЛОЖЕНИЕ |
82 |
|
|
Уход за планшетом Bamboo |
82 |
||
|
64 |
|||
|
Замена наконечника пера |
83 |
||
|
65 |
|||
|
Bamboo Dock |
84 |
||
|
66 |
|||
|
Удаление ПО Bamboo |
84 |
||
|
67 |
Управление настройками |
85 |
|
|
68 |
Возможности пера и цифрового рисования |
86 |
|
|
70 |
в Windows |
||
|
Информация об устройстве |
87 |
||
|
71 |
|||
|
Заказ запасных частей и аксессуаров |
88 |
||
|
71 |
|||
|
Доступные запасные части и аксессуары |
88 |
||
|
72 |
|||
|
73 |
ГЛОССАРИЙ |
89 |
|
|
75 |
УКАЗАТЕЛЬ |
92 |
|
|
77 |
|||
78
80
81
Указатель
4

Содержание Указатель
5
О ДАННОМ РУКОВОДСТВЕ
Данное руководство пользователя позволяет быстро найти нужную информацию о планшете Bamboo. Если не указано иное, предоставленная информация одинаково применима для ОС Windows и Mac; в иллюстративных целях используются снимки экрана, сделанные в ОС Windows.
•Для быстрого перехода к разделу содержание или указатель щелкните соответствующую ссылку.
•Ниже описываются элементы управления, которые помогут вам перемещаться по страницам данного руководства.
|
Переход на начальную страницу. |
||
|
Содержание |
Переход к содержанию. |
Переход к предыдущей или |
|
следующей странице. |
||
|
Указатель |
Переход к указателю. |
Переход к предыдущему виду. |
|
тема |
Переход к теме. |
Продолжение темы. |
•Для увеличения размера страницы руководства пользователя на экране можно использовать функцию лупы программы просмотра pdf-файлов. В большинстве программ просмотра .pdf доступны дополнительные инструменты для работы с руководством и его печати. Дополнительная информация приведена в справочном разделе приложения просмотра.
•МАЛЫЕ ЗАГЛАВНЫЕ БУКВЫ используются для обозначения клавиш на клавиатуре, диалоговых окон и пунктов панели управления.
•Обязательно также прочтите документ «Важная информация о продукте» для устройства Bamboo, находящийся на установочном CD Bamboo. В нем содержатся предупреждения по безопасности, технические характеристики, а также текст лицензионного соглашения.
•Следующая информация не предоставляется с данным устройством: информация об аппаратном обеспечении или операционной системе конкретного компьютера или информация об установленных приложениях. Наиболее полным источником информации такого рода являются комплекты руководств и диски, поставляемые с устройством, операционной системой и приложениями.
•Помимо встроенных функций цифрового рисования в ОС Microsoft Windows 7 и Vista, многие графические приложения также поддерживают функцию чувствительности к нажатию при письме и рисовании, а также функцию стирания. Со списком приложений, поддерживающих эти функции, можно ознакомиться на сайте компании Wacom (см. информация об устройстве).
•Для получения сведений о наиболее эффективном использовании планшета Bamboo при работе в конкретном приложении обратитесь к инструкциям по этому приложению в данном руководстве.
Примечание: в данном руководстве не описывается процесс установки ПО планшета Wacom.
Для получения данной информации обратитесь к Руководству по быстрому запуску и воспользуйтесь программой автоматической установки (на установочном CD Bamboo).
Основное положение компании Wacom заключается в том, что все ее продукты должны непрестанно совершенствоваться. Поэтому время от времени в продукцию вносятся инженерные изменения и усовершенствования. Как следствие, в данном руководстве могут быть не освещены некоторые изменения, модификации и усовершенствования.
Содержание Указатель
5

Содержание Указатель
6
ПЛАНШЕТ BAMBOO
Данный раздел знакомит пользователя с планшетом Bamboo. Наиболее эффективный способ познакомиться с планшетом — разобраться с его элементами управления и функциональными возможностями.
•В конкретном регионе может быть представлен не весь модельный ряд устройств.
•Данный планшет Bamboo можно использовать только с совместимыми перьями или устройствами ввода Wacom. Компания Wacom не гарантирует совместимости устройства со старыми моделями планшетов или перьев. С данным устройством нельзя использовать перья или устройства ввода от предыдущей версии планшета Bamboo. Аналогично этому, перо, поставляемое с данным планшетом Bamboo, нельзя использовать для работы с другими планшетами Wacom или планшетами Bamboo более ранних моделей.
Определение модели планшета Планшет Bamboo
Планшет Bamboo Pen Перо Держатель пера
ОПРЕДЕЛЕНИЕ МОДЕЛИ ПЛАНШЕТА
Каждой модели планшетов из семейства Bamboo соответствует определенный набор функций и характеристик. В конкретном регионе может быть представлен не весь модельный ряд устройств.
|
МОДЕЛЬ ПЛАНШЕТА |
СЕНСОРНЫЙ |
ПЕРЬЕВОЙ |
КЛАВИШИ |
|
|
ВВОД |
ВВОД |
EXPRESSKEYS |
||
|
На рисунке изображен планшет Bamboo |
X |
X |
X |
|
|
(модели CTH-470, CTH-670) |
||||
|
Bamboo Pen |
X |
|||
|
(модель CTL-470) |
Некоторые заголовки разделов данного руководства сопровождаются значками. Они предназначены для удобства поиска информации относительно сенсорного или перьевого ввода.
•Сенсорный ввод обозначается символом
•Перьевой ввод обозначается символом
Эти символы не используются в общих разделах, информация которых касается всех моделей планшетов Bamboo.
По мере необходимости могут встречаться примечания по конкретным моделям.
Содержание Указатель
6
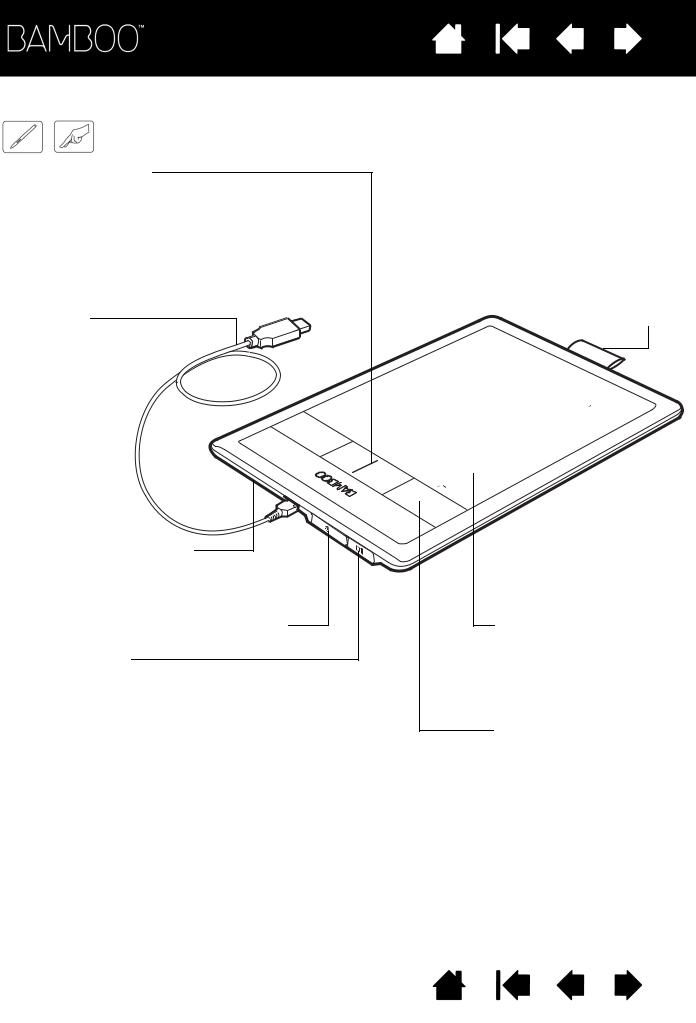
Содержание Указатель
ПЛАНШЕТ BAMBOO
Индикатор состояния
Светится синим при подключении Bamboo к активному USB-порту. Вспыхивает ярче при прикосновении к рабочей области и нажатии клавиши ExpressKeys.
Светится белым при использовании пера.
При беспроводном подключении см. раздел состояние батареи и беспроводного подключения.
Кабель USB, отсоединяемый
Перед хранением устройства Bamboo отключите USB-кабель. Не обматывайте кабель вокруг планшета.
Отсек батареи, расположен под планшетом
См. раздел настройка устройства для беспроводного подключения.
Разъем для беспроводного модуля Wacom
Отсек для хранения беспроводного приемника Wacom
См. раздел Беспроводное подключение планшета Bamboo.
Содержание Указатель
7
Держатель пера
Bamboo (модель CTH-470)
Рабочая область.
Это рабочая область для перьевого и сенсорного ввода. Подробнее о работе с пером и сенсорных функциях планшета Bamboo.
Настраиваемые клавиши ExpressKeys
7

Содержание Указатель
ПЛАНШЕТ BAMBOO PEN
Индикатор состояния
Светится синим при подключении Bamboo к активному USB-порту.
Становится ярче при использовании пера.
Кабель USB, отсоединяемый
Перед хранением устройства Bamboo отключите USB-кабель. Не обматывайте кабель вокруг планшета.
Содержание Указатель
8
Держатель пера
На рисунке изображен перьевой планшет Bamboo Pen
Рабочая область.
Это рабочая область для перьевого ввода. Подробнее о том, что такое перо и как работать с пером планшета Bamboo.
8

Содержание Указатель
9
ПЕРО
Ластик (если таковой имеется)
Кнопки пера
Сменный наконечник 
Перо
Без проводов и батареек с чувствительностью к нажиму. Используйте этот инструмент для редактирования изображений и создания карандашных штрихов. Использование пера также эффективно для комментирования документов и добавления примечаний в приложениях, которые поддерживают распознавание рукописного ввода.
Перо идеально подходит для удобной работы с использованием функций пера и цифрового рисования в ОС Microsoft Windows 7, Vista и Office 2007 или более поздней версии. Используйте преимущества цифровых пометок для коллективного редактирования, создавайте цифровые рукописные заметки в приложениях, которые поддерживают распознавание рукописного ввода.
Важно! Когда перо не используется, поместите его в держатель пера или положите на стол. Перо следует вставлять в держатель ластиком вперед. Чтобы сохранить чувствительность наконечника пера, не ставьте его в стакан для карандашей вертикально на наконечник или на ластик.
Перо, оставленное на планшете, может влиять на перемещение курсора с помощью других устройств или препятствовать переключению компьютера в спящий режим.
ДЕРЖАТЕЛЬ ПЕРА
Когда перо не используется, храните его в держателе пера.
•Вставьте ластик и наконечник пера в держатель.
•Следите, чтобы кнопки пера не попали в держатель.
Это может привести к зажатию кнопок и неисправной работе.
Важно! Перо можно также просто положить на стол. Перо, оставленное на планшете, может влиять на перемещение курсора с помощью других устройств или препятствовать переключению компьютера в спящий режим.
Не храните перо в держателе или подставке для пера, если они не включены в комплект поставки планшета Bamboo или не приобретены в компании Wacom. Перо может быть повреждено
при выпадении из подставки, несоответствующей размеру и форме пера. Перо, поставленное в стакан для карандашей наконечником или ластиком вниз, может утратить чувствительность.
Содержание Указатель
9

Содержание Указатель
10
РАЗМЕЩЕНИЕ И ПРЕДВАРИТЕЛЬНАЯ НАСТРОЙКА ПЛАНШЕТА BAMBOO
Чтобы снизить утомляемость, организуйте свое рабочее место комфортабельно. Расположите планшет, перо и клавиатуру в пределах досягаемости, исключив необходимость наклоняться вперед. Монитор следует расположить так, чтобы работа с ним была комфортной и не вызывала напряжения глаз. Рекомендуется расположить планшет так, чтобы курсор на экране двигался в том же направлении, что и рука.
Эргономика Настройка ориентации планшета
О рабочей области планшета Работа с несколькими мониторами
Основные сведения о панели управления
ЭРГОНОМИКА
• Все время поддерживайте правильную осанку.
• Не сжимайте перо при его использовании.
• Периодически отводите взгляд от компьютера и фокусируйтесь на других объектах в комнате. Это поможет расслабить глаза.
•Во время выполнения заданий делайте короткие перерывы,
чтобы снять напряжение мышц.
• Меняйте задачи и используйте разные инструменты в течение дня. Старайтесь избежать неудобных поз и повторяющихся движений, вызывающих утомление.
• Если рабочая поза вызывает неудобство, смените ее.
• Для работы правой рукой расположите планшет таким образом, чтобы область ввода (рабочая область) размещалась справа от клавиш ExpressKeys. Если планшет используется преимущественно в качестве альтернативы мыши для наведения курсора, разместите его справа от клавиатуры.
•Для работы левой рукой расположите планшет таким образом, чтобы область ввода размещалась слева от клавиш ExpressKeys. См. раздел настройка ориентации планшета. Если планшет используется преимущественно в качестве альтернативы мыши для наведения курсора, поместите его слева от клавиатуры.
•Если планшет используется преимущественно в качестве художественного инструмента, поместите его перед клавиатурой, по центру относительно монитора.
Примечание по поводу туннельного синдрома запястья. Компания Wacom не заявляет, не дает обещаний и гарантий, что изделия Wacom смогут полностью или частично исправить или предотвратить вызванные нагрузкой при работе с мышью симптомы, травмы или болезненные состояния. Такие проявления могут быть различными в каждом конкретном случае. Для назначения правильного лечения в каждом отдельном случае необходима квалифицированная медицинская консультация.
Содержание Указатель
10
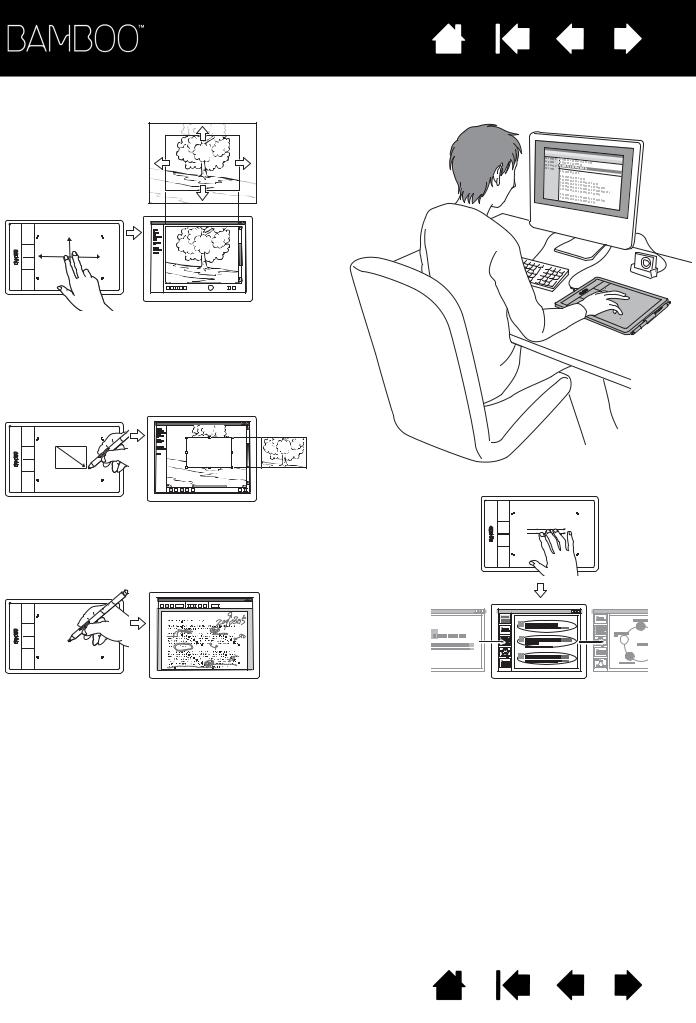
Содержание Указатель
11
В процессе работы вы откроете самые разные способы использования планшета Bamboo. Например:
Просмотр изображения
Прокрутка и переход между изображениями в приложении касанием поверхности планшета двумя пальцами.
Фоторедактирование
Редактирование изображений в фото- и графических редакторах с помощью пера, чувствительного к нажатию.
Внесение примечаний
Удобное редактирование электронных документов благодаря возможности вносить примечания и пометки с помощью пера.
Презентация
Быстрая прокрутка слайдов презентации, для чего следует коротко провести по поверхности планшета тремя пальцами.
Для получения информации по этим и другим способам работы с планшетом см. раздел Сенсорные функции планшета Bamboo или Перо планшета Bamboo.
Содержание Указатель
11
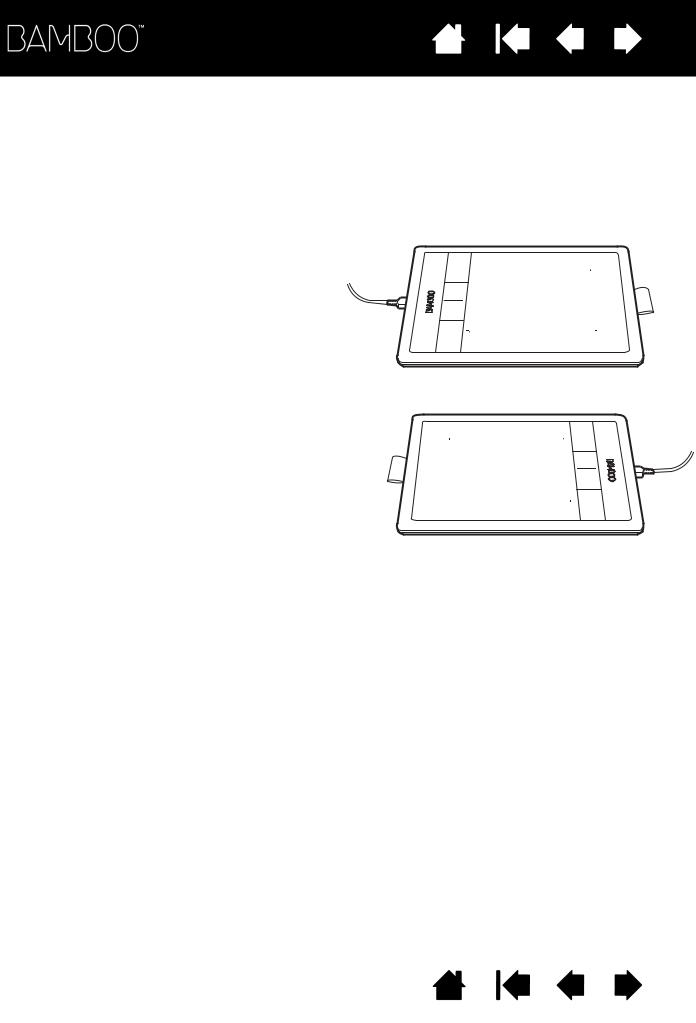
Содержание Указатель
12
НАСТРОЙКА ОРИЕНТАЦИИ ПЛАНШЕТА
После первой установки планшета Bamboo отобразился запрос на выбор ориентации планшета по умолчанию. Выбранная ориентация использовалась для определения параметров планшета по умолчанию.
Однако устройство Bamboo можно повторно настроить для левшей или правшей в любое время. Параметры клавиш ExpressKeys автоматически перенастраиваются при изменении параметра настройки рабочей руки.
Ориентация для правой руки:
•Откройте панель управления планшета
Bamboo и перейдите на вкладку ПЛАНШЕТ. Выберите ДЛЯ ПРАВОЙ РУКИ. Драйвер планшета автоматически настроит все параметры планшета для правильного функционирования при работе правой рукой.
•Затем разверните планшет таким образом, чтобы клавиши ExpressKeys оказались слева.
Настройка для левой руки
• Откройте панель управления и перейдите на вкладку ПЛАНШЕТ. Выберите ДЛЯ ЛЕВОЙ РУКИ. Драйвер планшета автоматически настроит все параметры планшета для правильного функционирования при работе левой рукой.
•Затем разверните планшет таким образом, чтобы клавиши ExpressKeys оказались справа.
Примечание: Данная процедура не повлияет на ориентацию по умолчанию. При отображении экрана входа в систему или переключения пользователей планшет будет использовать ориентацию по умолчанию, выбранную в процессе установки. Чтобы изменить ориентацию по умолчанию, необходимо переустановить драйвер планшета.
Содержание Указатель
12

Содержание Указатель
13
О РАБОЧЕЙ ОБЛАСТИ ПЛАНШЕТА
Разные модели планшетов Bamboo поддерживают только сенсорный ввод или сенсорный и перьевой ввод. Тем не менее, следует отметить, что перьевой и сенсорный ввод нельзя использовать одновременно.
Сенсорный ввод
На сенсорном планшете для перемещения курсора следует провести одним или несколькими пальцами по рабочей области.
•Имитация щелчка левой или правой кнопки мыши.
• Прокрутка или масштабирование.
•Навигация по страницам в большинстве браузеров, документов
или программ просмотра изображений.
•Переключение приложений и выполнение других функций на
рабочем столе.
Подробнее о сенсорных функциях планшета Bamboo.
Рабочая область планшета
Область планшета Bamboo, чувствительная к сенсорному или перьевому вводу.
На планшетах, поддерживающих сенсорно-перьевой ввод, функция сенсорного ввода отключается, как только наконечник пера или ластик оказывается в зоне чувствительности планшета. Отведите перо и руку от рабочей области планшета, чтобы функция сенсорного ввода восстановилась.
Содержание Указатель
13

Содержание Указатель
14
Перьевой ввод
Перо функционирует исключительно в рабочей области планшета.
В какую бы точку рабочей области планшета вы ни поместили перо, указатель переместится в соответствующую точку экрана. Указатель обозначает положение пера и перемещается в соответствии с движением пера по поверхности планшета.
Подробнее о пере планшета Bamboo.
Примечание: Рабочая область планшета соответствует экрану (экранам) компьютера. По умолчанию используется вся поверхность экрана или все экраны, если имеется несколько экранов. О настройке взаимосвязи между планшетом и его отображением на дисплее см. раздел настройка отображения планшета на дисплее.
Рабочая область планшета
Область планшета Bamboo, чувствительная к сенсорному или перьевому вводу.
На планшетах, поддерживающих сенсорно-перьевой ввод, функция сенсорного ввода отключается, как только наконечник пера или ластик оказывается в зоне чувствительности планшета. Отведите перо и руку от рабочей области планшета, чтобы функция сенсорного ввода восстановилась.
Содержание Указатель
14

Содержание Указатель
15
РАБОТА С НЕСКОЛЬКИМИ МОНИТОРАМИ
Если у компьютера несколько мониторов, то способ отображения планшета Bamboo будет зависеть от того, как они настроены в панели управления экраном.
•При использовании нескольких мониторов и работе в режиме расширенного монитора планшет будет отображаться на все мониторы, как если бы они были одним большим экраном.
|
Монитор 1 |
Монитор 2 |
|||||||||||||||||||||||||||||||
Пример сопоставления планшета с одним монитором.
Пример сопоставления планшета со всем рабочим столом системы, отображаемым на двух мониторах.
•Если мониторы находятся в режиме клонирования (отображение одного и того же содержимого), планшет отобразится на весь экран каждого монитора, и курсор будет отображен на всех мониторах одновременно.
Дополнительную информацию о конфигурации компьютера и операционной системы для использования нескольких мониторов см. в документации к оборудованию и операционной системе.
Советы
Планшет можно настроить для отображения на одном мониторе или отдельной части экрана монитора.
См. раздел настройка отображения планшета на дисплее.
Если система сконфигурирована для работы с несколькими мониторами, можно назначить функцию DISPLAY TOGGLE (Переключение экранов) клавише ExpressKeys. Это позволяет переключать текущую область отображения планшета и экранный курсор между рабочим столом основного дисплея и другими мониторами. См. Работа с Display Toggle (Переключение экранов).
ОСНОВНЫЕ СВЕДЕНИЯ О ПАНЕЛИ УПРАВЛЕНИЯ
После того, как вы освоитесь с основными приемами работы с планшетом Bamboo, может потребоваться настройка функций перьевого или сенсорного ввода. Для настройки параметров планшета Bamboo служит панель управления Bamboo.
Как открыть панель управления Обзор панели управления
Содержание Указатель
15

Содержание Указатель
16
РАБОТА С ПЛАНШЕТОМ BAMBOO
Если вы впервые пользуетесь планшетом Bamboo, ознакомьтесь со следующими разделами.
Сенсорные функции планшета Bamboo Перо планшета Bamboo
СЕНСОРНЫЕ ФУНКЦИИ ПЛАНШЕТА BAMBOO
Планшет Bamboo призван помочь вам в работе. Сенсорный ввод позволяет взаимодействовать с компьютером, просто касаясь планшета пальцами.
Сначала овладейте простейшими приемами навигации и выполнения обычных функций мыши. Затем освойте движения, позволяющие управлять другими функциями: прокрутка, изменение масштаба и поворот.
Функция сенсорного ввода включается при каждом касании рабочей области планшета.
•При работе несколькими пальцами расстояние между ними может быть любым — насколько вам удобно. Пальцы должны всегда находиться в рабочей области. Однако если пальцы находятся слишком близко, планшет может интерпретировать это, как касание одним пальцем, или неверно определить палец, выполнивший движение или жест.
•Чтобы освоиться с различными способами ввода, стоит поупражняться и поэкспериментировать. Старайтесь избегать ввода данных случайным касанием. Например, если вы коснетесь рабочей области планшета мизинцем или кистью руки во время навигации или сенсорного ввода, ваша работа может прерваться или может случайно сработать щелчок правой кнопкой.
Примечание: На планшетах, поддерживающих сенсорно-перьевой ввод, функция сенсорного ввода отключается, как только в зоне чувствительности планшета оказывается наконечник пера или ластик. Отведите перо и руку от рабочей области планшета, чтобы функция сенсорного ввода восстановилась.
Сенсорная навигация Настройка сенсорных функций
Основные сведения о клавишах ExpressKeys Настройка клавиш ExpressKeys
Настройка pop-up меню
Работа с Display Toggle (Переключение экранов)
Содержание Указатель
16

Содержание Указатель
17
СЕНСОРНАЯ НАВИГАЦИЯ
Функция сенсорного ввода позволяет управлять компьютером, просто касаясь поверхности планшета Bamboo пальцами. См. раздел о рабочей области планшета.
Прежде чем узнать об управлении компьютером с помощью функции сенсорного ввода, ознакомьтесь со следующими понятиями:
|
ПОНЯТИЕ |
ОПИСАНИЕ |
|
Провести |
Дотроньтесь до поверхности планшета одним пальцем и |
|
переместите его. |
|
|
Коснуться |
Дотроньтесь до планшета одним пальцем и оторвите палец. |
|
Касание двумя пальцами выполняет различные функции. |
|
|
Панорамировать |
Дотроньтесь до поверхности планшета двумя пальцами и |
|
переместите их в одном направлении. |
|
|
Провести сметающим |
Коснитесь поверхности планшета тремя или четырьмя пальцами и |
|
движением |
переместите их в горизонтальном или вертикальном направлении. |
|
Необходимо, чтобы пальцы были слегка расставленными. |
|
|
Свести пальцы |
Дотроньтесь до планшета двумя слегка расставленными |
|
пальцами. Не отрывая пальцев от поверхности планшета, |
|
|
сдвиньте или сведите их в направлении друг к другу. |
|
|
Развести пальцы |
Дотроньтесь до планшета двумя близко поставленными пальцами. |
|
Не отрывая пальцев от поверхности планшета, раздвиньте их в |
|
|
разные стороны. |
|
|
Описать дугу |
Дотроньтесь до планшета двумя слегка расставленными |
|
пальцами и передвиньте их (поверните) по кругу или раздвиньте |
|
|
их в противоположные стороны. Можно также зафиксировать |
|
|
один палец на месте, а другим пальцем провести вокруг первого. |
Для выполнения некоторых сенсорных функций можно настройка сенсорных функций или воспользоваться клавишами ExpressKeys.
Содержание Указатель
17
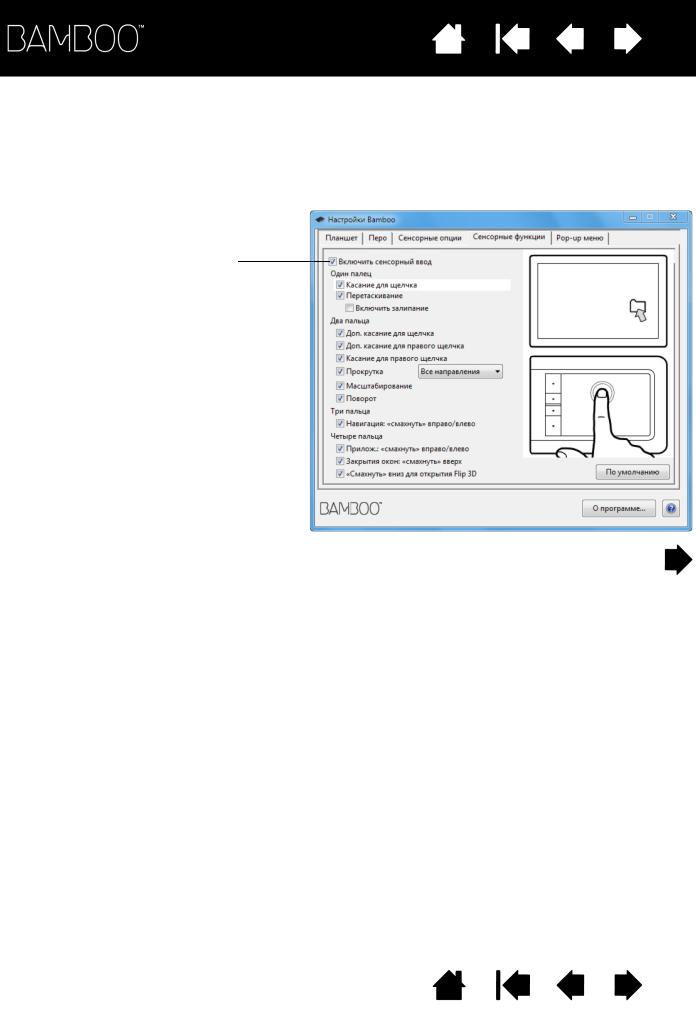
Содержание Указатель
18
Функции сенсорного ввода можно включить или отключить на панели управления Bamboo. Функции и жесты сенсорного ввода можно включить на вкладке СЕНСОРНЫЕ ФУНКЦИИ.
•Основные движения позволяют выполнять навигацию и обычные действия мыши.
•Жесты позволяют управлять функциями прокрутки, масштабирования, вращения и др. Некоторые жесты дают визуальный сигнал на экране дисплея, означающий, что жест был распознан планшетом Bamboo.
Снимите флажок, чтобы отключить сенсорный ввод.
Содержание Указатель
18

Содержание Указатель
19
ДВИЖЕНИЯ ОДНИМ ПАЛЬЦЕМ
|
Провести |
|
|
Одним пальцем переместите курсор на экране. |
|
|
Дотроньтесь до поверхности планшета одним пальцем |
|
|
и переместите его. |
|
|
КАСАНИЕ ДЛЯ ВЫПОЛНЕНИЯ ЩЕЛЧКА |
Щелчок (касание одним пальцем) |
|
Одним пальцем наведите курсор на объект. Поднимите |
|
|
палец и коснитесь планшета (стукните по нему), чтобы |
|
|
выделить этот объект. |
|
|
Также можно навести курсор на объект, а затем нажать |
|
|
клавишу ExpressKeys, которой назначена функция |
|
|
ЩЕЛЧОК. |
|
|
Двойной щелчок |
|
|
Одним пальцем наведите курсор на объект. Поднимите |
|
|
палец и коснитесь планшета (стукните по нему) |
|
|
дважды. |
|
|
ПЕРЕТАСКИВАНИЕ |
Выделение и перетаскивание (функция ЗАЛИПАНИЕ |
|
отключена) |
|
|
Одним пальцем коснитесь нужного объекта. |
|
|
Затем быстро коснитесь его и проведите пальцем по |
|
|
поверхности планшета, чтобы перетащить объект. |
|
|
Поднимите палец, чтобы отпустить объект. |
|
|
Кроме того, можно навести курсор на объект, нажать |
|
|
клавишу ExpressKeys, которой назначена функция |
|
|
ЩЕЛЧОК, и продолжить движение пальцем по |
|
|
поверхности планшета. Чтобы отпустить объект, |
|
|
отпустите клавишу ExpressKeys. |
|
|
Советы: |
|
|
Можно выбрать и перетащить одновременно |
|
|
несколько объектов на рабочем столе |
|
|
компьютера. |
|
|
Windows. Нажмите клавишу CTRL или SHIFT и |
|
|
касанием выделите несколько объектов. |
|
|
Mac. Нажмите клавишу SHIFT или COMMAND и |
|
|
касанием выделите несколько объектов. |
|
|
Можно также выбрать и перетащить объект |
|
|
двумя пальцами. |
Содержание Указатель
19

|
Содержание |
Указатель |
|
20 |
|
|
ЗАЛИПАНИЕ |
Залипание (функция ЗАЛИПАНИЕ включена) |
|
Одним пальцем коснитесь нужного объекта. |
|
|
Затем проведите пальцем по поверхности планшета, |
|
|
чтобы перетащить объект. Еще раз коснитесь, чтобы |
|
|
отпустить объект. |
ДВИЖЕНИЯ И ЖЕСТЫ ДВУМЯ ПАЛЬЦАМИ
|
ДОПОЛНИТЕЛЬНОЕ КАСАНИЕ ДЛЯ |
Выбор и перетаскивание |
|
ВЫПОЛНЕНИЯ ЩЕЛЧКА |
Одним пальцем наведите курсор на объект. Выделите |
|
объект, коснувшись большим или указательным |
|
|
пальцем поверхности планшета слева от первого |
|
|
пальца. Перетаскивать объекты или выбирать |
|
|
фрагменты текста удобнее любыми двумя пальцами, |
|
|
кроме большого. |
•Для перемещения выделенного объекта продолжайте перемещать оба пальца по поверхности планшета.
•Для выделения фрагмента текста продолжайте перемещать оба пальца по поверхности планшета, выделяя текст.
•Вы также можете увеличить охват переноса, не отпуская выбранный объект. Для этого поднимите первый палец и переместите второй палец на новую точку. Затем снова коснитесь планшета первым пальцем и продолжайте перетаскивание двумя пальцами.
|
Чтобы отпустить объект, поднимите второй палец. |
|
|
Примечание: Если планшет настроен для работы |
|
|
левой рукой, коснитесь вторым пальцем |
|
|
поверхности планшета справа от первого. |
|
|
ДОПОЛНИТЕЛЬНОЕ КАСАНИЕ ДЛЯ |
Щелчок правой кнопкой мыши |
|
ВЫПОЛНЕНИЯ ЩЕЛЧКА ПРАВОЙ КНОПКОЙ |
Одним пальцем наведите курсор на объект. Затем |
|
другим пальцем коротко коснитесь справа от первого |
|
|
пальца. При отрыве второго пальца выполняется |
|
|
щелчок правой кнопкой, и открывается контекстное |
|
|
меню для объекта, на который наведен курсор. |
|
|
Затем можно навести курсор на нужный пункт меню и |
|
|
выбрать его касанием пальца. |
|
|
Примечание: Если планшет настроен для работы |
|
|
левой рукой, коснитесь вторым пальцем |
|
|
поверхности планшета слева от первого. |
Содержание Указатель
20

|
Содержание |
Указатель |
|
21 |
|
|
КАСАНИЕ ДЛЯ ВЫПОЛНЕНИЯ ЩЕЛЧКА |
Щелчок правой кнопкой (касание двумя пальцами) |
|
ПРАВОЙ КНОПКОЙ |
Чтобы выполнить щелчок правой кнопкой и вызвать |
|
контекстное меню для объекта, на который наведен |
|
|
курсор, коснитесь поверхности планшета двумя слегка |
|
|
расставленными пальцами. Обоими пальцами |
|
|
одновременно выполните быстрое касательное |
|
|
(постукивающее) движение. |
|
|
Затем можно навести курсор на нужный пункт меню |
|
|
и выбрать его касанием пальца. |
|
|
Кроме того, контекстное меню можно открыть, если |
|
|
навести курсор на объект и нажать клавишу ExpressKeys, |
|
|
которой назначена функция ЩЕЛЧОК ПРАВОЙ КНОПКОЙ. |
|
|
ПРОКРУТКА |
Прокрутка |
|
Поставьте два пальца на поверхность планшета. |
|
|
Плавным движением передвиньте оба пальца |
|
|
параллельно вертикальной или горизонтальной кромке. |
|
|
• Для прокрутки вверх передвиньте пальцы от себя. |
|
|
• Для прокрутки вниз передвиньте пальцы к себе. |
|
|
• Для прокрутки влево передвиньте пальцы в левую |
|
|
сторону. |
|
|
• Для прокрутки вправо передвиньте пальцы в правую |
|
|
сторону. |
|
|
Советы: |
|
|
Завершите жест сметающим движением в |
|
|
том же направлении, и тогда прокрутка будет |
|
|
продолжаться еще некоторое время после |
|
|
отрыва пальцев от планшета. |
|
|
В окнах с вертикальной и горизонтальной |
|
|
полосами прокрутки для просмотра разных |
|
|
частей документа следует передвинуть пальцы |
|
|
в соответствующей параллели. |
|
|
Чтобы использовать только вертикальную |
|
|
прокрутку, на вкладке панели управления |
|
|
Bamboo — СЕНСОРНЫЕ ФУНКЦИИ выберите ПО |
|
|
ВЕРТИКАЛИ в раскрывающемся меню ПРОКРУТКА. |
|
|
Быстрая прокрутка |
|
|
Быстрым (сметающим) движением передвиньте |
|
|
одновременно два пальца и оторвите их от планшета |
|
|
в конце движения. |
|
|
• Для быстрой прокрутки вверх передвиньте пальцы |
|
|
от себя. |
|
|
• Для быстрой прокрутки вниз передвиньте пальцы |
|
|
к себе. |
|
|
Примечание: Быстрая прокрутка работает только |
|
|
в вертикальном направлении. |
Содержание Указатель
21

Содержание Указатель
22
|
МАСШТАБИРОВАНИЕ |
Масштабирование |
|
|
Сначала поставьте два пальца на поверхность |
||
|
планшета. |
||
|
• |
Увеличьте масштаб, разведя пальцы в стороны. |
|
|
• |
Уменьшите масштаб, сведя пальцы вместе. |
Примечание: Если эти функции не выполняются должным образом в Adobe® Photoshop®, убедитесь, что функция МАСШТАБИРОВАНИЕ
ПРИ ПОМОЩИ КОЛЕСИКА ПРОКРУТКИ не
включена в окне НАСТРОЙКИ этого приложения.
Содержание Указатель
22

Содержание Указатель
23
|
ПОВОРОТ |
Поворот (вращение двумя пальцами) |
Поставьте два пальца на поверхность планшета по диагонали, затем поворачивайте их по или против часовой стрелки.
Для оптимального распознавания этого жеста установите пальцы по диагонали на расстоянии минимум 25 мм друг от друга.
Примечание: Жест вращения определяется параметрами приложения, в котором вы работаете. Например, вращение может осуществляться постепенно, с шагом 90 градусов или вообще не выполняться.
Поворот (вращение вокруг пальца)
Поставьте на поверхность планшета два пальца по диагонали. Один палец зафиксируйте на месте, а другим обведите вокруг первого.
Для оптимального распознавания этого жеста установите пальцы по диагонали на расстоянии минимум 25 мм друг от друга.
Примечание: Жест вращения определяется параметрами приложения, в котором вы работаете. Например, вращение может осуществляться постепенно, с шагом 90 градусов или вообще не выполняться.
ЖЕСТЫ ТРЕМЯ ПАЛЬЦАМИ
ПРОВЕСТИ «СМЕТАЮЩИМ» ДВИЖЕНИЕМ ВПРАВО/ВЛЕВО ДЛЯ НАВИГАЦИИ
Вперед или назад (сметающее движение вправо или влево)
Проведите тремя слегка расставленными пальцами и оторвите их от планшета в конце движения.
•Смахивающее движение в правом направлении означает команду «Вперед» в большинстве браузеров и программ просмотра изображений.
•Смахивающее движение в левом направлении означает команду «Назад» в большинстве браузеров и программ просмотра изображений.
Советы:
Смахивающее движение аналогично действию клавиш со стрелками вправо и влево в программах просмотра документов.
С помощью этого жеста можно открыть предыдущую или последующую страницу в большинстве веб-браузеров.
Содержание Указатель
23

Содержание Указатель
24
ЖЕСТЫ ЧЕТЫРЬМЯ ПАЛЬЦАМИ
|
ПРОВЕСТИ «СМЕТАЮЩИМ» ДВИЖЕНИЕМ |
Переключение приложений |
|
|
ВПРАВО/ВЛЕВО ДЛЯ ПЕРЕКЛЮЧЕНИЯ |
Проведите четырьмя слегка расставленными пальцами |
|
|
ПРИЛОЖЕНИЙ |
||
|
влево или вправо, чтобы открыть переключатель |
||
|
приложений. Затем проведите одним пальцем влево |
||
|
или вправо, чтобы выделить приложение. Коснитесь |
||
|
приложения, чтобы выбрать его. |
||
|
Windows XP: Проведите четырьмя пальцами влево или |
||
|
вправо, чтобы открыть переключатель приложений. |
||
|
Проведите пальцами еще раз, чтобы открыть |
||
|
следующее приложение в списке. |
СМЕТАЮЩЕЕ ДВИЖЕНИЕ ВНИЗ ДЛЯ ОТКРЫТИЯ FLIP 3D/EXPOSЙ (ПОКАЗ)
Открытие Flip 3D (Windows) или Exposé (Показ) (Mac)
Проведите четырьмя слегка расставленными пальцами вниз.
•Windows: Когда проведете пальцами в первый раз, откроется Flip 3D. Снова проведите пальцами вниз, чтобы закрыть Flip 3D. Не поддерживается для Windows XP.
Или же проведите пальцами вниз на 1 см, чтобы открыть Flip 3D. Не отрывая пальцев от планшета, продолжайте движение вниз, чтобы выбрать приложения слева, или вверх — чтобы выбрать приложения справа. Оторвите любой палец от планшета, чтобы закрыть Flip 3D.
•Mac: Когда проведете пальцами в первый раз, откроется Exposé (Показ). Снова проведите пальцами вниз, чтобы закрыть Exposé (Показ).
Содержание Указатель
24

Содержание
СМЕТАЮЩЕЕ ДВИЖЕНИЕ ВВЕРХ ДЛЯ СВЕРТЫВАНИЯ ВСЕХ ОКОН
Указатель
25
Свернуть все окна
Проведите четырьмя слегка расставленными пальцами вверх, чтобы свернуть все окна. Снова проведите пальцами вверх, чтобы вернуть все окна на рабочий стол.
НАСТРОЙКА СЕНСОРНЫХ ФУНКЦИЙ
Настройка параметров сенсорного ввода в соответствии со своими предпочтениями выполняется на панели управления Bamboo.
Как открыть панель управления Обзор панели управления Настройка сенсорных функций
Содержание Указатель
25

Содержание Указатель
26
ПЕРО ПЛАНШЕТА BAMBOO
Планшет Bamboo призван помочь вам в работе. Модели планшетов Bamboo с функцией перьевого ввода позволяют взаимодействовать с компьютером путем прикосновения пером к рабочей области планшета.
Примечание: На планшетах Bamboo, поддерживающих сенсорно-перьевой ввод, функция сенсорного ввода отключается, как только наконечник пера или ластик (если имеется) оказывается в зоне чувствительности планшета. Отведите перо и руку от рабочей области планшета, чтобы функция сенсорного ввода восстановилась. При случайном касании рукой вы можете вручную отключить сенсорные функции, нажав клавишу ExpressKeys, которой назначена функция СЕНСОРНЫЕ ФУНКЦИИ — ВКЛ/ВЫКЛ.
По завершении работы с пером снова нажмите клавишу ExpressKeys, чтобы включить сенсорные функции. См. раздел Настройка планшета и клавиш ExpressKeys Также сенсорные функции ввода можно отключить на панели управления Bamboo.
Как держать перо Работа с пером планшета
Настройка перьевого ввода
Основные сведения о клавишах ExpressKeys Настройка клавиш ExpressKeys
Настройка pop-up меню
Работа с Display Toggle (Переключение экранов)
КАК ДЕРЖАТЬ ПЕРО
Держите перо так же, как вы держите ручку или карандаш. Убедитесь, что все кнопки пера расположены так, что их можно легко нажать большим пальцем, но невозможно случайно нажать во время черчения или навигации с помощью пера. Перо можно наклонять для большего удобства.
Когда перо не используется, убирайте его в держатель пера. Перо следует вставлять в держатель ластиком вперед.
|
Положение для черчения и листания |
Положение для стирания |
Важно! Когда перо не используется, поместите его в держатель пера или положите на стол. Чтобы сохранить чувствительность наконечника пера, не ставьте его в стакан для карандашей вертикально на наконечник или на ластик (если имеется). Перо, оставленное на планшете, может влиять на перемещение курсора с помощью других устройств или препятствовать переключению компьютера в спящий режим.
Содержание Указатель
26

Содержание Указатель
27
РАБОТА С ПЕРОМ ПЛАНШЕТА
Для работы с пером используются четыре основных приема: перемещение курсора (наведение), щелчок, двойной щелчок и перетаскивание. Если вы никогда ранее не использовали подобный инструмент, выполните описанные ниже упражнения.
Перемещение курсора Выполнение щелчков Перетаскивание Использование кнопок пера
Чувствительность к нажатию при письме и черчении Стирание Упражнение на координацию руки и глаз
ПЕРЕМЕЩЕНИЕ КУРСОРА
Перо служит для перемещения указателя (курсора) на экране.
Поднимите перо и поставьте его наконечник на рабочую область планшета. Курсор переместится в новое положение.
Для перемещения курсора слегка приподнимите перо над поверхностью планшета. При этом не касайтесь планшета, но держите наконечник пера в непосредственной близости к поверхности планшета.
Для выбора значка или папки используйте перо для позиционирования указателя на объекте. Нажмите, чтобы выбрать.
Советы:
Если вам неудобно использовать перо, выполните упражнение на координацию руки и глаз.
Перемещать указатель легче, расположив планшет параллельно нижнему краю экрана, таким образом, чтобы курсор на экране перемещался в том же направлении, что и рука.
Содержание Указатель
27

Содержание Указатель
28
Перо можно настроить для перемещения курсора двумя различными способами (см. настройка отображения планшета на дисплее).
•В режиме пера, в какую бы точку на планшете ни было поставлено перо, курсор будет расположен на соответствующем месте на экране. Указатель обозначает положение пера и перемещается в соответствии с движением пера по поверхности планшета. Этот режим работы пера задан по умолчанию.
При перемещении курсора и работе с кнопкой пера наконечник пера должен располагаться на высоте не более 7 мм от поверхности планшета. Для перемещения курсора или использования кнопки пера нет необходимости касаться поверхности планшета наконечником пера.
16 мм, зона чувствительности
7 мм, область непосредственной близости
•В режиме мыши курсор передвигается путем перемещения как при работе с обычной мышью.
Содержание Указатель
28
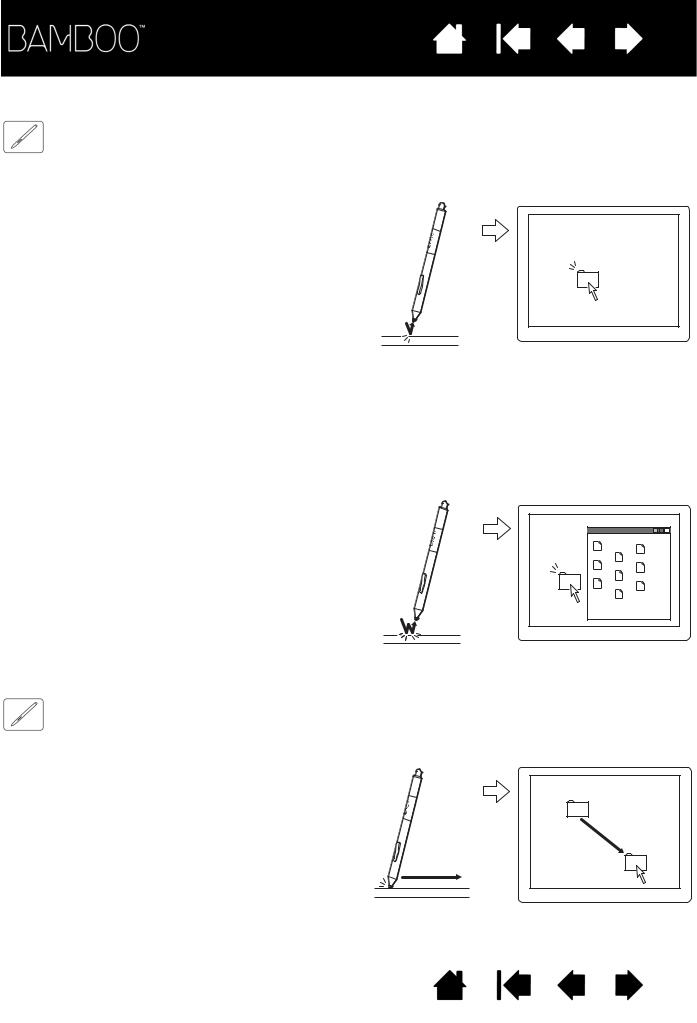
Содержание Указатель
29
ВЫПОЛНЕНИЕ ЩЕЛЧКОВ
Щелчок служит для выделения или выбора объектов на экране. Двойной щелчок позволяет открыть объект.
Выполнение щелчков. Слегка коснитесь планшета наконечником пера или нажмите на планшет наконечником пера достаточно сильно, чтобы щелчок был воспринят. Попробуйте щелкнуть значок папки, переместив курсор на значок и нажав на наконечник пера. При нажатии папка будет выделена.
Если на панели управления планшета Bamboo включен ЗВУК ЩЕЛЧКА и акустическая система компьютера включена, при достаточно сильном нажатии пером на планшет будет воспроизведен звук щелчка. Отрегулируйте громкость динамиков необходимым образом.
Совет: Можно настроить ОС Windows для выбора перемещением курсора на значок и на открытие значка одним щелчком. Чтобы активировать эту функцию, сначала откройте папку.
Windows 7 и Vista: В раскрывающемся меню УПОРЯДОЧИТЬ выберите пункт СВОЙСТВА ПАПОК И ПОИСКА…. На вкладке ОБЩИЕ выберите режим ОТКРЫВАТЬ ОДНИМ ЩЕЛЧКОМ, ВЫДЕЛЯТЬ УКАЗАТЕЛЕМ.
ОС Windows XP: в раскрывающемся меню СЕРВИС выберите пункт СВОЙСТВА ПАПКИ…. На вкладке ОБЩИЕ выберите режим ОТКРЫВАТЬ ОДНИМ ЩЕЛЧКОМ, ВЫДЕЛЯТЬ УКАЗАТЕЛЕМ.
Двойной щелчок. Быстро коснитесь планшета наконечником пера дважды в одном и том же месте. Это аналог двойного щелчка левой кнопкой мыши. Попробуйте дважды щелкнуть значок папки, чтобы открыть ее.
Подсказка: Выберите для кнопки пера значение ДВОЙНОЙ ЩЕЛЧОК.
Этот способ проще, чем двойное касание наконечником пера, и для выполнения двойного щелчка применяется чаще.
ПЕРЕТАСКИВАНИЕ
Перетаскивание используется для выбора и перемещения объектов на экране.
Сначала наведите курсор на объект Затем нажмите наконечником пера на планшет и переместите его по поверхности планшета. Выбранный объект будет перемещаться по экрану.
Чтобы выделить текст в документе, установите экранный курсор в начало текстовой строки. Затем перемещайте перо по планшету для выделения текста.
Содержание Указатель
29
Вы здесь
Каталог инструкций » W » Wacom » Компьютерные Аксессуары Wacom » Wacom BAMBOO PEN CTL-470 » Страница инструкции 1
-
1
-
2
-
3
-
4
-
5
-
6
-
7
-
8
-
9
-
10
-
11
-
12
-
13
-
14
-
15
-
16
-
17
-
18
-
19
-
20
-
21
-
22
-
23
-
24
-
25
-
26
-
27
-
28
-
29
-
30
-
31
-
32
-
33
-
34
-
35
-
36
-
37
-
38
-
39
-
40
-
41
-
42
-
43
-
44
-
45
-
46
-
47
-
48
-
49
-
50
- 1
- 2
- ››
Распечатать
Страница 1 из
- << Предыдущая
- Следующая >>

Руководство пользователя в инструкции по эксплуатации Wacom BAMBOO PEN CTL-470
Руководство пользователя
Bamboo (CTH-470 CTH-670) Bamboo Pen (CTL-470)
Настройка Сенсорная навигация Настройка сенсорных функций
Использование клавиш ExpressKeys Использование пера Настройка функций пера
Беспроводное подключение Поиск и устранение неисправностей
Содержание
Указатель
Содержание
Указатель
- << Предыдущая
- Следующая >>
Содержание
- Внешний вид устройства
- Особенности работы с графическим планшетом
- Подключение к пк:
- Функциональность
- Комплектация
- Планшет wacom bamboo pen комплектуется такими аксессуарами:
- Резюме
- Плюсы:
- Минусы:
- Небольшое видео с официального сайта:
Графические планшеты Wacom серии Bamboo предназначены для людей, которые хотят сделать более удобным использование своего компьютера. Более детально рассмотрим планшет Bamboo pen & touch, который успел зарекомендовать себя как легкий, функциональный и удобный в использовании девайс.
Внешний вид устройства
Планшет bamboo pen touch (Вид сбоку)
Прежде всего, графический планшет wacom создан для того, чтобы максимально приблизить рисование на компьютере к реальному процессу. Разработчики постарались и сделали рабочую поверхность устройства слегка шероховатой и на ощупь она очень похожа на настоящую бумагу. Название модели подразумевает управление не только специальной ручкой-пером, но и пальцами, что даёт свободу в выборе управления.
Само перо довольно лёгкое (15 грамм) за счёт пластика и имеет 2 программируемые кнопки. С обратной стороны от жала имеется так называемая «стирательная резинка», которая позволит удалить неправильные эскизы и линии на виртуальном холсте. Планшет графический wacom по размерам довольно компактный: длина 147 мм, ширина 92 мм и как положено всем современным устройствам очень тонкий (всего 11мм). Кроме рабочей шершавой рабочей площади имеются глянцевые элементы управления – это кнопки, которые дублируют клавишу «Назад», «Левый/Правый» щелчок мыши, а так же на выбор пользователя другие функции. Сбоку под этими кнопками находится отсек для хранения литий-ионного аккумулятора и других аксессуаров, о которых узнаете дальше.
Графический планшет wacom bamboo (Вид сверху)
Когда держишь планшет wacom в руках, то приятно осознавать, что девайс сделан для творческих людей – с тыльной стороны он лимонного цвета (при работе не отвлекает, а при переноске радует глаз и позволит легко отыскать себя среди других предметов). Справа присутствует тканевый держатель для пера, который поможет его не потерять. Специальная выпуклая окантовка вокруг всего устройства сделана для того, чтобы рука правильно лежала во время работы и не соскальзывала – сразу видно что всё продумано до мелочей.
Особенности работы с графическим планшетом
Подключение к пк:
-
Сначала необходимо вставить кабель в usb-разьём компьютера, затем в устройство.
-
Затем компьютер обнаружит новое устройство и предложит установить драйвер для корректной работы.
-
Вставляем диск который идёт в комплекте и ждём полной установки
-
Если драйвер планшета не загружается нормально, в первую очередь выполните рекомендуемые операционной системой действия для каждого сообщения об ошибке.
-
Для уллучшения работы устройств компания Wacom переодически обновляет драйверы которые доступны для скачивания тут http://www.wacom.com/en/support/drivers
-
Перезагружаем ПК после успешной установки драйвера.
-
При правильном подключении будет светиться индикатор, во время использования пера становится ярче.
Полезно знать…
— Если вы используете одновременное подключение к нескольким мониторам, то поверхность планшета будет воспринимать их как единое целое.
— Во избежание случайных нажатий рукой планшет автоматически отключает сенсорный ввод при прикосновении пера к планшету. Чтобы восстановить сенсорное управление следует убрать руку и перо в сторону, а затем возобновить работу с устройством пальцами.
Функциональность
Bamboo планшет привлекает внимание не только количеством своих функций, но и технической стороной их реализации.
Обычно использование планшета подразумевает под собой неразрывный тандем между поверхностью и пером, но планшет bamboo уникален тем, что позволяет различать до 4 одновременный касаний пальцами. Это такие популярные функции, как увеличение изображения (раздвигание в сторону двух пальцев) или двойное нажатие одним пальцем для запуска программы; жест справа налево тремя пальцами переключит Вас к следующему открытому приложению. При помощи удобного русифицированного софта можно каждое движение и каждую кнопку управления настроить по собственным потребностям, что детально показывает рисунок ниже.
Функции, которые доступны для настройки функциональных кнопок Bamboo
Графический планшет wacom bamboo pen особенно понравится дизайнерам-гикам, которые очень требовательны к точным настройкам и не доверяют производителям.
Важно отметить что устройство имеет высокое разрешение сенсорной панели которое составляет 2540 линий на дюйм, а перо для рисование может передавать 1024 уровня нажатия.
Графический планшет bamboo позволит владельцу не только рисовать, но и вводить рукописный текст для дальнейшего распознавания компьютером и переводом в текстовый формат. Настроить планшет wacom с помощью программного драйвера легко как для правши, так и для левши. Для начинающих дизайнеров, которые не могут приобрести более крупное и дорогое устройство графический планшет bamboo будет идеальным выбором в качестве рабочего инструмента.
Настройки драйвера Bamboo pen & touch
Если планшет wacom bamboo планируется использовать, например, сидя на диване перед большим телевизором – не проблема: можно отдельно приобрести комплект беспроводных аксессуаров. Он содержит аккумулятор, usb-приёмник для компьютера и bluetooth-модуль для планшета. Всё это легко прячется в отсеке самого планшета благодаря специальной конструкции.
Вид снизу. Отсеки для аксессуаров беспроводной связи
Комплектация
Планшет wacom bamboo pen комплектуется такими аксессуарами:
— USB-кабель, для подключения к PC/MAC;
— Ручка-перо;
— Сменные наконечники;
— Пинцет для быстрой смены наконечников;
— Руководство по эксплуатации;
— Инструкция по загрузке и установке программного обеспечения,
— Установочный диск Bamboo (с драйвером, интерактивным руководством пользователя и интерактивным учебным курсом).
Этого вполне достаточно для комфортного использования, тем более что всё необходимое есть.
Резюме
Планшет bamboo pen – отличная вещь, рисовать на ней легко и удобно. Перо и панель легко настроить под себя. Комфортно и привычно, когда ощущения очень похожи на те, которые мы испытываем, рисуя на шуршащей бумаге простым карандашом. Сенсор для пальцев можно включать и отключать. Эта функция полезна для того, чтобы не возникало случайных нажатий, когда ладонью облокачиваешься на поверхность планшета. Рабочая поверхность комфортного размера. Сборка качественная, ничего не скрипит и не проседает.
Плюсы:
- Лёгкий по весу;
- резинка сзади девайса не даёт ему скользить по столу;
- 5 наконечников хватит на большое количество рисунков;
- в программе обучения идут бесплатные игры;
- поверхность легко чистится после окончания работы и выглядит как новая;
- ничего не теряется благодаря специальным разъёмам и держателю для пера.
Минусы:
- нет аксессуаров для беспроводной связи, но хорошо и без них.
Устройство замечательное и рекомендуется к покупке. Надеюсь, обзор Вам понравился и стать счастливым обладателем этого технологичного «мольберта» Вам уже хочется. Приятной покупки!




































































