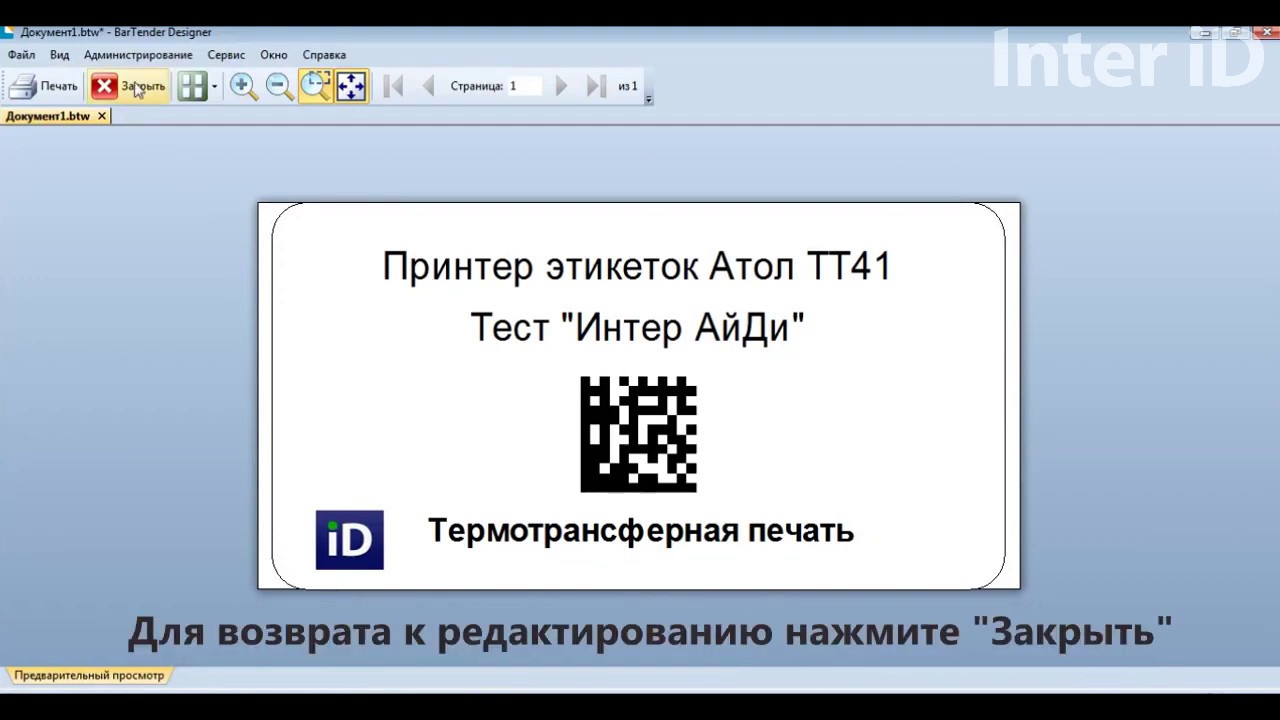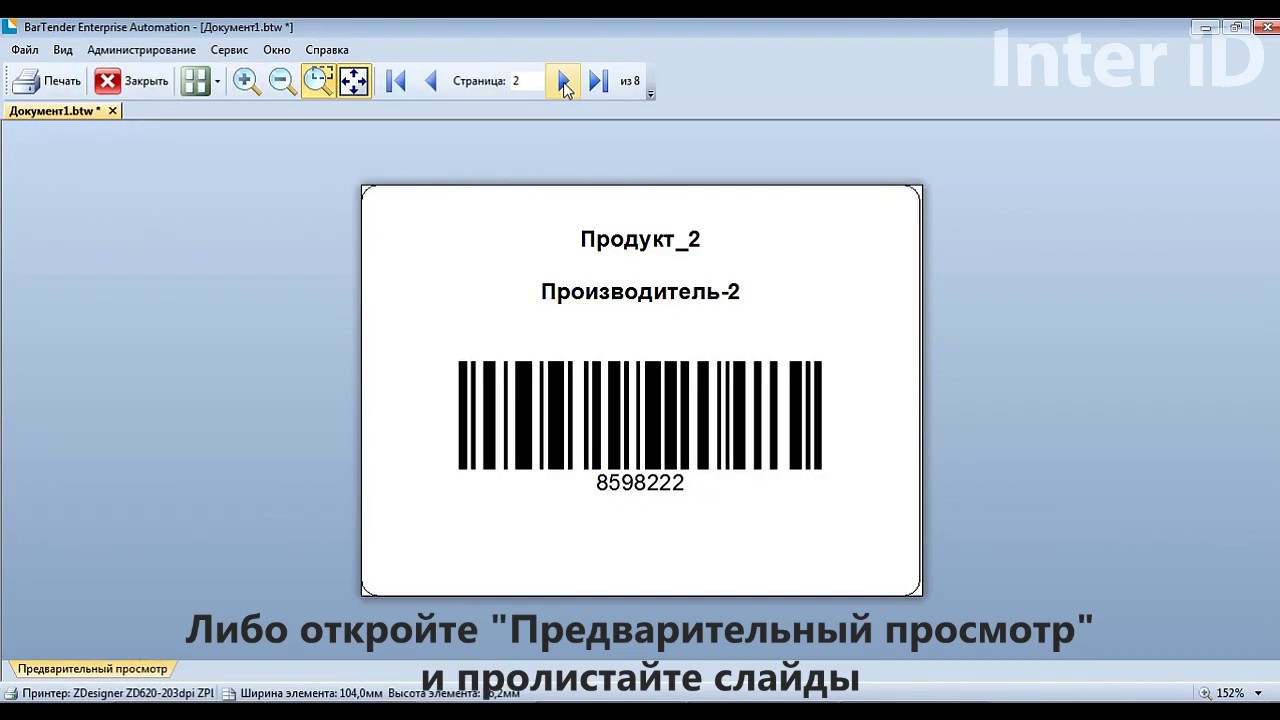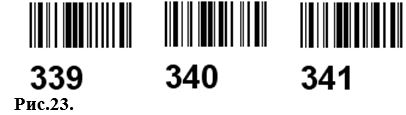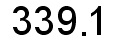Bartender: инструкции по работе
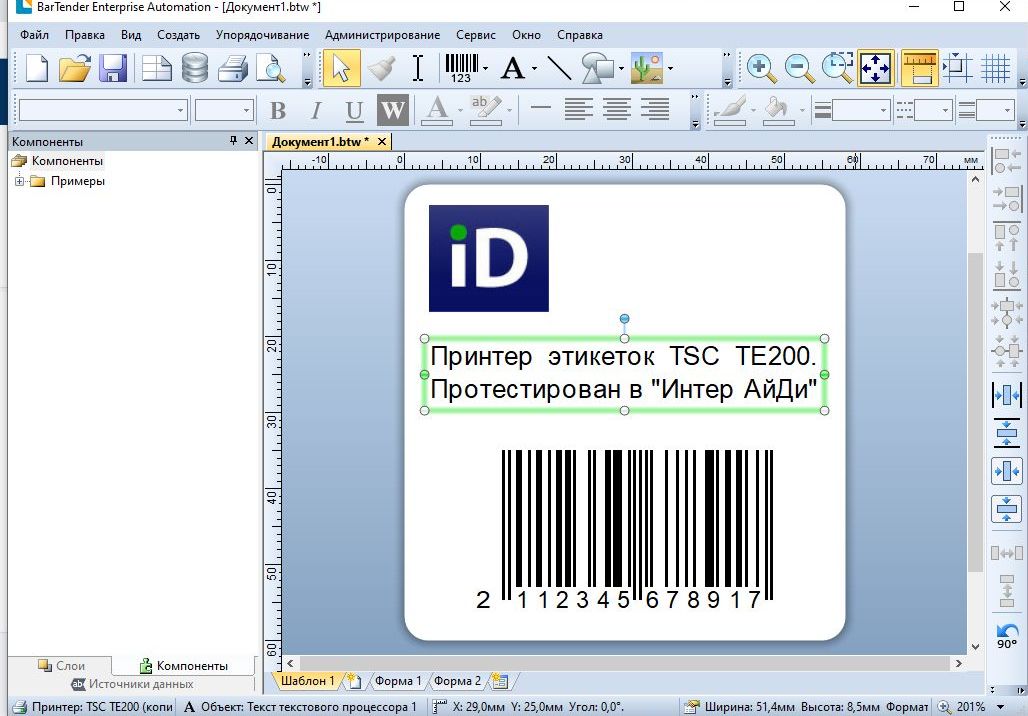
Программа BarTender Designer (или просто Bartender) — мощный и популярный редактор этикеток. Доступный интерфейс на русском языке, продуманная логика работы позволяют быстро освоить это ПО и с легкостью:
- создавать этикетки различного размера и формы,
- регулировать настройки принтера и печати,
- добавлять на этикетки текст, графику, рисунки и штрихкоды,
- импортировать данных из других программ и баз данных (печать с переменными данными),
- записывать RFID-метки.
Упростить работу в Bartender и разобраться в некоторых нюансах помогут пошаговые инструкции от «Интер АйДи». Инструкции представлены на видео с субтитрами на русском языке.
Инструкции по работе с другими программами — например GoLabel или Zebra Designer 3 — вы найдете в подготовленных «Интер АйДи» обзорах принтеров этикеток и на наше YouTube-канале. Также мы предлагаем программный комплекс Union EAM (версии для ПК и Android), который позволит автоматизировать:
- учет имущества, основных средств и инструментов,
- проведение работ по ТОиР,
- контроль за перемещением объектов, в том числе транспорта, на предприятии и в филиалах,
- а также другие операции.
Для заказа оборудования для маркировки и учета (принтеры этикеток и пластиковых карт, тсд, термоэтикетки) позвоните нам, напишите на адрес info@interid.ru или отправьте запрос через контактную форму ниже. Наш опыт позволит подобрать правильное решение для конкретных задач любого клиента.
Добавить комментарий
Нажимая кнопку отправить, вы даете согласие на обработку персональных данных
Технологическая инструкция
1. Определение и назначение
В данной
инструкции приведена методика проектирования: этикетки, создание и заполнения полей
в данной этикетке, штрих — кодов, и рисунков.
Данное программное обеспечение
может работать с любым принтером, начиная от простых принтеров в офисах так и
сложных печатающих устройств, например, принтеров для термотрансфертной печати.
В данной программе создается внешний вид этикетки по КД на этикетку, с учетом
размеров заложенных на чертеже.
Данное программное обеспечение
позволяет:
- создавать базовые элементы этикеток (штрих — коды, текстовые фрагменты, рисунки);
- программировать элементы управления для создания меняющихся значений в зависимости от изменяющихся условий;
- создавать различные простые фигуры и рисунки непосредственно в самой программе.
Дополнительные
сведения
Интерактивная
справка: Нажмите F1 в окне приложения. В главе «Использование
BarTender» настоящего документа описаны базовые возможности использования
приложения.
2. Создание
нового формата этикетки.
Запускаем программу «BarTender», щелкнув ярлык

на рабочем столе. При запуске программы автоматически возникает окно создания формата этикетки, см. Рис. 1.

Рис.1.
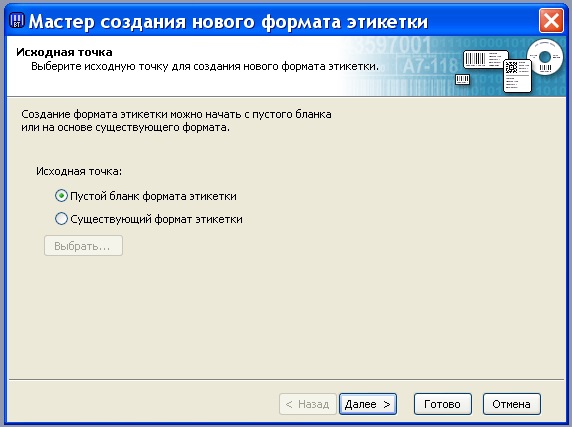
Рис.2.
В данном меню есть возможность
или создать новый формат этикетки или открыть уже существующий. В нижнем поле
есть возможность открыть недавно использованные этикетки и использовать их в
качестве основы при создании новой.
Создать новую этикетку можно также щелкнув
–создать. После этого появится окно выбора бланка этикетки, см. Рис.2.
Создаем новый формат этикетки,
щелкнув соответствующую иконку, появится меню выбора бланка этикетки, см. рис.
2.
В данном меню можно создать новый
бланк этикетки или выбрать из существующих.
Выбираем “Пустой бланк формата
этикетки” и нажимаем ДАЛЕЕ, появится меню выбора принтера для печати этикетки,
см. Рис.3.
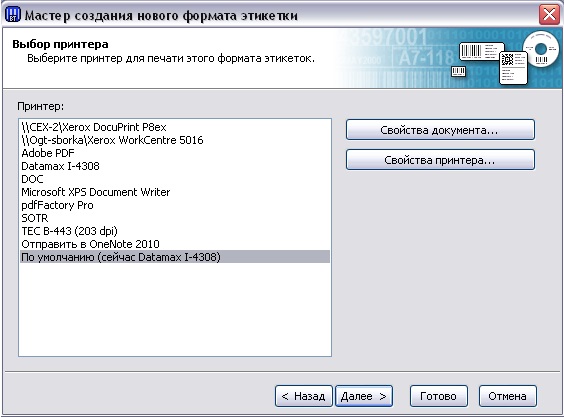
Рис.3.
В данном меню можно выбрать принтер,
как правило, используется принтер по умолчанию.
Можно сразу изменить настройки
принтера, на печать, задав соответствующие настройки в принтере или изменить их
потом непосредственно перед самой печатью этикеток.
Нажимаем ДАЛЕЕ и появляется меню
специальных параметров, см. рис.4.
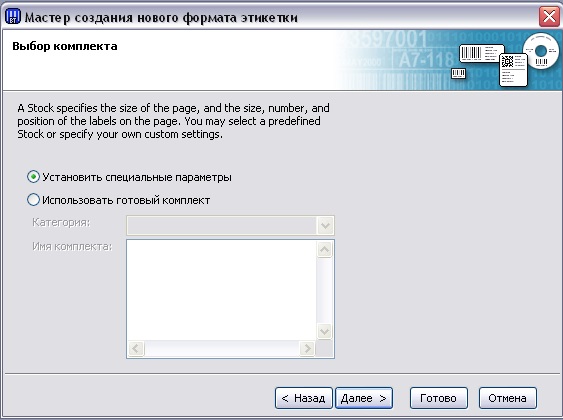
Рис.4.
В данном меню выбираем
“Установить специальные параметры” и жмем кнопку ДАЛЕЕ,
появляется меню выбора комплекта этикеток, см. рис. 5.
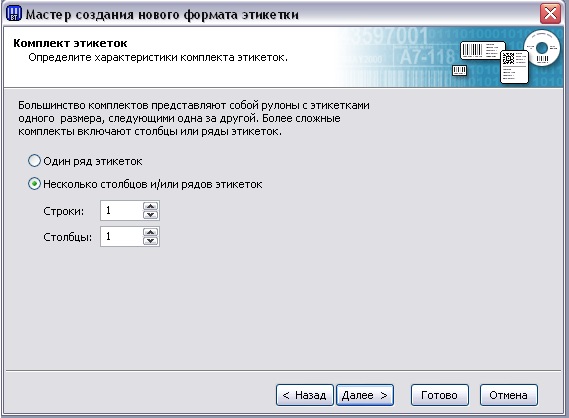
Рис.5.

Рис. 6.
В данном меню производится выбор
количества рядов на рулоне этикетки и количество строк.
Выбирается по соответствующим
каталогам на каждый вид этикетки или непосредственно с самого носителя. Как
правило количество строк — 1, а столбцов- 1-3.
Нажимаем ДАЛЕЕ, и появляется меню
выбора формата этикетки, см. рис.6.
В данном меню можно задать правое
и левое поле от края рулона до этикетки.
Нажимаем ДАЛЕЕ, и появляется меню
выбора формата этикетки, см. рис.7. В данном меню можно выбрать форму этикетки.
Как правило, используется Прямоугольник или скругленный прямоугольник. Выбираем
нужную форму и нажимаем ДАЛЕЕ.
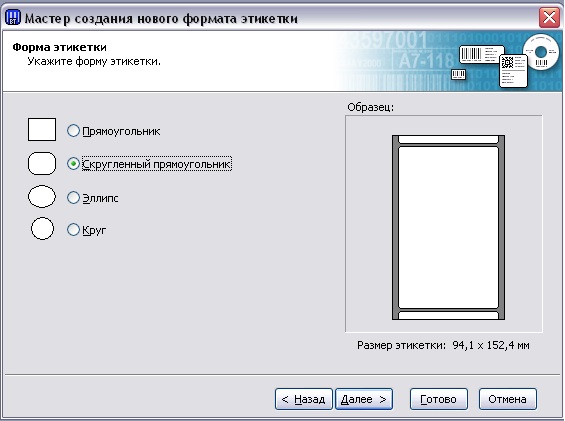
Рис.7
В появившемся меню выбора размера
и ориентации бумаги, см. рис.8.
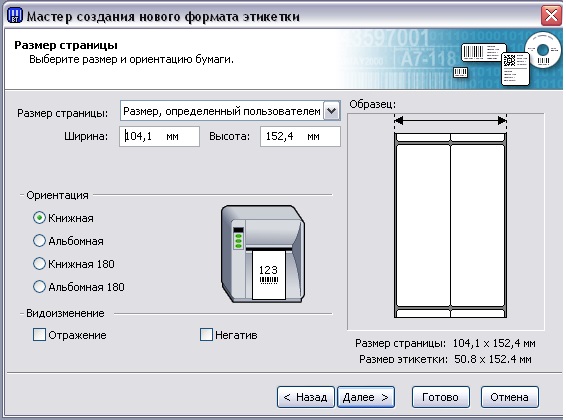
Рис.8.
В этом окне задается ширина и
высота этикетки. Необходимо задавать значения этих полей с учетом отступа от
края, заданных выше. Нажимаем ДАЛЕЕ, и появляется окошко выбором порядка печати,
в котором можно задать порядок, в каком будут идти этикетки на ленте, см. рис.
9(а)
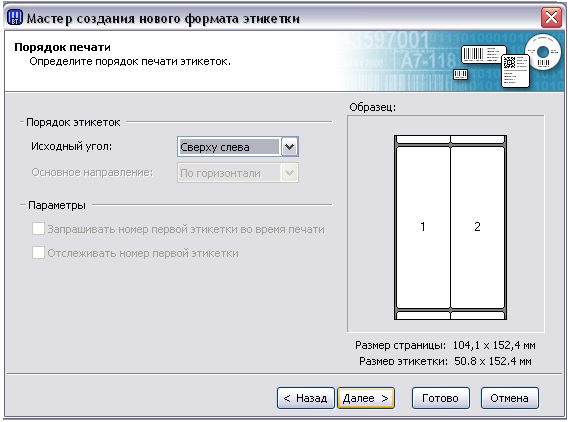
Рис.9(а)
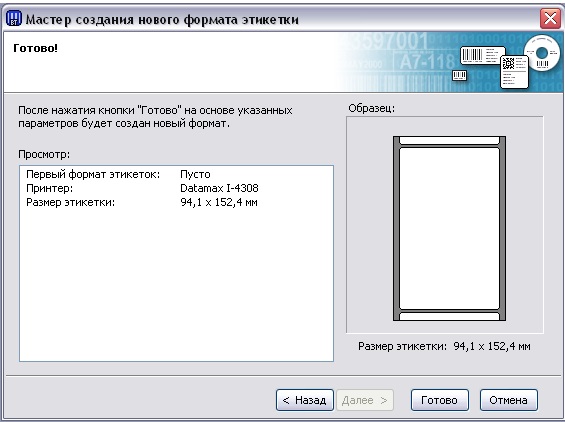
Рис.9(б)
ВНИМАНИЕ! Данное окно появляется
тока при количестве рядов на этикетке более 2-х.
Нажимаем ДАЛЕЕ и появляется
окошко с указанием всех характеристик заданных раньше, см. рис.9(б). Необходимо
убедится, что размер этикетки и принтер выбраны в соответствии с требованиями
чертежа на этикетку.
После нажимает кнопку ГОТОВО, и
входим в окно создания маркировки на этикетке.
3. Создание маркировки на этикетке.
Окно создания маркировки на этикетки состоит из: собственно этикетки созданной ранее и панели управления, которая включает в себя основные элементы управления, см. рис.10.
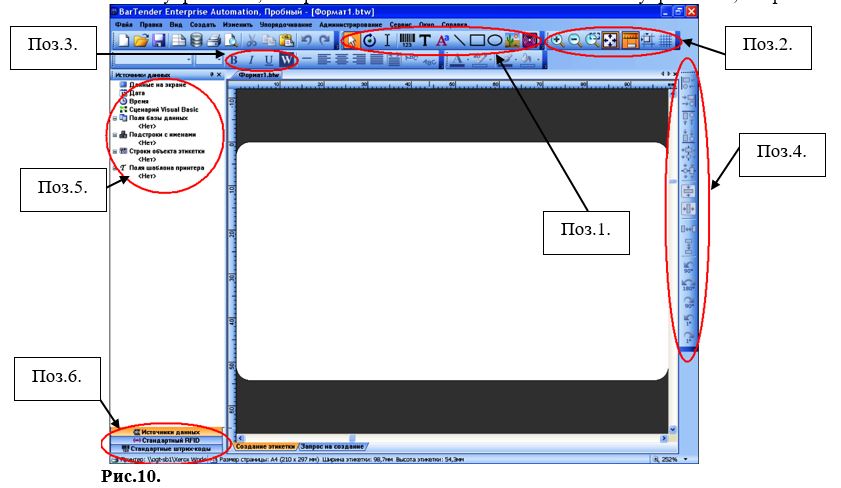
Рис.10.
В окне программы BarTender присутствуют
следующие элементы проектирования:
верхняя панель управления, в
которой представлены основные элементы необходимые для создания этикетки:
а) Поз.1 – панель объектов, на
которой находятся иконки создания: текста, штрих – кода, элементов рисования, и
вставки рисунков.
б) Поз.2. – панель вида, на
котором располагаются элементы масштаба и центрирования этикетки по окну, и
вкл/выкл сетки на этикетке.
в) Поз. 3 – элементы управления
шрифтом и инверсия цвета (печать белыми буквами
на черном фоне).
боковая панель поз.4, которая
содержит элементы по ориентации полей на этикетке (перемещение, вращения, и
центрирования).
исходные данные, поз.5, в которой
отображаются все изменения проведенные в этикетке.
Отображаются тексты, штрих –
коды, рисунки, и их имена, которые затем используются в элементах
проектирования.
закладки исходных данных, штрих –
кодов, RFID меток,
позволяет переключаться между ними и выбирать различные варианты, из
предложенных в списке. Это могут быть как штрих коды,
RIDF метки, так и текстовые фрагменты
(простые и меняющиеся в зависимости от условий).
3.1. Создание текстовой информации на этикетке.
Для создания на этикетке текста необходимо нажать на иконку
— в верхней панели, после щелкнуть на любом месте на этикетке. На поле появится надпись: “Образец текста”.
Для изменения текста а также его
положения необходимо открыть свойства текста: щелкаем правой кнопкой мыши по
тексу и выбираем “Свойства”.
Появляется окно свойств, в
котором можно задать все характеристики текста. В качестве текста может
использоваться буквы (кириллица, латиница) и цифры, которые можно ввести в
поле:
“Данные на экране”, поз. 1. рис.11. Если необходимо вставить какой-нибудь символ, необходимо нажать иконку
для вызова спец. знаков, поз.2. рис. 11.
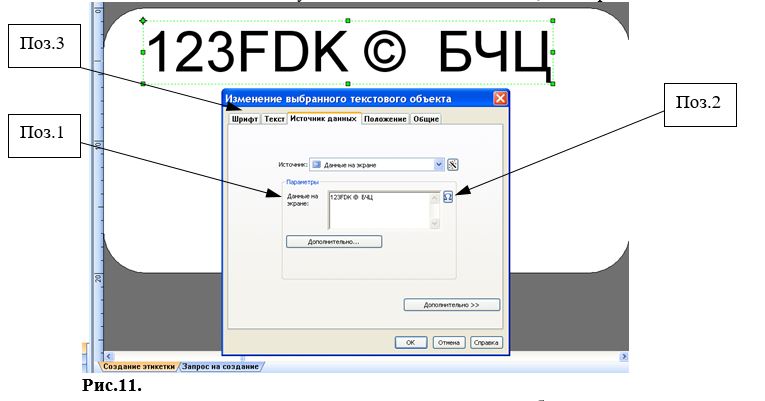
Рис.11.
Для задания размера текста
заложенного в чертеже необходимо открыть вкладку “Шрифт” поз.3, см. рис.11, в
данной вкладке можно выбрать все характеристики текста.
Они выбираются на основании
данных заложенных в чертеже этикетки.

Рис.12.
В качестве примера возьмем шрифт
– 2 – Пр3 – означает Пр- прямой полужирный, высота символа 2 мм. На рис. 12 приведен
пример выбора под этот шрифт.
ВНИМАНИЕ! Если заложена высота
символа 2 мм
это НЕ ЗНАЧИТ, что в окне выбора
шрифта, указанного на поз.1 рис.12, надо выбирать размер 2. действительный
размер подбирается опытным путем (см. ниже).
3.1.1.
Корректировка высоты шрифта под реальные
размеры.
Для удобства подбора высоты шрифта необходимо отобразить сетку, для этого щелкнуть по иконке
— СЕТКА. На поле этикетки появится сетка из точек, расстояние между 2 мя соседними точками соответствует 1 мм, в горизонтальном и вертикальном положении.
Как видно из рис. 13, высота
текста соответствует расстоянию в 2
мм, значит выбранный размер формата 8 соответствует
высоте символа текста в 2 мм.
При несоответствии необходимо изменить формат и подобрать его под реальный
размер высоты символа.
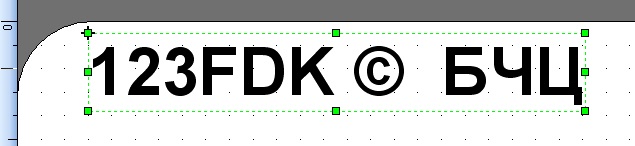
Рис.13.
С левой стороны от этикетки есть
линейка, по которой можно дополнительно проверить размер. Цена деления на этой
линейке соответствует 1 мм.
Что же касается расстояния между символами то оно задается проектировщиком
следующим образом: на закладке “Шрифт” есть возможность изменять масштаб, см.
поз.2, рис. 12 путем изменения масштаба, уменьшается или увеличивается ширина
между буквами, так чтобы можно было вписать текс в заданную область.
3.1.2. Корректировка положения текста на соответствие чертежу.
В окне свойств текста переходим на вкладку “Положение”, появляется меню корректировки положения текста, см. рис. 14. Положение текста задается с помощью координат Х и У, а так же с указанием контрольных точек. В графе “Контрольная точка объекта” поз.1, рис. 14, выбирается положение точки на самом тексте см поз.2.рис.14, она отображается символом —
, и определяет точку до которой идет откладывание размера.
В закладке “Дополнительно” поз.3, рис. 14. выбирается положение точки начала отсчета, от которой будет базироваться положение текста. По умолчанию там стоит точка соответствующая “0” на линейке — “Сверху слева”.
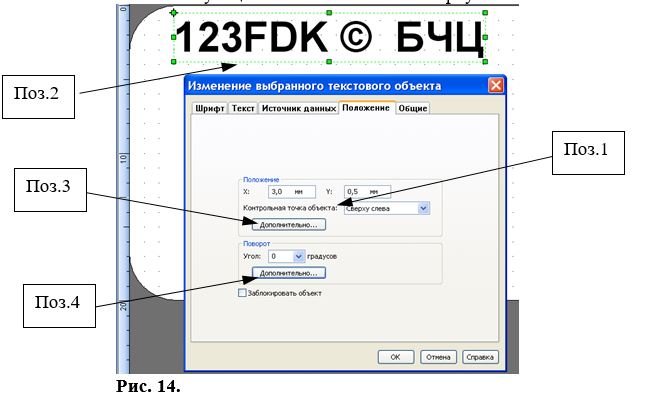
Рис. 14.
Изменение положения текста
производится путем изменение координат Х и У, от заранее выбранной точки на
этикетке.
Положение текста также как и
размер высоты шрифта определяется по сетке, путем подбора значения Х и У.
На поз.4 рис.14. приведены
дополнительные возможности, так например поворот текста на определенный градус,
а во вкладке “Дополнительно”, под выбором угла, можно задать определенное
положение точки, от которой будет идти определение положения текста.
Если поставить галочку в
то положение объекта будет заблокировано и его нельзя будет случайным образом сместить по полю этикетки, при этом цвет квадратиков на тексте изменит цвет на белый и уже нельзя будет изменить размер текста.
Если галочка не стоит, то можно
путем перетаскивания текста менять его положение произвольно а также менять
размер шрифта.
3.2. Создание счетчика этикеток.
Данный счетчик применяется для
нумерации каждой последующей этикетки c разным номером, идущим в определенной последовательности,
заданной некими условиями(номер, дата и т.д.).
В качестве источника при создании счетчика служит
текстовый объект, созданный в пункте 3.1. Таким же образом создается документ,
только вводится число, например: “000001”, означающая номер первой этикетки.
Шрифт и положение делается аналогично методике написанной в п.3.1.
Входим с свойства текста (правой
кнопкой мыши и выбираем “свойства”). В окне свойств выбираем закладку “Источник
данных” (открыта по умолчанию), и выбираем графу
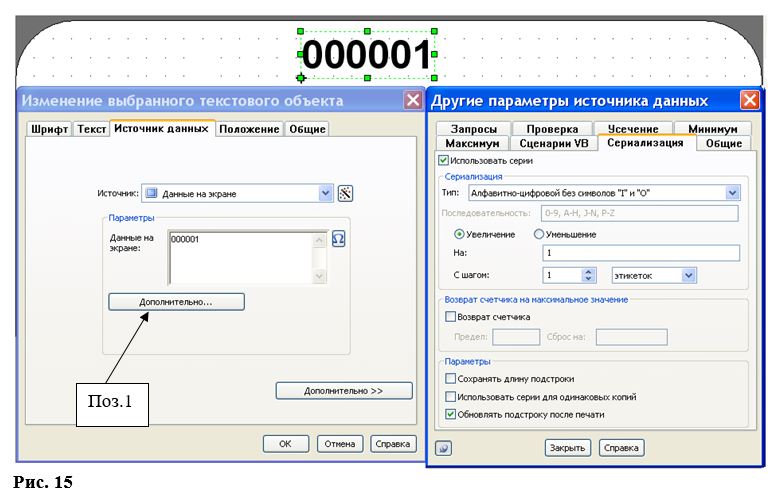
“Дополнительно” поз.1, открывается меню других параметров источника данных, см. рис. 15. В данном окне открываем закладку “Сериализация” и ставим галочку в
, станет доступно изменения параметров в окне.
По чертежу смотрим, в каком виде должен быть введен порядковый номер на этикетке, как правило это 10-тичная или 34 – ричная система исчисления. Для 10-тичной системы исчисления надо выбрать в типе сериализации:
, а для 34-ричной системы исчисления в типе сериализации :
Также в типе сериализации
присутствуют и другие типы исчисления(36-ричная, 16-ричная) На рис. 16,
показано сравнение в коде для 10-чной и 34 — ричной системы исчисления.
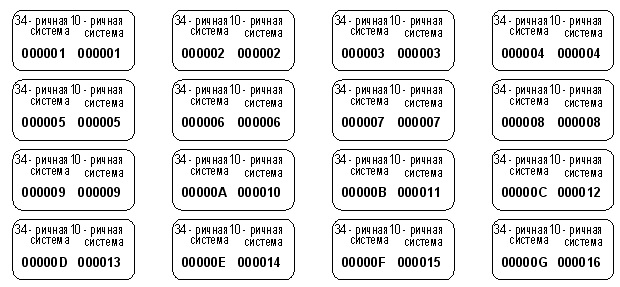
Рис.16.
3.3. Создание даты на этикетке.
Для создания на этикетке даты
изготовления, необходимо также создать текстовый фрагмент на поле этикетки.
После чего открыть свойства текстового фрагмента, см. рис. 17.
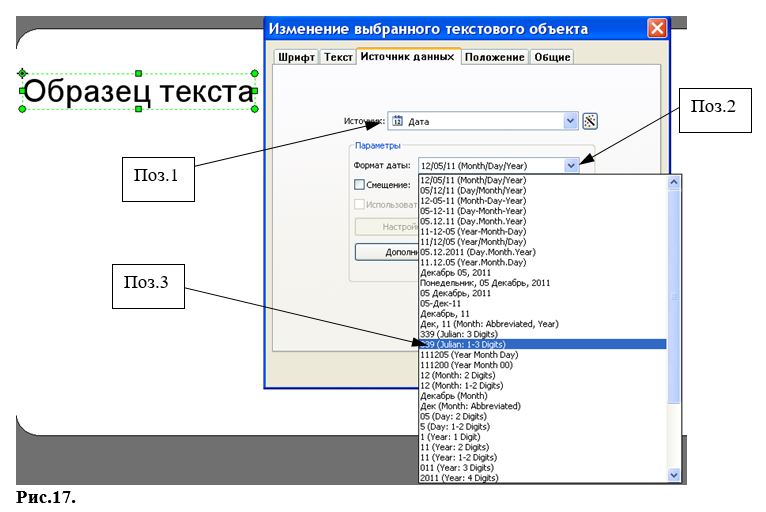
В качестве источника данных выбрать
– “Дата”, раскрыв закладку рядом, см. Поз.1. Рис.17.
В качестве форматы даты можно
выбрать любой вариант из перечисленных в списке, см. поз.2, рис.17. Как
правило, в чертеже этикетки расписано какой формат используется, в обозначении
даты, в примере разобран формат, в котором обозначен текущий день в году — 339 то есть 5 декабря. Дата сама будет
обновляется автоматически каждый день то есть 340, 341
Других настроек для даты не
требуется. Аналогичным образом выбирается и год (если необходимо), из вариантов
формата даты, см. поз.3, рис.17,
например: 1 .
Таким образом, текущее
изображение даты будет на этикетке выглядеть так, см. рис. 18.
Рис.18.
Где 339.1 – 05 декабря 2011года.
3.4. Создание рисунка на этикетке.
Иногда на этикетке требуется
присутствие объекта, который не может быть создан в программе BarTender.
Для вставки объекта извне (рисунок, фото, сканированное изображении) надо щелкнуть по иконке
— Рисунок, на панели инструментов, затем щелкнуть на поле этикетки, где появится соответствующий рисунок.
Для изменения этого рисунка
необходимо открыть свойства рисунка. В открывшемся меню
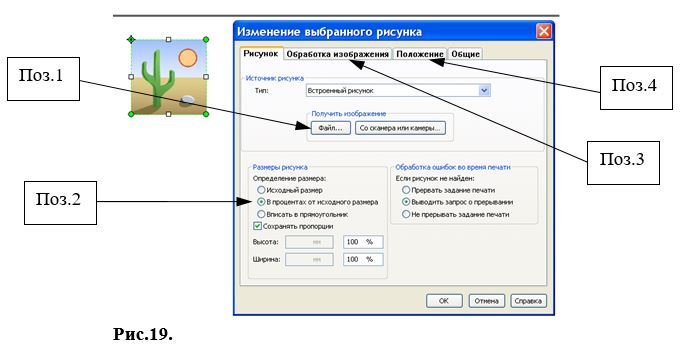
нажимаем “Файл…” поз.1, см.
рис.19. и выбираем тот рисунок, который надо вставить в этикетку. Рисунок, так
же как и текст можно перетаскивать по полю этикетки, изменять его Размер, как
вручную (перетаскивая за квадратики по углам изображения) так и задавая
конкретные значения и пропорции поз.2, см. рис. 19.
Так же имеется закладка
дополнительной обработки качества изображения поз.3, см. рис.19. Конкретное
положение рисунка так же задается, так же как и при задании положения текста с
помощью закладки “Положение” поз.4, см. рис 19. способ задания положения
расписан в п.п.3.1.2.
3.5. Создание штрих-кода на этикетке.
Штрих-код на этикетках содержит
информацию, которая находится под или над ним в буквенно-цифровомвиде. Штрих-код предназначен для
считывания информации сканером.
3.5.1. Создание штрих-кода на этикетке, данные которого не меняются.
Для создания штрих-кода для какой-то информации, заложенной в цифирно-буквенномвиде необходимо нажать на иконку
— Штрих-код, и щелкнуть на поле этикетки, появится штрих-код по умолчанию(12345678) см. рис.20.
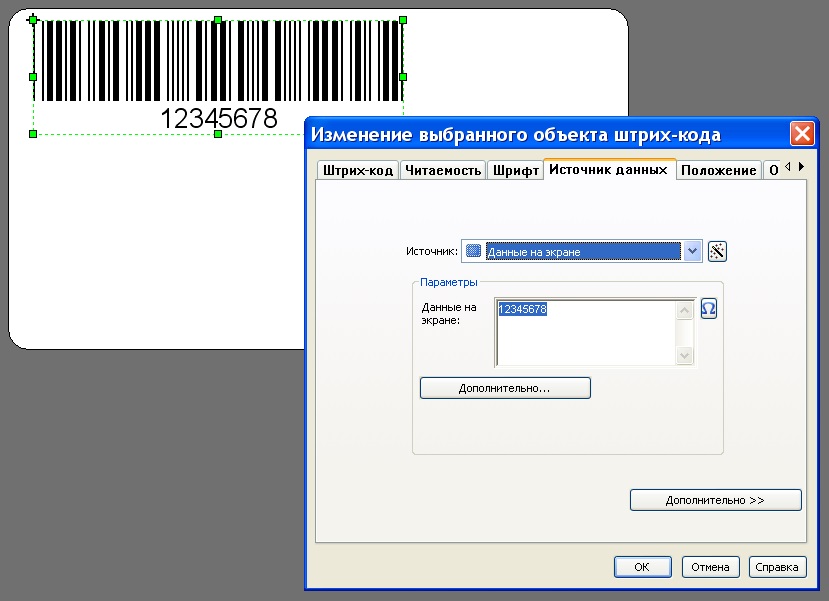
Рис.20.
Для корректировки штрих-кода
необходимо войти в его свойства, щелкнув правой кнопкой мыши на нем и выбрав
“Свойства”.
Автоматически открывается окно для выбора “Источника данных”, если используется простой текст (цифры и буквы), то выбирается в качестве источника данных :
и в поле “Данные на экране” вводится необходимый текст.
На чертеже этикетки есть данные о
штрих-коде символики, как правило это Code 128. Эти характеристики можно изменить на закладке
“Штрих-код” в меню свойств, см. рис.21.
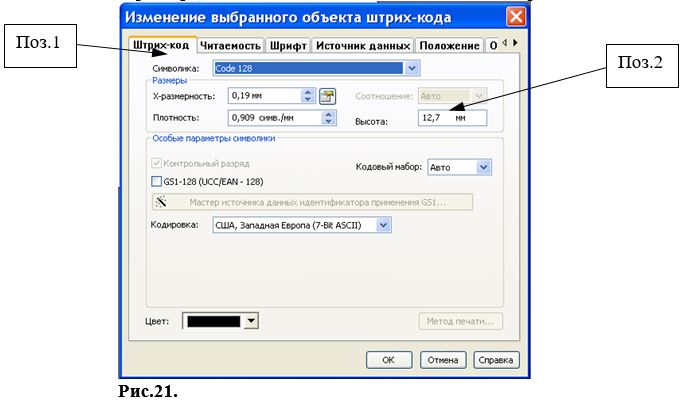
Выбор символики производится в
строке “Символика” в примере стоит Code 128, поз. 1 рис.21.
В графе “Размеры ” выбирается
толщина линий штрихов, она не может быть меньше 0.17мм плотность выбирается
автоматически в зависимости от толщины.
Высота штрих-кода выбирается в
графе “Высота”, поз.2, см. рис. 21, данное значение задается на чертеже этикетки.
Следующая графа отвечающая за
расположение надписи, того что
закодировано в штрих- коде, находится на вкладке “Читаемость”.
В данной графе можно выбрать
вариант отображения надписи под штрих кодом, поз. 1,см. рис.22
При выборе “Полная” отображается
поле с текстом под или над штрих-кодом, а расположение выбирается в графе
“Расположение” (по умолчанию под штрихами), поз.2. рис.22.

Графа выравнивание отвечает за
выравнивание надписи относительно штрих-кода.
Горизонтальное и вертикальное
смещение поз.3. рис.22, задается на чертеже этикетки.
При установке в графе “Видимость”
– Нет, то не будет отображаться ничего кроме самого штрих — кода.
Если в состав штрих-кода входит
не 1 строка, а несколько, то можно установить для каждой подстроки свое
расположение, переключив “Видимость” – “Установить для каждой подстроки”, и в
выборе можно будет выбрать, что отображать в коде, а что нет.
В закладке “Шрифт” выбираются
характеристики шрифта для надписи под или над штрих-кодом.
Этот выбор производится на
основании чертежа на этикетку и согласно п.п.3.1.1.
Выбор положения штрих кода так же
выбирается в соответствии с чертежом этикетки и согласно п.п.3.1.2.
Как и для текста можно ввести в
штрих-код информацию о дате изготовления, при этом штрих-код так же будет
меняться в зависимости от даты, при этом никакие других настроек производить не
надо, см. рис. 23.
После выбора источника данных
выбирается тип источника данных поз.1, см. рис.25.
Как правило, по умолчанию, стоит
значение – “однострочное выражение”, оно и применяется в в этикетках, где
необходимо запрограммировать изменение 1 строки. В случае изменения не 1, а
нескольких строк, необходимо выбирать — “многострочный сценарий”.
Для программирования необходимо
нажать — “Правка” поз.2., рис.25.
После появится редактор сценариев
для однострочного выражения, см. рис. 26.
В окне “Категория” выбирается
категория, к которой принадлежит функция, которая выбирается в окне “Имя”,
правее приведено описание выбранной функции.
В качестве функции, которая
отвечает за изменение штрих-кода в зависимости от изменения счетчика,
используется оператор — “Value” Данный оператор
находится в категориях: Объекты BarTender/Object/Object/Свойства, см. рис.27.
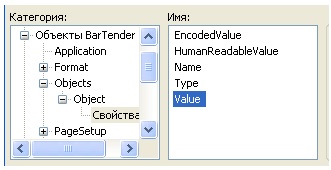
Рис.27.
После выбора оператора(2-ды щелкнуть на него) и в поле “Выражение” появится строка :
, где в скобках необходимо указать источник данных, в нашем случае “Текст 1” .
Внимание! Обозначение источника данных вводить в кавычках (“Текст 1”).
Источник данных выбирается в окне
источники данных слева от поля этикетки, поз.1 рис. 28. После ввода данных в
поле оператора, можно проверить его работоспособность данного оператора, нажав
кнопку “Тест”, поз.2, рис.28. Результат будет отображен под надписью “Образец”,
поз.3. рис. 28.
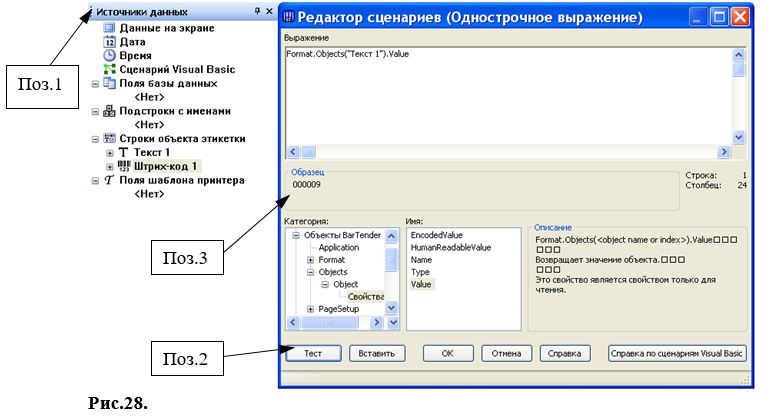
После чего подтверждаем все
изменения, нажав ОК и получим результат, см. рис.29.
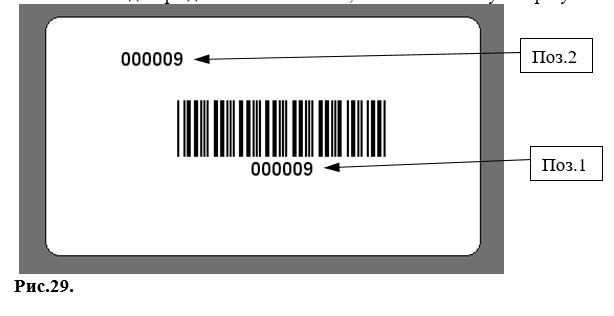
На штрих – коде поз. 1.
отображено значение 0000009 – значение, счетчика(поз.2), который меняется с
течением времени, в частном случае при печатании каждой новой этикетки, рис.29.
Для того чтобы счетчик не мешал и
не распечатывался на этикетке, его можно перетащить за поле этикетки. А так же
в свойствах в свойствах счетчика в закладке “Общие” поставить галочку – “НЕ
ПЕЧАТАТЬ ОБЪЕКТ”.
3.5.3. Создание комбинированного штрих – кода.
Комбинированный штрих код
содержит в себе часть данных, которые будут меняться со временем так и часть
данных, которые будут неизменны все время, например в 1 штрих – коде:
данные об изделии и одновременно номер изделия.
Данный штрих код создается по
аналогии с п.п.3.5.1., 3.5.2., но имеет ряд особенностей.
Так же как и п.п. 3.5.2 создается
штрих код со счетчиком.

Данные которые не меняются,
скажем, для примера значение 123DFR567,
можно ввести 2 мя способами:
1- задать значение
непосредственно в окне “Выражение”, для этого надо ввести текст в кавычках – “123DFR567” см. поз.1, рис.30, в началом (или в конце данных счетчика) в
зависимости от чертежа этикетки.
Для объединения значений 2х
операторов (текста и счетчика) используется оператор — &, поз.2. Данный
оператор объединяет 2 значения в 1 выражение, результат можно увидеть на поз.3,
рис. 30.
2 – задать значение заранее, в виде текстового фрагмента, поз.1 –
Текст 2 и поз.2 — Текст 1.
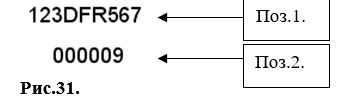
А за тем при описании выражения в
окне редактора сценария, использовать 2 оператора Value используя
в качестве данных оба Теста,
соединив их оператором &. Получится следующее выражение: в окне редактора
сценария, результатом этого так же станет выражение: .
После чего нажимаем ОК и получаем соответствующий штрих –
код, см. рис.32.
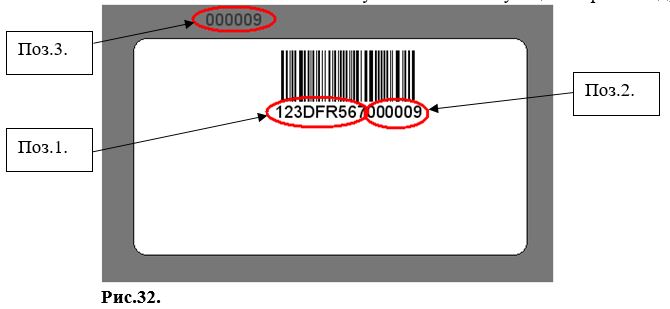
На штрих – коде отображено 2
значения: 123DFR567–
значение, введенное в операторе и которое не меняется с течением времени поз.1,
рис.32, а значение 0000009 – значение, счетчика, поз.2, рис.32, который
меняется с течением времени, в частном случае при печатании каждой новой
этикетки.
Значение текстового оператора
вынесено за пределы этикетки, чтобы он не печатался на этикетке, поз.3. рис.32.
3.6. Рисование на этикетке простых рисунков.
Иногда на этикетке требуется
наличие определенных элементов, которые могут быть сделаны непосредственно в
программе при помощи элементов рисования.
Все элементы,
которые есть, вынесены на панель рисования, см. рис.33.

Строка – поз.1. создает линию на
поле этикетки.
Поле – поз.2. создает
прямоугольник на поле этикетки (можно со скругленными углами)
Эллипс – поз.3. создает эллипс
(круг) на поле этикетки, см. рис.33.
Создание эти элементов построено
по принципу: строим объект на поле этикетки, заходим в его свойства, см. рис.
34.
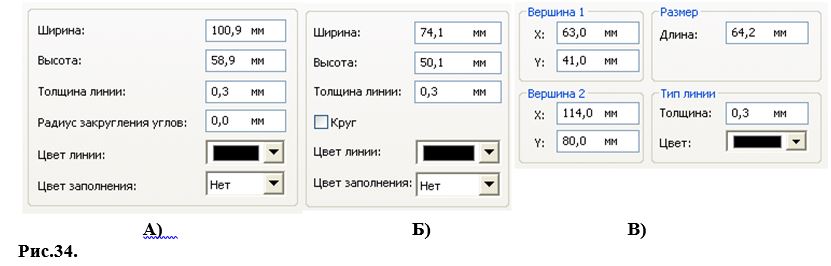
В свойствах “Поля” – рис.34(А)
характерной особенностью является радиус закругления углов. В свойствах
“Эллипса” – рис.34(Б) характерной особенность будет возможность сделать круг. В
свойствах “Строки” – рис.34(В) характерной особенность будет введение значений положения
каждой вершины.
Изменяя толщину и заливку
объектов можно создавать разнообразные формы.
Данные объекты
удобно применять в силу возможности точного обозначения размера на этикетке,
поскольку с рисунком будет сложно подобрать его истинный размер.
Так же можно использовать эти
элементы для печатания белого текста на черном фоне.
4. Корректировка положения этикетки на ленте в процессе печатания
этикеток.
Иногда в процессе печатания
этикеток сбивается настройка положения ленты, поскольку отсчитывающее
устройство на принтере находится не у начала этикетки. В связи с этим, а так же
учитывая частоту смены вида этикеток для печати, приходится производить
корректировку положения этикетки на ленте.
Данная корректировка
осуществляется в программе BarTender.
Для этого необходимо зайти в настройки: нажать меню ФАЙЛ и выбрать ПАРАМЕТРЫ
СТРАНИЦЫ. В появившемся меню свойств выбрать закладку МАРКЕТ, см. рис.35.

Поставить галочку – “Установить
вручную” в графах: “Размер этикетки” и “Промежуток /шаг”, поз. 1, рис. 35, тем
самым обеспечив сохранение размеров этикетки неизменной, а также неизменным
расстояние межу этикетками. Затем изменить размер в графе “Поля” а именно левое
поле, поз.2. см. рис.35.
Этот размер подбирается вручную в
зависимости от ленты с этикетками. При этом автоматически меняется размер
правого поля.
Данная корректировка может
проводиться работником, который печатает этикетки на принтере Brady.
Содержание
- Проектирование маркировок этикеток в программе “BarTender”
- Технологическая инструкция
- 1. Определение и назначение
- Дополнительные сведения
- 2. Создание нового формата этикетки.
- 3. Создание маркировки на этикетке.
- 3.1. Создание текстовой информации на этикетке.
- 3.2. Создание счетчика этикеток.
- 3.3. Создание даты на этикетке.
- 3.4. Создание рисунка на этикетке.
- 3.5. Создание штрих-кода на этикетке.
- 3.5.1. Создание штрих-кода на этикетке, данные которого не меняются.
- 3.5.3. Создание комбинированного штрих – кода.
- 3.6. Рисование на этикетке простых рисунков.
- 4. Корректировка положения этикетки на ленте в процессе печатания этикеток.
Проектирование маркировок этикеток в программе “BarTender”
Технологическая инструкция
1. Определение и назначение
В данной инструкции приведена методика проектирования: этикетки, создание и заполнения полей в данной этикетке, штрих — кодов, и рисунков.
Данное программное обеспечение может работать с любым принтером, начиная от простых принтеров в офисах так и сложных печатающих устройств, например, принтеров для термотрансфертной печати. В данной программе создается внешний вид этикетки по КД на этикетку, с учетом размеров заложенных на чертеже.
Данное программное обеспечение позволяет:
- создавать базовые элементы этикеток (штрих — коды, текстовые фрагменты, рисунки);
- программировать элементы управления для создания меняющихся значений в зависимости от изменяющихся условий;
- создавать различные простые фигуры и рисунки непосредственно в самой программе.
Дополнительные сведения
Интерактивная справка: Нажмите F1 в окне приложения. В главе «Использование BarTender» настоящего документа описаны базовые возможности использования приложения.
2. Создание нового формата этикетки.
Запускаем программу «BarTender», щелкнув ярлык
на рабочем столе. При запуске программы автоматически возникает окно создания формата этикетки, см. Рис. 1.
Рис.1.
Рис.2.
В данном меню есть возможность или создать новый формат этикетки или открыть уже существующий. В нижнем поле есть возможность открыть недавно использованные этикетки и использовать их в качестве основы при создании новой.
Создать новую этикетку можно также щелкнув
–создать. После этого появится окно выбора бланка этикетки, см. Рис.2.
Создаем новый формат этикетки, щелкнув соответствующую иконку, появится меню выбора бланка этикетки, см. рис. 2.
В данном меню можно создать новый бланк этикетки или выбрать из существующих.
Выбираем “Пустой бланк формата этикетки” и нажимаем ДАЛЕЕ, появится меню выбора принтера для печати этикетки, см. Рис.3.
Рис.3.
В данном меню можно выбрать принтер, как правило, используется принтер по умолчанию.
Можно сразу изменить настройки принтера, на печать, задав соответствующие настройки в принтере или изменить их потом непосредственно перед самой печатью этикеток.
Нажимаем ДАЛЕЕ и появляется меню специальных параметров, см. рис.4.
Рис.4.
В данном меню выбираем “Установить специальные параметры” и жмем кнопку ДАЛЕЕ,
появляется меню выбора комплекта этикеток, см. рис. 5.
Рис.5.
Рис. 6.
В данном меню производится выбор количества рядов на рулоне этикетки и количество строк.
Выбирается по соответствующим каталогам на каждый вид этикетки или непосредственно с самого носителя. Как правило количество строк — 1, а столбцов- 1-3.
Нажимаем ДАЛЕЕ, и появляется меню выбора формата этикетки, см. рис.6.
В данном меню можно задать правое и левое поле от края рулона до этикетки.
Нажимаем ДАЛЕЕ, и появляется меню выбора формата этикетки, см. рис.7. В данном меню можно выбрать форму этикетки. Как правило, используется Прямоугольник или скругленный прямоугольник. Выбираем нужную форму и нажимаем ДАЛЕЕ.
Рис.7
В появившемся меню выбора размера и ориентации бумаги, см. рис.8.
Рис.8.
В этом окне задается ширина и высота этикетки. Необходимо задавать значения этих полей с учетом отступа от края, заданных выше. Нажимаем ДАЛЕЕ, и появляется окошко выбором порядка печати, в котором можно задать порядок, в каком будут идти этикетки на ленте, см. рис. 9(а)
Рис.9(а)
Рис.9(б)
ВНИМАНИЕ! Данное окно появляется тока при количестве рядов на этикетке более 2-х.
Нажимаем ДАЛЕЕ и появляется окошко с указанием всех характеристик заданных раньше, см. рис.9(б). Необходимо убедится, что размер этикетки и принтер выбраны в соответствии с требованиями чертежа на этикетку.
После нажимает кнопку ГОТОВО, и входим в окно создания маркировки на этикетке.
3. Создание маркировки на этикетке.
Окно создания маркировки на этикетки состоит из: собственно этикетки созданной ранее и панели управления, которая включает в себя основные элементы управления, см. рис.10.
Рис.10.
В окне программы BarTender присутствуют следующие элементы проектирования:
верхняя панель управления, в которой представлены основные элементы необходимые для создания этикетки:
а) Поз.1 – панель объектов, на которой находятся иконки создания: текста, штрих – кода, элементов рисования, и вставки рисунков.
б) Поз.2. – панель вида, на котором располагаются элементы масштаба и центрирования этикетки по окну, и вкл/выкл сетки на этикетке.
в) Поз. 3 – элементы управления шрифтом и инверсия цвета (печать белыми буквами на черном фоне).
боковая панель поз.4, которая содержит элементы по ориентации полей на этикетке (перемещение, вращения, и центрирования).
исходные данные, поз.5, в которой отображаются все изменения проведенные в этикетке.
Отображаются тексты, штрих – коды, рисунки, и их имена, которые затем используются в элементах проектирования.
закладки исходных данных, штрих – кодов, RFID меток, позволяет переключаться между ними и выбирать различные варианты, из предложенных в списке. Это могут быть как штрих коды,
RIDF метки, так и текстовые фрагменты (простые и меняющиеся в зависимости от условий).
3.1. Создание текстовой информации на этикетке.
Для создания на этикетке текста необходимо нажать на иконку
— в верхней панели, после щелкнуть на любом месте на этикетке. На поле появится надпись: “Образец текста”.
Для изменения текста а также его положения необходимо открыть свойства текста: щелкаем правой кнопкой мыши по тексу и выбираем “Свойства”.
Появляется окно свойств, в котором можно задать все характеристики текста. В качестве текста может использоваться буквы (кириллица, латиница) и цифры, которые можно ввести в поле:
“Данные на экране”, поз. 1. рис.11. Если необходимо вставить какой-нибудь символ, необходимо нажать иконку
для вызова спец. знаков, поз.2. рис. 11.
Рис.11.
Для задания размера текста заложенного в чертеже необходимо открыть вкладку “Шрифт” поз.3, см. рис.11, в данной вкладке можно выбрать все характеристики текста.
Они выбираются на основании данных заложенных в чертеже этикетки.
Рис.12.
В качестве примера возьмем шрифт – 2 – Пр3 – означает Пр- прямой полужирный, высота символа 2 мм. На рис. 12 приведен пример выбора под этот шрифт.
ВНИМАНИЕ! Если заложена высота символа 2 мм это НЕ ЗНАЧИТ, что в окне выбора шрифта, указанного на поз.1 рис.12, надо выбирать размер 2. действительный размер подбирается опытным путем (см. ниже).
3.1.1. Корректировка высоты шрифта под реальные размеры.
Для удобства подбора высоты шрифта необходимо отобразить сетку, для этого щелкнуть по иконке
— СЕТКА. На поле этикетки появится сетка из точек, расстояние между 2 мя соседними точками соответствует 1 мм, в горизонтальном и вертикальном положении.
Как видно из рис. 13, высота текста соответствует расстоянию в 2 мм, значит выбранный размер формата 8 соответствует высоте символа текста в 2 мм. При несоответствии необходимо изменить формат и подобрать его под реальный размер высоты символа.
Рис.13.
С левой стороны от этикетки есть линейка, по которой можно дополнительно проверить размер. Цена деления на этой линейке соответствует 1 мм. Что же касается расстояния между символами то оно задается проектировщиком следующим образом: на закладке “Шрифт” есть возможность изменять масштаб, см. поз.2, рис. 12 путем изменения масштаба, уменьшается или увеличивается ширина между буквами, так чтобы можно было вписать текс в заданную область.
3.1.2. Корректировка положения текста на соответствие чертежу.
В окне свойств текста переходим на вкладку “Положение”, появляется меню корректировки положения текста, см. рис. 14. Положение текста задается с помощью координат Х и У, а так же с указанием контрольных точек. В графе “Контрольная точка объекта” поз.1, рис. 14, выбирается положение точки на самом тексте см поз.2.рис.14, она отображается символом —
, и определяет точку до которой идет откладывание размера.
В закладке “Дополнительно” поз.3, рис. 14. выбирается положение точки начала отсчета, от которой будет базироваться положение текста. По умолчанию там стоит точка соответствующая “0” на линейке — “Сверху слева”.
Рис. 14.
Изменение положения текста производится путем изменение координат Х и У, от заранее выбранной точки на этикетке.
Положение текста также как и размер высоты шрифта определяется по сетке, путем подбора значения Х и У.
На поз.4 рис.14. приведены дополнительные возможности, так например поворот текста на определенный градус, а во вкладке “Дополнительно”, под выбором угла, можно задать определенное положение точки, от которой будет идти определение положения текста.
Если поставить галочку в
то положение объекта будет заблокировано и его нельзя будет случайным образом сместить по полю этикетки, при этом цвет квадратиков на тексте изменит цвет на белый и уже нельзя будет изменить размер текста.
Если галочка не стоит, то можно путем перетаскивания текста менять его положение произвольно а также менять размер шрифта.
3.2. Создание счетчика этикеток.
Данный счетчик применяется для нумерации каждой последующей этикетки c разным номером, идущим в определенной последовательности, заданной некими условиями(номер, дата и т.д.).
В качестве источника при создании счетчика служит текстовый объект, созданный в пункте 3.1. Таким же образом создается документ, только вводится число, например: “000001”, означающая номер первой этикетки. Шрифт и положение делается аналогично методике написанной в п.3.1.
Входим с свойства текста (правой кнопкой мыши и выбираем “свойства”). В окне свойств выбираем закладку “Источник данных” (открыта по умолчанию), и выбираем графу
“Дополнительно” поз.1, открывается меню других параметров источника данных, см. рис. 15. В данном окне открываем закладку “Сериализация” и ставим галочку в
, станет доступно изменения параметров в окне.
По чертежу смотрим, в каком виде должен быть введен порядковый номер на этикетке, как правило это 10-тичная или 34 – ричная система исчисления. Для 10-тичной системы исчисления надо выбрать в типе сериализации:
, а для 34-ричной системы исчисления в типе сериализации :
Также в типе сериализации присутствуют и другие типы исчисления(36-ричная, 16-ричная) На рис. 16, показано сравнение в коде для 10-чной и 34 — ричной системы исчисления.
Рис.16.
3.3. Создание даты на этикетке.
Для создания на этикетке даты изготовления, необходимо также создать текстовый фрагмент на поле этикетки. После чего открыть свойства текстового фрагмента, см. рис. 17.
В качестве источника данных выбрать – “Дата”, раскрыв закладку рядом, см. Поз.1. Рис.17.
В качестве форматы даты можно выбрать любой вариант из перечисленных в списке, см. поз.2, рис.17. Как правило, в чертеже этикетки расписано какой формат используется, в обозначении даты, в примере разобран формат, в котором обозначен текущий день в году — 339 то есть 5 декабря. Дата сама будет обновляется автоматически каждый день то есть 340, 341
Других настроек для даты не требуется. Аналогичным образом выбирается и год (если необходимо), из вариантов формата даты, см. поз.3, рис.17, например: 1 .
Таким образом, текущее изображение даты будет на этикетке выглядеть так, см. рис. 18.
Рис.18.
Где 339.1 – 05 декабря 2011года.
3.4. Создание рисунка на этикетке.
Иногда на этикетке требуется присутствие объекта, который не может быть создан в программе BarTender.
Для вставки объекта извне (рисунок, фото, сканированное изображении) надо щелкнуть по иконке
— Рисунок, на панели инструментов, затем щелкнуть на поле этикетки, где появится соответствующий рисунок.
Для изменения этого рисунка необходимо открыть свойства рисунка. В открывшемся меню
нажимаем “Файл…” поз.1, см. рис.19. и выбираем тот рисунок, который надо вставить в этикетку. Рисунок, так же как и текст можно перетаскивать по полю этикетки, изменять его Размер, как вручную (перетаскивая за квадратики по углам изображения) так и задавая конкретные значения и пропорции поз.2, см. рис. 19.
Так же имеется закладка дополнительной обработки качества изображения поз.3, см. рис.19. Конкретное положение рисунка так же задается, так же как и при задании положения текста с помощью закладки “Положение” поз.4, см. рис 19. способ задания положения расписан в п.п.3.1.2.
3.5. Создание штрих-кода на этикетке.
Штрих-код на этикетках содержит информацию, которая находится под или над ним в буквенно-цифровомвиде. Штрих-код предназначен для считывания информации сканером.
3.5.1. Создание штрих-кода на этикетке, данные которого не меняются.
Для создания штрих-кода для какой-то информации, заложенной в цифирно-буквенномвиде необходимо нажать на иконку
— Штрих-код, и щелкнуть на поле этикетки, появится штрих-код по умолчанию(12345678) см. рис.20.
Рис.20.
Для корректировки штрих-кода необходимо войти в его свойства, щелкнув правой кнопкой мыши на нем и выбрав “Свойства”.
Автоматически открывается окно для выбора “Источника данных”, если используется простой текст (цифры и буквы), то выбирается в качестве источника данных :
и в поле “Данные на экране” вводится необходимый текст.
На чертеже этикетки есть данные о штрих-коде символики, как правило это Code 128. Эти характеристики можно изменить на закладке “Штрих-код” в меню свойств, см. рис.21.
Выбор символики производится в строке “Символика” в примере стоит Code 128, поз. 1 рис.21.
В графе “Размеры ” выбирается толщина линий штрихов, она не может быть меньше 0.17мм плотность выбирается автоматически в зависимости от толщины.
Высота штрих-кода выбирается в графе “Высота”, поз.2, см. рис. 21, данное значение задается на чертеже этикетки.
Следующая графа отвечающая за расположение надписи, того что закодировано в штрих- коде, находится на вкладке “Читаемость”.
В данной графе можно выбрать вариант отображения надписи под штрих кодом, поз. 1,см. рис.22
При выборе “Полная” отображается поле с текстом под или над штрих-кодом, а расположение выбирается в графе “Расположение” (по умолчанию под штрихами), поз.2. рис.22.
Графа выравнивание отвечает за выравнивание надписи относительно штрих-кода.
Горизонтальное и вертикальное смещение поз.3. рис.22, задается на чертеже этикетки.
При установке в графе “Видимость” – Нет, то не будет отображаться ничего кроме самого штрих — кода.
Если в состав штрих-кода входит не 1 строка, а несколько, то можно установить для каждой подстроки свое расположение, переключив “Видимость” – “Установить для каждой подстроки”, и в выборе можно будет выбрать, что отображать в коде, а что нет.
В закладке “Шрифт” выбираются характеристики шрифта для надписи под или над штрих-кодом.
Этот выбор производится на основании чертежа на этикетку и согласно п.п.3.1.1.
Выбор положения штрих кода так же выбирается в соответствии с чертежом этикетки и согласно п.п.3.1.2.
Как и для текста можно ввести в штрих-код информацию о дате изготовления, при этом штрих-код так же будет меняться в зависимости от даты, при этом никакие других настроек производить не надо, см. рис. 23.
После выбора источника данных выбирается тип источника данных поз.1, см. рис.25.
Как правило, по умолчанию, стоит значение – “однострочное выражение”, оно и применяется в в этикетках, где необходимо запрограммировать изменение 1 строки. В случае изменения не 1, а нескольких строк, необходимо выбирать — “многострочный сценарий”.
Для программирования необходимо нажать — “Правка” поз.2., рис.25.
После появится редактор сценариев для однострочного выражения, см. рис. 26.
В окне “Категория” выбирается категория, к которой принадлежит функция, которая выбирается в окне “Имя”, правее приведено описание выбранной функции.
В качестве функции, которая отвечает за изменение штрих-кода в зависимости от изменения счетчика, используется оператор — “Value” Данный оператор находится в категориях: Объекты BarTender/Object/Object/Свойства, см. рис.27.
Рис.27.
После выбора оператора(2-ды щелкнуть на него) и в поле “Выражение” появится строка :
, где в скобках необходимо указать источник данных, в нашем случае “Текст 1” .
Внимание! Обозначение источника данных вводить в кавычках (“Текст 1”).
Источник данных выбирается в окне источники данных слева от поля этикетки, поз.1 рис. 28. После ввода данных в поле оператора, можно проверить его работоспособность данного оператора, нажав кнопку “Тест”, поз.2, рис.28. Результат будет отображен под надписью “Образец”, поз.3. рис. 28.
После чего подтверждаем все изменения, нажав ОК и получим результат, см. рис.29.
На штрих – коде поз. 1. отображено значение 0000009 – значение, счетчика(поз.2), который меняется с течением времени, в частном случае при печатании каждой новой этикетки, рис.29.
Для того чтобы счетчик не мешал и не распечатывался на этикетке, его можно перетащить за поле этикетки. А так же в свойствах в свойствах счетчика в закладке “Общие” поставить галочку – “НЕ ПЕЧАТАТЬ ОБЪЕКТ”.
3.5.3. Создание комбинированного штрих – кода.
Комбинированный штрих код содержит в себе часть данных, которые будут меняться со временем так и часть данных, которые будут неизменны все время, например в 1 штрих – коде:
данные об изделии и одновременно номер изделия.
Данный штрих код создается по аналогии с п.п.3.5.1., 3.5.2., но имеет ряд особенностей.
Так же как и п.п. 3.5.2 создается штрих код со счетчиком.
Данные которые не меняются, скажем, для примера значение 123DFR567, можно ввести 2 мя способами:
1- задать значение непосредственно в окне “Выражение”, для этого надо ввести текст в кавычках – “123DFR567” см. поз.1, рис.30, в началом (или в конце данных счетчика) в зависимости от чертежа этикетки.
Для объединения значений 2х операторов (текста и счетчика) используется оператор — &, поз.2. Данный оператор объединяет 2 значения в 1 выражение, результат можно увидеть на поз.3, рис. 30.
2 – задать значение заранее, в виде текстового фрагмента, поз.1 – Текст 2 и поз.2 — Текст 1.
А за тем при описании выражения в окне редактора сценария, использовать 2 оператора Value используя в качестве данных оба Теста, соединив их оператором &. Получится следующее выражение: в окне редактора сценария, результатом этого так же станет выражение: .
После чего нажимаем ОК и получаем соответствующий штрих – код, см. рис.32.
На штрих – коде отображено 2 значения: 123DFR567– значение, введенное в операторе и которое не меняется с течением времени поз.1, рис.32, а значение 0000009 – значение, счетчика, поз.2, рис.32, который меняется с течением времени, в частном случае при печатании каждой новой этикетки.
Значение текстового оператора вынесено за пределы этикетки, чтобы он не печатался на этикетке, поз.3. рис.32.
3.6. Рисование на этикетке простых рисунков.
Иногда на этикетке требуется наличие определенных элементов, которые могут быть сделаны непосредственно в программе при помощи элементов рисования.
Все элементы, которые есть, вынесены на панель рисования, см. рис.33.
Строка – поз.1. создает линию на поле этикетки.
Поле – поз.2. создает прямоугольник на поле этикетки (можно со скругленными углами)
Эллипс – поз.3. создает эллипс (круг) на поле этикетки, см. рис.33.
Создание эти элементов построено по принципу: строим объект на поле этикетки, заходим в его свойства, см. рис. 34.
В свойствах “Поля” – рис.34(А) характерной особенностью является радиус закругления углов. В свойствах “Эллипса” – рис.34(Б) характерной особенность будет возможность сделать круг. В свойствах “Строки” – рис.34(В) характерной особенность будет введение значений положения каждой вершины.
Изменяя толщину и заливку объектов можно создавать разнообразные формы.
Данные объекты удобно применять в силу возможности точного обозначения размера на этикетке, поскольку с рисунком будет сложно подобрать его истинный размер.
Так же можно использовать эти элементы для печатания белого текста на черном фоне.
4. Корректировка положения этикетки на ленте в процессе печатания этикеток.
Иногда в процессе печатания этикеток сбивается настройка положения ленты, поскольку отсчитывающее устройство на принтере находится не у начала этикетки. В связи с этим, а так же учитывая частоту смены вида этикеток для печати, приходится производить корректировку положения этикетки на ленте.
Данная корректировка осуществляется в программе BarTender. Для этого необходимо зайти в настройки: нажать меню ФАЙЛ и выбрать ПАРАМЕТРЫ СТРАНИЦЫ. В появившемся меню свойств выбрать закладку МАРКЕТ, см. рис.35.
Поставить галочку – “Установить вручную” в графах: “Размер этикетки” и “Промежуток /шаг”, поз. 1, рис. 35, тем самым обеспечив сохранение размеров этикетки неизменной, а также неизменным расстояние межу этикетками. Затем изменить размер в графе “Поля” а именно левое поле, поз.2. см. рис.35.
Этот размер подбирается вручную в зависимости от ленты с этикетками. При этом автоматически меняется размер правого поля.
Данная корректировка может проводиться работником, который печатает этикетки на принтере Brady.
Источник