Terraform – это инструмент, используемый для управления инфраструктурой центра обработки данных. Обычно это означает предоставление доступа к облачным сервисам, таким как Azure, Amazon Web Services и т. Д. В этом руководстве в качестве примера будет использоваться AWS. В этой заметке содержится базовое руководство по использованию Terraform.
Если вы еще не установили Terraform, то можете сделать это по нашей инструкции Как установить Terraform на линукс CentOS / Ubuntu / Debian
Создайте каталог и файл конфигурации
Введите следующее:
mkdir sample
cd sample
Terraform использует файл конфигурации .tf
Создайте и отредактируйте его, введя:
sudo nano test.tf
Введите следующее:
provider "aws" {
region = "us-west-2"
access_key = "access_key"
secret_key = "secret_key"
}
Замените access_key и secret_key своими собственными ключами AWS.
Как инициализировать Terraform
Чтобы инициализировать Terraform, введите следующее:
terraform init
Затем Terraform создает свой рабочий каталог. Поскольку мы указали AWS, он автоматически загрузил информацию о провайдере AWS в каталог .terraform
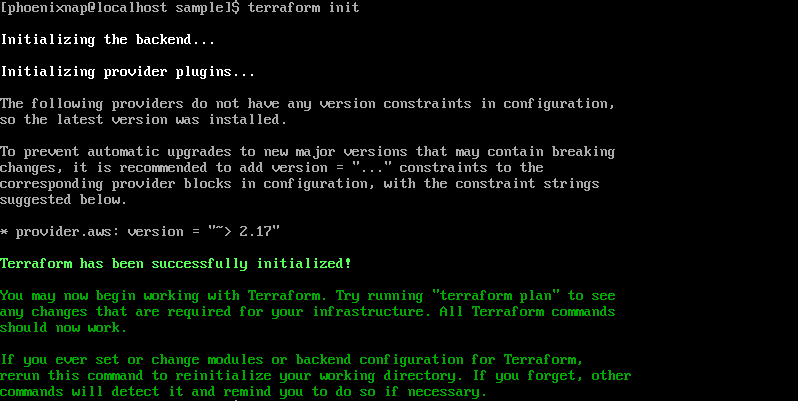
На этом этапе, если у вас есть реальная учетная запись AWS, вы можете добавить эти инструкции в Terraform. Используйте текстовый редактор (например, nano), чтобы отредактировать файл test.tf и настроить вашу систему.
Создать план Terraform
Вы можете создать план тестирования, не подключаясь к сервису AWS. Это помогает понять, как работает Terraform. Введите следующее:
terraform plan
Система отображает обзор подготовки, которую она намеревается создать на основе данных в файле test.tf
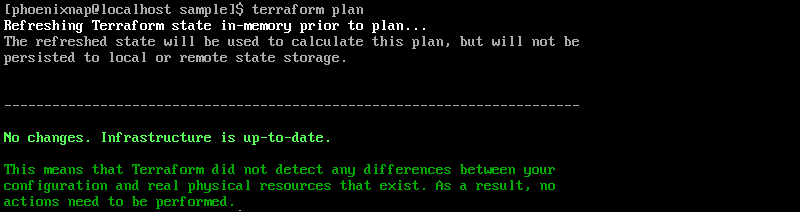
Пожалуйста, обратитесь к документации за конкретными записями в этом файле.
Примечание. Terraform можно настроить для одновременного предоставления доступа нескольким облачным провайдерам. Просто используйте свой .tfфайл terraform, чтобы указать каждый из них, который вы хотите включить. Это создает простой и централизованный метод предоставления пользователю доступа к настраиваемой корпоративной инфраструктуре.
Подключите Terraform к сервисам AWS
Этот шаг реализует план, который мы создали на предыдущем шаге. При наличии необходимых данных мы подключимся к Amazon Web Services, используя информацию из вашего файла test.tf. Введите следующее:
terraform apply
Система сообщит вам, что будет создано, а затем предложит ввести « да» .

Через несколько секунд экземпляр AWS будет запущен. Вы можете проверить консоль AWS и проверить экземпляр. Вы также можете изменить план, отредактировав файл test.tf. Когда вы запускаете terraform applyфункцию, она обновляет облачную инфраструктуру.
Уничтожить экземпляр AWS
Чтобы удалить всю созданную подготовку, введите следующее:
terraform destroy
Система выведет список предпринятых действий и предложит ввести «да» для подтверждения.
1. Выведите регистрационный код в строке меню справки (соответствующую версию найдите в Интернете).
2. Установите китайский плагин
Запустите и войдите в основной интерфейс Sublime;
Как показано на рисунке, щелкните «Настройки» в строке меню и найдите «Управление пакетами» во всплывающих окнах;
Перейдите к следующему шагу и выберите «установить пакет»;
2. Перейдите к следующему шагу, попробуйте ввести «локализация», (процесс очень быстрый)
Поскольку я уже установил его, имя плагина больше не будет отображаться, когда я его открою.
Конечно, вы обнаружите, что есть и другие связанные плагины, которые могут китайизировать возвышенное;
3 Когда появятся следующие инструкции по завершению установки, она будет успешной! (По умолчанию он сам будет установлен на китайский язык)
После настройки переменных среды код вступает в силу без перезапуска echo% path%
Установите инструмент улучшения HTML-JS-CSS Плагин HTML-CSS-JS Prettify
1. Необходимые условия:
1. Прежде всего, у вас должен быть редактор Sublime Text 3;
2. Вам необходимо настроить среду NodeJS локально (вы можете обратиться к методу установки:Одно из примечаний к исследованию Node.js.);
3. Вашему редактору Sublime Text 3 необходимо установить подключаемый модуль HTML-CSS-JS Prettify (метод установки может относиться к:Резюме часто используемых плагинов Sublime)。
2. Процесс установки:
1. Открываем редактор Sublime Text 3 и устанавливаем плагин HTML-CSS-JS Prettify.
а) В Sublime Text 3 нажмите Ctrl + Shift + P, чтобы вызвать командную панель;
б) Введите install, чтобы вызвать параметр «Установить пакет», и нажмите Enter;
c) Введите «красиво», выберите в списке HTML-CSS-JS Prettify и нажмите Enter для установки.
2. Просмотрите путь к локально установленной среде конфигурации NodeJS (под командой dos введите где узел и нажмите Enter).
3. В любом файле html / js / css в редакторе щелкните правой кнопкой мыши, появится следующий рисунок, выберите «Установить параметры плагина».
4. Сохраните локальный путь NodeJS на шаге 2 выше в файл, открытый на шаге 3, как показано на рисунке ниже.
5. Плагин HTML-CSS-JS Prettify успешно установлен.
В-третьих, будь ДЕМО:
1. Исходный шаблон HTML запутан.
2. Щелкните правой кнопкой мыши и выберите Prettify Code.
3. Отформатируйте результат.
Инструмент форматирования кода Phpfmt от Sublime использует спецификацию psr2.
Элементы конфигурации Phpcs:
Откройте файл конфигурации: Настройки-> Настройки пакетов-> PHP CodeSniffer-> Настройки по умолчанию.
Найдите «phpcs_executable_path» и измените значение на:
Windows: установите его значение в {каталог, в котором файл сохраняется на втором этапе} /script/phpcs.bat
Unix-подобные системы: установите его значение в {каталог, в котором файл сохраняется на втором шаге} / script / phpcs
Обратите внимание, что каталог должен быть разделен символом "/"
Проверьте, прошла ли установка успешно:
Входной код:
[PHP] Просмотр обычного текста Скопировать код
?
|
1 2 3 4 5 6 7 |
|
Ошибки синтаксиса кода будут автоматически обнаружены при сохранении. Исправленные вручную и затем сохраненные автоматически отформатируют код в соответствии со спецификацией PSR2, но будут появляться сообщения об ошибках: пространство имен, горба имени класса, комментарии к файлу и т. Д., Которые необходимо исправить вручную. Сохранить после ошибки.
[PHP] Просмотр обычного текста Скопировать код
?
|
1 2 3 4 5 6 7 8 |
|
3. Установите STFP / FTP.
1. Сначала откройте командную панель (ctrl + shift + p).
Введите install, чтобы вызвать пакет установки
(Подождите несколько секунд)
Введите install, чтобы вызвать пакет установки
(Подождите несколько секунд)
2. Появится панель плагина.
Затем введите sftp и нажмите Enter. (Процесс может занять N минут)
Появление безымянного файла описания sftp / ftp означает, что установка прошла успешно.
3. Затем нажмите «Проект», чтобы добавить папку «Добавить папку в проект …»,
Выберите папку проекта. Щелкните правой кнопкой мыши левую папку и выберите «SFTP / FTP» — «Сопоставить с удаленным»,
После этого вылезет конфигурационный файл sftp-config.json, доработайте конфигурационный файл,
Затем щелкните правой кнопкой мыши файл или папку, которую вы хотите передать по ftp, или даже щелкните правой кнопкой мыши в окне редактирования, чтобы загрузить и загрузить.
PS: Другой способ — использовать ctrl + `для вызова командной панели и непосредственного ввода команды. Его также можно установить, потому что нет практики, поэтому я не буду записывать его здесь.
Ссылка URL
github:https://github.com/nanch/phpfmt_stable
package control:https://packagecontrol.io/packages/phpfmt
Вот моя собственная конфигурация:
{
"autocomplete":true,
"enable_auto_align":true,
"indent_with_space":true,
"format_on_save": true,
"php_bin": "D:/BtSoft/WebSoft/php/7.0/php.exe",
"psr2": true,
"version": 4
}Я никогда не думал, что скажу это, но мне невероятно нравится лучший редактор для терминала в GNU / Linux: ВИМ.
Цитируя Википедия:
напор ( Английский Я видел IMproved) — это улучшенная версия текстовый редактор vi, присутствует во всех системах UNIX.
Его автор, Брам Муленаар, представил первую версию в 1991, дата, с которой он претерпел множество улучшений. Основная характеристика как Vim, так и Vi заключается в том, что у них есть разные режимы переключения для выполнения определенных операций, что отличает их от наиболее распространенных редакторов, у которых есть только один режим, в котором заказы вводятся с помощью комбинаций клавиш или графические интерфейсы.
Я один из тех, кто думал, что это редактор для «осьминогов» или людей с более чем 10 пальцами, потому что простой факт наличия большого количества сочетаний клавиш заставил меня подумать, что ВИМ это был «монстр» консольных редакторов. Правда в том, что со вчерашнего дня я учусь им пользоваться (даже с очень простыми вещами) но я к этому привыкаю, а самое страшное (или лучше всего) дело в том, что мне это слишком нравится.
Мне всегда было комфортно с тем, как карликовый, но это правда, что этот редактор слишком простой. Когда у нас есть графическая среда, курсор можно использовать для копирования / вставки, но когда мы находимся в TTY, все меняется. Это первое преимущество, которое я считаю VIM. Другие функции, которые мне нравятся:
- Выделение текста по столбцам.
- Подсветка синтаксиса.
- Подсветка скобок, скобок и скобок (так что идеально подходит для программирования).
- Чрезвычайно мощный, даже когда файл, который мы редактируем, прерывается, он позволяет нам восстановить его позже.
- здесь вы можете увидеть намного больше …
Единственный текстовый редактор в консоли (из тех, кого я знаю) что «приближается» к ВИМ es MCEdit, Текстовый редактор MC. Но обратите внимание на цитаты в предложении выше. В VIM даже есть редактор GTK. Но идея этого поста не в том, чтобы продать вас или побудить их использовать ВИМ, это просто способ сказать вам, что им проще пользоваться, чем кажется на самом деле.
Я думал оставить вам серию сочетаний клавиш, но я думаю, что было бы гораздо практичнее, если бы я показал вам, как это работает, на примере. Первое, что мы сделаем, это установим ВИМ если мы еще этого не сделали, или если это не входит в наш любимый дистрибутив по умолчанию. После установки открываем терминал и ставим:
$ vim prueba.txt
Мы увидим что-то вроде этого:
Теперь нажимаем клавишу I или ключ Вставить для переключения из командного режима в режим редактирования и начала набора. По возможности пишем что-нибудь, что длиннее двух строк. Я, например, поставил:
Теперь нажимаем клавишу ESC для выхода из режима редактирования перейдите к началу документа с помощью стрелок клавиатуры и нажмите клавишу V. Вы заметите, что ниже говорится сейчас VISUAL. Стрелкой вниз отмечаем весь текст, который пишем. Когда у нас все выбрано, нажимаем клавишу Y. Как только это будет сделано, вы увидите, что внизу указано количество скопированных строк.
Теперь опускаемся немного ниже и нажимаем клавишу P. Каждый раз, когда мы нажимаем на нее, будет вставлен один и тот же текст. Если вместо ключа Y мы нажимаем клавишу X, выбранный текст будет обрезан. Мы можем снова вставить его ключом P.
Теперь сохраним тестовый документ. Нажимаем ESC если мы находимся в режиме редактирования и пишем :w, то есть две точки и W. Это записывает или сохраняет то, что мы делаем. Если мы позже напишем :q мы выйдем из редактора. Если мы хотим сохранить и закрыть, мы пишем 😡.
Теперь последний трюк. Допустим, терминал случайно закрыли и мы потеряли документ. Что нам нужно сделать, так это переписать:
$ vim prueba.txt
и мы получим что-то вроде этого:
Если вы посмотрите в конец, у нас есть несколько вариантов. В этом случае нажимаем клавишу R чтобы получить предыдущий документ, он попросит нас нажать ENTER И вуаля, мы можем продолжить с того места, на котором остановились. Теперь, если мы случайно нажмем клавишу E (все равно редактировать) мы также можем получить документ, набрав : восстановить, и мы получим что-то вроде этого:
В этом случае я могу написать цифру 1 и вуаля, наша работа снова восстановится.
Если вы хотите использовать ВИМ проще, тогда вы могли бы установить ГВИМ, то же самое с библиотеками Gtk для использования меню и других опций, облегчающих работу пользователя.
Есть даже расширение для Firefox называть Вимператор, что позволяет нам работать с браузером, как если бы ВИМ это будет
И так далеко Как, любые предложения или информация приветствуются, чтобы мы могли узнать больше полезного о ВИМ.
Содержание статьи соответствует нашим принципам редакционная этика. Чтобы сообщить об ошибке, нажмите здесь.
Вы можете быть заинтересованы
Предложите, как улучшить StudyLib
(Для жалоб на нарушения авторских прав, используйте
другую форму
)
Ваш е-мэйл
Заполните, если хотите получить ответ
Оцените наш проект
1
2
3
4
5
-
0 ₽ 0 товаров
Каталог инструкций по эксплуатации на русском языке
В нашем каталоге более 90.000 инструкций по эксплуатации и руководств пользователя на русском языке к бытовой технике и электронике. Чтобы скачать инструкцию по эксплуатации выберите интересую вас категорию или воспользуйтесь поиском в верхнем правом углу сайта.












