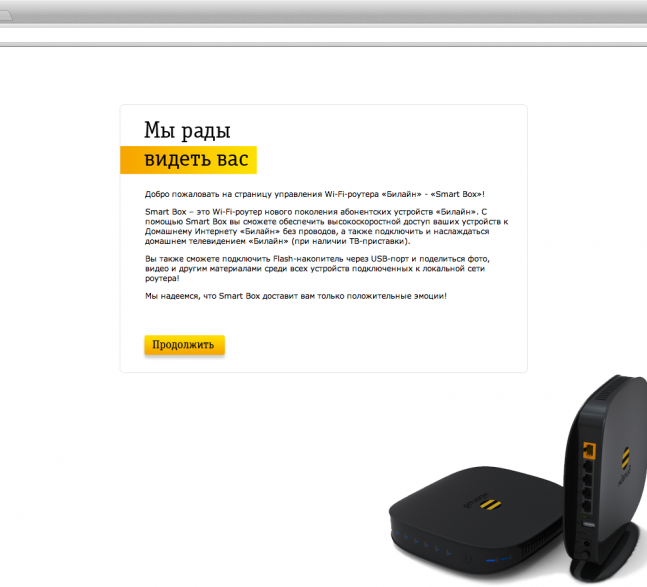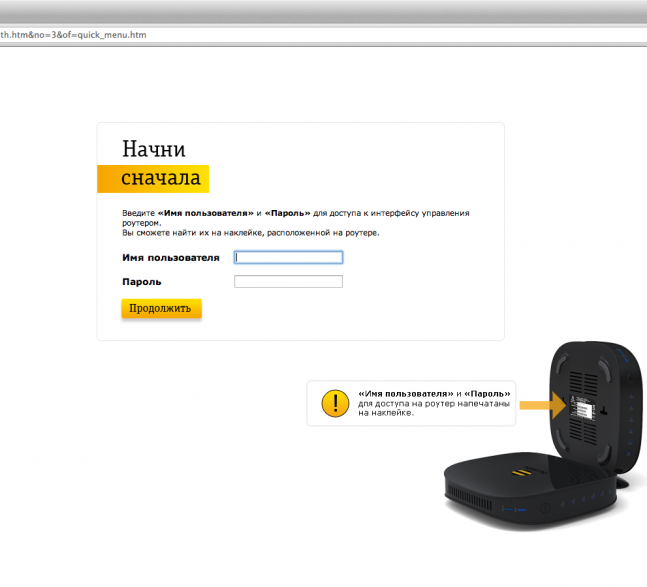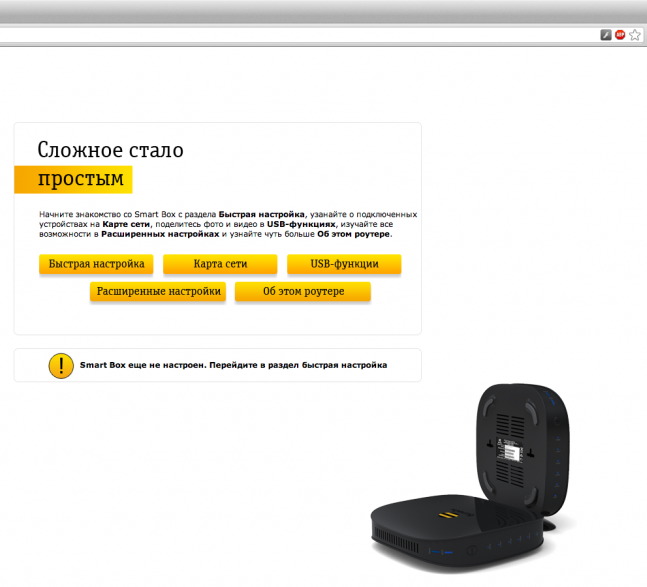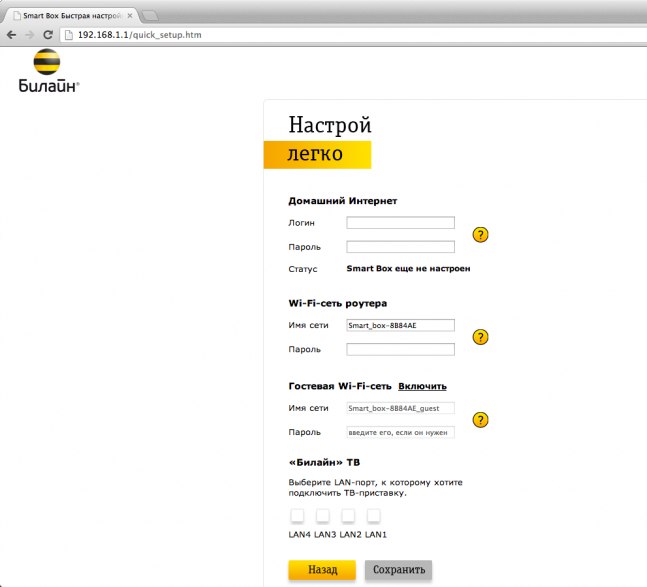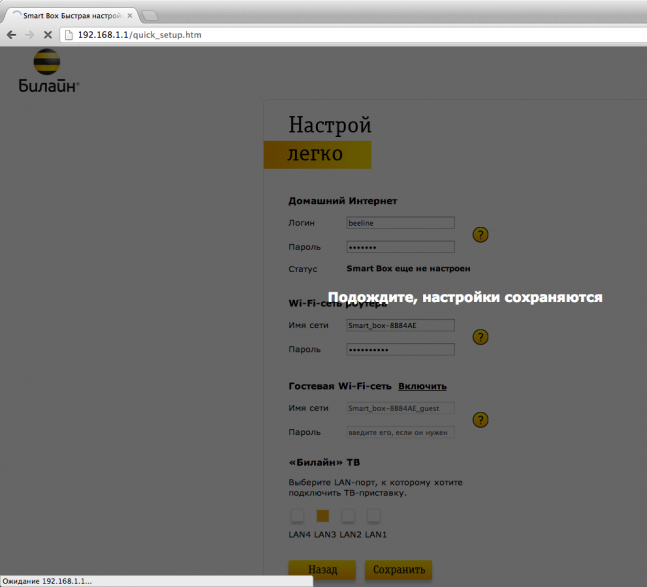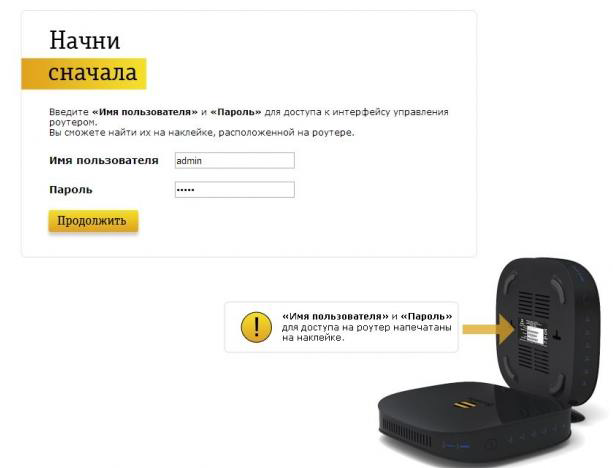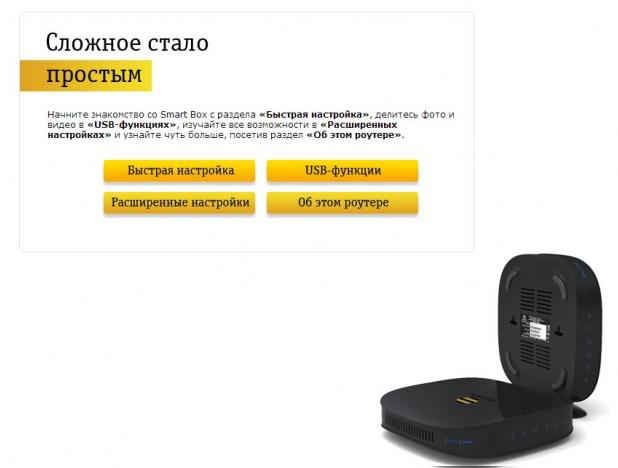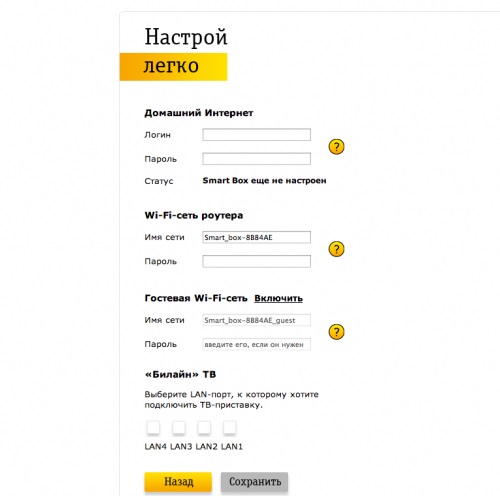Подключите кабель, который вам провели в квартиру наши монтажники в порт WAN, а компьютер подключите в любой из LAN портов. Вы также можете соединить ваш ПК с роутером по беспроводной сети, но на первичном этапе настройки лучше использовать кабель.
Шаг 1
Подключите сетевой кабель вашего компьютера в любой из 4-х LAN портов роутера. Кабель, который протянули к вам в квартиру наши монтажники, должен быть подключен к порту «WAN».
Шаг 2
Откройте браузер и введите в адресную строку 192.168.1.1. Вы попадете на страницу приветствия. Нажмите кнопку Продолжить.
Шаг 3
Роутер предложит вам ввести имя пользователя и пароль. Введите в первое поле admin, во второе также admin. Нажмите кнопку Продолжить.
Шаг 4
Вы попадете в главное меню роутера. Выберите пункт Быстрая настройка.
Шаг 5
Вы попадете на страницу быстрой настройки роутера. Она состоит из четырех разделов, рассмотрим назначение каждого из них:
— «Домашний интернет» — в данном разделе производится настройка соединения с сетью «Билайн». Все конфигурационные данные, необходимые для подключения, уже содержатся в памяти роутера, вам только нужно ввести ваш логин и пароль в соответствующие поля.
— «Wi-Fi-сеть роутера» — здесь вы можете настроить беспроводную сеть вашего роутера. В поле Имя сети введите название вашей сети, например my_wifi, а в поле Пароль введите пароль для доступа к ней. Обратите внимание, пароль должен содержать не менее 8 символов.
— «Гостевая Wi-Fi-сеть» — здесь вы можете настроить гостевую беспроводную сеть вашего роутера.
— «Билайн» ТВ — если вы подключили услугу «Билайн» ТВ, вам нужно выбрать порт роутера, к которому вы подключите ТВ-приставку. Если вы просматриваете эфирные каналы на вашем компьютере или с помощью приставки Xbox 360, тогда настраивать ничего не нужно.
Чтобы введенные вами параметры сохранились, нажмите кнопку Сохранить.
Шаг 6
После нажатия кнопки Сохранить, роутеру потребуется приблизительно 1 минута, чтобы установить соединение.
Как только роутер установит соединение, напротив строки Статус вы увидите «Интернет подключен». Поздравляем, вы полностью настроили роутер для работы в сети «Билайн».
Будьте внимательны, выполняя инструкции в этом разделе. В случае ошибки в действиях потребуется визит в сервис-центр для восстановления устройства.
Шаг 1
Скачайте прошивку. Актуальная версия прошивки — 2.0.37 (14,7 МБ)
Шаг 2
В вашем браузере откройте страницу по адресу 192.168.1.1.
Шаг 3
В открывшемся окне введите имя пользователя admin и пароль admin.
Шаг 4
Нажмите кнопку «Продолжить».
Шаг 5
Нажмите на кнопку «Расширенные настройки».
Шаг 6
В верхнем меню выберите пункт «Другие».
Шаг 7
Откроется страница с основными настройками роутера. В левом меню, выберите пункт «Обновление ПО».
Нажмите кнопку «Выберите файл» и укажите расположение файла с прошивкой, который вы скачали ранее.
Шаг 8
После этого нажмите кнопку «Выполнить обновление»
Шаг 9
Подождите, пока роутер выполняет обновление прошивки, этот процесс приблизительно занимает 5 минут, после чего роутер необходимо перезагрузить и он будет готов к работе.
| Режимы работы | DHCP-клиент, Static IP, L2TP, IPoE |
| Wi-Fi | 802.11b/g/n 300Mbps, 2.4GHz, Гостевая Wi-Fi сеть |
| WAN/LAN | WAN — 1 Fast Ethernet, LAN-4 Fast Ethernet |
| Наличие USB-порта | Да, 1 — USB 2.0 |
| Поддержка IPTV | Да, Выделенный LAN-порт и IGMP proxy |
| Поддержка скоростных тарифов (от 60Мбит/с) | Да |
Используйте аппаратный сброс настроек, если требуется настроить устройство заново (удалить все пользовательские настройки), нет доступа к веб-странице интерфейса настроек роутера, после настройки роутера интернет-соединение не установилось или пароль доступа к нему был утерян.
Внимание! При выполнении аппаратного сброса настроек все пользовательские установки будут сброшены на заводские параметры!
На корпусе устройства имеется углубленная кнопка СБРОС (RESET, RESTORE), позволяющая сбросить настройки на заводские установки. Кнопку СБРОС (RESET, RESTORE) вы сможете найти на той же стороне корпуса роутера, где располагаются остальные разъемы и кнопки. В редких случаях кнопка может располагаться на дне роутера.
Для того, чтобы сбросить настройки роутера на заводские установки выполните следующие действия:
Включите питание роутера и дождитесь полной загрузки устройства. Нажмите кнопку СБРОС (RESET, RESTORE), используя заостренный тонкий предмет (например, скрепку) и удерживайте 30 секунд, затем отпустите кнопку.
После этого роутер перезагрузится с установками по умолчанию (заводскими настройками) и потребуется повторная его настройка.
Содержание
- Настройка Beeline Smart Box
- Подключение
- USB-функции
- Быстрая настройка
- Расширенные параметры
- Настройки Wi-Fi
- Параметры USB
- Другие настройки
- Информация о системе
- Заключение
- Вопросы и ответы
Среди имеющихся у компании Beeline сетевых маршрутизаторов лучшим является Smart Box, объединяющий в себе множество различных функций и предоставляющий весьма высокие технические характеристики вне зависимости от конкретной модели. О настройках этого устройства мы детально расскажем далее в настоящей статье.
Настройка Beeline Smart Box
Всего на данный момент существует четыре разновидности Beeline Smart Box, имеющих несущественные отличия между собой. Интерфейс панели управления и процедура настройки во всех случаях идентичны. В качестве примера мы возьмем базовую модель.
Читайте также: Правильная настройка роутеров Beeline
Подключение
- Для доступа к параметрам роутера вам потребуется «Логин» и «Пароль», установленные производителем по умолчанию. Найти их можно на нижней поверхности роутера в специальном блоке.
- На той же поверхности располагается IP-адрес веб-интерфейса. Его необходимо вставить без изменений в адресную строку любого веб-браузера.
192.168.1.1 - После нажатия клавиши «Enter» нужно будет ввести запрашиваемые данные с последующим использованием кнопки «Продолжить».
- Теперь вы сможете перейти к одному из основных разделов. Выберите пункт «Карта сети», чтобы ознакомиться со всеми связанными подключениями.
- На странице «Об этом устройстве» можно узнать основную информацию о роутере, включая подключенные USB-устройства и статус удаленного доступа.

USB-функции
- Так как Beeline Smart Box оснащен дополнительным USB-портом, к нему можно подключить внешнее хранилище информации. Для настройки съемного носителя на стартовой странице выберите «USB-функции».
- Здесь представлено три пункта, каждый из которых отвечает за конкретный метод передачи данных. Вы можете активировать и впоследствии настроить каждый из вариантов.
- По ссылке «Дополнительные настройки» располагается страница с расширенным списком параметров. К этому мы еще вернемся далее в данной инструкции.
Быстрая настройка
- Если вы недавно приобрели рассматриваемое устройство и не успели на нем настроить подключение к интернету, сделать это можно через раздел «Быстрая настройка».
- В блоке «Домашний интернет» необходимо заполнить поля «Логин» и «Пароль» в соответствии с данными от личного кабинета Beeline, обычно указанными в договоре с компанией. Также в строке «Статус» можно проверить правильность подключенного кабеля.
- С помощью раздела «Wi-Fi-сеть роутера» вы можете присвоить интернету уникальное имя, отображаемое на всех устройствах с поддержкой данного типа подключения. Тут же следует указать пароль, чтобы обезопасить сеть от использования без вашего разрешения.
- Возможность включения «Гостевой Wi-Fi сети» может быть полезна, когда требуется предоставить доступ к интернету другим устройствам, но при этом обезопасить прочее оборудование из локальной сети. Поля «Имя» и «Пароль» должны быть заполнены по аналогии с предыдущим пунктом.
- С помощью последнего раздела «Билайн ТВ» укажите LAN-порт ТВ-приставки, если она подключена. После этого нажмите кнопку «Сохранить», чтобы завершить процедуру быстрой настройки.

Расширенные параметры
- После завершения процесса быстрой настройки устройство будет готово к использованию. Однако помимо упрощенного варианта параметров, также существуют «Расширенные настройки», перейти к которым можно с главной страницы, выбрав соответствующий пункт.
- В указанном разделе вы сможете ознакомиться с информацией о роутере. Например, здесь отображен MAC-адрес, IP-адрес и статус подключения к сети.
- Кликнув по ссылке в той или иной строке, вы будете автоматически перенаправлены к соответствующим параметрам.
Настройки Wi-Fi
- Переключитесь на вкладку «Wi-Fi» и через дополнительное меню выберите «Основные параметры». Установите галочку «Включить беспроводную сеть», поменяйте «ID сети» на свое усмотрение и отредактируйте остальные настройки следующим образом:
Настройки Значение Режим работы 11n+g+b Канал Auto Уровень сигнала Авто Ограничение на подключение Любое желаемое Примечание: Прочие строки можете изменить в соответствии с требованиями к Wi-Fi сети.
- Нажав «Сохранить», перейдите к странице «Безопасность». В строке «SSID» выберите вашу сеть, укажите пароль и выставите настройки так же, как показано нами:
Настройки Значение Аутентификация WPA/WPA2-PSK Метод шифрования TKIP + AES Интервал обновления 600 - Если вы хотите использовать интернет Билайн на устройствах с поддержкой «WPA», установите галочку «Включить» на странице «Wi-Fi Protected Setup».
- В разделе «Фильтрация по MAC» можно добавить автоматическую блокировку интернета на нежелательных устройствах, пытающихся подключиться к сети.

Параметры USB
- На вкладке «USB» располагаются все доступные настройки подключения по данному интерфейсу. После загрузки страницы «Обзор» можно просмотреть «Адрес сетевого файлового сервера», статус дополнительных функций и состояние устройств. Кнопка «Обновить» предназначена для обновления информации, например, в случае подключения нового оборудования.
- С помощью параметров в окне «Сетевой файловый сервер» вы можете настроить общий доступ к файлам и папкам через роутер Билайн.
- Раздел «Сервер FTP» предназначен для организации передачи файлов между устройствами в локальной сети и USB-накопителем. Для доступа к подключенной флешке нужно ввести в адресную строку следующее.
ftp://192.168.1.1 - Путем изменения параметров «Медиа-сервер» можно предоставить устройствам из LAN-сети доступ к медиа-файлам и ТВ.
- При выборе пункта «Дополнительно» и установке галочки «Автоматически делать все разделы сетевыми» любые папки на USB-накопителе станут доступны по локальной сети. Для применения новых параметров нажмите «Сохранить».

Другие настройки
Любые параметры в разделе «Другие» предназначены исключительно для опытных пользователей. Вследствие этого мы ограничимся кратким описанием.
- На вкладке «WAN» располагается несколько полей для глобальных настроек подключения к интернету на роутере. По умолчанию их менять не нужно.
- По аналогии с любыми другими маршрутизаторами на странице «LAN» можно отредактировать параметры локальной сети. Также здесь нужно активировать «Сервер DHCP» для исправной работы интернета.
- Дочерние вкладки раздела «NAT» предназначены для управления IP-адресами и портами. В частности, это относится к «UPnP», прямо влияющему на работу некоторых онлайн-игр.
- Настроить работу статических маршрутов можно на странице «Маршрутизация». Используется данный раздел для организации прямой передачи данных между адресами.
- По необходимости настройте «Сервис DDNS», выбрав один из стандартных вариантов или указав свой.
- С помощью раздела «Безопасность» можно обезопасить поиск в интернете. Если на ПК используется фаервол, лучше все оставить без изменений.
- Пункт «Diagnose» позволит вам выполнить проверку качества соединения с каким-либо сервером или сайтом в интернете.
- Вкладка «Журналы событий» предназначена для отображения собранных данных о работе Beeline Smart Box.
- Поменять часовой поиск, сервер получения информации о дате и времени вы можете на странице «Дата, время».
- Если вас не устраивает стандартное «Имя пользователя» и «Пароль», их можно отредактировать на вкладке «Смена пароля».
Читайте также: Изменение пароля на роутерах Билайн
- Для сброса или сохранения параметров роутера в файл перейдите на страницу «Настройки». Будьте осторожны, так как в случае сброса соединение с интернетом будет прервано.
- Если вами используется устройство, приобретенное достаточно давно, с помощью раздела «Обновление ПО» можно установить свежую версию программного обеспечения. Необходимые файлы располагаются на странице с нужной моделью устройства по ссылке «Актуальная версия».
Перейти к обновлениям для Smart Box

Информация о системе
При обращении к пункту меню «Информация» перед вами откроется страница с несколькими вкладками, на которых будет отображено детальное описание тех или иных функций, но рассматривать их мы не будем.
По факту внесения изменений и их сохранения воспользуйтесь ссылкой «Перезагрузить», доступной с любой страницы. После повторного запуска роутер будет готов к использованию.
Заключение
Мы постарались рассказать обо всех доступных параметрах на роутере Beeline Smart Box. В зависимости от версии ПО некоторые функции могут добавляться, однако общее расположение разделов остается неизменным. Если у вас возникают вопросы по какому-то конкретному параметру, обращайтесь к нам в комментариях.
Еще статьи по данной теме:
Помогла ли Вам статья?
На чтение 10 мин Просмотров 12к.
Сергей Сакадынский
Работал в сфере IT-консалтинга, занимался созданием и администрированием интернет-ресурсов. 10 лет опыта работы по проектированию и обслуживанию компьютерных сетей.
Своим клиентам оператор Beeline устанавливает брендовые роутеры Smart Box. В этой статье мы разберём их технические характеристики, отличия разных версий и расскажем об особенностях настройки роутера Билайн Smart Box.
Содержание
- Технические характеристики версий
- Индикаторы и кнопки
- Подключение и вход в админку
- Автоматическая настройка
- Ручная настройка
- Настройка на другого провайдера
- USB модем
- Настройка USB
- Wi-Fi
- IPTV
- Прошивка
- Сброс
Технические характеристики версий
Роутеры Smart Box внешне похожи, но разные модели, помимо технических характеристик, различаются количеством и расположением портов.
Выпускаются в белом и чёрном корпусах с логотипом Beeline. Антенны встроенные. Все модели роутеров двухдиапазонные. Основное отличие версий – скорость Wi-Fi и сетевых портов. Самый быстрый в линейке Smart Box Turbo. При работе в двух диапазонах одновременно он может выдавать скорость до 2000 Мбит/сек. Также устройство оборудовано четырьмя гигабитными сетевыми портами. Версии One и Flash с самым медленным Wi-Fi – до 300 Мбит/сек. При этом у Smart Box Flash всего один LAN-разъём.
Все роутеры оснащены USB портом 2.0 или 3.0.
Основные характеристики разных версий Билайн Smart Box приведены в таблице.
| Модель | Smart Box One | Smart Box Flash | Smart Box Turbo | Smart Box Giga | Smart Box Pro |
| Диапазоны, ГГц | 2,4/5 | 2,4/5 | 2,4/5 | 2,4/5 | 2,4/5 |
| Скорость Wi-Fi, Мбит/с | 300 | 300 | 2032 | 1200 | 867 |
| LAN-порты
Скорость, Мбит/с |
4
100 |
1
1000 |
4
1000 |
2
100 |
4
1000 |
| USB порт | 1 х 2.0 | 1 х 3.0 | 1 х 3.0 | 1 х 3.2 | 1 х 2.0 |
Индикаторы и кнопки
Индикаторы состояния на роутерах Smart Box работают так.
- STATUS – если есть доступ к интернету. Красный индикатор сигнализирует об отсутствии связи с провайдером.
- WPS – сигнализирует об активности этого режима.
- WAN – горит синим, когда к порту подключен кабель. При отсутствии подсоединения не горит.
- LAN (по числу портов) – информирует о подключении устройств по кабелю.
- WI-FI – показывает, включено беспроводное вещание или нет.
На передней панели роутера расположена кнопка WPS для быстрого подключения устройств к беспроводной сети. На задней панели размещены кнопка включения питания и утопленная в корпусе кнопка сброса настроек. Там же находится переключатель режимов работы устройства (роутер и репитер).
Подключение и вход в админку
Переключатель режимов работы роутера должен находиться в положении ROUT. Режим REP предназначен для работы устройства в качестве усилителя Wi-Fi сигнала другого роутера.
- Подсоедините адаптер питания к разъёму на задней панели. К порту WAN подключите кабель провайдера. Адаптер питания включите в сеть и нажмите кнопку включения. Должны загореться индикаторы WAN, STATUS и беспроводной сети.
- Для настройки роутера с компьютера соедините один из сетевых портов с разъёмом сетевой карты вашего ПК кабелем. В настройках подключения на компьютере должна быть включена опция «Получать IP-адрес автоматически».
- Для подключения по беспроводной сети используйте параметры входа, указанные на этикетке на роутере.
- Теперь можно зайти в настройки. На компьютере запустите любой интернет-браузер. В адресной строке впишите 192.168.1.1. Вы попадёте в веб-интерфейс роутера.
Автоматическая настройка
Настройка вайфай роутера Билайн Smart Box версий One, Turbo, Giga, Pro выполняется одинаково.
Ручная настройка
Для того, чтобы вручную изменить настройки роутера, войдите в веб-интерфейс и выберите раздел «Расширенные настройки». На верхней панели переходим во вкладку «Другие» и выбираем пункт WAN (подключение к интернету).
По умолчанию здесь доступны только подключения L2TP и DHCP. То есть вы можете только изменить логин и пароль, но создать другой тип подключения не получится. Однако настройка под другого провайдера всё-таки возможна.
Настройка на другого провайдера
Некоторые пользователи думают, что для ручной настройки интернета нужно перепрошить роутер Билайн под всех операторов. На самом деле в этом нет необходимости. Расширенные настройки подключения заблокированы в базовом интерфейсе. Но есть возможность войти в настройки с правами суперпользователя.
Чтобы настроить Wi-Fi роутер Beeline Smart Box под другого провайдера, войдите в веб-интерфейс по обычному адресу 192.168.1.1. Когда устройство попросит ввести учётные данные, в поле «логин» впишите SuperUser, а в качестве пароля используйте Beeline$martB0x. В новых версиях прошивки (начиная с 2.0.25) в поле «пароль» нужно вводить серийный номер роутера. Он указан на наклейке на дне устройства и выглядит примерно так: SF16F4FF2F78. Теперь перейдите в настройки подключения «Другие» — WAN. Теперь здесь можно настроить роутер для работы с любым провайдером.
Если ваш провайдер использует привязку по МАС-адресу, клонировать его или задать вручную можно на этой же странице.
USB модем
Первоначально USB-порт на роутерах Smart Box был предназначен только для подключения внешних носителей информации и организации файлового сервера. Возможность подключать мобильный интернет появилась в новой прошивке начиная с версии 2.0.25. Поэтому, если вы хотите подключить 3G модем к вашему роутеру Smart Box, обновите программное обеспечение.
Также учтите, что Smart Box работает с немногими моделями USB модемов. Уточните, поддерживается ли конкретная модель на сайте.
Подключите модем к порту USB. Войдите в веб-интерфейс роутера с учётной записью суперпользователя. Перейдите в раздел «Другие» — WAN. В списке WAN подключений найдите интерфейс 3G и установить галочку «Включено». Других действий чаще всего не требуется. В случае отсутствия подключения попробуйте перезагрузить роутер.
Если роутер не распознаёт модем, свяжитесь с техподдержкой разработчика и уточните, поддерживается ли использование этой модели модема с вашей версией Smart Box.
Настройка USB
Для того, чтобы настроить общий доступ к файлам на USB-накопителе, войдите в веб-интерфейс и выберите опцию «USB-функции». Здесь вы можете включить или выключить доступ к файлам.
Для доступа к дополнительным параметрам нажмите ссылку «Дополнительные настройки». Или войдите в меню «Расширенные настройки» и перейдите на вкладку USB.
Подсоедините к роутеру флешку и нажмите кнопку «Обновить». Когда она определится, откройте раздел «Сетевой файловый сервер». В разделе «Сетевые папки» ставим галочку, чтобы открыть доступ к корневому каталогу флешки А: или жмём «Добавить» и выбираем на ней папку, к которой хотим дать доступ по сети. Доступ к файлам настроен.
Теперь, когда флешка подключена к роутеру, вы можете на компьютере в проводнике найти Beeline Smart Box, кликнуть на него и открыть сетевую папку.
Wi-Fi
Для изменения параметров подключения к интернету по Wi-Fi права суперпользователя не нужны. Вы можете войти в веб-интерфейс с обычной учётной записью, открыть «Расширенные настройки» — Wi-Fi.
На странице «Основные параметры» вы можете изменить имя сети, режим работы (рекомендуется ставить смешанный), выбрать вручную канал, указать его ширину, настроить мощность сигнала. На странице «Безопасность» можно изменить ключ сети и настройки шифрования. Если вы ранее настраивали другие роутеры, то сложностей возникнуть не должно: всё работает точно так же.
IPTV
Вся настройка Билайн ТВ сводится к выбору порта, к которому будет подключена приставка. Если вы сделали это на этапе быстрой настройки, больше ничего не нужно. А вот при подключении к другому провайдеру придётся кое-что изменить вручную. Smart Box поддерживает виртуальные сети VLAN, так что проблем с онлайн-ТВ от Дом.ру или Ростелеком не будет.
Прошивка
Роутеры Beeline Smart Box не поддерживают возможность автоматического обновления. Для того, чтобы загрузить в устройство новую версию микропрограммы, нужно скачать её с сайта и прошить маршрутизатор вручную. Давайте разберёмся, как прошить роутер Билайн.
Проверьте, какую версию прошивки вы используете. Для этого войдите в расширенные настройки и внизу страницы найдите строку «Информация о системе».
Сравните цифры в версии ПО с данными последней версии на сайте. Если ваша микропрограмма устарела, вам следует обновить прошивку роутера Билайн Smart Box. Для этого скачайте актуальную версию и сохраните на компьютер. Запомните расположение файла.
- В веб-интерфейсе роутера перейдите в раздел «Другие» и в меню слева внизу нажмите пункт «Обновление ПО».
- Нажмите кнопку «Выберите файл» и через проводник укажите путь к скачанной прошивке. После этого нажмите кнопку «Выполнить обновление». Дождитесь завершения процесса. Не выключайте при этом роутер из сети.
- После обновления параметры подключения и другие пользовательские настройки сохранятся.
Сброс
Если нет доступа в веб-интерфейс роутера или устройство не заходит по адресу 192.168.1.1, перестал работать интернет, сбились настройки или вы хотите настроить маршрутизатор с нуля, воспользуйтесь опцией аппаратного сброса настроек. Точно так же можно сбросить пароль на роутере Билайн Smart Box, если вы его не знаете или забыли. Обратите внимание, что будет выполнен сброс всех настроек, а не только параметры входа в веб-интерфейс.
Кнопка сброса RESET находится на задней панели рядом с сетевыми портами. Возьмите зубочистку или разогнутую скрепку, вставьте её в отверстие, где расположена кнопка, нажмите и удерживайте 15 секунд или дольше. Роутер при этом должен быть включен. Индикаторы погаснут и устройство перезагрузится. При этом будут удалены все настройки и обновления. Маршрутизатор включится с исходными заводскими параметрами. Чтобы заново его настроить, войдите в веб-интерфейс и запустите быструю настройку.
Подключите кабель, который вам провели в квартиру наши монтажники в порт WAN, а компьютер подключите в любой из LAN портов. Вы также можете соединить ваш ПК с роутером по беспроводной сети, но на первичном этапе настройки лучше использовать кабель.
Шаг 1
Подключите сетевой кабель вашего компьютера в любой из 4-х LAN портов роутера. Кабель, который протянули к вам в квартиру наши монтажники, должен быть подключен к порту «WAN».
Шаг 2
Откройте браузер и введите в адресную строку 192.168.1.1. Вы попадете на страницу приветствия. Нажмите кнопку Продолжить.
Шаг 3
Роутер предложит вам ввести имя пользователя и пароль. Введите в первое поле admin, во второе также admin. Нажмите кнопку Продолжить.
Шаг 4
Вы попадете в главное меню роутера. Выберите пункт Быстрая настройка.
Шаг 5
Вы попадете на страницу быстрой настройки роутера. Она состоит из четырех разделов, рассмотрим назначение каждого из них:
— «Домашний интернет» — в данном разделе производится настройка соединения с сетью «Билайн». Все конфигурационные данные, необходимые для подключения, уже содержатся в памяти роутера, вам только нужно ввести ваш логин и пароль в соответствующие поля.
— «Wi-Fi-сеть роутера» — здесь вы можете настроить беспроводную сеть вашего роутера. В поле Имя сети введите название вашей сети, например my_wifi, а в поле Пароль введите пароль для доступа к ней. Обратите внимание, пароль должен содержать не менее 8 символов.
— «Гостевая Wi-Fi-сеть» — здесь вы можете настроить гостевую беспроводную сеть вашего роутера.
— «Билайн» ТВ — если вы подключили услугу «Билайн» ТВ, вам нужно выбрать порт роутера, к которому вы подключите ТВ-приставку. Если вы просматриваете эфирные каналы на вашем компьютере или с помощью приставки Xbox 360, тогда настраивать ничего не нужно.
Чтобы введенные вами параметры сохранились, нажмите кнопку Сохранить.
Шаг 6
После нажатия кнопки Сохранить, роутеру потребуется приблизительно 1 минута, чтобы установить соединение.
Как только роутер установит соединение, напротив строки Статус вы увидите «Интернет подключен». Поздравляем, вы полностью настроили роутер для работы в сети «Билайн».
Будьте внимательны, выполняя инструкции в этом разделе. В случае ошибки в действиях потребуется визит в сервис-центр для восстановления устройства.
Шаг 1
Скачайте прошивку. Актуальная версия прошивки — 2.0.37 (14,7 МБ)
Шаг 2
В вашем браузере откройте страницу по адресу 192.168.1.1.
Шаг 3
В открывшемся окне введите имя пользователя admin и пароль admin.
Шаг 4
Нажмите кнопку «Продолжить».
Шаг 5
Нажмите на кнопку «Расширенные настройки».
Шаг 6
В верхнем меню выберите пункт «Другие».
Шаг 7
Откроется страница с основными настройками роутера. В левом меню, выберите пункт «Обновление ПО».
Нажмите кнопку «Выберите файл» и укажите расположение файла с прошивкой, который вы скачали ранее.
Шаг 8
После этого нажмите кнопку «Выполнить обновление»
Шаг 9
Подождите, пока роутер выполняет обновление прошивки, этот процесс приблизительно занимает 5 минут, после чего роутер необходимо перезагрузить и он будет готов к работе.
| Режимы работы | DHCP-клиент, Static IP, L2TP, IPoE |
| Wi-Fi | 802.11b/g/n 300Mbps, 2.4GHz, Гостевая Wi-Fi сеть |
| WAN/LAN | WAN — 1 Fast Ethernet, LAN-4 Fast Ethernet |
| Наличие USB-порта | Да, 1 — USB 2.0 |
| Поддержка IPTV | Да, Выделенный LAN-порт и IGMP proxy |
| Поддержка скоростных тарифов (от 60Мбит/с) | Да |
Используйте аппаратный сброс настроек, если требуется настроить устройство заново (удалить все пользовательские настройки), нет доступа к веб-странице интерфейса настроек роутера, после настройки роутера интернет-соединение не установилось или пароль доступа к нему был утерян.
Внимание! При выполнении аппаратного сброса настроек все пользовательские установки будут сброшены на заводские параметры!
На корпусе устройства имеется углубленная кнопка СБРОС (RESET, RESTORE), позволяющая сбросить настройки на заводские установки. Кнопку СБРОС (RESET, RESTORE) вы сможете найти на той же стороне корпуса роутера, где располагаются остальные разъемы и кнопки. В редких случаях кнопка может располагаться на дне роутера.
Для того, чтобы сбросить настройки роутера на заводские установки выполните следующие действия:
Включите питание роутера и дождитесь полной загрузки устройства. Нажмите кнопку СБРОС (RESET, RESTORE), используя заостренный тонкий предмет (например, скрепку) и удерживайте 30 секунд, затем отпустите кнопку.
После этого роутер перезагрузится с установками по умолчанию (заводскими настройками) и потребуется повторная его настройка.
Настройка роутера Смарт-Бокс и смена пароля
В процессе эксплуатации роутера Smart-Box у пользователей возникает необходимость в перенастройке оборудования, для которой требуется ввести индивидуальные логин и пароль. Но что делать, если пароль от роутера безвозвратно забыт или потерян и не подлежит восстановлению?
В этом случае можно разблокировать роутер Билайна Smart-Box путем сброса настроек и последующего введения учетных данных и пароля, в том числе.
Что делать, если забыли пароль от роутера Smart-Box?
Чтобы разблокировать роутер Smart Box, если пароль потерян или забыт, нужно его сменить. При имеющихся настройках изменить пароль уже не представляется возможным. Требуется осуществить сброс настроек к заводскому варианту, а затем ввести необходимые данные, следуя указанным ниже рекомендациям.
- Проверьте, чтобы сетевой кабель компьютера был подключен в один из LAN портов, расположенных на устройстве.
- Кабель, который проведен в квартиру, должен быть подключенным в порт «WAN».
- Нажать кнопку «Reset», расположенную на корпусе роутера.
- На компьютере откройте имеющийся интернет-браузер и введите в строке адреса следующую комбинацию — 192.168.1.1. Откроется приветственная страница управления wi-fi роутером. Кликните мышкой на кнопке «Продолжить» на экране.
- На открывшейся странице «Начни сначала» необходимо ввести стандартные логин и пароль. В обе строки введите слово admin и нажмите «Продолжить».
- В появившемся меню выберите раздел – «Быстрая настройка».
- Здесь необходимо заполнить несколько подразделов, описанных далее.
В поле «Домашний Интернет» введите новые логин и пароль. Прочие настройки домашнего интернет Билайн уже внедрены в память устройства и не требуют корректировки.
В подразделе «Wi-Fi-сеть роутера» нужно придумать название домашней беспроводной сети и пароль для доступа к ней (не менее 8 символов).
«Гостевая Wi-Fi-сеть» имеет аналогичные характеристики домашней сети, здесь также нужно ввести название и придумать пароль.
В поле «Билайн ТВ» требуется выбрать порт для подключения приставки. Эта опция актуальна в случае, если помимо домашнего интернета вы пользуетесь еще и телевидением Билайн. Заполнять данный подраздел нужно лишь при подключении ТВ кабеля к роутеру Smart-Box. Выбирайте номер того порта, к которому подключен кабель идущий на приставку.
Выполнив все необходимые настройки, нажмите «Сохранить».
Сохранение настроек займет определенное время, обычно около 1 минуты.
Совершив интернет-соединение, роутер заработает, а на экране появится сообщение «Интернет подключен».
Сброс роутера Билайн Smart Box
Для того чтобы сбросить маршрутизатор, вам нужно на стороне где находятся порты для подсоединения кабелей найти кнопку «Reset». Её нужно нажать с помощью спички или зубочистки (не используйте острые предметы, вроде иголки, вы можете повредить кнопку). Кнопку нужно держать нажатой в течении 10-15 секунд, пока индикаторы на лицевой стороне устройства не мигнут. После этого роутер загрузится со стандартными настройками и будет полностью готов к настройке по инструкции выше.
Не забудьте записать новые логин и пароль, чтобы впредь быстро совершать необходимые изменения настроек без сброса роутера!
Видео: Инструкция по настройке роутера Smart Box
Как быстро настроить роутер «Smart box one» под всех операторов
Wi-FI роутер Smart Box One – это фирменный беспроводной маршрутизатор от компании Билайн. Устройство обеспечивает доступ в интернет на скорости до 300 Мбит/с по технологии оптического подключения.
Внешний вид и комплектация
Роутер Билайна Smart Box One выпускается в двух цветовых решениях: в черном и белом. Устройство поставляется в небольшой коробке. Помимо него в упаковке также находятся:
- сетевой адаптер на 12 В;
- один небольшой LAN кабель для подключения к ПК;
- подставка;
- руководство по эксплуатации и настройке оборудования;
- талон на гарантийное обслуживание.
Габаритные размеры роутера 110-27-160 мм. Его вес составляет 286 г. Весь функционал оборудования располагается на задней крышке. Там присутствуют:
- кнопка включения устройства;
- гнездо под сетевой адаптер питания;
- порт для подключения USB устройств (например, модема, работающего в сетях 3G или 4G);
- кнопка сброса параметров до заводского состояния;
- WAN порт для подключения интернета;
- 4 LAN порта для проводного подключения устройств к роутеру.
На верхней панели роутера располагаются три световых индикатора, показывающие питание и текущий статус подключения к сети.
Технические характеристики оборудования:
- возможные режимы подключения: DHCP, Статический IP адрес, L2TP и IPOE;
- стандарт связи 802.11b/g/n с рабочей частотой 2.4 или 5 гигагерц на максимальной скорости беспроводной связи до 300 Мбит;
- пропускная способность проводного соединения через LAN и WAN порты – до 100 Мбит;
- поддержка IP телевидения;
- поддерживаемые стандарты защиты беспроводной сети WEP, WPA, WPA2.
Устройство имеет функциональную возможность работы с новейшим протоколом беспроводного подключения 802.11ас.
Подключение Smart Box One
Чтобы подключить оборудование, необходимо следовать алгоритму:
- Вынуть все необходимое из коробки и осмотреть роутер и провода на предмет дефектов. Нельзя использовать кабель с переломленной изоляцией, это может привести к короткому замыканию.
- Вставить адаптер питания в гнездо и сеть.
- Соединить кабель LAN с гнездом сетевой карты устройства (при проводном подключении) или авторизоваться в сети используя SSID и пароль, указанный на нижней крышке устройства.
После этого можно приступать к настройке.
Настройки
Изменение параметров роутера Smart Box One от Билайн может быть выполнена в двух режимах:
- быстрый автоматический;
- полностью функциональный (только для продвинутых пользователей).
Чтобы быстро подключить интернет через роутер, нужно следовать инструкции:
- Запустить любой интернет-обозреватель и перейти на локальный адрес оборудования. Для этого в адресной строке нужно ввести его IP – 192.168.1.1.
- На приветственной странице нажать кнопку «Продолжить» для перехода к настройкам.
- Ввести учетные данные администратора для входа в техническое меню. Найти логин и пароль можно на наклейке на нижней части корпуса устройства.
- Выбрать пункт «Быстрая настройка».
В появившемся окне появится четыре пункта.
- «Интернет». На этой странице находятся графы логина и пароля. В каждую из них следует ввести любой символ, этот пункт не влияет на подключение, но он должен быть заполнен.
- «Сеть». В этом пункте пользователю предложат выбрать имя сети, указать пароль к ней, а также выбрать используемую частоту канала связи: 2,4 или 5 гигагерц.
- «Гостевая сеть». Настройка отдельного гостевого канала. Настраивать нужно так же, как и в предыдущем случае. Если функция не требуется, то пункт можно пропустить.
- «ТВ». Настройка телевидения (при подключенной опции «Билайн-ТВ»). Потребуется указать порт маршрутизатора, к которому будет подключаться приставка. Если ТВ будет просматриваться с ПК или игровой приставки, то указывать порт не нужно.
В завершении конфигурирования нужно подтвердить внесенные изменения и применить их. После этого оборудование будет автоматически перезагружено для активации изменений. Это займет примерно одну минуту.
Продвинутые пользователи могут настроить роутер самостоятельно. «Смарт Бокс» поддерживает два протокола передачи информации:
- L2TP;
- IPOE.
L2TP появился достаточно давно, после объединения системы PPTP от компании Майкрософт и L2F от Циско. Преимущества протокола:
- уменьшение рабочей нагрузки на процессор за счет упрощения обработки сигнала;
- ускорение работы с брандмауэрами благодаря объединению потока данных и канала;
- улучшенная стабильность сетевого соединения.
Для настройки протокола потребуется:
- Зайти в настройки с помощью учетных данных, указанных на наклейке корпуса.
- Перейти в пункт расширенные настройки.
- Выбрать подпункт WAN. В нем указать:
- тип протокола – L2TP;
- получение IP – в автоматическом режиме;
- получение адреса DNS – в автоматическом режиме;
- имя записи абонента и пароль от провайдера – находится в договоре;
- сервер «tp.internete.beeline.ru»;
После ввода данных нужно перезагрузить оборудование, установить имя сети, выбрать тип шифрования и задать пароль.
Протокол IPOE – это современный способ подключения, при котором пользователю ПК не требуется вводить какие-либо пароли и выполнять настройку. Его достоинства:
- возможность выхода в сеть с любого устройства, способного соединятся по DHCP;
- широта канала, предоставляемая согласно договору обслуживания, может делиться между несколькими устройствами;
- уменьшение нагрузки на сетевое оборудование – роутеру и сетевой карте не нужно тратить производительность на обработку большого количества протоколов, что увеличивает их пропускную способность.
Чтобы перейти на работу с IPOE от Билайн требуется:
- Подключить устройство к роутеру или кабелю.
- Установить все настройки сети по умолчанию (везде должна быть выбрана графа «получить автоматически»).
- Запустить браузер.
- Перейти на любой сайт, сразу будет выполнена переадресация в страницу авторизации на сайте провайдера.
- Ввести логин и пароль, указанный в договоре обслуживания.
На 2019 год технология IPOE от Beeline доступна не везде. Чтобы узнать, присутствует ли населенный пункт в зоне поддержки протокола, нужно обратиться в справочную службу компании.
Как обновить прошивку
Для обновления программной составляющей Smart Box One потребуется:
- Загрузить ПО с официального сайта Beeline. Актуальная версия прошивки 2.0.22.
- Зайти в параметры устройства. Нужно перейти по адресу 192.168.1.1 и вести пароль администратора.
- Выбрать расширенные настройки.
- В подпункте «Другие» перейти в раздел «Обновление программного обеспечения».
- Указать месторасположение скачанного файла.
- Подтвердить обновление ПО.
После этого роутер будет перезагружен, и начнется установка прошивки. Этот процесс занимает примерно 5 минут. По окончании установки устройство еще раз перезагрузится, и доступ к сети будет восстановлен.
Использование неофициального программного обеспечения лишает пользователя права на гарантийное обслуживание и может привести к поломке оборудования.
Сброс всех настроек
Если пользователь забыл пароль от сети или настроил что-то неправильно, он всегда может сбросить устройство до заводского состояния. Это можно сделать двумя способами:
- нажать и удерживать кнопку «Reset» на задней крышке роутера;
- выполнить сброс параметров в меню настроек.
После активации функции оборудование перезагрузится, и его можно будет заново настроить.
Использование роутера
Пользоваться роутером Smart Box просто. На устройствах, поддерживающих беспроводной интернет по Wi-Fi, потребуется авторизоваться в сети. Для этого нужно ввести заданный в параметрах пароль.
При проводном подключении достаточно соединить ПК и устройство LAN-кабелем. Дополнительно вводить пароли и настраивать оборудование не нужно. Компьютер сам определит сеть и установит настройки.
Beeline Smart Box – это роутер, способный работать со всеми популярными протоколами на разных частотах. Оборудование обеспечивает качественное соединение на высоких скоростях. Подробнее об эксплуатации и настройке устройства можно узнать из видео.
Роутер Smart Box
Вы стали абонентом телевидения и интернета Билайн в Саратове, подключившись по акции «Дом 21 века+» и вам в квартиру в день подключения принесли Wi-Fi роутер Smart Box. Как правило всю настройку оборудования осуществляет монтажник при подключении. Бывают ситуации, когда по каким то причинам настройки вашего роутера сбились и вам необходимо перенастроить ваш Smart Box. Для этого ниже представлена инструкция.
Основные параметры роутера Smart Box:
Подключение роутера Smart Box
1. Вставьте кабель, проведеный в квартиру нашими монтажниками в WAN порт, а сетевую карту компьютера соедините патч-кордом (кабелем) из комплекта роутера в любой из портов LAN. Так же можно соединить ваш компьютер с роутером по сети Wi-Fi, но на первом этапе все-таки лучше использовать подключение по кабелю.

Настройка соединения
2. Итак, вы подключили роутер к компьютеру и к кабелю из подъезда. Далее откройте ваш браузер и введите в адресную строку 192.168.1.1. Вы должны будете попасть на страницу приветствия. Нажмимайте на кнопку Продолжить.
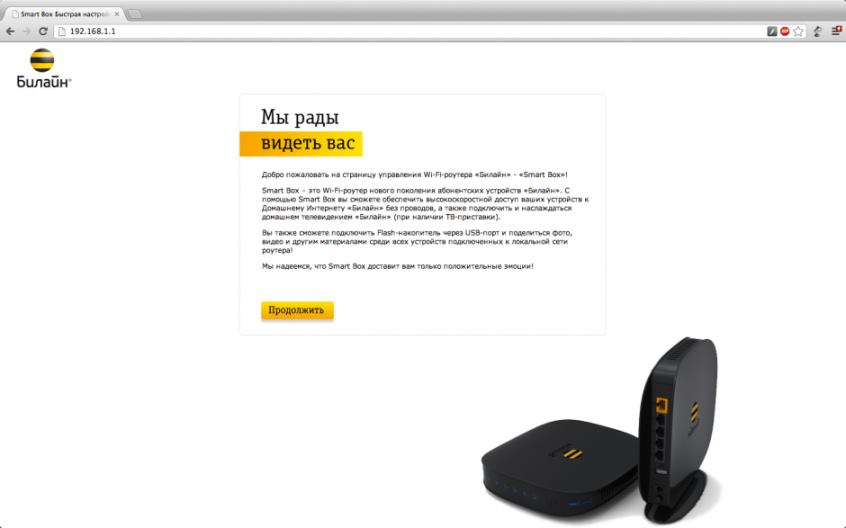
3. Программа настройки предложит ввести имя пользователя и пароль. Введите в первое поле admin, и во второе admin. Нажмите Продолжить.
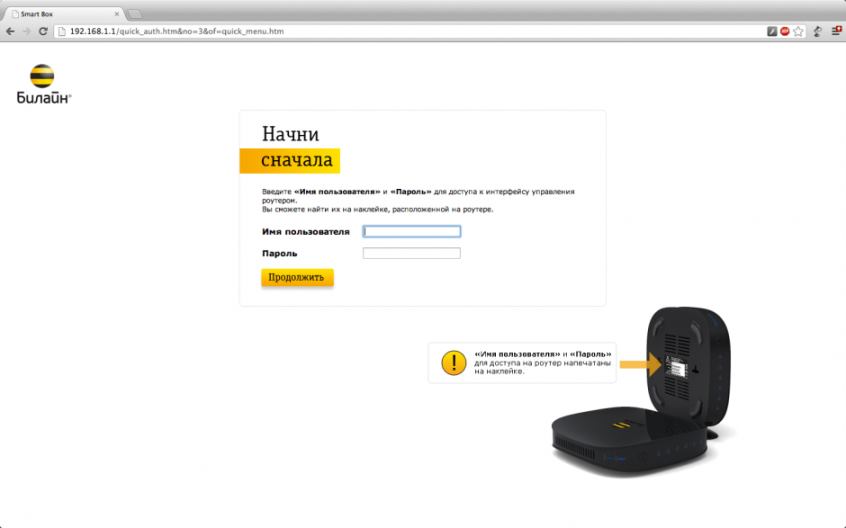
4. Теперь вы попадете в главное меню Smart Box. Нажмите на кнопку Быстрая настройка.
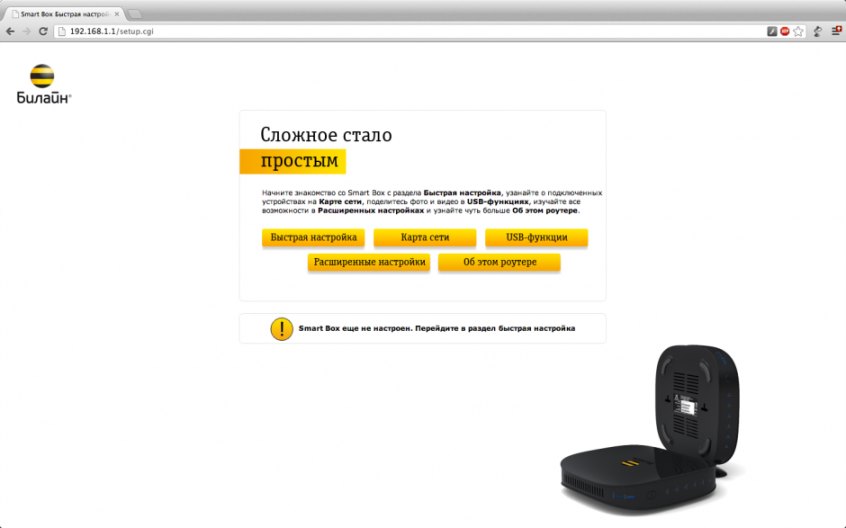
5. Далее вы попадете на страницу быстрой настройки. В ней доступны четыре пункта.
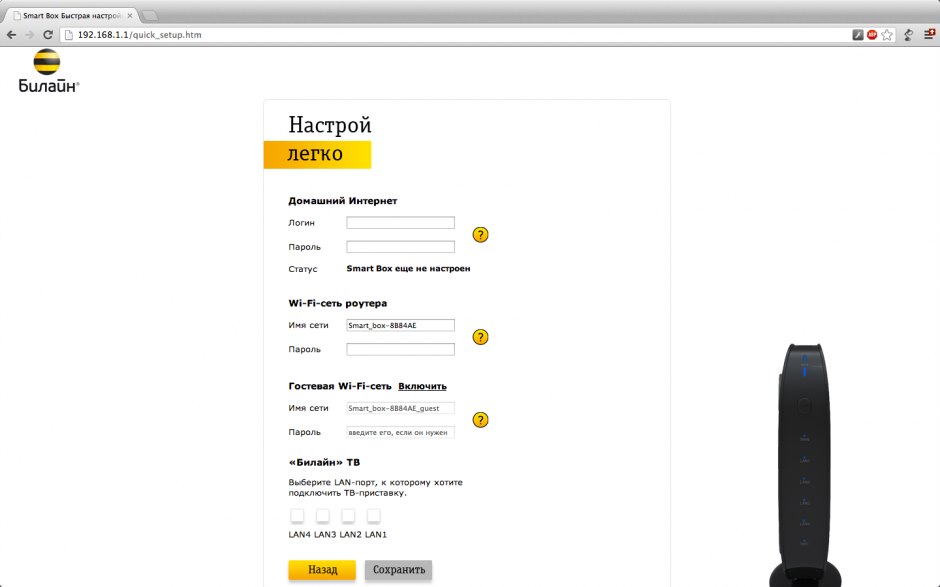
«Домашний Интернет» — в этом разделе происходит настройка соединения с интернето, все данные, которые необходимы для подключения содержатся в памяти устройства, вам только необходимо ввести ваш логин и пароль из договора в соответствующие графы.
«Wi-Fi-сеть роутера» — в этом разделе вы имеете возможность настроить беспроводную домашнюю Wi-Fi сеть. В поле Имя сети необходимо придумать и ввести имя вашей сети, например free_wifi, а в графу пароль введите ключ сети для того чтобы защитить ваше подключение от не санкционированного доступа. Обратите внимание, ключ сети должен быть от 8 символов включая на выбор цифры и буквы латинского алфавита.
«Гостевая Wi-Fi-сеть» — существует возможность настроить гостевую Wi-Fi сеть.
«Билайн» ТВ — если вы так же являетесь абонентом телевидения Билайн ТВ, вам необходимо выбрать порт (LAN1, LAN2, LAN3, LAN4), к которому вы подключите приставку. В том случае, если вы просматриваете каналы на ПК или с помощью Xbox 360, настраивать проброс портов не нужно.
Для сохранения параметров настройки нажмите кнопку Сохранить.
6. Для сохранения настроек и подключения к интернет роутеру потребуется около 1 минуты.
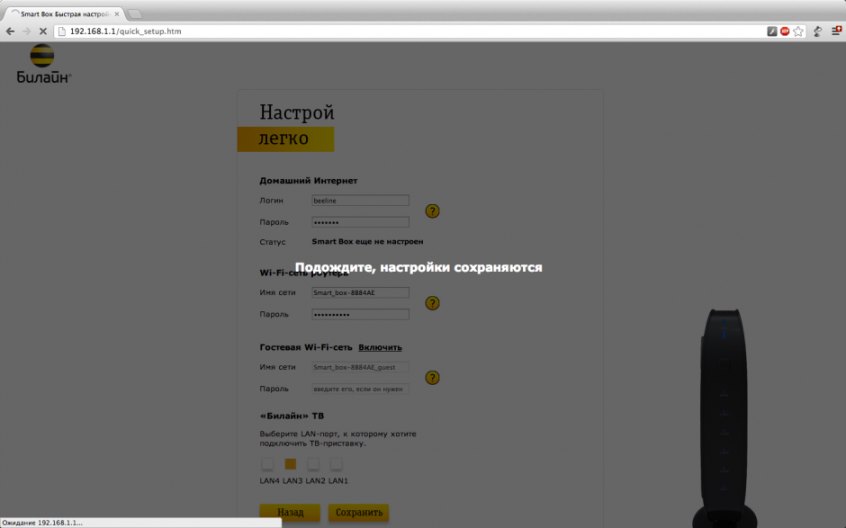
Как только соединение будет установлено, напротив строки Статус появится сообщение «Интернет подключен». Примите поздравления! Роутер Smart Box полностью настроен для работы в сети Билайн.
Прошивка Smart Box
1. Открыв браузер заходим на страницу 192.168.1.1? вводим логин admin, пароль admin и нажимаем кнопку Продолжить.
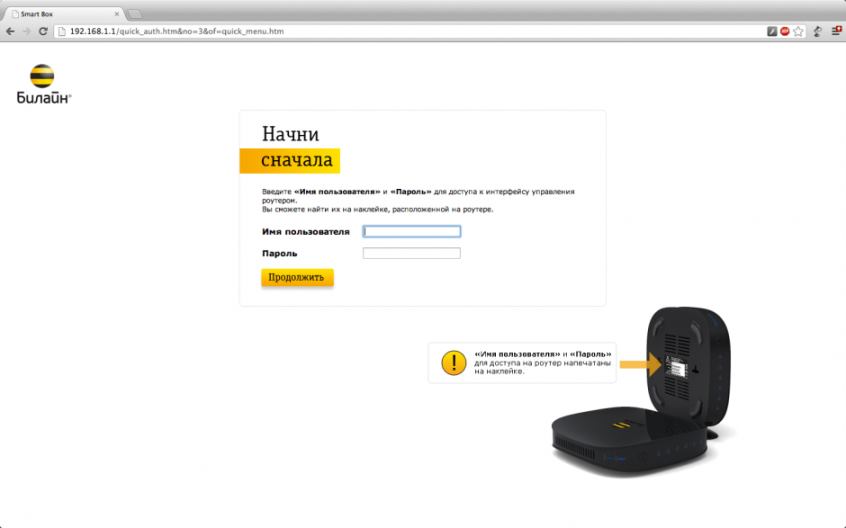
2. Нажимаем на кнопку Расширенные настройки
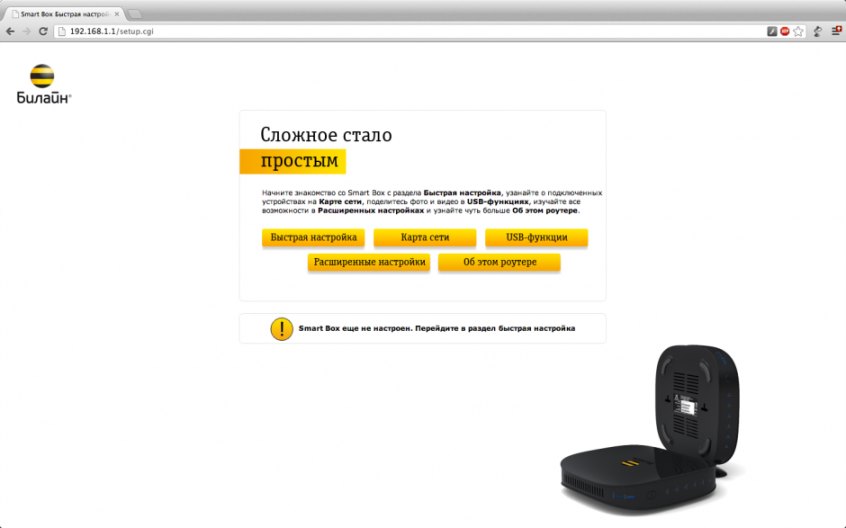
3. Далее в верхнем меню выбирайте пункт Другие
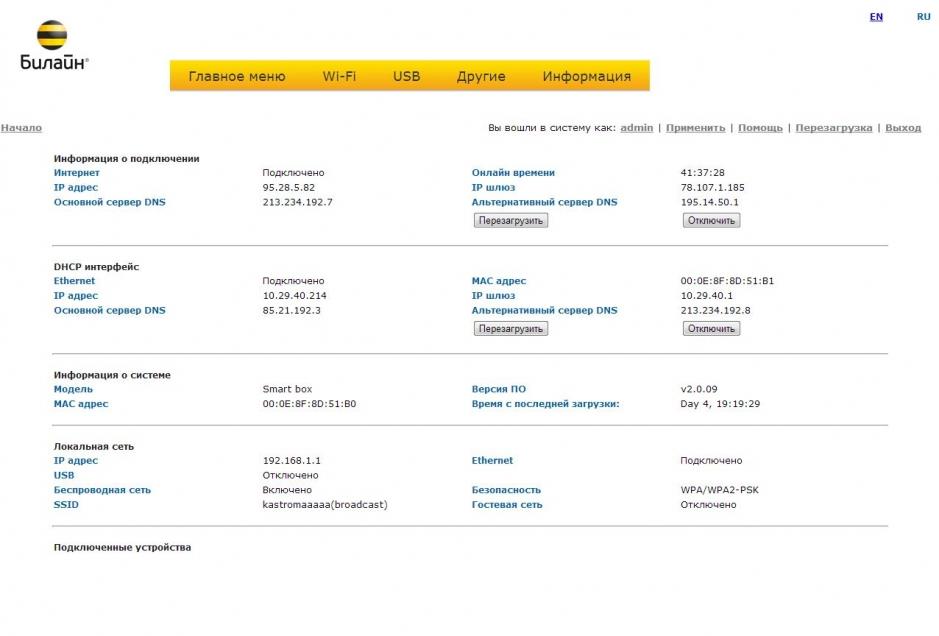
4. Появится страница с расширенными настройками роутера. В меню слева, нажмите Обновление ПО. Нажимайте на кнопку Выберите файл и с помощью обзора выберите расположение скаченного файла. Далее можете нажать кнопку Выполнить обновление.

5. Подождите пока устройство выполнит обновление прошивки, это занимает около 5 минут, после этого роутер нужно перезагрузить (вытащить и вставить обратно кабель питания роутера). Ваш Smart Box готов к работе.
Как настроить роутер Билайн Smart Box: подробные инструкции
Компания «Билайн» (ранее Bee Line GSM) – это хорошо известный телекоммуникационный бренд, который является в России третьим по величине оператором беспроводной связи и вторым – по поставке общих телекоммуникационных услуг. Более 20 лет компания ведёт свою успешную деятельность не только в России, но и далеко за её пределами: Армения, Грузия, Украина, Казахстан, Кыргызстан, Вьетнам, Лаос и Австралия – в этих странах тоже есть многочисленные абоненты Beeline.
Билайн – это не только поставщик качественной сотовой связи, но ещё и высокоскоростного интернета для смартфонов, планшетов, компьютеров и других умных гаджетов. Скорость интернета постоянно увеличивается и начиная с 2013 года она вышла на совершенно новый уровень. Для таких услуг теперь требуется более производительное оборудование.
Beeline Smartbox – это брендированное устройство, которое позволит вам объединить несколько компьютеров, мобильных устройств и даже СМАРТ-телевизоров в единую локальную сеть и предоставить им доступ в интернет. В этой статье мы познакомимся с настройкой роутера Smart Box от ТМ Билайн.
Характеристики роутера Smart Box
Смарт Бокс Beeline – это роутер с поддержкой Wi-Fi, который производится в Тайване компанией Sercomm по заказу Билайн. У этого устройства есть поддержка проводного мультикастового IPTV и опция сетевого хранилища. Имея у себя дома такой прибор, вы сможете пользоваться интернетом на 10 устройствах одновременно, без потери качества и скорости сигнала. Вы можете создать закрытую сеть и организовать надёжно защищённое интернет-соединение.
Технические характеристики модели Билайн Smart Box довольно впечатляющие:
- Это Wi-Fi роутер, работающий по стандарту 802.11b/g/n;
- Скорость передачи сигнала – до 300 Мбит/с;
- Референс-плата –Realtek 8197D;
- Режимы работы – DHCP-клиент, статический IP, L2TP, IPoE;
- 1 USB-порт – версии 2.0;
- LAN-разъёмы – 4 штуки;
- Актуальная версия программного обеспечения: 2.0.19 (14Мб).
В маршрутизаторах Smart Box Beeline есть USB-порт, а это значит, что вы сможете подключать к нему внешние накопители и предоставлять общий доступ к ним по своей локальной сети.
Сегодня компания Билайн предлагает своим пользователям четыре модели беспроводных маршрутизаторов Smart Box:
- Двухдиапазонный SmartBox TURBO+ (3,6 тыс. рублей);
- Двухдиапазонный SmartBox ONE (2,5 тыс. рублей);
- 5GHz SmartBox PRO (5,9 тыс. рублей);
- 2.4GHz Билайн SmartBox (2,5 тыс. рублей).
Подключение устройства
Чтобы подключить Wi–Fi-маршрутизатор Билайн Smart Box вам нужно определиться, какое соединение вы хотите установить:
- Проводное;
- По Wi-Fi.
Первый вариант более удобно использовать для начального подключения. Для этого кабель, который завёл в вашу квартиру оператор Билайн, установите в крайнее гнездо роутера с маркировкой «WAN». После этого оптоволоконным кабелем (патч-кордом) соедините роутер с вашим компьютером: один конец шнура нужно установить в один из четырёх разъёмов роутера с маркировкой LAN, другой конец – в сетевую карту ПК.
Для настройки работы маршрутизатора по Wi–Fi-роутер нужно будет подключить только к кабелю провайдера (через разъём WAN) и уже на компьютере запустить поиск нового оборудования.
Процесс настройки
Настраивать Smart Box будем через веб-обозреватель на компьютере. После подключения всех кабелей включите компьютер, запустите браузер и в его адресной строке наберите комбинацию «192.168.1.1». Это IP-адрес вашего устройства в локальной сети. Эти данные вы можете увидеть на задней стенке своего Wi–Fi-роутера. Там же указано имя пользователя и пароль, которые нам также потребуются для дальнейшей настройки.
Войдя в конфигуратор первый раз, вы увидите окно приветствия. Нажмите кнопку «Продолжить», и перед вами откроется новое окно, в котором нужно будет ввести логин и пароль. По умолчанию у всех абонентов Билайн это admin/admin.
Теперь нужно активировать кнопку меню «Быстрая настройка». Форма настройки довольно проста, для каждого раздела имеются свои подсказки, но и без них всё интуитивно понятно. Тут вам нужно будет ввести такие данные:
для домашнего интернета:
- Логин – это номер вашего договора с провайдером;
- Пароль – комбинация на доступ в интернет, которую определил провайдер.
для Wi–Fi-сети роутера:
- Имя сети – придумать название своего Wi–Fi-соединения (SSID);
- Пароль – придумать секретный шифр для входа в сеть Wi-Fi (от 8 символов).
для гостевой Wi–Fi-сети (необязательно):
- Те же параметры установить для гостевой беспроводной сети вашего маршрутизатора.
для услуги «Билайн-ТВ» (необязательно):
- Это настройки телевидения (тут вы будете указывать номер LAN-разъёма, в который будете подключать ТВ-ресивер).
Сохраните внесённые данные и дождитесь, пока оборудование применит новые настройки к своей работе. Вот и весь процесс настройки роутера, теперь в вашем доме есть интернет.
Если же вы не хотите, чтобы провода портили внешний вид вашего жилища, можно установить беспроводное соединение, но для этого на вашем ПК или ноутбуке должен быть встроенный или отдельно купленный Wi–Fi-адаптер:
- Включите функцию Wi-Fi на своём ноутбуке (или ПК).
- Откройте меню «Панель управления».
- В ней найдите пункт «Сетевые подключения».
- Зайдите в раздел «Беспроводное сетевое соединение» и выберите сеть, к которой желаете подключиться.
Сегодня все новые маршрутизаторы умеют работать в двух частотных режимах:
- На частоте 2,4 ГГц;
- На частоте 5 ГГц.
Первый вариант более распространён, но на этой частоте работают многие приборы, поэтому в сети могут быть помехи. Частоту 5 ГГц почти никто не использует, в ней немного меньше радиус действия, но чистота и скорость сигнала выше.
После того как вы выбрали желаемый канал, вам останется ввести логин и пароль для защищённой Wi–Fi-сети и сохранить все внесённые изменения.
На сайте оператора имеется три специальных подробных инструкций по подключению компьютера, мобильных устройств или SmartTV к Wi–Fi-сети роутера – https://moskva.beeline.ru/customers/help/home/domashniy-internet/instrukcii-dlya-mob-ustroistv/
Теперь давайте познакомимся с инструкцией по настройке Wi–Fi-сети на роутере Билайн Smart Box:
- В адресной строке браузера укажите IP адрес своего устройства – «192.168.1.1».
- В открывшемся меню выберите пункт «Расширенные настройки».
- На верхней части окна найдите закладку «Wi-Fi» и перейдите в это меню.
- В навигационном списке слава выберите пункт «Основные параметры».
- Напротив строки «Включить беспроводную сеть (Wi-Fi)» должен стоять флажок.
- Ниже вы можете внести любые изменения в основные параметры беспроводной сети роутера (режим работы, выделить отдельный номер канала, отключить гостевую Wi–Fi-сеть).
Сохраните все внесённые изменения и перейдите в следующий раздел закладки «Wi-Fi» – «Безопасность». На этом этапе вы можете задать максимально безопасный тип шифрования: установите значение аутентификации – WPA2-PSK. Сохраните эти изменения и перезагрузите программу.
Обратите внимание, что если в вашей квартире есть приборы, не поддерживающие программу сертификации устройств беспроводной связи WPA2, тогда значение аутентификации лучше оставить по умолчанию – WPA-PSK.
WPA – это стандарт 802.1X, а технология WPA2 обозначается стандартом IEEE 802.11i. С 2006 года все Wi-Fi устройства выпускаются с поддержкой WPA2.
Прошивка для Smart Box
Smart Box – это устройство, которое работает на собственном программном обеспечении, поэтому очень важно, чтобы его программная прошивка всегда была актуальной. Узнать свежую версию прошивки и скачать её можно с этого официального сайта оператора.
Чтобы загрузить обновление, вам нужно будет выполнить всего пять шагов:
- В адресной строке веб-обозревателя наберите IP адрес своего роутера – «192.168.1.1».
- Зайдите в меню «Расширенные настройки».
- В верхней части окна найдите закладку «Другие», а в навигационном меню слева – раздел «Обновление».
- Укажите путь, где лежит файл с новой прошивкой, и нажмите кнопку «Выполнить обновление».
- Дождитесь окончания процедуры загрузки и автоматической перезагрузки оборудования.
Начиная с версии прошивки «2.0.25» у смартбоксов появилась возможность работать с 3G-модемами в режиме Wi-Fi.
Роутер Smart Box Beeline может работать и с другими поставщиками интернета. Если новый оператор предоставляет услуги интернет-сети по протоколу динамической настройки DHCP или использует сетевой протокол канального уровня PPPoE, настройку оборудования легко можно изменить в аккаунте пользователя.
Содержание
- Основные параметры роутера Smart Box:
- Подключение роутера Smart Box
- Настройка соединения
- Прошивка Smart Box
- Процесс настройки
- L2TP
- IPOE
- Быстрая настройка
- Расширенные настройки
- Другие настройки
- Сброс всех настроек
- Прошивка для smart box
- Использование роутера
- Срок службы устройства
- Плюсы и минусы Smart Box от Билайна
- Советы и рекомендации по безопасному использованию
- Распространенные ошибки и их устранение
- Стоимость Smart Box One
- Базовая настройка «Смарт-бокса»
- Настройка маршрутизатора Beeline Smart Box под всех операторов
- Вход в интерфейс конфигуратора
- Сброс настроек и прошивка
- Заключение
- Адрес роутера — 192.168.1.1
- Последняя прошивка — 2.0.11
- Имя пользователя для доступа к устройству — admin
- Пароль для доступа к устройству — admin
- Имя сети (SSID) — Smart_box-XXXXXX (где X — символы уникальные для каждого устройства)
- Ключ беспроводной сети (Wi-Fi) по умолчанию — без ключа
Подключение роутера Smart Box
1. Вставьте кабель, проведеный в квартиру нашими монтажниками в WAN порт, а сетевую карту компьютера соедините патч-кордом (кабелем) из комплекта роутера в любой из портов LAN. Так же можно соединить ваш компьютер с роутером по сети Wi-Fi, но на первом этапе все-таки лучше использовать подключение по кабелю.
Настройка соединения
2. Итак, вы подключили роутер к компьютеру и к кабелю из подъезда. Далее откройте ваш браузер и введите в адресную строку 192.168.1.1. Вы должны будете попасть на страницу приветствия. Нажмимайте на кнопку Продолжить.
3. Программа настройки предложит ввести имя пользователя и пароль. Введите в первое поле admin, и во второе admin. Нажмите Продолжить.
4. Теперь вы попадете в главное меню Smart Box. Нажмите на кнопку Быстрая настройка.
5. Далее вы попадете на страницу быстрой настройки. В ней доступны четыре пункта.
«Домашний Интернет» — в этом разделе происходит настройка соединения с интернето, все данные, которые необходимы для подключения содержатся в памяти устройства, вам только необходимо ввести ваш логин и пароль из договора в соответствующие графы.
«Wi-Fi-сеть роутера» — в этом разделе вы имеете возможность настроить беспроводную домашнюю Wi-Fi сеть. В поле Имя сети необходимо придумать и ввести имя вашей сети, например free_wifi, а в графу пароль введите ключ сети для того чтобы защитить ваше подключение от не санкционированного доступа. Обратите внимание, ключ сети должен быть от 8 символов включая на выбор цифры и буквы латинского алфавита.
«Гостевая Wi-Fi-сеть» — существует возможность настроить гостевую Wi-Fi сеть.
«Билайн» ТВ — если вы так же являетесь абонентом телевидения Билайн ТВ, вам необходимо выбрать порт (LAN1, LAN2, LAN3, LAN4), к которому вы подключите приставку. В том случае, если вы просматриваете каналы на ПК или с помощью Xbox 360, настраивать проброс портов не нужно.
Для сохранения параметров настройки нажмите кнопку Сохранить.
6. Для сохранения настроек и подключения к интернет роутеру потребуется около 1 минуты.
Как только соединение будет установлено, напротив строки Статус появится сообщение «Интернет подключен». Примите поздравления! Роутер Smart Box полностью настроен для работы в сети Билайн.
Прошивка Smart Box
Для начала скачиваем прошивку — smart_box_2.0.11.img
1. Открыв браузер заходим на страницу 192.168.1.1? вводим логин admin, пароль admin и нажимаем кнопку Продолжить.
2. Нажимаем на кнопку Расширенные настройки
3. Далее в верхнем меню выбирайте пункт Другие
4. Появится страница с расширенными настройками роутера. В меню слева, нажмите Обновление ПО. Нажимайте на кнопку Выберите файл и с помощью обзора выберите расположение скаченного файла. Далее можете нажать кнопку Выполнить обновление.
5. Подождите пока устройство выполнит обновление прошивки, это занимает около 5 минут, после этого роутер нужно перезагрузить (вытащить и вставить обратно кабель питания роутера). Ваш Smart Box готов к работе.
Процесс настройки

Когда пользователь впервые выполняет настройки в конфигураторе, ему сначала открывается окно приветствия. Дальше нужно нажать на кнопку «Продолжить». В новом окне прописывается логин и пароль. Стоит отметить, что компания Билайн по умолчанию использует для всех одинаковые данные admin/admin. Поменять их можно будет во время дальнейшей настройки.
L2TP
Продвинутые пользователи могут настроить роутер самостоятельно. «Смарт Бокс» поддерживает два протокола передачи информации:
- L2TP;
- IPOE.
L2TP появился достаточно давно, после объединения системы PPTP от компании Майкрософт и L2F от Циско. Преимущества протокола:
- уменьшение рабочей нагрузки на процессор за счет упрощения обработки сигнала;
- ускорение работы с брандмауэрами благодаря объединению потока данных и канала;
- улучшенная стабильность сетевого соединения.
Для настройки протокола потребуется:
- Зайти в настройки с помощью учетных данных, указанных на наклейке корпуса.
- Перейти в пункт расширенные настройки.
- Выбрать подпункт WAN. В нем указать:
- тип протокола – L2TP;
- получение IP – в автоматическом режиме;
- получение адреса DNS – в автоматическом режиме;
- имя записи абонента и пароль от провайдера – находится в договоре;
- сервер «tp.internete.beeline.ru»;
После ввода данных нужно перезагрузить оборудование, установить имя сети, выбрать тип шифрования и задать пароль.
IPOE
Протокол IPOE – это современный способ подключения, при котором пользователю ПК не требуется вводить какие-либо пароли и выполнять настройку. Его достоинства:
- возможность выхода в сеть с любого устройства, способного соединятся по DHCP;
- широта канала, предоставляемая согласно договору обслуживания, может делиться между несколькими устройствами;
- уменьшение нагрузки на сетевое оборудование – роутеру и сетевой карте не нужно тратить производительность на обработку большого количества протоколов, что увеличивает их пропускную способность.
Чтобы перейти на работу с IPOE от Билайн требуется:
- Подключить устройство к роутеру или кабелю.
- Установить все настройки сети по умолчанию (везде должна быть выбрана графа «получить автоматически»).
- Запустить браузер.
- Перейти на любой сайт, сразу будет выполнена переадресация в страницу авторизации на сайте провайдера.
- Ввести логин и пароль, указанный в договоре обслуживания.
На 2019 год технология IPOE от Beeline доступна не везде. Чтобы узнать, присутствует ли населенный пункт в зоне поддержки протокола, нужно обратиться в справочную службу компании.
Быстрая настройка
После того, как будут введены логин и пароль, в меню выбирается пункт «Быстрая настройка». Этот процесс достаточно простой и разобраться в нем может каждый пользователь. Дополнительно будут предоставлены подсказки, которые стоит учитывать во время заполнения полей.
Для быстрого подключения интернета потребуется ввести следующие данные:
- Логин. В этом поле прописывается номер договора, заключенного пользователем с провайдером.
- Пароль. Определенная комбинация, созданная провайдером для получения доступа к интернету.
- Имя сети. Пользователь имеет возможность самостоятельно придумать имя.
- Пароль. Пользователь придумывает надежный пароль, который позволит иметь доступ к интернету только ему.
Все данные нужно обязательно сохранить и подождать некоторое время, чтобы устройство начало использовать их во время своей работы. Процесс настройки завершен и можно начинать использовать все возможности Smart box one.
Расширенные настройки

- В адресную строку в браузере вводится комбинация «192.168.1.1».
- В том меню, которое откроется, нужно выбрать «Расширенные настройки».
- Затем выбирается пункт «Wi-Fi», который будет находиться в верхней части того окна, которое откроется пользователю.
- В представленном дальше списке открывается пункт «Основные параметры».
- Рядом со строкой «Включить беспроводную сеть (Wi-Fi)» должен присутствовать флажок.
Стоит отметить, что пользователь имеет возможность самостоятельно указать необходимые ему параметры, которые будут использоваться во время дальнейшей эксплуатации интернет-соединения. Все выполненные настройки в обязательном порядке сохраняются. Обязательно нужно некоторое время подождать, чтобы Smart box one начал использовать для работы указанные пользователем настройки.
Другие настройки
Если вы не хотите использовать огромное количество проводов, то отличным вариантом станет использование беспроводного соединения. В таком случае потребуется приобрести Wi–Fi-адаптер или же он должен быть встроенным в компьютер. Дальше потребуется выполнить следующие действия для выполнения настройки интернета.
- На компьютере включается функция Wi-Fi.
- Дальше потребуется открыть меню «Панель управления» и нажать на пункт «Сетевые подключения».
- После этого нужно перейти в специальный раздел «Беспроводное сетевое соединение» и выбрать нужную сеть, к которой будет осуществлено подключение.
Стоит отметить, что современные модели маршрутизаторов могут работать в двух разных режимах. Они могут использовать для работы частоту 2,4 ГГц или же 5 ГГц. Первая частота считается более распространенной, ведь на ней работает большая часть устройств. Второй вариант используется очень редко, поэтому чистота сигнала, а также его скорость будут более качественными.
Сброс всех настроек
Иногда возникает необходимость произвести сброс всех настроек. Для этого достаточно выполнить несколько простых действий. Сначала пользователю потребуется перейти в раздел «Настройки» – «Восстановление и сброс».
Стоит отметить, что некоторые модели устройств предлагают возможность произвести «Резервирование данных», чтобы сохранить данные и некоторые нужные настройки.
После этого стоит нажать на пункт «Сброс настроек». Дополнительно будет предложено форматирование карты памяти. Пользователь должен самостоятельно сделать выбор и после этого нажать на пункт «Сброс данных». После того, как все настройки будут сброшены, приставка полностью выключится и вскоре запустится. Это указывает на то, что сброс настроек был выполнен успешно.
Прошивка для smart box

- В адресную строку прописывается специальная комбинация – «192.168.1.1».
- Дальше в том меню, которое откроется, нужно перейти в меню «Расширенные настройки».
- После этого стоит перейти в раздел «Другие», а затем в «Обновление».
- Затем нужно указать путь, где будет находиться файл с новой прошивкой и можно нажимать на кнопку «Выполнить обновление».
Пользователю достаточно подождать, пока процесс скачивания обновлений завершится и оборудование перезагрузится в автоматическом режиме.
Использование роутера
Использовать роутер можно для получения действительно качественного интернет-соединения, предоставляемого компанией Билайн. Стоит отметить, что устройство обладает достаточно серьезным недостатком. Smart box one не может использоваться для работы с другими компаниями. Для того, чтобы решить данную проблему, потребуется установка новой прошивки, которая предоставляется другими провайдерами. При этом нужно помнить о том, что подобные действия могут стать причиной поломки устройства или же возникновения серьезных проблем с ним, которые будут отрицательно влиять на качество работы и интернет-соединения.
Чтобы в этом случае не рисковать достаточно дорогой техникой, лучше воспользоваться услугами профессионалов, которые смогут качественно и правильно выполнить все необходимые настройки. За счет этого Smart box one сможет в дальнейшем полноценно функционировать, а во время работы не будет возникать совершенно никаких проблем.
Срок службы устройства
Согласно заявлению производителей, прибор исправно служит в течение 5 лет.
Плюсы и минусы Smart Box от Билайна
К преимуществам рассматриваемой модели относятся:
- наличие нескольких режимов работы;
- высокая скорость интернет-подключения;
- увеличенный радиус действия;
- хорошее качество сборки.
Главный недостаток — совместимость только с сетями Билайн. Перенастроить прибор могут специалисты.
Советы и рекомендации по безопасному использованию
Применять роутер несложно. При необходимости подключения к сети интернет беспроводным способом проходят авторизацию, вводя в соответствующую строку пароль. При выборе стандартного метода соединяют роутер с компьютером LAN-кабелем. Дополнительная настройка в таком случае не требуется. Устройства не рекомендуется эксплуатировать в условиях повышенной влажности, устанавливать вблизи отопительных и бытовых приборов, подвергать воздействию прямых солнечных лучей.
Распространенные ошибки и их устранение
При возникновении проблем с подключением проверяют следующие причины:
- Повреждение корпуса. Устройство перестает функционировать после механических воздействий, попадания жидкости. В таких случаях обращаются в сервисный центр.
- Нарушение целостности кабеля. Осматривают изоляцию проводов, убеждаются в правильности подключения штекеров. Осмотру подлежит и блок питания.
- Наличие помех. Обращают внимание на индикаторы, если они горят красным, переходят в раздел настроек, проверяют правильность работы патч-кордов.
- Некорректность применяемых настроек. Выполняют сброс к заводским параметрам. После этого настраивают маршрутизатор повторно.
- Отсутствие драйверов. Нужные программные компоненты скачивают из официальных источников. Билайн вместе с оборудованием поставляет диск с драйверами, однако они могут устаревать.
- Повреждение прошивки. В таком случае скачивают программное обеспечение с сайта Beeline, устанавливают его.
Стоимость Smart Box One
Стандартная цена устройства составляет 2500 руб.
Базовая настройка «Смарт-бокса»
Как настроить Wifi роутер для домашнего интернета Beeline: инструкция
Для осуществления настройки устройства необходимо подключить кабели в том порядке, который описан в первом разделе. Далее необходимо действовать с соблюдением следующего порядка:
- открыть любой из браузеров, который используется в компьютере;
- в адресную строку ввести «192.168.1.1» и нажать опцию «Продолжить»;
- ввести в двух строчках слова admin;
- выбрать опцию «Быстрая настройка»;
- в разделе «Домашний интернет» в одной из строк ввести любое слово;
- в подпункте «Wi-Fi-сеть роутера» придумать и ввести пароль и логин к сети;
- сохранить введенную информацию и подождать 1–2 минуты для обработки введенной информации системой.
Теперь клиент может пользоваться всеми благами интернета от компании для своих целей.
Настройка маршрутизатора Beeline Smart Box под всех операторов
Рекомендуемые роутеры для домашнего интернета Beeline
Перенастроить роутеры от компании «Билайн» под работу с разными операторами проводного интернета – это реально, поэтому ответ на вопрос «Можно ли подсоединить билайновский роутер другому провайдеру?» положительный. Технические особенности устройства позволяют осуществить данную операцию очень быстро и без особенных «хакерских» навыков, хотя разный оператор – это обязательно технические отличия.
Как настроить роутер «Билайн Smart box» под другого провайдера? Перенастройка проводится следующим образом:
- в строке браузера вводится «192.168.1.1»;
- указывается логин SuperUser и пароль BeelineSmartBox;
- в случае несоответствия данных вводится серийный номер, прописанный на наклейке на дне устройства;
- выбрать «Расширенные настройки»;
- зайти в меню «Другие»;
- в разделе «Подключение WAN2» необходимо поставить точку возле РРРоF.
Маршрутизатор теперь готов к работе со всеми провайдерами, так как снято влияние прошивки.
Вход в интерфейс конфигуратора
Вход в интерфейс конфигуратора осуществляется быстро через браузер в компьютере или ноутбуке. Для этого потребуется открыть любой из браузеров, которые использует пользователь. Далее юзер вводит «192.168.1.1» в адресную строку. В открывшемся окне прописывается логин и пароль, указанный на наклейке, которая расположена на дне роутера.
После этого юзер может выполнять необходимые задачи в самом интерфейсе.
Сброс настроек и прошивка
Для осуществления процедуры сброса настроек роутера, которые сделал пользователь, до заводских, не понадобится компьютер. Для достижения поставленной задачи потребуется включить устройство и дождаться, пока оно полностью загрузится. Далее пользователь находит на корпусе роутера (обычно со стороны, где подключаются провода) кнопку RESET или RESTORE.
Важно! Чтобы настройки сбросились, собственник роутера нажимает на данную кнопку и держит ее на протяжении 30–40 секунд.
Если есть желание заново настраивать программу, установленную на устройстве, можно осуществить перепрошивку следующим образом:
- открыть интернет;
- скачать самую современную программу для данной модели роутера;
- далее в адресной строке ввести комбинацию «192.168.1.1»;
- после этого ввести admin в качестве логина и пароля;
- кликнуть на опцию «Продолжить»;
- выбрать вариант «Расширенные настройки»;
- зайти в подпункт «Другие»;
- выбрать «Обновление ПО» (опция находится в левой части данного меню);
- выбрать скачанный файл с программой;
- нажать клавишу «Выполнить обновление» и установить его;
- перезагрузить устройство.
Роутер «Билайн Smart box one» – настройка под другого провайдера, общее подключение, перепрошивка, сброс настроек – все эти операции проводятся быстро и без технических сбоев, если знать алгоритм их осуществления. В данной статье предоставлены четкие рекомендации по работе с устройством, выполнение которых позволит настроить аппарат под работу с другими операторами, не исключая и «Ростелеком».
Обратите внимание! «Смарт-бокс» от «Билайн» может быть подключен к персональным компьютерам, мобильным устройствам и телевизорам (встроенный «смарт» необязателен, возможно применение специальной приставки для подключения интернет-телевидения).
Возможность работать на скорости в режиме turbo делает этот роутер одним из лучших устройств своей категории, которые реализуются на территории России.
Заключение
Мы постарались рассказать обо всех доступных параметрах на роутере Beeline Smart Box. В зависимости от версии ПО некоторые функции могут добавляться, однако общее расположение разделов остается неизменным.
Источники
- https://goodtarif.ru/resurses-beeline/router-smart-box.html
- https://smarttelik.ru/cifrovoe-tv/smart-box-one
- https://beelinehelp24.ru/bilajn-internet/nastroyka-smart-box-one
- https://MySotoS.ru/operatory/beeline/obzor-routera-smart-box-one
- https://Vpautinu.com/smart-tv/bilayn-smart-box-one-nastroyka-pod-drugogo-provaydera
- https://lumpics.ru/setting-up-router-beeline-smart-box/