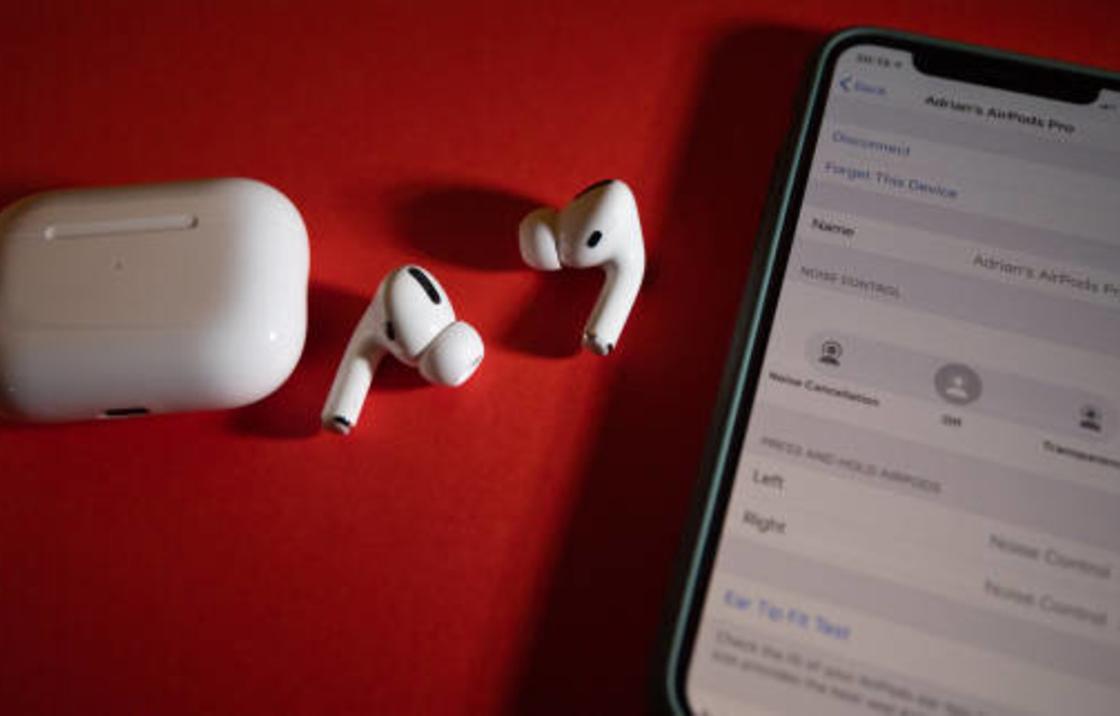Как пользоваться беспроводными наушниками: включать, настраивать и заряжать
Беспроводные наушники уже прочно вошли в моду. И это не удивительно, они компактные, долго держат заряд и подключаются почти к любому устройству, будь то плеер или телевизор. Рассказываем, как пользоваться беспроводными наушниками, чтобы процесс наслаждения музыкой был максимально прост и доступен.

Shutterstock
Приводим простую инструкцию по использованию этого гаджета.
Беспроводные наушники подключаются к мобильным устройствам через Bluetooth. Хранятся они в специальном чехле-зарядке. Сегодня мы расскажем, как настраивать беспроводные наушники разных брендов.
РЕКЛАМА – ПРОДОЛЖЕНИЕ НИЖЕ
Как работают беспроводные наушники?
На сегодняшний день беспроводные наушники — это выбор большинства пользователей. Такая гарнитура считается наиболее удобным способом прослушивания музыки, передачи голоса или просмотра видео со звуком. В первую очередь, за счет отсутствия лишних проводов и кнопок. Принцип работы подобных наушников заключается в получении сигнала «по воздуху». Технологически это работает следующим образом:
- передача через Bluetooth;
- передача по NFC;
- более устаревшие способы (передача через ИК-порт или радиосоединение).
Как включить беспроводные наушники
Чтобы включить наушники, зажми кнопку включения на несколько секунд. В некоторых моделях имеется всего одна кнопка, которая отвечает за все аспекты управления устройством. О том, как подключить беспроводные наушники к телефону, ты можешь в подробностях узнать из отдельной статьи.
РЕКЛАМА – ПРОДОЛЖЕНИЕ НИЖЕ
На беспроводных наушниках обычно имеется лишь одна кнопка, отвечающая за все аспекты управления
Как правильно настроить наушники
Беспроводные наушники можно подключать к любому виду мобильных устройств: смартфону, планшету, ноутбуку, персональному компьютеру. Каждый из них предполагает свой алгоритм подключения. Рассмотрим их особенности.
- Чтобы соединить наушники со смартфоном или планшетом, включи Bluetooth в настройках мобильного устройства, выполни поиск оборудования и выбери в списке свою модель наушников. В следующий раз наушники подсоединятся автоматически.
- Большинство современных ноутбуков имеет функцию Bluetooth – в этом случае алгоритм подключения наушников будет таким же, как в первом пункте.
- Для персонального компьютера следует купить модуль Bluetooth, подключить его в разъём USB и произвести настройку драйверов. Как правило, это происходит автоматически. После того, как Bluetooth устройство будет подключено. Нужно зайти в настройки, открыть вкладку «Устройства Bluetooth», произвести поиск нового оборудования и из выпавшего списка выбрать модель своих наушников.
РЕКЛАМА – ПРОДОЛЖЕНИЕ НИЖЕ
РЕКЛАМА – ПРОДОЛЖЕНИЕ НИЖЕ
Как настроить беспроводные наушники для использования с iPhone
Обычный алгоритм объединения в пару беспроводных наушников и iPhone выглядит так:
- Положи наушники рядом со смартфоном и разблокируй его.
- Нажми кнопку питания на кейсе или наушниках и удерживай, пока индикатор не изменит цвет.
- На экране смартфона должен появиться запрос на подключение.
- Далее следуй инструкциям смартфона.
Как настроить беспроводные наушники для использования с Android
При сопряжении гаджета с устройством, работающим на системе Андроид, выполни следующие шаги:
- Загрузи на смартфон специальное приложение, позволяющее подключить данную модель наушников.
- Нажми кнопку питания и удерживай несколько секунд (по инструкции).
- Когда индикатор начнёт мигать, наушники переключатся в режим соединения.
- В списке устройств на Android выбери наушники и нажми на значок «Подключить».
РЕКЛАМА – ПРОДОЛЖЕНИЕ НИЖЕ
Как настроить беспроводные наушники для использования с ноутбуком или другим устройством по Bluetooth
Беспроводные наушники можно синхронизировать не только со смартфоном, но и с другими устройствами
Если требуется создать пару с ноутбуком, персональным компьютером или другими устройствами, выполняется следующее:
- Нажми кнопку питания на наушниках и удерживайте её до изменения состояния индикатора.
- Открой меню настроек на твоем устройстве.
- Найди в настройках вкладку Bluetooth.
- Выбери в списке обнаруженных устройств свои наушники.
РЕКЛАМА – ПРОДОЛЖЕНИЕ НИЖЕ
РЕКЛАМА – ПРОДОЛЖЕНИЕ НИЖЕ
Возможные проблемы при подключении беспроводных наушников и их решение
Хотя подключение беспроводных наушников это довольно простая процедура, тем не менее могут возникать сложности при настройке и синхронизации устройств.
Нет подключения
Даже если пользователь сделал все по инструкции, гаджет может не появиться в разделе «доступные устройства» на телефоне. В таком случае нужно выполнить следующие действия:
- удостовериться в том, что наушники заряжены;
- заново включить Bluetooth;
- перезагрузить смартфон и гарнитуру
- проверить подключенные устройства и отключить ненужные;
- проверить, не подключились ли наушники к другому смартфону или компьютеру.
Не находит устройство
Причин тому, что телефон «не видит» гарнитуру, может быть несколько:
РЕКЛАМА – ПРОДОЛЖЕНИЕ НИЖЕ
- возможно устройства находятся слишком далеко друг от друга;
- смартфон или наушники почти или полностью разряжены.
- Чтобы установить соединение, нужно зарядить гаджет с наушниками, поднести гарнитуру к нему поближе и на всякий случай перезагрузить оба устройства.
Работает только один наушник
Такая проблема часто возникает, если наушники вынимали из бокса не одновременно и, как правило, решается следующими простыми действиями:
- переподключить девайс (убрать в зарядное устройство и снова одновременно достать);
- если проблема не решилась, попробовать работу гарнитуры на других устройствах. Не исключено, что дело кроется в поломке одного из наушников.
Пропал звук
Отсутствие звука может быть вызвано:
РЕКЛАМА – ПРОДОЛЖЕНИЕ НИЖЕ
- установкой новых программ на телефоне;
- разрядкой устройств;
- техническим сбоем.
Стоит убедиться, что выбран вариант получения аудиосигнала именно через наушники, удалить новые программы, которые возможно стали причиной проблем с передачей звука, и перезагрузить оба устройства. Если это не поможет, обратиться в службу поддержки пользователей или отправить гаджет на диагностику.
Как пользоваться беспроводными наушниками
После того, как ты подключила наушники к смартфону или ноутбуку, можно наслаждаться всеми прелестями их функционала, а таковых немало! Какие «плюшки» вы можете ожидать от беспроводных наушников?
Прежде всего, конечно, отсутствие путающихся проводов. Но это далеко не всё.
С помощью беспроводных наушников ты можешь управлять плейлистом без помощи смартфона. В руководстве пользователя сказано, как можно переключать трек, увеличивать или уменьшать громкость, а также переводить в наушники входящий звонок.
Ещё одно преимущество заключается в том, что у наушников предусмотрена функция автоподключения. Это значит, что подключать их к телефону нужно лишь один раз – при первом использовании (или после перезагрузки смартфона), а затем устройства будут соединяться друг с другом без участия пользователя. Главное – убедиться, что активирован Bluetooth.
Беспроводные наушники приостанавливают воспроизведение, когда хотя бы один из них извлекается из уха. Вернув наушник на место, ты сможешь слушать трек с того места, где он остановился.
В некоторых моделях есть функция шумоподавления, которая позволяет наслаждаться звуком даже в шумном метро. Также отличная «фича» – режим Multipoint, который позволяет подключаться сразу к двум устройствам.
Дополнительные функции активируются согласно инструкции. Обычно этот механизм предполагает определённые комбинация нажатия кнопки включения.
РЕКЛАМА – ПРОДОЛЖЕНИЕ НИЖЕ
РЕКЛАМА – ПРОДОЛЖЕНИЕ НИЖЕ
Какие правила безопасности важно соблюдать?
Эксплуатация беспроводных наушников дается намного легче, чем в случае с проводными, но и тут стоит придерживаться нескольких правил:
- если наушники используются в общественных местах и на улице — стоит выбирать модели с неполным шумоподавлением, чтобы слышать, что происходит вокруг. В случае с применением вакуумных устройств, которые обеспечивают высокую звукоизоляцию, рекомендуется прослушивать аудио на неполной громкости;
- наушники, как и смартфон, желательно регулярно обрабатывать антисептиком;
- во время прослушивания под дождем и снегопадом девайс стоит прятать под головным убором для того, чтобы избежать попадания влаги;
- как правило, при низких температурах воздуха батарея гарнитуры садится быстрее, поэтому зимой перед выходом на улицу стоит позаботиться о полном заряде;
- чтобы беспроводное устройство не выпало из ушей в самый неподходящий момент, рекомендуется правильно подбирать по размеру индивидуальные силиконовые накладки.
РЕКЛАМА – ПРОДОЛЖЕНИЕ НИЖЕ
Как заряжать беспроводные наушники
Если наушники работают от батареек, севшие элементы питания нужно просто заменить. Но большинство моделей требуют зарядки аккумулятора. Есть три основных способа, как заражать беспроводные наушники.
- Зарядка осуществляется через кабель. Чаще всего беспроводные наушники заряжаются с помощью кабеля с разъёмом мини-USB, USB Type-C, E-type и так далее, которые поставляются в комплекте.
- Наушники заряжаются через кейс. Сам процесс зарядки происходит аналогично первому способу, только заряжаешь ты не сами наушники напрямую, а чехол от них. Когда индикатор на корпусе чехла погаснет или изменит цвет, это означает, что гаджет полностью заряжен. О видах сигналов, которые подаёт световой индикатор, вы можете прочесть в руководстве по эксплуатации устройства. Технология заряда от специального футляра с аккумулятором используется в наушниках AirPods от компании Apple и их аналогах.
- С помощью беспроводного зарядного устройства. Процесс зарядки тоже может быть беспроводным! Сегодня в продаже можно найти зарядные устройства, которые не нужно подключать к сети. Такие аксессуары помогают заряжать не только наушники, но у другие гаджеты.
РЕКЛАМА – ПРОДОЛЖЕНИЕ НИЖЕ
РЕКЛАМА – ПРОДОЛЖЕНИЕ НИЖЕ
Главное в использовании беспроводных наушников — вовремя заряжать их
Как правильно заряжать беспроводные наушники: инструкция
- Если зарядка осуществляется через кабель, один его конец вставляем в специальный разъём на девайсе, другой – в зарядное устройство.
- Смотрим в руководстве пользователя, сколько нужно заряжать данную модель наушников. Оставляем гаджет заряжаться на необходимый период времени.
- По истечении указанного периода проверяем световой индикатор. Если он свидетельствует о полном заряде аккумулятора, отключаем наушники и пользуемся.
- Старайтесь всегда заряжать наушники до 100%.
- Не рекомендуется использовать наушники до того момента, когда они отключаются из-за полного «опустошения» батареи. Начните заряжать их чуть раньше.
- Нельзя трогать гаджет во время зарядки.
РЕКЛАМА – ПРОДОЛЖЕНИЕ НИЖЕ
Сколько заряжать наушники?
Период полного заряда беспроводных наушников может варьироваться от одного до четырёх часов, в зависимости от модели. Поэтому за такой информацией лучше обратиться к инструкции. Некоторые производители предусматривают для своего продукта режим быстрой зарядки, при котором после 10-15 минут соединения с блоком питания наушники могут проработать 2-3 часа беспрерывно. Для определения уровня заряда сверяйтесь со световым индикатором. Если ты используешь AirPods, степень заряда кейса и наушников можно посмотреть также на экране сопряжённого смартфона.
РЕКЛАМА – ПРОДОЛЖЕНИЕ НИЖЕ
Как заряжать беспроводные наушники JBL
Наушники от этого производителя могут заряжать как напрямую от зарядного устройства, так и от футляра. Для выбора оптимального способа зарядки изучи инструкцию. Одна из самых популярных моделей – JBL Tune 120 – снабжена световым индикатором на кейсе, состоящим из четырёх разноцветных светодиодов. Они загораются все разом, когда уровень заряда достигает 100%.
РЕКЛАМА – ПРОДОЛЖЕНИЕ НИЖЕ
Как заряжать беспроводные наушники Xiaomi
Очень популярный способ зарядки, который используется для беспроводных наушников — это зарядка с помощью футляра с аккумулятором
Любимая покупателями модель наушников Redmi Airdots от Xiaomi заряжается от футляра. Сперва убедитесь, что кейс заряжен, затем проверьте, нет ли внутри него защитных наклеек, которые могут препятствовать соприкосновению контактов. Если есть, удалите их. Вставьте наушники до конца в специальные углубления и оставьте заряжаться согласно инструкции.
РЕКЛАМА – ПРОДОЛЖЕНИЕ НИЖЕ
Как заряжать беспроводные наушники Apple AirPods
AirPods поставляются в комплекте с зарядным футляром, поэтому схема зарядки вполне стандартная: подключай футляр к сети с помощью кабеля и жди необходимое время. Чехол может заряжаться как с помещёнными в него наушниками, так и без них.
Как отключить беспроводные наушники
Для отключения наушников достаточно поместить их в футляр и закрыть крышку.
Если ты обнаружила какие-либо неполадки в работе наушников, часто требуется подключить их заново. Для этого открой список Bluetooth-устройств на вашем смартфоне или другом девайсе, выбери в нём наушники и нажмите «Забыть это устройство». Строчка с названием наушников исчезнет. После этого вновь соедини устройства в пару согласно инструкции.
РЕКЛАМА – ПРОДОЛЖЕНИЕ НИЖЕ
Чтобы произвести принудительное отключение Bluetooth-наушников, нужно в течение 10 секунд зажать одновременно кнопку питания и уменьшения громкости. Индикатор начнёт мигать. Это означает, что настройки наушников сброшены.
Полезное видео по настройке беспроводных наушников AirPods
Беспроводные наушники — одно из самых удобных изобретений XXI века, которое решило проблему с постоянно путающимися в кармане или рюкзаке шнурками. Сейчас те, кто хочет постоянно быть на связи, слушать музыку и аудиокниги в дороге или при занятиях спортом, выбирают из большого ассортимента Bluetooth-гарнитур. И не важно, какие именно устройства вы купили, подключить беспроводные наушники к телефону несложно, производители постарались, чтобы этот процесс был максимально интуитивно понятным. Но новичка могут испугать сложности и даже показаться признаками поломки. Рассказываем, как подключить беспроводные наушники к смартфону на Android или iPhone и представляем пошаговую инструкцию с объяснением всех технических сложностей.
Пошаговая инструкция подключения беспроводных наушников для Android
Итак, вы купили новенькие блютуз-наушники и не дождетесь той самой минуты, когда сможете опробовать их в действии. Но торопиться не стоит: если вы броситесь подключать их к телефону, только вынув из упаковки, высока вероятность столкнуться с первой ошибкой: наушники могут быть не заряжены, тогда они будут быстро выключаться, телефон их не увидит, либо же они вообще не включатся. Поэтому правило первое: заряжаем устройство. Как только индикатор зарядки загорелся ровным светом, можно отключить наушники. Затем включаем на телефоне Bluetooth. Это можно сделать в настройках, либо же во всплывающей верхней панели, длинным нажатием на значок со стилизованной буквой B.
После того, как на телефоне включился «синий зуб», активируйте наушники. Для этого нажмите на кнопку включения, а затем произведите долгое нажатие на кнопку активации Bluetooth. Индикатор, если он есть, должен мигать. На телефоне в соответствующем разделе выберите опцию — Поиск устройств. Через какое-то время смартфон предложит вам выбрать один из найденных гаджетов. Чаще всего узнать свои наушники можно по названию. Если же вы приобрели китайское устройство, тогда название может быть длинным и непонятным. Просто отключите устройство и посмотрите, что пропадает с экрана.
После того, как удалось найти свои наушники, щелкайте прямо на них — вам предложат подключить их к смартфону. Соглашайтесь. Выбранное устройство должно появиться в верхнем списке установленных подключений. Рядом будет написано «Подключено». В большинстве случаев в этой же строке отразится состояние заряда наушников.
Если у вас наушники в футляре, то имейте ввиду: открывать крышку лучше после того, как вы включите сеть на устройстве, дождавшись появления индикатора готовности.
Пошаговая инструкция для iPhone
Подключение к наушникам гаджетов Apple не сильно отличается. Включите сначала их, затем Bluetooth в настройках телефона. После этого выберите в списке найденного оборудования ваше устройство и разрешите подключение.
Чаще всего вместе с iPhone используют AirPods, которые позволяют пользоваться Siri в удаленном режиме. В этом случае сначала убедитесь, что программное обеспечение вашего смартфона достаточно новое. Например, Pro версия гаджета будет работать только с iOS выше версии 13.2, 2 поколение сконнектится исключительно с устройством на iOs 12.2 и выше.
Дальше последовательность действий схожая. Включите Bluetooth на телефоне, расположите чехол с наушниками рядом со смартфоном и откройте его. На экране появится анимация, нажмите «Подключить». Если у вас Pro-версия, дальше появится инструкция. С 1 и 2 поколением все проще. Если Siri не настроена, то после подключения телефон предложит сделать это.
Подходят ли AirPods к смартфону с Android
При подключении к смартфону с Android AirPods ничем не будут отличаться от обычных беспроводных наушников. Если у вас в телефоне есть Bluetooth, смело подключайте такие наушники. Но для большего удобства могут понадобиться различные приложения. Например, AirBatterу или Asistant Trigger поможет определить, вставили ли вы наушники в ухо, чтобы автоматически начать трансляцию аудио. Также программка умеет определять заряд чехла и самих «ушей».
Недоступны для пользователя будут следующие функции:
- Siri;
- прерывание аудиозаписи после того, как наушник извлечен из уха;
- невозможен контроль заряда и управление расходом энергии смартфона.
Подключить наушники AirPods к телефону на Android несложно. Также включите Bluetooth на телефоне, затем откройте крышку зарядного чехла. Нажмите кнопку на его обратной стороне и дождитесь, пока индикатор заряда будет мигать белым светом. Наушники появятся в списке доступных устройств, подключитесь к ним.
Популярные вопросы и ответы
Несмотря на то, что подключение беспроводных наушников к телефону — простая задача, в процессе могут возникнуть сложности.
Почему может не устанавливаться подключение
Например, вы делаете все по правилам, устройство появилось в списке доступных для подключения по Bluetooth, но подключение не происходит. Или же ваш гаджет вовсе не появляется в этом списке. Причин этого может быть несколько:
1. Если вы включили наушники, но они не появляются в списке, попробуйте еще раз нажать на них кнопку установления соединения. Если это не помогает — выключите гаджет и включите его снова. Затем попробуйте отключить Bluetooth на телефоне и включить его снова, вручную задав поиск ближайших устройств. Также постарайтесь разместить наушники как можно ближе к телефону, особенно для первого подключения.
2. Если наушники есть в списке, но сопряжение не происходит, проверьте: возможно они уже подключены к другому устройству поблизости. Если соединение уже установлено с другим смартфоном, планшетом, компьютером или телевизором, выполнить второе подключение не удастся. Нужно найти это устройство и выключить на нем Bluetooth, тогда связь разорвется и можно будет подключиться к другому гаджету. Если вы не знаете, что это за устройство, просто выключите наушники, положите их непосредственно рядом с телефоном с активной сетью и только после этого нажмите кнопку включения. В этом случае гаджет будет соединяться с тем устройством, которое находится ближе.
3. Причиной сбоев могут быть помехи от других беспроводных устройств. Уберите их подальше и повторите попытку.
4. Если устройство слишком долго подключается, но результата нет, нажмите на его имя в списке и выберите пункт «Отменить сопряжение» или же «Разорвать соединение». Потом перезагрузите смартфон и попробуйте все заново.
Что делать, если подключился только один наушник
Не работает один наушник AirPods.
1. Попробуйте «сбросить» настройки AirPods. Для этого в Настройках найдите параметр Bluetooth, в списке доступных устройств нажмите на букву i рядом с название наушников и выберите пункт «Забыть это устройство». После этого сначала на минуту положите наушники в закрытый кейс. Затем сначала откройте чехол, дождитесь появления белого индикатора, поставьте устройство с открытой крышкой рядом со смартфоном и нажмите кнопку подключить на экране iPhone.
2. Проблема может быть в старой прошивке. Попробуйте обновиться до последней версии. Проверить, какая у вас стоит, можно в Настройках. Для этого нужно последовательно выбрать: Основные — Об этом устройстве — Название наушников.
3. Проверьте баланс громкости на устройстве в настройках аудио. Возможно, ползунок сместился влево или вправо, и звук просто не идет на один из наушников.
4. Если устройства подключены, но звука нет, почистите наушники. Для этого лучше использовать микрофибру и ватные палочки.
5. Попробуйте подключить наушники к другому iPhone и если проблема остается, обратитесь в сервисный центр. Возможно, в наушниках вышел из строя аккумулятор или же произошло повреждение внутреннего провода.
Подключился только один наушник любой марки.
1. Попробуйте заново установить подключение, сначала удалив устройство.
2. Почистите наушники.
3. Попробуйте подключить их к другому гаджету, чтобы понять в каком устройстве кроется проблема.
4. Если проблема в телефоне, обновите прошивку или проведите сброс до заводских настроек.
Пропал звук после обновления телефона
1. Первое, что вы можете сделать — проверьте, какие настройки выставлены для вашего устройства на телефоне. Для этого нажмите на значок информации рядом с названием устройства в списке доступных и проверьте, чтобы профили «для разговора» и «для музыки» были активны.
2. Перезагрузите наушники и смартфон. Проверьте уровень заряда устройств. Если звук есть, но пропадает и прерывается, попробуйте проверить работу устройств в другом месте. Причиной неполадок может быть сильное электромагнитное излучение.
3. Если ничего не помогает, «откатитесь» к старой прошивке или сбросьте телефон к заводским настройкам — это поможет в том случае, если звук пропал послу установки каких-нибудь неблагонадежных приложений.
4. Если проблема механическая: неисправен аккумулятор, повредилась плата наушников, например, из-за попадания воды, нужно обратиться в сервисный центр.
Типы беспроводных наушников
Любые беспроводные наушники объединяет способ подключения — через Bluetooth. Ключевая разница между гаджетами — в форм-факторе, от которого зависит способ ношения наушников.
Внутриканальные
Такие наушники размещают внутри слухового канала с помощью амбушюр из силикона или резины. Некоторые модели можно закрепить на ухе с помощью специальных дужек или лепестков.
Внутриканальные наушники, прозванные в народе затычками, бывают также в виде отдельных модулей или с силиконовой перемычкой, на которой также размещают пульт управления. Второй вариант удобен тем, что гаджет можно повесить на шею и не переживать, что наушники потеряются. Время работы большинства внутриканальных наушников от одного заряда — от 2,5 до 7 часов.
Вкладыши
Такие наушники размещают в ушной раковине и ею и фиксируются. Дополнительных способов крепления у них нет. Время автономной работы у вкладышей схоже с внутриканальными моделями.
Накладные
Чаши таких наушников располагаются поверх ушной раковины, значительно или почти полностью закрывая их. Чаши соединяет оголовье. В чашах размещаются более ёмкие аккумуляторы, поэтому на одном заряде накладные модели могут проработать 20–40 часов.
Полноразмерные
У таких наушников чаши полностью охватывают ушные раковины, за счёт чего создают хорошую шумоизоляцию. Как и накладные, полноразмерные модели могут проработать на одном заряде около двух дней.
Как подготовить наушники к подключению
Перед тем как подключить новые наушники к телефону, нужно подготовить оба устройства.
- Сначала зарядите наушники.
- Затем включите Bluetooth на смартфоне. Проще всего это сделать, если смахнуть вниз верхнюю шторку на главном экране и нажать на иконку «синезуба».
На iPhone процесс подготовки выглядит аналогично. Вам нужно включить Bluetooth.
Как подключить беспроводные наушники к Android-телефону
Способ подключения к Android-устройствам зависит от типа наушников. Внутриканальные и вкладыши достаточно просто извлечь из зарядного кейса — они запустят синхронизацию автоматически. Как правило, в этот момент на наушниках начинают мигать световые индикаторы.
На накладных и полноразмерных обычно есть кнопка включения, которая запускает поиск Bluetooth-устройств. Иногда для запуска синхронизации кнопку включения нужно удерживать при включении, иногда — уже после включения повторно нажать и удержать до звукового сигнала.
Как синхронизировать наушники со смартфоном:
Шаг 1/4
Перейдите в меню Bluetooth и нажмите кнопку «Обновить».
Шаг 2/4
Дождитесь, когда в списке доступных устройств появится строчка с названием наушников, и нажмите на неё.
Шаг 3/4
Появится окошко с запросом на подключение — нажмите кнопку «Принять».
Шаг 4/4
Через несколько секунд наушники появятся в списке подключённых устройств.
Как подключить беспроводные наушники к iPhone
Если вы подключаете наушники стороннего производителя, например китайские Xiaomi Buds или южнокорейские Samsung Buds, готовые к подключению гаджеты отобразятся в списке доступных устройств. Вам останется лишь нажать на кнопку «Подключить».
С фирменными наушниками Apple AirPods всё ещё проще. Если у вас первая версия наушников, нужно открыть крышку зарядного чехла с наушниками, поднести его к айфону и нажать кнопку на кейсе. Последние модели подключаются к iPhone без физических кнопок.
Шаг 1/2
Откройте крышку кейса и поднесите к айфону. Дождитесь, когда на экране появится изображение наушников и кнопка «Подключить». Нажмите на неё.
Шаг 2/2
После короткой анимации AirPods подключатся к iPhone.
Подходят ли AirPods к Android-смартфонам
И да, и нет. AirPods вполне можно синхронизировать со смартфонами на «Андроиде». Процесс подключения ничем не будет отличаться от описанного выше. Однако имейте в виду — часть функций наушников окажется недоступной:
- Вы не сможете управлять голосовым помощником Siri — он «живёт» на iPhone.
- Музыка не будет автоматически прерываться после того, как вы извлечёте наушники из ушей.
- Не получится отследить на смартфоне уровень заряда наушников — сделать это можно будет только через сторонние приложения.
В интернет-магазине МТС вы можете выгодно купить беспроводные наушники всех форматов и от самых разных производителей — себе или в подарок.
Беспроводные TWS наушники: как включить, подключить, пользоваться, заряжать?
В комментариях к другим подобным статьям я вижу очень много разных вопросов связанных с использованием беспроводных TWS наушников. Больше всего разных непонятных моментов возникает именно с китайскими наушниками. Дело в том, что с такими наушниками очень редко идет инструкция на русском или украинском языке. В лучшем случае на английском, а в худшем на китайском, или ее вообще нет. А работают эти наушник не всегда стабильно, да и не всегда понятно, как они вообще работают и как ими пользоваться. В том плане, что практически у всех по-разному организовано управление, подключение, синхронизация и т. д.
Формат таких наушников нельзя назвать простым (ниже я подробно расскажу как они работают). Даже популярные производители-гиганты делают такие наушники с некоторыми проблемами (в виде рассинхронизации, обрывов соединения), а наши друзья из Китая штампуют их по несколько долларов за штуку и особо не переживают за качество и удобство использования.
Я решил написать небольшую инструкцию на русском языке по использованию беспроводных TWS наушников. В основном речь пойдет о наушниках из Китая. Это у нас популярные модели TWS i7, i7s, i8, i9, TWS i9s (5.0), i10, i11, i12, i18, F9. Что касается наушников от более известных производителей типа JBL, Xiaomi, Haylou, QCY и т. д., то по ним вопросов меньше. Ну и там есть инструкции, поддержка, да и по качеству они лучше, с этим трудно поспорить.
В этой статья я отвечу на несколько популярных вопросов:
- Как работают TWS наушники.
- Как включить или выключить TWS наушники.
- Как подключить TWS наушники к телефону, ноутбуку, или другому устройству. Отдельно рассмотрим как подключить оба наушника.
- Как пользоваться TWS наушниками, как носить их, как управлять музыкой и вызовами.
- Как заряжать TWS наушники от кейса. Как заряжать сам кейс. Как понять, что наушники заряжаются и как узнать уровень заряда кейса и самих наушников.
Как работают?
TWS расшифровывается как True Wireless Stereo (настоящее беспроводное стерео). Два наушника полностью беспроводные, соединяются с устройством и между собой по Bluetooth. TWS наушники состоят их зарядного кейса и двух отдельных наушников, правого и левого. В кейс встроенный аккумулятор, который заряжается. А наушник в свою очередь заряжаются от кейса. Кейс используется в качестве зарядки и чехла для хранения и переноса наушников.
Работают эти наушник очень просто. После включения правого и левого наушника (автоматически, после изъятия из кейса, или вручную) происходит синхронизация наушников. Они соединяются друг с другом по Bluetooth. После чего их (как пару, в режиме стерео) можно подключить к источнику звука (телефону, ноутбуку) используя Bluetooth соединение. При необходимости можно включить только один наушник и подключить его к устройству.
Как включить или выключить TWS наушники?
Как правило все наушники автоматически включаются после того, как мы достаем их из зарядного кейса (когда разрывается контакт между наушником и кейсом). И выключаются, когда мы кладем их в кейс и начинается процесс зарядки.
Так же включить и выключить наушники можно вручную. Как это сделать: нужно на 4-5 секунд зажать кнопку на одном из наушников. Практически всегда звучит команда Power Off (повер офф), или что-то на китайском и оба наушника выключаются. Для включения наушников так же нужно зажать кнопку на 4-5 секунд. Прозвучит команда Power On (повер он) и наушники заработает. Включать нужно каждый наушник отдельно.
На фото выше показаны I7s и i30 (копия AirPods). На i12 i11 i10 i9s это выглядит так же. Кнопка может быть как сенсорная, так и аппаратная. Здесь особой разницы нет. Зажали на 5 секунд – наушник включился. Зажали еще на 5 секунд – наушник выключился.
Как подключить оба TWS наушника?
Процесс подключения практически всех беспроводных TWS наушников выглядит так:
- Достать наушники из кейса. Если они не включились автоматически – включить их вручную.
- Подождать несколько секунд, чтобы наушники синхронизировались. Обычно это происходит очень быстро. В результате, как правили, индикатор мигает (чаще всего красно-синим цветом) только на одном наушнике. Так же на некоторых моделях звучит команда Connected (конектед).
- Зайти в настройки Блютуз на телефоне или ноутбуке, включить его, из списка доступных устройств выбрать наушники.
- Через пару секунд наушники подключаться к устройству и ими можно пользоваться.
К телефону
- Достаньте наушники из кейса и включите их, если они не включились автоматически. Если вы уже подключали наушники к каким-то устройствам, и после включения они автоматически подключились, а вы хотите подключить их к другому устройству, то их сначала нужно отключить (удалить на устройстве, к которому они подключились). Практически всегда (в зависимости от модели), когда наушники синхронизированы между собой и готовы к подключению, на одном наушнике мигает индикатор (красным-синим, или просто синим цветом).
- На телефоне зайдите в настройки, в раздел Bluetooth. Если он выключен – включите.
- В списке доступных устройств должны отображаться наши наушники. Как правило название соответствует модели (i8, i9, i10, i11, i12 и т. д.). У меня i7s TWS. Нажимаем на них и они подключаться к телефону. На примере iPhone:
На Android все точно так же (на примере i12):
В дальнейшем наушники будут автоматически подключаться к этому устройству после их включения (извлечения из кейса).
Если у вас iPhone и наушники последних моделей из Китая, то возможно наушники поддерживаю быстрое подключение. Когда после включения наушников на Айфоне сразу появляется анимация с предложением подключить наушники (как в случае с подключением оригинальных AirPods). При чем сначала они называются как AirPods, а затем как I7s TWS.
Если телефон не видит наушники, то ознакомьтесь с этой инструкцией: почему телефон не видит беспроводные наушники по Bluetooth.
Если не удается подключить оба наушника одновременно, а подключается только левый либо правый наушник – смотрите эту статью: Наушники TWS i7, i8, i9, i10, i11, i12 – не работает один наушник, не подключается. Синхронизация правого и левого китайского наушника между собой.
К компьютеру
Более подробно этот процесс показан в отдельной статье: как подключить Bluetooth наушники к компьютеру или ноутбуку на Windows 10.
С подключением наушников мы разобрались. Устанавливать подключение нужно только один раз, в дальнейшем они будут подключаться автоматически, пока вы их не удалите на устройстве (например, перед подключением к другому устройству). После этого процесс сопряжения придется выполнить заново.
На всякий случай оставлю еще ссылку на инструкцию по подключению наушников к другому устройству (при смене устройства).
Как пользоваться?
Пользоваться TWS Bluetooth наушниками очень просто. Подключили их к своему телефону или компьютеру, вставили в уши и готово. Если хотите отключить наушники, просто выключите их вручную (инструкция есть выше в статье), или спрячьте их в кейс, они сами выключаться (иногда бывает проблема, что они автоматически не выключаются, подробнее об этом здесь).
Еще очень часто спрашивают, как носить эти наушник? Честно говоря, даже не знаю как ответить на этот вопрос 🙂 Просто вставляем в уши и носим. Кейс прячем в сумку или в карман. Можно дома оставить, если вы не надолго уходите.
Как управлять музыкой или звонками?
Практически на всех подобных наушниках есть функциональные кнопки. Они могут быть как сенсорные, так и аппаратные (обычные).
Они используются для управления работой наушников (включение/выключение, синхронизация, сброс настроек) и для управления воспроизведением музыки и видео, а так же для управления вызовами при подключении к телефону.
На разных моделях беспроводных наушников эти кнопки могут работать по-разному. Но чаще всего они выполняют следующие задачи:
- При воспроизведении музыки или видео одно короткое нажатие по кнопке на любом наушнике ставит воспроизведение на паузу. Еще одно короткое нажатие активирует воспроизведение.
- Два коротких нажатия – следующий трек. Или два коротких нажатия по правому наушнике – следующий трек. По левому наушнику – предыдущий трек. На некоторых моделях предыдущий трек можно включить сделав три нажатия по кнопке. На моих I7s, например, тройное нажатие по правому наушнику уменьшает громкость, а по левому – увеличивает. А следующий/предыдущий трек активируется нажатием и удержанием кнопки 2-3 секунды.
- Для вызова голосового ассистента (Siri, Google, Cortana) обычно нужно сделать три коротки нажатия по кнопке на правом или левом наушнике.
- Управление вызовами: во время поступления вызова его можно принять одним коротким нажатием по одному из наушников. Если вы хотите отклонить вызов – подержите кнопку нажатой около 3 секунд. Чтобы завершить вызов, нужно один раз нажать на кнопку.
Как заряжать TWS наушники – подробная инструкция
Почему-то очень много вопросов связанных именно с зарядкой. Не очень понимаю почему, так как там нет ничего сложно. Конечно, если все работает и ничего не сломалось. Если вы все делаете правильно, но наушники не заряжаются, то я рекомендую не тратить время и сразу ознакомиться со статьей, в которой я рассказал о всех возможных проблемах: не заряжается правый или левый наушник, кейс от наушников.
Зарядка кейса
В случае с TWS наушниками мы заряжаем кейс. А наушники заряжаются от кейса. Для зарядки кейса нужно просто подключить его к источнику питания. Для этого используйте кабель, который идет в комплекте (можно взять какой-то другой), и адаптер питания от телефона, планшета, можно просто подключить в USB-порт компьютера, повербанка и наушник будут заряжаться. Как правило в наушниках разъем Micro USB, Lightning, или USB Type-C.
О том, что идет зарядка, можно понять по индикатору на кейсе. На I7s, например, он мигает красным цветом. При полной зарядке перестает мигать. Все зависит от модели. На некоторых индикатор сначала горит оранжевым цветом, а после полной зарядки зеленым. Реакция по индикатору (если он есть) должна быть после подключения питания.
Если у вас проблемы с зарядкой кейса, то смотрите статью по ссылке выше. Но как показывает практика, если кейс перестал заряжаться и смена источника питания и кабеля не помогает, то это аппаратная поломка.
Зарядка наушников
Практически на всех моделях наушники заряжаются всегда, когда находятся в кейсе. Есть несколько моделей, на кейсе которых есть кнопка питания, с помощью которой можно включить или отключить зарядку наушников. Выглядит это вот так:
Но, повторюсь, такая кнопка есть лишь на некоторых моделях (i7, i7 mini, TWS i12). Во всех других случаях мы просто кладем наушник в кейс и они начинают заряжаться. При условии, что кейс у нас заряжен. На кейсе может быть кнопка, но она может выполнять другие функции. Например, активировать отображение уровня заряда кейса и/или наушников. Выполнять управление наушниками (сброс, синхронизация).
О том, что наушники начали заряжаться обычно можно понять по изменившемуся состоянию индикатора на кейсе, внутри кейса, наушниках. Он либо начинает мигать, либо меняет цвет. Так, например, когда наушники заряжаются, индикатор на кейсе может гореть синим цветом, или зеленым. А когда заряжены – индикатор гаснет. А наушники в процессе зарядки могут подсвечиваться красным цветом.
По индикаторам всегда можно понять, когда TWS наушники заряжаются или заряжены.
Сколько нужно заряжать наушники?
До полной зарядки, или сколько вам удобно. Здесь какого-то конкретного времени нет. Это зависит от самих наушников, насколько они были разряжены, какой износ батареи и т. д. То же самое касается кейса. В характеристиках на сайте или в инструкции производитель обычно указывает примерное время до полной зарядки наушников и кейса. А так же время работы наушников от одного заряда и сколько раз можно зарядить наушники от кейса. Тут все индивидуально, нужно смотреть по каждой модели отдельно.
Как проверить уровень заряда наушников и кейса?
Не на всех TWS наушниках есть подробная индикация заряда самих наушников и кейса. На некоторых моделях уровень заряда каждого наушника отображается на отдельном экране, или с помощью индикаторов.
Посмотреть уровень заряда наушников можно на самом устройстве, к которому они подключены. На Айфоне эта информация отображается в специальном виджете. На Android в статус баре или в настройках Блютуз возле самих наушников.
На компьютере уровень заряда батареи можно посмотреть в параметрах Bluetooth.
На этом все. Надеюсь, моя универсальная инструкция для TWS наушников вам пригодилась. Если у вас остались какие-то вопросы, вы не смогли решить проблему, или найти необходимую информацию – пишите в комментариях. Так же буду раз видеть ваши дополнения к этой статье и решения из личного опыта.
Похожие статьи
Как подключить наушники TWS i7, i8, i9, i10, i11, i12, F9 к телефону, iPhone, ноутбуку или компьютеру?
Bluetooth наушники (колонка) не определяются как «Аудио» и отображаются как «Другие устройства» в Windows 11, 10
Как включить режим сопряжения Bluetooth на наушниках?
Bluetooth колонка не подключается к ноутбуку, телефону, компьютеру
Как подключить беспроводные наушники к телефону
Опубликовано:
29 декабря 2021, 16:41

Стали обладателем беспроводных наушников? Тогда столкнетесь с вопросом их подключения. Дело усложнит инструкция, которая может быть только на английском, китайском или на русском, но нечеткая. Пошаговое руководство, как подключить беспроводные наушники к телефону, поможет справиться с задачей.
Подключение беспроводных наушников к телефону: пошаговая инструкция
Воспользуйтесь следующей пошаговой инструкцией, чтобы быстро решить возникшую проблему. Заодно убедитесь, что в подключении беспроводных наушников нет ничего сложного:
- Наушники сопрягаются с телефоном через Bluetooth-соединение. Чтобы это произошло, надо включить оба наушника с помощью кнопки включения. Она может быть расположена на самих наушниках или на боксе для их хранения и зарядки. При включении либо загорится световой индикатор (может мигать), если он есть, либо наушники доложат о включении голосовым сообщением. Некоторые включаются автоматически, как только их достают из кейса. Поймете это по загоревшимся светодиодам.
- Найдите в меню телефона функцию Bluetooth и включите ее.
- В открытой вкладке Bluetooth увидите список устройств, которые находятся в зоне действия сигнала. Найдите в этом списке название модели подключаемых наушников и нажмите на него.
- Телефон сразу соединит связь с наушниками или запросит пароль.
- Если запрашивает пароль, то посмотрите его в руководстве по эксплуатации. Чаще всего заводской пароль «0000».
- Введите цифры пароля, и телефон соединится с наушниками. При этом световой индикатор на них загорится постоянным светом, если до этого он мигал, или прозвучит фраза «Соединение установлено».
- Включайте аудиозапись и наслаждайтесь.
Наладив соединение один раз, дальше наушники будут подключаться к телефону автоматически, как только окажутся в зоне действия сигнала.
Если наушники оснащены зарядным кейсом, тогда подключить их будет еще проще. Журнал Chip советует приложить телефон к месту, которое указано для этого на кейсе. Если соединение не произойдет, тогда действуйте по инструкции выше.
Более легким будет подключение и в том случае, если модель снабжена NFC. Это дополнительное беспроводное соединение на минимальном расстоянии (до 10 см). С NFC подключить наушники к телефону можно следующим образом:
- Включите наушники.
- Разблокируйте экран смартфона и максимально приблизьте его заднюю панель к наушникам.
- Световой индикатор или голосовое сообщение укажет, что подключение состоялось.
Почему беспроводные наушники не подключаются к телефону и как это устранить
Если после следования представленной пошаговой инструкции не получилось подключить наушники к телефону, ищите, почему такое случилось. Остановимся на основных причинах и способах их устранения:
- Наушники не включены. Такое часто бывает, особенно с моделями без светового сигнала. На некоторых гаджетах для включения нужно зажать кнопку на несколько секунд, а не просто нажать на нее.
- Телефон не видит гаджет, в списке устройств на подключение наушников нет. Наушники могли выйти из режима соединения, пока включали Bluetooth или отвлеклись. Время подключения может быть ограничено, например, наушники могут отключиться спустя 30 секунд. Попробуйте включить их снова и действуйте быстрее.
- Наушники включены, но в списке устройств в телефоне их нет. Отключите наушники и обновите список в телефоне. Одна из позиций должна исчезнуть. Включите наушники и снова откройте список на подключение во вкладке Bluetooth. Исчезнувшая строка должна появиться — нажмите на нее. Это подключаемые вами наушники, даже если вместо их модели там китайские иероглифы.
- Наушники находятся вне доступа сигнала Bluetooth. Такое редко бывает, но все же если расстояние между ними и телефоном больше 10 м и нет прямой видимости, то соединить их не получится.
- Наушники разрядились. Аксессуар со световым сигналом сразу предупредит вас об этом или вообще не включится. Но если светоиндикатора нет, тогда поставьте наушники на зарядку, когда они отказываются включаться. Эксперт по звуковым устройствам интернет-ресурса Headphonesbest Максим Жуков советует перед подключением поставить девайсы на зарядку.
- Наушники были подключены, но почему-то отключились. Такое происходит, когда отключаете или перезагружаете телефон. Заново произведите подключение, следуя инструкции.
- Завис Bluetooth на телефоне. Перезагрузите телефон, снова включите Bluetooth и попробуйте подключить наушники.
- Звук идет только из одного наушника. Такое может быть, если не сопрягли их друг с другом, предупреждает WIFIГИД. После включения надо подождать некоторое время и убедиться, что работают оба наушника. Возможно, для этого надо зажать и подержать несколько секунд кнопку включения или специальные кнопки для сопряжения двух наушников.
Если наушники уже были сопряжены с одним телефоном, а теперь их надо подключить к другому, то действовать надо по той же инструкции. Но перед этим важно отключить наушники от предыдущего. Для этого в списке устройств во вкладке Bluetooth находите их и нажимаете «Отключить».
Есть модели наушников, которые можно подключать сразу к двум телефонам — с функцией мультипойнт. Подключить их к еще одному телефону можно по той же инструкции.
Проблемы с подключением беспроводных наушников к телефону если и возникают, то только при первом сопряжении. Дальше они уже друг друга знают и подключаются за 5–10 секунд. Связь может потеряться при перезагрузке и отключении телефона. Но с пошаговой инструкцией переподключить наушники не составит никакого труда. Это не сложно и быстро.
Оригинал статьи: https://www.nur.kz/technologies/instructions/1948483-kak-podklyuchit-besprovodnye-naushniki-k-telefonu/
Как подключить аудиоустройство к смартфону Android
Перед тем, как подключить блютуз наушники к телефону Андроид, надо их включить, также перед первым включением стоит зарядить девайс. В некоторых моделях есть индикатор заряда, но в большинстве он отсутствует, поэтому пользователям приходится учитывать время работы и своевременно заряжать.
Затем потребуется включить Bluetooth и установить беспроводное соединение, для этого потребуется:
- Убедиться, что расстояние между аудио-девайсом и смартфоном меньше 10 метров (для некоторых моделей допустимо расстояние до 100 метров).
- Открыть меню «Настройки» и нажать на «Подключённые устройств».
- Нажать на «Bluetooth».
- Сдвинуть ползунок в положение «Включено» и тапнуть по названию девайся, чтобы установить соединение. Он запомнит сопряженное устройство и в будущем не потребуется выбирать устройство и подключать его в настройках меню.
Этот способ подойдет, чтобы подключить беспроводные наушники к телефону Самсунг, Сяоми и любой другой, работающий на операционной системе Android.
Для повторного соединения надо включить как девайс, так и блютуз на смартфоне и расположить устройства рядом — соединение установиться автоматически. Чтобы при повторном сопряжении не открывать настройки меню, блютуз можно включать через шторку, которая вызывается свайпом вниз по экрану.
Как пользоваться?
Пользоваться TWS Bluetooth наушниками очень просто. Подключили их к своему телефону или компьютеру, вставили в уши и готово. Если хотите отключить наушники, просто выключите их вручную (инструкция есть выше в статье), или спрячьте их в кейс, они сами выключаться (иногда бывает проблема, что они автоматически не выключаются, подробнее об этом здесь).
Еще очень часто спрашивают, как носить эти наушник? Честно говоря, даже не знаю как ответить на этот вопрос Просто вставляем в уши и носим. Кейс прячем в сумку или в карман. Можно дома оставить, если вы не надолго уходите.
Как управлять музыкой или звонками?
Практически на всех подобных наушниках есть функциональные кнопки. Они могут быть как сенсорные, так и аппаратные (обычные).
Они используются для управления работой наушников (включение/выключение, синхронизация, сброс настроек) и для управления воспроизведением музыки и видео, а так же для управления вызовами при подключении к телефону.
На разных моделях беспроводных наушников эти кнопки могут работать по-разному. Но чаще всего они выполняют следующие задачи:
- При воспроизведении музыки или видео одно короткое нажатие по кнопке на любом наушнике ставит воспроизведение на паузу. Еще одно короткое нажатие активирует воспроизведение.
- Два коротких нажатия – следующий трек. Или два коротких нажатия по правому наушнике – следующий трек. По левому наушнику – предыдущий трек. На некоторых моделях предыдущий трек можно включить сделав три нажатия по кнопке. На моих I7s, например, тройное нажатие по правому наушнику уменьшает громкость, а по левому – увеличивает. А следующий/предыдущий трек активируется нажатием и удержанием кнопки 2-3 секунды.
- Для вызова голосового ассистента (Siri, Google, Cortana) обычно нужно сделать три коротки нажатия по кнопке на правом или левом наушнике.
- Управление вызовами: во время поступления вызова его можно принять одним коротким нажатием по одному из наушников. Если вы хотите отклонить вызов – подержите кнопку нажатой около 3 секунд. Чтобы завершить вызов, нужно один раз нажать на кнопку.
Рабочий интерфейс и управление
На корпусе гарнитуры расположены несколько (минимум три) физические кнопки для управления:
- включение/выключение;
- прием звонка/отбой/набор последнего номера;
- регулировка громкости/перемотка треков.
На более совершенные модели производители устанавливают дополнительные кнопки или «бегунки»:
- для отключения микрофона;
- включения режимов работы;
- смены источника воспроизведения.
Управление беспроводными приборами осуществляется нажатиями на кнопки: короткими, длинными либо быстрыми неоднократными. Долговременное нажатие на кнопку включения/выключения выключает либо включает прибор, краткое нажатие изменяет громкость, двойной «клик» сменяет трек.
Как пользоваться наушниками QCY T8
Ответ на звонок/завершение вызова Дважды коснитесь сенсорной панели, чтобы ответить на входящий вызов или завершить разговор.
Отклонить вызов Удерживайте нажатой сенсорную панель наушников QCY T8 в течение 1 секунды, чтобы отклонить входящий вызов.
Голосовой помощник Трижды коснитесь сенсорной панели, чтобы вызвать голосового помощника.
Воспроизведение музыки/пауза 1. Воспроизведение и пауза включается двойным касанием наушника QCY T8. 2. Извлеките наушник из уха, чтобы поставить воспроизведение на паузу. Затем в течение 15 секунд снова вставьте наушник в ухо, чтобы возобновить воспроизведение.
Включение следующего трека Удерживайте нажатой сенсорную панель наушника QCY T8 в течение 2 секунд, чтобы перейти к следующему треку
Читайте полностью: Инструкция по эксплуатации наушников-вкладышей QCY T8 TWS. Подключение к телефону, зарядка…
Возможности
Прослушивание аудио без проводов
Наушники работают через Bluetooth сопряжение, имеют возможность подключиться к любому устройству с блютуз передатчиком: ПК, смартфоны, телефоны, плееры, ТВ, планшеты и пр. При полном заряде и качественном соединении с проигрывающим устройством они способны воссоздавать чистое стерео звучание с акцентом на басы.
Функция Hands Free (Свободные руки)
Беспроводные наушники STN-13 и аналоги являются также гарнитурой, которая может использоваться для телефонной и интернет связи. Ответ на звонки производится нажатием одной кнопки (обычно, это кнопка со знаком телефонной трубки).
Встроенный MP3 плеер
Встроенное проигрывающее устройство позволяет прослушивать музыку с карты памяти в форматах mp3/wma. В специальный слот вставляется карта microSD (до 64 ГБ). Прослушивание возможно в режиме MP3 плеера (обычно, это кнопка со значком MP3).
Аудио кабель AUX
При разряженной батарее или в выключенном состоянии гаджет можно подключить через кабель AUX и разъем 3,5 мм к любому устройству, как обычные проводные наушники и слушать музыку с ПК, iPod/iPhone, ТВ, mp3/mp4 плеера и т.д.
Подключение наушников Redmi Airdots или Xiaomi к смартфону
Чтобы подключиться к телефону, выполните следующие действия. Они одинаковы как для iPhone, так и для любого Android смартфона.
- снимите наушники с корпуса и подождите, пока они синхронизируются друг с другом. Легко сказать, что они спарены по поведению световых индикаторов. Оба модуля сначала будут мигать белым цветом, затем один из них выключится и свет останется включенным только на основном модуле.
- Включение Bluetooth в телефоне.
- найти устройство с именем “Redmi_Airdots_R”.
- Нажмите кнопку и подтвердите подключение
Аналогичным образом, вы можете подключить наушники к телевизору или Smart TV Box. Эта тема посвящена отдельной публикации на нашем сайте.
Совместимость
Производитель учёл, что владельцы iPhone захотят использовать гарнитуру, и серьёзно поработал над совместимостью с различными операционными системами. Аксессуар идеально работает с любой технологией, в которой есть Bluetooth. Реалистично подключить его к ПК, ноутбуку.
Что делать, если Сяоми не видит аппаратуру.
Эта проблема может возникать по нескольким причинам, начиная от механических повреждений и заканчивая несовместимостью устройств. Поэтому, прежде чем совершить покупку, следует выяснить, с какой версией Bluetooth работает тот или иной аксессуар.
Чтобы решить проблему, хорошо начать с диагностики синхронизации. Иногда соединение приостанавливается. В таких случаях отмените процесс, а затем снова запустите сопряжение. Возможно, что устройство не было выбрано. Часто причиной также является слабая батарея.
Если устройство ранее работало с другим телефоном, перезагрузите его длительным нажатием кнопки (15 секунд).
В некоторых случаях для сопряжения требуется ввести PIN-код, указанный в руководстве по аксессуарам.
Почему не подключаются к телефону i12 TWS
Нередко пользователи сталкиваются с тем, что при подключении музыка играет только в одном наушнике i12 TWS. И никакие манипуляции не помогают этого избежать и начать пользоваться ими. На самом деле при подключении устройства к мобильному телефону, судя по всему, что-то было сделано неправильно. К примеру, вы не дождались момента, когда произошло сопряжение между вкладышами, а сразу начали подключать их.
В данный момент необходимо снова зайти в настройки и удалить подключенный наушник в настройках Bluetooth.
Также необходимо сбросить настройки устройства. Для этого нажмите на кнопки двух вкладышей одновременно на более чем 10 секунд. Удерживайте их до характерного цвета индикатора. После чего нужно снова подключить их к телефону по инструкции, которая находится в начале данной статьи. Попробуйте также перед тем как использовать беспроводные вкладыши i12 TWS, протестировать их сенсорные кнопки. Нажмите их на 2-3 секунды одновременно. Только в том случае, если в данный момент они не отображают цветов индикатора.
Как подключить беспроводные наушники
Переходя к теме нашего обсуждения, отметим, что не важно, какие именно наушники вы используете, так как принцип их подключения абсолютно идентичен (они подключаются с устройством через Bluetooth). Отличается немного только сам процесс на разных операционных системах планшета, тогда как принцип остаётся неизменным. Поэтому давайте посмотрим, как подключить беспроводные наушники к планшету на примере основных планшетных ОС поэтапно
Поэтому давайте посмотрим, как подключить беспроводные наушники к планшету на примере основных планшетных ОС поэтапно
Обратите внимание, что нужно проверить совместимость ваших наушников с планшетом! Сделать это можно, изучив коробку или инструкцию от них. После чего приступайте к нижеописанным действиям
Подключение на iOS-планшете
Наиболее популярная операционная система от Apple давно зарекомендовала себя и на рынке планшетов. Вообще, именно купертиновцы представили планшет миру таким, какой он сегодня известен. Да и вообще, меломаны отдают предпочтение именно «яблочным» продуктам, ввиду качества их звучания. Вы могли заметить, что практически все зарубежные исполнители используют MacBook или iMac при записи своих песен. А это уже о многом говорит. Да и на концертах можно часто увидеть «яблочные» компьютеры и планшеты как центр звуковой комнаты. Теперь, давайте попробуем подключить беспроводные наушники к iPad:
Для начала включите беспроводные наушники специальной кнопкой на корпусе. Если вы не знаете, где она находится и как правильно её включить, то обязательно ознакомьтесь с инструкцией. Так как все наушники уникальны, эта кнопка может находиться где угодно на устройстве; Возьмите iPad, перейдите в пункт Bluetooth в меню настроек экрана; Здесь активируйте функцию Bluetooth, сдвинув ползунок в соответствующее положение; Эппловский планшет автоматически начнёт поиск ближайших устройств с включённым беспроводным модулем. Когда наушники обнаружатся, вы увидите их название в списке найденных устройств. Нажмите на это имя и Айпад начнёт подключение. При удачном результате в строке состояния (наверху экрана) будет виден значок гарнитуры
Но важно отметить, что такое может и не быть; Теперь перейдём к проверке. Включите любимую музыку и посмотрите откуда идёт звук. Если всё прошло удачно, то смело пускайтесь в пляс!
Если всё прошло удачно, то смело пускайтесь в пляс!
Подключение на Android-планшете
Итак, гугловские планшеты тоже не стоят в стороне и поддерживают подключение беспроводных устройств, в число которых входят и наушники. Не стоит думать, что для прослушивания треков вам нужен только iPad. Выбор ОС зависит сугубо от личных предпочтений пользователей
Но при выборе девайса на Android ОС стоит обратить внимание на качество планшета, так как устройств, работающих на этой операционной системе очень много. В то время как, кроме Apple, в мире никто больше не выпускает iOS-девайсы, гаджеты на Андроиде может выпустить практически любой производитель. Вернувшись, собственно, к обсуждаемой проблеме, рассмотрим перечень операций, которые потребуется совершить:
Вернувшись, собственно, к обсуждаемой проблеме, рассмотрим перечень операций, которые потребуется совершить:
- Как и в прошлой ситуации, включите беспроводные наушники;
- Также включите модуль Bluetooth и сделайте его видимым для других устройств, чтобы не возникло дополнительных проблем и неполадок;
- Планшет автоматически начнёт поиск ближайших устройств с включённым беспроводным модулем. Когда наушники обнаружатся, вы увидите их название в списке найденных устройств. Нажмите на это имя;
- Устройство начнёт подключение к гарнитуре. По завершении операции проверьте работоспособность подключённых наушников;
- Теперь перейдём к проверке. Включите любимую музыку и посмотрите откуда идёт звук. При удачном повороте событий, как и владельцы iPad из предыдущей инструкции, вы можете устроить музыкальную вечеринку!
Выполнение синхронизации наушников после сброса настроек
После описанного нами сброса настроек достаньте наушники из кейса, и они включаться автоматически. В некоторых моделях для включения будет нужно нажать на кнопке каждого из устройств.
После изъятия из кейса замигают светодиоды, и они выполняют автоматическую синхронизацию между собой. После этого индикатор на левом наушнике погаснет, а на правом останется мигать. Это будет означать, что беспроводные вкладыши выполнили автоматическое сопряжение друг с другом, и готовы к соединению с вашим телефоном.
Останется запустить на вашем телефоне блютуз. В списке найденных устройств найти правый наушник (например, его название может выглядеть как «Redmi AirDots_R»). Выполните сопряжение с ним, что позволить выполнить коннект беспроводных устройств с телефоном.
Выполните подключение к правому наушнику
Как не потерять наушники Airpods?
В прошлом году появилось большое количество мемов о наушниках Айфон из-за их высокой цены. Многие считают, что Bluetooth-устройство не может стоить настолько дорого. Именно поэтому девушка из США приобрела их, но получила дополнительный страх потерять устройство.
Как не потерять наушники Airpods:
- Она решила сделать очень интересный девайс, чтобы постоянно держать наушники в целости и сохранности. Она сделала из старых цепочек и резиновых зажимов своеобразные сережки.
- Таким образом изделия с крючком вдеваются в отверстия в ухе, а наушники свисают снизу. Как ни странно, но девушка получила несколько интересных предложений, чтобы создавать подобные крепежи для хранения наушников.
- Компания Apple выпустила специальный шнурок, который помогает сохранять наушники, и не терять их. Наушники сзади в области шеи соединяются друг с другом, если один из них выпадет, то останется висеть на шнурке. Человечество стремилась убежать от проводов, но все же стал вопрос о сохранности столь дорогой гарнитуры, поэтому в таком деле все способы хороши.
- Многие считают Bluetooth-наушники настоящим прорывом в области технологий, но для многих пользователей существует масса сложностей, и не самых удобных функций, в частности отсутствие любых проводов. Большинство производителей снабдили беспроводные наушники специальными крепежами, которые фиксируют наушник на ушной раковине, или оснащены специальными прищепками.
Гарнитура
Какие есть профили работы беспроводных наушников?
Как пользоваться беспроводными наушниками блютуз и получить наилучшее качество звучания? Не все беспроводные наушники работают одинаково хорошо. Все потому, что они используют разные кодеки и профили в работе. То есть в их основе лежат разные технологии, хоть работают они при помощи одинаковых сетей. Есть 3 основные профиля, при помощи которых функционируют наушники:
- Headset Profile — самый базовый профиль, которые создали для передачи звука в две стороны: чтобы и музыку можно было слушать, и по телефону через Bluetooth разговаривать. Но попытка не совсем удалась — качество передаваемого звука очень низкое — в лучшем случае это 64 Кб/с.
- Handsfree Profile — более продвинутый профиль, во многом похожий на своего предшественника. Качество звука у него лучше, но музыку слушать все равно не получится. Зато для разговоров через наушники Handsfree Profile очень хорошо подходит.
- Advanced Audio Distribution Profile — лучший профиль для подключения наушников с прочими устройствами. Хоть он и сжимает звук (а по-другому не получится, потому что технология «Блютуз» сильно ограничена), качество звучания сохраняется примерно таким же, как если бы вы слушали музыку через проводные наушники.
Кодек Apt-X
В свою очередь, A2DP поддерживает несколько кодеков, с помощью которых исходный цифровой аудиосигнал шифруется для передачи по Bluetooth. Все устройства, оснащенные Bluetooth, поддерживают так называемые базовые кодеки (SBC), но могут поддерживать и дополнительные кодеки, такие как Apt-X, AAC, MP3 и т.д. Они обеспечивают лучшее качество звука, чем SBC, и Apt-X, является на сегодня самым совершенным аудиокодеком.
В базовом кодеке SBC используется ограничение частотного диапазона передаваемого сигнала с резким спадом АЧХ выше 14 кГц, поэтому он не подходит для качественного прослушивания музыки, Кодеки MP3 и AAC построены на базе убыточного «интеллектуального» сжатия данных с потерями информации, за счет чего качество звука также ухудшается.
Кодек Apt-X использует технологию обработки звука ADPCM, представляющую собой сжатие данных без потерь, с поддержкой 16 и 24-битной обработки, и шириной динамического диапазона до 120 дБ. Фактически, различия между ним и кодеками MP3/AAC такое же, что и между аудиофайлами, сжатыми в MP3/WMA и FLAC/WAV. При этом кодек Apt-X может передавать звук, кодированный в MP3 и AAC без дополнительной обработки, не ухудшая его качества.
Как подключить беспроводные наушники
Процесс коннекта и пользования беспроводных наушников для техники происходит идентично. Но есть небольшие различия при коннекте с разными типами устройств, о которых стоит рассказать.
К телефону
Смартфоны чаще всего работают через NFC, Bluetooth, как, например, при подключении к 2E RainDrops True Wireless, а также Wi-Fi. Практически никто не передает аудио через ИК-порт и радиоволны.
При подключении через NFC достаточно включить функцию на девайсах — дальше устройства подадут команду по подключению через Bluetooth или Wi-Fi.
Механизм коннекта наушников по Bluetooth был рассказан выше, а коннект через Wi-Fi практически не отличается от него. Алгоритм соединения наушников и телефона через вай-фай будет следующим:
- Включить наушники и нажать на кнопку, отвечающую за раздачу Wi-Fi. Модуль не будет передавать интернет, так как служит исключительно каналом связи двух устройств.
- Включить Wi-Fi на телефоне и подключиться к сети наушников. Как правило, ее название состоит из словосочетания «Бренд—Модель».
- Ввести пароль. Как правило, он указан в инструкции. Далее его можно поменять в телефоне.
Рекомендуем: Какие из 2 типов наушников выбрать — открытые или закрытые?
К ноутбуку/компьютеру
Подключение к компьютеру немного отличается от того, как оно происходит с телефоном. Не все компьютеры имеют Bluetooth или WiFi-модули — они могут отсутствовать в старых моделях или ПК ручной сборки. Прежде всего нужно проверить их наличие.
Выше уже было рассказано, как проверить наличие Bluetooth на ПК — с вайфаем ситуация обстоит по-другому. В ноутбуках или собранных ПК достаточно зайти на сайт производителя, чтобы узнать о наличии модуля. Если его нет, следует докупить внешний Wi-Fi, который будет подключаться к компьютеру через USB-разъем.
Если инструкция гласит о наличии этой функции, но в реальности она отсутствует, нужно попробовать запустить его одним из предложенных ниже способов.
С помощью производителя
Один из самых легких способов решения проблемы, для которого нужно:
- Зайти на сайт производителя.
- Найти драйвер к устройству (ввести то же название, что и в его паспорте).
- Установить его и перезагрузить ПК для того, чтобы обновление вступило в силу.
Через диспетчер устройств
Метод посложнее, но он подойдет тем, у кого нет возможности найти документацию ПК или же тем, кто собирал его самостоятельно.
- Зайти в диспетчер устройств путем нажатия «Win+R».
- Прописать комбинацию «devmgmt.msc».
- Найти сетевой адаптер, в имени которого присутствует «Wireless», «Wi-Fi» или с номером «802.11».
- Нажать правую кнопку мыши и зайти в «Свойства».
Перейти в «Драйверы» и нажать «Установить» или «Обновить».
В остальных случаях ПК может присоединиться, только если имеет соответствующий модуль. Как правило, алгоритм подключения к компьютеру указан в инструкции к наушникам.
Стоит узнать: Накладные наушники — что это такое и как правильно выбрать: 6 главных критериев
Почему телефон перестал видеть Bluetooth наушники?
Но сначала разберемся в причине. Дело в том, что большинство современных беспроводных наушников имеют одиночный режим работы. То есть они могут подключаться к смартфону по отдельности без второго модуля. Это удобно, если вы хотите слушать музыку или разговаривать по телефону и одновременно быть в курсе происходящего вокруг, например, когда едете за рулем. Особенно это актуально для внутриканальных наушников, которые полностью перекрывают слуховой проход от проникновения посторонних звуков.
Так вот, переход в режим работы по одному происходит автоматически, если вы достаете из чехла свои наушники не одновременно, а через небольшой промежуток времени — достаточно даже 15-20 секунд. Дело в том, что сразу после вынимания их кейса, TWS наушники начинают искать по блютуз себе пару. И не найдя ее, переходят в моно режим. Такое часто происходит случайно — достали первый, задумались о чем-то, потом достаете второй — а он уже не работает. В результате звук идет только «в одно ухо».
Как настроить гарнитуру, инструкция
В комплекте с каждой гарнитурой идет специальное руководство, изучите его возможную регулировку. Если при разговоре вдруг начнутся проблемы, вы легко сможете исправить ситуацию, не прервете общение.
Вдобавок заводские настройки блютуз гарнитуры не всегда удовлетворяют нормальному качеству связи. При грамотной калибровке даже из дешевой гарнитуры можно вытащить хороший звук, четкую передачу голоса. Это увеличит комфорт от разговора, позволит проводить сеансы деловой связи, переговоры или даже собеседования.
Чтобы быть уверенным в хорошем качестве связи выполните следующие элементарные действия:
- Хорошо зарядите гарнитуру и включите ей;
- С помощью кнопок на панели настройте громкость, чувствительность микрофона;
- Чтобы быть уверенным в точности настройки, позвоните с помощью гарнитуры на ближайший телефон;
- Послушайте, как вас слышно при разговоре с другого телефона;
- Повторно настройте громкость свою и собеседника;
- Сохраните осуществленную регулировку, если гарнитура не поддерживает автоматическую синхронизацию.
А также существуют специальные приложения для телефонов, осуществляющие более глубокую, точную настройку инструмента для переговоров. Обычно они создаются производителями блютуз систем, отражают все возможные опции девайса.
Почему-то очень много вопросов связанных именно с зарядкой. Не очень понимаю почему, так как там нет ничего сложно. Конечно, если все работает и ничего не сломалось. Если вы все делаете правильно, но наушники не заряжаются, то я рекомендую не тратить время и сразу ознакомиться со статьей, в которой я рассказал о всех возможных проблемах: не заряжается правый или левый наушник, кейс от наушников.
Зарядка кейса
В случае с TWS наушниками мы заряжаем кейс. А наушники заряжаются от кейса. Для зарядки кейса нужно просто подключить его к источнику питания. Для этого используйте кабель, который идет в комплекте (можно взять какой-то другой), и адаптер питания от телефона, планшета, можно просто подключить в USB-порт компьютера, повербанка и наушник будут заряжаться. Как правило в наушниках разъем Micro USB, Lightning, или USB Type-C.
О том, что идет зарядка, можно понять по индикатору на кейсе. На I7s, например, он мигает красным цветом. При полной зарядке перестает мигать. Все зависит от модели. На некоторых индикатор сначала горит оранжевым цветом, а после полной зарядки зеленым. Реакция по индикатору (если он есть) должна быть после подключения питания.
Зарядка наушников
Практически на всех моделях наушники заряжаются всегда, когда находятся в кейсе. Есть несколько моделей, на кейсе которых есть кнопка питания, с помощью которой можно включить или отключить зарядку наушников. Выглядит это вот так:
Но, повторюсь, такая кнопка есть лишь на некоторых моделях (i7, i7 mini, TWS i12). Во всех других случаях мы просто кладем наушник в кейс и они начинают заряжаться. При условии, что кейс у нас заряжен. На кейсе может быть кнопка, но она может выполнять другие функции. Например, активировать отображение уровня заряда кейса и/или наушников. Выполнять управление наушниками (сброс, синхронизация).
О том, что наушники начали заряжаться обычно можно понять по изменившемуся состоянию индикатора на кейсе, внутри кейса, наушниках. Он либо начинает мигать, либо меняет цвет. Так, например, когда наушники заряжаются, индикатор на кейсе может гореть синим цветом, или зеленым. А когда заряжены – индикатор гаснет. А наушники в процессе зарядки могут подсвечиваться красным цветом.
По индикаторам всегда можно понять, когда TWS наушники заряжаются или заряжены.
Сколько нужно заряжать наушники?
До полной зарядки, или сколько вам удобно. Здесь какого-то конкретного времени нет. Это зависит от самих наушников, насколько они были разряжены, какой износ батареи и т. д. То же самое касается кейса. В характеристиках на сайте или в инструкции производитель обычно указывает примерное время до полной зарядки наушников и кейса. А так же время работы наушников от одного заряда и сколько раз можно зарядить наушники от кейса. Тут все индивидуально, нужно смотреть по каждой модели отдельно.
Как проверить уровень заряда наушников и кейса?
Не на всех TWS наушниках есть подробная индикация заряда самих наушников и кейса. На некоторых моделях уровень заряда каждого наушника отображается на отдельном экране, или с помощью индикаторов.
Посмотреть уровень заряда наушников можно на самом устройстве, к которому они подключены. На Айфоне эта информация отображается в специальном виджете. На Android в статус баре или в настройках Блютуз возле самих наушников.
На компьютере уровень заряда батареи можно посмотреть в параметрах Bluetooth.
17
Сергей
Bluetooth
Настройка соединения с ноутбуком Windows 10
Ноутбук, laptop, планшет-трансформер или персональный компьютер с Bluetooth адаптером, могут сопрягаться с гарнитурой или Блютуз-наушниками. Чтобы общаться через VoIP телефонию на компьютере, следует:
- В правом нижнем углу на панели задач открыть «Центр уведомлений» и нажать ПКМ по «Bluetooth», чтобы открыть «Параметры».
- Активировать «Bluetooth» и нажать «Добавление устройства».
- В следующем окне выбрать первую строку.
- И выбрать добавляемый девайс. После устройство будет доступно для работы.
- Следующее соединение будет происходить при одновременном включении Bluetooth.
Инструкция на русском языке по подключения F9 к телефону
Процесс сопряжения наушников F9 с телефоном довольно прост, и состоит в выполнении следующих операций:
- Полностью зарядите ваши вкладыши как описано в руководстве выше;
- Изымите наушники из зарядного бокса;
- Наушники автоматически включаться, и через несколько секунд синхронизируются друг с другом. После синхронизации левый вкладыш будет попеременно мигать белым и голубым цветом, правый – медленно мигать белым;
- Включите Bluetooth на вашем телефоне, как указано в его инструкции, и выполните поиск устройств для подключения;
- Найдите устройство «F9» и тапните на нём. Будет выполнено сопряжение наушников с телефоном, и вы сможете пользоваться вашими устройствами.
В списке устройств для подключения найдите F9





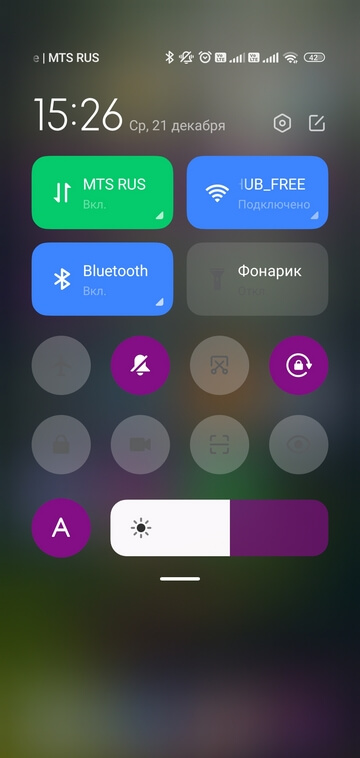
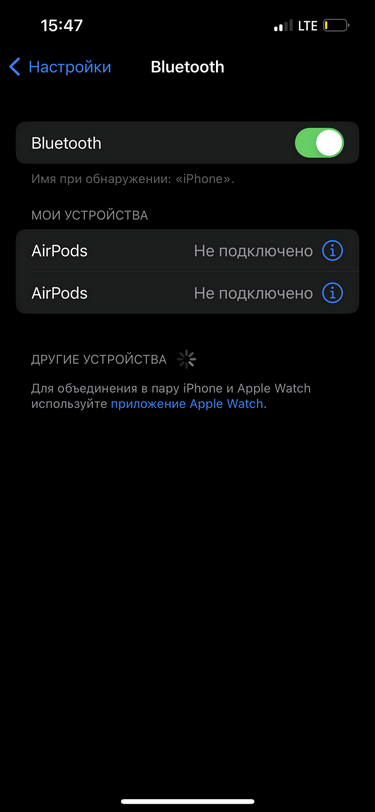
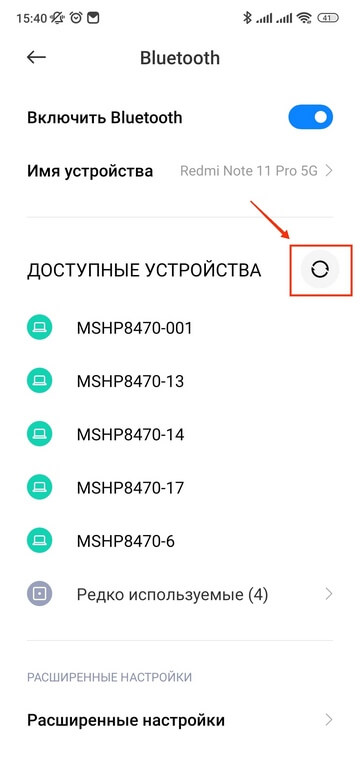
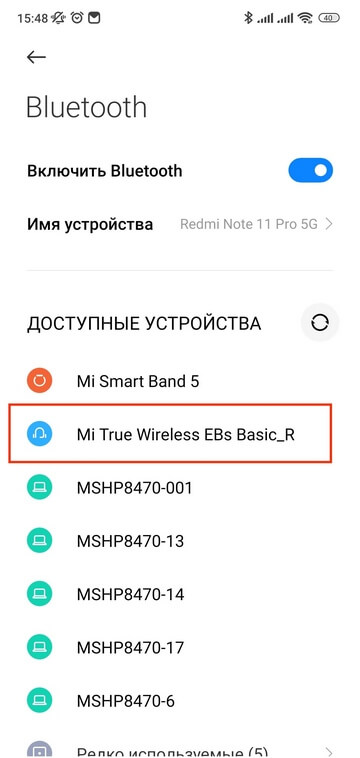
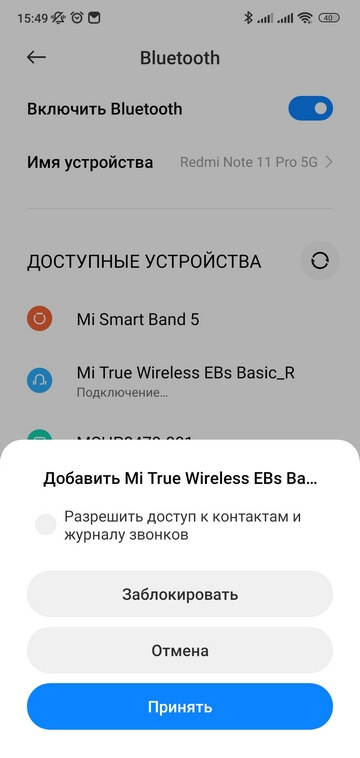
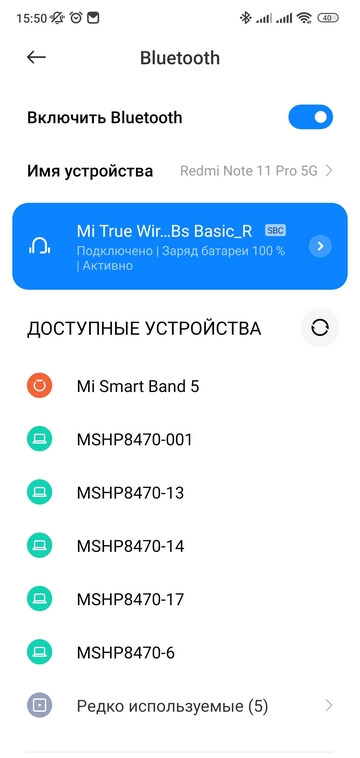
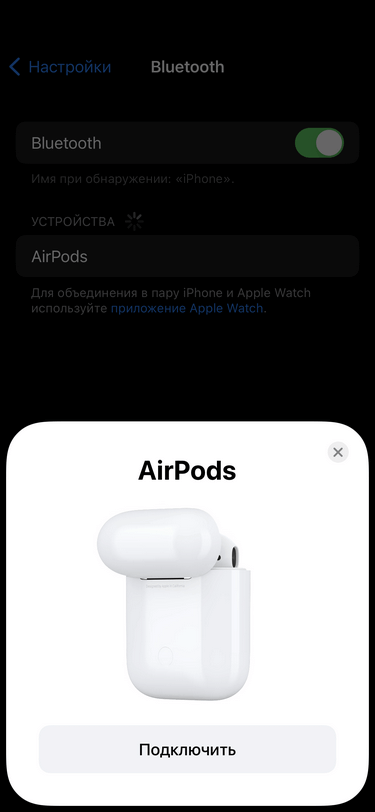
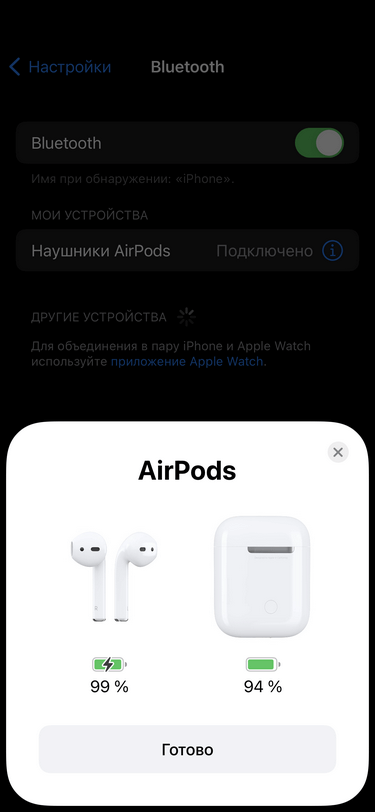



 На Android все точно так же
На Android все точно так же  В дальнейшем наушники будут автоматически подключаться к этому устройству после их включения
В дальнейшем наушники будут автоматически подключаться к этому устройству после их включения