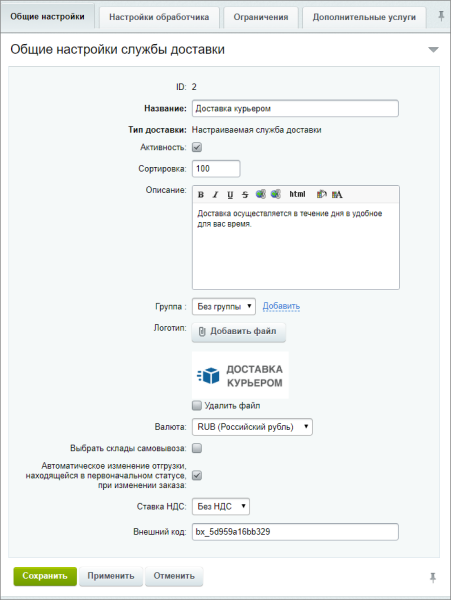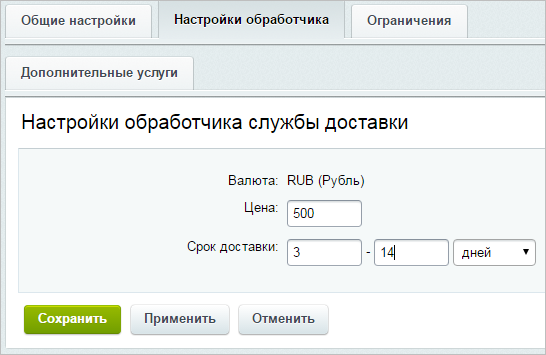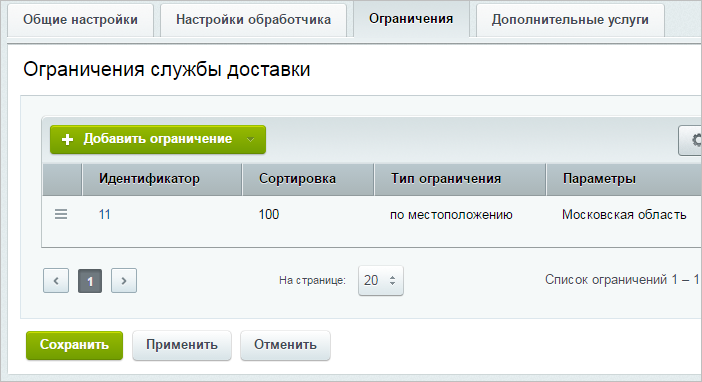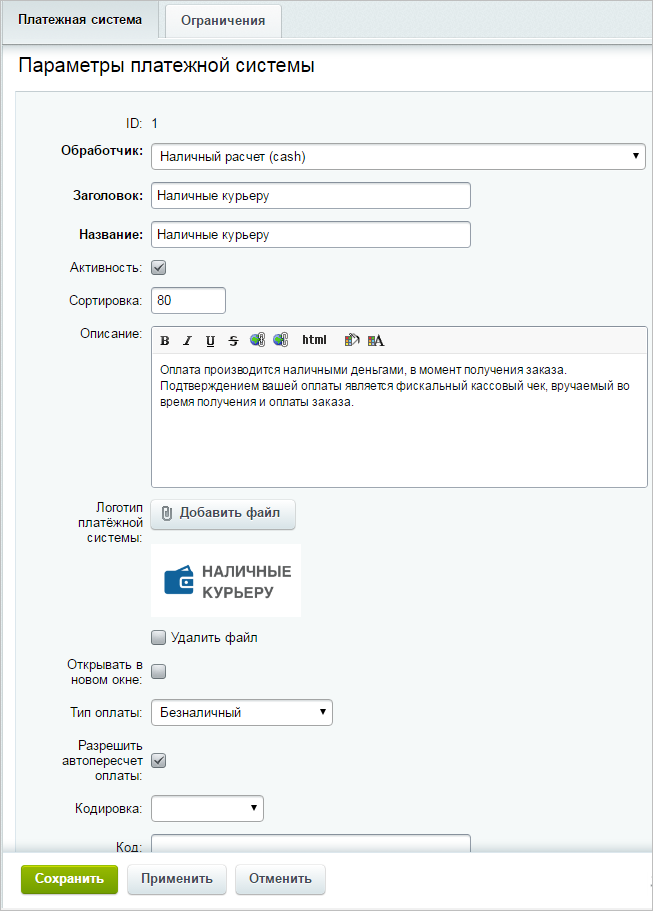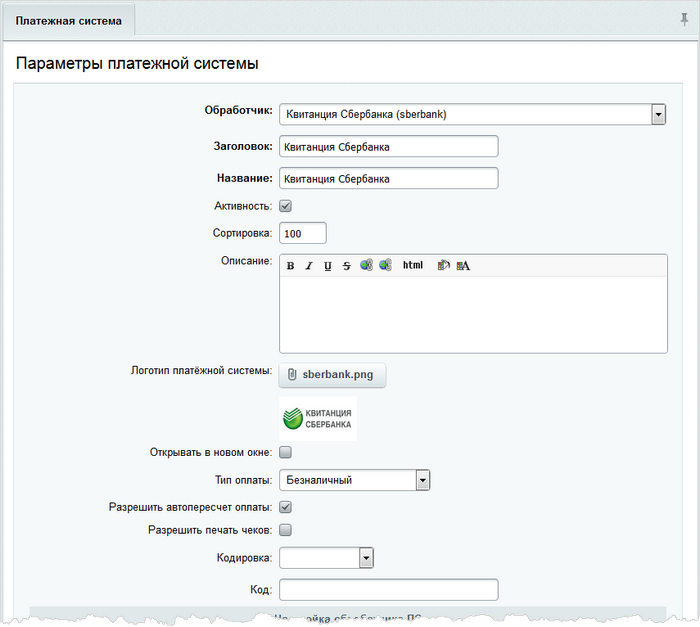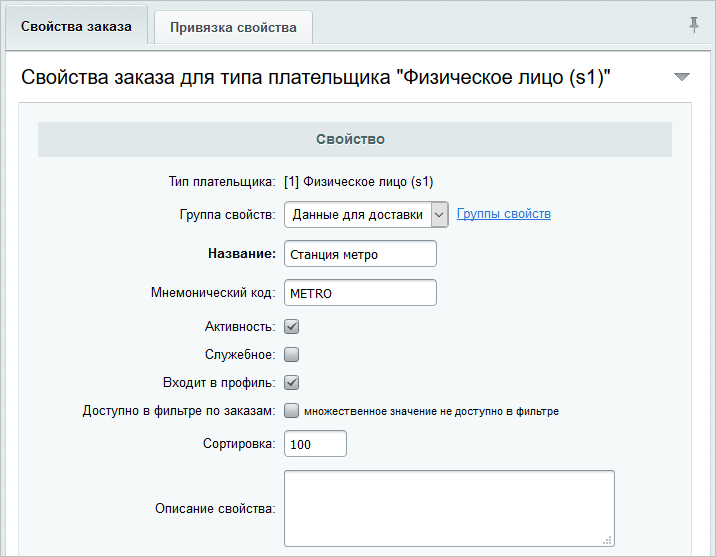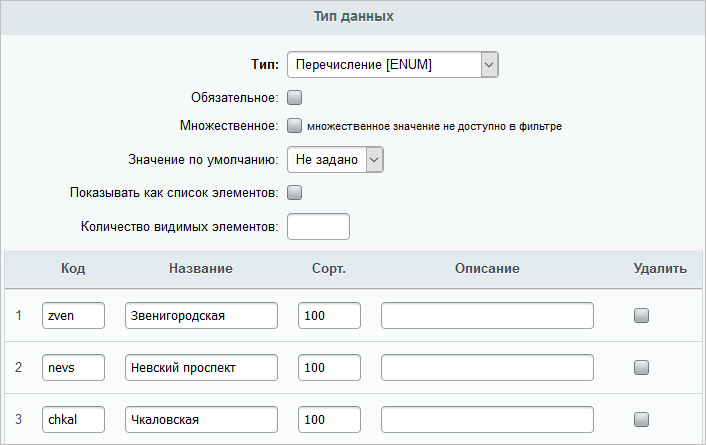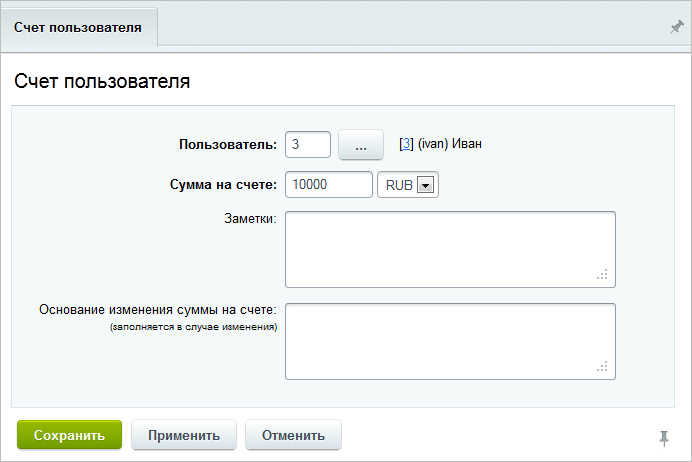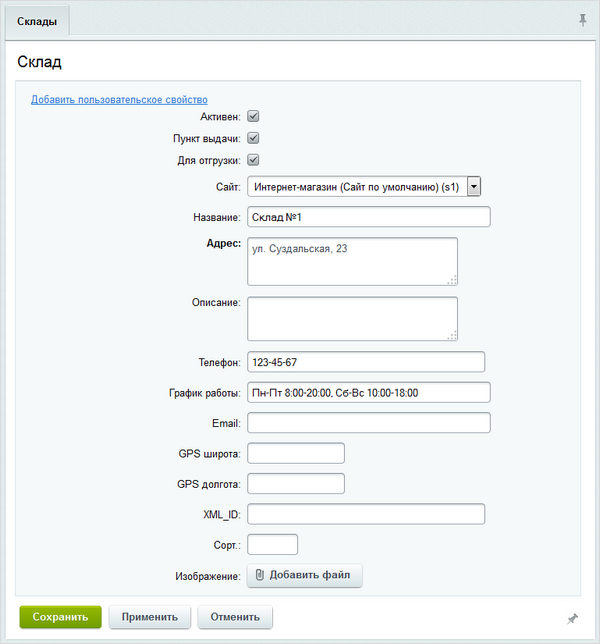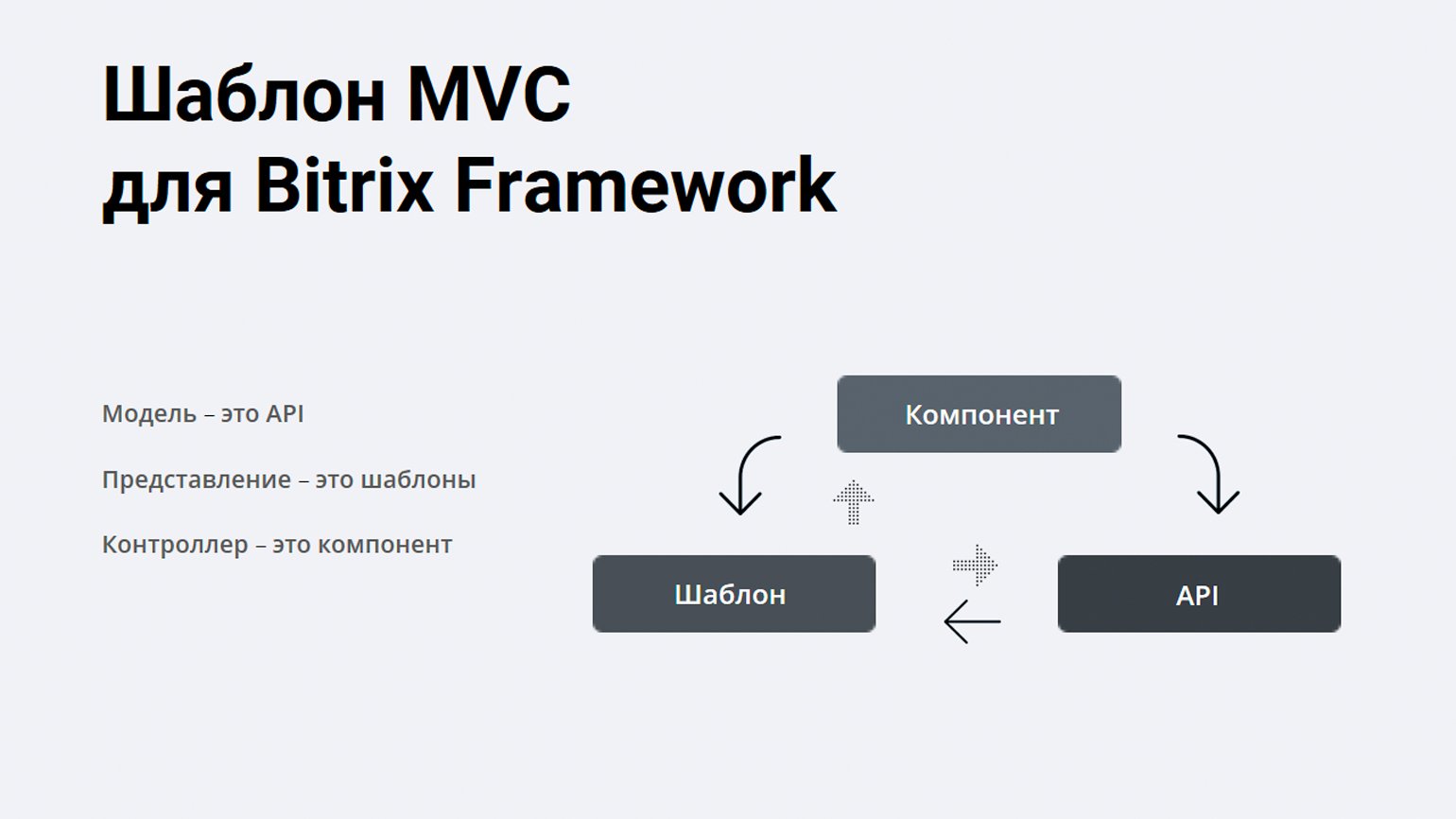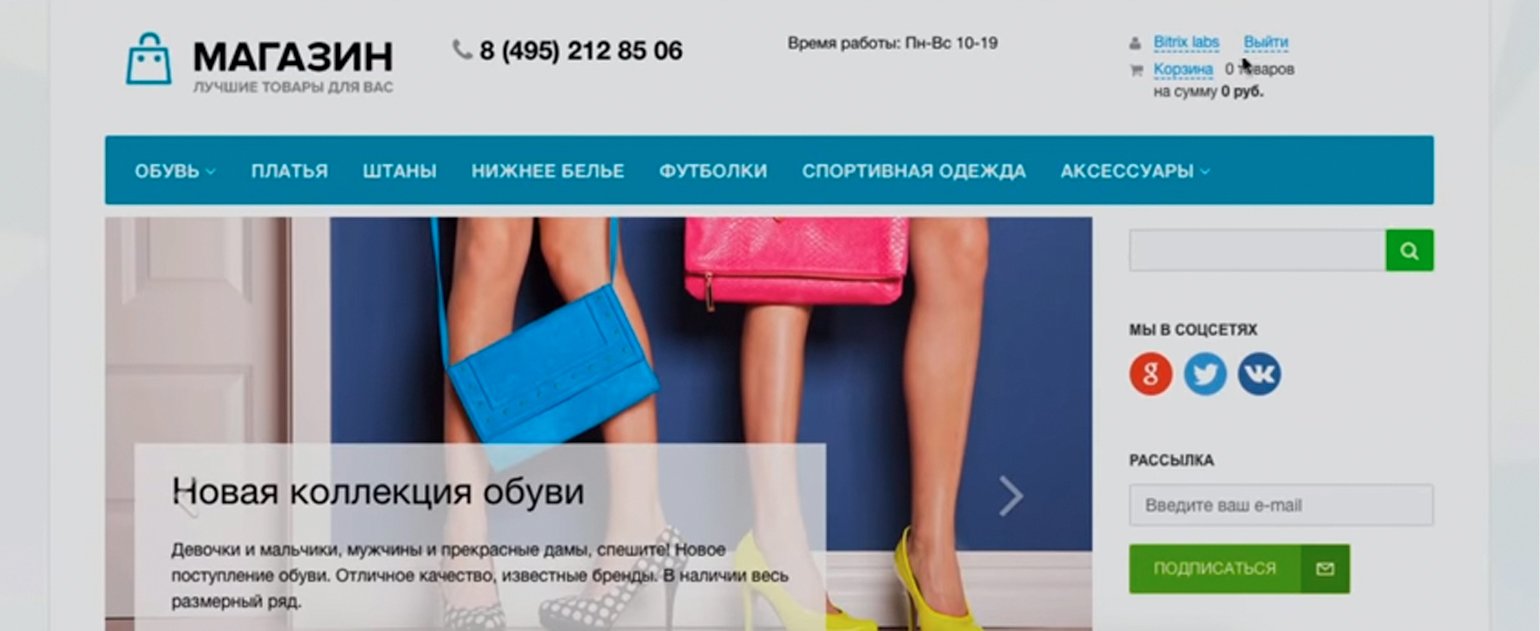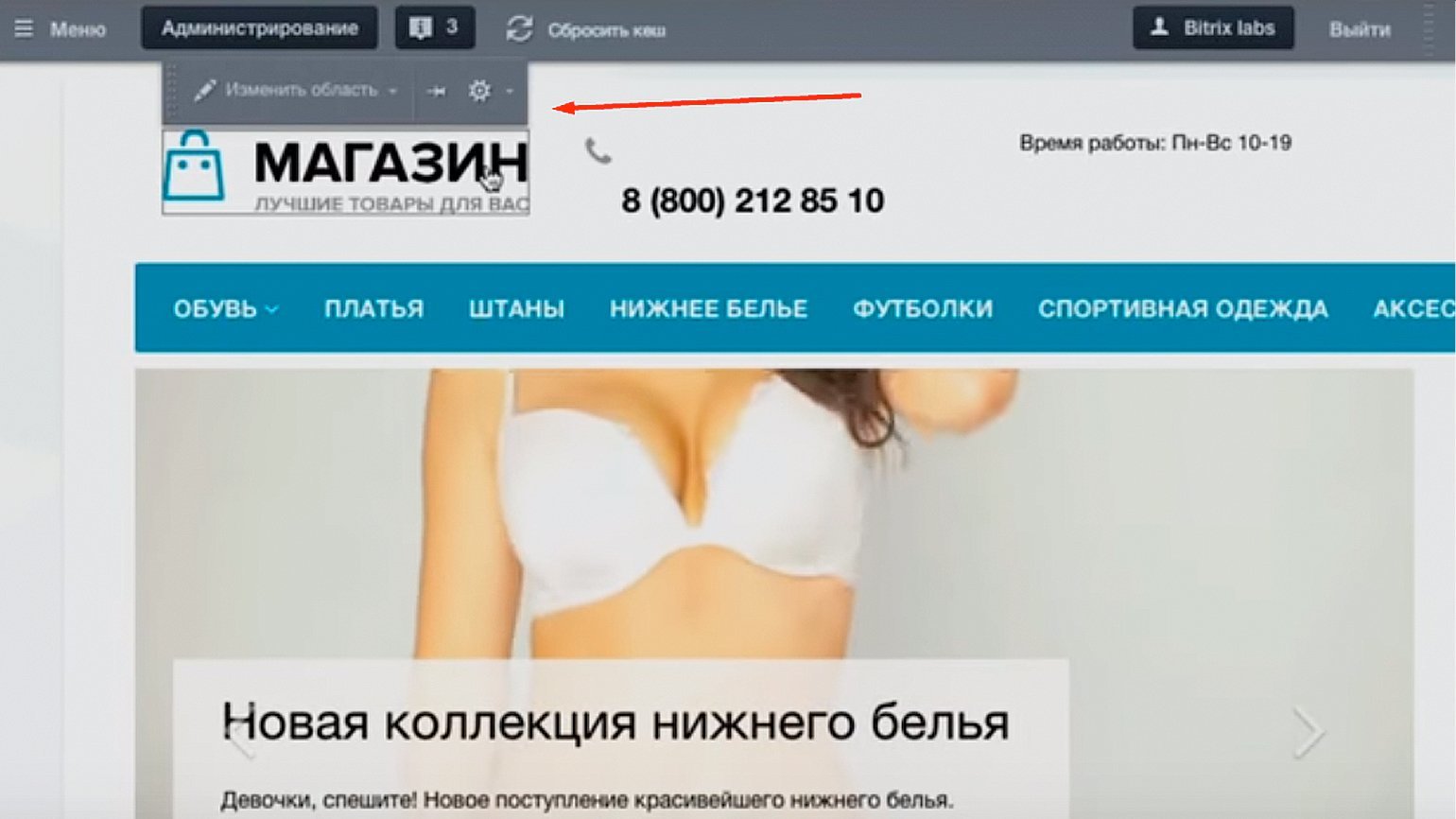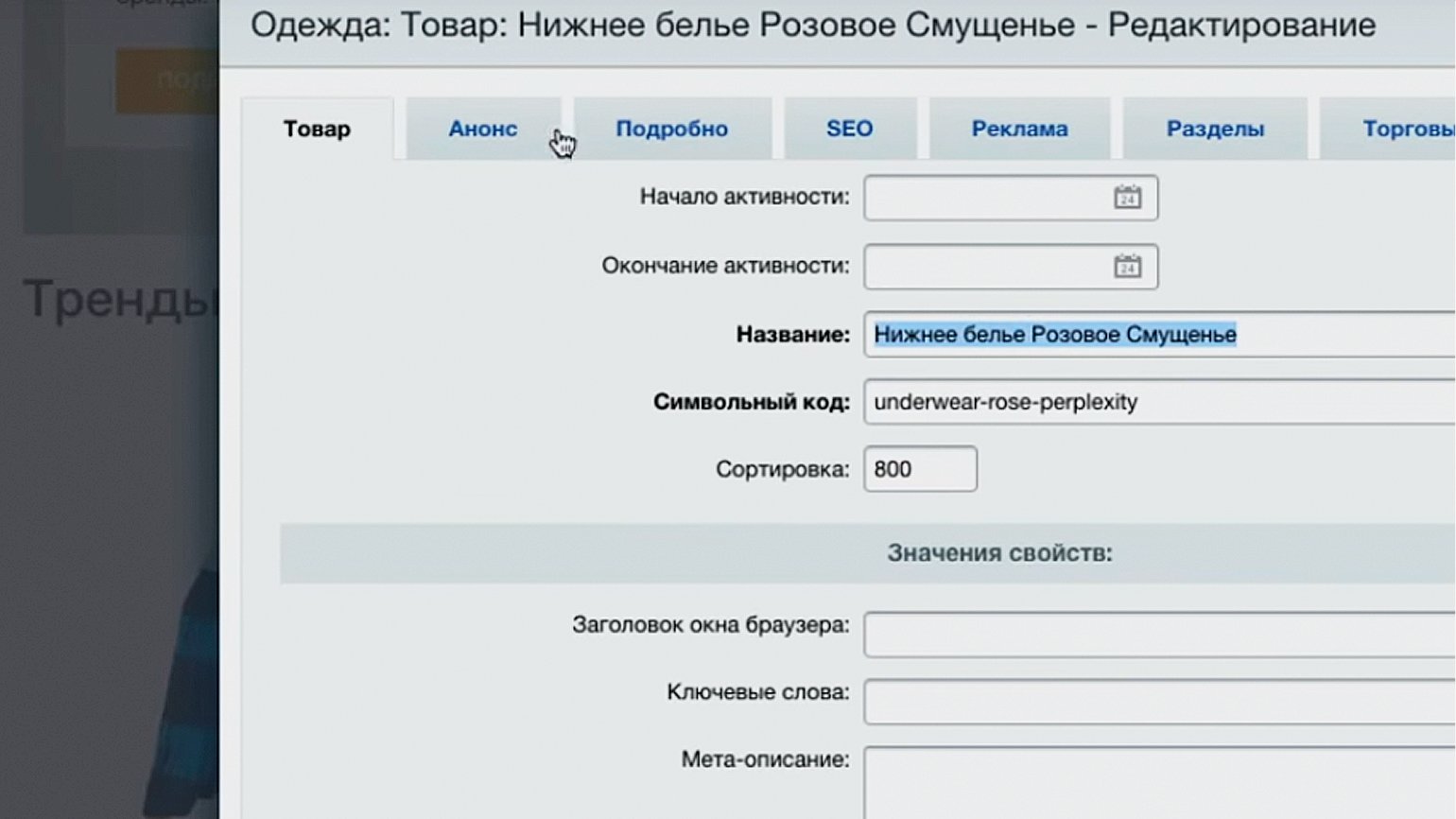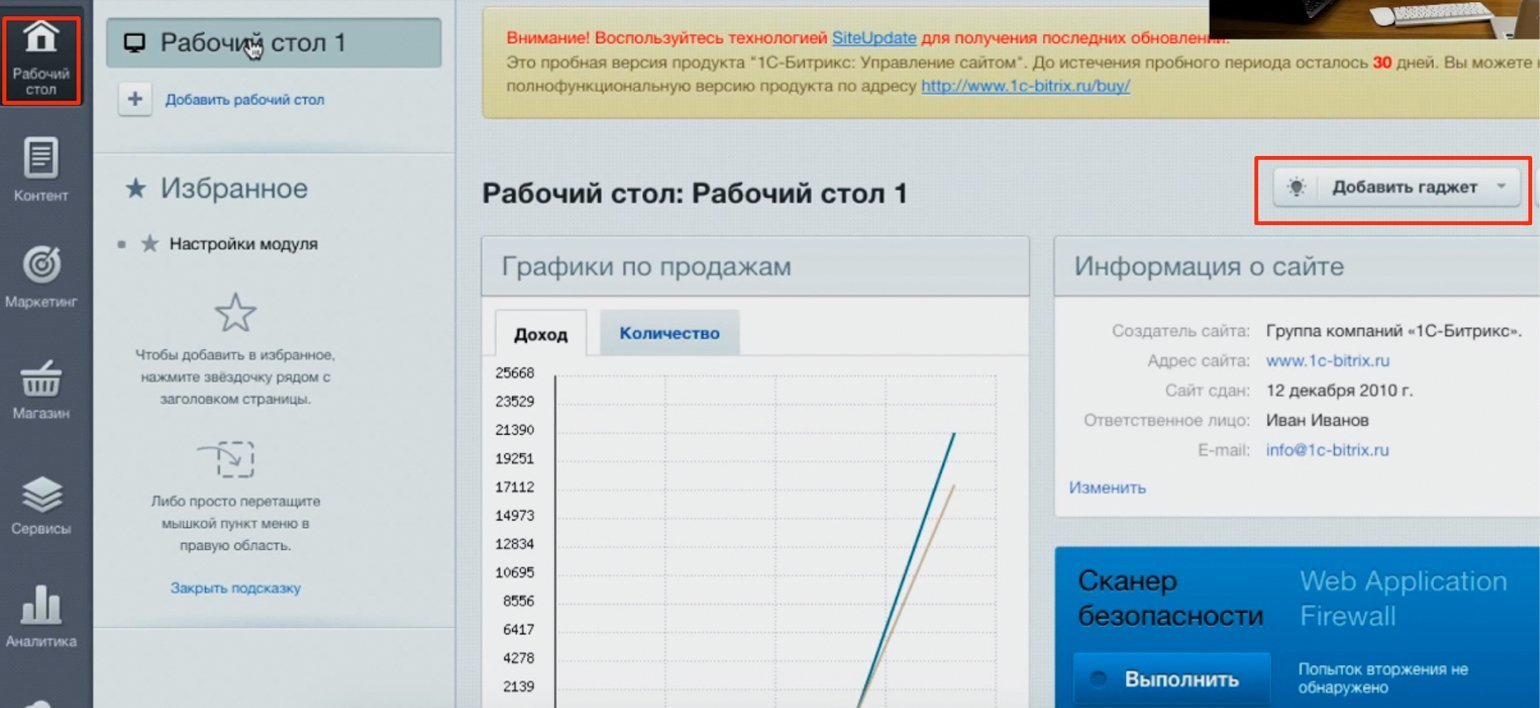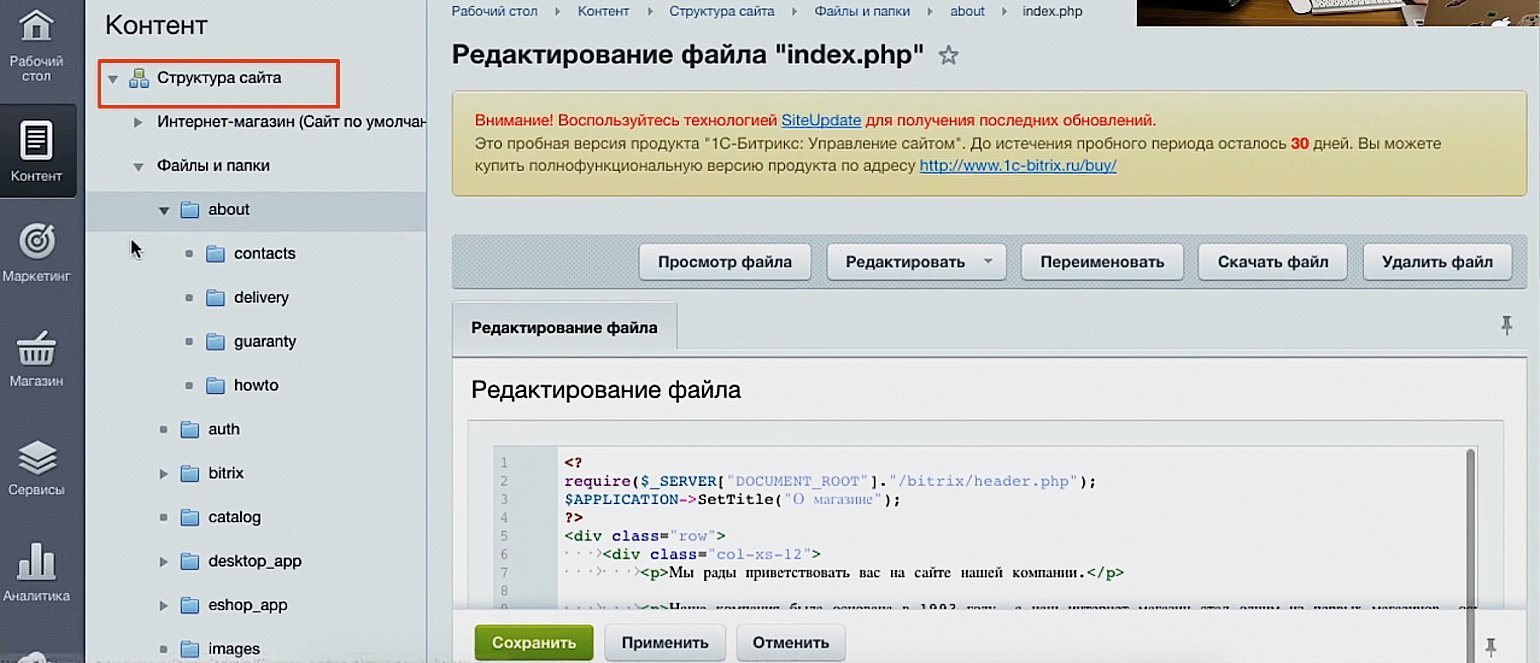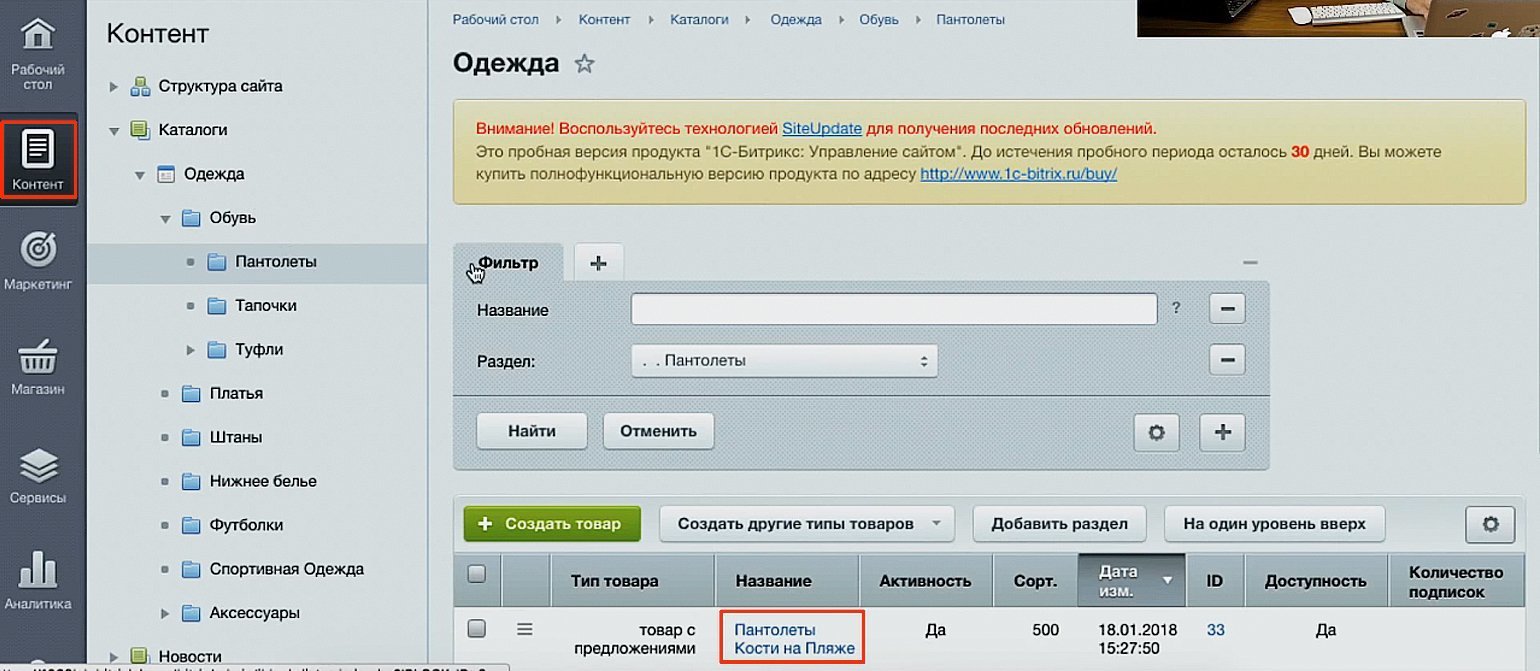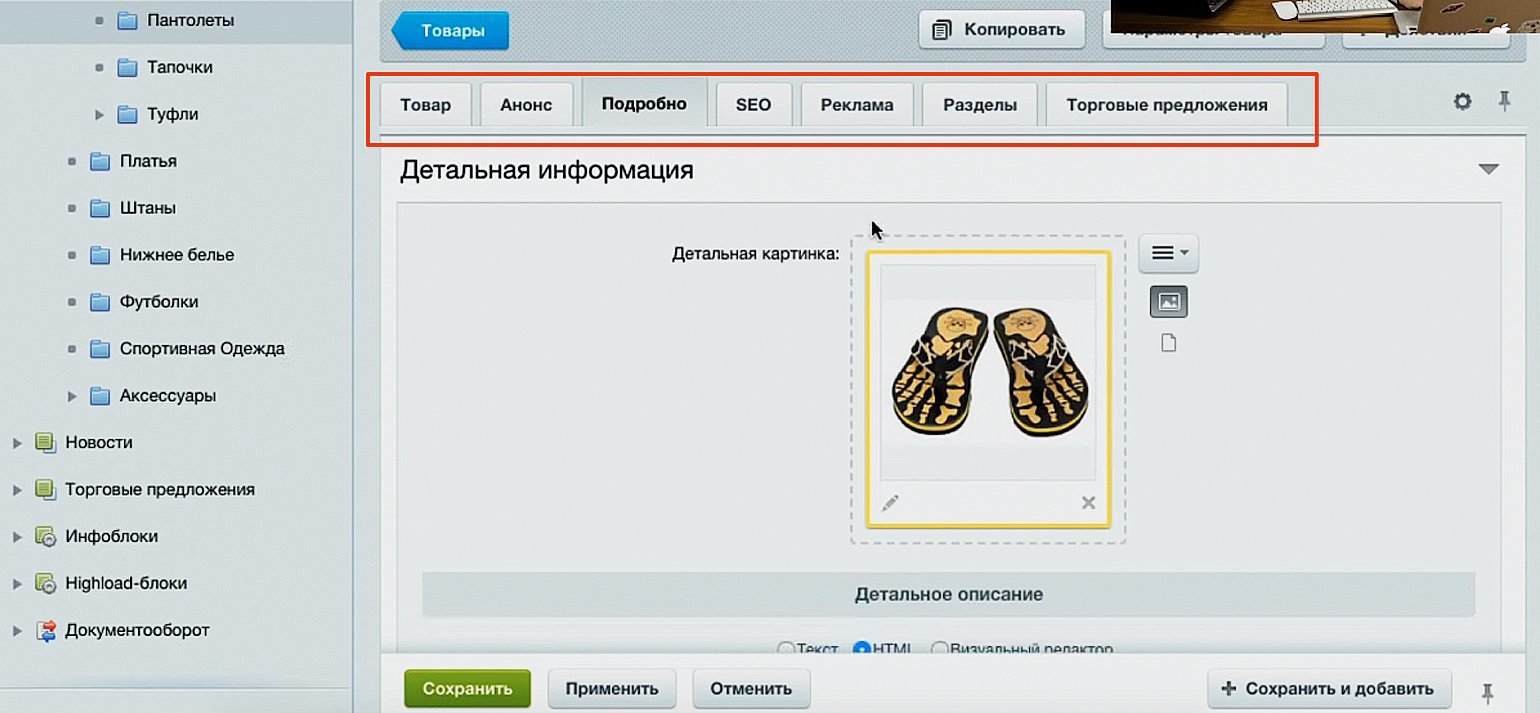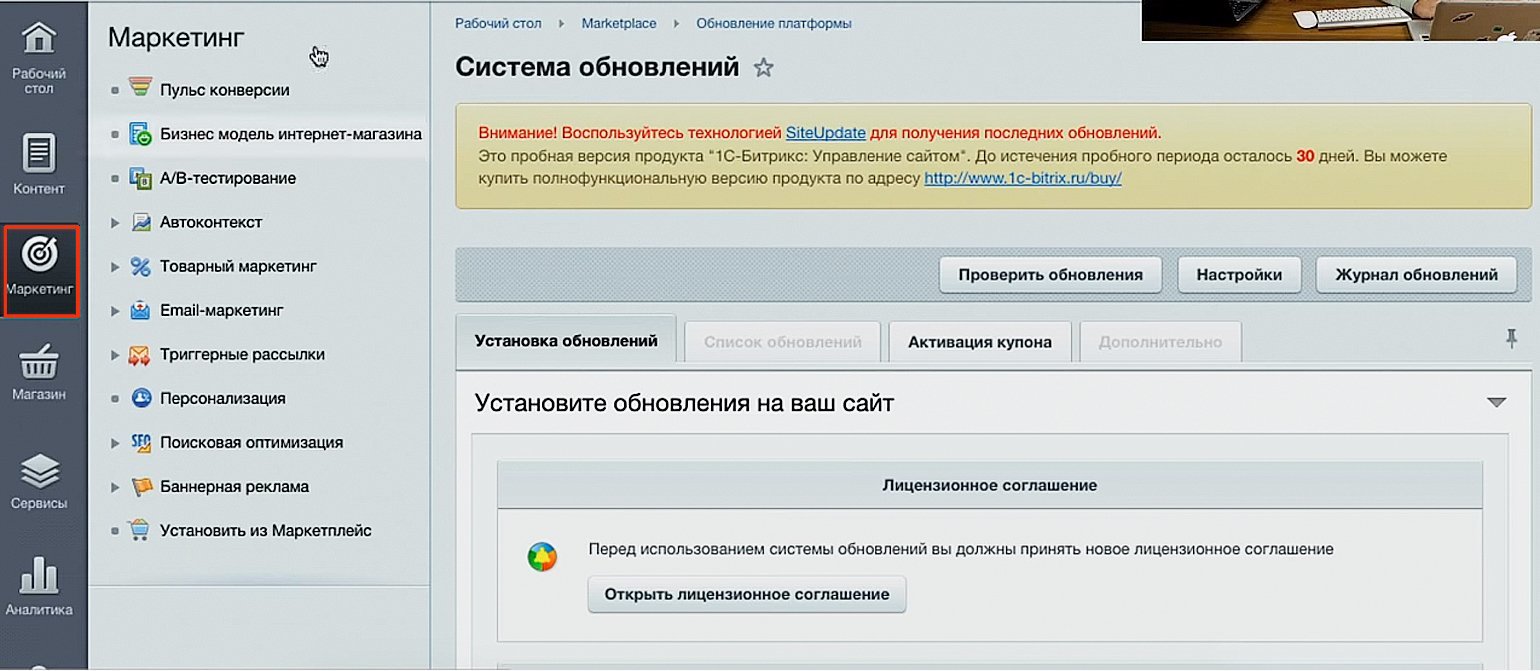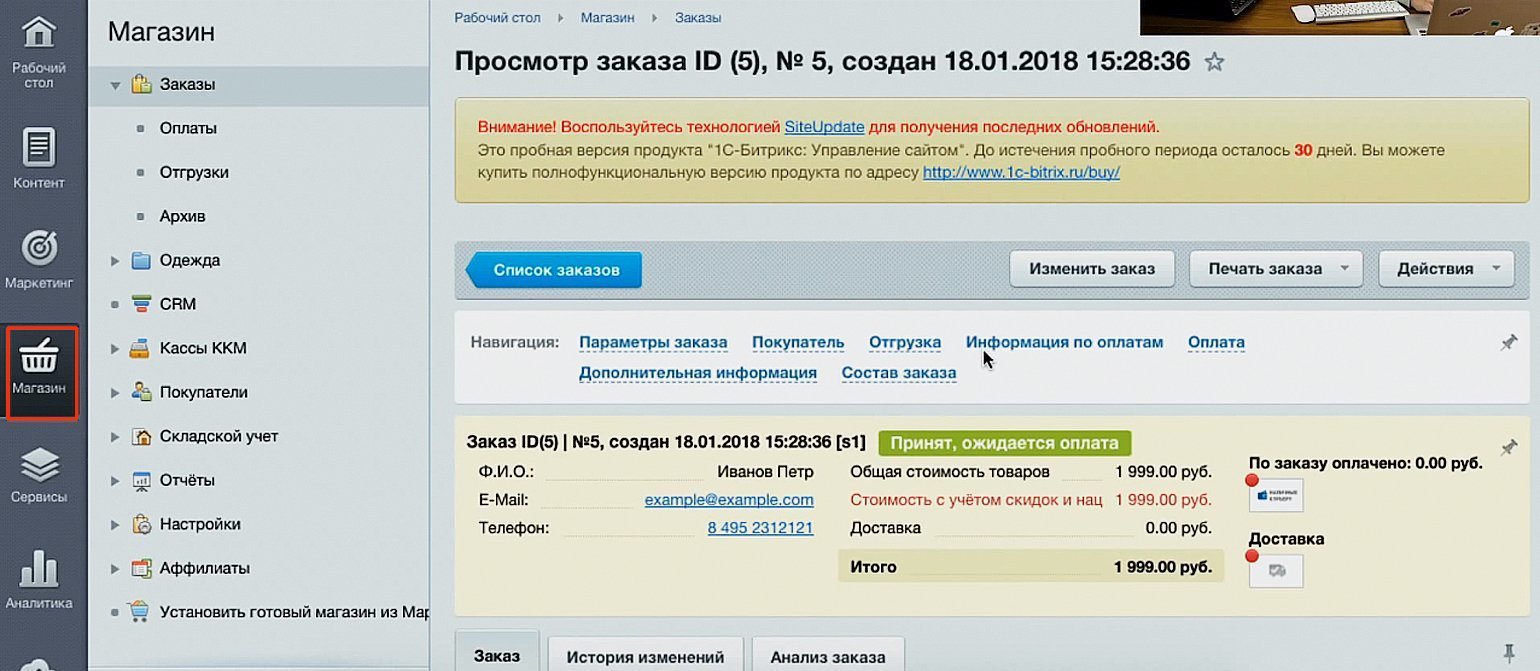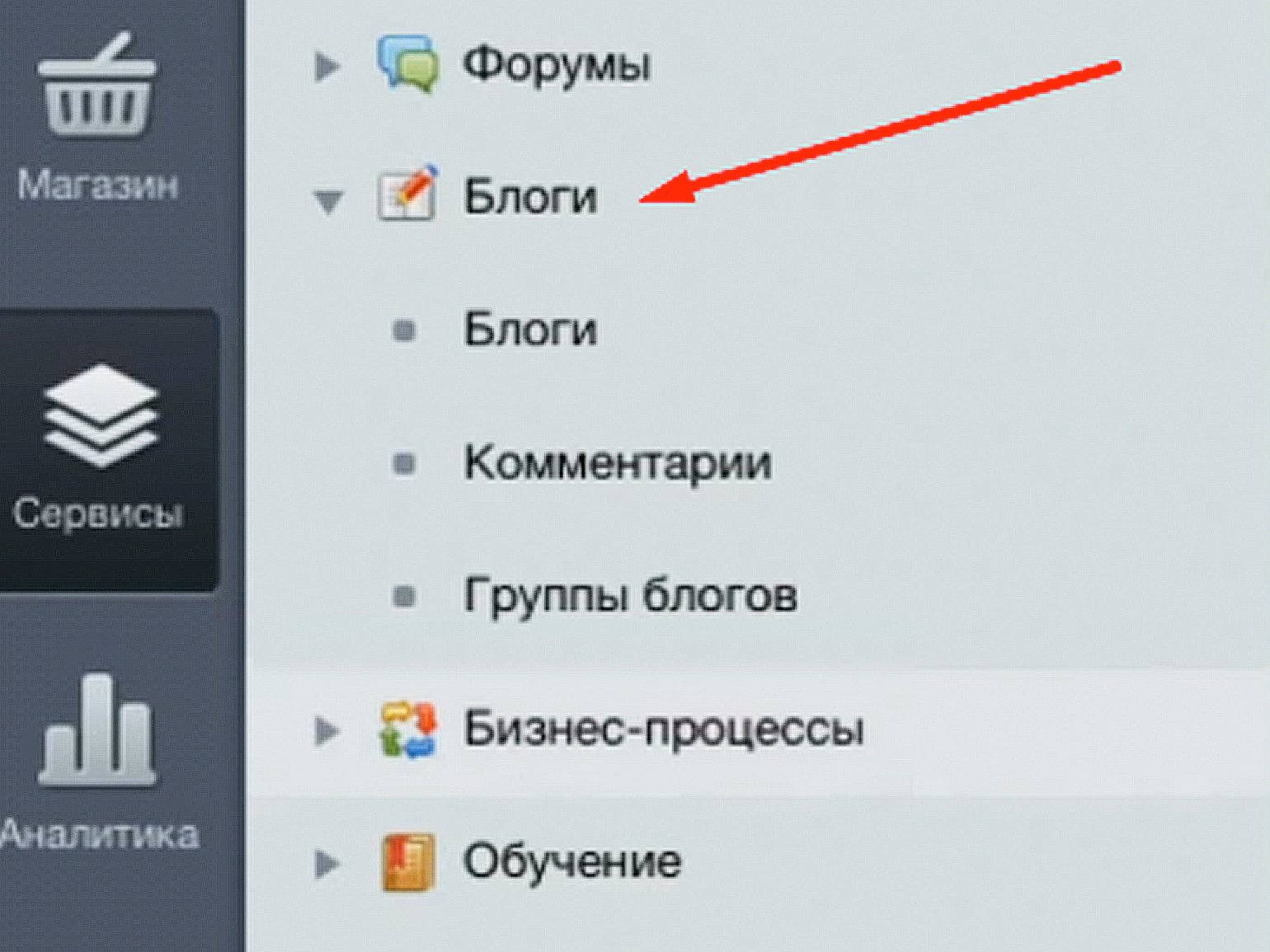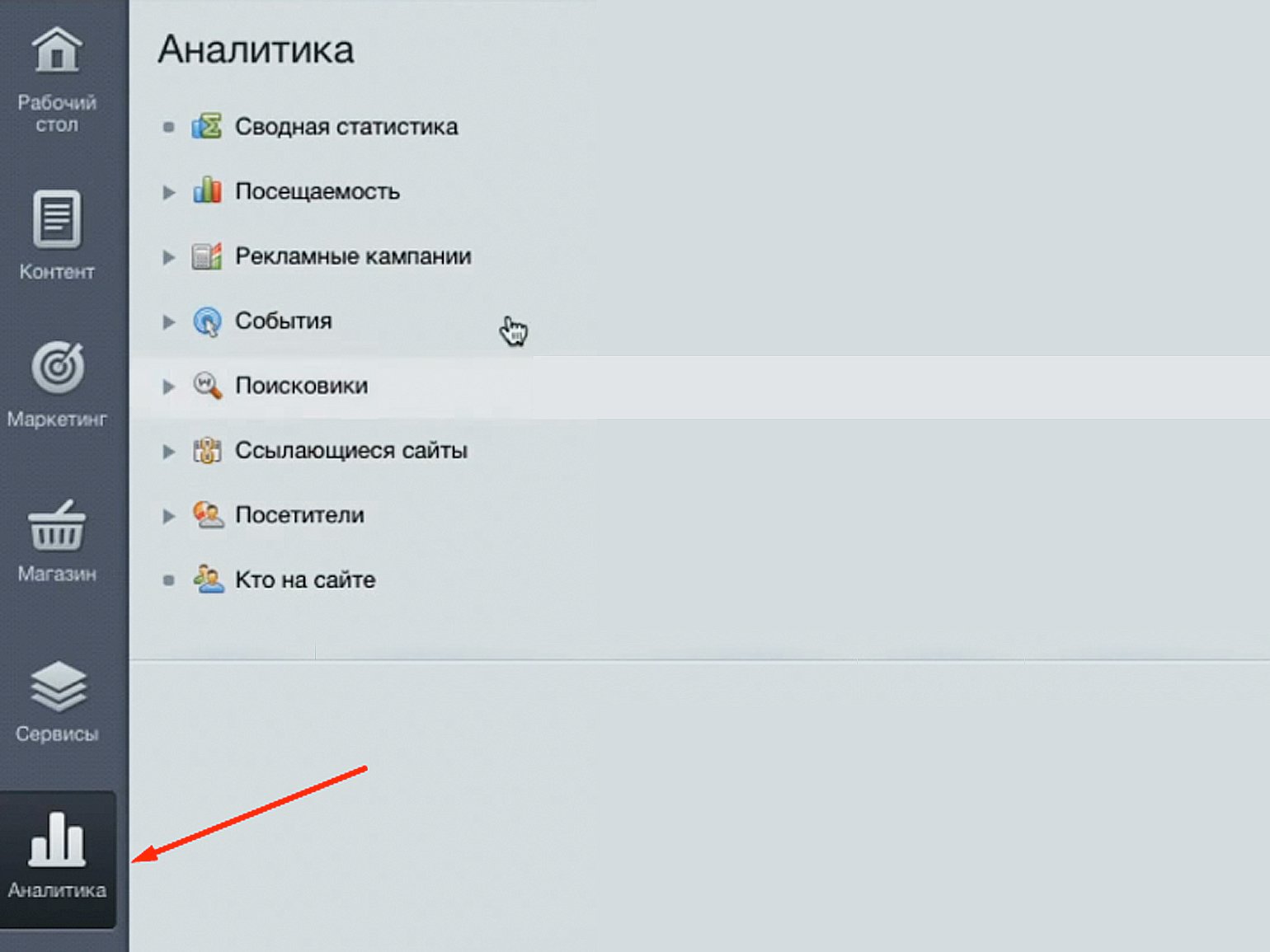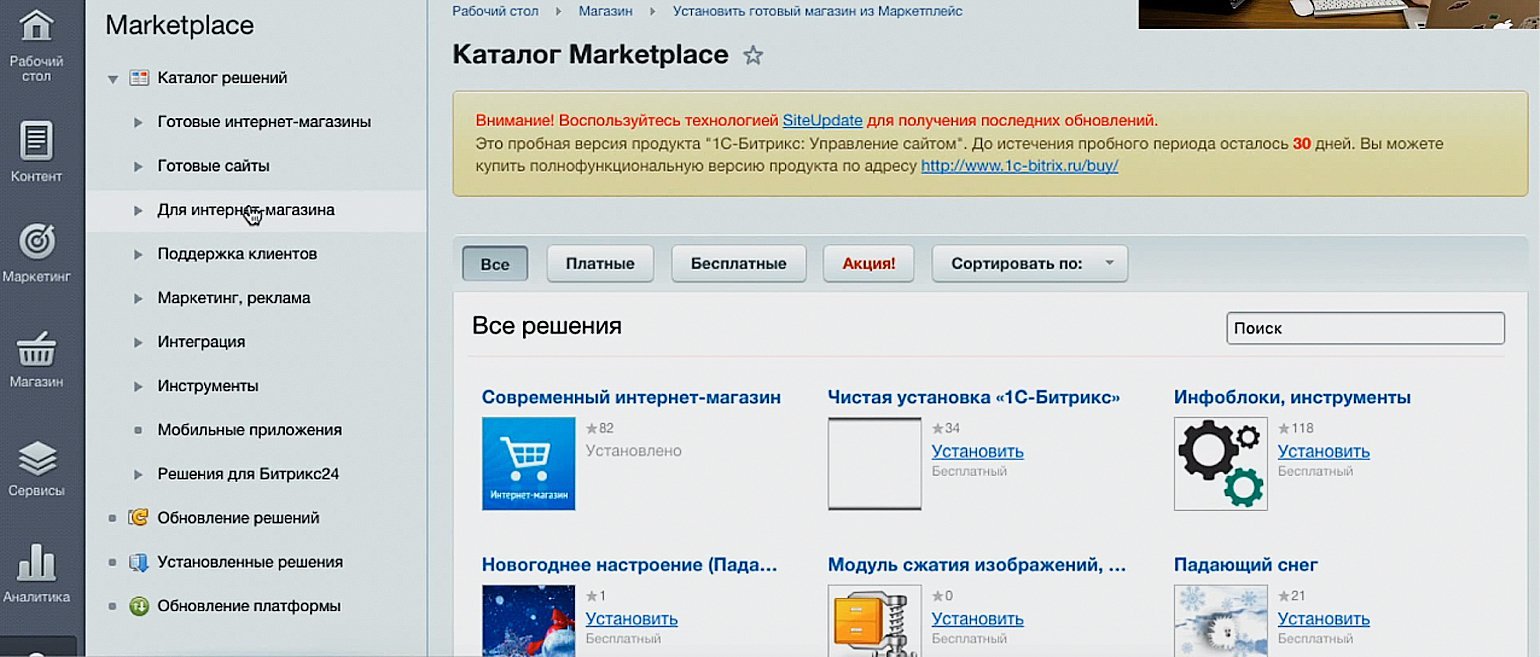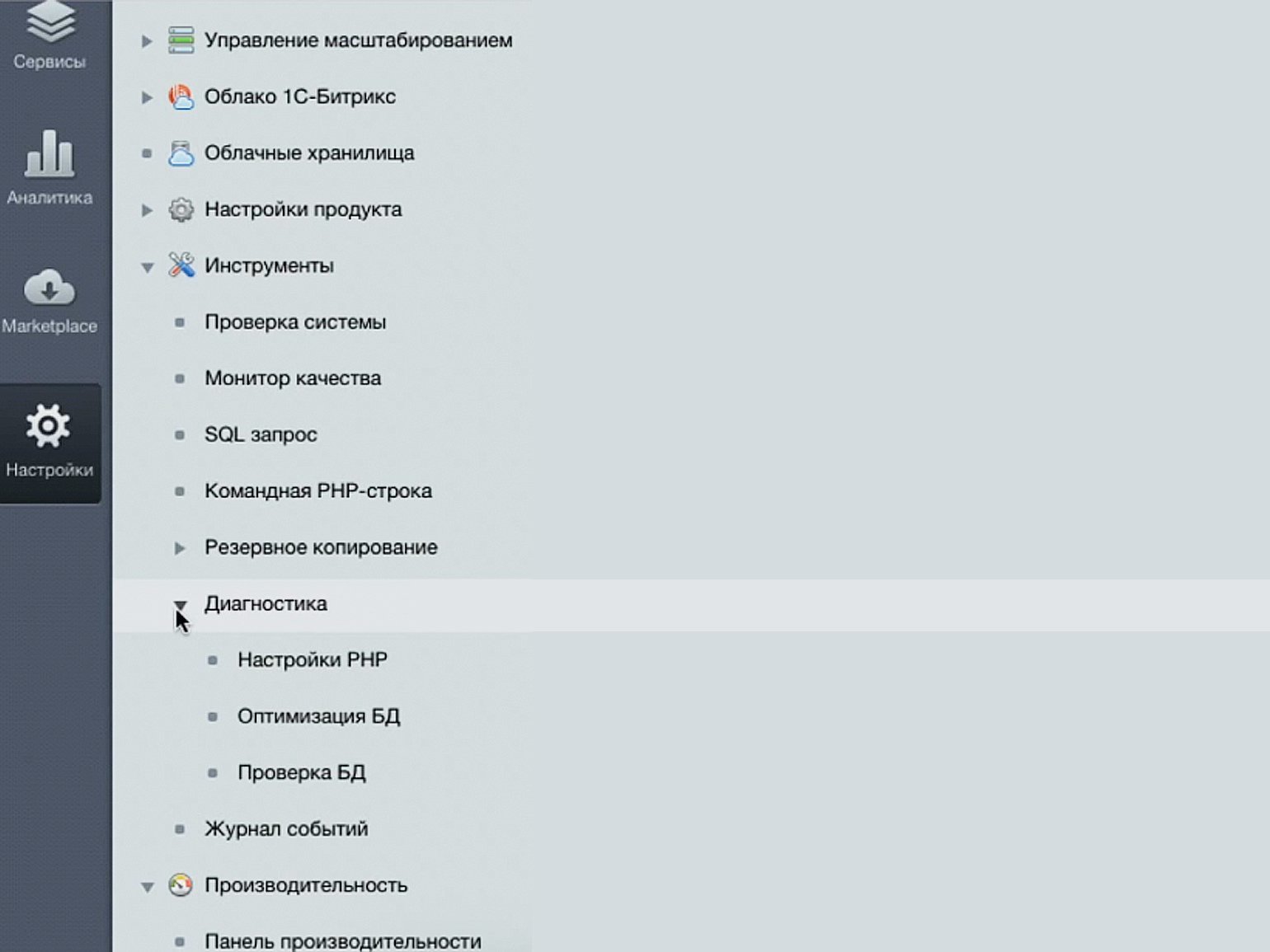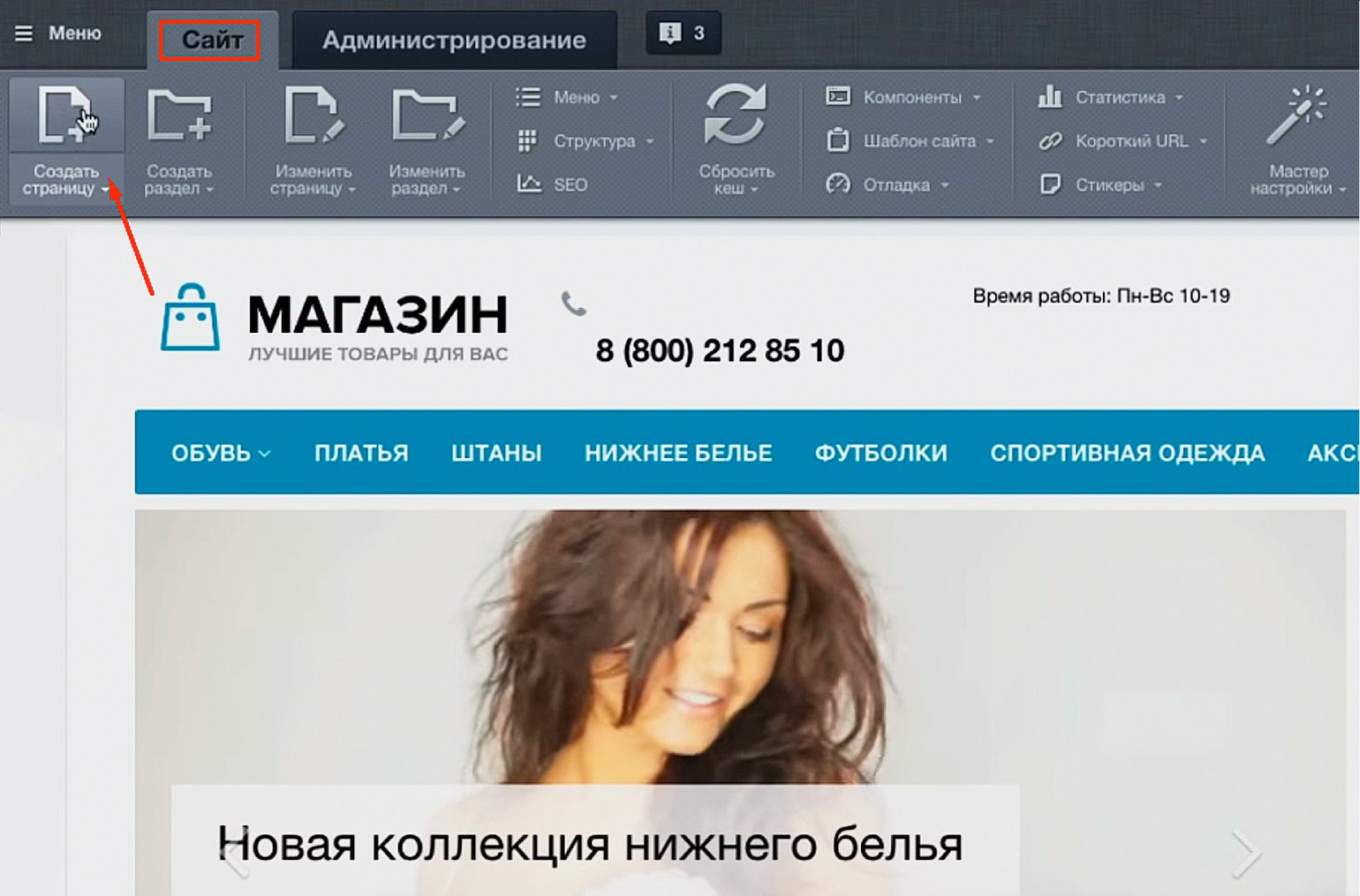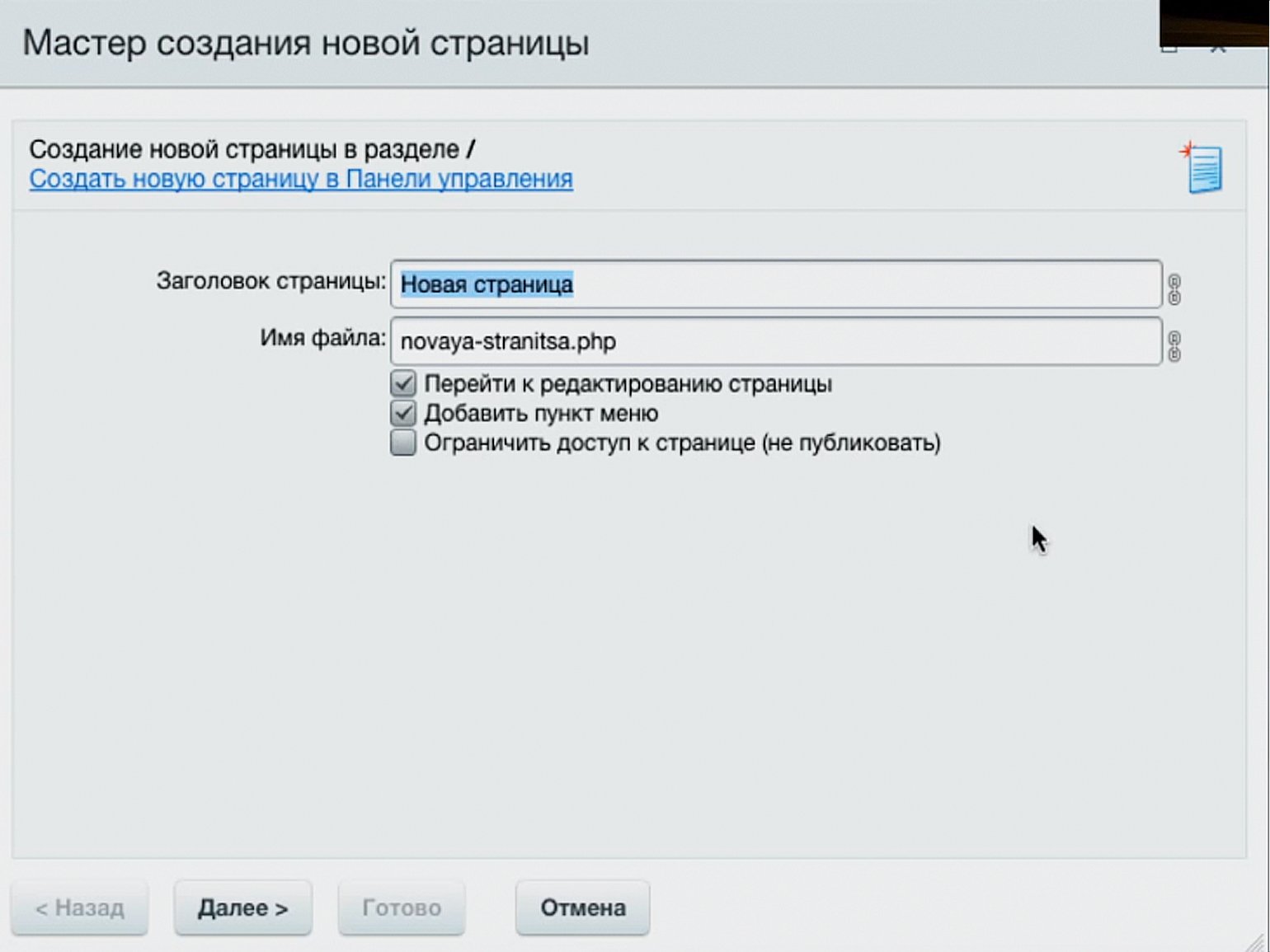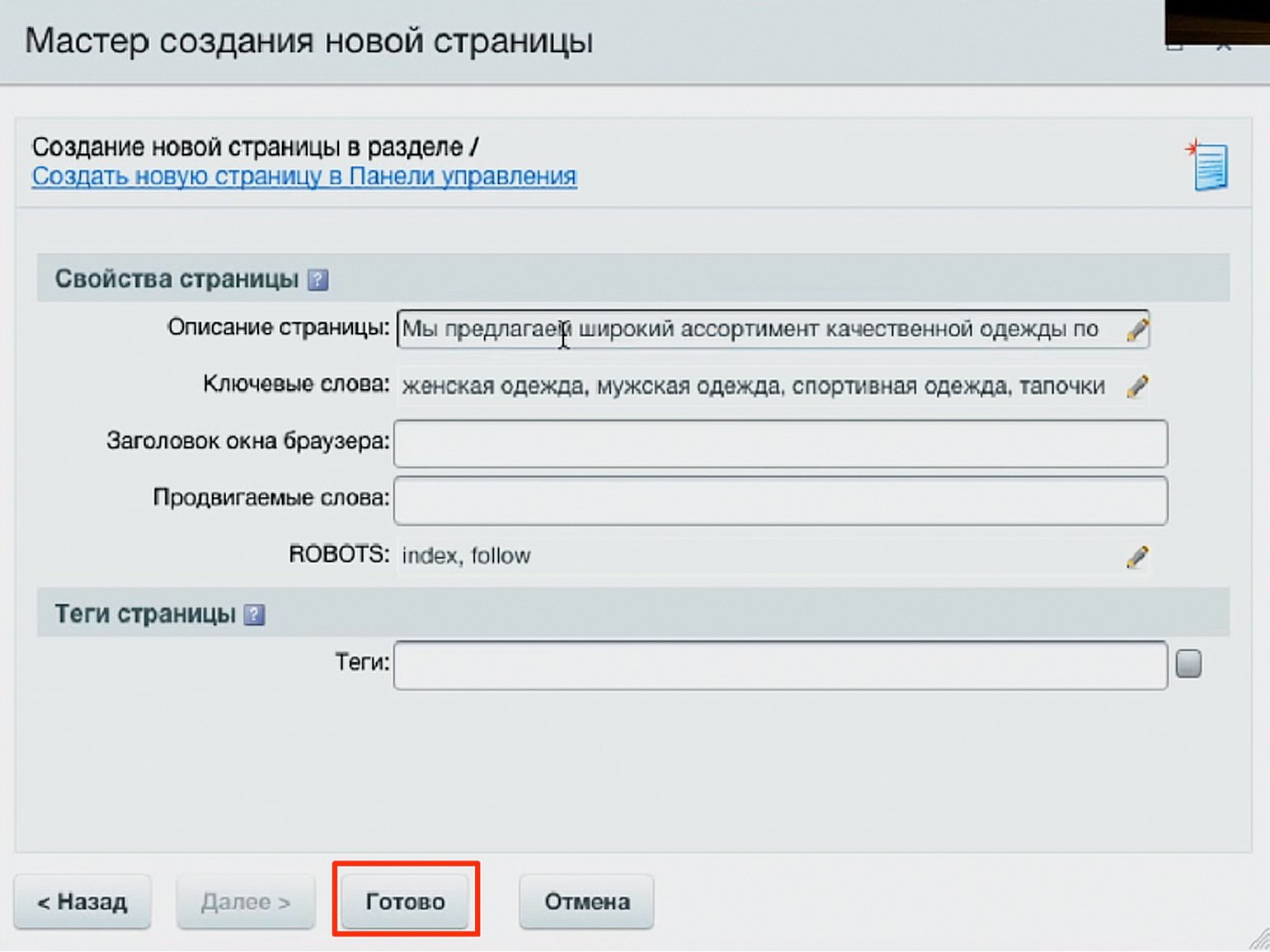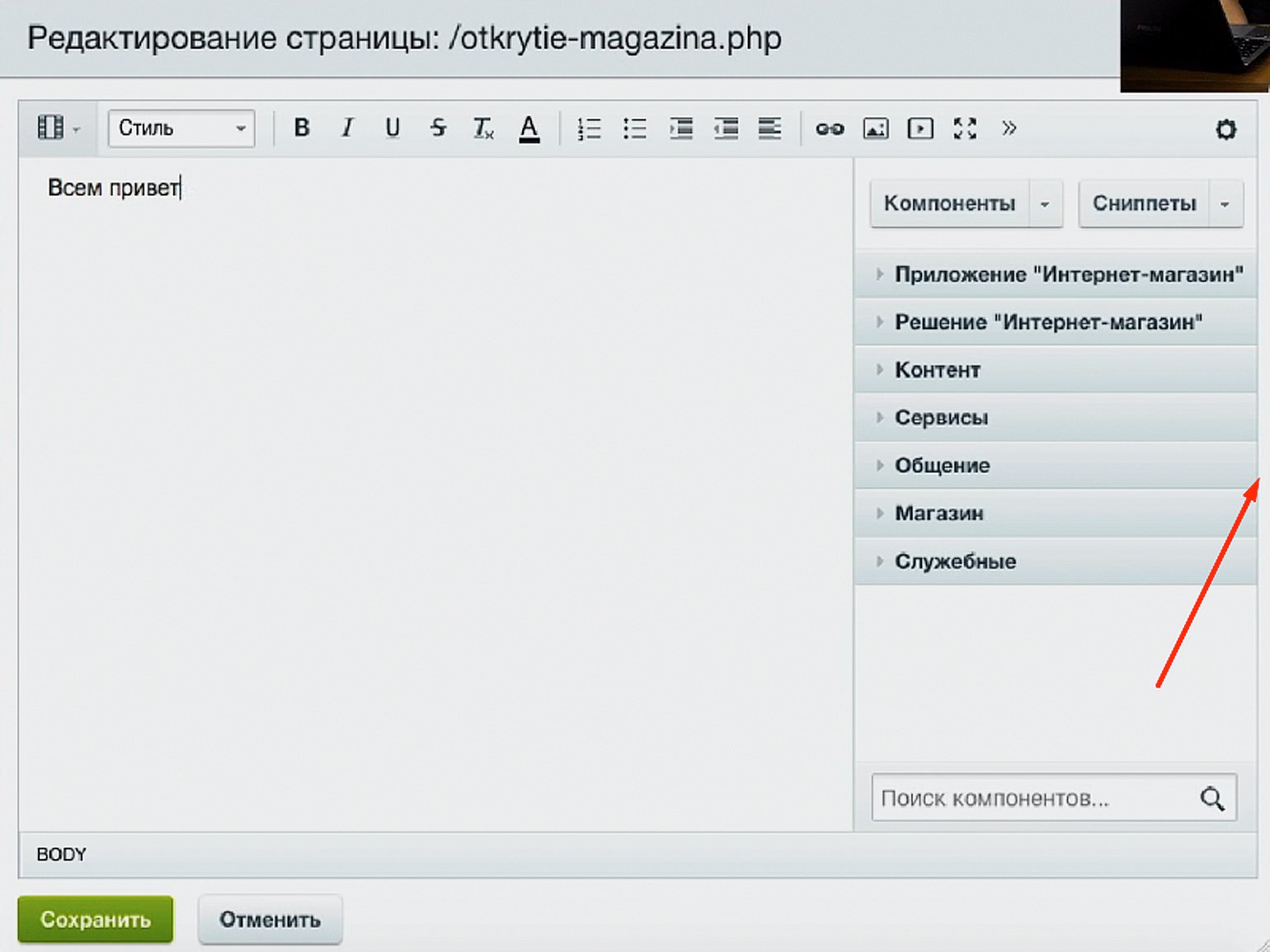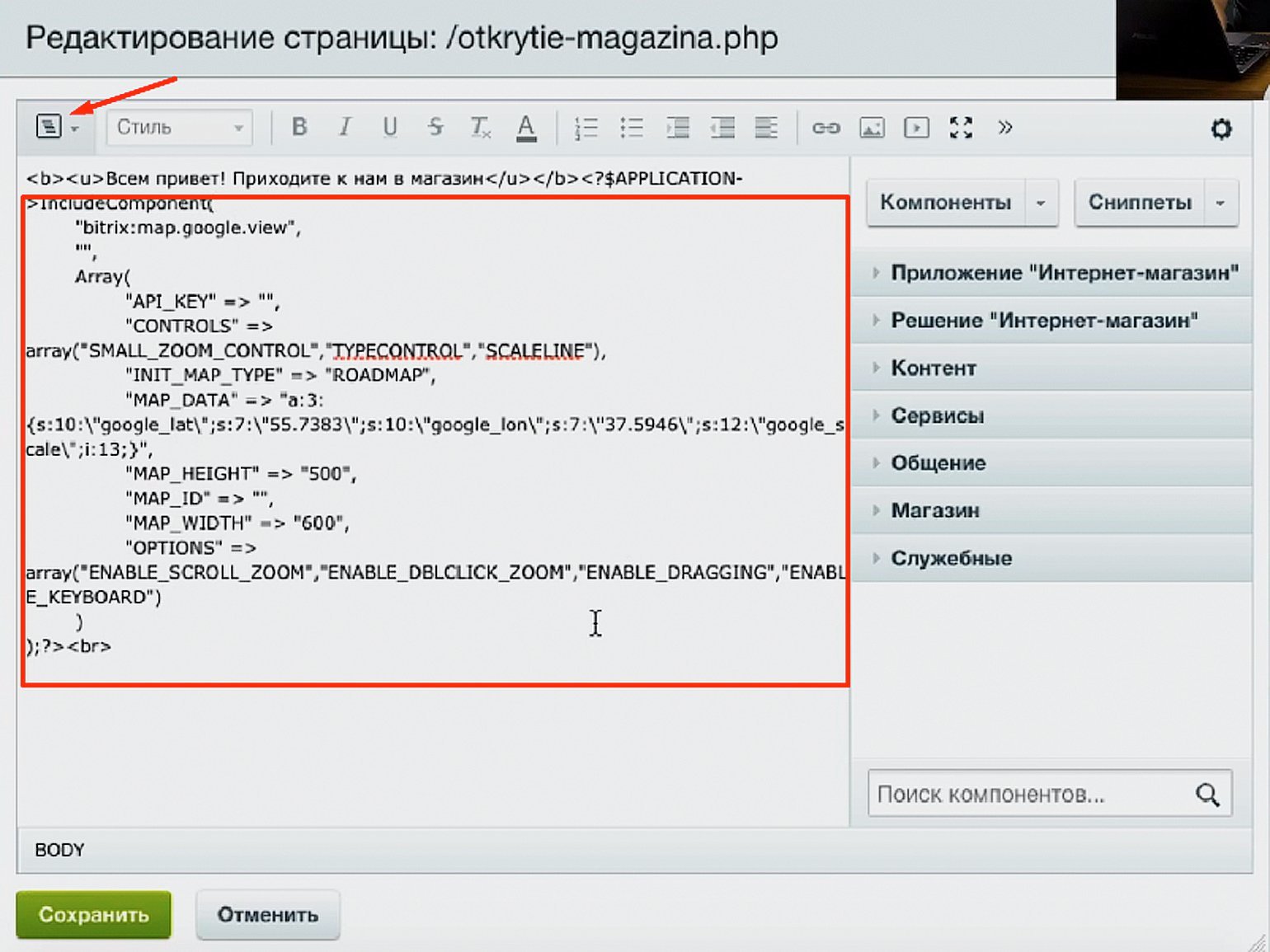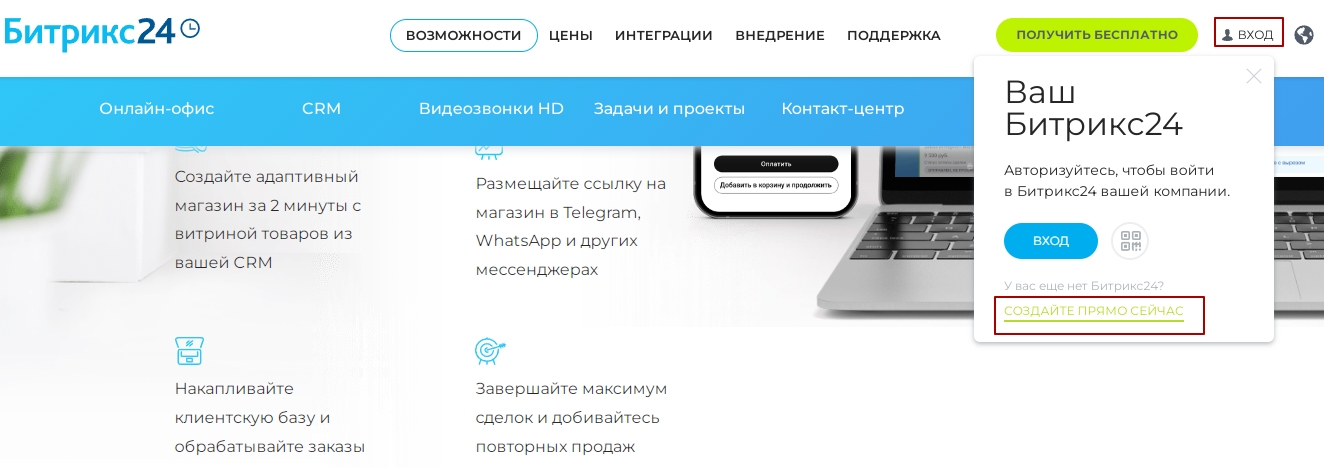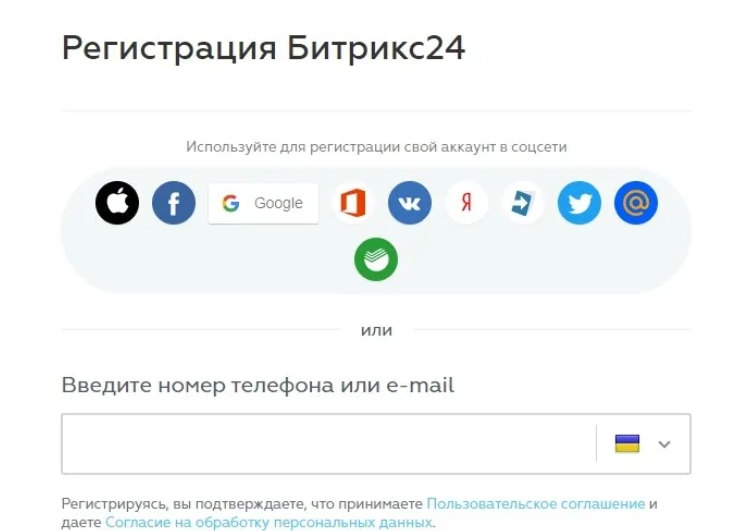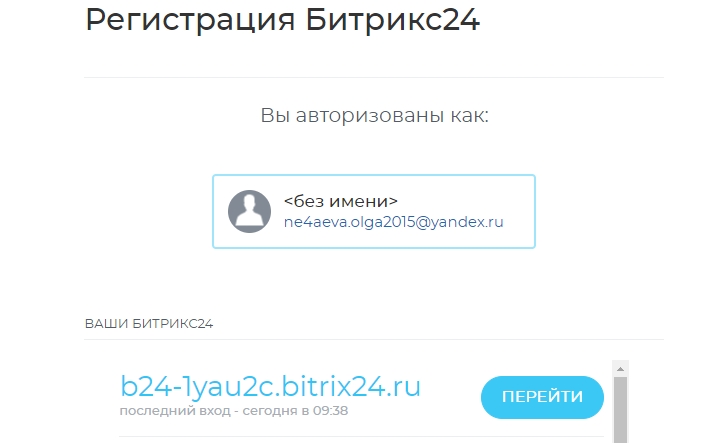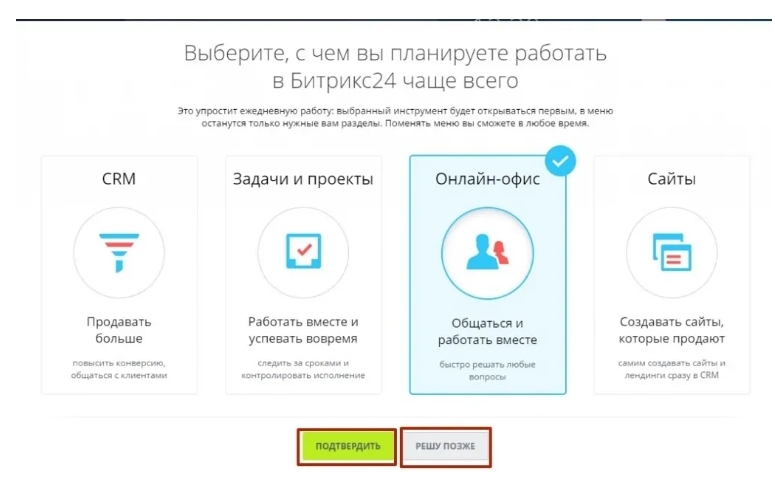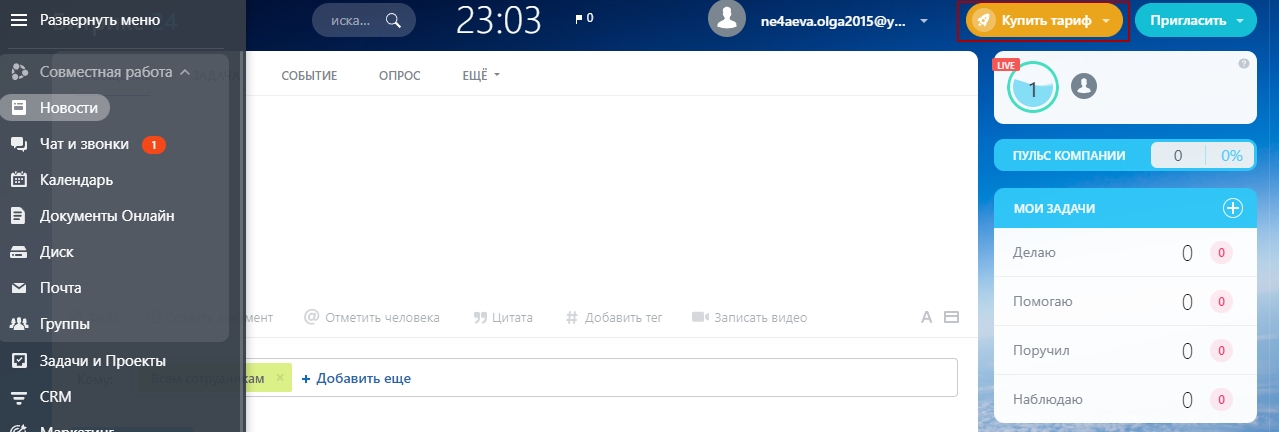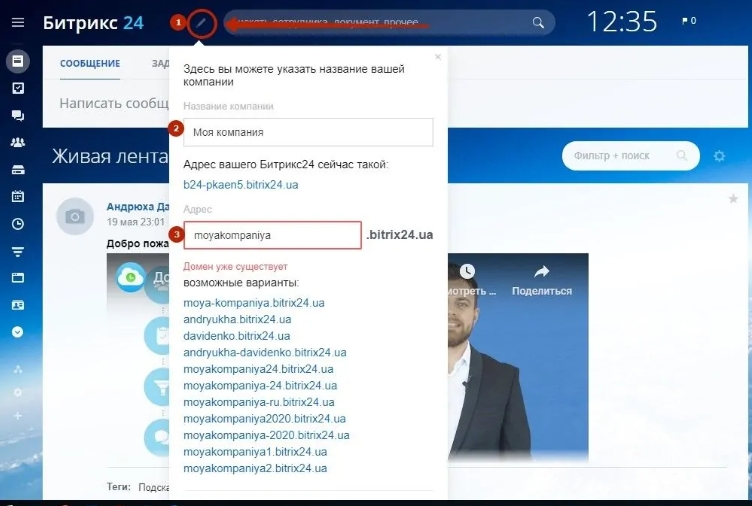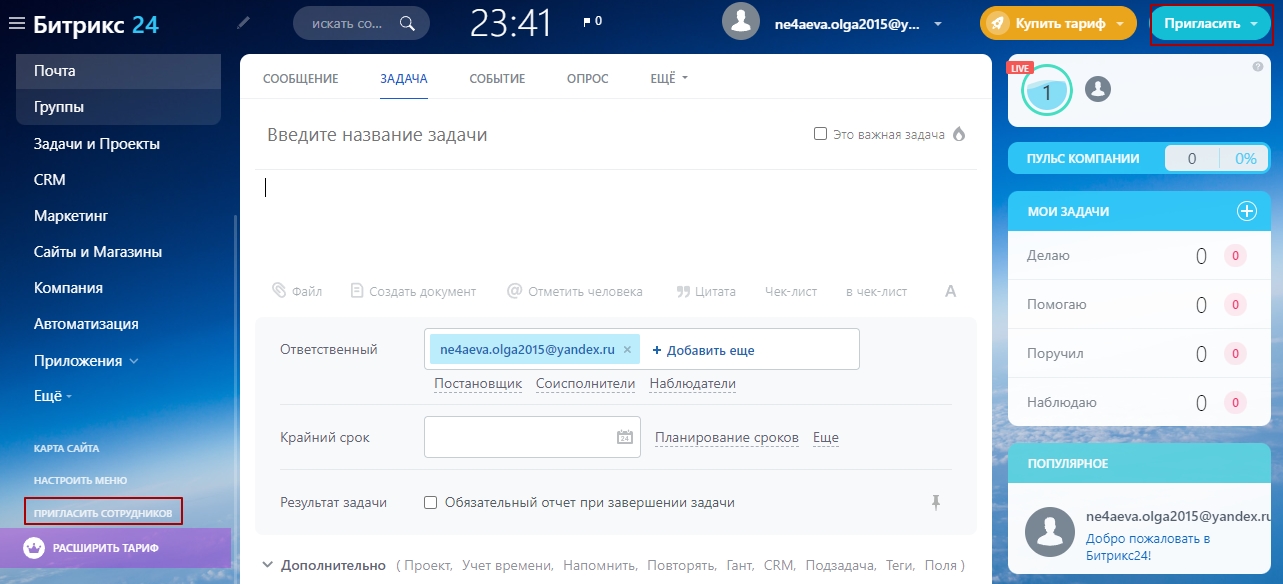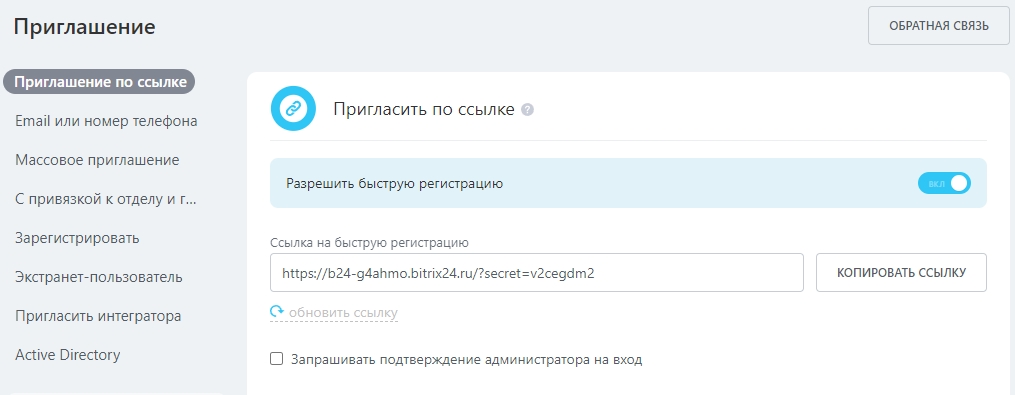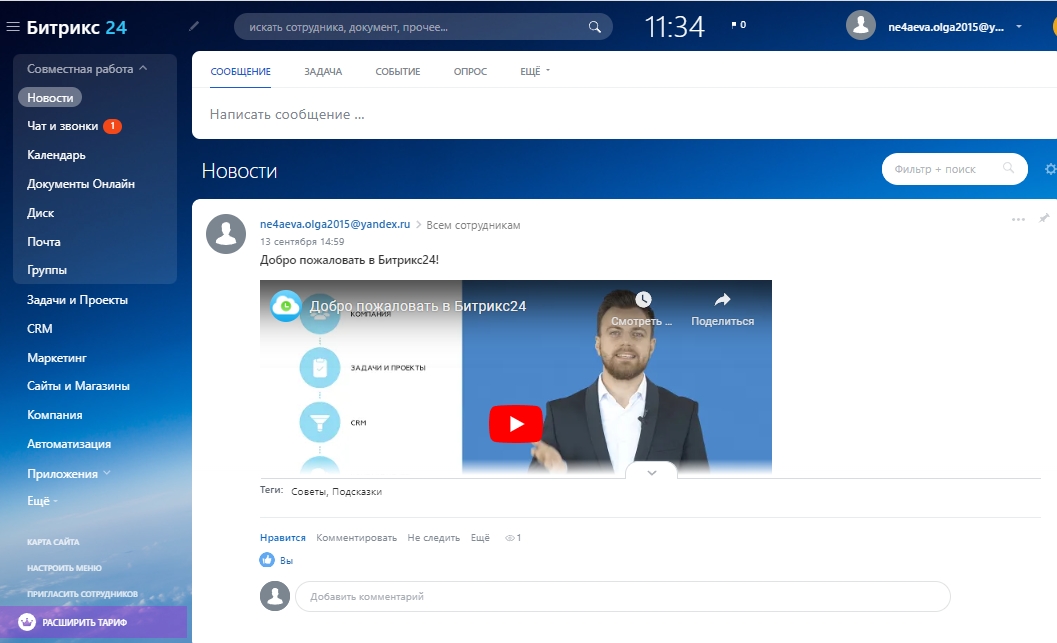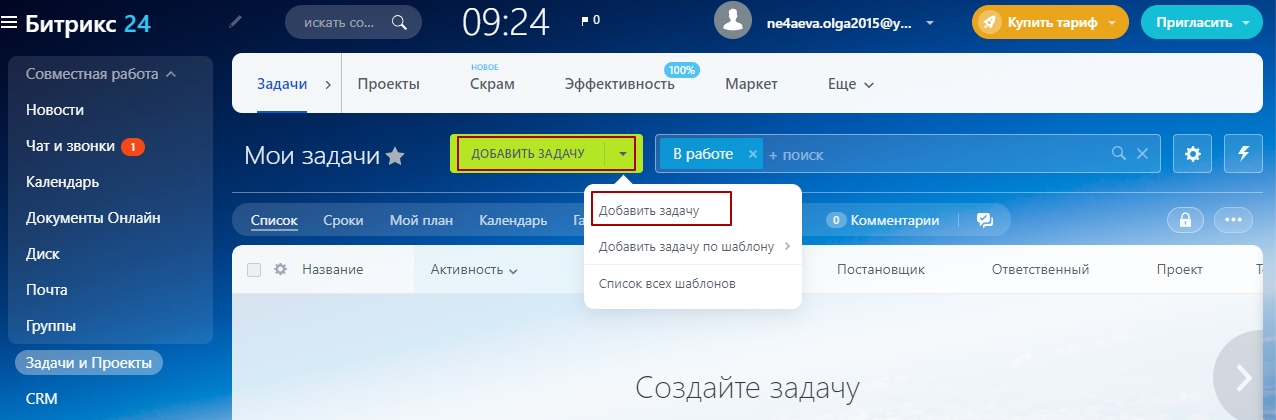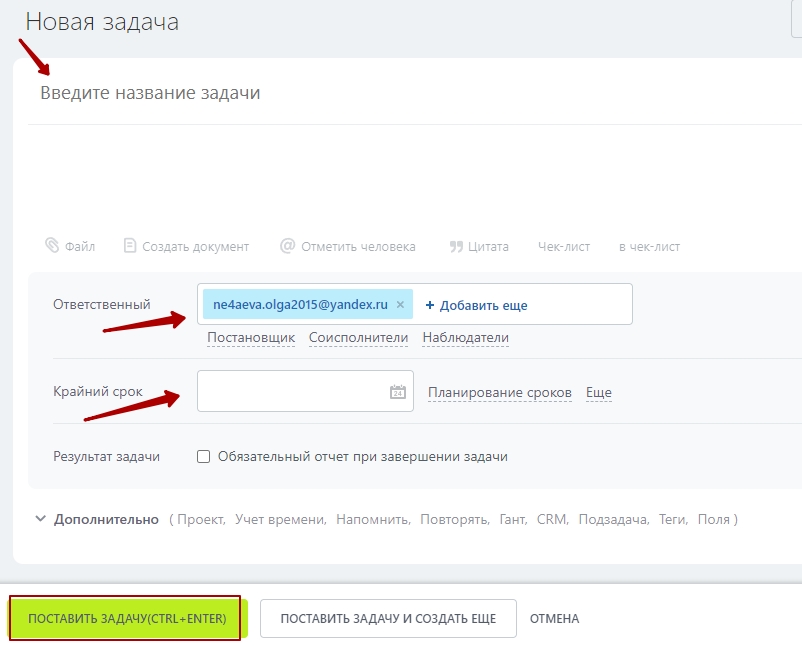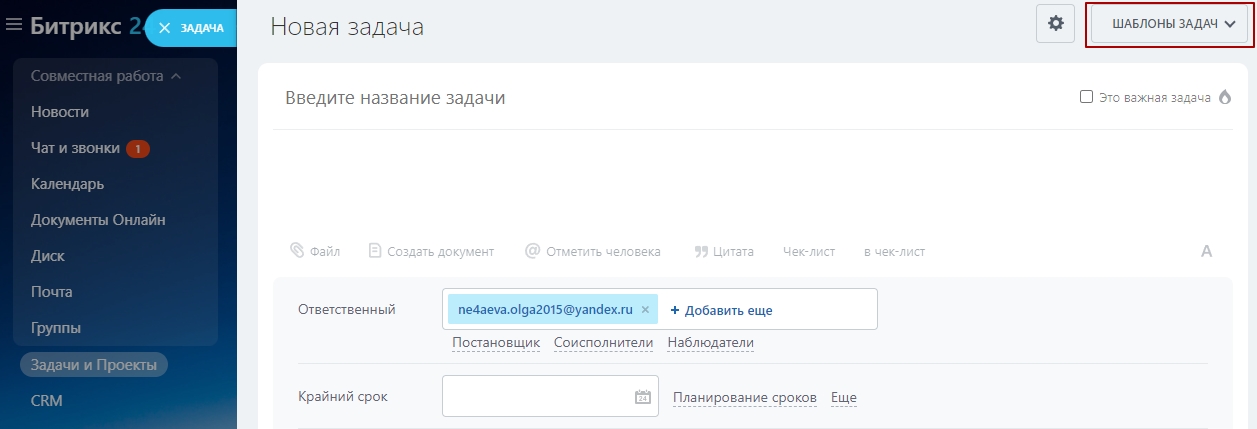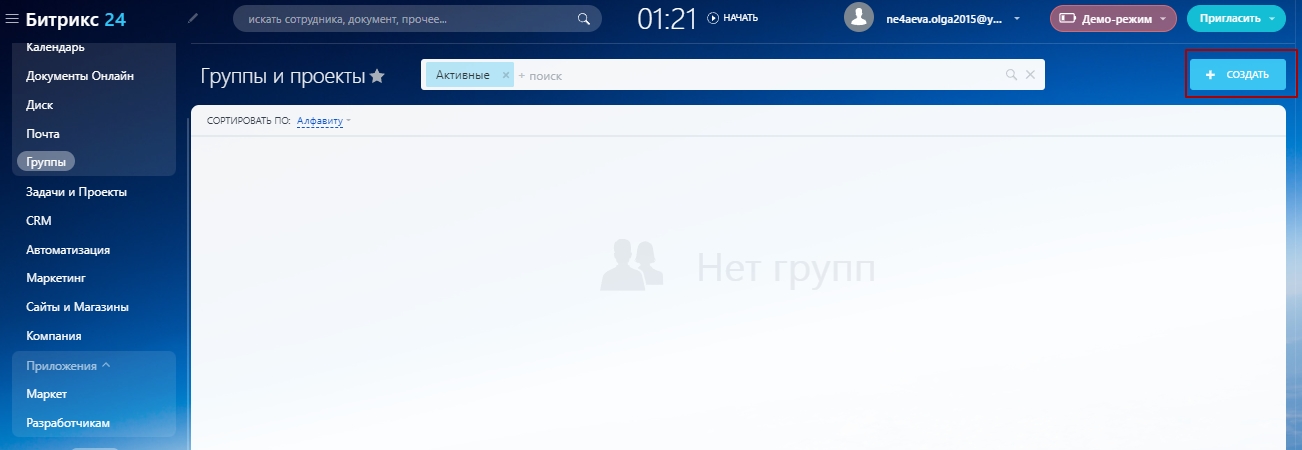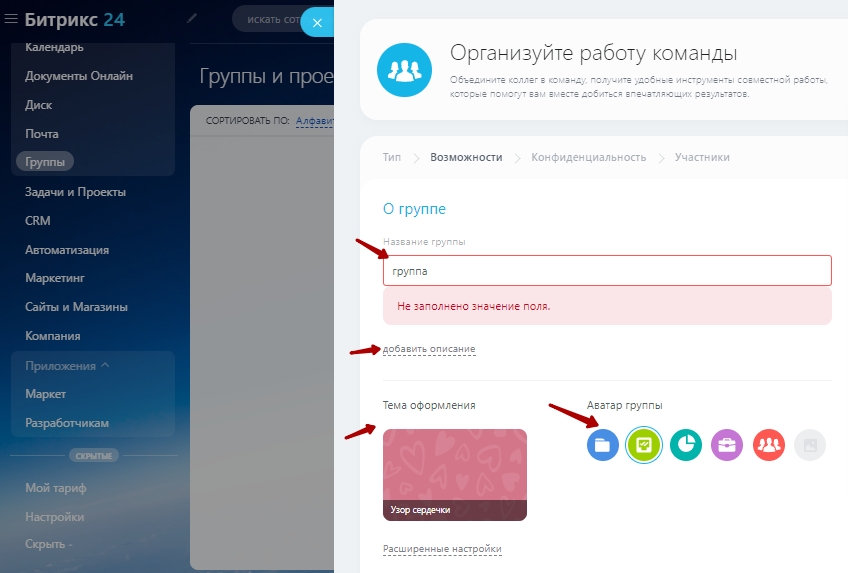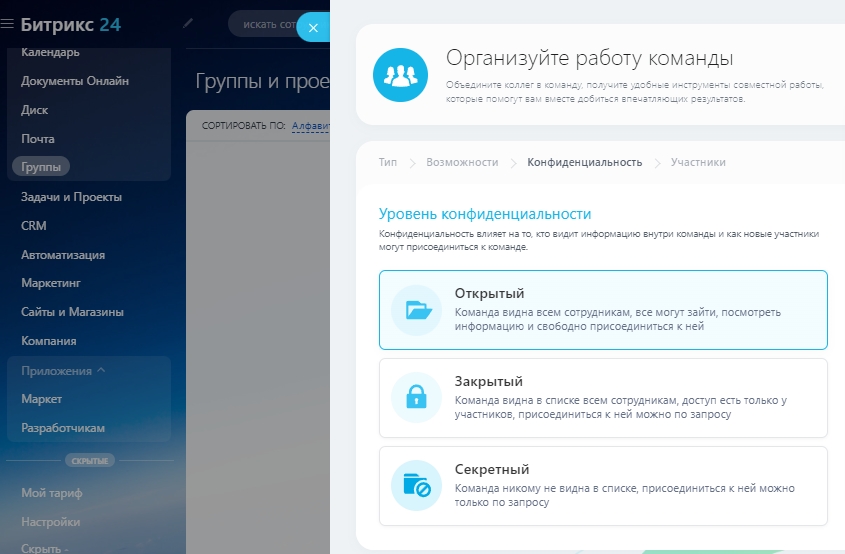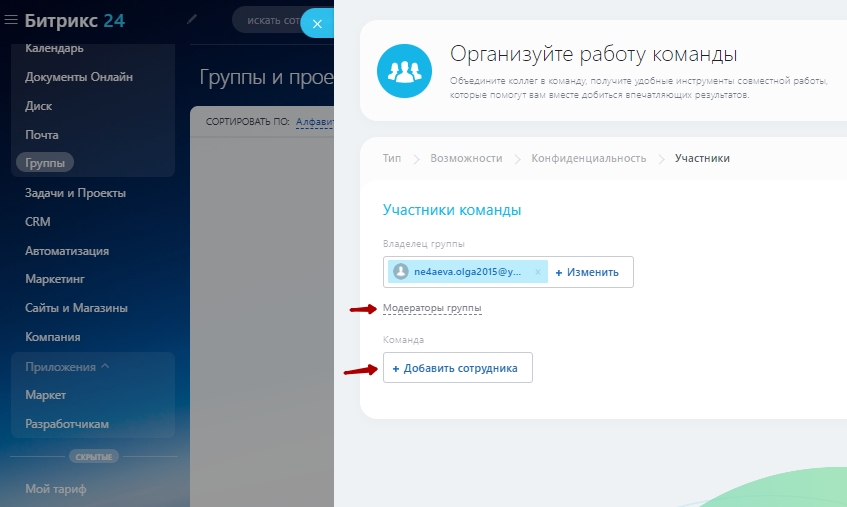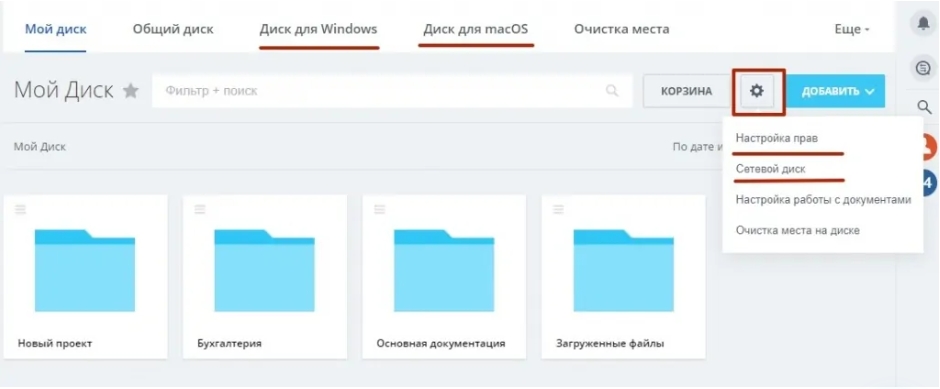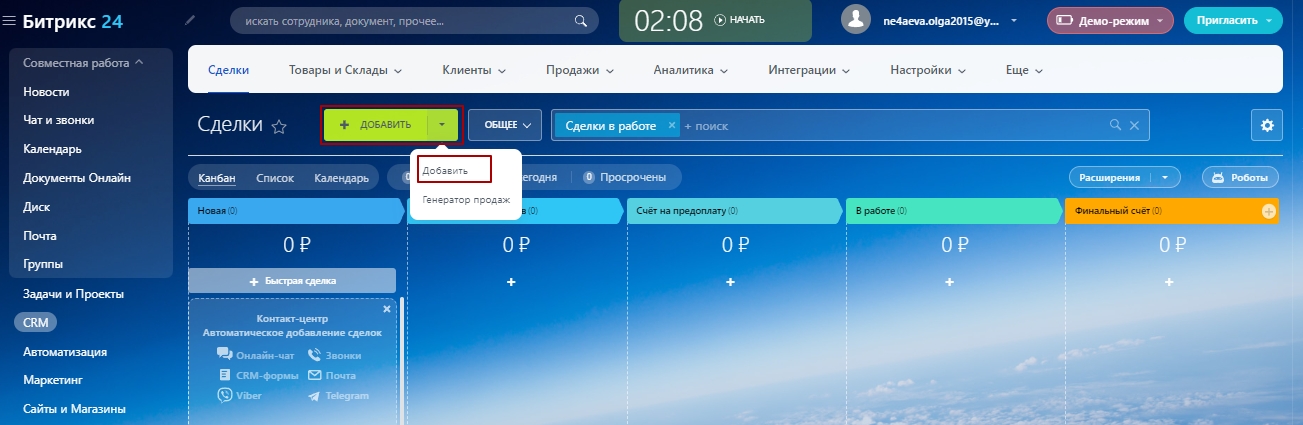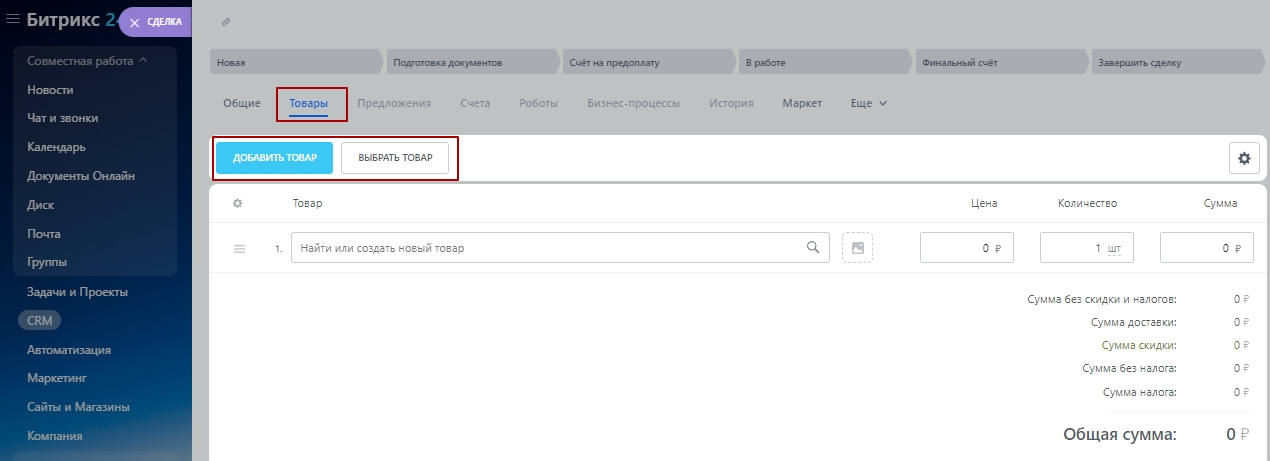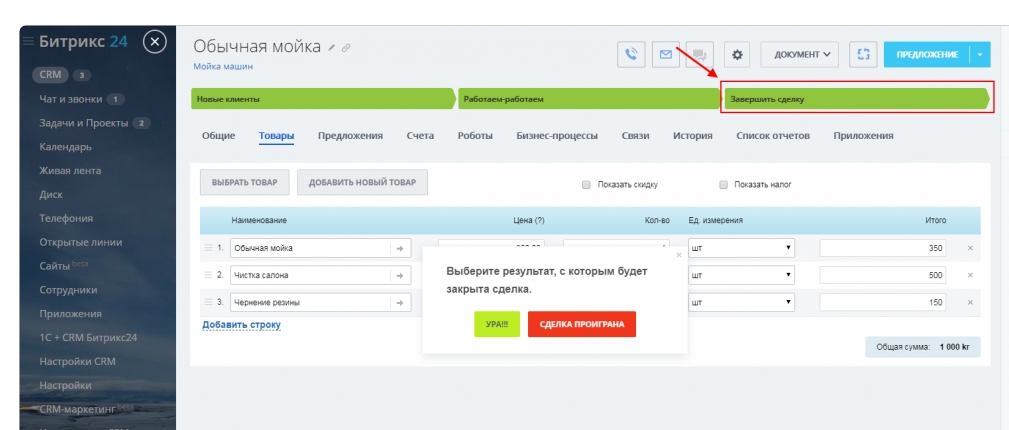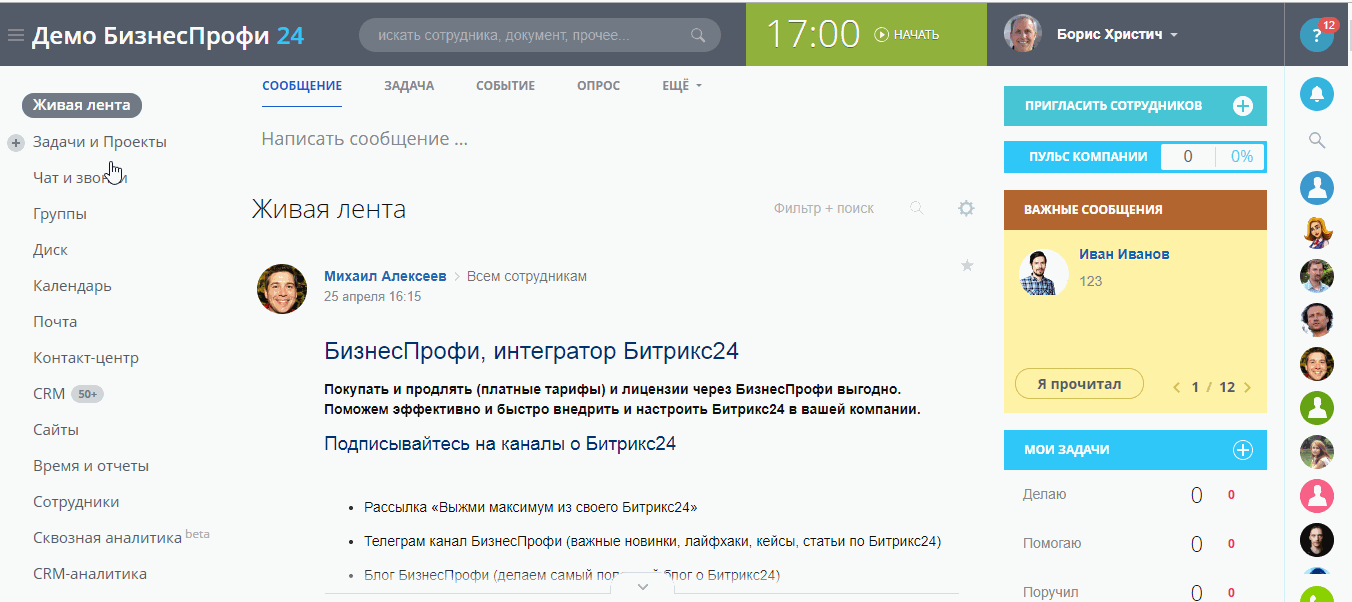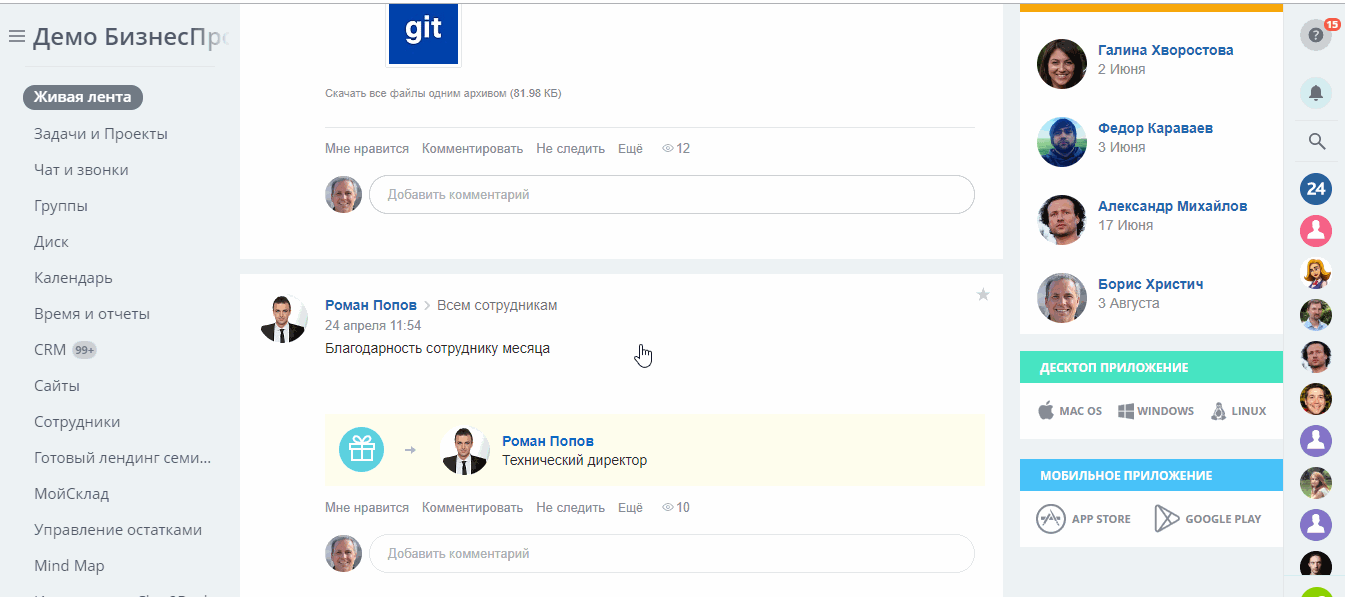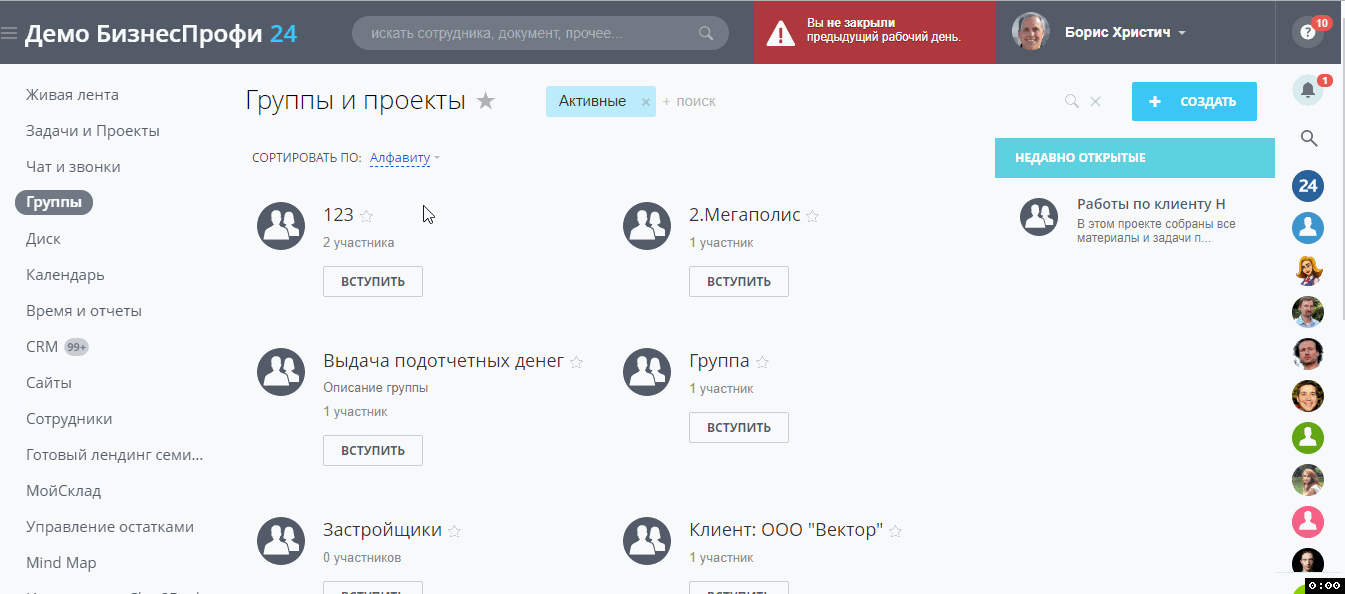Битрикс 24 – удобное решение для коммерческой деятельности. Система позволяет оптимизировать бизнес-процессы внутри компании и автоматизировать продажи. Главным преимуществом Б24 считается богатый инструментарий при наличии бесплатного тарифа. Это обеспечивает быстрый старт компании и ее внедрение на рынок без дополнительных затрат.
В этой статье мы детально расскажем о Битрикс24 и как в нем работать пошагово. Поехали!
Обзор интерфейса
Внутренний интерфейс Битрикс 24 насыщен обилием инструментов, позволяющих контролировать все внутренние процессы компании. Основой Б24 является колонка левого меню, определяющая категории программы. К списку основного инструмента Битрикс 24 относят следующие категории:
- Живая лента – новостной раздел, где отображаются все текущие задачи вашей компании. Постановка задач и их обсуждение происходит в режиме реального времени.
- Задачи – раздел, отображающий список, сроки и план задач. Интерфейс портала позволяет быстро создавать и редактировать задачи, а также коммуницировать с ответственными за проект сотрудниками.
- Календарь – удобный инструмент для планирования и согласования встреч, звонков или задач. Поддерживает опции напоминания и синхронизации с Google календарем и т.д.
- Диск – глобальное хранилище данных, где содержится вся информация, файлы и документы компании, предварительно загруженные в Битрикс 24. Доступ к диску есть у всех подключенных сотрудников системы. Все данные с диска могут быть синхронизированы с продуктами 1С.
- Чат и звонки – раздел для коммуникации и связи. Инструментарий портала поддерживает возможность проведения внутренних звонков среди сотрудников, а также подключение контрагентов в единый чат.
- Почта – раздел портала для внешней связи с клиентами компании. Интерфейс почты Б24 позволяет работать сразу с несколькими почтовыми ящиками, запускать рассылки CRM-маркетинга, а также обрабатывать все полученные письма.
- CRM – перечень инструментов, позволяющий обрабатывать корпоративные задачи и проводить сделки. Отличительным преимуществом Битрикс 24 считается возможность бесплатной работы с инструментами CRM малому бизнесу до 12 сотрудников.
- Сотрудники – раздел, содержащий все данные о сотрудниках компании. Интерфейс раздела позволяет просмотреть структуру компании, а также проводить поиск информацию по любому из сотрудников.
- Группы – раздел помогает сгруппировать всю информацию о проектах в одном месте. В группу проекта могут быть включены все документы компании, важные файлы, список задач и сообщения сотрудников. Группы могут создаваться как открытого, так и закрытого типа.
- Время и отчеты – раздел, отображающий рабочее время или график отсутствия всех сотрудников компании. Кроме того, данный инструмент позволяет настраивать собрания и планерки, а также просматривать рабочие отчеты.
- Сайты – категория содержит список всех подключенных сайтов компании. Предусматривает возможность редактирования и настройки сайтов и коммерческих площадок.
- Контакт-центр – раздел объединяет в CRM все способы коммуникации с клиентами. Синхронизирует данные клиента со всеми соц. сетями, мессенджерами, онлайн-чатами и формами захвата с сайтов.
- CRM-маркетинг – инструмент для работы базой клиентов. Позволяет настраивать профильные рассылки на почту и через социальные сети, а также работать с аудиторией в рекламных кабинетах.
- CRM-аналитика – инструмент анализа маркетинговой деятельности компании. CRM-аналитика позволяет отслеживать работу менеджеров, следить за воронкой продаж и прогнозировать доход.
- Сквозная аналитика – раздел, объединяющий все рекламные каналы компании и показывающий их эффективность в продажах. Инструмент для глобальной аналитики.
- Телефония – модуль работы со всеми телефонными звонками компании. Позволяет подключать телефонные аппараты, просматривать детализацию звонков и контролировать баланс.
- Приложения – раздел с дополнительными приложениями от разработчиков для расширения опций Битрикс. Есть как бесплатные, так и платные решения.
- Центр продаж – модуль для подключения платежных решений и система анализа всех финансовых операций компании. Позволяет охватить и проанализировать все этапы продаж.
- 1С + CRM Битрикс24 – модуль синхронизации и обмена данными между программами.
- Лаборатория AI – раздел для подключения голосовых помощников или интерактивных приложений. Позволяет оптимизировать внутренние бизнес-процессы и расширить способы продаж.
- Мой тариф – программное дополнение, позволяющее узнать информацию о текущем тарифе, или расширить Битрикс 24 платной подпиской.
Левое меню полностью интерактивное, что позволяет скрыть или переместить рабочие инструменты в любом порядке.
Это интересно! Внизу меню программы доступны настройки интерфейса системы Б24. Кроме того, рядом с настройками находится горячая кнопка «Пригласить сотрудников», позволяющая быстро добавить коллег через. Пригласить можно через мобильное сообщение, почту или ссылку.
Большим преимуществом портала является быстрый старт. В системе легко зарегистрироваться, быстро добавить сотрудников и начать принимать заказы.
Запуск и регистрация Б24
Для регистрации CRM достаточно перейти на главную страницу сайта, выбрать способ быстрой авторизации и нажать «Продолжить регистрацию». Программа самостоятельно создаст новый Битрикс и присвоит цифровое название компании.
После регистрации программа предложит вектор использования ее инструментов и настроит интерфейс соответствующим образом. Данный процесс можно отложить на потом.
Как задать имя компании?
Присвоить имя компании и выбрать домен можно в верхнем левом углу, рядом с названием программы. Если желаемый домен занят, портал предложит ряд альтернативных наименований.
Обратите внимание! В платных решениях возможно полное переименование домена компании в экосистеме Б24. Так тариф «Компания» позволяет полностью заменить доменное имя, а тариф «Команда» – переименовать домен 3 уровня.
Создаем команду и привлекаем сотрудников: все просто!
Теперь можно приступать к добавлению сотрудников в ваш корпоративный портал. Пригласить можно через главное меню нижней левой или в верхней правой части интерфейса. Уже прибывшим сотрудникам можно отправить сообщение или поставить задачу.
- Пригласить в Б24 можно через быструю ссылку, по sms или email, а также через партнера CRM – портал интегратора. Здесь же в настройках можно обозначить форму регистрации новых сотрудников и текст письма-приглашения.
Первоначальная настройка окончена. Теперь можно приступать непосредственно к работе.
Работа с функционалом Битрикс24 пошагово
Интерфейс оболочки Б24 интуитивно понятен, однако обширные опции программы поначалу могут сбить с толку. Наше руководство по битрикс24 поможет быстро сориентироваться в интерфейсе программы и начать работу.
Как создать задачу в Битрикс24?
Работа в битрикс24 начинается с составления задач для сотрудников. Для создания задачи необходимо перейти в «Задачи» и нажать кнопку «Добавить задачу».
В открывшемся интерфейсе можно заполнить текст задачи, а также указать сроки выполнения и всех ответственных лиц. Для типовых задач из меню в верхнем углу можно создать шаблон, позволяющий сократить время заполнения задач.
Раздел «Задачи» позволяет просматривать и редактировать активные задачи. Сам интерфейс может быть индивидуально настроен каждым пользователем.
Чат и звонки
Режим необходим для внутренней связи между сотрудниками компании. Технические возможности раздела позволяют совершать:
- Обмен сообщениями в общем и закрытых чатах.
- Телефонные звонки и многоканальную связь.
- Просмотр всех уведомлений внутри портала.
- Просмотр «живой ленты» компании.
Для более эффективного использования веб-мессенджера Б24 можно установить дополнительное приложение для Windows, Android или iOS.
Работа с группами
Группы позволяют объединить сотрудников, работающих в рамках одного проекта или выстроить вертикаль управления компанией.
Интерфейс системы позволяет создавать полностью или частично закрытые и открытые группы. Чтобы создать новую группу, необходимо справа в меню найти и выполнить соответствующую команду.
После выбора необходимого типа группы откроется окно редактирования. Здесь можно обозначить цели группы, выбрать руководителя или модераторов, а также добавить сотрудников.
После запуска внутри группы можно обмениваться сообщениями и документацией между всеми ее участниками.
Учет рабочего времени
Возможность учета времени работы персонала доступна только с тарифом «Компания». Режим позволяет контролировать время работы каждого из сотрудников, а также получать ежедневные отчеты.
Среди инструментов данной категории также следует выделить:
- Просмотр глобальной статистики.
- Просмотр начала и конца рабочего времени каждого сотрудника.
- Контроль нарушений графиков всего отдела или сотрудников.
- Подсчет, анализ и фильтр рабочих дней.
Для создания новых или редактирования текущих рабочих графиков необходимо кликнуть на шестеренку в правом углу сверху.
Управление и настройка календаря
Календарь позволяет контролировать все рабочие процессы компании, а также планировать свой график работы. Категория «Мой календарь» предназначена для планировки личных задач и событий, «Календарь компании» – для контроля этапов сделок и переговоров. Для работы в Битрикс 24 календарей можно создавать бесчисленное множество.
Работа с документацией
Весь документооборот компании проходит через раздел Б24 «Диск». Как и в других категориях, Битрикс24 предоставляет возможность сортирования и размещения файлов отдельно для каждого работника или на общий диск. Техническая сторона программы позволяет работать со всеми форматами файлов. Кроме того, можно подключать сетевые хранилища или решения от MS Office и Google.
Для комфортной работы все документы можно загрузить на диск для Windows или macOS, или подключить сетевой диск. Доступ к документации может индивидуально настраиваться через команду «Настройка прав».
Все удаленные документы для безопасности сначала попадают в корзину хранилища. Кроме того, Битрикс24 имеет решение для безопасной очистки пространства – все операции доступны через команду «Очистка места».
Телефония
Раздел «Телефония» позволяет подключить телефонные линии к вашему порталу и запустить работу колл-центра. Также в данном режиме доступна интеграция вашего приложения или виджетов с сайта компании.
Дополнительно в разделе можно просматривать детализацию по всем совершенным звонкам для оценки продаж и эффективности работы менеджеров.
Важно знать! В коробочной версии Б24 и в тарифах Старт+, CRM+, Команда и Компания можно распределить доступ к телефонии между сотрудниками. Распределение прав позволяет определить кто из сотрудников имеет право на:
- Прослушивание звонков и диалогов.
- Звонки по внешним номерам.
- Настройку маршрутизации звонков.
- Аренду номера и т.д.
Управление доступом настраивается главным администратором по адресу «Телефония» – «Права доступа».
Заключение
Битрикс24 идеально подойдет для малого бизнеса и начала коммерческой деятельности. Удобный интерфейс Б24 и возможность синхронизации с 1С, Офис и Гугл позволяет запустить любой проект или стартап. Дополнительным преимуществом считается также бесплатный тариф, и подробная инструкция как пользоваться Битрикс24 в виртуальном помощнике портала.
Битрикс24 — это набор инструментов для работы, который можно адаптировать под потребности любой компании. Не важно, работаете вы с клиентами, партнерами или реализуете проекты внутри компании. В этой статье мы расскажем, как внедрить Битрикс24 и научиться работать максимально эффективно.
Зарегистрируйте свой Битрикс24
Чтобы начать работать в вашем Битрикс24, его нужно зарегистрировать. Это можно сделать абсолютно бесплатно и буквально за пару минут на странице регистрации.
Укажите название вашей компании и адрес
Не забудьте указать название вашей компании, чтобы сделать ваш Битрикс24 более персонализированным. Вы также можете изменить домен. Так если у вас несколько порталов Битрикс24, вы точно откроете верный портал.
При регистрации Битрикс24 доменное имя порталу присваивается случайным образом. Бесплатно название портала можно переименовать один раз на всех тарифах. Повторное переименование домена доступно только на тарифе «Профессиональный».
Опция доступна не на всех тарифах Битрикс24. Подробнее о возможностях вашего тарифа читайте на странице цен.
Создайте свой уникальный Битрикс24
Cразу для всех сотрудников вы можете задать главный инструмент, корпоративную тему оформления, а также настроить меню.
Пригласите ваших коллег
Разумеется, для работы компании нужна целая группа сотрудников. Добавляйте в ваш Битрикс24 коллег и работайте в команде!
Подробнее читайте в статье Как пригласить сотрудников.
Заполните ваш профиль
Добавьте к своей странице фото, обновите личные и корпоративные данные. Также поближе познакомьтесь с коллегами на их страницах.
Подробнее читайте в статье Мой профиль.
Настройте структуру компании
Когда коллектив сформирован, самое время распределить всех сотрудников по подразделениям в cтруктуре компании!
Подробнее читайте в статье Структура компании.
Поприветствуйте коллег в ленте Новостей
Коммуникации – важнейший аспект для работы современной компании. Добавьте сообщение для ваших коллег в ленту Новостей.
Также вы можете пообщаться с коллегами в общем чате.
Подробнее читайте в статье Общий чат.
Настройки портала
Если вы хотите задать формат даты для портала, указать выходные дни, настроить, кто может отправлять сообщения в общий чат и другие параметры, то все это можно сделать в пункте Настройки левого меню.
Подробнее читайте в статье Настройки Битрикс24.
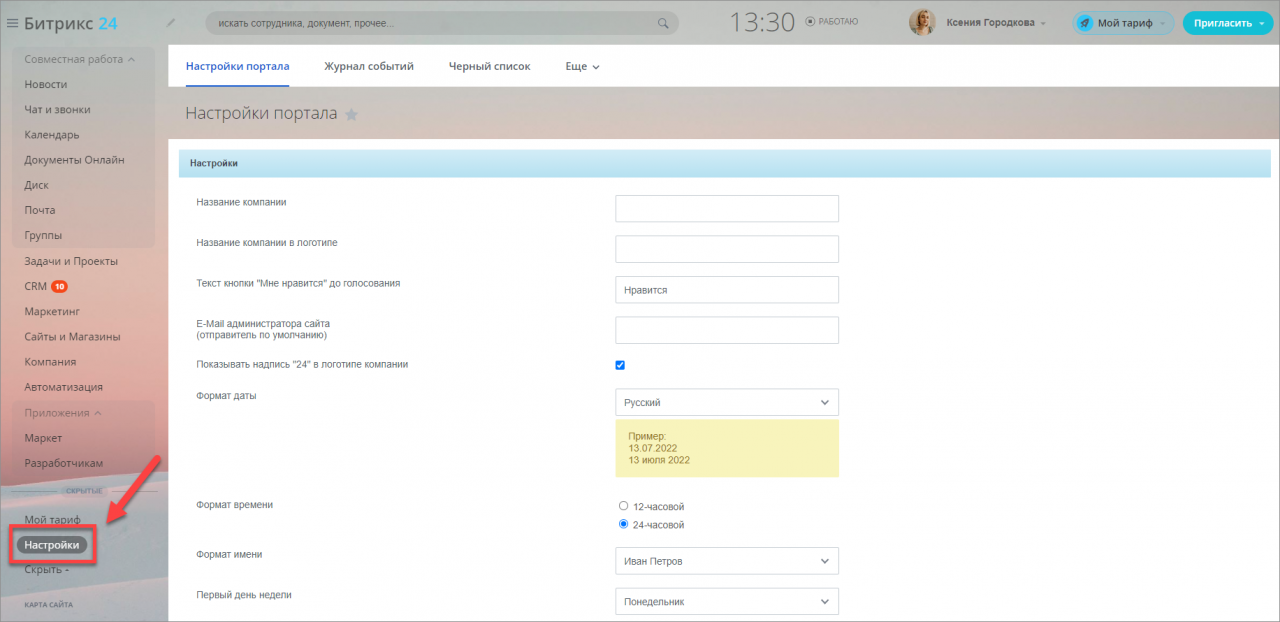
Демо-режим
Бесплатная версия Битрикс24 несколько ограничена в функционале. Но вы можете подключить пробный 15-дневный период, тогда вам будут доступны все инструменты максимального тарифа Битрикс24.
Подробнее читайте в статье Демо-режим.
Спасибо, помогло!
Спасибо 
Это не то, что я ищу
Написано очень сложно и непонятно
Есть устаревшая информация
Слишком коротко, мне не хватает информации
Мне не нравится, как это работает
Содержание
- Самая первая глава
- Справочная информация
- Видеоматериалы в помощь
- Как отформатирован текст в курсе
- Типовые задачи администратора интернет-магазина
- Основные задачи менеджера интернет-магазина
- Типовые действия на сайте
- Как узнать редакцию продукта
- Глоссарий
- Персонализация
- Включение персонализации
- Работа и анализ
- Проверьте себя
- Валюты
- Настройки модуля Валюты
- Валюты
- Валюты: создание и управление
- Создание валют через классификатор
- Курсы валют: создание курса
- Информер курса валют
- Пример работы с валютами
- Как изменить валюту в публичной части магазина
- Проверьте себя
- Практические задания
- Торговый каталог
- Возможности Торгового каталога
- Подготовка: настройка модуля и инфоблока
- Настройки модуля Торговый каталог
- Настройка инфоблока на работу в режиме торгового каталога
- Наполнение каталога
- Типы товаров: как создать товар или услугу
- Товары и торговые предложения: отличия
- Торговые предложения
- Добавление торговых предложений
- Генерация предложений
- Минимальные настройки для отображения торговых предложений
- Групповые действия с торговыми предложениями
- Вкладка Торговый каталог в товарах
- Свойства товаров и торговых предложений
- Отображение свойств товаров в зависимости от раздела
- Метки товаров
- Создание услуги
- Настройка показа свойств инфоблоков: облегчаем работу
- Расширенный режим управления ценами
- Публикация каталога
- Фильтр товаров (умный фильтр)
- Умный фильтр
- Настройка отображения свойств в умном фильтре
- Настройка мгновенной фильтрации товаров
- Красивые адреса для фильтра товаров
- Настройка фильтра для загруженного каталога
- Фасетный поиск: улучшаем работу каталога товаров
- Учёт и резервирование товаров
- Количественный и Складской учёты
- Количественный учет
- Резервирование товаров
- Складской учет
- Как включить складской учёт
- Работа с документами
- Диалог выбора товаров
- Подписка на товары и услуги
- Массовое изменение цен в разделах и элементах
- Каталог для разнотипных товаров
- Примеры
- Каталог товаров на простых компонентах
- Как простой заполненный инфоблок сделать торговым каталогом
- Как поменять картинки в товарах каталога
- Комментарии к товарам на основе форума
- Умный фильтр в правом блоке компонента Каталог
- Вывод умного фильтра во включаемую область
- Пример группового управления ценами
- Проверьте себя
- Практические задания
- Товарный маркетинг: скидки и акции
- Два режима работы Интернет-магазина
- Скидки каталога и магазина после конвертации
- Как перейти на объединенные скидки
- Предустановленный список маркетинговых акций
- Правила работы с корзиной
- Алгоритм применения скидок
- Купоны
- Создание купонов
- Работа с купонами в публичной части сайта
- Продажа подарочных сертификатов (купонов)
- Функционал подарков
- Примеры создания скидок
- Как создать скидку, зависящую от наличия конкретного товара в корзине
- Как отключить действие накопительной скидки на акционные товары
- Как настроить скидку на конкретный товар из акционной категории
- Как создать накопительную скидку и скидку по купону без их суммирования
- Как предоставить скидку или подарок на выбор
- Как управлять правилами с помощью сортировки
- Сложная система скидок с приоритетами и сортировкой
- Отображение скидок в публичной части сайта
- Как показать процент скидки и старую цену
- Какие скидки можно вывести
- Скидки каталога и магазина до конвертации
- Скидки на товар
- Управление скидками
- Настройка скидки на товар
- Купоны скидок на товары
- Правила работы с корзиной
- Управление правилами работы с корзиной
- Настройка правил работы с корзиной
- Купоны правил корзины
- Накопительные скидки
- Управление накопительными скидками
- Создание накопительной программы
- Варианты накопительных программ
- Пример суммирования скидок в магазине
- Примеры настройки правил корзины
- Текущие ограничения правил корзины
- Решение проблем производительности в скидках
- Проверьте себя
- Практические задания
- Интернет-магазин
- Интернет-магазин
- Бизнес-логика модуля
- Настройка модуля
- Как правильно настроить округление цен
- Каталог товаров
- Конвертация данных магазина
- Заказы
- Заказы
- Создание заказа из административной части
- Как вывести в заказе нужные свойства товаров
- Управление скидками в заказах
- Печать документов по заказу
- Оплаты
- Оплаты
- Частичные оплаты заказа
- Отгрузки
- Отгрузки
- Частичные отгрузки без изменения состава заказа
- Добавление отгрузок при изменении заказа
- Транспортные заявки
- Создание транспортных заявок
- Работа с заявками
- Архивирование заказов
- Компонент оформления заказа
- Этапы оформления заказа
- Автоматизация смены статусов
- Публичные ссылки для заказов
- Оплата заказа после проверки менеджером
- Почтовые уведомления о заказах
- Практические задания
- Маркировка товаров 487-ФЗ
- Настройка магазина
- Чек-лист
- Мастер магазина
- Типы плательщиков
- Группы свойств
- Свойства заказов
- Местоположения
- Создание и управление местоположениями
- Группы местоположений
- Местоположения для конкретных сайтов
- Избранные местоположения
- Типы местоположений
- Внешние сервисы
- Импорт местоположений
- Переиндексация поиска местоположений
- Цены
- Типы цен
- Правила округления цен
- Наценки и скидки к базовой цене
- Работа с типами цен в расширенном режиме
- Торговые платформы
- Товары ВКонтакте
- Настройки соединения с ВКонтакте
- Экспорт товаров ВКонтакте
- Компании
- Службы доставки
- Службы доставки
- Дополнительные услуги
- Ограничения
- Настройка служб доставки
- DPD
- СДЭК
- СПСР-Экспресс
- Почта России
- Служба доставки по группам местоположений
- Самовывоз
- Платежные системы
- Создание и настройка платежных систем
- Настройка платежной системы ЮKassa (v.17.6.0 и выше)
- Настройка платежной системы ЮKassa (Яндекс.Касса до v.17.6.0)
- Настройка платежной системы PayPal
- Настройка PayPal в продукте
- Активация счета PayPal
- Открытие корпоративного счета PayPal
- Настройка платежной системы Platon
- Настройка платежной системы ROBOKASSA
- Настройка платежной системы QIWI Wallet
- Настройка платежной системы Assist
- Настройка платежной системы PayMaster
- Настройка платежной системы Сбербанк (sberbankonline)
- Настройка системы быстрых платежей Синара банк (СКБ-банк до v.23.0.0)
- Настройка платежной системы Apple Pay (через Adyen)
- Настройка платежной системы LiqPay
- Настройка платежной системы Chronopay
- Настройка платежной системы Webmoney
- Настройка платежной системы BePaid
- Настройка платежной системы bePaid ЕРИП
- Счет
- Настройка возвратов
- Настройка возвратов
- Настройка возвратов для ЮKassa
- Статусы заказов
- Налоги
- Работа с налогами, налоговые ставки
- Ставки НДС для товаров
- Ставки НДС для служб доставки
- Единицы измерения
- Печатные формы
- Практические задания
- Экспорт и импорт данных
- Экспорт и импорт каталога
- Профиль экспорта
- Профиль импорта
- Экспорт каталога в Яндекс.Маркет
- Импорт из 1С
- Как сэкономить на месте и ускорить выгрузку из 1С
- Импорт из файла csv
- Файл csv
- Импорт данных
- Сохранение конфигурации импорта
- Импорт с привязкой к другим инфоблокам
- Импорт каталога торговых предложений
- Практические задания
- Аффилиаты
- Аффилиаты
- Планы
- Создание аффилиатов
- Калькуляция
- Пирамида
- Транзакции
- Работа с аффилиатами в публичной части сайта
- Практические задания
- Покупатели
- Покупатели
- Транзакции
- Продление подписки
- Пластиковые карты
- Практические задания
- Отчеты
- Отчеты
- Конструктор отчетов
- Практические задания
- Бизнес-модель интернет-магазина
- Назначение прав доступа в интернет-магазине
- Примеры работы
- Комментарии к товарам на основе блогов
- Настройки
- Работа с комментариями
- Техподдержка на сайте
- Пример организации продажи контента на сайте
- Алгоритм организации продажи контента
- Создание группы пользователей
- Создание типа инфоблока и инфоблоков
- Создание публичного интерфейса инфоблоков
- Создание персонального раздела и показ формы оформления заказа
- Настройка прав на работу с заказами в разных статусах
- Проверьте себя
- Практические задания
- Кассы и закон: работайте без штрафов
- Кратко о законе 54-ФЗ
- Три сценария работы с кассами
- Три сценария работы с кассами
- 1. Приложение 1С-Битрикс.Кассы
- Приложение 1С-Битрикс.Кассы
- Подключение кассы. (Драйверы — текущая версия)
- Подключение кассы. (Драйверы — устаревшая версия)
- Установка приложения
- Настройка кассы
- Установка приложения и подключение кассы (Linux CentOS)
- Работа с кассой
- Z-отчеты
- Почему не печатаются чеки?
- Коды возможных ошибок
- ФФД в вопросах и ответах
- 2. Интеграция с 1С
- 3. Онлайн сервисы
- Orange Data
- Атол.Онлайн
- Шаги на сайте сервиса
- Настройки отчетов активации и регистрация ККТ
- Настройки со стороны сайта
- Важные моменты при работе с кассой
- Подключение онлайн-касс АТОЛ, Штрих-М и Эвотор через Бизнес.РУ
- Checkbox (для Украины)
- О кассе и законодательстве
- Настройки со стороны сервиса
- Подпись чеков
- Настройки со стороны сайта
- Важные моменты при работе с кассой
- Робочеки
- ФФД 1.2 в вопросах и ответах
- Почему не печатаются чеки?
- Данные по чеку
- Как проверить работу кассы
- Торговый день магазина. Продажи и возвраты
- Контроль чеков
- Ручная печать чеков
- Чеки оплаты и отгрузки
- Вопросы-ответы
- Проверьте себя
- Практические задания
- Компоненты каталога и магазина: что они умеют
- Основная страница элемента среди дублей
- Как улучшить внешний вид каталога товаров
- Показ товаров по встроенному фильтру
- Персональный раздел пользователя
- Возможности персонального раздела
- Комплексный компонент Персональный раздел пользователя
- Страница персонального счёта
- Страница заказов пользователя
- Страница персональных данных
- Страница профилей пользователя
- Страница подписок на товары и услуги
- Страница показа накопительных скидок
- Страница пластиковых карт пользователя
- Показ описаний для торговых предложений
- Оформление заказа без предварительной регистрации
- Проверьте себя
- Практические задания
- Интернет-магазин и Битрикс24
- Интеграция интернет-магазина с CRM (Битрикс24)
- Интеграция интернет-магазина с CRM
- Минимальная настройка CommerceML
- Настройка интеграции магазина и портала Битрикс24
- Дальнейшая работа с интеграцией
- Синхронизация заказов с Б24
- «1С-Битрикс24: Интернет-магазин + CRM»
- «1С-Битрикс24»: два в одном
- Установка и переход на «1С-Битрикс24: Интернет-магазин + CRM»
- Схемы получения CRM и интернет-магазина в едином продукте
- Установка «1С-Битрикс24: Интернет-магазин + CRM» из дистрибутива
- Переход на «1С-Битрикс24: Интернет-магазин + CRM» с БУС
- Создание нового интернет-магазина в Битрикс24
- Виртуальная машина: многосайтовость для перехода на «1С-Битрикс24»
- Настройка виджета онлайн-чата в многосайтовой конфигурации
- Новая карточка товара
- Дела: коммуникации с клиентами
- Настройка формы оформления заказа
- Работа с заказами: Сделки + Заказы
- Важные моменты
- Основные сценарии
- Схема работы со Сделками и Заказами
- Инструменты списка заказов
- Каталоги в «1С-Битрикс24: Интернет-магазин+CRM»
- Настройка прав доступа к публичному разделу складского учета
- Проверьте себя
- Пример создания интернет-магазина
- Введение
- Типовой порядок работы
- Техническое задание (ТЗ)
- Настройка модуля валют
- Первоначальные настройки
- Единицы измерения
- Настройка модуля Торговый каталог
- Статусы заказов
- Местоположения
- Типы плательщиков
- Настройка цен
- Создание типа цены
- Создание наценки
- Налоги
- Настройка модуля Интернет-магазин
- Создание каталога товаров
- Техническое задание (ТЗ)
- Создание типов инфоблоков
- Создание инфоблоков
- Создание свойств товаров
- Создание свойств торговых предложений
- Создание разделов
- Настройка SEO данных
- Заполнение каталога товарами
- Создание простого товара
- Создание товара с торговыми предложениями
- Настройка отображения каталога
- Настройки магазина
- Создание скидки
- Службы доставки
- Настройка службы доставки ПЭК
- Настройка курьерской службы доставки
- Платежные системы
- Создание свойства заказа
- Создание счета покупателя
- Создание складов
- Печатные формы
- Экспорт данных
- Частные случаи
Самая первая глава
Немного информации, которая поможет вам в изучении нашего продукта. Где взять дополнительную информацию, ссылки на частые задачи, видео и другое.
Справочная информация
Научиться работать с продуктами компании «1С-Битрикс» не сложно, но потребуется внимание и определённая мера усидчивости. А поможет в этом различного вида справочная информация, ссылки на которую расположены на сайте компании в разделе Документация.
Разные виды документации
- Онлайн документация для пользователей — описание интерфейса системы управления сайтом, ее основных модулей и наиболее типичных операций. Также в ней содержится полное описание прикладного программного интерфейса.
- Онлайн документация для разработчиков по старому ядру, по ядру D7 и по Rest_API. Предназначена для технических специалистов со знанием PHP и HTML. В ней содержатся сведения о технологиях и основных принципах, заложенных в систему, описание классов и функций по всем продуктам.
Учебные курсы
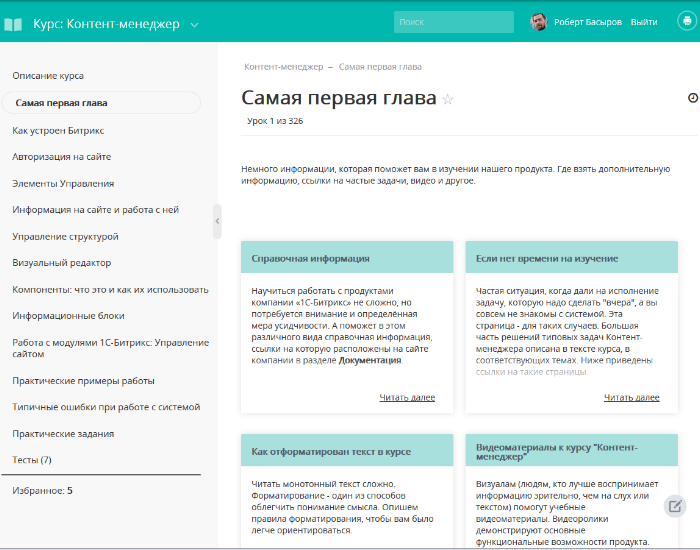
Онлайн Курсы — это методические пособия по работе с продуктом, которые включают в себя описание и примеры работы с системой.
Для изучения учебных материалов в оффлайне на индексной странице каждого курса размещаются [dw]ссылки на файлы[/dw][di]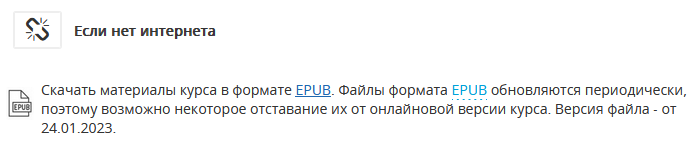
Контекстная справка

Контекстная справка выводит в Административной части системы информацию, относящуюся к открытому в данный момент разделу или странице. Доступна как в [ds]1С-Битрикс: Управление сайтом[/ds][di]Обилие справочной информации «1С-Битрикс: Управление сайтом» иной раз создаёт проблему: где искать ответ на свой вопрос? Для облегчения поиска иголки в стоге сена создана Контекстная помощь, доступная только в Административном разделе системы.
Подробнее …[/di], так и в коробочном [ds]Битрикс24[/ds][di]Для обучения работе в сервисе Битрикс24 создана специальная служба Поддержки24. К ней можно обратиться нажатием на кнопку со знаком вопроса в «шапке» сервиса…
Подробнее …[/di].
Мастер магазина
[ds]Мастер магазина[/ds][di]Стандартный функционал «1С-Битрикс: Управление сайтом» позволяет организовать работу интернет-магазина непосредственно «из коробки», то есть после установки сайта на хостинг. Но это не значит, что интернет-магазин не нужно настраивать.
Подробнее …[/di] — встроенная в административную часть система помощи с краткой информацией по конкретной задаче в рамках настройки и эксплуатации интернет-магазина со ссылками на более детальную информацию в конкретных учебных курсах.
FAQ — Частые вопросы
Частые вопросы — подборка решений наиболее часто встречающихся проблем при работе с продуктом в удобном представлении.
Примечание: В дополнение к документации, информацию, касающуюся продуктов компании «1С-Битрикс», можно получить на сайте в разделе [ds]форум[/ds][di]В форумах нашего Центра поддержки разработчиков вы можете задать свои вопросы и обсудить варианты их решения.
Подробнее …[/di].
Для администраторов и разработчиков также рекомендуется познакомиться с опытом разработок сайтов на Bitrix Framework, который описывается в блогах разработчиков и в группах Социальной сети сайта компании 1С-Битрикс.
Видеоматериалы в помощь
В уроке представлены доступные для просмотра учебные видеоматериалы, которые помогут вам быстро освоить курс Администратор. Бизнес. Видеоролики демонстрируют основные функциональные возможности продукта.
Персонализация и валюты
Торговый каталог
Товарный маркетинг
Интернет-магазин
Пример организации продажи контента на сайте
Компоненты каталога и интеграция с Б24
Пример создания интернет-магазина
Как отформатирован текст в курсе
Читать монотонный текст сложно. Форматирование — один из способов облегчить понимание смысла. Опишем правила форматирования, чтобы вам было легче ориентироваться.
Вкладки
Текст урока разбивается на тематические вкладки (табы). Сделано это с целью избавить читателя от прокрутки экрана или минимизировать её. Если вам неудобно пользоваться вкладками, то их [dw]можно отключить[/dw][di]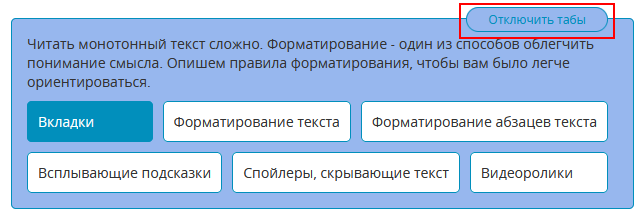
Внимание! При использовании вкладок поиск в браузере ищет только по открытой вкладке, а не по всему уроку.
Форматирование текста
| Жирный шрифт используется для выделения важных в смысловом значении слов, терминов, фраз и предложений. То есть того, что особенно важно в контексте описываемого функционала: |
- Ключевое смысловое слово, фраза.
- Термины, названия элементов интерфейса: кнопки, вкладки, поля, горячие клавиши, формат или название файла.
- Название курса, глав курса, разделов и страниц сайтов. (Как правило, название глав или курсов даются ссылкой, но иногда это бывает излишним).
| Примеры использования жирного шрифта | |
| Пример названия курса или главы | Изучение курса позволяет освоить основные методы администрирования системы, а также пополнить знания по темам, изученным в курсе Контент-менеджер. |
| Пример названий элементов интерфейса: | При этом у компонента Список новостей нужно настроить входные параметры так, чтобы он мог формировать ссылки на страницу детальной новости (с кодом новости). Для этого нужно в группе параметров Шаблоны ссылок в поле URL страницы детального просмотра задать путь к этой странице, а также название параметра, в котором будет передаваться код новости для показа. |
| Пример ключевой фразы, слова | При регистрации сервера обязательно укажите Домен для NTLM авторизации. Он должен полностью (включая регистр) совпадать с названием домена. |
| и | Курсив и подчёркивание используются для выделения: |
- Названия продуктов компании 1С-Битрикс, других программ и технологических платформ.
- Названия методов, классов, функций и событий, если нет их описания в API доке. (Если описание есть, то название метода или класса оформляется ссылкой на страницу документации.)
- Пространство имён в новом ядре D7.
- Ключевое слово, фраза, термин, если использование жирного шрифта нежелательно по каким-то причинам.
| Примеры использования курсива | |
| Пример названия метода: | Усовершенствованные методы буферизации в шаблоне позволяют более не использовать CBitrixComponentTemplate::EndViewTarget() ввиду того, что конец шаблона вызывает завершение буферизации автоматически. (Если страница метода в документации есть, то будет так: Перед подключением компонента ко всем значениям параметров применяется функция [ds]htmlspecialcharsEx[/ds][di]Функция переводит текст в HTML-безопасный вид, заменяя специальные символы их визуальным HTML представлением. Подробнее…[/di]) |
| Пример названий продуктов и платформ: | Чтобы научиться эффективно работать в Bitrix Framework, нужно не сравнивать то, что вы знаете по другим системам, а стараться понять, как то или иное реализуется в этой системе. В плане обучения «сравнительный» подход не работает. Просто отвлекитесь от старых знаний и изучите новую систему, используя только знания PHP и сайтостроения, а не сравнивая идеологии и технологии. |
| Пример пространства имён в D7: | При необходимости модуль может организовывать подпространства внутри своего пространства имен. Например, BitrixMainIO, BitrixForumSomeNameSomeNameTwo. |
Серый фон текста используется для выделения:
- путей в рамках файловой системы.
- атрибутов, тегов html, параметров функций, переменных, значения полей и настроек и листинга кода, который нет смысла помещать в стиль для листинга.
| Примеры использования серого фона | |
| Пример выделения путей в рамках файловой системы: | Результаты кеширования сохраняются в виде файлов в каталоге /bitrix/cache/. |
| Пример выделения атрибутов, тегов и так далее: | Если в компоненте написать код: $arParams = & $arSomeArray; то переменная $arParams будет отвязана от члена класса компонента и привязана к массиву $arSomeArray. |
Синий курсив с > используется для подсветки путей в продукте. То есть пути выглядят так же, как они оформлены в административном отделе системы.
| Примеры использования синего курсива | |
| Пример оформления путей в административном отделе системы: | Файлы кеша можно удалить в административной части на закладке Очистка файлов кеша страницы Настройки > Настройки продукта > Автокеширование. |
Синий шрифт используется для подсветки УРЛ без создания собственно ссылки — псевдо УРЛ.
| Примеры использования синего шрифта | |
| Пример псевдо УРЛ: | При помощи access_token приложение совершает запросы к REST-сервису до его истечения.
https://имя_портала.bitrix24.ru/rest/user.current?auth=код_авторизации |
Форматирование текста цветом используется в случаях, когда надо выделять информацию, относящуюся к разным сущностям в параллельных процессах.
| Примеры использования цветного шрифта | |
| Цветной шрифт: |
|
Форматирование абзацев текста
Форматирование целых абзацев текста используется для выделения какой-либо информации с целью указать направленность этой информации.
Определения каких-либо сущностей, явлений, терминов и так далее выводятся в абзацах такого вида:
Статическая информация – это информация, которая редко изменяется с течением времени. Например, рекламные тексты, история компании, контактная информация и т.п. Статическая информация создается, редактируется, дополняется и удаляется пользователями, обладающими правом на редактирование страниц сайта. Такое редактирование производится, как правило, в визуальном редакторе непосредственно в тексте самой страницы.
В Примечании размещается информация, поясняющая текст на странице, на которую стоит обратить внимание. Это могут быть примеры, расширенное объяснение, уточнение, ссылка на дополнительную информацию. Например:
Примечание. В ядре D7 настройки кеширования производятся в [ds]специальном файле[/ds][di]Настройки выполняются в файле /bitrix/.settings.php.
Подробнее…[/di]
Предупреждения — это информация, имеющая критическое значение для работы того или иного функционала продукта. Например:
Важно! Если курс был деактивирован, то результаты тестов и сертификаты по этому курсу будут недоступны пользователям. Если курс был удален, то результаты тестов и сертификаты этого курса будут также удалены.
В особо важных случаях в этом виде форматирования может использоваться красный шрифт.
Всплывающие подсказки
Всплывающие подсказки обозначаются цветом шрифта и пунктирным подчёркиванием. Такие подсказки используются там, где:
- Нужно пояснить какой-то термин.
Пример: Как правило, все сайты имеют возможность авторизации из [dw]публичного раздела[/dw][di]Публичный раздел — то, что видит посетитель сайта, но для контент-менеджера — это основное место работы . Подробнее…[/di]. - Дать наглядное представление о команде интерфейса.
Пример: При включённом режиме Правки откройте на
[dw]редактирование элемент инфоблока[/dw][di][/di], например, новость.
- Дать дополнительную, но не относящуюся напрямую к выполняемым работам, информацию.
Пример: Этот инструмент создаст ссылку с одним единственным [dw]слешом[/dw][di]Слеш — косая черта, которая используется для разделения слов в адресе сайта[/di] после [dw]домена сайта[/dw][di]Домен сайта — адрес по которому открывается самая главная страница. Например: yandex.ru[/di]. - Дать описание и ссылку на страницу компонента в пользовательской документации.
Пример: Простую фотогалерею в публичном разделе выводит комплексный компонент [comp include_photogallery]Фотогалерея 2.0[/comp].
Внимание! Всплывающие подсказки не работают в файлах формата CHM и Epub. Интернет на мобильных устройствах на сегодняшний день — не проблема, используйте эти файлы документации только в крайнем случае.
Спойлеры, скрывающие текст
В спойлерах размещается информация, которая имеет вторичное значение, но может быть полезна «для общего развития». Для открытия спойлера надо просто кликнуть на «+» в спойлере:
|
Задание окна для открытия ссылки при редактировании в режиме кода (для ознакомления) |
|---|
Чтобы избежать лишней прокрутки экрана, в спойлерах может быть размещена большая по объёму информация.
Видеоролики
Видеоролики обычно располагаются в начале соответствующего урока. Также вы можете следить за новыми роликами:
- на YouTube канале;
- на Rutube канале.
Типовые задачи администратора интернет-магазина
Типовые задачи администратора интернет-магазина |
У администратора интернет-магазина множество различных задач (их решению, собственно, и посвящен данный учебный курс).
В этом уроке собраны ссылки с описанием выполнения типовых задач, которые часто приходится решать администратору.
Основные задачи менеджера интернет-магазина
Основные задачи менеджера интернет-магазина |
Ниже приведены ссылки на уроки учебного курса «Администратор. Бизнес», которые будут полезны менеджеру, наполняющему каталог товарами и работающему с заказами интернет-магазина.
Работа с каталогом товаров
|
|
Как настраивать скидки
|
|
Работа с заказами магазина
|
|
Покупатели
|
|
Отчёты
|
|
Работа с кассой
|
Типовые действия на сайте
Типовые действия на сайте |
В этом уроке приведены спойлеры с короткими gif-анимациями действий, которые часто приходится выполнять на сайте. Сразу изучать их не обязательно: по мере прохождения курса Вы можете возвращаться к этому уроку, чтобы быстро вспомнить, как выполнить то или иное действие. Для просмотра спойлера просто кликните на «+» или на область спойлера.
Основные кнопки панели управления
|
|||||||
Работа со страницей в публичной части
|
|||||||
Работа с разделом в публичной части
|
|||||||
Работа с компонентами
|
|||||||
Работа с инфоблоками
|
|||||||
Работа в административном разделе
|
Как узнать редакцию продукта
Как узнать, какая редакция сейчас у Вас?
Так как у разных компаний могут быть разные потребности в функционале, 1С-Битрикс предоставляет целую линейку редакций (лицензий), отличающихся по набору доступных инструментов:
- сравнить возможности редакций «1С-Битрикс: Управление сайтом»
- сравнить возможности редакций коробочного «Битрикс24»
Чтобы узнать, какая редакция 1С-Битрикс установлена у Вас, достаточно перейти [ds]в административном разделе[/ds][di]
Административный раздел — часть «1С-Битрикс: Управление сайтом», где производится
управление модулями системы, структурой сайта, его содержанием, посетителями и
другими составляющими сайта. Недоступен для просмотра обычным посетителям сайта.
Для перехода в Административный раздел служит закладка Администрирование,
расположенная на Панели управления в Публичном разделе сайта.
Подробнее…[/di] сайта на страницу Обновление платформы (Marketplace > Обновление платформы) во вкладку [dw]Установка обновлений[/dw][di]
[/di]:
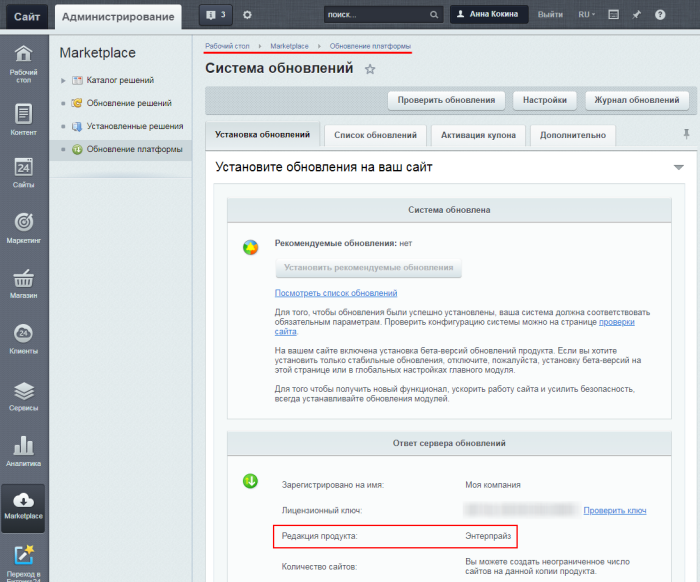
Информация о редакциях в уроках
Для Вашего удобства мы указываем в уроках ограничения по редакциям (т.е. в каких редакциях недоступен описываемый в уроке функционал):

Как узнать текущую версию продукта?
Когда в уроках упоминается «версия продукта» (без указания конкретного модуля), то имеется в виду версия Главного модуля.
Версию продукта (т.е. версию Главного модуля) можно определить несколькими способами:
- прокрутив в административной панели любую страницу до конца:
- на странице Модули (Настройки > Настройки продукта > Модули):
Примечание: На этой странице можно посмотреть текущие версии всех модулей, установленных в системе.
- с помощью предустановленного [ds]гаджета на Рабочем столе[/ds][di]
Гаджеты в продуктах «1С-Битрикс: Управление сайтом» — это особые программные элементы, выполняющие функции уведомления и быстрого перехода к различным элементам управления и настройки системы и её элементов. С помощью гаджетов на Рабочем столе может быть представлена самая разнообразная информация.Подробнее…[/di]:
Глоссарий
Список основных терминов курса |
В этом уроке собраны основные термины, которые встречаются в курсе. Специально сидеть и изучать глоссарий не нужно. Там, где термины будут встречаться в тексте первый раз, они будут поясняться либо прямо в тексте, либо [dw]во всплывающих окнах.[/dw][di]Вот в таких окнах будут показываться пояснения терминов.[/di]
По мере изучения курса Вы можете возвращаться к глоссарию, чтобы быстро освежить в памяти то или иное определение. Также для многих терминов даются ссылки на соответствующие главы и уроки.
|
|
|
|
| Термин | Описание |
| 1С-Битрикс BigData | Облачный сервис персонализации, который анализирует посетителей, зашедших на сайт (их интересы, покупки, сходство с другими покупателями), и составляет для них персональные рекомендации. При этом сохраняется полная анонимность данных. |
| Компонент | Программный код, оформленный в визуальную оболочку, выполняющий определённую функцию какого-либо модуля по выводу данных в Публичной части. То есть то, что создается и настраивается в Административной части, в Публичной отображается с помощью компонентов. |
| Публичный раздел | Видимая (публичная) часть сайта, доступная всем посетителям. |
| Административный раздел | Часть коробочных продуктов 1С-Битрикс («1С-Битрикс: Управление сайтом» и «коробочная версия Битрикс24»), где производится управление модулями системы, структурой сайта, его содержанием, посетителями и другими составляющими сайта. Недоступен для просмотра обычным посетителям сайта. |
| Кеширование | Технология, позволяющая выводить на сайте информацию не путём программной обработки, а из специального хранилища. Другими словами, виртуальная страница, созданная один раз сайтом, не пропадает после того как с неё ушёл пользователь, а сохраняется в виде файла. При повторном заходе посетителя на эту страницу сервер не создаёт её заново, а показывает сохранённый вариант. |
| Облако | Онлайн-сервис, SaaS (Software as a Service — программное обеспечение как услуга). Разработчик предоставляет пользователю доступ к программе через интернет. Работа происходит в браузере, собственные сервера не нужны. Вся информация размещается на серверах поставщика, он обеспечивает их работу, сохранность, безопасность и доступ к данным. Поставщик услуги полностью отвечает за аппаратное и программное обеспечение, его обновление и обслуживание. |
| Модуль | Объёмная часть программного кода, отвечающая за определённый функционал на сайте. Например, модуль Интернет-магазин отвечает за продажи, а модуль Поиск — за поиск информации на сайте. |
| Модуль Валюты | Модуль предоставляет возможность управлять валютами и их курсами. Модуль необходим для работы торгового каталога, интернет-магазина и статистики. |
| Базовая валюта | Валюта, которая будет использоваться в качестве базы для расчетов других валют. Например, если в качестве базовой будет выбран рубль, то весь курс будет отображен относительно рубля. Базовой будет считаться та валюта, номинал которой равен ее курсу. |
| Классификатор валют | Систематизированный перечень валют с цифровыми и символьными кодами, соответствующими международному стандарту ISO 4217. |
| Модуль Торговый каталог | Модуль для создания каталогов товаров. Функционал модуля позволяет создавать товары разных типов (простые, с предложениями, наборы и комплекты), настраивать цены для групп пользователей и рассчитывать их по заданным правилам округления, составлять наценки и скидки, задавать единицы измерения для товаров, настраивать учет товаров, выполнять экспорт и импорт товаров. |
| Модуль Информационные блоки | Специальный инструмент, который загружает информацию в Базу данных, редактирует эту информацию и отдаёт её тому или иному модулю для отображения на сайте. |
| Информационный блок | Сущность, создаваемая при работе с модулем Информационные блоки. Также имеет краткое название — Инфоблок. Инфоблоки — это пакеты однородной информации. |
| Простой товар | Товар без торговых предложений и каких-либо возможностей. |
| Товар с торговыми предложениями | Товарная группа: товар и его [dw]торговые предложения[/dw][di]Торговые предложения SKU (stock keeping unit) — единица складской наличности. Подробнее…[/di] (ассортиментные позиции). |
| Комплект | Список товаров, составляющих необходимую комплектацию основного товара. Сам комплект не имеет физического остатка, его остаток зависит от товаров, которые входят в этот комплект. В комплект могут быть добавлены именно товары: [dw]торговые предложения[/dw][di]Торговые предложения SKU (stock keeping unit) — единица складской наличности. Подробнее…[/di] и/или простые товары. Товар с торговыми предложениями добавить в него нельзя. |
| Набор | Список привязанных к основному товару товаров, которые магазин хочет порекомендовать к покупке. В набор могут быть добавлены именно товары: [dw]торговые предложения[/dw][di]Торговые предложения SKU (stock keeping unit) — единица складской наличности. Подробнее…[/di] и/или простые товары. Товар с торговыми предложениями добавить в него нельзя. |
| Свойства товаров и торговых предложений | Это характеристики, присущие отдельному товару или торговому предложению. Это могут быть артикулы, производитель, длина, тип, цвет, материал и т.д. |
| Метки товара | Способ визуально выделить товары в каталоге. |
| Механизм единого управления свойствами | Механизм, при котором показ в публичной части сайта тех или иных свойств товара определяется в настройках конкретного свойства, а не в настройках компонента. |
| Расширенный режим управления ценами | Режим, при котором в форме редактирования товара можно задать цены, зависящие от количества приобретаемого товара |
| Фасетный поиск | Поиск товара по нескольким характеристикам: цвету, размеру, объему памяти, цене и т.п. Внешне он реализован как набор фильтров. Каждый фильтр связан только с одним свойством товара. Значения фильтра — все возможные значения свойства. В отличие от полнотекстового поиска фасетный фильтр отображается, как правило, только на страницах каталога. |
| Умный фильтр | Это инструмент для отбора элементов каталога по заданным критериям. Анализируя все элементы раздела, он выстраивает на основании значений их свойств и цен общее представление. |
| AJAX | Аякс (Asynchronous Javascript and XML) – технология, позволяющая взаимодействовать с сервером без перезагрузки страницы. Например, получать или передавать какие-нибудь данные. |
| ЧПУ (человеко-понятные URL) | Веб-адреса, удобные для восприятия человеком (а также систем и методов построения таких адресов). Является аббревиатурой от словосочетания «человеко-понятный урл» (где «урл» — жаргонное обозначение URL). |
| Количественный учёт | Режим работы с товарами в интернет-магазине, позволяющий изменять количество товара как вручную, так и автоматически после оформления заказов покупателями. |
| Складской учёт | Режим работы с товарами в интернет-магазине, позволяющий управлять складами, вести учёт поступлений и списаний товара, реализовывать оборот товара на складах с помощью документов. |
| Конвертация скидок | Переход на объединённые скидки каталога и магазина. Во всех современных версиях 1С-Битрикс: Управление сайтом (16.6.0 и выше) [ds]конвертация[/ds][di] Мастер выполнит перенос не только скидок, но и всех привязанных к ним купонов. При этом скидки каталога перенесутся с более высоким приоритетом для того, чтобы, как и было ранее, применяться в первую очередь. Подробнее…[/di] уже проведена. В режиме после конвертации все скидки создаются через правила работы с корзиной (для сравнения, в режиме до конвертации скидки делились на три категории: правила работы с корзиной, скидки на товар и накопительные скидки). |
| Пресет скидок | Пошаговый мастер создания правила работы с корзиной. Встроенные пресеты скидок доступны на странице Предустановленный список маркетинговых акций (Маркетинг > Товарный маркетинг > Предустановленный список маркетинговых акций). |
| Правило работы с корзиной | Правило с различными вариантами условий применения скидок (наценок) к товарам, торговым предложениям или комплектам. |
| Купон | Право применения скидки. Купон представляет собой уникальную последовательность символов. Правом на получение скидки по купону обладает покупатель, которому каким-либо образом был сообщен этот уникальный купон. |
| Модуль Интернет-магазин | Модуль для организации работы интернет-магазина, включающий следующие функциональные элементы: корзину товаров и услуг, процедуру оформления заказа, персональный раздел покупателя и административный раздел для настройки параметров магазина и управления заказами клиентов. |
| Сущность | В Bitrix Framework это совокупность коллекции объектов с присущей им базовой (низкоуровневой) бизнес-логикой. Сущность обладает набором характеристик, значения которых подчиняются определенным правилам обработки. |
| Оплаты | Документы об оплате заказа. Внесение оплаты по заказу может быть выполнено полностью или несколькими частями (причем частичных оплат может быть создано столько, сколько необходимо покупателю). Каждая оплата заказа — это отдельный документ, хранящий финансовую информацию, статус оплаты и историю изменений. |
| Отгрузки | Документы по отгрузке заказа. Когда покупатель оформляет заказ, в системе создается отдельный документ по отгрузке заказа в соответствии с указанными данными для доставки. В процессе выполнения заказ может отгружаться клиенту несколькими частями, т.е. может быть создано несколько независимых друг от друга отгрузок товаров. Каждая отгрузка имеет свою службу доставки, свой офис отгрузки, свой статус и состав отгрузки. |
| Транспортные заявки | Функционал для автоматической отправки заявок в службу доставки. Стандартный функционал транспортных заявок поддерживается только для службы доставки [ds]Почта России[/ds][di]Открываем страницу списка служб доставки (Магазин > Настройки магазина > Службы доставки), нажимаем кнопку Добавить и выбираем из выпадающего списка Почта России.
Подробнее…[/di]. |
| Маркировочный код | Уникальный код, содержащий основные сведения о товаре и специальный шифр, предотвращающий возможность подделки маркировки. Товары маркируются кодом Data Matrix. |
| Мастер магазина | Инструмент помощи для владельца магазина в настройке и подготовке магазина к работе. Представляет собой пошаговые инструкции по настройке и работе с магазином. |
| Тип плательщика | Способ разделить покупателей. Необходим в силу применения различных законодательных норм к покупателям разных видов. По умолчанию в системе созданы два типа плательщиков: физическое и юридическое лицо. |
| Свойства заказа | Это значения заказа, которые должны быть указаны клиентом интернет-магазина при оформлении заказа. Они различаются по типам плательщиков. |
| Местоположение | Географическая единица, имеющая единые условия доставки заказа и определяющая часть полного адреса доставки. |
| Внешние сервисы местоположений | Сторонние сервисы, с которыми система обменивается данными по местоположениям (например, службы доставки или Яндекс.Маркет). Функционал в крайне редко используется, так как все необходимые сервисы уже включены в штатную поставку. |
| Типы цен | Типы цен товара. Например, оптовая, розничная, цена за эксклюзивную покупку и т.д. |
| Наценка | Заранее установленная величина в относительном выражении (например, в процентах), на которую уменьшается или увеличивается цена товара. Наценки применяются к базовой цене при расчете других типов цен товара (базовую цену сменить невозможно). Каждая цена будет считаться по формуле: [Цена]=[Базовая цена]+[Базовая цена]*[Наценка в процентах/100] |
| Служба доставки | Функционал, позволяющий рассчитать стоимость доставки заказа. |
| Платёжная система | Способ оплаты товаров в интернет-магазине. Под платежными системами понимаются любые способы оплаты заказа: как платежные системы, принимающие платежи online, так и банковские переводы. |
| Домен (доменное имя) | Уникальное имя, название сайта. Одно из полей DNS таблицы (domain name service), содержащее в себе строго структурированное имя интернет-сайта, заданное по определённым правилам. Основная задача DNS таблицы – это ассоциация доменных имен с IP адресами сайтов. Пример доменного имени: 1c-bitrix.ru |
| Статусы заказа | Этапы, через которые проходит заказ во время обработки. Статусы служат для информирования клиентов и сотрудников интернет-магазина о текущем состоянии заказа. Вы можете создавать любое количество статусов заказа в зависимости от организации процесса обработки заказа. Например, это могут быть: Отложен, В обработке, Отгружен, В пути и т.д. |
| Налоги | Инструмент для вычисления налоговых отчислений в рамках заказа. Если в системе установлены налоги, то они учитываются при определении стоимости заказа. Каждый налог применяется к сайту, к которому он привязан. |
| НДС | Налог на добавленную стоимость (НДС) — косвенный налог, форма изъятия в бюджет государства части добавленной стоимости, которая создаётся на всех стадиях процесса производства товаров, работ и услуг и вносится в бюджет по мере реализации. |
| Печатные формы | Страница для настройки данных в документах по заказу, выводимых на печать. |
| Аффилиат | Вид партнера компании, который не занимается непосредственно продажей товара, а располагает у себя на сайте ссылку на Интернет-магазин компании. Пользователи считаются привлеченными им, если перешли по ссылке и купили товар в магазине. Аффилиату от таких продаж перечисляется определенный процент или фиксированная сумма, предусмотренная его планом. |
| Счет покупателя | Пополняемый «кошелек» пользователя в рамках магазина, с которого он проводит расчеты с магазином по мере необходимости. |
| Транзакция | Любое изменение состояния счета: как списание со счета, так и его пополнение. Транзакции выполняются в случае изменения внутреннего счета пользователя: автоматического пополнения счета, оплаты заказа, ручного изменения счета. |
| Конструктор отчетов | Функционал, позволяющий сотрудникам самостоятельно конструировать отчеты для разных объектов и в дальнейшем многократно их запускать. Отчеты изменяются в реальном времени в зависимости от хода выполнения задач. |
| Права доступа | Совокупность правил, регламентирующих порядок и условия доступа пользователя к объектам системы (модулям, инфоблокам, процессам и др.). Устанавливаются администратором сайта или разработчиком. |
| Блог | Сетевой журнал (дневник), позволяющий вести тематические записи в хронологическом порядке. . |
| 1С-Битрикс.Кассы, BxDTO | Бесплатное приложение от 1С-Битрикс, предназначенное для получения чеков от интернет-магазинов, работающих на 1С-Битрикс: Управление сайтом. Также приложение служит для передачи чеков кассе на печать, запись в фискальные накопители (ФН) и отправку оператору фискальных данных (ОФД). |
| Z-отчёт | Z-отчет (отчет о закрытии смены) — это итоговый отчет, формируемый при закрытии смены, и содержащий информацию о кассовых операциях, выполненных за рабочий день. |
| CRM | Система управления взаимоотношениями с клиентами (CRM — с англ. Customer Relationship Management). CRM служит для учета потенциальных и текущих клиентов, партнеров и др. |
| Лид | Запись о какой-либо форме контакта (телефон, e-mail, очная встреча и так далее), которая имеет потенциальную возможность перерасти в сделку. |
| CommerceML | Единый стандарт обмена коммерческой информацией в формате XML. Стандартом предусматривается использование схем XML, в частности для обмена: каталогами товаров в системах управления каталогом, коммерческими предложениями (заказами), документами. |
| Портал | Корпоративный портал Битрикс24. Единая платформа для организации работы всей компании. Включает в себя онлайн-офис, контакт-центр, CRM, управление задачами и т.п. Может быть облачным или коробочным. |
| Виртуальная машина | 1C-Битрикс: Виртуальная машина – бесплатный программный продукт, готовый к немедленному использованию виртуальный сервер, полностью настроенный, протестированный и адаптированный для оптимальной работы как с продуктами «1С-Битрикс», так и с любыми PHP-приложениями. Имеется в версии для Windows и для Unix систем. |
| Лог, логирование | Логирование – процесс записи специального текстового файла (лога) с полной информацией о работе программы, действиях пользователей. В результате получается некий журнал, каждая строчка в котором соответствует определенному действию. |
Персонализация
Облачный сервис персонализации 1С-Битрикс BigData, сохраняя полную анонимность данных, анализирует посетителей, зашедших на ваш сайт (их интересы, покупки, сходство с другими покупателями), и составляет для них персональные рекомендации. Выбор товаров для персональной рекомендации не зависит от внутреннего устройства групп пользователей на сайте.
Примечание: Облачный сервис персонализации 1С-Битрикс BigData недоступен в [dw]ограниченной лицензии[/dw][di]Если через год использования продукта Вы приняли решение не продлевать лицензию, то работа продуктов 1С-Битрикс перейдет в ограниченный режим, т.е. часть функций станут недоступны.
Подробнее…[/di].
Включение персонализации
Персональные рекомендации к покупке (видеоурок)
Облачный сервис персонализации 1С-Битрикс BigData анализирует поведение посетителей, зашедших на ваш сайт (их интересы, покупки, сходство с другими покупателями), и составляет для них персональные рекомендации.
При этом сохраняется полная анонимность данных. Сервис работает индивидуально для каждого сайта, рекомендации показываются товарами того сайта, где запрашивается рекомендация. Передать данные сервису по продажам из сети офлайн магазинов невозможно.
Примечание: Описанный в видеоуроке компонент [comp include_1182453]Персональные рекомендации[/comp] устарел начиная с версии catalog 17.0.5. Для работы сервиса Персонализации рекомендуется использовать комплексный компонент [comp include_catalog]Каталог[/comp] или простой компонент [comp include_catalog_section]Элементы раздела[/comp].
Включение сервиса Персонализация
В административной части сайта содержится специальная страница сервиса (Маркетинг > Персонализация), на которой проверяется доступен ли сервис для использования и размещен ли [dw]компонент персонализации[/dw][di]Наличие размещенного на сайте компонента персонализации проверяется раз в сутки.[/di]:
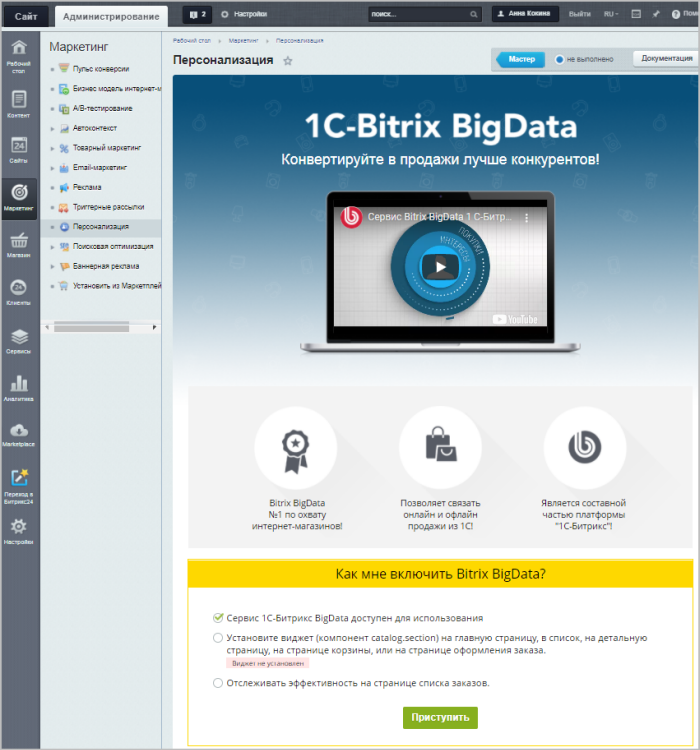
Для подключения сервиса:
- В настройках главного модуля отметить опцию [dw]Использовать сервис рекомендаций товаров[/dw][di]
[/di].
- Разместить на сайте комплексный компонент [comp include_catalog]Каталог[/comp] и включить в его настройках показ персональных рекомендаций.
Если нельзя использовать комплексный компонент
Если для вашего каталога товаров не подходит использование комплексного компонента, то разместите и настройте простой компонент [comp include_catalog_section]Элементы раздела[/comp]. Его рекомендуется размещать на главной странице магазина, на странице со списком товаров, на странице с детальной информацией о товаре, на странице с корзиной или на странице оформления заказа.
Допускается размещение компонента на нескольких страницах и на каждой задаются пользователям разные рекомендации (т.е. в настройках компонента для каждой отдельной страницы задаёт свой тип рекомендаций).
Примечание: для крупных магазинов рекомендуется расставлять компоненты по подразделам и уже для каждого раздела выбирать, какой алгоритм персонализации эффективнее для этого раздела.
Работа и анализ
Типы рекомендаций
В настройках компонента [comp include_catalog]Каталог[/comp] доступны следующие типы рекомендаций:
Пять типов являются базовыми, причем первые два типа не зависят от контекста и их можно размещать на любых страницах сайта:
- Самые продаваемые – пользователю товары рекомендуются из top’а продаж.
- Персональные рекомендации – рекомендации формируются на основе поведения пользователя на сайте.
Следующие три типа зависят от товара и могут быть установлены на [dw]детальной странице товара[/dw][di]В этом случае в настройках компонента должен быть задан идентификатор товара.[/di]:
- Продаваемые с этим товаром – анализируются товары, которые вместе с этим обычно покупают пользователи.
- Просматриваемые с этим товаром – рекомендуются те товары, которые чаще всего просматривают пользователи до и после данного товара.
- Похожие товары – смешанный анализ похожести на основе просмотров и покупок.
Также можно комбинировать вывод и показывать случайный тип рекомендации: Продаваемые/Просматриваемые/Похожие товары, Самые продаваемые/Персональные и Любая рекомендация.
Как работает Персонализация
Сервис персонализации работает по следующему принципу:
- Собирается аналитика по всем товарам, которые пользователь просмотрел, положил в корзину, заказал.
- На основе похожести уже выбранных пользователем товаров облачный сервис находит наиболее интересные для пользователя товары и предлагает их.
- Если компонент персонализации расположен на детальной странице товара, то облачный сервис будет предлагать похожие на этот товар другие товары по настраиваемым признакам. Топ товаров на домене строится на [dw]базе статистики[/dw][di]Сервис персонализации не сравнивает товары с разных сайтов. Кроме того, он оценивает поведение похожих пользователей на одном сайте, но не сами товары сайта.[/di], собранной в облаке для данного домена.
- Если для пользователя нет аналитики из облака, то персональные рекомендации не будут пустыми. Будут взяты данные из компонентов [comp include_catalog_products_viewed]Просмотренные товары[/comp], [comp include_catalog_recommended_products]Рекомендуемые товары[/comp] и [comp include_sale_bestsellers]Самые продаваемые товары[/comp].
Если данные персонализации закешированы, то поисковик видит их как часть страницы. Если же данные не закешированы, то они отобразятся ajax запросом.
Анализ рекомендаций
Отслеживание товаров, которые были куплены через облачный сервис персонализации, осуществляется на странице со списком заказов (Магазин > Заказы). На странице отображается используется ли облачный сервис персонализации, сколько было сделано заказов по персональным рекомендациям и какова их сумма:
Заказы и сами товары, купленные из блока персонализации, отмечаются специальным маркером.
Примечание: если же в заказе присутствуют товары, которые были куплены из блока персонализации и товары, купленные просто при просмотре товаров магазина, то проставляются маркеры и добавляется сумма продаж только для тех товаров, которые были куплены из блока персонализации.
Общая сумма по всем просматриваемым заказам доступна внизу страницы:
Заключение
1С-Битрикс BigData — облачный сервис для обработки больших объемов информации, автоматического выявления закономерностей, прогнозирования поведения пользователей. Выдача рекомендаций для интернет-магазинов и сайтов в режиме реального времени.
Для работы сервиса нужно включить его в настройках главного модуля и настроить компонент.
Результаты работы сервиса можно отслеживать в Административной части, в разделе Заказы интернет-магазина.
Проверьте себя
Ответьте на несколько вопросов по теме Персонализация, которые помогут вам самим оценить свои знания. Это не тест, это просто проверка того, как вы поняли тему. Удачи!
Верно ли утверждение?
Оцените верность утверждения: Верно или Неверно. А потом в спойлере проверьте ваш выбор.
| 1 | Персональные рекомендации для посетителей сайта создаются с помощью облачного сервиса 1С-Битрикс BigData. |
|
|
|
|||
| 2 | Для подключения персонализации достаточно в настройках компонента включить показ персональных рекомендаций. |
|
|
|
|||
| 3 | Для персонализации можно использовать только компонент Каталог. |
|
|
|
|||
| 4 | Если для пользователя нет аналитики из облака, то персональные рекомендации показаны не будут. |
|
|
|
|||
| 5 | Заказы и сами товары, купленные из блока персонализации, отмечаются специальным маркером на странице со списком заказов (Магазин > Заказы). |
|
|
|
Валюты
Вся работа по управлению валютами ведется в модуле Валюты. Этот модуль необходим для работы модулей Торговый каталог, Интернет-магазин, используется для отчетов в CRM, необходим при работе с финансовыми параметрами в рекламных кампаниях и событиях в Веб-аналитике.
Настройки модуля Валюты
Что может модуль Валюты
Вся работа по управлению валютами ведется в модуле Валюты. Этот модуль необходим для работы [dw]модулей[/dw][di]Настроить работу модуля Валюты необходимо до того, как вы займетесь собственно созданием каталога и интернет-магазина.[/di] Торговый каталог, Интернет-магазин, используется для отчетов в CRM, необходим при работе с финансовыми параметрами в рекламных кампаниях и событиях в Веб-аналитике. Он позволяет:
- управлять списком валют;
- задавать формат [dw]представления цен в той или иной валюте[/dw][di]Обычно в торговых каталогах присутствуют товары зарубежного производства. Как правило, цена на такие товары рассчитывается, исходя из закупочной цены, зачастую устанавливаемой в иностранной валюте. Однако по российскому законодательству расчеты по торговым операциям должны осуществляться только во внутренней валюте государства (рублях). Для удобства обращения с такими товарами и ценами на них и предусмотрен модуль Валюты.
Цены на товар могут быть представлены в любой из доступных в системе валют (например, в долларах, евро, рублях). При составлении платежных документов с помощью механизмов модуля Валюты все цены будут конвертированы в базовую валюту (например, в рубли) по установленному курсу. [/di];
- устанавливать курсы валют (с возможностью загрузки курса с сайта Центрального Банка РФ).
Настройка модуля
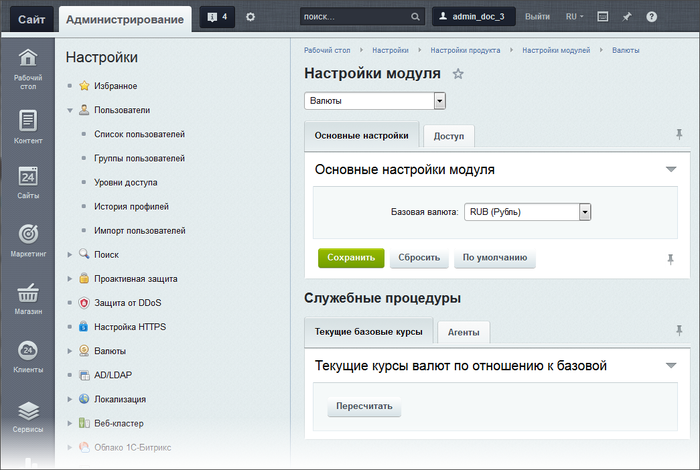
Настройка модуля Валюты производится на странице Настройки > Настройки продукта > Настройки модулей > Валюты. Форма позволяет установить базовую валюту и уровень доступа к модулю. Настройка доступа проводится типовым для Bitrix Framework [ds]способом[/ds][di]Настройка прав доступа к модулям задаёт действия, которые может позволить себе пользователь определённой группы.
Подробнее …[/di].
Примечание: права доступа желательно ограничить и не давать большому числу пользователей. Лучше вообще оставить за одним администратором, так как обращение к модулю не требуется постоянно, а случайно изменить что-то можно. Так как изменения скажутся на работе каталога и интернет-магазина, то последствия могут быть серьезными.
Кроме того, на странице настроек модуля выполняются служебные процедуры по пересчету текущих курсов валют по отношению к базовой.
Валюты
Глава о том, как создать валюты, управлять списком валют и выбрать [dw]базовую[/dw][di]
Базовая валюта – валюта, которая будет использоваться в качестве базы для расчетов других валют. Например, если в качестве базовой будет выбран рубль, то весь курс будет отображен относительно рубля. Базовой будет считаться та валюта, номинал которой равен ее курсу. В качестве базовой рекомендуется выбирать рубль. В этом случае отображение курса валют будет в привычном для всех виде: за 1 денежную единицу – столько-то рублей.
[/di] валюту. Курс остальных валют рассчитывается по отношению к базовой.
Валюты: создание и управление
Видеоурок
Управление списком валют
Управление списком валют осуществляется на странице Валюты (Настройки > Валюты > Список валют):
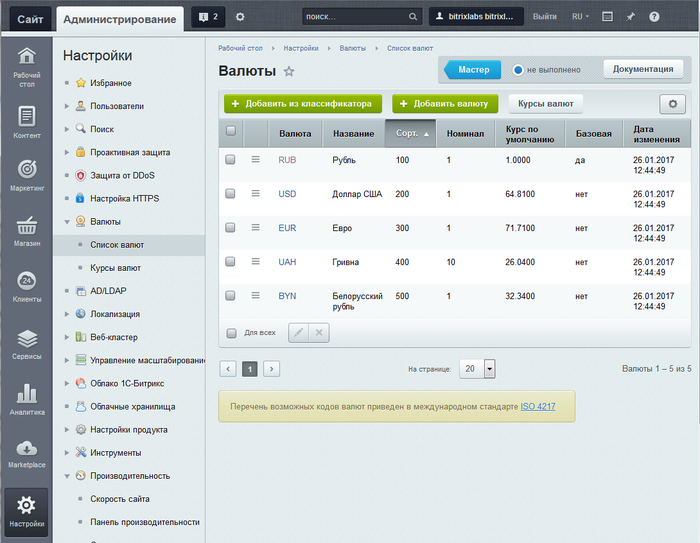
Примечание: Перечень возможных кодов валют приведен в международном стандарте [dw]ISO 4217[/dw][di]ISO 4217 — стандарт Международной организации по стандартизации (ISO), устанавливающий трёхбуквенные алфавитные (alfa-3) и трёхзначные цифровые (number-3) коды валют.[/di]. Полный перечень смотрите на сайте iso.org.
Одна (только одна!) из валют выбирается в качестве базовой (для этого следует выбрать пункт Сделать базовой в меню действий валюты). Курс остальных валют рассчитывается по отношению к базовой.
Базовая валюта – валюта, которая будет использоваться в качестве базы для расчетов других валют. Например, если в качестве базовой будет выбран рубль, то весь курс будет отображен относительно рубля. Базовой будет считаться та валюта, номинал которой равен ее курсу. В качестве базовой рекомендуется выбирать рубль. В этом случае отображение курса валют будет в привычном для всех виде: за 1 денежную единицу – столько-то рублей.
Внимание! С версии 22.100.100 модуля Валюты при отсутствии базовой валюты функционал CRM недоступен.
Простое добавление валюты
Если для работы вам требуются валюты, не представленные в системе, то их необходимо добавить.
Нажмите на кнопку Добавить валюту на контекстной панели. Откроется форма добавления валюты:
Заполните поля на закладке Валюта:
- Валюта – трехбуквенный алфавитный (alfa-3) код валюты по международному стандарту ISO 4217;
- Номинал – сумма, которая принимается за единицу при расчете валюты. Как правило, равняется 1;
- Курс по умолчанию – курс, который будет использоваться при конвертации валют, если в форме [dw]Курсы валют[/dw][di]Для управления курсами валют служит страница Курсы валют (Настройки > Валюты > Курсы валют). Можно устанавливать курсы для валют, установленных в разделе Список валют. При конвертации валют на текущую дату система берет самый новый из курсов. Если курс не найден, то берется курс по умолчанию (курс, заданный в настройках валюты).
Подробнее…[/di] не заданы другие значения;
- Цифровой код – трёхзначный цифровой (number-3) код валюты по международному стандарту ISO 4217;
- Индекс сортировки – приоритет данной валюты в общем списке валют.
На закладке Языковые настройки задаются настройки для разных языков интерфейсов системы: русского, английского и т.д. Поля у этих групп настроек одинаковые:
Примечание: дополнительные языковые представления валюты появляются в форме после добавления в систему дополнительного языка интерфейса.
Заполните поля для языковых вариантов:
- Название – полное название валюты для данного языка;
- Шаблон формата – готовый шаблон вывода суммы в валюте. При выборе шаблона из списка остальные поля языкового оформления заполнятся автоматически. При необходимости вы можете изменить значения этих полей;
- Строка формата для вывода валюты – дает возможности индивидуализировать вывод суммы в валюте. Указывается текст, при этом вывод суммы заменяется знаком #. Например:
# руб за 1 шт.(1349 руб. за 1 шт.) или₽ #(₽ 1349), где символ рубля записан с помощью html-кода; - Десятичная точка при выводе и Разделитель тысяч при выводе – способы разделения частей отображения валюты;
- Количество десятичных знаков – количество знаков в дробной части числа (указывается в зависимости от количества копеек в используемой валютной единице). Количество десятичных знаков дробной части цены влияет на отображение цен на сайте и в чеке. Все расчеты ведутся с параметрами округления, указанными в поле Точность округления при расчетах настроек модуля Интернет-магазин;
- В публичной части не показывать незначащие нули в дробной части цены – в случае, если галочка выставлена, прежняя цена в 1637.00 будет показана как 1637.
Создание валют через классификатор
Создание валют через классификатор |
Создать валюту можно через Классификатор валют. Это намного удобнее, чем ручное добавление, так как создание валюты сводится всего к нескольким кликам. При создании валюты надо указывать цифровой и алфавитный коды в соответствии с международным стандартом ISO 4217, а значит надо искать ссылку на этот стандарт, искать в стандарте данные по создаваемой валюте. Это долго. Классификатор валют сделает эту работу за вас.
Для создания валюты воспользуйтесь кнопкой [dw]Добавить из классификатора[/dw][di]
В поле Поиск валюты начните набирать название нужной вам валюты и классификатор в окне ниже будет выводить названия.
После выбора нужной валюты классификатор сам подставит все нужные значения и в Основных настройках валюты и в Языковых настройках. Вам останется только узнать курс создаваемой валюты по отношению к базовой и ввести этот курс в поле Курс обмена (по умолч.) и нажать на Сохранить.
Изменение основных или языковых настроек созданной таким образом валюты доступно после её сохранения и выполняется аналогично простому добавлению валюты.
Курсы валют: создание курса
Видеоурок
Курсы валют
Для управления курсами валют служит страница Курсы валют (Настройки > Валюты > Курсы валют). Можно устанавливать курсы для валют, установленных в разделе Список валют.
При конвертации валют на текущую дату система берет самый новый из курсов. Если курс не найден, то берется курс по умолчанию (курс, заданный в настройках валюты).
Для создания курса валюты на текущую дату нажмите на кнопку Создать курс валют на контекстной панели. Откроется форма создания курса валют:
- В поле Дата выберите дату, на которую нужно сохранить курс;
- В поле Валюта в выпадающем окне выберите валюту, курс которой необходимо сохранить;
- Нажмите кнопку Запросить. Система запросит курс валют на выбранную дату с нужного сайта (см. примечание ниже) и выведет значения в полях Номинал и Курс;
Примечание: Для получения курса валюты необходимо, чтобы алфавитный код валюты был корректным, т.е. из списка международного стандарта ISO 4217 (например, если при создании валюты вручную был ошибочно указан код UJD (которого нет в списке) вместо USD, то получить курс автоматически не получится).
Важно! Запрос курса валют может быть выполнен, если в системе в качестве базовой используется одна из следующих валют:
- российский рубль — запрос выполняется с сайта Центрального банка РФ;
- гривна — запрос с сайта Национального банка Украины;
- белорусский рубль — запрос с сайта Национального банка Республики Беларусь.
- Сохраните внесенные изменения. Откроется форма отчета со списком сохраненных курсов, в которой добавится новый сохраненный курс.
Пример создания курса валюты
Допустим, мы стали торговать с Китаем и нам понадобился курс юаня. Давайте добавим юань в список валют и создадим его курс.
Посмотреть буквенные и цифровые коды, а также текущий курс, чтобы установить его по умолчанию, можно, например, на сайте Центробанка России. На сегодня это выглядит так:
Создадим новую валюту, как описано в уроке Курсы валют:
- В меню Настройки > Валюты > Список валют нажмем кнопку [dw]Добавить валюту[/dw][di]
[/di].
- Установим буквенный и цифровой коды, номинал, курс по умолчанию:
- Языковые настройки установятся по умолчанию, их можно пока не менять. Если при расчетах в этой валюте нам понадобится, например, изменить количество десятичных знаков при отображении цен, это можно сделать позже.
Создадим курс нашей новой валюты:
- В меню Настройки > Валюты > Курс валют нажмем кнопку Создать курс валют.
- В форме создания зададим дату, выберем валюту из списка и нажмем кнопку [dw]Запросить[/dw][di]
[/di].
- Номинал и курс автоматически проставятся, нам останется только сохранить.
Напоминаем:
- Курс валюты для расчетов и отображения цен берется из [dw]списка[/dw][di]
[/di], самый свежий по дате.
- Если в списке курс отсутствует, то берется тот, что установлен при создании валюты по умолчанию.
Обратите внимание! В примере описаны стандартные возможности модуля Валюты. Если вам понадобится дополнительные опции (например, автоматическое обновление курса, построение графиков курса валюты, добавление наценки к официальному курсу и т.п), вы всегда можете поискать такой функционал на Маркетплейсе.
Информер курса валют
Информер курса валют
Работа модуля Валюты внешне не видна: к нему обращаются модули Торговый каталог и Интернет-магазин в своей работе. Но есть один внешне отображаемый компонент, который позволяет «увидеть» присутствие модуля на сайте. Это – [ds]информер[/ds][di]
Инфо́рмер (англ. informer — «осведомитель, доносчик») — автоматически обновляющийся специальный блок, который устанавливается на сайте пользователя для предоставления посетителям дополнительного контента (оперативной информации из какой-то области) от поставщика этой информации.
Подробнее…[/di] курса валют.
Рассмотрим размещение информера курса валют на сайте.
[dw]Откройте[/dw][di]
[/di] нужную страницу в режиме визуального редактора и поместите на рабочую область компонент [comp include_63428]Таблица курсов валют[/comp] (Контент > Валюты). Вызовите окно настроек параметров компонента:
- В поле Массив «исходных» валют для перевода выберите валюты, данные которых должны отражаться на информере;
- В поле Валюта, к которой приводятся «исходные» валюты укажите базовую валюту;
- В поле День, на который показывать курсы валют укажите дату курса, с которого будут браться параметры;
- Показывать курс валют с ЦБ РФ — отметьте данную опцию, если хотите указать курс ЦБ России.
Сохраните внесенные изменения и таблица отобразится на странице:
Пример работы с валютами
Видеоурок
Пример работы с валютами
Пусть имеется каталог продукции с товарными позициями, у которых цены представлены не только рублями, но и долларами и фунтами стерлингов. Перед нами поставлена следующая задача:
- корректно отображать цены данных товарных позиций в списке товаров;
- для пользователей вывести информацию по курсам валют на сайте;
- а при заказе данных товарных позиций конвертировать цену в рубли по курсу ЦБ РФ.
Для начала нужно создать требуемые валюты, а также настроить шаблоны их отображения на сайте. В дистрибутиве «1С-Битрикс: Управление сайтом» по умолчанию уже настроена одна валюта: рубли. Она же и является базовой валютой.
[ds]Создайте валюты[/ds][di]
Нажмите на кнопку Добавить валюту на контекстной панели. Откроется форма добавления валюты.
Подробнее…[/di] USD и GBP (фунты стерлингов). Для примера приведем [dw]образец заполнения формы[/dw][di]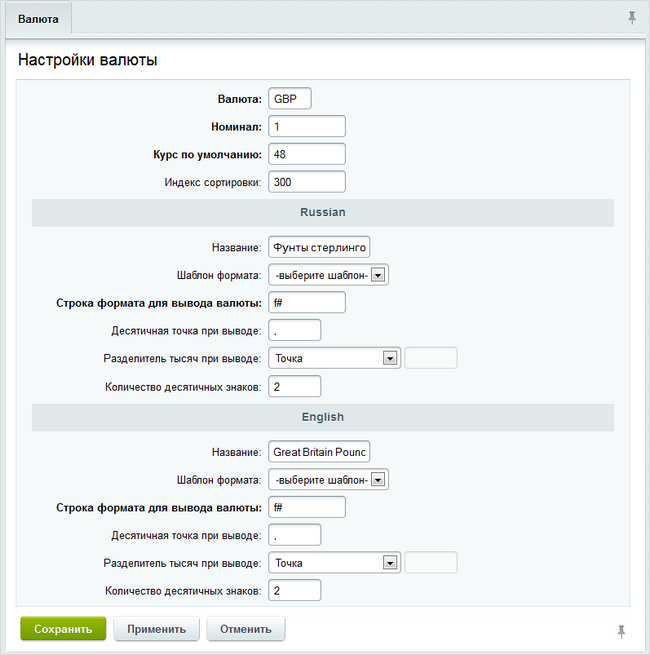
Далее нам нужно настроить курсы данных валют. Переходим в раздел Курсы валют (Настройки > Валюты > Курсы валют). И [ds]создаем курсы[/ds][di]
Для создания курса валюты на текущую дату нажмите на кнопку Создать курс валют на контекстной панели. Откроется форма создания курса валют.
Подробнее…[/di] для двух валют (USD и GBP) по отношению к базовой валюте RUB.
Теперь перейдя на карточку товара в каталоге товаров, можно указать цену в валютах которые мы создали, выбрав необходимое значение из выпадающего списка:
[ds]Создадим[/ds][di]
Перейдите на страницу Магазин > Каталог товаров > Напольные покрытия > Разделы > Подложка (либо на страницу Контент > Каталоги > Напольные покрытия > Подложка) и нажмите кнопку Создать товар.
Подробнее…[/di] 3 товара в каталоге товаров с ценами в разных валютах и проверим, чтобы в настройках компонента [comp include_62978]Каталог[/comp] была отключена опция Показывать цены в одной валюте. В итоге на странице каталога в публичной части, при переходе в раздел с созданными нами товарами, мы сможем наблюдать 3 товара с ценами в разных валютах:
Дополнительно, вне темы примера: Перед выводом товаров разместим компонент [comp include_63428]Таблица курсов валют[/comp] (bitrix:currency.rates), таким образом, пользователь сможет [dw]видеть курсы,[/dw][di]
[/di] по которым будет произведена конвертация валют в рубли. В настройках компонента выберите из списка валюты, которые необходимо выводить, а также валюту по отношению к которой будет пересчитываться курс (в данном случае это RUB).
Теперь закажем эти платья и перейдём в корзину:
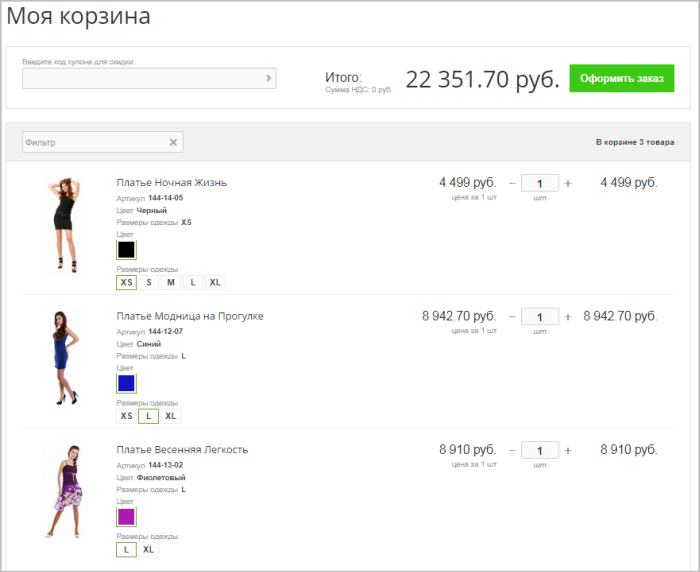
Цены платьев автоматически перевелись в рубли по курсу, который мы установили.
Примечание: при настройке скидок для каталога с несколькими валютами учтите, что [ds]правила корзины[/ds][di]
Правила работы с корзиной (Маркетинг > Товарный маркетинг > Правила работы с корзиной) позволяют задавать различные варианты условий применения скидок (наценок) к товарам, торговым предложениям или комплектам.
Подробнее…[/di] работают только в одной валюте, устанавливаемой [dw]в настройках модуля Интернет-магазин.[/dw][di]
Настройки > Настройки продукта > Настройки модулей > Интернет-магазин:
[/di]
Как изменить валюту в публичной части магазина
Как изменить валюту в публичной части магазина |
Допустим, на нашем сайте базовая валюта — рубли. Однако в публичной части нужно выводить цены в другой валюте (например, в польских злотых). Рассмотрим подробно по шагам, как это сделать:
- Сначала добавим нужную валюту (Настройки > Валюты > Список валют) одним из двух способов:
- либо облегченным способом с помощью [ds]классификатора валют;[/ds][di]
Создать валюту можно через Классификатор валют. Это намного удобнее, чем ручное добавление, так как создание валюты сводится всего к нескольким кликам.При создании валюты надо указывать цифровой и символьные коды в соответствии с ISO 4217, а значит надо искать ссылку на этот стандарт, искать в стандарте данные по создаваемой валюте. Это долго. Классификатор валют сделает эту работу за вас.
Подробнее…[/di]
- либо [ds]обычным способом.[/ds][di]
Если для работы вам требуются валюты, не представленные в системе, то их необходимо добавить.Нажмите на кнопку Добавить валюту на контекстной панели. Откроется форма добавления валюты.
Подробнее…[/di]
- либо облегченным способом с помощью [ds]классификатора валют;[/ds][di]
- Далее в настройках модуля Интернет-магазин (Настройки > Настройки продукта > Настройки модулей > Интернет-магазин) во вкладке Права на заказы выберем нужную валюту (валюту оплаты товара):
Примечание: Выполненные на этом шаге настройки подтягиваются в компоненты [comp include_63316]Корзина[/comp] и [comp include_146775]Оформление заказа[/comp] (т.е. в корзине пользователя и при оформлении заказа стоимость всех товаров будет уже отображаться в новой валюте, и оплаты будут произведены в этой же валюте).
- И, наконец, выведем цены каталога в новой валюте. Для этого в настройках компонента [comp include_62978]Каталог[/comp] отметим опцию Показывать цены в одной валюте, указав нужную валюту:
Готово! Теперь и в [dw]каталоге[/dw][di]
[/di], и в [dw]корзине[/dw][di]
[/di], и [dw]при оформлении заказа[/dw][di]
[/di] клиент будет видеть стоимость в новой валюте, а в административном разделе цены товаров останутся [dw]в прежней валюте.[/dw][di]
[/di]
Проверьте себя
Ответьте на несколько вопросов по теме Валюты, которые помогут вам самим оценить свои знания. Это не тест, это просто проверка того, как вы поняли тему. Удачи!
Верно ли утверждение?
Оцените верность утверждения: Верно или Неверно. А потом в спойлере проверьте ваш выбор.
| 1 | В качестве базовой валюты можно выбрать только одну валюту. |
|
|
|
|||
| 2 | Номинал базовой валюты равен её курсу. |
|
|
|
|||
| 3 | Создать валюту можно только вручную с помощью кнопки Добавить валюту. |
|
|
|
|||
| 4 | При конвертации валют на текущую дату система берет самый новый из созданных курсов валют. Если курсы валют не созданы, то будет взят курс по умолчанию (курс, заданный в настройках валюты). |
|
|
|
|||
| 5 | При создании курса валют запросить курс со специальных сайтов можно при любой базовой валюте. |
|
|
|
|||
| 6 | Используемый на сайте курс валют можно вывести в Публичной части сайта с помощью компонента Таблица курсов валют. |
|
|
|
|||
| 7 | Чтобы оплата товара производилась в валюте, отличной от базовой, нужно в настройках модуля Валюты выбрать эту валюту во вкладке Права на заказы. |
|
|
|
Практические задания
После изучения главы рекомендуем выполнить несколько практических заданий.
Практические задания
Практические задания состоят из вопроса, скриншота или видео с конечным результатом и объяснением, как это получить в спойлере. Не торопитесь подглядывать в спойлер.
Задания необходимо выполнять последовательно.
- Добавьте валюту Юань из классификатора. В настройках укажите курс по умолчанию равный 12. Создайте вручную курс для новой валюты: 1 юань равен 16 рублям.
- В публичном разделе откройте главную страницу и отредактируйте включаемую область. Разместите в области и настройте компонент [comp include_63428]Таблица курсов валют[/comp]:
- параметр Массив «исходных» валют для перевода — отметьте Юань, Доллар США и Евро;
- параметр День, на который показывать курсы валют (в формате ‘Y-m-d’) — введите дату, которую указывали при создании курса для валюты Юань (чтобы на сайте был отображен курс, равный 16).
- Настройте показ цен в публичном разделе сайта в юанях.
Где выполнять задания
Их можно выполнять:
- на тестовой виртуальной лаборатории bitrixlabs.ru предоставленной компанией
1С-Битрикс
- на установленной на локальный компьютер пробной версии 1С-Битрикс: Управление сайтом
либо
Первый вариант проще и быстрее: Виртуальная лаборатория предполагает установку системы в упрощённом, в отличие от локальной версии 1С-Битрикс: Управление сайтом, варианте. Достаточно нажать кнопку [dw]Создать Демо сайт[/dw][di]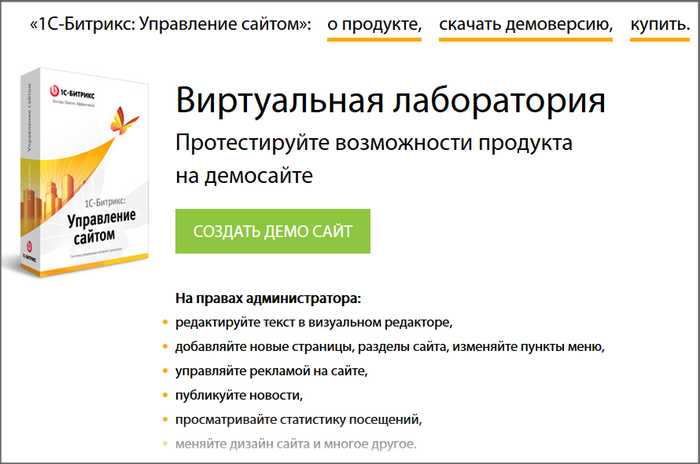
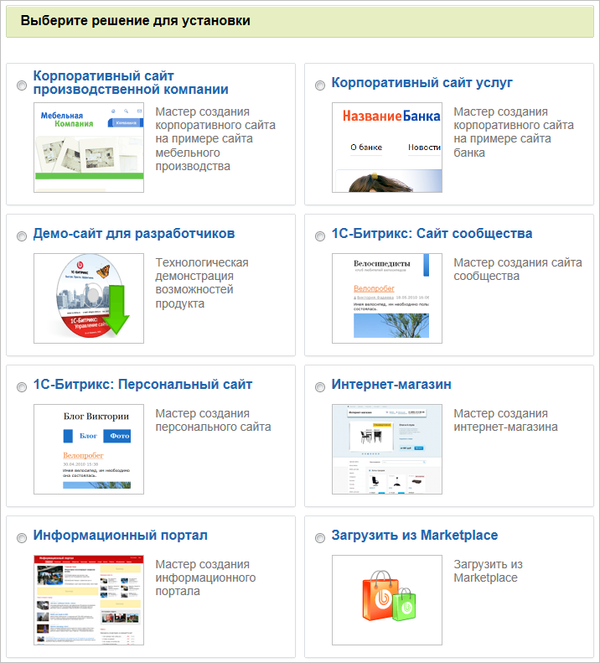
Минус первого варианта в том, что сайт на виртуальной лаборатории «живёт» только 3 часа в отличие от локальной установки с демоверсией, которая работает 30 дней. Но для выполнения практических заданий в рамках главы этого вполне достаточно. После изучения следующей главы можно заново создать сайт. Если же хотите, чтобы Ваши наработки хранились дольше, выбирайте второй вариант локальной установки.
|
Выбрали второй вариант? Следуйте нашей инструкции и вы легко установите локальную версию. |
|---|
Примечания:
- Настоятельно рекомендуем НЕ выполнять задания на работающем, «боевом» сайте.
- Если вы всё же пытаетесь выполнять задания на работающем сайте, где вы не являетесь администратором, то не все задания можно выполнить.
Торговый каталог
Главная составляющая интернет-магазина на CMS «1С-Битрикс: Управление сайтом» — каталог товаров. Его легко организовать, если использовать инструменты модуля Торговый каталог.
Важно! Каталоги товаров формируются на основе информационных блоков, поэтому для использования модуля Торговый каталог необходимо наличие установленного модуля Информационные блоки.
Возможности Торгового каталога
Инструменты модуля Торговый каталог
- создавать товары разных типов: простые, с предложениями, наборы и комплекты;
- настраивать цены для групп пользователей и рассчитывать их по заданным правилам округления;
- составлять наценки и скидки;
- задавать единицы измерения для товаров;
- настраивать учет товаров: количественный и складской;
- выполнять экспорт и импорт товаров.
Дополнительно модуль включает в себя стандартные [comp include_index_catalog]компоненты[/comp] для создания современного интерфейса каталога.
Важно! Каталоги товаров формируются на основе информационных блоков, поэтому для использования модуля Торговый каталог необходимо наличие установленного модуля Информационные блоки.
Подготовка: настройка модуля и инфоблока
Перед тем, как приступить к работе с торговым каталогом и начать наполнять его товарами, нужно выполнить 2 шага:
- настроить модуль Торговый каталог;
- создать инфоблок и настроить его на работу в режиме торгового каталога.
Настройки модуля Торговый каталог
Начните продажу товаров с настроек модуля |
Откройте страницу Настройки > Настройки продукта > Настройки модулей > Торговый каталог:

Для удобства заполнения форма разбита на закладки:
- Настройки — укажите общие настройки для товаров: как показывать карточку товаров, вести ли количественный и складской учет, как резервировать товары, сколько хранить информацию о просмотренных товарах.
- Экспорт/Импорт — настройте базовые параметры экспорта и импорта товаров.
- Каталоги — отметьте инфоблоки, в которых хранятся ваши товары. Если просмотр инфоблока должен быть платным, то поставьте флаг Продажа контента. Укажите значение по умолчанию для НДС и определите, какие товары должны выгружаться в Яндекс.Товары.
- Продажа прав — отметьте группы пользователей, получение прав которых может продаваться.
- Доступ — определите доступ для работающих с модулем групп пользователей.
Детальные значения полей освещены в [comp include_settings_catalog]документации к продукту[/comp].
Настройка инфоблока на работу в режиме торгового каталога
Как сделать инфоблок торговым каталогом
Чтобы нужный информационный блок работал в режиме торговых каталогов, отметьте его флажком в поле Является торговым каталогом на странице настроек модуля Торговый каталог (Настройки > Настройки продукта > Настройки модулей > Торговый каталог):
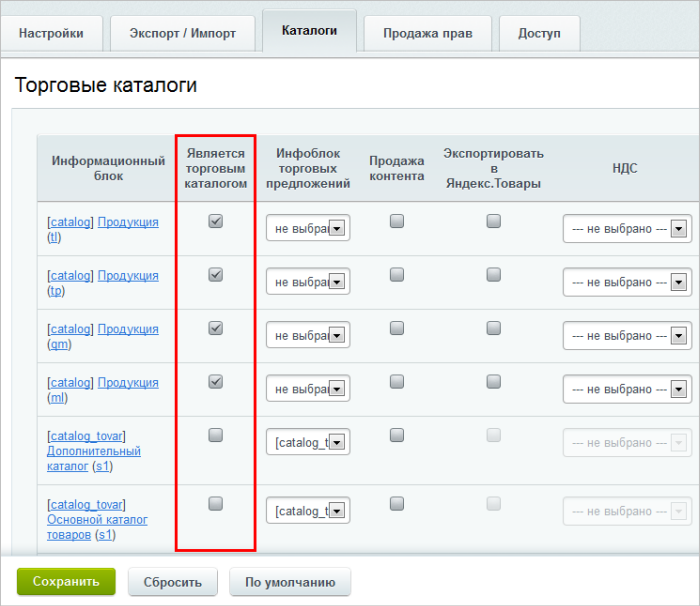
Также есть второй способ настройки инфоблока на работу в качестве торгового каталога. В административном режиме зайдите в настройки нужного инфоблока и на закладке Торговый каталог выставьте галочку в поле Является торговым каталогом:
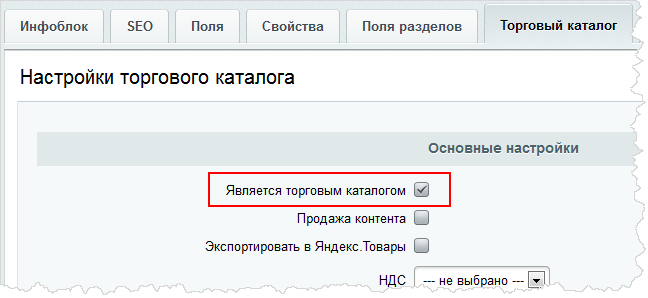
Сохраните внесенные изменения.
Важные замечания
Внимание! С версии Торгового каталога (catalog) 20.0.200 в административном разделе Магазин для торговых каталогов, которые выводятся в [dw]совместном[/dw][di]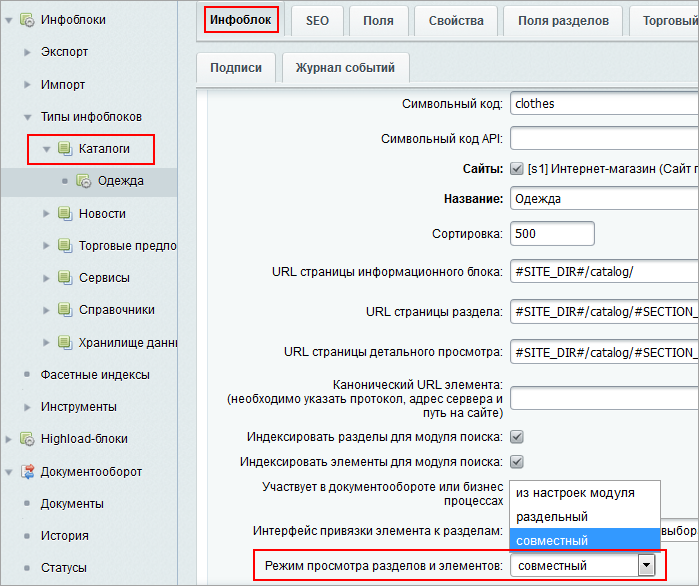
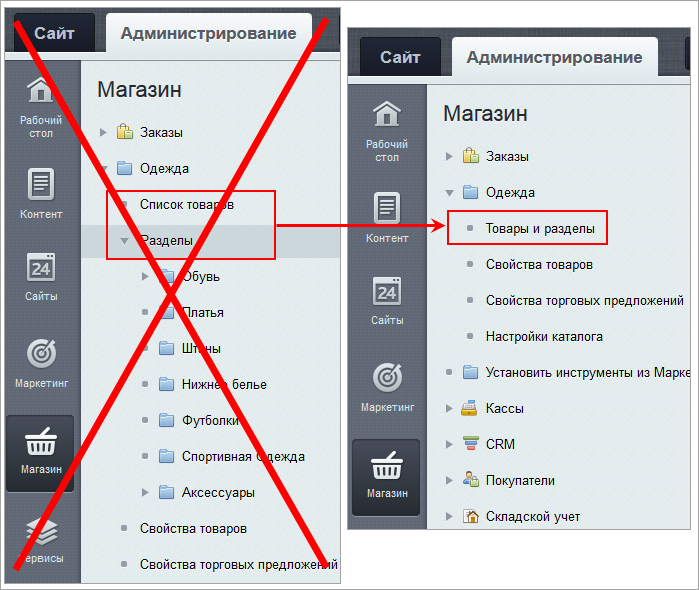
Внимание! В версии PHP 5.3.9 был добавлен параметр max_input_vars, значения по умолчанию которого не хватает для форм инфоблоков. Рекомендуемое значение этого параметра — не меньше 5000. Для установки этого значения необходимо обратиться к администратору хостинга.
Примечание: в новом продукте [ds]«1С-Битрикс24: Интернет-магазин+CRM»[/ds][di] «1С-Битрикс24: Интернет-магазин+CRM» – это тот же самый Битрикс24 (коробочная версия корпоративного портала), но с модулями, необходимыми для работы Интернет-магазина (как в продукте «1С-Битрикс: Управление сайтом» редакции Бизнес). Таким образом, 12 сотрудников интернет-магазина могут работать с заказами в удобном интерфейсе Битрикс24. При этом можно настроить дополнительные каналы продаж в чатах и по SMS без перехода на сайт.
Подробнее…[/di] все каталоги магазина отображаются и в CRM [dw]Битрикс24[/dw][di]
[/di], если в [dw]настройках инфоблока[/dw][di]
[/di] отмечена эта CRM.
Удаление Торгового каталога
Для удаления торгового каталога нужно предварительно сделать его обычным инфоблоком, выполнив два действия:
- убрать флажок в поле Является торговым каталогом;
- отвязать Инфоблок торговых предложений.
Наполнение каталога
В системе 1С-Битрикс: Управление сайтом можно создавать разные типы товаров: простые товары, товары с торговыми предложениями, комплекты, наборы, а также услуги. В главе описано, как это удобнее сделать, а также как создавать и настраивать свойства этих товаров.
Типы товаров: как создать товар или услугу
Создание разных типов товаров
Начиная с версии 14.0.0 в товарах торговых каталогов выделяются следующие типы: простой товар, товар с торговыми предложениями, набор, комплект. С версии 22.600.0 доступно создание услуг.
Важно! Наборы и комплекты доступны в продукте, начиная с редакции Бизнес, а также в редакции Малый бизнес версии ниже 12.0.
В списке элементов инфоблока, являющегося торговым каталогом, доступно добавление следующих типов товаров:
- Товар — служит для создания простого товара без торговых предложений и каких-либо возможностей.
- Товар с торговыми предложениями — служит для создания товарной группы и ее [dw]торговых предложений[/dw][di]Торговые предложения — SKU (stock keeping unit) — единица складской наличности.
Подробнее…[/di] (ассортиментных позиций). Товарная группа не является самостоятельной товарной единицей, поэтому по умолчанию в форме ее добавления недоступна закладка Торговый каталог, т.е для нее не задается никаких атрибутов: цены, остатков и т.д.Создание предложений выполняется на закладке [dw]Торговые предложения[/dw][di]
[/di] с помощью кнопок Добавить, Добавить предложение с набором или Генерировать торговые предложения. В форме торгового предложения задается цена и все необходимые параметры.
Примечания:
1) Показ закладки Торговый каталог определяется соответствующей опцией [comp include_settings_catalog]настроек модуля[/comp].
2) Создание торговых предложений доступно, если в [dw]настройках инфоблока[/dw][di]
[/di] отмечена опция [ds]Инфоблок имеет торговые предложения.[/ds][di]
1) Выберите опцию Инфоблок имеет торговые предложения;2) Отметьте в списке Инфоблок торговых предложений необходимый инфоблок или создайте новый. При создании нового инфоблока нужно указать название и выбрать тип инфоблока (или создать новый тип инфоблока);
Подробнее…[/di]
Важно! Опция Показывать вкладку Торговый каталог для товаров, имеющих торговые предложения, начиная с версии 16.0.10, будет поддерживаться только в режиме совместимости. Таким образом, все новинки, касающиеся торговых предложений будут недоступны, если данная опция будет отмечена в настройках модуля Торговый каталог.
- Услуга — позволяет создать услугу (например, можно создать услугу по упаковке товара в подарочную бумагу).
Услуга — это деятельность или работа, которую одна сторона может предложить другой, характеризующаяся отсутствием материальной осязаемости и не выражающаяся во владении чем-либо.
Форма создания услуг аналогична форме создания товаров. В отличие от товаров, для услуг не нужно указывать доступное количество – вместо этого есть опция [dw]Доступность[/dw][di]
[/di]:- если опция отмечена, то данную услугу клиенты смогут приобрести;
- если опция не отмечена, то клиент всё равно будет видеть услугу на сайте, но не сможет добавить её в корзину (а чтобы услуга не отображалась на сайте, её нужно деактивировать или удалить).
- Комплект — выбор данного действия служит для добавления товаров или услуг, которые должны продаваться комплектом из некоторых позиций.
Комплект — это список товаров и услуг, составляющих необходимую комплектацию основного товара. Сам комплект не имеет физического остатка, его остаток зависит от товаров, которые входят в этот комплект. В комплект могут быть добавлены именно товары ([dw]торговые предложения[/dw][di]Торговые предложения — SKU (stock keeping unit) — единица складской наличности.
Подробнее…[/di] и/или простые товары) или услуги. Товар с торговыми предложениями добавить в него нельзя.Комплектующие товары и услуги к основному товару задаются на закладке [dw]Состав комплекта[/dw][di]
[/di] формы создания товара. Добавление товаров осуществляется с помощью [dw]диалога выбора[/dw][di]
Подробнее[/di], который открывается по кнопке […]. Специальных ограничений на количество входящих в комплект товаров и услуг нет. Например, некий системный блок продается только в комплекте с мышью, монитором и клавиатурой.
Примечание: подробное описание полей закладки Состав комплекта представлено в [comp include_iblock_element_edit]документации по продукту[/comp].
- Набор — служит для создания товара со списком рекомендованных к покупке с ним товаров и услуг.
Набор — это список привязанных к основному товару товаров и услуг, которые магазин хочет порекомендовать к покупке. В набор могут быть добавлены именно товары ([dw]торговые предложения[/dw][di]Торговые предложения — SKU (stock keeping unit) — единица складской наличности.
Подробнее…[/di] и/или простые товары) или услуги. Товар с торговыми предложениями добавить в него нельзя.Создание набора выполняется на закладке [dw]Состав набора[/dw][di]
[/di] формы создания товара. Добавление товаров и услуг осуществляется с помощью [dw]диалога выбора[/dw][di]
Подробнее…[/di], который открывается по кнопке […]. Список может содержать любое разумное количество товаров и услуг, из которого можно выбрать замену для предложенного товара. Например, при покупке смартфона дополнительно рекомендуют купить чехол, карту памяти, защитную пленку на экран, а также услугу по установке защитной плёнки.
Начиная с версии 15.5.8 модуля Торговый каталог, в публичной части доступно отображение произвольного количества рекомендованных товаров и услуг в наборе. До этой версии отображалось только до трех рекомендованных товаров.
Примечание: подробное описание полей закладки Состав набора представлено в [comp include_iblock_element_edit]документации по продукту[/comp].
Для всех типов товаров, кроме комплектов и услуг, можно настроить [dw]отображение[/dw][di]
[/di] цены товара с учетом коэффициента единицы измерения – например, дробное количество товара (0,1 метра, полкилограмма и т.д.). [dw]Коэффициент единицы измерения[/dw][di]
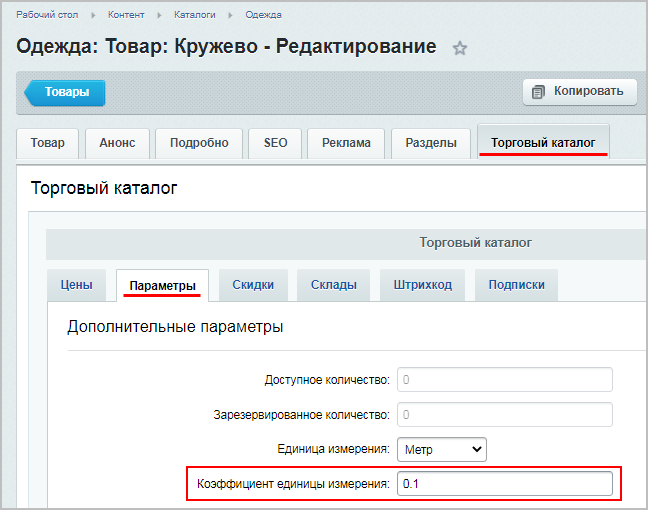
Видеоролик о создании товаров разных типов
Примечание: Видеоролик с примером создания услуги смотрите в отдельном уроке.
Как изменить тип товара
Обратите внимание, что при редактировании товара вы можете изменить тип товара на другой, который позволяет текущий тип, а также добавить набор:
Важно! Набор может быть добавлен к существующему товару любого типа.
При просмотре списка товаров также отображается информация по типам товаров в столбце Тип товара:
Товары и торговые предложения: отличия
Чем отличаются товары и торговые предложения?
В чём разница простыми словами
Простые товары отличаются от торговых предложений так:
Простой товар – одна позиция учета, обычно наименование и единица измерения. А торговое предложение (SKU, единица складского учета, ассортиментная позиция) обязательно включает в себя еще и цвет, размер, объем, вес, какие-либо другие характеристики, и для каждого сочетания характеристик – собственная позиция учета, [dw]артикул[/dw][di]Артикул — условное обозначение, присваиваемое товару (изделию) для отражения его особенностей и его отличия от другого аналогичного вида товара; тип или род изделия (товара), а также его цифровое или буквенное обозначение (кодирование) для учёта.
В настоящее время больше употребляется как обозначение марки, разновидности товара или его кода, используемого для организации учёта товаров продавцами. [/di].
Например, вы торгуете сахаром. Продаёте его только мешками и у вас единственный поставщик.
В вашей системе учета так и будет написано – «Мешок сахара Шугарского сахзавода». За месяц вы продали 100500 мешков, вашей бухгалтерии и отделу маркетинга легко и просто.
Но предположим, вы решили завоевать розничный рынок и продавать также по одному килограмму. И к тому же нашли еще одного поставщика. Тогда у вас появится товар с торговыми предложениями. Товар – просто «Сахар», но у него торговых предложений становится уже четыре – 1 кг сахара Шугарского сахзавода, Мешок сахара Шугарского сахзавода, 1 кг сахара Дольчевитовского комбината, Мешок сахара Дольчевитовского комбината.
И всё становится гораздо интереснее – какая позиция продается лучше? Статистика, анализ продаж, маркетинговые издержки – всё можно увидеть и понять, как лучше и выгоднее торговать, как откорректировать ассортимент, чтобы увеличить прибыль. Вполне возможно, что розничные продажи требуют затрат (на расфасовку, перевозку, мерчендайзинг) больше, чем приносят выгоды.
Кроме того, торговые предложения важны и для складского учета, чтобы снизить число ненужных закупок и не «замораживать» товары на складе.
Для продажи услуг также нужны [dw]SKU[/dw][di]Торговые предложения — SKU (stock keeping unit) — единица складской наличности. Фактически — это ассортиментная позиция (единица одной товарной группы, марки, сорта в одном типе упаковки одной размерности, емкости, цвета и т.д.). Это отличие, которое выделяет товар.[/di]. Например, вы предоставляете бухгалтерские услуги. Товар – сдача отчетности. Торговые предложения – отдельно для ИП, юридических лиц, бюджетных учреждений, по «упрощенке» или нет, только в налоговую или еще в пенсионный фонд, и др.
Если бы все товары были занесены в каталог как простые, это было бы попросту неудобно — огромный каталог с плоской структурой ([dw]планарный[/dw][di]Планарный — расположенный на плоскости; плоский.[/di]), на каждую позицию – отдельная карточка.
Иногда так делают, если товаров в магазине не очень много, или они разительно отличаются, то есть не имеют вообще никаких общих характеристик.
Но обычно заполнение карточек товара — это трудоемкая и очень затратная по времени задача.
А торговые предложения можно сгенерировать по предварительно заданным основным настройкам.
В этом уроке рассказывается об отличиях в работе с товарами и с торговыми предложениями.
Товары
Если информационный блок используется в качестве Торгового каталога, то его элементы становятся товарами. В форме редактирования элементов-товаров добавляется дополнительная секция Торговый каталог, где можно настроить:
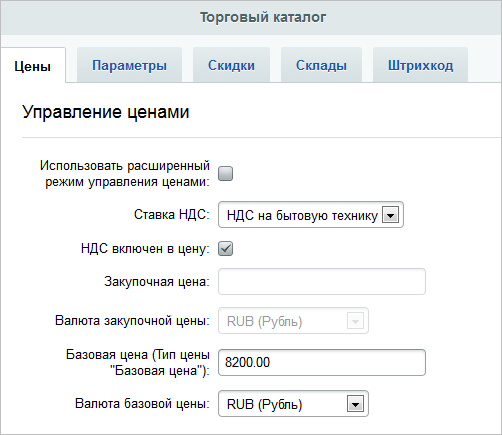
- цену на товар;
- ставку НДС;
- складские характеристики товара;
- посмотреть и изменить активные скидки без купонов, распространяющиеся на данный товар;
- указать штрихкод товара.
Торговые предложения
Торговые предложения — SKU (stock keeping unit) — единица складской наличности. Фактически — это ассортиментная позиция (единица одной товарной группы, марки, сорта в одном типе упаковки одной размерности, емкости, цвета и т.д.). Это отличие, которое выделяет товар.
Чтобы включить функционал Торговых предложений нужно указать инфоблок, который будет использоваться для хранения торговых предложений. Это можно сделать на закладке Каталоги страницы настроек модуля (Настройки > Настройки продукта > Настройки модулей > Торговый каталог):
То же самое можно сделать, выбрав на странице Контент > Информ. блоки > Типы информ. блоков нужный тип и инфоблок. На закладке Торговые предложения вкладки Торговый каталог укажите инфоблок торговых предложений:
Важно! С версии 16.0.10. Опция Показывать вкладку Торговый каталог для товаров, имеющих торговые предложения поддерживается только в режиме совместимости. Рекомендуется снять флажок с этой опции иначе все новинки торговых предложений будут недоступны.
Отображение в публичной части
Рассмотрим на примерах, как отображаются в публичной части сайта простые товары и товары с торговыми предложениями:
- Несколько простых товаров: Красное платье Sofi, Синее платье Sofi, Черное платье Sofi
- Один товар Платье Sofi с торговыми предложениями: Красное, Синее, Черное
Торговые предложения
Торговые предложения — SKU (stock keeping unit) — единица складской наличности. Фактически — это ассортиментная позиция (единица одной товарной группы, марки, сорта в одном типе упаковки одной размерности, емкости, цвета и т.д.). Это отличие, которое выделяет товар.
Очень часто случается ситуация, когда цена товара зависит от его свойств. В этом случае удобно использовать встроенный в модуль Торговый каталог функционал торговых предложений.
Если не использовать функционал торговых предложений, то нужно создавать карточки товара для каждой возможной вариации свойств товара. Но зачастую целесообразнее завести 1 карточку товара и добавить свои торговые предложения — модели, отличающиеся набором свойств. Большой плюс этого способа в том, что при переходе в карточку товара покупатель будет видеть зависимость цены товара от его свойств.
Важно! Опция Показывать вкладку Торговый каталог для товаров, имеющих торговые предложения, начиная с версии 16.0.10, будет поддерживаться только в режиме совместимости. Таким образом, все новинки, касающиеся торговых предложений будут недоступны, если данная опция будет отмечена в настройках модуля Торговый каталог.
Добавление торговых предложений
Видеоурок
Как добавить торговое предложение
Допустим, стоит задача создать каталог Кровати, товары которого (кровати, каркасы кроватей) будут различаться по цветам и ширине.
Выполните следующие действия:
- Для начала [dw]создайте инфоблок[/dw][di]Откройте страницу Контент > Инфоблоки > Типы инфоблоков > [название_типа], где вместо [название_типа] у вас отображается реальное название нужного типа инфоблоков и нажмите кнопку Добавить инфоблок.
Подробнее в Контент-менеджер.[/di], например, в типе инфоблоков Каталоги. Назовите этот инфоблок Кровати. Для созданного инфоблока установите [dw]режим торгового каталога[/dw][di]Чтобы нужный информационный блок работал в режиме торговых каталогов, отметьте опцию Является торговым каталогом в настройках самого инфоблока на закладке Торговый каталог или на странице настроек модуля Торговый каталог (Настройки > Настройки продукта > Настройки модулей > Торговый каталог)
Подробнее…[/di].Внимание! Любой инфоблок может участвовать только в одной связке Товар — Торговое предложение.
- После установки режима, откройте закладку Торговый каталог в форме редактирования инфоблока Кровати (Контент > Инфоблоки > Типы инфоблоков > Каталоги, инфоблок Кровати) и настройте этот инфоблок на работу с торговыми предложениями:
- выберите опцию Инфоблок имеет торговые предложения;
- Если инфоблок предложений уже создан, выберите его в списке:
Либо выберите новый инфоблок и откроется форма для его создания:
При создании нового инфоблока потребуется указать его название и выбрать тип (существующий или создать новый).
- Создайте необходимые свойства торговых предложений: в нашем случае — это Ширина и Цвет. Сделать это можно сразу в той же форме при создании нового инфоблока предложений (предыдущий пункт) или в форме редактирования уже [dw]существующего инфоблока предложений[/dw][di]Если выбрали существующий инфоблок предложений в предыдущем пункте или уже сохранили новый.[/di]. Подробнее о создании свойств можно прочитать в уроке Свойства товаров и торговых предложений.
Важно! Отбор торговых предложений может выполняться только по свойствам типа Список, Справочник и Привязка к элементам, причем они не должны быть множественными.
- В инфоблоке Кровати на странице Контент > Каталоги > Кровати создайте [dw]товар с торговыми предложениями[/dw][di]
[/di] Каркас кровати. Заполните информацию о товаре: название, анонс и детальную информацию. - Перейдите на закладку Торговые предложения созданного товара и нажмите кнопку Добавить элемент:
Либо вы можете воспользоваться кнопкой Генерировать торговые предложения. Подробно о генерации рассказывается в следующем уроке.
- Укажите значения свойств, цену, количество и прочие параметры торгового предложения:
Примечание: форму создания торговых предложений ([dw]элементов SKU[/dw][di] Торговые предложения — SKU (stock keeping unit) — единица складской наличности. Фактически — это ассортиментная позиция (единица одной товарной группы, марки, сорта в одном типе упаковки одной размерности, емкости, цвета и т.д.). Это отличие, которое выделяет товар. [/di]) можно [dw]настроить[/dw][di]Стандартные формы редактирования элементов и разделов имеют множество полей, что создает трудности при заполнении. Облегчите свою ежедневную работу вместе с предустановленными данными для полей. Выполните настройки на закладках Поля и Поля разделов формы редактирования инфоблока.
Подробнее…[/di] точно так же, как и обычную форму создания инфоблока. Кнопка доступна при добавлении/редактировании элементов SKU только через административный интерфейс.К этой же форме создания/редактирования торговых предложений можно будет перейти из [dw]списка торговых предложений[/dw][di]
[/di], если потребуется что-то изменить.
- Сохраните торговое предложение. Оно добавится в список предложений товара.
- Аналогично к товару добавляются и другие торговые предложения:
Примечание: вы также можете [dw]настроить вид таблицы[/dw][di]Контент-менеджер может сделать видимым в списке только то, что ему нужно.
Подробнее…[/di] с перечнем предложений необходимым для вас образом. Например: - Сохраните товар.
В результате на детальной странице товара в публичной части его свойства отображаются с учетом имеющихся предложений. Покупатель указывает необходимые ему параметры товара и совершает покупку по соответствующей цене:
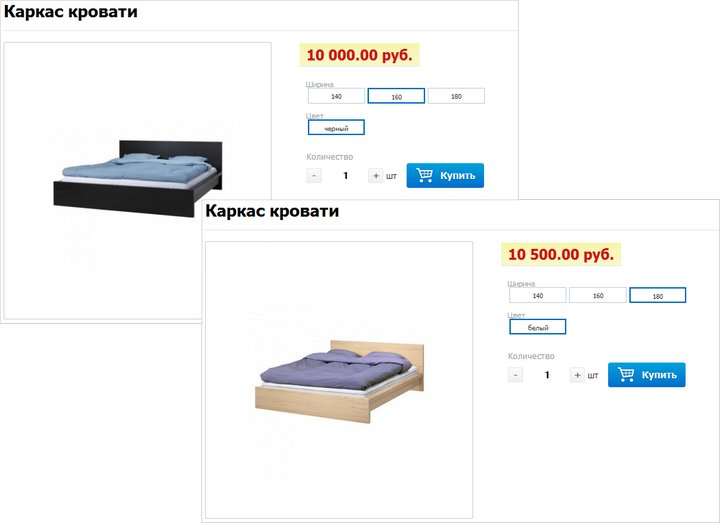
Добавление предложений в публичной части
Примечание: для добавления торговых предложений товара в публичной части, необходимо чтобы инфоблок каталога уже был настроен на работу с торговыми предложениями.
После настройки инфоблока каталога на работу с торговыми предложениями, в публичной части сайта:
- С помощью кнопки Добавить товар или Изменить товар откройте карточку товара:
- Заполните необходимые данные товара и на закладке Торговые предложения, как было описано выше в административном интерфейсе, с помощью кнопки Добавить элемент создайте торговые предложения для товара.
Генерация предложений
Добавление торговых предложений для товара очень трудоемкая и затратная по времени задача. Поэтому в систему, начиная с версии 14.0.0, был добавлен генератор торговых предложений. Рассмотрим на примере механизм его работы.
Видеоурок
Как открыть форму генерации
Генерацию торговых предложений рассмотрим на примере каталога Кровати, для которого настроен инфоблок торговых предложений Кровати (предложения) с такими свойствами:
Добавим в каталог Кровати [dw]новый[/dw][di]В нашем примере мы создаём новый товар, но генерировать торговые предложения можно и в уже существующем товаре.[/di] товар с торговыми предложениями. На странице со списком элементов раздела нажимаем кнопку [ds]Создать[/ds][di]Начиная с версии 14.0.0 в товарах торговых каталогов выделяются следующие типы: простой товар, товар с торговыми предложениями, набор, комплект. С версии 22.600.0 доступно создание услуг.
Подробнее…[/di] и выбираем пункт [dw]Товар с торговыми предложениями[/dw][di]
[/di]. Откроется форма создания. В нашем примере укажем только название товара (Кровать Орион) и сразу перейдём на закладку Торговые предложения:
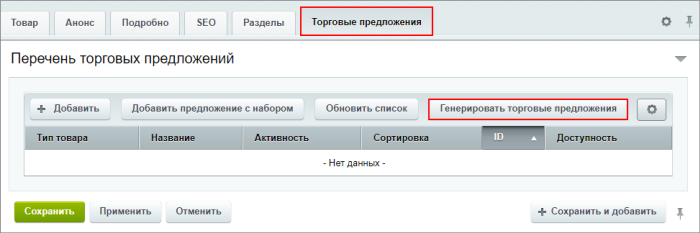
Нажимаем кнопку Генерировать торговые предложения.
Основные параметры
Открывается окно с генератором, в котором нужно заполнить основные данные для генерации:
- В поле Название задается название торгового предложения вручную или с помощью шаблонов. Шаблоны позволяют автоматически подставлять значение свойства при генерации. Список доступных шаблонов разделен на два: свойства SKU и свойства родителя.
Например, в нашем случае название задано с помощью названия основного товара (свойство родителя) и цвета (свойство предложений): - Поля Вес товара, Длина, Ширина, Высота — отвечают за вес и габаритные характеристики создаваемых товаров.
- В поле Доступное количество задается доступное к покупке количество товара в магазине. Данное поле отображается в форме, если [ds]складской учет[/ds][di]Складской учет — режим работы с товарами в интернет-магазине на базе «1С Битрикс: Управление сайтом», позволяющий управлять складами, вести учет поступлений и списаний товара, реализовывать оборот товара на складах с помощью документов.
Подробнее…[/di] в системе отключен.
- С помощью поля Единица измерения выбирается единица измерения генерируемых предложений.
- С помощью поля Ставка НДС определяется облагается ли товар НДС и, если облагается, то указывается конкретная ставка.
- Опция НДС включён в цену позволяет для всех сгенерированных предложений включить НДС в их стоимость.
- В поле Закупочная цена указывается для товаров закупочная цена и валюта этой цены.
- Поле Цена позволяет выбрать Тип цены, задать величину цены и валюту для каждого типа. Кнопка +Еще служит для добавления строк, чтобы можно было задать цены для всех необходимых вам типов.
Важно понимать, что все перечисленные выше параметры стоит заполнять только если указанное значение одинаково для всех генерируемых торговых предложений. К примеру, все торговые предложения имеют вес 100 гр. или одинаковую цену 1999 рублей. Если же эти параметры разные для генерируемых предложений, то нужные значения потребуется внести уже после генерации. Сделать это быстро поможет перечисленный ниже функционал:
- Массовое изменение цен в разделах и элементах;
- Список элементов (новый интерфейс), таб Групповое редактирование;
- Групповые действия с торговыми предложениями.
Другой вариант — использовать генерацию торговых предложений [dw]несколько раз[/dw][di]Пример подходящей задачи: футболка размера XS всех возможных вариантов цветов стоит 299 рублей, а такая же футболка размера S всех цветов — 329 рублей. Тогда можно выполнить генерацию два раза для разных цветов, заполняя подходящую цену торговых предложений.[/di].
Выбор свойств для генерации
Переходим к блоку выбора свойств, на основе которых будут генерироваться торговые предложения.
Важно! Для выбора доступны свойства инфоблока торговых предложений только типов Список и Справочник.
В нашем случае доступны свойства Цвет и Размер (см. [dw]список свойств[/dw][di]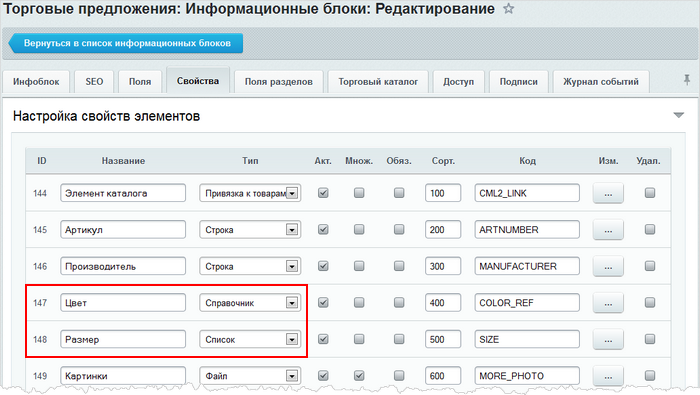
Кнопка Добавить свойство служит для добавления свойства, которое доступно, но не отображается в форме. А для выбора всех доступных свойств служит кнопка Загрузить все. Если вы по ошибке добавили свойство, то сможете его убрать, нажав по крестику в заголовке свойства.
С помощью установки соответствующих флагов определяются те значения свойств, которые должны быть у генерируемых торговых предложений. Например, мы выберем только следующие цвета кроватей: Бук, Черный, Береза и Дуб, а размеры — 2-сп. и 1,5-сп.
Примечание: установка/снятие флага в верхней строке блока свойства позволяет установить/снять флаги для всех значений свойств сразу.
Загрузка изображений
Свойства выбраны, переходим к блоку загрузки изображений. С помощью этого блока можно загрузить анонсовые (Анонс) и детальные (Подробно) изображения, а также необходимые файлы для всех свойств типа Файл (в нашем примере это свойство Картинки):
Кнопка [ + ] добавляет новые поля, в которые должны быть загружены изображения. Перейти к загрузке изображений для генерируемых торговых предложений можно с помощью кнопки Прикрепить изображения. Каждое нажатие кнопки добавляет новую строку, в которой выбираются значения свойств торговых предложений для которых загружаются изображения.
Обратите внимание, что переход к загрузке изображений нажатием кнопки Прикрепить изображения блокирует настройку значений свойств и добавление полей, в которые должны быть загружены изображения.
В примере мы загрузим детальные (поле Подробно) и дополнительные изображения (поле Картинки). Поля выбраны, нажимаем кнопку Прикрепить изображения. В нашем случае изображения будут разные в зависимости от цвета, но одинаковых для всех размеров. Поэтому у нас получается 4 строки с разным значением свойства Цвет и в каждой загружаем подходящие изображения:
Важно! Для возможности одновременной загрузки большого количества картинок проверьте в настройках PHP параметр max_file_uploads и выставьте необходимое вам значение. Если вы не знаете как это сделать, обратитесь к администратору вашего сайта.
Генерация предложений
Все настройки выполнены. Нажимаем кнопку Генерировать, расположенную внизу формы. Список сгенерированных в соответствии с нашими требованиями торговых предложений теперь отображается на закладке Торговые предложения формы редактирования товара:
Генерация торговых предложений может выполняться не только для новых товаров. Добавляйте новые торговые предложения к существующему товару в любой момент и столько раз, сколько вам потребуется.
Примечание: Старые предложения будут перезаписаны на новые, если вы сгенерируете точно такие же предложения, что уже были в товаре.
Минимальные настройки для отображения торговых предложений
На примере [dw]настроек комплексного компонента[/dw][di]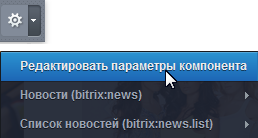
Видеоурок
Минимальные настройки для отображения торговых предложений
- В параметре Типы цен секции Цены отметьте используемые в каталоге товаров типы цен:
- В секции Внешний вид выберите схему отображения предложений:
Схемы отображения товаров:
- В секции Добавление в корзину следует отметить опцию Разрешить указание количества товара, чтобы покупателям была доступна возможность изменять покупаемое количество товара:
Настройки до версии 18.5.4 или без
механизма единого управления свойствами
Внимание: перечисленные ниже настройки, связанные с
выбором свойств
, НЕдоступны в компоненте, если в настройках модуля Информационные блоки включен [ds]механизм единого управления свойствами[/ds][di]Включайте и используйте новый механизм — показ значений свойства настраивается сразу при редактировании этого свойства. Так, вам не придется тратить время на поиск и выбор нужного свойства среди большого числа параметров компонента. Механизм доступен с версии 18.5.4 модуля Информационные блоки.
Подробнее…[/di].
Если у вас версия модуля Информационные блоки ниже 18.5.4 или отключен механизм единого управления свойствами, то дополнительно к указанными ранее настройкам, понадобится выполнить:
- В секции Внешний вид дополнительно к схеме отображения выберите свойства, по которым ведется отбор предложений:
Важно! Отбор (выбор) торговых предложений может выполняться только по свойствам типа Список, Справочник и Привязка к элементам, причем они не должны быть множественными.
- В секции Настройки детального просмотра в параметре Свойства предложений отметьте свойства торговых предложений, которые должны отображаться при просмотре детальной информации о товаре. Причем, среди отмеченных свойств обязательно должны быть все те свойства, которые используются для отбора предложений (см. параметр выше):
- В секции Настройки списка укажите хотя бы одно свойство торговых предложений, чтобы в списке товаров раздела правильно отображалась анонсовая информация:
- Аналогично, в секции Настройки TOP’а задайте свойства торговых предложений для правильного отображения данных по товарам в TOP’е:
Настройки при включённом механизме
единого управления свойствами
Если на сайте включён [ds]механизм единого управления свойствами[/ds][di]Включайте и используйте новый механизм — показ значений свойства настраивается сразу при редактировании этого свойства. Так, вам не придется тратить время на поиск и выбор нужного свойства среди большого числа параметров компонента. Механизм доступен с версии 18.5.4 модуля Информационные блоки.
Подробнее…[/di], то в настройках компонента не отображаются свойства из инфоблоков, потому что показ свойства определяется сразу при [dw]создании/редактировании[/dw][di]
Чтобы пользователи Вашего сайта могли выбрать [dw]в каталоге товаров[/dw][di]
[/di] подходящие им торговые предложения (например, по цвету и размеру одежды), нужно в форме создания/редактирования этих свойств торговых предложений отметить опцию Используется для выбора торговых предложений:
Важно! Выбор (отбор) торговых предложений может выполняться только по свойствам типа Список, Справочник и Привязка к элементам, причем они не должны быть множественными.
Групповые действия с торговыми предложениями
Групповые действия
Чтобы быстро отредактировать несколько торговых предложений, отметьте их в колонке флажков и выберите одно из доступных групповых действий:
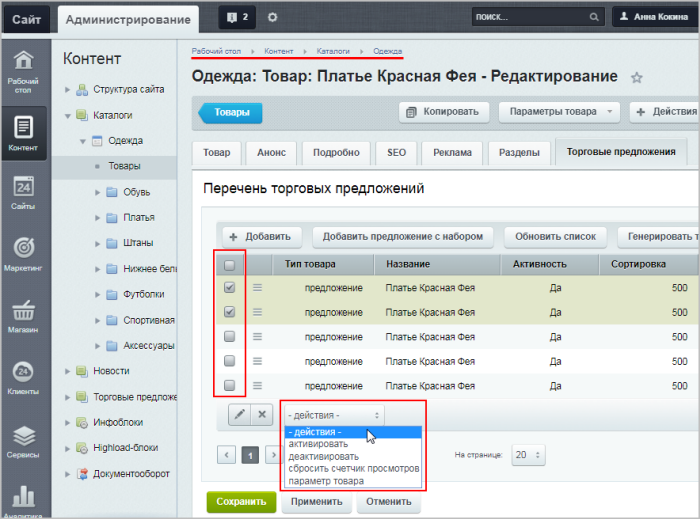
- активировать
- деактивировать
- сбросить счётчик просмотров
- параметр товара
Примечание: групповое действие Параметр товара доступно с версии 20.0.0 модуля Информационные блоки и с 19.0.300 модуля Торговый каталог.
Значения первых трёх команд понятны интуитивно.
Разберём подробнее четвёртую команду – Параметр товара:
В качестве Параметра товара можно указать и массово отредактировать у всех отмеченных элементов одну из следующих позиций:
- Вес – указывается вес торгового предложения в граммах;
- *Режим количественного учета – включается [ds]режим количественного учёта[/ds][di]
Количественный учет — режим работы с товарами в интернет-магазине на базе «1С-Битрикс: Управление сайтом», позволяющий изменять количество товара как вручную, так и автоматически после оформления заказов покупателями.Подробнее…[/di] для отмеченных торговых предложений;
- *Разрешение покупки при отсутствии товара – при отмеченной опции товар будет по умолчанию доступен к покупке даже при нулевом количестве;
- *Доступное количество – количество товара в данный момент;
- *Закупочная цена – величина закупочной цены товара;
- НДС включен в цену – проставляется признак включения [ds]НДС[/ds][di]
Налог на добавленную стоимость (НДС) — косвенный налог, форма изъятия в бюджет государства части добавленной стоимости, которая создаётся на всех стадиях процесса производства товаров, работ и услуг и вносится в бюджет по мере реализации.Подробнее…[/di] в цену товара;
- Идентификатор НДС – выбирается одна из ранее созданных [ds]ставок НДС;[/ds][di]
По умолчанию в Интернет-магазин уже включены Ставки НДС: 0% и 18%. Ставка НДС может быть разной в зависимости от товара. Создадим и применим новую Ставку НДС.Подробнее…[/di]
- Разрешение подписки на товар – при отмеченной опции для товара будет показываться кнопка [ds]подписки,[/ds][di]
Начиная с версии 16.5.3 модуля Торговый каталог, в системе доступен обновленный функционал подписок на товары, временно отсутствующие в продаже.Для отсутствующего в магазине товара кнопка подписки будет отображаться в том случае, если в системе для него выполнены следующие настройки:
Подробнее…[/di] если он недоступен к покупке;
- Единица измерения – выбирается из списка созданных ранее [ds]единиц измерений;[/ds][di]
Настройка единиц измерения для интернет-магазина подробно описана в видео-уроке.Подробнее…[/di]
- Группа товаров – опция для указания [dw]групп товаров,[/dw][di] Группы товаров (перечень групп в 1С-Битрикс: Управление сайтом обновляется
в соответствии с утвержденным перечнем 487-ФЗ):- изделия из меха
- лекарственные препараты
- табачные изделия
- обувь
- духи и туалетная вода
- шины и покрышки пневматические резиновые новые
- фотокамеры (кроме кинокамер), фотовспышки и лампы-вспышки
- алкоголь
- белье постельное, столовое, туалетное и кухонное
- предметы одежды, включая рабочую одежду, изготовленные из
натуральной или композитной кожи - пальто, полупальто, накидки, плащи, куртки (включая лыжные), ветровки,
штормовки и аналогичные изделия мужские или для мальчиков
(женские или для девочек) - блузки, блузы и блузоны трикотажные машинного или ручного вязания,
женские или для девочек
[/di] подлежащих обязательной [ds]маркировке.[/ds][di]
В РФ в соответствии с Федеральным законом от 31 декабря 2017 г. № 487-ФЗ товары подлежат обязательной маркировке, согласно утвержденному перечню.Первым делом в настройках товара необходимо указать группу, к которой принадлежит товар.
Подробнее…[/di]
* – параметры, помеченные звёздочкой, отображаются только при выключенном [ds]складском учёте.[/ds][di]
Складской учет — режим работы с товарами в интернет-магазине на базе «1С Битрикс: Управление сайтом», позволяющий управлять складами, вести учет поступлений и списаний товара, реализовывать оборот товара на складах с помощью документов. Для редакции Малый бизнес наложено ограничение — возможно использование только одного склада.
Подробнее…[/di]
Настройка списка и быстрое редактирование элементов
Ещё один инструмент для групповой работы с торговыми предложениями – кнопка 
Отметьте элементы, которые нужно отредактировать, и на Панели групповых действий нажмите кнопку Быстрое редактирование, после чего станет возможно редактирование прямо на данной странице.
Подробнее…[/di] выбранных элементов списка). Однако предварительно нужно настроить колонки, которые будут выводиться в списке.
Итак, вам нужно выполнить два действия:
- Сначала настройте колонки, выводящиеся в списке торговых предложений. Для этого кликните [dw]по значку шестерёнки[/dw][di]
[/di] в правом верхнем углу списка. Откроется форма настройки следующего вида:Из Доступных колонок перенесите с помощью кнопки
нужные вам поля в Выбранные колонки. В Выбранных колонках [dw]настройте[/dw][di]С помощью кнопок:
[/di] удобный для вас показ: удалите ненужные поля, а остальные разместите в желаемом порядке.
Также вы можете указать, по какому полю упорядочивать торговые предложения и сколько элементов выводить на одной странице.
Администратор может отметить опцию Установить данные настройки по умолчанию для всех пользователей и тем самым применить выбранные параметры формы для всех пользователей, имеющих доступ к просмотру торговых предложений в административном разделе.
Подробнее о форме настройки списка элементов читайте в соответствующем уроке курса «Контент-менеджер».
- Отметьте в списке торговых предложений те, которые нужно отредактировать, и нажмите на кнопку
(«Редактировать отмеченные записи»):
Внесите желаемые [dw]изменения[/dw][di]
[/di] и сохраните результат.
Вкладка Торговый каталог в товарах
В форме редактирования товаров и торговых предложений есть специальная секция Торговый каталог, где содержатся все параметры, связанные с продажей товаров. В ней настраиваются цены, ставки НДС, складские характеристики товара, указывается штрихкод и отображается информация о доступных скидках.
Общая информация
По умолчанию вкладка отображается у всех типов товаров, но с некоторыми различиями. Наиболее объемная по параметрам она у простых товаров / торговых предложений. У товаров с торговыми предложениями вся основная информация содержится в предложениях, а во вкладке Торговый каталог присутствует лишь один параметр Группа товаров, связанный с [ds]маркировкой[/ds][di]В РФ в соответствии с Федеральным законом от 31 декабря 2017 г. № 487-ФЗ товары подлежат обязательной маркировке, согласно утвержденному перечню.
Подробнее…[/di].
Примечание: Для товара с торговыми предложениями отображение вкладки Торговый каталог можно включить в [dw]настройках модуля[/dw][di]Перейдите на страницу Настройки > Настройки продукта > Настройки модулей > Торговый каталог
и включите опцию: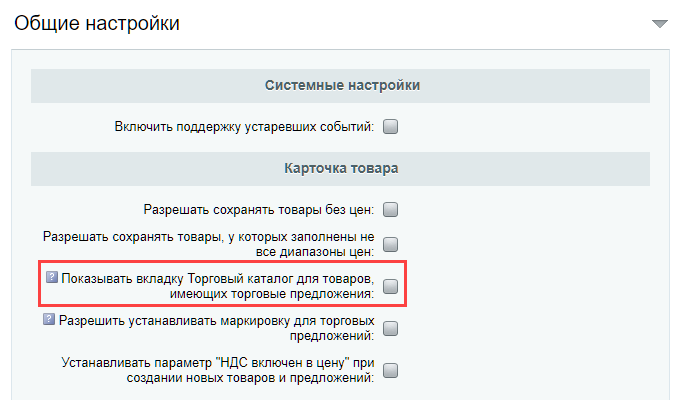
У комплектов и наборов вкладка содержит меньшее количество параметров, но они совпадают с товарами. Немного отличаются настройки лишь у Услуг. Подробнее вы найдете информацию в уроке Создание услуги.
Далее в уроке посмотрим, какой набор параметров содержит вкладка Торговый каталог у простых товаров и торг. предложений.
Цены
В первой вкладке регулируются цены товара:
- Использовать расширенный режим управления ценами — при активации [dw]опции[/dw][di]
[/di] станет доступен [ds]расширенный режим управления ценами[/ds][di]
При создании или редактировании любого типа товара во вкладке Торговый каталог можно включить расширенный режим управления ценами. В таком режиме можно задать цены, зависящие от количества приобретаемого товараПодробнее…[/di], который позволяет установить различную стоимость товара в зависимости от дополнительных параметров (например, от количества товара). Установить стоимость таким образом можно для разных типов цен;
- Ставка НДС — выбирается [ds]ставка НДС[/ds][di]Налог на добавленную стоимость (НДС) — косвенный налог, форма изъятия в бюджет государства части добавленной стоимости, которая создаётся на всех стадиях процесса производства товаров, работ и услуг и вносится в бюджет по мере реализации.
Подробнее…[/di] для товара;
- НДС включен в цену — при включенной опции НДС будет включен в цену товара. Если же опция выключена, к указанной цене прибавится сумма налога;
- Закупочная цена — цена, по которой вы купили приобрели товар у поставщика. При включенном в настройках модуля [dw]складском учете[/dw][di]
[/di] поле заполняется [dw]автоматически[/dw][di]При проведении документа прихода товара на склад.[/di].
Примечание: Просмотр этого типа цены в карточке товара доступен для пользователей с правом доступа к модулю торгового каталога как Полный доступ, либо Управление складом.
- Базовая цена (BASE) — это цена товара, на основе которой будут вычислены остальные [ds]типы цен[/ds][di]Типы цен — типы цен товара. Например, оптовая, розничная, цена за эксклюзивную покупку и т.д.
Подробнее…[/di];
- Валюта базовой цены — указывается из списка определенных в системе [ds]валют[/ds][di]Управление списком валют осуществляется на странице Валюты (Настройки > Валюты > Список валют).
Подробнее…[/di];
- Далее в форме отображены остальные типы цен, созданные в системе. Например, это может быть оптовая цена.
Для нее можно выбрать определенный тип [ds]наценки[/ds][di]
Наценки — заранее установленная величина в относительном выражении (например, в процентах), на которую уменьшается или увеличивается цена товара. Наценки применяются к базовой цене при расчете других типов цен товара (базовую цену сменить невозможно).Подробнее…[/di], и тогда цена этого типа будет высчитана автоматически (
[Цена]=[Базовая цена]+[Базовая цена]*[Наценка в процентах/100]):
Примечание: Чтобы задать стоимость товара для некоторого типа цены вручную (не используя имеющиеся наценки), в поле тип наценки нужно выбрать значение Не установлен. Тогда поля Сумма и Валюта будут открыты для ввода.
Параметры
На вкладке указываются дополнительные сведения о продаваемом товаре:
- [ds]Количественный учет[/ds][di]Количественный учет — режим работы с товарами в интернет-магазине на базе «1С-Битрикс: Управление сайтом», позволяющий изменять количество товара как вручную, так и автоматически после оформления заказов покупателями.
Подробнее…[/di];
- [ds]Подписка на товары[/ds][di]Покупатели могут подписываться на простые товары, товары с предложениями, конкретные предложения, комплекты или услуги.
Подробнее…[/di] при их отсутствии;
- Вес и размеры.
Скидки
Здесь представлен список активных [ds]скидок[/ds][di]Правила работы с корзиной (Маркетинг > Товарный маркетинг > Правила работы с корзиной) позволяют задавать различные варианты условий применения скидок (наценок) к товарам, услугам, торговым предложениям или комплектам.
Подробнее…[/di], применимых к этому товару: как на сам товар, так и на раздел, к которому он принадлежит, и на вышележащие разделы. Ссылка Изменить открывает форму редактирования соответствующего правила корзины.
Склады
О вкладке Склады можно узнать из главы [dw]Складской учет[/dw][di]Складской учет — режим работы с товарами в интернет-магазине на базе «1С-Битрикс: Управление сайтом», позволяющий управлять складами, вести учет поступлений и списаний товара, реализовывать оборот товара на складах с помощью документов.
Подробнее…[/di]. При включенном складском учете поля Доступное количество (вкладка Параметры) и Количество товара (вкладка Склады) недоступны для редактирования.
Штрихкод
На вкладке [dw]Штрихкод[/dw][di] 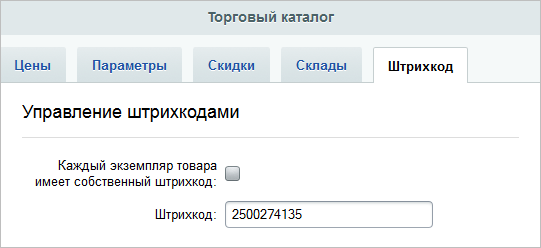
Штрихкоды функционируют только при [ds]складском учете[/ds][di]Складской учет — режим работы с товарами в интернет-магазине на базе «1С Битрикс: Управление сайтом», позволяющий управлять складами, вести учет поступлений и списаний товара, реализовывать оборот товара на складах с помощью документов.
Подробнее…[/di]. Его можно ввести как вручную, так и с помощью USB-сканера: установите курсор мыши в поле Штрихкод, наведите сканер на штрихкод товара, и код окажется в поле.
В случае, когда каждый экземпляр товара должен иметь индивидуальный штрихкод, отметьте соответствующий параметр. Поле для ввода исчезнет и добавление штрихкода для такого товара будет осуществляться в [dw]форме[/dw][di]
Подобнее…[/di] создания документа [dw]Приход товара на склад[/dw][di]
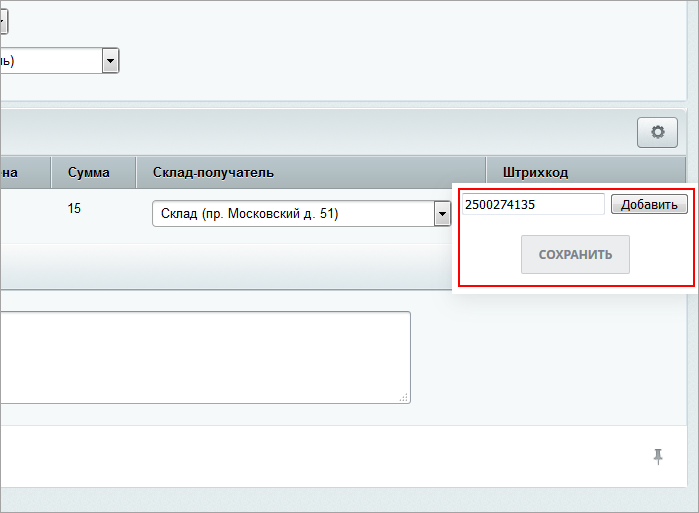
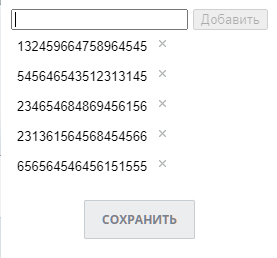
Подписки
В системе доступен функционал подписок на товары, временно отсутствующие в продаже. Покупатели могут подписываться на простые товары, товары с предложениями, конкретные предложения, комплекты или услуги. А в этой вкладке отображается информации о количестве таких подписок и размещена ссылка на список.
Подробно о работе с функционалом мы рассказываем в уроке Подписка на товары и услуги.
Свойства товаров и торговых предложений
Все товары и торговые предложения в интернет-магазине обладают набором характеристик, которые отличают их друг от друга. По ним клиент ищет и выбирает товары на сайте. В 1С-Битрикс: Управление сайтом
такими характеристиками являются свойства инфоблоков товаров и торговых предложений.
Видеоурок
Создание и редактирование свойств товаров
[ds]Ранее[/ds][di]
Если информационный блок используется в качестве Торгового каталога, то его элементы становятся товарами.
Торговые предложения — SKU (stock keeping unit) — единица складской наличности. Фактически — это ассортиментная позиция (единица одной товарной группы, марки, сорта в одном типе упаковки одной размерности, емкости, цвета и т.д.). Это отличие, которое выделяет товар.
Подробнее…[/di] мы выяснили, чем [dw]отличаются[/dw][di]
Пример:
1) можно создать несколько простых товаров:
Красное платье Sofi, Синее платье Sofi, Черное платье Sofi;
2) можно создать один товар с торговыми предложениями,
тогда клиент увидит товар Платье Sofi, а при наведении
курсора на этот товар сможет увидеть его торговые предложения:
Красное, Синее, Черное.
[/di] товары от торговых предложений.
При создании и товаров, и торговых предложений необходимо указать их свойства (например, артикул, производитель, материал, цвет, размеры, масса и т.д.).
Свойства можно создать двумя способами:
- на странице Магазин > [ваш каталог] > Свойства товаров / Свойства торговых предложений, кликнув по кнопке Добавить свойство:
- в форме настроек информационного блока (Контент > Инфоблоки > Типы инфоблоков > название_типа > название_инфоблока, вкладка «Свойства»), заполнив свободную строчку и кликнув по кнопке настроек:
Примечание: свойства на странице Магазин > [ваш каталог] > Свойства товаров / Свойства торговых предложений и в форме настроек информационного блока одинаковы.
Таким образом, если вы добавите/измените свойство на странице Магазин > [ваш каталог] > Свойства товаров / Свойства торговых предложений, то это свойство появится/изменится и в форме настроек информационного блока (и наоборот).
Разбор основных настроек
Форма создания/редактирования товаров и торговых предложений [dw]одинакова[/dw][di]
Торговый каталог − это инфоблок; свойства товаров и торговых предложений − это свойства инфоблока.
[/di]:
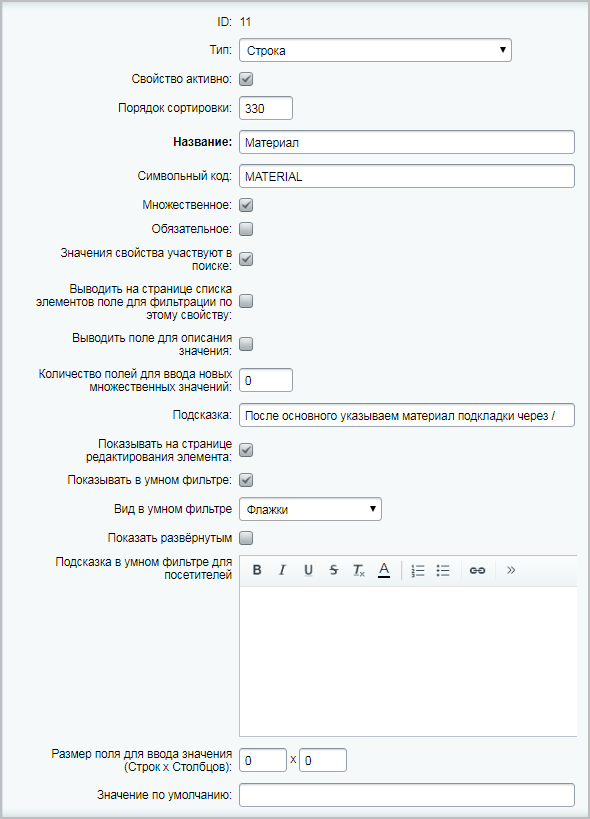
- Тип — нужно выбрать один из Базовых или Пользовательских типов. От выбранного типа будет зависеть форма создания/редактирования товаров и торговых предложений (т.е. могут добавиться/удалиться некоторые поля).
Тип свойства выбирается в зависимости от того, как предполагается работать со свойством. Например, если при создании товара/торгового предложения необходимо вводить произвольное название/числа, то выбирается тип Строка или Число. Если же необходимо выбрать из конкретных вариантов − выбирается тип Список, а в конце формы нужно будет указать эти варианты [dw](значения списка).[/dw][di]Указываются все возможные значения, их XML_ID (идентификатор значения
свойства в списке, задается символами латинского алфавита и цифрами, но
не должен начинаться с цифры), сортировка (порядок),
значение по умолчанию (будет автоматически подставляться в форме
создания товара). После сохранения свойства каждому значению автоматически
будет присвоен ID.
[/di]Подробнее о каждом из типов полей можно прочитать в Пользовательской документации.
- Порядок сортировки − указывается важность («вес») свойства. Порядок сортировки определяет положение свойства в списке (как в административной части, так и в публичной):
- в форме настроек инфоблока: чем больше значение сортировки, тем ниже (дальше) в списке будет свойство;
- на странице Магазин > [ваш каталог] > Свойства товаров / Свойства торговых предложений: направление сортировки свойств можно выбрать как по возрастанию, так и по убыванию значения сортировки.
- в [dw]публичной[/dw][di]Например, в перечислении свойств товара на странице детального просмотра.[/di] части: чем больше значение сортировки, тем ниже (дальше) в списке будет свойство.
- Название − то название свойства, которое увидит пользователь. Можно помимо непосредственно самого названия указать еще и формат данных (например, Размеры (высота/ширина/глубина) или Материал (основной и подкладка)).
- Множественное − признак наличия одновременно нескольких значений данного свойства.
Например, для черного платья в красную полоску свойство Цвет может одновременно иметь значения черный и красный. - Обязательное − если опция отмечена, то контент-менеджер не сможет сохранить добавляемый товар, не заполнив поле этого свойства (название свойства в форме создания товара будет выделено жирным шрифтом).
- Значения свойства участвуют в поиске − при отмеченной опции можно будет искать товары во внутреннем поиске по значениям этого свойства (например, можно будет в строке поиска ввести «красный», и результат выдаст все товары, у которых есть свойство со значением красный).
- Подсказка − текст, который будет выводиться контент-менеджеру при [dw]создании/редактировании[/dw][di]
[/di] товара или торгового предложения. - Показывать в умном фильтре − при отмеченной опции свойство будет выводиться в [ds]умном фильтре[/ds][di]
Умный фильтр − это инструмент для отбора элементов каталога по заданным критериям,
обладающий следующими особенностями:— анализируя все элементы раздела, он выстраивает на основании значений их свойств и
цен унифицированное представление;— поддерживает торговые предложения;
— умеет показать то количество элементов, которые будут выбраны при применении фильтра;
— умеет показать пользователю, что некоторые комбинации значений не встречаются в каталоге.
Подробнее…[/di] товаров, и клиенты смогут отбирать товары по значениям этого свойства.
Остальные настройки интуитивно понятны, но при необходимости можно уточнить их значения в Пользовательской документации.
Примечание: Если включен [dw]механизм единого управления свойствами,[/dw][di]
Механизм единого управления свойствами включается на странице настроек модуля Информационные блоки (Настройки > Настройки продукта > Настройки модулей > Информационные блоки) путем установки флага Использовать параметры свойств в компонентах и формах.
[/di] то в настройках свойств появится секция [dw]Параметры свойства.[/dw][di]
[/di] О значениях этих параметров читайте в [ds]уроке.[/ds][di]
Часто работаете с характеристиками товаров?
Включайте и используйте новый механизм — показ значений свойства настраивается сразу при редактировании этого свойства. Так, вам не придется тратить время на поиск и выбор нужного свойства среди большого числа параметров компонента.
Подробнее…[/di]
Важно! При [dw]привязке[/dw][di]
[/di] инфоблока торговых предложений к инфоблоку товаров автоматически создаётся [dw]свойство[/dw][di]
[/di] Элемент каталога (CML2_LINK) с типом Привязка к товарам.
Если вы наполняете каталог товаров с торговыми предложениями с помощью [ds]импорта,[/ds][di]
Товары, имеющие торговые предложения, выводятся двумя инфоблоками: инфоблоком товаров (импорт которого вы научились делать ранее ) и инфоблоком торговых предложений.
В этом уроке рассмотрим подробнее, как импортировать инфоблок торговых предложений, сохранив привязку к нужным товарам (т.е. к элементам инфоблока товаров).
Подробнее…[/di] то не забудьте прописать это поле в импортируемом файле.
Отображение свойств товаров в зависимости от раздела
Методика и видеопример
Начиная с версии 12.0.0, система «1С-Битрикс: Управление сайтом» позволяет в одном инфоблоке держать разнотипные товары с различными свойствами.
Для этого необходимо на странице Магазин > имя_вашего_каталога > Свойства товаров создать свойства всех товаров, а потом открыть нужный раздел и настроить вывод свойств элементов именно этого раздела.
Свойства привязываются к категориям (разделам) товаров, каждая категория наследует свойства вышестоящей.
Рассмотрим подробнее на примере:
Пример
Настроим свойства для инфоблока, в котором будет два раздела: холодильники и молочные продукты. И в публичном разделе мы должны получить фильтр по товарам, где возможен поиск по свойствам текущего раздела каталога.
Шаг 1. Создание инфоблока
- Создайте инфоблок (в нашем случае название инфоблока — Каталог с разнотипными разделами) и отметьте, что он [dw]является торговым каталогом[/dw][di]
Подробнее…[/di].
Шаг 2. Создание и настройка свойств
- Перейдите на страницу Магазин > имя_вашего_каталога > Свойства товаров и создайте [dw]необходимые свойства товаров.[/dw][di]
[/di]Свойства Высота и Масса (грамм) предназначены для холодильников и молочных продуктов соответственно, а Производитель — общее, поэтому для него должна быть отмечена опция [dw]Показывать на странице редактирования элемента[/dw][di]
[/di].
- Откройте настройки торгового каталога (Магазин > имя_вашего_каталога > Настройки каталога) и для свойства Производитель поставьте флажок [dw]Показать в умном фильтре[/dw][di]
[/di].
- [dw]Создайте раздел[/dw][di]
[/di] Холодильники и добавьте для него свойство Высота:
Нажмите кнопку Применить, а затем ссылку Показать наследование и вы наглядно увидите, что свойство Производитель является общим для всего каталога, а свойство Высота относится именно к разделу Холодильники:
- Отметьте, что по этому свойству возможна [dw]фильтрация товаров в умном фильтре[/dw][di]
[/di]. При необходимости, удалить привязку свойства к разделу можно по кнопке Скрыть в колонке Действия.
- Аналогично добавьте раздел Молочные продукты и сделайте для него доступным свойство Масса (грамм), также отметив опцию Показать в умном фильтре.
Примечание: Если товары имеют торговые предложения, привязка свойств торговых предложений к разделу выполняется аналогичным образом на закладке Свойства элементов раздела.
Шаг 3. Настройка формы товаров
Настройте форму добавления товара так, чтобы показывались свойства текущего раздела. Для этого:
- Нажмите
в [dw]форме[/dw][di]
[/di] добавления или редактирования товара, откроется форма настройки: - Удалите обязательно все свойства из формы редактирования и оставьте только пункт «Значения свойств».
Примечание: у удаляемых свойств должен быть снят флаг обязательности заполнения.
- Сохраните внесенные изменения.
В результате при добавлении элемента, скажем, в раздел Холодильники, форма будет иметь [dw]соответствующий вид.[/dw][di]
[/di]
Примечание: при хранении свойств в отдельной таблице ([dw]инфоблоки 2.0[/dw][di]При создании информационных блоков рекомендуется хранить свойства инфоблока в отдельной таблице, причем все значения свойств одного элемента хранятся в одной строке. Эта технология называется Инфоблоки 2.0 и позволяет существенно ускорить работу системы, а также снять ряд ограничений в предыдущей версии инфоблоков.
Подробнее…[/di]) существует ограничение на количество свойств, при хранении свойств в общей таблице ограничений нет.
Метки товаров
Видеоурок
Метки товаров: «новинка», «лидер продаж» и т.д.
В этом уроке рассмотрим создание и вывод вот таких меток товара:
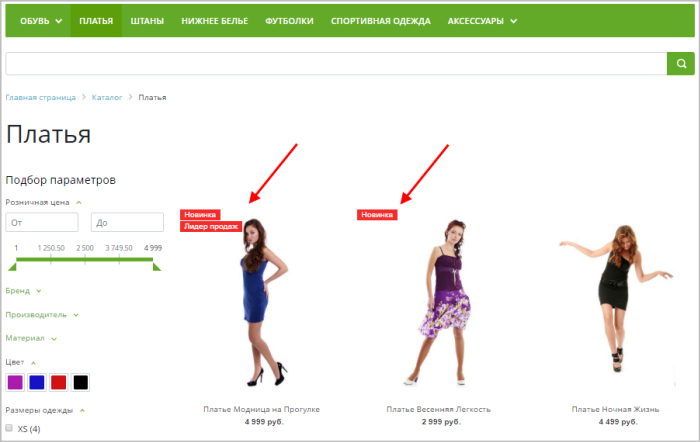
Примечание: [dw]Внешний вид меток[/dw][di]
В нашем примере это красный прямоугольник с белой надписью.
[/di] зависит от [ds]шаблона[/ds][di]
Шаблон компонента — программный код, преобразующий данные, подготовленные компонентом, непосредственно в HTML-код.
Подробнее…[/di] компонента, выводящего элементы каталога товаров. Соответственно, для изменения внешнего вида меток необходимо [ds]кастомизировать[/ds][di]
Кастомизация штаного шаблона компонента, как правило, преследует две цели:
1) Приведение формы вывода данных компонента в соответствие с дизайном сайта;
2) Организация вывода данных компонента в виде, недоступном в стандартном варианте.
Подробнее…[/di] шаблон компонента.
По умолчанию есть следующие метки:
- Новинка
- Лидер продаж
- Спецпредложение
- Тренды
Параметры вывода меток указываются в [dw]настройках компонента,[/dw][di]
Можно указать следующие параметры:
— Необходимые для отображения Свойства меток товара
— Свойства меток товара, отображаемые на мобильных устройствах (выбираются из отмеченных
Свойств меток товара)
— Расположение меток товара
[/di] выводящего список товаров (например, компонента [comp include_62978]Каталог[/comp]).
Как создать новую метку
Все метки являются свойствами товаров и, соответственно, отображаются в списке свойств (Магазин > [ваш каталог] > Свойства товаров):
Вы можете [dw]изменить[/dw][di]
[/di] существующие метки или же добавить новые, кликнув по кнопке Добавить свойство в списке свойств.
Обязательно пропишите следующие параметры:
- Тип свойства – выберите тип [dw]Список[/dw][di]
[/di]; - Название и Символьный код – укажите произвольное название;
- Отметьте опцию Показывать на странице редактирования элемента.
В параметре Внешний вид выберите вариант [dw]Флажки[/dw][di]
[/di] – при таком внешнем виде будет удобнее заполнять карточки товаров.При выборе типа Список в конце формы настройки свойства появятся поля для указания требуемых значений. Укажите одно значение [dw]да.[/dw][di]
[/di]
Готово! Теперь в [dw]карточке[/dw][di]
[/di] нужных товаров отметьте созданное свойство, настройте вывод этого свойства в [dw]настройках[/dw][di]
[/di] компонента, и новая метка [dw]отобразится[/dw][di]
[/di] в каталоге товаров!
Создание услуги
Видеоурок
Создание услуг доступно с версии 22.600.0 модуля Торговый каталог.
Услуга – это деятельность или работа, которую одна сторона может предложить другой, характеризующаяся отсутствием материальной осязаемости и не выражающаяся во владении чем-либо.
Форма создания услуг аналогична форме создания товаров. Рассмотрим процесс создания услуг на примере: допустим, мы хотим предоставлять услугу по упаковке товаров в подарочную бумагу.
Создание услуги
Выполним следующие действия:
- Перейдём на страницу со списком товаров (в нашем случае это Контент > Каталоги > Одежда), кликнем по стрелке справа от кнопки Создать и выберем тип Услуга:
- Как мы уже упоминали выше, форма создания услуг почти полностью повторяет форму создания товаров. Однако, в отличие от товаров, для услуг не нужно указывать доступное количество – вместо этого есть опция Доступность.
Разберём по порядку все вкладки:
- Во вкладке [dw]Параметры[/dw][di]
[/di] пропишем название и символьный код услуги. Например, «Упаковка» (wrapping). В этой же вкладке отображаются все созданные [ds]свойства товаров[/ds][di]
Все товары и торговые предложения в интернет-магазине обладают набором характеристик, которые отличают их друг от друга. По ним клиент ищет и выбирает товары на сайте. В1С-Битрикс: Управление сайтом
такими характеристиками являются свойства инфоблоков товаров и торговых предложений.Подробнее…[/di] – они так же могут использоваться и для услуг. Отметим свойство Новинка, чтобы привлечь внимание посетителей сайта.
Важно! Помните, что незаполненные свойства не отображаются в публичной части сайта.
- Во вкладках Анонс и Подробно укажем краткое и полное описание создаваемой услуги, а также добавим изображения.
- Во вкладке SEO можно для этой услуги переопределить настройки SEO данных, подтягиваемые из настроек [ds]инфоблока[/ds][di]
Используйте параметры вкладки SEO для настройки ключевых слов и описаний инфоблока (его разделов и элементов). Это влияет на продвижение сайта в поисковой выдаче.Подробнее…[/di] или [ds]раздела[/ds][di]
Как вы знаете, шаблоны SEO данных могут быть настроены сразу для всего инфоблока. Но эти настройки можно переопределить (задать собственные) непосредственно для конкретного раздела или даже элемента.Подробнее…[/di].
- Во вкладке Разделы выберем один или несколько разделов, в которых будет отображаться созданная услуга.
Примечание: Если вы выбираете несколько разделов, то рекомендуем назначить основной раздел и установить каноническую ссылку для элемента – о том, как это сделать, читайте в отдельном уроке. Это поможет избежать возможных [dw]претензий[/dw][di]
Привязка к нескольким разделам приводит к тому, что страница сайта может существовать в сети под двумя и более различными адресами. Поисковые системы негативно относятся к дублированному контенту и понижают его в выдаче.Избежать таких ситуаций помогут канонические ссылки.
Канонические (основные) ссылки указывают поисковому роботу основную страницу. Если робот найдет на сайте копии канонической страницы, то он пометит их, как малозначительные.
[/di] поисковых роботов. - Остановимся подробнее на вкладке Торговый каталог:
- в разделе [dw]Цены[/dw][di]
[/di] укажем базовую цену и валюту, а также определим параметры НДС. Здесь же можно включить [ds]расширенный режим управления ценами[/ds][di]
При создании или редактировании любого типа товара во вкладке Торговый каталог можно включить расширенный режим управления ценами.
Просто укажите диапазоны количества товара и цену товара при таком количестве.Подробнее…[/di] и задать цены, зависящие от количества приобретаемых услуг.
- в разделе Параметры укажем единицу измерения услуги, а также определим, доступна ли эта услуга для покупки:
Если опция Доступность не отмечена, то клиент всё равно будет видеть услугу на сайте, но не сможет добавить её в корзину (а чтобы услуга не отображалась на сайте, её нужно деактивировать или удалить).
Примечание: С версии 22.1000.0 модуля Торговый каталог добавлена поддержка любых единиц измерения (до этого услуги могли измеряться только в штуках). Это значительно расширило возможности использования услуг – например, вы можете [ds]добавить[/ds][di]
Единицы измерения добавляются на странице Магазин > Настройки > Единицы измерения.Подробнее…[/di] единицу измерения день и предоставлять услуги по аренде вещей.
- в разделе Скидки будут отображаться активные [ds]скидки[/ds][di]
В главе подробно описаны механизмы создания скидок и акций, а также приведены примеры.Подробнее…[/di], распространяющиеся на данную услугу.
- в разделе [dw]Цены[/dw][di]
- Во вкладке [dw]Параметры[/dw][di]
- Сохраним изменения.
Готово! Теперь посетители сайта смогут [dw]увидеть[/dw][di]
[/di] и приобрести услугу по упаковке товаров в подарочную бумагу.
Настройка показа свойств инфоблоков: облегчаем работу
Включайте и используйте новый механизм — показ значений свойства настраивается сразу при [dw]редактировании[/dw][di]
Как включить механизм единого управления свойствами
Примечание: механизм единого управления свойствами инфоблоков в компонентах и формах доступен с версии 18.5.4 модуля Информационные блоки. На текущий момент новый механизм работает только для компонентов, работающих с торговыми каталогами.
Механизм единого управления свойствами включается на странице настроек модуля Информационные блоки (Настройки > Настройки продукта > Настройки модулей > Информационные блоки) путем установки флага Использовать параметры свойств в компонентах и формах:
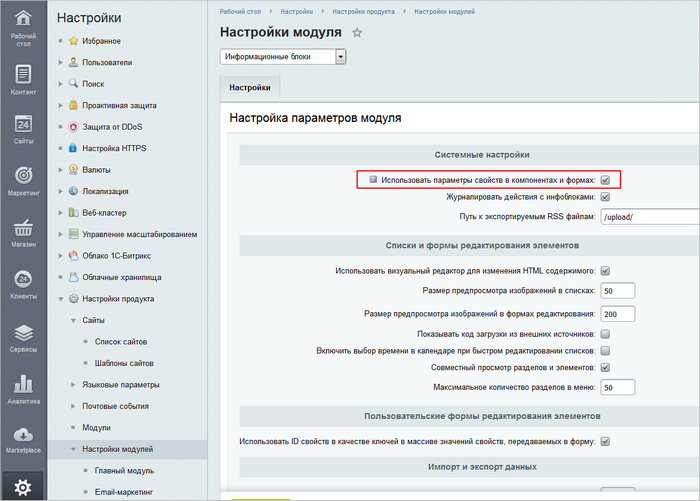
Впрочем, об этом вам подскажет специальное уведомление, которое высветится наверху страницы после установки обновлений:
Важно! Как только вы установите флаг, на сайте перестанут отображаться свойства из инфоблоков. Обязательно перенастройте заново все свойства, поскольку специального мастера миграции настроек свойств из компонента в форму нет.
Если никаких действий по новой настройке свойств еще не было произведено, то снятие установленного флага Использовать параметры свойств в компонентах и формах вернет прежнее отображение всех свойств. Сброс ранее выполненных настроек выполняется после сохранения параметров компонентов. После этого момента вернутся к прежнему состоянию через флаг невозможно. Требуется настройка свойств через форму редактирования.
Будьте внимательны с данной настройкой и перед ее включением обязательно сделайте [dw]резервную копию[/dw][di]Резервное копирование (англ. backup copy) — процесс создания копии данных на носителе (в облаке, на жёстком диске, дискете и т. д.), предназначенном для восстановления данных в оригинальном или новом месте их расположения в случае их повреждения или разрушения.
Подробнее…[/di].
Как выполнять настройки показа свойств при включенном механизме
При включенном механизме компоненты модуля не содержат в себе настроек для отображения свойств. Теперь показ свойств настраивается только через формы редактирования (создания).
|
Нажмите на «+», чтобы узнать, как открыть форму редактирования свойства |
|---|
Настройки, касаемые показа, сгруппированы в секции Параметры свойства:
Давайте рассмотрим их детально:
Заключение
Итак, чтобы использовать новый механизм настройки свойств, выполните следующие действия:
- Отметьте опцию Использовать параметры свойств в компонентах и формах в настройках модуля Информационные блоки.
- Откройте свойства на редактирование и выполните настройки в секции Параметры свойства.
Расширенный режим управления ценами
Указание цен в карточке товара
При [ds]создании[/ds][di]
Начиная с версии 14.0.0 в товарах торговых каталогов выделяются следующие типы: простой товар, товар с торговыми предложениями, набор, комплект. С версии 22.600.0 доступно создание услуг.
Подробнее…[/di] или редактировании любого типа товара во вкладке Торговый каталог можно включить расширенный режим управления ценами. В таком режиме можно задать цены, зависящие от количества приобретаемого товара:
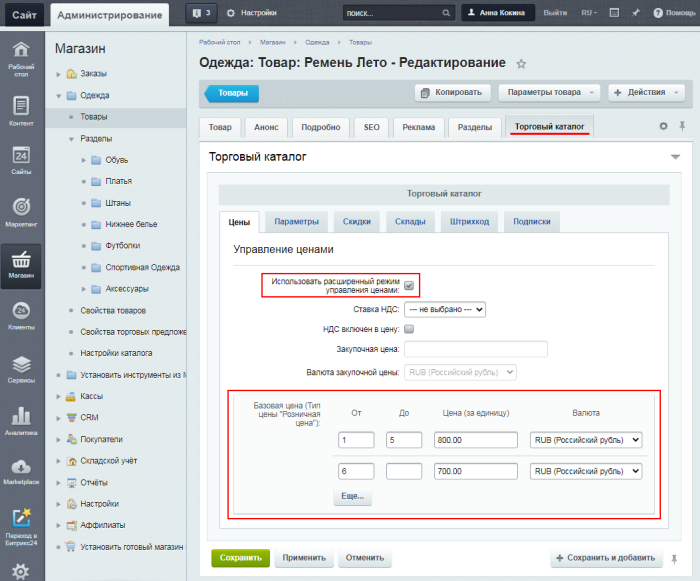
Просто укажите диапазоны количества товара и цену товара при таком количестве. В нашем примере при покупке до 6 штук цена будет 800 рублей за штуку, а от 6 штук – 700 рублей.
Важно! Расширенный режим управление ценами нельзя включить/отключить массово для нескольких товаров. Для включения/отключения этого режима нужно перейти в форму редактирования конкретного товара.
Примечание: В редакциях Бизнес и выше доступно создание нескольких [ds]типов цен[/ds][di]
Типы цен – типы цен товара. Например, оптовая, розничная, цена за эксклюзивную покупку и т.д.
Подробнее…[/di], а также [ds]наценок/скидок[/ds][di]
Наценки – заранее установленная величина в относительном выражении (например, в процентах), на которую уменьшается или увеличивается цена товара. Наценки применяются к базовой цене при расчете других типов цен товара (базовую цену сменить невозможно).
Подробнее…[/di] к базовой цене. В этом случае в расширенном режиме управления ценами можно выполнить настройки отдельно для каждого типа цен – подробнее читайте в соответствующем уроке.
Отображение цен в публичной части
Чтобы посетители Вашего интернет-магазина могли сразу увидеть выгоду при покупке большего количества товаров, отметьте опцию Использовать вывод цен с диапазонами [ds]в настройках компонента[/ds][di]
Компонент – специальный элемент системы, предназначенный для вывода информации из Базы данных сайта.
Подробнее о том, как открыть настройки компонента…[/di] [comp include_62978]Каталог[/comp] в разделе Цены:
Посетители сайта увидят цену товара вот в таком формате:
Дополнительно
- Массовое изменение цен в разделах и элементах;
- Создание и редактирование типа цены;
- Наценки и скидки к базовой цене;
- Работа с типами цен в расширенном режиме;
- Пример группового управления ценами.
Публикация каталога
Итак, мы закончили наполнение каталога товарами. А значит пришло время опубликовать его на сайте.
Публикация
Тем, кто изучил учебный курс Контент-менеджер, уже знакомы действия для публикации информации из инфоблоков. Вспомним порядок действий по размещению каталога на сайте, а ниже дадим вам ссылки на полезные уроки по теме.
Порядок для быстрого и простого варианта:
- Создайте страницу или раздел на сайте;
- Откройте на редактирование созданную страницу и в визуальном редакторе разместите комплексный компонент Каталог;
- Настройте компонент на работу с каталогом;
- Сохраните страницу. Каталог размещен на сайте;
- Теперь, по желанию, продолжайте менять внешний вид с помощью настроек компонента.
Есть и другой вариант публикации – с помощью простых компонентов. Он потребует создания нескольких страниц и настраивания связей между ними.
Полезные уроки по теме:
- Основы из курса Контент-менеджер:
- Раздел Работа с компонентами;
- Компоненты: выставляем информацию напоказ;
- Пример работы с компонентами: создаем новостной раздел;
- Пример настройки отображения каталога;
- Каталог товаров на простых компонентах.
Документация по основным компонентам:
- Список всех компонентов, предназначенных для работы с каталогом товаров;
- Комплексный компонент [comp include_catalog]Каталог[/comp] (bitrix:catalog);
- Простые компоненты: [comp include_catalog_section_list]Структура разделов[/comp] (bitrix:catalog.section.list), [comp include_catalog_section]Элементы раздела[/comp] (bitrix:catalog.section), [comp include_catalog_element]Элемент каталога детально[/comp] (bitrix:catalog.element).
Минимальные настройки компонента
При использовании комплексного компонента достаточно настроить несколько параметров для корректного отображения каталога на сайте.
Информационный блок
Секция Основные параметры – самая важная. Здесь мы указываем тип инфоблока и инфоблок, с которым должен работать компонент.
В результате компонент сможет вывести товары на странице.
Цены
Без указания цены не будет работать покупка товаров. Поэтому в секции настроек Цены обязательно укажите тип Цены, используемый для продажи на сайте.
На скриншоте у нас только один тип цены – Розничная. Но их может быть и [dw]несколько[/dw][di]Подробнее об отображении товаров с несколькими типами цен описано в уроке Типы цен.
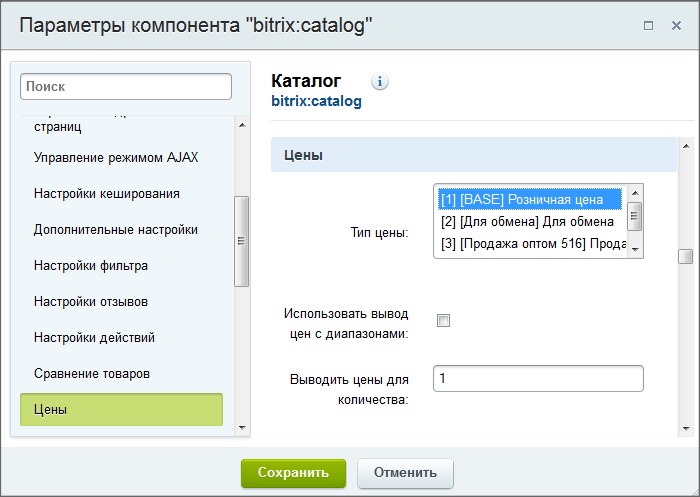
Видеопример
В видеоролике показываем простой пример публикации каталога с помощью комплексного компонента Каталог с минимальными настройками:
Фильтр товаров (умный фильтр)
Глава о том, как вывести в фильтре товаров нужные Вам свойства товаров и торговых предложений, а также как настроить красивые адреса.
Умный фильтр
Что такое Умный фильтр?
Умный фильтр – это инструмент для отбора элементов каталога по заданным критериям, обладающий следующими особенностями:
- анализируя все элементы раздела, он выстраивает на основании значений их свойств и цен единообразное представление;
- поддерживает [dw]торговые предложения[/dw][di]Торговые предложения — SKU (stock keeping unit) — единица складской наличности.
Подробнее…[/di]; - умеет показать то количество элементов, которые будут выбраны при применении фильтра;
- умеет показать пользователю, что некоторые комбинации значений не встречаются в каталоге.
В умном фильтре могут быть отображены [dw]свойства товаров и торговых предложений[/dw][di]Для того, чтобы конкретное свойство было доступно в фильтре товаров, необходимо отметить опцию Показывать в умном фильтре. А с помощью настроек Вид в умном фильтре и Показать развернутым выполняется настройка внешнего вида свойства в фильтре.
Подробнее…[/di]. Кроме того, начиная с версии 15.0.1 модуля Информационные блоки, для свойств доступна настройка их визуального представления и компонент [comp include_smart_filter]Умный фильтр[/comp] переведен на использование [dw]фасетного поиска[/dw][di]Система заранее формирует фасеты (всевозможные комбинации пересечения свойств товаров) и при выполнении поискового запроса сразу выдается результат — эти готовые фасеты.
Подробнее…[/di].
Фасетный поиск в умном фильтре
В умный фильтр встроен фасетный поиск, поэтому, чтобы улучшить работу фильтра, следует создать для каталога фасетные индексы. В этом случае скорость работы фильтра не будет зависеть от размеров каталога, т.к. фильтр не будет иметь линейной зависимости от количества товаров и свойств. Как результат, в примере из видеоролика, скорость фильтра улучшилась где-то 15 раз.
Больше информации о фасетном поиске мы рассказывали в уроке Фасетный поиск: улучшаем работу каталога товаров.
Примечание: рекомендуется сперва настроить все свойства в фильтре, а затем создавать индексы. Поскольку при добавлении/удалении свойства из умного фильтра необходимо заново пересоздавать фасетные индексы.
Настройка отображения свойств в умном фильтре
В умном фильтре можно настроить отображение различных свойств и их внешний вид.
Видеоурок
Включение отображения свойств
Для того, чтобы конкретное свойство было доступно в фильтре товаров, необходимо отметить опцию Показывать в умном фильтре. А с помощью настроек Вид в умном фильтре и Показать развернутым выполняется настройка внешнего вида свойства в фильтре.
Настройки доступны в двух вариантах:
- Непосредственно в форме создания/редактирования конкретного свойства:
- На вкладке Свойства элементов [dw]формы настроек каталога[/dw][di]
[/di] ( Магазин > [Название_каталога] > Настройки каталога ) или формы редактирования конкретного [dw]раздела каталога[/dw][di]
[/di] .
Дальнейшие настройки в уроке будем рассматривать на примере формы настроек каталога.
Иерархия наследования у свойств
Существует иерархия наследования. Если вы задали отображение свойств в настройках всего каталога или, к примеру, в разделе верхнего уровня, то эти настройки транслируются и на все нижележащие разделы.
Пример: Если для раздела «Обувь» настроить отображение определенных свойств в умном фильтре, то такие же настройки наследуются для разделов «Тапочки» и «Туфли» из вышестоящего раздела «Обувь».
Внимание: Отключить наследование
нельзя
.
Если нужно чтобы для разных разделов в фильтре отображались разные свойства, то настраивайте показ свойств сначала для нижележащих разделов (напр., «Тапочки» и «Туфли»), а затем для вышележащего раздела (напр., «Обувь»).
Порядок отображения свойств в фильтре
В умном фильтре существует общий порядок расположения свойств:
- Цена;
- Свойства инфоблока товаров;
- Свойства инфоблока торговых предложений.
Изменить общий порядок нельзя. Но можно изменить порядок отображения свойств инфоблока товаров и инфоблока торговых предложений. Определяется это значениями сортировки.
Значения сортировки настраиваются в форме создания / редактирования самого свойства или в общем списке свойств (страница Магазин > [название_каталога] > Свойства товаров / Свойства торговых предложений или в настройках инфоблока Контент > Инфоблоки > Типы инфоблоков > [тип_инфоблока] > [название инфоблока] на вкладке Свойства).
Установка значений выполняется по логике: чем больше значение сортировки, тем ниже визуально расположено свойство в Умном фильтре:
Настройка визуального представления
Настройка визуального представления свойств осуществляется с помощью двух параметров:
Вид в умном фильтре
Выбирается один из подходящих вариантов отображения значений свойства в умном фильтре. Набор вариантов может быть разным, в зависимости от типа свойства.
Практически для всех типов свойств, доступных для показа в умном фильтре, всегда есть три варианта отображения:
- Флажки — даёт возможность выбрать несколько вариантов свойств для фильтрации;
- Радиокнопки — доступен только одиночный выбор;
- Выпадающий список — доступен только одиночный выбор.
Обратим особое внимание на важное свойство типа Справочник. Для него доступны варианты с изображениями:
Тип свойства Справочник — это Highload-блок. При создании свойства такого типа выбирается существующий highload-блок или создаётся новый. В решении «Интернет-Магазин» штатной установки 1С-Битрикс: Управление сайтом примером такого свойства является свойство Цвет (highload-блок [dw]ColorReference[/dw][di]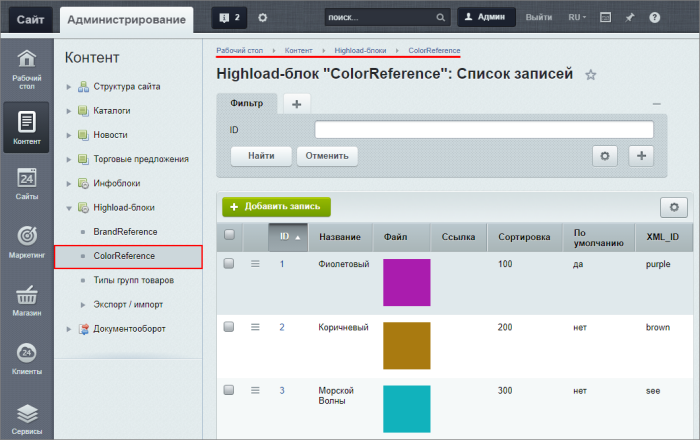
Подробнее о Higload-блоках можно почитать в соответствующей теме курса Администратор. Модули. А в уроке Пример работы со свойством типа «Справочник» посмотреть пример работы с ним.
Показать развернутым
При отмеченной опции варианты значений свойства сразу отображаются в фильтре в развернутом виде.
Если опция не отмечена — свойство отображается в свернутом виде. При необходимости его можно развернуть.
Примечание: Цены в умном фильтре всегда показаны в развернутом виде, но в случае необходимости пользователи могут их свернуть:
Кроме того, дробная часть цены не будет показана в фильтре, если в [dw]настройках валюты[/dw][di]Управление списком валют осуществляется на странице Валюты (Настройки > Валюты > Список валют):
Подробнее…[/di] запрещен показ десятичных знаков.
Подсказка для посетителей
Оставляйте подсказки для покупателей у свойств в умном фильтре.
Для создания пояснений воспользуйтесь кнопкой Изменить в столбце Подсказка для посетителей. Откроется редактор, в котором можно указать текст и отформатировать его:
Созданную подсказку видно в общем списке свойств. А в публичной части в Умном фильтре она появляется при наведении на символ вопроса возле названия свойства.
Настройка мгновенной фильтрации товаров
Как включить мгновенную фильтрацию товаров? |
По умолчанию умный фильтр в каталоге товаров показывает количество найденных товаров. От посетителя требуется дополнительное действие — нажать кнопку [dw]Показать[/dw][di]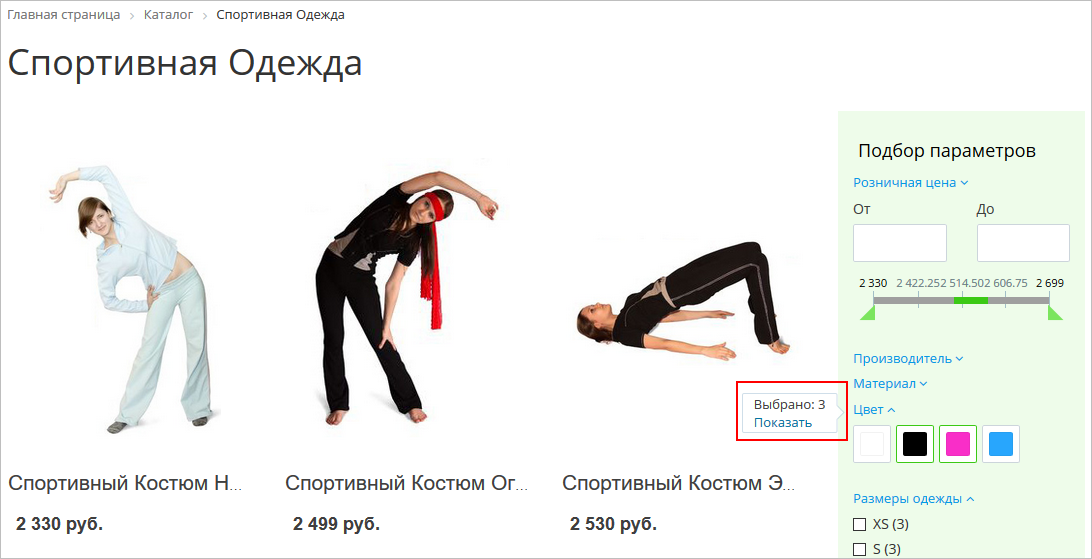
Предпочитаете мгновенную фильтрацию? Включите две простые опции в [ds]настройках компонента[/ds][di]Подробнее о том как найти и настроить компоненты рассказывается в уроке Как настроить компонент курса Контент-менеджер.[/di] и отбор товаров будет выполняться «на лету» при выборе параметров в фильтре.
- Откройте в публичном разделе ваш список товаров и включите режим правки.
- Откройте параметры компонента, выводящего на сайте товары.
Примечание: если каталог товаров собран на простых компонентах, то следует открыть на редактирование параметры компонента [comp include_541722]Умный фильтр[/comp].
- В секции параметров Управление режимом AJAX отметьте опцию [dw]Включить режим AJAX[/dw][di]
[/di].
- В секции параметров Настройки фильтра отметьте опцию [dw]Мгновенная фильтрация при включенном AJAX[/dw][di]
[/di].
- Сохраните настройки компонента.
Теперь фильтрация товаров происходит сразу же при выборе пользователем параметров в фильтре без лишних кликов (всплывающее окно с количеством товара и кнопкой Показать более не отображается):
Красивые адреса для фильтра товаров
Видеоурок
Красивые адреса для фильтра товаров
Представьте, что ваш покупатель отобрал интересующие его товары с помощью фильтра и решил поделиться ссылкой с другом. Ссылка имеет примерно следующий вид:
http://mysite.ru/e-store/books/business/?FILTER_P1_MIN=&FILTER_P1_MAX=&FILTER_19_1218211285=Y&FILTER_23_964515751=Y&set_filter=Показать
Согласитесь, что это нечитабельно и несколько пугающе. Сделайте ссылки удобными и интуитивно понятными с инструментом поддержки человеко-понятных URL (ЧПУ) в фильтре товаров:
http://mysite.ru/e-store/books/business/filter/year-is-2002/publisher-is-exmo/apply/
Примечание: поддержка ЧПУ в умном фильтре доступна с версии 15.5.0 модуля Информационные блоки
Как включить ЧПУ |
Режим использования ЧПУ включается в настройках компонента/-ов, выводящих каталог:
- Если каталог показывается на сайте с помощью комплексного компонента [comp include_62978]Каталог[/comp], то никаких отдельных настроек для фильтра выполнять не нужно. В настройках этого компонента следует всего лишь [dw]Включить поддержку ЧПУ[/dw][di]
[/di] и [ds]настроить компонент[/ds][di]
Задайте настройки для ЧПУ:— При наличии разделов в инфоблоке в поле Раздел (или Страница раздела) замените
#SECTION_ID#/на#SECTION_CODE#/. Построение ссылки будет выполняться с помощью символьного кода раздела, а не его идентификатора.— Если разделов нет, то оставьте поле пустым.
В поле Страница детального просмотра измените#SECTION_ID#/#ELEMENT_ID#/на#SECTION_CODE#/#ELEMENT_CODE#/в случае наличия разделов.Подробнее…[/di] на работу в режиме ЧПУ.
Пример настройки ЧПУ в комплексном компоненте Каталог
- Если же каталог товаров построен на нескольких [ds]простых компонентах,[/ds][di]
Бывают ситуации, что для построения каталога товаров на сайте не подходит комплексный компонент Каталог. Требуется собрать каталог вручную на простых компонентах. Рассмотрите процедуру создания такого каталога на небольшом примере.Подробнее…[/di] то настройте поддержку ЧПУ во всех простых компонентах каталога, особенно [dw]в компоненте[/dw][di]
[/di] Умный фильтр ([comp include_541722]catalog.smart.filter[/comp]).
Откуда берутся значения для подстановки в ссылку фильтра?
Формирование адресной ссылки фильтра зависит от типов свойств, участвующих в фильтрации:
- для строковых свойств подставляется само значение свойства;
- для свойств типа Список — внешний код;
- для свойств Элемент и Раздел — символьный код, если есть, иначе — название;
- для Пользовательских свойств подставляется результат метода GetExtendedValue или GetPublicViewHTML с «MODE» => «SIMPLE_TEXT» (зависит от автора свойства).
Заключение
Итак, чтобы не только адреса страниц каталога сделать понятными, но и значительно улучшить вид ссылки с отфильтрованными товарами, отметьте флаг Включить поддержку ЧПУ в компонентах каталога.
Настройка фильтра для загруженного каталога
Урок является обобщением пройденных ранее материалов о том, на что обратить внимание для корректного отображения свойств в фильтре у импортированного каталога. Чаще всего товарный каталог импортируют на сайт из [dw]внешних источников[/dw][di]Добавление товаров каталога из тысячи позиций вручную нерационально. Для таких больших объёмов используйте специально разработанный для упрощения работы механизм импорта: из CSV / XML-файла, или 1С:УТ.
Подробнее в курсе Контент-менеджер.[/di], таких как файл CSV / XML или с помощью выгрузки из 1С.
Общий алгоритм и ошибки показа в фильтре
Краткий общий алгоритм загрузки и публикации каталога на сайт такой (на примере CSV файла):
- Перед импортом создаётся инфоблок со всеми необходимыми свойствами (каталог товаров);
- Проводится импорт каталога на сайт;
- Выполнятся вывод импортированного каталога в публичной части (товаров и фильтра).
Вы выполняете все три шага по алгоритму, публикуете каталог с помощью комплексного компонента [comp include_62978]каталог[/comp] или [dw]простыми компонентами[/dw][di]Бывают ситуации, что для построения каталога товаров на сайте не подходит комплексный компонент Каталог . Настроить индивидуальное отображение каталога можно вручную на простых компонентах.
Подробнее…[/di] каталога с [comp include_smart_filter]умным фильтром[/comp]. Но в публичной части фильтр не показывает свойства, по которым клиенты могли бы отфильтровать товары. Что пошло не так?
Параметры отображения в фильтре
Свойства для информационного блока созданы. Но для показа их в фильтре нужно выполнить [dw]отдельные настройки[/dw][di]Для того, чтобы конкретное свойство было доступно в фильтре товаров, необходимо отметить опцию Показывать в умном фильтре. А с помощью настроек Вид в умном фильтре и Показать развернутым выполняется настройка внешнего вида свойства в фильтре.
Подробнее…[/di]. Для свойств, по которым должна выполняться фильтрация, включите отображение в умном фильтре и выберите вид отображения;
Пустые значения свойств
Свойство, которое окажется не заполненным (пустым) для всех товаров, не отобразится в фильтре, даже если выполнены настройки из предыдущего пункта.
Например в CSV файле должны присутствовать колонки с названиями свойств и заполнены значения этих свойств для товаров. Подобное также происходит если неверно выполнено [dw]сопоставление полей[/dw][di]Подробнее в уроке Импорт данных.
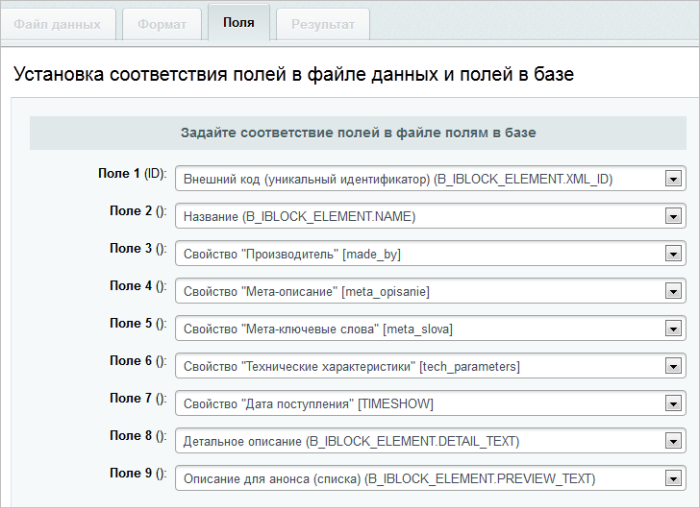
Фасетный поиск: улучшаем работу каталога товаров
О фасетном поиске
До недавнего времени в интернет-магазинах использовался [dw]полнотекстовый поиск товаров[/dw][di]Полнотекстовый поиск — поиск по слову или фразе.[/di]. С версии 15.0.1 модуля Информационные блоки стал доступен механизм фасетного поиска. Он интегрирован с [dwi include_component]компонентом[/dwi] [comp include_smart_filter]Умный фильтр[/comp].
Фасетный поиск — поиск товара по нескольким характеристикам: цвету, размеру, объему памяти, цене и т.п. Внешне он реализован как набор фильтров. Каждый фильтр связан только с одним свойством товара. Значения фильтра — все возможные значения свойства. В отличие от полнотекстового поиска фасетный фильтр отображается, как правило, только на страницах каталога.
Как работают фасетные фильтры |
Фильтр отбирает сами товары и варианты выбора в других фильтрах. Немного сложно звучит, но вы поймёте из пояснений ниже.
С фильтрацией товаров всё просто. Если выбрано:
- одно значение, то отображаются товары, точно совпадающие с этим значением. (Например: все платья.)
- несколько значений в одном фильтре, то отображаются товары, совпадающие хотя бы с одним из значений. (Например, все изделия размеров 46, 48 и 50.)
- значения в нескольких фильтрах, то отображаются товары, совпадающие со значением из каждого фильтра. (Например, все платья зелёного цвета 48-го размера по цене от 2000 до 5600 рублей.)
Фильтрация вариантов выбора в других фильтрах существенно облегчает пользователю дальнейший выбор, показывая в специальном окне, сколько осталось товаров при заданных условиях фильтра:
Благодаря этому покупатель может оставить в поиске только нужные ему товары по любому из критериев. Например, оставить все шлифовальные машины брендов Bosсh или Вихрь. Индикация в отдельном окне оставшихся вариантов позволяет в любой момент остановить поиск или изменить его параметры.
Видеоурок
Как настроить фасетный поиск
Создадим фасетные индексы за несколько простых действий:
- Настройте/проверьте отображение в умном фильтре хотя бы одного свойства каталога товаров. Без этого работа фасетного поиска [dw]невозможна[/dw][di]На странице Контент > Инфоблоки > Фасетные индексы будет недоступно создание фасетных индексов для такого каталога.[/di].
- Откройте страницу Фасетные индексы инфоблоков (Контент > Инфоблоки > Фасетные индексы):
- Нажмите кнопку Создать все либо пункт меню [dw]Создать[/dw][di]
[/di]. Откроется форма для создания индексов.
- Задайте [dw]два параметра[/dw][di]
[/di]:
- Информационный блок — укажите конкретный каталог товаров или [dw](все)[/dw][di]В этом случае создадутся индексы для всех каталогов системы.[/di].
- Шаг — задайте [dw]интервал[/dw][di]Можно использовать значение по умолчанию. Учтите, что слишком маленький шаг существенно нагружает систему, если элементов очень много, а большой шаг — удлиняет процесс создания индексов.[/di] одного шага создания индекса в секундах.
- Нажмите кнопку Начать. По завершении индексации появится [dw]сообщение[/dw][di]
[/di].
Примечание: Создание индексов занимает продолжительное время, если в каталоге сотни тысяч товаров. Рекомендуется выполнять индексацию в период минимальной нагрузки на сервер.
- [dw]Созданные[/dw][di]Примечание: для каталога торговых предложений фасетные индексы создаются при создании индексов основного каталога.[/di] фасетные индексы хранятся в базе данных. В таблице для каталогов товаров в колонке Состояние отображается [dw]Работает[/dw][di]
[/di]. Если фасетные индексы созданы для всех каталогов, то кнопка Создать все не отображается.
|
Как проверить, показывается ли свойство в умном фильтре (2 способа) |
|---|
Нужно ли пересоздавать фасетные индексы?
Фасетные индексы пересоздаются автоматически или требуется пересоздать их вручную в зависимости от произведенных действий:
| Автоматически | Добавили новые или отредактировали существующие товары. |
| При выгрузке товаров, например, из 1С, если товары не создают новых свойств. | |
| Вручную | Перенесли раздел. |
| При добавлении нового или удалении свойства из умного фильтра. | |
| При выгрузке товаров, например, из 1С, если товары создают новые свойства. |
Система подскажет о необходимости вручную пересоздать фасетные индексы с помощью сообщения вверху страниц административного раздела:
Примечание: До версии 20.5.0 модуля Информационные блоки при добавление новых или редактировании разделов каталога требуется пересоздание фасетных индексов вручную.
Заключение
Фасетный поиск улучшает работу каталога товаров. Для его использования необходимо:
- Создать фасетные индексы для каталога с товарами;
- Следить за оповещением о необходимости пересоздания индексов вручную.
Документация по теме |
- Фасетные индексы
Учёт и резервирование товаров
В работе интернет-магазина важно знать, сколько товара еще осталось в наличии. Для этого есть два механизма учёта: количественный учёт и складской учёт, а также опция резервирования товара.
Количественный и Складской учёты
В продукте существует два вида учёта товаров: количественный и складской. Чем один отличается от другого и какой когда использовать?
Количественный учёт |
Количественный учет — режим работы с товарами в интернет-магазине, позволяющий изменять количество товара как вручную, так и автоматически после оформления заказов покупателями.
То есть при включённом количественном учёте происходит просто учёт изменений количества того или иного товара. Неважно где этот товар находится и каким образом он поступил в магазин.
Его можно использовать, если вам важно только не допустить продажу товара, которого нет в наличии. И всё.
Складской учёт |
Складской учет — режим работы с товарами в интернет-магазине, позволяющий управлять складами, вести учет поступлений и списаний товара, реализовывать оборот товара на складах с помощью документов.
Складской учёт — это более строгий и точный инструмент, предназначенный не для отдельного товара, а для всего магазина, работающий с документами и учётом наличия товаров на том или ином складе.
Количество товаров при использовании Складского учёта задается через документы работы со складом (приход, списание, перемещение и т.д.). Так же есть возможность организовать отгрузку товара с более удобного покупателю склада.
Для редакции Малый бизнес наложено ограничение — возможно использование только одного склада.
Складской учёт не может работать без включённого Количественного.
Количественный учет
Видеоурок
Количественный учет — режим работы с товарами в интернет-магазине на базе «1С-Битрикс: Управление сайтом», позволяющий изменять количество товара как вручную, так и автоматически после оформления заказов покупателями.
Как включить количественный учет
Количественный учет может быть включен как для всех товаров сразу (в настройках модуля [dw]Торговый каталог[/dw][di]Страница настройки расположена в Административной части по пути:
Настройки > Настройки продукта > Настройки модулей > Торговый каталог
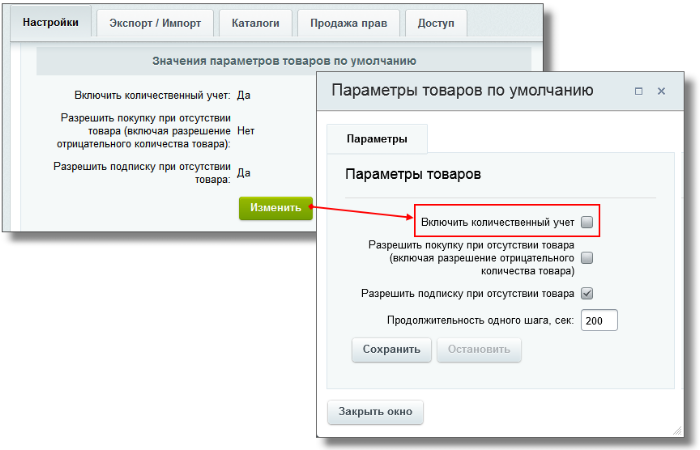
Если для товаров количественный учет отключен, то они всегда будут доступны к покупке.
Примечание: в данном уроке будем рассматривать только количественный учет при отключенном складском. Про складской учет читайте в [dw]одноименной главе[/dw][di]Складской учет — режим работы с товарами в интернет-магазине на базе «1С Битрикс: Управление сайтом», позволяющий управлять складами, вести учет поступлений и списаний товара, реализовывать оборот товара на складах с помощью документов.
Подробнее…[/di].
При использовании количественного учета в форме редактирования товара в поле Доступное количество администратор интернет-магазина может задавать общее количество товара, имеющегося в наличии:
Примечание: поле Зарезервированное количество доступно в форме только при включенном механизме [dw]резервирования товаров[/dw][di]Резервирование товара – гарантия бесперобойных поставок. Размер резервов компания определяет самостоятельно. Обычно это 10–20 % от всех товаров, своего рода «неснижаемый остаток».
Подробнее…[/di].
Если на сайте включен механизм резервирования товаров, то количество товара будет уменьшаться в момент его резервирования. Причем правило резервирования товаров определяется параметром Когда резервировать товар настроек модуля Торговый каталог.
Если же механизм резервирования отключен, то количество товара будет уменьшаться в соответствии с настройкой параметра Количество товара уменьшается (настраивается на странице настроек модуля Интернет-магазин в поле Товар резервируется):
Кроме того, при включенном количественном учете с помощью одноименных опций можно определять, разрешена ли [dw]покупка[/dw][di]Если покупка при отсутствии товара запрещена, то посетитель сайта увидит сообщение о
недоступности товара:
[/di] или [ds]подписка[/ds][di]Начиная с версии 16.5.3 модуля Торговый каталог в системе доступен обновленный функционал подписок на товары, временно отсутствующие в продаже.
Чтобы у отсутствующего товара отображалась кнопка подписки, нужно выполнить два условия.
Подробнее…[/di] при отсутствии товара (подробное их описание смотрите в [comp include_settings_catalog]документации по продукту[/comp]).
При выключенном складском учете
Даже при выключенном складском учете вы можете настроить вывод информации по количеству имеющихся товаров. Для этого необходимо выполнить следующее:
- В форме редактирования товара на закладке Склады укажите количество товара на каждом из ваших складов (склады должны быть предварительно созданы):
Важно! Количество товара на складах носит исключительно информационный характер и не влияет на расчет остатков товара после заказов. Таким образом, изменять значения количества товара на складах необходимо вручную.
- В настройках компонента Каталог (bitrix:catalog) отметьте опцию Показывать блок «Количество товара на складе» и настройте [comp include_catalog]остальные параметры[/comp] необходимым образом:
Информация о количестве товара на складах будет отображаться при детальном просмотре товара:
Резервирование товаров
Резервирование и списание товара (видеоурок)
Что нужно настроить
В первую очередь, в [dw]настройках модуля[/dw][di]Настройки Настройки > продукта > Настройки модулей > Торговый каталог[/di] Торговый каталог отметьте опцию Включить резервирование:
Примечание: Есть особенности включения резервирования.
- Включённое Резервирование товара сработает только в том случае, если для него ведется [ds]количественный учет[/ds][di]Количественный учет — режим работы с товарами в интернет-магазине на базе «1С-Битрикс: Управление сайтом», позволяющий изменять количество товара как вручную, так и автоматически после оформления заказов покупателями.
Подробнее…[/di]. Это задаётся настройками параметра Включить количественный учет, которые изменяются в [dw]форме редактирования[/dw][di]
Если параметр принимает значение по умолчанию, то использование
количественного учета определяется глобальными настройками
модуля Торговый каталог.[/di] товара или торгового предложения (закладка Торговый каталог). - Если включён [ds]Складской учёт[/ds][di]Складской учет — режим работы с товарами в интернет-магазине на базе «1С Битрикс: Управление сайтом», позволяющий управлять складами, вести учет поступлений и списаний товара, реализовывать оборот товара на складах с помощью документов.
Подробнее…[/di], то Резервирование товаров включается автоматически и его нельзя отключить. - Эта опция только включает механизм резервирования, далее необходима его настройка.
Настройка параметров резервирования производится в [dw]настройках модуля[/dw][di]Путь к странице настроек в Административном разделе: Настройки > Настройки продукта > Настройки модулей > Интернет-магазин[/di] Интернет-магазин:
- Товар резервируется — выбирается правило резервирования товара;
- Снятие резервов (через сколько дней) — указывается количество дней, через которое товар будет автоматически снят с резервов, если покупатель не выполнил никаких действий по заказу.
Если включено Резервирование и Количественный учёт, то в карточке товара доступно редактируемое поле Зарезервированное количество, в котором отображается зарезервированное количество этого товара:
Если включено Резервирование и Складской учёт, то поле Зарезервированное количество [dw]недоступно для изменения[/dw][di]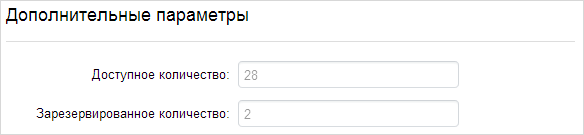
Примечание: Для коробочных вариантов Битрикс24 с версии модуля Торговый каталог (catalog) 21.500.0 добавлена возможность [ds]резервирования товара на конкретном складе[/ds][di]
Резервирование товаров позволяет закрепить товар за клиентом. Теперь вы можете увидеть не только количество товаров на складах, но и сколько из них клиенты планируют приобрести в ближайшее время.
Резервирование товаров доступно только в режиме работы Без заказов.
Подробнее…[/di] при использовании складского учета.
Списание зарезервированного товара
Зарезервированный товар списывается при отгрузке товаров заказа. В форме просмотра заказа или в форме редактирования документа отгрузки в поле Отгрузка укажите Отгружено:
Примечание: если в настройках модуля Интернет-магазин отмечена опция Разрешать отгрузку при разрешении доставки, то списание зарезервированного товара произойдёт автоматически, как только будет разрешена доставка.
Чтобы убедиться, что товар списан, посмотрите произошли ли [dw]изменения в карточке товара[/dw][di]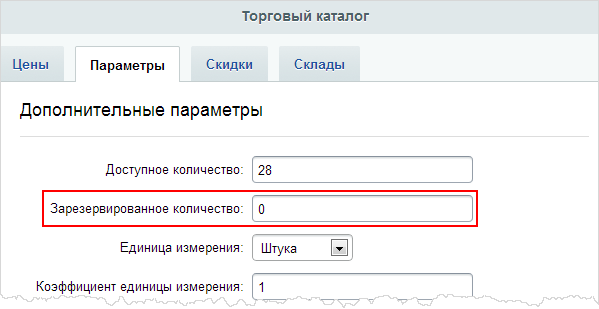
Если же включен складской учет, то для списания товара вручную в форме редактирования [ds]документа отгрузки[/ds][di]
Когда покупатель оформляет заказ, в системе создается отдельный документ по отгрузке заказа в соответствии с указанными данными для доставки.
Подробнее…[/di] укажите, [dw]сколько единиц товара[/dw][di]В полях Отгрузка и Количество к отгрузке должно стоять одно и тоже число.[/di] с какого склада нужно вывезти, и [dw]введите штрихкод[/dw][di]Обратите внимание, что автоматическое списание товара с уникальным штрихкодом при разрешении доставки невозможно, менеджер обязательно указывает вручную штрихкод товара.[/di] (если для товара он задан):
Если нужно сбросить всё зарезервированное
Если по каким-то причинам требуется сбросить все зарезервированные товары, то в настройках модуля Торговый каталог в Служебных процедурах (отдельный блок в самом низу страницы настроек модуля) на закладке Очистка каталога воспользуйтесь этой опцией:
Примечание: Закладка доступна только при выключенном складском учете.
Внимание! Не рекомендуется пользоваться этой кнопкой если есть активные заказы. Если возникнет необходимость отменить активный заказ, то товары этого заказа отменятся дважды: первый раз по кнопке отмены зарезервированных товаров, а второй раз — при отмене заказа. Число товаров в наличии, соответственно, будет отображаться не верно.
Складской учет
Складской учет — режим работы с товарами в интернет-магазине на базе «1С-Битрикс: Управление сайтом», позволяющий управлять складами, вести учет поступлений и списаний товара, реализовывать оборот товара на складах с помощью документов. Для редакции Малый бизнес наложено ограничение — возможно использование только одного склада.
Как включить складской учёт
Как включить складской учёт
Начиная с версии 12.5.0 модуля Торговый каталог, доступен функционал складского учета товаров.
Включается данный функционал в настройках модуля Торговый каталог (Настройки > Настройки продукта > Настройки модулей > Торговый каталог):
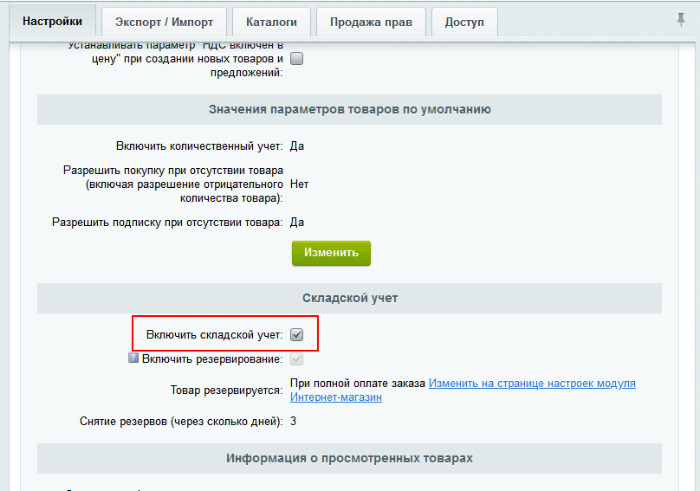
Примечание: при установке решения Интернет-магазин (bitrix.eshop) складской учет можно включить в мастере установки.
При отключенном складском учете склады в системе остаются и, если для товаров включен [dw]количественный учет[/dw][di]Количественный учет — режим работы с товарами в интернет-магазине на базе «1С-Битрикс: Управление сайтом», позволяющий изменять количество товара как вручную, так и автоматически после оформления заказов покупателями.
Подробнее…[/di], при покупке товара имеющееся количество товара будет уменьшаться (поле Доступное количество вкладки Параметры карточки товара). Однако, если вам необходим автоматический расчет остатков товара на все случаи (обмен между складами, списание, поставка) с помощью документов и с учетом поставщиков товара, то рекомендуется использовать не только количественный, но и складской учет.
Важно! Складской учет можно включать, если для вашего сайта не настроена интеграция с внешними системами учета товаров (например, не настроена интеграция с 1С).
При первом включении складского учета, в случае несовпадения доступного товара и остатков по складам, вам будет выведено соответствующее сообщение. Синхронизация количества доступного товара с остатками на складах произойдет автоматически при проведении любого документа по данному товару.
Примечание: включение складского учета при отсутствии складов (или отсутствии активных складов) приведет к автоматическому созданию склада.
Управление складами выполняется на странице Магазин > Складской учет > Склады:
Подробное описание полей формы редактирования склада смотрите в [comp include_store_edit]документации по продукту[/comp].
Работа с документами
Типы документов
Товарооборот в магазине можно выполнять с помощью документов, если в настройках модуля торгового каталога включен функционал складского учета.
На странице административного режима Магазин > Складской учет > Документы можно создать типы документов:
Пример работы с документами
Оформим поступление женских платьев на склад. Для этого выберите тип создаваемого документа — Приход товара на склад, после чего откроется форма создания документа:
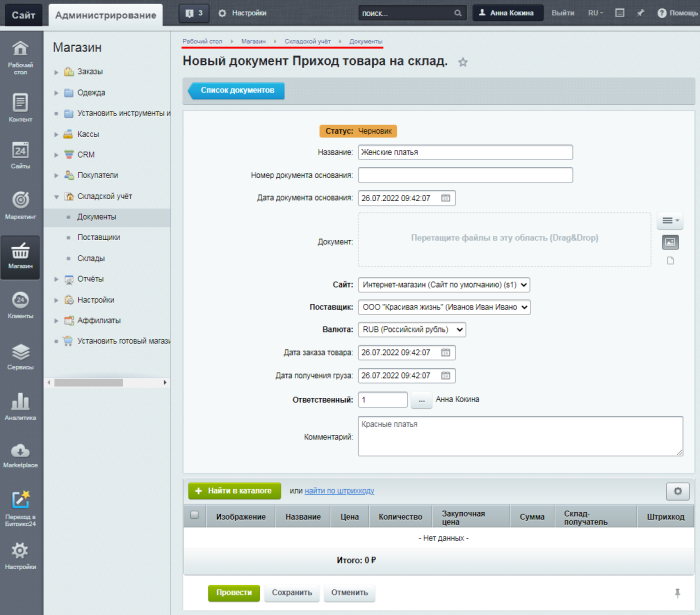
Заполните [comp include_629837]нужные поля[/comp], если необходимо, [comp include_create_supplier]создайте поставщика[/comp].
Поступаемые на склад товары можно выбрать:
- по ссылке найти по штрихкоду — введите в появившееся поле штрихкод и нажмите кнопку Найти. Найденный товар добавится в список поступаемых на склад товаров.
- или по кнопке Найти в каталоге — откроется [dw]диалог выбора товаров[/dw][di]Форма диалога выбора товаров доступна для заказов, документов складского учета, скидок, правил корзины, наборов и комплектов.
Подробнее…[/di]:В форме выберите нужный каталог, найдите требуемый товар и нажмите для него Выбрать. Окно закроется, товар добавится в список поступаемых на склад товаров.
Примечание: если поступающий на склад товар является товаром с [dw]торговыми предложениями[/dw][di]Торговые предложения — SKU (stock keeping unit) — единица складской наличности.
Подробнее…[/di], то каждое из торговых предложений нужно выбрать отдельно. Для этого нажмите Развернуть, чтобы увидеть их.Чтобы добавить в список другой товар, повторите действия.
Для поступаемых на склад товаров задайте их количество, закупочную цену и при необходимости измените склад:
Чтобы информация о поступлении товара вступила в силу, т.е. изменилось количество товара на складе, нажмите Провести. Чтобы просто сохранить документ как заготовку, нажмите Сохранить.
Примечание: проведенный документ нельзя уже будет отредактировать и удалить, но проведение можно отменить с помощью меню действий документа.
Все изменения, внесенные проведенным документом, можно наблюдать в карточке товара:
Поля Доступное количество (закладка Параметры) и Количество товара (закладка Склады) при включенном складском учете неактивны и изменяются только проведением документов.
Работа с остальными типами документов идентична рассмотренному выше.
Диалог выбора товаров
Форма диалога выбора товаров |
Форма диалога выбора товаров в [dw]заказах[/dw][di]В некоторых случаях заказ приходится создавать администратору (менеджеру) магазина из административной части.
Подробнее…[/di], [dw]документах складского учета[/dw][di]Товарооборот в магазине можно выполнять с помощью документов, если в настройках модуля торгового каталога включен функционал складского учета.
Подробнее…[/di], [dw]скидках[/dw][di]Скидка — величина, на которую снижается продажная цена товара, реализуемого покупателю.
Подробнее…[/di], [dw]правилах корзины[/dw][di]Правила работы с корзиной представляют собой, по сути, скидки на заказ покупателя, удовлетворяющий определенным условиям.
Подробнее…[/di], а также при редактировании состава [dw]наборов и комплектов[/dw][di]Комплект — это список товаров, составляющих необходимую комплектацию основного товара.
Набор — это список привязанных к основному товару товаров, которые магазин хочет порекомендовать к покупке.
Подробнее…[/di] имеет следующий вид:
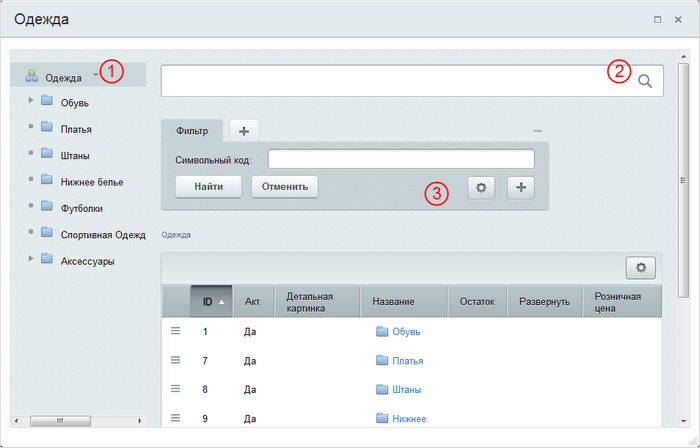
Примечание: обновленная форма доступна:
- для заказов, документов складского учета — с версии 15.0.1 модуля Торговый каталог;
- для скидок — с версии 15.0.4 модуля Торговый каталог;
- для правил корзины — с версии 14.11.0 модуля Интернет-магазин;
- для наборов и комплектов — с версии 15.5.0 модуля Торговый каталог.
С помощью кнопки (1) осуществляется выбор каталога, товары которого необходимо найти:
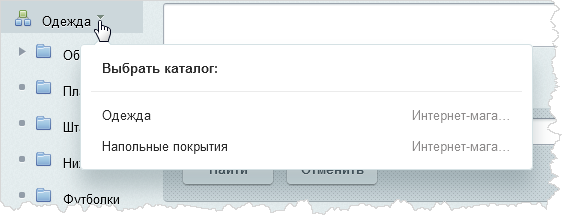
Если же в настройках модуля Торговый каталог будет отмечена опция [dw]Показывать инфоблоки торговых предложений в форме выбора товара[/dw][di]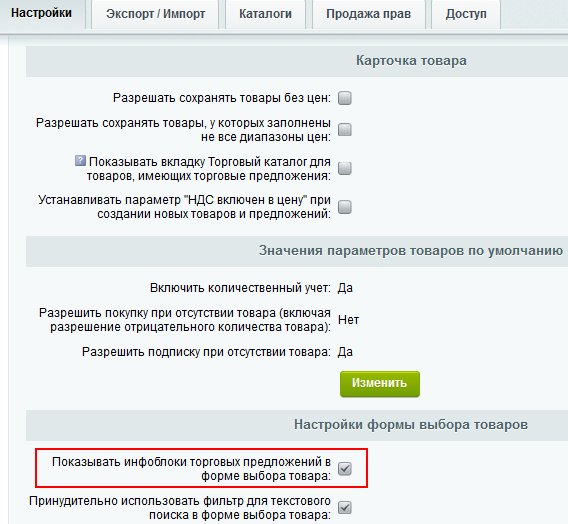
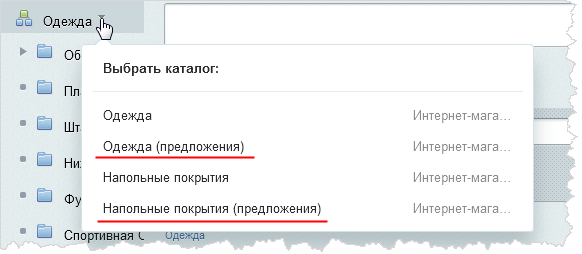
По умолчанию (если не выполнены нижеописанные настройки) строка поиска (2) использует простой механизм отбора товаров через фильтр. Таким образом, по умолчанию поиск с помощью строки может выполняться только по названию товаров, а отбор по дополнительным параметрам возможен с помощью формы фильтра (3).
Примечание: форма фильтра всегда доступна в диалоге выбора товаров независимо от настроек системы.
Чтобы отбор товаров через строку поиска осуществлялся непосредственно модулем Поиск, выполните следующие настройки:
Примечание: если хотя бы одна из настроек не выполнена, то будет использоваться простой механизм отбора товаров через фильтр.
В результате поиск товаров будет осуществляться не только по названию, но и по их описанию, свойствам (если в настройках свойства разрешен поиск по его значениям).
Подписка на товары и услуги
Как разрешить подписку
Покупатели могут подписываться на простые товары, товары с предложениями, конкретные предложения, комплекты или услуги.
Начиная с версии 16.5.3 модуля Торговый каталог, в системе доступен обновленный функционал подписок на товары, временно отсутствующие в продаже.
Примечание: на наборы подписка не осуществляется.
Для отсутствующего в магазине товара кнопка подписки будет отображаться в том случае, если в системе выполнены два условия:
- В форме создания/редактирования товара установлены следующие настройки:
- параметр Разрешить покупку при отсутствии товара (включая разрешение отрицательного количества товара) принимает значение да, нет или по умолчанию (нет);
- параметр Разрешить подписку при отсутствии товара принимает значение да, нет или по умолчанию (да).
Важно! Количественный учет товаров должен быть включен.
Примечание: Для услуг не указывается доступное количество, поэтому вместо вышеуказанных настроек достаточно снять отметку у поля [dw]Доступность[/dw][di]
[/di]. - Также в настройках модуля Интернет-магазин (Настройки > Настройки продукта > Настройки модулей > Интернет-магазин) должна быть отмечена опция Использовать уведомления о поступлении товаров:
В результате для товара или услуги будет показываться кнопка подписки, если эти товар/услуга недоступны к покупке:
Кто и как может подписаться/отписаться
Подписываться на товар или услугу может как авторизованный пользователь, так и гость. В случае, если подписывается авторизованный пользователь магазина, то по нажатию на кнопку сразу осуществляется подписка и появляется [dw]окно об успешности[/dw][di]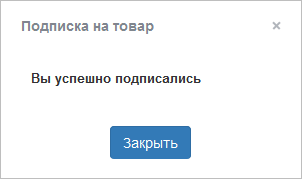
В случае, если подписывается гость, то по нажатию на кнопку подписки появляется [dw]окно с вводом контактных данных[/dw][di]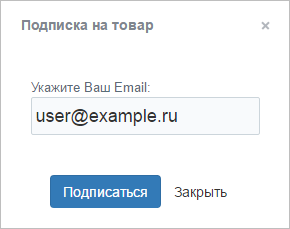
Информация о подписках на товар или услугу отображается в форме редактирования этого товара/услуги на одноименной закладке:
Когда товар поступит в магазин, то все подписчики получат письмо с уведомлением. Рассылка уходит, когда товар становится доступным по причине:
- количество товара становится больше нуля,
- выключен количественный учет,
- разрешили уходить количеству товаров в отрицательное значение.
А для запуска рассылки о доступности услуги достаточно в форме создания/редактирования недоступной ранее услуги отметить поле [dw]Доступность[/dw][di]
[/di] и сохранить изменения.
О том, как вывести в публичной части сайта список всех товаров и услуг, на которые подписался пользователь, читайте [ds]в уроке.[/ds][di]
Если на сайте закончился нужный товар или стала недоступна какая-то услуга – не беда! Клиент может подписаться на нужные ему товары и услуги (разумеется, если настроена возможность такой подписки), и потом отслеживать их появление на странице подписок.
Подробнее…[/di]
Дополнительно средства системы позволяют отправлять подписчикам еще одно письмо с уведомлением о том, что товар или услуга вновь стали недоступны. Для этого должна быть отмечена опция [dw]Отправка дополнительного письма при повторном отсутствии товара[/dw][di]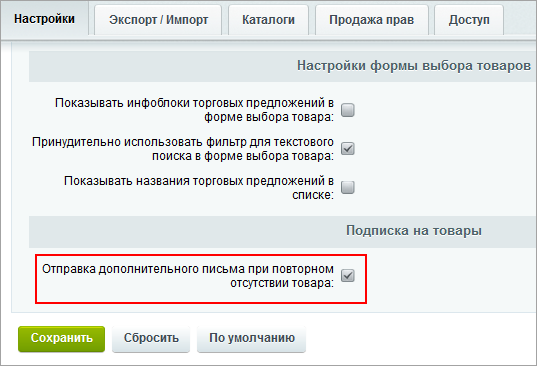
Примечание: пользователь может посмотреть и удалить [dw]свои подписки[/dw][di]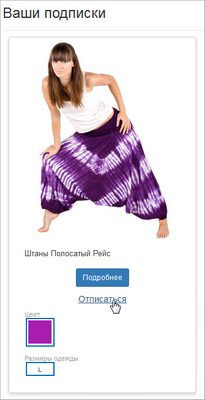
Неавторизованные пользователи могут получить доступ к своим подпискам, запросив специальный код подтверждения по ссылке [dw]получить код доступа[/dw][di] 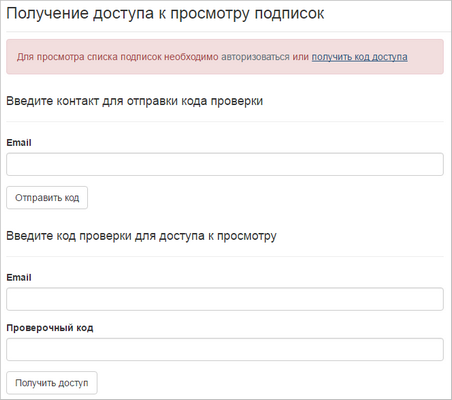
Обратите внимание, что отписка осуществляется только в том случае, если пользователь оформил заказ по этому товару/услуге, либо отписался от товара/услуги из письма или со страницы со списком своих подписок.
Управление подписками
Администраторам интернет-магазина доступно [dw]управление подписками пользователей[/dw][di] 
Примечание: пункт в административном меню для перехода на страницу со списком подписок доступен, начиная с версии 16.5.0 модуля Интернет-магазин. До этой версии переход на данную страницу возможен только из карточки любого товара по ссылке посмотреть, причем на странице необходимо сбросить фильтр для просмотра всех подписок.
Массовое изменение цен в разделах и элементах
Видеоурок
Начиная с версии 16.5.3 модуля Информационные блоки, добавлен функционал управления ценами через панель групповых операций непосредственно в списке разделов и элементов каталога.
Меняйте цены для всех товаров сразу или только для выбранных
Если вам необходимо изменить цены сразу для всех элементов каких-либо разделов инфоблока, то следует перейти на страницу со списком разделов, отметить нужные разделы и использовать действие [dw]изменить цены[/dw][di]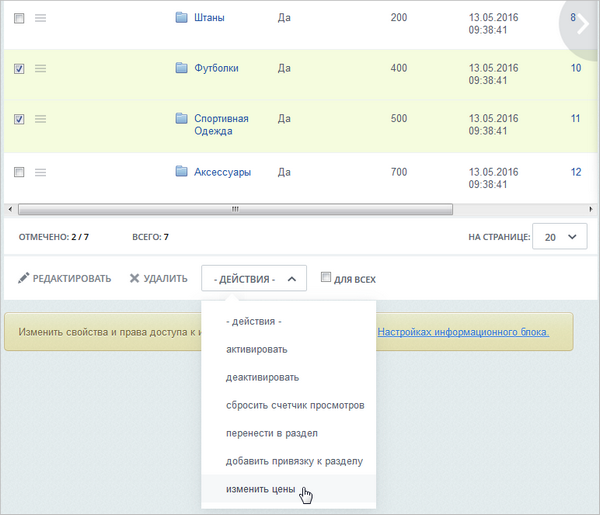
Важно! Чтобы можно было изменить цены для товаров нескольких разделов инфоблока, необходимо в настройках этого инфоблока включить [dw]совместный[/dw][di]
[/di] режим просмотра разделов и элементов.
Если же изменения должны коснуться только некоторых элементов, то следует открыть страницу с нужными элементами инфоблока, отметить необходимые и также использовать действие [dw]изменить цены[/dw][di]
После выбора действия нажмите появившуюся на панели кнопку Применить. Откроется форма следующего вида:
- Поле (1) позволяет выполнять изменение цен, указанных в блоке (2), на основании другой цены. Для этого следует отметить опцию Рассчитывать от цены и выбрать тот тип цены, относительно которого будет выполняться изменение.
- В блоке (2) в списке Выберите тип цены задается тип, цены которого необходимо изменить. Затем в списке Выберите действие указывается, как следует изменить цены: уменьшить или увеличить.
С помощью списка Выберите единицы определяется способ изменения цены: на некий процент, в несколько раз или на некоторую сумму в определенной валюте. Величина же, на которую изменяется цена, задается в поле Введите значение.
Примечание: изменения на процентную величину применяются к ценам всех выбранных элементов.
При выборе валюты будут изменены значения, соответствующие только данной валюте. - В поле (3) задается вариант округления значений цен. Процесс округление выполняется после процедуры изменения величины цены.
Точность, с которой должно осуществляться округление цен, определяется в поле (4). Необходимо отметить опцию точность округления и выбрать подходящее значение из списка. Если точность округления не настраивать, то округление будет выполняться до целого числа.
- После выполнения округления от цен может быть отнята величина, указанная в поле (5) (например, чтобы отнять несколько копеек). Для этого следует отметить опцию отнять от цены и ввести необходимую величину.
Заполните поля необходимым вам образом и нажмите кнопку Сохранить. Цены выбранных вами товаров будут пересчитаны соответствующим образом.
Каталог для разнотипных товаров
В курсе «Контент-менеджер» мы рассказывали вам о [ds]типах инфоблоков[/ds][di]Вам предстоит работа с новым видом информации? Создайте под него свой тип инфоблоков.
Подробнее в курсе Контент-менеджер…[/di] и [ds]инфоблоках[/ds][di]В этой главе Вы узнаете, как создать новый инфоблок и «подогнать его под себя».
Подробнее в курсе Контент-менеджер…[/di]. Логика работы с инфоблоками в «1С-Битрикс: Управление сайтом» подразумевает создание отдельных инфоблоков для разной информации. А в уроке текущего курса [ds]Отображение свойств товаров в зависимости от раздела[/ds][di]Система «1С-Битрикс: Управление сайтом» позволяет в одном инфоблоке держать разнотипные товары с различными свойствами.
Подробнее…[/di] вы узнали о возможности хранения в одном инфоблоке разнотипных товаров с различными свойствами.
Так как всё таки лучше хранить товары в Интернет-магазине? Какой способ выбрать? Поможем вам разобраться в этом уроке .
Примеры магазинов с разнотипными товарами
Для лучшего понимания, о создании каких каталогов идет речь в уроке, приведем пару примеров:
- Пример №1. Магазин электроники и бытовой техники. Предлагает разнообразную технику: ноутбуки, телевизоры, кухонные бытовые приборы, пылесосы, флешки, комплектующие для компьютеров и многое другое.
- Пример №2. Магазин всякой всячины. В таком магазине продаётся всё, что только можно представить: книги, канцтовары, игрушки, посуда, полотенца, рамки для фотографий, цветочные горшки и т.д.
Как видите, в обоих магазинах набор товаров очень разнообразный. Каждая группа товаров обладает рядом уникальных характеристик, не подходящих для других товаров магазина. Например:
- В первом магазине для телевизоров это диагональ экрана и тип дисплея, для пылесосов это мощность и наличие дополнительных насадок, а для флешек — объем памяти.
- Во втором магазине для книг это автор и год издания, для полотенец это материал и размер, а для рамок — размер фотографии.
На этапе создания Интернет-магазина нужно принять важное решение: создавать отдельный каталог для каждой группы товаров или размещать все товары в одном каталоге в виде разделов с настройкой отображения свойств.
Подходы. Плюсы и минусы
У каждого подхода есть свои плюсы и минусы. Для удобства мы собрали их в одну таблицу. Обязательно изучите их для принятия наилучшего решения.
| Вариант | Плюсы | Минусы |
|---|---|---|
| Отдельный каталог для каждой группы товаров |
|
|
| Один каталог для всех товаров |
|
|
Итак, как видим, у Одного каталога товаров явное преимущество в количестве плюсов. Но это ещё не значит, что такой вариант идеален именно в вашем случае. Например, если вы не планируете использовать интеграцию с 1С и не хотите делать общий поиск по всем товарам, а только по категориям товаров, то вам вполне подойдет и первый вариант. Всё зависит от Технического задания на создание магазина.
Рекомендации
Главная рекомендация от нас — первым делом тщательно продумайте, каким вы хотите видеть ваш Интернет-магазин. «1С-Битрикс: управление сайтом» имеет множество инструментов для решения задач. Но выбор подходящих инструментов зависит только от вас.
Вопрос: А что выбирают опытные разработчики?
Отвечаем! В большинстве своём наши партнеры предпочитают создавать один каталог для всех товаров и настраивать отображение свойств в зависимости от раздела.
Вы всегда можете заказать разработку сайта у профессионалов здесь: Партнеры «1С-Битрикс».
Примеры
В главе приведены примеры работы с торговыми каталогами.
Каталог товаров на простых компонентах
Прежде чем приступать к изучению этого примера, освежите свои знания об отличиях простых компонентов от комплексных компонентов. Мы рассказывали об этом в уроке курса Контент-менеджер Что такое компоненты.
Введение
Простые компоненты применяются редко, т.к. требуют более длительной и сложной настройки, а также ручного создания страниц. Работать с комплексными компонентами проще и быстрее, они уже включают в себя все необходимые простые компоненты и самостоятельно выполняют работу по созданию разделов и страниц.
В каких же случаях могут понадобиться простые компоненты вместо комплексных? Примеры таких задач:
- Необходим вывод элементов только определенного раздела инфоблока (напр., только раздела Штаны из инфоблока Одежда);
- Требуется отображение информации из разных компонентов на одной странице сайта (напр., [comp include_62977]показ случайного фото[/comp] и [comp include_62968]списка новостей[/comp]).
Основная сложность, которая возникает при настройке компонентов, это настройка адресов. Наиболее частая причина — недостаточное понимание как формируются ссылки (стандартные и ЧПУ) для динамической информации.
Пожалуйста, изучите внимательнее такие непростые темы, как Как формируются ссылки, Человеко-понятные URL и ЧПУ: делаем адреса понятными, прежде чем приступать к примеру этого урока. Пример является обобщением разных тем, знания о которых вы должны были получить при последовательном изучении курса.
Практический пример
В уроке рассмотрим работу с простыми компонентами на примере. Организуем с их помощью небольшой каталог товаров на сайте. Нам понадобится создать три страницы:
- Главная страница каталога (index.php). На ней отобразим для посетителей структуру разделов каталога и TOP элементов;
- Страница содержимого раздела (section.php). На этой странице будет показано содержимое выбранного раздела и умный фильтр для фильтрации товаров;
- Страница с детальной карточкой товара (element.php). Такая страница отобразит подробную информацию о выбранном товаре.
Внимание! В примере показаны общие минимальные действия, необходимые для создания каталога на простых компонентах. Как выполнить более детальную настройку смотрите в соответствующих [dw]уроках[/dw][di]Ссылки указаны в текстовом описании и в конце урока.[/di].
Примечание: При изменении настроек компонентов, результаты изменений не всегда отображаются сразу из-за кеширования информации. Чтобы исключить влияние кеша после изменения настроек, включите режим правки и сбросьте [dw]кеш компонентов[/dw][di]
Создание каталога на простых компонентах
В видео показан процесс создания каталога товаров на простых компонентах. После видео есть текстовое описание, в котором вы найдете дополнительные пояснения.
Текстовое описание процесса
1 Первый этап. Создание структуры
Создадим новый раздел и три страницы через Публичный раздел:
- Нажмем кнопку [dw]Создать раздел[/dw][di]
[/di] на [dw]Панели управления[/dw][di]На Панели управления собраны все команды, которые доступны контент-менеджеру при работе с сайтом. Подробнее…
[/di]. Введем название. Снимем галочку с редактирования страницы, а добавление пункта в меню оставим. При создании нового раздела автоматически создастся страница index.php.
- В новом разделе создадим две страницы: section.php и element.php. Для них пункты в меню не добавляем, страницы пока оставляем пустыми.
2 Второй этап. Настройка инфоблока товаров
[ds]Создайте[/ds][di]
1. Откройте страницу Контент > Инфоблоки > Типы инфоблоков > название_типа, где вместо название_типа у вас отображается реальное название нужного типа инфоблоков (учтите, что после создания инфоблока его тип уже нельзя будет поменять).
2. Нажмите кнопку Добавить инфоблок.
3. Заполните поля формы редактирования инфоблока.
Подробнее…[/di] и настройте инфоблок товаров:
- Заполните все обязательные поля и задайте [dw]адреса страниц[/dw][di]В адресах, которые заданы по умолчанию при создании инфоблока, замените раздел и названия страниц:
[/di] (с учетом созданных нами страниц на первом этапе):
- URL страницы информационного блока:
#SITE_DIR#/golovnye-ubory/index.php - URL страницы раздела:
#SITE_DIR#/golovnye-ubory/section.php?SECTION_ID=#SECTION_ID# - URL страницы детального просмотра:
#SITE_DIR#/golovnye-ubory/element.php?ELEMENT_ID=#ELEMENT_ID#
- URL страницы информационного блока:
- Настройте поля и свойства инфоблока;
- Обязательно настройте инфоблок на работу в [ds]режиме торгового каталога;[/ds][di]
Чтобы нужный информационный блок работал в режиме торговых каталогов, необходимо
отметить его флажком в поле Является торговым каталогом на странице настроек модуля
Торговый каталог (Настройки > Настройки продукта > Настройки модулей > Торговый каталог).Подробнее…[/di]
- Чтобы посетители имели доступ к инфоблоку на закладке Доступ установите Чтение (по умолчанию стоит Запрещен);
- Выполните настройку [ds]отображения свойств в умном фильтре[/ds][di]В умном фильтре могут быть отображены свойства товаров и торговых предложений. Кроме того, начиная с версии 15.0.1 модуля Информационные блоки, для свойств доступна настройка их визуального представления.
Подробнее…Также для разделов может быть настроен различный набор свойств, в одном инфоблоке возможно держать разнотипные товары с различными свойствами.
Подробнее…[/di]; - Наполните инфоблок [ds]товарами[/ds][di]
Товары в каталог добавляются либо вручную, либо «оптом», через импорт. При первичном заполнении каталога предпочтительнее импорт, а вот добавлять новые товары в уже существующий каталог приходится вручную, через административный или публичный раздел, как удобнее.Подробнее…[/di].
/golovnye-ubory/section.php?SECTION_ID=#SECTION_ID#/golovnye-ubory/element.php?ELEMENT_ID=#ELEMENT_ID#- Компонент [comp include_62979]Структура разделов[/comp] и в его настройках укажите:
- инфоблок товаров в секции Основные параметры;
- шаблон ссылки на странице раздела в секции Шаблоны ссылок:
- Компонент [comp include_62986]Top элементов каталога[/comp] и в его настройках укажите:
- инфоблок товаров в секции Основные параметры;
- шаблоны ссылок на страницы раздела и карточки товара в [dw]одноименной секции[/dw][di]
[/di];
- выберите тип цены в секции Цены.
Примечание: если у вас товары с торговыми предложениями, то в настройках компонента обязательно выберите свойства предложений в секции Внешний вид. Иначе для товаров отобразится пометка Нет в наличии.
- Компонент [comp include_541722]Умный фильтр[/comp], в настройках укажите:
- инфоблок товаров (секция Источник данных);
- тип цены (секция Цены).
Важно! Подключение компонента Умный фильтр обязательно выполняйте до подключения компонента Элементы раздела.
- Компонент [comp include_62980]Элементы раздела[/comp], в его настройках укажите:
- инфоблок товаров в секции Основные параметры;
- шаблоны ссылок в [dw]одноименной секции[/dw][di]
[/di] ;
- укажите тип цены в секции Цены.
- инфоблок товаров в секции Основные параметры;
- шаблоны ссылок в [dw]одноименной секции[/dw][di]
[/di];
- укажите тип цены в секции Цены.
3 Третий этап. Размещение и настройка компонентов
Примечание: Далее в настройках компонентов все адреса указываются такими же, как и в настройках инфоблока (только опущен макрос #SITE_DIR#):
Примечание: В нашем примере рассматриваем только минимальные настройки компонентов, необходимые для работы каталога. Остальные параметры оставьте по умолчанию или настройте в соответствии с вашими [dw]требованиями[/dw][di]Например, выберите какие свойства товаров показывать в каталоге или настройте внешний вид.[/di].
На странице index.php разместите:
На странице section.php разместите:
На странице element.php разместите компонент [comp include_62981]Элемент каталога детально[/comp] и в его настройках укажите:
Настройка ЧПУ для каталога на простых компонентах
В видео показан процесс настройки ЧПУ для существующего каталога товаров на простых компонентах (который мы создали ранее в этом же уроке). После видео есть текстовое описание, в котором вы найдете дополнительные пояснения.
Текстовое описание процесса
Сделаем для нашего каталога на простых компонентах красивые адреса. Для этого нам понадобится:
- Настроить [dw]символьные коды[/dw][di]Символьный код — это заданный латиницей осмысленный код.[/di];
- Внести изменения в шаблоны адресов инфоблока и компонентов;
- Включить [ds]ЧПУ[/ds][di]Средства «1С-Битрикс: Управление сайтом» позволяют сделать ссылки более понятными с помощью специальной функции. Функция встроена во все комплексные компоненты (и отдельные простые) и преобразует стандартный веб-адрес в так называемый человеко-понятный URL (сокращенно ЧПУ).
Подробнее…[/di] в компонентах и [ds]настроить[/ds][di] Согласитесь, что ссылка на некий элемент инфоблока http://mysite.ru/catalog/pants/pants-striped-flight/ гораздо понятнее посетителям, чем http://mysite.ru/catalog/?SECTION_ID=8&ELEMENT_ID=4. Весомым аргументом в пользу человеко-понятных адресов является и то, что такие адреса лучше воспринимаются поисковыми машинами. Сделайте красивые адреса для элементов инфоблока вместе с поддержкой ЧПУ в компонентах.
Подробнее…[/di] правила его применения.
1 Первый этап. Настройка символьных кодов
Для того, чтобы в адресах использовались понятные пользователю слова вместо числовых идентификаторов ID, настроим символьные коды CODE:
- В настройках инфоблока в разделах Поля и Поля разделов включим символьные коды, а также отметим для них проверку на уникальность и автоматическую транслитеризацию из названия;
- Для существующих разделов инфоблока и его элементов [dw]создадим символьные коды[/dw][di]Может возникнуть ситуация, когда инфоблок с элементами уже давно создан и вы не использовали символьные коды. А сейчас они вам понадобились (например, для настройки ЧПУ). В этом случае пригодится инструмент групповой генерации символьных кодов.
Подробнее…[/di]. Для новых элементов они создадутся автоматически.
2 Второй и 3 третий этапы. Настройка шаблонов адресов и ЧПУ в компонентах
Важно! Настройки ЧПУ выполняются в зависимости от версии модуля Информационные блоки следующим образом:
- если версия 15.5.0 или выше, то настройка ЧПУ выполняется в секции компонентов [dw]Управление адресами страниц[/dw][di]
[/di];
- если версия ниже, чем 15.5.0, то следует вручную составить [dw]правило[/dw][di]Подробнее в примере Настройка ЧПУ в простых компонентах.
[/di] на странице Настройки > Настройки продукта > Обработка адресов > Правила обработки.
- В настройках инфоблока изменим адреса [dw]таким образом[/dw][di]
[/di]:
- URL страницы информационного блока:
#SITE_DIR#/golovnye-ubory/index.php - URL страницы раздела:
#SITE_DIR#/golovnye-ubory/#SECTION_CODE#/ - URL страницы детального просмотра:
#SITE_DIR#/golovnye-ubory/#SECTION_CODE#/#ELEMENT_CODE#/
Примечание: Далее в настройках компонентов все адреса указываются такими же, как и в настройках инфоблока (только опущен макрос
#SITE_DIR#). - URL страницы информационного блока:
- Компонент Элемент каталога детально:
- Компонент Умный фильтр:
- Включим ЧПУ и укажем [dw]правило[/dw][di]
[/di]:
/golovnye-ubory/#SECTION_CODE#/filter/#SMART_FILTER_PATH#/apply/. Также проверим код раздела={$_REQUEST["SECTION_CODE"]}и блок ЧПУ умного фильтра={$_REQUEST["SMART_FILTER_PATH"]}.
- Включим ЧПУ и укажем [dw]правило[/dw][di]
- Компонент Элементы раздела:
- Для компонента Структура разделов изменим только шаблон адреса на:
/golovnye-ubory/#SECTION_CODE#/; - Для компонента Top элементов каталога [dw]меняем шаблоны[/dw][di]
[/di]. Включаем ЧПУ, но в нашем случае страница всегда неизменна, поэтому правило:
/golovnye-ubory/.
Результат
Каталог товаров на простых компонентах настроен. Рассмотрены два способа: с применением ЧПУ и без.
Результат создания каталога товаров на простых компонентах
- Главная (index.php):
- Страница элементов раздела (section.php):
- Страница детального просмотра (element.php):
Список материалов
- Создание и настройка инфоблока;
- Разделы и элементы инфоблока;
- Настройки инфоблока для корректного поиска элементов;
- Наполнение каталога товарами;
- Подготовка файла CSV для импорта каталога;
- Компоненты: выставляем информацию напоказ;
- Как формируются ссылки
- Человеко-понятные URL;
- ЧПУ: делаем адреса понятными — настройка ЧПУ в компонентах;
- Настройка ЧПУ в Умном фильтре;
- Групповая генерация символьных кодов.
Как простой заполненный инфоблок сделать торговым каталогом
Введение
Допустим, интернет-магазин был ранее организован на лицензии Стандарт (или ниже), а теперь приобретена лицензия Малый бизнес или выше (то есть появляется новый функционал: цены, скидки, количественный учёт товаров, управление заказами и доставкой и т.д.). Чтобы начать пользоваться всеми возможностями Вашей новой лицензии, нужно существующий каталог товаров сделать торговым каталогом.
Работа проводится в два этапа, которые мы рассмотрим далее.
Первый этап: настройка инфоблока на работу в режиме торгового каталога
Настроим существующий инфоблок на работу [ds]в режиме торгового каталога:[/ds][di]
Чтобы нужный информационный блок работал в режиме торговых каталогов, отметьте его флажком в поле Является торговым каталогом на странице настроек модуля Торговый каталог (Настройки > Настройки продукта > Настройки модулей > Торговый каталог).
Подробнее…[/di] (Контент > Инфоблоки > Типы инфоблоков > [нужный тип инфоблока] > [нужный инфоблок] ):
После этого можно будет подключать остальной [dw]функционал,[/dw][di]
Цены, скидки, количественный учёт товаров, управление заказами и доставкой и т.д.
[/di] доступный торговым каталогам, при этом все ранее созданные свойства инфоблока [dw]станут свойствами[/dw][di]При включении опции Является торговым каталогом свойства инфоблока становятся
свойствами торгового каталога:
[/di] нового торгового каталога.
Второй этап: перенос цен
В лицензии Стандарт (или ниже) цены выводились, скорее всего, через свойство инфоблока. Однако для использования функционала [ds]скидок[/ds][di]
В Товарном маркетинге главные роли играют три сущности:
Скидка — величина, на которую снижается продажная цена товара, реализуемого покупателю.
Скидки могут применяться как к одному товару торгового каталога, так и ко всем товарам каталога
или отдельного раздела. Скидки для товаров действуют и на их торговые предложения.
Предустановленный список маркетинговых акций — список специальных пресетов
(сохраненных наборов) скидок, которые позволяют достаточно быстро и просто настроить скидки
для вашего магазина.
Правила работы с корзиной — инструмент, позволяющий задавать
многовариативность условий применения скидок (наценок) к товарам в корзине и доставке.
Скидки, заданные на товары, действуют и на их торговые предложения, а на комплекты
товаров действуют как на единую сущность.
Подробнее…[/di] и [ds]управления ценами[/ds][di]
Начиная с версии 16.5.3 модуля Информационные блоки, добавлен функционал управления ценами через панель групповых операций непосредственно в списке разделов и элементов каталога.
Так, если вам необходимо изменить цены сразу для всех элементов каких-либо разделов инфоблока, то следует перейти на страницу со списком разделов, отметить нужные разделы и использовать действие изменить цены .
Подробнее…[/di] необходимо перенести существующие цены в специальное свойство торгового каталога Цены. Можно поступить одним из следующих способов:
|
Первый способ: проставить цены вручную (удобно для небольших каталогов) |
|---|
|
Второй способ: сделать экспорт каталога, добавить валюты, а затем импортировать обратно (удобно для больших каталогов) |
|---|
Готово! Осталось [ds]опубликовать[/ds][di]
Пример публикации торгового каталога и настройки компонента Каталог.
Подробнее…[/di] Ваш новый торговый каталог:
Как поменять картинки в товарах каталога
Видеоурок
При работе с торговым каталогом часто приходится изменять сразу у нескольких товаров различные поля с картинками (например, Картинка анонса, Детальная картинка, Картинки галереи и т.д.).
Конечно, можно поменять картинки в форме редактирования каждого товара, однако это занимает довольно много времени.
В этом уроке рассмотрим два способа, как это можно сделать быстрее:
- Групповое редактирование (не подходит для свойств товара, которые могут содержать несколько картинок, т.е. для свойств типа [dw]файл[/dw][di] Такие свойства товаров нельзя отредактировать через групповые действия в списке товаров:
[/di] со множественным выбором); - Редактирование через экспорт/импорт CSV (подходит для любых свойств).
Групповое редактирование
Этот способ очень прост и удобен. Таким способом можно заменить, например, Картинку анонса или Детальную картинку:
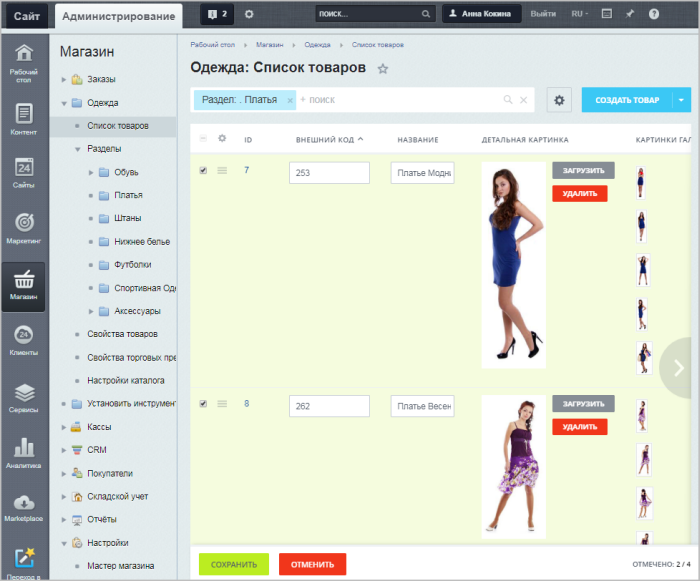
- [ds]Настройте список элементов,[/ds][di]
Кнопка Настроить вызывает окно, в котором вы можете выбрать колонки для показа в таблице элементов данной формы.Чтобы быстро поменять расположение колонок на экране, перетяните их в требуемые места, ухватив левой кнопкой мыши. При этом в настройках списка порядок тоже изменится.
Подробнее…[/di] выбрав требующиеся поля (например, Детальная картинка);
- Отметьте в колонке флажков нужные товары и нажмите кнопку [dw]Редактировать[/dw][di]
[/di]; - Загрузите новую картинку (она заменит текущую).
Редактирование через экспорт/импорт CSV
Это универсальный способ редактирования элементов. Но такой способ сложнее, и желательно перед его использованием ознакомиться с темой [ds]Экспорт и импорт данных[/ds][di]
Модуль Торговый каталог позволяет выполнять экспорт и импорт данных информационных блоков, работающих в режиме торгового каталога (т.е. экспорт и импорт каталогов).
Подробнее…[/di] торгового каталога.
- Сначала проведите [ds]экспорт торгового каталога,[/ds][di]
Перед импортом/экспортом данных необходимо произвести настройку полей торгового каталога (Настройки > Настройки продукта > Настройки модулей > Торговый каталог > Экспорт/Импорт).Подробнее…[/di] отметив поля XML_ID (внешний код) и Название, и скачайте файл;
- [ds]Загрузите[/ds][di]
В административном разделе системы перейдите в папку, в которой будет храниться загружаемый файл. Нажмите на кнопку Загрузить файл под фильтром, откроется форма для загрузки. Добавьте файлы для загрузки и сохраните их.Подробнее…[/di] новые картинки в файловую структуру сайта (администраторы сайта могут массово загрузить картинки на сайт по FTP-соединению). Картинки могут быть расположены в любом месте в рамках файловой структуры, главное – указать при импорте правильный путь до них. Рекомендуется использовать папку
/upload. Картинки загружаются в файловую структуру, если это разрешено настройками хостинга; - Откройте файл в подходящем редакторе (например, Excel). Если название товаров отображается в виде странных символов, то поменяйте кодировку в файле на [ds]кодировку вашего сайта[/ds][di]
Посмотреть кодировку сайта можно на странице Языки интерфейса (Настройки > Настройки продукта > Языковые параметры > Языки интерфейса).Подробнее…[/di] (в большинстве случаев это Юникод UTF-8);
- Добавьте новое поле (например, Картинки галереи) и пропишите путь до загруженных картинок в папке сайта, а также их название и расширение:
Если Вы хотите обновить свойство товара, которое содержит несколько картинок (т.е. свойство типа «файл» со множественным выбором), то необходимо повторить строку с товаром столько раз, сколько картинок Вы планируете загрузить для этого свойства. Например, в случае со свойством Картинки галереи мы хотим для товара «Платье Модница на Прогулке» разместить три картинки галереи. Следовательно, в файле CSV получится три строки для этого товара.
Примечание: Изображения также можно добавить со сторонних сайтов (но не из облачных хранилищ), прописав [dw]полные URL этих картинок[/dw][di]В случае, если в URL содержатся кириллические символы, они должны быть кодированы в формате Unicode. То есть, например, вместо https://www.google.ru/search?q=кодирование+кириллицы должно быть https://www.google.ru/search?q=%D0%BA%D0%BE%D0%B4%D0%B8%D1%80%D0%BE%D0%B2%D0%B0%D0%BD%D0%B8%D0%B5+%D0%BA%D0%B8%D1%80%D0%B8%D0%BB%D0%BB%D0%B8%D1%86%D1%8B.[/di].
Этот способ не рекомендуется для загрузки больших каталогов, т.к. при импорте каталога изображения будут копироваться на Ваш сайт (если php на сервере это разрешает), и сам процесс импорта займёт значительно большее время.
Сохраните файл в [dw]формате CSV[/dw][di]
[/di] и кодировке вашего сайта. - [ds]Импортируйте[/ds][di]
Перейдем на страницу Магазин > Настройки > Импорт данных > Import CSV (new). Откроется трехшаговый мастер импорта. С помощью кнопки Выбрать укажем путь до файла CSV (если файл до этого не был загружен в систему, то загрузите его).Подробнее…[/di] каталог на сайт, [dw]сопоставив поля[/dw][di]
[/di] файла и базы данных.
В результате на сайте будут отображаться новые картинки галереи:
Примечания:
- Технически в первом шаге достаточно экспортировать только одно поле — XML_ID (при последующем импорте именно по этому полю загружаемые товары сопоставляются с базой данных).
- Данный способ редактирования подходит не только для каталогов товаров, но и для [ds]каталогов торговых предложений[/ds][di]
Допустим, вам нужно создать каталог Кровати, товары которого (кровати, каркасы кроватей) будут различаться по цветам и ширине.Для этого нужно создать инфоблок Кровати, перевести его работу в режим торгового каталога, а потом создать и привязать к нему инфоблок торговых предложений.
Подробнее…[/di] (шаги редактирования при этом остаются такими же).
Комментарии к товарам на основе форума
Как настроить комментарии (отзывы)
Внимание! С версии 14.0.0 модуля Информационные блоки в штатных шаблонах комплексного компонента [comp include_catalog]catalog[/comp] настройки отзывов производятся в секции Настройки детального просмотра. При этом могут быть использованы комментарии блога, плагины ВКонтакте или Facebook*.
Данный урок актуален в том случае, если нужна совместимость с более ранними (до 2013 года) версиями модуля Информационные блоки.
* Социальная сеть признана экстремистской и запрещена на территории Российской Федерации.
Если у вас на сайте каталог товаров опубликован с помощью комплексного компонента [comp include_catalog]Каталог[/comp] (catalog), то вы легко можете настроить добавление комментариев к товарам.
В первую очередь необходимо создать форум (например, Отзывы на книги), в котором будут храниться комментарии:

В настройках доступа к форуму для группы Все пользователи (в том числе неавторизованные) выставите право Новая тема, чтобы все пользователи могли добавлять комментарии к товарам.
Примечание: процесс создания форума подробно описан в уроке Форумы учебного курса Администратор. Модули.
После этого в публичном разделе сайта перейдите на страницу с каталогом товаров, включите [dw]режим правки[/dw][di]
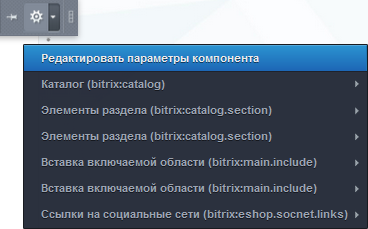

В параметре ID форума для отзывов укажите созданный форум для комментариев на товары (в нашем случае это Отзывы на книги).
Если данный форум с комментариями вы не планируете публиковать на самом форуме вашего сайта и хотите, чтобы обсуждение товара велось только на его детальной странице, то опцию Показать ссылку на форум отмечать не нужно.
Все остальные параметры для отзывов настройте так, как вам нужно (подробное описание каждого параметра приведено в [comp include_catalog]документации по продукту[/comp]). Сохраните компонент.
В итоге, после проделанных действий, на странице детального просмотра пользователи теперь могут оставлять комментарии:

Премодерация комментариев
Чтобы иметь возможность модерирования комментариев к товарам, необходимо выполнить следующие действия:
- Создать [dw]группу пользователей[/dw][di]Управление группами пользователей выполняется на странице Группы пользователей (Настройки > Пользователи > Группы пользователей):
Подробнее…[/di], ответственных за модерацию комментариев, и добавить в нее пользователей.
- В [dw]настройках форума[/dw][di]Управление форумами осуществляется на странице Список форумов (Сервисы > Форумы > Список форумов)
Подробнее…[/di], который используется для комментариев к товарам, указать, что он является премодерируемым. - В некотором разделе сайта создать [dw]новую страницу[/dw][di]Создание страниц доступно с помощью Мастера, по шаблону и через документооборот.
Подробнее…[/di] и разместить на ней комплексный компонент [comp include_forum_composite]Форум[/comp] (forum).
В настройках компонента в параметре Показывать только выбранные форумы укажите ваш форум с комментариями. Все остальные параметры настройте необходимым для вас образом (подробное описание каждого параметра компонента доступно в [comp include_forum_composite]документации по продукту[/comp]).
- Настройте права доступа к странице, на которой размещен компонент форума следующим образом: для группы модераторов выставите Чтение, а для всех остальных групп — Доступ закрыт.
Умный фильтр в правом блоке компонента Каталог
Давайте рассмотрим такой пример: мы хотим опубликовать каталог Платья с фильтрацией по товарам. При этом требуется, чтобы фильтр отображался вместе с информацией о сайте, представленной [ds]включаемыми областями[/ds][di]Включаемая область — это специально выделенная область на странице сайта, которую можно редактировать отдельно от основного содержания страницы.
Подробнее…[/di] в правой части сайта. Для этого выполним такие действия:
Внимание! Действия, описанные в уроке, актуальны только для
штатной
установки 1C-Битрикс: Управление сайтом, т.е. стандартного шаблона сайта и шаблона компонента .default. Если вы используете собственные шаблоны — обратитесь к разработчикам.
1. Размещаем компонент
В итоге получим такой вид каталога с фильтром на странице:
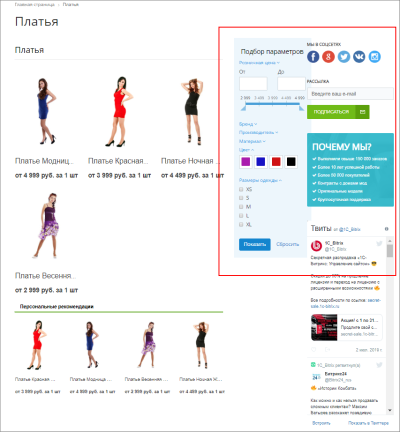
2. Настраиваем правый блок
В полученном виде страница нас не устраивает. Снова откроем настройки компонента Каталог и в секции Внешний вид настроим поля правого блока:
- Отметим галочки для отображения включаемой области в списке товаров и на детальной странице.
- Путь к включаемой области для вывода информации в правом блоке — укажем путь к той включаемой области, которую мы хотим вывести в правом блоке под умным фильтром. В штатной установке это файл
/sect_sidebar.phpв корне сайта.
После настройки правого блока страница имеет вид:
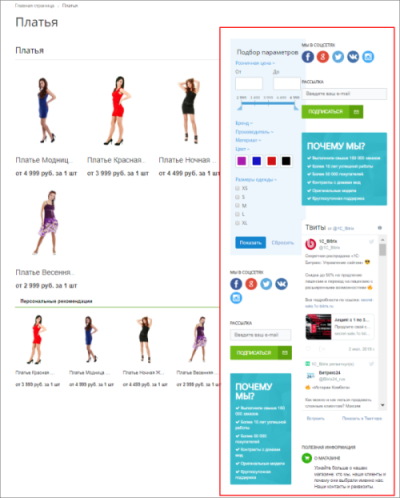
Мы вывели включаемую область из файла /sect_sidebar.php под фильтром. Теперь скроем правую включаемую область на странице.
3. Создаем шаблон
Стандартный шаблон сайта по умолчанию редактировать не рекомендуется. Создадим его копию, в которой скроем правую включаемую область сайта в нужном нам разделе.
- Перейдем на страницу Настройки > Настройки продукта > Сайты > Шаблоны сайтов;
- В открывшемся списке шаблонов находим основной [dw]шаблон[/dw][di]
[/di] и в меню действий выбираем [dw]Копировать[/dw][di]
[/di];
- В списке появится [dw]копия[/dw][di]
[/di] шаблона. Воспользуемся действием Изменить;
- В форме редактирования изменим название шаблона (Например, «Свой шаблон сайта») и найдем в коде переменную
$needSidebar:<?$needSidebar = preg_match("~^".SITE_DIR."(catalog|personal/cart|personal/order/make)/~", $curPage);?> - Обратите внимание, что в регулярном выражении PHP функции preg_match уже указаны три раздела сайта:
catalog,personal/cart,personal/order/make(разделены вертикальной чертой|). Это те разделы, в которых в шаблоне по умолчанию уже скрыта правая включаемая область (sidebar). Добавим к ним наш раздел dresses:<?$needSidebar = preg_match("~^".SITE_DIR."(dresses|catalog|personal/cart|personal/order/make)/~", $curPage);?>Как добавить страницу в исключения
- Сохраним шаблон и перейдем на страницу Настройки > Настройки продукта > Сайты > Список сайтов. В меню действий выберем [dw]Изменить[/dw][di]
[/di];
- Пролистаем вниз и в секции Шаблон сайта установим для всего сайта наш новый шаблон:
Вы можете так же установить свой шаблон только для [dw]отдельной страницы или раздела[/dw][di]«1С-Битрикс: Управление сайтом» — очень гибкая система и допускает использование любого количества шаблонов:
Подробнее…[/di].
Важно! Будьте внимательны при внесение корректировок в код. Прежде чем сохранить правки, воспользуйтесь кнопкой [dw]Предпросмотр[/dw][di]Рядом с кнопками Сохранить и Применить[/di], которая откроет страницу сайта и отобразит результат внесенных изменений. Сохраните шаблон, если всё отображается корректно.
В результате наш раздел с каталогом выглядит так, как требовалось:
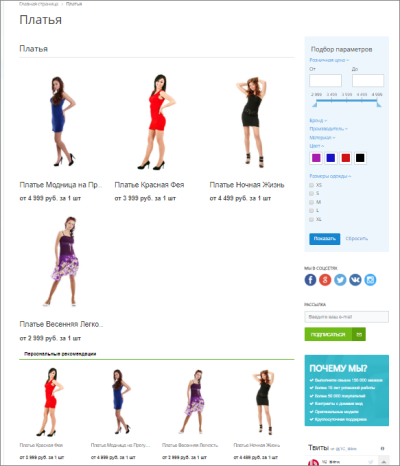
Дополнительно включите [dw]мгновенную фильтрацию[/dw][di]Включите две простые опции в настройках компонента и отбор товаров будет выполняться «на лету» при выборе параметров в фильтре.
Подробнее…[/di], чтобы ваш каталог стал максимально удобным.
Дополнительно
- Умный фильтр — пользовательская документация;
- Компоненты каталога и магазина: что они умеют — глава о компонентах каталога с видеоматериалами;
- Настройка мгновенной фильтрации товаров;
- Настройка отображения свойств в умном фильтре.
Вывод умного фильтра во включаемую область
Допустим у нас на странице сайта выводится раздел каталога при помощи компонента [comp include_62980]Элементы раздела[/comp]. Задача: организовать фильтрацию элементов, при этом фильтр вывести в правую [ds]включаемую область[/ds][di]Включаемая область — это специально выделенная область на странице сайта, которую можно редактировать отдельно от основного содержания страницы.
Подробнее…[/di].
Размещаем компоненты
Компонент Элементы раздела не содержит в себе встроенного Умного фильтра. Поэтому при создании страницы, мы добавим в визуальном редакторе [dw]два компонента[/dw][di]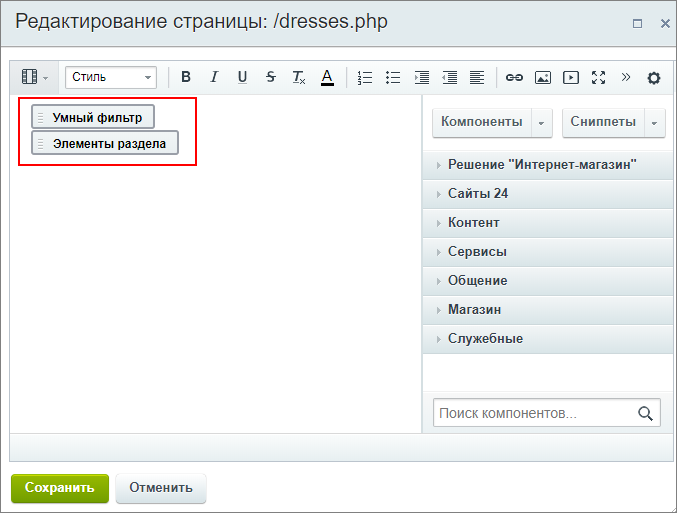
- Умный фильтр:
- Элементы раздела
Создаем шаблон для Умного фильтра
- На странице нажмем [dw]Редактировать шаблон компонента[/dw][di]
[/di] для Умного фильтра и заполним название [dw]нового шаблона[/dw][di]Для внесения изменений создается копия текущего шаблона.[/di].
- Добавьте следующий код в новый шаблон компонента Умный фильтр:
<?$this->SetViewTarget("right_area");?>перед главным
divшаблона, а код<?$this->EndViewTarget("right_area");?>после закрытия главного
divшаблона. И сохраните внесенные данные. - Перейдите к редактированию включаемой области страницы [dw]в режиме PHP[/dw][di]
[/di], в которой хотите разместить фильтр, и добавьте в самое [dw]начало[/dw][di]Пример:
[/di] такой код:
<div class="sidebar pright"> <?$APPLICATION->ShowViewContent("right_area")?> </div>
Результат:
Теперь используйте шаблон компонента, который мы создали, и на других страницах в настройках компонента Умный фильтр:
Важно! В таком примере использования компонентов Умный фильтр и Элементы раздела отсутствует возможность включить [dw]мгновенную фильтрацию[/dw][di]Включите две простые опции в настройках компонента и отбор товаров будет выполняться «на лету» при выборе параметров в фильтре.
Подробнее…[/di], как в комплексном компоненте [comp include_62978]Каталог[/comp].
Дополнительно
- Умный фильтр — пользовательская документация;
- Элементы раздела — пользовательская документация;
- Настройка отображения свойств в умном фильтре.
Пример группового управления ценами
Введение
Создадим наценку с помощью группового управления ценами.
Допустим в Интернет-магазине понадобилось сделать наценку для [dw]всех товаров каталога[/dw][di]Например, это актуально, когда по интеграции из 1С выгружаются базовые цены без наценки[/di]. Для этого существует инструмент [ds]Наценка[/ds][di]Наценки — заранее установленная величина в относительном выражении (например, в процентах), на которую уменьшается или увеличивается цена товара.
Подробнее…[/di]. Но если у каждого товара [dw]не установлена наценка[/dw][di]
Создание типов цены
Настроим для нашего магазина два [ds]типа цен[/ds][di]Типы цен — типы цен товара. Например, оптовая, розничная, цена за эксклюзивную покупку и т.д.
Подробнее…[/di] (страница Магазин > Настройки > Цены > Типы цен):
Результат:
Создание наценки
Для создания наценки воспользуемся инструментом группового управления ценами. Т.к. мы хотим сделать одинаковую наценку для всех товаров каталога, удобнее всего перейти на страницу Контент > Каталоги > [Имя_каталога] и отметить все разделы в списке. В меню действий выберем из списка [dw]изменить цены[/dw][di]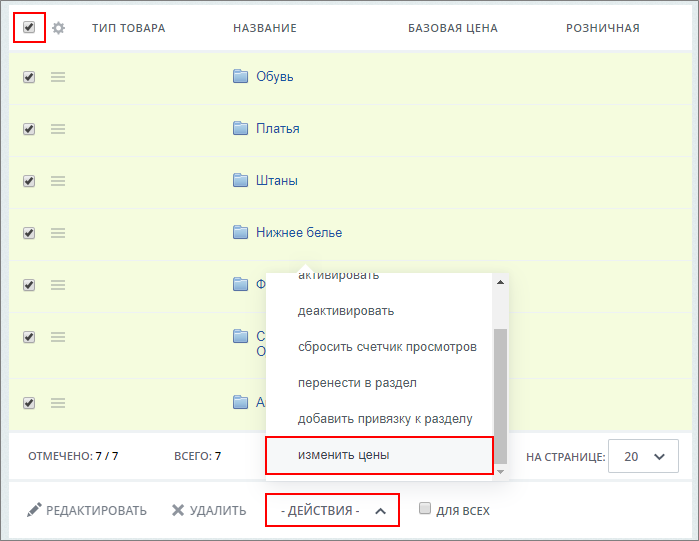
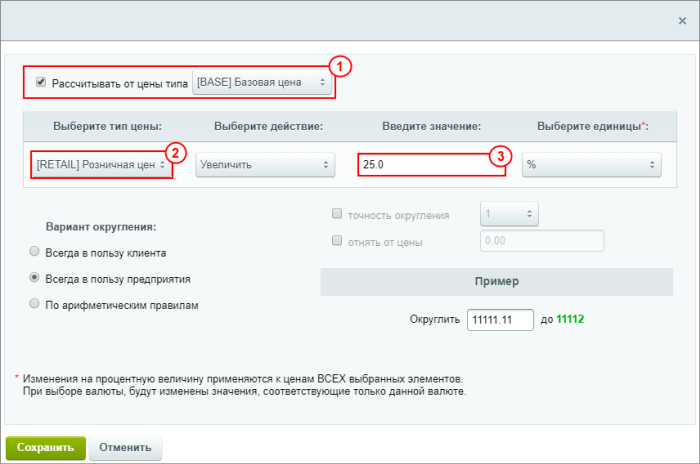
- 1 Ставим галочку и указываем от какого типа цен производить расчет. В нашем примере это Базовый тип цены;
- 2 Выбираем тип цены для которого сохранится наценка, т.е. Розничный;
- 3 Указываем значение (в нашем примере 25.0%), на которое необходимо увеличить цену выбранных товаров;
- Сохраняем. Теперь для товаров существует [dw]две цены[/dw][di]Для наглядности настроим отображение цен в списке. Для раздела Футболки список выглядит так:
[/di].
Примечание: Если понадобится изменить наценку, просто повторите те же самые действия, изменив значение наценки. Цены пересчитаются относительно базовых цен.
Примечание: Таким же образом настраивайте разные значения наценки для [dw]различных групп товаров[/dw][di]Например: для всего каталога наценка — 25%, но для платьев отдельно — 40%.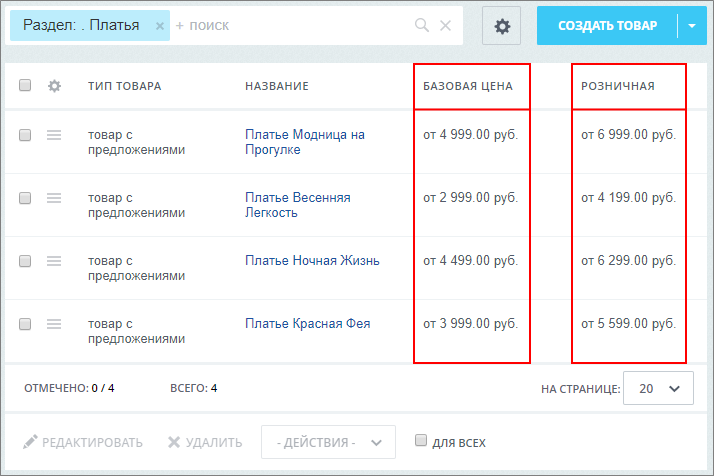
Настройка отображения новых цен в каталоге
В нашем примере для отображения каталога в [dwi include_public_area]Публичном разделе[/dwi] Интернет-магазина используется комплексный компонент [comp include_62978]Каталог[/comp]. Для вывода новых цен, перейдем в настройки компонента и поменяем тип цены на [dw]Розничная цена[/dw][di]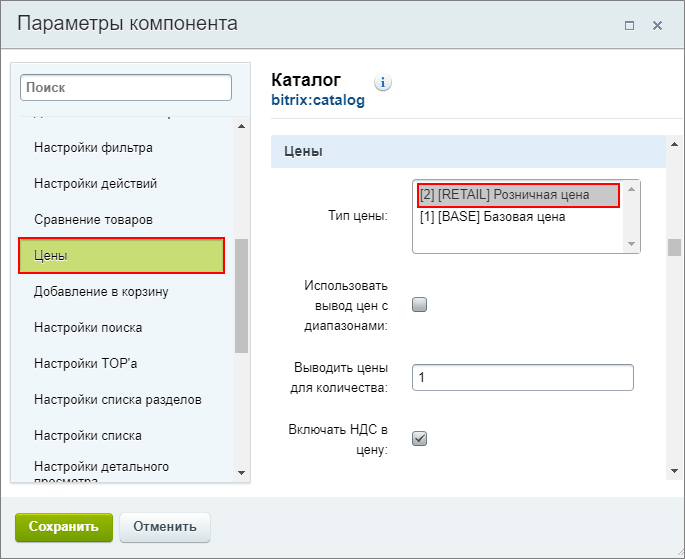
Результат проверим на примере раздела Футболки.
В фильтре теперь отображается Розничная цена. Цены изменились: например, цена футболки Женская ночь — 949 руб. (Базовая — 759 руб.)
Заключение
Теперь на сайте хранится информация о базовом типе цен. Относительно базового типа легко настраивать цены для групп товаров с помощью инструмента группового управления ценами.
Проверьте себя
Ответьте на несколько вопросов по теме Торговый каталог, которые помогут вам самим оценить свои знания. Это не тест, это просто проверка того, как вы поняли тему. Удачи!
Верно ли утверждение?
Оцените верность утверждения: Верно или Неверно. А потом в спойлере проверьте ваш выбор.
| 1 | Для использования модуля Торговый каталог необходимо наличие установленного модуля Информационные блоки. |
|
|
|
|||
| 2 | Чтобы информационный блок работал в режиме торговых каталогов, в его настройках должна быть отмечена опция Является торговым каталогом. |
|
|
|
|||
| 3 | Создание наборов доступно, если в настройках инфоблока отмечена опция Инфоблок имеет торговые предложения. |
|
|
|
|||
| 4 | Любой инфоблок может участвовать только в одной связке Товар — Торговое предложение. |
|
|
|
|||
| 5 | Торговые предложения можно добавить только вручную, нажав в карточке товара во вкладке Торговые предложения кнопку Добавить элемент. |
|
|
|
|||
| 6 | При включенном механизме единого управления свойствами не нужно в настройках компонента выбирать свойства для отображения. Все настройки выполняются при создании/редактировании свойства. |
|
|
|
|||
| 7 | При использовании фасетного поиска достаточно один раз создать фасетные индексы. В дальнейшем при любых изменениях каталога фасетные индексы будут создаваться автоматически. |
|
|
|
|||
| 8 | Настроить показ свойств в Умном фильтре можно только непосредственно в форме создания/редактирования конкретного свойства. |
|
|
|
|||
| 9 | Инструмент поддержки человеко-понятных URL (ЧПУ) включается в настройках компонентов, выводящих каталог товаров. |
|
|
|
|||
| 10 | При включенном количественном учете закончившиеся товары будут в любом случае недоступны для покупки. |
|
|
|
|||
| 11 | Товарооборот в магазине можно выполнять с помощью документов, если в настройках модуля Торговый каталог включен функционал складского учета. |
|
|
|
|||
| 12 | Нельзя изменить цены сразу у нескольких товаров. |
|
|
|
Практические задания
После изучения главы рекомендуем выполнить несколько практических заданий.
Практические задания
Практические задания состоят из вопроса, скриншота или видео с конечным результатом и объяснением, как это получить в спойлере. Не торопитесь подглядывать в спойлер.
Задания необходимо выполнять последовательно.
Задания составлены на примере демонстрационного каталога Одежда при следующих [dw]настройках[/dw][di]
- включен количественный учет;
- запрещена покупка при отсутствии товара;
- включен складской учет.
- Через раздел Магазин административного раздела сайта для свойства торговых предложений Размеры обуви добавьте значение 41. Сгенерируйте торговые предложениия товара Туфли Летняя легкость белого цвета для размеров 40 и 41.
- Добавьте поставщика:
- Тип поставщика — юридическое лицо.
- Название компании — ООО «Текстиль».
- Контактное лицо — Иван Иванов.
Затем оформите приход на склад товара Туфли Летняя легкость размеров 40 и 41.
- Настройте показ свойства Размер обуви в умном фильтре и создайте фасетные индексы.
Где выполнять задания
Их можно выполнять:
- на тестовой виртуальной лаборатории bitrixlabs.ru предоставленной компанией
1С-Битрикс
- на установленной на локальный компьютер пробной версии 1С-Битрикс: Управление сайтом
либо
Первый вариант проще и быстрее: Виртуальная лаборатория предполагает установку системы в упрощённом, в отличие от локальной версии 1С-Битрикс: Управление сайтом, варианте. Достаточно нажать кнопку [dw]Создать Демо сайт[/dw][di]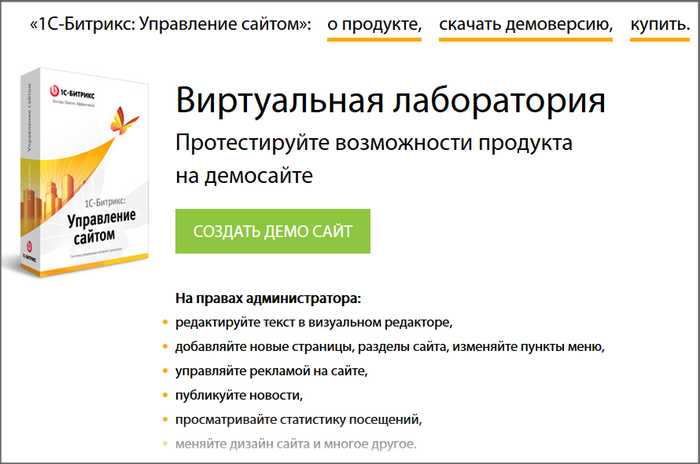
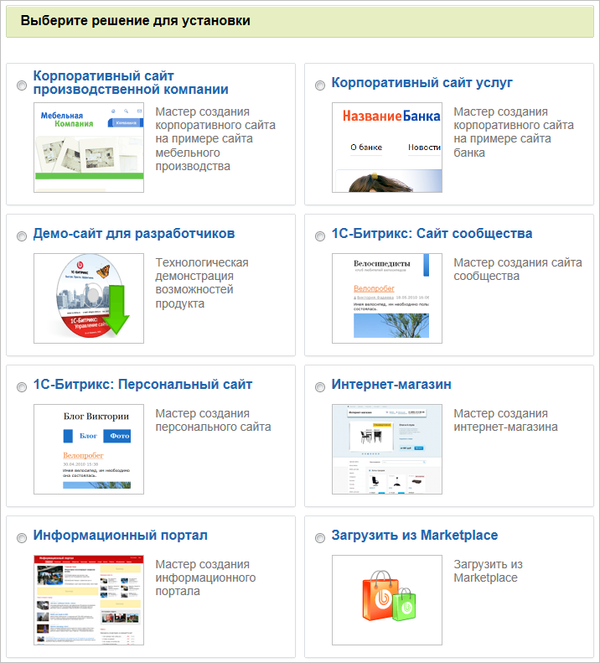
Минус первого варианта в том, что сайт на виртуальной лаборатории «живёт» только 3 часа в отличие от локальной установки с демоверсией, которая работает 30 дней. Но для выполнения практических заданий в рамках главы этого вполне достаточно. После изучения следующей главы можно заново создать сайт. Если же хотите, чтобы Ваши наработки хранились дольше, выбирайте второй вариант локальной установки.
|
Выбрали второй вариант? Следуйте нашей инструкции и вы легко установите локальную версию. |
|---|
Примечания:
- Настоятельно рекомендуем НЕ выполнять задания на работающем, «боевом» сайте.
- Если вы всё же пытаетесь выполнять задания на работающем сайте, где вы не являетесь администратором, то не все задания можно выполнить.
Товарный маркетинг: скидки и акции
Товарный маркетинг: скидки и акции |
В Товарном маркетинге главные роли играют три сущности:
Два режима работы Интернет-магазина
Два режима: до или после конвертации |
Начиная с версии 16.6.0 модулей Информационные блоки, Торговый каталог и Интернет-магазин, доступны объединенные (конвертированные) скидки каталога и магазина. Это позволяет более гибко управлять зависимостями между скидками, дает возможность устанавливать необходимый приоритет выполнения и в нужный момент останавливать выполнение скидок.
Во всех современных версиях 1С-Битрикс: Управление сайтом (16.6.0 и выше) [ds]конвертация[/ds][di]
Мастер выполнит перенос не только скидок, но и всех привязанных к ним купонов. При этом скидки каталога перенесутся с более высоким приоритетом для того, чтобы, как и было ранее, применяться в первую очередь.
Подробнее…[/di] уже проведена. В режиме после конвертации
все скидки создаются через правила работы с корзиной
(для сравнения, в режиме до конвертации скидки делились на три категории: правила работы с корзиной, скидки на товар и накопительные скидки).
Однако остались пользователи, которым привычнее работать отдельно со скидками и отдельно – с правилами работы с корзиной (как до конвертации). Такие пользователи могут и в новом режиме работать по прежнему механизму скидок (так и будем его называть режимом до конвертации). Для этого нужно в настройках модуля Интернет-магазин (Настройки > Настройки продукта > Настройки модулей > Интернет-магазин) просто снять флажок с поля [dw]Использовать только правила корзины[/dw][di]
В режиме после конвертации по умолчанию отмечена опция Использовать только
правила корзины:
Чтобы работать отдельно со скидками и отдельно – с правилами работы с корзиной
(как до конвертации), снимите флажок с этой опции.
[/di].
| После конвертации | До конвертации |
|
[dw]Скидки каталога и магазина после конвертации[/dw][di]Здесь за изменение цен отвечают Правила работы с корзиной. * Предустановленный список маркетинговых акций — это тоже правила работы с корзиной, но в них часть настроек уже выполнена. Раздел Маркетинг > Товарный маркетинг в режиме после конвертации выглядит так: |
[dw]Скидки каталога и магазина до конвертации[/dw][di]В этом режиме цены изменяются с помощью Скидок и Правил работы с корзиной. Раздел Маркетинг > Товарный маркетинг в режиме до конвертации выглядит так: |
|
|
|
Скидки каталога и магазина после конвертации
Начиная с версии 16.6.0 модулей Информационные блоки, Торговый каталог и Интернет-магазин, доступны объединенные скидки каталога и магазина. Это позволяет более гибко управлять зависимостями между скидками, дает возможность устанавливать необходимый приоритет выполнения и в нужный момент останавливать выполнение скидок.
Важно! Перед началом объединения рекомендуется сделать резервную копию вашего проекта и его базы данных. Выполнять перенос следует в наименее нагруженное для вашего магазина время.
Как перейти на объединенные скидки
Запустите мастер, чтобы перейти на объединенные скидки |
Для перехода на объединенные скидки каталога и магазина запускается специальный Мастер. Он доступен по ссылке в административном разделе:
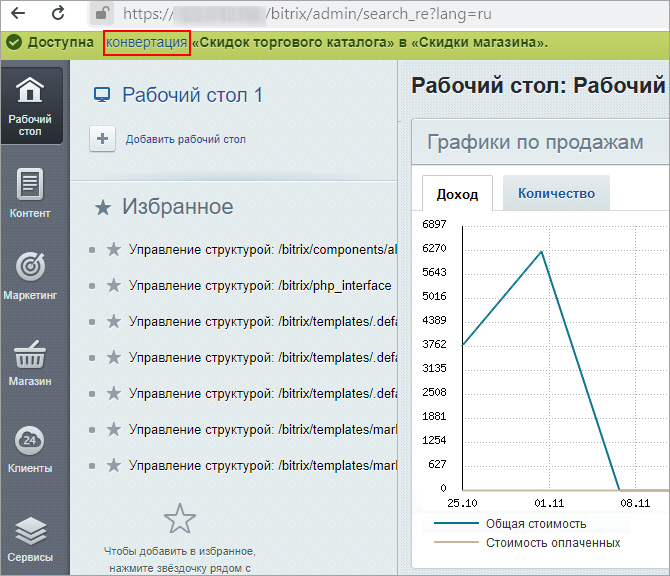
Важно! Конвертация скидок невозможна, если в системе имеются:
- скидки, в которых валюта отличается от валюты магазина этого сайта;
- скидки, которые содержат действие Установить цену товара.
Поэтому, чтобы выполнить конвертацию, неподходящие скидки следует удалить или деактивировать.
Если ваша система соответствует требованиям переноса, запустите Мастер, нажав на ссылку конвертация. Для выполнения объединения скидок дважды нажмите кнопку Начать перенос:
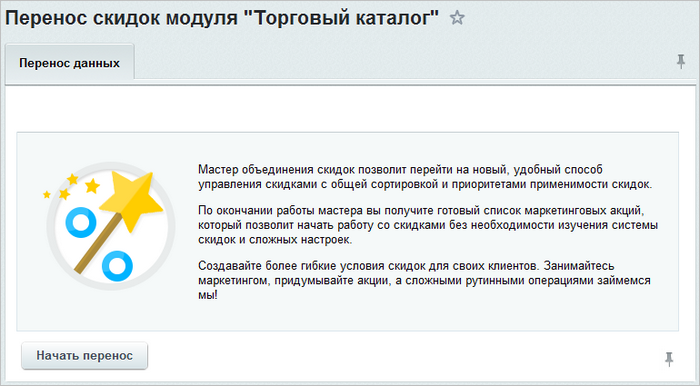
Мастер выполнит перенос не только скидок, но и всех привязанных к ним купонов. При этом скидки каталога перенесутся с более высоким приоритетом для того, чтобы, как и было ранее, применяться в первую очередь.
Важно! По окончании объединения скидок следует проверить опцию Прекратить применение скидок на текущем уровне приоритетов на корректность включения в необходимых вам скидках. Теперь скидки каталога и скидки магазина находятся в одной общей очереди выполнения и могут влиять друг на друга.
Для объединенных скидок изменен алгоритм их применения: сначала применяются скидки с наибольшим приоритетом, а если приоритет совпадает, то в порядке увеличения сортировки.
Предустановленный список маркетинговых акций
Пресеты скидок
Возможности торгового маркетинга включают в себя специальные пресеты скидок, которые позволяют достаточно быстро и просто настроить скидки для вашего магазина. Встроенные пресеты скидок доступны на странице Предустановленный список маркетинговых акций (Маркетинг > Товарный маркетинг > Предустановленный список маркетинговых акций):
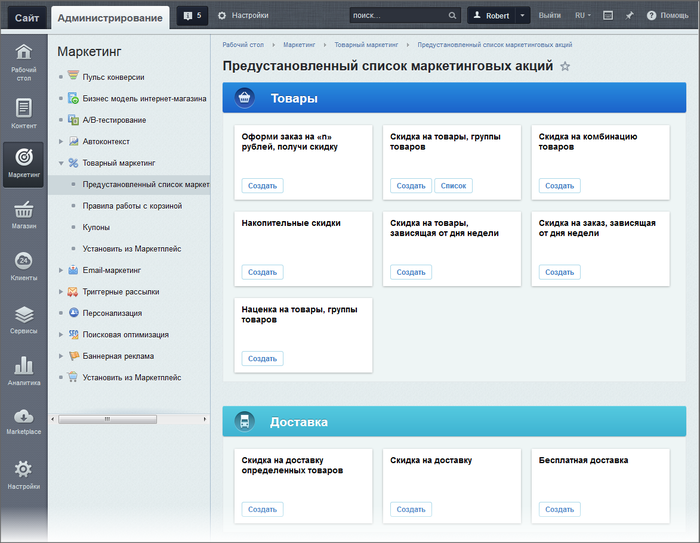
Каждый из пресетов представляет собой пошаговый мастер, который запускается по кнопке Создать. Чтобы просмотреть все созданные скидки по некоторому пресету, воспользуйтесь кнопкой Список. Будет открыта страница со [dw]списком правил корзины[/dw][di]Правила работы с корзиной позволяют задавать различные варианты условий применения скидок (наценок) к товарам, торговым предложениям или комплектам.
Подробнее…[/di], отфильтрованным для выбранного пресета.
Доступные пресеты
В системе есть набор предустановленных скидок (пресетов), помогающих быстрее настраивать наиболее востребованные скидки. Ниже приведены примеры условий срабатывания пресетов.
Если доступные настройки пресетов Вам не подходят – создайте скидку с помощью [ds]правила работы с корзиной[/ds][di]
Правила работы с корзиной (Маркетинг > Товарный маркетинг > Правила работы с корзиной) позволяют задавать различные варианты условий применения скидок (наценок) к товарам, торговым предложениям или комплектам
Подробнее…[/di]. Добавление в список собственных пресетов невозможно.
Блок Товары:
|
Скидка на товары, группы товаров |
|---|
|
Оформи заказ на «n» рублей, получи скидку |
|---|
|
Скидка на комбинацию товаров |
|---|
|
Скидка на заказ, зависящая от дня недели |
|---|
|
Скидка на товары, зависящая от дня недели |
|---|
|
Наценка на товары, группы товаров |
|---|
Блок Доставка:
|
Скидка на доставку определенных товаров |
|---|
Блок Оплата:
|
Скидка на заказ, зависящая от платежной системы |
|---|
|
Наценка на заказ, зависящая от платежной системы |
|---|
Правила работы с корзиной
Где создаются правила
Правила работы с корзиной (Маркетинг > Товарный маркетинг > Правила работы с корзиной) позволяют задавать различные варианты условий применения скидок (наценок) к товарам, услугам, торговым предложениям или [dw]комплектам[/dw][di] Комплект — это список товаров, составляющих необходимую комплектацию основного товара.
Подробнее…[/di].
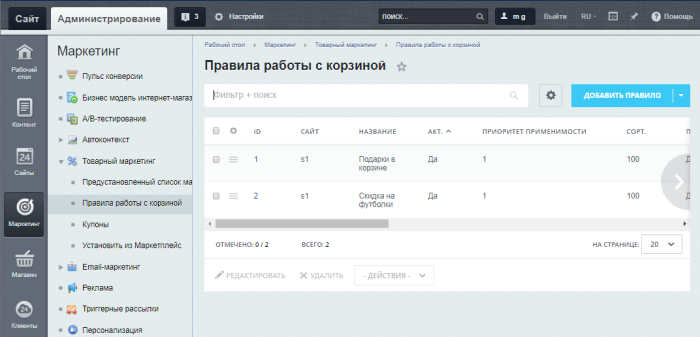
На странице видим список уже созданных правил работы с корзиной, сконвертированные скидки из каталога и скидки, созданные через [dw]пресеты[/dw][di]Пресет представляет собой пошаговый мастер,
который позволяет быстро и просто настроить скидки.
Подробнее…[/di]. Для редактирования скидок, созданных через пресеты, открывается форма соответствующего мастера, а для редактирования остальных правил — форма, описанная ниже.
Примечание: Подробнее о полях, выводящихся в этом списке, читайте [ds]в пользовательской документации[/ds][di]
На странице Правила работы с корзиной (Маркетинг > Товарный маркетинг > Правила работы с корзиной) представлена таблица, содержащая список всех доступных в системе правил работы с корзиной как созданных вручную, так и созданных через мастера пресетов.
Подробнее…[/di].
Видеоурок
Как создать правило
Давайте создадим новое правило. Допустим, нам нужно создать скидку на футболки при их покупке от двух штук, которая действует в течение месяца. Для этого нажимаем кнопку Добавить правило.
Общие параметры
- Опция Активность должна быть отмечена, чтобы правило применялось к корзине;
- Период активности — в нашем случае один месяц. Выбираем Интервал и с помощью календаря [dw]указываем промежуток[/dw][di]Важно! Если в календаре у вас отключена установка времени,
то в соответствующем поле будет установлена только дата без времени.Например, если установлено, что скидка действует до 22.11.2021, то считается,
что она действует до 22.11.2021 00:00:00. Таким образом, 22.11.2021 скидка
действовать уже не будет.[/di]; - Настройки приоритета установите в соответствии с [dw]алгоритмом применения скидок[/dw][di]Сначала применяются скидки с наибольшим приоритетом, а если приоритет совпадает, то в порядке увеличения сортировки.
Подробнее…[/di].
Действия и условия
Правило может содержать в себе действия по изменению стоимости товаров и доставки, предоставлению подарка или параметры, которые не допускают наложения скидки:
В нашем примере мы предоставляем скидку на футболки, поэтому выбираем действие [dw]Изменить стоимость товаров в корзине[/dw][di]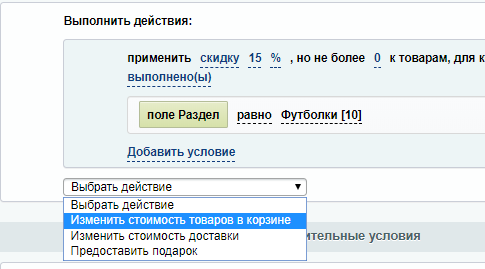
(Настройки > Настройки продукта > Настройки модулей > Интернет-магазин):
[/di] и [dw]ограничиваем[/dw][di]
Ограничение устанавливается в валюте, указанной в настройках модуля Интернет-магазин. Например, применить скидку 15%, но не более 200 рублей.
Если установлено значение 0, то максимальный размер скидки не ограничен.
[/di] максимальный размер скидки. В качестве [dw]условия[/dw][di]При редактировании скидки, если в условии указано деактивированное свойство товара,
появится ошибка Свойство деактивировано. Правило нужно изменить.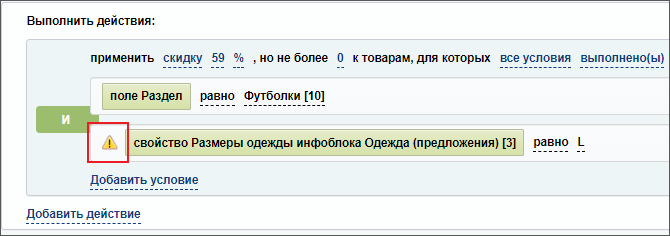
Поскольку скидка будет предоставляться при покупке от двух и более футболок, то данное условие необходимо задать в секции Дополнительные условия.
Примечание: При создании фиксированной скидки в валюте магазина помните: если скидка окажется больше, чем стоимость товара, то она не будет применена.
Пример: [dw]скидка 500 рублей[/dw][di]
[/di] на любой товар из раздела «Ремни». Скидка будет [dw]действовать[/dw][di]
[/di] только на ремни стоимостью 500 рублей и выше.
Ограничения
На закладке Ограничения обязательно [dw]указываем[/dw][di]
Купоны
Наше правило предназначено для всех покупателей без купона, поэтому опцию [dw]Создать купоны при сохранении правила[/dw][di]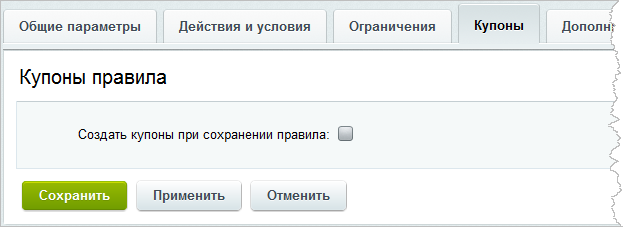
Подробнее о создании купонов читайте [ds]в соответствующей главе.[/ds][di]
Используйте функционал купонов, чтобы предоставлять покупателям индивидуальные бонусы. В главе рассмотрено создание купонов, настройка вывода полей ввода купонов и то, как работать с ними в публичной части сайта.
Подробнее…[/di]
Заключение
В результате выполненных нами действий в указанный период времени покупателям магазина [dw]будет доступна скидка[/dw][di]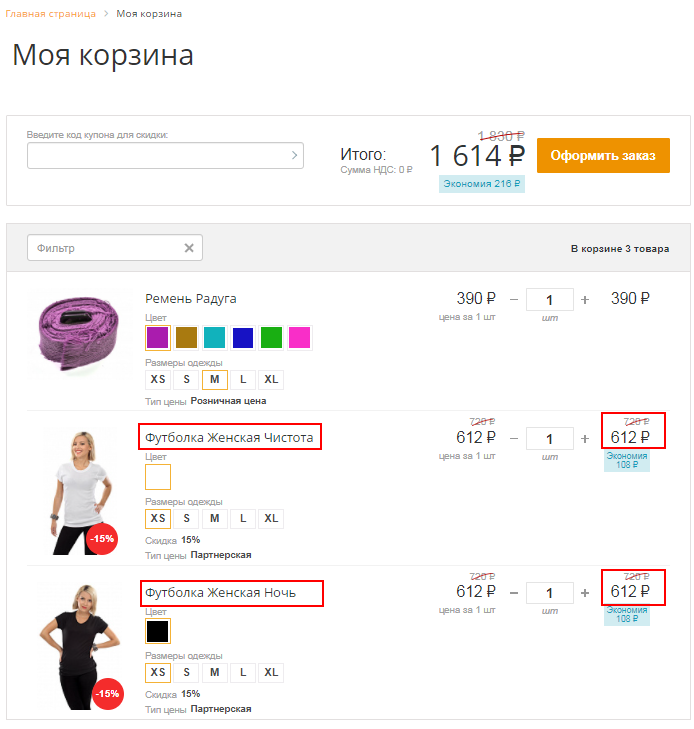
Примечание:
- в публичном разделе сайта пересчет стоимости заказа выполняется:
- на странице корзины для правил, изменяющих стоимость товаров;
- на странице оформления заказа для правил, изменяющих стоимость доставки.
- в административном разделе сайта [ds]пересчет скидок по заказу[/ds][di]
Вы можете просмотреть детальную информацию по всем примененным в заказе скидкам, а также отключить (или включить) их использование.В заказе применяются и, следовательно, отображаются те скидки, которые были актуальны на момент его оформления. Это необходимо учитывать при редактировании состава заказа и изменении условий доставки, поскольку в зависимости от рода изменений будут применяться доступные на текущий момент скидки.
Подробнее…[/di] выполняется в форме редактирования заказа с помощью кнопки контекстной панели [dw]Пересчитать заказ.[/dw][di]
[/di]
Алгоритм применения скидок
Алгоритм применения скидок
Алгоритм применения скидок, рассматриваемый в этом уроке, работает одинаково и для предустановленных маркетинговых акций, и для правил работы с корзиной.
Правила применения скидок задаются на одном из этапов Мастера создания предустановленной маркетинговой акции – подробнее смотрите в [comp include_sale_discount_preset_detail]документации[/comp].
Сначала применяются скидки с наибольшим приоритетом, а если приоритет совпадает, то в порядке увеличения сортировки.
- Приоритет применимости – чем выше числовое значение приоритета, тем раньше будет применено правило.
- Индекс сортировки в уровне приоритета – определяет порядок применения правил с одинаковым приоритетом. Чем меньше индекс сортировки, тем раньше будет применено правило в рамках одного приоритета.
Важно! Таким образом, раньше всех будет применена скидка с наибольшим приоритетом и наименьшей сортировкой.
- Прекратить применение скидок на текущем уровне приоритетов – при отмеченной опции другие правила с таким же уровнем приоритета, но с большей сортировкой, чем у текущего правила, применяться не будут.
- Прекратить дальнейшее применение правил – при отмеченной опции правила с меньшим приоритетом, чем у текущего правила, не будут применяться к заказу. Если уровни приоритетов одинаковы, то сравниваются индексы сортировки: правила с меньшим индексом сортировки будут применены (так как система проверяет их раньше), а правила с большим индексом сортировки применены не будут.
Примечание: Если у двух правил и уровни приоритетов, и индексы сортировки одинаковы, то при отмеченной опции Прекратить дальнейшее применение правил будет применено только то правило, у которого [dw]меньший ID[/dw][di]
Пример:В данном случае система проверит сначала правило «Скидка 10%», потому что у него наименьший ID. Если условия
правила выполняются (т.е. скидка по правилу применяется), то дальнейшие правила проверяться не будут.[/di].
Последовательное применение скидок
Скидки в корзине применяются последовательно, если в настройках модуля Интернет-магазин (Настройки > Настройки продукта > Настройки модулей > Интернет-магазин) не указано иное.
Например, если для одного товара заданы две скидки (10% и 20%) с помощью двух разных правил корзины, то итоговая скидка будет составлять не 30%, а 28%. Рассмотрим, как рассчитывается итоговая скидка. Пусть начальная стоимость товара равна х:
- х — х*0,1 = 0,9х – стоимость товара после применения первой скидки 10%;
- 0,9х — 0,9х*0,2 = 0,72х – стоимость товара после применения второй скидки 20%;
- х — 0,72х = 0,28х – размер итоговой скидки на товар после последовательного применения скидок (0,28х = 28%).
Примечание: если в настройках модуля Интернет-магазин (Настройки > Настройки продукта > Настройки модулей > Интернет-магазин) проставлен флаг [dw]Процентная скидка/наценка рассчитывается для полной цены товара[/dw][di]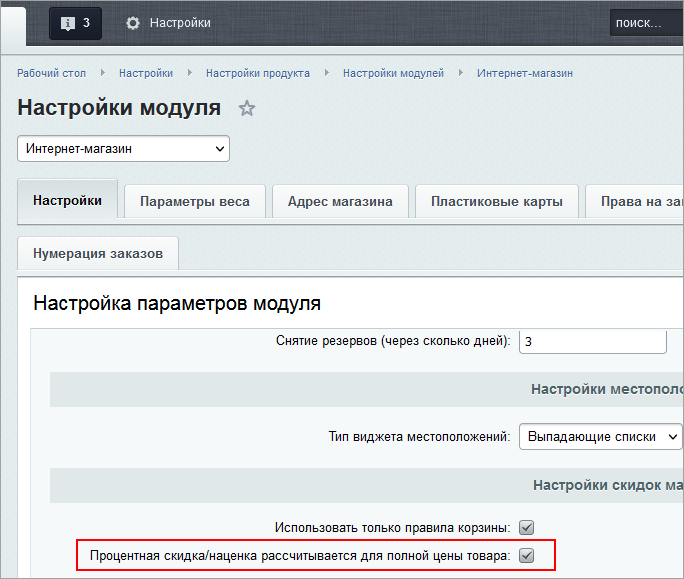
Детальные примеры настройки скидок смотрите [ds]в соответствующей главе.[/ds][di] При создании скидок учтите одно правило:
чем проще условия скидки, тем легче заставить её работать
. Если условий в настройках очень много, то высока вероятность, что будет что-то неучтено или учтено не в полной мере, и скидка не будет работать как вам нужно. Лучше создавать несколько простых скидок, чем в одной учитывать всё. Например, если стоит задача задать скидки на разные разделы каталога с учётом выбора производителя, то лучше создать по одной скидке на каждый раздел, чем одну на все.
Подробнее…[/di]
Примечание: Возможны ситуации, когда клиент ошибся при оформлении заказа и просит изменить его параметры (заменить товар, службу доставки и т.п.). В этом случае можно отредактировать заказ в административном разделе сайта, а после этого [ds]пересчитать скидки[/ds][di] Вы можете просмотреть детальную информацию по всем примененным в заказе
скидкам, а также отключить (или включить) их использование.
В заказе применяются и, следовательно, отображаются те скидки, которые были
актуальны на момент его оформления. Это необходимо учитывать при редактировании
состава заказа и изменении условий доставки, поскольку в зависимости от рода изменений
будут применяться доступные на текущий момент скидки.
Подробнее…[/di], нажав кнопку контекстной панели [dw]Пересчитать заказ[/dw][di]
[/di] (заказ будет пересчитан в соответствии с актуальными ценами на товары и скидками).
Купоны
Используйте функционал купонов, чтобы предоставлять покупателям индивидуальные бонусы. В главе рассмотрено создание купонов, настройка вывода полей ввода купонов и то, как работать с ними в публичной части сайта.
Создание купонов
Видеоурок
Создание купонов
Рассмотрим работу с купонами на примере добавления нового купона со страницы Маркетинг > Товарный маркетинг > Купоны .
Примечание:
- Созданный купон можно применить только к одному правилу.
- Ещё купоны правил можно создавать на закладке Купоны формы [dw]создания/редактирования правила корзины[/dw][di]
Подробнее…[/di]. Там же доступна массовая генерация купонов (в поле Число купонов необходимо указать количество).
Для этого на странице Купоны правил корзины нажмите кнопку Добавить. Откроется форма создания (редактирования) купона на правило:
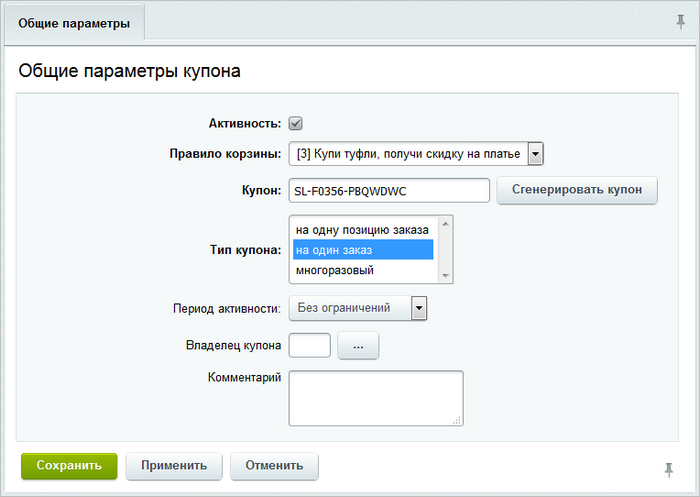
Заполните поля:
- Отметьте флаг активности купона, чтобы он был доступен для применения.
- В поле Правило корзины выберите нужное правило, на которое создается купон. Купон можно создавать как для созданных вручную правил, так и скидок, созданных через мастера предустановленных маркетинговых акций.
- В поле Купон укажите код купона вручную или сгенерируйте по одноименной кнопке.
- Выберите тип купона. Возможны следующие варианты:
- на одну позицию заказа — купон можно применить только к одному товару и только один раз. Если в заказе несколько товаров, то купон применяется к самому дорогому товару;
- на один заказ — купон можно применить один раз на [dw]один любой заказ[/dw][di]Если один покупатель использовал такой купон в заказе, то другие покупатели воспользоваться им уже не смогут.[/di];
- многоразовый — купон может применяться к заказам неограниченное количество раз разными покупателями, если не указан владелец купона.
Примечание: Многоразовый купон, который будет применяться только один раз для каждого аккаунта, на сегодняшний день создать нельзя.
Ещё раз об использовании многоразовых купонов
- Если купон можно применять только в некоторый период времени, то задайте интервал использования в поле Период активности.
Обратите внимание, что в купоне в первую очередь учитывается период активности самого правила.
- Если купон должен принадлежать какому-то пользователю, то укажите данного пользователя в поле Владелец купона. Иначе купон будет неименным.
- В поле Максимальное число использований указывается ограничение по общему количеству использования для многоразового купона, то есть такой купон может быть использован одним и тем же пользователем несколько раз. Поле заполняется, если выбран тип купона многоразовый.
- В поле Комментарий при необходимости можно задать произвольный комментарий для администратора.
Когда все параметры купона заданы, сохраните его. Он добавится в общий список купонов.
Важно! Для каждого заказа возможно применение неограниченного количества купонов правил корзины, но не более одного купона на каждое правило.
Результат
В результате, если покупатель введет код купона в публичном разделе, то на странице корзины система автоматически выполнит пересчет и выведет новую цену только для тех товаров, для которых подходит правило. В нашем случае скидка дается на платье, если в корзине имеются туфли:

Работа с купонами в публичной части сайта
Поля ввода купонов в публичной части интернет-магазина могут быть отображены в корзине и в форме оформления заказа.
Настройка полей ввода купонов в компонентах
Настройки отображения полей ввода купонов выполняются в соответствующих компонентах:
- В компоненте Корзина есть опция Спрятать поле ввода купона.
Если в корзине на Вашем сайте отсутствует поле для ввода, первым делом проверьте эту настройку компонента — она должна быть отключена: - В компоненте Оформление заказа Вы найдете опцию Отображать поля ввода купонов.
При её включении появятся три дополнительных опции для настройки отображения полей в конкретных блоках формы оформления заказов:- товары в заказе;
- доставка;
- оплата.
Как применить купоны в публичной части
Для наглядности предварительно создадим [dw]три правила корзины[/dw][di]
Подробнее о создании правил читайте в уроке Правила работы с корзиной.[/di], действующие по купонам (о создании купонов описано в уроке Купоны):
- Скидка 20% на всё по купону;
- Бесплатная доставка по купону;
- Скидка 5% при оплате банковской картой (по купону).
Ввести купоны можно либо в корзине, либо на этапе оформления заказа.
Корзина |
Покупатель переходит в корзину и вводит в поле купон:
- Если это купон на скидку для товаров, то его действие можно наблюдать сразу:
- Если же купон даёт бонусы для доставки или оплаты (выбор которых выполняется на этапе оформления заказа), отобразится сообщение:
Результат его действия увидим на стадии оформления заказа при выборе способа оплаты.
Форма оформления заказа |
Покупатель переходит к оформлению своего заказа:
- В форме оформления заказа все ранее введенные купоны также отображаются.
При наведении курсора на купон можно увидеть применен он или нет. И доступно добавление нового купона: - В блоке Доставка добавим ещё один купон — купон на бесплатную доставку. В результате доставка стоит 0 руб. вместо 500 руб.:
- В блоке Оплата укажем способ оплаты Банковские карты и увидим, что купон активировался (добавилась скидка 5%):
Cкидка в размере фиксированного значения
Частый вариант предоставления скидки по купону — это скидка в размере фиксированного значения. Например, скидка 1000 руб. на сумму заказа.
На текущий момент, при создании такого правила, если сумма заказа окажется меньше размера скидки по купону, то купон не применится.
Настройки такого правила выглядят так:
Это правило отрабатывает верно, пока сумма заказа больше 1000 рублей. Но если сумма меньше — купон не сработает:
Изменение купонов в заказе
В [dw]форме редактирования заказа[/dw][di]Вы можете просмотреть детальную информацию по всем примененным в заказе скидкам, а также отключить (или включить) их использование.
Подробнее…[/di] в Административном разделе доступно добавление нового купона и работа с существующими:
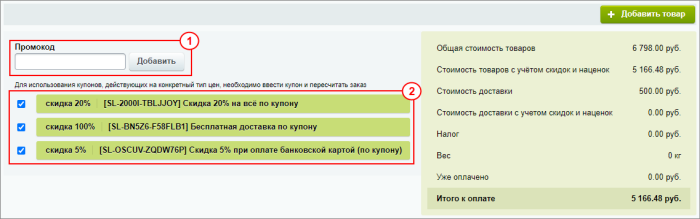
В поле 1 Промокод укажите, если требуется, дополнительные купоны.
Управляйте уже примененными купонами 2 отключая или включая их.
Продажа подарочных сертификатов (купонов)
Рассмотрим продажу товаров через сертификаты, используя функционал [ds]купонов[/ds][di]
Используйте функционал купонов, чтобы предоставлять покупателям индивидуальные бонусы. В главе рассмотрено создание купонов, настройка вывода полей ввода купонов и то, как работать с ними в публичной части сайта.
Подробнее…[/di].
- Создадим [ds]новый простой товар[/ds][di]
В списке элементов инфоблока, являющегося торговым каталогом, доступно две кнопки для добавления товаров вручную:Добавить товар — служит для создания простого товара без торговых предложений и каких-либо возможностей.
Создать другие типы товаров — служит для добавления товаров других типов.
Подробнее…[/di] «Сертификат на 1000 рублей», стоимость — 1000 рублей соответственно:
- Создадим [ds]правило работы с корзиной[/ds][di]
Правила работы с корзиной (Маркетинг > Товарный маркетинг > Правила работы с корзиной) позволяют задавать различные варианты условий применения скидок (наценок) к товарам, торговым предложениям или комплектам.Подробнее…[/di] «Скидка 1000 рублей» (Маркетинг > Товарный маркетинг > Правила работы с корзиной):
Перейдём во вкладку Купоны и создадим для этого правила любой тестовый [dw]купон[/dw][di]
[/di] – теперь правило будет срабатывать только в том случае, когда будет введён купон. - Когда пользователь приобретёт товар «Сертификат на 1000 рублей», то после получения оплаты [ds]автоматически[/ds][di]
В системе «1С-Битрикс» чеки печатаются автоматически. Количество чеков зависит от настройки опции Тип чека при получении оплаты модуля Интернет-магазин (Настройки > Настройки продукта > Настройки модулей > Интернет-магазин , вкладка «Настройки»).Подробнее…[/di] будет напечатан первый чек (чек оплаты).
Менеджер интернет-магазина увидит в заказе товар «Сертификат на 1000 рублей», перейдёт на страницу Маркетинг > Товарный маркетинг > Купоны и создаст для правила корзины «Скидка 1000 рублей» новый [ds]купон[/ds][di]Используйте функционал купонов, чтобы предоставлять покупателям индивидуальные бонусы.
Рассмотрим работу с купонами на примере добавления нового купона со страницы Маркетинг > Товарный маркетинг > Купоны . Для этого на странице Купоны правил корзины нажмите кнопку Добавить. Откроется форма создания (редактирования) купона на правило.
Подробнее…[/di], указав срок его действия:
После этого менеджер интернет-магазина отправит покупателю код купона по электронной почте или посредством sms-уведомления, а затем переведёт заказ в [ds]статус[/ds][di]
Статусы заказа — этапы, через которые проходит заказ во время обработки.Подробнее…[/di] «Отгружен» (при этом печатается закрывающий чек отгрузки «Полная оплата»).
- При оформлении заказа покупатель введёт код купона, и будет применена [dw]скидка[/dw][di]
[/di] 1000 рублей.
Важно! Нужно обязательно проинформировать покупателя о сроках действия купона. Желательно указать это и на сайте, и при передаче кода купона. Например, на сайте в описании товара «Сертификат на 1000 рублей» указать, что сертификат действителен 1 год с момента приобретения, а при передаче кода купона в электронном письме прописать: купон активен с [дата] до [дата].
*Срок ограничения действия купона продавец задаёт на своё усмотрение.
Код купона покупатель может либо использовать сам, либо передать кому-то (т.е. сертификат может быть подарочным).
Примечание: Если сумма заказа меньше номинала купона, то купон не будет применён.
Функционал подарков
Создание подарка
Функционал подарков доступен, начиная с версии 16.0.0 модуля Интернет-магазин, и реализован с помощью правил работы с корзиной.
«Подарок» в системе «1С-Битрикс: Управление сайтом» – это товар, который выводится в специальном блоке, а при добавлении в корзину отображается как товар со скидкой 100%.
Чтобы некоторые товары в магазине сделать подарочными, необходимо выполнить следующие действия:
- Создать [dw]правило работы с корзиной[/dw][di]Правила работы с корзиной позволяют задавать различные варианты условий применения скидок (наценок) к товарам, торговым предложениям или комплектам.
Подробнее…[/di], в выполняемых действиях которого выбрать [dw]Предоставить подарок[/dw][di][/di];
- Составить условия предоставления подарка. Например, в нашем случае будет предоставляться на выбор один из ремней:
Обратите внимание, что в качестве подарка можно указывать обычный товар, товар с торговыми предложениями или непосредственно само торговое предложение, в том числе и из любого другого инфоблока товаров.
Условия предоставления подарка могут быть следующими:
- Товар любой из — в качестве подарка можно выбрать только один из перечисленных товаров;
- Товар все — все перечисленные товары предоставляются в качестве подарков;
- Раздел любой из — покупателем выбирается любой один товар из указанного раздела в качестве подарка;
- Товар все — все товары раздела предоставляются покупателю как подарки.
В зависимости от требований магазина могут быть составлены [dw]дополнительные условия[/dw][di]
[/di] предоставления подарка. Так, подарок может предоставляться только при покупке товаров из определенного раздела (либо только при покупке определенного товара).
Важно! Подарки могут быть отображены на странице со списком товаров раздела в публичной части только в том случае, если в правиле составлено простое условие для данного раздела без каких-либо вспомогательных требований.
Подарки, предоставляемые по нескольким дополнительным условиям, будут отображаться только на детальной странице товара и на странице с корзиной покупателя.
- Прежде, чем сохранить настройки правила, на закладке [dw]Ограничения[/dw][di]
[/di] следует обязательно указать те группы пользователей, которым будет предоставляться подарок. - В публичной части сайта настроить показ блока с подарками. Для этого нужно перейти на страницы каталога товаров и корзины и отредактировать настройки [dwi include_component]компонентов[/dwi], выводящих информацию (это могут быть компоненты [comp include_catalog]Каталог[/comp], [comp include_catalog_element]Элемент каталога детально[/comp], [comp include_sale_basket_basket]Корзина[/comp], [comp include_sale_gift_section]Подарки к товарам конкретного раздела[/comp] и [comp include_sale_gift_basket]Подарки к товарам в корзине[/comp]):
Результат
В результате выполненных действий для товаров магазина будут отображаться доступные подарки:
Кроме того, на странице просмотра подарка отображается [dw]секция выбора товаров,[/dw][di]
[/di] при покупке которых доступен данный подарок.
Примечание: отображение блока товаров для получения подарка определяется настройками компонентов [comp include_catalog]Каталог[/comp] или [comp include_sale_gift_main_products]Выбор товара для получения подарка[/comp].
Важно! В корзине подарок [dw]отображается[/dw][di]
[/di] как товар со скидкой 100%. Однако если клиент увеличит [dw]количество[/dw][di]
[/di] подарочного товара, то скидка 100% не будет применяться ни к одному из этих товаров, и вновь станет доступен выбор подарка.
Предоставление подарка по купону
Если требуется, чтобы подарок предоставлялся по купону, выполните настройки при создании правила корзины на закладке [dw]Купоны[/dw][di]Рассмотрим работу с купонами на примере добавления нового купона со страницы Маркетинг > Товарный маркетинг > Купоны .
Подробнее…[/di]. В таком случае пользователь получит предложение выбрать подарок только после введения кода на странице корзины.
Пример: подарок за покупку от 5000 рублей
Пример настройки правила, при котором клиенту предоставляется в подарок один из трех ремней, если сумма товаров в корзине равна или больше 5000 рублей:
Результат работы правила:
Важно! Если уменьшить сумму покупки (например, удалить один товар из корзины), подарок всё равно останется в корзине. Но уже за полную стоимость, а не со скидкой 100%.
Чего не может функционал подарков
Так как функционал подарков реализован с помощью правил работы с корзиной, то у него имеются те же ограничения. Он не может:
- Сравнивать товары в корзине по стоимости.
То есть нельзя настроить так, чтобы из нескольких возможных подарков давать самый дешевый (дорогой).
- Давать n подарков за каждые n товаров.
То есть можно настроить, к примеру, правило, что за 2 платья в корзине предоставляется в подарок сумочка. Но нельзя, что за 6 платьев – 3 сумочки.
- Добавлять n подарков одного наименования. (Такую возможность планируется реализовать в будущем).
Например, пока нельзя подарить три одинаковых карандаша за покупку двадцати тетрадей.
Другие возможности настроек правил корзины перекрывают большинство потребностей. Примеры разных условий и их сочетаний приведены в отдельном уроке.
Примеры создания скидок
При создании скидок учтите одно правило: чем проще условия скидки, тем легче заставить её работать. Если условий в настройках очень много, то высока вероятность, что будет что-то неучтено или учтено не в полной мере, и скидка не будет работать как вам нужно. Лучше создавать несколько простых скидок, чем в одной учитывать всё. Например, если стоит задача задать скидки на разные разделы каталога с учётом выбора производителя, то лучше создать по одной скидке на каждый раздел, чем одну на все.
Как создать скидку, зависящую от наличия конкретного товара в корзине
Постановка задачи
Допустим, нам требуется создать акцию в магазине: «купи туфли и получи скидку на любое платье».
Примечание: при создании такой акции скидка будет распространяться на все платья в корзине, даже если в корзине только одна пара туфель.
Решение задачи
Запускаем пресет Скидка на комбинацию товаров, [dw]на первом шаге[/dw][di]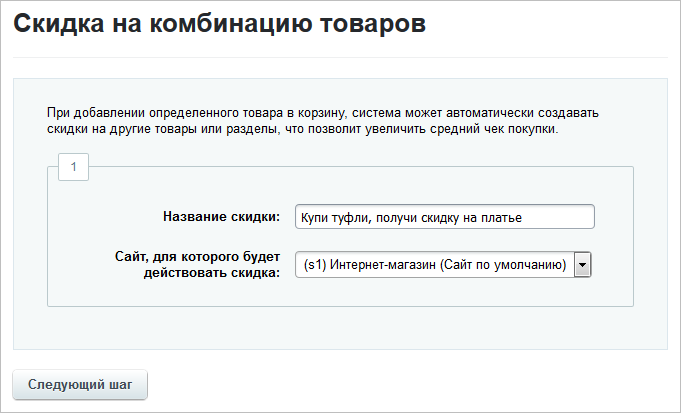
В поле Скидка вводим значение величины представляемой магазином скидки в рамках нашей акции. Поскольку скидка должна распространяться на все платья каталога, то в секции Разделы по кнопке Добавить указываем необходимый нам раздел платьев.
В поле Текст предсказания задаем текст, который будет описывать суть акции и [dw]отображаться[/dw][di]
[/di] на детальных страницах просмотра платьев. Можно воспользоваться шаблоном текста, представленным системой, или отредактировать его в соответствии с собственными нуждами.
На следующем шаге указываются те товары, при покупке именно которых будет предоставляться скидка на платья:
В нашем случае необходимо купить женские туфли, поэтому в секции Разделы задаем соответствующий раздел каталога. В поле Текст предсказания указываем текст, который будет [dw]отображаться[/dw][di]
[/di] на детальных страницах просмотра туфель и подсказывать покупателям о скидке на платья.
|
Как формируется текст предсказания |
|---|
Далее указываются [dw]группы пользователей[/dw][di]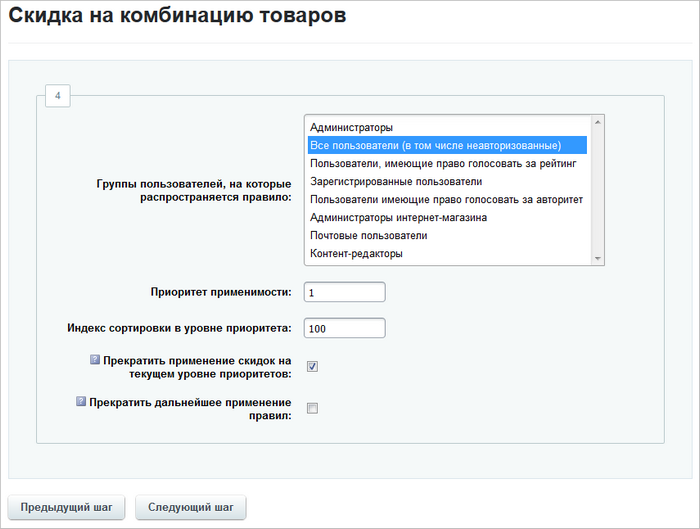
Кроме того, на данном шаге также настраиваются параметры применения скидки согласно [dw]Алгоритму применения скидок[/dw][di]Cначала применяются скидки с наибольшим приоритетом, а если приоритет совпадает, то в порядке увеличения сортировки.
Подробнее…[/di].
На последнем шаге мастера отображается [dw]информация об успешном создании скидки[/dw][di]
Результат
В результате выполненных действий покупателям будет предоставляться скидка на платье, если в корзине имеются также туфли:
Примечание: редактирование параметров уже созданной через пресет скидки выполняется также через мастер, но запуск которого осуществляется со страницы со [dw]списком правил корзины[/dw][di]Правила работы с корзиной позволяют задавать различные варианты условий применения скидок (наценок) к товарам, торговым предложениям или комплектам .
Подробнее…[/di] с помощью пункта Изменить в меню действий.
Как отключить действие накопительной скидки на акционные товары
Постановка задачи
Допустим, мы хотим, чтобы была накопительная скидка со следующими критериями:
- при заказе от 1000 руб. предоставляется скидка 3%
- при заказе от 10000 руб. предоставляется скидка 5%
- при заказе от 100000 руб. предоставляется скидка 7%
Причем хотим сделать так, чтобы если какие-то другие скидки уже были применены, то накопительная скидка не применялась.
Решение задачи
- В форме настроек (Маркетинг > Товарный маркетинг > Предустановленный список маркетинговых акций) выбираем блок [dw]Накопительные скидки.[/dw][di]
[/di] В настройках отмечаем опцию [dw]Не действовать, если есть скидки на товар[/dw][di]
[/di] (в этом случае Накопительная скидка НЕ будет суммироваться с другими скидками).Нажмите на +, чтобы просмотреть настройку Накопительных скидок пошагово.
Внимание! Для Накопительной скидки необходимо установить [dw]Индекс сортировки[/dw][di]
[/di] выше, чем у последующих скидок.Вспомним [dw]Алгоритм применения скидок[/dw][di]Cначала применяются скидки с наибольшим приоритетом, а если приоритет совпадает, то в порядке увеличения сортировки.
Подробнее…[/di]: сначала применяются скидки с наибольшим приоритетом, а если приоритет совпадает, то в порядке увеличения сортировки (чем ниже уровень сортировки, тем быстрее включится скидка).Так как все скидки создаются по умолчанию с приоритетом = 1 и с сортировкой = 100, то лучше установить для Накопительных скидок сортировку 101, и тогда все новые акции будут срабатывать раньше, а Накопительные скидки будут включаться в самом конце и срабатывать в зависимости от отмеченных опций Не действовать, если есть скидки на товар и Отменять скидки на товар, если накопительная скидка больше.
- А теперь сделаем скидку 30% на платье Красная Фея и посмотрим, как будут работать Накопительные скидки совместно со Скидкой на товар.
В форме настроек (Маркетинг > Товарный маркетинг > Предустановленный список маркетинговых акций) выбираем блок [dw]Скидка на товары, группы товаров.[/dw][di]
[/di]Нажмите на +, чтобы просмотреть настройку Скидки на товар пошагово.
Результат
После создания скидок корзина будет выглядеть так:
Мы настроили Накопительную скидку таким образом, что она стала распространяться на все товары, для которых не задана какая-либо другая скидка:
- на платья Ночная жизнь и Модница на прогулке не было задано других скидок, поэтому сработала только Накопительная 5%;
- для платья Красная фея мы установили специальную скидку 30%, которая и выводится в корзине без суммирования с Накопительной (Накопительная скидка отменяется).
Как настроить скидку на конкретный товар из акционной категории
Постановка задачи
Представим, что в нашем интернет-магазине акция: скидка 15% на ВСЕ платья!
Однако некоторые из этих платьев мы готовы продать по еще более привлекательной цене, и поэтому нужно установить скидку 30% (но так, чтоб эти две скидки не суммировались).
Решим эту задачу при помощи [ds]приоритетов применимости[/ds][di]
Приоритет применимости – чем выше числовое значение приоритета, тем раньше будет применено правило.
Подробнее…[/di] и условия были применены правила корзины.
Решение задачи
- Сделаем скидку 15% на все платья.
- А теперь сделаем скидку 30% на платье Красная Фея, установив бОльший приоритет применимости (=
2), и посмотрим, как будут работать Скидки на раздел совместно со Скидкой на товар.В форме настроек (Маркетинг > Товарный маркетинг > Предустановленный список маркетинговых акций) выбираем блок [dw]Скидка на товары, группы товаров.[/dw][di]
[/di]Нажмите на +, чтобы просмотреть настройку Скидки на товар пошагово.
Результат
После создания скидок корзина будет выглядеть так:
Мы настроили Скидку на раздел таким образом, что она стала распространяться на все товары, для которых не задана какая-либо другая скидка:
- на платья Ночная жизнь и Модница на прогулке не было задано других скидок, поэтому сработала только Скидка на раздел 15%;
- для платья Красная фея мы установили специальную скидку 30%, которая и выводится в корзине без суммирования со Скидкой на раздел (Скидка на раздел отменяется).
Как создать накопительную скидку и скидку по купону без их суммирования
Постановка задачи
Допустим, мы хотим предоставить клиентам накопительную скидку со следующими критериями:
- при заказе от 1000 руб. предоставляется скидка 5%
- при заказе от 10000 руб. предоставляется скидка 15%
При этом на некоторые товары (или на целый раздел товаров) запустим акцию: скидка по купону 10% (но скидки у клиента не должны суммироваться).
Решение задачи
- В форме настроек (Маркетинг > Товарный маркетинг > Предустановленный список маркетинговых акций) выбираем блок [dw]Накопительные скидки.[/dw][di]
[/di] В настройках отмечаем опцию [dw]Отменять скидки на товар, если накопительная скидка больше[/dw][di]
[/di] (в этом случае Накопительная скидка НЕ будет суммироваться с другими скидками, и будет применяться только в том случае, когда окажется наибольшей).Нажмите на +, чтобы просмотреть настройку Накопительных скидок пошагово.
Внимание! Для Накопительной скидки необходимо установить [dw]Индекс сортировки[/dw][di]
[/di] выше, чем у последующих скидок.Вспомним [ds]Алгоритм применения скидок:[/ds][di]
Важно помнить, что сначала применяются скидки с наибольшим приоритетом, а если приоритет совпадает, то в порядке увеличения сортировки.
Подробнее…[/di] сначала применяются скидки с наибольшим приоритетом, а если приоритет совпадает, то в порядке увеличения сортировки (чем ниже уровень сортировки, тем быстрее включится скидка).Так как все скидки создаются по умолчанию с приоритетом = 1 и с сортировкой = 100, то лучше установить для Накопительных скидок сортировку 101, и тогда все новые акции будут срабатывать раньше, а Накопительные скидки будут включаться в самом конце и срабатывать в зависимости от отмеченных опций Не действовать, если есть скидки на товар и Отменять скидки на товар, если накопительная скидка больше.
- А теперь создадим купоны скидок 10% на раздел Туфли и посмотрим, как будут работать Накопительные скидки совместно с купонами.
В форме настроек (Маркетинг > Товарный маркетинг > Правила работы с корзиной) нажмем кнопку [dw]Добавить правило.[/dw][di]
[/di]Нажмите на +, чтобы просмотреть Создание купонов пошагово.
Результат
Посмотрим, как будут выглядеть корзины клиентов, имевших разные накопительные скидки и воспользовавшихся купоном на 10% скидку:
Корзина клиента с накопительной скидкой 5% (применился купон со скидкой 10% на туфли, а на платье распространилась обычная накопительная скидка 5%):
Корзина клиента с накопительной скидкой 15% (применилась накопительная скидка 15% и на платье, и на туфли, т.к. накопительная скидка оказалась больше, чем скидка по купону):
Как предоставить скидку или подарок на выбор
Постановка задачи
Допустим, мы хотим предоставить покупателю возможность самостоятельно выбрать одну из акций:
- либо скидку 10% на все штаны;
- либо ремень в подарок, если в корзине есть любые штаны.
Штатно система не может предоставить пользователю выбор между скидками. Однако подобного результата можно добиться, используя функционал [ds]купонов[/ds][di]
Используйте функционал купонов, чтобы предоставлять покупателям индивидуальные бонусы. В главе рассмотрено создание купонов, настройка вывода полей ввода купонов и то, как работать с ними в публичной части сайта.
Подробнее…[/di].
Настройка правил корзины
- Сначала создадим [dw]правило работы с корзиной[/dw][di]Правила работы с корзиной (Маркетинг > Товарный маркетинг > Правила работы с корзиной) позволяют задавать различные варианты условий применения скидок (наценок) к товарам, торговым предложениям или комплектам.
Подробнее…[/di], по которому будет предоставляться скидка 10% на все штаны:В этом правиле используем условие Были применены правила корзины = нет.
[dw]Приоритет применимости[/dw][di]
[/di] оставим без изменений (= 1). - Теперь создадим правило, по которому при наличии в корзине любых штанов будет предоставляться в подарок ремень:
[dw]Приоритет применимости[/dw][di]
[/di] укажем больше, чем у первого правила (например,= 2). Отметим опции Прекратить применение скидок на текущем уровне приоритетов и Прекратить дальнейшее применение правил.
На этом этапе у нас создано два правила, причем второе правило отменяет работу первого правила. Создадим для второго правила купон (чтобы правило применялось только тогда, когда пользователь сам решит им воспользоваться, введя купон).
Создание купона
Чтобы пользователь мог сам определить, воспользоваться возможностью получить подарок или нет, создадим на странице Маркетинг > Товарный маркетинг > Купоны один многоразовый [ds]купон[/ds][di]
Выберите тип купона. Возможны следующие варианты:
на одну позицию заказа — купон можно применить только к одному товару и только
один раз. Если в заказе несколько товаров, то купон применяется к самому дорогому товару;
на один заказ — купон можно применить один раз на один любой заказ ;
многоразовый — купон может применяться к заказам неограниченное количество
разными покупателями, если не указан владелец купона.
Подробнее…[/di]:
- Выберем созданное ранее правило, по которому предоставляется в подарок ремень;
- Пропишем название купона — например,
podarok; - Укажем тип купона — многоразовый;
- Период активности и владельца купона задавать не будем;
- Укажем максимальное число использований (например, мы готовы по этой акции предоставить в качестве подарка 100 ремней).
Примечание: Купоны можно было добавить сразу при создании правила работы с корзиной на закладке Купоны, однако там нельзя самостоятельно прописать название купона (название генерируется автоматически).
Публичная часть
Итак, у нас создано два правила:
- предоставление ремня в подарок, если в корзине есть штаны (это правило проверяется первым и действует только при введённом купоне);
- скидка 10% на все штаны (это правило проверяется вторым и срабатывает только в том случае, если не было применено других, более приоритетных, правил).
Теперь нужно как-то сообщить пользователю о том, что он может отказаться от скидки на штаны, но взамен получить ремень в подарок. Например, можно разместить эту информацию на странице с корзиной пользователя.
- Перейдём на страницу с корзиной и откроем её на [dw]редактирование[/dw][di]
[/di] в визуальном редакторе; - Перед компонентом Корзина пропишем условия нашей акции:
Готово! Теперь пользователь видит условия акции и сам может решить, воспользоваться подарком или нет:
|
Посмотреть, как будет выглядеть использование купона для посетителя Вашего сайта |
|---|
Как управлять правилами с помощью сортировки
Техническое задание
Давайте рассмотрим пример, когда в интернет магазине используется много различных скидок. Есть скидки на отдельные товары, на разделы, и даже общая на товары всего магазина. Перед нами стоит задача: применять к единице товара только одну скидку (наибольшую). Решим эту задачу при помощи сортировки и условия были применены правила корзины.
Допустим, требуется создать скидки:
- 40% на товар Спортивный Костюм Розовый Вихрь из раздела Спортивная одежда;
- 33% на весь товар розового цвета;
- 15% на раздел Спортивная одежда;
- 3% на все товары интернет-магазина.
Скидки на товар не должны суммироваться. К единице товара применяется только одна, наибольшая, скидка.
Настроим правила корзины
В результате получаем список из четырех правил. Обратите внимание на индексы сортировки:
|
Решение задачи с помощью приоритета применимости |
|---|
Примечание: Для управления большим количеством правил в Вашем Интернет-магазине используйте совместно Приоритет применимости и Индекс сортировки в уровне приоритета (для каждого уровня приоритета задаются свои индексы сортировки). Пример такой системы скидок показан в следующем уроке.
Заключение
В результате наших действий скидки распределяются в таком порядке:
- Сначала применится правило с индексом 50 — установится скидка 40% на Спортивный Костюм Розовый Вихрь;
- Далее — с индексом 60: на один розовый товар уже применена скидка 40%, поэтому скидка 33% применится только к Ремень Радуга;
- Переходим к правилу с индексом 70: на один спортивный товар уже применено правило 40%, а значит 15% установится только для Спортивный Костюм Элегантность в Ночи;
- Последним применится правило с индексом 100 (3%) на оставшиеся в корзине товары (Футболка Женский соблазн).
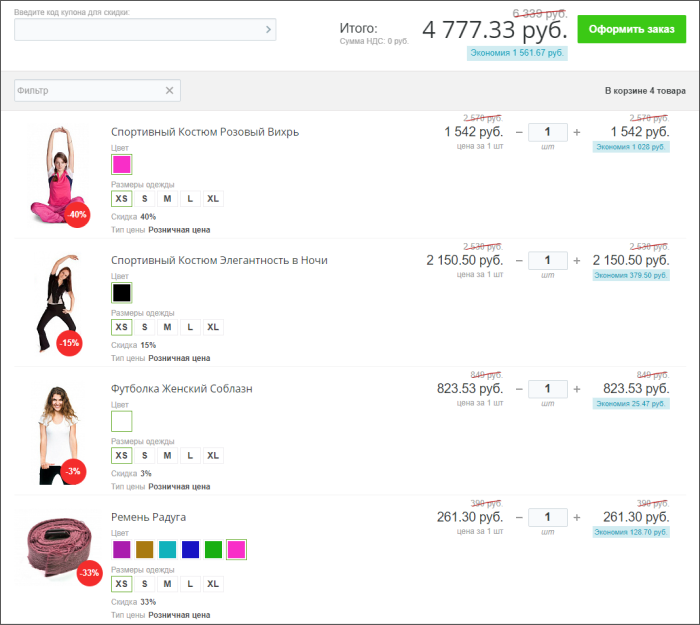
Сложная система скидок с приоритетами и сортировкой
Используйте совместно [ds]приоритеты и индексы сортировки[/ds][di]Сначала применяются скидки с наибольшим приоритетом, а если приоритет совпадает, то в порядке увеличения сортировки.
Подробнее…[/di] для создания сложной схемы применения скидок в магазине. Как это настроить — покажем на примере.
Задача
Пусть в Интернет-магазине создан ряд правил корзины:
- Скидки на товары:
- Скидки по купонам (на все товары):
- [dw]Бесплатная доставка при сумме заказа больше 5000 рублей[/dw][di]
[/di].
Задача: перечисленные выше скидки должны применяться следующим образом:
- Одновременно клиент может получить при заказе только одну скидку из Скидок на товары и использовать один промокод;
- Скидки должны суммироваться между собой;
- Сумма, необходимая для бесплатной доставки — это сумма после применения всех скидок.
Настройка модуля
Для выполнения условия задачи о суммировании скидок перейдем в настройки модуля Интернет-магазин (Настройки > Настройки продукта > Настройки модулей > Интернет-магазин).
Нас интересует опция Процентная скидка/наценка рассчитывается для полной цены товара. По умолчанию, она отключена и скидки применяются [dw]последовательно[/dw][di]Например, если для одного товара заданы две скидки (10% и 20%) с помощью двух разных правил корзины, то итоговая скидка будет составлять не 30%, а 28%.
Подробнее…[/di]. Нам же нужно, чтобы скидки [dw]суммировались[/dw][di]Если для одного товара заданы две скидки (10% и 20%) с помощью двух разных правил корзины, то итоговая скидка будет составлять 30%.[/di], поэтому опцию включаем:
Таким образом, если клиент получит скидку на платье 20% и применит промокод на скидку в 15%, то суммарно скидка на платье составит 35%.
Настройка правил
Для того, чтобы правила применялись так, как описано в задаче, используем совместно уровни приоритета и индексы сортировки. А также для каждого правила установим опцию Прекратить применение скидок на текущем уровне приоритетов.
Напомним:
- Чем больше приоритет, тем раньше применится скидка.
- Чем меньше индекс сортировки, тем раньше применится скидка на текущем уровне приоритета.
Итого настройки всех правил выглядят так:

Поясним, как отработают такие настройки:
- Первая группа скидок имеет приоритет 30. Эти 2 правила имеют самый высокий приоритет, поэтому применяются первыми. Т.к. для каждого правила отмечена опция о прекращении применения скидок на текущем уровне приоритета — сработает только одна скидка из группы. У правила 20% на платья если взять туфли индекс сортировки ниже чем у правила 15%, следовательно она применится первой из этих двух (если будет соблюдено условие применения скидки).
- Вторая группа — две скидки по купону, имеют приоритет 20. Логика работы аналогична первой группе. У индивидуального промокода индекс сортировки меньше.
- Третья группа — бесплатная доставка. Имеет наименьший приоритет 10, поэтому применится после всех правил корзины. Проверка условия минимальной суммы в 5000 рублей сработает на основании суммы заказа, рассчитанной после всех ранее примененных скидок.
Результаты
В публичном разделе для клиента работа всех правил выглядит так (кликните на GIF, чтобы открыть её в большем размере):
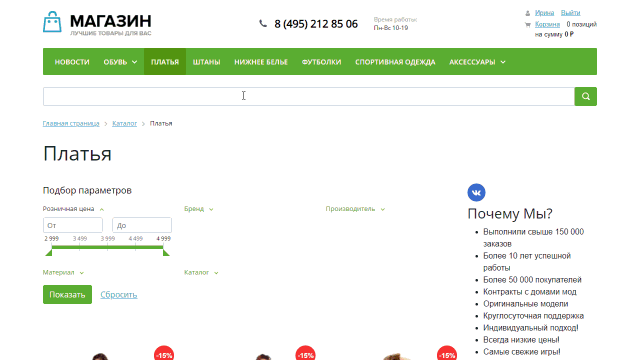
Как видно выше, скидки отрабатывают так, как указано в задаче. Опишем некоторые моменты:
- Клиент добавляет в корзину платье. Применится скидка 15%. После чего решит добавить ещё туфли. После добавления туфлей, отменится правило 15% и применится правило 20%. Если туфли удалить — вернется правило 15%;
- Если клиент ввел оба промокода, то применится только тот, у которого меньше значение сортировки, т.е. индивидуальный промокод. Промокод со скидкой 3% станет не активным.
Отображение скидок в публичной части сайта
После создания скидки появляется следующая задача – показать её пользователю, чтобы подчеркнуть выгоду покупки.
Этапы покупки, на которых можно вывести скидку:
- список товаров
- страница детального просмотра товара
- корзина
- оформление заказа
Как показать процент скидки и старую цену
Как вывести процент скидки
Чтобы пользователь увидел метку с указанием процента скидки, достаточно в настройках компонентов [comp include_62978]Каталог[/comp] и [comp include_63316]Корзина[/comp] отметить опцию Показывать процент скидки и указать её расположение:
А чтобы размер скидки показывался и при оформлении заказа, выберите поле скидок в разделе [dw]Дополнительные настройки[/dw][di]
[/di] компонента [comp include_146775]Оформление заказа.[/comp]
Примечание: Если Вы используете другие компоненты (например, вместо комплексного компонента Каталог используете комбинацию простых компонентов), то просмотрите в [comp include_6675205]документации[/comp] наличие необходимых опций у этих компонентов.
Внимание: Чтобы процент скидки у товаров сразу отображался всем пользователям на сайте, в том числе в мобильной версии, [dw]обновите кеш компонентов[/dw][di]Включите режим правки и выберите пункт Обновить кеш компонентов
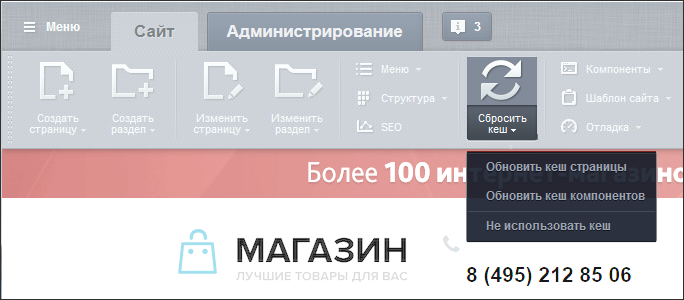
Важно! Скидка может быть дробным числом (с точностью до 4-х знаков после запятой), но при показе в виде стикера в публичной части сайта скидка округляется до целого числа.
При этом стоимость товара рассчитывается и показывается в соответствии с указанной Вами дробной скидкой и [ds]настройками округления.[/ds][di]
В этом уроке рассмотрим, как правильно настроить округление цен (т.е. чтобы после конвертирования валют или после применения скидок выводились «красивые» цены, округленные, например, до целых чисел, но при этом в чеке пробивались и копейки).
Подробнее…[/di]
Результат:
Как показать старую (зачёркнутую) цену
Чтобы рядом с новой ценой вывести старую зачёркнутую цену, в настройках компонентов [comp include_62978]Каталог[/comp] и [comp include_63316]Корзина[/comp] отметьте опцию Показывать старую цену:
Примечание: Если Вы используете другие компоненты (например, вместо комплексного компонента Каталог используете комбинацию простых компонентов), то просмотрите в [comp include_6675205]документации[/comp] наличие необходимых опций у этих компонентов.
Результат:
Какие скидки можно вывести
Какие скидки можно вывести
Некоторые скидки можно вывести на всех четырёх [dw]этапах[/dw][di]
Этапы покупки, на которых можно вывести скидку:
1) список товаров
2) страница детального просмотра товара
3) корзина
4) оформление заказа
[/di] покупки, а некоторые будут видны только в корзине пользователя и при оформлении заказа.
Важно!
Условия скидок, при которых они НЕ показываются в каталоге товаров:
- сумма товаров
- всё, что связано с заказом
- правила корзины с несколькими блоками действий и/или с использованием [dw]дополнительных[/dw][di]
[/di] условий - параметры пользователя (за исключением групп)
- день недели
Для упрощения понимания введём два термина для интернет-магазина [ds]после конвертации:[/ds][di]
Начиная с версии 16.6.0 модулей Информационные блоки, Торговый каталог и Интернет-магазин, доступны объединенные скидки каталога и магазина. Это позволяет более гибко управлять зависимостями между скидками, дает возможность устанавливать необходимый приоритет выполнения и в нужный момент останавливать выполнение скидок.
Подробнее…[/di]
- Скидка торгового каталога – показывается и в каталоге товаров магазина, и в корзине, и при оформлении заказа;
Примечание: Определить, будет ли созданная скидка показываться в каталоге товаров, можно [dw]в списке[/dw][di] Маркетинг > Товарный маркетинг > Правила работы с корзиной:
[/di] всех правил работы с корзиной. Система автоматически проверяет правила и выводит в столбце [ds]Показ в каталоге товаров[/ds][di]
Показ в каталоге товаров — вычисляемое значение. Показывает, может ли правило быть применено в каталоге товаров. Если не может, то применяется только в корзине и заказе. По умолчанию — «нет». Чтобы сменить на «да», надо из правила удалить все условия, завязанные на корзину/заказ, в блоке действий должно быть только одно действие и это действие — не наценка.Подробнее…[/di] соответствующий результат.
- Скидка корзины – отображается только в корзине и при оформлении заказа (не показывается в каталоге).
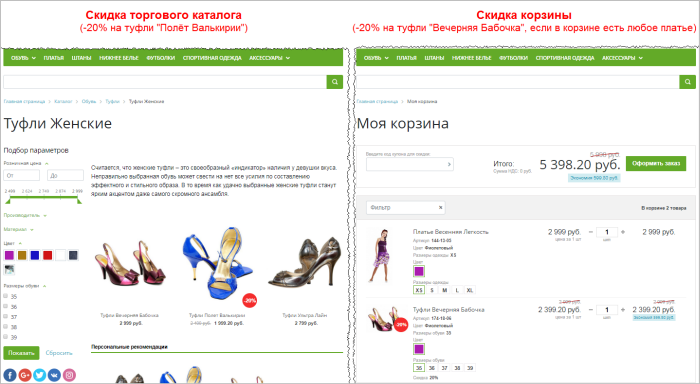
Классификация скидок
Скидки торгового каталога:
Правило для скидок торгового каталога: если действие скидки распространяется только на конкретные торговые предложения, то скидка [dw]отображается
[/dw][di]
[/di] в списке товаров, если выбрано одно из этих предложений.
- Правила работы с корзиной, в которых в качестве условия действия выбрано любое свойство (или их комбинация) из следующих типов [dw]основных[/dw][di]
[/di] условий:- [dw]Поля и характеристики товара в инфоблоке[/dw][di]
[/di] - [dw]Свойства инфоблока [имя_вашего_инфоблока][/dw][di]
[/di] - [dw]Свойства инфоблока [имя_вашего_инфоблока] (предложения)[/dw][di]
[/di]Пример (комбинация свойств двух типов)
При показе скидок конкретных торговых предложений есть важный момент: если указанное в правиле корзины значение является значением по умолчанию у свойства торговых предложений, то в каталоге сразу отобразится созданная скидка (т.к. свойство по умолчанию выводится сразу).
Пример (использование значения по умолчанию)
- [dw]Поля и характеристики товара в инфоблоке[/dw][di]
- [ds]Пресет[/ds][di]
Возможности торгового маркетинга включают в себя специальные пресеты скидок, которые позволяют достаточно быстро и просто настроить скидки для вашего магазина. Встроенные пресеты скидок доступны на странице Предустановленный список маркетинговых акций (Маркетинг > Товарный маркетинг > Предустановленный список маркетинговых акций).Подробнее…[/di] из предустановленного списка маркетинговых акций [dw]Скидка на товары, группы товаров;[/dw][di]
[/di]Примечание: Пресет [dw]Наценка на товары, группы товаров[/dw][di]
[/di] хоть и похож по логике работы на рассмотренный пресет Скидка на товары, группы товаров, но отображается только начиная с этапа корзины (этого стикера нет в списке товаров и на детальной странице).
Скидки корзины:
Остальные варианты настройки скидок (в том числе и накопительные скидки), не попадающие под вышеперечисленные условия, будут являться Скидками корзины.
Скидки каталога и магазина до конвертации
Общий алгоритм по применению скидок, правил корзины в магазине:
- Выбираются скидки на товар (с учетом введенных купонов). Сортируются в порядке убывания по полю Приоритет применимости. Внутри блока с одинаковым приоритетом сортировка идет по убыванию размера скидки. После каждой примененной скидки блок оставшихся пересортируется. Каждая из скидок проверяется на применимость к товару (условия, величина). Применяются друг за другом, пока не закончатся, либо пока не встретится флаг Прекратить дальнейшее применение скидок.
- Выбираются накопительные программы. Если их несколько, то выбирается наибольшая. В зависимости от настроек модуля Торговый каталог программы либо дополняют скидки на товар, либо выбирается большее значение (общее значение скидок на товар или накопительная), либо отбрасываются.
- Выбираются правила корзины (с учетом введенных купонов, начиная с версии 14.11.0 модуля Интернет-магазин). Сортируются по убыванию приоритета, внутри блока — по возрастанию сортировки. Применяются либо пока не закончатся, либо пока не встретится флаг Прекратить дальнейшее применение правил.
Скидки на товар
Скидка — величина, на которую снижается продажная цена товара, реализуемого покупателю.
Управление скидками
| Скидки могут применяться как к одному товару торгового каталога, так и ко всем товарам каталога или отдельного раздела. |
Скидки для товаров действуют и на их торговые предложения.
Управление скидками на товары осуществляется на странице Маркетинг > Товарный маркетинг > Скидки на товар > Скидки на товар:
Настройка скидки на товар
Рассмотрим форму настройки скидки на товары:
Важно! В данном уроке описывается создание скидки в режиме до [ds]конвертации[/ds][di]
В настоящее время Интернет-магазин допускает работу в двух режимах: с конвертацией на новую платформу и до конвертации. Чтобы после конвертации на новую платформу работать по прежнему механизму скидок, снимите флажок с поля Использовать только правила корзины (Настройки > Настройки продукта > Настройки модулей > Интернет-магазин).
Подробнее…[/di]!
Создание скидки в режиме после конвертации описано в [ds]соответствующей главе.[/ds][di]
Начиная с версии 16.6.0 модулей Информационные блоки, Торговый каталог и Интернет-магазин, доступны объединенные скидки каталога и магазина. Это позволяет более гибко управлять зависимостями между скидками, дает возможность устанавливать необходимый приоритет выполнения и в нужный момент останавливать выполнение скидок.
Подробнее…[/di]
Закладка «Скидка»
Например, создадим скидку 10% на раздел Пантолеты каталога Одежда. Пусть скидка действует в течении месяца.
Форма создания (редактирования) скидки находится на странице административного раздела Маркетинг > Товарный маркетинг > Скидки на товар > Скидки на товар нажмите Новая скидка:
Заполните поля на закладке Скидка:
- Опция Активность должна быть отмечена, чтобы скидка применялась к товарам каталога.
- Укажите название скидки в одноименном поле, в нашем случае это Скидка 10% на пантолеты.
- В поле Сайт выберите сайт интернет-магазина, для товаров которого создаете скидку.
- Период активности выберите как Интервал и с помощью календаря сделайте этот интервал равным месяцу.
Важно! Будьте внимательны при настройке дат интервала действия скидки. Если в календаре у вас отключена установка времени, то в соответствующем поле будет установлена только [dw]дата без времени[/dw][di]
[/di]
Например, если установлено, что скидка действует до 28.04.2015, то считается, что она действует до 28.04.2015 00:00:00. Таким образом, 28.04.2015 скидка действовать уже не будет.
- В выпадающем списке Тип скидки можно выбрать одну из следующих форм задания скидки:
- В процентах — скидка задается в процентах от стоимости товара (указывается в нашем примере);
- Фиксированная сумма — можно указать определенную сумму скидки в валюте, определенной в поле Валюта скидки;
- Установить цену на товар — можно указать фиксированную цену на товар после применения скидки в валюте, определенной в поле Валюта скидки.
- В поле Величина скидки укажите величину скидки (в нашем примере это 10).
- Поле Валюта скидки определяет, в какой валюте задана скидка (если она представлена в виде фиксированной суммы или цены), а также определяет валюту для Максимальной суммы скидки, если эта сумма задана. Поле Максимальная сумма скидки имеет смысл заполнять, если выбран тип скидки В процентах.
Примечание: управление валютами, доступными для представления цен и скидок, осуществляется на страницах модуля Валюты (Настройки > Валюты).
- Чем больше значение Приоритета применимости, тем раньше применится скидка. Помните о том, что приоритет применимости учитывается в рамках одного типа скидок (скидки на товары не будут скоординированы с правилами корзины).
- Снимите галочку в поле Прекратить дальнейшее применение скидок, чтобы к товарам помимо данной скидки могли быть одновременно применены и другие ([dw]алгоритм применения[/dw][di]Скидки применяются в порядке 1) Скидки на товар с учетом введенных купонов; 2) Накопительные программы; 3) Правила корзины
Подробнее…[/di]). - Поле Краткое описание служит для задания краткого описания скидки. Размер описания не должен превышать 255 символов.
Закладка «Условия»
На закладке Условия задаются условия применения скидки. Укажем, что данная скидка может применяться только для раздела Пантолеты каталога Одежда. Для этого с помощью ссылки Добавить условие задайте соответствующие значения для поле Инфоблок и поле Раздел, соединив данные условия логическим И (все условия выполнены):
Примечание: вы можете добавить [dw]группу условий[/dw][di]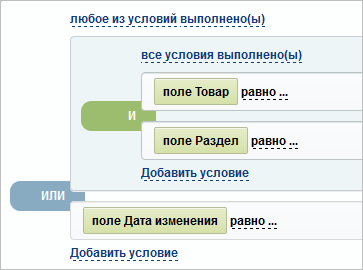
Закладки «Ограничения» и «Купон»
На закладке [dw]Ограничения[/dw][di]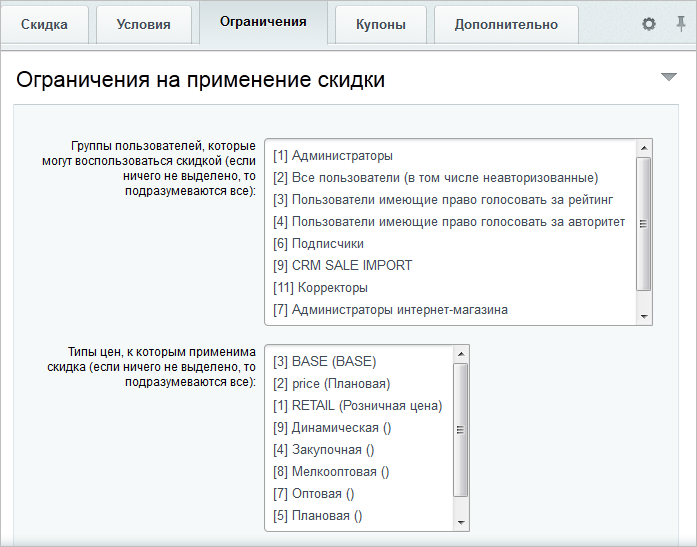
Оставим данные параметры неуказанными, что позволит применять скидку всем группам пользователей для всех типов цен товаров.
На закладке Купоны можно добавить купоны к скидке. Мы создаем скидку без купонов, поэтому опцию Создать купоны при сохранении параметров скидки оставляем [dw]неотмеченной[/dw][di]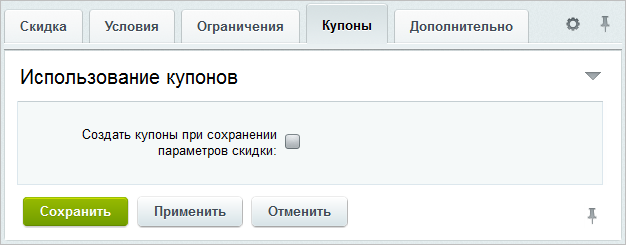
Примечание: если для скидки нужно добавить купоны, то следует отметить опцию и указать [dw]тип и число купонов[/dw][di]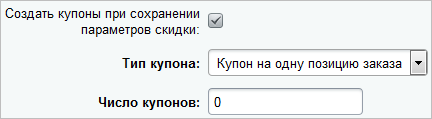
В результате скидка на товар будет показана в публичном разделе только в корзине после ввода купона.
Результат
Когда все параметры заданы, сохраните скидку. Она будет добавлена в общий список, а в публичном разделе созданная нами скидка будет отображаться сразу при просмотре товаров:
Если созданная скидка на товар не отображается в каталоге, то проверьте, включён ли показ скидки в настройках [dwi include_component]компонента[/dwi] Каталог:
Важно! Скидка может быть дробным числом (с точностью до 4-х знаков после запятой), но при показе в виде стикера в публичной части сайта скидка округляется до целого числа.
При этом стоимость товара рассчитывается и показывается в соответствии с указанной Вами дробной скидкой и [ds]настройками округления.[/ds][di]
В этом уроке рассмотрим, как правильно настроить округление цен (т.е. чтобы после конвертирования валют или после применения скидок выводились «красивые» цены, округленные, например, до целых чисел, но при этом в чеке пробивались и копейки).
Подробнее…[/di]
Купоны скидок на товары
Что такое купон?
Купон — право применения скидки. Он генерируется в любой момент и представляет собой уникальную последовательность символов. Правом на получение скидки по купону обладает покупатель, которому каким-либо образом был сообщен этот уникальный купон.
Сам купон не определяет ни размеры, ни условия применения скидки. Эти параметры задются в настройках скидки к которой применяется купон.
Список купонов на скидки расположен на странице Купоны на скидки (Маркетинг > Товарный маркетинг > Скидки на товар > Купоны скидок на товар):
Пример создания купона
Создадим, например, многоразовый купон на скидку, доступную при покупке платьев.
Примечание: купоны можно создавать также на закладке Купоны [dw]формы создания/редактирования скидки[/dw][di]
[/di].
Нажмите 
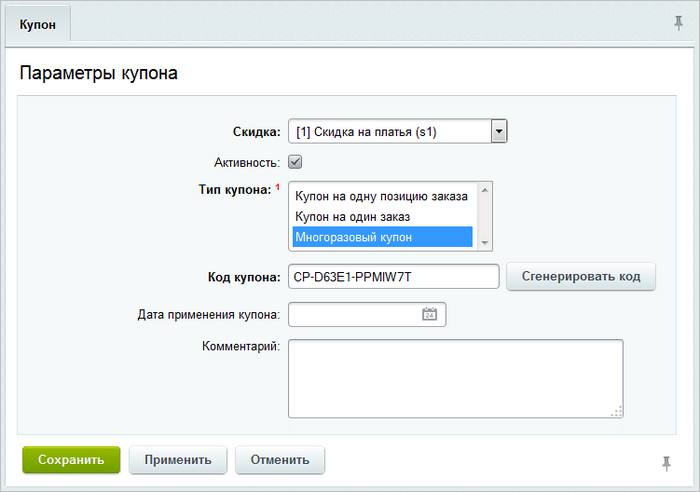
Выставьте флаг активности купона, сделайте его многоразовым, нажмите 
Примечание: купоны могут быть следующих видов:
- Купон на одну позицию заказа — купон можно применить только к одному товару и только один раз. Если в заказе несколько товаров, то купон применяется к самому дорогому товару;
- Купон на один заказ — купон можно применить один раз на [dw]один любой заказ[/dw][di]Если один покупатель использовал такой купон в заказе, то другие покупатели воспользоваться им уже не смогут.[/di];
- Многоразовый купон — купон может применяться к заказам неограниченное количество раз (в том числе и [dw]одним покупателем[/dw][di]Функционал Многоразового купона, который может быть применён каждым пользователем один раз, пока не реализован.[/di]).
Оставим дату применения купона пустой, чтобы можно было применять его в любой момент.
После сохранения купон добавится в общий список на странице Купоны на скидки.
Результат
В результате, когда покупатель введет наш сгенерированный купон в публичном разделе на странице корзины, система автоматически пересчитает цену. Новая цена выведется только для тех товаров, для которых подходит скидка (в нашем примере скидка дается только на платья):
Важно! Для каждого товара может применяться неограниченное количество купонов от
разных
скидок, но не более одного купона каждой скидки.
Правила работы с корзиной
Правила работы с корзиной представляют собой по сути [dw]скидки на заказ[/dw][di]Примеры настройки правил корзины приведены здесь[/di] покупателя, удовлетворяющий определенным условиям. Вернее будет сказать что это не скидки, а наценки, поскольку в зависимости от выполняемого действия, стоимость заказа (или доставки) можно как уменьшить, так и увеличить. Данный инструмент позволяет задавать многовариативность условий применения скидокнаценок.
Правила работы с корзиной позволяют изменить стоимость доставки и/или стоимость товаров в корзине. Причем на [dw]комплекты[/dw][di]Комплект — это список товаров, составляющих необходимую комплектацию основного товара.
Подробнее…[/di] правила действуют как на единую сущность (с версии 14.11.3 модуля Интернет-магазин).
Управление правилами работы с корзиной
Управление правилами
Управление правилами работы с корзиной осуществляется на странице Маркетинг > Товарный маркетинг > Правила работы с корзиной > Правила работы с корзиной.
Для правил работы с корзиной, как и для скидок на товар, могут создаваться купоны. Список всех имеющихся купонов для правил представлен на странице Маркетинг > Товарный маркетинг > Правила работы с корзиной > Купоны правил корзины:
Примечание: купоны правил корзины доступны с версии 14.11.0 модуля Интернет-магазин.
Настройка правил работы с корзиной
Важно! В данном уроке описывается создание правила работы с корзиной в режиме до [ds]конвертации[/ds][di]
В настоящее время Интернет-магазин допускает работу в двух режимах: с конвертацией на новую платформу и до конвертации. Чтобы после конвертации на новую платформу работать по прежнему механизму скидок, снимите флажок с поля Использовать только правила корзины (Настройки > Настройки продукта > Настройки модулей > Интернет-магазин).
Подробнее…[/di]!
Создание правила в режиме после конвертации описано в [ds]соответствующей главе.[/ds][di]
Начиная с версии 16.6.0 модулей Информационные блоки, Торговый каталог и Интернет-магазин, доступны объединенные скидки каталога и магазина. Это позволяет более гибко управлять зависимостями между скидками, дает возможность устанавливать необходимый приоритет выполнения и в нужный момент останавливать выполнение скидок.
Подробнее…[/di]
Настройка правила
Настройку правил работы с корзиной рассмотрим на примере добавления нового правила.
Для этого на странице Маркетинг > Товарный маркетинг > Правила работы с корзиной > Правила работы с корзиной нажмите на кнопку Добавить правило, откроется форма создания правила.
На закладке Общие параметры поля заполняются аналогично полям [dw]скидки[/dw][di]
Подробнее…[/di] на закладке Скидка (правила применяются согласно [dw]алгоритму[/dw][di]Скидки применяются в порядке 1) Скидки на товар с учетом введенных купонов; 2) Накопительные программы; 3) Правила корзины
Подробнее…[/di]).
Рассмотрим закладку Действия и условия, именно на ней задаются [dw]условия[/dw][di]При редактировании скидки, если в условии указано деактивированное свойство товара,
появится ошибка Свойство деактивировано. Правило нужно изменить.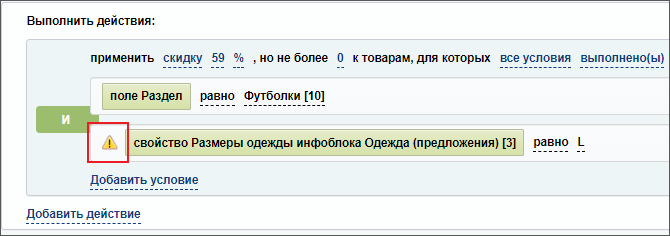
Правило может содержать в себе действие, позволяющее изменить стоимость товаров в корзине и/или стоимость доставки. Стоимость товаров изменяется согласно заданным для этого действия условиям: так, в нашем примере дается скидка 25% на товар из раздела Футболки, если он покупается в количестве большем или равном 2.
Дополнительные условия для применения правила задаются в одноименной секции. Например, с ее помощью можно задать [dw]условия изменения стоимости доставки[/dw][di]
В данном примере, если выбрана доставка курьером, то будет применяться скидка 50% на доставку и скидка 25% на футболки, если они покупаются в количестве большем 2. Если же будет выбран иной способ доставки, то скидка на футболки даваться не будет, поскольку в условиях задано, чтобы были выполнены все условия вместе.
|
Описание некоторых условий |
|---|
На закладке Ограничения в обязательном порядке следует указать [dw]группы пользователей[/dw][di]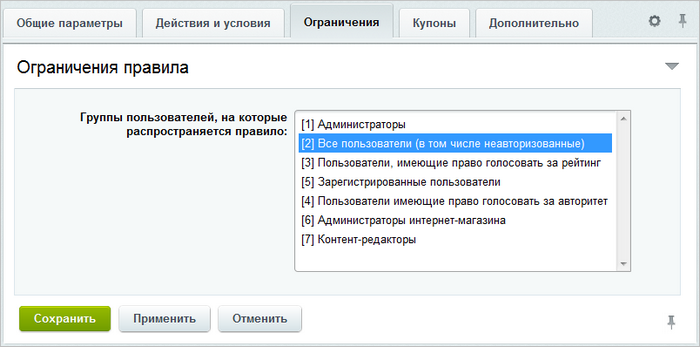
На закладке Купоны можно добавить купоны к правилу. Если необходимо, чтобы правило применялось для всех покупателей без купона, то опцию Создать купоны при сохранении правила [dw]оставляем неотмеченной[/dw][di]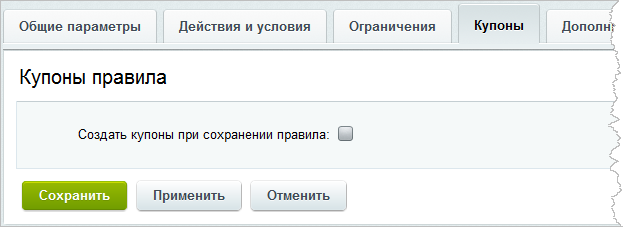
Если правило корзины должно срабатывать по купону, то следует отметить опцию и указать тип купонов, их [dw]число и период действия[/dw][di]
Если правило не связано с внешними источниками данных, то вкладку Дополнительно можно пропустить.
Когда все параметры заданы, сохраните правило. Оно будет добавлено в общий список, а в публичном разделе на странице корзины или оформления заказа (если выбрано действие по изменению стоимости доставки) будет выполнен пересчет стоимости заказа в соответствии с заданными условиями.
Примечание: возможны ситуации, когда клиент ошибся при оформлении заказа и просит изменить его параметры (заменить товар, службу доставки и т.п.). В этом случае можно отредактировать заказ в административном разделе сайта, а после этого [ds]пересчитать скидки[/ds][di]
Вы можете просмотреть детальную информацию по всем примененным в заказе
скидкам, а также отключить (или включить) их использование.
В заказе применяются и, следовательно, отображаются те скидки, которые были
актуальны на момент его оформления. Это необходимо учитывать при редактировании
состава заказа и изменении условий доставки, поскольку в зависимости от рода изменений
будут применяться доступные на текущий момент скидки.
Подробнее…[/di], нажав кнопку контекстной панели [dw]Пересчитать заказ.[/dw][di]
[/di]
Купоны правил корзины
Как создать купон
Примечание: купоны правил корзины доступны с версии 14.11.0 модуля Интернет-магазин.
Рассмотрим работу с купонами для правил на примере добавления нового купона со страницы Маркетинг > Товарный маркетинг > Правила работы с корзиной > Купоны правил корзины.
Примечание: купоны правил можно также создавать на закладке Купоны формы [dw]создания/редактирования правила[/dw][di]
Подробнее…[/di].
Для этого на странице Купоны правил корзины нажмите кнопку Добавить. Откроется форма создания (редактирования) купона на правило:
Заполните поля:
- Отметьте флаг активности купона, чтобы он был доступен для применения.
- В поле Правило корзины выберите нужное правило, на которое создается купон.
- В поле Купон укажите код купона вручную или сгенерируйте по одноименной кнопке.
- Выберите тип купона. Возможны следующие варианты:
- на одну позицию заказа — купон можно применить только к одному товару и только один раз. Если в заказе несколько товаров, то купон применяется к самому дорогому товару;
- на один заказ — купон можно применить один раз на [dw]один любой заказ[/dw][di]Если один покупатель использовал такой купон в заказе, то другие покупатели воспользоваться им уже не смогут.[/di];
- многоразовый — купон может применяться к заказам неограниченное количество раз (в том числе и [dw]одним покупателем[/dw][di]Функционал Многоразового купона, который может быть применён каждым пользователем один раз, пока не реализован.[/di]).
- Если купон можно применять только в некоторый период времени, то задайте интервал использования в поле Период активности.
Обратите внимание, что в купоне в первую очередь учитывается период активности самого правила.
- Если купон должен принадлежать какому-то пользователю, то укажите данного пользователя в поле Владелец купона. В противном случае купон будет неименным.
- В поле Максимальное число использований указывается ограничение по количеству использования для многоразового купона.
- В поле Комментарий при необходимости можно задать произвольный комментарий для администратора.
Когда все параметры купона заданы, сохраните его. Он добавится в общий список купонов для правил.
Результат
В результате, при вводе купона в публичном разделе на странице корзины система автоматически выполнит пересчет и выведет новую цену. Цена пересчитается только для тех товаров, для которых подходит правило (в нашем случае скидка дается на футболки, если их заказано более 2-х штук):
Важно! Для каждого заказа возможно применение неограниченного количества купонов правил корзины, но не более одного купона на каждое правило.
Накопительные скидки
Накопительная скидка — сумма, на которую снижается стоимость реализуемого покупателю товара, зависящая от общей суммы оформленных за определенный период покупок в данном магазине.
Важно! Накопительные скидки доступны в системе только, если не выполнялся переход на [dw]объединенные скидки[/dw][di]То есть не выполнялась конвертация скидок.
Подробнее…[/di].
Управление накопительными скидками
Управление накопительными скидками
На странице административного раздела Маркетинг > Товарный маркетинг > Накопительные скидки перечислены накопительные скидки, имеющиеся в системе.
Механизм применения накопительных скидок можно выбрать в [comp include_settings_catalog]настройках модуля[/comp] торгового каталога.
С примерами накопительных скидок вы можете ознакомиться в уроке [dw]Варианты накопительных программ[/dw][di]Комбинации сроков суммирования и периодов действия дают различные варианты накопительных программ.
Подробнее…[/di].
Важно! Функционал накопительных скидок доступен только в редакции Бизнес.
Примечание: размер текущей накопительной скидки можно [ds]вывести[/ds][di]
Если на вашем сайте настроена система накопительных скидок, то вы можете вывести клиенту информацию о его текущей скидке.
Такая страница создаётся с помощью компонента Накопительные программы.
Подробнее…[/di] в публичной части сайта на отдельной странице.
Создание накопительной программы
Как создать новую накопительную программу
Для добавления новой накопительной программы на контекстной панели страницы административного раздела Маркетинг > Товарный маркетинг > Накопительные скидки нажмите Новая накопительная программа. Откроется форма создания накопительной программы:
Закладка «Накопительная программа»
Заполните следующие поля:
- Активность — снимите галочку, если не хотите, чтобы данная накопительная программа применялась.
- Название накопительной программы — введите любое название программы, дающее представление о случаях применения, величине и т.д. по желанию.
- Сайт — выберите сайт, к ценам на товары которого может быть применена данная накопительная скидка.
Закладка «Скидки накопительной программы»
Заполните следующие поля:
- Период для расчета скидок — укажите временной промежуток, за который следует произвести суммирование заказов для расчета скидки. Доступные значения:
- За все время — суммируются все оплаченные заказы клиента, имеющиеся в базе.
- При выборе значения За период появятся дополнительные поля, позволяющие указать дату/время [dw]начала и окончания[/dw][di]
[/di]этого периода:
- При выборе значения За последние появится дополнительное поле [dw]Выбрать оплаченные заказы за последний(е)[/dw][di]
[/di].
Укажите число днеймесяцевлет до текущего момента, за которые следует произвести суммирование стоимости заказов для вычисления скидки.
- Срок действия скидок — здесь указывается период времени, в течение которого можно использовать накопительную программу. Доступны следующие значения:
- Бессрочно — без ограничений по времени.
- При выборе значения Период, как и для поля Период для расчета скидок, появятся дополнительные поля, позволяющие указать дату/время начала и окончания этого периода.
- При выборе значения Время с момента получения появится дополнительное поле [dw]Период действия скидок (с момента получения скидки)[/dw][di]
[/di].
Укажите число днеймесяцевлет с момента получения, в течении которых будет действовать скидка.
- Валюта сумм оплаченных заказов — выберите [dw]валюту[/dw][di]
[/di], в которой будут оплачиваться заказы и выдаваться скидка.
Примечание: список валют настраивается на странице административного режима Настройки > Валюты > Список валют. Подробнее об этом читайте в разделе Валюты.
- Сумма оплаченных заказов — в выбранной валюте введите сумму оплаченных заказов, при которой покупатель получит скидку.
- Величина скидки — укажите [dw]скидку[/dw][di]
[/di] при накоплении заданной суммы стоимости заказов. Скидка может быть указана как в виде фиксированной суммы, так и в процентах от суммы заказа:
Если вам не хватило полей для указания сумм и скидок для них, для добавления новых жмите кнопку
.
Закладка «Ограничения»
На данной закладке в обязательном порядке следует указать группы пользователей, которые могут воспользоваться скидкой.
Мы отметили [dw]все группы[/dw][di]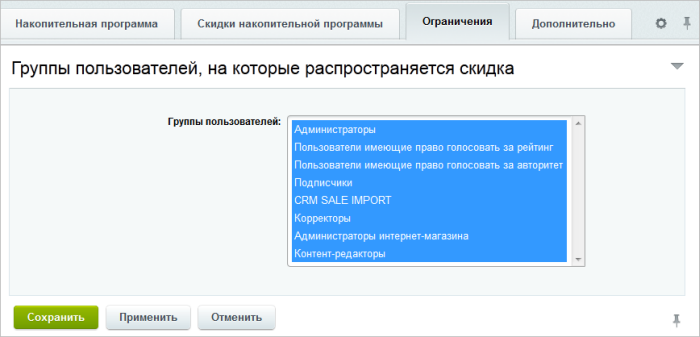
Закладка «Дополнительно»
Здесь вы можете указать [dw]внешний код[/dw][di]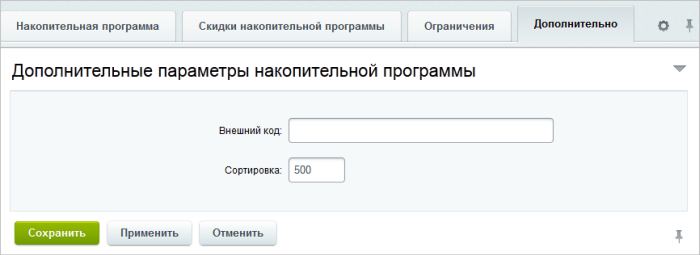
После того как все параметры накопительной программы будут указаны, нажмите Сохранить, и она отобразится в общем списке.
Варианты накопительных программ
Комбинации сроков суммирования и периодов действия дают различные варианты накопительных программ. Рассмотрим основные из них:
Бессрочные программы
Бессрочная накопительная программа
Скидка будет тем выше, чем больше покупок сделал клиент за все время. Данную скидку уже нельзя потерять, она будет активна всегда.
Для создания такой программы на вкладке Скидки накопительной программы формы создания накопительной скидки выберите следующие параметры:
Программа для поощрения старых клиентов
Предположим, нужно дать постоянную скидку 5% клиентам, которые сделали покупки до 01 сентября 2009 года на сумму не меньше 20 000 рублей. Для этого на вкладке Скидки накопительной программы формы создания накопительной скидки выберите следующие параметры:
Программа для стимуляции новых заказов
Допустим нужно учитывать только заказы с начала нынешнего года и скидка будет тем больше, чем больше покупок сделает клиент в дальнейшем. Для примера пусть это будет 5% от суммы заказов не меньшей 20 000 рублей. Для этого на вкладке Скидки накопительной программы формы создания накопительной скидки выберите следующие параметры:
Разовые накопительные программы
Премирующая скидка активным клиентам
Временная скидка дается активным клиентам, которые набрали определенную сумму заказов. В поле Период для расчета скидки выбирается За все время, в поле Срок действия скидок ставится определенный период.
Акция «Купи товаров в июне на определенную сумму и получи скидку на заказы в июле»
Для такой акции на вкладке Скидки накопительной программы формы создания накопительной скидки выберите следующие параметры:
Годовая накопительная программа
Данная программа стимулирует делать заказы в течение года.
Период для расчета скидок и срок действия полностью совпадают.
Частный случай такой программы показан на скриншоте ниже:
Премирующая программа с ограничением для активных за последнее время клиентов
Как пример это скидка на месяц клиентам, активно покупавшим последние полгода:
Программы без фиксированных дат
Такие программы действуют с момента получения скидки, т.е. когда будет набрана необходимая сумма оплаченных заказов.
Период для расчета можно брать как За все время, как За период (с указанием только даты начала), так и За последние.
Срок действия таких скидок — Время с момента получения, либо Период (возможно указание только даты окончания действия программы).
Программа без фиксированной даты, по которой дается скидка в 25% тем клиентам, кто в течение трех месяцев оформит заказов на 50 000 рублей:
Если клиент попадает под действие нескольких программ — выбирается максимальная. Если обычная скидка выше, чем скидка по накопительной программе, будет выбрана обычная.
Пример суммирования скидок в магазине
| В данном уроке рассмотрим на примере работу [dw]алгоритма[/dw][di]Скидки применяются в порядке 1) Скидки на товар с учетом введенных купонов; 2) Накопительные программы; 3) Правила корзины Подробнее…[/di] по применению скидок. |
Допустим, что в нашем магазине:
- созданы скидки на товары из разделов Нижнее белье и Пантолеты.
- имеется накопительная программа скидок.
- созданы правила, изменяющие стоимость товаров в корзине.
Важно! Механизм одновременного применения скидок и накопительных программ определяется настройками модуля Торговый каталог.
Так в нашем магазине накопительные программы не будут действовать, если на товар имеется скидка:
Представим, что в выходной день в наш магазин пришел покупатель, имеющий купон на нижнее белье. В корзину он положил следующие товары:
Видим, что на товары покупатель получил разного рода скидки. Разберем, какие именно:
- Первый товар куплен из раздела Пантолеты, поэтому он имеет [dw]скидку 7%[/dw][di]
[/di] (899 руб. — 0,07*899 руб. = 836,07 руб.).
- На товар Нижнее белье Розовое Смущенье получена скидка 10% по введенному купону CP-WDVJW-FNSJBS8 (1199 руб. — 0,1*1199 руб. = 1079,1 руб.).
- На третий товар Спортивный Костюм Нежная Теплота сработала скидка величиной 5% по накопительной программе, поскольку покупатель оплатил уже товаров на [dw]сумму больше, чем 20000 рублей[/dw][di]
[/di] (2330 руб. — 0,05*2330 руб. = 2213,5 руб.).
Обратите внимание, что скидка по накопительной программе не применилась к первому и второму товарам в соответствии с нашими настройками модуля Торговый каталог.
Когда покупатель переходит к оформлению заказа, то величины скидок изменяются:
Происходит это в связи с тем, что к стоимости товаров применились правила работы с корзиной. Рассмотрим подробнее, какое из правил или оба наших правила применились.
Покупатель выбрал наличный расчет, но делает покупку в выходной день. Следовательно, применилось только одно правило Скидка 5% на заказ в выходные, поскольку оно имеет более высокий приоритет применимости и после него больше никакие правила не применяются.
В нашем магазине правило применяется не к полной стоимости товара, а к стоимости, рассчитанной [dw]с учетом скидок[/dw][di]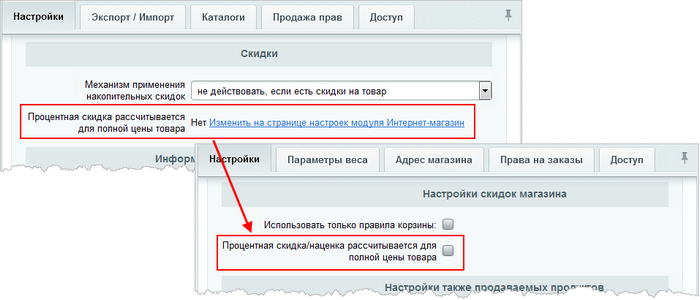
Таким образом:
- товар Пантолеты Кости на Пляже имеет стоимость: [dw]836,07[/dw][di]Это начальная стоимость 899 руб. минус 7% скидки за то, что это пантолеты.
То есть (899 — 0,07*899)=836,07[/di] руб. — [dw]0,05[/dw][di]Это 5% скидки за то, что это выходной день. Накопительная скидка не применяется, т.к. она не работает с товарами, на которые уже есть скидки.[/di]*836,07 руб. = (899 — 0,07*899) руб. — 0,05*(899 — 0,07*899) руб. = 899 руб. — [dw]0,1165[/dw][di]Это получилось, если раскрыть скобки
То есть -0.07-0,05+0,0035= — 0,1165[/di]*899 руб. = 794,27 руб., а суммарная величина скидки составила [dw]11,65%[/dw][di]Правильно, 0,1165 это и есть 11,65%[/di]; - товар Нижнее белье Розовое Смущенье имеет стоимость: [dw]1079,1[/dw][di]Это начальная стоимость 1199 руб. минус 10% скидки за введённый купон.
То есть (1199 — 0,1*1199)=1079,1[/di] руб. — [dw]0,05[/dw][di]Это 5% скидки за то, что это выходной день. Накопительная скидка не применяется, т.к. она не работает с товарами, на которые уже есть скидки.[/di]*1079,1 руб. = (1199 — 0,1*1199) руб. — 0,05*(1199 — 0,1*1199) руб. = 1199 руб. — [dw]0,145[/dw][di]Это получилось, если раскрыть скобки
То есть -0.1-0,05+0,005= — 0,145[/di]*1199 руб. = 1025,15 руб., а суммарная величина скидки составила [dw]14,5%[/dw][di]Правильно, 0,145 это и есть 14,5%[/di]; - товар Спортивный Костюм Нежная Теплота имеет стоимость: [dw]2213,5[/dw][di]Это начальная стоимость 2330 руб. минус 5% скидки по накопительной программе.
То есть (2330 — 0,05*2330)=2213,5[/di] руб. — [dw]0,05[/dw][di]Это 5% скидки по накопительной программе. Клиент уже раньше набрал у нас товаров больше, чем на 20 тыс. руб. Эта скидка применилась потому, что на этот товар нет других скидок. [/di]*2213,5 руб. = (2330 — 0,05*2330) руб. — 0,05*(2330 — 0,05*2330) руб. = 2330 руб. — [dw]0,0975[/dw][di]Это получилось, если раскрыть скобки
То есть -0.05-0,05+0,0025= — 0,0975[/di]*2330 руб.= 2102,83 руб., а суммарная величина скидки составила [dw]9,75%[/dw][di]Правильно, 0,0975 это и есть 9,75%[/di].
Примеры настройки правил корзины
Здесь приведены примеры задания различных скидок, которые легко можно реализовать с помощью инструмента [ds]Правила работы с корзиной[/ds][di]
Настройку правил работы с корзиной рассмотрим на примере добавления нового правила. Для этого на странице Маркетинг > Товарный маркетинг > Правила работы с корзиной > Правила работы с корзиной нажмите на кнопку Добавить правило, откроется форма создания правила.
Подробнее…[/di] (условия применения скидки задаются на закладке Действия и условия). Данные примеры работают и в режиме до конвертации, и в режиме после конвертации.
|
Скидка 10% на весь ассортимент магазина |
|---|
|
Скидка 10% на товары с розничной ценой |
|---|
|
Скидка 50% на доставку почтой России при покупке на сумму от 5000 до 10 000 рублей |
|---|
|
Скидка 50% на доставку при покупке комбинации товаров (только при заказе определенных товаров вместе) |
|---|
|
Скидка 3% на заказ, если производится оплата наличным расчетом |
|---|
|
Скидка 10% на сумму заказа от 5000 рублей |
|---|
|
Скидка 15% в понедельник, вторник, среду — при оплате банковской картой и если сумма заказа от 3000 рублей |
|---|
|
Скидка 50% на метлу при покупке двух и более лопат |
|---|
|
Скидка 50% на метлу при покупке трёх и более вил или лопат в любом варианте состава (трое вил и ноль лопат; 1 вилы и четыре лопаты и т.п.) |
|---|
|
Скидка 25% на покупку двух и более товаров раздела Платья |
|---|
|
Скидка 5% на желтые товары, если заказ по ним превысит 1000 рублей |
|---|
|
Бесплатная доставка, если заказаны только определенные товары |
|---|
|
Скидка 70% на банное полотенце, когда в корзине есть штора и коврик для ванной |
|---|
|
Скидка 50% на любой товар из раздела Аксессуары, но не более 500 руб. на все аксессуары |
|---|
|
Скидка 5% на любой красный предмет и 10% на все платья (но на красное платье 10%, т.е. применяется максимальная скидка) |
|---|
|
Скидка 5% на каждый следующий аксессуар в заказе (на одинаковые товары). Т.е. чем больше заказываешь — тем больше скидка |
|---|
|
Скидка 5% на все товары в корзине если выбрана служба доставки Почта России при оформлении заказа |
|---|
|
Скидка 20% на всё по купону, которая отменяет действие остальных правил корзины |
|---|
|
Наценка на 10 рублей на всю сумму заказа, если используется определённая платёжная система |
|---|
|
Скидка на только на единицу одного товара при наличии в корзине единицы другого товара. |
|---|
В [ds]следующем уроке[/ds][di]
Для некоторых вариантов приведены примеры, как можно решить задачу стандартными средствами без кастомизации.
Подробнее…[/di] описаны примеры скидок и акций, реализация которых пока не предусмотрена в системе.
Текущие ограничения правил корзины
В этом уроке мы собрали для вас некоторые варианты скидок и акций, реализация которых пока не предусмотрена [ds]Правилами работы с корзиной[/ds][di]
Настройку правил работы с корзиной рассмотрим на примере добавления нового правила. Для этого на странице Маркетинг > Товарный маркетинг > Правила работы с корзиной > Правила работы с корзиной нажмите на кнопку Добавить правило, откроется форма создания правила.
Подробнее…[/di] в штатном продукте. Для некоторых вариантов приведены примеры, как можно решить задачу стандартными средствами без кастомизации.
Продукт постоянно развивается и функционал Правил работы с корзиной дополняется. То, что нереализуемо в настоящий момент, может появиться в будущих обновлениях.
Есть решение!
Чтобы посмотреть решение — раскройте спойлер.
|
1. Скидка на первый заказ |
|---|
|
2. Три одинаковых товара покупаем – четвертый в подарок или 4 = 3 |
|---|
|
3. Скидка на товар 25 % если его кол-во в заказе кратно 2 |
|---|
|
4. Скидка на сумму товаров в корзине в размере 10%, НО не более 1000 рублей. |
|---|
|
5. Выбрать подарок на сумму % от общей стоимости заказа |
|---|
|
6. Скидка по местоположению |
|---|
|
7. Товары из акционного раздела могут быть и подарком, и товаром для которого дают подарок. |
|---|
|
8. Скидка 20% на произвольный комплект из товаров трёх акционных разделов. Скидка применяется только к этим трем товарам. |
|---|
Пока нет решения
В спойлерах приведены примеры и небольшие пояснения, почему в системе не получится сделать такую скидку.
Примечание: Перечисленные ниже задачи на данный момент возможно решить только кастомизацией или установкой решений с маркетплейса.
|
1. Скидка только на те товары, для которых нет подарка |
|---|
|
2. Отложенные скидки или Скидка на следующий заказ |
|---|
|
3. Скидка при заказе комплекта товаров равным количеством |
|---|
|
4. Скидка на товар без учета разных характеристик одного товара (свойств торговых предложений) |
|---|
|
5. Применить скидку на товар наименьшей стоимости |
|---|
Дополнительно
- Подборка разных примеров настройки правил корзины;
- Что не может функционал подарков;
- О скидке по купону в размере фиксированного значения.
Решение проблем производительности в скидках
Неправильно настроенные скидки замедляют работу вашего интернет-магазина.
Видеоурок
Введение
Самая распространенная ситуация — это когда в условиях применения скидки (или правила корзины) перечислены десятки, а то и сотни товаров. Пример такой неправильной скидки:
Подобный вариант создания скидки может быть использован лишь в случае небольшого магазина либо, например, для разовой акции на конкретные товары. Для ситуации, когда объем товарной номенклатуры велик, постоянно меняется (часто заводятся новые позиции, удаляются/деактивируются старые) настройка правил корзины должна быть иной.
Как грамотно настроить скидку на большое количество товаров?
Создайте для инфоблока товаров (или в зависимости от ситуации, для инфоблока предложений) свойство типа Строка, Число или Список. Выбор типа свойства определяется тем, сколько величин скидок планируется. Если скидок немного, их значения не меняются, тогда выберите списочное свойство. Если же магазин большой (с разделением прав между сотрудниками) либо планируется периодически расширять набор правил, то выберите свойство типа Число. Тип Строка универсальнее, но требует аккуратности.
- Тип [dw]Список[/dw][di]
[/di].
Допустим, что для свойства задано [dw]несколько значений[/dw][di]
[/di]. Для товаров в форме их редактирования указали подходящее им значение величины скидки. Рассмотрим примеры настройки двух правил:
- В первом даем скидку на товар 15%:
- Во втором — скидку 100 рублей:
Важно! Эти два правила можно объединить в одно, но на момент версий 18.5.5 и 18.5.6 модулей Торговый каталог и Интернет-магазин соответственно нет возможности показа таких правил с несколькими действиями в каталоге.
- В первом даем скидку на товар 15%:
- Тип [dw]Число[/dw][di]
[/di].
Для товара [dw]заполните свойство[/dw][di]
[/di] со скидкой нужной величиной и составьте правило следующим образом:
- Тип Строка.
Работа со свойством типа Строка аналогична работе со свойством типа Число, за исключением того, что правило должно быть составлено примерно следующим образом:
Важно! В этом случае в товаре свойство должно быть заполнено как [dw]45 руб[/dw][di]
[/di]. Если же будет указано [dw]45 руб.[/dw][di]
[/di] (добавлена точка), то правило не сработает, поскольку требуется полное совпадение значения.
Заключение
Таким образом, условие Товар равен может использоваться при небольших объемах либо для разовых акций. Для остальных случаев настоятельно рекомендуется использовать способ, показанный выше. В чем его преимущество? Условия правил корзины короче, их нет нужды перенастраивать при изменении номенклатуры. Применится правило или нет, определяет значение свойства (в этом случае отлично отработает и обмен с 1С, и csv-импорт, и быстрое редактирование в списке элементов). Нет роста объема базы, быстрее работа.
Проверьте себя
Ответьте на несколько вопросов по теме Товарный маркетинг: скидки и акции, которые помогут вам самим оценить свои знания. Это не тест, это просто проверка того, как вы поняли тему. Удачи!
Верно ли утверждение?
Оцените верность утверждения: Верно или Неверно. А потом в спойлере проверьте ваш выбор.
| 1 | После конвертации на новую платформу нельзя работать по прежнему механизму скидок. |
|
|
|
|||
| 2 | Конвертацию можно провести для любых скидок. |
|
|
|
|||
| 3 | Согласно алгоритму применения скидок, раньше всех будет применено то правило корзины, у которого наибольший приоритет и наименьшая сортировка. |
|
|
|
|||
| 4 | После конвертации правило корзины может содержать в себе действия по изменению стоимости товаров и доставки, предоставлению подарка или параметры, которые не допускают наложения скидки. |
|
|
|
|||
| 5 | Если при создании правила корзины была отмечена опция Создать купоны при сохранении правила, то данная скидка будет доступна клиенту только при вводе купона. |
|
|
|
|||
| 6 | Отображение блока подарков доступно только в режиме после конвертации и определяется настройками компонентов Каталог или Выбор товара для получения подарка. |
|
|
|
|||
| 7 | Накопительные скидки можно создать только в режиме работы каталога до конвертации. |
|
|
|
|||
| 8 | После конвертации в Публичной части сайта в каталоге товаров отображаются все скидки, созданные с помощью правил корзины. |
|
|
|
Практические задания
После изучения главы рекомендуем выполнить несколько практических заданий.
Практические задания
Практические задания состоят из вопроса, скриншота или видео с конечным результатом и объяснением, как это получить в спойлере. Не торопитесь подглядывать в спойлер.
Задания необходимо выполнять последовательно.
- В режиме [ds]после конвертации[/ds][di]
Во всех современных версиях 1С-Битрикс: Управление сайтом (16.6.0 и выше) конвертация уже проведена. В режиме после конвертации все скидки создаются через правила работы с корзиной (для сравнения, в режиме до конвертации скидки делились на три категории: правила работы с корзиной, скидки на товар и накопительные скидки).Подробнее…[/di] настройте следующие скидки:
- скидка 10% на покупку двух и более товаров раздела «Платья»;
- скидка 200 рублей на платье «Ночная жизнь» (скидка может суммироваться с основной скидкой 10%);
- скидка 30% на доставку при покупке на сумму от 10000 рублей.
- Создайте подарок: пусть при покупке трёх платьев предоставляется в подарок ремень Элегантность.
- Создайте многоразовый купон summer_discount, предоставляющий скидку 20% на все товары магазина. Купон должен отменять остальные скидки и подарки интернет-магазина.
- Перейдите в режим до конвертации и создайте скидку 15% на все товары раздела «Спортивная одежда».
Где выполнять задания
Их можно выполнять:
- на тестовой виртуальной лаборатории bitrixlabs.ru предоставленной компанией
1С-Битрикс
- на установленной на локальный компьютер пробной версии 1С-Битрикс: Управление сайтом
либо
Первый вариант проще и быстрее: Виртуальная лаборатория предполагает установку системы в упрощённом, в отличие от локальной версии 1С-Битрикс: Управление сайтом, варианте. Достаточно нажать кнопку [dw]Создать Демо сайт[/dw][di]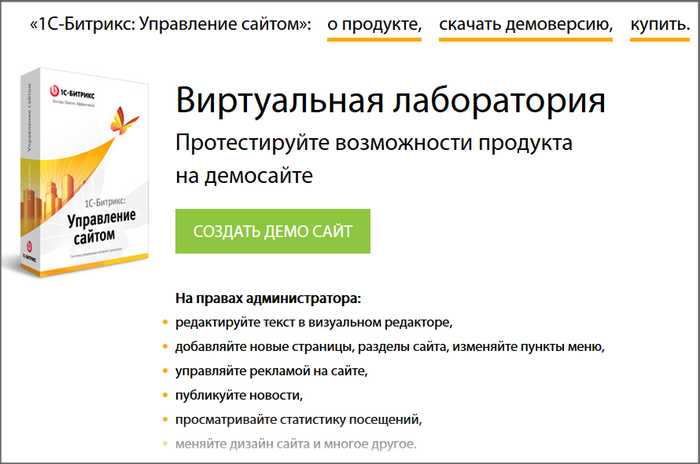
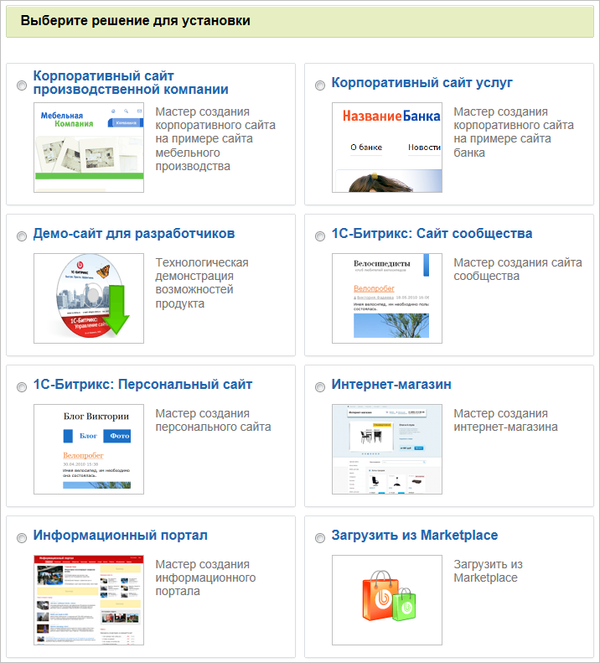
Минус первого варианта в том, что сайт на виртуальной лаборатории «живёт» только 3 часа в отличие от локальной установки с демоверсией, которая работает 30 дней. Но для выполнения практических заданий в рамках главы этого вполне достаточно. После изучения следующей главы можно заново создать сайт. Если же хотите, чтобы Ваши наработки хранились дольше, выбирайте второй вариант локальной установки.
|
Выбрали второй вариант? Следуйте нашей инструкции и вы легко установите локальную версию. |
|---|
Примечания:
- Настоятельно рекомендуем НЕ выполнять задания на работающем, «боевом» сайте.
- Если вы всё же пытаетесь выполнять задания на работающем сайте, где вы не являетесь администратором, то не все задания можно выполнить.
Интернет-магазин
Для создания интернет-магазина предназначен модуль Интернет-магазин, позволяющий осуществлять продажу товаров и услуг с сайта.
Интернет-магазин
Интернет-магазин
В модуль Интернет-магазин входят следующие функциональные элементы:
- корзина товаров и услуг с возможностью добавления туда произвольных товаров и услуг;
- процедура оформления заказа;
- персональный раздел покупателя с возможностью просмотра сделанных заказов и настройкой профилей;
- административный раздел для настройки параметров магазина и управления заказами клиентов.
Вся работа с Интернет-магазином в «1С-Битрикс: Управление сайтом» в административной части ведется в разделе Магазин, за исключением настроек модуля.
Внимание! Для корректного функционирования модуля Интернет-магазин необходимо наличие в системе установленного модуля Валюты, с помощью которого производится настройка валют. Магазин не сможет функционировать, если в системе не задана хотя бы одна валюта.
Бизнес-логика модуля
Бизнес-логика модуля |
Начиная с версии 15.0.0, в бизнес-логику модуля Интернет-магазин внесены значительные изменения: усовершенствована технология управления заказами. Если до этой версии самыми главными [dwi include_14967336]сущностями[/dwi] были заказ и товар (товары в заказе), то теперь к ним добавились еще оплаты и отгрузки.
Новую логику магазина можно представить в виде следующей схемы (ссылки на схеме позволяют перейти к просмотру материалов по интересующей теме):
Останавливаться на существующих ранее сущностях (заказ, корзина, свойства заказа, типы плательщиков и т.д.) детально не будем, отметим лишь особенности новых сущностей:
- оплаты: заказ может иметь несколько оплат, причем каждая оплата — это отдельный документ.
- отгрузки: у заказа может быть множество отгрузок. В каждом документе отгрузки определяется состав текущей отгрузки, выполняется (при необходимости) разделение по складам и ведется учет количества, штрихкодов товаров.
- компании: в системе добавлена возможность создания перечня дочерних компаний, которые следует указывать в документах оплаты и отгрузки товаров заказа.
Поможет настроить и подготовить Интернет-магазин к работе по этой логике специальный Мастер магазина. Проверить, всё ли настроено, можно по Чек-листу.
Настройка модуля
Настройка модуля |
Настройка модуля осуществляется на странице Настройки > Настройки продукта > Настройки модулей > Интернет-магазин:
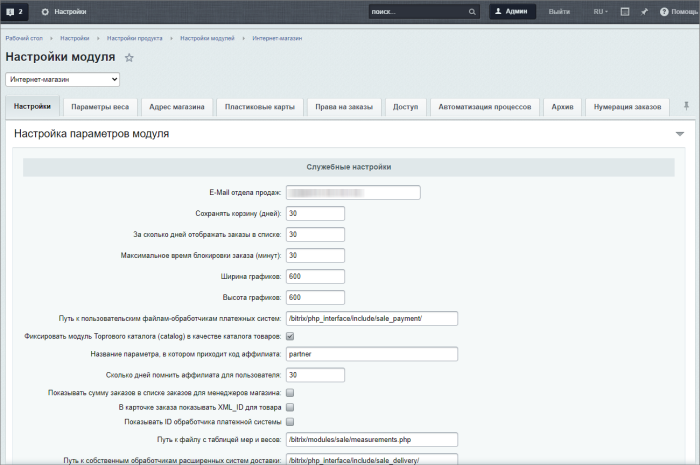
В данном учебном курсе
при детальном описании
того или иного функционала интернет-магазина описываются и настройки модуля, которые необходимо задать. Например, при описании работы с аффилиатами [ds]в уроке[/ds][di]
Аффилиат – вид партнера компании, который не занимается непосредственно
продажей товара, а располагает у себя на сайте ссылку на Интернет-магазин компании.
Пользователи считаются привлеченными им, если перешли по ссылке и купили товар в
магазине. Аффилиату от таких продаж перечисляется определенный процент или
фиксированная сумма, предусмотренная его планом.
Чтобы знать, от какого именно аффилиата пришел покупатель, в настройках модуля
Интернет-магазин в поле Название параметра, в котором приходит код аффилиата
указывается название параметра, значением которого будет код аффилиата. По умолчанию
в дистрибутиве в качестве названия этого параметра установлено partner.
Подробнее…[/di] подробно описывается поле Название параметра, в котором приходит код аффилиата.
В этом уроке мы поясним только базовые принципы настройки.
Примечание: Детальные значения всех полей настроек модуля Интернет-магазин можно посмотреть в документации к продукту.
Форма настройки модуля состоит из следующих вкладок:
- Настройка параметров модуля – в этой вкладке собраны поля, относящиеся к различным аспектам работы интернет-магазина: точность округления, пути к обработчикам, тип чека при получении оплаты и пр. Подробное описание полей данной вкладки смотрите либо в уроках, описывающих соответствующий функционал, либо в документации к продукту.
Первоначальная настройка, которую нужно выполнить в этой вкладке, это E-Mail отдела продаж — укажите email, на который будут приходить сообщения, связанные с работой интернет-магазина.
- Параметры веса – параметры для [ds]служб доставки[/ds][di]
Службы доставки товаров позволяют:— Указывать сроки доставки и стоимость;
— Регламентировать вес заказа, его размеры и стоимость, при котором
возможен выбор данной службы доставки;— Задавать категории товаров, местоположения и платежные системы,
при выборе которых будет использоваться данная служба;— Настраивать дополнительные услуги, предоставляемые службой
доставки;— Определять отображение имеющихся служб доставки в списке в
публичном разделе сайта.Подробнее…[/di]. При использовании нескольких магазинов в рамках одной системы можно задать для каждого магазина в отдельности. Можно использовать разные единицы веса (по умолчанию – кг).
- Адрес магазина – укажите [dw]местоположения[/dw][di]
[/di] магазина. В дистрибутиве уже загружены самые распространенные [ds]местоположения[/ds][di]
Управление общим списком местоположений осуществляется на странице Магазин > Настройки > Местоположения > Список местоположений.Чтобы перейти к управлению дочерними местоположениями некоторого конкретного местоположения, следует дважды кликнуть по нему в таблице со списком местоположений или выбрать его в дереве местоположений.
Подробнее…[/di]. Если Вы не нашли своего местоположения, то его можно будет создать или загрузить на странице Магазин > Настройки магазина > Местоположения > Список местоположений. При использовании нескольких магазинов в рамках одной системы можно задать адрес для каждого магазина в отдельности.
- Пластиковые карты – заполняется при работе магазина [ds]с пластиковыми картами[/ds][di]
Использование пластиковых карт удобно, если клиент подписывается на платную рассылку с автоматическим продлением. Для продления подписки с его пластиковой карты снимается определенная сумма. Разумеется, при подобной работе с пластиковыми картами необходимо максимально защищать доступ к ним посторонним лицам.Подробнее…[/di]. Рекомендуется проявить особую осторожность при использовании этого функционала, так как хранение данных о картах пользователя на сайте предъявляет высокие требования к обеспечению безопасности данных.
Данная вкладка будет видна при отмеченном и сохраненном значении параметра Использовать пластиковые карты закладки Настройки.
- Права на заказы – выбор групп, которые должны отвечать за обработку заказов. По умолчанию это Администраторы Интернет-магазина. Не забудьте включить в эту группу тех пользователей, которые должны выполнять работу в магазине. Либо дать доступ к заказам тем группам, в которые уже включены эти люди. При использовании нескольких магазинов в рамках одной системы можно задать для каждого магазина в отдельности.
На этой же вкладке выбирается Валюта, которая будет отображаться в публичной части магазина – эти настройки подтягиваются в компоненты [comp include_63316]Корзина[/comp] и [comp include_146775]Оформление заказа[/comp] (т.е. в корзине пользователя и при оформлении заказа стоимость всех товаров будет отображаться в этой валюте). Если валюта не выбрана, то будет использоваться Валюта «по умолчанию», указанная во вкладке Настройки.
В указанной валюте также работают и [ds]правила работы с корзиной.[/ds][di]
Правила работы с корзиной (Маркетинг > Товарный маркетинг > Правила работы с корзиной) позволяют задавать различные варианты условий применения скидок (наценок) к товарам, торговым предложениям или комплектам.Подробнее…[/di]
- Доступ – типовой функционал настройки доступа к модулю. Пример настройки прав доступа можно посмотреть [ds]в соответствующем уроке[/ds][di]
Чтобы пользователи могли выполнять различные операции на сайте, необходимо предоставить им соответствующие права доступа. В этом уроке рассмотрим процесс назначения прав доступа для сотрудников интернет-магазина.Подробнее…[/di].
- Автоматизация процессов – настройка смены статусов интернет-магазина, а также включение [ds]автоматического обновления[/ds][di]
Настройка автоматизация смены статусов зависит от особенностей работы самого интернет-магазина. Полная автоматика возможна для магазинов, которые работают не с обычными, а электронными товарами. Часто отгрузка товаров в таких магазинах выполняется сразу после оплаты заказа и для них смена статусов может быть настроена, например, следующим образом.Подробнее…[/di] статусов отгрузок при изменении статусов отправлений и настройка соответствий данных статусов.
- Архив – настройка условий [ds]архивирования заказов[/ds][di]
На странице Магазин > Заказы > Архив представлен список заказов, отправленных в архив. Архивированные заказы, помимо просмотра, можно восстанавливать из архива или окончательно удалять.Подробнее…[/di]. Смысл архивирования заключается в том, чтобы освободить и ускорить работу с заказами и связанными сущностями. Поэтому удаляется информация по заказам (записи о заказе, оплате, отгрузке), а в архиве она доступна только для просмотра.
- Нумерация заказов – настройка шаблона генерации нумерации [ds]заказов[/ds][di]
После оформления в публичном разделе заказ отобразится на странице административного раздела Заказы (Магазин > Заказы).Номер заказа может быть сгенерирован по шаблону генерации нумерации заказов.
По умолчанию его использование отключено и номер заказа совпадает с идентификатором (ID) заказа.Подробнее…[/di]. Если отмечена опция Не использовать – функционал генерации не используется и номером заказа будет его идентификатор ID (т.е. нумерация осуществляется с 1 и увеличивается на единицу в новом заказе). Иначе будут доступны настройки, позволяющие задать шаблон, по которому генерируется номер заказа.
Как правильно настроить округление цен
Как правильно настроить округление цен
В этом уроке рассмотрим, как правильно настроить округление цен (т.е. чтобы после конвертирования валют или после применения скидок выводились «красивые» цены, округленные, например, до целых чисел, но при этом в чеке пробивались и копейки).
Примечание: На текущий момент работает округление цен, а округление стоимости доставок находится в разработке.
Итак, для настройки округления цен необходимо выполнить три шага:
- Сначала в настройках модуля Интернет-магазин (Настройки > Настройки продукта > Настройки модулей > Интернет-магазин) на вкладке Настройки укажите Точность округления при расчетах:
Примечание: На этом этапе Вы определяете точность цен, с которой реально будет работать магазин.
- Далее в Языковых настройках [ds]используемой валюты[/ds][di]
Создать валюту можно через Классификатор валют. Это намного удобнее, чем ручное добавление, так как создание валюты сводится всего к нескольким кликам. При создании валюты надо указывать цифровой и символьные коды в соответствии с ISO 4217, а значит надо искать ссылку на этот стандарт, искать в стандарте данные по создаваемой валюте. Это долго. Классификатор валют сделает эту работу за вас.Подробнее…[/di]
(Настройки > Валюты > Список валют > <используемая валюта>) пропишите Количество десятичных знаков после запятой:
Количество десятичных знаков – количество знаков в дробной части числа. Количество десятичных знаков дробной части цены влияет только на отображение цен на сайте. Все расчеты же ведутся с параметрами округления, указанными в поле Точность округления при расчетах настроек модуля Интернет-магазин (см. первый этап).
Примечание: Отметьте опцию В публичной части не показывать незначащие нули в дробной части цены, чтобы клиенту на сайте не показывались последние нули после запятой (в случае, если галочка выставлена, прежняя цена в 1637.00 будет показана как 1637).
- И на последнем этапе создайте [ds]Правила округления цен[/ds][di]
Правила округления цен — итоговая настройка округления. Именно по ним считается общая стоимость товаров.Правила округления настраиваются в зависимости от типов цен, т.е. округление цен будет осуществляться для того типа, который определен в правиле. Кроме того, в настройках правила обязательно указывается минимальная цена, начиная с которой оно будет применяться.
Подробнее…[/di] (Магазин > Настройки > Цены > Округление).
В поле [dw]Точность округления[/dw][di]
[/di] укажите величину, на которую результат округления должен делиться нацело.Например, цена товара — 111.51, а точность округления — 1, тогда при округлении в пользу клиента цена будет составлять 111. При этом клиент увидит цену 111 рублей, а в чеке будет пробито 111.00.
Готово! Теперь цены будут удобно и корректно отображаться и в административной части сайта, и публичной части, и в чеках (согласно Правилам округления), а округляемые расчеты (конвертирование валют и применение скидок) будут проводиться с точностью, заданной настройками модуля Интернет-магазин.
Пример
Рассмотрим пример, когда в настройках модуля Интернет-магазин задана «Точность округления при расчетах» 3 и более знака.
- Настройки модуля Интернет-магазин (Настройки > Настройки продукта > Настройки модулей > Интернет-магазин):
- Языковые настройки используемой валюты (Настройки > Валюты > Список валют > <используемая валюта>):
Количество десятичных знаков – количество знаков в дробной части числа.
- Правила округления цен (Магазин > Настройки > Цены > Округление):
В поле [dw]Точность округления[/dw][di]
[/di] укажите величину, на которую результат округления должен делиться нацело.Например, цена товара после применения скидок 115.112, а точность округления — 0.1, тогда при математическом округлении цена будет составлять 115.10. При этом клиент увидит цену 115 рублей 10 копеек, а в чеке будет пробито 115.10.
Частые вопросы
- Почему в чеке цены печатаются без копеек?
Потому что в настройках модуля Интернет-магазин (Настройки > Настройки продукта > Настройки модулей > Интернет-магазин) на вкладке Настройки в поле Точность округления при расчетах указано [dw]значение .[/dw][di]
[/di] (т.е. магазин ведёт расчёты в целых числах). В чеках будут печататься только целочисленные значения без копеек, а это неправильно. - Почему касса выдает ошибку о том, что внесено недостаточно средств? (при этом внесена вся сумма, указанная в корзине)
- Если в настройках модуля Интернет-магазин настроена Точность округления при расчетах 3 и более знака и при этом не настроены правила округления. Тогда клиент видит сумму формата 115.12 и оплачивает её, а фактически сумма должна быть 115.121;
- Если в настройках модуля Интернет-магазин настроена Точность округления при расчетах 3 и более знака, при этом настроены правила округления, но присутствуют скидки на доставку (округления доставок на данной момент нет — находится в разработке). Т.е. вновь клиент видит сумму формата 115.12, а фактически сумма к оплате 115.121.
О других причинах проблем с печатью чеков читайте [ds]в уроке.[/ds][di]
Клиент оплатил заказ, а касса не напечатала чек? Причин может быть много. Выявить и решить проблему вам поможет таблица.
Подробнее…[/di]
Каталог товаров
Возможности каталога
Каталог товаров (Магазин > Каталог товаров) позволяет:
- просмотреть/добавить/изменить товары/разделы каталогов интернет-магазина:
- просмотреть/добавить/изменить [ds]свойства товаров:[/ds][di]
На странице Магазин > Каталог товаров > Одежда > Свойства товаров производится создание и настройка свойств элементов каталога. Именно здесь вы задаете параметры, описанные в ТЗ на элемент товара. Чтобы понять, какие свойства нам задавать в этой странице, вспомним само ТЗ и в скобках каждого пункта объясним, какими средствами системы мы будем его решать.Подробнее…[/di]
- просмотреть/добавить/изменить свойства [ds]торговых предложений:[/ds][di]
На странице Магазин > Каталог товаров > Одежда > Свойства торговых предложений производится создание и настройка свойств торговых предложений. Именно здесь вы задаете параметры, описанные в ТЗ на торговое предложение.Подробнее…[/di]
- редактировать настройки каталога:
В настройках торгового каталога вы можете изменить его название, а также работать с общими для всех товаров свойствами и свойствами торговых предложений.
Конвертация данных магазина
Работа до и после конвертации
Работа модуля Интернет-магазин, начиная с версии 15.0.0, возможна по двум направлениям в зависимости от того выполнена ли конвертация данных магазина или нет:
Переход на новую схему работы предоставляет вам новые возможности работы с заказами. В магазине становятся доступными независимые оплаты и отгрузки составных частей заказа. Кроме того, теперь вы сможете внутри заказа управлять применяемыми скидками как к отдельным позициям заказа, так и к заказу в целом.
Обратите внимание, старая ветка поддерживается только до версии 15.5.0 (обновления версии 15.5.0 и выше доступны только при выполнении конвертации) и, если у вас нет возможности выполнить конвертацию, то описание работы с модулем Интернет-магазин смотрите в курсе Магазин до конвертации (до версии 15.0).
В современных версиях 1С-Битрикс: Управление сайтом конвертация уже проведена.
Конвертация данных
Процедура конвертации данных выполняется с помощью пошагового мастера в административном разделе на странице Магазин > Конвертация данных. Каждый шаг мастера содержит ознакомительную информацию о выполняемых действиях:
Важно! Перед запуском процесса конвертации настоятельно рекомендуется создать резервную копию сайта. Во время выполнения конвертации данных магазин будет недоступен, а сама процедура может занять продолжительное время, поэтому ее следует проводить в период минимальной нагрузки на сервер.
При переходе на новую схему работы магазина обязательно должен быть осуществлен переход на новые местоположения. Поэтому, если в момент запуска мастера у вас использовались местоположения 1.0, мастер предложит выполнить автоматический переход к [dw]новым местоположениям.[/dw][di]
[/di]
Запуск процесса конвертации осуществляется по кнопке [dw]Начать конвертацию.[/dw][di]
[/di]
В этот момент закрывается для посетителей публичная часть сайта (она откроется автоматически после окончания работы мастера) и выполняется конвертация данных модуля. Скорость работы мастера зависит от объема данных в магазине и серверного аппаратного обеспечения.
При возникновении ошибок при конвертации обращайтесь в техподдержку.
По окончании конвертации будет отображено соответствующее сообщение и станут доступными новые возможности магазина.
Примечание: Если конвертация уже была проведена, то мастер перестанет отображаться (страница Магазин > Конвертация данных станет недоступна). При этом [ds]в таблице базы данных[/ds][di]
На странице Таблицы в базе данных (Настройки > Производительность > Таблицы) можно просмотреть таблицы базы данных.
Подробнее…[/di] b_option появится запись [dw]~sale_converted_15[/dw][di]
[/di].
Заказы
В этой главе описана работа с заказами из публичной части сайта (создание заказа, управление скидками, печать документов по заказу).
Заказы
Заказы
После оформления в публичном разделе заказ отобразится на странице административного раздела Заказы (Магазин > Заказы):
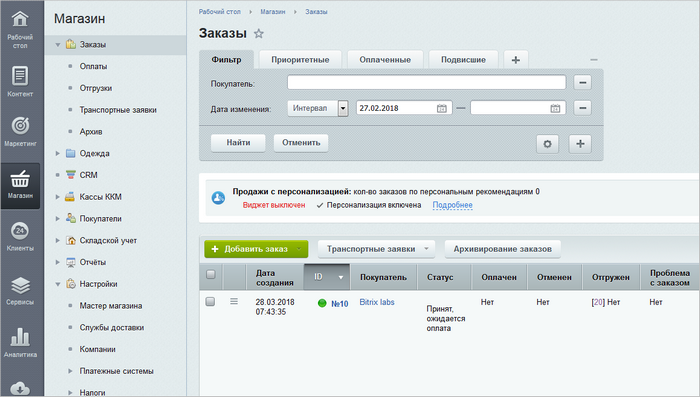
Номер заказа может быть сгенерирован по шаблону генерации нумерации заказов. Настраивается шаблон в настройках модуля [dw]Интернет-магазин[/dw][di]После того, как вы установили модуль Интернет-магазин, сначала необходимо правильно его настроить. Форма настроек модуля Интернет-магазин (Настройки > Настройки продукта > Настройки модулей > Интернет-магазин) предназначена для задания общесистемных параметров модуля. Для удобства работы форма разделена на закладки, на каждой из которых выполняется настройка определённой группы параметров модуля.
Подробнее в пользовательской документации.[/di] (Настройки > Настройки продукта > Настройки модулей > Интернет-магазин, закладка Нумерация заказов). По умолчанию его использование отключено и номер заказа совпадает с идентификатором (ID) заказа.
При работе с заказом и изменении его параметров не выполняется автоматический пересчет цен, товаров и скидок. Пересчет выполняется по кнопке Пересчитать заказ, которая расположена на контекстной панели формы редактирования заказа.
В зависимости от настроек прав группы, к которой приписан пользователь, ему доступны разные возможности работы с заказами. Так, Администраторы имеют полный доступ к обработке заказов.
Права на заказы устанавливаются следующим образом. В настройках модуля Интернет-магазин на закладке Права на заказы для каждого сайта в отдельности выбираются группы пользователей, которые будут иметь доступ к заказам этого сайта:
На закладке Доступ устанавливается уровень доступа к формам модуля Интернет-магазин в административном разделе:
Доступ может быть:
- [U] обработка заказов — группы пользователей с данным уровнем доступа смогут изменять параметры заказов, работать со счетами пользователей: изменять их, создавать новые. Всю остальную информацию Интернет-магазина они смогут только просматривать.
- [W] полный доступ — дает неограниченный доступ ко всем составляющим магазина. Такой уровень прав рекомендуется оставлять только администратору сайта.
- закрыт — доступ запрещен.
После этого вам следует установить доступ группы пользователей на необходимые статусы заказов. Это делается в форме редактирования каждого [ds]статуса заказа.[/ds][di]
Статусы заказа — этапы, через которые проходит заказ во время обработки.
Они служат для информирования клиентов и сотрудников интернет-магазина о текущем состоянии заказа. Вы можете создавать любое количество статусов заказа в зависимости от организации процесса обработки заказа. Например, это могут быть: Отложен, В обработке, Отгружен, В пути и т.д.
Подробнее…[/di]
Примечание: чтобы менеджер мог добавлять товары в заказ, необязательно настраивать для него доступ именно к каталогу товаров, ему достаточно задать право Просмотр товаров в настройках модуля Торговый каталог (данный уровень доступа добавлен в систему, начиная с версии 15.5.9 модуля Торговый каталог).
О том, как вывести в публичной части сайта список заказов пользователя, читайте [ds]в уроке.[/ds][di]
Покупатель в любой момент может отследить состояние и историю своих заказов. Покупатель/дилер может за несколько шагов повторить или изменить ранее сделанный типовой заказ. При этом все позиции заказа добавляются в корзину.
Подробнее…[/di]
Документация по теме
- Кастомизация административной формы заказа
- Заказы
- Редактирование и создание заказа
- Создание и редактирование оплаты
- Создание и редактирование отгрузки
- Печать заказов
- Форма архивирования заказов
Создание заказа из административной части
Как правило, в интернет-магазинах заказы создают пользователи из публичной части, но в некоторых случаях заказ приходится создавать администратору (менеджеру) магазина из административной части.
Видеоурок
Создание заказа из административной части
Для создания заказа из административного раздела в контекстной панели списка заказов есть кнопка Добавить заказ, по нажатию которой открывается форма создания заказа:
Для удобства заполнения форма разделена на секции, причем быстро перейти к той или иной секции помогают специальные ссылки в панели Быстрая навигация. Кроме того, содержимое секций может быть свернуто, а сами секции расположены [dw]в нужном вам порядке.[/dw][di]
[/di]
Остановимся на паре моментов заполнения формы создания заказа:
- По умолчанию первой секцией является секция Заказ, в которой указываются входящие в состав заказа товары. Вы можете добавить в заказ уже имеющийся товар, нажав на кнопку Добавить товар, либо добавить новый товар (кнопка Новый товар…), который после указания всех необходимых параметров останется в системе.
Важно! кнопка Новый товар… доступна только в том случае, если в настройках модуля Интернет-магазин отмечена опция Разрешать добавлять новый товар в форме редактирования заказа.
Примечание:
В системе есть предустановленная группа [dw]Администраторы интернет-магазина.[/dw][di]
[/di] Если Вы хотите, чтобы пользователи этой группы могли при создании нового заказа выбирать в секции Покупатель одного из уже существующих в системе покупателей, необходимо изменить текущие настройки уровня прав этой группы.Настройки уровня прав доступа к Главному модулю
Если у вас есть купоны на скидки на данный товар, то вы можете ввести их в поле Промокод и нажать Добавить, после чего цена заказа будет обновлена с учетом скидок:
Обратите внимание, что скидки можно отключить, сняв флажки с необходимых скидок в таблице состава заказа или удалив информацию о введенных купонах в поле Промокод.
- В секции Покупатель вы можете [dw]выбрать[/dw][di]
[/di] уже имеющегося в системе покупателя, кликнув по кнопке Найти, причем для него вы можете выбрать уже имеющийся профиль либо создать новый.Профиль покупателя нужен для того, чтобы каждый раз заново не вводить личные данные и данные для доставки: при выборе уже созданного профиля поля заполнятся автоматически.
Для добавления нового покупателя следует самостоятельно заполнить поля личных данных и данных для доставки:
Примечание: после сохранения заказа покупатель будет добавлен в общий список пользователей.
- В секции Отгрузка выберите необходимую [dw]службу доставки.[/dw][di]
[/di] Стоимость доставки подставится автоматически. При необходимости измените на нужное вам значение:Если отгрузка заказа будет выполняться по частям, то сначала следует сохранить заказ, а затем уже [ds]создать[/ds][di]
Откройте форму просмотра необходимого заказа и удалите существующий документ отгрузки.
Нажмите Добавить отгрузку. В форме создания документа отгрузки в секции Список товаров оставьте только те товары в нужном количестве, которые должны быть отгружены по этому документу, а остальные удалите.Подробнее…[/di] необходимое число частичных отгрузок.
- В секции Оплата выберите[dw] платежную систему,[/dw][di]
[/di] с помощью которой покупатель будет вносить оплату за заказ:Если планируется проведение нескольких оплат по заказу, то [ds]добавьте[/ds][di]
Перейдите к секции Оплата и удалите имеющийся документ, оплата по которому еще не была выполнена. Нажмите кнопку Добавить оплату. В открывшейся форме создания оплаты выберите необходимый способ оплаты и укажите ту сумму к оплате, которая должна быть внесена через выбранную платежную систему.Подробнее…[/di] необходимые документы оплаты.
Примечание: Номер заказу присваивается автоматически при создании в соответствии с шаблоном генерации нумерации заказов в настройках модуля [dw]Интернет-магазин[/dw][di]После того, как вы установили модуль Интернет-магазин, сначала необходимо правильно его настроить. Форма настроек модуля Интернет-магазин (Настройки > Настройки продукта > Настройки модулей > Интернет-магазин) предназначена для задания общесистемных параметров модуля. Для удобства работы форма разделена на закладки, на каждой из которых выполняется настройка определённой группы параметров модуля.
Подробнее в пользовательской документации.[/di] (Настройки > Настройки продукта > Настройки модулей > Интернет-магазин, закладка Нумерация заказов).
История изменений и анализ заказа
После сохранения заказа можно просмотреть подробную информацию о заказе, кликнув по его [dw]ID[/dw][di]
[/di] или выбрав [dw]соответствующий пункт[/dw][di]
[/di] в меню действий. Отобразятся две новые вкладки: История изменений и Анализ заказа:
- История изменений:
В данной вкладке выводится список записей об изменениях заказа с возможностью фильтрации по пользователю, дате изменения и проведённой операции.
Также с помощью фильтра можно скрыть [dw]подробные логи[/dw][di]
Подробные логи показываются, если в настройках модуля Интернет-магазин (Настройки > Настройки продукта > Настройки модулей > Интернет-магазин) отмечены опции «Включить подробное логирование истории изменения заказа» и «Включить подробное логирование операций с заказом».
[/di] изменения заказа, установив в поле Показывать ключевые операции значениеда. - Анализ заказа:
В данной вкладке представлена таблица с составом заказа. По каждой позиции отображается информация о ходе отгрузки, а также список всех связанных с заказом документов [ds]оплат[/ds][di]
При оформлении заказа покупателем через публичный раздел чаще всего создается один документ для оплаты (исключение составляют случаи внесения оплаты с внутреннего счета, тогда автоматически создается сразу два документа).Подробнее…[/di] и [ds]отгрузок[/ds][di]
Когда покупатель оформляет заказ, в системе создается отдельный документ по отгрузке заказа в соответствии с указанными данными для доставки.Подробнее…[/di].
Как вывести в заказе нужные свойства товаров
В формах редактирования заказа и [ds]отгрузок[/ds][di]
Когда покупатель оформляет заказ, в системе создается отдельный документ по отгрузке заказа в соответствии с указанными данными для доставки.
В процессе выполнения заказ может отгружаться клиенту несколькими частями, т.е. может быть создано несколько независимых друг от друга отгрузок товаров. Каждая отгрузка имеет свою службу доставки, свой офис отгрузки, свой статус и состав отгрузки.
Подробнее…[/di] можно настроить показ необходимых вам колонок в таблицах Состав заказа и Состав отгрузок соответственно.
Видеоурок
Как в заказе вывести нужные свойства товаров
Для этого нужно выполнить три шага (в качестве примера добавим свойство Артикул):
- Откройте один из заказов (Магазин > Заказы) в режиме [dw]редактирования;[/dw][di]
[/di] - Далее в составе заказа кликните по меню действий и выберите пункт Настроить колонки:
- В левом блоке открывшейся формы отображаются все имеющиеся в системе свойства товаров и торговых предложений, а в правом блоке – все выводимые в заказе свойства. Отметьте нужные свойства и перенесите их в правый блок для добавления в таблицу:
С помощью кнопок Выше и Ниже вы можете настроить порядок показа свойств. А если же нужно наоборот, убрать свойство из тех, что отображаются в заказе, то отметьте это свойство в правом блоке и перенесите в левый.
Дополнительно в форме настроек есть опция, отвечающая за показ всех свойств товара под изображением в режиме просмотра заказа. Если опция включена – будут отображены все свойства. Если отключена, то останутся только те, которые используются для [ds]выбора торговых предложений[/ds][di]Чтобы пользователи вашего сайта могли выбрать в каталоге товаров подходящие им торговые предложения (например, по цвету и размеру одежды), нужно в форме создания/редактирования этих свойств торговых предложений отметить опцию Используется для выбора торговых предложений.
Подробнее…[/di].
По окончании настройки нажмите кнопку Применить.
Готово! Теперь свойство Артикул отображается в составе заказа:
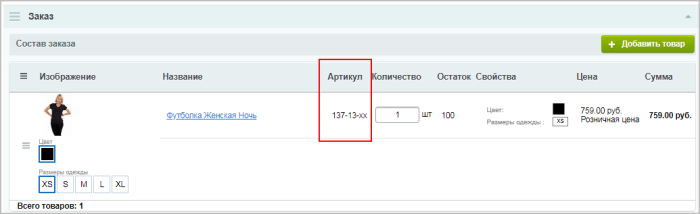
Управление скидками в заказах
Вы можете просмотреть детальную информацию по всем примененным в заказе скидкам, а также отключить (или включить) их использование.
Просмотр скидок
Скидки к позициям заказа отображаются в форме просмотра/редактирования заказа в таблице его состава.
Если есть скидки, изменяющие стоимость доставки, они отобразятся в секции Отгрузка формы просмотра/редактирования заказа и формы редактирования документа отгрузки.
Для каждой товарной скидки или правила работы с корзиной отображается величина скидки и ссылка с названием, позволяющая перейти к форме ее настроек. Кроме того, если скидка на товар или правило были применены по купону, то информация о введенном купоне отображается под таблицей с составом заказа.
Управление скидками
Управление скидками (отключение или включение) осуществляется только в форме редактирования заказа (нужно снять/установить соответствующих флажки):
- скидки на доставку отключаются/включаются в секции Отгрузка (1);
- чтобы отключить/включить скидку отдельно на некоторую позицию заказа, следует воспользоваться флагом в строке с названием товара (2);
- для отключения/включения некоторой скидки во всем заказе служит соответствующий флаг с названием скидки в последней строке таблицы (3);
- отключение/включение использования купона осуществляется путем снятия/установки соответствующего флага в поле Промокод (4).
Примечание: в заказе применяются и, следовательно, отображаются те скидки, которые были актуальны на момент его оформления. Это необходимо учитывать при редактировании состава заказа и изменении условий доставки, поскольку в зависимости от рода изменений будут применяться доступные на текущий момент скидки.
Например, в магазине несколько дней действовала скидка на раздел каталога Женские туфли. В этот период покупатель оформил заказ на покупку товара из этого раздела, но затем (когда акция в магазине уже закончилась) обратился к менеджеру с просьбой добавить еще один товар из этого же раздела. В результате первый товар будет со скидкой, а второй — без:
Важно! Нажатие кнопки [dw]Пересчитать заказ[/dw][di]
[/di] в контекстной панели формы редактирования заказа приведет к пересчету скидок по заказу в соответствии с актуальными данными.
Печать документов по заказу
Печать документов по заказу
Печать документов доступна как по всему [ds]заказу[/ds][di]После оформления в публичном разделе заказ отобразится на странице административного раздела Заказы (Магазин > Заказы):
Подробнее…[/di], так и отдельно по [ds]отгрузкам[/ds][di]Когда покупатель оформляет заказ, в системе создается отдельный документ по отгрузке заказа в соответствии с указанными данными для доставки. В процессе выполнения заказ может отгружаться клиенту несколькими частями, т.е. может быть создано несколько независимых друг от друга отгрузок товаров. Каждая отгрузка имеет свою службу доставки, свой офис отгрузки, свой статус и состав отгрузки.
Подробнее…[/di] заказа:
- Для печати документов Отгрузки перейдите к форме редактирования нужной отгрузки (Магазин > Заказы > Отгрузки) и нажмите кнопку Распечатать, выбрав необходимый шаблон документа:
- Печать документов по всему Заказу выполняется со страницы просмотра/редактирования заказа (Магазин > Заказы) по кнопке Печать заказа, выбрав необходимый шаблон документа:
Примечание: Помимо указанного способа, распечатать документы по заказу можно иначе: в списке заказов в меню действий выбрать пункт [dw]Печать документов[/dw][di]
[/di] для нужного заказа.
Форма печати документов
Откроется специальная форма, в которой представлены:
- Общая информация о заказе: номер и дата заказа, сайт, на котором оформлен заказ, статус заказа и информация об отмене, оплате и доставке заказа.
- Опция Выводить свойства товара включает [dw]отображение свойств[/dw][di]В нашем примере это артикул, цвет и размер одежды.[/di] заказа в печатных формах.
- Список позиций заказа.
Примечание: в этом списке цены на товары указаны уже с учетом примененных скидок.
Отметка для каждой позиции в столбце Включен списка означает, что отмеченная позиция будет включена в печатный документ. Некоторые шаблоны документов позволяют печатать данные только по выбранным товарам заказа. Такими документами являются, например, Счет-фактура, Бланк заказа и Накладная. Если шаблон документа не предусматривает печать только части заказа, то он отобразит все товарные позиции вне зависимости от того, какие товары отмечены в списке.
Примечание: в списке товаров поле Количество доступно для редактирования. Оно позволяет изменить количество товаров для печати документов (в заказе количество остается неизменным).
Приведем пример: заказано два одинаковых телефона. Распечатать документ требуется только для одного из них. Тогда в поле количество установим цифру 1, укажем нужный шаблон документа и нажмем кнопку Печать. Документ сформируется для указанного нами количества товаров, т.е. для одного.Под списком товаров отображается информация о стоимости доставки и итоговая сумма заказа.
- В поле Шаблон документа выбираются шаблоны, на основе которых сформируются печатные формы документов. Для множественного выбора шаблонов удерживайте нажатой клавишу Ctrl.
- После заполнения параметров формы, перейдем к печати документов нажатием кнопки Печать.
Особенности шаблонов
Печатные формы документов открываются в новых вкладках браузера.
В некоторых шаблонах документов есть специальные поля, в которых перед печатью можно изменять текст (Пример такого шаблона: Счет-фактура). Для удобства перехода по всем таким полям, находясь в печатной форме документа, нажимайте на клавишу Tab (каждое нажатие — переход к следующему полю, доступному для редактирования).
Примечание: внешний вид формы печати документов по заказу настраивается на странице [ds]Настройка печатных форм.[/ds][di]
В документах, выводимых на печать, необходимо указать множество данных от названия компании до реквизитов счета. Такая настройка выполняется на странице Настройка печатных форм Магазин > Настройки > Печатные формы.
Подробнее…[/di]
Что делать, если нужен свой шаблон документа?
Важно: описанный ниже способ создания своего шаблона требует знаний HTML и PHP. Рекомендуем обратиться к разработчику, если вы не знаете как редактировать шаблон.
Файлы, содержащие Предустановленные шаблоны, находятся в каталогах:
/bitrix/modules/sale/reports/— если шаблон общий для всех языков;/bitrix/modules/sale/[язык]/reports/. Например, для русскоязычных документов, путь к шаблонам выглядит так:/bitrix/modules/sale/ru/reports/.
Если вас не устраивает какой-либо предустановленный шаблон, то вам следует скопировать файл этого шаблона из каталога предустановленных шаблонов в каталог пользовательских шаблонов (/bitrix/admin/reports/). Затем изменить его нужным вам образом. В каталог пользовательских шаблонов можно добавить любое количество произвольных шаблонов документов.
Внимание: если папки reports нет в каталоге /bitrix/admin/ — создайте её.
Оплаты
Внесение оплаты по заказу может быть выполнено полностью или несколькими частями (причем частичных оплат может быть создано столько, сколько необходимо покупателю). Каждая оплата заказа — это отдельный документ, хранящий финансовую информацию, статус оплаты и историю изменений.
Оплаты
Оплаты
При оформлении заказа покупателем через публичный раздел чаще всего создается один [dw]документ для оплаты[/dw][di]
[/di] (исключение составляют случаи внесения оплаты с внутреннего счета, тогда автоматически создается сразу два документа).
Примечание: Список всех оплат по заказам доступен на странице Магазин > Заказы > Оплаты.
Оплаты по конкретному заказу можно просмотреть в форме редактирования заказа во вкладке [ds]Анализ заказа.[/ds][di]
В данной вкладке представлена таблица с составом заказа. По каждой позиции отображается информация о ходе отгрузки, а также список всех связанных с заказом документов оплат и отгрузок.
Подробнее…[/di]
Но внесение оплаты по заказу может быть выполнено несколькими частями, причем [ds]частичных оплат[/ds][di]
Внесение оплаты по заказу может выполняться не целиком за один раз,
а поэтапно. Например, магазин может работать по системе предоплаты,
тогда сперва должна вноситься предоплата, а затем уже и основная оплата заказа.
Или товары отгружаются клиенту частями, поэтому оплата заказа осуществляется
в соответствии с отгрузками.
Средства системы позволяют вести учет каждой оплаты по заказу. Так, если клиент
не готов целиком оплатить заказ, а хочет внести лишь некоторую часть денег по
оплате заказа, то менеджер должен составить соответствующий документ оплаты.
Подробнее…[/di] может быть создано столько, сколько необходимо покупателю. Каждая оплата заказа — это отдельный документ, хранящий финансовую информацию, статус оплаты и историю изменений:
Важно! Поскольку [ds]чеки[/ds][di]
Система обладает встроенным инструментом для работы и мониторинга чеков по заказам, выполненных через интернет-магазин. Когда покупатели оплачивают заказы, чеки в порядке очереди поступают в буфер кассы и на странице Магазин > Кассы ККМ > Чеки за день создаются соответствующие записи.
Подробнее…[/di] должны содержать перечень товаров, то для корректной их печати каждому документу оплаты должен соответствовать подходящий документ отгрузки: сумма товаров в нем вместе со стоимостью доставки равна стоимости, указанной в документе оплаты. В противном случае такой чек напечатан не будет либо напечатается с ошибкой.
Частичные оплаты заказа
Внесение оплаты по заказу может выполняться не целиком за один раз, а поэтапно. Например, магазин может работать по системе предоплаты, тогда сперва должна вноситься предоплата, а затем уже и основная оплата заказа. Или товары отгружаются клиенту частями, поэтому оплата заказа осуществляется в соответствии с отгрузками.
Видеоурок
Частичные оплаты заказа
Средства системы позволяют вести учет каждой оплаты по заказу. Так, если клиент не готов целиком оплатить заказ, а хочет внести лишь некоторую часть денег по оплате заказа, то менеджер должен составить соответствующий документ оплаты. Для внесения изменений по оплате в существующем заказе он может поступить одним из следующих способов:
- Удалить требующий изменения документ, если оплата по нему еще не была проведена, и создать новые необходимые оплаты;
- Изменить сумму в имеющемся неоплаченном документе и добавить новые оплаты с недостающими суммами для оплаты заказа.
Примечание: Рекомендуется использовать первый способ, чтобы избежать неправильного добавления новых оплат или некорректной оплаты заказа в момент редактирования документа.
Процедура разделения счёта на оплату не автоматизирована, поэтому менеджеру интернет-магазина необходимо добавлять частичные оплаты вручную.
При [ds]создании заказа[/ds][di]
Как правило, в интернет-магазинах заказы создают пользователи из публичной части, но в некоторых случаях заказ приходится создавать администратору (менеджеру) магазина из административной части. Для этого в контекстной панели списка заказов есть кнопка Добавить заказ, по нажатию которой открывается форма создания заказа.
Подробнее…[/di] через административный раздел менеджер может сразу создать все необходимые документы частичных оплат. Если же все равно потребуется внесение изменений в оплаты заказа, то следует поступить в соответствии с описанной выше схемой.
Создание частичных оплат
Рассмотрим на примере создание частичных оплат заказа. Допустим, что при оформлении заказа клиент выбрал в качестве способа оплаты платежную систему ЮMoney, но затем обратился с просьбой о разделении оплаты на две части, поскольку часть средств он хочет внести с помощью другой платежной системы. Чтобы исполнить просьбу клиента, выполните следующие действия:
- Со страницы со списком заказов (Магазин > Заказы) найдите нужный заказ и в меню действий выберите пункт [dw]Посмотреть подробную информацию о заказе.[/dw][di]
[/di] - Перейдите к секции Оплата и [dw]удалите[/dw][di]
[/di] имеющийся документ, оплата по которому еще не была выполнена. - Нажмите кнопку [dw]Добавить оплату[/dw][di]
[/di] (кнопка отображается только в режиме [dw]просмотра[/dw][di]
[/di] заказа). - В открывшейся форме создания оплаты выберите необходимый способ оплаты и укажите ту сумму к оплате, которая должна быть внесена через выбранную платежную систему.
- Сохраните документ оплаты. Откроется форма просмотра заказа клиента, в секции [dw]Оплата[/dw][di]
[/di] которой представлен созданный нами документ. - Теперь повторите действия по созданию еще одного документа оплаты, в котором укажите другую необходимую клиенту платежную систему. Оставшаяся сумма, необходимая для оплаты всего заказа, подставится [dw]автоматически.[/dw][di]
[/di] - Сохраните документ оплаты. В результате заказ имеет две независимые оплаты:
Примечание: если оплата должна выполняться с внутреннего счета, то в секции Финансовая информация воспользуйтесь ссылкой [dw]Использовать внутренний счет,[/dw][di]
[/di] нажатие которой приводит к автоматическому заполнению полей со способом и суммой оплаты.
Частичные оплаты в публичной части
В результате выполненных настроек оплат в заказе, клиент также увидит частичные оплаты в своём [ds]личном кабинете[/ds][di]
Покупатель в любой момент может отследить состояние и историю своих заказов. Покупатель/дилер может за несколько шагов повторить или изменить ранее сделанный типовой заказ. При этом все позиции заказа добавляются в корзину.
Подробнее…[/di] в публичной части сайта. Например, если в заказе созданы две оплаты:
Отгрузки
Когда покупатель оформляет заказ, в системе создается отдельный документ по отгрузке заказа в соответствии с указанными данными для доставки.
В процессе выполнения заказ может отгружаться клиенту несколькими частями, т.е. может быть создано несколько независимых друг от друга отгрузок товаров. Каждая отгрузка имеет свою службу доставки, свой офис отгрузки, свой статус и состав отгрузки.
Отгрузки
Отгрузки
Когда покупатель оформляет заказ, в системе создается отдельный документ по отгрузке заказа в соответствии с указанными данными для доставки:
Примечание: Список всех отгрузок по заказам доступен на странице Магазин > Заказы > Отгрузки.
Отгрузки по конкретному заказу можно просмотреть в форме редактирования заказа во вкладке [ds]Анализ заказа.[/ds][di]
В данной вкладке представлена таблица с составом заказа. По каждой позиции отображается информация о ходе отгрузки, а также список всех связанных с заказом документов оплат и отгрузок.
Подробнее…[/di]
Важно! Если ваша касса поддерживает ФФД 1.05, то в документах отгрузки доступны на печать чеки типа Постоплата и В кредит. Вы должны их использовать, если отгружаете клиенту еще не оплаченный заказ. Данное требование вошло в полную силу с 1 января 2019 года.
В процессе выполнения заказ может отгружаться клиенту несколькими частями, т.е. может быть создано несколько независимых друг от друга отгрузок товаров. Каждая отгрузка имеет свою службу доставки, свой офис отгрузки, свой статус и состав отгрузки:
Важно! Поскольку [ds]чеки[/ds][di]
Система обладает встроенным инструментом для работы и мониторинга чеков по заказам, выполненных через интернет-магазин. Когда покупатели оплачивают заказы, чеки в порядке очереди поступают в буфер кассы и на странице Магазин > Кассы ККМ > Чеки за день создаются соответствующие записи.
Подробнее…[/di] должны содержать перечень товаров, то для корректной их печати каждому документу оплаты должен соответствовать подходящий документ отгрузки: сумма товаров в нем вместе со стоимостью доставки равна стоимости, указанной в документе оплаты. В противном случае такой чек напечатан не будет либо напечатается с ошибкой.
С версии Интернет-магазина 17.8.13 снятие активности у товара, включённого в отгрузку, не приводит к ошибке отгрузки «Товар отсутствует на складе».
Частичные отгрузки без изменения состава заказа
Частичные отгрузки без изменения состава заказа
Иногда в работе магазина возникают такие ситуации, что невозможно отгрузить сразу все товары заказа. Причины могут быть самыми разнообразными: не всё требуемое количество товара имеется в наличии, товар находится на разных складах и его привоз требует дополнительного времени.
Возможности системы позволяют разделять отгрузку заказа по частям, тем самым вы можете избежать простоя в выполнении заказа. Чтобы разделить отгрузку на части в существующем заказе, менеджер должен выполнить следующие действия:
- удалить существующий документ отгрузки;
Примечание: при удалении документа отгрузки товары не удаляются из заказа. Система запоминает товары, запланированные к отгрузке, и предложит их при создании нового документа отгрузки.
- составить новые документы, указав в каждом из них отгружаемые вместе товары в нужном количестве.
Важно! Перечисленные выше действия можно выполнять, если еще не начат процесс отгрузки товаров.
Подробнее создание частичных отгрузок рассмотрим на примере. Допустим, что у нас имеется заказ, имеющий документ отгрузки следующего вида:
Для отгрузки одной из позиций этого заказа нужно подождать 2-3 дня, а остальные позиции требуется отгрузить сразу. Чтобы решить поставленную задачу, выполните следующие действия:
Результат
В результате выполненных действий заказ имеет два документа отгрузки, т.е. отгрузка товаров клиенту будет выполнена по частям в два этапа:
Добавление отгрузок при изменении заказа
Добавление отгрузок при изменении заказа |
Оформив заказ в интернет-магазине, клиент может захотеть внести изменения в состав заказа: например, ему может потребоваться увеличение количества покупаемого товара или дополнение заказа новыми товарами. В такой ситуации при условии, что еще не начался процесс отгрузки товара, средства системы позволяют не только внести изменения в состав заказа, но и грамотно учесть эти изменения путем составления дополнительного документа отгрузки для добавленных товаров.
Рекомендуется именно создавать дополнительный документ отгрузки, а не редактировать существующий, поскольку работы по первому документу отгрузки уже могут быть начаты: например, товары могут быть уже упакованы. Доставку товаров возможно будет выполнить за один раз, просто она будет осуществлена по двум документам отгрузки.
Примечание: если отгрузка уже совершена, то следует создать новый заказ с необходимыми товарами.
Рассмотрим на примере добавление документа отгрузки. Допустим, клиент оформил заказ на покупку женских футболок в количестве 10 штук, отгрузка еще не выполнена и вдруг он находит у себя ошибку в подсчете количества: ему нужно не 10 футболок, а 15.
Для решения возникшей проблемы выполните следующие действия:
Важно! Не рекомендуется изменять существующий документ отгрузки при внесении изменений в состав заказа, поскольку работу с заказом выполняет один человек (обычно менеджер магазина), а с документами отгрузок — совершенно другой человек (кладовщик).
Транспортные заявки
Собирайте и отправляйте заявки в службу доставки автоматически с помощью функционала Транспортных заявок.
Создание транспортных заявок
Собирайте и отправляйте заявки в службу доставки автоматически с помощью функционала Транспортных заявок.
Важные моменты
Поддержка функционала службами доставки
Важно: Стандартный функционал транспортных заявок поддерживается только для службы доставки [ds]Почта России[/ds][di]Открываем страницу списка служб доставки (Магазин > Настройки магазина > Службы доставки), нажимаем кнопку Добавить и выбираем из выпадающего списка Почта России.
Подробнее…[/di].
Функционал работает только для [dw]части профилей[/dw][di]
На текущий момент (декабрь 2021 года) это профили:
● Курьер онлайн
● Посылка онлайн
● Посылка стандарт
● Посылка нестандартная
● Посылка 1 класса
● Письмо
● Бандероль
● Бандероль 1 класса
● Бизнес курьер
● Бизнес курьер экспресс
● EMS
● EMS оптимальное
[/di] Почты России. Проверить это можно в настройках профиля по отметке Поддержка Он-лайн сервиса «Отправка».
Типы отправлений отделения почтовой связи (ОПС)
Важно: Разные отделения Почты России поддерживают только определенные типы отправлений.
В личном кабинете Почты России при добавлении ОПС отображаются доступные для этого ОПС типы отправлений. Например, для ОПС 109012 в Москве доступен только один тип Посылка:
Это значит, что транспортные заявки будут работать только с профилями Посылка стандарт и Посылка нестандартная службы доставки Почта России.
|
Посмотрим ещё один пример |
|---|
Создание транспортной заявки
Давайте рассмотрим, как создать транспортную заявку в магазине на «1С-Битрикс: Управление сайтом»:
- Откройте страницу со списком заказов (Магазин > Заказы);
- Выберите или отфильтруйте заказы за интересующий вас период времени;
- Нажмите кнопку Транспортные заявки и выберите:
[/di]
- Отправить выделенные, если вы отметили флажками нужные вам заказы;
- Отправить все показанные на странице, если вы отфильтровали заказы.
- Откроется страница отправки транспортных заявок:
- Если вы формируете новую заявку в службу доставки, то нажмите кнопку Создать новую заявку;
- Если же вы собираетесь добавить информацию в отправленную ранее заявку, то — Добавить в существующую заявку.
- В открывшемся окне укажите дату отправки в почтовое отделение и выберите из какого почтового отделения отправить посылку.
Примечание: если в личном кабинете Почты России добавлено несколько ОПС, а в настройках службы доставки Почта России в параметре Точка сдачи выбрано одно конкретное отделение, то транспортные заявки будут созданы только для этого отделения.
Чтобы был доступен выбор отделения на этапе создания транспортных заявок, в настройках службы доставкине
заполняйте параметр Точка сдачи.
Важно! Транспортные заявки работают только в том случае, если у заказа есть [ds]свойство[/ds][di]Свойства заказа — это значения заказа, которые должны быть указаны клиентом интернет-магазина при оформлении заказа. Они различаются по типам плательщиков.
Подробнее…[/di] Адрес, в настройках которого отмечена опция Является адресом. И, разумеется, адрес должен быть корректно заполнен.
В результате ваша заявка создана (или же обновлена, если вы добавляли информацию в существующую заявку).
Возможные ошибки при создании
Неверные учетные данные
Ошибка возникает, если неверно заполнены учетные данные в службе доставке Почта России.
Решение: Проверьте, верно ли указаны Токен и Ключ авторизации. Если всё указано верно, сгенерируйте новый ключ авторизации и замените его в настройках службы доставки.
Ошибка Для создания транспортной заявки нет ни одной подходящей отгрузки
Более подробно причину ошибки необходимо смотреть в отгрузке. Для этого перейдите в форму редактирования отгрузки в секцию Отгрузка > Информация по транспортной заявке.
Рассмотрим решения наиболее частых ошибок:
- Адрес неприемлем для доставки
В свойстве заказа, которое является Адресом, неверно указан адрес. Т.е. указан несуществующий адрес по данным Почты России.
Решение: Исправьте адрес в заказе на верный.
- UNAVAILABLE_MAIL_TYPE
Профиль службы доставки не поддерживается выбранным отделением почты (ОПС).
Решение: Проверьте какие типы отправлений доступны для ОПС и измените профиль доставки в заказе (подробнее в начале урока о важных моментах).
Работа с заявками
Работайте с созданными транспортными заявками из списка заявок, в форме заказа/отгрузки или в личном кабинете Почты России.
Список транспортных заявок
Отправленные заявки доступны к просмотру на странице Список транспортных заявок (Магазин > Заказы > Транспортные заявки).
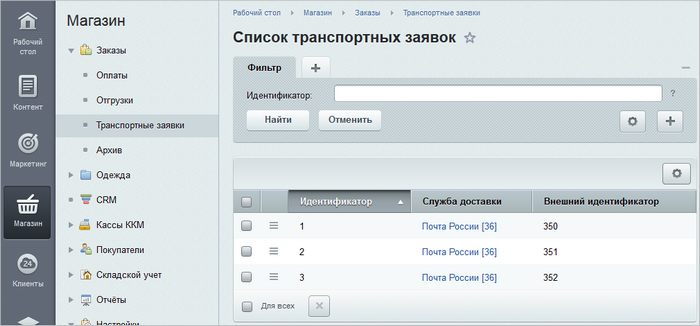
В форме каждой транспортной заявки доступно:
В форме заказа / отгрузки
Средства системы позволяют скачать документы по каждой отдельной отгрузке. Просто откройте интересующую отгрузку и воспользуйтесь пунктами Скачать в меню кнопки Транспортная заявка:
[dw]Здесь[/dw][di]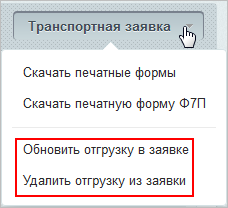
Каждой отгрузке присвоен трек-номер (идентификатор отправления), по которому покупатель может отследить свой заказ. Трек-номер и информация о заявке, в которую она входит отображается в форме редактирования отгрузки:
В личном кабинете Почты России
Все созданные транспортные заявки отображаются в списке отправлений личного кабинета в разделе К сдаче.
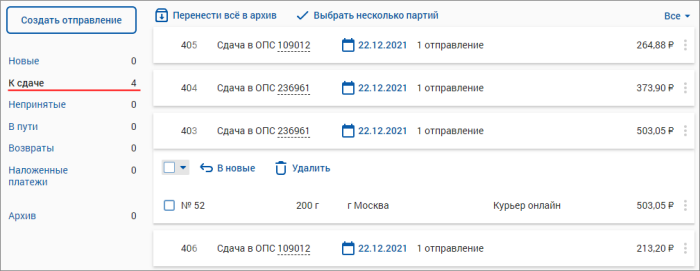
По нажатии на заявку появляется дополнительная информация.
Архивирование заказов
Архивирование заказов
Начиная с версии 17.0.0 модуля Интернет-магазин, в системе заказов доступен функционал архивирования:
Смысл архивирования заключается в том, чтобы освободить и ускорить работу с заказами и связанными сущностями. Поэтому удаляется информация по заказам (записи о заказе, оплате, отгрузке), а в архиве она доступна только для просмотра. Информация привязанная к товару (цена, например) и данные по товару не удаляются.
Примечание: после архивации размер базы данных может существенно увеличиться.
На странице Магазин > Заказы > Архив представлен список заказов, отправленных в архив. Архивированные заказы, помимо просмотра, можно восстанавливать из архива или окончательно удалять. Данные операции доступны через [dw]меню действий.[/dw][di]
[/di]
Обратите внимание, что восстановление заказа — это не восстановление в обычном понимании. Когда выбирается восстановление заказа, то происходит создание нового заказа с предустановленными значениями из архива (выбираются товары из архивированного заказа, если такие доступны, выбирается одна отгрузка и одна оплата).
Это связано с тем, что за время нахождения заказа в архиве могли измениться условия: изменилась цена на товар, товар перестал быть доступным, изменилась стоимость отгрузки, применились другие скидки и т.п. Таким образом, воссоздать заказ не представляется возможным.
Также со страницы Магазин > Заказы > Архив выполняется принудительное добавление заказов в архив. Кнопка Архивирование заказов открывает форму с настройками архивирования:
Поля формы интуитивно понятны и не требуют разъяснения. Процесс архивирования запускается по кнопке Архивировать и выполняется в соответствии с заданными в форме настройками.
По умолчанию значения полей в форме архивирования подставляются из настроек модуля Интернет-магазин. Настройки модуля позволяют не только задать предустановленные условия архивирования, но и включить регулярное архивирование заказов. Необходимые для этого параметры настраиваются на закладке [dw]Архив.[/dw][di]
[/di]
Компонент оформления заказа
Видеоурок
Компонент оформления заказа
С версии 16.0.15 модуля Интернет-магазин компонент [comp include_146775]Оформление заказа[/comp] (sale.order.ajax) переведен на АПИ нового ядра D7. Для компонента расширен перечень его параметров и создан новый шаблон визуального представления. Теперь вы можете настроить внешний вид страницы оформления заказа под ваши нужды, настраивая необходимым образом параметры компонента, а не кастомизируя шаблон компонента.
Страница оформления заказа, созданная с помощью обновленного компонента, состоит из блоков. В развернутом виде может находиться только один блок, в котором заполняются данные. Все остальные блоки свернуты и отображают только важную информацию:
Примечание: если покупатель уже делал покупки на сайте, то все поля будут заполнены автоматически значениями последнего заказа.
Стандартные языковые фразы для каждого блока можно заменить на свои собственные, указав их в секции Основные фразы настроек компонента:
Кроме того, названия некоторых полей, используемых внутри блоков оформления заказа, тексты подсказок и уведомлений также можно изменить, настраивая при этом параметры секций Дополнительные фразы и Фразы уведомлений:
Примечания:
- в версии 17.0.6 для местоположений добавлена возможность поиска населенных пунктов по всем почтовым индексам (eсли местоположения импортированы до города). Так, ранее, чтобы по индексу найти город, требовалось ввести индекс главного почтамта. Теперь город будет найден, если ввести любой относящийся к данному городу индекс.
- в версии 17.0.13 добавлено автоматическое определение местоположения покупателя. Настройте [comp include_5695207]обработчики геолокации[/comp] и компонент подставит страну и город покупателя в соответствующие поля.
За цветовое решение страницы оформления заказа, отображение той или иной информации и в каком виде в блоках отвечают параметры секции Внешний вид:
Примечание: на порядок следования в перечне платежных систем, служб доставки, свойств заказа оказывает влияние значение параметра Сортировка, заданное в административном разделе сайта. Кроме того, на внешний вид полей свойств заказа влияют настройки самого свойства.
Этапы оформления заказа
[ds]Ранее[/ds][di]
С версии 16.0.15 модуля Интернет-магазин компонент Оформление заказа (sale.order.ajax)
переведен на АПИ нового ядра D7. Для компонента расширен перечень его параметров и
создан новый шаблон визуального представления. Теперь вы можете настроить внешний вид
страницы оформления заказа под ваши нужды, настраивая необходимым образом параметры
компонента, а не кастомизируя шаблон компонента.
Страница оформления заказа, созданная с помощью обновленного компонента, состоит из блоков.
В развернутом виде может находиться только один блок, в котором заполняются данные.
Все остальные блоки свернуты и отображают только важную информацию.
Подробнее…[/di] вы научились выводить форму оформления заказа с помощью [comp include_146775]одноимённого компонента.[/comp]
В этом уроке рассмотрим, какую информацию можно вывести штатными способами в каждом блоке оформления заказа.
Примечание: Вы можете дать этапам оформления заказа свои названия, отметив в настройках компонента опцию [dw]Заменить стандартные фразы на свои.[/dw][di]
[/di]
1 Товары в заказе
Выводятся:
- Поле ввода [ds]купона[/ds][di]
Рассмотрим работу с купонами на примере добавления нового купона со страницы Маркетинг > Товарный маркетинг > Купоны .Подробнее…[/di] (если отмечены [dw]соответствующие опции[/dw][di]
[/di]) - Список товаров с их характеристиками (нужно [dw]выбрать,[/dw][di]
[/di] какие параметры будут выводиться)
Этот блок можно [dw]расположить[/dw][di]
[/di] либо первым блоком при оформлении заказа, либо последним.
2 Регион доставки
Этот блок отвечает за установку местоположения клиента и за расчёт стоимости доставки и налогов. В нём выводятся те [ds]свойства заказа[/ds][di]
Свойства заказа — это значения заказа, которые должны быть указаны клиентом интернет-магазина при оформлении заказа. Они различаются по типам плательщиков.
Подробнее…[/di] типа [dw]LOCATION,[/dw][di]
Магазин > Настройки магазина > Свойства заказа > Список свойств > [ваше свойство] :
[/di] в настройках которых было отмечено/настроено одно из следующих полей:
- Использовать как местоположение
- Альтернативное поле ввода местоположения
- Использовать как местоположение для налогов
Также в этом блоке выводятся свойства типа [dw]Строка,[/dw][di]
Магазин > Настройки магазина > Свойства заказа > Список свойств > [ваше свойство] :
[/di] если отмечена опция Использовать как почтовый индекс.
Список доступных местоположений можно либо [ds]импортировать,[/ds][di]
Загрузка местоположений в систему, а также очистка существующих выполняется на странице Магазин > Настройки > Местоположения > Импорт местоположений.
Подробнее…[/di] либо создать [ds]вручную.[/ds][di]
Управление общим списком местоположений осуществляется на странице Магазин > Настройки > Местоположения > Список местоположений.
Подробнее…[/di]
3 Доставка
Выводятся:
- Доступные [ds]службы доставки[/ds][di]
Любой интернет-магазин осуществляет доставку товаров как самостоятельно, так и с помощью сторонних служб доставки. Посмотрим как настраивать службы доставки в «1С-Битрикс: Управление сайтом».Подробнее…[/di]
- Поле ввода [ds]купона[/ds][di]
Рассмотрим работу с купонами на примере добавления нового купона со страницы Маркетинг > Товарный маркетинг > Купоны .Подробнее…[/di] (если отмечены [dw]соответствующие опции[/dw][di]
[/di])
Примечание: Блоки Доставка и Оплата можно [dw]поменять местами.[/dw][di]
[/di] Этот функционал важен, если у вас в службах доставки настроено [ds]ограничение[/ds][di]
Для любой службы доставки возможно настроить ограничения по ее использованию в том или ином случае. Делается это в форме редактирования текущей службы на закладке Ограничения. Ограничения делятся на несколько типов. Выбор типа осуществляется при добавлении нового ограничения.
Подробнее…[/di] по платежным системам (т.е. нужно, чтобы сначала клиент выбрал платежную систему, и уже после этого ему показывались доступные службы доставки).
Примечание: Если служба доставки является настраиваемой и в ней были указаны склады самовывоза, то при выборе такой службы доставки клиентом в форме появится дополнительный этап с выбором пункта самовывоза. Пример такой службы доставки вы найдете в уроке [ds]Самовывоз[/ds][di]Один из популярных вариантов получения заказа клиентом — это самовывоз. Создадим в интернет-магазине службу доставки Самовывоз с возможностью выбора клиентом склада самовывоза в форме оформления заказа.
Подробнее…[/di].
4 Оплата
Выводятся:
- Доступные [ds]платежные системы[/ds][di]
Платежные системы — способы оплаты товаров в интернет-магазине.Управление платежными системами осуществляется на странице Платежные системы (Магазин > Настройки магазина > Платежные системы).
Подробнее…[/di]
- Поле ввода [ds]купона[/ds][di]
Рассмотрим работу с купонами на примере добавления нового купона со страницы Маркетинг > Товарный маркетинг > Купоны .Подробнее…[/di] (если отмечены [dw]соответствующие опции[/dw][di]
[/di])
Примечание: Блоки Доставка и Оплата можно [dw]поменять местами.[/dw][di]
[/di] Этот функционал важен, если у вас в платежных системах настроено [ds]ограничение[/ds][di]
Ограничения по использованию платежной системы в той или иной ситуации настраиваются на одноименной закладке Ограничения, которая становится доступной после сохранения основных параметров платежной системы. Ограничения делятся на несколько типов. Выбор типа осуществляется при добавлении нового ограничения.
Подробнее…[/di] по службе доставки (т.е. нужно, чтобы сначала клиент выбрал службу доставки, и уже после этого ему показывались доступные платежные системы).
5 Покупатель
Выводятся [ds]свойства заказа[/ds][di]
Свойства заказа — это значения заказа, которые должны быть указаны клиентом интернет-магазина при оформлении заказа. Они различаются по типам плательщиков.
Подробнее…[/di] (кроме тех, что уже были указаны в блоке Регион доставки).
Примечание: Поля этого блока можно показывать/скрывать в зависимости от выбранных клиентом Платежных систем или Служб доставки (так называемая [ds]привязка свойств[/ds][di]На вкладке Привязка свойства настраиваются условия, при которых поле будет показываться клиенту.
Привязку можно сделать либо к Платежным системам, либо к Службам доставки.
Если у свойства заказа настроена привязка, то оно будет показываться ТОЛЬКО в том случае, когда покупатель выберет хотя бы один из указанных критериев.
Подробнее…[/di]).
Например, можно показывать поле ввода почтового индекса только если клиент выбрал [dw]почтовую[/dw][di]
[/di] службу доставки (однако в [dw]настройках[/dw][di]
Магазин > Настройки магазина > Свойства заказа > Список свойств > [ваше свойство] :
[/di] этого свойства должна быть снята галка Использовать как почтовый индекс, иначе это свойство будет отображаться в блоке Регион доставки).
Важные моменты
Не забудьте о соблюдении ФЗ-152 и запросите у клиента согласие на обработку персональных данных. Для этого в разделе Согласие пользователя отметьте опцию [dw]Запрашивать согласие[/dw][di]
[/di] и выберите одно из ранее созданных [ds]соглашений.[/ds][di]
На странице Соглашения (Настройки > Настройки продукта > Соглашения) выводятся все созданные и используемые соглашения и с неё же можно перейти к списку полученных соглашений от пользователей.
Подробнее…[/di]
Важно! Если в каких-то шагах доступен только один элемент для выбора, то можно пропустить эти шаги, отметив [dw]соответствующую опцию.[/dw][di]
[/di]
В остальных случаях количество шагов оформления заказа нельзя сократить штатными способами – необходима кастомизация шаблона компонента [comp include_146775]Оформление заказа[/comp]. Об общих принципах кастомизации шаблонов вы можете прочитать в курсе [ds]Разработчик Bitrix Framework.[/ds][di]
Кастомизация шаблона компонента, как правило, преследует две цели:
1) Приведение формы вывода данных компонента в соответствие с дизайном сайта;
2) Организация вывода данных компонента в виде, недоступном в стандартном варианте.
Подробнее…[/di]
Автоматизация смены статусов
Автоматизация смены статусов
Начиная с версии 16.5.0 модуля Интернет-магазин, расширена автоматизация процессов смены статусов заказов и отгрузок. Теперь механизм смены статусов учитывает специфику частичных оплат и отгрузок в системе заказов. Настройки автоматизации выполняются на странице настроек модуля Интернет-магазин на закладке Автоматизация процессов.
Настройка автоматизация смены статусов зависит от особенностей работы самого интернет-магазина. Полная автоматика возможна для магазинов, которые работают не с обычными, а электронными товарами. Часто отгрузка товаров в таких магазинах выполняется сразу после оплаты заказа и для них смена статусов может быть настроена, например, следующим образом:
В результате, как только покупатель внесет оплату по заказу, то все статусы сразу заменятся автоматически:
Для магазинов, работающих с обычными товарами, невозможно дать универсальных рекомендаций по настройке автоматической смены статусов заказов и отгрузок. В таких магазинах настройки очень индивидуальны, смена некоторых статусов возможна только вручную менеджером магазина. Так, на скриншоте ниже рассмотрен пример, когда смена статуса заказа происходит автоматически при получении частичной оплаты, а автоматическая смена статуса документа отгрузки происходит после того, как менеджер разрешил доставку по этому документу:
При этом вся информация по изменению статусов отображается в документах по заказу:
Подробное описание параметров автоматизации
Первая группа параметров определяет зависимость смены статуса от получения оплаты по заказу:
В параметрах (1) и (2) указываются те статусы, в которые должны переводиться заказы в случае получения полного платежа по заказу и в случае подтверждения частичного платежа соответственно.
Кроме того, в параметре (3) настраивается зависимость автоматического разрешения доставки от того, насколько полно выполнена оплата заказа.
Помимо оплат на автоматическое изменение статуса заказа оказывает влияние следующая группа настроек, связанная с получением разрешения доставки и с процессом выполнения отгрузки:
Так, статус, в который должен переводиться заказ в случаях получения разрешения доставки по всем документам отгрузки, определяется параметром (4).
Если же смена статуса должна выполняться при получении разрешения доставки хотя бы для одного документа частичной отгрузки, то необходимый статус настраивается в параметре (5).
Чтобы статус заказа изменялся автоматически при выполнении всех отгрузок по заказу, следует указать необходимый статус в параметре (6).
Если же статус заказа должен быть изменен сразу после выполнения любой частичной отгрузки, то его необходимо выбрать в параметре (7).
За автоматизацию смены статусов в документах отгрузки отвечают параметры следующей группы:
В параметре (8) задается статус, в который должна автоматически переводиться отгрузка при получении для нее разрешения доставки. Если же статус отгрузки должен сразу поменяться на другой при установке флага Отгружено, то этот новый статус следует указать в параметре (9).
Кроме того, если отмечена опция (10), то в документе отгрузки флаг Отгружено будет устанавливаться автоматически при получении разрешения доставки (т.е. сразу при установке флага Доставка разрешена).
Публичные ссылки для заказов
Видеоурок
Карточка заказа может быть показана без авторизации по публичной ссылке. Таким образом, вопросы по заказу можно обсудить с нужным вам сотрудником без предоставления ему доступа в административный раздел сайта.
Публичные ссылки для заказов
Первым делом подготовьте страницу в публичной части сайта, на которой должна отображаться информация о заказе. Для этого создайте новую страницу или выберите уже существующую.
На странице обязательно размещается и настраивается компонент, умеющий отображать детальную информацию [ds]по заказу[/ds][di]Один из немаловажных разделов сайта интернет-магазина – личный кабинет пользователя, в котором покупатель может отслеживать все свои заказы и управлять своим внутренним счетом. В разделе «Мои заказы» можно:
Подробнее…[/di]. Например, это может быть компонент [comp include_63323]Подробная информация о заказе[/comp] или комплексный компонент [comp include_4189933]Персональный раздел пользователя[/comp].
Включение показа карточки заказа выполняется на странице настроек модуля Интернет-магазин (Настройки > Настройки продукта > Настройки модулей > Интернет-магазин):

Примечание: функционал доступен с версии 17.0.4 модуля Интернет-магазин.
На закладке Настройки в секции Настройки показа карточки заказа в публичной части:
- разрешите показ заказа по ссылке, отметив опцию [dw]Разрешить просмотр заказа по ключу без авторизации[/dw][di]
[/di];
- выберите статусы заказа, при которых разрешен просмотр;
- заполните шаблон пути к странице просмотра заказа. Под параметром приведен пример такого шаблона. Шаблон разделим на две составляющие:
- относительный путь к странице, на которой размещен компонент. Например /personal/orders/ или /view_order.php;
- параметр и маска
#order_id#, автоматически подставляющая идентификатор заказа в ссылку.
Подробнее о том, как формируется шаблон пути в зависимости от используемого компонента
[/di]
В результате в формах просмотра и редактирования заказа будет отображаться поле [dw]Публичная ссылка.[/dw][di]
[/di]
Скопируйте и отправьте пользователю ссылку. Он увидит [dw]всю информацию[/dw][di]
[/di] по заказу без авторизации на сайте. Или используйте макрос #ORDER_PUBLIC_URL# в почтовых шаблонах уведомлений о заказах. Подробнее о почтовых уведомлениях о заказах описано в соответствующем уроке.
Оплата заказа после проверки менеджером
Настроим интернет-магазин таким образом, чтобы клиент мог оплатить заказ, только после проверки его менеджером.
Настройка статусов заказа
По умолчанию в интернет-магазине новый заказ получает статус [N] Принят, ожидается оплата. При этом клиенту сразу доступна возможность оплатить его.
Для смены такой логики работы с заказами нам понадобится:
- Изменить начальный статус;
- Создать один новый статус.
Изменение статуса
Перейдем на страницу [ds]Статусы заказа[/ds][di]Статусы служат для информирования клиентов и сотрудников интернет-магазина о текущем состоянии заказа. Вы можете создавать любое количество статусов заказа в зависимости от организации процесса обработки заказа.
Подробнее…[/di] (Магазин > Настройки > Статусы) и откроем на редактирование статус [N] Принят, ожидается оплата. Изменим его название и описание так, чтобы и менеджеру и клиенту было понятно, что заказ находится на проверке.
Для наглядности в нашем примере мы добавили статусу синий цвет, чтобы он легко был заметен в списке заказов.
Создание нового статуса
Теперь создадим свой собственный статус. Статус будет означать окончание проверки заказа менеджером и разрешать клиенту оплату.
Заполним код статуса (в нашем примере мы указали букву [C]), название и описание. Дополнительно можно указать цвет (в примере, оранжевый):
Примечание: Рекомендуем указать значение [dw]сортировки[/dw][di]Для нового статуса мы установили значение 125.
При это у начального статуса — 100, а у следующего 150.
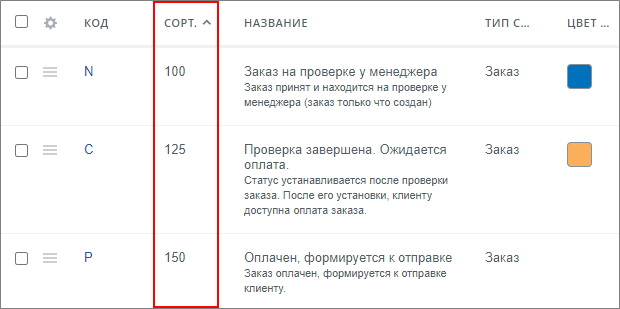
Настройка модуля
Перейдем в настройки модуля Интернет-магазин (Настройки > Настройки продукта > Настройки модулей > Интернет-магазин).
Для выполнения нашей задачи понадобится выбрать Статус, начиная с которого можно оплатить заказ в самом конце раздела Служебные настройки. Выберем из выпадающего списка созданный нами ранее статус:
Настройка компонента
Все обязательные настройки для выполнения нашей задачи уже завершены. Но дополнительно предлагаем настроить фразу, которую увидит клиент при оформлении заказа.
Откроем настройки компонента [dw]Оформление заказа[/dw][di]О работе с компонентом читайте в уроке Компонент оформления заказа и пользовательской документации.[/di] (sale.order.ajax) и в разделе Фразы уведомлений [dw]укажем[/dw][di]Для возможности замены стандартных фраз отметьте опцию Заменить стандартные фразы на свои.[/di] свою собственную фразу:
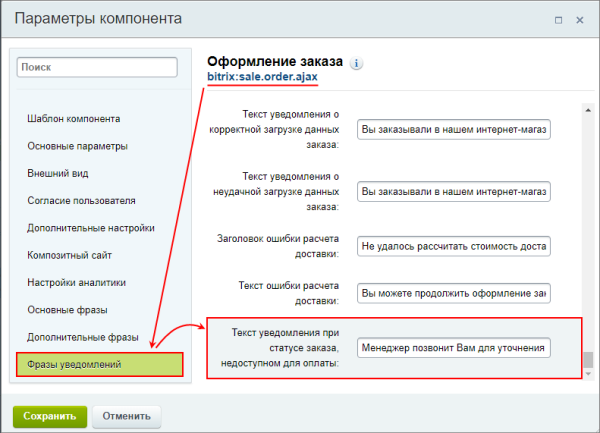
Как выглядит работа с заказом
Посмотрим, как выглядит работа с заказом для клиента и менеджера после наших настроек.
- Клиент оформляет заказ в магазине. После нажатия кнопки Оформить заказ ему отображается страница с уведомлением:
- В персональном разделе в текущих заказах также видна информация о статусе заказа, а кнопка Оплатить не активна:
- Менеджер открывает список заказов. По первому заказу необходимо выполнить проверку, а второй заказ проверен и ожидает оплаты:
- Менеджер выполняет проверку по первому заказу и меняет статус:
- В персональном разделе клиента у заказа также меняется статус. Клиенту становится доступна кнопка оплаты заказа:
Почтовые уведомления о заказах
Уведомления с помощью почтовых шаблонов
Уведомления о заказах создаются с помощью [ds]почтовых шаблонов.[/ds][di]
Почтовые шаблоны расположены на странице Настройки > Настройки продукта > Почтовые и СМС события > Почтовые шаблоны.
Чтобы отредактировать почтовый шаблон, выберите пункт Изменить в меню действий нужного шаблона.
Подробнее о работе с почтовыми шаблонами…[/di]
В этом уроке рассмотрим подробнее те поля почтовых шаблонов, которые наиболее важны при работе с заказами.
Чтобы просмотреть все доступные в системе почтовые шаблоны, связанные с заказом, используйте в списке всех почтовых шаблонов (Настройки > Настройки продукта > Почтовые и СМС события > Почтовые шаблоны) фильтр по теме «заказ»:
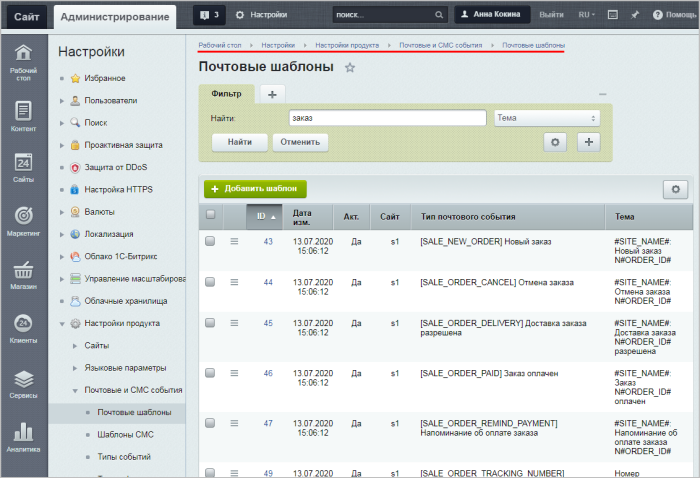
|
Штатные почтовые шаблоны, связанные с заказом |
|---|
Примечание: если Вы хотите, чтобы письма по какому-то из уже созданных почтовых шаблонов не отправлялись, можете просто его [dw]деактивировать[/dw][di]
[/di], не удаляя.
Настройки: от кого, кому и скрытая копия
Рассмотрим настройку почтовых шаблонов на примере шаблона SALE_NEW_ORDER (Новый заказ):
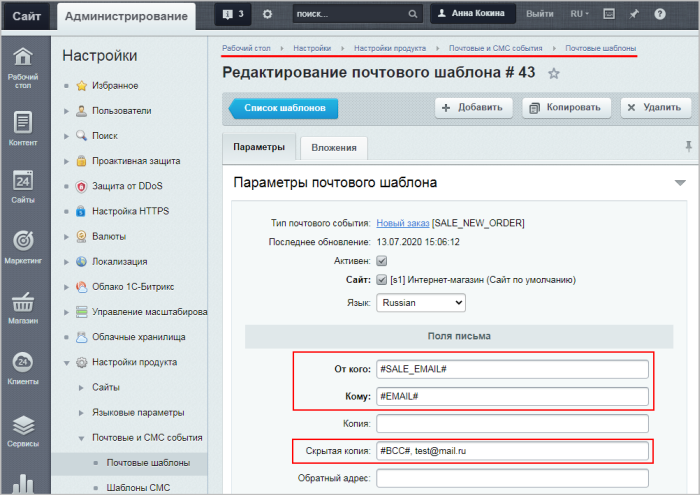
Описание каждого из полей настройки приведено в документации. Рассмотрим подробнее следующие три поля:
- От кого – указывается адрес отправителя почтового сообщения. По умолчанию установлен макрос
#SALE_EMAIL#(это [dw]E-Mail отдела продаж[/dw][di]
Настройки > Настройки продукта > Настройки модулей > Интернет-магазин (вкладка Настройки):
[/di], указанный в настройках модуля Интернет-магазин). Вместо данного макроса можно указать прямой адрес отправителя; - Кому – указываются адреса получателей почтового сообщения. По умолчанию установлен макрос
#EMAIL#(это E-Mail, который указывал пользователь при регистрации на сайте); - Скрытая копия – о факте отправки письма на электронные адреса, указанные в данном поле, не будут знать ни главный адресат, ни получатели, указанные в поле Копия. Кроме того, адресаты, указанные в поле Скрытая копия, также не будут видеть друг друга в получателях письма. В этом поле удобно указывать почтовые адреса Ваших отделов продаж. По умолчанию установлен макрос
#BCC#(это [dw]E-Mail адрес или список адресов через запятую, на который будут дублироваться все исходящие сообщения[/dw][di]
Настройки > Настройки продукта > Настройки модулей > Главный модуль (вкладка Почта и СМС):
[/di], указанный в настройках Главного модуля).
Составляем уведомление
Само уведомление представлено на вкладке Сообщение. При редактировании сообщения можно выбрать более удобный для Вас формат представления сообщения: Текст, HTML или Визуальный редактор:
Тело сообщения (уведомления) удобно составлять на основе макросов, доступных для конкретного [ds]типа почтовых событий[/ds][di]
Каждый почтовый шаблон привязывается к определённому типу почтового события. Тип определяет набор специальных полей (placeholder’ов), которые могут быть использованы в почтовом шаблоне. В момент создания почтового события (т.е. готового сообщения) эти поля будут инициализированы конкретными значениями.
Подробнее…[/di] (напомним, что в нашем примере это SALE_NEW_ORDER). Список всех доступных макросов отображается под телом сообщения в разделе Доступные поля.
Пример: пропишем в теле сообщения фразу с макросами Ваш заказ номер #ORDER_ID# от #ORDER_DATE# принят. Стоимость заказа: #PRICE#.
Тогда клиенту после оформления заказа придёт подобное сообщение: Ваш заказ номер 754 от 29.07.2020 принят. Стоимость заказа: 750.00 руб.
Макросы можно использовать и в [dw]теме[/dw][di] Макросы в Теме сообщения:
[/di] сообщения.
Также в теле сообщения можно разместить компоненты: список [ds]доступных[/ds][di]
В визуальном редакторе при редактировании почтового шаблона отображаются только почтовые компоненты у которых в файле описания (.description.php) указан тип "TYPE" => "mail".
Подробнее…[/di] компонентов отображается в режиме [dw]Визуального редактора[/dw][di]
[/di]. С помощью компонентов можно указать дополнительную информацию (например, подробную информацию о заказе).
Примечание: для красивого оформления тела уведомления можно использовать средства визуального редактора, html-теги, а также установить одну из созданных в системе [ds]тем оформления.[/ds][di]
Тема оформления — это шаблон оформления сообщения. Создаётся из списка тем со страницы Настройки > Настройки продукта > Почтовые и СМС события > Темы оформления. Технология создания темы аналогична созданию шаблона сайта и имеет аналогичную форму. Технически тема оформления — это шаблон сайта в папке /bitrix/templates.
Подробнее…[/di]
Практические задания
После изучения главы рекомендуем выполнить несколько практических заданий.
Практические задания
Практические задания состоят из вопроса, скриншота или видео с конечным результатом и объяснением, как это получить в спойлере. Не торопитесь подглядывать в спойлер.
Задания необходимо выполнять последовательно.
- Создайте в административной части сайта новый заказ:
- Добавьте в заказ товары «Платье Модница на Прогулке» и «Спортивный Костюм Нежная Теплота» (размер одежды выберите на своё усмотрение);
- Добавьте нового покупателя «Иванова Мария Ивановна» (e-mail, телефон и адрес доставки задайте произвольно; местоположение можно не менять);
- Укажите службу доставки Доставка курьером, а способ оплаты Наличные курьеру.
- Настройте форму редактирования заказа таким образом, чтобы в составе заказа после названия товаров отображалось свойство «Производитель».
- В существующем заказе разделите текущую полную оплату на две частичные оплаты:
- Первая оплата: 2000 рублей, способ оплаты Банковские карты;
- Вторая оплата: оставшаяся сумма, способ оплаты Наличные курьеру.
- В существующем заказе разделите текущую отгрузку на две части:
- Первая отгрузка: товар «Платье Модница на Прогулке», служба доставки Самовывоз (бесплатно);
- Вторая отгрузка: товар «Спортивный Костюм Нежная Теплота», служба доставки Доставка курьером (500 рублей).
- Настройте автоматическую смену статуса заказа следующим образом:
- При получении частичной оплаты заказа разрешается доставка;
- При отгрузке всех отгрузок устанавливать статус заказа Выполнен.
Где выполнять задания
Их можно выполнять:
- на тестовой виртуальной лаборатории bitrixlabs.ru, предоставленной компанией
1С-Битрикс
- на установленной на локальный компьютер пробной версии 1С-Битрикс: Управление сайтом
либо
Первый вариант проще и быстрее: Виртуальная лаборатория предполагает установку системы в упрощённом, в отличие от локальной версии 1С-Битрикс: Управление сайтом, варианте. Достаточно нажать кнопку [dw]Создать Демо сайт[/dw][di]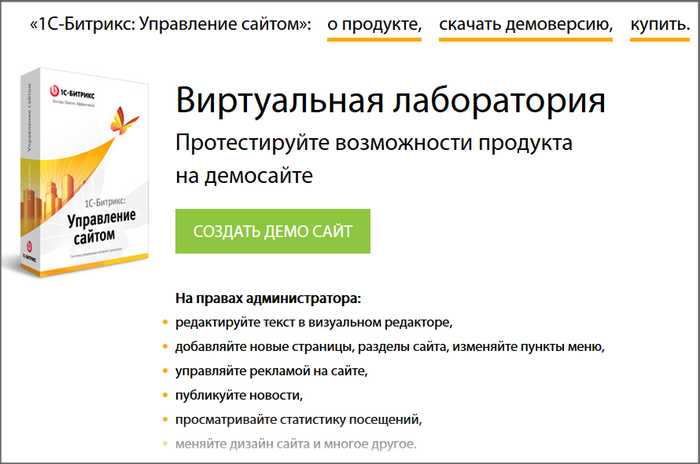
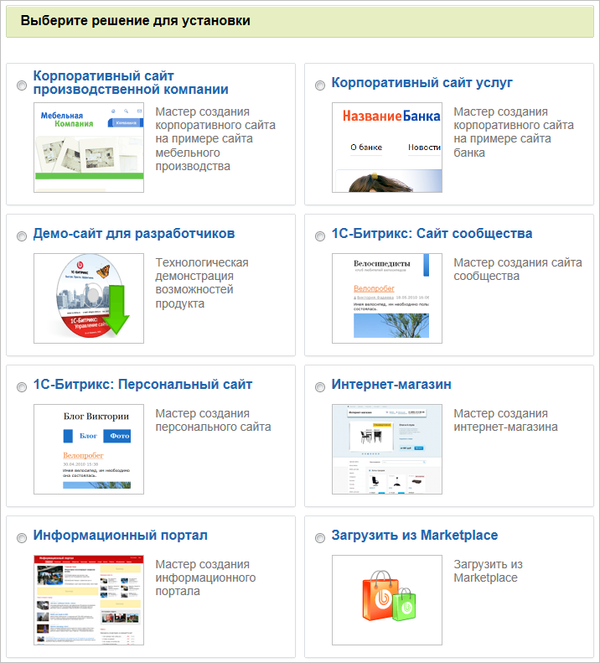
Минус первого варианта в том, что сайт на виртуальной лаборатории «живёт» только 3 часа в отличие от локальной установки с демоверсией, которая работает 30 дней. Но для выполнения практических заданий в рамках главы этого вполне достаточно. После изучения следующей главы можно заново создать сайт. Если же хотите, чтобы Ваши наработки хранились дольше, выбирайте второй вариант локальной установки.
|
Выбрали второй вариант? Следуйте нашей инструкции и вы легко установите локальную версию. |
|---|
Примечания:
- Настоятельно рекомендуем НЕ выполнять задания на работающем, «боевом» сайте.
- Если вы всё же пытаетесь выполнять задания на работающем сайте, где вы не являетесь администратором, то не все задания можно выполнить.
Маркировка товаров 487-ФЗ
Важно! В РФ в соответствии с Федеральным законом от 31 декабря 2017 г. № 487-ФЗ товары подлежат обязательной маркировке, согласно утвержденному перечню.
Настройка товаров
|
Как реализована маркировка товаров в 1С-Битрикс: Управление сайтом |
|---|
Первым делом в настройках товара необходимо указать группу, к которой принадлежит товар. Без этого действия у товара в заказе не появится поле для ввода маркировочного кода.
Примечание: список групп товаров самостоятельно [dw]пополнять[/dw][di]
Список групп товаров, подлежащих маркировке, хранится в highload-блоке «Типы групп товаров»
(Контент > Highload-блоки > Типы групп товаров:
[/di] можно с версии Торгового каталога 20.0.200.
Настройки в форме создания/редактирования товара
В форме создания/редактирования товара/торгового предложения зайдите в раздел Торговый каталог. На закладке Параметры в самом низу формы в разделе Системные параметры есть поле Группа товаров.
Выберите из [dw]выпадающего списка[/dw][di]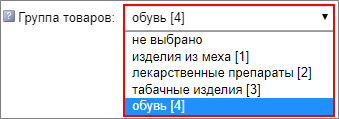
Примечание: С версии 22.600.0 модуля Торговый каталог у товаров с торговыми предложениями можно указывать группу как для [dw]товара в целом[/dw][di]
[/di], так и для [dw]отдельных торговых предложений[/dw][di]
[/di]. Для подключения этого функционала необходимо отметить в настройках модуля [dw]Торговый каталог[/dw][di]Настройки > Настройки продукта > Настройки модулей > Торговый каталог:
[/di] опцию Разрешить устанавливать маркировку для торговых предложений.
Как проставить группу для списка товаров
Если существующий список товаров необходимо отнести в одну группу для маркировки, воспользуйтесь функцией массового проставления в списке товаров.
Перейдите в список товаров (или торговых предложений):
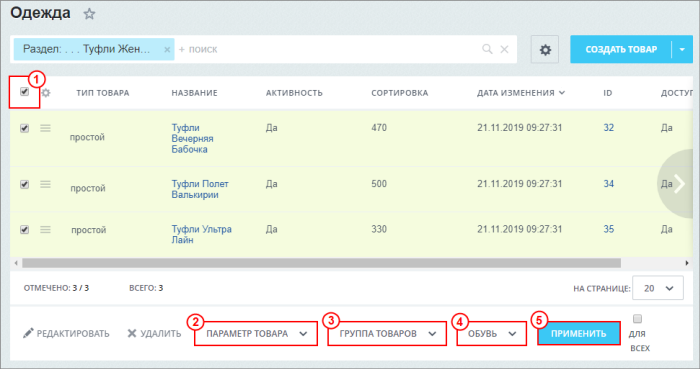
-
1 Отметьте нужные товары;
2 В панели действий выберите действие Параметр товара;
3 В появившемся поле из выпадающего списка выберите Группа товаров;
4 Теперь появится ещё одно поле, в котором укажите нужную [dw]группу[/dw][di]Например, обувь, как на скриншоте.[/di];
5 Нажмите Применить. Теперь каждому товару из списка присвоена группа.
Где указывается маркировочный код
Если пользователь оформит заказ, в котором есть товар из группы, подлежащей маркировке, то выполнить отгрузку возможно только после [dw]указания маркировочных кодов[/dw][di]Иначе появится предупреждение:
Маркировочный код — уникальный код, содержащий основные сведения о товаре и специальный шифр, предотвращающий возможность подделки маркировки. Товары маркируются кодом Data Matrix.
Поле для ввода маркировочного кода находится в форме редактирования [dw]отгрузки[/dw][di]Cписок всех отгрузок по заказам доступен на странице Магазин > Заказы > Отгрузки.
Подробнее…[/di] в разделе Список товаров для [dw]каждого товара[/dw][di]Для каждого товара, подлежащего маркировке. Т.е. в примере ниже поле есть для товаров из группы Обувь, а для платья — нет.[/di]:
Внимание! Товары должны быть отнесены к группе маркировки ДО добавления их в заказ.
Поле для ввода маркировочного кода НЕ появится в отгрузке заказа если в подлежащем маркировке товаре не указана группа. В этом случае понадобится откорректировать такие товары и создать заказ с ними заново.
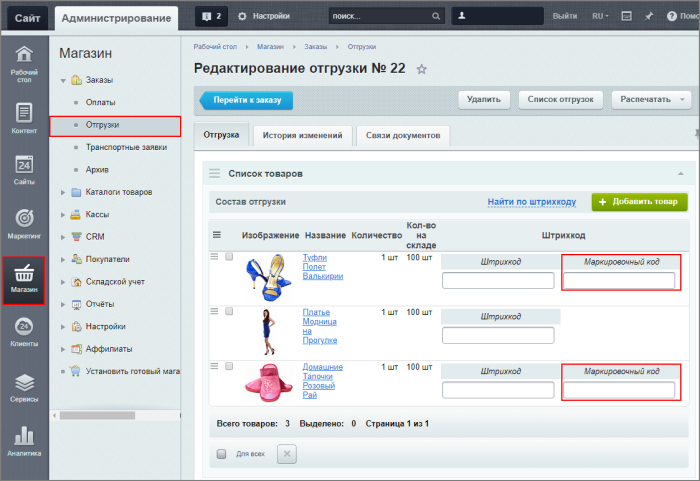
Если в отгрузке имеется один товар, подлежащий маркировке, в количестве нескольких штук, то для каждой единицы товара требуется ввести маркировочный код. Для этого нажмите на кнопку Штрихкоды и откроется форма с тем количеством полей, сколько единиц товара:
Важно! Ввод маркировочного кода доступен следующими способами:
- [dw]клавиатурным сканером[/dw][di]При сканировании маркировочного кода клавиатурным сканером, код вставится в поле.[/di];
- вручную.
Сканер штрих кода RS‑232 не поддерживается.
Допустимая длина кода маркировки 200 символов. Пример маркировочного кода:
010290000042703721lmLGsXQsTZps91802992sOAoOnzm8RoAfWTzzLcyU9P4JXMhwjwGg9Ctqw30TXjBFit8s5GGgH1VK/sSaLcvC+c961T5kkbHPbANCO0ssQ==Внимание! Если в системе есть украинский язык, то в отгрузке не будет возможности сканировать штрихкод для маркировочных товаров. Связано это с тем, что в маркировка товара работает только для РФ. Для работы маркировки в этой ситуации необходимо [dw]деактивировать[/dw][di]
Маркировка в 1С-Битрикс24: Интернет-магазин+CRM
Откройте заказ. Перейдите в раздел [dw]отгрузки[/dw][di]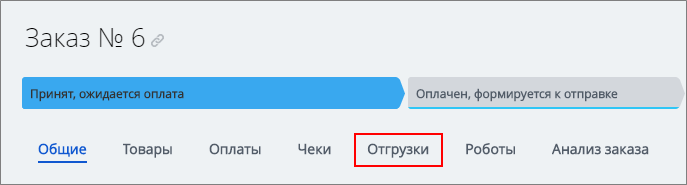
В списке товаров для каждого товара, подлежащего маркировке, активна кнопка Штрихкоды:
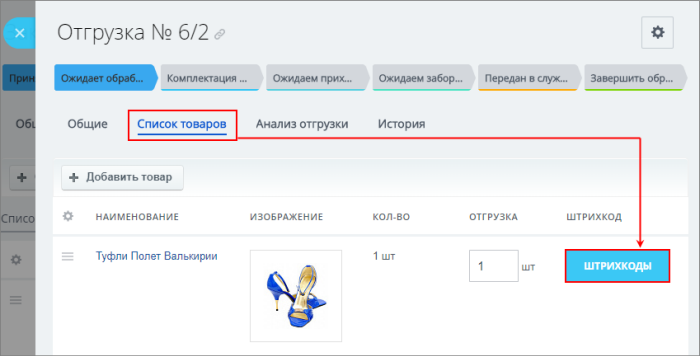
Нажмите на неё и откроется слайдер, в котором есть поле для внесения маркировочного кода:
Подробнее информация о работе с заказами в 1С-Битрикс24: Интернет-магазин+CRM есть в уроках:
- Работа с заказами;
- Интернет-магазин+CRM: инструменты списка заказов.
Что происходит дальше
Далее происходит стандартная работа с [dw]заказами[/dw][di]В этой главе описана работа с заказами из публичной части сайта (создание заказа, управление скидками, печать документов по заказу).
Подробнее…[/di].
При получении оплаты в заказе [dw]статус оплат[/dw][di]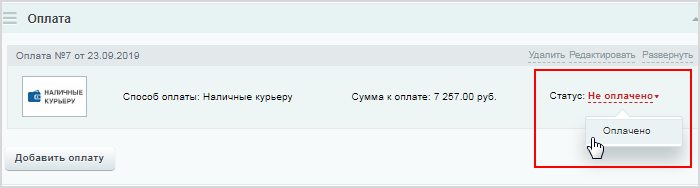
- [dw]Печатает чек[/dw][di]Обязательно отслеживайте работу кассы и контролируйте процесс печати чеков, так вы избежите штрафных санкций.
Подробнее…[/di] (в чеке код маркировки отображается в реквизите [dw]Код товара[/dw][di]Реквизит Код товара в чеке является обязательным с 1 марта 2020 года для маркированных товаров. Убедитесь, что онлайн-касса поддерживает новый реквизит чека. Если нет, то возможны два варианта:- Достаточно обновить прошивку существующей кассы;
- Касса не поддерживает новые требования. В этом случае потребуется её замена.
[/di]);
- Передаёт в систему Честный знак сведения о маркировочном коде товара (т.е. о выбытии этой продукции из оборота). При [ds]возврате[/ds][di]
Покупатель решил полностью отказаться от оплаченного заказа. Выполняется полный возврат:1) В документе оплаты выбираете Возврат (или Отмена, если платежная система не поддерживает возвраты).
2) Создаете чек возврата по кнопке Добавить чек.
Подробнее…[/di] товара автоматически посылается отмена в Честный знак.
Примечание: Если оплата товара поступает до его отгрузки (т.е. до передачи клиенту), потребуется печать двух чеков: чека оплаты и чека отгрузки. Именно в чеке отгрузки и будет передан маркировочный код.
Рекомендуем внимательно изучить уроки по этой теме: Ручная печать чеков и Типы чеков. Важно печатать чеки [dw]правильного типа[/dw][di]Например, печать чека оплаты типа Полная оплата приведет к ошибке, если отгрузка выполняется после оплаты заказа.[/di].
Настройка магазина
В данной главе описаны все настройки, которые необходимо выполнить при создании интернет-магазина.
Чек-лист
Чек-лист
Приведем перечень данных, которые необходимо последовательно ввести в магазине (подробнее каждый из этапов будет рассмотрен далее):
- типы плательщиков;
- группы свойств заказов;
- свойства заказов;
- местоположения;
- необязательно: настройка групп местоположений (объединение местоположений в группы служит для облегчения работы с настройкой служб доставки);
- типы цен;
- службы доставки;
- настройка платежных систем;
- настройка статусов заказов; статусы заказа отражают этапы, через которые проходит заказ во время обработки. Они служат для информирования клиентов и сотрудников электронного магазина о текущем состоянии заказа;
- настройка печатных форм;
- необязательно: добавление наценок и скидок на заказ;
- необязательно: добавление налогов;
- необязательно: добавление единиц измерения;
- необязательно: настройка аффилиатства.
Часть данных (например, Типы плательщиков) можно использовать из дистрибутива, следует только изменить привязку. Часть данных нужно создавать заново.
Примечание: Про настройку интеграции магазина с 1С читайте в уроке [ds]Форма Интеграция с 1С[/ds][di]
Настройка интеграции с 1С:Предприятие выполняется на странице Магазин > Настройки > Интеграция с 1С.
Подробнее…[/di] главы Интеграция с 1С.
Мастер магазина
Мастер магазина и его структура
Мастер магазина — инструмент помощи для владельца магазина в настройке и подготовке магазина к работе.
Стандартный функционал «1С-Битрикс: Управление сайтом» позволяет организовать работу интернет-магазина непосредственно «из коробки», то есть после установки сайта на хостинг. Но это не значит, что интернет-магазин не нужно настраивать. Для быстрой и в нужном порядке настройки магазина воспользуйтесь Мастером магазина (Магазин > Настройки > Мастер магазина).
Мастер состоит из:
- 1 — индикатор Общий прогресс — визуальное отслеживание общего уровня выполнения заданий.
- 2 — название раздела Мастера.
- 3 — индикатор выполнения заданий раздела.
- 4 — блок заданий.
- 5 — выполненное задание.
- 6 — невыполненное задание.
- 7 — развилка в пути выполнения заданий.
- 8 — локальный индикатор выполнения для блока заданий.
Выполнение заданий по порядку обеспечит правильный порядок настройки магазина. В ситуациях, когда настройка предполагает разные варианты настройки в Мастере появляется развилка, позволяющая выбрать тот или иной путь. Например, будет магазин интегрирован с 1С:Предприятие или нет.
В Мастере все виды настроек разнесены по трём разделам:
- Настройки интернет-магазина, без которых он не сможет работать — минимально необходимый уровень настроек, чтобы магазин вообще заработал.
- Интернет-магазин открыт, обработка заказов, повседневная работа — настройка и оптимизация текущей деятельности по работе магазина.
- Обслуживание интернет-магазина, следим за его здоровьем — настройка и контроль за техническим состоянием сайта и магазина.
Выполнение всех пунктов первого раздела — обязательно, второго — желательно. Третьего — по необходимости и с пониманием того, что делается (третий раздел — технический и требует соответствующих знаний в целом ряде настроек, лучше обратиться к партнёрам компании «1С-Битрикс»).
Выполнение заданий Мастера
Для выполнения заданий Мастера нужно просто кликнуть на нужный пункт. Это действие переместит вас на страницу настроек выбранного пункта Мастера:
В правом верхнем углу страницы будет выведено:
- задание, что нужно сделать, чтобы произвести необходимые настройки,
- кнопка вызова окна документации,
- кнопка отметки о выполнении задания.
Окно Документация
Окно Документация предоставит минимально необходимую информацию для выполнения задания по настройке магазина. На некоторых страницах есть видео, описывающее процесс настройки. Для получения более детальной информации по теме в самом низу окна добавлены ссылки на необходимые страницы учебных курсов.
Примечание: не забывайте оценивать окно Документации, это поможет компании «1С-Битрикс: Управление сайтом» сделать её лучше.
Техническая поддержка
Непосредственно из Мастера можно составить обращение в техподдержку «1С-Битрикс» и партнёра, разрабатывавшего вам магазин. Эта возможность доступна в самом последнем блоке: Техническая поддержка вашего интернет бизнеса.
Разработчикам: внести свои данные в этот раздел можно на [comp include_1176722]странице настроек[/comp] модуля Мастер магазина.
Типы плательщиков
Тип плательщика — способ разделить покупателей. Необходим в силу применения различных законодательных норм к покупателям разных видов.
Видео
Типы плательщиков
В продукте есть возможность создавать свои и редактировать имеющиеся типы плательщиков (по умолчанию в системе созданы 2 типа плательщиков: физическое и юридическое лицо). В результате в публичном разделе сайта при оформлении заказа на первом шаге пользователю предлагается выбрать тип плательщика, к которому он себя относит:
К каждому типу плательщика привязаны собственные свойства для заполнения при оформлении заказа. На основании выбора типа плательщика пользователю предоставляется соответствующий набор полей для заполнения свойств заказа и соответствующий набор интерфейсов платежных систем и служб доставки. Тип плательщика зависит от сайта. Для разных сайтов может быть создан свой набор типов плательщиков.
Внимание! Свойства заказа обязательно привязываются к определенному типу плательщиков. Платежные системы и службы доставки по умолчанию доступны для всех типов плательщиков. Если платежная система/службы доставки должна быть доступна только определенному типу плательщиков, то следует задать ограничение по типу плательщиков на вкладке Ограничения в форме редактирования платежной системы/службы доставки.
Управление типами плательщиков осуществляется на странице Тип плательщика (Магазин > Настройки > Типы плательщиков):
Для создания нового типа плательщиков служит кнопка Добавить тип, расположенная на контекстной панели. Переход к редактированию существующей записи осуществляется с помощью меню действий (пункт Изменить) либо с помощью двойного клика по соответствующей записи.
Форма создания (редактирования) типа плательщика имеет следующий вид:
Значения полей описаны в документации. После нажатия кнопки Сохранить созданный тип плательщика будет добавлен в общий список. Для каждого типа плательщика в этом списке указано определенное количество свойств – это свойства заказа, которые создаются в привязке к типу плательщика.
Один тип плательщика может применяться к разным сайтам. Для этого в форме создания/редактирования должны быть отмечены нужные сайты.
Примечание: Тип плательщика можно не создавать, а перепривязать существующие в дистрибутиве.
Группы свойств
Группы свойств и их настройка |
Группа свойств — сущность для более удобного управления свойствами заказа.
Перед тем, как добавлять свойства, необходимо продумать Группы, в которые эти свойства будут объединены. Данная группировка применяется при построении формы для ввода значений свойств заказа в публичном разделе, что позволяет улучшить ее зрительное восприятие.
Показ группы свойств в форме заказа зависит от типа плательщика, выбранного покупателем, т.е. для каждого типа плательщика создается самостоятельный набор групп свойств. Например, для типа плательщика юридическое лицо создана группа свойств Данные компании, в этой группе заданы 4 свойства, которые и предлагаются для заполнения пользователю при оформлении заказа в публичном разделе:
Управление группами свойств осуществляется в административном разделе на странице Группы свойств (Магазин > Настройки > Свойства заказа > Группы свойств):
Для создания новой группы свойств служит кнопка Новая группа, расположенная на контекстной панели. Переход к редактированию существующей записи осуществляется с помощью меню действий (пункт Изменить группу) либо с помощью двойного клика по соответствующей записи.
Форма создания (редактирования) группы свойств имеет следующий вид:
Теперь, когда группа создана, можно переходить к созданию ее свойств.
Свойства заказов
Параметры свойства заказа
Свойства заказа — это значения заказа, которые должны быть указаны клиентом интернет-магазина при оформлении заказа. Они различаются по типам плательщиков.
В системе нет предопределенных обязательных полей при оформлении заказа. Поэтому вы должны решить заранее, какую информацию запрашивать от покупателя и какие поля должны быть обязательными для заполнения. Затем в соответствии с вашими требованиями добавить (или изменить идущие по умолчанию в дистрибутиве) все необходимые вам свойства заказов.
Список свойств находится на странице Магазин > Настройки > Свойства заказа > Список свойств. Добавление нового свойства выполняется нажатием кнопки Новое свойство, расположенной на контекстной панели. Свойства заказа обязательно задаются в привязке к [ds]типу плательщика[/ds][di]В продукте есть возможность создавать свои и редактировать имеющиеся типы плательщиков (по умолчанию в системе созданы 2 типа плательщиков: физическое и юридическое лицо). В результате в публичном разделе сайта при оформлении заказа на первом шаге пользователю предлагается выбрать тип плательщика, к которому он себя относит:
Подробнее…[/di]:

После выбора тип плательщика, откроется форма добавления свойства заказа, состоящая из двух вкладок. Рассмотрим параметры вкладки Свойства заказа:
- Группа свойств — выберите группу свойств данного типа плательщика. Группировка свойств используется в форме заказа в административном разделе. Ссылка Группы свойств служит для открытия страницы со всеми группами свойств, заданными в системе, с возможностью создать новую группу;
- Название — задается название свойства;
- Служебное — опция включает использование свойства в заказе только в административном разделе. В публичном разделе клиент его не увидит;
- Входит в профиль — позволяет включить свойство в профиль пользователя;
Профиль пользователя – это набор свойств, которые, будучи однажды введенными, запоминаются и предлагаются к использованию при [dw]последующих заказах[/dw][di]То есть, если клиент уже делал заказы в магазине, то ему необязательно будет при оформлении очередного заказа заполнять свойства, входящие в его профиль.[/di]. Клиент сможет выбрать один из сохраненных профилей для автоматического заполнения свойств заказа.
Также Клиенту доступно редактирование своих профилей в [ds]персональном разделе[/ds][di]Один из немаловажных разделов сайта интернет-магазина – личный кабинет пользователя, в котором покупатель может отслеживать все свои заказы и управлять своим внутренним счетом.Подробнее…[/di] сайта.
- Доступно в фильтре по заказам — при отмеченной опции свойство станет доступно в фильтре по заказам (страница Магазин > Заказы);
- Сортировка — задается относительный «вес» свойства заказа в виде числа. Используется для определения порядка вывода свойства в общем списке свойств (как в административном, так и публичном разделах);
- Описание свойства — произвольное описание свойства. Указанный текст отобразится в форме оформления заказа если свойство [dw]не заполнено[/dw][di]Данными клиента или значением по умолчанию.[/di].
Перейдем к набору полей в секции Тип данных. Он зависит от выбранного [dw]типа свойства[/dw][di]Например, для типа Местоположение:
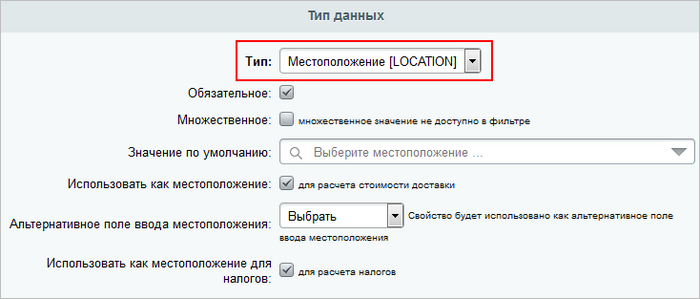
В этой секции постоянными для всех типов являются только поля Тип, Обязательное, Множественное и Значение по умолчанию.
Примечание: полное описание всех параметров формы, в том числе зависящих от разных типов свойств, есть в документации по продукту.
Вкладка Привязка свойства
На вкладке Привязка свойства настраиваются условия, при которых свойство будет показано клиенту.
Доступна привязка к Платежным системам и к Службам доставки.
Если у свойства заказа настроена привязка, то оно будет показываться ТОЛЬКО в том случае, когда покупатель выберет хотя бы один из указанных критериев:
В нашем примере покупатель при оформлении заказа увидит свойство для заполнения только если на предыдущих шагах он выбрал оплату Наличными курьеру (при любой службе доставки), или же если захотел расплатиться любым способом, но выбрал в качестве службы доставки Доставку курьером или Посылку стандарт.
Свойство будет показано всегда, если привязка [dw]не выбрана[/dw][di]
[/di], или же если выбраны [dw]все варианты[/dw][di]
[/di] платежных систем или служб доставки.
Важно! Настройки на текущей вкладке не выполнятся, если свойство типа LOCATION используется для расчета доставки (т.е. в свойстве отмечена опция Использовать как местоположение).
Видеопример
Пример создания свойства Местоположение
Добавим в качестве примера свойство Местоположение для типа плательщика Физическое лицо.
Нажимаем кнопку Новое свойство и в выпадающем списке выбираем тип плательщика Физическое лицо. Заполним параметры в открывшей форме:
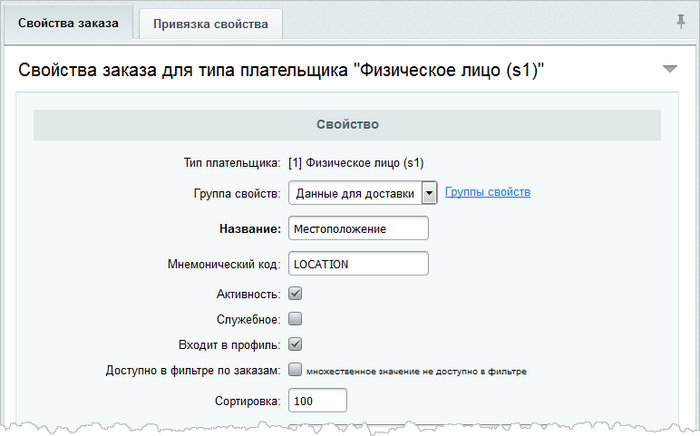
- В качестве Группы свойств укажем группу Данные для доставки;
- Укажем название, [dw]мнемонический код[/dw][di]Латинскими буквами. Нужно, если свойство понадобится разработчикам.[/di] и отметим, что свойство входит в профиль покупателя;
- Значение в поле Сортировка оставим по умолчанию равным 100. Мы ещё не решили, нужно ли нам изменить порядок отображения для этого свойства;
Перейдем к секции Тип данных формы. Тип свойства выбираем Местоположение [LOCATION] и сразу же видим, что изменился набор доступных полей:
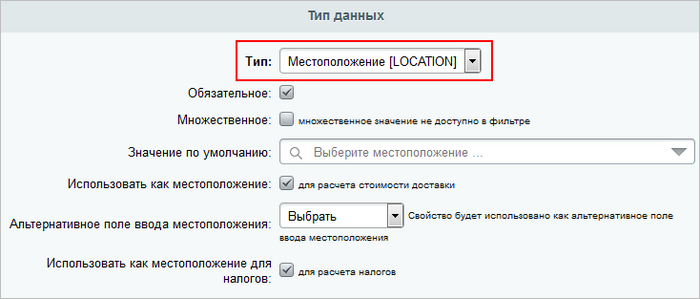
Заполним общие поля. Свойство будет Обязательным и не множественным. Значение по умолчанию указывать не будем.
Посмотрим на уникальные для типа LOCATION поля:
- Использовать как местоположение — значение свойства будет использовано как местоположение покупателя для расчета стоимости доставки. Этот флажок можно отметить только у свойств типа LOCATION. Отметим его.
Внимание! Обязательно создайте по одному свойству с флагом Использовать как местоположение для каждого типа плательщика, иначе система обработки служб доставки работать не будет.
- В поле Альтернативное поле ввода местоположения можно указать свойство, которое будет использоваться как альтернативное поле для ввода местоположения, если такового нет в списке местоположений. Это поле оставим без изменений.
- Использовать как местоположение для налогов – значение свойства будет использовано как местоположение покупателя для определения ставок налогов. Этот флажок можно отметить только у свойств типа LOCATION. Отметим его.
Внимание! Создайте по одному свойству с флагом Использовать как местоположение для налогов для каждого типа плательщика, иначе ставки налогов определены не будут.
Нажимаем сохранить. Готово! Свойство типа Местоположение создано.
Регулярные выражения
Для свойств типа Строка доступен параметр Регулярное выражение для проверки, который позволяет реализовать проверку данных, вводимых пользователем при заполнении этого свойства.
Рассмотрим пару примеров, как это работает.
Важно: В примерах мы не рассматриваем вопрос, как правильно составить регулярное выражение, т.к. это не вопрос функционала продукта. О том, что такое регулярные выражения и как их составлять, вам придется изучить самостоятельно.
На просторах интернета немало информации по этой теме. И всегда можно найти готовые выражения для проверки той или иной информации.
Проверка телефона
Для проверки номера телефона добавим в свойстве заказа Телефон регулярное выражение :
^((8|+7)[- ]?)?((?d{3})?[- ]?)?[d- ]{7,10}$
В результате в форме оформления заказа клиенту отобразится сообщение об ошибке, если введенный номер не будет соответствовать шаблону из регулярного выражения. Оформить заказ станет невозможно пока не будет введен корректный номер телефона:
Примечание: С помощью функционала [ds]поиска языковых файлов[/ds][di]Все языковые сообщения распределены по разным файлам.
Подробнее в курсе Администратор. Базовый.[/di] модуля Перевод можно [dw]изменить фразы[/dw][di]Например, так: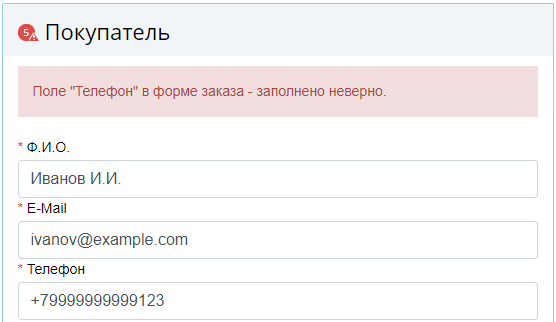
Проверка даты
Регулярное выражение для проверки написания даты в формате ДД/ММ/ГГГГ:
^(0?[1-9]|[12][0-9]|3[01])[/-](0?[1-9]|1[012])[/-]d{4}$
Аналогично предыдущему примеру отобразится ошибка если дата введена неверно:
Местоположения
В данной главе описан функционал [dw]местоположений,[/dw][di]
Местоположение — географическая единица, имеющая единые условия доставки заказа и определяющая часть полного адреса доставки.
[/di] доступных с версии 14.10.1 модуля Интернет-магазин.
Создание и управление местоположениями
Управление местоположениями
Местоположение клиента используется для правильного расчёта [ds]налогов[/ds][di]
Налоги — инструмент для вычисления налоговых отчислений в рамках заказа.
Ставки налогов могут зависеть от типа плательщика и его местоположения. Они задаются в процентном виде. Количество ставок налогов не ограничено. Ставки налогов могут быть включены в цену.
Подробнее…[/di] и стоимости [ds]доставки[/ds][di]
Служба доставки — функционал, позволяющий обсчитать стоимость доставки заказа.
При настройке служб удостоверьтесь в том, что:
— они покрывают все возможные варианты стоимости заказов;
— созданы службы доставки для всех возможных местоположений.
Подробнее…[/di].
Управление общим списком доступных местоположений осуществляется на странице Магазин > Настройки > Местоположения > Список местоположений:
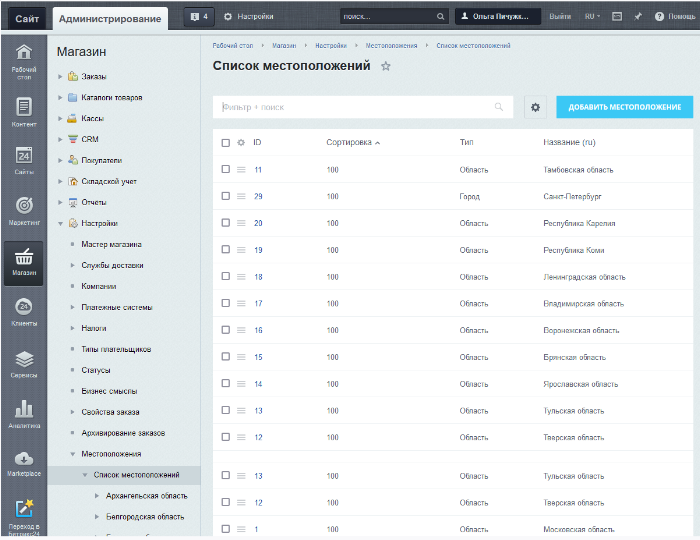
Примечание: Наиболее быстро добавить местоположения можно с помощью [ds]импорта[/ds][di]
Загрузка местоположений в систему, а также очистка существующих выполняется на странице Магазин > Настройки > Местоположения > Импорт местоположений.
Подробнее…[/di], выбрав в качестве источника данных [dw]Удалённый сервер[/dw][di]
[/di] и отметив нужные страны, области и/или регионы для загрузки.
Обратите внимание, что при таком импорте [dw]геоданные[/dw][di]
[/di] (поля Широта и Долгота) будут незаполненными, т.к. в загружаемых базах не указаны координаты. Однако даже с незаполненными геоданными Вы всё равно можете использовать функционал [ds]геолокации.[/ds][di]
Геолокация — получение сведений о местоположении клиента по его IP-адресу.
На странице Список обработчиков геолокации (Настройки > Настройки продукта > Геолокация) представлены все обработчики геолокации, имеющиеся в системе.
Подробнее…[/di]
Чтобы перейти к управлению дочерними местоположениями некоторого конкретного местоположения, следует дважды кликнуть по нему в таблице со списком местоположений или выбрать его в дереве местоположений:
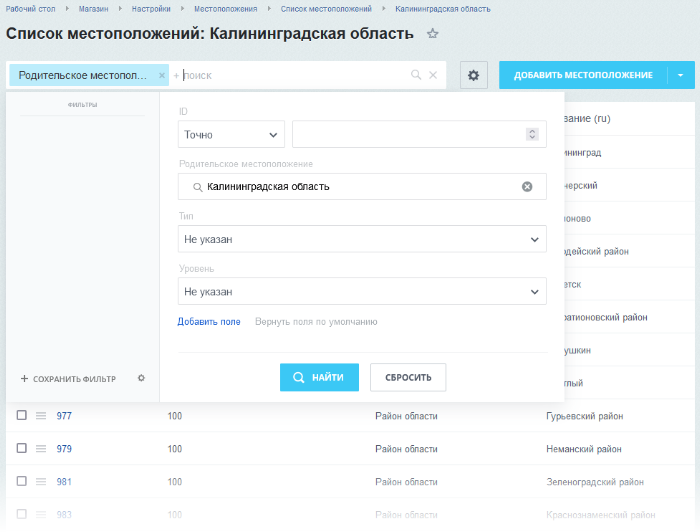
Важно! Количество уровней вложенности местоположений не ограничено.
Создание местоположений
Форма создания/редактирования местоположения имеет следующий вид:
Рассмотрим основные параметры, которые задаются на вкладке Местоположение:
Примечание: подробное описание полей формы представлено в [comp include_1226279]документации по продукту.[/comp]
- для местоположения обязательно указываются символьный код и тип местоположения (необходимый [ds]тип местоположения[/ds][di]
Местоположения старой схемы позволяли использовать только структуру вида: Страна > Область > Регион > Город, а для местоположений 2.0 уровень вложенности не ограничен. Управление уровнями вложенности осуществляется путем настройки необходимых типов местоположений на странице Магазин > Настройки > Местоположения > Типы местоположений.Подробнее…[/di] должен быть создан заранее);
- если местоположение является дочерним по отношению к некоторому местоположению, то необходимо указать родительское местоположение;
Примечание: интерфейс выбора родительского местоположения зависит от значения параметра [dw]Тип виджета местоположений[/dw][di]Выпадающие списки или строка поиска.[/di], заданные в настройках модуля Интернет-магазин.
- если магазин в своей работе использует геоданные, то необходимо указать широту и долготу местоположения;
- название местоположения указывается на всех языках интерфейса.
На вкладке Внешние данные указываются коды внешних сервисов (например, почтовый индекс и/или код Яндекс.Маркета) для данного местоположения:
Примечание: необходимые [ds]внешние сервисы[/ds][di]
Управление внешними сервисами, необходимыми для работы с кодами местоположений, осуществляется на странице Магазин > Настройки > Местоположения > Внешние сервисы.
Подробнее…[/di] должны быть созданы заранее.
Внимание! При необходимости работы с местоположениями через API учтите, что текущие местоположения работают только на новом ядре D7. Примеры работы с новым ядром можно увидеть в курсе Разработчик Bitrix Framework.
Описание функционала местоположений [dw]старой схемы[/dw][di]
До версии 14.10.1 модуля Интернет-магазин.
смотрите в курсе Магазин до конвертации (до версии 15.0)[/di].
Группы местоположений
Группы местоположений |
Объединение местоположений в группы облегчает работу с местоположениями сайта и с настройкой служб доставки. Создается группа местоположений и указывается во всех службах доставки этой группы.
Управление Группами местоположений осуществляется на странице Магазин > Настройки > Местоположения > Группы местоположений.
При появлении нового местоположения или изменения тарифов по какому-либо из существующих местоположений будет достаточно добавить или удалить это местоположение из группы. Не нужно изменять каждую из служб доставки, к которым имеет отношение это местоположение.
Создадим новую группу местоположений, включив, например, в нее страны Балтии. В форме создания группы в первую очередь обязательно указываем символьный код и названия группы на всех языках интерфейса:
Затем в секции Выбор местоположений выбираем местоположения, которые должны быть включены в группу:
В группу будут входить только те местоположения, которые отображаются в разделе Выбранные местоположения. Поэтому, чтобы добавить местоположения в группу, в разделе Доступные местоположения следует найти требуемые местоположения с помощью строки поиска (1) или с помощью дерева местоположений (2), отметить их флагом (3) и нажать кнопку (4).
Примечание: соответственно для исключения местоположения из группы служит кнопка (5).
Когда все местоположения добавлены, сохраняем группу. Теперь группу можно использовать как при настройке [ds]местоположений для сайта,[/ds][di]
Новая схема местоположений позволяет загружать любые местоположения и выбирать среди них только те, с которыми будет работать конкретный сайт, что особенно удобно для многосайтовых систем.
Настройка списка местоположений для конкретного сайта выполняется на странице Магазин > Настройки > Местоположения > Местоположения для сайтов.
Подробнее…[/di] так и [ds]служб доставки.[/ds][di]
Служба доставки — функционал, позволяющий обсчитать стоимость доставки заказа.
Управление службами доставки осуществляется на странице Список служб доставок (Магазин > Настройки магазина > Службы доставки). С этой же страницы можно перейти к просмотру групп, в которые могут быть объединены службы доставки для удобства работы.
Подробнее…[/di]
Местоположения для конкретных сайтов
Местоположения для конкретных сайтов
Новая схема местоположений позволяет загружать любые местоположения и выбирать среди них только те, с которыми будет работать конкретный сайт, что особенно удобно для многосайтовых систем.
Настройка списка местоположений для конкретного сайта выполняется на странице Магазин > Настройки > Местоположения > Местоположения для сайтов.
В форме выбора местоположений для конкретного сайта указываем местоположения или группы местоположений, которые должны быть к нему привязаны:
- находим требуемые местоположения с помощью строки поиска (1) или с помощью дерева местоположений (2);
- отмечаем флагом группы (3) и/или найденные местоположения (4);
- нажимаем кнопку (5).
В результате на сайте будут использоваться только те местоположения и/или группы, которые отображаются в разделе Выбранные местоположения (6). Соответственно, чтобы убрать местоположение из списка выбранных, нужно отметить его в списке (6) и нажать на кнопку (7).
Примечание: если для сайта не выбрано ни одно местоположение, то сайт будет работать со всеми загруженными в систему местоположениями.
Видеопример
Избранные местоположения
Избранные местоположения |
Для более удобного оформления заказов вы можете настраивать избранные местоположения, например, на основе наиболее часто используемых покупателями. Управление избранными местоположениями осуществляется на странице Магазин > Настройки > Местоположения > Избранные местоположения, где для каждого сайта системы формируется собственный список:
В форме выбора местоположений задаются местоположения, которые необходимо добавить в избранные.
Обратите внимание, что интерфейс выбора местоположений зависит от значения параметра Тип виджета местоположений в настройках модуля Интернет-магазин:
Примечание: для упорядочивания местоположений при выводе используется соответствующий им индекс сортировки.
Таким образом, при оформлении заказа покупатель сможет быстро указывать необходимое ему местоположение, выбирая его из [dw]списка избранных.[/dw][di]
[/di]
В результате выбранное местоположение и индекс (если он задан для местоположения в системе) подставятся автоматически в одноименные поля.
Примечание: при работе с заказами в административном разделе сайта также доступны [dw]избранные местоположения.[/dw][di]
[/di]
Типы местоположений
Работа до и после конвертации
Местоположения [ds]старой схемы[/ds][di]
В данной главе описана работа с местоположениями старой схемы, которые доступны в более ранних версиях системы (версия модуля Интернет-магазин ниже, чем 14.10.1), либо в системе не осуществлялся переход на местоположения 2.0.
Подробнее…[/di] позволяли использовать только структуру вида: Страна > Область > Регион > Город, а для местоположений 2.0 уровень вложенности не ограничен. Управление уровнями вложенности осуществляется путем настройки необходимых типов местоположений на странице Магазин > Настройки > Местоположения > Типы местоположений:
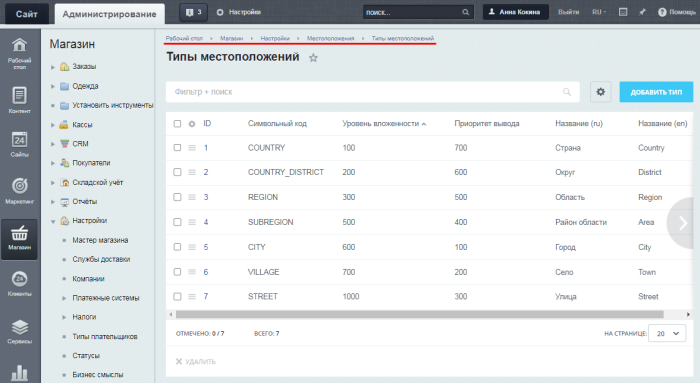
Примечание: необходимые типы местоположений создаются автоматически при конвертации базы местоположений на новую схему и при импорте местоположений с удаленного сервера в систему.
Пример создания типа местоположения
Создадим, например, тип местоположения Улица. В форме создания (редактирования) типа обязательно указываем символьный код, названия для всех языков интерфейса и задаем индекс сортировки для определения положения нового типа в списке:
Укажем Уровень вложенности – параметр, определяющий положение создаваемого типа местоположений в структуре относительно самого «крупного» созданного типа (например, относительно типа Страна).
Чем меньше территориальная единица создаваемого типа местоположений – тем [dw]больше[/dw][di]
[/di] уровень вложенности.
В результате в систему можно добавлять местоположения нового типа:
Теперь при оформлении заказа в разделе Регион доставки клиент сможет указать свою [dw]улицу,[/dw][di]
[/di] которая может учитываться как [ds]местоположение при расчёте стоимости доставки.[/ds][di]
Использовать как местоположение — значение свойства будет использовано как местоположение покупателя для расчета стоимости доставки. Этот флажок можно отметить только у свойств типа LOCATION.
Подробнее…[/di]
Аналогичным образом можно создать и другие типы местоположений (например, Дом и Квартира). Однако помните, что местоположения в первую очередь используются для расчёта налоговой ставки и доставки, поэтому могут содержать только часть полного адреса доставки. Для уточнения адреса можно использовать [ds]свойство заказа[/ds][di]
Подробнее…[/di].
Внешние сервисы
Внешние сервисы
Внешние сервисы — сторонние сервисы, с которыми система обменивается данными по местоположениям (например, службы доставки или Яндекс.Маркет). Функционал в крайне редко используется, так как все необходимые сервисы уже включены в штатную поставку.
На странице Внешние сервисы (Магазин > Настройки > Местоположения > Внешние сервисы) перечислены коды внешних сервисов:
Обычно при подключении внешних сервисов происходит сопоставление местоположений, и нужные коды создаются автоматически. При необходимости можно [dw]добавить код[/dw][di]
[/di] нового внешнего сервиса вручную.
Примеры кодов:
- ZIP – почтовые индексы (на данный момент индексы загружаются только для России, используя база данных [ds]ФИАС[/ds][di]
Федеральная информационная адресная система (ФИАС) — федеральная государственная информационная система, обеспечивающая формирование, ведение и использование государственного адресного реестра.Подробнее…[/di]);
- ZIP_LOWER – почтовые индексы всех нижележащих местоположений;
- YAMARKET – соответствие кодам Яндекс.Маркет (необходимо при интеграции с Яндекс.Маркетом);
- ADD_DLV – соответствие дополнительным службам доставки.
Как работают Внешние сервисы
Повторимся, что функционал Внешние сервисы достаточно редко используемый, так как все массовые Службы доставки уже включены в продукт.
Предположим что вам нужно подключить внешний сервис доставки «Доставка от Василия Петровича». Этот сервис работает через своё API, и поэтому в эту службу нужно передать понятный ей код куда поедет посылка и откуда для расчёта стоимости. Эта служба нам интересна своей доставкой в Москву и Санкт-Петербург. Код самой службы VAS_PETR, а для Москвы код — mos, а для Питера — spb.
Далее порядок действий такой:
Теперь при оформлении заказа и выборе в качестве места доставки Москвы или Санкт-Петербурга будет видна эта служба доставки:
и не видна при выборе [dw]другого места доставки[/dw][di]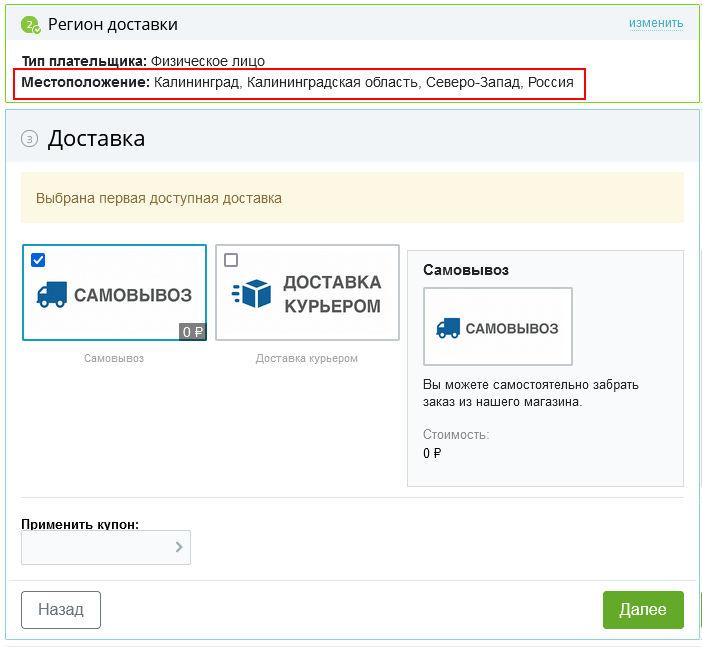
Импорт местоположений
Видеоурок
Импорт местоположений
Загрузка местоположений в систему, а также очистка существующих выполняется на странице Магазин > Настройки > Местоположения > Импорт местоположений.
На закладке Импорт местоположений осуществляется импорт местоположений в систему в соответствии с заданными параметрами:
- Источник местоположений — выбирается источник загрузки местоположений: с удаленного сервера или из файла.
При загрузке местоположений с сервера необходимо отметить нужные вам страны, области и/или регионы для загрузки.
Важно! При импорте с удалённого сервера [dw]геоданные[/dw][di]
[/di] (поля Широта и Долгота) будут незаполненными, т.к. [ds]в загружаемых базах[/ds][di]
Например, для России местоположения берутся из базы ФИАС.[/di] не указаны координаты. Однако даже с незаполненными геоданными Вы всё равно можете использовать функционал [ds]геолокации.[/ds][di]
Геолокация — получение сведений о местоположении клиента по его IP-адресу.На странице Список обработчиков геолокации (Настройки > Настройки продукта > Геолокация) представлены все обработчики геолокации, имеющиеся в системе.
Подробнее…[/di]
Примечание: для местоположений 2.0 на сервере хранится отдельная обновленная база, отличная от базы местоположений [ds]старой схемы.[/ds][di]
Курс Магазин до конвертации (до версии 15.0).Подробнее…[/di] Причем серьезно расширена база для России (местоположения можно загружать вплоть до улиц).
При загрузке местоположений из файла следует с помощью кнопки Добавить файл указать файл с данными, а также заранее вручную создать необходимые [ds]типы местоположений[/ds][di]
Создадим, например, тип местоположения Улица. В форме создания (редактирования) типа обязательно указываем символьный код, названия для всех языков интерфейса и задаем индекс сортировки для определения положения нового типа в списке:Подробнее…[/di] и [ds]внешние сервисы.[/ds][di]
Управление внешними сервисами, необходимыми для работы с кодами местоположений, осуществляется на странице Магазин > Настройки > Местоположения > Внешние сервисы.Подробнее…[/di]
- Почтовые индексы (ZIP-коды) — при отмеченной опции автоматически для местоположений будут заполнены почтовые индексы.
Примечание: на данный момент индексы загружаются только для России (используется база данных ФИАС).
- Коды Яндекс.Маркет — при отмеченной опции для местоположений будут заполнены коды Яндекс.Маркет, которые нужны при интеграции с Яндекс.Маркетом и расширяют возможности по доставке.
- Загружать местоположения до — выбирается до какого типа местоположений (включительно) осуществлять загрузку данных.
Примечание: загрузка до улиц возможна только для России.
- Набор местоположений — выбирается набор местоположений, который нужно загрузить: стандартный (только крупные регионы и города) или расширенный (полный импорт с учетом мелких городов, сел и т.д.).
- Не загружать округа — при отмеченной опции местоположения типа Округ не будут загружаться в систему. Таким образом, местоположения типа Область будут дочерними непосредственно для местоположений типа Страна.
- Удалить все существующие местоположения — при отмеченной опции будут удалены все существующие местоположения в системе.
Обратите внимание! Не рекомендуется очищать местоположения на рабочем проекте. В этом случае местоположения будут удалены, даже если они фигурируют в адресах существующих заказов. Это вызовет некорректную работу магазина, например, служб доставки.
- Длина шага, секунды — указывается длина одного шага в секундах.
- Поддерживать структурную целостность — при отмеченной опции будет поддерживаться структурная целостность местоположений. Таким образом, если некоторое местоположение А уже есть в системе, а затем импортируется более крупное по отношению к нему местоположение Б, то автоматически имеющееся местоположение А будет привязано к новому местоположению Б.
Запуск процесса импорта осуществляется по кнопке Начать импорт.
Важно! Загрузка местоположений — это достаточно длительный процесс, который в зависимости от количества загружаемых данных и мощности вашего хостинга может занять от нескольких минут до нескольких часов. Поэтому импорт данных рекомендуется выполнять в период минимальной нагрузки на сервер.
На закладке [dw]Очистить список местоположений[/dw][di]
[/di] выполняется очистка всех имеющихся в системе местоположений, за исключением задействованных в заказах.
Переиндексация поиска местоположений
Переиндексация поиска местоположений |
При оформлении заказа клиент указывает своё местоположение, которое будет использоваться для правильного расчёта [ds]налогов[/ds][di]
Налоги — инструмент для вычисления налоговых отчислений в рамках заказа.
Ставки налогов могут зависеть от типа плательщика и его местоположения. Они задаются в процентном виде. Количество ставок налогов не ограничено. Ставки налогов могут быть включены в цену.
Подробнее…[/di] и стоимости [ds]доставки[/ds][di]
Служба доставки — функционал, позволяющий обсчитать стоимость доставки заказа.
При настройке служб удостоверьтесь в том, что:
— они покрывают все возможные варианты стоимости заказов;
— созданы службы доставки для всех возможных местоположений.
Подробнее…[/di].
Начиная с версии 14.11.9 модуля Интернет-магазин, для поиска местоположений при помощи строки ввода доступен новый алгоритм: поиск местоположения будет осуществляться по начальной части любого слова, которое входит в название местоположения:
В более ранних версиях модуля поиск осуществлялся только по [dw]начальной части[/dw][di]
[/di] всего названия местоположения (т.е. переставлять слова местами нельзя было).
Примечание: алгоритм поиска не используется, если выбор местоположений осуществляется при помощи выпадающих списков (см. значение параметра Тип виджета местоположений в настройках модуля Интернет-магазин).
Чтобы поиск работал по новому алгоритму, необходимо переиндексировать список местоположений. Создание индексов для местоположений выполняется на странице Магазин > Настройки > Местоположения > Переиндексация поиска:
В форме указывается для каких типов местоположений, а также по какому языку интерфейса должны быть созданы индексы. Кроме того, задается длина одного шага индексации. Запуск процесса создания индексов осуществляется по кнопке Начать переиндексацию.
Важно! Процесс переиндексации при наличии большой базы местоположений может занять продолжительное время в зависимости от настроек вашего сайта и мощности хостинга. Поэтому рекомендуется осуществлять запуск в период минимальной нагрузки на сервер.
При добавлении новых местоположений, а также при редактировании существующих имеющийся поисковый индекс утрачивает свою актуальность. Его необходимо будет пересоздать заново. В данной ситуации на странице просмотра списка местоположений будет отображаться [dw]соответствующая надпись.[/dw][di]
[/di]
Цены
В данной главе рассматриваются вопросы, связанные с настройкой типов цен, созданием правил округления и наценок.
Типы цен
Функционал типов цен доступен только в лицензиях Бизнес и выше. В лицензии Малый бизнес есть только один тип цены и создание новых недоступно.
Видеоурок
Типы цен — типы цен товара. Например, оптовая, розничная, цена за эксклюзивную покупку и т.д.
Кроме того, в системе применяется особый тип цены, используемый для формирования остальных типов цен — базовый тип. Она не обязательно должна быть равной закупочной или розничной, или оптовой, но может использоваться в качестве таковых.
Внимание! Базовая цена – основа для расчетов остальных цен. Этот тип должен присутствовать обязательно (либо один тип цен был отмечен как базовый).
Пример создания
Создадим тип цен Розничный, по которому будет выполняться продажа товаров на сайте.
Перейдём на страницу Магазин > Настройки > Цены > Типы цен и создадим новый тип цен Розничная цена. Право на просмотр и покупку по ценам этого типа дадим всем посетителям сайта:
Сохраняем. Созданный тип добавится в общий список на странице Типы цен.
Дополнительно для базового типа цен изменим права доступа: оставим доступ только для Администраторов сайта. Тогда остальным пользователям будут доступны товары только по Розничной цене.
Теперь устанавливайте розничную цену для товара вручную в [ds]карточке товара[/ds][di]Перейдем к настройке параметров товаров торгового каталога. В разделе Контент найдите инфоблок , работающий в режиме торгового каталога и зайдите в настройки его произвольного товара.
Подробнее…[/di] или с помощью [ds]наценок[/ds][di]Второй способ указания значения типа цены – выбор одной из созданных в системе наценок.
Подробнее…[/di].
Отображение типов цен на сайте
Для корректного отображения товаров с разными типами цен на сайте необходимо сделать следующее:
- Отметить в настройках компонентов, выводящих товары на сайте, отображаемые типы цен.
Например, в комплексном компоненте каталог есть два параметра: Тип цены в секции настроек Цены и Тип цены в секции Настройки фильтра.
- Правильно настроить права доступа на просмотр и покупку для каждого типа цен.
Если у вас несколько типов цен в магазине, то каждому типу должны соответствовать определенные группы пользователей. Если пользователь состоит в нескольких группах, то в корзине и форме оформления заказа для этого пользователя будет применена и показана наименьшая из доступных ему цен.
Будьте внимательны: В корзине и форме оформления заказа будет показана наименьшая цена из доступных, даже если этот тип цен скрыт для отображения в каталоге товаров.
Пример: на сайте созданы два типа цен: базовая и розничная, которые доступны всем пользователям. Базовая цена ниже розничной. В каталоге выбраны для отображения только розничные цены.
В результате пользователь выберет понравившийся товар, добавит его в корзину и обнаружит другую цену (ниже, чем в каталоге). Чтобы избежать этого, потребуется ограничить доступ к базовому типу цен.
Многосайтовость
Если вы планируете продавать товары с одного каталога на разных сайтах (например, в ценах разных стран: России и Казахстана), то помните, что тип цены нельзя привязать к сайту. Решить задачу можно создав разные типы цен и отметив нужный тип для отображения в [dw]настройках компонента[/dw][di]
Правила округления цен
Правила округления цен |
Функционал округления цен доступен в продукте, начиная с версии 16.5.4 модуля Торговый каталог, и применяется к товарам только согласно правилам, заданным на странице Правила округления цен (Магазин > Настройки > Цены > Округление>):
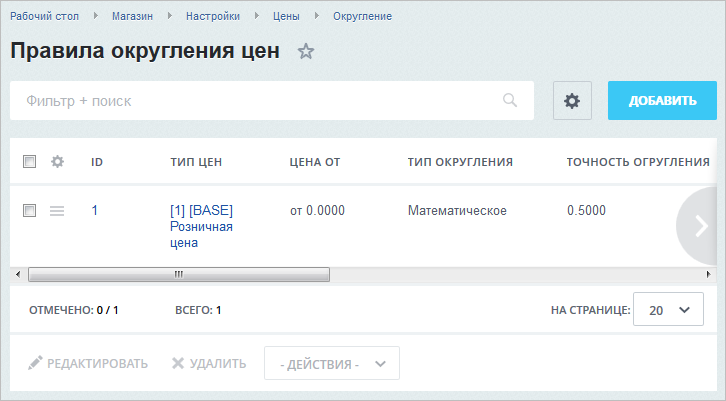
Правила округления настраиваются в зависимости от типов цен, т.е. округление цен будет осуществляться для того типа, который определен в правиле. Кроме того, в настройках правила обязательно указывается минимальная цена, начиная с которой оно будет применяться:
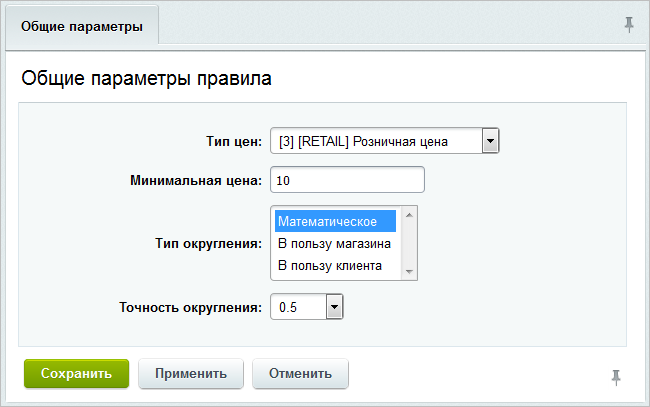
Округление может выполняться по арифметическим правилам или как в сторону клиента, так и в сторону магазина. Для этого всего лишь следует выбрать нужный вам тип в поле Тип округления.
В поле Точность округления выбирается величина, на которую результат округления должен делиться нацело (например, цена товара — 111 рублей 51 копейка, а точность округления — 0.2, то при математическом округлении цена будет составлять 111 рублей 60 копеек).
Внимание! Возможны ошибки округления при печати чеков, если, например, в настройках интернет-магазина установлена точность округления при расчетах 3 и более знака и при этом [dw]не настроены / настроены неправильно[/dw][di]Как правильно настроить округление цен.
Подробнее…[/di] правила округления.
Таким образом, в карточке товара всегда хранится изначальная цена, а в публичном разделе сайта отображается цена с учетом настроенного у вас правила округления. Все дальнейшие вычисления, связанные с покупкой товара, осуществляются уже с округленной ценой.
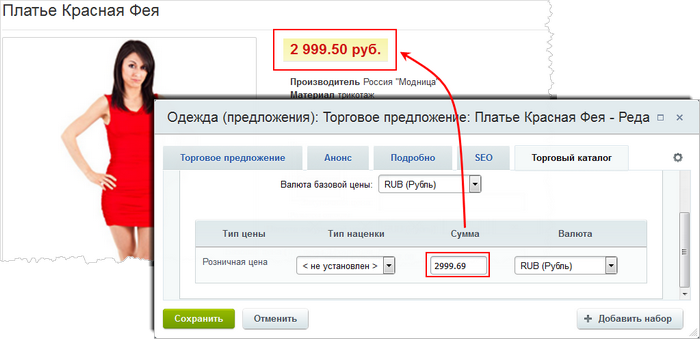
Примечание: для корректного отображения цен также необходимо правильно указать количество десятичных знаков для валют.
|
Примеры округления при разных настройках |
|---|
Наценки и скидки к базовой цене
Видеоурок
Наценки и скидки к базовой цене
[ds]Ранее[/ds][di]
Типы цен — типы цен товара. Например, оптовая, розничная, цена за эксклюзивную покупку и т.д.
Подробнее…[/di] мы разобрались, как создавать и применять разные типы цен, однако в примере [dw]вручную[/dw][di]
[/di] прописывали значение новой цены.
Второй способ указания значения типа цены – выбор одной из созданных в системе наценок.
Наценки — заранее установленная величина в относительном выражении (например, в процентах), на которую уменьшается или увеличивается цена товара. Наценки применяются к базовой цене при расчете других типов цен товара (базовую цену сменить невозможно). Каждая цена будет считаться по формуле:
[Цена]=[Базовая цена]+[Базовая цена]*[Наценка в процентах/100]
Важно понимать, где применять в системе понятия Типов цен и Наценок:
- Типы цен — для разных групп покупателей.
- Наценки — для легкости смены цен на всех товарах.
Наценка может быть представлена как положительной, так и отрицательной величиной (отрицательная наценка — это скидка).
Важно! При указании отрицательной наценки после знака минуса пробел ставить НЕ нужно.
Для создания наценки перейдите на страницу Магазин > Настройки > Цены > Наценки:
Примечание: При указании дробного значения наценки разделитель зависит от используемой базы данных, при возникающих проблемах обратитесь к администратору базы данных.
Созданные наценки будут добавлены в общий список типов наценок на странице [dw]Наценки,[/dw][di]
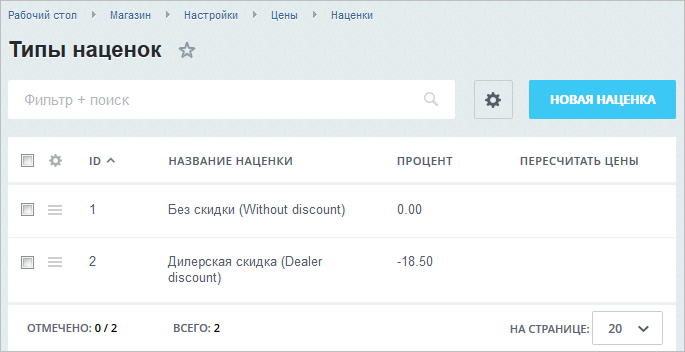

Изменение наценки
Возможно изменение параметров какой-либо наценки, которая появляется в форме редактирования. При открытии Наценки на редактирование после введения новой ставки наценки используйте чекбокс Пересчитать цены:
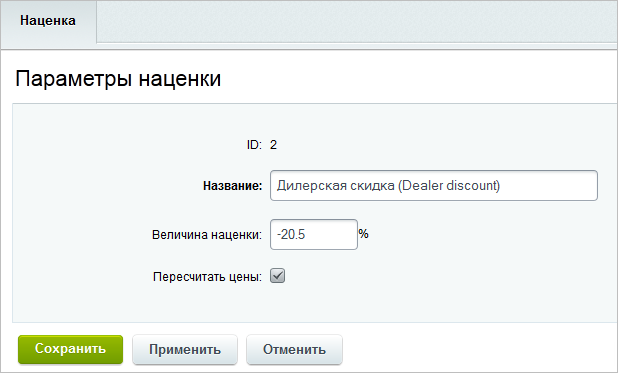
После сохранения новой величины наценки произойдёт автоматическое изменение цены для всех товаров, у которых [dw]применена эта наценка[/dw][di]Для применения наценки используйте поле Тип наценки в форме редактирования товара.

Если вы не применяете наценки (например, выводите сразу базовую цену или у вас типы цен прописаны вручную), то вам эта опция не потребуется.
По опыту работы партнеров, даже в самом простом случае рекомендуется делать базовый тип цен и тип цен «для продажи» и на последний ставить наценку 0%, которую всегда можно поменять и пересчитать цены с помощью одноимённой опции.
Как применять наценку
Еще раз повторимся: наценка – для быстрого массового изменения стоимости товаров.
Обратите внимание!
Наценка работает только для пересчета базовой цены. С её помощью можно показывать разные цены разным группам пользователей. Но нельзя изменить стоимость доставки, стоимость товара в зависимости от способа оплаты и т.п. Всё это делается в разделе Товарный маркетинг с помощью настройки правил корзины.
Примерный алгоритм использования наценки:
Работа с типами цен в расширенном режиме
Введение
Стимулируйте клиентов покупать больше – покажите их выгоду!
Для этого используйте расширенный режим управления ценами: пусть цена будет ниже при покупке большого количества товара (например, от 100 штук). А для некоторых групп пользователей предложение будет еще более привлекательным!
Рассмотрим подробнее работу в расширенном режиме с разными [ds]типами цен[/ds][di]
Типы цен — типы цен товара. Например, оптовая, розничная, цена за эксклюзивную покупку и т.д.
Подробнее…[/di] на следующем примере:
Допустим, в нашем магазине созданы две группы пользователей: Оптовики и Особые клиенты. Для обычных клиентов мы хотим предложить сниженную цену при покупке от 100 единиц товара, а для каждой из этих групп – предоставить чуть более выгодные условия. Сделаем это с помощью разных типов цен:
- Базовый тип — «Розничная цена» (уже есть в системе)
- Два дополнительных типа цен – «Для оптовиков» и «Для особых клиентов» (нужно создать)
Создание типов цен и наценок
Сейчас у нас есть только базовый тип цены «Розничная цена». Создадим новые [ds]типы цен[/ds][di]
Типы цен — типы цен товара. Например, оптовая, розничная, цена за эксклюзивную покупку и т.д.
Подробнее…[/di] (Магазин > Настройки > Цены > Типы цен):
В каждом из создаваемых типов цен отметим те группы пользователей, которые имеют право на просмотр и покупку по этому типу.
В результате должны получить [dw]три типа цен.[/dw][di]
[/di]
Теперь создадим скидки, которые хотим применять к созданным ранее типам цен. Скидки будем создавать через штатный функционал [ds]наценок[/ds][di]
Наценки — заранее установленная величина в относительном выражении (например, в процентах), на которую уменьшается или увеличивается цена товара. Наценки применяются к базовой цене при расчете других типов цен товара (базовую цену сменить невозможно).
Наценка может быть представлена как положительной, так и отрицательной величиной (отрицательная наценка — это скидка).
Подробнее…[/di] (Магазин > Настройки > Цены > Наценки):
Примечание: так как мы работаем через функционал наценок, то для создания скидки прописываем отрицательное число (отрицательная наценка = скидка).
В результате получаем [dw]список используемых наценок (скидок)[/dw][di]
[/di]
Указание цен в карточке товара
При добавлении или редактировании товара на вкладке Торговый каталог включим [ds]расширенный режим управления ценами[/ds][di]
При создании или редактировании любого типа товара во вкладке Торговый каталог можно включить расширенный режим управления ценами. В таком режиме можно задать цены, зависящие от количества приобретаемого товара.
Подробнее…[/di]:
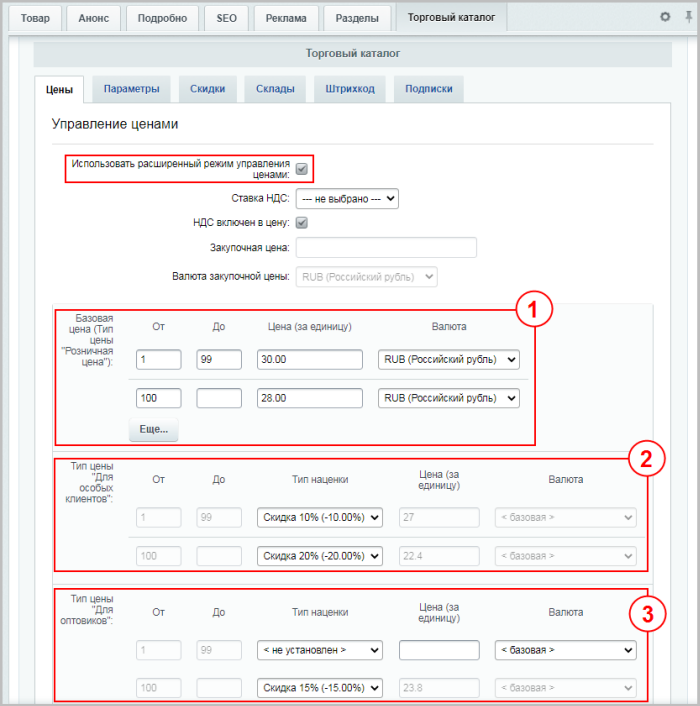
В расширенном режиме можно задать цены, зависящие от количества приобретаемого товара.
Рассмотрим подробнее настройку каждого из созданных в системе типов цен:
1 Тип цены «Розничная цена» (базовая цена): это цена, которую видят все пользователи. Здесь указываем диапазоны количества товара и цену товара при таком количестве. В нашем примере при покупке до 100 штук цена будет 30 рублей за штуку, а от 100 штук — 28 рублей.
2 Тип цены «Для особых клиентов»: сюда копируются диапазоны, заданные ранее для базовой цены. Для каждого из диапазонов можно указать одну из ранее созданных типов наценки (скидки).
Важно! наценка (скидка) применяется к базовой цене аналогичного диапазона:
в нашем примере скидка 10% применилась к цене 30 рублей (базовая цена диапазона 1-99 шт.), а скидка 20% применилась к цене 28 рублей (базовая цена диапазона от 100 шт.).
3 Тип цены «Для оптовиков»: настройки полностью аналогичны настройкам типа цены «Для особых клиентов», однако тут мы специально не задавали наценку на диапазон 1-99 шт., чтобы при покупке маленькой партии товара группа пользователей «Оптовики» оплачивала обычную (базовую) стоимость товара.
Примечание: Расширенный режим управление ценами нельзя включить/отключить массово для нескольких товаров. Для включения/отключения этого режима нужно перейти в форму редактирования конкретного товара.
Отображение цен в публичной части
В каталоге отображаются только те типы цен, которые отмечены в настройках компонента [comp include_62978]Каталог[/comp] в разделе Цены:
Отметьте опцию Использовать вывод цен с диапазонами, если Вы хотите, чтобы клиенты сразу видели выгоду от заказа большего количества товаров:
Примечание: если пользователь состоит в двух группах («Оптовики» и «Особые клиенты»), т.е. попадает под ограничения сразу двух типов цен (и вывод этих цен настроен в компоненте [comp include_62978]Каталог[/comp]), то для этого пользователя будет применена и показана наименьшая из доступных ему цен.
Торговые платформы
В данной главе рассматриваются настройки интеграции «1С-Битрикс: Управление сайтом» с торговой площадкой товары ВКонтакте.
Товары ВКонтакте
Начиная с версии 17.0.0 модуля Интернет-магазин, в продукте доступен экспорт каталога товаров во ВКонтакте. Таким образом, пользователи Вашей группы ВКонтакте смогут просматривать Ваши товары непосредственно на торговой площадке товары ВКонтакте. Однако для покупки им придётся связаться с менеджером в Вконтакте, а уже менеджер будет [ds]оформлять заказ[/ds][di]
Как правило, в интернет-магазинах заказы создают пользователи из публичной части, но в некоторых случаях заказ приходится создавать администратору (менеджеру) магазина из административной части. Для этого в контекстной панели списка заказов есть кнопка Добавить заказ, по нажатию которой открывается форма создания заказа.
Подробнее…[/di] в интернет-магазине.
Внимание! Новый функционал, добавленный в версии Магазин 2.0 Вконтакте, в настоящее время не поддерживается.
Настройки соединения с ВКонтакте
Начиная с версии 17.0.0 модуля Интернет-магазин, в продукте доступен экспорт товаров в магазин ВКонтакте. Таким образом, пользователи могут перенести каталог товаров своего сайта в сообщество ВКонтакте.
1) Группа ВКонтакте
Внимание! Вы должны использовать сообщество типа Группа или Публичная страница.
Для корректного функционирования необходимости провести настройку группы ВКонтакте (Группа > Управление сообществом > Настройки > Разделы):
- Раздел Товары должен быть включен (обязательно выбран режим Базовые).
Внимание! Расширенный режим товаров Вконтакте в настоящее время не поддерживается.
Оформление заказа проходит через [dw]диалог в Вконтакте[/dw][di]- Пользователь в Вконтакте выбирает понравившийся товар и нажимает кнопку Купить;
- Открывается диалог в Вконтакте, к которому прикреплен выбранный товар;
- Менеджер общается в Вконтакте с пользователем и создает заказ в административной части интернет-магазина.
[/di] с менеджером.
- В качестве валюты магазина должен быть установлен Российский рубль.
2) Приложение ВКонтакте
Для соединения вашего Битрикс-сайта с группой требуется создать приложение ВКонтакте и получить [ds]ключ доступа[/ds][di]
Для работы со всеми методами API вам необходимо передавать в запросе access_token — специальный ключ доступа. Он представляет собой строку из латинских букв и цифр и может соответствовать отдельному пользователю, сообществу или самому вашему приложению.
Подробнее…[/di] (access token). Приложение можно создать по этой ссылке.
- Укажите название создаваемого приложения.
- В качестве платформы выберите Сайт.
- Укажите адрес и домен вашего Битрикс-сайта.
- Нажмите кнопку Подключить сайт.
Перейдите в настройки созданного приложения и скопируйте данные из полей ID приложения и Защищенный ключ.
3) Административная часть
Теперь выполним необходимые действия на стороне вашего сайта:
- В административной части сайта перейдите в Магазин > Настройки > Торговые платформы > Товары ВКонтакте > Экспорт.
- Нажмите кнопку Новый экспорт. Откроется страница настроек обмена:
- Введите название создаваемого профиля.
- Укажите полученные выше данные в поля ID приложения и Защищенный ключ.
- Сохраните введенные данные.
После сохранения откройте ещё раз созданный профиль экспорта — у вас появится ссылка [dw]Получить ключ доступа[/dw][di]
[/di], после нажатия на которую система затребует доступ к вашему аккаунту. Согласитесь с требованиями, нажав кнопку [dw]Разрешить[/dw][di]
[/di], и ключ доступа будет получен и сохранен, о чем будет свидетельствовать соответствующее сообщение, а также появятся разделы «Настройки ВКонтакте» и «Настройки разделов каталога»:
Если вы видите данное сообщение — значит, соединение с ВКонтакте создано и настроено.
Если при получении ключа вы видите сообщение об ошибке на английском языке, при этом адрес страницы начинается на [dw]oauth.vk.com[/dw][di]
[/di], значит возникла ошибка на сервере авторизации ВКонтакте. Вероятнее всего, вы неправильно указали ID приложения или Защищённый ключ в настройках экспорта или Адрес сайта или Базовый домен в настройках приложения.
Примечание: Если Вы используете технологию [ds]многосайтовость на разных доменах[/ds][di]
Многосайтовость на разных доменах – это название технологии создания сайтов, при которой ядро продукта устанавливается в папку одного из сайтов, а для остальных сайтов настраиваются символьные ссылки (симлинки). Эту технологию можно реализовать и на разных доменах, и на поддоменах.
Подробнее…[/di], то для получения/переполучения ключа доступа нужно открыть административную часть интернет-магазина с того домена, который указан в настройках приложения Вконтакте (в противном случае появится ошибка "redirect_uri has wrong domain, check application settings").
Пример: допустим, у Вас два сайта: https://site1.ru и https://site2.ru, а [dw]в настройках приложения[/dw][di]
[/di] ВКонтакте указан адрес сайта https://site2.ru – в этом случае для получения/переполучения ключа доступа Вам нужно открыть сайт https://site2.ru и перейти в административную часть именно с этого домена.
Экспорт товаров ВКонтакте
Внимание! Новый функционал, добавленный в версии Магазин 2.0 Вконтакте, в настоящее время не поддерживается.
Настройки экспорта
После получения ключа в форме создания/редактирования профиля (Магазин > Настройки > Торговые платформы > Товары ВКонтакте > Экспорт) вам станут доступны дополнительные настройки:
В поле Группа для импорта товаров выберите вашу группу ВКонтакте, а в поле Категория ВКонтакте по умолчанию — категорию для добавления товаров. Рядом с полем Группа для импорта расположена ссылка для прямого перехода в выбранную группу Вконтакте.
Примечание: в выпадающем меню поля Группа для импорта товаров отображается список групп, где вы являетесь администратором или модератором.
Вы можете выбрать любую группу, но экспорт будет выполняться, только если в её настройках включены товары, то есть группа является магазином.
Значения полей в секции Настройки экспорта рекомендуется оставить по умолчанию, однако для экспертной настройки приведем описание каждой опции:
- Включение опции Перезаписывать изменения позволяет перезаписывать все изменения, сделанные с товарами ВКонтакте (т.е. если вы произвели экспорт, а затем вручную изменили товар ВКонтакте, то следующий обмен приведет товар в соответствие с сайтом). Не затрагивает товары, созданные вручную ВКонтакте.
Примечание: Рекомендуется отключить данную опцию, если вы собираетесь дополнительно править товары на стороне ВКонтакте.
- Опция Экспортировать только доступные товары позволяет экспортировать только доступные к покупке товары.
- В поле Максимальное время выполнения одного шага указывается максимальное время выполнения одного [dw]шага[/dw][di]
Экспорт выполняется пошагово, за каждый шаг ВКонтакте может обработать максимум 25 товаров.Каждый шаг должен завершаться быстрее, чем ваш сервер закроет соединение с базой данных или завершит PHP-скрипт по таймауту, поэтому необходимо ограничить время его выполнения в зависимости от настроек сервера.
В случае, если экспорт не может завершиться корректно за отведённое время, нужно увеличить продолжительность шага (в указанных выше пределах) и уменьшить количество элементов на шаг.
[/di] экспорта в секундах (при стабильной работе не рекомендуется изменять это значение). - В поле Количество элементов, обрабатываемых за шаг (не более 25) указывается количество товаров, которое будет обрабатываться за шаг (при стабильной работе не рекомендуется изменять это значение).
- Включение опции Расширенный лог ошибок позволяет получить полный лог ошибок. Не рекомендуется включать, если экспорт работает нормально.
Настройка разделов для экспорта
Следующий шаг — выбор и настройка разделов, которые будут экспортироваться ВКонтакте.
Примечание: Экспортируемые товары должны располагаться в каком-либо разделе. Если у Вашего торгового каталога плоская структура (т.е. вообще нет разделов), то необходимо создать хотя бы один [ds]раздел[/ds][di]
Создание раздела и страницы в Административной части выполняется в рамках либо логической либо физической структуры. На контекстной панели воспользуйтесь кнопкой Добавить и выберите, какой элемент будет добавлен.
Подробнее…[/di], в который переместить те товары, которые Вы хотите экспортировать.
В административной части сайта перейдите в Магазин > Каталог товаров > Разделы и с помощью пункта контекстного меню Изменить произведите настройку экспорта каждого раздела. Необходимые нам настройки расположены на вкладке Торговые платформы:
- Столбец Профиль экспорта содержит список всех созданных профилей экспорта ВКонтакте. Настройки выполняются для каждого профиля по отдельности.
- Опция Наследовать настройки родительского раздела указывает, использовать ли собственные настройки раздела или брать их от родительского раздела. По умолчанию настройки наследуются.
- Опция Экспортировать раздел — при отключении данной опции раздел и все дочерние разделы будут исключены из экспорта.
- В поле Альбом ВКонтакте для добавления указывается конкретный альбом, куда вы хотите добавить товары из настраиваемого раздела. По умолчанию для каждого раздела создается собственный альбом.
- Поле Псевдоним альбома позволяет использовать псевдоним при создании альбома.
- Опция Добавить в альбом товары дочерних разделов облегчает группировку товаров по альбомам. При включении товары всех дочерних разделов будут добавлены в текущий. Альбомы для дочерних разделов созданы не будут.
- Поле Категория товаров позволяет выбрать категорию для добавления товаров. Выбор производится из фиксированного списка.
После выбора разделов вы можете просмотреть текущую карту экспорта на закладке Карта экспорта в форме редактирования профиля экспорта:
Запуск экспорта
После выбора и настройки всех разделов, которые вы хотите экспортировать, можно переходить непосредственно к обмену.
Запуск экспорта осуществляется на вкладке Обмен в настройках профиля экспорта (Магазин > Настройки > Торговые платформы > Товары ВКонтакте > Экспорт). Нажмите кнопку запуска обмена, система сначала создаст альбомы, а затем добавит в них товары.
Процесс обмена выполняется пошагово, за один шаг обрабатывается количество элементов, указанное в настройках. В процессе экспорта вы будете видеть статистику хода выполнения, цифры обновляются на каждом шаге. Все ошибки во время экспорта выводятся сообщениями в админской части. Также отображается статистика прошлых или текущего экспорта.
Если вы случайно закроете страницу, то состояние экспорта будет сохранено, и при следующем открытии он начнётся заново. Экспорт завершается либо после обработки всех элементов, либо вручную, по кнопке «Остановить».
Особенности и ограничения
Магазин ВКонтакте имеет некоторые особенности и ограничения, которые нужно учитывать.
- Оформление заказа.
На текущий момент экспорт возможен только в магазин Вконтакте, работающий в [ds]базовом[/ds][di]
При настройке группы Вконтакте раздел Товары должен быть включен (обязательно выбран режим Базовые).Подробнее…[/di] режиме товаров. В этом случае на стороне магазина Вконтакте после экспорта создаётся список товаров с их свойствами и ценой, а оформление заказа проходит на стороне Вконтакте через диалог с менеджером:
- Пользователь в Вконтакте выбирает понравившийся товар и нажимает кнопку Купить;
- Открывается диалог в Вконтакте, к которому прикреплен выбранный товар;
- Менеджер общается в Вконтакте с пользователем и [ds]создает заказ[/ds][di]
Как правило, в интернет-магазинах заказы создают пользователи из публичной части, но в некоторых случаях заказ приходится создавать администратору (менеджеру) магазина из административной части. Для этого в контекстной панели списка заказов есть кнопка Добавить заказ, по нажатию которой открывается форма создания заказа.Подробнее…[/di] в интернет-магазине.
- Экспорт свойств товаров.
В базовом магазине ВК отсутствуют специальные поля для вывода информации из свойств товара на сайте. Поэтому все свойства товара (с учетом его торговых предложений, если они есть) формируются в текстовое описание. Например:
Примечание: Экспортируются активные свойства [dw]базового типа[/dw][di]
[/di] (кроме типа «файл»), которые доступны по правам для текущего пользователя, выполняющего экспорт. - Лимиты товаров и альбомов.
Максимально возможное количество товаров в магазине ВКонтакте — 15000.
Максимально возможное количество альбомов — 100.
Важно! Если во время экспорта будут превышены эти лимиты — обмен завершится, и вы получите сообщение об ошибке.
- Выбор изображений.
Для каждого товара можно добавить одно главное и 4 дополнительных изображения.
Важно! Основное изображение является обязательным, при его отсутствии товар не будет добавлен, а вы получите сообщение об ошибке.
Изображения для товаров выбираются из полей Картинка для анонса и Детальная картинка. Если заданы торговые предложения — их изображения также используются.
Кроме того, в системе создается специальное свойство Изображение для экспорта ВКонтакте. Картинки, добавленные в это свойство, имеют больший приоритет и используются в первую очередь. Данная возможность создана для того, чтобы вы могли использовать специальные изображения для продвижения в социальных сетях.
Для каждого альбома добавляется одно титульное изображение. Оно выбирается из поля Изображение.
Примечание: Альбом может быть добавлен и без изображения, но при его отсутствии вы получите сообщение об ошибке.
- Размеры изображений.
Титульная картинка альбома должна иметь размер минимум 1280*720 пикселей, сумма размеров длины и ширины не должна быть более 14000, а размер файла не должен превышать 50MB.
Изображения для товара должны иметь размер минимум 400*400 пикселей, сумма размеров длины и ширины не должна быть более 14000, а размер файла не должен превышать 50MB.
Минимальные и максимальные ограничения проверяются при экспорте, неподходящие картинки отбрасываются.
Кроме того существуют особенности обрезки титульного изображения для товара. ВКонтакте использует для отображения максимально возможную квадратную область, начинающуюся из нижнего правого края изображения:
Результатом такой обрезки становится то, что практически все прямоугольные изображения теряют свой товарный вид после экспорта.
Для избежания подобных проблем при настройке профиля экспорта в каждом товаре создается отдельное поле Изображения для экспорта ВКонтакте. Мы рекомендуем использовать специально подготовленные квадратные изображения, чтобы ваши товары смотрелись максимально привлекательно.
Экспортируется минимальная цена (т.е. цена со всеми применёнными [ds]скидками торгового каталога[/ds][di]
Скидка торгового каталога – показывается и в каталоге товаров магазина, и в корзине, и при оформлении заказа.
Подробнее…[/di]), конвертированная в рубли. При этом исходная цена показана не будет.
Если в интернет-магазине несколько [ds]типов цен[/ds][di]
Типы цен — типы цен товара. Например, оптовая, розничная, цена за эксклюзивную покупку и т.д.
Подробнее…[/di], то будет экспортирован базовый тип.
Компании
Компании
Модуль Интернет-магазин включает в себя специальную сущность компания, чтобы крупные интернет-магазины могли осуществлять работу с дочерними подразделениями в рамках одной системы. На текущий момент средства системы позволяют создавать список дочерних компаний и указывать их в документах оплат и отгрузки товаров заказа.
Управление списком дочерних компаний осуществляется на странице Компании (Магазин > Настройки > Компании).

Заполнение полей на вкладке Основная формы создания/редактирования компании интуитивно понятно и обычно не вызывает затруднений. Если, всё же, что-то будет не понятно, то обратитесь к документации по продукту.
Дадим только некоторые пояснения:
В поле Группы относящиеся к компании прописываются те пользователи, которые будут видеть заказы/оплаты/отгрузки данной компании.
В поле Группы ответственного указывается группа, в рамках которой будет автоматически назначен конкретный сотрудник, ответственный за заказ/оплату/отгрузку.
Дополнительно вы можете создавать произвольные набираемые свойства для компаний с помощью ссылки [ds]Добавить пользовательское поле,[/ds][di]
Пользовательские поля, их создание и настройка. Что это такое и как использовать.
Подробнее…[/di] расположенной на вкладке Пользовательские поля. Так, на скриншоте ниже для компании созданы поля Наименование банка и ИНН.
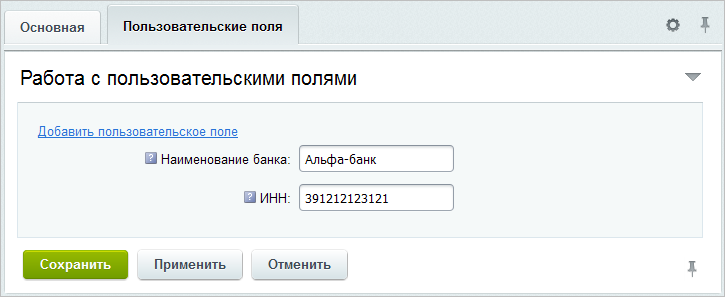
Те данные, которые задаются для компании, можно использовать в секции Продавец при настройке соответствий значений бизнес-смыслам (Магазин > Настройки > Бизнес смыслы) и при настройке параметров обработчиков платежных систем:
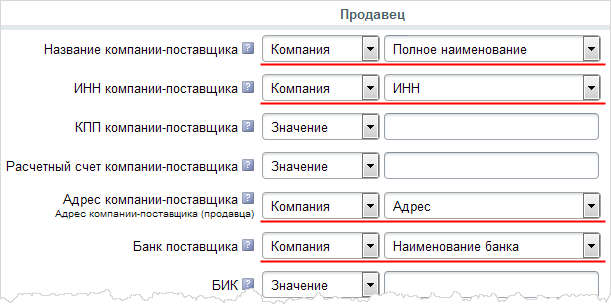
В результате при оформлении покупателем заказа система будет определять, какая компания выбрана, и в соответствии с этим подставлять нужные данные в документы счетов:
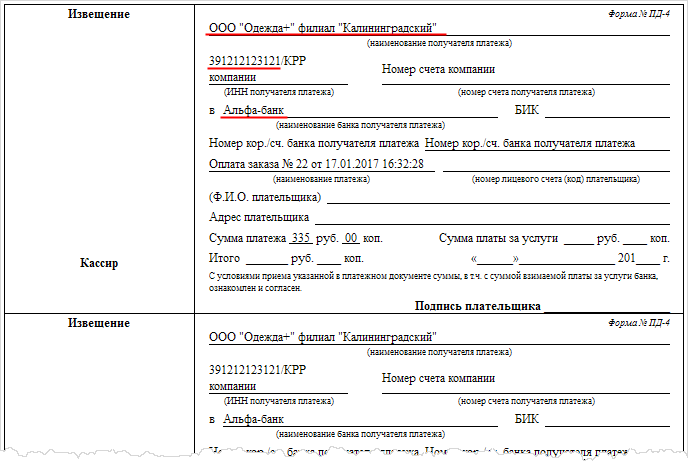
Вкладка Правила
Когда компания уже создана, то в форме ее редактирования доступна еще одна вкладка [dw]Правила[/dw][di]Правила для автоназначения компаний доступны с версии 16.5.0 модуля Интернет-магазин.[/di]:
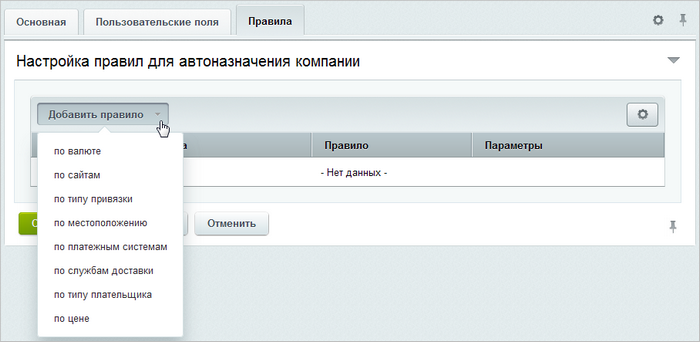
Вкладка служит для создания правил, в соответствии с которыми компания будет подставляться автоматически в документы отгрузки и оплаты. Чтобы добавить правило, нажмите кнопку Добавить правило, выберите в списке необходимое и заполните его параметры во всплывающем окне. Например, создадим правило для автоназначения компании в зависимости от типа плательщиков:

Примечание: если для компании не задано какие-либо правило, то считается, что компания подходит по всем параметрам. Так, например, если для одной компании настроено правило, что она работает только с юридическими лицами, а для второй компании правило по типам плательщиков не задано, то вторая компания подходит для всех типов плательщиков, в том числе и для юридических лиц.
Когда компании настроены, то в документах оплаты и отгрузки можно указать через какую именно дочернюю компанию будет осуществляться оплата/отгрузка товаров заказа:
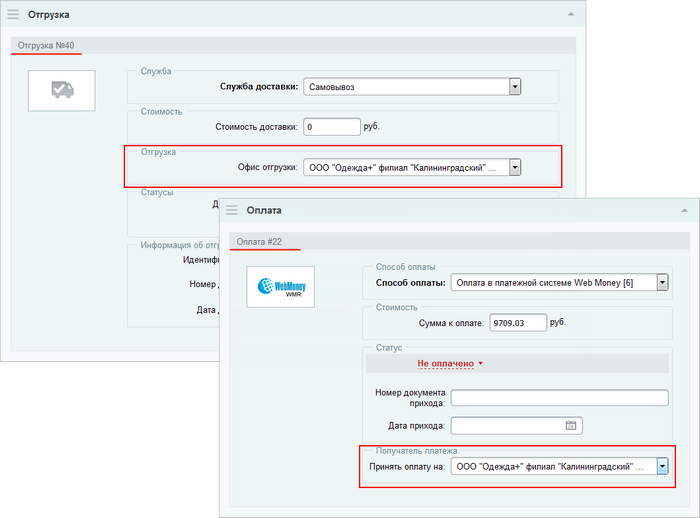
Компании подставляются автоматически только в те документы отгрузки/оплаты, которые создаются при оформлении заказа клиентом. Причем, если подходит несколько компаний, то будет подставлена именно та, которая имеет наименьшую сортировку.
В документах оплаты/отгрузки, которые создаются менеджером магазина, компания всегда выбирается вручную, но в списке для выбора доступны только подходящие в соответствии с настроенными правилами компании.
Службы доставки
[dw]Службы доставки[/dw][di]
Служба доставки — функционал, позволяющий обсчитать стоимость доставки заказа.
[/di] товаров позволяют:
- Указывать сроки доставки и стоимость;
- Регламентировать вес заказа, его размеры и стоимость, при котором возможен выбор данной службы доставки;
- Задавать категории товаров, местоположения и платежные системы, при выборе которых будет использоваться данная служба;
- Настраивать дополнительные услуги, предоставляемые службой доставки;
- Определять отображение имеющихся служб доставки в списке в публичном разделе сайта.
Примечание: В [dw]ограниченной лицензии[/dw][di]Если через год использования продукта Вы приняли решение не продлевать лицензию, то работа продуктов 1С-Битрикс перейдет в ограниченный режим, т.е. часть функций станут недоступны.
Подробнее…[/di] ограничено использование обработчиков доставок СДЭК, Почта России, DPD.
Службы доставки
Любой интернет-магазин осуществляет доставку товаров как самостоятельно, так и с помощью сторонних служб доставки. Посмотрим как настраивать службы доставки в «1С-Битрикс: Управление сайтом».
Настройка служб
Служба доставки — функционал, позволяющий обсчитать стоимость доставки заказа.
Управление службами доставки осуществляется на странице Список служб доставок (Магазин > Настройки > Службы доставки).

Для создания службы нажмите кнопку Добавить. Доступны два вида служб доставки:
- Настраиваемые — для создания своей [dw]собственной доставки[/dw][di]Например: доставка курьером или самовывоз[/di] Интернет-магазина;
- Автоматизированные — при создании такой службы выбирается конкретный обработчик [dw]внешней службы доставки[/dw][di]Например:
- DHL
- UPS
- ПЭК и т.д.
[/di]. Для такого вида поля заполнены автоматически, имеются индивидуальные вкладки и настройки. Часть автоматизированных служб уже сразу [dw]доступна[/dw][di]Это службы:
- Почта России
- СПРС-ЭКСПРЕСС
- DPD
- СДЭК
[/di] из выдающего списка после нажатия кнопки Добавить.
Форма создания/редактирования службы доставки имеет следующий вид:
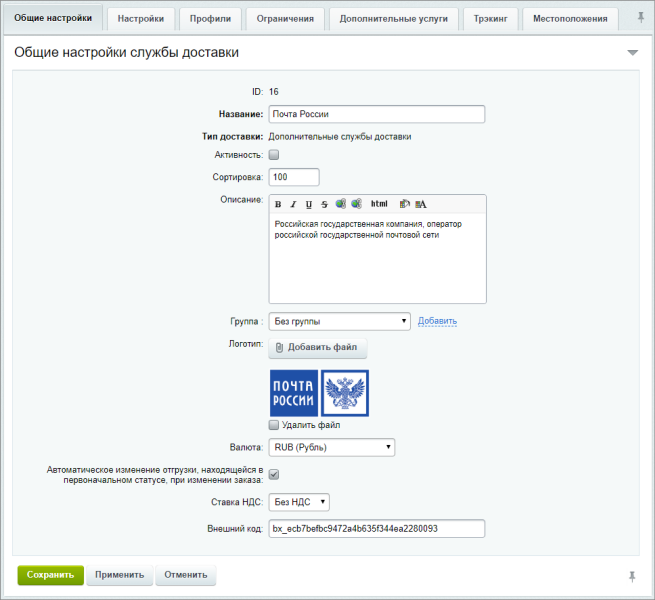
Вкладка Общие настройки [dw]практически одинакова[/dw][di]Для настраиваемых служб доставки добавляется два поля Выбрать склады самовывоза и Склады самовывоза.[/di] для всех служб доставки. Остальные вкладки несколько отличаются в зависимости от типа службы доставки.
Также есть возможность создавать группы, для объединения служб доставки и удобства работы. Для этого в форме создания / редактирования службы на вкладке Общие настройки нажмите кнопку Добавить справа от поля Группа. Созданные группы появятся в выпадающем списке в форме и в меню слева (в разделе Службы доставки).
Важно! При настройке служб удостоверьтесь в том, что:
- они покрывают все возможные варианты [dw]стоимости заказов[/dw][di] Например, если вы указали, что данная служба доставки действует для заказов стоимостью более 500 рублей, то удостоверьтесь, что для тех же местоположений есть службы доставки, которые действуют для заказов стоимостью менее 500 рублей.[/di];
- созданы службы доставки для всех возможных местоположений.
Внимание! Для каждого [ds]типа плательщика[/ds][di]Тип плательщика — способ разделить покупателей. Необходим в силу применения различных законодательных норм к покупателям разных видов.
Подробнее…[/di] должно быть введено по одному [ds]свойству заказа[/ds][di]Свойства заказа — это значения заказа, которые должны быть указаны клиентом интернет-магазина при оформлении заказа. Они различаются по типам плательщиков.
Подробнее…[/di] с флагом Использовать как местоположение, иначе система обработки служб доставки работать не будет. Такой флаг можно установить только у свойств типа Location.
Местоположение, указанное пользователем в этом свойстве при оформлении заказа, проверится на принадлежность [ds]местоположениям[/ds][di]Управление общим списком местоположений осуществляется на странице Магазин > Настройки > Местоположения > Список местоположений.
Подробнее…[/di], отмеченным в службах доставки. Также проверится соответствие остальным категориям (вес, стоимость заказа и т.д.) и после этого выберется определенная служба доставки. Если несколько служб удовлетворяют условиям, то они предлагаются пользователю на выбор.
Как удалить или отредактировать группу
Внимание! Группа удаляется вместе со всеми службами доставки, которые она содержит. Перед удалением убедитесь, что у всех нужных служб доставки убрана привязка к удаляемой группе.
Для удаления или редактирования групп служб доставки сначала настроим фильтр. Добавим поле [dw]Тип[/dw][di]
Получаем список групп:
Для удаления группы воспользуйтесь функцией удалить в меню действий группы или кнопкой [dw]Удалить[/dw][di]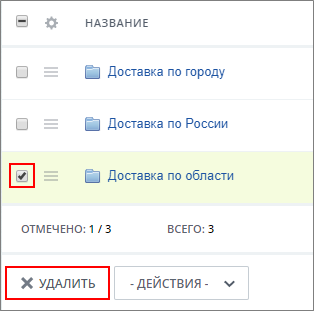
В форме редактирования группы (открывается через Изменить в меню действий) доступны кнопки Добавить группу и Удалить группу:
Профили
У некоторых служб с автоматизированной доставкой есть свой набор [dw]профилей[/dw][di]Например, такой набор профилей у службы доставки Почта России:
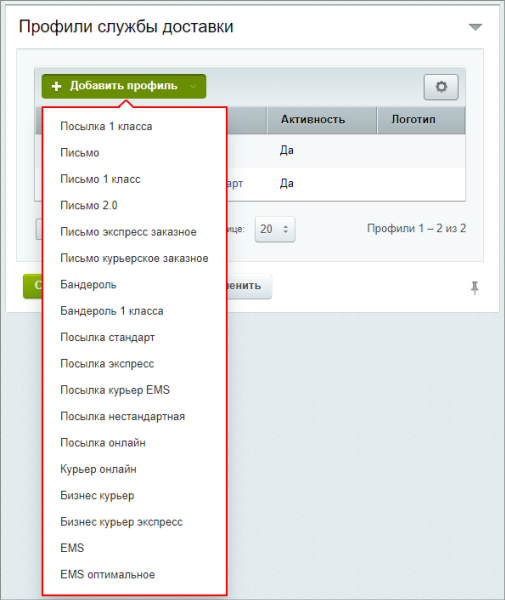
Профиль — тип доставки с определенным набором условий: ограничения, область доставки (страна, город или международная доставка), скорость, вид перевозки (авто или авиа доставка) и т.д. Каждый профиль имеет свой тариф на доставку.
Профили создаются автоматически при подключении службы доставки к сайту. Они доступны для редактирования и уже имеют настройки по умолчанию. Подробное описание всех профилей необходимо смотреть на сайте конкретной службы доставки.
Отображение служб в заказе
В настройках компонента [comp include_146775]Оформление заказа[/comp] в разделе Основные параметры есть две, важные для служб доставки, настройки:
- Когда рассчитывать доставки с внешними системами расчета — выберите вариант Рассчитывать сразу, чтобы стоимость доставки из внешних систем расчета отображалась сразу;
- Отображение доставок с ошибками расчета — настройте, отображать ли доставки по которым не удалось произвести расчет стоимости и где их [dw]отображать[/dw][di]В общем списке или в конце списка.[/di].
Дополнительно
- Службы доставки — документация;
- Ставки НДС для служб доставки;
- Правила работы с корзиной и Примеры настройки правил корзины для изменения [dw]стоимости доставки[/dw][di]Например, предоставлять клиенту бесплатную доставку при сумме заказа от 5000 рублей.[/di] в зависимости от заказа;
- Как настроить доставку в интернет магазине? — Вебинар 1С-Битрикс: Управление Сайтом;
- Кастомизация служб доставок (учебный курс «Разработчик Bitrix Framework»);
- Работа с REST служб доставки (учебный курс «Разработчик Bitrix Framework»).
Дополнительные услуги
Дополнительные услуги
Создавайте собственные дополнительные услуги для настраиваемых служб доставки. Например, дайте возможность покупателю при оформлении заказа добавить праздничную упаковку или организуйте срочную доставку за доплату.
Примечание: для автоматизированных служб доставки, а также для служб СДЭК, СПСР-ЭКСПРЕСС, Почта России и DPD доступно настраивать только те услуги, которые она поддерживает. Подробнее о них можно узнать в самих службах доставки (например, посмотреть на сайте).
Настройка дополнительных услуг выполняется отдельно для каждой службы доставки на закладке [dw]Дополнительные услуги[/dw][di]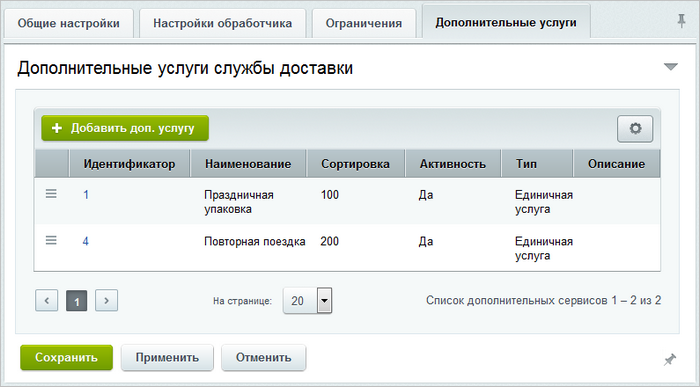
Создание дополнительной услуги
Рассмотрим процесс добавления услуги на примере. Добавим для службы доставки курьером услугу Доставка в нерабочее время. Для этого с помощью кнопки Добавить доп. услугу откроем форму редактирования дополнительной услуги и заполним ее поля:
- В нашем примере услуга является единичной, поэтому в поле Тип выберем значение Единичная услуга;
- В одноименных полях укажем название и (при необходимости) описание услуги;
- В поле Права отметим флагом значение Менеджер и значение Клиент. При такой настройке услугу сможет заказать клиент через форму заказа, а менеджер сможет управлять ей в заказе;
Примечание: в формах заказа/отгрузок не отображаются те услуги, в настройках которых снят флаг Менеджер.
- Укажем стоимость услуги в поле Цена за услугу;
- Отметим флаг Активность, чтобы услуга была доступна для использования;
- Настройка значения сортировки понадобится нам только при создании [dw]нескольких услуг[/dw][di]С помощью сортировки настраивается порядок вывода услуг.[/di], а поле Мнемонический код заполнять необязательно.
После сохранения параметров услуга станет доступна клиентам магазина. Когда услуга выбрана, ее стоимость сразу добавляется к стоимости доставки:
Примечание: в публичной части в рамках доставки доступны только те услуги, в настройках которых отмечена опция Клиент.
Информация для менеджера о выбранных покупателем услугах указана в секции [dw]Отгрузка[/dw][di]
[/di]. Внесение изменений в перечень оказываемых услуг выполняется менеджером в [dw]форме редактирования[/dw][di]
[/di] документа отгрузки.
Ограничения
Ограничения
Для любой службы доставки возможно настроить ограничения по ее использованию. Делается это в форме редактирования службы доставки на закладке Ограничения. Ограничения разделены на типы. По нажатию кнопки Добавить ограничение отображается список доступных типов. Для создания нового ограничения выберите тип из списка:
Примечание: Каждому типу ограничения доступно создать только одного ограничение. Таким образом, если требуется дополнить / изменить некоторое ограничение, следует откорректировать существующее ограничение этого типа.
- В ограничениях вида [dw]по <название сущности>[/dw][di]
Доступны следующие ограничения:– по весу;
– по группам пользователей;
– по категории товара;
– по конкретным товарам;
– по максимальному размеру;
– по максимальным размерам;
– по местоположению;
– по общей стоимости товаров;
– по платёжным системам;
– по публичной части;
– по сайтам;
– по типу плательщика.
[/di] указываются условия, при выполнении которых будет отображаться служба доставки.Пример: если у службы доставки установлено ограничение по типу плательщика и [dw]в параметрах ограничения[/dw][di]
[/di] выбрано физическое лицо, то эта служба доставки будет доступна только для физических лиц. - В ограничении исключить местоположения указываются местоположения, для которых служба доставки отображаться не будет.
Пример: если у службы доставки установлено ограничение исключить местоположения и [dw]в параметрах ограничения[/dw][di]
[/di] выбрана Калининградская область, то эта служба доставки будет недоступна для Калининградской области.
Видеопример
Как создать ограничение
Рассмотрим процесс составления ограничения на примере. Пусть в нашем магазине доставка товаров курьером не осуществляется, если вес заказа больше 25 кг. Для решения выполним следующие действия:
- На закладке Ограничения формы редактирования службы доставки Курьером нажмем кнопку Добавить ограничение и выберем тип по весу:
- Во открывшемся окне укажем максимально возможный вес (в нашем примере это 25000 грамм):
- Сохраним ограничение.
В результате, если покупатель оформит заказ весом меньше 25 кг, [dw]доставка курьером[/dw][di]
[/di] будет доступна. Как только вес заказа [dw]превысит[/dw][di]Например, увеличили количество товара на единицу по сравнению с предыдущим заказом[/di] 25 кг, доставка курьером станет не доступна и в [dw]списке служб[/dw][di]
[/di] формы оформления заказа не отобразится.
Аналогичным образом настраиваются все ограничения служб доставок. Единственное отличие — это параметры ограничения. Набор параметров различается в зависимости от типа настраиваемого ограничения.
Примеры ограничений
Рассмотрим несколько примеров создания ограничений.
- Ограничение по категории товара.
В форме создания ограничения требуется добавить категории товаров (разделы каталога), для которых доступна служба доставки. Для добавления доступны разделы разных инфоблоков.
В результате клиенту будет доступна доставка, если он выбрал товары только из этих категорий. При этом доставка не будет доступна, если только часть товаров в заказе соответствует ограничению.
Аналогично работает тип ограничения по конкретным товарам, в котором вместо разделов указываются элементы инфоблока.
- Ограничение по публичной части.
В форме создания ограничения этого типа снимите отметку с опции Отображение в публичной части и тогда служба доставки станет недоступна из публичной части сайта:
Но останется доступна в форме редактирования заказа в Административном разделе. Таким образом службу доставки в заказе смогут установить только менеджеры, обрабатывающие заказы.
- Ограничение по местоположению.
Допустим в магазине есть курьерская доставка и она должна быть доступна только для заказов в Москве и Московской области. Добавьте для такой доставки ограничение по [ds]местоположению[/ds][di]В главе описан функционал местоположений, доступных с версии 14.10.1 модуля Интернет-магазин.
Подробнее…[/di]:
- Ограничение по максимальным размерам.
Задавайте максимально допустимые размеры товара для доставки. Такое ограничение касается каждого товара в корзине, но не их суммарных размеров. Т.е. если каждый отдельный товар не превышает указанных размеров — доставка остаётся доступной:
Аналогично работает ограничение по максимальному размеру (одному из: Длина, Ширина или Высота). Если один из размеров большего указанного максимального значения — доставка не доступна.
Примечание: Для работы ограничений по размерам у товара / торгового предложения должны быть заполнены [dw]размеры[/dw][di]Вкладка Торговый каталог > Параметры в форме редактирования
товара / торгового предложения.[/di].
Особенности ограничений для Платёжных систем и служб доставки
Создание нового ограничения по [ds]платёжным системам[/ds][di]Под платежными системами понимаются любые способы оплаты заказа: как платежные системы, принимающие платежи online, так и банковские переводы.
Подробнее…[/di] или редактирование существующего влияет на поведение ограничений самих платёжных систем. Рассмотрим это на примере:
- К службе доставки Почта России (ПР) привязаны платёжные системы — Наложенный Платеж (НП) и Банковский перевод (БП).
- В свою очередь к Наложенному платежу привязана только Почта России.
- Уберем привязку ПР к НП. Т.е. к ПР останется привязанным только БП.
- После таких действий уберётся и единственное ограничение, которое было у НП
- В результате: НП теперь должен работать со всеми службами доставки: со СДЭК и с курьером и т.п.
Мы удалили единственное ограничение которое было у этой ПС, теперь ограничений у неё нет. Такой сценарий явно не был предусмотрен при настройке ограничений НП. Для избежания такой «неожиданности» добавляйте свои ограничения по Платёжным системам всем Службам доставки. И проверяйте ограничения в настройках платежных систем.
Справедливо и обратное: для всех платежных систем есть возможность настроить ограничения по службам доставки.
Настройка служб доставки
Давайте посмотрим особенности настройки различных служб доставки.
Настройку служб доставки ПЭК и Доставка курьером смотрите в Примере создания интернет-магазина.
DPD
Первоначальные настройки
Открываем страницу списка служб доставки (Магазин > Настройки магазина > Службы доставки), нажимаем кнопку Добавить и выбираем из выпадающего списка [dw]Служба доставки DPD[/dw][di]
В открывшемся окне настроим две вкладки:
- [dw]Общие настройки[/dw][di]
[/di] — данные заполнены по умолчанию. При необходимости, укажите группу служб доставки и ставку НДС;
- [dw]Настройки[/dw][di]
[/di] — обязательными для заполнения полями являются:
- Клиентский номер в системе DPD (номер вашего договора с DPD);
- Уникальный ключ для авторизации, полученный у сотрудника DPD.
Примечание: Клиентский номер (номер договора с DPD) получите у Вашего [dw]менеджера[/dw][di]Необходима регистрация на сайте DPD.[/di]. Для получения уникального ключа клиента для вашего клиентского номера, необходимо связаться с менеджером или зайти в личный кабинет ([dw]MyDPD[/dw][di]Личный кабинет MyDPD.
[/di]) указав свой логин и пароль и перейти в раздел Получение ключа для интеграции.
Также укажите место передачи груза DPD и значение габаритов груза по умолчанию.
Дальнейшие настройки
После сохранения службы становятся доступны дополнительные вкладки:
- [dw]Профили[/dw][di]
[/di] — указан список созданных профилей. При нажатии кнопки Добавить профиль открывается список всех доступных для DPD профилей доставки. Каждый профиль возможно открыть и отредактировать (по аналогии со службой). Ненужные для Вашего интернет-магазина профили можно [dw]деактивировать[/dw][di]После снятия активации, профили станут недоступны для выбора при оформлении заказа.[/di].
Примечание: Для просмотра информации о профиле — откройте форму его создания/редактирования. Более подробную информацию о каждом профиле смотрите на сайте службы доставки DPD.
Пример: профиль DPD classic
- [ds]Ограничения[/ds][di]Для любой службы доставки возможно настроить ограничения по ее использованию в том или ином случае.
Подробнее…[/di] — задайте необходимые ограничения для работы службы доставки: например, установите какие [dw]платежные системы[/dw][di]Установим следующие платежные системы: Яндекс.Деньги, Банковские карты, Сбербанк.[/di] могут работать с этой доставкой.
- [dw]Дополнительные услуги[/dw][di]
[/di] — при нажатии на кнопку Добавить доп. услугу отображается список всех, доступных для выбранной службы, услуг. При создании какой-либо услуги, укажите, если нужно, её стоимость.
- [dw]Трэкинг[/dw][di]
[/di] — дополнительная настройка системы отслеживания (трэкинга) не требуется;
- [dw]Местоположения[/dw][di]
[/di] — обязательно сопоставьте [dw]местоположения интернет-магазина[/dw][di]Управление общим списком местоположений осуществляется на странице Магазин > Настройки > Местоположения > Список местоположений:
Подробнее…[/di] и службы доставки с помощью кнопки Сопоставить.
Служба DPD в заказе
При оформлении заказа в разделе Доставка видим все доступные профили службы доставки DPD:
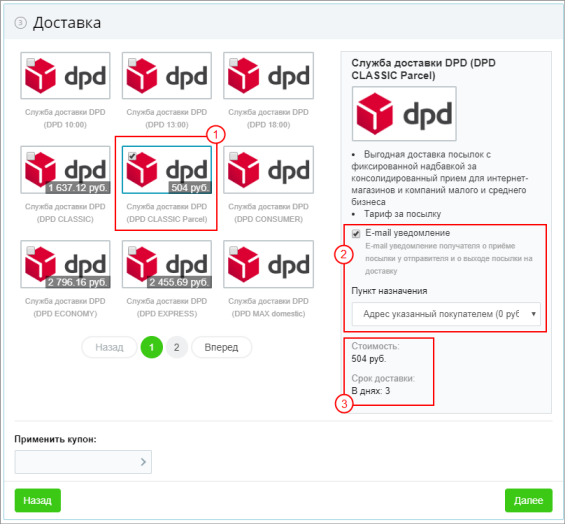
- 1 — при нажатии на профиль происходит [dw]автоматический подсчет[/dw][di]Стоимость доставки подтягивается из калькулятора DPD. Если по какой-либо причине стоимость доставки не определена, появится сообщение:
[/di] стоимости доставки;
- 2 — указаны дополнительные услуги;
- 3 — указаны стоимость и сроки доставки.
Внимание! Функционал выдачи адресов ближайших пунктов выдачи DPD или постаматов в настоящий момент не реализован.
После выбора способа доставки, перейдем к выбору способа оплаты. Т.к. ранее мы настроили ограничения по платежным системам для службы DPD, отобразятся только [dw]три варианта[/dw][di]
В административном разделе на странице Магазин > Заказы > [Выбранный_заказ] информация о доставке выглядит так:
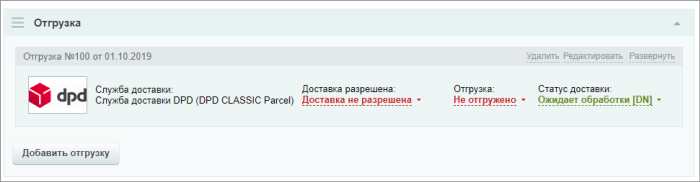
Внимание! Обработчик DPD только рассчитывает примерную цену отправления и выводит ее покупателю. Заказ не попадёт в личный кабинет dpd, т.к. такая интеграция в настоящий момент не реализована.
Для отслеживания отправления, нажмите Редактировать раздел Отгрузка и укажите [dw]идентификатор отправления[/dw][di]
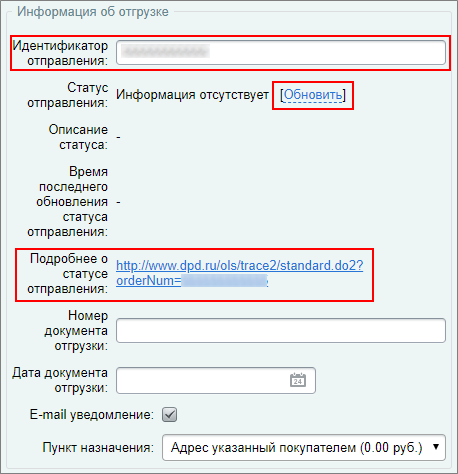
Примечание: В [dw]ограниченной лицензии[/dw][di]Если через год использования продукта Вы приняли решение не продлевать лицензию, то работа продуктов 1С-Битрикс перейдет в ограниченный режим, т.е. часть функций станут недоступны.
Подробнее…[/di] ограничено использование обработчиков доставок СДЭК, Почта России, DPD.
СДЭК
Внимание! Штатный обработчик СДЭК только рассчитывает цену отправления и выводит ее покупателю. Заказ
не
попадёт в личный кабинет СДЭК, такой функционал интеграции в настоящий момент не реализован. Также в обработчике не предусмотрен вывод карты пунктов выдачи.
Первоначальные настройки
Открываем страницу списка служб доставки (Магазин > Настройки магазина > Службы доставки), нажимаем кнопку Добавить и выбираем из выпадающего списка [dw]служба доставки СДЭК[/dw][di]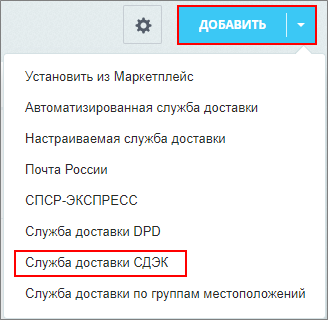
В открывшемся окне настроим две вкладки:
- [dw]Общие настройки[/dw][di]
[/di] — данные заполнены по умолчанию. При необходимости, укажите группу служб доставки и ставку НДС;
- [dw]Настройки[/dw][di]
[/di] — запросите в службе доставки СДЭК [dw]логин и пароль[/dw][di]Логин и пароль от личного кабинета, полученные при заключении договора со СДЭК, не подойдут.[/di] для запросов API калькуляции и внесите их в поля Логин и Пароль.
Примечание: цены на доставку и доступность сервисов различаются в зависимости от авторизации, т.е. ваших условий договора.
Дальнейшие настройки
После сохранения службы становятся доступны дополнительные вкладки:
- [dw]Профили[/dw][di]
[/di] — указан список созданных профилей. При нажатии кнопки Добавить профиль открывается список всех доступных для СДЭК профилей доставки. Ненужные для Вашего интернет-магазина профили — [dw]деактивируйте[/dw][di]После снятия активации, профили станут недоступны для выбора при оформлении заказа.[/di].
Примечание: Для просмотра информации о профиле — откройте форму его создания/редактирования. Более подробную информацию о каждом профиле смотрите на сайте службы доставки СДЭК.
- [ds]Ограничения[/ds][di]Для любой службы доставки возможно настроить ограничения по ее использованию в том или ином случае.
Подробнее…[/di] — задайте необходимые ограничения на использование службы; - [dw]Дополнительные услуги[/dw][di]
[/di] — при нажатии на кнопку Добавить доп. услугу отображается список всех, доступных для выбранной службы, услуг. При создании какой-либо услуги, укажите, если нужно, её стоимость.
- Местоположения — обязательно сопоставьте [dw]местоположения интернет-магазина[/dw][di]Управление общим списком местоположений осуществляется на странице Магазин > Настройки > Местоположения > Список местоположений:
Подробнее…[/di] и службы доставки с помощью кнопки [dw]Сопоставить[/dw][di][/di].
Служба в заказе
Проверим, как отразится настроенная нами служба доставки в заказе:
Внимание! Если у Вас в форме заказа не отображается расчет цены на доставку, необходимо проверить настройки компонента [comp include_146775]Оформление заказа[/comp]: в разделе Основные параметры для поля Когда рассчитывать доставки с внешними системами расчета выберите вариант [dw]Рассчитывать сразу[/dw][di]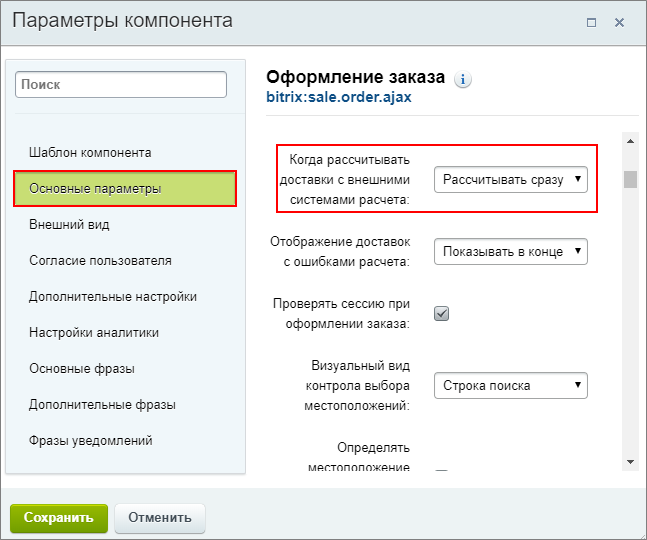
Примечание: В [dw]ограниченной лицензии[/dw][di]Если через год использования продукта Вы приняли решение не продлевать лицензию, то работа продуктов 1С-Битрикс перейдет в ограниченный режим, т.е. часть функций станут недоступны.
Подробнее…[/di] ограничено использование обработчиков доставок СДЭК, Почта России, DPD.
СПСР-Экспресс
Первоначальные настройки
Открываем страницу списка служб доставки (Магазин > Настройки магазина > Службы доставки), нажимаем кнопку Добавить и выбираем из выпадающего списка [dw]СПСР-ЭКСПРЕСС[/dw][di]
В открывшемся окне настроим две вкладки:
- [dw]Общие настройки[/dw][di]
[/di] — данные заполнены по умолчанию. При необходимости, укажите группу служб доставки и ставку НДС;
- Настройки — для автоматического отслеживания трек-номера внесите данные авторизации, полученные при регистрации в СПСР:
- Логин аккаунта на сайте службы СПСР-ЭКСПРЕСС;
- Пароль аккаунта на сайте службы СПСР-ЭКСПРЕСС;
- Индивидуальный клиентский номер для идентификации клиента, получаемый в СПСР-ЭКСПРЕСС после заключения договора.
Обязательно укажите Характер груза. При необходимости отредактируйте Вес отгрузки и выберите Страхование.
Дальнейшие настройки
После сохранения службы становятся доступны дополнительные вкладки:
- [dw]Профили[/dw][di]
[/di] — указан список созданных профилей. При нажатии кнопки Добавить профиль открывается список всех доступных для СПСР профилей доставки. Каждый профиль возможно открыть и отредактировать (по аналогии со службой). Ненужные для Вашего интернет-магазина профили можно [dw]деактивировать[/dw][di]После снятия активации, профили станут недоступны для выбора при оформлении заказа.[/di];
Примечание: Для просмотра информации о профиле — откройте форму его создания/редактирования. Более подробную информацию о каждом профиле смотрите на сайте службы доставки СПСР-ЭКСПРЕСС.
- [ds]Ограничения[/ds][di]Для любой службы доставки возможно настроить ограничения по ее использованию в том или ином случае.
Подробнее…[/di] — задайте необходимые ограничения для работы службы доставки: например, какие [dw]платежные системы[/dw][di]Установим следующие платежные системы: Яндекс.Деньги, Банковские карты, Сбербанк.[/di] работают с этой доставкой;
- [dw]Дополнительные услуги[/dw][di]
[/di] — при нажатии на кнопку Добавить доп. услугу отображается список всех, доступных для выбранной службы, услуг. При создании какой-либо услуги, укажите, если нужно, её стоимость;
- [dw]Трэкинг[/dw][di]
[/di] — дополнительная настройка системы трэкинга не требуется;
- [dw]Местоположения[/dw][di]
[/di] — обязательно сопоставьте [dw]местоположения интернет-магазина[/dw][di]Управление общим списком местоположений осуществляется на странице Магазин > Настройки > Местоположения > Список местоположений:
Подробнее…[/di] и службы доставки с помощью кнопки Сопоставить.
Служба в заказе
Проверим, как отразится настроенная нами служба доставки в заказе:
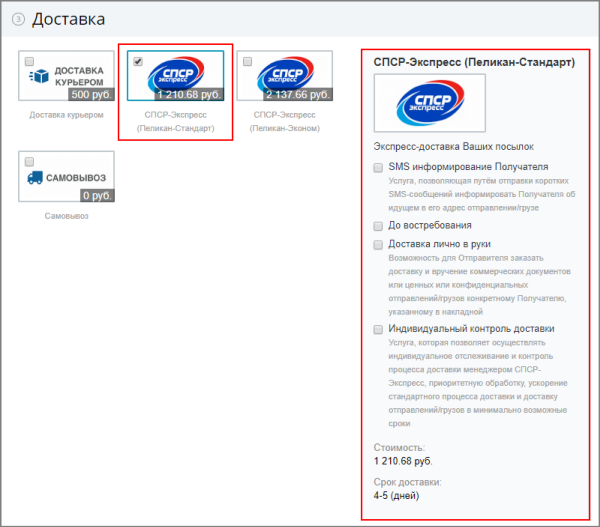
Примечание: Системой предусмотрено автоматическое отслеживание трек-номера в заказе для службы доставки СПСР.
В административном разделе на странице Магазин > Заказы > [Выбранный_заказ] информация о доставке выглядит так:
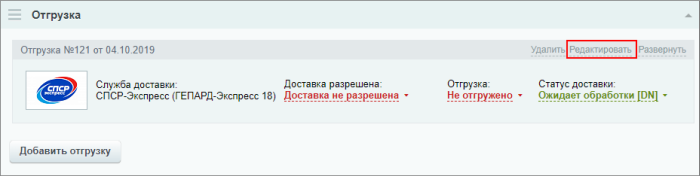
Нажмите Редактировать и внесите [dw]трек-номер[/dw][di]Трек-номер возьмите в личном кабинете СПСР-Экспресс, после оформления заказа.[/di] в поле [dw]Идентификатор отправления[/dw][di]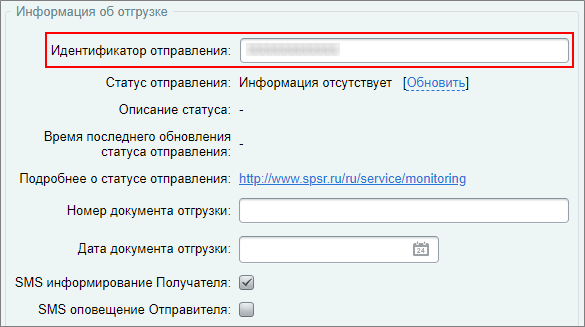
Внимание! Заказы не попадают в личный кабинет СПСР-Экспресс. Предусмотрена только возможность отслеживания статусов по трек-номерам путем копирования их в заказы вручную, как указано выше.
Почта России
Первоначальные настройки
Открываем страницу списка служб доставки (Магазин > Настройки магазина > Службы доставки), нажимаем кнопку Добавить и выбираем из выпадающего списка [dw]Почта России[/dw][di]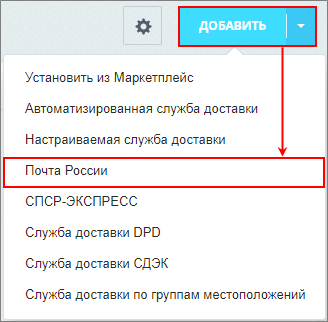
В открывшемся окне настроим две вкладки:
- [dw]Общие настройки[/dw][di]
[/di] — данные заполнены по умолчанию. При необходимости, укажите группу служб доставки и ставку НДС;
- [dw]Настройки[/dw][di]
[/di] — для использования сервиса Отправка внесите учетные данные полученные при регистрации на сайте Почты России:
- Токен авторизации;
- Ключ авторизации.
При желании можно отметить опцию [dw]Показывать прецеденты невыкупа покупателя в форме заказа.[/dw][di]
Актуально для отправлений с наложенным платежом. Определяет, является ли получатель
благонадёжным, есть ли прецеденты невыкупа.
Опция доступна с версии модуля Интернет-магазин v19.0.0.
[/di]После сохранения службы, при необходимости, с помощью кнопки Выбрать укажите точку сдачи, а в Личном кабинете Почты России для пользователя подключите отделение почтовой службы (ОПС).
Примечание: Параметр Точка сдачи нужен для функционала [ds]Транспортных заявок[/ds][di]Собирайте и отправляйте заявки в службу доставки автоматически с помощью функционала Транспортных заявок.
Подробнее…[/di]. Не заполняйте этот параметр, если вы используете несколько ОПС и при создании заявки хотите выбирать нужный из списка.
Если же в параметр указан точный ОПС, то только он будет использован для создания транспортных заявок.
Дальнейшие настройки
После сохранения службы становятся доступны дополнительные вкладки:
- [dw]Профили[/dw][di]
[/di] — указан список созданных профилей. При нажатии кнопки Добавить профиль открывается список всех доступных для Почты России профилей доставки. Ненужные для Вашего интернет-магазина профили — [dw]деактивируйте[/dw][di]После снятия активации, профили станут недоступны для выбора при оформлении заказа.[/di];
Примечание: Для просмотра информации о профиле — откройте форму его создания/редактирования. Более подробную информацию о каждом профиле смотрите на сайте службы доставки Почта России.
- [ds]Ограничения[/ds][di]Для любой службы доставки возможно настроить ограничения по ее использованию в том или ином случае.
Подробнее…[/di] — задайте необходимые ограничения на использование службы; - [dw]Дополнительные услуги[/dw][di]
[/di] — при нажатии на кнопку Добавить доп. услугу отображается список всех, доступных для выбранной службы, услуг. При создании какой-либо услуги, укажите, если нужно, её стоимость;
- Трэкинг — укажите логин и пароль для работы системы трэкинга на основе АПИ:
Как получить логин и пароль для трэкинга на основе АПИ
- Местоположения — обязательно сопоставьте [dw]местоположения интернет-магазина[/dw][di]Управление общим списком местоположений осуществляется на странице Магазин > Настройки > Местоположения > Список местоположений:
Подробнее…[/di] и службы доставки с помощью кнопки [dw]Сопоставить[/dw][di][/di].
Служба в заказе
Проверим, как отразится настроенная нами служба доставки в заказе:
Стоимость доставки заказа рассчитывается Почтой России. О том, как именно выполняет тарификация услуг смотрите на tariff.pochta.ru.
Примечание: Для части профилей службы доставки Почта России работает формирование [dw]транспортных заявок[/dw][di]Собираете и отправляете заявки в службу доставки вручную? Следуйте за современными тенденциями, формируйте заявки автоматически.
Подробнее…[/di]автоматически. Для этого профиль должен поддерживать работу с сервисом [dw]Отправка[/dw][di]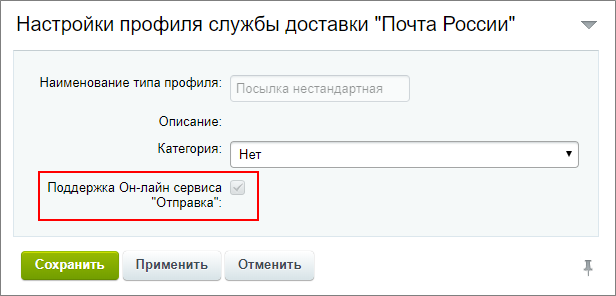
Примечание: В [dw]ограниченной лицензии[/dw][di]Если через год использования продукта Вы приняли решение не продлевать лицензию, то работа продуктов 1С-Битрикс перейдет в ограниченный режим, т.е. часть функций станут недоступны.
Подробнее…[/di] ограничено использование обработчиков доставок СДЭК, Почта России, DPD.
Служба доставки по группам местоположений
Если в Интернет-магазине планируется осуществлять собственную доставку, например, по области или городу, и цена доставки должна зависеть от адреса клиента, настройте службу доставки по группам местоположений.
Настройка групп местоположений
Для работы службы сначала настройте [dw]группы местоположений[/dw][di]Объединение местоположений в группы облегчает работу с местоположениями сайта и с настройкой служб доставки. Создается группа местоположений и указывается во всех службах доставки этой группы.
Подробнее…[/di] для доставки на странице Магазин > Настройки > Местоположения > Группы местоположений.
Группы местоположений для нашего примера:
Создание службы
Открываем страницу списка служб доставки (Магазин > Настройки магазина > Службы доставки), нажимаем кнопку Добавить и выбираем из выпадающего списка [dw]Служба доставки по группам местоположений[/dw][di]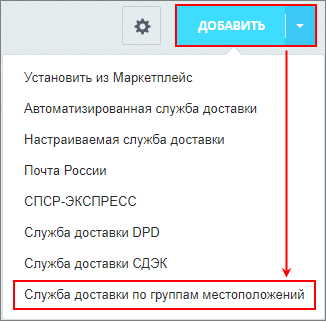
- Закладка [dw]Общие настройки[/dw][di]
[/di] заполнена по умолчанию. При необходимости внесите [dw]корректировки[/dw][di]Например, измените название службы доставки и её описание. Эти поля увидит клиент при оформлении заказа.[/di];
- На закладке Настройки проставьте [dw]Тариф по умолчанию[/dw][di]Стоимость по умолчанию для тех местоположений, которые не вошли в группы.[/di]. Если группы местоположений созданы, то они отразятся в этой вкладке. Для каждой группы укажите тариф:
После сохранения службы станут доступны ещё две вкладки:
Служба в заказе
Проверим, как отразится настроенная нами служба доставки в заказе:
Выбранный адрес находится в в группе местоположений — Приморская зона, поэтому тариф на доставку установился 100 руб. Также предлагается услуга срочной доставки.
При переходе на закладку Оплата увидим только те [dw]способы оплаты[/dw][di]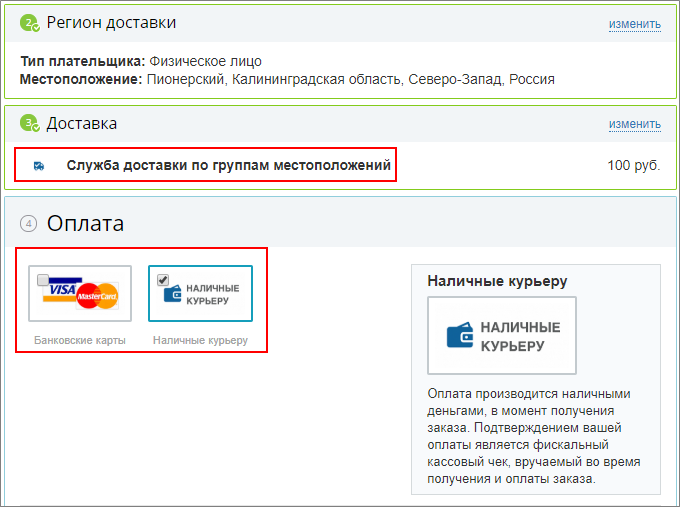
Самовывоз
Один из популярных вариантов получения заказа клиентом — это самовывоз. Создадим в интернет-магазине службу доставки Самовывоз с возможностью выбора клиентом склада самовывоза в форме оформления заказа.
Склады
Начнем с подготовки складов самовывоза. Управление складами выполняется на странице Магазин > Складской учет > Склады. Создайте [dw]склады[/dw][di]Напоминаем: В лицензии Малый Бизнес возможно использование только одного склада.[/di], с которых будет выполняться самовывоз.
В нашем примере будет два склада:
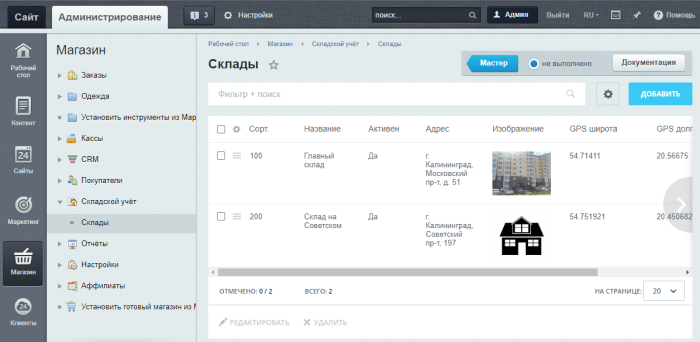
Создание службы доставки
Перейдем к созданию службы доставки Самовывоз. Управление службами доставки осуществляется на странице Список служб доставок (Магазин > Настройки магазина > Службы доставки). При создании доставки выберите Настраиваемую службу доставки. Именно у этого типа доставки есть параметры выбора складов самовывоза. Замените название и описание службы доставки, а затем включите выбор складов самовывоза и отметьте склады в списке:
Остальные параметры заполните по своему усмотрению (например, добавьте красивый логотип). И сохраните службу доставки.
Выбор склада в форме оформления заказа
Все основные настройки выполнены и служба доставки теперь доступна в [ds]форме оформления заказа[/ds][di]Форма оформления заказа состоит из блоков (этапов).
Подробнее…[/di].
При выборе клиентом службы доставки [dw]Самовывоз[/dw][di]
Примечание: Название этапа формы оформления заказа с выбором пункта самовывоза соответствует названию службы доставки. Например, если назвать службу доставки Заберу сам, то и этап формы будет иметь название Заберу сам.
Выбранный склад также отображается для менеджеров, работающих с заказами, в [ds]отгрузке[/ds][di]Когда покупатель оформляет заказ, в системе создается отдельный документ по отгрузке заказа в соответствии с указанными данными для доставки.
Подробнее…[/di] заказа в административном разделе:
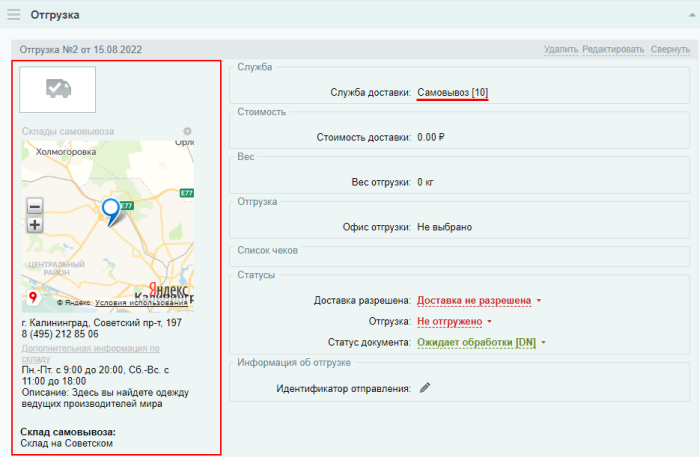
Платежные системы
Под платежными системами понимаются любые способы оплаты заказа: как платежные системы, принимающие платежи online, так и банковские переводы. В системе может быть создано любое их количество.
Создание и настройка платежных систем
Создание платежной системы. Видеоурок
Платежные системы — способы оплаты товаров в интернет-магазине.
Управление платежными системами осуществляется на странице Платежные системы (Магазин > Настройки > Платежные системы).
Рассмотрим особенности добавления платежной системы. Для этого перейдите к форме создания платежной системы с помощью кнопки Добавить платежную систему, расположенной на контекстной панели:
- В первую очередь в форме выберите Обработчик платежной системы. Поля Заголовок и Название заполнятся значениями по умолчанию, но в случае необходимости их можно откорректировать.
- Обратите внимание на настройку следующих полей формы:
- Параметр Тип оплаты используется при интеграции с 1С и определяет расчет по текущей платежной системе (наличный расчет, безналичный расчет, [ds]эквайринговая операция[/ds][di]
Эква́йринг (от англ. acquire «приобретать, получать») — приём к оплате платёжных карт в качестве средства оплаты товара, работ, услуг. Осуществляется уполномоченным банком-эквайером (англ. acquiring bank) путём установки на торговых или сервисных предприятиях (ТСП) платёжных терминалов (POS-терминалов в случае традиционного торгового эквайринга, mPOS-терминалов в случае мобильного эквайринга) или импринтеров.Подробнее…[/di]).
- При отмеченной опции Разрешить автопересчет оплаты разрешено изменять данные по оплате заказа. Например, при изменении службы доставки изменять сумму частичной оплаты.
- Чтобы настроенные у вас [ds]кассы[/ds][di]
После того, как драйвера установлены, перейдем к интеграции кассы с магазином.Приложение 1С-Битрикс.Кассы (BxDTO) версии 2.x использует новое поколение драйверов АТОЛ — ДККТ10 (вместо DTO9), реализована поддержка ФФД 1.05 и ФФД 1.1.
Для работы новой версии требуется обновление модуля sale до версии 18.5.7 или выше.Подробнее…[/di] печатали чеки при оплате заказов через выбранную платежную систему, отметитьте опцию Разрешить печать чеков. В противном случае чеки создаваться не будут.
- В поле Кодировка укажите кодировку, в которой работает сайт платежной системы. Чаще всего это UTF-8. Кодировка платежной системы указывается в документации, которую получаете от службы поддержки выбранной системы вместе с параметрами доступа к ней. В случае с наличными (cash) в это поле можно ничего не вводить, так как обработчик работает на стороне вашего магазина.
Примечание: настройка остальных основных параметров платежной системы понятна из их названий. Описание всех параметров есть в [comp include_63282]документации по продукту.[/comp]
- Параметр Тип оплаты используется при интеграции с 1С и определяет расчет по текущей платежной системе (наличный расчет, безналичный расчет, [ds]эквайринговая операция[/ds][di]
Настройки обработчика ПС
Ниже основных настроек расположена секция параметров Настройка обработчика ПС, которая состоит из нескольких вкладок: вкладки По умолчанию и вкладок с названиями всех используемых в системе [ds]типов плательщиков[/ds][di]Тип плательщика — способ разделить покупателей. Необходим в силу применения различных законодательных норм к покупателям разных видов. В продукте есть возможность создавать свои и редактировать имеющиеся типы плательщиков на странице Магазин > Настройки > Типы плательщиков.
Подробнее…[/di]. На вкладке По умолчанию настраиваются те свойства обработчика, которые подходят для всех типов плательщиков. Индивидуальные настройки для того или иного типа плательщика выполняются на соответствующей ему вкладке.
Примечание: использование любого, имеющегося в системе, типа плательщиков настраивается на странице Настройка типов плательщиков для бизнес-смыслов (Магазин > Настройки > Бизнес смыслы > Типы плательщиков).
Для удобства выполнения настроек заполненные свойства скрываются, но вы можете отобразить их по ссылке Показать все. Если около параметра отмечен флаг По умолчанию, то значение поля берется из соответствующего значения по умолчанию, заданного для общих [ds]бизнес-смыслов.[/ds][di]Страница Соответствие значений бизнес-смыслу (Магазин > Настройки > Бизнес смыслы) служит для заполнения повторяющихся данных в сущностях магазина. Данная форма позволяет настроить как общие бизнес-смыслы, так и отдельно данные по профилю обмена с 1С или данные по выбранной платежной системе.
Подробнее в пользовательской документации.[/di]
Примечание: чтобы платежная система была доступна только определенному типу плательщиков, следует задать ограничение по типу плательщиков на следующей вкладке формы Ограничения.
Настройка ограничений. Видеоурок
Ограничения по использованию платежной системы в той или иной ситуации настраиваются на одноименной вкладке Ограничения, которая становится доступной после сохранения основных параметров платежной системы. Ограничения делятся на несколько типов. Выбор типа осуществляется при добавлении нового ограничения:
Примечание: Каждому типу ограничения доступно создать только одного ограничение. Таким образом, если требуется дополнить / изменить некоторое ограничение, следует откорректировать существующее ограничение этого типа.
Аналогичным образом настраиваются все необходимые вам ограничения платежных систем. Единственное отличие — это указание параметров ограничения во всплывающих окнах, внешний вид которых зависит от типа настраиваемого ограничения.
Примеры ограничений
Рассмотрим процесс составления ограничений на примерах.
- Ограничение % от стоимости заказа
Ограничение % от стоимости заказа применяется только для платежной системы Внутренний счет и позволяет указать % от стоимости заказа, который клиент может оплатить с помощью средств [ds]счёта покупателя[/ds][di]
Счет покупателя — пополняемый «кошелек» пользователя в рамках магазина, с которого он проводит расчеты с магазином по мере необходимости.Подробнее…[/di].
В форме создания ограничения требуется указать нижнее и верхнее значения % от стоимости заказа (оба значения указывать не обязательно):
Как это работает в публичной части сайта?
- Ограничение по типу плательщика
Способ оплаты Наличными курьеру должен быть доступен только для физических лиц. Создаем ограничение по типу плательщика:
Примечание: Не забудьте создать ещё ограничение использования оплаты наличными курьеру по службе доставки, чтобы он был доступен только при доставке курьером.
- Ограничение по службе доставки
Допустим, что в магазине оплата заказа текущей платежной системой возможна в том случае, если в качестве доставки выбран самовывоз. На вкладке Ограничения нажмем кнопку Добавить ограничение и выберем тип [dw]по службе доставки[/dw][di]
[/di]. Во всплывающем окне отметим службу доставки Самовывоз (можно выбрать и несколько служб, если необходимо):
Как это работает в публичной части сайта?
Настройка платежной системы ЮKassa (v.17.6.0 и выше)
Настройки на стороне ЮKassa
ЮKassa — новое название Яндекс.Кассы (подробнее на сайте ЮKassa).
На вашем сайте установлен модуль Интернет-магазин версии 17.6.0 или выше и вы хотите подключить платежную систему ЮKassa? Следуйте указаниям инструкции:
Важно! Режим фискализации чеков не поддерживается. Его обязательно нужно отключать на стороне Яндекс.
Для печати чеков должны быть настроены [ds]кассы по подходящему вам варианту.[/ds][di]
«1С-Битрикс: Управление сайтом» с версии 17.0 полностью адаптирован под требования закона 54-ФЗ. Система учитывает индивидуальные особенности вашего бизнеса и предлагает три сценария интеграции магазина с онлайн-кассами.
Подробнее…[/di]
- Оставьте заявку на сайте ЮKassa и заключите договор.
Примечание: Если вы самозанятый, сначала отправьте заявку на подключение с сайта ЮKassa и дождитесь, пока её одобрят (с вами свяжется менеджер). После этого можно регистрироваться в ЮKassa по инструкции.
- После регистрации нужно указать данные для договора (и в дальнейшем подписать договор), а также выбрать готовое решение в меню Интеграция.
-
Настройте уведомления, по которым вы сможете отслеживать статусы платежей, возвратов и т.д. (Интеграция > HTTP-уведомления):
- укажите URL магазина, на который будут приходить уведомления о событиях: https://ваш_сайт/bitrix/tools/sale_ps_result.php
- отметьте [dw]событие[/dw][di]Значения перечисленных в данной форме событий:
payment.succeeded — платёж прошел успешно;
payment.waiting_for_capture — платёж ожидает подтверждение (для платежей с предавторизацией);
refund.succeeded — возврат прошёл успешно;
payment.canceled — платёж отменён.
[/di] payment.succeeded, чтобы получать уведомления об успешной оплате (остальные события не нужно отмечать, т.к. их статусы не обрабатываются):
Настройки на стороне сайта
- Откройте в административном разделе сайта страницу Магазин > Настройки > Платежные системы.
- [ds]Создайте[/ds][di]
Рассмотрим особенности добавления платежной системы. Для этого перейдите к форме создания платежной системы с помощью кнопки Добавить платежную систему, расположенной на контекстной панели.Подробнее…[/di] новую платежную систему.
- В качестве обработчика выберите ЮKassa (yandexcheckout).
Примечание: До версии 20.5.50 модуля sale обработчик назывался Яндекс.Касса (с версии 3.х) (yandexcheckout).
- Укажите необходимый [dw]тип оплаты[/dw][di]Доступны следующие типы:
— Умный платёж
— Банковские карты
— ЮMoney
— SberPay
— SberPay (подтверждение через пуш-уведомление или СМС)
— SberPay (в приложении банка по QR) – доступен с версии sale 23.0.0
— QIWI Wallet
— Webmoney
— Альфа-Клик
— Оплата наличными в терминале
— Виджет – доступен с версии sale 19.0.0
— Тинькофф Банк
— Заплатить по частям – доступен с версии sale 23.0.0
— Система быстрых платежей (СБП) – доступен с версии sale 23.0.0
[/di] в поле Тип платежной системы:Чтобы использовать разные типы оплат в рамках одной платёжной системы, следует выбрать [ds]Умный платеж[/ds][di]При выборе этого типа покупатель интернет-магазина
будет перенаправлен на страницу ЮKassa, где он выберет подходящий способ, введёт данные для оплаты и подтвердит её.Подробнее…[/di] или [ds]Виджет[/ds][di]При выборе этого типа покупателю интернет-магазина будут доступны популярные способы оплаты: кошелек ЮMoney, банковская карта, SberPay и другие.
Подробнее…[/di]. В противном случае вам для каждого типа оплаты необходимо создать собственную платежную систему.
Подтверждение владения доменом в Виджете
Поле Кодировка оставьте пустым или укажите UTF-8. Заполните [dw] остальные параметры [/dw][di]При создании платежной системы обратите внимание на настройку следующих полей:
Подробнее…[/di]платежной системы. - Задайте необходимые [dw]параметры обработчика[/dw][di]
[/di]:
Примечание: если все настройки одинаковы для всех типов плательщиков, то их можно выполнить на закладке По умолчанию секции Настройка обработчика ПС. При необходимости индивидуальные настройки вы можете задать на одноименной типу плательщика закладке.
Кроме того, часть настроек может быть автоматически заполнена из общих бизнес-смыслов и они не будут отображаться в форме. В такой ситуации для их отображения в форме следует воспользоваться ссылкой Показать все.
- Идентификатор магазина (shopId) появится в личном кабинете Кассы автоматически, когда вы подключитесь к сервису.
- Секретный ключ нужно самостоятельно выпустить после подписания договора в личном кабинете Кассы по инструкции. До подписания договора можно использовать секретный ключ из [ds]тестового магазина.[/ds][di]
В личном кабинете можно добавить тестовый магазин, чтобы перед запуском основного магазина протестировать платежи и отправку чеков по 54-ФЗ.Подробнее…[/di]
- В поле URL страницы возврата укажите адрес страницы вашего сайта, на которую будет перенаправляться пользователь после оплаты заказа (оставьте поле пустым для автоматического определения адреса, и клиент вернется на страницу, с которой был выполнен переход на оплату).
- Сохраните выполненные настройки.
Настройка платежной системы ЮKassa (Яндекс.Касса до v.17.6.0)
Настройка платежной системы ЮKassa (Яндекс.Касса до v.17.6.0) |
ЮKassa — новое название Яндекс.Кассы (подробнее на сайте ЮKassa).
На Вашем сайте установлен модуль Интернет-магазин версии ниже 17.6.0 и Вы хотите подключить платежную систему ЮKassa? Следуйте указаниям инструкции. В статье приведены ключевые моменты настроек. Значения неописанных полей понятны интуитивно. Если, всё же, возникло непонимание по поводу каких-тополей, то обратитесь к документации.
Важно! Режим фискализации чеков не поддерживается. Его обязательно нужно отключать на стороне Яндекс. Для печати чеков должны быть настроены кассы [ds]по подходящему вам варианту.[/ds][di]
«1С-Битрикс: Управление сайтом» с версии 17.0 полностью адаптирован под требования закона 54-ФЗ. Система учитывает индивидуальные особенности вашего бизнеса и предлагает три сценария интеграции магазина с онлайн-кассами.
Подробнее…[/di]
Для приема платежей через систему Яндекс нужно заключить договор. Оставьте заявку на сайте ЮKassa и в комментарии укажите, что у вас сайт на Bitrix Framework с версией протокола 3.0.
Примечание: начиная с версии протокола 3.0, компания Яндекс значительно упростила подключение для интернет-магазинов на основе «1С-Битрикс: Управление сайтом».
При подписании технической анкеты для Яндекса вам необходимо указать параметр shopPassword – пароль, который будет использоваться для подписи при обмене данных с Яндекс. Кроме того, следует задать адреса следующих страниц:
- checkUrl — https://ваш_сайт/bitrix/tools/sale_ps_result.php
- avisoUrl — https://ваш_сайт/bitrix/tools/sale_ps_result.php
- successUrl — https://ваш_сайт/bitrix/tools/sale_ps_success.php
- shopFailUrl — https://ваш_сайт/bitrix/tools/sale_ps_fail.php
После заключения договора с Яндексом:
- В административной части продукта в разделе Магазин > Настройки > Платежные системы [ds]создайте платежную систему.[/ds][di]
Рассмотрим особенности добавления платежной системы. Для этого перейдите к форме создания платежной системы с помощью кнопки Добавить платежную систему, расположенной на контекстной панели.Подробнее…[/di]
- В качестве обработчика выберите Яндекс.Касса (yandex). При использовании протокола «commonHTTP-3.0» выбирать обработчик «Яндекс. Касса (до версии 3.х) (yandex)».
- Укажите необходимый тип оплаты через Яндекс в поле Тип платежной системы:
Примечание: чтобы использовать разные типы оплат в рамках одной платёжной системы, следует выбрать Умный платеж. В противном случае вам для каждого типа оплаты необходимо создать собственную платежную систему.
- Задайте необходимые параметры обработчика:
Примечание: в нашем примере все настройки одинаковы для всех типов плательщиков, поэтому мы их будем выполнять на закладке По умолчанию секции Настройка обработчика ПС. При необходимости индивидуальные настройки вы можете задать на одноименной типу плательщика закладке.
Кроме того, часть настроек может быть автоматически заполнена из общих бизнес-смыслов и они не будут отображаться в форме. В такой ситуации для их отображения в форме следует воспользоваться ссылкой Показать все.
- Идентификатор магазина в ЦПП, Номер витрины магазина в ЦПП вы получите от Яндекса при заключении договора.
- Пароль магазина (shopPassword) из вашей анкеты магазина для Яндекса.
Внимание! Ответ от Яндекса приходит по протоколу HTTPS. Проверка связи по этому протоколу осуществляется кнопкой Проверка HTTPS. Если сайт установлен на «Битрикс: Веб-окружение», виртуальную машину «BitrixVM», то всё будет работать «из коробки».
Если сайт установлен на другие сервера, то необходимо настроить работу по этому [ds]протоколу.[/ds][di]
Перевод сайта на работу по протоколу https обеспечивает защиту от атак, основанных на прослушивании сетевого соединения. Действия по такому переводу не сложны, но требуют определённых знаний. В административном разделе «1С-Битрикс: Управление сайтом» создана специальная страница с указанием последовательности работ по настройке HTTPS соединения. Поясним каждый из пунктов этого списка.
Подробнее…[/di]
Пути до страниц с сообщением об успешной оплате или ошибке можно, при необходимости, изменить в настройках модуля Интернет-магазин:
Примечание: Если Вы обновите модуль Интернет-магазин, то настроенная платежная система продолжит работать, однако [dw]изменятся[/dw][di]
[/di] название обработчика (будет называться ЮKassa (устаревшая версия)) и название/логотип платежной системы.
Настройка платежной системы PayPal
Интеграция платежной системы PayPal с «1С-Битрикс: Управление сайтом» доступна, начиная с версии 12.5.0 модуля Интернет-магазин.
Платежи можно принимать только от физических лиц.
Важно! Компания PayPal тесно сотрудничает с правительствами и партнерами в целях обеспечения соблюдения всех применимых законов и санкций. В связи со сложившимися обстоятельствами, предоставление услуг PayPal в России будет приостановлено. Это означает, что будут приостановлены услуги отправки и получения средств через PayPal между Россией и другими странами. Вы по-прежнему сможете выводить средства на банковский счет, но, возможно, вам потребуется добавить новый банковский счет. Подробности смотрите на сайте PayPal.
Настройка PayPal в продукте
Настройка платежной системы PayPal
Важно! Компания PayPal тесно сотрудничает с правительствами и партнерами в целях обеспечения соблюдения всех применимых законов и санкций. В связи со сложившимися обстоятельствами, предоставление услуг PayPal в России будет приостановлено. Это означает, что будут приостановлены услуги отправки и получения средств через PayPal между Россией и другими странами. Вы по-прежнему сможете выводить средства на банковский счет, но, возможно, вам потребуется добавить новый банковский счет. Подробности смотрите на сайте PayPal.
Настройка платежной системы PayPal в вашем магазине зависит от способа работы с ней:
- с использованием предавторизации (Express Checkout), т.е. возможность перехода в PayPal будет доступна уже на стадии корзины, а данные учетной записи PayPal будут автоматически занесены в поля оформления заказа (в этом случае необходимо выполнить [ds]активацию счета и автоматических уведомлений[/ds][di]
Для активации счета выполните следующие действия:1) Войдите на сайт PayPal, используя данные вашего счета, и выберите пункт Профиль и настройки в меню Профиль.
2) В разделе Мои инструменты продаж найдите Доступ к интерфейсу API и нажмите Обновить.
Подробнее…[/di]);
- или без использования предавторизации, т.е. оплата с помощью PayPal производится уже после формирования заказа.
Когда вы выбрали способ работы с платежной системой, приступайте к ее настройке:
- Откройте форму [ds]создания новой платежной системы[/ds][di]
Рассмотрим особенности добавления платежной системы. Для этого перейдите к форме создания платежной системы с помощью кнопки Добавить платежную систему, расположенной на контекстной панели.Подробнее…[/di] или редактирования уже существующей.
- Заполните поля формы необходимым для вас образом. При этом обязательно должно быть [dw]выбрано[/dw][di]
[/di] в качестве обработчика — PayPal (paypal), а качестве кодировки — utf-8.
- Настройте свойства обработчика:
- В поля Имя пользователя, Пароль и Пароль для подписи подставьте значения, полученные при [ds]активации счета[/ds][di]
Скопируйте появившиеся данные: Имя пользователя API, Пароль API и Подпись.Подробнее…[/di]:
Примечание: данные три свойства настраиваются только для случая, если платежная система будет использоваться с предавторизацией для оформления заказа (Express Checkout).
- В поле Адрес страницы для получения уведомлений задайте укажите адрес страницы для отправки уведомлений https://ваш_сайт/bitrix/tools/sale_ps_result.php.
- В поле Email задайте email адрес вашего аккаунта PayPal.
- В поле Идентификатор укажите идентификатор, полученный от PayPal для Payment Data Transfer.
- В поле Адрес возврата введите адрес созданной вами страницы, на которую будет возвращаться покупатель после оплаты заказа.
- Настройки параметров в секции Оплаты укажите необходимым вам образом ([dw]в нашем случае[/dw][di]
[/di] параметры заполняются автоматически из общих бизнес-смыслов). - В поле Путь к изображению для кнопки купить вы можете указать путь к другому изображению для кнопки, которая будет отображаться на странице оформления заказа при условии использования предавторизации (см. ниже). С помощью опциональных полей можно задать названия для произвольных полей, необходимых клиентам:
- В поля Имя пользователя, Пароль и Пароль для подписи подставьте значения, полученные при [ds]активации счета[/ds][di]
- Сохраните внесенные изменения.
Использование предавторизации (Express Checkout)
Чтобы в вашем интернет-магазине платежная система PayPal работала с использованием механизма предавторизации, помимо настроек обработчика платежной системы необходимо включить поддержку предавторизации (Express Checkout) в следующих компонентах:
В результате после добавления товаров в корзину пользователю на странице корзины будет доступна кнопка [dw]Оформить заказ с PayPal.[/dw][di]
Примечание: на текущий момент кнопка отображается только при использовании старых шаблонов компонента корзины.
При ее нажатии выполняется авторизация в PayPal и проверка наличия достаточных средств на счете. После чего пользователь будет возвращен на сайт магазина, где уже будут заполнены все нужные поля и выбрана по умолчанию платежная система PayPal. Пользователю остается только выбрать службу доставки и нажать Оформить заказ. Деньги будут списаны со счета, а заказ получит статус Оплачен.
Работа с платежной системой без предавторизации
Примечание: для корректной работы необходимо, чтобы в настройках обработчика был настроен параметр Адрес страницы для получения уведомлений, в настройках профиля на сайте Paypal должен быть включен механизм автовозврата и указан адрес к вашей странице возврата (см. поле Адрес возврата в настройках обработчика).
Если платежная система PayPal настроена без использования предавторизации (в компонентах sale.basket.basket и sale.order.ajax соответствующие опции не отмечены), то процесс оформления заказа и его оплата будет следующим:
- Пользователь выбирает товары, добавляет их в корзину и переходит к оформлению заказа.
- Из списка доступных методов оплаты выбирает PayPal, заполняет необходимым образом остальные поля и нажимает Оформить заказ. На странице, сообщающей о сформировании заказа, появляется [dw]кнопка PayPal[/dw][di]
[/di].
- Пользователь нажимает данную кнопку и попадает на страницу авторизации PayPal. Введя данные своего аккаунта, он может выполнить оплату заказа.
Активация счета PayPal
Активация счета PayPal
Примечание: в данном уроке описаны действия, которые должны быть обязательно выполнены при настройке платежной системы PayPal с использованием предавторизации (Express Checkout).
Для активации счета выполните следующие действия:
- Войдите на сайт PayPal, используя данные вашего счета, и выберите пункт [dw]Настройки учетной записи[/dw][di]
[/di] в «шестеренке» Настройки.
- В разделе Доступ к счету найдите Доступ к API-интерфейсу и нажмите Обновить:
- Затем нажмите Управление учетными данными API:
- В открывшейся форме отметьте опцию Запросить подпись API и нажмите кнопку Подтвердить согласие и отправить:
- Скопируйте появившиеся данные: Имя пользователя API, Пароль API и Подпись.
И вставьте их в [ds]форме параметров платежной системы[/ds][di] Настройте свойства обработчика:
В поля Имя пользователя, Пароль и Пароль для подписи подставьте значения, полученные при активации счета.
Подробнее…[/di] форме параметров платежной системы в административном разделе вашего сайта, работающего под управлением продукта «1С-Битрикс».
Активация автоматических уведомлений
Чтобы автоматически получать уведомления об оплате платежей через PayPal, необходимо выполнить следующие действия:
- Войдите на сайт PayPal и выберите пункт [dw]Настройки учетной записи[/dw][di]
[/di] в «шестеренке» Настройки.
- В разделе Доступ к счету найдите [dw]Уведомления о мгновенных платежах[/dw][di]
[/di] и нажмите Обновить.
- В открывшейся форме нажмите кнопку [dw]Выбрать параметры IPN[/dw][di]IPN — vгновенные уведомления об оплате (Instant Payment Notification)
[/di].
- В появившемся окне в поле URL-адрес для уведомления введите адрес страницы сайта для получения уведомлений ( https://ваш_сайт/bitrix/tools/sale_ps_result.php) и отметьте опцию [dw]Принимать IPN-сообщения[/dw][di]
[/di].
- Сохраните внесенные изменения.
Открытие корпоративного счета PayPal
Открытие корпоративного счета PayPal выполняется в несколько шагов:
1) Регистрация корпоративного счета PayPal
- Перейдите к регистрации на сайте PayPal.
- Отметьте опцию Корпоративный счет и нажмите кнопку Продолжить:
Примечание: если вы являетесь физическим лицом и хотите принимать платежи в рамках своего собственного интернет-проекта, то вы можете использовать счет категории Личный.
- Введите [dw]электронную почту[/dw][di]
[/di] (это будущий ваш логин) и нажмите Продолжить. - В [dw]открывшейся форме[/dw][di]
[/di] укажите ваш логин, придумайте пароль и заполните сведения о вашей компании. Затем нажмите Принять и продолжить.Примечание: в поле основной валюты следует выбрать российские рубли, поскольку вывод денежных средств осуществляется только в российских рублях по российскому законодательству.
- Из [dw]выпадающего списка[/dw][di]
[/di] выберите организационно-правовую форму вашей организации, укажите сферу и вид вашей деятельности, а также укажите дату регистрации согласно свидетельству ОГРН и задайте адрес вашего интернет-магазина. После выполнения всех перечисленных действий нажмите Продолжить. - Заполните [dw]информацию о владельце счета[/dw][di]
[/di] и нажмите Отправить.В результате вы увидите страницу с подтверждением регистрации, а на указанный вами электронный адрес поступят [dw]уведомления[/dw][di]
[/di] от PayPal. - Подтвердите свой адрес электронной почты, следуя [dw]инструкциям[/dw][di]
[/di] в полученном от PayPal письме.
2) Добавление банковского счета
- В личном кабинете PayPal нажмите пункт меню Счет.
- Внизу страницы нажмите Добавить банковский счет:
- Введите сведения о своем банковском счете и нажмите Продолжить.
- Подтвердите банковский счет. Только после этого вы сможете выводить на него средства со счета PayPal.
3) Предоставление сведений о юридическом лице
- Перейдите по ссылке https://paypal-merchant.ru/, нажмите кнопку Войти и введите свои учетные данные в появившемся окне:
- Нажмите Вход. Когда вход будет выполнен, нажмите кнопку [dw]Продолжить.[/dw][di]
[/di] - На следующем шаге необходимо предоставить информацию о вашей компании. Для этого с помощью каждой кнопки Начать заполните необходимые поля и загрузите документы. По завершении нажмите Подтвердить:
Ограничения со счета Paypal будут сняты после успешного завершения проверки.
Настройка платежной системы Platon
Обработчик платежной системы Platon добавлен в Bitrix Framework, начиная с версии 21.400.0 модуля Интернет-магазин.
Platon есть в общем списке обработчиков, но работает только в Украине.
Настройки
Перед тем, как настраивать платежную систему, необходимо зарегистрироваться на сайте системы Platon. На email, указанный при регистрации, будут высланы данные для интеграции (Ключ API и Пароль API). Если подключений несколько, то для каждого подключения необходимо обращаться в поддержку Платёжной системы для добавления корректного колбека с её стороны.
Далее выполните настройки на сайте. В административном разделе перейдите на страницу Магазин > Настройки > Платежные системы и [ds]создайте[/ds][di] Рассмотрим особенности добавления платежной системы. Для этого перейдите к форме создания платежной системы с помощью кнопки Добавить платежную систему, расположенной на контекстной панели.
Подробнее…[/di] новую платежную систему:
- В открывшейся форме в поле [dw]обработчик[/dw][di]
[/di] выберите Platon (platon). После выбора обработчика часть полей заполнится автоматически;
- В поле [dw]Тип платёжной системы[/dw][di]
[/di] выберите метод оплаты, который Вы хотите подключить: оплата картой, Google Pay, Apple Pay или Приват24;
- Для корректной работы платёжной системы укажите Безналичный [dw]Тип оплаты[/dw][di]
[/di]; - Поле Кодировка оставьте пустым или укажите UTF-8. Заполните [dw] остальные параметры [/dw][di]При создании платежной системы обратите внимание на настройку следующих полей:
Подробнее…[/di]платежной системы; - Теперь перейдите к разделу Настройка обработчика ПС. Для отображения всех настроек воспользуйтесь кнопкой [dw]Показать все[/dw][di]
[/di]:- Ключ API и Пароль API – укажите данные для интеграции, полученные от Platon (будут высланы на указанный Вами email после регистрации на сайте системы Platon);
- Описание платежа – составьте текст описания платежа с помощью специальных [dw]меток[/dw][di]
Текст может содержать метки:
#PAYMENT_ID# — ID оплаты,
#ORDER_ID# — ID заказа,
#PAYMENT_NUMBER# — номер оплаты,
#ORDER_NUMBER# — номер заказа,
#USER_EMAIL# — Email покупателя
[/di]. По умолчанию в поле указано значение из [dw]бизнес-смыслов[/dw][di]Бизнес-смыслы — это механизм, через который осуществляется единая настройка сущностей магазина, таких как платежные системы, профили обмена с 1С и т.д.Подробнее в Пользовательской документации.[/di];
- Адрес, по которому будет перенаправлен плательщик после успешной оплаты – укажите полный URL страницы, на которую попадёт пользователь после успешной оплаты. Если поле не заполнено, то клиент вернется на страницу, с которой был выполнен переход на оплату.
Сохраните изменения, и [dw]в форме оформления заказа[/dw][di]
[/di] появится платежная система Platon.Примечание: Для Битрикс24 доступно подключение платёжной системы Platon через Центр продаж или CRM.Оплату. Подробнее о настройках читайте в соответствующей [ds]статье[/ds][di]
Если вы решили, что принимать оплаты в чате — это ваш вариант, то подключит Platon к Битрикс24 можно через Центр продаж > Платежные системы.Подробнее…[/di].
Ограничения
Автоматически для обработчика Platon (platon) создастся ограничение использования по валюте UAH (Гривна), т.к. платёжная система Platon доступна только для Украины:
Внимание! Если ограничение удалено и заказ оформлен в другой валюте, то платёжная система останется доступна для оплаты, но оплата заказа либо не пройдет, либо пройдет с ошибкой.
Возвраты
После настройки платёжной системы Platon [dw]автоматически[/dw][di]
Отдельно настраивать возвраты не нужно.
[/di] станет доступен функционал возврата платежей.
Для возврата денежных средств выполните следующие действия:
- Откройте в режиме редактирования заказ, по которому нужно выполнить возврат, и в разделе Оплата установите соответствующий статус:
- [dw]Укажите[/dw][di]
[/di], куда необходимо вернуть денежные средства:- Внутренний счёт — средства поступят на [ds]внутренний счёт[/ds][di]
Счет покупателя — пополняемый «кошелек» пользователя в рамках магазина, с которого он проводит расчеты с магазином по мере необходимости.Наличие внутренних счетов пользователей позволяет сделать продажу товаров или контента с сайта более удобной: пользователь сайта, каким-либо доступным ему способом, пересылает деньги фирме-владельцу сайта, а администратор сайта создает счет для этого пользователя и пополняет его той суммой, которая пришла.
Подробнее…[/di] клиента;
- Platon — средства поступят на тот же счёт клиента, с которого был оплачен заказ. Для активации этого функционала необходимо обратиться к специалистам системы Platon (support@platon.com.ua).
- Внутренний счёт — средства поступят на [ds]внутренний счёт[/ds][di]
Настройка платежной системы ROBOKASSA
Примечание: обработчик данной платежной системы добавлен в Bitrix Framework, начиная с версии 11.0.5 модуля Интернет-магазин.
Подключение платежной системы ROBOKASSA выполняется в 2 этапа:
1) Подключение магазина к сервису ROBOKASSA
- Зарегистрируйтесь и подключите ваш интернет-магазин на сайте сервиса ROBOKASSA согласно инструкции.
Примечание: Для клиентов 1С-Битрикс действует промокод
01Bitrix(тариф Реальный 2.9% на три месяца с момента активации). При переходе по ссылке промокод не нужно вводить – он будет применён автоматически. - В форме технических настроек магазина укажите следующие данные:
- Алгоритм расчета хеша — определяет метод, с помощью которого будет рассчитываться значение [ds]контрольной суммы[/ds][di]
SignatureValue (контрольная сумма) — хэш, число в 16-ричной форме и любом регистре (0-9, A-F), рассчитанное методом, указанным в Технических настройках магазина.Это очень важный параметр, который обеспечивает безопасность при прохождении платежа и целостность передаваемых данных. Корректное его составление гарантирует, что злоумышленник не сможет подделать какие-либо данные в операции оплаты.
Подробнее…[/di] (необходимо для безопасности прохождения платежей). Поддерживается [ds]криптографический алгоритм[/ds][di]
Криптографические хеш-функции — это выделенный класс хеш-функций, который имеет определённые свойства, делающие его пригодным для использования в криптографии, т.е. обеспечивается конфиденциальность (невозможность прочтения информации посторонним), целостность данных (невозможность незаметного изменения информации), аутентификация (проверка подлинности авторства или иных свойств объекта).Подробнее…[/di] расчёта хэша [ds]MD5[/ds][di]
MD5 (англ. Message Digest 5) — 128-битный алгоритм хеширования. Предназначен для создания «отпечатков» или дайджестов сообщения произвольной длины и последующей проверки их подлинности. Широко применялся для проверки целостности информации и хранения хешей паролей.Подробнее…[/di].
- Пароль #1 и Пароль #2 — пароли для интерфейсов инициализации оплаты и оповещения о платеже. Длина паролей не менее 8 символов, они должны содержать хотя бы одну букву и хотя бы одну цифру. Кроме того, пароли должны отличаться друг от друга.
- Result URL — указывается путь к файлу https://ваш_сайт/bitrix/tools/sale_ps_result.php.
- В поле Метод отсылки данных по Result URL укажите POST.
- Success URL — в этом поле укажите https://ваш_сайт/bitrix/tools/sale/paysystem/robokassa/redirect.php.
- В поле Метод отсылки данных по Success URL укажите POST.
- Fail URL — укажите https://ваш_сайт/bitrix/tools/sale/paysystem/robokassa/redirect.php.
- В поле Метод отсылки данных по Fail URL укажите POST.
Примечание: Когда указан адрес https://ваш_сайт/bitrix/tools/sale/paysystem/robokassa/redirect.php, то пользователь после выполнения оплаты (успешной или неуспешной) будет возвращаться на страницу заказа, с которой он перешёл к оплате.
Примечание: Для Битрикс24 пути аналогичны, только вместо ваш_сайт необходимо указать ваш_портал.
- Алгоритм расчета хеша — определяет метод, с помощью которого будет рассчитываться значение [ds]контрольной суммы[/ds][di]
- Сохраните настройки магазина.
Важно! Для возможности работы в тестовом режиме укажите [dw]Параметры проведения тестовых платежей:[/dw][di]
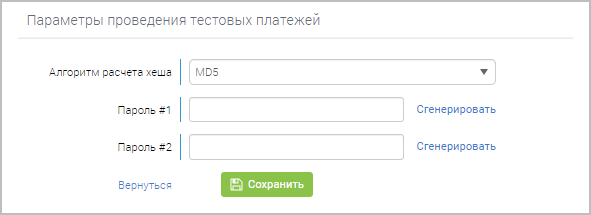
2) Создание платежной системы
- В административной части сайта откройте страницу Магазин > Настройки > Платежные системы и [ds]создайте платежную систему.[/ds][di]
Рассмотрим особенности добавления платежной системы. Для этого перейдите к форме создания платежной системы с помощью кнопки Добавить платежную систему, расположенной на контекстной панели.Подробнее…[/di]
- В качестве обработчика выберите RoboKassa (roboxchange).
Поскольку ROBOKASSA позволяет принимать платежи с помощью большого количества сервисов (банковские карты, сервисы мобильной коммерции), то в настройках следует выбрать конкретный способ организации приема платежей – Банковская карта, Apple Pay, Google Pay или Samsung Pay:
Заполните параметры платёжной системы согласно [dw]уроку о создании платёжных систем.[/dw][di]При создании платежной системы обратите внимание на настройку следующих полей:
Подробнее…[/di] - Выполните настройки обработчика платежной системы:
Примечание: в нашем примере все настройки одинаковы для всех типов плательщиков, поэтому мы их будем выполнять на закладке По умолчанию секции Настройка обработчика ПС. При необходимости индивидуальные настройки вы можете задать на одноименной типу плательщика закладке.
- Введите [dw]логин[/dw][di]
[/di] и [dw]пароли[/dw][di]
[/di] магазина;
- Для проведения тестовых платежей укажите [dw]тестовые пароли[/dw][di]
[/di], а также отметьте опцию Тестовый режим;
- Укажите настройки параметров в секции Оплаты и Покупатель необходимым Вам образом.
Внимание! В поле Номер оплаты секции Оплаты обязательно должно быть значение
Оплата - Код Платежа (ID), иначе платежная система ROBOKASSA работать не будет.Кроме того, [ds]часть настроек[/ds][di]
Автоматически оплачивать оплату при получении успешного статуса — изменять ли статус оплаты
в заказе при успешной оплате через Robokassa. По умолчанию опция отмечена.Интерфейс оплаты — выбирается один из вариантов: переход к оплате в Robokassa (установлен по
умолчанию) либо iFrame (без перехода на сайт сервиса Robokassa, но этот вариант предполагает
самостоятельную дополнительную настройку программного кода на стороне интернет магазина).Страна магазина — определяет валюту и порядок документооборота. Значение должно совпадать с
настройками в личном кабинета Robokassa.
[/di] автоматически заполнена из общих бизнес-смыслов, и такие настройки не будут отображаться в форме. Для их отображения в форме следует воспользоваться ссылкой [dw]Показать все[/dw][di]
[/di]. - Введите [dw]логин[/dw][di]
- Сохраните внесенные данные.
Примечание: После настройки платёжной системы Robokassa можно подключить бесплатную онлайн-кассу [ds]Робочеки[/ds][di]
«Робочеки» — это бесплатная онлайн-касса для всех клиентов Robokassa.
При подключении Робочеков Ваши чеки будут сразу отправляться клиентам,
а все необходимые данные сразу будут переданы в налоговую. При этом
арендовать или покупать кассу и фискальный накопитель не требуется.
Подробнее…[/di]. Подробнее о необходимых настройках читайте [ds]в соответствующем уроке[/ds][di]
С версии 21.100.0 модуля Интернет-магазин доступно использование онлайн-кассы Робочеки.
Подробнее…[/di].
Настройка платежной системы QIWI Wallet
Обработчик платежной системы QIWI Wallet добавлен в Bitrix Framework, начиная с версии 10.0.1 модуля Интернет-магазин. Для подключения этой системы на вашем сайте необходимо пройти следующие этапы:
1) Создание платежной системы
В административной части продукта перейдите на страницу Магазин > Настройки > Платежные системы и [ds]создайте[/ds][di] Рассмотрим особенности добавления платежной системы. Для этого перейдите к форме создания платежной системы с помощью кнопки Добавить платежную систему, расположенной на контекстной панели.
Подробнее…[/di] новую платежную систему.
В качестве обработчика выберите Qiwi Wallet (qiwi) и сохраните платежную систему без выполнения настроек обработчика.
Важно! К настройкам обработчика вернемся позже, когда будет создан результирующий файл и выполнены настройки в личном кабинете.
2) Создание результирующего файла и дополнительных страниц
Для работы платежной системы необходимо создать файл, например, result.php, который будет получать [dw]результат от платежной системы[/dw][di]Ответы платежных систем, обработчики которых написаны на АПИ ядра D7, обрабатываются на странице /bitrix/tools/sale_ps_result.php. Вы можете разместить свой файл результатов в этой же папке. В любом случае, вам нужно будет указать путь к этому файлу в поле URL для оповещения при настройке REST-протокола.
Подробнее…[/di]. Используя визуальный редактор, разместите компонент [comp include_63308]Подключение обработчика результата платежной системы[/comp] (bitrix:sale.order.payment.receive) и обязательно выполните настройку его параметров:
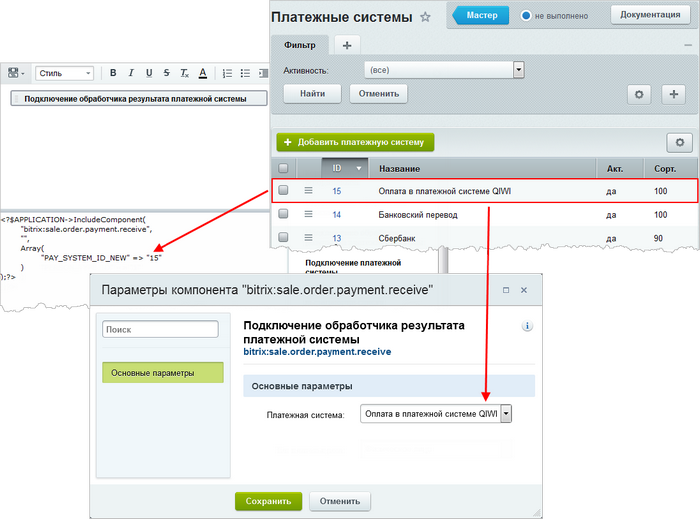
- в параметре Платежная система должна быть правильно указана система для оплаты платежей в QIWI Wallet;
- в параметре Тип плательщика должен быть указан [dw]тип плательщика[/dw][di]Чтобы платежная система была доступна только определенному типу плательщиков, следует задать
типы на закладке Ограничения.[/di], для которого используется указанная платежная система.
Кроме того, для удобного информирования клиентов можно подготовить следующие две страницы:
- страницу, на которую будет переадресовываться пользователь в случае, когда оплата прошла успешно (например, qiwi_success.php);
- страницу, на которую будет переадресовываться пользователь в случае неуспешной оплаты счета ( например, qiwi_failed.php).
Примечание: данные страницы создавать необязательно, например, в обоих случаях можно просто перенаправлять клиента на страницу со списком его заказов.
3) Настройки на сайте Visa QIWI Wallet
Войдите на сайт QIWI Кассы, используя данные вашего аккаунта, и получите служебные данные в разделе «Настройки протокола — Аутентификационные данные», «Создать новый API ID»:

- Сгенерируйте и скопируйте аутентификационные данные (API ID и пароль API), их необходимо будет вставить в поля настроек обработчика.
- В поле URL для оповещения обязательно укажите адрес к странице получения результата от платежной системы.
4) Настройки обработчика QIWI Wallet
Выполните настройки свойств обработчика платежной системы QIWI Wallet:
Примечание: в нашем примере все настройки одинаковы для всех типов плательщиков, поэтому мы их будем выполнять на закладке По умолчанию секции Настройка обработчика ПС. При необходимости индивидуальные настройки вы можете задать на одноименной типу плательщика закладке.
Кроме того, часть настроек может быть автоматически заполнена из общих [dw]бизнес-смыслов[/dw][di]Бизнес-смыслы — это механизм, через который осуществляется единая настройка сущностей магазина, таких как платежные системы, профили обмена с 1С и т.д.
Подробнее…[/di] и они не будут отображаться в форме. В такой ситуации для их отображения в форме следует воспользоваться ссылкой [dw]Показать все[/dw][di]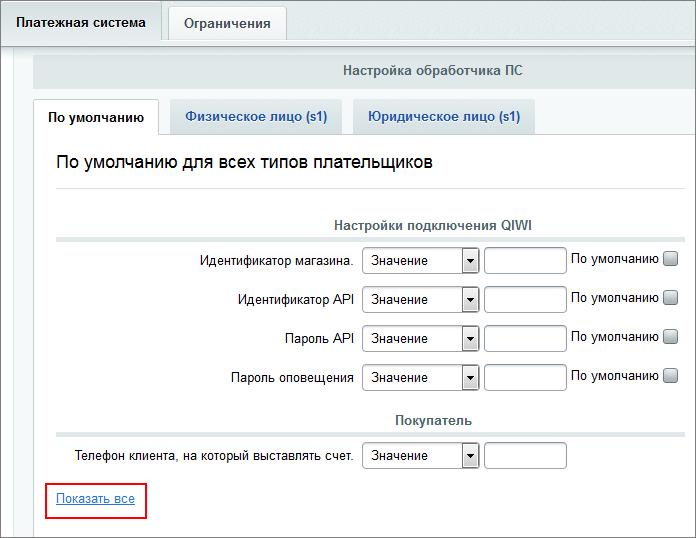
- В поля Идентификатор магазина, Идентификатор API, Пароль API и Пароль оповещения подставьте значения, указанные в настройках на сайте Visa QIWI Wallet:
Примечание: если пароль API не был скопирован при генерации идентификатора API, то следует перегенерировать идентификатор с помощью кнопки Создать новый API ID и скопировать новый пароль.
Аналогично, если пароль оповещения не был скопирован при настройке протокола, то его также можно сменить с помощью кнопки Сменить пароль оповещения.
- В поле Способ авторизации укажите значение OPEN, если пароль оповещения передается в открытом виде (в настройках на сайте Visa QIWI Wallet в разделе Настройки Pull (REST) протокола галочка Подпись снята) или SIMPLE в противном случае (используется простая подпись).
- В нижеследующих параметрах укажите адреса страниц, на которые пользователь будет перенаправляться в случае успешной и неуспешной оплаты счета:
- Кроме того, определите автоматически ли оплачивать заказ при получении успешного статуса оплаты (в нашем случае подходит настройка по умолчанию для общих бизнес-смыслов):
- Укажите настройки параметров в секции Оплаты и Покупатель необходимым вам образом (часть параметров заполняется автоматически из общих бизнес-смыслов):
- Сохраните внесенные данные.
Настройка платежной системы Assist
Для подключения платежной системы Assist на вашем сайте необходимо выполнить следующие действия:
1) Создание платежной системы
В административной части продукта перейдите на страницу Магазин > Настройки > Платежные системы и создайте новую платежную систему.
В качестве обработчика выберите Ассист (assist) и сохраните платежную систему без выполнения настроек обработчика.
Важно! К настройкам обработчика вернемся позже, когда будет создан результирующий файл и выполнены настройки в личном кабинете.
2) Создание результирующего файла и дополнительных страниц
Для работы платежной системы необходимо создать файл, например, result.php, который будет получать результат от платежной системы. Используя визуальный редактор, разместите компонент [comp include_63308]Подключение обработчика результата платежной системы[/comp] (bitrix:sale.order.payment.receive) и обязательно выполните настройку его параметров:
- в параметре Платежная система должна быть правильно указана система для оплаты платежей в Assist;
- в параметре Тип плательщика должен быть указан тип плательщика, для которого используется указанная платежная система.
Кроме того, для удобного информирования клиентов можно подготовить следующие две страницы:
- страницу, на которую будет переадресовываться пользователь в случае, когда оплата прошла успешно (например, assist_success.php);
- страницу, на которую будет переадресовываться пользователь в случае неуспешной оплаты счета ( например, assist_failed.php).
Примечание: данные страницы создавать необязательно, например, в обоих случаях можно просто перенаправлять клиента на страницу со списком его заказов.
3) Настройки на сайте Assist
Войдите на сайт Assist, используя данные вашего аккаунта, и выполните настройки отправки результатов платежей для вашего мерчанта (Настройки > Настройки мерчантов, закладка Настройка отправки результатов платежей):
- Отметьте одноименные опции для отправки результатов оплат, отмен и подтверждений.
- В поле URL для отправки результатов обязательно укажите адрес к странице получения результата от платежной системы.
- Скопируйте секретное слово, его необходимо будет указать в настройках обработчика.
4) Настройки обработчика Assist
Выполните настройки свойств обработчика платежной системы Assist:
Примечание: в нашем примере все настройки одинаковы для всех типов плательщиков, поэтому мы их будем выполнять на закладке По умолчанию секции Настройка обработчика ПС. При необходимости индивидуальные настройки вы можете задать на одноименной типу плательщика закладке.
Кроме того, часть настроек может быть автоматически заполнена из общих бизнес-смыслов и они не будут отображаться в форме. В такой ситуации для их отображения в форме следует воспользоваться ссылкой Показать все.
- В секции Настройки подключения Assist в полях Логин и Пароль укажите логин и пароль вашего аккаунта для магазина на сайте Assist, а в полях Код магазина и Секретное слово подставьте значения, указанные в настройках мерчанта:
В поле Механизм работы настраивается признак авторизации кредитной карты при двухстадийном механизме работы. Для этого выберите Значение и укажите 0 или 1 (0 — одностадийный механизм работы, 1- двухстадийный механизм):
Если поле не заполнять, то по умолчанию будет использоваться значение 0.
- В нижеследующих параметрах укажите адреса страниц, на которые пользователь будет перенаправляться в случае успешной и неуспешной оплаты счета:
- Система Assist позволяет проводить платежи с помощью кредитных карт, а также систем YandexMoney, WebMoney Transfer и QIWI. Поэтому в настройках обработчика укажите какие из способов организации приема платежей будут доступны покупателям:
- Кроме того, определите автоматически ли оплачивать заказ при получении успешного статуса оплаты (в нашем случае подходит настройка по умолчанию для общих бизнес-смыслов):
- В секциях Оплаты и Покупатель укажите необходимые вам настройки параметров заказов:
- Сохраните внесенные данные.
Настройка платежной системы PayMaster
Настройка платежной системы PayMaster |
Хотите подключить на сайте платежную систему PayMaster? Следуйте указаниям инструкции:
- Оставьте заявку на сайте PayMaster и заключите договор.
- В административном разделе сайта откройте страницу Магазин > Настройки > Платежные системы.
- [ds]Создайте[/ds][di]
Рассмотрим особенности добавления платежной системы. Для этого перейдите к форме создания платежной системы с помощью кнопки Добавить платежную систему, расположенной на контекстной панели.Подробнее…[/di] новую платежную систему.
- В качестве обработчика выберите PayMaster (paymaster). Заголовок и название подставятся автоматически.
- Укажите необходимый тип оплаты через PayMaster в одноименном поле.
- Опция Разрешить печать чеков должна быть отмечена, если подключенная к магазину онлайн-касса должна напечатать чек при оплате заказа через данную платежную систему (касса к интернет-магазину должна быть подключена по одному из [ds]возможных сценариев[/ds][di]
«1С-Битрикс: Управление сайтом» с версии 17.0 полностью адаптирован под требования закона 54-ФЗ. Система учитывает индивидуальные особенности вашего бизнеса и предлагает три сценария интеграции магазина с онлайн-кассами.Подробнее…[/di]).
- Укажите кодировку utf-8.
- Выполните [dw]настройки обработчика[/dw][di]
[/di] платежной системы:
Примечание: если все настройки одинаковы для всех типов плательщиков, то их можно выполнить на закладке По умолчанию секции Настройка обработчика ПС. При необходимости индивидуальные настройки вы можете задать на одноименной типу плательщика закладке.
Кроме того, часть настроек может быть автоматически заполнена из общих бизнес-смыслов и они не будут отображаться в форме. В такой ситуации для их отображения нажмите ссылку Показать все.
- В поле Идентификатор вашего сайта укажите идентификатор сайта, который указан в личном кабинете PayMaster в разделе Список сайтов.
- В поле Secret Key введите секретный ключ, который также прописывается в настройках сайта в личном кабинете PayMaster.
- В поле Адрес для оповещения укажите адрес https://ваш_сайт/bitrix/tools/sale_ps_result.php.
Примечание: адрес данной страницы обязательно должен быть указан в личном кабинете PayMaster в блоке Обратные вызовы.
- В поле Адрес при успешной оплате укажите адрес https://ваш_сайт/bitrix/tools/sale_ps_success.php.
- В поле Адрес при ошибке оплаты укажите адрес https://ваш_сайт/bitrix/tools/sale_ps_fail.php.
- Остальные параметры обработчика настройте в соответствии с вашими требованиями.
Примечание: пути до страниц с сообщением об успешной оплате или ошибке можно, при необходимости, изменить в настройках модуля Интернет-магазин:
- Сохраните выполненные настройки.
Платежная система PayMaster готова к использованию на вашем сайте. Создайте тестовый заказ и проверьте ее работу.
Настройка платежной системы Сбербанк (sberbankonline)
Обработчик платежной системы Сбербанк добавлен в Bitrix Framework, начиная с версии 18.6.300 модуля Интернет-магазин. Перед тем, как настраивать платежную систему, необходимо заключить договор со Сбербанк.
Настройки
В административном разделе перейдите на страницу Магазин > Настройки > Платежные системы и [ds]создайте[/ds][di] Рассмотрим особенности добавления платежной системы. Для этого перейдите к форме создания платежной системы с помощью кнопки Добавить платежную систему, расположенной на контекстной панели.
Подробнее…[/di] новую платежную систему:
- В открывшейся форме в поле [dw]обработчик[/dw][di]
[/di] выберите Сбербанк (sberbankonline). После выбора обработчика, часть полей заполнится автоматически;
- В поле кодировка обязательно укажите UTF-8 и заполните [dw] остальные параметры [/dw][di]При создании платежной системы обратите внимание на настройку следующих полей:
Подробнее…[/di]платежной системы; - Перейдем к разделу Настройка обработчика ПС. Укажите в полях Логин и Пароль данные для [dw]интеграции по API[/dw][di]Сбербанк предоставляет данные в виде:
логин/пароль: example-api / пароль, где логин example-api состоит из логина мерчанта + «-api».
Информация о данных авторизации также есть на сайте Сбербанка.[/di], полученные от Сбербанка. Для отображения остальных настроек воспользуйтесь кнопкой Показать все: - Настройте Уведомления обратного вызова для автоматического изменения статуса заказа после оплаты его клиентом. Включите опцию Автоматически оплачивать заказ при получении успешного статуса оплаты в настройках обработчика. А в личном кабинете на сайте Сбербанка выполните настройки во вкладке [ds]Callback уведомления[/ds][di]Вкладка с настройками callback уведомлений находится в разделе Настройки > Основные > Callback-уведомления личного кабинета.
Подробнее настройки описаны в документации Сбербанка.[/di]:
- Адрес для уведомлений: https://<ваш_сайт>/bitrix/tools/sale_ps_result.php;
- Дополнительные параметры: mdOrder, orderNumber, checksum, operation, status;
- HTTP-метод: POST;
- Тип callback-а: статический;
- Тип подписи: симметричный;
- Операции: успешное списание;
- Сгенерируйте Callback токен.
Cгенерированный callback-токен укажите в настройках обработчика платежной системы в поле Закрытый ключ.
- Адреса для уведомлений:
- Адрес, на который требуется перенаправить пользователя в случае успешной оплаты;
- Адрес, на который требуется перенаправить пользователя в случае неуспешной оплаты.
Примечание: При указании [dw]адресов страниц[/dw][di]В качестве адресов укажите ссылки на созданные самостоятельно страницы или на стандартные:
- https://<адрес_вашего_сайта>/bitrix/tools/sale_ps_success.php
- https://<адрес_вашего_сайта>/bitrix/tools/sale_ps_fail.php
[/di], обратите внимание, что адрес должен обязательно содержать [dw]протокол[/dw][di]Например: https://[/di]. Если оставите поле адреса пустым, то клиент будет автоматически возвращен на страницу, с которой был выполнен переход на оплату.
- В поле Описание заказа в свободной форме указывается [dw]текст[/dw][di]Чтобы получить возможность отправлять это поле в процессинг, обратитесь в техническую поддержку. Передаются только первые 24 символа этого поля. Текст может содержать метки:
- #PAYMENT_ID# — ID оплаты;
- #ORDER_ID# — ID заказа;
- #PAYMENT_NUMBER# — номер оплаты;
- #ORDER_NUMBER# — номер заказа;
- #USER_EMAIL# — Email покупателя.
[/di], который передаётся в [dw]личный кабинет[/dw][di]Например:
[/di] Сбербанка для включения в финансовую отчётность продавца.
- С помощью опции Тестовый режим есть возможность проверить весь процесс оплаты. При этом на сайте Сбербанка станут доступны два личных кабинета: тестовый и боевой, а также использование тестовых банковских карт.
Примечание: Для того, чтобы ваши клиенты имели возможность расплатиться картой, подключите эквайринг на сайте Сбербанка.
Ограничения
Автоматически для обработчика Сбербанк (sberbankonline) создастся [dw]ограничение[/dw][di]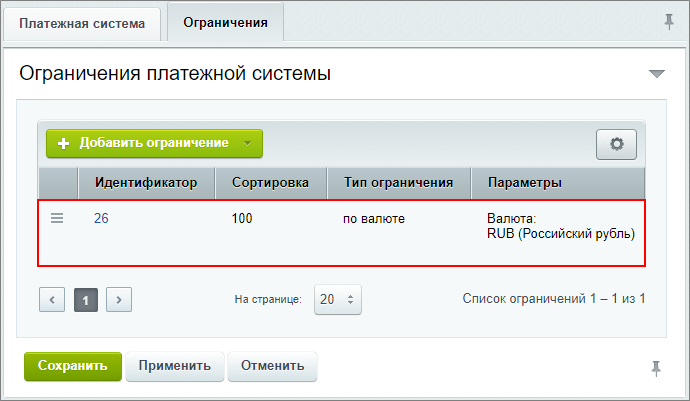
Внимание! Если ограничение удалено и заказ оформлен в другой валюте, то платёжная система останется доступна для оплаты, но оплата заказа либо не пройдет, либо пройдет с ошибкой.
Возвраты
После настройки платёжной системы Сбербанк (sberbankonline) [dw]автоматически[/dw][di]
Отдельно настраивать возвраты не нужно.
[/di] станет доступен функционал возврата платежей. Возврат платежей отличается от отмены тем, что отмена применяется для неосуществлённого платежа, а возврат, если деньги уже получены магазином.
Для возврата денежных средств выполните следующие действия:
- Откройте в режиме редактирования заказ, по которому нужно выполнить возврат, и в разделе Оплата установите соответствующий статус:
- [dw]Укажите[/dw][di]
[/di], куда необходимо вернуть денежные средства:- Внутренний счёт — средства поступят на [ds]внутренний счёт[/ds][di]
Счет покупателя — пополняемый «кошелек» пользователя в рамках магазина, с которого он проводит расчеты с магазином по мере необходимости.Наличие внутренних счетов пользователей позволяет сделать продажу товаров или контента с сайта более удобной: пользователь сайта, каким-либо доступным ему способом, пересылает деньги фирме-владельцу сайта, а администратор сайта создает счет для этого пользователя и пополняет его той суммой, которая пришла.
Подробнее…[/di] клиента;
- Сбербанк (sberbankonline) — средства поступят на тот же счёт клиента, с которого был оплачен заказ.
- Внутренний счёт — средства поступят на [ds]внутренний счёт[/ds][di]
Настройка системы быстрых платежей Синара банк (СКБ-банк до v.23.0.0)
В Bitrix Framework доступна система быстрых платежей, начиная с версии 20.0.50 модуля Интернет-магазин.
1) Предварительные настройки
Система быстрых платежей (СБП) — сервис, который позволяет физическим лицам круглосуточно и практически мгновенно переводить деньги по номеру мобильного телефона себе или другим лицам вне зависимости от того, в каком подключившемся к СБП банке открыты счета отправителя или получателя средств.
Принимайте платежи через QR-код, настроив платёжную систему Синара банк. Ваши клиенты смогут оплачивать покупки в приложении [ds]любого банка,[/ds][di]
Для оплаты через СБП ваши клиенты должны обслуживаться в одном из банков, поддерживающих государственную систему быстрых платежей.
Подробнее о банках-участниках системы быстрых платежей….[/di] которое поддерживает государственную систему быстрых платежей.
Чтобы принимать платежи через СБП, нужно иметь счет в [ds]ДелоБанке[/ds][di]
ДелоБанк — филиал Банка Синара, крупнейшего регионального банка России.
Акционер — ведущая российская финансово-промышленная Группа Синара.
Подробнее…[/di] (юридическое лицо или ИП).
Для открытия счёта в ДелоБанке:
- Оставьте заявку на открытие счёта на сайте ДелоБанка;
- Укажите свой [dw]номер телефона,[/dw][di]
[/di] и менеджер банка свяжется с вами, чтобы помочь открыть счёт.
Далее нужно зарегистрироваться в системе быстрых платежей (СБП) и настроить платежную систему.
2) Регистрация в СБП (Куайринг)
- Подключить услугу можно в личном кабинете ДелоБанка на главной странице в пункте меню Магазины, выбрав [dw]Куайринг[/dw][di]
Куайринг — это сервис, который позволяет оплачивать товары и услуги путем получения счета в виде специального QR-кода.
[/di] и нажав кнопку Подключить: - Далее заполните заявку на сервис Куайринг:
При подаче заявки на Куайринг необходимо выбрать тип магазина Интернет-магазин и указать дополнительные параметры:
- Ссылка на интернет ресурс – ссылка на ваш интернет-магазин;
- Ссылка для уведомлений о платеже – адрес в формате
https://адрес_вашего_сайта/bitrix/tools/sale_ps_result.php(так называемый CallBackUrl). - SecretKey — Ключ для аутентификации на CallBackUrl – ключ, который необходимо задать самостоятельно в соответствии с требованиями: латинские цифры и буквы (разного регистра), всего не более 16 знаков.
Торговая точка (т.е. ваш интернет-магазин) подключится к сервису Куайринг автоматически, не позднее 1 рабочего дня с момента подачи заявки.
- После подключения торговой точки к сервису Куайринг вам станет доступен пункт меню Куайринг:
В этом пункте меню вы можете просмотреть все свои подключенные магазины, а также создать/просмотреть QR-коды для этих магазинов.
- Кликните по торговой точке – откроется вкладка со сведениями об интернет-магазине. Нужно создать хотя бы одну учётную запись:
Нажмите кнопку Добавить учетную запись и укажите [dw]логин и пароль.[/dw][di]
[/di]Примечание: Указанный вами пароль является временным и нужен для связи вашего личного кабинета в Банке Синара и интернет-магазина.
Этот пароль указывается в [dw]Настройке обработчика ПС[/dw][di]
[/di] на следующем этапе «Настройка платежной системы».В дальнейшем пароль может меняться (плановая смена пароля происходит каждый год, либо может смениться раньше – по требованию СБП или банка). Пароль не нужно менять вручную – в системе 1С-Битрикс реализована автоматическая смена пароля. Новый пароль отобразится в Настройке обработчика ПС.
- В подробной информации о торговой точке можно увидеть идентификатор торговой точки в сервисе Куайринг:
Примечание: Если возникли сложности с подключением СБП (Куайринга), вы можете связаться с сотрудниками банка по почте: project@delo.ru
3) Настройка платежной системы
В административном разделе перейдите на страницу Магазин > Настройки > Платежные системы и [ds]создайте[/ds][di] Рассмотрим особенности добавления платежной системы. Для этого перейдите к форме создания платежной системы с помощью кнопки Добавить платежную систему, расположенной на контекстной панели.
Подробнее…[/di] новую платежную систему:
- В открывшейся форме в поле [dw]обработчик[/dw][di]
[/di] выберите Синара банк (skb). После выбора обработчика часть полей заполнится автоматически;
Примечание: До версии модуля sale 23.0.0 обработчик назывался СКБ-банк (skb).
- В поле кодировка укажите UTF-8 и заполните [dw]остальные параметры[/dw][di]При создании платежной системы обратите внимание на настройку следующих полей:
Подробнее…[/di] платежной системы; - Перейдем к разделу Настройка обработчика ПС. Укажите в полях данные, полученные на предыдущем этапе Регистрации в СБП (Куайринг):
- Логин и Пароль – логин и [dw]пароль[/dw][di]
В дальнейшем пароль может меняться (плановая смена пароля происходит каждый год, либо может смениться раньше – по требованию СБП или банка).Пароль не нужно менять вручную – в системе 1С-Битрикс реализована автоматическая смена пароля. Новый пароль отобразится в Настройке обработчика ПС.
[/di], указанные при добавлении учётной записи (пункт 4 инструкции «Регистрация в СБП (Куайринг)»); - Идентификатор ТСП – идентификатор торговой точки в СБП (пункт 5 инструкции «Регистрация в СБП (Куайринг)»);
- Секретный ключ – ключ для аутентификации на CallBackUrl (пункт 2 инструкции «Регистрация в СБП (Куайринг)»).
Воспользуйтесь кнопкой [dw]Показать все[/dw][di]
[/di] для отображения остальных настроек:- Дополнительная информация (не более 140 символов) – указывается текст, который передаётся в личный кабинет банка для включения в финансовую отчётность продавца. Текст может содержать метки:
#PAYMENT_ID#– ID оплаты,#ORDER_ID#– ID заказа,#PAYMENT_NUMBER#– номер оплаты,#ORDER_NUMBER#– номер заказа,#USER_EMAIL#– Email покупателя; - Тестовый режим – используется для тестирования работы платежной системы. В данном режиме можно проверить, создаётся ли оплата и добавляется ли QR-код, однако оплату нельзя выполнить (при считывании QR-кода приложением банка будет возникать ошибка);
Важно! Для использования Тестового режима можно использовать только тестовые Логин, Пароль и Идентификатор ТСП. Эти данные необходимо запросить у банка по электронной почте project@delo.ru
Для перехода из тестового режима в рабочий снимите флаг у опции Тестовый режим и укажите Логин, Пароль и Идентификатор ТСП, полученные на этапе «Регистрация в СБП (Куайринг)».
- Автоматически оплачивать заказ при получении успешного статуса оплаты – используется для смены статуса заказа при Callback уведомлениях.
- Логин и Пароль – логин и [dw]пароль[/dw][di]
4) Результат
После подключения системы быстрых платежей «Синара банк» клиенты вашего интернет-магазина увидят её при выборе способа оплаты:
Когда клиент выберет этот способ оплаты и оформит заказ, на экране появится QR-код для оплаты. Вот так будет выглядеть окно оплаты в десктопной и мобильной версиях:
- Десктоп:
Если оплата выполняется через десктопную версию браузера, то будет отображен QR-код, который нужно отсканировать мобильным приложением банка.
- Мобильная версия:
Если оплата выполняется на мобильном устройстве, то автоматически откроется установленное приложение мобильного банка.
Также клиент может выбрать [dw]другой банк для оплаты[/dw][di]
[/di], нажав на QR-код и удерживая на нём палец.
Настройка платежной системы Apple Pay (через Adyen)
Важно! Данная платежная система недоступна в РФ и странах СНГ (обработчик Adyen не работает в России и странах СНГ).
Подготовка со стороны Apple Pay и Adyen
Платежная система Apple Pay добавлена в Bitrix Framework начиная с версии 20.0.400 модуля Интернет-магазин и работает через обработчик Adyen.
Для настройки платежной системы необходимо:
- иметь (или создать новый) аккаунт разработчика Apple Pay;
- создать аккаунт в Adyen (для тестирования можно сделать специальный тестовый аккаунт);
- настроить эти аккаунты в соответствии с инструкцией.
Основные настройки и подтверждение домена
В административном разделе перейдите на страницу Магазин > Настройки > Платежные системы и [ds]создайте[/ds][di] Рассмотрим особенности добавления платежной системы. Для этого перейдите к форме создания платежной системы с помощью кнопки Добавить платежную систему, расположенной на контекстной панели.
Подробнее…[/di] новую платежную систему:
- В открывшейся форме в поле обработчик выберите Adyen (adyen). После выбора обработчика тип платежной системы и еще часть полей заполнятся автоматически:
- В поле кодировка укажите UTF-8 и заполните [dw] остальные параметры [/dw][di]При создании платежной системы обратите внимание на настройку следующих полей:
Подробнее…[/di]платежной системы; - В разделе [dw]Подтверждение владения доменом[/dw][di]
[/di] кликните по ссылке Форма подтверждения домена, а в появившемся слайдере выберите сайт своего магазина и прикрепите [ds]файл[/ds][di]
При выполнении четвертого шага инструкции вы регистрировали домен своего интернет-магазина. После этой регистрации вам стал доступен для скачивания файл. Его нужно скачать и прикрепить в настройках платежной системы.[/di] из личного кабинета разработчика Apple Pay:
Настройка обработчика ПС
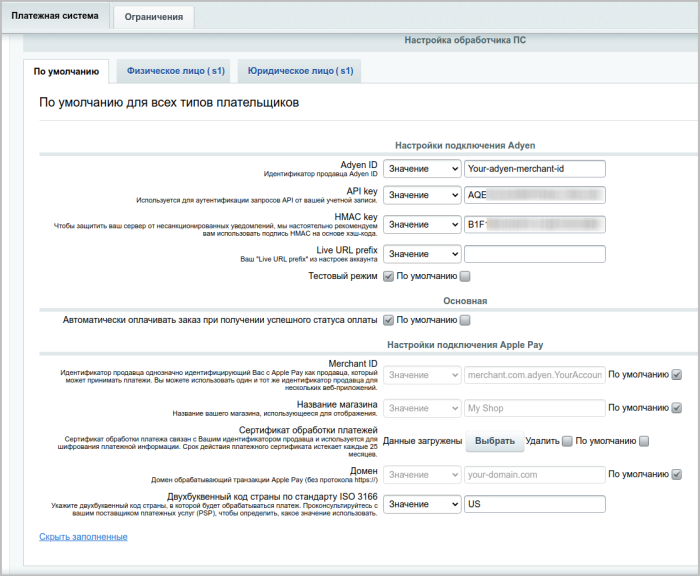
Настройки подключения Adyen:
- Adyen ID – идентификатор аккаунта в Adyen;
- API key – ключ для аутентификации в Adyen;
Как сгенерировать API key
- HMAC key – ключ [ds]HMAC[/ds][di]
HMAC (сокращение от англ. hash-based message authentication code, код аутентификации (проверки подлинности) сообщений, использующий хеш-функции) — в информатике (криптографии), один из механизмов проверки целостности информации, позволяющий гарантировать то, что данные, передаваемые или хранящиеся в ненадёжной среде, не были изменены посторонними лицами.Подробнее…[/di] для обеспечения проверки подлинности и целостности информации;
Как настроить Callback уведомления и получить HMAC key
- Автоматически оплачивать заказ при получении успешного статуса оплаты – используется для смены статуса при Callback уведомлениях;
- Live URL prefix – значение префикса, полученное от менеджера Adyen для “боевого” аккаунта;
- Тестовый режим – используется для тестирования, в этом режим Live URL prefix не используется;
Настройки подключения Apple Pay:
- Merchant ID – идентификатор продавца ApplePay;
- Название магазина – любое название магазина, которое будет отображаться в платёжной форме Apple Pay;
- Сертификат обработки платежей – сертификат в формате .pem, полученный на этапе подготовки со стороны Apple Pay и Adyen;
- Домен – укажите домен, для которого выдан сертификат;
- Двухбуквенный код страны по стандарту ISO 3166 – укажите двухбуквенный код страны, в которой будет обрабатываться платеж. Проконсультируйтесь с вашим поставщиком платежных услуг (Payment Service Provider, PSP), чтобы определить, какое значение использовать.
Примечание: Если у Вас не отображается какая-либо из указанных выше настроек, то воспользуйтесь кнопкой [dw]Показать все.[/dw][di]
[/di]
Тестирование
Для тестирования нужно воспользоваться «песочницей» Apple Pay:
- Со стороны Apple нужно добавить тестовый аккаунт в «песочницу» и зайти под этим аккаунтом на одно из устройств, поддерживающее платежи.
- Также необходимо выполнение следующих требований:
- операционная система iOS 11.3 и выше;
- операционная система macOS 10.12.6 и выше, версия браузера Safari 11.1 и выше;
- Со стороны Adyen нужно использовать тестовый аккаунт;
- Со стороны сайта в настройках платежной системы нужно отметить [dw]Тестовый режим.[/dw][di]
[/di]
Настройка платежной системы LiqPay
Доступно только для Украины.
Внимание: Платежная система LiqPay есть в общем списке обработчиков, но работает только в Украине (открытие счета доступно только для юридических лиц, зарегистрированных в Украине).
Настройки со стороны LiqPay
Войдите в свой личный кабинет на сайте LiqPay и создайте магазин в Вашем аккаунте используя мастер-установки магазина.
Вы получите ключи: Публичный ключ (public_key) и Приватный ключ (private_key). Они понадобятся нам для настройки обработчика. Пример ключей:
Также необходимо указать адрес сайта (интернет-магазина) в поле Веб-сайт в общих настройках аккаунта.
Создание платежной системы и настройки обработчика
- В административной части продукта перейдите на страницу Магазин > Настройки > Платежные системы и создайте новую платежную систему. В качестве обработчика выберите LiqPay (liqpay);
- В поле кодировка укажите UTF-8 и заполните [dw]остальные параметры[/dw][di]При создании платежной системы обратите внимание на настройку следующих полей:
Подробнее…[/di] платежной системы; - В секции Настройка обработчика ПС заполним поля:
Примечание: в нашем примере все настройки одинаковы для всех типов плательщиков, поэтому мы их будем выполнять на закладке По умолчанию секции Настройка обработчика ПС. При необходимости индивидуальные настройки вы можете задать для каждого типа плательщика.
- Merchant ID — укажите параметр public_key из личного кабинета LiqPay;
- Подпись — укажите параметр private_key из личного кабинета LiqPay;
- Способ оплаты — необязательное поле для работы платежной системы, в котором указывается [dw]способ оплаты[/dw][di]Поддерживаются такие способы оплаты как: card — оплата картой, liqpay — через кабинет liqpay. [/di];
- Телефон клиента — выберите из бизнес-смыслов, откуда подтягивать информацию о телефоне клиента.
Примечание: Также в секции есть и другие настройки, значения для которых уже заполнены по умолчанию стандартными значениями или из [dw]бизнес-смыслов[/dw][di]Бизнес-смыслы — это механизм, через который осуществляется единая настройка сущностей магазина, таких как платежные системы, профили обмена с 1С и т.д.
Подробнее в Пользовательской документации.[/di]. Чтобы увидеть их, нажмите на ссылку Показать все. Станет доступен полный список полей. Для редактирования поля снимите галочку с опции По умолчанию.
- Стандартно заполнены поля:
- Путь к файлу-обработчику результата — указан путь https://<адрес_вашего_сайта>/bitrix/tools/sale_ps_result.php (это стандартный адрес для уведомлений);
- Назначение платежа — указывается [dw]текст[/dw][di]Текст может содержать метки:
- #PAYMENT_ID# — ID оплаты;
- #ORDER_ID# — ID заказа;
- #PAYMENT_NUMBER# — номер оплаты;
- #ORDER_NUMBER# — номер заказа;
- #USER_EMAIL# — Email покупателя.
[/di] который передаётся в личный кабинет LiqPay для включения в финансовую отчётность продавца. Текст по умолчанию:
Оплата №#PAYMENT_NUMBER# заказа №#ORDER_NUMBER# для #USER_EMAIL#
- Сохраните настройки платежной системы. Теперь она готова к использованию.
Ограничения
При создании платежной системы LiqPay автоматически появятся ограничения по валюте (закладка Ограничения):
Внимание! Если ограничение удалено и заказ оформлен в валюте, которую не поддерживает LiqPay, то платёжная система останется доступна для оплаты, но оплата заказа либо не пройдет, либо пройдет с ошибкой.
Подробнее об ограничениях смотрите в уроке Создание и настройка платежных систем.
Особенности платежной системы LiqPay
- Подключение нескольких магазинов
Примечание: Один аккаунт в LiqPay можно подключить только к одному магазину. В настройках аккаунта LiqPay есть возможность указать только один url-адрес сайта.
Но можно создать ещё один аккаунт, использовав те же регистрационные данные, что и для первого (контактный телефон и карту, на которую приходят оплаты (возмещения)).
Тогда при входе в личный кабинет LiqPay Вам будет доступны на выбор [dw]Ваши аккаунты[/dw][di]
[/di] (отдельные компании) с различными данными для подключения к магазинам (в т.ч. разными public_key и private_key).
- Статус
Активирована без возмещения
Если ваша компания в LiqPay имеет статус
Активирована без возмещения
в личном кабинете, то нельзя переводить платеж в статусоплачен
, даже если клиент оплатил вам заказ и у него списали деньги.Внимание:
В этом случае нужно обратиться в поддержку LiqPay и повторно пройти верификацию.
Настройка платежной системы Chronopay
В 1С-Битрикс: Управление сайтом есть интеграция с сервисом по приему платежей Chronopay. Посмотрим, какие настройки требуется выполнить для работы сервиса.
Получение данных от Chronopay
Прежде чем приступать к настройке платежной системы Chronopay, необходимо заключить договоренность по активации функционала приема платежей.
Оставьте заявку на подключение на сайте Chronopay или по указанному на сайте номеру телефона. После заключения договора получите у менеджера:
- SharedSec — кодовое слово продавца;
- product_id — идентификатор клиента в системе Chronopay.
Эти данные понадобятся вам для настройки обработчика платежной системы.
Создание платежной системы
В административной части продукта перейдите на страницу Магазин > Настройки > Платежные системы и создайте новую платежную систему.
В качестве обработчика выберите Chronopay (chronopay). В поле кодировка обязательно укажите UTF-8 и заполните остальные параметры платежной системы. Сохраните платежную систему без заполнения полей в секции Настройка обработчика ПС.
Важно! К настройкам обработчика вернемся позже, когда будет создан файл-обработчик результата.
Подготовка файла-обработчика и дополнительных страниц
Для получения уведомлений обратного вызова создайте файл-обработчик результата, который будет получать результат от платежной системы. Для этого создайте отдельную страницу (например: sale_ps_result.php) и разместите на ней компонент [comp include_sale_order_payment_receive]Подключение обработчика результата платежной системы[/comp] с помощью визуального редактора.
|
Требования Chronopay к файлу-обработчику результата |
|---|
Кроме того, для удобного информирования клиентов можно подготовить следующие две страницы:
- страницу, на которую будет переадресовываться пользователь в случае, когда оплата прошла успешно (стандартная страница в системе: https://<адрес_вашего_сайта>/bitrix/tools/sale_ps_success.php);
- страницу, на которую будет переадресовываться пользователь в случае неуспешной оплаты счета (стандартная страница в системе: https://<адрес_вашего_сайта>/bitrix/tools/sale_ps_fail.php).
Примечание: Создавайте такие страницы самостоятельно или используйте существующие: стандартные или, например, страницу со списком заказов клиента. Главное указать адреса в настройках обработчика ПС.
Настройка обработчика
Примечание: в нашем примере все настройки одинаковы для всех типов плательщиков, поэтому мы их выполним на закладке По умолчанию секции Настройка обработчика ПС. При необходимости для каждого типа плательщика можно задать индивидуальные настройки.
Также в секции есть настройки, значения для которых уже заполнены по умолчанию стандартными значениями или значениями из [dw]бизнес-смыслов[/dw][di]Бизнес-смыслы — это механизм, через который осуществляется единая настройка сущностей магазина, таких как платежные системы, профили обмена с 1С и т.д.
Подробнее в Пользовательской документации.[/di]. Чтобы увидеть их, нажмите на ссылку Показать все. Станет доступен полный список полей. Для редактирования поля с предустановленными значением снимите галочку с опции По умолчанию.
Перейдем в секцию Настройка обработчика ПС заполним основные поля для работы платежной системы:
Внимание: Часть имеющихся настроек обработчика в настоящее время уже не принимаются платежной системой. Ниже рассмотрим только актуальные настройки. Остальные оставим пустыми.
- Кодовое слово продавца — это полученный вами от менеджера SharedSec. Обязательно для работы ПС;
- Код товара — уникальный код товара или услуги на сайте Chronopay, а именно полученный вами от менеджера product_id. Обязателен для работы ПС;
- Адреса — укажите URL подготовленных ранее страниц для уведомлений об оплате и перенаправления при успешном / неуспешном платежах;
- Настройки, которые позволяют вывести информацию в форме оплаты:
-
1 Складывается из значений полей Наименование товара и Номер заказа;
2 Сумма к оплате — сумма, которую необходимо оплатить (сумма заказа);
3 Электронная почта — электронная почта покупателя. Клиент указывает самостоятельно в форме оплаты, если подстановка значения не заполнена в настройках;
4 Телефон — номер телефона в международном формате. Клиент указывает самостоятельно в форме оплаты, если подстановка значения не заполнена в настройках. Передача поля может быть отключена. Chronopay включит передачу поля «Телефон», если его наличия требует банк-эквайер. - Название кнопки оплаты — укажите текст, который отобразится на [dw]кнопке перехода к оплате[/dw][di]Например, укажем текст Перейти к оплате заказа. В результате после оформления
заказа клиент увидит такую кнопку:[/di] после оформления заказа;
- Язык интерфейса формы Chronopay — укажите язык интерфейса формы оплаты. Возможные значения: En – английский (установлен по умолчанию); Ru – русский; Nl – голландский; Es — испанский. О доступности других языков интерфейса, не из списка, можно уточнить в поддержке Chronopay;
- Перенаправление в платежную систему Qiwi / WebMoney — для автоматического перенаправления в платежную систему укажите в поле любое значение.
Настройка платежной системы Webmoney
Настройка платежной системы Webmoney.
Внимание! По предписанию ЦБ РФ c 7 декабря 2021 года сроком на 6 месяцев приостановлены операции пополнения и перевода электронных средств платежа по рублевым кошелькам (WMP, WMR).
Регистрация в Webmoney
Пройдите регистрацию на сайте wallet.webmoney.ru. По окончании регистрации будет создан аккаунт. Заполните все требуемые данные для получения аттестата.
После получения аттестата создайте кошелек в нужной [dw]валюте[/dw][di]В валюте вашего магазина.[/di].
Важно: обработчик платежной системы поддерживает следующие валюты: RUB (Российский рубль), USD (Доллар США), EUR (Евро) и UAH (Гривна).
Созданные кошельки отображаются на основной странице аккаунта:
Настройки кошелька в сервисе Merchant
Дальнейшие настройки кошелька для работы платежной системы выполняются в сервисе Merchant merchant.webmoney.ru. Перейдите во вкладку Настройки > Список кошельков. Откроется список всех ваших кошельков:
Для нужного кошелька нажмите Настроить. Выполнится переход к странице с настройками кошелька. Заполните необходимые для работы платежной системы поля:
- Укажите режим работы Рабочий. Для проверки работы платежной системы можно указать сначала тестовый режим и изменить его на рабочий по окончании тестирования;
- Введите Торговое имя магазина для отображения в форме оплаты;
- Придумайте Secret Key — это может быть любой набор символов количеством до 50;
- Отметьте опцию
Высылать на Result URL, если обеспечивается секретность
(если Result URL имеет префиксhttps://); - В качестве Result URL укажите путь к результирующему файлу sale_ps_result.php: https://[адрес_вашего_сайта]/bitrix/tools/sale_ps_result.php. С помощью кнопки Проверить проверьте доступность указанного адреса;
- В качестве Success URL и Fail URL укажите свои собственные страницы (созданные заранее) или страницы по умолчанию:
- Success URL: https://[адрес_вашего_сайта]/bitrix/tools/sale_ps_success.php
- Fail URL: https://[адрес_вашего_сайта]/bitrix/tools/sale_ps_fail.php
- Метод формирования контрольной подписи — SHA256;
- Остальные настройки выполните по своему усмотрению. А также укажите [dw]дополнительные методы оплаты[/dw][di]
[/di], которые будут доступны клиентам.
Примечание: Более подробное описание всех параметров смотрите в документации по Web Merchant Interface.
Настройка обработчика
В административной части продукта перейдите на страницу Магазин > Настройки > Платежные системы и создайте новую платежную систему. В качестве обработчика выберите из списка Webmoney (webmoney).
В поле кодировка укажите UTF-8 и заполните [ds]остальные параметры[/ds][di]При создании платежной системы обратите внимание на настройку следующих полей:
Подробнее…[/di] платежной системы.
Примечание: в нашем примере все настройки одинаковы для всех типов плательщиков, поэтому мы их будем выполнять на закладке По умолчанию секции Настройка обработчика ПС. При необходимости индивидуальные настройки вы можете задать для каждого типа плательщика.
В настройках обработчика ПС заполните настройки подключения Webmoney:
- Отметьте опцию
Автоматически оплачивать оплату при получении успешного статуса
, для автоматической смены статуса оплаты; - Номер R кошелька — укажите полный номер кошелька (с буквой в начале).
Примечание: Несмотря на название параметра, кошелек может быть и в другой валюте (например, долларовый WMZ-кошелек: Z123111111111).
- Secret Key — укажите тот же самый ключ, что был указан вами в настройках кошелька в сервисе Merchant;
- Алгоритм формирования контрольной подписи — sha256 (md5 устарел);
- Адреса должны быть те же, что указаны в настройках кошелька. По умолчанию это:
- Адрес для оповещения Result URL: https://[адрес_вашего_сайта]/bitrix/tools/sale_ps_result.php
- Адрес при успешной оплате Success URL: https://[адрес_вашего_сайта]/bitrix/tools/sale_ps_success.php
- Адрес при ошибке оплаты Fail URL: https://[адрес_вашего_сайта]/bitrix/tools/sale_ps_fail.php
В секции настроек [dw]Оплаты[/dw][di]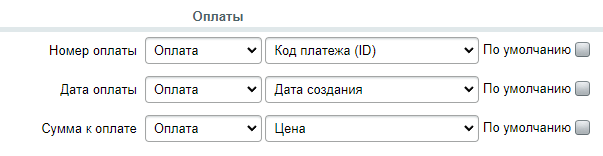
Примечание: Часть значений уже заполнены по умолчанию стандартными значениями или из [dw]бизнес-смыслов[/dw][di]Бизнес-смыслы — это механизм, через который осуществляется единая настройка сущностей магазина, таких как платежные системы, профили обмена с 1С и т.д.
Подробнее в Пользовательской документации.[/di]. Чтобы увидеть все параметры, нажмите на ссылку Показать все. Для редактирования значения параметра снимите галочку с опции По умолчанию.
Ограничения
После настройки и сохранения платежной системы, в ней автоматически будет создано ограничение по валюте:
Внимание! Если ограничение удалено и заказ оформлен в валюте, которую не поддерживает обработчик, то платёжная система останется доступна для оплаты, но оплата заказа либо не пройдет, либо пройдет с ошибкой.
Подробнее об ограничениях смотрите в уроке Создание и настройка платежных систем.
Результат
После оформления заказа клиент увидит специальную кнопку для перехода к оплате средствами Webmoney:
По нажатии на кнопку Оплатить выполнится переход к форме оплаты Webmoney, в которой:
Настройка платежной системы BePaid
bePaid – сервис для приема электронных платежей из Беларуси, который предоставляет возможность оплаты картами на сайте и подключение к локальной системе ЕРИП.
Настройки со стороны bePaid
В рамках данного урока рассматривается подключение возможности оплаты картами на сайте с помощью обработчика BePaid.
Примечание: Если Вы хотите настроить платёжную систему bePaid с подключением к локальной системе [ds]ЕРИП[/ds][di]
Система «Расчет» – это автоматизированная информационная система единого расчетного и информационного пространства (ЕРИП), созданная Национальным банком Республики Беларусь для централизованного приема платежей от физических и юридических лиц по всей Беларуси.
Подробнее…[/di], смотрите урок Настройка платежной системы bePaid ЕРИП.
- Для подключения перейдите на сайт bepaid.by, нажмите [dw]Подключиться[/dw][di]
[/di]. - Заполните и отправьте [dw]заявку[/dw][di]
[/di]. После оформления заявки с Вами свяжется менеджер bePaid и предоставит данные для входа в личный кабинет. - В личном кабинете перейдите во вкладку Магазины и нажмите Подробнее:
- Скопируйте ID магазина, а также нажмите Показать секретный ключ магазина и скопируйте секретный ключ (эти данные понадобятся для настройки обработчика BePaid на стороне сайта):
Создание платежной системы и настройки обработчика
- В административной части продукта перейдите на страницу Магазин > Настройки > Платежные системы и [ds]создайте[/ds][di]
Рассмотрим особенности добавления платежной системы. Для этого перейдите к форме создания платежной системы с помощью кнопки Добавить платежную систему, расположенной на контекстной панели.Подробнее…[/di]
новую платежную систему. В качестве [dw]обработчика[/dw][di]
[/di] выберите BePaid (bepaid); - В поле кодировка укажите UTF-8 и заполните [dw]остальные параметры[/dw][di]При создании платежной системы обратите внимание на настройку следующих полей:
Подробнее…[/di] платежной системы; - В секции Настройка обработчика ПС заполните поля:
Примечание: в нашем примере все настройки одинаковы для всех типов плательщиков, поэтому мы их будем выполнять на закладке По умолчанию секции Настройка обработчика ПС. При необходимости индивидуальные настройки Вы можете задать для каждого типа плательщика.
- ID – укажите ID магазина из личного кабинета bePaid;
- Секретный ключ магазина – укажите секретный ключ магазина из личного кабинета bePaid;
- Для следующих четырёх полей можете указать конкретный URL либо оставить поле пустым для автоматического определения адреса (клиент вернется на страницу, с которой был выполнен переход на оплату):
- URL, на который будет перенаправлен клиент при успешной транзакции;
- URL, на который будет перенаправлен клиент при отклоненной банком транзакции;
- URL, на который будет перенаправлен клиент при неудавшейся транзакции;
- URL, на который будет перенаправлен клиент в случае отмены операции.
- Тестовый режим – используется для тестирования работы платежной системы. При использовании тестового режима необходимо в личном кабинете bePaid настроить тестовый набор данных.
Также в секции есть и другие настройки, значения для которых уже заполнены по умолчанию стандартными значениями. Чтобы увидеть их, нажмите на ссылку Показать все, и станет доступен полный список полей. Стандартно заполнены поля:
- Описание заказа – текст описания заказа с использованием специальных [dw]меток[/dw][di]Текст может содержать метки:
- #PAYMENT_ID# – ID оплаты;
- #ORDER_ID# – ID заказа;
- #PAYMENT_NUMBER# – номер оплаты;
- #ORDER_NUMBER# – номер заказа;
- #USER_EMAIL# – Email покупателя.
[/di]. Текст по умолчанию:
Оплата №#PAYMENT_NUMBER# заказа №#ORDER_NUMBER# для #USER_EMAIL# - URL, на который будут приходить уведомления – указан путь http://<адрес_вашего_сайта>/bitrix/tools/sale_ps_result.php (это стандартный адрес для уведомлений).
- Автоматически оплачивать оплату при получении успешного статуса – изменять ли статус оплаты
в заказе при успешной оплате. По умолчанию опция отмечена.
- Сохраните настройки платежной системы. Теперь она готова к использованию и [dw]отображается[/dw][di]
[/di] в публичной части сайта при оформлении заказа.
Ограничения
Автоматически для обработчика BePaid (bepaid) будет создано ограничение использования по валюте. Поддерживаются следующие валюты:
- BYN (Белорусский рубль)
- USD (Доллар США)
- EUR (Евро)
- RUB (Российский рубль)
Внимание! Если ограничение удалено и заказ оформлен в другой валюте, то платёжная система останется доступна для оплаты, но оплата заказа либо не пройдет, либо пройдет с ошибкой.
Возвраты
После настройки платёжной системы BePaid [dw]автоматически[/dw][di]
Отдельно настраивать возвраты не нужно.
[/di] станет доступен функционал возврата платежей.
Для возврата денежных средств выполните следующие действия:
- Откройте в режиме редактирования заказ, по которому нужно выполнить возврат, и в разделе Оплата установите соответствующий статус:
- [dw]Укажите[/dw][di]
[/di], куда необходимо вернуть денежные средства:- Внутренний счёт – средства поступят на [ds]внутренний счёт[/ds][di]
Счет покупателя — пополняемый «кошелек» пользователя в рамках магазина, с которого он проводит расчеты с магазином по мере необходимости.Наличие внутренних счетов пользователей позволяет сделать продажу товаров или контента с сайта более удобной: пользователь сайта, каким-либо доступным ему способом, пересылает деньги фирме-владельцу сайта, а администратор сайта создает счет для этого пользователя и пополняет его той суммой, которая пришла.
Подробнее…[/di] клиента;
- BePaid – средства поступят на тот же счёт клиента, с которого был оплачен заказ.
- Внутренний счёт – средства поступят на [ds]внутренний счёт[/ds][di]
Настройка платежной системы bePaid ЕРИП
bePaid – сервис для приема электронных платежей из Беларуси, который обеспечивает удобное взаимодействие с [ds]ЕРИП[/ds][di]
Система «Расчет» – это автоматизированная информационная система единого расчетного и информационного пространства (ЕРИП), созданная Национальным банком Республики Беларусь для централизованного приема платежей от физических и юридических лиц по всей Беларуси.
Подробнее…[/di] в режиме реального времени. Это позволит покупателю быстро совершить оплату через интернет-банкинг или по QR-коду в мобильном приложении банка.
Настройки со стороны bePaid
Примечание: Описанный в данном уроке обработчик bePaid ЕРИП (bepaiderip) доступен:
- в «1С-Битрикс: Управление сайтом» во всех зонах;
- в коробочных версиях «Битрикс24» во всех зонах, кроме ru.
- Для подключения перейдите на сайт bepaid.by, нажмите [dw]Подключиться[/dw][di]
[/di]. - Заполните и отправьте [dw]заявку[/dw][di]
[/di]. После оформления заявки с Вами свяжется менеджер bePaid и предоставит данные для входа в личный кабинет. - В личном кабинете перейдите во вкладку Магазины и нажмите Подробнее:
- Скопируйте ID магазина, а также нажмите кнопки Показать секретный ключ магазина и Показать публичный ключ магазина и скопируйте оба ключа (эти данные понадобятся для настройки обработчика bePaid ЕРИП на стороне сайта):
Создание платежной системы и настройки обработчика
- В административной части продукта перейдите на страницу Магазин > Настройки > Платежные системы и [ds]создайте[/ds][di]
Рассмотрим особенности добавления платежной системы. Для этого перейдите к форме создания платежной системы с помощью кнопки Добавить платежную систему, расположенной на контекстной панели.Подробнее…[/di] новую платежную систему. В качестве [dw]обработчика[/dw][di]
[/di] выберите bePaid ЕРИП (bepaiderip); - В поле кодировка укажите UTF-8 и заполните [dw]остальные параметры[/dw][di]При создании платежной системы обратите внимание на настройку следующих полей:
Подробнее…[/di] платежной системы; - В секции Настройка обработчика ПС заполните поля:
Примечание: в нашем примере все настройки одинаковы для всех типов плательщиков, поэтому мы их будем выполнять на закладке По умолчанию секции Настройка обработчика ПС. При необходимости индивидуальные настройки Вы можете задать для каждого типа плательщика.
- ID – укажите ID магазина из личного кабинета bePaid;
- Секретный ключ магазина – укажите секретный ключ магазина из личного кабинета bePaid;
- Публичный ключ магазина – укажите публичный ключ магазина из личного кабинета bePaid;
- Код услуги ЕРИП – необязательный параметр. Задаётся в том случае, если у Вас несколько услуг в ЕРИП, присвоенных одному магазину;
- Тестовый режим – используется для тестирования работы платежной системы. При использовании тестового режима необходимо в личном кабинете bePaid настроить тестовый набор данных.
Также в секции есть и другие настройки, значения для которых уже заполнены по умолчанию стандартными значениями. Чтобы увидеть их, нажмите на ссылку Показать все, и станет доступен полный список полей. Стандартно заполнены поля:
- Описание заказа – текст описания заказа с использованием специальных [dw]меток[/dw][di]Текст может содержать метки:
- #PAYMENT_ID# – ID оплаты;
- #ORDER_ID# – ID заказа;
- #PAYMENT_NUMBER# – номер оплаты;
- #ORDER_NUMBER# – номер заказа;
- #USER_EMAIL# – Email покупателя.
[/di]. Текст по умолчанию:
Оплата №#PAYMENT_NUMBER# заказа №#ORDER_NUMBER# для #USER_EMAIL# - URL, на который будут приходить уведомления – указан путь http://<адрес_вашего_сайта>/bitrix/tools/sale_ps_result.php (это стандартный адрес для уведомлений).
- Автоматически оплачивать оплату при получении успешного статуса – изменять ли статус оплаты
в заказе при успешной оплате. По умолчанию опция отмечена.
- Сохраните настройки платежной системы. Теперь она готова к использованию и [dw]отображается[/dw][di]
[/di] в публичной части сайта при оформлении заказа.
Ограничения
Автоматически для обработчика BePaid (bePaid) будет создано ограничение использования по валюте – обработчик работает только с валютой заказа BYN (Белорусский рубль).
Внимание! Если ограничение удалено и заказ оформлен в другой валюте, то платёжная система останется доступна для оплаты, но оплата заказа либо не пройдет, либо пройдет с ошибкой.
Возвраты
После настройки платёжной системы BePaid [dw]автоматически[/dw][di]
Отдельно настраивать возвраты не нужно.
[/di] станет доступен функционал возврата платежей.
Для возврата денежных средств откройте в режиме редактирования заказ, по которому нужно выполнить возврат, и в разделе Оплата установите соответствующий статус:
Вернуть денежные средства можно на [dw]Внутренний счёт[/dw][di]
[/di] – средства поступят на [ds]внутренний счёт[/ds][di]
Счет покупателя — пополняемый «кошелек» пользователя в рамках магазина, с которого он проводит расчеты с магазином по мере необходимости.
Наличие внутренних счетов пользователей позволяет сделать продажу товаров или контента с сайта более удобной: пользователь сайта, каким-либо доступным ему способом, пересылает деньги фирме-владельцу сайта, а администратор сайта создает счет для этого пользователя и пополняет его той суммой, которая пришла.
Подробнее…[/di] клиента.
Счет
Настройки обработчика
В административном разделе перейдите на страницу Магазин > Настройки > Платежные системы и [ds]создайте[/ds][di] Рассмотрим особенности добавления платежной системы. Для этого перейдите к форме создания платежной системы с помощью кнопки Добавить платежную систему, расположенной на контекстной панели.
Подробнее…[/di] новую платежную систему. В качестве обработчика выберите из списка Счет (bill):

Примечание: Если Вы используете коробочную версию Битрикс24, в которой установлен модуль Генератор документов (documentgenerator), то обработчик Счет (bill) будет недоступен. Вместо него стоит использовать обработчик Печатный документ по шаблону (orderdocument).
В поле кодировка обязательно укажите UTF-8 и заполните [dw] остальные параметры [/dw][di]При создании платежной системы обратите внимание на настройку следующих полей:
Подробнее…[/di]платежной системы.
Перейдем к секции Настройки обработчика ПС. Доступно заполнение настроек как для всех типов плательщиков сразу, так и раздельно. Выберем, для примера, Юридическое лицо. Большинство полей заполнены по умолчанию из [dw]бизнес-смыслов[/dw][di]Страница Соответствие значений бизнес-смыслу (Магазин > Настройки > Бизнес смыслы) служит для заполнения повторяющихся данных в сущностях магазина. Данная форма позволяет настроить как общие бизнес-смыслы, так и отдельно данные по профилю обмена с 1С или данные по выбранной платежной системе.
Подробнее в пользовательской документации.[/di], поэтому сперва видны только некоторые настройки счета. Нажмите на ссылку Показать все для отображения всех доступных настроек.
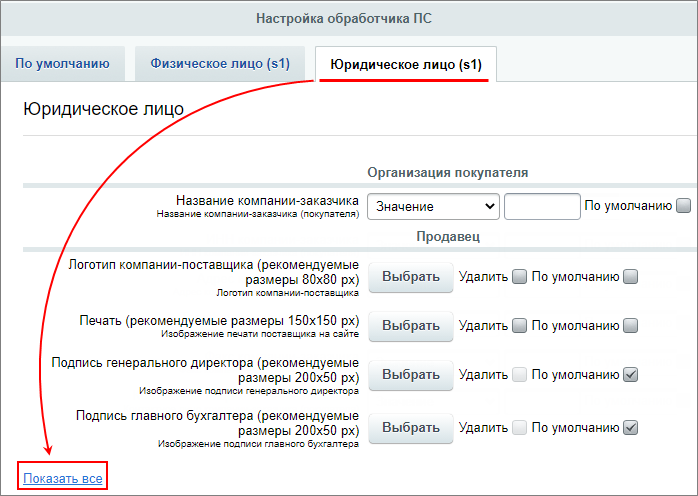
Откроются все настройки, которые разделены на секции:
- Колонки — откорректируйте или оставьте по умолчанию заголовки таблицы со списком товаров / услуг. С помощью значений сортировки можно изменить порядок столбцов;
- Основная — указывается заголовок счета и его назначение, вывод шапки счета и показ итоговой информации. Дополнительно доступна настройка двух комментариев к счету;
- Стили — настраивается стиль документа: фон и отступы;
- Оплаты — указывается какую дату создания оплаты установить в счете и срок оплаты счета;
- Организация покупателя — [dw]настройки данных покупателя[/dw][di]В качестве покупателя могут быть разные типы плательщиков, например, физическое или юридическое лицо.
Допустим, покупатель у нас — физическое лицо Маша Калинина, при оформлении заказа она указала адрес доставки Москва, Тверской бульвар, 15. Все эти данные «подтягиваются» из её аккаунта и хранятся в Магазин > Покупатели > Список покупателей:Посмотрите, как настройки обработчика ПС влияют на отображение счета:
[/di];
- Продавец — настройки реквизитов продавца, а также логотипа компании-поставщика, печатей и подписей. Обязательно обратите внимание на [dw]рекомендуемые размеры[/dw][di]Пример загруженных изображений в соответствии с указанными размерами:
[/di] изображений. Кнопка Выбрать будет неактивна пока установлена опция По умолчанию.
Ограничения
Автоматически для обработчика Счет (bill) создастся ограничение использования по валюте RUB (Российский рубль).
При необходимости добавьте свои [dw]ограничения[/dw][di]Ограничения по использованию платежной системы в той или иной ситуации настраиваются на одноименной закладке Ограничения, которая становится доступной после сохранения основных параметров платежной системы. Ограничения делятся на несколько типов. Выбор типа осуществляется при добавлении нового ограничения:
Подробнее…[/di].
Получения счета в публичной части
Сразу после того, как оформлен заказ, отобразится страница с сообщением об успешном оформлении заказа. И будет предложено скачать счет в формате pdf. Дополнительно в отдельном окне откроется счет на оплату.
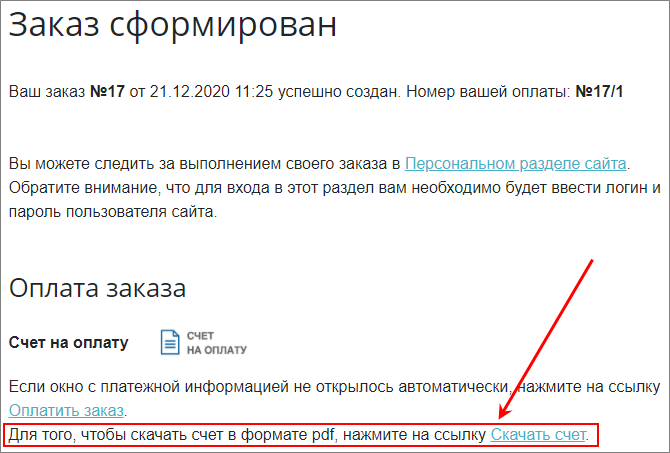
Счет также будет доступен в персональном разделе пользователя по нажатию кнопки Оплатить в [dw]заказе[/dw][di]Покупатель в любой момент может отследить состояние и историю своих заказов. Покупатель/дилер может за несколько шагов повторить или изменить ранее сделанный типовой заказ. При этом все позиции заказа добавляются в корзину.
Подробнее…[/di].
Пример счета:
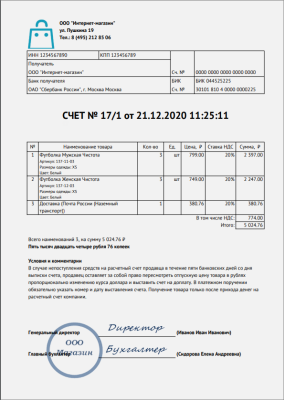
Настройка возвратов
В главе описана настройка механизм возвратов для платежных систем.
Настройка возвратов
Настройка возвратов
Ваша цель — настроить механизм возвратов для платежных систем? Используйте специальную страницу Настройка возвратов (Магазин > Настройки > Платежные системы > Настройка возвратов):

На ней представлен список идентификаторов вашего магазина для различных платежных сервисов.
Примечание: Создать запись на странице самостоятельно невозможно. Она появляется в том случае, если
обработчик платежной системы поддерживает настройку возврата
и для него выполнены настройки подключения.
По ссылке с идентификатором магазина осуществляется переход к подробным инструкциям для настройки возвратов выбранного платежного сервиса. Следуйте инструкциям и вы с легкостью настроите механизм возвратов.
Настройка возвратов для ЮKassa
Настройка возвратов для ЮKassa |
Используете платежную систему ЮKassa и хотите настроить возвраты? Выполните ряд действий, описанных ниже:
ЮKassa — новое название Яндекс.Кассы (подробнее на сайте ЮKassa).
Важно! возврат средств через ЮKassa доступен с версии 16.5.2.
- На странице [dw]Настройка возвратов[/dw][di]Магазин > Настройки > Платежные системы > Настройка возвратов[/di] нажмите ссылку с идентификатором магазина для обработчика ЮKassa. Откроется форма с инструкциями:
- Сгенерируйте данные для заявки по кнопке Сгенерировать.
- Скачайте запрос на сертификат по ссылке скачать в поле Запрос на сертификат.
- Скачайте заявку на сертификат по ссылке в третьем пункте секции Как получить сертификат.
- Заполните заявку, поставьте подпись и печать компании.
- Напишите менеджеру сервиса ЮKassa на merchants@yamoney.ru, что вам нужен сертификат для возвратов по MWS. К письму приложите:
- файл запроса;
- отсканированную заполненную заявку;
- IP-адрес, с которого будут приходить запросы на возврат.
- Дождитесь сертификата и загрузите его на этой форме по кнопке Добавить файл.
Теперь вы можете использовать механизм возвратов для платежного сервиса ЮKassa.
Статусы заказов
Статусы заказов
Статусы заказа — этапы, через которые проходит заказ во время обработки.
Они служат для информирования клиентов и сотрудников интернет-магазина о текущем состоянии заказа. Вы можете создавать любое количество статусов заказа в зависимости от организации процесса обработки заказа. Например, это могут быть: Отложен, В обработке, Отгружен, В пути и т.д.
Примечание: не для всех статусов можно будет настроить автоматизацию штатным способом. Т.к. автоматически происходит перевод только в какой-то один из статусов. То есть, если у вас несколько финальных статусов (например, «Доставлен курьером» и «Подготовлен для самовывоза»), то выбирать, в какой из них переводить, придется вручную.
Управление статусами осуществляется на странице Статусы заказа (Магазин > Настройки > Статусы).
Статусы позволяют охарактеризовать не только состояние заказа в целом, но и отдельно состояние отгрузки и доставки товаров заказа. Поэтому статусы делятся на 2 типа: заказ и доставка.
Примечание: существуют особые статусы заказов и отгрузок заказов, удаление которых невозможно:
- N — начальный статус (название по умолчанию — Принят), в который заказ устанавливается при создании;
- F — финальный статус (название по умолчанию — Выполнен), в котором заказ считается выполненным (т.е. оплаченным и доставленным).
- DN — начальный статус документа отгрузки товаров (название по умолчанию — Ожидает обработки);
- DF — финальный статус документа отгрузки товаров (название по умолчанию — Отгружен).
Создание статусов
Форма создания/редактирования статусов имеет вид:
Заполнение полей этой формы имеет следующие особенности:
- Код — это уникальный код статуса. Задается в виде одной-двух букв латинского алфавита;
- В поле Тип статуса выбирается необходимый тип: Заказ или Доставка;
- В поле Сортировка задается относительный вес статуса. Используется для определения положения данного статуса в общем списке статусов;
- Опция Отправлять почтовое уведомление пользователю при переходе заказа в этот статус служит для отправки письма покупателю при переводе заказа в данный статус.
Шаблон письма будет сгенерирован при создании статуса и его можно [dw]отредактировать[/dw][di]Подробнее о работе с шаблонами читайте в уроке Уведомления о заказах и в курсе Администратор. Базовый в уроке Работа с почтовыми шаблонами.[/di] по ссылке Почтовый шаблон статуса.
Тип почтового события шаблона автоматически получит название вида:
[SALE_STATUS_CHANGED_код_статуса] Изменение статуса заказа на "Название_статуса".Т.е. для статуса из скриншота выше получим тип события:
[SALE_STATUS_CHANGED_R] Изменение статуса заказа на "Выполнен". - Опция Цвет статуса позволяет использовать цветовую маркировку создаваемого статуса в списке, цвет можно либо ввести в формате RGB кода либо выбрать с помощью иконки (если цвет не был выбран — цветовая маркировка использована не будет);
- Отдельно для каждого языка, определенного в системе, задаются Название и Описание.
- В секции Права на доступ выводятся те группы пользователей, которые имеют в настройках модуля Интернет-магазин уровень доступа не ниже, чем Обработка заказов. Для каждой группы с помощью выпадающего списка можно определить необходимый [dw]уровень доступа[/dw][di]Пример настройки уровней доступа и входящих в них операций приведен в уроке Статусы заказов.[/di] к заказам в данном статусе.
Чтобы назначить право доступа для группы, отсутствующей в перечне, нажмите ссылку Группы пользователей и сначала назначьте требуемой группе в настройках модуля право доступа не ниже, чем Обработка заказов. Затем вернитесь к настройке статуса и для добавленной группы настройте право доступа уже в рамках данного статуса.
Примечание: по умолчанию доступно всего 2 уровня доступа в рамках статуса. В случае необходимости вы можете [ds]добавить[/ds][di]
Создадим собственный уровень доступа с помощью кнопки контекстного меню Добавить уровень доступа.Подробнее…[/di] необходимые, используя ссылку Уровни доступа. В настройках добавляемого уровня доступа следует задать [dw]возможные операции.[/dw][di]
[/di]
Налоги
Налоги — инструмент для вычисления налоговых отчислений в рамках заказа. Если в системе установлены налоги, то они учитываются при определении стоимости заказа. Каждый налог применяется к сайту, к которому он привязан.
Работа с налогами, налоговые ставки
Общие принципы
Налоги — инструмент для вычисления налоговых отчислений в рамках заказа.
Если в системе установлены налоги, то они учитываются при определении стоимости заказа. Общие принципы работы с налогами в модуле Интернет-магазин таковы:
- Налоги вводятся для каждого сайта независимо. Количество налогов не ограничено;
- К товарам могут применяться либо общие налоги интернет-магазина, либо [ds]НДС[/ds][di]
Налог на добавленную стоимость (НДС) — косвенный налог, форма изъятия в бюджет государства части добавленной стоимости, которая создаётся на всех стадиях процесса производства товаров, работ и услуг и вносится в бюджет по мере реализации.Подробнее…[/di] (в зависимости от используемой системы налогообложения). Если для товара или торгового каталога установлена ставка НДС, то к ним общие налоги интернет-магазина применяться не будут;
- Ставки налогов могут зависеть от типа плательщика и его местоположения. Они задаются в процентном виде. Количество ставок налогов не ограничено. Ставки налогов могут быть включены в цену;
- Некоторые покупатели могут иметь право не платить часть налогов. Для таких случаев необходимо настроить освобождения от налогов для групп пользователей, к которым принадлежат эти покупатели;
- При расчёте стоимости товара налоги считаются перед скидками.
Налоги
Налоги настраиваются на странице управления налогами Список налогов (Магазин > Настройки > Налоги > Список налогов). Каждый налог применяется к сайту, к которому он привязан. Форма создания/редактирования налога имеет следующий вид:
В форме создания/редактирования налога указываются:
- Сайт, на котором будет действовать данный налог;
- Название налога;
- Мнемонический код налога, который будет использоваться разработчиками (задается латинскими буквами);
- произвольное Описание.
Ставки налогов
Ставки налогов настраиваются на странице управления ставками налогов Ставки налогов (Магазин > Настройки > Налоги > Ставки налогов). На этой странице для налогов вводятся ставки в зависимости от местоположения покупателя и его типа плательщика (тип плательщика не обязателен).
Форма создания/редактирования ставки налога имеет следующий вид:
В форме создания/редактирования указываются:
- Налог, для которого создается данная ставка;
- Активность — только активные ставки участвуют при расчете стоимости заказа;
- Тип плательщика, к которому применима данная ставка налога;
- В поле Ставка задается величина ставки налога в процентах;
- В поле Входит в цену определяется, включен ли налог в цену товара или нет. В случае если налог входит в цену, то освобождение от налога действовать не будет.
- Порядок применения — ставки налога с одинаковым порядком применения складываются, с разными — образуют сложные проценты (проценты на проценты). Подробнее о расчете стоимости товара будет сказано ниже.
- В секции Местоположения указываются местоположения и/или группы местоположений, в которых будет применяться данная ставка налога.
Важно! Должно быть указано хотя бы одно местоположение.
Для расчета налогов для данного заказа будут выбираться все ставки налогов, удовлетворяющие следующим условиям:
- Налог, к которому относится данная ставка, принадлежит тому сайту, на котором производится заказ.
- Местоположение, указанное покупателем в свойстве, у которого стоит флажок Использовать как местоположение для налогов, должно входить в список местоположений, на которые действует данная ставка;
- Тип плательщика, установленный для данной ставки, совпадает с типом плательщика, выбранным покупателем при оформлении заказа, либо для данной ставки тип плательщика не установлен;
- Данная ставка налога активна.
Примечание: для каждого типа плательщика должно быть введено по одному свойству с флагом Использовать как местоположение для налогов, иначе ставки налогов определены не будут (смотри урок [ds]Свойства заказа[/ds][di]
Свойства заказа — это значения заказа, которые должны быть указаны клиентом интернет-магазина при оформлении заказа. Они различаются по типам плательщиков.
Подробнее…[/di]).
Местоположение, указанное пользователем в этом свойстве, будет проверено на принадлежность местоположениям, отмеченным в ставках налогов. После этого будут выбраны ставки налогов, которые будут применены к заказу.
Если страна представлена более чем одним местоположением и необходимо задать ставку налога, которая действует на всю страну, то рекомендуется создать группу местоположений, включающую все местоположения этой страны, и при вводе ставки налога указать эту группу местоположений.
Если для данного заказа указано более одной ставки налогов, то порядок применения этих ставок следующий:
- Ставки налогов применяются по порядку в соответствии со значениями в поле Порядок применения ставок налогов, начиная с наименьшего.
- Ставка налога с данным порядком применения применяется к сумме, в которой уже учтены все налоги с меньшим порядком применения. Другими словами действуют сложные проценты (проценты на проценты).
- Если ставки налогов имеют один и тот же порядок применения, то они складываются, т.е. они применяются к одной и той же сумме.
Пример вычисления стоимости заказа
Рассмотрим пример вычисления стоимости заказа. Пусть покупается товар стоимостью 25 рублей. Скидка при покупке на сумму более 20 рублей равна 2%. Пусть данному заказу соответствуют следующие ставки налогов:
- Налог 1 со ставкой 18.5% и порядком применения 100;
- Налог 2 со ставкой 2.7% и порядком применения 100;
- Налог 3 со ставкой 3% и порядком применения 200.
Налог 1 будет равен 4,63 рубля (25 * 0,185).
Налог 2 будет равен 0,68 рубля (25 * 0,027).
После применения Налога 1 и Налога 2 стоимость заказа будет равна 30,31 рубля (25 + 4,63 + 0,68).
Налог 3 будет равен 0,91 рубля (30,31 * 0,03).
После применения Налога 3 стоимость заказа будет равна 31,22 рубля (30,31 + 0,91).
После применения скидки стоимость заказа будет составлять 30,6 рубля (31,22 — 31,22 * 0,02). Далее в эту стоимость должна быть включена стоимость доставки.
В публичном разделе информация о взимаемых налогах выводятся в процессе оформления заказа.
Освобождение от налогов
Эта функциональная возможность применяется, если существуют покупатели, которые освобождены от уплаты части налогов.
Создайте специальную группу пользователей, например, Освобожденные от налогов. Никаких прав в рамках системы предоставлять ей не надо, т.е. на вкладке Доступ для всех полей оставьте значение по умолчанию.
Далее перейдем на страницу Освобождение от налогов (Магазин > Настройки > Налоги > Освобождение от налогов). На этой странице выведены все группы пользователей, определенные в системе. В меню действий созданной нами группы Освобожденные от налогов выберем пункт Изменить освобождение от налогов:
В открывшейся форме укажем, какие налоги не должны взиматься с членов этой группы:
Примечание: освобождение от налогов действовать не будет, если налог включен в цену.
Ставки НДС для товаров
Если для товара или торгового каталога установлена ставка НДС, то к ним [ds]общие налоги[/ds][di]
Налоги настраиваются на странице управления налогами Список налогов (Магазин > Настройки магазина > Налоги > Список налогов). Каждый налог применяется к сайту, к которому он привязан.
Подробнее…[/di] интернет-магазина применяться не будут.
Налог на добавленную стоимость (НДС) — косвенный налог, форма изъятия в бюджет государства части добавленной стоимости, которая создаётся на всех стадиях процесса производства товаров, работ и услуг и вносится в бюджет по мере реализации.
Видеоурок
Ставка НДС для товара
По умолчанию в Интернет-магазине уже включены две Ставки НДС: 0% и 20%.
Ставка НДС может быть разной в зависимости от товара. Создадим и применим новую Ставку НДС:
- Перейдите на страницу Ставки НДС (Магазин > Настройки > Налоги > Ставки НДС).
- Нажмите кнопку Добавить на контекстной панели. Откроется форма добавления новой ставки НДС:
- Заполните поля формы:
- Наименование – укажите произвольное название ставки;
- Акт. – отметьте активность ставки;
- Без НДС – эту опцию используйте, если требуется создание ставки «Без НДС». При отмеченной опции обязательный параметр Ставка будет скрыт;
- Ставка – укажите величину ставки.
- Сорт. – добавьте значение порядка сортировки, определяющие положение ставки в списках выбора ставки.
- Сохраните внесенные изменения.
Теперь, если вы перейдете к форме редактирования элемента (товара или торгового предложения) каталога во вкладку Торговый каталог > Цены, то в параметре Ставка НДС вы сможете выбрать нужную ставку:
Ставка НДС для каталога товаров
Кроме индивидуальной для товара ставки НДС, можно установить ставку НДС для всего каталога:
- Перейдите на страницу настроек модуля Торговый каталог (Настройки > Настройки продукта > Настройки модулей > Торговый каталог).
- На вкладке Каталоги в поле НДС установите необходимую ставку НДС для нужного каталога:
Если в вашем каталоге простые товары, без торговых предложений, то ставку установите для каталога товаров. Если же товары каталога имеют торговые предложения, то ставку установите для каталога торговых предложений.
- Сохраните внесенные изменения.
То же самое можно сделать на странице настроек непосредственно торгового каталога (Контент > Информационные блоки > Типы информационных блоков > [Нужный_тип] > [Необходимый_инфоблок]), на вкладке Торговый каталог.
Также быстро изменить ставку НДС для ряда элементов каталога можно инструментами списка, выделив нужные элементы и изменив параметр Идентификатор НДС:
Если одновременно указана ставка НДС для товара и ставка для всего каталога, то для данного товара будет действовать только его персональная ставка НДС, а ставка НДС для всего каталога учитываться не будет. Таким образом вы можете устанавливать общую для каталога ставку и индивидуально редактировать её для определенных товаров.
Ставки НДС для служб доставки
Установка налога доступна в системе и для [dw]служб доставки[/dw][di]Служба доставки — функционал, позволяющий обсчитать стоимость доставки заказа.
Подробнее…[/di].
Видеоурок
Ставка НДС для службы доставки
Для установки налога на доставку понадобится выполнить следующие настройки:
- В настройках модуля Интернет-магазин (Настройки > Настройки продукта > Настройки модулей > Интернет-магазин) установим опцию Рассчитывать налог для доставки:
- На странице Ставки НДС (Магазин > Настройки > Налоги > Ставки НДС) cоздадим нужную ставку, если ранее она не была создана (например, для товаров):
- В форме редактирования необходимых служб доставки (Магазин > Настройки > Службы доставки) в общих настройках установим Ставку НДС:
Можно проверить ставки НДС у служб доставок в [dw]общем списке[/dw][di]
[/di] (если настроено отображение этого поля в таблице).
- Если у службы доставки настроены разные профили работы, то важно проставить ставку НДС для [dw]каждого профиля[/dw][di]
[/di]:
Важно: Ставка НДС указанная в общих настройках доставки не распространяется на профили этой доставки. Ставку для каждого используемого профиля требуется указывать отдельно.
Отображение налога на доставку
Отображение налогов в форме оформления заказа включается с помощью опции [dw]Отображать значение НДС[/dw][di]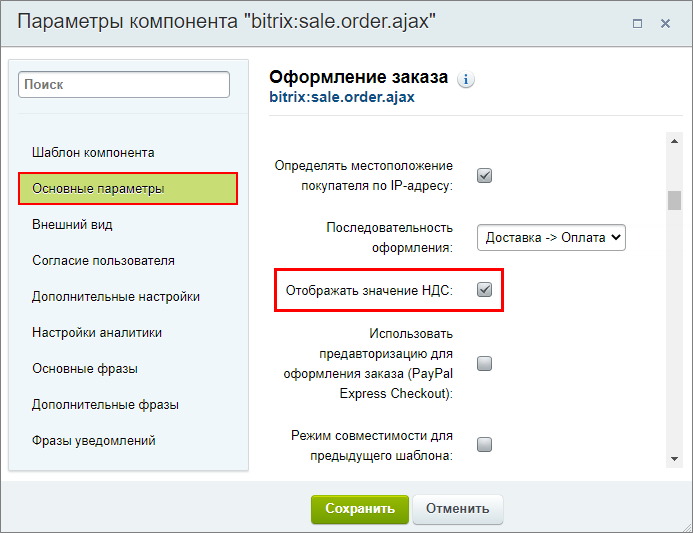
Внимание: на странице оформления заказа в строке НДС, … включен в цену указывается сумма налогов только для товаров. Налог на доставку включен в стоимость доставки и отдельным значением на этой странице не отображается.
Выбранная служба доставки и её стоимость (с учетом налога) отобразится так:

Увидеть величину налога на доставку можно в [dw]счет-фактуре[/dw][di]Печать документов выполняется как по всему заказу, так и отдельно по отгрузкам:
Подробнее…[/di]: 373.47 ₽ (стоимость доставки) + 74,69 ₽ (НДС 20%) = 448,16 ₽ (итоговая стоимость)
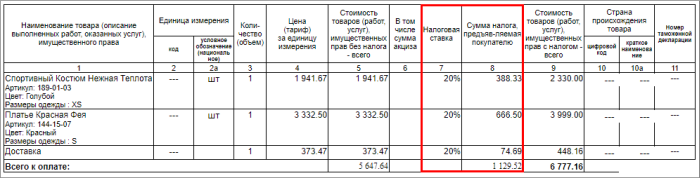
Единицы измерения
Единицы измерения (видеоурок)
Единицы измерения товаров, понятно, зависят от типа товара — носки измеряются парами, карандаши штуками, а сахар граммами. Но как быть, если вам нужно продавать один и тот же товар разными способами? Например, вы хотите устроить распродажу и продавать арматуру d14 не кратно тонне, в которой содержится всего 826,45 погонных метров, а по 1000 метров?
Можно, конечно, завести отдельные торговые предложения (тонна арматуры и километр арматуры), но это может запутать покупателя.
Мы предлагаем менять единицу измерения и наименование товара на время акции. Как это сделать — смотрите в видеоролике:
Пример: продажа по несколько штук
Чтобы стимулировать покупательский спрос и увеличить средний чек, мы решили устроить акцию — продавать футболки по 2 шт., но немного дешевле в пересчете на штуку. Сделать это можно двумя способами:
- Ввести новую единицу измерения «пара». Для этого:
- Установить кратность единицы измерения 2. Для этого:
Пример: дробное количество товара
Вы можете продавать товары не только в целых единицах измерения (1 метр, 2 килограмма, 3 штуки), но и в дробных (1.1 метра, 2.01 килограмма, 3.5 штуки). Этот функционал легко реализуется с помощью Коэффициента единицы измерения.
Рассмотрим пример, когда в магазине нужно продавать ткань в погонных метрах, причём допускается покупка с точностью до 10 сантиметров (т.е. 0,1 метра):
- Добавьте [dw]из классификатора[/dw][di]
[/di] единицу измерения «погонный метр» (Магазин > Настройки > Единицы измерения):
- В торговом каталоге создайте/отредактируйте товары, выбрав Единицу измерения и указав Коэффициент единицы измерения равным
0.1(в форме редактирования товара вкладка Торговый каталог > Параметры):Теперь посетители сайта могут приобрести и 0.1 погонного метра этого товара, и 45.6 погонных метров.
В публичной части сайта пользователь может указать нужное количество товара либо с помощью кнопок «больше/меньше», либо прописав вручную:
Примечание: Обратите внимание, что в административной части сайта в карточке товара цена прописывается за 1 целую единицу (в нашем примере [dw]500 рублей за 1 погонный метр[/dw][di]
[/di]), а в публичной части сайта в цене товара автоматически выводитсястоимость минимально возможного для приобретения количества товара
(в нашем примере это [dw]цена за 0.1 погонного метра[/dw][di]
[/di]).
Печатные формы
Печатные формы
Печатные формы — страница для настройки данных покупателя или продавца в документах по заказу, выводимых на печать. Данные по товару будут выводиться автоматически, их настраивать не надо.
В документах, выводимых на печать, необходимо указать множество данных от названия компании до реквизитов счета. Такая настройка выполняется на странице Настройка печатных форм Магазин > Настройки > Печатные формы.
Настройка выполняется простым заданием соответствий в двух колонках. Данные заполняются отдельно для магазина и для покупателя.
После заполнения и сохранения этих настроек при печати данных по заказу параметры полей будут заполняться системой в соответствии с этими настройками.
Практические задания
После изучения главы рекомендуем выполнить несколько практических заданий.
Практические задания
Практические задания состоят из вопроса, скриншота или видео с конечным результатом и объяснением, как это получить в спойлере. Не торопитесь подглядывать в спойлер.
Задания можно выполнять в любом порядке.
- Создайте новое свойство заказа «Комментарий к доставке»:
- Свойство должно распространяться на физических лиц;
- Группа свойств: Данные для доставки;
- Мнемонический код: COMMENT;
- Поле для ввода комментария должно представлять собой окно с несколькими строками.
- Импортируйте на сайт местоположения Беларуси (местоположения загружать до уровня Село).
- Создайте новый тип цен:
- Код: special;
- Название (Russian): Специальная цена;
- Название (English): Special price;
- Права на просмотр и покупку по этому типу цен задайте группе «Пользователи, имеющие право голосовать за рейтинг».
Укажите тип цены «Специальная цена» у любого товара или торгового предложения. Настройте показ типа цены «Специальная цена» в каталоге товаров публичного раздела сайта.
- Создайте службу доставки «Доставка курьером по Москве». Задайте ограничение: пусть эта служба доставки отображается при оформлении заказа только в том случае, если пользователь указал в качестве местоположения г. Москва.
- Создайте платёжную систему «Сбербанк (sberbankonline)»:
- Открывать в новом окне: да;
- Тип оплаты: безналичный;
- Разрешить печать чеков: да;
- Кодировка: utf-8;
- Тестовый режим: да.
Примечание: В рамках данного практического задания рассматриваются только настройки платёжной системы, не требующие запроса данных у Сбербанка. В реальном же проекте перед настройкой платёжной системы «Сбербанк (sberbankonline)» необходимо заключить договор со Сбербанком и получить данные для подключения.
Помимо [dw]текущего ограничения[/dw][di]
Автоматически для обработчика Сбербанк (sberbankonline) создастся ограничение использования по валюте RUB (Российский рубль), т.к. Сбербанк работает только с рублями.
[/di] задайте ограничение по типу плательщика: пусть платёжная система будет доступна только физическим лицам. - Проверьте в системе наличие ставки НДС 20% (если её нет – [dw]создайте[/dw][di]
[/di]). Установите эту ставку для каталога товаров «Одежда» и каталога торговых предложений «Одежда (предложения)».
Где выполнять задания
Их можно выполнять:
- на тестовой виртуальной лаборатории bitrixlabs.ru, предоставленной компанией
1С-Битрикс
- на установленной на локальный компьютер пробной версии 1С-Битрикс: Управление сайтом
либо
Первый вариант проще и быстрее: Виртуальная лаборатория предполагает установку системы в упрощённом, в отличие от локальной версии 1С-Битрикс: Управление сайтом, варианте. Достаточно нажать кнопку [dw]Создать Демо сайт[/dw][di]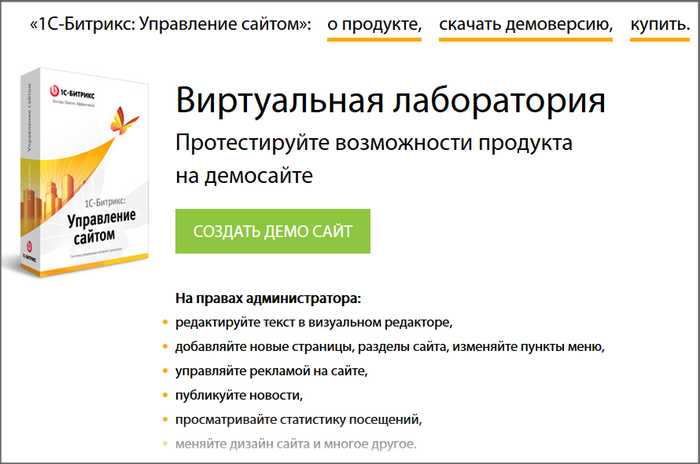
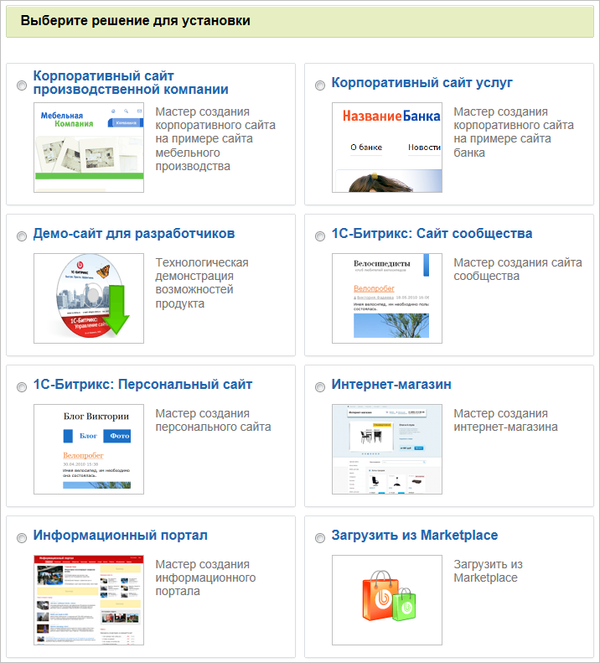
Минус первого варианта в том, что сайт на виртуальной лаборатории «живёт» только 3 часа в отличие от локальной установки с демоверсией, которая работает 30 дней. Но для выполнения практических заданий в рамках главы этого вполне достаточно. После изучения следующей главы можно заново создать сайт. Если же хотите, чтобы Ваши наработки хранились дольше, выбирайте второй вариант локальной установки.
|
Выбрали второй вариант? Следуйте нашей инструкции и вы легко установите локальную версию. |
|---|
Примечания:
- Настоятельно рекомендуем НЕ выполнять задания на работающем, «боевом» сайте.
- Если вы всё же пытаетесь выполнять задания на работающем сайте, где вы не являетесь администратором, то не все задания можно выполнить.
Экспорт и импорт данных
Модуль Торговый каталог позволяет выполнять экспорт и импорт данных информационных блоков, работающих в режиме торгового каталога (т.е. экспорт и импорт каталогов).
Экспорт и импорт каталога
Экспорт и импорт каталога (видеоурок)
Модуль Торговый каталог позволяет выполнять экспорт и импорт данных информационных блоков, работающих в режиме торгового каталога (Магазин > Настройки).
Примечание: перед импортом/экспортом данных необходимо произвести настройку полей торгового каталога (Настройки > Настройки продукта > Настройки модулей > Торговый каталог > Экспорт/Импорт).
Примечание: если у Вас в каталоге есть [ds]товары с торговыми предложениями,[/ds][di]
Допустим, вам нужно создать каталог Кровати, товары которого (кровати, каркасы кроватей) будут различаться по цветам и ширине.
Для этого нужно создать инфоблок Кровати, перевести его работу в режим торгового каталога, а потом создать и привязать к нему инфоблок торговых предложений.
Подробнее…[/di] то нужно экспортировать/импортировать последовательно два инфоблока: инфоблок товаров и [ds]инфоблок торговых предложений.[/ds][di]
Товары, имеющие торговые предложения, выводятся двумя инфоблоками: инфоблоком товаров (импорт которого вы научились делать ранее ) и инфоблоком торговых предложений.
В этом уроке рассмотрим подробнее, как импортировать инфоблок торговых предложений, сохранив привязку к нужным товарам (т.е. к элементам инфоблока товаров).
Подробнее…[/di]
Экспорт
Экспорт данных по умолчанию доступен в следующих форматах и профилях (Магазин > Настройки > Экспорт данных):
Примечание: описание формата представления данных для Яндекс.Маркет можно найти на сайте Yandex.
Файл выгрузки в Яндекс перезаписывается только в случае успешного завершения выгрузки.
При обработке Яндекс.Маркетом созданных при экспорте файлов в формате Yandex Simple возможна ошибка дубликатов:
Ошибка: Найдено предложение-дубликат: http://www.mysite.ru/category/162/1078?r1=yandext&r2= (строка 72, столбец 9) Ошибка: Предложение отклонено: http://www.mysite.ru/category/162/1078?r1=yandext&r2= (строка 72, столбец 9) Ошибка: Найдено предложение-дубликат: http://www.mysite.ru/category/164/1086?r1=yandext&r2= (строка 88, столбец 9) Ошибка: Предложение отклонено: http://www.mysite.ru/category/164/1086?r1=yandext&r2= (строка 88, столбец 9)
Подобная ошибка возникает, если для товаров задан диапазон цен, например:
- При покупке 1ед. товара — цена 100р
- При покупке от 2-х и выше — цена 50р
Диапазоны при экспорте превращаются в предложения с одинаковыми ссылками.
Профиль yandex поддерживает инфоблоки, привязанные к нескольким сайтам
Важно! Если при экспорте данных вы видите «иероглифы» вместо привычного текста, то смените кодировку на Юникод (UTF-8). Это можно сделать в программе Блокнот, а потом сохранить файл с расширением .csv (для этого выбрать Тип файла: все файлы, а в Имени файла прописать .csv после названия).
Примечание: В файле экспорта .csv у изображений Вы увидите URL вида /upload/iblock/c7b/jfcbx1m22ehdpw5mrdhpsekjjnh13oe3.jpg. Чтобы просмотреть такие изображения, добавьте адрес Вашего сайта в URL изображений (к примеру, https://site.ru/upload/iblock/c7b/jfcbx1m22ehdpw5mrdhpsekjjnh13oe3.jpg). Тогда при клике по ссылке откроется изображение в браузере.
Импорт
Для импорта по умолчанию доступны следующие профили и форматы данных Магазин > Настройки > Импорт данных:
Import CSV(new) / Export CSV(new) — данный формат доступен при установленном в системе модуле Торговый каталог версии 4.0.5 и старше. Этот формат позволяет загружать и выгружать данные с учетом группировки цен товаров в зависимости от количества
приобретаемых товаров, а также снимает ограничение с количества объединяемых таблиц, содержащих информацию о товарах. Кроме того, данный формат позволяет экспортировать и импортировать цены товара в валюте, указанной для каждой цены.
Параметры импорта или экспорта могут быть сохранены в виде профиля. При выполнении повторной операции с данными того же формата и тем же информационным блоком можно воспользоваться сохраненным профилем.
Профиль экспорта
Пример создания профиля экспорта
В меню действий какого-либо формата экспортаимпорта выберите пункт Добавить профиль:
Укажите тип инфоблока и сам инфоблок на первом шаге:
Нажмите Далее и перейдите ко второму шагу:
Укажите следующие параметры экспорта/импорта:
- символ разделителя полей;
- при импорте укажите соответствие полей в файле полям и свойствам в базе, при экспорте — выберите поля и свойства базы и
определите их порядок в файле;
- укажите, следует ли выгружать файлы, а также [dw]время выполнения шага[/dw][di]
Опция применяется для больших каталогов, когда большой инфоблок не успевает выгрузиться за один хит.В этом случае устанавливается время выполнения шага меньше длительности максимального времени исполнения скрипта (обычно 60 секунд, но эту информацию лучше уточнить у администратора сайта).
[/di]; - выберите имя и путь для сохраняемого файла;
- укажите имя данной схемы настроек экспорта/импорта.
Нажмите Сохранить и ваш профиль будет добавлен в общий список.
Кроме того, ссылки на часто используемые профили экспорта и импорта могут быть [dw]добавлены в административное меню.[/dw][di]
[/di]
При необходимости созданный пункт меню может быть удален выбором соответствующего пункта меню действий.
Примечание: для экспорта каталога в Yandex доступна настройка выгрузки по протоколу HTTPS.
Профиль импорта
Пример создания профиля импорта
Рассмотрим пример создания профиля импорта. Предполагается, что csv-файл для проведения импорта уже создан (подробнее про подготовку csv-файлов вы можете прочитать в уроке [ds]Файл csv[/ds][di]
По умолчанию, в «1С-Битрикс: Управление сайтом» для файлов импорта используется разделитель ;. Если вы в своем файле будете использовать иной разделитель, то при выполнении самого импорта не забудьте указать нужный.
Подробнее…[/di]).
В меню действий какого-либо формата импорта выберите пункт Добавить профиль:
На вкладке Файл данных выберите ваш файл с данными, а также задайте тип и название инфоблока, в который эти данные будут загружены:
Нажмите Далее и перейдите ко второму шагу:
На вкладке Формат производится настройка следующих параметров:
- Формат данных — укажите, какая форма разделения полей используется в вашем csv-файле;
- Разделитель полей — если используется разделитель полей — выберите какой именно;
- Первая строка содержит имена полей — выберите эту опцию, если в своем csv-файле вы используете названия полей в первой строке;
Нажмите Далее и перейдите к третьему шагу.
В первом блоке вам предстоит установить соответствие полей в файле полям в базе:
При импорте существуют несколько важных особенностей, которые обязательно нужно иметь в виду:
Примечания:
- Поля Уникальный идентификатор (XML_ID) и/или Название (NAME) являются минимально необходимыми для проведения импорта:
- Если Вы только вносите изменения в уже существующие на сайте элементы, то можно указывать только XML_ID (при импорте в первую очередь база данных сверяется именно по XML_ID);
- Если Вы создаете новый элемент, то Вам [dw]достаточно[/dw][di]
При создании нового элемента можно (но не обязательно) добавить колонку с уникальными идентификаторами элементов XML_ID (в этом случае Вы самостоятельно сможете задать этот идентификатор — можно использовать буквы латинского алфавита и цифры).Если же такую колонку не создавать, то уникальные идентификаторы будут присвоены новым элементам автоматически (уникальный идентификатор XML_ID будет равен порядковому номеру ID).
[/di] указать название элемента, а XML_ID будет добавлен автоматически при импорте.
Однако если еще планируется [ds]импорт торговых предложений[/ds][di]
Товары, имеющие торговые предложения, выводятся двумя инфоблоками: инфоблоком товаров (импорт которого вы научились делать ранее ) и инфоблоком торговых предложений.В этом уроке рассмотрим подробнее, как импортировать инфоблок торговых предложений, сохранив привязку к нужным товарам (т.е. к элементам инфоблока товаров).
Подробнее…[/di] (то есть вы готовите два файла: с товарами и с торговыми предложениями этих товаров), то удобнее в первом файле прописать XML_ID, чтобы указать во втором файле эти же XML_ID в поле для привязки предложений к нужному товару.
Если есть товары с одинаковым Названием, но разным Идентификатором, то система их за один не посчитает. И наоборот, два товара с разным Названием и одинаковым Идентификатором будут сочтены одним и тем же товаром.
- Импорт цен будет произведен только в том случае, если для товара указаны поля Цена и Валюта.
- Если для вашего сайта включен складской учет, то количество товара импортироваться не будет.
В блоке Дополнительные настройки представлены специальные параметры для более подробной настройки импорта. Подробнее об использовании этих параметров вы можете узнать [comp include_63355]в документации.[/comp]
Также не забудьте указать название для создаваемой схемы импорта и нажмите Сохранить. Если все было сделано правильно, система выдаст сообщение Операция успешно завершена. Теперь вы можете использовать созданный профиль для быстрого импорта с указанными настройками.
Экспорт каталога в Яндекс.Маркет
Мечтаете увеличить число покупателей и получить дополнительный приток прибыли? Обратите внимание на торговую площадку Яндекс.Маркет.
Видеоурок
Большое число интернет-магазинов используют Яндекс.Маркет в качестве дополнительного канала продаж. При этом совершенно не волнуйтесь о том, как вам поддерживать актуальность данных в двух системах одновременно: на сайте и на торговой площадке. Система «1С-Битрикс: Управление сайтом» в автоматическом режиме будет формировать актуальный прайс-лист и отправлять в Яндекс.Маркет.
Соответствие требованиям Яндекс.Маркета
Первым делом выполните проверку каталога товаров на соответствие требованиям Яндекс.Маркета:
- Названия категорий должны соответствовать содержанию. В выгрузке не должно быть категорий «Акции» и «Спецпредложения».
- Названия товаров должны быть сформированы правильно:
Что? (тип товара) + Кто? (производитель) + Модель (модель товара)
- В названии и описании не должны использоваться «лишние» (например, рекламные) слова или слова заглавными буквами (заглавные буквы допускаются только для брендов).
- Свойства и характеристики должны быть без сокращений.
- Не забывайте указывать особые условия или ограничения на покупку товаров (для этого заведите специальное свойство).
Примечание: с полным перечнем правил вы можете ознакомится на сайте Яндекс.Маркета.
Настройка профиля выгрузки
После проверки каталога можно переходить к настройке профиля выгрузки товаров в Яндекс.Маркет:
- Откройте страницу настроек экспорта (Магазин > Настройки > Экспорт данных).
- Перейдите к добавлению нового профиля для [dw]Yandex[/dw][di]
[/di] экспорта.
- В открывшейся форме выберите каталог и разделы каталога для выгрузки (можно выбрать весь каталог отметив Все группы):
- Для перехода к детальным настройкам выгрузки нажмите кнопку Настроить. Откроется отдельная форма с дополнительными параметрами:
- Тип описания — тип описания товара. Тип упрощенное наиболее простой вариант выгрузки и установлен по умолчанию. Каждому типу из списка соответствует свой набор настроек описания. О каждом типе описания более подробно есть в документации.
Обратите внимание на требования Яндекс.Маркета к торговым предложениям.
- Общие настройки. Для параметра Подробное описание укажите, откуда взять описание товара (из описания для анонса или из детального описания).
- Настройки типа описания. Набор настроек отличается в зависимости от выбранного типа описания. Для каждой настройки установите соответствие свойству из вашего каталога. Если подходящего свойства нет — оставьте вариант не выводить.
- Дополнительные свойства для выгрузки. Дополнительно выберите те свойства, которые характеризуют ваши товары и вы хотите, чтобы они попали в выгрузку. Так, для каталога одежды логично выбрать свойства, в которых хранится размер и цвет.
- Выгрузка торговых предложений. Решите какие предложения выгружать: все, предложение с минимальной ценой или отбирать предложения по некоторому свойству. При выборе вариант отбора по свойству, появится дополнительный параметр выбора этого свойства.
Внимание: Сейчас по правилам площадки Яндекс.Маркет каждому торговому предложению должна соответствовать уникальная страница. Штатно в продукте торговые предложения не имеют уникальных URL страниц. Варианты решения на настоящий момент :
- В параметре Выгрузка торговых предложений выберите вариант предложение с минимальной ценой. В этом случае товар будет выгружен только с одним предложением, имеющим наименьшую цену;
- Воспользоваться одним из готовых решений Маркетплейса.
- Вкладка [dw]Валюты и цены[/dw][di]
[/di]. Проверьте, чтобы выгружаемый тип цены был [dw]доступен[/dw][di]Типы цен — типы цен товара. Например, оптовая, розничная, цена за эксклюзивную покупку и т.д. Для каждого типа цены настраивается уровень доступа.
Подробнее…[/di] для всех покупателей (в том числе неавторизованных). Кроме того, если ваш интернет-магазин осуществляет продажи не только, скажем, на территории России, но и на территории Республики Беларусь, то должны быть заданы соответствующие курсы валют и коррекция курса в процентах, при необходимости.
- Вкладка НДС. Настройте выгрузку ставок НДС для товара, если требуется. Условия указаны в форме.
- Тип описания — тип описания товара. Тип упрощенное наиболее простой вариант выгрузки и установлен по умолчанию. Каждому типу из списка соответствует свой набор настроек описания. О каждом типе описания более подробно есть в документации.
- Настройку [dw]опций[/dw][di]
[/di] выполните в соответствии с вашими предпочтениями и настройками вашего сайта.
- Время выполнения шага задайте с учетом нагрузок на ваш сервер. Рекомендуемое среднее значение — 60 секунд.
- Допустимые кодировки Яндекс. Маркета для файла выгрузки: UTF-8 и windows-1251. При необходимости, отметьте опцию Создать выгрузку в кодировке utf-8.
- В следующих полях подставьте доменное имя сайта и введите название компании. Доменное имя сайта просто и быстро подставить нажатием кнопки текущее.
- Далее относительно каталога /bitrix/catalog_export/ укажите название файла, в котором будут сохранены результаты экспорта. По умолчанию имя задано и менять его не обязательно.
- Придумайте имя для нового профиля экспорта и нажмите Сохранить.
Автоматическая выгрузка
Чтобы данные регулярно выгружались в Яндекс.Маркет, следует добавить агент к профилю выгрузки:
- В меню созданного профиля выберите пункт Создать агента:
- Задайте интервал запуска агента:
Интервал запуска зависит от частоты изменения ваших товаров.
Примечание: Не рекомендуется создавать агентов для длительных по времени выгрузок. Для этих случаев лучше использовать cron. Для этого выберите пункт меню Привязать к крон. Более подробно о включении экспорта в список задач cron описано на странице настроек экспорта (Магазин > Настройки > Экспорт данных).
Заключение и документация
Итак, подведем итоги. Для успешного размещения ваших товаров на Яндекс.Маркете необходимо:
- Проверить каталог на соответствие правилам Яндекс.Маркета.
- Создать профиль экспорта Yandex.
- Настроить автоматическую поддержку актуальности данных.
Документация
- Ручной экспорт каталогов в Yandex (профиль по умолчанию)
Импорт из 1С
Можно использовать базу товаров из 1С для наполнения Интернет-магазина |
Достаточно часто у заказчика база данных товаров расположена в программе 1С: Предприятие. Начиная с версии 8.1, в этой программе предусмотрен штатный механизм экспорта данных в «1С-Битрикс: Управление сайтом». Благодаря чему возможно использование существующей базы товаров для наполнения Интернет-магазина.
Настройка импорта со стороны «1С-Битрикс: Управление сайтом» производится на странице Магазин > Настройки > Интеграция с 1С. Выполнение импорта осуществляется через интерфейс программы 1С: Предприятие. Детально процесс настройки и собственно импорта рассматривается в уроке Форма «Интеграция с 1С» специализированного курса.
Дадим несколько замечаний по поводу механизма импорта из 1С: Предприятие. Импорт из 1С не всегда применим в «чистом» виде: конфигурация может быть кастомизированой или структура номенклатуры в 1С: Предприятие такая, что совсем «не ложится» в 1С-Битрикс: Управление сайтом без существенных трудозатрат.
В этом случае первичное наполнение магазина лучше произвести другими способами, а затем провести комплекс организационных мер по наладке интеграции с учётной системой 1С: Предприятие уже работающего магазина.
Основное правило реорганизаций — все дополнительные детали в виде пакета картинок, дополнительных свойств номенклатурной позиции, делаются уже на стороне «1С-Битрикс: Управление сайтом». То есть из 1С: Предприятие необходимо получить как минимум: название, артикул, детальное описание, структуру каталога. По возможности изображение и цену с валютами.
Как сэкономить на месте и ускорить выгрузку из 1С
Пример
Рассмотрим пример: в каталоге есть товар, платье одного цвета и различных размеров.
Раньше для каждого размера необходимо было загружать одинаковые картинки, причем различных размеров (картинка для превью, полноразмерная картинка и.т.д.).
В итоге, если таких товаров в каталоге много, то повторяющиеся картинки на диске могут занимать достаточно много места. Также выгрузка из 1С таких товаров очень тяжелая из-за большого количества файлов и общего их размера.
По новой схеме работы картинку можно выгрузить в главный элемент торгового предложения. Она также будет отображаться и для связанных элементов. Это позволит сократить количество дублирующихся файлов, уменьшить объем занимаемого ими места на диске, ускорить выгрузку из 1С.
|
Как это выглядит в административной и в публичной части |
|---|
Пример такого варианта реализации можно посмотреть в штатном шаблоне [dw]готового решения[/dw][di]Продукт «1С-Битрикс: Управление сайтом» оснащен удобным мастером решений «из коробки», которые позволяют развернуть готовые к использованию веб-сайты в несколько щелчков мыши! Готовые решения входят во все редакции продукта за исключением «Первого сайта». Сразу же при установке продукта вы можете выбрать решение, вариант дизайна (шаблон) и цветовую схему для этого решения.
Подробнее…[/di] интернет-магазин: http://адрес_сайта/catalog/dresses/dress-spring-ease/.
Примечание: Эта особенность работает только с основными компонентами каталога.
Общий алгоритм работы поиска и отображения изображений
- Первым делом производится поиск картинки для анонса.
- Если ее нет, то уже дальше продолжается поиск детальной картинки.
- Далее идет поиск изображений в файловых свойствах.
- Если в главном элементе торгового предложения нет изображений, то поиск производится по схеме, указанной выше, уже в связанных элементах. Другими словами, можно загрузить картинку в один связанный элемент товара, и она будет отображаться для всех элементов, включая главный.
Если варианты торговых предложений отличаются
Если же варианты торговых предложений отличаются, например, товар может быть разного цвета, то тогда необходимо загрузить различные картинки для различных торговых предложений.
Пример такого варианта реализации можно посмотреть в штатном шаблоне [dw]готового решения[/dw][di]Продукт «1С-Битрикс: Управление сайтом» оснащен удобным мастером решений «из коробки», которые позволяют развернуть готовые к использованию веб-сайты в несколько щелчков мыши! Готовые решения входят во все редакции продукта за исключением «Первого сайта». Сразу же при установке продукта вы можете выбрать решение, вариант дизайна (шаблон) и цветовую схему для этого решения.
Подробнее…[/di] интернет-магазин: http://адрес_сайта/catalog/pants/pants-flower-glade/.
Примечание: Если для товара созданы файловые свойства, в которых хранятся изображения, то в параметрах компонентов, выводящих в публичной части информацию по товарам, необходимо для параметров Дополнительная картинка основного товара и Дополнительные картинки предложений указать необходимые свойства с [dw]нужными изображениями[/dw][di]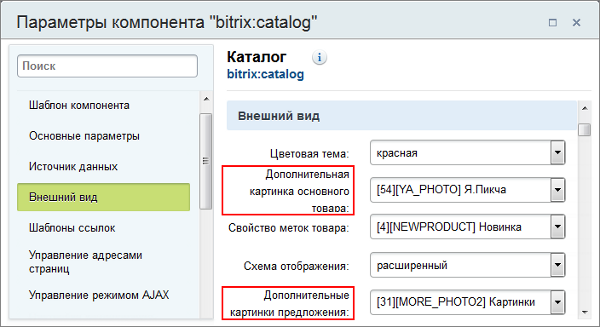
Импорт из файла csv
Импорт из файла CSV – относительно удобный способ добавления товаров в каталог магазина.
Файл csv
Файл CSV
Прежде чем импортировать данные, нужно создать файл CSV, который будет применяться как источник для импорта.
По умолчанию, в «1С-Битрикс: Управление сайтом» для файлов импорта используется разделитель ;. Если вы в своем файле будете использовать иной разделитель, то при выполнении самого импорта не забудьте указать нужный.
Примечание: достаточно часто используется символ |, так как он никогда не встречается в названиях товаров.
Удобнее всего для создания файла использовать программу MS Excel. Можно использовать и другие, вплоть до простейшего Блокнота, но этот табличный редактор удобен и им привычно пользоваться обычным пользователям.
Cамый простой способ подготовки файла .csv – сначала экспортировать каталог (получив готовый файл-образец для наполнения именно вашего каталога), а затем добавлять новые товары по образцу:
Создание файла .csv
Откройте программу MS Excel.
Создайте новый файл под любым именем (в нашем случае пусть это будет: baza) и сохраните его с расширением csv.
Примечания:
- Если при сохранении файла в csv-формате в MS Excel нет формата разделителя «;», то выберите разделитель «,». На самом же деле файл все равно сохранится с нужным разделителем – точка с запятой.
- Сохранять файл нужно в кодировке сайта, в который он будет импортирован.
В файле CSV должно присутствовать хотя бы одно из двух полей (по этим полям элементы сопоставляются с базой данных):
- Название элемента (так элемент будет отображаться в каталоге);
- Внешний код элемента (XML_ID).
Рассмотрим случаи, когда и какое из полей должно быть обязательно:
- Если Вы только вносите изменения в уже существующие на сайте элементы, то можно указывать только XML_ID (в первую очередь база данных сверяется именно по XML_ID);
- Если Вы создаете новый элемент, то Вам [dw]достаточно[/dw][di]
При создании нового элемента можно (но не обязательно) добавить колонку с уникальными идентификаторами элементов XML_ID (в этом случае Вы самостоятельно сможете задать этот идентификатор — можно использовать буквы латинского алфавита и цифры).Если же такую колонку не создавать, то внешние коды будут присвоены новым элементам автоматически.
[/di] указать название элемента, а XML_ID будет добавлен автоматически при импорте.
Однако если еще планируется [ds]импорт торговых предложений[/ds][di]
Товары, имеющие торговые предложения, выводятся двумя инфоблоками: инфоблоком товаров (импорт которого вы научились делать ранее ) и инфоблоком торговых предложений.В этом уроке рассмотрим подробнее, как импортировать инфоблок торговых предложений, сохранив привязку к нужным товарам (т.е. к элементам инфоблока товаров).
Подробнее…[/di] (то есть вы готовите два файла: с товарами и с торговыми предложениями этих товаров), то удобнее в первом файле прописать XML_ID, чтобы указать во втором файле эти же XML_ID в поле для привязки предложений к нужному товару.
Название колонок с параметрами не обязательно должно совпадать с названиями параметров в системе. Главное, что бы они были понятны вам, и при задании условий импорта у вас не возникло затруднений в определении соответствий полей создаваемого вами сейчас файла CSV и полей формы импорта.
Создайте обязательную колонку Название и внесите названия товаров так, как они должны отражаться в списке товаров.
Готов необходимый минимум параметров. При желании можно сохранить файл и импортировать его на сайт, технически операция импорта осуществится. Но это – технический минимум, нормальную торговлю на этих данных организовать невозможно. Значит, будем дополнять файл дальше.
Нам нужно, чтобы каждый товар попадал строго в нужную папку в рамках уже созданной структуры каталога. Для этого в процедуре импорта все предусмотрено. Нужно только создать колонки, которые будут объяснять, куда какому товару попадать. У нас крайне простая структура с одним уровнем вложенности. Значит, надо создать одну колонку с названиями папок в каталоге.
Создадим колонку для первого уровня и назовем ее Первый уровень.
Заполните колонку Первый уровень для всех элементов, согласно нашей структуре.
Важно! Названия, вводимые в эти колонки, должны точно совпадать с теми названиями, которые используются в каталоге. Если названия не будут совпадать, то система при импорте создаст разделы с новыми названиями и в них поместит импортируемые элементы.
В принципе можно структуру каталога заранее не создавать. При первом импорте будут созданы разделы нужного уровня вложенности с названиями, заданными в колонках файла. Но при регулярном импорте важно указать точное название разделов для импорта элементов.
Примечание: в случае нескольких уровней вложенности, если будут указаны названия разделов нижнего уровня, но не указаны имена разделов верхнего уровня, то будут созданы папки верхнего уровня с именем Пустое название. Если у вас случайно произошла такая ошибка, то повторного импорта можно не производить. Просто перенесите добавленные элементы в нужную папку.
Теперь можно приступать к созданию колонок с данными о товаре.
Создайте колонки, соответствующие необходимым данным для импорта и заполните колонки данными.
Важные моменты
- Если в качестве описания используется текст, отформатированный html-тегами, то необходимо в настройках модуля Торговый каталог, на закладке Экспорт / Импорт добавить в качестве используемой строку [dw]Тип детального описания[/dw][di]
[/di]. Если html-форматирование используется и для анонсового описания, то нужно добавить соответствующую строку и для анонсового описания. Соответственно, в CSV-файле должны быть добавлены колонки, указывающие на тип описания.
- Добавление элемента в колонки со свойством типа Привязка к элементу не произведет автоматического привязывания элемента, если элементы еще не созданы (так как заполнить эту колонку можно только ID элементов, а они еще неизвестны). Привязку необходимо осуществить после экспорта, вручную. Однако, если элементы инфоблоков уже созданы, то можно в соответствующие колонки ввести код элемента.
- При добавлении численных значений необходимо следить, чтобы разделитель десятичных знаков, используемый в «1С-Битрикс: Управление сайтом» совпадал с разделителем, используемым в CSV-файле. В системе «1С-Битрикс: Управление сайтом» в качестве разделителя десятичных знаков используется точка.
- Одновременно с указанием цены, в CSV-файле обязательно необходимо предусмотреть колонку валюта, в которой будет указана используемая валюта. Без этого импорт не произойдет. Точнее – импорт элементов осуществится, но цены не будут добавлены или обновлены.
В колонках Цена и Валюта [dw]не должно быть пробелов[/dw][di]Корректное заполнение:
;; (Если не нужно добавлять, обновлять цену)
1234;RUB; (Если нужно добавить или обновить цену).Ошибочное заполнение:
;RUB; (Пробел в колонке Цена или Валюта)
;RUB; (Отсутствие значения цены)
123123;; (Отсутствие значения валюты)[/di]. - Для загрузки данных для свойств с признаком множественности, необходимо повторить строку с товаром столько раз, сколько будет множественных полей. Например, в случае со свойством Технические характеристики, нам нужно заполнить три поля. Следовательно, в файле CSV получится по три строки на каждый товар. Если множественных свойств несколько, то число строк должно равняться числу параметров наибольшего свойства. Ячейки для параметров свойств с меньшим числом можно просто оставить пустыми. Все строки должны быть одинаковыми по содержанию, за исключением множественных полей, которые изменяются указанием новых данных для этого свойства. Подобная особенность импорта с помощью стандартного механизма приводит к распуханию файла, если количество множественных свойств много и они интенсивно используются. При импорте больших файлов следует использовать пошаговые операции.
- Перед импортом необходимо загрузить картинки в систему. В файле CSV для них должна быть выделена своя отдельная колонка. Картинки могут быть расположены в любом месте в рамках файловой структуры, главное – указать при импорте правильный путь до них. Рекомендуется использовать папку
/upload. Картинки загружаются в файловую структуру, если это разрешено настройками хостинга.Примечание: Изображения также можно добавить со сторонних сайтов (но не из облачных хранилищ), прописав [dw]полные URL этих картинок[/dw][di]В случае, если в URL содержатся кириллические символы, они должны быть кодированы в формате Unicode. То есть, например, вместо https://www.google.ru/search?q=кодирование+кириллицы должно быть https://www.google.ru/search?q=%D0%BA%D0%BE%D0%B4%D0%B8%D1%80%D0%BE%D0%B2%D0%B0%D0%BD%D0%B8%D0%B5+%D0%BA%D0%B8%D1%80%D0%B8%D0%BB%D0%BB%D0%B8%D1%86%D1%8B.[/di].
Этот способ не рекомендуется для загрузки больших каталогов, т.к. при импорте каталога изображения будут копироваться на Ваш сайт (если php на сервере это разрешает), и сам процесс импорта займёт значительно большее время.
- Проверьте настройки [dw]инфоблока[/dw][di]
В данном примере опция Начало активности отмечена как обязательная, поэтому в создаваемом
файле csv тоже должна быть колонка с указанием начала активности элемента.
[/di] (Контент > Инфоблоки > Типы инфоблоков > [ваш тип инфоблока]/[ваш инфоблок]), в который Вы хотите загрузить файл: если во вкладках Поля или Поля разделов какие-либо поля отмечены как обязательные, то эти колонки должны быть обязательно и в загружаемом csv-файле. - [dw]С версии[/dw][di]
В более ранних версиях поле Единица измерения остаётся пустым, если оно не заполнено в импортируемом файле.
[/di] модуля Торговый каталог 20.0.100 при импорте для новых товаров устанавливается [dw]единица измерения по умолчанию,[/dw][di]
[/di] если в файле не указано иное значение.
Пример итогового файла .csv
IE_NAME;IP_PROP9;IP_PROP11;IP_PROP13;IC_GROUP0;IC_GROUP1;IC_GROUP2;CV_PRICE_1;CV_CURRENCY_1
Ремень Класика;188-12-xx;кожа;/upload/classic1.jpg;Аксессуары;Ремни;Ремни Мужские;1190.00;RUB
Ремень Класика;188-12-xx;кожа;/upload/classic2.jpg;Аксессуары;Ремни;Ремни Мужские;1190.00;RUB
Ремень Класика;188-12-xx;кожа;/upload/classic3.jpg;Аксессуары;Ремни;Ремни Мужские;1190.00;RUB
Ремень Элегантность;188-13-xx;кожа;/upload/elegance1.jpg;Аксессуары;Ремни;Ремни Женские;730.00;RUB
Ремень Элегантность;188-13-xx;кожа;/upload/elegance2.jpg;Аксессуары;Ремни;Ремни Женские;730.00;RUB
Ремень Элегантность;188-13-xx;кожа;/upload/elegance3.jpg;Аксессуары;Ремни;Ремни Женские;730.00;RUB
В данном примере описана загрузка информации о двух новых товарах: мужского ремня «Классика» и женского ремня «Элегантность»:
- прописываем название товара (для новых товаров будет сгенерирован автоматически XML_ID);
- формируем структуру разделов: в разделе Аксессуары находится раздел Ремни, в котором два подраздела – Ремни мужские и Ремни женские;
- прописываем свойства товаров, которые хотим указать (например, Артикул и Материал );
- у каждого ремня есть по 3 изображения (т.е. множественное свойство Картинки галереи), поэтому строки одного и того же товара дублируем и в каждой меняем только название картинки;
- указываем Цену и Валюту.
Примечание: в нашем случае в [dw]настройках[/dw][di]
[/di] наполняемого инфоблока во вкладках Поля (или Поля разделов) НЕТ каких-либо полей, отмеченных как обязательные (иначе эти поля нужно обязательно указывать в загружаемом файле .csv).
Импорт данных
Импортируем
- Перейдем на страницу Магазин > Настройки > Импорт данных > Import CSV (new):
Откроется трехшаговый мастер импорта:
- С помощью кнопки Выбрать укажем путь до файла CSV (если файл до этого не был загружен в систему, то загрузите его).
- В поле Информационный блок укажем в выпадающем списке тип инфоблока и выберем инфоблок (Бытовая техника).
- Нажмите кнопку Далее. Откроется форма второго шага импорта:
- Нажмите кнопку Далее, система перейдет к третьему шагу импорта и откроется последний шаг настроек, в котором вам надо проставить [dw]соответствие колонок[/dw][di]
[/di] в CSV-файле свойствам инфоблока.
Примечание: В выпадающем списке формы отображаются только те поля, которые выбраны для импорта в [comp include_settings_catalog]настройках модуля[/comp].
Это действие не должно вызвать у вас затруднений. Необходимо только следить за правильностью соответствий.
- После задания соответствий переходим к Дополнительным настройкам:
- В поле Путь к картинкам укажите путь до папки с картинками.
- Использовать настройки инфоблока для обработки изображений — поставьте галочку, чтобы при импорте учитывались настройки изображений, заданные на закладке Поля страницы редактирования инфоблока.
- Использовать настройки инфоблока для транслитерации символьных кодов — поставьте галочку, что при импорте учитывались параметры транслитерации, заданные на закладках Поля и Поля разделов страницы редактирования инфоблока.
Примечание: Опция доступна, если в настройках инфоблока на закладках Поля и Поля разделов в опции [dw]Использовать внешний сервис для перевода[/dw][di]
[/di] снята галочка. - Язык для транслитерации — укажите [dw]язык транслитерации[/dw][di]
[/di].
- Если группе Товары, которых не было в файле выбрать не трогать, то товары и разделы добавленные ранее останутся без изменений. Если выбрать деактивировать, то станут неактивными все папки, которые были нами созданы ранее, но в которые не добавилось ни одного элемента, а так же деактивируются все ранее добавленные элементы. Если выбрать удалить, то папки, в которые не добавлено ни одного элемента и ранее добавленные элементы будут удалены. В нашем Примере мы выберем не трогать, так как структура разделов нами уже задана.
- Поле Неактивные товары/группы, которые есть в файле оставляем как есть. Для информации – это функция для случаев, когда по каким-то причинам (например, отсутствие товара на складе) позицию товара деактивируют, а при последующем импорте ее надо опять включить.
- Параметр Время выполнения шага сделан для больших файлов импорта. Большой – это несколько тысяч позиций. При таких файлах рекомендуется использовать шаг в 30-60 секунд. В нашем случае тестового файла CSV можно поставить 0 и весь импорт произойдет в один шаг.
- Нажмите на кнопку Загрузить данные. Начнется процесс импорта. После его завершения система сообщит об успешном завершении операции (или о возникших ошибках).
Можно использовать как разные разделители, так и заданную ширину полей. По умолчанию в программе MS Excel используется разделитель точка с запятой. Не будем менять этих установок.
По умолчанию первая строка в файле должна определять названия колонок. Возможен и другой вариант, для этого предусмотрено поле Первая строка содержит имена полей. Но мы используем штатный вариант, другие варианты не рассматриваем, и потому ставим флажок в этом поле.
Примечание: Проверка на уникальность (определение новый товар или уже есть в базе) выполняется по внешнему коду товара (XML_ID). Если в выгрузке его нет, тогда (и только тогда) идет проверка по названию.
Перейдите в публичную часть сайта и посмотрите результаты импорта.
Сохранение конфигурации импорта
| Если импорт будет производиться регулярно, то есть смысл сохранить конфигурацию импорта для упрощения дальнейшей работы. |
В этом случае надо создать свою схему.
- Перейдите на страницу Магазин > Настройки > Импорт данных. Откроется список имеющихся на данный момент схем импорта.
- В контекстном меню выберите Добавить профиль и в выпавшем списке выберите тип профиля, на основе которого будет создан новый (в случае Примера – Import CSV (new)). Откроется первый шаг выполнения импорта.
- Выполните первые два шага по импорту по аналогии с описанным [dw]ранее[/dw][di]В уроке Импорт данных
Подробнее…[/di] процессом. Третий шаг будет несколько отличаться. - После задания соответствий полей в файле полям в базе данных и проведения дополнительных настроек, перейдите к полю [dw]Название схемы импорта[/dw][di]
[/di] и заполните его:
- Нажмите кнопку Сохранить. Новый профиль сохранится и появится в общем списке профилей импорта.
- Сначала в MS Excel создается специальный файл, в котором менеджер вручную задает привязки между элементами.
Пример строки файла:
ID элемента привязка к ИБ 1 привязка к ИБ 2 привязка к ИБ 3 И так далее… - После того как такой файл будет создан, он передается скрипту, который по наименованию ищет значения в связанных справочниках и для каждой записи выставляет ID связанного элемента из внешнего справочника.
- А потом кастомным загрузчиком загружаются все CSV-файлы и восстанавливаются привязки. Этим загрузчиком также можно производить очистку данных (типографика), добавлять и генерировать служебные поля.
- На сайте должен быть создан инфоблок товаров, в котором во вкладке [dw]Торговый каталог[/dw][di]
В нашем примере создан инфоблок товаров Новый каталог, к которому привязан инфоблок
торговых предложений Торговые предложения нового каталога:
[/di] отмечены опции Является торговым каталогом и Инфоблок имеет торговые предложения, при этом выбран нужный инфоблок торговых предложений. - У инфоблока торговых предложений созданы все необходимые [ds]свойства,[/ds][di]
При создании и товаров, и торговых предложений необходимо указать их свойства (например, артикул, производитель, материал, цвет, размеры, масса и т.д.). Свойства создаются и настраиваются на странице Магазин > [ваш каталог] > Свойства товаров / Свойства торговых предложений.Подробнее…[/di] так как при импорте поля импортируемого файла сопоставляются и связываются с уже существующими полями базы данных:
- В настройках модуля Торговый каталог на вкладке [dw]Экспорт/Импорт[/dw][di]
[/di] отмечены поля, которые вы будете импортировать на сайт (например, цена и валюта). - Подготовьте файл для импорта (работать удобнее в программе Excel, но потом нужно сохранить в формате .csv):
Примечание: В отличие от файла инфоблока товаров, в файле инфоблока торговых предложений не нужно прописывать разделы. Система по ID или XML_ID находит и привязывает торговые предложения к товарам, которые уже распределены по разделам.
- Импортируйте созданный файл .csv на сайт в [dw]инфоблок торговых предложений,[/dw][di]
[/di] сопоставив поля файла с полями базы данных:Важно! Если в колонке привязки к элементу вы указывали не ID товара, а его внешний код XML_ID, то обязательно в дополнительных настройках отметьте [dw]опцию[/dw][di]
[/di] Свойство привязки торговых предложений к товарам содержит внешний код товара (XML_ID). - включен количественный учёт;
- выключен складской учёт.
- Настройте поля экспорта/импорта каталога таким образом, чтобы можно было экспортировать следующие поля:
- Поля товара: Внешний код, Название, Описание для анонса, Детальная картинка, Детальное описание, Символьный код, Количество;
- Поля цены: Цена, Валюта;
- Поля групп: Название группы, Символьный код, Изображение.
Выполните экспорт в формате .csv каталога «Одежда» со всеми вышеперечисленными полями, задав файлу экспорта название catalog_export.csv. Скачайте файл.
- Отредактируйте в программе Excel скачанный файл catalog_export.csv:
- В разделе «Аксессуары» добавьте новый подраздел «Солнцезащитные очки» (используйте картинку sunglasses.png);
- Добавьте два новых товара в подраздел «Солнцезащитные очки» (используйте картинки gold_sunglasses.png и black_sunglasses.png);
- Удалите остальные товары, не принадлежащие новому подразделу;
- Сохраните файл в формате .csv под названием catalog_import.csv.
Скачать изображения для задания
- Загрузите изображение подраздела «Солнцезащитные очки» и двух его товаров в структуру сайта в папку /upload. Выполните импорт файла catalog_import.csv в каталог «Одежда».
При импорте разрешите использование настроек инфоблока для обработки изображений, чтобы из детальной картинки автоматически генерировалась картинка анонса.
- на тестовой виртуальной лаборатории bitrixlabs.ru предоставленной компанией
1С-Битрикс
- на установленной на локальный компьютер пробной версии 1С-Битрикс: Управление сайтом
- Настоятельно рекомендуем НЕ выполнять задания на работающем, «боевом» сайте.
- Если вы всё же пытаетесь выполнять задания на работающем сайте, где вы не являетесь администратором, то не все задания можно выполнить.
- Аффилиаты
- Создание и редактирование аффилиата
- Создание и редактирование плана комиссий аффилиата
- Создание и редактирование пирамиды
- Калькуляция аффилиатов
- Транзакции аффилиатов
- «Бессмертный» аффилиат (блог разработчиков)
- количеству продаж;
- сумме продаж.
- ID и Дата последнего изменения добавляются автоматически после сохранения плана;
- Выбираем Сайт, для которого создается план;
- Комиссия аффилиата задается в процентах либо в любой из валют, определенных в системе.
- Сайт — укажите сайт, для которого создаете аффилиата;
Примечание: Аффилиата можно привязать только к одному сайту. Если у вас создано несколько сайтов по многосайтовости, то для каждого сайта потребуется создавать своих аффилиатов.
- В поле Пользователь выбираем из списка нужного пользователя с помощью кнопки […]. Любой пользователь, зарегистрированный в системе, может стать аффилиатом;
- Если мы регистрируем аффилиата не первого уровня, то в поле Аффилиат, через которого зарегистрировался выбираем одного из существующих аффилиатов;
- В выпадающем списке План доступны все планы, созданные в системе для текущего сайта. Это обязательный параметр, поэтому перед созданием аффилиата потребуется создать в системе хотя бы один план.
Важно! Если вы хотите применить к редактируемому аффилиату не тот план, который [dw]подходит[/dw][di]Например, план 5% с каждой продажи, т.к. в реальности с помощью аффилиата куплено 3 книги.[/di] в действительности, а с [dw]более выгодными[/dw][di]Например, книги 5 шт. – 6% при продаже от пяти книг.[/di] условиями, выберите нужный план в поле План и установите опцию Фиксировать план. Без этой опции, в процессе калькуляции этого аффилиата системой, применится реальный план (5% с каждой продажи).
- Поля Выплаченная сумма, Начисленная сумма и Дата последней калькуляции заполнятся автоматически и меняются после каждой калькуляции аффилиата.
- Самый удобный способ: разместите в публичной части сайта на подходящей странице компонент [comp include_63315]Технические инструкции аффилиата[/comp] и пользователь сможет сам получить готовую аффилиатскую ссылку. Подробнее об этом в уроке Работа с аффилиатами в публичной части сайта;
- Или подготовьте ссылку вручную и направьте клиенту удобным способом. Сформировать её несложно. Добавьте к адресу Вашего сайта https://www.testsite.ru/ знак вопроса ?, параметр partner (или тот, что Вы указали в настройках модуля), знак равно = и идентификатор аффилиата (смотрите на странице Магазин > Аффилиаты > Аффилиаты в столбце ID или в форме редактирования аффилиата).
- Период калькуляции:
- Если не указана дата начала периода калькуляции, то калькуляция начнется с момента окончания предыдущей калькуляции;
- Если не указана дата окончания периода калькуляции, то калькуляция рассчитается по текущую дату и время.
- Период для определения плана — При определении плана аффилиата будут рассматриваться только те заказы, которые были отгружены в указанный в этом поле период. (установлен статус Доставка разрешена);
- Установите одно из трех действий с начисленной суммой:
- Начислить и выплатить переводом на внутренний счет пользователя — если у аффилиата еще нет [dw]внутреннего счета[/dw][di]Счет покупателя — пополняемый «кошелек» пользователя в рамках магазина, с которого он проводит расчеты с магазином по мере необходимости.
Подробнее…[/di], то он автоматически создастся. На этот счет выплатят сумму.
- Начислить и пометить как выплаченую — рассчитаются выплаты и сумма отметится как выплаченная в графе Выплаченная сумма отчетной формы аффилиатов на странице Магазин > Аффилиаты > Аффилиаты. Используется, если Вы выплачиваете вознаграждение, например, наличными деньгами, а не на внутренний счет.
- Только начислить — сумма отобразится только в графе [dw]Начисленная сумма[/dw][di]Пример выплаченной и начисленной сумм:
[/di] на этой же странице. Означает, что сумма рассчитана, но ещё не выплачена аффилиату каким-либо способом.
- Начислить и выплатить переводом на внутренний счет пользователя — если у аффилиата еще нет [dw]внутреннего счета[/dw][di]Счет покупателя — пополняемый «кошелек» пользователя в рамках магазина, с которого он проводит расчеты с магазином по мере необходимости.
- Пошаговая калькуляция с длиной шага актуальна при калькулировании большого количества аффилиатов. Для увеличения надежности процесса задайте шаг (например, 10 сек.).
- Калькулировать аффилиата — начислить сумму за заказы этого аффилиата за период со времени последней калькуляции по текущий момент. План аффилиата определяется по заказам за этот же период. Если для данного аффилиата [dw]нет подходящего плана[/dw][di]Например, от аффилиата куплено две книги, а планы действуют, начиная с трех книг, и в настройках этого аффилиата не установлена опция Фиксировать план[/di], то выводится ошибка и аффилиат деактивируется.
Примечание: Cоздавайте планы, предусматривающие все варианты. Аффилиату начислится полагающаяся ему сумму после калькуляции в соответствии с подходящим планом.
- Калькулировать аффилиатов расширенно — вы будете возвращены в форму калькуляции, в которой устанавливается период калькуляции и период по заказам, за который определяется план аффилиата.
- Выплатить аффилиату начисленные суммы — перевод начисленных сумм в выплаченные суммы.
- Выплатить аффилиату начисленные суммы на внутренний счет — зачисление сумм на внутренний счет покупателя магазина (если внутренний счет пользователя не существует, то он создастся).
- Обнулить выплаченные суммы (деньги переведены) используется при выплате наличных аффилиату.
- Активировать и деактивировать служат соответственно для установки и снятия флага активности с аффилиата. Неактивный аффилиат не участвует в работе системы, а лишь числится в списке аффилиатов.
Теперь, при последующем импорте, не нужно будет заново заполнять все поля, достаточно только выбрать нужную схему.
Импорт с привязкой к другим инфоблокам
| Механизм импорта может быть довольно сложным, если в каталоге есть привязки к другим инфоблокам. |
На стадии загрузки невозможно штатными средствами задать привязки элементов. Поэтому после загрузки элементов придется вручную проходить весь каталог и производить привязку элементов.
Опытные разработчики применяют следующий метод импорта:
Подобное можно выполнить и в «1С-Битрикс: Управление сайтом», если вывести столбцы в списке элементов и переключиться в режим быстрого редактирования. Только в MS Excel это делается на порядок быстрее из-за того, что список выпадает прямо из ячейки, а не подгружается в новом окне как в «1С-Битрикс: Управление сайтом». Кроме того, неквалифицированному менеджеру привычнее работа в MS Excel.
Примечание: дополнительно, при загрузке данных следует озаботиться их [ds]типографикой[/ds][di]Слово «типографика» произошло от греческого τύπος — «отпечаток» и γράφω — «пишу» и означает художественное оформление текста с помощью шрифтов, символов и знаков.
Подробнее …[/di]. Обычно данные отформатированы так, что их лучше не показывать людям. Например, «» вместо «», лишние пробелы, знаки табуляции и прочее. Можно понадеяться что перед запуском материалы вычитают менеджеры со стороны заказчика, но обычно этого не происходит, а при импорте больших каталогов и вовсе очень дорого по ресурсам. Поэтому данные желательно типографить, чтобы они не портили верстку шаблонов и выглядели аккуратно. (Есть бесплатные программы для правильной вёрстки, например такой Типограф или такой).
Это можно уже делать и отдельными скриптами внутри БД – если использовать стандартный импорт и после него прогонять отдельные скрипты.
Импорт каталога торговых предложений
Видеоурок
Товары, имеющие торговые предложения, выводятся двумя инфоблоками: инфоблоком товаров (импорт которого вы научились делать [ds]ранее[/ds][di]
Удобнее всего для создания файла использовать программу MS Excel. Можно использовать и другие, вплоть до простейшего Блокнота, но этот табличный редактор удобен и им привычно пользоваться обычным пользователям.
Посмотрите видеопример наполнения каталога с помощью механизмов экспорта и импорта.
Подробнее…[/di]) и инфоблоком торговых предложений.
В этом уроке рассмотрим подробнее, как импортировать инфоблок торговых предложений, сохранив привязку к нужным товарам (т.е. к элементам инфоблока товаров).
Предварительная подготовка (что должно быть)
Примечание: Обратите внимание на свойство Элемент каталога (CML2_LINK) с типом Привязка к товарам – это свойство автоматически появляется при привязке инфоблока торговых предложений к инфоблоку товаров.
Это поле обязательно нужно создать в импортируемом csv-файле.
Рабочий процесс
В результате импорта торговые предложения привяжутся к нужным товарам, и [dw]тип этих товаров[/dw][di]
В примере мы импортировали торговые предложения для простого товара Туфли Ультра Лайн, и его
тип поменялся на Товар с предложениями:
[/di] поменяется.
Практические задания
После изучения главы рекомендуем выполнить несколько практических заданий.
Практические задания
Практические задания состоят из вопроса, скриншота или видео с конечным результатом и объяснением, как это получить в спойлере. Не торопитесь подглядывать в спойлер.
Задания необходимо выполнять последовательно.
Задания составлены на примере демонстрационного каталога Одежда при следующих [dw]настройках[/dw][di]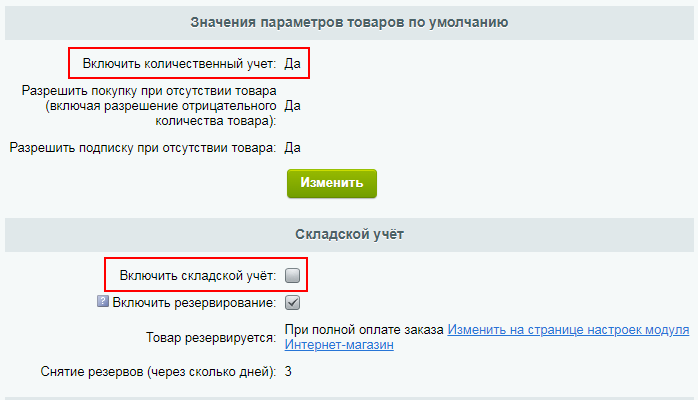
Где выполнять задания
Их можно выполнять:
либо
Первый вариант проще и быстрее: Виртуальная лаборатория предполагает установку системы в упрощённом, в отличие от локальной версии 1С-Битрикс: Управление сайтом, варианте. Достаточно нажать кнопку [dw]Создать Демо сайт[/dw][di]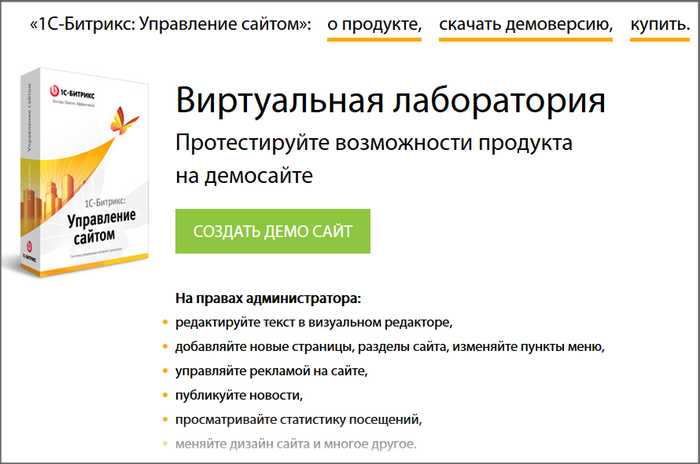
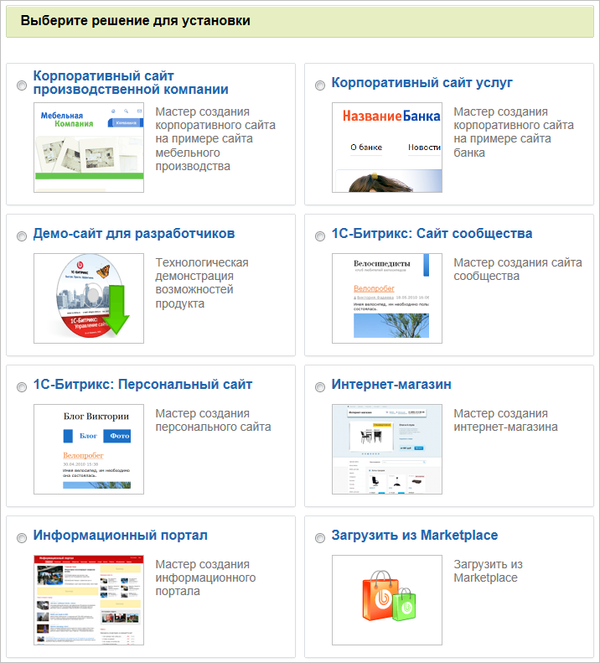
Минус первого варианта в том, что сайт на виртуальной лаборатории «живёт» только 3 часа в отличие от локальной установки с демоверсией, которая работает 30 дней. Но для выполнения практических заданий в рамках главы этого вполне достаточно. После изучения следующей главы можно заново создать сайт. Если же хотите, чтобы Ваши наработки хранились дольше, выбирайте второй вариант локальной установки.
|
Выбрали второй вариант? Следуйте нашей инструкции и вы легко установите локальную версию. |
|---|
Примечания:
Аффилиаты
В Интернет-магазине реализована возможность управлять сетью аффилиатов (раздел Аффилиаты (Магазин > Аффилиаты в административной части).
Аффилиат — вид партнера компании, который не занимается непосредственно продажей товара, а располагает у себя на сайте ссылку на Интернет-магазин компании. Пользователи считаются привлеченными им, если перешли по ссылке и купили товар в магазине. Аффилиату от таких продаж перечисляется определенный процент или фиксированная сумма, предусмотренная его планом.
Аффилиаты
Привлекаем пользователей с других сайтов
В Интернет-магазине реализована возможность управлять сетью аффилиатов (раздел Аффилиаты (Магазин > Аффилиаты в административной части).
Аффилиат — вид партнера компании, который не занимается непосредственно продажей товара, а располагает у себя на сайте ссылку на Интернет-магазин компании. Пользователи считаются привлеченными им, если перешли по ссылке и купили товар в магазине. Аффилиату от таких продаж перечисляется определенный процент или фиксированная сумма, предусмотренная его планом.
В продукте возможно реализовать [dw]Пирамиду аффилиатов[/dw][di]Пирамида удобна для организации многоуровневого аффилиатства, т.е. аффилиат зарабатывает не только на своих продажах, но и на продажах других аффилиатов, которых он привел на сайт.
Подробнее…[/di]. Процесс подсчета доходов аффилиатов называется [dw]калькулирование[/dw][di]Для калькуляции аффилиатов перейдите на страницу Калькуляция (Магазин > Аффилиаты > Калькуляция)
Подробнее…[/di], а процентные отношения между разными уровнями аффилиатов задаются на странице Пирамида. Список всех транзакций, выполняемых по счетам аффилиатов, можно просмотреть на странице [dw]Транзакции[/dw][di]На странице Транзакции (Магазин > Аффилиаты > Транзакции) выводится список всех проведенных транзакций аффилиатов с возможностью фильтрации по аффилиату, пользователю, дате транзакции и валюте транзакции.
Подробнее…[/di].
Настройки работы с аффилиатами
Настройки работы с аффилиатами устанавливаются на странице настроек модуля Интернет-магазин (Настройки > Настройки продукта > Настройки модулей > Интернет-магазин):
Пользователю, который зарегистрировался на сайте как аффилиат, выдается ссылка, которую он размещает на своем сайте. Пользователи этого сайта, пришедшие в магазин по аффилиатской ссылке, считаются привлеченными этим аффилиатом. Для того чтобы знать, от какого именно аффилиата пришел покупатель, в настройках модуля Интернет-магазин в поле Название параметра, в котором приходит код аффилиата указывается название параметра, значением которого будет код аффилиата. По умолчанию в дистрибутиве в качестве названия этого параметра установлено partner.
Примечание: Имейте в виду, что ID аффилиата хранится в файлах [ds]cookie[/ds][di]
Cookie — это текстовая строка информации, которую веб-сервер передает в браузер посетителя сайта и которая
сохраняется в файле на устройстве посетителя сайта
. Как правило, используется для определения уникальности посетителя, времени его последнего визита, личных настроек, уникального идентификатора корзины покупок и т.д.
Подробнее…[/di]. Поэтому время хранения ID аффилиата ограничено временем хранения файлов cookie (30 дней).
Также в настройках модуля имеется ещё один параметр Планы аффилиатов делятся по. Его рассмотрим в следующем уроке о планах аффилиатов.
Документация по теме
Планы
Создаем планы для аффилиатов
В плане аффилиата фиксируется комиссия, которую он получит за привлечение клиентов и последующую продажу товаров. План зависит от количества проданных товаров либо от суммы продаж. Это определяется в настройках модуля Интернет-магазин (Настройки > Настройки продукта > Настройки модулей > Интернет-магазин) в поле Планы аффилиатов делятся по:
Форма редактирования плана аффилиата меняется в зависимости от настроек модуля. Создавайте сколько угодно планов, определяя с какой суммы или с какого количества они действуют.
Важно! Для избежания некорректной калькуляции, примите решение, по какому принципу делить планы аффилиатов, перед настройкой этой системы и не меняйте его впоследствии.
Управление планами
Управление планами аффилиатов осуществляется на странице Планы комиссий аффилиатов (Магазин > Аффилиаты > Планы). Если в настройках магазина установлено, что планы делятся по количеству продаж, то форма редактирования имеет вид:
Особенности:
Если в настройках модуля Интернет-магазин выбран пункт Планы аффилиатов делятся по сумме продаж, то поле План действует при продаже не менее (шт.) поменяется на План действует при продаже на сумму не менее ([dw]в базовой валюте сайта[/dw][di]Базовая валюта сайта определяется в настройках модуля Интернет-магазин на закладке Права на заказы[/di]).
На закладке Группы товаров указываем [dw]группу товаров[/dw][di]Сначала выберите инфоблок, а затем раздел выбранного инфоблока. Выбор сразу всего инфоблока недоступен. Только выбор разделов.[/di], к которой создаваемый план применится на особых условиях. По кнопке Добавить появляются поля для заполнения. Можно указать несколько разделов с разной комиссией в одном плане. Аффилиат за продажу товаров из указанных групп получит особую комиссию, а за продажу товаров, не входящих в указанные группы, получит комиссию согласно общим настройкам плана с закладки План.
Для корректной работы с аффилиатами рекомендуется создать планы, учитывающие [dw]все возможные варианты[/dw][di]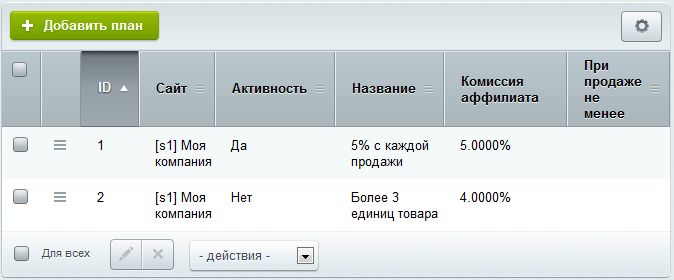
Создание аффилиатов
Создаём аффилиатов
На странице Аффилиаты (Магазин > Аффилиаты > Аффилиаты) предусмотрены средства управления аффилиатами. Для создания нового аффилиата воспользуйтесь кнопкой Добавить аффилиата.
С помощью этой формы создавайте нового аффилиата или редактируйте параметры существующего:
Примечание: Сразу после создания новому аффилиату присваивается индентификатор (ID). Он отличается от ID пользователя в системе и понадобится для формирования аффилиатской ссылки. О том, как получить аффилиатскую ссылку описано в следующем уроке главы.
Видеоролик Аффилиатская программа
Калькуляция
Считаем суммы для аффилиатов
Аффилиату предоставляется ссылка вида https://www.testsite.ru/?partner=1 для размещения на своем сайте. В этой ссылке содержится параметр, указанный в настройках модуля Интернет-магазин (по умолчанию partner), с идентификатором ID аффилиата. По этим данным система определит, что клиент пришел с сайта определнного аффилиата. Система считывает параметр partner с идентификатором и, когда клиент приобретет товар, учитывает продажу для аффилиата с этим ID.
Как предоставить ссылку аффилиату?
Настройки калькуляции
Выплата аффилиату выполнится только по тем заказам, в которых в [dw]отгрузке[/dw][di]Когда покупатель оформляет заказ, в системе создается отдельный документ по отгрузке заказа в соответствии с указанными данными для доставки.
Подробнее…[/di] установлен статус Доставка разрешена.
Внимание! Если в заказе, по которому аффилиату уже начислена выплата, отменить разрешение на доставку, а затем снова установить статус Доставка разрешена, то в калькуляции заказ учтется повторно (т.е. аффилиат получит лишнюю выплату).
Перейдем на страницу Калькуляция (Магазин > Аффилиаты > Калькуляция). Откроется форма расширенной калькуляции. Рассмотрим случай, когда необходимо выполнить калькуляцию для всех аффилиатов. Тогда поле Аффилиаты не изменяется. Особенности формы:
Для выбора аффилиатов, перейдите по ссылке «списком аффилиатов» формы (попадем на страницу Аффилиаты (Магазин > Аффилиаты > Аффилиаты). Выберите нужных аффилиатов в отчетной форме и примените к ним одно из двух действий:
Остальные действия над аффилиатами:
Пирамида
Пирамида аффилиатов
Пирамида удобна для организации многоуровневого аффилиатства, т.е. аффилиат зарабатывает не только на своих продажах, но и на продажах других аффилиатов, которых он привел на сайт.
Создайте новую пирамиду на странице Пирамиды (Магазин > Аффилиаты > Пирамида). Откроем форму создания/редактирования кнопкой Добавить пирамиду:
В продукте реализован такой вариант пирамиды, когда аффилиат нулевого уровня получает доходы от приведенных им аффилиатов 1 уровня и т.д в процентах от прибыли этих аффилиатов.
Примечание: для каждого сайта настраивается только одна пирамида.
Многоуровневое аффилиатство не используется, если пирамида не заполнена или тарифы установлены в ноль. В этом случае аффилиаты получат прибыль только со своих продаж.
Примеры пирамиды
Например, аффилиат C зарегистрировался на сайте через аффилиата B, а аффилиат B — через аффилиата A. Пусть комиссии пирамиды для 1 уровня — 10%, а для второго — 5%. Если аффилиат C получил за свои продажи 1000 руб., то аффилиат B получит дополнительно 100 руб. (1000 руб. * 10%), а аффилиат A получит дополнительно 50 руб. (1000 руб. * 5%).
Другими словами, если аффилиат Аня Телегина привела Андрея Андреева на сайт и Андрей тоже зарегистрировался как аффилиат, то Аня получит прибыль не только за свои продажи, но и за продажи Андрея. Сколько она получит за Андрея, настраивается в пирамиде в поле тарифа для 1 уровня. А то, что именно Аня привела Андрея, устанавливается в настройках аффилиата Андрея:
В соответствии с примером пирамиды в уроке: Аня кроме своей прибыли получит еще и 4% от прибыли Андрея.
Транзакции
Информация о транзакциях |
На странице Транзакции (Магазин > Аффилиаты > Транзакции) выводится список всех проведенных транзакций аффилиатов с возможностью фильтрации по аффилиату, пользователю, дате транзакции и валюте транзакции:
Также появятся данные в разделе Покупатели:
- на странице Транзакции (Магазин > Покупатели > Транзакции). Для транзакций аффилиатов в поле [dw]Тип[/dw][di]
[/di] будет указано, что это аффилиатская выплата;
- Сразу после первой аффилиатской выплаты на странице Счета (Магазин > Покупатели > Счета) появится внутренний счет пользователя с суммой.
Работа с аффилиатами в публичной части сайта
В публичной части сайта работа с аффилиатами осуществляется с помощью компонентов.
Компоненты
Для работы с аффилиатами имеется пять простых компонентов:
- [comp include_63311]Аффилиатские планы[/comp] — выводит список всех аффилиатских планов, определённых в системе;
- [comp include_63312]Отчет аффилиата[/comp] — отображает движение денег на счете аффилиата (приходы и расходы);
- [comp include_63313]Отчет по программе аффилиата[/comp] — отображает список проданных товаров от авторизованного аффилиата за установленный период времени;
- [comp include_63314]Регистрация аффилиата[/comp] — служит для создания страницы регистрации аффилиата. Важный компонент, который позволит пользователю зарегистрироваться в качестве аффилиата самостоятельно;
- [comp include_63315]Технические инструкции аффилиата[/comp] — служит для вывода технических инструкций для аффилиата, в том числе предоставляет готовую аффилиатскую ссылку.
Первые три компонента из списка — информационные. Их использование подробно рассматривать не будем. Ознакомиться с параметрами этих компонентов можно в документации. А вот работу с компонентами Регистрация аффилиата и Технические инструкции аффилиата посмотрим на примере.
Пример
Дадим возможность пользователям сайта самостоятельно регистрироваться в качестве аффилиата и получать аффилиатскую ссылку.
- Создадим раздел Реклама сайта (advertising). В разделе автоматически создастся страница index.php. Её мы используем как основную информационную страницу для аффилиатов (уже зарегистрированных);
- Разместим на странице index.php компонент Технические инструкции аффилиата. В параметрах компонента укажем страницу регистрации register.php (создадим её на следующем шаге) и путь к ней:
- В разделе создадим ещё одну страницу register.php — страницу регистрации аффилиата;
- Разместим на ней компонент Регистрация аффилиата:
- В параметрах компонента есть возможность добавить согласие пользователя (например, на обработку персональных данных);
- Параметр Страница для перехода после регистрации оставим без изменений (по умолчанию переход будет выполняется на ту страницу, с которой перешли на страницу регистрации. Т.е. в нашем примере со страницы
/advertising/index.php).
Результат настроек
Если пользователь сайта, ещё не зарегистрированный как аффилиат, перейдет в раздел Реклама сайта, то он автоматически будет перенаправлен на страницу регистрации (register.php):
После того, как он зарегистрируется, выполнится перенаправление на страницу с инструкциями. На этой странице приведен пример внешнего вида ссылки аффилиата и дан её HTML-код для вставки на сайт:
Т.к. теперь пользователь стал аффилиатом, при переходе в раздел Реклама сайта ему всегда будет показана страница с инструкцией.
Примечание: На этой же странице с инструкциями можно разместить и другие компоненты. Например, выводить отчет или отображать список существующих планов. Либо создайте для этой информации другие страницы.
Практические задания
После изучения главы рекомендуем выполнить несколько практических заданий.
Практические задания
Практические задания состоят из вопроса, скриншота или видео с конечным результатом и объяснением, как это получить в спойлере. Не торопитесь подглядывать в спойлер.
Задания необходимо выполнять последовательно. Для выполнения задания 3 необходимо предварительно [ds]добавить[/ds][di]
Управление учетными записями пользователей в системе выполняется на странице Список пользователей (Настройки > Пользователи > Список пользователей).
Для добавления нового пользователя служит кнопка Добавить пользователя, расположенная на контекстной панели.
Подробнее…[/di] четырёх новых пользователей сайта.
- Установите следующие настройки работы с аффилиатами:
- код аффилиата передаётся параметром
affiliate; - аффилиат запоминается для пользователя на 2 недели;
- планы аффилиатов делятся по сумме продаж.
- код аффилиата передаётся параметром
- Создайте план комиссий аффилиатов: 2% при покупке любых товаров, 5% при покупке товаров из раздела «Обувь». План должен действовать при продаже на сумму не менее 2000 рублей.
- Добавьте четырёх аффилиатов согласно схеме:
- аффилиатов Бориса и Беллу зарегистрируйте через аффилиата Антона;
- аффилиата Владимира зарегистрируйте через аффилиата Бориса.
Создайте пирамиду аффилиатов, чтобы аффилиаты зарабатывали не только на своих продажах, но и на продажах других аффилиатов, которых они привели на сайт.
- Создайте заказ по каждой из четырёх аффилиатских ссылок. Выполните калькуляцию для всех аффилиатов и проверьте результаты.
Где выполнять задания
Их можно выполнять:
- на тестовой виртуальной лаборатории bitrixlabs.ru предоставленной компанией
1С-Битрикс
- на установленной на локальный компьютер пробной версии 1С-Битрикс: Управление сайтом
либо
Первый вариант проще и быстрее: Виртуальная лаборатория предполагает установку системы в упрощённом, в отличие от локальной версии 1С-Битрикс: Управление сайтом, варианте. Достаточно нажать кнопку [dw]Создать Демо сайт[/dw][di]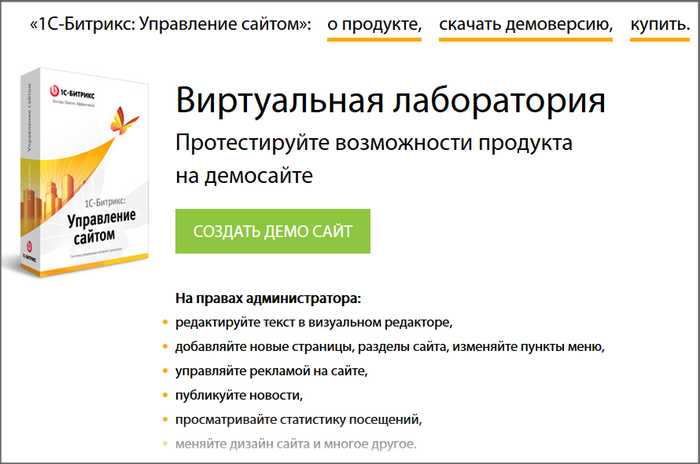
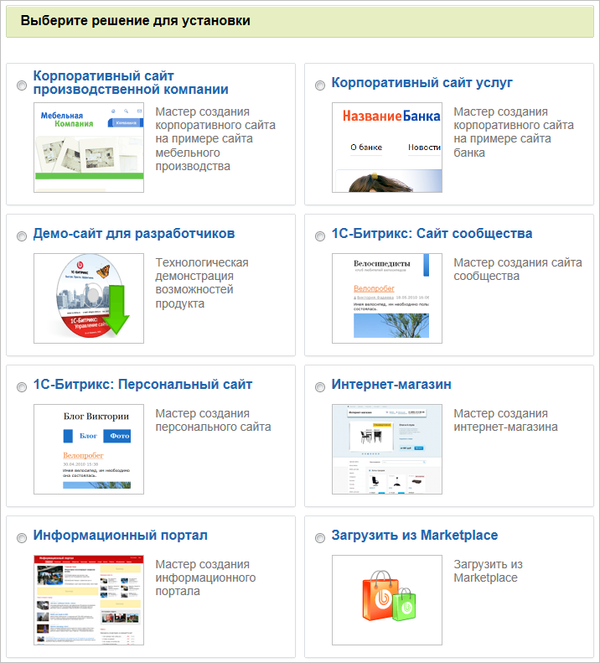
Минус первого варианта в том, что сайт на виртуальной лаборатории «живёт» только 3 часа в отличие от локальной установки с демоверсией, которая работает 30 дней. Но для выполнения практических заданий в рамках главы этого вполне достаточно. После изучения следующей главы можно заново создать сайт. Если же хотите, чтобы Ваши наработки хранились дольше, выбирайте второй вариант локальной установки.
|
Выбрали второй вариант? Следуйте нашей инструкции и вы легко установите локальную версию. |
|---|
Примечания:
- Настоятельно рекомендуем НЕ выполнять задания на работающем, «боевом» сайте.
- Если вы всё же пытаетесь выполнять задания на работающем сайте, где вы не являетесь администратором, то не все задания можно выполнить.
Покупатели
Если вам нужно посмотреть информацию о покупателях магазина, корзинах, транзакциях и т.д., перейдите в раздел Покупатели (Магазин > Покупатели)
Покупатели
Информация о покупателях
Если вам требуется посмотреть информацию о покупателях магазина, корзинах, транзакциях и т.д., перейдите в раздел Покупатели (Магазин > Покупатели)
Список покупателей
На странице Список покупателей (Магазин > Покупатели > Список покупателей) перечислены все покупатели интернет-магазина. Просмотрите [dw]профиль покупателя[/dw][di]Подробно о форме просмотра профиля покупателя читайте в пользовательской документации.[/di] либо создайте на него заказ, выбрав соответствующий пункт [dw]в меню действий[/dw][di]
Корзины
На странице Брошенные корзины пользователей администратор магазина видит [dw]корзины покупателей[/dw][di]Подробно о форме просмотра и сортировки корзин читайте в пользовательской документации.[/di], в которых есть выбранный ими товар. Это может использоваться [dw]для оформления заказа[/dw][di]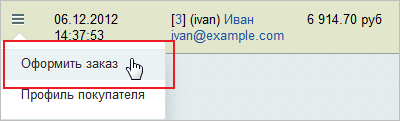
Счета
Счет покупателя — пополняемый «кошелек» пользователя в рамках магазина, с которого он проводит расчеты с магазином по мере необходимости.
Наличие внутренних счетов пользователей позволяет сделать продажу товаров или контента с сайта более удобной: пользователь сайта, каким-либо доступным ему способом, пересылает деньги фирме-владельцу сайта, а администратор сайта создает счет для этого пользователя и пополняет его той суммой, которая пришла.
Страница Внутренние счета пользователей (Магазин > Покупатели > Счета) содержит список внутренних счетов клиентов и отражает остаток средств на них. При нажатии на кнопку [dw]Добавить счет / Изменить параметры счета[/dw][di]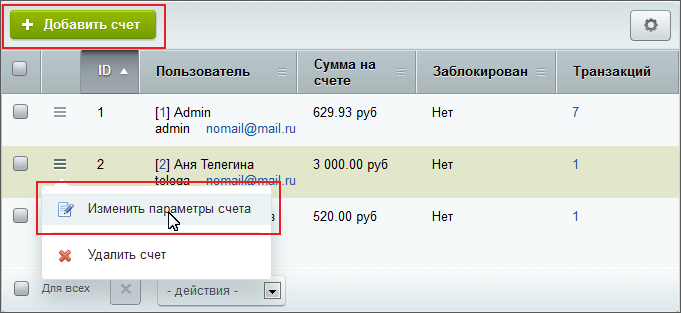
- Сумма на счете заполняется в валюте счета.
- Заметки — разместите произвольный комментарий к счету.
- Основание изменения суммы на счете — указывается событие, в связи с которым изменяется сумма на счете.
После сохранения счет пользователя добавляется в список всех счетов. Если появляется необходимость отредактировать счет (пополнить его новой суммой, например), воспользуйтесь пунктом Изменить параметры счета из меню действий.
Важно! Пользователь в одной валюте имеет только один счет.
В момент выполнения оплаты за товар происходит автоматическая блокировка счета. После выполнения оплаты счет автоматически разблокируется. Возможна блокировка счета и с помощью API системы. Для ручной разблокировки установите флаг в поле с названием счета и в списке действий выберите [dw]разблокировать[/dw][di]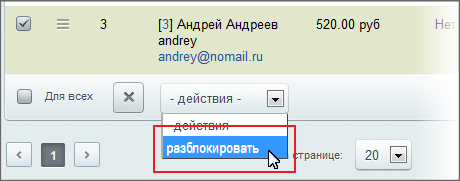
Счета пользователей меняются как вручную, так и автоматически, например, после оплаты заказа и т.д. Любое изменение счета в системе называется Транзакцией.
|
Как деньги могут поступить на внутренний счёт |
|---|
О том, как вывести в публичной части персональный счёт пользователя, читайте [ds]в уроке.[/ds][di]
Счёт пользователя создается сразу после первого пополнения (до этого времени будет отображаться сообщение об отсутствии счёта).
Пополнение счёта – это, по сути, покупка. То есть клиент указывает желаемую сумму, выбирает платежную систему и кликает по кнопке Купить, после чего видит сообщение о создании заказа.
Подробнее…[/di]
Подписка на товары
На странице Список подписок (Магазин > Покупатели > Подписка на товары) Администраторам интернет-магазина доступно [dw]управление подписками пользователей[/dw][di] 
Подробнее о том, как разрешить подписку на товары, читайте в отдельном уроке.
Транзакции
Как меняется транзакция
Транзакция — это любое изменение состояния счета, как списание со счета, так и пополнение.
Все транзакции по счетам учитываются на странице Транзакции (Магазин > Покупатели > Транзакции). Эта страница содержит список всех транзакций, выполняемых по счетам клиентов интернет-магазина, например, зачисление или списание денежных средств.
Транзакции выполняются в случае изменения внутренного счета пользователя: автоматического пополнения счета, оплаты заказа, ручного изменения счета. Список транзакций пополняется вручную по кнопке Добавить транзакцию или автоматически при перечислении денег клиентом, оплате заказа и т.д.
Форма создания транзакции имеет вид:
Продление подписки
Продлеваем подписку
[dw]Организуйте продажу[/dw][di]Рекомендуем посмотреть пример организации продажи контента на сайте.
Подробнее…[/di] любого контента на своем сайте. Доступ к контенту продается на определенный срок. Подписку необходимо продлевать, когда истекает срок.
В зависимости от настроек продаваемого контента, продление проходит по-разному:
- Если в настройках продаваемого товара (подписки) на странице редактирования этого товара в разделе Торговый каталог (закладка Параметры):
- установлен Тип оплаты — Регулярная;
- заданы Длина периода и Единица времени периода;
- опция [dw]Продление без оформления заказа[/dw][di]
[/di] не установлена,
в этом случае для продления подписки автоматически формируется новый заказ. Производится попытка оплатить его с внутреннего счета или с пластиковой карты пользователя (если на сайте имеются сведения о ней). Пользователю высылается автоматически сгенерированное письмо по заданному шаблону, извещающее его о созданном заказе. Он сможет оплатить этот заказ тем же способом, что и в первый раз.
- Если в указанных параметрах установлена опция Продление без оформления заказа — новый заказ не создается, а только производится попытка оплатить подписку с внутреннего счета или по пластиковой карте пользователя. В случае неудачной попытки, продление не производится. Пользователю необходимо купить контент повторно для возобновления подписки.
Пользователь покупает подписку как обычный товар с той разницей, что в процедуре оформления заказа шаг Доставка [dw]пропущен[/dw][di]. Т.е. службы доставки не настраиваются.
После оформления заказ сформируется на странице Заказы. После оплаты пользователем, администратор изменит статусы параметров заказа, с не оплачен на оплачен, и разрешит доставку. Новая запись появится на странице Продление подписки (Магазин > Покупатели > Продление).
Наблюдайте за сроками подписок пользователей на странице Продление подписки. Параметры продления подписки меняются вручную. Для этого служит форма редактирования: используйте меню действий, ссылка [dw]Изменить параметры продления[/dw][di]
Создадим [dw]новую подписку[/dw][di]Рекомендуем посмотреть пример организации продажи контента на сайте.
Подробнее…[/di]. В настройках укажем, что продление выполняется без оформления заказа (см. выше). После покупки пользователем этой подписки и ее автоматического продления форма редактирования продления подписки примет вид:
Продление подписки для пользователя отменено. Система продлевала подписку автоматически, списывая со счета пользователя определенные суммы за подписку. Когда денег на счету перестало хватать, продление подписки было автоматически отменено.
Пластиковые карты
В системе предусмотрена возможность работы с пластиковыми картами клиентов. По умолчанию она отключена. Для включения работы с пластиковыми картами отметьте опцию [dw]Использовать пластиковые карты[/dw][di]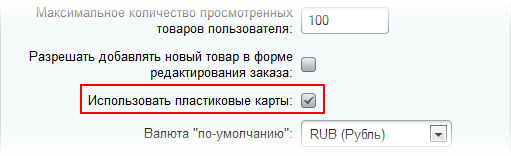
Внимание: Функционал Пластиковых карт НЕ рекомендуется к использованию и в ближайшее время будет удален из модуля Интернет-магазин.
Настройки работы с пластиковыми картами
Использование пластиковых карт удобно, если клиент подписывается на платную рассылку с автоматическим продлением. Для продления подписки с его пластиковой карты снимается определенная сумма. Разумеется, при подобной работе с пластиковыми картами необходимо максимально защищать доступ к ним посторонним лицам. Настройки безопасности работы с пластиковыми картами устанавливаются на странице Настройки > Настройки продукта > Настройки модулей > Интернет-магазин, закладка Пластиковые карты:
- Создайте уникальный пароль. Желательно, создать и разместить файл вне корневого каталога сайта но так, чтобы он был доступен для чтения (например,
/bitrix/modules/sale/install/data.php). В файле определите переменную$pwdString, значением которой станет [dw]пароль[/dw][di]Рекомендуется использовать пароль, состоящий из букв и цифр, длиной не менее 20 символов.[/di] для шифрования номеров пластиковых карт.Пример файла с пустым паролем
- Выберите [dw]Алгоритм шифрования[/dw][di]Алгоритм RC4 не требует наличия каких-либо дополнительных модулей. Алгоритмы AES и 3DES требуют наличия PHP модуля Mcrypt.[/di] данных.
Важно! Алгоритмы шифрования не совместимы между собой. Нельзя выбрать другой алгоритм после начала реальной работы сайта (т.е. после появления в базе системы реальных номеров пластиковых карт).
Создание новых карт
Добавляйте данные о пластиковых картах в систему на странице Пластиковые карты (Магазин > Покупатели > Пластиковые карты). Форма создания/редактирования имеет вид:
Примечание: вводимый вами номер карты проверяется на достоверность алгоритмом, заданным для каждого типа карты (Visa, MasterCard и т.д.). Номера каждого из типа карт не произвольные, а генерируются по определенному закону и если вводить произвольный набор цифр, то попытке сохранения карты появится [dw]предупреждение[/dw][di]
В поле Валюта сумм указывается валюта введенных минимальной и максимальной сумм, которые возможно снять с карты.
О том, как вывести в публичной части сайта список пластиковых карт пользователя, читайте [ds]в уроке.[/ds][di]
Если на сайте настроен функционал работы с пластиковыми картами, то можно на отдельной странице вывести вот такой список всех пластиковых карт клиента.
На этой странице можно добавить новую карту, изменить данные одной из карт или же удалить карту.
Подробнее…[/di]
Практические задания
После изучения главы рекомендуем выполнить несколько практических заданий.
Практические задания
Практические задания состоят из вопроса, скриншота или видео с конечным результатом и объяснением, как это получить в спойлере. Не торопитесь подглядывать в спойлер.
Задания можно выполнять в любом порядке.
- Добавьте в корзину любой товар (заказ не нужно оформлять). В административном разделе создайте заказ со страницы «Брошенные корзины пользователей»:
- Служба доставки: доставка курьером;
- Способ оплаты: наличные курьеру.
После оформления заказа проверьте страницу «Список покупателей».
- Создайте новый внутренний счёт пользователя. Добавьте транзакцию, пополнив внутренний счёт пользователя на 500 рублей.
- Создайте тестовый товар и настройте возможность [ds]подписаться на этот товар[/ds][di]
Для выполнения данного задания воспользуйтесь информацией урока Подписка на товары[/di] при его отсутствии. Подпишитесь на созданный товар и проверьте подписку на соответствующей странице административного раздела сайта.
Где выполнять задания
Их можно выполнять:
- на тестовой виртуальной лаборатории bitrixlabs.ru предоставленной компанией
1С-Битрикс
- на установленной на локальный компьютер пробной версии 1С-Битрикс: Управление сайтом
либо
Первый вариант проще и быстрее: Виртуальная лаборатория предполагает установку системы в упрощённом, в отличие от локальной версии 1С-Битрикс: Управление сайтом, варианте. Достаточно нажать кнопку [dw]Создать Демо сайт[/dw][di]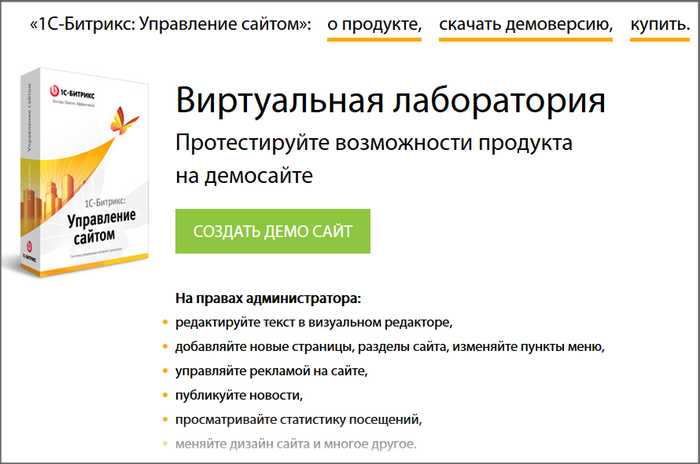
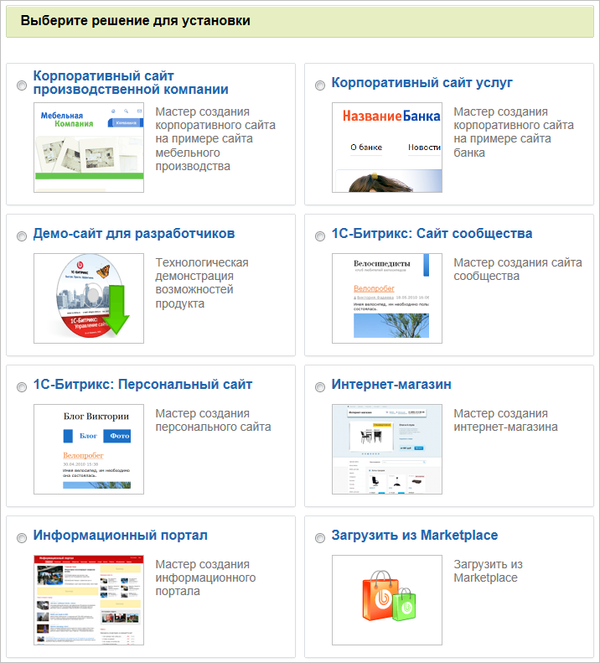
Минус первого варианта в том, что сайт на виртуальной лаборатории «живёт» только 3 часа в отличие от локальной установки с демоверсией, которая работает 30 дней. Но для выполнения практических заданий в рамках главы этого вполне достаточно. После изучения следующей главы можно заново создать сайт. Если же хотите, чтобы Ваши наработки хранились дольше, выбирайте второй вариант локальной установки.
|
Выбрали второй вариант? Следуйте нашей инструкции и вы легко установите локальную версию. |
|---|
Примечания:
- Настоятельно рекомендуем НЕ выполнять задания на работающем, «боевом» сайте.
- Если вы всё же пытаетесь выполнять задания на работающем сайте, где вы не являетесь администратором, то не все задания можно выполнить.
Отчеты
Инструмент Отчеты используется для анализа работы магазина. Система позволяет получать статистику работы магазина в числовом и графическом виде. Эти возможности представлены в разделе Отчеты (Магазин > Отчеты). Статистика выводится [dw]по заказам[/dw][di]
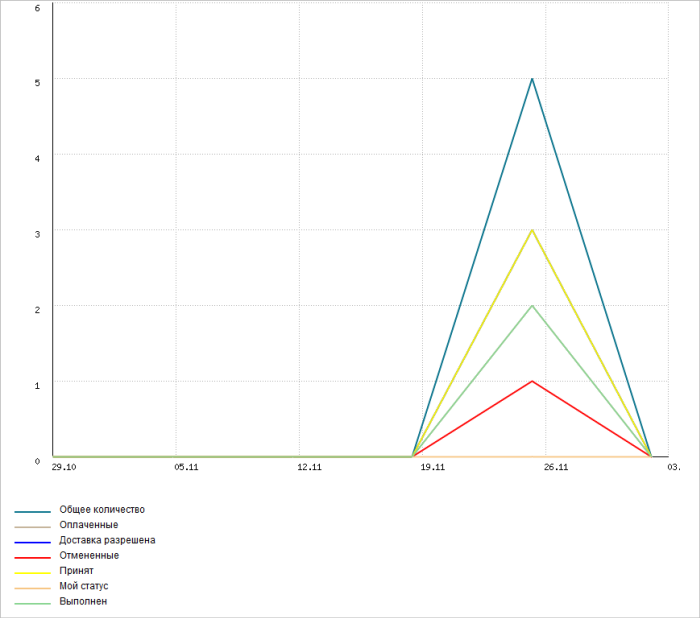
Отчеты
Список отчетов
Инструмент Отчеты используется для анализа работы магазина. Система позволяет получать статистику работы магазина в числовом и графическом виде. Эти возможности представлены в разделе Отчеты (Магазин > Отчеты). Статистика выводится [dw]по заказам[/dw][di]
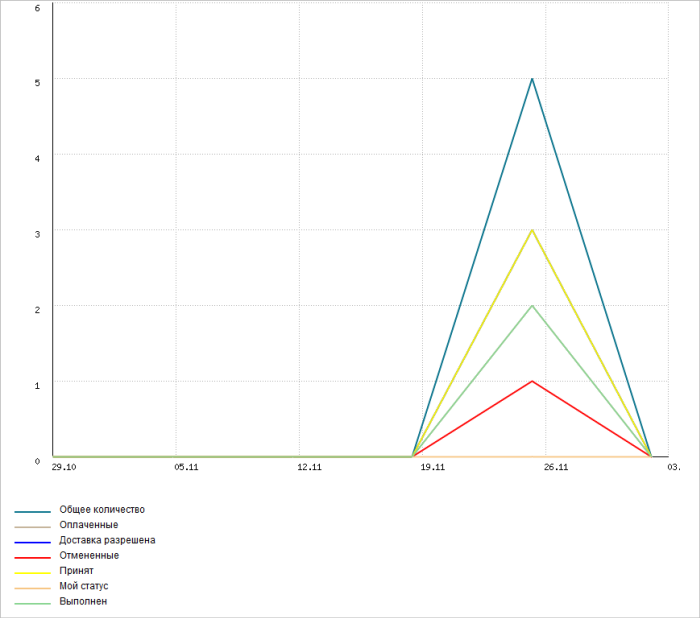
Если у вас установлен модуль [dw]Конструктор отчетов[/dw][di]Универсальный конструктор отчетов — это отдельный модуль, который позволяет сотрудникам самим конструировать отчеты для разных объектов и в дальнейшем многократно их запускать. Отчеты изменяются в реальном времени, в зависимости от хода выполнения задач.
Подробнее…[/di], вам доступен раздел Список отчетов, в котором создаются типовые отчеты при помощи кнопки [dw]Создать типовые отчеты[/dw][di]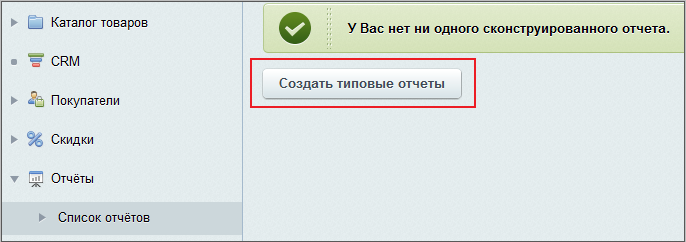
[dw]Форма просмотра отчета[/dw][di]
- Контекстной панели, которая позволяет вернуться к списку отчетов, сохранить отчет в виде файла .xls и перейти к редактированию настроек;
- Форма фильтра, которая служит для поиска удовлетворяющих некоторым условиям данных в отчете;
- Таблицы с данными. Для сортировки данных отчета по какой-либо колонке достаточно кликнуть на её заголовок, после чего он изменит цвет фона. Под таблицей есть возможность расположить итоговую информацию по всему отчету, которая подсчитывается только для численных данных.
Используя меню действий, вы можете сформировать отчет, сделать его копию, отредактировать или удалить. Для просмотра отчета кликнете по ссылке с его названием.
Список типовых отчетов с пояснениями
В системе выводятся следующие типовые отчеты:
- Брошенные корзины — список брошенных корзин магазина, упорядоченный по убыванию стоимости корзины. Удобен для менеджеров по работе с клиентами для получения списка клиентов, с которыми можно поработать;
- Лучшие клиенты — список клиентов вашего магазина, упорядоченный по сумме доходов от покупок, которые они совершили, за отчетный промежуток времени. Предназначен для менеджеров по работе с клиентами, для выделения лучших клиентов, дальнейшего их изучения и работы с ними;
- Новые клиенты — выводит информацию о количестве новых клиентов, зарегистрировавшихся в магазине, в разрезе дней, и сколько заказов они сделали. Маркетологи пользуются им для оценки динамики появления новых клиентов и активности новых клиентов;
- Продажи — показывает информацию по продажам, совершенным за отчетный период. Владельцы магазинов оценивают количество продаж, доходов и других характеристик выполненных заказов, сгруппированных по дням, неделям, месяцам, кварталам или годам;
- Самые ожидаемые товары — показывает товары, появление которых на складе ожидается наибольшим количеством клиентов магазина. Менеджеров по закупкам удобно определять наиболее ценные товары для поставки в магазин;
- Самые просматриваемые товары — список товаров, которые просматривались пользователями чаще всего за отчетный период. Предназначен для анализа товаров с точки зрения популярности у клиентов и конверсии просмотров товара в продажи;
- Запасы товаров — показывает, сколько какого товара и на какую сумму находится на складе. Менеджеры по управлению запасами анализируют содержание склада;
- Прайс-лист — список товаров с указанием цен;
- Доходность по товарам — список товаров магазина, продажа которых принесла максимальный доход, за отчетный период;
- Доходность по клиентам — по данному отчету можно оценить, какой товар и на какую сумму купил какой-либо пользователь.
Фильтр
Основной инструмент работы на этих страницах — фильтр:
Фильтр имеет возможность:
- Группировать выведенные заказы по временным интервалам;
- Проводить выборку в зависимости от сайта;
- Задавать интервал выборки;
- Задавать показатели (для графиков).
Конструктор отчетов
Конструируем свои отчеты
Универсальный конструктор отчетов — это отдельный модуль, который позволяет сотрудникам самим конструировать отчеты для разных объектов и в дальнейшем многократно их запускать. Отчеты изменяются в реальном времени, в зависимости от хода выполнения задач.
Обратите внимание! Сконструированные отчеты являются индивидуальными. То есть доступны только вам. Другие администраторы для своих нужд составляют собственные наборы отчетов.
Отчет строится автоматически — достаточно его один раз создать и настроить. Нажмите кнопку Добавить отчет и выберите [dw]базовый набор полей[/dw][di]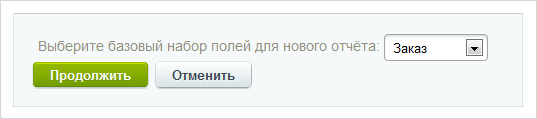
Выберите магазин, для которого составляется отчет, и укажите отчетный период (временной интервал, неделя, месяц и т.д.).
Секция Колонки позволит настроить колонки, отображаемые в отчете:
- Вычислить колонку — отображение в отчете [dw]вычисленной величины[/dw][di]Например, сумму или количество уникальных значений в колонке. Вычисляемая величина зависит от конкретного типа данных.[/di];
- Опция Группировать результаты по колонке позволяет [dw]группировать[/dw][di]
[/di] результаты отчета;
- Используйте [dw]элементы управления[/dw][di]
[/di], которые отображаются рядом с названием колонки при наведении курсора, для редактирования/удаления;
Примечание: Для численных типов данных доступна возможность выражать данные колонки в процентах с помощью [dw]элемента управления %[/dw][di]
[/di].
- Опция Использовать выбор колонок с разными типами цен в отчёте позволяет для сущности Товар динамически формировать набор колонок с разными типами цен прямо при просмотре отчета с помощью опции фильтра Выводить типы цен.
Секция Фильтр позволяет настроить параметры фильтрации отчета:
Конструктор имеет предварительный просмотр отчета — тут же поправляйте свой отчет и обновляйте предпросмотр.
Опция [dw]Выводить диаграмму[/dw][di]
Видеопример работы с конструктором отчётов
Пример дерева условий
На приведенном примере для построения отчета применится условие:
(Статус = Выполнен и Изменил статус = Иван Петров) или (Статус = Выполнен и Разрешил отгрузку = Антон Филиппов).
Практические задания
После изучения главы рекомендуем выполнить несколько практических заданий.
Практические задания
Практические задания состоят из вопроса, скриншота или видео с конечным результатом и объяснением, как это получить в спойлере. Не торопитесь подглядывать в спойлер.
Задания следует выполнять последовательно. Для выполнения заданий необходимо предварительно [ds]создать[/ds][di]
Как правило, в интернет-магазинах заказы создают пользователи из публичной части, но в некоторых случаях заказ приходится создавать администратору (менеджеру) магазина из административной части. Для этого в контекстной панели списка заказов есть кнопка Добавить заказ, по нажатию которой открывается форма создания заказа.
Подробнее…[/di] три заказа.
- Проведите оплату у двух из трёх предварительно созданных заказов и просмотрите:
- отчёты по заказам и по товарам;
- графики по количеству и по деньгам.
- Установите модуль «Конструктор отчётов» и создайте типовые отчёты.
- С помощью конструктора отчётов создайте новый отчёт согласно условиям:
- в отчёте должны отображаться товары дороже 2000 рублей (базовая цена);
- с этими товарами за последние 7 дней есть хотя бы один оплаченный заказ.
Где выполнять задания
Их можно выполнять:
- на тестовой виртуальной лаборатории bitrixlabs.ru предоставленной компанией
1С-Битрикс
- на установленной на локальный компьютер пробной версии 1С-Битрикс: Управление сайтом
либо
Первый вариант проще и быстрее: Виртуальная лаборатория предполагает установку системы в упрощённом, в отличие от локальной версии 1С-Битрикс: Управление сайтом, варианте. Достаточно нажать кнопку [dw]Создать Демо сайт[/dw][di]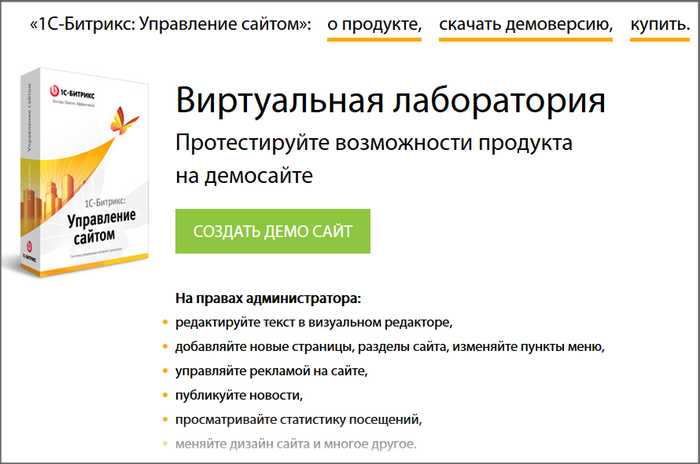
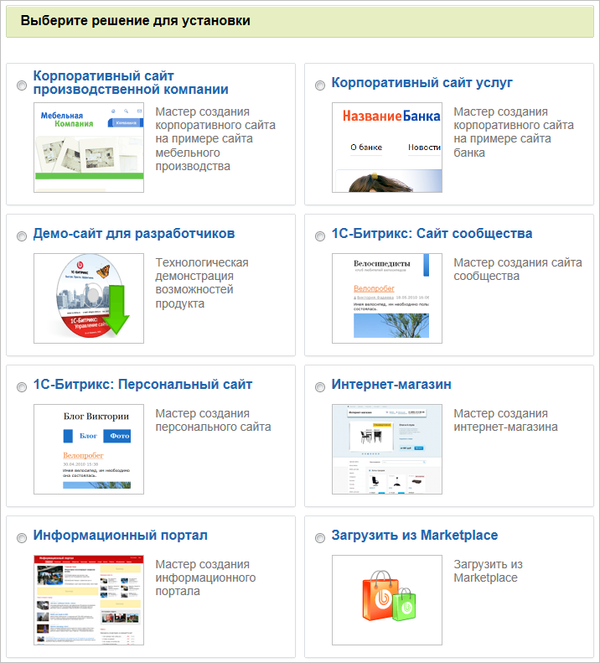
Минус первого варианта в том, что сайт на виртуальной лаборатории «живёт» только 3 часа в отличие от локальной установки с демоверсией, которая работает 30 дней. Но для выполнения практических заданий в рамках главы этого вполне достаточно. После изучения следующей главы можно заново создать сайт. Если же хотите, чтобы Ваши наработки хранились дольше, выбирайте второй вариант локальной установки.
|
Выбрали второй вариант? Следуйте нашей инструкции и вы легко установите локальную версию. |
|---|
Примечания:
- Настоятельно рекомендуем НЕ выполнять задания на работающем, «боевом» сайте.
- Если вы всё же пытаетесь выполнять задания на работающем сайте, где вы не являетесь администратором, то не все задания можно выполнить.
Бизнес-модель интернет-магазина
Прогнозируем эффективность бизнес-модели интернет-магазина
Описание и возможности
Бизнес-модель интернет-магазина – это инструмент оценки эффективности и [ds]рентабельности[/ds][di]
Рента́бельность — относительный показатель экономической эффективности, рассчитывается как отношение прибыли к активам или потокам, её формирующим.
Подробнее…[/di] Вашего интернет-магазина, помогающий выбрать оптимальную стратегию развития интернет-бизнеса.
Возможности инструмента:
- быстрая оценка успешности Вашего интернет-магазина;
- прогнозирование стратегии развития интернет-магазина;
- расчет оптимального среднего чека;
- расчет стоимости привлечения одного пользователя (CPA);
- анализ рентабельности интернет-магазина.
Модель окупаемости интернет-магазина
Для прогнозирования эффективности бизнес-модели интернет-магазина откройте страницу Модель окупаемости интернет-магазина (Маркетинг > Бизнес модель интернет-магазина). Задайте необходимый период и укажите требуемый сайт:
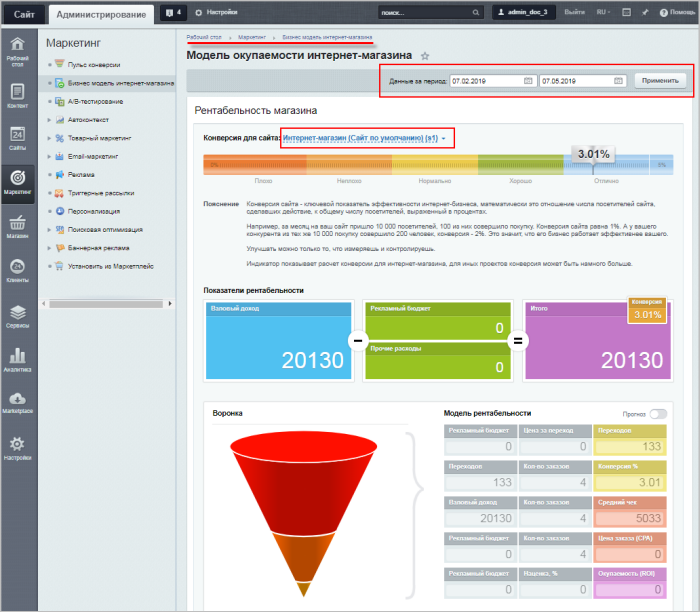
Пример прогнозирования эффективности стратегии
В примере выше у интернет-магазина очень хорошая конверсия (3,01%) при отсутствии расходов на рекламу (вероятно, маркетинг заключался в эффективном и бесплатном способе рекламы — например, «сарафанное радио» ッ). Однако итоговый доход довольно мал — всего 20 130 рублей за три месяца. Посмотрим, как можно изменить эту ситуацию, [dw]включив опцию прогнозирования.[/dw][di]
[/di]
- Добавим расходы на рекламу (20 000 рублей) и определим [dw]цену перехода:[/dw][di]
Цена перехода (CPC, Cost Per Click, цена за клик) — стоимость размещения рекламных материалов, поделённая на количество произведенных по ним кликов. В зависимости от выбранного сервиса размещения рекламы может понадобиться либо указать CPC, либо общий бюджет.
[/di]Итог получился впечатляющим — 583 960 рублей за три месяца! Значит, стоит изменить стратегию ведения интернет-магазина и запустить рекламную кампанию.
- Теперь вернемся к исходным данным (выключим и вновь включим режим прогноза). Посмотрим, как изменится ситуация с выручкой (даже без рекламы), если конверсия повысится хотя бы на 1% (т.е. из ста человек, пришедших на сайт, сделают покупку уже не 3, а 4 человека):
Увеличение конверсии принесло дополнительно 5 000 рублей магазину. Результат, конечно, не такой впечатляющий, как при использовании рекламы. Но это только на малых масштабах (при малом количестве посетителей сайта).
- А сейчас рассмотрим третий вариант: привлечем новых клиентов с помощью рекламы (те же 20 000 рублей) и повысим заинтересованность клиентов (т.е. увеличим конверсию на тот же 1%):
Сравним этот результат с тем, что получен только при использовании рекламы (583 960 рублей): в этом случае увеличение конверсии на 1% принесло дополнительно около 200 000 рублей! Таким образом, чем больше посетителей на сайте, тем важнее становится роль конверсии.
Заключение
В приведенных выше примерах мы рассматривали идеальную ситуацию, когда средний чек покупателей оставался на прежнем уровне. При ведении реального бизнеса средний чек наверняка поменяется.
Меняйте в режиме прогнозирования [dw]различные параметры[/dw][di]
Параметры, которые можно задать:
— рекламный бюджет
— цена за переход
— конверсия
— средний чек
— наценка
— прочие расходы
[/di] и смотрите, как это отразится на вашей выручке. Или же задайте все требуемые параметры, проставьте Себестоимость (отобразится в Валовом доходе, т.е. какую сумму Вы хотите получить без вычета расходов на рекламу и на прочие расходы), и в итоге получите необходимый [dw]средний чек[/dw][di]
[/di] клиента.
Примечание: Так как средний чек округляется до целых чисел, то в Валовом доходе возможно [dw]небольшое отличие[/dw][di]
В этом примере мы хотим получить 50 000 рублей, поэтому средний чек должен быть не меньше
313 рублей. Так как мы рассчитываем на 160 заказов, то валовый доход составит
160х313 = 50 080 рублей:
[/di] от заявленной вами суммы в пункте Себестоимость.
Назначение прав доступа в интернет-магазине
Введение
Чтобы пользователи могли выполнять различные операции на сайте, необходимо предоставить им соответствующие права доступа. В этом уроке рассмотрим пример назначения прав доступа для сотрудников интернет-магазина.
Создадим [ds]группу пользователей[/ds][di]
Создание и управление группами пользователей выполняется на странице Группы пользователей
(Настройки > Пользователи > Группы пользователей).
Подробнее…[/di] Ведущие менеджеры интернет-магазина. Эти сотрудники должны выполнять следующие действия:
- создание/редактирование товаров;
- создание/редактирование заказов;
- создание/редактирование правил работы с корзиной;
- редактирование страниц интернет-магазина;
- настройка дизайна интернет-магазина.
Для обычных менеджеров интернет-магазина, которые отвечают только за создание/редактирование товаров, заказов и правил работы с корзиной (без доступа к правке дизайна сайта и страниц) Вы можете создать отдельную группу и назначить ей права по аналогии с данным уроком.
Процесс назначения прав на выполнение вышеуказанных операций будем рассматривать пошагово, постепенно расширяя права.
Важно! После включения пользователя в новую группу или после расширения прав группы пользователю необходимо заново авторизоваться в системе, иначе добавленные права останутся недоступными.
Примечание: Перед изучением данного урока рекомендуем ознакомиться с базовыми уроками по настройке прав доступа и управлению группами пользователей, чтобы лучше понимать описываемые в данном уроке действия:
- глава Управление доступом (как назначить права доступа к модулям, инфоблокам, файлам и папкам, а также как создать новые уровни доступа)
- глава Группы пользователей (как добавить новую группу пользователей и как задать ей права)
- урок Типовые роли пользователей (примеры задания прав для менеджеров разных уровней)
Пошаговая настройка прав
Рассмотрим настройку прав пошагово:
- Первым делом необходимо предоставить права на [dw]Чтение[/dw][di]
[/di] к [ds]папке[/ds][di]
Настройка прав доступа к управлению структурой сайта выполняется в
Менеджере файлов (Контент > Структура сайта). Для настройки прав:1) Перейдите в раздел Файлы и папки (Контент > Структура сайта)
2) Отметьте нужные файлы и папки в Колонке флажков;
3) Выберите действие Права на доступ продукта на панели
групповых операций и нажмите кнопку Применить.4) В форме настройки прав доступа укажите уровень доступа каждой
группы пользователей к выбранным файлам и папкам.Подробнее…[/di]
/bitrix/admin(без этого права пользователи группы не смогут вносить никакие изменения). - Чтобы группа могла добавлять/изменять товары, предоставим ей доступ уровня Изменение к [ds]инфоблокам[/ds][di]
Права доступа задаются для каждого инфоблока отдельно в форме его редактирования на закладке Доступ. По умолчанию к новому инфоблоку полный доступ имеет только группа пользователей Администраторы, а для всех остальных групп доступ закрыт.Подробнее…[/di] товаров и торговых предложений. Также нужно предоставить права уровня Редактирование цен [ds]к модулю[/ds][di]
Настройка прав доступа к модулям определяет действия,
которые может позволить себе пользователь выбранной группы.
Управление выполняется двумя способами:Способ 1: на закладке Доступ в форме настройки группы пользователей
(Настройки > Пользователи > Группы пользователей).Способ 2: в форме настройки модуля (Настройки > Настройки продукта
> Настройки модулей >_нужный модуль_).Подробнее…[/di] Торговый каталог.
- Чтобы можно было создавать/изменять заказы, предоставим группе полный доступ к модулю Интернет-магазин.
- При настроенных выше правах доступа пользователи группы уже могут создавать/редактировать правила работы с корзиной (наши настройки удовлетворяют минимальным требованиям для работы с данным функционалом).
Минимальные требования для создания правил работы с корзиной
- Для редактирования страниц интернет-магазина в настройках модуля Управление структурой установим право Редактирование файлов и папок. Далее по аналогии с первым пунктом отметим в Менеджере файлов нужные разделы (папки) и страницы (файлы) и настроим права доступа уровня Запись.
- Для изменения дизайна страниц сайта (например, [ds]назначать для страниц шаблоны[/ds][di]
Шаблон дизайна — это внешний вид сайта, в котором определяется расположение различных элементов на сайте, художественный стиль и способ отображения страниц.Подробнее…[/di] и редактировать эти шаблоны), необходимо указать для группы уровень Полный доступ в настройках Главного модуля. Однако это не всегда целесообразно с точки зрения безопасности, поэтому [ds]создадим новый уровень доступа[/ds][di]
Есть два способа:— Нажатием Копировать в контекстном меню существующего уровня доступа.
Создастся копия выбранного уровня и откроется форма редактирования. Обратите
внимание, что если был скопирован системный уровень доступа, то вновь созданный
уровень будет уже пользовательским.— C помощью кнопки контекстного меню Добавить уровень доступа на
странице списка. В этом случае откроется пустая форма создания.Подробнее…[/di]:
Теперь для группы Ведущие менеджеры интернет-магазина назначим этот новый уровень доступа к Главному модулю.
Примечание: На текущем этапе пользователи группы уже могут добавлять/изменять товары, но только из административного раздела сайта (дописав в строке браузера /bitrix/admin).
Чтобы можно было работать с товарами в публичной части сайта в режиме [ds]Правки[/ds][di]
Режим правки — крайне полезная функция для быстрого выполнения основных задач контент-менеджера. Режим правки позволяет работать со включаемыми областями, рабочей областью страницы и компонентами.
Подробнее…[/di], необходима административная панель. Чтобы она появилась в настройках Главного модуля (Настройки > Настройки продукта > Настройки модулей > Главный модуль) добавьте нужную группу в список групп, для которых нужно [dw]Всегда показывать панель для пользователей.[/dw][di]
[/di]
Примеры работы
В главе приводятся примеры решения задач, связанных с работой интернет-магазина.
Комментарии к товарам на основе блогов
В главе будет рассмотрено, как организовать и настроить работу с комментариями/отзывами для товаров интернет-магазина на основе блогов.
Настройки
Давайте посмотрим, какие настройки блогов необходимо выполнить, чтобы организовать работу с комментариями/отзывами для товаров интернет-магазина.
Создание блога
Для того, чтобы оставлять комментарии к товарам в публичной части, а в административной части, соответственно, работать с ними, необходимо создать [dw]отдельный блог[/dw][di]Блог — это сетевой журнал (дневник), позволяющий вести тематические записи в хронологическом порядке.
Подробнее…[/di] для них (Сервисы > Блоги > Блоги).
Внимание! Для посетителей сайта в [dw]настройках блога[/dw][di]Права доступа к группам блогов, блогам и комментариям блогов настраиваются на закладке Права на доступ на странице административного раздела Настройки > Настройки продукта > Настройки модулей > Блоги.
Подробнее…[/di] обязательно установите [dw]права на запись[/dw][di]
Подробнее…[/di] отобразятся на сайте.
Настройка компонента
В стандартном шаблоне компонента [comp include_62978]Каталог[/comp] (bitrix:catalog) существует возможность вывода в публичной части сайта формы для комментариев.
Для вывода и корректной работы формы комментариев, в форме настроек параметров компонента в секции Настройки детального просмотра, отметьте опции Включить отзывы о товаре, Использовать комментарии и укажите название созданного блога в соответствующем поле:
После чего в публичной части сайта станет доступна [dw]форма[/dw][di]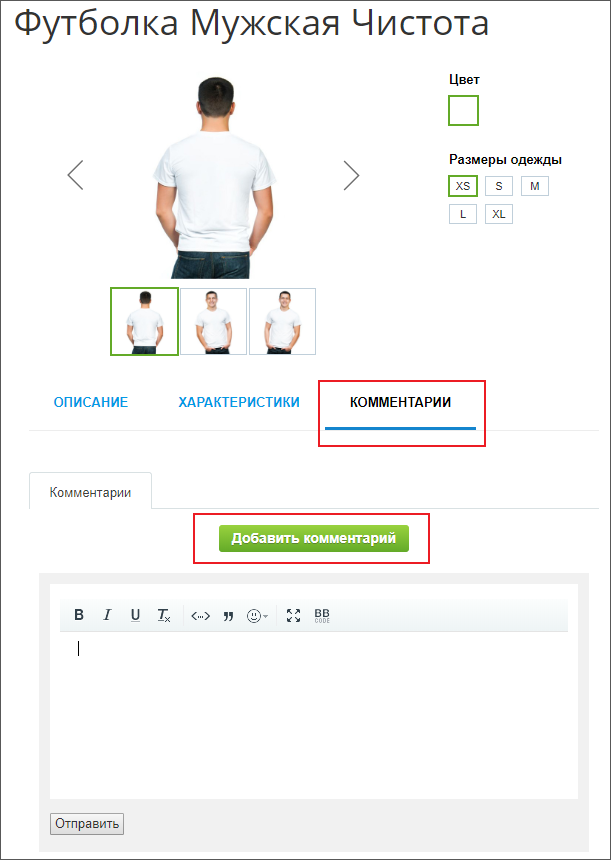
Видеоролик
Работа с комментариями
Работаем с комментариями
Просматривайте и редактируйте, оставляемые в форме, комментарии/отзывы как в [dwi include_6076291]публичной части сайта[/dwi], так и в [dwi include_6076309]административном[/dwi] разделе.
Публичная часть
Для работы с комментариями в публичной части сайта перейдите к желаемому товару и воспользуйтесь [dw]соответствующими ссылками[/dw][di]
Административная часть
Для работы с комментариями в административной части перейдите на страницу Комментарии (Сервисы > Блоги > Комментарии). В открывшемся списке отражены комментарии сразу ко всем блогам в системе:
Для того чтобы видеть все комментарии только для товаров магазина укажите в фильтре [dw]идентификатор[/dw][di]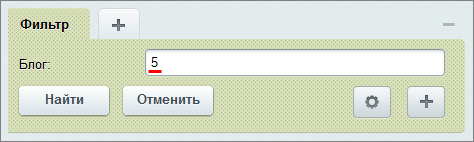
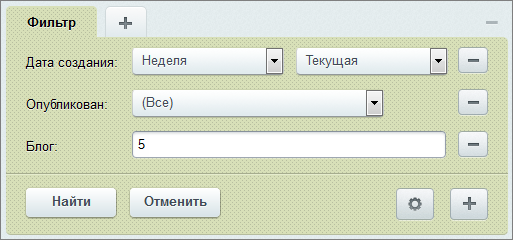
С помощью [dw]пунктов меню действий[/dw][di]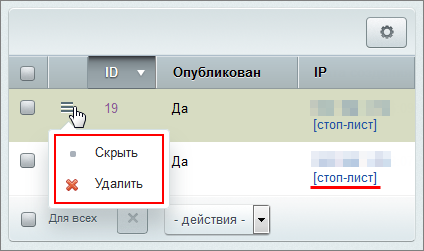
Ссылки в колонках ID и Комментарий позволяют перейти к комментарию в публичной части сайта для его просмотра или редактирования.
Премодерация комментариев
Используйте [dw]премодерацию[/dw][di]Премодерация — способ управления контентом (например, комментариями), при котором материалы публикуются для всех только после проверки специально назначенным человеком (модератором).[/di] комментариев, тогда они отобразятся на сайте только после проверки модератором. Для этого в настройках [dw]блога[/dw][di]Давайте посмотрим, какие настройки блогов необходимо выполнить, чтобы организовать работу с комментариями/отзывами для товаров интернет-магазина.
Подробнее…[/di] необходимо установить право на запись с премодерацией:
В результате после того, как пользователь оставит комментарий, ему выведется [dw]сообщение[/dw][di]
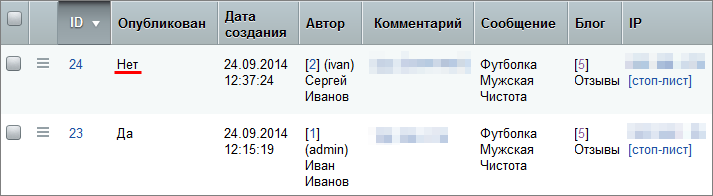
Примечание: Воспользуйтесь фильтром (поле [dw]Опубликован[/dw][di]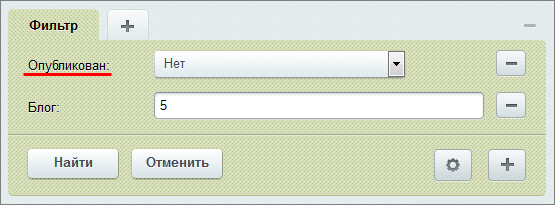
Техподдержка на сайте
Посмотрим, как с помощью возможностей «1C-Битрикс: Управление сайтом» организовать поддержку клиентов интернет-магазина (например, если поддержка невозможна или нецелесообразна по телефону).
Настраиваем техподдержку
Для организации поддержки на сайте [dw]создайте раздел/страницу[/dw][di]Создавайте новую страницу как через Публичный раздел, так и через Административный.
Подробнее…[/di] и разместите на ней компонент [comp include_63127]Техподдержка[/comp]. Это позволит [dw]в публичной части сайта[/dw][di]Создание интерфейса техподдержки в публичном разделе Bitrix Framework выполняется с помощью компонентов модуля Техподдержка.
Подробнее…[/di] посетителям создавать обращения, а администратору работать с ними.
Внимание! Для того, чтобы [dw]группа[/dw][di]В этой главе вы узнаете, как определить пользователей в группы, а также как изменить параметры группы (например, уровень доступа к модулям).
Подробнее…[/di] зарегистрированных пользователей имела доступ к интерфейсу для работы с обращениями, при создании техподдержки на сайте задайте ей право [dw]клиент техподдержки[/dw][di]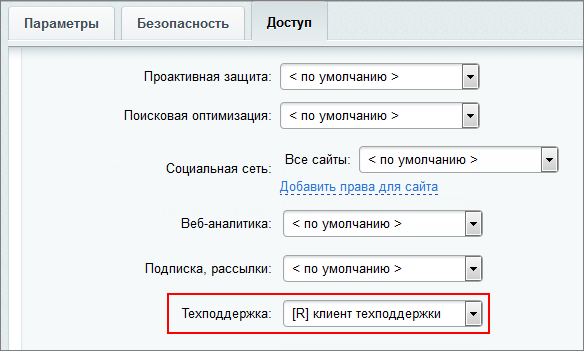
Работа с обращениями
Работа с обращениями, как клиентом, так и сотрудником поддержки (модератор/администратор сайта), выполняется прямо из публичного интерфейса. В списке отображаются все обращения и основная информация по ним, а индикаторы помогают визуально отличать, в каком статусе находится требуемое обращение.
Находите обращение с помощью фильтра. При необходимости выберите [dw]дополнительные параметры[/dw][di]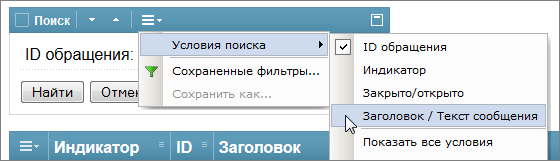
Администратор работает с обращениями с помощью формы, которая доступна по пункту меню [dw]Изменить[/dw][di]
Пример организации продажи контента на сайте
Технология продажи контента основана на базовом принципе системы «1С-Битрикс: Управление сайтом» — разграничение прав доступа к ресурсам сайта. Для каждой группы пользователей сайта задаются права для получения доступа к той или иной информации на сайте. Посетитель, совершивший покупку какого-либо контента, добавляется в список пользователей сайта и привязывается к группе с правом доступа к платному контенту.
Внимание: Организация продажи контента, описанная в текущей главе, недоступна для редакции Малый Бизнес, так как в этой редакции отсутствует функционал создания счета покупателя.
Алгоритм организации продажи контента
Технология продажи контента основана на базовом принципе системы «1С-Битрикс: Управление сайтом» — разграничение прав доступа к ресурсам сайта. Для каждой группы пользователей сайта задаются права для получения доступа к той или иной информации на сайте. Посетитель, совершивший покупку какого-либо контента, добавляется в список пользователей сайта и привязывается к группе с правом доступа к платному контенту.
Примечание: При отмене совершённой покупки необходимо вручную отвязать пользователя от группы, обладающей правом доступа к платному контенту.
Таким образом, процесс продажи контента сводится к продаже прав доступа той или иной группы пользователей к содержимому сайта. Продажа прав доступа возможна как на определенный период (продажа абонемента), так и без ограничения сроков использования.
Внимание: Организация продажи контента, описанная в текущей главе, недоступна для редакции Малый Бизнес, так как в этой редакции отсутствует функционал создания счета покупателя.
Алгоритм |
В общем случае, процесс организации продажи контента на сайте опишем последовательностью операций:
- создание группы пользователей, обладающей правами доступа к необходимым ресурсам сайта;
- настройка возможностей продажи прав доступа этой группы;
- создание и настройка торгового каталога для продажи контента;
- настройка Интернет-магазина;
- размещение предлагаемых товаров (контента) в Публичном разделе сайта;
- получение и обработка заказов покупателей.
В качестве примера рассмотрим организацию продажи подписки к подробному содержанию статей.
Документация по теме |
- Продление подписки
Создание группы пользователей
Видеоурок
Продажа контента основана на распределении прав доступа, поэтому сначала [dw]создайте группу пользователей[/dw][di]Механизм создания групп описан в курсе Администратор.Базовый.
Подробнее…[/di], например, с названием Подписчики, права которой будут продаваться.
Создаем группу
- В форме создания группы на закладке Доступ значения полей оставьте равными <по умолчанию>, поскольку пользователям группы Подписчики предоставляем доступ только к информации в публичном разделе сайта.
- В настройках модуля Торговый каталог на закладке Продажа прав отметьте группу Подписчики как группу, получение прав которой продается:
Создание типа инфоблока и инфоблоков
Видеоурок
Информация платного контента (статьи) и каталог предоставляемых услуг доступа (подписка на доступ к статьям) создаются на основе инфоблоков.
Создание контента
Прежде, чем создавать такие информационные блоки, [dw]создайте новый тип[/dw][di]Вам предстоит работа с новым видом информации? Создайте под него свой тип инфоблоков.
Подробнее…[/di] инфоблоков (например, Платный контент).
Далее [dw]создайте информационный блок[/dw][di]В этой главе Вы узнаете, как создать новый инфоблок и «подогнать его под себя».
Подробнее…[/di], например, Платные статьи, для хранения элементов (статей) с платным доступом к подробному содержанию. Во вкладке [dw]Доступ[/dw][di]
[/di] задайте для [ds]ранее созданной[/ds][di]
Продажа контента основана на распределении прав доступа, поэтому сначала создайте группу пользователей , например, с названием Подписчики, права которой будут продаваться.
Подробнее…[/di] группы Подписчики права доступа уровня Чтение.
Наполните инфоблок [dw]статьями[/dw][di]Созданием этих статей скорее занимается контент-менеджер, а не администратор. Поэтому в следующем уроке рассмотрим вариант создания статей из публичной части.[/di] — продаваемым контентом.
Создание инфоблока для продажи контента
Сделаем каталог предоставляемых услуг доступа и настроим его на использование в качестве [dw]торгового каталога[/dw][di]Чтобы нужный информационный блок работал в режиме торговых каталогов, необходимо отметить его флажком в поле Является торговым каталогом на странице настроек модуля Торговый каталог (Настройки > Настройки продукта > Настройки модулей > Торговый каталог).
Подробнее…[/di] для продажи контента:
Добавление элементов инфоблока для продажи контента
Элементы инфоблока Продажа подписки на доступ к платным статьям меняются редко и их немного, поэтому [dw]создать[/dw][di]Создавать их можно и из административной части.[/di] их лучше администратору.
- В форме создания элемента инфоблока укажите [dw]название[/dw][di]Например, Подписка на 1 месяц[/di] подписки;
- В группе параметров Торговый каталог [dw]укажите цену и выберите валюту[/dw][di]
[/di];
- Откройте закладку Параметры. В секции [dw]Параметры подписки[/dw][di]
[/di] заполните поля, которые служат для задания параметров подписки на доступ к контенту сайта:
- В поле Тип оплаты выберите:
- Одноразовая – означает, что товар приобретается покупателем один раз. В дальнейшем никаких движений по приобретенному товару не предусматривается.
- Регулярная (или подписка) – означает, что по истечении заданного периода времени покупателю выставляется новый счет на продление использования товара (в примере используется этот вариант).
- Пробный период – предусматривает приобретение пробной версии товара (например, пробного доступа). По истечении указанного периода покупателю выставляется счет на покупку полной версии товара.
- В поле Длина периода оплаты указывается длительность периода времени, по истечении которого системой выставляется новый счет на приобретение товара. Значение поля задается для неодноразовых типов оплаты (регулярная и пробный период).
- Единица времени периода оплаты – определяются единицы времени, используемые для задания продолжительности периода оплаты (месяц, сутки, час и т.д.).
- В поле Пробная для (заполняется только для пробных) указывается полная версия товара. По истечении пробного периода пользователю предлагается приобрести указанный товар (полную версию).
- Продление без оформления заказа – если опция выбрана, то при продлении товара (пользования товаром) рассчитывается сумма заказа, но сам заказ не формируется в базе системы. Данная опция полезна при проведении небольших регулярных списаний с внутреннего счета покупателя.
- В поле Тип оплаты выберите:
- Перейдите на закладку Группы. В ней определим группу, в которую попадет пользователь, купивший подписку на платный контент. Если подписка действует определенный срок, то в поле [dw]Длительность приписывания[/dw][di]
[/di] задайте необходимый период.
Повторяя операции по добавлению элемента в инфоблок, добавьте подписки на 6 и 12 месяцев. Итоговый список элементов инфоблока Продажа подписки на доступ к платным статьям выглядит так:
Создание публичного интерфейса инфоблоков
Видеоурок
В этом уроке рассмотрим, как вывести в публичной части сайта инфоблок со статьями, а также каталог с продаваемыми подписками.
Размещение инфоблока со статьями
Размещение информационного блока Платные статьи в Публичном разделе сайта осуществляется с помощью визуального редактора и компонентов модуля Информационные блоки.
[ds]Создадим раздел[/ds][di]Раздел создаётся с помощью кнопки Создать раздел.
Подробнее…[/di], например, Статьи по подписке (/subscription_articles/). Для удобства дальнейшего поиска этого раздела можно [dw]создать пункт меню[/dw][di]
[/di], а затем [ds]ограничить доступ[/ds][di]
В уроке подробно описано, как ограничить доступ к разделу и скрыть пункт меню.
Подробнее…[/di] к этому пункту.
На индексной странице раздела [ds]разместим[/ds][di]Просто переместите его мышкой в рабочую область слева от списка.
Подробнее…[/di] комплексный компонент [comp include_62967]Новости[/comp]. Этот компонент выведет список всех элементов инфоблока (в нашем случае – статей), а также создаст страницы детального просмотра. Настроим этот компонент:
- В основных параметрах выберем тип инфоблока Платный контент и инфоблок Платные статьи;
- Отметим опцию [dw]Устанавливать заголовок страницы[/dw][di]В этом случае в качестве заголовка страницы будет установлено название статьи.[/di].
Примечание: Если вы хотите, чтобы все пользователи могли видеть анонсы статей, но детальный просмотр был доступен только для группы Подписчики, то задайте в настройках инфоблока Платные статьи [dw]доступ[/dw][di]
[/di] по умолчанию для всех пользователей уровня Чтение, а в настройках компонента Новости отметьте опцию [dw]Использовать дополнительное ограничение доступа[/dw][di]Опция позволяет ограничить доступ к детальной информации элементов инфоблока:
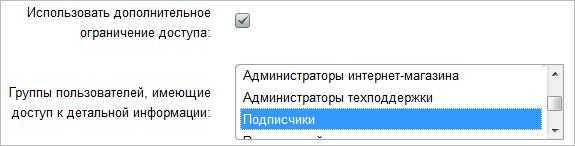
|
Как сделать то же самое с помощью простых компонентов |
|---|
Наполнение контентом |
Теперь контент-менеджер приступает к наполнению сайта платным контентом с помощью [dwi include_6096723]Режима правки[/dwi] в публичном интерфейсе. Рекомендуем [ds]настроить форму[/ds][di]Стандартные формы редактирования элементов и разделов имеют множество полей, что создает трудности при заполнении. Облегчите свою ежедневную работу вместе с предустановленными данными для полей.
Подробнее…[/di] добавления статей для удобства работы контент-менеджера.
Если контент-менеджеров несколько и каждый из них отвечает за собственный раздел платного контента, [ds]настройте права доступа[/ds][di]Некоторые модули предусматривают дополнительную настройку прав доступа к контенту.
Подробнее…[/di] в расширенном режиме к нужным разделам.
Размещение каталога для продажи подписок
Настроим вывод каталога подписок в публичном разделе сайта, чтобы пользователи осуществляли покупку подписки на доступ к платному контенту:
- Создадим раздел Подписка на статьи (
/subscription/); - На индексной странице раздела разместим комплексный компонент [comp include_62978]Каталог[/comp]. В настройках компонента:
- укажем тип инфоблока Платный контент и инфоблок Продажа подписки на доступ к платным статьям;
- в группе параметров Цены обязательно выберем тип цены;
- в группе параметров Добавление в корзину пропишем URL, ведущий на страницу с корзиной покупателя (в стандартном шаблоне интернет-магазина уже есть предустановленная страница с корзиной – это индексная страница раздела /personal/cart/, однако вы можете создать свою страницу и разместить на ней компонент [comp include_63316]Корзина[/comp]).
В результате посетители сайта смогут покупать подписки на платные статьи.
Создание персонального раздела и показ формы оформления заказа
Видеоурок
Создание персонального раздела
Персональный раздел пользователя – это особый раздел сайта, позволяющий зарегистрированным и авторизованным пользователям отслеживать статус выполнения заказа, управлять внутренним счетом, профилями заказов и подписками, а также корректировать свои личные данные и менять пароль.
Для создания персонального раздела пользователя выполним два несложных шага:
- [ds]Создадим раздел[/ds][di]Раздел создаётся с помощью кнопки Создать раздел.
Подробнее…[/di], в котором в дальнейшем будут размещены все необходимые страницы; - На индексной странице созданного раздела (
index.php) [ds]разместим[/ds][di]
Просто переместите его мышкой в рабочую область слева от списка.Сразу после размещения появится окно настройки компонента.
Подробнее…[/di] и настроим компонент [comp include_4189933]Персональный раздел пользователя[/comp]: в настройках этого компонента отметим страницы, которые должны выводиться в персональном разделе, а также в группе параметров Шаблоны ссылок пропишем пути до существующих [dw]страниц[/dw][di]
[/di] нашего интернет-магазина.
Подробнее о персональном разделе пользователя читайте в отдельной главе.
Примечание: Для быстрого перехода в корзину или в персональный раздел пользователя удобно использовать [ds]включаемую область[/ds][di]
Включаемая область — это специально выделенная область на странице сайта, которую можно редактировать отдельно от основного содержания страницы.
Подробнее…[/di] с расположенным в ней компонентом [comp include_63318]Ссылка на корзину[/comp]. В штатном шаблоне интернет-магазина такая включаемая область уже есть и выводится [dw]в правом верхнем углу[/dw][di]
[/di]. Необходимо только прописать желаемые ссылки в настройках компонента.
Страница оформления заказа
Переход на страницу просмотра содержимого корзины выполняем по ссылке на корзину или по кнопке Купить, расположенной рядом с товаром (подпиской). Именно с этой страницы вы приступаете к процедуре оформления заказа (кнопка Оформить заказ).
Чтобы посетитель имел возможность оформить заказ на выбранные товары:
- Создадим [ds]новую страницу[/ds][di]Создание страниц доступно с помощью Мастера, по шаблону и через документооборот. Самый простой и рекомендуемый нами способ — с помощью Мастера.
Подробнее…[/di] в необходимом разделе сайта;
- В теле страницы разместим компонент [comp include_146775]Оформление заказа[/comp] (bitrix:sale.order.ajax).
- Проведем настройку параметров компонента.
Внимание! Обязательно задайте путь к созданной странице в настройках компонента Корзина (страница с содержимым корзины пользователя).
В результате в публичной части страница оформления заказа имеет вид:
Настройка прав на работу с заказами в разных статусах
Процедуры продажи, оплаты контента и обработки заказа выполняются с помощью средств модуля [dw]Интернет-магазин[/dw][di]Настройки Интернет-магазина (типов плательщиков, платежных систем, пластиковых карт и т.д.) подробно описаны в уроке Настройка магазина.[/di]. Поэтому в нем осуществляется настройка параметров этих операций.
Видеоурок
Права на работу с заказами
В нашем примере обработкой и управлением заказами займутся сотрудники с правами Обработка заказов. Данный уровень прав позволит им осуществлять обработку заказов, но запретит доступ к управлению любыми настройками модуля Интернет-магазин.
Выберем группу пользователей (например, Администраторы интернет-магазина), перейдём в настройки модуля Интернет-магазин (Настройки > Настройки продукта > Настройки модулей > Интернет-магазин) и во вкладке Доступ зададим для этой группы доступ к модулю уровня Обработка заказов:
С этими правами после настройки статусов заказов можно выполнить над заказом [dw]ряд действий[/dw][di]
[/di]: просмотреть подробную информацию о заказе и отредактировать часть параметров, копировать заказ, а также напечатать документы по заказу.
Если же вы хотите дать пользователям группы максимальные права по работе с заказами, то в настройках модуля Интернет-магазин задайте доступ уровня Обработка заказов, как показано выше, а также выберите эту группу во вкладке [dw]Права на заказы[/dw][di]
[/di]. В этом случае над заказом можно выполнить гораздо больше [dw]действий[/dw][di]
[/di]: просмотреть подробную информацию о заказе и отредактировать часть параметров, копировать заказ, напечатать документы по заказу, отправить заказ в архив, изменить параметры заказа и даже удалить заказ.
Примечание: Если сайтов несколько, то для каждого из них можно выбрать свою группу пользователей, обладающую доступом к обработке заказов. Для этого нужно сначала во вкладке [dw]Доступ[/dw][di]
[/di] задать всем нужным группам права уровня Обработка заказов, а затем во вкладке [dw]Права на заказы[/dw][di]В данном случае пользователи группы Администраторы интернет-магазина смогут работать только
с заказами первого сайта «Интернет-магазин», а пользователи группы Контент-редакторы смогут
работать только с заказами второго сайта «Магазин игрушек»:
[/di] для каждого из сайтов выбрать желаемую группу.
Статусы заказов
Информирование клиентов и сотрудников Интернет-магазина о текущем состоянии заказа осуществляется с помощью статусов заказа. В системе предусмотрено два вида статусов:
- Статусы-состояния – предустановлены в системе и отражают текущее состояние заказа: Оплачен, Отменен, Разрешен к доставке;
- [dw]Информационные статусы[/dw][di]Статусы заказа — этапы, через которые проходит заказ во время обработки. Они служат для информирования клиентов и сотрудников интернет-магазина о текущем состоянии заказа.
Подробнее.[/di] – отражают этапы, через которые проходит заказ во время обработки.
В нашем примере управляют заказами сотрудники группы Администраторы интернет-магазина, поэтому для них необходимо настроить права на доступ к различным статусам заказа на странице: Магазин > Настройки > Статусы.
Для каждого статуса:
- Откройте форму редактирования (пункт Изменить в Меню действий).
- В группе параметров Права на доступ назначьте право доступа группе Администраторы интернет-магазина:
Теперь пользователи группы Администраторы интернет-магазина смогут управлять заказами сайта, находящимися в любом статусе.
Проверьте себя
Ответьте на несколько вопросов по теме Интернет-магазин, которые помогут вам самим оценить свои знания. Это не тест, это просто проверка того, как вы поняли тему. Удачи!
Верно ли утверждение?
Оцените верность утверждения: Верно или Неверно. А потом в спойлере проверьте ваш выбор.
| 1 | Для функционирования интернет-магазина в системе должна быть задана хотя бы одна валюта. |
|
|
|
|||
| 2 | При редактировании заказа в административной части сайта нельзя отключить уже примененные скидки. |
|
|
|
|||
| 3 | Распечатать документы по заказу можно только со страницы просмотра/редактирования заказа. |
|
|
|
|||
| 4 | Внесение оплаты по заказу может быть выполнено несколькими частями, причем частичных оплат может быть создано несколько. |
|
|
|
|||
| 5 | Отгрузку нельзя производить частями. |
|
|
|
|||
| 6 | Маркировочный код товара проставляется в карточке товара. |
|
|
|
|||
| 7 | Для каждого сайта обязательно нужно создавать свои типы плательщиков. |
|
|
|
|||
| 8 | Свойства заказа определяют, какие поля должен будет заполнить покупатель при оформлении заказа. |
|
|
|
|||
| 9 | Количество уровней вложенности местоположений не ограничено. |
|
|
|
|||
| 10 | На странице Магазин > Настройки > Цены > Наценки можно создать наценки к любому типу цен. |
|
|
|
|||
| 11 | Для любой службы доставки можно настроить ограничения. |
|
|
|
|||
| 12 | Чтобы кассы могли печатать чеки при оплате заказов через конкретную платежную систему, необходимо в форме создания/редактирования этой платежной системы отметить опцию Разрешить печать чеков. |
|
|
|
|||
| 13 | Для импорта товаров с торговыми предложениями достаточно импортировать один файл. |
|
|
|
|||
| 14 | Планы аффилиатов могут зависеть либо от количества продаж, либо от суммы продаж. |
|
|
|
|||
| 15 | У пользователя в одной валюте может быть только один счёт. |
|
|
|
Практические задания
После изучения главы рекомендуем выполнить несколько практических заданий.
Практические задания
Практические задания состоят из вопроса, скриншота или видео с конечным результатом и объяснением, как это получить в спойлере. Не торопитесь подглядывать в спойлер.
Также рекомендуем ознакомиться с другими практическими заданиями, составленными к отдельным главам раздела «Интернет-магазин»:
- Практические задания к главе «Заказы»;
- Практические задания к главе «Настройка магазина»;
- Практические задания к главе «Экспорт и импорт данных»;
- Практические задания к главе «Аффилиаты»;
- Практические задания к главе «Покупатели»;
- Практические задания к главе «Отчёты».
Задания можно выполнять в любом порядке.
- Выполните настройки округления согласно следующим требованиям:
- магазин должен работать с точностью цен .0000;
- покупатели интернет-магазина должны видеть после запятой 2 десятичных знака;
- итоговая цена должна округляться в пользу клиента с точностью до 0.01.
Создайте [ds]скидку[/ds][di]
Возможности торгового маркетинга включают в себя специальные пресеты скидок, которые позволяют достаточно быстро и просто настроить скидки для вашего магазина. Встроенные пресеты скидок доступны на странице Предустановленный список маркетинговых акций (Маркетинг > Товарный маркетинг > Предустановленный список маркетинговых акций)Подробнее…[/di] на все товары 12.5% и проверьте в публичной части сайта корректность показа округлённых цен.
- Отредактируйте свойство товаров «Производитель» (измените вид свойства в умном фильтре) двумя способами:
- через раздел «Свойства товаров»;
- через раздел «Настройки каталога».
- Проставьте группу для маркировки всем товарам раздела «Обувь». Создайте заказ с товаром из раздела «Обувь», проставьте маркировочный код товара [ds]в отгрузке[/ds][di]
Когда покупатель оформляет заказ, в системе создается отдельный документ по отгрузке заказа в соответствии с указанными данными для доставки. Список всех отгрузок по заказам доступен на странице Магазин > Заказы > Отгрузки.Подробнее…[/di] созданного заказа.
- Создайте новую [ds]группу пользователей[/ds][di]
Создание и управление группами пользователей выполняется на странице Группы пользователей (Настройки > Пользователи > Группы пользователей).Подробнее…[/di] и настройте права доступа таким образом, чтобы участники группы могли:
- создавать/редактировать товары и торговые предложения;
- создавать/редактировать заказы;
- создавать/редактировать правила работы с корзиной.
Добавьте в созданную группу нового пользователя, авторизуйтесь на сайте под его учётной записью и проверьте, какие возможности ему доступны.
Где выполнять задания
Их можно выполнять:
- на тестовой виртуальной лаборатории bitrixlabs.ru предоставленной компанией
1С-Битрикс
- на установленной на локальный компьютер пробной версии 1С-Битрикс: Управление сайтом
либо
Первый вариант проще и быстрее: Виртуальная лаборатория предполагает установку системы в упрощённом, в отличие от локальной версии 1С-Битрикс: Управление сайтом, варианте. Достаточно нажать кнопку [dw]Создать Демо сайт[/dw][di]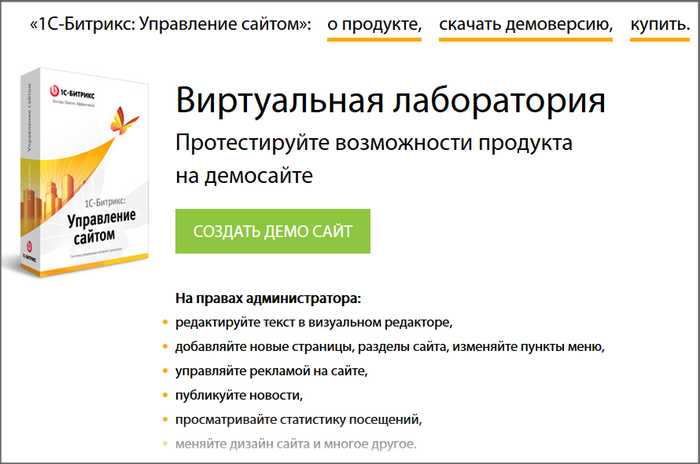
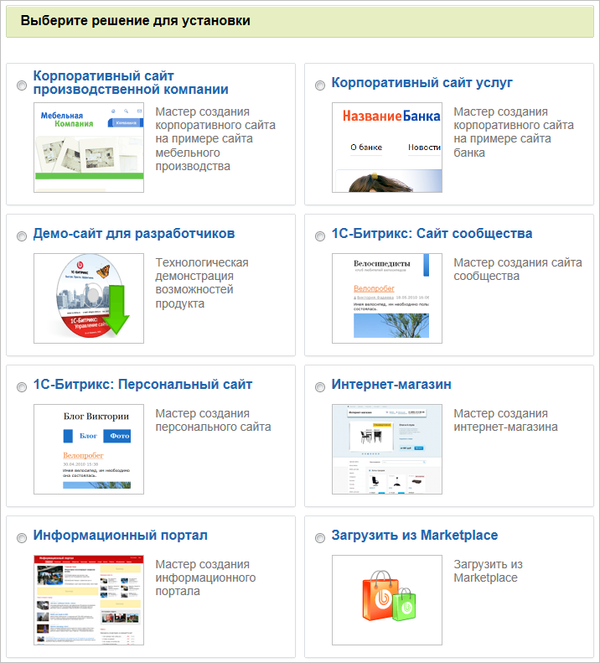
Минус первого варианта в том, что сайт на виртуальной лаборатории «живёт» только 3 часа в отличие от локальной установки с демоверсией, которая работает 30 дней. Но для выполнения практических заданий в рамках главы этого вполне достаточно. После изучения следующей главы можно заново создать сайт. Если же хотите, чтобы Ваши наработки хранились дольше, выбирайте второй вариант локальной установки.
|
Выбрали второй вариант? Следуйте нашей инструкции и вы легко установите локальную версию. |
|---|
Примечания:
- Настоятельно рекомендуем НЕ выполнять задания на работающем, «боевом» сайте.
- Если вы всё же пытаетесь выполнять задания на работающем сайте, где вы не являетесь администратором, то не все задания можно выполнить.
Кассы и закон: работайте без штрафов
Как перестроить свой интернет-магазин под требования закона и избежать штрафов? Почитайте материалы данной главы:
- мы рассказываем об условиях закона;
- приводим несколько способов подключения касс;
- обращаем внимание на важные ежедневные процессы.
В результате вы подберете наиболее удобный для себя сценарий работы с кассами и избежите проблем с ФНС.
Кратко о законе 54-ФЗ
Основные требования закона |
54-ФЗ — федеральный закон, определяющий каким образом ваш бизнес должен осуществлять расчеты с покупателями.
Кого касается?
Требования законопроекта касаются всех платежных расчетов, осуществляемых на территории РФ. Поэтому все российские интернет-магазины обязаны перейти на [dw]онлайн-кассы[/dw][di]Онлайн-касса — физическая касса с доступом в интернет. Отправляет ваши данные о расчетах в налоговую и записывает их на свой фискальный накопитель [/di].
Что меняется в привычном порядке торговли?
Новая редакция закона внесла значительные изменения, а именно:
- работать со старой кассой невозможно: необходимо зарегистрировать и использовать только современную онлайн-кассу;
- чеки должны выбиваться на все расчеты с покупателями, в том числе и на электронные платежи;
- теперь все чеки в электронном виде отправляются в ФНС через [dw]оператора фискальных данных[/dw][di]Оператор фискальных данных (ОФД) — посредник между онлайн-кассой и налоговой службой. Хранит данные о расчётах по кассе и отправляет электронные чеки клиентам.[/di];
- добавлены новые [dw]обязательные реквизиты[/dw][di]
- Наименование документа и порядковый номер за смену
- Дата, время и место осуществления расчёта, наименование организации
- Должность и фамилия лица, осуществляющего расчёт с покупателем
- Признак расчёта: приход/расход
- Номер смены
- Наименование товаров, услуг с описание количества, цены за единицу и общей стоимостью
- НДС и ставка налога в зависимости от системы налогообложения
- Форма расчёта: наличные/электронный расчёт
- Фискальный признак: номер чека, который присваивает ОФД
- Регистрационный номер ККТ
- Номер фискального накопителя
- Наименование оператора фискальных данных
- Адрес сайта ОФД
- Адрес покупателя для печати электронного чека
[/di] в чеке;
- за невыполнение требований закона грозят штрафы и санкции.
Когда закон вступает в силу?
- с 1 февраля 2017 года невозможно зарегистрировать кассу старого образца;
- с 1 июля 2017 года все владельцы старых касс обязаны применять только кассы нового образца (исключение — предприниматели, работающие по ЕНВД и патенту);
- с 1 июля 2018 года предприниматели, работающие по ЕНВД и патенту, также переходят на онлайн-кассы.
- с 1 июля 2019 года при дистанционных способах расчета владельцы онлайн-касс должны формировать два чека (при получении оплаты и при отгрузке заказа).
Что нужно делать, чтобы соответствовать требованиям закона?
- Приобрести новую фискальную технику либо доработать старую под новые требования закона.
- Заключить договор с оператором фискальных данных.
- Зарегистрировать или перерегистрировать ККТ в налоговой.
- Зарегистрироваться онлайн в налоговой (в соответствии с новыми поправками предусмотрена регистрация напрямую в вашем отделении налоговой инспекции).
- Подключить кассу к интернету.
- Отправлять чеки в электронном виде в ОФД.
- Раз в 13 месяцев производить замену блока фискальной памяти.
- Обеспечивать сохранность фискальных накопителей не менее 5 лет с даты их регистрации в налоговых органах.
- При дистанционных способах расчета, когда момент оплаты товара и его отправка происходят в разное время, пользователь ККТ должен сформировать два чека:
- один – при поступлении денежных средств;
- второй – при отгрузке товара (при передаче в службу доставки).
Подробнее о том, когда и какие чеки печатать, читайте в [ds]соответствующем уроке.[/ds][di]
В уроке рассматриваются типы чеков Оплаты и Отгрузки в системе «1С-Битрикс: Управление сайтом», а также частые сценарии, при которых они печатаются.Подробнее…[/di]
Какой должна быть касса?
«1С-Битрикс: Управление сайтом» поддерживает все кассы Атол, вошедшие в реестр. Также наша система полностью интегрирована с сервисами аренды касс — Атол.Онлайн и Orange Data. Несколько позднее станет доступна интеграция со Штрих-М.
Три сценария работы с кассами
«1С-Битрикс: Управление сайтом» с версии 17.0 полностью адаптирован под требования закона 54-ФЗ. Система учитывает индивидуальные особенности вашего бизнеса и предлагает три сценария интеграции магазина с онлайн-кассами.
Три сценария работы с кассами
Рассмотрим сценарии
«1С-Битрикс: Управление сайтом» с версии 17.0 полностью адаптирован под требования закона 54-ФЗ. Система учитывает индивидуальные особенности вашего бизнеса и предлагает три сценария интеграции магазина с онлайн-кассами:
- Сценарий №1 — вы ставите ККМ локально у себя в офисе и подключаете ее через бесплатное приложение 1С-Битрикс.Кассы.
- Сценарий №2 — у вас есть 1С, вы к нему подключаете кассу и настраиваете интеграцию магазина c 1С.
- Сценарий №3 — вы либо арендуете кассу через онлайн-сервисы: Orange Data, Атол.Онлайн и Checkbox (для Украины), либо подключаете [dw]онлайн-кассу[/dw][di]
Доступно подключение следующих онлайн-касс:— АТОЛ
— Штрих-М
— Эвотор
[/di] через сервис фискализации Бизнес.РУ Онлайн-Чеки, либо настраиваете платежную систему [ds]Robokassa[/ds][di]
Обработчик данной платежной системы добавлен в Bitrix Framework, начиная с версии 11.0.5 модуля Интернет-магазин.
Подключение платежной системы Robokassa выполняется в 2 этапа.Подробнее…[/di] и подключаете онлайн-кассу Робочеки.
Выберите подходящий вам сценарий вместе с простыми вопросами на схеме:

Какой ОФД выбрать?
На текущий момент «1С-Битрикс: Управление сайтом» поддерживает работу со следующими ОФД:
- Первый ОФД
- Платформа ОФД
- ОФД ЯРУС
- Такском ОФД
- OFD.RU
- Тензор ОФД
Что делать, если ни один из сценариев не подходит?
Используйте приложения из Маркетплейса. Но учтите, что необходимо четко следовать инструкции создателя и в случае возникновения проблем обращаться именно к нему. Компания 1С-Битрикс не несет ответственность за работоспособность сторонних приложений и вашего сайта, если вы используете такие приложения.
1. Приложение 1С-Битрикс.Кассы
Соответствуйте требованиям закона 54-ФЗ вместе с бесплатным решением от 1С-Битрикс.
Приложение 1С-Битрикс.Кассы
О приложении 1С-Битрикс.Кассы
Соответствуйте требованиям закона 54-ФЗ вместе с решением от 1С-Битрикс. Бесплатное приложение 1С-Битрикс.Кассы предназначено для:
- получения чеков от интернет-магазинов, работающих на «1С-Битрикс: Управление сайтом»;
- передачи чеков [dw]онлайн-кассе[/dw][di]Онлайн-касса — физическая касса с доступом в интернет. Отправляет ваши данные о расчетах в налоговую и записывает их на свой фискальный накопитель[/di] на печать, запись в фискальные накопители (ФН) и отправку [dw]оператору фискальных данных[/dw][di]Оператор фискальных данных — посредник между онлайн-кассой и налоговой службой. Хранит данные о расчётах по кассе и отправляет электронные чеки клиентам.[/di] (ОФД).
Внимание! С 1 августа 2020 года АТОЛ переходит на платформу 5.0. Приложение 1С-Битрикс.Кассы поддерживает новую платформу с ограничениями:
- в настоящий момент не поддерживается режим кассы [dw]EoT[/dw][di]
Новые прошивки касс АТОЛ с EoT работают через один порт и в приложении BxDTO пока не поддерживаются.
[/di]; - поддерживается режим [ds]EoU[/ds][di]
Подключение кассы в режиме EoU (с использованием двух COM-портов).Подробнее…[/di] (постепенно будет отключен Атолом) и через порт [dw]Ethernet[/dw][di]
Если у кассы прошивка с EoT, но есть Ethernet-порт, то можно настроить каналы связи следующим образом:Канал связи с ККТ – USB-порт или COM-порт;
Канал связи с ОФД – Ethernet-порт.
[/di] (если он есть в кассе).
Важно! В настоящее время программа протестирована с фискальными регистраторами АТОЛ FPrint-22ПТК, АТОЛ 42ФС, АТОЛ 11Ф, АТОЛ 30Ф, АТОЛ 77Ф. Должна работать со всеми устройствами, поддерживаемыми драйверами АТОЛ DTO10 (в том числе с устройствами других производителей). Может потребоваться обновление прошивки ККТ для поддержки изменений по 54-ФЗ. 32-битная версия может работать на Windows 7, 8.x, 10, Windows Server 2012, 2016. 64-битная версия тестируется только с Windows 10 и Windows Server 2016.
Для подключения автономных ККТ (АТОЛ 90Ф, АТОЛ 91Ф, АТОЛ 92Ф) необходимо приобрести и ввести Код защиты 1 для перевода устройства в режим работы фискального регистратора.
Как ввести Код защиты 1
Код защиты 1 вводится в программе Тест драйвера ККТ.
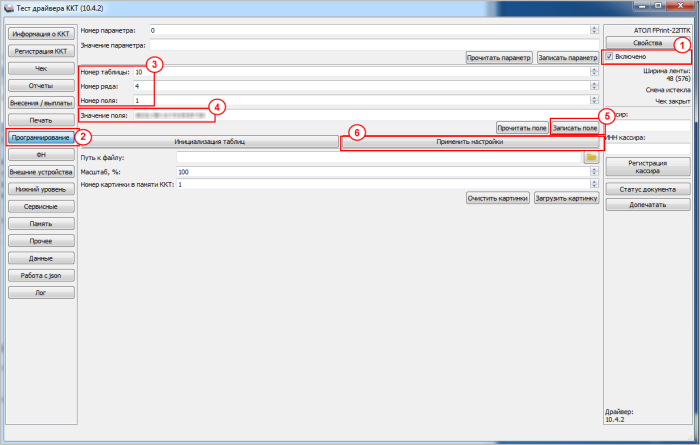
- После [ds]проверки связи с ККТ[/ds][di]
- Откройте Тест драйвера ККМ (при установке по умолчанию: Пуск > Все программы > АТОЛ > Драйвер ККТ v.10 > Тест драйвера ККТ).
- Нажмите на кнопку Свойства в правой части окна.
- В открывшемся окне укажите модель кассы и один из двух созданных чуть ранее COM-портов (второй порт будет автоматически занят под службу EoU):
- Нажмите кнопку Проверка связи. Если связь с ККМ установлена, в поле Результат будет выведена информация о подключённой ККМ. Если связь не установлена, убедитесь в правильности выполнения всех действий, а также попробуйте указать другой порт.
- Сохраните настройки, нажав кнопку ОК, и закройте окно Теста драйвера ККМ.
Подробнее…[/di]
установите флажок Устройство включено; - Откройте вкладку Программирование;
- Установите значения полей:
- Номер таблицы: 10
- Номер ряда: 4
- Номер поля: 1
*В некоторые случаях Номер ряда принимает значение
5или6(в зависимости от модели ККМ); - В поле Значение поля введите 16-значный код защиты;
- Нажмите кнопку Записать поле;
- Нажмите кнопку Применить настройки.
Подробнее про ввод Кода защиты 1 можно прочитать в руководстве по эксплуатации вашей ККТ АТОЛ.
Преимущества работы через приложение
- Возможность подключения к интернет-магазину неограниченного числа касс через приложение, если заказов много.
- Касса работает круглосуточно. Чеки пробиваются по требованиям закона в момент расчета.
- Чеки поступают в буфер кассы в порядке очереди, что снимает вопрос с одновременными транзакциями по разным каналам.
- Доступность кассы проверяется раз в минуту (можно и чаще, параметр определяется настройками PHP).
- Формируются и хранятся копии Z-отчетов, оригиналы автоматически отправляются в ОФД.
- Поддерживаются разные юридические лица.
Как начать использовать решение?
- Приобретите [dw]ККМ[/dw][di]ККМ (Контрольно Кассовая Машина) в обиходе кассовый аппарат или просто касса, в руководящих документах (законах, положениях и тд) ККТ (Контрольно Кассовая Техника) – это устройство предназначенное для фиксирования обмена денег на товар или услуги. По отчетам ККМ происходит контроль со стороны соответствующих органов.[/di] со встроенным фискальным накопителем.
- Заключите договор с ОФД (оператором фискальных данных) на передачу данных.
- Зарегистрируйте ККМ в ФНС.
- Подключите ККМ к ОФД.
- Скачайте и установите [dw]драйвера ККМ[/dw][di]Смотрите уроки подключения касс к компьютеру и установку драйверов: Устаревшая версия и Текущая версия[/di] на локальный компьютер.
- Скачайте и установите [dw]приложение 1С-Битрикс.Кассы[/dw][di]После того, как драйвера установлены, перейдем к интеграции кассы с магазином. Подробнее…[/di].
- Выполните настройку [dw]касс[/dw][di]После подключения кассы через приложение, необходимо выполнить для неё ряд настроек.
Подробнее…[/di] и установите флаг Разрешить печать чеков в настройках нужных вам [dw]платежных систем[/dw][di]Платежные системы — способы оплаты за товары в интернет-магазине.
Подробнее…[/di].
Отключение приложения
Для отключения приложения достаточно остановить службу BxDTO в списке служб операционной системы.
Подключение кассы. (Драйверы — текущая версия)
Введение
Примечание: Приложение 1С-Битрикс.Кассы (BxDTO) работает с [ds]устройствами[/ds][di]
В настоящее время программа протестирована с фискальными регистраторами АТОЛ FPrint-22ПТК, АТОЛ 42ФС, АТОЛ 11Ф, АТОЛ 30Ф, АТОЛ 77Ф. Должна работать со всеми устройствами, поддерживаемыми драйверами АТОЛ DTO10 (в том числе с устройствами других производителей).
Подробнее…[/di], поддерживающими драйвера АТОЛ DTO10. В марте 2018 компания АТОЛ выпустила обновленную версию драйверов торгового оборудования для производимой контрольно-кассовой техники – ДККТ 10. В связи с этим
в конце 2018 года было прекращено развитие младших версий драйверов – ДККТ 8 и 9
, а в конце 2019 полностью прекращена и [ds]поддержка этих версий.[/ds][di]
О переходе на ДККТ 10 и прекращении развития и поддержки ДККТ 8 и 9
Подробнее…[/di]
В уроке рассматривается подключение кассы в режиме EoU (Ethernet Over USB), при котором используется [dw]два COM-порта[/dw][di]
Один COM-порт используется для связи с кассой, а второй COM-порт – для передачи данных в ОФД.
[/di]. Подключение в режиме [dw]EoT[/dw][di]
Новые прошивки касс АТОЛ с EoT работают через один порт и в приложении BxDTO пока не поддерживаются.
[/di] (Ethernet Over Transport) пока недоступно.
Необходимо выполнить следующие шаги:
- Работа с драйверами:
- Установка драйверов АТОЛ (версия 10.x.x)
- Проверка USB-драйверов для кассы
- Проверка связи с ККТ
- Установка службы Ethernet over USB
- Настройка связи с ОФД
- Указание параметров ОФД
- Проверка связи с ОФД
1) Работа с драйверами
Установка драйверов АТОЛ (версия 10.x.x)
- Скачайте [dw]драйверы[/dw][di]
[/di] для торгового оборудования на сайте Центра загрузки АТОЛ, раздел Контрольно-кассовая техника. - Подключите кассу к компьютеру.
- В скачанном архиве (пример:
10.4.2.zip10.4.2installerexe) запустите файл KKT10-10.4.2-windows64-setup.exe (либо KKT10-10.4.2-windows32-setup.exe). Выполните установку драйверов, следуя указаниям мастера.
Проверка USB-драйверов для кассы
Откройте Диспетчер устройств на вашем компьютере и найдите Порты (COM и LPT).
При подключении будут автоматически созданы два виртуальных COM-порта: один – для подключения ККТ, второй – для службы передачи данных EoU.
|
Если СОМ-порты не обнаружены |
|---|
Проверка связи с ККТ
2) Установка службы Ethernet over USB
Служба EthernetOverUSB (служба для работы через USB-кабель) устанавливается вместе с драйвером торгового оборудования, и порт для EoU определяется автоматически.
При необходимости можно указать нужный порт для связи с ОФД в файле с настройками settings.xml, расположенный в скрытой папке по пути C:ProgramDataATOLEoU:
Пропишите номер необходимого порта и сохраните файл.
3) Настройка связи с ОФД
Указание параметров ОФД
Проверка связи с ОФД
- 1 Откройте Тест драйвера ККМ (при установке по умолчанию:
Пуск > Все программы > АТОЛ > Драйвер ККТ v.10 > Тест драйвера ККТ), вкладка Нижний уровень. - 2 В поле Буфер с командой ККТ введите [dw]
82 01 06 00[/dw][di]
Диагностика выполняется через посылку команды нижнего уровня 82 01 06 00.
[/di]. - 3 В правой части окна установите флажок Включено.
- 4 Нажмите кнопку Выполнить команду.
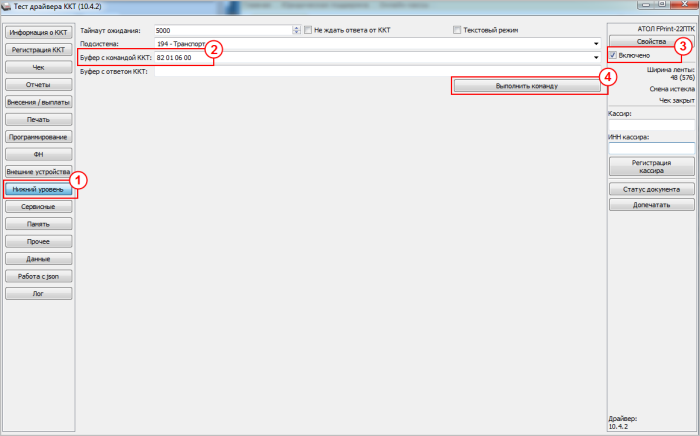
После этих действий ККТ выдаст чек диагностики.
Готово! ККТ подключена к компьютеру.
Подключение кассы. (Драйверы — устаревшая версия)
Необходимо выполнить следующие шаги:
2) Установка USB-драйверов для кассы
- Откройте диспетчер устройств на вашем компьютере. Отобразятся неизвестные устройства:
- Для неизвестного устройства выберите пункт меню Установить драйвер.
- В открывшемся мастере выберите установку через поиск драйверов на компьютере.
- В поле адреса введите путь к драйверу USB. Если драйвера Атол устанавливали в папку по умолчанию, то укажите
C:Program Files (x86)ATOLDrivers8USB_Drivers. - Завершите установку, следуя указаниям мастера. Появятся [dw]COM-порты[/dw][di]Один из портов используется для управления кассой (его использует BxDTO), второй — для отправки чеков в ОФД (его использует атоловская служба EoU — EthernetoverUSB). При работе под Linux: /dev/ttyACM* либо /dev/ttyUSB*.
[/di] для кассы.
3) Настройка COM-порта
- Откройте тест драйвера ККМ (при установке по умолчанию: Пуск > Все программы > АТОЛ > Драйверы торгового оборудования v.8 > Тесты > Драйвер ККМ).
- Нажмите на кнопку Настройка свойств в правой части окна.
- В открывшемся окне укажите модель кассы и COM-порт …USB0 (запомните номер этого порта):
Примечание: COM-порт …USB1 нужен для службы EthernetOverUSB.
- Нажмите кнопку Проверка связи. Если связь с ККМ установлена, в поле Результат выведется информация о [dw]подключённой ККМ[/dw][di]
[/di] . Если связь не установлена, убедитесь в правильности выполнения всех действий.
- Сохраните настройки и закройте окно теста драйвера ККМ.
Примечание: По своему усмотрению, используйте программу Тест драйверов из более свежего пакета драйверов (fptr_t.exe, в каталоге nt-x86-mingw). В частности, с помощью этой программы есть возможность указать на чеке кассира вместо типового «системный администратор».
4) Запуск службы EthernetOverUSB
Данная служба отвечает за отправку данных в ОФД.
- Откройте каталог
C:Program Files (x86)ATOLDrivers8Bin(при условии, что драйвера Атол устанавливались в раздел по умолчанию). - Запустите DTOintegrator.exe в режиме администратора.
- Перейдите на закладку Служба EthernetOverUSB.
- В секции Подключенные ККМ введите название вашей кассы, номер COM-порта FPrintUSB1 (см. настройки COM-портов на изображении выше) и нажмите кнопку Сохранить.
- [dw]Запустите службу[/dw][di]
[/di] по одноименной кнопке. Также установите флаг Автозапуск, чтобы не запускать службу вручную.
- Закройте окно.
Установка приложения
После того, как драйвера установлены, перейдем к интеграции кассы с магазином.
Установка приложения и подключение кассы к магазину
- Скачайте и запустите файл установки приложения [dw]1С-Битрикс.Кассы (BxDTO)[/dw][di] 32-битная версия BxDTO может работать на Windows XP, 7, 8.x, 10, Windows Server 2003, 2012, 2016, 2019.
64-битная версия BxDTO может работать с Windows 7, 8.x, 10 и Windows Server 2012, 2016, 2019, Linux Ubuntu 18, Centos 7. [/di].
Важно! Приложение 1С-Битрикс.Кассы (BxDTO) версии 2.x использует новое поколение драйверов АТОЛ — ДККТ10 (вместо DTO9), реализована поддержка ФФД 1.05 и ФФД 1.1.
Для работы новой версии требуется обновление модуля sale до версии 18.5.7 или выше. - Выполните установку вместе с простыми указаниями [dw]мастера[/dw][di]
[/di].
- Откройте папку
C:Program FilesBxDTObin(если использовался путь установки по умолчанию). Под Linux папка/usr/bin/BxDTO-from-svc.sh.SAMPLE. - Переименуйте [dw]BxDTO-from-svc.bat.SAMPLE[/dw][di]
[/di] в
BxDTO-from-svc.bat. - Теперь нужно изменить и запустить файл
BxDTO-from-svc.bat.Файл с расширением .bat (пакетный файл) — текстовый файл, содержащий последовательность команд, предназначенных для исполнения [dw]командным интерпретатором.[/dw][di] Командный интерпретатор — интерпретатор команд операционной системы, обеспечивающий интерфейс для взаимодействия пользователя с функциями системы. [/di] При открытии такого файла будут автоматически выполнены все перечисленные в файле команды.
Изначально файл под Windows выглядит так:
echo Start >> bxdto-svc.log start BxDTO.exe --worker --kkm-port 3 --print --name "Fprint22" --log start BxDTO.exe --dispatcher --url http://192.168.2.3/bitrix/tools/sale_check_print.php?hash=2b0a11437fe3439d55f55c93c22f8129 --name "Fprint22" --log
Файл под Linux выглядит так:
#!/bin/bash nohup /usr/bin/BxDTO --worker --print --name "Fprint22" --log & nohup /usr/bin/BxDTO --dispatcher --url http://192.168.2.3/bitrix/tools/sale_check_print.php?hash=2b0a11437fe3439d55f55c93c22f8129 --name "Fprint22" --log &
При открытии файла запускаются два экземпляра процесса BxDTO в разных режимах: dispatcher и worker:
- dispatcher взаимодействует с сайтом магазина, направляя полученные чеки в очередь на печать;
- worker взаимодействует с ККТ, беря из очереди чеки, направленные на печать заданной (при формировании чека на сайте) ККМ.
Команды и параметры в файле
Измените номер COM-порта на соответствующий для вашей ККМ (тот, который указывали на этапе проверки связи с ККТ). ККМ может быть подключено несколько, на разных COM-портах или разных сетевых размещениях (IP, работа по VLAN), в этом случае должно быть запущено несколько worker-процессов, по одному для каждого порта:
echo Start >> bxdto-svc.log start BxDTO.exe --worker --kkm-port 3 --print --name "Fprint22" --log start BxDTO.exe --worker --kkm-port 7 --name "Atol42FS" --log start BxDTO.exe --worker --kkm-ip-port 5555 --kkm-ip-addr 192.168.2.125 --name "Fprint22net" --print --log start BxDTO.exe --dispatcher --url http://192.168.2.3/bitrix/tools/sale_check_print.php?hash=2b0a11437fe3439d55f55c93c22f8129 --name "Fprint22" --log
Примечание: Если
--kkm-portне указывать, то драйвер самостоятельно найдет порт ККМ, подключенной по USB. При подключении ККМ через Ethernet нужно указать IP-адрес и номер TCP-порта ККМ в параметрах--kkm-ip-addr,--kkm-ip-port.Для одного юридического лица, имеющего на одной лицензии два интернет-магазина, можно [dw]настроить одну кассу[/dw][di]Технически BxDTO может печатать на одной кассе чеки с двух магазинов. Нужно указать два процесса dispatcher с ссылками на два магазина.[/di]. Однако, вы должны уточнить юридическую сторону данного вопроса у вашего бухгалтера или юриста. Возможно, потребуется отдельная касса на каждый магазин.
Для двух юр. лиц нужно ставить две кассы и настраивать их работу через ограничения (чтобы одна касса не брала чеки второй).Измените URL сайта магазина, с которого будут приниматься чеки. Для этого:
Если Вы хотите работать только с электронными чеками (без печати физических чеков) – удалите опцию [ds]
--print[/ds][di] Если ККМ поддерживает печать на чековой ленте и указана опция —print в worker-процессе этой ККМ, то все полученные чеки должны распечатываться. Без опции —print чеки записываются во внутренний ФН в ККМ. Визуально контролируйте их по сайту магазина (где по обработанным чекам должны появляться правильные данные для QR-кодов, если ККМ фискализирована) и по сайту ОФД. Копии чеков также отправляются на E-mail покупателей.Подробнее…[/di]. Электронные чеки будут отправляться клиенту и в [dw]ФНС[/dw][di] Данные будут отправляться в Федеральную налоговую службу (ФНС) через оператора фискальных данных (ОФД). [/di], но физически печататься не будут.
Сохраните изменения в файле (под Linux после редактирования файла выполните
chmod +x BxDTO-from-svc.sh).Примечание: если файл не сохраняется и выводится сообщение «Отказано в доступе», то сохраните его в папку «Документы» или на рабочий стол, а затем скопируйте в нужное расположение (по умолчанию
C:Program FilesBxDTObin), так как система защищает «Program Files» от изменений. - Откройте файл
BxDTO-from-svc.bat(под Linux запустите отредактированный файлBxDTO-from-svc.batна выполнение). Появятся консольные окна по числу настроенных в bat-файле процессов.Если в этих окнах нет сообщений об ошибках, то в административном разделе сайта появится список подключенных касс ( Магазин > Кассы > Список касс):
Итак, Вы установили приложение и подключили кассу. Изучите [ds]следующий урок[/ds][di] В уроке описаны следующие процессы:
— Настройка кассы;
— Запуск в режиме системной службы;
— Мониторинг работы приложения и кассы;
— Совместное использование BxDTO и других ККТ-программ.
Подробнее…[/di] и настройте кассу (а также можете переключить работу BxDTO в режим системной службы, чтобы все процессы, которые настроены в BxDTO-from-svc.bat, запускались автоматически и без видимых окон).
Настройка кассы
Настройки кассы
После подключения кассы через приложение необходимо выполнить для неё ряд настроек.
Действия по настройке кассы
- Откройте форму ее редактирования (Магазин > Кассы > Список касс).
- Установите флаг активности для кассы.
- [dw]Обработчик[/dw][di]
Обработчик 1С-Битрикс.Кассы (с поддержкой ФФД 1.05) поддерживает формат фискальных документов версии 1.05. При использовании этого обработчика становится доступной опция Тип чека при получении оплаты в настройках модуля Интернет-магазин.
[/di] не меняйте. - Выберите [dw]ОФД[/dw][di]Если вашего ОФД нет в списке, то выберите значение Другой. Все будет
работать корректно, кроме ссылки Посмотреть на странице списка чеков.
[/di], с которым вы заключили договор.
- Введите название кассы.
- Обязательно укажите марку вашей ККМ (на текущий момент — только Атол).
- В поле Внешний идентификатор кассы значение устанавливается автоматически при подключении (это номер вашей ККМ).
Важно! Если касса стоит в оффлайн магазине и также используется для интернет-магазина, то отметьте опцию [dw]Используется офлайн[/dw][di]При этом смену обязательно закрывается вручную кассиром в оффлайн магазине. Открытие смены выполняется автоматически с первым чеком из интернет-магазина. Если первый чек создается в оффлайн магазине, то смена открывается кассиром вручную.[/di]. При этом на странице [dw]Список чеков[/dw][di]
[/di] будут отображаться только чеки для заказов, выполненных через интернет-магазин.
Если касса работает только на интернет-магазин, то не отмечайте опцию Используется офлайн.
- На закладке [dw]Ограничения[/dw][di]
[/di] в случае необходимости составьте ограничения по использованию кассы. Ограничения возможны по компаниям и платежным системам (составляются аналогично [dw]ограничениям для служб доставки[/dw][di]Для любой службы доставки можно настроить ограничения по ее использованию в том или ином случае. Подробнее…[/di]).
- Обязательно заполните поле [dw]Email[/dw][di]
[/di]. На email, указанный в этом поле, придут уведомления о проблемах с печатью чеков.
- На закладке Настройки укажите только [dw]время закрытия смены и печати z-отчета[/dw][di]
[/di], остальные параметры устанавливаются автоматически из кассы при подключении.
Важно! С 1 января 2019 года на территории России изменяется ставка НДС. Поэтому необходимо отредактировать старую ставку 18%, заменив название и значение на 20%. Кроме того, проверьте ставку в настройках кассы. Создавать новую ставку нецелесообразно, поскольку значение ставки придется менять вручную во всех товарах.
Ручное изменение настройки оплат и ставок НДС (не рекомендуется)
Обратите внимание, если вы не являетесь плательщиком НДС, то значение ставки Без НДС [0%] должно совпадать со значением Без НДС [по умолчанию].
- На закладке Настройки ОФД опцию Тестовый режим работы ОФД следует отмечать, если вы приобрели специальную тестовую кассу. Если у вас обычная касса, то в таком случае опция значения не имеет, данные всегда будут уходить в ОФД. Кроме того, для следующих двух ОФД на данной закладке имеется по дополнительному полю:
- ОФД ЯРУС — в поле Ключ безопасности введите ключ, сгенерированный в личном кабинете ОФД.
- OFD.RU — в поле ИНН укажите ИНН продавца.
- Сохраните настройки кассы.
Настройка платежных систем
Обязательно установите флаг Разрешить печать чеков в настройках тех [dw]платежных систем[/dw][di]Платежные системы — способы оплаты за товары в интернет-магазине.
Подробнее…[/di] , для которых должна выполняться печать чеков.
Отключение кассы
Если в силу каких-то причин нужно отключить работающую кассу, то достаточно просто сделать её неактивной в списке касс. Интернет-магазин перестанет отправлять чеки на эту кассу. Но само приложение BxDTO от этого не отключится, оно продолжит ходить за чеками на печать — просто будет получать с сервера пустой список. Для отключения приложения необходимо остановить службу BxDTO в списке служб операционной системы.
Запуск в режиме системной службы
Вы можете переключить работу BxDTO в режим системной службы. Для этого:
- Остановите все запущенные процессы (закройте консольные окна).
- Установите службу BxDTO-svc (запустите
C:Program FilesBxDTObininstall_svc.batв режиме администратора). - Запустите службу BxDTO-svc из [dw]диспетчера служб Windows[/dw][di]
[/di] (Панель управления > Администрирование > Службы).
Примечание: если после запуска файла служба не появилась в списке, попробуйте запустить файл
install_svc.batс помощью командной строки с правами администратора .
В результате запустятся все те же процессы, которые настроены в BxDTO-from-svc.bat, но в режиме служб — без видимых окон. Служба по умолчанию устанавливается в режиме ручного запуска. Если необходимо, чтобы программа 1С-Битрикс.Кассы запускалась при старте Windows, необходимо настроить [dw]режим запуска[/dw][di]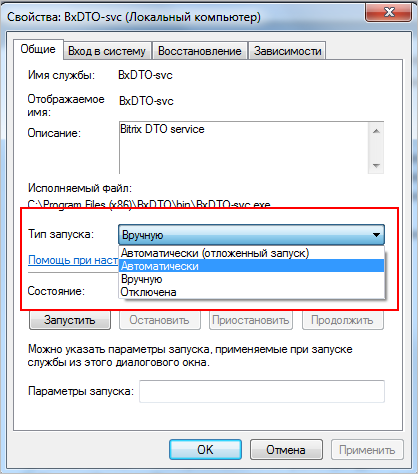
Под Linux для установки службы выполнить в консоли:
systemctl enable bxdto.service systemctl start bxdto.service
Мониторинг работы приложения и кассы
- 32-битная версия BxDTO может работать на Windows XP, 7, 8.x, 10, Windows Server 2003, 2012, 2016, 2019.
- 64-битная версия BxDTO может работать с Windows 7, 8.x, 10 и Windows Server 2012, 2016, 2019, Linux Ubuntu 18, Centos 7.
- Журналы работы служб 1С-Битрикс.Кассы ведутся в каталоге
C:ProgramDataBitrixBxDTO1.0в подкаталоге log. Там же в подкаталоге db или db/<очередь> находятся базы данных очередей. - Журналы запуска службы bxdto.service под Linux получайте командой
journalctl -u bxdto.service. После запуска службы процессы BxDTO ведут журналы в каталоге/log, если перед запуском не установлен другой текущий каталог. Базы данных очередей в каталоге/db. - При запуске BxDTO не-службой и не-администратором в каталоге установки по умолчанию
C:Program FilesBxDTO(недоступном для записи без повышения полномочий), журналы работы ведутся в каталогеC:Users\AppDataLocalVirtualStoreProgram FilesBxDTObinlogлибоC:Users\AppDataRoamingBitrixBxDTO1.0log. - Журналы работы драйверов DTO9 ведутся в каталоге
C:WindowsSystem32configsystemprofileAppDataRoamingATOLdrivers9logs(либоC:WindowsSysWOW64configsystemprofileAppDataRoamingATOLdrivers9logsв 32-битном варианте) при запуске BxDTO службой либо вC:Users\AppDataRoamingATOLdrivers9logsпри запуске не-службой. - Журналы работы драйверов ДККТ10 ведутся в каталоге
C:WindowsSystem32configsystemprofileAppDataRoamingATOLdrivers10logs(либоC:WindowsSysWOW64configsystemprofileAppDataRoamingATOLdrivers10logsв 32-битном варианте) при запуске BxDTO службой либо вC:Users\AppDataRoamingATOLdrivers10logsпри запуске не-службой. - Журналы работы службы Ethernet over USB (EoU) ведутся в каталоге
C:ProgramDataATOLEoUlogs. Под Linux — в/var/log/EoU. - Со стороны магазина работоспособность конфигурации определяется в административном разделе по списку подключенных ККМ. Если ККМ зарегистрирована в ФНС и настроена на отправку данных в ОФД, то состояние ККМ отобразится также на сервере ОФД.
- Если ККМ поддерживает печать на чековой ленте и указана опция
--printв [ds]worker-процессе[/ds][di]
При открытии файлаBxDTO-from-svc.batзапускаются два экземпляра процесса BxDTO в разных режимах: dispatcher и worker:dispatcher взаимодействует с сайтом магазина, направляя полученные чеки в очередь на печать;
worker взаимодействует с ККТ, беря из очереди чеки, направленные на печать заданной (при формировании чека на сайте) ККМ.
Подробнее…[/di] этой ККМ, то все полученные чеки должны распечатываться. Без опции
--printчеки записываются во внутренний ФН в ККМ. Визуально контролируйте их по сайту магазина (где по обработанным чекам должны появляться правильные данные для QR-кодов, если ККМ фискализирована) и по сайту ОФД. Копии чеков также отправляются на E-mail покупателей. После удаления опции--printиз файлаBxDTO-from-svc.batнеобходимо перезапустить службу BxDTO.
Важно! В случае возникновения ошибок в работе приложения 1C-Битрикс.Кассы сообщайте в техподдержку. Но помните, что при продаже товаров Вам необходимо обеспечить печать чеков в обязательном порядке.
Совместное использование BxDTO и других ККТ-программ
- [ds]Worker-процесс[/ds][di]
При открытии файла запускаются два экземпляра процесса BxDTO в
разных режимах: dispatcher и worker:dispatcher взаимодействует с сайтом магазина, направляя
полученные чеки в очередь на печать;worker взаимодействует с ККТ, беря из очереди чеки, направленные
на печать заданной (при формировании чека на сайте) ККМ.Подробнее…[/di] BxDTO блокирует COM-порт, через который он взаимодействует с кассой (даже при отсутствии чеков/отчетов), проверяя статус кассы для отправки его на сервер раз в минуту. Поэтому [dw]другие программы[/dw][di]
1С, «Тест драйвера ККМ» АТОЛ
[/di], которые могут работать c этой ККМ, не смогут работать одновременно с BxDTO – потребуется временно остановить BxDTO. И наоборот: если у Вас запущен и подключен к ККМ [ds]Тест драйвера ККМ[/ds][di]
В уроке описано, как проверить связь с ККТ с помощью программы Тест драйвера ККМ.Подробнее…[/di], то BxDTO при запуске будет отправлять на сервер статус
порт занят, и онлайн-магазин не будет отправлять чеки на эту ККМ. - Служба ATOL EoU ([ds]Ethernet over USB[/ds][di]
Служба EthernetOverUSB (служба для работы через USB-кабель) устанавливается вместе с драйвером торгового оборудования, и порт для EoU определяется автоматически.Подробнее…[/di]) использует другой COM-порт из двух виртуальных COM-портов, создаваемых при подключении ККМ по USB (не тот порт, который использует BxDTO для управления ККМ). Поэтому между EoU и BxDTO конфликтов по портам не будет.
- Если ККМ подключается к интернету не через USB+EoU, а через собственный Ethernet-порт, то одновременно использовать ККМ из нескольких программ всё равно не получится, так как на уровне драйверов DTO поддерживается только одно TCP-подключение к ККМ.
Установка приложения и подключение кассы (Linux CentOS)
Установка приложения и подключение кассы (Linux)
Для реализации требований закона ФЗ-54 скачайте бесплатное приложение 1С-Битрикс.Кассы (для Ubuntu в формате deb, для CentOS в формате rpm).
Важно! Приложение 1С-Битрикс.Кассы (BxDTO) версии 2.x использует новое поколение драйверов АТОЛ — ДККТ10 (вместо DTO9), реализована поддержка ФФД 1.05 и ФФД 1.1.
Для работы новой версии требуется обновление модуля sale до версии 18.5.7 или выше.
Рассмотрим установку приложения на примере CentOS:
- Создаем каталог для установки приложения:
mkdir BxDTOПереходим в этот каталог:
cd BxDTOСкачиваем в этот каталог приложение:
wget https://www.1c-bitrix.ru/download/BxDTO-2.0.4-Linux.rpmСмотрим содержимое каталога (*необязательно):
ls - Запускаем пакетный менеджер и устанавливаем скачанный пакет
yum install BxDTO-2.0.4-Linux.rpm, подтвердив свои действия (Is this ok:y).При верной установке видим соответствующее [dw]сообщение.[/dw][di]
[/di] - Проверим, что касса подключена:
lsusbПримечание: При подключенной кассе вы должны увидеть в выделенной строчке идентификатор кассы АТОЛ (2912).
- Далее запустим два процесса: worker (взаимодействует с кассой) и dispatcher (взаимодействует с сайтом).
- Начнем с запуска workerа:
BxDTO --worker --print --name "Fprint22" --logПримечание: При верном подключении вы увидите имя вашей кассы в пункте
"modelName":"АТОЛ Fprint-22ПТК".
При запуске процесса worker касса издаст звуковой сигнал. - Теперь запустим dispatcher (для удобства работы лучше запускать его в новой вкладке, чтобы потом можно было в соседних окнах отслеживать логи двух запускаемых процессов):
BxDTO --dispatcher --url https://1050lab.bitrixlabs.ru/bitrix/tools/sale_check_print.php?hash=2990e148922700d88dcd33916c3cb3bc --name "Fprint22" --logПри запуске dispatcherа нужно указать URL вашего сайта (помечен красным), указанный на странице Магазин > Кассы (необходимо нажать кнопку [dw]Подключить ККМ к интернет-магазину[/dw][di]
[/di] и в открывшемся окне настройки приложения скопировать [dw]URL[/dw][di]
[/di]):
- Начнем с запуска workerа:
- После успешного запуска процессов worker и dispatcher в списке касс (Магазин > Кассы > Список касс) будет автоматически создана [dw]новая касса.[/dw][di]
[/di]Откроем её и отредактируем некоторые пункты: проставим значок активности, установим в качестве обработчика 1С-Битрикс.Кассы (с поддержкой ФДД 1.05), в качестве ОФД установим Первый ОФД и укажем марку ККМ (ATOL):
- И в заключении отметим опцию Разрешить печать чеков в настройках используемых платежных систем (Магазин > Настройки > Платежные системы):
Как проверить работу кассы?
Для проверки работы подключенной кассы создайте тестовый заказ и [dw]поменяйте его статус[/dw][di]
[/di] на Оплачено (Магазин > Заказы > Оплаты).
После этого ККМ напечатает чек, который появится в списке [dw]Чеки за день[/dw][di]
[/di] (Магазин > Кассы > Чеки за день).
Здесь же можно посмотреть электронную версию чека.
Работа с кассой
Особенности работы с кассой
В работе с кассой есть свои особенности в зависимости от того, на какой тип магазина она настроена:
- Если касса настроена только на интернет-магазин, то работа с торговыми сменами происходит в автоматическом режиме. Открытие смены происходит с первым чеком, а закрытие — в соответствии с параметром [dw]Время закрытия смены и печати z-отчета[/dw][di]
[/di]. Копия сформированного z-отчета сохраняется в системе и доступна к просмотру на странице Магазин > Кассы ККМ > Z-отчеты.
- Если же касса работает не только для интернет-магазина, но и для обычного оффлайн магазина, то закрывать смену всегда понадобится вручную в оффлайн магазине. Если первая покупка сделана в обычном магазине, то открывается смену также вручную. Но, если первый оплаченный заказ из интернет-магазина, то кассовая смена открывается автоматически. Копия z-отчета в системе не сохраняется.
Чеки для заказов, выполненных через интернет-магазин, сохраняются в системе и отображаются на странице [dw]Список чеков[/dw][di]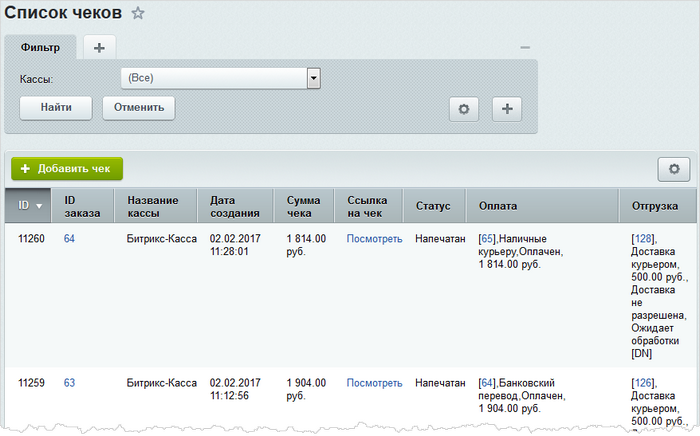
Примечание: Кассир, который будет указан в чеке, устанавливается в программе [ds]Тест драйвера ККТ.[/ds][di]Тест драйвера ККМ (при установке по умолчанию: Пуск > Все программы > АТОЛ > Драйвер ККТ v.10 > Тест драйвера ККТ):
Подробнее…[/di]
Важно! Касса не напечатает чек, если в нем больше 255 позиций.
Дополнительно
- Z-отчеты — подробнее о Z-отчетах;
- Контроль чеков — подробнее о чеках;
- Работа с кассой: смены, продажи, возвраты — как выполнять полные и частичные возвраты.
Z-отчеты
О Z-отчетах
Несмотря на то, что интернет-магазины работают круглосуточно, раз в сутки должна закрываться кассовая смена, формироваться и отправляться в ОФД Z-отчет.
Когда ваша касса подключена через приложение 1С-Битрикс.Кассы и работает только на интернет-магазин, то открытие смены выполняется автоматически с первым чеком, а закрытие — в соответствии с параметром [dw]Время закрытия смены и печати Z-отчета[/dw][di]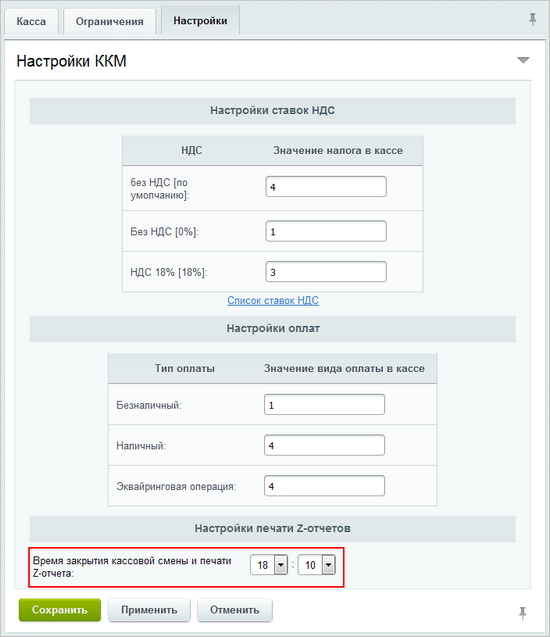
Дополнительно на странице отображаются блоки с краткой информацией по вашим доходам. Первый блок содержит общую сумму по всем Z-отчетам с момента подключения кассы. Остальные блоки содержат общую сумму по наличным и безналичным чекам за весь текущий день соответственно.
Если по некоторым причинам вам необходимо закрыть кассовую смену раньше настроенного времени, то вы можете создать Z-отчет вручную с помощью кнопки Добавить новый Z-отчет. Во всплывающем окне из настроек следует выбрать только подходящую кассу.
Важно! Если ваша касса дополнительно используется и в оффлан магазине, то закрытие смены выполняется вручную кассиром из оффлайн магазина. Z-отчет для такой кассы в системе не сохраняется и соответственно на странице Магазин > Кассы > Z-отчеты не отображается.
Примечание: Штатно система предусматривает вывод только Z-отчета. Для вывода X-отчета необходима кастомизация [dw]функционала.[/dw][di]
На уровне протокола BxDTO можно настроить вывод X-отчёта. В запросе к BxDTO сайт должен указать вместо отчета типа 1 отчет типа 2.
[/di]
Почему не печатаются чеки?
Основные причины |
Клиент оплатил заказ, а касса не напечатала чек? Выявить причину и решить проблему вам поможет таблица:
| Возможная причина | Решение | |
| Отсутствует кассовая лента. | Проверьте и установите кассовую ленту. | |
| Отсутствует интернет соединение или нет связи с кассой. | Проверьте работоспособность интернет соединения и доступность кассы. Удостоверьтесь, что касса включена. | |
| Не работает компьютер, к которому подключена касса. | Наладьте работу компьютера. Чтобы избежать проблем с внезапным отключением электричества, рекомендуется подключать кассу к ноутбуку. | |
| Механические повреждения кассы, проводов. | Замените кассу и провода на новые, если они вышли из строя. | |
| На сайте платежная система не настроена на печать чеков. | Установите флаг Разрешить печать чеков в настройках тех [dw]платежных систем[/dw][di]Платежные системы — способы оплаты за товары в интернет-магазине. Подробнее…[/di], для которых должна выполняться печать чеков. |
|
| Неверные настройки портов кассы. | Проверьте [dw]настройки COM-портов кассы[/dw][di]Смотрите уроки подключения касс к компьютеру и установку драйверов: Устаревшая версия и Текущая версия[/di]. | |
| Неверная настройка приложения. | Проверьте настройки в файле BxDTO-from-svc.bat. | |
| Неверные настройки кассы в административном разделе сайта. | Проверьте настройки кассы на вашем сайте. | |
| Самостоятельно проблему выявить не удается. | Обратитесь в техподдержку компании 1С-Битрикс. |
Важно! В случае возникновения ошибок в работе приложения 1C-Битрикс.Кассы сообщайте в техподдержку, но и при этом помните, что вам необходимо обеспечить печать чеков в обязательном порядке.
Коды возможных ошибок
Ошибки при печати чеков |
| Код ошибки | Причина | Решение | Комментарий | |
| #1765 | Невозможно начислить скидку/надбавку | В настройках модуля «Интернет-магазин» в опции [ds]Точность округления при расчетах[/ds][di]Функционал округления цен доступен в продукте, начиная с версии 16.5.4 модуля Торговый каталог, и применяется к товарам только согласно правилам, заданным на странице Правила округления цен
Подробнее …[/di] должно быть выбрано до 2-х знаков: «.00» |
После того как будет исправлена точность, нужно вручную пересчитать заказы, в которых не напечатан чек (Изменить заказ > Действия > Пересчитать заказ), и повторно добавить чек в заказах с ошибкой печати. | |
| #1800 | Отсутствует кассовая лента. | Проверьте и установите кассовую ленту. |
ФФД в вопросах и ответах
Подробнее о ФФД 1.05
ФФД версии 1.05 становится обязательным в 2019 году. В связи с этим рассмотрим интересующие вас вопросы.
- Чем отличаются версии ФФД?
ФФД на самом деле универсальный расширяемый формат. Версии формата (1.0, 1.05, 1.1) отличаются набором тегов — типов полей и уточнением их трактования. Формат основных документов (простых чеков продаж, которые составляют около 99.9% всего объема документов) не меняется, методы формирования цифровой подписи тоже. Поэтому, в частности, «старый» ФН 1.0 может хранить документы нового формата.
- Нужно ли менять ФН (фискальный накопитель), если он 1.0?
Фискальный накопитель менять не надо, но надо перерегистрировать ККТ в налоговой (утилитой АТОЛ
"C:Program Files (x86)ATOLDrivers8UtilsBinEcrRegistration.exe"или программой АТОЛ Тест драйверов версии 10.4.2), указав ФФД 1.05. - Почему версия ФН не меняется на новую?
После перерегистрации ККМ она передает документы в ОФД в формате ФФД 1.05. Это видно по подписи Версия ФФД: 1.05 в чеке при просмотре его в ОФД. Но с ФН ничего не происходит, его версия остается 1.0. Вот пояснение от АТОЛ:
Лучше ориентироваться на ФФД ККТ, то есть под какой ФФД фискализирован ККТ. С версиями ФД ФН сложнее, есть всего 1.0 и 1.1, таким образом:
- ККТ с ФН 1.0 фискализированный под 1.0 или 1.05 ФФД ФН будет 1.0
- ККТ с ФН 1.1 фискализированный под 1.0 или 1.05 ФФД ФН будет 1.0
- ККТ с ФН 1.1 фискализированный под 1.1 ФФД ФН будет 1.1
- Совместимость ПО
Протокол работы ККТ по USB/COM или по TCP не меняется при изменении ФФД. Законодательно он никак не регулируется и у каждого вендора свой.
BxDTO работает с ККМ АТОЛ не напрямую по USB/COM/TCP, а через драйверы АТОЛ DTO9/ДККТ10. Это не «драйверы USB-устройства», а «драйверы протоколов». Эти драйверы дают более высокоуровневый программный интерфейс (API) для взаимодействия с ККТ. Этот API меняется и со стороны ККТ (установкой новой прошивки в ККТ), и со стороны управляющего ПК.
Технически можно через старые драйверы оформлять документы нового формата, но это требует работы напрямую с тегами ФФД и системными командами ККТ, что не только неудобно и потенциально несовместимо, но и не поддерживается АТОЛом. Кроме того, поддержка новых чеков требует также расширения протокола связи. Поэтому BxDTO был переработан и выпущена версия 2.х.
Если пользователь устанавливает BxDTO v2.x, то с ним устанавливается и драйвер ДККТ10. ДККТ10 может работать с любыми ККТ АТОЛ, с которыми работал DTO9 (так как протокол USB/COM/TCP не менялся), но новые возможности (новые типы документов по новому ФФД) могут не поддерживаться, если прошивка ККМ ниже версии 4555.
BxDTO передает на сайт номер версии протокола и номер версии прошивки подключенных ККМ, что позволяет адаптировать интерфейс со стороны сайта, но это требует обновления модулей магазина. При использовании BxDTO v2.x с необновленным сайтом будут передаваться чеки старого формата, которые BxDTO 2.x понимает, но напечатать не сможет. Это связано с тем, что на одном порту ККМ невозможно одновременно использовать DTO9 и ДККТ10. При этом обновленный модуль магазина может переключать версии протокола в зависимости от версии подключившегося BxDTO.
Важно! Таким образом, последовательность обновлений следующая:
- сначала обновите сайт (он может продолжать печатать на BxDTO 1.x и необновлённых ККМ), а именно модуль Интернет-магазин до последней версии;
- затем остановите печать чеков в магазине, дождитесь их отправки в ОФД;
- обновите прошивку ККТ, перерегистрируйте ККТ на ФФД 1.01;
- обновите BxDTO и запустите печать чеков.
Если ККМ подключено несколько, то можно отключать печать только на обновляемой в данный момент ККМ, не прерывая работу сайта.
- Что будет, если не обновляться?
Пользователям, которые не спешат с обновлением (по принципу «работает — не трогай»), и которым не нужны новые виды чеков, могут пока оставаться на старых версиях, нужно только перерегистрировать ККТ. АТОЛ подтверждает:
Да, пока достаточно перерегистрировать ККТ на 1.05. Если вы являетесь плательщиками НДС или у вас есть оплата электронными деньгами, то надо перепрошить ККТ, чтобы с 01.01.2019 года на чеках печаталось 20% или когда надпись электронными стала безналичными. Драйвер 9 не отключится, у него нет выключателя, но развиваться перестанет, и, возможно,
в 2019 году появятся правки в законе, которые не будут реализованы в драйверах 8 и 9. - Почему печатаются чеки отгрузки?
Чеки при [ds]отгрузке[/ds][di]
Когда покупатель оформляет заказ, в системе создается отдельный документ по отгрузке заказа в соответствии с указанными данными для доставки.
Список всех отгрузок по заказам доступен на странице Магазин > Заказы > Отгрузки.Подробнее…[/di] печатаются в двух случаях:
- если была частичная оплата (аванс), то после отгрузки печатается закрывающий чек;
- если клиенту отгружается заказ, который еще не оплачен, то должен быть напечатан чек с типом Постоплата или В кредит.
Подробнее о ФФД 1.2
- Зачем переходить на ФФД 1.2
Согласно требованиям 54-ФЗ, интернет-магазины при каждой продаже маркированного товара должны формировать запросы о цифровом коде и уведомления о реализации продукции. Так подтверждается достоверность сведений о том, что продаёт магазин (например, что одежда и обувь не являются подделками).
Версии ФФД 1.05 и 1.1 не могли обеспечить такое взаимодействие между магазином и оператором системы маркировки Честный ЗНАК. В сентябре 2020 года Федеральная налоговая служба представила новый перечень дополнительных реквизитов и форматов фискальных документов (ФФД 1.2).
- Кто и когда должен перейти на ФФД 1.2
1 февраля 2022 года [dw]закончился[/dw][di]
Процесс перехода на ФФД 1.2 начался 6 августа 2021 года.
[/di] переход на ФФД 1.2. На новый формат фискальных документов должны были перейти все, кто реализуют маркированные товары, кроме алкоголя, шуб и изделий из меха.Примечание: Узнать точные коды товаров, подлежащих маркировке, можно на сайте Честный ЗНАК.
- Чем отличается версия ФФД 1.2 от предыдущих?
Новая версия ФФД 1.2 позволяет перед тем, как будет напечатан чек, отправить запрос в Честный знак для [dw]проверки[/dw][di]
Проверка происходит в два этапа:1) На фискальном накопителе;
2) Проверка в Честном знаке.
[/di] оригинальности товара. В [dw]чеке[/dw][di]
[/di] есть специальный символ [M], означающий следующее:- [M] – проверка прошла не полностью (например, Честный знак не ответил вовремя на запрос);
- [M+] – проверка прошла, товар оригинальный;
- [M-] – проверка прошла, товар не оригинальный;
- Совместимость ПО
Приложение 1С-Битрикс.Кассы (BxDTO) версии 2.0.14 поддерживает ФФД 1.2 и использует новое поколение драйверов АТОЛ — ДККТ10 (вместо DTO9).
- Как перейти на ФФД 1.2?
Чтобы перевести на ФФД 1.2 физическую кассу, работающую через приложение 1С-Битрикс.Кассы, необходимо выполнить действия в следующей последовательности:
- Обновить модуль sale до версии 21.900.300 или выше;
- Обновить драйвера АТОЛ;
- Установить последнюю версию приложения 1С-Битрикс.Кассы и запустить его.
Актуальный список касс, поддерживающих ФФД 1.2, а также порядок перехода на ФФД 1.2 смотрите на сайте АТОЛ.
2. Интеграция с 1С
Ваш магазин успешно работает через 1С, но изменения в законодательстве требуют внести корректировки в рабочий процесс. Наладьте интеграцию вашего магазина с онлайн-кассами. Рассмотрим подробно, какие действия следует выполнить.
Приобретение и регистрация кассы
- Приобретите [dw]ККМ[/dw][di]ККМ (Контрольно Кассовая Машина) в обиходе кассовый аппарат или просто касса, в руководящих документах (законах, положениях и тд) ККТ (Контрольно Кассовая Техника) – это устройство предназначенное для фиксирования обмена денег на товар или услуги. По отчетам ККМ происходит контроль со стороны соответствующих органов.[/di] со встроенным фискальным накопителем.
- Заключите договор с ОФД (оператором фискальных данных) на передачу данных.
- Зарегистрируйте ККМ в ФНС.
- Подключите ККМ к ОФД.
Настройки в 1С и на сайте
- В 1С:
- Подключите ККМ к 1С.
Примечание: по вопросам подключения обращайтесь к документации 1С.
- Скачайте и установите модуль обмена версии 6.5 или выше.
- Настройте узел [ds]обмена документами[/ds][di]Для обмена документами (заказами) в форме настроек параметров обмена должны быть выполнены основные настройки узла и отмечена опция Активировать обмен документами на закладке Режим обмена данными.
Подробнее…[/di] с сайтом.
- Подключите ККМ к 1С.
- На сайте:
- В 1С:
- Включите для вашего узла обмен в режиме [dw]реального времени[/dw][di]Если не представляется возможным включить обмен в режиме реального времени, то настройте обмен по расписанию (не реже, чем один раз в 5-10 минут).[/di].
Важно! Недопустимо для одного узла одновременно использовать обмен по расписанию и обмен в режиме реального времени.
Работа с кассой
Ежедневно кассир в 1С вручную открывает и закрывает смену.
Чтобы чеки автоматически печатались для пришедших с сайта оплаченных заказов, следует выполнить настройки в форме [ds]Печать чека для интернет-магазина[/ds][di]Для печати чеков следует перейти на страницу Печать чеков для интернет магазинов (1С-Битрикс > Печать чеков для интернет магазинов). В открывшейся форме указываются настройки печатающей кассы и запускается режим проверки и печати чеков.
Подробнее…[/di] (кнопка Начать работу кассы должна быть нажата). В этом случае чеки для заказов сайта отобразятся в административном разделе на странице [dw]Список чеков[/dw][di]Подробности читайте в уроке Контроль чеков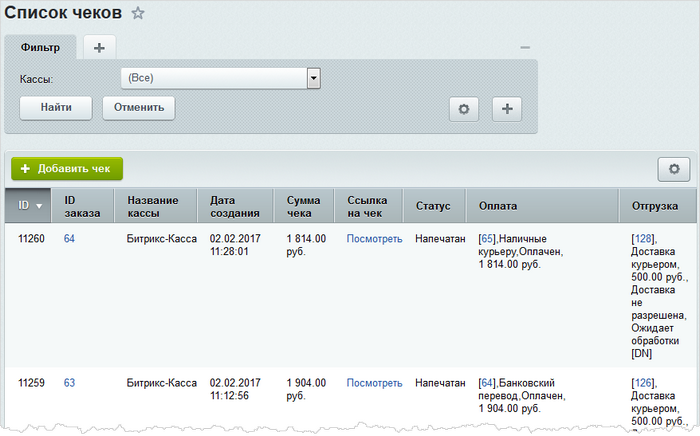
Если настройка печати чеков для интернет-магазина не сделана, напечатайте чек вручную, когда заказ с сайта попадет в 1С.
Что делать, если чеки не печатаются?
Чеки могут не печататься по самым разным причинам: от самых простых, когда забыли заменить кассовую ленту, до серьезных — когда касса выведена из строя. Найти решение проблемы поможет таблица:
| Возможная причина | Решение | |
| На сайте платежная система не настроена на печать чеков. | Установите флаг Разрешить печать чеков в настройках тех [ds]платежных систем[/ds][di]Платежные системы — способы оплаты за товары в интернет-магазине. Подробнее…[/di], для которых должна выполняться печать чеков. |
|
| Неверные настройки кассы в административном разделе сайта. | Проверьте [ds]настройки кассы[/ds][di]Ваш магазин успешно работает через 1С, но изменения в законодательстве требуют внести корректировки в рабочий процесс. Теперь вам нужно наладить интеграцию вашего магазина с онлайн-кассами. Рассмотрим подробно, какие действия следует выполнить. Подробнее…[/di] на вашем сайте. |
|
| Не настроен узел обмена с сайтом. | Настройте узел [ds]обмена документами[/ds][di]Для обмена документами (заказами) в форме настроек параметров обмена должны быть выполнены основные настройки узла и отмечена опция Активировать обмен документами на закладке Режим обмена данными. Подробнее…[/di] с сайтом (или проверьте настройки существующего узла). |
|
| Ошибки в настройках обмена со стороны сайта. | Проверьте правильность настроек [ds]обмена заказами[/ds][di]На закладке Заказы настраиваются параметры обмена заказами сайта и 1С. Подробнее…[/di]. |
|
| Не включен обмен в режиме реального времени. | Включите для вашего узла обмен в режиме реального времени. | |
| Не выполнены настройки печати чеков в 1С. | Выполните настройки в форме [ds]Печать чека для интернет-магазина[/ds][di]Для печати чеков следует перейти на страницу Печать чеков для интернет магазинов (1С-Битрикс > Печать чеков для интернет магазинов). В открывшейся форме указываются настройки печатающей кассы и запускается режим проверки и печати чеков. Подробнее…[/di] |
|
| Касса не включена или неверно подключена к 1С. | Включите кассу и проверьте настройки ее подключения к 1С. | |
| Отсутствует кассовая лента. | Проверьте и установите кассовую ленту. | |
| Механические повреждения кассы, проводов. | Замените кассу и провода на новые, если они вышли из строя. |
3. Онлайн сервисы
Вы — владелец небольшой фирмы, вам затруднительно иметь дело с покупкой и настройкой [dw]ККМ[/dw][di]ККМ (Контрольно Кассовая Машина) в обиходе кассовый аппарат или просто касса, в руководящих документах (законах, положениях и тд) ККТ (Контрольно Кассовая Техника) – это устройство предназначенное для фиксирования обмена денег на товар или услуги. По отчетам ККМ происходит контроль со стороны соответствующих органов.[/di]? Используйте сервисы по аренде касс: Orange Data, Атол.Онлайн и Checkbox (для Украины), либо подключите [dw]онлайн-кассу[/dw][di]
Доступно подключение следующих онлайн-касс:
— АТОЛ
— Штрих-М
— Эвотор
[/di] через сервис фискализации Бизнес.РУ Онлайн-Чеки. А при настройке платежной системы [ds]Robokassa[/ds][di]
Обработчик данной платежной системы добавлен в Bitrix Framework, начиная с версии 11.0.5 модуля Интернет-магазин.
Подключение платежной системы Robokassa выполняется в 2 этапа.
Подробнее…[/di] можно подключить онлайн-кассу Робочеки.
Orange Data
Orange Data
Orange Data — [dw]сервис[/dw][di]Сервис Orange Data разработан совместно с компаниями Штрих-М и PayKiosk.[/di] онлайн-касс для вашего магазина. Вы арендуете онлайн-кассу и доступ к ней оплачиваете по подписке. В собственность приобретаете только фискальный накопитель (в силу требований законодательства).
Ваши действия на сайте сервиса
- Откройте сайт сервиса Orange Data;
- Подключите онлайн-кассу Orange data, выполнив действия согласно инструкции.
После подключения онлайн-кассы сервис Orange data предоставит Вам данные для синхронизации с Вашим интернет-магазином. Используйте их для заполнения полей в настройках и параметрах кассы.
Примечание: Если после подключения онлайн-кассы Вы не получили данные для синхронизации с интернет-магазином, то направьте запрос на почтовый ящик info@orangedata.ru:
- в теме письма пропишите «Запрос сертификатов и ключей»;
- в теле письма укажите название Вашей организации и ИНН.
Настройки со стороны сайта
- Откройте страницу со списком касс (Магазин > Кассы ККМ > Список касс).
- Нажмите кнопку Добавить кассу. Откроется форма создания кассы:
- В качестве обработчика выберите [dw]Orange Data[/dw][di]Примечание: обработчик доступен с версии 17.6.0 модуля Интернет-магазин.[/di] (поддерживает [dw]ФФД[/dw][di]
ФФД — формат фискальных документов. Это формат данных, передаваемых в ОФД (оператор фискальных данных) и ФНС (Федеральная налоговая служба).
[/di] 1.05). - Укажите ваш ОФД.
- В поле Внешний идентификатор кассы впишите код группы из файла настроек для CMS, полученного от сервиса Orange Data.
- Опцию Используется оффлайн не отмечайте, поскольку касса у вас не используется оффлайн.
- На закладке [dw]Настройки[/dw][di]
[/di] введите полученные от сервиса Orange Data [dw]настройки безопасности[/dw][di]Сервис Orange Data передает вам следующие файлы:
- private_key.xml — сконвертируйте в PEM-формат и укажите в поле
Приватный ключ для подписи запросов (ключ для подписи запросов можно сконвертировать
из формата XML в PEM с помощью онлайн-конвертера); - <ваш_инн>.crt — укажите в поле Клиентский сертификат;
- <ваш_инн>.key — укажите в поле Приватный ключ SSL;
В поле Пароль для приватного ключа SSL введите пароль (в приведенном тексте это — 1111),
который указан в описании файла <ваш_инн>.key.Поле Ключ для проверки подписи — это необязательное поле. В нем указывается
имя приватного ключа (чаще всего это ИНН организации). [/di], укажите информацию об организации, клиенте и выберите систему налогообложения.Настройки [dw]ставок НДС[/dw][di] Значения полей в пункте «Настройки ставок НДС»
(указана информация на начало 2022г., актуальную информацию
смотрите в документации Orange Data,
раздел «Добавление позиции в заказ», описание параметра tax):1 – ставка НДС 20%;
2 – ставка НДС 10%;
3 – ставка НДС расч. 20/120;
4 – ставка НДС расч. 10/110;
5 – ставка НДС 0%;
6 – НДС не облагается.
[/di] менять не рекомендуется. В случае возникновения вопросов обратитесь в службу поддержки сервиса Orange Data.Важно! С 1 января 2019 года на территории России изменилась ставка НДС. [dw]Отредактируйте[/dw][di]Создавать новую ставку нецелесообразно, поскольку значение ставки придется менять вручную во всех товарах.[/di] старую [ds]ставку[/ds][di]
Налог на добавленную стоимость (НДС) — косвенный налог, форма изъятия в бюджет государства части добавленной стоимости, которая создаётся на всех стадиях процесса производства товаров, работ и услуг и вносится в бюджет по мере реализации.Для создания/редактирования ставки перейдите на страницу Ставки НДС (
Магазин > Настройки > Налоги > Ставки НДС).
Подробнее…[/di] 18%, заменив название и значение на 20%.
Обратите внимание, если вы не являетесь плательщиком НДС, то значение ставки Без НДС [0%] должно совпадать со значением Без НДС [по умолчанию].
- private_key.xml — сконвертируйте в PEM-формат и укажите в поле
- Закладка Настройки ОФД — опцию[dw]Тестовый режим работы ОФД[/dw][di]Если у вас обычная касса, то в таком случае опция значения не имеет, данные всегда будут уходить в ОФД.[/di] отметьте, только если вы приобрели специальную тестовую кассу. Для следующих двух ОФД имеется по дополнительному полю:
- ОФД ЯРУС — в поле Ключ безопасности введите ключ, сгенерированный в личном кабинете ОФД.
- OFD.RU — в поле ИНН укажите ИНН продаца.
- Сохраните настройки.
- Откройте кассу на редактирование и задайте ограничения на [dw]одноименной закладке[/dw][di]
[/di]. Возможны ограничения по компаниям и платежным системам (составляются аналогично [ds]ограничениям для служб доставки[/ds][di]Для любой службы доставки можно настроить ограничения по ее использованию в том или ином случае.
Подробнее…[/di]).
Настройка платежных систем
Обязательно установите флаг Разрешить печать чеков в настройках тех [ds]платежных систем[/ds][di]Платежные системы — способы оплаты за товары в интернет-магазине.
подробнее…[/di], для которых требуется выполняться печать чеков. Если в печати чеков [dw]нет надобности[/dw][di]Например, для банковских переводов.[/di], то опцию оставьте неотмеченной.
Работа с кассой
- Открытие/закрытие смены выполняется автоматически. Z-отчеты отслеживайте на сайте сервиса Orange Data, на сайте магазина они не сохраняются.
- Чеки можно отслеживать как на сайте сервиса, так и в административном разделе на странице [dw]Список чеков[/dw][di]Подробнее читайте в уроке Контроль чеков
[/di]. Со стороны «1С-Битрикс: Управление сайтом» в чек передается только информация из заказа покупателя.
- О том, как выполнять полные и частичные возвраты, читайте в уроке [ds]Работа с кассой: смены, продажи, возвраты[/ds][di]Торговый день магазина. Продажи и возвраты.
Подробнее…[/di]
Атол.Онлайн
Атол.Онлайн — это облачный сервис, который предоставляет услуги для интернет-магазинов по аренде касс. Работает по ежемесячной подписке, не требует приобретения самой кассы в собственность. Только фискальный накопитель принадлежит владельцу магазина.
Шаги на сайте сервиса
Давайте подробно рассмотрим, какие действия вам требуется выполнить на сайте сервиса Атол.Онлайн:
Настройка сервиса Атол.Онлайн
- Регистрация в Атол.Онлайн
- Шаг 1. Добавление юридического лица
- Шаг 2. Добавление магазина и калькулятор ККТ
- Шаг 3. Заключение договора с ОФД
- Шаг 4. Расчет стоимости выбранных услуг и пополнение счета
Регистрация в Атол.Онлайн
- Откройте сайт сервиса Атол.Онлайн.
- Заполните [dw]форму регистрации[/dw][di]
[/di] клиента.
Шаг 1. Добавление юридического лица
- На главной странице личного кабинета нажмите кнопку Добавить юридическое лицо.
- Заполните [dw]открывшуюся форму[/dw][di]
[/di].
- Загрузите договор с Атол.Онлайн в электронном виде, если у вас есть действующий, либо скачайте шаблон договора, заполните его, подпишите и загрузите.
- Нажмите кнопку Далее. Сервис сохранит юридическое лицо и перейдет к следующему шагу.
Шаг 2. Добавление магазина и калькулятор ККТ
Шаг 3. Заключение договора с ОФД
Следующий шаг — это шаг заключения [dw]договора с ОФД[/dw][di]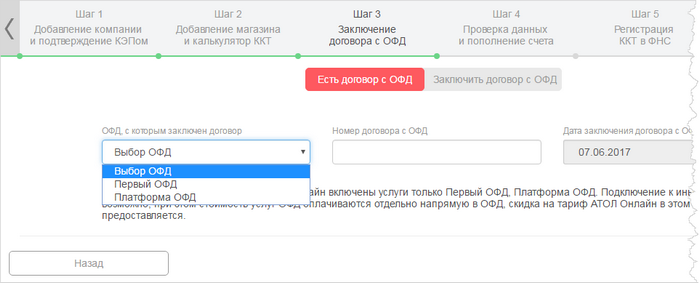
Обратите внимание на перечень поддерживаемых ОФД системой «1С-Битрикс: Управление сайтом».
Если у вас нет действующего договора с ОФД, то:
- Кликните по кнопке Заключить договор с ОФД.
- Выберите ОФД из выпадающего списка.
- Нажмите кнопку Перейти на сайт ОФД.
В новом окне браузера откроется сайт выбранного ОФД, где вы заключите договор. После заключения договора выполните действия, описанные ниже для случая, когда есть действующий договор.
Если действующий договор есть, то:
- Нажмите кнопку Есть договор с ОФД.
- Выберите ОФД из выпадающего списка.
- Укажите номер и дату заключения договора.
Шаг 4. Расчет стоимости выбранных услуг и пополнение счета
Сервис отобразит [dw]стоимость[/dw][di]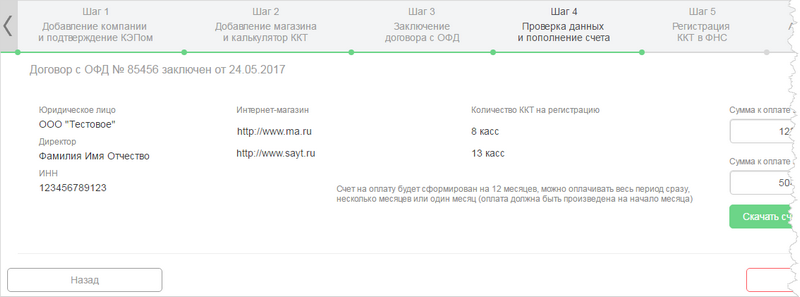
- Нажмите на кнопку и сервис выгрузит [dw]счёт в формате xlsx[/dw][di]
[/di].
- Нажмите Далее.
Сервис отправляет заявку администратору на прикрепление ККТ к магазину. Администратор обработает заявку при достаточном наличии денежных средств для указанного количества арендуемых ККТ.
Пока заявка находится в обработке у администратора, вы можете покинуть сервис. Для отслеживания статуса зайдите в раздел Мои компании. В разделе отображает список юридических лиц, интернет-магазинов и ККТ со статусом регистрации. Для продолжения регистрации кликните по кнопке [dw]Продолжить регистрацию[/dw][di]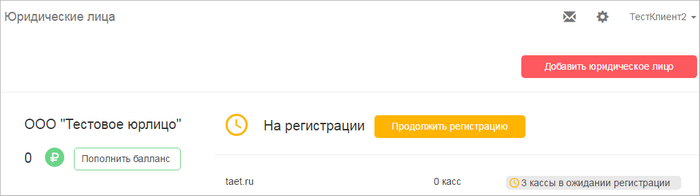
Регистрации ККТ в ФНС
Для регистрации ККТ в ФНС воспользуйтесь пакетной регистрацией.
- Кликните по кнопке Скачать файл для пакетной регистрации. Подача заявления на пакетную регистрацию ККТ осуществляется в ЛК на сайте ФНС https://www.nalog.ru/.
Формат файла заявления для пакетной регистрации ККТ на сайте ФНС
- Скаченный файл отправьте в ФНС для получения регистрационного номера (РНМ).
Подача заявления на пакетную регистрацию ККТ на сайте ФНС
После успешного рассмотрения заявления на регистрацию ККТ, ФНС присвоит каждому ККТ регистрационный номер (РНМ). РНМ ККТ выгружается на сайте ФНС таким образом:
- Перейдите в раздел Результаты регистрации ККТ в личном кабинете на сайте ФНС.
- Нажмите кнопку Скачать в CSV. Будет сформирован файл следующего формата:
Заводской номер ККТ; Регистрационный номер ККТ 00101101111111;8710000900011111
Загрузка файла с РНМ ККТ в АТОЛ.Онлайн
Загрузить файл с РНМ ККТ в сервис АТОЛ.Онлайн можно двумя способами:
После указания РНМ, нажмите кнопку Подтвердить. Сервис отправит заявку администратору на активацию ККТ. Пока заявка находится в обработке у администратора, вы можете покинуть сервис. Для отслеживания статуса ККТ зайдите в раздел Мои компании. В разделе отображает список юридических лиц, интернет-магазинов и ККТ со статусом регистрации. Для продолжения регистрации кликните по кнопке Продолжить регистрацию.
После успешной активации ККТ администратор отправит отчёт об активации ККТ на почту, указанную при добавлении юридического лица. Вместе с отчётом об активации отправляется код, который необходимо указать при регистрации ККТ в ОФД (см. следующий урок Регистрация ККТ в ОФД).
Настройки отчетов активации и регистрация ККТ
Продолжаем настраивать Атол.Онлайн:
Работа с файлами отчетов
Выгрузка файлов отчетов об активации ФН ККТ
Файл отчетов об активации фискального накопителя (ФН) формируются в XML-формате для каждой ККТ. Сформированные файлы включаются в ZIP-архив.
Пример XML-файла отчета:
<?xml version="1.0"?> <Файл ИдФайл="FiscalizationKKTFNS" ВерсФорм="5.01" ТипИнф="ОтчетФискализацииККТ"> <Документ РегНомерККТ="1034567890" ЗаводНомерККТ="0234567890" ЗначениеКПК="3356100544" НомерКПК="1" ДатаФП="2016-11-07T17:08:00" ТипОтчет="1"/> </Файл>
где:
- РегНомерККТ – РНМ ККТ;
- ЗаводНомер ККТ- заводской номер ККТ;
- Номер КПК – номер фискального документа (отчет об активации ФН);
- Значение КПК – фискальный признак отчета об активации ФН;
- Дата ФП – дата и время перевода ФН в фискальный режим.
Остальные параметры включаются в состав всех файлов без изменений.
Загрузка файла отчетов на сайт ФНС
Загрузка файлов отчетов в личном кабинете на сайте ФНС осуществляется в разделе Пакетная подача отчетов о регистрации (Главная страница > Учет контрольно-кассовой техники > Пакетная подача отчетов о регистрации ККТ):
- Выберите Обзор и укажите адрес нахождения ZIP-пакета XML-файлов отчетов о регистрации.
- После успешной загрузки пакета нажмите Подписать и отправить.
Результаты регистрации в ФНС
Результаты рассмотрения отчетов о регистрации ККТ отображаются в личном кабинете сайта ФНС в разделе Результаты обработки отчетов о регистрации (Главная страница > Учет контрольно-кассовой техники > Результаты обработки отчетов о регистрации). Для выгрузки результатов обработки отчетов о регистрации воспользуйтесь опцией Скачать в CSV. Файл результатов регистрации имеет следующий формат:
Код НО;Дата регистрации ККТ в НО;Адрес места установки;Регистрационный номер; 9965;24.11.2016 17:32:07;141983,50,г.Дубна,ул.Программистов,4,2,302;0000002359056618; Модель;Срок окончания действия ФН;Состояние; Заводской номер ККТ АТОЛ FPrint-22ПТК;24.12.2017 0:00:00;ККТ зарегистрирована;00106306053334
Отправьте файл Результаты обработки отчетов о регистрации по электронной почте в ответ на письмо с отчетом об активации ФН ККТ.
Регистрация ККТ в ОФД
Для регистрации ККТ в ОФД перейдите в личный кабинет ОФД, который вы указали на шаге №3, и укажите параметры ККТ.
Если вы выбрали Первый ОФД, то вместе с отчетом о регистрации получите код активации для каждой ККТ. Этот код укажите в личном кабинете ОФД: для каждой ККТ отдельный код активации.
Настройки для CMS
Для отправки чеков в сервис необходимо получить логин, пароль и код группы. После успешной фискализации первой ККТ в разделе Мои компании отображается кнопка Файл настроек для CMS. По клику на кнопку выгружается XML-файл, содержащий данные для взаимодействия с сервисом:
<?xml version="1.0" encoding="UTF-8"?> <cms_params Company="Trishin" INN="999999999999" KPP=""> <shop hostname="www.shopmy.ru"> <access login=" shopmy-ru" password="6#jYZjУЕ" group_code="shopmy-ru _0"/> </shop> </cms_params>
где:
- login – логин для отправки данных;
- password – пароль для отправки данных;
- group_code – код группы.
Настройки со стороны сайта
После завершения всех настроек на портале сервиса Атол.Онлайн, необходимо выполнить ряд действий по настройкам на вашем сайте.
Создание кассы. Касса
Откройте страницу со списком касс (Магазин > Кассы ККМ > Список касс) и нажмите кнопку Добавить кассу. Откроется форма создания кассы:
- Обработчик — выберите Атол.Онлайн или Атол.Онлайн v4 (поддерживает [dw]ФФД[/dw][di]
ФФД — формат фискальных документов. Это формат данных, передаваемых в ОФД (оператор фискальных данных) и ФНС (Федеральная налоговая служба).
[/di] 1.05) в зависимости от вашей [dw]версии продукта[/dw][di]Основное отличие обработчиков — это то, что Атол.Онлайн v4 поддерживает ФФД версии 1.05, а Атол.Онлайн — всего лишь версии 1.0.[/di] и договора с сервисом.Примечание: обработчик Атол.Онлайн доступен с версии 17.0.12, а обработчик Атол.Онлайн v4 — с версии 17.7.2 модуля Интернет-магазин.
- Укажите ваш ОФД.
- В поле Внешний идентификатор кассы укажите код группы из файла настроек для CMS.
- Опцию Используется оффлайн не отмечайте, поскольку касса у вас не используется оффлайн.
- Обязательно заполните поле Email. На email, указанный в этом поле, будут приходить уведомления о проблемах с печатью чеков.
Создание кассы. Настройки
На закладке Настройки введите полученные логин и пароль (из файла настроек для CMS), задайте данные об организации, клиент, ставки НДС, а также выберите систему налогообложения.
|
Какое значение указать в поле «Настройки ставок НДС» |
|---|
Важно! С 1 января 2019 года на территории России изменилась ставка НДС. В настройках кассы в параметре НДС 20% [20%] настроек ставок НДС по умолчанию установлено значение vat20. Также необходимо [dw]отредактировать[/dw][di]Создавать новую ставку нецелесообразно, поскольку значение ставки придется менять вручную во всех товарах.[/di] старую ставку налога c 18% на 20%, заменив название и значение в форме редактирования [ds]ставки НДС[/ds][di]Перейдите на страницу Ставки НДС (Магазин > Настройки > Налоги > Ставки НДС).
Подробнее…[/di].
Обратите внимание, если вы не являетесь плательщиком НДС, то значение ставки в поле Без НДС [0%] должно совпадать со значением в поле Без НДС [по умолчанию].
Создание кассы. Настройки ОФД
На закладке Настройки ОФД опцию[dw]Тестовый режим работы ОФД[/dw][di]Если у вас обычная касса, то в таком случае опция значения не имеет, данные всегда будут уходить в ОФД.[/di] отметьте, только если вы приобрели специальную тестовую кассу.
Для следующих двух ОФД имеется по дополнительному полю:
- ОФД ЯРУС — в поле Ключ безопасности введите ключ, сгенерированный в личном кабинете ОФД;
- OFD.RU — в поле ИНН укажите ИНН продавца.
Ограничения и настройка платежных систем
После создания кассы и сохранения настроек откройте кассу на редактирование. Теперь появилась новая закладка Ограничения для указания ограничений работы кассы. Доступны ограничения по компаниям и платежным системам (составляются аналогично [ds]ограничениям служб доставки[/ds][di]Для любой службы доставки можно настроить ограничения по ее использованию в том или ином случае.
Подробнее…[/di]).
Обязательно установите флаг Разрешить печать чеков в настройках тех [ds]платежных систем[/ds][di]Платежные системы — способы оплаты за товары в интернет-магазине.
подробнее…[/di], для которых требуется выполняться печать чеков. Если в печати чеков [dw]нет надобности[/dw][di]Например, для банковских переводов.[/di], то опцию оставьте неотмеченной.
Как включить логирование
При обращении в техподдержку Атола могут потребоваться логи того, что отправляет «1С-Битрикс: Управление сайтом». В этом случае потребуется включить логирование.
В файле /bitrix/modules/sale/lib/cashbox/manager.php установите константу BitrixSaleCashboxManager::DEBUG_MODE = true. Логи пишутся в таблицу b_sale_cashbox_err_log.
По окончании решения проблемы логирование необходимо отключить, иначе база быстро забьется данными.
Важные моменты при работе с кассой
Что следует помнить при работе с кассой |
- Открытие/закрытие смены выполняется автоматически. Z-отчеты отслеживайте на сайте сервиса Атол.Онлайн, на сайте магазина они не сохраняются.
- Чеки можно отслеживать как на сайте сервиса, так и в административном разделе на странице [dw]Список чеков[/dw][di]Подробнее читайте в уроке Контроль чеков
[/di].
- О том, как выполнять полные и частичные возвраты, читайте в уроке [ds]Работа с кассой: смены, продажи, возвраты[/ds][di]Торговый день магазина. Продажи и возвраты.
Подробнее…[/di]
Подключение онлайн-касс АТОЛ, Штрих-М и Эвотор через Бизнес.РУ
С версии 20.100.0 модуля Интернет-магазин в системе 1С-Битрикс можно подключить онлайн-кассы АТОЛ, Штрих-М или Эвотор через сервис фискализации Бизнес.РУ Онлайн-Чеки.
Подключение к сервису Бизнес.РУ Онлайн-Чеки
Заполните заявку на подключение или покупку кассы:
С Вами свяжется менеджер Бизнес.РУ, чтобы подтвердить заявку. После этого Вам предоставят логин и пароль от Вашей учетной записи Онлайн-Чеки, а также ключ для настройки кассы (Внешний идентификатор кассы).
Настройки со стороны сайта. Вкладка Касса
- Откройте страницу со списком касс (Магазин > Кассы ККМ > Список касс).
- Нажмите кнопку Добавить кассу. Откроется форма создания кассы:
Во вкладке Касса:
- Обработчик – выберите Бизнес.РУ (поддерживает [dw]ФФД[/dw][di]
ФФД — формат фискальных документов. Это формат данных, передаваемых в ОФД (оператор фискальных данных) и ФНС (Федеральная налоговая служба).
[/di] 1.05); - ОФД – выберите из списка вашего оператора фискальных данных;
- Название – укажите произвольное название;
- Марка ККМ – выберите нужную онлайн-кассу: АТОЛ, Штрих-М или Эвотор;
- Внешний идентификатор кассы – впишите ключ, полученный от сервиса;
- Используется оффлайн – не отмечайте, если не используете кассу в режиме оффлайн;
- E-mail – укажите почтовый ящик, на который будут приходить уведомления в случае ошибок.
Далее перейдите во вкладку Настройки.
Вкладка Настройки
- Настройки авторизации – укажите логин и пароль, полученные от сервиса;
- Информация об организации – пропишите ИНН Вашей организации, URL-адрес интернет-магазина и Email;
- Информация о клиенте – данные о клиенте, передаваемые на сервис для отправки чека (по умолчанию передаётся телефонный номер);
- Настройки ставок НДС – не рекомендуется менять настройки [dw]ставок НДС[/dw][di] Значения полей в пункте «Настройки ставок НДС»
(указана информация на 2019г.,
актуальную информацию смотрите на сайте АТОЛ Онлайн,
раздел «API: Описание протокола АТОЛ Онлайн»):«none» – без НДС;
«vat0» – НДС по ставке 0%;
«vat10» – НДС чека по ставке 10%;
«vat18» – НДС чека по ставке 18%;
«vat110» – НДС чека по расчетной ставке 10/110;
«vat118» – НДС чека по расчетной ставке 18/118;
«vat20» – НДС чека по ставке 20%;
«vat120» – НДС чека по расчетной ставке 20/120.С 01.02.2019 00:00 при отправке ставки vat18 или
vat118 в чеках приход и расход сервис будет
возвращать ошибку IncomingValidationException с
текстом: «Передана некорректная ставка налога. С
01.02.2019 ставки НДС 18 и 18/118 не могут
использоваться в чеках sell(приход) и buy(расход)».
[/di]. В случае возникновения вопросов обратитесь в службу поддержки сервиса Бизнес.РУ.Примечание: По вопросам подключения кассы можно обратиться в поддержку Бизнес.РУ по телефону: 8-800-700-28-10 или почте help@mail.business.ru.
Обратите внимание, если Вы не являетесь плательщиком НДС, то значение ставки Без НДС [0%] должно совпадать со значением Без НДС [по умолчанию].
- Налогообложение – выберите из списка систему налогообложения Вашей компании;
- Настройки взаимодействия – укажите режим работы кассы: тестовый или рабочий.
Сохраните настройки.
После создания кассы и сохранения настроек откройте кассу на редактирование. Задайте ограничения на [dw]одноименной закладке[/dw][di]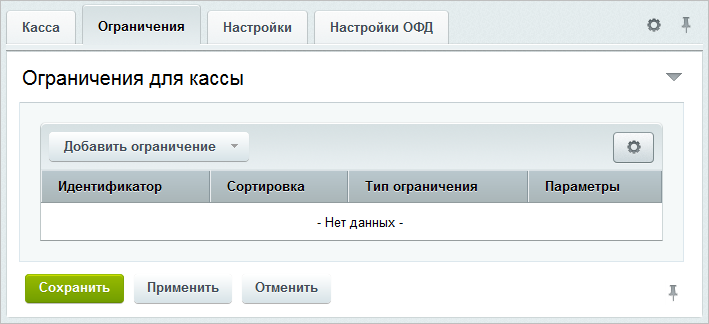
Подробнее…[/di]).
Примечание: Обязательно установите флаг Разрешить печать чеков в настройках тех [ds]платежных систем[/ds][di]Платежные системы — способы оплаты за товары в интернет-магазине.
подробнее…[/di], для которых требуется печать чеков. Если в печати чеков нет надобности, то опцию оставьте неотмеченной.
Checkbox (для Украины)
Начиная с версии 20.5.37 модуля Интернет-магазин в системе 1С-Битрикс доступно подключение онлайн-кассы Checkbox.
Checkbox — это программный Регистратор расчетных операций (РРО) (по [ds]законодательству[/ds][di]
Определение и использование регистраторов регламентируется Законом Украины «О применении регистраторов расчетных операций в сфере торговли, общественного питания и услуг», а также Налоговым Кодексом Украины.
[/di] Украины, многие бизнесы должны использовать аппаратный или программный РРО).
О кассе и законодательстве
О кассе и законодательстве |
Начиная с версии 20.5.37 модуля Интернет-магазин в системе 1С-Битрикс доступно подключение онлайн-кассы Checkbox (для Украины).
Checkbox — это программный [dw]Регистратор расчетных операций (РРО)[/dw][di]
Регистратор расчетных операций (РРО) — это фискальный кассовый аппарат как средство государственного контроля за оборотом безналичных и наличных средств, учетом товаров, регистрацией предоставляемых услуг и расчетными операциями.
[/di] (по [ds]законодательству[/ds][di]
Определение и использование регистраторов регламентируется Законом Украины «О применении регистраторов расчетных операций в сфере торговли, общественного питания и услуг», а также Налоговым Кодексом Украины.
[/di] Украины, многие бизнесы должны использовать аппаратный или программный РРО).
В сентябре 2019 года были приняты нормативные акты, вносящие изменения в регулирование использования РРО: Закон №128 и Закон №129.
С 1 января 2021 года вступают в силу положения об обязательном применении РРО для [dw]ФЛП[/dw][di]
ФЛП (ФОП – укр.) — физическое лицо-предприниматель. Это форма осуществления хозяйственной деятельности от собственного имени.
Заниматься данным видом предпринимательства может физическое лицо, обладающее полной гражданской дееспособностью и прошедшее регистрацию в соответствующих государственных органах.
[/di] 2-4 групп единого налога, которые реализуют (независимо от объема годового дохода) определенные виды товаров и услуг. В частности, в этот список попадают предприниматели, осуществляющие торговлю в интернет-магазинах.
|
Виды деятельности, в которых необходимо использовать РРО с 1 января 2021 (пункт 18 Закона № 129 ) |
|---|
А с 1 апреля 2021 года аппаратный или программный РРО обязаны использовать все предприниматели, кроме 1 группы единого налога.
Чтобы вести законную деятельность и не беспокоиться о чеках, используйте онлайн-кассу. Вам необходимо только настроить её и подключить к Вашему интернет-магазину.
Настройки со стороны сервиса
Выполните 4 шага на сайте Checkbox:
1) Регистрация на сервисе
Перейдите на сайт Checkbox и нажмите [dw]Зарегистрироваться[/dw][di]
[/di].
Чтобы не вводить информацию вручную, сервис [dw]предложит[/dw][di]
[/di] получить её от Государственной налоговой службы (это действие далее нужно будет подтвердить электронно-цифровой подписью).
В окне Авторизация в ГНС для загрузки личного ключа кликните по соответствующему пустому полю или по кнопке Выбрать 1. После загрузки ключа введите пароль защиты ключа и нажмите кнопку Считать 2:
В следующем окне проверьте правильность ключа и нажмите кнопку [dw]Далее[/dw][di]
[/di].
2) Добавление торговой точки
Торговая точка — это место осуществления предпринимательской деятельности (например, интернет-магазин).
Перейдите в раздел главного меню Торговые точки и нажмите [dw]Добавить торговую точку[/dw][di]
[/di] (либо можно использовать одну из существующих, если Вы ранее регистрировали торговую точку в ГНС — Государственной налоговой службе Украины).
Во всплывающем окне заполните данные торговой точки:
- Название торговой точки.
- Улица и номер дома.
В этом поле нужно внести адрес, по которому находится Ваша торговая точка. Если Вы осуществляете онлайн-продажи и у вас нет физического магазина, то нужно прописать адрес Вашего фактического проживания. - Вид права на торговую точку (право собственности, право постоянного пользования, аренда).
- Тип торговой точки — выбирается в зависимости от сферы осуществления деятельности (если вы осуществляете только онлайн-продажи, то выбирайте тип Интернет-магазин).
- Адрес — область, город, район в городе (если есть), где находится торговая точка.
- Государственная налоговая служба — выберите ту, которой подчиняется торговая точка согласно территориальному расположению.
После внесения всех необходимых данных нажмите кнопку Добавить торговую точку.
Примечание: Это действие должно быть подписано электронной цифровой подписью, поэтому далее вновь возникнет окно [dw]Авторизация в ГНС[/dw][di]
[/di], в котором нужно загрузить ключ и ввести его код защиты (аналогично первому шагу).
Созданная торговая точка будет выделена [dw]жёлтым[/dw][di]
[/di] цветом и иметь статус Отправлено в ГНС. Когда торговая точка пройдет обработку и будет подтверждена, цвет изменится на [dw]зелёный[/dw][di]
[/di].
3) Добавление кассира
Для регистрации кассира перейдите в пункт левого меню Кассиры и нажмите кнопку [dw]Добавить кассира[/dw][di]
[/di].
Во [dw]всплывающем окне[/dw][di]
[/di] есть возможность считать данные кассира с ключа ЭЦП кассира (или электронной печати организации, которая используется для подписи чеков). Если есть доступ к ключу кассира, то необходимо будет его считать. Если ключа в данный момент нет, то нужно занести данные вручную.
Загрузите ключ кассира, введите пароль защиты этого ключа и нажмите кнопку [dw]Считать[/dw][di]
[/di].
Заполните данные кассира:
- Имя кассира — будет использоваться при открытии смены и пробивании чеков.
- Пароль кассира — необходим для входа.
- ФИО кассира — также потребуется для входа.
- Идентификатор ключа — если раньше Вы использовали вариант считывания ключа ЭЦП кассира, тогда идентификатор ключа подставится автоматически. Если же вносили данные вручную, то необходимо зайти в свойства сертификата с ключом ЭЦП кассира и там выбрать идентификатор id, скопировать и вставить в это поле.
После внесения всех необходимых данных нажмите кнопку Добавить кассира.
Созданная заявка будет выделена жёлтым цветом, а после её проверки и подтверждения в Государственной налоговой службе цвет изменится на зелёный.
4) Добавление кассы
Когда торговая точка успешна зарегистрирована в ГНС (т.е. выделена [dw]зелёным цветом[/dw][di]
[/di], можно переходить к созданию кассы.
Откройте в главном меню раздел Кассы и нажмите кнопку [dw]Добавить кассу[/dw][di]
[/di].
Во всплывающем окне укажите параметры кассы:
- Номер кассы — генерируется автоматически.
- Торговая точка — выберите ту торговую точку, для которой Вы регистрируете кассу.
После внесения этих данных нажмите Добавить кассу.
Созданная заявка будет выделена жёлтым цветом, а после её проверки и подтверждения в Государственной налоговой службе цвет изменится на зелёный.
Подпись чеков
О механизмах подписи
После регистрации торговой точки, кассы и кассира следует выбрать механизм подписи, который кассир будет использовать для подписания ([ds]ЭЦП[/ds][di]
ЭЦП (электронная цифровая подпись) — это реквизит электронного документа, полученный в результате криптографического преобразования информации с использованием закрытого ключа подписи и позволяющий проверить отсутствие искажения информации в электронном документе с момента формирования подписи (целостность), принадлежность подписи владельцу сертификата ключа подписи (авторство), а в случае успешной проверки подтвердить факт подписания электронного документа (неотказуемость).
Подробнее…[/di]) чеков.
Сейчас доступны следующие методы подписи чеков:
- Агент подписи — утилита устанавливается на любом компьютере с доступом в интернет. Инструкция по настройке и ссылки для установки можно найти внутри вашего кабинета на портале Checkbox, нажав на пункт главного меню Инструкции и выбрав блок Checkbox подпись.
- HSM — сертифицированный облачный сервис для генерации и хранения ключей, например, DepositSign (в случае выбора HSM как механизма подписи не понадобится устанавливать специальное ПО для работы с ЭЦП).
Метод 1. Checkbox Подпись
В Checkbox Подпись загружается ЭЦП кассира (или электронная печать компании) для подписи чеков.
Checkbox Подпись автоматически подписывает чеки, которые отправляются в Государственную налоговую службу (ГНС) для фискализации. Позволяет не подписывать вручную каждый чек отдельно.
Как установить?
Установите программу Checkbox Подпись, которая будет работать с программным РРО (или на центральном сервере).
Запустите файл agent.signer(v0.0.X).exe (найти его можно в разделе Инструкции > блок Checkbox подпись > Скачать), затем следуйте [dw]инструкциям[/dw][di]
[/di] на экране и заполните поля:
- Адрес API — пропишите адрес api.checkbox.in.ua — это поле стандартное (для тестового сервера https://dev-api.checkbox.in.ua)
- Файл ключа — укажите путь к папке с ключом ЭЦП (в пути к папке не должна использоваться кириллица)
- Тип АЦСК — выберите из выпадающего списка (для тестового сервера выберите — КНЕДП ИСД ГНС)
- Имя кассира — пропишите имя, которое Вы указывали на портале my.checkbox.in.ua при создании кассира.
- Пароль к ключу ЭЦП — пароль к ключу ЭЦП, который будет использоваться для подписи чеков.
После внесения всех параметров нажмите Сохранить. После сохранения Checkbox Подпись запустится.
Важно! Перед началом работы нужно обязательно запускать агент подписи — Checkbox Подпись. Для этого перейдите в папку, в которой установлена программа, и запустите файл agent-signer-manager.exe.
Метод 2 – DepositSign
Если Вы получили ключ через АЦСК DepositSign, а также храните его в этом облачном сервисе, то Вам для работы и подписи чеков не нужно использовать Checkbox Подпись.
Например, при добавлении кассира будет доступна отдельная кнопка для подписи:
Откроются дополнительные поля, где нужно будет ввести [dw]регистрационные данные[/dw][di]
[/di] от Вашего аккаунта на этом облачном сервисе, чтобы произошла синхронизация.
Настройки со стороны сайта
Настройки со стороны сайта. Вкладка Касса
После завершения всех настроек на портале сервиса Checkbox необходимо выполнить ряд действий по настройкам на самом сайте.
Откройте страницу со списком касс (Магазин > Кассы ККМ > Список касс). Нажмите кнопку Добавить кассу. Откроется форма создания кассы:
Заполните следующие поля:
- Обработчик — выберите Checkbox (для Украины) (доступен с версии 20.5.37 модуля Интернет-магазин).
- ОФД — оставьте значение Другой.
- Название — укажите произвольное название для Вашей кассы.
- Внешний идентификатор кассы — поле не нужно заполнять.
- Используется оффлайн — поле не нужно отмечать, если не используете кассу в режиме оффлайн.
- E-mail — укажите почтовый ящик, на который будут приходить сообщения в случае ошибок.
Далее перейдите во вкладку Настройки.
Вкладка Настройки
- Логин — введите тот, который Вы указывали на сайте Checkbox при создании кассира.
- Пароль — введите пароль, который Вы указывали на сайте Checkbox при создании кассира.
- Ключ лицензии кассы — ключ для подписи чеков.
- Настройка взаимодействия — выберите в списке тестовая, если касса работает в тестовом режиме.
- Настройка ставок НДС — по умолчанию значение 0. Если Вы являетесь плательщиком НДС, укажите его процент в данном поле.
Сохраните настройки.
После создания кассы и сохранения настроек откройте кассу на редактирование. Задайте ограничения на [dw]одноименной закладке[/dw][di]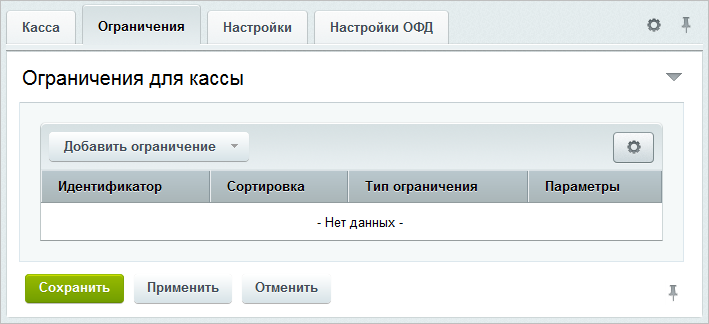
Подробнее…[/di]).
Примечание: Обязательно установите флаг Разрешить печать чеков в настройках тех [ds]платежных систем[/ds][di]Платежные системы — способы оплаты за товары в интернет-магазине.
подробнее…[/di], для которых требуется печать чеков. Если в печати чеков нет надобности, то опцию оставьте неотмеченной.
Важные моменты при работе с кассой
Что следует помнить при работе с кассой |
- Открытие/закрытие смены выполняется автоматически (смена закрывается в 23:50, а открывается при попытке напечатать чек с закрытой сменой). Z-отчеты отслеживайте на сайте сервиса Checkbox, на сайте магазина они не сохраняются.
- Чеки можно отслеживать как на сайте сервиса, так и в административном разделе на странице [dw]Список чеков[/dw][di]Подробнее читайте в уроке Контроль чеков
[/di].
- О том, как выполнять полные и частичные возвраты, читайте в уроке [ds]Работа с кассой: смены, продажи, возвраты[/ds][di]Торговый день магазина. Продажи и возвраты.
Подробнее…[/di].
Робочеки
С версии 21.100.0 модуля Интернет-магазин доступно использование онлайн-кассы [ds]Робочеки[/ds][di]
«Робочеки» — это бесплатная онлайн-касса для всех клиентов Robokassa.
При подключении Робочеков Ваши чеки будут сразу отправляться клиентам,
а все необходимые данные сразу будут переданы в налоговую. При этом
арендовать или покупать кассу и фискальный накопитель не требуется.
Подробнее…[/di].
Настройки на стороне Robokassa
Важно! Для подключения Робочеков необходимо предварительно подключить и настроить платёжную систему [ds]Robokassa[/ds][di]
Обработчик данной платежной системы добавлен в Bitrix Framework, начиная с версии 11.0.5 модуля Интернет-магазин.
Подключение платежной системы Robokassa выполняется в 2 этапа.
Подробнее…[/di]. Робочеки печатаются только для данной платёжной системы.
Откройте раздел Фискализация и включите использование Робочеков:
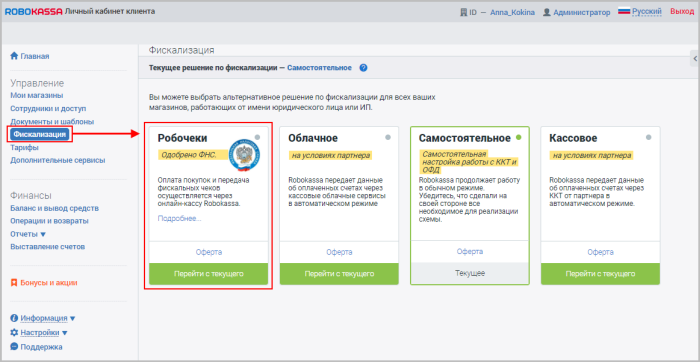
В настройках магазина укажите подходящую систему налогообложения (СНО) и метод платежа. Поддерживаются три метода платежа: предоплата 100%, аванс и полный расчет:
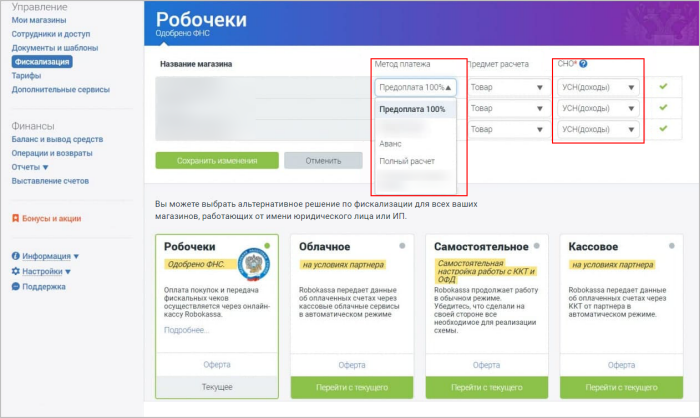
Сохраните изменения и перейдите к настройкам на стороне сайта.
Настройки на стороне сайта
После сохранения платёжной системы [ds]Robokassa[/ds][di]
Обработчик данной платежной системы добавлен в Bitrix Framework, начиная с версии 11.0.5 модуля Интернет-магазин.
Подключение платежной системы Robokassa выполняется в 2 этапа.
Подробнее…[/di] в её настройках появится новая вкладка Робочеки (Магазин > Настройки > Платежные системы > Robokassa):
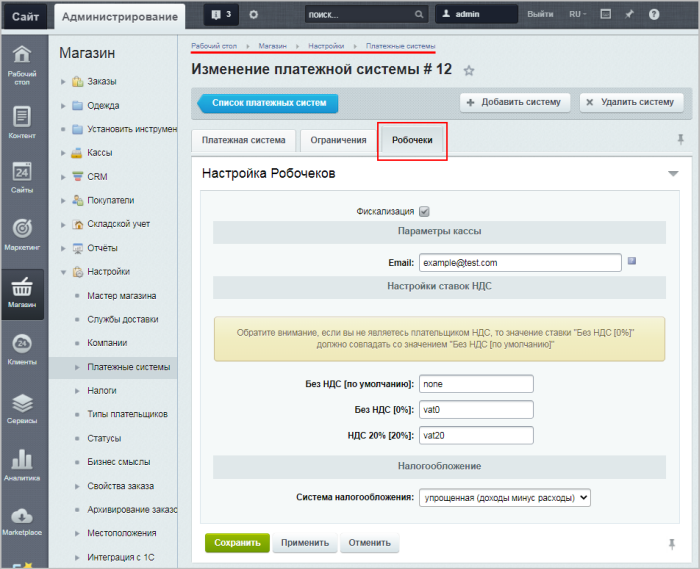
Для подключения Робочеков отметьте опцию Фискализация и заполните поля настройки кассы:
- Email – укажите почтовый ящик, на который будут приходить уведомления в случае ошибок.
- Настройки ставок НДС – не рекомендуется менять настройки [dw]ставок НДС[/dw][di] Значения полей в пункте «Настройки ставок НДС»
(указана информация на 2021г., актуальную информацию смотрите
на сайте docs.robokassa.ru, раздел «Фискализация для клиентов Robokassa»,
описание параметра tax):«none» – без НДС;
«vat0» – НДС по ставке 0%;
«vat10» – НДС чека по ставке 10%;
«vat110» – НДС чека по расчетной ставке 10/110;
«vat20» – НДС чека по ставке 20%;
«vat120» – НДС чека по расчетной ставке 20/120.
[/di].Обратите внимание, если Вы не являетесь плательщиком НДС, то значение ставки Без НДС [0%] должно совпадать со значением Без НДС [по умолчанию].
- Налогообложение – выберите из списка систему налогообложения Вашей компании.
Сохраните изменения. В списке касс (Магазин > Кассы ККМ > Список касс) появится новая онлайн-касса:
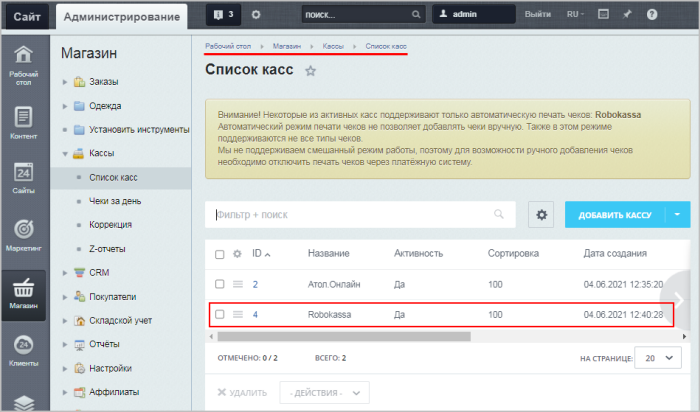
В отличие от других онлайн-касс, эту онлайн-кассу нельзя удалить или деактивировать через меню контекстной панели, но она автоматически удалится при отключении опции Фискализация.
Робочеки печатаются только для платёжной системы Robokassa и только если включена фискализация. Для других платёжных систем чеки будут печататься через другие [ds]кассы[/ds][di]
Как перестроить свой интернет-магазин под требования закона и избежать штрафов? Почитайте материалы данной главы.
В результате вы подберете наиболее удобный для себя сценарий работы с кассами и избежите проблем с ФНС.
Подробнее…[/di], настроенные в Вашем интернет-магазине (если другие кассы не настроены, то чеки других платёжных систем печататься не будут).
Важно! Если включены Робочеки, то печать чеков будет выполняться только в автоматическом режиме для всех чеков и касс (то есть в таком режиме нельзя добавить чек [ds]вручную[/ds][di]
При списании средств меняется статус оплат в заказе, и касса автоматически печатает чек. Чек отображается на странице Магазин > Кассы ККМ > Чеки за день. Электронная версия чека уходит покупателю на e-mail или на телефон в виде SMS.
Однако могут возникнуть ситуации, когда необходимо вручную изменить статус оплат и напечатать чек.
Подробнее…[/di]).
В [dw]настройках модуля[/dw][di]
Настройки > Настройки продукта > Настройки модулей > Интернет-магазин,
вкладка «Настройки»:
[/di] Интернет-магазин укажите, какой тип чека нужно печатать при получении оплаты. Робочеки поддерживают три типа чеков: полная оплата, аванс и предоплата, а также позволяют печатать второй чек (закрывающий), если первый чек был аванс или предоплата.
ФФД 1.2 в вопросах и ответах
Подробнее о ФФД 1.2 |
- Зачем переходить на ФФД 1.2
Формат фискальных данных или ФФД: — утвержденная законом форма формируемых ККТ фискальных документов. ФФД определяет перечень реквизитов чека, которые содержат информацию о различных операциях, выполненных кассой. Подробнее…[/di]
Согласно требованиям 54-ФЗ, интернет-магазины при каждой продаже маркированного товара должны формировать запросы о цифровом коде и уведомления о реализации продукции. Так подтверждается достоверность сведений о том, что продаёт магазин (например, что одежда и обувь не являются подделками).
Версии ФФД 1.05 и 1.1 не могли обеспечить такое взаимодействие между магазином и оператором системы маркировки Честный ЗНАК. В сентябре 2020 года Федеральная налоговая служба представила новый перечень дополнительных реквизитов и форматов фискальных документов (ФФД 1.2).
- Кто и когда должен перейти на ФФД 1.2
1 февраля 2022 года [dw]закончился[/dw][di]
Процесс перехода на ФФД 1.2 начался 6 августа 2021 года.
[/di] переход на ФФД 1.2. На новый формат фискальных документов должны были перейти все, кто реализуют маркированные товары, кроме алкоголя, шуб и изделий из меха.Примечание: Узнать точные коды товаров, подлежащих маркировке, можно на сайте Честный ЗНАК.
- Чем отличается версия ФФД 1.2 от предыдущих?
Новая версия ФФД 1.2 позволяет перед тем, как будет напечатан чек, отправить запрос в Честный знак для [dw]проверки[/dw][di]
Проверка происходит в два этапа:1) На фискальном накопителе;
2) Проверка в Честном знаке.
[/di] оригинальности товара. В [dw]чеке[/dw][di]
[/di] есть специальный символ [M], означающий следующее:- [M] – проверка прошла не полностью (например, Честный знак не ответил вовремя на запрос);
- [M+] – проверка прошла, товар оригинальный;
- [M-] – проверка прошла, товар не оригинальный.
- Поддерживает ли 1С-Битрикс новый ФФД 1.2?
Да, все [dw]штатные обработчики[/dw][di]
Штатные обработчики облачных касс, поддерживающие ФФД 1.2:— Атол.Онлайн
— Orange Data
— Бизнес.РУ
[/di] поддерживают ФФД 1.2, однако нужно выполнить переход на ФФД 1.2 - Как перейти на ФФД 1.2?
Чтобы перевести облачную кассу на ФФД 1.2, необходимо перейти на страницу со списком касс (Магазин > Кассы ККМ > Список касс), открыть настройки выбранной Вами облачной кассы и вручную переключиться [dw]на новый обработчик[/dw][di]
[/di] (справа от названия обработчика прописана версия ФФД).
Почему не печатаются чеки?
Основные причины |
При работе с онлайн сервисами касс печать бумажного чека не происходит, выполняется лишь печать электронного чека. Но неполадки возникают в любой момент и чек не печатается/создается. Выявить и решить проблему вам поможет информация в таблице:
| Возможная причина | Решение | |
| На сайте платежная система не настроена на печать чеков. | Установите флаг Разрешить печать чеков в настройках тех [dw]платежных систем[/dw][di]Платежные системы — способы оплаты за товары в интернет-магазине. Подробнее…[/di], для которых должна выполняться печать чеков. |
|
| Неверные настройки кассы в административном разделе сайта. | Проверьте [ds]настройки кассы[/ds][di]Вы — владелец небольшой фирмы, вам затруднительно иметь дело с покупкой и настройкой ККМ? Используйте сервисы по аренде касс: Orange Data или Атол.Онлайн. Подробнее…[/di] на вашем сайте. |
|
| Ошибки в личных настройках на сайте сервиса. | Проверьте настройки [ds]в вашем личном кабинете[/ds][di]Вы — владелец небольшой фирмы, вам затруднительно иметь дело с покупкой и настройкой ККМ? Используйте сервисы по аренде касс: Orange Data или Атол.Онлайн. Подробнее…[/di] на сайте сервиса. |
|
| Ошибки в работе самого сервиса. | Обратитесь в техническую поддержку онлайн сервиса. |
Примечание: В списке указаны ошибки общего плана. Большая часть [dw]конкретных ошибок[/dw][di]Например, ошибки вида Ошибка при получении токена.[/di] требует детального разбора ситуации. Если самостоятельно наладить печать чеков так и не удалось, обратитесь в техподдержку компании 1С-Битрикс.
Данные по чеку
Что передаётся в чеках в онлайн сервисы |
Атол.Онлайн
В сервис Атол.Онлайн передаются данные в зависимости от используемого кассой [dw]Формата Фискальных Документов[/dw][di]Формат фискальных данных или ФФД — утвержденная законом форма формируемых ККТ фискальных документов. ФФД определяет перечень реквизитов чека, которые содержат информацию о различных операциях, выполненных кассой.Подробнее…[/di]. Отличаются как структура, так и передаваемые данные.
|
Передаваемые данные в формате ФФД 1.0. |
|---|
|
Передаваемые данные в формате ФФД 1.05 (АТОЛ.Онлайн V4) |
|---|
Orange Data
Сервис Orange Data работает только по формату ФФД 1.05.
Как изменить данные в чеке |
Для корректировки данных, передаваемых в чеке, используйте события.
Как проверить работу кассы
Тестируем работу кассы
Настройки по подключению кассы выполнены и теперь вы хотите протестировать работу кассы. Но тестового режима для зарегистрированных касс [dw]нет[/dw][di]Опция Тестовый режим ОФД в настройках кассы работает только с тестовой кассой.[/di], все данные сразу уйдут в ФНС, а приобрести отдельную тестовую кассу не всегда возможно.
Как же быть? Проявим изобретательность и проверим кассу следующим образом:
- Оформите заказ на самый дешевый товар.
- После оплаты заказа проверьте, что:
- касса напечатала чек (если это физическая ККТ);
- чек отображается на странице Магазин > Кассы ККМ > Чеки за день;
- ссылка Посмотреть работает и при переходе по ней показывается электронная версия чека.
- Если все прошло удачно, то сделайте возврат оплаты:
- в документе оплаты выберите [dw]Возврат[/dw][di]
[/di] (или Отмена, если платежная система не поддерживает возвраты);
- добавьте чек возврата по ссылке Добавить чек;
- проверьте, что чек создался (как и при оплате заказа).
Если возникли какие-то ошибки, то обратитесь в нашу службу технической поддержки.
- в документе оплаты выберите [dw]Возврат[/dw][di]
- Отмените заказ.
Удаление чеков при проверке кассы
При проверке работы возможна ситуация, когда чеки не будут напечатаны и «висят» в системе в статусе В процессе печати. Удалить такие чеки через интерфейс нельзя. Нужно их удалять из БД:
BitrixSaleCashboxInternalsCashboxCheckTable::delete(id_чека);
Торговый день магазина. Продажи и возвраты
Давайте посмотрим как проходит торговый день магазина с начала дня до конца и ситуации, которые возникают в течение дня:
Начало дня
День в магазине начинается с открытия кассовой смены:
- Когда касса подключена через приложение 1С-Битрикс.Кассы и работает только на интернет-магазин, открытие смены выполняется автоматически с первым чеком. Если же касса дополнительно используется оффлайн, а первый чек печатается вручную (не через интернет-магазин), то смена открывается кассиром вручную в оффлайн магазине.
- Если касса подключена к 1С, то кассир всегда вручную открывает смену.
- Кассовая смена открывается автоматически, если используется касса от сервисов Атол.Онлайн, Orange Data или Checkbox (для Украины).
Заказы и возвраты
Покупатель оформил и оплатил заказ
При получении оплаты заказ переводится в статус [dw]Оплачено[/dw][di]
[/di] и касса печатает чек оплаты. При передаче заказа в службу доставки печатается чек отгрузки. Чеки отображаются на странице Магазин > Кассы ККМ > Чеки за день (подробности в уроке [ds]Контроль чеков[/ds][di]Обязательно отслеживайте работу кассы и контролируйте процесс печати чеков, так вы избежите штрафных санкций.
Подробнее[/di]). Электронная версия чека уходит покупателю на e-mail или на телефон в виде SMS.
Полный возврат
Чек прихода выбит после оплаты, но покупатель решил полностью отказаться от оплаченного заказа. Выполняется полный возврат:
- В документе [ds]оплаты[/ds][di]
Список всех оплат по заказам доступен на странице Магазин > Заказы > Оплаты.Подробнее…[/di] выбираете [dw]Возврат[/dw][di]
[/di] (или [dw]Отмена[/dw][di]
При нажатии Возврат данные о возврате отсылаются в платежную систему, и она автоматически возвращает деньги покупателю.При нажатии Отмена заказ в системе «Битрикс» помечается как отмененный, но данные никуда не передаются.
[/di], если платежная система не поддерживает возвраты). - Создаете чек возврата по кнопке [dw]Добавить чек[/dw][di]
[/di].
Примечание: При возврате товара автоматически посылается отмена в систему Честный знак (если товар подлежит обязательной [ds]маркировке[/ds][di]
В РФ в соответствии с Федеральным законом от 31 декабря 2017 г. № 487-ФЗ товары подлежат обязательной маркировке, согласно утвержденному перечню.
Подробнее…[/di]).
Частичный возврат
Чек прихода выбит после оплаты заказа, но теперь покупатель принял решение отказаться от нескольких товаров. Для соответствия закону необходимо:
- Сделать полный возврат по заказу (как указано в предыдущем пункте)
- Скопировать старый заказ.
- Убрать ненужные позиции и сохранить новый заказ.
- После новой оплаты заново напечатать чек.
Примечание: на текущий момент система не поддерживает частичные возвраты.
Если в [dw]оплаченном[/dw][di]
[/di] заказе вручную изменить состав заказа или его стоимость, то разница в итоговой стоимости заказа (переплата) будет начислена на [ds]внутренний счёт покупателя.[/ds][di]
Счет покупателя — пополняемый «кошелек» пользователя в рамках магазина, с которого он проводит расчеты с магазином по мере необходимости.
Страница Внутренние счета пользователей (Магазин > Счета покупателей > Счета) содержит список внутренних счетов клиентов и отражает остаток средств на них.
Подробнее…[/di] Однако в этом случае НЕ будет выбит чек, что не соответствует законодательству. Поэтому при оформлении частичного возврата важно следовать описанному выше алгоритму.
Окончание дня
День в магазине заканчивается закрытием кассовой смены и печатью z-отчета:
- Когда касса подключена через приложение 1С-Битрикс.Кассы и работает только на интернет-магазин, то закрытие смены выполняется автоматически в соответствии с параметром [dw]Время закрытия смены и печати z-отчета[/dw][di]
[/di]. Если же касса дополнительно используется оффлайн, то смена закрывается вручную.
- Когда касса подключена к 1С, то кассир всегда вручную закрывает смену.
- В случае использования касс от сервисов Атол.Онлайн, Orange Data или Checkbox (для Украины) кассовая смена закрывается автоматически.
Важно! При возникновения ошибок в работе кассы обратитесь в техподдержку.
Контроль чеков
Обязательно отслеживайте работу кассы и контролируйте процесс печати чеков, так вы избежите штрафных санкций (о причинах, по которым не печатаются чеки, мы говорили [dw]ранее[/dw][di]Читайте соответствующие материалы по ссылкам:
— для приложения 1С-Битрикс.Кассы;
— при работе с кассами, подключенными к 1С;
— для онлайн сервисов касс.
[/di]).
Контролируем чеки
Система обладает встроенным инструментом для работы и мониторинга чеков по заказам, выполненных через интернет-магазин. Когда покупатель оплачивает заказ (оплата) или когда заказ передаётся в службу доставки (отгрузка), [ds]чеки[/ds][di]
С 1 июля 2019 года, согласно 54-ФЗ, владельцы онлайн-касс должны
формировать чеки для зачета и возврата оплаты/предоплаты. При дистанционных
способах расчета, когда момент оплаты товара и его отправка происходят в разное
время, пользователь ККТ должен сформировать два чека:
— один – при поступлении денежных средств;
— второй – при отгрузке товара (при передаче в службу доставки).
Подробнее…[/di] в порядке очереди поступают в буфер кассы, и на странице Магазин > Кассы ККМ > Чеки за день [dw]создаются[/dw][di]Примечание: на странице отображаются чеки касс, работающих через приложение 1С-Битрикс.Кассы, сервисы Атол.Онлайн, Orange Data и касс, подключенных к 1С (при условии настроенной интеграции и печати чеков).[/di] соответствующие записи:
Чеки имеют [dw]4 статуса[/dw][di]1.Напечатан,
2.Не напечатан,
3.В процессе печати,
4.Ошибка.[/di], помогающие отследить успешность процесса печати. Для напечатанных чеков доступна ссылка Посмотреть, открывающая [dw]электронную версию чека[/dw][di]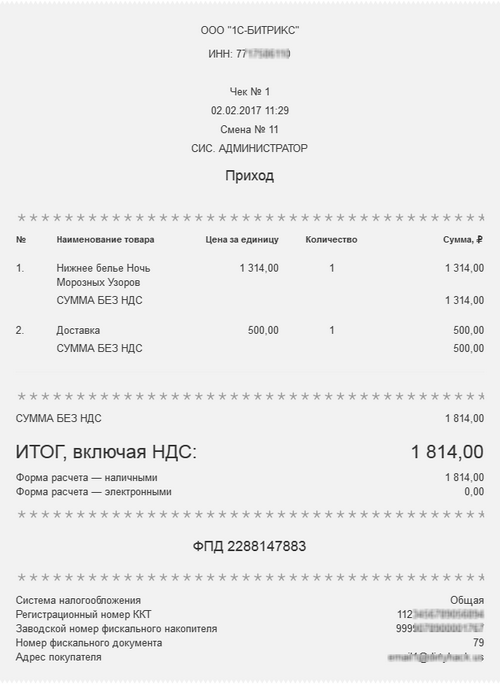
Для касс, работающих через сервисы Атол.Онлайн и Orange Data, доступна возможность [dw]запроса статуса[/dw][di]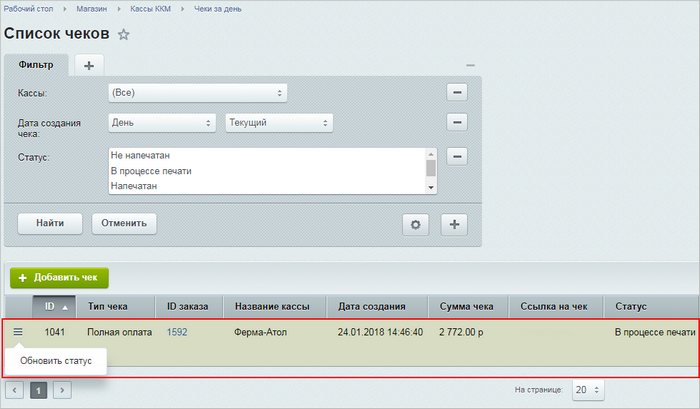
[ds]Ставки НДС[/ds][di]
Налог на добавленную стоимость (НДС) — косвенный налог, форма изъятия в бюджет государства части добавленной стоимости, которая создаётся на всех стадиях процесса производства товаров, работ и услуг и вносится в бюджет по мере реализации.
Подробнее…[/di] создаются на странице
Магазин > Настройки > Налоги > Ставки НДС и устанавливаются отдельно для каждого товара или для каталога товаров. А далее в настройках кассы (Магазин > Кассы > Список касс > [ваша касса]) в блоке Настройки ставок НДС задаётся «карта соответствия» кодов НДС, используемых в интернет-магазине, и кодов НДС, используемых в самой кассе.
Система налогообложения указывается:
- для онлайн-касс (кроме Checkbox) — в настройках кассы (Магазин > Кассы > Список касс > [ваша касса]);
- для кассы 1С-Битрикс.Кассы — при регистрации/фискализации кассового аппарата (утилитой
EcrRegistrationиз ДТО АТОЛ).
Если необходимо, создавайте чек вручную по кнопке [dw]Добавить чек[/dw][di]Примечание: с версии 17.0.20 кнопка Добавить чек доступна в том случае, если в системе есть активная касса.[/di]. Во всплывающем окне укажите идентификатор заказа, выберите отгрузку, оплату и укажите тип чека.
После того, как чек напечатан, его тип уже нельзя изменить (чек с этим признаком уходит в ФНС).
Дополнительно информация по чекам отображается в [dw]документах оплаты[/dw][di]
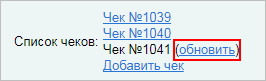
Разработчикам: Названия товаров и список товаров в чеке, уже отправленном в 1С-Битрикс.Кассы (BxDTO) (то есть на стороне кассы), менять нельзя. А пока чек не ушел на печать, эти данные можно поменять с помощью события [ds]OnSaleCheckPrepareData[/ds][di]
Событие позволяет поменять какие-либо данные в чеке: поменять название товара, убрать товары с 0 стоимостью и т.д. На вход передается 2 параметра: массив с данными по чеку и тип чека (например, credit, advancepayment и т.д.).
Подробнее…[/di].
Материалы по теме
- Вопросы-ответы;
- Типы чеков;
- Почему не печатаются чеки? (приложение 1С-Битрикс.Кассы);
- Почему не печатаются чеки? (работа с онлайн-сервисами касс);
- Список чеков — пользовательская документация;
Ручная печать чеков
Введение
При списании средств меняется [dw]статус оплат[/dw][di]
[/di] в заказе, и касса автоматически печатает чек. Чек отображается на странице Магазин > Кассы ККМ > Чеки за день (подробности в уроке [ds]Контроль чеков[/ds][di]Обязательно отслеживайте работу кассы и контролируйте процесс печати чеков, так вы избежите штрафных санкций.
Подробнее[/di]). Электронная версия чека уходит покупателю на e-mail или на телефон в виде SMS.
Однако могут возникнуть ситуации, когда необходимо вручную изменить статус оплат и напечатать чек.
Есть два типа чеков: чеки Оплаты и чеки Отгрузки.
Вручную распечатать чеки можно двумя способами:
- Первый способ: добавление в Списке чеков
- Второй способ: печать из заказа
Примечание: Подробнее о том, в каких случаях какой тип чека необходимо печатать, читайте в [ds]соответствующем уроке.[/ds][di]
В уроке рассматриваются типы чеков Оплаты и Отгрузки в системе «1С-Битрикс: Управление сайтом», а также частые сценарии, при которых они печатаются.
Подробнее…[/di] После того, как чек напечатан, его тип уже нельзя изменить (чек с этим признаком уходит в ФНС).
Первый способ: добавление в Списке чеков
Разберем первый способ на примере чека Оплаты.
Второй способ: печать из заказа
Рассмотрим этот способ на примере чека Отгрузки.
Чеки оплаты и отгрузки
Сколько чеков печатать
Важно! С 1 июля 2019 года, [ds]согласно 54-ФЗ,[/ds][di]
Продавцов обязали использовать ККТ не только при получении аванса, но и при отгрузке товаров (работ, услуг) в счет данного аванса.
Подробнее…[/di] владельцы онлайн-касс должны формировать чеки для зачета и возврата оплаты/предоплаты. При дистанционных способах расчета, когда момент оплаты товара и его отправка происходят в разное время, пользователь ККТ должен сформировать два чека:
- один – при поступлении денежных средств;
- второй – при отгрузке товара (при передаче в службу доставки).
В системе «1С-Битрикс» чеки печатаются автоматически. Количество чеков зависит от настройки опции Тип чека при получении оплаты модуля Интернет-магазин (Настройки > Настройки продукта > Настройки модулей > Интернет-магазин , вкладка «Настройки»):
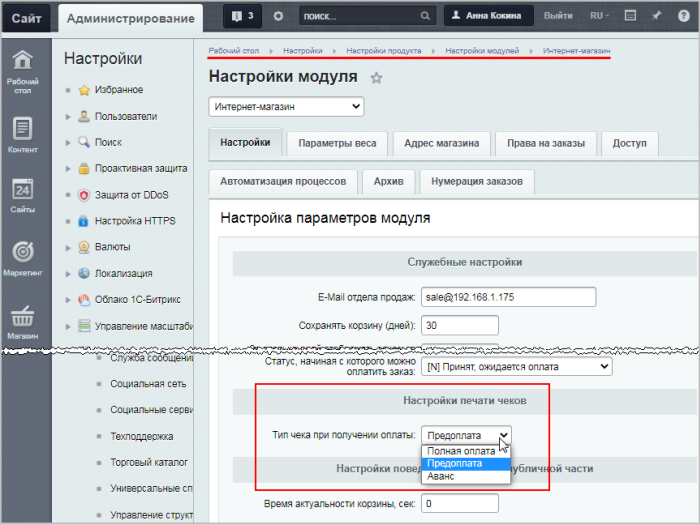
- при установке вариантов Предоплата или Аванс будут автоматически печататься два чека: [dw]чек оплаты[/dw][di]
Печатается автоматически при получении оплаты.
[/di] и [dw]чек отгрузки[/dw][di]
Печатается автоматически на этапе отгрузки (при передаче заказа в службу доставки).
[/di]; - при установке варианта Полная оплата будет автоматически печататься один чек – чек оплаты.
Важно! Опция Тип чека при получении оплаты доступна для касс, поддерживающих [dw]ФФД 1.05[/dw][di]
Данные типы чеков поддерживаются только в версии ФФД 1.05 и выше.
[/di]. ФФД 1.05 поддерживают следующие штатные обработчики: 1С-Битрикс.Кассы (с поддержкой ФФД 1.05), Бизнес.РУ, Orange Data и Атол.Онлайн v4.
Если в системе активны несколько касс, и среди них хотя бы одна не поддерживает ФФД 1.05, то опции «Тип чека при получении оплаты» не будет (всегда будет печататься тип «Полная оплата»).
В ситуации, когда нужно напечатать чек [ds]вручную,[/ds][di]
При списании средств меняется статус оплат в заказе, и касса автоматически печатает чек. Чек отображается на странице Магазин > Кассы ККМ > Чеки за день. Электронная версия чека уходит покупателю на e-mail или на телефон в виде SMS.
Однако могут возникнуть ситуации, когда необходимо вручную изменить статус оплат и напечатать чек.
Подробнее…[/di] важно знать о существующих в системе типах чеков и о том, когда и какой чек нужно печатать. После того, как чек напечатан, его тип уже нельзя изменить (чек с этим признаком уходит в ФНС).
Далее рассмотрим типы чеков Оплаты и Отгрузки в системе «1С-Битрикс: Управление сайтом», а также частые сценарии, при которых они печатаются.
Примечание: Тип чеков встречное предоставление в системе не поддерживается.
Оплаты
Типы чеков Оплаты:
- [dw]100% предоплата[/dw][di]
Доступно с версии 18.5.7 модуля Интернет-магазин (sale).
[/di] – полная предоплата до передачи товара; - Полная оплата – полная оплата с учетом аванса (или частичной оплаты) при передаче товара;
- Аванс – аванс (в отличии от частичной предоплаты, в чеке аванса не указаны конкретные товары, соответственно, не выводится НДС). Аванс может быть равен стоимости всей покупки и доставки;
- Оплата кредита – оплата после передачи товара;
- [dw]Частичная предоплата[/dw][di]
Доступно с версии 18.5.7 модуля Интернет-магазин (sale).
[/di] – частичная оплата заказа с доставкой (в чеке указаны конкретные товары).
Важно! Чек типа Полная оплата – закрывающий сделку чек (кроме случая продажи в кредит). В этом чеке, как и в чеках отгрузки, содержится [ds]маркировочный код товара[/ds][di]
В чеке код маркировки отображается в реквизите Код товара.
Реквизит Код товара в чеке является обязательным с 1 марта 2020 года для маркированных товаров.
Подробнее…[/di] (если товар подлежит обязательной маркировке).
Этот тип чека есть и в Оплатах (печатается, если товар передаётся клиенту в момент оплаты; в этом случае чек отгрузки не нужен), и в Отгрузках (печатается, если товар сначала был оплачен, а уже потом передан клиенту).
|
Полный список типов чеков оплаты |
|---|
Отгрузки
В чеке отгрузки содержится [ds]маркировочный код товара[/ds][di]
В чеке код маркировки отображается в реквизите Код товара.
Реквизит Код товара в чеке является обязательным с 1 марта 2020 года для маркированных товаров.
Подробнее…[/di] (если товар подлежит обязательной маркировке).
Типы чеков Отгрузки:
- Покупка в кредит – если передача товара происходит до момента его оплаты;
- Полная оплата – закрывающий чек, когда клиент полностью оплатит товар и доставку;
- Возврат покупки в кредит – если клиент передумал покупать товар, который уже был отгружен, но не оплачен.
Важно! Чек типа Полная оплата – закрывающий сделку чек (кроме случая продажи в кредит).
Этот тип чека есть и в Оплатах (печатается, если товар передаётся клиенту в момент оплаты; в этом случае чек отгрузки не нужен), и в Отгрузках (печатается, если товар сначала был оплачен, а уже потом передан клиенту).
Частые сценарии печати чеков
- Если товар и доставка оплачиваются сразу (до передачи товара клиенту), то печатается чек оплаты 100% предоплата, а после передачи товара – чек отгрузки Полная оплата;
- Если товар берется в кредит (т.е. клиент сначала получает товар, а потом только оплачивает), то первым печатается чек отгрузки Покупка в кредит. После того, как клиент оплатит заказ и доставку, печатается чек оплаты Оплата кредита;
- Если товар оплачивается частично, то печатается один из двух чеков оплаты: Частичная предоплата (в чеке указывается конкретный товар) или Аванс (в чеке не указывается конкретный товар).
При внесении следующей части оплаты вновь печатается такой же чек оплаты.
Когда клиент вносит всю оставшуюся сумму за заказ и доставку, то в зависимости от того, передается ли ему в этот момент товар или нет, печатаются следующие чеки:
- если товар не передается в момент последней оплаты (т.е. будет только отправлен после последней оплаты), то чек оплаты Частичная предоплата (или Аванс) и чек отгрузки Полная оплата;
- если товар передается в момент последней оплаты, то чек оплаты Полная оплата и чек отгрузки Полная оплата.
Примечание: Если товар и доставка оплачиваются сразу (до передачи товара клиенту), но в чеке нет возможности указать конкретные товары и доставку, то можно напечатать чек оплаты Аванс. Чек отгрузки печатается, как и в первом случае, Полная оплата.
Вопросы-ответы
Частые вопросы |
Как печатать чек для наличного расчета?
- Создайте/проверьте платежную систему Оплата наличными: установите флаг Разрешить печать чеков.
- При получении оплаты переведите статус заказа в Оплачено. Подключенная касса сразу напечатает чек.
Как изменить информацию в чеке?
Настройка информации для чека выполняется в программе теста драйверов ККМ (при установке по умолчанию: Пуск > Все программы > АТОЛ > Драйверы торгового оборудования v.8 > Тесты > Драйвер ККМ).
Как сделать возврат и напечатать чек?
Сделайте полный возврат оплаты и напечатайте чек вручную. Подробнее в уроке Работа с кассой: смены, продажи, возвраты.
Как узнать о проблемах с печатью чека?
- Откройте настройки кассы (Магазин > Кассы ККМ > Список касс).
- Укажите [dw]E-mail[/dw][di]
[/di], на который придут уведомления в случае проблем с печатью чека.
- Сохраните внесенные данные.
Почему в чеке цены печатаются без копеек?
- Потому что в Языковых настройках используемой валюты (Настройки > Валюты > Список валют > <используемая валюта>) в поле Количество десятичных знаков указан 0. Соответственно, в чеках печатаются только целочисленные значения (т.е вместо 1637.12 напечатано 1637, а это неправильно).
Почему касса выдает ошибку о том, что внесено недостаточно средств? (при этом внесена вся сумма, указанная в корзине)
- Если в настройках модуля Интернет-магазин настроена Точность округления при расчетах 3 и более знака и при этом не настроены правила округления. Тогда клиент видит сумму формата 115.12 и оплачивает её, а фактически сумма должна быть 115.121;
- Если в настройках модуля Интернет-магазин настроена Точность округления при расчетах 3 и более знака, при этом настроены правила округления, но присутствуют скидки на доставку (округления доставок на данной момент нет — находится в разработке), то вновь клиент видит сумму формата 115.12, а фактически сумма к оплате 115.121.
Подробнее о том, как правильно настроить округление цен, читайте [ds]в уроке.[/ds][di]
В этом уроке рассмотрим, как правильно настроить округление цен (т.е. чтобы после конвертирования валют или после применения скидок выводились «красивые» цены, округленные, например, до целых чисел, но при этом в чеке пробивались и копейки).
Подробнее…[/di]
Что сделать, если приложение 1С-Битрикс.Кассы нагружает процессор до 100%?
Обновите приложение до версии 1.1.8 и выше.
Какой ОФД выбрать?
На текущий момент «1С-Битрикс: Управление сайтом» поддерживает работу со следующими ОФД:
- Первый ОФД
- Платформа ОФД
- ОФД ЯРУС
- Такском ОФД
- OFD.RU
- Тензор ОФД
- Контур ОФД
Что сделать, если у меня заключен договор с ОФД, которого нет в списке?
В настройках кассы в параметре ОФД выберите значение [dw]Другой[/dw][di]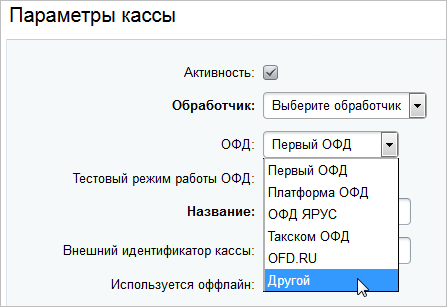
Поддерживаются ли кассы Штрих-М, а также кассы других производителей?
На текущий момент реализована интеграция только с кассами Атол.
Какую кассу выбрать при работе через приложение 1С-Битрикс.Кассы?
В настоящее время программа протестирована с фискальными регистраторами АТОЛ FPrint-22ПТК, АТОЛ 42ФС, АТОЛ 11Ф, АТОЛ 30Ф, АТОЛ 77Ф. Должна работать со всеми устройствами, поддерживаемыми драйверами АТОЛ DTO9 (в том числе с устройствами других производителей), кроме автономных моделей (АТОЛ 90Ф). Может потребоваться обновление прошивки ККТ для поддержки изменений по 54-ФЗ.
Что заполнять в поле Внешний идентификатор кассы при настройке кассы от Атол.Онлайн или Orange Data?
В поле Внешний идентификатор кассы укажите код группы из файла настроек для CMS.
Как быть, если мы используем не поддерживаемые «1С-Битрикс: Управление сайтом» сервисы касс?
Используйте решения из Маркетплейс.
Проверьте себя
Ответьте на несколько вопросов по теме Кассы и 54-ФЗ: работайте без штрафов, которые помогут вам самим оценить свои знания. Это не тест, это просто проверка того, как вы поняли тему. Удачи!
Верно ли утверждение?
Оцените верность утверждения: Верно или Неверно. А потом в спойлере проверьте ваш выбор.
| 1 | При дистанционных способах расчета, когда момент оплаты товара и его отправка происходят в разное время, достаточно сформировать один чек. |
|
|
|
|||
| 2 | В приложении 1С-Битрикс.Кассы может быть подключено несколько касс (ККМ). |
|
|
|
|||
| 3 | В приложении 1С-Битрикс.Кассы кассовая смена открывается и закрывается автоматически. |
|
|
|
|||
| 4 | При интеграции с 1С недопустимо для одного узла обмена одновременно использовать обмен по расписанию и обмен в режиме реального времени. |
|
|
|
|||
| 5 | При использовании онлайн-сервисов Orange Data и Атол.Онлайн открытие и закрытие кассовой смены выполняется автоматически. |
|
|
|
|||
| 6 | Чтобы оформить частичный возврат, нужно сначала оформить полный возврат, потом скопировать и откорректировать старый заказ, а потом после новой оплаты распечатать чек. |
|
|
|
|||
| 7 | Чеки можно просмотреть на странице Магазин > Кассы ККМ > Чеки за день. |
|
|
|
|||
| 6 | Вручную напечатать чек можно только из заказа. |
|
|
|
Практические задания
После изучения главы рекомендуем выполнить несколько практических заданий.
Практические задания
Практические задания состоят из вопроса, скриншота или видео с конечным результатом и объяснением, как это получить в спойлере. Не торопитесь подглядывать в спойлер.
Задания данного урока не требуют подключения реальной кассы (физической или онлайн).
Задания 1-2 и 3-4 необходимо выполнять последовательно.
- Установите приложение 1С-Битрикс.Кассы (BxDTO) и выполните подключение к интернет-магазину:
- Скачайте и установите приложение [dw]1С-Битрикс.Кассы (BxDTO)[/dw][di] 32-битная версия BxDTO может работать на Windows XP, 7, 8.x, 10, Windows Server 2003, 2012, 2016, 2019.
64-битная версия BxDTO может работать с Windows 7, 8.x, 10 и Windows Server 2012, 2016, 2019, Linux Ubuntu 18, Centos 7. [/di] (при установке используйте все пути по умолчанию);
- Откройте папку
C:Program FilesBxDTObinи переименуйте файлBxDTO-from-svc.bat.SAMPLEвBxDTO-from-svc.bat; - Настройте подключение к интернет-магазину, изменив и запустив файл
BxDTO-from-svc.bat(пропишите в файле ссылку на интернет-магазин).
Примечание: Для получения ссылки нажмите кнопку Подключить ККМ к интернет-магазину, расположенную внизу страницы Магазин > Кассы, либо нажмите кнопку Сгенерировать ссылку (Магазин > Кассы > Список касс).
- Скачайте и установите приложение [dw]1С-Битрикс.Кассы (BxDTO)[/dw][di] 32-битная версия BxDTO может работать на Windows XP, 7, 8.x, 10, Windows Server 2003, 2012, 2016, 2019.
- В списке касс (Магазин > Кассы > Список касс) отредактируйте кассу 1С-Битрикс.Кассы (ФФД 1.2), которая была создана при выполнении пункта 1:
- Активность: включена;
- Обработчик: не меняйте;
- ОФД: Первый ОФД;
- Название: Касса 1С-Битрикс;
- Марка ККМ: ATOL;
- Внешний идентификатор кассы: не меняйте (значение устанавливается автоматически при подключении);
- Используется оффлайн: нет;
- Email: укажите свой email;
- Время закрытия кассовой смены и печати Z-отчета: 23:50;
- Система налогообложения: общая.
- Добавьте кассу Атол.Онлайн:
- Активность: включена;
- Обработчик: Атол.Онлайн (ФФД 1.2);
- ОФД: Первый ОФД;
- Название: Касса АТОЛ;
- Внешний идентификатор кассы: 1234567898765432;
- Используется оффлайн: нет;
- Email: укажите свой email;
- В блоках Настройки авторизации и Информация об организации укажите произвольные значения;
Примечание: При подключении настоящей онлайн-кассы Атол.Онлайн данные для блока Настройки авторизации будут предоставлены сервисом Атол.Онлайн.
- Система налогообложения: общая;
- Режим работы с кассой: тестовый.
- Добавьте для созданной в пункте 3 кассы Атол.Онлайн ограничение: пусть она печатает чеки только для тех заказов, у которых выбрана платёжная система Банковские карты.
- Настройте печать чеков таким образом, чтобы по заказу автоматически создавались два чека: чек оплаты и чек отгрузки.
Где выполнять задания
Задания данного урока не требуют подключения реальной кассы (физической или онлайн), поэтому задания можно выполнять:
- на тестовой виртуальной лаборатории bitrixlabs.ru предоставленной компанией
1С-Битрикс
- на установленной на локальный компьютер пробной версии 1С-Битрикс: Управление сайтом
либо
Первый вариант проще и быстрее: Виртуальная лаборатория предполагает установку системы в упрощённом, в отличие от локальной версии 1С-Битрикс: Управление сайтом, варианте. Достаточно нажать кнопку [dw]Создать Демо сайт[/dw][di]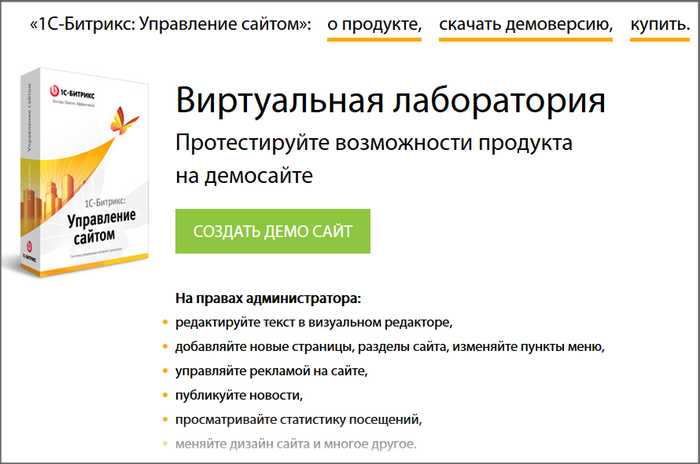
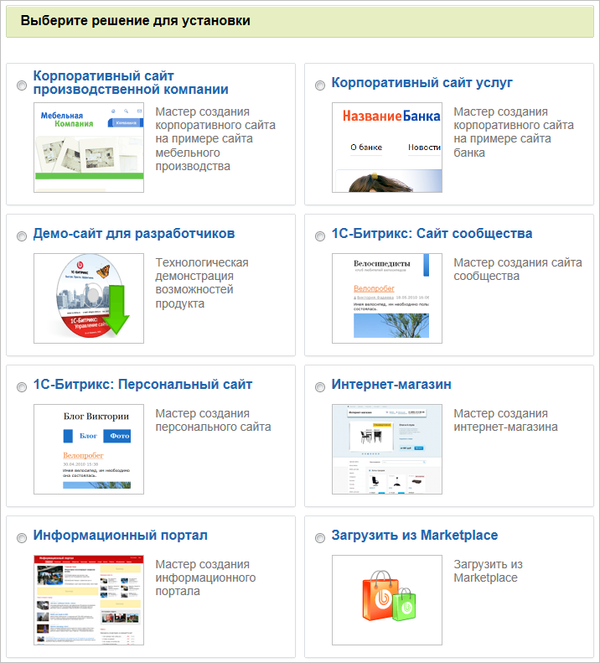
Минус первого варианта в том, что сайт на виртуальной лаборатории «живёт» только 3 часа в отличие от локальной установки с демоверсией, которая работает 30 дней. Но для выполнения практических заданий в рамках главы этого вполне достаточно. После изучения следующей главы можно заново создать сайт. Если же хотите, чтобы Ваши наработки хранились дольше, выбирайте второй вариант локальной установки.
|
Выбрали второй вариант? Следуйте нашей инструкции и вы легко установите локальную версию. |
|---|
Примечания:
- Настоятельно рекомендуем НЕ выполнять задания на работающем, «боевом» сайте.
- Если вы всё же пытаетесь выполнять задания на работающем сайте, где вы не являетесь администратором, то не все задания можно выполнить.
Компоненты каталога и магазина: что они умеют
Коллекция компонентов каталога и магазина предназначена для создания интерфейса вашего интернет-магазина. Настройки компонентов разнообразны и позволяют решить большое количество задач. В главе рассматриваются примеры выполнения настроек.
Основная страница элемента среди дублей
Видеоурок
Элемент инфоблока может быть привязан к нескольким разделам. Но при этом могут быть [dw]претензии[/dw][di]
Привязка к нескольким разделам приводит к тому, что страница сайта может существовать в сети под двумя и более различными адресами. Поисковые системы негативно относятся к дублированному контенту и понижают его в выдаче.
Избежать таких ситуаций помогут канонические ссылки.
Канонические (основные) ссылки указывают поисковому роботу основную страницу. Если робот найдет на сайте копии канонической страницы, то он пометит их, как малозначительные.
[/di] по дублям страниц от SEO. Избежать этого помогает такое понятие как «основной раздел» элемента. Раньше основным разделом считался раздел с минимальным идентификатором, что было не совсем удобно. С версии 15.5.0 все изменилось, теперь вы можете самостоятельно задать основной раздел и, следовательно, пометить нужную страницу элемента как [dw]каноническую.[/dw][di]
Каноническая страница — это оригинальная страница или первоисточник.
[/di]
Как назначить основной раздел?
Шаг 1. Включите настройку выбора раздела в форме редактирования инфоблока на закладке Поля:
Шаг 2. В форме создания/редактирования элемента укажите основной раздел в одноименном поле:
Важно! Если в форме поле Основной раздел отсутствует, то [ds]перенастройте внешний вид.[/ds][di]
При работе с товарами, материалами статей, каталогами справочников вы зачастую
обращаете внимание на следующий момент: в форме присутствуют поля, которые не
используются на сайте. Лишние поля увеличивают размеры формы редактирования и
затрудняют внесение данных.
Облегчите свой труд, используйте инструмент настройки форм инфоблоков. Инструмент
учитывает индивидуальные потребности, позволяет настроить формы редактирования
разделов и элементов инфоблока под себя:
- удаляйте лишние поля или целые вкладки;
- перемещайте поля между вкладками;
- создавайте свои вкладки.
Для каждого конкретного инфоблока формируйте свои уникальные формы и
работайте с удовольствием.
Подробнее…[/di]
Примечание: основной раздел выбирается только среди тех разделов, к которым привязан элемент.
Как установить каноническую ссылку для элемента?
Пометьте страницу элемента в основном разделе как каноническую (т.е. выделите ее как основную среди дублей). Для этого:
- В компоненте, с помощью которого создан публичный интерфейс детальной страницы элемента, отметьте опцию [dw]Устанавливать канонический URL[/dw][di]
[/di].
Примечание: данная опция добавлена в компоненты
[comp include_62967]Новости[/comp],
[comp include_62978]Каталог[/comp],
[comp include_62969]Новость детально[/comp] и
[comp include_62981]Элемент каталога детально[/comp]. - Кроме того, проверьте корректность заполнения поля [dw]Канонический URL элемента[/dw][di]
[/di] в форме редактирования инфоблока.
Дополнительные моменты
Примечание: в вышеперечисленные компоненты, а также в компоненты
[comp include_62987]Разделы с top’ом элементов[/comp] и
[comp include_62980]Элементы раздела[/comp] добавлена опция Использовать основной раздел для показа элемента. Она позволяет просматривать элемент только в основном разделе, несмотря на то, что переход к просмотру был осуществлен из другого раздела, к которому привязан элемент.
При настройке компонента обратите внимание на ещё две полезные опции в Дополнительных настройках:
- Использовать основной раздел для показа элемента – генерация единого адреса. При переходе на элемент из любого из разделов, к которым он привязан, всегда будет отображаться [dw]URL основного раздела.[/dw][di]
В данном примере ремень «Элегантность» находится в трех разделах: Аксессуары
(основной раздел), Обувь и Штаны. Однако при переходе
на этот элемент из всех трех разделов URL будет одинаковым:
[/di]
Однако этот элемент будет доступен и по ссылкам, содержащим названия всех остальных привязанных разделов. - Строгая проверка раздела для детального показа элемента – запрет перехода по второстепенным ссылкам (элемент будет доступен только по ссылке, содержащей основный раздел).
|
Канонические ссылки в кастомизированных шаблонах |
|---|
Заключение
Избегайте дублей страниц и улучшайте ваш сайт с точки зрения SEO. Используйте механизм выбора основного раздела, чтобы более гибко формировать для элемента каноническую ссылку:
- В форме редактирования инфоблока отметьте флаг Разрешить выбор основного раздела для привязки;
- В форме создания/редактирования элемента укажите, какой раздел считать основным;
- В настройках компонента отметьте флаг Устанавливать канонический URL.
Как улучшить внешний вид каталога товаров
Видео о возможностях настройки каталога |
Как мир не стоит на месте, так и [comp include_6798377]компоненты каталога[/comp] развиваются и получают все более широкие возможности. В версии 17.0 компонентам добавлены следующие нововведения:
- новый адаптивный bootstrap-шаблон;
- настройка отображения свойств на мобильных устройствах;
- возможность использования сервисов [dw]Google Analytics Enhanced Ecommerce[/dw][di]О подключении Google Аналитики рассказывается в уроке курса Администратор.Модули[/di] и [dw]Яндекс.Метрика[/dw][di]Рассмотрим, как подключить один из удобных инструментов веб-аналитики — Яндекс. Метрику.
Подробнее…[/di]; - гибкие настройки внешнего вида.
Давайте посмотрим видеопример о настройках внешнего вида каталога с товарами:
Совершенствуйте свой каталог товаров: откройте параметры компонента и выполните их настройку.
Показ товаров по встроенному фильтру
Видео о работе с фильтром |
Требуется показывать товары по некоторому условию? Используйте компоненты [comp include_62986]TOP элементов каталога[/comp] и [comp include_62980]Элементы раздела[/comp]. Они обладают уникальным встроенным фильтром. Формируйте условия, а компонент покажет на странице только подходящие товары.
Посмотрим, как использовать встроенный фильтр в видео-примере:
Гибко настроить показ товаров на сайте позволяет встроенный фильтр. Откройте параметры компонента на редактирование и создайте условия отбора в параметре Фильтр товаров.
Персональный раздел пользователя
Один из немаловажных разделов сайта интернет-магазина – личный кабинет пользователя, в котором покупатель может отслеживать все свои заказы и управлять своим внутренним счетом.
В этой главе вы узнаете, как легко можно создать такой раздел с помощью комплексного компонента [comp include_4189933]Персональный раздел пользователя[/comp].
Возможности персонального раздела
Возможности персонального раздела |
В этой главе собрано описание создания штатных страниц, которые можно настроить с помощью [comp include_6840039]стандартных компонентов[/comp] интернет-магазина, предназначенных для работы с персональным разделом пользователя:
- Страница персонального счёта
- Страница заказов пользователя
- Страница персональных данных
- Страница профилей пользователя
- Страница подписок на товары
- Страница показа накопительных скидок
- Страница пластиковых карт пользователя
[dw]Почти все[/dw][di]
Кроме страницы персональных данных — она настраивается только в комплексном компоненте Персональный раздел пользователя.
[/di] вышеперечисленные страницы можно создать и настроить по отдельности (например, отдельным пунктом меню вашего сайта) – способы приведены в соответствующих уроках.
Однако зачастую бывает необходимо создать целый [dw]Персональный раздел пользователя[/dw][di]
Персональный раздел пользователя – это особый раздел сайта, позволяющий зарегистрированным и авторизованным пользователям отслеживать отслеживать статус выполнения заказа, управлять внутренним счетом, профилями заказов и подписками, а также корректировать свои личные данные и менять пароль.
[/di] с несколькими страницами.
Это легко сделать с помощью комплексного компонента [comp include_4189933]Персональный раздел пользователя[/comp]. Тогда пользовательский раздел будет выглядеть вот так:
При использовании этого компонента можно автоматически создать следующие страницы:
- страница персонального счета пользователя
- страница заказов пользователя
- страница персональных данных пользователя
- страница профилей пользователя
- страница подписок
Таким образом, вы сэкономите много времени и сил: не придётся вручную создавать пять физических страниц, а затем размещать и настраивать на каждой из них простые компоненты.
Комплексный компонент Персональный раздел пользователя
Комплексный компонент Персональный раздел пользователя
Для создания персонального раздела пользователя достаточно воспользоваться одноименным комплексным компонентом.
Примечание: в стандартном шаблоне интернет-магазина уже создан персональный раздел /personal, в который можно попасть, кликнув по [dw]учётной записи[/dw][di]
[/di] в шапке сайта или по соответствующей [dw]ссылке[/dw][di]
[/di] в подвале сайта.
На индексной странице созданного раздела (index.php) [ds]разместите[/ds][di]
Просто переместите его мышкой в рабочую область слева от списка.
Сразу после размещения появится окно настройки компонента. Пока можете его закрыть, мы обратимся к настройке чуть позже.
Подробнее…[/di] и настройте компонент [comp include_4189933]Персональный раздел пользователя[/comp]:
Когда клиент открывает свой персональный раздел, он видит [dw]блоки-ссылки[/dw][di]
[/di] на доступный ему функционал. Эти блоки указываются в Основных параметрах настроек компонента:
- страница персонального счета пользователя
- страница заказов пользователя
- страница персональных данных пользователя
- страница профилей пользователя
- страница подписок
- страница контактов
- корзина
Примечание: Детальное описание каждой настройки читайте в документации.
Осталось только прописать пути до существующих страниц вашего интернет-магазина:
Готово! Персональный раздел пользователя создан!
Дополнительные блоки-ссылки
Можно создать дополнительные блоки-ссылки на созданные вами страницы:
Для этого нужно в Основных параметрах компонента задать каждому новому блоку-ссылке своё название и иконку [ds]FontAwesome[/ds][di]
Font Awesome — это шрифт с иконками, которые могут добавляться к любым элементам веб-страницы, чтобы повысить их наглядность и улучшить дизайн.
Список доступных иконок…[/di]:
Страница персонального счёта
Персональный счёт пользователя
Вот так выглядит стандартная страница [ds]персонального счёта[/ds][di]
Персональный счет покупателя — пополняемый «кошелек» пользователя в рамках магазина, с которого он проводит расчеты с магазином по мере необходимости.
Подробнее…[/di] пользователя:
Такую страницу можно создать либо с помощью комплексного компонента [comp include_4189933]Персональный раздел пользователя[/comp], описанного в [ds]предыдущем[/ds][di]
В этом уроке разберемся с установкой и настройкой компонента Персональный раздел пользователя.
Подробнее…[/di] уроке, либо с помощью комбинации двух компонентов: [comp include_63331]Счета текущего пользователя[/comp] и [comp include_103152]Добавление средств на счет текущего пользователя.[/comp]
Счёт пользователя создается сразу после первого пополнения (до этого времени будет отображаться [dw]сообщение[/dw][di]
[/di] об отсутствии счёта).
Пополнение счёта – это, по сути, покупка. То есть клиент указывает желаемую сумму, выбирает платежную систему и кликает по кнопке Купить, после чего видит [dw]сообщение о создании заказа.[/dw][di]
[/di] Менеджер интернет-магазина может увидеть этот заказ на странице административного раздела Заказы (Магазин > Заказы):
Как только этот заказ будет оплачен и переведён в статус Отгружен, баланс счёта будет обновлен.
Список счётов всех пользователей сайта отображается в административном разделе на странице Внутренние счета пользователей (Магазин > Покупатели > Счета). На этой же странице можно изменить счета (подробнее читайте [ds]в уроке[/ds][di]
При нажатии на кнопку Добавить счет / Изменить параметры счета появится форма создания/редактирования счета.
Подробнее…[/di]).
Важные моменты при работе с внутренним счётом
При оформлении заказа в магазине можно [dw]оплатить[/dw][di]
[/di] всю покупку или её часть (если стоимость покупки больше, чем имеющаяся на внутреннем счёте сумма) средствами с внутреннего счёта.
Для этого в настройках компонента [comp include_146775]Оформление заказа[/comp] должна быть отмечена опция [dw]Разрешить оплату с внутреннего счета[/dw][di]
[/di].
- Частично списать средства с внутреннего счёта нельзя, если только в платёжной системе не выбрано ограничение [dw]% от стоимости заказа[/dw][di]
[/di].
Пример: если пользователь покупает платье за 5000 рублей, а на пользовательском счёте у него 1500 рублей, то он может использовать для оплаты все средства счёта (1500 рублей), доплатив оставшиеся 3500 рублей через другую платежную систему.
Нельзя списать с внутреннего счёта другую сумму (например, 1200 рублей) и доплатить 3800 рублей через другую платёжную систему.
- Если стоимость покупки меньше, чем сумма средств на внутреннем счёте, то остаток от оплаты остаётся на внутреннем счёте.
Пример: если пользователь оплачивает с внутреннего счёта платье за 5000 рублей, а на пользовательском счёте у него 5500 рублей, то после оплаты на счёте останется 500 рублей.
- При возврате покупки деньги возвращаются на то же платёжное средство, с которого списывались. Однако можно вернуть всю сумму на внутренний счёт, но нельзя вернуть всю сумму на другое платёжное средство.
Пример: пользователь совершил покупку, оплатив с внутреннего счёта 1500 рублей и банковской картой 1000 рублей. При оформлении возврата он может либо вернуть 1500 рублей на внутренний счёт и 1000 рублей на банковскую карту, либо вернуть 2500 рублей на внутренний счёт.
Нельзя вернуть 2500 рублей на банковскую карту.
- Нельзя автоматически перевести средства с пользовательского счёта на другое платёжное средство.
Пример: у пользователя на внутреннем счёте 1500 рублей. Нельзя автоматически перевести их на банковскую карту.
Страница заказов пользователя
Заказы пользователя |
Покупатель в любой момент может отследить состояние и историю своих заказов. Покупатель/дилер может за несколько шагов повторить или изменить ранее сделанный типовой заказ. При этом все позиции заказа добавляются в корзину.
В разделе «Мои заказы» можно:
- просмотреть заказы в различных статусах (активные, выполненные, отмененные), а также подробности любого заказа:
- отменить или повторить заказ:
Такую страницу с заказами пользователей можно создать несколькими способами:
- с помощью комплексного компонента [comp include_4189933]Персональный раздел пользователя[/comp], описанного в [ds]уроке;[/ds][di]
В этом уроке разберемся с установкой и настройкой компонента Персональный раздел пользователя.Подробнее…[/di]
- с помощью комплексного компонента [comp include_63319]Заказы пользователя;[/comp]
- с помощью комбинации простых компонентов [comp include_63327]Список заказов,[/comp] [comp include_63323]Подробная информация о заказе[/comp] и [comp include_63320]Отмена заказа[/comp]. При этом компоненты должны располагаться на разных страницах, а также должна быть дополнительно создана страница повторного оформления заказа (на ней нужно разместить компонент [comp include_146775]Оформление заказа[/comp].
Примечание: с примерами работы с простыми компонентами можно ознакомиться в уроках:
- [ds]Пример работы с компонентами: создаем новостной раздел[/ds][di]
В качестве дополнительного примера рассмотрим публикацию новостей с помощью простых компонентов. Этот процесс сложнее, мы будем создавать несколько страниц и производить дополнительные настройки. Кроме того, обратим внимание, что новостной инфоблок у нас простой, без разделов (этот момент влияет на построение шаблонов ссылок).Подробнее…[/di]
- [ds]Каталог товаров на простых компонентах[/ds][di]
Бывают ситуации, что для построения каталога товаров на сайте не подходит комплексный компонент Каталог . Настроить индивидуальное отображение каталога можно вручную на простых компонентах. Рассмотрим процедуру создания такого каталога на небольшом примере. Организуем каталог на сайте в виде трех страниц.Подробнее…[/di]
- [ds]Пример работы с компонентами: создаем новостной раздел[/ds][di]
Страница персональных данных
Страница персональных данных |
Ваш покупатель полностью управляет своей личной информацией. В своем Профиле пользователя он в любой момент может изменить Имя, Фамилию, Отчество и пароль для входа в ваш интернет-магазин.
Клиент может в этом разделе связать свой персональный раздел с профилями в социальных сетях и сервисах. В дальнейшем он может авторизоваться в вашем магазине, всего лишь нажав на логотип одной из своих социальных сетей.
Такую страницу можно создать с помощью комплексного компонента [comp include_4189933]Персональный раздел пользователя,[/comp] описанного в [ds]уроке.[/ds][di]
В этом уроке разберемся с установкой и настройкой компонента Персональный раздел пользователя.
Подробнее…[/di]
Страница профилей пользователя
Профили пользователя |
У одного зарегистрированного пользователя может быть несколько профилей (в зависимости от числа [ds]типов плательщиков[/ds][di]
В продукте есть возможность создавать свои и редактировать имеющиеся типы плательщиков (по умолчанию в системе созданы 2 типа плательщиков: физическое и юридическое лицо). В результате в публичном разделе сайта при оформлении заказа на первом шаге пользователю предлагается выбрать тип плательщика, к которому он себя относит.
Подробнее…[/di] на сайте).
Профиль создаётся после совершения заказа в интернет-магазине.
В каждом из [dw]профилей[/dw][di]
[/di] можно изменить:
- название;
- личные данные;
- данные для доставки.
Такую страницу с профайлами пользователя можно создать несколькими способами:
- с помощью комплексного компонента [comp include_4189933]Персональный раздел пользователя[/comp], описанного в [ds]уроке;[/ds][di]
В этом уроке разберемся с установкой и настройкой компонента Персональный раздел пользователя.Подробнее…[/di]
- с помощью комбинации простых компонентов [comp include_63330]Список профилей текущего пользователя[/comp] и [comp include_63324]Профили пользователя[/comp] (при этом компоненты должны располагаться на разных страницах).
Примечание: с примерами работы с простыми компонентами можно ознакомиться в уроках:
- [ds]Пример работы с компонентами: создаем новостной раздел[/ds][di]
В качестве дополнительного примера рассмотрим публикацию новостей с помощью простых компонентов. Этот процесс сложнее, мы будем создавать несколько страниц и производить дополнительные настройки. Кроме того, обратим внимание, что новостной инфоблок у нас простой, без разделов (этот момент влияет на построение шаблонов ссылок).Подробнее…[/di]
- [ds]Каталог товаров на простых компонентах[/ds][di]
Бывают ситуации, что для построения каталога товаров на сайте не подходит комплексный компонент Каталог . Настроить индивидуальное отображение каталога можно вручную на простых компонентах. Рассмотрим процедуру создания такого каталога на небольшом примере. Организуем каталог на сайте в виде трех страниц.Подробнее…[/di]
- [ds]Пример работы с компонентами: создаем новостной раздел[/ds][di]
Страница подписок на товары и услуги
Страница подписок на товары и услуги |
Если на сайте закончился нужный товар или стала недоступна какая-то услуга – не беда! Клиент может [dw]подписаться[/dw][di]
[/di] на нужные ему товары и услуги (разумеется, если [ds]настроена[/ds][di]
Начиная с версии 16.5.3 модуля Торговый каталог, в системе доступен обновленный функционал подписок на товары, временно отсутствующие в продаже.
Покупатели могут подписываться на простые товары, товары с предложениями, конкретные предложения, комплекты или услуги.
Подробнее…[/di] возможность такой подписки), и потом отслеживать их появление на странице подписок:
Подписываться на товар или услугу может как авторизованный пользователь, так и гость. В случае, если подписывается авторизованный пользователь магазина, то по нажатию на кнопку сразу осуществляется подписка и появляется [dw]окно об успешности[/dw][di]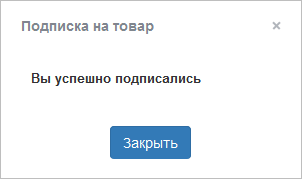
В случае, если подписывается гость, то по нажатию на кнопку подписки появляется [dw]окно с вводом контактных данных[/dw][di]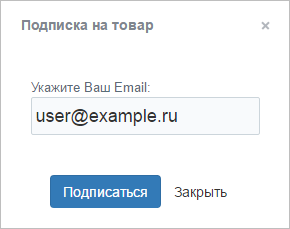
Когда товар поступит в магазин или станет доступна нужная услуга, то все подписчики получат письмо с уведомлением.
Такую страницу с профайлами пользователя можно создать несколькими способами:
- с помощью комплексного компонента [comp include_4189933]Персональный раздел пользователя[/comp], описанного в [ds]уроке;[/ds][di]
В этом уроке разберемся с установкой и настройкой компонента Персональный раздел пользователя.Подробнее…[/di]
- с помощью комплексного компонента [comp include_63322]Подписки пользователя;[/comp]
- с помощью комбинации простых компонентов [comp include_63329]Список подписок текущего пользователя[/comp] и [comp include_63321]Отмена подписки[/comp]. При этом компоненты должны располагаться на разных страницах.
Примечание: с примерами работы с простыми компонентами можно ознакомиться в уроках:
- [ds]Пример работы с компонентами: создаем новостной раздел[/ds][di]
В качестве дополнительного примера рассмотрим публикацию новостей с помощью простых компонентов. Этот процесс сложнее, мы будем создавать несколько страниц и производить дополнительные настройки. Кроме того, обратим внимание, что новостной инфоблок у нас простой, без разделов (этот момент влияет на построение шаблонов ссылок).Подробнее…[/di]
- [ds]Каталог товаров на простых компонентах[/ds][di]
Бывают ситуации, что для построения каталога товаров на сайте не подходит комплексный компонент Каталог . Настроить индивидуальное отображение каталога можно вручную на простых компонентах. Рассмотрим процедуру создания такого каталога на небольшом примере. Организуем каталог на сайте в виде трех страниц.Подробнее…[/di]
- [ds]Пример работы с компонентами: создаем новостной раздел[/ds][di]
Страница показа накопительных скидок
Показ накопительных скидок |
Если на вашем сайте настроена система накопительных скидок, то вы можете вывести клиенту информацию о его текущей скидке:
Такая страница создаётся с помощью компонента [comp include_467247]Накопительные программы.[/comp]
О создании скидок читайте в следующих уроках:
- если на сайте была [ds]конвертация[/ds][di]
Переход на новую схему работы предоставляет вам новые возможности работы с заказами. В магазине становятся доступными независимые оплаты и отгрузки составных частей заказа. Кроме того, теперь вы сможете внутри заказа управлять применяемыми скидками как к отдельным позициям заказа, так и к заказу в целом.Подробнее…[/di] – накопительная скидка создается с помощью [ds]предустановленного списка маркетинговых акций;[/ds][di]
Возможности торгового маркетинга включают в себя специальные пресеты скидок, которые позволяют достаточно быстро и просто настроить скидки для вашего магазина. Встроенные пресеты скидок доступны на странице Предустановленный список маркетинговых акций (Маркетинг > Товарный маркетинг > Предустановленный список маркетинговых акций).Подробнее…[/di]
- если конвертации не было – накопительная скидка создается через [ds]одноимённый пункт[/ds][di]
На странице административного раздела Маркетинг > Товарный маркетинг > Накопительные скидки перечислены накопительные скидки, имеющиеся в системе.Подробнее…[/di] Товарного маркетинга.
Примечание: узнать, была ли на сайте проведена конвертация, очень легко – достаточно сравнить вид административной части сайта согласно [ds]уроку.[/ds][di]
В настоящее время Интернет-магазин допускает работу в двух режимах: с конвертацией на новую платформу и до конвертации. Чтобы после конвертации на новую платформу работать по прежнему механизму скидок, снимите флажок с поля [dw]Использовать только правила корзины[/dw][di]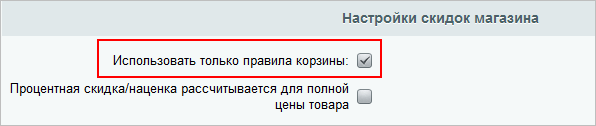
Подробнее…[/di]
Страница пластиковых карт пользователя
Страница пластиковых карт пользователя |
Если на сайте настроен [ds]функционал работы с пластиковыми картами,[/ds][di]
В системе предусмотрена возможность работы с пластиковыми картами клиентов. По умолчанию она отключена. Для включения работы с пластиковыми картами отметьте опцию Использовать пластиковые карты в настройках модуля Интернет-магазин.
Подробнее…[/di] то можно на отдельной странице вывести вот такой список всех пластиковых карт клиента:
На этой странице можно [dw]добавить[/dw][di]
[/di] новую карту, изменить данные одной из карт или же удалить карту.
Такую страницу с пластиковыми картами пользователя можно создать несколькими способами:
- с помощью комплексного компонента [comp include_77658]Пластиковые карты[/comp];
- с помощью комбинации простых компонентов [comp include_63328]Список пластиковых карт текущего пользователя[/comp] и [comp include_63325]Редактирование пластиковых карт[/comp] (при этом компоненты должны располагаться на разных страницах).
Примечание: с примерами работы с простыми компонентами можно ознакомиться в уроках:
- [ds]Пример работы с компонентами: создаем новостной раздел[/ds][di]
В качестве дополнительного примера рассмотрим публикацию новостей с помощью простых компонентов. Этот процесс сложнее, мы будем создавать несколько страниц и производить дополнительные настройки. Кроме того, обратим внимание, что новостной инфоблок у нас простой, без разделов (этот момент влияет на построение шаблонов ссылок).Подробнее…[/di]
- [ds]Каталог товаров на простых компонентах[/ds][di]
Бывают ситуации, что для построения каталога товаров на сайте не подходит комплексный компонент Каталог . Настроить индивидуальное отображение каталога можно вручную на простых компонентах. Рассмотрим процедуру создания такого каталога на небольшом примере. Организуем каталог на сайте в виде трех страниц.Подробнее…[/di]
- [ds]Пример работы с компонентами: создаем новостной раздел[/ds][di]
Показ описаний для торговых предложений
Настраивайте вывод индивидуального описания для каждого торгового предложения в товарном каталоге (доступно с версии 20.5.0 модуля Информационные блоки).
Из чего состоит описание товара
Описание в детальной карточке товара в публичной части сайта формируется из описания для анонса 1 и детального описания 2.
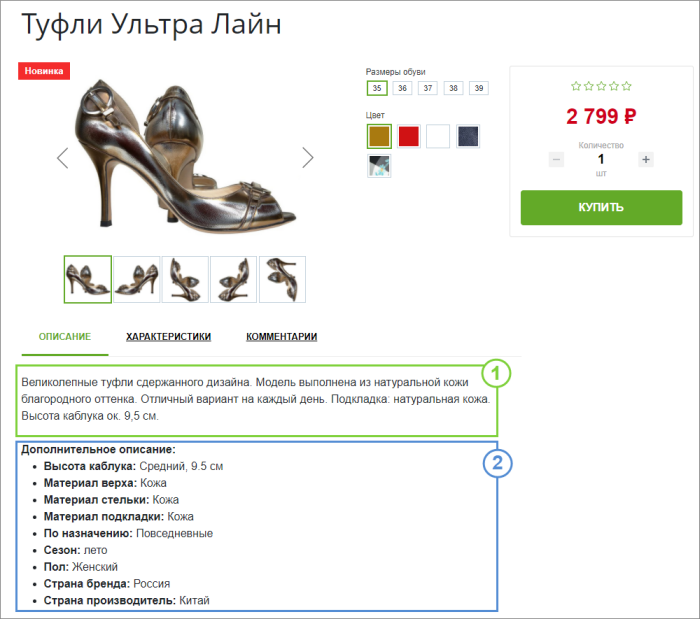
Если какое-либо из описаний не заполнено, то в карточке товара отобразится только одно из них.
Подготовка описаний торг. предложений
Начнем с заполнения описаний для торговых предложений. Сделать это можно в форме редактирования торгового предложения. Для вывода в детальной карточке доступно как Описание для анонса, так и Детальное описание.
Торговое предложение это товар с определенным значением свойств. Отразим это в описании. В нашем каталоге это свойства: Цвет и Размеры обуви.
Для наглядного примера заполним описания для одного торгового предложения: размер обуви 37, цвет Синяя джинса.
Скопируем все описания из карточки товара в соответствующие описания торгового предложения и дополним их индивидуальной информацией. Например так:
- Описание для анонса:
- Детальное описание:
|
Групповое редактирование описаний торговых предложений |
|---|
Настройка компонента
Для того, чтобы заработал вывод индивидуальных описаний для каждого торгового предложения товара, потребуется выполнить настройки компонента, который выводит детальную карточку товара: Каталог (комплексный компонент) или Элемент каталога детально (простой компонент). А именно включить параметр Отображать описание для каждого торгового предложения:
Примечание: Параметр доступен с версии 20.5.0 модуля Информационные блоки.
Результат в публичной части
В уроке мы настроили вывод описания для одного торгового предложения: размер обуви 37, цвет Синяя джинса.
Посмотрим, как меняется описание в публичной части интернет-магазина.
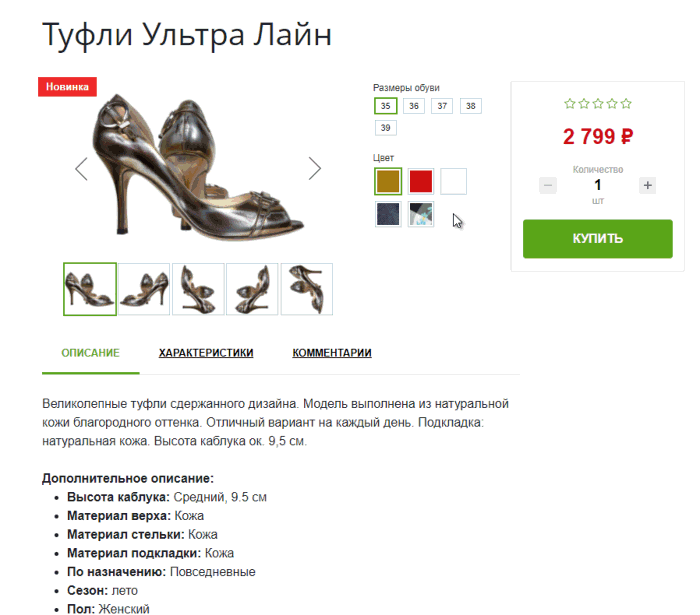
Важно: Если у торгового предложения не заполнено одно из описаний (Описание для анонса или Детальное описание), то в детальной карточке товара отобразится часть описания товара.
Например:
- У товара заполнены все описания;
- У торгового предложения только детальное описание.
Результат:
в детальной карточке товара для торгового предложения отобразится описание анонса из товара и детальное описание из торгового предложения.
Оформление заказа без предварительной регистрации
Часто в интернет-магазинах необходимо [dw]зарегистрироваться на сайте[/dw][di]
[/di], прежде чем оформить заказ. Но этот сценарий может оказаться слишком долгим для Вашего клиента. Поэтому предлагаем немного ускорить процесс оформления заказа, разрешив оформлять заказы [dw]без предварительной регистрации[/dw][di]
[/di].
Порядок действий |
Выполните всего два шага:
- Откройте страницу Настройки > Настройки продукта > Настройки модулей > Главный модуль:
- Отметьте опцию Позволять ли пользователям регистрироваться самостоятельно?;
- Опцию Запрашивать подтверждение регистрации по email оставьте неотмеченной.
Примечание: Если в настройках Главного модуля отмечена хотя бы одна из опций Регистрировать пользователей по номеру телефона или Регистрировать пользователей по email, то при повторном оформлении заказа неавторизованным пользователем заказ будет привязан к уже существующей учётной записи на основании указанного телефонного номера или email. В противном случае ([dw]если ни одна из опций не отмечена[/dw][di]
[/di]) при повторном заказе будет создана новая учетная запись. - Перейдите на страницу оформления заказа и [dw]откройте настройки[/dw][di]
[/di] компонента [comp include_146775]Оформление заказа[/comp]:- Отметьте параметр Оформлять заказ с автоматической регистрацией пользователя.
Подробное описание остальных настроек этого компонента смотрите в пользовательской документации.
Готово! Теперь незарегистрированный посетитель Вашего сайта сможет оформить заказ. На основании его [ds]данных[/ds][di]
Данные, которые должен указать клиент при оформлении заказа, определяются
свойствами заказа.
В системе нет предопределенных обязательных полей при оформлении заказа.
Поэтому вы должны решить заранее, какую информацию запрашивать от
покупателя и какие поля должны быть обязательными для заполнения. Затем
в соответствии с вашими требованиями добавить (или изменить идущие по умолчанию
в дистрибутиве) все необходимые вам свойства заказов.
На странице Магазин > Настройки магазина > Свойства заказа > Список свойств
представлены все доступные свойства заказа.
Подробнее…[/di], указанных в форме оформления заказа, будет создана новая учётная запись.
Проверьте себя
Ответьте на несколько вопросов по теме Компоненты каталога и магазина: что они умеют, которые помогут вам самим оценить свои знания. Это не тест, это просто проверка того, как вы поняли тему. Удачи!
Верно ли утверждение?
Оцените верность утверждения: Верно или Неверно. А потом в спойлере проверьте ваш выбор.
| 1 | Элемент инфоблока может быть привязан к нескольким разделам, но при этом можно назначить основной раздел. |
|
|
|
|||
| 2 | Внешний вид каталога товаров не зависит от настроек компонента. |
|
|
|
|||
| 3 | Настроить показ товаров по некоторому условию можно в компонентах TOP элементов каталога и Элементы раздела в параметре Фильтр товаров. |
|
|
|
|||
| 4 | При использовании компонента Персональный раздел пользователя можно автоматически создать сразу несколько полезных для клиента страниц. |
|
|
|
|||
| 5 | Если стоимость покупки больше, чем сумма средств на персональном счёте пользователя, то такую покупку нельзя оплатить средствами с этого счёта. |
|
|
|
|||
| 6 | На странице заказов пользователя клиент может посмотреть подробности заказа и его статус, а также повторить или отменить заказ. |
|
|
|
Практические задания
После изучения главы рекомендуем выполнить несколько практических заданий.
Практические задания
Практические задания состоят из вопроса, скриншота или видео с конечным результатом и объяснением, как это получить в спойлере. Не торопитесь подглядывать в спойлер.
Задания необходимо выполнять последовательно.
- Сделайте привязку товара Футболка Женская Чистота к двум разделам: Футболки и Спортивная одежда. Раздел Футболки назначьте основным. Установите канонический URL и настройте использование основного раздела для показа элемента.
- В разделе personal cоздайте страницу просмотренных товаров products_viewed.php с помощью [comp include_4972605]одноименного компонента[/comp]. В персональном разделе сайта перенастройте блок-ссылки:
- добавьте блок Просмотренные товары, ведущий на страницу products_viewed.php;
- удалите блок Контакты.
- Настройте показ остатка товаров с подменой значения текстом. Создайте индивидуальные описания для торговых предложений на примере детального описания предложения Футболка Женская Ночь размера S. Описание должно содержать информацию про длину и ширину изделия.
Где выполнять задания
Их можно выполнять:
- на тестовой виртуальной лаборатории bitrixlabs.ru предоставленной компанией
1С-Битрикс
- на установленной на локальный компьютер пробной версии 1С-Битрикс: Управление сайтом
либо
Первый вариант проще и быстрее: Виртуальная лаборатория предполагает установку системы в упрощённом, в отличие от локальной версии 1С-Битрикс: Управление сайтом, варианте. Достаточно нажать кнопку [dw]Создать Демо сайт[/dw][di]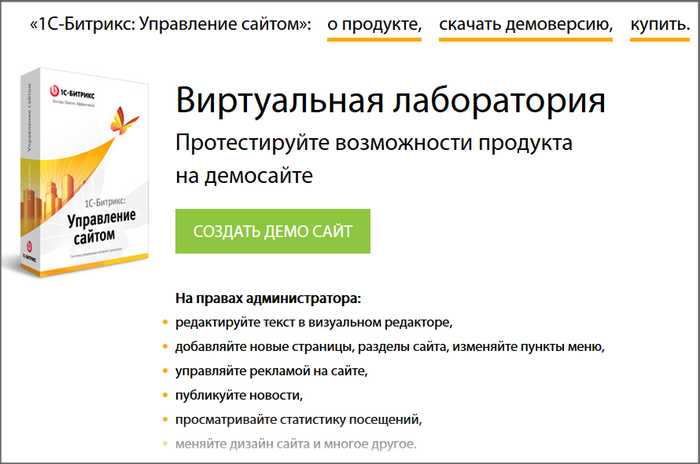
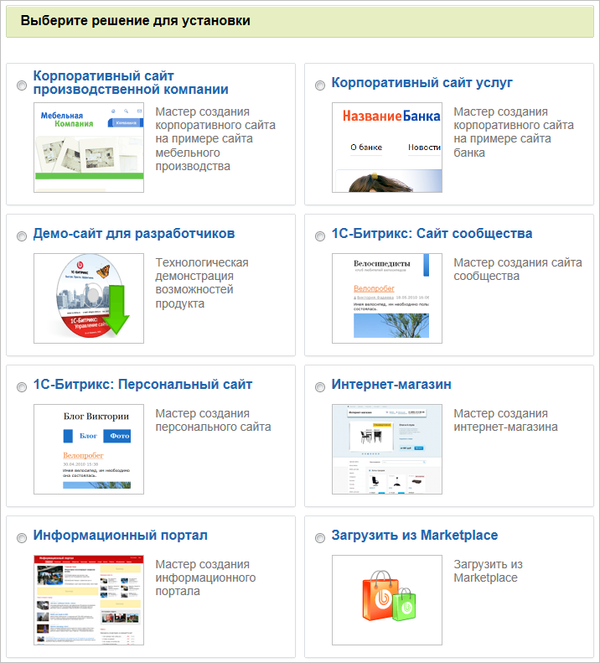
Минус первого варианта в том, что сайт на виртуальной лаборатории «живёт» только 3 часа в отличие от локальной установки с демоверсией, которая работает 30 дней. Но для выполнения практических заданий в рамках главы этого вполне достаточно. После изучения следующей главы можно заново создать сайт. Если же хотите, чтобы Ваши наработки хранились дольше, выбирайте второй вариант локальной установки.
|
Выбрали второй вариант? Следуйте нашей инструкции и вы легко установите локальную версию. |
|---|
Примечания:
- Настоятельно рекомендуем НЕ выполнять задания на работающем, «боевом» сайте.
- Если вы всё же пытаетесь выполнять задания на работающем сайте, где вы не являетесь администратором, то не все задания можно выполнить.
Интернет-магазин и Битрикс24
Установка связи между интернет-магазином и [dw]CRM[/dw][di]
CRM-система (Customer Relationship Management) — система управления взаимоотношениями с клиентами. CRM служит для учета потенциальных и текущих клиентов, журналистов, партнеров и других «лидов». Полученные разными способами «лиды» загружаются в CRM-систему, после чего распределяются между сотрудниками, которые связываются с потенциальными клиентами и отмечают результат на портале.
[/di] позволит вашим менеджерам по продажам работать с заказами прямо из CRM корпоративного портала.
Интернет-магазин и CRM Битрикс24 можно связать двумя способами:
- провести интеграцию с Битрикс24 (будет проводиться обмен данными между двумя независимыми продуктами: «1С-Битрикс: Управление сайтом» и Битрикс24)
- перейти на новый продукт «1С-Битрикс24: Интернет-магазин+ CRM» (объединение «1С-Битрикс: Управление сайтом» и Битрикс24 в единый продукт)
Также можно обрабатывать заказы интернет-магазина в CRM Битрикс24, установив приложение Обмен с 1С-Битрикс Управление сайтом.
Интеграция интернет-магазина с CRM (Битрикс24)
В главе описана интеграция с Битрикс24, при которой налаживается обмен данными между двумя независимыми продуктами: «1С-Битрикс: Управление сайтом» и Битрикс24.
Интеграция интернет-магазина с CRM
Для чего нужна интеграция
Установка связи между интернет-магазином и CRM позволит вашим менеджерам по продажам работать с заказами прямо из CRM корпоративного портала.
CRM-система (Customer Relationship Management) — система управления взаимоотношениями с клиентами. CRM служит для учета потенциальных и текущих клиентов, журналистов, партнеров и других [dw]лидов[/dw][di]Лид — запись о какой-либо форме контакта (телефон, e-mail, очная встреча и так далее), которая имеет потенциальную возможность перерасти в сделку.
Подробнее…[/di]. Полученные разными способами «лиды» загружаются в CRM-систему, после чего распределяются между сотрудниками, которые связываются с потенциальными клиентами и отмечают результат на портале.
Плюсы интеграции:
- легко доступная к просмотру и редактированию полная информация по контактам и компаниям (телефоны, адреса, реквизиты, электронная почта, Skype и пр.);
- наличие в CRM удобных инструментов ведения сделок;
- возможность просмотра истории ведения сделки;
- возможность производить анализ продаж благодаря наличию системы построения отчетов;
- возможность выставления четкой системы прав на ведение сделок.
Минимальная настройка CommerceML
Настраиваем работу протокола CommerceML
Интернет-магазин обменивается данными с CRM посредством протокола CommerceML. Возникает очень много ошибок, связанных с настройками его работы, поэтому рассмотрим некоторые рекомендации по их предотвращению.
CommerceML — единый стандарт обмена коммерческой информацией в формате XML. Стандартом предусматривается использование схем XML, в частности для обмена:
- каталогами товаров в системах управления каталогом;
- коммерческими предложениями (заказами);
- документами.
В интернет-магазине перейдите на страницу административного раздела Магазин > Настройки > Интеграция с 1С на закладку [dw]Профили обмена[/dw][di]Несмотря на то, что настройка Профиля обмена производится в пункте Интеграция с 1С, настраивать саму интеграцию с 1С при этом не обязательно. Здесь просто удобно прописать соответствие полей заказа в магазине и сделки в CRM. [/di].
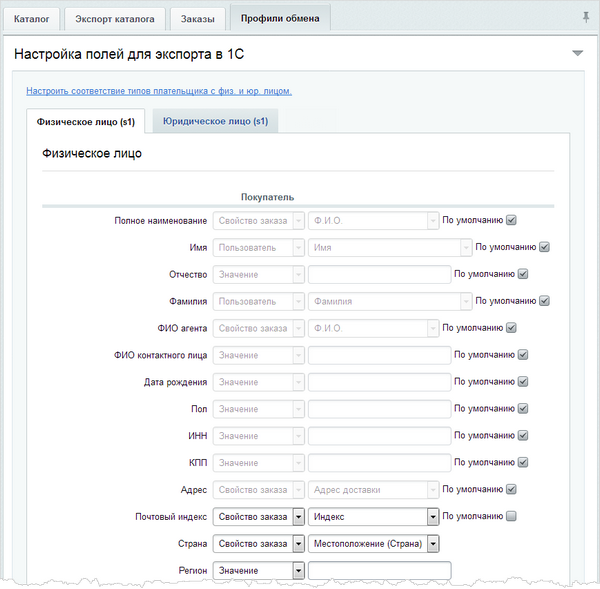
Значения по умолчанию берутся из [dw]бизнес-смыслов[/dw][di]Страница Соответствие значений бизнес-смыслу (Магазин > Настройки > Бизнес смыслы) служит для заполнения повторяющихся данных в сущностях магазина.
Подробнее…[/di].
Для физического лица
- Технически обязательно только одно поле: Фамилия или Имя. В качестве типа для них можно использовать Пользователь либо Свойство заказа.
- Применительно к данным полям в использовании этих типов есть нюансы, которые можно использовать в организации работы магазина:
- При выборе типа Параметр пользователя все заказы добавляются в карточку [dw]этого пользователя[/dw][di]Например, пользователь закажет товар для другого человека и укажет этого человека в поле ФИО контактного лица, но в CRM товар всё равно отметится как заказ этого пользователя.[/di] в CRM, что бы ни указал пользователь в полях заказа при оформлении;
- При выборе Свойство заказа, если данные в поле не совпадут, на каждый заказ [dw]создастся[/dw][di]Допустим, в поле ФИО контактного лица указан Иванов И.И. — для него создастся отдельный контакт в CRM. В следующем заказе указан Иванов И. — вновь создастся новый контакт, хотя это, возможно, один и тот же человек. Но если в следующем заказе вновь указан Иванов И.И. — информация добавится в первый контакт, хотя люди могут быть разные.[/di] свой пользователь.
- Поле Полное наименование рекомендуется к заполнению, но необязательно.
- Все поля, связанные с адресом, в контакте CRM собраны в единое поле. В настройках модуля Интернет-магазин для таких полей рекомендуется использовать тип Свойство заказа, так легче отследить куда реально ушёл заказ.
- Обязательно задавайте Полный адрес, если хотите, чтобы выгружались данные по адресу. Так же желательно заполнение полей Индекс, Страна, Город, Улица.
- Технически не обязательно, но рекомендуется к использованию поле Контактный Email. Контактное лицо — не обязательно.
Для юридического лица
- Полное наименование — поле обязательное для юридического лица. Но уникальность компании проверяется по значению поля [dw]ИНН[/dw][di]Это значит, что система в первую очередь проверяет ИНН и добавит данные заказа именно в ту компанию, где совпадает ИНН, даже при другом значении поля Название.[/di];
- При незаполненном поле ИНН система ищет по названию. Если название не совпало, то в CRM создастся новая компания;
- Поле КПП обязательно для заполнения;
- Обязательно указывайте Полный адрес, если хотите, чтобы выгружались данные по адресу;
- Адресные поля, как и в случае с физическим лицом, в CRM «склеиваются» в одно поле Адрес. Таких «склеек» получится две: по юридическому и фактическому адресу. Поля Страна, Город и Улица рекомендуются к заполнению;
- Все реквизиты компании соберутся в единое поле в карточке компании CRM;
- В смысловом плане желательны к заполнению поля Контактный телефон и Контактный E-mail.
Примечание: Есть возможность импорта [dw]произвольных реквизитов заказа из 1С[/dw][di]Если нужны именно произвольные реквизиты заказа из 1С, то придется настраивать интеграцию с 1С.
Но рациональнее настраивать сразу обмен 1С с Битрикс24 с помощью модуля 1С:Бэкофис 2.0, а не интегрировать сначала 1С с интернет-магазином, а потом магазин с CRM.
До появления специальных модулей обмена 1С с Битрикс24 можно было интегрировать только таким путем, поэтому возможность оставлена для обратной совместимости. [/di]. Для этого достаточно настроить поля в таблице Дополнительные параметры, расположенной ниже основной таблицы.
Заключение
Важно правильно настроить обмен данными между Интернет-магазином и CRM. В уроке мы изучили рекомендации, которые помогут избежать многих ошибок, связанных с настройками протокола CommerceML.
Настройка интеграции магазина и портала Битрикс24
Интегрируем магазин с Битрикс24
Если у вас уже есть CRM от «1С-Битрикс», то вы можете сразу настроить интеграцию на специально для этого созданной странице административного режима Магазин > CRM:
Примечание: Если у вас нет CRM, то вы можете создать аккаунт в «Битрикс24», нажав на этой же странице кнопку Получить CRM в Битрикс24 (бесплатно).
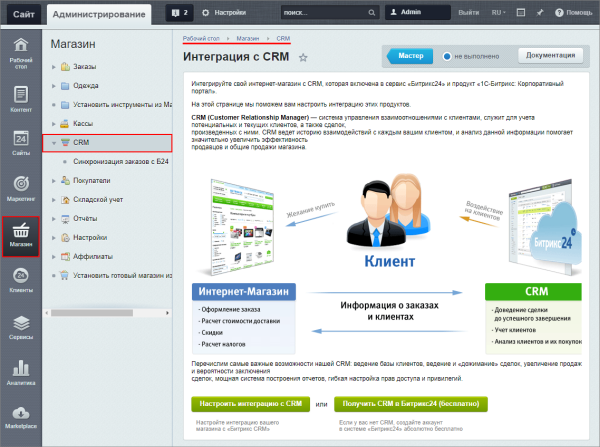
Важно! Интеграция будет невозможна без наличия [dw]английского языка в административном интерфейсе[/dw][di]Управление языками интерфейса системы выполняется на странице Языки интерфейса (Настройки > Настройки продукта > Языковые параметры > Языки интерфейса).
Подробнее…[/di] интернет-магазина и CRM. Это замечание не касается CRM облачного «Битрикс24».
Настройка интеграции пошагово
Нажмите кнопку Настроить интеграцию с CRM. Настройка интеграции занимает 6 шагов:
- Шаг 1 — Настройка интеграции с CRM;
- Шаг 2 — Настройка параметров соединения;
- Шаг 3 — Настройка первого импорта;
- Шаг 4 — Первый импорт (статистика);
- Шаг 5 — Настройка параметров регулярной синхронизации;
- Шаг 6 — Настройка завершена.
- Шаг 1
-
Выберите 1 [dw]тип протокола[/dw][di]
[/di]. Укажите 2 адрес корпоративного портала или «Битрикс24», а также 3 логин и пароль администратора CRM.
В процессе настройки интеграции автоматически создается специальный пользователь (с особыми правами), из-под которого CRM обращается к интернет магазину. Снимите галочку в опции 4 Автоматически создать пользователя и настроить права доступа (рекомендуется), если хотите [dw]самостоятельно[/dw][di]
[/di] ввести логин и пароль этого пользователя.
После введения всех данных, нажмите Настроить интеграцию. Система проверит параметры синхронизации и страница перезагрузится. В случае успешной интеграции, вы увидите соответствующее [dw]сообщение[/dw][di]
[/di].
Нажмите кнопку Настроить параметры и импортировать данные.
- Шаг 2
-
Перейдем к интеграции со стороны CRM, где Мастер настройки автоматически возьмет все [dw]основные данные[/dw][di]
[/di], которые были введены на 1 шаге.
Поле Префикс названия сделок участвует в формировании [dw]названия всех сделок[/dw][di]Например так выглядят названия сделок, если
оставить префикс по умолчанию:[/di], которые поступят в CRM из магазина.
- Шаг 3
-
Переходим к [dw]третьему шагу[/dw][di]
[/di] настройки.
Внимание! Если система выдала ошибку соединения, то вернитесь к шагу 2 и в поле Адрес интернет-магазина укажите его ip-адрес и порт.
Укажите параметры [dw]первичного импорта[/dw][di]Внимание! Данные параметры нужны только для первого импорта. Настройки для регулярного импорта произведём на пятом шаге Мастера.[/di] из интернет-магазина:
- Выбрать данные за последние (дней) — промежуток времени, за который следует [dw]импортировать данные[/dw][di]Т.е из всего списка существующих заказов будут импортированы только те, что попадают в этот промежуток.[/di] в CRM;
- Вероятность сделок (%) — вероятность успешного завершения [dw]сделок[/dw][di]Сделки являются конечной целью и желаемым результатом работы с контактами и фирмами.
Подробнее на helpdesk.bitrix24.ru[/di] из первичного импорта; - Ответственный для новых сделок — укажите сотрудника в структуре компании, ответственного за сделки, импортированные из магазина;
- Сделки доступны для всех — оставьте галочку, если хотите, чтобы сделки по умолчанию были [dw]открытыми[/dw][di]О том, как влияет, открыта сделка или нет, на доступ к ней, читайте на helpdesk.bitrix24.ru.[/di].
- Шаг 4
-
После указания всех настроек запустится первичный импорт. По окончании выведется [dw]статистика[/dw][di]
[/di] по первому импорту.
Примечание: если заказ в интернет-магазине был оформлен на физическое лицо, то в CRM автоматически создастся контакт, если на юридическое — компания.
- Шаг 5
-
Переходим к настройкам параметров [dw]регулярной синхронизации CRM[/dw][di]
[/di] с интернет-магазином. Отметим те поля, которые еще не рассматривались выше:
- Частота синхронизации — укажите в минутах промежуток между синхронизациями (т.е. как часто выполнять импорт заказов из магазина);
- Направлять уведомления в группу — выберите группу, в которую направятся сообщения об импорте новых сделок.
- Шаг 6
-
На шаге 6 появится окно с информацией [dw]об успешной интеграции[/dw][di]
[/di].
Дополнительно
- О настройках интеграции в документации Битрикс24;
- О настройке полей в уроке Минимальная настройка CommerceML;
- Пользовательская документация Интеграция с CRM.
Дальнейшая работа с интеграцией
Работа после успешной интеграции |
В магазине Вы можете посмотреть список интеграций и статистику по каждой из них на странице административной части Магазин > CRM. Ссылка Настроить синхронизацию ведет в Битрикс24.
В Битрикс24 на [dw]странице[/dw][di]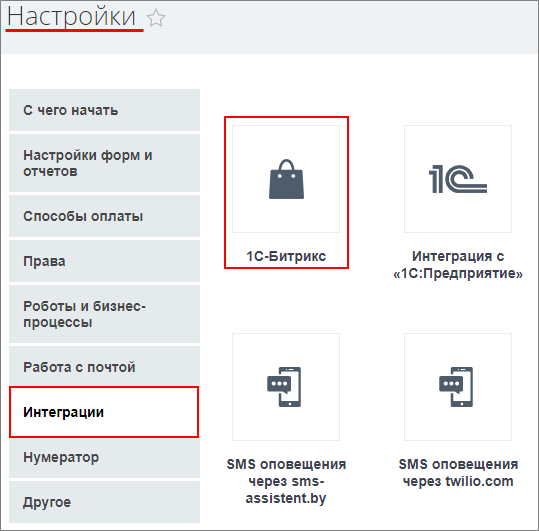
- Импорт — открывается страница, на которой доступен [dw]ручной импорт[/dw][di]
[/di] заказов из магазина. По результатам импорта отображается статистика;
- Проверка связи — проверка соединения с магазином. В результате проверки выводится [dw]сообщение[/dw][di]
[/di]: Соединение успешно установлено;
- Изменить — открывается страница, на которой доступно изменение настроек интеграции (тех, что указывали при создании интеграции в [dw]мастере[/dw][di]Если у вас уже есть CRM от «1С-Битрикс», то вы можете сразу настроить интеграцию на специально для этого созданной странице административного режима Магазин > CRM.
Подробнее…[/di]);
- Удалить — удаление интеграции.
После успешного импорта все заказы будут отображены в Битрикс24 в виде [dw]сделок[/dw][di]Сделка — один из основных элементов CRM, это процесс продажи товара или услуги клиенту.
Подробнее на helpdesk.bitrix24.ru.[/di] (CRM > Сделки), а для каждого клиента создан [dw]Контакт[/dw][di]Контакт в Битрикс24 — важная часть каждой сделки. Контакт содержит подробную информацию о покупателе — будь то частное лицо или представитель компании.
Подробнее на helpdesk.bitrix24.ru.[/di] (CRM > Контакты).
Для передачи информации из заказа магазина в сделку Битрикс24 важно правильно настроить профили обмена с 1С, т.к. интеграция работает на основании протокола [dw]CommerceML[/dw][di]Интернет-магазин обменивается данными с CRM посредством протокола CommerceML. Возникает очень много ошибок, связанных с настройками его работы, поэтому рассмотрим некоторые рекомендации по их предотвращению.
Подробнее…[/di].
В интернет-магазине на странице Магазин > Настройки > Интеграция с 1С > Журнал обмена можно посмотреть список экспортированных в Битрикс24 заказов.
Частые вопросы |
Изменения в сделках не отражаются в Интернет-магазине
Обмен информацией о заказах односторонний. Заказы поступают в CRM в качестве сделок, изменения на стороне Битрикс24 в интернет-магазин не поступают.
При настройке интеграции возникают ошибки. Что делать?
Внимательно проверьте, верный ли Вы указали логин и пароль администратора Битрикс24. Также часто возникает ошибка Ошибка регистрации пользователя: Ошибка. Её причина в указании своего варианта пользователя для обмена информацией с интернет-магазином, у которого недостачно прав для работы интеграции. Попробуйте настроить интеграцию с автоматически создаваемым пользователем.
Если исправить ошибку не получается, рекомендуем обратиться в техническую поддержку.
Сообщение «Вы не можете добавлять новые магазины в вашей редакции»
Сообщение означает, что на вашем тарифе Битрикс24 доступна интеграция только с одним интернет-магазином. И при попытке подключения еще одного вы увидите подобное сообщение. Для снятия ограничений перейдите на другой тариф.
Синхронизация заказов с Б24
Видеоурок
Синхронизация заказов с Б24
Синхронизировать заказы интернет-магазина и облачного портала Битрикс24 можно с помощью приложения [ds]Обмен с 1С-Битрикс Управление сайтом.[/ds][di]
Это приложение позволит вам работать с заказами вашего существующего интернет-магазина на платформе «1С-Битрикс: Управление сайтом» прямо в вашем Битрикс24. Заходите в сделку и управляйте заказами прямо из карточки CRM.
Подробнее…[/di]
Для этого необходимо:
- Настроить сервер, на котором работает сайт с магазином, в соответствии с инструкцией;
- Установить на ваш облачный портал Битрикс24 приложение Обмен с 1С-Битрикс Управление сайтом;
- Скопировать Код доступа к Битрикс24:
- Вставить этот код на странице Выгрузка заказов в Битрикс24 (Магазин > CRM > Синхронизация заказов с Б24) и нажать кнопку Подключиться:
Готово! Теперь Вы можете работать с заказами вашего существующего интернет-магазина на платформе «1С-Битрикс: Управление сайтом» прямо в вашем Битрикс24. Заходите в сделку и управляйте заказами прямо из карточки CRM.
Примечание: Синхронизация заказов с Б24 — это отдельный функционал. Для его работы не обязательно настраивать [ds]интеграцию магазина и портала Битрикс24.[/ds][di]
Установка связи между интернет-магазином и CRM позволит вашим менеджерам по продажам работать с заказами прямо из CRM корпоративного портала.
Подробнее…[/di]
Важно! Подключение возможно только по защищённому соединению (https://).
Поддерживается только односторонний обмен данных (заказы передаются из интернет-магазина в Битрикс24).
|
Повторим основные моменты: |
|---|
«1С-Битрикс24: Интернет-магазин + CRM»
Продукт «1С-Битрикс24: Интернет-магазин + CRM» [ds]объединяет[/ds][di]
Классическому интернет-магазину не хватает инструментов для работы с клиентами, поэтому мы создали новый продукт — в нем сильные стороны CMS дополнены возможностями CRM. Теперь вы можете обрабатывать заказы, наращивать клиентскую базу, автоматизировать продажи.
Подробнее о возможностях…[/di] возможности коробочной версии Битрикс24 и «1С-Битрикс: Управление сайтом».
«1С-Битрикс24»: два в одном
Добавление интернет-магазина в 1С-Битрикс24
Раньше интернет-магазин можно было создать только в продукте «1С-Битрикс: Управление сайтом» (редакции Малый бизнес и Бизнес).
В марте 2019 г. (с версии Главного модуля v18.0) появилась возможность создавать интернет-магазины (beta-версия) в любой редакции [ds]Битрикс24[/ds][di]
Покупатели все чаще отдают предпочтение онлайн покупкам: не нужно никуда идти, стоять в очереди, а главное — покупку можно совершить в любое время суток. Если вы продаете товар или услуги, и у вас нет интернет-магазина, то самое время создать его в Битрикс24.
Подробнее…[/di] (и в облачной, и в коробочной версиях), однако там не было всего функционала интернет-магазинов «1С-Битрикс: Управление сайтом» (например, складов).
А в ноябре 2019 г. (с версии Главного модуля v20.0) во все редакции «1С-Битрикс24: Корпоративный портал» были добавлены модули, необходимые для работы такого же интернет-магазина, как в продукте «1С-Битрикс: Управление сайтом» редакции Бизнес. Таким образом, обладатели коробочных Битрикс24 (кроме «1С-Битрикс24: CRM») с активной лицензией могут установить последние обновления и создавать полноценные интернет-магазины совершенно бесплатно!
Получается, теперь владельцы «1С-Битрикс24: Корпоративный портал» могут получить два продукта в одном. Что же делать обладателям «1С-Битрикс: Управление сайтом» и «1С-Битрикс24: CRM»?
Мы позаботились и о них, выпустив продукт «1С-Битрикс24: Интернет-магазин + CRM»!
«1С-Битрикс24: Интернет-магазин + CRM» – это тот же самый Битрикс24 (коробочная версия корпоративного портала), но с модулями, необходимыми для работы интернет-магазина (как в продукте «1С-Битрикс: Управление сайтом» редакции Бизнес). Таким образом, 12 сотрудников интернет-магазина могут работать с заказами в удобном интерфейсе Битрикс24. При этом можно настроить дополнительные [ds]каналы продаж[/ds][di]
Современный бизнес всё чаще общается с клиентами в мессенджерах и соцсетях — это помогает всегда
оставаться на связи. Однако клиенты хотят не просто общаться с менеджером, а выполнять конкретные
действия прямо в чате — создавать и оплачивать заказ, записываться на приём, получать схему проезда.
Более того, все больше клиентов не сидят за компьютером, а используют смартфон. Поэтому информация,
которую мы отправляем клиенту, должна быть адаптирована под смартфоны и планшеты.
Это меняет требования и к способам оплаты – клиенты предпочитают отправить SMS или ввести номер
телефона, а не заполнять данные банковской карты.
Центр продаж позволяет работать с клиентом и совершать продажи прямо в чате. Перейти
к инструменту можно через пункт Центр продаж левого меню.
Подробнее…[/di] в чатах и по SMS без перехода на сайт. Переход возможен с «1С-Битрикс: Управление сайтом» и с «1С-Битрикс24: CRM».
Рабочий интерфейс
В «1С-Битрикс24» можно легко переходить между публичной частью интернет-магазина, CRM Битрикс24 и административной частью:
Главное отличие – работа с заказами. В стандартном интернет-магазине работа с заказами осуществлялась в [dw]административной части сайта,[/dw][di]
[/di] а в «1С-Битрикс24» все заказы попадают напрямую в интерфейс Битрикс24.
Примечание: Для корректной работы портала настоятельно рекомендуется использовать [ds]Виртуальную машину BitrixVM[/ds][di]
«1C-Битрикс: Виртуальная машина» — бесплатный программный продукт, готовый к немедленному использованию виртуальный сервер, полностью настроенный, протестированный и адаптированный для оптимальной работы как с продуктами «1С-Битрикс», так и с любыми PHP-приложениями. Имеется в версии для Windows и для Unix систем.
Подробнее о Виртуальной машине BitrixVM…
Подробнее о настройке многосайтовости в BitrixVM для перехода на «1С-Битрикс24»…[/di] или [ds]«1С-Битрикс: Веб-окружение».[/ds][di]
«1С-Битрикс: Веб-окружение» — Linux позволяет быстро и с минимальными затратами развернуть оптимальное окружение для работы продуктов и решений «1С-Битрикс» на Linux-платформе CentOS 6/7 (i386, x86_64).
Подробнее…[/di]
Установка и переход на «1С-Битрикс24: Интернет-магазин + CRM»
В главе описана установка «1С-Битрикс24: Интернет-магазин + CRM» из дистрибутива, а также варианты перехода на этот продукт.
Схемы получения CRM и интернет-магазина в едином продукте
Схемы получения CRM и интернет-магазина в едином продукте |
Рассмотрим возможные варианты перехода на «1С-Битрикс24» и «1С-Битрикс24: Интернет-магазин + CRM» с активных лицензий.
Важно! Если лицензия не активна, необходимо вначале приобрести её продление.
Примечание: Для корректной работы портала настоятельно рекомендуется использовать [ds]Виртуальную машину BitrixVM[/ds][di]
«1C-Битрикс: Виртуальная машина» — бесплатный программный продукт, готовый к немедленному использованию виртуальный сервер, полностью настроенный, протестированный и адаптированный для оптимальной работы как с продуктами «1С-Битрикс», так и с любыми PHP-приложениями. Имеется в версии для Windows и для Unix систем.
Подробнее о Виртуальной машине BitrixVM…
Подробнее о настройке многосайтовости в BitrixVM для перехода на «1С-Битрикс24»…[/di] или [ds]«1С-Битрикс: Веб-окружение».[/ds][di]
«1С-Битрикс: Веб-окружение» — Linux позволяет быстро и с минимальными затратами развернуть оптимальное окружение для работы продуктов и решений «1С-Битрикс» на Linux-платформе CentOS 6/7 (i386, x86_64).
Подробнее…[/di]
| № варианта | Ваша текущая лицензия | Что нужно сделать вначале | Дальнейшие действия (урок) |
| 1 | Установка «1С-Битрикс24: Интернет-магазин + CRM» «с нуля» | Приобрести лицензию «1С-Битрикс24: Интернет-магазин + CRM», установить портал Битрикс24, а затем добавить интернет-магазин. | [ds]Установка из дистрибутива[/ds][di] Еще раз уточним, что новый продукт «1С-Битрикс24: Интернет-магазин + CRM» – это тот же самый Битрикс24 (коробочная версия корпоративного портала), но с модулями, необходимыми для работы Интернет-магазина (как в продукте «1С-Битрикс: Управление сайтом» редакции Бизнес). Поэтому в процессе установки этого продукта первым создается портал Битрикс24, а уже потом добавляется интернет-магазин на отдельном домене. Подробнее…[/di] [ds]Магазин в Битрикс24[/ds][di] Подробнее…[/di] |
| 2 | «1С-Битрикс: Управление сайтом» | Приобрести [ds]ключ перехода.[/ds][di] Если вы используете лицензию «Бизнес», то можете перейти на коробочную версию «1С-Битрикс24: Интернет-магазин + CRM». После оплаты вам будет доступна не только административная панель сайта, но и модули «Битрикс24»! Подробнее…[/di] |
[ds]Переход с БУС[/ds][di] В этом уроке рассмотрим, как перейти на «1С-Битрикс24: Интернет-магазин + CRM» с продукта «1С-Битрикс: Управление сайтом». При переходе на «1С-Битрикс24: Интернет-магазин + CRM» сохранятся те приложения из Marketplace, которые созданы для изменения публичной части сайта (например, приложения типа «готовый сайт»). Если же модули затрагивали административную часть (вмешивались, например, в форму заказа и работали на событиях), то они будут удалены. Подробнее…[/di] |
| 3 | «1С-Битрикс24: Корпоративный портал» | Установить обновления (будут загружены модули, необходимые для создания и работы интернет-магазина). | [ds]Магазин в Битрикс24[/ds][di] В этом уроке рассмотрим, как установить новый интернет-магазин в Битрикс24 (коробочная версия) . Подробнее…[/di] |
| 4 | «1С-Битрикс24: CRM» | Приобрести [ds]ключ перехода.[/ds][di] Используете «Битрикс24» и хотите расширить функционал или добавить больше пользователей? Выберите другую лицензию и перейдите на более подходящую для ваших текущих потребностей. Подробнее…[/di] |
[ds]Магазин в Битрикс24[/ds][di] В этом уроке рассмотрим, как установить новый интернет-магазин в Битрикс24 (коробочная версия) . Подробнее…[/di] |
| 5 | Облачная версия Битрикс24 | Приобрести [ds]коробочную версию[/ds][di] Стоимость различных редакций коробочной версии Битрикс24. Подробнее…[/di] Битрикс24 (кроме редакции CRM) и [ds]перейти[/ds][di] После подтверждения согласия о переносе данных, мы подготовим бэкап, из которого вы сможете восстановить полноценный Битрикс24. Запрос на резервное копирование (бэкап, backup) рекомендуется делать через сайт 1С-Битрикс. Подробнее…[/di] на неё (с помощью техподдержки). Далее переход аналогичен Варианту 3. |
[ds]Магазин в Битрикс24[/ds][di] В этом уроке рассмотрим, как установить новый интернет-магазин в Битрикс24 (коробочная версия) . Подробнее…[/di] |
Важно! Объединить два уже установленных продукта («1С-Битрикс: Управление сайтом» и «Битрикс24: Корпоративный портал») нельзя.
Вам нужно определить приоритетный для вас продукт (в котором наиболее ценная информация) и именно с него совершать переход. Таким образом, у вас 2 варианта:
- если важнее сохранить настройки «1С-Битрикс: Управление сайтом» – возьмите ключ от «1С-Битрикс24: Корпоративный портал», введите его в «1С-Битрикс: Управление сайтом», конвертируйте и получите «1С-Битрикс24: Интернет-магазин + CRM» с данными интернет-магазина и новым Битрикс24. Часть несконвертированных данных вам придется перенести вручную.
- если важнее сохранить настройки «1С-Битрикс24: Корпоративный портал» – установите обновления в «1С-Битрикс: Корпоративный портал» (загрузятся модули, необходимые для работы интернет-магазина), а затем создайте интернет-магазин и перенесите в него публичную часть ранее используемого интернет-магазина (учтите, что заказы из старого интернет-магазина не получится перенести).
Примечание: поскольку для создания нескольких сайтов (интернет-магазин и CRM Битрикс24) на одном ядре используется технология [ds]многосайтовость на разных доменах[/ds][di]
Для работы многосайтовости на разных доменах нам потребуется произвести настройку программного продукта. Настройку веб-сервера Apache, как и в случае с многосайтовостью на одном домене, должна произвести хостинговая компания.
Подробнее в курсе «Многосайтовость»…[/di], то в дальнейшем при создании резервной копии и восстановлении из неё нужно учитывать ряд [ds]особенностей.[/ds][di]Особенности резервного копирования при многосайтовости на разных доменах:
- Создавать резервные копии можно для любого сочетания существующих в системе файлов. Просто отметьте «птичками» в форме нужные сайты.
- База данных полностью копируется в архив. Даже тех сайтов, которые не были отмечены «птичками».
- Восстановление сайтов потребует дополнительных действий со стороны администратора.
Подробнее…[/di]
Установка «1С-Битрикс24: Интернет-магазин + CRM» из дистрибутива
Установка «с нуля»: подготовка
Еще раз уточним, что «1С-Битрикс24: Интернет-магазин + CRM» – это тот же самый Битрикс24 (коробочная версия корпоративного портала), но с модулями, необходимыми для работы Интернет-магазина (как в продукте «1С-Битрикс: Управление сайтом» редакции Бизнес).
Поэтому в процессе установки этого продукта первым создается портал Битрикс24, а уже потом добавляется интернет-магазин на отдельном домене (или поддомене).
Примечания:
1) для корректной работы портала настоятельно рекомендуется использовать [ds]Виртуальную машину BitrixVM[/ds][di]
«1C-Битрикс: Виртуальная машина» — бесплатный программный продукт, готовый к немедленному использованию виртуальный сервер, полностью настроенный, протестированный и адаптированный для оптимальной работы как с продуктами «1С-Битрикс», так и с любыми PHP-приложениями. Имеется в версии для Windows и для Unix систем.
Подробнее о Виртуальной машине BitrixVM…
Подробнее о настройке многосайтовости в BitrixVM для перехода на «1С-Битрикс24»…[/di] или [ds]«1С-Битрикс: Веб-окружение»;[/ds][di]
«1С-Битрикс: Веб-окружение» — Linux позволяет быстро и с минимальными затратами развернуть оптимальное окружение для работы продуктов и решений «1С-Битрикс» на Linux-платформе CentOS 6/7 (i386, x86_64).
Подробнее…[/di]
2) убедитесь, что тариф вашего хостинга соответствует [ds]требованиям коробочной версии[/ds][di]
Место на жестком диске
Рекомендуется выделять как минимум 10Гб на начальном этапе без учета ОС. В зависимости от количества документов места может потребоваться и больше, но 10Гб — это минимум.
Оперативная память
Минимум – 2 Гб, лучше больше.
Подробнее…[/di] Битрикс24.
Проведение работ
- Перейдите по адресу bitrix url, указанному в [ds]BitrixVM[/ds][di]
Запуск виртуальной машины BitrixVM:1) Загрузите подходящий вам дистрибутив настроенной виртуальной машины BitrixVM.
2) Загруженный архив распакуйте в любую папку, например,
С:BitrixVMи запустите виртуальную машину с помощью подходящего ПО.Подробнее…[/di] или [ds]BitrixEnv[/ds][di]
Рассмотрим установку «1С-Битрикс: Веб-окружение» — Linux на оборудовании с уже установленной CentOS 7 (Minimal) (x86_64):1) Авторизуемся на сервер под административным аккаунтом root.
2) Загружаем скрипт «1С-Битрикс: Веб-окружение» — Linux и запускаем его следующими командами..
Подробнее…[/di] в браузере. В открывшейся странице кликните по кнопке [dw]Установить.[/dw][di]
[/di] - Выберите дистрибутив «1С-Битрикс24: Интернет-магазин + CRM», введите лицензионный ключ (или же можно установить пробную демонстрационную версию на 30 дней), и нажмите кнопку Загрузить:
- Далее следуйте указаниям [ds]Мастера Установки продукта «1С-Битрикс24: Интернет-магазин + CRM».[/ds][di]
В главе подробно описывается по шагам процесс установки продукта «1С-Битрикс24: Интернет-магазин + CRM».Подробнее…[/di]
В результате будет создан портал Битрикс24.
- Создайте дополнительный сайт по технологии [ds]Многосайтовость на разных доменах[/ds][di]
Для работы многосайтовости на разных доменах нам потребуется произвести настройку программного продукта. Настройку веб-сервера Apache, как и в случае с многосайтовостью на одном домене, должна произвести хостинговая компания.Подробнее в курсе «Многосайтовость»…[/di] (на отдельном домене или поддомене).
Если вы используете Виртуальную машину VMBitrix, то создайте новый сайт по аналогии с [ds]уроком.[/ds][di]
Пример создания дополнительного сайта в Виртуальной машине VMBitrix v7.x для перехода на «1С-Битрикс24: Интернет-магазин + CRM».Количество шагов в Мастере установки продукта может отличаться в зависимости от вариантов установки. В частности, при установке на BitrixVM нет шага — приветствия . Этот шаг опущен и в описании установки.
Подробнее…[/di]
- И на последнем этапе добавьте интернет-магазин согласно [ds]уроку.[/ds][di]
В этом уроке рассмотрим, как установить новый интернет-магазин в Битрикс24 (коробочная версия).Подробнее…[/di]
Переход на «1С-Битрикс24: Интернет-магазин + CRM» с БУС
Начальные требования и подготовка
В этом уроке рассмотрим, как [ds]перейти[/ds][di]
Если вы используете лицензию «Бизнес», то можете перейти на коробочную версию «1С-Битрикс24: Интернет-магазин + CRM». После оплаты вам будет доступна не только административная панель сайта, но и модули «Битрикс24»!
Подробнее…[/di] на «1С-Битрикс24: Интернет-магазин + CRM» с продукта «1С-Битрикс: Управление сайтом».
Начальные требования:
- [ds]Лицензионный ключ[/ds][di]
Лицензионный ключ — это код из 23 символов в состав, которого входят прописные (большие) буквы латинского алфавита и цифры, в формате: XXX-XX-XXXXXXXXXXXXXXXX.Подробнее…[/di] (ключ перехода)
- Организованная на сайте [ds]многосайтовость на разных доменах[/ds][di]
Для работы многосайтовости на разных доменах нам потребуется произвести настройку программного продукта. Настройку веб-сервера Apache, как и в случае с многосайтовостью на одном домене, должна произвести хостинговая компания.Подробнее в курсе «Многосайтовость»…[/di]
Важно! При переходе на «1С-Битрикс24: Интернет-магазин + CRM» сохранятся те приложения из Marketplace, которые созданы для изменения публичной части сайта (например, приложения типа «готовый сайт»). Если вы используете для перехода [ds]ключ от «1С-Битрикс24: Корпоративный портал»,[/ds][di]
Объединить два уже установленных продукта («1С-Битрикс: Управление сайтом» и «Битрикс24: Корпоративный портал») нельзя.
Если важнее сохранить настройки «1С-Битрикс: Управление сайтом» – возьмите ключ от «1С-Битрикс24: Корпоративный портал», введите его в «1С-Битрикс: Управление сайтом», конвертируйте и получите «1С-Битрикс24: Интернет-магазин + CRM» с данными интернет-магазина и новым Битрикс24. Часть несконвертированных данных вам придется перенести вручную.
Подробнее…[/di] то для перепривязки приложений к этому ключу обратитесь в Техподдержку.
Если же модули затрагивали административную часть (вмешивались, например, в форму заказа и работали на событиях), то они будут удалены.
Подготовка:
Обязательно перед началом работ по переходу на «1С-Битрикс24: Интернет-магазин + CRM» [ds]создайте резервную копию[/ds][di]
Выполняется резервное копирование на странице Резервное копирование
(Настройки > Инструменты > Резервное копирование).
Подробнее…[/di] сайта, чтобы при появлении возможных ошибок иметь возможность восстановить сайт.
Примечания:
1) убедитесь, что тариф вашего хостинга соответствует [ds]требованиям коробочной версии[/ds][di]
Место на жестком диске
Рекомендуется выделять как минимум 10Гб на начальном этапе без учета ОС. В зависимости от количества документов места может потребоваться и больше, но 10Гб — это минимум.
Оперативная память
Минимум – 2 Гб, лучше больше.
Подробнее…[/di] Битрикс24, а также на хостинге достаточно места (для резервной копии и для загрузки обновлений);
2) для корректной работы портала настоятельно рекомендуется использовать [ds]Виртуальную машину BitrixVM[/ds][di]
«1C-Битрикс: Виртуальная машина» — бесплатный программный продукт, готовый к немедленному использованию виртуальный сервер, полностью настроенный, протестированный и адаптированный для оптимальной работы как с продуктами «1С-Битрикс», так и с любыми PHP-приложениями. Имеется в версии для Windows и для Unix систем.
Подробнее о Виртуальной машине BitrixVM…
Подробнее о настройке многосайтовости в BitrixVM для перехода на «1С-Битрикс24»…[/di] или [ds]«1С-Битрикс: Веб-окружение».[/ds][di]
«1С-Битрикс: Веб-окружение» — Linux позволяет быстро и с минимальными затратами развернуть оптимальное окружение для работы продуктов и решений «1С-Битрикс» на Linux-платформе CentOS 6/7 (i386, x86_64).
Подробнее…[/di]
Проведение работ
- Для начала нужно [dw]установить обновления[/dw][di]
[/di] (Главный модуль версии v20.0.0) (Рабочий стол > Marketplace > Обновление платформы). - После установки обновлений в левом меню появится раздел [dw]Переход в Битрикс24.[/dw][di]
[/di] Перейдите в этот раздел и запустите Мастер установки Битрикс24: - Далее необходимо ввести [dw]лицензионный ключ.[/dw][di]
[/di] - После ввода ключа станут доступны новые модули, которые нужно загрузить в системе обновлений, перейдя [dw]по ссылке[/dw][di]
[/di] либо открыв соответствующую страницу (аналогично пункту 1: Рабочий стол > Marketplace > Обновление платформы).Примечание: На этом этапе при загрузке модулей может возникнуть проблема с нехваткой места на хостинге. Необходимо увеличить размеры хранилища и повторить этап.
- Далее вернитесь к Мастеру установки Битрикс24 (Мастер пропустит уже выполненные шаги, остановившись на моменте установки модулей). Кликните [dw]Продолжить[/dw][di]
[/di] и [dw]установите[/dw][di]
[/di] требуемые модули (установка может занять длительное время: 20-50 минут). - После успешной установки всех модулей появится окно с [dw]важной информацией[/dw][di]
[/di]: для успешной работы «1С-Битрикс24: Интернет-магазин + CRM» вам необходимо самостоятельно настроить многосайтовость на разных доменах.Выполните все настройки и поставьте галочку в поле Я всё выполнил, нажмите кнопку Продолжить.
- Далее укажите данные сайта, куда необходимо установить Битрикс24, и нажмите кнопку Продолжить:
- Дождитесь [dw]завершения работы[/dw][di]
[/di] Мастера. После этого можете либо сразу указать группы пользователей (менеджеров и администраторов магазина в Битрикс24), которые будут работать в Битрикс24, либо указать их позже:Для завершения установки Битрикс24 нажмите кнопку Продолжить.
- На этом в целом установка Битрикс24 завершена, однако есть ещё один важный этап: обработка заказов (перенос заказов в Битрикс24).
Процесс занимает продолжительное время (в зависимости от числа существующих заказов и мощности сервера), поэтому запускайте обработку заказов в часы наименьшей нагрузки на сайт:
Для перехода в Битрикс24 кликните по соответствующей [dw]кнопке.[/dw][di]
[/di] - индекс сортировки сайта на поддомене должен быть [dw]меньше,[/dw][di]
[/di] чем индекс сортировки сайта на домене (иначе сайты могут некорректно отображаться).
В результате переноса заказов в Битрикс24 сохраняется ранее настроенная [ds]автоматизация процессов,[/ds][di]
Автоматизация процессов — настройка смены статусов интернет-магазина, а также включение автоматического обновления статусов отгрузок при изменении статусов отправлений и настройка соответствий данных статусов.
Подробнее…[/di] и её можно дополнительно настраивать с помощью [ds]роботов.[/ds][di]
Робот — это заранее спланированный алгоритм обработки, который запускается, когда элемент перешёл в нужный статус.
Подробнее…[/di]
После перехода на «1С-Битрикс24: Интернет-магазин + CRM» [dw]включите показ[/dw][di]
В опции Всегда показывать панель для пользователей выберите пользователей или
группы пользователей, которым вы хотите дать доступ к панели администрирования.
В опции Никогда не показывать панель для пользователей уберите группу
пользователей Все посетители.
[/di] административной панели в настройках Главного модуля (Настройки > Настройки продукта > Настройки модулей > Главный модуль, вкладка Настройки).
В дальнейшем [ds]установку обновлений[/ds][di]
Для загрузки обновлений модулей системы выполните следующие действия:
1) Перейдите на страницу Система обновлений (Marketplace > Обновление платформы).
2) Для установки всех обновлений нажмите кнопку Установить рекомендуемые обновления.
Подробнее…[/di] «1С-Битрикс24: Интернет-магазин + CRM» нужно проводить через административный раздел Битрикс24. Т.е. если на одном ядре создан интернет-магазин sale.com и Битрикс24 b24.com, то для установки обновлений следует открыть административный раздел b24.com/bitrix/admin и перейти на страницу Marketplace > Обновление платформы.
Важно!
Если новый сайт развёрнут на [dw]поддомене домена текущего сайта,[/dw][di]
Пример:
site.com — сайт интернет-магазина
b24.site.com — сайт портала Битрикс24
[/di] то проверьте и откорректируйте сортировку сайтов (Настройки > Настройки продукта > Сайты > Список сайтов):
Для случаев, когда сайты находятся на [dw]разных доменах[/dw][di]
Пример разных доменов:
site1.com — сайт интернет-магазина
site2.com — сайт портала Битрикс24
[/di] или [dw]разных поддоменах,[/dw][di]
Пример разных поддоменов:
bus.site.com — сайт интернет-магазина
b24.site.com — сайт портала Битрикс24
[/di] сортировка может быть любой.
Если у вас включена [ds]сквозная авторизация[/ds][di]
Сквозная авторизация включается в настройках Главного модуля (опция «Распространять авторизацию на все домены»).
Подробнее…[/di] на сайте «1С-Битрикс: Управлением сайтом» и портале «1С-Битрикс24», то для настройки виджета [ds]Открытых линий[/ds][di]
Открытые линии Битрикс24 объединяют множество цифровых каналов: Vkontakte, Telegram, Skype и другие.
Обращения клиентов собираются в один чат и автоматически распределяются по ответственным менеджерам.
Подробнее…[/di] ознакомьтесь предварительно [ds]с соответствующим уроком.[/ds][di]
Есть одна особенность при использовании сквозной авторизации на сайте «1С-Битрикс: Управлением сайтом» и портале «1С-Битрикс24» в многосайтовой конфигурации на одном ядре и на поддомене основного домена:
— если клиент обращается в виджет Открытых линий Битрикс24, то после этого у него меняется авторизация на основном сайте – это, в свою очередь, доставит неудобства вашему клиенту.
Подробнее…[/di]
Примечание: Поскольку для создания нескольких сайтов (интернет-магазин и CRM Битрикс24) на одном ядре используется технология [ds]многосайтовость на разных доменах[/ds][di]
Для работы многосайтовости на разных доменах нам потребуется произвести настройку программного продукта. Настройку веб-сервера Apache, как и в случае с многосайтовостью на одном домене, должна произвести хостинговая компания.
Подробнее в курсе «Многосайтовость»…[/di], то в дальнейшем при создании резервной копии и восстановлении из неё нужно учитывать ряд [ds]особенностей.[/ds][di]Особенности резервного копирования при многосайтовости на разных доменах:
- Создавать резервные копии можно для любого сочетания существующих в системе файлов. Просто отметьте «птичками» в форме нужные сайты.
- База данных полностью копируется в архив. Даже тех сайтов, которые не были отмечены «птичками».
- Восстановление сайтов потребует дополнительных действий со стороны администратора.
Подробнее…[/di]
Разработчикам: В «1С-Битрикс24: Интернет-магазин + CRM» рекомендуется работать с сущностями интернет-магазина (заказ, оплата и т.д.) через [ds]реестр.[/ds][di]
Этот способ помогает не ошибиться в названии нужного метода при работе с сущностями интернет-магазина в редакции, объединяющей интернет-магазин и CRM.
Если в таких редакциях использовать классы обычного интернет-магазина, то могут возникнуть проблемы с работой функционала, специфичного для CRM (например, с работой роботов).
Подробнее…[/di]
Создание нового интернет-магазина в Битрикс24
Начальные требования и подготовка
В этом уроке рассмотрим, как установить новый интернет-магазин в коробочной версии Битрикс24.
В ноябре 2019 г. (с версии Главного модуля v20.0) во все редакции «1С-Битрикс24: Корпоративный портал» были добавлены модули, необходимые для работы такого же интернет-магазина, как в продукте «1С-Битрикс: Управление сайтом» редакции Бизнес. Таким образом, обладатели коробочных Битрикс24 (кроме «1С-Битрикс24: CRM») с активной лицензией могут установить последние обновления и создавать полноценные интернет-магазины совершенно бесплатно!
Начальные требования:
- Активный [ds]лицензионный ключ[/ds][di]
Лицензионный ключ — это код из 23 символов в состав, которого входят прописные (большие) буквы латинского алфавита и цифры, в формате: XXX-XX-XXXXXXXXXXXXXXXX.Подробнее…[/di] —
подойдет ключ [ds]любой редакции[/ds][di]
Стоимость и возможности различных редакций коробочной версии продукта «Битрикс24».Подробнее…[/di] «1С-Битрикс24: Корпоративный портал» (кроме редакции CRM) или «1С-Битрикс24: Интернет-магазин+CRM»
- Организованная на сайте [ds]многосайтовость на разных доменах[/ds][di]
Для работы многосайтовости на разных доменах нам потребуется произвести настройку программного продукта. Настройку веб-сервера Apache, как и в случае с многосайтовостью на одном домене, должна произвести хостинговая компания.Подробнее в курсе «Многосайтовость»…[/di]
Подготовка:
Обязательно перед началом работ [ds]создайте резервную копию[/ds][di]
Выполняется резервное копирование на странице Резервное копирование
(Настройки > Инструменты > Резервное копирование).
Подробнее…[/di] сайта, чтобы при появлении возможных ошибок иметь возможность восстановить сайт.
Примечание: Убедитесь, что у вас достаточно места на хостинге (для резервной копии и для загрузки обновлений).
Проведение работ
- Первым делом необходимо [dw]установить обновления[/dw][di]
1. Обновите систему SiteUpdate.2. Установите рекомендуемые обновления.
[/di] (главный модуль версии v20.0.0) (Рабочий стол > Marketplace > Обновление платформы). Загрузятся модули, необходимые для работы интернет-магазина (модули продукта «1С-Битрикс: Управление сайтом»). - После загрузки обновлений перейдите в раздел Сайты и Магазины и Создайте девелоперский сайт:
- В открывшемся окне запустите Мастер установки девелоперского сайта (этот мастер добавит в корень [dw]нового сайта[/dw][di]
Для корректной работы обоих сайтов (портала Битрикс24 и интернет-магазина) должна быть предварительно настроена многосайтовость на разных доменах.
[/di] установочный файл интернет-магазина), нажав кнопку [dw]Продолжить.[/dw][di]
[/di] - [dw]Подтвердите[/dw][di]
[/di] наличие резервной копии сайта и продолжите установку. - На следующем этапе Мастер укажет, какие модули еще необходимо установить. Перейдите по указанной [dw]ссылке.[/dw][di]
[/di] - В каталоге Marketplace выберите и установите одно из готовых решений сайта (например, Интернет-магазин):
- После установки модуля вернитесь в Мастер установки девелоперского сайта (Мастер пропустит уже выполненные шаги). Подтвердите, что на вашем сайте настроена многосайтовость на разных доменах:
- Далее укажите данные сайта, куда необходимо установить интернет-магазин, и нажмите кнопку Продолжить:
- Дождитесь завершения работы Мастера, и нажмите кнопку [dw]Перейти на сайт.[/dw][di]
[/di] В автоматически запущенном [ds]Мастере установки «1C-Битрикс: Управление сайтом»[/ds][di]
Подробно рассмотрим процесс установки продукта «1С-Битрикс: Управление сайтом» и установку любого решения на примере интернет-магазина.Подробнее…[/di] настройте нужные вам параметры нового интернет-магазина:
В дальнейшем для перехода на сайт интернет-магазина введите в [dw]адресной строке[/dw][di]
[/di] доменное имя этого сайта, или же воспользуйтесь [dw]кнопками перехода.[/dw][di]Кнопка перехода в Битрикс24 доступна с версии v20.0.300 Главного модуля.
[/di]
Важно!
Если новый сайт интернет-магазина развёрнут на [dw]поддомене домена[/dw][di]
Пример:
b24.com — сайт портала Битрикс24
site.b24.com — сайт интернет-магазина
[/di] вашего портала Битрикс24, то проверьте и откорректируйте сортировку сайтов (Настройки > Настройки продукта > Сайты > Список сайтов):
- индекс сортировки сайта на поддомене должен быть [dw]меньше[/dw][di]
[/di], чем индекс сортировки сайта на домене (иначе сайты могут некорректно отображаться).
Для случаев, когда сайты находятся на [dw]разных доменах[/dw][di]
Пример разных доменов:
site1.com — сайт интернет-магазина
site2.com — сайт портала Битрикс24
[/di] или [dw]разных поддоменах,[/dw][di]
Пример разных поддоменов:
bus.site.com — сайт интернет-магазина
b24.site.com — сайт портала Битрикс24
[/di] сортировка может быть любой.
Если у вас включена [ds]сквозная авторизация[/ds][di]
Сквозная авторизация включается в настройках Главного модуля (опция «Распространять авторизацию на все домены»).
Подробнее…[/di] на сайте «1С-Битрикс: Управлением сайтом» и портале «1С-Битрикс24», то для настройки виджета [ds]Открытых линий[/ds][di]
Открытые линии Битрикс24 объединяют множество цифровых каналов: Vkontakte, Telegram, Skype и другие.
Обращения клиентов собираются в один чат и автоматически распределяются по ответственным менеджерам.
Подробнее…[/di] ознакомьтесь предварительно [ds]с соответствующим уроком.[/ds][di]
Есть одна особенность при использовании сквозной авторизации на сайте «1С-Битрикс: Управлением сайтом» и портале «1С-Битрикс24» в многосайтовой конфигурации на одном ядре и на поддомене основного домена:
— если клиент обращается в виджет Открытых линий Битрикс24, то после этого у него меняется авторизация на основном сайте – это, в свою очередь, доставит неудобства вашему клиенту.
Подробнее…[/di]
Примечание: Поскольку для создания нескольких сайтов (интернет-магазин и CRM Битрикс24) на одном ядре используется технология [ds]многосайтовость на разных доменах[/ds][di]
Для работы многосайтовости на разных доменах нам потребуется произвести настройку программного продукта. Настройку веб-сервера Apache, как и в случае с многосайтовостью на одном домене, должна произвести хостинговая компания.
Подробнее в курсе «Многосайтовость»…[/di], то в дальнейшем при создании резервной копии и восстановлении из неё нужно учитывать ряд [ds]особенностей.[/ds][di]Особенности резервного копирования при многосайтовости на разных доменах:
- Создавать резервные копии можно для любого сочетания существующих в системе файлов. Просто отметьте «птичками» в форме нужные сайты.
- База данных полностью копируется в архив. Даже тех сайтов, которые не были отмечены «птичками».
- Восстановление сайтов потребует дополнительных действий со стороны администратора.
Подробнее…[/di]
Примечание: Интернет-магазин можно создать на собственном домене. Для этого ознакомьтесь с этим описанием.
Виртуальная машина: многосайтовость для перехода на «1С-Битрикс24»
Пример создания дополнительного сайта в Виртуальной машине VMBitrix v7.x для перехода на «1С-Битрикс24: Интернет-магазин + CRM» |
Для перехода на [ds]«1С-Битрикс24: Интернет-магазин + CRM»[/ds][di]
Единая платформа для продаж в интернете, объединяющая все возможности «1С-Битрикс: Управление сайтом» и Битрикс24.
Подробнее о возможностях…[/di] вам необходимо создать дополнительный сайт в рамках многосайтовости.
Создание дополнительных сайтов в Виртуальной машине VMBitrix v7.x подробно описано в курсе [ds]Виртуальная машина BitrixVM.[/ds][di]
Мастер создания дополнительных сайтов, позволяет развернуть на одной виртуальной машине несколько сайтов, как на независимых установках «1С-Битрикс», так и в рамках многосайтовости.
Подробнее в курсе Виртуальная машина BitrixVM …[/di] В этом уроке разберемся на примере, как это сделать:
- Запустим [dw]в меню виртуальной машины[/dw][di]
Для перехода в меню виртуальной машины из командной строки введите в консоли команду:
/root/menu.sh
[/di] мастер создания сайтов: [dw]6. Configure pool sites[/dw][di]
[/di] > [dw]1. Create a site[/dw][di]
[/di] - Укажем следующие параметры:
- 1 Enter site name – доменное имя дополнительного сайта без www;
Внимание! Если у вас домен в национальной кодировке (например, кириллический домен), то в данное поле нужно вводить имя домена в [ds]Punycode-формате,[/ds][di]
Punycode (произносится как «паникод», «пьюникод», «пуникод») — стандартизированный метод преобразования последовательностей Unicode-символов в так называемые ACE-последовательности (англ. ASCII Compatible Encoding — кодировка, совместимая с ASCII[1]), которые состоят только из алфавитно-цифровых символов, как это разрешено в доменных именах. Punycode был разработан для однозначного преобразования доменных имен в последовательность ASCII-символов.Подробнее…[/di] воспользовавшись любым Unicode-Punycode конвертером (например, этим).
- 2 Enter site type – тип установки ядра. Прописываем тип link (создаваемый сайт будет использовать ядро ранее установленного сайта);
- 3 Enter full path to the Bitrix installation directory – путь до ядра ранее установленного сайта, на которое будут автоматически сделаны [dw]симлинки.[/dw][di]
Символьная ссылка (также симлинк от англ. Symbolic link, символическая ссылка) – cпециальный файл, для которого в файловой системе не хранится никакой информации, кроме одной текстовой строки. Эта строка трактуется как путь к файлу, который должен быть открыт при попытке обратиться к данной ссылке.Практически символьные ссылки используются для более удобной организации структуры файлов на компьютере, так как позволяют одному файлу или каталогу иметь несколько имён и свободны от некоторых ограничений, присущих жёстким ссылкам (последние действуют только в пределах одного раздела и не могут ссылаться на каталоги).
[/di] После создания дополнительного сайта он будет располагаться в автоматически созданной [dw]папке.[/dw][di]
К примеру, если первый сайт, содержащий ядро, находится в папке/home/bitrix/www, то новый сайт будет располагаться в папке
/home/bitrix/ext_www/доменное_имя_нового_сайта.
[/di]
На этом этапе нужный нам сайт создан.
- 1 Enter site name – доменное имя дополнительного сайта без www;
- Нажмём [dw]Enter[/dw][di]
[/di] для выхода из мастера создания сайтов. После этого можно просмотреть все созданные нами сайты, выбрав в меню виртуальной машины пункт [dw]6. Configure pool sites[/dw][di]
[/di].Итак, теперь у нас есть два сайта:
- default – это наш первый сайт, на котором изначально установлен один из продуктов («1С-Битрикс: Управление сайтом» или Битрикс24). Находится в папке /home/bitrix/www;
- b24.local.ru – созданный дополнительный сайт для размещения нового сайта при переходе на продукт «1С-Битрикс24: Интернет-магазин+ CRM». Находится в папке /home/bitrix/ext_www/b24.local.ru.
Примечание: Если запускаются несколько сайтов в одной BitrixVM на локальном компьютере или в пределах вашей локальной сети с одного IP, то необходимо указать для дополнительных сайтов вместо IP свои выдуманные домены (в нашем примере это b24.local.ru), предварительно прописав их в файле [ds]hosts[/ds][di]
hosts (ранее HOSTS.TXT) — текстовый файл, содержащий базу данных доменных имен и используемый при их трансляции в сетевые адреса узлов. Запрос к этому файлу имеет приоритет перед обращением к DNS-серверам. В отличие от системы DNS, содержимое файла задаётся администратором компьютера.В разных операционных системах файл имеет разное расположение (см. таблицу).
Подробнее…[/di] операционной системы (откройте [dw]файл[/dw][di]
[/di] на редактирование в режиме администратора, укажите существующий IP и новый выдуманный домен через пробел, сохраните изменения).Теперь можно обращаться к сайтам по доменным именам, но только в пределах одного компьютера или локальной сети.
При работе Мастера перехода укажите доменное имя нового сайта и путь к корневой папке веб-сервера следующим образом:
Настройка виджета онлайн-чата в многосайтовой конфигурации
Описание проблемы
Есть одна особенность при использовании [ds]сквозной авторизации[/ds][di]
Сквозная авторизация включается в настройках Главного модуля (опция «Распространять авторизацию на все домены»).
Подробнее…[/di] на сайте «1С-Битрикс: Управлением сайтом» и портале «1С-Битрикс24» в многосайтовой конфигурации на одном ядре и на поддомене основного домена:
- если клиент обращается в виджет [ds]Открытых линий[/ds][di]
Открытые линии Битрикс24 объединяют множество цифровых каналов: Vkontakte, Telegram, Viber и другие.Обращения клиентов собираются в один чат и автоматически распределяются по ответственным менеджерам.
Подробнее…[/di] Битрикс24, то после этого у него меняется авторизация на основном сайте – это, в свою очередь, доставит неудобства вашему клиенту.
Например, у вас сайт-магазин расположен на домене shop.com, а Битрикс24 – на поддомене этого магазина crm.shop.com, и используется многосайтовая конфигурация на одном ядре («1С-Битрикс24: Интернет-магазин+ CRM»). На сайте-магазине включен виджет Открытых линий Битрикс24 из crm.shop.com.
Тогда при включенной сквозной авторизации после общения клиента в виджете Битрикс24 у него изменится текущая авторизация на основном сайте-магазине (shop.com) – пропадет доступ в кабинет клиента, потеряется корзина с заказами и на сайте будет ошибка 403, пока клиент не перейдет в корень сайта.
Чтобы этого не происходило, нужно отключить сквозную авторизацию на сайте-магазине с доменом 2-го уровня (shop.com).
Решение
-
Перейдите в административном интерфейсе сайта-магазина (
shop.com): Настройки > Настройки продукта > Сайты > Список сайтов, выберите ваш сайт и удалите в поле Доменное имя домен основного сайта (в примереshop.com): -
Далее нужно обязательно сбросить cookie-файлы для сайта магазина, например с помощью DevTools браузера (F12 > Application > Cookies: правой кнопкой мыши > Clear):
-
Затем [dw]в любом месте шаблона[/dw][di]
[/di] сайта-магазина (shop.com): Настройки > Настройки продукта > Сайты > Шаблоны сайта укажите данный код:<script> window.addEventListener('onBitrixLiveChat', function(event){ var widget = event.detail.widget; widget.setOption('checkSameDomain', false); }); </script>Этот код отключает дополнительную проверку мультисайтовой конфигурации для виджета онлайн-чата в модуле Открытые линии в Битрикс24 (imopenlines 21.400.0 и выше).
Примечание: Подробнее про расширенные настройки виджета онлайн-чата можно прочитать в отдельной статье.
Всё готово. Теперь на сайте-магазина и на портале Битрикс24 будут разные авторизации, и у клиентов не будет проблем с потерей корзины после общения в виджете Открытых линий.
Внимание! Есть особенность при использовании Сайтов24 в качестве магазина. Если портал имеет адрес portal.site.ru, а [dw]лендинг[/dw][di]Лендинг — это одностраничный сайт, который побуждает посетителя к действию: купить, зарегистрироваться, оставить заявку, подписаться. В Битрикс24 лендинги создаются с помощью специального модуля Сайты24.[/di]/магазин site.ru, то при открытии виджета система отобразит предупреждение о том, что используется многосайтовая конфигурация. Решение: на лендинг/магазин надо ставить код из пункта 3, описанного выше.
Новая карточка товара
Старая и новая карточки
Во всех редакциях коробочного Битрикс24 (в том числе и в «1С-Битрикс24: Интернет-магазин+CRM») с версии 22.1000.0 модуля catalog стала доступна новая карточка товара. В чём же различия между старой и новой карточкой? Сравним обе карточки:
- Старая карточка товара:
- Новая карточка товара:
Новая карточка товара отличается не только современным дизайном, но и удобством работы: в ней по умолчанию выводятся только самые важные поля, а вывод остальных полей и характеристик товара (свойств товара) можно [dw]настроить[/dw][di]
[/di].Важно! Новая карточка не поддерживает работу с [ds]наборами[/ds][di]
Набор – это список привязанных к основному товару товаров и услуг, которые магазин хочет порекомендовать к покупке.Подробнее…[/di] и с [ds]комплектами[/ds][di]
Комплект – это список товаров и услуг, составляющих необходимую комплектацию основного товара. Сам комплект не имеет физического остатка, его остаток зависит от товаров, которые входят в этот комплект.Подробнее…[/di] товаров.
Как включить режим работы с новой карточкой
Включить/выключить режим работы с новой карточкой товара можно и из административного раздела, и из публичного:
- В административном разделе в настройках модуля Торговый каталог (Настройки > Настройки продукта > Настройки модулей > Торговый каталог):
- В публичном разделе (в интерфейсе Битрикс24) в настройках каталога товаров (Сайты и Магазины (либо CRM) > Товары и Склады > Каталог товаров > [dw]Общие настройки[/dw][di]
[/di]):
Как создавать товары
Новая карточка товара пока работает только в публичном разделе (в интерфейсе Битрикс24).
Создание товаров и услуг в интерфейсе Битрикс24 подробно описано в статье Как создать новый товар в каталоге.
Примечание: Вне зависимости от того, включен ли у вас режим работы с новой карточкой товара, Вы можете создавать товары не только через публичный раздел сайта, но и через [dw]административный раздел[/dw][di]
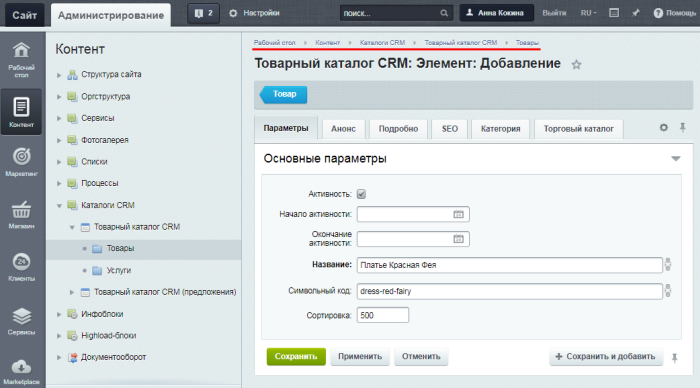
[/di], как описано в уроке (однако в административном разделе будет отображаться только старая карточка товара). А в [dw]публичном разделе[/dw][di]
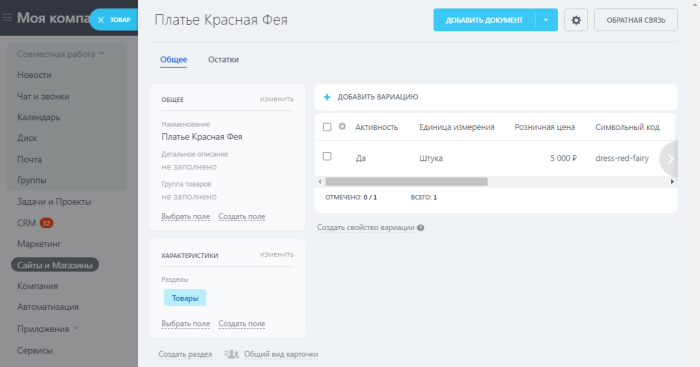
[/di] при редактировании созданных товаров вы увидите новую карточку товара (если включен режим работы с новой карточкой).
Дела: коммуникации с клиентами
Коммуникация с клиентами с помощью Дел |
В интерфейсе Битрикс24 у Вас появляется возможность прямо из CRM связаться с клиентом – позвонить, написать письмо на электронную почту, отправить sms, запланировать встречу и т.д. Всё это называется общим термином Дела.
Все Дела (совершённые, текущие и будущие) отображаются в Сделке во вкладке Общие. В этой же вкладке можно создать новое Дело или же оставить комментарий к заказу:
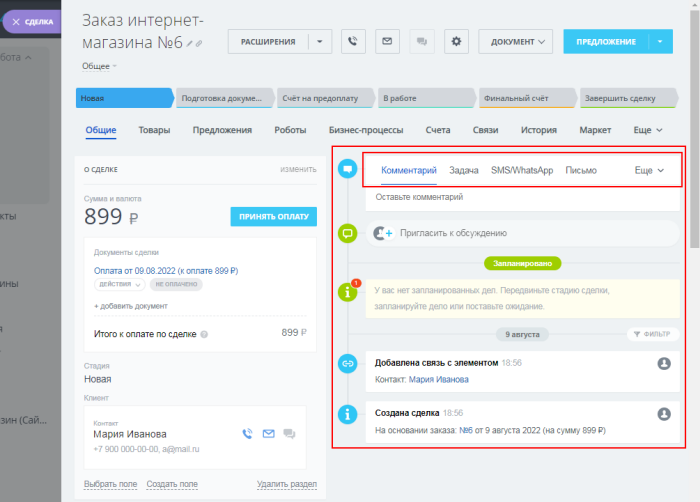
Чтобы в Сделке автоматически проставлялись данные клиента, нужно [ds]настроить[/ds][di]
Чтобы при оформлении заказа создавались Контакт и/или Компания, нужно правильно настроить форму оформления заказа.
Откройте страницу Магазин > Ещё > Настройки > Настройка формы оформления заказа .
Подробнее…[/di] форму оформления заказа.
Примечание: Подробнее о видах Дел, а также о создании каждого из этих видов читайте [ds]в статье.[/ds][di]
Какие же бывают дела?
Задача — обычная задача Битрикс24.
Письмо — письмо на электронный ящик клиента.
Встреча — встречи с клиентами.
Звонок — как входящие звонки, так и исходящие.
Причем исходящий звонок можно запланировать и заранее получить напоминание.
Визит — аудио-записи личных встреч с клиентами.
Подробнее…[/di]
Настройка формы оформления заказа
Настраиваем форму оформления заказа
Чтобы при оформлении заказа создавались [ds]Контакт[/ds][di]
Контакт содержит подробную информацию о покупателе — будь то частное лицо или представитель компании.
Подробнее…[/di] и/или [ds]Компания,[/ds][di]
Компания содержит подробную информацию об организации — причём неважно, клиент ли это, поставщик или партнёр.
Подробнее…[/di] нужно правильно настроить форму оформления заказа.
Откройте страницу Сайты и Магазины > Ещё > Настройки > Экспертные настройки > Настройка формы оформления заказа:
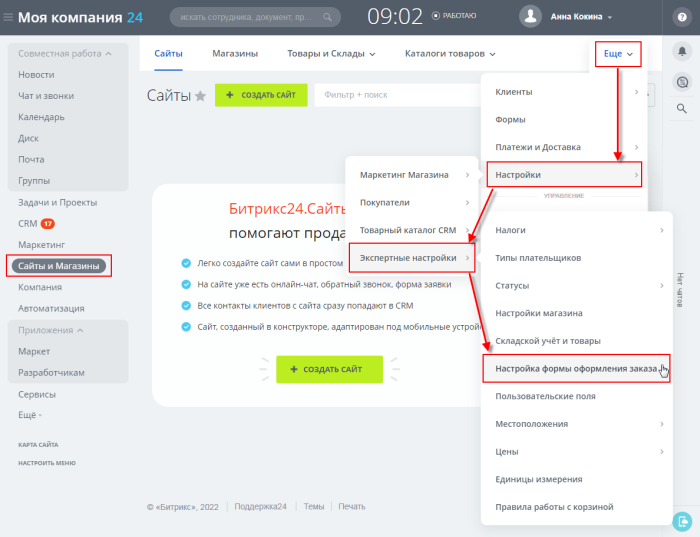
В правой колонке расположены три раздела, содержащие все поля, доступные для составления формы:
- Заказ
- Контакт
- Компания
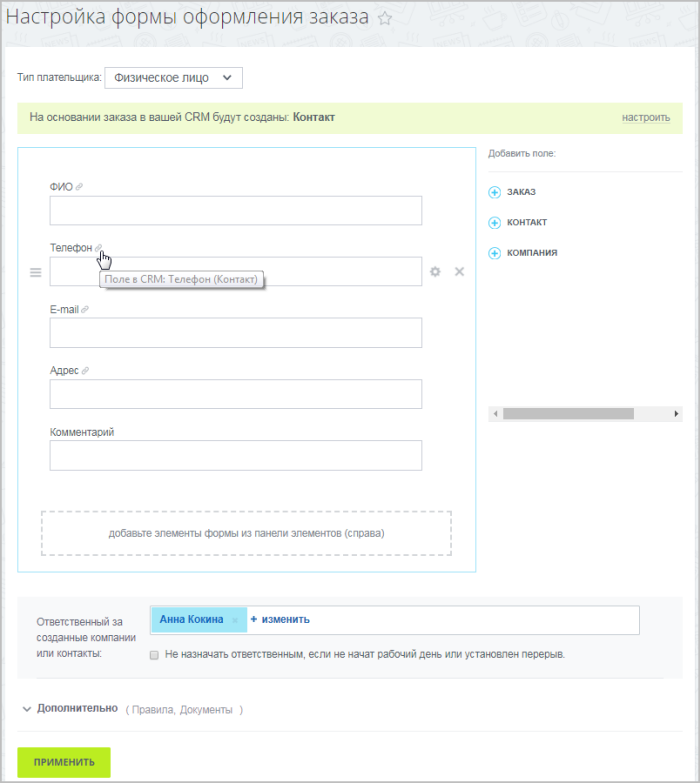
В разделах Контакт и Компания содержатся все поля, на основании которых будут созданы Контакт и Компания соответственно. При наведении курсора на поле [dw]во всплывающем окне[/dw][di]
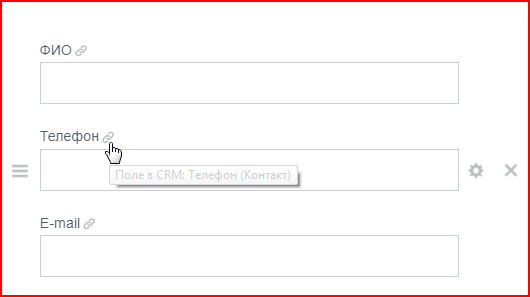
В раздел Заказ попадают поля, которые ранее использовались в форме оформления заказа и были из неё удалены.
Настройте форму заказа для каждого из типов плетельщиков, кликнув по нужным полям в правой колонке и [dw]расположив[/dw][di]
[/di] их в нужном порядке.
При клике на значок [dw]шестерёнки[/dw][di]
[/di] можно посмотреть и изменить настройки поля.
Важно! Чтобы система обработки служб доставки работала корректно, создайте [ds]свойство заказа[/ds][di]
Добавим в качестве примера свойство Местоположение для типа плательщика Физическое лицо. Для этого перейдите на страницу Магазин > Настройки магазина > Свойства заказа > Список свойств и нажмите кнопку Новое свойство, расположенную на контекстной панели.
Подробнее…[/di] с типом Местоположение и отметьте опцию Использовать как местоположение. Это поле появится [dw]в форме оформления заказа[/dw][di]
[/di], и пользователь будет заполнять [dw]его[/dw][di]
[/di] перед выбором службы доставки.
Для корректного подсчета налоговых ставок в свойстве заказа с типом Местоположение отметьте опцию Использовать как местоположение для налогов.
После добавления нужных вам полей укажите ответственного за созданные компании или контакты (этот пользователь будет получать уведомления).
Дополнительно
Вы можете спрятать некоторые из полей заказа и показывать их только при определенных условиях (например, в зависимости от выбранной службы доставки или платежной системы).
Для этого в разделе Дополнительно кликните по слову Правила и задайте правила показа поля:
И в завершении настройки укажите, что делать с найденными дубликатами:
- Объединять — если клиент совершит новый заказ, заполнив новое поле (которое при прошлом заказе не заполнял), то это поле добавится в карточку Контакта или Компании. Остальные поля останутся без изменений (даже если в них какие-то данные поменялись).
- Заменять — после оформления нового заказа вся информация в карточке Контакта будет заменена.
- Дублировать — при каждом новом заказе будет создаваться новая карточка Контакта.
Примечание: Данные Контакта и Компании автоматически подставляются при создании [ds]Дел.[/ds][di]
В интерфейсе Битрикс24 у вас появляется возможность прямо из CRM
связаться с клиентом – позвонить, написать письмо на электронную почту,
отправить sms, запланировать встречу и т.д. Всё это называется общим
термином Дела.
Все Дела (совершённые, текущие и будущие) отображаются в
карточке заказа во вкладке Общие. В этой же вкладке можно
создать новое Дело или же оставить комментарий к заказу.
Подробнее…[/di]
Работа с заказами: Сделки + Заказы
В данной главе описывается работа с заказами интернет-магазина в интерфейсе Битрикс24 в режиме Сделки + Заказы. В этом режиме все заказы интернет-магазина отображаются в Битрикс24 тоже в виде Заказов.
Важно! С версии модуля CRM 22.200.0 в Битрикс24 поддерживается работа только в режиме [ds]Без заказов[/ds][di]
При этом сценарии вы сможете работать в сделке, а не в заказах. Работа со сделками имеет ряд преимуществ:
- Это более привычный сценарий работы, который легче использовать;
- Вся информация собирается в одной карточке. Вы сможете быстрее найти информацию о клиенте или процессе продажи;
- Можно более широко использовать автоматизацию — бизнес-процессы, приложения, туннели и направления сделок.
Подробнее…[/di]. В этом режиме все заказы, созданные на стороне интернет-магазина, отображаются в интерфейсе Битрикс24 в виде [dw]Сделок[/dw][di]
[/di]. Подробнее о Сделках читайте в статье Поддержки24.
Если вы уже работаете в режиме Сделки + Заказы, то он продолжит работать без изменений. Если вы случайно перешли в режим Без заказов и хотите вернуть прежний режим Сделки + Заказы, то обратитесь в техподдержку (штатными средствами вернуть этот режим нельзя).
Важные моменты
В данном уроке описывается работа с заказами интернет-магазина в интерфейсе Битрикс24 в режиме Сделки + Заказы. В этом режиме все заказы интернет-магазина отображаются в Битрикс24 тоже в виде Заказов.
Важно! С версии модуля CRM 22.200.0 в Битрикс24 поддерживается работа только в режиме [ds]Без заказов[/ds][di]
При этом сценарии вы сможете работать в сделке, а не в заказах. Работа со сделками имеет ряд преимуществ:
- Это более привычный сценарий работы, который легче использовать;
- Вся информация собирается в одной карточке. Вы сможете быстрее найти информацию о клиенте или процессе продажи;
- Можно более широко использовать автоматизацию — бизнес-процессы, приложения, туннели и направления сделок.
Подробнее…[/di]. В этом режиме все заказы, созданные на стороне интернет-магазина, отображаются в интерфейсе Битрикс24 в виде [dw]Сделок[/dw][di]
[/di]. Подробнее о Сделках читайте в статье Поддержки24.
Если вы уже работаете в режиме Сделки + Заказы, то он продолжит работать без изменений. Если вы случайно перешли в режим Без заказов и хотите вернуть прежний режим Сделки + Заказы, то обратитесь в техподдержку (штатными средствами вернуть этот режим нельзя).
Немного теории |
Как вы уже [ds]знаете,[/ds][di]
«1С-Битрикс24: Интернет-магазин+CRM» – это тот же самый Битрикс24
(коробочная версия корпоративного портала), но с модулями, необходимыми для
работы Интернет-магазина (как в продукте «1С-Битрикс: Управление сайтом»
редакции Бизнес). Таким образом, 12 сотрудников интернет-магазина
могут работать с заказами в удобном интерфейсе Битрикс24.
При этом можно настроить дополнительные каналы продаж в чатах и по SMS
без перехода на сайт.
Переход возможен с любых редакций «1С-Битрикс: Управление сайтом»
и с «1С-Битрикс24: CRM».
Подробнее…[/di] в «1С-Битрикс24: Интернет-магазин+CRM» можно создать полноценный интернет-магазин, заказы которого попадают и обрабатываются в [dw]интерфейсе Битрикс24[/dw][di]
[/di] (а не в [dw]административной части сайта,[/dw][di]
В стандартном интернет-магазине «1С-Битрикс: Управление сайтом» заказы обрабатываются
в Административной части:
[/di] как при стандартном интернет-магазине). Соответственно, для успешной работы необходимо научиться пользоваться инструментами Битрикс24.
Главный плюс работы в Битрикс24 – возможность отправлять клиенту форму оплаты товара, и, соответственно, продавать товары не только через интернет-магазин, но и через дополнительные каналы связи – SMS и чаты! Эти инструменты настраиваются в специальном разделе Битрикс24 – в [ds]Центре продаж.[/ds][di]
Современный бизнес всё чаще общается с клиентами в мессенджерах
и соцсетях — это помогает всегда оставаться на связи. Однако клиенты
хотят не просто общаться с менеджером, а выполнять конкретные
действия прямо в чате — создавать и оплачивать заказ, записываться
на приём, получать схему проезда.
Более того, все больше клиентов не сидят за компьютером, а используют
смартфон. Поэтому информация, которую мы отправляем клиенту,
должна быть адаптирована под смартфоны и планшеты.
Это меняет требования и к способам оплаты — клиенты предпочитают отправить
SMS или ввести номер телефона, а не заполнять данные банковской карты.
Подробнее…[/di]
При работе с клиентами через каналы Центра продаж вы создаёте [ds]Сделки[/ds][di]
Сделка — основная цель бизнеса и результат работы с клиентом.
По сути это и есть продажа товара или услуги:)
В Битрикс24.CRM сделка — важный элемент рабочего процесса.
Потенциальные клиенты постепенно приходят к сделке, а сама сделка
в процессе работы превращается в коммерческое предложение
или счёт на оплату.
Подробнее…[/di] – то есть потенциальные заказы.
Если вы отправляете из Сделки счёт на оплату, то автоматически создаются [ds]Заказы.[/ds][di]
Заказы — цель и основа работы любого интернет-магазина.
В этой статье мы научимся работать с заказами внутри CRM — создавать их, обрабатывать и завершать.
Подробнее…[/di] в Интернет-магазине
Основные моменты при работе с заказами в режиме Сделки + Заказы |
В интерфейсе Битрикс24 есть два раздела для работы с заказами:
- Сделки – все потенциальные заказы, осуществляющиеся через Центр продаж. Вся работа с клиентом ведётся именно в Сделке. При отправке клиенту счета на оплату автоматически создастся Заказ (незавершённые Сделки можно просто удалить);
- Заказы – все заказы с выставленным счётом (т.е. все заказы интернет-магазина и заказы, созданные при отправке клиенту счета на оплату). В этом разделе работаем на этапе формирования товара к отправке (т.е. когда товар находится в статусе [dw]Оплачен, формируется к отправке[/dw][di]
Когда клиент оплачивает заказ, то ему автоматически присваивается статус
Оплачен, формируется к отправке.Либо можно перевести заказ в этот статус вручную (например, перетянув заказ в нужную колонку).
[/di]).
|
Способы создания Заказа в интерфейсе Битрикс24 |
|---|
Примечание: в [dw]настройках магазина[/dw][di]
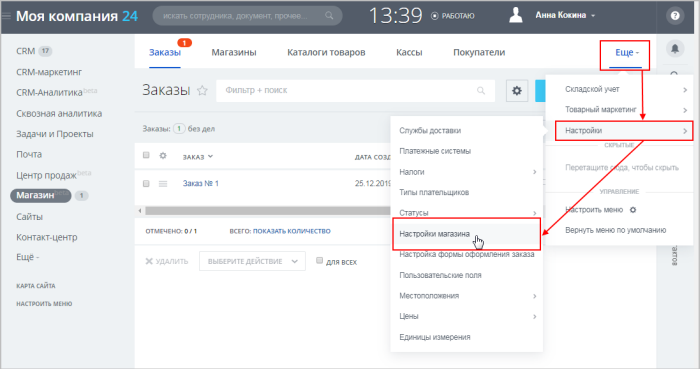
[/di] в интерфейсе Битрикс24 установите [dw]ответственного[/dw][di]
[/di] за заказы по умолчанию (т.е. человека, который будет указан как ответственный во всех заказах, поступающих из интернет-магазина, и сможет распределять заказы по другим ответственным).
Основные сценарии
В данном уроке описывается работа с заказами интернет-магазина в интерфейсе Битрикс24 в режиме Сделки + Заказы. В этом режиме все заказы интернет-магазина отображаются в Битрикс24 тоже в виде Заказов.
Важно! С версии модуля CRM 22.200.0 в Битрикс24 поддерживается работа только в режиме [ds]Без заказов[/ds][di]
При этом сценарии вы сможете работать в сделке, а не в заказах. Работа со сделками имеет ряд преимуществ:
- Это более привычный сценарий работы, который легче использовать;
- Вся информация собирается в одной карточке. Вы сможете быстрее найти информацию о клиенте или процессе продажи;
- Можно более широко использовать автоматизацию — бизнес-процессы, приложения, туннели и направления сделок.
Подробнее…[/di]. В этом режиме все заказы, созданные на стороне интернет-магазина, отображаются в интерфейсе Битрикс24 в виде [dw]Сделок[/dw][di]
[/di]. Подробнее о Сделках читайте в статье Поддержки24.
Если вы уже работаете в режиме Сделки + Заказы, то он продолжит работать без изменений. Если вы случайно перешли в режим Без заказов и хотите вернуть прежний режим Сделки + Заказы, то обратитесь в техподдержку (штатными средствами вернуть этот режим нельзя).
Примеры возможных сценариев |
В [ds]предыдущем уроке[/ds][di]
При работе с клиентами через каналы Центра продаж (SMS или чаты) вы создаёте Сделки – то есть потенциальные заказы, которые еще не оплачены. А при выставлении счёта на оплату будет автоматически создаваться Заказ.
Подробнее…[/di] вы узнали, что в «1С-Битрикс24: Интернет-магазин+CRM» вся работа происходит со [ds]Сделками.[/ds][di]
Сделка — основная цель бизнеса и результат работы с клиентом.
По сути это и есть продажа товара или услуги:)
В Битрикс24.CRM сделка — важный элемент рабочего процесса.
Потенциальные клиенты постепенно приходят к сделке, а сама сделка
в процессе работы превращается в коммерческое предложение
или счёт на оплату.
Подробнее…[/di] При оплате товара автоматически создается [ds]Заказ,[/ds][di]
Заказы — цель и основа работы любого интернет-магазина.
В этой статье мы научимся работать с заказами внутри CRM — создавать их, обрабатывать и завершать.
Подробнее…[/di] с которым работают на этапе формирования товара к отправке.
Рассмотрим подробнее несколько наиболее частых сценариев работы в «1С-Битрикс24: Интернет-магазин+CRM» на примере интернет-магазина по продаже смартфонов:
-
Клиент заказал в [dw]интернет-магазине[/dw][di]
[/di] смартфон – в Битрикс24 автоматически создался [dw]Заказ.[/dw][di]
[/di] Далее возможны следующие варианты:- если смартфон достаточно редкий, и нам нечего предложить клиенту – ждём поступления оплаты, а далее работаем с простым Заказом на этапе подготовки заказа к отгрузке (т.е. когда товар будет находиться в статусе [dw]Оплачен, формируется к отправке[/dw][di]
Когда клиент оплачивает заказ, то ему автоматически присваивается статус
Оплачен, формируется к отправке.Либо можно перевести заказ в этот статус вручную (например, перетянув заказ в нужную колонку).
[/di]). - если нам есть, что еще предложить клиенту – создаём Сделку на новый товар, общаемся с клиентом с помощью [ds]Дел[/ds][di]
В интерфейсе Битрикс24 у вас появляется возможность прямо из CRM связаться с клиентом – позвонить, написать письмо на электронную почту, отправить sms, запланировать встречу и т.д. Всё это называется общим термином Дела.Подробнее…[/di] и далее через [ds]Центр продаж[/ds][di]
Современный бизнес всё чаще общается с клиентами в мессенджерах и соцсетях — это
помогает всегда оставаться на связи. Однако клиенты хотят не просто общаться с менеджером,
а выполнять конкретные действия прямо в чате — создавать и оплачивать заказ, записываться
на приём, получать схему проезда.Более того, все больше клиентов не сидят за компьютером, а используют смартфон.
Поэтому информация, которую мы отправляем клиенту, должна быть адаптирована
под смартфоны и планшеты.Это меняет требования и к способам оплаты — клиенты предпочитают отправить
SMS или ввести номер телефона, а не заполнять данные банковской карты.Подробнее…[/di] скидываем клиенту форму оплаты, нажав кнопку [dw]Принять оплату[/dw][di]
[/di]. При отправке по SMS счёта на оплату будет автоматически создан Заказ. - если клиент сам связывается с нами (например, просит установить еще защитное стекло на купленный смартфон), то открываем карточку CRM клиента (просто [dw]кликнув[/dw][di]
[/di] по имени в заказе) и через [dw]Продажи в SMS[/dw][di]
[/di] скидываем клиенту форму оплаты защитного стекла и услуг по его установке. При отправке по SMS счёта на оплату будет автоматически создан Заказ.
- если смартфон достаточно редкий, и нам нечего предложить клиенту – ждём поступления оплаты, а далее работаем с простым Заказом на этапе подготовки заказа к отгрузке (т.е. когда товар будет находиться в статусе [dw]Оплачен, формируется к отправке[/dw][di]
- Нам позвонил/написал потенциальный клиент [ds](создан лид)[/ds][di]
Лид — это самый-самый «холодный контакт», зацепка, которая
может стать клиентом, а может и не стать. Это может быть email, номер
телефона, даже какое-то событие — всё, что может послужить источником
для ваших менеджеров по продажам; все, за что можно «зацепиться», чтобы
в будущем получить клиента.Подробнее…[/di], который захотел приобрести зарядное устройство для смартфона. При этом он не хочет тратить время и искать/заказывать нужный товар через интернет-магазин. В этом случае мы создаем Сделку, находим подходящий товар и скидываем клиенту форму оплаты через Центр продаж. При отправке счёта на оплату будет автоматически создан Заказ.
- Нам позвонил/написал потенциальный клиент (создан лид), который захотел приобрести зарядное устройство для смартфона. Но у нас сейчас нет в наличии нужной модели (т.е. не факт, что клиент приобретет товар именно у нас). Но мы все равно создаем Сделку и в дальнейшем работаем с ней, связываясь с клиентом при помощи Дел. Как только клиент согласится купить товар – скидываем клиенту форму оплаты через Центр продаж. При отправке счёта на оплату будет автоматически создан Заказ.
Примечание: на текущий момент Заказ из Сделки можно создать только отправив счёт на оплату через Центр продаж. При выставлении счёта по электронной почте Заказ не будет создан.
Схема работы со Сделками и Заказами
В данном уроке описывается работа с заказами интернет-магазина в интерфейсе Битрикс24 в режиме Сделки + Заказы. В этом режиме все заказы интернет-магазина отображаются в Битрикс24 тоже в виде Заказов.
Важно! С версии модуля CRM 22.200.0 в Битрикс24 поддерживается работа только в режиме [ds]Без заказов[/ds][di]
При этом сценарии вы сможете работать в сделке, а не в заказах. Работа со сделками имеет ряд преимуществ:
- Это более привычный сценарий работы, который легче использовать;
- Вся информация собирается в одной карточке. Вы сможете быстрее найти информацию о клиенте или процессе продажи;
- Можно более широко использовать автоматизацию — бизнес-процессы, приложения, туннели и направления сделок.
Подробнее…[/di]. В этом режиме все заказы, созданные на стороне интернет-магазина, отображаются в интерфейсе Битрикс24 в виде [dw]Сделок[/dw][di]
[/di]. Подробнее о Сделках читайте в статье Поддержки24.
Если вы уже работаете в режиме Сделки + Заказы, то он продолжит работать без изменений. Если вы случайно перешли в режим Без заказов и хотите вернуть прежний режим Сделки + Заказы, то обратитесь в техподдержку (штатными средствами вернуть этот режим нельзя).
Схема работы |
Все описанные в [ds]предыдущем уроке[/ds][di]
Рассмотрим подробнее несколько наиболее частых сценариев работы
в «1С-Битрикс24: Интернет-магазин+CRM» на примере интернет-магазина
по продаже смартфонов.
Подробнее…[/di] примеры следуют из схемы основных сценариев работы с клиентами, приведенной ниже.
Наведите курсор мыши на значок , и во всплывающем окне увидите, какие элементы созданы на данном этапе автоматически.
| Товар заказан через интернет-магазин? |  |
[dw][/dw][di] После оформления заказа в интернет-магазине автоматически создаётся Заказ в Битрикс24. Подробнее.. |
 |
[dw][/dw][di] При контакте с клиентом (звонок/чат/SMS и т.д.) в Битрикс24 автоматически создаётся Дело. Подробнее.. |
 |
[dw][/dw][di] В Битрикс24 при отправке счёта автоматически создаётся Заказ. Подробнее..
В Битрикс24.CRM сделка — важный элемент рабочего процесса. Подробнее…[/di] на новый товар, отправляем клиенту счёт на оплату через
Более того, все больше клиентов не сидят за компьютером, а используют
Это меняет требования и к способам оплаты — клиенты предпочитают Подробнее…[/di] |
 |
 |
|||||
| Работаем только с [ds]Заказом[/ds][di] Заказы — цель и основа работы любого интернет-магазина. В этой статье мы научимся работать с заказами внутри CRM — создавать их, обрабатывать и завершать. Подробнее.. |
Работаем только с [ds]Заказом[/ds][di] Заказы — цель и основа работы любого интернет-магазина. В этой статье мы научимся работать с заказами внутри CRM — создавать их, обрабатывать и завершать. Подробнее.. |
|||||
 |
||||||
| Клиент выходил на связь? |  |
[dw][/dw][di] При контакте с клиентом (звонок/чат/SMS и т.д.) в Битрикс24 автоматически создаётся Дело. Подробнее.. |
 |
[dw][/dw][di] В Битрикс24 при отправке счёта автоматически создаётся Заказ. Подробнее..
В Битрикс24.CRM сделка — важный элемент рабочего процесса. Подробнее…[/di] отправляем клиенту счёт на оплату через
Более того, все больше клиентов не сидят за компьютером, а используют
Это меняет требования и к способам оплаты — клиенты предпочитают Подробнее…[/di] |
||
 |
 |
|||||
| Устраиваем рекламную кампанию по привлечению клиентов | Заказа нет. Через некоторое время можно вновь позвонить/написать клиенту |
Примечание: В Сделки можно добавлять только простые товары (но в поле, где указывается сам товар, можно вручную отредактировать цену/название).
Инструменты списка заказов
Инструменты списка заказов
В данном уроке описывается работа с заказами интернет-магазина в интерфейсе Битрикс24 в режиме Сделки + Заказы. В этом режиме все заказы интернет-магазина отображаются в Битрикс24 тоже в виде Заказов.
Важно! С версии модуля CRM 22.200.0 в Битрикс24 поддерживается работа только в режиме [ds]Без заказов[/ds][di]
При этом сценарии вы сможете работать в сделке, а не в заказах. Работа со сделками имеет ряд преимуществ:
- Это более привычный сценарий работы, который легче использовать;
- Вся информация собирается в одной карточке. Вы сможете быстрее найти информацию о клиенте или процессе продажи;
- Можно более широко использовать автоматизацию — бизнес-процессы, приложения, туннели и направления сделок.
Подробнее…[/di]. В этом режиме все заказы, созданные на стороне интернет-магазина, отображаются в интерфейсе Битрикс24 в виде [dw]Сделок[/dw][di]
[/di]. Подробнее о Сделках читайте в статье Поддержки24.
Если вы уже работаете в режиме Сделки + Заказы, то он продолжит работать без изменений. Если вы случайно перешли в режим Без заказов и хотите вернуть прежний режим Сделки + Заказы, то обратитесь в техподдержку (штатными средствами вернуть этот режим нельзя).
В «1С-Битрикс24: Интернет-магазин+CRM» заказы попадают не в [dw]административную часть[/dw][di]В административной части сайта для работы с заказами есть кнопка перехода в интерфейс Битрикс24:
[/di] сайта, а в CRM Битрикс24 (страница Магазин > Заказы ).
На этой странице выводятся все заказы всех подключенных магазинов:

Форма отображения заказов может отличаться в зависимости от вашего выбора (в примере это список заказов), однако неизменными остаются инструменты верхней панели управления:
- 1 Фильтр заказов
- 2 Экспорт заказов в форматах CSV или Excel
- 3 Создание нового заказа
- 4 Выбор удобного для себя представления
1 Фильтр заказов
Для облегчения поиска нужных заказов воспользуйтесь фильтром:
Он легко настраивается (как обычный [ds]фильтр элементов[/ds][di]
Найти среди большого количества однотипных элементов нужный товар, новость, баннер — да все, что угодно! — поможет удобный настраиваемый инструмент Фильтр+поиск.
Вы можете добавить дополнительные параметры поиска. Выбирайте те параметры, по которым вам удобнее искать нужный элемент, с помощью кнопки Добавить поле. Система запомнит это состояние фильтра для вас. И когда вы будете открывать страницу в следующий раз, эти поля уже будут в фильтре. Если вы удалите и замените одни поля на другие, то система запомнит новый состав фильтра.
Подробнее…[/di]), и можно выбрать нужные именно вам поля для поиска, кликнув по кнопке [dw]Добавить поле.[/dw][di]
[/di]
2 Экспорт (CSV или Excel)
Для экспорта списка заказов кликните по значку [dw]шестерёнки[/dw][di]
[/di] справа от строки фильтра. Экспорт проводится в двух форматах на выбор: CSV или Excel.
Можно экспортировать либо часть всех полей заказов, предварительно [ds]настроив список элементов,[/ds][di]
Кнопка Настроить вызывает окно, в котором вы можете выбрать колонки для показа в таблице элементов данной формы.
Все, что нужно сделать для обеспечения себе более комфортной работы со списком элементов — выбрать нужные поля и нажать кнопку Применить! (соответственно, при нажатии кнопки Отменить все внесенные вами изменения удалятся).
Подробнее…[/di] либо все поля, отметив при импорте [dw]соответствующую опцию.[/dw][di]
[/di]
3 Создание нового заказа
Создание нового заказа подробно описано [ds]в статье.[/ds][di]
Заказы — цель и основа работы любого интернет-магазина. В этой статье мы научимся работать с заказами внутри CRM — создавать их, обрабатывать и завершать.
Подробнее…[/di]
4 Выбор представления
Заказы могут отображаться в двух форматах:
- Список — это привычный всем табличный вид:
Работать с ним можно точно так же, как и с обычным [ds]списком элементов[/ds][di]
Можно настроить отображение нужных именно вам полей заказов, а также быстро редактировать несколько элементов.Подробнее…[/di]
- Канбан — это своего рода виртуальная доска со стикерами, наглядно показывающая, какие заказы в какой стадии сейчас находятся:
Заказы можно перемещать по стадиям простым [dw]»перетаскиванием».[/dw][di]
[/di]А также можно отметить несколько заказов (просто кликнув по ним), и выбрать нужное групповое действие в появившейся [dw]панели.[/dw][di]
[/di]
Каталоги в «1С-Битрикс24: Интернет-магазин+CRM»
В данном уроке описывается работа с каталогами интернет-магазина в интерфейсе Битрикс24 в режиме Сделки + Заказы. В этом режиме все заказы интернет-магазина отображаются в Битрикс24 тоже в виде Заказов.
Важно! С версии модуля CRM 22.200.0 в Битрикс24 поддерживается работа только в режиме [ds]Без заказов[/ds][di]
При этом сценарии вы сможете работать в сделке, а не в заказах. Работа со сделками имеет ряд преимуществ:
- Это более привычный сценарий работы, который легче использовать;
- Вся информация собирается в одной карточке. Вы сможете быстрее найти информацию о клиенте или процессе продажи;
- Можно более широко использовать автоматизацию — бизнес-процессы, приложения, туннели и направления сделок.
Подробнее…[/di]. В этом режиме все заказы, созданные на стороне интернет-магазина, отображаются в интерфейсе Битрикс24 в виде [dw]Сделок[/dw][di]
[/di]. Подробнее о Сделках читайте в статье Поддержки24.
Если вы уже работаете в режиме Сделки + Заказы, то он продолжит работать без изменений. Если вы случайно перешли в режим Без заказов и хотите вернуть прежний режим Сделки + Заказы, то обратитесь в техподдержку (штатными средствами вернуть этот режим нельзя).
Виды каталогов |
В «1С-Битрикс24: Интернет-магазин+CRM» есть и обычные [ds]торговые каталоги[/ds][di]
Главная составляющая интернет-магазина на CMS «1С-Битрикс: Управление сайтом» — каталог товаров. Его легко организовать, если использовать инструменты модуля Торговый каталог.
Подробнее…[/di] (характерные для продукта «1С-Битрикс: Управление сайтом»), и свойственный продукту Битрикс24 Товарный каталог CRM. Рассмотрим основные моменты, которые важны в работе с этими каталогами.
Торговые каталоги
- [ds]Практически все[/ds][di]
Исключение – торговые каталоги, у которых внешний код содержит префикс crm_external (такие каталоги создаются при интеграции Битрикс24 с внешними интернет-магазинами).Эти каталоги в любом случае не будут отображаться на странице Магазин > Каталоги товаров.[/di] торговые каталоги (инфоблоки, у которых в настройках отмечена опция [dw]Является торговым каталогом[/dw][di]
[/di]) отображаются на странице Магазин > Каталоги товаров:Примечание: Если торговый каталог не отображается в этом списке, [dw]привяжите[/dw][di]
Привязка к сайтам осуществляется на странице
Контент > Инфоблоки > Типы инфоблоков > [ваш тип инфоблоков] > [ваш инфоблок]:
[/di] его к сайту Битрикс24. - Товары из торговых каталогов можно добавить в [ds]Заказы.[/ds][di]
Заказы — цель и основа работы любого интернет-магазина. В этой статье мы научимся работать с заказами внутри CRM — создавать их, обрабатывать и завершать.Перейдем в раздел Магазин — Заказы.
Подробнее…[/di]
- В Заказе для смены каталога кликните по [dw]значку текущего каталога[/dw][di]
[/di] – откроется список всех доступных каталогов.
Товарный каталог CRM
Товарный каталог CRM – это встроенный каталог CRM-системы Битрикс24. Товары именно этого каталога можно прикреплять к [ds]Сделкам[/ds][di]
Сделка — основная цель бизнеса и результат работы с клиентом. По сути это и есть продажа товара или услуги:)
В Битрикс24.CRM сделка — важный элемент рабочего процесса. Потенциальные клиенты постепенно приходят к сделке, а сама сделка в процессе работы превращается в коммерческое предложение или счёт на оплату.
Подробнее…[/di] – важнейшему инструменту Битрикс24 для взаимодействия с клиентами.
- Товарный каталог CRM может быть только один.
- Для работы с товарным каталогом CRM необходимо иметь права на модуль Торговый каталог не ниже Менеджер магазина.
- В интерфейсе Битрикс24 товары в Товарный каталог CRM можно добавить несколькими способами:
Способ 1: по пути [dw]CRM > Товары[/dw][di]
[/di] (можно создать только [ds]простые товары[/ds][di]
Любая компания предлагает клиентам какие-то товары или услуги. Разберём работу с каталогом товаров в Битрикс24.Список товаров расположен в разделе CRM — Товары.
Подробнее…[/di]).
Способ 2: по пути [dw]Магазин > Каталоги товаров > Товарный каталог CRM[/dw][di]
[/di] (можно создать разные типы товаров: простые товары, товары с торговыми предложениями, наборы и комплекты).[ds]Форма создания товаров[/ds][di]
Рассмотрим подробно, какие товары создаются с помощью пунктов меню кнопки Создать другие типы товаров.Подробнее…[/di] такая же, как и в продукте «1С-Битрикс: Управление сайтом».
Важно! Типы товаров, созданные по второму способу, будут корректно выводиться в [ds]магазине Битрикс24[/ds][di]
Создайте интернет-магазин в Битрикс24 всего за пару кликов. И сразу же начинайте продавать — ваш магазин автоматически будет связан с CRM! Не нужно никаких сложных настроек и танцев с бубномПодробнее…[/di], однако в списке товаров (CRM > Товары) они будут отображаться как простые товары.
Это связано с тем, что в Сделки можно добавлять только простые товары (но в поле, где указывается сам товар, можно вручную отредактировать цену/название).
- Чтобы товары из Товарного каталога CRM можно было добавлять не только в Сделки, но и в Заказы, [dw]привяжите[/dw][di]
Привязка к сайтам осуществляется на странице
Контент > Инфоблоки > Типы инфоблоков > Каталоги CRM > Товарный каталог CRM:
[/di] его к сайту вашего магазина. - При [ds]переходе[/ds][di]
В этом уроке рассмотрим, как перейти на «1С-Битрикс24: Интернет-магазин+ CRM» с продукта «1С-Битрикс: Управление сайтом».При переходе на «1С-Битрикс24: Интернет-магазин+ CRM» сохранятся те приложения из Marketplace, которые созданы для изменения публичной части сайта (например, приложения типа «готовый сайт»).
Подробнее…[/di] на «1С-Битрикс24: Интернет-магазин+CRM» с продукта «1С-Битрикс: Управление сайтом» Мастер выбирает первый попавшийся каталог, который становится Товарным каталогом CRM.
Сменить Товарный каталог CRM штатными средствами системы нельзя, так как будет нарушена работа многих сущностей (например, могут быть проблемы с созданными Сделками, в которых указаны товары из одного каталога, а после смены этот каталог станет недоступен).
Примечание: Товарный каталог CRM можно наполнить через штатные инструменты [ds]экспорта/импорта[/ds][di]
Модуль Торговый каталог позволяет выполнять экспорт и импорт данных информационных блоков, работающих в режиме торгового каталога (Магазин > Настройки).Подробнее…[/di] каталога.
Настройка прав доступа к публичному разделу складского учета
Настройка доступа
Документы складского учета — это важная информация, которая недоступна обычным сотрудникам компании. Поэтому возникает вопрос, а как же предоставить доступ к документам для ответственных сотрудников?
Выполните настройку прав доступа к публичному разделу складского учета одним из двух способов:
Способ №1
- В административном разделе сервиса 1С-Битрикс24 перейдите на страницу со списком пользователей: Настройки > Пользователи > Список пользователей.
- Откройте на редактирование запись нужного пользователя и перейдите на вкладку Группы.
- Отметьте флагом группу Менеджеры магазина или Администраторы магазина:
Примечание: пользователи группы Менеджеры магазина имеют меньшие права, чем пользователи группы Администраторы магазина: менеджеры магазина работают со всеми документами складского учета, кроме документов реализации. Таким пользователям будет отображено специальное сообщение:
- Сохраните выполненные настройки. Повторите перечисленные действия для других необходимых вам пользователей.
Теперь пользователи, для которых выполнены настройки доступа, могут открыть публичный раздел складского учета следующим образом: Сайты и магазины > Товары и склады > Складской учет.
Способ №2
- Откройте публичную страницу CRM > Настройки > Настройки CRM.
- В разделе Права нажмите на Права доступа.
- Воспользуйтесь ссылкой [dw]Добавить право доступа[/dw][di]
[/di]. В [dw]открывшемся окне[/dw][di]
[/di] выберите подходящих пользователей или группы целиком.
- Назначьте пользователям (или группам) роль CRM Менеджер или Администратор:
Примечание: пользователь с ролью Менеджер (как и пользователь с ролью Администратор) может работать со всеми документами складского учета, включая и документы реализации.
- Сохраните выполненные настройки.
Теперь пользователям доступен раздел складского учета, который можно открыть: CRM > Товары и склады > Складской учет или Сайты и магазины > Товары и склады > Складской учет.
Обратите внимание, что способ №1 предпочтительнее способа №2 в связи с тем, что роль содержит права и на другие сущности CRM: т.е. давая доступ к документам складского учета, вы предоставляете доступ и к другим сущностям CRM.
Примечание: С версии 22.600.0 модуля Торговый каталог доступен новый, [dw]более гибкий[/dw][di]
Например, можно определить, с какими документами будут работать ваши сотрудники, и разделить зоны ответственности при работе со складом.
[/di] механизм настройки прав доступа к складскому учёту. Подробнее об этом механизме читайте в статье.
Проверьте себя
Ответьте на несколько вопросов по теме Интернет-магазин и Битрикс24, которые помогут вам самим оценить свои знания. Это не тест, это просто проверка того, как вы поняли тему. Удачи!
Верно ли утверждение?
Оцените верность утверждения: Верно или Неверно. А потом в спойлере проверьте ваш выбор.
| 1 | Передавать заказы из интернет-магазина в Битрикс24 можно двумя способами: либо провести интеграцию с Битрикс24, либо использовать одну из редакций, объединяющих функционал интернет-магазина и Битрикс24. |
|
|
|
|||
| 2 | При интеграции интернет-магазина и Битрикс24 обмен данными происходит посредством протокола CommerceML, а значения полей берутся со страницы Магазин > Настройки > Интеграция с 1С. |
|
|
|
|||
| 3 | Интеграция интернет-магазина и любого Битрикс24 невозможна без наличия английского языка в административном интерфейсе. |
|
|
|
|||
| 4 | Полноценный интернет-магазин (как в продукте «1С-Битрикс: Управление сайтом» редакции Бизнес) можно создать во всех коробочных версиях Битрикс24 и в новом продукте «1С-Битрикс24: Интернет-магазин+CRM». |
|
|
|
|||
| 5 | Интернет-магазин и Битрикс24 должны быть развёрнуты на разных сайтах, созданных по технологии [ds]Многосайтовость на разных доменах.[/ds][di] Для работы многосайтовости на разных доменах нам потребуется произвести настройку программного продукта. Настройку веб-сервера Apache, как и в случае с многосайтовостью на одном домене, должна произвести хостинговая компания. Подробнее в курсе «Многосайтовость»…[/di] |
|
|
|
|||
| 6 | Для корректной работы портала Битрикс24 настоятельно рекомендуется использовать Виртуальную машину BitrixVM или «1С-Битрикс: Веб-окружение». |
|
|
|
|||
| 7 | В разделе Заказы портала Битрикс24 отображаются только заказы, созданные в интернет-магазине. |
|
|
|
|||
| 8 | Все Заказы, созданные в Битрикс24 (а не пришедшие из интернет-магазина), сначала являются Сделками. |
|
|
|
Пример создания интернет-магазина
В разделе рассмотрен пример простого варианта интернет-магазина. Перед изучением примера настойчиво рекомендуется изучить главу Интернет-магазин в которой разъясняются основные принципы работы интернет-магазина, а также даётся объяснение некоторых частных моментов в процессе создания действующей модели магазина. Без изучения этой главы многие моменты примера могут быть непонятны.
Введение
Введение |
Эта пошаговая инструкция позволяет:
- Начинающим разработчикам понять основные шаги настройки интернет-магазина.
- Опытным разработчикам, не создававшим ранее интернет-магазины, сэкономить время на изучение новой предметной области.
- Заказчикам реализовать самостоятельно стандартный функционал онлайн-торговли, заложенный в «1С-Битрикс: Управление сайтом».
- Создать «Check List» — контрольный список, по которому можно проверять выполнение необходимых действий по настройке интернет-магазина.
Пример создан на базе [ds]технического задания (ТЗ)[/ds][di]
Техническое задание – обязательный атрибут и первый шаг к созданию веб-проекта. Оно должно предусмотреть все аспекты создания сайта, в том числе и параметры интернет-магазина. ТЗ на интернет-магазин может существенно отличаться от приведенного ниже, все зависит от конкретных потребностей заказчика.
Подробнее…[/di] для интернет-магазина.
Не будут рассматриваться следующие этапы работ, необходимые для создания реально функционирующего веб-проекта:
- Оценка стоимости проекта.
- Требования к системе в целом.
- Дополнительные функциональные комплексы (ввод информации, интерактивные сервисы, сторонние программные комплексы и так далее).
- Масштабируемость системы.
- Требования к надежности.
- Дизайн сайта.
- Требования к информационной безопасности.
- Виды и методы испытания системы.
- Технология приемки-сдачи проекта.
Для создания интернет-магазина необходимо использование «1С-Битрикс: Управление сайтом» в редакции не ниже Малый бизнес. Для изучения примера можно воспользоваться [ds]виртуальной лабораторией.[/ds][di]
Протестируйте перед покупкой функциональные возможности продукта. Установите пробную версию на 30 дней или воспользуйтесь нашей Виртуальной лабораторией. Оба варианта тестирования абсолютно бесплатны.
Подробнее…[/di]
Не будут рассматриваться вопросы дизайна сайта. Все скриншоты, приведенные в разделе, соответствуют шаблону «Адаптивный шаблон интернет-магазина» (eshop_bootstrap_v4), входящему в состав дистрибутива «1С-Битрикс: Управление сайтом». Следовательно, все пути к файлам и папкам, указанные в «Примере», будут соответствовать настройкам по умолчанию.
Выполнение примера необходимо совершать под правами администратора системы. Для просмотра вносимых изменений в некоторых случаях потребуется пользователь с неадминистративными правами. Разработку рекомендуется производить с периодическими проверками на включение кеширования, чтобы избежать ошибок, связанных с неправильными стратегиями кеширования.
Стараясь максимально облегчить освоение работы Интернет-магазина, будут даваться ссылки на документацию во всех необходимых местах. Кроме того, для более успешного освоения опыта разработчиков будут приводиться ссылки с их блогов при рассказе определенных тем.
Типовой порядок работы
Типовой порядок работы над простым интернет-магазином
- Сбор сведений и составление технического задания (ТЗ).
- Выбор или создание дизайна в зависимости от требований заказчика, верстка дизайна.
- Настройка модуля валют.
- Первоначальная настройка интернет-магазина: типы цен, единицы измерения, типы плательщиков, местоположения, статусы заказов.
- Создание товарного каталога, заполнение тестовыми товарами.
- Применение дизайна для компонентов товарного каталога, корзины и оформления заказа.
- Окончательная настройка интернет-магазина: платежные системы, службы доставки, скидки, права пользователей, склады.
Сбор сведений для составления ТЗ – этап особый. Его выполнение зависит во многом от опыта и умения понимать того, что хочет заказчик «на самом деле». Данное умение не относится к техническим аспектам работы с «1С-Битрикс: Управление сайтом», поэтому этот этап опускается, считаем, что [ds]ТЗ[/ds][di]
В качестве товаров для нашего примера возьмем напольные покрытия. В каталоге у нас будет несколько разделов, а товары будут использоваться следующих типов: простые товары и товары с торговыми предложениями. Поэтому в рамках примера используем следующее описание каталога в ТЗ сайта
Подробнее…[/di] уже есть.
Этапы работы с дизайном также опускаются, так как эта задача рассмотрена в учебном курсе [ds]Bitrix Framework.[/ds][di]
Веб-дизайн – это прежде всего разработка интерфейса, среды взаимодействия пользователя с информацией, а не просто «красивая картинка». Надо учитывать особенности веб-среды, такое понятие как удобство использования (usability), направленность на цели создания сайта. Важно учесть основные сценарии поведения пользователя, особенности целевой аудитории.
Подробнее…[/di]
Доработка функционала
При необходимости добавить в интернет-магазин функционал, отличающийся от базового функционала «1С-Битрикс: Управление сайтом», необходимо добавить этап доработки: программирование под потребности заказчика. Очень важно при этом взаимодействие с программистами 1C, если у заказчика – нестандартная конфигурация или дополнительные требования.
Необходимо заметить, что стандартный функционал редко удовлетворяет заказчика полностью. Часто требуется дополнительное программирование. В минимальном случае это – модернизация шаблона, при более серьезных потребностях – добавление кода с помощью API в файлы типа result_modifier.php. Это не недостаток Bitrix Framework. Создать универсальный, всех устраивающий продукт, настраиваемый только кликами мыши, нельзя. Большие возможности по модернизации кода – сильная сторона системы, однако, это требует от разработчиков сайтов умения грамотно программировать на PHP.
Программирование в рамках BitrixFramework лучше производить с учетом [ds]рекомендаций разработчиков.[/ds][di]
Качество программы начинается с качества ее исходного кода. Основным фактором качества исходного кода программы является его читаемость и понятность. Необходимо формализовать правила написания кода, которые сделают чужой код читабельнее и понятнее.
Подробнее…[/di] Перед программированием рекомендуем ознакомиться с общими технологиями и принципами работы системы.
Техническое задание (ТЗ)
Техническое задание (ТЗ) |
Техническое задание (ТЗ) — текстовый документ, в котором оговариваются все технические, организационные, финансовые и иные параметры и ресурсы, которые должны быть выполнены и задействованы при реализации проекта.
Техническое задание – обязательный атрибут и первый шаг к созданию веб-проекта. Оно должно предусмотреть все аспекты создания сайта, в том числе и параметры интернет-магазина.
|
Что такое ТЗ и из чего оно состоит |
|---|
ТЗ на интернет-магазин может существенно отличаться от приведенного ниже, все зависит от конкретных потребностей заказчика.
Примерная структура подсистемы управления интернет-магазином в рамках общего ТЗ на сайт:
- Возможность для покупателей работы с собственными заказами
- Возможность работы администратора магазина с заказами и корзиной покупателя
- Импорт-экспорт товаров и заказов
- Управление системами доставки и оплаты
- Управление валютами
- Управление каталогом товара (категории, товары, прочее)
- Задание товарам различных свойств в рамках одного каталога
- Управление складами и количеством товара на них
- Создание и управление системой скидок
- Вывод отзывов пользователей о товаре
- Интеграция с системами публикаций товара (google base и другие)
- Интеграция с системой бухгалтерско-оперативного учета
Весь этот функционал решается штатными средствами «1С-Битрикс: Управление сайтом».
Примечание: при [ds]обсуждении ТЗ на интернет-магазин[/ds][di]
Обязательные вопросы, которые нужно задавать в первую очередь для составления ТЗ на разработку интернет-магазина.
Подробнее…[/di] необходимо получить от заказчика требования по всем параметрам системы. В противном случае, на этапе сдачи работ могут возникнуть ненужные проблемы.
Внимание! Необходимо обратить особое внимание на продумывание ролей, создание групп пользователей и разграничение прав. В рамках нашего примера эти моменты «размазаны» по главам, но продумывание этих административных моментов должно быть изначально централизованным и обговоренным с заказчиком.
Общее правило для пользователей со стороны заказчика должно быть таким: МИНИМАЛЬНО необходимый набор прав. К сожалению, достаточно часто разработчики просто передают аккаунт администратора системы заказчику или менеджеру магазина.
Детальное описание каждого из пунктов ТЗ будет приведено в соответствующих главах.
Настройка модуля валют
Модуль валют настроен на работу с каталогом и интернет-магазином. Работа этого модуля, как уже говорилось, внешне не видна: к нему обращаются модули Торговый каталог и Интернет-магазин в своей работе.
Настройка модуля валют
Перед началом создания интернет-магазина произведите настройку модуля [ds]Валюты[/ds][di]Если на вашей установке нет модуля Валюты, то:
— либо у вас неподходящая лицензия и надо обновить её минимум до редакции Малый бизнес,
— либо у вас не установлен этот модуль. Установите его[/di]. Об общих принципах работы с этим модулем читайте в соответствующей [ds]главе[/ds][di]
Вся работа по управлению валютами ведется в модуле Валюты.
Этот модуль необходим для работы модулей Торговый каталог, Интернет-магазин, используется для отчетов в CRM, необходим при работе с финансовыми параметрами в рекламных кампаниях и событиях в Веб-аналитике.
Подробнее…[/di] этого курса.
Валюта — один из самых внешне незаметных модулей. Действительно, отобразить его присутствие на сайте можно только одним единственным способом: выведя на страницу [ds]Информер курса валют.[/ds][di]
Работа модуля Валюты внешне не видна: к нему обращаются модули Торговый каталог и Интернет-магазин в своей работе. Но есть один внешне отображаемый компонент, который позволяет «увидеть» присутствие модуля на сайте. Это – информер курса валют.
Подробнее…[/di] А если не выводить, то и его и вообще будет не заметно. Тем не менее, это довольно важный модуль. Без него интернет-магазин не будет работать.
Настроить работу модуля Валюты необходимо до того, как начнется создание каталога и настройка интернет-магазина.
- Перейдите на страницу Настройки > Настройки продукта > Настройки модулей > Валюты. Откроется форма настроек, состоящая всего из одной закладки: Доступ.
Доступ к этому модулю желательно ограничить и не давать большому числу пользователей. Лучше вообще оставить за одним администратором магазина, так как обращение к нему не требуется постоянно, а случайные изменения в модуле скажутся на работе интернет-магазина.
- Задайте права доступа для групп пользователей, которые будут администрировать магазин и каталог.
- Сохраните внесенные изменения.
Теперь можно приступать к работе с самим модулем.
Список валют
Перейдите на страницу Настройки > Валюты > Список валют. Откроется форма со списком всех имеющихся в системе валют.
В дистрибутиве по умолчанию используются три валюты: рубль (как базовая), доллар и евро.
В качестве [ds]базовой валюты[/ds][di]
Базовая валюта – валюта, которая будет использоваться в качестве базы для расчетов других валют. Например, если в качестве базовой будет выбран рубль, то весь курс будет отображен относительно рубля. Базовой будет считаться та валюта, номинал которой равен ее курсу. В качестве базовой рекомендуется выбирать рубль. В этом случае отображение курса валют будет в привычном для всех виде: за 1 денежную единицу – столько-то рублей.
Подробнее…[/di]
рекомендуется выбирать рубль. В этом случае отображение курса валют будет в привычном для всех виде: за 1 денежную единицу — столько-то рублей.
Другие настройки
Курсы валют |
Если ваш магазин будет каким-то образом взаимодействовать с валютами других государств, то вам необходимо создать нужные валюты и настроить [ds]курс валют.[/ds][di]
Для управления курсами валют служит страница Курсы валют (Настройки > Валюты > Курсы валют). Можно устанавливать курсы для валют, установленных в разделе Список валют.
Подробнее…[/di]
Информер курса валют |
Если дизайн сайта предусматривает такую возможность, то можно настроить информер курса валют. В этом случае покупатель может прямо на вашем сайте отслеживать изменения валютного курса.
Валюты в публичной части Интернет-магазина |
Валюты в административном разделе и для покупателей в публичном разделе могут различаться. В административной части, для учёта используется одна, а в Интернет магазине, для пользователей, — другая. Такое отображение можно настроить.
Первоначальные настройки
В данной главе описаны настройки, без которых невозможно выполнить глобальные настройки модуля Интернет-магазин и заполнить каталог товарами.
Единицы измерения
Единицы измерения
Перед тем как добавлять товары, необходимо определиться в каких единицах измерения у вас будут доступны товары для покупки. Управление единицами измерения осуществляется на странице Магазин > Настройки > Единицы измерения:

Добавление новой единицы измерения выполняется из классификатора (кнопка Добавить из классификатора) или вручную (кнопка Добавить).
Примечание: Вы можете продавать товары не только в целых единицах измерения (1 метр, 2 килограмма, 3 штуки), но и в дробных (1.1 метра, 2.01 килограмма, 3.5 штуки). Этот функционал легко реализуется с помощью [ds]Коэффициента единицы измерения[/ds][di] Рассмотрим пример, когда в магазине нужно продавать ткань в погонных метрах, причём допускается покупка с точностью до 10 сантиметров (т.е. 0,1 метра).
Подробнее…[/di].
Для товаров нашего магазина необходимы единицы измерения погонный метр и квадратный метр. Добавим их из классификатора:
- Погонный метр
В форме добавления выберите раздел и подраздел классификатора, затем отметьте нужную единицу и нажмите кнопку Добавить:
В результате новая единица измерения будет добавлена в [dw]общий список.[/dw][di]
[/di]При добавлении единицы измерения вручную вам необходимо будет самостоятельно указать код единицы измерения в ОКЕИ, заполнить наименование и указать условные и кодовое обозначения (подробное описание полей смотрите в [comp include_847737]документации по продукту[/comp]).
- Квадратный метр
Добавление единицы измерения квадратный метр выполняется аналогично погонному метру.
Дополнительно сделаем квадратный метр единицей измерения, используемой по умолчанию для товаров нашего магазина. Для этого следует открыть форму ее редактирования, отметить опцию По умолчанию и сохранить внесенные изменения:
Примеры настройки единиц измерения
Некоторые интересные моменты настройки единиц измерения показаны в видео:
Коротко подытожим:
- Единицы измерения задаются и настраиваются в Магазин > Настройки > Единицы измерения.
- Условное обозначение товара может быть любым. Можно применять разные методы форматирования в поле Условное обозначение.
- Задавать, в каких единицах измеряется конкретный товар, нужно в Контент > Каталоги > Товары при [dw]редактировании этого товара[/dw][di]
[/di] на вкладке Торговый каталог > Параметры.
Настройка модуля Торговый каталог
Настройка модуля Торговый каталог |
Мы создаем простой интернет-магазин, в котором будет вестись только [ds]количественный учет[/ds][di]
Количественный учет — режим работы с товарами в интернет-магазине на базе «1С-Битрикс: Управление сайтом», позволяющий изменять количество товара как вручную, так и автоматически после оформления заказов покупателями.
Подробнее…[/di] товаров, а резервирование товаров и складской учет использоваться не будут, поэтому в форме настроек модуля Торговый каталог (Настройки > Настройки продукта > Настройки модулей > Торговый каталог) выполните следующие действия на закладке Настройки:
- Установите опцию Включить количественный учет с помощью кнопки Изменить — количественный учет будет вестись для всех товаров. Также определите возможность покупки товара при его отсутствии, подписки на него.
- Опции Включить складской учет и Включить резервирование оставьте неотмеченными (или снимите с них галочки).
- В поле Количество товара уменьшается выберите условие уменьшения товара. В нашем случае количество товара будет уменьшаться сразу при оформлении заказа. Изменение данного значения происходит на странице настроек модуля [ds]Интернет-магазин[/ds][di]
Если же механизм резервирования отключен, то количество товара будет уменьшаться в соответствии с настройкой параметра Количество товара уменьшается (настраивается на странице настроек модуля Интернет-магазин в поле Товар резервируется).Подробнее…[/di] в поле Товар резервируется блока Настройки резервирования товара.
- Все остальные значения параметров данной закладки можно оставить по умолчанию.
Настройки параметров, расположенных на остальных закладках, также можно оставить по умолчанию. В случае необходимости, к ним можно вернуться позже и донастроить соответствующим образом.
Сохраните внесенные изменения.
Примечание: подробное описание настроек модуля представлено в [comp include_63345]документации по продукту.[/comp]
Статусы заказов
Статусы заказов
По умолчанию в системе имеются следующие базовые статусы заказов:
Но, чтобы их использовать, необходимо выполнить настройку прав доступа, т.е. определить пользователи каких групп смогут работать с заказами в том или ином статусе.
Кроме того, вполне вероятно, что вам будет недостаточно имеющихся статусов для работы вашего магазина. В этом случае необходимо [ds]создать[/ds][di]
Статусы заказа — этапы, через которые проходит заказ во время обработки.
Они служат для информирования клиентов и сотрудников интернет-магазина о текущем состоянии заказа. Вы можете создавать любое количество статусов заказа в зависимости от организации процесса обработки заказа. Например, это могут быть: Отложен, В обработке, Отгружен, В пути и т.д.
Управление статусами осуществляется на странице Статусы (Магазин > Настройки магазина > Статусы).
Подробнее…[/di] недостающие статусы.
Настройка статусов
Важно! Работать с заказами могут только те группы пользователей, в настройках которых определен доступ к модулю Интернет-магазин как [U] Обработка заказов:
Помимо имеющейся группы Администраторы интернет-магазина, для работы с заказами создадим следующие [ds]группы пользователей:[/ds][di]
Управление группами пользователей выполняется на странице Группы пользователей (Настройки > Пользователи > Группы пользователей).
В системе существует две обязательные группы пользователей: Все пользователи и Администраторы.
Подробнее…[/di] Менеджер и Кладовщик (Настройки > Пользователи > Уровни доступа). А также создадим два отдельных [ds]уровня доступа[/ds][di]
Система разграничения доступа позволяет гибко управлять правами пользователей. В системе введено понятие уровней доступа, которые состоят из набора разрешенных операций (например, права на создание файлов, управление пользователями и другие) и привязываются к модулям и группам пользователей.
Подробнее…[/di] для кладовщика. Менеджеру в нашем примере будет предоставлен полный доступ к работе с заказами.
При создании уровня доступа в поле Модуль выбираем значение Интернет-магазин. На вкладке Включаемые операции отметим операции, к которым будет осуществлен доступ.
В нашем примере кладовщик должен иметь доступ к просмотру неоплаченных и выполненных заказов, а для заказов в статусе Оплачен, формируется к отправке он должен иметь возможность изменения и выставления флагов отгрузки и доставки.
Для уровня доступа Просмотр данных по заказу кладовщику назначаем следующие операции:
и следующие операции для уровня доступа Изменение данных по отгрузке:
Следующим шагом выберем нужные нам уровни доступа в настройках каждого статуса заказа (Магазин > Настройки магазина > Статусы).
В нашем случае настройка доступа для статусов Принят и Выполнен будет выглядеть следующим образом:
Для всех остальных статусов настройка будет выглядеть так:
Местоположения
Местоположения |
Работа интернет-магазина невозможна без указания адреса магазина, который задается с помощью имеющихся в системе местоположений.
Управление местоположениями выполняется на странице Магазин > Настройки > Местоположения > Список местоположений. По умолчанию в системе уже загружены основные местоположения, но вы можете [ds]создать или загрузить[/ds][di]
Управление общим списком местоположений осуществляется на странице Магазин > Настройки > Местоположения > Список местоположений.
Чтобы перейти к управлению дочерними местоположениями некоторого конкретного местоположения, следует дважды кликнуть по нему в таблице со списком местоположений или выбрать его в дереве местоположений.
Подробнее…[/di] недостающие вам местоположения:
Кроме того, для облегчения работы по настройке служб доставки, вы можете объединить в [ds]группы[/ds][di]
Объединение местоположений в группы облегчает работу с местоположениями сайта и с настройкой служб доставки. Создается группа местоположений и указывается во всех службах доставки этой группы.
Подробнее…[/di] необходимые местоположения.
Типы плательщиков
Типы плательщиков |
Создание заказов в магазине невозможно, если в нем не созданы [ds]типы плательщиков.[/ds][di]
В продукте есть возможность создавать свои и редактировать имеющиеся типы плательщиков (по умолчанию в системе созданы 2 типа плательщиков: физическое и юридическое лицо). В результате в публичном разделе сайта при оформлении заказа на первом шаге пользователю предлагается выбрать тип плательщика, к которому он себя относит.
Подробнее…[/di] Для нашего магазина достаточно двух типов, которые по умолчанию уже имеются в системе: физическое и юридическое лицо.
Проверьте, чтобы типы плательщиков были активны и привязаны к вашему сайту интернет-магазина.
Примечание: в случае необходимости вы можете [ds]добавить[/ds][di]
Для создания нового типа плательщиков служит кнопка Добавить тип, расположенная на контекстной панели. Переход к редактированию существующей записи осуществляется с помощью меню действий (пункт Изменить) либо с помощью двойного клика по соответствующей записи.
Подробнее…[/di] нужные вам типы плательщиков.
Также для правильной работы магазина необходимо выставить соответствие типов плательщиков для бизнес-смыслов (Магазин > Настройки > Бизнес смыслы > Типы плательщиков):
Настройка цен
Для функционирования магазина необходимо установить цены, с которыми он будет работать. Если позволяет редакция продукта, то в каталоге и, соответственно, в интернет-магазине можно использовать несколько типов цен, но при этом один из типов цен является [dw]базовым.[/dw][di]
Базовая цена – это цена, относительной которой рассчитываются все остальные цены системы.
[/di]
В нашем магазине базовой ценой является Розничная цена, которая по умолчанию доступна в системе, причем покупать товары по этой цене могут все посетители сайта. Создадим тип Оптовая цена, по которой смогут покупать только оптовые покупатели. Кроме того, цена этого типа будет рассчитываться автоматически с учетом наценки -10%, которую тоже нужно создать, на базовую (розничную) цену.
Важно! При проведении операций в корзине система всегда выбирает наименьшую из доступных пользователю цен.
Создание типа цены
Создание типа цены |
Управление типами цен осуществляется на странице Магазин > Настройки > Цены > Типы цен.
Создадим для нашего магазина новый тип цен Оптовая цена. Для этого с помощью кнопки Новый тип цен откройте форму создания и заполните ее поля:
- Укажите код типа цены.
- Для языков интерфейса введите названия типа цены.
- В поле Группы пользователей, имеющие права на просмотр этого типа цены отметьте группу, пользователи которой смогут видеть оптовую цену на товар. В нашем случае, это группа Оптовые покупатели.
- В поле Группы пользователей, имеющие права на покупку по этому типу цен также отметьте группу Оптовые покупатели, чтобы только оптовые покупатели могли покупать товары по оптовой цене.
- Сохраните внесенные данные.
Новый тип создан. Теперь его можно использовать при указании цены на товар.
Дополнительно
Выше был рассмотрен пример создания типа цены в рамках раздела Пример создания интернет-магазина. Более подробно функционал типов цен рассматривается в уроке Типы цен.
Создание наценки
Создание наценки |
Управление наценками осуществляется на странице Магазин > Настройки > Цены > Наценки.
Для нашего магазина создадим отрицательную наценку, которая впоследствии будет действовать для оптовых покупателей:
- Нажмите на кнопку Новая наценка, расположенную на контекстной панели. Откроется форма создания новой наценки:
- Введите название наценки (в нашем случае это -10% для оптовиков).
- Задайте процентную ставку наценки.
- Сохраните внесенные изменения.
Теперь новую наценку можно будет использовать при указании цены товара.
Налоги
Налоги |
Для товаров нашего магазина будут применяться только НДС. Управление ставками НДС осуществляется на странице Магазин > Настройки > Налоги > Ставки НДС:
Ставка НДС может быть разной в зависимости от товара. Создадим, например, ставку 10%. Для этого нажмите кнопку Добавить, расположенную на контекстной панели. Откроется форма добавления новой ставки НДС:
- Введите наименование ставки НДС.
- Укажите величину ставки – в нашем случае 10.
- Задав сортировку и отметив флаг активности ставки, сохраните новую ставку НДС.
Теперь новая ставка НДС может быть применена к товарам магазина.
Примечание: если в вашем магазине необходимы другие налоги, отличные от НДС, то их [ds]создание[/ds][di]
Налоги настраиваются на странице управления налогами Список налогов (Магазин > Настройки магазина > Налоги > Список налогов). Каждый налог применяется к сайту, к которому он привязан.
Подробнее…[/di] выполняется на странице Список налогов (Магазин > Настройки магазина > Налоги > Список налогов), а [ds]создание их ставок[/ds][di]
Ставки налогов настраиваются на странице управления ставками налогов Ставки налогов (Магазин > Настройки магазина > Налоги > Ставки налогов). На этой странице для налогов вводятся ставки в зависимости от местоположения покупателя и его типа плательщика (тип плательщика не обязателен).
Подробнее…[/di] – на странице Ставки налогов (Магазин > Настройки магазина > Налоги > Ставки налогов).
Настройка модуля Интернет-магазин
В силу того, что наш магазин довольно прост, нам не потребуется настройка всех полей в формах. Поэтому мы упомянем только необходимые, а в остальных оставим значения по умолчанию:
Рассмотрим следующие закладки:
Настройки
Перейдите на страницу Настройки > Настройки продукта > Настройки модулей > Интернет-магазин. Откроется форма настроек модуля Интернет-магазин.
На закладке Настройки обратите внимание на следующие параметры:
- В поле E-Mail отдела продаж введите электронный адрес, на который будут получаться [dw]сообщения [/dw][di]Так как система изначально не знает какие письма конкретно вам нужны, то необходимо ещё настроить почтовые шаблоны. Как минимум шаблон
[SALE_NEW_ORDER] Новый заказПодробнее…[/di], связанные с работой интернет-магазина. - Проверьте, чтобы была отмечена опция Фиксировать модуль Торгового каталога (catalog) в качестве каталога товаров.
- В поле Валюта «по-умолчанию» укажите рубли.
- В поле Указать сайты, которые являются магазинами отметьте сайт, который является интернет-магазином.
Параметры веса
На закладке Параметры веса настройте единицы веса (например, килограммы), которые будут использоваться в магазине. Настройка параметров веса необходима для корректного расчета стоимости доставки:
Адрес магазина
Перейдите на закладку Адрес магазина:
- Введите в поле Индекс почтовый индекс отделения почты вашего магазина.
- В поле Местоположение магазина в выпадающих списках выберите местоположение вашего магазина.
Права на заказы
Перейдите на закладку Права на заказы. Здесь необходимо для сайта интернет-магазина указать группы, работающие с заказами:
- В колонке Валюта выберите валюту интернет-магазина.
- В колонке Группы, имеющие доступ к заказам сайта отметьте группы, которые должны отвечать за обработку заказов.
Доступ
Откройте закладку Доступ, где в списке отображаются уже все группы, для которых в их форме редактирования был задан доступ к модулю Интернет-магазин. При необходимости настройте доступ к модулю для дополнительных групп.
На закладке Автоматизация процессов с помощью следующих 4-х параметров: При получении полной оплаты переводить заказ в статус, При получении разрешения доставки всех отгрузок переводить заказ в статус, Разрешать доставку при оплате заказа и Разрешать отгрузку при разрешении доставки настройте автоматический перевод заказов в необходимые статусы и разрешите установку флагов доставки/отгрузки заказов:
Сохраните внесенные изменения.
Создание каталога товаров
Создание каталога товаров – один из самых трудоемких этапов при создании интернет-магазина в плане наполнения проекта реальным содержимым.
Техническое задание (ТЗ)
Техническое задание (ТЗ)
В качестве товаров для нашего примера возьмем напольные покрытия. В каталоге у нас будет несколько разделов, а товары будут использоваться следующих типов: простые товары и товары с торговыми предложениями. Поэтому в рамках примера используем следующее описание каталога в ТЗ сайта:
Простой товар — это объект, который имеет:
- ID — уникальный идентификатор.
- Название.
- Статус активности (да/нет).
- Символьный код.
- Описание.
- Meta keywords.
- Meta description.
- Название страницы (Page Title).
- Изображение.
- Артикул.
- Признак новизны (да/нет).
- Производителя.
- Толщину (для товаров разделов Линолеум и Подложка).
- Размер доски (для товаров разделов Ламинат и Паркетная доска).
- Цену.
- Количество.
Товар с торговыми предложениями — это объект, который имеет:
- ID — уникальный идентификатор.
- Название.
- Статус активности (да/нет).
- Символьный код.
- Описание.
- Meta keywords.
- Meta description.
- Название страницы (Page Title).
- Изображение.
- Артикул.
- Признак новизны (да/нет).
- Производителя.
- Толщину (для товаров разделов Линолеум и Подложка).
- Размер доски (для товаров разделов Ламинат и Паркетная доска).
- Торговые предложения.
Торговое предложение — это объект, который имеет:
- ID — уникальный идентификатор.
- Название.
- Статус активности (да/нет).
- Привязку к основному товару.
- Артикул.
- Цвет.
- Ширину.
- Количество полос.
- Цену.
- Количество.
- Изображение.
Категория (или субкатегория) — это объект, который имеет:
- ID — уникальный идентификатор.
- Наименование (Линолеум, Ламинат, Паркетная доска и Подложка).
- Символьный код.
- Описание.
- Meta keywords.
- Meta description.
- Page Title.
- Статус активности (да/нет).
Как правило, заказчик редко бывает в курсе терминологии, используемой в «1С-Битрикс: Управление сайтом», а также не всегда уверенно разбирается в функционале системы. Поэтому разработчик должен четко понимать, что заказчик имеет в виду под тем или иным пунктом ТЗ и какой пункт какими средствами CMS предстоит реализовать.
Примечание. Абсолютно справедливо и обратное: разработчик проекта не всегда может понимать, что имеет в виду заказчик.
В данном случае описание товаров и их свойств достаточно простое, создание каталога полностью решается штатными средствами системы.
Создание типов инфоблоков
Создание типов инфоблоков |
Анализ приведенного ТЗ показывает, что для создания каталога товаров нам потребуется 2 инфоблока: инфоблок товаров и инфоблок торговых предложений. Их можно хранить как в одном (общем) типе инфоблоков, так и в разных. Мы будем хранить в разных, т.е. создадим два типа инфоблоков:
- тип инфоблоков для каталога основных товаров (Каталоги)
- тип инфоблоков для торговых предложений (Торговые предложения)
Примечание: при создании реального проекта желательно удалить все демо-данные: типы инфоблоков и сами инфоблоки [ds](мнение опытного разработчика)[/ds][di]
По умолчанию демонстрационные данные в 1С-Битрикс: Управление сайтом разбиты на много-много типов информационных блоков. Например, тип инфоблоков новости, статьи, и т.д.
Эта схема размещения, конечно, оправдывает себя при разработке большого информационного ресурса, но давайте взглянем правде в глаза: реально на небольшом сайте одни новости, одни статьи, одна фотогалерея.
Подробнее…[/di].
Перейдите в административную часть на страницу Контент > Инфоблоки > Типы инфоблоков. Откроется список типов информационных блоков, имеющихся в системе:
Сперва создадим тип инфоблока основных товаров – Каталоги. Для этого нажмите кнопку Добавить новый тип, расположенную на контекстной панели. Откроется форма создания нового типа инфоблока:
- На закладке Основное укажите символьный код типа инфоблоков в поле Идентификатор (ID). Код — это произвольный набор латинских букв и символов, понятный администратору сайта. В нашем примере это будет catalog.
Примечание: использование транслита в наименованиях может порождать огромное количество проблем при командной разработке, так как программисты транслитерируют термины по-разному. Лучше использовать английские названия — так любой разработчик может посмотреть в словаре значение этого термина, если он его не знает.
- Флажок у поля Использовать древовидный классификатор элементов по разделам определяет, будет ли структура создаваемого типа инфоблока древовидной. Отказ от древовидной схемы требуется в крайне редких случаях.
- Введите Название типа информационных блоков для русского языка и англоязычной версии.
Важно! Даже если вы не планируете использование других языковых версий вашего сайта, вам все равно необходимо заполнить колонку Название для всех имеющихся языковых интерфейсов сайта.
- Колонки Разделы и Элементы необязательны для заполнения. Но ввод в эти поля терминов позволяет сделать работу с каталогом более удобной, так как можно задать более соответствующие и понятные названия для будущих редакторов сайта.
Сохраните внесенные изменения. Форма закроется, система перейдет к списку имеющихся типов инфоблоков, среди которых отразится и вновь созданный тип инфоблока.
Аналогично создайте тип инфоблоков Торговые предложения с идентификатором, например, offers:
Создание инфоблоков
Вкладка «Инфоблок»
Необходимые типы инфоблоков (Каталоги и Торговые предложения) [ds]созданы,[/ds][di]
Анализ приведенного ТЗ показывает, что для создания каталога товаров нам потребуется 2 инфоблока: инфоблок товаров и инфоблок торговых предложений. Их можно хранить как в одном типе, так и в разных. Мы будем хранить в разных, т.е. создадим тип инфоблоков для каталога основных товаров (Каталоги) и отдельный тип для торговых предложений (Торговые предложения).
Подробнее…[/di] теперь можно приступать к [ds]созданию самих инфоблоков[/ds][di]
Рекомендуем предварительно изучить тему «Создание и редактирование инфоблока» учебного курса «Контент-менеджер».
Подробнее…[/di]. Инфоблок товаров назовем Напольные покрытия, а инфоблок торговых предложений — Напольные покрытия (предложения).
Перейдите на страницу административной части Контент > Инфоблоки > Типы инфоблоков > Каталоги и нажмите Добавить инфоблок на контекстной панели. Откроется форма создания нового инфоблока:
На закладке Инфоблок выполните следующие настройки:
- Задайте символьный код инфоблока (например, floor_covers).
- Обязательно привяжите инфоблок к сайту магазина.
- Укажите название инфоблока – Напольные покрытия.
- Поля с публичными адресами страниц инфоблока пока пропустите. [ds]Задайте их,[/ds][di]
Включите поддержку ЧПУ и настройте адреса страниц.Подробнее…[/di] когда настроите компонент отображения инфоблока.
- Отметьте опции Индексировать разделы для модуля поиска и Индексировать элементы для модуля поиска, чтобы инфоблок индексировался модулем поиска.
- Остальные параметры оставьте по умолчанию.
Настройку SEO данных (закладка SEO ) на этапе создания инфоблока пропустим, к ней вернемся [ds]позже.[/ds][di]
Порядок настройки SEO данных в инфоблоке (торговом каталоге) зависит от специфики конкретного магазина. В нашем магазине представлен разнотипный товар, сгруппированный по соответствующим разделам, поэтому мы будем настраивать SEO данные для каждого раздела отдельно.
Подробнее…[/di] Перейдем на закладку Поля, где зададим условия для ввода данных о товаре.
Вкладки «Поля» и «Поля разделов»
На этой вкладке зададим условия для ввода данных о товаре. Например, сделаем обязательным к заполнению поле Детальное описание и Символьный код, который по умолчанию будет транслитерироваться из названия элемента.
Внимание! Если используются компоненты добавления элементов инфоблока из публичной части ([comp include_62991]iblock.element.add[/comp] и [comp include_62993]iblock.element.add.form[/comp]), а также при импорте данных, то ограничения, заданные в этой закладке, не действуют.
Примечание: есть еще одна особенность при задании параметров в этой закладке. При установке параметра обязательности указанные поля должны обязательно присутствовать в файлах для импорта. При синхронизации с 1С может возникнуть ошибка, связанная с установленным для параметра свойством Обяз. Например, в инфоблоке стоит «Обяз» для значения Картинка для анонса, а в каталоге 1С такая картинка отсутствует. Элемент в этом случае загружен не будет, несмотря на сообщение об успешной синхронизации.
Закладку Свойства также пока пропустим, настройку свойств товаров выполним [ds]позже.[/ds][di]
На странице Магазин > Каталог товаров > Напольные покрытия > Свойства товаров производится создание и настройка свойств элементов каталога. Именно здесь вы задаете параметры, описанные в ТЗ на элемент товара. Чтобы понять, какие свойства нам задавать в этой странице, вспомним само ТЗ и в скобках каждого пункта объясним, какими средствами системы мы будем его решать.
Подробнее…[/di] Перейдем на закладку Поля разделов.
Для разделов сделаем обязательным к заполнению поле Символьный код:
Вкладка «Торговый каталог»
На закладке Торговый каталог отметим, что созданный инфоблок является торговым каталогом и имеет торговые предложения:
В качестве инфоблока торговых предложений указываем новый инфоблок типа Торговые предложения с названием Напольные покрытия (предложения).
Вкладка «Доступ»
На закладке Доступ мы указываем полный доступ для администраторов, право на чтение для зарегистрированных пользователей и обычных посетителей, а администраторам интернет-магазина даем право на внесение изменений:
Сохраняем внесенные данные. В результате у нас создадутся 2 инфоблока:
Откроем форму редактирования инфоблока Напольные покрытия (предложения) и на закладке Доступ укажем такие же права доступа, как и для инфоблока товаров — Напольные покрытия (см. выше).
Внимание! Информационный блок торговых предложений не может быть активирован/деактивирован самостоятельно. Его активность синхронизируется с активностью инфоблока основных товаров. (С версии 17.5.9)
Создание свойств товаров
Создание свойств товаров
На странице Магазин > Каталог товаров > Напольные покрытия > Свойства товаров производится создание и настройка свойств элементов каталога. Именно здесь вы задаете параметры, описанные в ТЗ на элемент товара. Чтобы понять, какие свойства нам задавать в этой странице, вспомним само ТЗ и в скобках каждого пункта объясним, какими средствами системы мы будем его решать.
Таким образом, нам необходимо создать следующие свойства:
- Артикул
- Новинка
- Производитель
- Толщина
- Размер доски
Список свойств элементов будет выглядеть так, как показано на скриншоте:
Примечание:
- Вы можете отредактировать порядок сортировки свойств необходимым для вас образом, чтобы изменить положение свойств между собой. На странице товара свойства будут выводиться в соответствии с заданной сортировкой.
- Учтите, что в свойствах значения не контролируются на уникальность. То есть вы сами должны проверять что вы вводите значения полей без ошибок. Это актуально для полей типа Артикул.
- Создание свойств — не означает одновременный вывод их в карточке товара. Необходимо настроить вывод данных.
Обязательно прочитайте далее о настройках каждого свойства. В этих описаниях будут упоминаться только ключевые моменты. Если по каким-то полям, не описанным в уроке, у вас возникнут вопросы, то обратитесь к документации.
Артикул
Для добавления свойства нажмите кнопку Добавить свойство, расположенную на контекстной панели. В открывшейся форме укажите параметры свойства:
- В поле Тип выберите Строка.
- В поле Название введите название свойства – Артикул.
- В поле Символьный код введите ARTNUMBER.
Символьный код — мнемонический код свойства, используемый системой при работе с ним. Может состоять из латинских символов и цифр, но не должен начинаться с цифры.
- Отметьте опцию Значения свойства участвуют в поиске, чтобы можно было выполнять поиск товаров по значениям данного свойства.
- Отметьте опцию Выводить на странице списка элементов поле для фильтрации по этому свойству, чтобы можно было фильтровать список товаров по этому свойству.
- Проверьте, чтобы опция Показывать на странице редактирования элемента была отмечена (если нет, то отметьте ее), поскольку свойство общее для всех типов товаров.
- Остальные параметры оставьте без изменений.
- Сохраните свойство.
Новинка
Данное свойство будет использоваться для пометки новых товаров в магазине. В форме создания свойства укажите его параметры следующим образом:
- В поле Тип выберите Список.
- В поле Название введите Новинка.
- В поле Символьный код введите NEWPRODUCT.
- Аналогично, как и для свойства Артикул, отметьте опции:
- Значения свойства участвуют в поиске
- Выводить на странице списка элементов поле для фильтрации по этому свойству
- Показывать на странице редактирования элемента
- В секции Значения списка добавьте значение да с XML_ID=Y:
В настройках свойства значение по умолчанию не задаем, чтобы по умолчанию товар не считался новинкой.
- Сохраните свойство.
Производитель
Свойство Производитель (код MANUFACTURER) создается аналогично свойству Артикул, но дополнительно в настройках необходимо отметить опцию Показывать в умном фильтре и задать внешний вид свойства в фильтре с помощью параметров Вид в умном фильтре и Показать развернутым. В нашем случае сделаем отображение свойства свернутым при входе на страницу, а при разворачивании значения будут показаны с помощью радиокнопок:
Толщина
Свойство Толщина (код DEPTH) — это свойство не для всех разделов, а только для разделов Линолеум и Подложка, поэтому в форме создания свойства опция Показывать на странице редактирования элемента должна быть не отмечена:
Все остальные настройки выполняем аналогично свойству Артикул.
Размер доски
Свойство Размер доски (код SIZE) — это свойство не для всех разделов, а только для разделов Ламинат и Паркет, поэтому его создаем аналогично свойству Толщина:
Создание свойств торговых предложений
Создание свойств торговых предложений
На странице Магазин > Каталог товаров > Напольные покрытия > Свойства торговых предложений производится создание и настройка свойств торговых предложений. Именно здесь вы задаете параметры, описанные в ТЗ на торговое предложение:
Торговое предложение — это объект, который имеет:
- ID – уникальный идентификатор (ID задается самой системой при создании предложения и будет неизменен).
- Название (штатное поле Название).
- Статус активности (штатная функция Активность).
- Символьный код (штатное поле Символьный код).
- Привязку к основному товару (свойство Элемент каталога типа Привязка к товарам создается автоматически при создании инфоблоков).
- Изображение (штатная функция Детальная картинка).
- Артикул (создается отдельное свойство).
- Цвет (создается отдельное свойство).
- Ширину (создается отдельное свойство).
- Количество полос (создается отдельное свойство).
- Цену (штатная функция торгового каталога).
- Количество (штатная функция торгового каталога).
Таким образом, список свойств торговых предложений должен выглядеть так, как показано на скриншоте:
Примечание: свойство Элемент каталога (код CML2_LINK) создается автоматически при создании инфоблока торговых предложений.
Обязательно прочитайте далее о настройках каждого свойства.
Артикул
Свойство Артикул для торговых предложений создаем аналогично свойству Артикул для товаров:
Цвет
В форме создания свойства укажите его параметры следующим образом:
- В поле Тип выберите Справочник.
- В поле Название введите Цвет.
- В поле Символьный код введите COLOR.
- Проверьте, чтобы опция Показывать на странице редактирования элемента была отмечена.
- Отметьте опцию Показывать в умном фильтре.
- В списке Вид в умном фильтре выберите Флажки с картинками.
- Перейдите к секции Дополнительные настройки:
- В поле Выберите справочник укажите Создать новый справочник, поскольку заранее мы не готовили highload-блок для использования в качестве справочника цветов.
- В поле Название справочника введите название highload-блока, например, colorfloor.
- С помощью полей таблицы создайте необходимое количество записей справочника.
- Сохраните свойство.
Примечание: дополнительную информацию по работе со свойством типа Справочник смотрите в [ds]уроке.[/ds][di]
Свойство типа Справочник доступно для элементов инфоблоков, начиная с версии 14.0.1 модуля Highload-блоки. Рассмотрим пример работы с этим свойством.
Подробнее…[/di]
Ширина
В форме создания свойства укажите его параметры следующим образом:
- В поле Тип выберите Список.
- В поле Название введите Ширина.
- В поле Символьный код введите WIDTH.
- Отметьте опции:
- Значения свойства участвуют в поиске;
- Выводить на странице списка элементов поле для фильтрации по этому свойству;
- Показывать на странице редактирования элемента;
- Показывать в умном фильтре.
- В списке Вид в умном фильтре выберите Радиокнопки.
- В секции Значения списка добавьте все необходимые значения для ширины:
- Сохраните свойство.
Количество полос
Свойство Количество полос (код STRIP) создается аналогично свойству Ширина с единственным отличием, что в секции Значения списка задаются необходимые значения количества полос:
Создание разделов
Подготовка
Перед созданием элементов инфоблока желательно заранее создать саму структуру каталога. Структура может быть сколь угодно большой глубины вложенности, однако практика показывает, что более 4-го уровня редко кто опускается.
Примечание: если все же возникла необходимость в глубине вложенности более 4-х, то необходимо иметь в виду, что потребуется изменение файлов css и шаблонов меню, используемых для вывода структуры каталога в меню сайта. Подробнее об этом смотрите в разделе [ds]Меню в Bitrix Framework[/ds][di]
В данном разделе приводятся основные принципы и правила создания и управления меню на сайте, в том числе описание файла данных и структуры шаблона меню. Также в разделе описывается возможность использования динамических меню.
Подробнее…[/di] курса Разработчик Bitrix Framework.
Цитата из ТЗ:
Категория и субкатегория — это объект, который имеет:
- ID — уникальный идентификатор (штатное поле системы);
- Наименование (штатное поле Название).
- Символьный код (штатное поле Символьный код).
- Описание (штатное поле Детальное описание).
- Meta description (штатное поле Шаблон META DESCRIPTION).
- Meta keywords (штатное поле Шаблон META KEYWORDS).
- Page title – вывод названия раздела в качестве названия страницы (штатное свойство системы).
- Статус активности (штатная функция Активность).
Как видим из ТЗ, все свойства раздела реализуются штатными средствами. Приступим к созданию самих разделов: Линолеум, Ламинат, Паркетная доска и Подложка.
Создание разделов
Подробнее о работе с разделами можно узнать в курсе Контент-Менеджер. Здесь мы опишем действия относящиеся только к решению поставленной выше задачи.
Перейдите на страницу Магазин > Каталог товаров > Напольные покрытия > Разделы. Создание разделов выполняется по кнопке Добавить раздел:
В форме создания для каждого раздела заполните поля на закладке Раздел: [dw]укажите[/dw][di]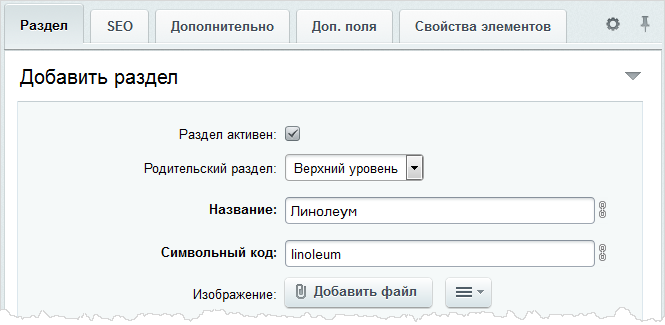
На закладке SEO выполняется настройка SEO данных для раздела каталога, о которой читайте в [ds]следующем уроке.[/ds][di]
Порядок настройки SEO данных в инфоблоке (торговом каталоге) зависит от специфики конкретного магазина. В нашем магазине представлен разнотипный товар, сгруппированный по соответствующим разделам, поэтому мы будем настраивать SEO данные для каждого раздела отдельно.
Подробнее…[/di] На закладке Дополнительно можно указать сортировку раздела.
Перейдите на закладку Свойства элементов. В соответствии с ТЗ при создании разделов Линолеум и Подложка добавьте в отображаемые свойства свойство Толщина и для него отметьте опцию [dw]Показывать в умном фильтре.[/dw][di]
[/di]
При создании разделов Ламинат и Паркет добавьте в отображаемые свойства свойство Размер доски и для него отметьте опцию [dw]Показывать в умном фильтре.[/dw][di]
[/di]
Примечание: для упрощения работы при создании/редактировании раздела можно выполнить [ds]настройку формы создания/редактирования раздела,[/ds][di]
Стандартные формы редактирования элементов и разделов имеют множество полей, что создает трудности при заполнении. Облегчите свою ежедневную работу вместе с предустановленными данными для полей. Выполните настройки на закладках Поля и Поля разделов формы редактирования инфоблока.
Подробнее…[/di] т.е. настроить отображение полей формы раздела удобным для вас образом.
Теперь, чтобы свойства Толщина и Размер доски правильно показывались для разделов, необходимо выполнить следующее:
- Со страницы Список товаров (Магазин > Каталог товаров > Напольные покрытия > Список товаров) открыть форму добавления простого товара (кнопка Создать товар).
- Перейти к [ds]настройке внешнего вида формы[/ds][di]
При работе с товарами, материалами статей, каталогами справочников вы зачастую обращаете внимание на следующий момент: в форме присутствуют поля, которые не используются на сайте. Лишние поля увеличивают размеры формы редактирования и затрудняют внесение данных.Облегчите свой труд, используйте инструмент настройки форм инфоблоков. Инструмент учитывает индивидуальные потребности, позволяет настроить формы редактирования разделов и элементов инфоблока под себя:
Подробнее…[/di] и удалить свойства Толщина и Размер доски, а также их заголовок (Значения свойства):
- Сохранить настройки формы.
Настройка SEO данных
Видеоурок
Настройка SEO данных
Порядок настройки SEO данных в инфоблоке (торговом каталоге) зависит от специфики конкретного магазина. В нашем магазине представлен разнотипный товар, сгруппированный по соответствующим разделам, поэтому мы будем настраивать SEO данные для каждого раздела отдельно.
Перейдите на страницу со списком разделов (Магазин > Каталог товаров > Напольные покрытия > Разделы либо Контент > Каталоги > Напольные покрытия). Поочередно для каждого раздела выполните следующие действия:
- Откройте форму редактирования раздела с помощью пункта Изменить в меню действий и перейдите на закладку SEO.
- Сначала задайте настройки мета-данных непосредственно для самого раздела – секция Настройки для разделов:
Например, для раздела Линолеум настроим шаблоны следующим образом:
- Шаблон для мета-тега Заголовок окна браузера (META TITLE) зададим так: введем Каталог, затем с помощью кнопки […] выберем шаблон Поля раздела > Название текущего раздела (подставится
{=this.Name}) и допишем от магазина Напольные покрытия. - Шаблон для ключевых слов (META KEYWORDS) зададим, используя комбинации текста и шаблона
{=this.Name}. - Для построения шаблона мета-описания (META DESCRIPTION) воспользуемся шаблоном Поля раздела > Название текущего раздела в нижнем регистре (подставится
{=lower this.Name}). - Шаблон для заголовка раздела задавать не будем. У нас в качестве заголовка будет использоваться название раздела.
- Шаблон для мета-тега Заголовок окна браузера (META TITLE) зададим так: введем Каталог, затем с помощью кнопки […] выберем шаблон Поля раздела > Название текущего раздела (подставится
- Перейдите к секции Настройки для элементов и задайте шаблоны мета-данных для элементов раздела.
Например, для раздела Линолеум мета-данные товаров мы настроим точно также, как и для самого раздела:
- Изображения для разделов не используются (см. [ds]ТЗ[/ds][di]
В качестве товаров для нашего примера возьмем напольные покрытия. В каталоге у нас будет несколько разделов, а товары будут использоваться следующих типов: простые товары и товары с торговыми предложениями. Поэтому в рамках примера используем следующее описание каталога в ТЗ сайта.Подробнее…[/di]), поэтому секции Настройки для изображений разделов и Настройки для детальных картинок разделов пропустите.
- Перейдите к настройкам мета-данных для картинок товаров (секции Настройки для картинок анонса элементов и Настройки для детальных картинок элементов) и настройте шаблоны тегов ALT и TITLE, а также шаблоны названий файлов.
Для нашего магазина настройки в секциях будут одинаковыми и, например, для раздела Линолеум будут выполнены следующим образом:
- Сохраните внесенные данные.
Таким образом, все мета-данные для разделов и товаров магазина будут формироваться по заданным шаблонам.
Заполнение каталога товарами
Заполнение каталога товарами может быть выполнено несколькими способами (подробнее о способах смотрите в уроке [ds]Наполнение каталога товарами[/ds][di]
Товары в каталог добавляются либо вручную, либо «оптом», через импорт. При первичном заполнении каталога предпочтительнее импорт, а вот добавлять новые товары в уже существующий каталог приходится вручную, через административный или публичный раздел, как удобнее.
Подробнее…[/di] курса Контент-менеджер).
У нас нет ни подготовленного заранее файла для импорта данных, ни интеграции с 1С, поэтому мы будем добавлять товары вручную. В нашем магазине будут использоваться только простые товары и товары с торговыми предложениями. Подробнее про создание товаров каждого типа смотрите в нижеследующих уроках.
Примечание: подробное описание типов товаров представлено в уроке [ds]Типы товаров.[/ds][di]
Начиная с версии 14.0.0 в товарах торговых каталогов выделяются следующие типы: простой товар, товар с торговыми предложениями, набор, комплект.
Подробнее…[/di]
Создание простого товара
Создание простого товара |
Механизм добавления простых товаров в каталог рассмотрим на примере создания товара Подложка Синтетическая в разделе Подложка.
Примечание: действия будем выполнять из административного раздела сайта. О том, как добавить товар из публичного раздела смотрите [ds]здесь.[/ds][di]
Товары в каталог добавляются либо вручную, либо «оптом», через импорт. При первичном заполнении каталога предпочтительнее импорт, а вот добавлять новые товары в уже существующий каталог приходится вручную, через административный или публичный раздел, как удобнее.
Подробнее…[/di]
- Перейдите на страницу Магазин > Каталог товаров > Напольные покрытия > Разделы > Подложка (либо на страницу Контент > Каталоги > Напольные покрытия > Подложка), нажмите кнопку Создать и выберите пункт Товар.
- На закладке Элемент укажите название товара, в нашем случае — Подложка Синтетическая. Символьный код подставится автоматически в соответствии с выполненными [ds]настройками инфоблока.[/ds][di]
Перейдите на страницу административной части Контент > Инфоблоки > Типы инфоблоков > Каталоги и нажмите Добавить инфоблок на контекстной панели. Откроется форма создания нового инфоблока:.На закладке Инфоблок выполните следующие настройки.
Подробнее…[/di] Также на этой вкладке задайте необходимые значения свойств товара:
- Для товаров нашего магазина анонсовые описания не используются, поэтому закладку Анонс пропустите и сразу перейдите на закладку [dw]Подробно,[/dw][di]
[/di] где загрузите картинку и введите детальное описание. - Закладки SEO и Разделы пропустите, поскольку настройки SEO были выполнены [ds]для всех элементов разделов,[/ds][di]
Порядок настройки SEO данных в инфоблоке (торговом каталоге) зависит от специфики конкретного магазина. В нашем магазине представлен разнотипный товар, сгруппированный по соответствующим разделам, поэтому мы будем настраивать SEO данные для каждого раздела отдельно.Подробнее…[/di] а создание товара выполняется сразу в нужном разделе.
- Откройте закладку Торговый каталог и укажите цены на товар:
- Выберите необходимую ставку НДС и определите включен ли НДС в цену;
- Укажите себестоимость товара (поле Закупочная цена) и выберите валюту, в которой она задается.
- Задайте базовую цену и ее валюту.
- В поле Оптовая цена, которая используется для нашего магазина (см. [ds]настройку цен[/ds][di]
Для функционирования магазина необходимо установить цены, с которыми он будет работать. Если позволяет редакция продукта, то в каталоге и, соответственно, в интернет-магазине можно использовать несколько типов цен, но при этом один из типов цен является базовым.Подробнее…[/di]), укажите необходимую наценку и сумма посчитается автоматически.
- Перейдите на вкладку [dw]Параметры[/dw][di]
[/di], где задайте доступное к покупке количество товара, выберите необходимую единицу измерения и установите коэффициент единицы измерения (например, 0.5 – тогда покупатель сможет приобрести дробное количество товара, кратное 0.5). - Остальные параметры оставьте без изменений. Сохраните товар.
Товар Подложка Синтетическая создан. Аналогичным образом добавляются остальные простые товары в каталог.
Примечание: для упрощения работы при создании/редактировании товара можно выполнить [ds]настройку формы создания/редактирования товара,[/ds][di]
При работе с товарами, материалами статей, каталогами справочников вы зачастую обращаете внимание на следующий момент: в форме присутствуют поля, которые не используются на сайте. Лишние поля увеличивают размеры формы редактирования и затрудняют внесение данных.
Облегчите свой труд, используйте инструмент настройки форм инфоблоков. Инструмент учитывает индивидуальные потребности, позволяет настроить формы редактирования разделов и элементов инфоблока под себя.
Подробнее…[/di] т.е. настроить отображение полей формы товара удобным для вас образом.
Создание товара с торговыми предложениями
Создание товара с торговыми предложениями
Механизм добавления товаров с предложениями рассмотрим на примере создания товара Линолеум Абстракция в разделе Линолеум.
Примечание: действия будем выполнять из административного раздела сайта. О том, как добавить товар из публичного раздела смотрите [ds]здесь.[/ds][di]
Товары в каталог добавляются либо вручную, либо «оптом», через импорт. При первичном заполнении каталога предпочтительнее импорт, а вот добавлять новые товары в уже существующий каталог приходится вручную, через административный или публичный раздел, как удобнее.
Подробнее…[/di]
- Перейдите на страницу Магазин > Каталог товаров > Напольные покрытия > Разделы > Линолеум (либо на страницу Контент > Каталоги > Напольные покрытия > Линолеум), нажмите Создать и выберите пункт Товар с торговыми предложениями.
- На закладке Элемент укажите название товара (символьный код подставится автоматически) и задайте необходимые значения свойств товара:
- На закладке [dw]Подробно[/dw][di]
[/di] загрузите картинку и введите детальное описание. - Закладки SEO и Разделы пропустите, поскольку настройки SEO были выполнены [ds]для всех элементов разделов,[/ds][di]
Порядок настройки SEO данных в инфоблоке (торговом каталоге) зависит от специфики конкретного магазина. В нашем магазине представлен разнотипный товар, сгруппированный по соответствующим разделам, поэтому мы будем настраивать SEO данные для каждого раздела отдельно.Подробнее…[/di] а создание товара выполняется сразу в нужном разделе.
- Перейдите на закладку Торговые предложения. Торговые предложения для товара могут быть добавлены вручную или с помощью генератора. Рассмотрим оба варианта.
Генерация торговых предложений
Сгеренерируем для товара Линолеум Абстракция торговые предложения, например, из комбинаций 2-х вариантов цвета и 3-х вариантов ширины:
- Нажмите кнопку Генерировать торговые предложения. Откроется окно для генерации предложений.
- Укажите название для предложений. Для товаров нашего магазина название будет формироваться по шаблону, в котором задействованы название основного товара (свойство родителя), цвет и ширина (свойства предложений):
- Укажите доступное количество и единицы измерения.
- НДС у нас одинаков для всех предложений, поэтому укажите его ставку и определите включен ли НДС в цену.
- Поле с настройкой цен пропустите, потому что цена на каждое предложение зависит от самого предложения. К настройке цен следует вернуться после генерации предложений.
- Укажите свойства, в соответствии с которыми будут генерироваться торговые предложения:
- Загрузите детальные изображения для генерируемых предложений:
- Нажмите кнопку Генерировать. Торговые предложения сгенерируются в соответствии с нашими требованиями:
В связи с тем, что при генерации были заданы не все параметры для предложений, нам в карточке каждого предложения следует указать значение свойства [ds]Артикул[/ds][di]
На странице Магазин > Каталог товаров > Напольные покрытия > Свойства торговых предложений производится создание и настройка свойств торговых предложений. Именно здесь вы задаете параметры, описанные в ТЗ на торговое предложение.Свойство Артикул для торговых предложений создаем аналогично свойству Артикул для товаров.
Подробнее…[/di] и на закладке Торговый каталог задать:
- цены (розничную и, если необходимо, оптовую);
- доступное количество;
- единицу измерения отличную от используемой по умолчанию ([ds]напомним,[/ds][di]
Перед тем как добавлять товары, необходимо определиться в каких единицах измерения у вас будут доступны товары для покупки. Управление единицами измерения осуществляется на странице Магазин > Настройки > Единицы измерения.Подробнее…[/di] что в нашем магазине по умолчанию используется квадратный метр — это подходит для товаров разделов Ламинат и Паркетная доска, но для товаров разделов Линолеум и Подложка должна быть задана единица измерения погонный метр).
Теперь предложения добавлены должным образом.
Добавление торговых предложений вручную
Добавим к товару Линолеум Абстракция, например, предложение в цвете Дуб молочный шириной 2.5 м:
- Нажмите кнопку Добавить элемент. Откроется форма добавления предложения (аналогичная форме [ds]добавления простого товара[/ds][di]
Механизм добавления простых товаров в каталог рассмотрим на примере создания товара Подложка Синтетическая в разделе Подложка.Действия будем выполнять из административного раздела сайта.
Подробнее…[/di]).
- Укажите название предложения и заполните значения его свойств:
- Загрузите детальную картинку на вкладке Подробно.
- Перейдите на закладку Торговый каталог, где настройте цены на товар, укажите доступное к покупке количество и нужную единицу измерения.
- Сохраните торговое предложение. Оно добавится в список предложений товара.
Таким образом, для товара Линолеум Абстракция мы создали следующие торговые предложения:
- Нажмите кнопку Сохранить. Товар с торговыми предложениями добавится в каталог товаров.
Настройка отображения каталога
Техническое задание
Для отображения каталога будем использовать комплексный компонент [comp include_62978]Каталог[/comp]. Допустим, что у нас имеется ряд требований к отображению каталога на сайте. Перечислим их, указав в скобках какими средствами системы они решаются:
- выводить названия для страниц каталога (параметр компонента Устанавливать заголовок страницы);
- устанавливать ключевые слова, мета-описание для страниц каталога (в компоненте не должна быть настроена их установка из свойств как для списка товаров, так и для детального просмотра, чтобы данные брались из настроек SEO);
- должен быть доступен фильтр для отбора интересующих товаров (параметры в секции компонента Настройки фильтра);
- для оптовых покупателей должна показываться оптовая цена, а не розничная (параметры в секции компонента Цены);
- свойство Артикул (товаров, а не предложений) должно показываться только на странице со списком товаров (свойство должно быть выбрано в поле Свойства для списка товаров, но не выбрано в настройках детального просмотра);
- выбор необходимого торгового предложения должен быть доступен сразу при просмотре списка товаров (включить расширенную схему в параметрах компонента);
- на странице товара должна быть возможность оставить отзыв о товаре (параметр компонента Включить отзывы о товаре);
Как видим, все задачи решаются штатными настройками компонента [comp include_62978]Каталог[/comp].
Видеоурок
Настройка по секциям
Рассмотрим реализацию более детально. Для этого перейдём на страницу, на которой хотим выводить каталог товаров, и [ds]разместим на ней[/ds][di]
Как разместить компонент на странице?
Просто переместите его мышкой в рабочую область слева от списка. Заметьте, что у простых компонентов серая иконка, а у комплексных — зеленая.
Подробнее…[/di] комплексный компонент [comp include_62978]Каталог[/comp] . Откроем параметры этого компонента и выполним их настройку:
Секция Основные параметры
- Укажите тип инфоблоков Каталоги и инфоблок Напольные покрытия.
Секция Дополнительные настройки
- Установите флажок в поле Устанавливать заголовок страницы. Теперь заголовок страницы будет браться из поля Название соответствующего странице элемента.
Секция Управление адресами страниц
- Включите поддержку ЧПУ и настройте адреса страниц.
Примечание: укажите адреса этих страниц в настройках инфоблока:
Секция Настройки фильтра
- Отметьте опцию Показывать фильтр и в поле Тип цены выберите розничную цену, чтобы покупатели могли отбирать товары по цене. Остальные параметры группы оставьте по умолчанию. В фильтре будут отображаться те свойства товаров (и [ds]простых,[/ds][di]
На странице Магазин > Каталог товаров > Напольные покрытия > Свойства товаров производится создание и настройка свойств элементов каталога. Именно здесь вы задаете параметры, описанные в ТЗ на элемент товара. Чтобы понять, какие свойства нам задавать в этой странице, вспомним само ТЗ и в скобках каждого пункта объясним, какими средствами системы мы будем его решать.Подробнее…[/di] и [ds]с предложениями[/ds][di]
На странице Магазин > Каталог товаров > Напольные покрытия > Свойства торговых предложений производится создание и настройка свойств торговых предложений. Именно здесь вы задаете параметры, описанные в ТЗ на торговое предложение.Подробнее…[/di]), в настройках которых был задан показ в умном фильтре.
Секция Цены
- Обязательно укажите типы цен: розничную и оптовую.
Секция Добавление в корзину
- Правильно укажите адрес корзины и отметьте свойства, значения которых должны отображаться в корзине.
Примечание: Если в настройках компонента Каталог нет настроек показа свойств товаров и торговых предложений, значит, на сайте включён [ds]механизм единого управления свойствами[/ds][di]
Включайте и используйте новый механизм — показ значений свойства настраивается сразу при редактировании этого свойства. Так вам не придется тратить время на поиск и выбор нужного свойства среди большого числа параметров компонента.
Подробнее…[/di] (в этом случае показ свойств определяется не в настройках компонента, а в форме создания/редактирования конкретного свойства).
Секция Настройки списка
- В поле Свойства выберите Артикул, Производитель, Толщина и Размер доски, а в поле Свойства предложений — Цвет, Ширина и Количество полос.
- Поля Установить ключевые слова страницы из свойства раздела, Установить описание страницы из свойства раздела и Установить заголовок окна браузера из свойства раздела должны быть незаполненными, поскольку метаданные формируются в соответствии с [ds]SEO настройками.[/ds][di]
Порядок настройки SEO данных в инфоблоке (торговом каталоге) зависит от специфики конкретного магазина. В нашем магазине представлен разнотипный товар, сгруппированный по соответствующим разделам, поэтому мы будем настраивать SEO данные для каждого раздела отдельно.Подробнее…[/di]
Секция Настройки детального просмотра
- В поле Свойства выберите Производитель, Толщина и Размер доски, а в поле Свойства предложений — Артикул, Цвет, Ширина и Количество полос.
- Аналогично, как и для списка, поля Установить ключевые слова страницы из свойства раздела, Установить описание страницы из свойства раздела и Установить заголовок окна браузера из свойства раздела должны быть незаполненными.
- Отметьте опцию Включить отзывы о товаре. Станут доступными настройки отзывов: отметьте опцию Использовать комментарии и задайте название для блога латинскими буквами.
Секция Внешний вид
- В поле Схема отображения выберите расширенный.
- В поле Свойства для отбора предложений отметьте Цвет, Ширина и Количество полос.
Настройки магазина
Помимо уже [ds]выполненных[/ds][di]
В данной главе описаны настройки, без которых невозможно выполнить глобальные настройки модуля Интернет-магазин и заполнить каталог товарами.
Подробнее…[/di] настроек, для работы магазина необходимо создать/настроить следующие группы данных:
- Службы доставки;
- Платежные системы;
- Скидки;
- Свойства заказа;
- Внутренние счета для некоторых покупателей;
- Заполнить печатные формы.
Создание скидки
Создание скидки
Стратегия работы со скидками зависит от стратегии магазина, маркетинговых акций и в процессе работы магазина будет постоянно пополняться/изменяться.
Рассмотрим пример создания скидки на товар. Допустим, что для нашего магазина необходима скидка 20% на любой из видов линолеума, если его остаток меньше или равен 5 погонным метрам:
Скидки реализуются с помощью Правил работы с корзиной (Маркетинг > Товарный маркетинг > Правила работы с корзиной):
- Нажмите кнопку Добавить правило. Откроется форма создания новой скидки:
- Укажите параметры скидки:
- в списке сайтов выберите сайт магазина;
- введите название Скидка на линолеум;
- период активности укажите Без ограничений;
- снимите галочку в поле Прекратить дальнейшее применение скидок, что позволит применять другие скидки параллельно с этой;
- остальные параметры на данной закладке оставьте без изменения.
- Перейдите на закладку Действия и Условия и настройте условие применения скидки только к разделу Линолеум и при количестве товара на складе меньше или равно 5. В случае выполнения условия будет предоставлена скидка размером в 20%.
- На закладке Ограничения можно задать запреты на применение скидки какими-либо группами пользователей. Мы этого делать не будем.
- Сохраните внесенные изменения. правило работы с корзиной создастся и отобразится в общем списке.
-
Подробнее про правила работы с корзиной можно узнать [ds]здесь.[/ds][di]
Правила работы с корзиной (Маркетинг > Товарный маркетинг > Правила работы с корзиной) позволяют задавать различные варианты условий применения скидок (наценок) к товарам, торговым предложениям или комплектам.Подробнее…[/di]
Службы доставки
Управление [dw]службами доставки[/dw][di]
Службы доставки товаров позволяют:
- указывать сроки доставки и стоимость;
- регламентировать вес заказа, его размеры и стоимость, при котором возможен
выбор данной службы доставки; - задавать категории товаров, местоположения и платежные системы, при выборе которых
будет использоваться данная служба; - настраивать дополнительные услуги, предоставляемые службой доставки;
- определять отображение имеющихся служб доставки в списке в публичном разделе сайта.
[/di] выполняется на странице Магазин > Настройки > Службы доставки, где представлен список стандартных служб доставки. Чтобы начать использовать в магазине какую-либо из служб, ее необходимо сначала настроить.
Для нашего примера произведем настройку двух служб доставки — ПЭК и Курьерская служба доставки.
Настройка службы доставки ПЭК
Настройка службы доставки ПЭК
Добавим и настроим службу доставки ПЭК, которая в нашем магазине будет осуществлять доставку товаров в регионы России.
- На странице со списком служб доставок нажмите кнопку Добавить и выберите пункт меню [dw]Автоматизированная служба доставки[/dw][di]
[/di];
- В открывшейся форме сначала перейдите на закладку Настройки обработчика и выберите из списка обработчик службы доставки ПЭК[pecom] и, при необходимости, укажите наценку к стоимости доставки:
- Теперь, когда мы выбрали обработчик, на вкладке [dw]Общие настройки[/dw][di]
[/di] появится информация в полях для службы доставки ПЭК. При необходимости внесите корректировки;
- Нажмите кнопку Применить. После этого в форме создания появятся дополнительные вкладки Настройки обмена, Дополнительные услуги, Профили и [ds]Ограничения[/ds][di]Для любой службы доставки можно настроить ограничения по ее использованию в том или ином случае.
Подробнее…[/di]; - На закладке Настройки обмена укажите имя пользователя и ключ для доступа к API. Затем заполните данные о своей организации и выберите форму оплаты;
Примечание: Для получения имени пользователя и ключа необходимо подписать договор с ПЭК.
- На закладке [dw]Дополнительные услуги[/dw][di]
[/di] настройте дополнительные услуги, оказываемые ПЭК;
- На закладке Профили приведен список профилей доставки для компании ПЭК, каждый из которых, доступен для редактирования:
- Авиаперевозка;
- Автоперевозка.
Пример: настройка профиля Авиаперевозка
Среди общих настроек профиля службы отметьте опцию Активен, чтобы авиаперевозка использовалась в качестве службы доставки грузов. Название оставьте по умолчанию. Если необходимо, то в поле Наценка на стоимость доставки укажите процент наценки на доставку авиатранспортом.
На вкладке Авиаперевозка задайте размер упаковочной коробки для расчёта:
Доставка в форме заказа
В форме заказа доставка ПЭК выглядит так:
Настройка курьерской службы доставки
Настройка курьерской службы доставки |
Детальное описание полей в форме создания служб доставки, смотрите в Пользовательской документации, мы рассмотрим только общий порядок действий. Добавим курьерскую службу доставки:
- На странице со списком служб доставок нажмите кнопку Добавить и выберите пункт меню [dw]Настраиваемая служба доставки[/dw][di]
[/di];
- На закладке [dw]Общие настройки[/dw][di]
[/di] укажите название, описание, логотип службы;
- На закладке Настройки обработчика укажите цену и предполагаемый срок доставки товара:
- На закладке Ограничения добавьте [dw]ограничения[/dw][di]Для любой службы доставки можно настроить ограничения по ее использованию в том или ином случае.
Подробнее…[/di], действующие на эту службу доставки. Пусть в нашем примере курьерская служба работает только в пределах Московской области: - На закладке Дополнительные услуги проведите настройку [dw]дополнительных услуг[/dw][di]Создавайте собственные дополнительные услуги для настраиваемых служб доставки. Например, дайте возможность покупателю при оформлении заказа добавить праздничную упаковку или организуйте срочную доставку за доплату.
Подробнее…[/di], которые осуществляет курьерская служба; - Сохраните внесенные изменения.
Примечание: по умолчанию служба доставки Доставка курьером уже создана в интернет-магазине и доступна для редактирования.
Платежные системы
Платежные системы
По умолчанию в системе уже создано несколько платежных систем для примера, но сразу использовать их нельзя. Поэтому необходимо заново создать платежные системы или выполнить настройку параметров уже имеющихся систем. При перенастройке системы на работающем магазине следует быть очень внимательным, иначе могут возникнуть проблемы с невыполненными заказами.
Управление платежными системами выполняется на странице Магазин > Настройки > Платежные системы. Рассмотрим настройку (создание) следующих платежных систем:
- Оплата наличными
- Оплата через Сбербанк
Оплата наличными
- Откройте форму создания/редактирования платежной системы. На закладке Платежная система выберите обработчик Наличный расчет (cash). Далее должно быть указано название платежной системы, отмечен флаг активности, задан индекс сортировки и, при необходимости, заполнено описание:
- На закладке Ограничения задаются ограничения платежной системы, например, по сайтам или способам доставки, для которых будет работать данный метод. Если ограничения не указать, то создаваемая платежная система будет действительна для всех сайтов и способов доставки.
- Сохраните внесенные изменения. Платежная система для наличного расчета создана.
Оплата через Сбербанк
Перейдите к форме создания платежной системы с помощью кнопки Добавить платежную систему, расположенной на контекстной панели.
- В первую очередь в форме выберите требуемый обработчик платежной системы — Квитанция Сбербанка. В результате поля Заголовок и Название заполнятся значениями по умолчанию (в случае необходимости вы можете откорректировать их):
- Секция параметров Настройка обработчика ПС состоит из нескольких закладок: закладки По умолчанию и закладок с названиями всех используемых в системе типов плательщиков.
На закладке По умолчанию настраиваются свойства обработчика, которые подходят для всех типов плательщиков. Индивидуальные настройки выполняются на соответствующей типу плательщика закладке. Настроенные значения обработчика через [comp include_2402609]бизнес-смыслы[/comp] в форме скрыты, если вам нужно их переопределить, то нажмите Показать все.
- На закладке Ограничения нажмите кнопку Добавить ограничение и выберите тип по службе доставки:
- Во всплывающем окне отметьте необходимые службы доставки (в нашем примере это только самовывоз):
- Сохраните ограничение.
Настройка ограничений
В нашем примере сделаем оплату через Сбербанк возможной в том случае, если в качестве доставки выбран самовывоз. Для решения задачи выполните следующие действия:
В результате, если покупатель выберет самовывоз при оформлении заказа, то ему будет доступна наша платежная система, в которой мы настроили ограничение. При выборе другой службы доставки нашей платежной системы в списке не будет.
Создание свойства заказа
Свойства заказа
[ds]Как Вы уже знаете,[/ds][di]
В уроке описаны принципы создания свойств заказа, а также способы привязки этих свойств.
Подробнее…[/di] свойства заказа — это значения заказа, которые должны быть указаны клиентом интернет-магазина при оформлении заказа. Они различаются по типам плательщиков.
Свойства заказа можно собирать в группы для облегчения зрительного восприятия свойств.
Все имеющиеся группы можно увидеть на странице Магазин > Настройки > Свойства заказа > Группы свойств. Нажатием кнопки Новая группа, расположенной на контекстной панели, можно вызвать форму создания новой группы. Форма очень простая и ее заполнение не должно вызвать у вас трудностей.
По умолчанию в дистрибутиве предусмотрен минимально необходимый набор свойств заказа. Список всех имеющихся свойств заказа доступен на странице Магазин > Настройки > Свойства заказа > Список свойств:
Далее рассмотрим создание свойства заказа для нашего [ds]тестового интернет-магазина[/ds][di]
В разделе рассмотрен пример простого варианта интернет-магазина. Перед изучением примера настойчиво рекомендуется изучить главу «Интернет-магазин», в которой разъясняются основные принципы работы интернет-магазина, а также даётся объяснение некоторых частных моментов в процессе создания действующей модели магазина. Без изучения этой главы многие моменты примера могут быть непонятны.
Подробнее…[/di] на примере.
Пример создания свойства
Создадим свойство заказа Станция метро для типа плательщика Физическое лицо. Для этого нажмите на кнопку Новое свойство и в выпадающем списке выберите Физическое лицо. Откроется форма создания нового свойства:
Рассмотрим поля формы, которые необходимо заполнить:
- В поле Группа свойств выставьте Данные для доставки.
Примечание: если вы создаете какое-то свойство и для него нет группы, то к созданию группы можно перейти по ссылке Группы свойств.
- В поле Название введите Станция метро.
- В поле Мнемонический код укажите, например, METRO.
- Опцию Служебное оставьте неотмеченной, так как пользователь сам должен заполнять эти данные в публичной части сайта (служебные свойства заполняются только в административной части).
- Поле Входит в профиль в данном случае лучше активировать.
Активность этого поля означает, что однажды заполненное пользователем поле будет при последующих заказах автоматически принимать значение, выбранное им при первом заказе. Маловероятно, что пользователь будет менять место жительства так часто, что при каждом заказе ему надо будет заново выбирать станцию метро. А автоматически проставленная станция облегчит ему процесс заказа, значит повышается вероятность, что он вновь вернется к вам в магазин.
- При необходимости выставьте значение Сортировка.
- В поле Описание свойства введите комментарий к свойству.
В секции Тип данных обратите внимание на следующие поля:
- В поле Тип выберите Перечисление [ENUM].
- Опцию Обязательное отмечать не будем, так как предполагается, что покупатели могут быть из городов, где нет метро.
- Поле Значение по умолчанию лучше оставить пустым, поскольку невозможно сказать с какой станции будет большинство покупателей.
- Все нижележащие поля мы использовать не будем. К ним даны исчерпывающие комментарии на самой форме, чтобы вы при необходимости могли воспользовались ими.
- Заполните поля таблицы, обязательными из которых являются только Код и Название:
- Введите в поле Название название станции метрополитена.
- Введите Код для станции. Код может быть произвольным, но введен на латинице.
- При необходимости укажите значение сортировки.
- Повторите последние действия для каждой станции метро. Для добавления полей воспользуйтесь кнопкой Еще.
Сохраните внесенные изменения. Форма закроется, система вернется к списку свойств.
Теперь при создании заказа [ds]в блоке[/ds][di]
В этом уроке рассмотрим, какую информацию можно вывести штатными способами в каждом блоке оформления заказа.
Подробнее…[/di] Покупатель будет отображаться новое свойство Станции метро.
Примечание: Почти все свойства заказа, не являющиеся служебными, отображаются в публичной части сайта в блоке Покупатель. Исключение составляют свойства, в которых отмечена одна из опций: Использовать как местоположение или Использовать как почтовый индекс – такие свойства выводятся в блоке Регион доставки.
При необходимости создайте аналогичное свойство для типа плательщика – Юридическое лицо.
Создание счета покупателя
Создание счета покупателя |
Если компания (или частное лицо) постоянно покупает у вас какие-то товары, то есть смысл завести счет для такого постоянного покупателя. Это удобно покупателю, можно всегда быстро обратиться в магазин и приобрести нужный товар. Деньги в магазин могут поступать как угодно: наличными, перечислением. Их заносят на счет пользователя в магазине. Оплата заказа происходит автоматическим списанием суммы заказа со счета покупателя.
В ТЗ к сайту этот момент также не был оговорен. Мы можем реализовывать его по нашему усмотрению. Сделаем это в простейшем, штатном варианте.
С заведением пользователя в системе не происходит автоматического создания счета этого пользователя.
Примечание: но вместе с тем счет создается автоматически (если его не было) при денежных транзакциях (например, оплата заказа).
Создадим его вручную.
- Перейдите на страницу Магазин > Покупатели > Счета. Откроется список счетов.
- Нажмите на кнопку Добавить счет на контекстной панели. Откроется форма создания счета:
- В строке Пользователь нажмите на кнопку […]. Откроется окно для выбора пользователя.
- Выберите в этом окне нужного пользователя.
- В поле Сумма на счете введите переведенную вам авансом сумму. И выберите нужную валюту.
- В полях Заметки и Основание для изменения суммы на счете введите информацию, сопровождающую счет: какие-то пояснения, замечания.
- Сохраните внесенные изменения. Вновь созданный счет отобразится в общем списке.
Теперь можно создавать заказ с оплатой со счета.
Создание складов
Создание складов
Создадим склад для нашего интернет-магазина. Перейдите на страницу Магазин > Складской учет > Склады и нажмите кнопку Добавить. Откроется форма создания склада:
Заполните нужные поля и нажмите Сохранить. Теперь вы можете указывать в форме редактирования товара (закладка Склады) его [dw]количество на данном складе[/dw][di]Напомним, что без включённого складского учёта и загрузки товаров через документы, цифры в карточке товара — простой инструмент информирования, не более.
Подробнее…[/di]:
Отображение количества товаров в каталоге
Количество на складе будет отображаться при [dw]детальном просмотре товара[/dw][di]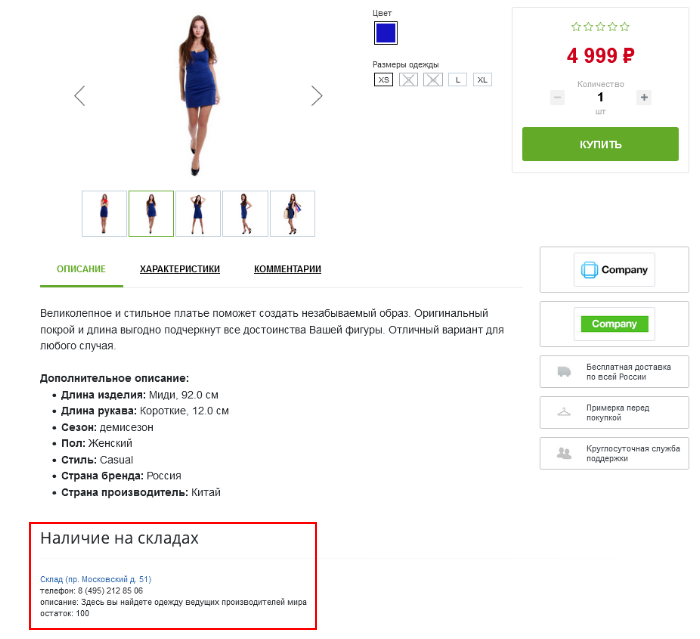
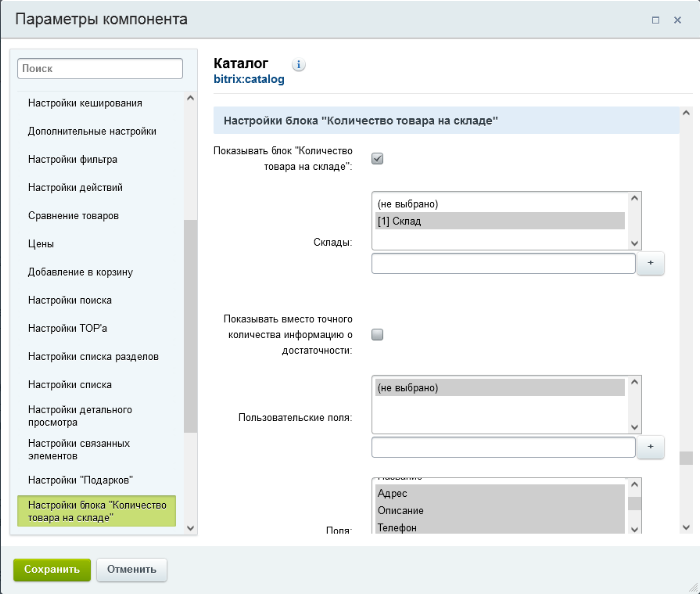
Важно! Количество товара на складах носит информационный характер и не влияет на расчет доступного к покупке количества товара.
Печатные формы
Печатные формы
Для вывода на печать данных по заказу необходимо также настроить печатные формы. Для этого перейдите на страницу Печатные формы (Магазин > Настройки > Печатные формы):

Заполните поля для компании-продавца и для покупателя. Можно вводить как собственные данные, так и назначить системе, какие данные брать из заказов и свойств. Заполнение формы не вызывает трудностей.
О том, как распечатываются формы, подробно рассказано в уроке Печать документов по заказу.
Результат
В результате форма счета при печати выглядит так:

Напоминаем, что просмотр и распечатка документов по заказу производится из пункта меню Заказы > нужный заказ > Просмотреть подробную информацию о заказе > [dw]Печать заказа[/dw][di]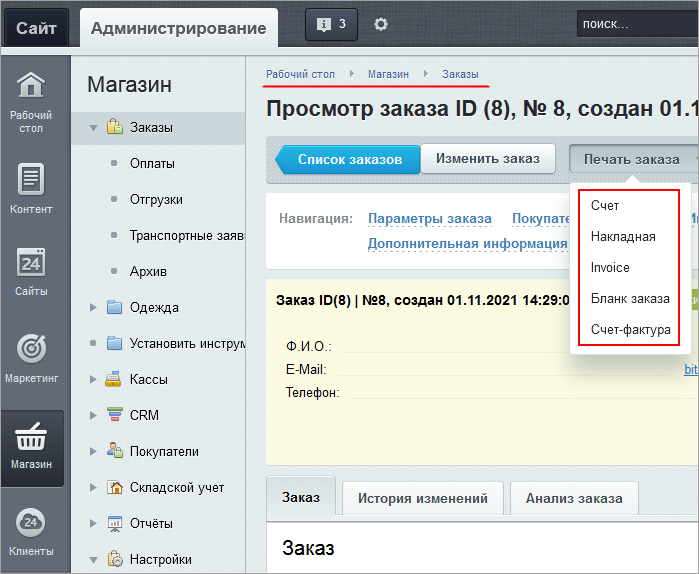
Другие документы по заказу
Стандартный функционал «1С-Битрикс: Управление сайтом» включает в себя оформление таких документов по заказу:
[dw]Шаблоны[/dw][di]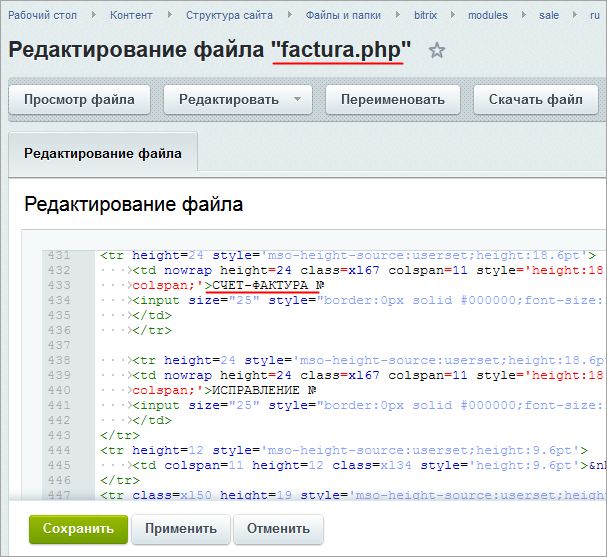
bitrix/modules/sale/ru/reports и имеют соответствующее название.
При наличии достаточной квалификации можно создать собственный документ, либо модифицировать существующий. Для этого нужно скопировать файл шаблона в папку /bitrix/admin/reports и изменить по своему усмотрению.
Экспорт данных
Экспорт данных |
Для экспорта товаров во внешние электронные каталоги типа Яндекс. Маркет предусмотрено два типа экспорта: Froogle и Yandex. Экспорт в Яндекс возможен двумя способами: просто экспорт и экспорт типа simple (упрощенный). Вы можете использовать любой из этих способов. Разница между ними заключается в том, что simple-режиме нет возможность выбрать отдельные разделы каталога, экспортируется весь выбранный инфоблок.
Примечание: если вы постоянно успешно производили выгрузку во внешний каталог через указанный механизм экспорта, а с какого-то момента начались ошибки, то прежде всего узнавайте, не изменились ли требования к файлу со стороны внешнего каталога. Проблемы в этом случае можно решить, обратившись в техподдержку.
У Яндекса есть несколько типов [ds]типов описания[/ds][di]
Требования к формату и методу передачи данных о товарных предложениях.
Подробнее…[/di] товарного каталога: vendor, model, book, artist и tour. «1С-Битрикс: Управление сайтом» производит выгрузку в YML файл только общие для всех типов поля. А специализированные, вроде ISBN и автора для типа товаров книга, длительность для фильма и прочие, в текущей версии не выгружаются. На это стоит обратить внимание и включить в план работ кастомизацию выгрузки, например, если по этому материалу делается интернет-магазин для продажи книг. Заказчик обязательно попросит выгружать автора и ISBN и ещё ряд полей в Яндекс. Маркет (так же стоит это объяснить заказчику эту особенность CMS, чтобы избежать обвинений в неполном экспорте данных в стандартной конфигурации).
Примечание: разработчик должен взять за правило — просматривать файлы выгрузок во время проведения работ по интеграции или экспорту данных. Так как скрипт может отработать верно, а формат или содержимое выгрузки могут не совпадать.
Профиль yandex поддерживает инфоблоки, привязанные к нескольким сайтам.
Частные случаи
Частные случаи |
При нестандартных запросах заказчика, прежде чем разрабатывать что-то самим, рекомендуем обратиться на форум компании «1С-Битрикс» или на блоги сообщества разработчиков. Ниже приведены некоторые сообщения в блогах, которые могут помочь при разработке нестандартных проектов.
Внимание! Информация из блогов – это частное мнение автора сообщения, а не рекомендации создателей системы. Система обновляется, какие-то функции появляются в штатном функционале. Кроме этого обновления ядра системы могут привести к неработоспособности некоторых предлагаемых вариантов.
- Изменение формы редактирования товара;
- Аксессуары в интернет-магазине;
- Включение НДС в новые товары по умолчанию;
- Автоматический ежедневный импорт валют;
- Обновление курса валют на сайте (вариант через агентов);
- Автоматическое обновление курсов валют на сайте;
- Автоматическое создание купона на скидку;
- Гибкие цены для филиалов;
- Как позволить оплатить с внутреннего счета только при определенной сумме на счете;
С помощью системы Битрикс24 вы сможете оптимизировать бизнес-процессы и автоматизировать продажи. Даже на бесплатном тарифе пользователям доступно множество удобных инструментов. Неважно, в какой сфере бизнеса вы работаете — функционал программы легко адаптировать под ваши потребности. В статье вы узнаете, как с нуля научиться пользоваться Битрикс24.
Версии программы
Создатели Битрикс24 предлагают две версии сервиса — облачную для браузера и коробочную.
Если вам удобно работать в облаке, вы можете оформить коммерческую подписку и получить доступ к расширенному списку функций. Также создатели сервиса предлагают бесплатный тариф с базовым набором инструментов и неограниченным количеством пользователей.
Облачная и коробочная версии во многом похожи. При этом в коробке можно найти инструменты, которых нет ни в одном из тарифов на облаке. Открытый код в коробочной версии позволяет адаптировать интерфейс и функционал под специфику деятельности компании.
Также вы можете бесплатно скачать мобильное приложение и установить его на телефоне или планшете. В приложении можно работать над задачами, общаться с командой и клиентами, совершать видеозвонки и т. д.
Теперь перейдем к самоучителю для «чайников», чтобы вы смогли пользоваться инструментами, которые предлагает Битрикс24.
Начало работы в программе
Чтобы получить доступ к инструментам, нужно зарегистрироваться в системе и создать аккаунт компании.
Регистрация и создание аккаунта
Зайдите на главную страницу и кликните «Получить бесплатно». Чтобы зарегистрироваться в системе, вы можете ввести адрес своей электронной почты либо один из аккаунтов в соцсетях, например, во «ВКонтакте». После этого программа создаст новую учетную запись, а ваша компания получит цифровое название.
Присвоение компании имени
Чтобы указать название компании, нажмите на карандашик, который находится в левом верхнем углу рядом с надписью «Битрикс24». В этом же окне можно прописать домен. Иногда желаемое доменное имя бывает уже занято, и в таком случае система предлагает несколько альтернативных вариантов.
Все тарифы позволяют бесплатно изменить название портала компании. Обратите внимание: такая возможность дается один раз. Повторно переименовать домен позволяет только тариф «Профессиональный».
Создание команды
В правом верхнем углу находится кнопка «Пригласить». Нажмите ее, и перед вами появится меню, с помощью которого можно добавить сотрудников на портал. Опция приглашения изначально доступна администратору. Если вы хотите, чтобы любой сотрудник мог приглашать пользователей, найдите в настройках соответствующую функцию.
В Битрикс24 доступно несколько способов добавления сотрудников:
- Быстрая регистрация по ссылке. Скопируйте ссылку и поделитесь ей с командой.
- По номеру телефона или email. Введите телефонные номера сотрудников либо их электронные адреса, чтобы система отправила им сообщение со ссылкой для регистрации.
- Также вы можете самостоятельно зарегистрировать каждого сотрудника. Заполните поля в соответствующей вкладке, и пользователь получит электронное письмо с логином и паролем для авторизации.
- Еще один вариант — воспользоваться помощью интегратора. Чтобы не тратить время на настройку, вы можете заключить договор с официальными партнерами разработчиков Битрикс24.
Настройка структуры компании
Чтобы изменить структуру, зайдите в меню и выберите вкладку «Сотрудники». Вы можете добавлять любое количество подразделений, дополнять их подотделами и т. д. Подразделениям можно присваивать названия и назначать для них руководителей. Если нужно перевести сотрудника из одного подразделения в другое, зажмите иконку с именем этого пользователя и перетащите ее в нужное окно.

Работа с функционалом Битрикс24
Пошагово разберем, как пользоваться инструментами, которые предлагает система.
Постановка задач
Выберите в меню «Задачи и Проекты». Наведите курсор на вкладку «Задачи», и перед вами появится плюсик. Кликните на него. В открывшемся поле пропишите название задачи и добавьте ее описание. При необходимости составьте чек-лист, чтобы контролировать, какие шаги сделаны. Если задача важная, отметьте ее галочкой. Назначьте того, кто будет отвечать за выполнение задачи, и пропишите крайний срок.
Над одной задачей могут работать сразу несколько человек. Каждому из них присваивается определенный статус. Например, постановщик — это тот, кто создал задачу и получает уведомления о ходе ее выполнения. Постановщик назначает ответственного. Этот сотрудник является непосредственным исполнителем задачи. Ответственному может помогать пользователь с идентичными правами, т. е. соисполнитель. Также в Битрикс24 можно добавить наблюдателя — того, кто будет получать уведомления о ходе работы над задачей.
В нижней части поля для создания задачи находится вкладка «Дополнительно». Она позволяет:
- создать новый проект и привязать к нему задачу;
- проставить теги;
- подключить к задаче напоминания;
- создать шаблон задачи и т. д.
О шаблонах нужно сказать отдельно. Благодаря этой функции не нужно тратить время, чтобы каждый раз создавать задачи, которые часто повторяются. На бесплатном тарифе опция недоступна, но вы можете протестировать ее в деморежиме течение 15 дней.

Настройка календаря
Из-за рутины многие важные моменты выпадают из поля зрения. Чтобы контролировать сделки, переговоры и другие бизнес-процессы, пользуйтесь календарем. С помощью этой опции вы также можете планировать свой график — как личный, так и рабочий. Битрикс24 позволяет создавать любое количество календарей для самых разных целей.
Чат и звонки
При регистрации в системе вы автоматически получаете доступ к чату с помощником от Битрикс24 и общему чату для всех сотрудников. При создании нового проекта также появляется дополнительный чат. В нем могут общаться сотрудники, которые работают над этим проектом. Виды чатов в Битрикс24:
- открытые — для всей команды;
- закрытые — для отдельных сотрудников;
- приватные — для общения один на один с выбранным собеседником.
Кроме того, программа позволяет совершать аудио- и видеозвонки. Для групповых звонков нужен отдельный закрытый чат. Обратите внимание: звонки не записываются.
Время и отчеты
Эти функции предназначены для руководителей и сотрудников отдела кадров. Обратите внимание: время и отчеты доступны только в платных тарифах.
Какие функции предоставляет Битрикс24:
- График отсутствий. График представляет собой таблицу, в которой отображаются больничные, отгулы, декретные отпуска и т. д. Благодаря этой функции руководитель и HR всегда знают, кто отсутствует на рабочем месте, как долго и по какой причине.
- Собрания и планерки. Чтобы провести встречу с сотрудниками, достаточно указать дату, время и место ее проведения.
- Bitrix24.Time. Функция предполагает установку приложения на планшет и подключение камеры устройства. С помощью Bitrix24.Time можно отслеживать любые действия сотрудников.
Особого внимания заслуживает функция учета рабочего времени с ежедневными отчетами. С ее помощью руководитель всегда может узнать, чем именно занимался тот или иной сотрудник в конкретный день.
Инструменты категории учета рабочего времени позволяют:
- просматривать статистику по всей компании;
- контролировать начало и конец рабочего дня каждого специалиста;
- отслеживать нарушения графиков по отделам и сотрудникам;
- подсчитывать и анализировать рабочие дни.
В работе системы учета времени нет ничего сложного. В начале дня сотрудники кликают на «Начать рабочий день», а в конце — нажимают на кнопку «Завершить». Также в системе нужно отмечать перерывы.
Учет рабочего времени напрямую связан с выполнением задач. Отчеты об активности подчиненных формируются на основании данных о проделанной работе. Все, чем сотрудник занимался в течение дня, он должен фиксировать в «Задачах и Проектах». Задача руководителя — донести до команды, почему важно отображать свою активность в системе. В том, чтобы просто нажимать кнопки «Начать» и «Завершить», нет смысла. Чтобы оценивать продуктивность персонала, руководитель должен понимать, над чем конкретно работал сотрудник в тот или иной день.

Работа с документами
Документооборот компании ведется через «Диск». Права доступа к папкам определяет администратор. «Диск» в Битрикс24 позволяет работать с файлами любого формата.
Вкладки на «Диске»:
- «Мой диск». Здесь вы можете хранить свои личные файлы.
- «Общий диск». Эта вкладка предназначена для хранения файлов компании. При необходимости доступ к отдельным папкам можно ограничить.
- «Диск для Windows» и «Диск для macOS». На этих вкладках можно скачать подходящее приложение, чтобы работать с файлами без необходимости открывать сам сервис.
- «Очистка места». В этой вкладке можно посмотреть, сколько места осталось на «Диске», и удалить ненужные документы. После удаления файлы попадают в корзину и хранятся там в течение 30 дней.
Телефония
Эта функция будет полезна тем, чья деятельность связана с активным общением. В разделе «Телефония» можно подключить телефонные линии к порталу компании и таким образом запустить работу колл-центра. Среди опций заслуживает внимания просмотр детализации по всем совершенным звонкам. Такая функция позволяет оценивать эффективность менеджеров, анализировать продажи и т. д.
В коробочной версии и на платных тарифах можно распределять между сотрудниками права доступа к телефонии. Администратор решает, кто из команды может:
- прослушивать звонки и диалоги;
- совершать звонки по внешним номерам;
- настраивать маршрутизацию звонков;
- арендовать номера и т. д.

Заключение
Как видно из нашей инструкции для новичков, в использовании Битрикс24 нет ничего сложного. Мы рассмотрели только основные инструменты, хотя разработчики предлагают гораздо больше возможностей. С помощью Битрикс24 вы можете создать удобную CRM-систему, чтобы эффективно управлять проектами и сотрудниками.
В заключение скажем о преимуществах и недостатках программы. Начнем с того, что условно можно назвать минусами:
- Разнообразие опций. Часть функций может оказаться ненужной и усложнять навигацию.
- В отдельных случаях — необходимость в привлечении специалиста. Чтобы настроить CRM, иногда требуется помощь разработчика.
Небольшие недостатки компенсируют значительные преимущества. Начало работы с программой не требует каких-либо вложений. Вы можете активировать деморежим и в течение 30 дней иметь доступ к базовым инструментам. Бесплатный тариф позволяет добавить на портал любое количество пользователей. И главное преимущество — множество по-настоящему полезных инструментов, благодаря которым работать становится проще и удобнее.
#Руководства
- 7 июн 2018
-
7
Узнаём возможности фреймворка 1С-Битрикс, делаем первые шаги к его изучению и разбираемся, почему так много специалистов выбирают эту CMS.
Веб-разработчик, запустил более 20 крупных проектов, включая онлайн-франчайзинг «Позитроника», сайт фабрики «Яршинторг» и многие другие.

ВРЕМЯ ПРОСМОТРА
1 ч. 16 мин.
- 55% компаний в России используют 1С‑Битрикс — услуги разработчиков на этой платформе востребованы.
- Быстрое решение типовых задач и уже готовые решения от Битрикса. Например, онлайн-кассы легко интегрируются с платёжными системами и сервисами доставки.
- Много возможностей. Битрикс включает в себя блоги, форумы, каталоги разных видов, интеграцию с социальными сетями и многое другое. Также есть библиотеки, которые позволяют додумывать и создавать свои расширения.
- Сжатые сроки изучения. Чтобы начать работать с Битриксом, достаточно за 2,5–3 месяца пройти теорию — и можно сразу практиковаться, работая с реальными сайтами и наращивая свои знания.
- Универсальность. На Битриксе создаются и сайты-визитки, и крупные интернет-магазины.
- Документация на русском языке. Она есть в открытом доступе, её легко изучать.
- Большое комьюнити специалистов. Новичку всегда легко найти ответы на свои вопросы или дополнительную информацию, а значит, легче развиваться.
Представьте команду разработчиков, которая решила создать интернет-магазин. Она разработала сайт на чистом PHP, но потом взялась за новый. Тогда команда поняла, что часть функций и модулей уже написаны для первого сайта.
Фреймворк — структура, в которой отдельными модулями выделены, например, визуальная составляющая и функциональный код. Когда есть фреймворк, можно не писать сайт с нуля, а управлять им с помощью уже готовых блоков. Этот продукт представляет собой CMS — систему управления контентом на сайте.
Все сайты на Битриксе состоят из трёх компонентов:
- Модель — функции и классы, которые обращаются к базе данных.
- Представление — шаблон, с помощью которого на страницы выводится то содержимое, которое мы хотим увидеть, когда обращаемся к базам данных.
- Контроллер — сама страница сайта с компонентами.
Поработаем с демосайтом 1С-Битрикс. Перейдите по ссылке bitrixlabs.ru, нажмите «Создать демосайт», укажите «Интернет-магазин» и установите. После окончания установки увидите вот такую страницу. Это ваш первый интернет-магазин на 1С-Битрикс.
Здесь редактируется любой элемент. Например, наведите курсор на логотип и нажмите на «Изменить область».
В открывшемся окне замените логотип. Таким образом можно отредактировать все элементы на странице.
Система устроена так, что редактировать сайт может администратор или сам владелец бизнеса.

Цель разработчика на 1С-Битрикс — настроить работу сайта так, чтобы администратору сайта или владельцу бизнеса было легко вносить небольшие изменения: редактировать цены и описания товаров, размещать контент, управлять внешним видом и так далее.
Познакомимся с системой изнутри. На панели сверху выберите раздел «Администрирование».
Здесь располагаются виджеты для быстрого доступа к основной информации: скорости сайта, количеству продаж и так далее.
Этот раздел состоит из нескольких десятков элементов. Рассмотрим наиболее важные.
Здесь показана структура файлов, где можно редактировать их содержимое и так далее.
Здесь расположены товары и категории.
Чтобы перейти в конкретный товар, выберите категорию и нажмите на название. У товаров есть различные свойства, они уже прописаны в системе.
Переключаясь между вкладками, как на скриншоте снизу, можно менять описания, фото, цены, анонсы, прописывать метатеги и ключевые слова, добавлять или убирать товар из разделов сайта, отслеживать эффективность рекламы.
В демоверсии интернет-магазина на 1С-Битрикс в «Маркетинг» загружены все основные модули для решения маркетинговых задач: пульс конверсии,
А/В-тестирование, email-маркетинг и так далее.
Чтобы поставить подобный набор, к примеру, на WordPress, нужно найти хорошее решение, протестировать его, настроить под свой сайт. В Битриксе эти решения уже готовы — это удобно и для разработчиков, и для владельцев бизнеса.
Этот раздел доступен только для интернет-магазинов. Здесь есть вся информация по заказам, оплатам, поставкам, налогам и многое другое. А ещё — уже настроенная онлайн-касса.
Опросы, рассылки, соцсети, техподдержка, блоги — всё, что только можно, интегрируется с сайтом. Каждый пункт меню имеет свои настройки.
Тут легко посмотреть и проанализировать данные о посещаемости сайта и эффективности рекламных кампаний. На практике аналитикой в 1С-Битрикс практически не пользуются, потому что Google Analytics имеет больше возможностей.
Здесь находится каталог решений для 1С-Битрикс: различные модули, инструменты, готовые интернет-магазины. Разработчик может создать какое-либо решение для Битрикса и выставить его на продажу через маркетплейс.
Здесь представлен полный список настроек сайта: валюты, серверы, масштабирование, производительность, поиск по сайту и многое другое.
В категории настроек «Пользователи» настраиваются уровни доступа для разработчиков, контент-менеджеров и других специалистов, работающих над сайтом.
Благодаря встроенным решениям работу с Битриксом легко освоить. Рассмотрим несколько простых действий с системой.
Перейдите во вкладку «Сайт → Создать страницу».
Введите заголовок страницы и отметьте нужные пункты:
- Перейти к редактированию страницы — откроется окно редактора.
- Добавить пункт меню — новая страница появится в меню.
- Ограничить доступ к странице — страница будет создана, но не опубликована.
В следующем окне добавляются описание страницы и ключевые слова, Title и файлы robots — эти данные влияют на поисковую оптимизацию сайта.
Далее откроется окно редактирования страницы. Здесь размещают контент — текст, видео, фотографии, а также встроенные решения, сервисы и инструменты.
Чтобы открыть встроенные компоненты и сниппеты Битрикса, нажмите на указатель сбоку. Когда панель сниппетов скрыта, указатель находится там, куда направлена стрелка на скриншоте.
Разработчик будет работать с кодом PHP. Чтобы перейти в код, нажмите на иконку слева и выберите соответствующий вид редактора, как показано на скриншоте.
Мы разобрали базовые навыки работы с 1С‑Битрикс. Теперь рассмотрим, какие ошибки чаще всего допускают новички и почему.
- Переоценивать книги. Книга не даст обратной связи, не ответит на вопросы, не решит проблему.
- Думать, что одно решение подходит под разные задачи. Не все решения Битрикса стоит принимать как верные, всегда нужно учитывать нюансы конкретного интернет-магазина. В документации указано не всё, понимание этих нюансов приходит только с опытом.
- Терять время на неэффективное обучение. Чтобы стать хорошим разработчиком без посторонней помощи, потребуется 6–7 лет и очень много удачи.
Содержание
- Описание интерфейса
- Начало работы с Битрикс 24
- Работа с функционалом Битрикс 24 пошагово
Битрикс 24 представляет собой удобную платформу для решения основного круга задач любого бизнеса. Главным преимуществом этой CRM-системы является широкий набор инструментов в составе бесплатного тарифа. Это обеспечивает быстрый старт компании и ее внедрение на рынок без дополнительных затрат.
Описание интерфейса
Начать изучение Битрикс 24 целесообразно с пользовательского интерфейса. Он прост и интуитивно понятен даже для новичка. Интерфейс Битрикс 24 имеет обширный инструментарий для контроля всех процессов в компании. Основной блок интерфейса — колонка меню слева, где можно выбрать категорию.
Рассмотрим основные инструменты платформы.
Рекомендуемые решения
- Живая лента
Представляет собой раздел новостей, где списком выводятся текущие задачи и новости. Выдача заданий и их обсуждение происходит в онлайн-режиме.
- Задачи
В данном разделе собраны все задачи в виде списка. Там же указаны сроки и план выполнения каждой задачи. Система позволяет оперативно создавать новые задачи, редактировать их параметры и общаться с сотрудниками, привлеченными к выполнению.
- Календарь
Инструмент для планирования деловых встреч, переговоров и задач. Совместим с Google-календарем, имеет настраиваемую функцию напоминаний.
- Диск
Хранилище для данных. Здесь содержится все, что загружает в Битрикс 24 любой пользователь. Доступ к диску имеют все подключенные клиенты системы в рамках компании, а также те, кому выдано такое право в системе назначения доступов. Предусмотрена возможность синхронизации диска с модулями программы 1С.
- Чат и звонки
Блок для обмена сообщениями и коммуникаций. Предусмотрена возможность осуществления внутренних телефонных переговоров сотрудников между собой, а также подключение контрагентов в единый чат.
- Почта
Раздел интерфейса для коммуникаций со сторонними партнерами и контрагентами. Возможность подключения нескольких ящиков, осуществления рассылки (особо актуально для CRM-маркетинга), обработки входящей корреспонденции.
Набор модулей, позволяющих работать с корпоративными задачами и управлять продажами. Еще одним плюсом Битрикс 24 является то, что небольшие компании численностью до 12 человек могут пользоваться блоком CRM бесплатно.
- Сотрудники
Данный блок предназначен для хранения информации о сотрудниках организации. Интерфейс дает возможность представлять в удобном формате организационную структуру компании, а также осуществлять поиск по данным конкретных сотрудников (ФИО, должность и пр).
- Группы
Блок, в котором можно собрать всю информацию о конкретном проекте (в рамках одной группы). В группу можно разместить всю документацию по объекту, важную информацию, планы, задачи, подключить тематический чат сотрудников. Группа может быть открытой для всех или закрытой (для ограниченного круга пользователей) — это определяется настройкой.
- Время и отчеты
Здесь отображаются графики занятости или отсутствия сотрудников организации. Можно использовать как планировщик (для настройки совещаний и планерок). Возможность просмотра рабочих отчетов.
- Сайты
Блок содержит информацию о всех электронных площадках компании. Предусмотрена возможность редактировать и настраивать сайты и лэндинги.
- Контакт-центр
Служит для объединения в CRM всех коммуникаций с клиентами. Позволяет связать между собой всю информацию о клиенте — его соцсети, чаты, данные, интересы и пр. Это позволяет вести более четкую политику таргетинга.
- CRM-маркетинг
Предназначен для работы с клиентской базой. Дает возможность осуществлять настройку рассылок через различные каналы и работать с целевой аудиторией через рекламные кабинеты.
- CRM-аналитика
Предназначена для анализа маркетинговой и рекламной активности организации. Позволяет оценить эффективность работы сотрудников, ответственных за тот или иной этап воронки продаж, анализировать саму воронку продаж и делать финансовые прогнозы.
- Сквозная аналитика
Раздел, который объединяет все коммуникационные каналы организации и демонстрирующий их эффективность для продаж. Дает возможность делать глобальные аналитические исследования.
- Телефония
В этом блоке собраны все телефонные звонки компании. Можно подключить любые телефонные линии, записывать и слушать звонки, анализировать детализацию и следить за балансом.
- Приложения
Здесь собраны неосновные разработки Битрикса 24, расширяющие возможности системы. Предлагаются как платные, так и бесплатные варианты.
- Центр продаж
Блок, в котором собраны все платежные системы и финансовые операции компании. Позволяет анализировать любой из этапов продаж.
- 1С+ CRM Битрикс 24
Модуль служит для синхронизации и обмена данными между отдельными приложениями.
- Лаборатория Al
Раздел служит для подключения голосовых помощников или интерактивных модулей. Оптимизирует внутренние процессы.
- Мой тариф
Дополнительный информационный блок, в котором можно получить информацию о действующем тарифе, подключить или отключить платные сервисы.
Левое меню, которое мы рассмотрели выше, является полностью интерактивным, что дает возможность управлять процессами в удобном для пользователя режиме. В нижней части меню размещается блок настроек интерфейса. Рядом располагается кнопка, позволяющая пригласить в систему участников (через почту, мобильное приложение или ссылку). Обучение Битрикс 24 с нуля начинается именно с настройки пользовательского интерфейса.
Начало работы с Битрикс 24
Первые шаги: регистрация и настройка портала. Изначально клиенту подключается бесплатный тариф «Проект» с ограниченным набором сервисов. Впоследствии можно перейти на расширенные тарифы «Команда» или «Компания». Переход можно оформить в разделе «Лицензия». Для потенциальных клиентов доступна демоверсия программы. Пользоваться ею можно бесплатно в течение месяца.
Второй шаг — подключение в систему новых пользователей и их регистрация, а также заполнение блока структуры компании (раздел «Компания», вкладка «Структура компании»). Четкое и корректное заполнение информации об актуальной организационной структуре компании позволит правильно выстроить бизнес-процессы и назначать ответственных. Структуру заполняют, начиная с руководителя компании. После заполняют информацию об отдельных подразделениях. Чтобы добавить новое подразделение, нужно кликнуть на кнопку в верхней части раздела. Каждое добавляемое подразделение должно иметь свое уникальное название. Далее заполняются данные сотрудников подразделения и его руководителя. Созданные сотрудники могут «перетаскиваться» между подразделениями «мышью».
После заполнения структуры компании можно перейти к настройке самого портала. Перейдите в раздел «Настройки портала» и укажите название компании. Оно будет отображаться в верхнем левом углу экрана. Установите время и его формат. Заполните поле адреса электронной почты. Определите права доступа к Живой ленте для каждого сотрудника (полностью открытый или ограниченный доступ). Выберите сервисы, которые хотите использовать, остальные отключите. Рекомендуется сразу установить ограничение на вход по IP-адресу.
Настройка структуры компании
Редактирование и просмотр структуры осуществляется в «Меню» — «Сотрудники». Структура формируется из подразделений, каждое имеет свое название, руководителя, сотрудников.
Для добавления подразделения используйте кнопку «Добавить подразделение», заполните предлагаемую форму. Каждое подразделение может иметь подчиненное ему в неограниченном количестве.
Для добавления пользователей используйте кнопку «Пригласить сотрудников». После регистрации можете «перетаскивать» сотрудника из одного подразделения в другое в разделе редактирования структуры.
Работа с функционалом Битрикс 24 пошагово
Интерфейс системы прост и интуитивно понятен, тем не менее, большое количество разнообразных опций и возможностей требуют определенной адаптации. Предлагаемое руководство позволит быстрее сориентироваться в новой программе и начать работу.
Как создать задачу
Работа с системой Битрикс 24 после настройки основных блоков начинается с создания задачи. Для этого нужно перейти в раздел «Задачи» и нажать кнопку «Добавить задачу». Заполните открывшуюся форму (текст задачи, сроки выполнения, ответственные сотрудники). Если задача является типовой, то на ее базе можно создать шаблон. Настроить шаблоны можно в любое время.
Чаты и звонки
Технические возможности раздела следующие:
- возможность обмена сообщениями в открытых и закрытых чатах;
- осуществление телефонных звонков, организация многоканальной связи;
- мониторинг всех уведомлений портала;
- отслеживание «живой ленты».
Работа с группами
Группы дают возможность объединять сотрудников, работающих над одним проектом, или строить системы управления проектами. Группы могут быть открытие и закрытые. Для назначения доступа к группе необходимо установить соответствующие настройки. После выбора типа доступа вам будет доступно окно редактирования группы. Опишите название группы, назначьте руководителя, укажите сотрудников, участвующих в проекте. После окончания создания группы можно полноценно пользоваться ее возможностями.
Учет рабочего времени
Данный раздел доступен только на тарифе «Компания». Позволяет контролировать занятость сотрудников и вести анализ эффективности использования ими рабочего дня. Кроме того, в этом разделе вам доступны:
- мониторинг глобальной статистики;
- контроль начала и окончания работы каждого работника;
- контроль соблюдения графиков работы;
- учет реально отработанного времени.
Для создания рабочего графика нужно кликнуть на символ шестеренки в правом верхнем углу.
Рекомендуемые решения
Работа с документацией
Документооборот компании хранится на Диске. Битрикс 24 позволяет сортировать файлы и хранить их отдельно для каждого сотрудника. Совместимость со всеми форматами файлов. Можно подключить внешние хранилища MS Office и Google. Доступ к тому или иному документу настраивается самостоятельно через команду «Настройка».
Все удаленные документы сначала попадают в корзину, при необходимости их можно восстановить. Очистка дискового пространства осуществляется посредством команды «Очистка места». Применение данной команды гарантирует, что освобождение места пройдет правильно.
Телефония
Раздел дает возможность подключать телефонные линии к порталу, а также является основой организации колл-центра. Использование данного раздела позволяет осуществить интеграцию портала с сайтами компании. Возможность просмотра детализации звонков (как входящих, так и исходящих) с целью оценки эффективности работы менеджеров.
В коробочной версии Битрикс 24 и в тарифах «Старт+», «CRM+», «Команда» и «Компания» можно назначить разный доступ к телефонии каждому сотруднику. Распределение прав доступа позволяет четко обозначить, кто из сотрудников сможет:
- слушать звонки и разговоры;
- совершать звонки на внешние номера;
- осуществлять настройку маршрутизации;
- размещать заказ на аренду номера и пр.
Управление правами доступа осуществляется лицом, имеющим права главного администратора, в разделе «Телефония» — «Права доступа».
Наше краткое руководство призвано научить пользоваться системой Битрикс 24 компании малого бизнеса, что позволит им оперативно начать работу на данной платформе. Внедрение системы Битрикс 24 на бесплатном тарифе не требует профессиональных консультаций, однако при дальнейшей адаптации системы под нужды конкретного бизнеса и ее эксплуатации может потребоваться специально обученный сотрудник.
Если в вашей компании неверно выстроены коммуникации, персонал работает медленно — возникает хаос и неразбериха. «Битрикс24» позволяет оптимизировать бизнес-процессы внутри организации. Вместо десятков сервисов и приложений для выполнения всех операций используется единая платформа.
Рассказываем, как пользоваться программой «Битрикс 24». Представляем пошаговые инструкции с фото.
Персональный менеджер техподдержки Битрикс24. Отвечаем за 15 минут максимум — даже в выходные!
Оставьте заявку и получите консультацию в течение 5 минут.
Программа «Битрикс 24»: что это и как с ней работать
«Битрикс24» — это набор программных инструментов для организации работы компании. Объединяет все каналы коммуникаций для взаимодействия с клиентами и позволяет управлять бизнесом из одного интерфейса. Подходит для предпринимательства любого формата, а также стартапов. Возможности «Битрикс24»:
- организация командной работы в онлайн-офисе (создание видеоконференций, чатов для обсуждения бизнес-процессов с сотрудниками);
- учет потенциальных и постоянных клиентов («Битрикс24.CRM»);
- отслеживание заказов, коммерческих предложений, оплаты;
- планирование задач;
- создание сайтов и интернет-магазинов по готовым шаблонам, разработанным под разные виды бизнеса;
- интеграция сервиса с конфигурациями «1С»;
- удобная коммуникация с клиентами;
- автоматизация бизнес-процессов;
- планирование рабочего времени;
- ведение расширенной аналитики.
Можно сказать, что «Битрикс 24» — это программа, которая объединяет всех клиентов и сотрудников компании, «подсказывает» персоналу, как работать, упрощая его труд. Доступна в двух вариантах:
- Облачный сервис. Представлен в виде веб-приложения. Поставщик ПО размещает его на арендованном сервере, обеспечивает безопасность доступа и хранения данных, обновление программы, создание и восстановление резервных копий. Чтобы приступить к работе, достаточно зарегистрироваться в облачном сервисе.
- Коробочное решение. Пользователь приобретает программу и устанавливает на своем ПК, настраивает под запросы бизнеса.
Для облачного сервиса доступно несколько тарифов («Бесплатный», «Базовый», «Стандартный», «Профессиональный» и «Энтерпрайз»), которые различаются количеством подключаемых пользователей и набором функций. Коробочная версия представлена в редакциях: «Интернет-магазин + CRM», «Корпоративный портал» и «Энтерпрайз».
К облачной версии «Битрикс24» можно подключиться бесплатно, но ее функциональность максимально урезана. Коробочное решение — только на платной основе. Но есть демо-версия с пробным периодом 30 дней.
Доступно мобильное приложение «Битрикс24». Его можно бесплатно скачать, установить на свой смартфон и прямо с него управлять бизнесом.
«Битрикс 24»: инструкция по регистрации
Для регистрации зайдите на официальный сайт «Битрикс24» и кликните на «Вход» в правом верхнем углу. Нажмите «Создайте прямо сейчас».
Система перенаправит вас на страницу регистрации. Используйте свой аккаунт в соцсетях (например, во «ВКонтакте»), либо укажите номер телефона или адрес электронной почты.
Появится ссылка на регистрацию.
Система предложит выбрать, с чем планируете работать чаще всего: CRM, «Задачи и проекты», «Совместная работа», «Сайты». Это действие можно отложить на потом. Вы можете нажать «Подтвердить» или «Решу позже» (чтобы поменять меню).
Откроется бесплатная версия программы. При желании можете подключиться к платной и расширить функциональность «Битрикс24». Для этого нажмите «Купить тариф» (оранжевая кнопка вверху справа) и выберите нужный.
Инструкция для начинающих по «Битрикс 24»: как задать имя компании, создать команду и пригласить сотрудников
Рассказываем, как работать в «Битрикс 24» после регистрации. Начните с присвоения имени компании и выбора домена. Нажмите на изображение карандаша в левом верхнем углу. Откроется форма, где можно указать нужные данные. Если желаемый домен занят, сервис предложит альтернативные варианты.
Для командной работы в системе нужно пригласить коллег. Нажмите на кнопку в правом верхнем углу или «Пригласить сотрудников» в главном меню.
Добавьте сотрудников одним из способов:
- по ссылке на быструю регистрацию;
- по email или номеру телефона;
- массово (укажите адреса электронной почты либо телефоны через запятую или пробел);
- с привязкой к отделу или группе;
- с помощью регистрации нового пользователя (укажите в форме имя, фамилию, email, должность работника, выберите отдел или группу).
При необходимости можете пригласить экстранет-пользователя (лицо, не имеющее доступа к внутрикорпоративной информации) — добавить в изолированную группу и организовать с ним индивидуальную связь. Также можете добавить интегратора — сотрудника, который будет настраивать сервис под рабочие процессы вашей компании.
Добавленным сотрудникам можно отправить сообщение или поставить задачу.
Настроим оповещения в CRM и 3 воронки продаж в подарок при покупке любой лицензии!
Оставьте заявку и получите консультацию в течение 5 минут.
Как работать в «Битрикс 24»: пошаговое руководство
Прежде чем представить инструкции по работе в «Битрикс 24», проведем обзор его интерфейса. Он содержит инструменты, которые позволяют руководителю контролировать внутренние бизнес-процессы в компании. Категории меню:
| «Совместная работа» | Состоит из разделов «Новости», «Чат и звонки», «Календарь», «Документы онлайн», «Диск», «Почта», «Группа». Можно просматривать списки сообщений, рассылать письма на email клиентов, совершать внутренние звонки между сотрудниками, подключать контрагентов в общий чат. Диск — хранилище предварительно загруженных файлов и документов компании. Данные можно синхронизировать с конфигурациями «1С» |
| «Задачи и проекты» | Отображаются список, сроки и план задач. Их можно создавать, редактировать, поручать ответственным сотрудникам |
| CRM | Используется для обработки корпоративных задач и проведения сделок |
| «Маркетинг» | Применяется для создания рекламной аудитории, рассылок клиентам по готовым шаблонам |
| «Сайты и магазины» | Можно разрабатывать сайт (интернет-магазин) в простом и удобном конструкторе. Созданный онлайн-портал адаптирован под мобильные устройства, есть онлайн-чат, обратный звонок. Все контакты клиентов с интернет-портала сразу попадают в CRM |
| «Компания» | Предназначена для разработки структуры компании. Здесь отображается иерархия отделов, кто к какому подразделению относится, кем руководит |
| «Автоматизация» | Подключаются голосовые помощники, интерактивные приложения, происходит синхронизация «Битрикс24» с «1С», оптимизация внутренних бизнес-процессов |
| «Приложения» | Устанавливаются дополнительные приложения, позволяющие расширить функциональность сервиса |
Главное меню интерактивное — можно скрыть или расположить рабочие инструменты в любом порядке.
Представляем инструкции для начинающих, которые помогут работать в «Битрикс 24».
Составление задачи
Первое, чему нужно научиться, — ставить задачи сотрудникам. Для этого перейдите в раздел «Задачи и проекты». Нажмите «Добавить задачу» (вручную или по шаблону).
Заполните пустые поля. Укажите:
- название задачи:
- email ответственного сотрудника;
- крайний срок завершения задачи.
При необходимости прикрепите файл, создайте документ, чек-лист, добавьте цитату. Можете воспользоваться дополнительными опциями:
- добавить или создать проект;
- активировать учет времени для выполнения задачи;
- добавить напоминание (придет на email или в виде сообщения в «Битрикс24»);
- сделать задачу регулярной: можно выставить параметры повторения и др.
Нажмите на кнопку «Поставить задачу».
Для типовых задач можно создать шаблон (нажать на кнопку в правом верхнем углу), позволяющий сократить время на заполнение формы.
В любой момент доступен список активных задач. При необходимости их можно редактировать. Отображается количество просроченных задач. При срыве сотрудником установленных сроков руководитель получает уведомление в «Битрикс24».
Мы готовы помочь!
Задайте свой вопрос специалисту в конце статьи. Отвечаем быстро и по существу. К комментариям
Работа с группами
Сотрудников, работающих в рамках одного проекта, можно объединить в группы. Они могут быть полностью или частично закрытыми и открытыми. Для создания группы перейдите в одноименный раздел меню и нажмите «Создать».
Укажите название группы, добавьте описание, тему оформления и аватар.
Выберите тип группы:
- открытая — видна всем сотрудникам, они могут присоединиться к ней без модерации;
- закрытая — отображается в списке у всех, но доступ есть только у участников (подключение сторонних пользователей возможно по запросу);
- секретная — видна только участникам.
Выберите модератора (при необходимости), добавьте сотрудников.
Внутри группы можно обмениваться сообщениями, документами.
Работа с документами
При использовании «Битрикс24» «бумаги» компании сохраняются в разделе «Диск». Файлы любых форматов можете сортировать и размещать отдельно для каждого сотрудника (настроить права доступа) или в общем хранилище. Можете подключить сетевой диск или решения для Windows и MacOS.
Работа со сделками
Чтобы заключить сделку, перейдите в раздел «CRM». На этапе ее создания добавьте товары или услуги, которые покупает клиент. Посмотрим, как работать в «Битрикс24.CRM» со сделками. Перейдите в нужный раздел и нажмите «Добавить».
Заполните форму — укажите необходимые данные (название сделки, сумму и валюту и т. д.).
Перейдите во вкладку «Товары» и добавьте нужные позиции (выберите из каталога или внесите данные вручную).
Пообщайтесь с клиентом, обсудите детали покупки, выставьте счета. По завершении нажмите «Заключить сделку».
Чтобы расширить возможности сервиса, оформите подписку на «Битрикс24.Маркет» и получите неограниченный доступ к готовым решениям для вашего бизнеса. Доступен 15-дневный пробный период. Оформить подписку можно только на платных тарифах «Битрикс24».
Автоматизируем работу с документами в Битрикс24 за 5–7 часов
Оставьте заявку и получите консультацию в течение 5 минут.
Оцените, насколько полезна была информация в статье?
Наш каталог продукции
У нас Вы найдете широкий ассортимент товаров в сегментах
кассового, торгового, весового, банковского и офисного оборудования.
Посмотреть весь каталог
Документация для разработчиков — это описание API системы. Документация для пользователей — это описание компонентов и настроек системы.
Документация доступна как в он-лайн, так и в виде файла в формате chm. Рекомендуется пользоваться он-лайн версией, как более актуальной. Файлы формата chm обновляются периодически, в них может отсутствовать информация по последним изменениям в справочной системе.
Внимание! Если вы не видите содержимое файла формата .chm, то причина — настройки безопасности операционной системы. В свойствах файла нужно снять блокировку файла от просмотра. Подробнее читайте в FAQ.
| Системы помощи |
|
.chm |
| Документация для разработчиков | Онлайн-версия |
CP-1251 Версия документа от 30.08.2013 |
| Документация для пользователей | Онлайн-версия |
CP-1251 Версия документа от 30.08.2013 |
Документация — это справочная информация. Начинающему разработчику её не достаточно для работы с системой. В освоении принципов программирования в Bitrix Framework вам поможет специальный курс:
| Разработчик Bitrix Framework | Разделы |
| Перед началом работы. Что такое Bitrix Framework и чем эта платформа отличается от других систем. Сообщество разработчиков. | Предварительные замечания |
| Архитектура продукта. Структура продукта в терминах MVC, что такое сайт в понимании системы, права доступа. | Архитектура продукта |
| Как это работает?. Технологии Bitrix Framework. | Технологии |
| Дизайн сайта. «Превращение» картинки в работающий сайт. Собственно, это и есть проектирование сайта. | Интеграция дизайна |
| Общий порядок работы над сайтом. Реализация сайта. В каком порядке это делать? Простой пример. | Как создать простой сайт |
| Инфоблоки с точки зрения разработчика. Работа через API системы и штатными средствами. | Информационные блоки |
| Компоненты. Компоненты — это основной инструмент разработчика при работе. Как и в каких случаях кастомизировать? Что кастомизировать: шаблон или сам компонент? Файлы result_modifier и component_epilog. | Компоненты |
| Модуль. Что такое модуль, структура его файлов, принципы взаимодействия модулей между собой. Создание своих модулей. | Модули |
| Если несколько сайтов? Как организовать управление несколькими сайтами из одной админки. | Многосайтовость |
| Проектирование бизнес-процессов. Автоматизация текущей деятельности компании. Как сделать то, чего нет в продукте по умолчанию? | Бизнес-процессы для разработчика |
| Что ещё? Если нет API? Веб-сервисы и смена базы данных. | Дополнительные сведения |
Дополнительно к материалам этого курса Разработчик Bitrix Framework можно использовать и следующие руководства:
| Руководства | Название |
.doc |
.pdf |
| Настройка системы |
Руководство по использованию технологии AJAX (Устаревшая версия) Версия документа от 21.12.2007 |
161К | 161К |
Чтобы Битрикс24 действительно работал и не покрылся вековой плесенью, нужно с самого начала в нем разобраться. В этой статье мы рассмотрим основные разделы, выстроим каркас, который поможет правильно организовать работу в компании.
Стоит сразу сказать, что уложить в одну статью всё, что нужно рассказать новому пользователю Битрикс24 невозможно — портал большой, функций много. Но мы подготовились. В тексте будет много гифок и ссылок на видеоуроки бесплатного курса по Битрикс24 от БизнесПрофи.
Разобраться с интерфейсом. Что и где находится
На первом этапе разберем основное меню в левом сайдбаре. В этом меню размещены все разделы, которые существуют в системе. Его можно редактировать и оставлять только то, чем вы чаще всего пользуетесь. Подробнее о персональной настройке рабочего пространства можно узнать в бесплатном уроке курса по работе с Битрикс24.
Абсолютно все инструменты и разделы можно посмотреть, нажав на бургер вверху сайдбара около названия вашей компании.
Все разделы
Теперь пройдемся по основным пунктам меню. Пока лишь кратко обозначим функционал, подробнее разберем дальше.
Живая лента
Здесь отображаются важные сообщения, обсуждения, опросы и идеи. Любой вид сообщения можно публиковать как для всех сотрудников компании, так и для конкретной группы людей.
Важные сообщения, обсуждения, опросы и идеи
Подробнее о работе с живой лентой смотрите в коротком видеоуроке на нашем YouTube-канале
Задачи и проекты
В этом разделе расположены все задачи, которые выполняете вы, в которых вы наблюдатель или соисполнитель, которые вы поручили кому-то из коллег. Также здесь можно посмотреть все задачи по конкретному проекту.
Чат и звонки
Здесь отображаются чаты групповые и индивидуальные, а также здесь расположена телефония Битрикс для звонков прямо из портала.
Группы
Раздел, в котором хранятся все созданные вами группы и проекты. Этот раздел напрямую связан с Задачами.
Диск
Здесь хранятся все аудио видео и текстовые материалы компании.
Календарь
В календаре удобно планировать события: встречи с клиентами, интервью в Skype, рабочие планерки и т.д.
Почта
В этом разделе вы привязываете почтовый ящик и пользуетесь почтой в режиме одного окна.
CRM
Большой раздел, где собрана и структурирована информация о клиентах, контактах, компаниях, товарах, сделках и делах.
Сайты
Раздел для создания лендингов. В этом разделе собраны шаблоны посадочных страниц, а также встроен конструктор для самостоятельного создания лендинга.
Настроить панель учета рабочего времени и разобраться с отчетами
В панели учета рабочего времени вы начинаете и заканчиваете рабочий день, учитываете перерыв и формируете отчет за день. Никаких сложных настроек у этой панели нет. В начале рабочего дня нажмите на кнопку «Начать рабочий день», а в конце — «Завершить».
Теперь о задачах. Они напрямую связаны с механизмом учета рабочего времени и отчетом. Отчет формируется на основе задач, которые вы выполняли в течение дня. Поэтому, все дела, которыми вы занимаетесь в течение дня нужно фиксировать в разделе «Задачи и проекты».
В противном случае никакого смысла в учете рабочего времени не будет. Система будет отображать только факт 8-часового рабочего дня, а что конкретно вы делали в это время будет неясно. Подробнее о том, как начать рабочий день и отправить ежедневный отчет в видеоуроке на нашем YouTube-канале
Правильно ставить и планировать задачи
Все задачи находятся в разделе «Задачи и проекты». Здесь вы ставите задачи коллегам, коллеги и руководитель ставят задачи вам, а также вы ставите задачи на себя самостоятельно, если требуется.
Возможно три варианта отображения списка задач: Список, Мой план, Гант. Самый удобный на наш взгляд формат — Мой план. Здесь задачи можно распределить по колонкам, обозначающим стадию, в которой находится задача. Например, в БизнесПрофи мы используем колонки: Бэклог, На неделе, Сегодня, На проверку, Завершено на неделе, Завершенные. Таких колонок может быть ровно столько, сколько нужно вам для работы и вы сами задаете их обозначение.
Путем проб и ошибок мы вывели несколько основных правил, которые унифицируют процесс постановки задач, чтобы в компании не было разнобоя.
- Формулировка любой задачи должна начинаться с глагола. Сообщайте исполнителю действие, которое от него требуется уже на этапе названия задачи
- Всегда указывайте крайний срок по задаче. Иначе задачи будут провисать и теряться
- Не пренебрегайте описанием к задаче. Оставляйте здесь все важные подробности и ссылки
- Создавайте проекты и группы, а уже внутри проекта — задачи. Этот шаг систематизирует общую массу задач в компании и поможет быстрее находить нужные
Подробнее о проектах и группах. Чтобы создать проект или группу, перейдите в раздел «Группы» в левом сайдбаре. Нажмите на кнопку «Создать» и выберите то, что вам нужно: группу или проект. Мы рекомендуем создавать группы для рабочих процессов внутри компании, у которых нет четкого крайнего срока. А проекты — для клиентских задач, например, проект «Клиент Х» и внутри все задачи по этому клиенту.
Вести активные коммуникации
Коммуникации — одно из главных преимуществ Битрикс24. Практически все сущности, которые есть в Битрикс24 предполагают возможность получить оперативную обратную связь в том или ином виде. Разберем основные формы коммуникаций на портале.
Чаты и панель уведомлений
Чаты могут быть индивидуальными и групповыми, закрытыми и открытыми. Чаты расположены в правом сайдбаре. Здесь же находится панель уведомлений, в которой отображаются все действия, которые происходят в задачах, CRM и Живой ленте, к которым вы имеете отношение. Подробнее о настройке панели уведомлений в уроке бесплатного курса по работе в Битрикс24.
Живая лента
По принципу работы напоминает ленту в ВК или ФБ. Здесь можно создавать сообщения разного типа и адресовать их как всем сотрудникам, так и определенной группе людей. Каждый сотрудник может устроить обсуждение какого-то вопроса, создать голосовалку, Просто поделиться какой-то полезной статьей или сервисом.
Детальный разбор работы с Живой лентой смотрите в бесплатном уроке курса по работе с Битрикс24
Комментарии к задачам и событиям
У любой задачи можно оставить комментарий и задать все интересующие вопросы вне зависимости в какой роли вы выступаете в задаче. Даже если вы в задаче не участвуете, но вам нужно получить по ней информацию, вы можете написать комментарий и, самое главное, отметить конкретного человека, которому адресован вопрос.
Такой же принцип с событиями, которые планируются в календаре. Любое событие можно открыть, посмотреть подробности в описании и задать вопрос в комментариях одному из участников.
Работать с CRM
Основные сущности CRM — Лид, Сделка, Контакт, Компания и Товары. У каждой сущности есть своя карточка. Карточки всех сущностей имеют одинаковую структуру, но могут содержать разные вкладки и поля.
Работа с потенциальным клиентом начинается с Лида. Лиды приходят в компанию через звонки, открытые линии, почту, переписку в мессенджерах, их можно создавать вручную и импортировать.
В карточке лида содержится информация по конкретному лиду. Чем подробнее заполнены поля в карточке, тем проще лид будет обработать и перевести в следующую стадию. Виды и названия полей — это настраиваемый параметр, в зависимости от задач конкретного бизнеса. В верхней части карточки указана стадия, в которой находится Лид.
Любой лид можно конвертировать в одну из других трех сущностей: Сделка, Контакт, Компания. Карточки Сделки, Контакта и Компании по структуре повторяют карточку Лида, но при этом у каждой сущности есть индивидуальные дополнительные разделы, а также свои стадии.
Раздел «CRM Старт» отображает основные показатели отдела продаж. Можно оценить эффективность каналов коммуникаций с клиентами, увидеть план продаж и понять, кто из менеджеров наиболее продуктивен. Вся информация представлена в виде удобных инфографиков. Также в разделе CRM вы можете формировать собственные отчеты или использовать предустановленные шаблоны.
Подробнее о работе в CRM Битрикс24 смотрите в бесплатном курсе Эффективный сотрудник в Битрикс24.
Работать с экстранетом
Экстранет — пространство, куда можно приглашать внештатных специалистов. Экстранет удобен, когда вы сотрудничаете со специалистом не на постоянной основе и нет смысла регистрировать его на портале как обычного сотрудника. Сотрудник экстранета прикреплен к специальной группе и видит информацию только в рамках этой группы. Все остальные разделы портала недоступны.
Например, вы хотите нанять юриста для разработки формы вашего договора, ставите ему задачу в экстранете и он видит только эту задачу, а вы продолжаете работать на портале, при этом всегда можете посмотреть как продвигается задача.
Экстранет
Итак, каркас для работы на портале готов, теперь можно начинать активно тестировать и пользоваться. Если вы решили погрузиться в тему с головой, подписывайтесь на наш YouTube-канал , там у нас выходит большой курс по работе с платформой — «Эффективный сотрудник в Битрикс24».





















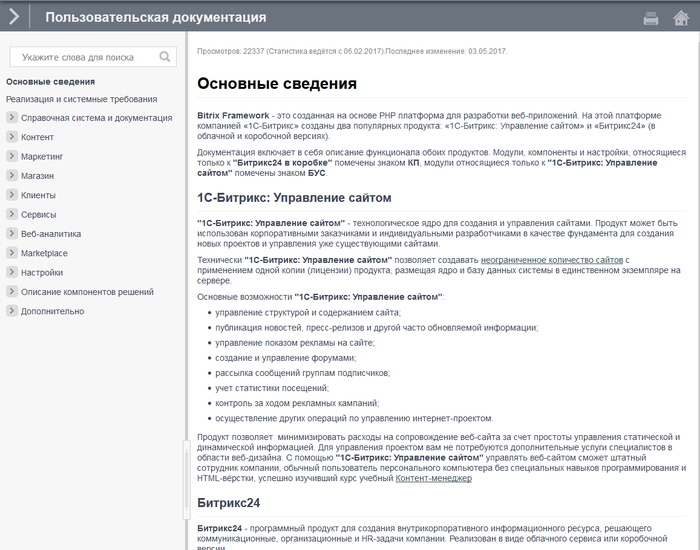
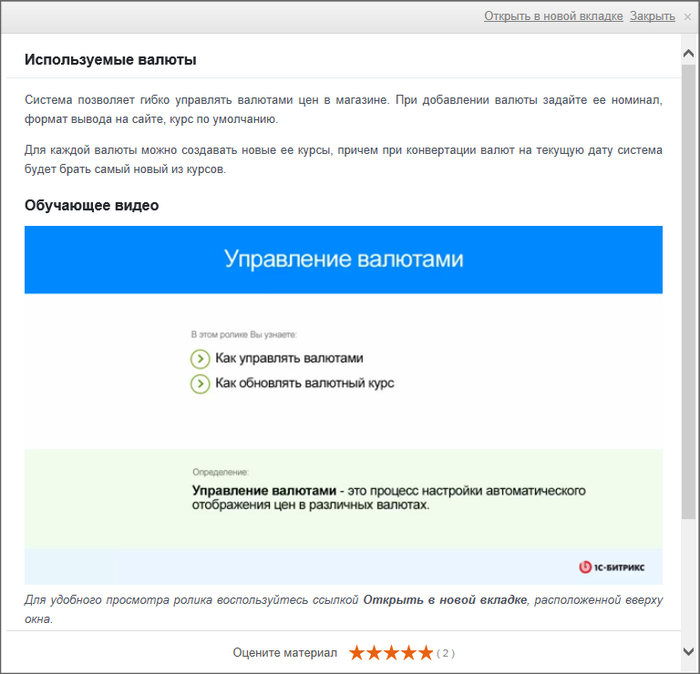
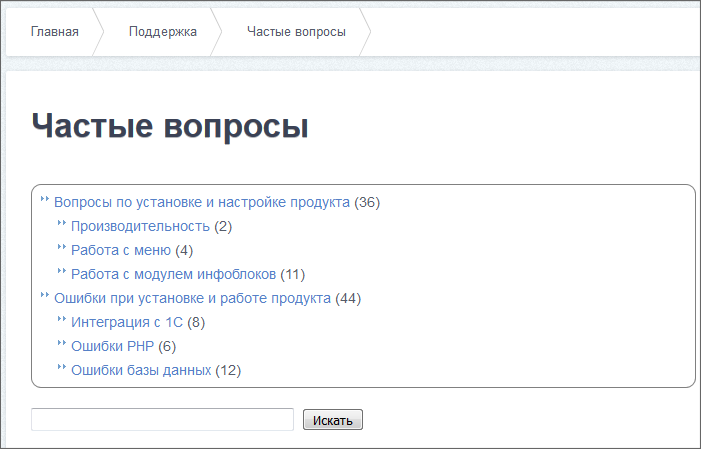
 [/di], например, новость.
[/di], например, новость.


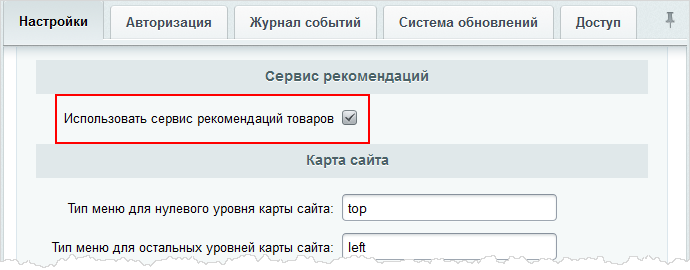 [/di].
[/di].
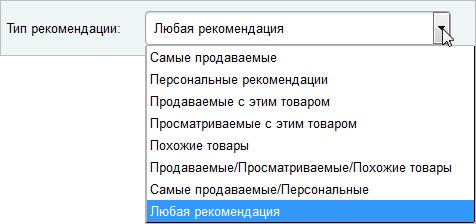
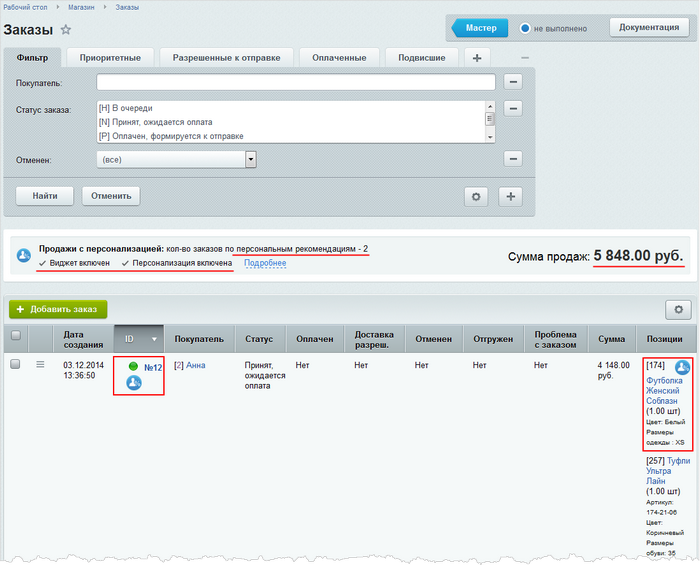


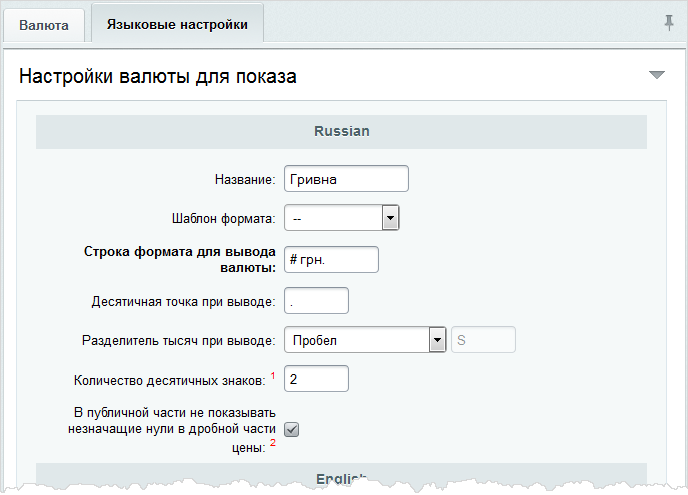

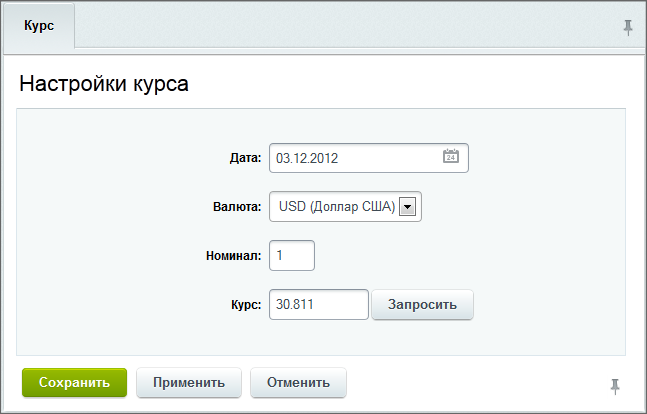
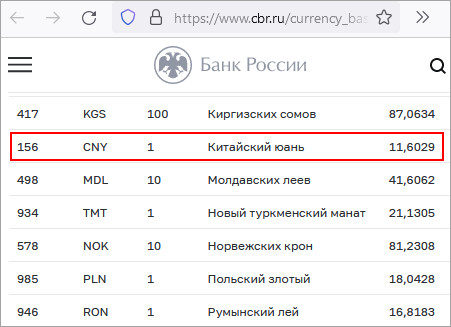
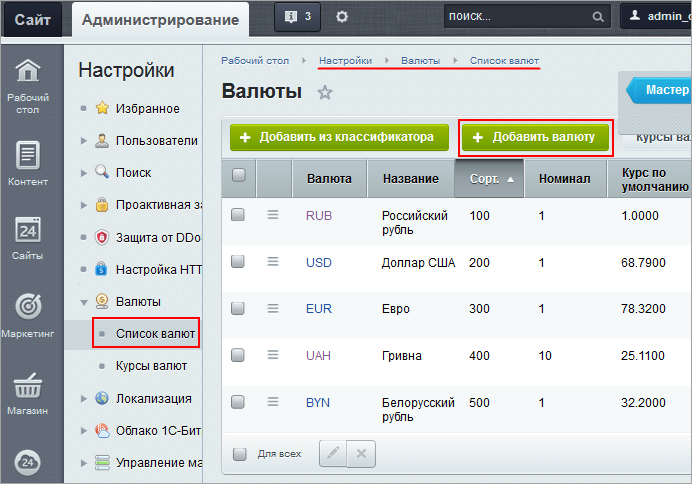 [/di].
[/di].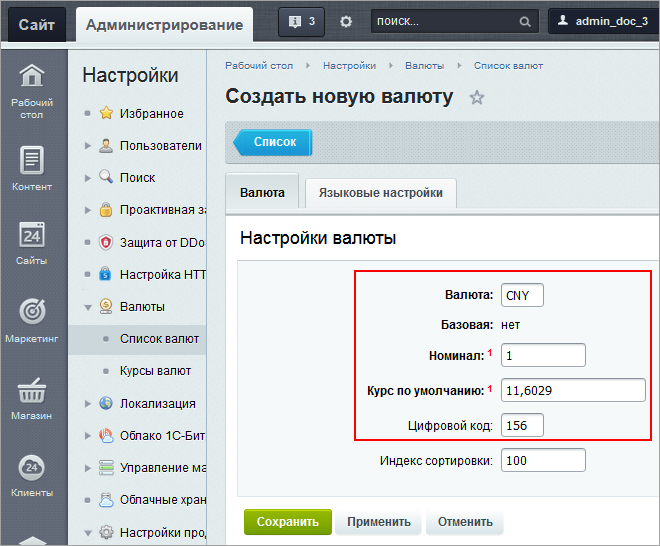
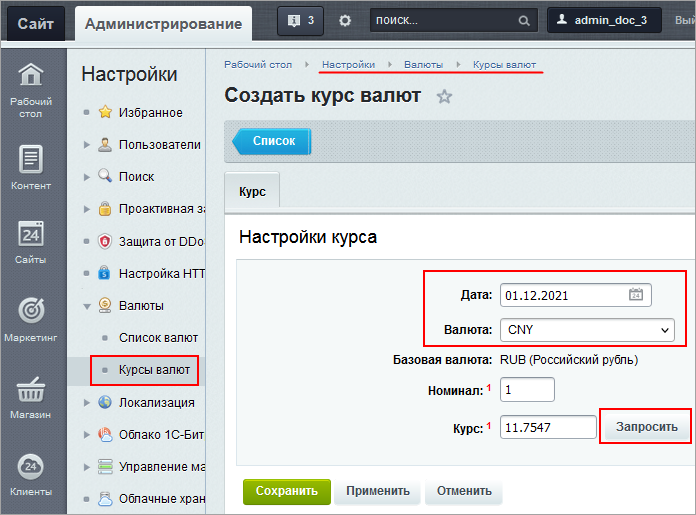 [/di].
[/di]. [/di], самый свежий по дате.
[/di], самый свежий по дате.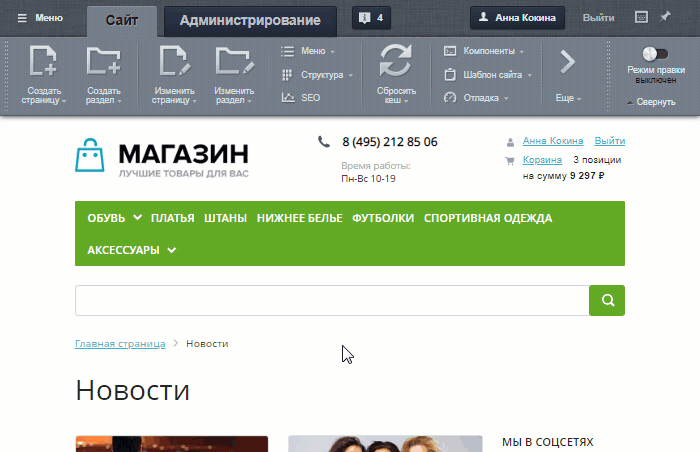

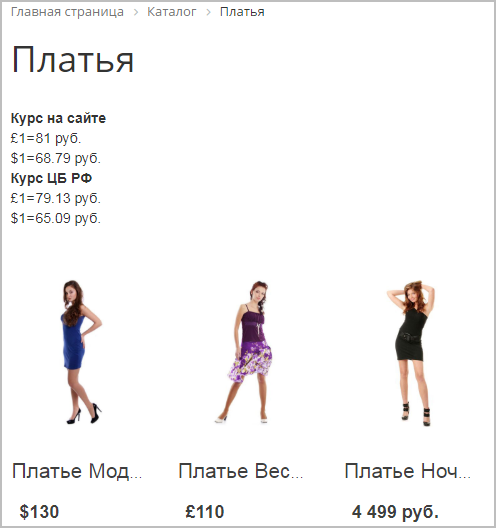

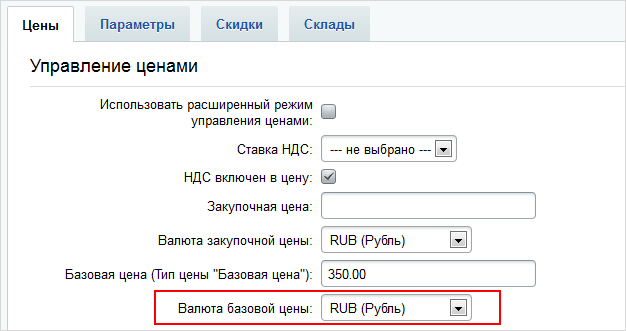
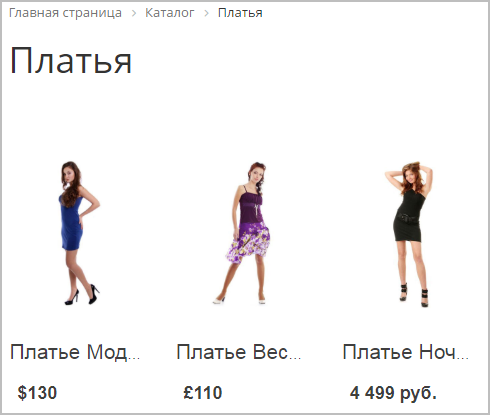
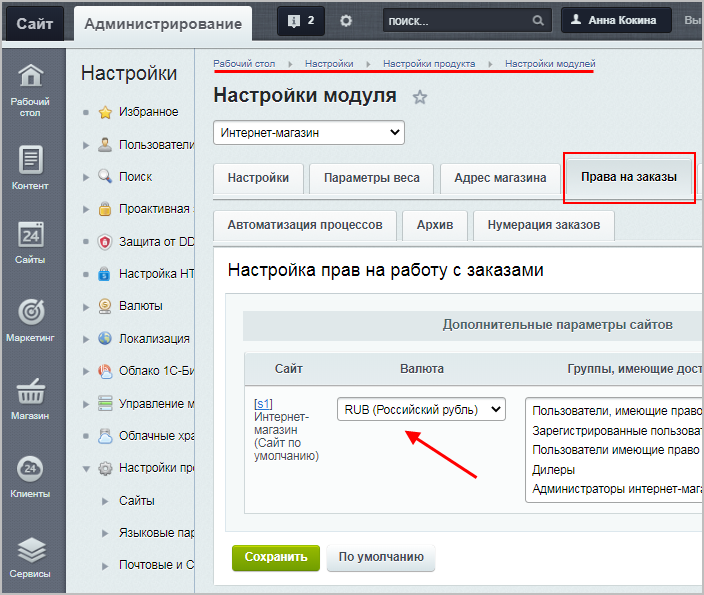
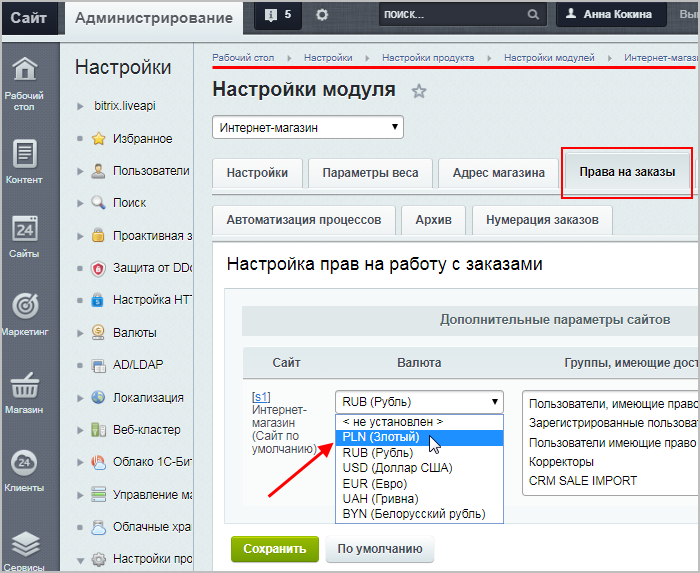
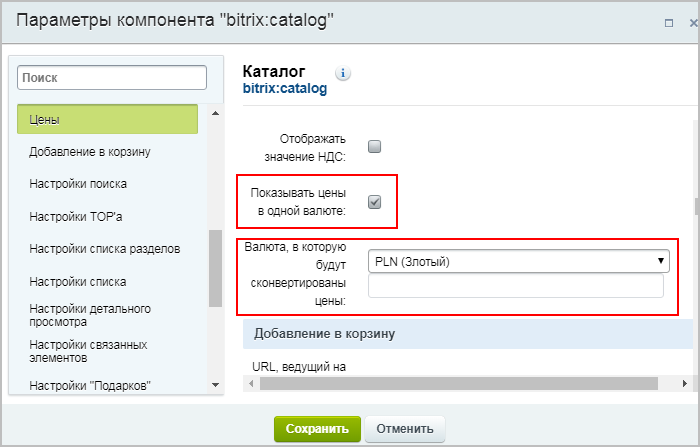
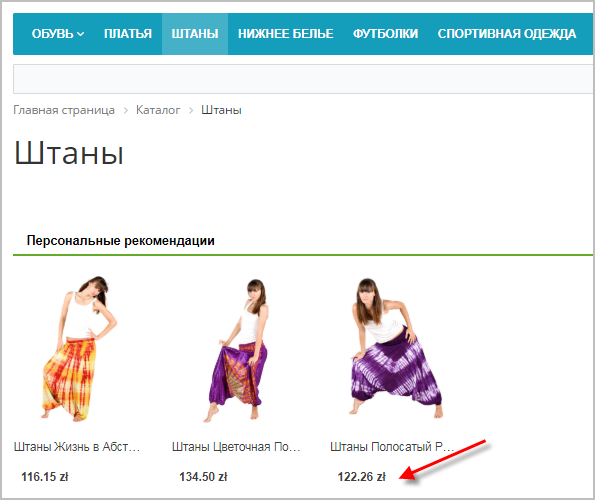
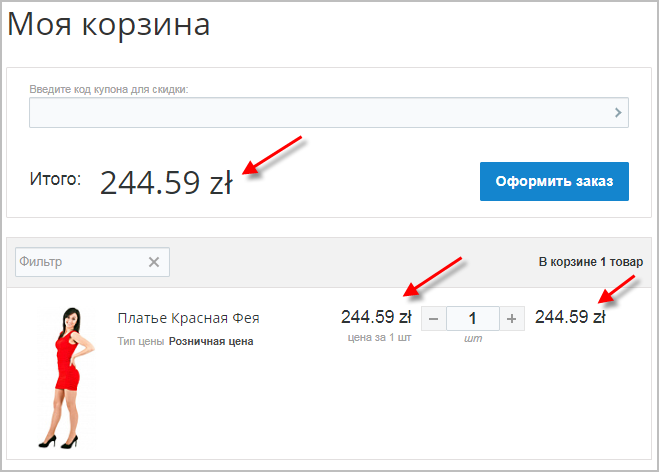
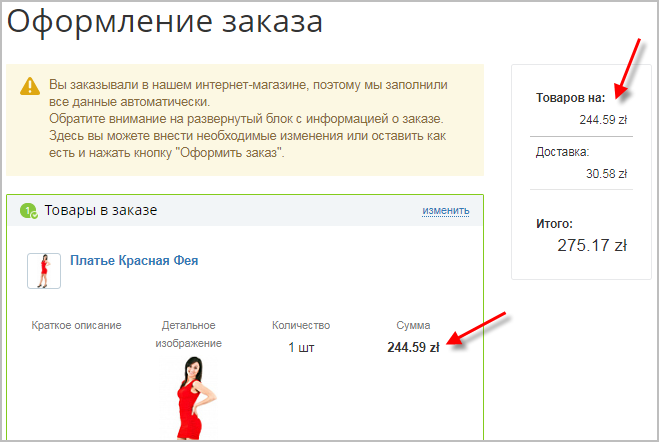
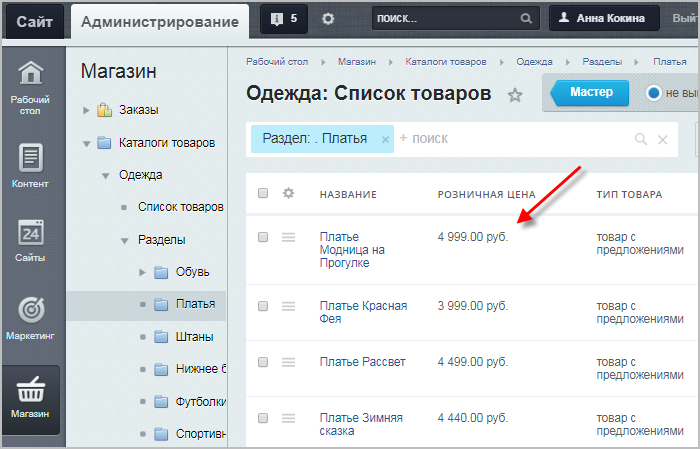
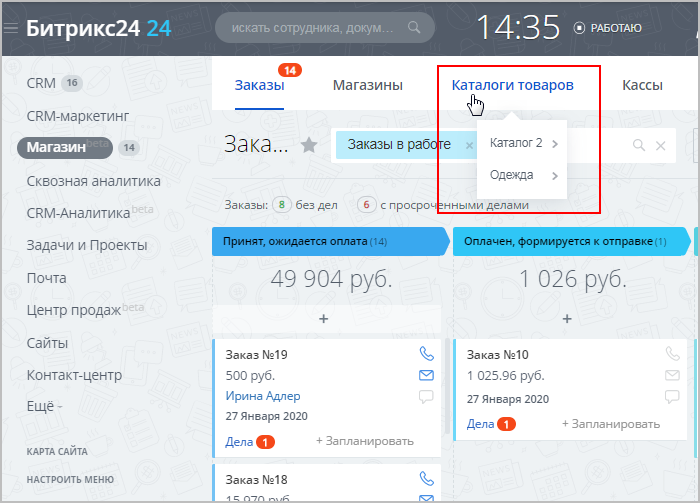
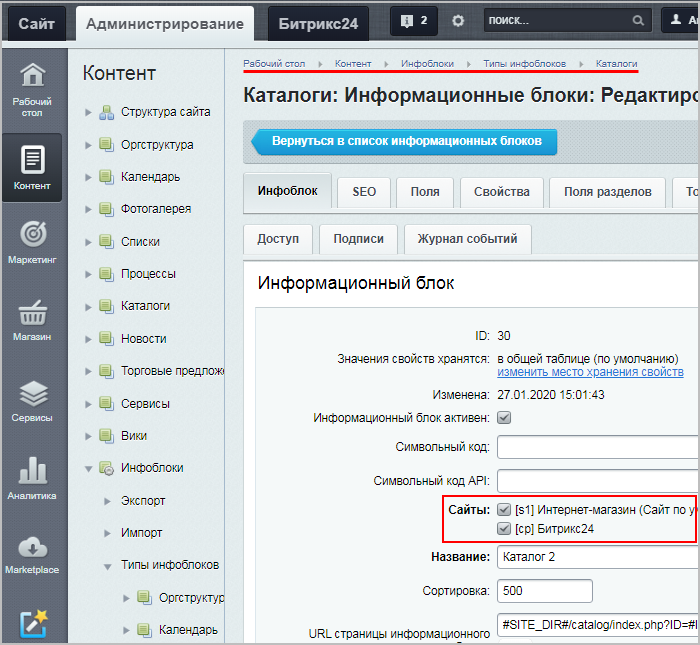
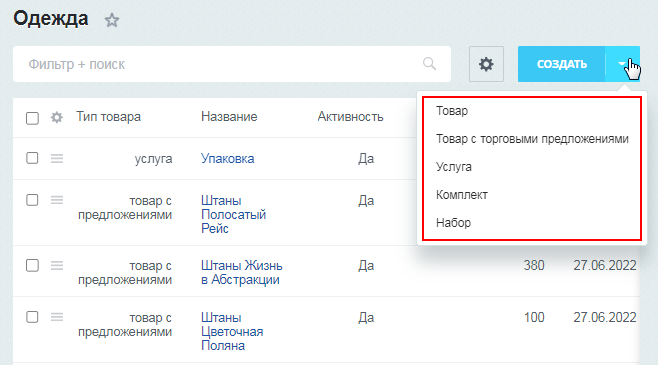
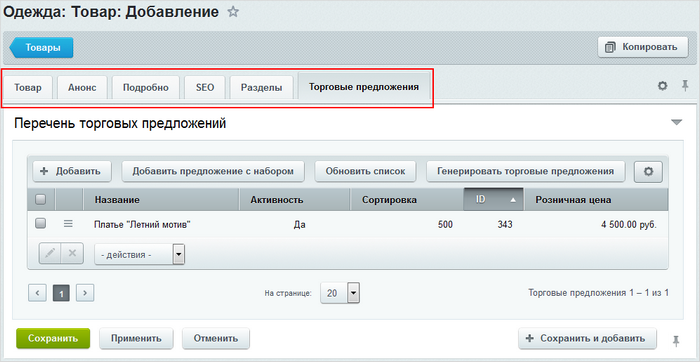 [/di] с помощью кнопок Добавить, Добавить предложение с набором или Генерировать торговые предложения. В форме торгового предложения задается цена и все необходимые параметры.
[/di] с помощью кнопок Добавить, Добавить предложение с набором или Генерировать торговые предложения. В форме торгового предложения задается цена и все необходимые параметры.

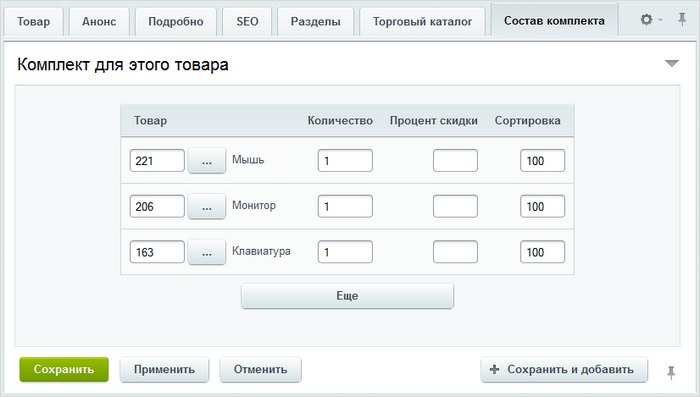 [/di] формы создания товара. Добавление товаров осуществляется с помощью [dw]диалога выбора[/dw][di]
[/di] формы создания товара. Добавление товаров осуществляется с помощью [dw]диалога выбора[/dw][di]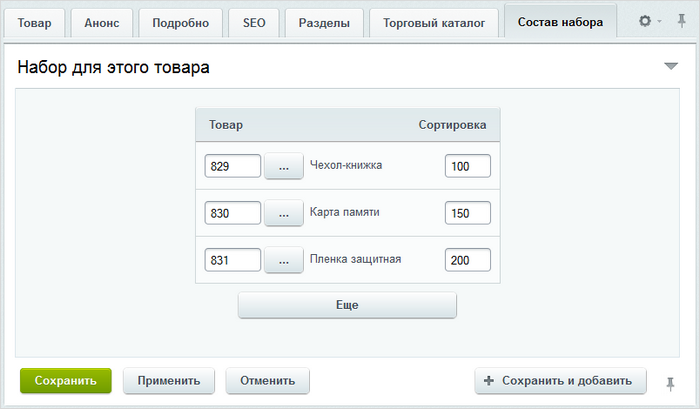 [/di] формы создания товара. Добавление товаров и услуг осуществляется с помощью [dw]диалога выбора[/dw][di]
[/di] формы создания товара. Добавление товаров и услуг осуществляется с помощью [dw]диалога выбора[/dw][di]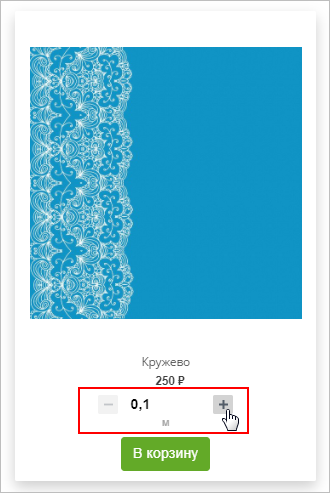
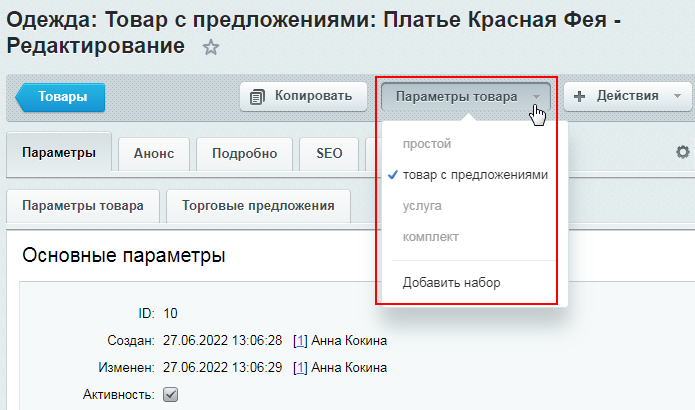

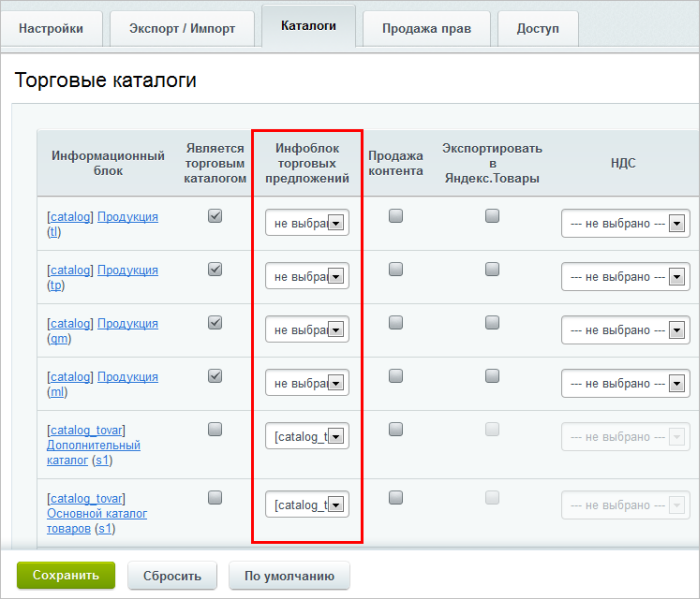
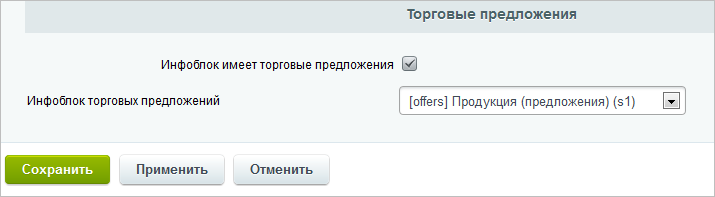

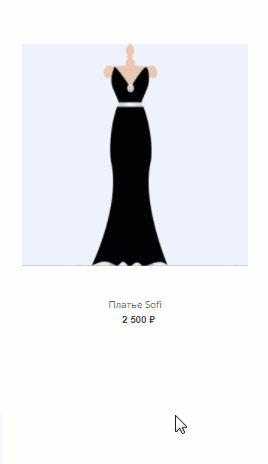
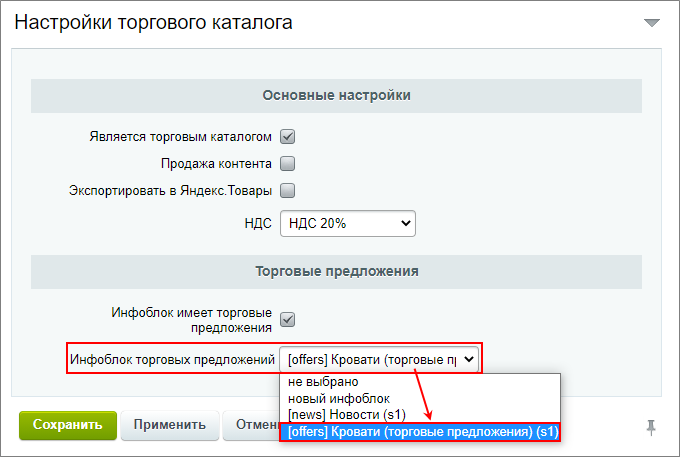
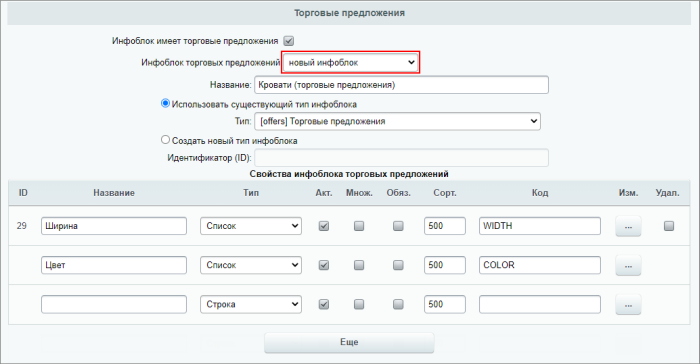
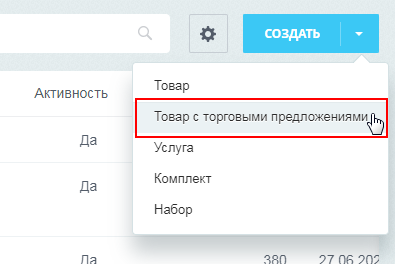
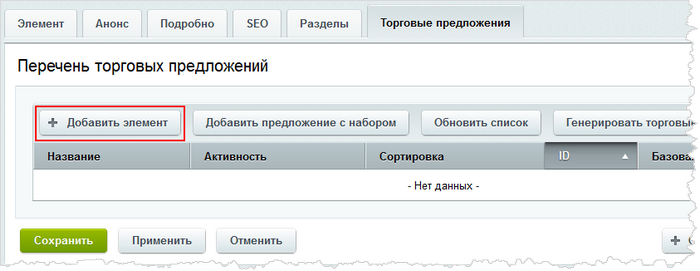
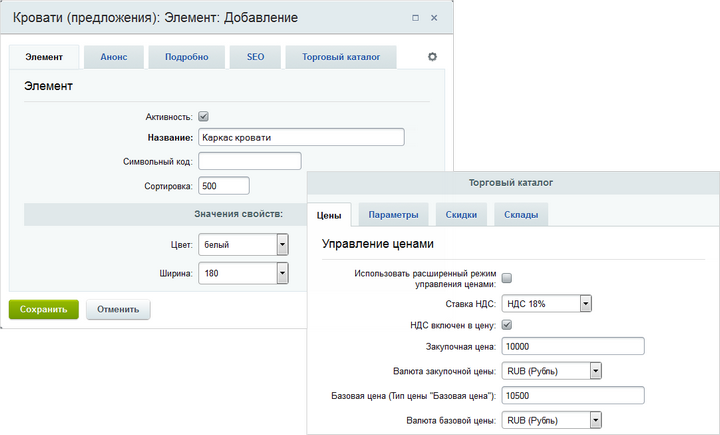
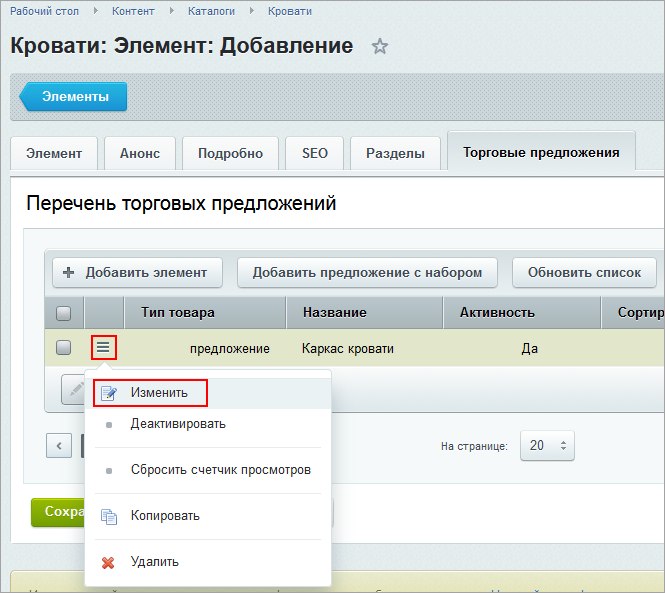 [/di], если потребуется что-то изменить.
[/di], если потребуется что-то изменить.
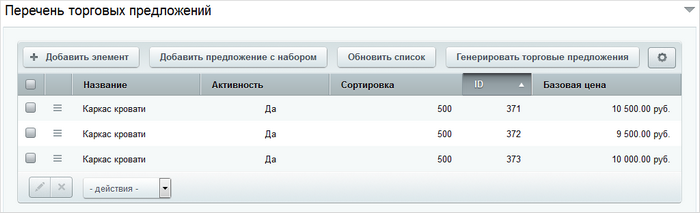
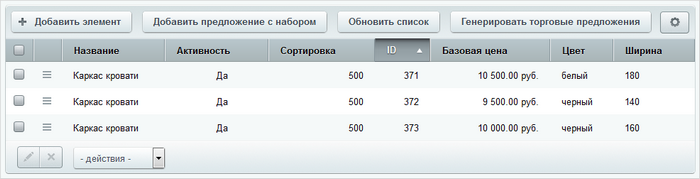
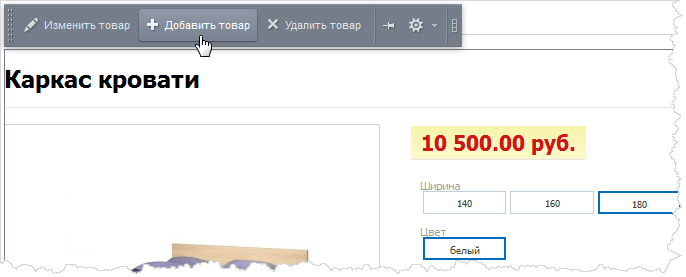
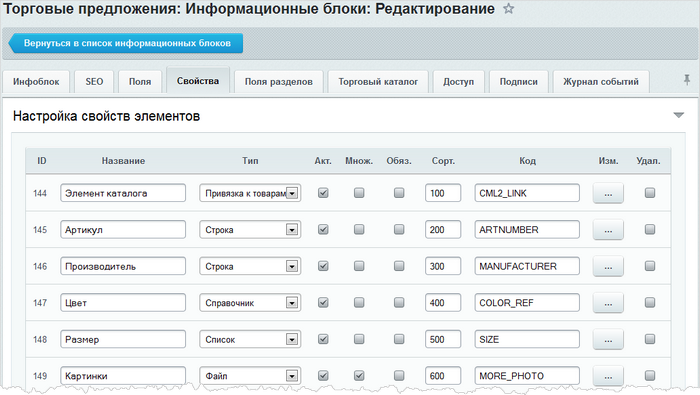
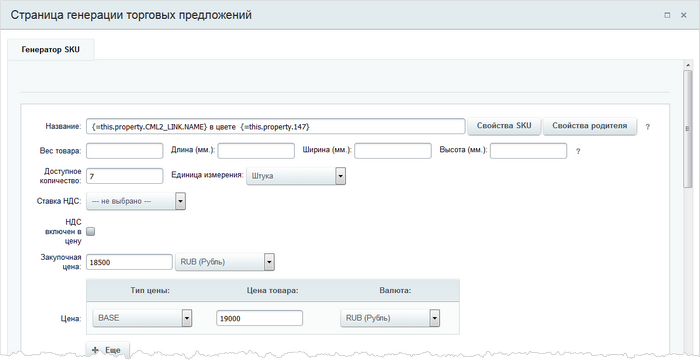

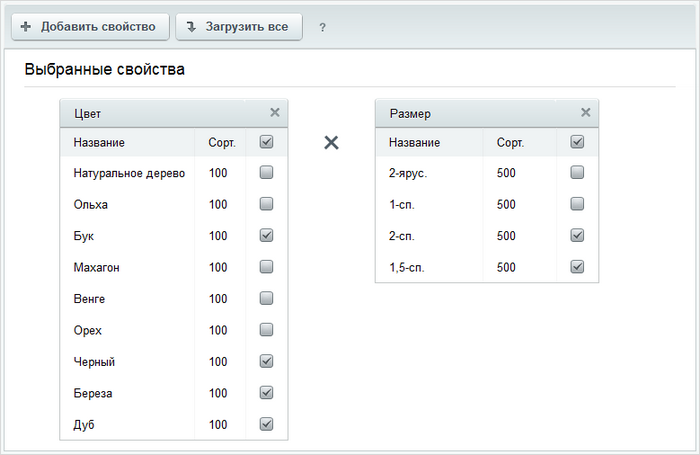
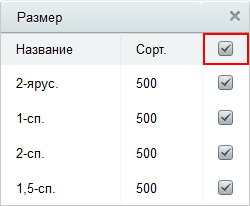
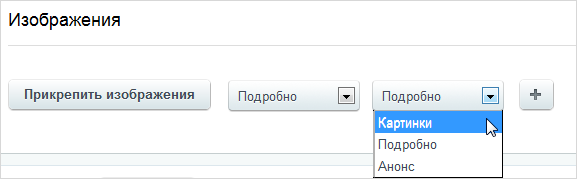
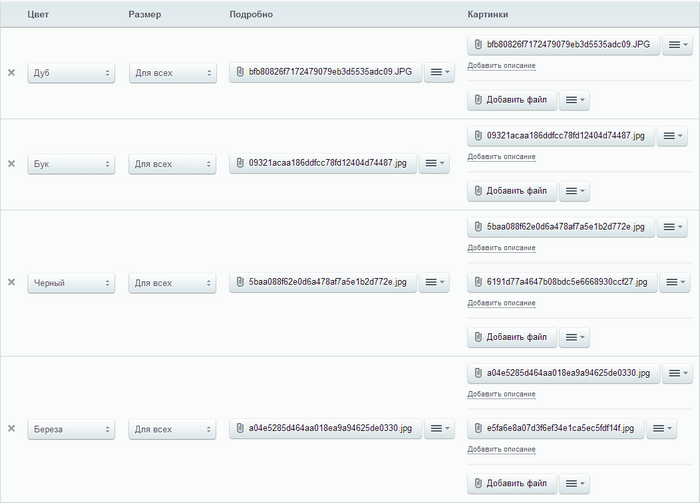
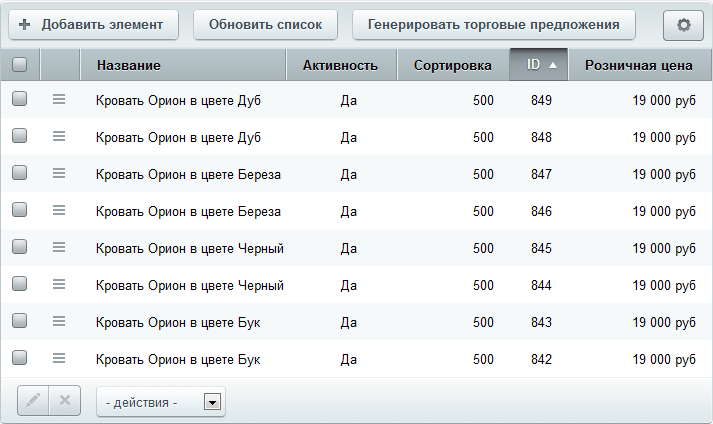
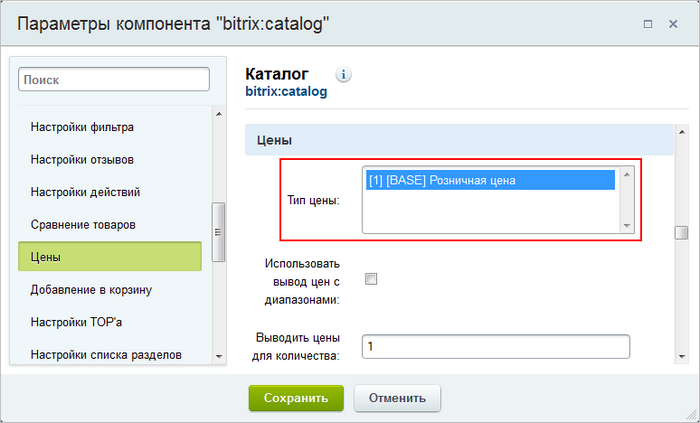
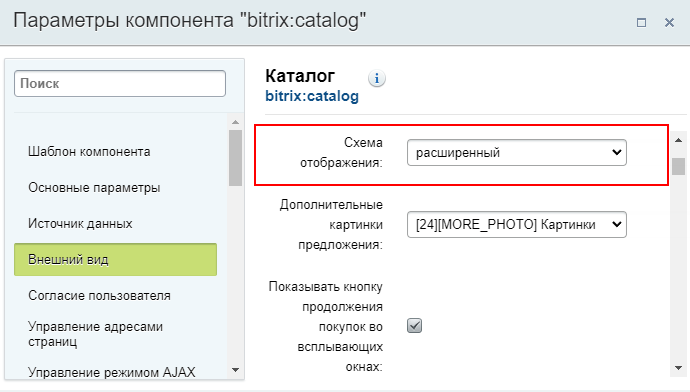
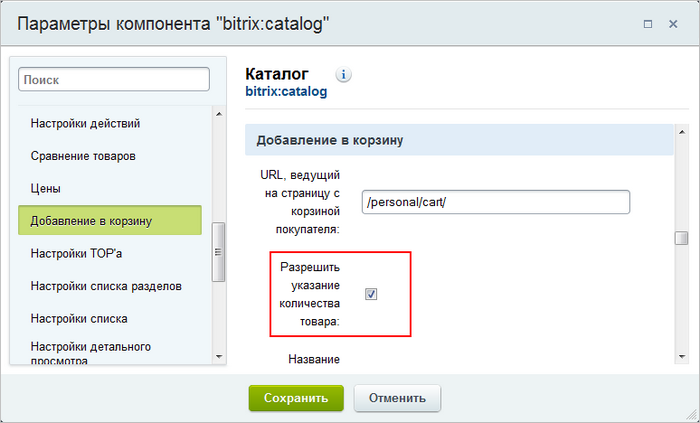
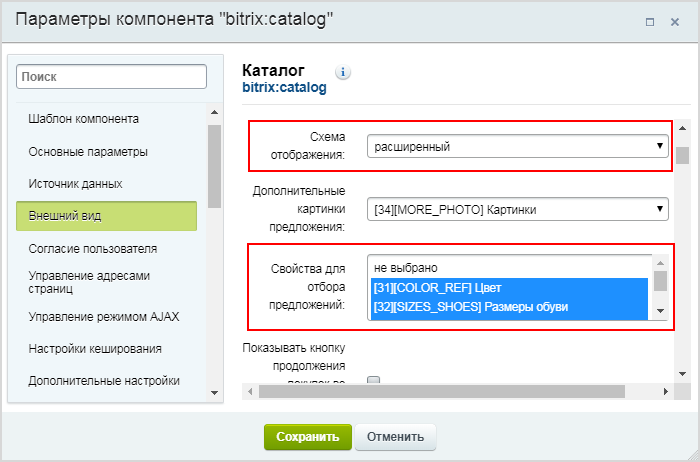
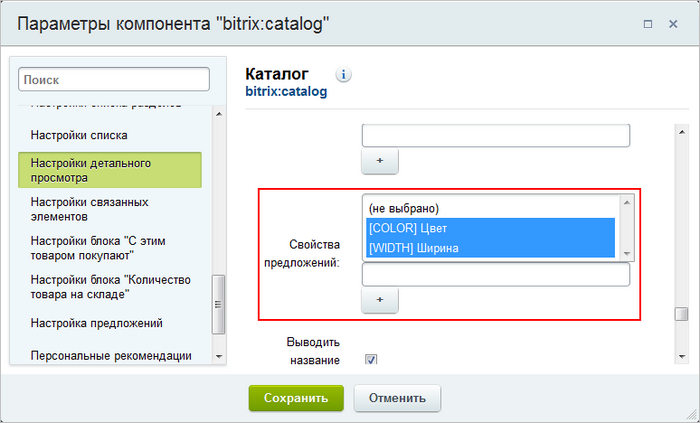
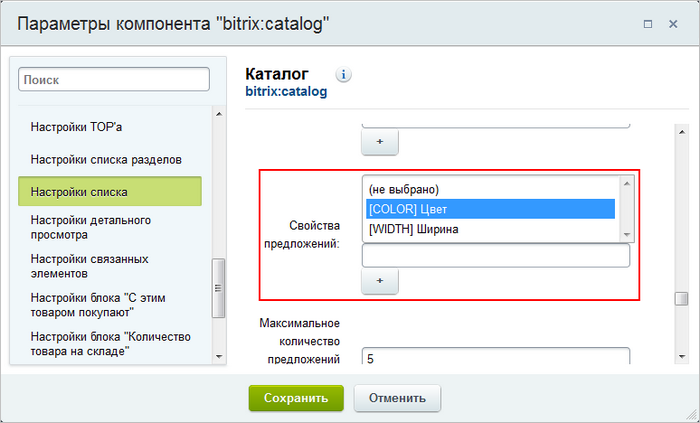

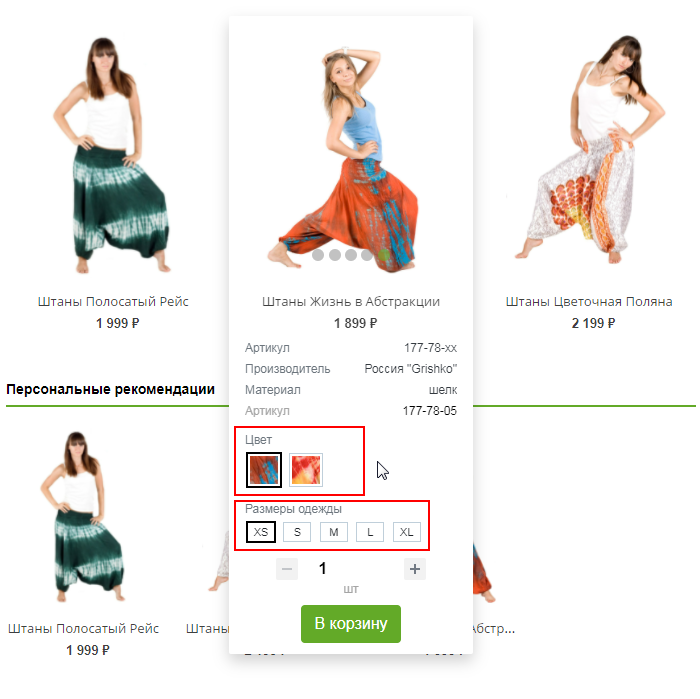
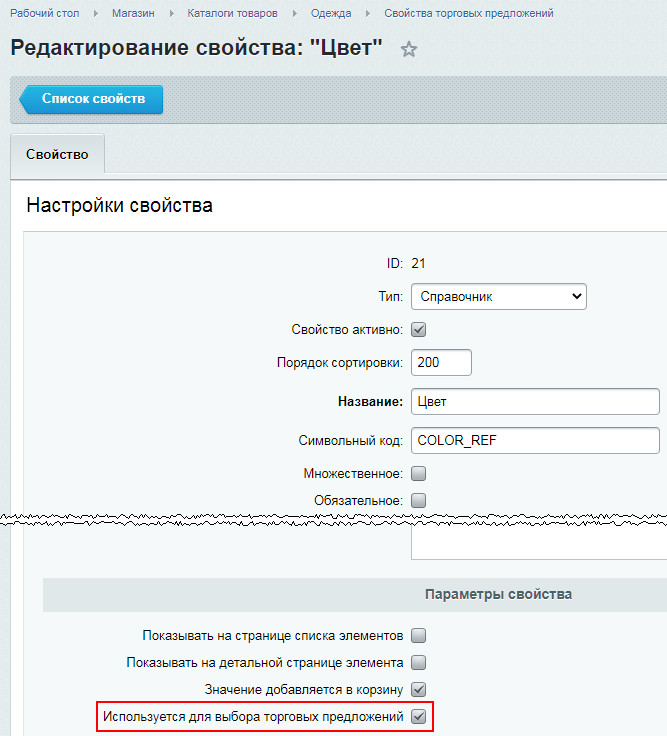


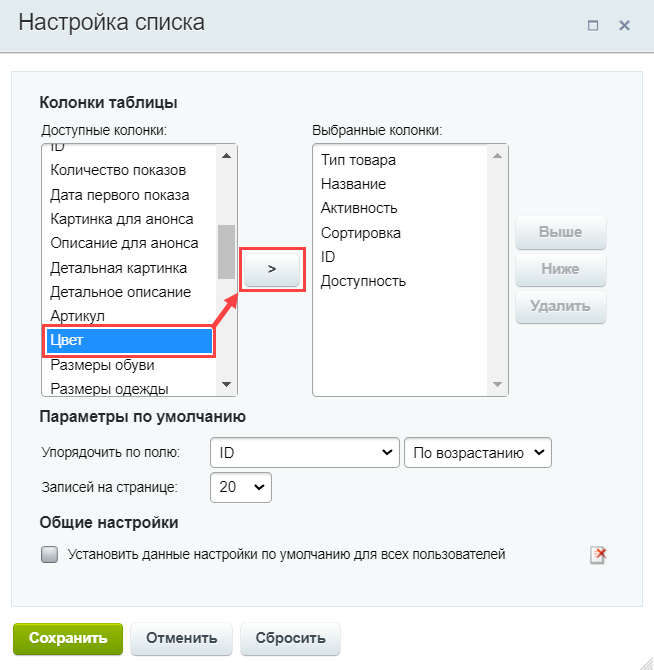
 нужные вам поля в Выбранные колонки. В Выбранных колонках [dw]настройте[/dw][di]С помощью кнопок:
нужные вам поля в Выбранные колонки. В Выбранных колонках [dw]настройте[/dw][di]С помощью кнопок: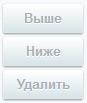 [/di] удобный для вас показ: удалите ненужные поля, а остальные разместите в желаемом порядке.
[/di] удобный для вас показ: удалите ненужные поля, а остальные разместите в желаемом порядке.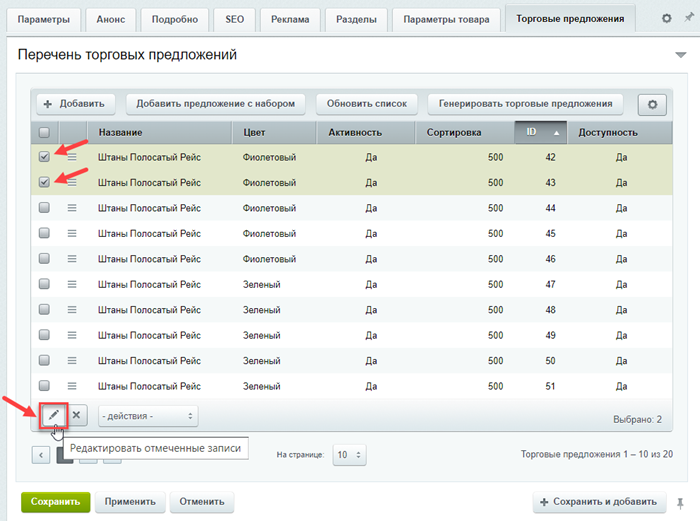
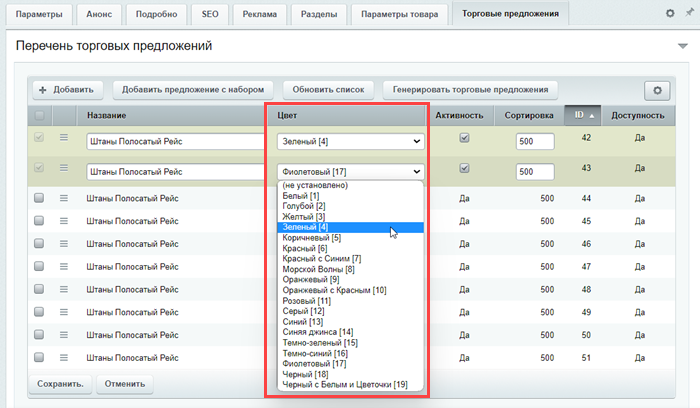

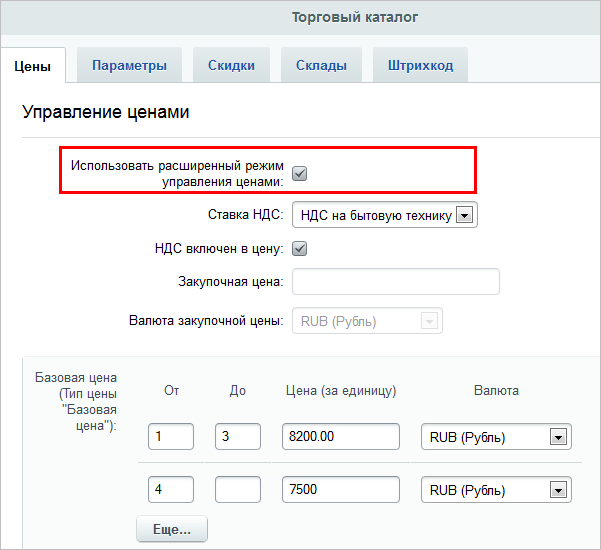 [/di] станет доступен [ds]расширенный режим управления ценами[/ds][di]
[/di] станет доступен [ds]расширенный режим управления ценами[/ds][di]
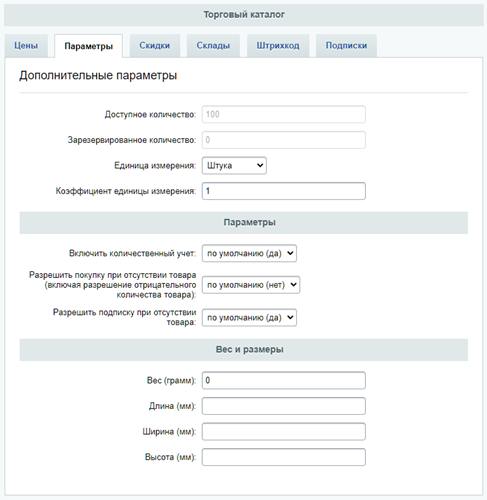

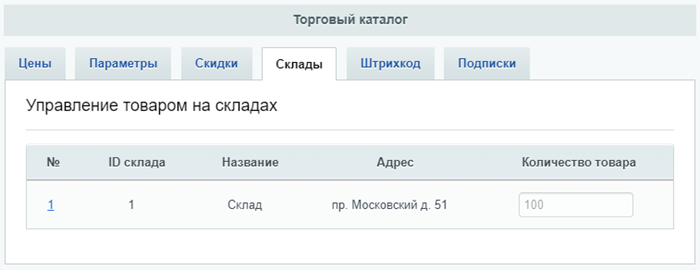
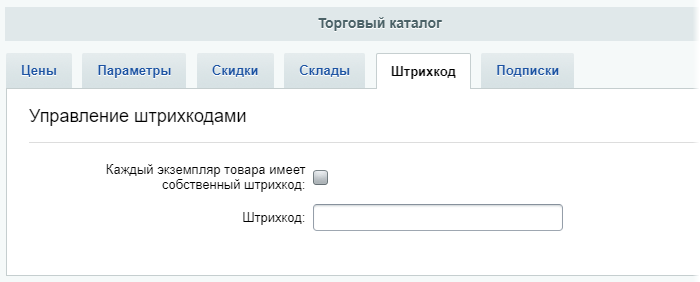

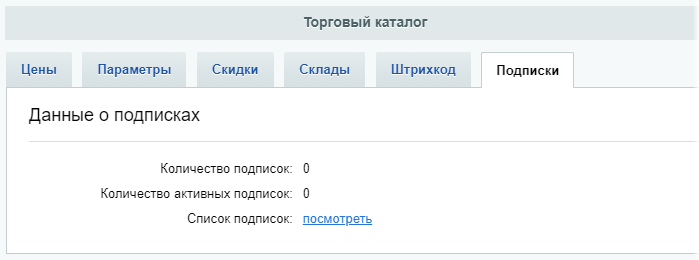
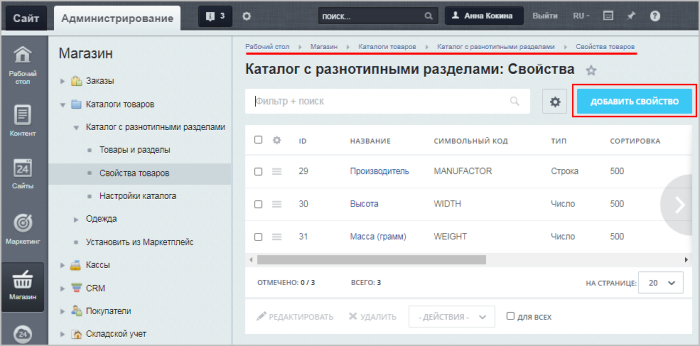
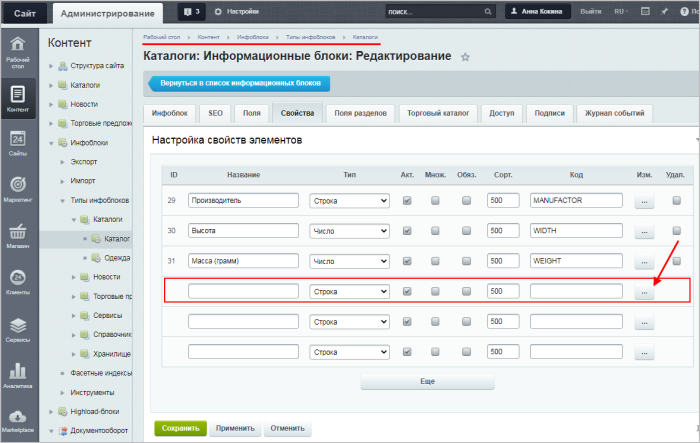
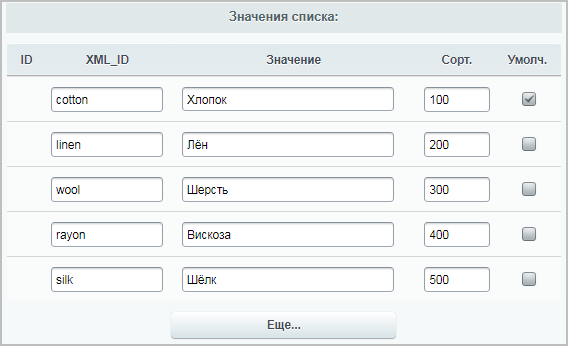
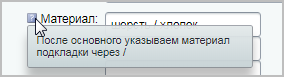

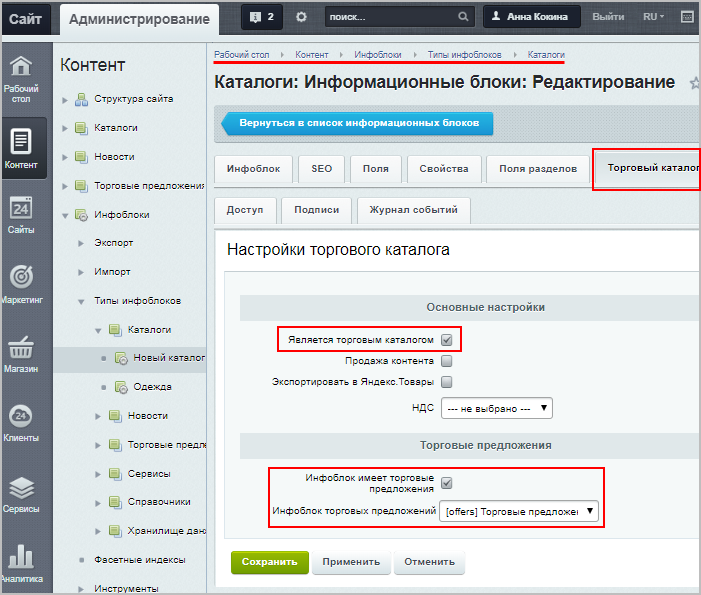
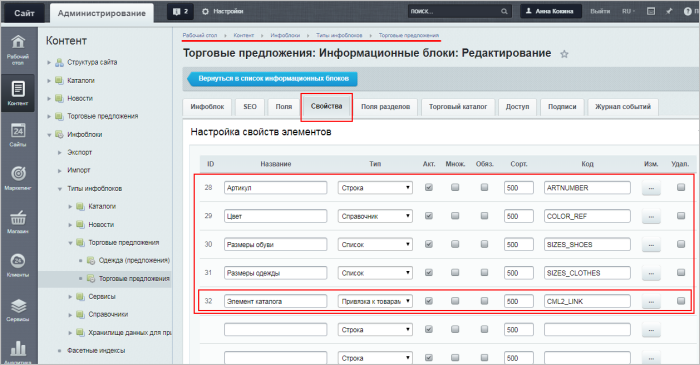
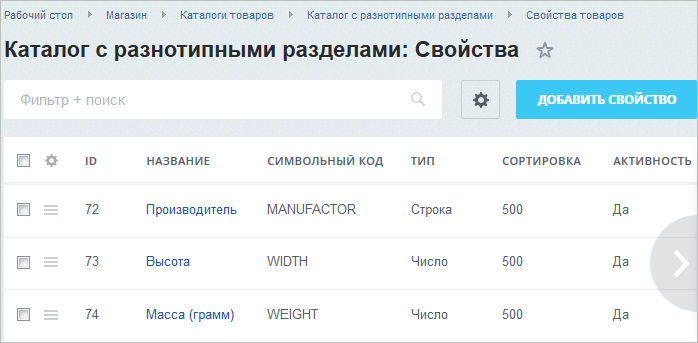
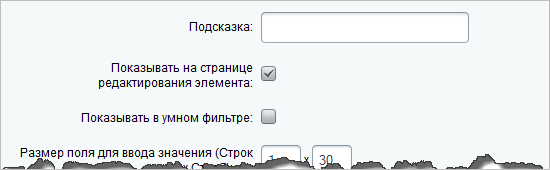 [/di].
[/di].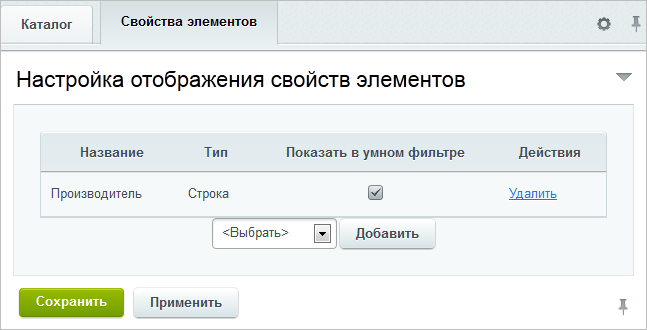 [/di].
[/di]. [/di] Холодильники и добавьте для него свойство Высота:
[/di] Холодильники и добавьте для него свойство Высота:
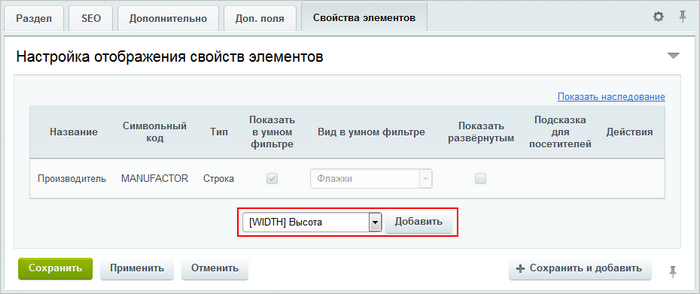
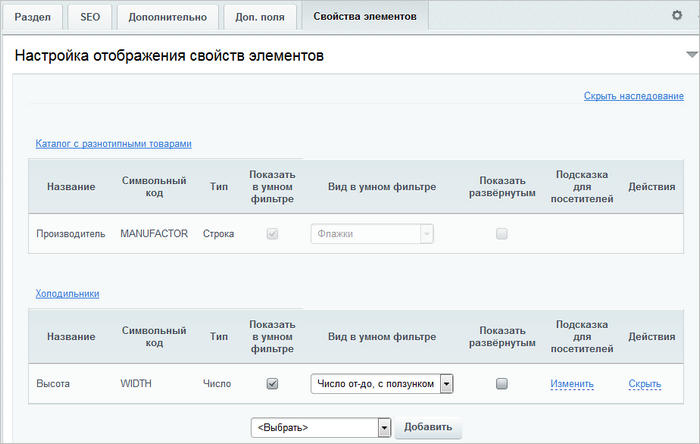
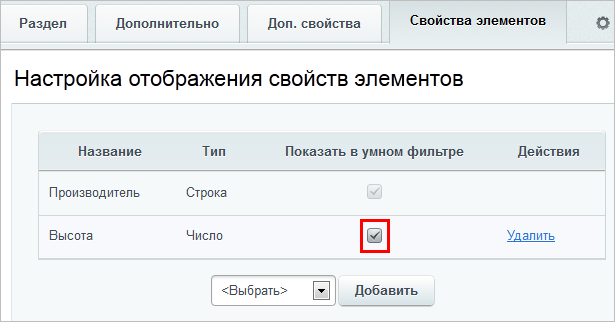 [/di]. При необходимости, удалить привязку свойства к разделу можно по кнопке Скрыть в колонке Действия.
[/di]. При необходимости, удалить привязку свойства к разделу можно по кнопке Скрыть в колонке Действия.
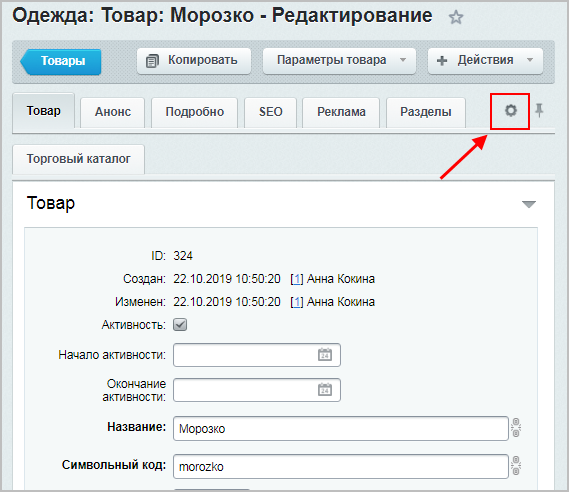
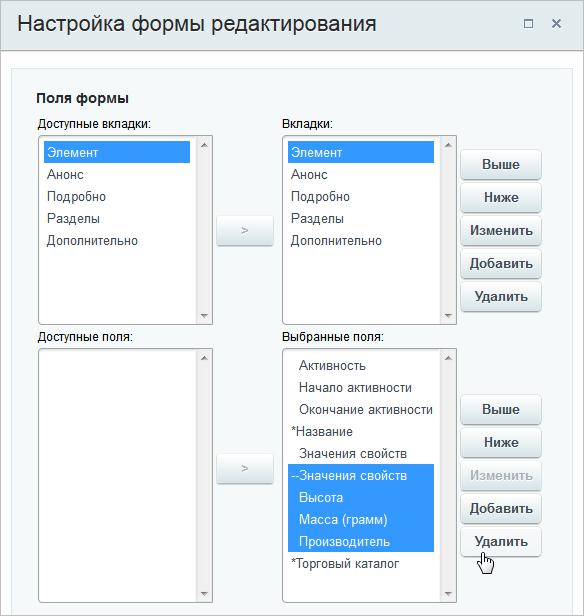
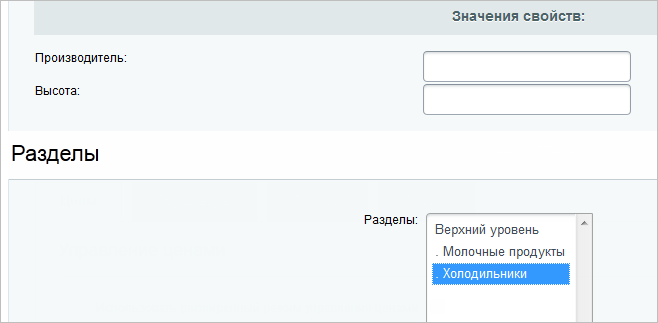
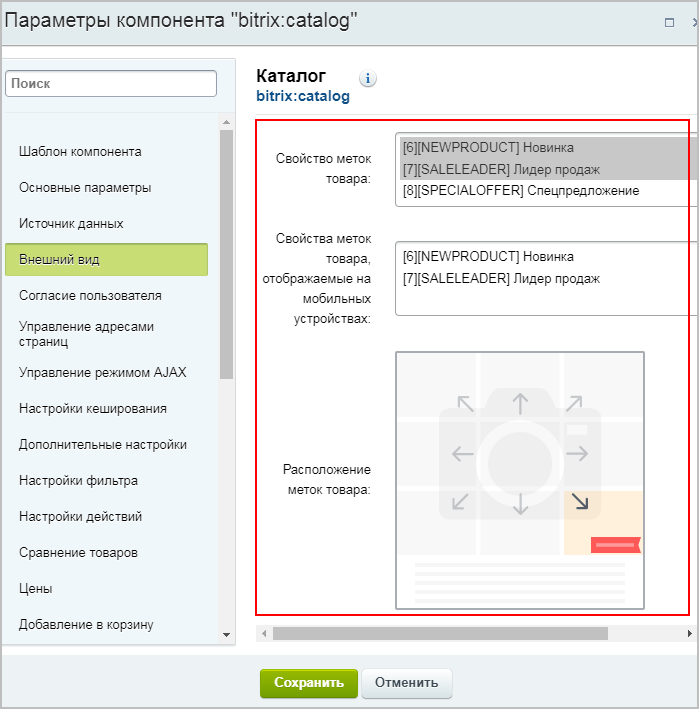
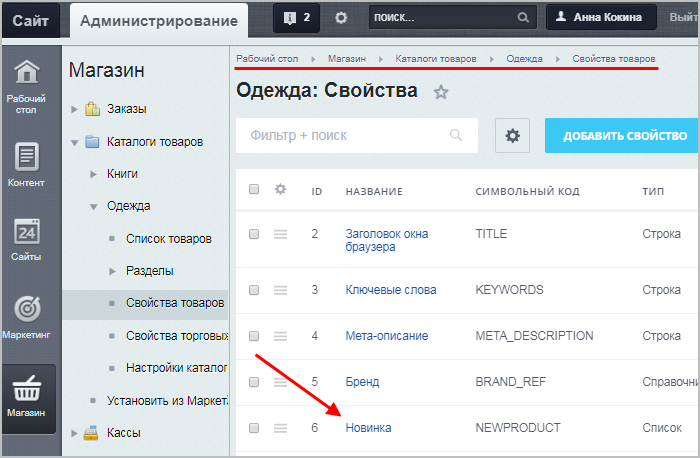

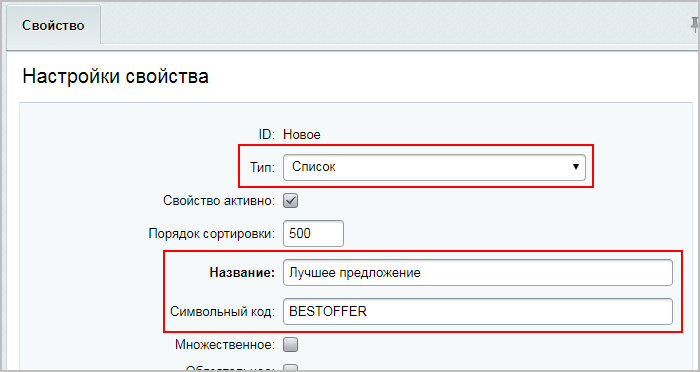
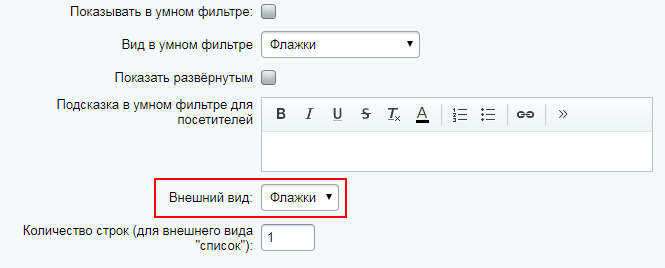
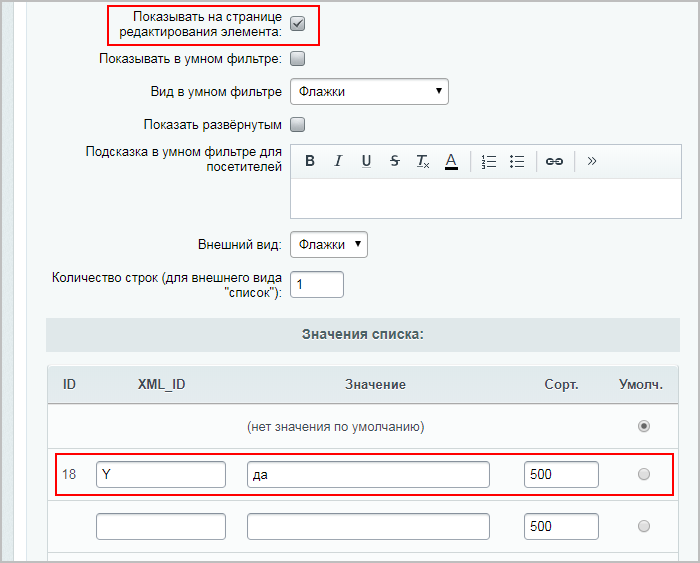
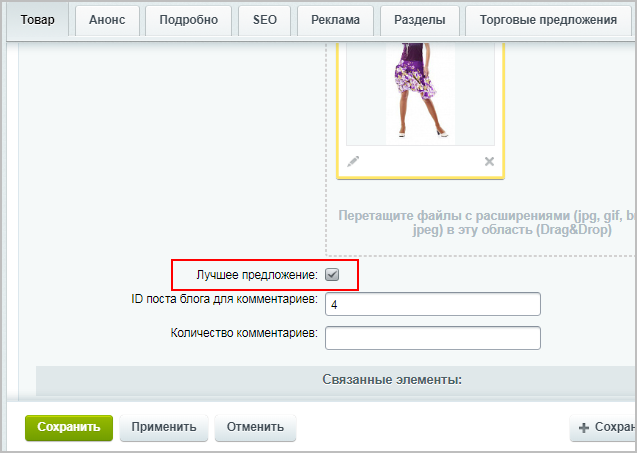
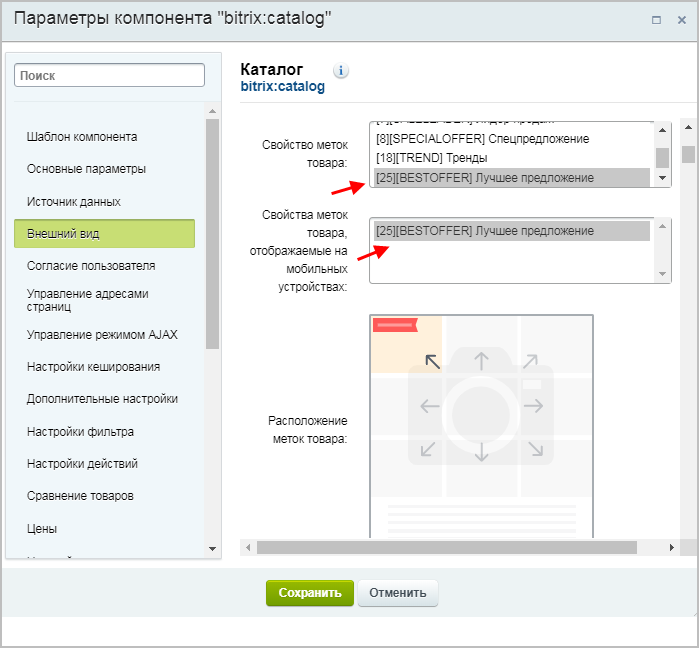
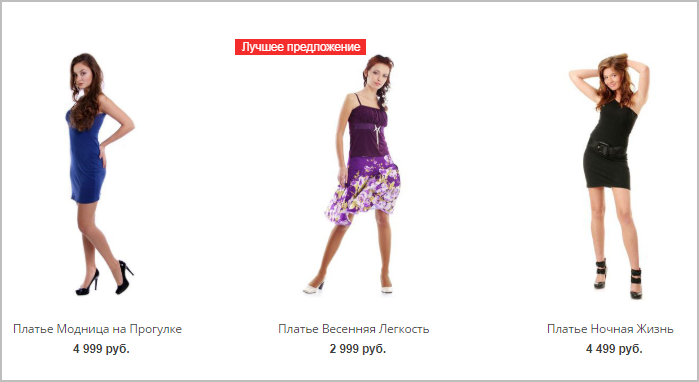
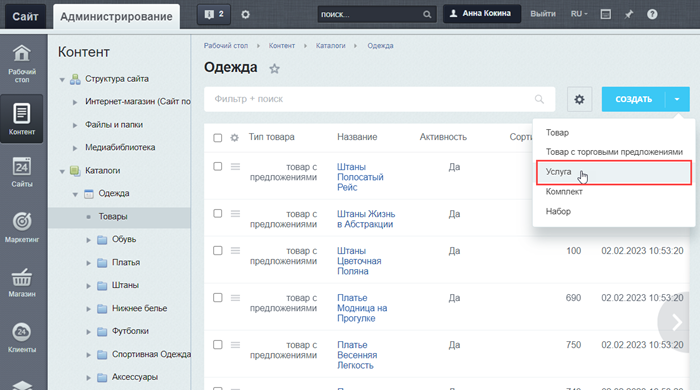
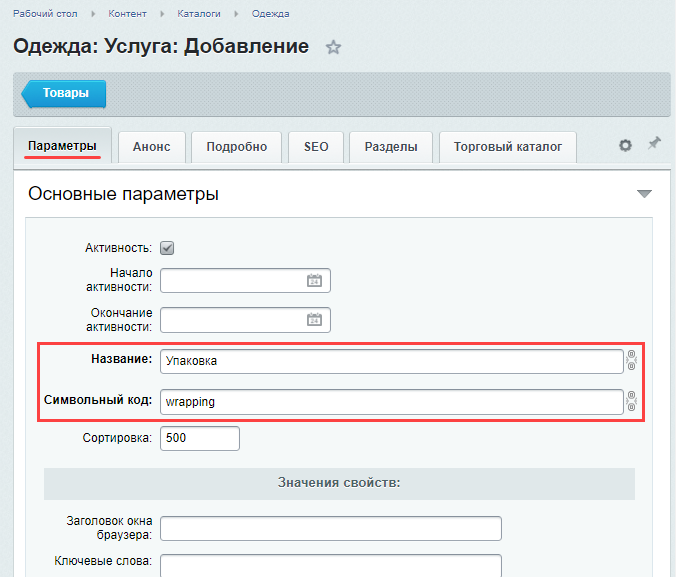
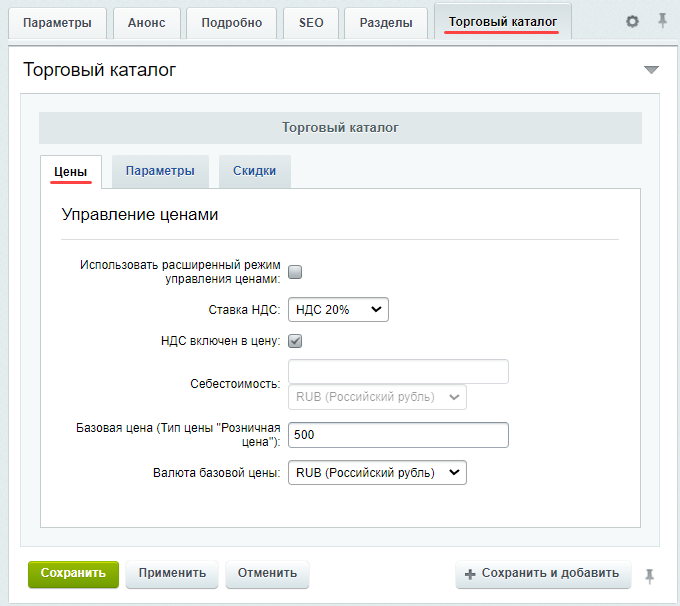

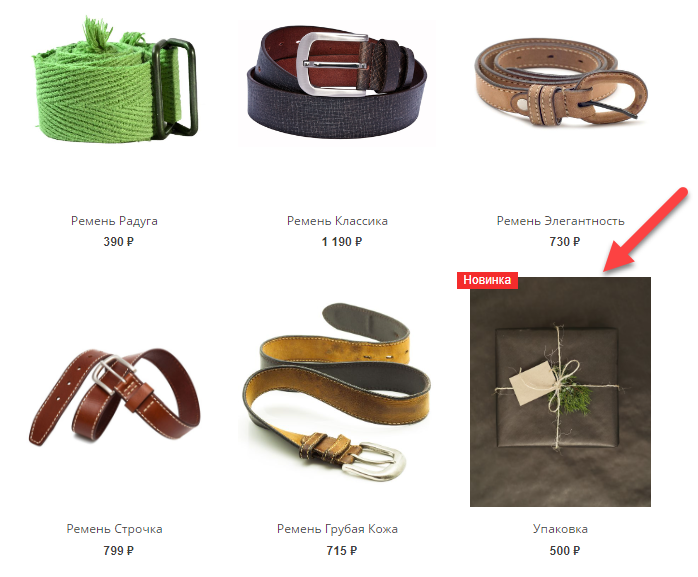

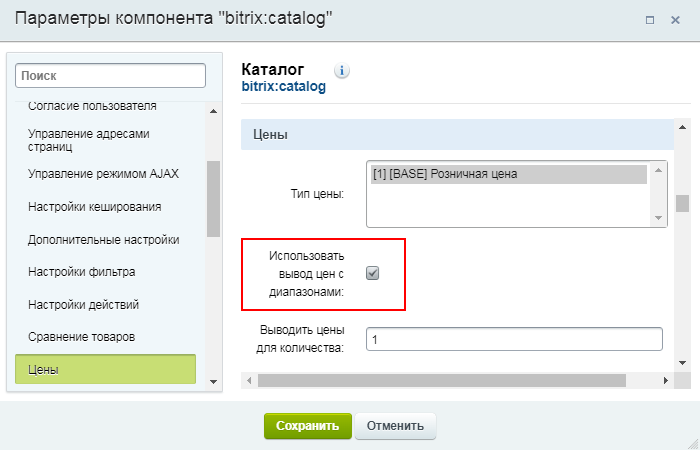
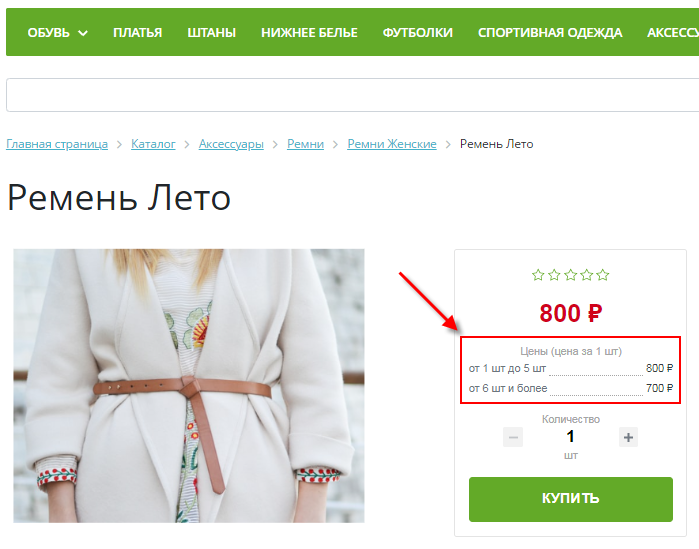
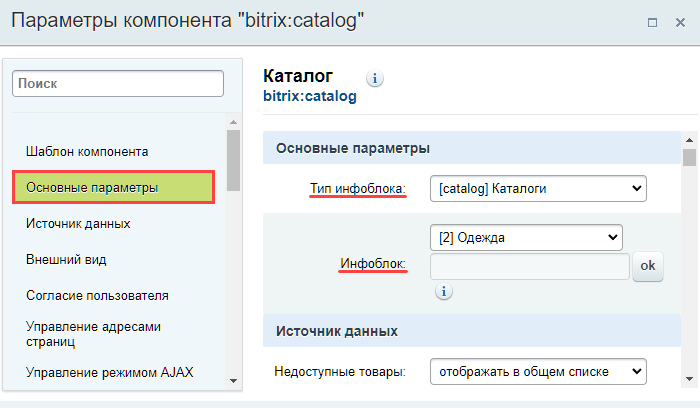
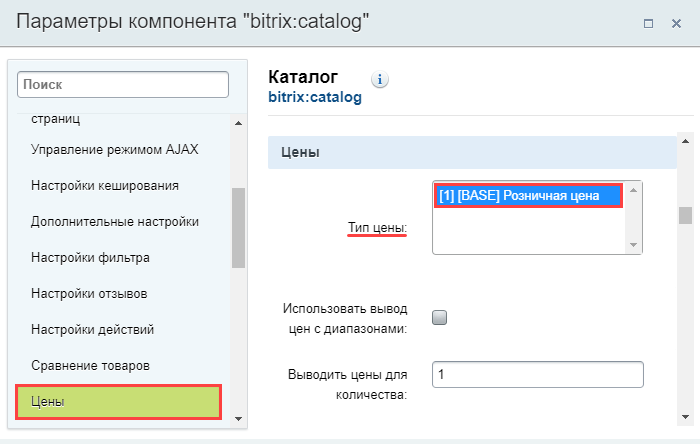
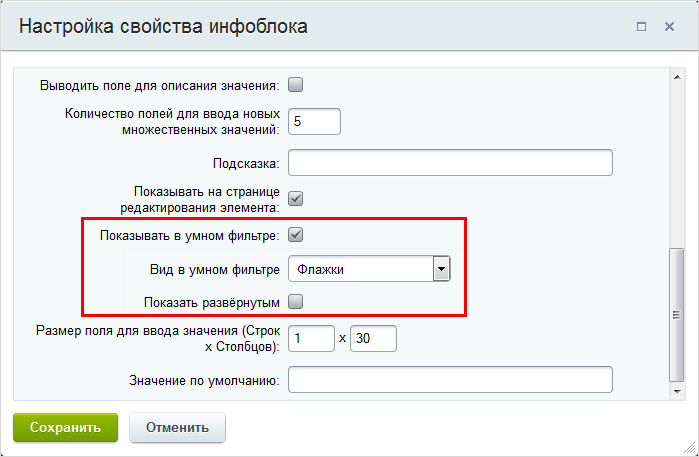
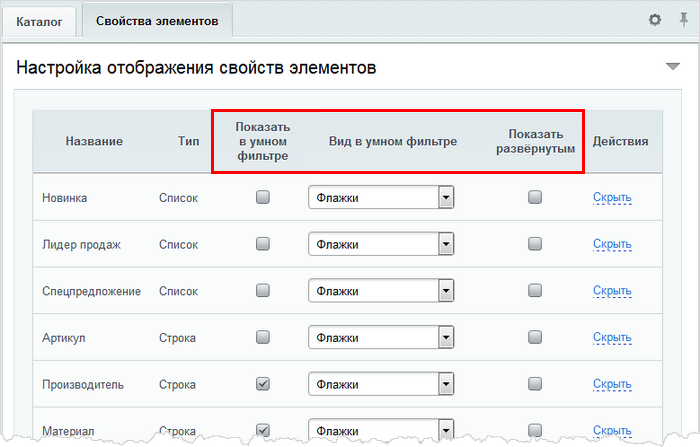 [/di] (
[/di] (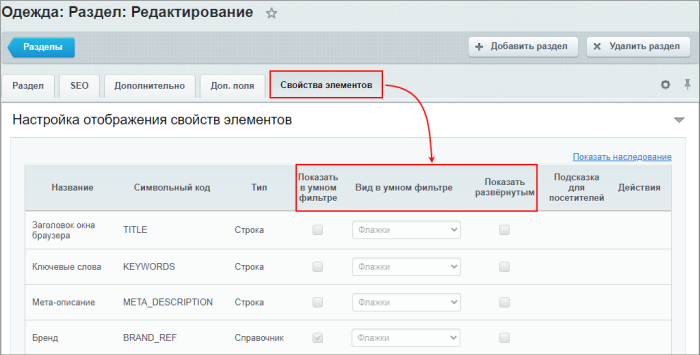
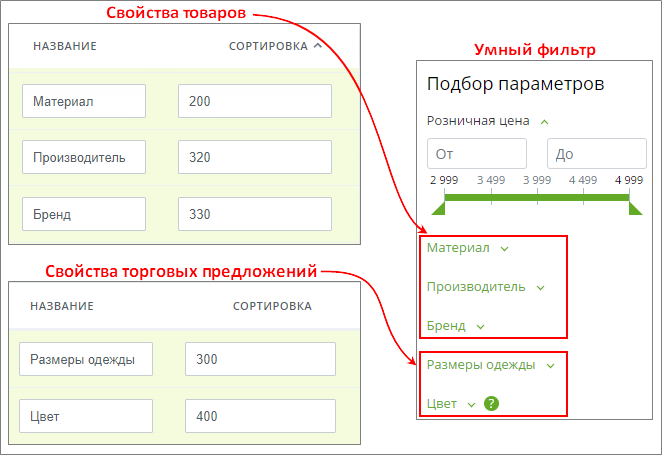

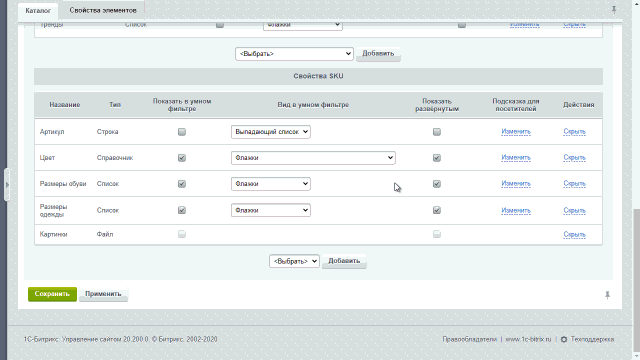
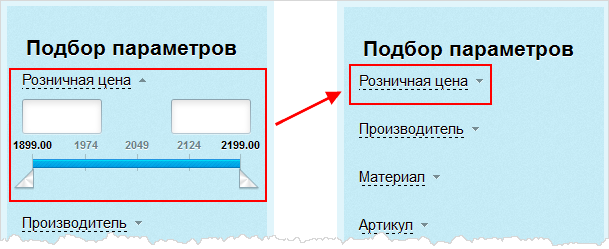
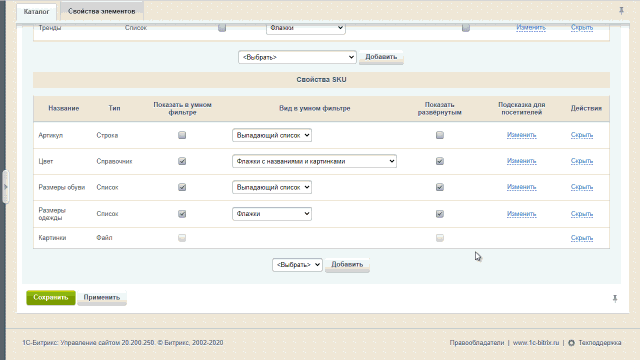
 [/di].
[/di].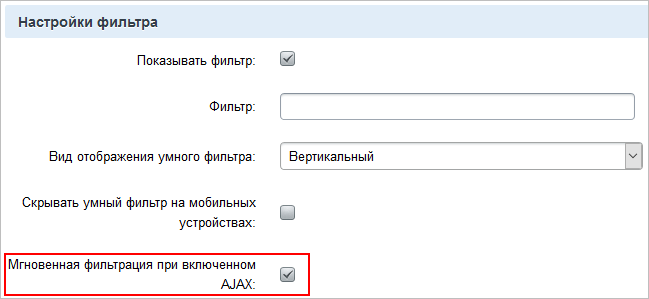 [/di].
[/di].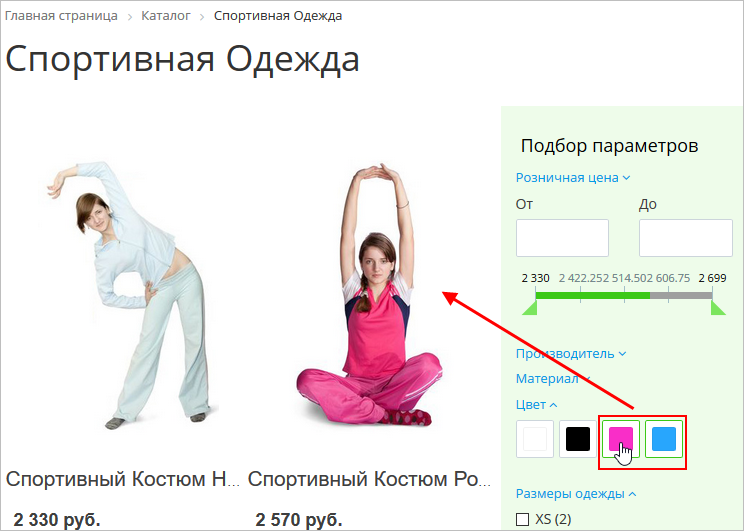
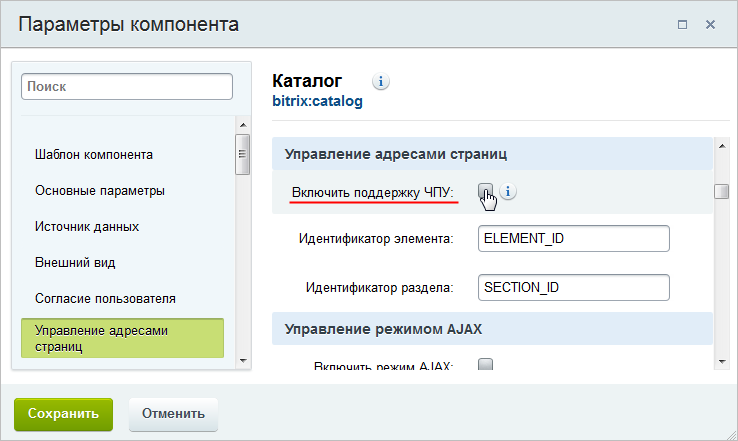 [/di] и [ds]настроить компонент[/ds][di]
[/di] и [ds]настроить компонент[/ds][di]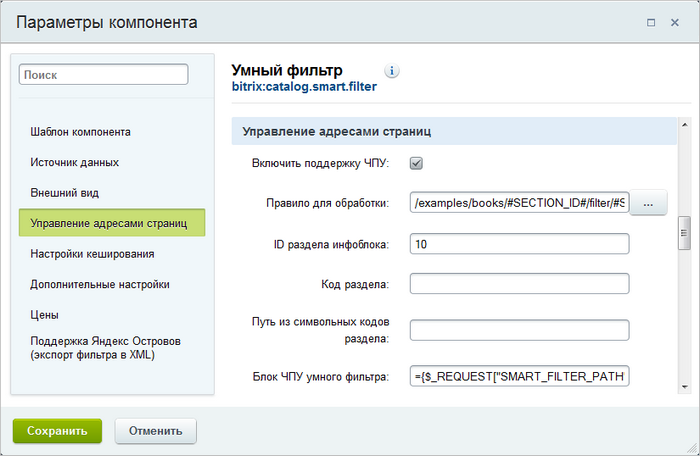 [/di] Умный фильтр ([comp include_541722]catalog.smart.filter[/comp]).
[/di] Умный фильтр ([comp include_541722]catalog.smart.filter[/comp]).
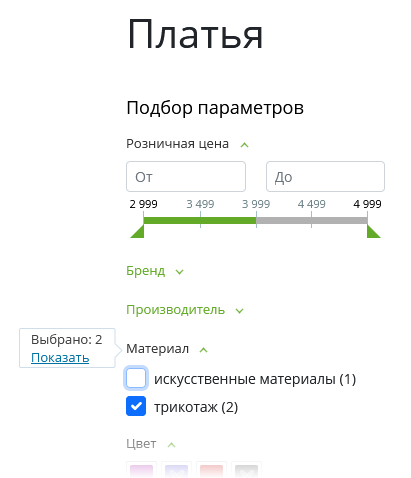
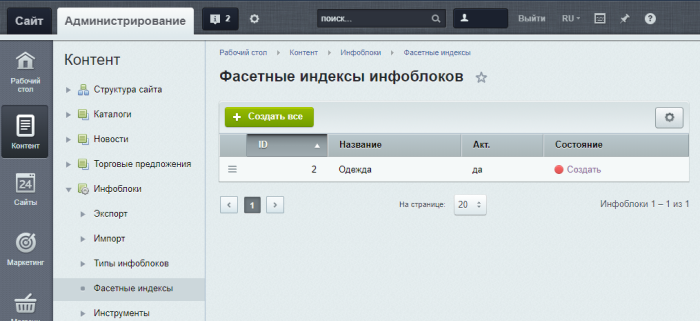
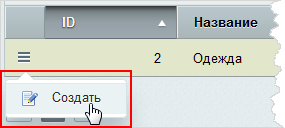 [/di]. Откроется форма для создания индексов.
[/di]. Откроется форма для создания индексов. [/di]:
[/di]:
 [/di].
[/di].
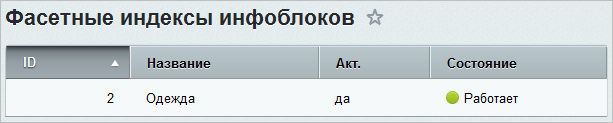 [/di]. Если фасетные индексы созданы для всех каталогов, то кнопка Создать все не отображается.
[/di]. Если фасетные индексы созданы для всех каталогов, то кнопка Создать все не отображается.
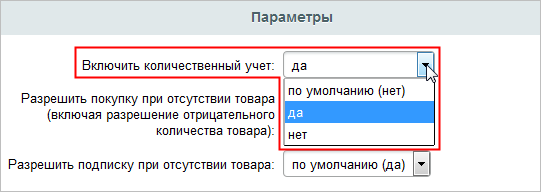
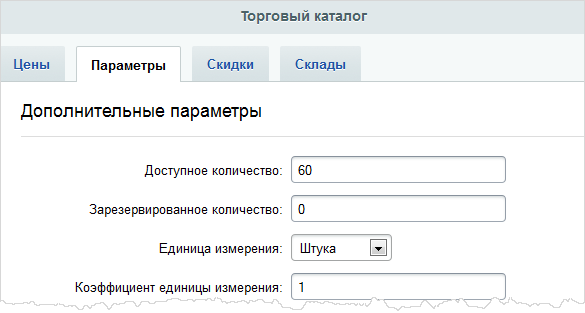
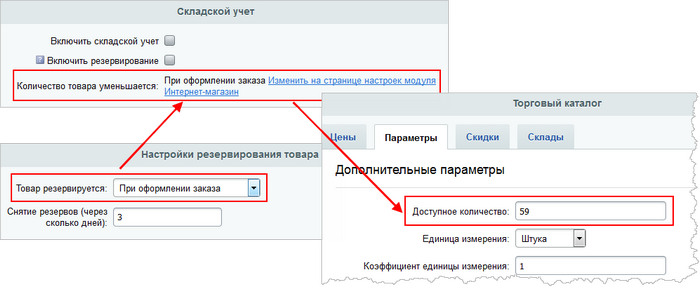
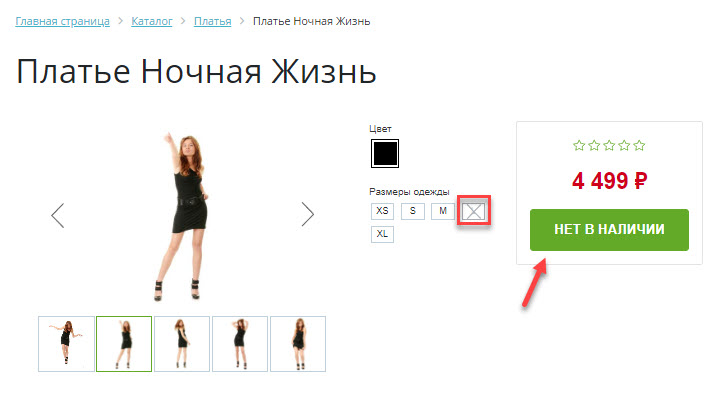
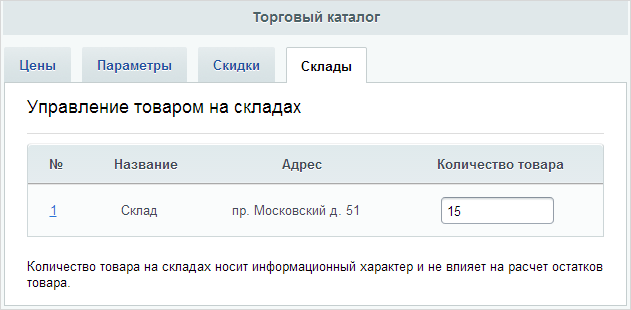
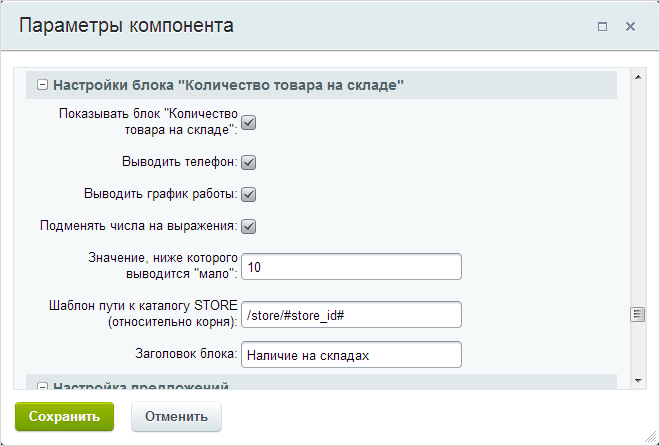
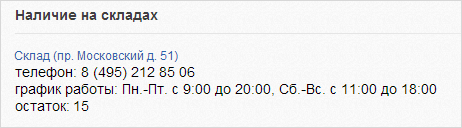

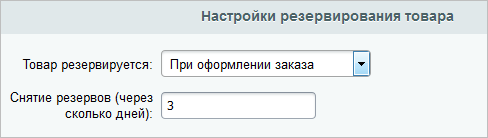
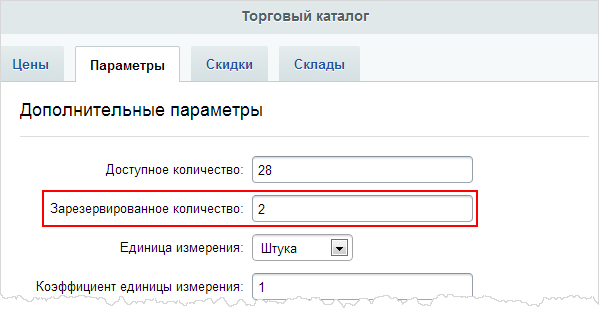
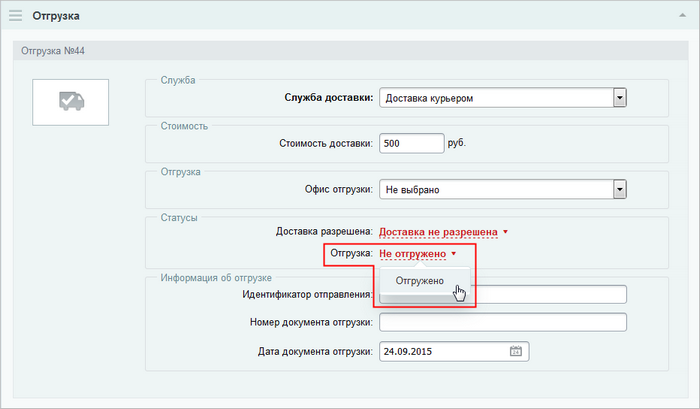
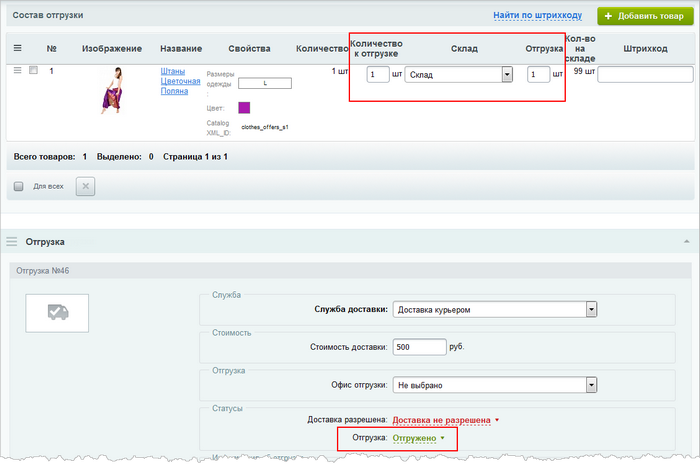
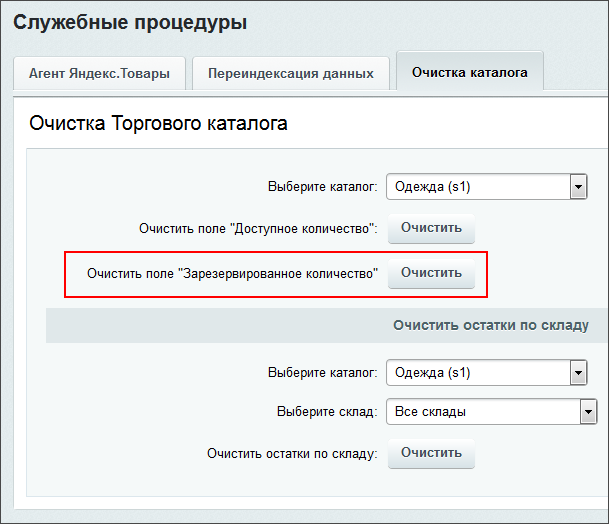

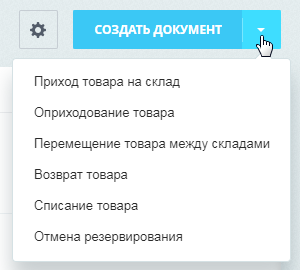
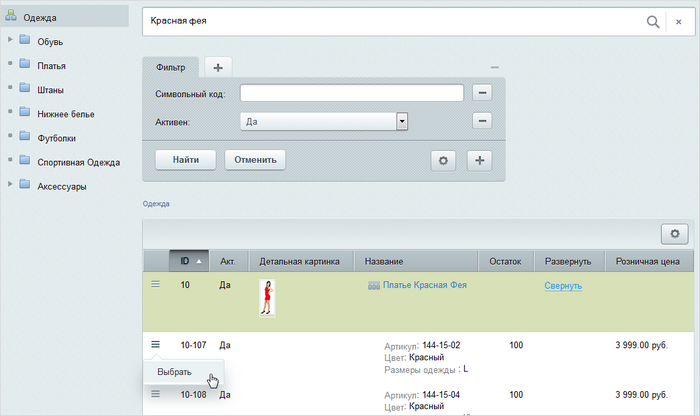
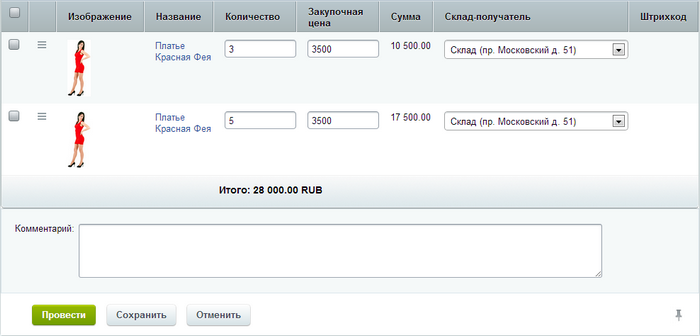
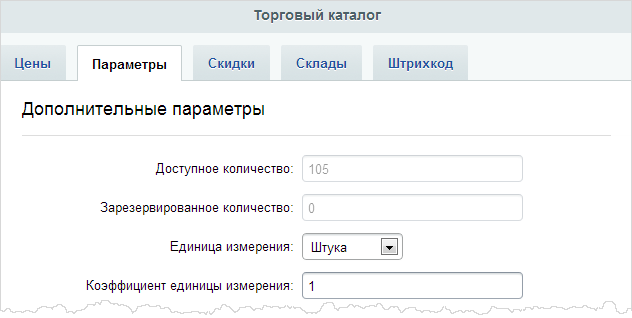
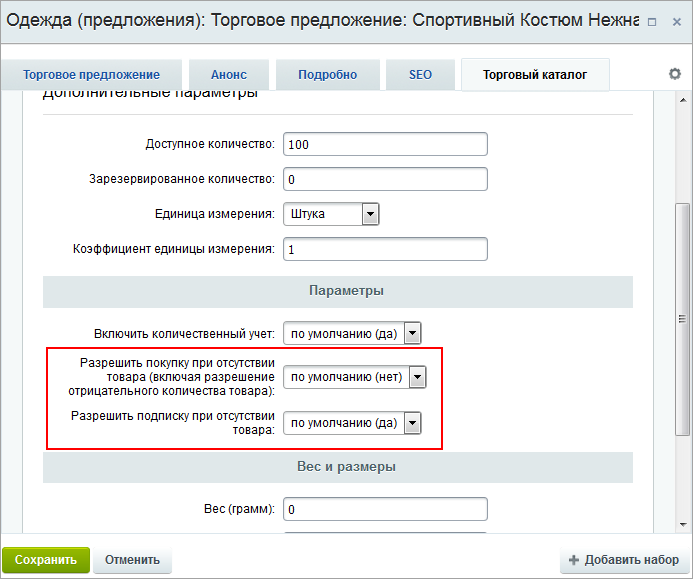
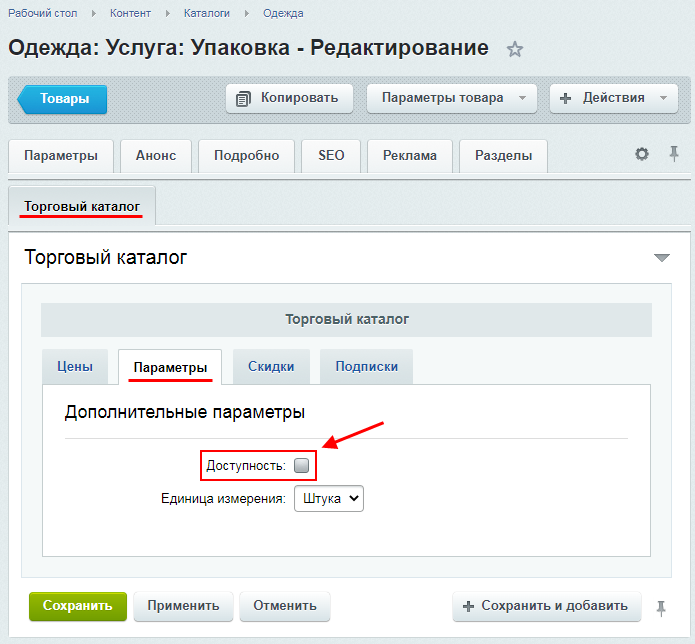
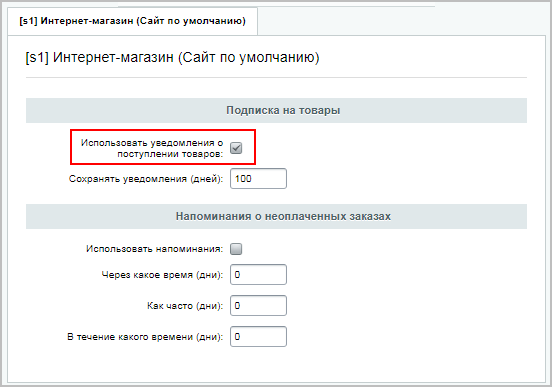
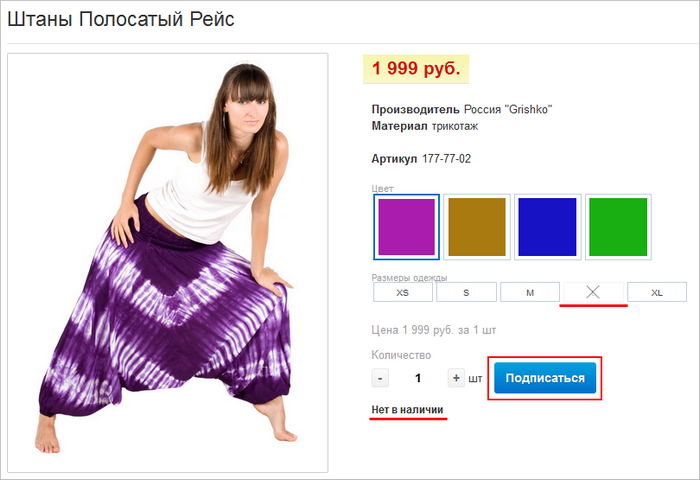
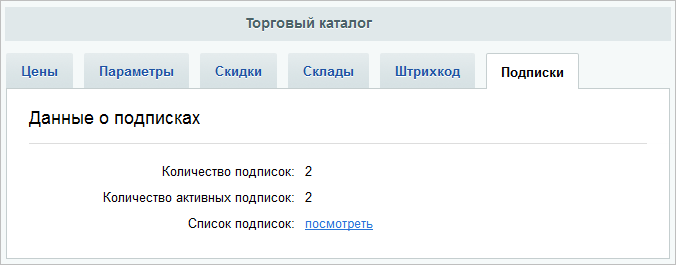
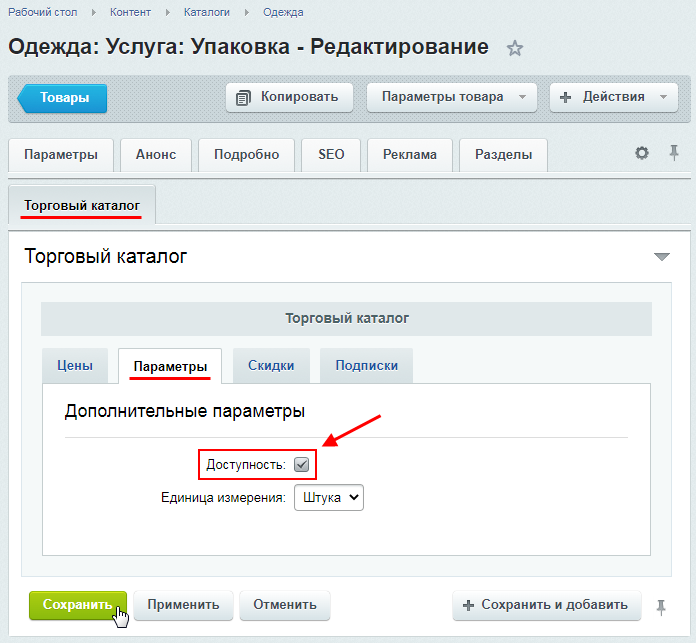
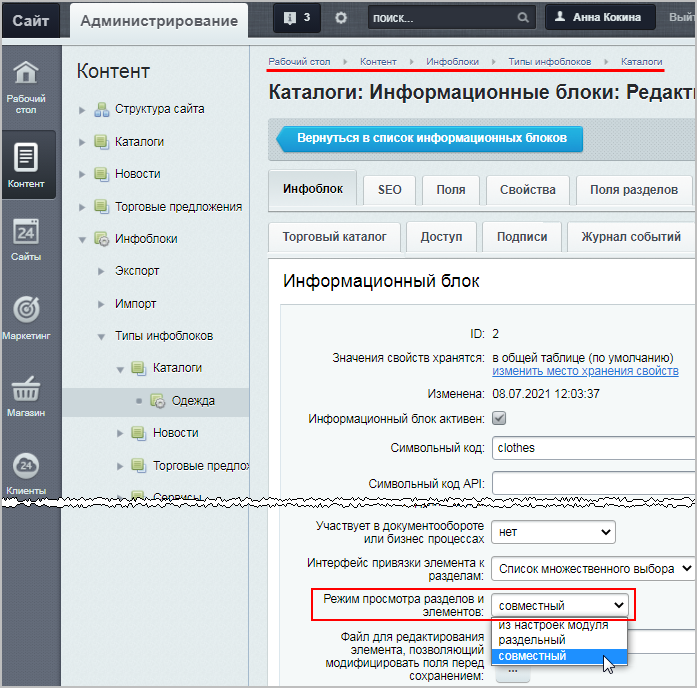

 [/di] на [dw]Панели управления[/dw][di]На Панели управления собраны все команды, которые доступны контент-менеджеру при работе с сайтом. Подробнее…
[/di] на [dw]Панели управления[/dw][di]На Панели управления собраны все команды, которые доступны контент-менеджеру при работе с сайтом. Подробнее…

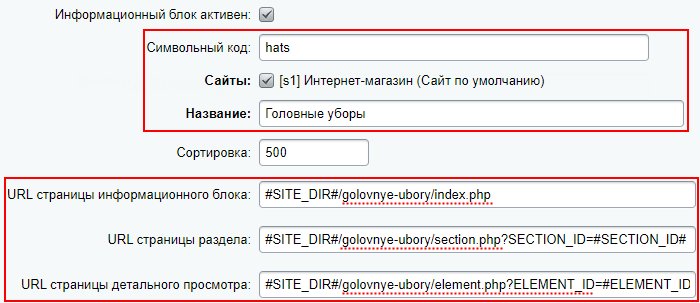 [/di] (с учетом созданных нами страниц на первом этапе):
[/di] (с учетом созданных нами страниц на первом этапе):
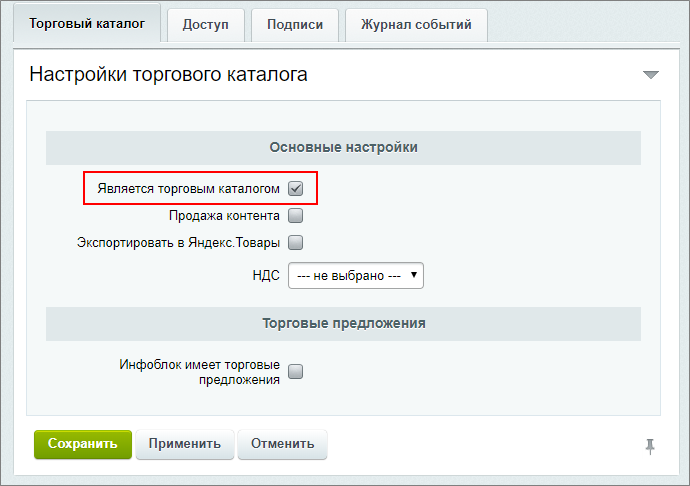

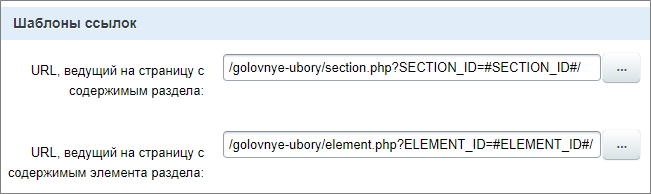 [/di];
[/di]; [/di] ;
[/di] ; [/di];
[/di];
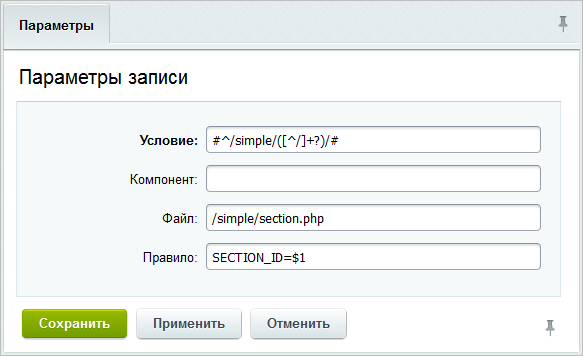
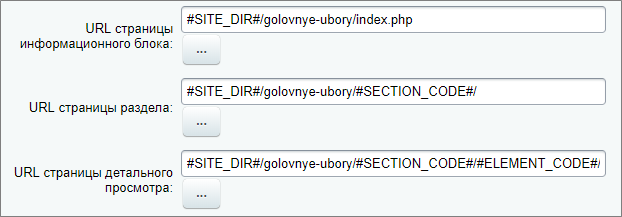 [/di]:
[/di]:
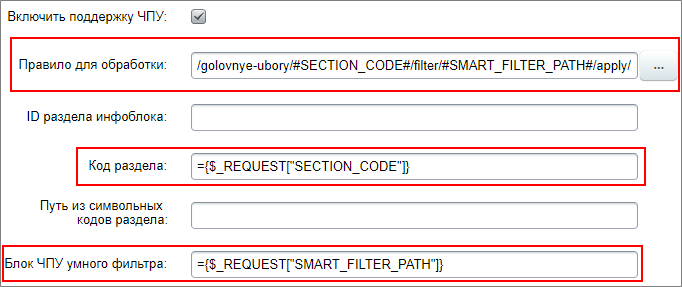 [/di]:
[/di]: 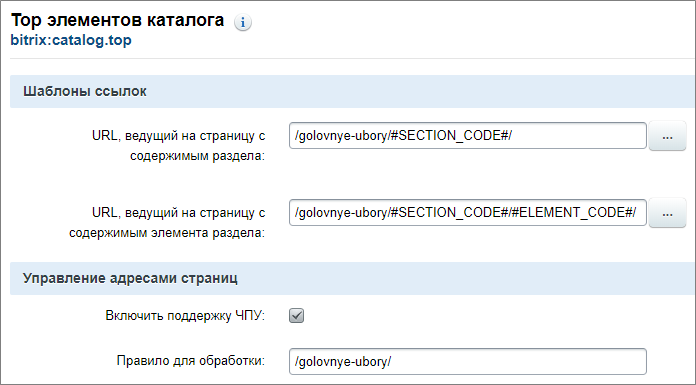 [/di]. Включаем ЧПУ, но в нашем случае страница всегда неизменна, поэтому правило:
[/di]. Включаем ЧПУ, но в нашем случае страница всегда неизменна, поэтому правило: 
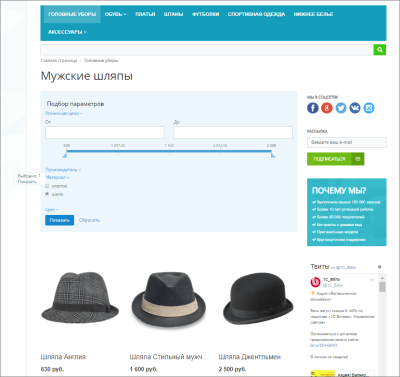
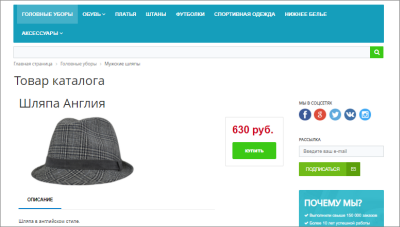
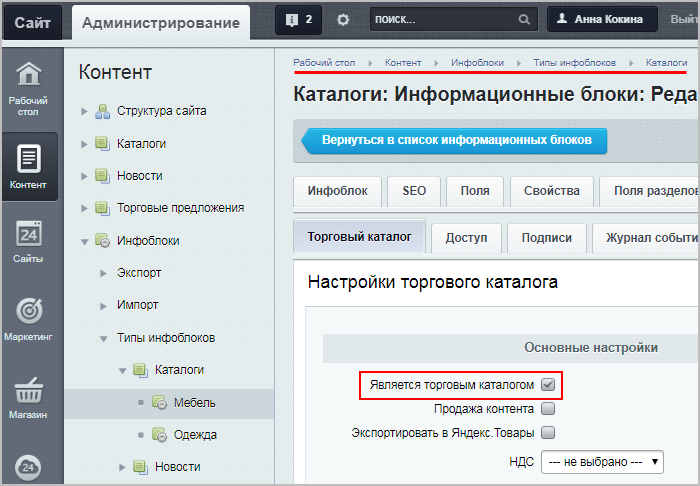

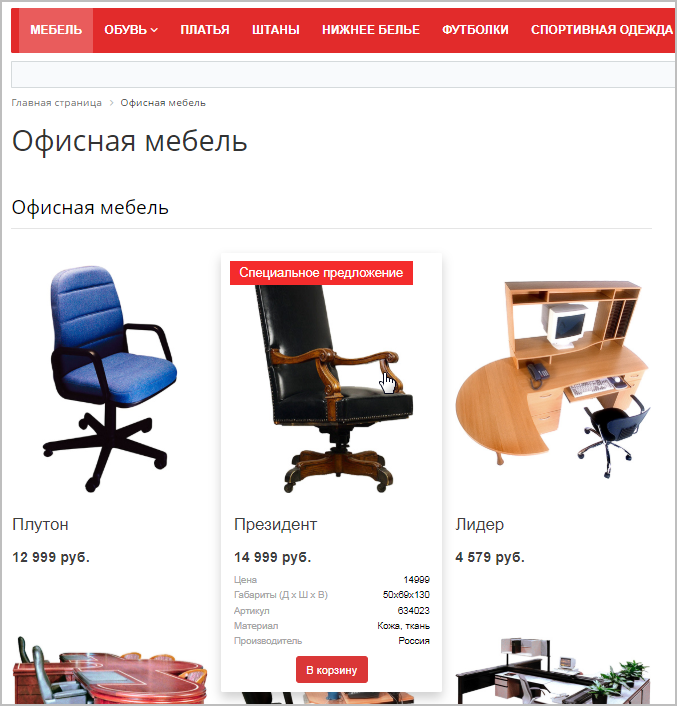
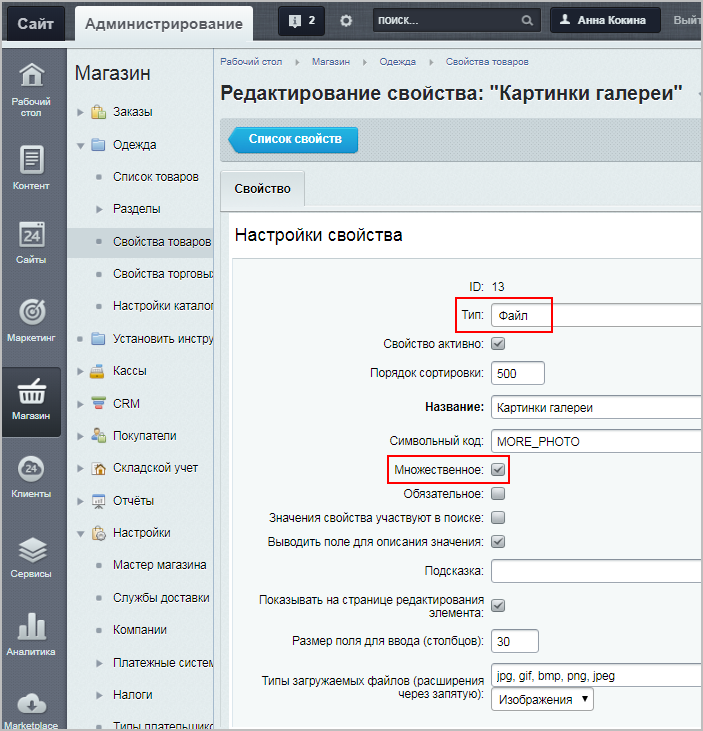

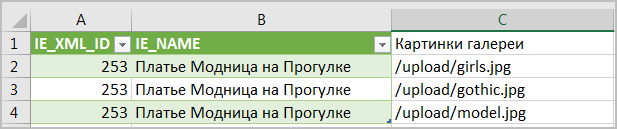
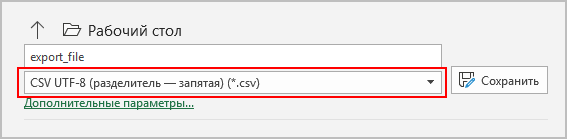
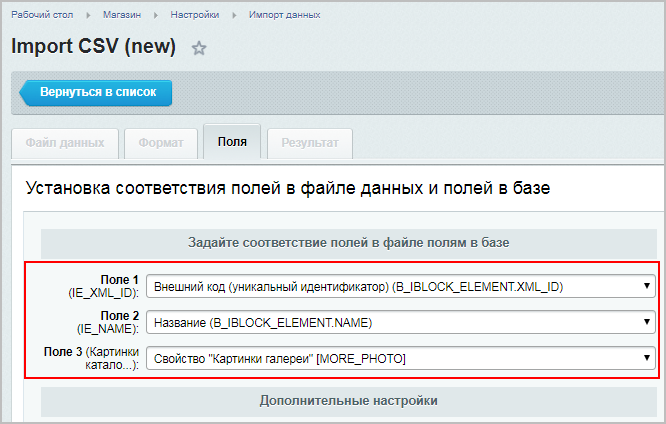
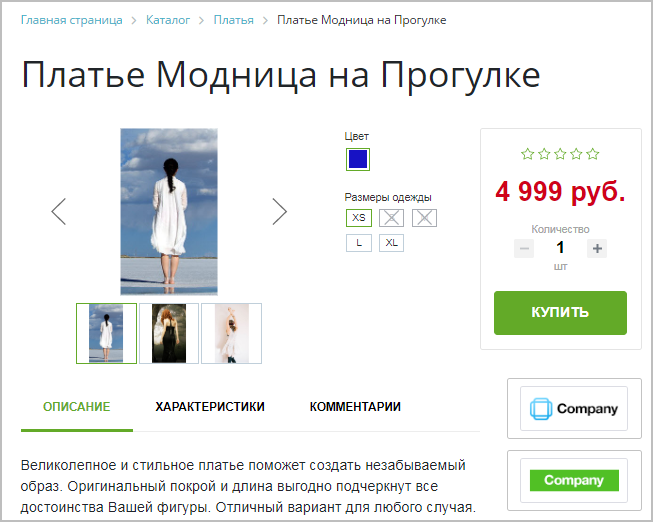
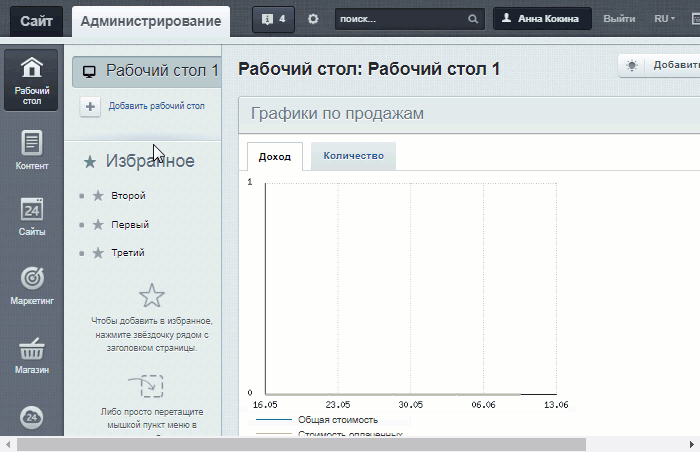
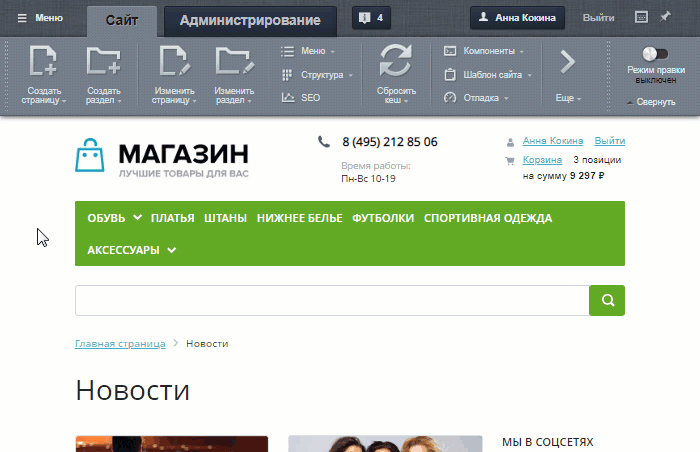
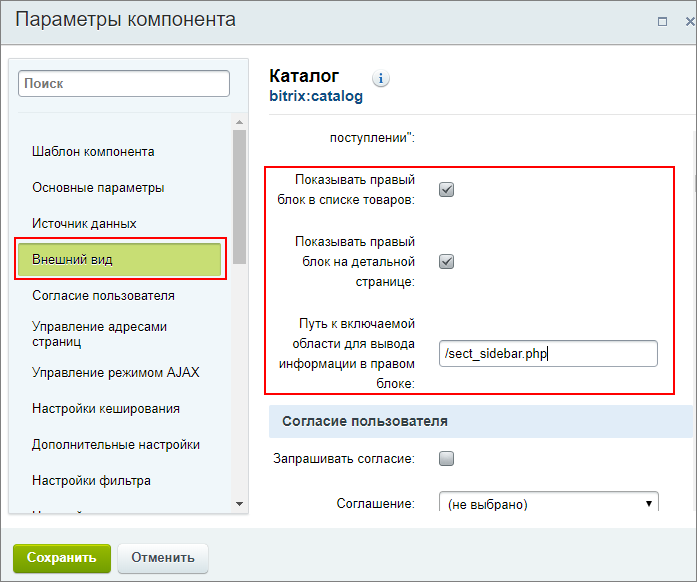
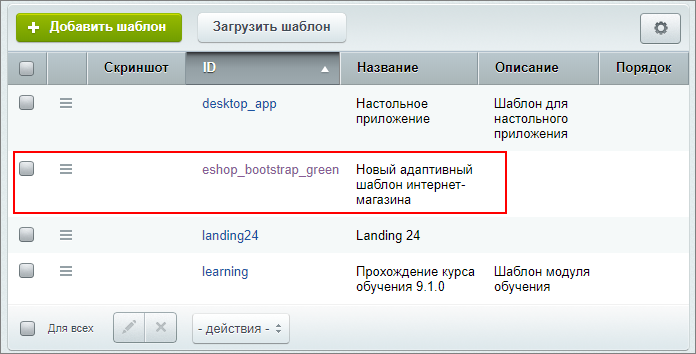 [/di] и в меню действий выбираем [dw]Копировать[/dw][di]
[/di] и в меню действий выбираем [dw]Копировать[/dw][di]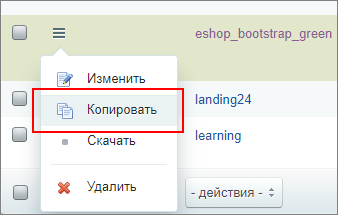 [/di];
[/di];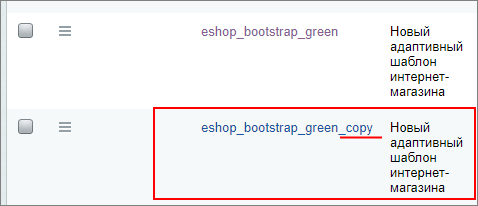 [/di] шаблона. Воспользуемся действием Изменить;
[/di] шаблона. Воспользуемся действием Изменить;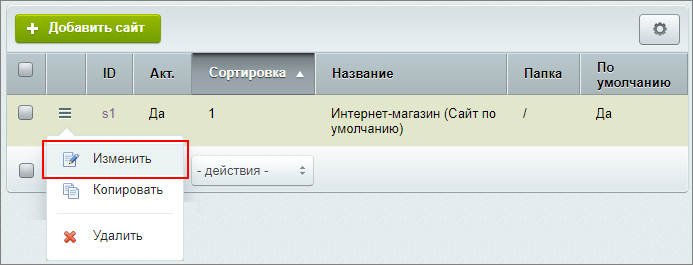 [/di];
[/di];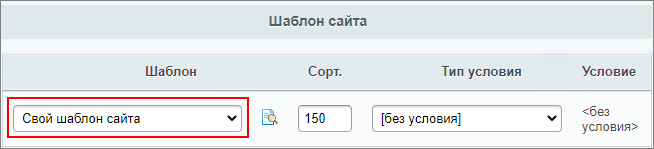
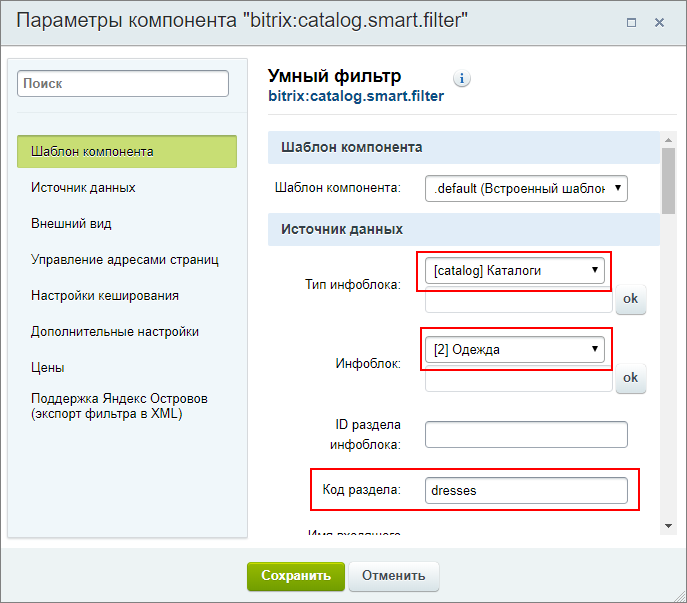
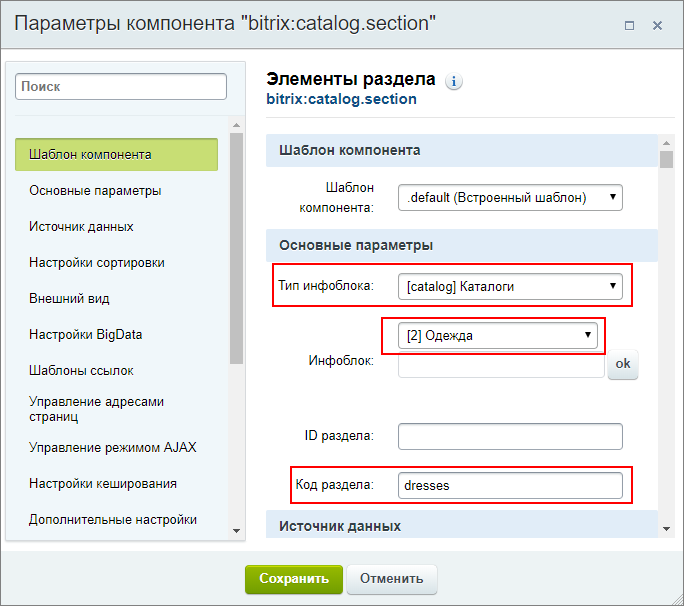
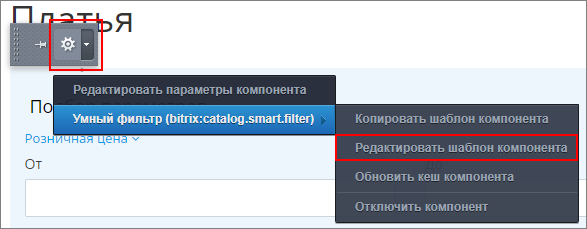 [/di] для Умного фильтра и заполним название [dw]нового шаблона[/dw][di]Для внесения изменений создается копия текущего шаблона.[/di].
[/di] для Умного фильтра и заполним название [dw]нового шаблона[/dw][di]Для внесения изменений создается копия текущего шаблона.[/di].

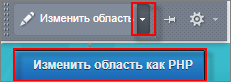 [/di], в которой хотите разместить фильтр, и добавьте в самое [dw]начало[/dw][di]Пример:
[/di], в которой хотите разместить фильтр, и добавьте в самое [dw]начало[/dw][di]Пример:
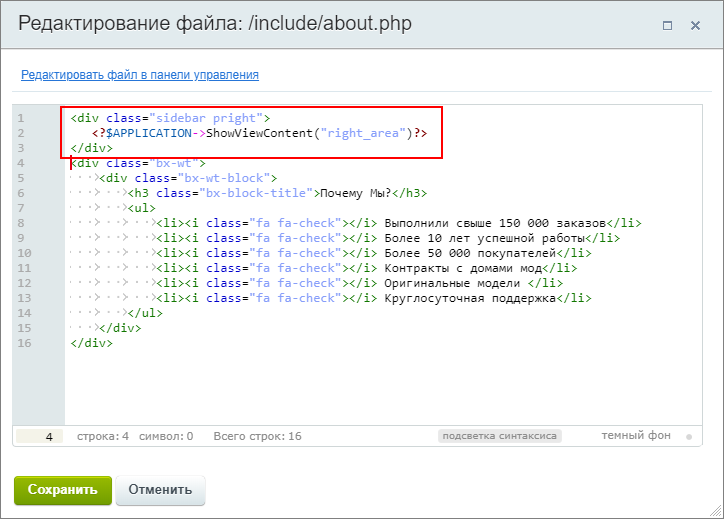 [/di] такой код:
[/di] такой код:
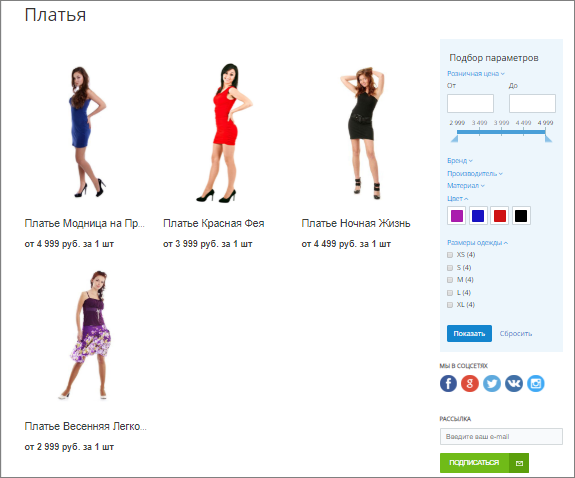

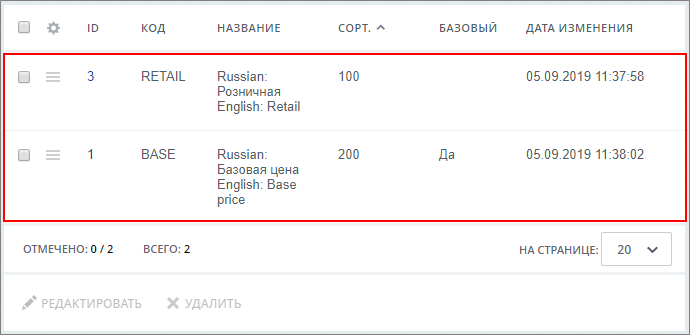
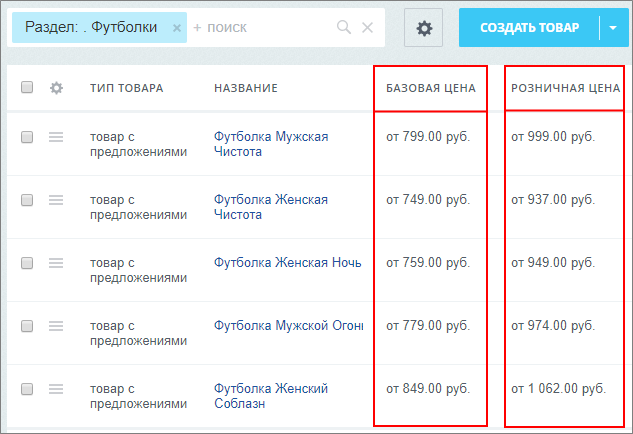 [/di].
[/di].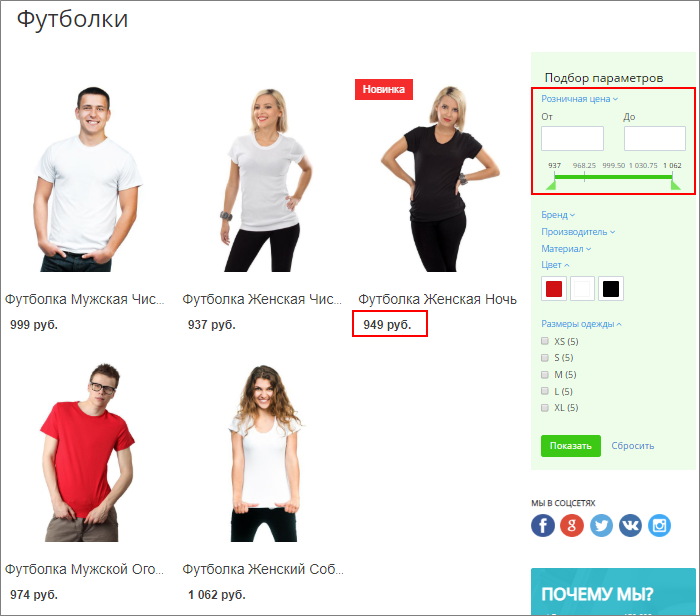

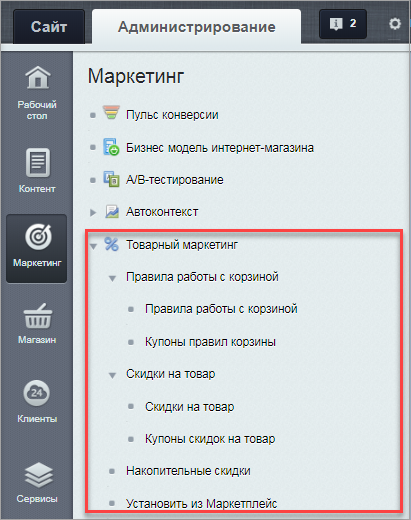
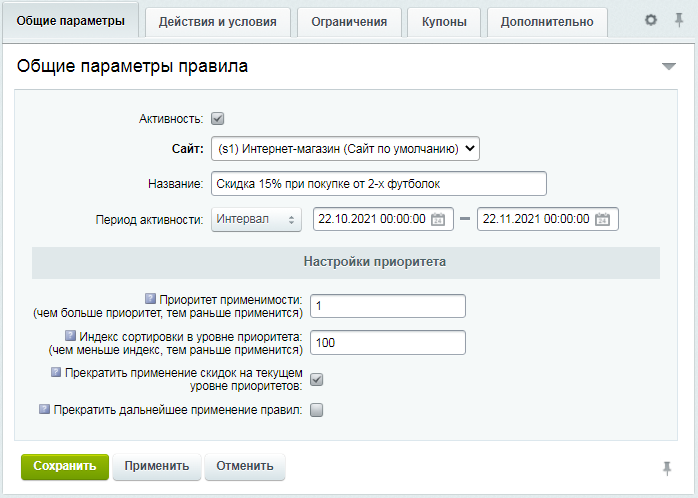
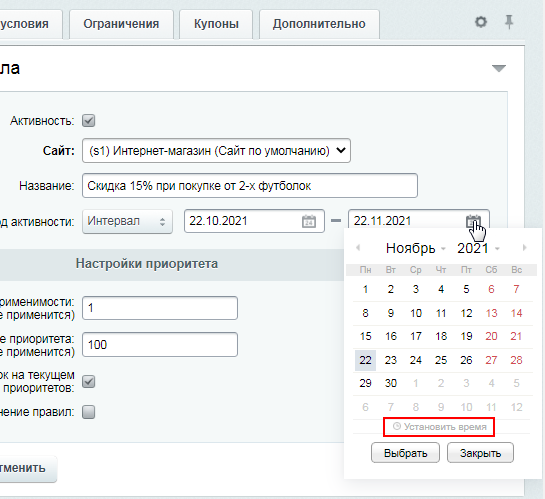
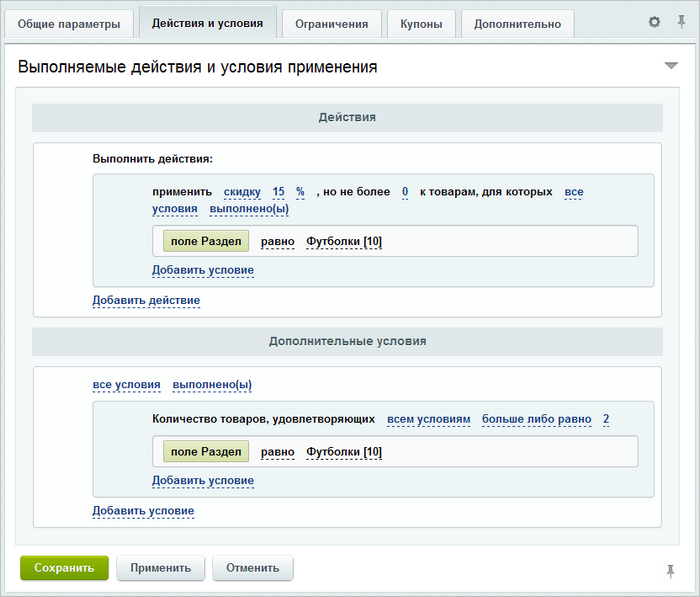
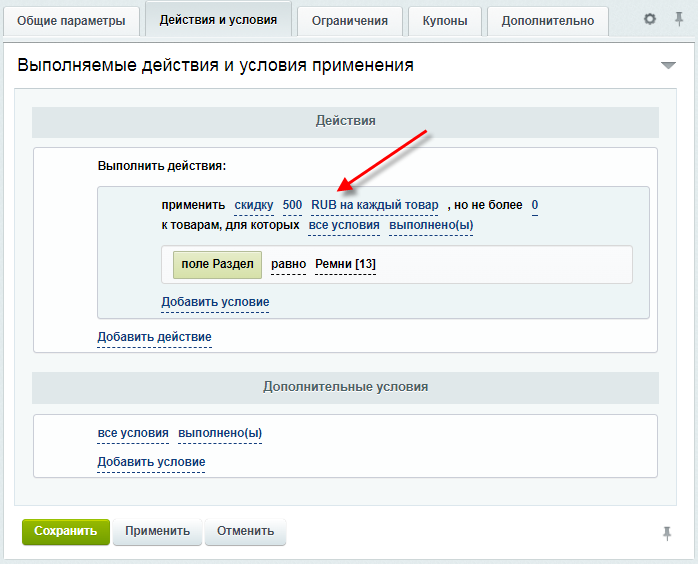
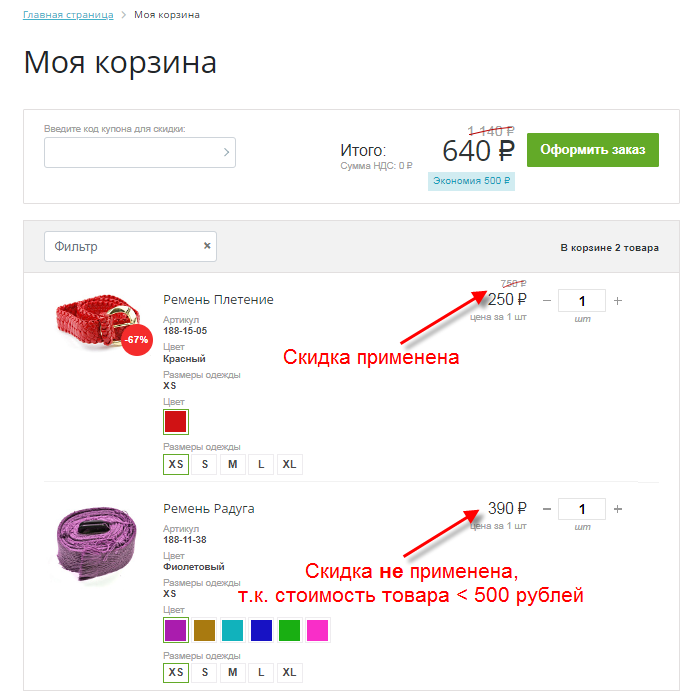
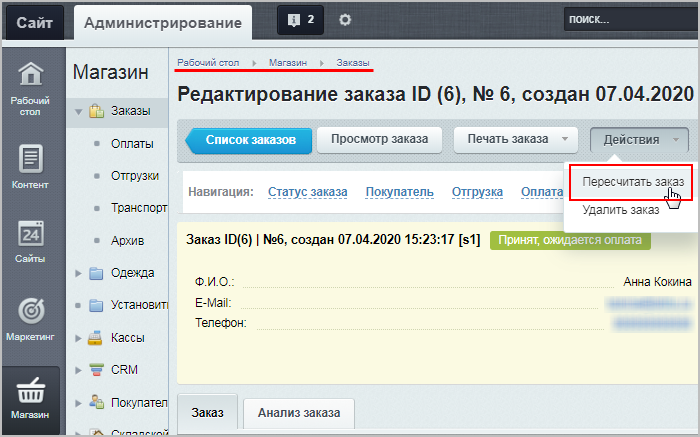
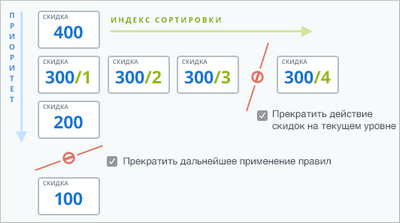
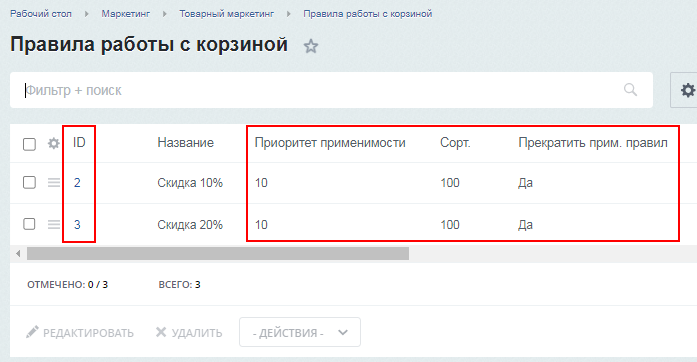

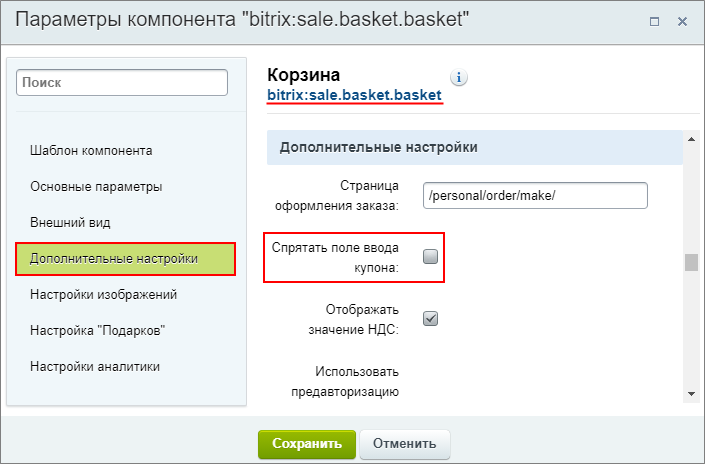

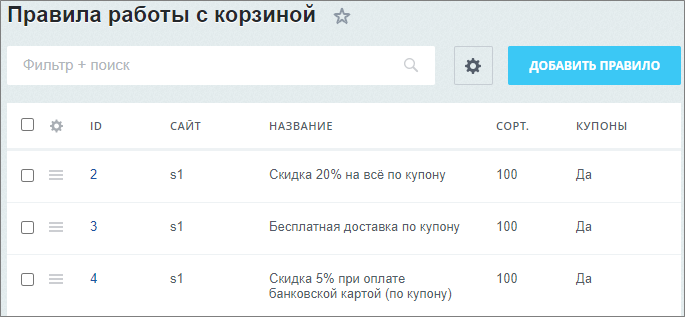


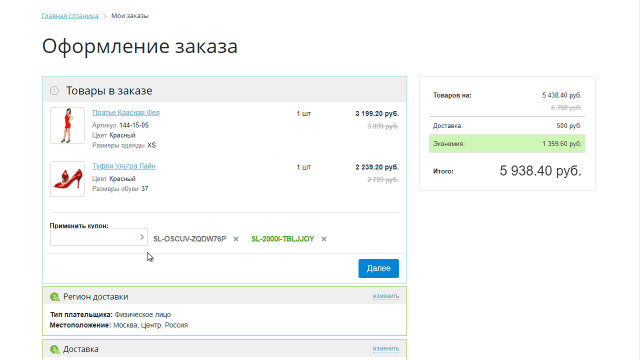
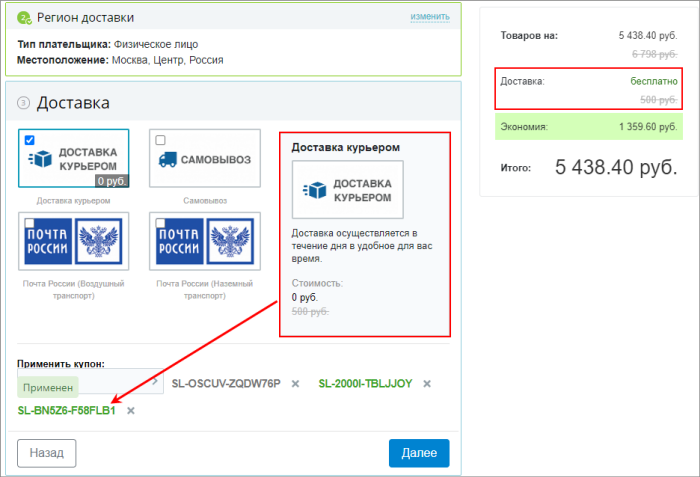
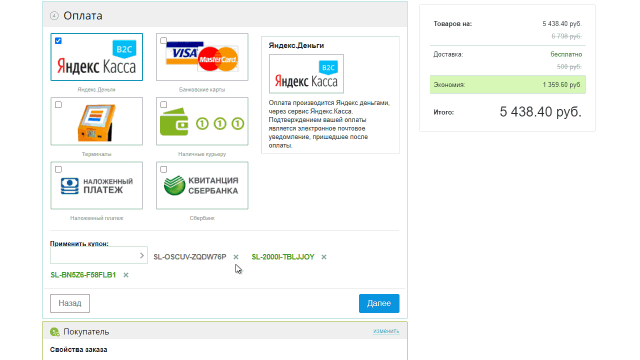

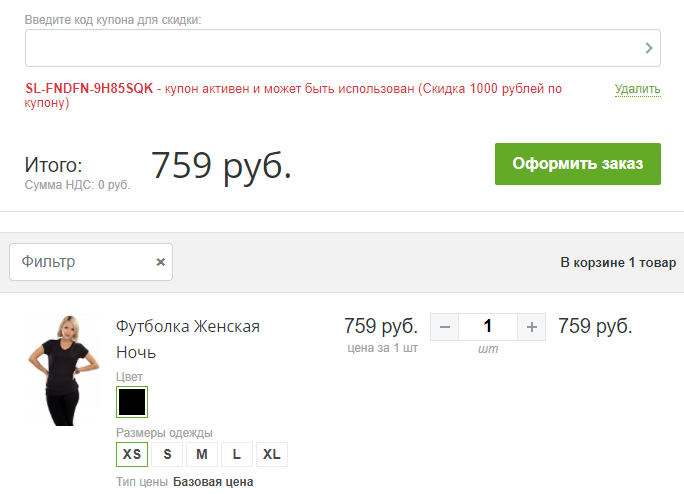

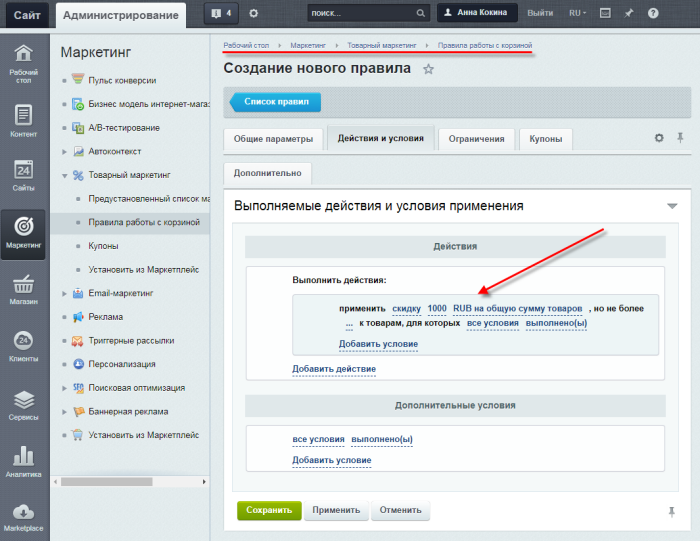
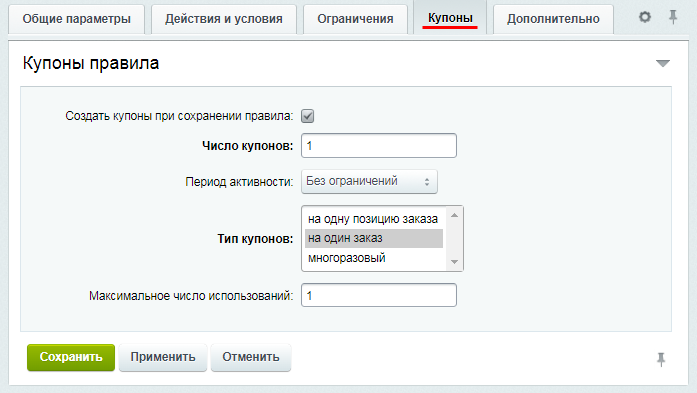
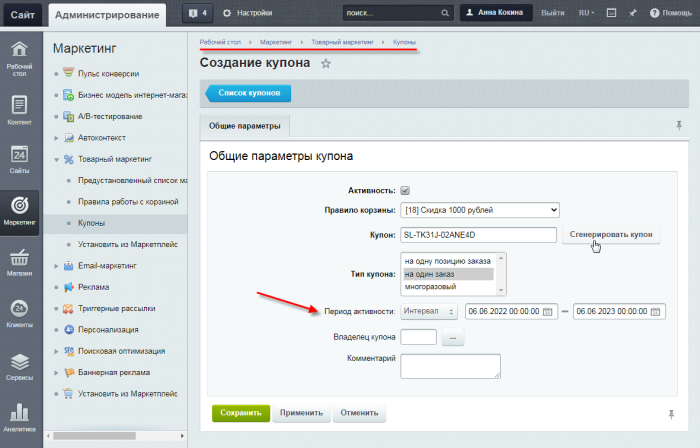

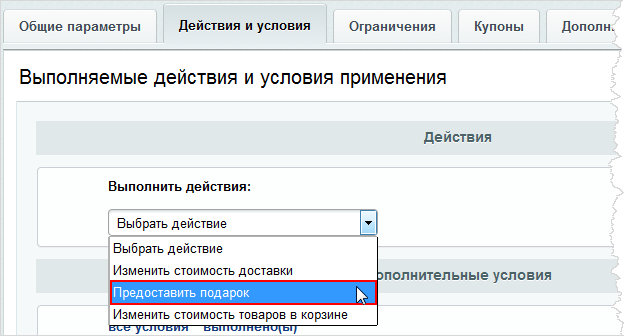 [/di];
[/di];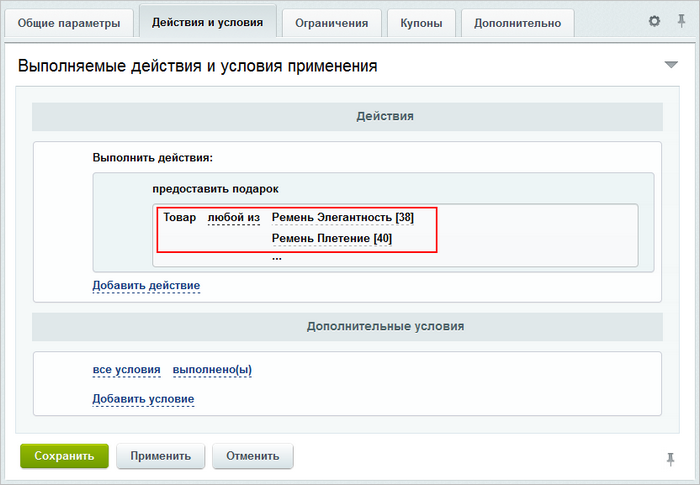
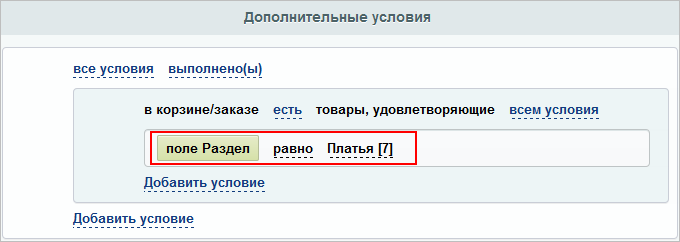 [/di] предоставления подарка. Так, подарок может предоставляться только при покупке товаров из определенного раздела (либо только при покупке определенного товара).
[/di] предоставления подарка. Так, подарок может предоставляться только при покупке товаров из определенного раздела (либо только при покупке определенного товара).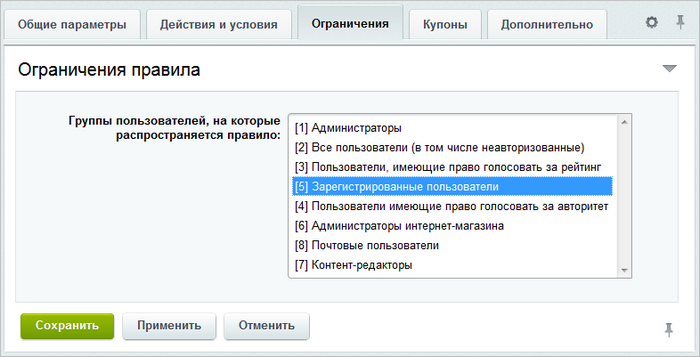
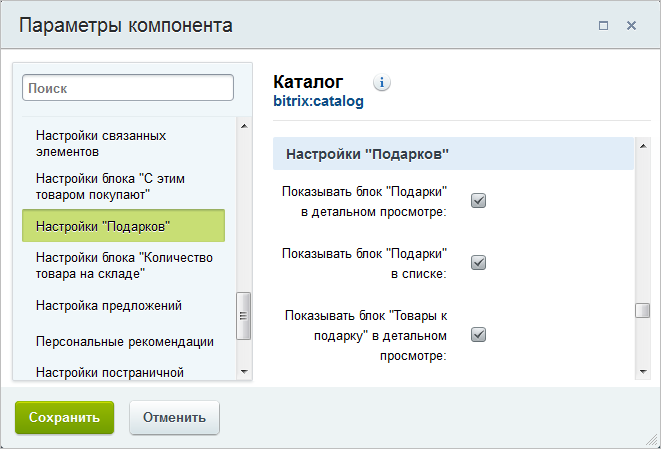
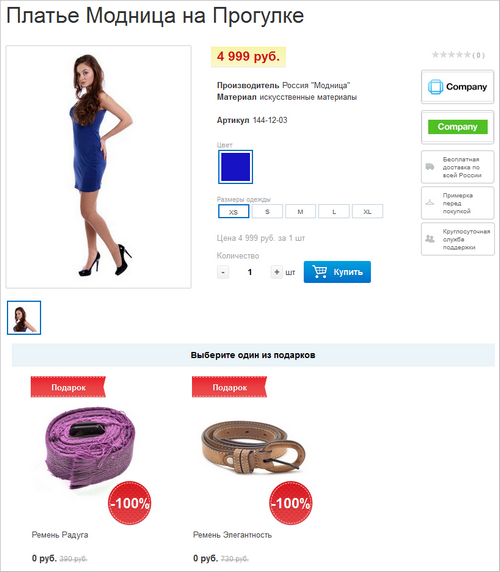
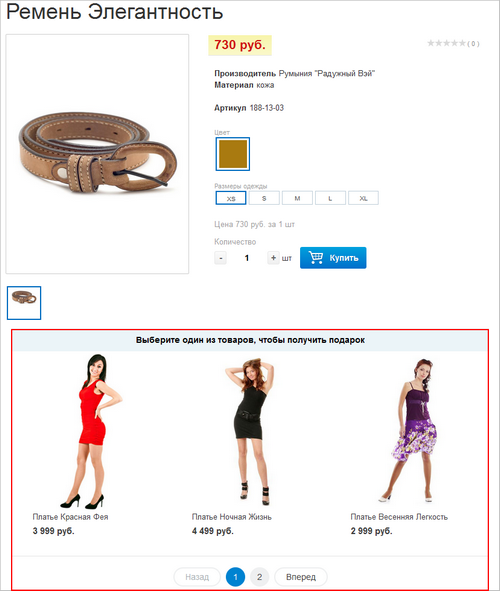
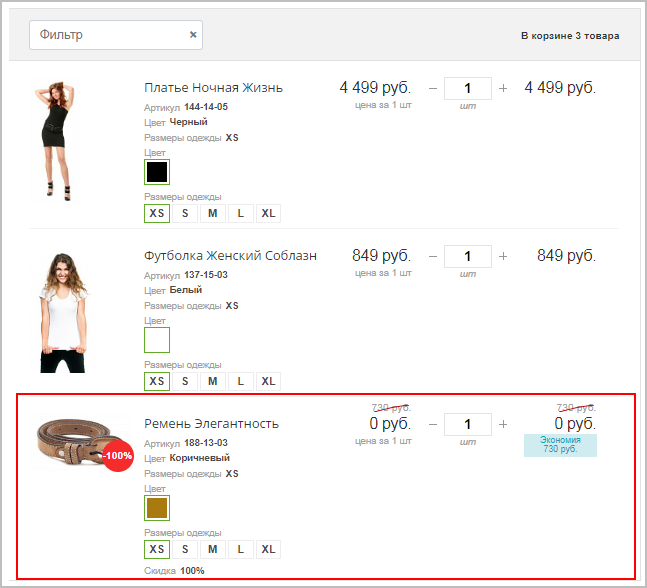
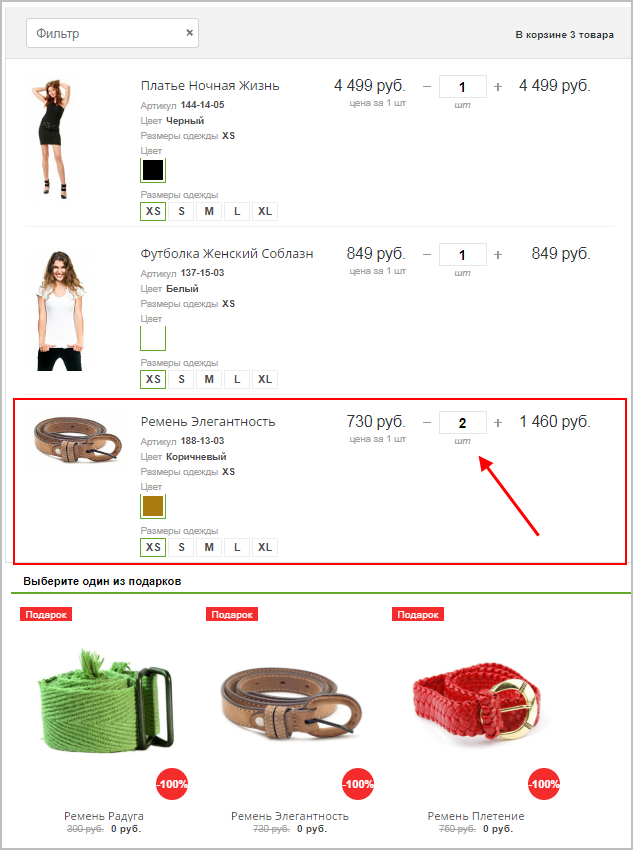

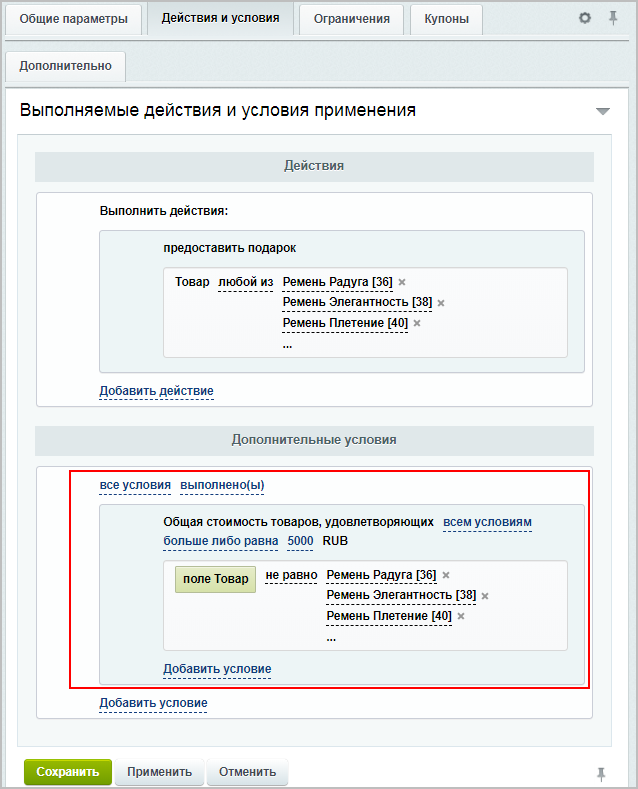
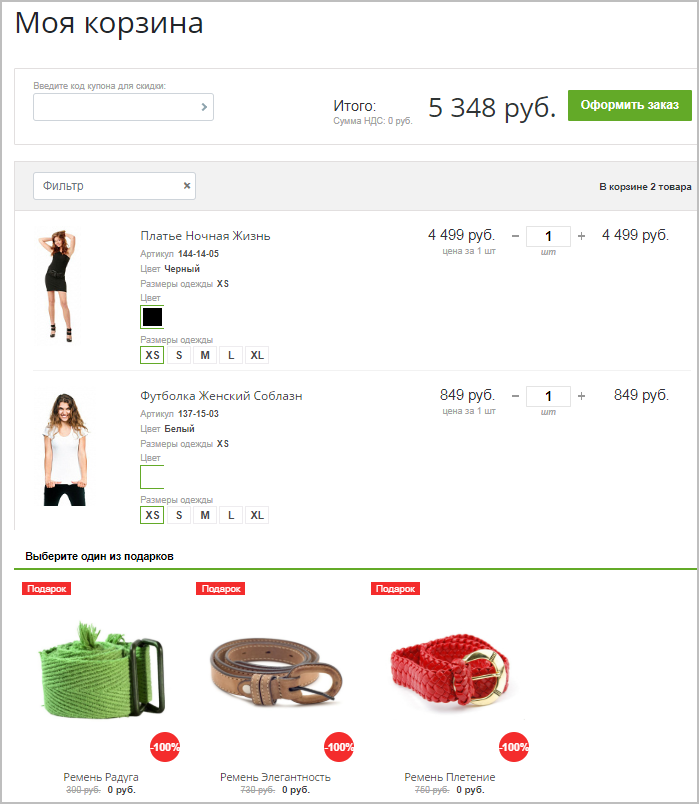
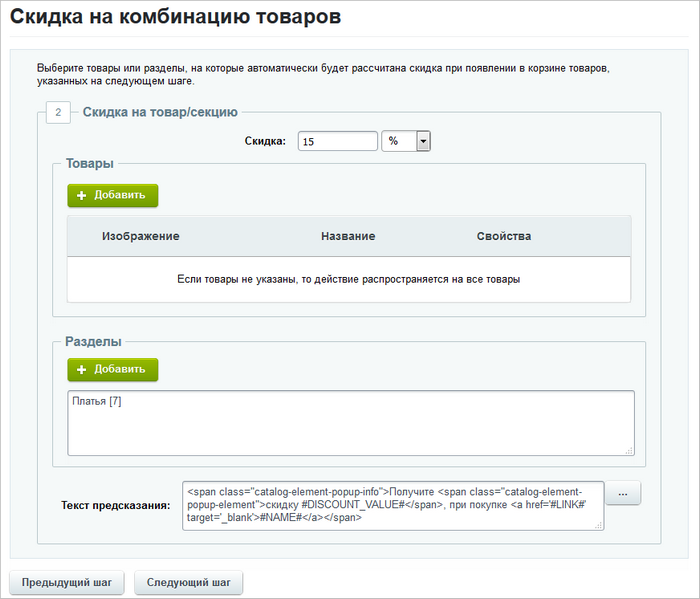
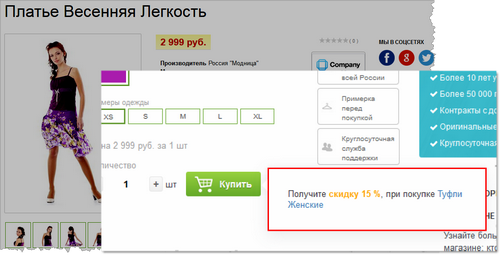
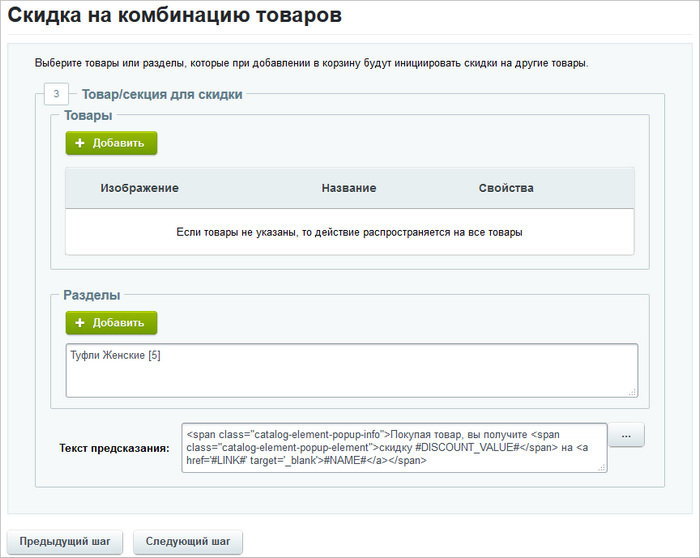
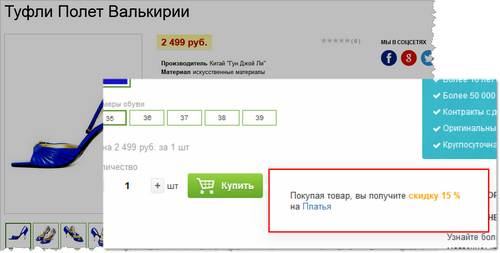
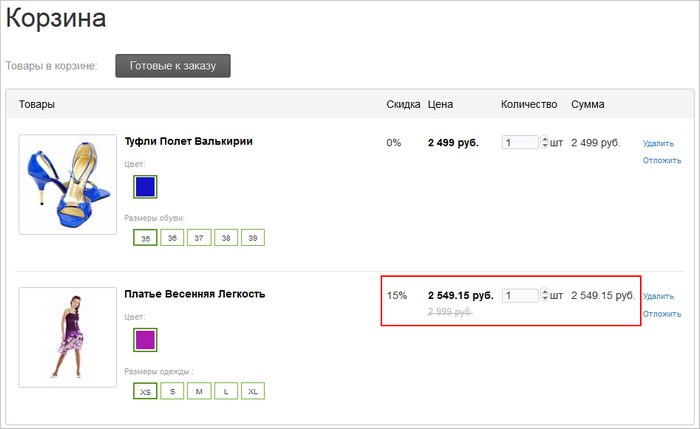
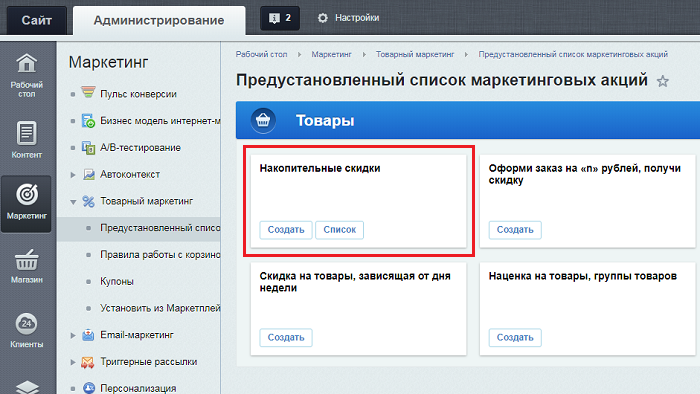
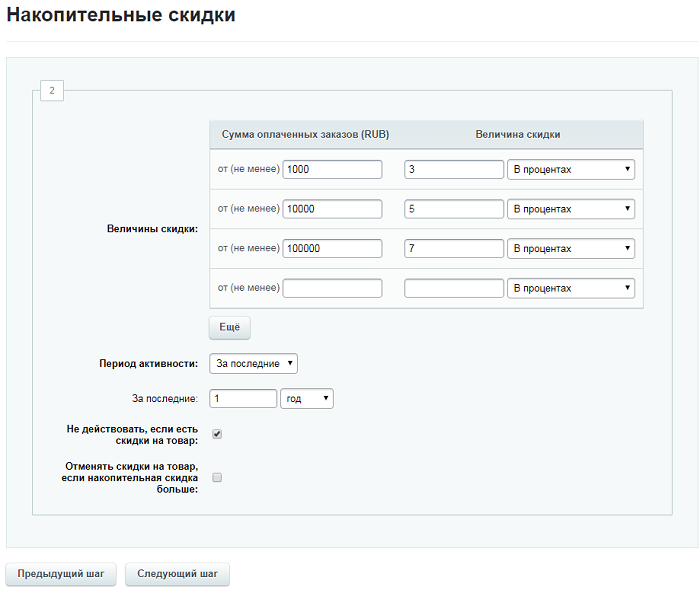
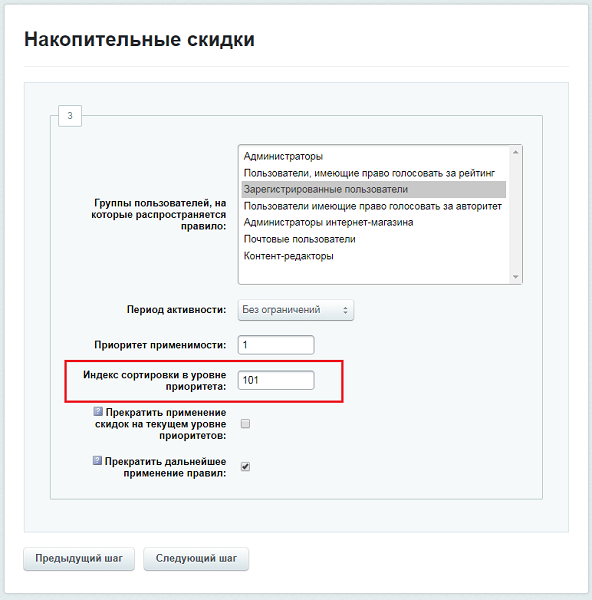
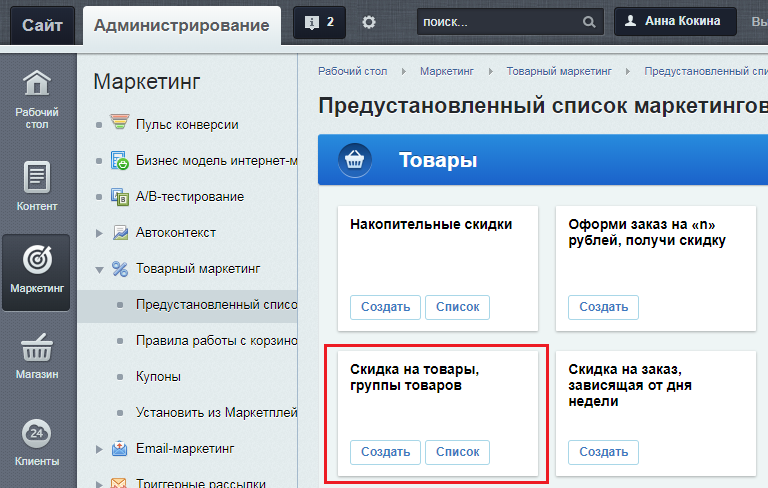
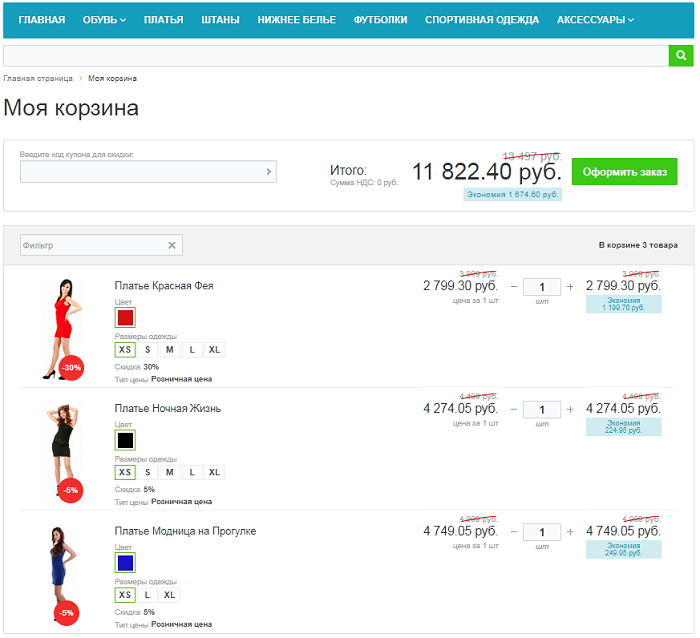
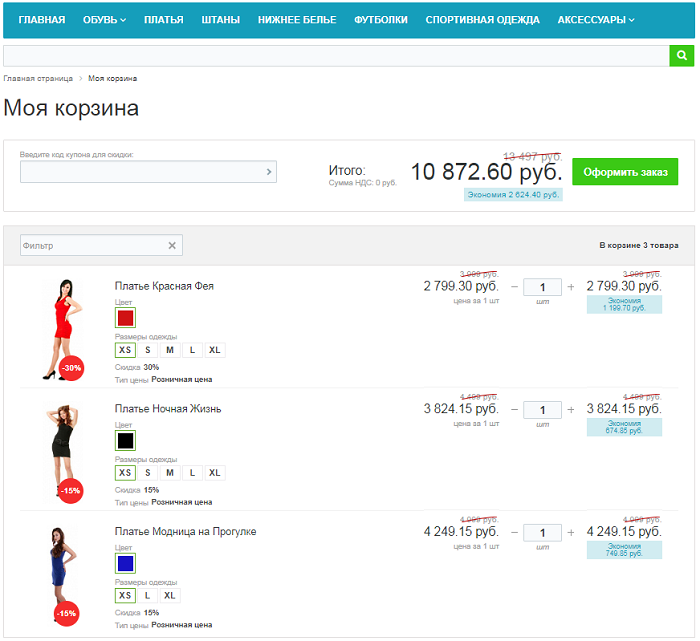
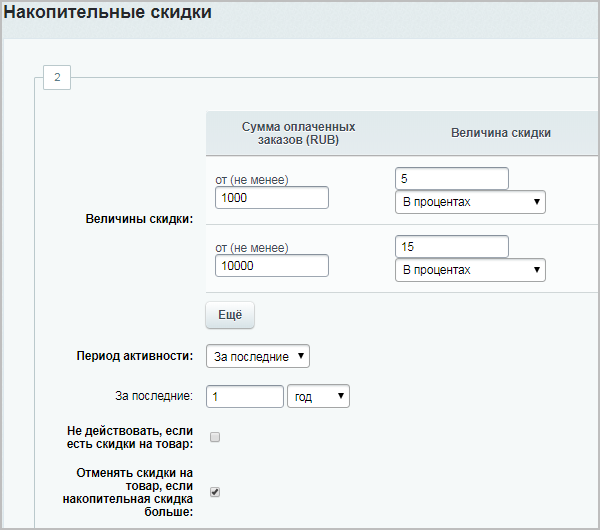

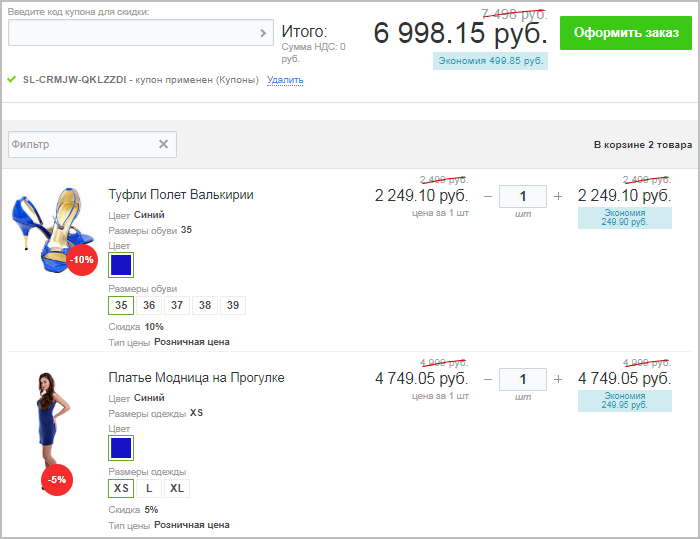
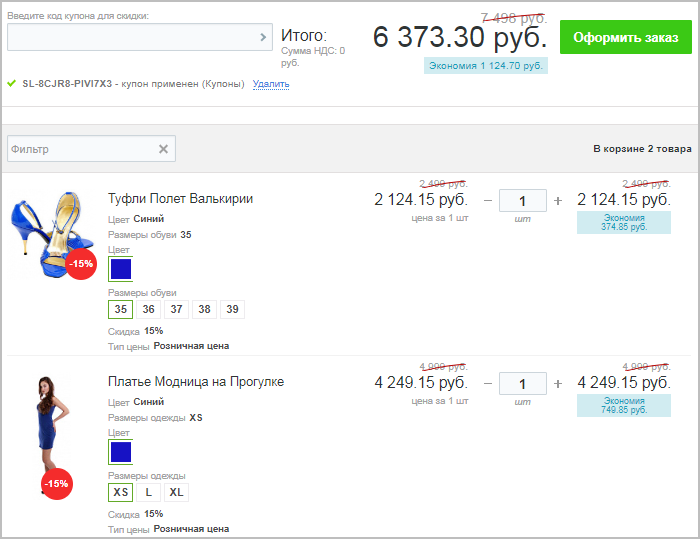
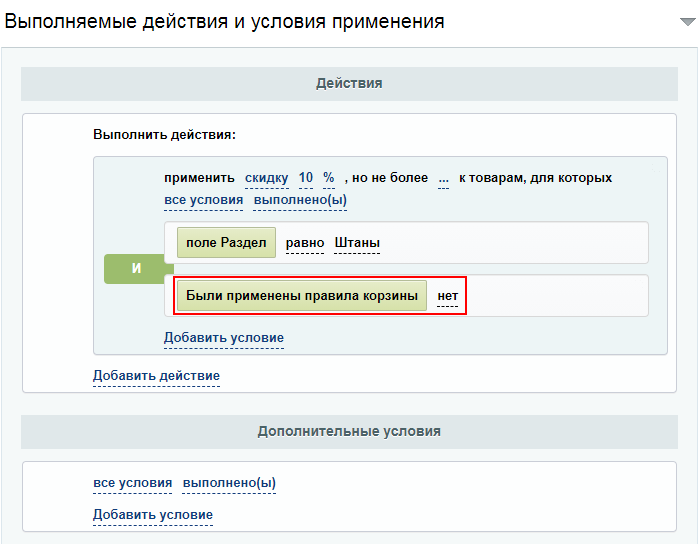
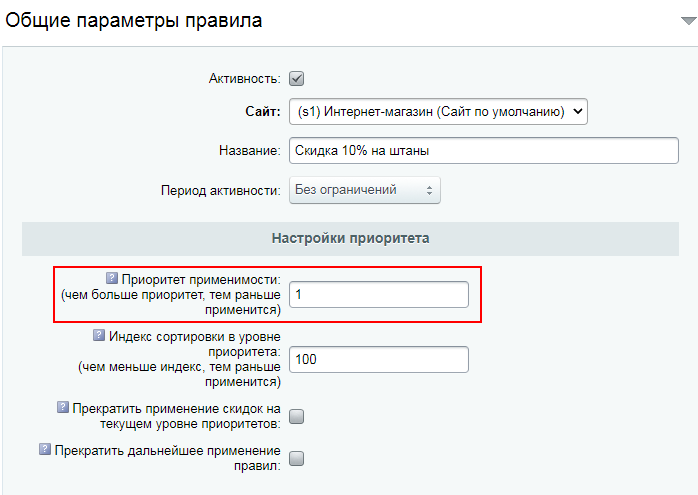
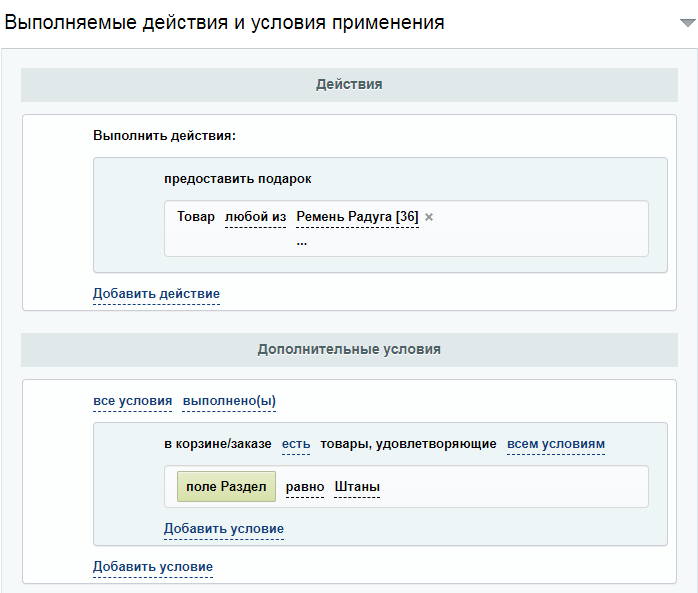
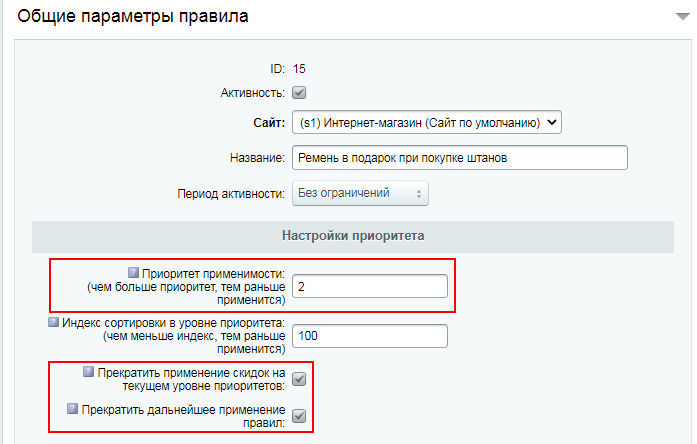
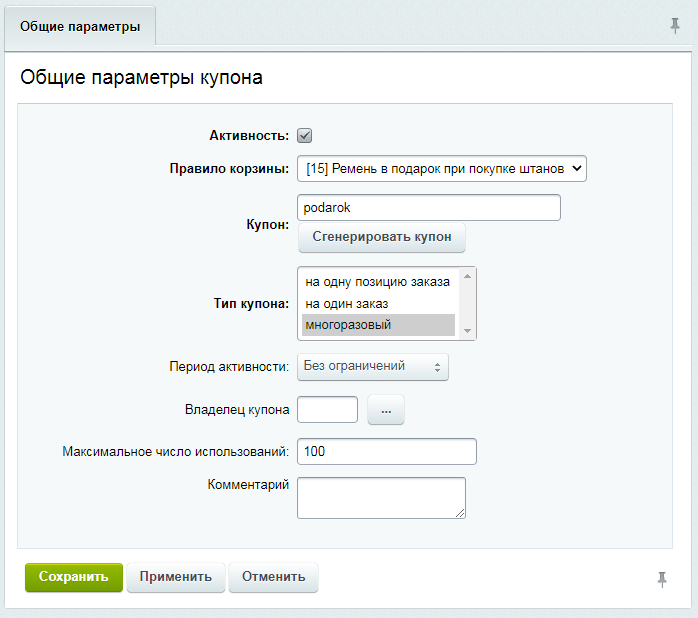
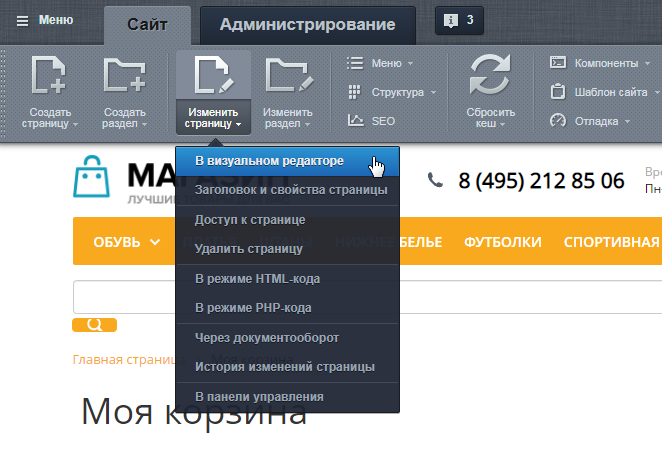
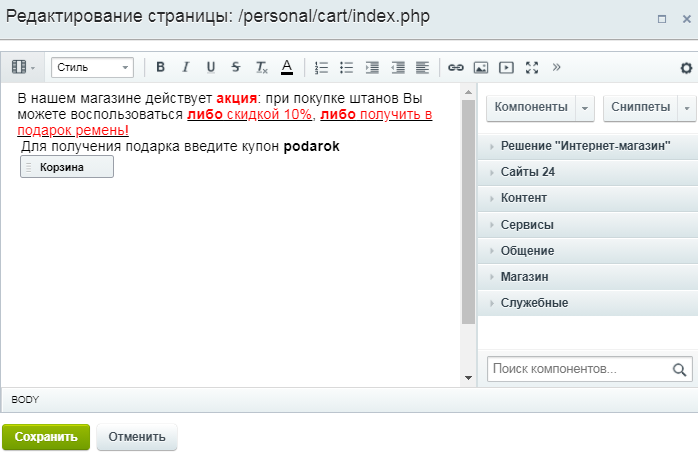

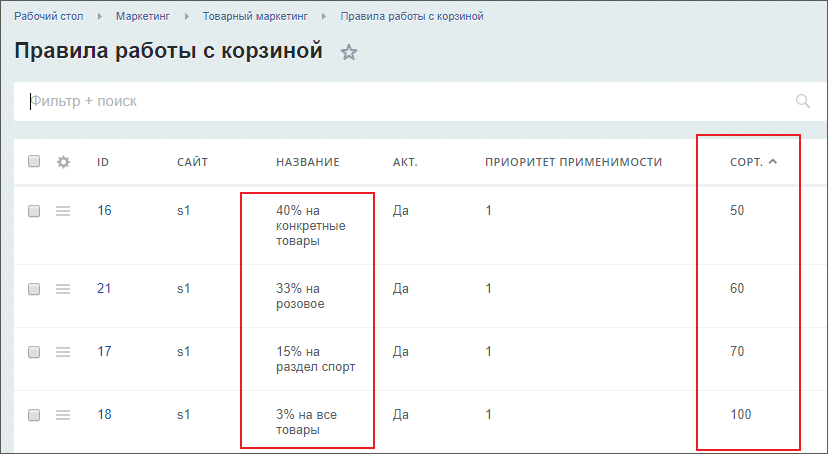
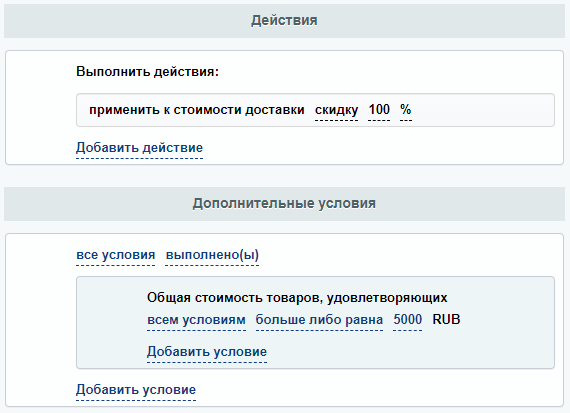 [/di].
[/di].

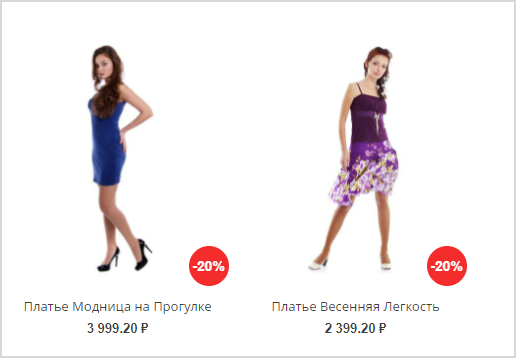
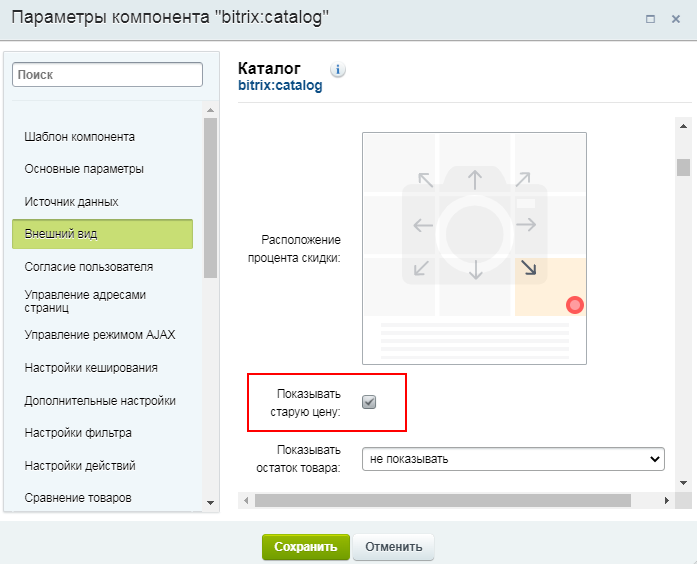

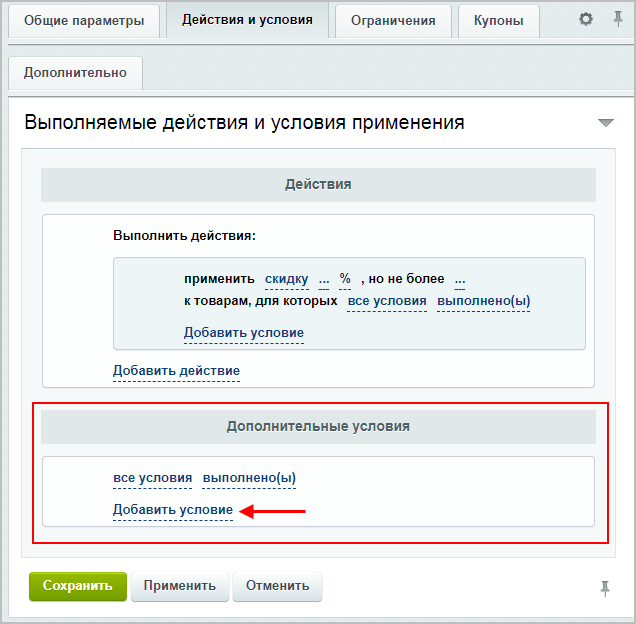
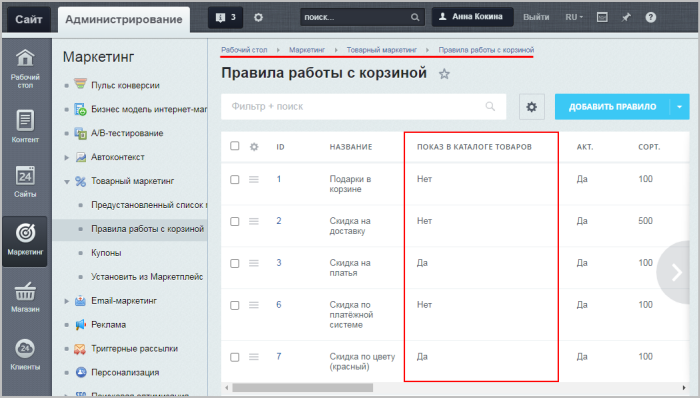

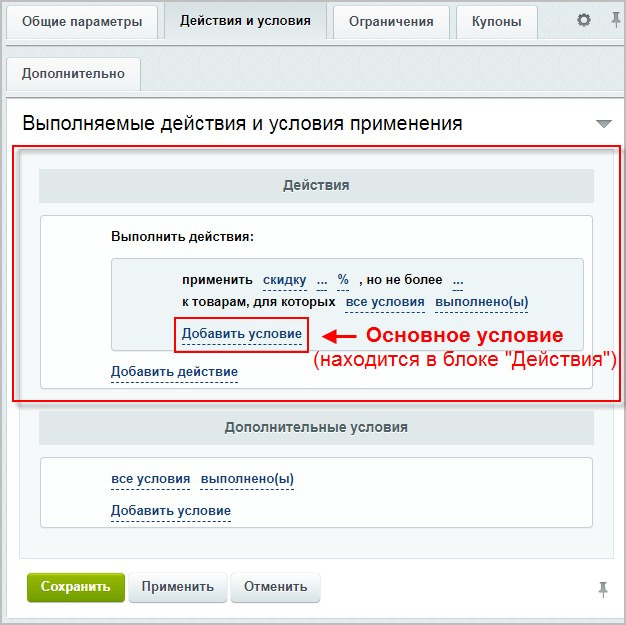
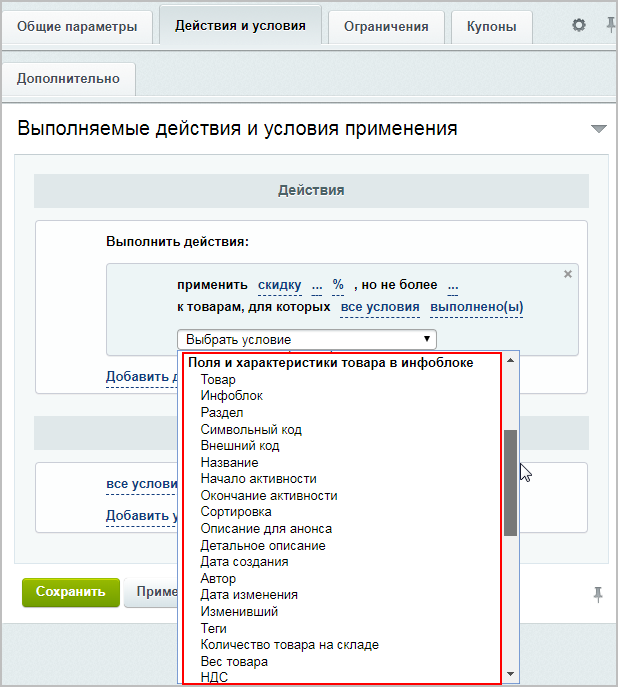
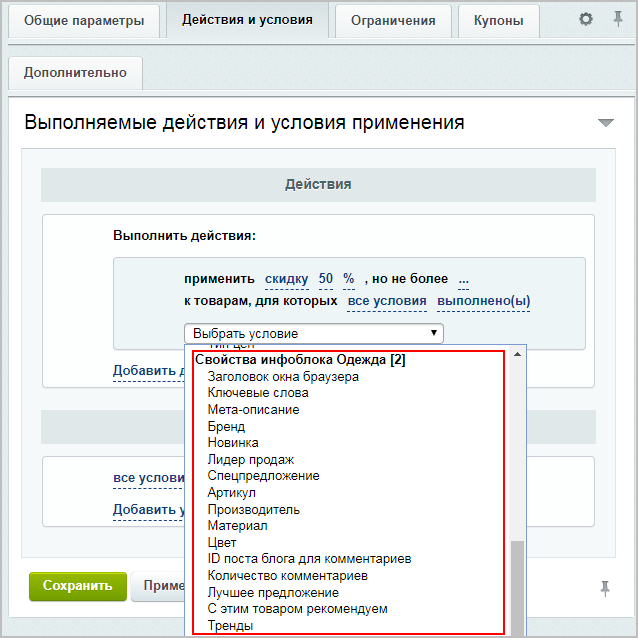
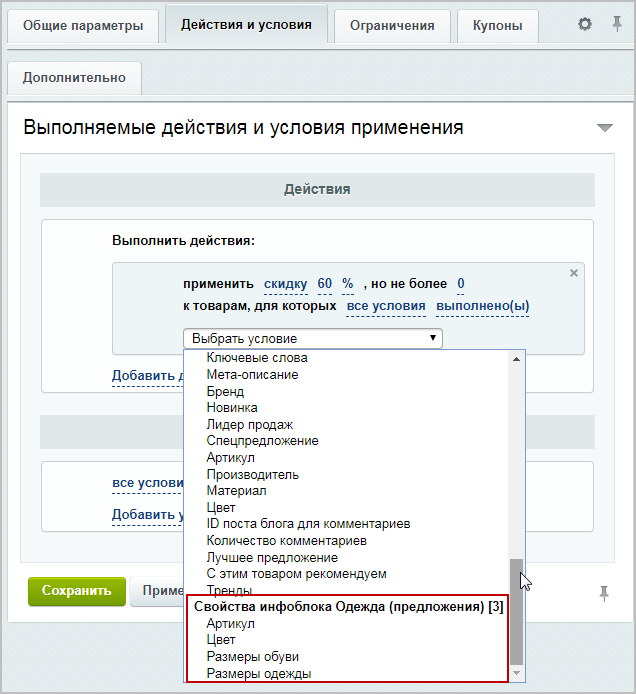
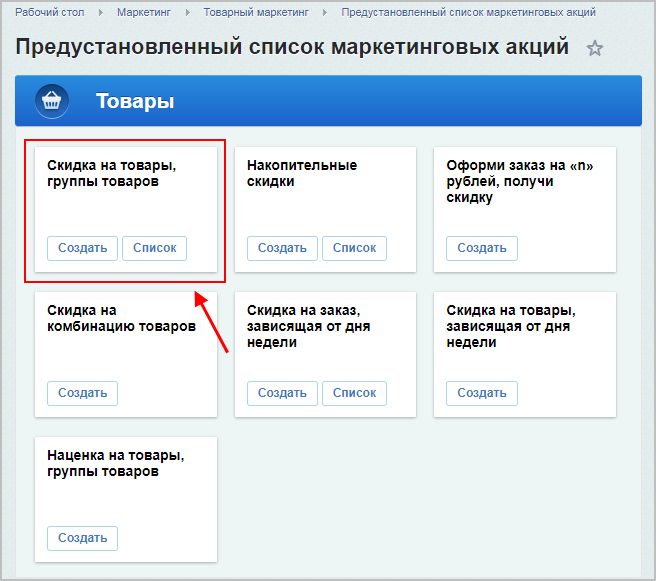
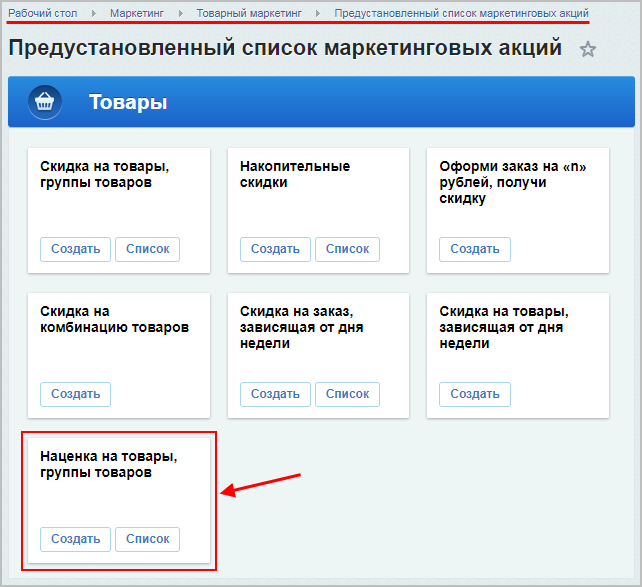
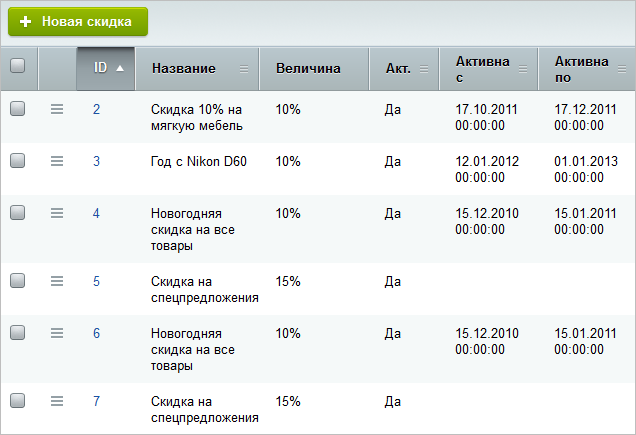
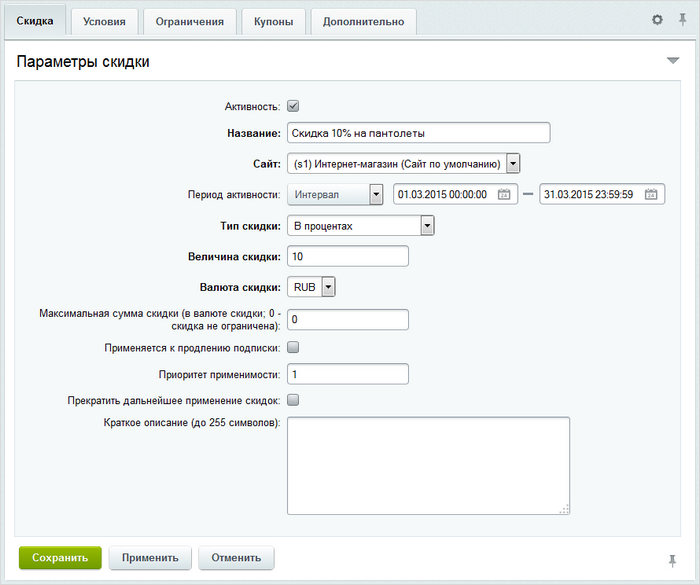
 [/di]
[/di]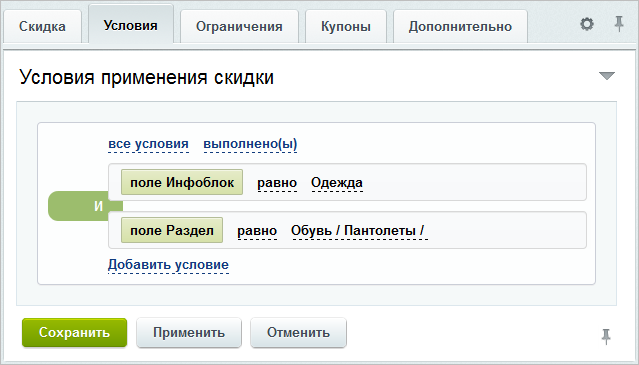
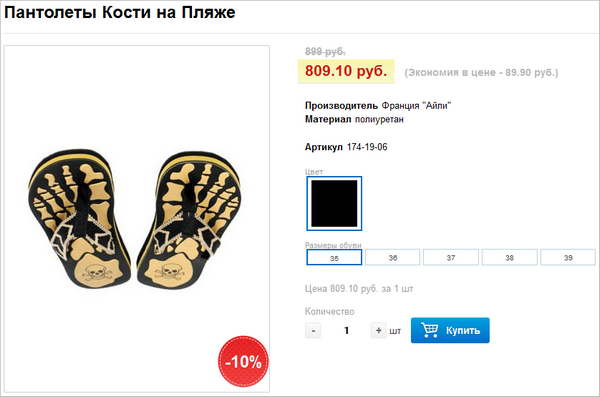
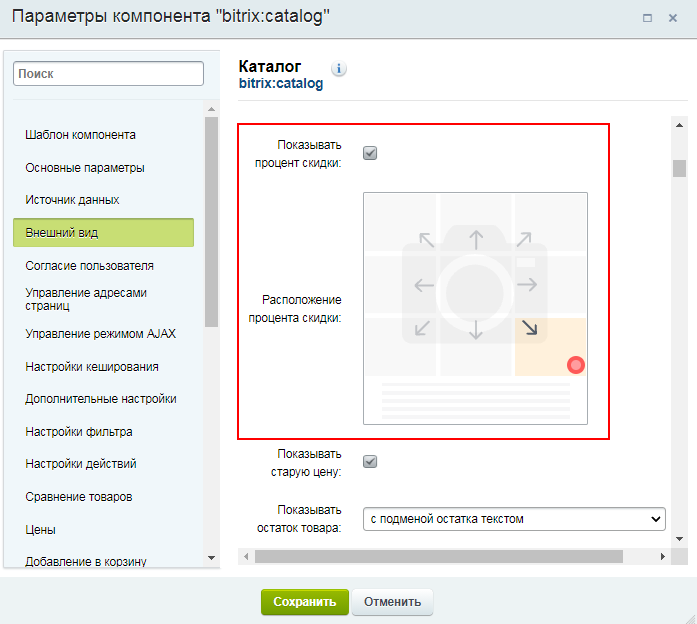

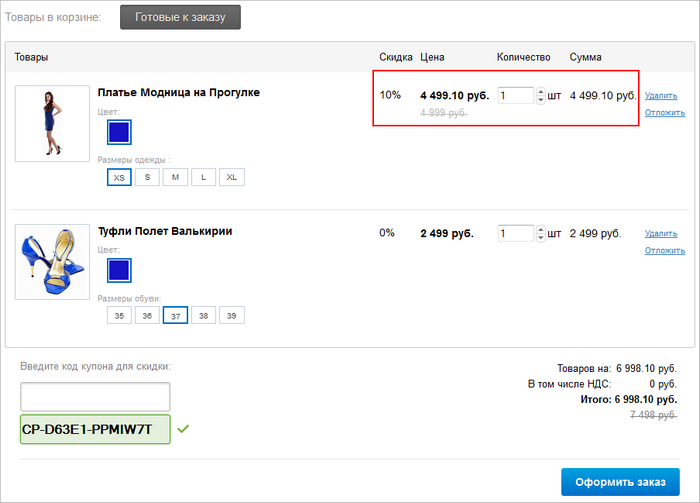
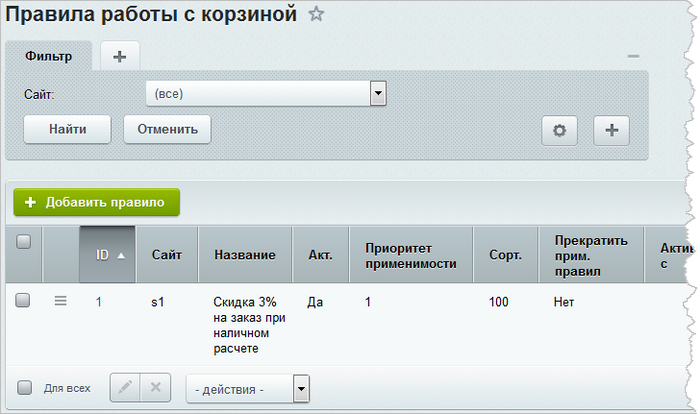

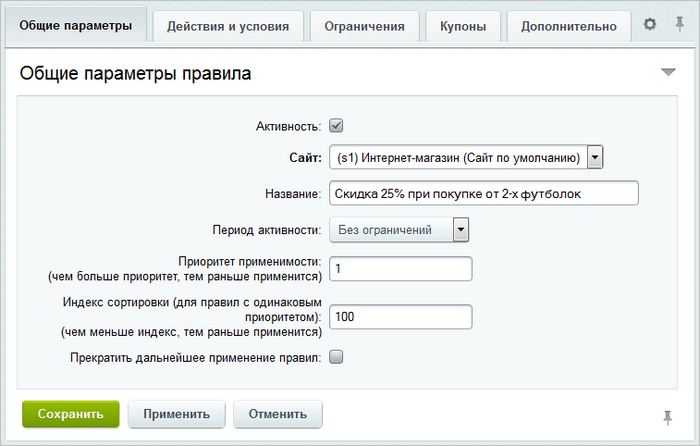
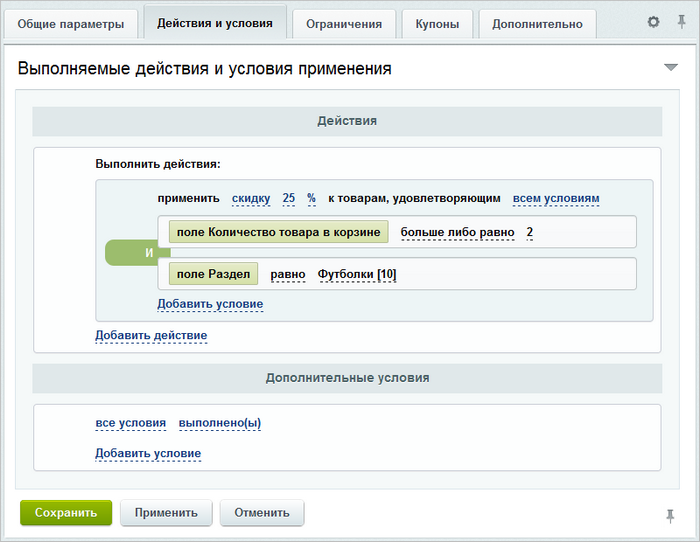
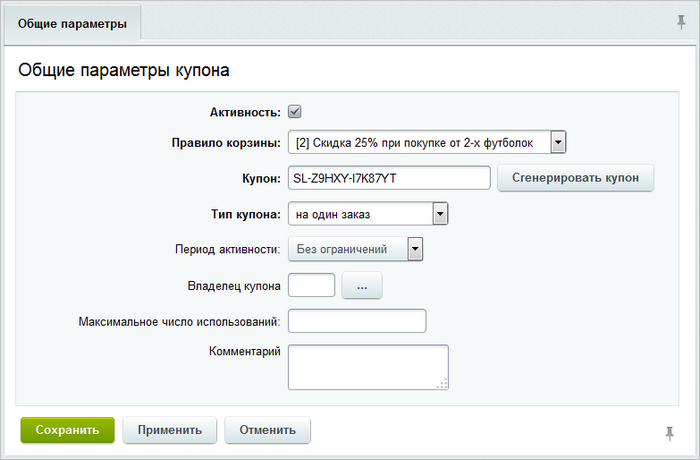
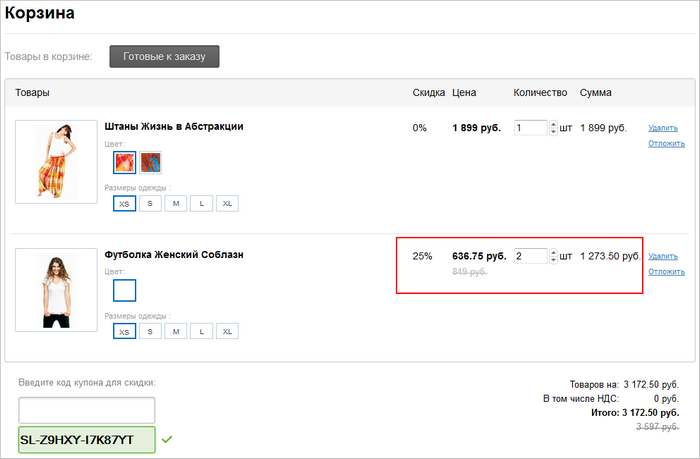
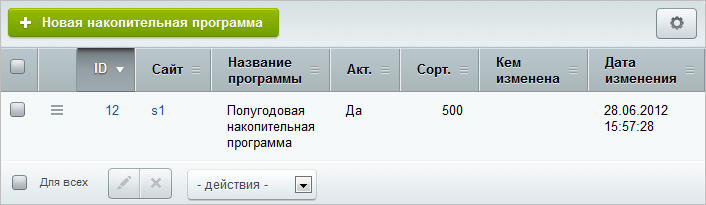

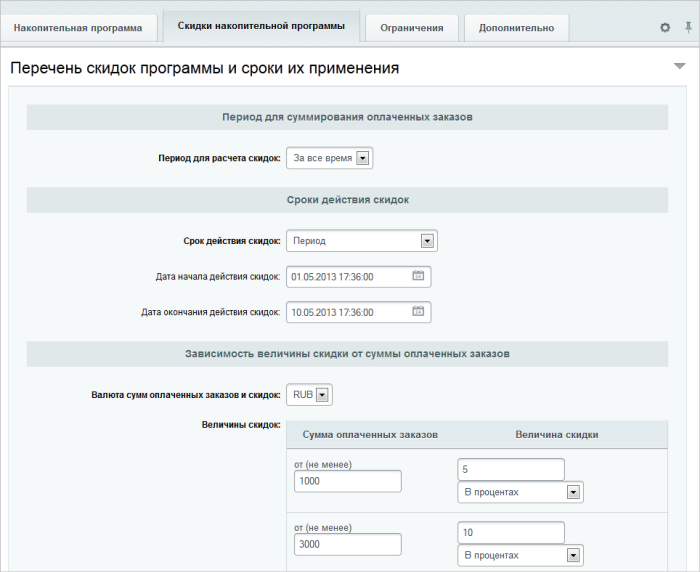
 [/di]этого периода:
[/di]этого периода:
 [/di].
[/di].
 [/di].
[/di].
 [/di], в которой будут оплачиваться заказы и выдаваться скидка.
[/di], в которой будут оплачиваться заказы и выдаваться скидка.
 [/di] при накоплении заданной суммы стоимости заказов. Скидка может быть указана как в виде фиксированной суммы, так и в процентах от суммы заказа:
[/di] при накоплении заданной суммы стоимости заказов. Скидка может быть указана как в виде фиксированной суммы, так и в процентах от суммы заказа:


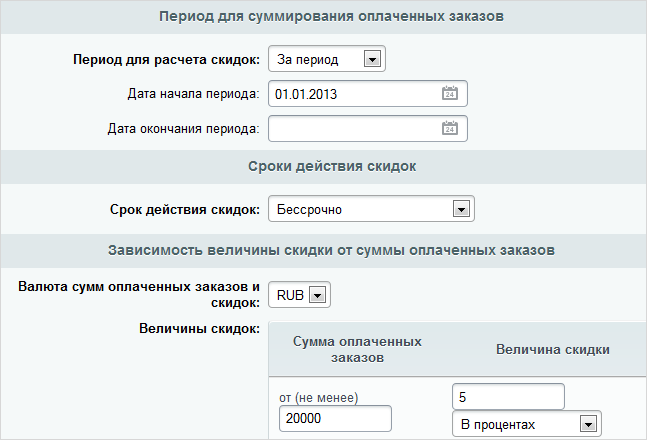
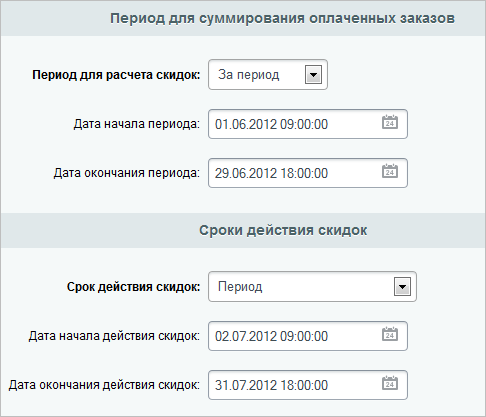
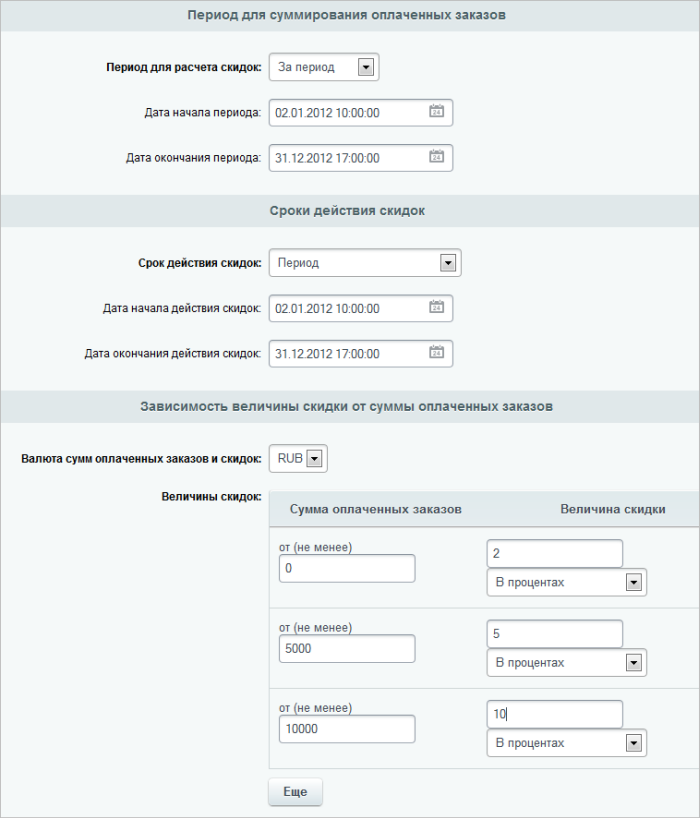

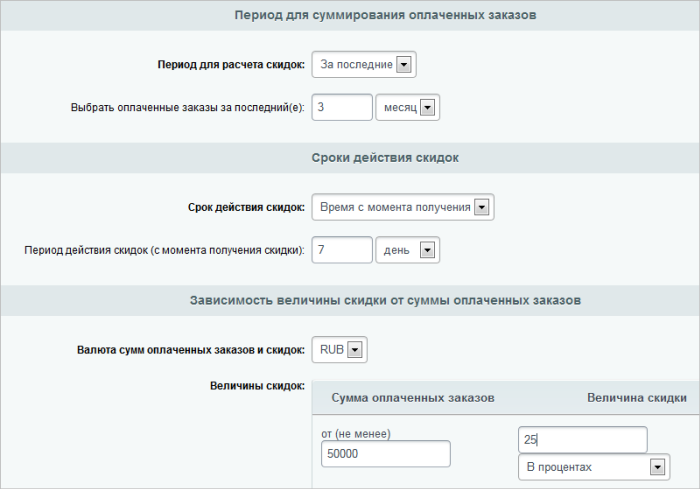
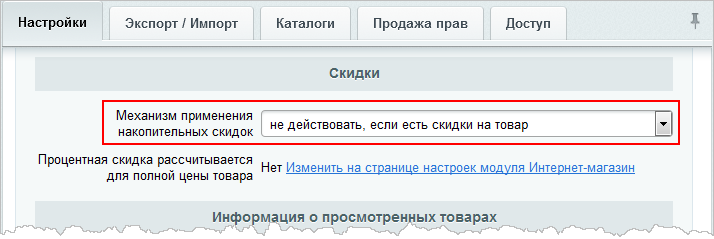
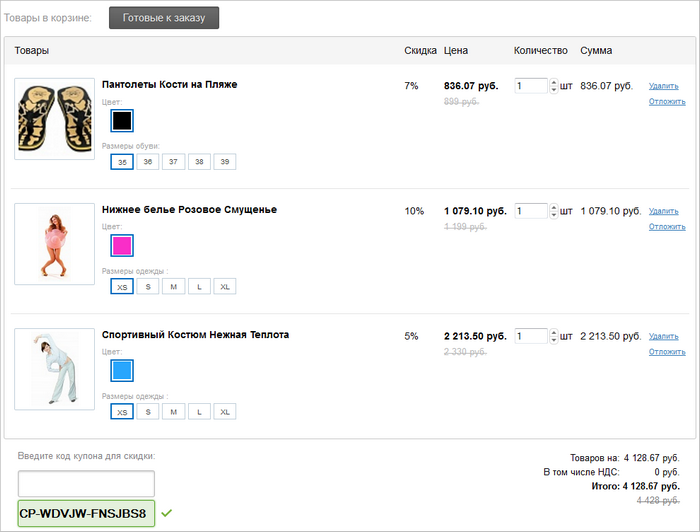
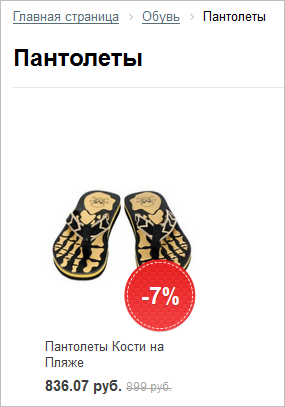 [/di] (899 руб. — 0,07*899 руб. = 836,07 руб.).
[/di] (899 руб. — 0,07*899 руб. = 836,07 руб.).
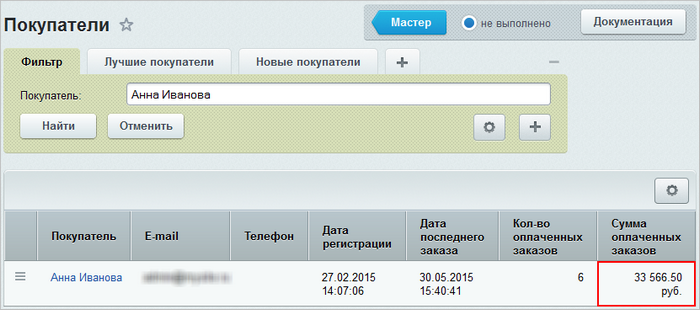 [/di] (2330 руб. — 0,05*2330 руб. = 2213,5 руб.).
[/di] (2330 руб. — 0,05*2330 руб. = 2213,5 руб.).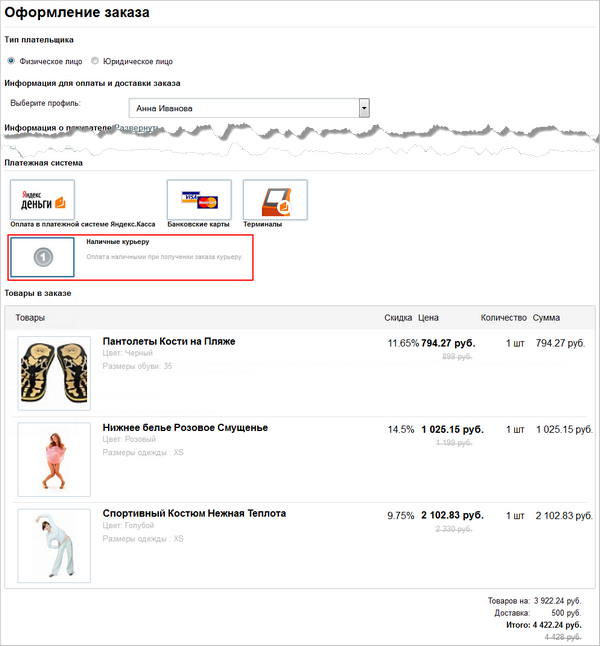

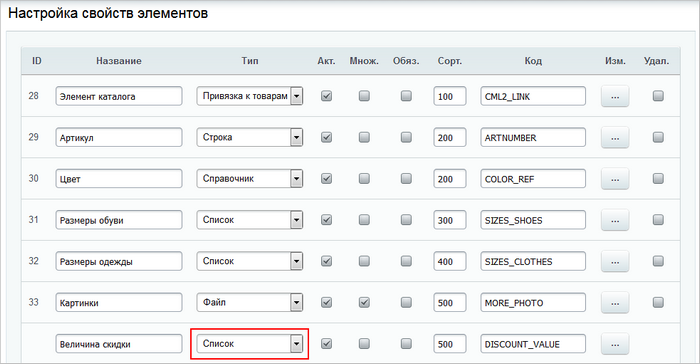 [/di].
[/di].
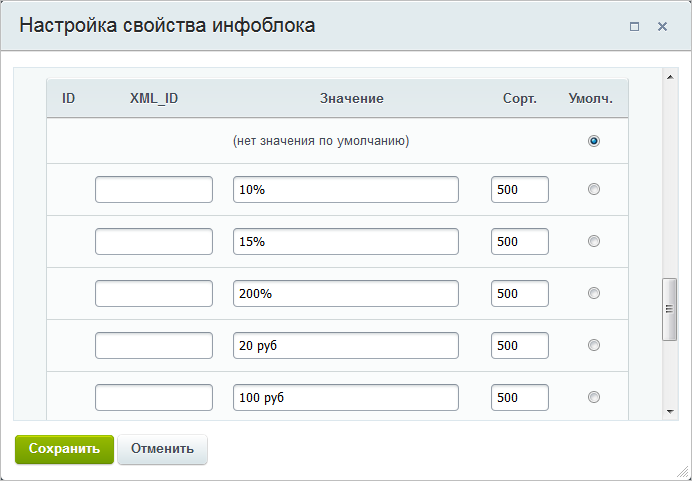 [/di]. Для товаров в форме их редактирования указали подходящее им значение величины скидки. Рассмотрим примеры настройки двух правил:
[/di]. Для товаров в форме их редактирования указали подходящее им значение величины скидки. Рассмотрим примеры настройки двух правил: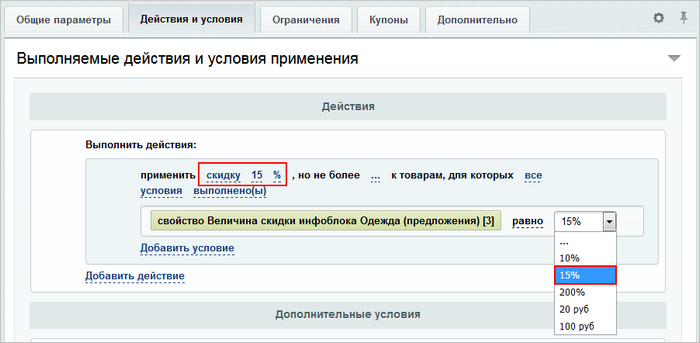
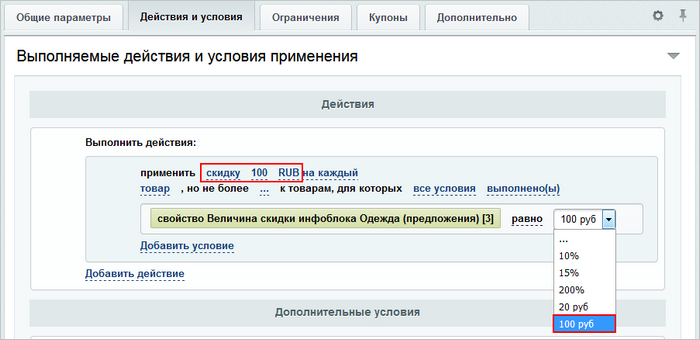
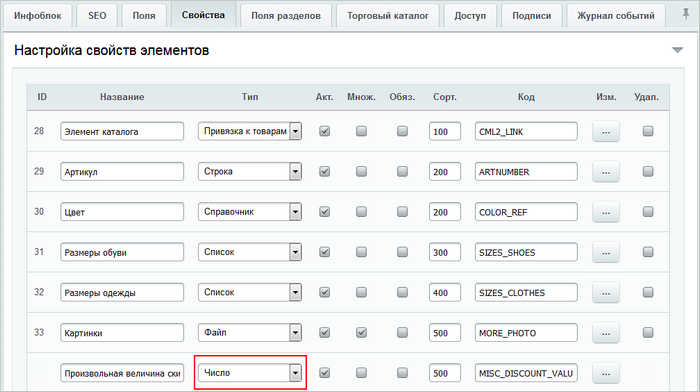 [/di].
[/di].
 [/di] со скидкой нужной величиной и составьте правило следующим образом:
[/di] со скидкой нужной величиной и составьте правило следующим образом: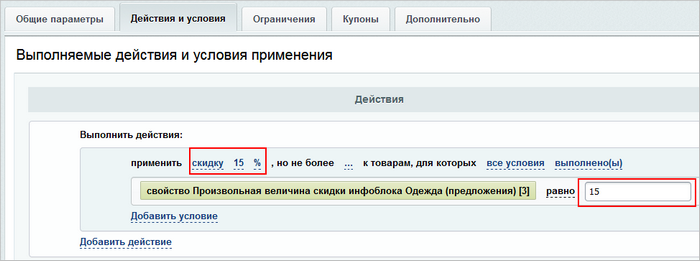

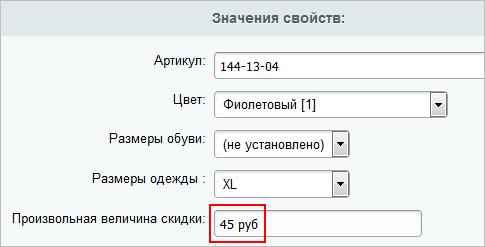 [/di]. Если же будет указано [dw]45 руб.[/dw][di]
[/di]. Если же будет указано [dw]45 руб.[/dw][di]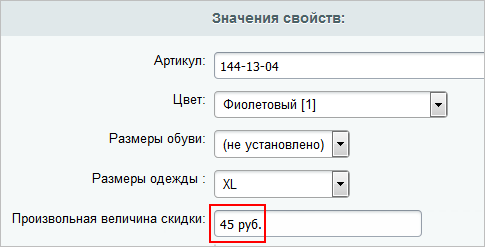 [/di] (добавлена точка), то правило не сработает, поскольку требуется полное совпадение значения.
[/di] (добавлена точка), то правило не сработает, поскольку требуется полное совпадение значения.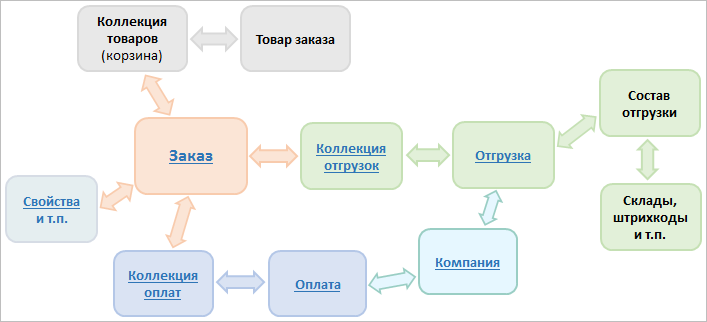
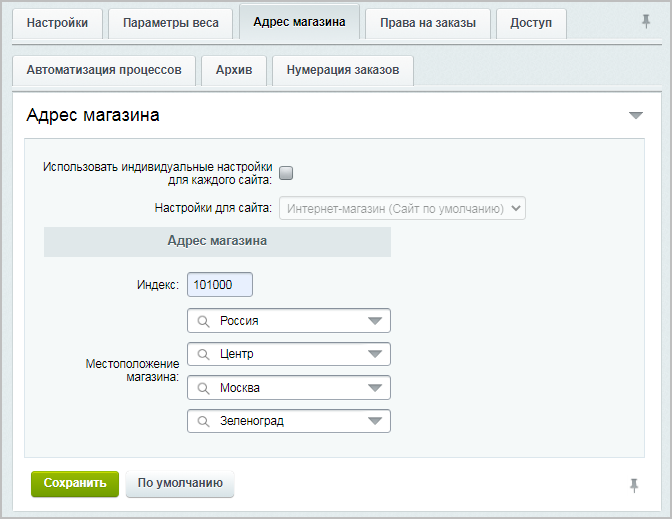
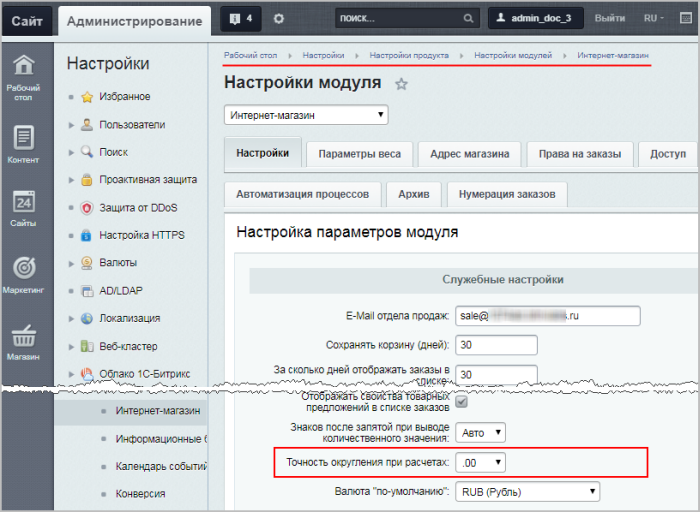
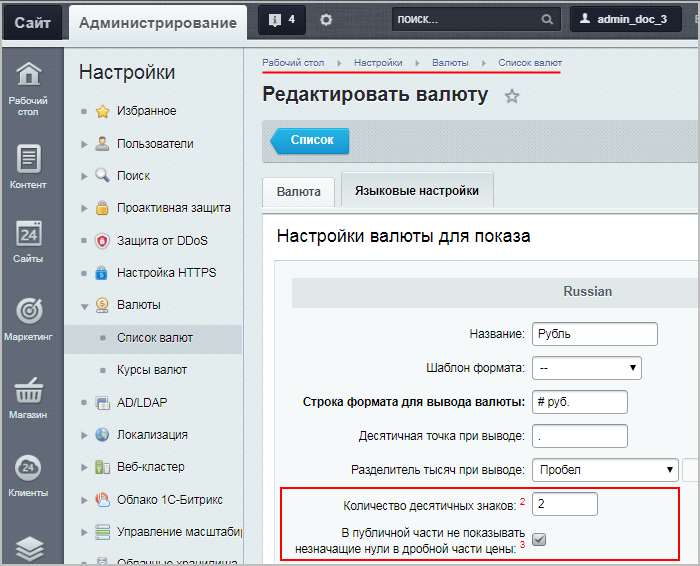
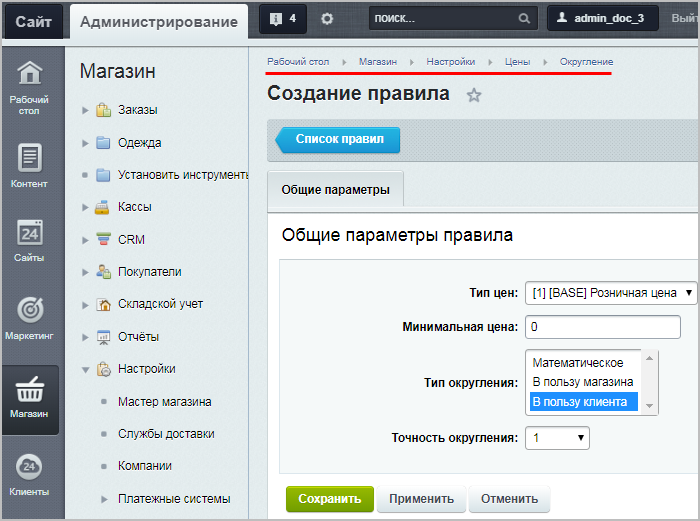

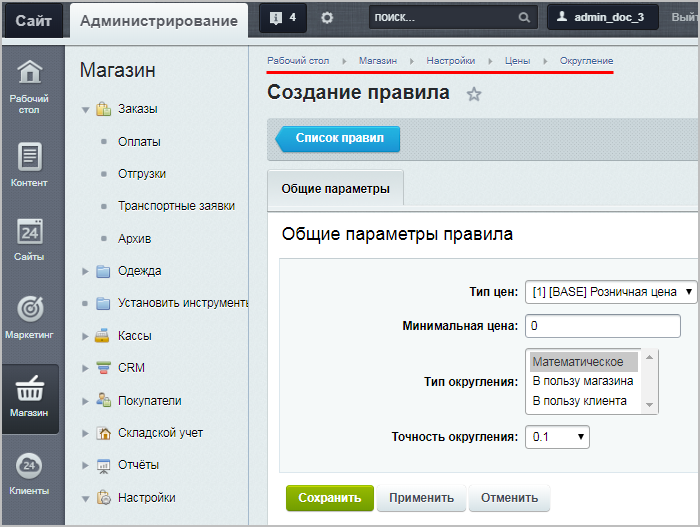
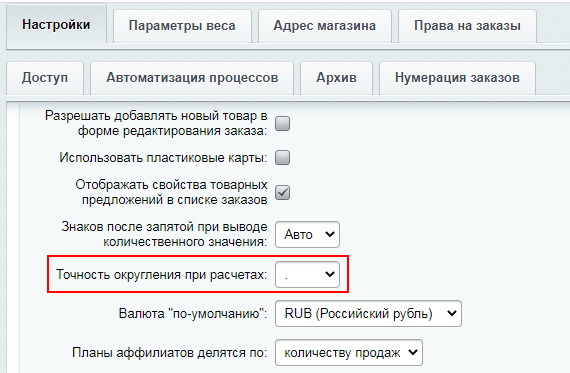

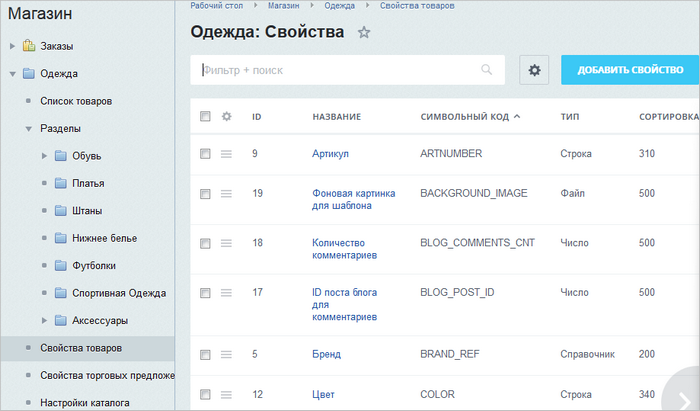

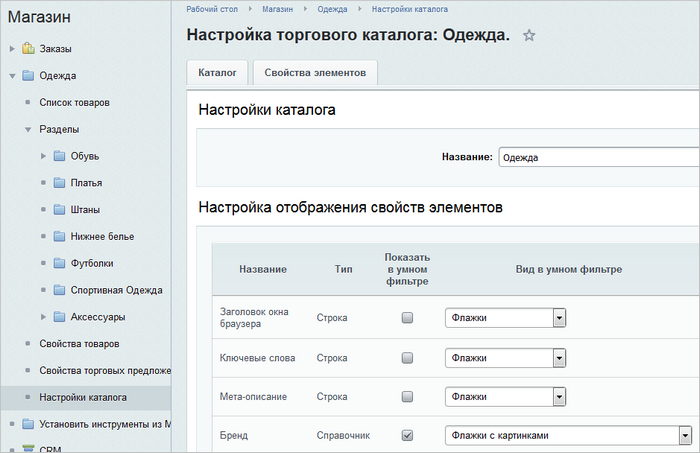
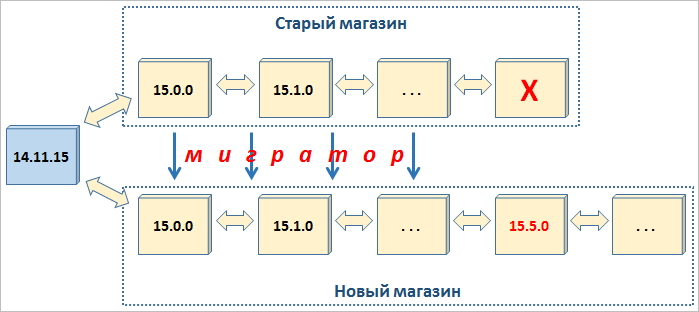
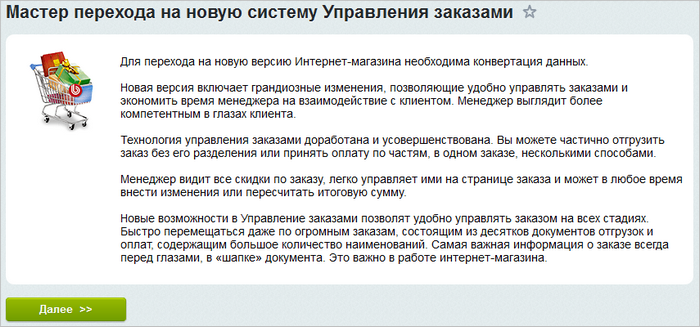
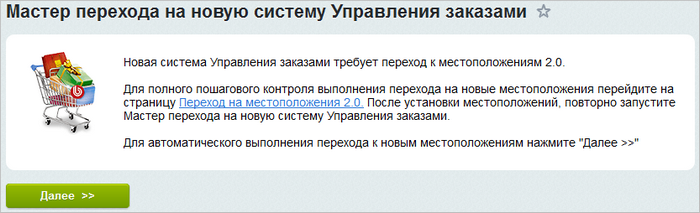
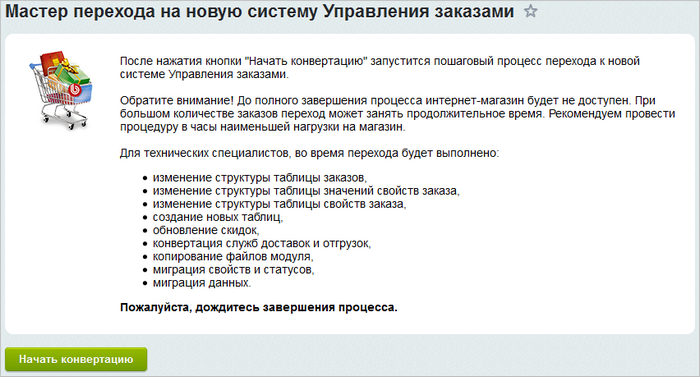
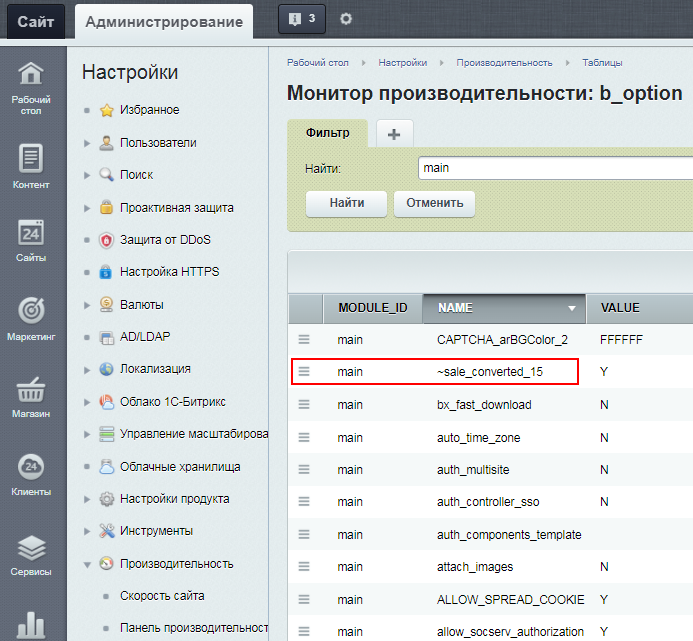
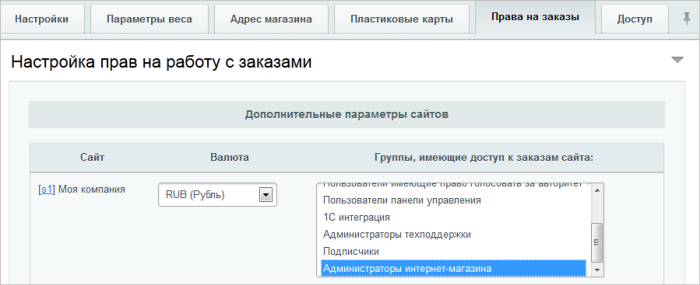

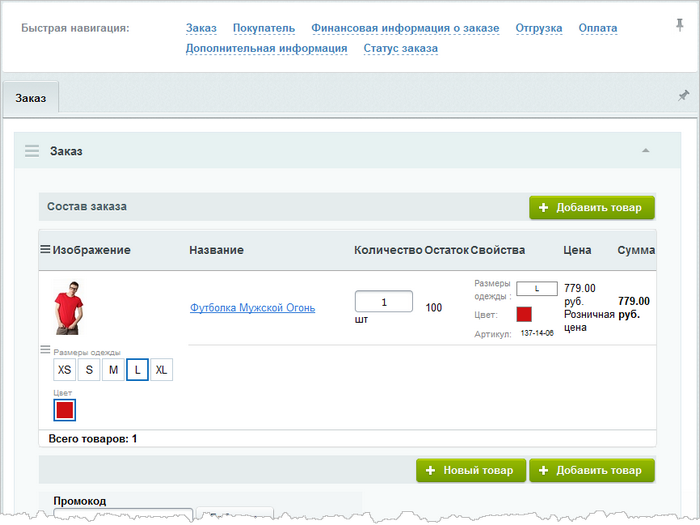
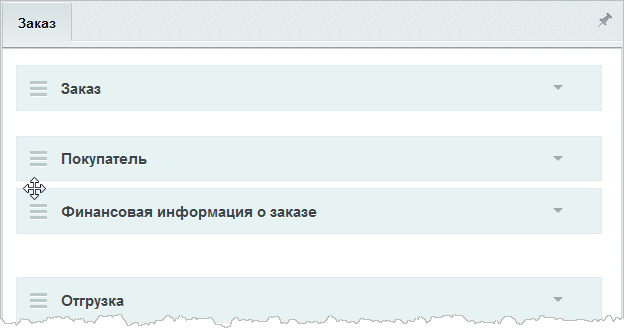
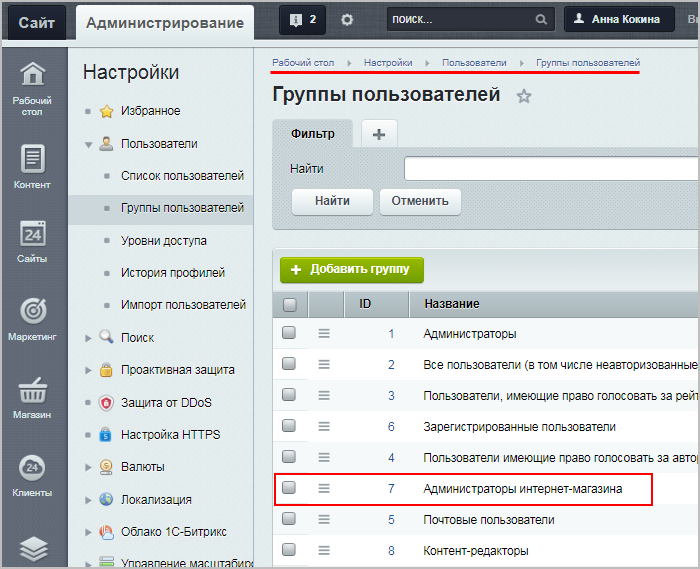
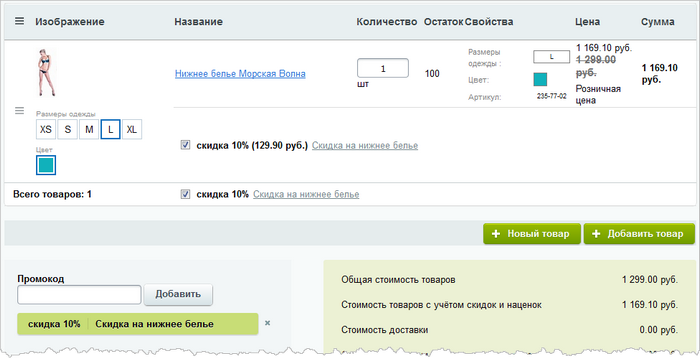
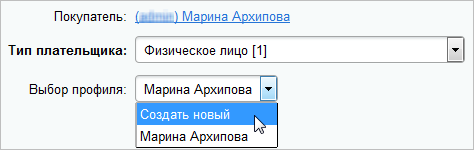
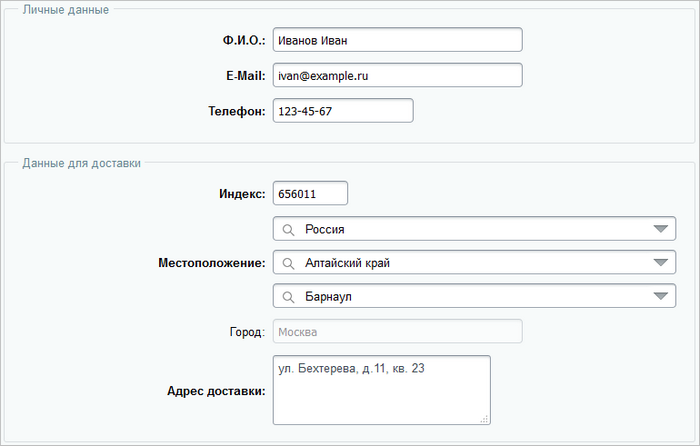
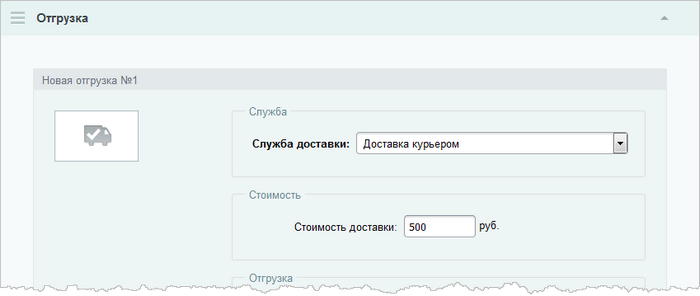
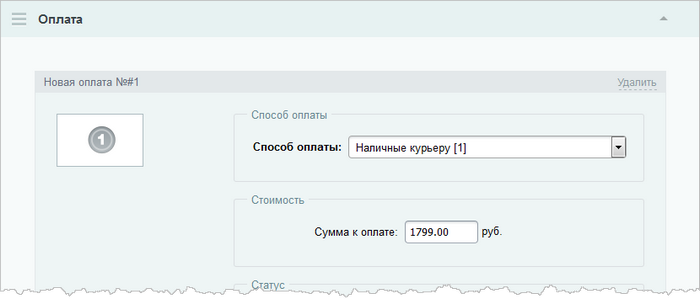


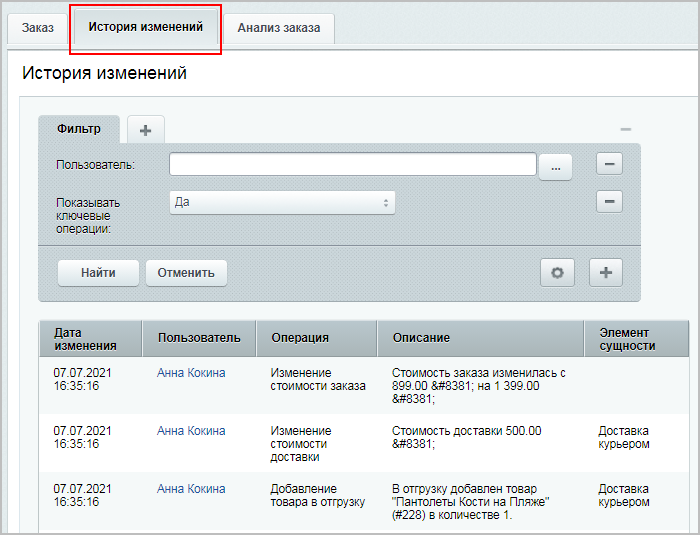

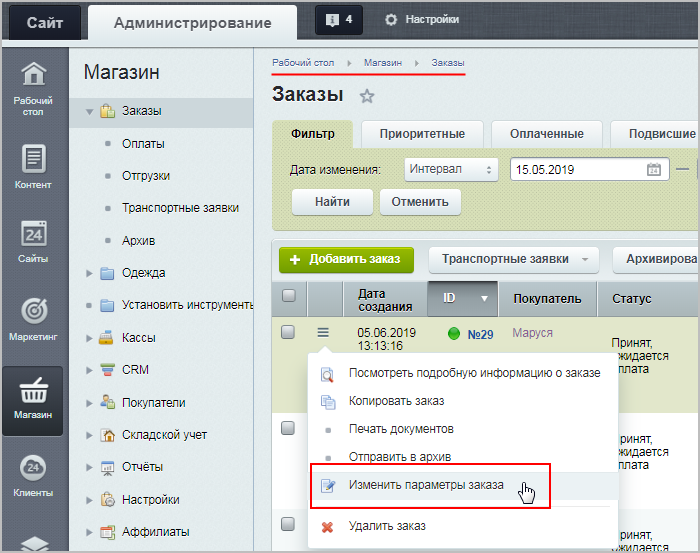
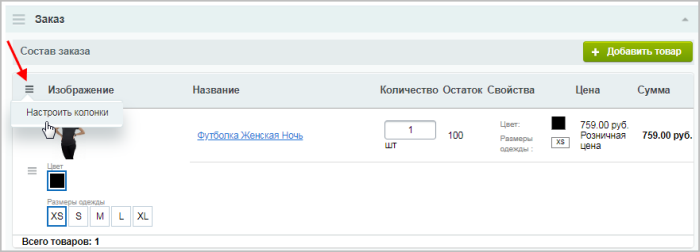
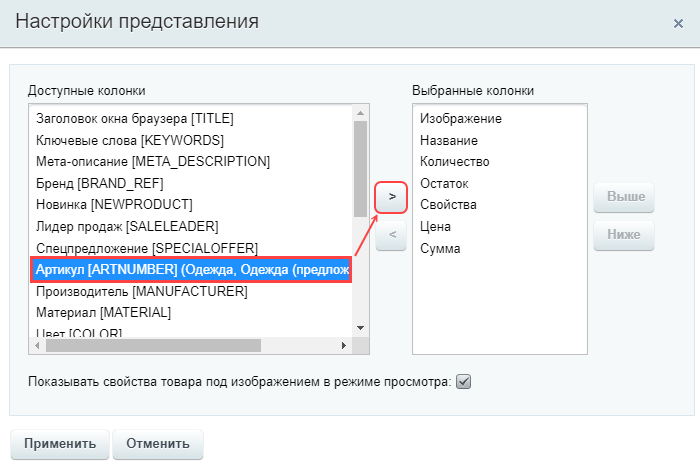
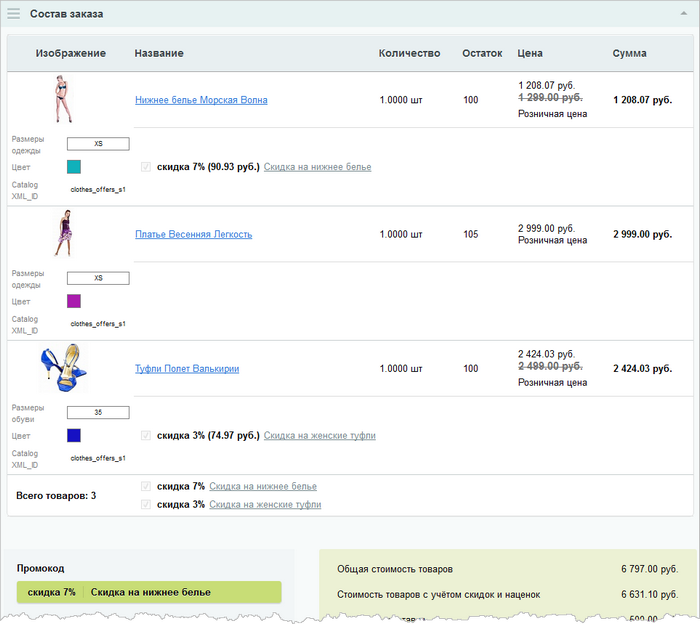
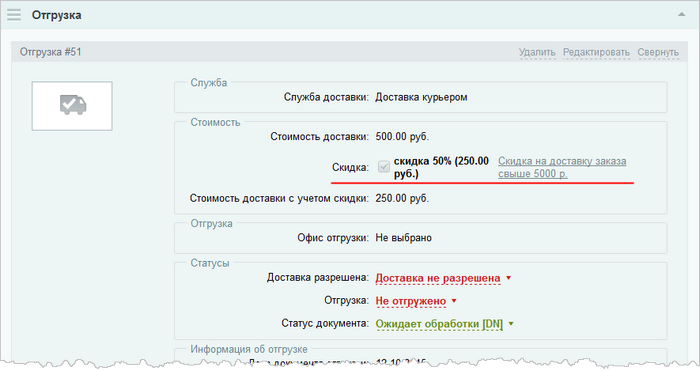
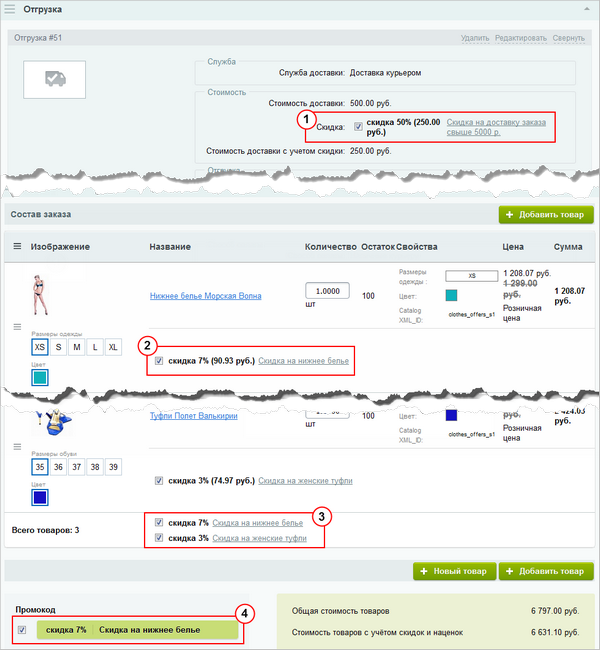

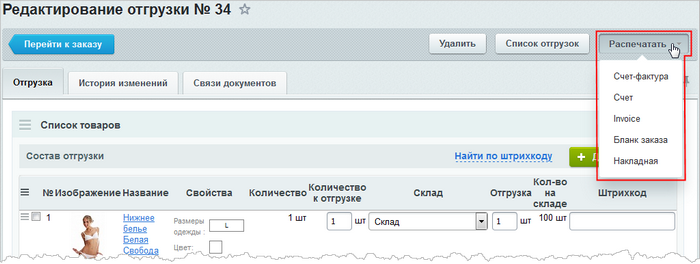



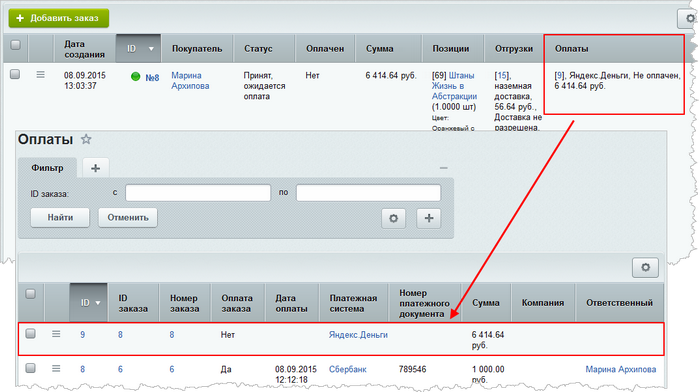
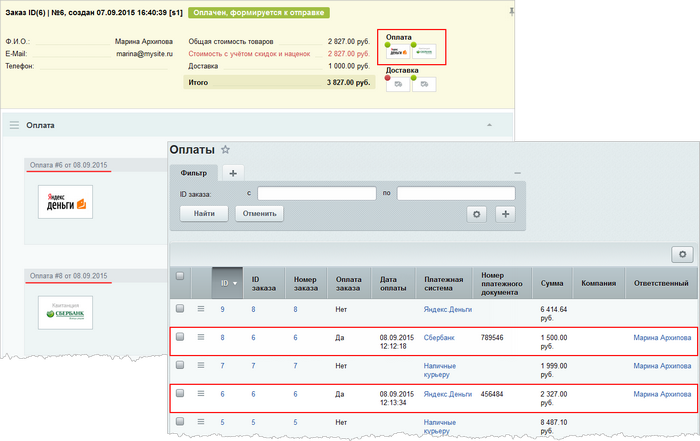
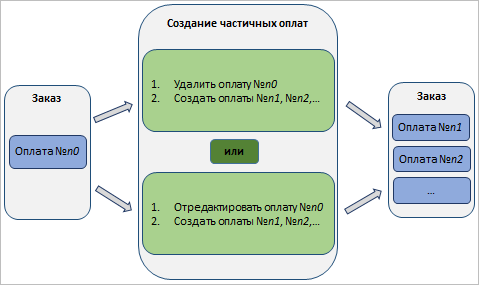
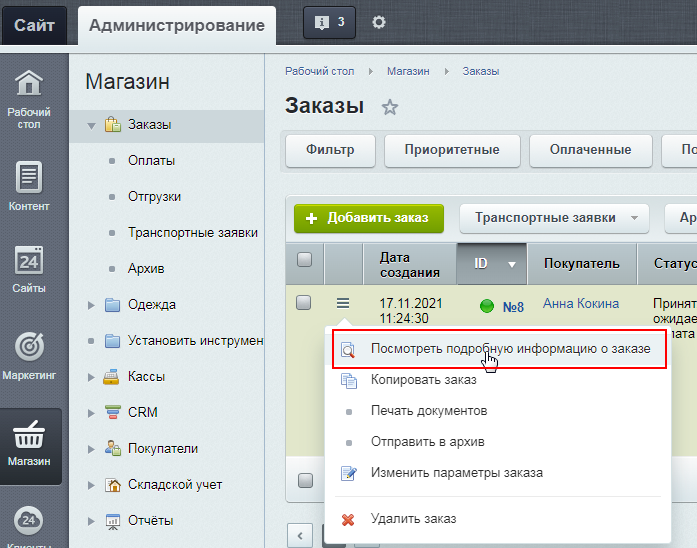

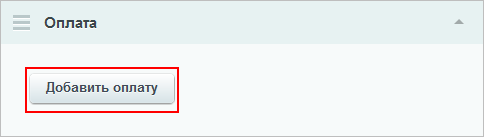
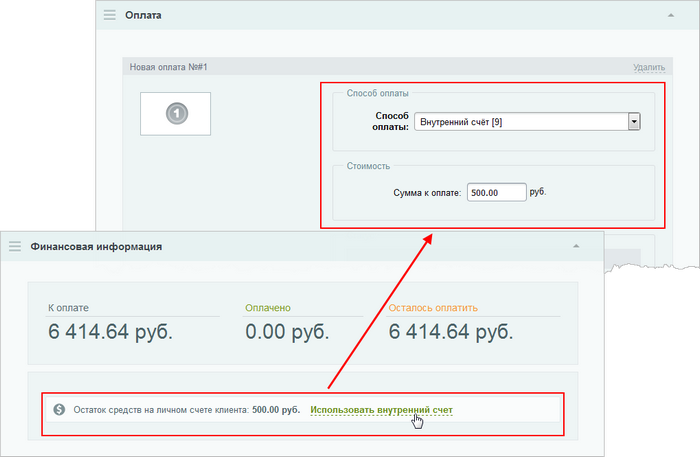
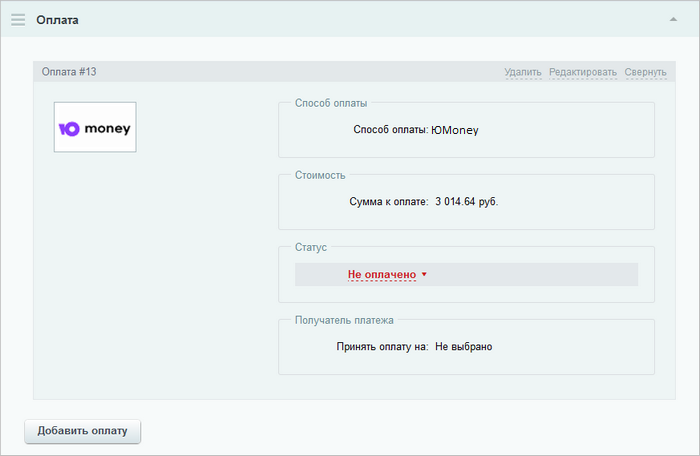
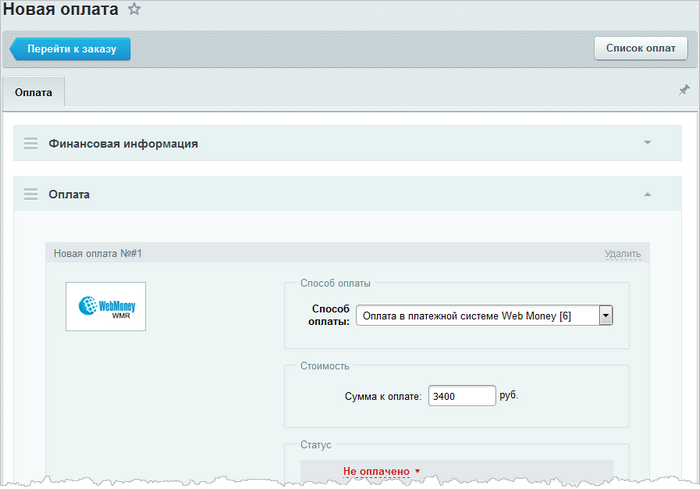

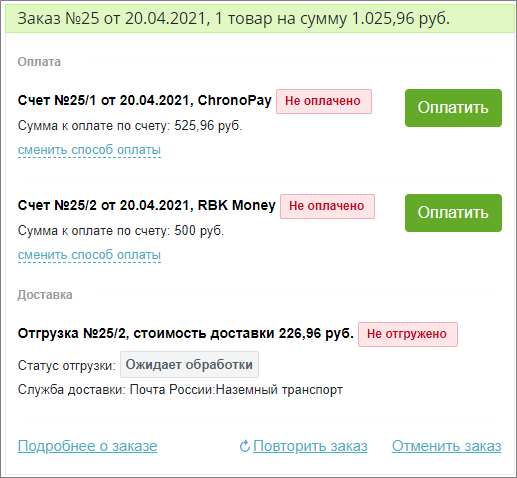
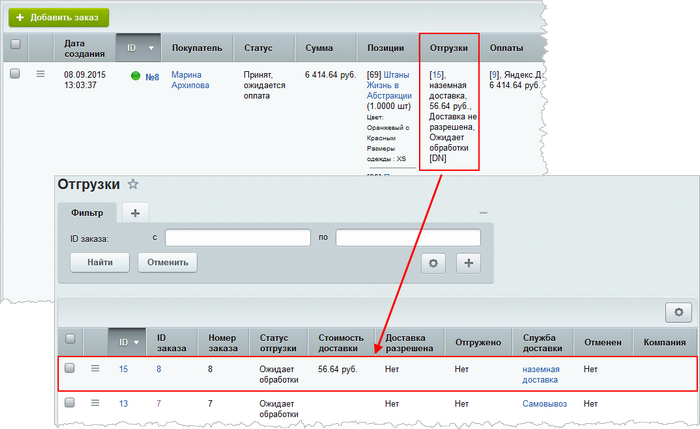
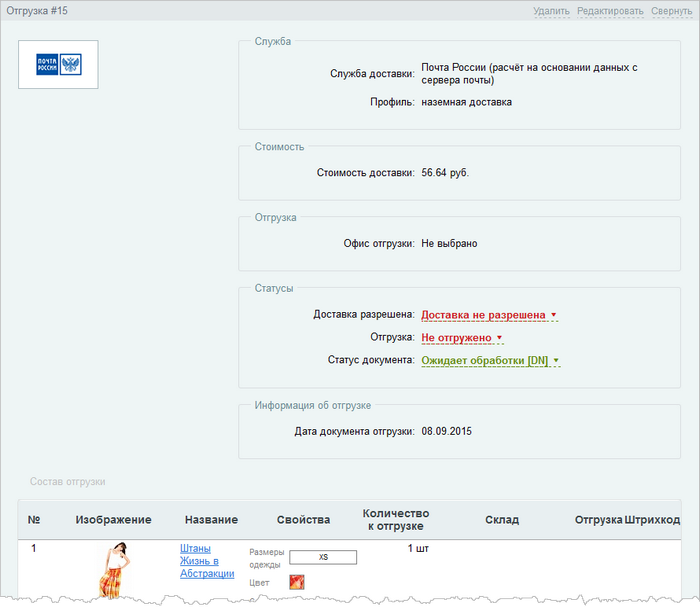
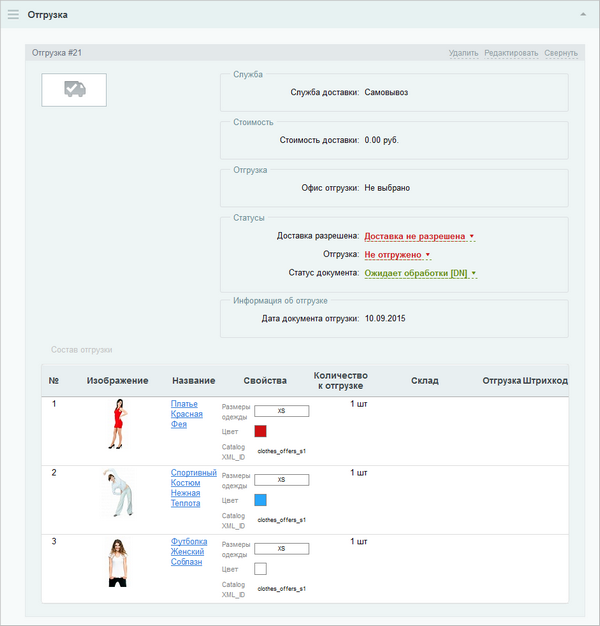
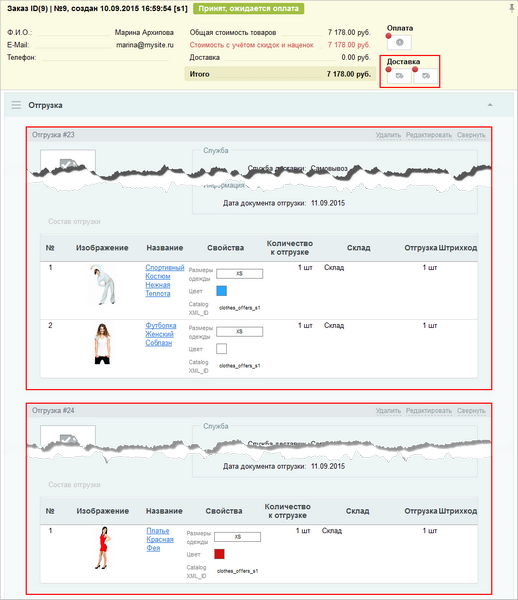
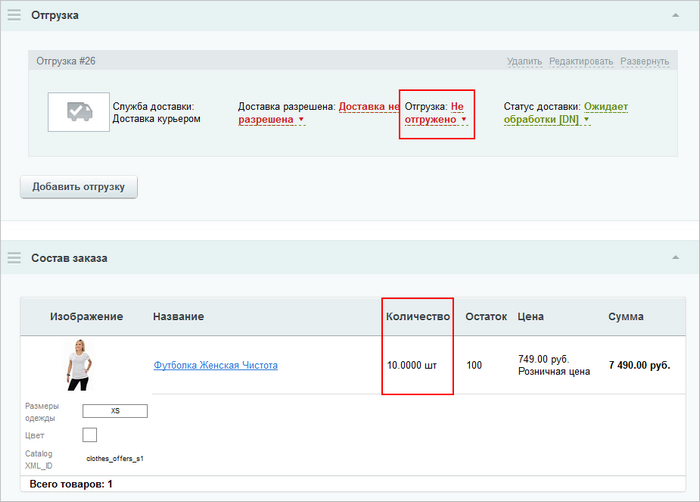
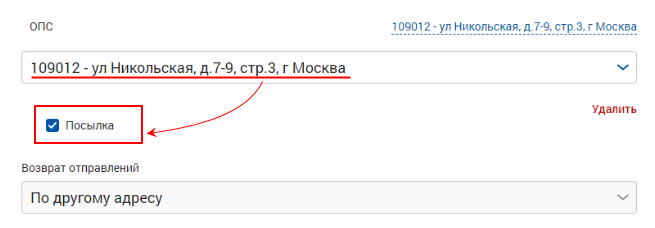
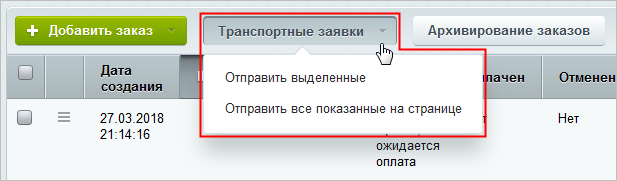 [/di]
[/di]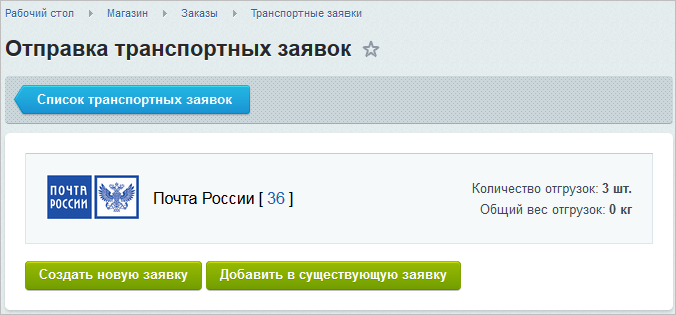
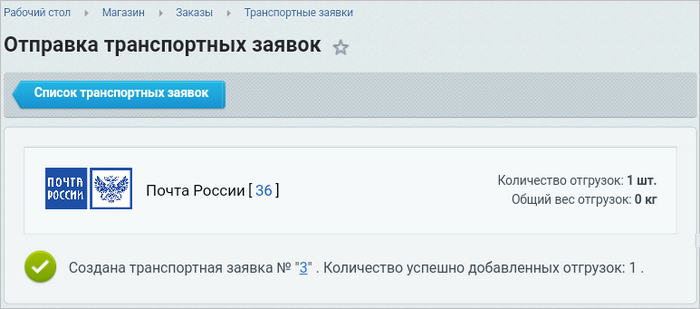
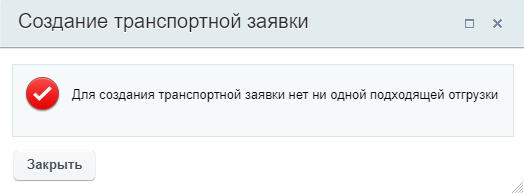
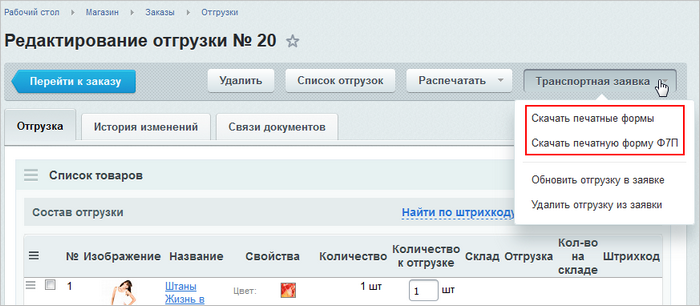
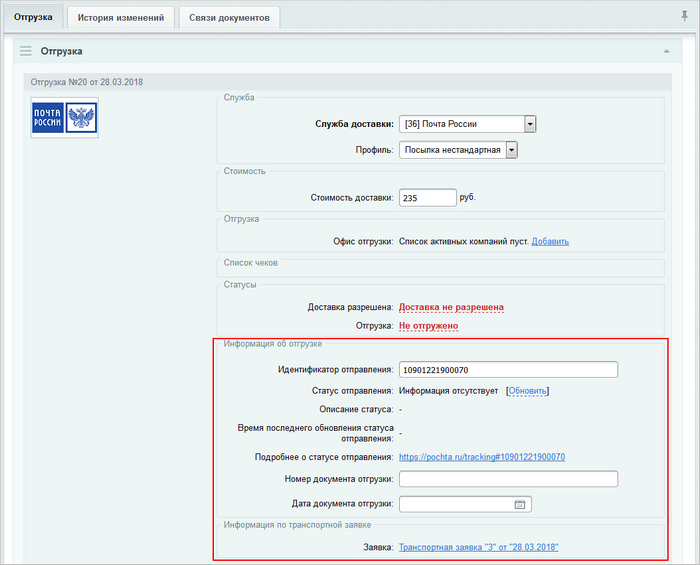
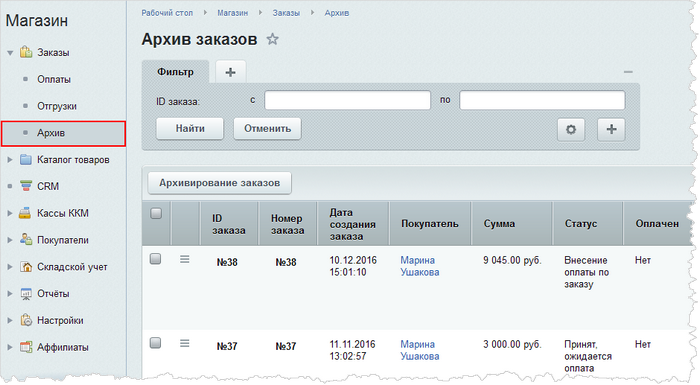
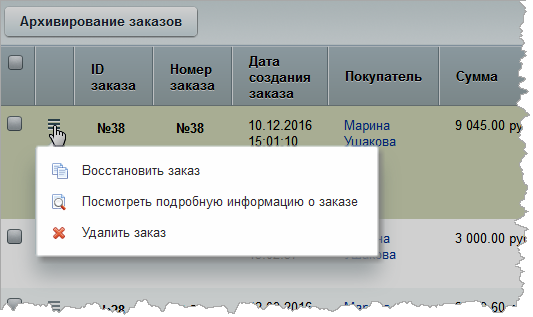
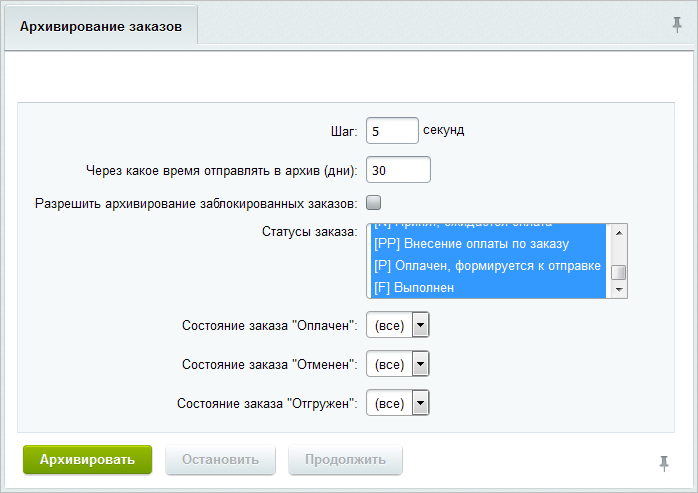
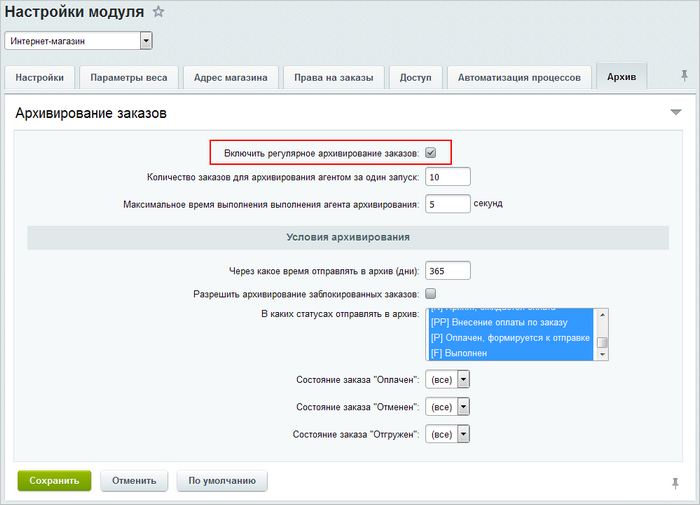
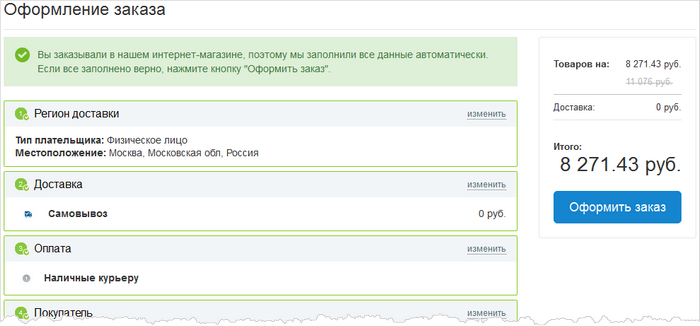
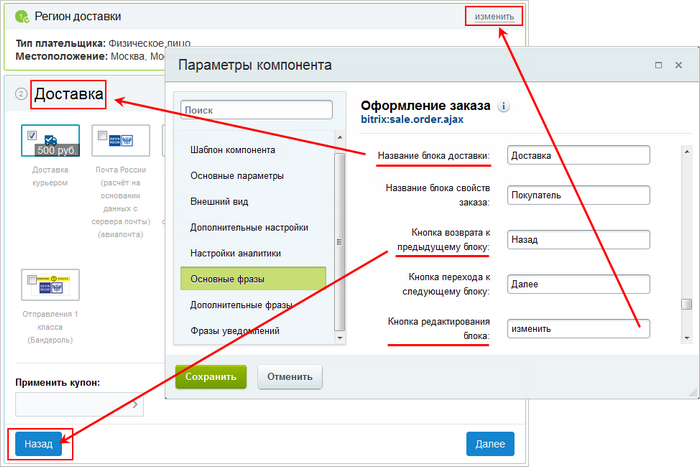
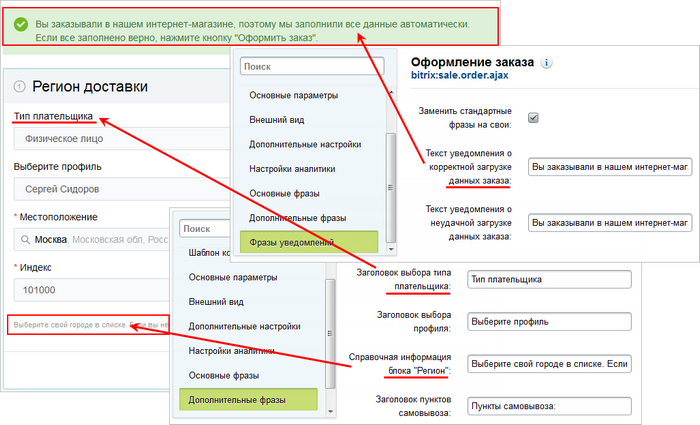

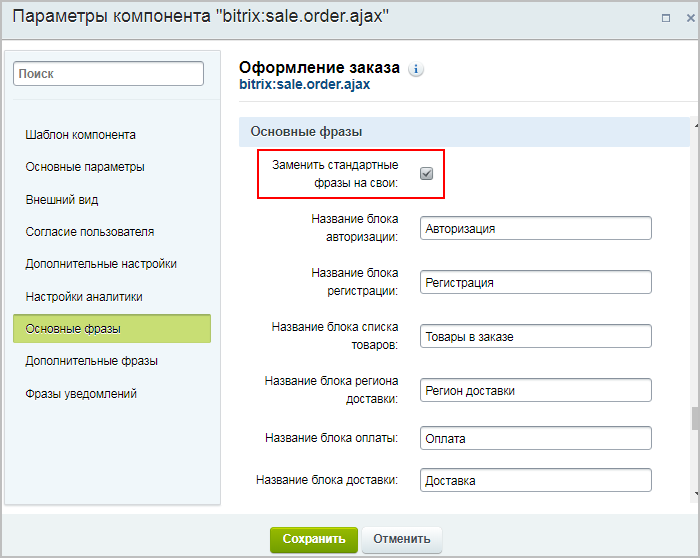
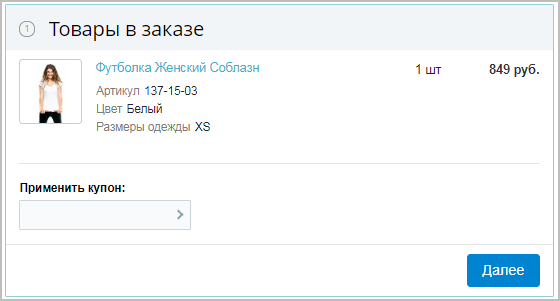
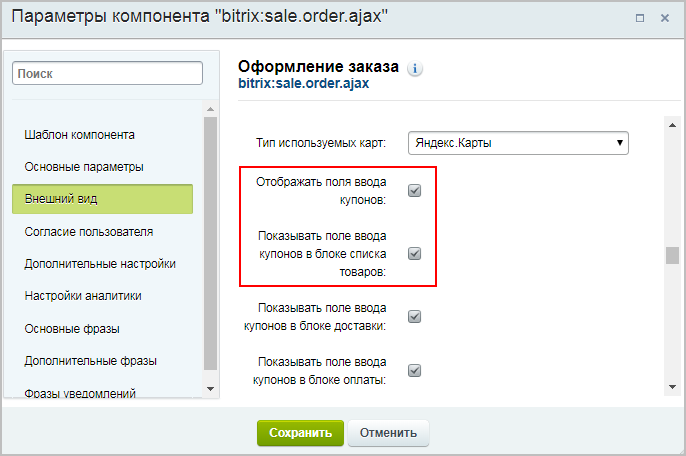
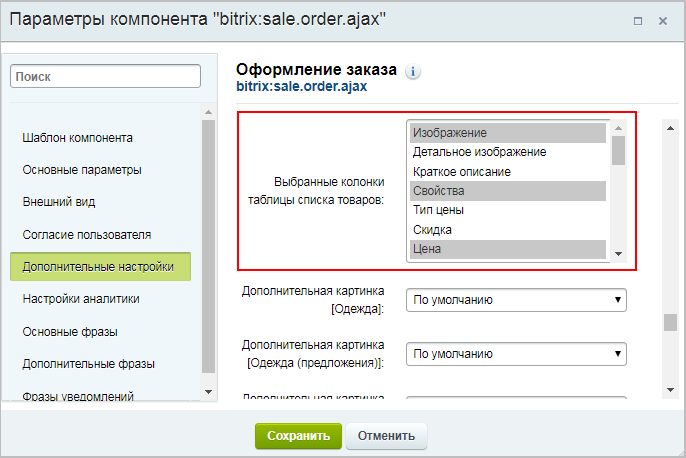
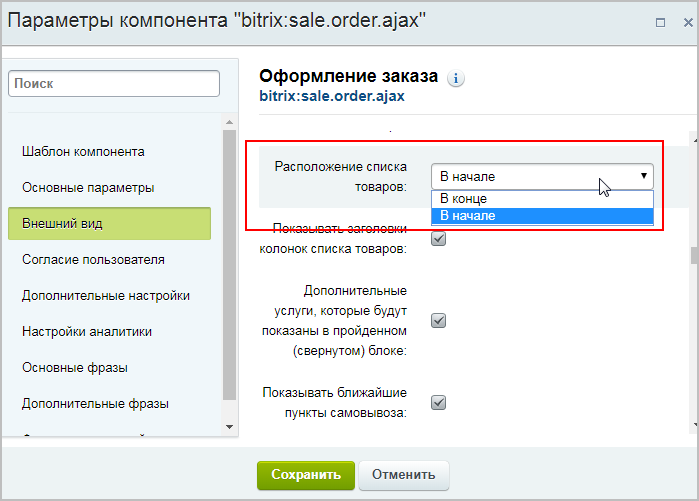
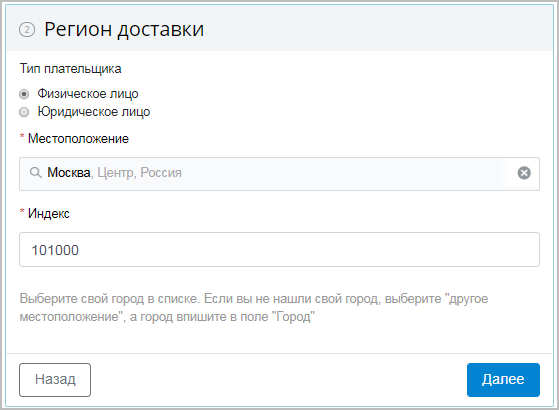
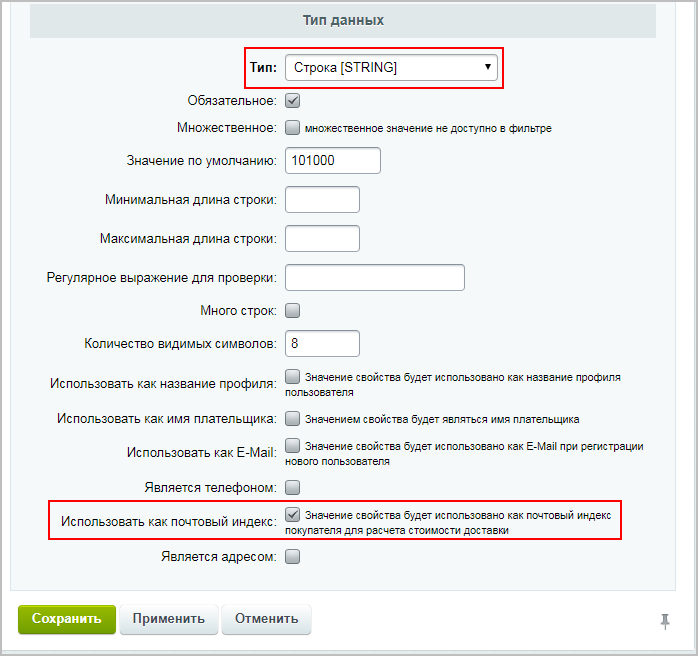
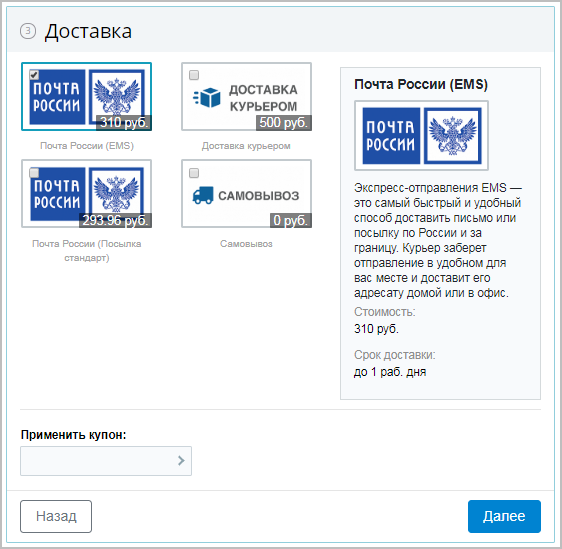
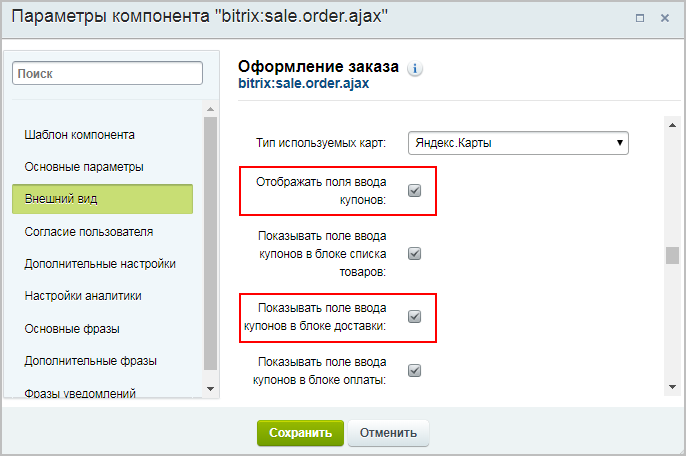
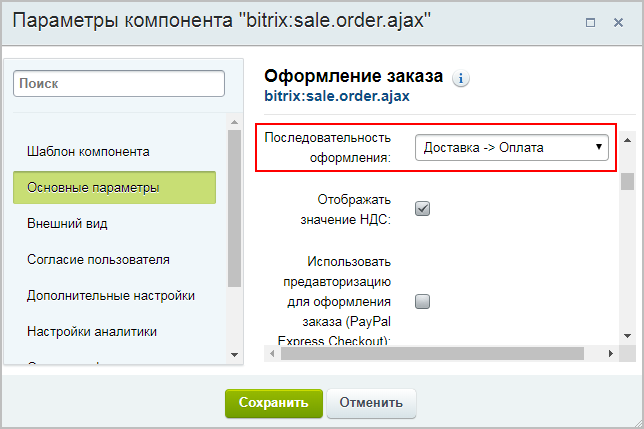
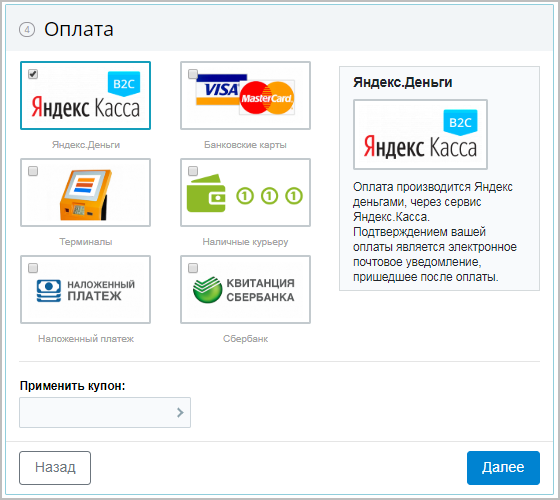
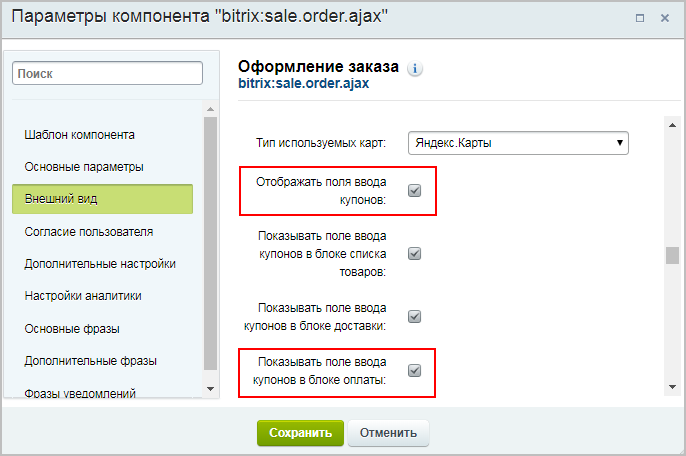
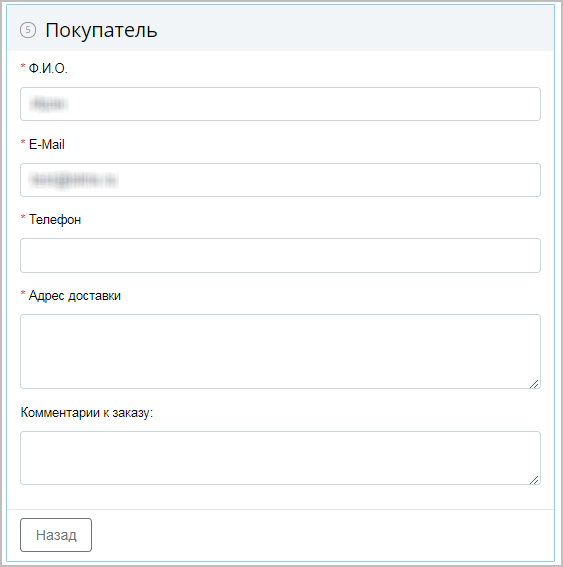
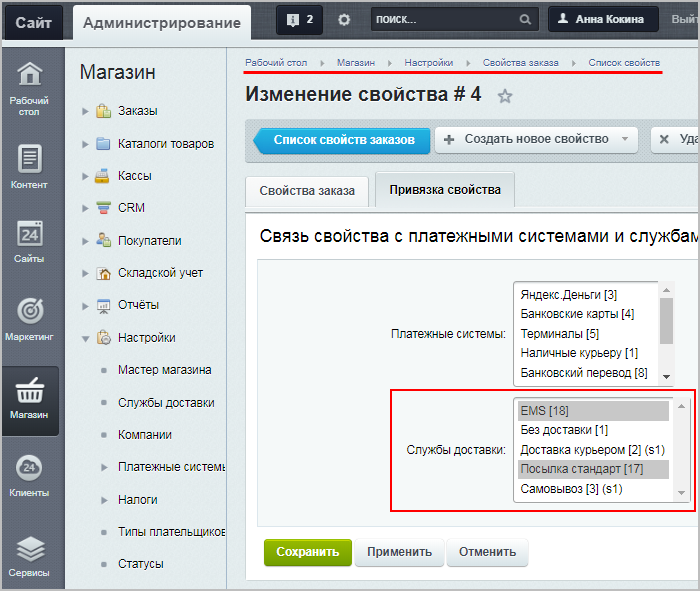
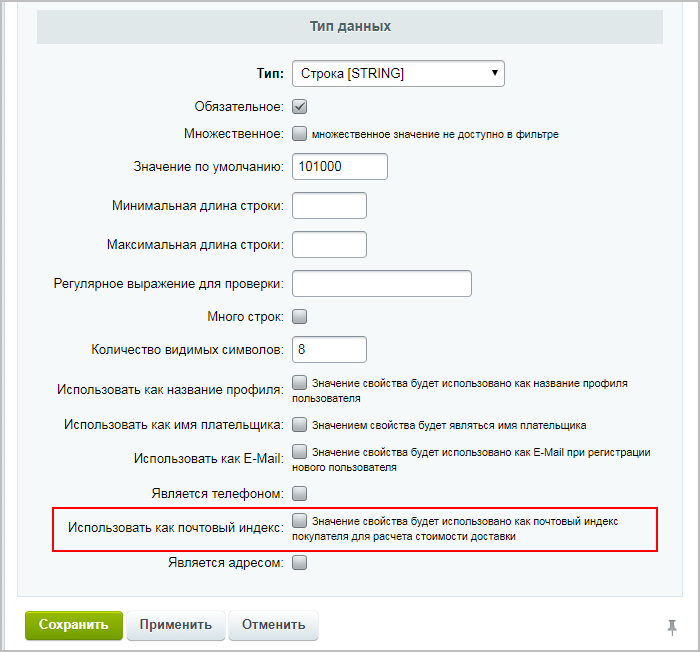
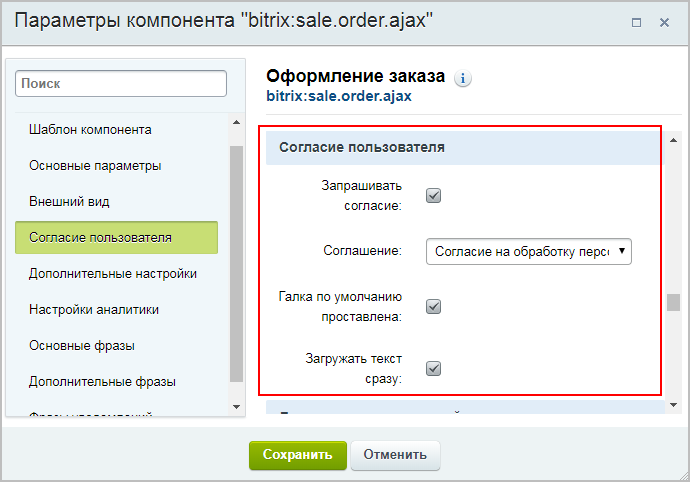
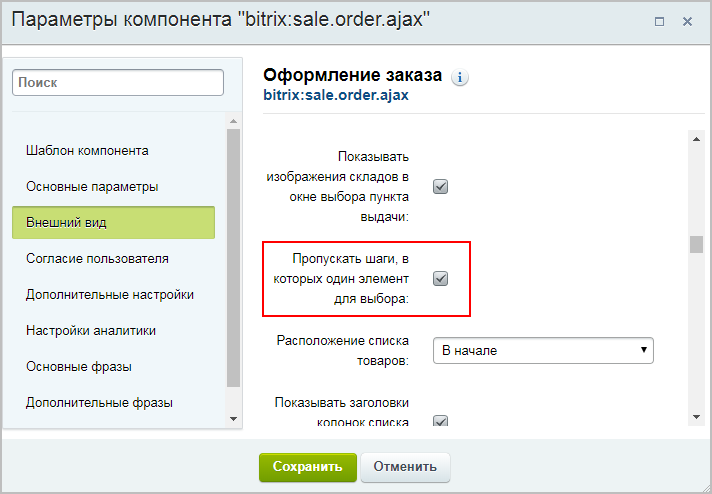
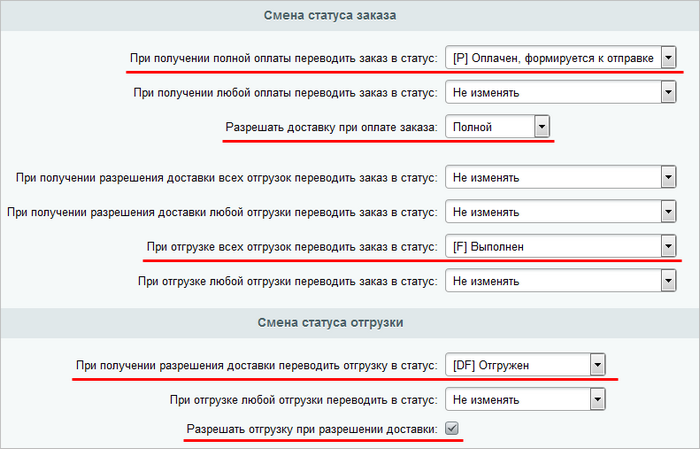
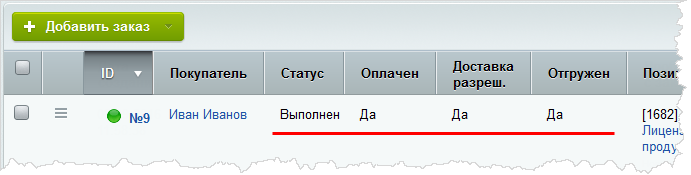
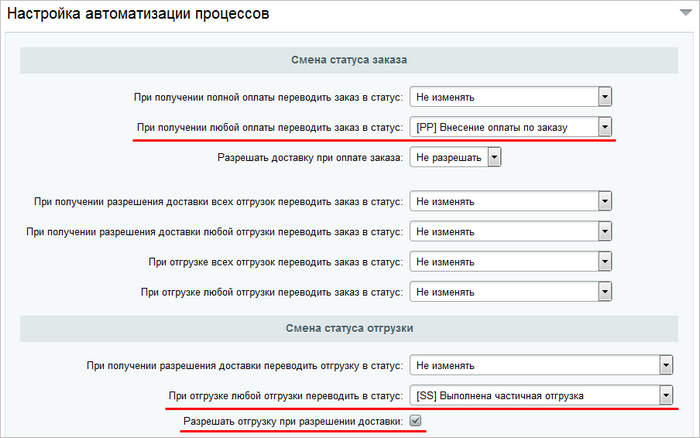
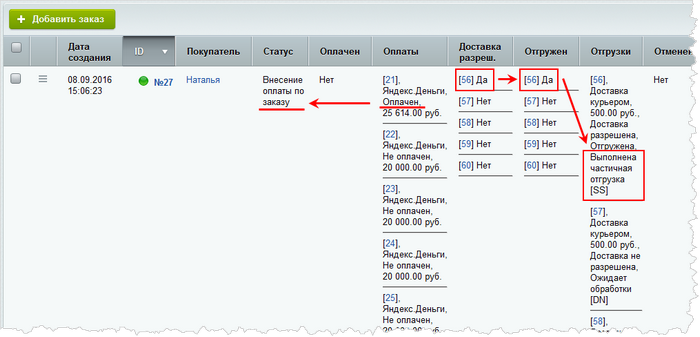

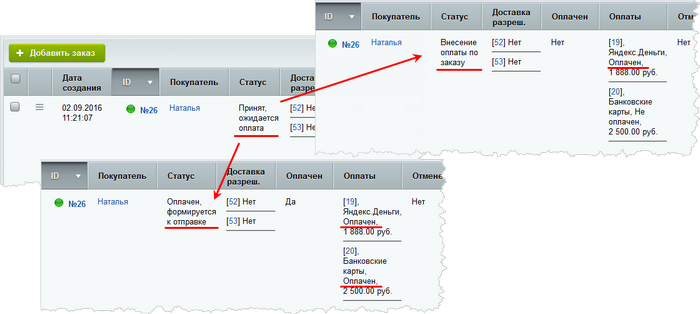
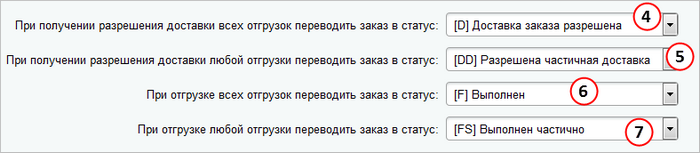
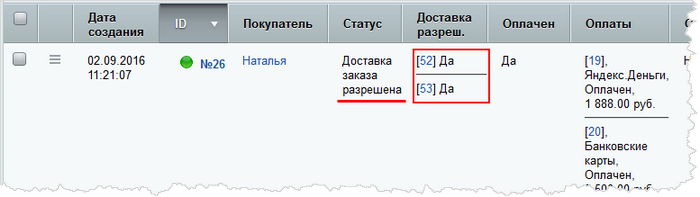

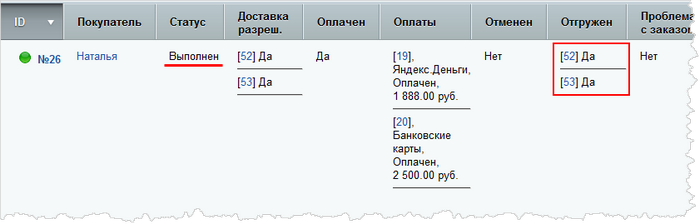
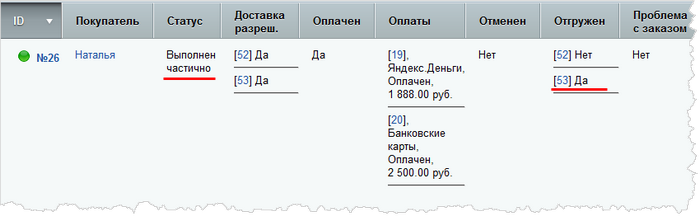
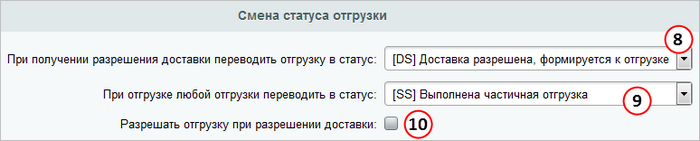
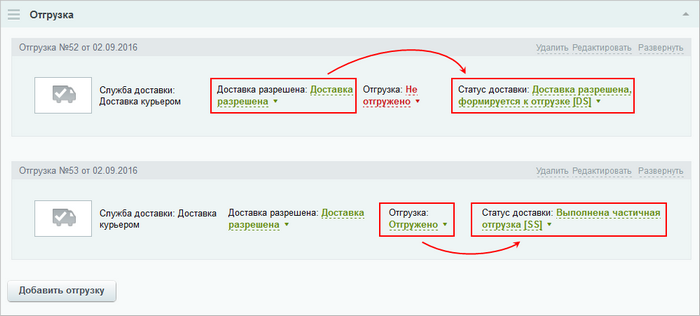

 [/di];
[/di];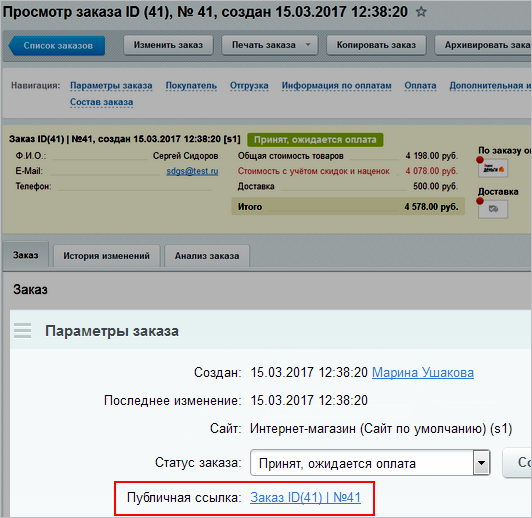
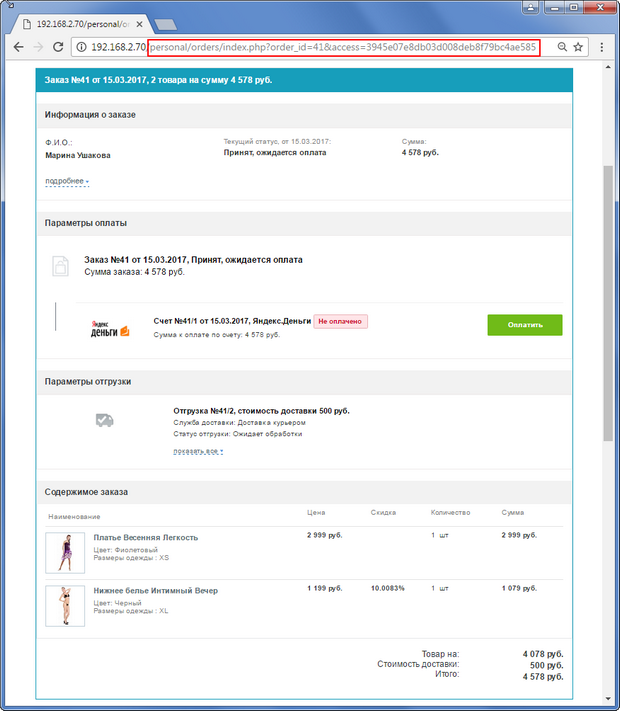
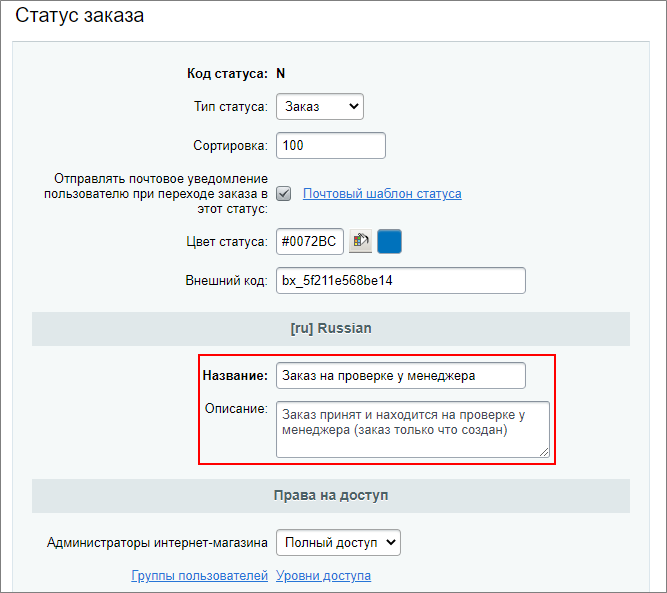
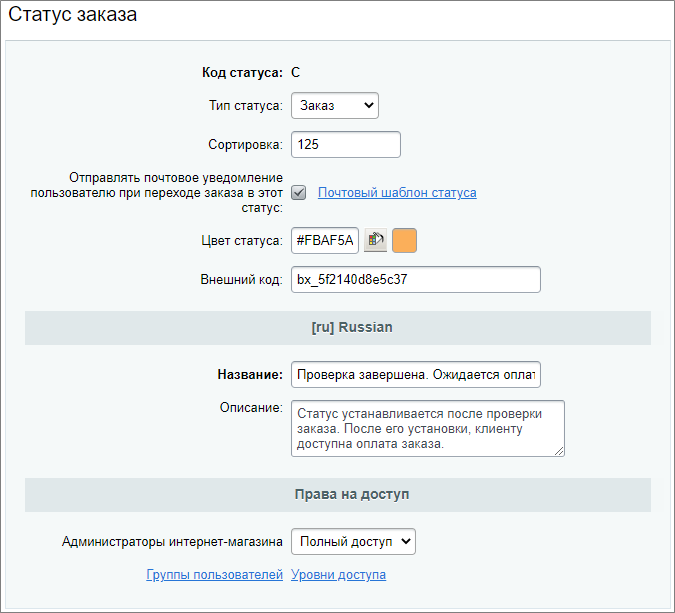
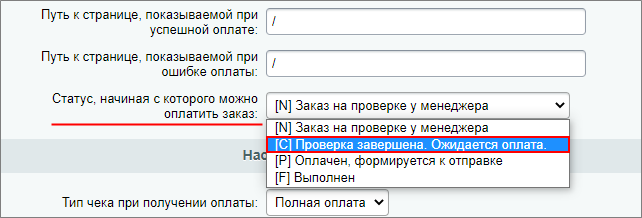

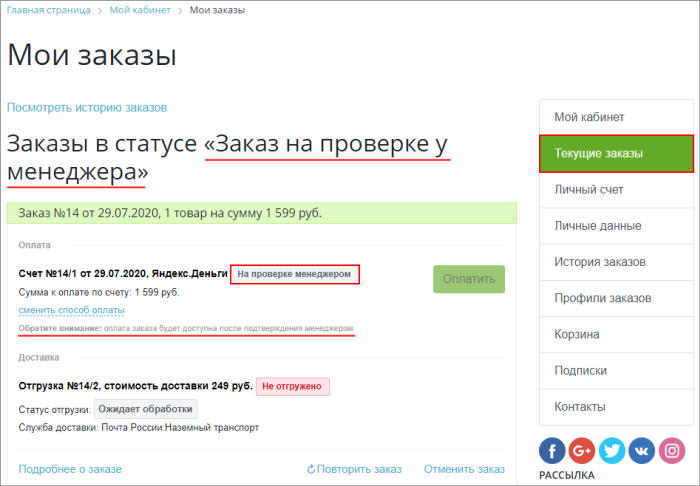
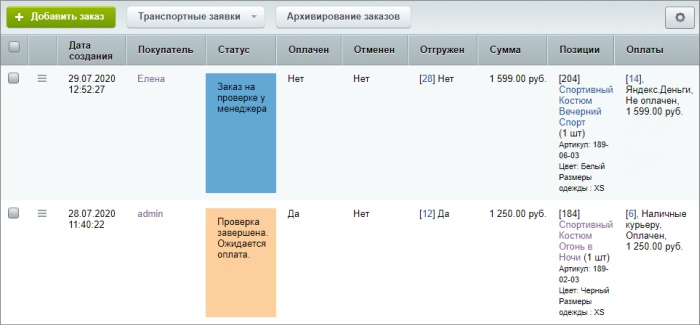

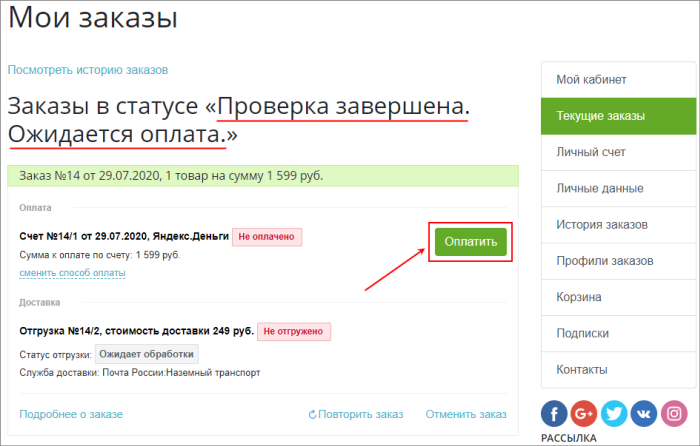
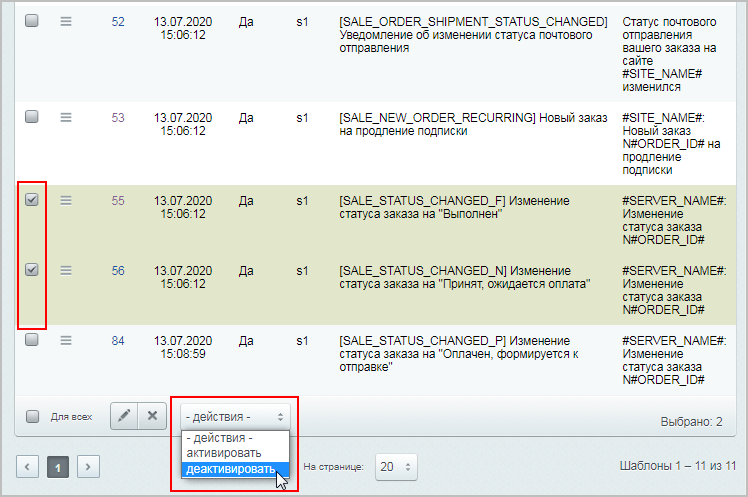
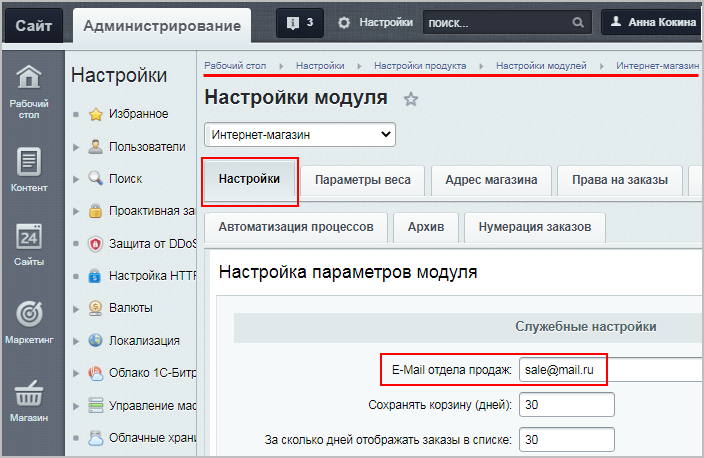
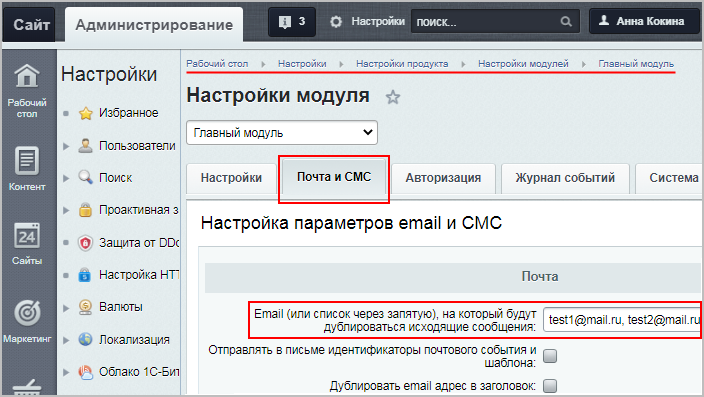
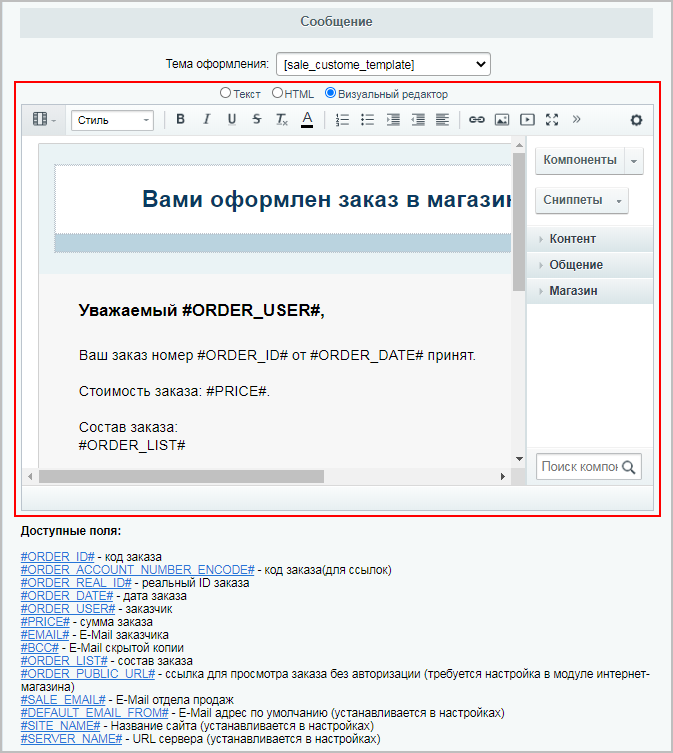

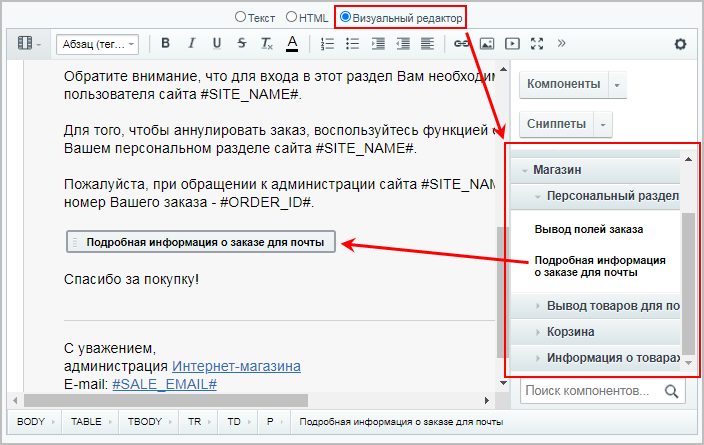
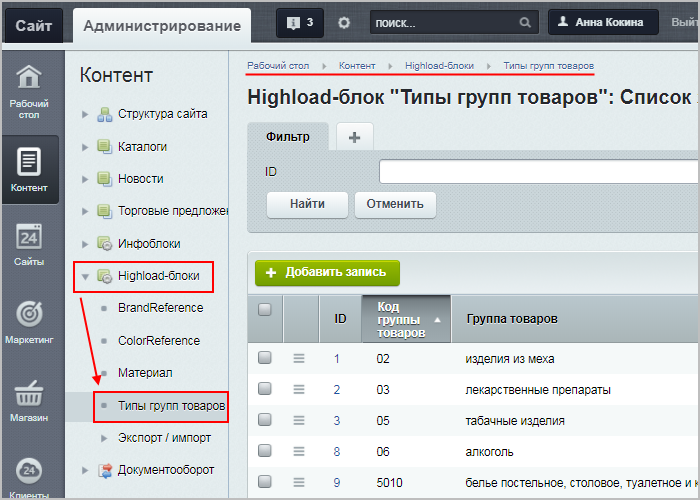
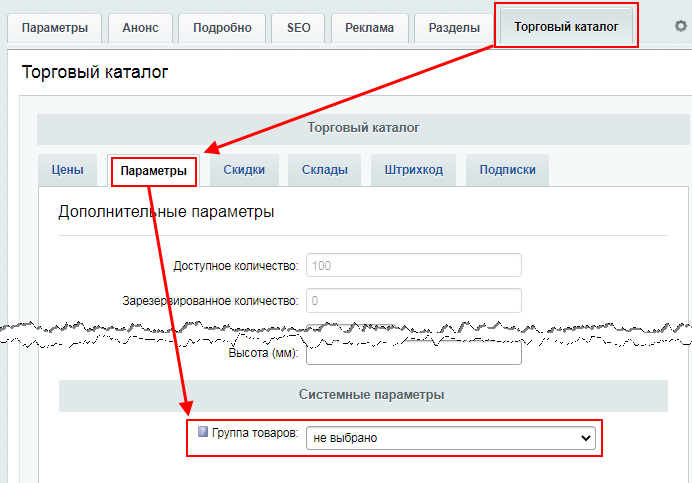
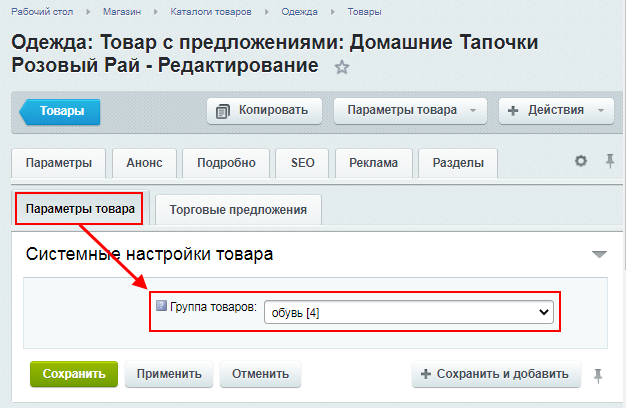
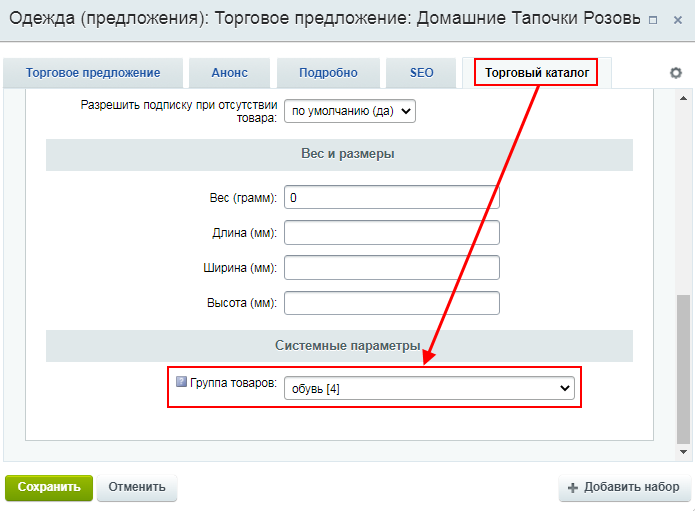
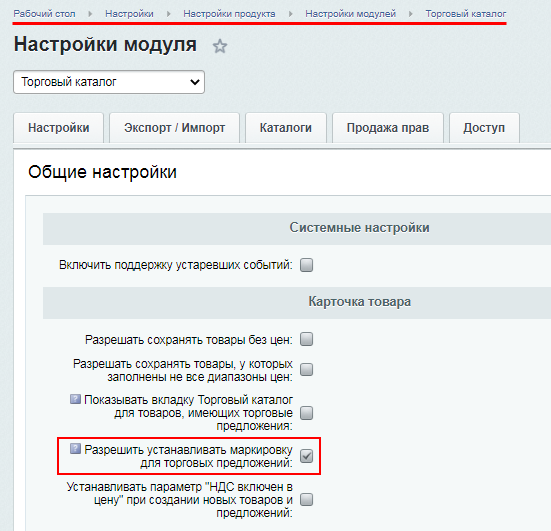
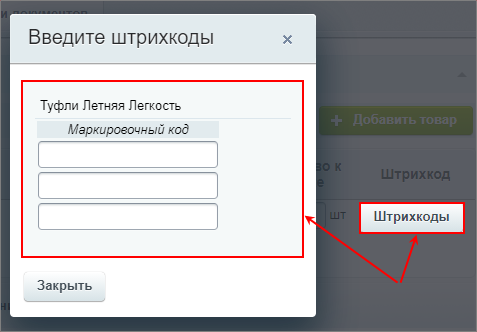

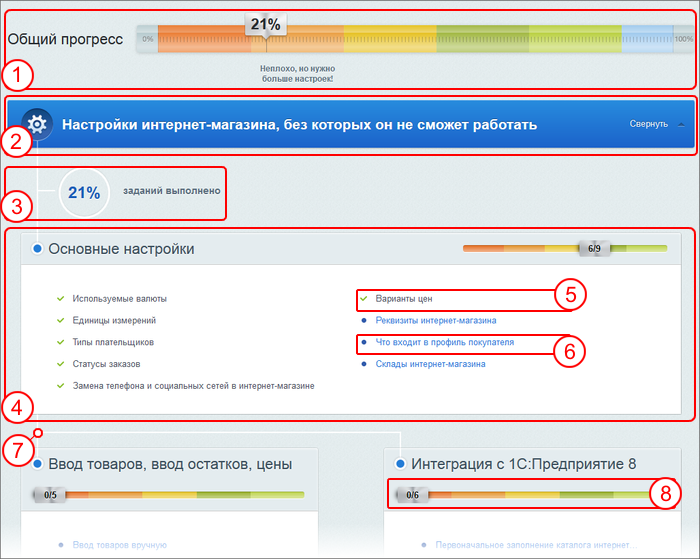
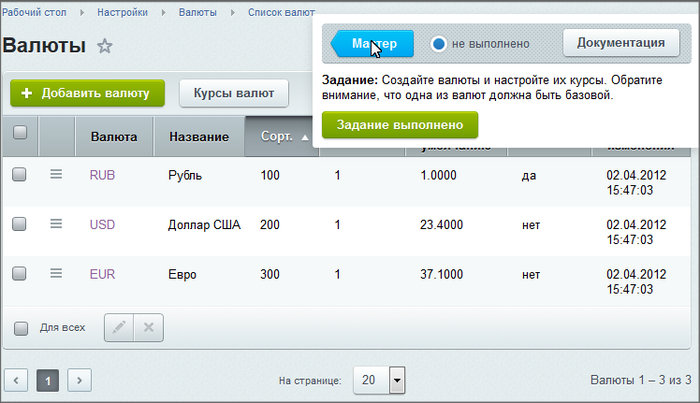
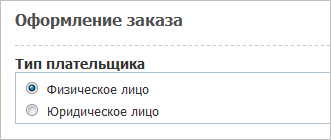
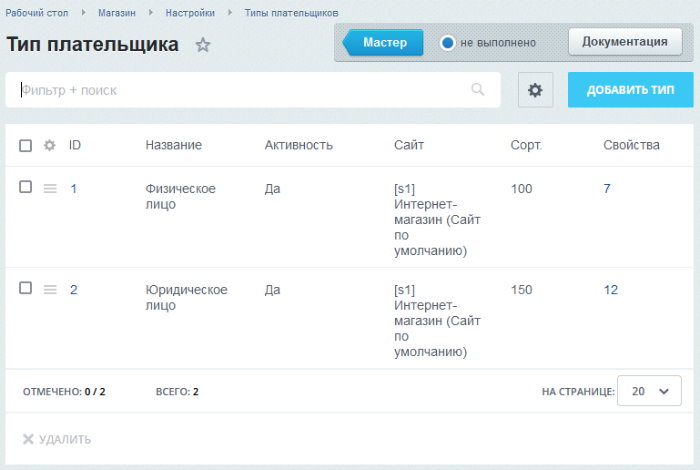
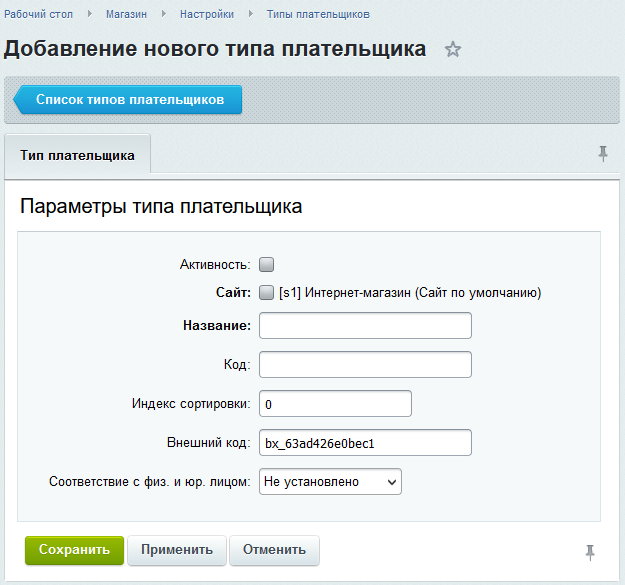

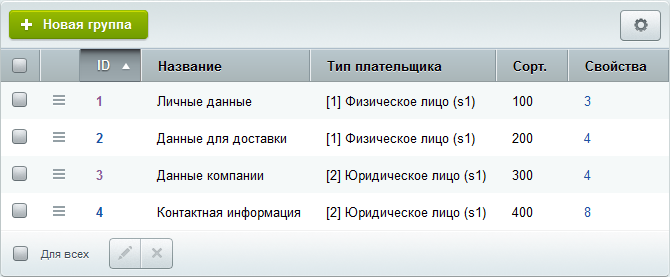
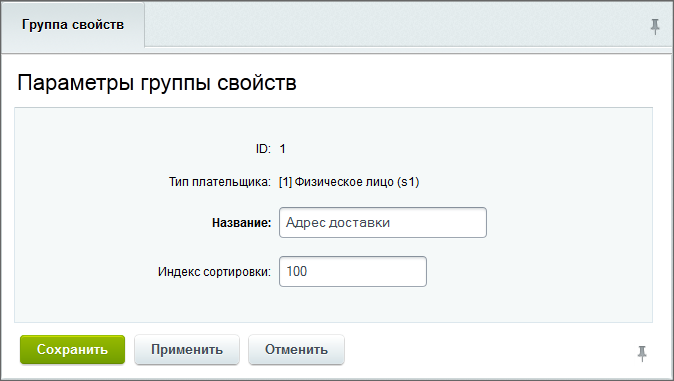
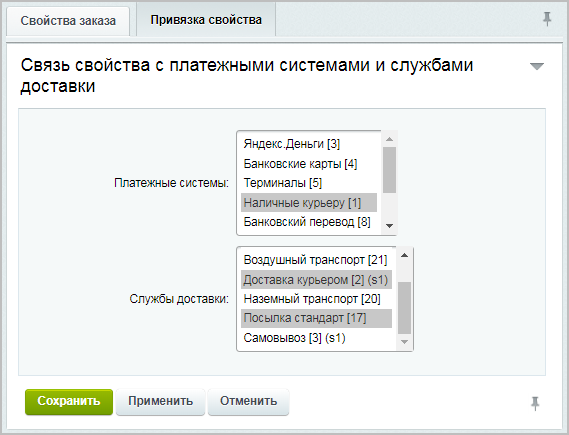
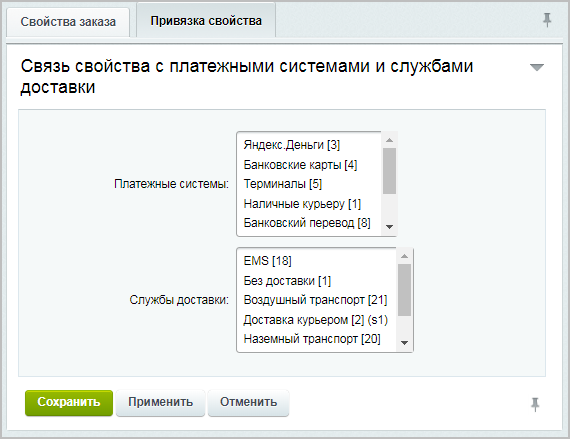
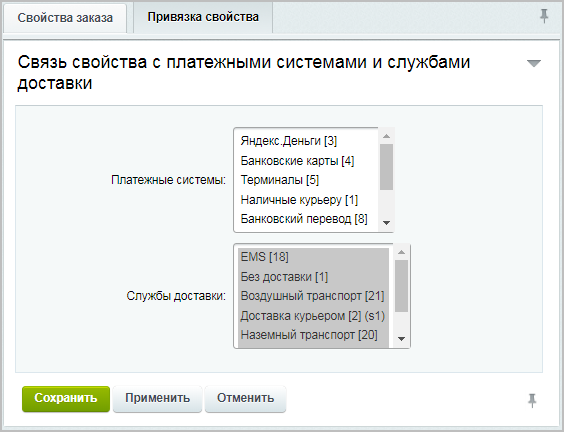
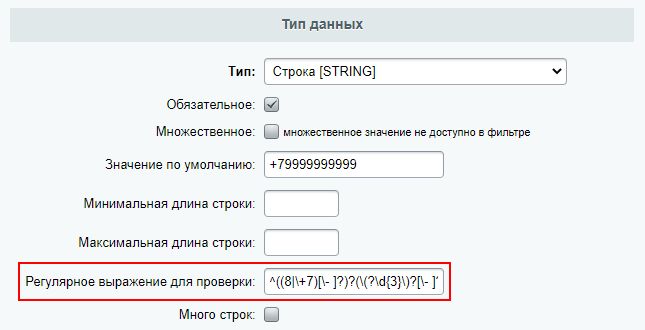
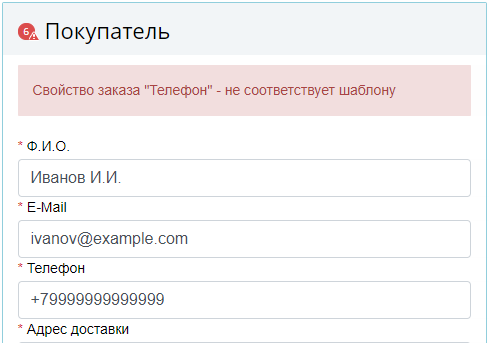
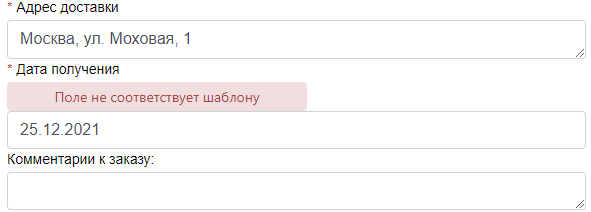
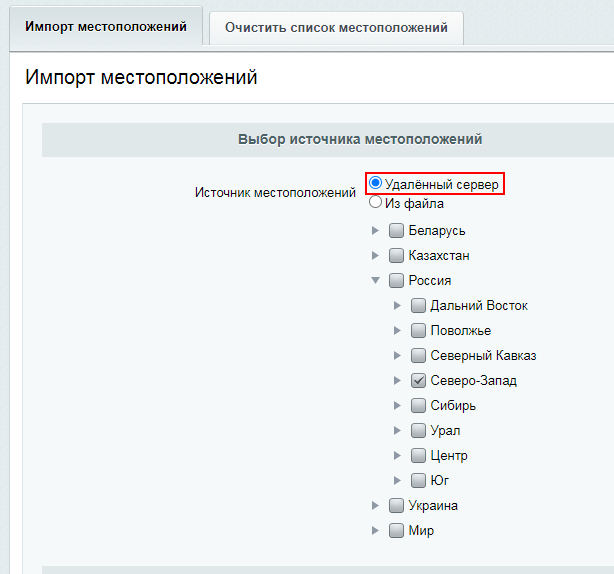
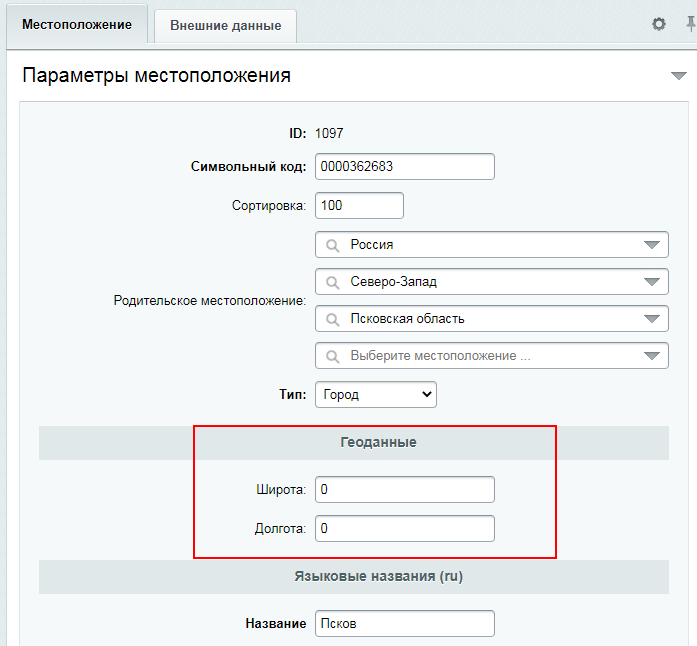
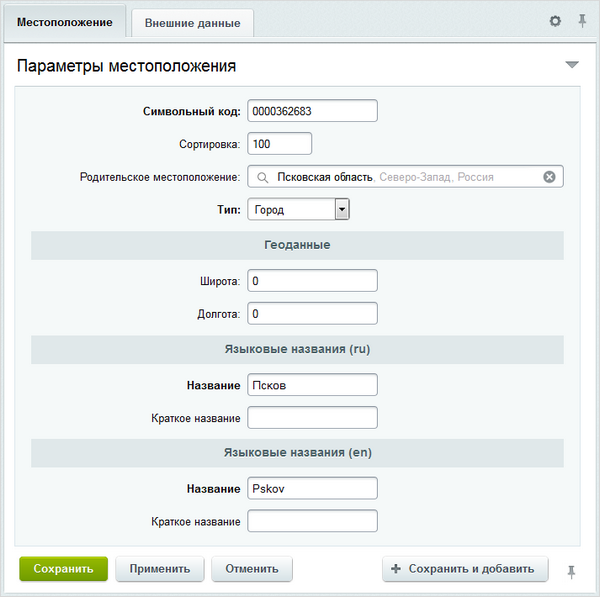
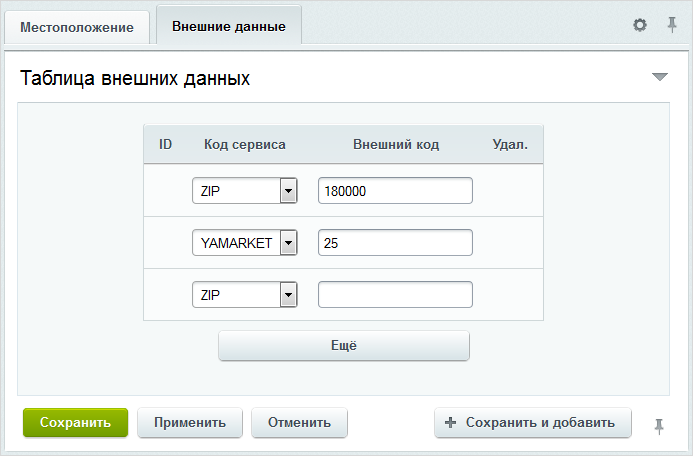

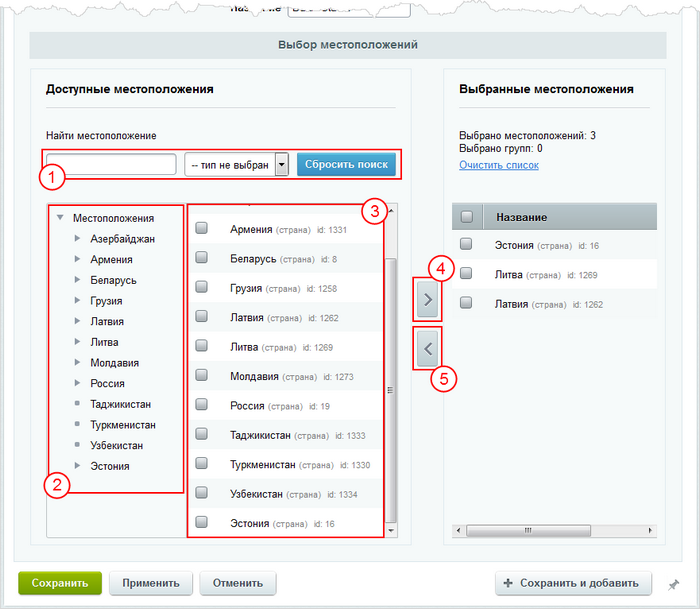
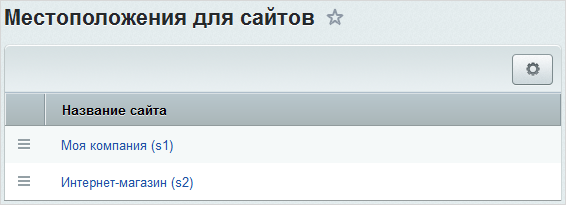
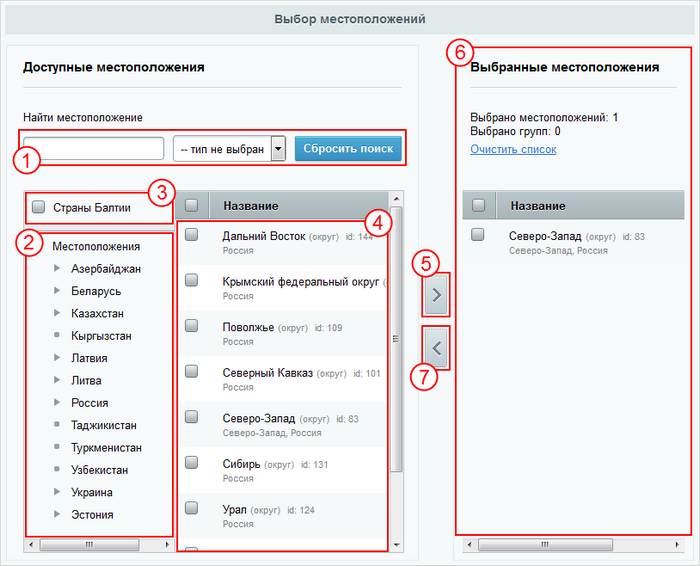
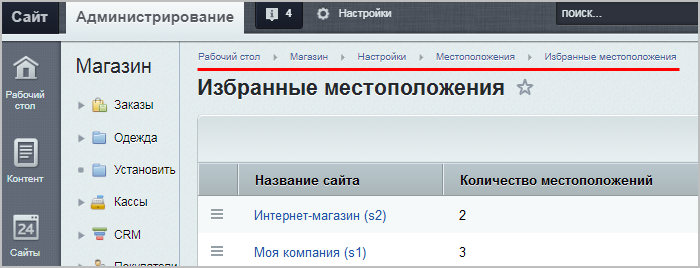
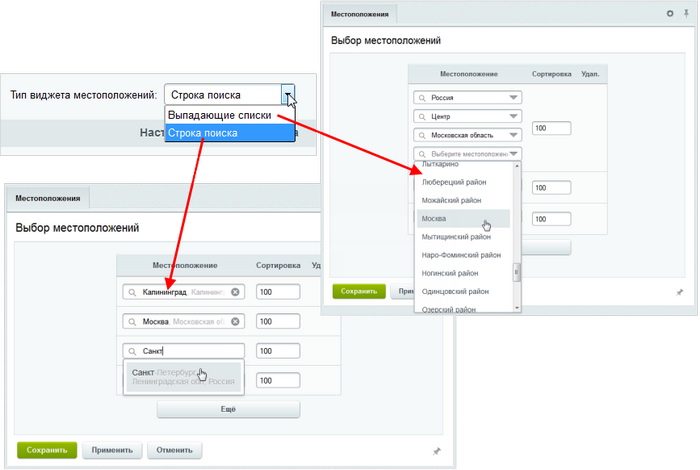

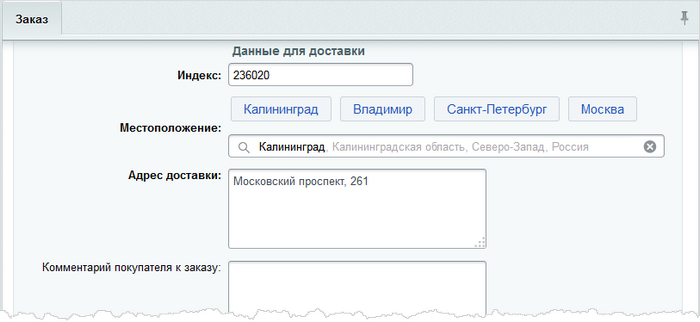

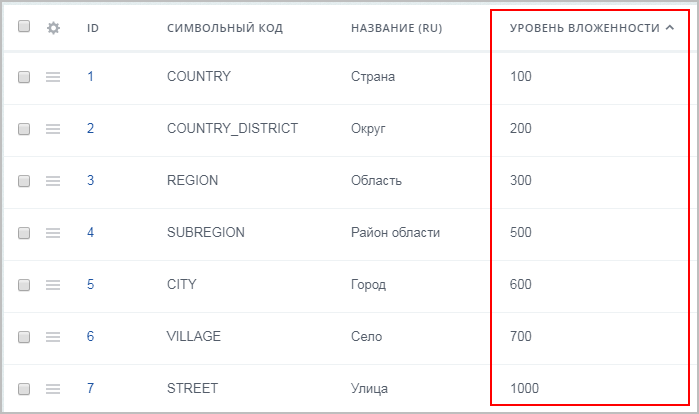
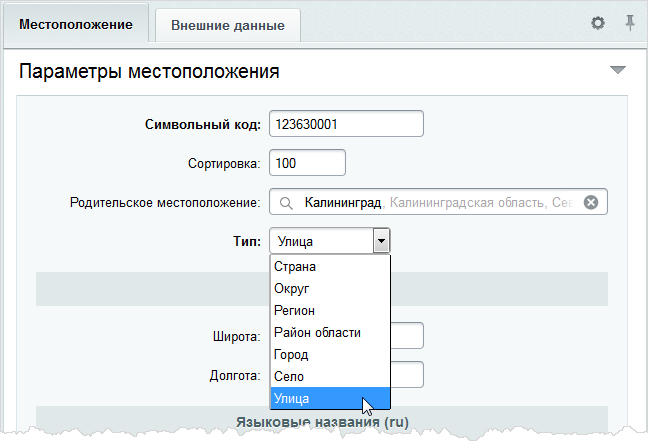

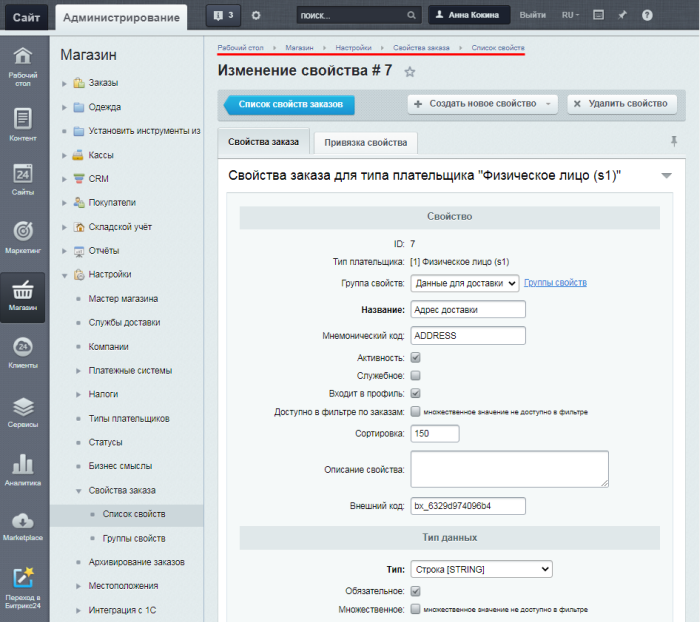



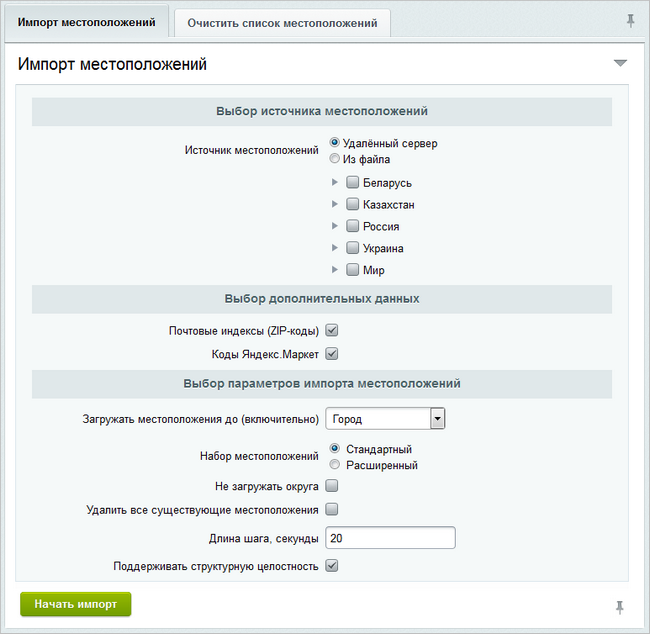
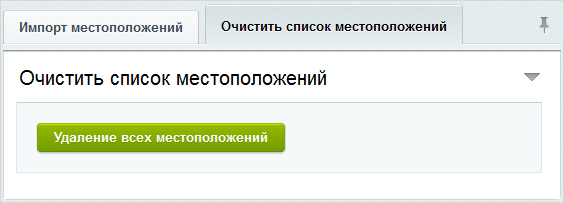

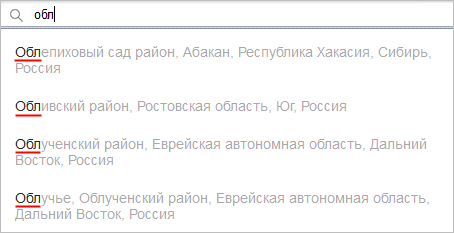

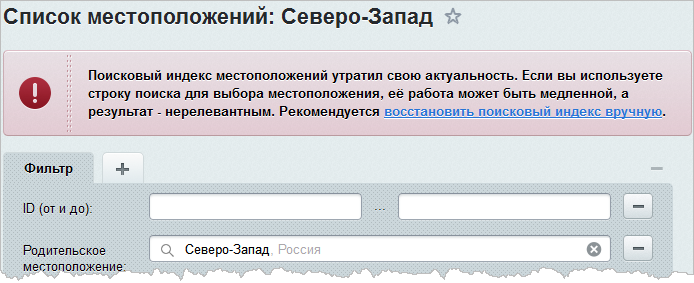
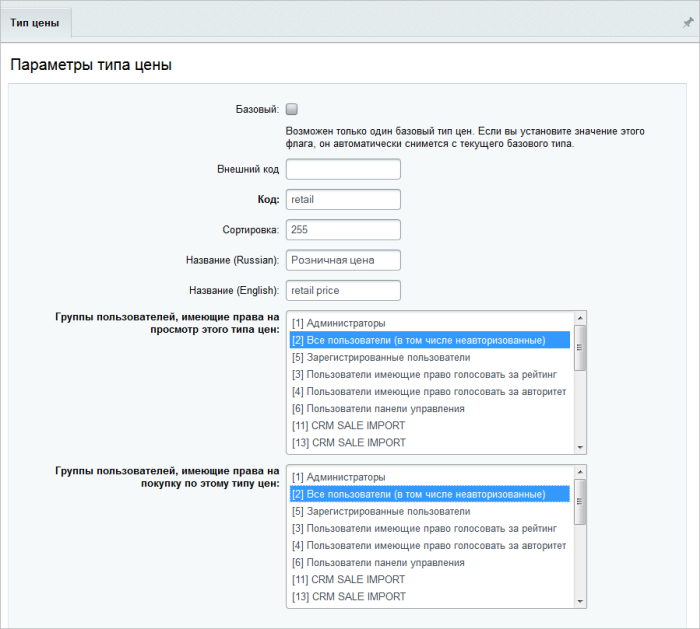
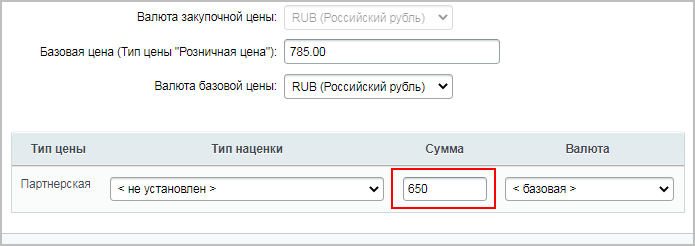

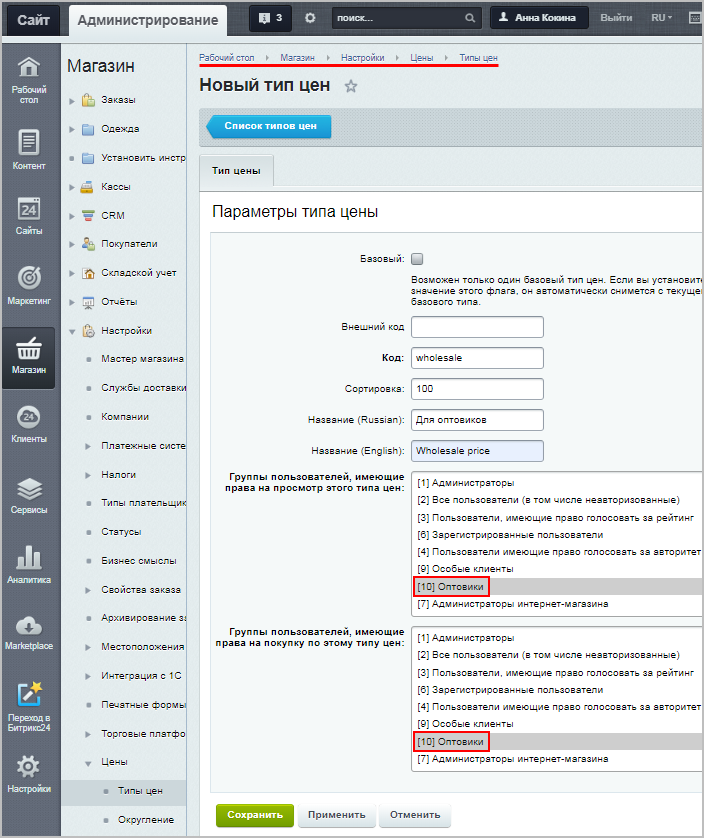


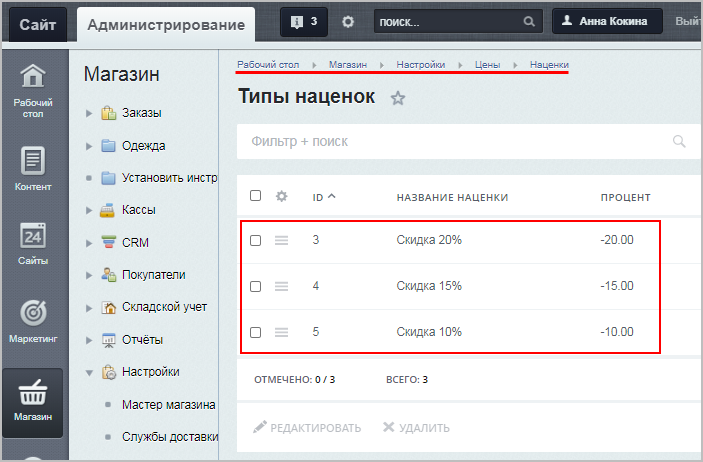
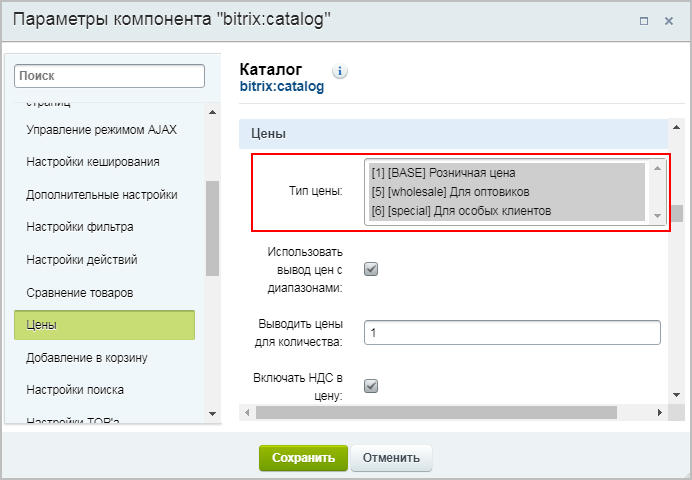
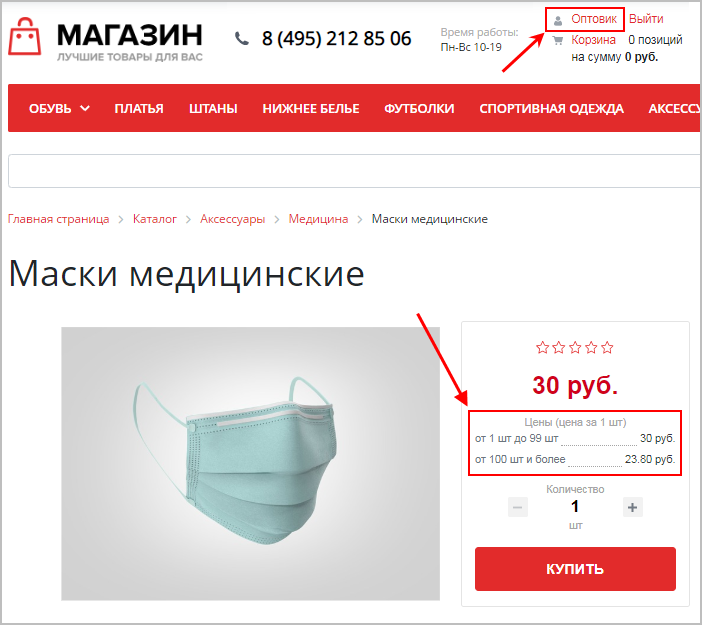
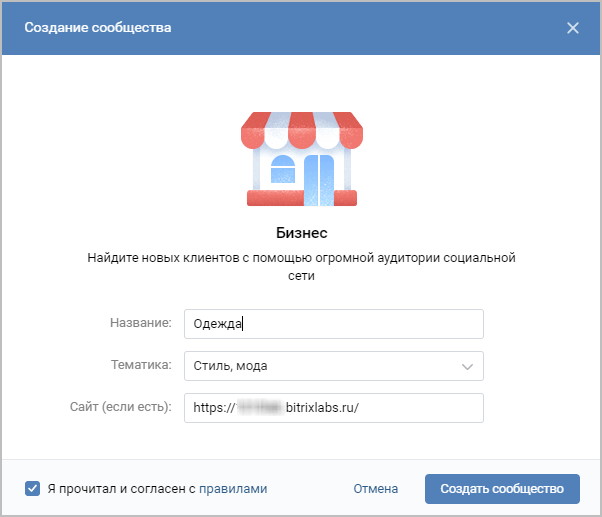
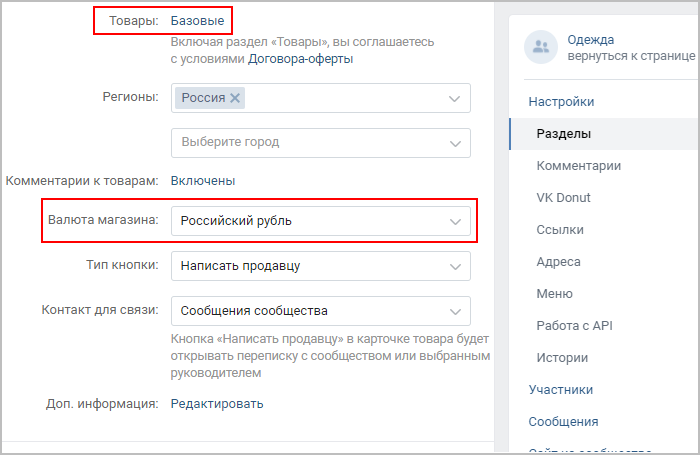
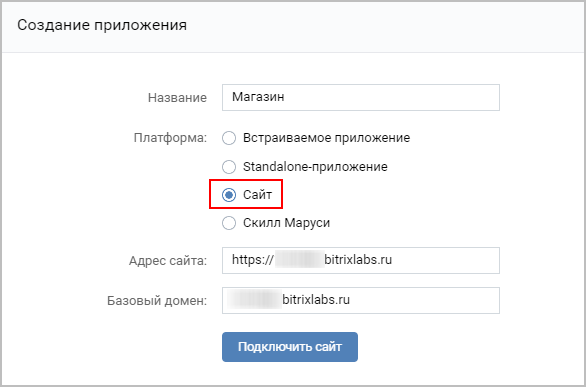
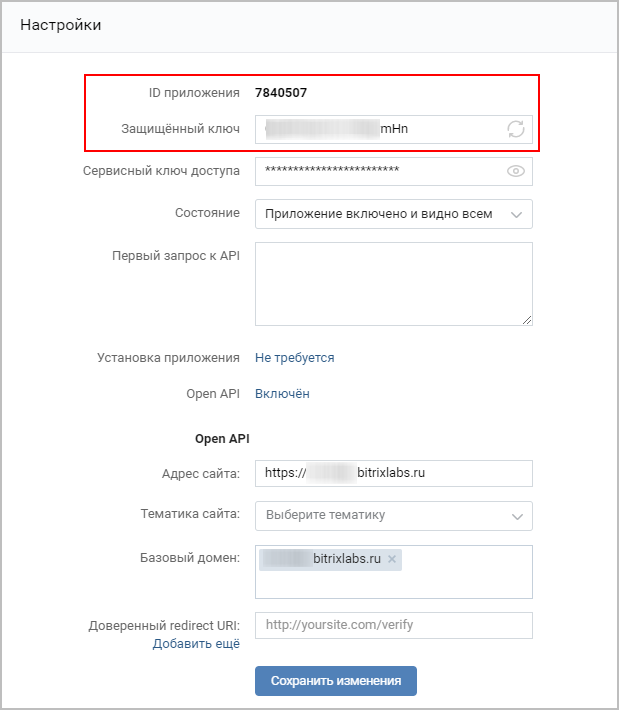
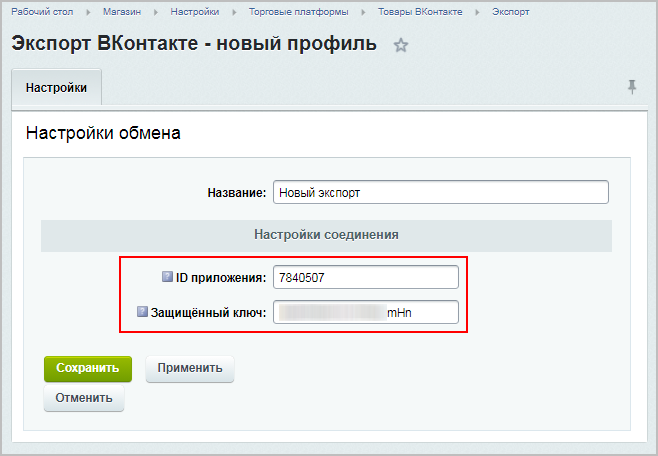

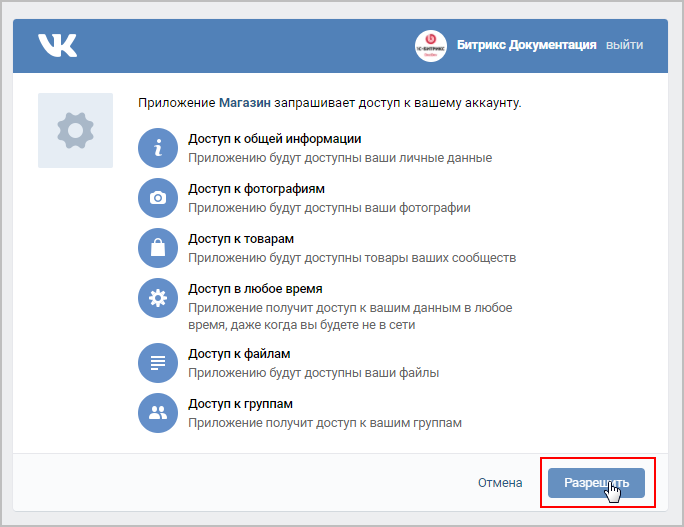
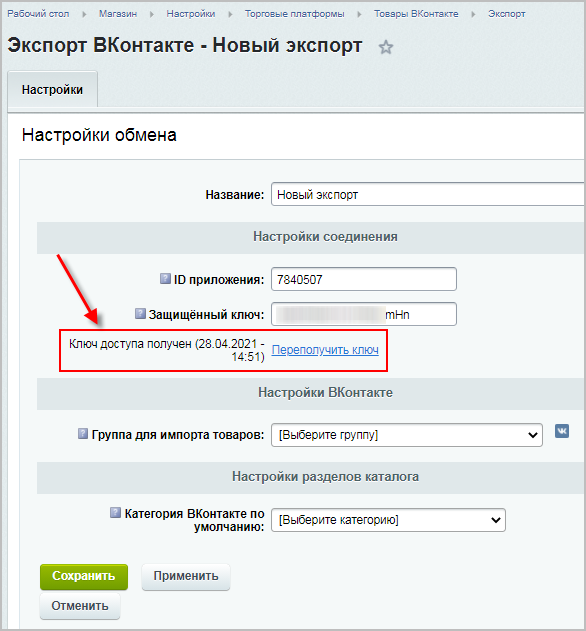

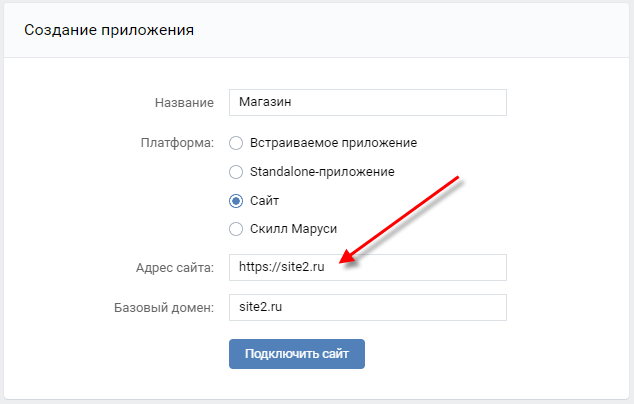
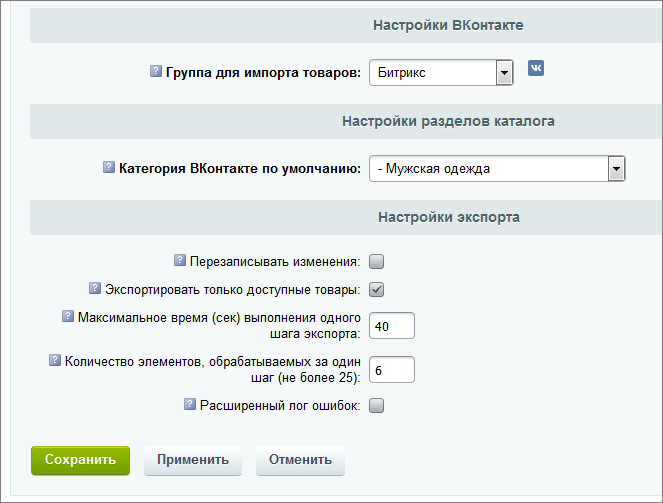
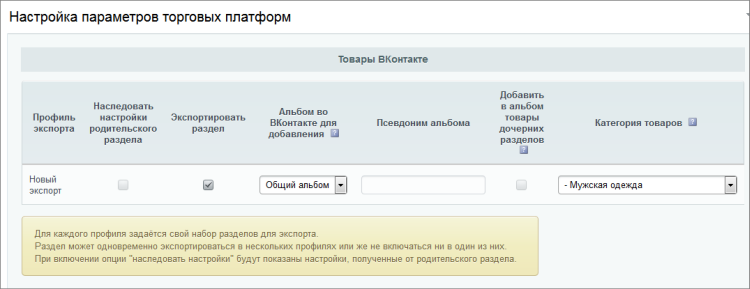

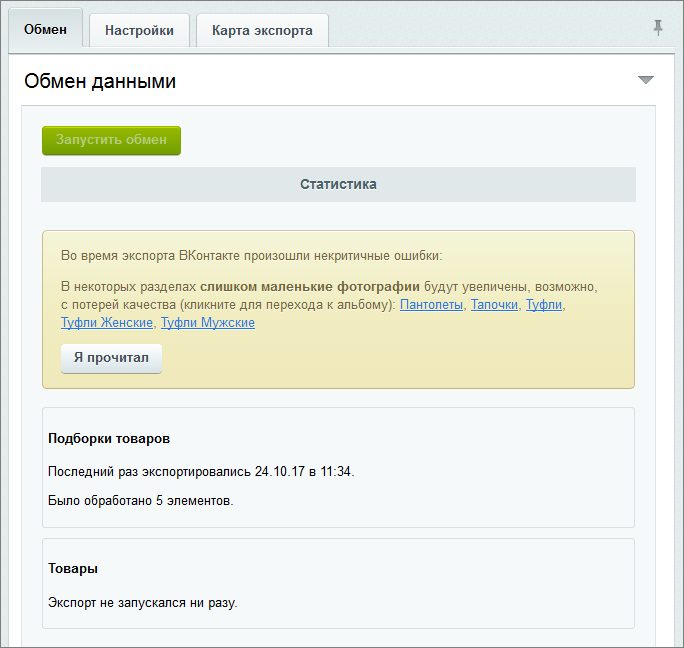
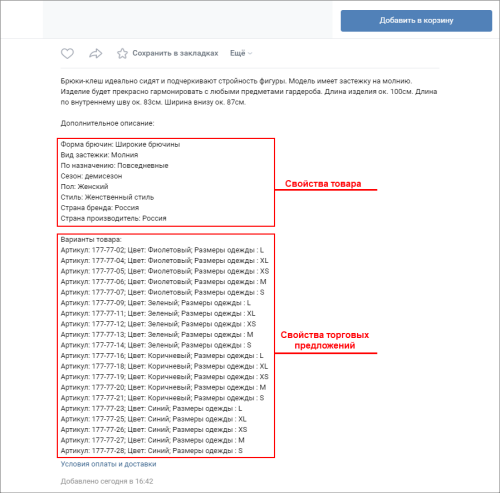
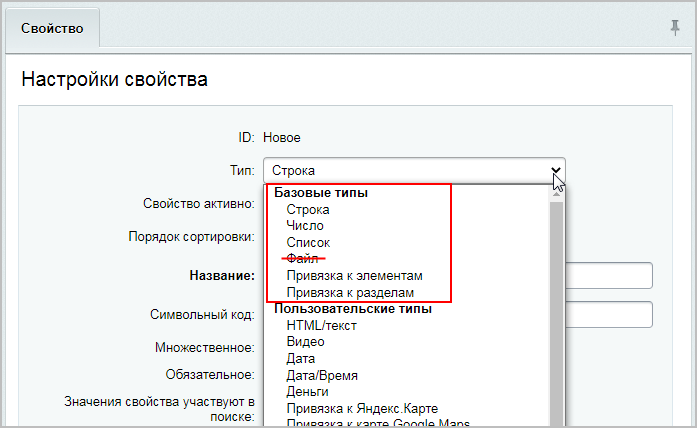
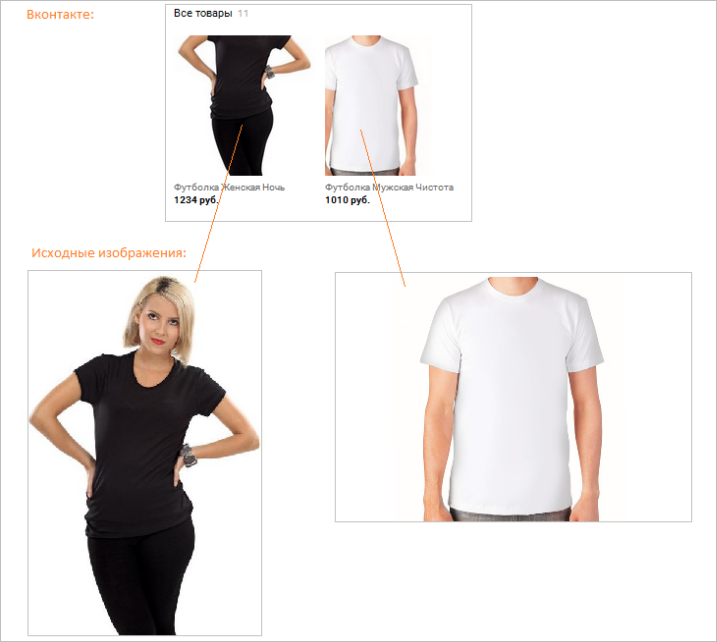
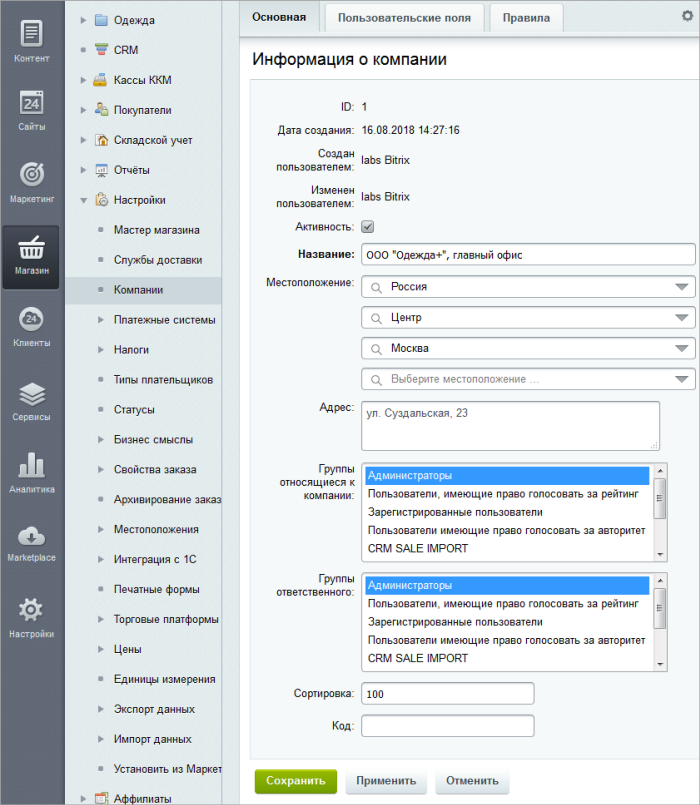
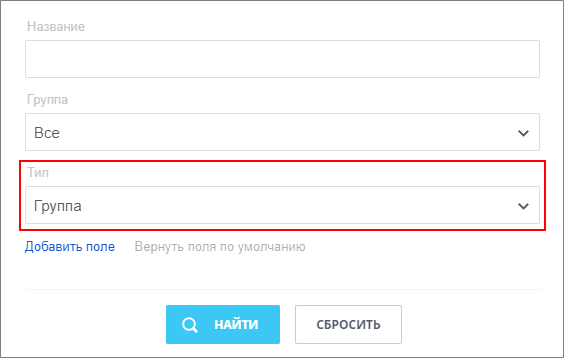
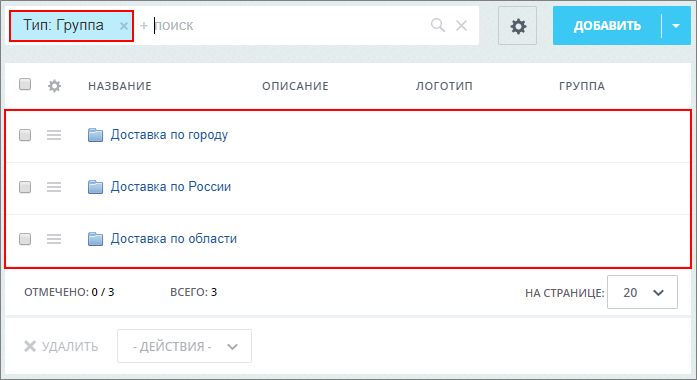

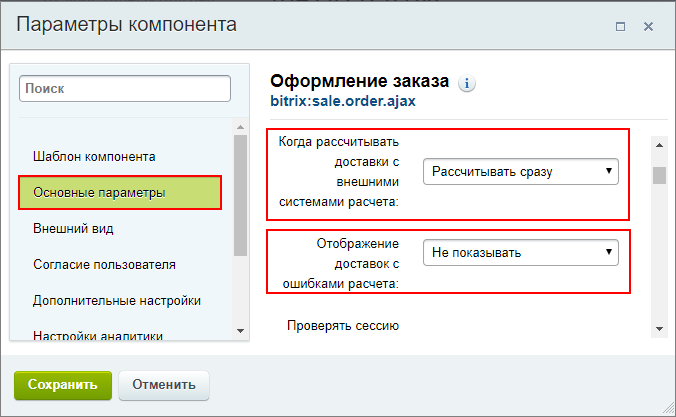


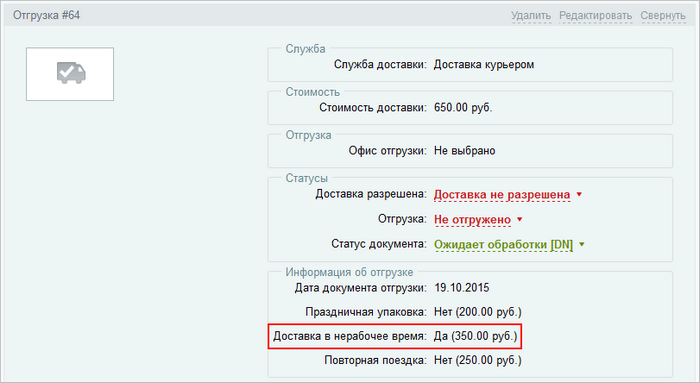
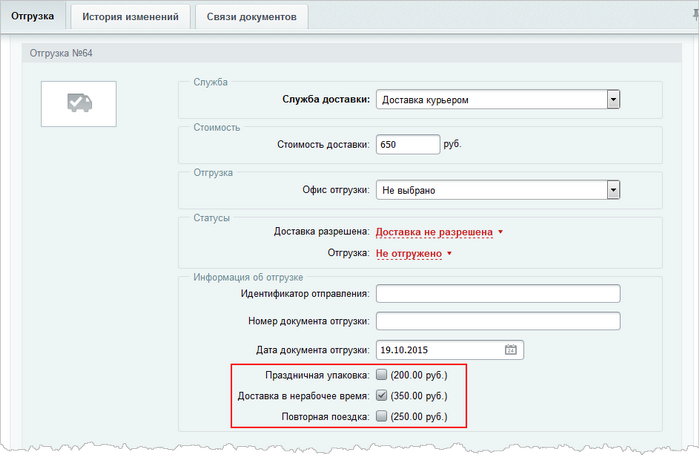
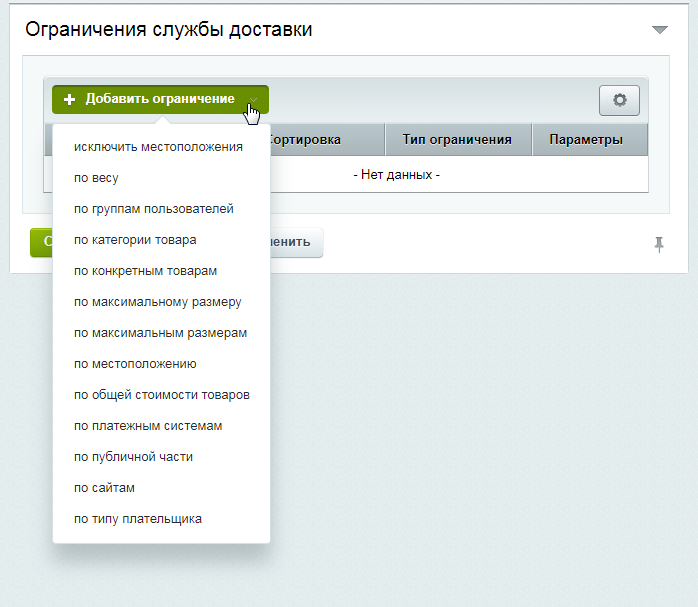
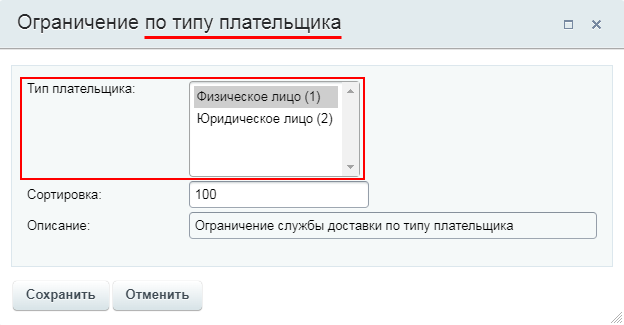
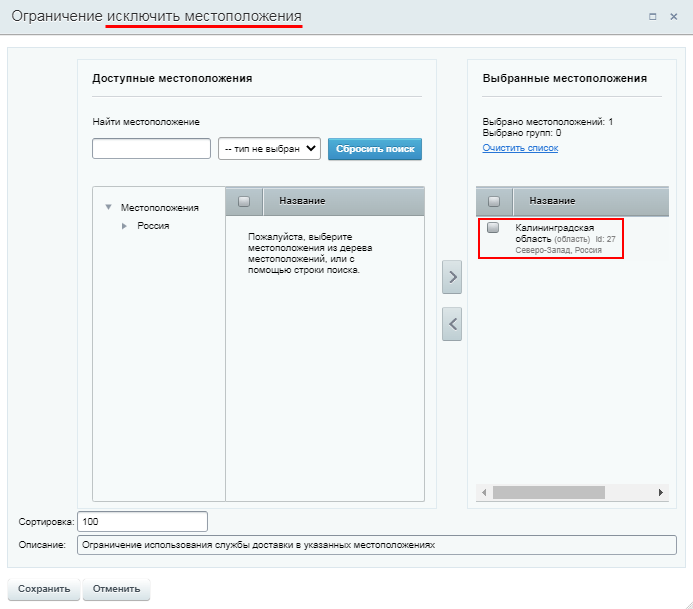

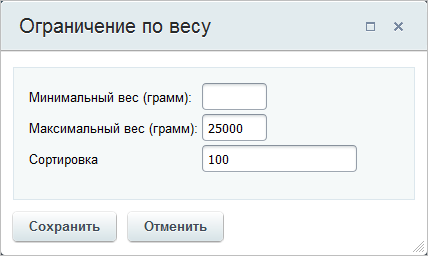
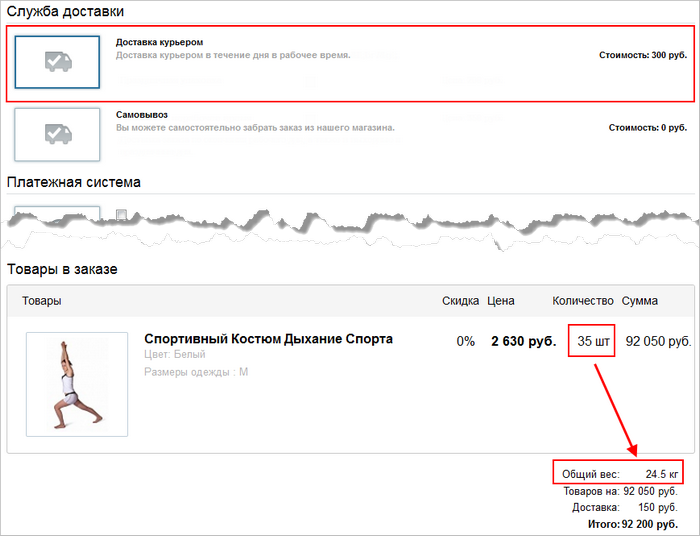
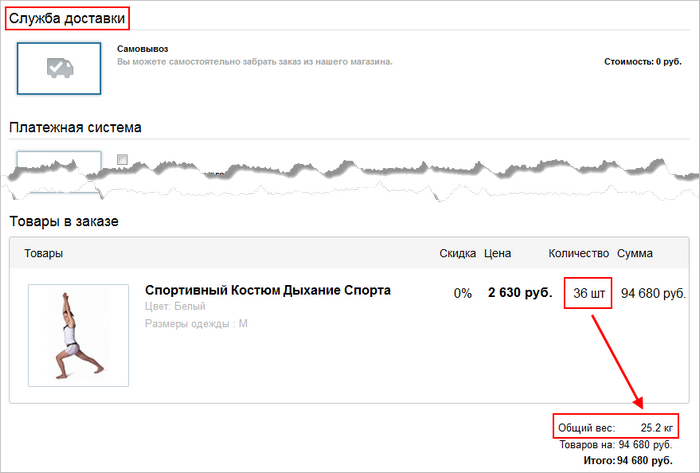
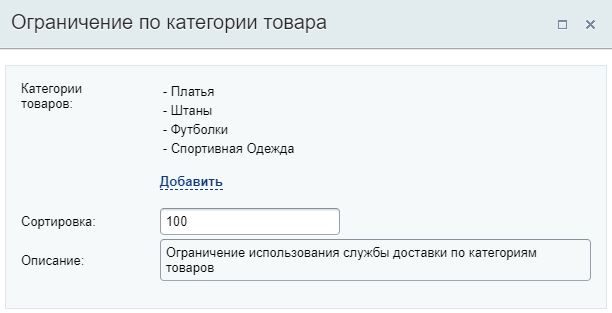
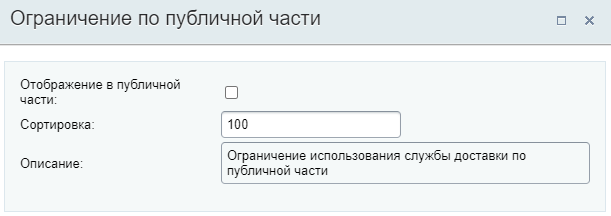
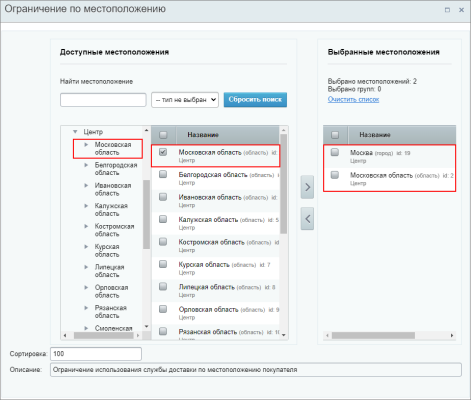
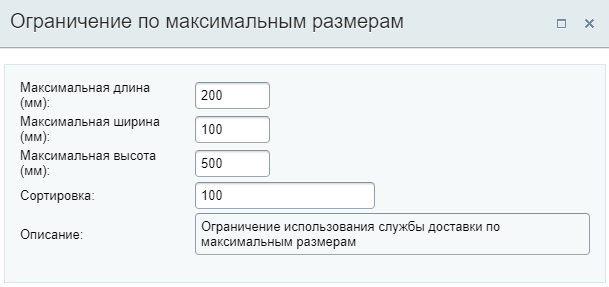
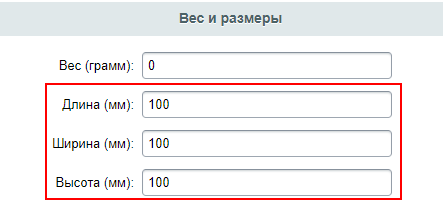 [/di].
[/di].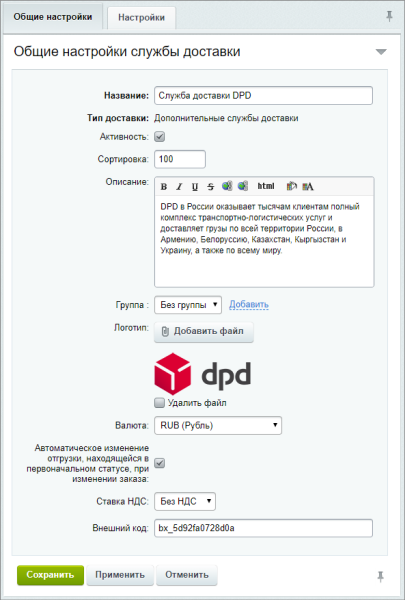
 [/di] — обязательными для заполнения полями являются:
[/di] — обязательными для заполнения полями являются:
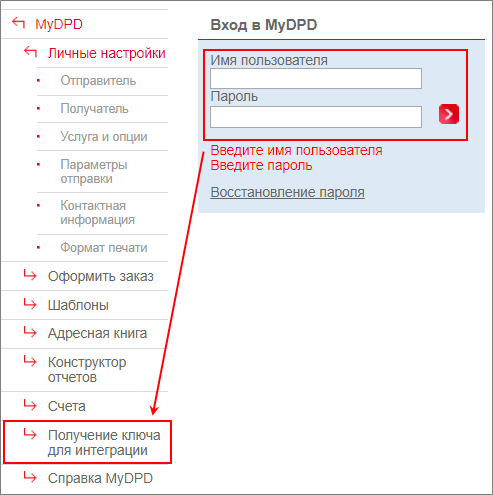 [/di]) указав свой логин и пароль и перейти в раздел Получение ключа для интеграции.
[/di]) указав свой логин и пароль и перейти в раздел Получение ключа для интеграции.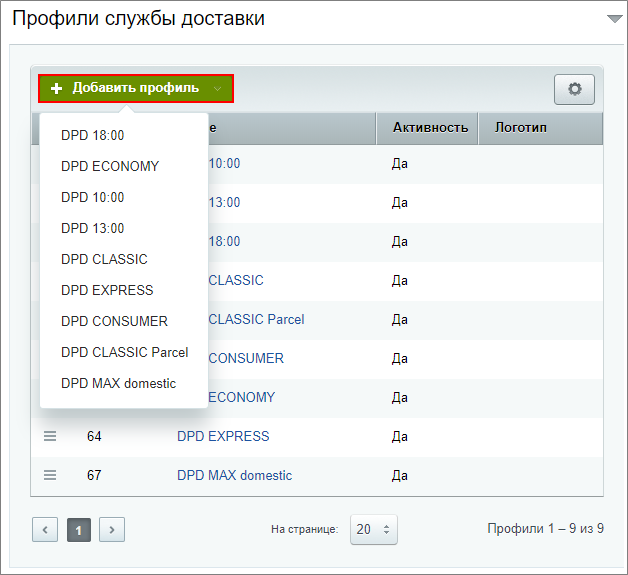 [/di] — указан список созданных профилей. При нажатии кнопки Добавить профиль открывается список всех доступных для DPD профилей доставки. Каждый профиль возможно открыть и отредактировать (по аналогии со службой). Ненужные для Вашего интернет-магазина профили можно [dw]деактивировать[/dw][di]После снятия активации, профили станут недоступны для выбора при оформлении заказа.[/di].
[/di] — указан список созданных профилей. При нажатии кнопки Добавить профиль открывается список всех доступных для DPD профилей доставки. Каждый профиль возможно открыть и отредактировать (по аналогии со службой). Ненужные для Вашего интернет-магазина профили можно [dw]деактивировать[/dw][di]После снятия активации, профили станут недоступны для выбора при оформлении заказа.[/di].
 [/di] могут работать с этой доставкой.
[/di] могут работать с этой доставкой.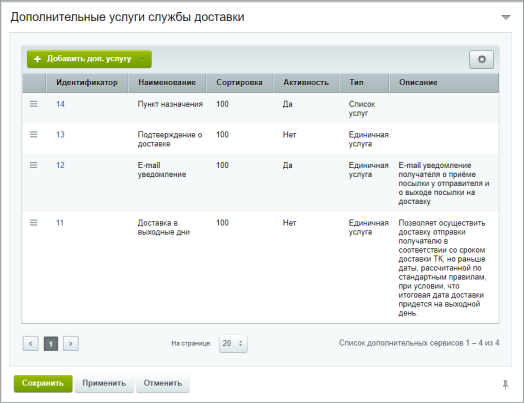
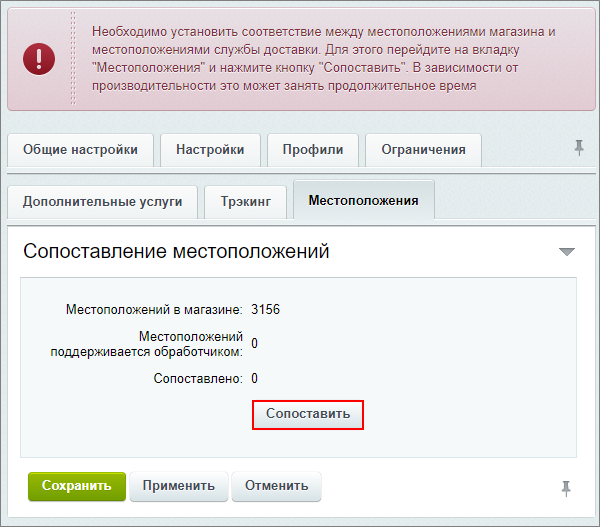 [/di] — обязательно сопоставьте [dw]местоположения интернет-магазина[/dw][di]Управление общим списком местоположений осуществляется на странице
[/di] — обязательно сопоставьте [dw]местоположения интернет-магазина[/dw][di]Управление общим списком местоположений осуществляется на странице 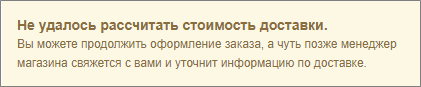 [/di] стоимости доставки;
[/di] стоимости доставки;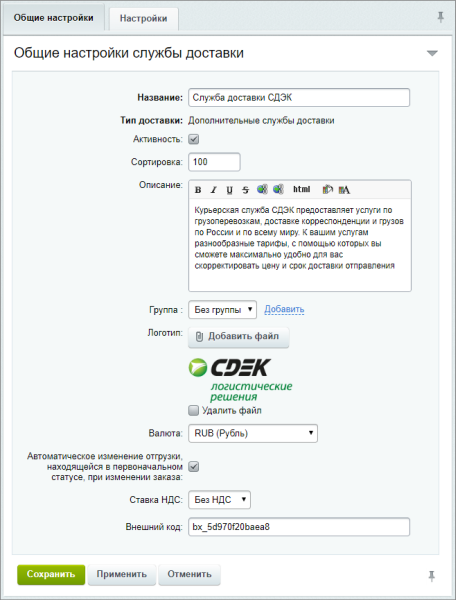
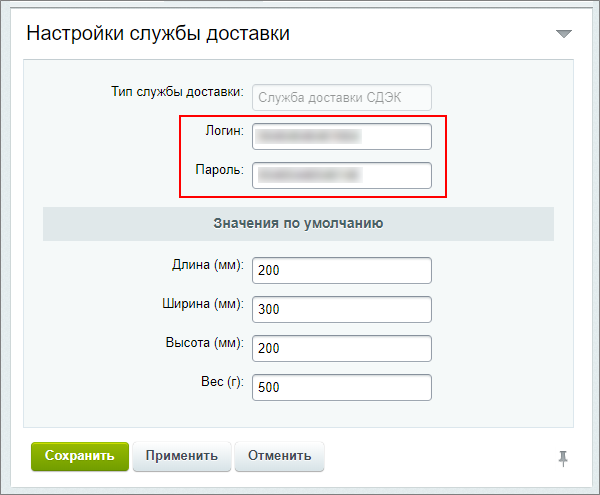 [/di] — запросите в службе доставки СДЭК [dw]логин и пароль[/dw][di]Логин и пароль от личного кабинета, полученные при заключении договора со СДЭК, не подойдут.[/di] для запросов API калькуляции и внесите их в поля Логин и Пароль.
[/di] — запросите в службе доставки СДЭК [dw]логин и пароль[/dw][di]Логин и пароль от личного кабинета, полученные при заключении договора со СДЭК, не подойдут.[/di] для запросов API калькуляции и внесите их в поля Логин и Пароль.

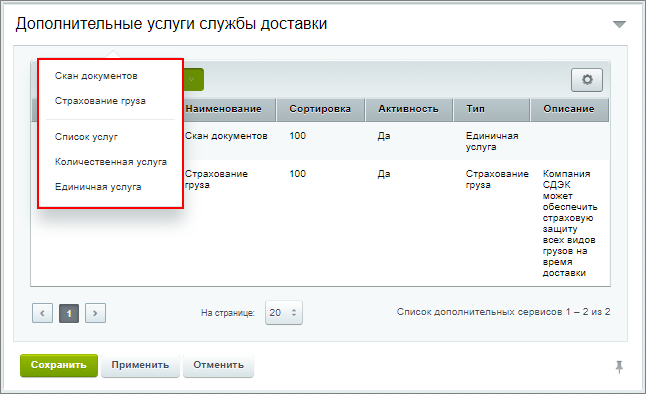 [/di] — при нажатии на кнопку Добавить доп. услугу отображается список всех, доступных для выбранной службы, услуг. При создании какой-либо услуги, укажите, если нужно, её стоимость.
[/di] — при нажатии на кнопку Добавить доп. услугу отображается список всех, доступных для выбранной службы, услуг. При создании какой-либо услуги, укажите, если нужно, её стоимость. 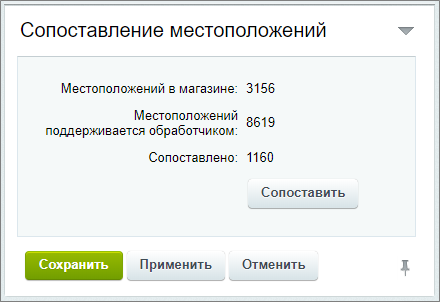 [/di].
[/di].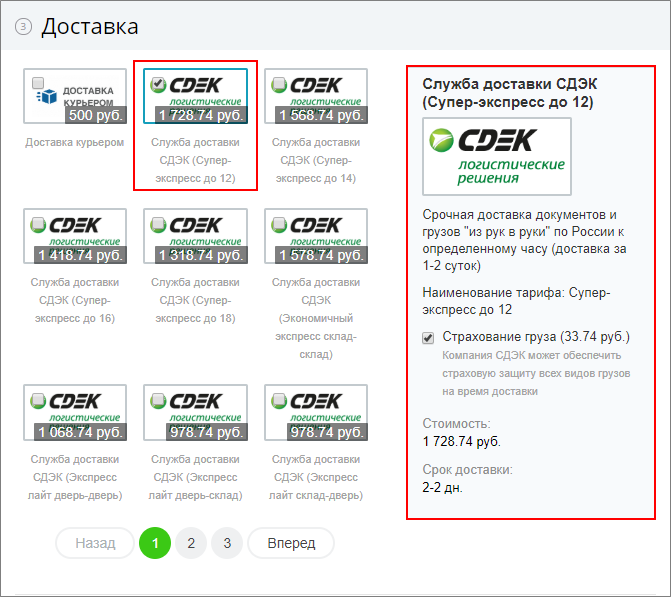
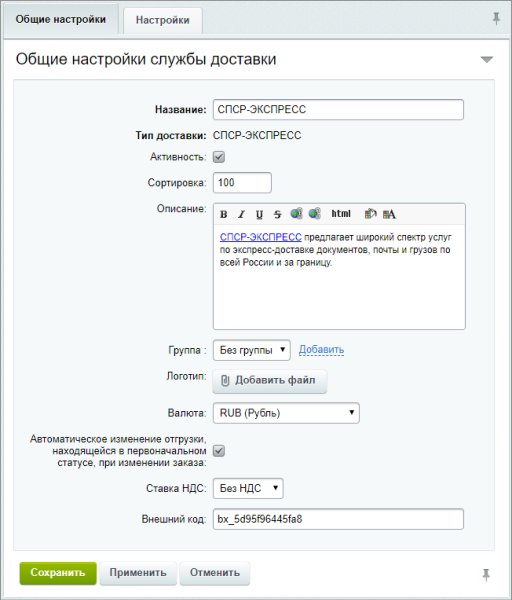
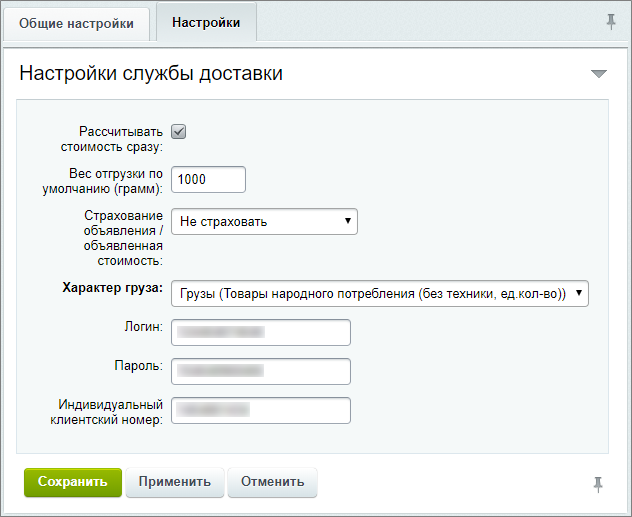
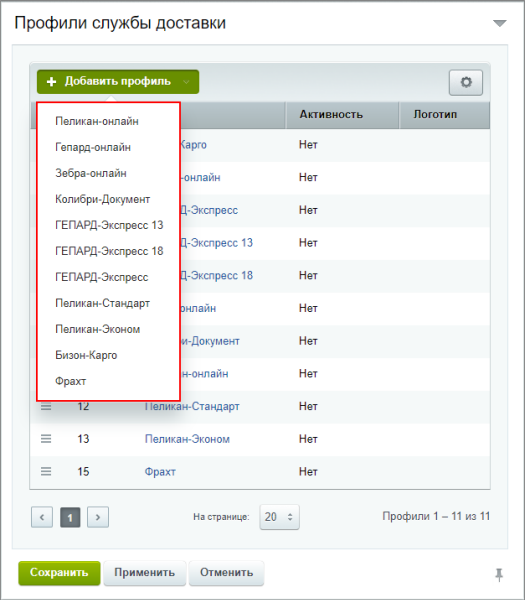
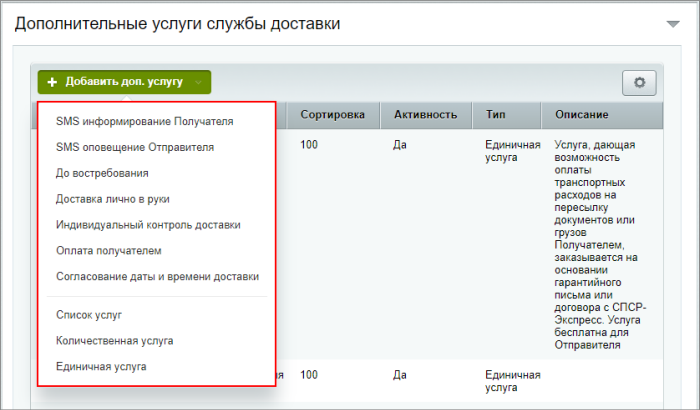
 [/di] — обязательно сопоставьте [dw]местоположения интернет-магазина[/dw][di]Управление общим списком местоположений осуществляется на странице
[/di] — обязательно сопоставьте [dw]местоположения интернет-магазина[/dw][di]Управление общим списком местоположений осуществляется на странице 
 [/di] — для использования сервиса Отправка внесите учетные данные полученные при регистрации на сайте Почты России:
[/di] — для использования сервиса Отправка внесите учетные данные полученные при регистрации на сайте Почты России:
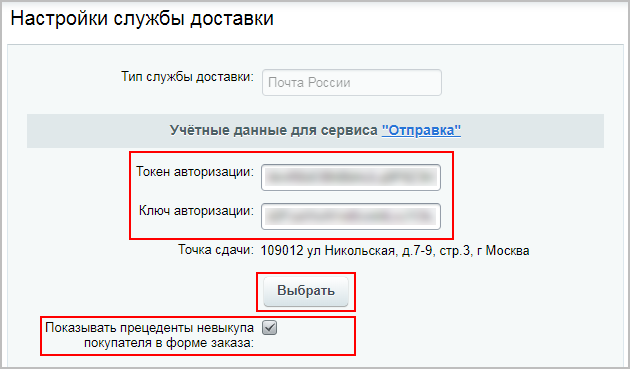
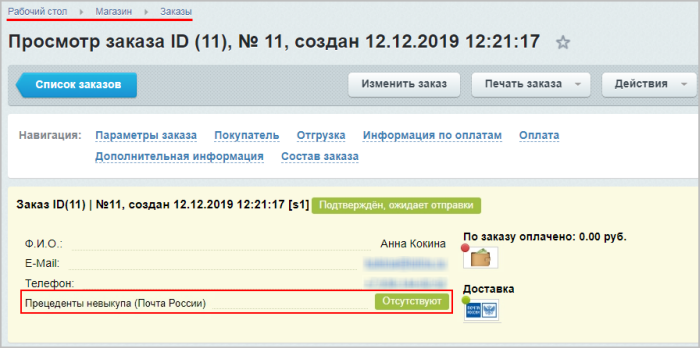
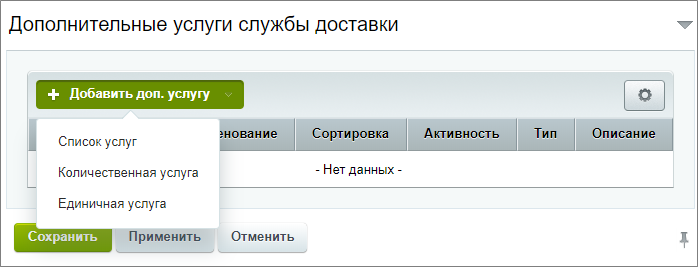 [/di] — при нажатии на кнопку Добавить доп. услугу отображается список всех, доступных для выбранной службы, услуг. При создании какой-либо услуги, укажите, если нужно, её стоимость;
[/di] — при нажатии на кнопку Добавить доп. услугу отображается список всех, доступных для выбранной службы, услуг. При создании какой-либо услуги, укажите, если нужно, её стоимость;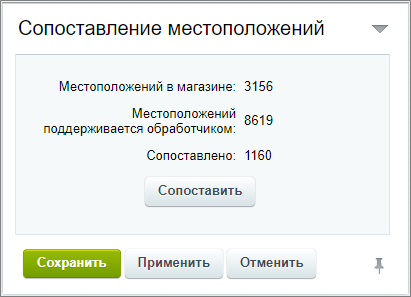 [/di].
[/di].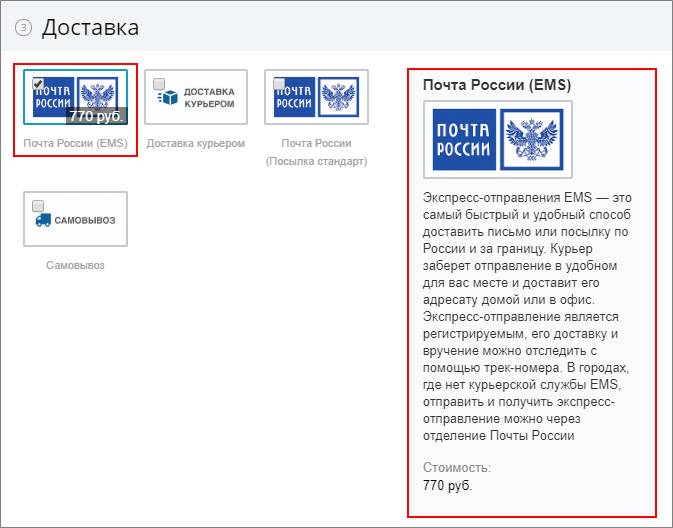

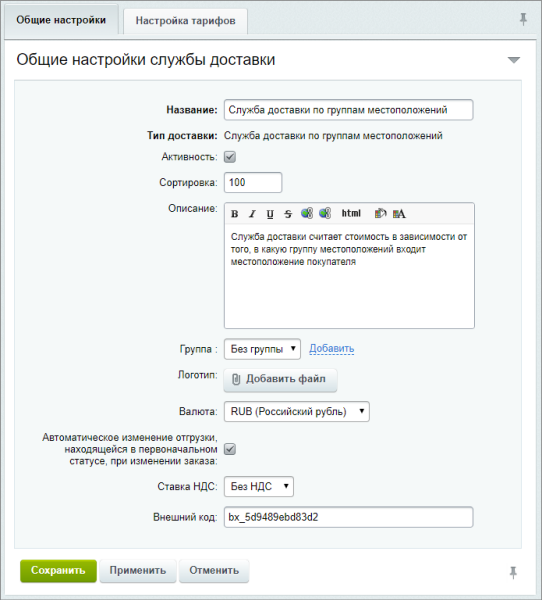
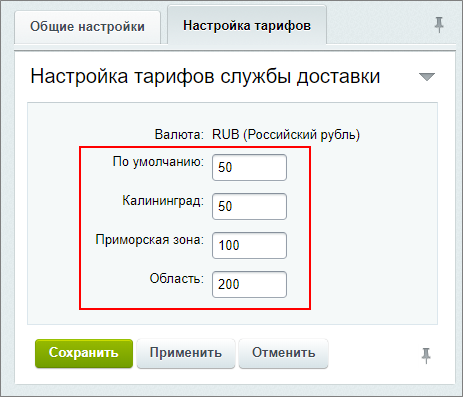
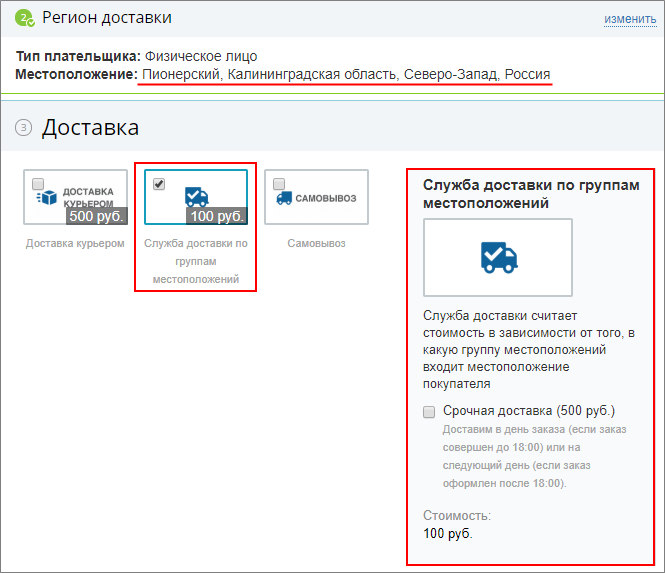


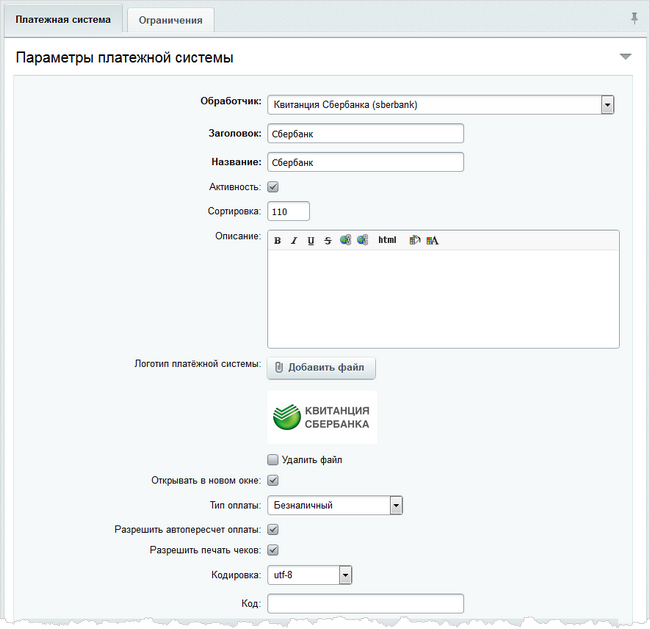

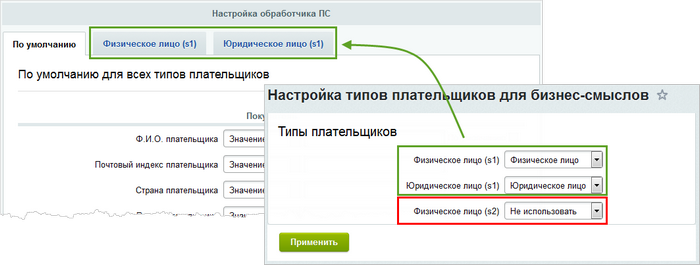
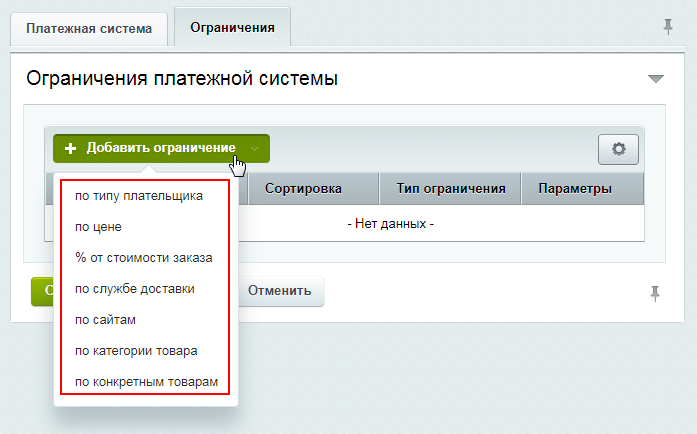
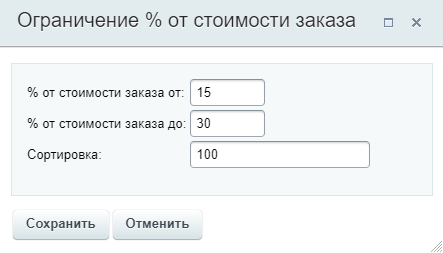
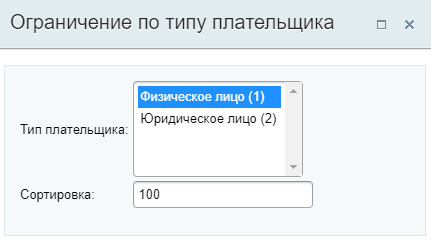
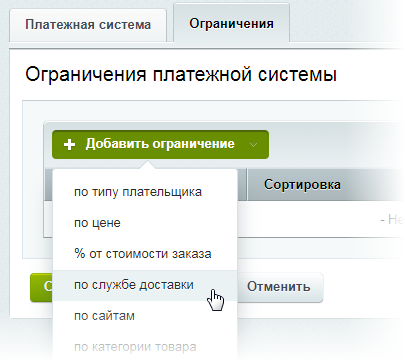 [/di]. Во всплывающем окне отметим службу доставки Самовывоз (можно выбрать и несколько служб, если необходимо):
[/di]. Во всплывающем окне отметим службу доставки Самовывоз (можно выбрать и несколько служб, если необходимо):
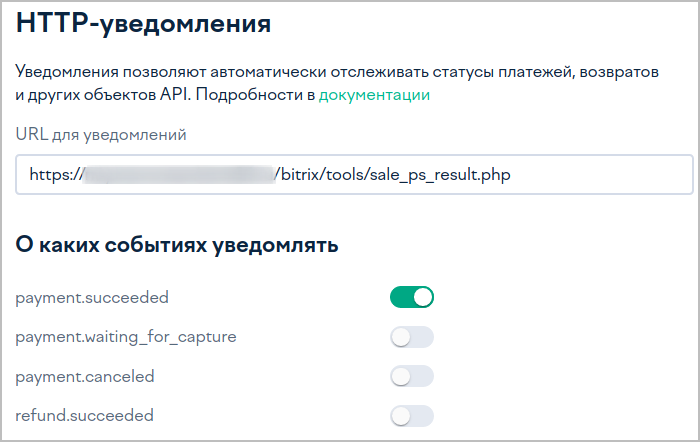
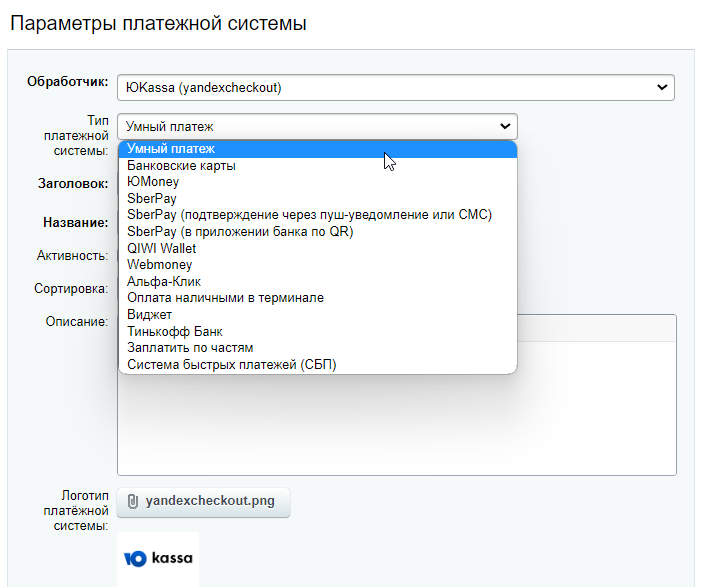
 [/di]:
[/di]:
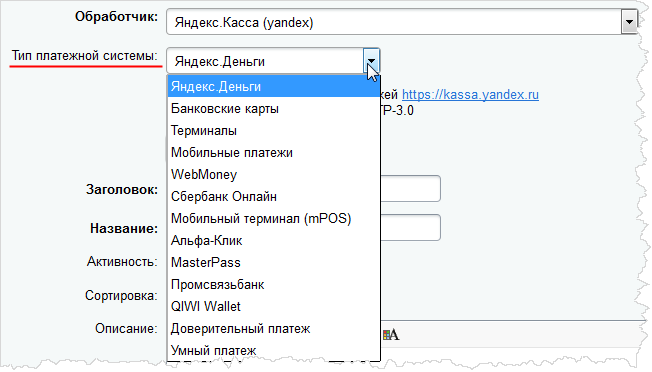
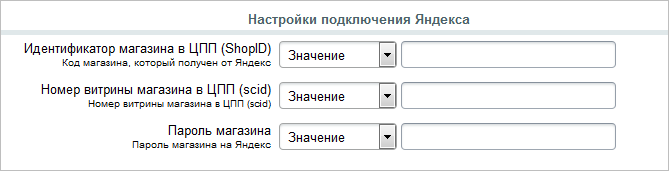


 [/di] в качестве обработчика — PayPal (paypal), а качестве кодировки — utf-8.
[/di] в качестве обработчика — PayPal (paypal), а качестве кодировки — utf-8. 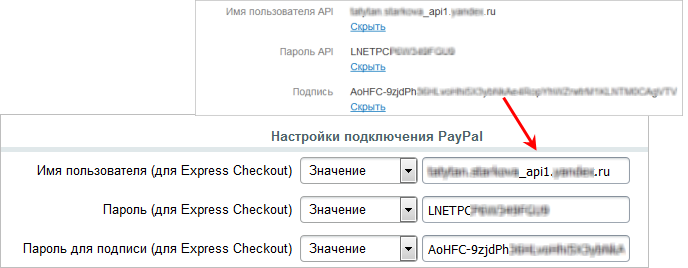
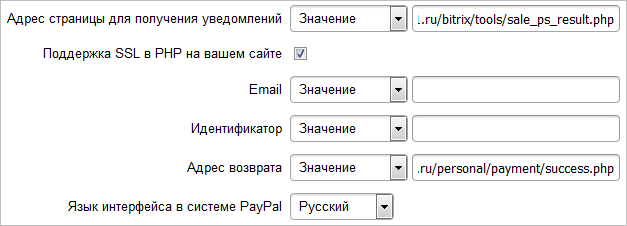
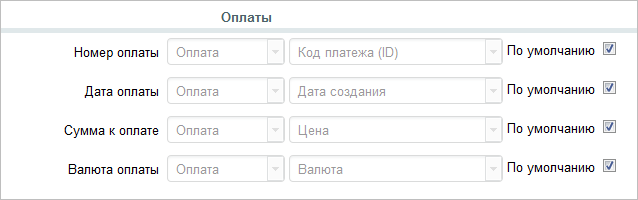

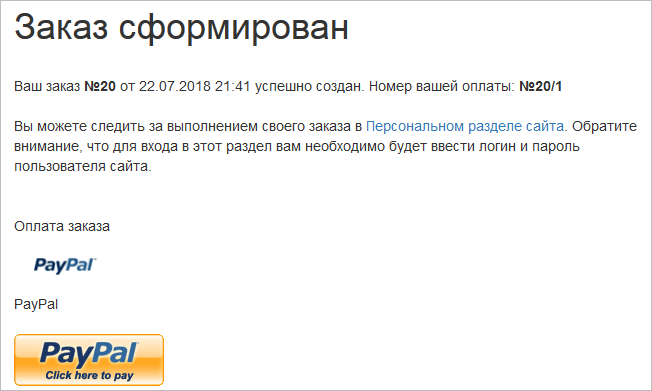 [/di].
[/di].

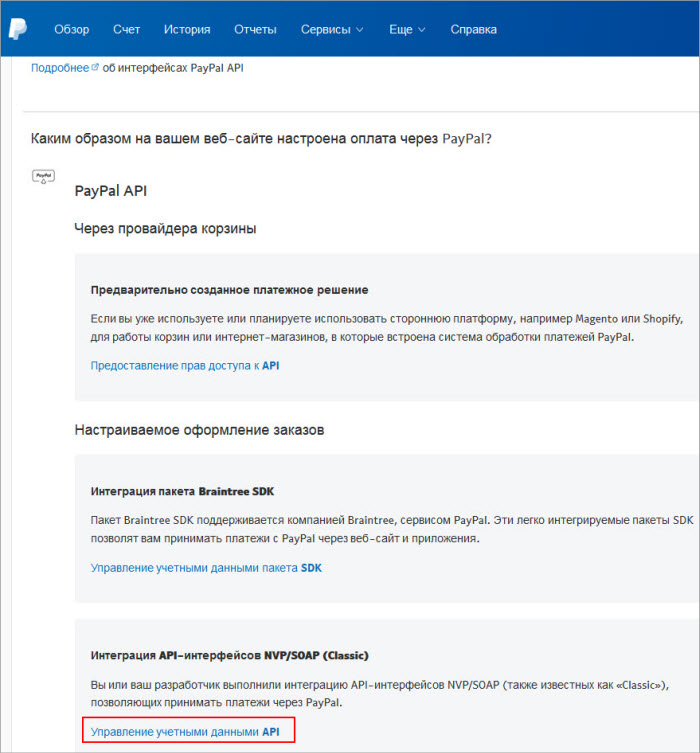
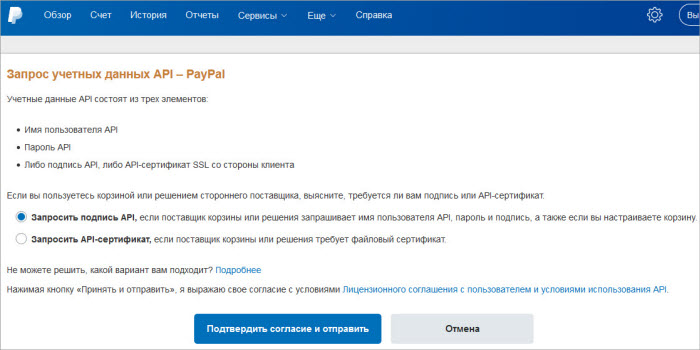
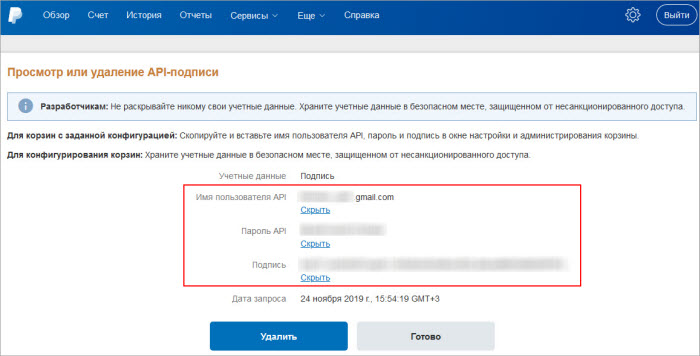
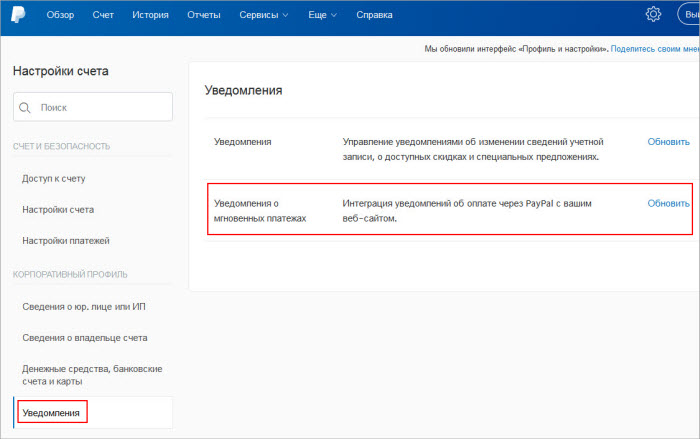
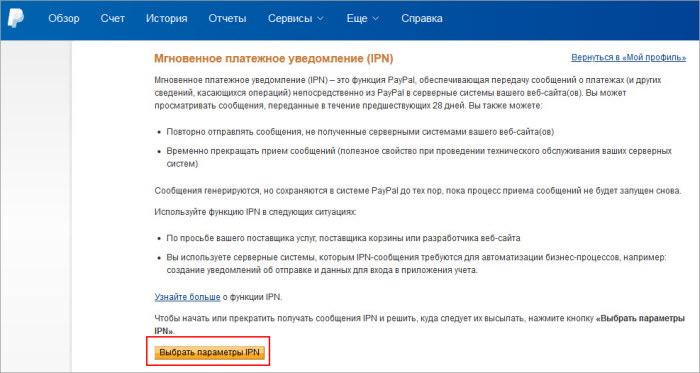
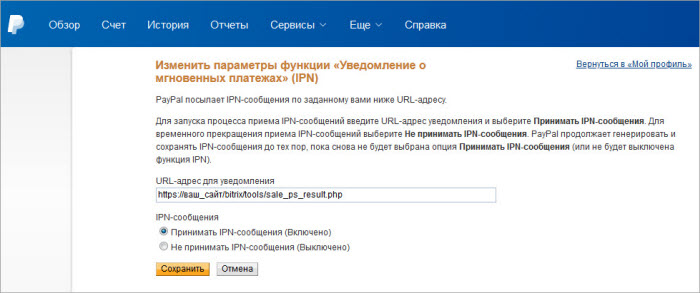
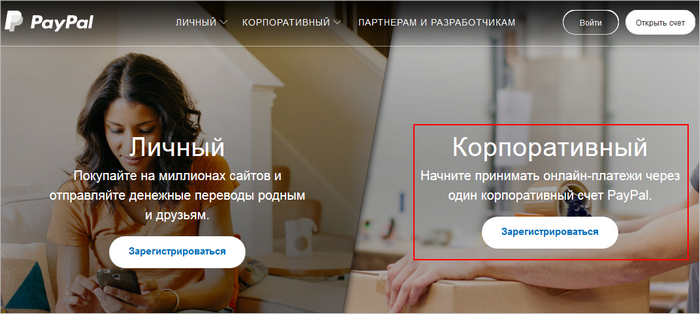


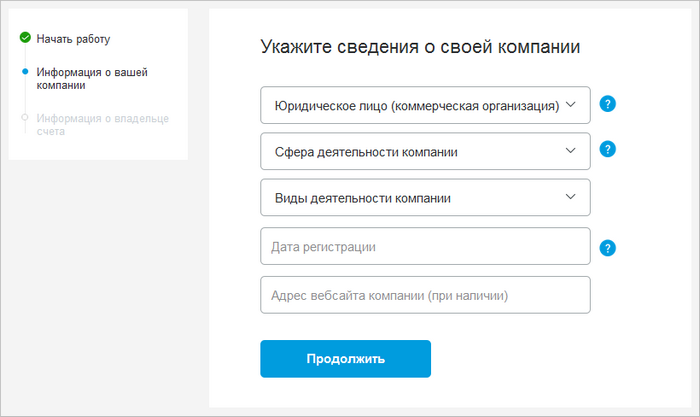
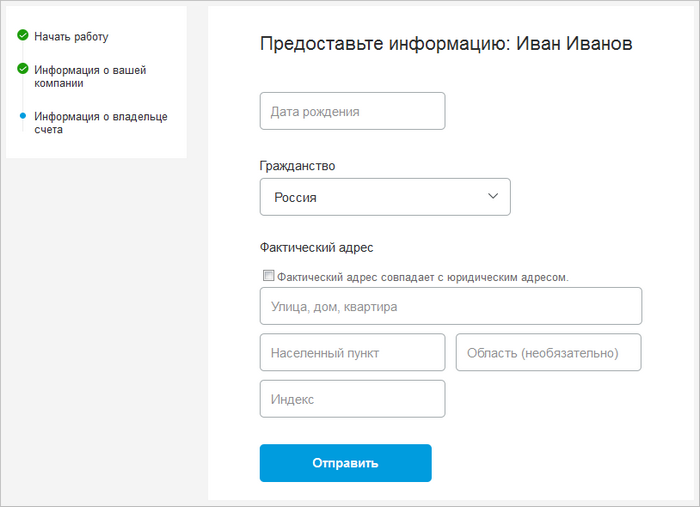
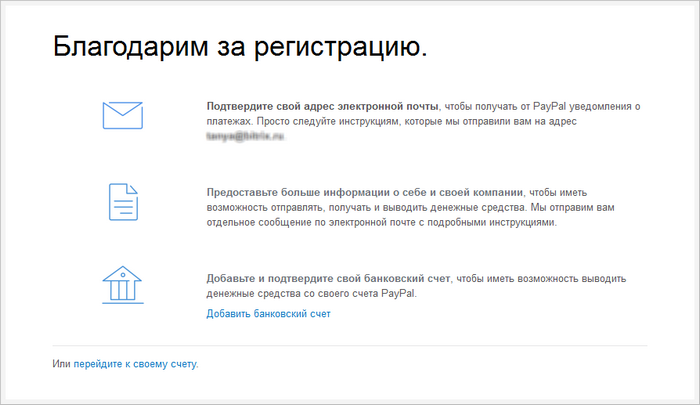


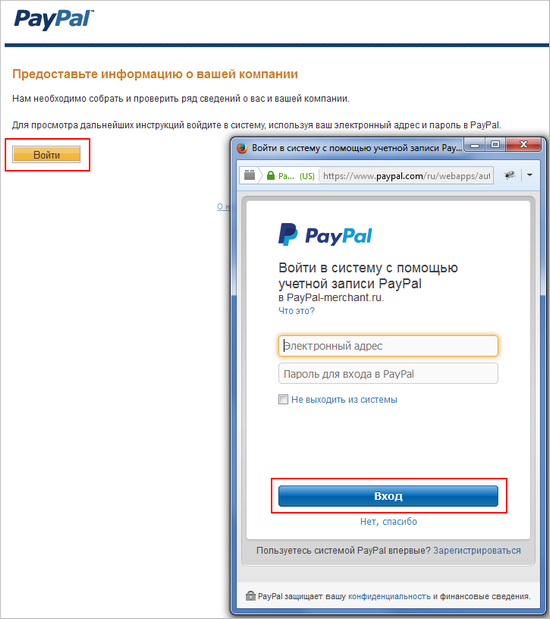

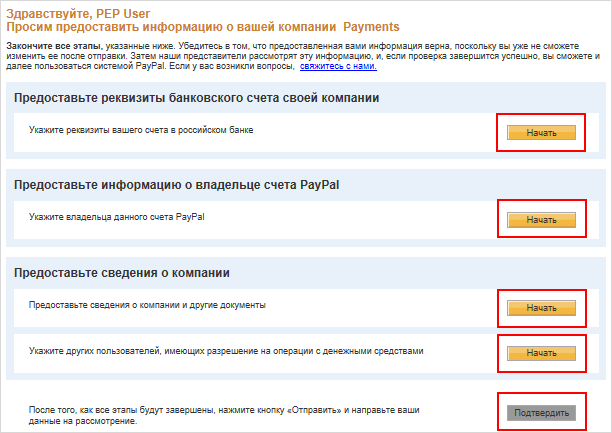
 [/di] выберите Platon (platon). После выбора обработчика часть полей заполнится автоматически;
[/di] выберите Platon (platon). После выбора обработчика часть полей заполнится автоматически;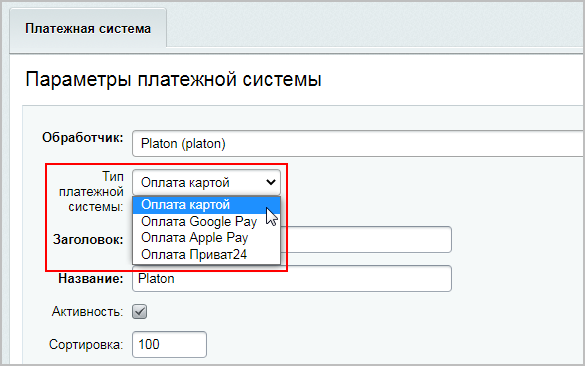 [/di] выберите метод оплаты, который Вы хотите подключить: оплата картой, Google Pay, Apple Pay или Приват24;
[/di] выберите метод оплаты, который Вы хотите подключить: оплата картой, Google Pay, Apple Pay или Приват24;
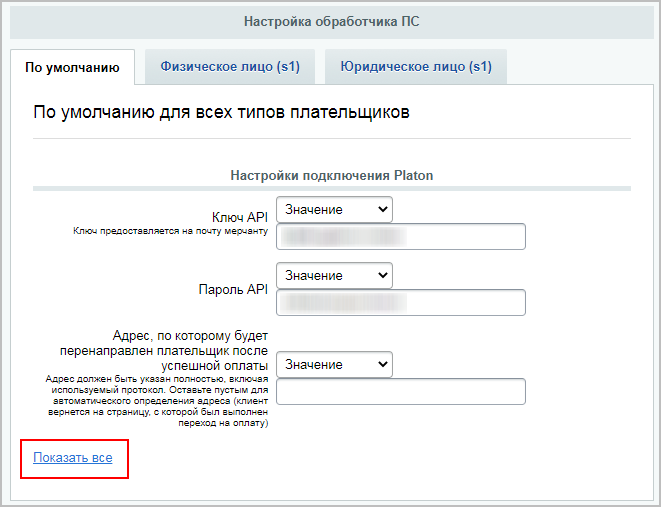
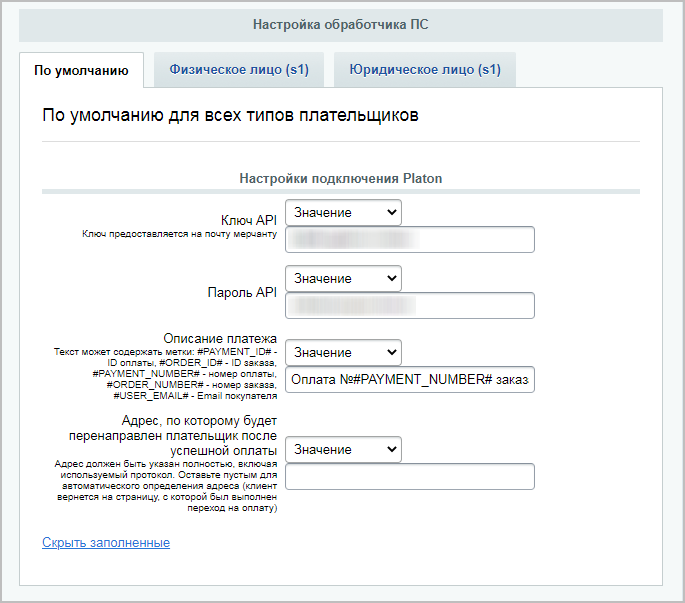
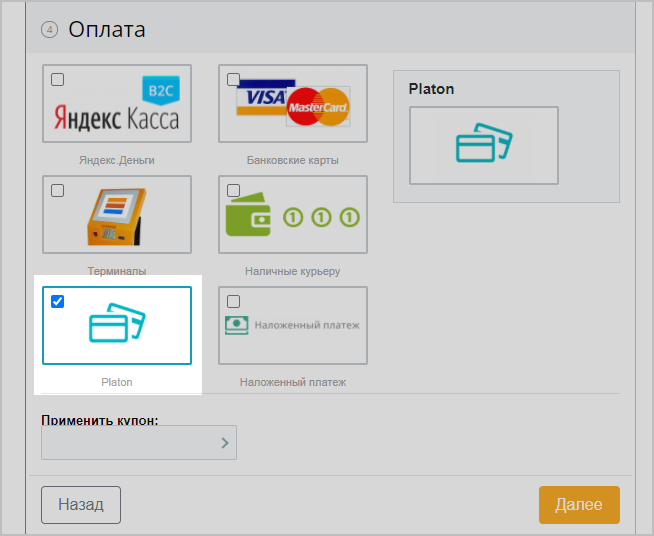
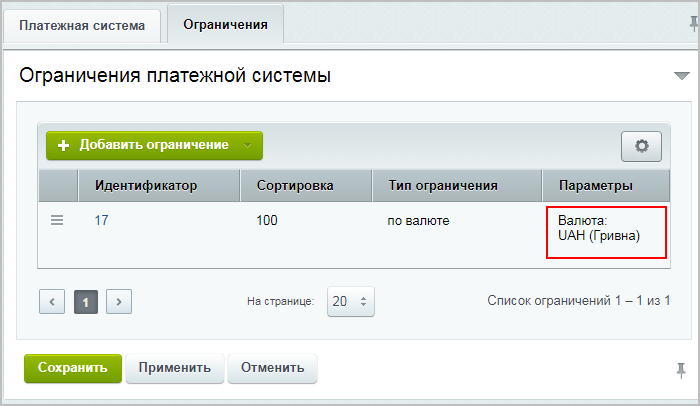
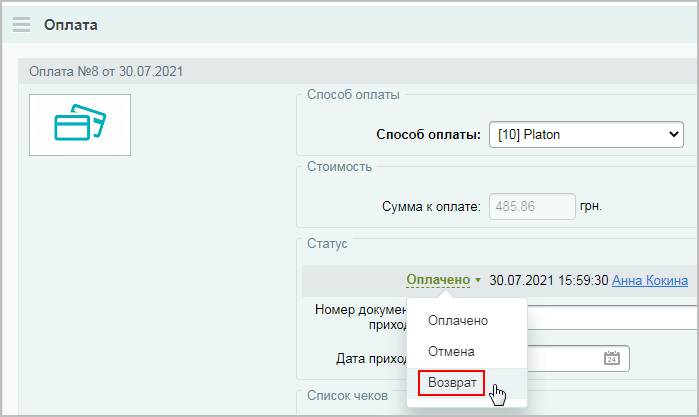
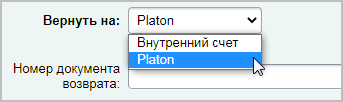
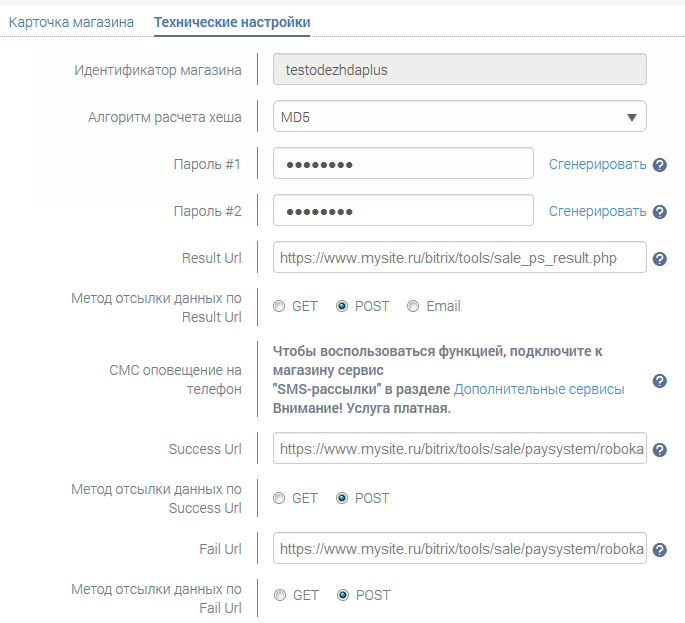
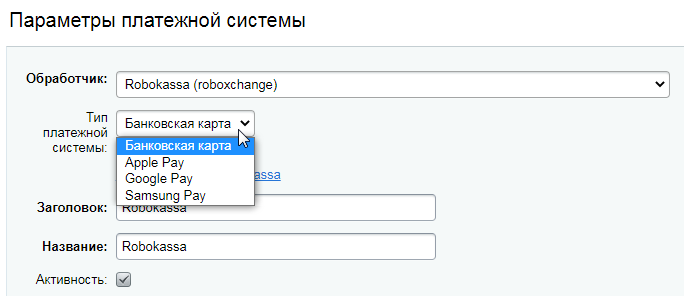
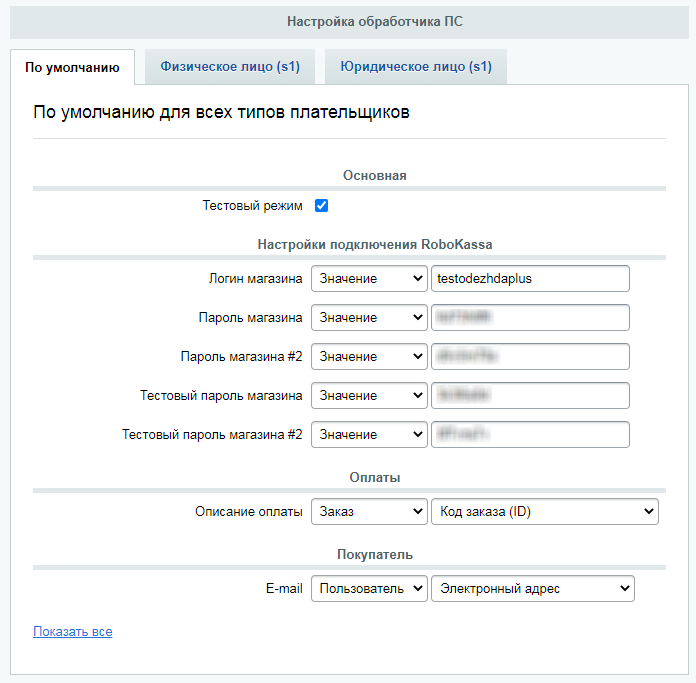
 [/di] и [dw]пароли[/dw][di]
[/di] и [dw]пароли[/dw][di]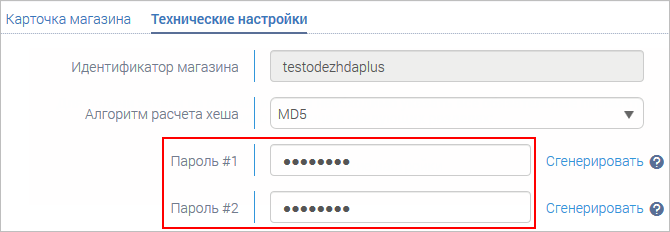 [/di] магазина;
[/di] магазина;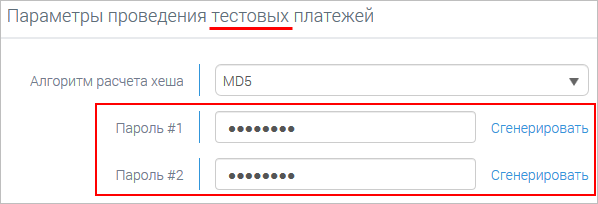 [/di], а также отметьте опцию Тестовый режим;
[/di], а также отметьте опцию Тестовый режим;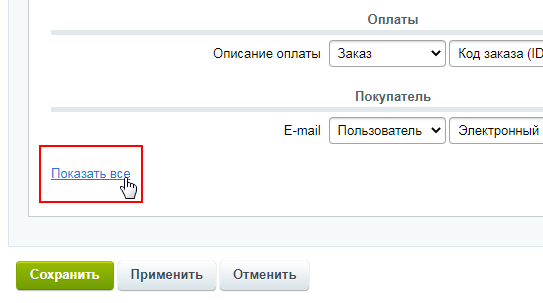
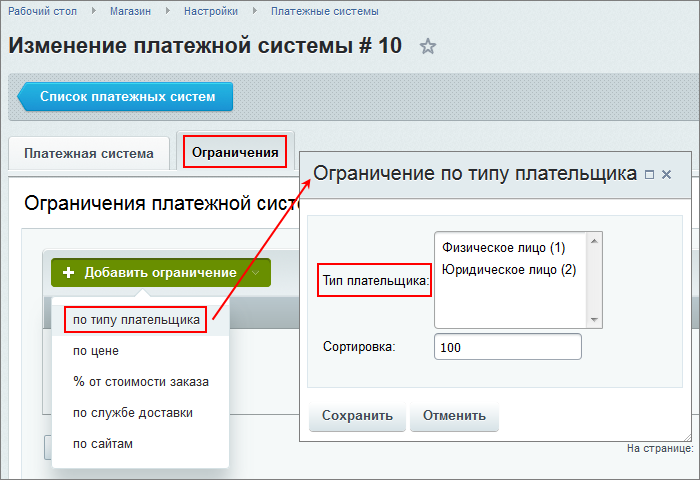 [/di], для которого используется указанная платежная система.
[/di], для которого используется указанная платежная система.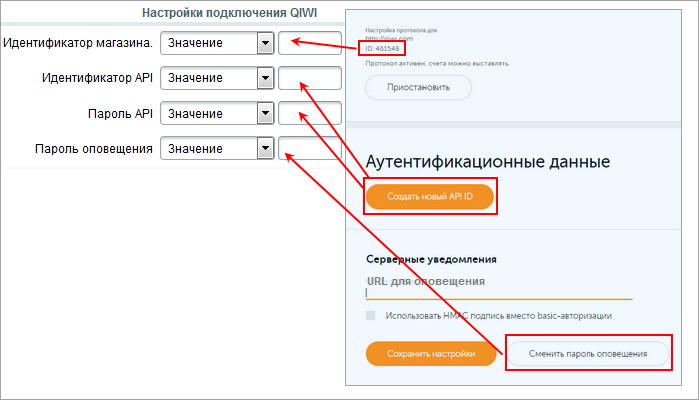



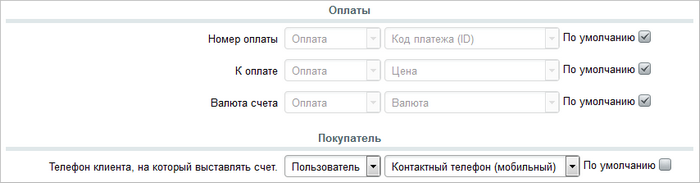
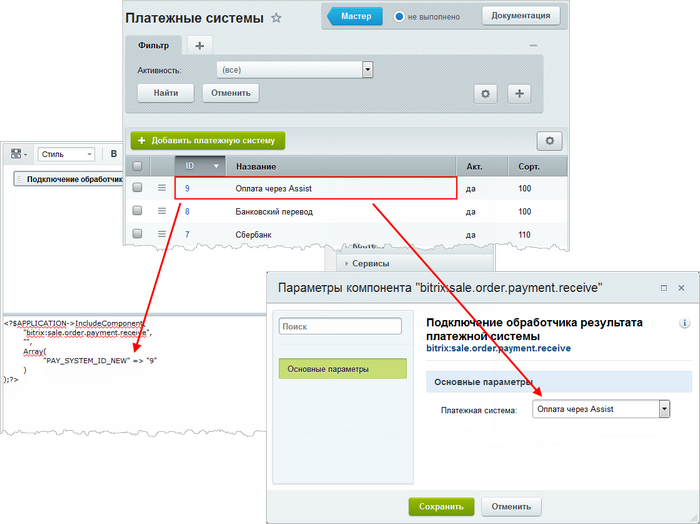
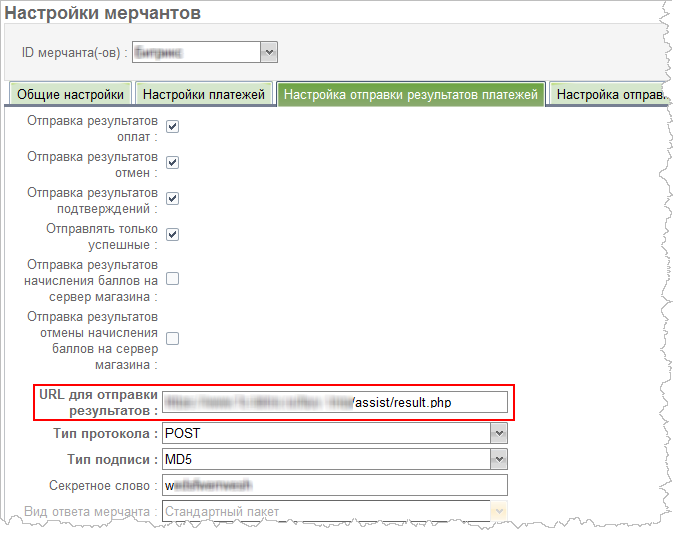



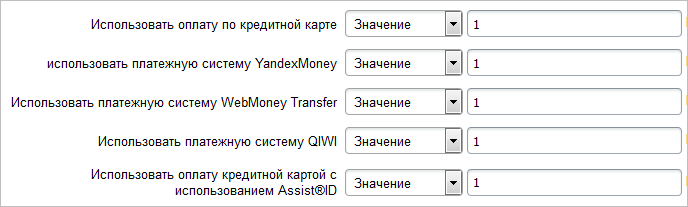
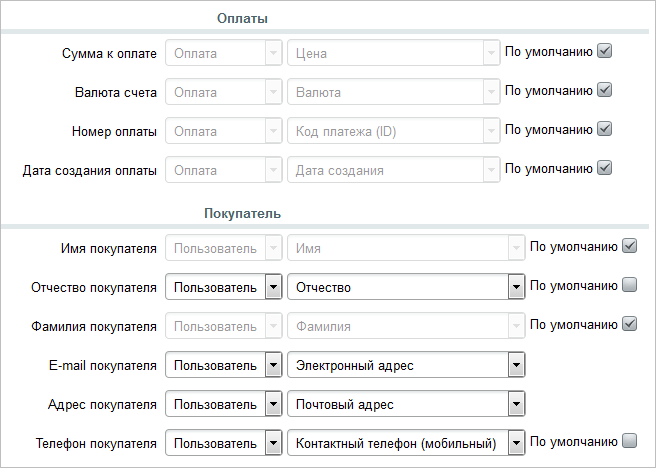
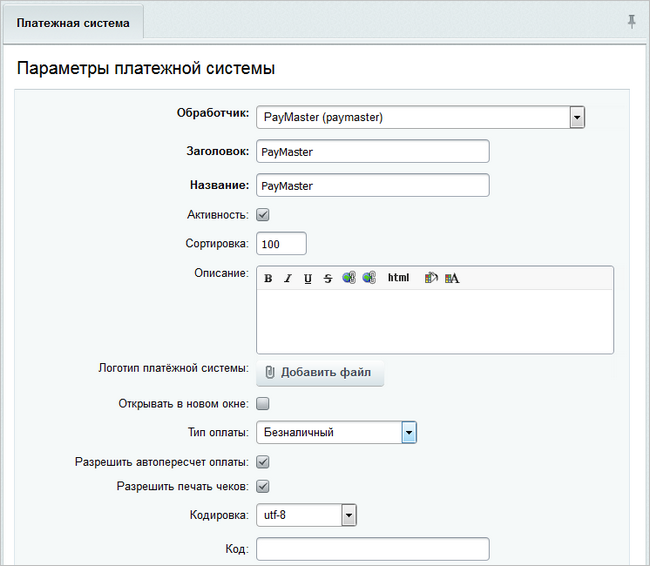
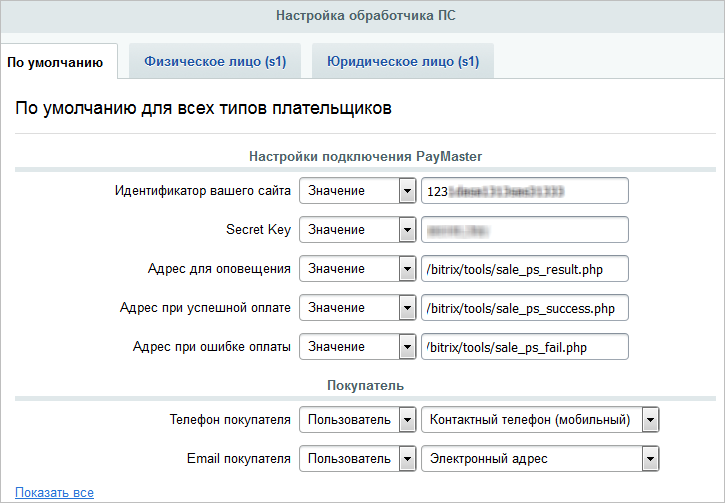 [/di] платежной системы:
[/di] платежной системы:
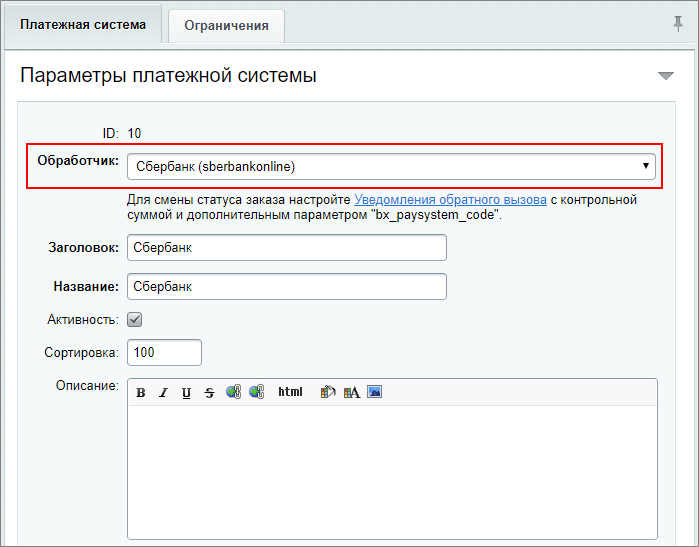 [/di] выберите Сбербанк (sberbankonline). После выбора обработчика, часть полей заполнится автоматически;
[/di] выберите Сбербанк (sberbankonline). После выбора обработчика, часть полей заполнится автоматически;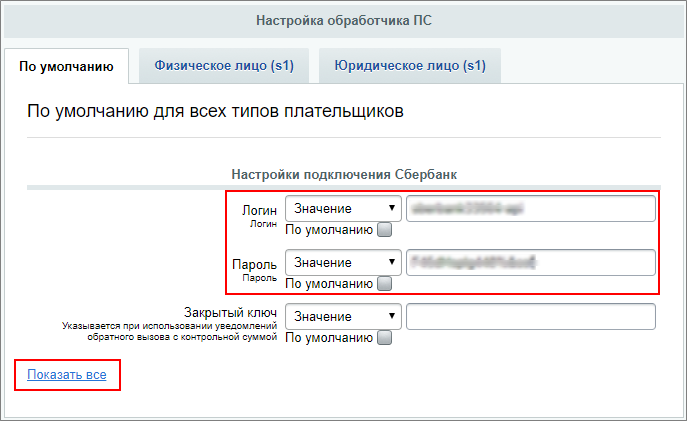
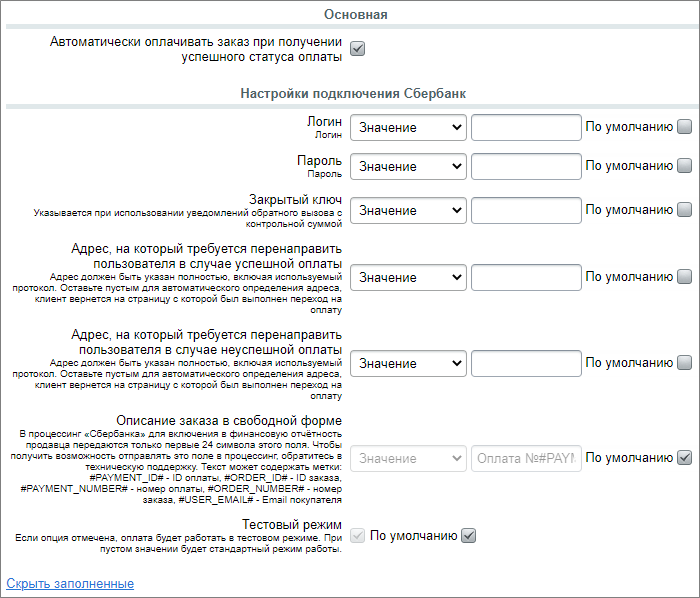
 [/di] Сбербанка для включения в финансовую отчётность продавца.
[/di] Сбербанка для включения в финансовую отчётность продавца.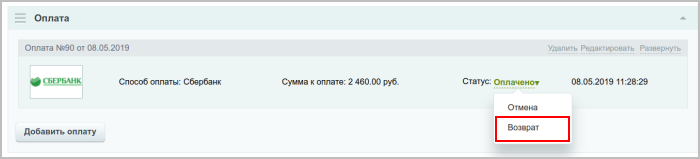
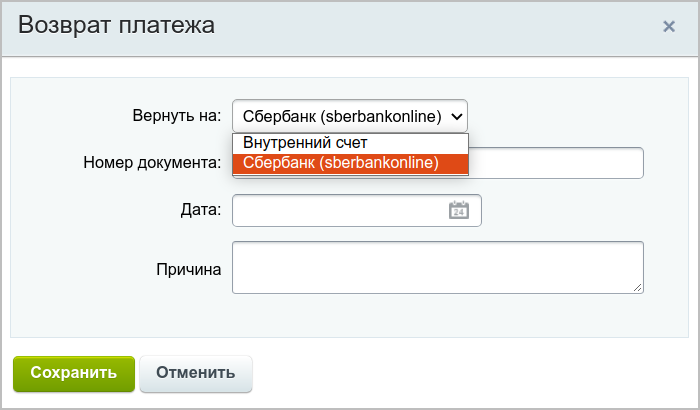

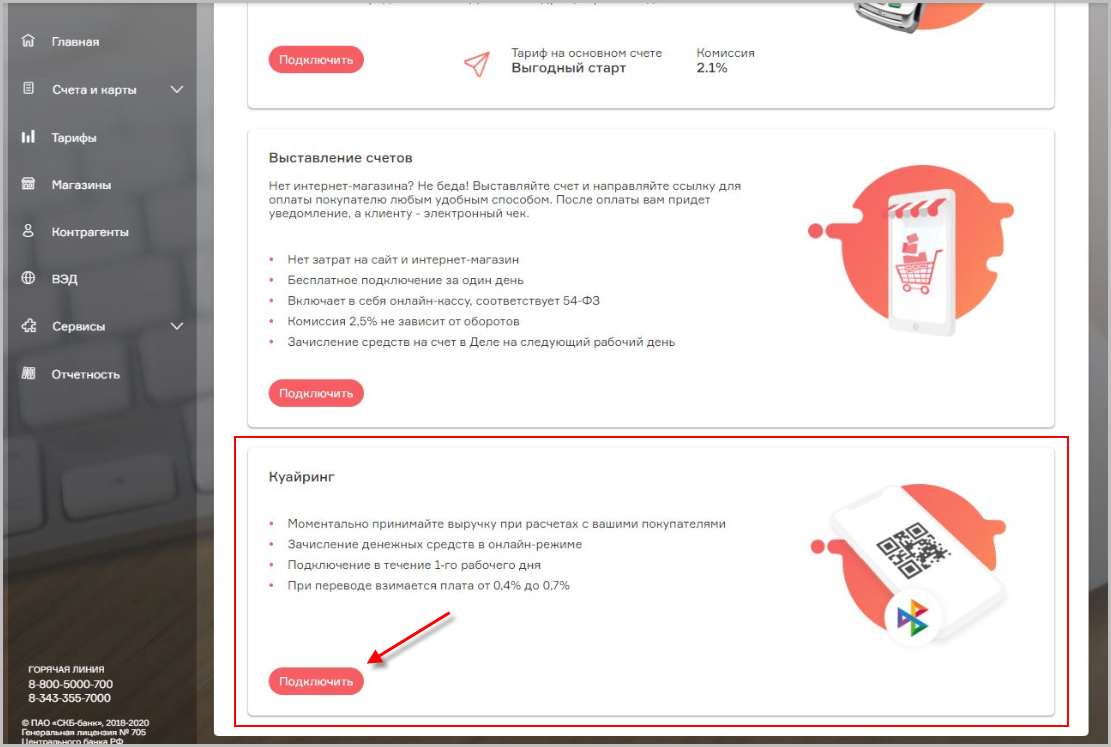
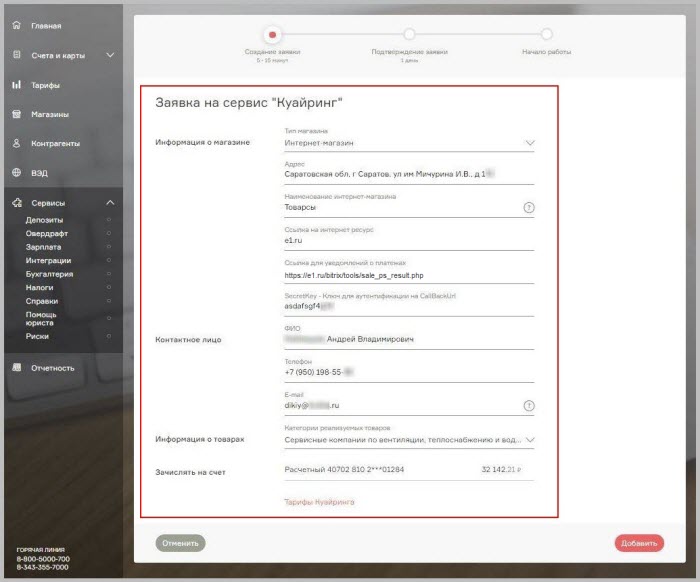




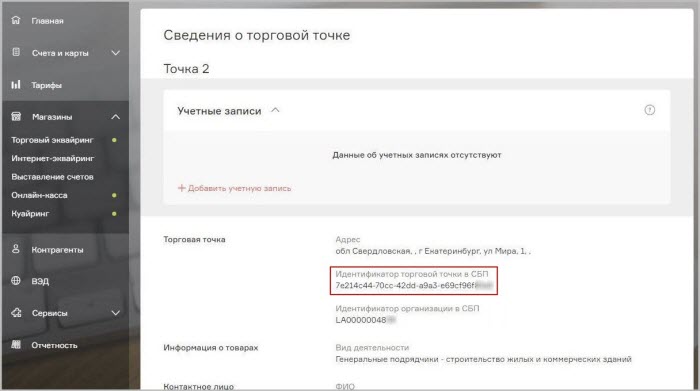
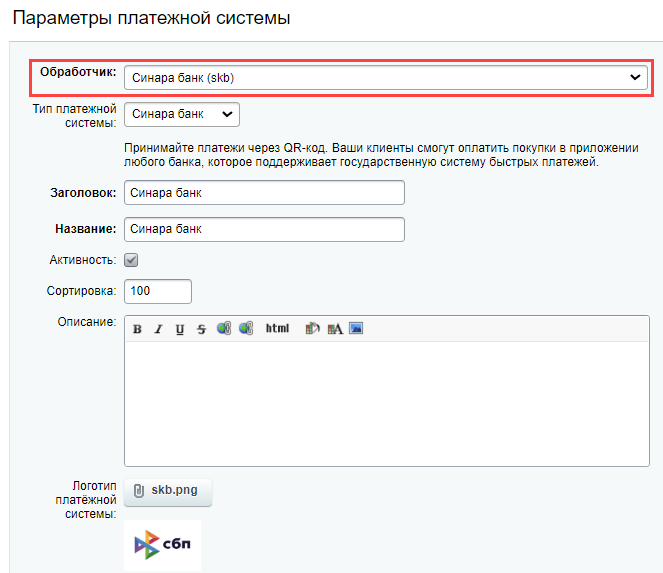 [/di] выберите Синара банк (skb). После выбора обработчика часть полей заполнится автоматически;
[/di] выберите Синара банк (skb). После выбора обработчика часть полей заполнится автоматически;

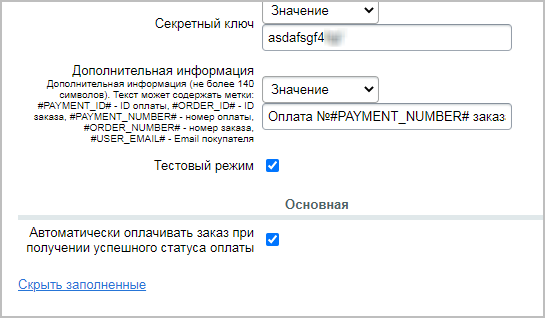
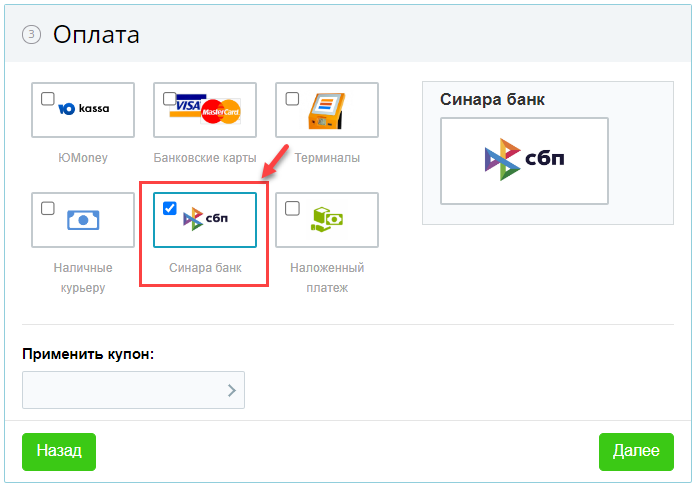

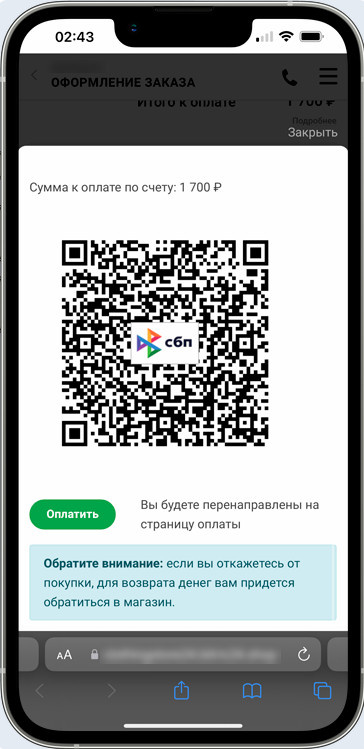
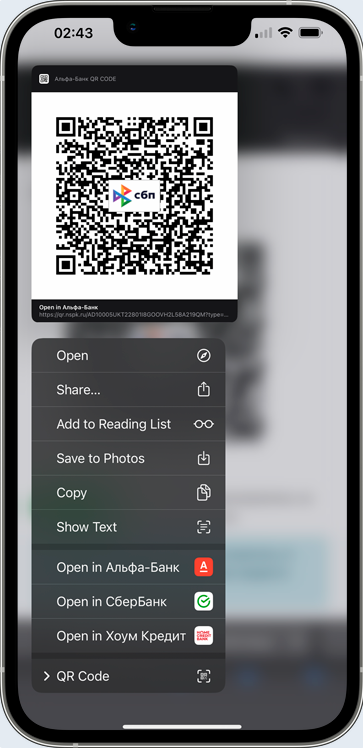
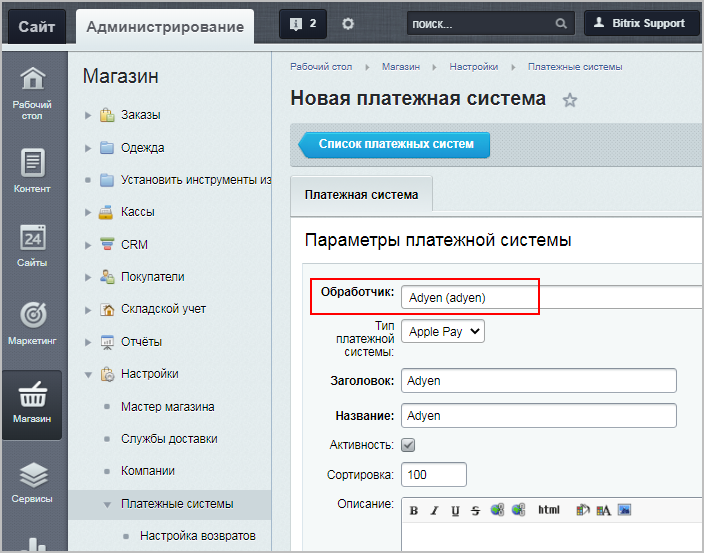
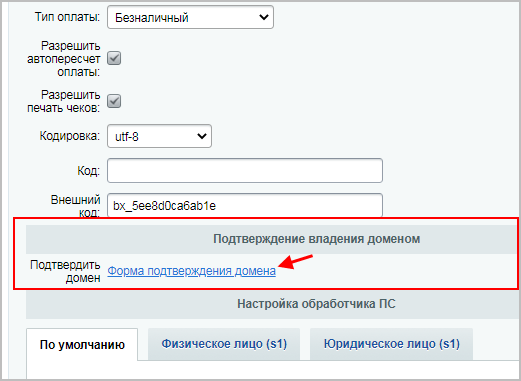


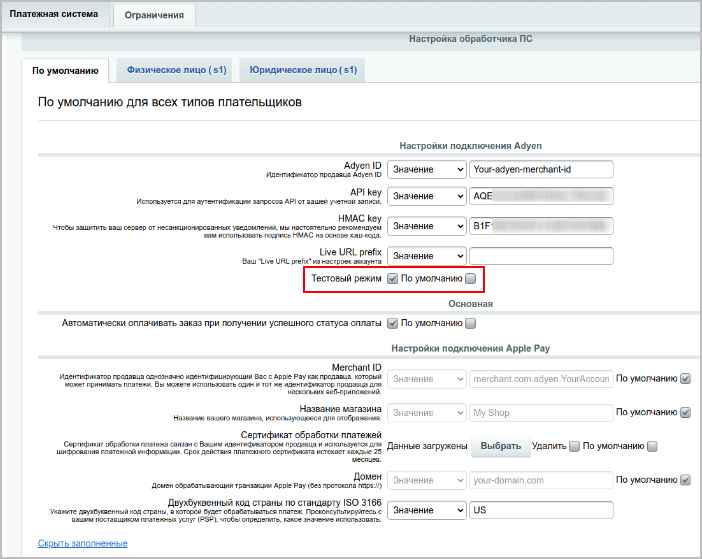

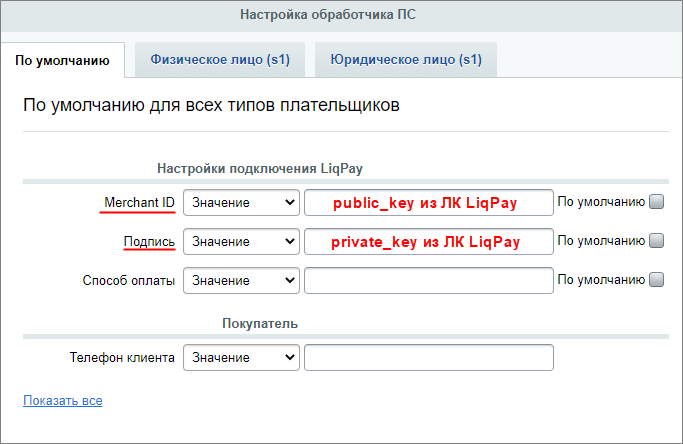
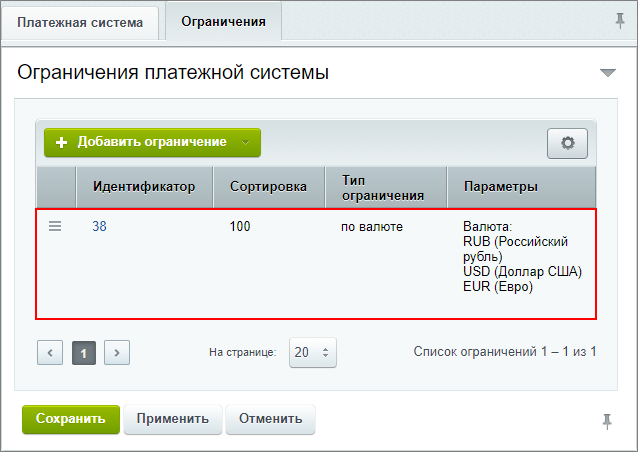
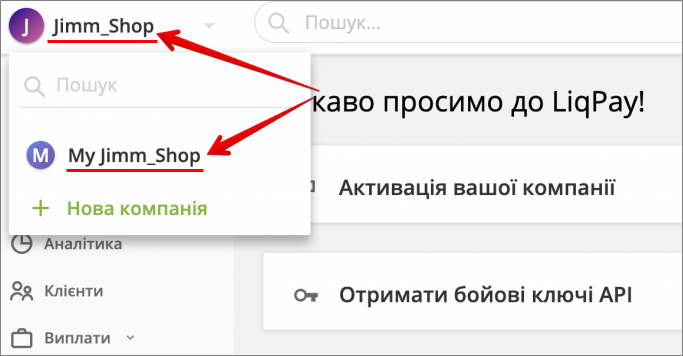 [/di] (отдельные компании) с различными данными для подключения к магазинам (в т.ч. разными public_key и private_key).
[/di] (отдельные компании) с различными данными для подключения к магазинам (в т.ч. разными public_key и private_key).
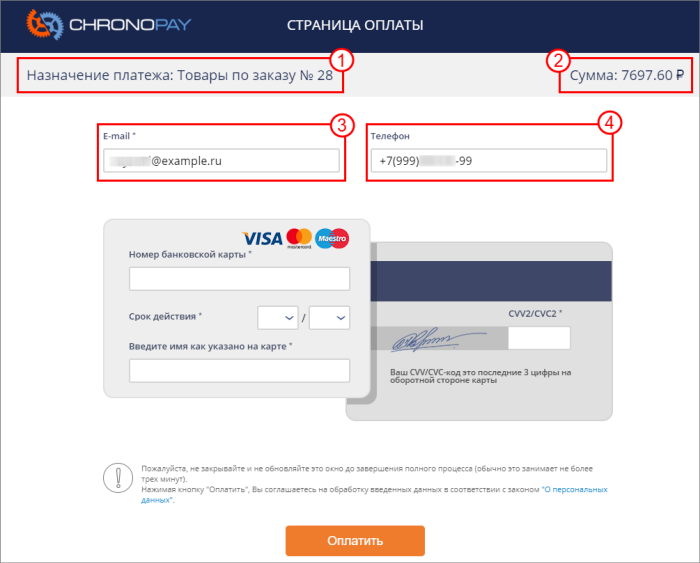
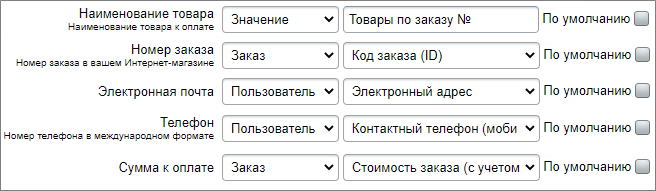
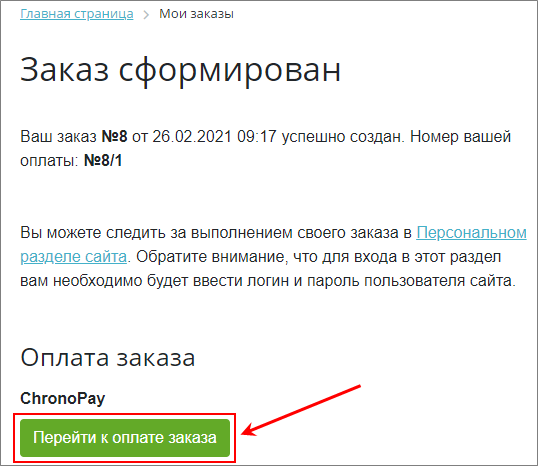 [/di] после оформления заказа;
[/di] после оформления заказа;
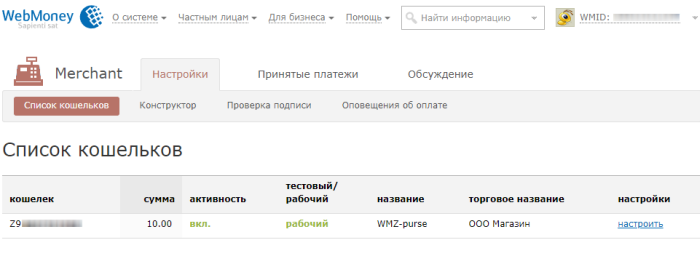

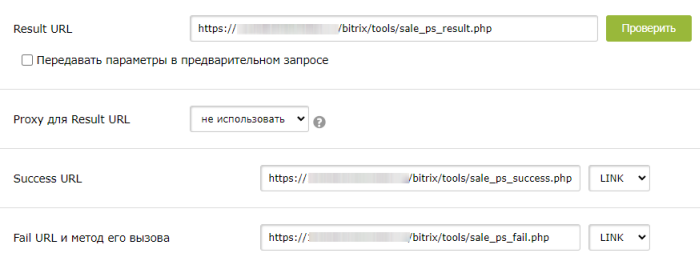
 [/di], которые будут доступны клиентам.
[/di], которые будут доступны клиентам.
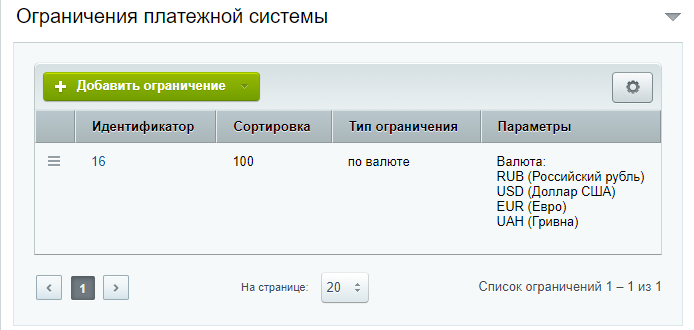
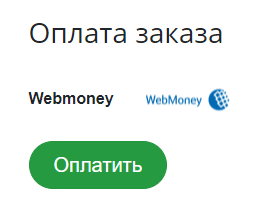
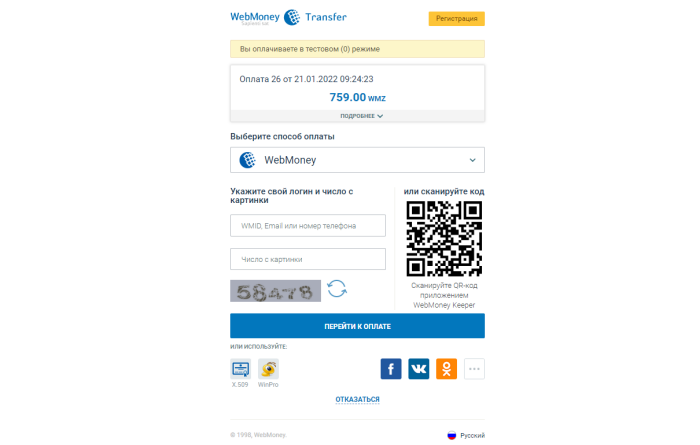
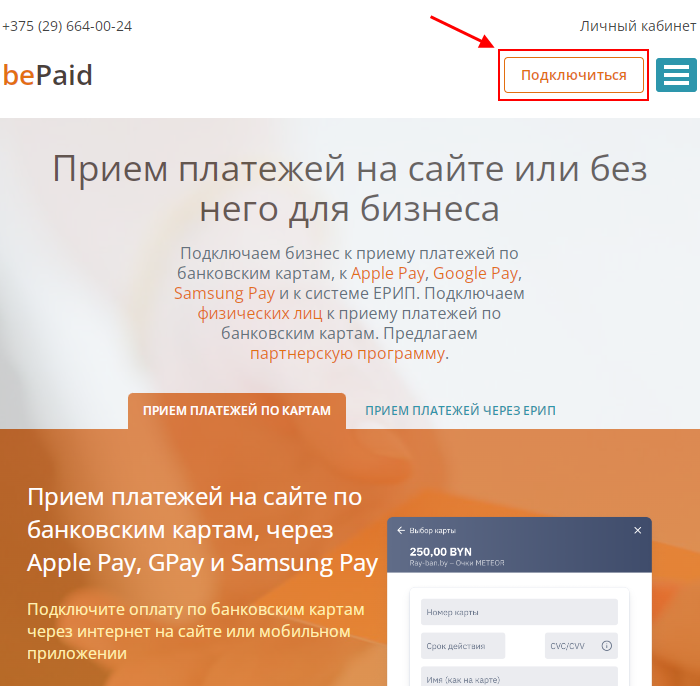
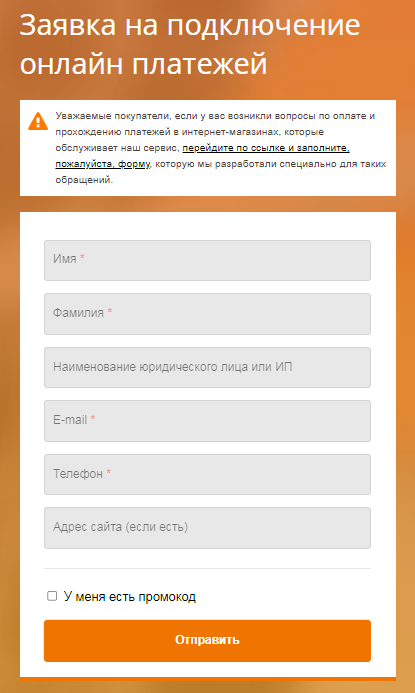
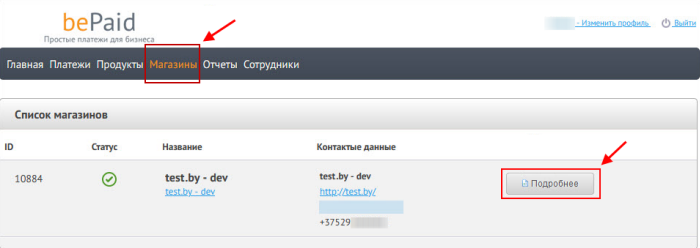
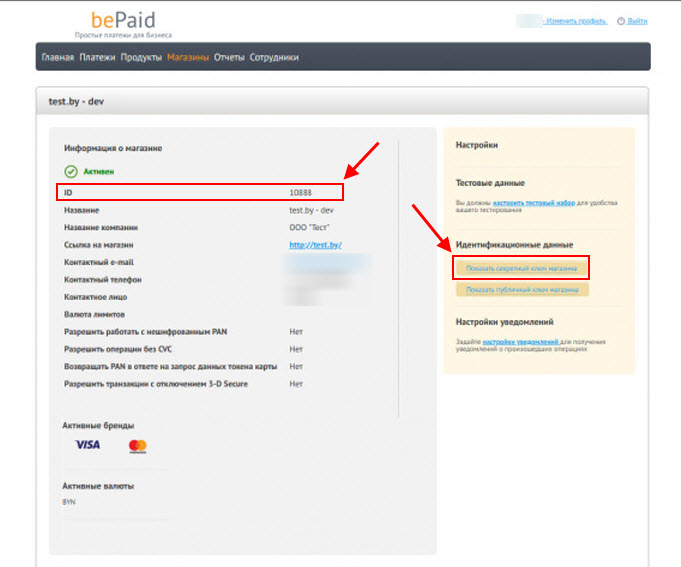
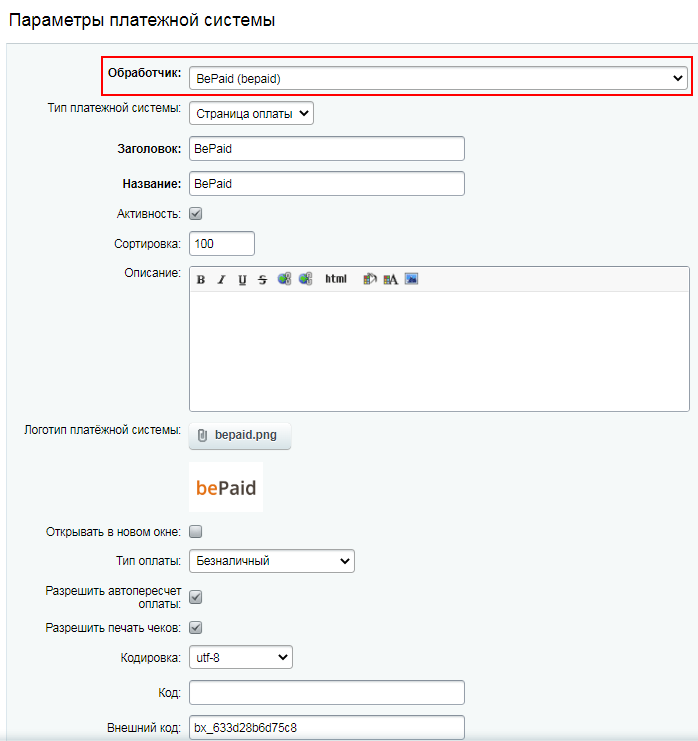

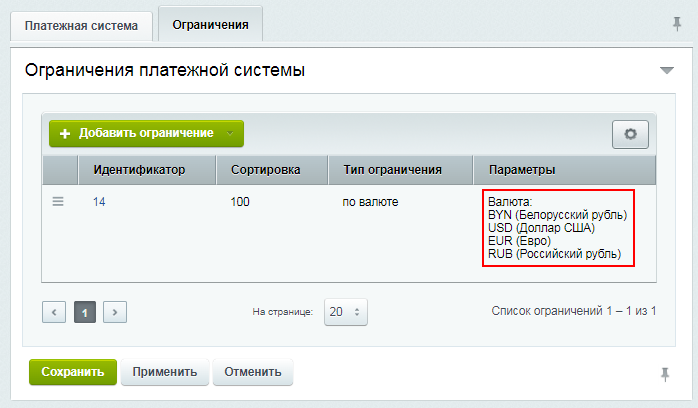
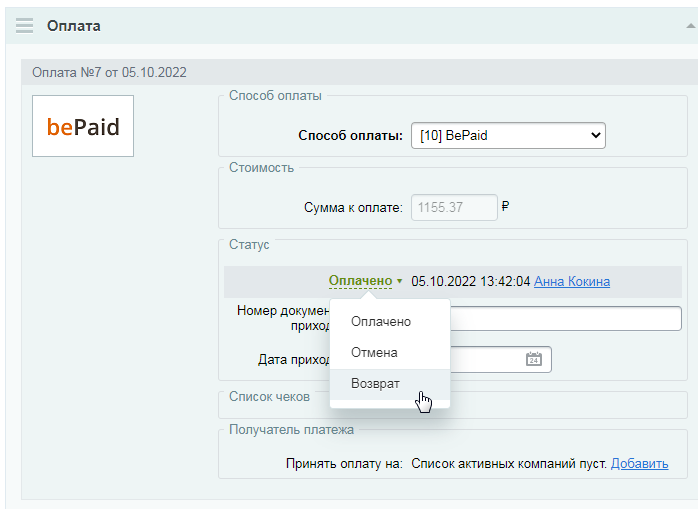

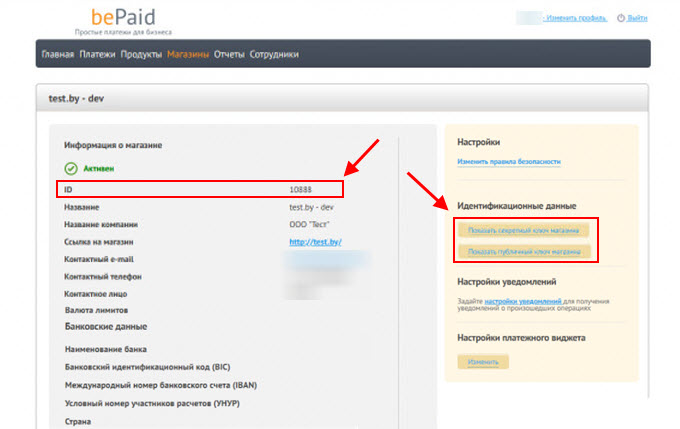
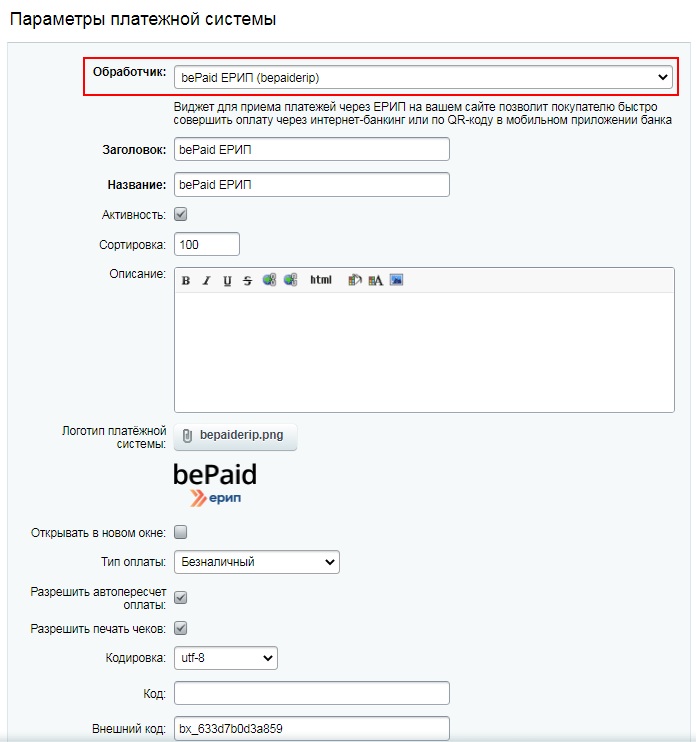
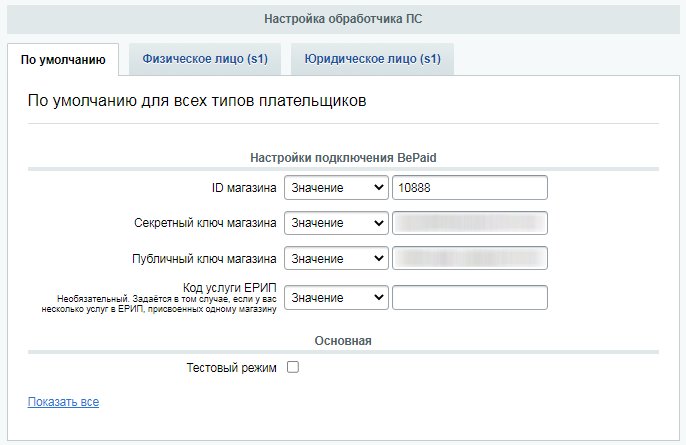
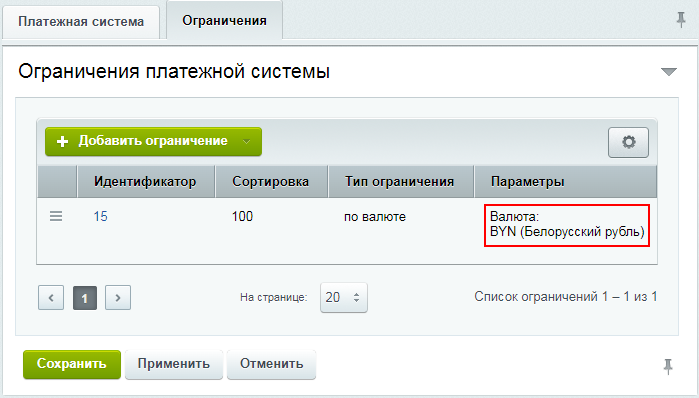


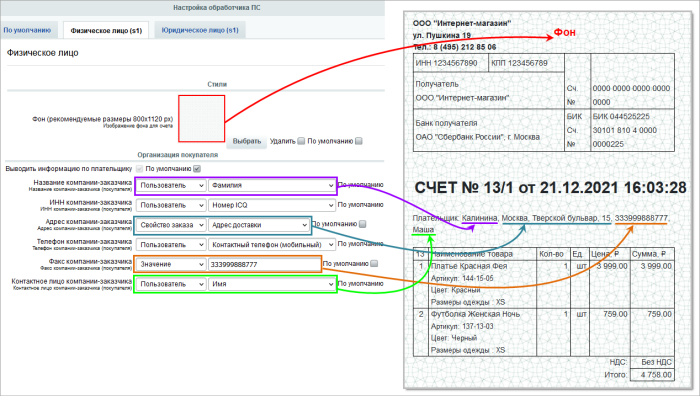
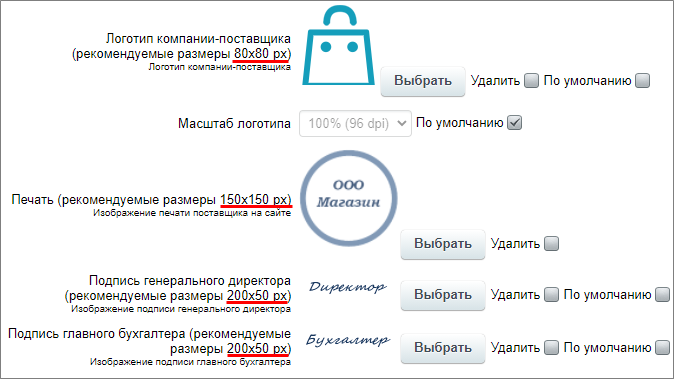 [/di] изображений. Кнопка Выбрать будет неактивна пока установлена опция По умолчанию.
[/di] изображений. Кнопка Выбрать будет неактивна пока установлена опция По умолчанию.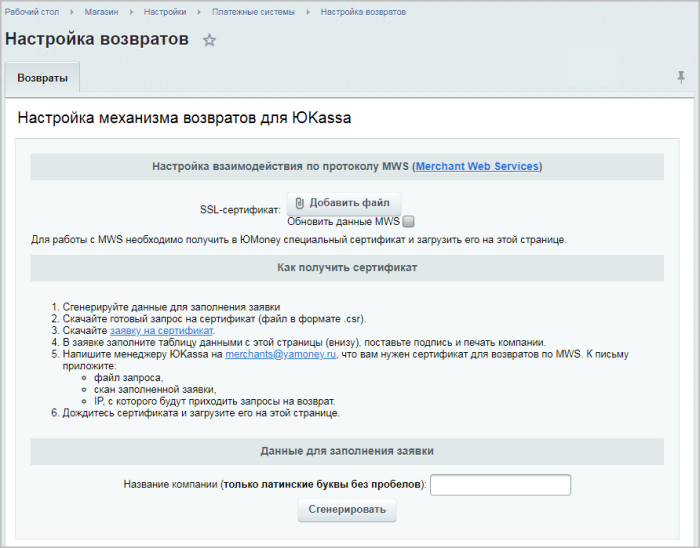
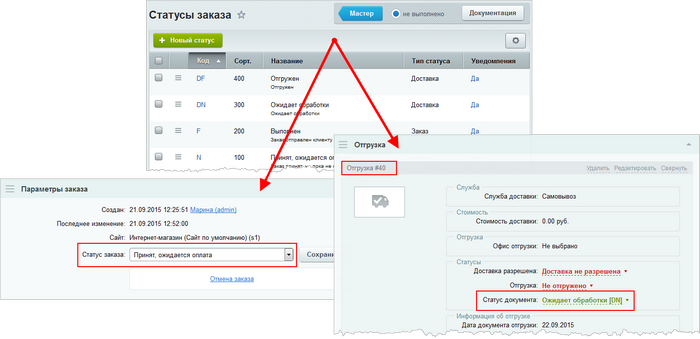
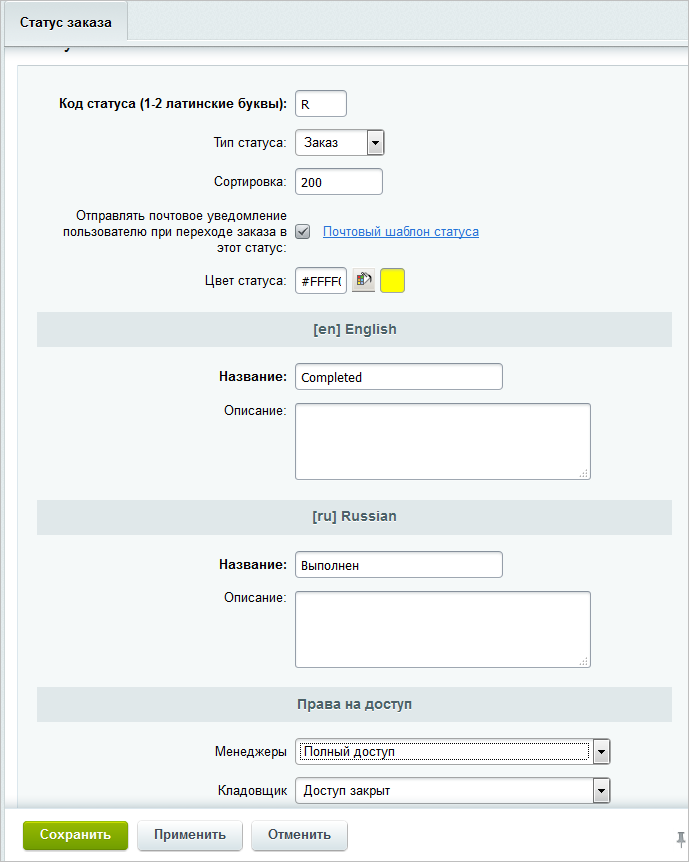
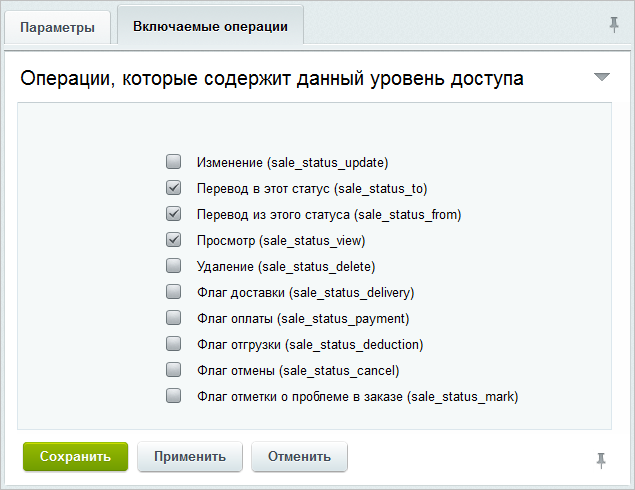
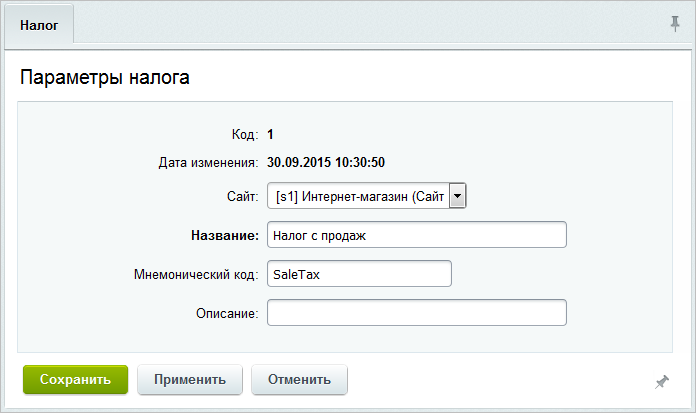
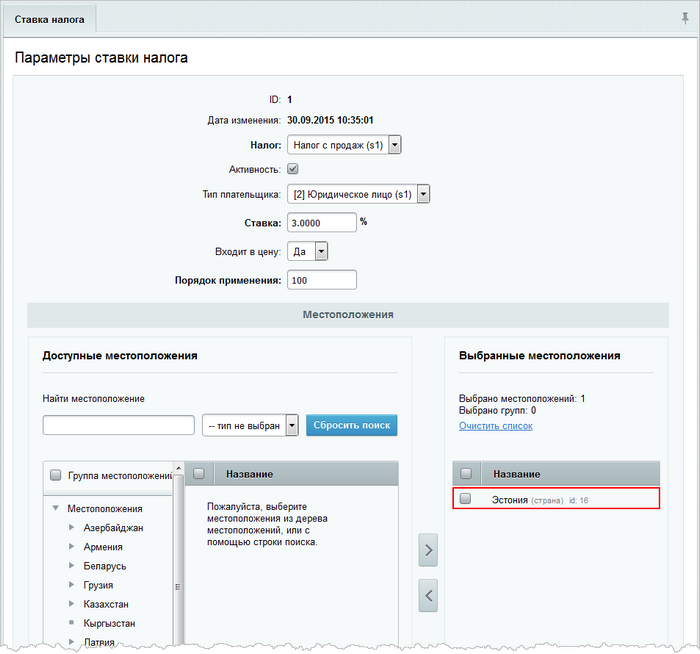
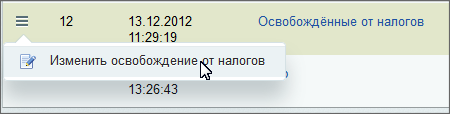
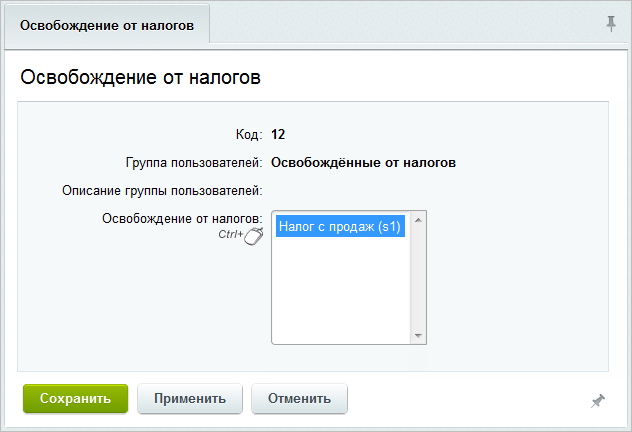
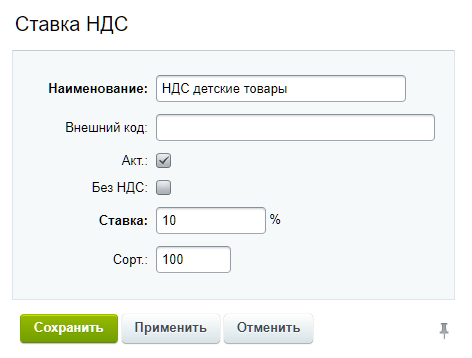
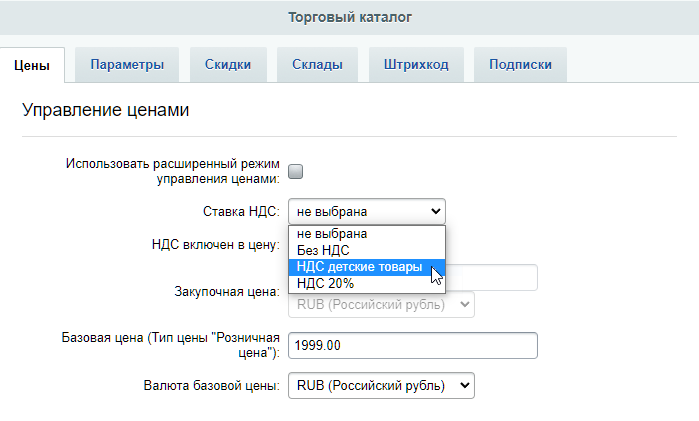
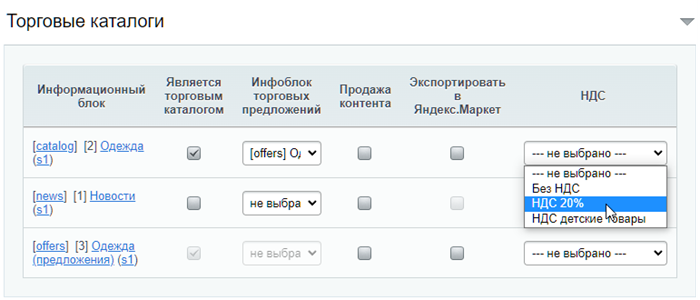
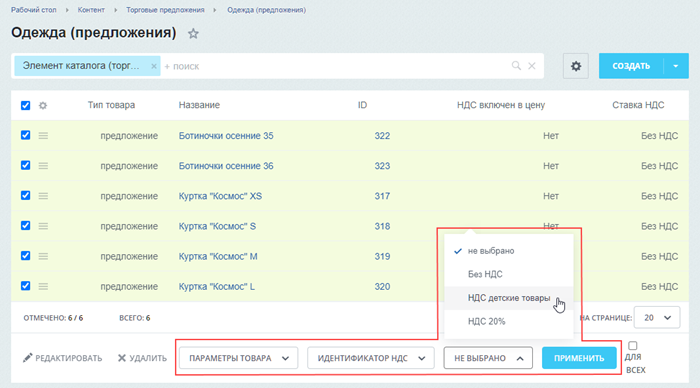
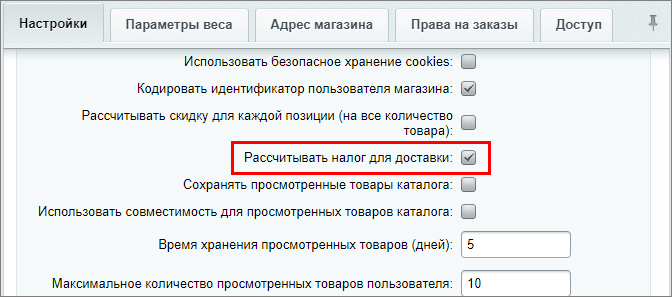
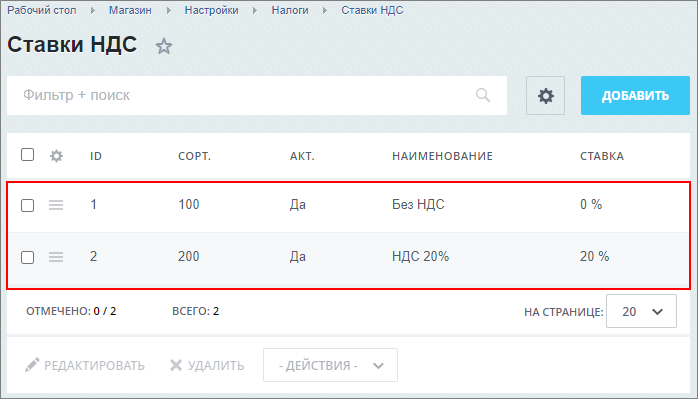

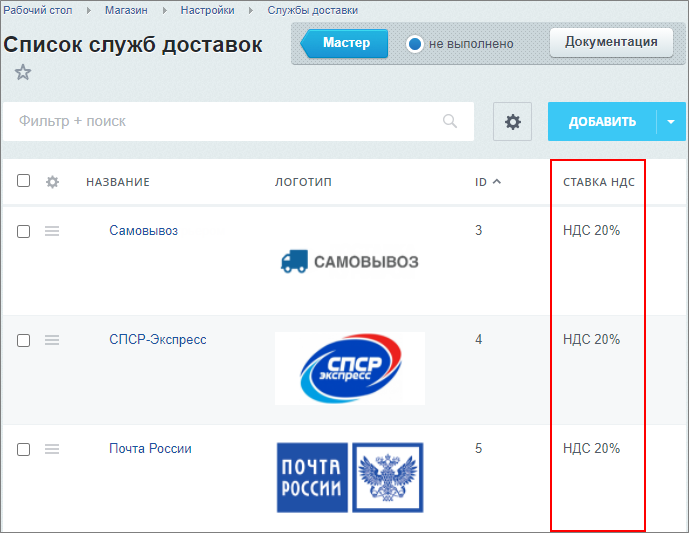 [/di] (если настроено отображение этого поля в таблице).
[/di] (если настроено отображение этого поля в таблице).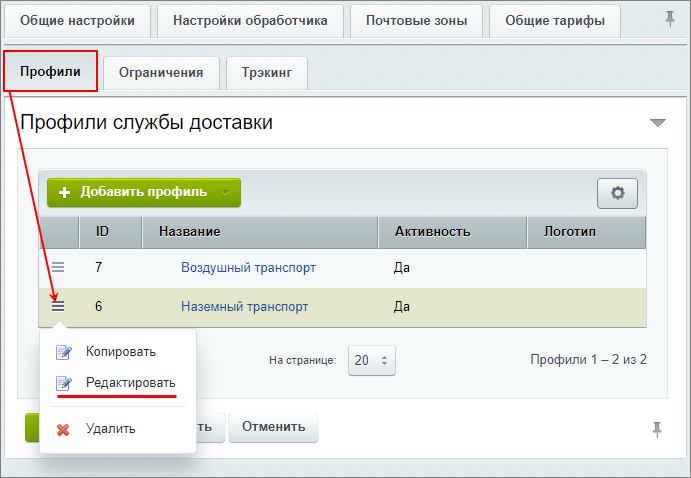 [/di]:
[/di]:
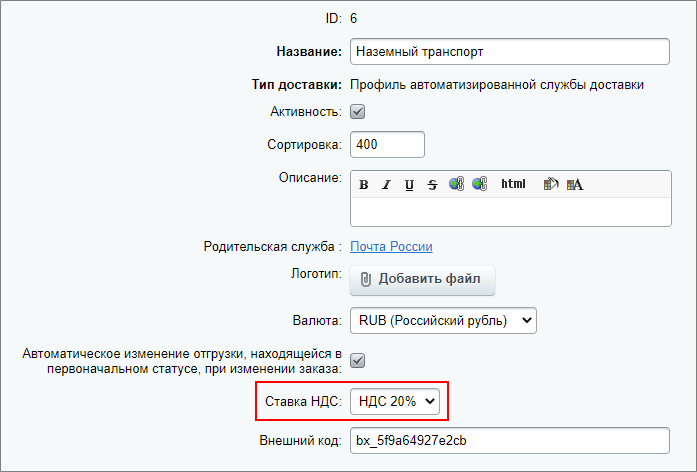
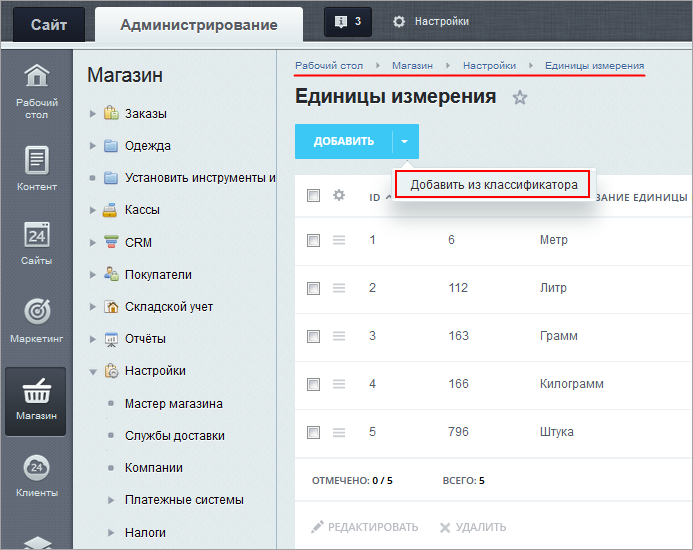 [/di] единицу измерения «погонный метр» (
[/di] единицу измерения «погонный метр» (
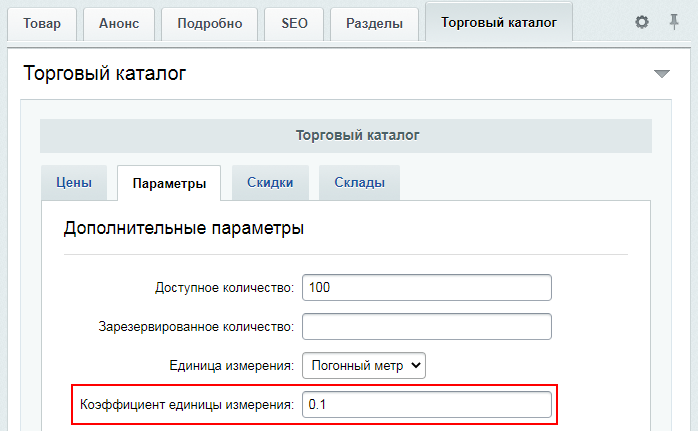
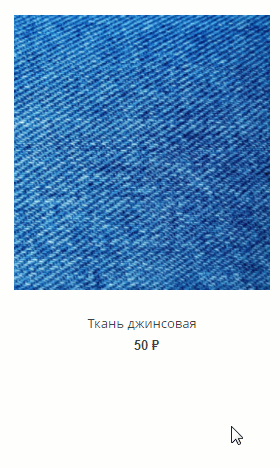
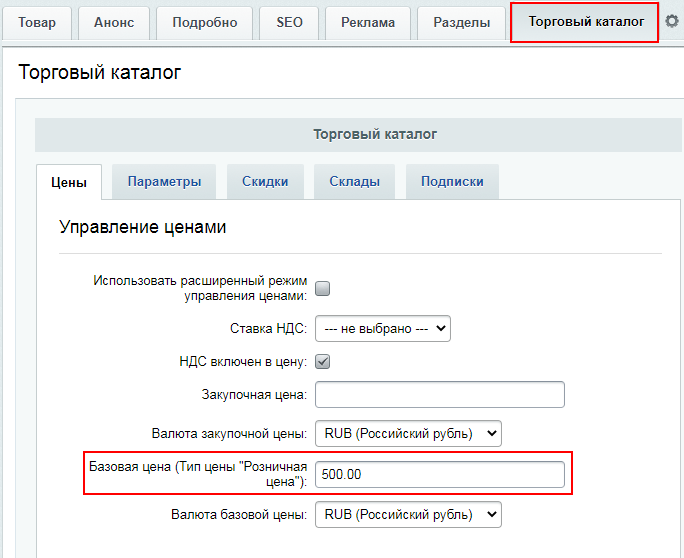
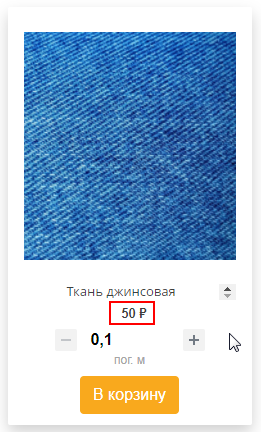
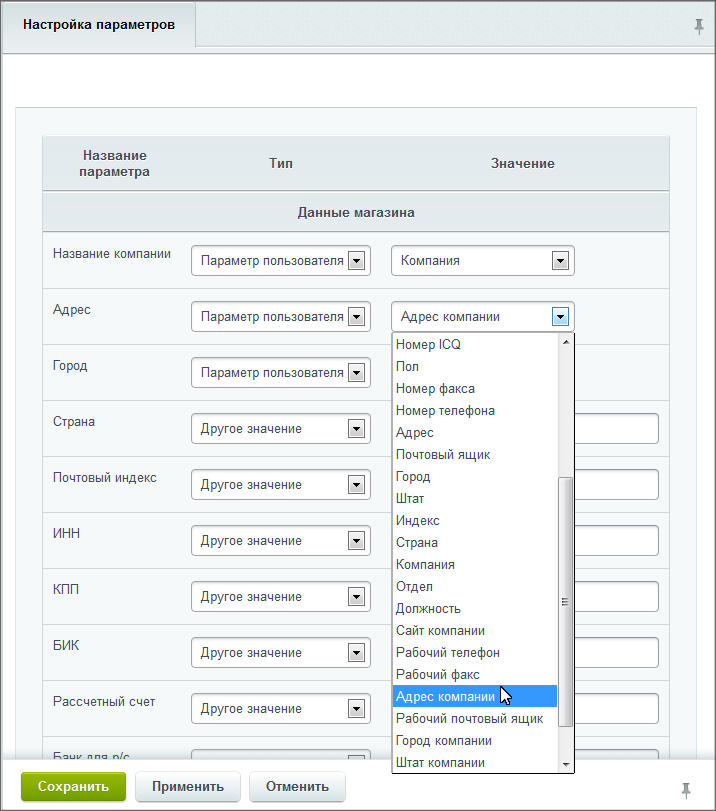
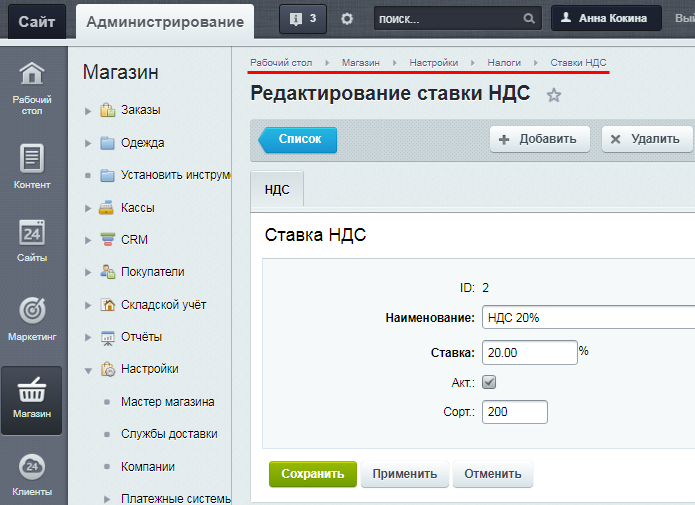
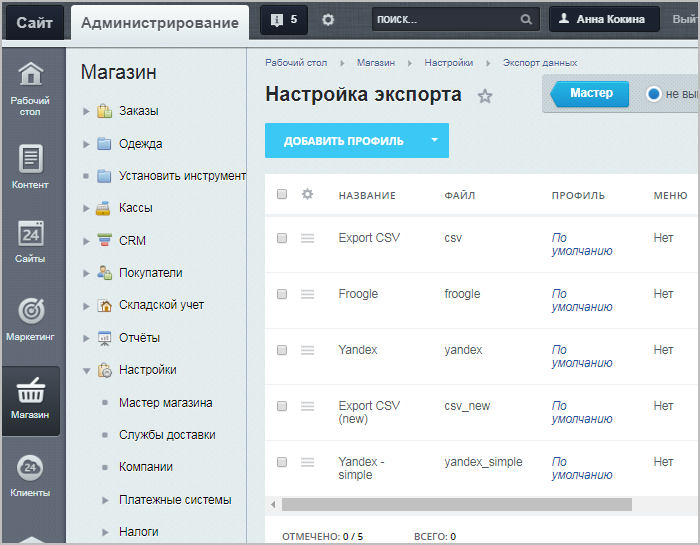
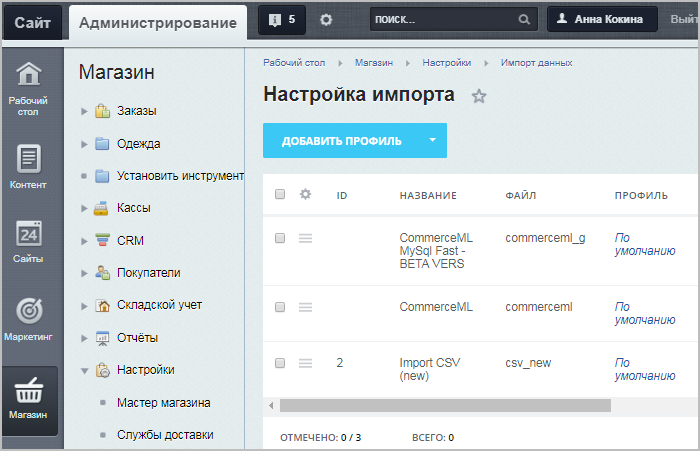
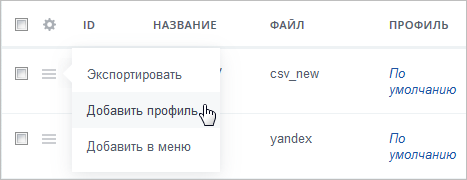
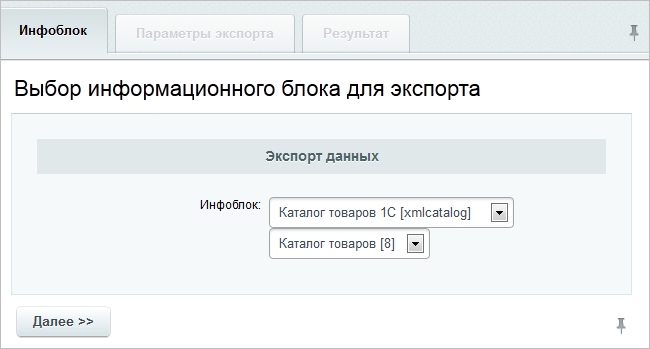

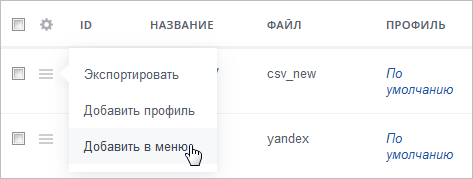
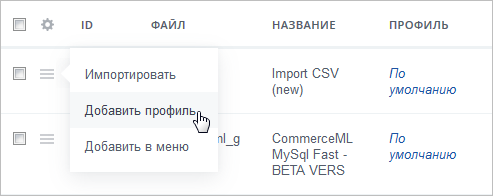

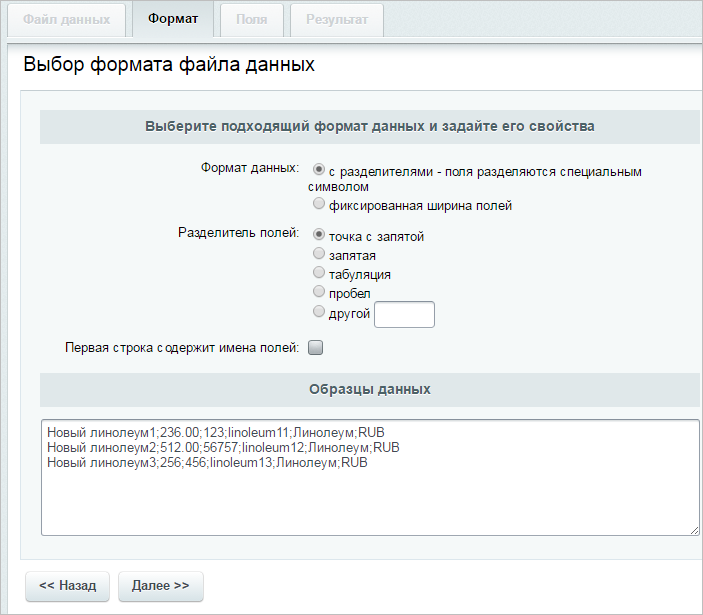
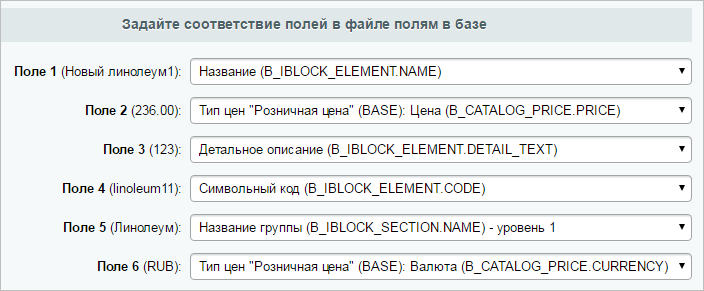
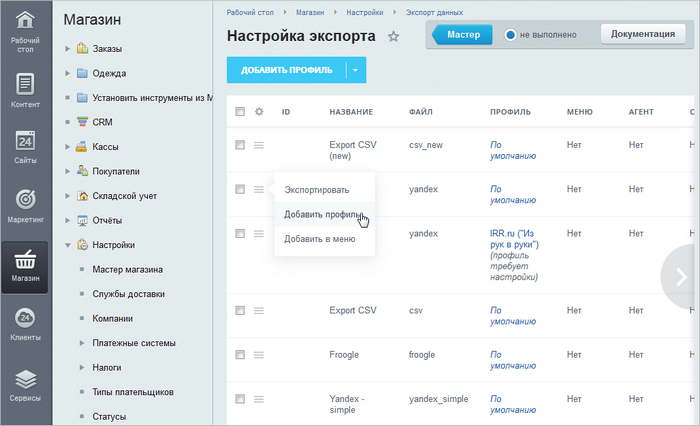
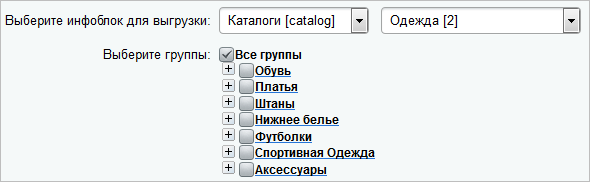
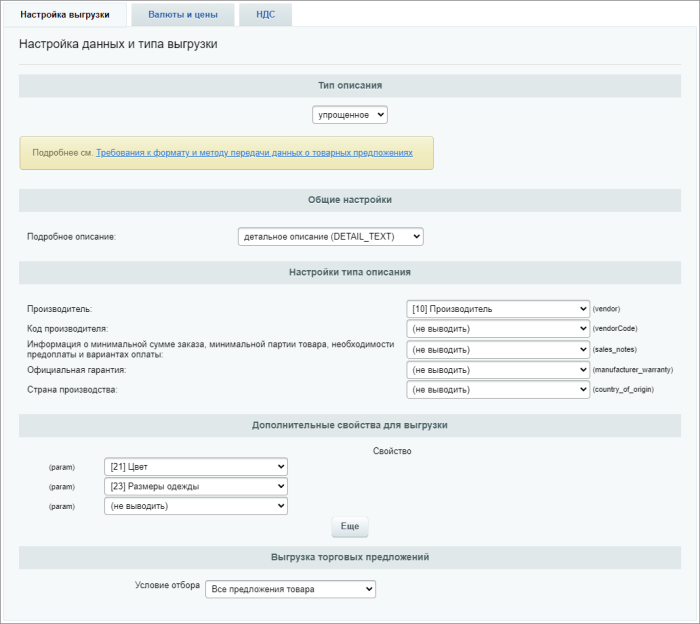
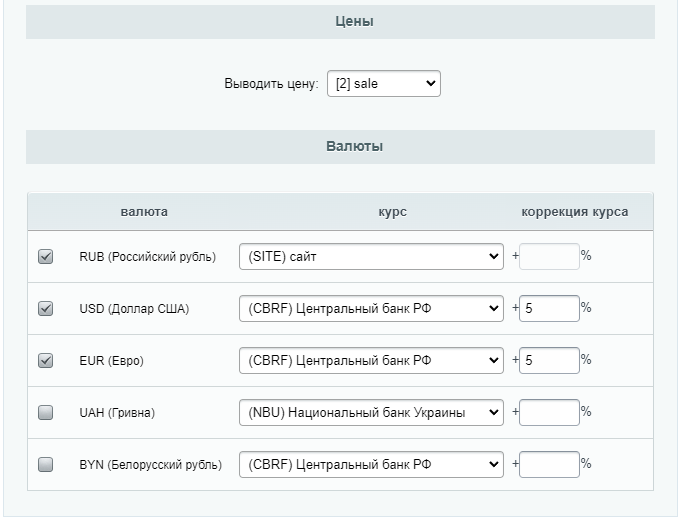 [/di]. Проверьте, чтобы выгружаемый тип цены был [dw]доступен[/dw][di]Типы цен — типы цен товара. Например, оптовая, розничная, цена за эксклюзивную покупку и т.д. Для каждого типа цены настраивается уровень доступа.
[/di]. Проверьте, чтобы выгружаемый тип цены был [dw]доступен[/dw][di]Типы цен — типы цен товара. Например, оптовая, розничная, цена за эксклюзивную покупку и т.д. Для каждого типа цены настраивается уровень доступа.
 [/di] выполните в соответствии с вашими предпочтениями и настройками вашего сайта.
[/di] выполните в соответствии с вашими предпочтениями и настройками вашего сайта.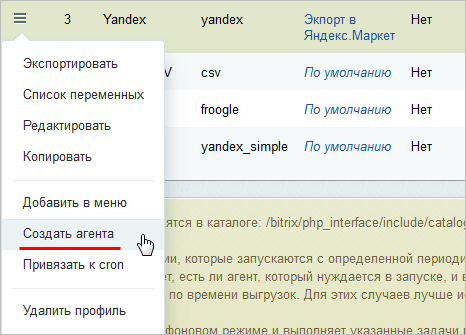

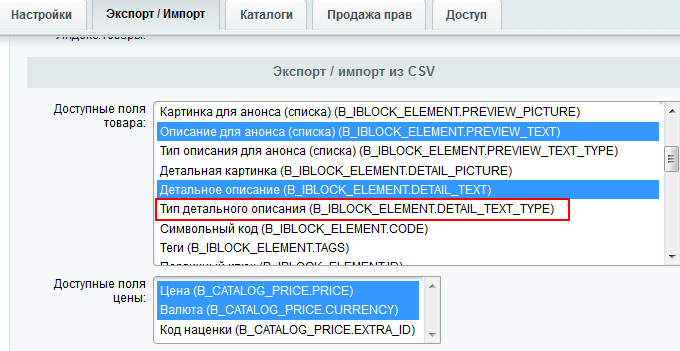 [/di]. Если html-форматирование используется и для анонсового описания, то нужно добавить соответствующую строку и для анонсового описания. Соответственно, в CSV-файле должны быть добавлены колонки, указывающие на тип описания.
[/di]. Если html-форматирование используется и для анонсового описания, то нужно добавить соответствующую строку и для анонсового описания. Соответственно, в CSV-файле должны быть добавлены колонки, указывающие на тип описания.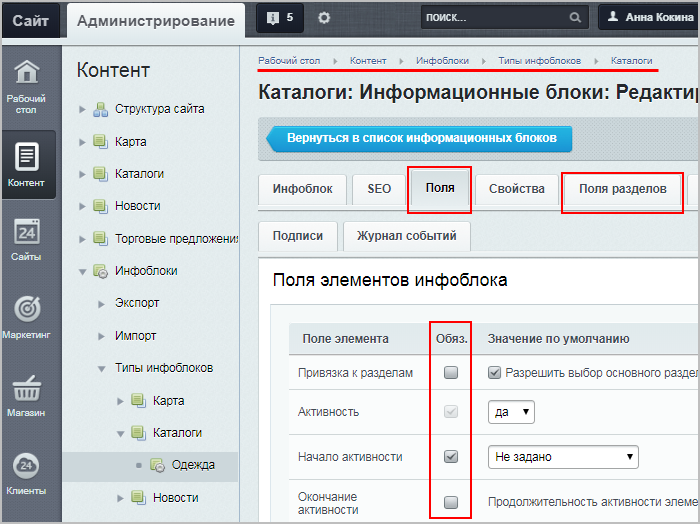
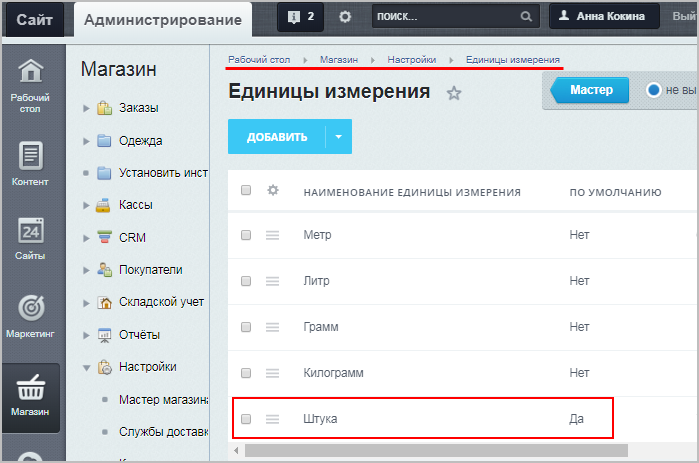
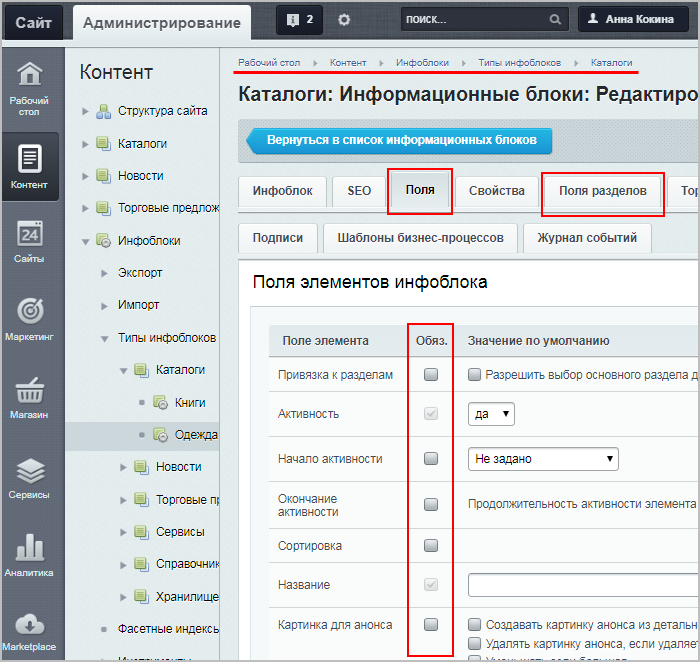
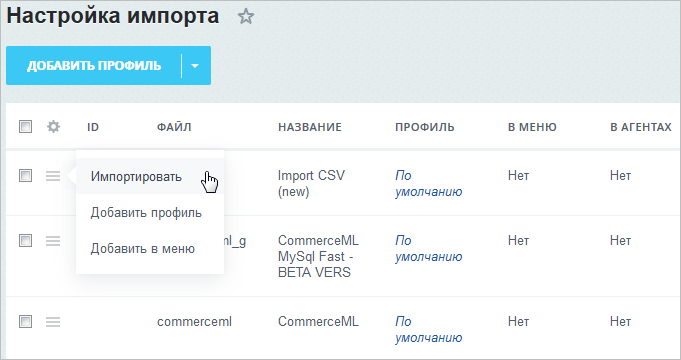
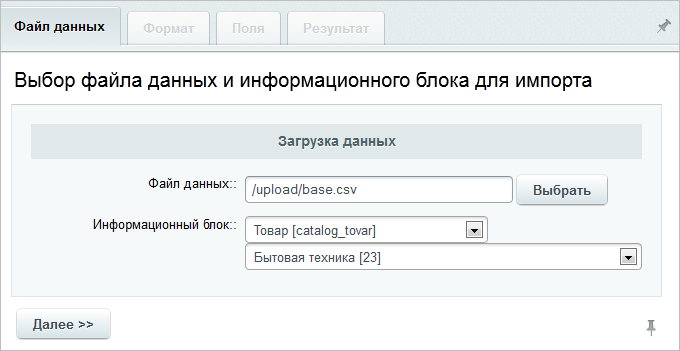
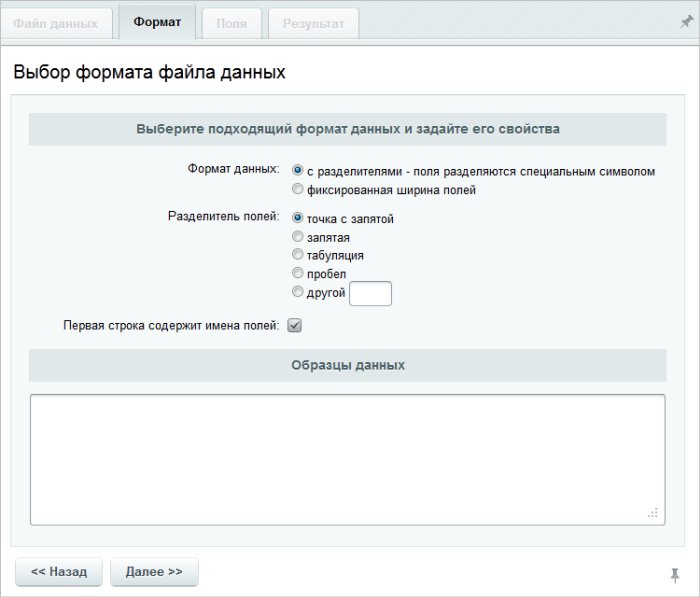
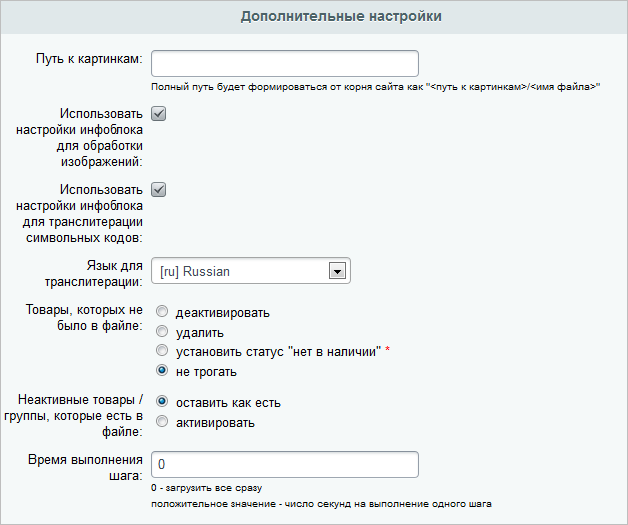
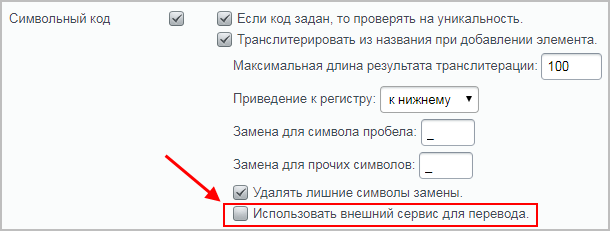
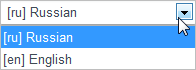 [/di].
[/di].
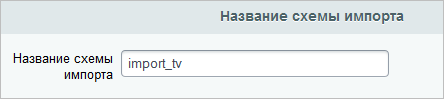 [/di] и заполните его:
[/di] и заполните его:
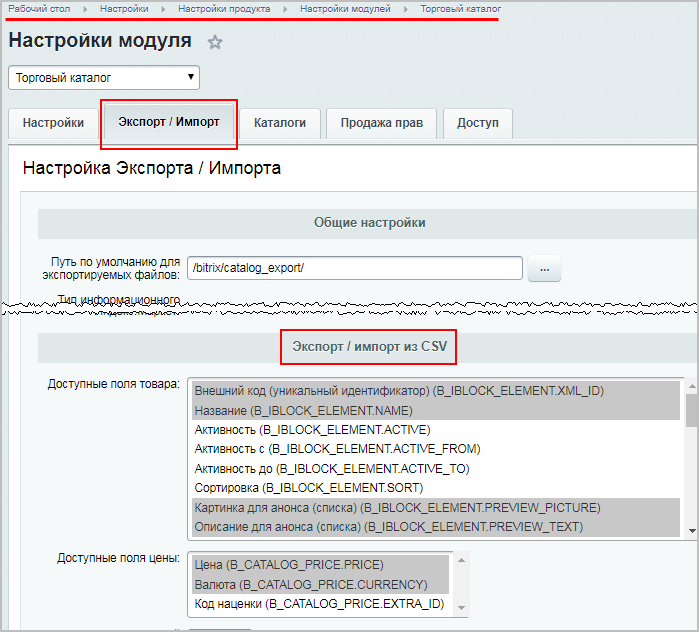
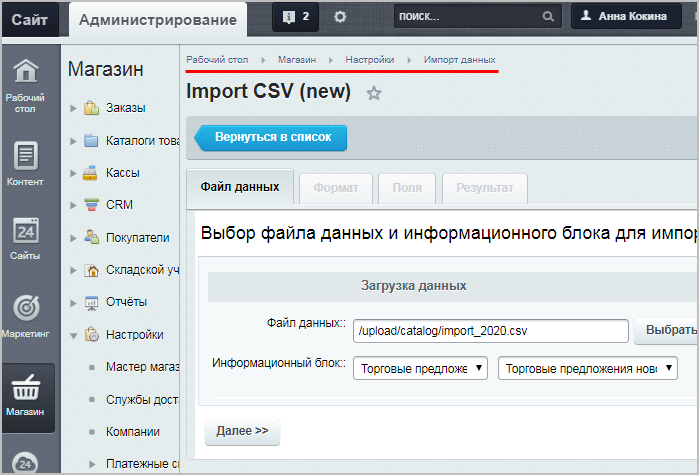
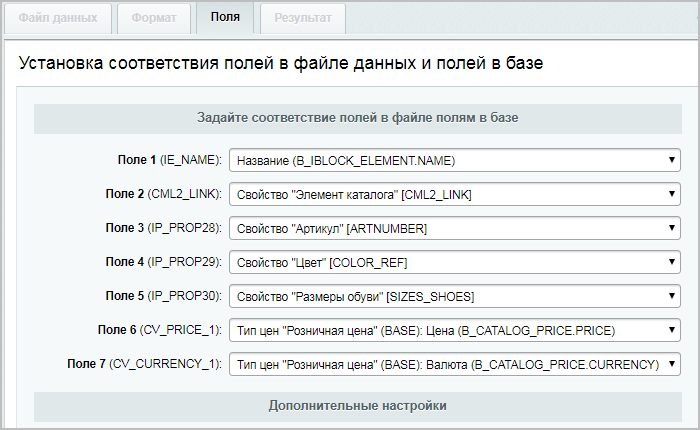


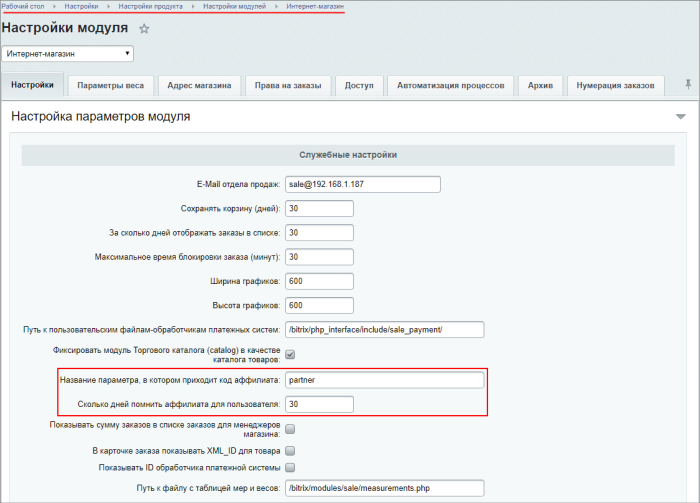

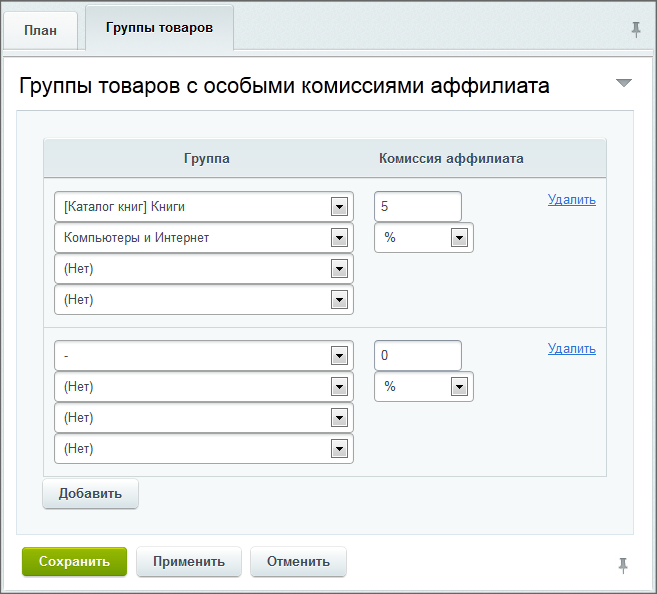
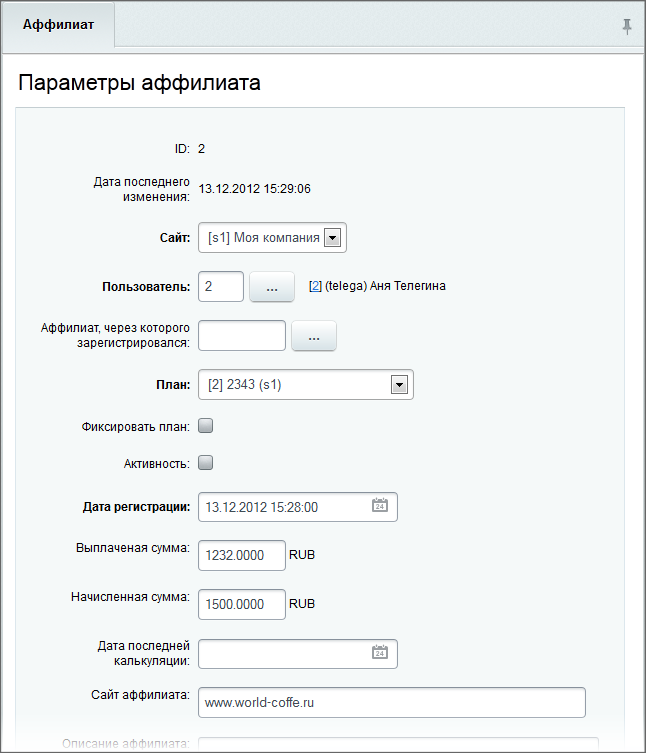
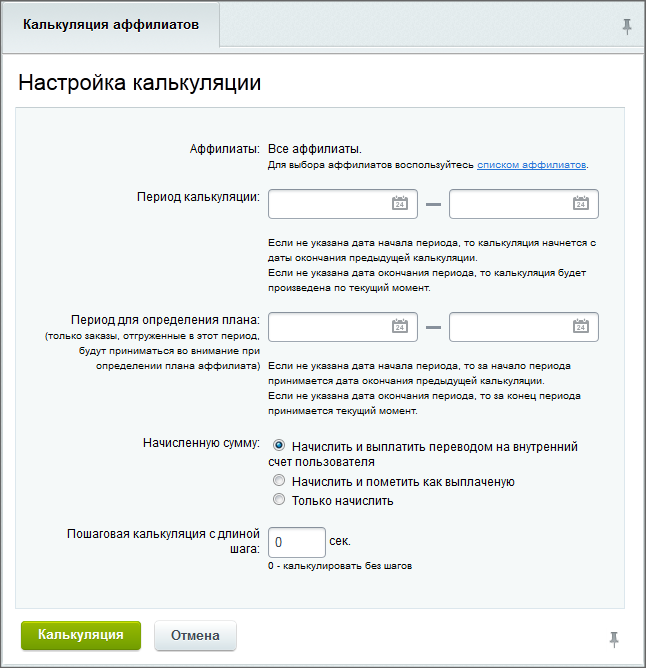
 [/di] на этой же странице. Означает, что сумма рассчитана, но ещё не выплачена аффилиату каким-либо способом.
[/di] на этой же странице. Означает, что сумма рассчитана, но ещё не выплачена аффилиату каким-либо способом.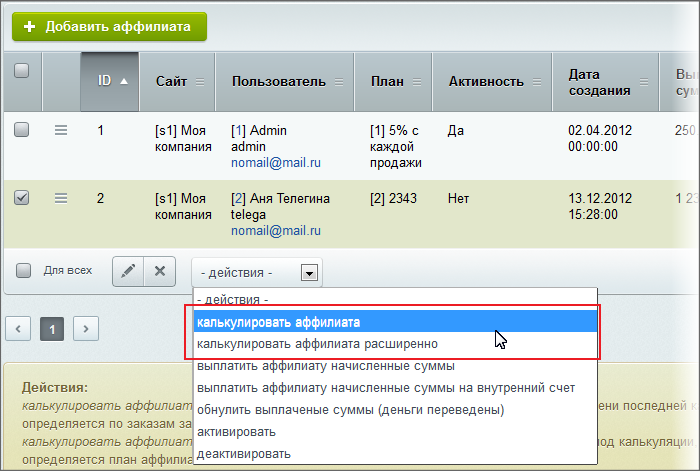
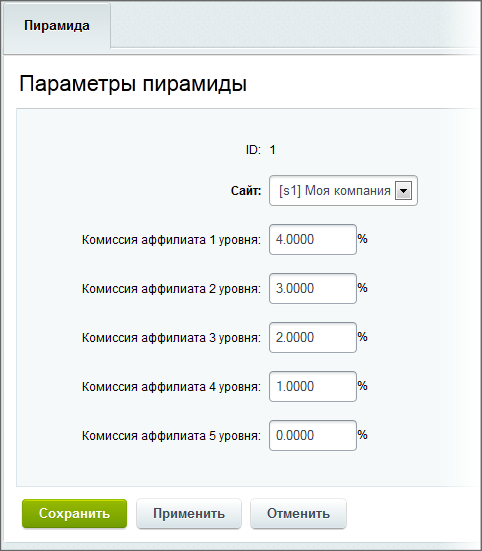
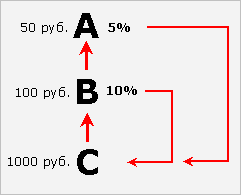
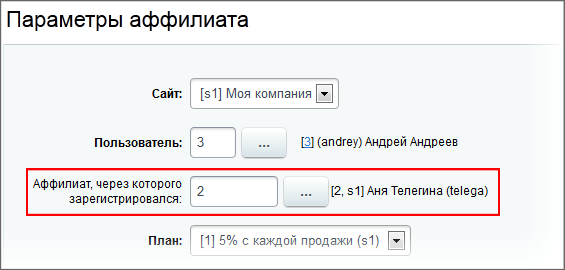
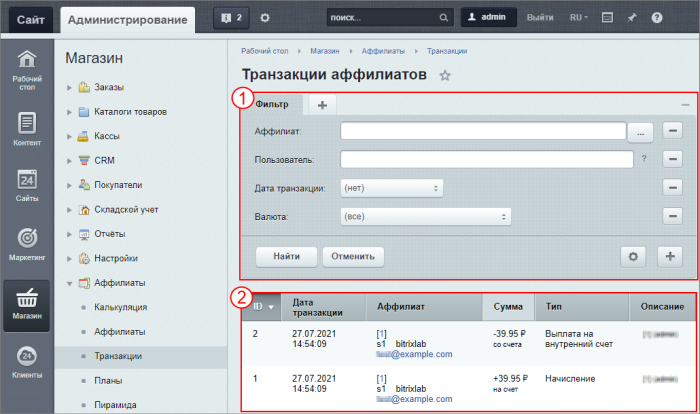
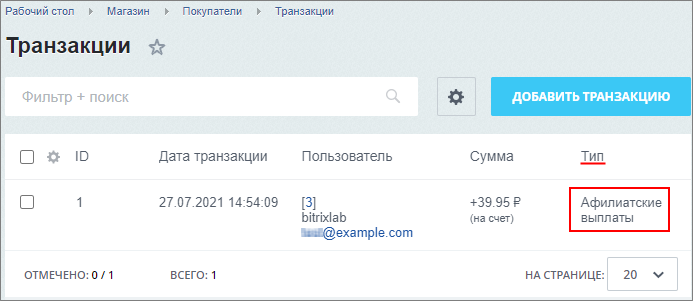 [/di] будет указано, что это аффилиатская выплата;
[/di] будет указано, что это аффилиатская выплата;
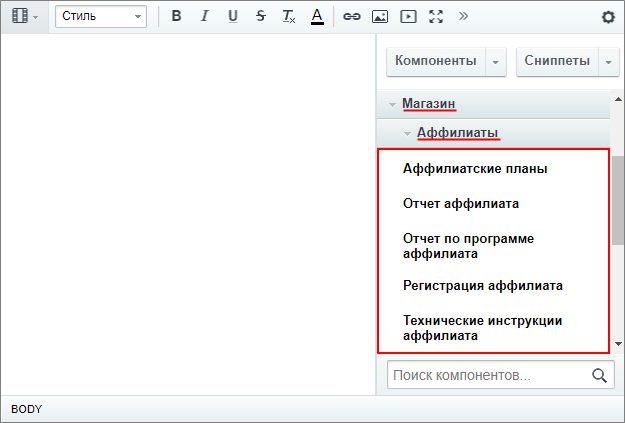

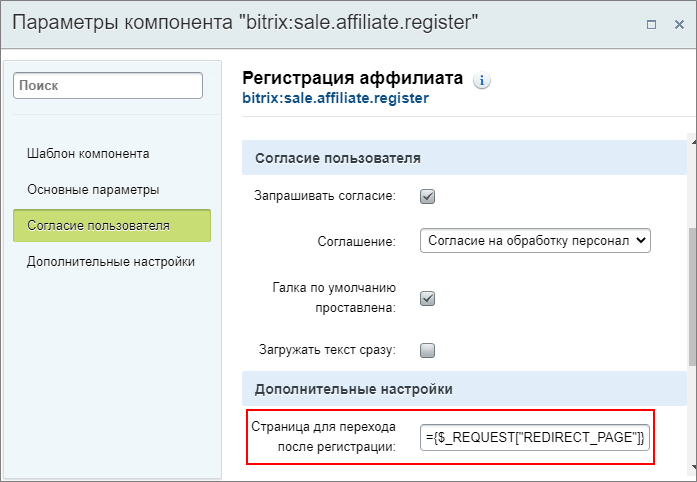
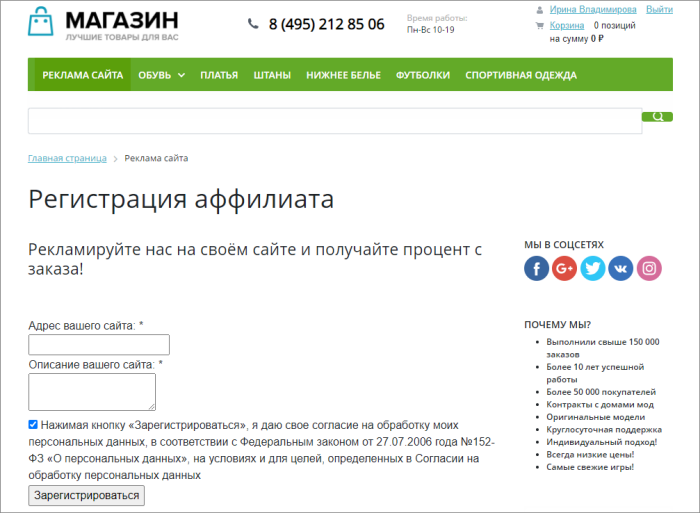
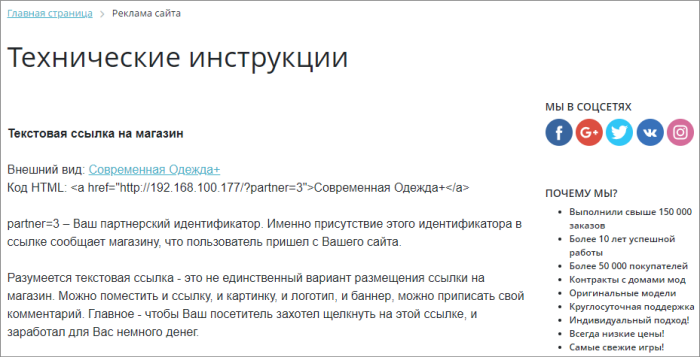
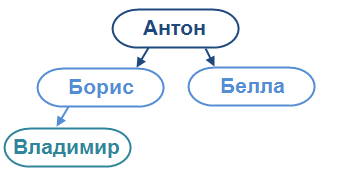
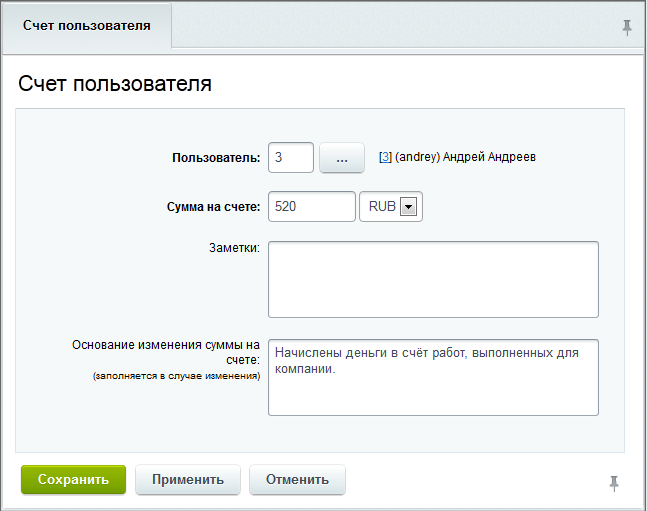
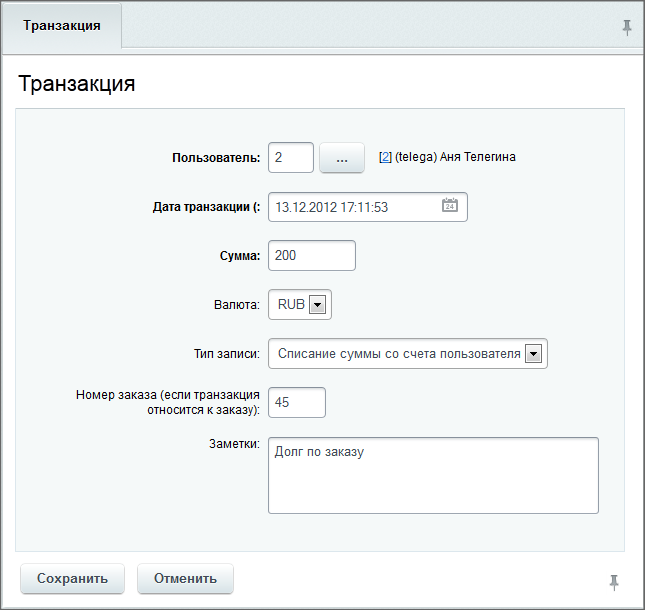
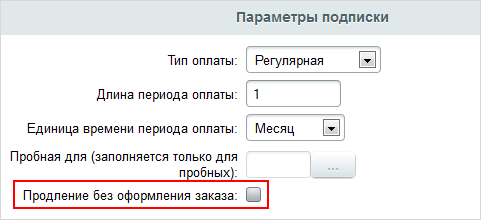 [/di] не установлена,
[/di] не установлена,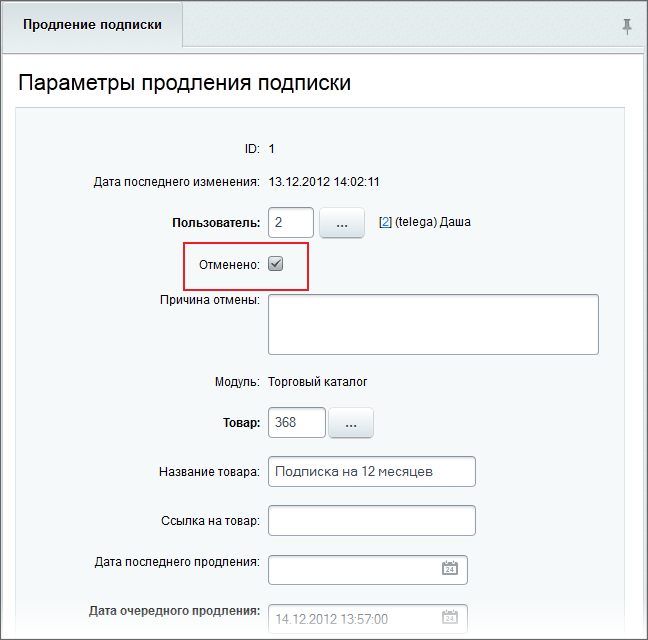
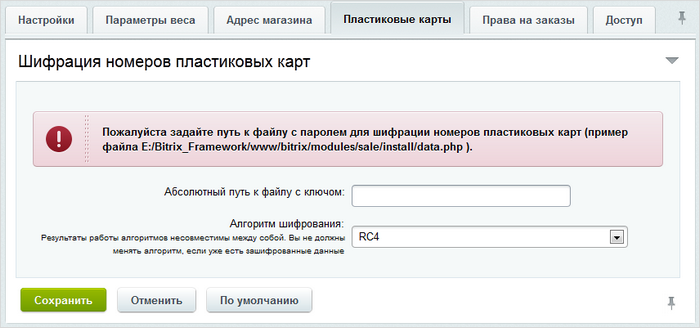
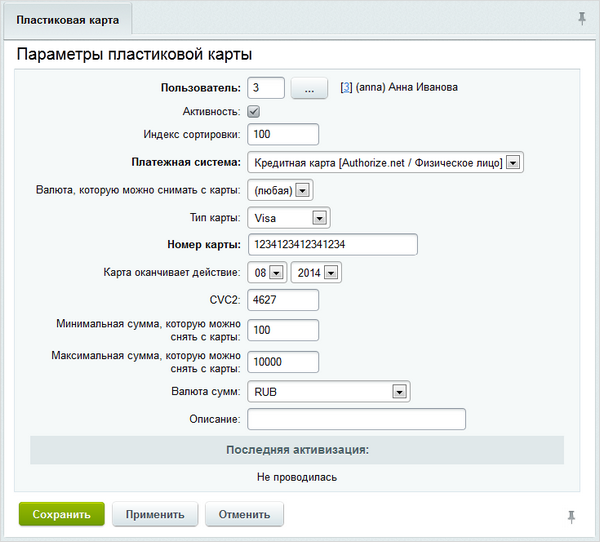

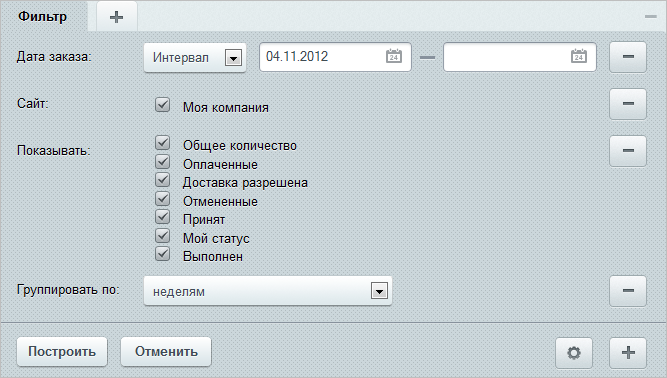
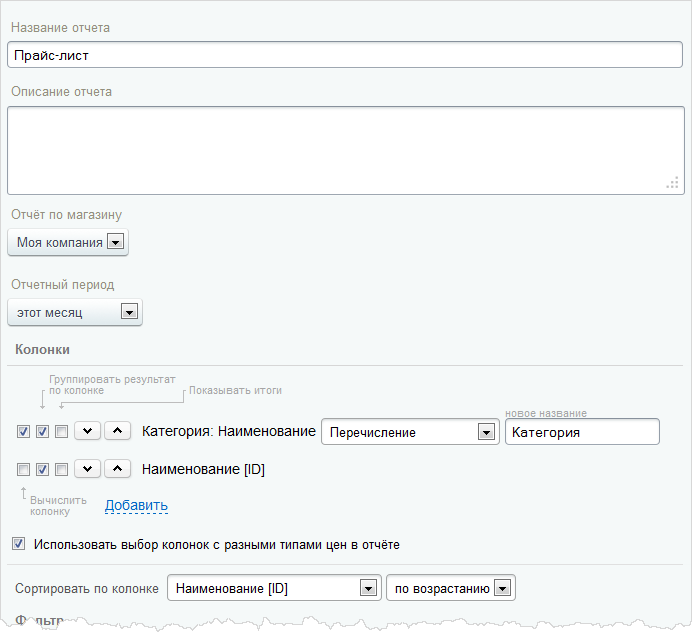
 [/di] результаты отчета;
[/di] результаты отчета; [/di], которые отображаются рядом с названием колонки при наведении курсора, для редактирования/удаления;
[/di], которые отображаются рядом с названием колонки при наведении курсора, для редактирования/удаления;
 [/di].
[/di].
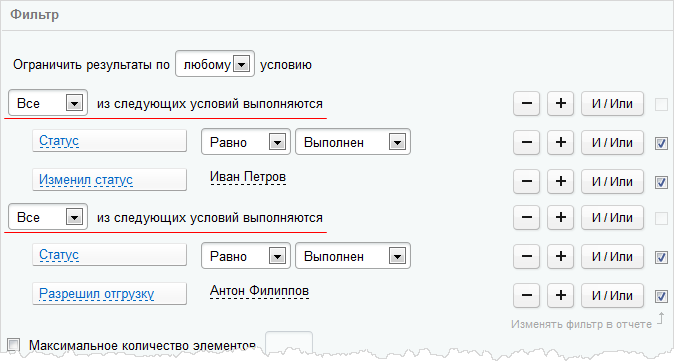
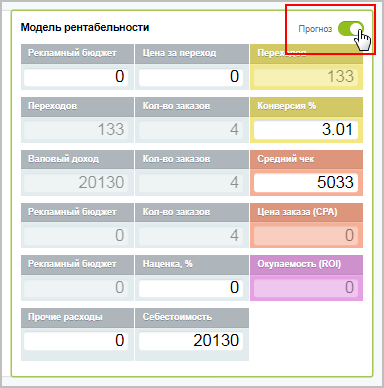
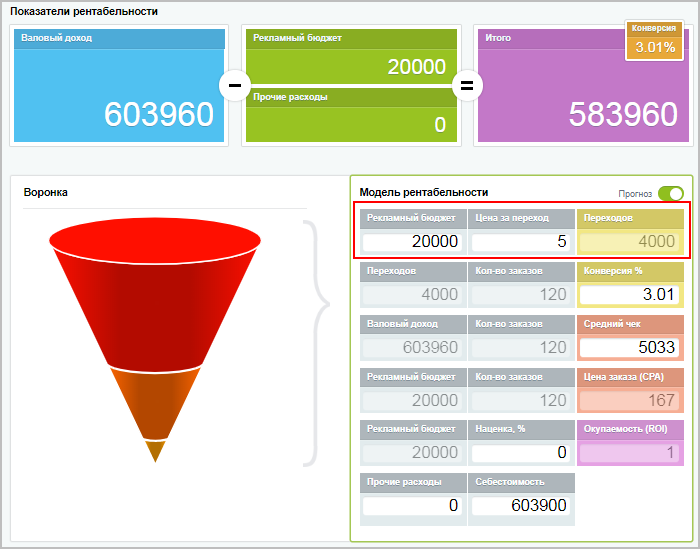
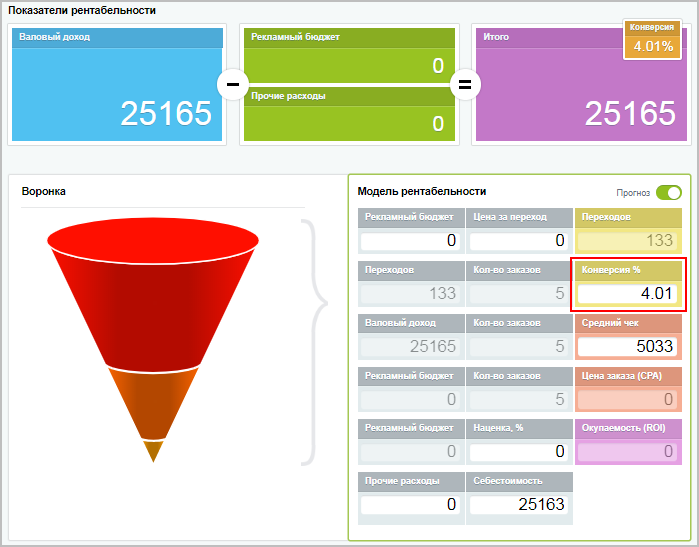
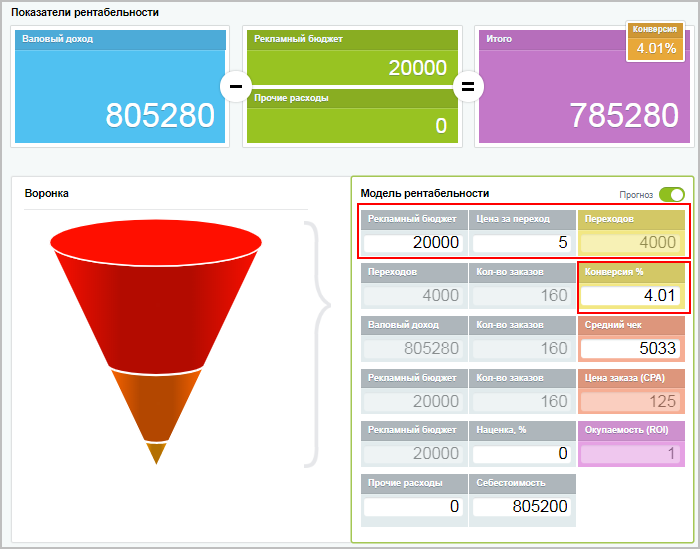
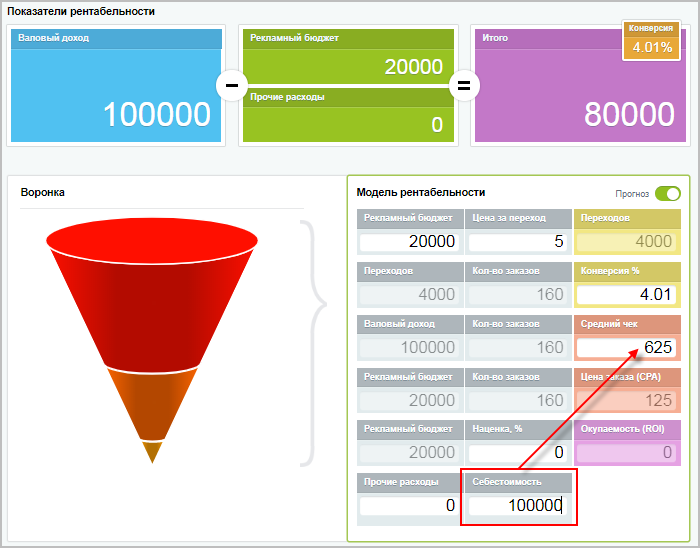
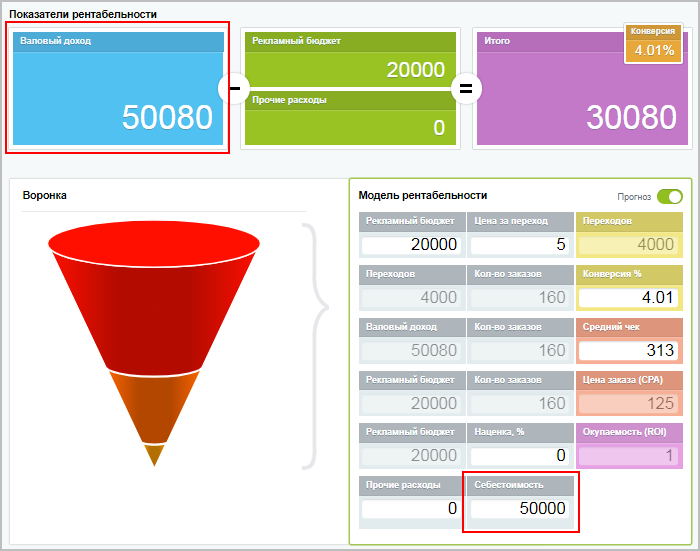
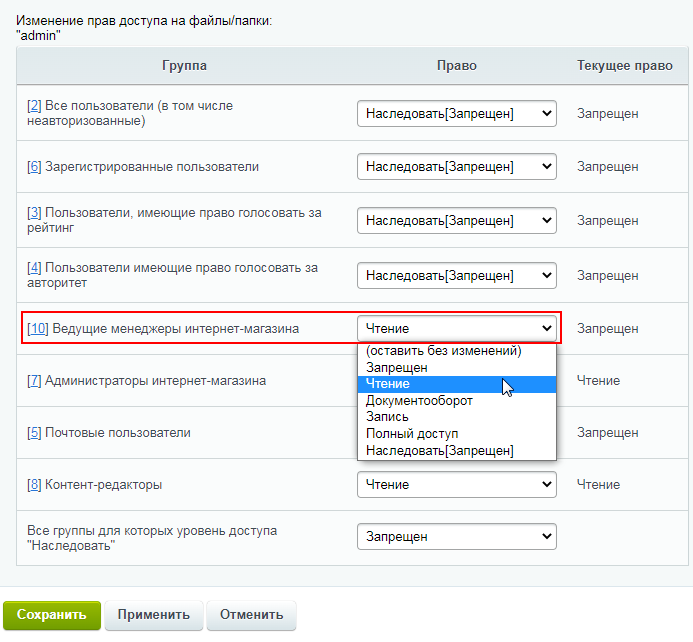
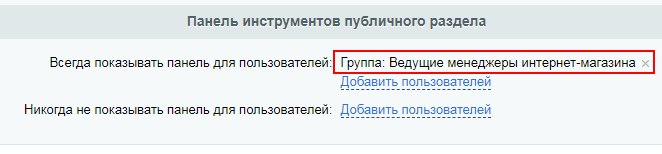
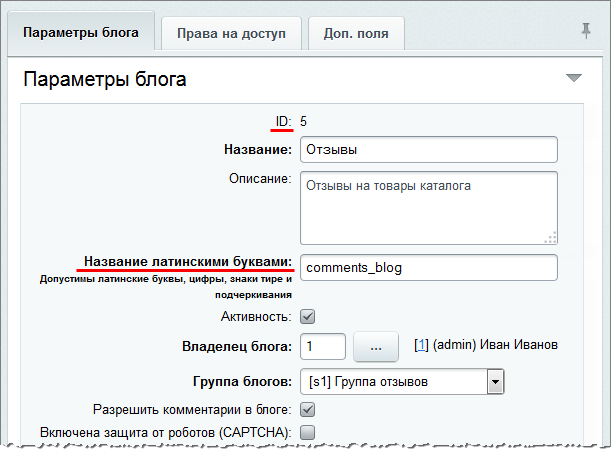
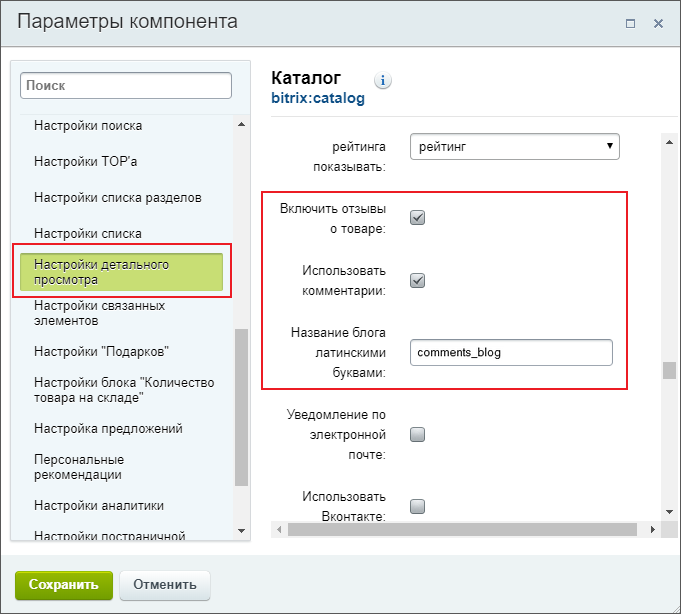
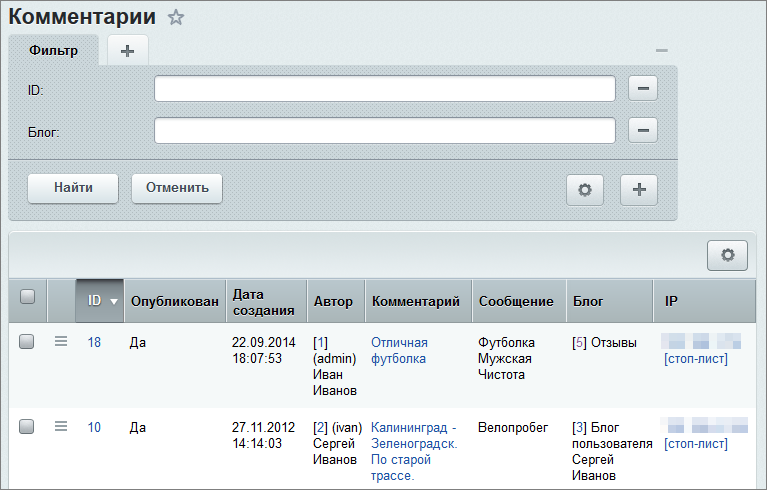
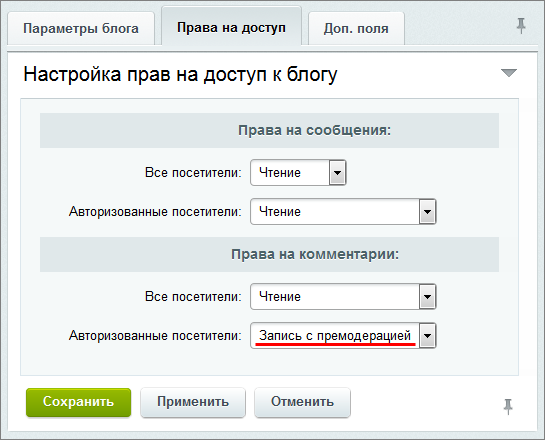
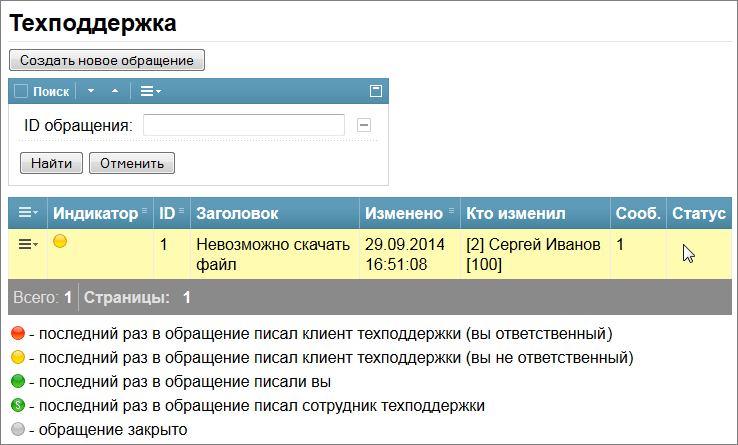
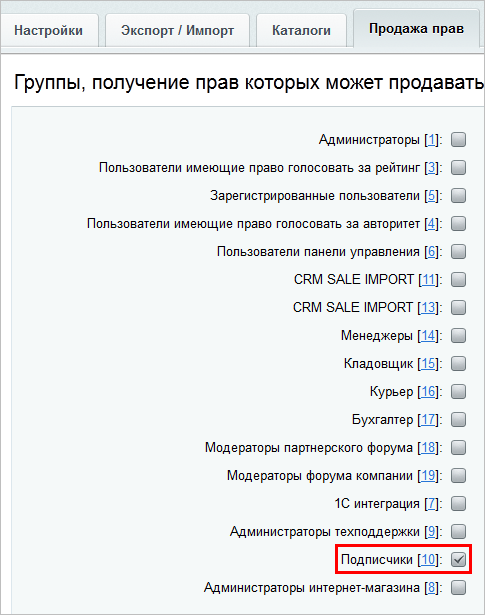
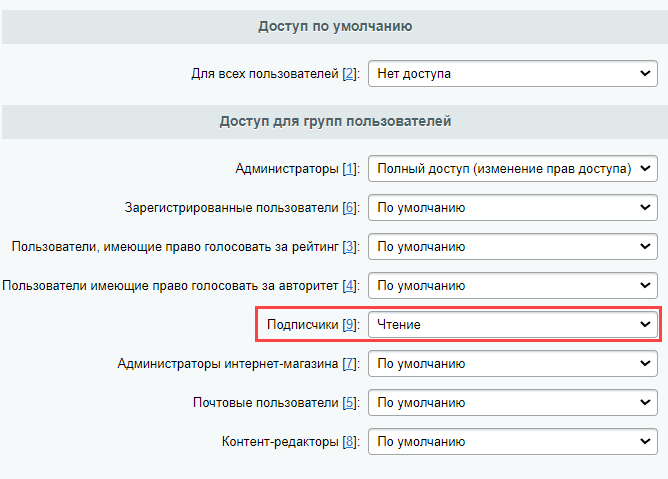
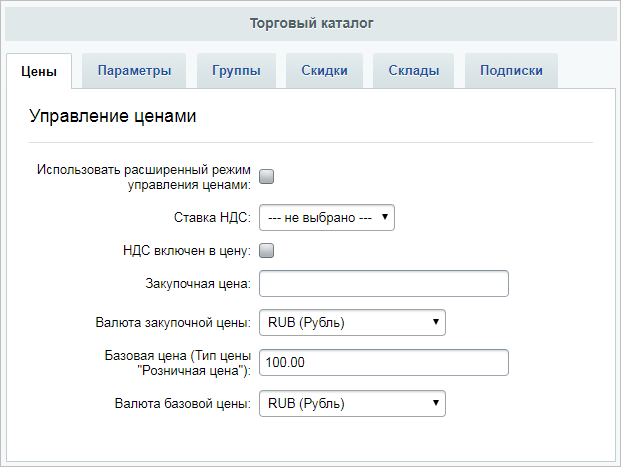 [/di];
[/di];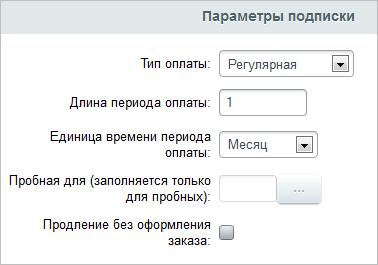 [/di] заполните поля, которые служат для задания параметров подписки на доступ к контенту сайта:
[/di] заполните поля, которые служат для задания параметров подписки на доступ к контенту сайта:
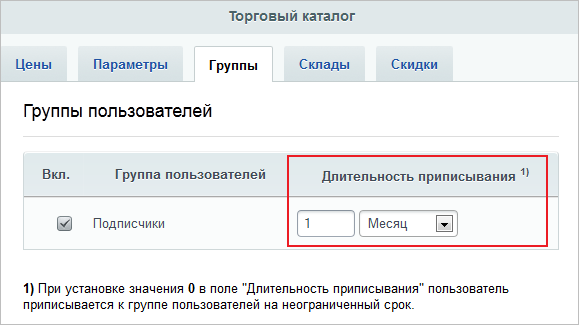 [/di] задайте необходимый период.
[/di] задайте необходимый период.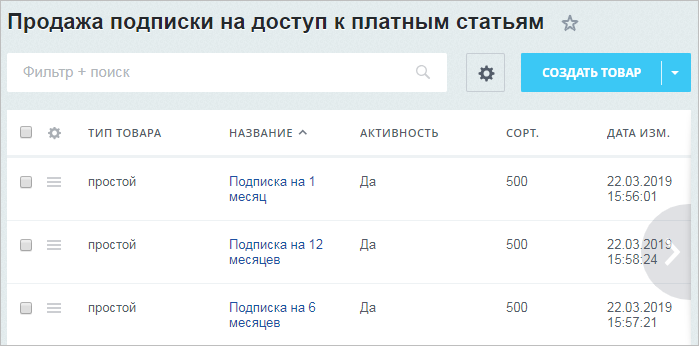
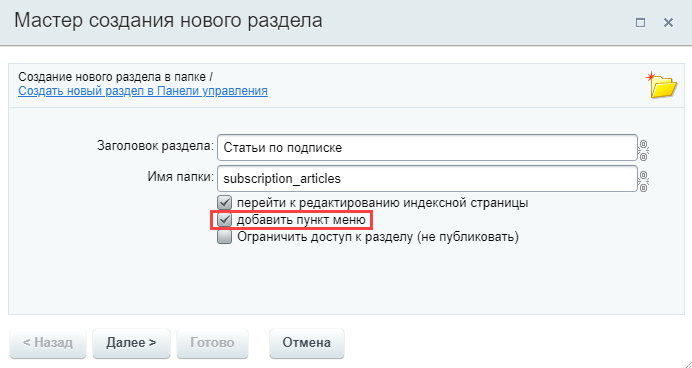

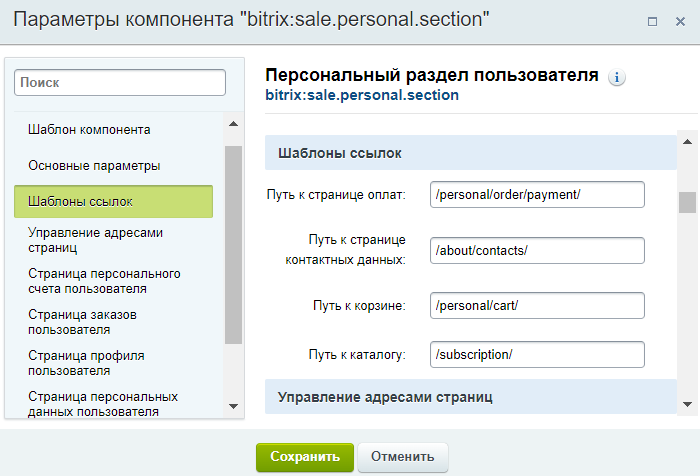
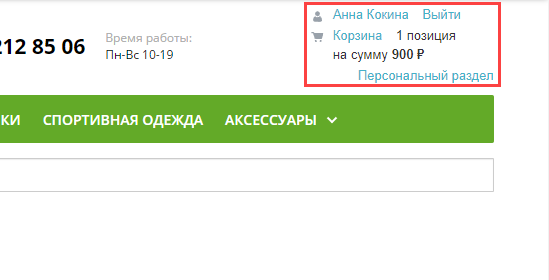
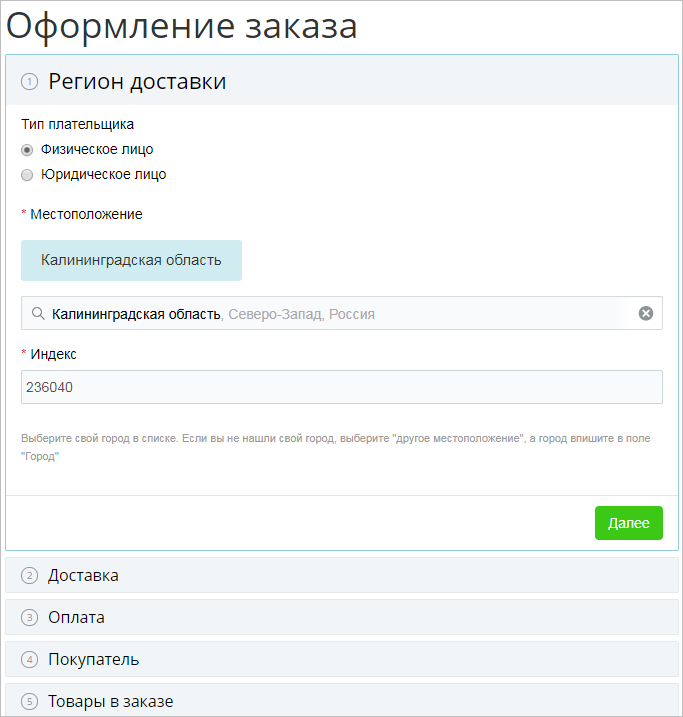
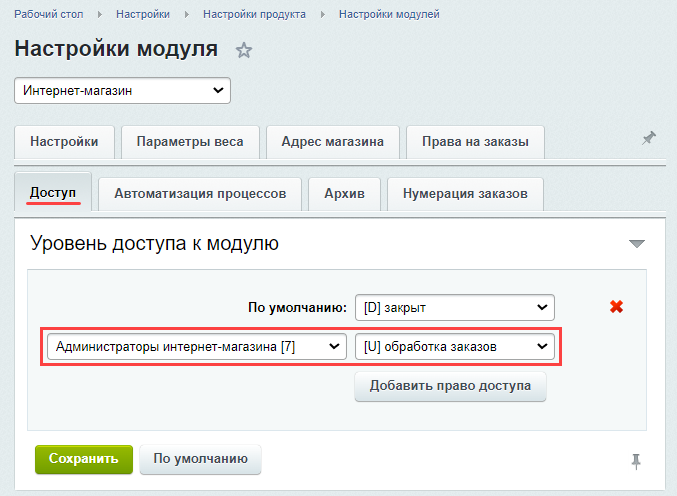
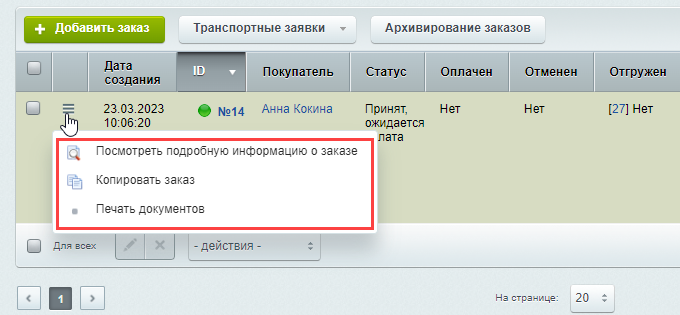
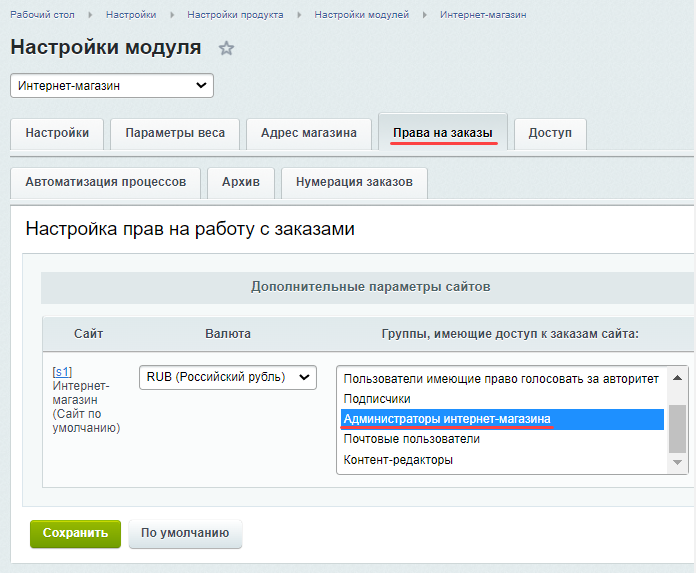
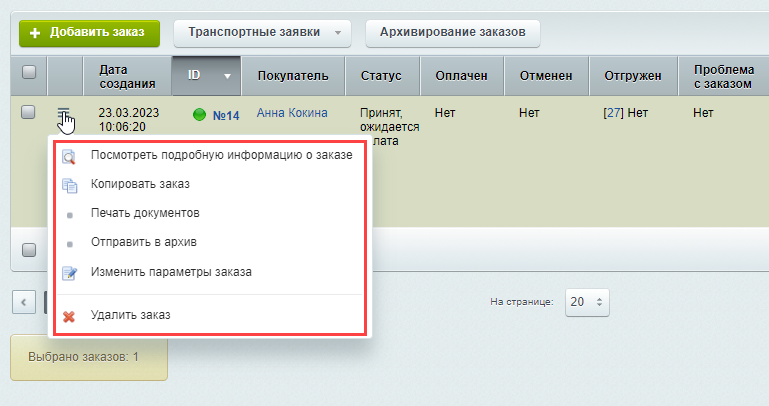

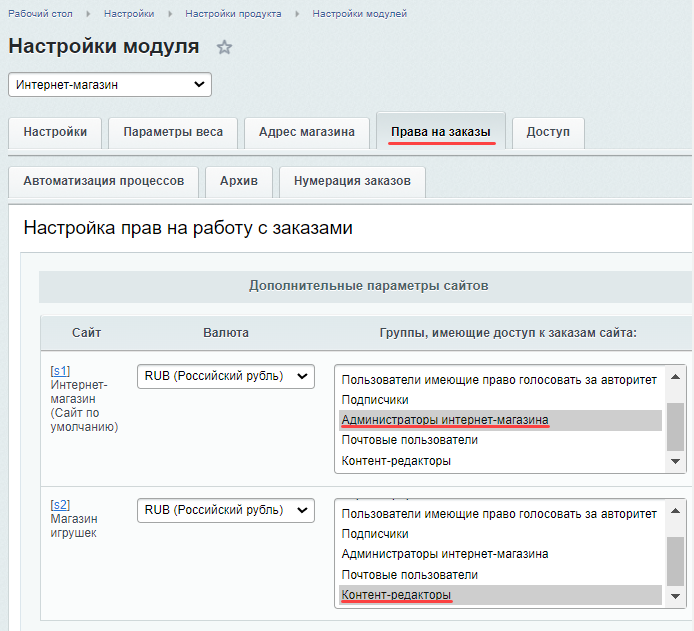
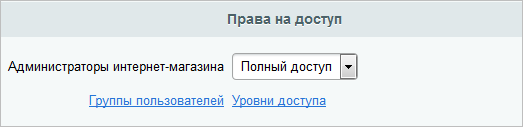
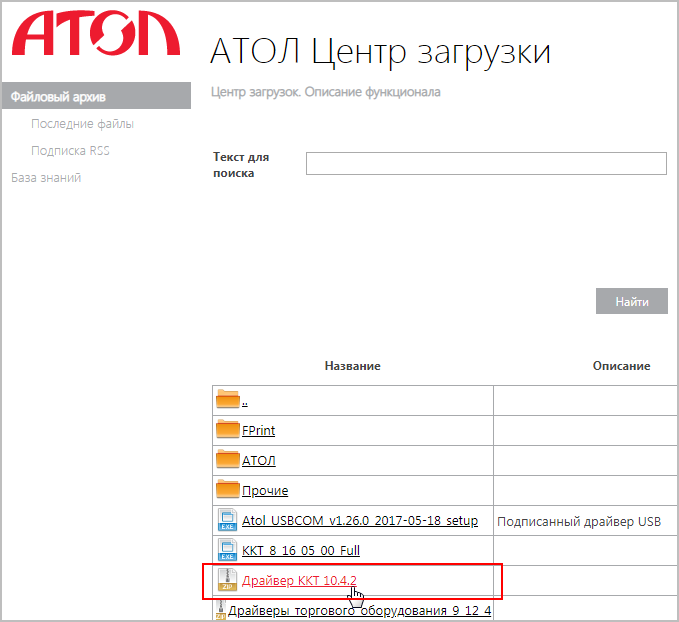
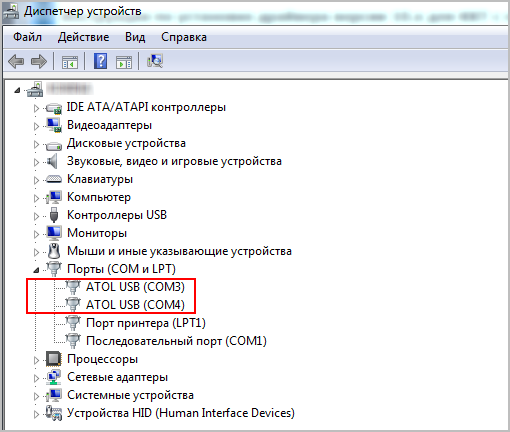
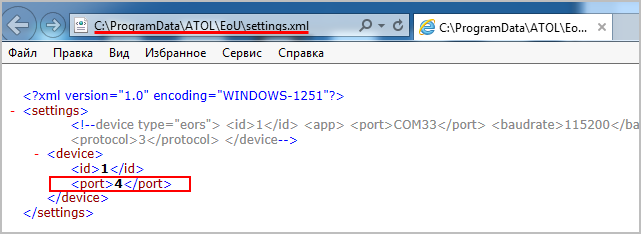
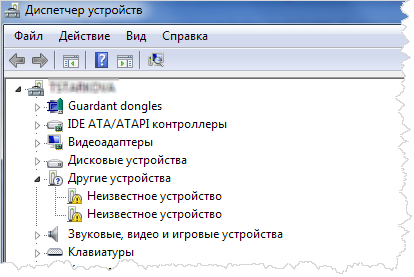
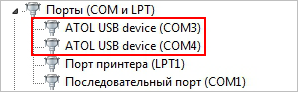 [/di] для кассы.
[/di] для кассы.

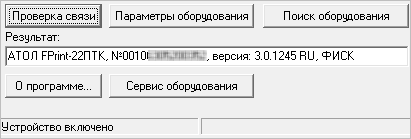 [/di] . Если связь не установлена, убедитесь в правильности выполнения всех действий.
[/di] . Если связь не установлена, убедитесь в правильности выполнения всех действий.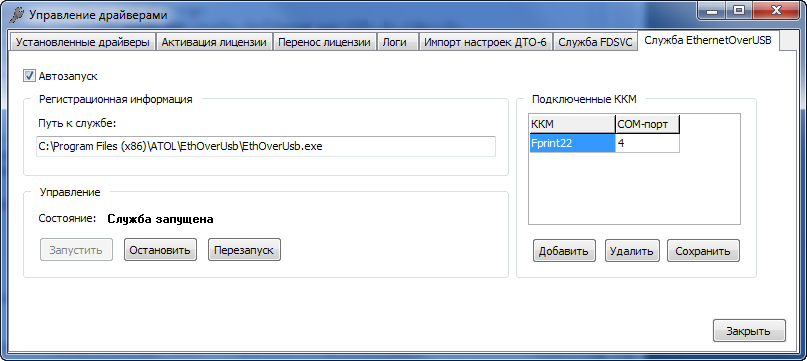 [/di] по одноименной кнопке. Также установите флаг Автозапуск, чтобы не запускать службу вручную.
[/di] по одноименной кнопке. Также установите флаг Автозапуск, чтобы не запускать службу вручную.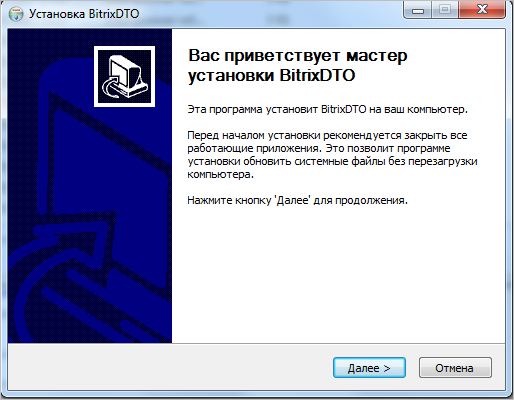 [/di].
[/di].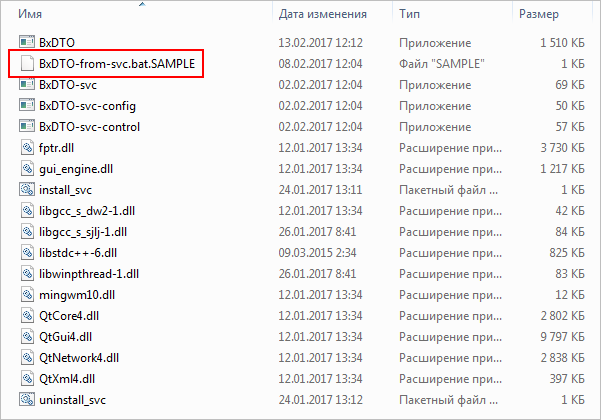 [/di] в
[/di] в 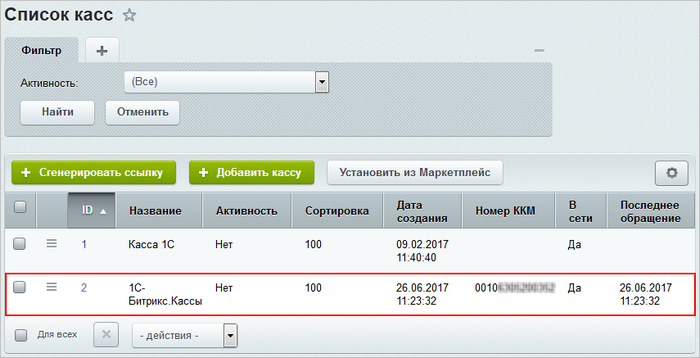
 [/di] в случае необходимости составьте ограничения по использованию кассы. Ограничения возможны по компаниям и платежным системам (составляются аналогично [dw]ограничениям для служб доставки[/dw][di]Для любой службы доставки можно настроить ограничения по ее использованию в том или ином случае. Подробнее…[/di]).
[/di] в случае необходимости составьте ограничения по использованию кассы. Ограничения возможны по компаниям и платежным системам (составляются аналогично [dw]ограничениям для служб доставки[/dw][di]Для любой службы доставки можно настроить ограничения по ее использованию в том или ином случае. Подробнее…[/di]).
 [/di]. На email, указанный в этом поле, придут уведомления о проблемах с печатью чеков.
[/di]. На email, указанный в этом поле, придут уведомления о проблемах с печатью чеков.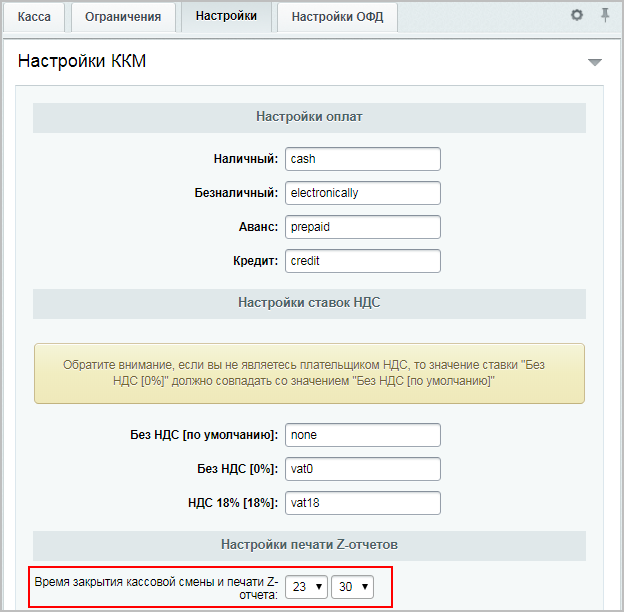 [/di], остальные параметры устанавливаются автоматически из кассы при подключении.
[/di], остальные параметры устанавливаются автоматически из кассы при подключении.
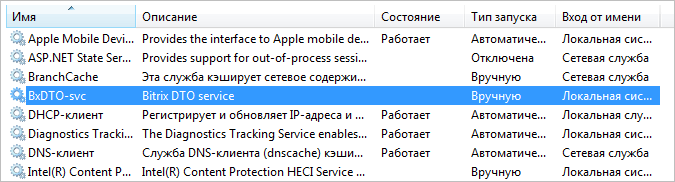 [/di] (
[/di] (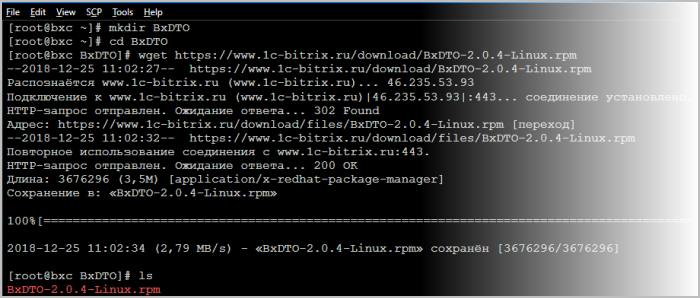

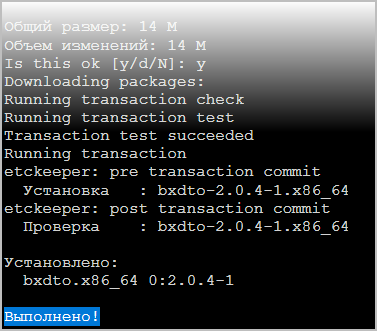


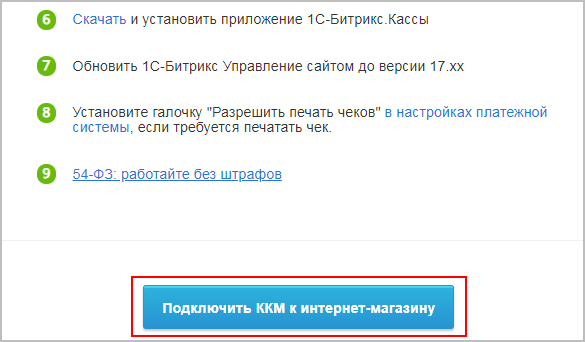


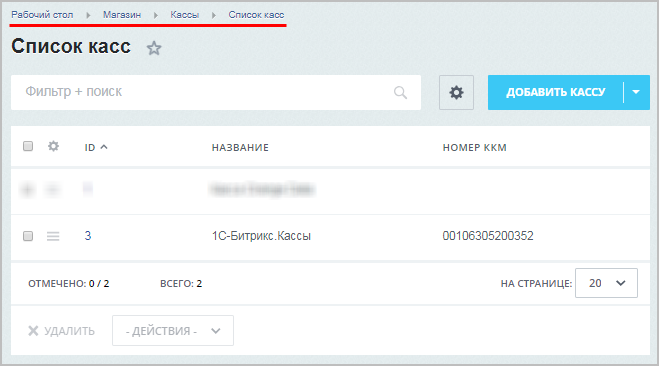
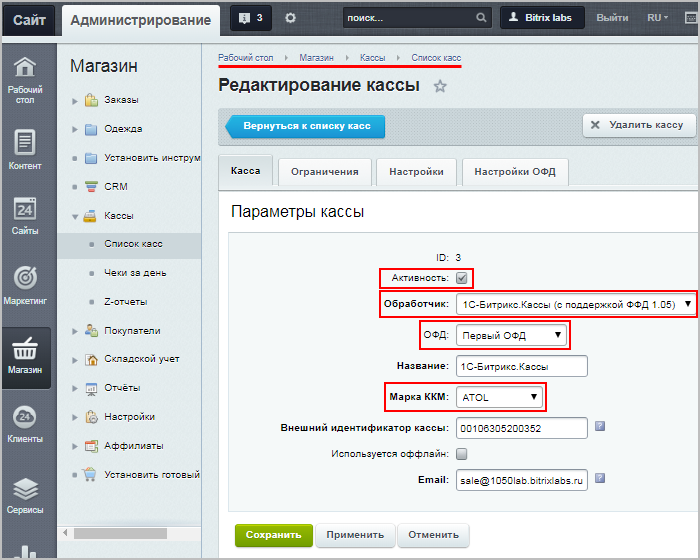
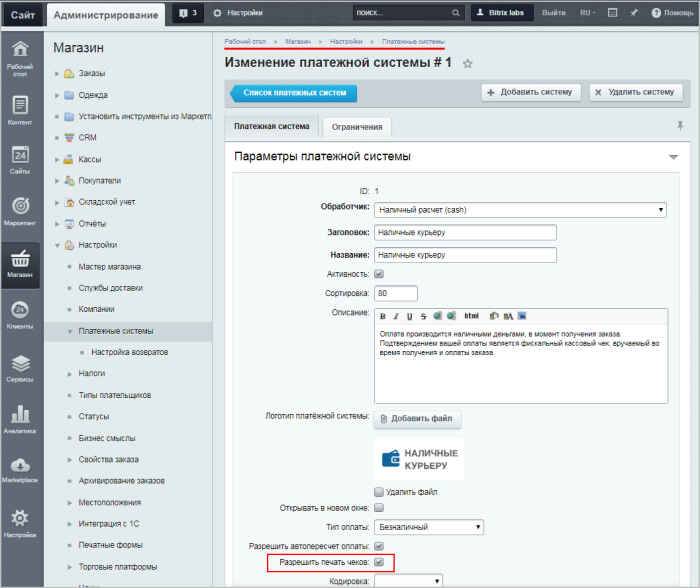
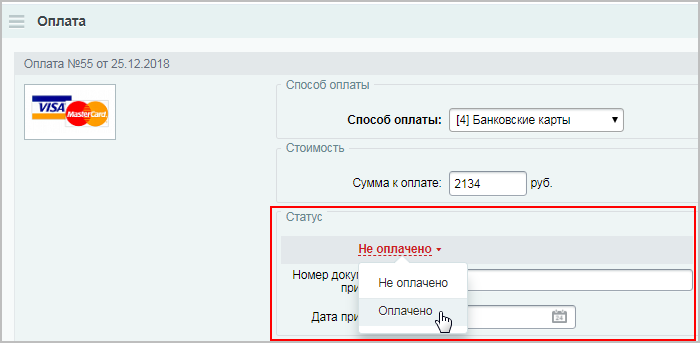
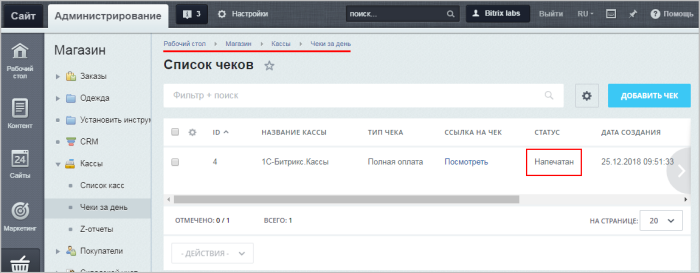
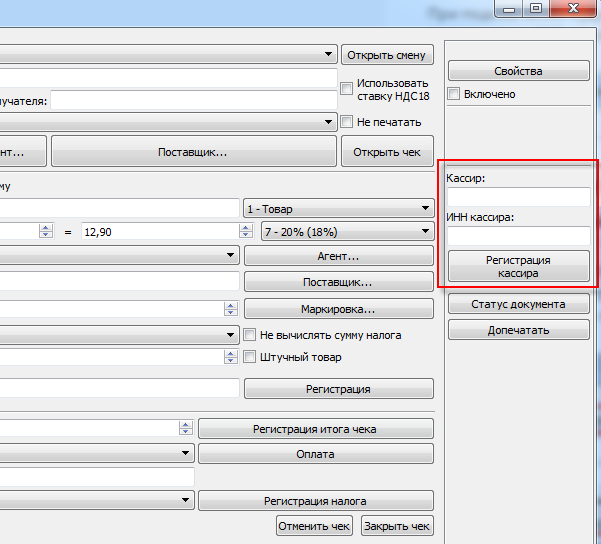
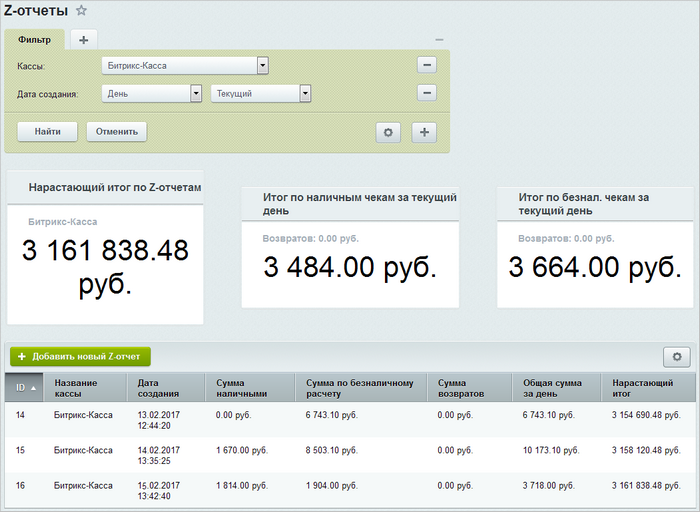

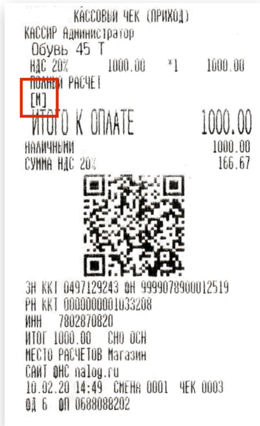
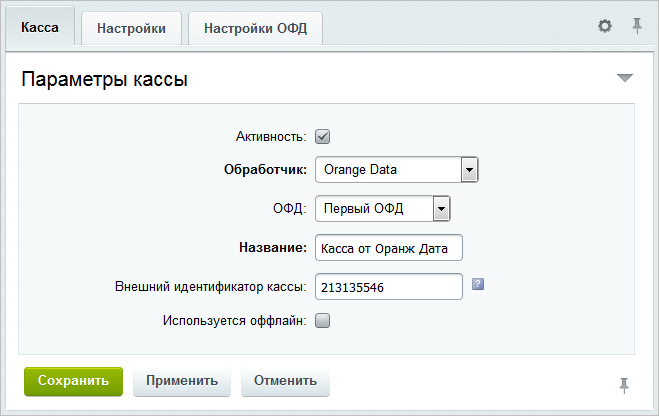
 [/di] введите полученные от сервиса Orange Data [dw]настройки безопасности[/dw][di]Сервис Orange Data передает вам следующие файлы:
[/di] введите полученные от сервиса Orange Data [dw]настройки безопасности[/dw][di]Сервис Orange Data передает вам следующие файлы:
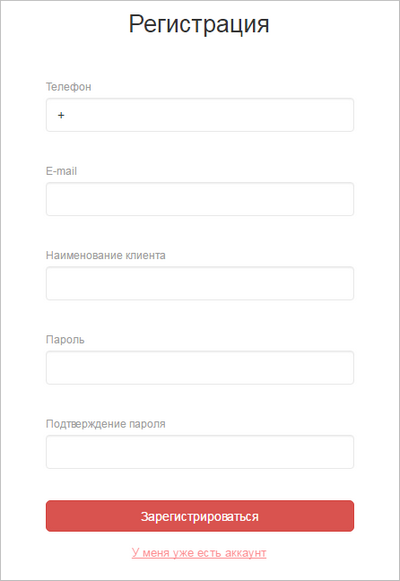 [/di] клиента.
[/di] клиента.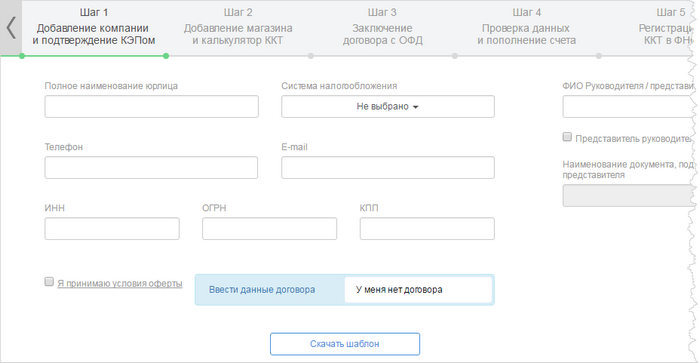 [/di].
[/di].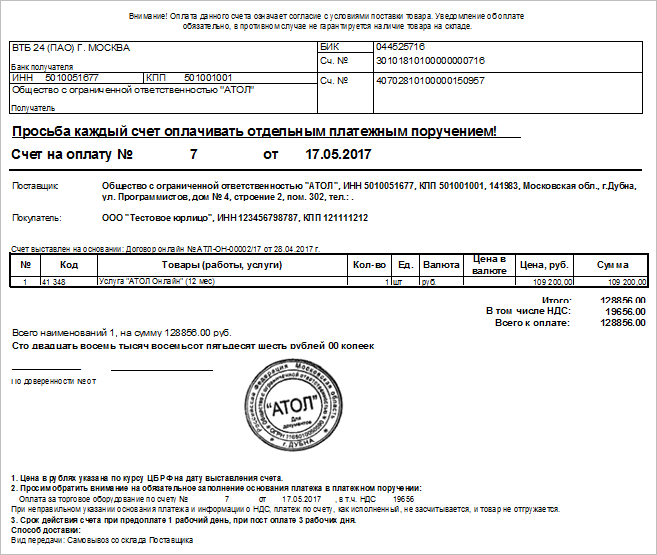 [/di].
[/di].

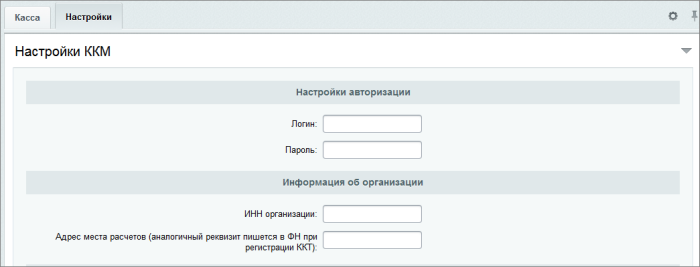

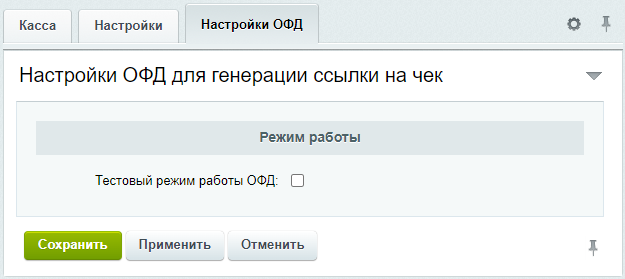
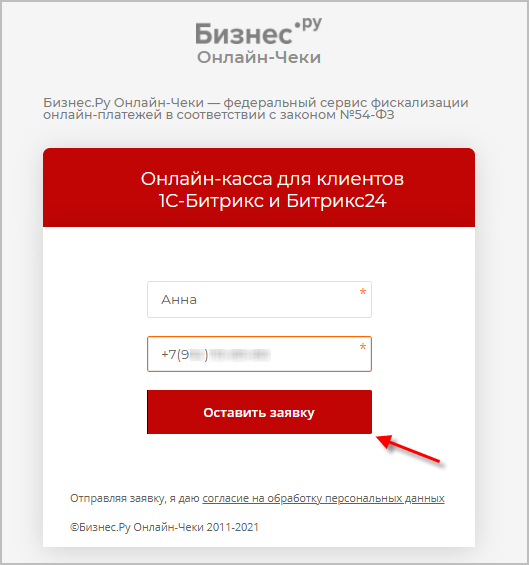
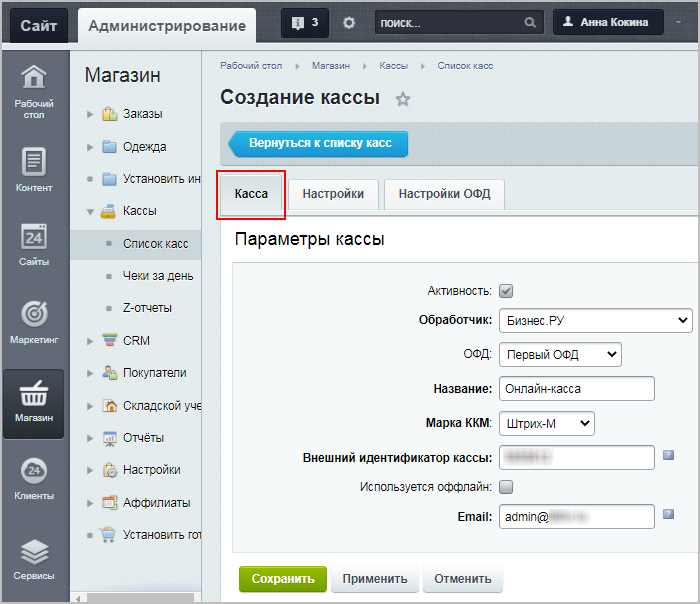
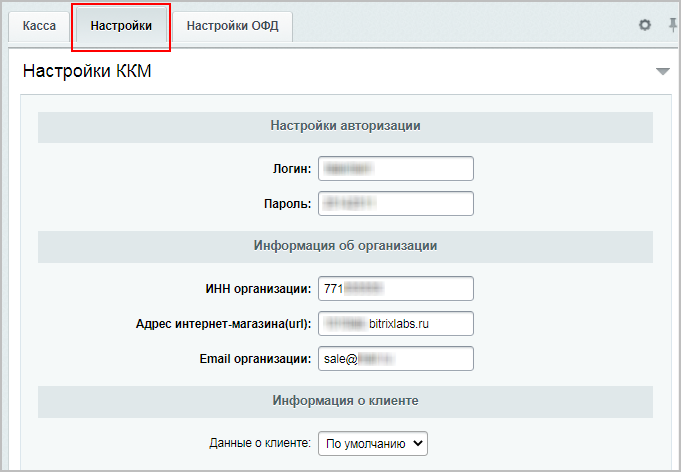
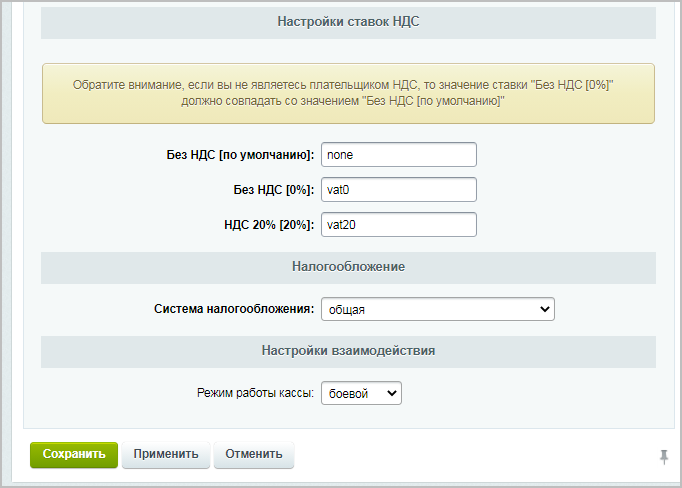
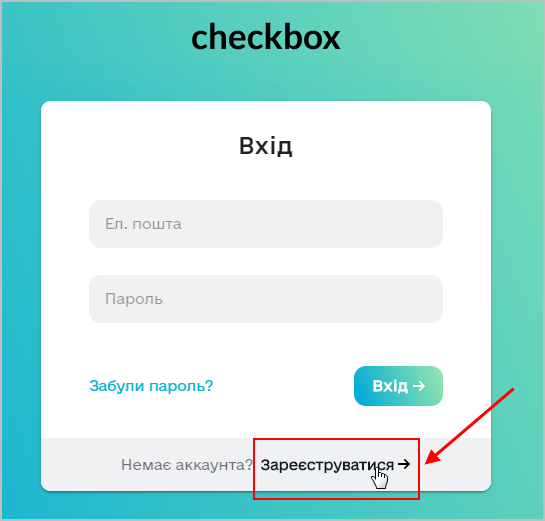
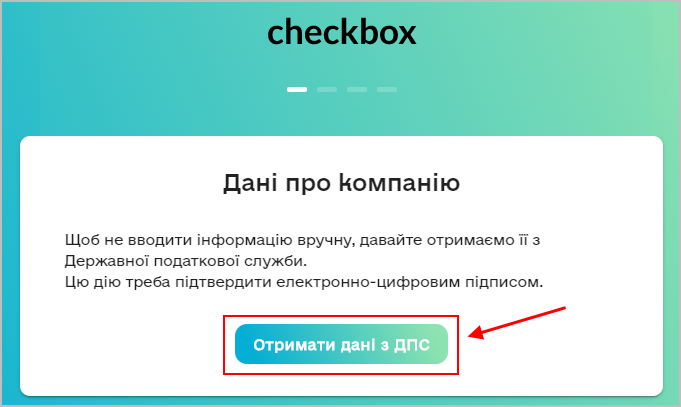
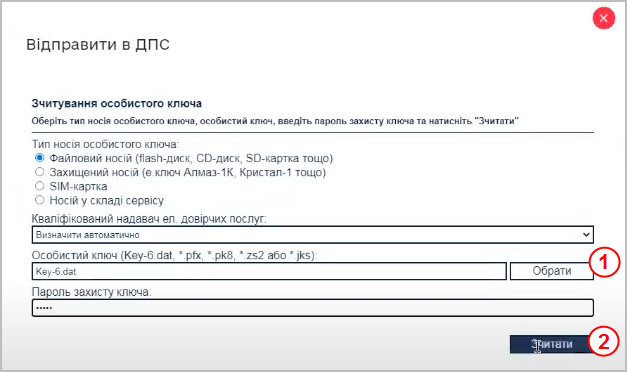

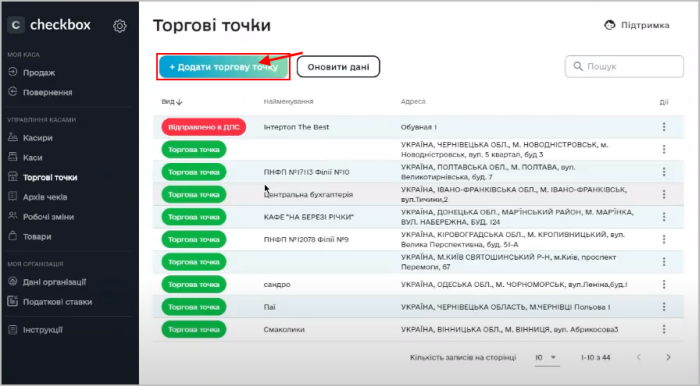
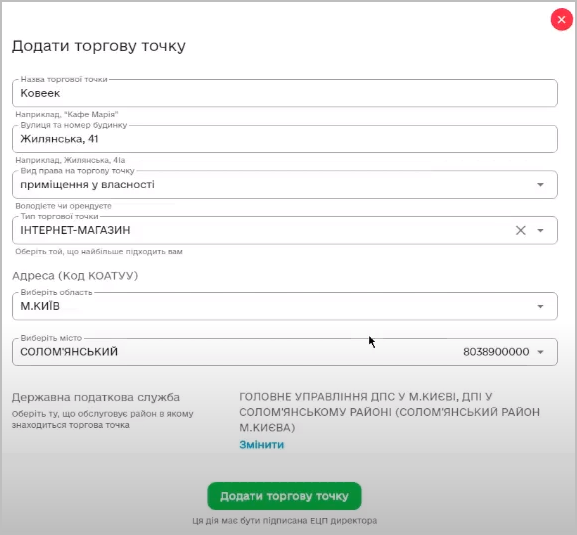





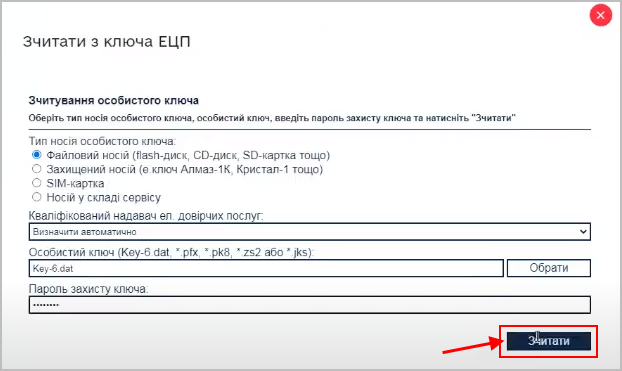
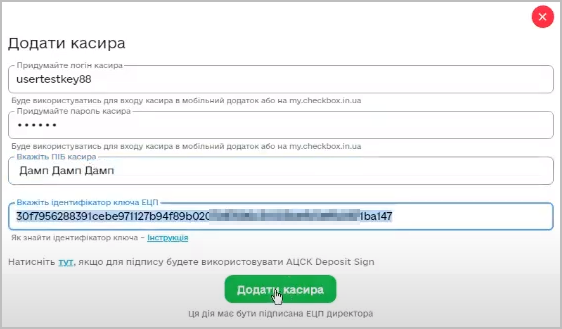
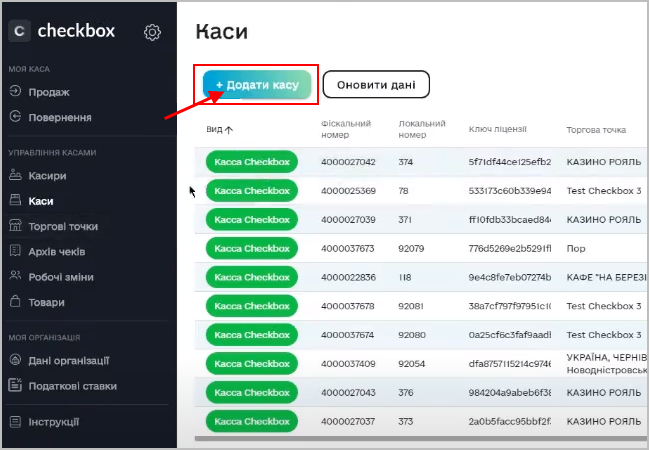
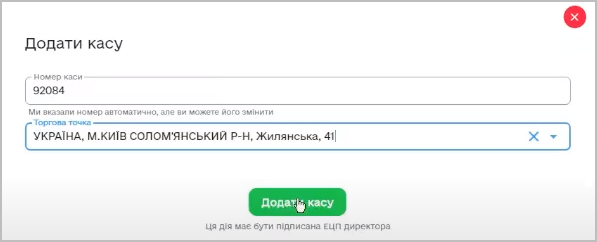
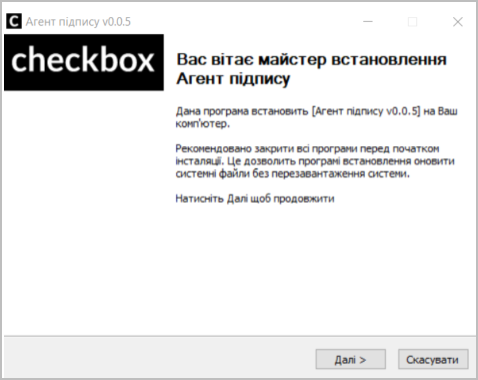
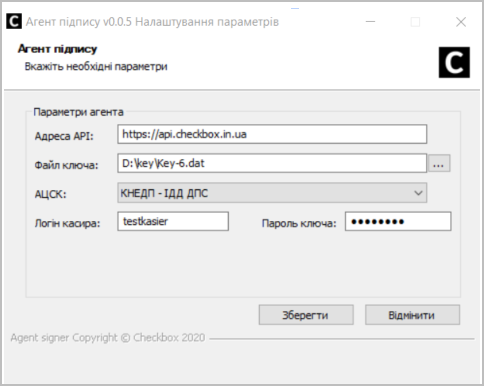
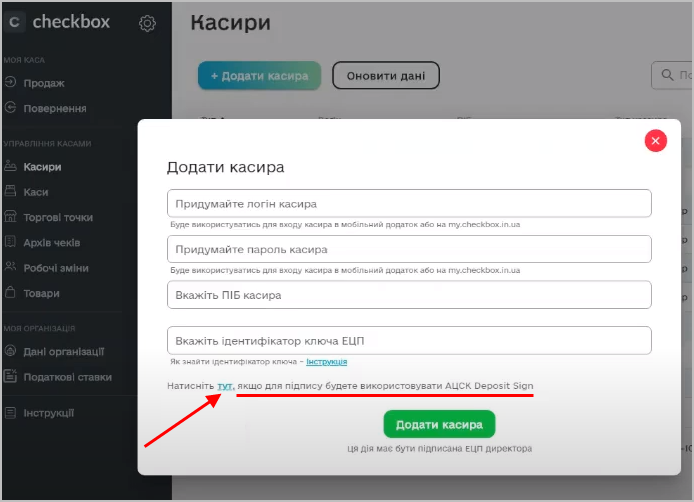
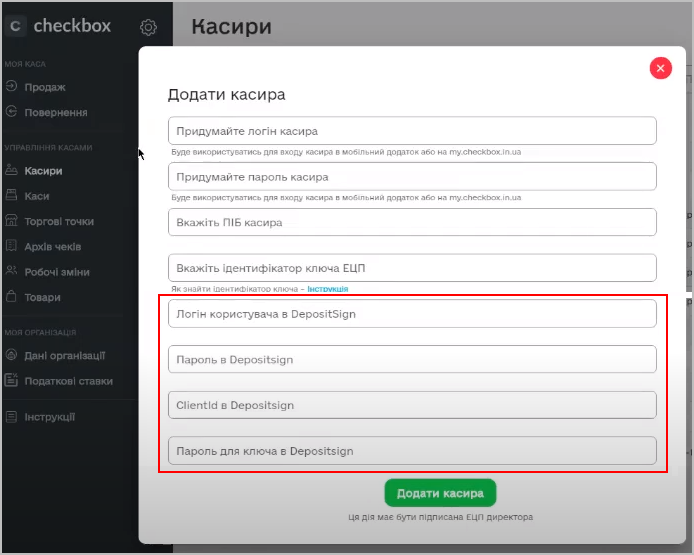
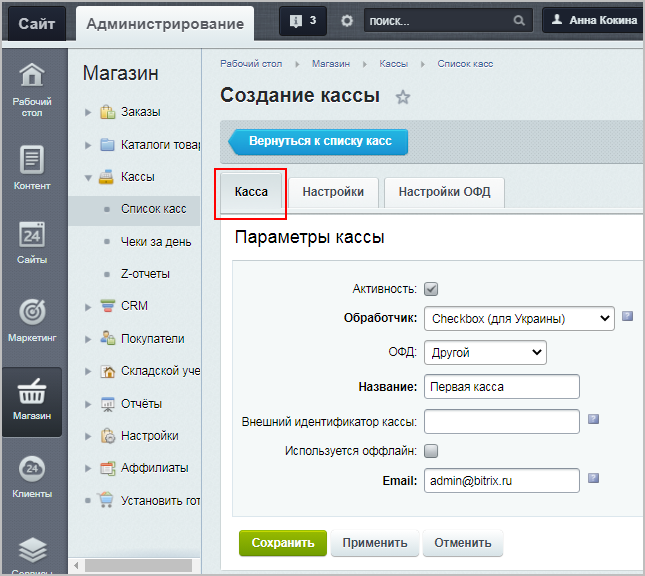
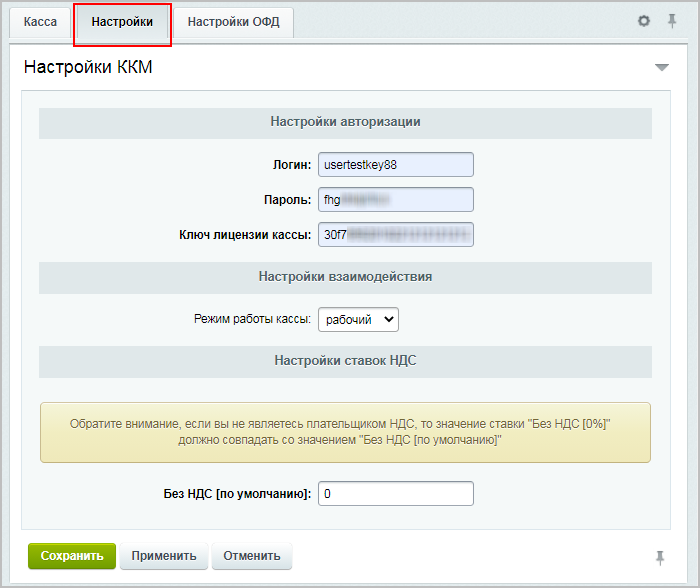

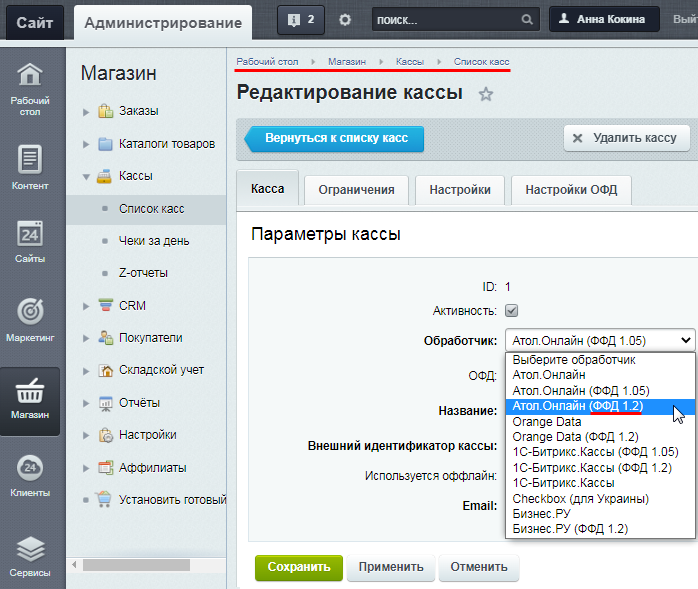
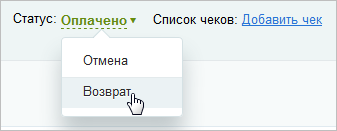 [/di] (или Отмена, если платежная система не поддерживает возвраты);
[/di] (или Отмена, если платежная система не поддерживает возвраты);
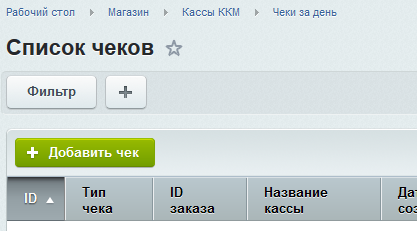 [/di].
[/di].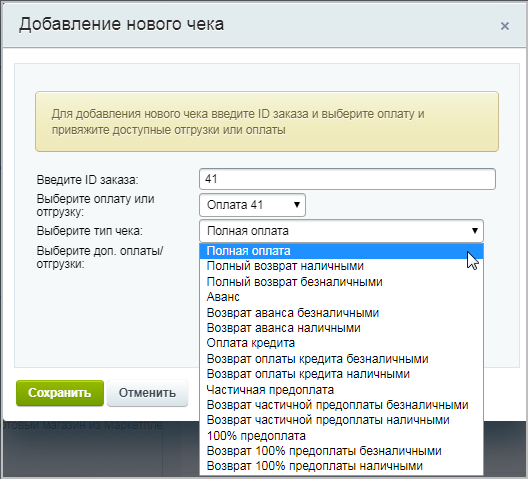
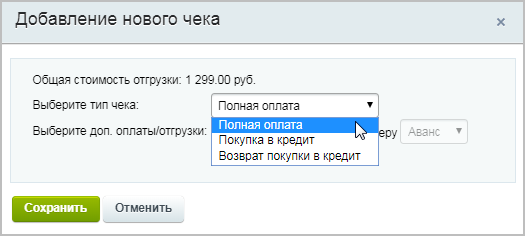
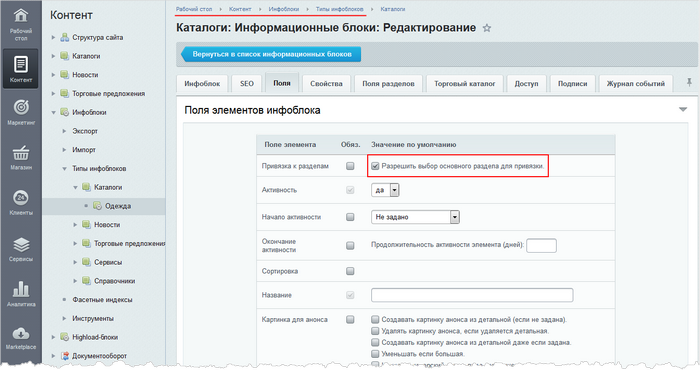
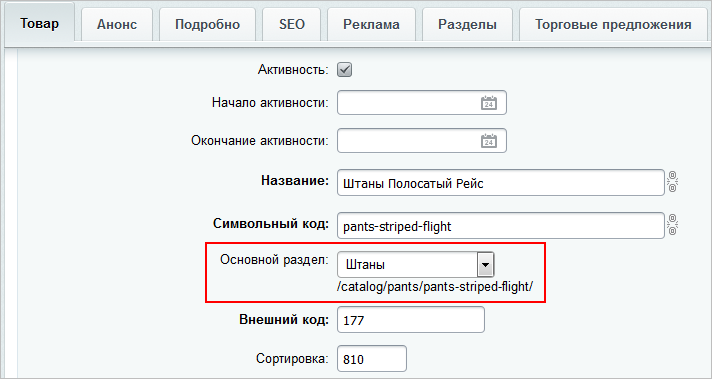
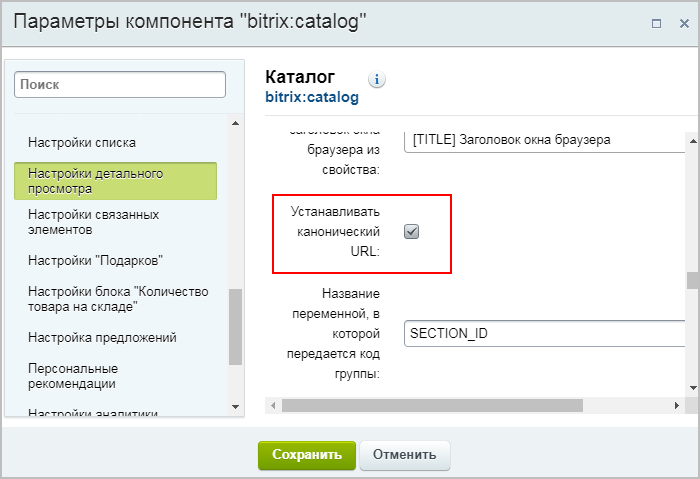 [/di].
[/di].
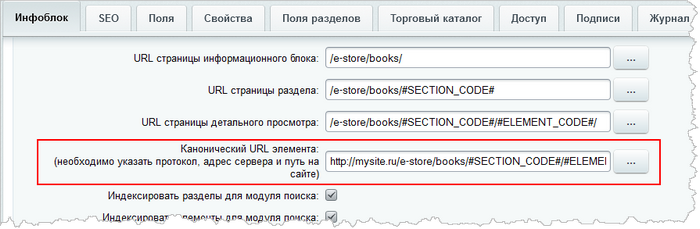 [/di] в форме редактирования инфоблока.
[/di] в форме редактирования инфоблока.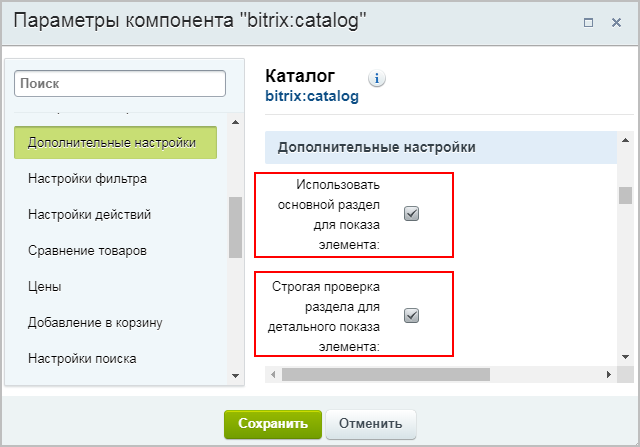
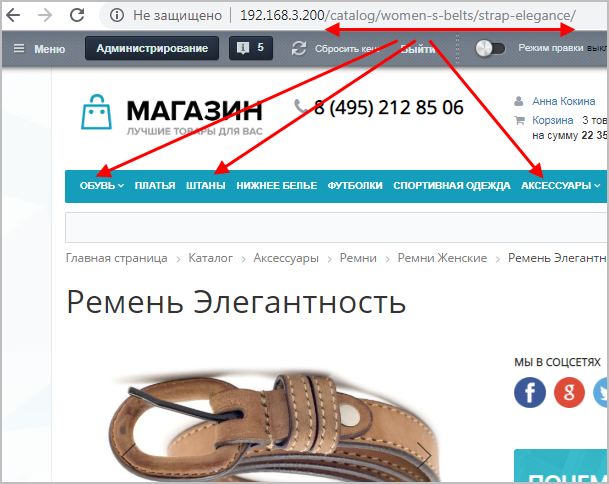
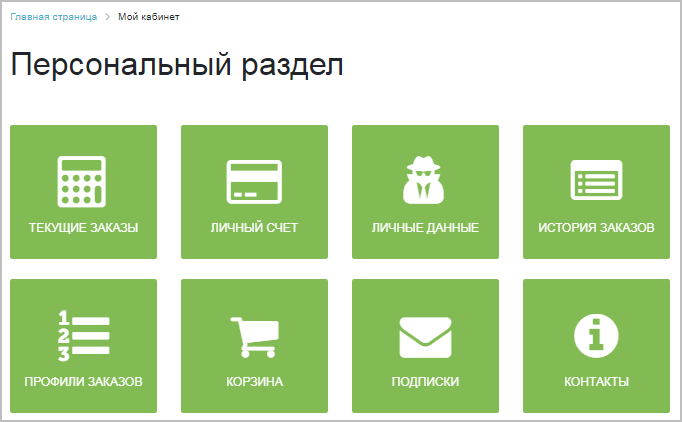
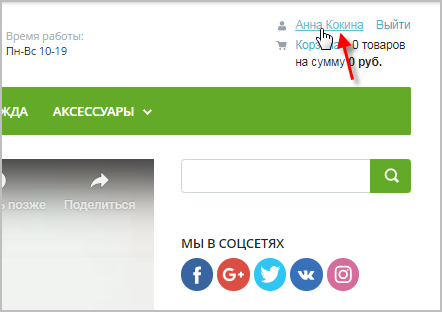
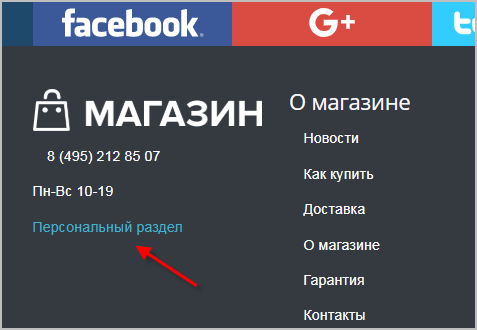
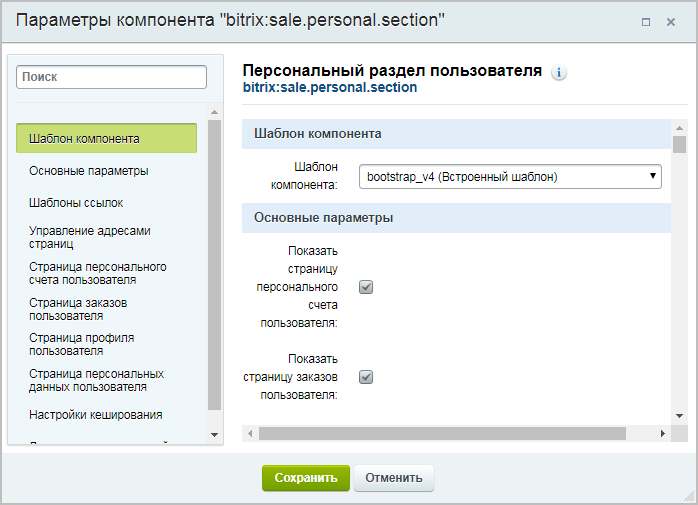
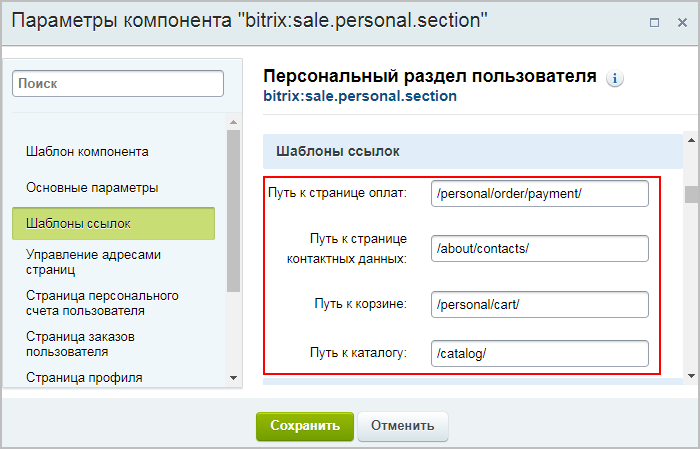
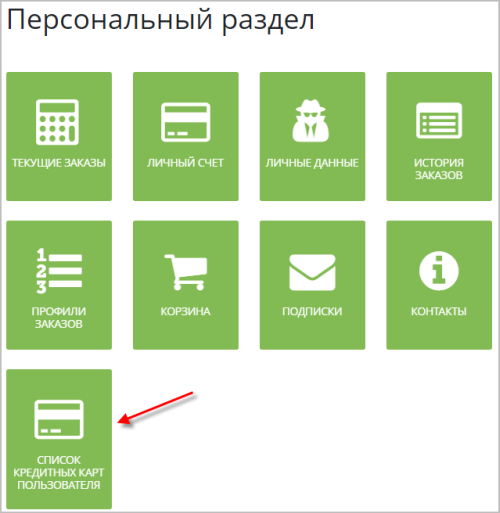
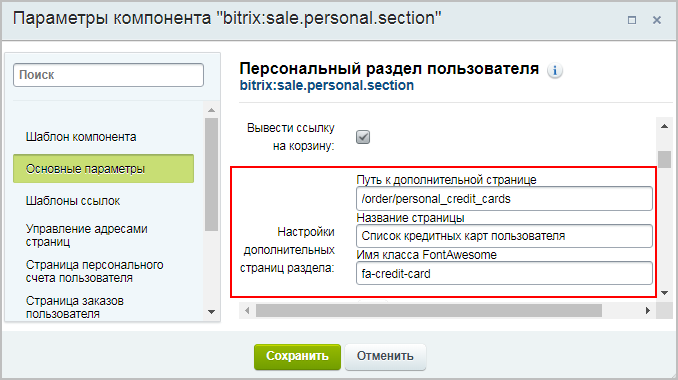
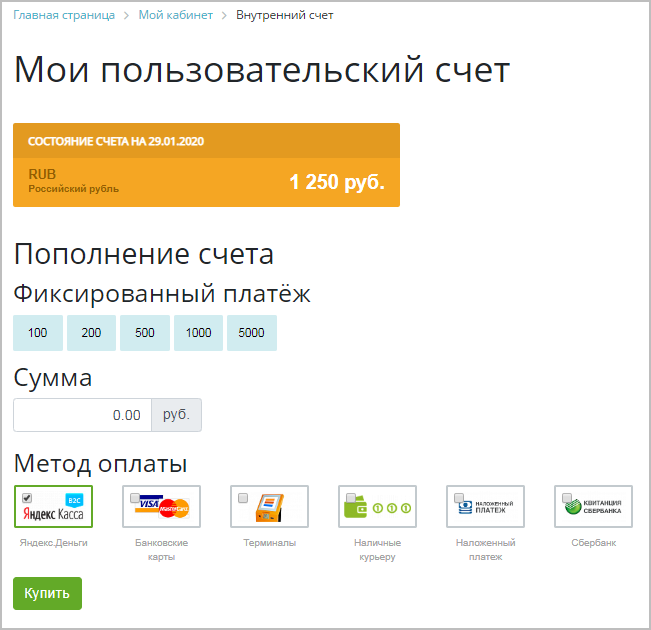

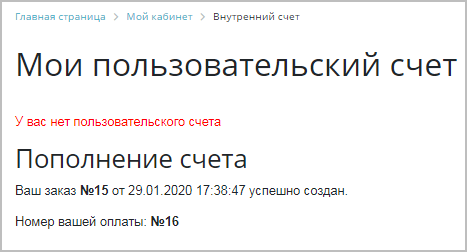



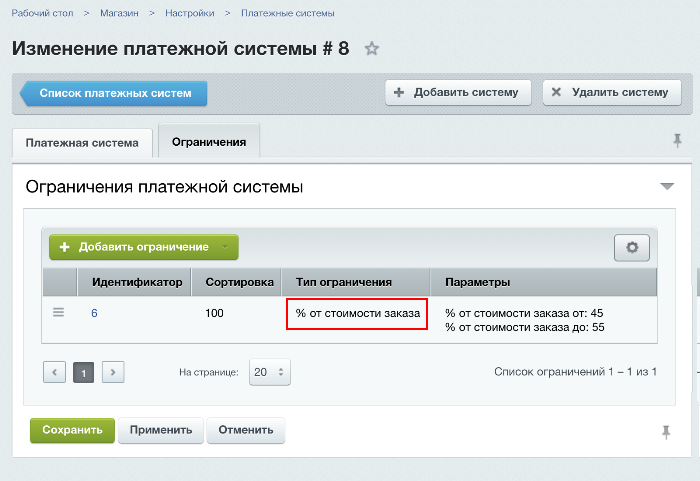 [/di].
[/di].
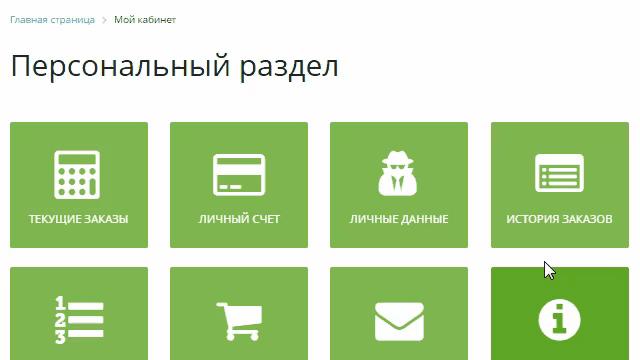
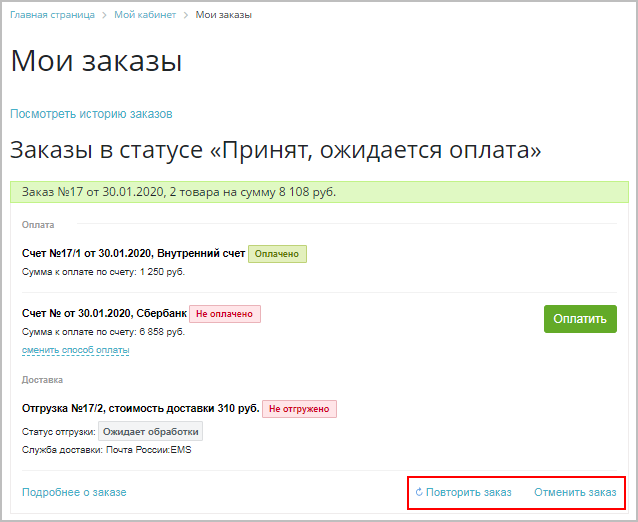
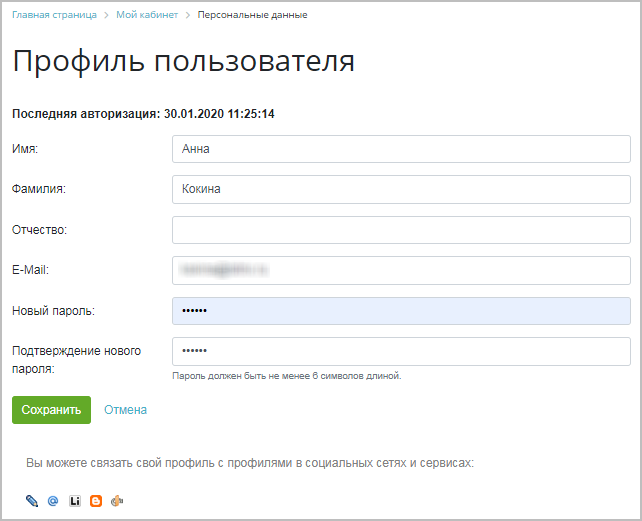
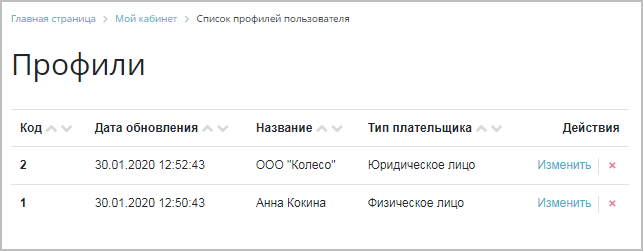
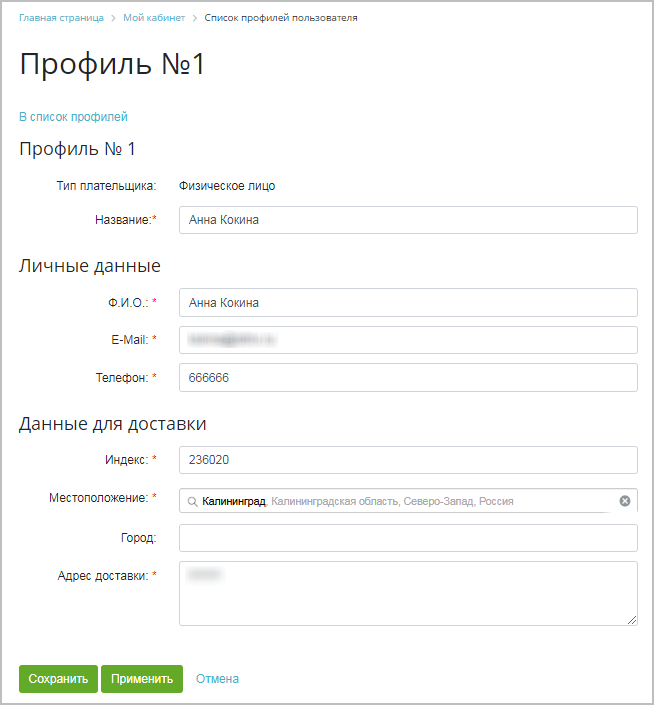
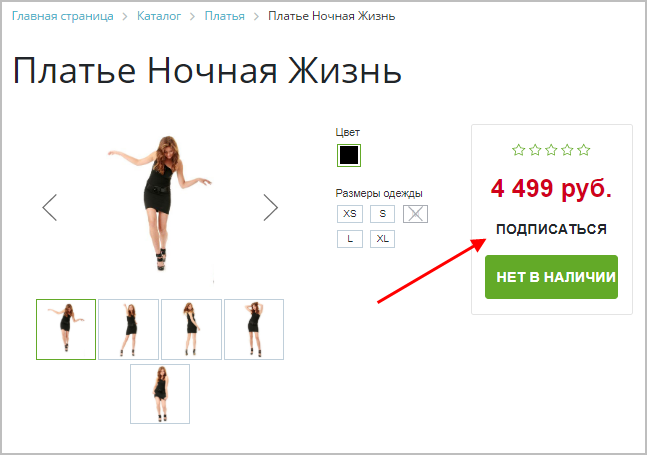
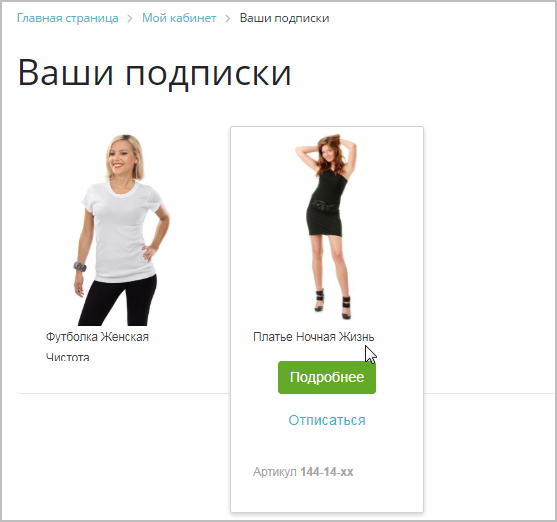
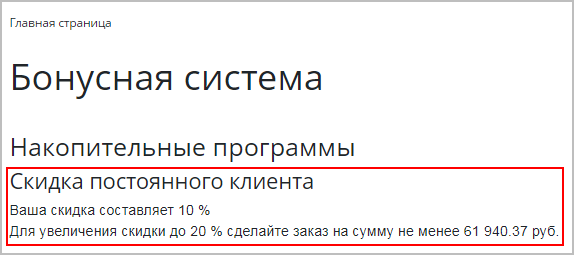

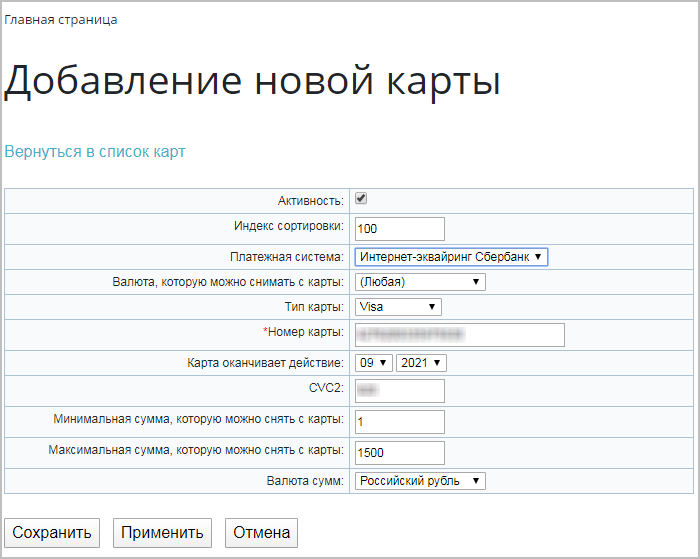
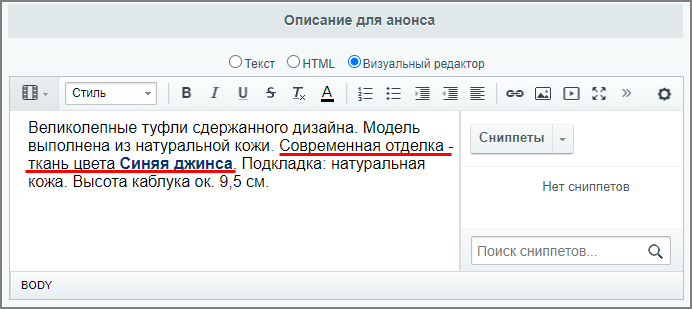
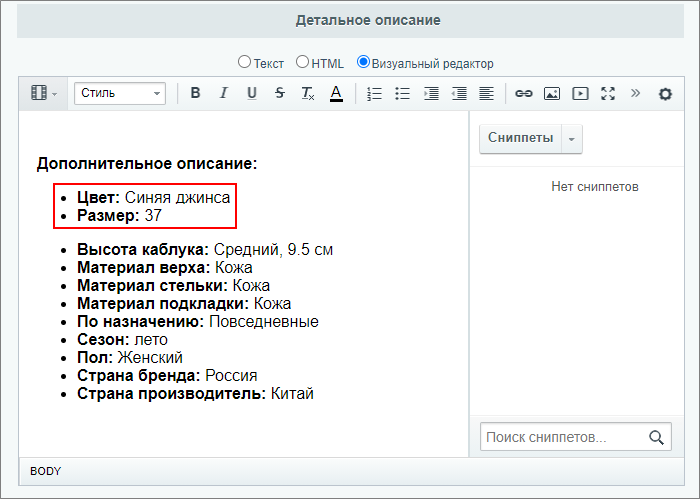

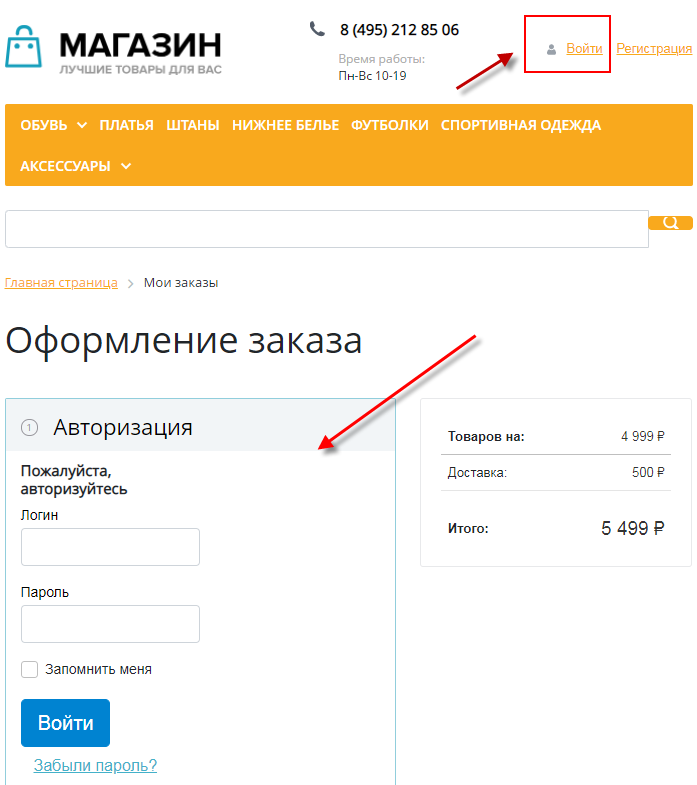
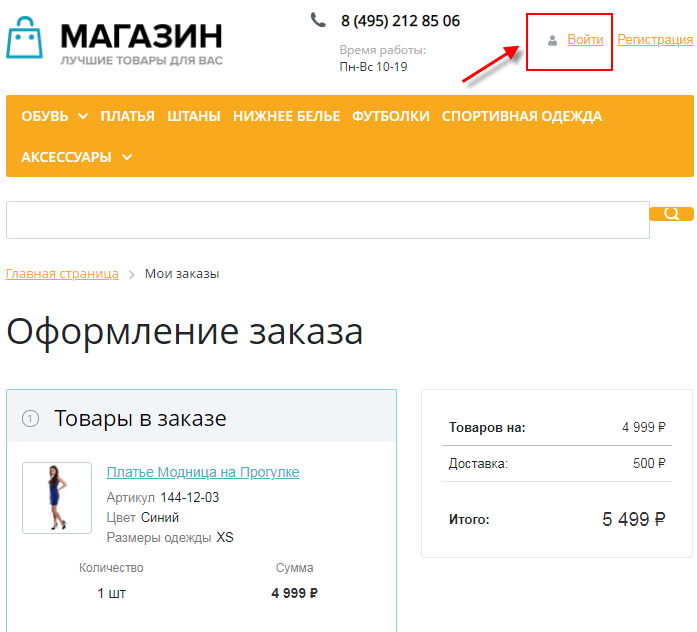
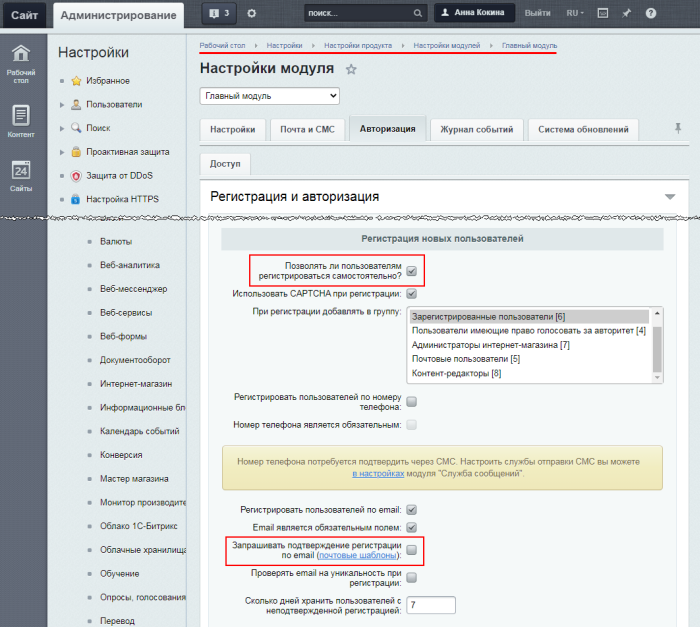
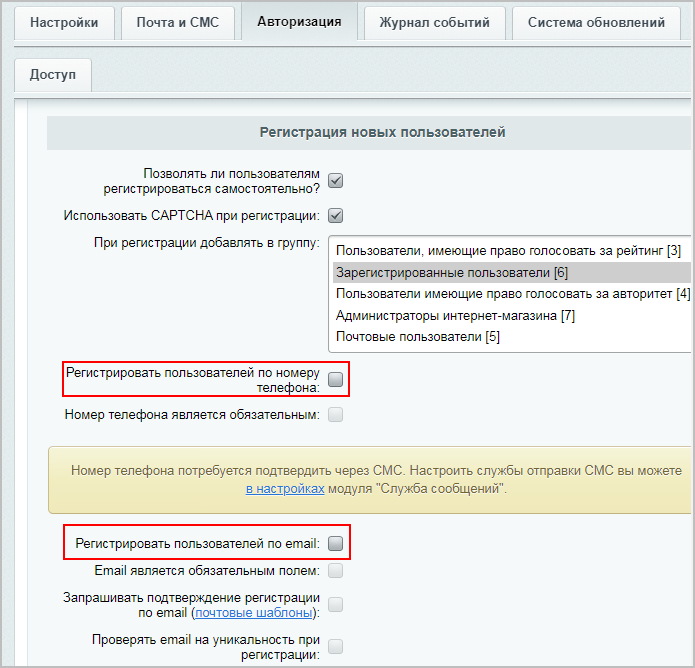



 [/di]. Укажите
[/di]. Укажите  [/di] ввести логин и пароль этого пользователя.
[/di] ввести логин и пароль этого пользователя.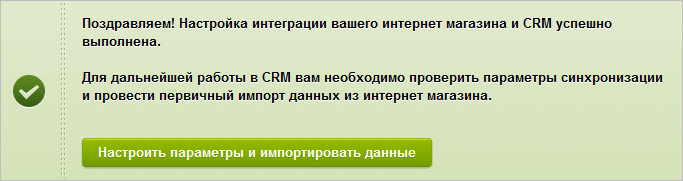 [/di].
[/di].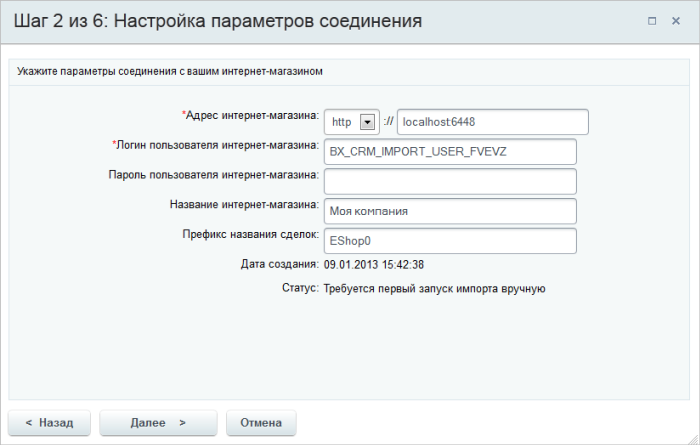 [/di], которые были введены на 1 шаге.
[/di], которые были введены на 1 шаге.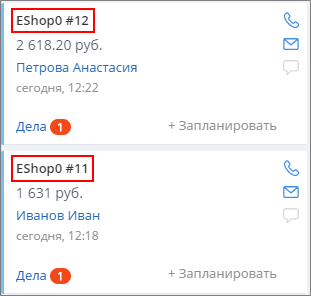 [/di], которые поступят в CRM из магазина.
[/di], которые поступят в CRM из магазина.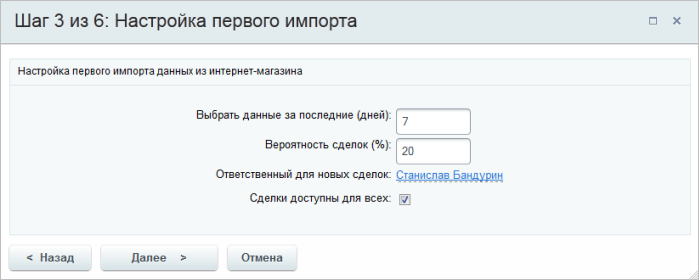 [/di] настройки.
[/di] настройки.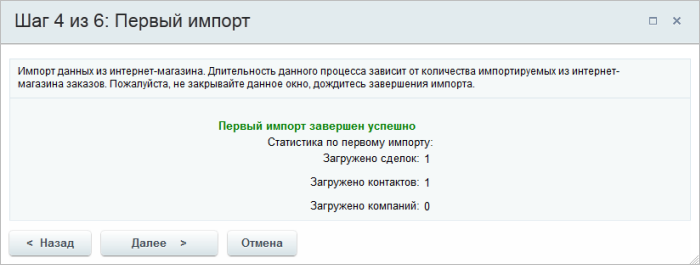 [/di] по первому импорту.
[/di] по первому импорту.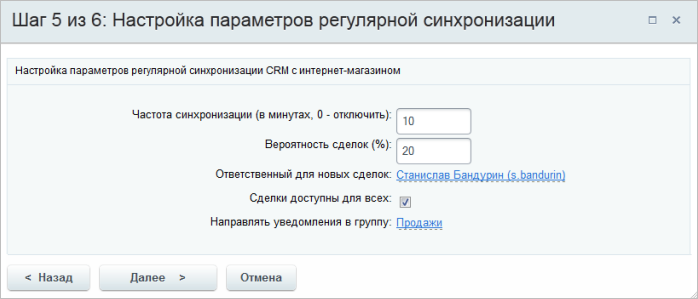 [/di] с интернет-магазином. Отметим те поля, которые еще не рассматривались выше:
[/di] с интернет-магазином. Отметим те поля, которые еще не рассматривались выше: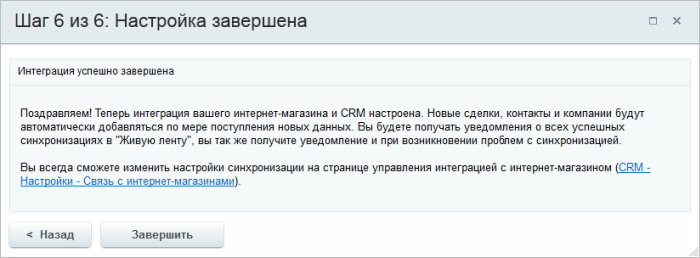 [/di].
[/di].
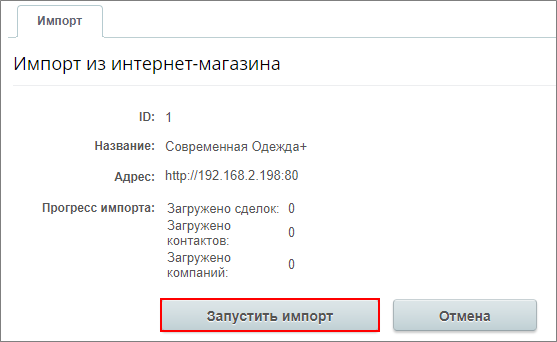 [/di] заказов из магазина. По результатам импорта отображается статистика;
[/di] заказов из магазина. По результатам импорта отображается статистика;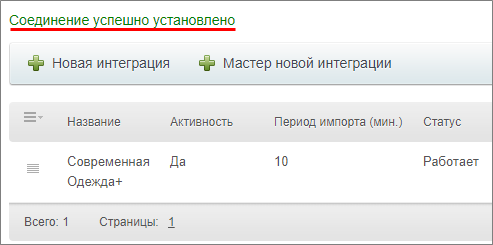 [/di]:
[/di]: 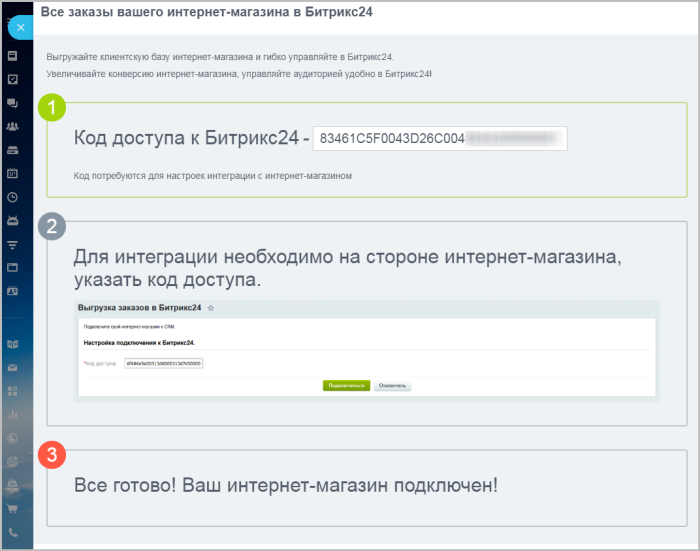

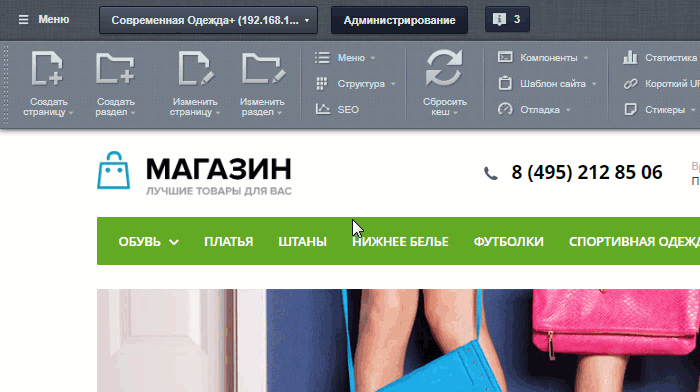

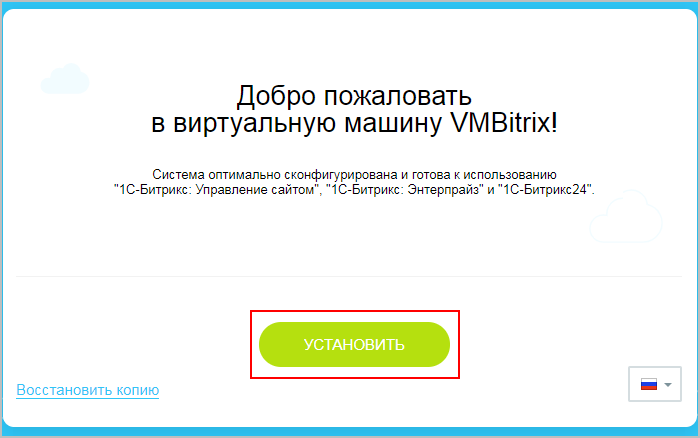
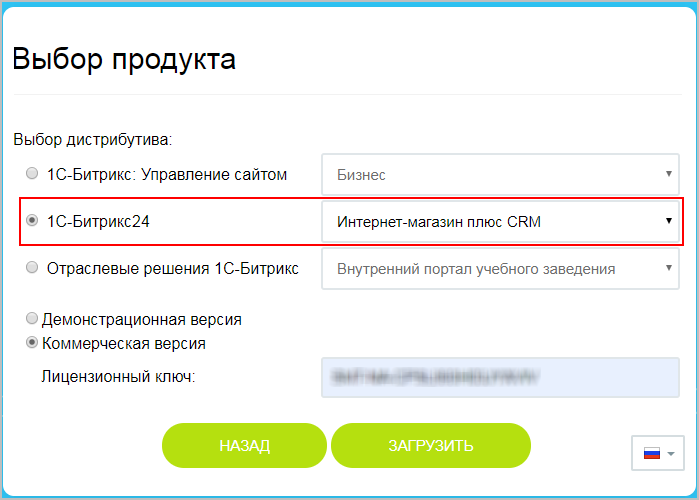
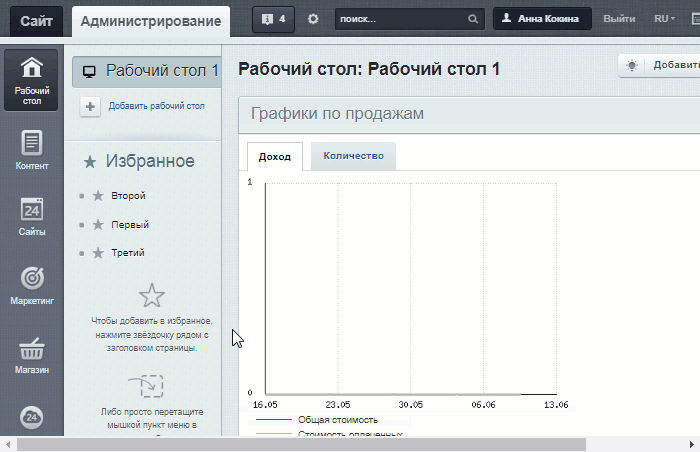

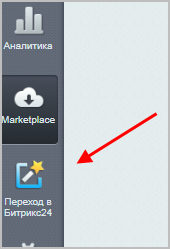
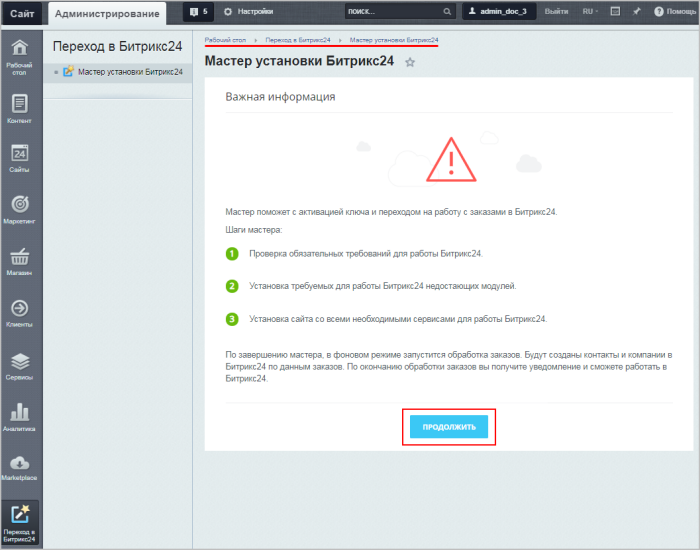
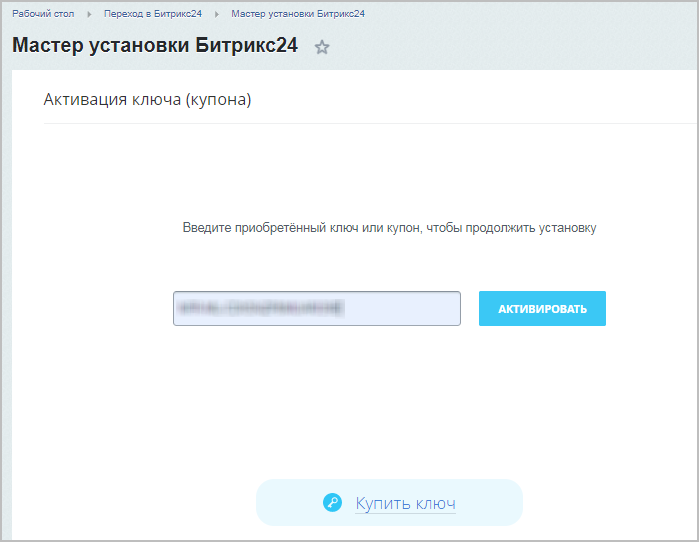
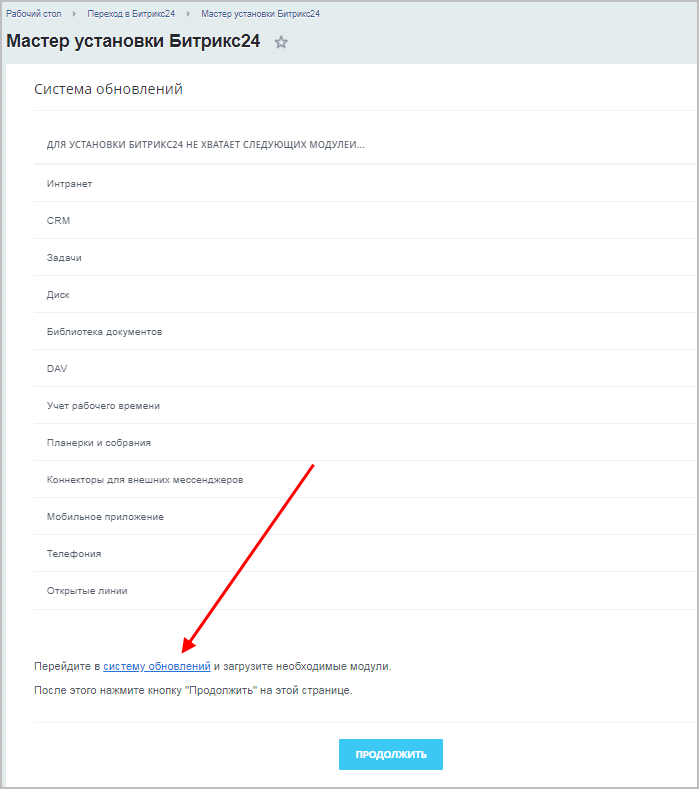
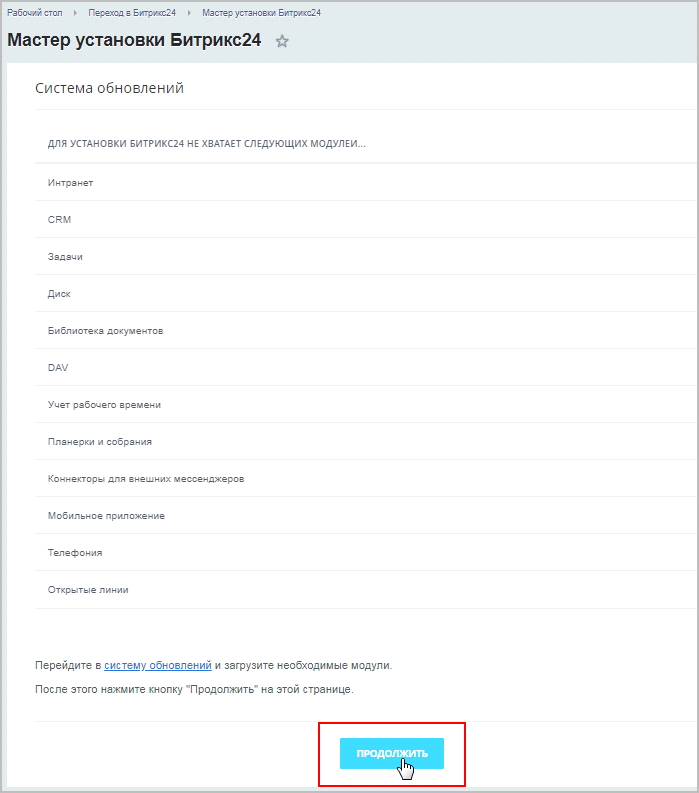



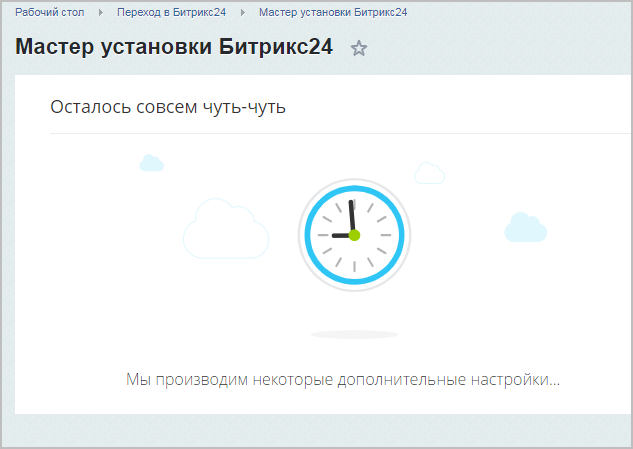

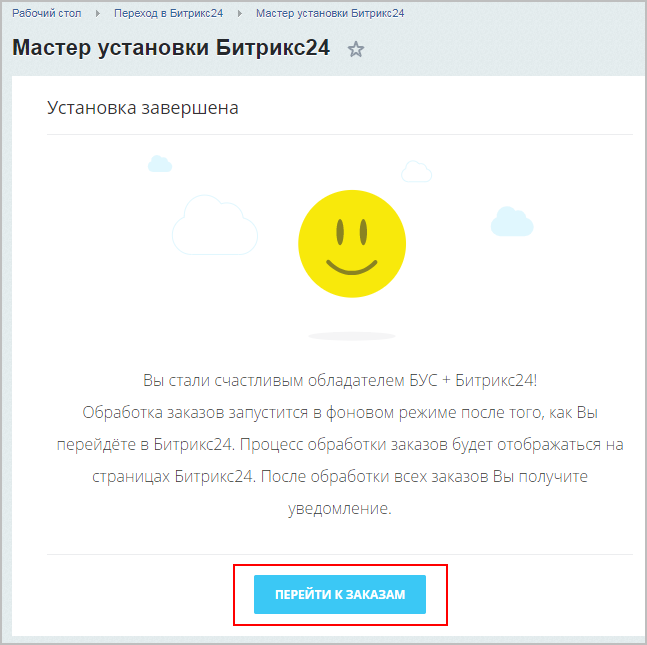

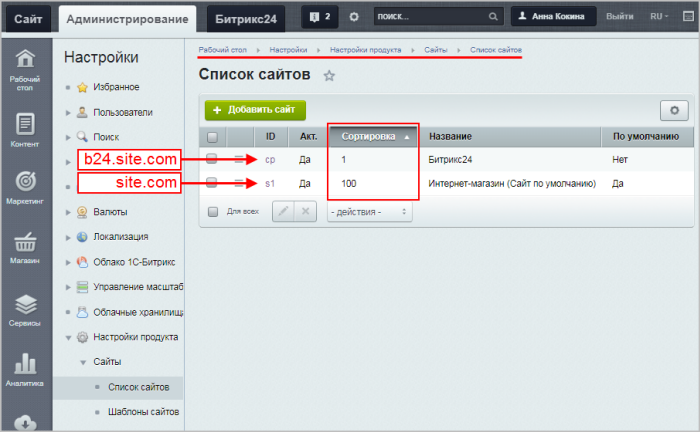
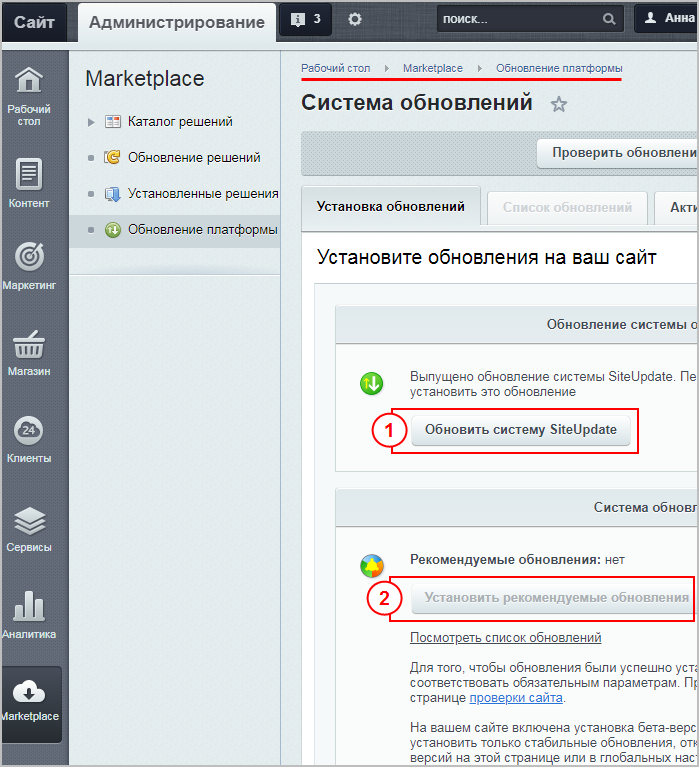
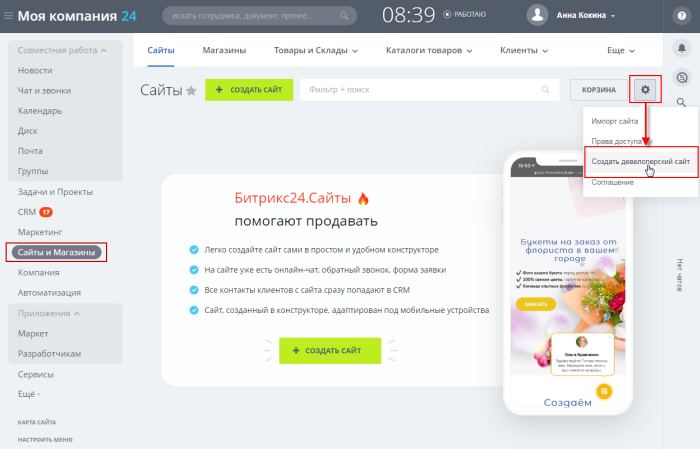
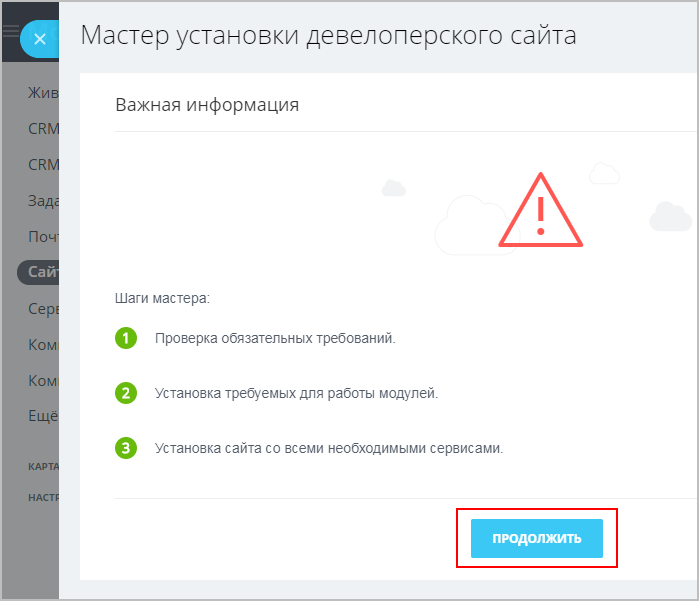
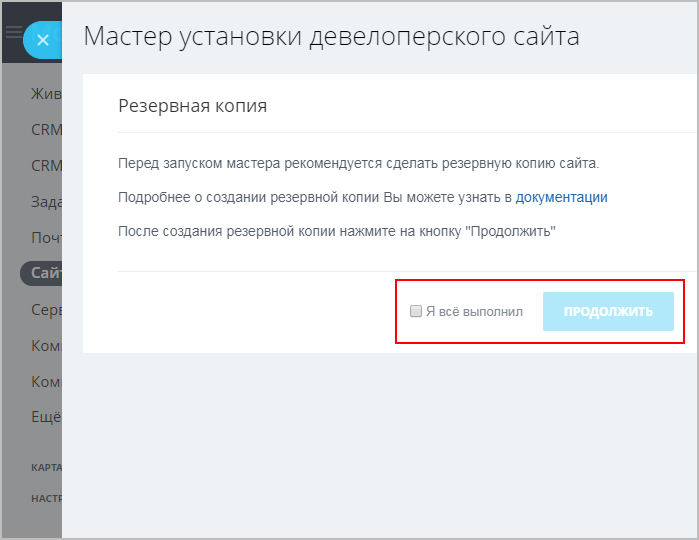
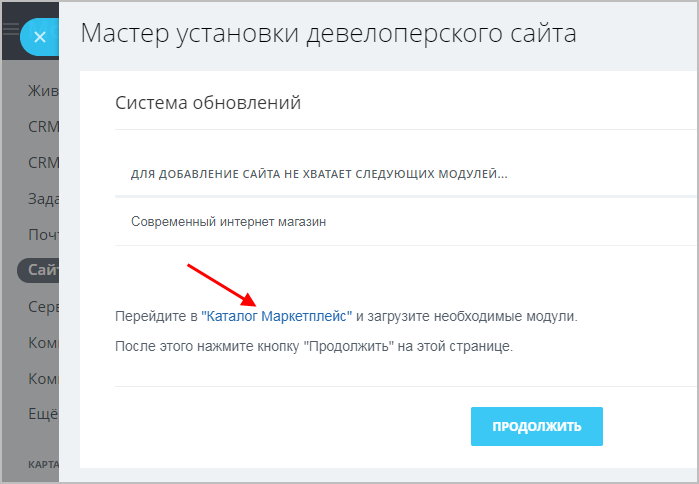
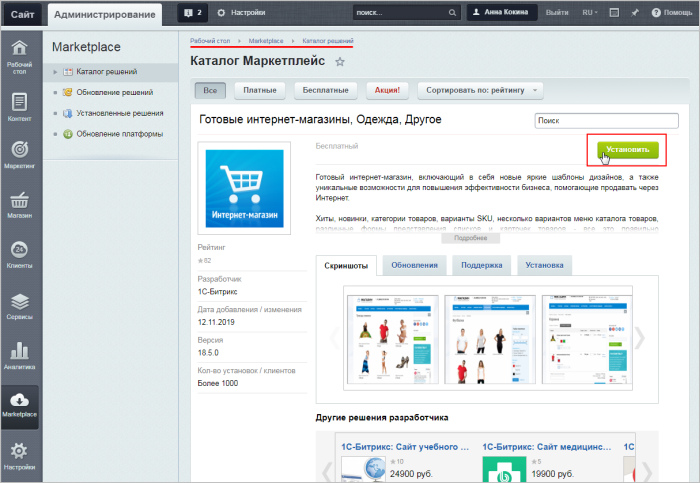


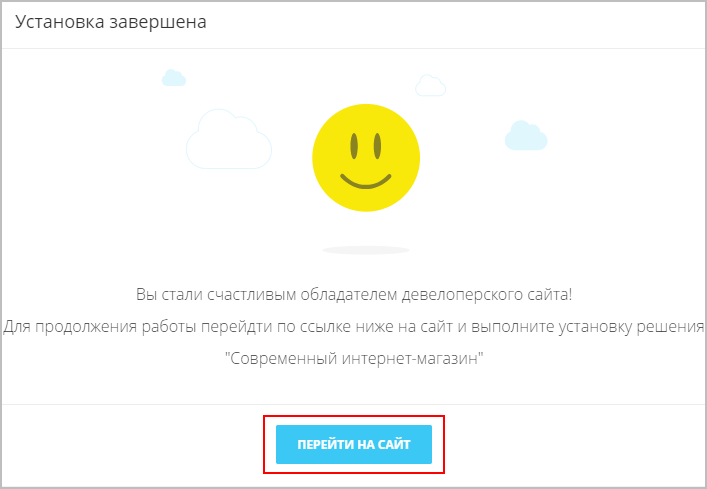
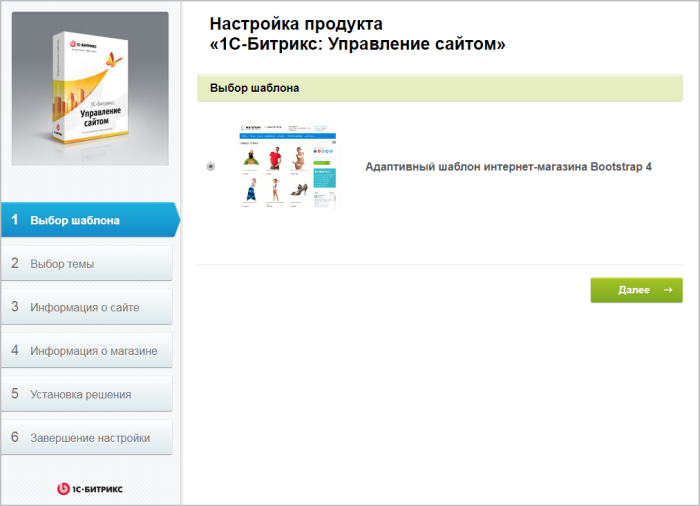
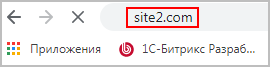
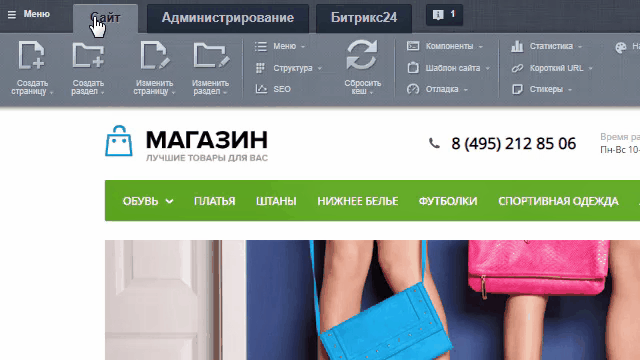
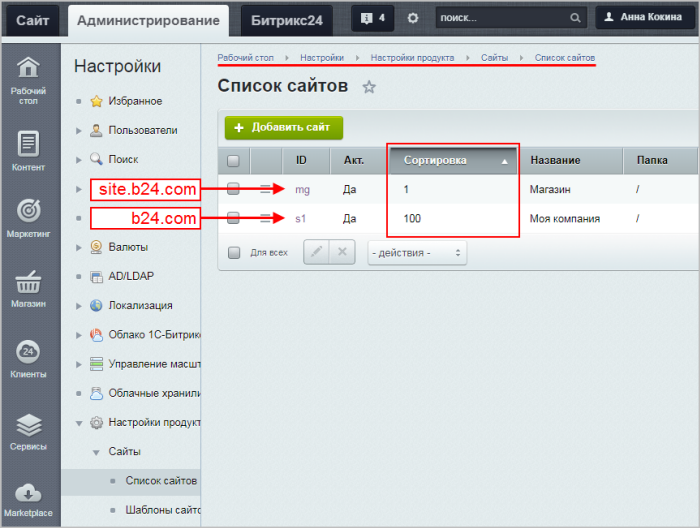

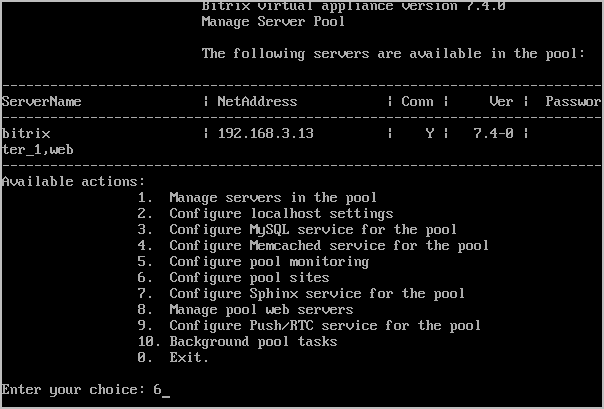
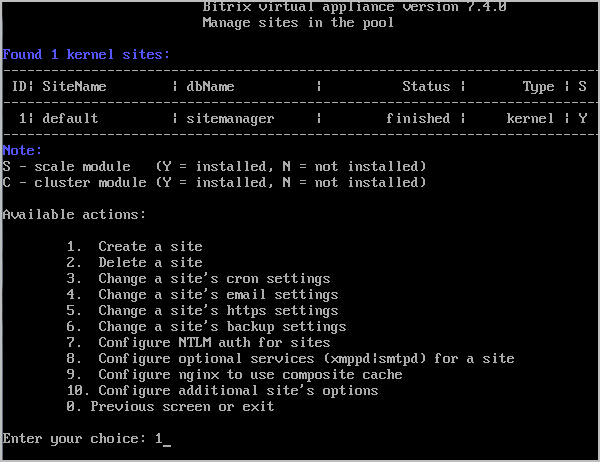
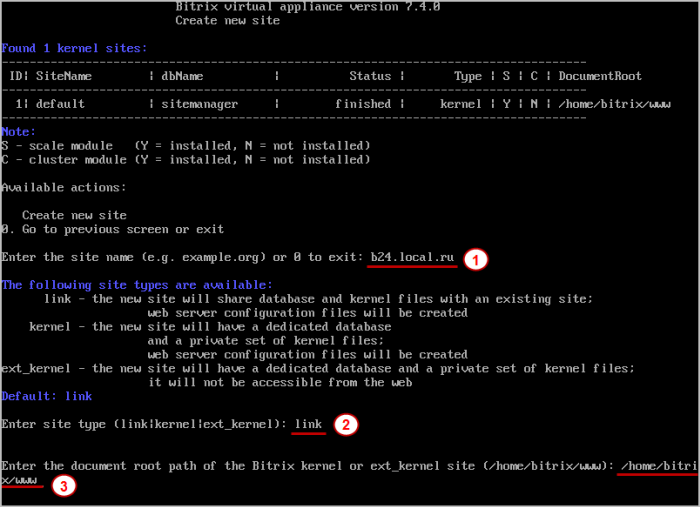
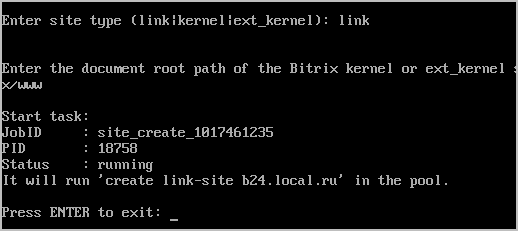

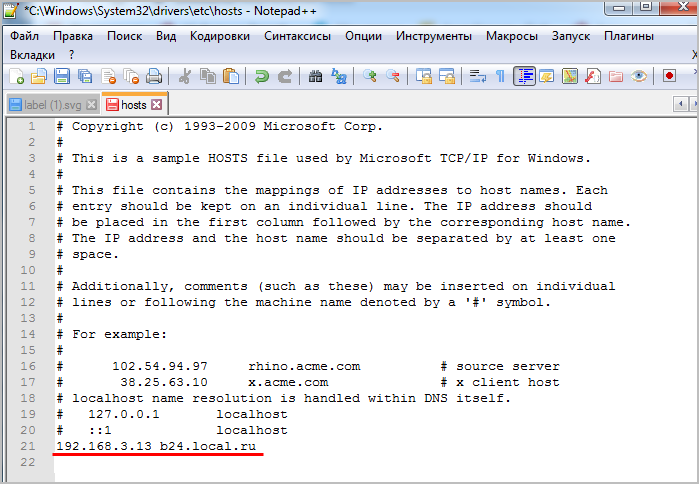
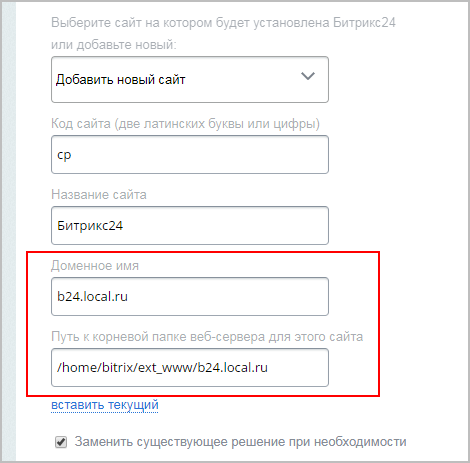
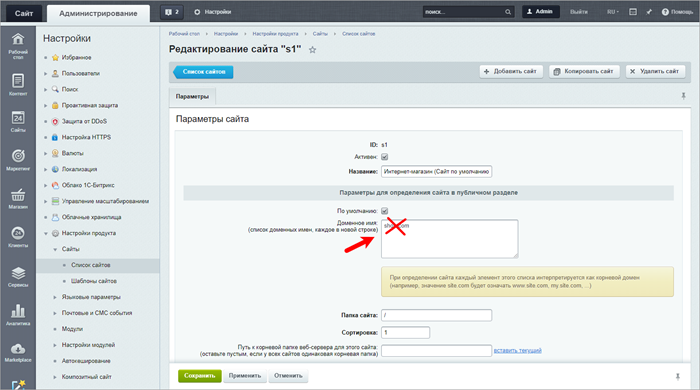
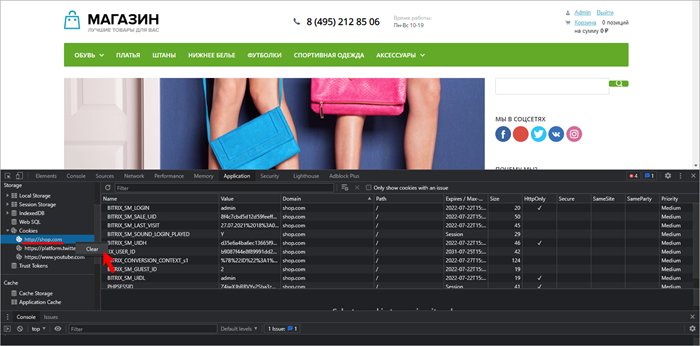
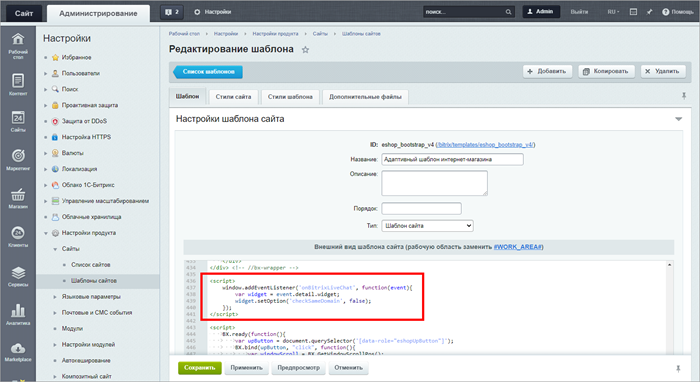
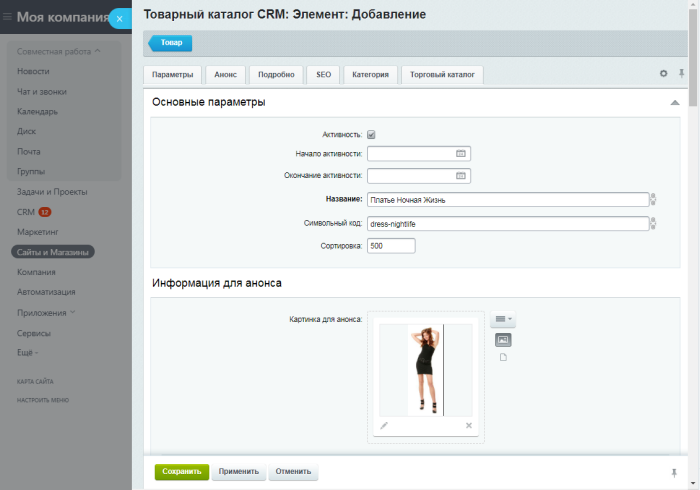
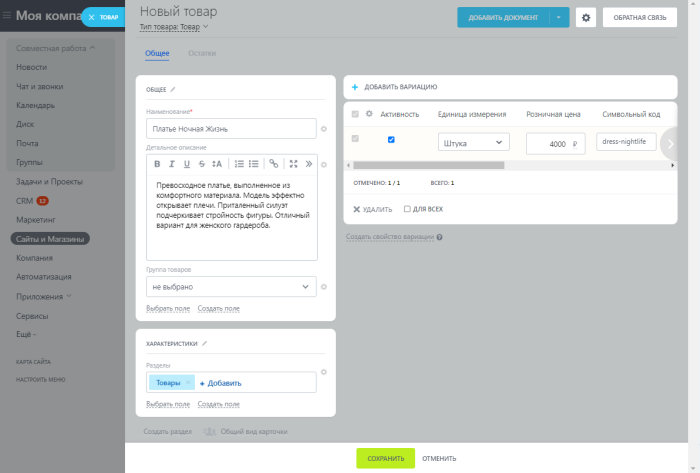
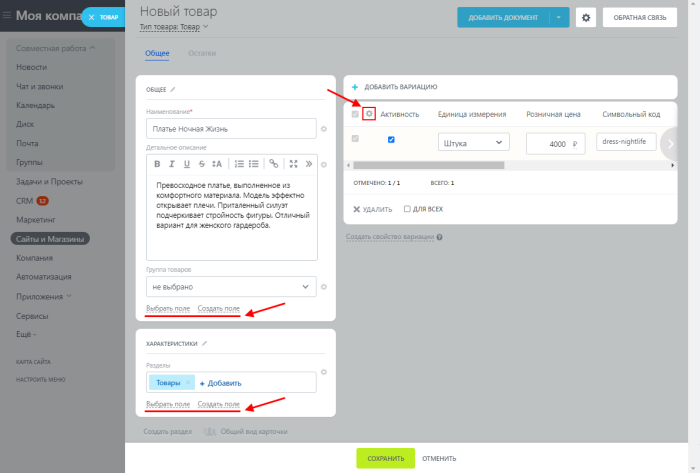
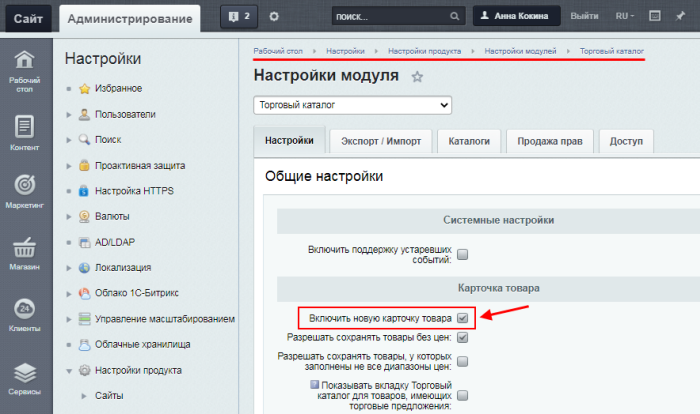
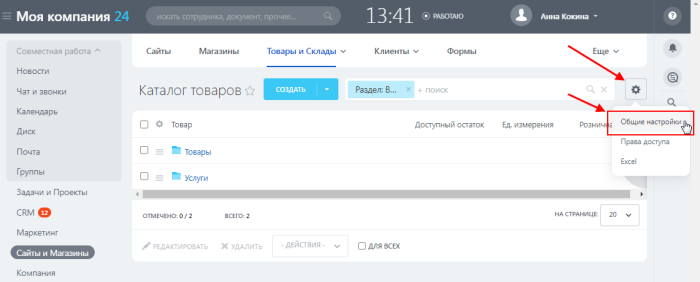
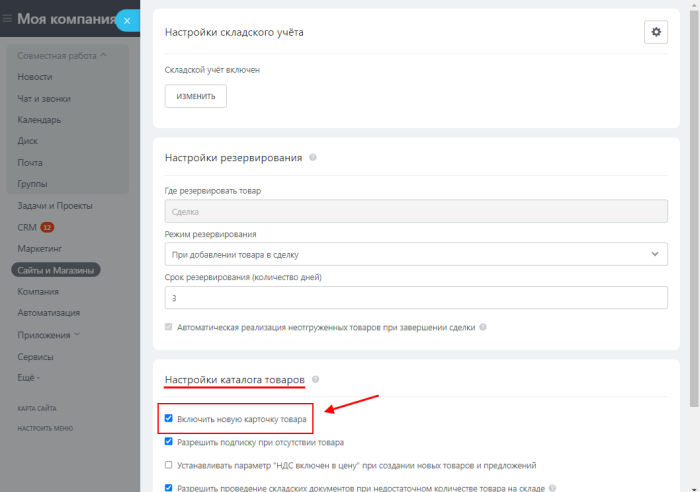
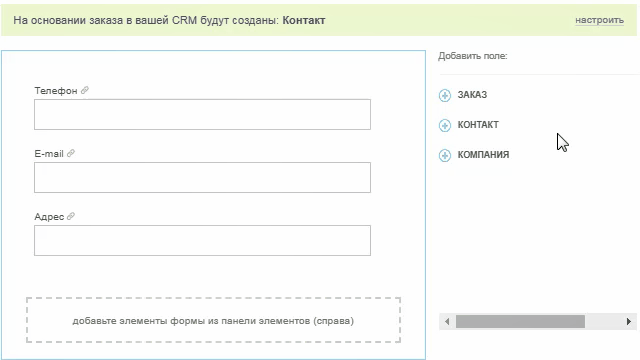
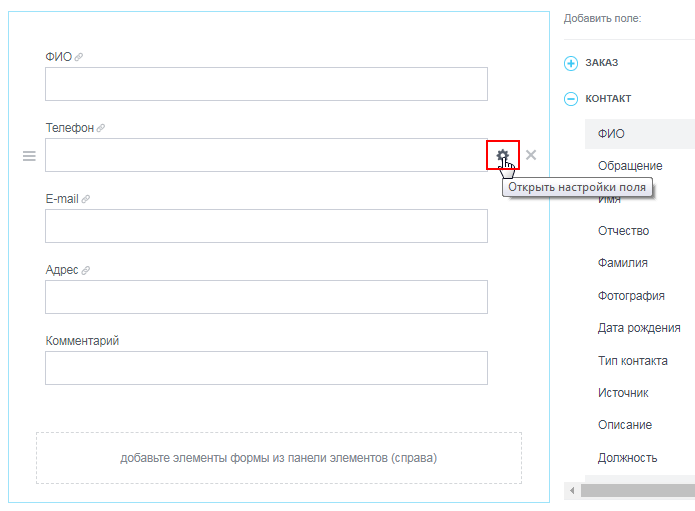
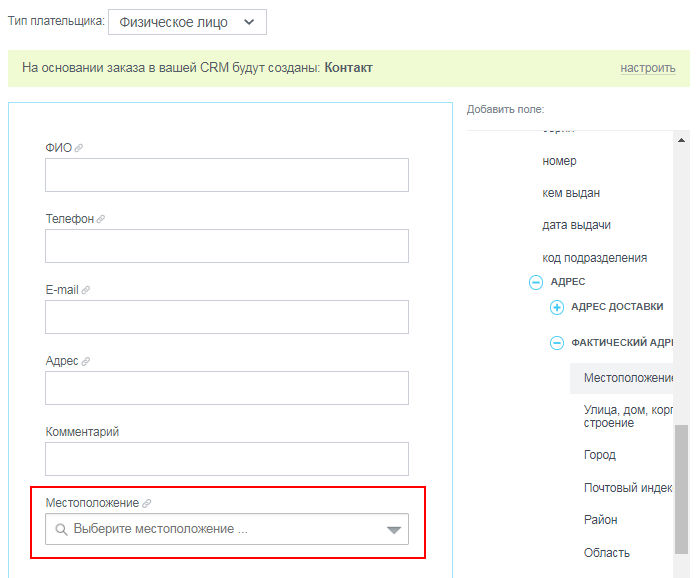
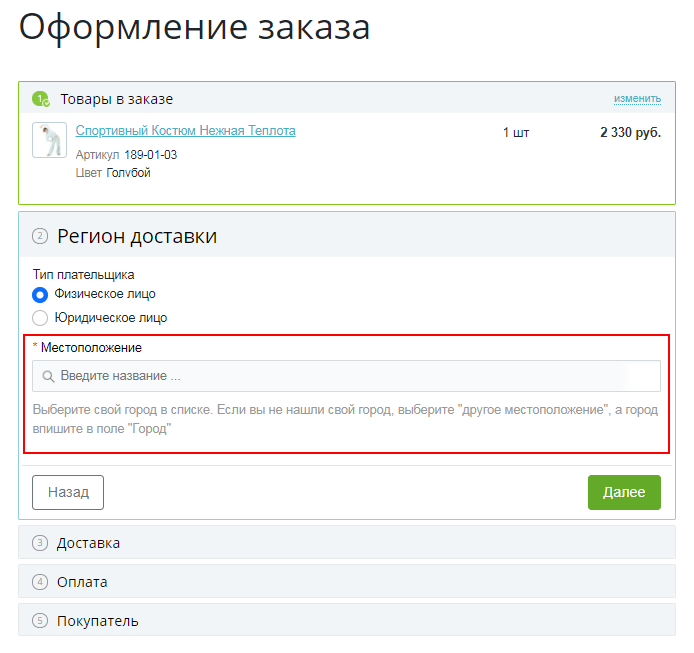
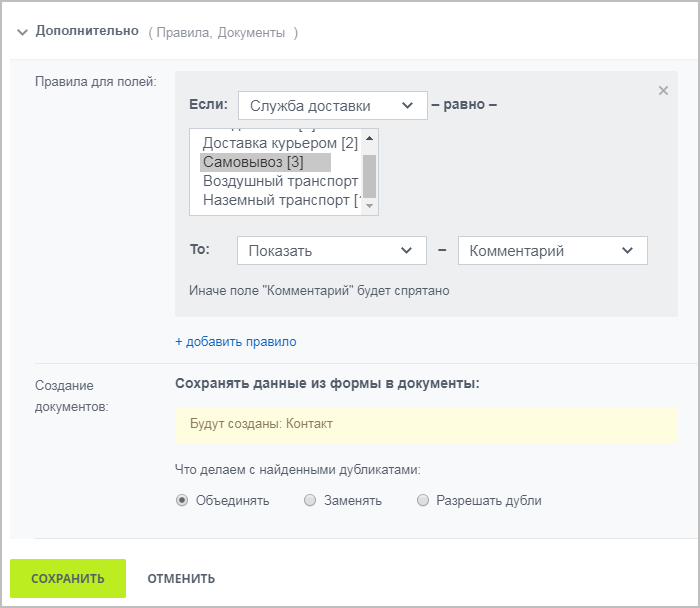
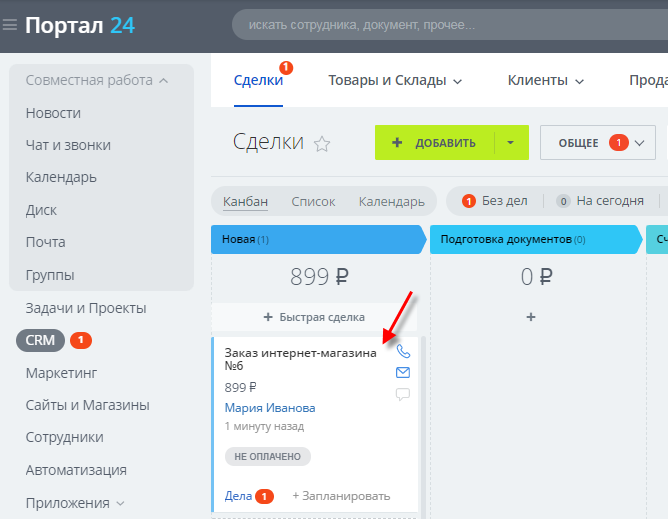
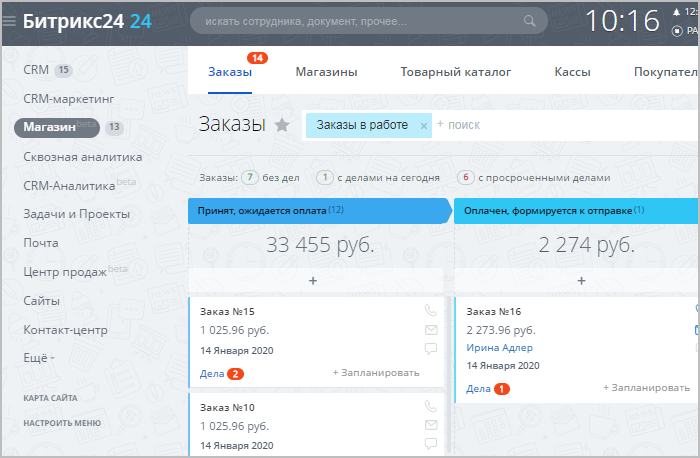
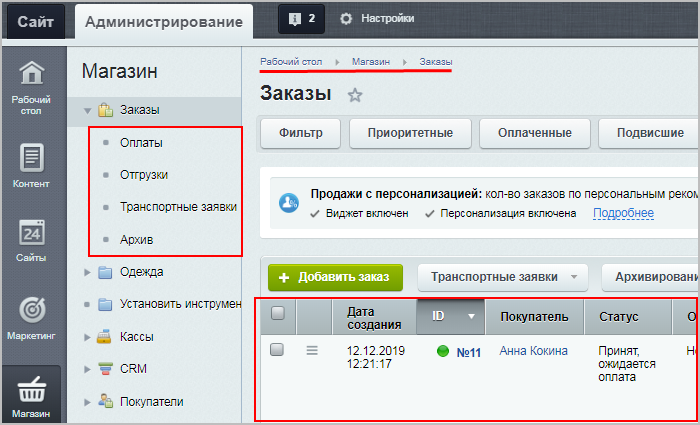
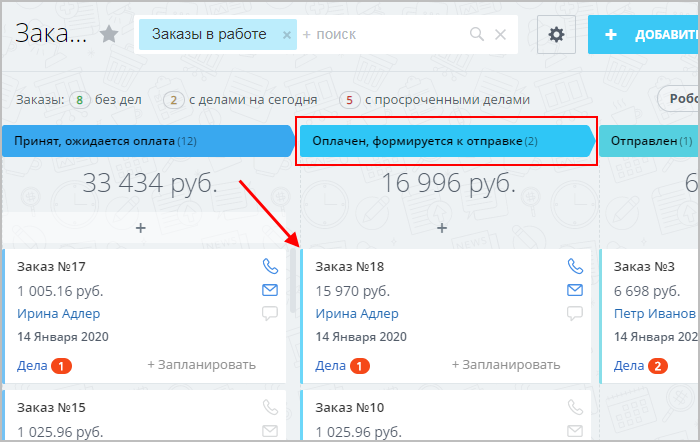
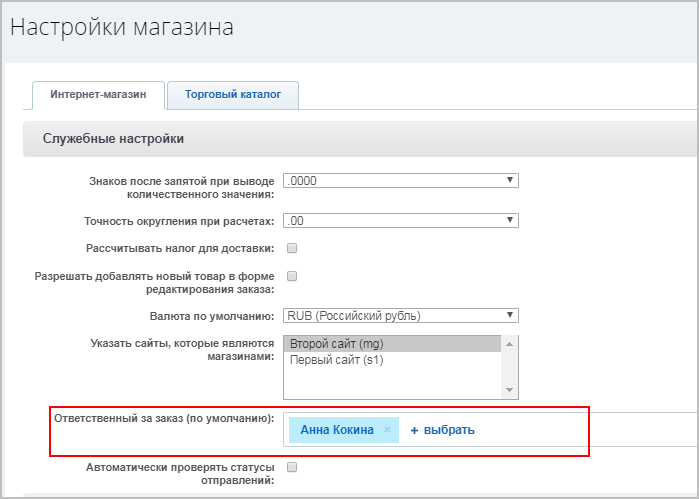
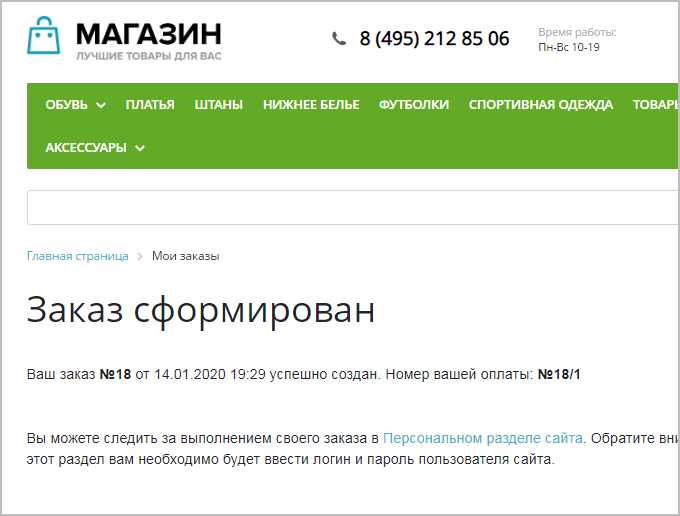
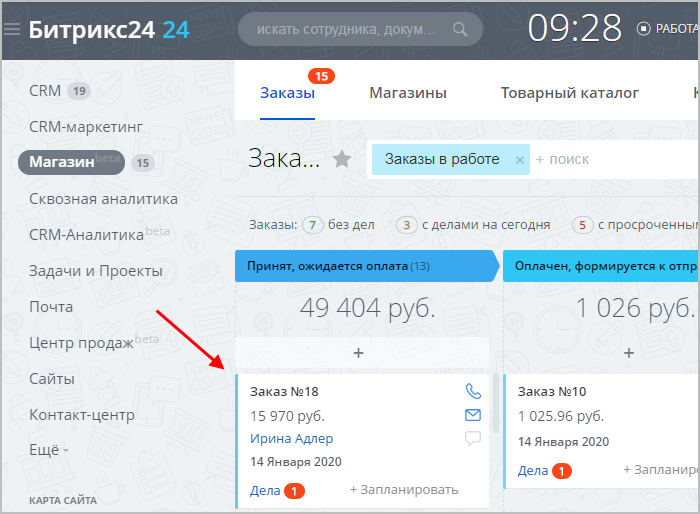
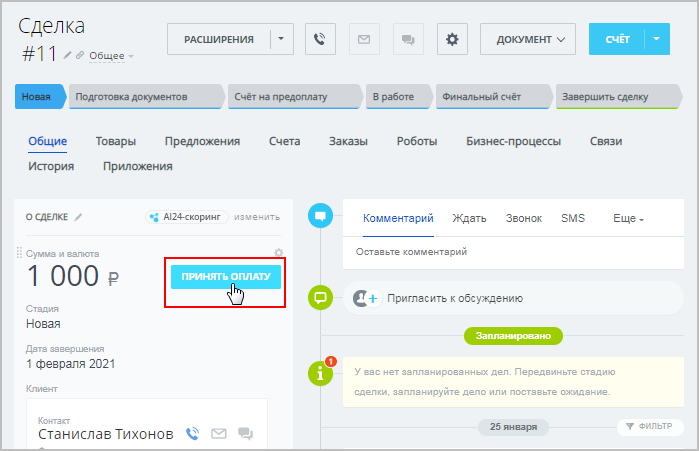
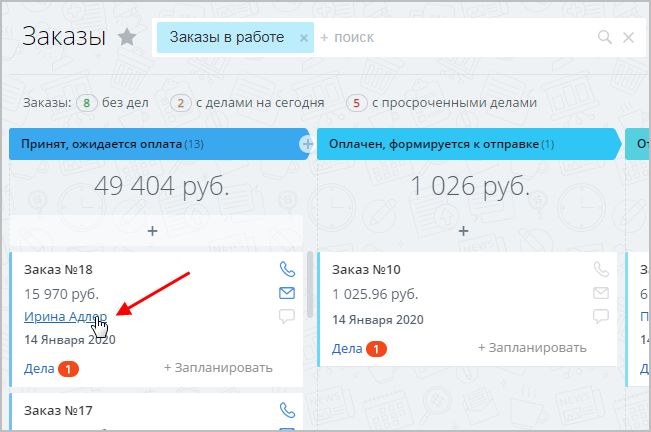
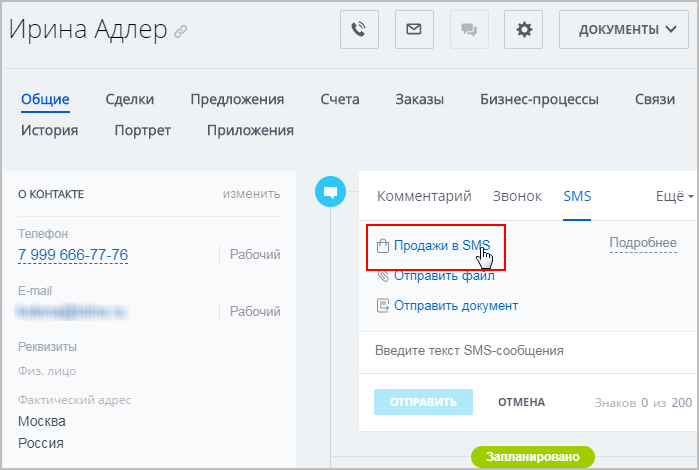
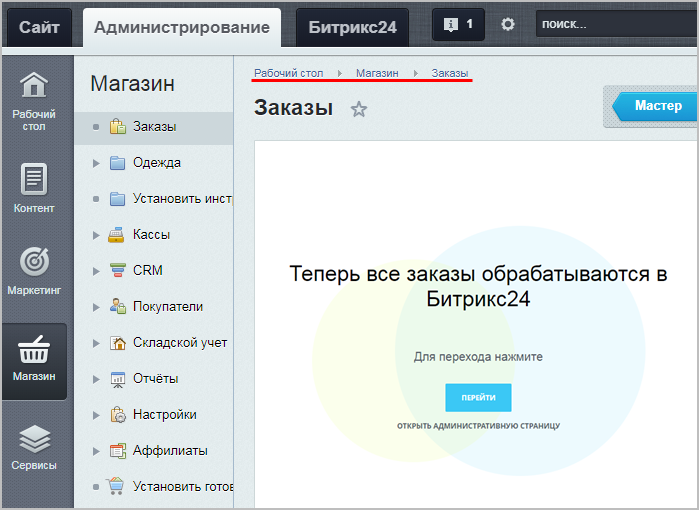
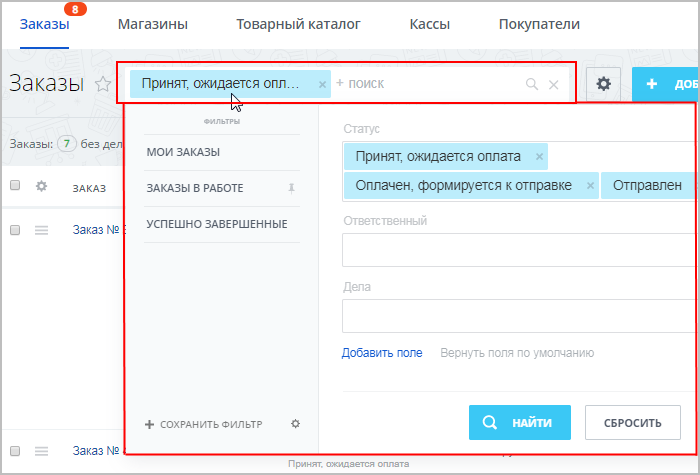
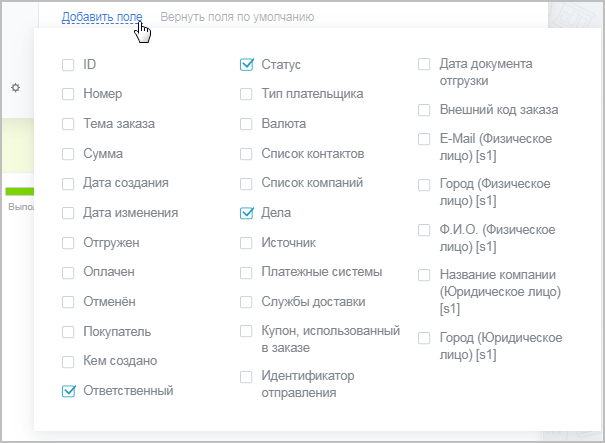
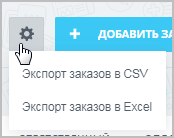
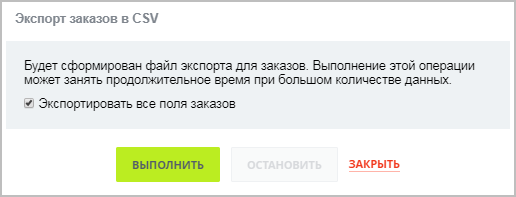
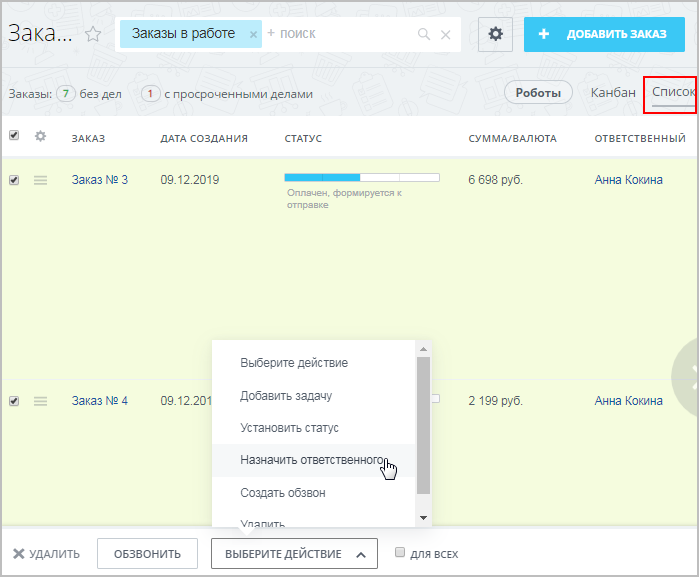
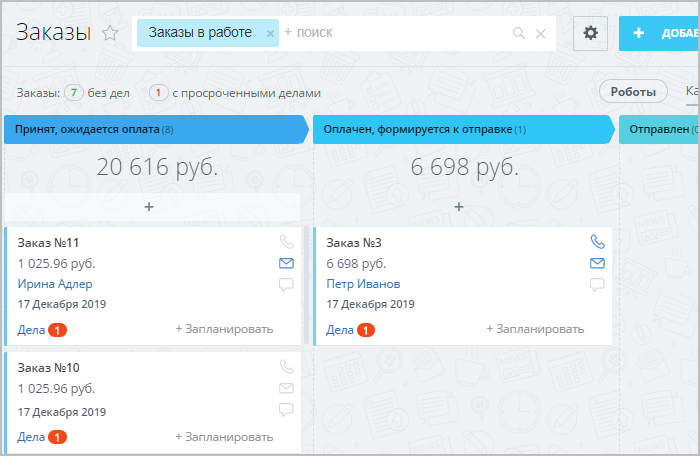
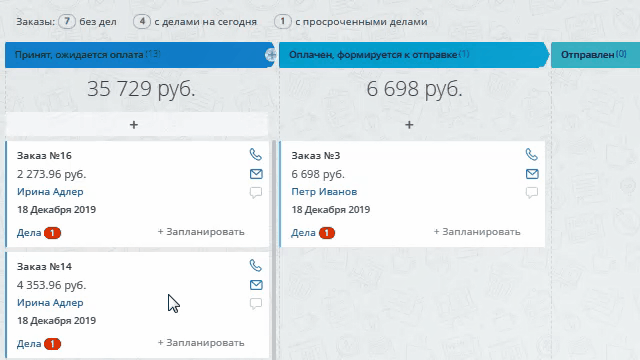
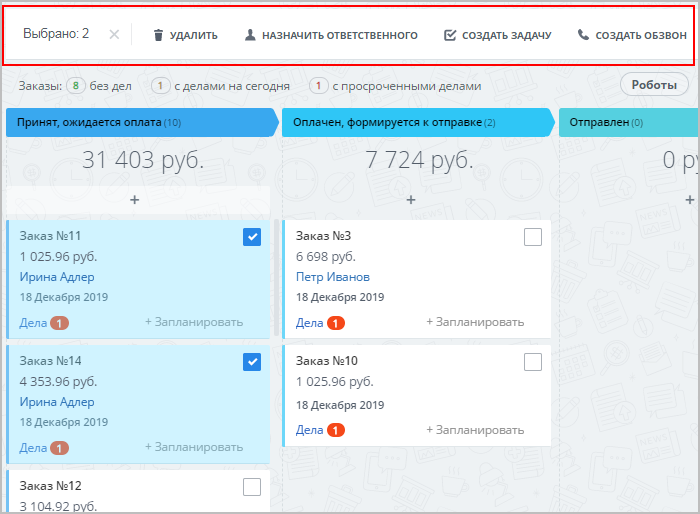
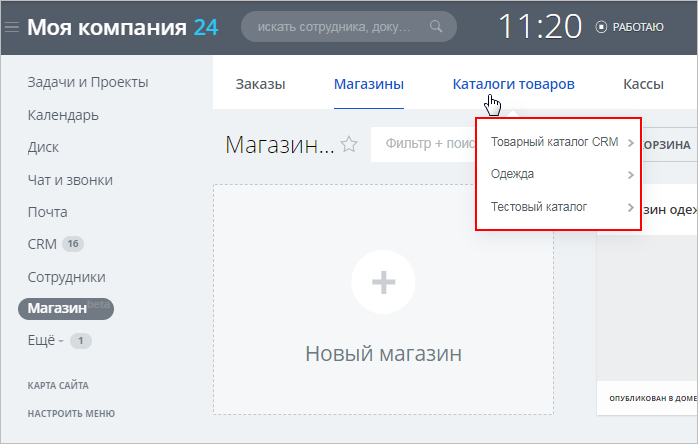
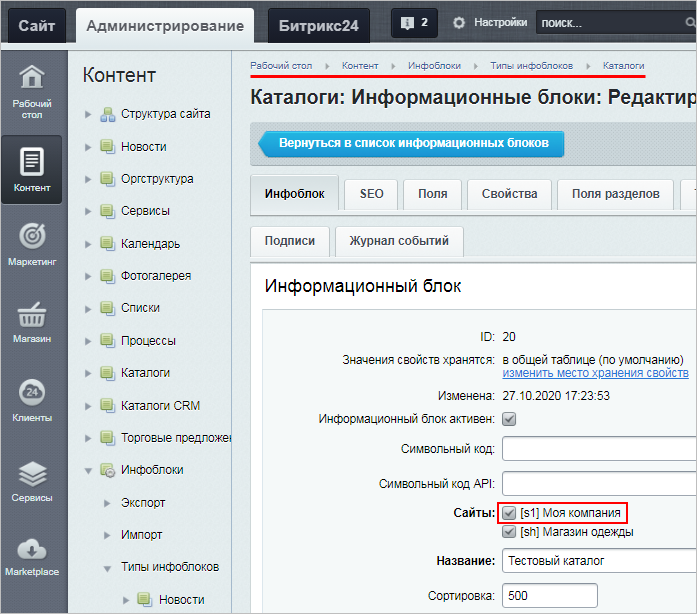
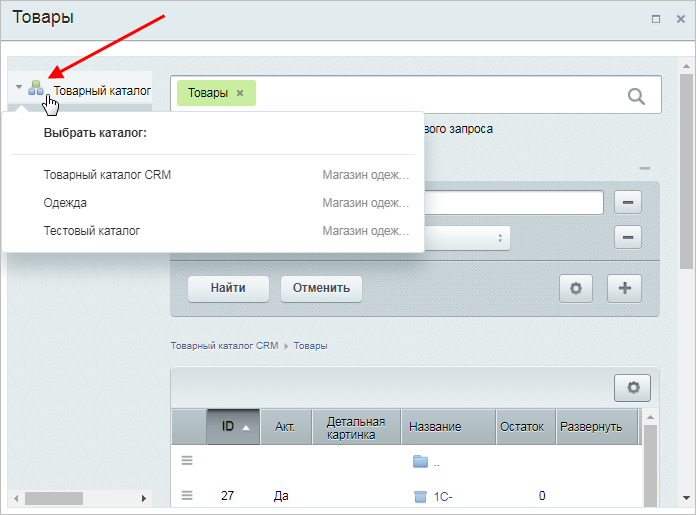
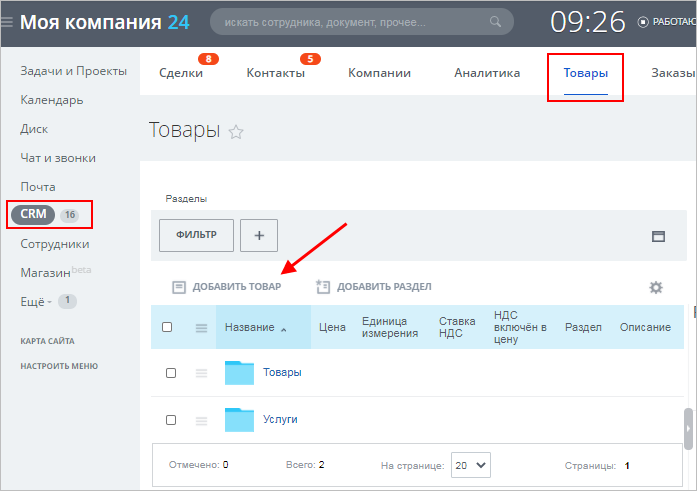
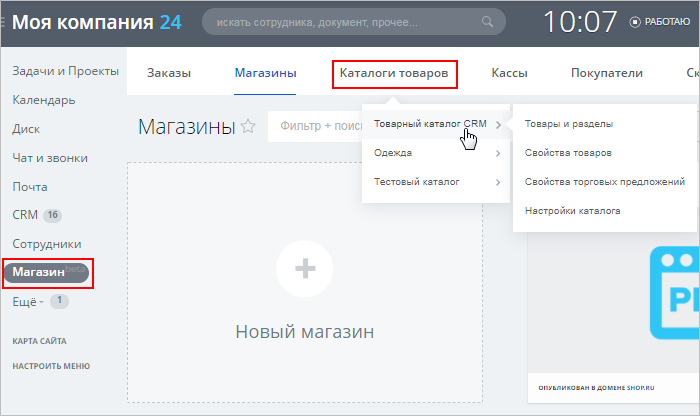
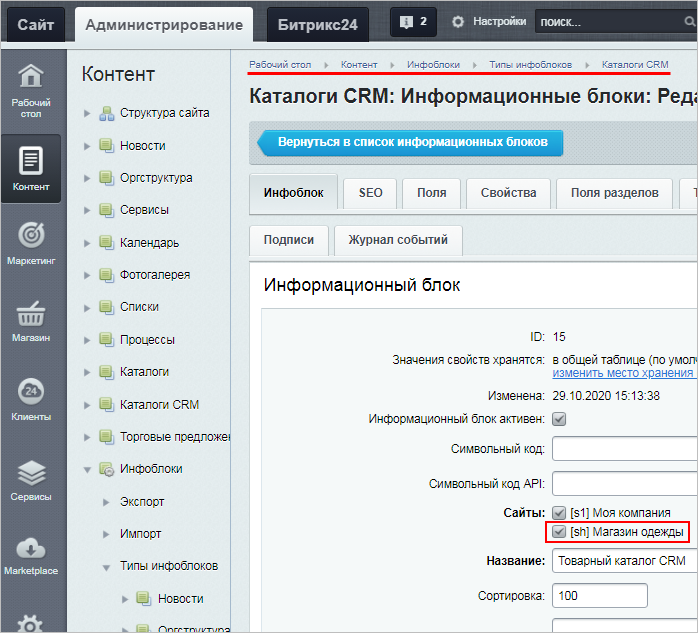
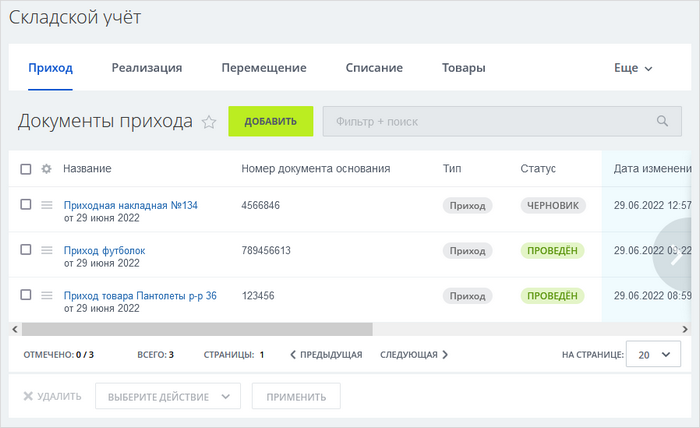

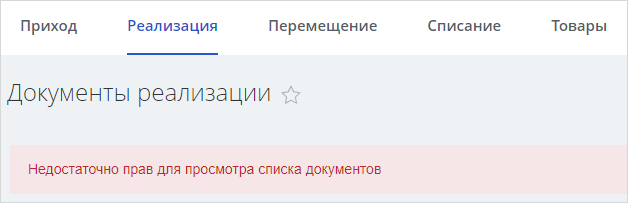
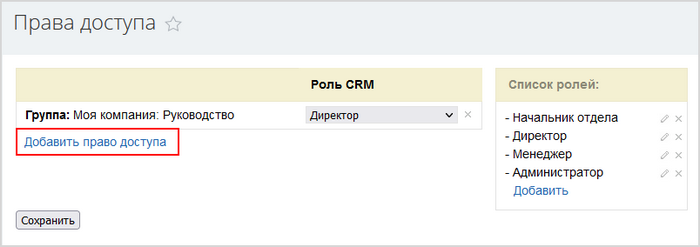 [/di]. В [dw]открывшемся окне[/dw][di]
[/di]. В [dw]открывшемся окне[/dw][di]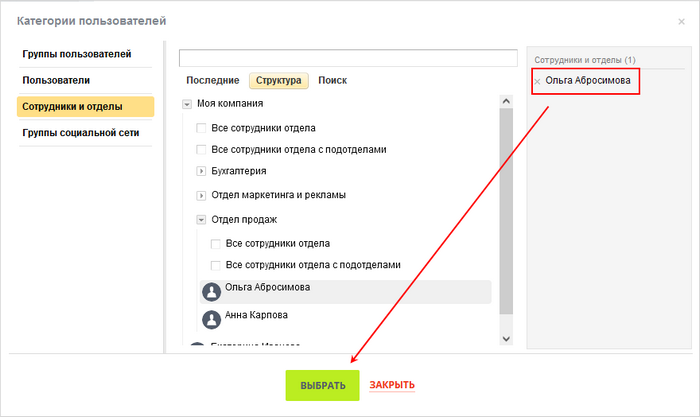 [/di] выберите подходящих пользователей или группы целиком.
[/di] выберите подходящих пользователей или группы целиком.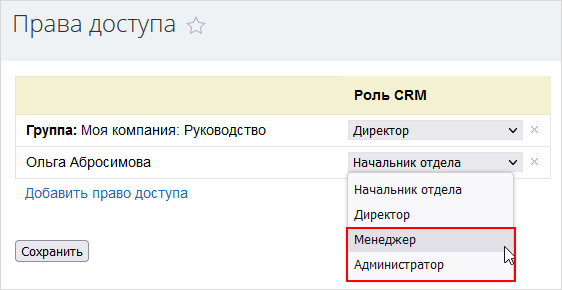
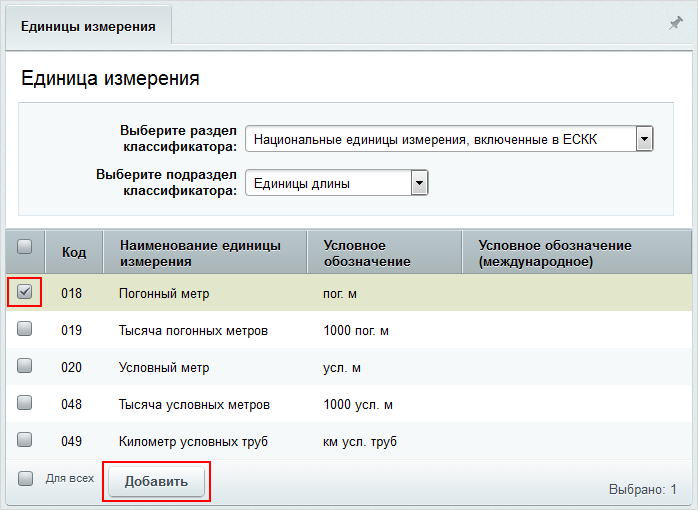
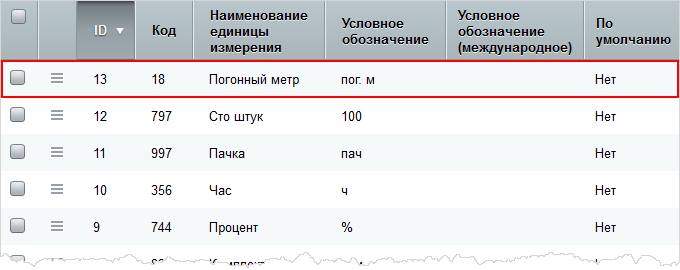
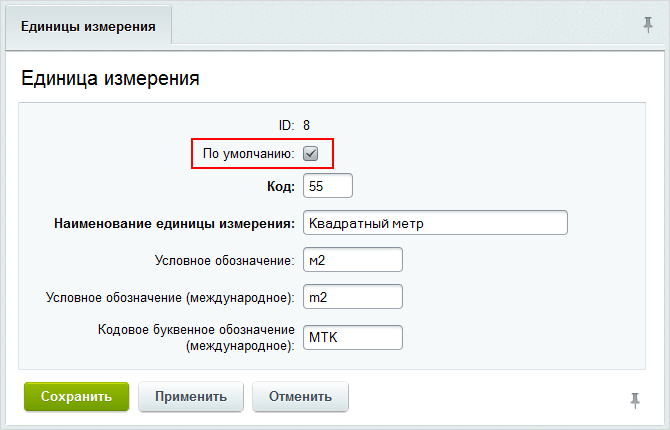
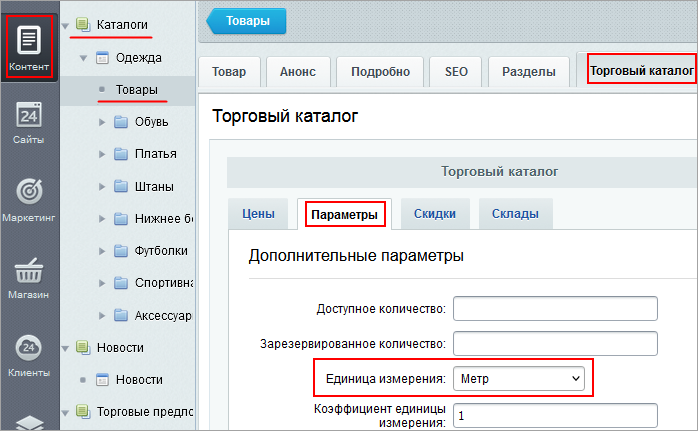 [/di] на вкладке
[/di] на вкладке 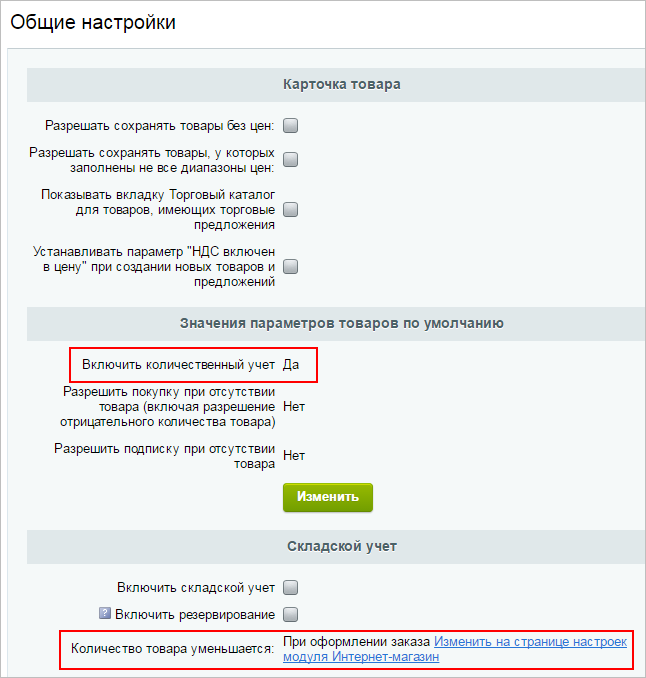
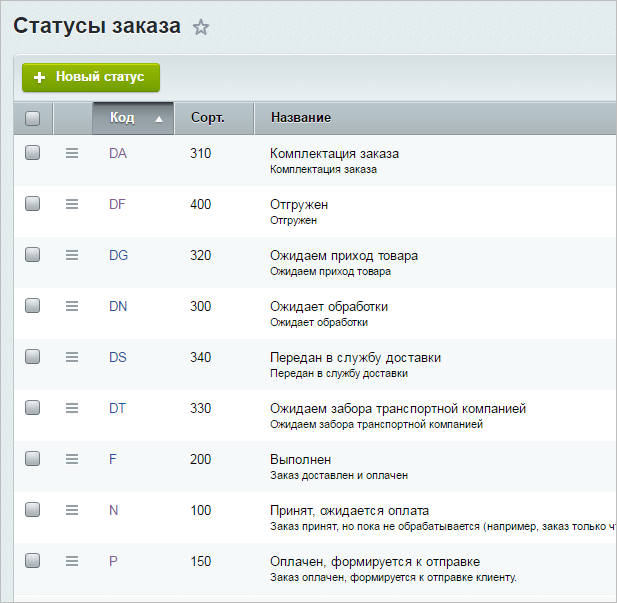

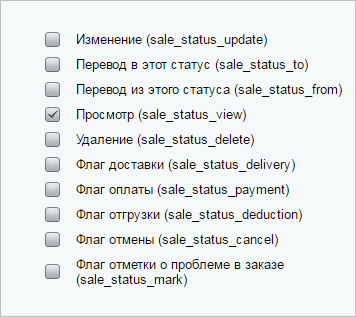
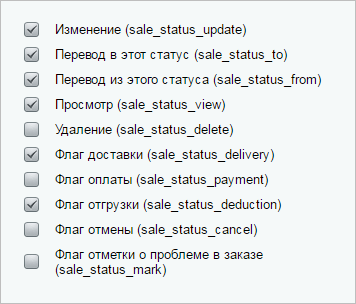
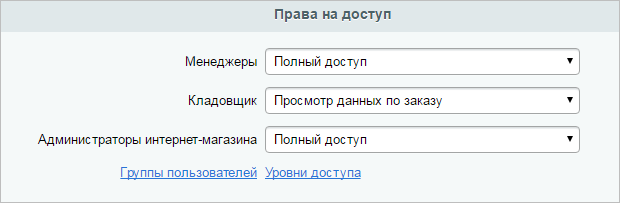
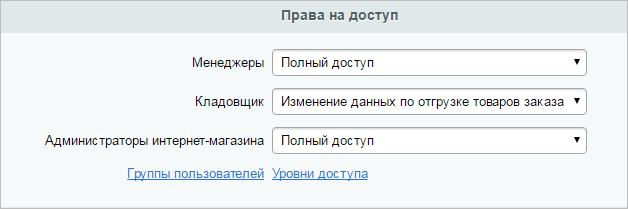
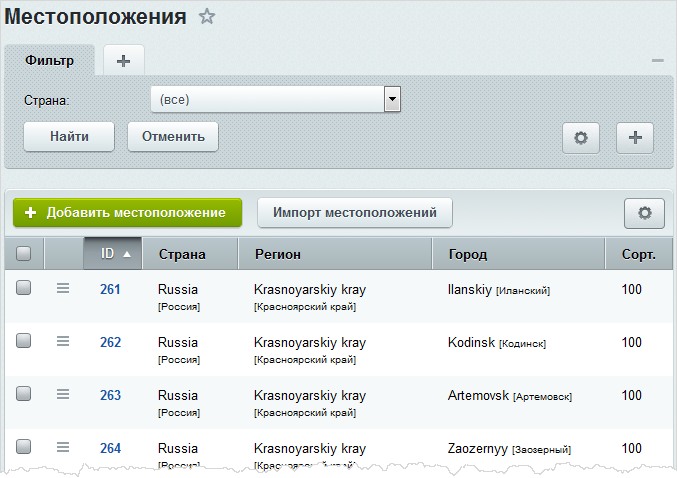
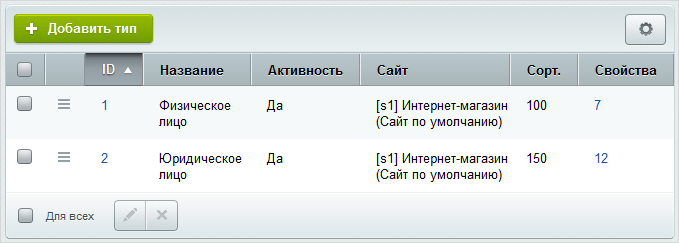
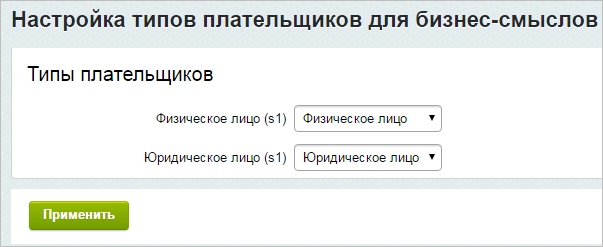
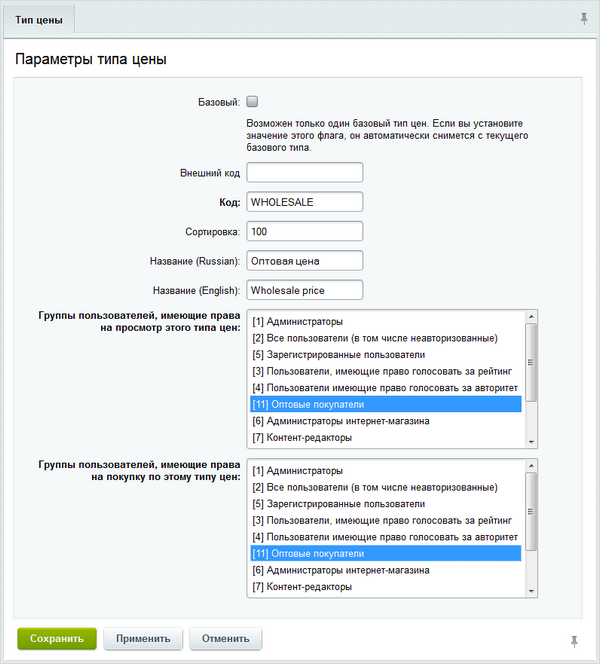
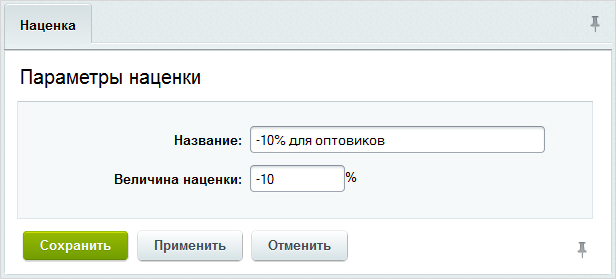
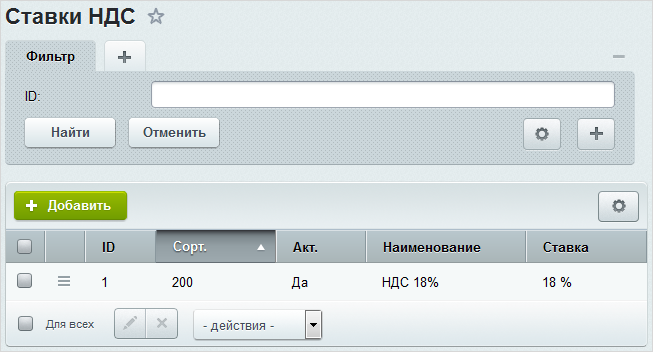
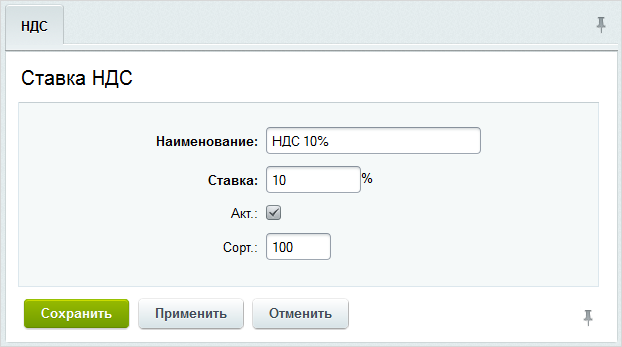
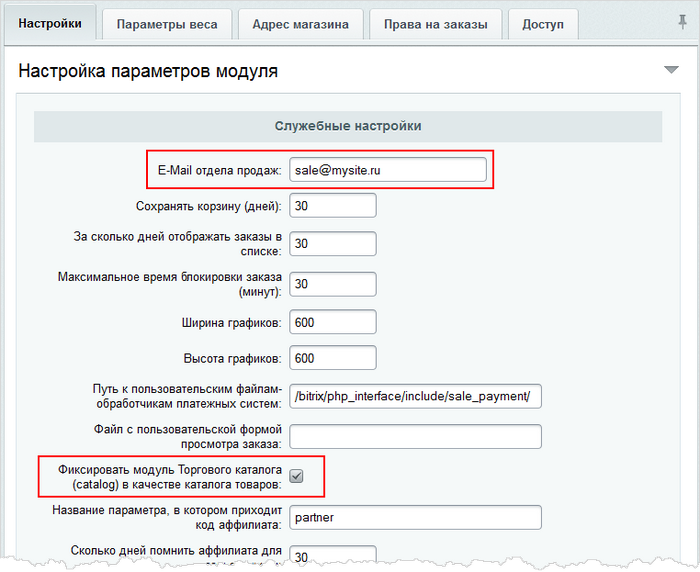
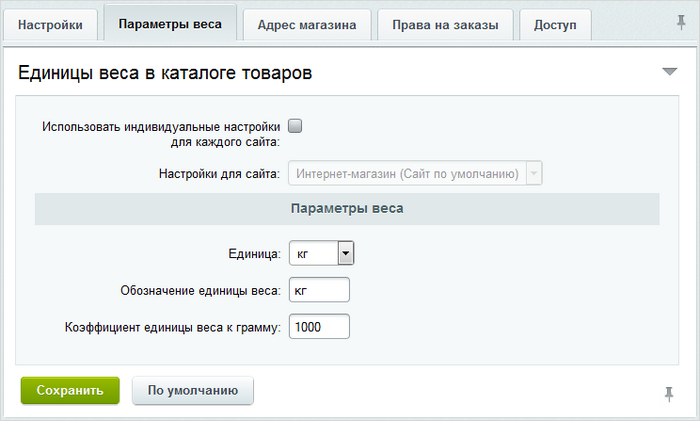
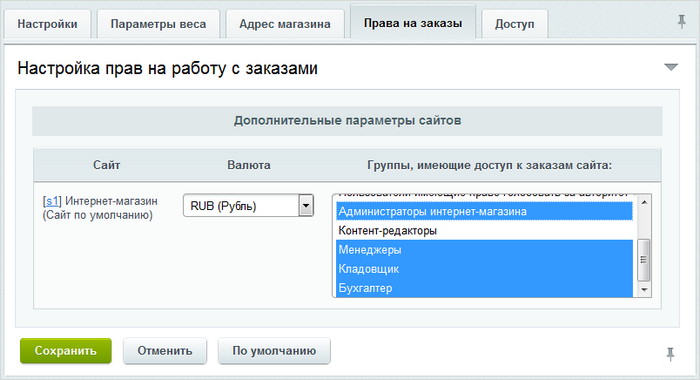
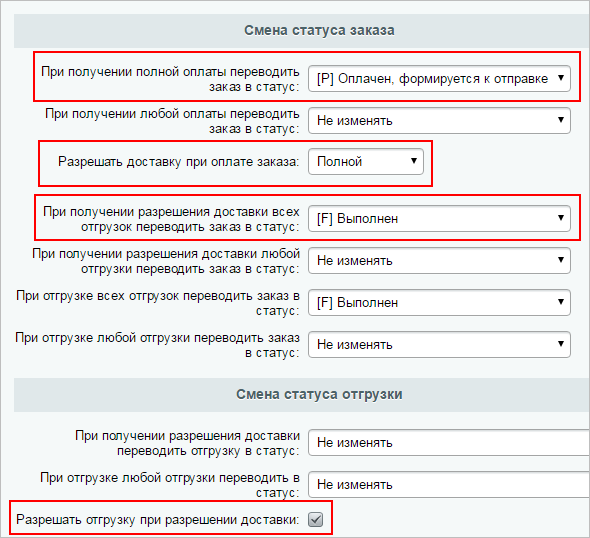
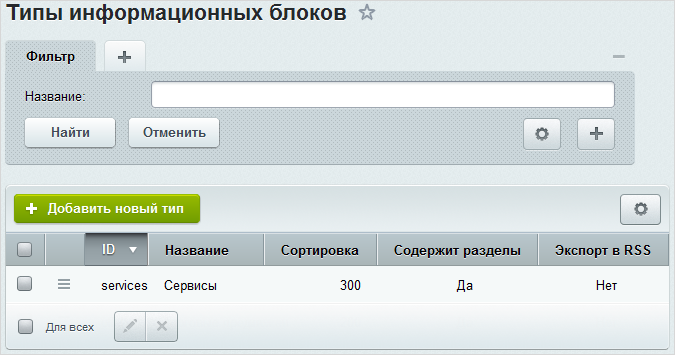
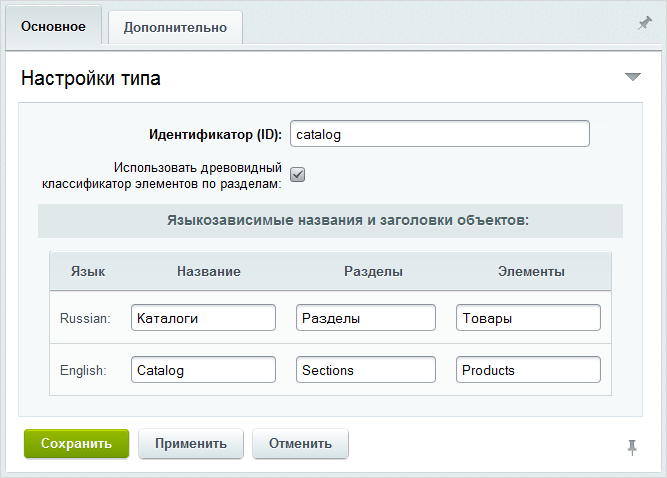
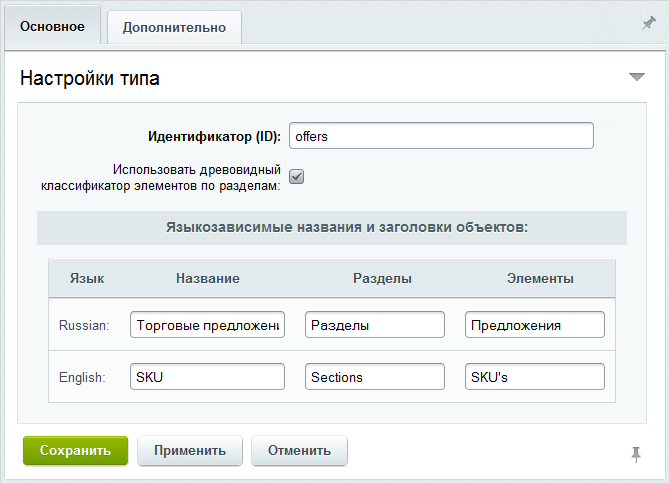


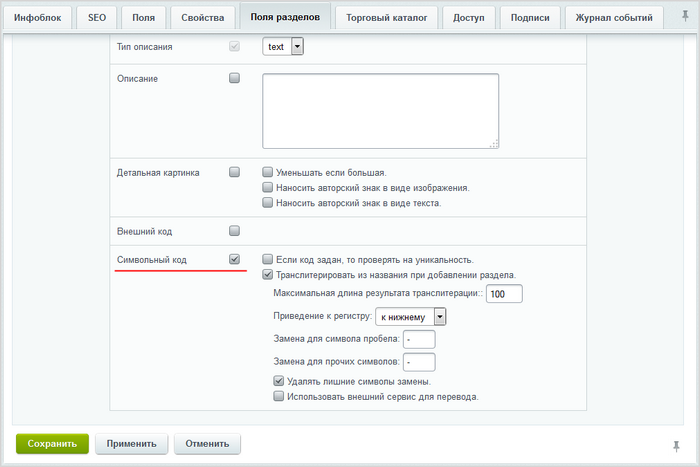
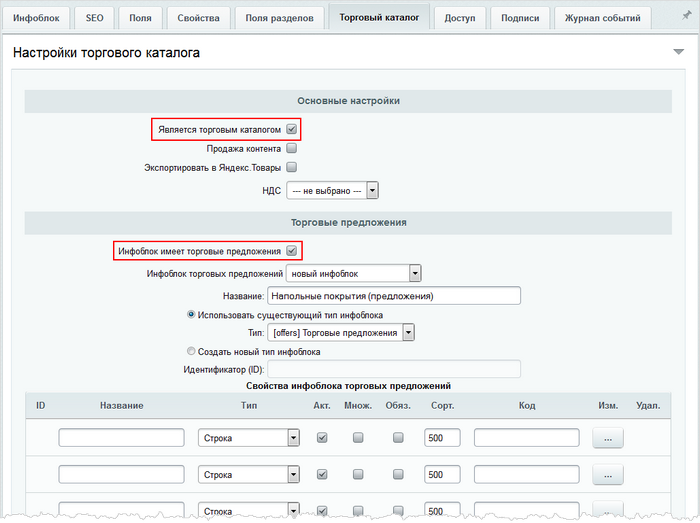
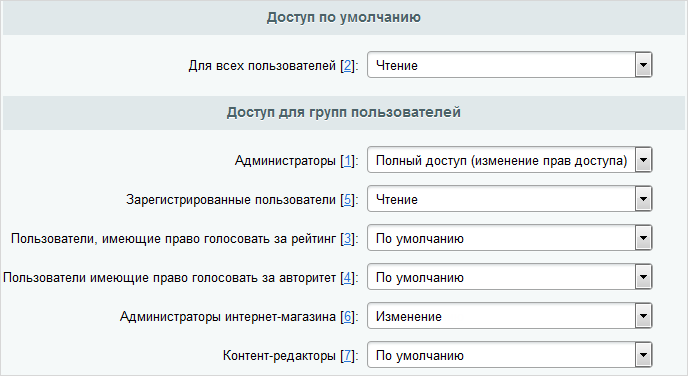
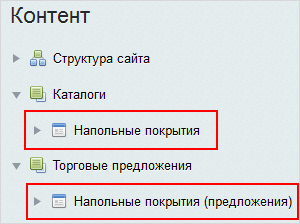
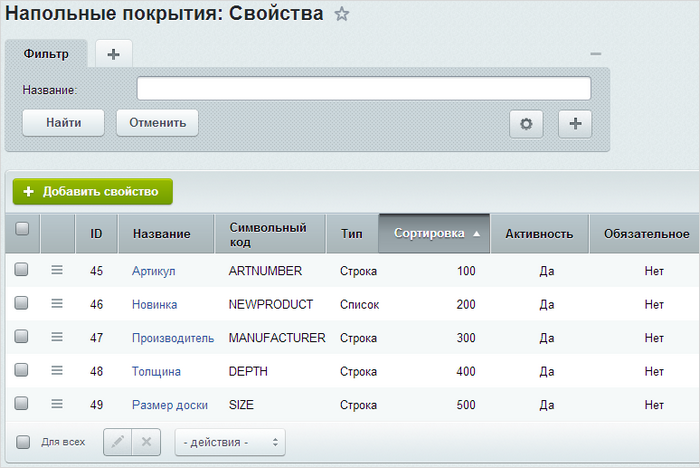
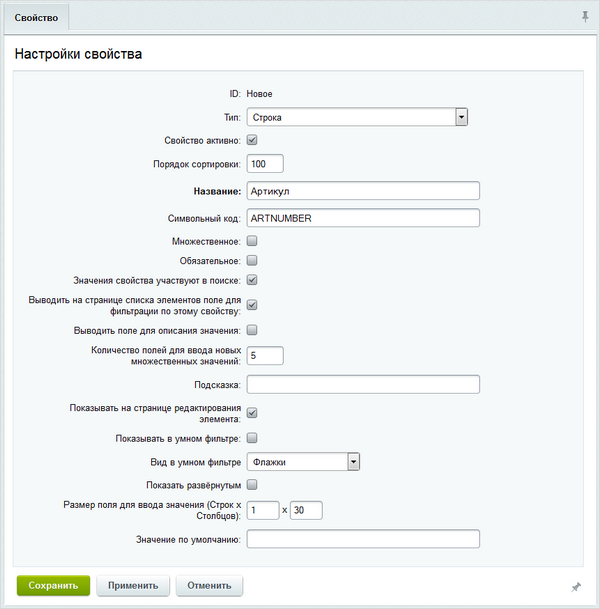

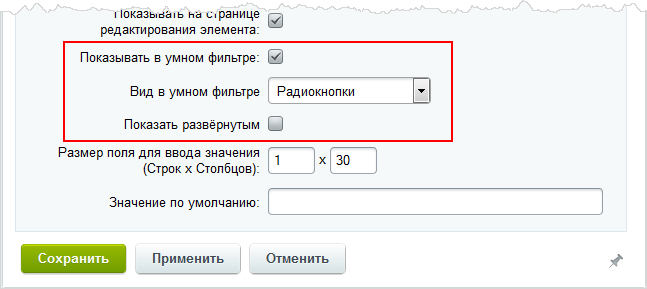
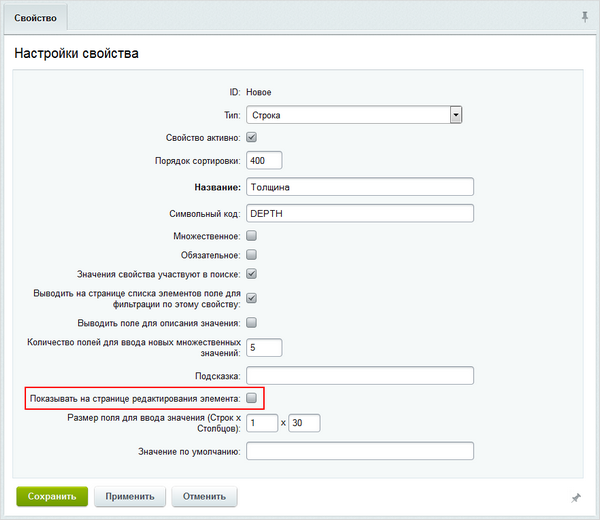

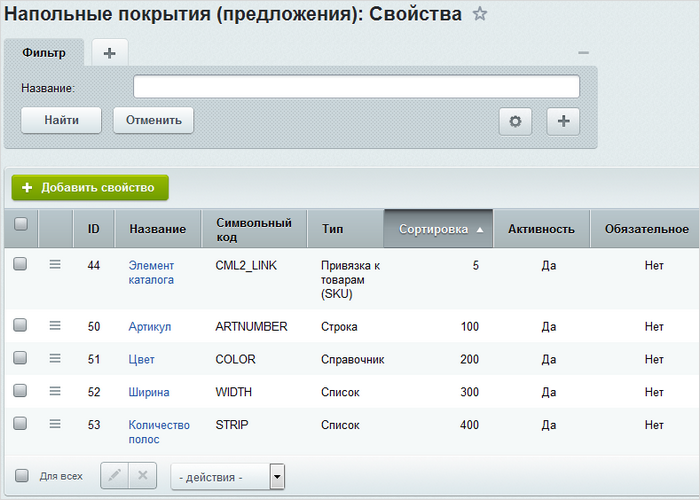
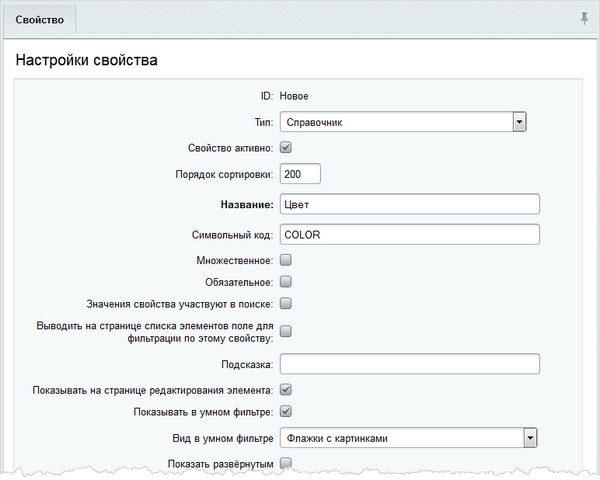
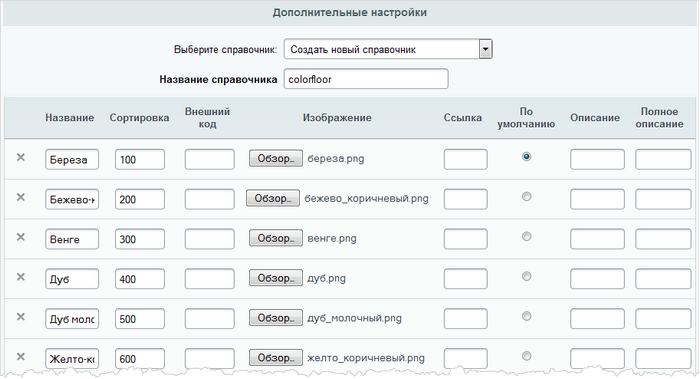
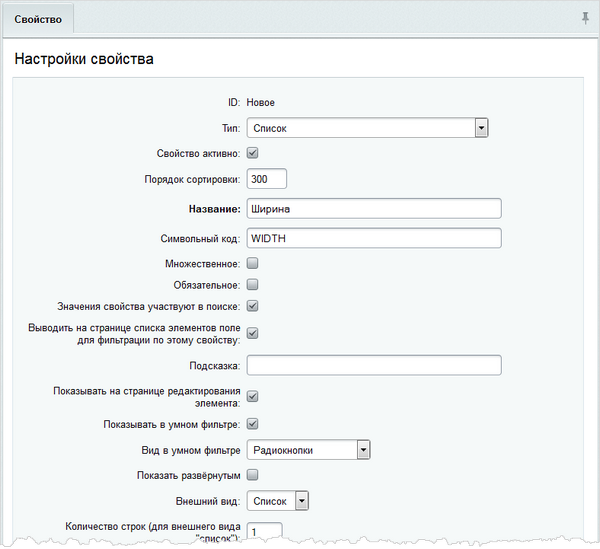

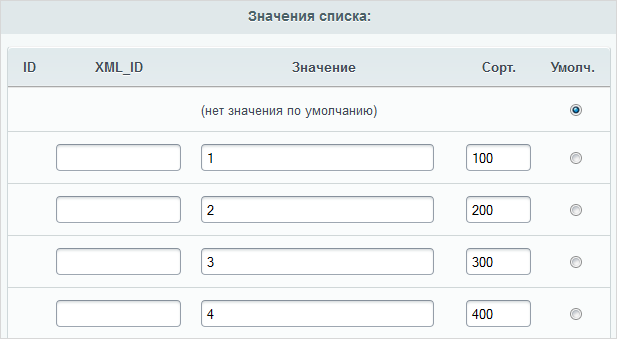
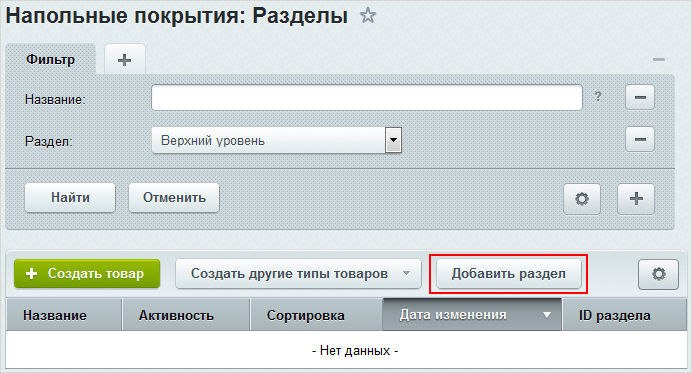
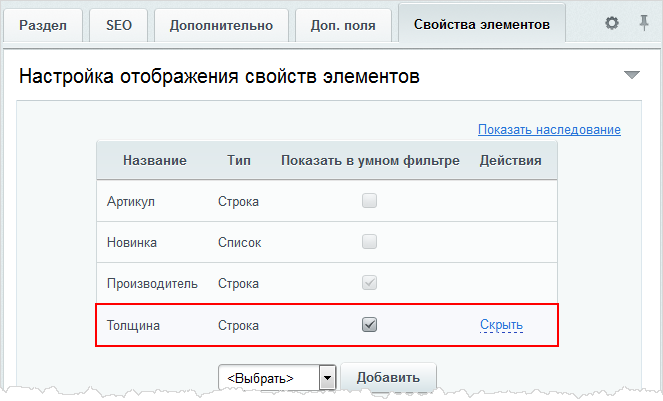
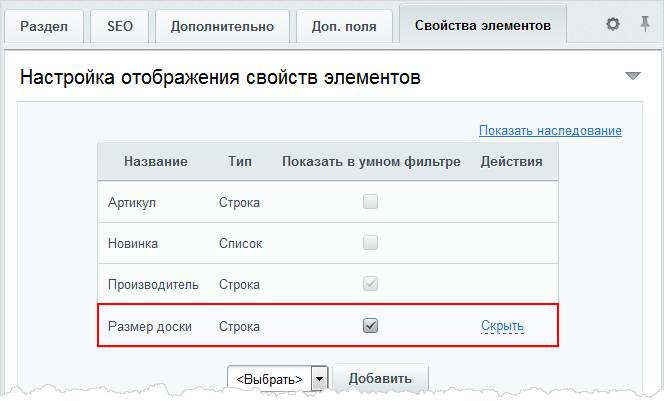
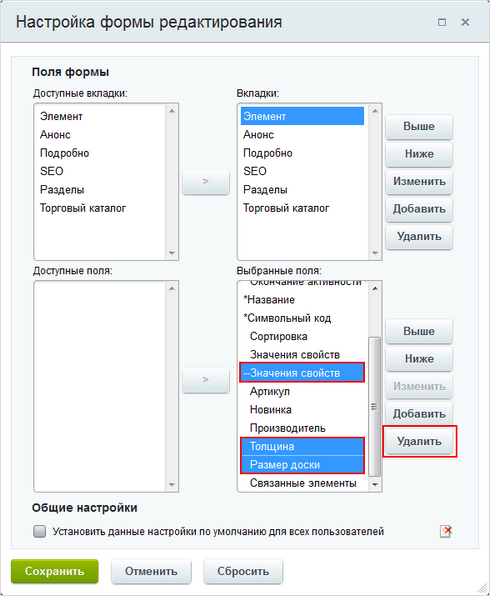

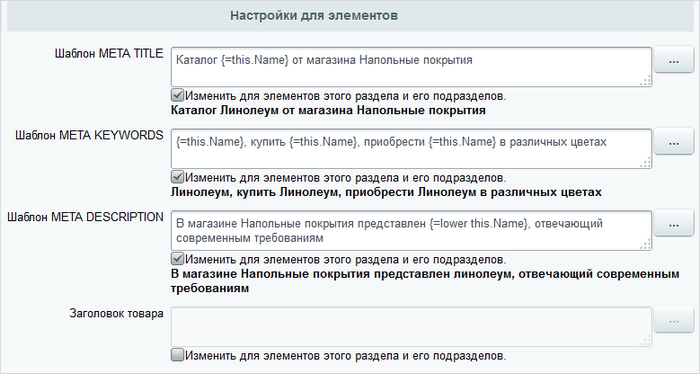
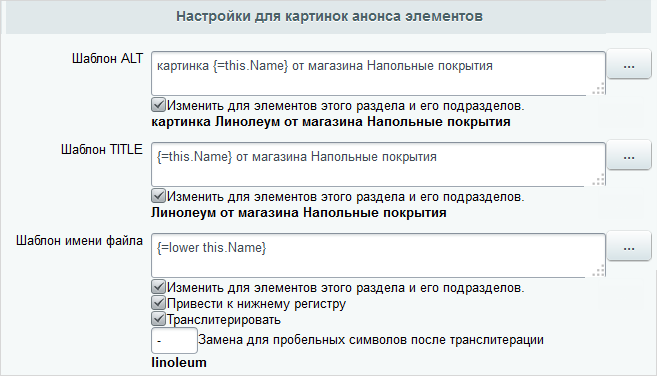
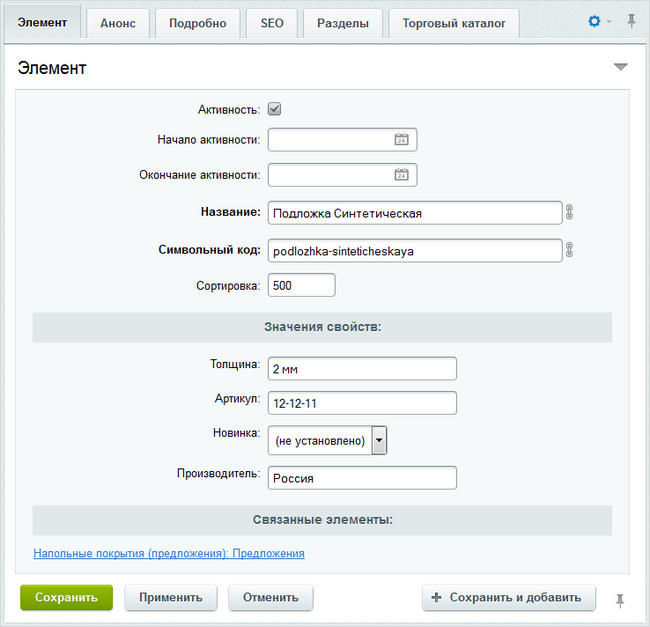
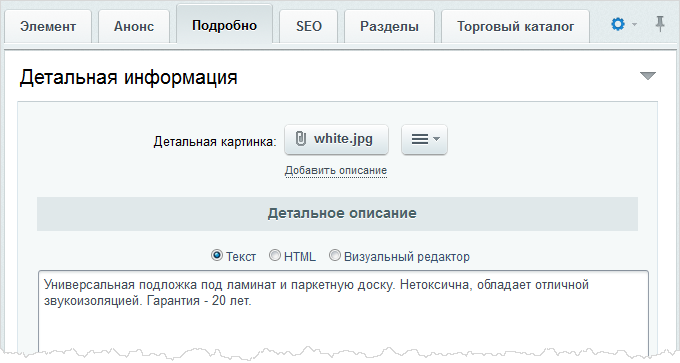


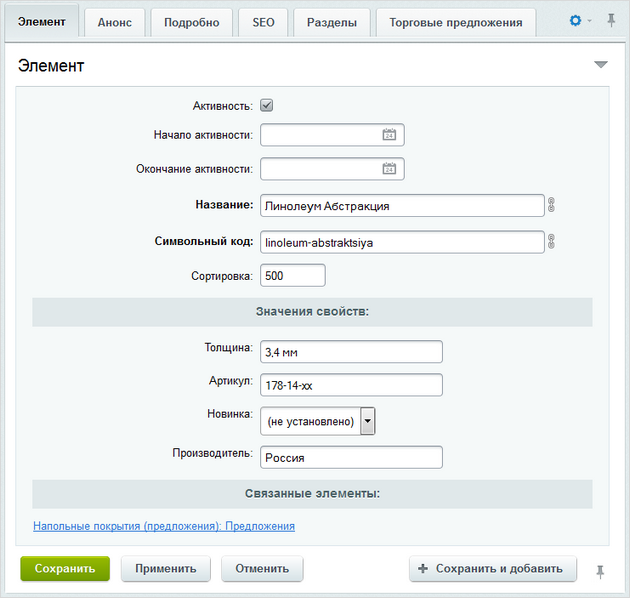
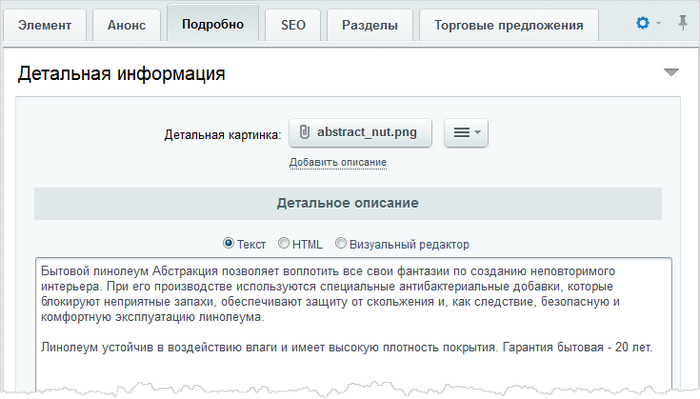
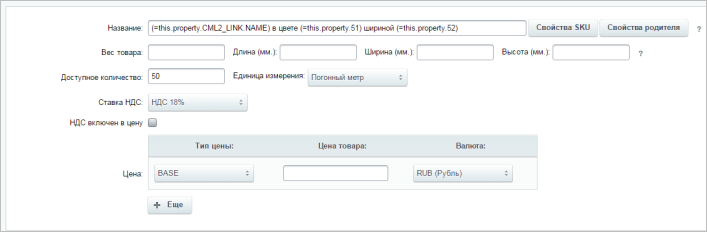
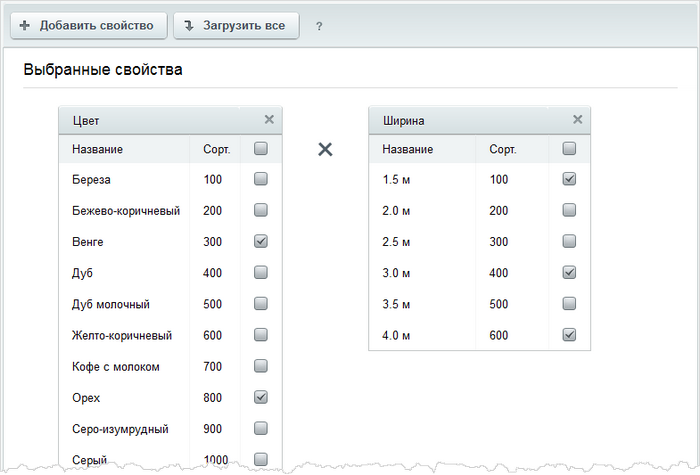
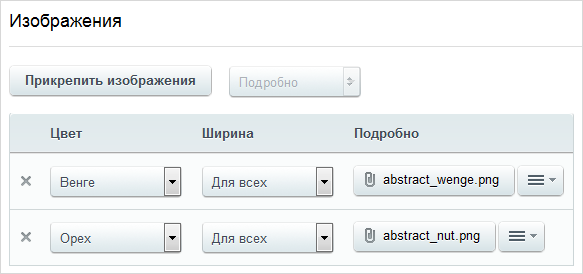
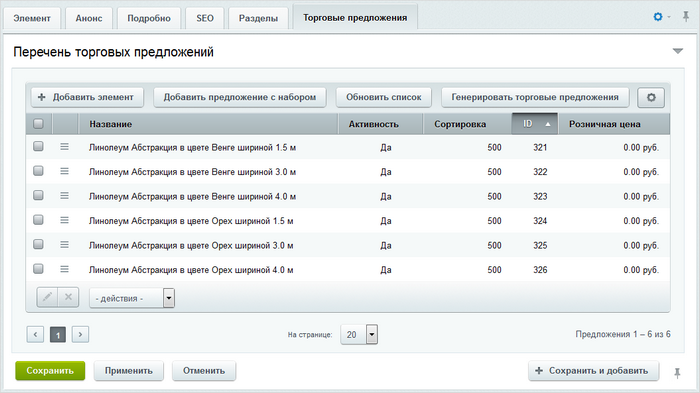
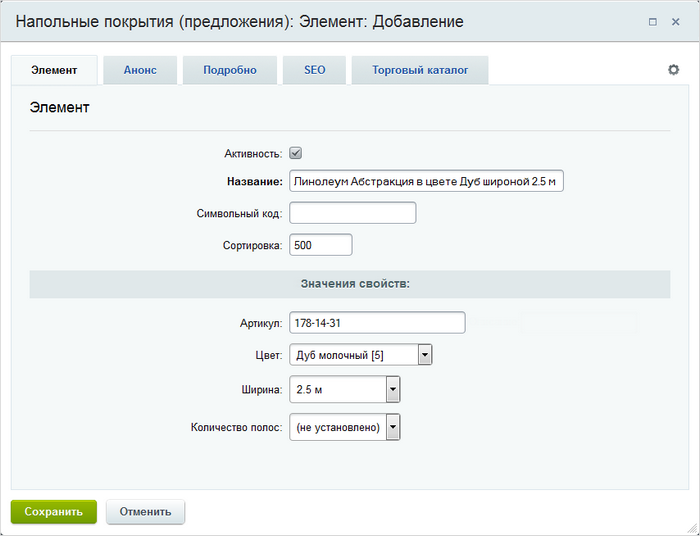

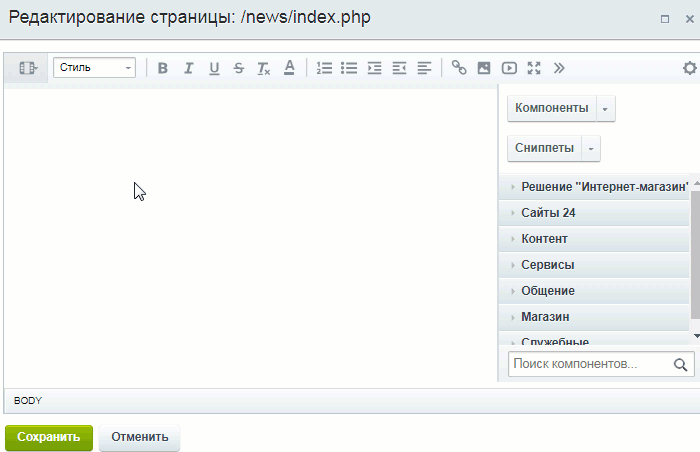
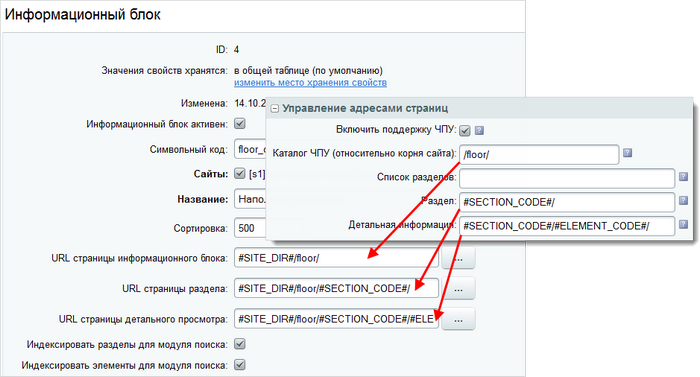
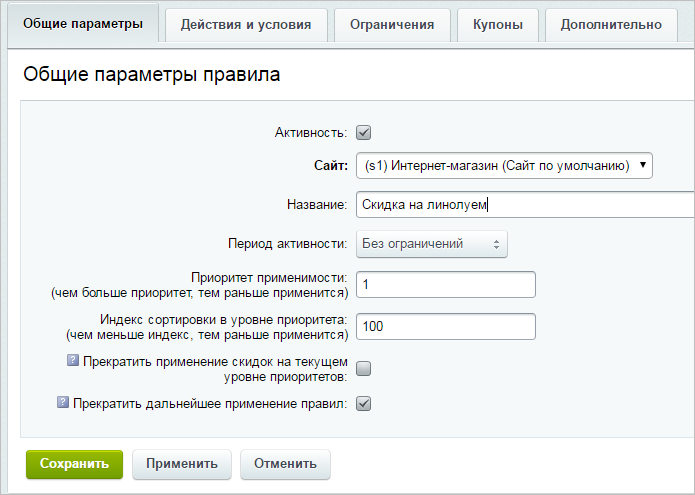

 [/di];
[/di];

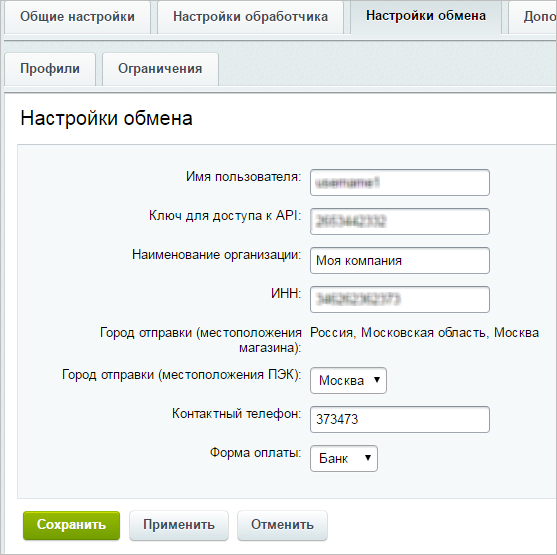
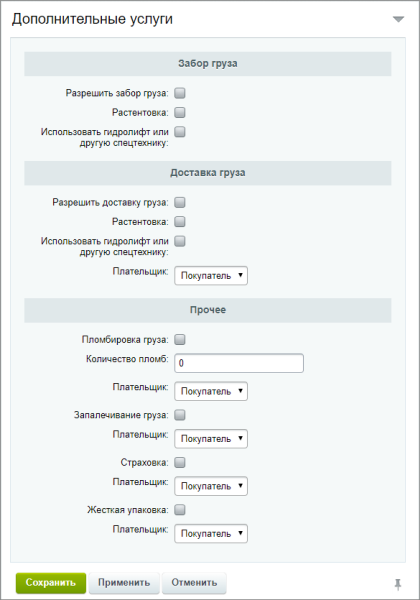

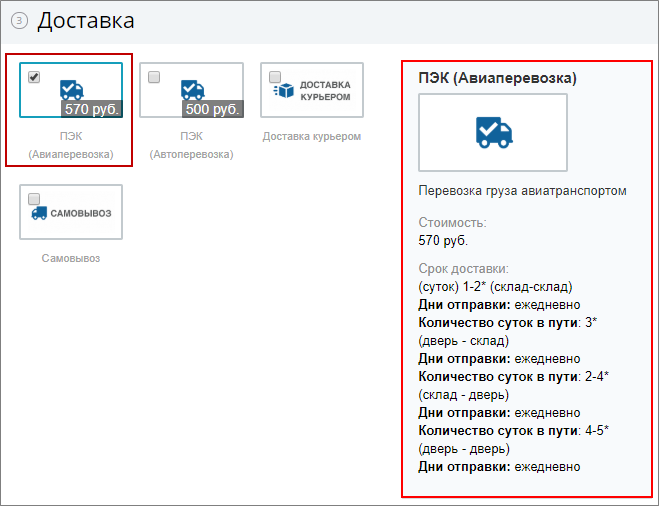
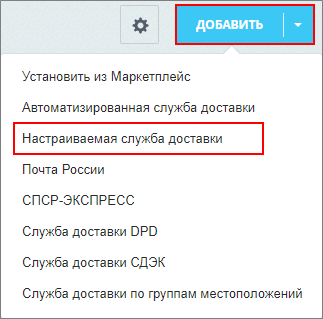 [/di];
[/di];