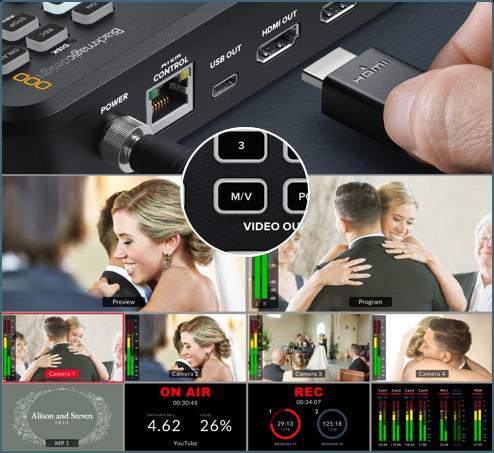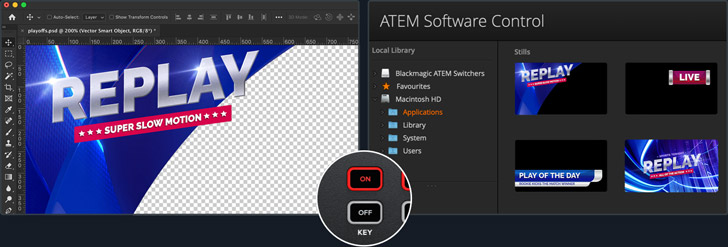Understanding ATEM Mini
Learn how to get started with live production today!
With ATEM Mini, it’s never been easier to get started with live streaming and multi camera video production! This section will show you how to connect and set up an ATEM Mini switcher so you can create your first live stream! ATEM Mini is a compact broadcast switcher that lets you switch 4 or 8 HDMI video sources depending on the model, plus 2 dedicated audio sources and the output looks like a regular USB webcam that you can use with video software. ATEM Mini’s built in control panel has all the controls you need to make switching programs easy. Then if you want more power, just run ATEM Software Control to get access to the full feature set of ATEM Mini to create incredible effects and titles.
Find Reseller
Step 1
Connect Power
The first step is to plug in the power supply using the supplied power adapter. However most 12V power supplies will work fine, or even a 12V DC battery source will work fine. If you have a locking DC connector, then make sure to tighten it firmly.

Step 2
Connect Monitoring
If you have an ATEM Mini Pro or Extreme, these models have a multiview so you can see it if you connect a monitor to the HDMI out. Make sure you press the M/V button on the video output selection. Now you can see all your sources as you plug in cameras!
ATEM Mini Pro and Extreme models include Multiview
Step 3
Plug in Video Sources
Next, plug your HDMI cameras and computers into ATEM Mini’s HDMI inputs. This gives you 4 or 8 different video sources depending on your model, to switch between when creating your program. All the HDMI inputs are standards converted so don’t worry about video settings!

Step 4
Connect a Computer
If you’re streaming, then all models use USB as a webcam. First connect the USB to a computer. Your computer will recognize ATEM Mini as a webcam and you can then select it as the webcam source in your streaming software, such as Skype.

Step 5
Stream Video
Skype is a good app for testing, so let’s configure it for ATEM Mini. In Skype audio and video settings select Blackmagic Design as the video and audio sources. You will see the ATEM Mini video in the preview window and you can make calls!

Switching Between Cuts and Effects Transitions
1. Press a transition button to select the transition you want to use.
2. Press the ‘auto’ button to perform the transition.
3. The input buttons show the new input on air.
Now that you have your cameras connected, you can start switching your program! It’s as easy as just pressing the input buttons to switch between sources. You’ll see the cuts are smooth and professional looking. To transition with a video effect, simply press auto so selecting input buttons will use a nice transition. Because cut is the most popular transition, there are dedicated buttons for cut and auto transitions. You can change the type of auto transition that’s used by pressing the buttons above the AUTO button. You can choose between mix, dip, DVE push, DVE squeeze, and vertical and horizontal wipes. Of course there are a lot more transitions available when using ATEM Software Control!
Selecting the Best Transitions
1. Set the transition effect type and duration.
2. Squeeze DVE transitions add excitement to your program.
3. Use a DVE squeeze to squeeze one source over another.
Before creating your first program, it’s worth thinking about the type of transitions available. From a creative point of view, a mix transition can feel very elegant as it gradually fades from one source into the next, while slower mix transitions can feel dreamy and gentle. A wipe transition will move a line across the original source revealing the next source and it has a different feel depending on the amount of soft edge you set in the wipe parameters. You can even set a wipe with a border that uses a color or even live video! DVE transitions are a lot of fun and they move the whole image during the transition, so they can feel crazy and exciting, making them perfect for kids shows!
Superimpose a Picture in Picture Overlay

Picture in picture superimposes a video in a small box that you can position and customize over your main source. To do this you use the digital video effects processor, or DVE. The DVE uses input 1 for its default source, so if you’re broadcasting gameplay and want to superimpose your reactions, plug your camera into input 1. Make sure your game console uses one of the other inputs. To enable picture in picture just select it on the control panel. As the DVE uses the upstream keyer, you also need to turn off the key. There are buttons on the front panel to set the position of the DVE. You can also fully customize the position, borders and light source by using ATEM Software Control.
Voiceover or Narrate your Broadcast
If you need to narrate or add commentary to your production, plug a microphone into one of the 3.5mm mic inputs. Or use two microphones for broadcasting interviews so you can individually control how loud or quiet they are. Above each video input button is the smaller audio control buttons where you can turn on and off each audio source. There are many types of microphones available, such as tiny, wireless collar microphones so the presenter can move freely without cables or larger desktop ones for presenters. Using dedicated microphones as well as using the audio page in the ATEM Software Control to add EQ and some compression can dramatically improve the clarity of presenters.
Extreme Power with ATEM Software Control
If you really want to access all the power of your ATEM Mini, then you can run ATEM Software Control and get access to many more features than are available on the front panel. There are pages that let you run the switcher and pallets that have settings for every feature in the switcher. There are also pages in the software for changing settings, uploading and managing graphics, mixing audio and controlling cameras. Just connect the USB to a Mac or PC and run the software, as it uses the same USB connection that the ATEM Mini’s webcam output uses. You can also use ATEM Software Control via ethernet if you have more than one operator working on the same job at the same time.
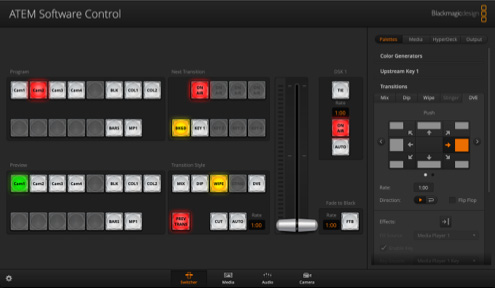
Switcher
Adjust switcher settings, make live cuts, adjust keys, apply transitions, overlay graphics and more.
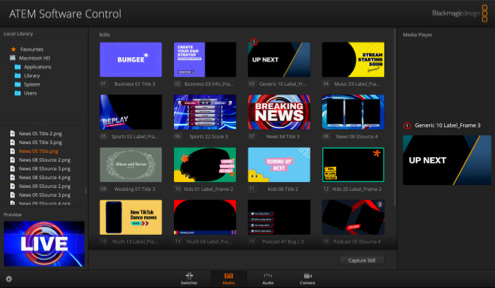
Media
Upload and manage up to 20 RGBA graphic files. Graphics can be used for transitions, as bugs, lower thirds and more.
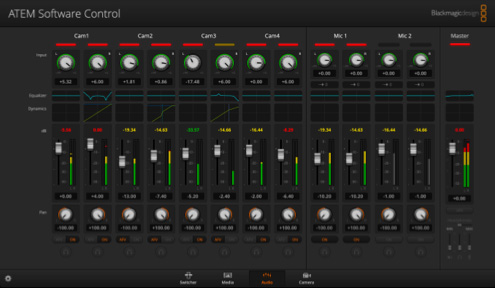
Audio
Professional multi channel Fairlight audio mixer with faders and meters for every input and the master level control.
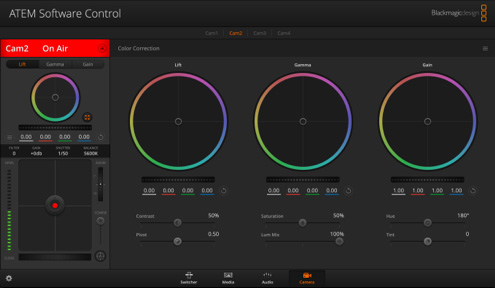
Camera Control
Control and color correct cameras via the HDMI connection to Blackmagic Pocket Cinema Camera 4K and 6K.
Managing Live to Air Graphics
You can use any graphics software to create titles for ATEM Mini. If the graphic has an alpha channel, ATEM Mini will output the alpha as a key channel to allow graphics layering. Graphics with alpha channels can be created in software such as Photoshop. To use a still graphic, simply drag and drop it into one of the positions in the media pool in ATEM Software Control. Now go to the keyer settings in the switcher page, where you will need to set the media player source to be the still you just loaded. Then in the keyer settings, select the video and key sources to be the media player. Now turn on the keyer and you’ll get professional titles overlaid in real time on your live video.
Create Broadcast Quality Mastered Audio
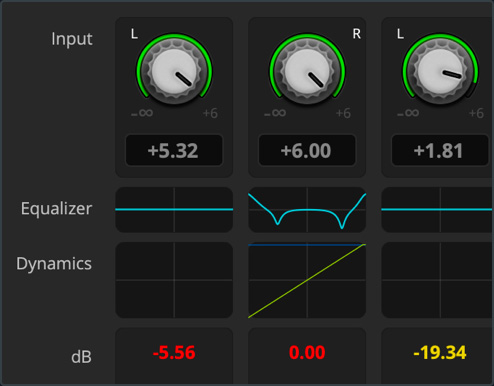
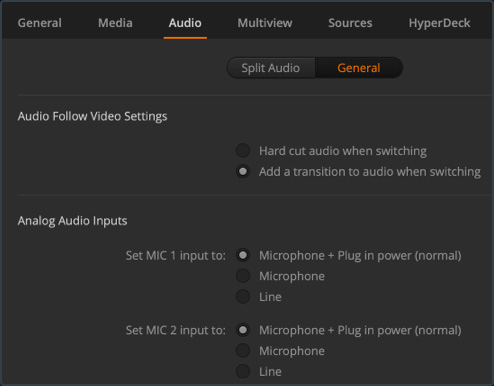
You can create professional mastered audio using the Fairlight audio mixer in ATEM Mini and controlled through ATEM Software Control. By clicking and dragging the mixer faders you can adjust the sound levels for each camera so they are louder or quieter, or adjust the microphone levels so voices are clearer and stand out. If a music player is plugged into the second mic input, you can even fade music in and out of your broadcast because each mic input has its own audio mixer inputs and effects! If you want to go even further, you can add Fairlight EQ, audio compression and limiting to tailor the sound of presenters to get them sounding clear and to keep the audio levels under control.
Assign HDMI Out for Monitoring!
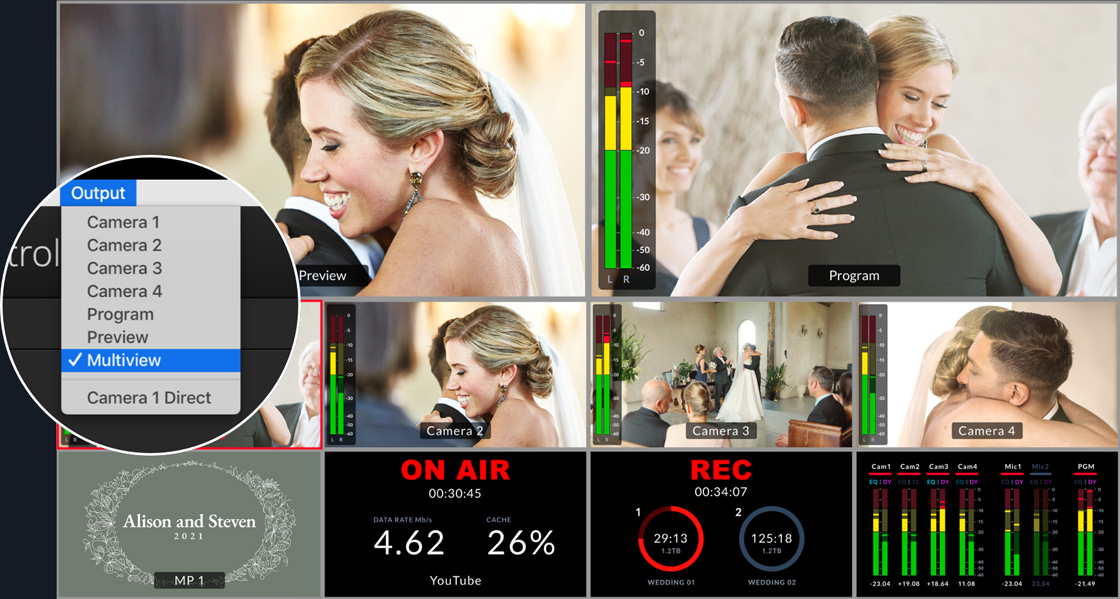
ATEM Mini Pro includes Multiview
The HDMI output of ATEM Mini can be changed, on professional switchers this is called an aux output. You can also loop a computer slide show and a projector through ATEM Mini, allowing access to the slide show as one of your sources. You can select preview out and set the switcher to program/preview switching to allow you to preview shots before going on air. On the ATEM Mini Pro models, you can even select a multiview out for full multi camera monitoring. Being able to see shots before using them on air means you eliminate mistakes. If you are broadcasting gameplay, input 1 can be set to zero latency allowing ATEM Mini to be looped between the console and the gamer’s monitor.
Record your Live Broadcast
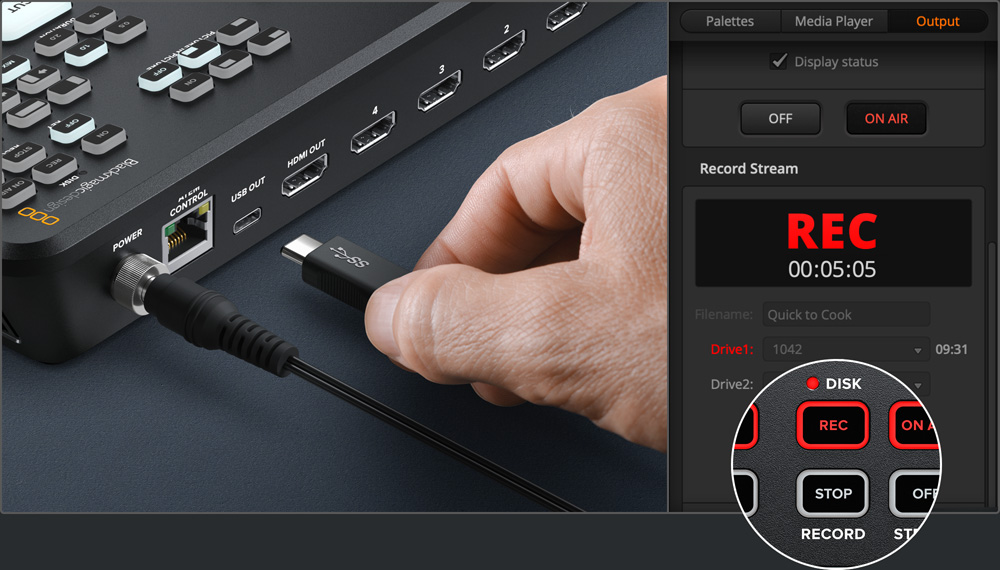
You can record using the HDMI output and recorders such as the Blackmagic Video Assist, allowing you to upload your television shows later, or to archive your production history. There are also loads of software tools for recording webcam video so you can use this software to record from the USB on a computer. However on ATEM Mini Pro and Extreme models, you get recording features built into the switcher itself! All you need to do is connect a USB flash disk and then press record on the front panel! ATEM Mini Pro and Extreme also support recording to more than one USB disk, such as a Blackmagic MultiDock, so you can keep recording to a second disk when the first disk becomes full.
Start Streaming Video via Ethernet
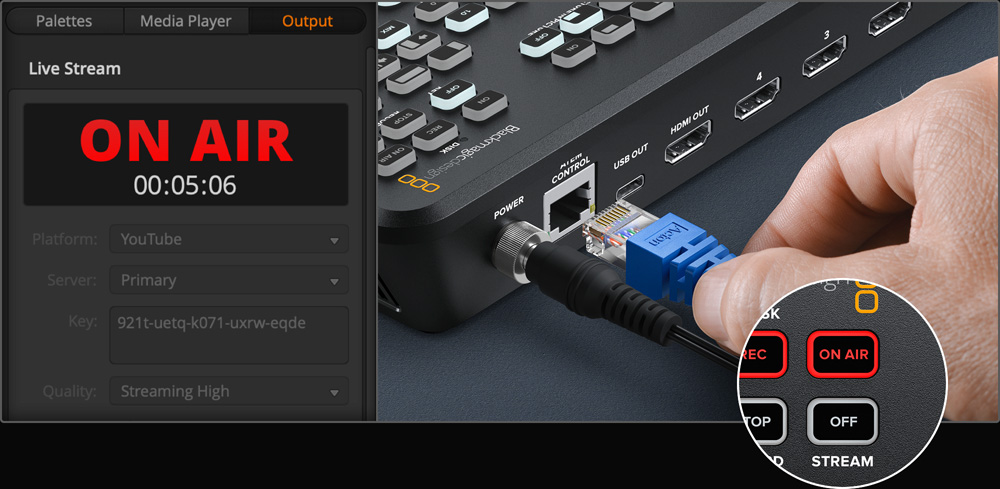
If you want to live stream and you have the Pro or Extreme models, you can stream direct using the ethernet connection. Once you have connected ethernet to the internet, first request a streaming key from the streaming service. In the ATEM Software Control switcher page output palette select the streaming service you want to use, and the server you want to use choosing the server closest to your location, and enter the streaming key. Generally select the highest quality, unless you have speed limited internet access. Now press the on‑air button on the panel and you should see your program video live on your streaming service. On this model you can see your streaming status in the multiview!
Remote Control Blackmagic Pocket Cinema Cameras

If you have Blackmagic Pocket Cinema Cameras then you can control them as studio cameras from ATEM Mini! Video and control is via the HDMI connection, so first plug the cameras in. Now you can go to the ATEM Software Control Camera page to get a CCU style interface where you can adjust and match your cameras. Move the main CCU control up and down to control the iris and left to right adjusts the black level. It’s the same as a broadcast CCU! There are also controls for color tint to balance the cameras. Plus you can set the focus, gain and shutter speed of the camera. To access DaVinci color correction, select the DaVinci icon to open up full color wheel primary corrector controls.
Build Complex Effects with Macros
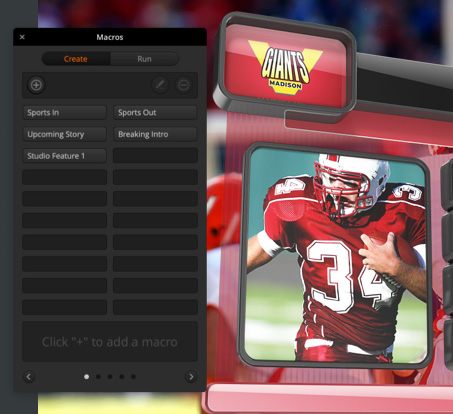
You can also use ATEM Software Control to build macros. Macros are useful for recording a sequence of switcher actions so you can repeat them with a single click of a mouse. For example you could record a combination of switcher actions that transition between several camera sources, switch a graphic to air, and adjust audio levels all in one single macro that can then be played at any time. Macros can be as simple or complex as you want and are extremely powerful when used in a live production. Your actions are automatically stored as an XML file that can be edited and combined together. To use a macro, just click run on the Macro palette in the software switcher settings!
The Next Step
Now it’s time to grow and learn more!
ATEM Camera Control Panel
ATEM 1 M/E Advanced Panel
ATEM hardware panels are external control panels that can be used for additional control over ATEM Mini. Even though ATEM Mini is an extremely powerful broadcast switcher all by itself, an external ATEM hardware panel gives you extra power. Connecting an ATEM hardware panel to ATEM Mini’s Ethernet port lets you operate the switcher from a different location such as a control room. That keeps ATEM Mini closer to the cameras and the HDMI cables short. Professional control, such as an ATEM 1 M/E Advanced Panel, has physical buttons and controls so it’s much faster to use. There are so many things ATEM Mini can do! It’s a great idea to check the ATEM Mini instruction manual to learn more!
Смотреть руководство для Blackmagic Design ATEM mini Pro ISO ниже. Все руководства на ManualsCat.com могут просматриваться абсолютно бесплатно. Нажав кнопку «Выбор языка» вы можете изменить язык руководства, которое хотите просмотреть.
Страница: 1
Руководство по установке и эксплуатации
Сентябрь 2020 г.
Русский
ATEM Mini
Страница: 2
Уважаемый пользователь!
Благодарим вас за покупку видеомикшера ATEM Mini, предназначенного для
переключения между источниками во время онлайн-трансляции.
Если вы впервые приступаете к работе с подобной техникой, вас ждет увлекательное
знакомство с наиболее интересной стороной вещания. Ни один другой вид создания
контента не сравнится с прямой трансляцией, когда зрители становятся участниками событий.
ATEM Mini — это компактный эфирный микшер, который позволяет выполнять автоматическое
преобразование HD-видео в форматах 720p и 1080p для передачи через порт USB
непосредственно на компьютер. ПК распознает устройство как веб-камеру, поэтому для
онлайн-трансляции можно использовать популярные приложения YouTube и OBS Studio.
ATEM Mini обеспечивает такую же внутреннюю обработку изображения, как топ-
модели линейки ATEM, поэтому при своих компактных размерах микшер имеет очень
мощный функционал и дает высокую степень контроля. Для работы с устройством
можно использовать встроенную панель управления с кнопками, а для более сложных
задач — приложение ATEM Software Control. Оно позволяет систематизировать графику,
задавать настройки кеинга, записывать и запускать макрокоманды, а также выполнять
микширование звука с помощью фейдеров, эквализации и динамических эффектов.
ATEM Mini дает возможность начать с небольшой конфигурации, которую при
необходимости можно расширить в соответствии с требованиями текущих проектов.
Мы надеемся, что эта модель прослужит вам много лет и станет надежным помощником
в решении любых творческих задач.
В этом руководстве содержится вся информация, необходимая для установки
видеомикшера ATEM Mini и работы с ним.
Последнюю версию ПО для ATEM можно найти в разделе поддержки на нашем сайте
www.blackmagicdesign.com/ru. Чтобы узнавать о выходе обновлений, зарегистрируйтесь
при загрузке ПО. Мы постоянно работаем над совершенствованием наших продуктов,
поэтому ваши отзывы помогут нам сделать их еще лучше!
Грант Петти
Генеральный директор Blackmagic Design
Страница: 3
Содержание
Подготовка к работе 1189
Подключение питания 1189
Подключение источников видео 1190
Подключение монитора и
проверка входов 1190
Подключение микрофона 1191
Подключение компьютера 1192
Выбор веб-камеры как источника 1192
Работа с Open Broadcaster 1193
Передача видео с помощью
ATEM Streaming Bridge 1193
Переключение между источниками 1194
Прямое переключение и переходы 1194
Переключение между
источниками с помощью склейки 1194
Переключение между
источниками с помощью
автоматического перехода 1194
Виды переходов и цифровые
эффекты
1195
Обработка звука 1196
Режим PICTURE IN PICTURE 1197
Работа с модулем первичного кеинга 1197
Полное затемнение 1198
Использование статичного
изображения
1198
Дополнительные функции на
ATEM Mini Pro 1199
Кнопки в секции STREAM 1199
Запись с помощью кнопок в
секции RECORD 1200
Настройка выхода HDMI с
помощью кнопок в секции VIDEO OUT 1201
Прямая потоковая трансляция
и управление видеомикшером
через Ethernet 1201
Многооконный мониторинг
на ATEM Mini Pro 1206
ATEM Software Control 1209
Режимы переключения 1210
Работа с ATEM Software Control 1211
Управление медиаматериалами 1212
Звуковой блок 1212
Управление камерами 1213
Работа с программной
панелью управления 1213
Секции обработки изображения 1216
Вкладка «Медиаплеер» 1218
Вкладка «Выход» 1218
Запись отдельных файлов с
помощью ATEM Mini Pro ISO 1221
Подготовка носителя к записи 1227
Подготовка накопителя на
компьютере
1227
Генератор тайм-кода 1229
Работа со звуковым блоком 1229
Обработка звука с помощью
блока Fairlight 1232
Работа с шестиполосным
параметрическим эквалайзером 1233
Работа с инструментами Fairlight 1239
Работа со страницей «Медиа» 1239
Работа с локальной библиотекой 1240
Библиотека мультимедиа на ATEM 1241
Форматы файлов изображений 1242
Создание файла TGA с альфа-
каналом
1242
Использование функции
управления камерами
1245
Первичная цветокоррекция
с помощью
инструментов DaVinci Resolve 1249
Работа с макрокомандами 1252
Обзор макрокоманд 1252
Окно макрокоманд в
приложении ATEM Software Control 1252
Изменение настроек
видеомикшера
1258
Настройки ввода и вывода звука 1259
Настройки Multi View 1260
Настройка ярлыков 1261
Настройки HyperDeck 1261
Выбор источника для HDMI-выхода 1262
Сохранение и загрузка
настроек видеомикшера 1262
Настройки «Параметры» 1264
Настройка микшера ATEM Mini 1266
Обновление ПО на ATEM Mini 1267
1187
ATEM Mini
Страница: 4
Страница Configure 1267
Настройка приложения
Open Broadcaster
1268
Использование Adobe
Photoshop при работе с ATEM 1270
Использование нескольких
панелей управления
1271
Подключение к компьютерной сети 1273
Использование протокола
DHCP и фиксированных IP-адресов 1273
Установка фиксированного IP-
адреса вручную 1274
Изменение сетевых настроек
для микшера ATEM Mini 1275
Изменение сетевых настроек
аппаратной панели 1276
Настройка IP-адреса
видеомикшера на аппаратной панели 1277
Работа с приложением ATEM
Software Control через сеть 1278
Подключение ATEM Mini Pro
к интернет-маршрутизатору
1279
Получение ключа трансляции 1280
Кеинг на микшере ATEM Mini 1281
Основы кеинга 1281
Яркостный кеинг 1281
Линейный кеинг 1282
Pre Multiplied Key 1282
Яркостное/линейное
наложение при первичном кеинге 1283
Цветовой кеинг 1285
Выполнение цветового кеинга 1286
Фигурный кеинг 1288
Кеинг с использованием
цифровых видеоэффектов 1291
Переходы с использованием
модуля первичного кеинга 1293
Создание видеоканалов с
помощью ATEM Streaming Bridge 1296
Прямое подключение 1296
Подключение к сети 1297
Удаленное администрирование 1300
Подключение к Интернету 1300
Статус соединения 1301
Подключение к ATEM Mini Pro 1301
Удаленный микшер ATEM Mini Pro 1303
Синхронизация видеосигнала
в вещательной конфигурации 1304
Сброс к заводским настройкам 1304
Управление рекордерами
HyperDeck
1305
Обзор рекордеров HyperDeck 1305
Управление рекордерами
HyperDeck с помощью
приложения ATEM Software Control 1307
Управление рекордерами
HyperDeck с помощью
внешних аппаратных панелей 1308
Установка настроек
HyperDeck с помощью
ATEM 1 M/E Advanced Panel 1309
Управление рекордерами
HyperDeck с помощью пульта
ATEM 1 M/E Advanced Panel 1311
Подключение пульта
ATEM 1 M/E Advanced Panel 1312
Работа с ATEM 1 M/E Advanced Panel 1313
Выполнение переходов с
помощью пульта АТЕМ 1 M/E
Advanced Panel 1319
Запись макрокоманд с
помощью ATEM 1 M/E Advanced Panel 1330
Работа с ATEM Camera Control Panel 1332
Изменение сетевых настроек 1334
Блок управления камерой 1336
Управление камерами 1340
Работа со звуком 1347
Подключение других
источников звука 1347
Работа со звуком, встроенным
в HDMI-сигнал 1347
Использование звукового
пульта других производителей 1348
Помощь
1350
Соблюдение нормативных
требований
1351
Правила безопасности 1352
Гарантия
1353
1188
ATEM Mini
Страница: 5
Подготовка к работе
ATEM Mini имеет целый ряд разъемов и кнопок, однако настройка и работа с видеомикшером
не требуют особых навыков. Каждой функции соответствует отдельный орган управления,
поэтому для освоения данной модели не нужно много времени.
В этом разделе описан порядок подготовки к работе с ATEM Mini, в том числе как подключать
питание, микрофон, источник HDMI-видео и компьютер для ведения онлайн-трансляции.
ATEM Mini имеет панель управления, которая позволяет переключаться между источниками,
настраивать уровень звука, выполнять переходы, добавлять графику и эффекты
Подключение питания
Чтобы начать работу, необходимо подключить устройство к электрической сети с помощью
блока питания из комплекта поставки. Если на разъеме есть фиксирующее кольцо, закрутите
его по направлению к устройству для предотвращения случайного отсоединения силового
кабеля от микшера ATEM Mini.
1 2
Подключите микшер ATEM Mini
к электрической сети через силовой
вход с помощью прилагаемого кабеля
Закрутите разъем по направлению
к ATEM Mini
СОВЕТ. Поскольку ATEM Mini Pro потребляет электроэнергии немного больше, чем
ATEM Mini, их блоки питания слегка отличаются по силе тока, но обеспечивают
одинаковое напряжение 12 В. Поэтому для каждой модели следует использовать
адаптер из соответствующего комплекта. Чтобы их было легче различать,
рекомендуем нанести на них надлежащие пометки.
1189
Подготовка к работе
Страница: 6
Подключение источников видео
ATEM Mini имеет четыре HDMI-входа для подключения камер и других источников изображения
с соответствующим интерфейсом. Выходы этих источников соединяют с видеомикшером при
помощи HDMI-кабеля. Рабочий формат задается первым подключенным устройством
(например, если это 1080p/50, то для всех последующих поступающих сигналов выполняется
преобразование в 1080p/50).
Если формат нужно изменить после подключения всех используемых источников, это можно
сделать в настройках микшера с помощью приложения ATEM Software Control. Подробнее см.
раздел «Работа с ATEM Software Control».
HDMI-источники подключают к микшеру ATEM Mini через HDMI-входы
Подключение монитора и проверка входов
После того как микшер ATEM Mini соединен с источниками изображения, к его HDMI-выходу
можно подключить телевизор. Это позволит убедиться в работоспособности входов и
проверить качество перехода от одного источника к другому.
Чтобы вывести на экран телевизора изображение из какого-либо источника, нажмите кнопку
с соответствующим номером на панели управления ATEM Mini. При корректной работе будет
выполнен переход к одного источника к другому.
Чтобы увидеть программное изображение и проверить источники,
подключите телевизор к HDMI-выходу микшера ATEM Mini
1190
Подготовка к работе
Страница: 7
СОВЕТ. На ATEM Mini Pro есть функция многооконного мониторинга, которая
позволяет выводить на дисплей все сигналы (источники, программный и
предварительный просмотр) одновременно. Данный режим применяется по
умолчанию при использовании HDMI-выхода. Это значит, что когда к микшеру
ATEM Mini Pro подключен HDMI-телевизор, на его экран будут поступать изображения
сразу со всех входов, подтверждая таким образом их рабочее состояние.
Подключение микрофона
При показе презентации PowerPoint или видео на сайте Kickstarter можно дополнительно
использовать микрофоны, чтобы добавлять свои комментарии. Для их подключения
предусмотрено два аудиовхода 3,5 мм.
К первому можно подключить беспроводной петличный микрофон для ведущего, а ко
второму — для его собеседника. Кроме того, аудиовход допускает использование
музыкального плеера для добавления звуковой дорожки к программному материалу.
На ATEM Mini есть два входа для подключения микрофонов
1191
Подготовка к работе
Страница: 8
СОВЕТ. Несмотря на то, что ATEM Mini обеспечивает идеальную синхронизацию
звука и изображения, с отдельных камер видеосигнал может поступать с некоторой
задержкой. Из-за нее иногда возникает незначительная рассинхронизация, так как
аудиосигнал из аналоговых источников передается без запаздывания. Чтобы этого
избежать, для аналоговых аудиовходов предусмотрена настройка задержки звука.
Подробнее см. раздел «Управление задержкой».
Подключение компьютера
Соедините разъем WEBCAM OUT на ATEM Mini с USB-входом компьютера. После этого ПК
будет распознавать видеомикшер как веб-камеру, поэтому его можно использовать как
источник изображения при трансляции через Skype или с помощью OBS Studio.
Соедините разъем WEBCAM OUT на ATEM Mini с портом USB-C компьютера
СОВЕТ. При записи на диск с помощью ATEM Mini Pro разъем USB будет занят, и его
не удастся использовать как выход веб-камеры. В этом случае стриминговый сигнал
можно передавать через порт Ethernet, который также применяют для внешнего
управления с помощью приложения ATEM Software Control. Подробнее см. раздел
«Дополнительные функции на ATEM Mini Pro».
Выбор веб-камеры как источника
В большинстве случаев приложение для потоковой трансляции автоматически использует
микшер как подключенную веб-камеру, поэтому при его запуске сразу будет показано видео
с ATEM Mini. Если ПО не распознает ATEM Mini, нужно настроить использование микшера как
веб-камеры и микрофона.
Ниже описан порядок настройки при работе с приложением Skype.
1 В меню Skype выберите «Настройки звука и видео».
2 Откройте раскрывающееся меню «Камера» и в списке выберите Blackmagic Design.
В окне просмотра будет отображаться видео, поступающее с микшера ATEM Mini.
3 Перейдите к раскрывающемуся меню «Микрофон» и выберите Blackmagic Design как
источник звука.
1192
Подготовка к работе
Страница: 9
После установки настроек рекомендуется проверить работу приложения Skype в
тестовом режиме.
Это все, что нужно сделать для трансляции своего материала с помощью микшера ATEM Mini
на любую аудиторию!
Работа с Open Broadcaster
Open Broadcaster позволяет в реальном времени вести потоковую трансляцию своего
материала на таких платформах, как YouTube и Vimeo.
Подробнее об использовании этого программного продукта с микшером ATEM Mini см.
раздел «Настройка приложения Open Broadcaster».
Передача видео с помощью ATEM Streaming Bridge
ATEM Streaming Bridge позволяет декодировать поступающий с микшера ATEM Mini Pro
стриминговый поток и выполнять обратное преобразование для вывода видео через
интерфейс SDI или HDMI. С помощью этого конвертера изображение можно передавать как
по локальной сети, так и в любую точку мира через Интернет.
Есть три способа подключения конвертера ATEM Streaming Bridge. Его можно подсоединить
простым Ethernet-кабелем к микшеру ATEM Mini Pro, к локальной сети или к Интернету.
ATEM Streaming Bridge позволяет удаленным студиям, использующим ATEM Mini Pro,
подключаться к инфраструктуре вещательных каналов, а также выводить видео на цифровые
рекламно-информационные панели или на большие экраны с помощью проектора.
Подготовка к работе
Для начала ATEM Streaming Bridge нужно подсоединить к микшеру ATEM Mini Pro с помощью
Ethernet-кабеля, а затем к SDI- или HDMI-выходу конвертера подключить монитор. После
нажатия кнопки ON AIR на экране появится видео.
Такое прямое подключение является самым простым способом использования конвертера.
ATEM Streaming Bridge также можно подсоединить к локальной сети, после чего его нужно
будет выбрать в меню платформ в секции «Потоковая трансляция» приложения ATEM
Software Control.
Подробнее о работе с ATEM Streaming Bridge см. раздел “ATEM Streaming Bridge” ниже.
1193
Подготовка к работе
Страница: 10
Переключение между источниками
Когда источники изображения и микрофон подключены, а приложение для потоковой
трансляции распознает микшер ATEM Mini как веб-камеру, все готово к работе. При создании
программы необходимо переходить от одного источника к другому. Он может быть внешним
(видеосигнал, поступающий на HDMI-входы, в том числе статичная графика), а также
внутренним (модуль кеинга, генератор черного и других цветов, а также цветные полосы).
При работе с микшером ATEM Mini можно использовать прямое переключение или переходы.
В первом случае выполняется мгновенная смена изображения, а во втором — с заданной
продолжительностью и часто с дополнительным эффектом. Подробнее см. раздел «Прямое
переключение и переходы» ниже.
Прямое переключение и переходы
Смену источников можно выполнять двумя способами: путем прямого переключения
(склейка) или с помощью перехода, когда одно изображение постепенно замещается другим
на протяжении заданного промежутка времени. Во втором случае используют различные
эффекты (например, перекрестный наплыв или смешивание, погружение в цвет или
вытеснение).
Переключение между источниками с помощью склейки
В примере ниже выполняется переключение со входа 1 на вход 2.
Выполнение склейки
1 Кнопка входа 1 горит красным цветом, указывая на то, что данный сигнал является в
текущий момент программным.
2 Нажмите кнопку CUT, чтобы выполнить склейку. В этом случае будет использоваться
прямое переключение между источниками.
3 Нажмите кнопку входа 2.
Вместо источника 1 программным станет изображение из источника 2, кнопка которого
загорится красным цветом. Такой вид переключения называется склейкой, потому что в этом
случае один сигнал мгновенно заменяется другим.
Переключение между источниками с помощью
автоматического перехода
Переходы позволяют плавно переключаться между источниками в течение заданного
промежутка времени. Так, при смешивании выполняется постепенное замещение одного
изображения другим, а при вытеснении используется шторка, которая движется по экрану,
скрывая старое видео и открывая новое. Границу можно сделать цветной или сглаженной, а
вместе с переходом допускается добавление различных цифровых эффектов (например,
сжатие или выталкивание).
В примере ниже выполняется переключение со входа 1 на вход 2 с использованием
смешивания.
1194
Переключение между источниками
Страница: 11
Порядок выполнения автоматического перехода со смешиванием
1 Нажмите кнопку MIX, чтобы выполнить переход со смешиванием.
2 Задайте продолжительность перехода с помощью соответствующей кнопки.
3 Для выполнения автоматического перехода нажмите кнопку AUTO.
4 Нажмите кнопку входа 2 для запуска перехода со смешиванием.
На протяжении перехода кнопки входов 1 и 2 горят красным цветом, потому что в это время
оба изображения являются программными. После завершения перехода красную подсветку
имеет только вторая кнопка, так как теперь транслируется сигнал из данного источника.
Виды переходов и цифровые эффекты
Кнопки над клавишей AUTO позволяют выбрать вид перехода, включая смешивание,
перекрестный наплыв и погружение в цвет.
Кроме того, с их помощью можно задать направление шторки (горизонтальное или
вертикальное) при вытеснении, а также использование цифровых эффектов с выталкиванием
и сжатием.
Для выбора вида перехода нажмите соответствующую кнопку (вытеснение с горизонтальной
или вертикальной шторкой, выталкивание, сжатие, смешивание или погружение)
1195
Переключение между источниками
Страница: 12
Обработка звука
Во время трансляции может понадобиться регулировка уровня аудиодорожки, чтобы она не
была слишком тихой или слишком громкой.
Во втором случае возникает перегрузка по звуку: его громкость выходит за установленный
предел, что ведет к различными искажениям.
Кнопки со стрелками вверх и вниз для каждого входа позволяют регулировать уровень звука
из соответствующего источника. Например, слишком высокую громкость можно уменьшить
на необходимую величину последовательным нажатием кнопки со стрелкой вниз до
приемлемого значения.
ON и OFF
С помощью кнопок ON и OFF можно включать для постоянного вывода или полностью
отключать звук из соответствующего источника.
ON — При нажатии этой кнопки звук из выбранного источника будет постоянно
присутствовать в программном сигнале, даже если изображение из данного источника не
транслируется в настоящий момент.
OFF — При нажатии этой кнопки звук из выбранного источника будет постоянно
отсутствовать в программном сигнале, даже если изображение из данного источника
транслируется в настоящий момент.
AFV
Кнопка AFV позволяет привязать звук из какого-либо источника к его изображению, чтобы
выводить соответствующую аудиодорожку при каждом переключении на этот источник.
Для каждого входа предусмотрена кнопка AFV, с помощью которой можно включать режим
«Звук/видео».
RESET
При нажатии кнопки RESET уровень входящего аудиосигнала вернется к настройке
по умолчанию. С помощью этого действия можно отменить последние изменения или
проверить текущее значение перед последующей регулировкой.
1196
Переключение между источниками
Страница: 13
Режим PICTURE IN PICTURE
Режим «Картинка в картинке» позволяет добавлять изображение из второго источника в
небольшом окне, для которого доступны выбор положения и другие настройки. По
умолчанию для такого источника используется вход 1. Если при трансляции видеоигры нужно
показать реакцию комментатора, подключите камеру ко входу 1.
Создание картинки в картинке
1 Подключите к HDMI-входу 1 источник изображения, который нужно вывести
в дополнительном окне.
2 Подключите источник основного изображения к HDMI-входу 2, 3 или 4.
3 Нажмите кнопку ON в секции PICTURE IN PICTURE на панели управления.
На экране будет отображаться дополнительное окно. Его расположение можно изменить с
помощью кнопок, которые имеют графическое обозначение позиции.
Работа с модулем первичного кеинга
На ATEM Mini есть модуль первичного кеинга, который позволяет добавлять графику или еще
один слой видео с помощью прозрачности. В этом случае делают невидимым фон
поступающего изображения либо используют яркостное или линейное наложение для
изолирования отдельных элементов. Последний вид кеинга подходит для наложения
визуальных эффектов, титров и текста внизу экрана.
Чтобы включить или отключить модуль первичного кеинга,
нажмите кнопку ON или OFF соответственно в секции KEY
СОВЕТ. ATEM Mini имеет расширенные возможности цветового кеинга. Это
позволяет накладывать графику, в качестве которой используется презентация
PowerPoint. Чтобы сделать ее отдельные области невидимыми, они должны быть
полностью окрашены в зеленый или любой другой цвет, отсутствующий в графике.
В результате кеинга такие области становятся прозрачными, а при передаче
компьютерного изображения через HDMI-интерфейс получается качественная
комбинированная композиция.
1197
Переключение между источниками
Страница: 14
Полное затемнение
Кнопку FTB часто используют в начале и конце программы. Она позволяет выполнять
синхронное затемнение всех элементов, которые присутствуют в программном сигнале:
источники видео и статичное изображение, а также слои первичного и вторичного кеинга.
Одновременно с полным затемнением изображения громкость звука уменьшается до нуля.
Чтобы выполнить полное затемнение, нажмите кнопку FTB. Она начнет мигать.
Чтобы выйти из затемнения, нажмите кнопку FTB еще раз. Полное затемнение является
эффектным приемом, который можно использовать в самом начале и конце трансляции.
Использование статичного изображения
Кнопка STILL позволяет использовать еще один источник. При ее нажатии выводится
статичное изображение, загруженное в медиаплеер.
Чтобы закончить показ этого изображения, перейдите к другому источнику.
При нажатии кнопки STILL выполняется переход к изображению, загруженному в библиотеку
мультимедиа приложения ATEM Software Control. Оно представляет собой мощную
программную панель управления, которая открывает большие возможности при работе с
микшером ATEM Mini.
1198
Переключение между источниками
Страница: 15
Дополнительные функции на
ATEM Mini Pro
ATEM Mini Pro имеет дополнительные функции, которые дают больше возможностей для
контроля трансляции и даже всего процесса производства непосредственно с микшера без
применения компьютера.
Специальные кнопки на панели управления обеспечивают переключение между источниками
для вывода сигнала через порт HDMI, а также запуск и остановку потокового вещания и записи.
ATEM Mini Pro позволяет передавать стриминговый сигнал через выход для веб-камеры или
напрямую через порт Ethernet. Трансляцию можно также сохранять на внешний диск через
интерфейс USB-C и использовать специальные кнопки для запуска и остановки записи.
Одним из самых интересных новшеств на ATEM Mini Pro является режим многооконного
мониторинга. Эта мощная функция позволяет выводить через порт HDMI полную картину
производственного процесса. На один дисплей поступают сигналы с четырех HDMI-входов,
программный поток и изображение для предварительного просмотра, а также важная
информация о состоянии записи, стриминга и звука. Такой широкий функционал дает
возможность легко следить за тем, что происходит во время трансляции.
Подробная информация о всех дополнительных функциях на ATEM Mini Pro приведена ниже.
Кнопки в секции STREAM
ATEM Mini Pro позволяет вести прямые трансляции, и для этого сложное ПО не потребуется.
С такой задачей прекрасно справляется входящее в комплект поставки приложение ATEM
Software Control. Для выхода в эфир нужно всего лишь выбрать стриминговую платформу,
ввести ключ трансляции и нажать кнопку ON AIR. Подробнее см. раздел о потоковой
трансляции данного руководства.
Кнопки ON AIR и OFF в секции STREAM позволяют начинать
и останавливать стриминг непосредственно с ATEM Mini Pro
По окончании трансляции нужно всего лишь нажать кнопку OFF в секции STREAM, и стриминг
прекратится. Это означает, что начинать и останавливать потоковое вещание можно прямо
с ATEM Mini Pro, и для этого необязательно использовать компьютер.
1199
Дополнительные функции на ATEM Mini Pro
Страница: 16
СОВЕТ. При вводе параметров стриминга на вкладке вывода в приложении ATEM
Software Control они сохраняются в ATEM Mini Pro, что позволяет сразу же управлять
потоковым вещанием с видеомикшера даже после повторного подключения к
сетевому питанию. Благодаря этому новшеству для начала трансляции
необязательно каждый раз изменять параметры в ПО.
С помощью ATEM Mini Pro осуществлять стриминг легче и быстрее через Ethernet.
Для этого видеомикшер требуется подключить к компьютеру или интернет-
маршрутизатору с доступом к всемирной сети. При таком подсоединении для
изменения настроек можно также использовать приложение ATEM Software Control.
Подробнее см. раздел «Прямая потоковая трансляция и управление
видеомикшером через Ethernet» ниже.
Запись с помощью кнопок в секции RECORD
ATEM Mini Pro позволяет записывать потоковую трансляцию на внешний диск или флеш-
накопитель через выход USB-C. Можно, к примеру, подключить док-станцию Blackmagic
MultiDock 10G и сохранять материал непосредственно на SSD. Для записи на диск нажмите
кнопку REC, когда над ней горит зеленым цветом индикатор DISK. Чтобы прекратить
сохранение, нажмите кнопку STOP.
Для записи потоковой трансляции с помощью приложения ATEM Software Control
используется формат H.264 с оптимизированным коэффициентом сжатия, что позволяет
получать небольшие файлы с высоким качеством изображения.
Нажмите кнопку REC, чтобы начать запись трансляции на
внешний диск или флеш-накопитель через порт USB-C
Индикатор состояния диска
Этот светодиодный индикатор показывает состояние носителя, на который ведется запись.
Если диск отформатирован и готов к записи, лампочка горит зеленым цветом, когда идет
сохранение — красным.
Значение индикаторов
Зеленый Диск отформатирован и готов к записи.
Красный Идет запись на диск.
Медленное мигание красным цветом Мало места на диске.
Быстрое мигание красным цветом Сбои в работе диска, приводящие к пропуску кадров.
ПРИМЕЧАНИЕ. Прежде чем записывать на внешний диск, его нужно сначала
отформатировать. Подробнее см. раздел «Подготовка накопителя к записи».
1200
Дополнительные функции на ATEM Mini Pro
Страница: 17
Настройка выхода HDMI с помощью кнопок
в секции VIDEO OUT
Кнопки в секции VIDEO OUT с правой стороны видеомикшера ATEM Mini Pro применяются для
переключения исходного сигнала, поступающего на выход HDMI. По умолчанию выбран
режим многооконного мониторинга. Подробная информация об этой разносторонней
функции приведена в данном разделе ниже.
Кнопки в секции VIDEO OUT служат для переключения исходного сигнала, поступающего на выход HDMI
Для переключения исходного сигнала, поступающего на выход HDMI, применяют кнопки в
секции VIDEO OUT. В качестве источника можно, к примеру, выбрать отдельную камеру,
программный поток или многооконный просмотр. В отличие от ATEM Mini, новые кнопки на
ATEM Mini Pro позволяют менять выводимое через порт HDMI изображение непосредственно
с видеомикшера.
ПРИМЕЧАНИЕ. Переключить сигнал программного или предварительного
просмотра с камеры 1 для вывода через порт HDMI можно в раскрывающемся меню
«Выход» в приложении ATEM Software Control.
Прямая потоковая трансляция и управление
видеомикшером через Ethernet
Через разъем Ethernet видеомикшер ATEM Mini Pro может не только вести прямое вещание,
но и принимать команды управления от приложения ATEM Software Control. Подробнее о его
функциях см. раздел «Работа с ATEM Software Control».
Для прямой потоковой трансляции подключите видеомикшер
к интернет-маршрутизатору через разъем Ethernet
Подключение и настройка ATEM Mini Pro для потоковой трансляции
1 Подключите ATEM Mini Pro к компьютеру через порт Ethernet. Протоколу DHCP
может понадобиться несколько секунд, чтобы обнаружить ATEM Mini Pro и присвоить
ему IP-адрес.
2 Откройте панель ATEM Software Control.
3 После того, как в сети появится видеомикшер ATEM Mini Pro, выберите его.
4 Нажмите кнопку «Подключить».
Появится программный пульт ATEM Software Control с подсвеченными кнопками и индикаторами.
Теперь управлять видеомикшером ATEM Mini Pro можно так же, как через USB-C.
1201
Дополнительные функции на ATEM Mini Pro
Страница: 18
Если компьютер, к которому подключен ATEM Mini Pro, имеет доступ к Интернету, это
позволяет вести через него потоковую трансляцию. Подробная информация о необходимых
настройках приведена ниже.
Прямая потоковая трансляция через компьютер с интернет-соединением
Если в приложении ATEM Software Control установлено подключение к ATEM Mini Pro,
вещание в Интернете можно осуществлять через подсоединенный к нему компьютер.
ATEM Software Control позволяет выбрать платформу и необходимые для трансляции настройки.
Все параметры используемого канала сохраняются в ATEM Mini Pro. Благодаря этому вести
вещание с видеомикшера можно через любое устройство с интернет-соединением.
Ниже приведена информация об установке настроек для YouTube Studio и Twitch.
СОВЕТ. При выборе настроек рекомендуется вывести компьютерную графику в
окно медиаплеера приложения ATEM Software Control и переключить его на
программный выход, чтобы выполнить пробную трансляцию до начала эфира.
Установка настроек для YouTube Studio
1 2
Войдите в свой аккаунт на YouTube.
Щелкните CREATE.
Щелкните Go live.
3 4
Щелкните NEW STREAM или, если ранее
вещание уже вели, выберите COPY
AND CREATE.
Введите название и описание трансляции.
Чтобы трансляцию смогли увидеть все
пользователи, выберите параметр
доступа Public.
5 6
Укажите возрастную классификацию
контента.
Щелкните CREATE STREAM.
1202
Дополнительные функции на ATEM Mini Pro
Страница: 19
7
Появится автоматически сгенерированный
ключ трансляции. Чтобы его скопировать,
щелкните COPY.
Теперь этот ключ трансляции нужно внести в соответствующее поле в приложении ATEM
Software Control.
1 2
В приложении ATEM Software Control
щелкните вкладку «Выход».
Откройте секцию «Потоковая трансляция».
В раскрывающемся меню выберите
платформу YouTube. Для сервера укажите
параметр Primary.
3 4
В поле «Ключ» вставьте скопированный
из YouTube ключ трансляции.
Выберите нужный параметр в меню
«Качество». Он также будет использован при
сохранении на накопитель через USB-C.
5
Когда все параметры выбраны,
рекомендуется выполнить пробную
трансляцию, чтобы убедиться в том, что
все работает. Нажмите кнопку ON AIR на
ATEM Mini Pro или кнопку «В ЭФИРЕ» в
секции «Потоковая трансляция».
1203
Дополнительные функции на ATEM Mini Pro
Страница: 20
Все готово к началу трансляции на YouTube Studio. Несколько секунд может уйти на
буферизацию. По ее завершении нажмите кнопку GO LIVE, появившуюся в окне
YouTube Studio.
Ваш материал транслируется в эфир.
Чтобы убедиться в том, что все работает должным образом, щелкните значок Share,
скопируйте ссылку и вставьте ее в новом окне (или вкладке) интернет-браузера. Здесь
транслируемый материал можно смотреть как рядовой пользователь.
Для остановки вещания нажмите кнопку OFF на ATEM Mini Pro.
Установка настроек для Twitch
1 2
Войдите в свой аккаунт на Twitch. Щелкните
свой аватар в правом верхнем углу.
Выберите Creator Dashboard.
3 4
В настройках потоковой трансляции
выберите Channel.
Будет автоматически сгенерирован
ключ трансляции.
5
Нажмите Copy.
Теперь этот ключ трансляции нужно внести в соответствующее поле в приложении ATEM
Software Control.
1204
Дополнительные функции на ATEM Mini Pro
Страница: 21
1 2
В приложении ATEM Software Control
щелкните вкладку «Выход». Откройте
секцию «Потоковая трансляция».
В раскрывающемся меню выберите
платформу Twitch.
3 4
Для настройки «Сервер» выберите
ближайшее к вам местоположение.
В поле «Ключ» вставьте скопированный из
Twitch ключ трансляции.
5 6
Выберите нужный параметр в меню
«Качество». Он также будет использован при
сохранении на накопитель через USB-C.
Когда все параметры выбраны,
рекомендуется выполнить пробную
трансляцию, чтобы убедиться в том, что
все работает. Нажмите кнопку ON AIR на
ATEM Mini Pro или кнопку «В ЭФИРЕ» в
секции «Потоковая трансляция».
Вы в эфире! Чтобы проверить трансляцию, щелкните свой аватар и выберите Back to Twitch.
Вернувшись в главное окно, щелкните аватар снова и нажмите Channel. Теперь изображение
на вашем канале можно просматривать, а в верхней части окна появится индикатор
прямого эфира.
ПРИМЕЧАНИЕ. Если кроме ATEM Mini используются дополнительные аппаратные
панели ATEM, может понадобиться отдельный IP-адрес. Подробнее см. раздел
«Подключение к компьютерной сети».
1205
Дополнительные функции на ATEM Mini Pro
Страница: 22
Многооконный мониторинг
на ATEM Mini Pro
Данная функция позволяет выводить на один дисплей сигнал с четырех входов HDMI
одновременно с программным видео и изображением предварительного просмотра. Кроме
того, на экране могут отображаться медиаплеер и уровень звука, состояние потоковой
трансляции и записи на диск, а также эквалайзер Fairlight и индикаторы динамических эффектов.
Благодаря этому легко увидеть полную картину производственного процесса во
время вещания.
Многооконный мониторинг позволяет просматривать
видеосигналы со всех источников одновременно
Описание каждого типа выводимого изображения приведено ниже.
Окно предварительного просмотра
Данное окно позволяет предварительно просматривать изображение с выбранного
источника. Это помогает выполнять безошибочное переключение входных сигналов, а
также проверять заданные переходы или результат кеинга, прежде чем выводить видео в
эфир. Чтобы воспользоваться этой функцией, видеомикшер нужно переключить в режим
«Программа/Просмотр». Более подробная информация приведена в разделах ниже.
Окно программы
В это окно выводится программное видео, которое транслируется в эфир в данный момент.
1206
Многооконный мониторинг на ATEM Mini Pro
Страница: 23
Окна источников
В эти окна выводятся сигналы со всех источников, подключенных ко входам HDMI.
Возможность просмотра видео с четырех камер в многооконном формате позволяет
намного быстрее принимать решения. Ко входам на ATEM Mini Pro можно подсоединять
и другое оборудование (например, компьютер или рекордер HyperDeck) и выполнять
мониторинг поступающих с них изображений.
При выводе входного потока в окно предварительного просмотра или программы
вокруг окна источника появляется соответственно зеленый или красный контур.
Окно медиаплеера
В этом окне отображается загруженная в медиаплеер графика. Чтобы это сделать,
зайдите в библиотеку мультимедиа в приложении ATEM Software Control и перетащите
статичное изображение в медиаплеер. Подробнее см. разделы «Работа с ATEM Software
Control» и «Работа со страницей «Медиа».
Окно стриминга
В этом окне отображается состояние потоковой трансляции, в том числе скорость
передачи данных и степень заполненности кэш-памяти. В нижней строке также
приводится название стриминговой платформы, на которой ведется вещание.
Индикатор эфира. Когда запись выключена, индикатор показывает «ВЫКЛ.». Это
означает, что ATEM Mini Pro находится в режиме ожидания и готов к трансляции. Как
только начинается стриминг, появляется красная надпись «В ЭФИРЕ». Она исчезает,
когда вещание прекращается.
Если во время потоковой трансляции происходят сбои, такие как замедление
скорости интернет-соединения при полностью израсходованной кэш-памяти,
индикатор начинает мигать.
Скорость передачи данных. Скорость измеряется в мегабитах в секунду. Для
трансляции микшером ATEM Mini Pro видео с частотой 1080p/60 без пропуска кадров
сигнал должен передаваться со скоростью 5-7 Мбит/с.
1207
Многооконный мониторинг на ATEM Mini Pro
Страница: 24
Состояние кэш-памяти. Этот индикатор показывает степень заполнения буфера
встроенной памяти на ATEM Mini Pro. Кэш — это небольшая внутренняя память, которая
постоянно записывает и воспроизводит программный контент. Она приходит на
выручку в тех случаях, когда скорость передачи данных становится настолько низкой,
что не в состоянии обеспечить устойчивую трансляцию видео. Вследствие постоянного
изменения активности сети и колебания силы беспроводного сигнала передача
информации в Интернете имеет переменный характер. Поэтому объем данных в буфере
увеличивается по мере уменьшения скорости вещания. Старайтесь не допускать
заполнения кэш-памяти на 100%, так как это серьезно ослабит видеопоток.
Сначала рекомендуем протестировать скорость интернет-соединения. Во время
пробной трансляции понаблюдайте за степенью заполнения каш-памяти. Если она
часто приближается к 100%, переключитесь на более низкое качество изображения.
Окно записи
При сохранении материала на внешние диски через порт USB-C в этом окне
отображается текущее состояние записи.
Индикатор записи. Если запись не выполняется или не подключены диски, индикатор
будет показывать «СТОП». После их подсоединения под индикатором появятся
соответствующие значки.
При выполнении записи в окне будет отображаться красная надпись «ЗАПИСЬ».
Счетчик продолжительности. Он находится под индикатором записи и включается
при нажатии кнопки записи.
Индикаторы состояния записи. Они показывают информацию о каждом диске и
состояние записи. Например, если используют два накопителя, в окне отображаются их
имена, а также свободное место и оставшееся время записи. При сохранении данных на
диск его индикатор станет красным, и на нем будет выделено доступное пространство.
Диски в окне упорядочены по емкости. Например, если к док-станции Blackmagic
MultiDock 10G подключены четыре SSD-накопителя, тот, на котором больше всего
свободного места, будет обозначен цифрой 1, диск со следующим по величине
доступным пространством — 2. Когда диски 1 и 2 полностью заполнены, третий станет
первым номером, а второй — четвертым. Хотя цифровые обозначения носителей
меняются, их имена, отображаемые под значками, остаются прежними.
Окно звука
Во время трансляции в окне звука можно вести мониторинг уровня аудиосигнала
каждого источника, а также программного выхода.
1208
Многооконный мониторинг на ATEM Mini Pro
Страница: 25
Индикаторы звука. Для программного выхода и каждого из входов есть отдельные
звуковые индикаторы, которые одновременно выводятся на дисплей. Если уровень
аудиосигнала поднимается выше -10 дБ, индикатор становится красным, предупреждая
таким образом о том, что он приближается к максимальной величине 0 дБ. При достижении
значения 0 дБ происходит клиппинг — искажение звука. В таких случаях нужно
уменьшить уровень с помощью кнопок на ATEM Mini Pro или аудиомикшера в приложении
ATEM Software Control. Подробнее об ATEM Software Control см. следующий раздел.
Индикатор звука является очень важным инструментом, так как позволяет следить за
качеством аудиосигнала и вовремя его корректировать.
Значки Fairlight. Они показывают, включены ли эквалайзер и управление
динамическими эффектами на панели «Аудио» приложения ATEM Software Control.
Если значки Fairlight имеют цвет и подсветку, эквалайзер и инструмент
управления динамикой включены, и входной сигнал идет в эфир.
Если значки имеют цвет, но они затемнены, инструменты включены,
а входной сигнал не идет в эфир.
Если значки затемнены и бесцветны, инструменты выключены или
совсем не использовались на странице «Аудио».
Такая замечательная функция, как многооконный просмотр, позволяет полностью охватить
все нюансы производственного процесса в реальном времени. Чтобы определиться с тем,
какой материал выводить в эфир, в окне предварительного просмотра можно сначала
проверить новые приемы и графику, увидеть поступающие через HDMI-интерфейс
видеосигналы, добавить элементы кеинга и даже протестировать переход изображения.
ATEM Software Control
ATEM Software Control — программное приложение, которое существенно расширяет
возможности управления микшером ATEM Mini. Оно позволяет выполнять целый ряд
действий, недоступных с передней панели устройства.
Приложение дает возможность вручную запускать переходы с помощью фейдера, выбирать
источники на шинах программного и предварительно просматриваемого изображения,
выполнять канальную обработку звука, задавать настройки кеинга и загружать графику в
библиотеку мультимедиа.
1209
ATEM Software Control
Страница: 26
Приложение ATEM Software Control входит в программный пакет ATEM, а также доступно для
бесплатной загрузки на веб-сайте Blackmagic Design. Оно позволяет управлять видеомикшером
так же, как с помощью аппаратной панели. В правой части интерфейса находятся несколько
вкладок, на которых все инструменты обработки сгруппированы по функциональному признаку.
Программная панель ATEM Software Control также позволяет выполнять настройку
видеомикшера. Подробнее о ее использовании см. раздел «Работа с ATEM Software Control».
Режимы переключения
По умолчанию используется прямое переключение. В этом случае выполняется мгновенная
смена источников при нажатии другой кнопки входа. Если выбран режим «Программа/Просмотр»,
перед тем как сделать изображение программным, его можно предварительно проверить.
Прямое переключение
В этом режиме при нажатии другой кнопки входа выполняется мгновенная смена источников.
Подобный способ работы позволяет быстро переключаться с одного изображения на другое.
При прямом переключении выполняется мгновенная
смена источников в момент нажатия другой кнопки входа
Программа/просмотр
В этом режиме переключение между источниками выполняется в два этапа. При нажатии
кнопки входа соответствующее изображение сначала выводится для предварительного
просмотра. Затем его можно сделать программным или выбрать новый источник. Данный режим
используется в профессиональном производстве вещательными компаниями всего мира.
СОВЕТ. Если к HDMI-выходу на ATEM Mini подключить монитор с HDMI-интерфейсом
(например, Blackmagic Video Assist), на него можно выводить предварительно
просматриваемое изображение. Подробнее см. раздел «Выбор источника для
HDMI-выхода» ниже.
1210
ATEM Software Control
Страница: 27
Чтобы в режиме «Программа/просмотр» сделать новое изображение программным,
выберите соответствующий вход, затем нажмите кнопку AUTO или CUT
Работа с ATEM Software Control
Панель приложения ATEM Software Control имеет четыре главных окна: «Видеомикшер»,
«Медиа», «Аудио» и «Камера». Нужную страницу выбирают с помощью кнопок, расположенных
в нижней части интерфейса, или комбинацией SHIFT и клавиш со стрелками (вправо/влево).
Чтобы открыть окно общих настроек, нажмите на значок шестеренки в нижнем левом углу
интерфейса.
Страница «Видеомикшер»
При первом запуске приложения открывается страница «Видеомикшер», которая является
главной для настройки устройства. Чтобы программная панель работала, ATEM Mini
необходимо подключить к компьютеру через порт USB.
Управление с помощью мыши или сенсорного манипулятора
Для работы с виртуальными кнопками, слайдерами и фейдером используют компьютерную
мышь или сенсорный манипулятор ноутбука.
Чтобы активировать нужный элемент, нажмите его один раз левой кнопкой мыши. Для
работы со слайдером нажмите его левой кнопкой мыши и, удерживая ее, передвиньте
слайдер. Чтобы активировать фейдер, щелкните левой кнопкой мыши на изображении ручки
и передвиньте ее вверх или вниз.
1211
ATEM Software Control
Страница: 28
Управление медиаматериалами
Программная панель позволяет загружать графику на ATEM Mini. Микшер имеет библиотеку
мультимедиа для хранения до 20 статичных изображений. Графические материалы записываются
с альфа-каналом и могут быть привязаны к определенному медиаплееру для воспроизведения.
Так как видеомикшер способен хранить 20 стоп-кадров, во время работы в прямом эфире
медиаплеер позволяет использовать различные файлы из библиотеки. Убрав графику из
программного сигнала, легко выбрать другое изображение для медиаплеера, чтобы затем
снова добавить его в программный сигнал.
При загрузке статичного изображения в библиотеку мультимедиа альфа-канал будет
добавлен автоматически в том случае, если он уже есть в изображении. Когда в медиаплеер
загружают изображение, выводимый материал содержит вырезающие и заполняющие
сигналы. Если указать медиаплеер в качестве источника удаления (например, Медиаплеер 1),
оба сигнала будут выбраны автоматически. При необходимости можно использовать другие
источники вырезающего сигнала. Подробнее о выполнении кеинга см. раздел «Кеинг на
микшере ATEM Mini».
Звуковой блок
На программной панели управления есть страница «Аудио», которая представляет собой
интерфейс звукового блока. Он работает, если к компьютеру подключен видеомикшер ATEM.
ATEM Mini имеет встроенный звуковой блок, который позволяет без помощи дополнительного
оборудования использовать звук, встроенный в HDMI-сигнал камер, медиасерверов и других
устройств. Эта функция будет полезной при работе в мобильных условиях или в ограниченном
пространстве передвижной телевизионной станции. Звук можно микшировать непосредственно
на странице «Аудио» и выводить через USB- и Ethernet-выходы. Если программное изображение
нужно записать, достаточно назначить его вывод через HDMI-интерфейс.
Видеомикшер АТЕМ Mini также имеет микрофонные входы, предназначенные для наложения
звука из внешнего источника.
Если вы предпочитаете использовать внешний звуковой пульт, можно отключить аудио на
всех входах и активировать внешний источник аудиосигнала в звуковом блоке. Более
подробно порядок работы со звуковым блоком описан в разделах ниже.
1212
ATEM Software Control
Страница: 29
Управление камерами
ATEM Mini позволяет контролировать модели Blackmagic Pocket Cinema Camera 4K и 6K, когда
они подключены через входы HDMI и на них установлена последняя версия ПО. Для
управления камерой с видеомикшера выберите страницу «Камера». При использовании
совместимых объективов здесь можно менять настройки диафрагмы, усиления и зума,
устанавливать фокус и цветовой баланс, а также выполнять первичный грейдинг с помощью
инструмента на основе DaVinci Resolve, который поддерживается для камер Blackmagic.
Подробнее см. секцию об управлении камерой в данном разделе ниже.
Программная панель позволяет управлять моделями Blackmagic
Pocket Cinema Camera 4K и 6K с видеомикшера ATEM Mini
Работа с программной панелью управления
Страница видеомикшера является главным окном для управления устройством. Во время
прямой трансляции на ней выбирают источники сигнала для вывода в эфир.
Секции в правой части интерфейса позволяют менять настройки переходов (в том числе их
продолжительность), работать с генераторами цвета, управлять медиаплеерами,
использовать модули первичного и вторичного кеинга, а также функцию полного затемнения.
Блок M/E
Блок M/E на странице «Видеомикшер» имеет кнопки для выбора источников на шинах
программного сигнала и предварительного просмотра. С их помощью потоки, поступающие
со внешних входов и генерируемые внутренним способом, используются для проверки
следующего перехода или вывода в эфир.
1213
ATEM Software Control
Страница: 30
Блок M/E на АТЕМ
Кнопки выбора источников на программной шине
Расположенные на программной шине кнопки используются для «горячего» переключения
источников на программный выход. Источник, сигнал которого в данный момент
транслируется, показан красной горящей кнопкой.
Кнопки выбора источников на шине просмотра
В режиме «Программа/просмотр» кнопки на шине предварительного просмотра
используются для выбора источника, изображение которого будет поступать на
программный выход при выполнении следующего перехода. Просматриваемый в данный
момент источник показан зеленой горящей кнопкой.
Одному источнику соответствуют одинаковые кнопки на шинах программного и
предварительно просматриваемого сигнала.
Входы Каждая кнопка соответствует номеру входа на видеомикшере.
Blk Источник черного цвета; генерируется видеомикшером.
Bars Источник цветных полос; генерируется видеомикшером.
Col 1 и Col 2 Источники цвета; генерируются видеомикшером.
MP 1
Внутренний медиаплеер; выводит статичные изображения из библиотеки
мультимедиа.
Блок управления переходами и модуль первичного кеинга
CUT
Кнопку CUT используют для немедленного перехода между программным и предварительно
просматриваемым изображением вне зависимости от выбранного вида перехода.
Блок управления переходами
1214
ATEM Software Control
Страница: 31
AUTO/RATE
При нажатии кнопки AUTO выбранный переход выполняется с продолжительностью,
указанной на дисплее Rate (Длительность). Продолжительность перехода устанавливают в
секции переходов, после чего она отображается на дисплее при выборе того или иного вида
в соответствующем блоке.
Кнопка AUTO горит красным цветом на протяжении всего перехода, а значение
продолжительности обновляется, показывая оставшееся количество кадров. Если
используется внешний аппаратный пульт ATEM, фейдер на программной панели также будет
показывать состояние выполняемого перехода.
Фейдер
Фейдер можно использовать вместо кнопки AUTO, чтобы управлять переходом в ручном
режиме с помощью мыши. Кнопка AUTO горит красным цветом на протяжении всего перехода,
а значение продолжительности обновляется, показывая оставшееся количество кадров.
Вид перехода
Кнопки перехода позволяют использовать один из четырех видов: MIX (смешивание), DIP
(погружение), WIPE (вытеснение) и DVE (цифровые видеоэффекты). Выбранный вид показан
желтой горящей кнопкой и отображается на соответствующей вкладке секции переходов.
Если эта секция открыта, то при нажатии кнопки того или иного эффекта можно быстро
изменить соответствующие настройки.
PREV TRANS
Кнопка PREV TRANS предназначена для предварительного просмотра перехода со
смешиванием, погружением, вытеснением или цифровыми эффектами, что позволяет
проверить его с помощью фейдера. При нажатии этой кнопки предварительно
просматриваемый сигнал будет имитировать программный, и тогда фейдер помогает
убедиться в том, что переход имеет надлежащее качество. Благодаря такой функции можно
исключить технические накладки в эфире.
Следующий переход
Кнопки BKGD и KEY 1 используют для выбора тех элементов, которые будут включены в
эфирный сигнал или исключены из него во время следующего перехода. Так как на
4К-моделях АТЕМ есть несколько модулей первичного кеинга, некоторые кнопки недоступны.
Во время основного перехода, управление которым выполняют с помощью
соответствующего блока, можно добавлять или убирать любой эффект.
Выбирая элементы следующего перехода, следует просматривать изображение, потому что оно
показывает, каким будет программный видеосигнал после завершения перехода. Если нажать
только кнопку BKGD, произойдет переход от текущего источника на шине программного
сигнала к источнику, выбранному на шине просмотра, при этом кеинг не используется. Во
время перехода можно менять лишь виды кеинга и оставлять фоновое изображение прежним.
ON AIR
Индикаторные кнопки ON AIR показывают, какой вид кеинга используется в данный момент.
С их помощью можно также немедленно выводить в эфир дополнительный элемент
изображения или отключать его.
Модуль вторичного кеинга
TIE
Кнопка TIE активирует вторичный кеинг для предварительно просматриваемого сигнала
вместе с эффектами следующего перехода и привязывает его к настройкам блока
управления. Это позволяет использовать вторичный кеинг при выполнении
следующего перехода.
1215
ATEM Software Control
Страница: 32
Продолжительность перехода при нажатии кнопки DSK определяется настройкой на дисплее
«Длительность» в блоке «Управление переходами». Привязка модуля вторичного кеинга не
влияет на формирование чистого изображения 1.
ON AIR
Кнопка ON AIR позволяет включать или отключать вторичный кеинг в эфире, а также
показывает, используется он или нет в текущем программном изображении. Если такой кеинг
применяется в данный момент, кнопка будет гореть.
AUTO
Кнопка AUTO включает или отключает наложение элементов вторичного кеинга в эфире
с настройкой «Длительность» блока DSK. Принцип ее действия такой же, как при
использовании перехода в автоматическом режиме с помощью блока управления, однако в
данном случае продолжительность относится только ко вторичному кеингу. Это позволяет
добавлять или убирать логотипы, текст и другие дополнительные элементы, но не затрагивать
основные программные переходы.
Полное затемнение
Модуль вторичного кеинга и полное затемнение
С помощью кнопки FTB выполняют полное затемнение программного сигнала.
Продолжительность будет определяться настройкой, отображаемой на дисплее
«Длительность». Когда эфирное изображение станет полностью темным, кнопка FTB начнет
мигать красным цветом. После повторного нажатия кнопки изображение вернется от темного
к обычному с такой же скоростью. Если необходимо, можно ввести новое значение на
странице видеомикшера в блоке «Полное затемнение». Обычно полное затемнение
используют в начале или в конце программы, а также перед рекламными паузами. При
работе с ATEM Mini эта функция обеспечивает синхронное затемнение всех элементов
многослойного изображения. Полное затемнение нельзя предварительно просмотреть. С
помощью опции «Звук/видео» или кнопки AFV можно также настроить постепенное
уменьшение уровня громкости во время перехода к затемненному изображению.
Секции обработки изображения
Программная панель управления имеет вкладки «Инструменты», «Медиаплеер» и «Выход».
СОВЕТ. Порядок секций соответствует последовательности обработки
изображения. Окна можно раскрывать и сворачивать, а для изменения настроек
— использовать прокрутку.
1216
ATEM Software Control
Страница: 33
Секция содержит несколько вкладок.
Вкладка «Инструменты»
Вкладка «Инструменты» содержит несколько раскрывающихся окон.
Генераторы цвета Видеомикшер ATEM имеет два генератора цвета, настройки которых
устанавливают с помощью соответствующей секции. Для этого можно
использовать палитру цветов или параметры оттенка, насыщенности и
яркости.
Первичный кеинг Настройка первичного кеинга выполняется в соответствующей секции,
которая позволяет использовать яркостное, цветовое и шаблонное
наложение, а также DVE. Набор видов кеинга также зависит от
выбранных цифровых видеоэффектов. Данная секция отображает все
параметры, доступные для соответствующего модуля. Более подробно
первичный кеинг описан в разделах ниже.
Переходы В данной секции можно выполнить настройку параметров перехода.
Например, для переходов с погружением из раскрывающегося меню
следует выбрать источник погружения, а для переходов с вытеснением
— шаблон. Комбинация различных настроек и параметров в этой секции
позволяет создавать собственные оригинальные эффекты.
ПРИМЕЧАНИЕ. Следует помнить о том, что во время работы с этими секциями
можно изменить только параметры перехода, а вид перехода нужно выбирать в
соответствующем блоке приложения ATEM Software Control или с панели управления
на ATEM Mini. Программная и аппаратная панели поддерживают совместную работу
друг с другом, полностью отражая настройки, установленные на одной из них.
Вторичный кеинг Видеомикшер ATEM Mini имеет модуль вторичного кеинга, настройку
которого выполняют с помощью соответствующей секции. Из
раскрывающегося меню можно выбрать заполняющий и вырезающий
сигналы, а для установки параметров Pre Multiplied Key, порога и
чувствительности используют слайдеры.
Полное
затемнение
Продолжительность перехода с полным затемнением устанавливают
в соответствующей секции. Можно выбрать опцию «Звук/видео», что
равносильно нажатию кнопки AFV. Эта функция позволяет уменьшать
уровень звука во время перехода к затемненному изображению.
1217
ATEM Software Control
Страница: 34
Вкладка «Медиаплеер»
Эта вкладка содержит инструменты для работы с медиаплеером микшера ATEM Mini и
подключенными рекордерами HyperDeck.
Медиаплеер Видеомикшер ATEM Mini имеет медиаплеер, который позволяет
воспроизводить статичные изображения из встроенной
библиотеки мультимедиа. Чтобы выбрать изображение, используют
раскрывающееся меню.
HyperDeck Видеомикшер ATEM позволяет подключать до четырех дисковых
рекордеров Blackmagic HyperDeck Studio и управлять ими с помощью
программной панели.
Подробнее см. раздел «Управление рекордером HyperDeck».
Вкладка «Выход»
Данная вкладка позволяет выполнять захват статичного изображения с программного
выхода. При использовании модели ATEM Mini Pro на ней также появляются дополнительные
опции для потоковой трансляции, ее записи и установки генератора тайм-кода. Функция
записи видео поддерживает стандартный для видеомикшеров АТЕМ более ранних версий
способ сохранения материала через порт USB.
Потоковая трансляция
На ATEM Mini Pro данная вкладка позволяет устанавливать настройки потоковой трансляции
согласно данным, полученным от стриминговой платформы. После этого для включения
вещания достаточно нажать кнопку «В ЭФИРЕ», для выключения — «ВЫКЛ.».
1218
ATEM Software Control
Страница: 35
Во время потоковой трансляции индикатор будет показывать большие красные слова «В
ЭФИРЕ», а также тайм-код, настройки которого можно задать с помощью опций генератора
тайм-кода.
Платформа В раскрывающемся меню выберите стриминговую платформу для
трансляции. В список входят Facebook Live, YouTube Live и Twitch.
Сервер В раскрывающемся меню выберите ближайший к вашему
местоположению сервер.
Ключ Место для ввода ключа трансляции, выданного стриминговой платформой.
Подробнее о получении ключа трансляции см. соответствующую секцию
в разделе «Подключение к компьютерной сети».
Качество Выбор качества стриминга и его записи.
Доступные опции приведены ниже.
HyperDeck High: от 45 до 70 Мбит/с
HyperDeck Medium: от 25 до 45 Мбит/с
HyperDeck Low: от 12 до 20 Мбит/с
Streaming High: от 6 до 9 Мбит/с
Streaming Medium: от 4,5 до 7 Мбит/с
Streaming Low: от 3 до 4,5 Мбит/с
Подробнее о настройке качества см. данный раздел ниже.
Подробнее об использовании этих опций при настройке потоковой трансляции через Ethernet и
получении ключа трансляции см. раздел «Потоковая трансляция через Ethernet с ATEM Mini Pro».
Эти настройки довольно просты, так как требуется выбрать только платформу и несколько
других опций. Кроме того, предусмотрен и более продвинутый способ с использованием
XML-файла, с помощью которого можно добавлять другие стриминговые платформы и изменять
некоторые параметры меню. Подробнее о применении XML-файла см. раздел «Изменение
настроек видеомикшера» > «Сохранение и восстановление настроек видеомикшера».
Настройка качества стриминга и записи на HyperDeck
Скорость передачи данных меняется в зависимости от видеоформата, используемого
микшером ATEM Mini Pro. Если, например, выбрана опция Streaming High и изображение
выводится в 1080p/24, скорость будет составлять 6 Мбит/с.
При выборе HyperDeck High скорость сохранения данных варьируется в диапазоне от 45 до
70 Мбит/с, HyperDeck Medium — от 25 до 45 Мбит/с, а HyperDeck Low — от 12 до 20 Мбит/с. Для
оптимальной передачи данных через Интернет скорость стриминга немного занижена и при
использовании опции Streaming High составляет от 6 до 9 Мбит/с, Streaming Medium — от 4,5
до 7 Мбит/с и Streaming Low — от 3 до 4,5 Мбит/с.
Как видно из параграфа выше, у каждого параметра есть нижняя и верхняя границы. Меньшее
число используется для кадровых частот 24p, 25p и 30p, а большее — для 50p и 60p. По
умолчанию применяется опция Streaming High (от 6 до 9 Мбит/с), так как она позволяет вести
стриминг очень высокого качества и обеспечивает довольно хорошую запись.
Если стриминг не предполагается, выберите один из параметров для HyperDeck. Они такие
же, как и в настройках HyperDeck Studio Mini, и обеспечивают хорошую скорость сохранения
материала в вещательном качестве. Однако, после установки последней версии ПО
рекордер HyperDeck Studio Mini сможет также воспроизводить контент, записываемый при
стриминге более низкого качества.
1219
ATEM Software Control
Страница: 36
Запись потока
Если на ATEM Mini Pro сохранение трансляции ведется через порт USB-C, эта секция
позволяет выбирать диски, а также включать и выключать запись. Кроме того, можно
добавлять имя файла и начинать запись на Blackmagic Pocket Cinema Camera 4K и 6K.
ПРИМЕЧАНИЕ. Когда для ведения записи с ATEM Mini Pro на внешний диск
применяется порт USB-C, а вы хотите продолжать пользоваться приложением ATEM
Software Control, видеомикшер следует подключить к компьютеру через Ethernet.
Подробнее см. раздел «Подключение к компьютерной сети».
Имя файла Перед началом записи введите имя файла в соответствующем окне. Чтобы
подтвердить, щелкните за пределами окна. При остановке и последующем
включении записи к имени файла будут добавляться номера в порядке
возрастания.
Диски Отформатированные диски, подключенные к ATEM Mini Pro, будут
отображаться в окне записи в виде списка. Назначать их можно в
раскрывающемся меню. В окно выводится емкость накопителя и
оставшееся время записи.
Сохранение контента всегда начинается с диска, на котором больше
всего свободного места, а затем переходит к следующему по размеру
доступного пространства. Тем не менее, накопитель можно выбрать
вручную, нажав кнопку «ДР. ДИСК». Это удобно в тех случаях, когда
на текущем диске остается места для менее чем пяти минут, и нужно
переключиться на другой в определенный момент трансляции.
ДР. ДИСК Эта кнопка позволяет сменить текущий диск записи на следующий по
размеру доступного пространства накопитель.
СОВЕТ. На ATEM Mini Pro переключать диски можно также нажатием и
удерживанием кнопки записи.
1220
ATEM Software Control
Страница: 37
Кнопка «ЗАПИСЬ» Предназначена для включения записи.
Кнопка «СТОП» Предназначена для выключения записи.
Показать
состояние
Этот параметр активируется соответствующим флажком в настройках
записи. Он находится в правой нижней части пользовательского
интерфейса приложения ATEM Software Control и показывает состояние
записи. Во время сохранения материала будет отображаться красная
надпись «ЗАПИСЬ», название текущего диска и оставшееся время записи.
Запись на
все камеры
Данный параметр активирует запись на все камеры Blackmagic Pocket
Cinema при нажатии кнопки записи. Это очень удобно, если для монтажа
нужен материал с каждой камеры. Сохранение автоматически будет
выполняться в кодеке Blackmagic RAW с ранее выбранной настройкой
качества.
Запись отдельных файлов с помощью ATEM Mini Pro ISO
Модель ATEM Mini Pro ISO может записывать отдельные видеофайлы с каждого входа.
По умолчанию ATEM Mini Pro ISO сохраняет программный материал таким же образом, как
и ATEM Mini Pro, но в режиме записи отдельных файлов создается специальная папка, в
которую копируются видео- и аудиофайлы, а также проектный файл DaVinci Resolve.
Порядок записи отдельных файлов
Чтобы активировать сохранение отдельных потоков, откройте приложение ATEM Software
Control и в секции «Запись» выберите настройку «Разд. запись со входов». Теперь при
нажатии кнопки записи на программной панели или на передней панели видеомикшер
ATEM Mini Pro ISO будет сохранять контент в специальную папку.
Чтобы включить запись отдельных
потоков, поставьте флажок в
поле «Разд. запись со входов»
в секции «Запись потока».
Для такого режима требуется диск с высокими скоростными показателями. Рекомендуем
использовать флеш-накопитель, так как механические диски зачастую не в состоянии
записывать сразу пять потоков HD-видео в формате H.264.
1221
ATEM Software Control
Страница: 38
Что представляет собой папка для раздельной записи?
Папка записи будет иметь имя секции записи. В нее копируются не только отдельные
видеофайлы, но и основной программный контент. В режиме раздельной записи в
ней появятся дополнительные элементы.
Отдельные видеофайлы, записываемые с каждого HDMI-входа, копируются в
подпапку под названием “Video ISO Files”. В этих файлах также сохранены
синхронизированный тайм-код и метаданные с номером камеры, чтобы материал
можно было редактировать в режиме многокамерной съемки. Для облегчения
процесса монтажа в каждом из файлов содержится такая же аудиодорожка, как и в
основном видеофайле.
Поскольку каждый из отдельных файлов содержит метаданные с номером камеры
и синхронизированный тайм-код, для быстрого просмотра и составления эпизода
можно использовать функцию синхроящика в приложении DaVinci Resolve.
Следует отметить, что используемая из медиатеки графика будет автоматически
сохранена в подпапке “Media Files”, которая находится в папке “Video ISO Files”. Это
позволяет легко воссоздать титры, добавленные во время потоковой трансляции.
Аудиосигналы с каждого входа, включая микрофонный, также записываются как
индивидуальные файлы. Они находятся в подпапке “Audio Source Files”. Файлы
сохраняются в формате WAV и содержат стереодорожку профессионального
качества без какой-либо обработки или эквализации с помощью встроенного в
ATEM Mini аудиоблока.
Поскольку эти файлы чистые, их можно использовать для создания совершенно
нового аудиомикса с помощью программ для профессионального редактирования
звука. Данные файлы также содержат тайм-код, что позволяет их легко
синхронизировать с видеофайлами.
В папке также сохраняется проектный файл DaVinci Resolve. В нем содержится список
определенных операций, выполненных с помощью видеомикшера с начала записи.
Если по нему дважды щелкнуть, он откроется в DaVinci Resolve в виде временной
шкалы с расположенными на ней видеофрагментами.
В настоящее время в число поддерживаемых функций видеомикшера ATEM входят
склейки и переходы между изображениями, поступающими на все входы, и
контентом с медиаплеера, а также наложение титров и полное затемнение. Эти
операции используются чаще всего, и они в полном объеме будут восстановлены на
временной шкале в DaVinci Resolve. Дополнительные возможности появятся в
последующих обновлениях.
Добавление записи
Если в процессе записи имя проекта не менять, новый материал будет добавлен в проектный
файл DaVinci Resolve, сохраненный на диске ранее. Такая функция очень удобна, так как
позволяет сделать паузу для исправления ошибок или приема пищи, а затем снова
приступить к съемке. Обе записи откроются на одной и той же временной шкале, где их
можно будет быстро смонтировать. Чтобы дополнительный контент не появлялся,
рекомендуем менять имя проекта или использовать чистый USB-диск.
1222
ATEM Software Control
Страница: 39
Преимущества монтажа прямой трансляции
Есть несколько преимуществ монтажа потоковых трансляций. Некоторые корректировки не
занимают много времени, что позволяет быстро создать новый мастер-файл и выгружать его
на онлайн-ресурсы. Это значит, что определенные элементы транслировавшегося материала
можно поменять и показать его новый вариант.
Раздельная запись файлов позволяет намного быстрее создавать программный контент, так
как отдельные потоки с разных камер, сохраненные с помощью модели ATEM Mini Pro ISO,
можно легко выводить на дисплеи для многооконного мониторинга.
При импорте проектного файла в DaVinci Resolve записанная потоковая трансляция появится
на временной шкале в виде полного эпизода. Его сразу можно будет быстро
откорректировать перед выгрузкой на онлайн-ресурсы.
Функция слоев
Видеомикшер представляет собой устройство для обработки сигнала в реальном
времени. Потоки на него обычно поступают с левой стороны панели управления, где
находятся входы, и выводятся справа, где расположен выход.
Монтаж записанного видео выполняется по-иному. В специальных приложениях
материал может располагаться в несколько слоев. В этом случае клип на слое 2
перекрывает клип на слое 1. Обычно склейки и переходы добавляют на слое 1, а
другие элементы размещают над ним. Все фрагменты, расположенные на слое 3,
замещают соответствующие компоненты на слоях 1 и 2. В сложных проектах часто
используется несколько десятков слоев.
Чтобы понять, как DaVinci Resolve обрабатывает материал при импорте проектного
файла, посмотрите на появившуюся в приложении временную шкалу. Легко заметить,
что определенные компоненты находятся на разных слоях.
1223
ATEM Software Control
Страница: 40
Слой 1 Слой 1 содержит материал со всех источников, используемых во время
трансляции. Он представлен как сплошной ряд клипов, стыки между которыми
выполнены в виде склеек или переходов с наплывом. Этот слой создается при
переключении потоков, поступающих на основные входы. На нем могут быть
расположены как видеофрагменты, так и статичные изображения.
Слой 2 Слой 2 предназначен для компонентов, подготовленных с помощью модуля
вторичного кеинга, который находится за блоком переходов. Они накладываются
на соответствующие элементы, расположенные на слое 1. Если графику с альфа-
каналом добавить в виде слоя вторичного кеинга и вывести в эфир, она появится
на транслируемом видео. На временной шкале это наложение находится на слое
2 и перекрывает соответствующее изображение на слое 1.
Слой 3 Слой 3 используется для добавления полного затемнения. Данный эффект,
который затемняет все слои, применяют на последнем этапе обработки видео,
обычно для завершения эпизода или для подводки к рекламной паузе. Он
находится на слое 3 временной шкалы, а значит замещает все расположенные
под ним компоненты. Полное затемнение плавно добавляется в начало и конец
клипов с помощью специального генератора.
Смещение точек монтажа
Процесс монтажа позволяет легко сдвигать стыки клипов. Во время потоковой трансляции
действия иногда разворачиваются стремительно, существенно затрудняя задачу режиссера
эфира. В качестве примера можно привести дебаты с участием нескольких человек, которые
постоянно говорят и перебивают друг друга. Уследить за всеми прениями зачастую
довольно сложно.
Функция смещения позволяет сдвинуть стык до того места, в котором участник только
начинает говорить. При потоковой трансляции переключение между изображениями
немного запаздывает. Это можно скорректировать перемещением передней границы клипа
назад, что придаст программе совершенно иную динамику.
Чтобы сместить стык назад, выберите нужную точку монтажа на верхней временной шкале
и переведите курсор в то же место на нижней шкале. Появится указатель с двумя скобками
по бокам. Если щелкнуть и перетащить его влево, стык сдвинется на более раннее время,
если вправо — на более позднее.
Будьте осторожны и не щелкните по ошибке указатель с одной скобкой. С его помощью
выполняют подгонку точек входа и выхода. Этот инструмент автоматически появляется при сдвиге
курсора в сторону от стыка. Он позволяет изменить продолжительность всей видеодорожки, что
может привести к рассинхронизации с находящимся под ней аудиотреком зеленого цвета.
Замена кадров
Кадры, синхронизированные по установленной на временной шкале точке, можно легко
находить с помощью синхроящика. Это позволяет быстро менять неправильно выбранные
ранее потоки с камер или отыскивать более подходящие кадры, поскольку теперь
отсутствуют временные рамки.
Чтобы использовать синхроящик, выберите его в верхнем левом углу страницы «Сборка».
После этого содержимое медиатеки и окна просмотра изменится: в первом случае будет
отображаться временная шкала доступных клипов, во втором — имеющиеся кадры в
многооконном режиме, синхронизированные с положением курсора. При перемещении по
временной шкале выполняется новая синхронизация материала.
Синхроящик позволяет облегчить монтаж, потому что кадры отображаются в
многооконном режиме.
1224
ATEM Software Control
Страница: 41
ATEM Mini Pro ISO автоматически определяет используемые входы и ведет запись с них с
сохранением видеофайлов, которые также содержат метаданные с номером камеры.
Например, camera 1 в синхроящике относится к потоку, записанному со входа 1 на микшере,
camera 2 соответствует входу 2 и т. д.
Альтернативный материал выбирают в два шага. Сначала нужно перейти к необходимому
кадру и задать точки входа и выхода. На следующем этапе его добавляют на временную
шкалу поверх текущего кадра.
Сначала перейдите к тому месту на временной шкале, где начинается кадр, требующий
замены. Монтаж будет выполняться поверх этого фрагмента. Альтернативные кадры
отображаются в многооконном режиме. Они представляют собой другие доступные
варианты из всех видеофайлов, записанных со входов микшера ATEM Mini Pro ISO.
Щелкните на нужном кадре. После этого он будет показан в полный экран. Кадр имеет
заданную точку входа и находится в текущем месте временной шкалы. Кроме того, есть точка
выхода, помечающая клип продолжительностью четыре секунды. Вряд ли вас устроит такая
длительность, поэтому остается только перейти по временной шкале к месту, где должен
заканчиваться новый кадр, и нажать клавишу O. Сюда передвинется точка выхода.
Если вы не выбрали нужный кадр, нажмите клавишу ESC, чтобы вернуться к режиму
многооконного просмотра.
После того как кадр выбран, его нужно поместить на временную шкалу. Для этого
используют режим перезаписи источника. Средства монтажа находятся по центру под
медиатекой, из них крайний справа — искомый инструмент. Его ярлык вместе с подсказкой
отображается при наведении указателя мыши на соответствующую кнопку.
Режим перезаписи источника позволяет сопоставить выбранный клип с временной шкалой
и поместить его туда с учетом тайм-кода. Благодаря этому при монтаже данным способом
сохраняется синхронизация всех кадров. Кроме того, нет необходимости задавать точки
входа выхода — достаточно использовать навигацию по временной шкале для поиска
нужных фрагментов, чтобы добавлять их как перебивки.
В режиме перезаписи источника новый клип всегда находится в слое над текущим клипом на
временной шкале. Если такого слоя нет, он будет добавлен. Благодаря этому облегчается
поиск перебивок, потому что они располагаются поверх оригинального фрагмента.
Используя навигацию по временной шкале, можно выбрать перебивки из синхроящика
в многооконном режиме, чтобы заменить нужные кадры.
Добавление наплывов
При монтаже можно использовать такой эффектный прием, как наплыв. Во время прямой
трансляции, особенно если интернет-канал имеет низкую пропускную способность,
подобные переходы не всегда оправданы из-за ухудшения качества изображения, тогда как
при создании конечной версии программы они делают визуальный ряд более интересным.
С помощью наплывов можно сгладить определенные погрешности. DaVinci Resolve
позволяет перетаскивать переходы с соответствующей панели на каждую монтажную точку,
однако есть и более быстрый способ. В нижнем правом углу медиатеки на странице «Сборка»
есть три кнопки. Крайние служат для удаления перехода и создания склейки, тогда как
средняя предназначена для добавления наплыва — ее достаточно нажать после
перемещения курсора в нужное положение.
На временной шкале отображается плавающий маркер в виде треугольника. Он показывает
монтажные стыки, которые предлагается использовать для добавления переходов. Задавать
точки входа на временной шкале не требуется, потому что при нажатии кнопки наплыва они
будут автоматически применены к помеченному фрагменту. Такой способ работы
обеспечивает высокую скорость редактирования видео.
1225
ATEM Software Control
Страница: 42
Удаление неудачных фрагментов
Иногда материал прямой трансляции может содержать неудачные фрагменты или накладки.
Их легко удалить с помощью инструмента разделения, который отображается как ножницы и
находится с левой стороны под медиатекой. Если на него нажать, все слои на временной
шкале будут разбиты. Полученные отдельные клипы можно удалить с помощью клавиши
DELETE, при этом возникающие промежутки заполняются автоматически.
Таким образом, исправление обычных для прямой трансляции недостатков становится простой
задачей. По окончании подобной обработки для создания новой мастер-версии программы
достаточно нажать кнопку быстрого экспорта в верхнем правом углу страницы «Сборка».
Редактирование в DaVinci Resolve
Чтобы понять принцип работы с DaVinci Resolve, лучше всего посмотреть соответствующие
видеоматериалы и загрузить бесплатную версию приложения для самостоятельного
изучения. DaVinci Resolve — программный пакет с обширным набором инструментов, который
используется голливудскими студиями при создании высокобюджетных картин, однако
страница сборки предназначена для небольших проектов, и ее функционал легко освоить
самому. Более подробную информацию можно найти в Интернете.
Запись на камеру
Моделями Blackmagic Pocket Cinema Camera 4K и Blackmagic Pocket Cinema Camera 6K можно
управлять с микшеров ATEM Mini по HDMI-кабелю, который содержит провода для передачи
соответствующих команд.
Это позволяет задавать параметры цветокоррекции и менять настройки объектива со
страницы «Камера» в приложении ATEM Software Control. Подробнее см. соответствующий
раздел в данном руководстве.
Еще одно преимущество такого варианта управления — возможность выбирать настройку
«Запись на все камеры» в секции стриминга, чтобы одновременно вести сохранение
внутренним способом и на USB-диск.
Запись внутренним способом на камеру ведется в кодеке Blackmagic RAW с
кинематографической гаммой, что позволяет выполнять расширенную цветокоррекцию.
Кроме того, сохраненные файлы имеют 4K-разрешение, поэтому на их основе можно создать
версию программы в Ultra HD. Хотя микшер ATEM Mini Pro ISO обеспечивает трансляцию
только в HD, полученный материал легко обработать для подготовки мастер-копии в Ultra HD.
При записи на камеру сохраняется ее номер, информация об имени файла и тайм-код,
поэтому версии в кодеке Blackmagic RAW будут синхронизированы по отсчету времени с
микшером. Это облегчает их дальнейшую обработку.
Чтобы использовать файлы в кодеке Blackmagic RAW, необходимо выбрать настройку «Запись
на все камеры» в секции стриминга. По окончании сохранения скопируйте полученный файлы
с ATEM Mini Pro ISO в папку Video ISO. Они потребуются для распознавания при первом
открытии проектного файла DaVinci Resolve.
При одновременном использовании раздельных потоков с микшера и файлов в кодеке
Blackmagic RAW с камеры возникает конфликт версий, потому что тайм-код и номер камеры в
обоих случаях одинаковые. Это не системная ошибка, так как по умолчанию в DaVinci Resolve
выполняется обработка ISO-файлов.
Чтобы использовать файлы в Blackmagic RAW с более высоким разрешением, нажмите на
кнопку «Оригиналы камеры» в верхнем правом углу страницы «Сборка». Ее значок похож на
небольшую камеру. После этого временная шкала изменится и теперь будет содержать
материал в кодеке Blackmagic RAW с кинематографической гаммой.
При создании новой версии можно дополнительно выполнить цветокоррекцию. Так как
файлы в кодеке Blackmagic RAW содержат исходную информацию, их легко использовать для
создания эффектного видеоряда с помощью инструментов грейдинга в DaVinci Resolve.
1226
ATEM Software Control
Страница: 43
Если необходимо подготовить версию в Ultra HD, перейдите к меню разрешения рядом со
значком оригиналов камеры, чтобы выбрать качество и пропорции кадра. Самая верхняя
настройка предназначена для Ultra HD. При ее использовании разрешение проекта
поменяется на Ultra HD, и изображение станет более четким.
Для потоков из других источников (например, презентация с компьютера), а также для
HD-материала из медиатеки выполняется автоматическое масштабирование с увеличением.
При необходимости изображение в папке мультимедиа можно заменить графикой с более
высоким разрешением.
Теперь при быстром экспорте будет создана мастер-копия в Ultra HD, хотя первоначальный
контент получен с помощью HD-микшера.
Подготовка носителя к записи
Внешние диски можно форматировать на компьютерах под управлением Mac и Windows.
Формат HFS+ также известен как Mac OS X Extended и является предпочтительным, так как
он поддерживает протоколирование. В этом случае при повреждении носителя
содержащиеся на нем данные будет проще восстановить. Формат HFS+ совместим с
операционной системой macOS, а exFAT можно использовать на платформах Mac и Windows
без дополнительного программного обеспечения, однако он не предусматривает
протоколирования. Такая опция подходит для случаев, когда диск будет применяться как на
ПК, так и на компьютерах Mac.
Подготовка накопителя на компьютере
Форматирование носителя на Mac
Для форматирования под систему HFS+ или exFAT воспользуйтесь дисковой утилитой,
которая входит в пакет Mac. Выполните резервное копирование всех важных данных, потому
что при форматировании носителя они будут удалены.
1 Подключите диск к компьютеру при помощи внешней док-станции, USB-разветвителя
или переходного кабеля и пропустите сообщение, предлагающее использовать диск
для создания резервной копии Time Machine.
2 Выберите «Программы» > «Утилиты» и запустите дисковую утилиту.
3 Щелкните значок диска и выберите вкладку «Стереть».
4 Выберите формат Mac OS Extended (журналируемый) или exFAT.
5 Укажите название нового тома в поле «Имя» и щелкните «Стереть». По окончании
форматирования накопитель будет готов к записи.
1227
ATEM Software Control
Страница: 44
Форматирование носителя на Windows
На компьютере под управлением Windows форматирование диска под систему exFAT
выполняется с помощью диалогового окна «Форматировать». Выполните резервное
копирование всех важных данных, потому что при форматировании носителя они будут удалены.
1 Подключите диск к компьютеру с помощью внешней док-станции, USB-разветвителя
или переходного кабеля.
2 Откройте меню или экран «Пуск» и выберите «Компьютер». Щелкните правой кнопкой
мыши на имени накопителя.
3 В контекстном меню выберите «Форматировать».
4 Выберите файловую систему exFAT и для размера кластера установите значение 128 КБ.
5 Укажите метку тома, выберите «Быстрое форматирование» и «Начать».
6 По окончании форматирования накопитель будет готов к записи.
На платформе Windows для форматирования
внешнего диска под систему exFAT используется
диалоговое окно «Форматировать»
Запись видео
Режим записи видео поддерживает традиционный способ сохранения материала через порт USB.
Захват изображения
Чтобы выполнить захват статичного изображения из программного сигнала, нажмите
соответствующую кнопку. В библиотеку мультимедиа будет добавлен созданный файл. После
этого можно загрузить изображение на медиаплеер для использования в трансляции или
сохранить содержимое библиотеки на компьютере.
Сохранение клипа в библиотеке мультимедиа
1 Откройте меню в верхней части экрана и выберите «Файл» > «Сохранить как».
2 Выберите место для сохранения.
3 Нажмите «Сохранить».
После того как содержимое библиотеки мультимедиа сохранено на компьютере, статичные
изображения можно использовать в приложениях для работы с графикой.
1228
ATEM Software Control
Страница: 45
Генератор тайм-кода
При запуске приложения ATEM Software Control генератор тайм-кода автоматически включает
тайм-код времени суток. Его, однако, можно сбросить до нуля или внести начальное
значение вручную.
При использовании ATEM Mini Pro генератор тайм-
кода можно устанавливать как в автоматический
режим «Время суток», так и в «Произвольный»,
который позволяет вводить значение вручную
Порядок ввода тайм-кода вручную
1 В раскрывающемся меню настройки «Режим тайм-кода» выберите «Произвольный».
2 В маленьком окне счетчика введите нужное значение тайм-кода. Оно будет иметь
зеленый цвет.
Для подтверждения изменения и включения тайм-кода нажмите «Готово».
Время суток
При подключении ATEM Mini Pro к компьютеру видеомикшер синхронизирует по нему свой
тайм-код времени суток. В ATEM Mini Pro встроены часы, которые могут работать около шести
дней, поэтому при отсоединении от компьютера временной код сохранится до тех пор, пока
не израсходуется заряд батареи. Подзаряжать ее можно от компьютера через порт USB.
ПРИМЕЧАНИЕ. Генератор тайм-кода играет важную роль при записи отдельных
файлов на модели Blackmagic Pocket Cinema Camera 4K и 6K. Когда эти камеры
подключены к ATEM Mini через HDMI, они автоматически принимают тайм-код
видеомикшера. Это позволяет на стадии постобработки легко синхронизировать
снятый с разных позиций материал. Клипы с различными ракурсами можно
импортировать в DaVinci Resolve, а затем на многокамерной временной шкале
выровнять их по времени.
Работа со звуковым блоком
Вкладка «Аудио» позволяет работать со звуком, поступающим на видеомикшер ATEM Mini
через HDMI-разъемы, а также с микрофонных входов.
Идентификаторы камер, внешних источников аудио и основной индикатор звуковой дорожки
для программного USB-выхода отображаются в верхней части окна.
1229
ATEM Software Control
Страница: 46
Звуковой микшер имеет индикаторы состояния всех аудиоисточников, сигналы
которых в настоящий момент поступают в прямой эфир. Также отображаются
состояние функции AFV, уровень и баланс звука и кнопки выбора аудиодорожки.
Для каждого источника предусмотрены индикатор уровня звука, фейдер для установки
максимальной громкости и ручка для баланса правого и левого каналов. В правой части окна
находится фейдер «Прог. звук» с собственным индикатором уровня, который используется
для усиления аудиосигнала на программном USB-выходе. Рядом с фейдером программного
звука находятся фейдеры, которые служат для регулировки уровня микрофонов,
подключенных к соответствующим входам.
Кнопки, расположенные под каждым индикатором уровня, позволяют выбирать доступность
аудиосигнала — постоянную или только когда источник находится в эфире.
Режим мониторинга «Соло» для каждого выхода отключен, потому что он поддерживается
только на моделях ATEM Production Studio и ATEM Broadcast Studio.
Индикация
Если звуковая дорожка источника выводится в эфир, его индикатор горит красным цветом.
Например, Cam3 и Cam4 (см. рисунок) имеют горящие красные индикаторы, так как для их
аудиодорожек активирована кнопка ON. Если выбрана функция AFV и сигнал
соответствующей камеры исключен из эфира, индикатор будет подсвечен бледно-желтым
цветом. Индикатор фейдера «Прогр. звук» будет гореть таким же цветом, если активирована
кнопка AFV. Если включена функция FTB, индикатор фейдера мигает красным.
Уровень звука
Для усиления звука подключенной камеры и аудиоисточника передвиньте соответствующий
фейдер. Под каждым индикатором есть числа, которые показывают максимальный уровень
звука, установленный с помощью фейдера. Над индикатором отображается пиковое
значение для подключенного аудиоисточника. Если оно показано зеленым цветом, уровень
звука находится в диапазоне от нижнего до среднего.
Если индикатор находится в красном поле и числовое значение по-прежнему отображается
красным цветом, следует уменьшить уровень, чтобы избежать перегрузки. Если уровень
звука был изменен, можно сбросить цифровой показатель, нажав на него один раз. После
этого убедитесь в том, что новое значение не находится постоянно в красном поле, в
противном случае измените уровень еще раз.
1230
ATEM Software Control
Страница: 47
Баланс звука
Звуковой блок видеомикшера поддерживает работу со стереосигналом. Изменить баланс
правого и левого каналов можно с помощью круглой ручки.
Уровень звука для Cam1 отображается
серым цветом. Это значит, что
звуковая дорожка источника не
используется, так как кнопки
ON и AFV отключены. Для Cam2
кнопка AFV включена, но звуковая
дорожка не используется, потому
что сигнал камеры не выходит в
эфир — индикатор горит бледно-
желтым цветом. Для Cam3 и Cam4
выбрана настройка ON, поэтому
звук этих источников постоянно
присутствует в программном сигнале.
Их индикаторы горят красным
цветом, даже если в текущий момент
в эфир поступает изображение с
другой камеры. Индикаторы «Мик. 1»
и «Мик. 2» указывают на отсутствие
аудиосигнала из этих источников.
Выбор источника звука
Под каждым индикатором уровня находятся кнопки ON (ВКЛ.) и AFV, которые позволяют
выбирать источники звука для включения в программный сигнал.
ON (ВКЛ.) При нажатии данной кнопки звуковая дорожка будет всегда поступать на
программный выход, даже если соответствующее видео не выводится
в эфир. Индикатор состояния постоянно горит красным цветом, так как
аудио интегрировано в эфирный сигнал. При использовании этой опции
функция AFV автоматически отключается.
Привязка
звука к видео
Функция привязки звука к видео (AFV) позволяет снижать уровень
аудио при переключении источников. Звуковая дорожка поступает на
программный выход только в том случае, когда в эфир выводится видео
входящего сигнала, при этом индикатор горит красным цветом. Когда
сигнал не выходит в эфир, индикатор становится бледно-желтым. При
выборе этой опции настройка ON (ВКЛ.) автоматически отключается.
SOLO (Соло) Данная функция отображается в виде значка наушников и расположена
под каждым источником сигнала. Она доступна на моделях ATEM
Production Studio и ATEM Broadcast Studio.
Фейдер программного звука
В правой части окна находится фейдер «Прог. звук» с собственным индикатором уровня,
который используется для усиления аудиосигнала на программном USB-выходе. Чтобы
уменьшать уровень звука во время перехода к затемненному изображению, нажмите кнопку
AFV на фейдере. В этом случае при нажатии кнопки FTB громкость аудиодорожки будет
постепенно снижаться.
Мониторинг звука
Под фейдером программного звука находятся слайдеры для настройки громкости наушников
при мониторинге на моделях ATEM Television Studio.
1231
ATEM Software Control
Страница: 48
Обработка звука с помощью блока Fairlight
ATEM Mini имеет блок Fairlight, который позволяет выполнять точную и качественную
настройку аудиосигнала на всех входах и программном выходе, регулировать уровень звука,
вести обработку с помощью шестиполосного параметрического эквалайзера и использовать
динамические эффекты.
Этот раздел содержит подробную информацию об инструментах Fairlight.
Уровень входного сигнала
При настройке звукового блока прежде всего необходимо нормализовать сигналы на всех
входах. С помощью ручек уровня на каждом из них задается самое высокое значение без
погрешностей.
Эти ручки находятся над каждой из дорожек под индикатором состояния. Щелкните кнопкой
мыши по ручке и поверните ее влево или вправо, чтобы уменьшить или увеличить значение.
С помощью настройки входного сигнала задается общий уровень звучания на всех входах
без погрешностей.
После нормализации уровней аудио на входе можно приступить к обработке входящего
сигнала. Для этого служат шестиполосный параметрический эквалайзер и
динамические эффекты.
Управление задержкой
Иногда при получении сигнала из аналоговых источников через входы для микрофона может
возникать незначительная рассинхронизация, когда звук опережает изображение. Это
происходит потому, что аудио поступает независимо от видео и передается напрямую с
внешнего оборудования, в то время как камеры или процессоры для обработки видео
подключаются через HDMI-интерфейс. Введение задержки звука помогает
синхронизировать аналоговое аудио на входе с видео, которое получают с камер.
1232
ATEM Software Control
Страница: 49
Регулировка задержки звука
1 Щелкните кнопкой мыши по индикатору задержки, который находится под ручкой
уровня сигнала на входе.
Чтобы настроить задержку, выберите
соответствующий индикатор
Откроется небольшое окно с ручкой для управления задержкой.
2 Щелкните кнопкой мыши по ручке и поверните ее влево или вправо, чтобы
уменьшить или увеличить значение. Величина задержки измеряется в кадрах. Чтобы
закрыть окно, нажмите крестик в верхнем углу или передвиньте окно в любое место
на рабочем столе для возврата к нему позднее.
Щелкните по ручке и поверните ее влево или
вправо, чтобы изменить величину задержки
Работа с шестиполосным параметрическим
эквалайзером
Все входы и выход программного звука имеют шестиполосный параметрический эквалайзер
для обработки отдельных диапазонов. Он позволяет снижать низкочастотные помехи и шумы
микрофона, усиливать низкие частоты на звуковой дорожке, а также добавлять
индивидуальные особенности на каждом входе для улучшения конечного материала. Этот
инструмент открывает широкие возможности для творчества.
Параметрический эквалайзер
Чтобы открыть параметрический эквалайзер, щелкните по соответствующему индикатору.
Чтобы открыть шестиполосный
параметрический эквалайзер, щелкните
по соответствующему индикатору
В верхней части окна отображается график с пронумерованными индикаторами от 1 до 6,
которые представляют собой маркеры и соответствуют одной из полос.
Каждая из полос имеет ряд настроек в зависимости от частотного диапазона и типа
используемого фильтра.
1233
ATEM Software Control
Страница: 50
Каждый аудиовход имеет собственный шестиполосный параметрический эквалайзер
СОВЕТ. Подробнее о фильтрах полос см. следующие разделы в этой главе.
Для изменения какой-либо настройки выбранная полоса должна быть рабочей. Чтобы
активировать ее, щелкните кнопкой мышки по соответствующему идентификатору. В этом
случае значок подсвечивается синим цветом. Далее можно изменить настройки данной
полосы или для быстрой смены параметров щелкнуть кнопкой мыши и передвинуть маркер.
Маркеры
Каждый из маркеров расположен вдоль кривой, отображающей график. Щелкните кнопкой
мыши и передвиньте их для выбора необходимой частоты и значения усиления. Оба
параметра меняются одновременно при настройке маркеров программным способом. Это
позволяет быстро вносить коррективы для любой из полос во всем частотном диапазоне.
ПРИМЕЧАНИЕ. Чтобы внести изменения с помощью маркеров, необходимо выбрать
соответствующую полосу. Для этого достаточно щелкнуть на ней кнопкой мыши.
После этого ее индикатор станет голубого цвета.
При перемещении маркера влево или вправо можно заметить изменение частоты и значения
в децибелах. При этом также происходит переход внутри диапазона между частотами: Низ.
(низкие), С/Н (средне-низкие), С/В (средне-высокие) и Выс. (высокие).
Ручки настройки частоты
Для настройки определенной частоты можно также использовать соответствующие ручки.
1234
ATEM Software Control
ATEM Mini
Руководство по установке и эксплуатации
ATEM Mini
Февраль 2021 г. Английский, Français, Deutsch, Español,,,, Italiano, Português и Türkçe.
Языки
Чтобы перейти непосредственно к предпочитаемому вами языку, просто щелкните гиперссылки, перечисленные в содержимом ниже.
English Français Deutsch Español Italiano Português Türkçe
3 185 368 551 734 917 1100 1283 1466 1649 1832
Английский
Добро пожаловать
Благодарим вас за покупку ATEM Mini для потоковой передачи в прямом эфире! Если вы новичок в работе с видеомикшерами для прямых трансляций, значит, вы собираетесь участвовать в самой захватывающей части индустрии вещания, а именно в прямом эфире! Нет ничего лучше живого производства, и очень легко стать зависимым от адреналина при редактировании в реальном времени, пока живое событие разворачивается у вас на глазах. ATEM Mini — это небольшой видеомикшер для прямой трансляции, который автоматически конвертирует видео высокой четкости 720p и 1080p и подключает его напрямую к вашему компьютеру через USB. Компьютер видит ваш ATEM Mini как webcam, чтобы его можно было транслировать онлайн с помощью вашего любимого онлайн-приложения для потоковой передачи, такого как YouTube или OBS Studio. Коммутаторы ATEM Mini используют ту же внутреннюю обработку видео, что и самые большие коммутаторы ATEM, поэтому, несмотря на то, что устройство небольшое и портативное, вы получаете такой же потрясающий уровень управления и профессиональные функции, что делает его очень мощным. Вы можете использовать высококачественные кнопки на встроенной панели управления или запустить ATEM Software Control и выполнить более сложное переключение. Для бывшегоampТаким образом, вы можете управлять всей своей графикой, настраивать кейеры, записывать и запускать макросы и даже микшировать и улучшать звук с помощью полноценного аудиомикшера с фейдерами и расширенными элементами управления эквалайзером и динамикой. ATEM Mini позволяет вам начать с малого, а затем расширять рабочий процесс ATEM по мере роста ваших проектов. На самом деле нет предела тому, что вы можете сделать! Мы надеемся, что вы будете использовать ATEM Mini в течение многих лет и получите много удовольствия от живых выступлений! Это руководство по эксплуатации должно содержать всю информацию, которая вам понадобится для установки ATEM Mini и начала работы. Пожалуйста, проверьте страницу поддержки на нашем web на сайте www.blackmagicdesign.com с последней версией программного обеспечения ATEM. При загрузке программного обеспечения зарегистрируйтесь, указав свои данные, чтобы мы могли держать вас в курсе при выпуске нового программного обеспечения. Мы постоянно работаем над новыми функциями и улучшениями, поэтому будем рады услышать от вас!
Грант Петти, генеральный директор Blackmagic Design
Содержание
Первые шаги
6
Подключение к сети
6
Подключение источников видео
7
Подключение монитора и проверка входов 7
Подключите микрофон
8
Вырезать переходы
9
Подключение к Skype или Zoom
10
Настройка Webcam Источник
10
Переключение вашего производства
12
Использование вырезов и переходов
12
Переключение источников с помощью Cut
12
Переключение источников с помощью автоматического
Переход
12
Стили перехода и DVE
13
Управление аудио
14
Использование картинки в картинке
15
Использование Upstream Keyer
16
Fade To Black
17
Использование неподвижной графики
17
Дополнительные функции на ATEM
Mini Pro и ATEM Mini Extreme
19
Кнопки потоковой передачи
19
Запись с использованием кнопок записи 20
Настройка выхода HDMI с помощью
кнопки видеовыхода
21
Прямая потоковая передача через Ethernet
22
Модем смартфона
26
Дополнительные функции на ATEM
Мини Экстрим
27
Подключение наушников
28
Выбрать автобус
28
Управление камерой
29
Макрос
31
Использование SuperSource
31
Использование Multiview
33
Программное обеспечение ATEM Software Control
38
Режимы переключения
38
Использование программного обеспечения ATEM Software Control
40
Media Manager
41
Аудио-микшер
41
Управление камерой
42
Использование панели управления программным обеспечением
42
Палитры обработки
46
Вкладка Media Player
47
Вкладка вывода
48
Запись ISO Files
51
Подготовка носителя к записи
57
Подготовка медиафайлов на компьютере
57
Генератор временного кода
59
Использование аудиомикшера
60
Формирование аудиомикса с помощью
Расширенные элементы управления Fairlight
62
Использование 6-полосного параметрического эквалайзера 63
Руководство по рабочему процессу Fairlight Controls
69
Использование страницы мультимедиа
69
Навигация в окне просмотра
70
Медиа-пул ATEM
71
Фото товара File Тип
72
Создание TGA File с
альфа-канал
72
Использование управления камерой
75
DaVinci Resolve основной
Корректор цвета
79
Использование макросов
82
Что такое макрос?
82
Окно макросов в
Программное обеспечение ATEM Software Control
82
Изменение настроек коммутатора
88
Настройка аудиовхода и
Выходное поведение
89
Многоview Настройки
90
Настройки ярлыков
91
ATEM Mini
4
Настройки HyperDeck
91
Настройка источника вывода HDMI
92
Сохранение и восстановление
Настройки коммутатора
92
Настройки предпочтений
94
Настройки мини-настройки ATEM
96
Обновление вашего ATEM Mini
97
Настроить страницу
97
Настройка Open Broadcaster
98
Использование Adobe Photoshop с ATEM 100
Использование нескольких панелей управления
101
Подключение к сети
103
Использование DHCP и фиксированных IP-адресов 103
Установка фиксированного IP-адреса вручную 104
Изменение мини-сети ATEM
Настройки
105
Смена аппаратной панели
Параметры сети
106
Настройка IP коммутатора
Расположение на панели
107
Программное обеспечение ATEM Software Control
через Сеть
108
Подключение к Интернет-маршрутизатору
109
Получение ключа трансляции
110
Ключ с использованием ATEM Mini
111
Понимание Кеинга
111
Ключ яркости
111
Линейный ключ
112
Предварительно умноженный ключ
112
Выполнение восходящего потока
Яркость / Линейный ключ
113
Хроматический ключ
115
Выполнение Chroma Key
116
Ключ шаблона
119
Ключ DVE
121
Выполнение Upstream
Кейер переходы
124
Создание ссылок на видео с помощью
Потоковый мост ATEM
126
Прямая связь
126
Подключение к сети
127
Удаленное администрирование
130
Подключение к Интернету
130
Состояние подключения
132
Подключение к ATEM Mini Pro или
АТЕМ Мини Экстрим
132
Удаленный ATEM Mini Pro
134
Справочник по трансляционным видео
135
Сброс всех настроек
135
Управление гипердеком
136
Представляем HyperDeck Control
136
Управление HyperDeck с помощью
Программное обеспечение ATEM Software Control
138
Управление HyperDeck с помощью
Внешние панели оборудования
139
Установка HyperDeck с помощью
Расширенная панель ATEM 1 M / E
140
Управление HyperDeck с помощью
Расширенная панель ATEM 1 M / E
142
Подключение ATEM 1 M / E
Расширенная панель
143
Использование ATEM 1 M / E Advanced Panel 144
Выполнение переходов с помощью
Расширенная панель ATEM 1 M / E
150
Запись макросов с использованием
Расширенная панель ATEM 1 M / E
161
Использование панели управления камерой ATEM 163
Изменение настроек сети
165
Компоновка панели управления камерой
167
Управление камерами
171
Использование аудио
178
Подключение других источников звука
178
Использование встроенного
Источники звука HDMI
178
Использование стороннего аудиомикшера
Контроль поверхности
179
Справка
181
Нормативные уведомления
182
Информация по технике безопасности
183
Гарантия
184
ATEM Mini
5
Первые шаги
На первый взгляд ATEM Mini может показаться устрашающим со всеми разъемами и кнопками, однако на самом деле устройство очень легко настроить и использовать. Каждая функция выполняет определенную функцию, и вам не понадобится много времени, чтобы познакомиться с ATEM Mini и точно знать, что делает каждая функция.
В этом разделе руководства вы узнаете, как начать работу с ATEM Mini, в том числе о том, как подключить питание, подключить источник видеосигнала HDMI, подключить микрофон и подключить к компьютеру, чтобы вы могли начать онлайн-трансляцию.
Подключение к сети
Первым шагом к началу работы является подключение к электросети с помощью прилагаемого адаптера питания. Если в вашем блоке питания есть стопорное кольцо, закрепите соединение с ATEM Mini, затянув разъем на устройстве. Это блокирует кабель питания к ATEM Mini, предотвращая его случайное отключение.
1
2
Подключите питание к входу питания ATEM Mini с помощью прилагаемого кабеля.
Закрепите разъем на ATEM Mini, затянув винт разъема.
СОВЕТ Важно отметить, что блоки питания для ATEM Mini отличаются, поскольку модели ATEM Mini Pro и Extreme потребляют немного больше энергии, поэтому их блок питания может обеспечивать больший ток. Однако они оба на 12 вольт. Это означает, что важно использовать адаптер питания, поставляемый с каждым устройством. Если у вас разные модели ATEM Mini, было бы неплохо пометить каждый адаптер питания, чтобы вы знали, какой адаптер предназначен для каждого устройства.
Первые шаги
6
Подключение источников видео
Подключите свои камеры HDMI и другие источники HDMI к входам HDMI на ATEM Mini. Первый вход, который вы подключаете, устанавливает формат видео, поэтому, если первый подключенный источник видео имеет разрешение 1080p50, все остальные входы будут автоматически преобразованы в 1080p50.
Подключите источники HDMI к четырем входам HDMI на ATEM Mini
Переключайтесь между источниками, нажимая кнопки с большими номерами на устройстве.
Подключение монитора и тестирование входов
Теперь, когда ваши видеоисточники подключены, вы можете подключить телевизор HDMI к выходу HDMI на ATEM Mini и проверить, работают ли все входы. Это также хорошая возможность проверить источники и убедиться, что ваши снимки плавно переключаются между собой.
Подключите телевизор или монитор HDMI к выходу HDMI ATEM Mini, чтобы вы могли контролировать вывод своей программы и проверять, что все ваши источники работают должным образом.
СОВЕТ Модели ATEM Mini Pro и Extreme имеют мощный мультифункциональныйview функция, которая позволяет вам видеть все ваши входные данные, а также программу и предварительнуюview выводит одновременно на один экран. Дополнительную информацию см. В разделе «Использование многофункционального устройства».view’ раздел.
Первые шаги
7
Чтобы проверить источники, просто нажмите пронумерованные кнопки видеовыхода на панели управления ATEM Mini и смотрите телевизор через HDMI. Если ваши источники работают правильно, вы должны увидеть, как они переключаются между собой. На моделях ATEM Mini Extreme кнопки видеовыхода выбирают источник для второго выхода HDMI.
Подключите микрофон
При трансляции презентации PowerPoint или видео на Kickstarter вы можете использовать микрофон, чтобы ваш голос был слышен громко и четко. Подключите микрофон, напримерampПодключите небольшой беспроводной микрофон-ошейник к одному из аудиовходов 3.5 мм. Если вы транслируете интерview, подключите второй микрофон ко второму аудиовходу 3.5 мм. Вы даже можете подключить музыкальный проигрыватель к одному из аудиовходов и микшировать его в своей продукции.
Подключите микрофоны к микрофонным входам ATEM Mini
Чтобы добавить микрофон к аудиомиксу, нажмите кнопку «Вкл.». Это переключает микрофонный вход на эфир до тех пор, пока вы не нажмете «off». В эфире кнопка светится красным светом.
Первые шаги
8
Вырезать переходы
Теперь, когда у вас подключены камеры и микрофон, ATEM Mini готова начать переключение вашего производства. Это происходит, когда вы переключаетесь с одного источника видео в своей трансляции на другой. Источником может быть любой видеосигнал HDMI, подключенный к входам HDMI. Это также может быть неподвижное изображение, манипулятор или любой внутренний источник, такой как генератор цвета, цветные полосы или черный цвет.
В демонстрации ниже ATEM Mini переключится с входа 1 на вход 2.
Чтобы выполнить резку: 1 Вход 1 горит красным, что указывает на то, что вход 1 в настоящее время находится в прямом эфире.
2 Выберите «вырезать», нажав кнопку «вырезать». Нажатие кнопки «вырезать» сообщает ATEM Mini, что вы хотите использовать прямой разрез вместо автоматического перехода.
3 Теперь нажмите кнопку входа 2.
Вход 1 теперь немедленно переключится на вход 2, и вы увидите, что вход 2 загорится красным, что означает, что вход 2 теперь находится в прямом эфире. Это называется сокращением, поскольку вы «переходите» напрямую от одного источника к другому.
Первые шаги
9
Подключение к Skype или Zoom
Подключите ATEM Mini webcam на вход USB вашего компьютера. Ваш компьютер распознает ATEM Mini как webcam, и вы можете выбрать его как webcam в вашей потоковой программе, такой как Skype, Zoom или OBS Studio.
Подключите компьютер к ATEM Mini webcam out разъем USB-C
Настройка Webcam Источник
В большинстве случаев программное обеспечение для потоковой передачи автоматически устанавливает ATEM Mini в качестве webcam, поэтому при запуске программного обеспечения для потоковой передачи вы сразу увидите изображение с ATEM Mini. Если ваше программное обеспечение не выбирает ATEM Mini, просто настройте программное обеспечение на использование ATEM Mini в качестве webкамера и микрофон.
Настройка Webкамера в скайпе
1
2
Нажмите на профиfile изображение и выберите «настройки». Выберите «аудио и видео» на боковой панели.
3
4
Щелкните меню «камера» и выберите из списка Blackmagic Design. Вы увидите, что видео с ATEM Mini появится в предварительномview окно.
Теперь перейдите в меню «микрофон» и выберите Blackmagic Design в качестве источника звука.
Первые шаги
10
Если ваши настройки Skype настроены правильно, возможно, попробуйте позвонить по Skype с другом в качестве быстрого теста, чтобы проверить, работает ли ваша настройка трансляции.
Настройка Webкамера на Zoom
1
2
Прежде чем присоединиться к встрече, щелкните своего профессионалаfile изображение и выберите настройки.
3
Щелкните вкладку «видео» и выберите из списка Blackmagic Design. Видео с ATEM Mini появится в предварительномview окно.
Теперь щелкните вкладку «audio» и выберите Blackmagic Design в качестве микрофона.
Теперь, когда ваш ATEM Mini установлен в качестве вашего webcam, теперь вы готовы транслировать свое видео в мир в прямом эфире!
СОВЕТ Модели ATEM Mini Pro и Extreme также могут напрямую передавать через Ethernet на любую потоковую платформу, включая YouTube и Twitch. Это означает, что вы можете транслировать на YouTube, одновременно записывая свою программу на флеш-диск через соединение USB-C. Для получения дополнительной информации о прямой потоковой передаче см. Раздел «Прямая потоковая передача и управление коммутатором через Ethernet» далее в этом руководстве.
Первые шаги
11
Переключение вашего производства
С ATEM Mini вы можете аккуратно переключаться, используя профессиональные нарезки или переходы. Для бывшегоampТо есть вырезка будет мгновенно переходить от одного источника к другому, а переход будет менять источники в течение определенного периода времени, часто с использованием эффекта. Для получения дополнительной информации обратитесь к разделу «Использование переходов и переходов» далее в этом руководстве.
Использование вырезов и переходов
При переключении видеоисточников вы можете использовать прямой монтаж, который сразу же меняет один источник на другой, или переход, который постепенно меняет один источник на другой в течение определенного периода времени. Переходы появляются как эффект, напримерampдайте кресту раствориться или смешать, окунуться в цвет или даже стилизовать салфетку, и у вас есть много стилей на выбор.
Переключение источников с помощью Cut
В демонстрации ниже ATEM Mini переключится с входа 1 на вход 2.
Чтобы выполнить резку: 1 Вход 1 горит красным, что указывает на то, что вход 1 в настоящее время находится в прямом эфире.
2 Выберите «вырезать», нажав кнопку «вырезать». Нажатие кнопки «вырезать» сообщает ATEM Mini, что вы хотите использовать прямой разрез вместо автоматического перехода.
3 Теперь нажмите кнопку входа 2.
Вход 1 теперь немедленно переключится на вход 2, и вы увидите, что вход 2 загорится красным, что означает, что вход 2 теперь находится в прямом эфире. Это называется сокращением, поскольку вы «переходите» напрямую от одного источника к другому.
Переключение источников с помощью автоперехода
Переходы позволяют плавно переключаться с одного источника на другой в течение определенного времени. Для бывшегоampТо есть переход микширования постепенно превращает текущий источник в следующий до тех пор, пока исходный источник больше не станет видимым. Переход с вытеснением перемещает линию по первоисточнику, показывая, что другой эффективно стирает изображение.
Вы можете добавить цветную рамку или сделать ее мягкой, чтобы края были гладкими и приятными. Вы даже можете использовать цифровые видеоэффекты или DVE, такие как сжатие или нажатие, для перемещения изображений при их переходе от одного к другому.
В демонстрации ниже ATEM Mini переключится с входа 1 на вход 2, используя переход микширования:
Чтобы выполнить автоматический переход микширования: 1 Нажмите кнопку «микс», чтобы выбрать микшерный переход.
Переключение вашего производства
12
2 Теперь выберите желаемую длительность микширования.
3 Нажмите кнопку «auto», чтобы сообщить ATEM Mini, что вы хотите использовать автоматический переход. 4 Нажмите кнопку входа 2, чтобы выполнить переход микширования.
Теперь вы увидите, что кнопки входов 1 и 2 светятся красным светом, пока происходит переход, и ваша трансляция переходит на вход 2. Когда переход завершен, вход 2 будет подсвечен красным, что означает, что он сейчас находится в прямом эфире.
Стили перехода и DVE
Кнопки над кнопкой «auto» содержат различные стили перехода, в том числе перекрестное растворение смеси и переход в цвет. Вы также можете выбрать горизонтальный и вертикальный переходы вытеснения, нажав соответствующие кнопки стиля перехода. К ним также относятся переходы с нажимом и сжатием DVE.
Нажмите кнопку типа перехода для нужного перехода, напримерampлевая горизонтальная или вертикальная вытеснение, нажатие или сжатие DVE переходов, а также микширование или погружение переходов
В моделях ATEM Mini Extreme предусмотрено больше типов переходов. Ниже представлена таблица различных типов переходов, которые вы можете выбрать на панели управления.
DVE Push по горизонтали
DVE Squeeze по горизонтали
DVE толкать вертикально
DVE сжатие по вертикали
Круг Wipe
Коробка Wipe
Диагональное стирание
Диагональное стирание
Вертикальная протирание
Горизонтальное протирание
Микс
Опустите
Переключение вашего производства
13
Управление аудио
При настройке производства или во время трансляции вы, вероятно, захотите контролировать уровни звука, если звук слишком тихий или слишком громкий.
Если уровень звука слишком высокий, он будет обрезаться. Обрезка означает, что звук превысил максимально допустимый уровень, и когда это происходит, он может искажаться и звучать неприятно.
Нажатие кнопок со стрелками вверх и вниз для каждого входа увеличивает или уменьшает уровень звука для соответствующего источника. Для бывшегоampТо есть, если голос докладчика слишком громкий и есть риск обрезки, вы можете уменьшить уровень звука, постепенно нажимая кнопку «вниз», пока уровень не станет безопасным.
ВКЛ ВЫКЛ
Нажатие кнопок включения или выключения позволит вам постоянно включить звук от соответствующего источника входного сигнала или полностью отключить его звук.
ВКЛ. Если для входного аудиосигнала установлено значение «включено», входящий аудиосигнал будет слышен постоянно, даже если источник в данный момент не находится в эфире. ВЫКЛ. Когда входной аудиосигнал выключен, исходный звук никогда не будет слышен, даже если исходное видео находится в эфире.
БТТ
AFV означает «аудио следует за видео» и позволяет слышать звук для соответствующего входа всякий раз, когда источник переключается в эфир.
Чтобы включить или отключить AFV для каждого входа, просто нажмите соответствующую кнопку AFV.
Переключение вашего производства
14
MUTE
Элементы управления наушниками включают кнопку отключения звука для отключения всего воспроизведения звука, включая программный звук. Это полезно, если докладчик хочет отключить звук программы во время выступления. При выборе кнопка загорится красным.
СБРОС
Нажатие кнопки «сброс» восстановит уровень входного аудиосигнала до значения по умолчанию. Это полезно, если вы хотите отменить какие-либо настройки или сослаться на исходный уровень перед внесением изменений. На ATEM Mini Extreme нажатие кнопки сброса для входа для наушников восстановит уровень наушников до значения по умолчанию.
Использование картинки в картинке
Картинка в картинке накладывает второй источник на ваш видеоисточник вещания в небольшом прямоугольнике, который вы можете расположить и настроить. Вход 1 — это изображение по умолчанию в источнике изображения, поэтому, если вы транслируете игровой процесс и хотите наложить свои реакции, подключите камеру к входу 1, и он появится в изображении в изображении.
Переключение вашего производства
15
Чтобы включить картинку в картинке: 1 Убедитесь, что ваше видео, которое находится внутри коробки, подключено к входу HDMI 1.
2 Подключите основное видео к одному из других входов HDMI.
3 На кнопках «картинка в картинке» на панели управления нажмите «on».
Теперь вы увидите, что на экране появится изображение в окне. Чтобы выбрать другое положение, нажмите любую из кнопок положения.
Модели ATEM Mini Extreme имеют дополнительное изображение в конфигурациях изображения, включая расположение бокса с одной стороны и возможность наложения двух источников на фон. HDMI 1 и HDMI 2 являются источниками по умолчанию, когда включены источники двойного изображения в изображении.
Использование Upstream Keyer
Кейер восходящего потока ATEM Mini используется для наложения графики или наложения одного видеослоя на другой с использованием прозрачности. Это означает, что вы можете указать ATEM Mini сделать цвет фона источника входного сигнала невидимым с помощью кейера цветности или использовать только определенный участок графики с помощью яркости или линейного ключа. Линейные клавиши отлично подходят для визуальных эффектов, заголовков и графики в нижней трети.
Нажимайте кнопки включения или выключения ключа для включения и выключения эфирного ключа.
СОВЕТ Усовершенствованный кейер цветности ATEM Mini идеально подходит для ввода графики из презентации PowerPoint. Для бывшегоampТо есть у вас может быть серия графических изображений, предназначенных для наложения на фон, и их можно воспроизводить непосредственно из последовательности PowerPoint. Все, что вам нужно сделать, это сделать все невидимые области зелеными или любой сплошной цвет, который не используется в вашей графике, а затем настроить цветовой кеер, чтобы сделать этот цвет прозрачным. Изображения с вашего компьютера будут высокого качества через HDMI, поэтому они будут выглядеть очень чисто и выглядеть фантастически.
Переключение вашего производства
16
ATEM Mini Extreme имеет четыре восходящих кеинга. Используйте кнопки включения или выключения «key 1», чтобы включить или выключить эфирный ключ 1 на входе. Чтобы переключиться на другие манипуляторы восходящего потока, сохраните их в макросе или используйте программное обеспечение ATEM Software control. Для получения дополнительной информации о макросах см. Раздел «Использование макросов» далее в этом руководстве.
Fade To Black
Кнопка перехода в черный цвет — это простой способ начать и закончить прямые трансляции. Fade to black выполняет смешивание с черным, которое происходит во всех видеослоях одновременно. Это означает все видеовходы, кадры и любые восходящие или нисходящие кейеры, которые видны в вашей трансляции. При выполнении перехода в черный цвет звук основной программы также будет плавно переходить в тишину.
Просто нажмите кнопку FTB, чтобы перейти в черный цвет. При включении кнопка будет мигать.
Чтобы перейти от черного к цвету, просто нажмите кнопку FTB еще раз. Это простой способ начать и закончить трансляцию.
Использование неподвижной графики
Кнопка «стоп-кадр» на коммутаторах ATEM Mini и Mini Pro — еще один источник входного сигнала, на который вы можете переключиться в своем производстве. Нажмите кнопку «Still», чтобы переключить стоп-кадр, загруженный в медиаплеер, в эфир.
Чтобы отключить изображение от эфира, просто переключитесь на другой источник входного сигнала.
Кнопка «Still» переключает графику, загруженную в пул носителей ATEM Software Control. ATEM Software Control — это чрезвычайно мощная программная панель управления, которая открывает мир возможностей и позволяет вам делать гораздо больше с ATEM Mini.
Переключение вашего производства
17
На коммутаторах модели ATEM Mini Extreme используйте любой из двух источников медиаплеера, напримерample MP1 или MP2, чтобы переключиться на загруженный стоп-кадр.
Для получения дополнительной информации о том, как загружать кадры в медиаплеер, см. Раздел «использование страницы мультимедиа» далее в этом руководстве.
Переключение вашего производства
18
Дополнительные функции на ATEM Mini Pro и ATEM Mini Extreme
Коммутаторы моделей ATEM Mini Pro и Extreme обладают дополнительными функциями, которые дают вам больше возможностей для трансляции и даже больше возможностей для управления производством прямо с устройства без использования компьютера.
Специальные кнопки на панели управления позволяют переключать источники на выход HDMI, запускать / останавливать потоковую передачу и запускать / останавливать запись.
Коммутаторы моделей ATEM Mini Pro и Extreme предоставляют больше функций, поэтому у вас есть больше возможностей для управления с их встроенных панелей управления, а также дополнительные параметры потоковой передачи
У вас также есть выбор потоковой передачи через webвыход камеры или прямая потоковая передача через Ethernet. В любое время вы можете записать свою трансляцию на внешний диск через USB-C и использовать специальные кнопки записи на ATEM Mini Pro, чтобы начать и остановить запись.
Одна из самых интересных дополнительных функций — это мультиview. Эта мощная функция отображает несколькоview на видеовыходе HDMI, который показывает полныйview вашего производства. Все источники входного сигнала HDMI, программы и предварительныеview выходы, а также важная информация о записи, потоковой передаче и состоянии звука представлены на одном экране, поэтому вы всегда будете точно знать, что происходит во время трансляции!
В этом разделе описаны все дополнительные функции и способы их использования.
Кнопки потоковой передачи
Потоковая передача встроена во все коммутаторы моделей ATEM Mini Pro и Extreme, поэтому для начала вам не нужно использовать какое-либо сложное программное обеспечение. Просто используйте прилагаемый ATEM Software Control, чтобы выбрать, какую потоковую службу вы собираетесь использовать, а затем введите ключ потоковой передачи. После завершения настройки вы можете просто нажать «В эфире», чтобы начать трансляцию! Более подробная информация представлена в разделе «Прямая трансляция» данного руководства.
Дополнительные функции на ATEM Mini Pro и ATEM Mini Extreme
19
Кнопки потоковой передачи, помеченные как «в эфире» и «выкл», позволяют сразу начинать и останавливать потоковую передачу.
Когда ваша трансляция закончится, все, что вам нужно сделать, это нажать кнопку «выключить» поток, и ваш поток будет остановлен. Это означает, что после настройки и потоковой передачи переключатель становится полностью независимым, и вам не нужно возвращаться к компьютеру, чтобы остановить и закрыть поток.
СОВЕТ После того, как ваши данные о потоковой передаче введены в палитру «output» в ATEM Software Control, ваши настройки потоковой передачи теперь сохраняются в вашем ATEM Mini Pro или Extreme, поэтому вы можете сразу же начать потоковую передачу, даже после отключения питания. Это упрощает потоковую передачу новой трансляции без необходимости каждый раз перезагружать программное обеспечение для потоковой передачи. На ATEM Mini Pro и ATEM Mini Extreme передавать поток через Ethernet на самом деле проще и быстрее. Это позволяет вам осуществлять потоковую передачу немедленно через любое интернет-соединение на компьютере или интернет-маршрутизаторе, одновременно предоставляя вам дополнительные преимущества ATEM Software Control по тому же соединению. Для получения информации о настройке потоковой передачи и управления через Ethernet обратитесь к разделу «Прямая потоковая передача и управление коммутатором через Ethernet» далее в этом разделе.
Запись с использованием кнопок записи
Коммутаторы ATEM Mini Pro и Extreme позволяют записывать поток через USB-C, используя внешний диск или флэш-накопитель. Для бывшегоampНапример, вы можете подключить Blackmagic MultiDock 10G и записывать прямо на SSD. Когда индикатор диска над кнопкой записи видеомикшера загорится зеленым, нажмите кнопку записи, и теперь вы записываете свою трансляцию на диск. Чтобы остановить запись, нажмите кнопку «стоп». ATEM Software Control записывает ваш поток, используя сжатие H.264 с оптимизированной степенью сжатия, чтобы обеспечить высокое качество видео без больших file размеры.
Нажмите кнопку записи с пометкой «rec», чтобы записать трансляцию на внешний накопитель или флэш-диск через USB-C.
Дополнительные функции на ATEM Mini Pro и ATEM Mini Extreme
20
Индикатор состояния диска
Светодиодный индикатор состояния диска позволяет узнать состояние носителя записи. Для бывшегоample, индикатор горит зеленым, если текущий диск отформатирован и готов к записи, и красным во время записи.
Индикаторы включают:
Зелёная
Отформатированный диск обнаружен и готов к записи.
Red
Диск записывает.
Кнопка записи также укажет производительность привода. Когда кнопка записи медленно мигает красным, это означает, что на диске мало места. Когда кнопка записи быстро мигает красным, производительность диска низкая, что приводит к пропуску кадров.
ПРИМЕЧАНИЕ Для записи на внешний диск сначала необходимо отформатировать диск. Обратитесь к разделу «Подготовка носителя для записи» для получения дополнительной информации.
Настройка выхода HDMI с помощью кнопок видеовыхода
Кнопки видеовыхода на правой стороне коммутатора используются для переключения источников на выход HDMI на ATEM Mini Pro и выход HDMI 1 на ATEM Mini Extreme. Источником вывода по умолчанию для ATEM Mini Pro является мультиview и вы можете узнать больше об этой мощной функции позже в этом разделе. Выходные данные ATEM Mini Extreme по умолчанию — это программа для выхода 1 и мультиview для выхода 2.
Нажмите кнопки видеовыхода, чтобы переключить источник на выход HDMI.
Чтобы изменить источник вывода HDMI, нажмите любую из кнопок видеовыхода. Для бывшегоampд.). Вы можете выбрать входы HDMI для изолированной записи с камеры или выбрать программный выход или мультиview. По сравнению с ATEM Mini, наличие кнопок, встроенных в ATEM Mini Pro и Extreme, означает, что вы можете изменять выход HDMI непосредственно с самого устройства! Помимо 8 входов HDMI, программный и мультиview, ATEM Mini Extreme позволяет выбрать чистую подачу или предварительнуюview вывод.
ПРИМЕЧАНИЕ Если вы хотите переключить камеру 1 на прямой или предварительныйview к выходу HDMI, эти источники доступны из меню «output» в ATEM Software Control.
Дополнительные функции на ATEM Mini Pro и ATEM Mini Extreme
21
Прямая потоковая передача через Ethernet
Разъем Ethernet коммутатора ATEM Mini Pro и Extreme позволяет осуществлять прямую потоковую передачу, одновременно обеспечивая дополнительные преимущества программного обеспечения ATEM Software Control. Вы можете узнать больше об этом мощном управляющем программном обеспечении в разделе «Использование ATEM Software Control».
Подключитесь к своему интернет-маршрутизатору через Ethernet для прямой трансляции
Вы можете выбрать платформу, которую хотите использовать в ATEM Software Control, и установить все соответствующие настройки для вашего потока. Если вы настраиваете на своем канале трансляцию, которую будете регулярно использовать, эти настройки будут сохранены в вашем коммутаторе, и вы сможете в любое время подключиться к любому интернет-соединению и транслировать прямо с устройства.
В этом разделе рассказывается, как настроить параметры для YouTube Studio и Twitch.
СОВЕТ При настройке трансляции стоит загрузить графику в режиме ожидания в медиаплеер ATEM Software Control и переключить его на вывод программы, чтобы вы могли выполнить быструю тестовую трансляцию перед тем, как начать прямую трансляцию.
Чтобы настроить параметры для Творческой студии YouTube:
1
2
Войдите в свою учетную запись YouTube. Щелкните значок «перейти в эфир».
Если будет предложено, выберите запуск трансляции «прямо сейчас» или «позже» и выберите «потоковое программное обеспечение» из вариантов. В противном случае выберите Изменить.
3
4
Введите название трансляции и детали. Сделайте трансляцию общедоступной, чтобы ее мог смотреть любой желающий.
Установите соответствующую настройку для защиты от детей и нажмите «Сохранить».
Дополнительные функции на ATEM Mini Pro и ATEM Mini Extreme
22
5
Автоматически сгенерированный ключ потока появится в настройках потока, нажмите «копировать», чтобы скопировать ключ потока.
Теперь, когда вы скопировали ключ потока для своей трансляции, вам нужно будет вставить его в сведения о потоке в ATEM Software Control.
1
2
В палитрах обработки ATEM Software Control щелкните вкладку «output». Откройте палитру «прямой эфир».
3
Установите платформу YouTube, щелкнув меню и выбрав YouTube из списка меню. Установите сервер как «основной».
4
В настройках `key ‘вставьте ключ потока, который вы скопировали с YouTube.
5
Установите качество потоковой передачи на низкое, среднее или высокое. Это также установит качество записи через USB-C.
Теперь, когда все параметры потоковой передачи настроены, стоит выполнить быструю тестовую трансляцию, чтобы убедиться, что все работает. Нажмите кнопку «в эфире» на переключателе или нажмите кнопку «в эфире» на палитре прямых трансляций.
Дополнительные функции на ATEM Mini Pro и ATEM Mini Extreme
23
YouTube Studio готова начать трансляцию. Для инициализации буфера памяти может потребоваться некоторое время. Когда буферизация будет завершена, в диспетчере YouTube Studio появится кнопка «Перейти в эфир», и все, что вам нужно сделать, это нажать «Перейти в эфир».
Вы сейчас в эфире!
Чтобы проверить, что все работает правильно, щелкните значок «поделиться», скопируйте ссылку и вставьте ее в новое окно или вкладку в своем интернет-браузере. Теперь вы можете следить за своей прямой трансляцией, как член вашей аудитории.
По окончании производства нажмите кнопку «выключить» на переключателе, чтобы остановить трансляцию.
Чтобы настроить параметры Twitch:
1
2
Войдите в свою учетную запись Twitch. Нажмите на аватар своего аккаунта в правом верхнем углу.
3
Нажмите на «панель инструментов создателя».
4
В настройках диспетчера потоков выберите «канал».
5
Ключ первичного потока будет автоматически сгенерирован.
Щелкните «копировать».
Теперь, когда вы скопировали ключ потока для своей трансляции, вам нужно будет вставить его в сведения о потоке в ATEM Software Control.
Дополнительные функции на ATEM Mini Pro и ATEM Mini Extreme
24
1
2
В палитрах обработки ATEM Software Control щелкните вкладку «output». Откройте палитру «прямой эфир».
3
Установите платформу на Twitch, щелкнув меню и выбрав Twitch из списка меню.
4
Щелкните список меню настроек «сервер» и выберите ближайший к вам сервер.
В настройках `key ‘вставьте ключ потока, который вы скопировали из Twitch.
5
6
Установите качество потоковой передачи на низкое, среднее или высокое. Это также установит качество записи через USB-C.
Теперь, когда все параметры потоковой передачи настроены, стоит выполнить быструю тестовую трансляцию, чтобы убедиться, что все работает. Нажмите кнопку «в эфире» на переключателе ATEM Mini Pro или Extreme или нажмите кнопку «в эфире» на палитре прямых трансляций.
Вы сейчас в эфире! Чтобы проверить трансляцию, щелкните аватар своего аккаунта и выберите «вернуться в Twitch». Оказавшись в главном окне Twitch, снова щелкните значок своего аватара и выберите «канал». Теперь вы увидите свою трансляцию на своем канале, и в верхней части окна появится индикатор прямого эфира.
ПРИМЕЧАНИЕ. Если вы используете дополнительные панели управления ATEM с ATEM Mini, вам может потребоваться выделенный IP-адрес. Для получения дополнительной информации обратитесь к разделу «подключение к сети».
Дополнительные функции на ATEM Mini Pro и ATEM Mini Extreme
25
Прямая потоковая передача через общий доступ к компьютеру в Интернете
Теперь, когда ATEM Software Control подключена к вашему коммутатору, вы можете настроить прямой поток через подключение к Интернету вашего компьютера.
Чтобы настроить ATEM Mini Pro или ATEM Mini Extreme для программного управления и прямой потоковой передачи: 1 Подключите ATEM к свободному порту Ethernet вашего компьютера. DHCP может занять некоторое время, чтобы найти устройство и назначить IP-адрес.
2 Запустите ATEM Software Control.
3 Вы увидите ATEM Mini Pro или ATEM Mini Extreme в списке как подключенный коммутатор ATEM в вашей сети. Просто выберите свой переключатель из списка.
4 Щелкните «подключиться».
5 Настройте компьютер на совместное использование подключения к Интернету через порт Ethernet.
Mac: в системных настройках щелкните «общий доступ», затем выберите «общий доступ в Интернет» из списка «службы». В меню «Поделиться своим подключением из» выберите «Wi-Fi», если ваш Mac подключен к Интернету через Wi-Fi. В списке «к компьютерам, использующим» выберите «ethernet». В списке «сервис» установите флажок «общий доступ в Интернет». Когда вас спросят, уверены ли вы, что хотите включить общий доступ в Интернет, нажмите «Пуск».
Windows: в поле поиска Windows введите `view сетевые подключения »и нажмите Enter. Щелкните правой кнопкой мыши подключение к Интернету и выберите «Свойства». На вкладке «общий доступ» установите флажок «разрешить другим пользователям сети подключаться через подключение к Интернету этого компьютера». Выберите сетевое соединение в меню и нажмите «ОК».
Появится ATEM Software Control с подсвеченными кнопками и индикаторами. Теперь вы можете управлять своим коммутатором так же, как через USB-C. Теперь ваш коммутатор ATEM настроен для прямой потоковой передачи через ваш компьютер.
Модем смартфона
После того, как вы настроили коммутатор моделей ATEM Mini Pro или ATEM Mini Pro ISO для потоковой передачи на YouTube, Twitch или другие платформы, теперь вы можете направлять потоки с помощью смартфона. Это означает, что вы можете быстро настроить и транслировать в мир в любом месте, где ваш смартфон имеет сотовое соединение 4G или 5G или может использовать обратный модем для вашего Wi-Fi-соединения.
1 Просто подключите кабель от смартфона к порту USB-C на ATEM Mini Pro.
2 После подключения убедитесь, что на вашем смартфоне активирована точка доступа.
На вашем устройстве iOS откройте настройки> личная точка доступа и убедитесь, что опция «разрешить другим присоединяться» включена.
На устройствах Android проведите пальцем по экрану, чтобы отобразить быстрое меню. Нажмите и удерживайте значок точки доступа, а затем включите USB-модем.
Теперь вы можете нажать кнопку «В эфире» на коммутаторе ATEM Mini Pro, чтобы начать прямую трансляцию!
Дополнительные функции на ATEM Mini Pro и ATEM Mini Extreme
26
USB
СОВЕТ После завершения потоковой передачи мы рекомендуем отключить модем для экономии заряда аккумулятора.
Дополнительные возможности ATEM Mini Extreme
ATEM Mini Extreme предоставляет больше кнопок для трансляции, доступных прямо с панели управления. К ним относятся специальные кнопки для управления камерой, шина выбора и шесть кнопок прямого выбора макроса.
С ATEM Mini Extreme вы можете одновременно подключать два устройства USB-C. Это означает, что вы можете записывать на USB во время потоковой передачи на компьютер через USB или в режиме привязки к смартфону, чтобы вы могли осуществлять потоковую передачу, используя подключение вашего смартфона к Интернету.
Дополнительные возможности ATEM Mini Extreme
27
Подключение наушников
Коммутаторы модели ATEM Mini Extreme имеют вход для наушников для мониторинга вывода программы через наушники.
Выбрать автобус
Шина выбора, расположенная в верхней части ATEM Mini Extreme, используется для назначения источников для обработки эффектов и кейеров. Шина выбора используется для выбора ключевых входов, а также может использоваться для изменения ключа и источника заполнения на кейер восходящего или нисходящего потока в эфире. Например, если перед зеленым экраном есть метеоролог с двумя углами, вы можете использовать шину выбора для перехода между ракурсами во время трансляции ключа.
Чтобы назначить источник для восходящего ключа 1 на ATEM Mini Extreme:
1 Выберите восходящий манипулятор яркости 1, нажав K1LUM.
2 Выберите «2» из кнопок источников в верхнем ряду. Вход, подключенный к входу HDMI 2, теперь является источником заливки и ключа для тональности.
При выполнении ключа яркости один и тот же источник используется как для заливки, так и для тональности.
Чтобы уточнить ключевые параметры, такие как маска и усиление, используйте вкладку палитр в ATEM Software Control.
Дополнительные возможности ATEM Mini Extreme
28
Управление камерой
При использовании Blackmagic Pocket Cinema Camera 4K и 6K вы можете настраивать параметры камеры, включая диафрагму, усиление, фокусировку и выдержку, непосредственно с ATEM Mini Extreme.
При выборе кнопки будут светиться зеленым
Эти кнопки, расположенные над параметрами звука для каждого входа, регулируют камеру так же, как панель управления камерой в ATEM Software Control. По умолчанию, когда не выбран другой параметр, кнопки со стрелками управляют диафрагмой.
ПРИМЕЧАНИЕ. Переключатели моделей ATEM Mini Extreme также могут регулировать настройки камеры на камерах Blackmagic URSA Mini Pro. Подключите конвертер Blackmagic BiDirectional SDI / HDMI 3G между камерой и коммутатором для переключения, и теперь вы можете использовать управление камерой как на панели управления, так и на ATEM Software Control.
Ирис
Чтобы включить автоматическую экспозицию, одновременно нажмите обе кнопки со стрелками. Этот параметр автоматически регулирует диафрагму для поддержания постоянной экспозиции при постоянном угле затвора. Это не повлияет на размытие при движении, но может повлиять на глубину резкости. Чтобы вручную настроить диафрагму
1 Нажмите стрелку вверх, чтобы увеличить диафрагму. 2 Нажмите стрелку вниз, чтобы уменьшить диафрагму.
СОВЕТ Кнопки со стрелками управляют диафрагмой, если не установлен другой параметр, напримерampлевое усиление или затвор выбирается. Выбранная настройка истечет через 3 секунды с момента последнего нажатия кнопки.
Дополнительные возможности ATEM Mini Extreme
29
Gain
Настройка усиления камеры позволяет вам включить дополнительное усиление в камере. На камерах Blackmagic Pocket Cinema Camera эта настройка относится к ISO. Это важно, когда вы работаете в условиях низкой освещенности и вам нужно дополнительное усиление или ISO на передней панели камеры, чтобы ваши изображения не были недоэкспонированы. Чтобы отрегулировать усиление
1 Нажмите кнопку усиления, чтобы выделить ее. 2 Нажмите стрелку вверх, чтобы увеличить усиление, или стрелку вниз, чтобы уменьшить его. Стоит отметить, что добавление усиления приведет к увеличению шума на ваших изображениях.
Фокус
Чтобы использовать функцию автофокусировки камеры, удерживайте кнопку фокусировки в течение трех секунд. Для ручной настройки фокуса
1 Нажмите кнопку фокусировки, чтобы выбрать его. 2 Нажимайте стрелки вверх или вниз для ручной фокусировки, пока viewпередача видеопотока с
камеру, чтобы ваше изображение было красивым и четким.
Black
Регулировка уровня черного 1 Нажмите черную кнопку, чтобы выбрать его. 2 Нажмите стрелку вверх, чтобы увеличить уровень черного, или стрелку вниз, чтобы уменьшить.
Затвор
Этот параметр автоматически регулирует значение затвора для поддержания постоянной экспозиции при сохранении постоянной диафрагмы. Если вы хотите поддерживать фиксированную глубину резкости, выберите этот параметр. Стоит отметить, что тонкие автоматические настройки затвора могут повлиять на размытие при движении. Также стоит следить за любым мерцанием, которое может появиться от различных осветительных приборов при съемке в помещении. Функция автоматической диафрагмы недоступна, когда выбран режим автоматической экспозиции «затвор». Для регулировки затвора
1 Нажмите кнопку спуска, чтобы выбрать его. 2 Нажмите стрелку вверх, чтобы открыть шторку, или стрелку вниз, чтобы закрыть ее.
Дополнительные возможности ATEM Mini Extreme
30
Макрос
Макрос — это записанная серия событий, которую вы можете сохранить, а затем получить к ней доступ при необходимости. Кнопки макросов на моделях ATEM Mini Extreme позволяют вызывать первые шесть записанных макросов. Это полезно при использовании повторяющихся последовательностей, таких как переходы в графику и обратно, поэтому вам нужно нажать только одну кнопку, чтобы воспроизвести последовательность элементов. Чтобы запустить макрос, просто нажмите пронумерованную кнопку макроса на устройстве, и макрос будет запущен немедленно. Макросы также можно использовать для вызова дополнительных модулей кеинга в восходящем и нисходящем направлениях.
Когда макрос содержит пользовательское ожидание, кнопка будет мигать, указывая на то, что ее нужно нажать еще раз, чтобы возобновить последовательность.
Для получения дополнительной информации о записи макросов, включая именование макросов, см. Раздел «Использование макросов» далее в этом руководстве.
Использование SuperSource
Модели коммутаторов ATEM Mini Extreme включают функцию SuperSource, которая позволяет одновременно размещать на мониторе несколько источников. Процессор SuperSource отображается на вашем коммутаторе ATEM как единственный видеовход. Для бывшегоampТо есть, если вы транслируете дискуссию между четырьмя докладчиками, вы можете наложить их все на фон. Это функция, аналогичная функции «картинка в картинке», но более мощная, поскольку вы можете добавлять больше источников.
Настройка SuperSource
Чтобы настроить SuperSource, сначала вам нужно уметь view это на вашем мониторе. Сделайте это, назначив SuperSource на вкладке в элементе управления ATEM Software для несколькихview или переключившись на опцию S / SRC на ATEM Mini Extreme при подключенном мониторе.
Дополнительные возможности ATEM Mini Extreme
31
Источники позиционирования
В ATEM Software Control откройте палитру SuperSource и выберите один из четырех предустановленных макетов. Щелкните тот, который наиболее близок к желаемому виду, это автоматически разместит поля в предустановленных положениях, указанных в программном обеспечении. Убедитесь, что флажок установлен. Затем вы можете изменить положение и размер с помощью полей X Position, Y Position и Size. Установка флажка «Включить обрезку» позволяет обрезать изображение. Параметры кадрирования: Сверху, Снизу, Слева и Справа. Затем вы можете изменить параметры полей 2–4, выполнив аналогичные шаги.
Если вы допустили ошибку, щелкните значок меню в правой части вкладки Box Control, и вы можете легко сбросить параметры.
Фон и искусство переднего плана
Чтобы использовать фоновое изображение, щелкните вкладку «Искусство» в программном обеспечении, чтобы открыть настройки изображения. Чтобы использовать искусство в качестве источника фона, выберите вариант «Место в фоновом режиме». Затем выберите в меню источник художественной заливки. Назначьте источник, и ваш выбор будет помещен за полями на экране.
Если вы хотите сделать искусство на переднем плане, выберите источник на переднем плане и выберите, будет ли ваша графика предварительно умножена или нет. Если он предварительно умножен, установите флажок и назначьте источник художественной заливки и источник художественного ключа. Теперь это позволит размещать искусство над включенным блоком или блоками. Если ваше искусство не было предварительно умножено, вы можете использовать элементы управления клипом и усилением, как описано в разделе «Ключи» данного руководства, для достижения желаемого результата.
Дополнительные возможности ATEM Mini Extreme
32
Копирование настроек Чтобы выполнить функцию копирования с помощью ATEM Software Control, просто щелкните вкладку «Копирование» и поле «Копирование».
Появится диалог настроек. Вы можете быстро и легко скопировать настройки текущего выбранного поля в любое другое, сделав точный клон всего одним щелчком мыши! Скопированные блоки появятся непосредственно за основным блоком, а также будут иметь тот же источник, что и мастер.
Включение SuperSource в эфир Весь процессор SuperSource отображается на вашем коммутаторе ATEM как видеовход. Просто нажмите кнопку SuperSource на ATEM Mini Extreme или в ATEM Software Control, чтобы использовать только что созданный композит!
Использование Multiview
Коммутаторы моделей ATEM Mini Pro и Extreme имеют мощныйview функция, которая позволяет контролировать все входы HDMI вместе с программой и предварительноview выходы как группа views на одном экране. Мультиview также отображает медиаплеер, состояние потоковой передачи, состояние записывающего диска, уровни звука, а также индикаторы Fairlight EQ и динамики.
Эта функция обеспечивает исчерпывающийview так что вы всегда будете точно знать, что происходит с вашей трансляцией!
Мультиview это мощная функция, которая позволяет вам контролировать все источники и выходы одновременно
Использование Multiview
33
Ниже приводится описание каждого view.
Заранееview
Предварительноview view позволяет отслеживать источник, в данный момент переключенный на предварительныйview выход. Этот view полезно попрактиковаться в переключении между источниками, предварительноviewпереходов или настройки манипулятора, чтобы вы могли видеть, как он будет выглядеть, прежде чем переключаться на вывод программы. Вам необходимо изменить работу переключателя на программирование / предварительноеview переключение стилей, чтобы использовать предварительныйview view. Более подробная информация об этом содержится в следующих разделах этого руководства.
суррогатного материнства View
Программа view отображает то, что в данный момент переключено на вывод программы. Этот view всегда будет показывать именно то, что вы транслируете.
вход Views
Вход views отображают все источники, подключенные к входам HDMI. Имея все входы на мультиview позволяет вам видеть изображение с любой камеры, чтобы вы могли быстро принимать решения. Однако они не всегда должны быть камерами, так как у вас также может быть видеовыход компьютера или дисковый рекордер HyperDeck, подключенный к входам коммутатора, и вы можете контролировать их на входе. viewс. Когда вход переключается на предварительныйview или вывод программы, вокруг соответствующего ввода появится зеленая или красная граница. view. Зеленый представляет собой предварительнуюview вывод, а красный — вывод программы, или «в эфире».
медиа-плеер View
Эта медитация view отображает графику, загруженную в медиаплеер. Чтобы загрузить графику, просто перейдите в пул мультимедиа в ATEM Software Control и перетащите кадр в мультимедийный проигрыватель. Вы можете узнать больше о том, как использовать медиаплеер и пул мультимедиа, в разделе «Использование программного обеспечения ATEM» / «Использование страницы мультимедиа».
Использование Multiview
34
потоковый View
Эта медитация view отображает статус потоковой передачи в эфире, включая скорость передачи данных и состояние кеша. Вы также можете увидеть, на какую потоковую платформу вы в настоящее время транслируете, поскольку это отображается в нижней части view. Индикатор в эфире Перед записью индикатор состояния в эфире будет выключен, чтобы вы могли
знать, что коммутатор готов к трансляции. Когда начинается потоковая передача, индикатор будет отображать ярко-красный статус «в эфире» до тех пор, пока потоковая передача не будет остановлена. Если во время трансляции происходит прерывание, напримерampЕсли скорость подключения к Интернету станет слишком низкой и кеш будет исчерпан, индикатор вещания начнет мигать. Скорость широковещательной передачи данных Скорость передачи данных измеряется в мегабитах в секунду. Чтобы коммутаторы ATEM Mini Pro и Extreme могли транслировать видео 1080p60 без потери кадров, скорость передачи данных должна составлять примерно от 5 до 7 Мбит / с. Состояние кэша Состояние кэша отображает емкость встроенного буфера памяти видеомикшера. Кэш — это небольшой объем внутренней памяти, который непрерывно записывает и воспроизводит вывод программы. Это действует как мера безопасности, если скорость широковещательной передачи данных падает ниже уровня, способного поддерживать видео. Изменчивый характер Интернета в основном связан с сетевой активностью или мощностью беспроводного сигнала, поэтому, если скорость передачи данных уменьшается, данные буфера соответственно увеличиваются. Если скорость соединения становится настолько низкой, что он не может поддерживать видеопоток, кеш заполнится видеокадрами для компенсации. Однако, как только кеш будет заполнен на 100%, видеопоток будет скомпрометирован, поэтому вам следует избегать полного кеширования, где это возможно. Вы можете сделать это, проверив скорость соединения при настройке потока. Во время теста трансляции наблюдайте за отображением кеша в мультиview. Если кеш часто приближается к 100%, выберите более низкое качество в настройках прямой трансляции. Состояние модема Значок смартфона отображается, когда ATEM Mini Pro или ATEM Mini Extreme подключены к Интернету с помощью мобильного модема. В эфире значок станет красным.
запись View
Если вы записываете на внешние диски через USB-C, это view отобразит текущий статус записи.
Использование Multiview
35
Индикатор записи Перед началом записи или при отсутствии подключенных дисков на индикаторе отображается «стоп». Когда диски подключены, вы увидите, что они отображаются в виде значков под индикатором. Когда на диск ведется запись, на индикаторе отображается «rec», и он горит ярко-красным светом.
Счетчик продолжительности Под индикатором записи находится счетчик продолжительности. Когда вы нажимаете кнопку записи на переключателе, счетчик продолжительности начинает работать.
Индикаторы состояния записи Эти индикаторы предоставляют подробную информацию о каждом диске и его состоянии записи. Для бывшегоampНапример, если вы используете два диска, их имена будут отображаться вместе с доступным пространством и оставшимся временем записи. Во время записи на диск индикатор горит красным светом и показывает, сколько места на диске осталось. Диски отсортированы по емкости. Для бывшегоampТо есть, если у вас есть 4 SSD, подключенных через Blackmagic MultiDock 10G, диск с наибольшим оставшимся пространством будет помечен 1. Диск 2 будет SSD со следующим по величине доступным пространством. Когда диски 1 и 2 заполнены, диск 3 примет значение индикатора диска 1, а диск 2 станет диском 4. Вы всегда можете увидеть, каким дискам назначены номера дисков, посмотрев на имена дисков под их значками.
Аудио View
Во время трансляции вы можете контролировать уровни звука для каждого источника и уровни вывода программы с помощью аудиосистемы. view. Измерители звука Каждый вход и программный выход имеют собственный измеритель звука, и вы можете
контролировать их все одновременно. Если уровень звука поднимается выше -10 дБ, измеритель загорится красным, чтобы предупредить вас, что он близок к максимальной силе 0 дБ. Как только уровень достигнет 0 дБ, звук будет обрезан. Обрезка означает, что звук будет искажаться, и вам нужно будет уменьшить уровень с помощью кнопок уровня звука на переключателе или микшера звука в программном управлении ATEM. Вы можете узнать больше об ATEM Software Control в следующем разделе этого руководства. Измеритель звука — важный инструмент для отслеживания ваших уровней, поэтому вы можете быть уверены, что ваш звук всегда звучит великолепно! Значки Fairlight Эти значки позволяют узнать, включены ли элементы управления эквалайзером и динамикой на странице аудио ATEM Software Control.
Если значки Fairlight окрашены и подсвечены, инструмент эквалайзера или динамики активен и вход находится в эфире. Если значки цветные, но тусклые, это означает, что инструменты активны, но ввод отсутствует в эфире. Если значки тусклые и бесцветные, инструменты на странице аудио неактивны или отключены.
Использование Multiview
36
ATEM Mini Extreme Enhanced Multiview
Модели коммутаторов ATEM Mini Extreme имеют настраиваемый view макет на 4, 7, 10, 13 или 16 views, чтобы вы могли отобразить комбинацию всех доступных входов. Щелкните меню, чтобы выбрать то, что вы хотите, на каждом view. Если у вас недостаточно камер на работе, чтобы заполнить все входные данные views, вы можете выбрать другие источники, такие как медиаплееры, генераторы цвета и статус потоковой передачи и записи. viewс. Он очень гибкий, и вы также можете изменить мульти view макет в соответствии с вашими предпочтениями.
Аудиометры можно включить или выключить для каждого источника view, или все сразу, щелкнув соответствующие значки в каждом view или кнопка «все включено» соответственно. Использовать view кнопку управления, чтобы выбрать предпочтительный макет.
Настроить мульти view для ATEM Mini Extreme
Мультиview — отличный инструмент, который позволит вам заметить каждую деталь и почувствовать себя в нужном месте. Для бывшегоampле, это может помочь вам предварительно визуализировать идеи в предварительномview перед переключением на вывод программы. Вы можете контролировать каждый источник HDMI и тестировать переключение между ними, настроить цветовой ключ или даже предварительноview переход, чтобы увидеть, как он будет выглядеть, прежде чем переключать его на вывод программы!
Использование Multiview
37
Программное обеспечение ATEM Software Control
ATEM Software Control — это мощная программная панель управления, которая дает вам гораздо больший контроль над ATEM Mini. Как только вы начнете использовать ATEM Software Control, вы быстро увидите, на что на самом деле способен ваш ATEM Mini.
Для бывшихample, вы можете вручную выполнять переходы с помощью панели фейдеров, выбирать внутренние источники в программе и предварительноview кнопки, микшировать звук с помощью микшера с фейдерами каналов, настраивать кейеры, загружать графику в пул мультимедиа и многое, многое другое.
Программное обеспечение ATEM Software Control включено в установщик программного обеспечения ATEM и может быть загружено с сайта Blackmagic Design. webсайт. Это бесплатно и позволяет управлять видеомикшером аналогично полноценной панели управления оборудованием. Ряд палитр с правой стороны показывает все функции обработки вашего ATEM Mini и позволяет легко выполнять настройки.
Вы также можете использовать ATEM Software Control для настройки параметров видеомикшера. Для получения дополнительной информации о том, как использовать ATEM Software Control, обратитесь к разделу «Использование ATEM Software Control» в следующих разделах руководства.
Режимы переключения
«Cut bus» — это режим переключения по умолчанию, который позволяет вам менять источники, как только вы нажимаете кнопку ввода. Настройка ATEM Mini на `предварительное программированиеview’режим позволяет предварительноview источник перед переключением на воздух.
Вырезать автобус
В режиме обрезки шины, как только вы нажмете кнопку ввода, она сразу же переключится в эфир. Это быстрый и простой способ переключения.
Программное обеспечение ATEM Software Control
38
В режиме обрезки шины нажатие кнопки ввода мгновенно переключит ее в эфир.
Программа Preview
В программе preview В этом режиме переключение источника выполняется в два этапа. Это связано с тем, что нажатие кнопки ввода помещает источник в предварительныйview состояние, чтобы вы могли решить, хотите ли вы переключить его или, возможно, выбрать другой источник входного сигнала. Этот мощный режим переключения используется профессиональными коммутаторами вещания по всему миру.
СОВЕТ Если вы подключаете монитор HDMI, напримерample Blackmagic Video Assist, на выход HDMI ATEM Mini вы можете выводить предварительныйview сигнал и контролировать выбранный вход, прежде чем переключить его на эфир. Дополнительные сведения см. В разделе «Настройка источника вывода HDMI» далее в этом руководстве.
Программное обеспечение ATEM Software Control
39
В программе preview режим переключения, нажмите кнопку ввода, а затем нажмите кнопку «авто» или «вырезать», чтобы переключить источник на эфир.
Использование программного обеспечения ATEM Software Control
ATEM Software Control имеет четыре основных окна управления: Switcher, Media, Audio и Camera. Вы можете открыть эти окна, нажав три основные кнопки в нижней части интерфейса или нажав горячие клавиши Shift и стрелки влево / вправо. Окно общих настроек можно открыть, выбрав значок шестеренки в нижнем левом углу интерфейса.
Панель переключателя При первом запуске выбирается экран переключателя, который является основным интерфейсом управления переключателем. ATEM Mini должен быть подключен к вашему компьютеру через USB для запуска панели управления ПО.
Работа с мышью или трекпадом. Виртуальные кнопки, ползунки и панель фейдеров на панели управления программным обеспечением управляются с помощью компьютерной мыши или трекпада, если вы используете ноутбук.
Программное обеспечение ATEM Software Control
40
Чтобы активировать кнопку, щелкните один раз левой кнопкой мыши. Чтобы активировать ползунок, нажмите и удерживайте левую кнопку мыши при перетаскивании. Точно так же, чтобы управлять полосой фейдера, нажмите и удерживайте левую кнопку мыши на ручке панели фейдера и перетащите вверх или вниз.
Media Manager
Медиа-менеджер позволяет загружать графику в медиа-пул ATEM Mini. Ваш ATEM Mini имеет память для графики, которая называется пулом мультимедиа, и вмещает до 20 неподвижных изображений с альфа-каналом, которые можно назначить медиаплееру для использования в вашем производстве.
Итак, для бывшегоampНапример, вы можете загрузить максимум 20 неподвижных изображений, которые будут использоваться в вашей прямой трансляции, а затем назначить различные неподвижные изображения медиаплееру во время работы. Когда вы снимаете графику с эфира, вы можете изменить графику мультимедийного проигрывателя на следующую графику, которую хотите, а затем вы можете вернуть этот мультимедийный проигрыватель в эфир с новой графикой.
Когда кадр загружается в пул мультимедиа, альфа-канал загружается автоматически, если он включен в изображение. Когда кадр загружается в медиаплеер, выходные данные медиаплеера будут включать как ключевые, так и заполняющие выходы. Если вы выберете медиаплеер в качестве ключевого источника, напримерampВ проигрывателе Media Player 1 и заливка, и тональность выбираются автоматически, поэтому вам не нужно выбирать их по отдельности. Однако ключ по-прежнему можно маршрутизировать отдельно, поэтому при желании вы можете использовать другой источник ключа. Чтобы узнать больше о вводе ключей, обратитесь к разделу «Использование ATEM Mini» данного руководства.
Аудио-микшер
Вкладка «Аудио» в ATEM Software Control содержит мощный интерфейс аудиомикшера, который становится активным при управлении коммутатором ATEM.
ATEM Mini включает встроенный аудиомикшер, который позволяет использовать встроенный аудиосигнал HDMI с ваших камер, медиа-серверов и других входов без необходимости использования внешнего аудиомикшера. Это идеально подходит для использования ATEM Mini на выезде или в небольших помещениях в современных ПТС, поскольку вам не нужно искать место для внешнего аудиомикшера. Звук микшируется на вкладке «Аудио» в ATEM Software Control и выводится через USB. webcam и выходы Ethernet. Вы также можете направить вывод программы через HDMI, если хотите записать свою трансляцию.
Программное обеспечение ATEM Software Control
41
Ваш ATEM Mini также оснащен встроенными микрофонными входами для микширования внешнего звука.
Если вы предпочитаете использовать внешний аудиомикшер, легко отключить звук для всех входов, и вам нужно только оставить внешний звук активным в интерфейсе аудиомикшера. Более подробная информация об использовании аудиомикшера приведена в следующих разделах.
Управление камерой
ATEM Mini может управлять моделями Blackmagic Pocket Cinema Camera 4K и 6K при обновлении программного обеспечения до последней версии и подключении через входы HDMI. Щелкните вкладку «камера», чтобы открыть страницу управления камерой. Здесь вы можете управлять настройками HDMI-камеры, такими как диафрагма, усиление, фокус, детализация и масштабирование на совместимых объективах. Кроме того, вы можете балансировать цвета камер и создавать уникальные образы с помощью корректора первичного цвета DaVinci Resolve, встроенного в Blackmagic Pocket Cinema Camera 4K и 6K.
Для получения подробной информации о том, как использовать мощные функции управления камерой, обратитесь к разделу «Использование управления камерой» далее в этом разделе.
Управление камерой позволяет управлять Blackmagic Pocket Cinema Camera 4K и 6K с помощью ATEM Mini
Использование панели управления программным обеспечением
Окно переключателя является основным интерфейсом управления переключателем. Во время прямой трансляции окно переключателя можно использовать для выбора источников и вывода их в эфир. Вы можете выбрать стиль перехода, управлять кейерами восходящего / нисходящего потока и включить / выключить переход в черный цвет. Палитры в правой части интерфейса — это то место, где вы настраиваете параметры перехода, включая скорость перехода, настраиваете генераторы цвета, управляете медиаплеером и настраиваете восходящий и нисходящий кейер, а также управляете скоростью перехода в черный.
Программное обеспечение ATEM Software Control
42
Смешайте эффекты
Блок Mix Effects на вкладке переключателя содержит все кнопки выбора источника для программы и предварительных настроек.view шины, позволяющие выбирать внешние входы или внутренние источники для следующего перехода передviewing или переключение на воздух.
Эффекты микширования ATEM
Кнопки выбора источника программной шины
Кнопки выбора источника программной шины используются для горячего переключения фоновых источников на программный вывод. Источник, который в данный момент находится в эфире, обозначается кнопкой, которая горит красным светом.
Заранееview Кнопки выбора источника шины
В программе preview режим переключения, предварительныйview кнопки выбора источника шины используются для выбора источника фона на предварительномview вывод, этот источник отправляется на программную шину при следующем переходе. Текущий выбранный предварительныйview источник указывается кнопкой, которая горит зеленым светом.
Кнопки выбора источника для программной шины соответствуют предварительномуview автобус.
ВХОДИТ ЧЕРНЫЕ ПОЛОСЫ ЦВЕТ 1 и 2 МЕДИА 1
Кнопки ввода соответствуют количеству входов внешнего переключателя. Источник черного цвета, генерируемый переключателем. Источник цветных полос создается переключателем. Источники цвета, генерируемые переключателем. Внутренний медиаплеер, отображающий неподвижные изображения, хранящиеся в переключателе.
Управление переходом и восходящий кейер
CUT Кнопка CUT выполняет немедленный переход программы и предварительногоview выходы, переопределяя выбранный стиль перехода.
Программное обеспечение ATEM Software Control
43
Контроль перехода
AUTO / RATE Кнопка AUTO выполнит выбранный переход со скоростью, указанной на дисплее «rate». Скорость перехода для каждого стиля перехода устанавливается в палитре переходов для этого стиля и отображается в окне «скорость» блока управления переходом, когда выбрана соответствующая кнопка стиля перехода.
Кнопка AUTO горит красным на время перехода, а дисплей «скорость» обновляется, показывая количество кадров, оставшихся в процессе перехода. Когда вы выполняете переход с помощью полосы фейдера на внешней аппаратной панели ATEM, индикатор полосы фейдера на панели программного обеспечения обновляется, чтобы обеспечить визуальную обратную связь о ходе перехода.
Панель фейдеров Панель фейдеров используется как альтернатива кнопке AUTO и позволяет оператору вручную управлять переходом с помощью мыши. Кнопка AUTO горит красным на время перехода, а дисплей «скорость» обновляется, показывая количество кадров, оставшихся в процессе перехода.
Стиль перехода Кнопки стиля перехода позволяют оператору выбрать один из четырех типов переходов; смешать, окунуть, протереть и DVE. Выбранный стиль перехода обозначается желтой кнопкой с подсветкой. Выбор этих кнопок будет отражен соответствующей закладкой в палитре обработки переходов. Для бывшегоampТо есть, когда у вас открыта палитра обработки переходов и вы нажмете кнопку стиля перехода, палитра переходов будет соответствовать вашему выбору, так что вы можете быстро настроить параметры.
PREV TRANS Кнопка PREV TRANS включает предварительныйview переходный режим, позволяющий оператору проверять переход микширования, падения, вытеснения или DVE, выполняя его на предварительномview вывод с помощью панели фейдеров. Когда выбран PREV TRANS, вы увидите предварительныйview выходной сигнал соответствует выходному сигналу программы, а затем просто потренировать выбранный вами переход с помощью шкалы фейдеров, чтобы убедиться, что вы собираетесь получить то, что хотите. Это очень полезная функция, позволяющая избежать ошибок в эфире!
Следующий переход Кнопки BKGD и KEY 1 используются для выбора элементов, которые будут переходить в эфир или вне эфира при следующем переходе. На коммутаторах модели ATEM Mini Extreme доступно больше устройств для восходящего кеинга, поэтому другие восходящие кейеры отображаются серым цветом. Тональность может включаться и выключаться, когда происходит основной переход, или вы можете выбрать только ключ для перехода по отдельности, так что основной элемент управления переходом может использоваться для включения и выключения тональности.
Программное обеспечение ATEM Software Control
44
При выборе элементов следующего перехода оператор переключателя должен смотреть на предварительныйview вывод видео, поскольку он обеспечивает точное представление того, как будет выглядеть вывод программы после завершения перехода. Когда выбрана только кнопка BKGD, переход от текущего источника на программной шине к источнику, выбранному на предварительнойview автобус будет происходить без ключа. Вы также можете выбрать только кеер для перехода, оставив текущий фон живым на протяжении всего перехода.
ON AIR Индикаторная кнопка ON AIR показывает, когда клавиша в данный момент находится в эфире, а также может использоваться для немедленного включения или выключения клавиши в эфире.
Кейер нисходящего потока
TIE Кнопка TIE активирует нисходящий кейер или DSK на предварительномview вывод вместе со следующими эффектами перехода и привяжите его к основному элементу управления переходом, чтобы DSK можно было вывести в эфир со следующим переходом.
DSK будет переходить со скоростью, указанной на дисплее «rate» блока управления переходом. Если DSK привязан, маршрутизация сигнала к чистому каналу 1 не затрагивается.
ON AIR Кнопка ON AIR используется для включения или выключения DSK в эфире и указывает, находится ли DSK в эфире или нет. Кнопка подсвечивается, если DSK в данный момент находится в эфире.
AUTO Кнопка AUTO будет смешивать DSK в эфире или вне его со скоростью, указанной в окне «rate» DSK. Это похоже на основную скорость AUTO в блоке управления переходом, однако она ограничена только кейером нисходящего потока. Это можно использовать для уменьшения и уменьшения ошибок и логотипов, таких как ошибки в реальном времени или воспроизведения во время производства, без вмешательства в основные переходы производства программы.
Fade To Black
Клавиша нисходящего потока и переход в черный цвет
Программное обеспечение ATEM Software Control
45
При нажатии кнопки FTB весь выводимый программный видеосигнал становится черным со скоростью, указанной в окне RATE для перехода в черный цвет. После того, как программный вывод станет черным, кнопка FTB будет мигать красным, пока она не будет нажата снова. Это приведет к постепенному переходу от черного к черному с той же скоростью, или вы можете ввести новое значение в палитре постепенного перехода к черному в окне «переключателя». Переход в черный цвет в основном используется в начале и в конце вашего производства или при нарезке до рекламных пауз. Это гарантирует, что все слои в ATEM Mini сливаются вместе. Переход к черному не может быть предварительноviewизд. Вы также можете настроить аудиомикшер на постепенное исчезновение звука с переходом в черный, установив флажок «аудио следует за видео» в палитре перехода в черный или включив кнопку AFV на главном фейдере аудиовыхода.
Палитры обработки
Панель управления программным обеспечением содержит вкладки для палитры обработки, медиаплеера и параметров вывода.
СОВЕТ Палитры также показывают порядок обработки в переключателе. Вы можете расширять и сворачивать палитры, чтобы сэкономить место, и прокручивать их вверх и вниз, чтобы получить необходимые настройки.
Доступны следующие палитры обработки.
Вкладка Палитры
Вкладка «палитры» содержит следующие элементы управления обработкой.
Генераторы цвета
В вашем коммутаторе ATEM есть два генератора матовой окраски, которые можно настроить из палитры генераторов цвета с помощью палитры цветов или путем установки уровней оттенка, насыщенности и яркости.
Суперисточник
Коммутаторы модели ATEM Mini Extreme включают функцию SuperSource, которая позволяет одновременно размещать на мониторе несколько источников. Для получения дополнительной информации обратитесь к разделу «Использование SuperSource» далее в этом руководстве.
Ключ восходящего потока
Кейер восходящего потока коммутатора можно настроить из палитры восходящего ключа. В палитре манипулятора манипулятор может быть сконфигурирован как ключ яркости, ключ цветности, ключ шаблона или DVE. Тип доступного ключа также будет зависеть от того, доступен ли DVE. Палитра ключей восходящего направления будет отображать все параметры, доступные для настройки манипулятора. Дополнительная информация о том, как использовать восходящий кейер, включена далее в это руководство.
Программное обеспечение ATEM Software Control
46
Переходы
Палитра переходов — это то место, где вы можете настроить параметры каждого стиля перехода. Для бывшегоampНапример, для перехода по падению на палитре есть меню, в котором вы можете выбрать источник падения, а для перехода с вытеснением палитра отображает все доступные шаблоны вытеснения. Существует множество вариантов переходов, и большое количество переходов можно создать, комбинируя настройки и функции в палитре переходов.
ПРИМЕЧАНИЕ Стоит отметить, что выбор определенного стиля перехода в этой палитре приведет только к корректировке настроек для этих переходов, и вам все равно нужно выбрать стиль перехода, который вы хотите выполнить, в разделе управления переходами в программном обеспечении или на панели управления ATEM Mini. . Программное обеспечение и панель управления ATEM Mini работают вместе и отражают все настройки, поэтому вы можете использовать любую комбинацию, которая вам нравится!
Клавиша нисходящего потока становится черным
ATEM Mini имеет кейер нисходящего потока, который можно настроить из палитры ключей нисходящего потока. В палитре есть окна меню для выбора сигналов заливки и ключей для манипулятора, а также ползунки для установки предварительно умноженных значений ключевого клипа и усиления, а также настроек маски.
Палитра перехода от перехода к черному — это то место, где вы можете установить скорость перехода от перехода к черному. Флажок «Audio Follow Video» также является ярлыком для кнопки AFV главного фейдера аудиомикшера. Выбор этой функции позволяет постепенно переходить от звука к черному.
Вкладка Media Player
Вкладка «media player» содержит элементы управления для медиаплеера ATEM Mini и подключенных HyperDecks.
Медиа-проигрыватели Hyperdecks
В вашем ATEM Mini есть медиаплеер, который воспроизводит кадры, хранящиеся в памяти пула мультимедиа, встроенной в коммутатор. Список меню используется для выбора кадра, который будет воспроизводиться или предоставляться на входе медиаплеера в коммутатор.
Вы можете подключить до 4 дисковых рекордеров модели Blackmagic HyperDeck Studio и управлять ими с помощью палитры HyperDecks от ATEM Software Control. Для получения дополнительной информации обратитесь к разделу «HyperDeck Control» данного руководства.
Программное обеспечение ATEM Software Control
47
Вкладка вывода
Вкладка вывода позволяет захватывать неподвижное изображение из вывода программы. При использовании коммутаторов ATEM Mini Pro или Extreme эта вкладка также содержит дополнительные параметры для прямой трансляции, записи потока и настройки генератора временного кода. Опция захвата видео поддерживает оригинальные производственные коммутаторы ATEM, которые поддерживают устаревшую запись на выходе USB.
Прямая Трансляция
При использовании коммутаторов ATEM Mini Pro или Extreme этот важный параметр вывода позволяет настроить прямую трансляцию, введя сведения о потоковой передаче с вашей потоковой платформы. После назначения всех настроек вы можете начать трансляцию, нажав кнопку «в эфире», а затем остановить трансляцию, нажав «выкл.».
Статус прямой трансляции ясно показывает, что вы находитесь в эфире, отображая большой красный индикатор «в эфире» вместе с генератором временного кода, который вы можете установить с помощью параметров генератора временного кода.
Платформа
Щелкните в меню «платформа» и выберите потоковую платформу для вашей трансляции. Варианты включают Facebook Live, YouTube Live и Twitch.
сервер
Выберите ближайший к вам сервер, щелкнув в окне настроек и используя меню.
Основные
Введите ключ трансляции, назначенный вашей трансляции из
потоковая платформа. Для получения информации о том, как получить ключ потока, см.
«получение ключа потока» в разделе «подключение к сети».
Качество
Выберите желаемое качество потоковой передачи и качество записи потоковой передачи. Этот параметр содержит следующие параметры: HyperDeck High от 45 до 70 Мбит / с HyperDeck Medium от 25 до 45 Мбит / с HyperDeck Low от 12 до 20 Мбит / с Streaming High от 6 до 9 Мбит / с Streaming Medium от 4.5 до 7 Мбит / с Streaming Low 3 до 4.5 Мб / с
Более подробная информация о настройках качества содержится в этом разделе руководства.
Программное обеспечение ATEM Software Control
48
Для получения дополнительной информации о том, как использовать эти параметры при настройке прямой трансляции напрямую через Ethernet, включая получение ключа потока, обратитесь к разделу «подключение к интернет-маршрутизатору».
Несмотря на то, что настройки хороши и просты, и вам нужно только выбрать службу и несколько других параметров, есть XML file с дополнительными настройками, которыми могут воспользоваться опытные пользователиtage из, чтобы добавить другие потоковые службы и настроить меню потоковой передачи с низкоуровневыми настройками. Обратитесь к разделу «изменение настроек переключателя / сохранение и восстановление настроек переключателя» для получения дополнительной информации о том, как сохранять и восстанавливать с помощью XML. file.
Настройки качества потоковой передачи и HyperDeck
Скорость передачи данных, используемая настройкой качества, будет меняться в зависимости от видеостандарта, на котором работает ваш коммутатор. Для бывшегоampНапример, если вы выберете Streaming High и работаете с разрешением 1080p24, тогда будет использоваться скорость передачи данных 6 Мбит / с.
Скорости передачи данных, используемые в HyperDeck High, составляют от 45 до 70 Мбит / с, скорости для HyperDeck Medium — от 25 до 45 Мбит / с, а скорости передачи данных, используемые для HyperDeck Low, — от 12 до 20 Мбит / с. Скорость потоковой передачи данных ниже, чтобы обеспечить возможность передачи данных через Интернет, поэтому скорость передачи данных для Streaming High составляет от 6 до 9 Мбит / с, скорость передачи данных для Streaming Medium составляет от 4.5 до 7 Мбит / с, а скорость передачи данных для потоковой передачи Низкий — от 3 до 4.5 Мбит / с.
Вы заметите, что для каждой настройки указаны 2 скорости передачи данных. Меньшее число используется для более низких частот кадров 24p, 25p и 30p, в то время как более высокие скорости передачи данных используются, когда вы используете более высокие частоты кадров 50p и 60p. Также стоит отметить, что по умолчанию для качества потоковой передачи установлено значение Streaming High от 6 до 9 Мбит / с, поскольку это дает канал потоковой передачи очень высокого качества и довольно хорошее качество записи.
Если вы не ведете потоковую передачу, вы можете просто выбрать одну из настроек качества HyperDeck. Они того же качества, что и настройки в HyperDeck Studio Mini, и обеспечивают хорошую скорость передачи данных, когда вам нужны записи вещательного качества. Однако с последним программным обеспечением, выпущенным для HyperDeck Studio Mini, он также будет воспроизводить потоковые данные с более низкой скоростью передачи данных.
Запись потока
Если вы записываете свой поток через USB-C на ATEM Mini Pro или Extreme, с помощью этой палитры вы можете управлять своими дисками, а также запускать и останавливать запись. Вы также можете установить file имя и запуск записи на всех камерах при подключении к Blackmagic Pocket Cinema Camera 4K и 6K.
ПРИМЕЧАНИЕ Если выход USB-C вашего ATEM Mini Pro подключен к внешнему диску для записи и вы хотите продолжать использовать ATEM Software Control, вам необходимо подключить ATEM Mini Pro к компьютеру через Ethernet.
Обратитесь к разделу «подключение к сети» для получения дополнительной информации.
Программное обеспечение ATEM Software Control
49
File Назовите диски
Коммутатор
Перед записью установите file имя, введя его в file окно имени. Щелкните в любом месте за пределами окна для подтверждения. Если вы остановите и начнете запись, file name будет назначать номера версий постепенно.
Отформатированные диски, подключенные к вашему коммутатору, появятся в виде списка в окне записи. Вы можете назначить диски, выбрав их в меню. В окне дисковода отображается емкость диска и оставшееся время записи. Запись всегда начинается с диска, содержащего наибольшее доступное пространство, затем переходит к следующему диску с наибольшим доступным пространством. Однако вы можете вручную переключить диск, на который вы записываете, нажав кнопку «переключить». Это полезно, если на текущем диске осталось менее 5 минут, и вы хотите переключить его на следующий диск в определенный момент вашей трансляции.
Нажмите кнопку «переключатель», чтобы сменить диск, который вы в настоящее время записываете, на следующий диск с наибольшим доступным пространством.
СОВЕТ Вы также можете переключать диски, удерживая кнопку записи на ATEM Mini Pro.
Кнопка записи Кнопка остановки Отображение состояния
Запись на все камеры
Щелкните кнопку записи с пометкой «rec», чтобы начать запись.
Щелкните «стоп», чтобы остановить запись.
Включите эту функцию, установив флажок отображения статуса в параметрах записи. Состояние дисплея отобразится в ATEM Software Control в нижней правой части пользовательского интерфейса и покажет состояние записи. Во время записи индикатор записи горит красным и отображает текущий диск и оставшееся время записи.
Эта функция позволяет настроить все камеры Blackmagic Pocket Cinema на запись при нажатии кнопки записи. Это полезно, если вам нужны отдельные записи с каждой камеры для последующего редактирования. Камеры будут автоматически настроены на запись с использованием Blackmagic RAW с настройками качества, на которые была установлена последняя камера.
Программное обеспечение ATEM Software Control
50
Запись ISO Files
Модели ATEM Mini ISO могут записывать видео files с каждого из его видеовходов, и они называются изолированными входами. files или «ISO» files.
По умолчанию модели ATEM Mini ISO записывают программу file точно так же, как модель ATEM Mini Pro. Однако, если вы выберете запись ISO files, он изменится на запись всей папки с контентом, которая включает входное видео. files, а также аудио files и проект DaVinci Resolve file.
Как записать ISO Files
Чтобы записать папку ISO files и другие элементы, просто перейдите к палитре записи в ATEM Software Control и выберите настройку «ISO записывать все входы». Теперь переключатель ISO будет записывать содержимое папки при нажатии кнопки записи в палитре или на передней панели.
Чтобы включить запись в формате ISO, установите флажок «Запись в формате ISO для всех входов» в палитре потока записи.
Важно использовать достаточно быстрый диск. Рекомендуется использовать хороший флэш-диск, поскольку часто механические диски не могут работать достаточно быстро для записи 5 потоков видео H.264 HD, которые вы будете записывать с этой настройкой.
Что находится в папке ISO?
Папка с записями примет имя палитры записей. Хотя в этой папке будет несколько ISO files, в нем также есть запись основной программы. Но при записи ISO он будет помещен в эту папку вместе с другими элементами.
Видео ISO files записываются с каждого входа и помещаются в подпапку под названием Video ISO. Fileс. Каждое видео file записывается с каждого входа и является точной записью видео, подключенного к этому конкретному входу HDMI. ISO files также синхронизированы метаданные тайм-кода и номера камеры, поэтому вы можете использовать функцию нескольких камер любого программного обеспечения для редактирования. Чтобы упростить редактирование, все ISO files имеют программный звук, такой же, как и в основном видео file.
Поскольку ISO files включают метаданные номера камеры и синхронизированный тайм-код, вы также можете использовать DaVinci Resolve Sync Bin, чтобы быстро выбирать между views и создайте edit.
Стоит отметить, что если вы используете любую графику из пула мультимедиа, она будет автоматически сохранена в подпапке под названием Media. Files, который находится внутри видео
Программное обеспечение ATEM Software Control
51
ISO Files папку. Это позволяет вам восстановить заголовки в вашем редактировании, которые использовались во время вашей прямой трансляции.
Звуковой вход files с каждого входа, а также с микрофонных входов также записываются. Они помещаются в подпапку под названием Audio Source. Fileс. Эти files представлены в широковещательном формате WAV и являются профессиональным стереозвуком. files, которые исключают любую обработку или эквалайзер из встроенного аудиомикшера ATEM Mini.
Значит, это означает fileчистые, и вы можете использовать их для создания совершенно нового аудиомикса с помощью профессионального аудио программного обеспечения. Звуковые плитки также включают тайм-код, поэтому они синхронизируются с видео. files.
Самым интересным элементом, который можно сохранить в папке проекта, является проект DaVinci Resolve. file. Это file будут построены на основе действий переключателя, произошедших с момента начала записи. В настоящее время он позволяет записывать несколько функций переключателя, а затем, когда вы дважды щелкаете по нему file, откроется DaVinci Resolve с полной шкалой всех этих изменений.
Функции переключателя ATEM, которые в настоящее время поддерживаются, включают в себя редактирование и микширование между всеми видеовходами и медиаплеером, последующие заголовки и переход в черный цвет. Это наиболее часто используемые функции, и они будут восстановлены при редактировании видео в DaVinci Resolve. Дополнительные функции будут добавлены в будущих обновлениях.
Добавить запись
Если вы не измените имя проекта, при записи будет добавлено изменение в проект DaVinci Resolve. file вы ранее записали на диск. Это очень полезно, так как означает, что вы можете остановиться из-за ошибки или пообедать, а затем снова начать запись. Обе записи откроются на одной временной шкале, и вы можете связать записи вместе, чтобы они казались бесшовными на экране. viewэ. Если вы не хотите добавлять запись, обязательно измените имя проекта или используйте новый пустой USB-диск.
Преимущества редактирования живого проекта
Редактирование прямой трансляции дает множество преимуществ. Некоторые из правок, которые могут вам понадобиться, могут быть выполнены очень быстро, после чего вы сможете отрендерить новый мастер. file перед загрузкой.
Программное обеспечение ATEM Software Control
52
Это означает, что вам не нужно принимать живое редактирование, которое вы сделали во время потоковой передачи, так как теперь вы можете внести в него изменения перед загрузкой.
Вы также можете использовать функции записи и редактирования ISO для более быстрого создания программ, потому что вы можете просто использовать переключатели ATEM Mini ISO в качестве многодорожечного рекордера для подачи на станции редактирования с нескольких камер. views!
Если вы импортируете проект DaVinci Resolve, то вы увидите, что ваш прямой эфир почти мгновенно перестроен в виде редактирования. Теперь вы можете быстро внести в свое мероприятие некоторые творческие изменения перед загрузкой.
Что на слоях?
Обработка в коммутаторе обычно идет от входов коммутатора слева на панели управления вправо, где находятся функции вывода. Это потому, что коммутатор — это конвейер обработки в реальном времени от видеовходов через все функции коммутатора и затем до видеовыхода.
Монтаж работает совсем по-другому. Вы получаете стопку слоев в программном обеспечении для редактирования. Самый нижний слой покрывается слоями выше. Таким образом, это означает, что любой клип на слое 2 будет перекрывать любой клип на слое 1. Обычно люди редактируют с сокращениями и растворением на слое 1, однако затем другие элементы помещаются на слои выше. Любой клип, размещенный на слое 3, будет перекрывать любые клипы на слоях 1 и 2. Вы можете иметь десятки слоев при сложном редактировании.
Итак, чтобы понять, что делает DaVinci Resolve при импорте вашего проекта file, просто посмотрите на проект после того, как он был импортирован. Вы можете увидеть различные типы обработки, которые были размещены на разных слоях редактирования.
Слой 1 Слой 2 Слой 3
Слой 1 имеет все основные функции редактирования между вашими источниками. Вы увидите клипы встык, иногда точки редактирования являются разрезами, а иногда можно увидеть растворения. Этот слой был создан из вашего основного переключения входа. Все правки с видеовходами и источником неподвижных кадров будут помещены на слой 1.
Уровень 2 предназначен для манипулятора нисходящего потока. В коммутаторе ATEM нисходящий кеинг расположен после блока перехода. При редактировании это означает, что он находится на уровне 2, поэтому он может переопределить основное переключение, которое было размещено на уровне 1. Если вы поместите изображение с альфа-каналом в нисходящий кеер и разместите его в эфире, он добавит этот заголовок к видео. выход. Теперь этот слой находится на слое 2 и накладывает ту же графику с альфа-каналом поверх слоя 1.
Слой 3 предназначен для перехода в черный цвет. Переход в черный цвет — это последняя обработка в переключателе, при которой все слои в переключателе становятся черными. Обычно это используется в конце программы или для перерыва в рекламе. Fade to black находится на слое 3, потому что он переопределит все слои под ним, как и в переключателе. Fade to black — это черный видеогенератор с растворением, примененным к передней и конечной сторонам.
Программное обеспечение ATEM Software Control
53
Смещение точек редактированияtagПри редактировании вы можете перемещать точки редактирования. Когда вы делаете живую постановку, действие может быть очень быстрым, и за ним может быть трудно угнаться. Представьте себе интерview программа, в которой несколько человек быстро разговаривают и перебивают друг друга. Переключатель прямого эфира, возможно, изо всех сил пытался не отставать от разговора, переходящего от человека к человеку.
Таким образом, прокрутка точек редактирования позволит вам перенести правки до того, как человек начнет говорить. В прямом эфире вам нужно следить за тем, чтобы ваши правки отставали от человека, который начинает говорить. Однако теперь вы можете сдвинуть их назад во времени, и редактирование перейдет к человеку непосредственно перед тем, как он начнет говорить. Это изменит восприятие программы.
Чтобы прокрутить редактирование вперед, прокрутите до точки редактирования на временной шкале, а затем переместите указатель мыши на точку редактирования на нижней временной шкале. Вы увидите инструмент с двойной полосой. Если вы щелкните и перетащите влево, точка редактирования переместится в более раннее время. Если щелкнуть и перетащить вправо, точка редактирования сместится позже.
Ни в коем случае не нажимайте на полоски инструментов с маленькими стрелками. Это инструменты для обрезки и обрезки. Когда вы перемещаете мышь вокруг точки редактирования, инструменты автоматически меняются. Таким образом, если вы используете инструменты обрезки и обрезки, вы увеличите или уменьшите продолжительность всей вашей видеодорожки, и звук не будет синхронизироваться с зеленой звуковой дорожкой ниже.
Замена снимков Бункер синхронизации позволит вам найти снимки, которые синхронизируются с той точкой на шкале времени, где вы находитесь в данный момент. Это означает, что вы можете исправить ситуации, когда вы выбрали неправильную камеру, или вы можете искать лучшие снимки, потому что у вас больше времени, чтобы увидеть, какие альтернативы у вас были.
Чтобы использовать подборку синхронизации, просто выберите ее в верхнем левом углу вырезанной страницы. После выбора вы увидите свой пул мультимедиа в левом верхнем углу и свой viewэр изменится. Медиа-пул теперь покажет временную шкалу доступных клипов и viewэ-э покажет мульти view из ваших снимков. Это только кадры, которые синхронизируются с точкой на временной шкале, на которой вы находитесь. Если вы переместите шкалу времени, эти снимки также будут отслеживаться синхронно.
Думайте о бункере синхронизации как о помощнике редактора, который ищет для вас снимки и отображает их в несколькихview, так что вы можете использовать их для редактирования.
Поскольку ATEM Mini Pro ISO и Extreme ISO знают, какой вход вы подключили, плюс он записывает эти входы в видео. files, метаданные номера камеры будут помещены в files для вас. Это означает, что камера 1 в бункере синхронизации на самом деле является видеовходом, который вы подключили к входу 1 на коммутаторе. Камера 2 — это вход 2 и так далее.
Чтобы выбрать альтернативное редактирование, вам необходимо выполнить 2 шага. Сначала вам нужно выбрать нужный снимок и установить его точку входа и выхода. Следующий шаг — отредактировать его на шкале времени поверх текущего снимка.
Так что прокрутите до позиции на шкале времени, у которой есть начало кадра, который вы хотите заменить. Вы собираетесь редактировать поверх этого клипа. Вы должны увидеть альтернативные снимки, отображаемые в мультиэкране.view. Это другие варианты, которые у вас есть, и вы видите все входное видео. files, которые были записаны со входов коммутатора ISO.
Теперь щелкните нужный снимок. Вы увидите, что он отображается в полноэкранном режиме. У него также будет установленная для вас точка входа, и он будет расположен в текущей позиции шкалы времени. Также есть точка выхода при длительности клипа 4 секунды. Маловероятно, что вам нужна именно эта точная точка выхода, поэтому теперь все, что вам нужно сделать, это прокрутить по шкале времени, чтобы найти точку, в которой вы хотите, чтобы новый кадр закончился, и нажмите O. Точка выхода переместится в это положение.
Программное обеспечение ATEM Software Control
54
Если вы не выбрали правильный снимок, просто нажмите escape, и он вернет вас к множеству view и вы можете выбрать другой снимок.
Теперь у вас есть выбранный снимок, и вы хотите поместить его на шкалу времени. Здесь вам нужно использовать режим редактирования перезаписи исходного кода. Режимы редактирования расположены по центру под пулом носителей, и самый правый из них называется перезаписью источника. Вы можете увидеть, какой режим редактирования есть, наведя указатель мыши на кнопки, чтобы отобразить подсказки с меткой редактирования.
Перезапись источника является интеллектуальной, она будет смотреть на клип, который вы выбрали, затем смотреть на временную шкалу и редактировать этот клип на временной шкале с точным совпадением временного кода. Это означает, что все кадры, которые вы редактируете на шкале времени с перезаписью источника, будут синхронизироваться. Мало того, вам не нужно устанавливать какие-либо точки входа и выхода на временной шкале, так как вы можете просто прокручивать, искать снимки и добавлять их на временную шкалу в виде вырезов.
В режиме редактирования перезаписи источника клип всегда помещается на слой над текущим клипом на шкале времени. Если слоя нет, он добавит слой, а затем разместит его. Это означает, что вы легко найдете вырезы, поскольку они будут на слоях над исходной редакцией.
Просто прокрутите свою временную шкалу, выберите вырезки из корзины синхронизации. view и замените столько кадров, сколько вам нужно.
Добавление растворений Еще одна замечательная функция для редактирования — вы можете добавить дополнительные растворения на свою шкалу времени. Часто при потоковой передаче с низкой пропускной способностью растворение может выглядеть блочно. Это означает, что вы не можете использовать их для прямой трансляции. Но когда вы загружаете свою программу, вы можете захотеть добавить больше растворений, чтобы программа выглядела мягче и элегантнее.
Теперь вы можете добавить раствор, чтобы сгладить поток. DaVinci позволяет перетаскивать переходы из палитры переходов в каждую точку редактирования, однако есть более быстрый способ добавить растворения. В правом нижнем углу пула мультимедиа на вырезанной странице находятся 3 кнопки перехода. Один удалит любой переход и сделает точку редактирования вырезом, но средняя кнопка добавит растворение. Вы можете просто прокрутить и нажать среднюю кнопку и добавить растворение.
Если вы посмотрите на линейку шкалы времени, вы увидите маленький треугольный маркер, подпрыгивающий вверх и вниз. Это покажет вам точку редактирования, в которую, по мнению Да Винчи, вы хотите добавить растворение. Это означает, что вам даже не нужно добавлять точки на шкалу времени, поскольку, когда вы нажимаете кнопку растворения, она добавит их к отмеченному редактированию для вас. Это очень быстро, и вы можете просто прокручивать и добавлять растворения там, где они вам нужны.
Избавление от скучных моментов или ошибок Иногда у вас могут быть части вашего шоу, которые немного медленные, или вы могли остановиться из-за ошибки. Вы можете вырезать эти части с помощью инструмента разделения. Слева под медиа-пулом есть инструмент, похожий на ножницы. Щелкните этот инструмент, и вы разделите все слои на временной шкале. Теперь, если вы щелкаете клипы между переходами, вы можете просто нажать удалить, чтобы удалить эти клипы, и промежуток на шкале времени автоматически закроется.
Вы можете увидеть, как легко вносить обычные исправления в свою прямую трансляцию. Теперь выберите быстрый экспорт в правом верхнем углу окна вырезанной страницы, и вы сможете получить новый мастер. file со всеми этими изменениями.
Программное обеспечение ATEM Software Control
55
Редактирование в DaVinci Resolve
Чтобы понять, как использовать DaVinci Resolve, лучше всего посмотреть несколько обучающих видеороликов в Интернете и загрузить бесплатную версию для использования в обучении. DaVinci Resolve очень сложен и используется голливудскими студиями высокого класса для создания художественных фильмов, однако вырезанная страница намного проще и ее легко освоить. Проверьте онлайн для получения дополнительной информации.
Запись в камеру
Модели Blackmagic Pocket Cinema Camera 4K и Blackmagic Pocket Cinema Camera 6K могут управляться коммутаторами ATEM Mini через кабель HDMI, который соединяет камеру с ATEM Mini. Он делает это с помощью некоторых коммуникационных проводов в кабеле.
Это означает, что вы можете выполнять цветокоррекцию и настраивать параметры объектива с помощью панели управления камерой в приложении ATEM Software Control. Пожалуйста, проверьте раздел в этом руководстве, который описывает, как это работает.
Еще один адванtagВ этом элементе управления вы можете выбрать настройку записи в камере в палитре потока записи, чтобы вы могли записывать в камеры во время записи на USB-диск.
АдванtagЗапись в камере заключается в том, что камеры будут записывать в формате Blackmagic RAW, который является пленочной гаммой. file это идеально подходит для применения расширенной цветокоррекции. Однако еще более захватывающим является то, что files в камере имеют разрешение 4K, поэтому, используя эти files вы можете совершенствовать свои живые выступления в Ultra HD. Несмотря на то, что это коммутаторы HD, вы все равно можете доставлять мастер-файлы Ultra HD для загрузки или трансляции.
При подключении к камере будет загружен тайм-код, а также номер камеры и fileинформация об имени. Это означает, что Blackmagic RAW files будет синхронизироваться с тайм-кодом переключателя. Это упрощает их использование.
Чтобы использовать Blackmagic RAW files из камер, обязательно выберите настройку записи в камере в палитре потока записи. Затем, как только вы закончите запись, обязательно скопируйте камеру files в ISO видео files из переключателя. Это важно, так как DaVinci Resolve должен видеть эти files при первом открытии проекта DaVinci Resolve file.
Однако одна проблема с использованием обоих ISO fileс переключателя и Blackmagic RAW fileс камеры — они столкнутся. Оба files имеют одинаковый тайм-код и одинаковый номер камеры. Это не проблема, потому что DaVinci Resolve по умолчанию будет использовать ISO files.
Чтобы перейти на использование Blackmagic RAW с более высоким разрешением files в своем проекте, просто нажмите кнопку оригиналов камеры в правом верхнем углу окна вырезанной страницы. Значок, похожий на маленькую камеру. Выбрав этот значок, вы должны увидеть изменение временной шкалы, поскольку теперь выбран Blackmagic RAW. files — гамма пленки.
Возможно, вам потребуется добавить коррекцию цвета к этим files, чтобы ваша стрижка выглядела хорошо. Blackmagic RAW fileОни чисты без цветокоррекции, поэтому вы можете использовать мощные инструменты цветокоррекции в DaVinci Resolve, чтобы создать мастер с потрясающими градациями.
Если вы хотите передавать в Ultra HD, просто выберите меню разрешения рядом со значком оригиналов камеры, и оно позволит вам выбрать различные разрешения и соотношения сторон. Верхнее значение — Ultra HD. Как только вы выберете это, весь ваш проект будет переведен на Ultra HD, и вы увидите, что ваши изображения станут более резкими.
Любые входы, не относящиеся к камере, такие как слайд-шоу с компьютера, будут автоматически масштабированы. HD-изображения из пула мультимедиа также будут автоматически масштабированы. Вы можете заменить эти изображения в папке мультимедиа, если хотите, чтобы они были заменены версиями графики вашего пула мультимедиа с более высоким разрешением.
Теперь, когда вы выполняете быстрый экспорт, вы будете экспортировать мастер Ultra HD, и все это с переключателя HD!
Программное обеспечение ATEM Software Control
56
Подготовка носителя к записи
Внешние диски можно форматировать на компьютере Mac или Windows. HFS + также известен как Mac OS X Extended и является рекомендуемым форматом, поскольку он поддерживает «ведение журнала». Данные на журналируемых носителях с большей вероятностью будут восстановлены в тех редких случаях, когда ваш носитель будет поврежден. HFS + изначально поддерживается macOS. exFAT изначально поддерживается Mac и Windows без необходимости в дополнительном программном обеспечении, но не поддерживает ведение журнала. Это может быть хорошим выбором, если вам нужно читать или записывать на диск как на компьютерах Mac, так и на компьютерах Windows.
Подготовка медиафайлов на компьютере
Форматирование носителя на компьютере Mac Приложение Disk Utility, входящее в комплект поставки Mac, может форматировать диск в форматах HFS + или exFAT. Убедитесь, что вы сделали резервную копию всего важного с вашего диска, так как вы потеряете все на нем при форматировании.
1 Подключите диск к компьютеру с помощью внешней док-станции, концентратора USB или адаптера кабеля и отклоните все сообщения, предлагающие использовать диск для резервного копирования Time Machine.
2 На вашем компьютере перейдите в приложения / утилиты и запустите Дисковую утилиту.
3 Щелкните значок диска вашего привода, а затем щелкните вкладку стирания.
4 Установите формат Mac OS Extended (журнальный) или exFAT.
5 Введите имя нового тома и нажмите «Стереть». Ваш носитель будет быстро отформатирован и подготовлен к записи.
Форматирование носителя на компьютере с Windows В диалоговом окне форматирования можно отформатировать диск в формате exFAT на ПК с Windows. Убедитесь, что вы сделали резервную копию всего важного с вашего диска, так как вы потеряете все на нем при форматировании.
1 Подключите диск к компьютеру с помощью внешней док-станции, концентратора USB или адаптера кабеля.
2 Откройте начальное меню или начальный экран и выберите компьютер. Щелкните правой кнопкой мыши на своем диске.
3 В контекстном меню выберите формат.
4 Установите file система в exFAT и размер блока распределения до 128 килобайт.
5 Введите метку тома, выберите быстрое форматирование и нажмите «Пуск».
6 Ваш диск будет быстро отформатирован и подготовлен к записи.
Программное обеспечение ATEM Software Control
57
Используйте функцию диалогового окна Формат в Windows, чтобы отформатировать внешний диск в формате exFAT.
Захват видео
Опция захвата видео поддерживает устаревшие модели коммутаторов ATEM с функциями захвата USB.
Захватить фото
Если вам нужно сделать снимок из вашей трансляции, просто нажмите кнопку «Сделать снимок». Это действует как магазин неподвижных изображений, который позволяет добавлять снимки. files в пул носителей. Затем вы можете сразу загрузить кадр в медиаплеер и использовать его в своей трансляции или сохранить пул мультимедиа на свой компьютер. Чтобы сохранить пул носителей:
1 Перейдите в строку меню вверху экрана и нажмите `file/сохранить как’. 2 Выберите место для сохранения. 3 Щелкните «сохранить».
Теперь, когда ваш пул мультимедиа сохранен на вашем компьютере, вы можете получить доступ к захваченным кадрам и использовать их в графическом программном обеспечении.
Программное обеспечение ATEM Software Control
58
Генератор временного кода
Генератор временного кода автоматически запускает временной код времени с момента запуска ATEM Software Control. Однако вы можете сбросить счетчик на ноль или вручную ввести новое значение временного кода для начала.
При использовании ATEM Mini Pro или Extreme генератор временного кода может быть настроен на время дня или свободный запуск временного кода, где вы можете установить вручную предустановленный временной код.
Чтобы вручную установить предустановленное значение временного кода: 1 Щелкните в меню «режим работы» и выберите «свободный запуск». 2 В меньшем счетчике временного кода введите определенное значение временного кода. По мере ввода новые значения будут отображаться зеленым цветом.
Чтобы подтвердить изменение и установить работающий тайм-код, нажмите «установить». Время дня Когда к вашему компьютеру подключен коммутатор ATEM Mini Pro или Extreme, устройство синхронизирует временной код времени дня с вашим компьютером. Устройство имеет встроенные часы, которые могут работать в течение примерно 6 дней, поэтому, как только вы отключите коммутатор от компьютера, временной код времени будет продолжать работать до тех пор, пока батарея не разрядится. Аккумулятор будет заряжаться при подключении к компьютеру через USB.
ПРИМЕЧАНИЕ Генератор временного кода также важен при записи изолированной files на Blackmagic Pocket Cinema Camera 4K и 6K. Когда эти камеры подключены к HDMI-входам ATEM Mini, они автоматически согласятся с генератором тайм-кода ATEM. Это означает, что, когда все камеры записывают один и тот же тайм-код, вы можете редактировать свою трансляцию в пост-продакшене и легко синхронизировать все камеры на временной шкале с несколькими камерами. Для бывшегоampВы можете импортировать записи с изолированной камеры в DaVinci Resolve и настроить многокамерный монтаж со всеми камерами, синхронизированными с одним и тем же тайм-кодом.
Программное обеспечение ATEM Software Control
59
Использование аудиомикшера
Вкладка «Аудио» используется для микширования аудиоисточников, подключенных к ATEM Mini через HDMI, и микрофонного звука.
Камеры и источники звука внешнего микрофона перечислены в верхней части аудиомикшера вместе с основным аудиовыходом для USB. webcam вывод программы на ваш компьютер.
Аудиомикшер отображает индикаторы для любых источников звука, которые в данный момент находятся в эфире или когда выбран AFV, а также уровень звука, баланс звука и кнопки для выбора звука, который следует использовать.
Под каждым источником звука находится индикатор уровня звука, фейдер для настройки максимального уровня звука и ручка для настройки баланса левого / правого аудиоканала. Мастер-фейдер на правой стороне аудиомикшера используется для установки усиления на уровне звука на USB. webcam программный выход и имеет собственный измеритель уровня звука. Рядом с мастер-фейдером расположены микрофонные фейдеры, которые позволяют управлять уровнем звука для микрофонов, подключенных к микрофонным входам.
Кнопки под каждым измерителем уровня звука определяют, всегда ли звук доступен для микширования или только тогда, когда источник находится в эфире.
Функция индивидуального мониторинга для каждого входа выделена серым цветом, поскольку она поддерживает переключатели моделей ATEM Production Studio и Broadcast Studio.
Подсчет Любой источник, звук которого находится в эфире, горит красным сигнальным светом в программном обеспечении. В бывшемampВ файле на этой странице камеры 3 и 4 горят, потому что их звук всегда включен. Световой индикатор будет гореть тускло-желтым, если выбран AFV и камера, связанная с каналом, отключена от эфира. Это также относится к индикатору мастер-фейдера, когда нажата кнопка AFV мастер-фейдера. Когда FTB активирован, индикатор мастер-фейдера будет мигать красным.
Уровень звука Перетащите фейдер уровня звука, чтобы установить усиление уровня звука для каждой камеры и источника звука. Цифры под каждым индикатором уровня звука показывают максимальный уровень звука, установленный фейдером. Цифры над аудиометром показывают максимальный уровень звука, достигаемый источником звука. Зеленое число обозначает низкий или средний уровни звука.
Программное обеспечение ATEM Software Control
60
Если аудиометр регулярно показывает красный цвет, а красное число над ним не меняется, вам следует уменьшить уровень звука, чтобы избежать искажения звука. После настройки уровня звука вы можете сбросить красное число, щелкнув по нему один раз. Наблюдайте за новым числом, чтобы убедиться, что оно на время изменится, а не сразу же взлетит и не застрянет на красном номере. Если это так, вам может потребоваться еще больше снизить уровень звука.
Баланс звука Аудиомикшер поддерживает стереозвук от каждого источника звука. Если вы хотите изменить баланс левого и правого аудиоканала для камеры или другого источника звука, установите ручку на желаемую точку баланса.
Аудиомер для Cam1 показан серым цветом, чтобы указать, что его звук не будет использоваться, поскольку ни одна из его кнопок ON или AFV не активирована. Cam2 выбрал AFV, но его звук в настоящее время не используется, так как камера не в эфире, на что указывает тускло-желтый световой индикатор. Для Cam3 и Cam4 установлено значение ON для прямого микширования, поэтому их микшированный звук всегда используется, а их индикаторы продолжают гореть, даже если другая камера в данный момент находится в эфире. Измерители уровня звука для микрофонов 1 и 2 также включены и поэтому всегда присутствуют в миксе.
Выбор источника звука
Под каждым измерителем уровня звука вы найдете кнопки ON и AFV, которые выбирают, какие аудиоисточники будут отправляться на программный выход коммутатора.
ON
Выбор прямого микширования в положение ON позволяет постоянно микшировать аудиовход.
в программный вывод, даже если связанный видеоисточник не включен
воздух. Красный индикатор всегда будет гореть, потому что звук всегда в эфире.
Выбор этого параметра автоматически отключает AFV.
Аудио следовать видео
Аудио слежение за видео позволяет звуку плавно затухать при изменении входов. Звук будет отправлен на программный выход только тогда, когда вход находится в эфире, при этом загорается красная сигнальная лампочка наверху. Когда нет эфира, индикатор горит тускло-желтым. Выбор этой опции автоматически отключает настройку прямого микширования ON.
ТОЛЬКО
Функция соло отображается в виде значка наушников под каждым входом и доступна для коммутаторов моделей ATEM Production Studio и Broadcast Studio.
Выход Master Audio Level
Мастер-фейдер на правой стороне аудиомикшера используется для установки усиления на уровне звука для USB. webcam программный выход и имеет собственный измеритель уровня звука. Нажмите кнопку AFV на главном фейдере аудиовыхода, чтобы включить функцию перехода AFV в черный. Это позволяет вам постепенно исчезать из основного звука, когда вы нажимаете кнопку перехода в черный цвет.
Программное обеспечение ATEM Software Control
61
Аудио микшер монитор
Регулятор громкости монитора и кнопки появляются под мастер-фейдером и управляют режимом вывода звука при мониторинге. Вы можете использовать эти настройки, чтобы установить независимые уровни звука для мониторинга аудиомикса, не влияя на выходной звук программы. Если вы выбрали сольный вход, который хотите контролировать, эти настройки позволяют вам управлять уровнями аудиомонитора для одиночного входа, не влияя на выходной звук программы. Вы можете включить эти настройки, перейдя в окно настроек и выбрав настройку аудиовыхода на «мониторинг звука».
РАЗМЕР AFV
Выберите ON, чтобы включить аудиомониторинг через выход XLR монитора. Снимите флажок ON, чтобы отключить весь звук через выход XLR монитора.
Выберите DIM, чтобы временно уменьшить уровень звука монитора без регулировки фейдера.
Формирование аудиомикса с помощью расширенных элементов управления Fairlight
ATEM Mini имеет расширенные элементы управления звуком Fairlight, которые позволяют улучшить и улучшить качество звука на каждом входе и главном выходе, включая элементы управления входным уровнем, 6-полосный параметрический эквалайзер и мощные настройки динамики.
В этом разделе руководства показаны различные элементы управления звуком Fairlight, которые вы можете использовать для формирования и оптимизации аудиомикса в вашем живом производстве.
Уровень входного сигнала
Как правило, при настройке аудиомикса первым шагом является нормализация всех ваших входов. Это означает настройку ручки уровня входного сигнала на каждом входе, чтобы вы могли оптимизировать все уровни до максимальной мощности без клиппирования.
Этот элемент управления находится в верхней части каждой дорожки под световым индикатором. Измените уровень, щелкнув ручку и перетащив влево, чтобы уменьшить уровень, или вправо, чтобы увеличить. Установив элемент управления входом, он приводит все входы к общему уровню сигнала, так что все они имеют максимальную мощность без клиппирования.
Программное обеспечение ATEM Software Control
62
После того, как вы нормализовали все входные уровни, вы можете приступить к оптимизации и формированию качества каждого аудиовхода с помощью 6-полосного параметрического эквалайзера и элементов управления динамикой.
Задержка управления
Иногда при использовании аналогового звука через микрофонные входы ATEM Mini может наблюдаться небольшая разница в синхронизации между аналоговым звуком и видео. Для бывшегоampле, аналоговый звук может звучать немного впереди видео. Это связано с тем, что аналоговый звук не зависит от видеовходов и поступает напрямую от внешнего источника, в то время как входы HDMI могут иметь некоторую задержку в зависимости от восходящего оборудования, такого как некоторые камеры и видеопроцессоры. Установка задержки звука гарантирует, что аналоговый аудиовход идеально синхронизируется AV с видеовходами с камер. Чтобы настроить величину задержки на выбранном входе:
1 Щелкните индикатор задержки под ручкой управления уровнем входного аудиосигнала на полосе каналов.
Нажмите на индикатор задержки под ручкой входа уровня, чтобы открыть регулятор задержки.
Откроется небольшое всплывающее окно с ручкой регулировки задержки. 2 Нажмите ручку задержки и перетащите влево, чтобы уменьшить задержку, или перетащите вправо, чтобы
увеличивать. Величина задержки измеряется в кадрах. Закройте окно, щелкнув маленький значок «x» в верхнем углу, или переместите окно в безопасное место на рабочем столе, если позже вам потребуется внести дополнительные изменения.
Нажмите на элемент управления задержкой и перетащите влево или вправо, чтобы уменьшить или увеличить время задержки, требуемой для аналогового входа.
Использование 6-полосного параметрического эквалайзера
Каждый вход и главный выход имеют 6-полосный параметрический эквалайзер, который можно использовать для управления определенными частотами. Это может включать уменьшение низкочастотного гула или шума на входе микрофона, или усиление низких частот на тонкой звучащей дорожке, или даже добавление уникальности каждому входу, чтобы они были более отчетливыми в финальном миксе. У вас есть много творческих возможностей.
Программное обеспечение ATEM Software Control
63
Параметрический эквалайзер
Чтобы открыть параметрический эквалайзер для входа или основного выхода, щелкните соответствующий индикатор эквалайзера.
Щелкните индикатор эквалайзера входа, чтобы открыть 6-полосный параметрический эквалайзер.
Первый элемент, который вы заметите, — это график в верхней части окна с пронумерованными индикаторами от 1 до 6. Эти пронумерованные индикаторы представляют собой регулируемые ручки, соответствующие полосам с 1 по 6. Каждая полоса 6-полосного параметрического эквалайзера имеет столбец настроек. . Эти настройки будут отличаться в зависимости от того, какой диапазон вы контролируете, и какой тип фильтра вы используете.
Каждый аудиовход имеет собственный 6-полосный параметрический эквалайзер.
СОВЕТ Вы можете узнать больше о полосовых фильтрах позже в этом разделе.
Если вы хотите внести изменения в настройку, вам сначала нужно убедиться, что полоса включена. Щелкните метку полосы, чтобы включить ее. При включении метка кнопки подсвечивается синим цветом. Теперь вы можете изменить настройки для этой полосы или щелкнуть и перетащить ручки, чтобы быстро настроить. Ручки Каждая ручка полосы расположена вдоль линейной кривой, отображаемой на графике. Вы можете щелкнуть и перетащить каждый маркер, чтобы выбрать частоту, которую вы хотите настроить для этого диапазона, и коэффициент усиления, который вы хотите установить. При перемещении ручки с помощью мыши настройки частоты и усиления изменяются одновременно, что дает вам быстрый способ быстро отрегулировать каждую полосу во всем диапазоне частот.
ПРИМЕЧАНИЕ. Чтобы внести изменения с помощью ручки, убедитесь, что полоса включена. Просто нажмите на полосу, которую хотите настроить. При включении метка полосы будет светиться синим цветом.
Программное обеспечение ATEM Software Control
64
Когда вы перетаскиваете ручку влево или вправо, вы заметите, что частота и децибелы обновляются в настройках диапазона. Это также будет отражено кнопками предустановки частотного диапазона для низкого, средне-низкого, средне-высокого и высокого.
Регуляторы частоты В качестве альтернативы вы можете использовать регуляторы частоты для каждого диапазона, чтобы выбрать определенную частоту для настройки.
Предварительные настройки диапазона Частотный диапазон для каждого диапазона определяется кнопками предварительной настройки диапазона. Для бывшегоample, low обозначается буквой L и охватывает диапазон частот от 30 до 395 Гц.
Как быстрый бывшийampЧтобы узнать, как предустановки диапазона определяют частотный диапазон, выберите режекторный фильтр в меню полосового фильтра и затем щелкните каждую предустановку диапазона. Вы увидите, как эффект фильтра переместится в положение на кривой графика, которое соответствует выбранному вами предустановленному диапазону. Это позволяет быстро определить конкретный диапазон частот, на который должен влиять фильтр.
Ниже приведена таблица, показывающая диапазон частот для каждого предустановленного диапазона.
Низкий предустановленный диапазон
Диапазон частот от 30 Гц до 395 Гц
Средний Низкий
От 100 Гц до 1.48 кГц
Средний высокий
От 450 Гц до 7.91 кГц
High
От 1.4 кГц до 21.7 кГц
Ручки усиления Нажмите и перетащите ручку усиления влево или вправо, чтобы уменьшить или увеличить уровень громкости для выбранной частоты.
Q Factor Регулировка Q-фактора доступна, когда колоколообразный фильтр применяется к полосам 2, 3, 4 и 5. Это устанавливает диапазон частот, на который будет влиять фильтр. Для бывшегоampНапример, установка минимума позволит фильтру воздействовать на широкий диапазон окружающих частот, а максимальная установка сузит эффект до крошечной точки. Это важно, если у вас есть звуковые качества на окружающих частотах, которые вы хотите включить или исключить из вносимых вами изменений.
Регулируя коэффициент добротности, наблюдайте, как форма эффекта на кривой линии меняется с широкого закругленного края на острую точку. Это визуальное представление, показывающее, как затрагиваются области частот, окружающих заданную частоту.
СОВЕТ Сравните звук с изменениями с исходным неизмененным звуком, нажав кнопку обхода в самом верху окна эквалайзера. Это позволяет вам включать или выключать эквалайзер.
Полосовые фильтры
Вы можете выбрать один из шести различных типов полосовых фильтров. Эти фильтры включают в себя колокол, верхнюю полку, нижнюю полку, режекторный, верхний и нижний проходы. Эти фильтры позволяют управлять определенными зонами в частотном диапазоне. Для бывшегоampНапример, фильтр низких частот позволяет увеличивать или уменьшать уровень громкости для более низких частот на графике, а фильтр высоких частот управляет более высокими частотами.
Программное обеспечение ATEM Software Control
65
Попробуйте установить фильтр низких частот на полосу 3 и измените настройку усиления. Вы увидите, что изменения смещены в сторону низких частот на графике.
Описание каждого типа фильтра приведено ниже.
Колокол
Высокий шельф
Низкая полка
Этот фильтр используется для увеличения или уменьшения диапазона частот, окружающих определенную частоту.
Notch
Позволяет увеличивать или уменьшать уровень громкости для более высоких частот на графике.
Позволяет увеличивать или уменьшать уровень громкости для более низких частот по графику.
Высокая частота
НЧ
Этот фильтр позволяет удалить или обрезать определенную частоту.
Плавно удаляет крайние низкие частоты, позволяя не затрагивать высокие частоты.
Плавно удаляет крайние высокие частоты, позволяя незатронутым нижним частотам.
СОВЕТ. Нередко фильтры на каждой полосе перекрываются на кривой графика, а настройки работают вместе. Для бывшегоampТо есть, вы можете применить полочный фильтр нижних частот к полосе 4 и режекторный фильтр к полосе 5, уменьшающий частоту в том же диапазоне.
Управление динамикой
В дополнение к 6-полосному параметрическому эквалайзеру вы также можете улучшить и улучшить звук на входе и выходе с помощью элементов управления динамикой. Если эквалайзер позволяет управлять частотами в сигнале, элементы управления динамикой позволяют настраивать поведение различных уровней. Уровни внутри сигнала можно регулировать, включая расширение динамического диапазона между низкими и высокими уровнями, стробирование входа, чтобы вы могли выбирать, что сильнее или мягче в сигнале, или вы даже можете использовать компрессор и лимитер, чтобы звук мог быть в целом поднял и укрепил без отсечения.
В сочетании с элементами управления эквалайзером эти функции являются чрезвычайно мощными, давая вам возможность точно формировать и определять звук и в целом оптимизировать звук на основном выходе.
В этом разделе описаны регуляторы экспандера, гейта, компрессора и лимитера.
Элементы управления динамикой можно открыть для каждого входа и основного выхода, щелкнув соответствующий индикатор динамики.
Программное обеспечение ATEM Software Control
66
Общие настройки динамики
Экспандер / гейт, компрессор и лимитер имеют общие настройки, которые позволяют определять, как каждая функция влияет на звук. Для бывшегоampуровень, на котором функция запускается, как долго функция применяется, сила функции и т. д. Доступные настройки различаются в зависимости от используемого регулятора динамики.
Пороговый диапазон
Устанавливает уровень звука, при котором функция активируется. Для бывшегоampНапример, установка порогового значения для компрессора на -20 дБ указывает вашему коммутатору активировать сжатие, когда сигнал поднимается выше -20 дБ. В качестве альтернативы установка расширителя на -40 дБ означает, что коммутатор будет активировать расширитель только тогда, когда уровень сигнала упадет ниже -40 дБ.
Этот параметр определяет диапазон децибел, на который влияет функция.
Соотношение
Определяет максимальную силу функции после запуска.
Атака
Устанавливает плавность работы функции при ее запуске. Для бывшегоampТо есть, длинная атака позволит функции плавно переходить в сигнал, лучше смешиваясь, не привлекая слишком много внимания, тогда как короткая атака может быть лучше для сложной звуковой активности со многими быстрыми вариациями, где более длинная атака может вызвать артефакты.
Держать
Поддерживает динамическую функцию в течение регулируемого периода времени.
Выпуск
Подобно атаке, но происходит в конце действия функции. Для бывшегоample, позволяет динамической функции постепенно снижаться или быстро снижаться, как только уровень выйдет за пределы порогового значения.
Expander / Gate Первый набор динамических параметров можно переключать между расширением и гейтированием.
Расширение подчеркивает разницу в громкости за счет понижения уровня слабых частей сигнала по сравнению с уровнем более громких частей. Вы можете использовать расширитель, чтобы подчеркнуть разницу между тихими и громкими частями трека или увеличить динамический диапазон сигнала и минимизировать нежелательный шум.
Стробирование похоже на увеличенный расширитель, снижающий уровень или даже заглушающий части сигнала, которые падают ниже определенного уровня, чтобы уменьшить или устранить шум в тихих частях записи. Для бывшегоampТо есть диапазон от 15 до 20 дБ может уменьшить дыхание вокальной дорожки, но оставляет ровно столько, чтобы звучать естественно.
Гейтинг чрезвычайно эффективен, но он также очень мощный, поэтому требует особого внимания. Если порог гейта установлен слишком высоким, это может вызвать артефакты, такие как обрезание начала слога или тихого конца слова. Вы можете компенсировать это, немного уменьшив порог или увеличив время атаки или восстановления.
Компрессорное сжатие позволяет уменьшить пики аудиосигнала, уменьшая динамический диапазон сигнала, поэтому вы можете повысить общий уровень без клиппирования. Это полезно, когда вы хотите убедиться, что громкие элементы в сигнале не уменьшают силу более тихих звуков, или чтобы сгладить изменения уровней звука в сигнале.
СОВЕТ Рекомендуется применять компрессор после того, как вы настроили элементы управления эквалайзером.
Программное обеспечение ATEM Software Control
67
Макияж Настройка макияжа позволяет увеличить общий сигнал в сочетании с настройками сжатия. Когда громкие части звука уменьшены с помощью сжатия, теперь вы можете использовать управление макияжем, чтобы усилить общий звук без обрезки.
Ограничитель Ограничитель предотвращает превышение пиков сигнала установленного максимального уровня. Ограничитель помогает предотвратить резкое ограничение. Для бывшегоampТо есть, если вы установите ограничитель на -8 дБ, входной сигнал никогда не превысит этот уровень. Регулировка настроек атаки, удержания и отпускания определяет, насколько мягко ограничитель влияет на сигнал.
Характеристики регуляторов динамики
Control
минимальный
Элементы управления экспандером / гейтом *
порог
-50dB
Диапазон
0dB
Соотношение
1.0:1
Атака
0.5ms
Держать
0.0ms
Выпуск
50ms
Expander / Gate Gate Controls *
порог
-50dB
Диапазон
0dB
Атака
0.5ms
Держать
0.0ms
Выпуск
50ms
Компрессор Компрессор Управление
порог
-50dB
Соотношение
1.0:1
Атака
0.7ms
Держать
0.0ms
Выпуск
50ms
Ограничитель Ограничитель Органы управления
порог
-50dB
Атака
0.7ms
Держать
0.0ms
Выпуск
50ms
По умолчанию
-45 дБ ** 18 дБ 1.1: 1 1.4 мс 0.0 мс 93 мс
-45 дБ ** 18 дБ 1.4 мс 0.0 мс 93 мс
-35 дБ 2.0: 1 1.4 мс 0.0 мс 93 мс
-12 дБ 0.7 мс 0.0 мс 93 мс
максимальная
0 дБ 60 дБ 10: 1 30 мс 4 с 4 с
0 дБ 60 дБ 30 мс 4 с 4 с
0 дБ 10: 1 30 мс 4 с 4 с
0 дБ 30 мс 4 с 4 с
* Регуляторы экспандера / гейта Master Dynamics не используются в Master Dynamics. ** Пороговое значение экспандера / гейта Master Dynamics по умолчанию составляет -35 дБ. Микрофон
Порог динамического расширителя / гейта по умолчанию составляет -45 дБ.
Программное обеспечение ATEM Software Control
68
Руководство по рабочему процессу Fairlight Controls
В этом разделе описывается базовый рабочий процесс, который поможет вам начать использовать элементы управления Fairlight для уточнения и улучшения вашего аудиомикса.
1 Как правило, первым шагом к оптимизации вашего микса является нормализация всех входных сигналов, чтобы все они были максимально мощными без клиппирования. Обычно это делается путем увеличения или уменьшения уровня входного усиления для каждого входа, чтобы их пики сигнала были чуть ниже 0 дБ на индикаторе уровня полосы канала.
2 Если вы хотите разделить какие-либо моновходы на два отдельных канала для стереовыхода, перейдите в общие настройки переключателя и перейдите на вкладку «Аудио». Установите флажки для моно входов, которые вы хотите изменить на стерео. Щелкните «Готово».
СОВЕТ Если вы хотите разделить моновходы на два отдельных канала, лучше сделать это до нормализации входа, как описано в шаге 1, чтобы вы могли нормализовать оба канала после того, как они были разделены.
3 Теперь щелкните индикаторы эквалайзера под элементами управления входным уровнем и внесите изменения в коррекцию каждого входа. Вы можете переместить окна в лучшее положение или при необходимости закрыть их.
4 После настройки эквалайзера откройте элементы управления динамикой для каждого входа, щелкнув соответствующий индикатор динамики. Внесите необходимые изменения динамики для общего улучшения и уточнения входного звука.
5 Теперь, когда для каждого входа установлены эквалайзер и динамика, вы можете открыть элементы управления эквалайзером для основного выхода и улучшить окончательный аудиомикс.
6 Теперь откройте элементы управления динамикой основного выхода и внесите все необходимые изменения, чтобы улучшить конечный результат.
После того, как все элементы управления Fairlight настроены, вы можете увеличивать или уменьшать фейдеры на аудиомикшере, чтобы установить их наилучшие уровни для живого микса и вносить корректировки, где это необходимо, во время производства. Вы также можете вернуться к любой из настроек и при необходимости внести дополнительные корректировки, но лучше всего следовать в том же порядке, что и описанный выше, чтобы получить наилучшие результаты от каждой функции. Для бывшегоampТо есть, важно установить элементы управления эквалайзером перед тем, как вносить изменения в динамику, поскольку цепочка обработки в вашем коммутаторе применяет динамику к звуку после эквализации.
Самое главное — тщательно применять эффекты, чтобы ваш звук по-прежнему звучал естественно, но при этом захватывающе!
Использование страницы мультимедиа
Страница мультимедиа — это место, где хранятся все ваши изображения или фотографии, и ее очень легко использовать. Просто найдите кадр, который хотите использовать, в окне просмотра, затем перетащите file в слот в пуле носителей. Оттуда вы можете загрузить любой из этих кадров в медиаплеер и переключить его в эфир с помощью кнопки источника медиаплеера 1 на панели управления программного обеспечения. Вы также можете использовать кадры в медиаплеере с кейером восходящего и нисходящего потоков.
Программное обеспечение ATEM Software Control
69
Продолжайте читать этот раздел, чтобы узнать, как использовать страницу мультимедиа в ATEM Software Control.
Навигация в окне просмотра
Окно просмотра представляет собой упрощенное file браузер, позволяющий перемещаться по компьютеру в поисках графики fileс. Отображаются все подключенные диски вашего компьютера, и вы можете выбирать из них папки. View вложенные папки, щелкая стрелки рядом с каждой папкой. Предварительноview’окно покажет любую выбранную графику files.
Окно просмотра
Программное обеспечение ATEM Software Control
70
Просмотр и загрузка files Загрузить кадр так же просто, как перетащить его из окна просмотра в пустой слот в пуле носителей.
При опускании кадра в слот индикатор выполнения покажет состояние загрузки. Вы можете бросить несколько files в пул носителей, даже если первые изображения еще не завершили загрузку, поскольку они будут продолжать загружаться одно за другим. Если стоп-кадр брошен в окно, в которое уже загружено содержимое, существующее содержимое будет заменено.
Пул носителей ATEM поддерживает форматы неподвижных изображений PNG, TGA, BMP, GIF, JPEG и TIFF.
Медиа-пул ATEM
После появления files были загружены в пул носителей, в слотах будет отображаться эскизное изображение. Фотографии отмечены номером слота, чтобы вы могли идентифицировать их при назначении неподвижного изображения медиаплееру при использовании внешней аппаратной панели ATEM.
Наблюдения и советы этой статьи мы подготовили на основании опыта команды file имя для каждого загруженного file отображается под слотом, поэтому вы можете легко отслеживать files вы загрузили. Это очень полезно, так как вы увидите список фотографий пула мультимедиа, номера клипов и их file имена в палитре медиаплеера на странице переключателя.
Номера отображаются на слотах в пуле мультимедиа, чтобы четко показать, какой слот назначен медиаплееру. Когда слот мультимедийного проигрывателя переключается на вывод программы, номер мультимедийного проигрывателя в слоте меняется на красный, чтобы указать, что слот находится в эфире. Когда слот находится на предварительномview на выходе номер медиаплеера изменится на зеленый.
Медиа-пул ATEM
На странице переключателя вы можете изменить назначение медиаплеера на вкладке мультимедиа, выбрав нужный кадр из меню «мультимедиа». Просто щелкните стрелку в списке проигрывателя «media», чтобы выбрать из списка слотов пула мультимедиа.
Программное обеспечение ATEM Software Control
71
Фото товара File Тип
На странице мультимедиа ATEM можно использовать множество различных file форматы, включая TGA, PNG, BMP, GIF, JPEG и TIFF.
Такие форматы, как TGA, включают отдельный альфа-канал вместе с цветовыми каналами RGB. Это позволяет встроить матовое или ключевое изображение в этот альфа-канал. Когда изображение TGA загружается в медиаплеер, ATEM Software Control автоматически обнаруживает ключевое изображение в альфа-канале и загружает его в качестве источника линейного ключа. Это означает, что ваша графика TGA сразу станет красивой и прозрачной.
Создание TGA File с альфа-каналом
Ниже приведена демонстрация, показывающая, как создать заголовок в Photoshop с альфа-каналом.
1 Запустите Adobe Photoshop и начните новый проект. Настройте проект на использование тех же размеров по горизонтали и вертикали, которые используются в формате видео для трансляции. Для бывшегоampНапример, если вы транслируете 1080p50, установите разрешение 1920 x 1080 пикселей.
2 На панели слоев создайте новый слой и постройте графику, которую хотите использовать. В этой демонстрации мы используем «свадебную» графику нижних третей.
3 Удерживая нажатой клавишу «command» на Mac или клавишу «control» в Windows, щелкните миниатюру слоя для вашего изображения. Это сгенерирует выбор значений непрозрачности цветовых каналов в вашем изображении. Их непрозрачность определяет прозрачность графики.
4 Перейдите на примыкающую панель «каналы» и щелкните инструмент «сохранить выделение как канал».
Программное обеспечение ATEM Software Control
72
Теперь вы увидите, что под цветовыми каналами RGB появляется альфа-канал. Альфа-канал содержит версию в градациях серого объединенных цветовых каналов в вашей графике. Не забудьте щелкнуть значок «глаз» альфа-канала, чтобы убедиться, что он выбран, чтобы он был включен, когда TGA file сохраняется.
5 Теперь ваш выбор был использован для создания матовой области оттенков серого в альфа-канале. Если вы хотите, теперь вы можете перейти к строке «меню» и щелкнуть «выбрать / отменить выбор», чтобы удалить выделение.
6 Теперь пришло время сохранить ваш TGA file.
Перейдите в file меню и нажмите «Сохранить как». Введите file имя и выберите место для вашего file. В поле формата выберите targa — полное имя TGA. file и убедитесь, что установлен флажок «альфа-каналы».
Программное обеспечение ATEM Software Control
73
7 Щелкните «сохранить». Появится окно параметров targa с вопросом, какое разрешение вы хотите сохранить. Выберите «32 бита / пиксель». Это обеспечивает достаточно данных для четырех 8-битных каналов, включая каналы красного, зеленого и синего цветов, а также альфа-канал. Щелкните «ОК».
)
Ваш TGA file сохраняется. Теперь вы можете открыть ATEM Software Control и загрузить file в пул СМИ. Оттуда перетащите графику в медиаплеер, и сохраненный вами альфа-канал будет автоматически загружен в ключевой источник медиаплеера. Источник ключа использует изображение в градациях серого в альфа-канале, чтобы сообщить значения прозрачности линейного ключа для графики. Если вы переключите линейный ключ на воздух, вы увидите изображение, выделенное на фоне с идеальной прозрачностью.
Программное обеспечение ATEM Software Control
74
Использование управления камерой
При нажатии кнопки «камера» в ATEM Software Control открывается функция управления камерой, которая позволяет управлять Blackmagic Pocket Cinema Camera 4K и 6K с вашего ATEM Mini. Такие настройки камеры, как диафрагма, усиление, фокус, детализация и масштабирование, легко настраиваются с помощью совместимых объективов, плюс вы можете настроить цветовой баланс камер и создать уникальный внешний вид с помощью встроенного в камеру корректора первичного цвета DaVinci Resolve.
Управление камерой ATEM.
При управлении камерами управление коммутатором ATEM работает, передавая пакеты управления камерой через все входы HDMI вашего ATEM Mini. Это означает, что вы можете подключить вход HDMI вашего ATEM Mini к разъему HDMI камеры, и камера обнаружит пакеты управления в сигнале HDMI и позволит вам управлять функциями камеры.
ATEM Software Control автоматически знает, какая камера подключена к каждому входу, поэтому сигнальные сигналы всегда будут запускать соответствующие камеры. Однако, если вы хотите изменить сопоставление кнопок, чтобы входы камеры отображались на разных кнопках, вы можете сделать это в настройках сопоставления кнопок в настройках ATEM Software Control.
Панель управления камерой. Запустите ATEM Software Control и нажмите кнопку «камера», расположенную в нижней части окна программы. Вы увидите ряд помеченных контроллеров камеры Blackmagic, содержащих инструменты для настройки и уточнения изображения каждой камеры. Контроллеры просты в использовании. Просто щелкните кнопки с помощью мыши или щелкните и перетащите элементы для настройки.
Выбор управления камерой Ряд кнопок в верхней части страницы управления камерой позволяет выбрать номер камеры, которой вы хотите управлять.
Состояние канала Состояние канала в верхней части каждого контроллера камеры отображает метку камеры, индикатор «В эфире» и кнопку блокировки. Нажмите кнопку блокировки, чтобы заблокировать все элементы управления для определенной камеры. В эфире статус канала горит красным и отображает предупреждение в эфире.
Использование управления камерой
75
Настройки камеры Кнопка настроек камеры в нижнем левом углу главного колеса позволяет настраивать параметры детализации для каждого сигнала изображения с камеры.
Каждый контроллер камеры отображает состояние канала, чтобы вы знали, какая камера находится в эфире. Используйте цветовые колеса для регулировки подъема, гаммы и усиления каждого канала YRGB.
Подробно Используйте этот параметр, чтобы повысить резкость изображения с ваших камер в реальном времени. Уменьшите или увеличьте уровень резкости, выбрав: Детализация выключена, детализация по умолчанию для низкой резкости, средняя детализация и высокая детализация.
Цветовое колесо Цветовое колесо — это мощная функция цветового корректора DaVinci Resolve, используемая для регулировки цвета для каждого канала YRGB подъема, гаммы и настройки усиления. Вы можете выбрать настройку для настройки, щелкнув три кнопки выбора над цветовым кругом.
Мастер-колесо Используйте мастер-колесо под цветовым колесом, чтобы отрегулировать контрастность для всех каналов YRGB одновременно или яркость только для каждой настройки подъема, гаммы или усиления.
Кнопки сброса Кнопка сброса в правом нижнем углу каждого контроллера камеры позволяет легко выбирать настройки цветокоррекции для сброса, копирования или вставки. Каждое цветовое колесо также имеет собственную кнопку сброса. Нажмите, чтобы восстановить настройку по умолчанию, или скопируйте / вставьте настройку. На заблокированные контроллеры функция вставки не влияет.
Кнопка общего сброса в правом нижнем углу панели корректора цвета позволяет сбросить подъем, гамму и цветовые круги, а также настройки контрастности, оттенка, насыщенности и яркости. Вы можете вставлять настройки цветокоррекции в контроллеры камеры по отдельности или во все камеры сразу для единообразия. Функция «Вставить» не влияет на настройки диафрагмы, фокуса, грубой очистки и пьедестала. При применении Вставить ко всем появится предупреждающее сообщение с просьбой подтвердить свое действие. Это сделано для того, чтобы вы случайно не вставили новые настройки в какие-либо разблокированные камеры, которые в данный момент находятся в эфире.
При применении «вставить ко всем» появится предупреждающее сообщение с просьбой подтвердить свое действие. Это сделано для того, чтобы вы случайно не вставили новые настройки в какие-либо разблокированные камеры, которые в данный момент находятся в эфире.
Использование управления камерой
76
Управление диафрагмой / пьедесталом Регулятор диафрагмы / пьедестала находится внутри перекрестия каждого контроллера камеры. Элемент управления светится красным, когда его камера находится в эфире.
Чтобы открыть или закрыть диафрагму, перетащите элемент управления вверх или вниз. Удерживание клавиши Shift позволяет регулировать только диафрагму.
Чтобы затемнить или поднять пьедестал, перетащите элемент управления влево или вправо. Удерживание клавиши Command на Mac или клавиши Control в Windows позволяет регулировать только подставку.
Регулятор диафрагмы / пьедестала светится красным, когда соответствующая камера находится в эфире.
Управление масштабированием При использовании совместимых объективов с функцией электронного масштабирования вы можете увеличивать и уменьшать масштаб с помощью элемента управления масштабированием. Контроллер работает так же, как качелька зума на объективе, с телефото на одном конце и широкоугольным на другом. Щелкните элемент управления масштабированием, расположенный над ползунком грубой настройки, и перетащите вверх, чтобы увеличить, или потяните вниз, чтобы уменьшить масштаб.
Грубая настройка Грубая настройка расположена справа от регулятора диафрагмы / пьедестала и используется для ограничения диапазона диафрагмы. Эта функция помогает предотвратить выход переэкспонированных изображений в эфир.
Чтобы установить грубый порог, полностью откройте диафрагму с помощью регулятора диафрагмы, затем перетащите грубую настройку вверх или вниз, чтобы установить оптимальную экспозицию. Теперь, когда вы настраиваете диафрагму, грубый порог не позволит ей выйти за пределы оптимальной экспозиции.
Индикатор диафрагмы Индикатор диафрагмы расположен слева от регулятора диафрагмы / подставки и отображает визуальную справку, чтобы вы могли легко увидеть, насколько открыта или закрыта диафрагма объектива. На индикатор диафрагмы влияет грубая настройка.
Кнопка автофокуса Кнопка автофокуса расположена в правом нижнем углу каждого контроллера камеры. Нажмите для автоматической настройки фокуса, если у вас есть активный объектив, поддерживающий электронную регулировку фокуса. Важно знать, что, хотя большинство объективов поддерживают электронную фокусировку, некоторые объективы могут быть настроены на ручной или автоматический режим фокусировки, поэтому вам необходимо убедиться, что ваш объектив установлен в режим автоматической фокусировки. Иногда это устанавливается перемещением кольца фокусировки на объективе вперед или назад.
Использование управления камерой
77
Нажмите кнопку автоматической фокусировки или перетащите ручную регулировку фокуса влево или вправо, чтобы сфокусировать совместимый объектив.
Регулировка фокуса вручную Если вы хотите настроить фокусировку камеры вручную, вы можете использовать регулировку фокуса, расположенную в нижней части каждого контроллера камеры. Перетащите колесико влево или вправо, чтобы вручную настроить фокус при viewвидео с камеры, чтобы ваше изображение было красивым и резким.
Camera Gain (усиление камеры) Настройка усиления камеры позволяет вам включить дополнительное усиление камеры. На камерах Blackmagic Pocket Cinema Camera эта настройка относится к ISO. Это важно, когда вы работаете в условиях низкой освещенности и вам нужно дополнительное усиление или ISO на передней панели камеры, чтобы ваши изображения не были недоэкспонированы. Вы можете уменьшить или увеличить усиление, щелкнув стрелку влево или вправо на настройке усиления дБ.
Вы можете включить некоторое усиление, когда вам это нужно, например, при съемке на открытом воздухе, когда свет тускнеет на закате и вам нужно увеличить яркость изображения. Стоит отметить, что добавление усиления приведет к увеличению шума на ваших изображениях.
Регулировка выдержки Регулировка выдержки расположена в секции между цветовым колесом и диафрагмой / подставкой.
Документы / Ресурсы
Рекомендации
- Manuals
- Brands
- Blackmagicdesign Manuals
- Mixer
- ATEM Mini
- Installation and operation manual
-
Contents
-
Table of Contents
-
Bookmarks
Quick Links
Installation and Operation Manual
ATEM Mini
March 2020
日本語
,
,
English,
Français, Deutsch, Español,
中文
, Русский, Italiano, Português and Türkçe.
한국어
Related Manuals for Blackmagicdesign ATEM Mini
Summary of Contents for Blackmagicdesign ATEM Mini
-
Page 1
Installation and Operation Manual ATEM Mini March 2020 日本語 English, Français, Deutsch, Español, 中文 , Русский, Italiano, Português and Türkçe. 한국어… -
Page 2
Languages To go directly to your preferred language, simply click on the hyperlinks listed in the contents below. English 日本語 Français Deutsch Español 中文 한국어 Русский 1074 Italiano 1227 Português 1380 Türkçe 1533… -
Page 3
ATEM Mini lets you start small, then expand your ATEM workflow as your projects grow. There really is no limit to what you can do! We hope you get years of use from ATEM Mini and have lots of fun with your live production! This instruction manual should contain all the information you’ll need for installing your… -
Page 4: Table Of Contents
Video Out Buttons ATEM Software Control Direct Streaming and Switcher Changing Switcher Settings Control via Ethernet Setting Audio Input and Using the Multiview on ATEM Mini Pro Output Behaviour ATEM Software Control Multiview Settings Switching Modes Labels Settings Using ATEM Software Control…
-
Page 5
ATEM 1 M/E Advanced Panel Using DHCP and Fixed IP Addresses Controlling HyperDecks with Manually Setting a Fixed IP Address ATEM 1 M/E Advanced Panel Changing ATEM Mini Network Settings Connecting ATEM 1 M/E Advanced Panel Changing the Hardware Panel Network Settings Using ATEM 1 M/E Setting the Switcher’s IP Location… -
Page 6: Getting Started
ATEM Mini and know exactly what each feature does. This section of the manual will show you how to get started with your ATEM Mini, including how to connect power, connect an HDMI video source, connect a microphone and plug into your computer so you can start broadcasting online.
-
Page 7: Plugging In Video Sources
Simply plug one end of the HDMI cable to your camera and the other end to any of ATEM Mini’s HDMI inputs. The first input you plug in will set the video format, so if the first video source you plug in is 1080p50, all other inputs will automatically be converted to 1080p50.
-
Page 8: Connect A Microphone
ATEM Mini Pro has a powerful multiview feature that lets you see all your inputs, plus program and preview outputs simultaneously on one screen. The multiview is the default source for the HDMI output. This means once your ATEM Mini Pro is connected to an HDMI television you can see all your inputs at once and know they are all working straight away.
-
Page 9: Connect Your Computer
With your Skype settings set correctly, perhaps try out a Skype call with a friend as a quick test to check your broadcast setup is working. That’s all you need to do and ATEM Mini is now ready to broadcast your video to the world live! Getting Started…
-
Page 10: Using Open Broadcaster
Open Broadcaster is another streaming platform that takes your program video and streams it live via your favourite video sharing application, like YouTube or Vimeo. For information on how to set up Open Broadcaster with your ATEM Mini, refer to the ‘Setting up Open Broadcaster’ section in this manual.
-
Page 11: Transition Styles And Dves
In the demonstration below ATEM Mini will switch from input 1 to input 2 using a mix transition: To perform a mix auto transition: Press the ‘mix’ button to select a mix transition. Now press a duration you want for the mix.
-
Page 12: Controlling Audio
Controlling Audio When setting up your production or during your broadast, you will likely want to control audio levels if the sound is too quiet or too loud. When an audio level is too loud it will clip. Clipping means the audio has increased beyond the maximum accepted level and when this happens it can distort and sound unpleasant.
-
Page 13: Using Picture In Picture
Using the Upstream Keyer ATEM Mini’s upstream keyer is used to superimpose graphics or blend one video layer over another using transparency. This means you can tell ATEM Mini to make an input source’s background color invisible using the chroma keyer, or only use a specific section of a graphic using a luma or linear key.
-
Page 14: Fade To Black
Dedicated buttons on the control panel let you switch sources to the HDMI output, start/stop streaming and start/stop recording. With ATEM Mini Pro, you also have the choice of streaming via the webcam output or direct streaming via Ethernet. At any time, you can record your broadcast to an external disk via USB-C and use the dedicated record buttons on ATEM Mini Pro to start and stop recording.
-
Page 15: Stream Buttons
One of the most exciting new features on ATEM Mini Pro is the multiview. This powerful feature displays a multiview on the HDMI video output that shows a comprehensive overview of your production. All 4 HDMI input sources, the program and preview outputs, plus important…
-
Page 16: Recording Using The Record Buttons
Setting the HDMI Output using the Video Out Buttons The video out buttons on the right side of your ATEM Mini Pro are used to switch sources to the HDMI output. The default output source is the multiview and you can read more about this powerful feature later in this section.
-
Page 17: Direct Streaming And Switcher Control Via Ethernet
If you are setting up a broadcast on your channel that you will regularly use, these settings will be stored in your ATEM Mini Pro and you can then plug into any internet connection at any time and broadcast directly from the unit.
-
Page 18
‘public’ so anyone can watch. Set the child protection to the appropriate setting. Click ‘create stream’. An auto generated stream key will appear in the stream settings, click ‘copy’ to copy the stream key. Additional Features on ATEM Mini Pro… -
Page 19
Press the ‘on air’ button on ATEM Mini Pro, or click on the on air button in the live stream palette. YouTube Studio is now ready to start broadcasting. It may take a few moments for the memory buffer to initiate. -
Page 20
When your production has finished, press the ‘off’ streaming button on ATEM Mini Pro to stop your broadcast. To configure your settings for Twitch: Log into your Twitch account. Click on your Click on ‘creator dashboard’. account avatar in the top right corner. -
Page 21: Using The Multiview On Atem Mini Pro
You will now see your broadcast on your channel and the live indicator will appear at the top of the window. NOTE If you are using additional ATEM control panels with your ATEM Mini, then you might need a dedicated IP address. For more information, refer to the ‘connecting to a network’ section.
-
Page 22
However they don’t always have to be cameras as you could also have a computer’s video output or a HyperDeck disk recorder connected to ATEM Mini Pro’s inputs and you can monitor them in the input views. -
Page 23
Prior to recording, the on air status indicator will display ‘off’ to let you ‚ know ATEM Mini Pro is standing by and ready to broadcast. When streaming begins, the indicator will display a bright red ‘on air’ status until streaming is stopped. -
Page 24
0dB the audio will clip. Clipping means the audio will distort and you will need to decrease the level using ATEM Mini Pro’s audio level buttons or the audio mixer in ATEM Software Control. You can read more about ATEM Software Control in the next section of this manual. -
Page 25: Atem Software Control
ATEM Software Control is a powerful software control panel that gives you a lot more control over your ATEM Mini. Once you start using ATEM Software Control you will quckly see just how much your ATEM Mini can actually do.
-
Page 26
If you connect an HDMI monitor, for example Blackmagic Video Assist, to ATEM Mini’s HDMI output you can output the preview signal and monitor the selected input before switching it to air. For more information, refer to the ‘setting the HDMI output source’… -
Page 27: Using Atem Software Control
The media manager allows you to upload graphics to the media pool in ATEM Mini. Your ATEM Mini has memory for graphics that’s called the media pool and holds up to 20 still graphics with alpha channel that can be assigned to a media player for use in your production.
-
Page 28: Audio Mixer
ATEM switcher. ATEM Mini includes a built in audio mixer that lets you use the embedded HDMI audio from your cameras, media servers and other inputs without the need for an external audio mixer. This is perfect when using your ATEM Mini on location or in small spaces within modern OB vehicles as you don’t have to find room for an external audio mixer.
-
Page 29: Using The Software Control Panel
Camera control lets you control Blackmagic Pocket Cinema Camera 4K and 6K with ATEM Mini Using the Software Control Panel The switcher window is the main control interface for the switcher. During live production, the switcher window can be used to select sources and take them to air.
-
Page 30
Program Bus Source Select Buttons The program bus source select buttons are used to hot switch background sources to the program output. The source currently on air is indicated by a button that is illuminated red. Preview Bus Source Select Buttons In program preview switching mode, the preview bus source select buttons are used to select a background source on the preview output, this source is sent to the program bus when the next transition occurs. -
Page 31
Fader Bar The fader bar is used as an alternative to the AUTO button and allows the operator to manually control the transition with a mouse. The AUTO button illuminates red for the duration of the transition and the ‘rate’ display updates to indicate the number of frames remaining as the transition progresses. -
Page 32: Processing Palettes
It ensures all layers in ATEM Mini are faded down together. A fade to black cannot be previewed. You can also set the audio mixer to fade the audio with your fade to black by selecting the ‘audio follow video’…
-
Page 33
ATEM Mini’s control panel. The software and ATEM Mini’s control panel work together and mirror all settings, so you can use any combination you like! -
Page 34: Media Player Tab
For more information refer to the ‘HyperDeck Control’ section of this manual. Output Tab The output tab lets you capture a still image from the program output. When using ATEM Mini Pro, this tab also contains additional options for you to live stream, record your stream and set the timecode generator.
-
Page 35
The data rate used by the quality setting will change depending on the video standard ATEM Mini Pro is running at. For example, if you select Streaming High quality and are running at 1080p24 then it would use the 6 Mb/s data rate. -
Page 36
Record Stream If you are recording your stream via USB-C on ATEM Mini Pro, this palette is where you can control your disks and start and stop recording. You can also set a file name and trigger record in all cameras when connected to Blackmagic Pocket Cinema Camera 4K and 6K. -
Page 37: Preparing Media For Recording
Display status Enable this feature by clicking the display status checkbox in the record options. The display status will appear in ATEM Software Control at the bottom right side of the user interface and shows the recording status. When recording, the record indicator will illuminate red and displays the current drive and record time remaining.
-
Page 38
Formatting Media on a Windows computer The format dialog box can format a drive in the exFAT format on a Windows PC. Make sure you back up anything important from your drive as you will lose everything on it when it is formatted. -
Page 39: Timecode Generator
To confirm the change and set the timecode running, click ‘set’. Time of Day When ATEM Mini Pro is connected to your computer, the unit will sync time of day timecode with your computer. The unit has a built in clock that can continue running for approximately 6 days, so once you disconnect ATEM Mini Pro from your computer, the time of day timecode will continue until the battery is depleted.
-
Page 40: Using The Audio Mixer
Using the Audio Mixer The audio tab is used to mix audio sources connected to ATEM Mini via HDMI and mic audio. Cameras and external mic audio sources are listed along the top of the audio mixer along with the master audio output for the USB webcam program output to your computer.
-
Page 41
Audio Balance The audio mixer supports stereo audio from each audio source. If you wish to change the left and right audio channel balance for a camera or other audio source, adjust the knob to the desired balance point. The audio meter for Cam1 is shown in gray to indicate that its audio will not be used as neither of its ON or AFV buttons are enabled. -
Page 42: Shaping Your Audio Mix Using Advanced Fairlight Controls
Shaping your Audio Mix using Advanced Fairlight Controls ATEM Mini has advanced Fairlight audio controls that let you enhance and refine the quality of sound on each input and master output, including input level controls, a 6 band parametric equalizer and powerful dynamics settings.
-
Page 43
The first item you will notice is the graph along the top of the window with numbered indicators from 1 to 6. These numbered indicators are adjustable handles that correspond to bands 1 to 6. Each band of the 6 band parametric equalizer has a column of settings. These settings will differ based on which band you are controlling, and what filter type you are using. -
Page 44
Range Presets The frequency range for each band is defined by the range preset buttons. For example, low is labeled ‘L’ and covers the frequency range from 30 to 395 Hz. As a quick example of how the range presets define the frequency range, select a notch filter from the band filter dropdown list, and then click on each range preset. -
Page 45
A description for each filter type is provided below. Bell High Shelf Low Shelf This filter is used to increase Lets you increase or decrease Lets you increase or decrease or decrease a range of the level of volume for higher the level of volume for lower frequencies surrounding frequencies along the graph. -
Page 46
Common Dynamics Settings The expander/gate, compressor and limiter share common settings that let you shape how each function affects the audio. For example the level at which the function initiates, how long the function is applied, the strength of the function, etc. The settings available differ depending on the dynamics control you are using. -
Page 47
Make Up The make up setting lets you increase the overall signal in combination with compression settings. With loud parts of the audio reduced using compression, you can now use the make up control to boost the overall sound without clipping. Limiter The limiter prevents peaks of the signal from exceeding a set maximum level. -
Page 48: Fairlight Controls Workflow Guide
Fairlight Controls Workflow Guide This section describes a basic workflow to help you get started using the Fairlight controls to refine and enhance your audio mix. Generally, the first step to optimizing your mix is to normalize all the inputs so they are all at their maximum strength without clipping.
-
Page 49: Navigating The Browse Window
Keep reading this section for information on how to use the media page in ATEM Software Control. Navigating the Browse Window The browse window is a simplified file browser that lets you navigate your computer to look for graphics files. All attached drives on your computer are displayed, and you can select folders from them.
-
Page 50: Atem Media Pool
Browsing and loading files Loading a still is as easy as dragging it from the browse window and dropping it into an empty slot in the media pool. When dropping a still into a slot, a progress indicator will show the loading status. You can drop multiple files into the media pool, even if the first images have not yet completed loading, as they will continue to load one after the other.
-
Page 51: Creating A Tga File With An Alpha Channel
loaded in the media player, ATEM Software Control will automatically detect the key image in the alpha channel and load it as the linear key source. This means your TGA graphic will key beautifully straight away with perfect transparency. Creating a TGA File with an Alpha Channel Below is a demonstration showing how to create a title in Photoshop with an alpha channel.
-
Page 52
You will now see an alpha channel appear underneath the RGB color channels. The alpha channel contains a greyscale version of the combined color channels in your graphic. Don’t forget to click on the alpha channel’s ‘eye’ icon to make sure it is selected so it will be included when the TGA file is saved. -
Page 53
Your TGA file is saved. Now you can open ATEM Software Control and load the file into the media pool. From there, drop the graphic into the media player and the alpha channel you saved will automatically be loaded into the media player key source. The key source uses the greyscale image in the alpha channel to tell the linear keyer transparency values for the graphic. -
Page 54: Using Camera Control
When controlling cameras, the ATEM switcher control works by broadcasting camera control packets via all the HDMI inputs of your ATEM Mini. So this means you can connect an HDMI input of your ATEM Mini to the camera’s HDMI connector and the camera will detect the control packets in the HDMI signal and allow you to control features in the camera.
-
Page 55
Camera Settings The camera settings button near the bottom left of the master wheel lets you adjust detail settings for each camera’s picture signal. Each camera controller displays the channel status so you know which camera is on air. Use the color wheels to adjust each YRGB channel’s lift, gamma and gain settings. -
Page 56
Iris/Pedestal Control The iris/pedestal control is located within the cross hairs of each camera controller. The control illuminates red when its camera is on air. To open or close the iris, drag the control up or down. Holding the shift key allows only iris adjustments. -
Page 57
Click on the auto focus button or drag the manual focus adjustment left or right to focus a compatible lens. Manual Focus Adjustment When you want to adjust the focus on your camera manually, you can use the focus adjustment located at the bottom of each camera controller. Drag the wheel control left or right to manually adjust focus while viewing the video feed from the camera to ensure your image is nice and sharp. -
Page 58: Davinci Resolve Primary Color Corrector
DaVinci Resolve Primary Color Corrector If you have a color correction background, then you can change your camera control from a switcher style CCU interface to a user interface that’s more like a primary color corrector on a post production color grading system. Blackmagic cameras feature a DaVinci Resolve primary color corrector built in.
-
Page 59
Color Wheels Click and drag anywhere within the color ring Note that you don’t need to drag the color balance indicator itself. As the color balance indicator moves, the RGB parameters underneath change to reflect the adjustments being made to each channel. -
Page 60
Saturation Setting The Saturation setting increases or decreases the amount of color in the image. The default setting is 50%. Hue Setting The Hue setting rotates all hues of the image around the full perimeter of the color wheel. The default setting of 180 degrees shows the original distribution of hues. Raising or lowering this value rotates all hues forward or backward along the hue distribution as seen on a color wheel. -
Page 61: Using Macros
Macros are recorded using the macros window in ATEM Software Control, and are stored inside your ATEM Mini. You can run all your recorded macros using the software control panel.
-
Page 62
Recording Macros Macros need to be recorded comprehensively, in clearly defined sequences from start to finish without error. This is because your macro will record every setting, press of a button, and switcher action you perform. When you run a macro, all the switcher actions you recorded in that macro will be repeated precisely. -
Page 63
Now that your macro is recording, you can start performing your switcher actions. While recording, the create macro button will change to a ‘record’ button. When you have completed your switcher actions, click on the ‘record’ button to stop recording. Click on the bars button in the program panel on the switcher page. -
Page 64
If your macro was successful, you should see your ATEM switcher perform a mix from color bars to color 1 using a 3 second transition, pause for 2 seconds, then perform another 3 second mix transition to black, all by clicking one button in the macros window! Your ATEM switcher will also display an orange border around your software control panel to indicate a macro is playing. -
Page 65
The image shows how a macro button appears in the macros window after it has been recorded. To run a macro, click on the ‘run’ button to enter the run page. Now you can load and/or run the macro by clicking on the macro button. -
Page 66
Macros Window Create Page Edit macro button: First select the macro you want to edit, Create macro button: then click on the edit macro button to edit Click this button to open the name and description of the macro. the create macro popup window. -
Page 67: Changing Switcher Settings
Clicking on the switcher settings ‘gear’ icon will open the settings window where you can change general switcher settings, audio, label, HyperDeck and remote settings. These settings are divided into tabs. If you are using ATEM Mini Pro, you will also have a multiview settings tab. Changing switcher settings…
-
Page 68: Setting Audio Input And Output Behaviour
Supported Video Input Standards 1080p59.94 1080p50 1080p29.97 1080p25 1080p24 1080p23.98 720p59.94 720p50 Setting Audio Input and Output Behaviour The ‘audio’ tab lets you control the nature of the audio follow video feature plus set the mic inputs to mic or line level audio. Microphones typically have weaker signals compared to line outputs from other audio devices.
-
Page 69: Multiview Settings
Multiview Settings If you are using ATEM Mini Pro, the multiview settings allow you to set the multiview orientation. You can swap the position of the multiview preview and program views by clicking on the toggle button located between them.
-
Page 70: Labels Settings
Labels Settings Label settings The input labels settings let you customize the name of each input using a long and short name. The short name will appear on the switcher input buttons on the software panel. If you are using an additional ATEM broadcast panel, the long and short labels allow for the short label to fit into the broadcast panel’s smaller display.
-
Page 71: Setting The Hdmi Output Source
1 direct for a low latency loop output when gaming. ATEM Mini Pro also has a powerful multiview feature which is the default HDMI output source. The multiview lets you monitor all your input sources and outputs on one single screen. You can read more about the multiview in the ‘additional features on ATEM Mini Pro’…
-
Page 72
Saving your Settings Go to the menu bar in ATEM Software Control and select File>Save As. A window will open asking for a file name and destination folder. After you have made your selection, click Save. You’ll now see the Save Switcher State panel containing checkboxes for all the available settings on each block of your ATEM switcher. -
Page 73: Preference Settings
Live production can be a busy and exciting time and you’re always working in the moment, which means you can easily forget to back up your saved files when the production is over. If you have settings you want to keep, save them to your computer and an external drive, such as a USB drive.
-
Page 74
A warning will appear asking you to confirm the action. Click ‘change’. ATEM Software control will now close and restart in your selected language. You can change the language for ATEM Software Control in the ATEM Software Control preferences. Button Mapping In the mapping preferences, you can assign inputs to specific buttons on the preview and program rows. -
Page 75: Atem Mini Setup Settings
When ATEM Software Control is installed on your computer, a setup utility called ATEM Setup will also be installed. This setup utility lets you update your ATEM Mini, name the unit, change network settings and provides panel settings including program preview and cut bus switching modes, plus keyer related switching settings.
-
Page 76: Updating Your Atem Mini
Configure Page Panel Settings Switching Mode This setting lets you set ATEM Mini to use program preview or cut bus switching modes. Refer to the ‘Switching Modes’ section for more information. Picture in Picture Keyer This setting lets you choose to keep the picture in picture on screen indefinitely so you can switch content underneath it, or tie it to the next transition so when you perform the transition, picture in picture will transition off screen with it.
-
Page 77: Setting Up Open Broadcaster
About Page The about page tells you which version of ATEM software is installed on your computer. To change the name of your ATEM Mini, click in the ‘label’ edit box, type in a new name and click ‘save’ Setting up Open Broadcaster…
-
Page 78
YouTube and click ‘OK’. Click the ‘copy’ button next to the stream key. Copy the stream key that you will now paste into You will now see the video from your ATEM Mini in Open Broadcaster. the Open Broadcaster streaming preview window. -
Page 79: Using Adobe Photoshop With Atem
You are now broadcasting live on YouTube with Open Broadcaster. When your broadcast is finished and you have pressed the fade to black button on ATEM Mini, you can end the stream by clicking ‘end stream’. NOTE Due to the nature of internet streaming there can often be a delay, so it’s important to watch the stream on YouTube and confirm your program has finished before clicking ‘end stream’…
-
Page 80: Using Multiple Control Panels
Using Multiple Control Panels ATEM Mini and ATEM Mini Pro have multiple ways they can be controlled and you can use this software control panel as well as a range of hardware control panels. In fact, if you connect your ATEM Mini to a network that has other computers connected, you can run multiple copies of this software control panel.
-
Page 81
ATEM hardware panel and multiple computers running ATEM Software Control. If you are using 4 Blackmagic Pocket Cinema Camera 4Ks or 6Ks with ATEM Mini, you can even connect an ATEM Camera Control Panel and control all 4 cameras via HDMI using an external hardware control panel. -
Page 82: Connecting To A Network
Ethernet cable. However your ATEM supports full Ethernet IP protocols so you can place your ATEM Mini and external ATEM control panel on your network or anywhere on the planet using the internet. Connecting to a network means you have enormous flexibility with how you control your switcher.
-
Page 83: Manually Setting A Fixed Ip Address
IP address, have their own identifying number in the last field so they won’t conflict with each other. Below is an example showing ATEM Mini and an ATEM 1 M/E Advanced Panel set to conform to a network using a fixed IP address.
-
Page 84: Changing Atem Mini Network Settings
NOTE If ATEM 1 M/E Advanced Panel is not connecting to your ATEM Mini and displays a message saying it is looking for the switcher, you will need to tell the panel where your switcher is on the network. This is simply typing your ATEM Mini’s IP address into the panel’s switcher IP settings.
-
Page 85: Changing The Hardware Panel Network Settings
ATEM Mini Pro is set to use DHCP by default, so if you are connecting an ATEM hardware panel and ATEM Mini Pro to a network that supports DHCP, you can set the panel to ‘DHCP on’…
-
Page 86: Setting The Switcher’s Ip Location On The Panel
‘save changes’ button to confirm them Setting the Switcher’s IP Location on the Panel To set ATEM Mini’s IP location on ATEM 1 M/E Advanced Panel so the panel can find ATEM Mini and communicate, simply follow these steps: Changing the Switcher’s IP location on ATEM 1 M/E Advanced Panel…
-
Page 87: Atem Software Control Via The Network
NOTE Changing the switcher IP address on your panel does not change the IP address of ATEM Mini itself. It just changes where the control panel is looking to find the switcher. ATEM Software Control via the Network Lastly, if you want to use ATEM Software Control as well as an ATEM 1 M/E Advanced Panel, you need to ensure your computer is connected and working on your network.
-
Page 88: Connecting Atem Mini Pro To An Internet Router
Connecting ATEM Mini Pro to an Internet Router On ATEM Mini Pro, connecting to an internet router via Ethernet lets you stream your broadcast over Ethernet while using the USB-C connector to record to an external drive. To set up direct streaming via Ethernet, first enter the stream details in ATEM Software Control.
-
Page 89: Getting A Stream Key
Click on ‘create stream’. Copy the stream key. Now you can paste the stream key into ATEM Software Control’s ‘live stream’ options which saves the key in your ATEM Mini Pro. Twitch Log into your Twitch account. Click on your account avatar in the top right corner.
-
Page 90: Keying Using Atem Mini
Keying using ATEM Mini Keyers are a powerful production tool that allow the arrangement of visual elements from different sources on the same video image. To do this, multiple layers of video or graphics are stacked on top of the background video.
-
Page 91: Linear Key
Targa image file, or downloaded direct to the media pool, you can select pre multiplied in the keyer and you should have a great key! Photoshop documents are pre multiplied by nature, so you should always use the pre multiplied settings on the ATEM switcher when keying them. Keying using ATEM Mini…
-
Page 92: Performing An Upstream Luma/Linear Key
Adjust the gain value until the edge softness is desirable but the background video luminance or brightness is not affected. Invert Key Inverts the key signal. Flying Key Enables/disables DVE effects. Keying using ATEM Mini…
-
Page 93
Use the drop down controls labeled fill source and key source to specify the fill and key sources. If performing a luma key, select the same source for both fill and key. Adjust the key parameters to refine the key. Downstream Keyer Settings Keying using ATEM Mini… -
Page 94: Chroma Key
The image you plan to display on top of your background video. In the case of a chroma key, this is video of the meteorologist in front of the green screen. Key/Cut In the case of a chroma key the key/cut signal is generated from the fill signal. Keying using ATEM Mini…
-
Page 95: Performing A Chroma Key
Performing a Chroma Key ATEM Mini features an advanced chroma keyer with detailed chroma sampling and adjustment options. These controls help you achieve the best key, improving the blend of foreground and background so you can create a more convincing visual effect.
-
Page 96
Adjust the spill slider to remove colored tint from the edges of foreground elements. For example, green reflections bouncing off a green screen. Flare Suppression Flare suppression removes overall green tint evenly across all foreground elements. Keying using ATEM Mini… -
Page 97: Pattern Key
In a pattern key the key or cut signal is generated using the switcher’s internal pattern generator. The internal pattern generator can create 18 shapes that can be sized and positioned to produce the desired key signal. Combining a background with a fill and pattern key Keying using ATEM Mini…
-
Page 98
Expand the upstream key palette and select pattern from the key types bar. Select the fill source. Select the key pattern. Adjust the key parameters to refine the key. For a description of pattern key parameters, refer to the table below. Keying using ATEM Mini… -
Page 99
If you need to reset the position, navigate to the ‘pattern type’ setting, change it to another pattern, and then return to your chosen pattern to rest the position to its default. Keying using ATEM Mini… -
Page 100: Dve Key
DVE Key DVEs, or digital video effects, are used to create picture-in-picture boxes with borders. ATEM Mini has 1 channel of 2D DVE that allows scaling, rotation, borders and offers a drop shadow. Combining a background, DVE fill and DVE key/cut Background A full screen image.
-
Page 101
Both the border and drop shadow, if available, are affected by changes to this setting. Altitude Adjusts the distance of the light source from the DVE or picture in picture. Both the border and drop shadow, if available, are affected by changes to this setting. Keying using ATEM Mini… -
Page 102: Performing Upstream Keyer Transitions
Take the upstream keyer on or off the program output by clicking the ‘on air’ button. You will notice this is also reflected by the ‘key’ button on ATEM Mini’s control panel. Changing the ‘on air’ setting in the LCD menu also changes the state of the ‘on air’…
-
Page 103
Downstream keyers can be transitioned using their own transition buttons or by using the DSK TIE buttons to link the transition with the main transition. Keying using ATEM Mini… -
Page 104
To return the mask to the default settings, select ‘reset mask’ and press the set button. Keying using ATEM Mini… -
Page 105: Hyperdeck Control
ATEM Mini is connected to. Enable remote control on HyperDeck Studio Mini by setting the ‘remote’ setting to ‘on’ using the LCD menu. Plug the HDMI output of a HyperDeck Studio Mini into one of your ATEM Mini’s HDMI inputs HyperDeck Control…
-
Page 106
ATEM Software Control switcher settings, or using the system control soft buttons or LCD menu on an ATEM hardware panel. If you want to record the output from your ATEM Mini to a HyperDeck, plug your switcher’s HDMI output into the HDMI input of the HyperDeck. Don’t forget to route the program output to the HDMI output. -
Page 107: Controlling Hyperdecks With Atem Software Control
Auto Roll You can set a HyperDeck disk recorder to automatically roll video when it is switched to the program output. For example, you can cue a HyperDeck to the point you want your source to begin, then roll the source by pressing its input button on the mix effects program row. As HyperDecks must buffer a couple of frames before commencing playback, the actual cut will be delayed a preset number of frames to ensure a clean transition.
-
Page 108
In addition to the text color, each HyperDeck’s selection button also has a tally indicator. Green Outline Indicates a HyperDeck that is currently switched to the preview output. Red Outline Indicates a HyperDeck that is currently switched to the program output, meaning it is currently live to air. -
Page 109: Controlling Hyperdecks With External Hardware Panels
If you are using an external ATEM hardware panel, you can control any connected HyperDecks using the hardware panel. Once you have connected your HyperDecks to your ATEM Mini as described in the ‘connecting HyperDecks’ section, you can use the system control buttons and LED menu on your panel to set up and control each HyperDeck.
-
Page 110
Assigning an input to a HyperDeck In the first menu page, you’ll see the ‘HyperDeck’ indicator in the bottom left corner, and an ‘input’ indicator. Use the control knob under the ‘HyperDeck’ indicator to cycle through the available HyperDecks. Once you have selected a HyperDeck, simply rotate the knob under the ‘input’ indicator to select which input that HyperDeck is connected to on your switcher. -
Page 111: Controlling Hyperdecks With Atem 1 M/E Advanced Panel
While in this menu, press the LCD soft button above the ‘auto roll’ indicator to turn the auto roll feature on. The indicator text will illuminate blue when auto roll is on. The auto roll feature lets you set a HyperDeck disk recorder to automatically roll video when it is switched to the program output.
-
Page 112
Use the third and fourth pages of the ‘media players’ LCD menu for more HyperDeck controls, including play, stop, loop playback, and forward and reverse skip for moving between clips. In the fourth menu page, press the ‘record’ button to record the program output of your switcher to your HyperDeck. -
Page 113: Connecting Atem 1 M/E Advanced Panel
Connecting ATEM 1 M/E Advanced Panel ATEM Mini is designed to be controlled using its own built in control panel, but if you have a larger production that is more complex and have many sources, graphics and intricate keys to handle, or you need to operate your ATEM Mini from a separate location, an ATEM 1 M/E Advanced Panel can help you.
-
Page 114: Using Atem 1 M/E Advanced Panel
Using ATEM 1 M/E Advanced Panel ATEM 1 M/E Advanced Panel Using the Control Panel Mix Effects The program bus, preview bus and source names display are used together to switch sources on the program and preview outputs. ATEM Mix Effects Source Name Displays The source name displays use labels to represent the switcher’s external inputs or internal sources.
-
Page 115
Program Bus The program bus is used to hot switch background sources to the program output. The source currently on air is indicated by a button that is illuminated red. A blinking red button indicates that the shifted source is on air. Pressing the SHIFT button will display the shifted source. Preview Bus The preview bus is used to select a source on the preview output. -
Page 116
AUTO The AUTO button will perform the selected transition at the rate specified in the auto rate setting located in the LCD ‘home’ menu. The transition rate for each transition type is set in the LCD menu, and is displayed when the corresponding transition style button is selected. The AUTO button illuminates red for the duration of the transition and the fader bar indicator illuminates with sequential LEDs to indicate the progress of the transition. -
Page 117
Transition Control and Upstream Keyers ON AIR The ON AIR indicator buttons above each keyer are labelled ON and indicate which of the upstream keys are currently on air. These can also be used to immediately cut a key on or off air. -
Page 118
M/E Buttons As some ATEM switchers have multiple M/Es you can select which one you want to control using the M/E buttons. When an M/E is selected, the LCD menu will change to show the settings that correspond to that M/E panel. Press the M/E buttons numbered 1 to 4 to select an M/E panel to control Fade to Black The FTB button will fade the program output to black at the rate specified in the FTB rate… -
Page 119
For example, to change the border softness on a wipe transition Press the ‘wipe’ button. Press the right arrow button next to the LCD to move to the third page of settings. Rotate the control knob under the ‘softness’ setting to change the softness of the wipe transition border. -
Page 120: Performing Transitions Using Atem 1 M/E Advanced Panel
Joystick Control Button Mapping ATEM software and hardware control panels support button mapping so you can assign your most important sources, especially cameras, to the most accessible buttons in the program and preview rows. Occasional sources can be assigned to less prominent buttons. Button mapping is set independently for each control panel so button mapping set on a software control panel will not affect the button mapping set on a hardware control panel.
-
Page 121
Cut Transitions The cut is the most basic transition that can be performed on the switcher. In a cut transition the program output is immediately changed from one source to another. Program output for a cut transition. A cut transition can be performed directly from the program bus, or using the CUT button in the transition control block. -
Page 122
To perform a cut transition using the CUT button On the preview bus, select the video source that you want on the program output. The program output will remain unchanged. In the transition control block, press the CUT button. The sources selected on the program and preview buses are exchanged to indicate that the video source that was on preview is now on program and vice versa. -
Page 123
At the end of the transition, sources selected on the program and preview buses are exchanged to indicate that the video source that was on preview is now on program and vice versa. Each transition type has its own independent transition rate allowing you to perform faster transitions by simply selecting the transition type and pressing the AUTO button. -
Page 124
Press the ‘mix’ button and set the transition rate using the LCD menu Mix Transition Parameters Rate The mix transition rate in seconds : frames. Dip Transitions A DIP is similar to a mix in that it is a gradual transition that transitions from one source to another. -
Page 125
Press the ‘dip’ button in the transition control block, then set the dip source and transition rate using the LCD menu Dip transition parameters Rate The dip transition rate in seconds and frames. Dip Source The dip source is any video signal in the switcher that will be used as the intermediate picture for the dip transition, usually a color generator or media player. -
Page 126
Press a source button in the source select row to select a source for the wipe border. Hold the shift button down to select a shifted source, such as a color generator or media player. Press a source button in the source select row to select a source for the wipe border, such as a camera or media player. -
Page 127
Reverse Reverse changes the progression of closed patterns such as circles, diamonds and boxes so that the pattern closes in from the edges of the screen toward the center. FlipFlop When FlipFlop mode is toggled on, the transition changes between normal to reverse every time the transition is executed. -
Page 128
DVE key parameters Enable key Enables/disables the DVE key. The DVE key is enabled when the button is illuminated. PreMult Select the DVE key as a pre-multiplied key. Clip The clip level adjusts the threshold at which the key cuts its hole. Decreasing the clip level reveals more of the background. -
Page 129
Press the ‘effect’ soft button in the LCD menu to open the effect settings, and set the effect to a graphic wipe by selecting the graphic wipe icon using the ‘effect’ soft control knob. The default direction is left to right, but you can change the direction by selecting ‘reverse direction’. -
Page 130
Graphic wipe images The graphic wipe feature requires a static graphic that is used as a moving border for a horizontal wipe. This graphic should be a vertical ‘banner’ type graphic that is no more than 25% of the total screen width. Graphic wipe screen width requirements If the switcher is operating at 1080p then the graphic should be no wider than 1080p… -
Page 131: Recording Macros Using Atem 1 M/E Advanced Panel
Recording Macros using ATEM 1 M/E Advanced Panel You can record and run macros using an ATEM 1 M/E Advanced Panel independently of ATEM Software Control. All actions on the ATEM Software Control switcher page can be performed using your hardware panel. If you need to arrange graphics in the media pool, or adjust camera settings, simply access those settings using ATEM Software Control.
-
Page 132
Press the wipe button in transition control to ensure the macro records the wipe transition selection. In the ‘wipe’ LCD menu, set the rate to 2:00 seconds. Press the ‘auto’ button in transition control to perform the wipe transition from color bars to color 1. -
Page 133: Using Atem Camera Control Panel
Using ATEM Camera Control Panel Traditionally, camera control units, or CCUs, have been designed for mounting inside a desk with independent units for each camera. ATEM Camera Control Panel is a portable solution that can be placed on a desk or solid surface with 4 CCUs built in so you can control all four Blackmagic Pocket Cinema Cameras at once.
-
Page 134
If you are using the camera control panel with just your switcher and a computer on a shared network, connect the panel to your switcher, then the spare Ethernet port to your computer. After connecting the camera control panel to your ATEM equipment, you should see the lights on the panel illuminate and the LCDs on each CCU will display their respectively assigned cameras. -
Page 135: Changing Network Settings
DHCP so your panel determines the best IP address, or disable DHCP and set the IP address manually. NOTE ATEM Mini Pro doesn’t have a fixed IP address because it is designed to use the DHCP. When connecting ATEM Mini Pro directly to ATEM Camera Control Panel, we recommend setting a manual IP address.
-
Page 136
To set the camera control panel’s IP address: If you want the panel to automatically set a compatible IP address, select the DHCP setting by pressing the ‘on’ soft button. If you know your network’s IP address, you can navigate to the next setting page and check the panel’s IP address setting to confirm it has selected an address compatible with your network. -
Page 137: Camera Control Panel Layout
Camera Control Panel Layout Each CCU on your camera control panel is exactly the same with the same controls. The menu settings are primarily controlled using the left CCU’s LCD and soft buttons. Each CCU has exactly the same controls. LCD Menu Settings Pressing the ‘home’…
-
Page 138
Now when switching your live production, you can press the ‘bank’ soft button to swap between banks A and B, which lets you instantly access camera control for cameras that have been assigned to dedicated CCUs. This is a faster and more organized way of controlling cameras compared to swapping between multiple cameras on each CCU during production. -
Page 139
Settings Pressing the ‘settings’ button on the home screen opens all settings for your camera control panel. Navigate through the pages of settings by pressing the arrow soft button. The network settings, including DHCP and IP address settings, are the first pages in the sequence. These settings are described in the section that shows how to change network settings when connecting the camera control panel to your ATEM switcher. -
Page 140
adjusting RGB values of the lift, or the shadows. The black/flare button lets you adjust the RGB values for the gamma, or mid tones, by holding down the button and adjusting the lift RGB knobs. The color balance controls let you make fine adjustments to the red, green, blue channels for the master gain/white, gamma and pedestal/black levels There is also a custom control that will be uniquely assignable in a future update. -
Page 141: Controlling Cameras
Other buttons and knobs in this section of the CCU are for adjusting the sensitivity of the joystick control, setting the coarse level, locking and unlocking the CCU and more. Details on all the features are provided in the following section. Controlling Cameras This section describes all the features on each CCU and a general overview on how to approach camera control.
-
Page 142
Scene Files The numbered buttons along the top of each CCU let you quickly store and recall up to 5 scene file presets. For example, once you have arranged all your settings for a camera and you are set up for broadcast, you can then save all the parameters for each camera and recall them later. It’s a very fast process! To store a scene file: Press the ‘store’… -
Page 143
NOTE While this feature is very powerful and helpful, please use with care as it affects all cameras, including the camera switched to the program output. We recommend enabling ‘recall all’ for specific setups prior to air and then immediately disabling the feature until you need it again. -
Page 144
Absolute Control In absolute control mode, the settings are always synchronized to their corresponding controls. NOTE When the panel is in absolute control mode, it’s worth keeping in mind that if a control’s setting is changed using ATEM Software Control or a different CCU, the next adjustment on the original controller will result in an initially harsh settings change as it snaps back to its originally set position. -
Page 145
White and Black Balance Controls The two rows of color balance knobs are used to adjust the color balance of the white and black levels, also known as gain and pedestal. Turn the red, green and blue knobs clockwise or counter clockwise to make changes. -
Page 146
Located around the collar of the joystick’s handle is a ring wheel that controls the pedestal level. The ring wheel has small ridges built in for firm control and a position indicator is located on the top of the knob to show the physical positioning of the wheel. Turn the wheel clockwise to increase the master black level, or counter clockwise to decrease. -
Page 147
Iris and Master Black Active Once your levels are set and you want to lock them so they are not accidentally changed, press the ‘iris/MB active’ button. This enables a lock on the gain and master black so that any accidental movements of the joystick will not affect your settings. The ‘Iris/MB active’ button label will illuminate red when the lock is active. -
Page 148: Using Audio
The audio is mixed using the control buttons on your ATEM Mini, or via the Audio tab of ATEM Software Control and output over USB webcam and HDMI outputs as embedded digital audio.
-
Page 149: Using A Third Party Audio Mixer Control Surface
Using a Third Party Audio Mixer Control Surface Using an Audio Mixer Control Surface Connecting a hardware audio mixer control surface to your ATEM Mini provides you with the ability to use both hands and adjust multiple audio levels at the same time.
-
Page 150
Launch ATEM Software Control and it will automatically look for your control surface using the first port on the first MIDI device that it finds. Click on the Audio tab in ATEM Software Control to display the ATEM audio mixer. Try sliding the gain faders up and down on your hardware control surface and verify that the audio mixer faders show a corresponding increase and decrease in the software on your computer screen. -
Page 151: Help
Getting Help The fastest way to obtain help is to go to the Blackmagic Design online support pages and check the latest support material available for your ATEM Mini. Blackmagic Design online support pages The latest manual, software and support notes can be found at the Blackmagic Design support center at www.blackmagicdesign.com/support.
-
Page 152: Regulatory Notices
Regulatory Notices Disposal of Waste of Electrical and Electronic Equipment Within the European Union. The symbol on the product indicates that this equipment must not be disposed of with other waste materials. In order to dispose of your waste equipment, it must be handed over to a designated collection point for recycling.
-
Page 153: Safety Information
Safety Information This equipment is suitable for use in tropical locations with an ambient temperature of up to 40ºC. Use only at altitudes not more than 2000m above sea level. No operator serviceable parts inside. Refer servicing to your local Blackmagic Design service centre.
-
Page 154: Warranty
Warranty 12 Month Limited Warranty Blackmagic Design warrants that this product will be free from defects in materials and workmanship for a period of 12 months from the date of purchase. If a product proves to be defective during this warranty period, Blackmagic Design, at its option, either will repair the defective product without charge for parts and labor, or will provide a replacement in exchange for the defective product.
Дополнительные функции на
ATEM Mini Pro и ATEM Mini Extreme
Модели ATEM Mini Pro и ATEM Mini Extreme имеют дополнительные функции, которые дают
больше возможностей для контроля трансляции и даже всего процесса производства
непосредственно с микшера без применения компьютера.
Специальные кнопки на панели управления обеспечивают переключение между источниками
для вывода сигнала через порт HDMI, а также запуск и остановку потокового вещания и записи.
Модели ATEM Mini Pro и ATEM Mini Extreme имеют дополнительные функции, которые дают
больше возможностей для управления трансляцией с более широким набором опций.
Они также позволяют передавать стриминговый сигнал через выход для веб-камеры или
напрямую через порт Ethernet. Трансляцию можно также сохранять на внешний диск через
интерфейс USB-C и использовать специальные кнопки для запуска и остановки записи.
Одним из самых интересных новшеств является режим многооконного мониторинга. Эта
мощная функция позволяет выводить через порт HDMI полную картину производственного
процесса. На один дисплей поступают сигналы со всех HDMI-входов, программный поток и
изображение для предварительного просмотра, а также важная информация о состоянии
записи, стриминга и звука. Такой широкий функционал дает возможность легко следить за
тем, что происходит во время трансляции.
Подробная информация о всех дополнительных функциях приведена ниже.
Кнопки в секции STREAM
Модели ATEM Mini Pro и ATEM Mini Extreme позволяют вести прямые трансляции, и для этого
сложное ПО не потребуется. С такой задачей прекрасно справляется входящее в комплект
поставки приложение ATEM Software Control. Для выхода в эфир нужно всего лишь выбрать
стриминговую платформу, ввести ключ трансляции и нажать кнопку ON AIR. Подробнее
см. раздел о потоковой трансляции данного руководства.
Дополнительные функции наATEM Mini Pro и ATEM Mini Extreme
1300