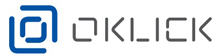Содержание
- Bluetooth-мышь Oklick 595MB
- Для правшей и левшей
- Мышь беспроводная Oklick 595MB цвет черный/синий инструкции
- Подключение беспроводной мыши к ноутбуку
- Инструкция подключения через адаптер
- Манипуляции с мышью и адаптером
- Установка драйвера
- Настройки в операционной системе
- Подключение через Bluetooth
- Возможные неполадки и способы их устранения
- Как подключить беспроводную мышь к компьютеру
- С адаптером
- Подключение по Bluetooth (мышь без адаптера)
- Windows 7
- Windows 10
- Как отключить тачпад (touchpad) на ноутбуке?
- Bluetooth мышь oklick как подключить?
- Что делать если потерял от беспроводной мыши?
- Как подключить беспроводную мышь без адаптера?
- Как подключить беспроводную мышь Oklick 635mb?
- Как установить новую беспроводную мышь?
- Как настроить беспроводную клавиатуру на другой адаптер?
- Как подключить мышь Logitech к другому адаптеру?
- Как подключить беспроводную мышь в Windows 10?
- Как включить блютуз на 10?
- Как настроить мышку к компьютеру?
- Как подключить мышь Oklick 595mb?
- Почему не работает беспроводная мышь?
- Как настроить мышку на клавиатуре?
Bluetooth-мышь Oklick 595MB
Для правшей и левшей
Ассортимент беспроводных мышей Oklick пополнился моделью, подключаемой к ПК посредством модуля Bluetooth. Компактная мышь Oklick 595MB станет отличным компаньоном вашего ноутбука или планшета в путешествиях и рабочих поездках. Никаких проводов, ресиверов и занятых USB-портов! Только Bluetooth и ничего больше.
Корпус мыши имеет симметричные формы (что, безусловно, оценят левши), выполнен из прочного матового пластика черного цвета с синими вставками. Помимо колеса прокрутки, правой и левой кнопки, мышь имеет 2 кнопки для переключения разрешения от 800 до 1600 dpi.
Oklick 595MB работает от одной батареи типа «АА», не требует специального ПО и готова к работе в момент подключения.
1. Для настройки Bluetooth-соединения во время первого подключения мыши к персональному компьютеру (ПК) необходимо:
2. При последующих подключениях мыши к ПК Bluetooth-соединение будет устанавливаться автоматически.
3. Отключение мыши производится одновременно с отключением Bluetooth на ПК.
ТЕХНИЧЕСЧКИЕ ХАРАКТЕРИСТИКИ:
СИСТЕМНЫЕ ТРЕБОВАНИЯ:
КОМПЛЕКТАЦИЯ:
Oklick 595MB уже доступна для покупки в розничных сетях и интернет-магазинах по всей территории России. По вопросу оптовых заказов необходимо обращаться в компанию MERLION, являющуюся официальным дистрибьютором Oklick на территории РФ и стран СНГ.
Источник
Мышь беспроводная Oklick 595MB цвет черный/синий инструкции





Давно отсутствует на складе и больше не ожидается в продаже
Каждая деталь этой модели продумана и разработана для максимального удобства вашей руки.
6 клавиш упростят игровые операции и повысят скорость выполнения сложных задач.
Сенсор с разрешением 1600 dpi будет прекрасно работать на любой ровной поверхности.
Эта оптическая мышь нетребовательна к рабочей поверхности, и вы с удобством сможете работать за ПК.
| Комплектация | мышь |
| Назначение | настольный компьютер |
| Интерфейс подключения | Bluetooth |
| Цвет | черный/синий |
| Трекбол | нет |
| Тип беспроводной связи | Bluetooth |
| Радиус действия беспроводной связи | 8 м |
| Тип | оптическая |
| Дизайн | для правой и левой руки |
| Колесо прокрутки | есть |
| Количество клавиш | 6 |
| Количество программируемых клавиш | нет |
| Разрешение оптического сенсора | 1600 dpi |
| Размеры | 102x60x35.4 мм |
| Вес | 62 г |
| Беспроводная связь | есть |
| Источник питания мыши | 1xAA |
| Гарантия | 6 мес. |
| Сертификат | ЕАЭС № RU Д-GB.АБ37.В.11314 |
| EAN код | 5055813404748 |
| Страна производства | Китай |
Покупали у нас этот товар? Поделитесь своим опытом использования товара и получите 1000 бонусов на счет: 500 за текст + 500 за фотографии. Отзывы с фотографиями мы проверяем без очереди и максимально быстро. Подробные правила
Ссылка для написания отзыва доступна вам в Личном кабинете
Источник
Подключение беспроводной мыши к ноутбуку
К каждому относительно современному компьютеру или ноутбуку пользователь может подключить беспроводную компьютерную мышь. Мы расскажем, как подключить беспроводную мышь через адаптер и блютус, какие необходимо выполнить настройки в операционной системе, о возможных проблемах, а также способах их решения.
Инструкция подключения через адаптер
Подавляющее большинство беспроводных компьютерных мышек подключаются к ноутбуку или компьютеру через адаптер. Сигнал через протокол Wi-Fi передается от устройства на адаптер, а затем обрабатывается компьютером. Максимальная дальность работы, как правило, составляет 15 метров. Далее мы подробно расскажем, как подключить беспроводную компьютерную мышку к ноутбуку. Приведенная инструкция будет актуальная и для тех, кто интересуется, как подключить беспроводную мышку к персональному компьютеру.
Манипуляции с мышью и адаптером
Если у вас имеется беспроводная мышь, в первую очередь необходимо найти и подключить адаптер. Как правило, он поставляется в коробке с самим продуктом или прячется внутри корпуса мышки. Обычно он располагается в специальном углублении или отсеке на обратной стороне мыши.
Убедитесь, что в устройстве установлены полностью заряженные батарейки. После этого вставьте адаптер в порт USB на вашем ноутбуке/компьютере и включите мышь. Переместите выключатель в положение On. Если беспроводная мышь – лазерная (не путать с оптической, у которой луча не видно), то при ее активации вы увидите красный свет под ней. Поставьте ее на глянцевую поверхность и проверьте работоспособность.
Установка драйвера
Многие мыши определяются большинством версий операционных систем и без специально устанавливаемых драйверов. При этом есть ряд моделей, для полной работоспособности которых следует установить драйвер. Найти его вы можете:
В поисковике введите полное название вашей мыши и перейдите на официальный сайт производителя. Скачать драйвера обычно можно в разделах «Поддержка», «Загрузки» или «Программное обеспечение». Найти нужные драйвера для своей модели вы можете на сайтах «Асус», A4tech, Corsair. Это самые популярные и известные бренды среди производителей компьютерных мышек. Если вы не знаете, как установить беспроводную мышь на ноутбуке, можете поискать также информацию в инструкции к мышке.
Посмотреть корректность установки драйвера и даже обновить его вы можете в диспетчере задач. Если драйвер установлен некорректно, напротив устройства будет желтый треугольник с восклицательным знаком. Нажмите на устройстве правой кнопкой мыши (например, через тачпад) и выберите «Обновить драйверы» для обновления через ОС.
Настройки в операционной системе
Как правило, с правильно установленным драйвером настройки в ОС выполнять не нужно. Но через интерфейс пользователь может настроить различные параметры функционирования мышки: ее чувствительность, тип указателя и многое другое. Чтобы перейти в нужный раздел, следуйте следующей инструкции:
Подключение через Bluetooth
Далее мы расскажем, как подключить беспроводную мышь к ноутбуку посредством Bluetooth. Для этого на вашем лэптопе или компьютере должен быть соответствующий модуль. На большинстве ноутбуков такие модули устанавливаются с завода. Чтобы подключить беспроводную мышь к компьютеру, выполните следующие действия:
В Windows 10 пользователи могут активировать поиск через главное меню. Нажмите на «Пуск», выберите разделы «Параметры» –> «Устройства». Переведите бегунок включения Bluetooth в активное состояние, а в окне найденных устройств выберите необходимое.
Возможные неполадки и способы их устранения
Беспроводное оборудование может не подключаться по самым различным причинам, начиная с некорректно установленных драйверов и заканчивая браком. Мы рекомендуем выполнить следующие действия по настройке:
Решить некоторые аппаратные проблемы позволяет специализированное программное обеспечение, например, MS Fix IT или Connection Tools. После запуска программа предлагает пользователю проверить систему на отсутствие или наличие неисправностей. ПО выполнит сканирование. При обнаружении проблем появится окно с запросом на их устранение. Перед положительным ответом внимательно читайте, что именно будет исправлять программа.
Теперь вы знаете все методы устранения проблем. Решив их, вы сможете беспрепятственно пользоваться беспроводной мышкой. Если описанные методики не помогли, отнесите мышь в магазин покупки и предъявите свои требования о ее неработоспособности (если продукция находится на гарантии). Альтернативные варианты – отнести устройство в сервисный центр или просто купить новую мышь.
Источник
Как подключить беспроводную мышь к компьютеру
Пользуюсь подобными мышами постоянно, так как они достаточно удобные в использовании, но не будем вдаваться в подробности удобства. В статье я подробно расскажу про то, как подключить мышку к компьютеру. Также рассмотрим некоторые проблемы, с которыми может столкнуться каждый из пользователей.
Сначала давайте рассмотрим типы подключения. Самый популярный – это коннект при помощи специального внешнего адаптера. Он работает с помощью радиоволн на частоте 2.4 ГГц. Второй тип обычно использует Bluetooth передачу и дополнительного модуля у него нет. Благо у ноутбуков почти у всех есть «Голубой зуб». Ну и третий тип – это совмещение двух этих подключений.
В статье я рассмотрю оба варианта: при подключении с помощью адаптера и при помощи Bluetooth. Если у вас будут какие-то вопросы, то пишите в комментариях.
ПРИМЕЧАНИЕ! Инструкции подходят для всех моделей: SD Connexion, A4Tech, Abkoncore, ASUS, Aceline, Acer, Apple, Canyon, CoolerMaster, Corsair, Cougar, DEXP, Dark Project, Defender, Fellowes, GAMDIAS, GIGABYTE, Gembird, Genesis, Genius, Glorious, HP, Harper, Huawei, HyperX, Jet.A, Kensington, Lenovo, Logitech, MSI, Mad Catz, Marvo, Microsoft, Oklick, Petriot Memory, QUMO, Qcyber, RITMIX, Razer, Redragon, SPEED-LINK, SVEN, Satechi, Sharkoon, Smartbuy, SteelSeries, ThunderX3, Trust, Tt eSPORTS, Xiaomi, ZET, Zowie.
С адаптером
Данный тип мышей – самый популярный, поэтому скорее всего у вас именно такая мышь. Подключается она также достаточно просто, как к ноутбуку, так и к обычному стационарному компьютеру без Bluetooth. И подключение беспроводной мыши к ноутбуку происходит в один этап.
Найдите под корпусом беспроводной модуль и подключите его к одному из USB разъёмов на ноуте или компе. ПК должен при этом быть включен.
На дне мышки найдите переключатель и передвинет его в состояние «ON». Для выключения, наверное, вы уже поняли, нужно передвинуть в состояние «OFF». Но обычно мышь автоматически выключается и делать это постоянно не нужно.
Драйвера должны установиться автоматически, а в правом нижнем углу экрана в трее вы увидите соответствующее уведомление о подключении. Если курсор после этого не двигается, то делаем следующее:
Также можно зайти в «Диспетчер устройств»:
Обычно проблем с подключением не происходит, и драйвера автоматом находятся на всех версиях Windows: 7, 8, 8.1 и 10. Если у вас возникли какие-то трудности, то попробуйте подключить её к другому компьютеру или ноутбуку. В другом случае нужно нести её обратно в магазин.
Подключение по Bluetooth (мышь без адаптера)
Чтобы подключить оптическую Блютуз мышь к ноутбуку – в первую очередь убедитесь, что ваша мышь поддерживает данное подключение. Обычно на дне или сбоку должен быть логотип «Голубого зуба». Также данная информация есть на коробке от мышки.
ВНИМАНИЕ! Если вы собираетесь подключать данную мышку к компьютеру, то убедитесь, что на материнской плате есть поддержка Bluetooth. В другом случае вам нужно будет прикупить дополнительный адаптер
В трее найдите значок «Bluetooth» и нажмите на него правой кнопкой. Далее выбираем кнопку для добавления устройства.
ПРИМЕЧАНИЕ! Если вы не видите данный значок у себя, то нажмите на стрелочку, которая указывает вверх – возможно, он просто скрыт. Если его все равно нет, то проверьте его наличие в диспетчере устройств. Если он отсутствует – то значит скорее всего у вас он не включен и на него не установлены драйвера – по установке Bluetooth есть отдельная подробная статья от моего коллеги тут.
Windows 7
Найдите «Блутус» в трее и включите его, если он ещё не активен – нажимаем правой кнопкой и выбираем «Включить адаптер».
Опять нажимаем правой кнопкой и выбираем «Добавить устройство».
Выбираем вашу мышь из списка. Если вы её не видите, то ещё раз проделайте действия, о которых я написал чуть выше – возможно вы её не включили, или не активировали режим соединения.
Так как мы используем именно мышь, то выбираем «Связывание без кода».
После этого подключение должно быть установлено.
Windows 10
На мышке на дне должна быть кнопка, которая включает «Bluetooth» – вы должны её заметить по соответствующему значку. После включения данной кнопки мышка начнет искать к кому бы подключиться. Чтобы активировать сопряжение, нужно нажать ещё на одну кнопку – чаще всего она называет как «Connect». Понажимайте на неё несколько раз.
Соединение должно уже быть установлено, теперь его надо настроить на ПК. Выбираем пункт «Добавление Bluetooth или другого устройства». Далее выбираем именно подключение по «Блютус».
Теперь среди всех предложенных устройств, вы должны увидеть именно свою мышь – нажмите на неё.
После этого ноутбук и мышь должны приконектиться друг к другу, и вы увидите сообщение об успехе. Попробуйте пошевелить мышкой.
Также я советую дополнительно установить программное обеспечение специально для вашей мыши. Особенно это актуально для крутых игровых устройств, на которых можно настроить более детально чувствительность или запрограммировать некоторые клавиши. Скачать данное ПО можно с официального сайта производителя. Вы можете или зайти на оф. сайт и поискать там вашу мышь, или просто вбить в поисковик полное наименование модели. Точное название модели можно посмотреть на коробке, в инструкции или под корпусом.
Как отключить тачпад (touchpad) на ноутбуке?
Тачпад при работе доставляет много хлопот, так как при печати текста, ты ненароком постоянно соприкасаешься с ним. Но его можно отключить, если у вас на ноутбуке установлена официальная утилита от производителя.
Нажмите на меню «Пуск» и в поиске введите «Мышь» – далее нужно нажать на «Параметры мыши».
В разделе устройства нажимаем на «Дополнительные параметры…».
На одной из вкладок должна быть галочка, которая будет отключать тачпад при подключении подобного устройства. При этом не важно какой аппарат – проводное или беспроводное. В самом конце нажимаем «Применить». Я показал вам на примере бука «Леново», но данная функция есть на всех ноутбуках.
Источник
Bluetooth мышь oklick как подключить?
Что делать если потерял от беспроводной мыши?
Способ 1: написать в техподдержку
Если у вас потерялся приемник от беспроводной мыши известного производителя, то первое, что нужно делать – написать в официальную службу техподдержки. Велика вероятность, что вас попросят сфотографировать девайс и вышлют новый адаптер в замену того, который вы потеряли.
Как подключить беспроводную мышь без адаптера?
Подключение устройства Bluetooth к компьютеру
Как подключить беспроводную мышь Oklick 635mb?
Для настройки Bluetooth-соединения во время первого подключения мыши к персональному компьютеру (ПК) необходимо: • Включить Bluetooth на ПК и активировать поиск Свободных устройств; • Одновременно зажать колесо прокрутки, правую и левую кнопки мыши на 3 секунды для активации Bluetooth на мыши; • Установить соединение с …
Как установить новую беспроводную мышь?
Установить беспроводную мышку на компьютер достаточно просто: включите компьютер или ноутбук, вставьте поставляемый вместе с мышкой радио-адаптер в свободный USB слот на ПК или ноутбуке, установите в мышку батарейки (есть модели с работой от 1 или 2 батареек типа AA), дождитесь, когда Windows установит необходимые …
Как настроить беспроводную клавиатуру на другой адаптер?
Как подключить беспроводную клавиатуру к ноутбуку через USB адаптер?
Как подключить мышь Logitech к другому адаптеру?
Сопряжение с помощью другого приемника Unifying
Как подключить беспроводную мышь в Windows 10?
На компьютере выберите Пуск > Параметры > Устройства > Устройства Bluetooth и другие устройства > Добавить устройство Bluetooth или другое устройство > Bluetooth. Выберите устройство и следуйте дополнительным инструкциям, а затем нажмите Готово.26 мая 2020 г.
Как включить блютуз на 10?
Для этого, нажмите правой кнопкой мыши на кнопку «Пуск», и выберите в списке Диспетчер устройств. Дальше, находим вкладку Bluetooth и нажимаем на нее. Там должно быть одно, или несколько устройств. Если у вас возле адаптера есть значок (в виде стрелки), то нажмите на него правой кнопкой мыши, и выберите Задействовать.
Как настроить мышку к компьютеру?
Как подключить мышь Oklick 595mb?
Беспроводная оптическая Bluetooth-мышь Oklick 595MB
Почему не работает беспроводная мышь?
Существует несколько причин, почему не работает беспроводная мышь на ноутбуке или компьютере. Это может быть связано с разрядом батареи, проблема с USB портом, проблема с драйверами для мыши и многое другое.
Как настроить мышку на клавиатуре?
Для того, чтобы управлять курсором мыши с помощью клавиатуры, необходимо включить особый режим работы — эмуляцию. Это делается следующим образом: нажимаем сочетание клавиш Left Alt + Left Shift + NumLock.
Источник
Обновлено: 22.04.2023
Ранее мы писали о том, как подключить Bluetooth гарнитуру к ПК и какие проблемы при выполнении данного действия могут возникнуть. На этот раз мы рассмотрим способы, как подключить блютуз мышь к ноутбуку с Windows 10. Заранее стоит отметить, что подключить беспроводную мышку можно двумя способами: при наличии приемопередатчика и при его отсутствии.
Подключение устройства с помощью приемопередатчика Bluetooth
Беспроводной девайс, который имеет приемопередатчик, подключается к ПК или ноутбуку под управлением Windows 10 следующим способом:
- Подключаем приемопередатчик к разъёму USB. Он может выглядеть как маленький USB-коннектор и как база с кабелем и специальным разъёмом.
- Включаем блютуз в «Параметрах» Windows
- Вставляем батарейки в мышку и включаем на ней специальную кнопку.
- Зажимаем и удерживаем в течение 3-5 секунд кнопку подключения Bluetooth на приемопередатчике.
- Запустится Мастер-установщик драйверов к мишке. Нужно, чтобы компьютер имел доступ к сети и мог загрузить программное обеспечение. Далее рекомендуем следовать подсказкам.
Если мышку ПК не видит, стоит в параметрах блютуза включить «Разрешить устройствам Bluetooth обнаруживать этот компьютер».
После перезагрузки ПК стоит повторить попытку подключения устройства. Подключенный девайс отобразится в списке гаджетов.
Подключаем мышку через Bluetooth без приемопередатчика
Если у вас в мышке встроенный приемопередатчик, способ подключения устройства ввода информации будет следующим:
- Переключаем на мышке тумблерок в положение «Включено».
- Жмём «Пуск», «Параметры», выбираем «Устройства».
- В новом окне в меню слева нужно выбрать раздел «Bluetooth». Перетаскиваем ползунок в положение «Включено». Сразу запустится поиск устройств.
- После появится мышка в списке устройств. Выделяем её и нажимаем на кнопку «Подключиться».
- Запустится мастер. Следуем подсказкам.
ВАЖНО! Если при подключении мышки появляется запрос на задание ключа доступа, стоит выбрать вариант «Без ключа доступа». Bluetooth-мыши на Windows 10 не работают с ключом доступа.
О том, как подключить Bluetooth-мышку к ПК с Windows 10 смотрите в видео:
Читайте также:
- Сколько стоит починить битый пиксель на мониторе
- Подключение клавиатуры ноутбука к raspberry pi
- Сколько цветов отображается на мониторе если цветовая палитра true color 32 бита
- Клавиатура logitech k520 не работает
- Как открыть флешку через командную строку
Дорогие друзья!
Федеральная сеть магазинов электроники ПОЗИТРОНИКА рада представить вам новинку – компьютерную мышь Oklick 595MB, которая подходит как для правшей, так и для левшей.
Корпус мыши имеет симметричные формы и выполнен из прочного матового пластика черного цвета с синими вставками. Помимо колеса прокрутки, правой и левой кнопки, мышь имеет две кнопки для переключения разрешения от 800 до 1 600 dpi.
Новинка подключается к ПК посредством модуля Bluetooth. Компактная мышь Oklick 595MB станет отличным компаньоном вашего ноутбука или планшета в путешествиях и рабочих поездках. Никаких проводов, ресиверов и занятых USB-портов.
Инструкция по использованию:
1. Для настройки Bluetooth-соединения во время первого подключения мыши к персональному компьютеру (ПК) необходимо:
- включить Bluetooth на ПК и активировать поиск свободных устройств;
- одновременно зажать колесо прокрутки, правую и левую кнопки мыши на три секунды для активации Bluetooth на мыши;
- установить соединение с мышью, выбрав ее списка найденных устройств на ПК.
2. При последующих подключениях мыши к ПК Bluetooth-соединение будет устанавливаться автоматически.
3. Отключение мыши производится одновременно с отключением Bluetooth на ПК.
Мышь Oklick 595MB доступна для заказа в сети магазинов электроники ПОЗИТРОНИКА.
| ID | Наименование товара |
| 352690 | Мышь Oklick 595MB черный / синий |
*Цены на товары указаны с учетом скидки