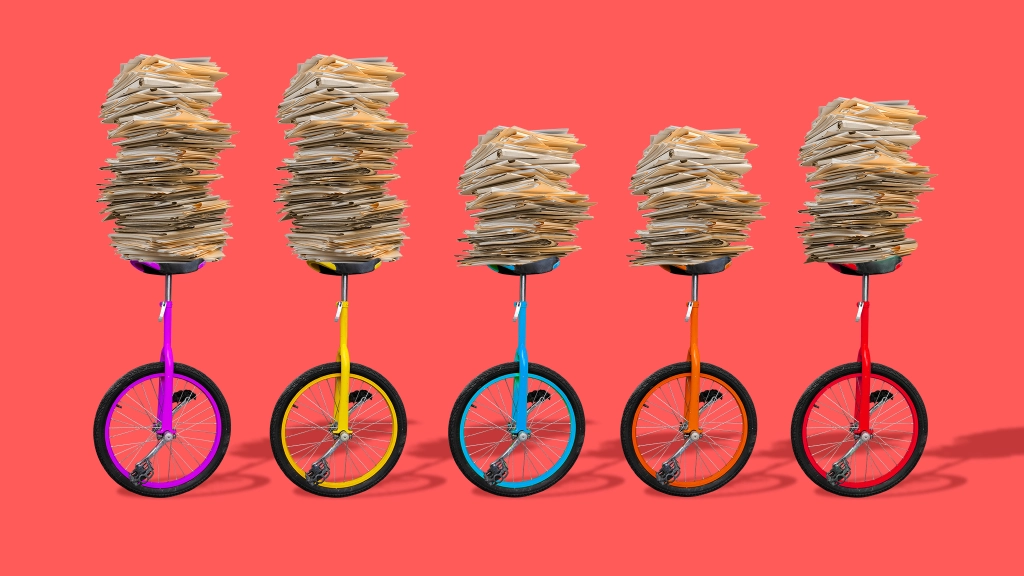Руководство по программе 1С Бухгалтерия 8.3
- Как выставить счет на оплату покупателю с печатью и подписью
- Корректировочные счета-фактуры
- Самоучитель 1 С по работе с кассой
- Настройка обмена с банк клиентом
Оформление хозяйственных операций
Покупки и продажи, цены, товародвижение
- Установка цен на товар в программе 1С
- Продажа товаров и услуг в программе 1С 8.3 Бухгалтерия 3.0
- Как сделать и выставить счет-фактуру в 1С 8.3
- Регистрация счет фактуры на аванс в 1С
- Как отразить в 1С 8.3 корректировочную счет фактуру
- Списание товаров в 1С 8.3 — пошаговая инструкция
- Розничная выручка в 1С 8.3 Бухгалтерия
- Как оформить поступление товаров и услуг в 1С 8.3 Бухгалтерия 3.0
- Отчет комитенту в 1С 8.3 Бухгалтерия (по закупкам)
- Отчет комитенту в 1С Бухгалтерия 8.3 (по продажам)
- Как заполнить отчет комиссионера о продажах в 1С 8.3
- Переоценка розничного товара
- Как выписать счет в 1С Бухгалтерия 3.0
- Корректировки поступления и реализации в 1С 8.3
- Поступление дополнительных расходов в 1С 8.3
- Как изменить цены в 1С 8.3
- Перемещение товара в 1С 8.3
- Экспорт товаров в 1С Бухгалтерия 8.3 и нулевая ставка НДС
- Как сделать товарно-транспортную накладную (ТТН) в 1С 8.3 Бухгалтерия
- Транспортно-заготовительные расходы в 1С 8.3
- Оприходование товара в 1С 8.3 — пошаговая инструкция
- Как отразить в 1С Бухгалтерия 8.3 покупку программы 1С или другого ПО?
- Акт выполненных работ в 1С 8.3 — оформление продажи услуг
- Комиссионная торговля в 1С Бухгалтерия 8.3
- Учет по партиям в 1С 8.3
- Поступление импортного товара и оформление ГТД
- Как сделать инвентаризацию в 1С 8.3 Бухгалтерия 3.0
- Оказание услуг в 1С 8.3 Бухгалтерия предприятия 3.0
- Как сделать доверенность в 1С 8.3 (8.2) Бухгалтерии 3.0
- Розничная торговля в 1С Бухгалтерия 8.3
- Возврат товара от покупателя в 1С
- Возврат ТМЦ поставщику
Банк и касса, взаиморасчеты
- Как сделать акт сверки с контрагентом
- Поступление и списание с расчетного счета в 1С Бухгалтерии 8.3
- Кассовая книга (КО-4) в 1С 8.3 Бухгалтерии 3.0
- Карточка аналитического учета расчетов с дебиторами и кредиторами в 1С 8.3
- Как провести взаимозачет в 1С 8.3 Бухгалтерия 3.0
- Платежный календарь в 1С 8.3
- Как оформить денежные документы в 1С 8.3 Бухгалтерия 3.0
- Как проводить эквайринг в 1с 8.3
- Как отразить покупку и продажу валюты в 1С на примере
- Как в 1С 8.3 сделать корректировку долга
- Работа с выпиской банка
- Операции по кассе в 1С Бухгалтерии
- Авансовый отчет: заполнение и пример
- Выгрузка клиента банка в 1С
- Учет операций по депозитам
- Как провести договор цессии в 1С 8.3 — примеры проводок
Налоги, отчетность, учетная политика, закрытие месяца
- Восстановление НДС в 1С 8.3 Бухгалтерия 3.0
- Как отразить в 1С Бухгалтерия 8.3 услуги банка
- Отражение НДС к вычету в 1С Бухгалтерия 8.3
- Настройка учетной политики
- Декларация по налогу на прибыли в 1С 8.3 Бухгалтерия
- Закрытие месяца в 1С
- Налог на имущество в 1С 8.3
- Распределение НДС в 1С Бухгалтерия 8.3
- Налоговый учет в 1С 8.3 Бухгалтерия 3.0
- Формирование записей в книге покупок в 1С 8.3
- Отчетность в ФСС в 1С Бухгалтерия 8.3 (3.0)
- Отчетность ПФР: как сделать РСВ-1 в 1С 8.3
- Справки-расчеты в 1С Бухгалтерии 8.3
- Что делать если счет фактура не попадает в книгу покупок 1C 8.3
- Налога на прибыль в 1С — настройка, расчет и проверка
- Начисление страховых взносов в 1С 8.3 Бухгалтерия
- Регламентные операции в 1С 8.3 Бухгалтерия 3.0
- Помощник по учету НДС в 1С 8.3 Бухгалтерия 3.0
- Декларация по НДС в 1С 8.3 Бухгалтерия 3.0
- Настройка параметров учета в 1С 8.3 Бухгалтерия 3.0
- Реформация баланса в 1С 8.3 Бухгалтерия
- Инструкция по учету НДС в 1С 8.3
- Распределение НДС в 1С 8.3 Бухгалтерия 3.0
- Контроль отрицательных остатков в 1С 8.3 Бухгалтерия 3.0
- Бухгалтерский баланс в 1С Бухгалтерия 8.3 (3.0)
- Курсовые разницы в 1С 8.3: как отразить, проводки, примеры
- Документ «Операция, введенная вручную» в 1С 8.3
- Убытки прошлых лет в 1С 8.3 Бухгалтерия 3.0
- Регламентированная отчетность в 1С 8.3 Бухгалтерия 3.0
- Счет-фактура налогового агента в 1С 8.3 Бухгалтерия 3.0
- Экспорт товаров в 1С Бухгалтерия 8.3 и нулевая ставка НДС
- Раздельный учет НДС в 1С 8.3: Бухгалтерия 3.0
- Алкогольная продукция в 1 С Бухгалтерия
- «Отражение начисления НДС» в 1С 8.3 Бухгалтерия предприятия 3.0
- Корректировка записей регистров в 1С с помощью документа Операции или из проводок
- Как сделать справку 2-НДФЛ в Бухгалтерии (8.3 и 8.2)
- Отражаем расходы будущих периодов в 1С Бухгалтерии 8.3 (3.0)
- Ввод начальных остатков
- КУДиР в 1С Бухгалтерии
- Книга доходов и расходов в 1С Бухгалтерия 8.3 (3.0) — настройка, заполнение и поиск ошибок
- Отчеты в 1С Бухгалтерия 8.3 (3.0)
Производственный учет и материалы
- Отчет производства за смену в 1С 8.3 на примере
- Как списать материалы в 1С 8.3 Бухгалтерия
- Оказание производственных услуг в 1С 8.3 Бухгалтерия 3.0
- Выпуск готовой продукции в 1С 8.3
- Расчет себестоимости в 1С Бухгалтерии 8.3
- Распределение общепроизводственных расходов в 1с 8.3 на примере
- Учет готовой продукции в 1С 8.3 пошагово
- Распределение косвенных расходов в 1С 8.3
- Учет ГСМ в 1С Бухгалтерии 8.3 — пошаговая инструкция
- Реализация материалов в 1С 8.3 — примеры и проводки
- Учет спецоснастки в 1С Бухгалтерия 8.3
- Передача материалов в эксплуатацию в 1С 8.3 Бухгалтерия 3.0
- Учет материалов в 1С 8.3 Бухгалтерия 3.0
- Передача сырья в переработку в 1С Бухгалтерия 8.3 (3.0)
- Поступление дополнительных расходов в 1С 8.3
- Учет затрат на производство и выпуск готовой продукции в 1С 8.3
- Списание спецодежды 1С 8.3 — пошаговая инструкция и настройка
- Учет давальческого сырья в 1С 8.3 Бухгалтерия 3.0
- Учет давальческого сырья в 1С 8.3 (8.2) у давальца
- Как вести производственный учет в 1С 8.3 (Бухгалтерия)
- Документ требование-накладная в 1С Бухгалтерия предприятия 8.3
- Комплектация номенклатуры в 1С 8.3
Основные средства и НМА
- Поступление ОС в 1С 8.3 — пошаговая инструкция
- Поступление дополнительных расходов в 1С 8.3
- Принятие к учету Основного средства
- Ввод в эксплуатацию основных средств в 1С 8.3
- Модернизация основного средства в 1С 8.3 на примере
- Как в 1С 8.3 собрать основное средство из комплектующих
- Передача ОС в 1С 8.3 Бухгалтерии — оформление продажи ОС
- Продажа основного средства в 1С 8.3 Бухгалтерия предприятия 3.0
- Начисление амортизации в 1С 8.3 Бухгалтерия — пошаговая инструкция
- Инвентарная карточка в 1С 8.3 Бухгалтерия
- Отчеты по основным средствам в 1С 8.3 Бухгалтерия
- Учет основных средств в 1С 8.3
- Учет оборудования в 1С 8.3 Бухгалтерия 3.0
- Лизинг в 1С 8.3 у лизингополучателя — примеры с проводками
- Учет лизинга в 1С Бухгалтерия 8.3 (8.2) на УСН
- Нематериальные активы в 1 С 8.3 Бухгалтерия 3.0
Кадровый учет, расчет з/п и других выплат
- Настройки зарплаты в 1С Бухгалтерия 8.3 (3.0)
- Способы отражения зарплаты в бухгалтерском учете 1С 8.3 Бухгалтерия 3.0
- Прием сотрудника на работу в 1С 8.3
- Штатное расписание в 1С 8.3 Бухгалтерия
- Начисление и выплата заработной платы в 1С
- Начисление по больничному листу в 1С Бухгалтерия 8.3
- Как в 1С Бухгалтерия 8.3 рассчитать и начислить отпускные
- Как оформить командировку и выплатить командировочные в 1С 8.3
- Увольнение и компенсация за неиспользованный отпуск в 1С 8.3 Бухгалтерия
- Зарплатные проекты в 1С 8.3 Бухгалтерия (3.0)
- Исполнительные листы в 1С Бухгалтерия 8.3
- Как отразить алименты в 1С Бухгалтерия
- Как начислить дивиденды в 1С 8.3
Работа со справочниками в 1С 8.3 Бухгалтерия
- Ввод производственного календаря
- Загружаем ФИАС в 1С 8.3 — новый классификатор адресов
- Ответственные лица организации в 1С 8.3 (Бухгалтерия 3.0)
- Счета учета в 1С Бухгалтерии 8.3: номенклатура и контрагенты
- Классификатор единиц измерения (ОКЕИ) в 1С 8.3
- Настройка 1С Бухгалтерия 8 — первоначальная настройка программы
- Установка соответствия кодов ОКАТО кодам ОКТМО 1С
- Номенклатура в 1С 8.3: цены, счета учета, виды номенклатуры
- Заполнение справочника Контрагенты
- Курсы валют в 1С 8.3 — загрузка в ручном и автоматическом режиме
- Работа со справочником контрагенты в 1С Бухгалтерии 8.3
- Классификаторы 1С 8.3 и загрузка их в систему
- Загрузка и обновление КЛАДР в 1С 8.2
- Статьи движения денежных средств в 1С 8.3 Бухгалтерия
- Шаблоны договоров в 1С 8.3 Бухгалтерия 3.0
- План счетов в 1С Бухгалтерия 8.3 (3.0)
Сервисные функции
- Поиск и удаление дублей в 1С 8.3 — лучший способ избавиться от дублей в справочниках
- Как удалить справочники и документы
- Перепроведение документов
- Свертка базы
- Обмен электронными документами в 1С 8.3 Бухгалтерия
- Групповая печать документов в 1С 8.3
- Как исправить нумерацию документов в 1С 8.3
- Создание и назначение прав в программе 1С
- Как отредактировать номер документа 1С в 8.3 и 8.2
- Автоматическое заполнение полей документов в 1С
- Дата запрета изменения данных в 1С
- Универсальный подбор и обработка объектов 1С 8.3
- Особенности перехода с 1С Бухгалтерии 2.0 на 3.0
- Универсальный отчет в 1С 8.3 Бухгалтерия — инструкция и описание для пользователя
- Загрузка номенклатуры из Excel
Ошибки в учете
- Обороты по документам и проводкам за период не совпадают в 1С
- Обнаружены обороты по дебету/кредиту счета …, в которых не указано … в документе
- Нет базы распределения прямых расходов
- Ошибка десериализации контактной информации не указан ожидаемый тип в 1С
- Редактирование данных этого периода запрещено. Изменения не могут быть записаны…
По материалам: programmist1s.ru
28.09.2016 10:20
 Самоучитель 1С:Бухгалтерия 8
Самоучитель 1С:Бухгалтерия 8
 Начало работы:
Начало работы:
На этом занятии мы начнем работать в нашей базе. Заполним реквизиты нашей организации. Выберем нужный нам функционал. Программа 1С Бухгалтерия 8 содержат много функций и не все из них могут нам понадобятся. Например, мы не будем рассматривать возможность розничной торговли, мы не будем рассматривать учет агентских операций, учет нематериальных активов и некоторые другие операции. Соответственно, чтобы интерфейс не был нагружен функциями, которые не предполагается использовать, мы их отключим. В дальнейшем возможно включить их, когда появится необходимость.
Параметры учета в программе 1С Бухгалтерия 8 также можно выбирать определяя, как будем учитывать те или иные операции. Посмотрим как они настраиваются в нашей программе.
Потом настроим учетную политику. Законодательством предусматривается возможность выбора тех или иных учетных методик. Этот выпор устанавливается в учетной политике предприятия и обычно оформляется приказом по предприятию.
Далее рассмотрим План счетов бухгалтерского учета. В программе 1С Бухгалтерия 8 План счетов соответствует Приказу Минфина «Об утверждении плана счетов и инструкции по его применению». Тем не менее у пользователя программы 1С Бухгалтерия 8 иногда возникает необходимость ввести в системе какие-то свои счета и субсчета. 1С Бухгалтерия 8 поддерживает такую возможность. Я покажу Вам как добавляются новые счета в план счетов.
В заключении мы посмотрим как устанавливать программе 1С Бухгалтерия 8 персональные настройки. В документах постоянно приходится заполнять различные реквизиты. Зачастую пользователь работает с каким-то определенным набором реквизитов. Для того чтобы упростить работу в персональных настройках указываются те данные, которые будут поставляться в документы автоматически. При необходимости пользователь сможет изменить и отредактировать их.
Первоначальное заполнение сведений о юридическом лице
Начать заполнять реквизиты нашей организации можно перейдя по ссылке на начальной странице «Заполнить реквизиты организации». Также можно перейти в раздел «Главное» справочник «Организации». В дальнейшем мы сможем изменять наши реквизиты через данный раздел. В справочнике «Организации» можно воспользоваться командой «Создать».
По этой команде открывается начальная страница помощника создания новой организации. Необходимо выбрать кем является наша организация — юридическим лицом или индивидуальным предпринимателем – выберем «Юридическое лицо».
Далее нам предлагают выбрать одну из трех систем налогообложения: выберем «Общая».
Открывается форма создания организации и система выдает несколько информационных сообщений. На данном этапе информационные сообщения нас не интересуют. Закроим их.
Заполнять реквизиты можно двумя способами:
- вручную начиная с именования организации и далее все реквизиты;
- автоматически – при подключенной интернет-поддержке я указываю ИНН организации. По команде «Заполнить по ИНН» система на основании данных из ЕГРЮЛ заполняет все известные ей реквизиты (наименования, коды, адрес, ФИО руководителя).
Реквизиты для заполнения
|
Полное наименование: |
Общество с ограниченной ответственностью «Финволк» |
|
Краткое наименование: |
ООО «Финволк» |
|
Юридический и почтовый адрес: |
121096 г.Москва, ул. Филевская 2-ая, д.7/19, корп.6, Помещение ТАРП ЗАО |
|
ИНН/КПП |
7730581431 / 773001001 |
|
ОГРН |
1087746515427 |
|
ОКПО |
85797879 |
|
ОКВЭД |
74.12 — Деятельность в области бухгалтерского |
|
Р/С |
40702810638000067179 |
|
Банк |
ОАО «СБЕРБАНК РОССИИ» Г. МОСКВА |
|
БИК |
044525225 |
|
К/С |
30101810400000000225 |
|
ИНН/КПП Банка |
|
|
Генеральный директор |
Гусаров Дмитрий Иванович |
Примечание. Когда мы открываем вкладку ввода адреса, можем увидеть предупреждение в красном цвете о необходимости загрузить адресный классификатор. Данный классификатор используется для заполнения адресов в специальном формате и требуется для сдачи отчетности в ИФНС.
Загрузить классификатор можно тут же, нажав кнопку «Загрузить» и указав регионы которые нам нужны для загрузки. Загружают классификатор с сайта фирмы 1С или с диска 1С:ИТС. Так же, при наличии интернет-поддержки, возможно в разделе «Администрирование» «Поддержка и обслуживание» выбрать другой режим заполнения адресного классификатора. Не загружается классификатор в программу, а «Использовать веб-сервис 1С для ввода и проверки адресов». Я выберу себе этот вариант.
В чем различие? Юридических и физических лиц в программе 1С Бухгалтерия 8 может быть относительно немного, особенного в малых компаниях. А если вы загрузите классификатор, особенно по всем регионам Российской федерации, это существенно увеличит размер базы, что приведет к снижению быстродействия. Поэтому есть смысл воспользоваться веб-сервисом 1С для ввода и проверки адресов и не раздувать базу в размерах.
Далее указываем телефон в произвольном формате и e-mail адрес организации. Эта информация поставляется в некоторые документы, такие как печатная форма счета на оплату, накладная ТОРГ-12 и некоторые другие.
Указываем ответственное лицо по гиперссылке руководитель. Открывается справочник физических лиц, где можно выбрать или создать новое физ. лицо. Указываем с какой даты он действует.
Также указываем главного бухгалтера и кассира.
В программу 1С Бухгалтерия 8 можно загрузить логотип вашей компании и факсимиле печати и подписи. Эти изображения будут поставляться в форме счета на оплату, что облегчает выставление счёта клиентам. Порядок создания факсимильной печати приводится по соответствующей ссылке.
Далее заполняем параметры регистрации в налоговой инспекции, реквизиты для уплаты налогов, коды ОКТМО и ОКАТО, кто подписывает отчетность.
Перейдем на следующую вкладку — реквизиты пенсионного фонда. У меня система автоматически заполнила регистрационный номер, наименование ПФР и реквизиты уплаты взносов.
Так же заполняются реквизиты Фонда социального страхования — указывается регистрационный номер в ФСС, код подчиненности, наименование отделения и платежные реквизиты.
На вкладке «Коды статистики» указывается коды по общероссийскому классификатору организационно-правовых форм, общероссийскому классификатору форм собственности и общероссийскому классификатору видов экономической деятельности. Эти данные приводятся в информационном письме органа статистики о постановке на учет.
Признак налогоплательщика «Компания является крупнейшим налогоплательщиком» я ничего указывать не буду. Нажмем кнопку записать.
Реквизиты организации сохранились системе. Если вы обратили внимание на название организации — изначально оно было отмечено звездочкой — признак того, что данные модифицировались. После записи звездочка пропала.
Теперь нам необходимо указать банковские реквизиты нашей организации.
Переходим по гиперссылке «Банковский счет». По команде «Создать» открывается форма создания расчетного счета нашей организации. Заполним данные и нажмем кнопку «Записать и закрыть». Программа 1С Бухгалтерия 8 создаст расчетный счет и автоматически присваивает ему признак «Использовать как основной». Если у вас несколько счетов, аналогично можете ввести информацию о них и один назначить основным.
Сейчас данные моей компании заполнены. Можно нажать кнопку «Записать и закрыть» и переходить к следующему этапу настройки функциональности и параметрам учета.
Выбор функциональности
Начинаем настраивать функциональность. Переходим в раздел «Главное» — «Функциональность». У нас включена полная функциональность. Если нет – включим полную. Пройдем по всем вкладкам и снимем не нужные флажки.
На первой вкладке «Банк и касса» нам не понадобятся «Расчеты условных единицах», мы не будем учитывать «Денежные документы (билеты, путевки, бланки строгой отчетности)», мы не будем использовать расчеты с применением «Платежных карт» и «Платежных требований».
Перейдем на вкладку «Запасы». Снимем флаги «Спецодежда и спецоснастка», «Возвратная тара», «Имортные операции» и «Компалектация номенклатуры»
На вкладке «ОС и НМА» мы снимем флаг «Нематериальные активы».
На вкладке «Торговля» мы не будем использовать возможности «Розничной торговли» и торговли «Алкогольной продукцией». Не будем использовать посреднические операции, не будем использовать «Отгрузку без перехода права собственности». Остальные три галочки оставим включенными.
«Пакетное выставление актов и счетов-фактур» может применяться когда вы являетесь арендодателем либо оказывается массовые услуги относительно большому количеству лиц. В этом случае есть возможность указать перечень лиц, которым оказываются однотипные услуги и саму услугу. Система автоматически сформирует комплект документов для таких покупателей. «Управление зачетом авансов и погашением задолженности» -рассмотрим, как использовать такую возможность в денежных документах на аванс, в документах, которые влияют на расчеты с поставщиками и покупателями. При установке данного флага у нас появится возможность указывать системе зачитывать или не зачитывать авансы, зачитывать автоматически либо зачитывать по конкретному документу задолжности.
На вкладке «Производство» одноименный флаг оставим включенным, так как мы будем производить продукцию. Наша компания производственная.
Если в дальнейшем нам требуется использовать какой-либо функционал, мы заходим в соответствующий раздел и устанавливаем нужный флаг. После этого в программе 1С Бухгалтерия 8 появится возможность создавать соответствующие документы.
С функциональностью программы мы закончили. Закроем это окно и переходим к настройкам параметров учета.
Настройка параметров учета
Настройки параметров учета действуют на всю программу. Если у нас в программе учет будет вестись по нескольким юридическим лицам, то и настройки будут распространяться на все юридические лица.
На вкладке «Налог на прибыль» по одноименной гиперссылке проверим ставки налога на прибыль. Ставка в бюджет субъектов Российской Федерации может отличаться от 18 %. Устанавливаем требуемое значение.
На вкладке «НДС» указывается необходимо ли вести раздельный учет НДС.
Перейдем на вкладку «Банк и касса». Здесь необходимо указать, будем ли учитывать движение денежных средств по статьям движения денежных средств. Наша компания небольшая. У нас нет необходимости готовить и сдавать форму 4 «Отчет о движении денежных средств». Собственники так же не требуют представлять «Отчет о движении денежных средств». Можем снять этот флаг. Если же подготовка такого отчета требуется. Оставляем флаг и по ссылке «Статьи движения денежных средств» можем перейти к соответствующему справочнику. В данном справочнике содержатся статьи прихода и расхода денежных средств. При установленном флаге «Вести учет по статьям движения денежных средств» в денежных документах необходимо будет выбирать соответствующую статью. Система предупреждает, что снятие флага может привести к потере данных.
На вкладке «Расчеты» указываются срок оплаты покупателем и срок оплаты поставщикам. Соответствующие долги будут считаться в программе 1С Бухгалтерия 8 просроченными, если дата задолженности больше указанной в договоре или в данном параметре. Не плохо бы поставить здесь хотя бы 1 день.
Переходим на вкладку «Запасы». Что здесь интересного? Во первых мы не будем вести учет по партиям. Также не будем учитывать запасы по местам хранения. Если этот флаг установлен, тогда нужно будет выбрать способ учета товарно-материальных ценностей по складам. А именно учитывать только количество или учитывать ТМЦ по количеству и сумме. Следующая флаг «Разрешается ли списание запасов при отсутствии остатков по данным учета». Если его снять, программе 1С Бухгалтерия 8 будет контролировать из наличия товарно-материальных ценностей на складе в момент проведения документов расхода товарно-материальных ценностей. Мы этот флаг оставим включенным.
Далее необходимо указать, что необходимо выводить рядом с колонкой «Наименование» в печатных формах документов:
- ничего не выводить — будет выводиться только наименование товарно-материальных ценностей,
- колонка «Код» — используются системный код справочника «Номенклатура»,
- колонка «Артикул» — используется артикул, которой можно указывать вручную.
Давайте выберем «Артикул».
На вкладке «Торговля» указывается только нужно ли загружать данные из конфигурации «Торговля и склад 7.7».
На вкладке «Производство» установим флаг «Ведется учет затрат по подразделениям».
На вкладке «Зарплата и кадры» укажем, что учет зарплаты и кадров будем вести в этой программе. Вести учет расчетов будем «По каждому работнику». Включим флаги «Вести учет больничных, отпусков и исполнительных документов работников» и «Автоматически пересчитывать документ «Начисление зарплаты» при редактировании».
Выберем ведение «Полного» кадрового учета.
Нажмем кнопку «Записать и закрыть»
Настройка учетной политики
Обратиться к учетной политике нашей организации можно из элемента справочника «Организации» по гиперссылке «Учетная политика» либо из раздела «Главное» по гиперссылке «Учетная политика».
В открывшемся окне нам доступно установить дату, с которой применяется учетная политика. У нас по умолчанию установилась дата начала года. Нас это устраивает. Например, если организация применяла упрощенную систему налогообложения и в середине года перешла на общий режим налогообложения, то указывается начало месяца, когда организация перешла на общую систему налогообложения.
Вкладка «Налог на прибыль» — снимем флаг «Применяется ПБУ 18/02 «Учет расчетов по налогу на прибыль». Наша компания небольшая — имеет право не применять ПБУ 18/02. Метод начисления амортизации в налоговом учете выберем «Линейный». Этот метод будет применяться в налоговом учете ко всем основным средствам. Также можно выбрать нелинейный способ. «Методы определения прямых расходов производства в налоговом учете» — тут заполняются способы определения прямых расходов. Мы здесь ничего не будем менять. Только убедимся, чтобы регистр был заполнен на текущий год. Справочник «Номенклатурные группы реализации» пока использовать не будем.
Перейдем на вкладку «НДС». Снимем флаги «Организация освобождена от уплаты НДС» и что «Ведется раздельный учет входящего НДС». Устанавим флаг «Начислять НДС по отгрузке без перехода права собственности» и укажем порядок регистрации счетов-фактур на аванс. В программе 1С Бухгалтерия 8 возможно выбрать одно из предложенных значений. Мы остановимся на том что предлагает программой по умолчанию — будем «Регистрировать счета-фактуры при получении аванса».
На вкладке «ЕНВД» устанавливается флаг применения данного режима налогообложения и база распределения расходов по видам деятельности.
На вкладке «Запасы» указываем, как будем учитывать материально-производственные запасы. Мы будем их учитывать по средней стоимости. Так же доступно значение ФИФО (первый пришел, первый ушел).
На вкладке «Затраты» необходимо указать основные счета затрат. По умолчанию указан 26 счет. Выберем основным счетом учета затрат счет 20.01 «Основное производство». Это значение будет по умолчанию подставляться во многие документы, связанные с учетом затрат производственной деятельности. На счете 20 мы будем учитывать производственные затраты и выпуск продукции. Отметим флаг «Выпуск продукции». Флаг «Выполнение работ, оказание услуг заказчикам» снимем. По кнопке «Косвенные расходы» переходим к настройке распределения косвенных расходов. Общехозяйственные расходы мы будем включать «В себестоимость продаж (директ-костинг). То есть относить на счет 90.08. Возможно выбрать вариант «Включать в себестоимость продукции, работ, услуг». Тогда нам придется распределять расходы на 20-ый счет «Основное производство». Настраивается это распределение по гиперссылке «Методы распределения косвенных расходов». Если мы откроем ее, то увидим пустой справочник. У нас будет еще 25 счет «Общепроизводственные расходы». Нам нужно будет распределять его на счет 20. Нажмем на кнопку «Создать» и укажем, что насторйка распределения действует с 01 января текущего года. Счет затрат 25 будет распределяться пропорционально «Плановой себестоимости выпуска».
На вкладке «Резервы» указывается, нужно ли программе 1С Бухгалтерия 8 создавать резервы по сомнительным долгам в бухгалтерском и налоговом учете. Мы их создавать не будем.
Перед печатью нашей учетной политики нужно записать введенные данные. По кнопке «Печать» можно распечатать приказ об учетной политике и приложения к нему (выбираются из меню кнопки печать). В состав приложений могут входить:
— учетная политика по бухгалтерскому учету,
— рабочий план счетов,
— формы первичных учетных документов,
— формы регистров бухгалтерского учета,
— учетная политика по налоговому учету,
— формы регистров налогового учета.
Состав разделов учетной политики, а также перечень документов и регистров зависит от используемой функциональности и других настроек программы.
В перечне форм первичных документов содержаться как регламентированные формы первичных документов (например, универсальный корректировчный документ, приходный кассовый ордер и т.д.), так и другие формы, реализованные в программе (например, акт на выполнение работ, оказание услуг, справки-расчеты и т.д.).
Учетная политика наша создана.
План счетов
В конфигурацию включен план счетов бухгалтерского учета финансово-хозяйственной деятельности организаций, утвержденный приказом Министерства Финансов Российской Федерации от 31 октября 2000 г. № 94н.
План счетов является общим для всех организаций, учет которых ведется в информационной базе.
В план счетов можно добавлять новые счета и субсчета. При добавлении нового счета нужно задать его свойства:
- настройка аналитического учета,
- налоговый учет (по налогу на прибыль),
- учет по подразделениям,
- валютный и количественный учет,
- признаки активных, пассивных и активно-пассивных счетов;
- признаки забалансовых счетов.
Настройки аналитического учета — это виды субконто, которые задаются в качестве свойств счетов. По каждому счету может параллельно вестись аналитический учет с использованием до трех видов субконто. Предоставляется возможность самостоятельно добавлять новые субконто.
Налоговый учет ведется одновременно с бухгалтерским учетом на счетах бухгалтерского учета. Счета учета, на которых регистрируются данные налогового учета, определяются признаком Налоговый учет (по налогу на прибыль).
Для счета может быть установлен запрет на использование в проводках (флажок Счет является группой и не выбирается в проводках). Счета, запрещенные к использованию в проводках, выделяются в плане счетов желтым фоном.
По выбранному счету можно получить дополнительную информацию:
- познакомиться с описанием счета бухгалтерского учета — кнопка Описание счета;
- просмотреть записи в журнале проводок — кнопка Журнал проводок.
Вывести на экран и распечатать план счетов бухгалтерского учета можно по кнопке Печать в виде простого списка счетов или списка с подробным описанием каждого счета.
Персональные настройки
Персональные настройки доступны в разделе «Главное» последняя гиперссылка «Персональные настройки». Можно задать «Основное подразделение». Это значение будет по умолчанию подставляться в документы для облегчения ввода. Когда пользователь работает преимущественно с каким-то одним значением, это может существенно упростить ввод документов.
Флаг «Показывать счета учета в документах» оставим включенным.
Рабочая дата может принимать значения:
Текущая дата компьютера — компьютер будет в документы предоставлять текущую дату,
Другая дата — если мы будем вводить документы задним числом, часто так и случается, можно указать другую дату. Например 31 марта текущего года. Теперь при создании нового документа будет проставляться именно эта дата.
Флаг «Запрашивать подтверждение при закрытии программы». Если он установлен, при закрытии программы 1С Бухгалтерия 8 будет закрываться дополнительный вопрос подтверждения действий.


Эти возможности доступны как пользователям локальных версий так и облачных решений, например 1С:Фреш, 1С:Готовое рабочее место (ГРМ).
Для покупки коробочных версий или аренды программы 1С:Бухгалтерия 8 в облаке обращайтесь по телефонам +7(499)390-31-58, +7(499)404-31-58 или на e-mail: info@1sbuhgalteria.ru
Рекомендуем ознакомиться с разделами
Бухгалтерский учет для новичков: разбираемся с балансом, счетами, налогами и изучаем основы
В статье расскажем зачем нужен бухучет, главные моменты учета и как работать с налогами, особенно с НДС. И немного узнаете о спецрежимах: УСН И ПСН.
Для чего нужен бухгалтерский учет
Главная задача бухучета — показать руководству, что и сколько компания имеет в деньгах, и кому и сколько она за это должна.
Представим эту информацию в виде общей таблицы баланса.

Актив — то, каким имуществом владеет организация в деньгах.
Пассив — источники, из которых образовалось имущество.
Кстати, многие компании сейчас переходят на УСН и ПСН. Научитесь вести учет по спецрежимам — вас будут ценить. Мы как раз открыли коллекцию «Бухгалтер на УСН и для ИП». Там 5 онлайн-курсов и 15 вебинаров — научитесь всему, что нужно в 2023 году.
Изучить коллекцию по УСН и ПСН
Но вернемся к бухгалтерскому учету. Приведем пример: два друга открыли фирму, чтобы красить заборы. Каждый заплатил по 50 тысяч и внес на расчетный счет уставный капитал в 100 тыс. рублей. Это бухгалтер отражает в таблице:
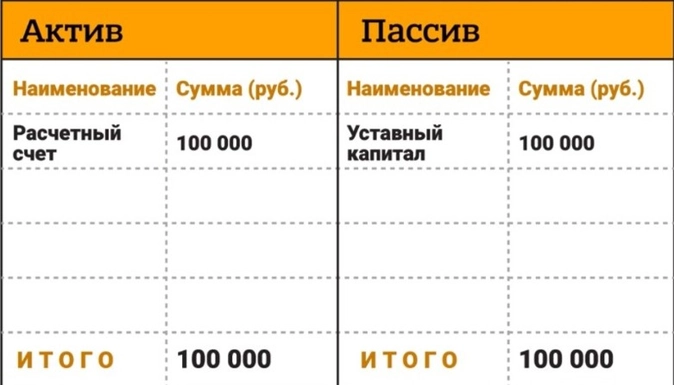
Эти деньги — имущество юрлица, а не личные. На них друзья тратятся на материалы, зарплату, налоги и взносы.
Появляются долги. Выглядит это в таблице учета так:
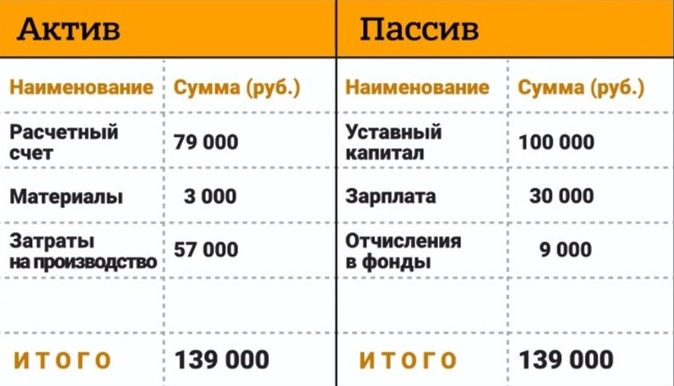
Зачем бухгалтеру вести счета БУ и какие они бывают
Учет каждой операции ведут на счетах бухгалтерского учета. Каждый вид имущества и каждый источник учитывают на отдельном счете.
Счет — двухсторонняя таблица. Левую часть называют дѐбет, правую — крѐдит.

Виды счетов
Счета 01-59 — активные. На них ведется учет имущества, т.е. активов.
Счета 80-89 — пассивные. Тут все об уставном капитале, добавочном капитале и других источниках активов.
Счета 60-79 — активно-пассивные. Тут ведут расчеты с внешними партнерами и внутри организации.
Счета бухгалтерского учета по детализации подразделяют на:
-
Синтетические.
-
Аналитические.
Какие налоги учитывать в БУ
Например, НДС по ставке 20%. Компания платит продавцу НДС, заложенный в цене товара, а потом по документам от продавца вправе принять сумму налога к вычету — то есть получить из бюджета.
Когда компания что-то продает, эти 20% придется заплатить в бюджет. И показать это в учете. Для этого оформляют специальный документ — счет-фактуру.
Не все компании платят НДС. Все зависит от налогового режима. Если компания перешла на УСН, то платить НДС в бюджет не нужно.
На УСН организация вправе выбрать один из двух объектов налогообложения:
-
Доходы. Ставка налога — 6%.
-
Доходы минус расходы. Ставка налога — 15%.
Для учета предъявленного продавцами НДС используют активный счет 19.
По дѐбету этого счета отражают сумму налога предъявленную продавцами товаров, по крѐдиту — принимают налог к вычету. Или списывают его в расходы, когда к вычету принять нельзя. Сальдо может быть только дебетовым (или равным нулю).
О всех других особенностях и трудностях бухгалтерского учета, особенно на УСН и для ИП расскажут эксперты в коллекции «Бухгалтер на УСН и для ИП».
Что за коллекция, чему научитесь
В коллекции 5 онлайн курсов и 15 вебинаров. Когда пройдете их, поймете как лучше работать с бухгалтерским учетом.
Изучите все о патенте и упрощенной системе налогообложения. Перестанете пугаться профессиональных терминов и начнете понимать их.
Узнаете больше о
-
налогах,
-
подводках и счетах,
-
основах бухгалтерского учета,
-
системах налогообложения,
-
спецрежимах ПСН и УСН,
-
нюансах ведения учета для ИП,
-
амортизации и основных средствах.
Мы не обещаем, что за один курс сделаем из вас гуру бухгалтерского учета — это невозможно, но дадим нужные знания.
Опытные бухгалтеры смогут собрать аргументы, чтобы объяснить необходимость своих требований руководителю.
Изучить коллекцию «Клерка»
В каком формате обучаете
Занятия проходят в онлайн-формате: смотрите видеоуроки, читаете конспекты, выполняете тесты. Даем вам дополнительные материалы, которые можно использовать в работе.
Все уроки короткие — от 10 до 20 минут и информативные. Никакой воды — только конкретика. Все на наглядных примерах в виде таблиц и графиков.
Какой документ получите после курсов и вебинаров
Заканчиваете курс или вебинар — даем вам сертификат. Сможете распечатать, повесить на стену или показать начальнику. В итоге за всю коллекцию вы получите 5 сертификатов по онлайн-курсам и 15 по вебинарам.


 Начало работы:
Начало работы: