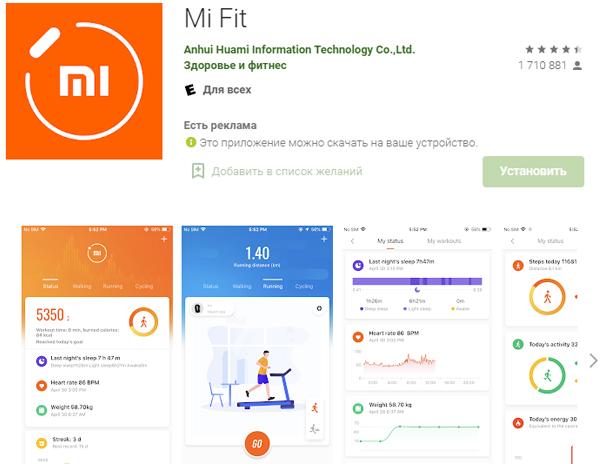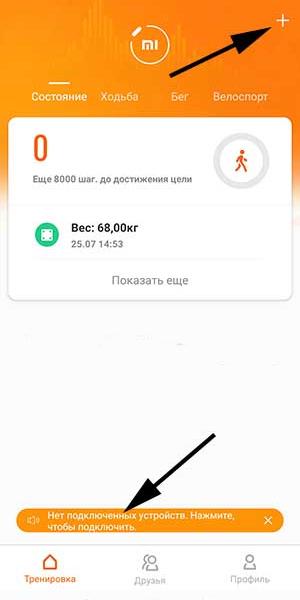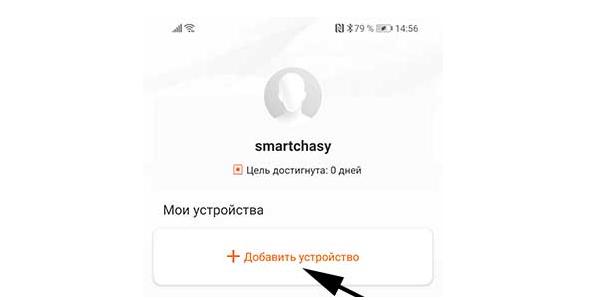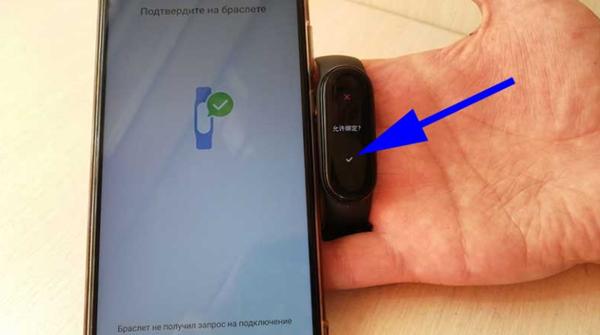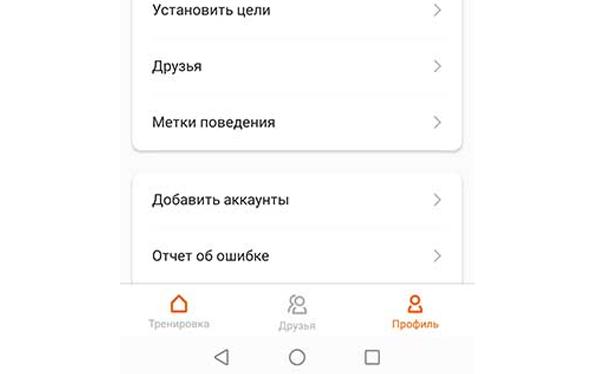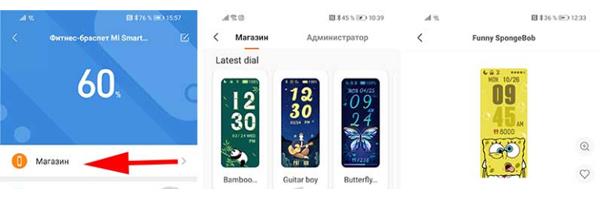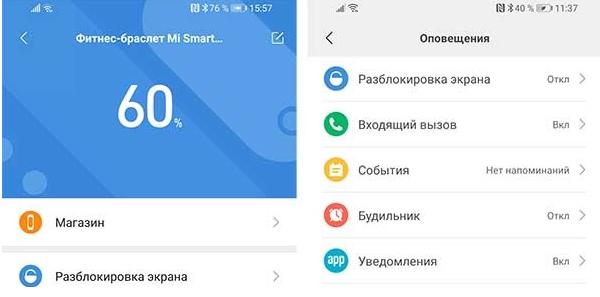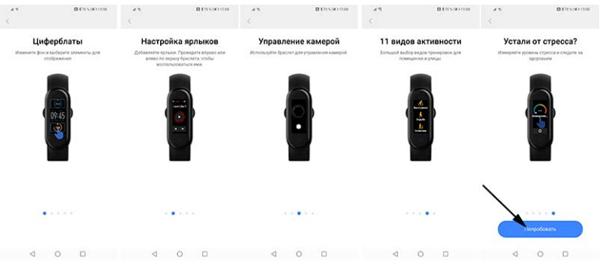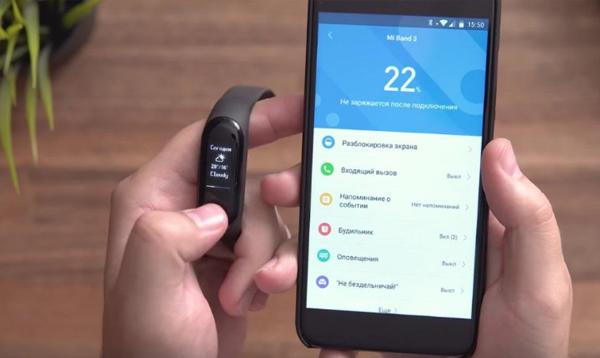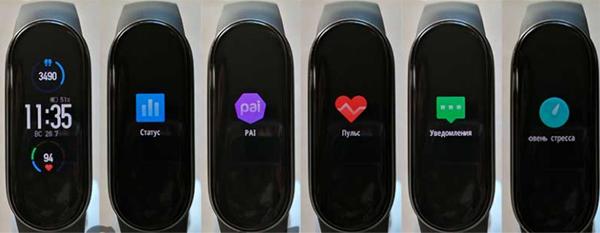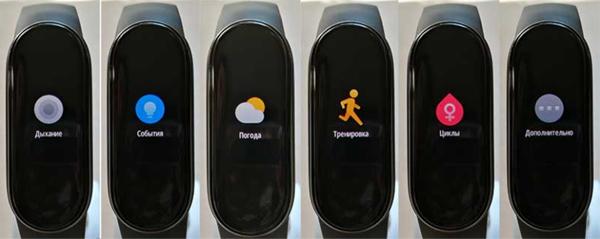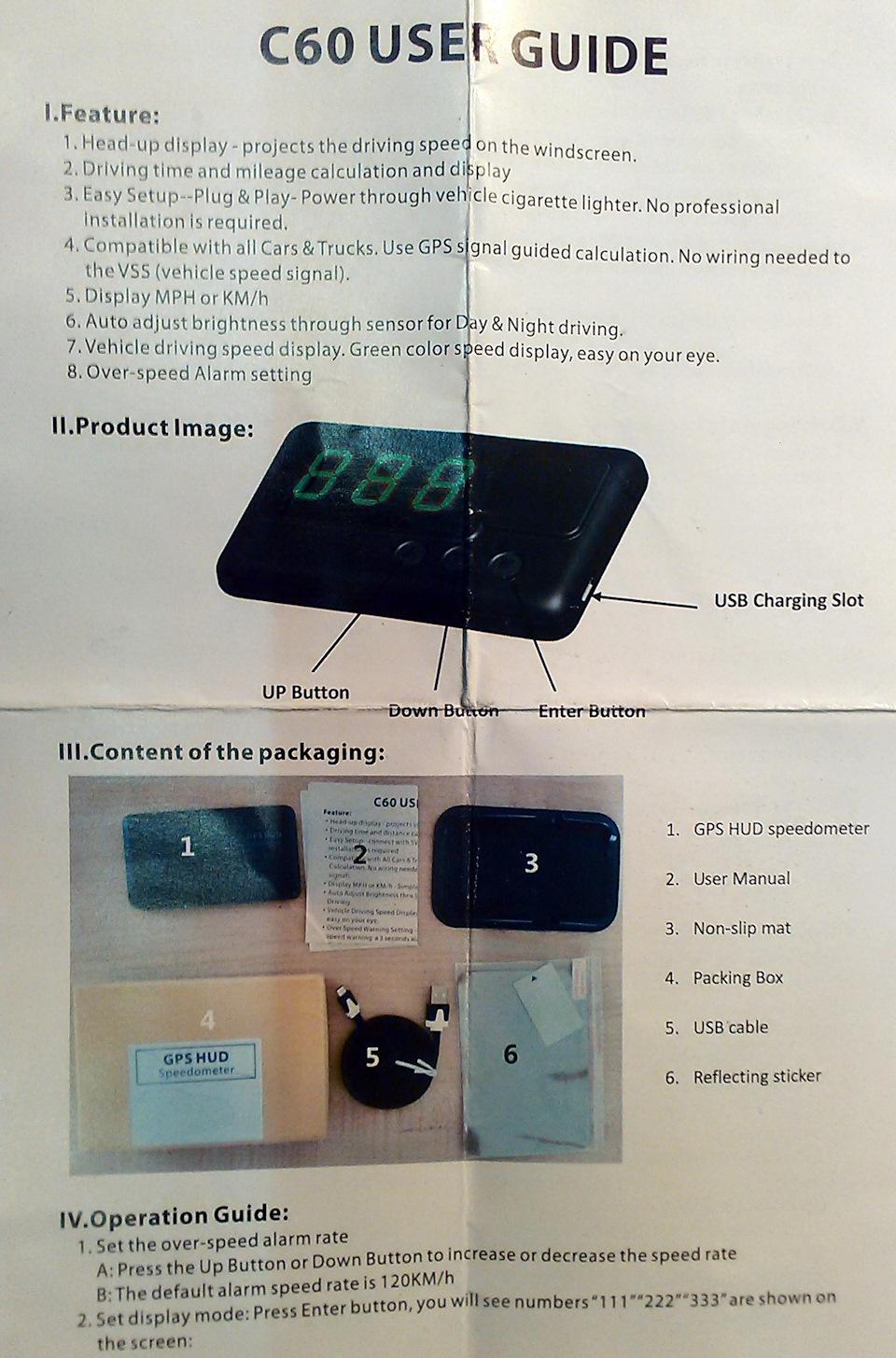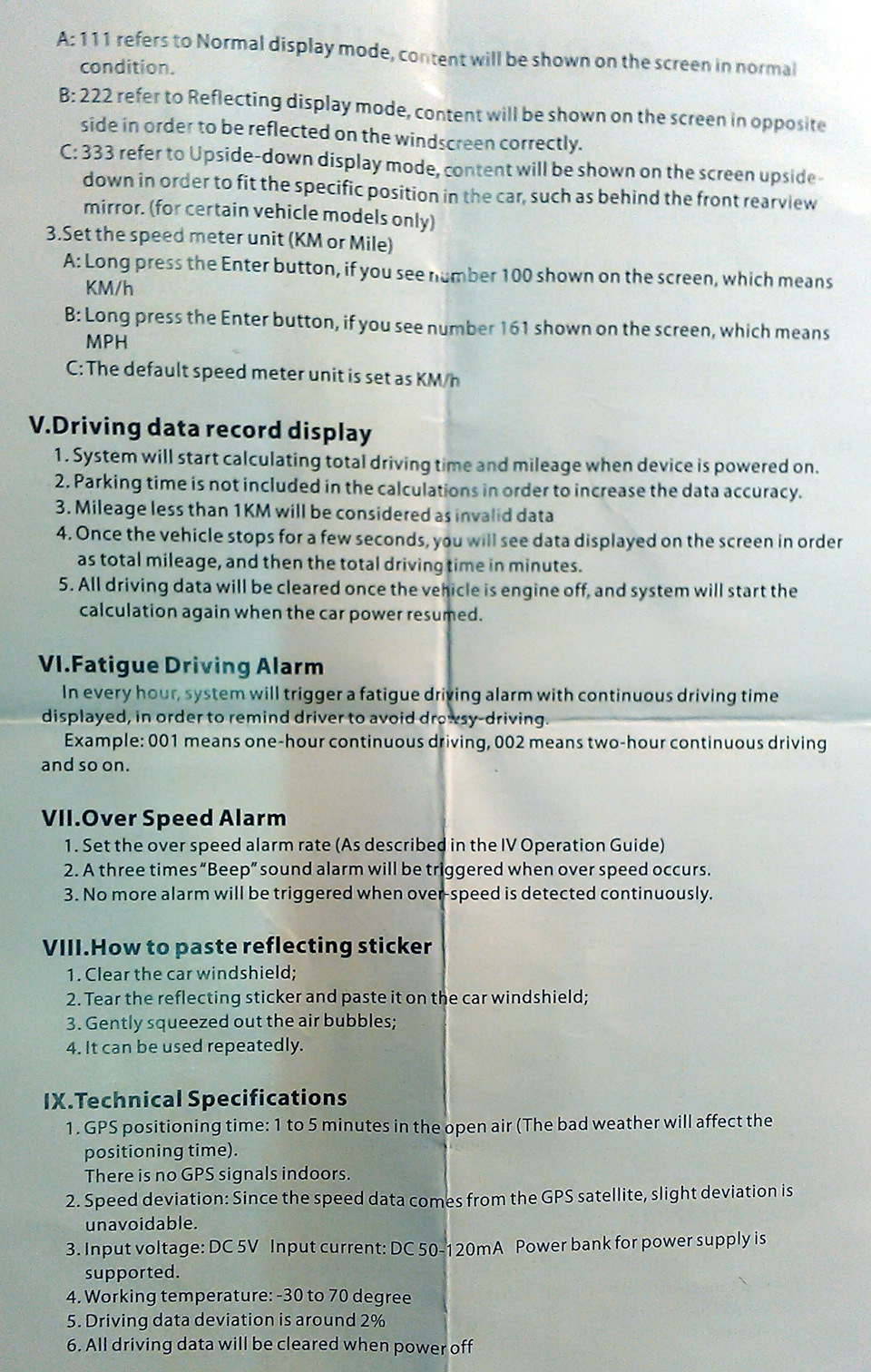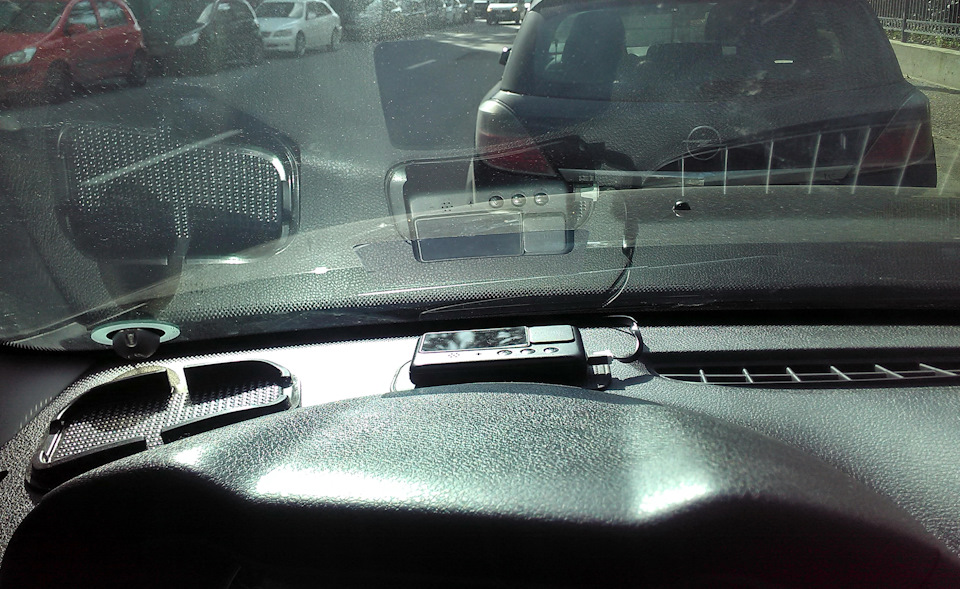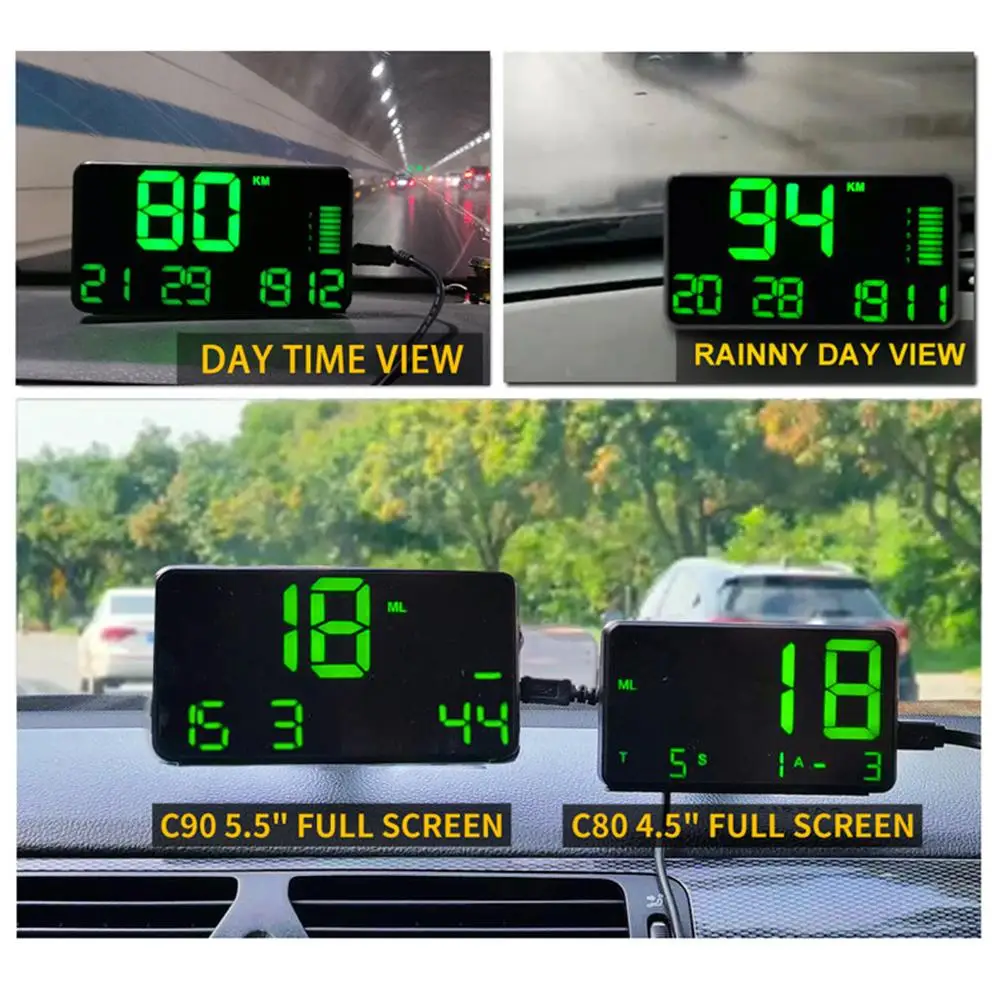Универсальный GPS HUD измеритель скорости одометр Автомобильный цифровой дисплей скорости MPH над скоростью будильник автомобильные часы для всех транспортных средств C60S
Отображение ключевой информации:
Скорость отображения головы.
Отображение миль/ч или км/ч
Время вождения
Рассчитать и отобразить расстояние
Сообщите вам основную информацию для вашей поездки
Зеленый светильник: зеленый светильник защитит глаза водителя, позволит водителю чувствовать себя более комфортно, особенно для дальнего вождения.
Безопасная Сигнализация: сверхскоростная сигнализация и сигнализация на усталость для обеспечения безопасности во время дальнего вождения.
Экран Размер: 3,0 дюймов
Особенности:
1. Безопасная Сигнализация: сигнализация от превышения скорости и сигнализация от усталости для обеспечения безопасности во время дальнего вождения.
2.Plug & Play: Этот HUD caculate и отображает скорость в реальном времени через GPS. Нет необходимости в профессиональной установке, нет необходимости в проводке VSS (сигнал скорости транспортного средства), совместим со всеми автомобилями и грузовиками;
3. Нелыжный: с поворотным держателем и сильной подставкой-наклейкой, можно зафиксировать HUD на вашей автомобильной консоли или лобовом стекле, чтобы предотвратить скольжение HUD.
Доставка включает в себя:
1 * GPS HUD Спидометр Одометр
1 * соединительная линия
1 * Монтажный Кронштейн
1 * Инструкция
Инструкция и руководство для
BenQ DC C60  на русском
на русском
48 страниц подробных инструкций и пользовательских руководств по эксплуатации

BenQ C750. Видеоприложение к тесту.

HD-Видео. Обзор фотокамеры BenQ E1465

Benq DC L1020 Digital Camera

Inside a Benq DC E1000 camera (Lens, Sensor, Zoom, Motor, PCB)

BenQ DC E1460 — Product Tour

BenQ E1260 Product Tour

BenQ DC E1460 — Product Unboxing
Ру
сский
DC C60
Руководство по
эксплуатации
Добро
пожаловать!
Ру сский авторские права, Ограничение ответственности, Бережно обращайтесь с камерой
Страница 2
- Изображение
- Текст
Ру
сский
Авторские права
Авторские права принадлежат корпорации BenQ, (c) 2004 г. Все права
защищены. Воспроизведение, передача, переписывание, сохранение в
информационно-поисковой системе, перевод на любой язык или язык
программирования в любой форме и любыми средствами (электронными,
механическими, магнитными, оптическими, химическими, ручными или
иными) этой публикации полностью или частично без предварительного
письменного разрешения корпорации BenQ запрещены.
Товарные знаки и названия изделий являются торговыми марками или
зарегистрированными торговыми знаками соответствующих компаний.
Ограничение ответственности
Корпорация BenQ не дает никаких гарантий по отношению к данному
продукту, включая, но не ограничиваясь, подразумеваемые гарантии
коммерческой пригодности и соответствия конкретному назначению.
Корпорация BenQ не принимает на себя ответственности за любые
возможные ошибки в этом документе. Корпорация BenQ не берет на себя
обязательств обновлять и соблюдать информацию, содержащуюся в
настоящем документе.
Бережно обращайтесь с камерой
• Используйте камеру только в следующих условиях: температура: от 0
°
C до
40
°
C, относительная влажность: 45% ~ 85%.
• Не используйте и не храните камеру в следующих условиях:
Прямой солнечный свет.
Высокая влажность и запыленность.
В непосредственной близости от кондиционеров, электронагревательных
приборов и других источников тепла.
В закрытом, не защищенном от прямых солнечных лучей автомобиле.
В местах с ощутимой вибрацией.
• При намокании камеры незамедлительно протрите ее сухой тканью.
• Морская соль может нанести камере серьезные повреждения.
• Не используйте для очистки камеры органические растворители, такие как
спирт и т.п.
• Для чистки объектива и видоискателя применяйте специальную кисточку
или мягкую ткань. Не прикасайтесь к объективу пальцами.
• Во избежание поражения электрическим током запрещается разбирать
или самостоятельно ремонтировать камеру.
• Попадание воды может стать причиной пожара или поражения
электрическим током. Поэтому камеру следует хранить в сухом месте.
• Запрещается эксплуатация камеры под дождем или во время снегопада.
• Запрещается использовать камеру в воде.
• При попадании в камеру посторонних веществ или воды немедленно
выключите камеру, извлеките элементы питания и отключите блок питания.
Отправьте камеру в сервисный центр, предварительно удалив
посторонние вещества или воду.
• Во избежание потери отснятого материала, своевременно переписывайте
информацию в компьютер.
Цифровая камера dc c60, Комплект поставки 1.2. устройство камеры dc c60, Вид спередивид
Руководство пользователя цифровой камерой, 英文 ру сский
- Изображение
- Текст
Руководство пользователя цифровой камерой
英文
Ру
сский
Цифровая камера DC C60
1
Ц
ИФРОВАџ
КАМЕРА
DC C60
1.1. Комплект поставки
В упаковке должны находиться:
1.2. Устройство камеры DC C60
1.2.1. Вид спередиВид
•
Цифровая камера DC C60
•
Перезаряжаемый литиевый элемент питания
•
Модуль памяти SD
•
Блок питания
•
Сумочка для камеры
•
Ремешок
•
Аудио-видео кабель
•
Кабель USB
•
Руководство пользователя
•
Компакт-диск с программным обеспечением
для камеры DC C60
1. Индикатор автоспуска/автофокусировки
2. Оптический видоискатель
3. Принудительная вспышка
4. Кнопка спуска затвора
5. Объектив/крышка объектива
6. POWER (“ПИТАНИЕ”)-Кнопка включения питания
7. MIC-Микрофон
8. Переключатель режимов
9. Входной разъем DC IN 5V
10. Выходной разъем USB/A/V OUT
Сзадивид, Кнопка установки/направления, Руководство пользователя цифровой камерой
Ру сский, Цифровая камера dc c60
- Изображение
- Текст
Руководство пользователя цифровой камерой
Ру
сский
Цифровая камера DC C60
2
1.2.2. СзадиВид
1.2.3. Кнопка установки/направления
1. Диск диоптрийной регулировки
2. Видоискатель
3. Индикаторная лампа видоискателя
4.
/
Кнопка увеличения
5. Громкоговоритель
6.
-Кнопка меню
7.
-Кнопка дисплея
8. Держатель ремня
9. Диск управления
10. -Кнопка стирания
11. Гнездо под штатив
12. Крышка аккумулятора/гнезда
SD-карты
13. ЖК-монитор
14. Кнопка установки/направления
Кнопка установки/направления
Кнопка установки/направления:
1. SET-кнопка установки
2. -Кнопка стрелки (вверх)
-Кнопка фокусировки/макросъемки
3. -Кнопка стрелки (вниз)
-Кнопка автоспуска/интервала
4. -Кнопка стрелки (влево)
-Экспокоррекция/контровой свет
5. -Кнопка стрелки (вправо)
-Кнопка вспышки
Переключатель режимов, Индикатор видоискателя, Руководство пользователя цифровой камерой
英文 ру сский, Цифровая камера dc c60
- Изображение
- Текст
Руководство пользователя цифровой камерой
英文
Ру
сский
Цифровая камера DC C60
3
1.2.4. Переключатель режимов
1.2.5. Индикатор видоискателя
Цвет и состояние индикаторной лампы видоискателя.
Цвет Состоя
ние
При
отключенном
питании
При съемке
При
воспроизведении
При подключении
к компьютеру
Зеленый Горит
Аккумулятор
заряжается.
Автофокусировка
успешно выполнена
(автофокусировка
зафиксирована)
——
При подключении
камеры к
компьютеру.
Мигает ——
——
——
——
Красный Горит
Подсоединен
сетевой блок
питания
Идет запись на SD-
карту
Открыт доступ к
SD-карте. Идет
создание файла
заказа на печать.
Открыт доступ к SD-
карте.
Ждущий режим
компьютера
Мигает ——
Автофокусировка не
выполнена
Режим ожидания
при интервальной
съемке
——
——
Оранж
евый
Горит
Ошибка заряда
аккумулятора.
Идет обработка
изображения.
Вспышка
заряжается.
——
Устройство не
опознано
компьютером или
другое состояние.
Мигает ——
Аккумулятор
разряжен.
Неисправность
камеры.
Крышка
аккумуляторного
отсека открыта
SD-карта защищена
от записи
Аккумулятор
разряжен.
Аккумулятор
разряжен.
Нет SD-карты
Переключатель режимов
1. :
Автоматический режим
2. P: Программный режим
3. TV : TV (приоритет выдержки)
4. AV: AV (приоритет диафрагмы)
5. M : Ручной режим
6. :
Режим портретной съемки
7.
: Режим спортивной съемки
8. :
Режим ночной съемки
9.
: Режим видеозаписи
10.
: Режим настройки
11. PC: Режим работы с компьютером
12.
: Режим воспроизведения
Подготовка камеры dc c60 к работе 4, Руководство пользователя цифровой камерой, Ру сский
Подготовка камеры dc c60 к работе, Dc c60
- Изображение
- Текст
Руководство пользователя цифровой камерой
Ру
сский
Подготовка камеры DC C60 к работе
4
П
ОДГОТОВКА
КАМЕРЫ
DC C60
К
РАБОТЕ
2.1. Зарядка элементов питания
2.2. Использование блока питания:
Примечание
•
Используйте только элементы питания указанного типа (литиевые
элементы питания).
•
Если вы не собираетесь использовать элемент питания в течение
длительного времени, извлеките его из камеры для предотвращения
протекания или окисления.
•
Не используйте элемент питания при низкой температуре, так как это
может сократить срок работы элемента питания и снизить
работоспособность камеры.
В качестве источника питания для камеры можно использовать литиевый
элемент питания. Элементы питания удобно использовать при
фотографировании и видеозаписи.
1. Убедитесь, что камера выключена.
2. Откройте крышку отсека элементов питания и
модуля памяти SD.
3. Вставьте элемент питания.
•
Переведите рычажок затвора отсека
элементов питания к креплению ремешка и
вставьте элемент питания по направлению,
указанному стрелкой на наклейке элементов
питания.
•
Вставьте элемент питания до упора.
4. Закройте крышку отсека элементов питания и
модуля памяти SD.
•
Для того чтобы извлечь элемент питания:
Откройте крышку отсека элементов питания и
модуля памяти SD, после чего отпустите
рычажок затвора отсека элементов питания.
Осторожно вытащите элемент питания.
Затвора отсека
элементов питания
1. Убедитесь, что камера выключена.
2. Подключите к блоку питания с одной стороны
входной разъем DC IN 5V.
3. Подключите блок питания с другой стороны
к розетке питания.
Примечание
•
Используйте только подходящие для этой камеры блоки питания.
Гарантийное обязательство не распространяется на повреждения,
вызванныеиспользованием блока питания непредусмотренного типа.
•
При загрузке снимков на компьютер используйте блок питания для
предотвращения неожиданного автоматического отключения камеры.
Руководство пользователя цифровой камерой, 英文 ру сский, Подготовка камеры dc c60 к работе
Страница 9
- Изображение
- Текст
Руководство пользователя цифровой камерой
英文
Ру
сский
Подготовка камеры DC C60 к работе
5
2.3. Зарядка элементов питания:
2.4. Установка модуля памяти SD:
Все снимки и видеозаписи, созданные при помощи камеры, можно хранить на
модуле памяти SD (Secure Digital – “Безопасный цифровой (модуль)”). Данные,
записанные на модуль памяти SD, не удаляются даже при выключении камеры.
Чтение и запись на модуль памяти SD можно производить неоднократно.
1. Убедитесь, что камера выключена.
2. Сдвиньте крышку отсека элементов питания и модуля памяти SD по
направлению стрелки [OPEN].
3. Вставьте элемент питания, соблюдая полярность (+ и -).
4. Отодвиньте рычажок затвора отсека элементов питания.
5. Закройте крышку отсека элементов питания и модуля памяти SD.
6. Подключите к блоку питания с одной стороны входной разъем DC IN 5V.
7. Подключите блок питания с другой стороны к розетке питания.
Начало зарядки: индикатор зеленого цвета
Завершение зарядки: индикатор не горит
Режим ожидания: индикатор оранжевого цвета
Необходимо заменить элемент питания: индикатор красного цвета
Примечание
•
Используйте только подходящие для этой камеры блоки питания.
Гарантийное обязательство не распространяется на повреждения,
вызванные использованием блока питания непредусмотренного типа.
•
Если после выполнения описанных выше операций зарядка элементов не
началась, сделайте следующее. Нажмите кнопку включения питания в
любом режиме после загорания индикатора, после чего отключите питание.
•
Не подвергайте камеру воздействию высоких температур. Используйте
ее при комнатной температуре.
1. Убедитесь, что камера выключена.
2. Сдвиньте крышку отсека элементов питания и модуля памяти SD по
направлению стрелки [OPEN].
3. Вставьте модуль памяти SD:
•
Передняя часть модуля памяти (обозначенная
стрелкой ) должна быть расположена по
направлению к передней части камеры.
•
Если вы не можете вставить модуль, проверьте
правильность его расположения.
4. Закройте крышку отсека элементов питания и
модуля памяти SD.
•
Чтобы извлечь модуль памяти SD, выключите
камеру. Откройте крышку отсека элементов питания и модуля памяти SD.
Осторожно нажмите на ребро модуля памяти – модуль памяти
высвободится.
Прикрепление ремешка, Руководство пользователя цифровой камерой, Ру сский
Подготовка камеры dc c60 к работе
- Изображение
- Текст
Руководство пользователя цифровой камерой
Ру
сский
Подготовка камеры DC C60 к работе
6
2.5. Прикрепление ремешка:
Примечание
•
При включении камеры без модуля памяти на дисплей выводится
сообщение » NO CARD» (“НЕТ МОДУЛЯ”).
•
Для того чтобы предотвратить случайное
удаление данных с модуля памяти SD,
переведите язычок защиты от записи (с краю
на модуле) в положение
«LOCK»(“Заблокировано”).
•
Для сохранения, редактирования или удаления информации с модуля
памяти SD его необходимо разблокировать.
•
Модуль памяти MMC использовать нельзя.
•
Перед использованием модуля памяти SD необходимо его
отформатировать.
Для того чтобы во время съемки камера не
выскользнула из рук, всегда пользуйтесь
ремешком.
Прикрепите ремешок следующим образом:
1. Проденьте маленькую петлю на ремешке через
отверстие на камере.
2. Протяните большую петлю через маленькую и
закрепите ремешек.
Язычок защиты от
записи
Защита от записи
Комментарии
Как пользоваться смарт браслетом из Китая инструкция на русском
Смарт браслеты выполняют массу функций. При помощи такого незамысловатого устройства можно не только следить за сжигаемыми калориями, сердцебиением и вести подсчет шагов. Также пользователь может подключить устройство к мобильному телефону и управлять оплатой (с использованием модуля NFC), делать фотоснимки, читать сообщения, управлять медиа проигрывателем, активировать секундомер. У многих моделей есть опция «Голосовой помощник» и «Поиск смартфона». В основном пользователи приобретают смарт браслеты из Китая, инструкция на русском для которых редко прилагается. Конечно, можно загнать текст в переводчик или даже в более продвинутый переводчик по фото, но намного проще изучить данную статью.
Содержание
- Как подключить смарт браслет из Китая к смартфону согласно инструкции
- Основные опции смарт браслетов из Китая (на русском)
- Также в большинстве современных смарт браслетов из Китая есть дополнительные настройки:
- Инструкция на русском о правильном использовании китайских смарт браслетов
- Что отображается на экране смарт браслета?
- Управление смарт браслетом по инструкции
Как подключить смарт браслет из Китая к смартфону согласно инструкции
Без сопряжения со смартфоном смарт браслет будет лишь стильным аксессуаром. Чтобы активировать весь его функционал, нужно найти соответствующее приложение в Google Play (для Android) или App Store (если смартфон работает на iOS). Для браслетов от производителя Xiaomi предусмотрены приложения Mi Fit. Если устройство от другого производителя, то нужно вбить в поисковике Google Play или App Store название модели.
Полезно! Обычно для подключения смарт браслета требуется зарегистрироваться или войти в приложение через учетную запись Google, Apple ID, Facebook или другую.
После активации приложения, нужно активировать на смартфоне Bluetooth, перейти в только что установленную программу и нажать «+» или «Добавить устройство» (чаще всего эту опцию можно найти во вкладке «Профиль»).
Как только смартфон обнаружит устройство, достаточно подтвердить сопряжение. Если все было сделано правильно, то смарт браслет завибрирует.
Читайте также: Как включить и пользоваться смарт браслет M4.
Основные опции смарт браслетов из Китая (на русском)
В приложении, под перечисленными подключенными устройствами расположены настройки:
- Цели. Пользователь может указать дневную цель (количество сброшенных калорий, шагов).
- Друзья. Если среди знакомых есть пользователи со смарт часами, то можно получать информацию об их активности и результатах.
- Метки поведения. За счет этого инструмента браслет «учится» определять более точные данные о пользователе. Для этого после выполнения какого-либо действия или упражнения, можно создавать соответствующую метку. Благодаря этому трекер сможет перестать учитывать «фантомные» шаги (например, когда человек чистит зубы или есть, браслет дергается и может ошибочно воспринять это за ходьбу).
- Отчеты об ошибках. Сохранение данных о сбое приложения. Данные отчеты отправляются разработчику.
- Настройки. Тут можно задать единицы измерения, язык, настроить уведомления, обновления.
Также в большинстве современных смарт браслетов из Китая есть дополнительные настройки:
- Магазин циферблатов. Пользователь может выбрать более интересное оформление.
- Входящие вызовы. Пользователь может активировать уведомление о получаемых звонках.
- Напоминания о разминке и будильник.
- Найти браслет. При нажатии на соответствующую кнопку браслет начинает вибрировать или играть мелодию.
- Обнаружение. Можно разрешить или запретить видеть смарт браслет другим пользователям, находящимся поблизости.
- Мониторинг пульса. В этих настройках пользователь может задать режим определения ЧСС (автоматический, вовремя, во время активности) и частоту сбора данных (каждые 5, 10, 30 минут). Также в этом меню есть опции настройки мониторинга стресса.
- Ночной режим. При его включении экран браслета затемняется, расход заряда замедляется.
Инструкция на русском о правильном использовании китайских смарт браслетов
В продаже есть множество моделей смарт браслетов, но опции в них примерно одинаковые, как и управление ими:
- Зарядка. Пока батарея заряжена, гаджет находится во включенном состоянии. Очень часто браслеты продаются в разряженном виде. Поэтому если устройство не работает, то нужно подключить USB зарядное устройство и подключить его к источнику питания. Для полного заряда требуется 2 часа.
- Включение/Выключение. Когда браслет выключен (но заряжен), необходимо нажать на кнопку включения на 3 секунду, до появления вибрации. Если устройство работает, то для его отключения необходимо также нажать на соответствующую кнопку на 3 секунды, а потом подтвердить действие на экране.
- Извлечение капсулы из ремешка. На некоторых моделях зарядка возможна только после извлечения капсулы. Для этого нужно взяться одной рукой за край ремешка (у капсулы), а второй потянуть ремешок немного вниз и отвести в сторону. Одновременно с этим необходимо поддерживать капсулу свободным пальцем.
- Настройка даты и времени. Через меню самого смарт браслета такие настройки выполнить невозможно. Время и дата задаются после сопряжения со смартфоном (автоматически).
- Языковые настройки. Чтобы переключить интерфейс устройства на нужный язык, требуется перейти в приложение браслета на телефоне и найти вкладку «Профиль». В ней достаточно найти наименование девайса и найти пункт с языковыми настройками, выбрать нужные и подтвердить действие.
Что отображается на экране смарт браслета?
В зависимости от модели этот перечень может быть меньше, так как мы рассматриваем настройки на примере наиболее функциональной модели Mi Band 5. Соответственно смарт браслет может показывать следующие данные:
- Статус. Это основная информация об активности пользователя (количество шагов, калории, напоминание об упражнениях, прогресс и многое другое).
- PAI – расшифровывается как Personal Activity Intelligence. То есть это данные о персональной активности пользователя.
- Пульс. Определяет количество ударов сердца в реальном времени. При превышении нормы устройство может издавать звуковой сигнал или просто на экране появляется соответствующее уведомление.
- Уровень стресса. Данные также получаются в режиме реального времени.
- События. Мероприятия, которые пользователь ранее запланировал.
- Погода. Показывает температуру на данный момент и прогноз погоды на следующие 4 дня.
- Тренировка. Показывает, как спортивный режим задан. В более современных часах может быть 11 и более таких режимов (например, ходьба, бег по улице, бассейн, велотренажер).
- Циклы. Календарь для женщин.
- Дополнительно. Сопутствующие настройки, которые могут понадобиться. В этом разделе можно найти будильник, управление камерой, музыкой, режимы телефона.
- Дисплей. В этом меню можно настроить главный экран браслета (задать яркость, время, после которого экран блокируется, перезагрузить устройство).
Все эти отображаемые вкладки можно настроить через мобильное приложение. Там же можно отключить неиспользуемые режимы или отсортировать их в более удобном порядке.
Также вам будет интересно: Как заряжать браслет Jet Sport.
Управление смарт браслетом по инструкции
Если говорить о том, как пользоваться смарт браслетом из Китая, то в инструкции на русском (если бы она была) обязательно было бы рассмотрено управление устройством. Оно выполняется при помощи свайпов по экрану (вверх/вниз или влево/вправо). Для перехода по меню достаточно короткого касания. При длительном нажатии активируются дополнительные опции. Экран активируется, когда пользователь прикасается к нему или поднимает руку (если эта опция предусмотрена, то она настраивается через приложение).
В нижней части экрана расположена дополнительная сенсорная область. Она используется так же как и в смартфонах, то есть когда нужно вернуться на один пункт назад или выйти на главный экран. Дополнительные вкладки и настройки в некоторых моделях активируются при свайпе в сторону. В более современных моделях китайских смарт-браслетов можно одновременно открывать до 10 вкладок.
Опубликовано 29 ноября 2022 Обновлено 29 ноября 2022

«Умные» часы хороши тем, что они не только время показывают (как некоторые думают 😉), но и измеряют температуру тела, контролируют калории, мониторят пульс, артериальное давление, кислород в крови, время сна, тренировок, и многое другое… Удобно? То-то!👌
Целый бортовой компьютер, который будет следить за вашим организмом и передавать данные в личный кабинет на вашем смартфоне (чтобы вы могли в любое время посмотреть какие там дела…).
*
К чему, собственно, я об этом… Т.к. вопросов по смарт-часам набирается довольно много, решил набросать небольшую инструкцию по их подключению и настройке к телефону на Android (на примере популярной бюджетной модельки M36 Plus / Watch 7. Впрочем, др. модели будут подключаться по похожему принципу).
Итак… пойдем по шагам.
*
Содержание статьи
- 1 Как начать пользоваться смарт-часами
- 1.1 Подключение к телефону на Android
- 1.1.1 Шаг 1
- 1.1.2 Шаг 2
- 1.1.3 Шаг 3
- 1.1.4 Шаг 4
- 1.2 Настройка
- 1.2.1 Времени
- 1.2.2 Вкл. русского меню
- 1.2.3 Циферблата
- 1.2.4 Системные параметры (сброс, пароль, перезагрузка и пр.)
- 1.3 Как узнать свой пульс, температуру, давление, уровня кислорода в крови и др. сведения
- 1.1 Подключение к телефону на Android
→ Задать вопрос | дополнить
Как начать пользоваться смарт-часами
Подключение к телефону на Android
Шаг 1
Первый шаг стандартный: извлекаем всё из упаковочной тары (обычно это часы, зарядник, ремешок, инструкция), и ставим часы на зарядку! Нередко, что за время нахождения в продаже и транспортировки — аккумулятор часов сильно разряжен (бывает и в ноль).
📌 Важно: внимательно осмотрите часы и зарядник на предмет защитных пленок и наклеек. У некоторых производителей встречаются доп. пленки — если не убрать оные, то часы не будут заряжаться… (а из-за этого немало пользователей думает, что устройство сломано…).
Открываем упаковку, достаем часы и зарядный кабель
Дожидаемся пока часы зарядятся до 50-100%
*
Шаг 2
Пока часы заряжаются — откройте настройки Android и перейдите во вкладку «Подключения». Нужно проверить включен ли Bluetooth?
Если он у вас откл. — переведите ползунок в режим вкл.
Bluetooth — проверяем включен ли он на телефоне
Важный момент: если к вашему телефону ранее были подключены другие «умные» устройства (в частности: часы, браслеты, трекеры и пр.) — рекомендую отменить их сопряжение!
Если ранее к телефону были подкл. другие смарт-часы — то откл. их (отменяем сопряжение).
*
Шаг 3
Обратите внимание на упаковку к часам и инструкцию — как правило на ней указывает название спец. приложения для работы с часами! В моем случае для часов M36 Plus / Watch 7 используется 📌Wearfit Pro (ссылка на Play Market). Желательно выбрать именно то ПО, которое рекомендовано производителем!
Прим: у часов от Xiaomi — обычно это «Zepp Life», у Honor и Huawei — «Huawei Health», «Huawei Wear»…
Название приложения для работы с часами часто указано на упаковке (и в инструкции к устройству)
Устанавливаем и запускаем родное приложение для работы со смарт-часами
После установки и запуска приложения — часто оно требует разрешений и прав (например, для доступа к списку контактов, данным местоположения и пр.). Разумеется, если вы хотите полноценно пользоваться смарт функциями часов — это нужно разрешить.
Разрешить приложению доступ к местоположению устройства
Дать права те или иным приложениям можно в настройках Android — вкладка «Приложения». В зависимости от версии Android — у вас в этой вкладке будет либо раздел «Права», либо ссылка на «Диспетчер разрешений». См. парочку примеров ниже. 👇
Права — здоровье (Android 8.0)
Диспетчер разрешений — Android 11
*
Шаг 4
1) Когда часы зарядились — отключите их от зарядного устройства (некоторые модели устройств не позволяют провести сопряжение во время зарядки!).
2) Далее нажмите кнопку для входа в меню (в моем примере на Watch 7 она сбоку) — затем сдвиньте «экран» вверх и перейдите в раздел настроек. См. пример ниже. 👇
Настройки смарт-часов / Watch 7
3) По умолчанию меню вероятно у вас будет на англ. Нужно активировать функцию «Connect mobile phone»… На экране часов должен появиться QR-код (он будет необходимо для сопряжение с телефоном).
Connect mobile phone — нажать это для сопряжения с телефоном
4) Далее на телефоне нужно будет запустить приложение Wearfit Pro для работы с часами (мы его установили в предыдущем шаге) и:
- Войти в свой аккаунт (если нет: зарегистрироваться / или через Google-профиль);
- В верхнем меню нажать по кнопке добавление устройства путем сканирования QR-кода;
- Затем навести камеру телефона на часы. См. пару изображений ниже. 👇👇
Вход и добавление нового устройства
Наводимся на QR код
5) Далее нужно дождаться сообщения о успешном сопряжении устройств. При первом подключении на это может потребоваться чуть больше времени — до 1-2 мин.
Соединение успешно
6) Также при первом подключении обычно происходит обновление ПО часов (на них загорится значок со «Стрелочкой» вверх. В это время их лучше не трогать!).
Обновление ПО
7) Собственно, после этого всё — подключение завершено! Смарт-часы готовы к настройке и использованию… 👌
Готово! Часы настроены, и одеты
*
Настройка
Времени
Это один из самых частых вопросов! Дело в том, что далеко не на всех смарт-часах есть возможность настроить время автономно (без сопряжения с телефоном).
Поэтому, для настройки даты и времени нужно:
- произвести подключение часов к телефону (см. начало статьи, там показано, как это сделать);
- запустить приложение для работы с часами и дождаться, пока обновятся данные;
- время на часах и дата автоматически изменятся на те значения, которые у вас заданы в настройках Android (на телефоне). См. скрин ниже. 👇
Время на смарт-часах синхр. с сопряженным смартфоном
Для синхронизации (возможно) потребуется запустить приложение для работы с часами
Если вы хотите поменять время на часах — просто откройте настройки телефона (с которым они сопряжены), перейдите в раздел настроек даты и времени и установите то значение, которое нужно вам. Всё! 👌
Android 11 — часы и время
*
Вкл. русского меню
Эта возможность есть не во всех моделях!
Сначала необходимо вызвать меню настроек, затем найти в длинном списке опцию «Language Settings» (по умолчанию везде вкл. английский), найти в этом разделе «Русский» и подтвердить выбор. Пример ниже. 👇
Включение русского меню — смарт-часы Watch 7
*
Циферблата
Способ 1
Нажать на кнопку настройки — когда появится циферблат с текущем временем, — повернуть ее вправо. Обычно, на часах по умолчанию есть 5-10 встроенный циферблатов, из которых есть что выбрать. 👇
Один раз нажать, когда появится циферблат — повернуть вправо (настройка циферблата на Watch 7)
Способ 2
Открыть приложение для синхр. с часами (в моем примере Wearfit Pro), перейти в настройки оборудования и выбрать каталог циферблатов. Далее найти нужный и нажать по кнопке загрузки. 👌
Поиск новых красивых циферблатов
*
Системные параметры (сброс, пароль, перезагрузка и пр.)
- нажать на сист. кнопку неск. раз, пока не появится окно с возможностью открыть параметры часов (в зависимости от модели кнопка может располагаться сбоку/внизу экрана). Значок параметров:
;
- войти в параметры (если меню вы уже настроили и оно на русском — то проблем с нахождением нужного пункта возникнуть не должно // если у вас все на англ. — ориентируйтесь по значкам! Перевод к основным должен совпадать… 👇).
- для сброса всех параметров и возвращения телефона в заводские предустановки — кликните по меню со стрелочкой
;
- для настройки яркости экрана часов — по значку с солнышком.
Параметры — смарт-часы Watch 7
*
Как узнать свой пульс, температуру, давление, уровня кислорода в крови и др. сведения
📌Важно! Все сведения и показатели, которые вы соберете с помощью смарт-часов — не могут использоваться в медицинских целях, информация носит лишь информационный характер! Если часы показали, что какой-то показатель вышел за пределы нормы — перепроверьте его приборами, у которых есть соотв. лицензии!
Здесь все довольно просто!
После того, как вы настроите часы и произведете их сопряжение с телефоном — нажмите дважды по кнопке включения (так на Watch 7), пока не появится функциональное меню. В нём нужно выбрать то, что вам требуется: например, замер пульса (по картинкам можно сориентироваться). 👇
Как пользоваться часами — замер пульса с Watch 7
Далее часам потребуется 5-30 сек. времени чтобы произвести нужный замер. Примеры показаны на скрине ниже: как видите, всё выглядит очень информативно!
Важно! В момент замера — часы должны быть плотно прижаты к руке!
Замер пульса, давления, температуры (работа смарт-часов в деле! Watch 7)
Обратите внимание, что эти же показатели можно просматривать и в спец. приложение на телефоне (в моем случае Wearfit Pro). Причем, если вы не первый день носите телефон — их можно будет смотреть в динамике (т.е. за любой день за прошедший месяц).
Wearfit Pro — пример домашнего меню
Кроме этого, приложение подскажет какие значения явл. нормальными, а какие опасными и требуют перепроверки. Как это выглядит см. на скриншоте ниже. 👇
Нормальные значения помечены зеленым, опасные — красным
*
Иные мнения и рекомендации — приветствуются в комментариях ниже.
У меня пока всё, успехов!
🚗


Полезный софт:
-
- Видео-Монтаж
Отличное ПО для создания своих первых видеороликов (все действия идут по шагам!).
Видео сделает даже новичок!
-
- Ускоритель компьютера
Программа для очистки Windows от «мусора» (удаляет временные файлы, ускоряет систему, оптимизирует реестр).
Смарт-часы (фитнес браслеты, детские, трекеры с кнопкой жизни и прочие) стали обыденным атрибутом для многих продвинутых пользователей. Это отличный помощник и индикатор событий, плюс стильный аксессуар. Но не все владельцы знают, как подключить часы к телефону правильно.
Пошаговая инструкция универсальна и подходит для всех моделей: iPhone, Alcatel, Asus, Lenovo, Meizu, Philips, Nokia, Oppo, Phillips, Prestigio, Sony Xperia, HTC, Samsung, Xiaomi (Redme), ZTE, BQ, Vertex, Micromax, Umidigi, Oukitel, Texet, Leagoo, Dexp, Doogie, Huawei (Honor), HomTom, китайских No-Name, продающихся под брендами Мегафон, Билайн, МТС и т.д.
Условия для правильной работы часов с телефоном
Чтобы эти устройства могли работать друг с другом нормально, необходимо соблюдать следующие условия:
- Часы и телефон должны быть заряжены.
- Если ранее часы работали совместно с другим телефоном, его необходимо отключить.
- На обеих устройствах должны быть активированы модули беспроводной связи.
Операционная система телефона должна быть достаточно новой. Чтобы полноценно работать с умными часами. Обычно точно известно, с какими телефонами можно производить синхронизацию. При этом указывается номер версии операционной системы, которая должна быть на нём установлена.
В видеоролике рассказано о синхронизации часов с телефоном
Подключение smart watch через Wi-Fi
На устройстве с любой операционной системой для сопряжения по сети Wi-Fi необходимо ее включить на обоих гаджетах. В зависимости от ОС, действия для подключения смарт-часов к телефону могут различаться.
Андроид
Для подключения сети Wi-Fi на смарт-часах с ОС Андроид Веар, необходимо:
- Провести по экрану пальцем вниз.
- Нажать на значок сети Вай-Фай. Он станет светлым.
- Найти доступные сети, выбрать сеть телефона и нажать «подключиться».
- При этом на смартфоне необходимо установить приложение для сопряжения со смарт-часами, например, SeTreker.
Важно! Внимательно изучите инструкцию к часам. Гаджет не сможет подключиться к сети с неподдерживаемой частотой. Обычно поддерживают протокол беспроводных сетей стандарта 802.11b/g/n с частотой 2.4 ГГц.
Айфон
Подключение гаджетов от компании Apple по сети Wi-Fi может происходить, если:
- Смарт-часы уже ранее использовали эту сеть для подключения.
- Сеть соответствует стандарту 802.11b/g/n.
К общедоступным сетям, к которым требуется пароль и логин, подключить часы не удастся.
На обоих гаджетах нужно включить сеть Wi-Fi. Делается это аналогичным вышеописанному способом.
Затем нужно выбрать сеть, к которой могут подключиться часы. В watch OS пятой и выше версиях существует возможность выбора. В ранних – нет.
Как подключить часы к телефону в первый раз
Выполнение синхронизации для различных типов телефонов является аналогичным. Основная разница состоит в том, что для этой цели используются различные приложения.
Подключение к телефону на Android
Подавляющее большинство умных часов может быть синхронизировано с телефонами на Android. Для выполнения синхронизации потребуется установить специальную программу. Обычно для этой цели используется WEAR OS, которую можно найти в Плей Маркете
Чтобы провести синхронизацию нужны такие шаги:
- Включить умные часы.
- На телефоне с Андроид запустить программу WEAR OS.
- Часы нужно положить рядом с телефоном.
- Перейти в раздел настроек приложения и ожидать появления сообщения.
- Вводят защитный код для синхронизации. Он находится в руководстве по эксплуатации умных часов.
- Когда синхронизация завершится, на рабочем столе появится соответствующее сообщение.
Подключение к iPhone
Подключая Apple Watch к Айфону, синхронизацию выполняют при помощи модуля Bluetooth или Wi-Fi. При этом в iOS нужно предпринять такие шаги:
- В телефоне нужно перейти к устройству беспроводной связи и провести его активацию.
- На умных часах имеется специальная кнопка, расположенная в верхней части. Её необходимо нажать.
- На iPhone через некоторое время появится логотип. Часы располагают рядом с Айфоном.
- Телефон в автоматическом режиме найдёт Apple Watch и выдаст сообщение об этом.
- Требуется нажать для продолжения на соответствующую клавишу. После этого камеру направляют на центральную часть часов, чтобы прочитать qr код.
- После того, как синхронизация будет завершена, нужно выполнить регистрацию путём ввода идентификационного номера часов.
После того, как
синхронизация будет установлена, требуется провести настройку умных часов.Телефон Windows Phone
Для синхронизации нужно выполнить такие действия:
- В телефоне нужно активировать беспроводную связь.
- Часы включают при помощи нажатия кнопки на корпусе.
- Нужно подождать несколько минут и убедиться, что телефон видит беспроводное соединение с часами.
- Требуется нажать на кнопку синхронизации на устройстве.
- Когда потребуется подтверждение, нужно ввести пароль.
- Далее ожидают, пока синхронизация гаджетов произойдёт.
После того, как соединение произойдёт, необходимо провести настройку часов.
Инструкция для Андроид
Обычно подключение смарт-часов на Android делают через специальные программы. Самое популярное приложение для Android – Wear OS. Для отдельных брендов потребуется скачать специальное ПО. Например, Huawei Wear, Mi Fit или Galaxy Wearable.
Пошаговая инструкция:
- Скачайте приложение из Play Market. Обычно к любому гаджету прикладывают распечатку с QR-кодом. Код переводит пользователя на страничку для скачивания программы. Также можно найти приложение самостоятельно, отталкиваясь от названия бренда-производителя.
- Включить Bluetooth на обоих устройствах. Поднести девайсы друг к другу на минимальном расстоянии, минимум 1 метр.
- Откройте приложение, и выберите пункт «Добавить новое устройство» либо нажмите «Настройка». Отыщите модель «умного браслета», и попробуйте установить соединение принудительно.
- Ввести ПИН-код, если таковой потребуется (обычно указывают на коробке или в инструкции пользователя). Нажать кнопку «Подключить».
Последующую, более точную настройку делают через само приложение.
Установка приложения на телефон
Чтобы на Андроиде работать с умными часами, например на Samsung Galaxy, потребуется предварительно установить специальное приложение. WEAR OS обеспечивает работу с умными часами. Для установки выполняют такие действия:
- Чтобы получить это приложение, нужно перейти в Google Play и при помощи поиска найти страницу для установки этого приложения.
- Программу нужно скачать и установить.
- При первом запуске осуществляют сопряжение и выполняют настройку умных часов.
Выполняя настройку, нужно обратить особое внимание на сообщения. Важно, чтобы оповещения имели достаточно громкий сигнал, чтобы его нельзя было пропустить. Такие функции также выполняет программа Galaxy Wearable. Активировав сервис Google Now, можно получить возможность для управления часами использовать голосовые программы.
При выполнении настройки рекомендуется активировать геопозиционирование. Это позволит владельцу часов отслеживать перемещение по различным маршрутам.
Если будет настроена работа с контактами, то с помощью часов можно будет делать звонки, получать СМС и диктовать ответ с помощью голосового помощника.
Почему смарт часы не подключаются
Что делать, если часы не подключатся к телефону или возникают другие неполадки и сбои во время работы? Вот ответы не некоторые наиболее распространенные вопросы по работе с устройством.
Нужны системные обновления
Часы не подключатся к смартфону Google, если не установлены минимальные рабочие обновления:
- Google Play — не ниже 7,3;
- SearchApp — от 4.0;
- Android Wear — 1.1.
Слабый аккумулятор часов
Часы не подключаются, если аккумулятор не заряжен, а также, если не держит заряд. Блютуз соединение — один из самых энергозатратных процессов для любого гаджета.
Причины, по которым может быть перерасход заряда батареи часов:
- Приложение Google Now работает в фоновом режиме и тратит заряд. Потребуется перевести в спящий режим.
- Прерывание беспроводного соединения с интернетом. Постоянный поиск сети увеличивает расход батареи.
- Приложения системы уменьшают емкость АКБ путем автоматической синхронизации. Нужно отключить все неиспользуемые приложения.
- Проблемы в ОС. Если смартфон работает на Android 7 — сама прошивка может потреблять чрезмерное количество энергии. Требуется обновление.
Почему нет сопряжения
Такая ситуация возникает в случае нескольких параллельных подключениях через Bluetooth. Для решения необходимо оборвать сторонние подключения.
Не отображаются уведомления на дисплее часов
Проблема решается перезагрузкой гаджетов и повторной синхронизацией. Также рекомендуется проверить работу установленного на смартфоне приложения, обновить его и перезапустить.
О причинах, по которым смарт часы выдают ошибку, узнайте в обзоре Смарт часы выдают ошибку — исправляем самостоятельно.
Установка приложения на умные часы
Есть возможность устанавливать нужные программы на часы. Обязательным условием для этого является их синхронизация с телефоном. Чтобы установить приложение таким образом, выполняют следующие действия:
- Нужно включить умные часы.
- Если нажать на клавишу питания, можно ознакомиться со списком уже установленных здесь приложений. Нужно пролистать страницу вниз и открыть Play Market.
- Теперь нужно выбрать свою учётную запись Google.
- Для перехода на страницу приложения можно воспользоваться поиском. При этом для ввода запроса можно воспользоваться голосовым помощником или клавиатурой.
- При переходе на нужную страницу скачивают приложение и производят его установку.
После первого запуска делают настройку программы для дальнейшего использования.
Apple Watch c iPhone
Владельцам «яблочных устройств» подключить телефон к часам поможет наша инструкция:
- Присоедините зарядное устройство к Apple Watch.
- Активируйте Bluetooth на Айфоне.
- Нажмите и удерживайте боковую кнопку на часах, пока не появится логотип Apple на экране.
- Поднесите телефон близко к носимому устройству, пока на смартфоне не появится экран сопряжения.
- Нажмите «Продолжить». Вы также можете в приложении Apple Watch на своем iPhone выбрать «Настроить как новые».
- Нажмите в программе «Начать сопряжение».
- Направьте камеру iPhone на экран Apple Watch, пока на дисплее не появится анимация.
- Следуйте дальнейшим указаниям и согласитесь со всеми условиями.
- Если вы не желаете входить в систему с помощью Apple ID, пропустите этот шаг.
- Создайте пароль (если будете в дальнейшем использовать Apple Pay).
- Решите, хотите ли вы, чтобы часы Apple Watch обновлялись автоматически или вручную.
- Выполните предложенные настройки и нажмите ОК.
- Вы можете выбрать установку всех приложений сразу при сопряжении или выбрать конкретные позже.
- Дождитесь синхронизации и завершения процесса до появления экрана приветствия.
Как подключить часы к другому телефону
Каждая модель умных часов предусматривает возможность работы с определёнными типами и моделями часов. Смартфон, выбранный для синхронизации должен входить в этот список.
Чтобы провести подключение ко второму телефону, необходимо разорвать связь с тем, с которым часы работают сейчас. Эту операцию можно выполнить, перейдя в настройки умных часов. Одновременная синхронизация с несколькими телефоном не предусмотрено.
Чтобы подключить новый телефон с Android OS, на него необходимо скачать и установить утилиту WEAR OS. Процесс выполняется таким же образом, как это было сделано ранее.
Приложение для подключения
Независимо от модели часов или телефона, перед подключением нужно выполнить общие для всех устройств действия: прочитать инструкцию, прилагаемую к устройству, проверить уровень зарядки обоих устройств и, при необходимости, зарядить технику.
Далее следует скачать приложение на смартфон. Информацию о том, какое именно приложение используется, можно найти в инструкции. Также, обычно, в инструкции есть QR-код для скачивания необходимого приложения. В зависимости от операционной системы смартфона, приложение загружается из Play Market (для смартфонов под управлением ANDROID) или из App Store (для iPhone).
Наиболее часто используемые приложения по производителям можно увидеть в таблице:
| Производитель | Название приложения |
| Xiaomi | MiFit |
| Amazfit | Amazfit |
| Huawei | Huawei Health |
| Samsung | Galaxy Wearable (Samsung Galaxy Watch) |
| Garmin | Garmin Connect |
| Fitbit | Fitbit |
| Fossil, Mobvoi, Disel и т.д. | Wear OS by Google |
| Детские умные часы | SeTracker, SeTracker 2, SeTracker 3 |
Китайские производители смарт-часов используют для подключения ряд различных приложений: Fundo Pro, H Band, Da Fit, WearHeart, WearHealt, WearFit, Comfit, WiiWatch, H plus и т.д. Все они также доступны для загрузки в магазинах приложений Play Market и App Store. Скачать приложения можно отсканировав QR-код или выполнив поиск по названию.
Как подключить к телефону ещё одни часы
К одному телефону допускается подключение нескольких умных часов. Для ввыполнения этой процедуры можно поспользоваться приложением WEAR OS. Для этого потребуется выполнить такие действия:
- Открыв приложение нужно тапнуть по изображению стрелочки, направленной вниз. После этого будет активировано окно для нового устройства.
- Будет показана инструкция с описанием процесса синхронизации.
- Выполняются указанные в ней действия.
Количество подключённых устройств при использовании этой программы неограниченно.
При работе на Айфоне для добавления нового устройства на рабочем столе будет показана кнопка со стрелкой вниз. После нажатия на неё начнётся процесс подсоединения второго гаджета. Когда синхронизация будет выполнена, потребуется провести его настройку.
Родители, у которых 2 и более детей, покупают сразу несколько детских смартчасов, возникает вопрос: «можно ли контролировать 2-3 девайса с одного смартфона?». Да, такая возможность есть. Для начала откройте то же приложение Android Wear. Далее увидите рядом с уже подключенными устройствами стрелочку вниз, нажмите ее. Потом откроется меню «Новые часы», где согласно подсказкам подключаются вторые смарт вотч. Если захотите добавить третий гаджет, следуйте этой же инструкции. Ограничений по количеству подключаемых девайсов нет.
Как использовать смарт-часы без смартфона
Совместное использование обоих устройств более удобно, чем если делать это отдельно. Однако часы обладают значительным функционалом, который доступен без использования телефона.
Основное назначение умных часов обычно состоит в том, чтобы следить за здоровьем владельца. В этой роли часы очень функциональны. Они могут измерять пульс, определять давление, считать шаги во время прогулки, отслеживать различные виды физической активности, проверять качество сна и выполнять ряд других аналогичных функций. Вся полученная информация сохраняется в памяти и может быть просмотрена с помощью синхронизированного с устройством смартфона.
Существуют модели, которые могут работать с сим картами. С их помощью можно звонить или обмениваться СМС сообщениями. Хотя такое общение не так удобно, как на телефоне, но оно позволяет обмениваться с собеседником нужной информацией при необходимости.
Часы обычно можно также использовать обычным образом, узнавая с их помощью время. Здесь применяются средства планирования, позволяющие не забыть, что требуется сделать. Здесь можно составить расписание на длительный период и получать уведомления. Которые напоминают о том, что нужно сделать.
Здесь имеются таймер и секундомер, есть возможность прослушивать аудиотреки. Доступно управление параметрами виджетов.
Подключение выполнено, но оно неустойчиво, что делать?
Если подключение смарт гаджета и телефона состоялось, но оно неустойчиво, проверьте, на каком расстоянии устройства друг от друга: оно не должно превышать 1 метр. Еще может подводить интернет-соединение, убедитесь, что оно стабильно. Также попробуйте выполнить действия, применимые если подключения нет: обновление ОС и программ до нужной версии, посмотреть активность Bluetooth, убедиться, что отключен режим полета. Дальше тоже по схеме: пробуем переустановить Андроид Wear или сбросить параметры.
Чтобы начать в полной мере пользоваться возможностями умных часов, нужно предварительно настроить на них дату, время, дизайн экрана и другие важные параметры. Алгоритмы настроек для большинства китайских моделей примерно одинаковы. Поэтому, прочитав эту инструкцию, вы научитесь с удобством пользоваться умным гаджетом.
- Пошаговая инструкция по настройке китайских умных часов
- Подготовка
- Настройка времени, даты и циферблата
- Переключение меню на русский язык
- Синхронизация со смартфоном
- Настройка интернета на смарт-часах
- Как устанавливать приложения на умные часы
- Какие проблемы возникают при настройке, как их решить
- Как сбросить настройки часов
- Заключение
Пошаговая инструкция по настройке китайских умных часов
Это универсальная инструкция, которая подойдет для большинства китайских моделей.
Подготовка
После покупки часов пользователю нужно выполнить следующее:
- В документации, которая идет в комплекте, ознакомьтесь с возможностями устройства и способами управления (жесты, голосовой ассистент).
- Проверьте расположение физических кнопок и разъемов.
- Если часы поддерживают SIM-карту, ознакомьтесь со схемой ее установки.
- Проверьте состояние контактов и уровень заряда батареи. Если он низкий, зарядите устройство.
В течение первых 4–5 циклов зарядки старайтесь не допускать полной разрядки аккумулятора. Когда заряд устройства минимален, заряжайте его до полных 100%. Это нужно, чтобы «раскачать» батарею.
Установка SIM-карты и настройка связи
SIM-карта позволяет часам подключаться к мобильным сетям, выходить в интернет и совсем не зависеть от смартфона.
Как правило, симка вставляется в разъем на боковой стороне корпуса или в специальную ячейку под аккумулятором. Во втором случае нужно снять заднюю крышку, извлечь батарею и вставить карту.
Если SIM-карта установлена правильно, на экране часов появится индикатор, который отобразит качество приема сигнала (буква E, H или другое обозначение).
Если умные часы не видят SIM-карту, извлеките ее из разъема и установите обратно. Возможно, она была вставлена некорректно.
Включение часов
Чтобы перейти к настройкам, осталось включить часы. Активируются они довольно легко. Для этого зажмите кнопку, которая расположена на боковой части корпуса. Удерживайте ее в течение 5 секунд, пока на экране не появится логотип производителя.
Настройка времени, даты и циферблата
Сразу после включения часов система может предложить настроить текущие время и дату. Многие модели определяют эти данные автоматически. Если же нужна ручная корректировка времени, перейдите в «Настройки» и выберите раздел «Системные». Отсюда перейдите в пункт «Языки и время» и выставьте нужные параметры. Детальная инструкция по настройке конкретной модели есть в руководстве по эксплуатации.
Переключение меню на русский язык
Отсутствие русского языка меню может быть связано с тем, что часы куплены не в магазине электроники, а за границей (например, на Алиэкспресс или другой платформе).
Если в часах установлен английский язык, поменять его можно следующим образом:
- Перейдите в раздел Setting («Настройки»).
- Откройте вкладку Language («Язык»).
- В списке выберите русский язык.
Если в устройстве по умолчанию установлен китайский язык, рекомендуем открыть инструкцию и с ее помощью попытаться найти пункт «Языки».
Синхронизация со смартфоном
После того как все предварительные настройки выполнены, вы можете перейти к подключению часов к смартфону:
- Включите Bluetooth на телефоне и умных часах.
- Скачайте приложение для вашей модели часов (сделать это можно в Apple Store, Google Play или другом магазине приложений). Например, для устройств Xiaomi нужна утилита Mi Fit, а девайсы Huawei управляются через программу Huawei Wear.
- Запустите установленное приложение.
- Далее перейдите в настройки смартфона. На экране отобразится модель часов, которые будут подключаться. Нажмите на их название.
- Дождитесь, пока на обоих устройствах отобразится секретный код. Если коды на гаджетах совпадают, нажмите на кнопку «Подключить».
Синхронизация выполнена. Вы можете отключить ее в любой момент, выключив блютуз.
Для подключения вы можете использовать и Wi-Fi. Но мы рекомендуем остановиться именно на Bluetooth, поскольку он расходует меньше энергии.
Настройка интернета на смарт-часах
Чтобы подключить мобильный интернет, перейдите на сайт оператора сотовой связи и получите пакет настроек.
Далее сделайте следующее:
- Перейдите в раздел «Настройки» или «Установки».
- Откройте «Сим-карты и сети» или вариант с похожим названием.
- Далее нажмите на пункт «Опции» и добавьте учетную запись. Здесь отобразится информация, отправленная вам сотовым оператором.
Использование сим-карты – не единственный способ получить доступ к интернету. Некоторые модели смарт-часов из Китая обладают встроенными Wi-Fi-модулями. В этом случае для выхода в интернет вы можете напрямую подключить устройство к роутеру:
- Перейдите в «Настройки» часов и выберите подключение по Wi-Fi.
- Найдите нужную сеть и нажмите на нее. Если потребуется, введите пароль.
- Если все сделано верно, появится надпись «Подключено» или другое обозначение.
Как устанавливать приложения на умные часы
Наиболее простой способ скачивать приложения на умные часы – это прибегнуть к помощи сопряженного смартфона. Для многих моделей китайских часов в Google Play есть десятки и сотни полезных приложений: как платных, так и бесплатных, в том числе софтов на русском языке.
Скачиваются программы по простому принципу:
- Найдите нужное приложение в Google Play или другом магазине приложений.
- Скачайте и установите выбранную утилиту.
- По завершении установки вы сможете использовать приложение на часах, кликнув по его иконке.
Какие проблемы возникают при настройке, как их решить
Разберем основные сложности, с которыми пользователи чаще всего сталкиваются при настройке гаджета:
- Смартфон не видит часы. Если телефон не находит умные часы, попробуйте поднести гаджеты ближе друг к другу и повторить попытку.
- Часы подключаются к телефону, но нет сопряжения. Если это произошло, возможно, часы соединились с другим гаджетом. Перезагрузите их, чтобы сбросить подключение. Далее в меню настроек активируйте опцию показа уведомлений на сопряженных устройствах.
- Нет сети. Причин отсутствия сети может быть несколько: неправильно установленная SIM-карта, отсутствие денег на счету, проблемы с интернетом или неверно указанный IP-адрес (его можно проверить и изменить в настройках).
- Аккумулятор слишком быстро разряжается. Настраивали часы и внезапно обнаружили, что батарея стала быстро садиться? В первую очередь рекомендуем уменьшить яркость экрана, а также активировать опцию отключения дисплея при бездействии.
Продлить автономность устройства поможет режим энергосбережения. Чтобы его включить, сделайте свайп экрана и нажмите на значок «Энергосбережение».
Как сбросить настройки часов
Не всегда китайские смарт-часы удается правильно настроить с первого раза. Например, они могут не подключаться к смартфону или работать со сбоями. Эта проблема часто встречается в недорогих моделях. Решить ее можно, сбросив часы до заводских настроек:
- Отключите часы от смартфона.
- Перейдите в раздел «Настройки» или «Параметры».
- Откройте пункт «Восстановить/сбросить».
- Далее нужно ввести пароль. Он может быть указан в руководстве по эксплуатации. Если код там не написан, попробуйте ввести стандартные комбинации (1234, 0000, 1111).
- Нажмите на кнопку подтверждения ввода пароля и следуйте инструкциям на экране. Если система попросит подтвердить действия, нажмите «Да/Ок».
- После этого устройство автоматически перезагрузится, настройки будут сброшены до заводских.
Процедура может занять много времени. Поэтому перед сбросом рекомендуем зарядить аккумулятор часов, чтобы они внезапно не отключились.
Заключение
В целом, китайские умные часы можно настроить всего за несколько минут. Не пугайтесь, если в меню нет русского языка или устройство функционирует со сбоями. Следуйте рекомендациям из статьи, и настройка часов не вызовет проблем.
Электронный спидометр C60s Цифровой GPS спидометр для автомобиля и велосипеда с подставкой
- 1
- 2
- 3
- 4
- 5
Скидка -35%
Электронный спидометр C60s Цифровой GPS спидометр для автомобиля и велосипеда с подставкой
- 1
- 2
- 3
- 4
- 5
1990 руб.1290 руб.
Доставка по Краснодару сегодня!
GPS HUD спидометр AMAZIN C60s — это умный гаджет для мониторинга скорости во время движения, который можно использовать как велосипеде, так и на автомобиле. Расчет скорости движения определяется с помощью GPS передатчика. Прибор можно закрепить на лобовое
- Производитель: Amazin
- Артикул: 001002
- Наличие: В наличии
- Гарантия: 6 месяцев
- Единица: шт.
- Вес: 0.30
- Теги: GPS, Спидометр, спидометр скорости автомобиля, спидометр C60s, GPS спидометр, датчик скорости, C60s
 GPS HUD спидометр AMAZIN C60s — это умный гаджет для мониторинга скорости во время движения, который можно использовать как велосипеде, так и на автомобиле. Расчет скорости движения определяется с помощью GPS передатчика. Прибор можно закрепить на лобовое стекло или переднюю панель, а также на руль велосипеда.
GPS HUD спидометр AMAZIN C60s — это умный гаджет для мониторинга скорости во время движения, который можно использовать как велосипеде, так и на автомобиле. Расчет скорости движения определяется с помощью GPS передатчика. Прибор можно закрепить на лобовое стекло или переднюю панель, а также на руль велосипеда.
Особенности:
- Расчет и отображение времени и расстояния вождения
- Отображение скорости в мили/ч или км/ч
- Питание через автомобильный разъем для прикуривателя
- Совместим со всеми автомобилями и грузовиками
- Используйте расчет сигнала GPS, проводка не требуется для VSS (сигнал скорости автомобиля)
- Автоматическая регулировка яркости с помощью датчика для дневного и ночного вождения
- Приятная зеленая подсветка, не напрягающая глаза. Видно как днем, так и ночью, в тоннелях
- Предупреждение о превышении скорости: 3-секундный звуковой сигнал и мигающий дисплей будут предупреждать водителя
- Простая настройка предупреждения о превышении скорости
При первом использовании получение сигнала GPS занимает 2-5 минут, работа с устройством (и проверка работоспособности) должна производится на открытом воздухе, т.к. в помещениях gps-сигнал недоступен. Также в устройстве нет аккумуляторной батареи, поэтому ему требуется подключение к автомобильному адаптеру. Кстати, на спидометре нет кнопки включения/выключения, поэтому он может включаться/выключаться автоматически, уходя в сонный режим при долгом простаивании без работы.
1. Установка/включение/выключение сигнала превышения скорости
- Нажмите кнопку «Вверх» или «Вниз», чтобы увеличить или уменьшить скорость.
- Скорость для сигнализации о превышении по умолчанию стоит 120 км/ч.
- Невозможное высокое значение, которое вы не сможете достичь, означает отключение.
2. Калибровка скорости движения
Скорость отображения можно регулировать вручную. Нажмите и удерживайте кнопку «Вверх» и кнопку «Ввод» одновременно — спидометр покажет числа от 650 до 669. Скорость по умолчанию составляет 665, если вы хотите увеличить скорость отображения на 1 км/ч, установите скорость на 666; и если вы хотите уменьшить его на 1 км/ч, установите скорость на 664.
3. Переключение единиц измерения (мили/ч или км/ч):
- Нажмите и удерживайте кнопку «Ввод», если на экране отображается число 100, это означает км/ч.
- Нажмите и удерживайте кнопку «Ввод», если на экране отображается число 161, это означает мили/ч.
- Единицей измерения скорости по умолчанию является км/ч.
4. Сигнализация об усталости при долгом вождении
Каждый час система активирует сигнал тревоги при вождении в состоянии усталости с непрерывным отображением времени вождения, чтобы напомнить водителю о необходимости избегать вождения в сонном состоянии.
Пример: 001 означает один час непрерывного вождения, 002 означает двухчасовое непрерывное вождение, и так далее.
Характеристики:
- Время позиционирования GPS: от 1 до 5 минут на открытом воздухе
(плохая погода может повлиять на время позиционирования) - Входное напряжение: DC5V-12V 30-60 мА
- Напряжение адаптера: DC12-24V
- Ток: 450мА
- Материал: АБС пластик
- Кабель автомобильного адаптера: 180 см
- Диапазон скорости: 0-255 км/ч
- Погрешность: <2%
- Точность составляет 2-5 миль/ч — км/ч от скорости автомобиля
- Рабочая температура: от-30 до 70 градусов
- Размеры: 10,7 см/4,21 дюйма x 5,8 см/2,28 дюйма x 0,6 см/0,24 дюймов.
- Все данные о вождении будут очищены при выключении питания
Примечание:
- Цифровой GPS-спидометр должен принимать спутниковые gps-сигналы для работы, поэтому спидометр не может работать в комнате, внутри туннеля, под гаражом и в местах, которые не могут принимать спутниковые сигналы.
- При первом использовании GPS-спидометра прием спутниковых сигналов займет 3-5 минут.
- Иногда может быть погрешность измерения 3-5 км/ч, просто откалибруйте его вручную.
- На новом экране есть защитная пленка, снимите ее, тогда вы увидите четкое изображение на экране.
 Что в комплекте:
Что в комплекте:
- 1 x HUD Head Up Display
- 1 х USB кабель
- 1 x аксессуары для установки
- 1 x Руководство пользователя
С этим товаром покупают
Скидка -40%
Цифровой спидометр с GPS для автомобиля и велосипеда
Электронный спидометр с GPS для автомобиля и велосипеда. Автоматически определяет координаты, предупреждает о превышении скорости, мониторинг длительности и усталости. Может заряжаться от прикуривателя или PowerBank.
Скидка -28%
HUD дисплей с GPS датчиком скорости в машину
GPS HUD спидометр станет незаменимым помощником для каждого автомобилиста. Скорость, время, компас, и многое другое выводится на ЖК-дисплей диагональю 9″, упрощая контроль за дорогой. Едьте с комфортом!
Скидка -28%
HUD дисплей с GPS датчиком скорости в машину
GPS HUD спидометр станет незаменимым помощником для каждого автомобилиста. Скорость, время в пути, компас, и многое другое выводится на дисплей 5,4″, упрощая контроль за дорогой. Едьте с комфортом!
Скидка -28%
HUD дисплей с GPS датчиком скорости в машину
GPS HUD спидометр станет незаменимым помощником для каждого автомобилиста. Скорость, время, компас, и многое другое выводится на ЖК-дисплей диагональю 8″, упрощая контроль за дорогой. Едьте с комфортом!
Скидка -16%
HUD дисплей с датчиком скорости под лобовое стекло
HUD спидометр станет незаменимым помощником для каждого автомобилиста. Скорость, время и многое другое выводится на ЖК-дисплей диагональю 6,2″, упрощая контроль за дорогой. Едьте с комфортом!
Скидка -40%
HUD дисплей с датчиком скорости под лобовое стекло
HUD спидометр станет незаменимым помощником для каждого автомобилиста. Скорость, время и многое другое выводится на ЖК-дисплей диагональю 5,5″, упрощая контроль за дорогой. Едьте с комфортом!
Скидка -28%
HUD дисплей с GPS датчиком скорости на приборную панель
GPS HUD спидометр станет незаменимым помощником для каждого автомобилиста. Скорость, время, компас, и многое другое выводится на ЖК-дисплей диагональю 5,5″, упрощая контроль за дорогой. Едьте с комфортом!
Проекционный спидометр с датчиком скорости для автомобиля
Универсальный GPS HUD спидометр для автомобиля, грузовика, автобуса и многого другого. Имеет два три режима отображения: обычный, проекционный для лобового стекла и перевёрнутый (чтобы поместить за зеркалом заднего вида). Простая настройка, предупреждение
Скидка -25%
Проекционный автомобильный GPS спидометр с часами
Портативный HUD спидометр с большим дисплеем 9,8 дюймов. Цифровой спидометр C2090 отлично подойдёт для автомобиля, грузовика, автобуса или лодки. Определяет координаты, предупреждает о превышении скорости, отслеживает Вашу усталость. Приятной дороги!
Товар удален из вашего списка желаний
Продолжить покупки
Товар успешно добавлен в ваш список желаний
Товар удален из вашей корзины
Продолжить покупки
Вы удалили все товары из корзины
Продолжить покупки
Товар успешно добавлен к сравнению
Товар удален из списка сравнения
Продолжить покупки
C60S универсальный GPS HUD Спидометр дисплей на голову автомобиля с превышением
Напоминание о кэшбэке: Что бы получить кешбек при покупке этого или другого товара на Aliexpress. Перейдите по ссылке ниже, затем на открывшейся странице авторизуйтесь/зарегистрируйетсь, далее появиться подробная инструкция как получать кэшбэк при покупках на Алиэкспресс.
Кэшбэк в интернет магазинах
Отзывы покупателей
*о других товарах
2018 Новый Flytec 2011-5 рыболокатор 1 5 кг заг…
| Цена | |
|---|---|
| Стоимость | |
| Качество |
Плюсы: Два бункера, удобное управление, время работы на одном заряде около 6-7 часов
Минусы: Нет встроенного эхолота и экрана на пульте, который облегчал бы баллансировку винтов (сейчас ориентируюс… (Опубликован: 24.04.2023)
Компактные цифровые фотоаппараты — Купить недор…
| Цена | |
|---|---|
| Стоимость | |
| Качество |
Компактные цифровые фотоаппараты – отличное решение для тех, кто любит фотографировать в любых условиях. Они легкие, удобные в использовании и позволяют получать качественные снимки как внутри поме… (Опубликован: 24.04.2023)
CHUWI Hi9 Air Планшеты Android 8 0 MT6797 X20 Д…
| Цена | |
|---|---|
| Стоимость | |
| Качество |
Пришёл через четыре недели в Одессу, упаковка 5 баллов, сам планшет бомба (ну это пока что), пленка уже наклеена, чехол классный только запах, ну то такое может пройдет, а так все гуд мне нравиться. (Опубликован: 24.04.2023)
Спрей для облегчения расчесывания шерсти домашн…
| Цена | |
|---|---|
| Стоимость | |
| Качество |
Спрей работает как экспресс-бальзам. Помогает вычесать колтуны без выстригания, но, конечно, не самые запущенные. У меня очень пушистый светлый котик. Средство пахнет ненавязчиво, кот не против так… (Опубликован: 24.04.2023)
Отзывы
Здесь вы можете оставить свой отзыв о данном товаре.
1. Укажаите имя и нажмите Войти
Войти
Сегодня утром у работы, меня окликнул водитель соседней машины и поинтересовался, что за наклейка «налеплена» у меня на лобовом стекле. Объяснил ему, ну и решил написать этот пост.
Как известно, штатные спидометры завышают показание скорости. Да и погрешность стрелочного прибора по определению – половина цены деления, соответственно 2.5км/ч заложенной неточности.
Т.к. я отношусь к категории людей, любящих точность, и выбирающих скоростной режим по GPS, то мною было принято решение приобрести GPS спидометр.
Покупал здесь
ru.aliexpress.com/item/Un…shipping/32538473625.html
На сделанном скриншоте странички товара специально выбрал вид вскрытого устройства, т.к. своё не открывал.
Так же выкладываю фотографии входившего в комплект мануала, в котором описана комплектация поставки и возможности устройства.
Полный размер
Мануал. Разворот 1
Полный размер
Мануал. Разворот 2
Габариты спидометра 16.5х59х105 мм^3. Входящий в комплект USB кабель-лапша достаточно длинный – длины хватило впоследствии, чтоб дотянуться от гнезда прикуривателя под торпедой через стойку до окончательного места расположения на торпеде. Кабель хорошо прячется между лобовым стеклом и торпедой.
Питается устройство от 5В.
Потребление питания в помещении (см. на фото) не превышает 0.43Вт.
В зависимости от окружающей обстановки спутники при включении находит приблизительно от 15 секунд до минуты. Показания значения скорости совсем незначительно отстают от её изменения, но это издержки определения скорости по GPS.
Возможна индикация как просто дополнительного прибора расположенного на торпеде, так и в виде проекции на плёнку, прилепленную на лобовом стекле.
Про плёнку могу сказать, что она именно прилепляется к стеклу за счет статики, а не приклеивается. Поэтому её без проблем можно перелеплять, если по каким-то причинам нужно будет изменить место расположения спидометра.
Качество индикации для различных вариантов показано на фото.
Полный размер
Использование без проекции
Полный размер
Проекция солнечным дём
Полный размер
Проекция в пасмурную погоду
Полный размер
Прекция после захода солнца
В наихудшем случае в яркий солнечный день показания с трудом, но читаются. В остальных – все превосходно видно.
В комплект входил силиконовый антискользящий коврик. Скажу прямо, как есть – полное г…но. Дубовый и скользит.
В начале подключал спидометр через, «прикуривательный USB блок питания», который втыкал в гнездо прикуривателя. После, когда надоел провод, свисающий с торпеды, раскурочил блок питания и подключил напрямую к проводу гнезда прикуривателя с помощью клемм. Тем, кто не знает — провода гнезда прикуривателя: желтый «+», чёрный «-«. Входящий в комплект кабель, как писал выше, протянул от гнезда прикуривателя под торпедой через отсек предохранителей и стойку до окончательного места расположения на торпеде.
Полный размер
Определяем потребляюмую мощность
Полный размер
Блок питания для подключения непосредственно к проводам прикуривателя
Полный размер
Жёлтый провод гнезда прикуривателя — плюс, чёрный — минус
Панель гнезда прикуривателя при подключении отщелкивал с помощью пластмассовой отжимки
из комплекта, который покупал здесь за 4.6$ :
ru.aliexpress.com/item/1-…114.13010608.0.108.A8PyIm
Панель лучше отщелкивать с уголка, как показано на фото.
Полный размер
Отщелкивать панель гнезда прикуривателя удобней отсюда
Полный размер
Окончательное место расположения спидометра
В будущем блок питания, который использую сейчас, планирую заменить на блок, про который писал в своём посте «Китайский DC-DC преобразователь на основе LM2596»
www.drive2.ru/l/453649977479005719/
Да, чуть не забыл, во время остановки устройство начинает поочерёдно выводить пройденный путь и время на него затраченное. Причем время остановок не учитывается в показаниях.
Из недостатков – после месяца использования начала отклеиваться прозрачная зеленая пластинка экрана (приклеена на пленочный двусторонний скотч, который от солнечных лучей перестал держать), однако на качество проецируемого изображения это никак не влияет.
Кроме того, можно выставить порог скорости, после которого сработает предупреждающий сигнал.
Как вариант применения устройства — спидометр на моторной лодке.
И напоследок, чтоб в отдельный пост не выводить.
Перед покупкой спидометра, что бы окончательно понять, нужен ли мне вообще этот GPS спидометр, некоторое время попользовался андроид-приложением GPS Speedometer free:
play.google.com/store/app…adar.gps.speedometer.free
Полный размер
Скриншот приложения GPS Speedometer Free
Приложение понравилось. Решил не удалять.
Вот, собственно и всё. Всем хорошего дня!
Универсальный GPS HUD измеритель скорости одометр Автомобильный цифровой дисплей скорости MPH над скоростью будильник автомобильные часы для всех транспортных средств C60S
Отображение ключевой информации:
Скорость отображения головы.
Отображение миль/ч или км/ч
Время вождения
Рассчитать и отобразить расстояние
Сообщите вам основную информацию для вашей поездки
Зеленый светильник: зеленый светильник защитит глаза водителя, позволит водителю чувствовать себя более комфортно, особенно для дальнего вождения.
Безопасная Сигнализация: сверхскоростная сигнализация и сигнализация на усталость для обеспечения безопасности во время дальнего вождения.
Экран Размер: 3,0 дюймов
Особенности:
1. Безопасная Сигнализация: сигнализация от превышения скорости и сигнализация от усталости для обеспечения безопасности во время дальнего вождения.
2.Plug & Play: Этот HUD caculate и отображает скорость в реальном времени через GPS. Нет необходимости в профессиональной установке, нет необходимости в проводке VSS (сигнал скорости транспортного средства), совместим со всеми автомобилями и грузовиками;
3. Нелыжный: с поворотным держателем и сильной подставкой-наклейкой, можно зафиксировать HUD на вашей автомобильной консоли или лобовом стекле, чтобы предотвратить скольжение HUD.
Доставка включает в себя:
1 * GPS HUD Спидометр Одометр
1 * соединительная линия
1 * Монтажный Кронштейн
1 * Инструкция
Используя этот сайт, вы соглашаетесь на использование файлов cookie. Больше информации — в нашей Политике конфиденциальности.
Выберите язык
Домашняя страница Joom
Войти
Мои заказы
Корзина
ГлавнаяКаталогАвтомобили и мотоциклыЭлектроника
Текущая цена
Цена 2 637 ₽ руб.
Исходная цена
Цена 6 592,50 ₽ руб.
Бесплатная доставка,
24 – 49 дней
Цвет
Как на картинке

Магазин
NE
never enough
2 000
+
товаров
4,5
Характеристики
Диагональ экрана
3″
Описание
Нашли неточность?
Обозреваемое устройство, скорее всего, будет бесполезно для большинства автомобилистов, владеющих автомобилями не совсем «лохматого» года выпуска, так как существует множество вариантов с гораздо более интересным функционалом, подключаемых посредством интерфейса OBD-2. Так же, вряд ли понадобится, если в автомобиле нормально работает штатный спидометр. Еще, выполнять аналогичные функции способен практически любой смартфон с GPS и большинство видео регистраторов.
Полагаю, что оно в принципе может быть востребовано только в ситуациях очень схожих с моей.
Предыстория и сама история под катом.
Зачем мне это надо
Итак, имеется некий автомобиль «A», хотя к чему интриги — «Audi», произведенный в те далекие времена, когда машины еще не были умнее своих владельцев, не имели полноценных «мозгов» в современном понимании, и интерфейса OBD-2 соответственно…
В семье он появился очень давно, еще в период своей юности. Автомобиль находится в неплохом техническом состоянии
и дорог, как память
и на сегодняшний день стоит совсем дешево, что исключает мысли о целесообразности его продажи. Живет в гараже на даче и изредка используется в качестве запасного.
Так вот, однажды старик закапризничал и отказался показывать кому-либо скорость своего передвижения. О том, что не стоит игнорировать этот каприз, вскоре напомнили добрые люди, проводившие время в кустах неподалеку от знака с числом 40 в красном кружочке. Обменяв какую-то сумму белорусских рублей на «Всего хорошего!», я задумался о ремонте спидометра. Диагностика, не вдаваясь в подробности, выявила проблему на стороне КПП, которая в остальном работала исправно, а потому абсолютно не располагала к её разборке. Попробовав использовать смартфон для измерения скорости, понял, что мне это неудобно. Да и не все члены семьи, время от времени использующие данный автомобиль, используют смартфоны (представьте себе, такое бывает). Сформировалась концепция необходимого устройства: Plug & Play, максимальная простота в использовании и минимальная стоимость.
Вот, собственно, основные предпосылки, которые сподвигли меня к приобретению именно этого спидометра.
Непосредственно о покупке
Цена у продавца, на момент приобретения, составляла 25.5$. Плюс раздавались купоны 2$ на покупку от 15$. Аналогов дешевле 23.5$ я не нашел.
Оплата и скоростная, чуть не побившая ранее зафиксированный мной рекорд, доставка в РБ за 18 дней
2016-01-14 user_event_added
Посылка добавлена
2016-01-14 Finn post. Posti.
The item is not yet in Posti, VANTAA
2016-01-14 Finn post. Posti.
Item has been registered, VANTAA
2016-01-16 Finn post. Posti.
Item has arrived to warehouse, HONG KONG
2016-01-17 Finn post. Posti.
Item has departed from the warehouse, HONG KONG
2016-01-19 Finn post. Posti.
The item is on its way to the destination country, LUXEMBOURG
2016-01-26 Finn post. Posti.
The item is in transport, HKI VANTAA, ULKOMAANTERMINAALI
2016-01-26 Belarus Post;RU: БелПочта
Отправка отправления из учреждения обмена, HELSINKI
2016-01-30 Finn post. Posti.
The item has been submitted to customs clearance in the destination country, Ulkomaa/Foreign country
2016-01-30 Finn post. Posti.
Item arrived in the destination country, Ulkomaa/Foreign country
2016-01-30 Belarus Post;RU: БелПочта
Поступило в участок обработки почты, MINSK PI 2
2016-01-30 Belarus Post;RU: БелПочта
Прохождение по таможенной зоне, MINSK PI 2
2016-01-31 Belarus Post;RU: БелПочта
Отправка отправления в местное учреждение, MINSK PI 3
2016-01-31 Belarus Post;RU: БелПочта
08. Передано из (200400) в (220006) Минск — 6
2016-01-31 Finn post. Posti.
In transit, Ulkomaa/Foreign country
2016-02-01 Belarus Post;RU: БелПочта
06. Поступило в участок обработки почты (220006) Минск — 6
2016-02-01 Belarus Post;RU: БелПочта
09. Попытка доставки (220006) Минск — 6
2016-02-01 Finn post. Posti.
Delivery attempt made, addressee not reached, Ulkomaa/Foreign country
2016-02-01 Belarus Post;RU: БелПочта
Вручено, MINSK — 6
2016-02-01 Belarus Post;RU: БелПочта
10. Доставлено, вручено (220006) Минск — 6
В комлекте двухпозиционная резиновая подставка для удержания спидометра на панели стоя либо лёжа, довольно адекватная инструкция по переключению режимов на английском и кабель с micro-Usb для питания, длинный 182см.
В описании магазина в комплекте должна быть еще затемняющая плёнка на стекло под названием Reflection Film. Мне ее почему-то не положили, но т.к. ничего клеить на стекло я всё равно не собирался, это меня не расстроило. Если использовать спидометр в режиме проекции на лобовое стекло, в солнечный день была бы не лишней.
Размеры
Корпус спидометра аккуратно запаян, а потому перебороть соблазн препарирования было легко. Внутри должно быть как-то так
В работе
После подачи питания (включения зажигания) около минуты идет поиск спутников, затем спидометр начинает работать в соответствии с ранее установленными настройками. При отключении питания все настройки сохраняются.
Кратковременные нажатия на правую кнопку — выбор одного из трех режимов отображения скорости. Цифры на экране означают:
111 — нормальное отображение
222 — зеркальное перевернутое (для проекции на переднее стекло)
333 — зеркальное не перевернутое (для проекции на заднее стекло)
Длительное нажатие на правую кнопку — выбор мили или километры.
Кнопками «вверх» и «вниз» осуществляется установка лимита скорости, при превышении которого будет раздаваться пронзительный и противный писк.
При прекращении движения без выключения двигателя, например на светофоре, на экране поочередно отображается пройденное расстояние и время в пути.
Вышеупомянутый писк, так же через каждый час непрерывного движения напоминает водителю о том, что неплохо было бы остановиться и размять булки.
Показания спидометра при постоянной скорости корректны и в милях и в километрах в час. Есть некоторая инертность при наборе скорости и торможении, отстает от штатного спидометра примерно на 2 секунды, но чуть позже заметил что так же происходит и в Navitel в смартфоне.
На видео сравнение показаний GPS спидометра с показаниями исправного штатного спидометра MB из США (стрелка в милях, цифры в км/ч)
Вывод:
Устройство отлично работает и полностью оправдало мои надежды. Отсутсвие необходимости в каких-либо манипуляциях в процессе использования заслужило величайшее одобрение со стороны моего пожилого Родителя.
Ну а нужно ли оно вам — решать конечно же вам.
[Шаблон на заказ] [/шаблон на заказ]
Автомобильный цифровой GPS-измеритель скорости C80 C90 C60 C60S, HUD-дисплей на голове, дисплей км/ч скорости миль/ч, система сигнализации Over Speed ing, универсальная для велосипеда, мотоцикла, грузовикаОсобенности:1. Более безопасное вождение-визуальное время в основном направлении сокращается на 99%, а легкое движение глаз позволяет уловить информацию о скорости.2. Более легкое вождение-уменьшить частоту регулировки линии зрения, отрегулировать интенсивность направления глазного яблока и уменьшить усталость глаз.3. Пассажиры чувствуют себя комфортнее-информация о скорости публикуется, что повышает безопасность и комфорт вождения; Подходит для такси и специальных автомобилей.4. Более четкий дисплей-под сильным солнечным светильник Том или ночью, вы можете выбрать различные положения установки и четко отображать значение скорости.5. Получите данные о скорости со спутника-точные, своевременные и авторитетные.6. Простая установка-внешний источник питания постоянного тока 5 В, работает нормально даже от внешних маломощных мобильных блоков питания.7. Сигнал сверхскорости-можно установить различные значения скорости сигнализации.8. Оповещение об утомляющем вождении-каждые 1 час непрерывного вождения, он будет оповещать 1 раз.9. Единица измерения-быстрое переключение единиц измерения скорости (км/ч и миль/ч) для удовлетворения потребностей различных областей.10. Пробег и время вождения-автомобиль автоматически отобразит текущий пробег, текущее время вождения и общий пробег.11. Интеллектуальное управление яркостью дисплея-при сильном солнечном свете яркость дисплея автоматически увеличится. При слабосветильник яркость дисплея будет автоматически уменьшаться.12. Отображение высоты и местного времени.Характеристики:Модель: C80/ C90/ C60/ C60SРазмер экрана: 4,5 дюйма (C80); 5,5 дюйма (C90); 3,0 дюйма (C60); 3,0 дюйма (C60S)Материал изделия: ABS + PCВходное напряжение: 5 В постоянного токаВходной ток: 50 ~ 120 мА, может работать от блоков питания (в нем нет встроенной литиевой батареи и сохраняется только совокупный пробег данных при выключении питания, другие данные не сохраняются)Скорость спутникового позиционирования: от 1 до 3 минут на открытом пространстве; Отсутствие спутникового сигнала в помещении. (дождливые дни влияют на скорость позиционирования спутника)Рабочая температура: -30 ~ 80 °CПримечания:1. Возможны незначительные отклонения в размерах из-за ручного измерения, различных методов измерения и инструментов.2. Изображение может не отражать фактический цвет изделия из-за различий светильник, угле и мониторе дисплея.
C80 C90 C60 C60S цифровой GPS-Спидометр Автомобильная HUD-система предупреждения о превышении скорости


1 X GPS Спидометр1 X USB-кабель1 комплект X Монтажные Аксессуары1 Руководство пользователя

[Сопутствующий прудуктшаблон] [/сопутствующий прудуктшаблон]

Служба прямой доставки.
1. На складе нет ограничений для ежедневного выполнения заказов.2. Для США/Канады/России скорость доставки очень быстрая.3. Приоритетная доставка, быстрая доставка за 48 часов.4. Нет счетов-фактур или рекламных материалов.
5. Поддержка прямых поставок в формате CSV/EXCEL (крупные заказы).
1. Доставка по всему миру. (За исключением некоторых стран и армейской почтовой службы/почтовых отделений флота)2. Заказы обрабатываются своевременно после подтверждения оплаты.3. Мы отправляем только на подтвержденные адреса заказов. Ваш адрес заказа должен соответствовать вашему адресу доставки.4. Показанные изображения не являются фактическим товаром и предназначены только для справки.5. Время доставки определяется перевозчиком и не включает выходные и праздничные дни. Время доставки может меняться, особенно во время праздников.6. Если вы не получили свой заказ по прошествии 30 дней с момента оплаты, пожалуйста, свяжитесь с нами. Мы отследим ваш заказ и свяжемся с вами в ближайшее время. Наша цель – удовлетворение клиентов!7. Срок поставки:

1. У вас есть 7 дней, чтобы связаться с нами, и 30 дней, чтобы вернуть товар с даты получения. ЕслиТовар находится у вас более 7 дней, он будет считаться использованным, и мы не будем выдавать вам возврат или замену. Исключений нет!Стоимость доставки оплачивается и продавцом, и покупателем пополам.2. Все возвращаемые товары должны быть в оригинальной упаковке, и вы должны предоставить нам номер отслеживания доставки, конкретную причину возврата и идентификатор вашего заказа.3. Мы вернем вам полную сумму выигрышной ставки после получения товара в его первоначальном состоянии и упаковке со всеми включенными компонентами и аксессуарами, после того как и покупатель, и продавец отменят транзакцию от aliexpress. Или вы можете выбрать замену.4. Мы оплачиваем всю стоимость доставки, если товар (ы) не соответствует описанию.

О дефектных товарах необходимо сообщить и, если это возможно, вернуть их в оригинальной упаковке. Вы должны описать дефект и предоставить номер вашего заказа.Оставляя заказ на Aliexpress, вы соглашаетесь со всеми приведенными выше правилами!

Мы поддерживаем высокие стандарты качества и стремимся к 100% удовлетворенности клиентов! Отзывы очень важна. Свяжитесь с нами ДО того, как оставите нейтральный или негативный отзыв, чтобы мы могли принять меры и разрешить проблему.Невозможно решить проблемы, если мы о них не знаем!