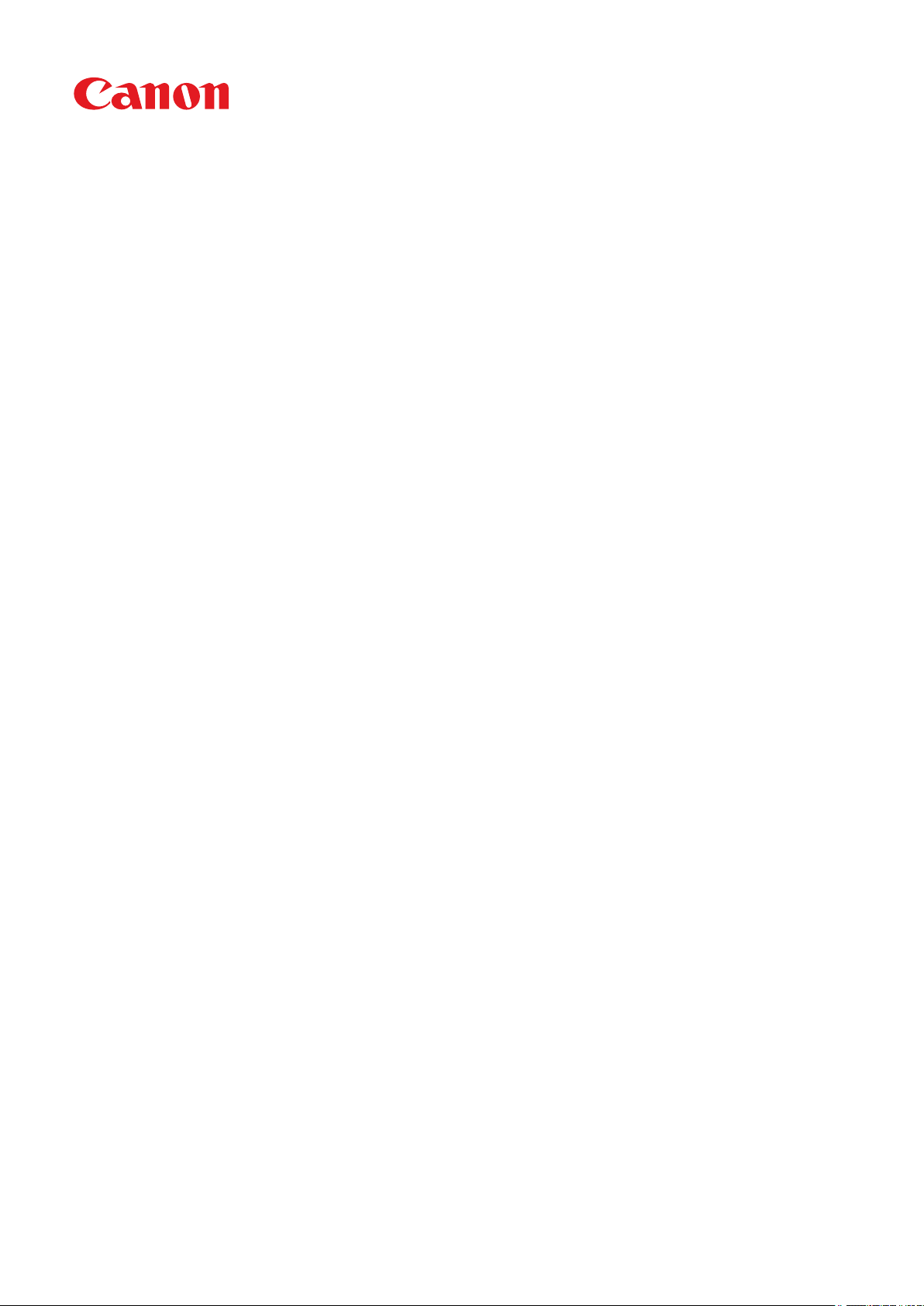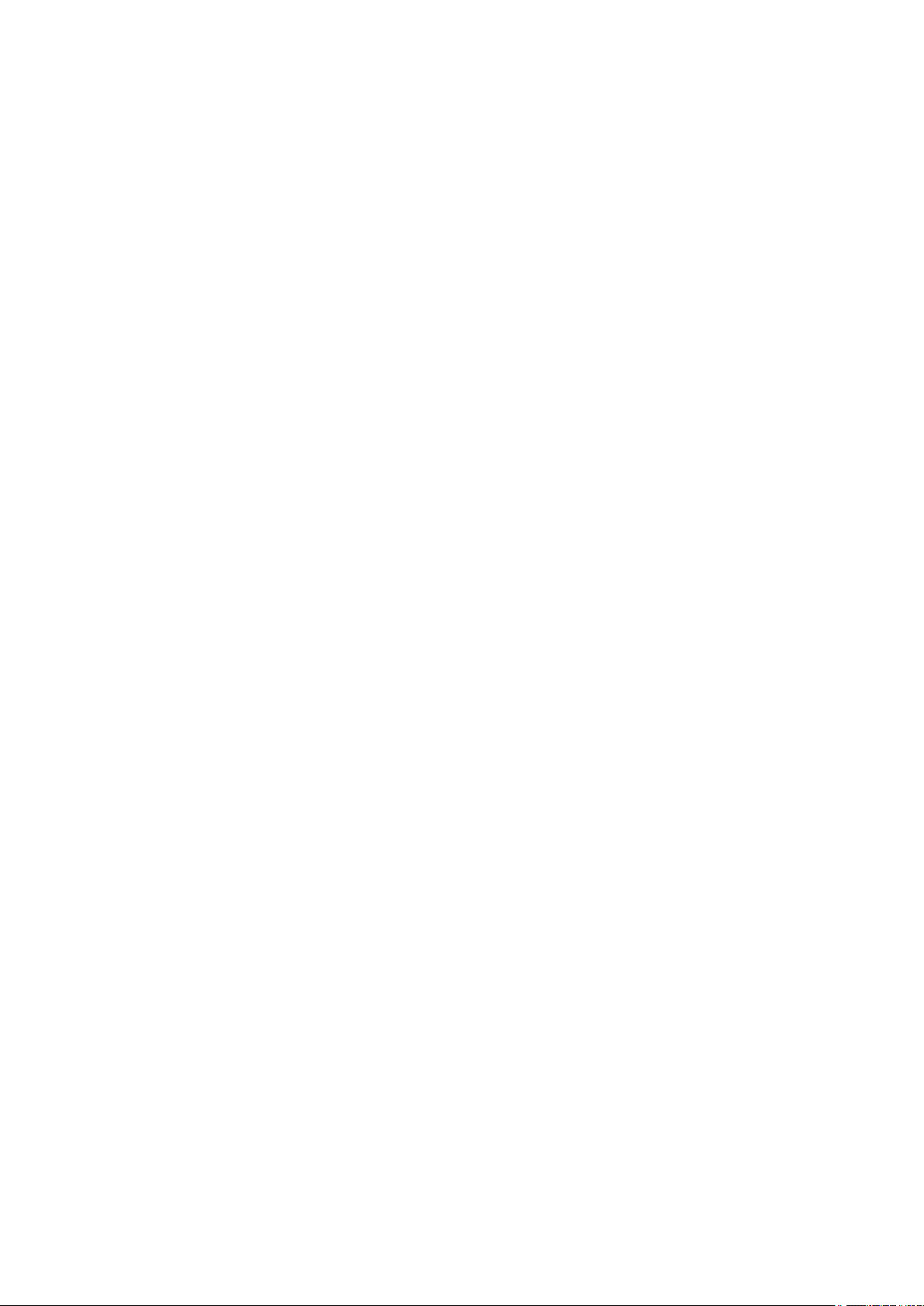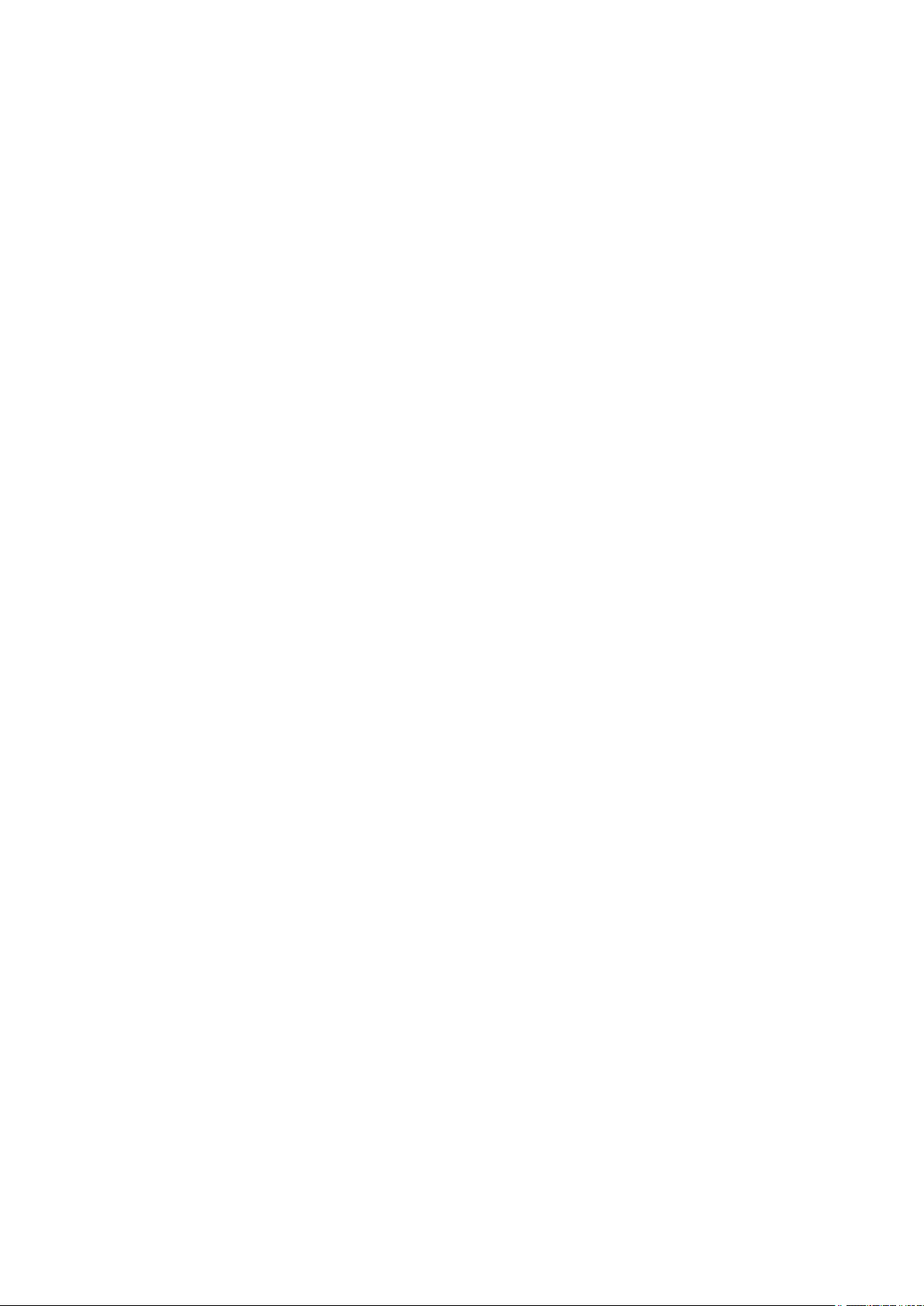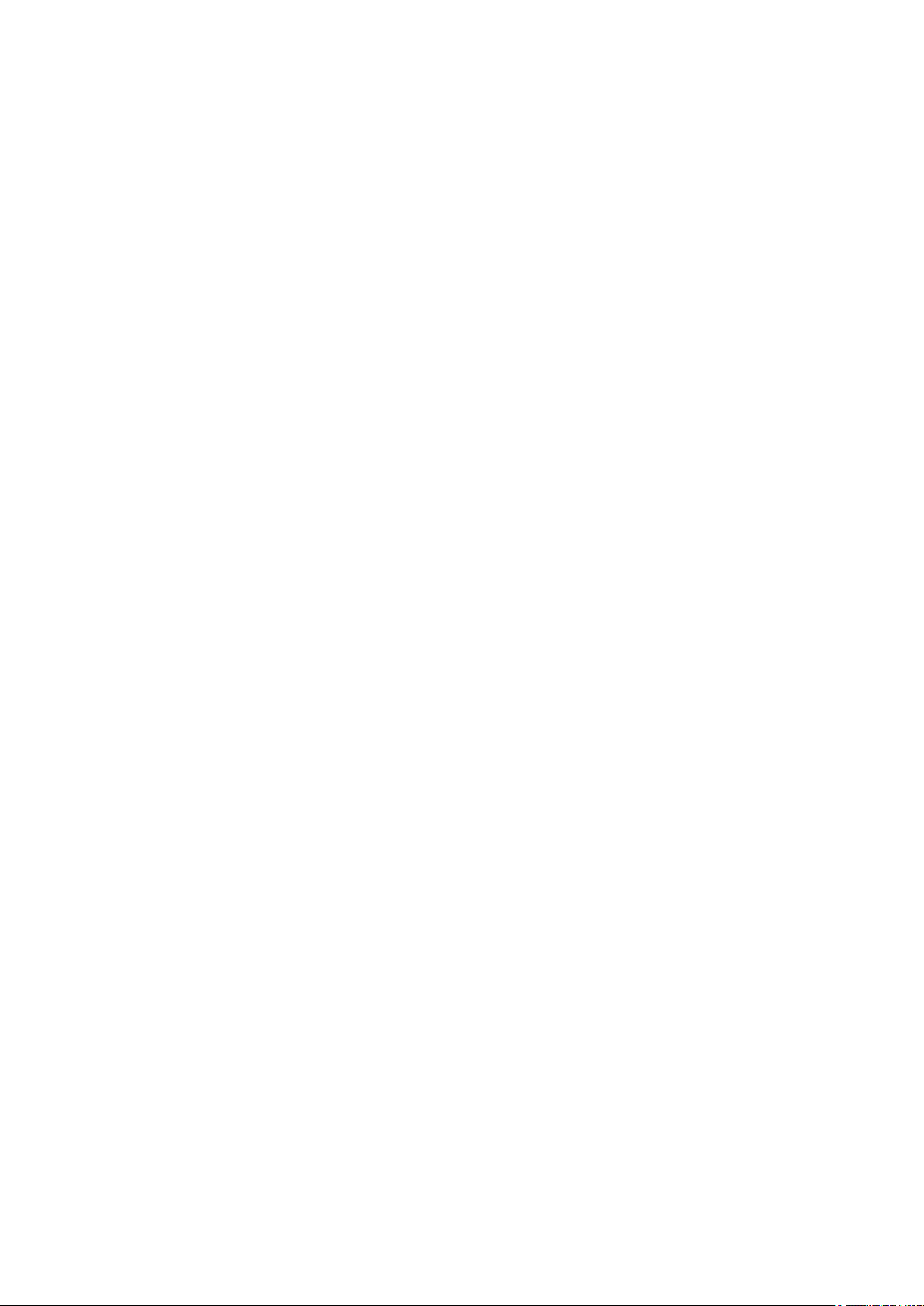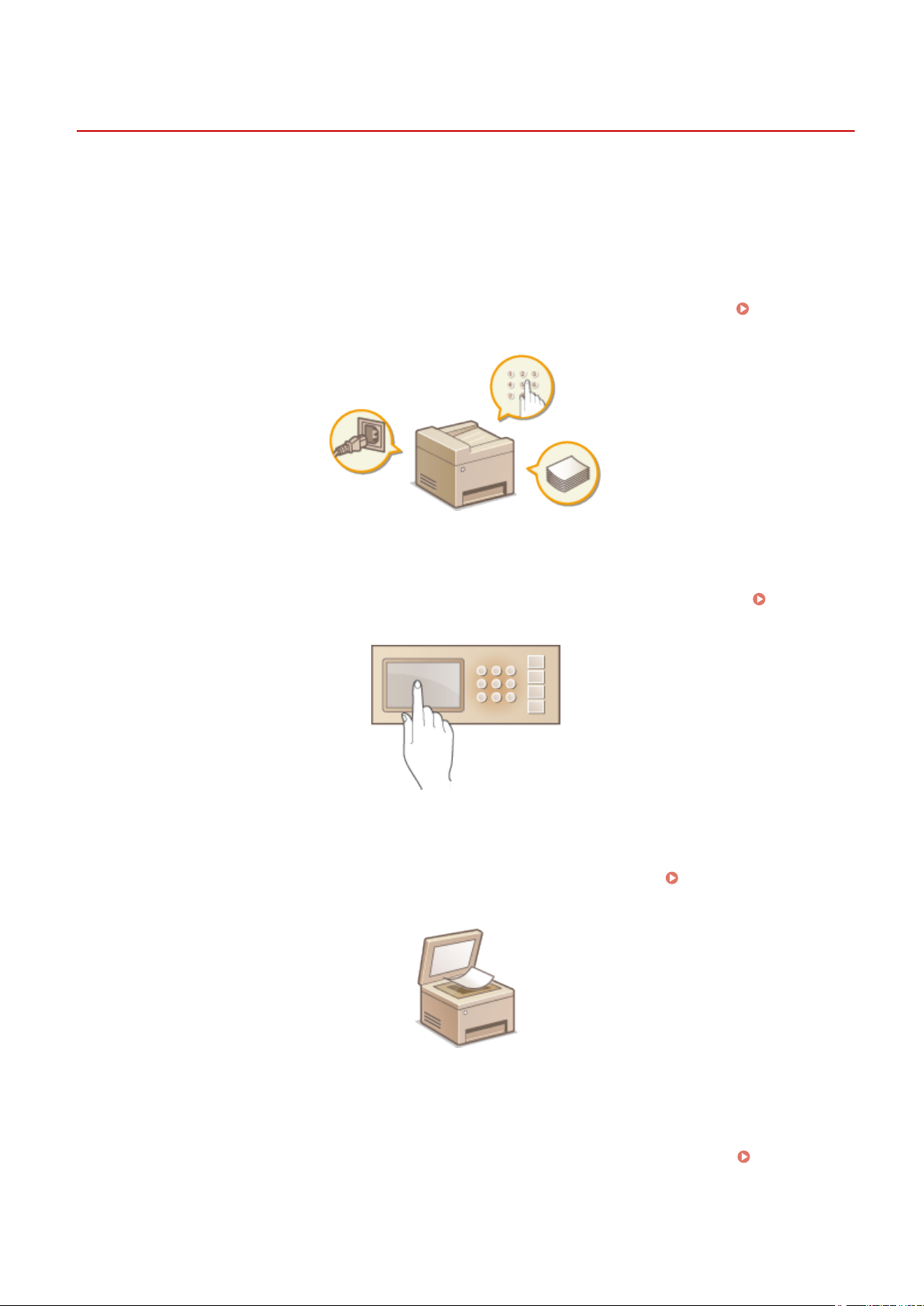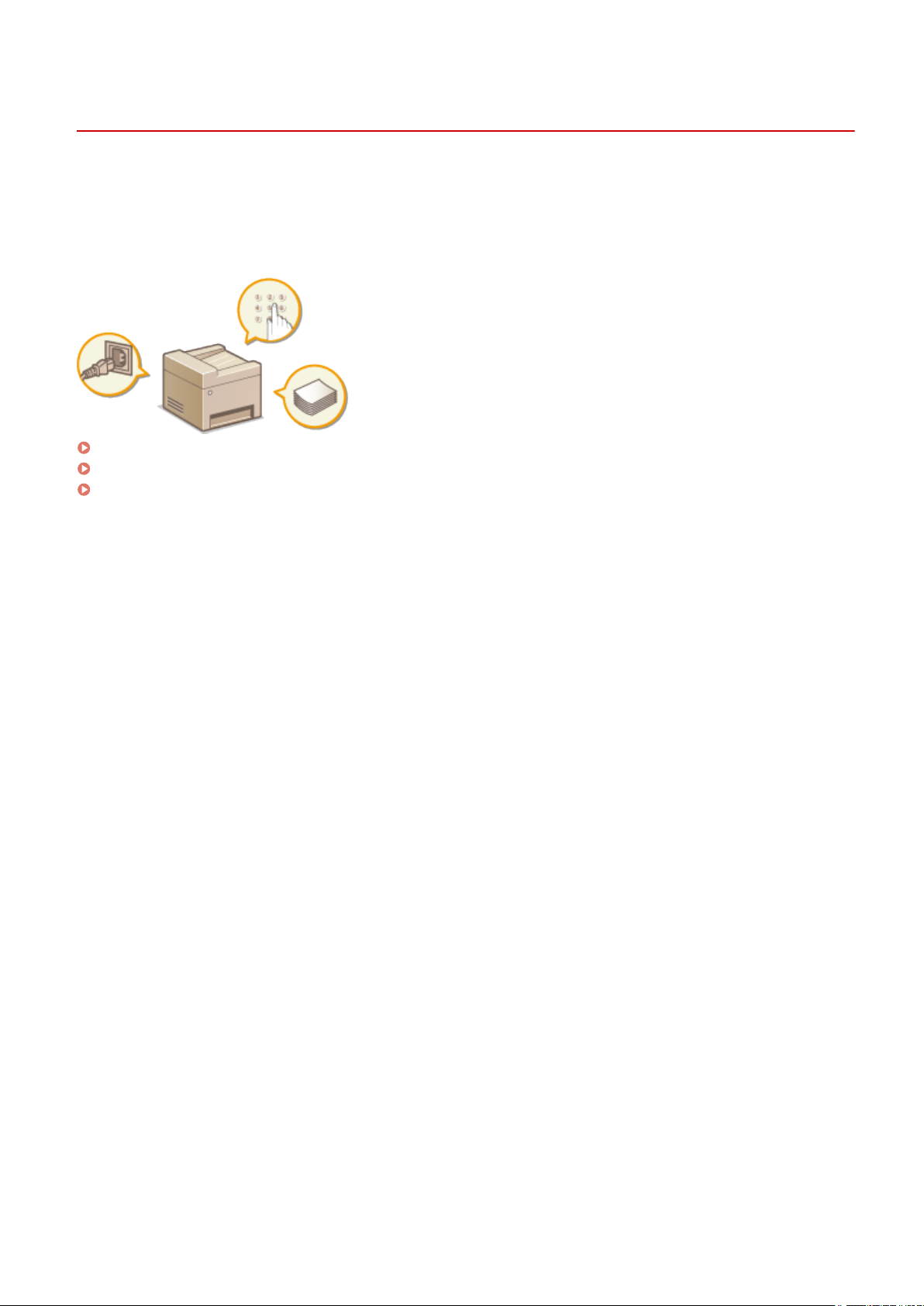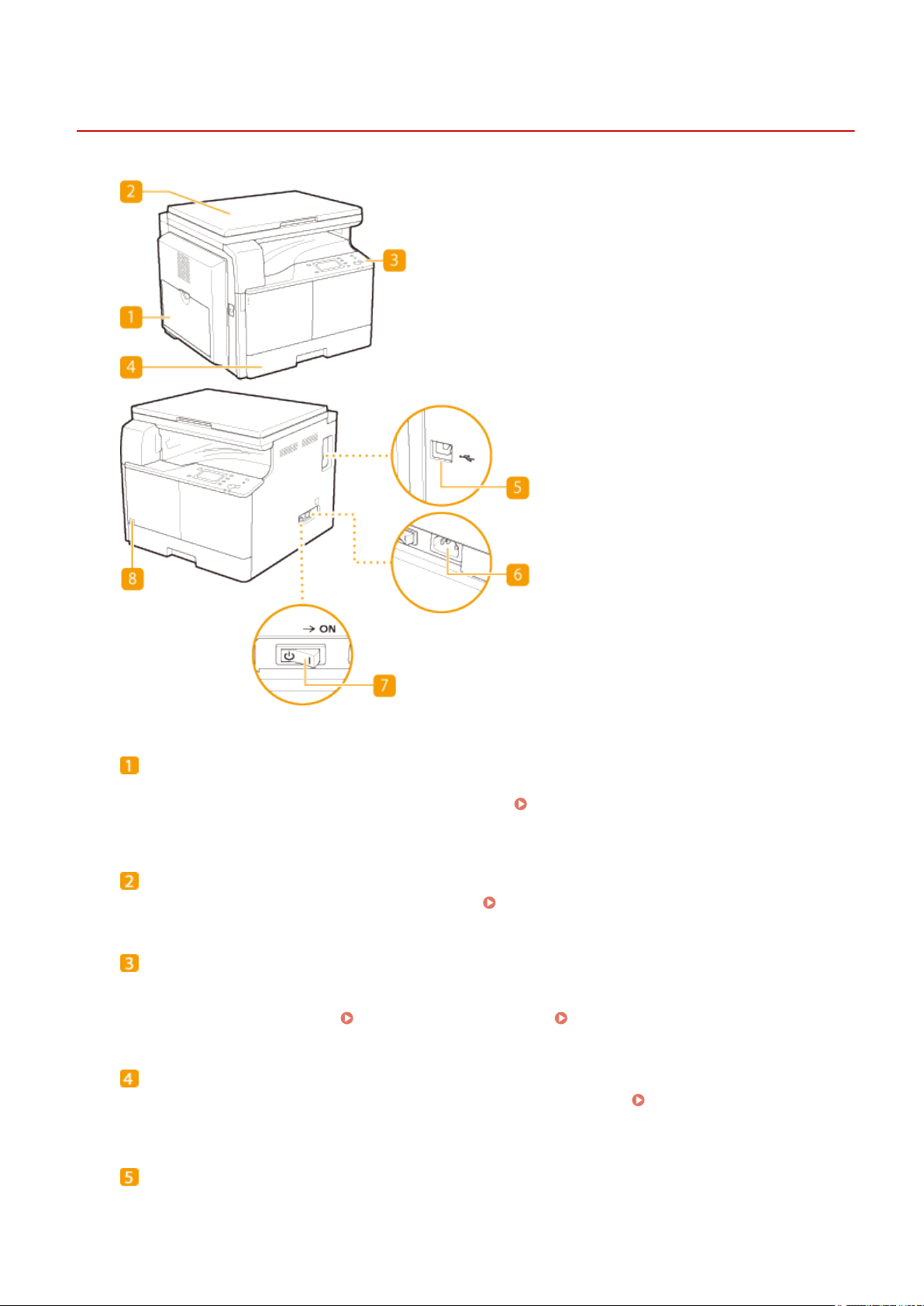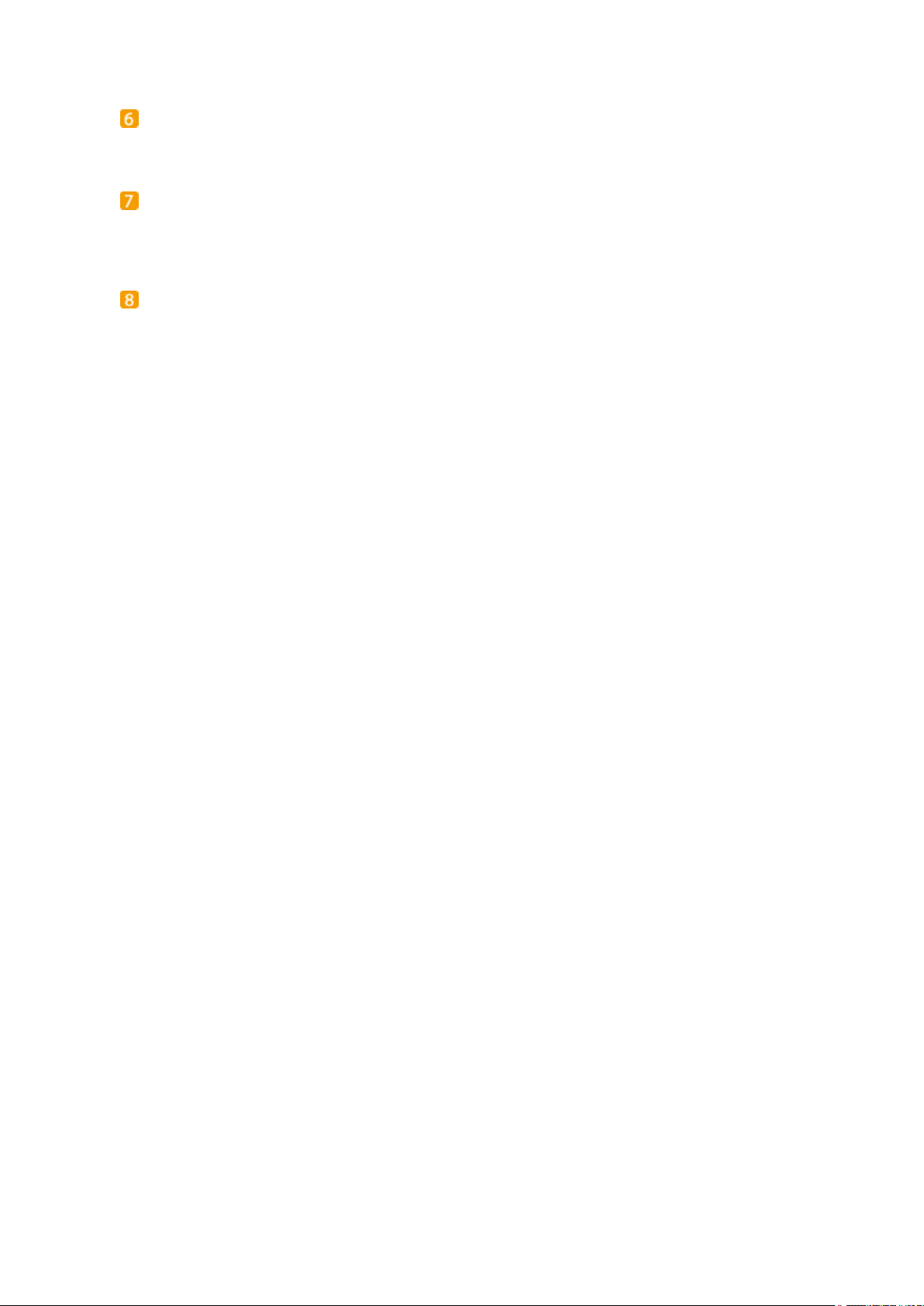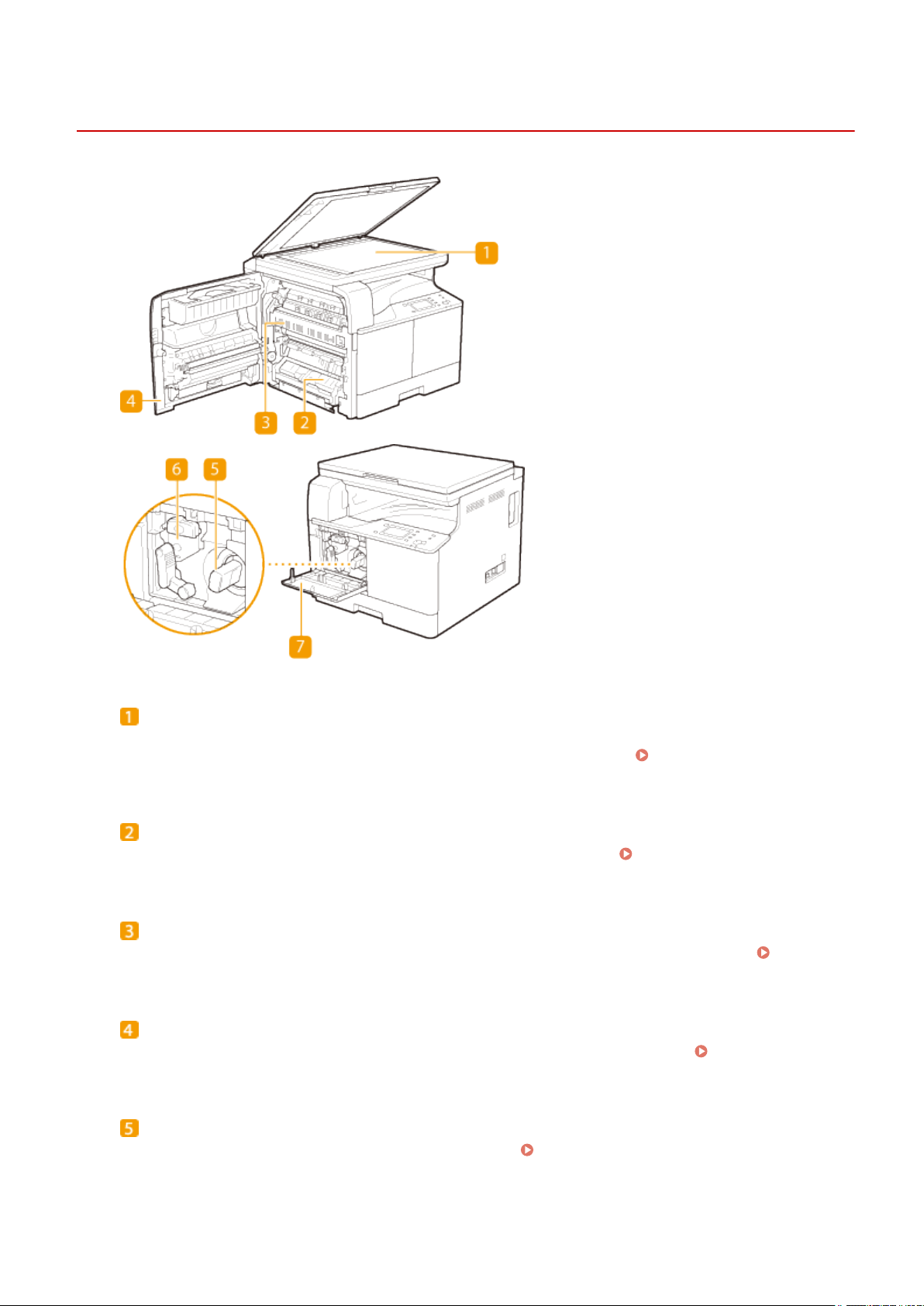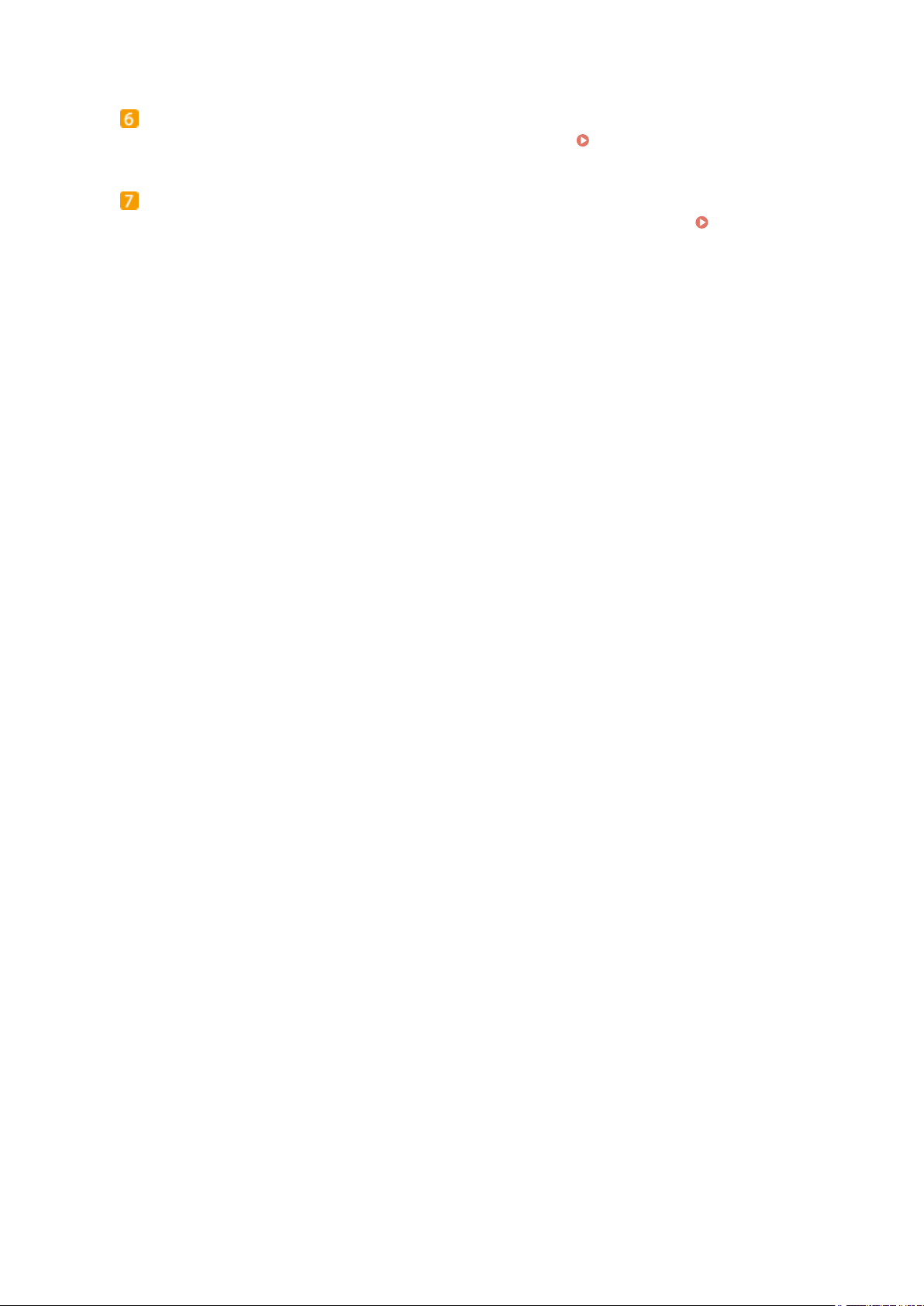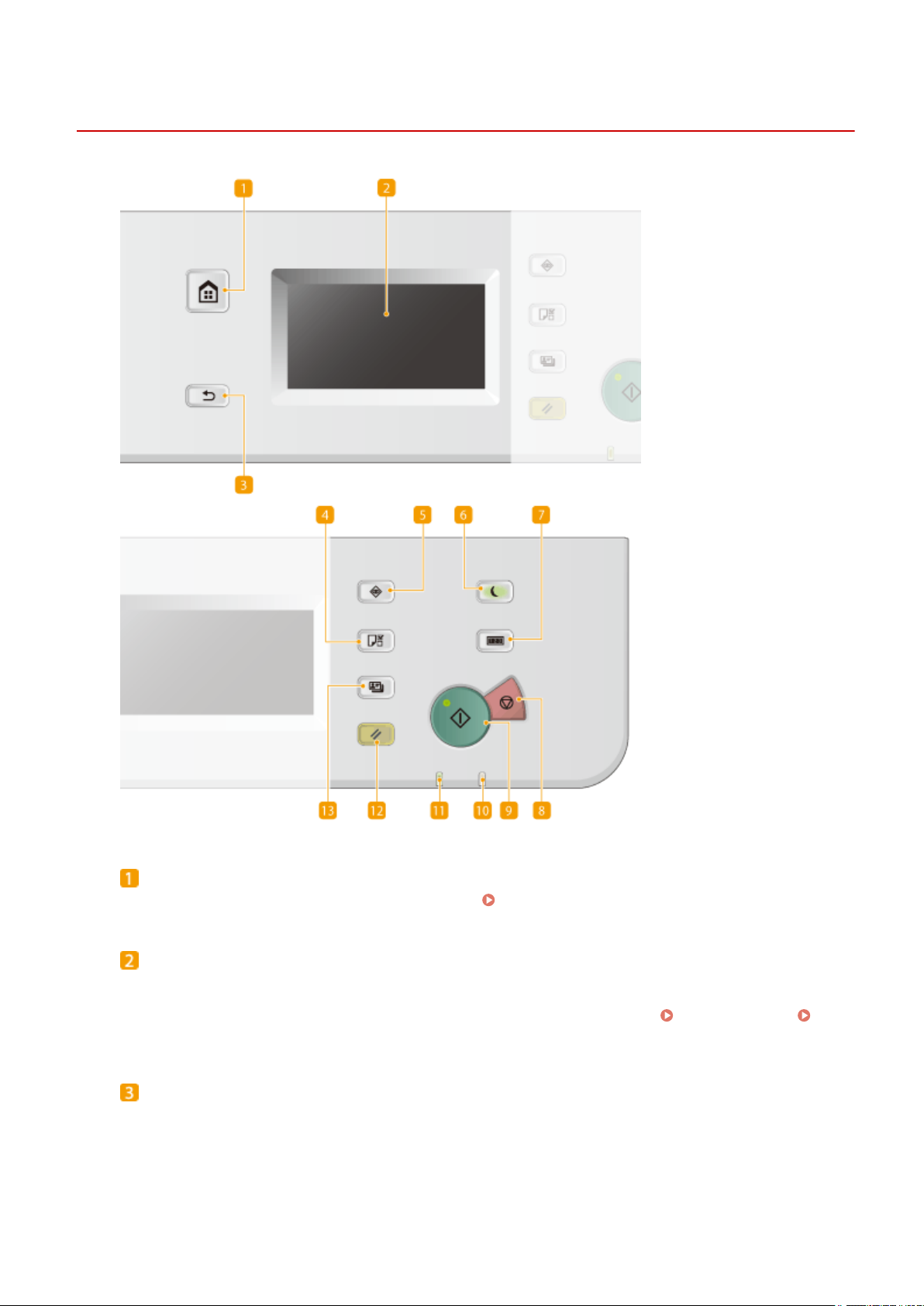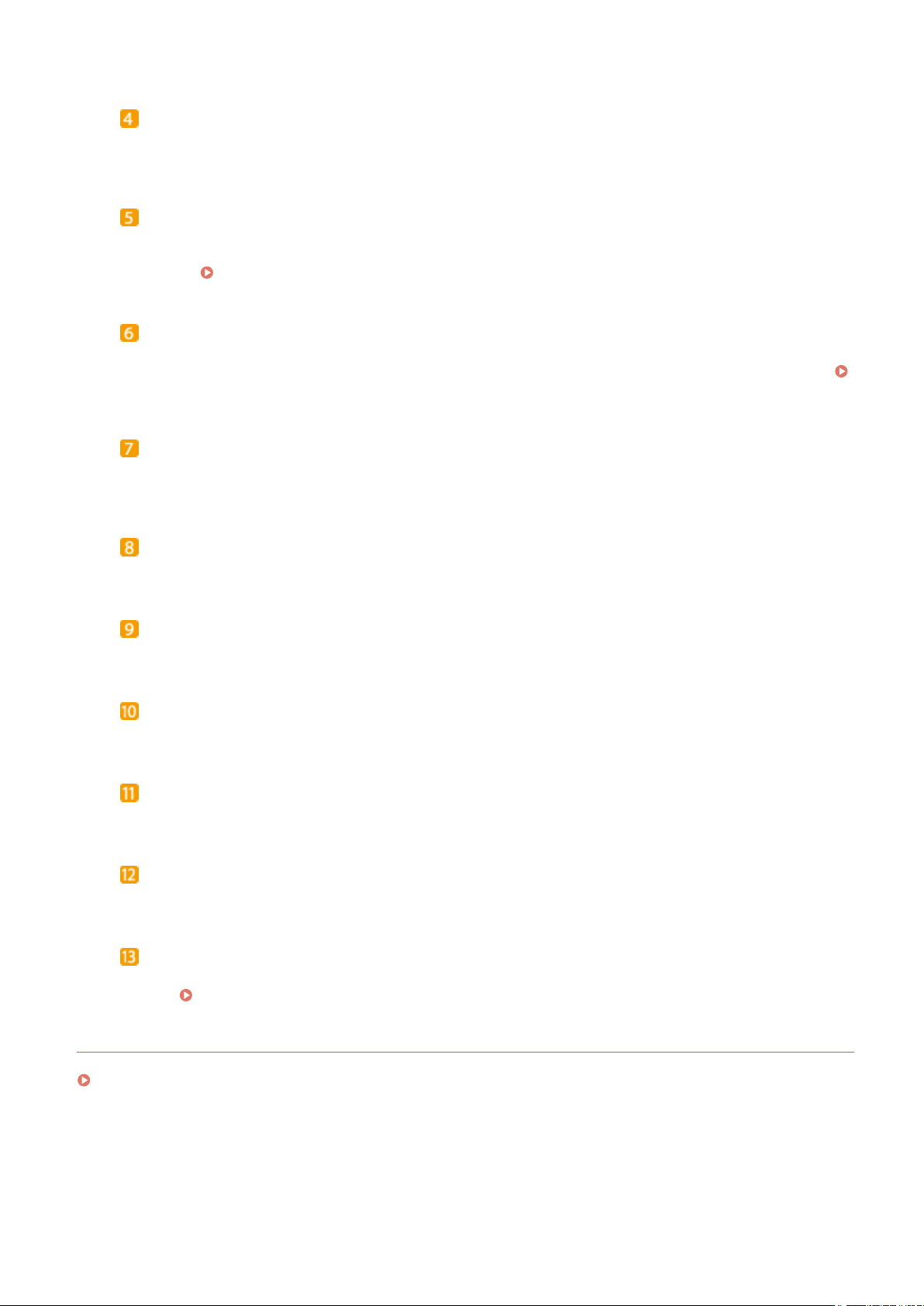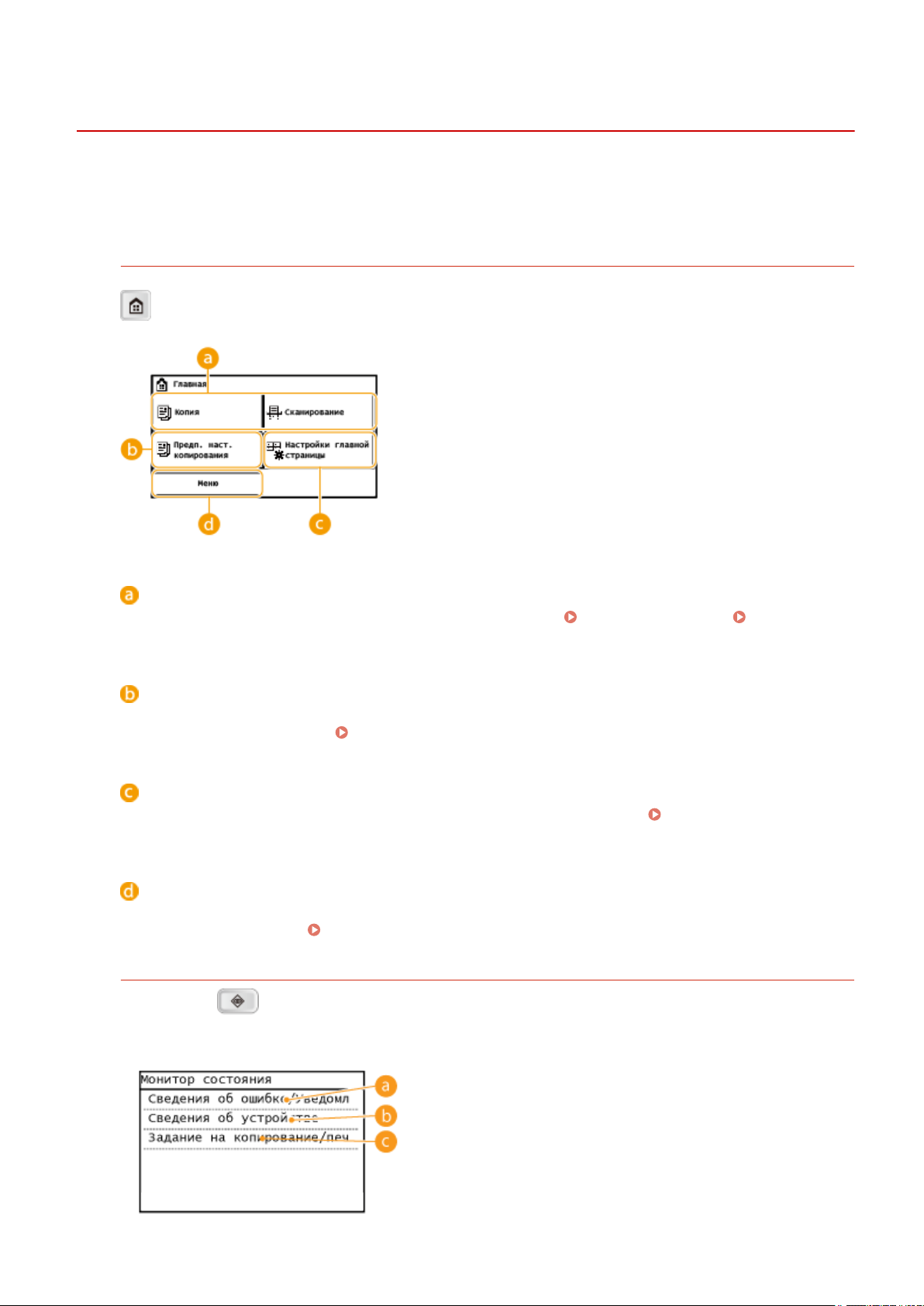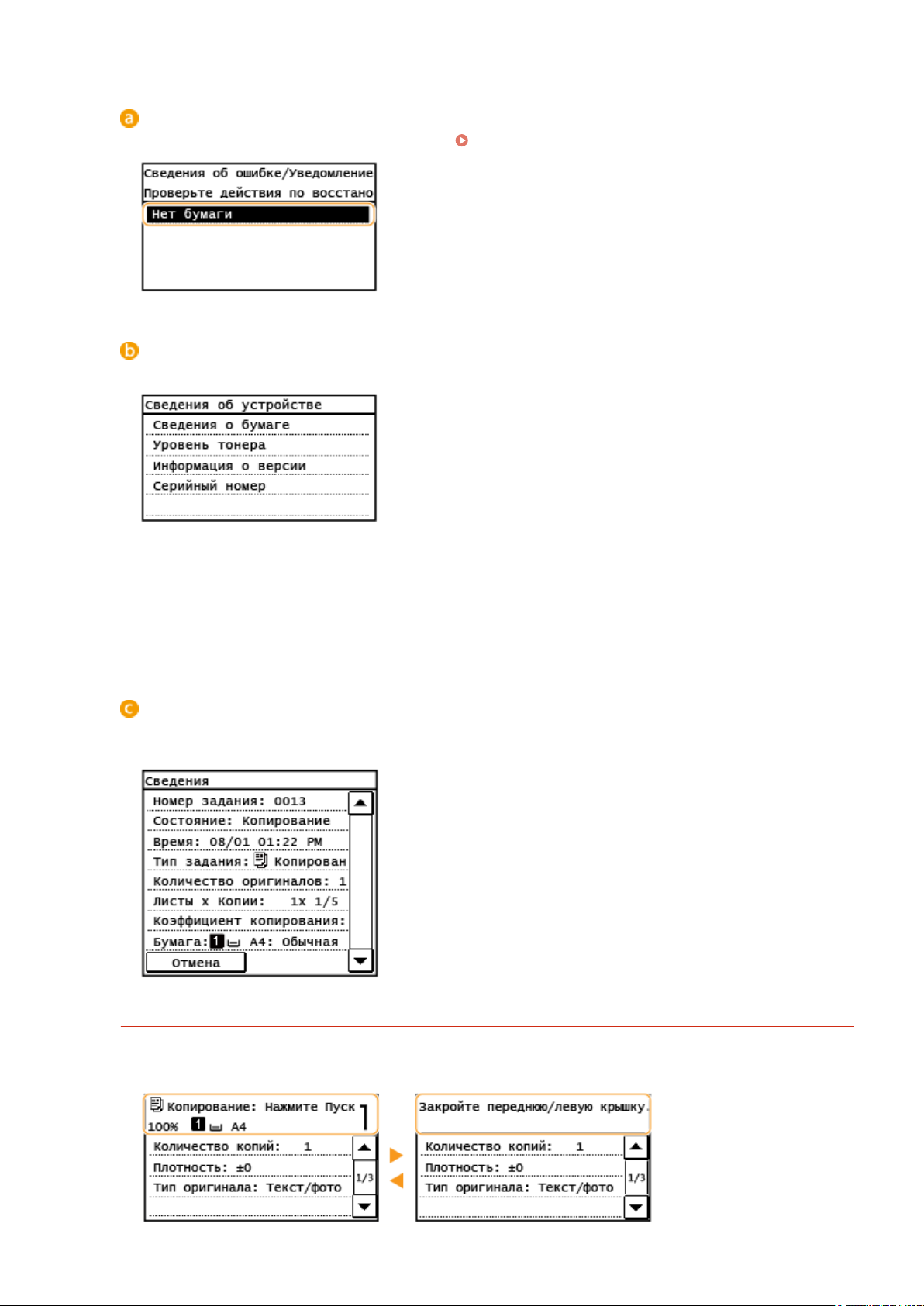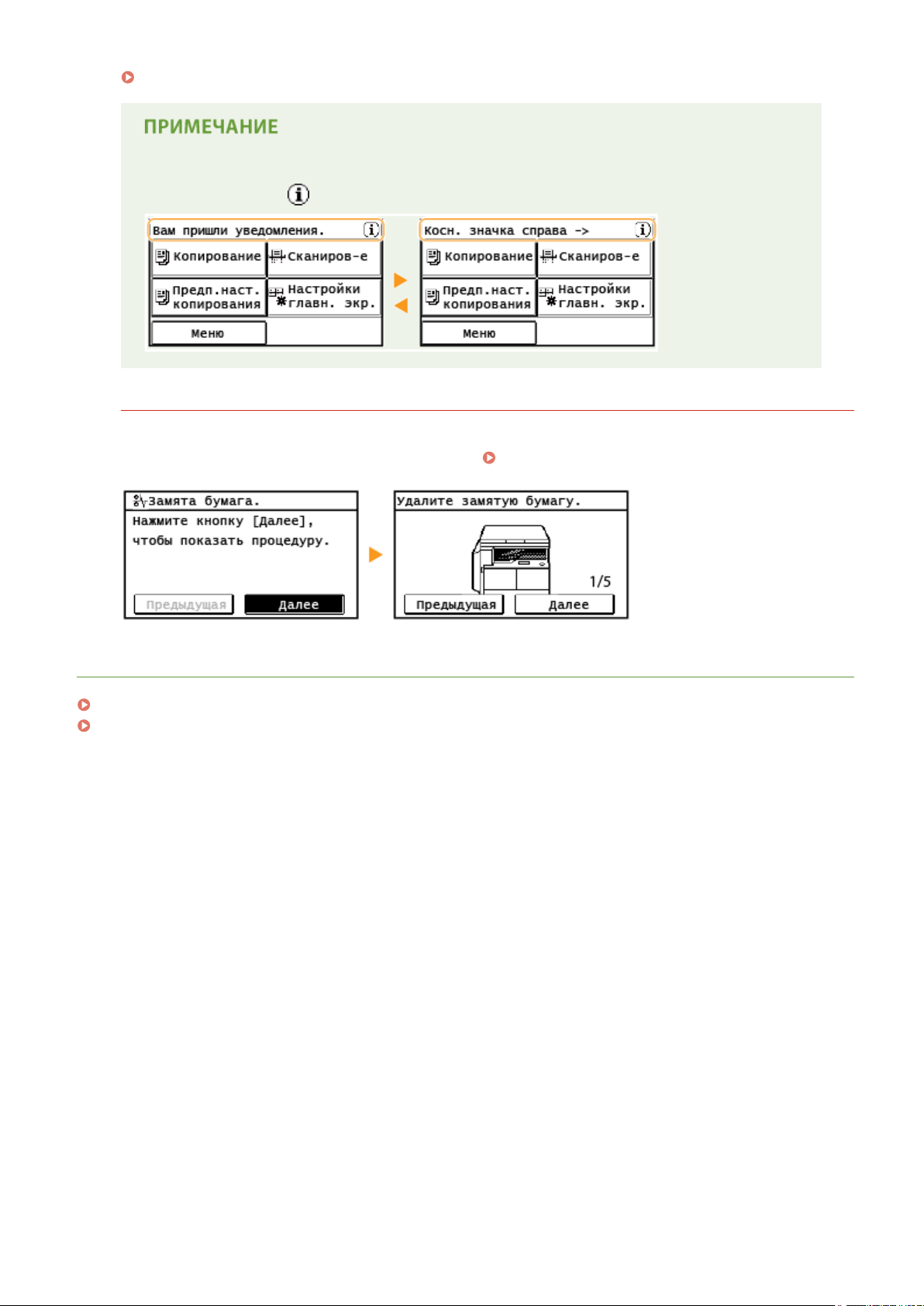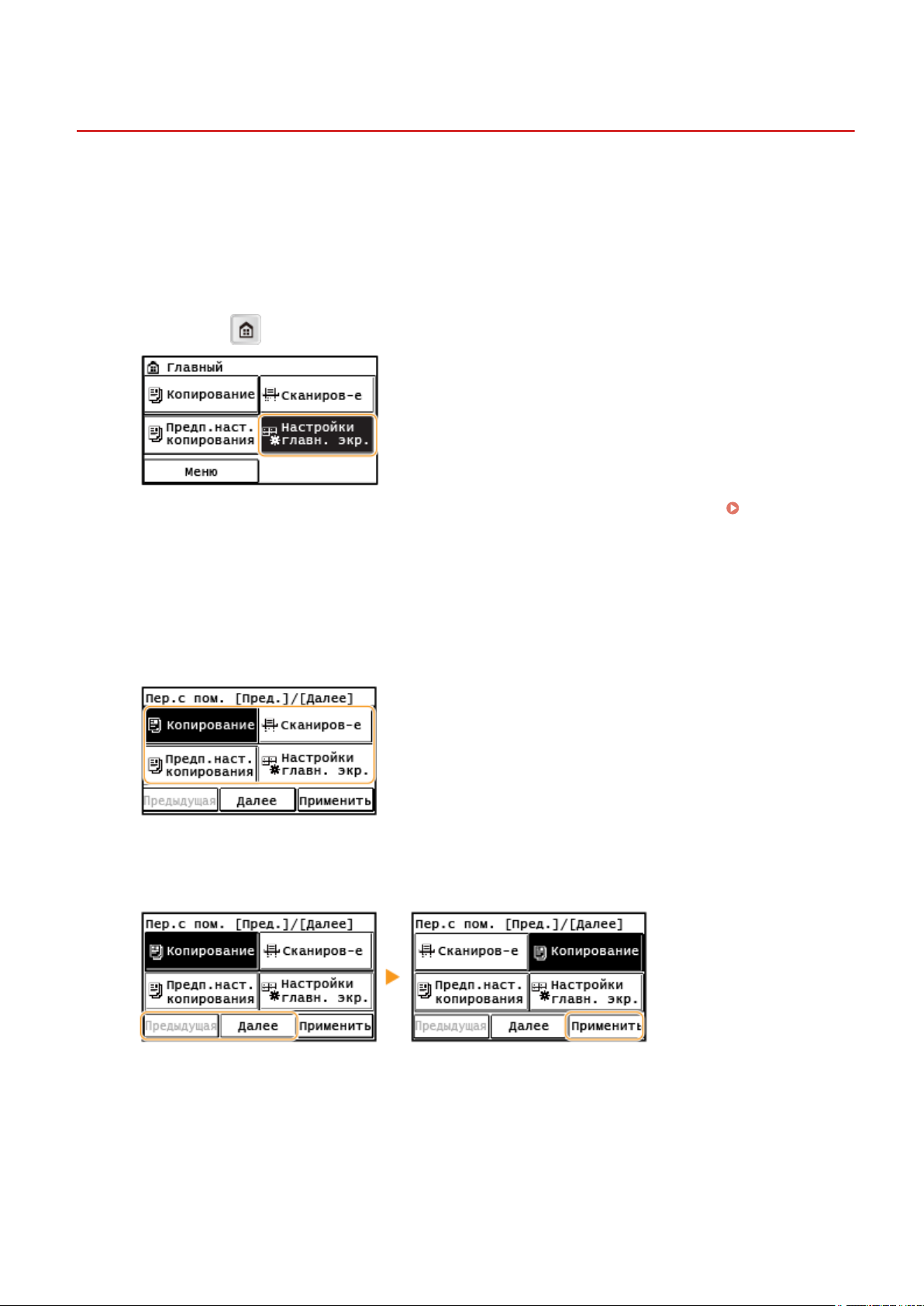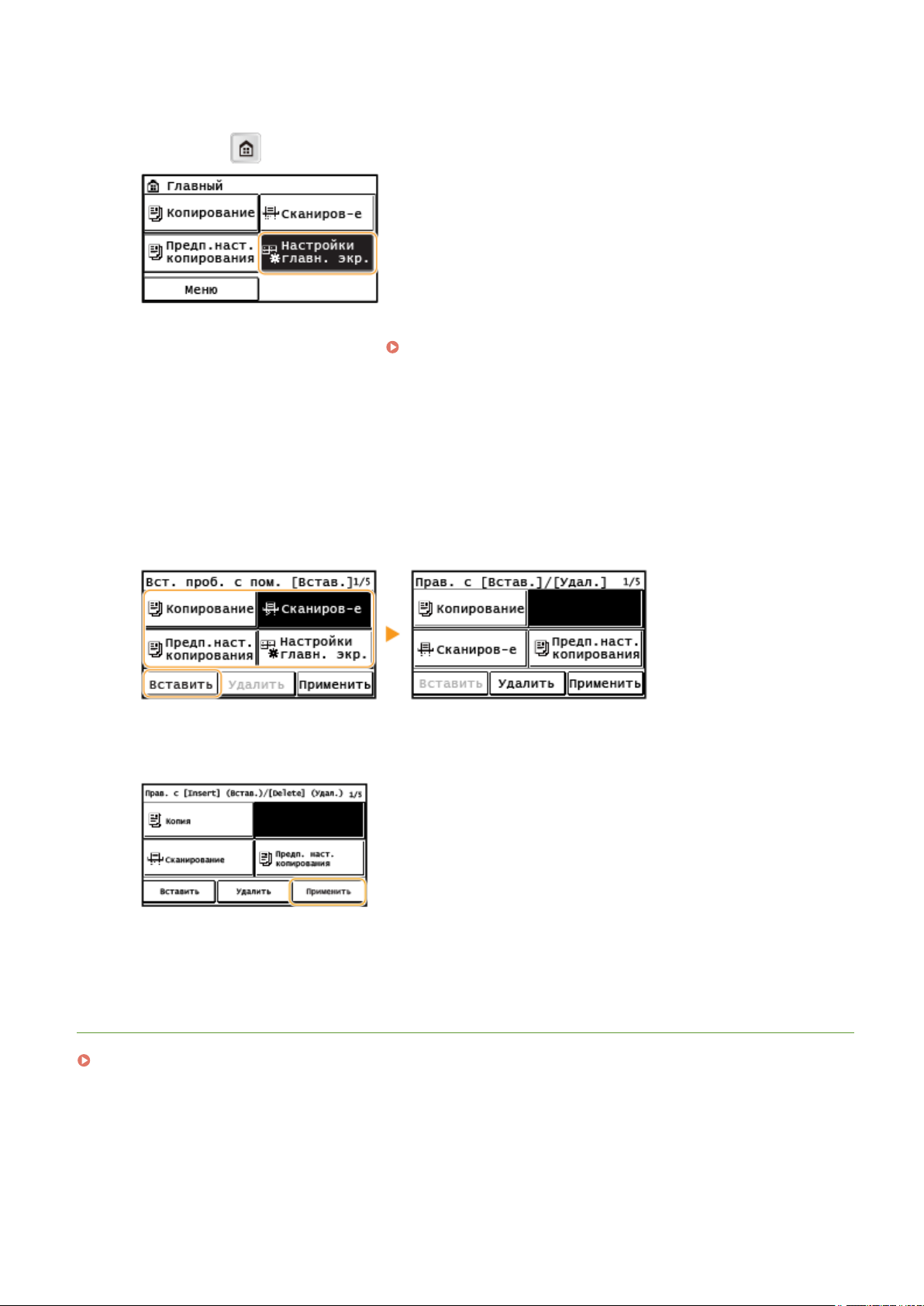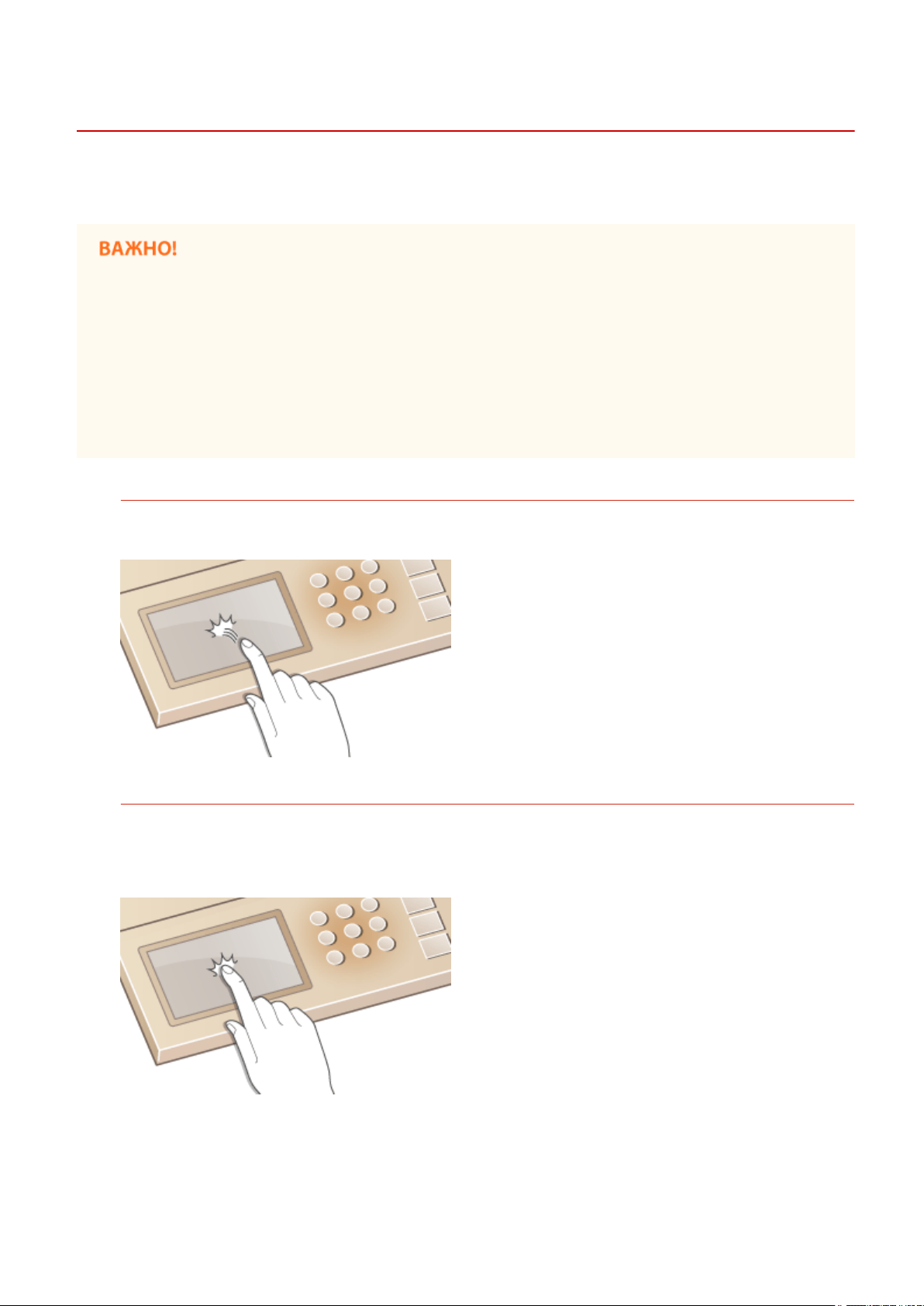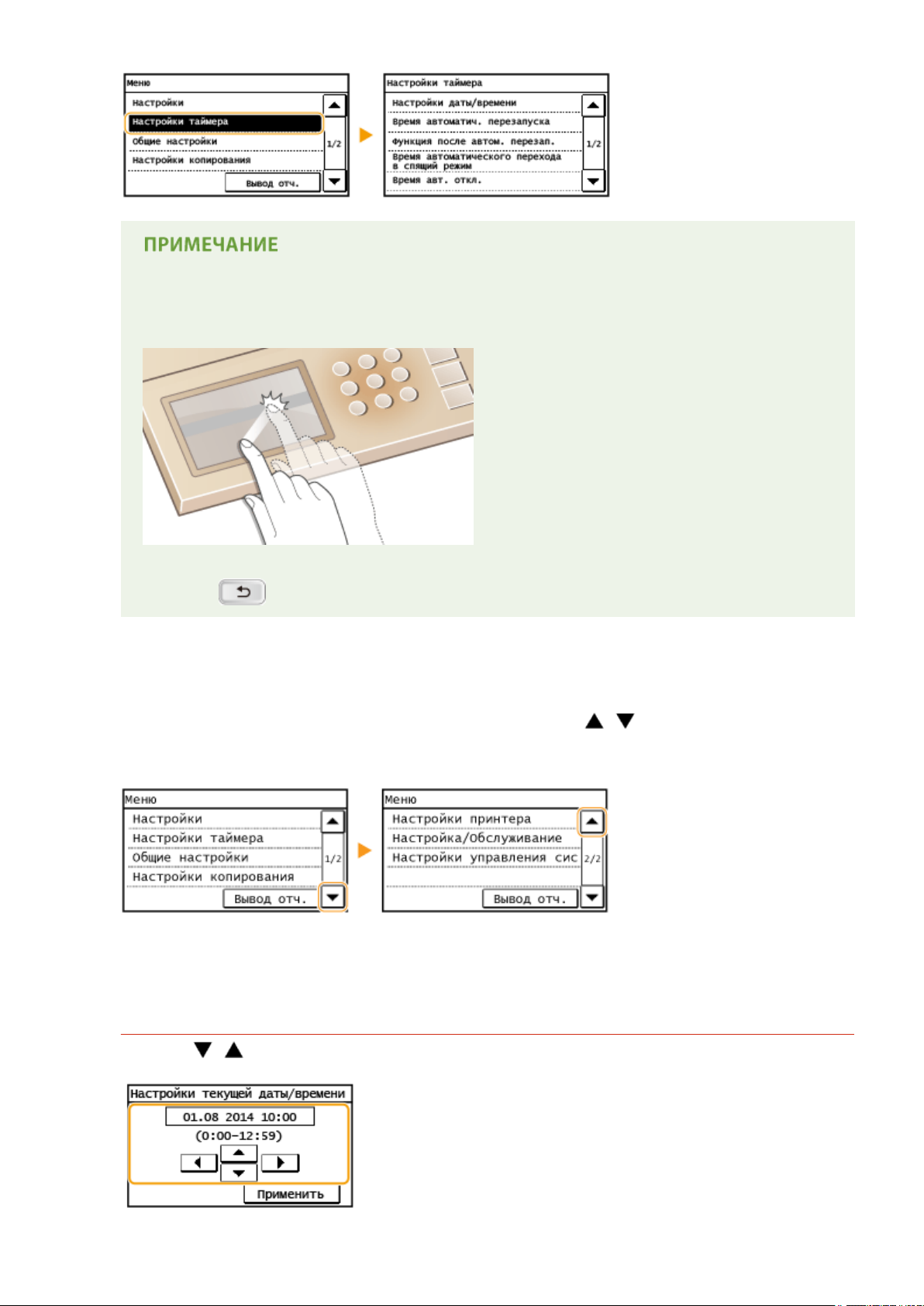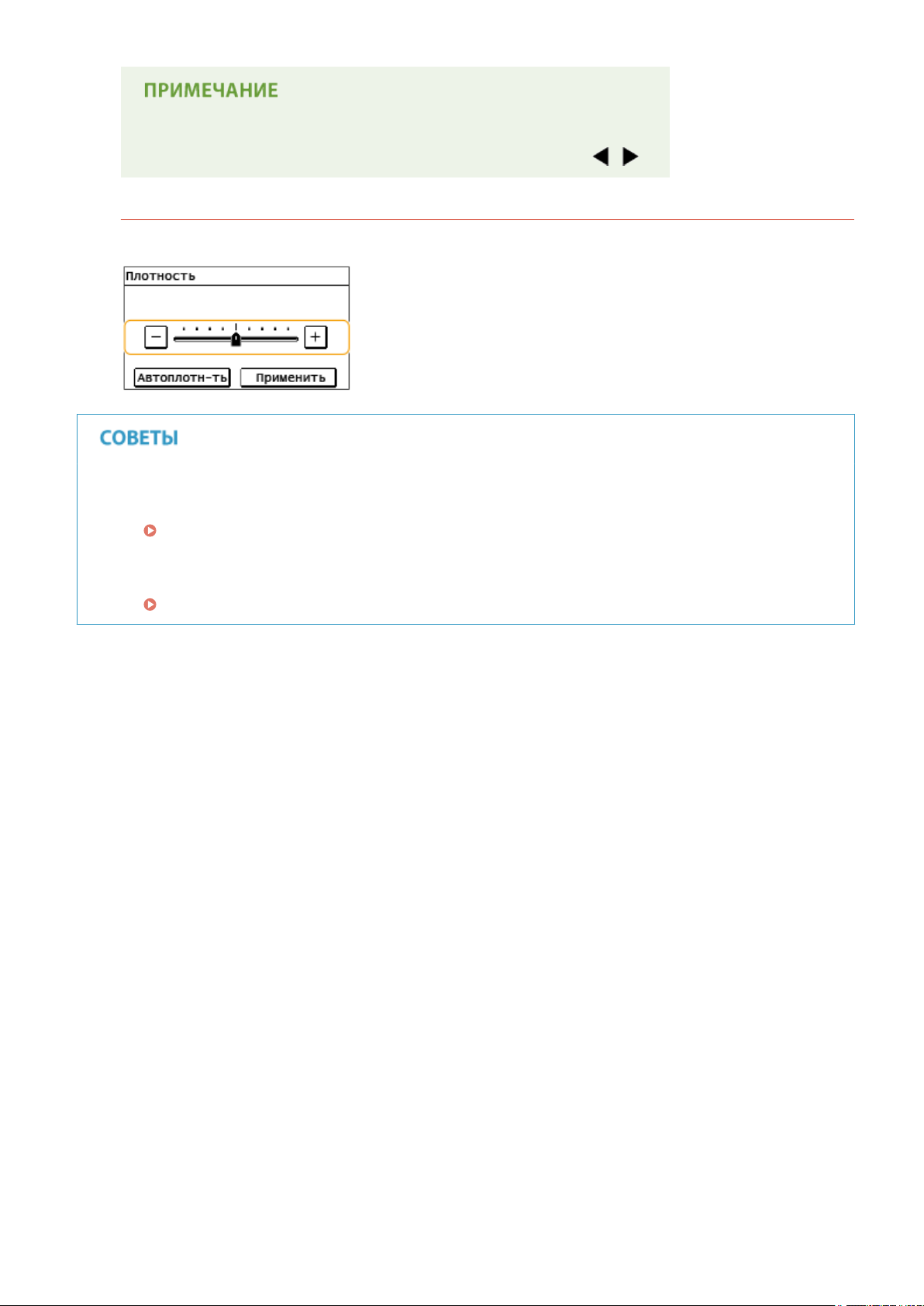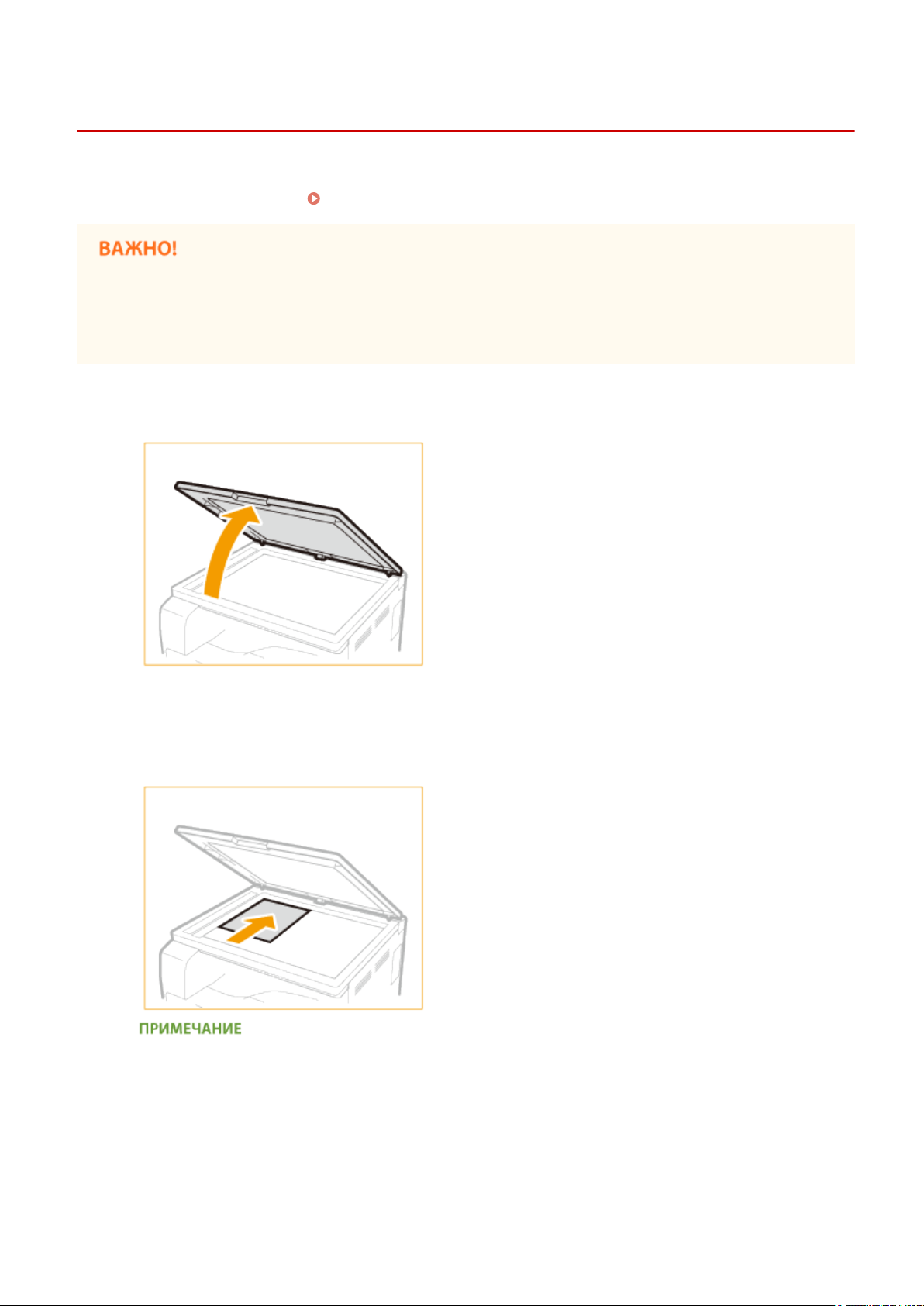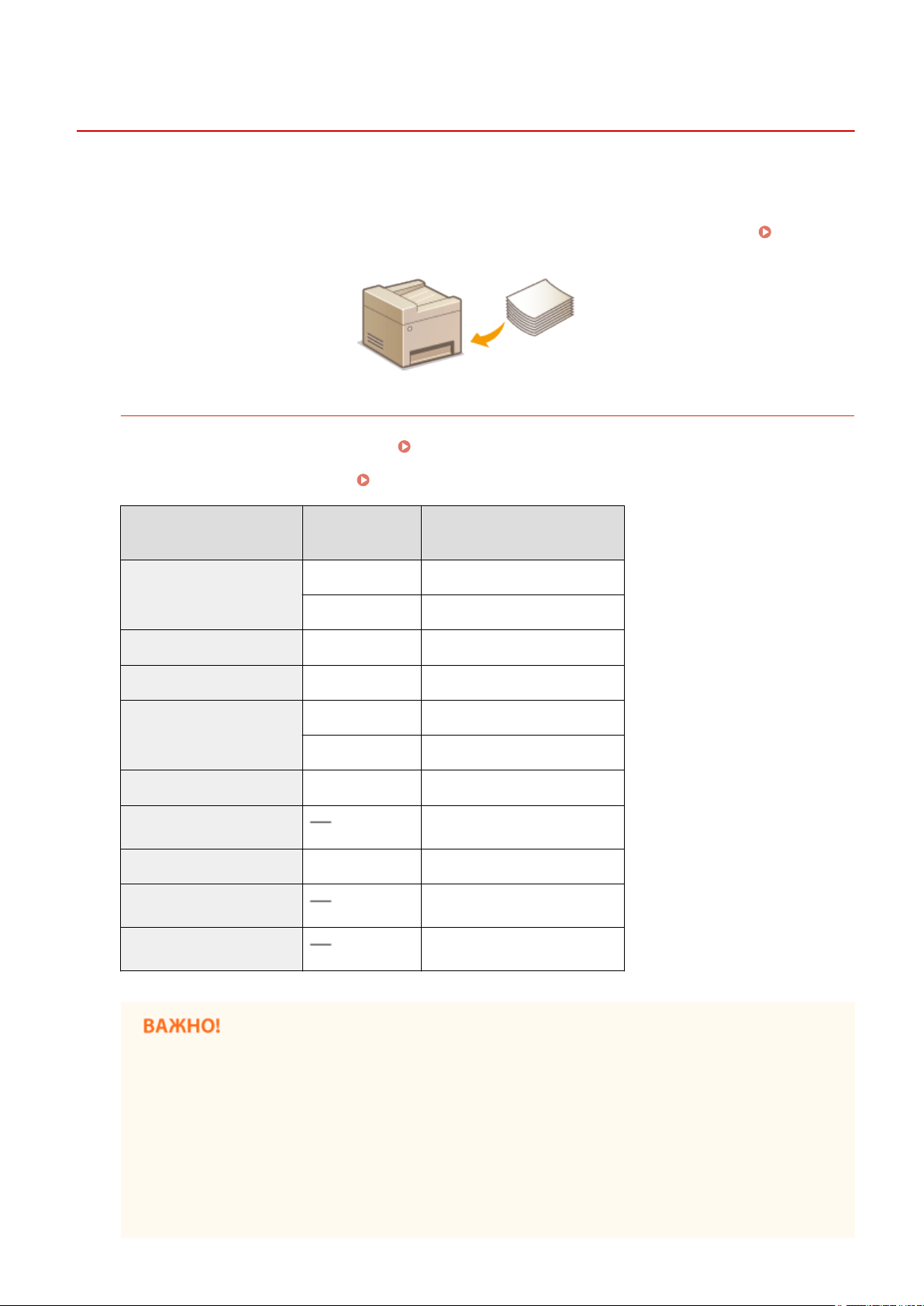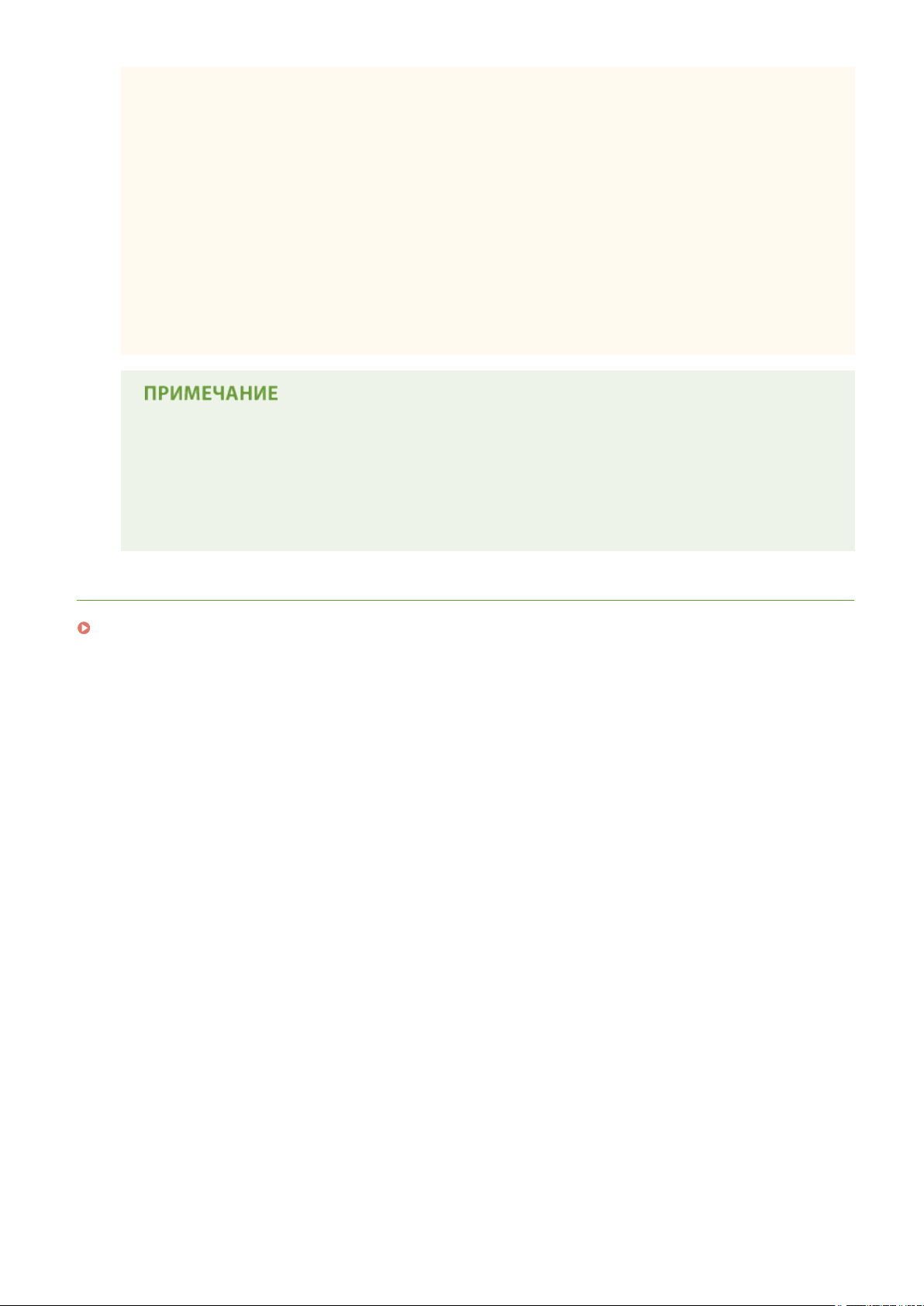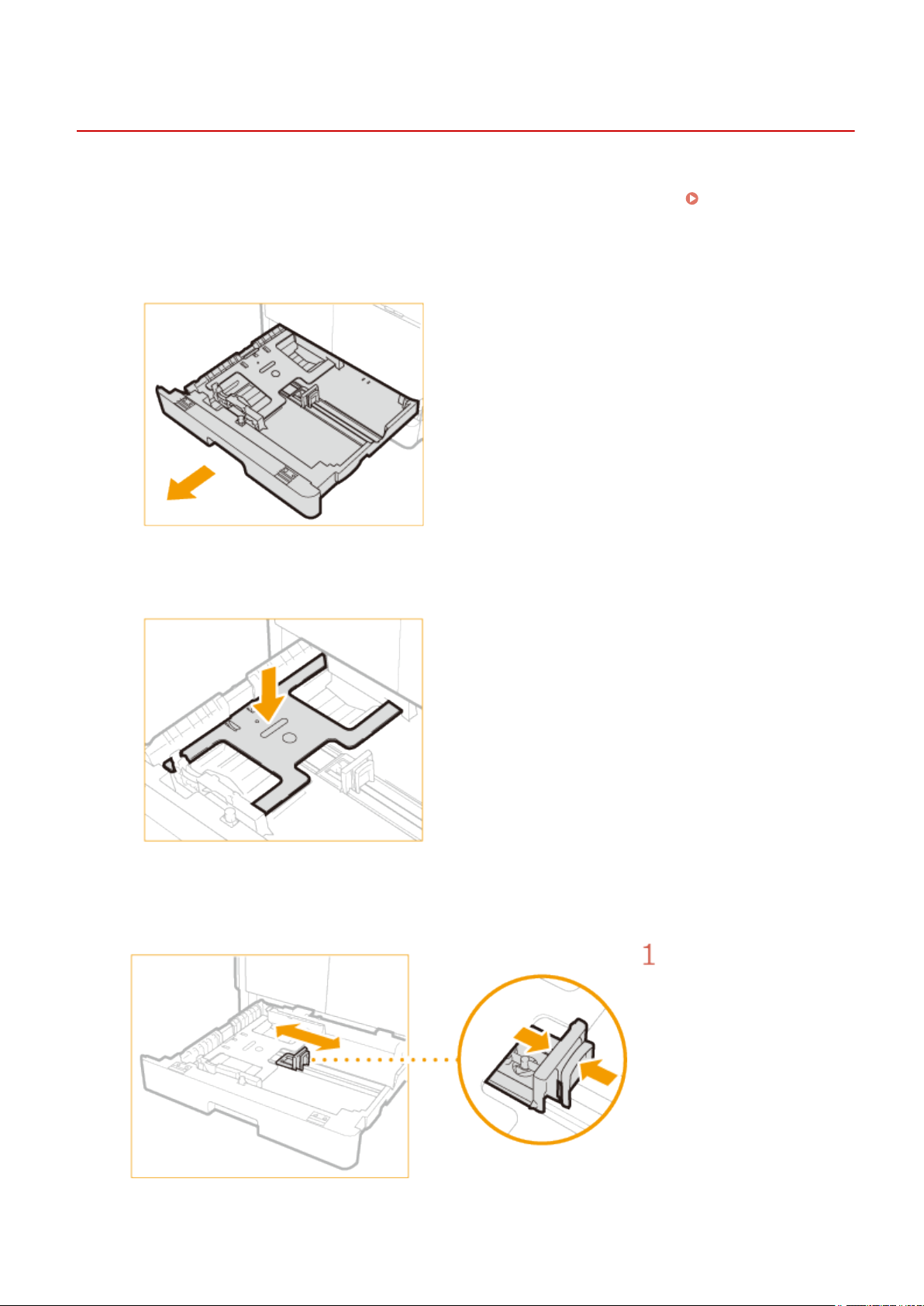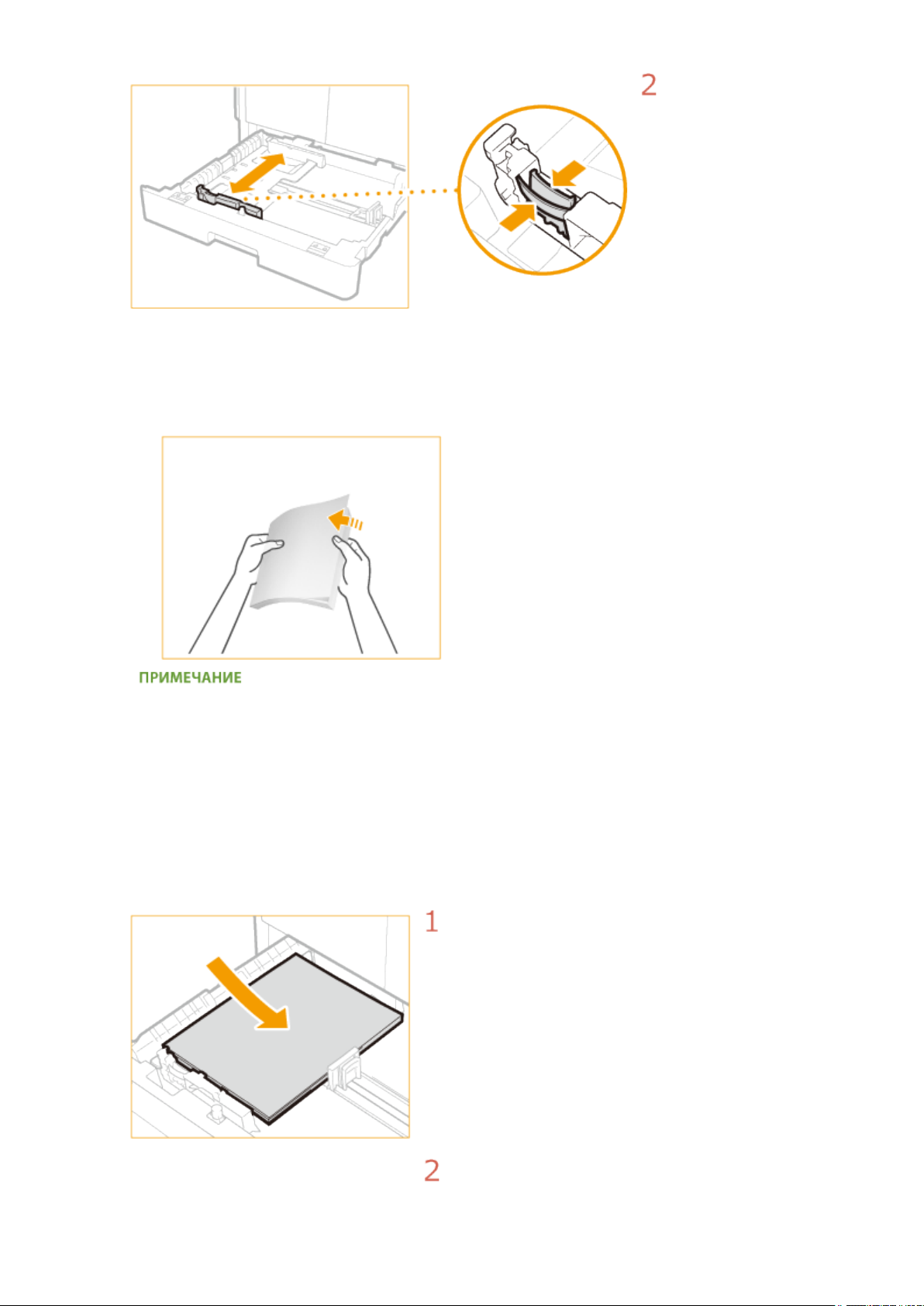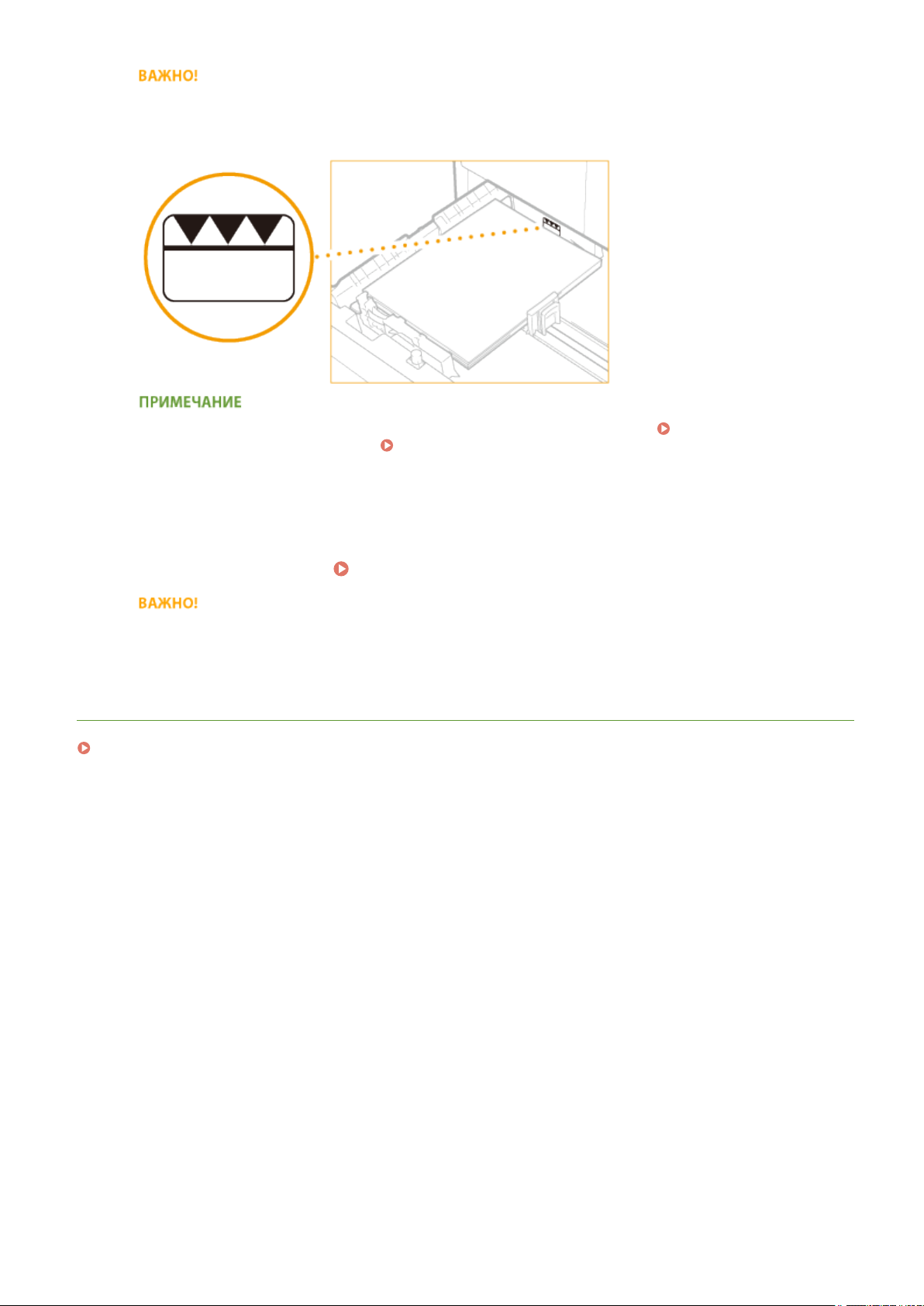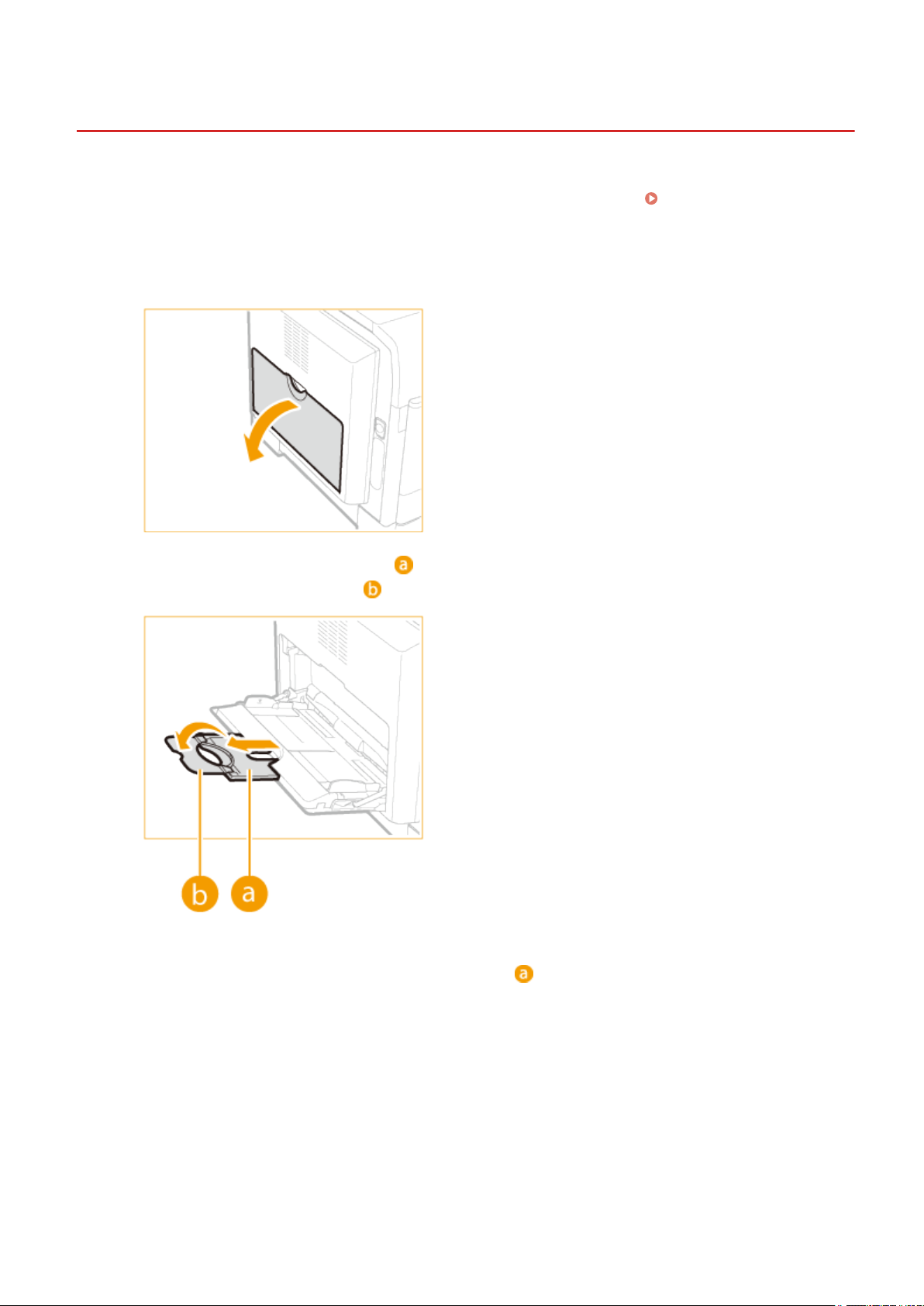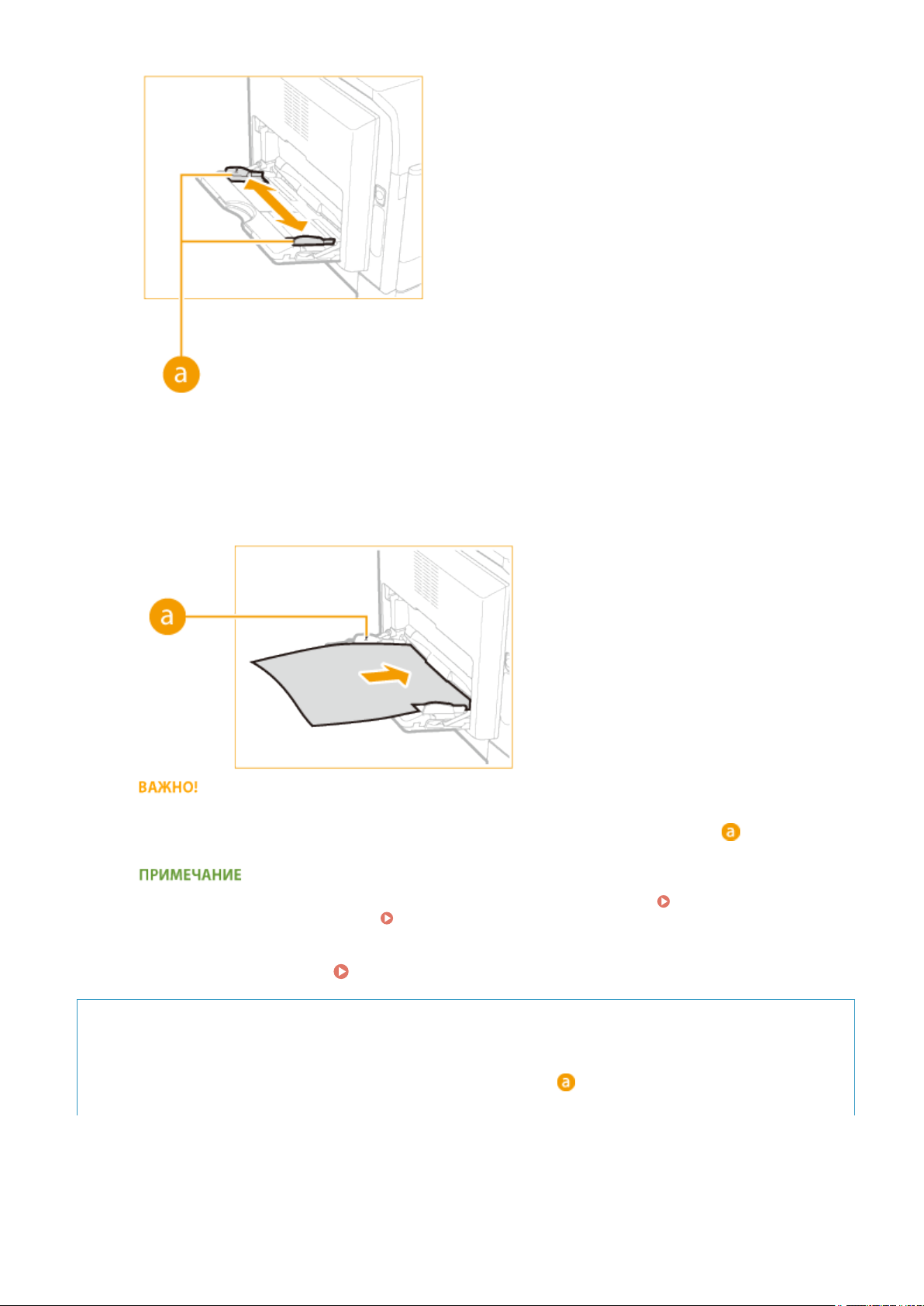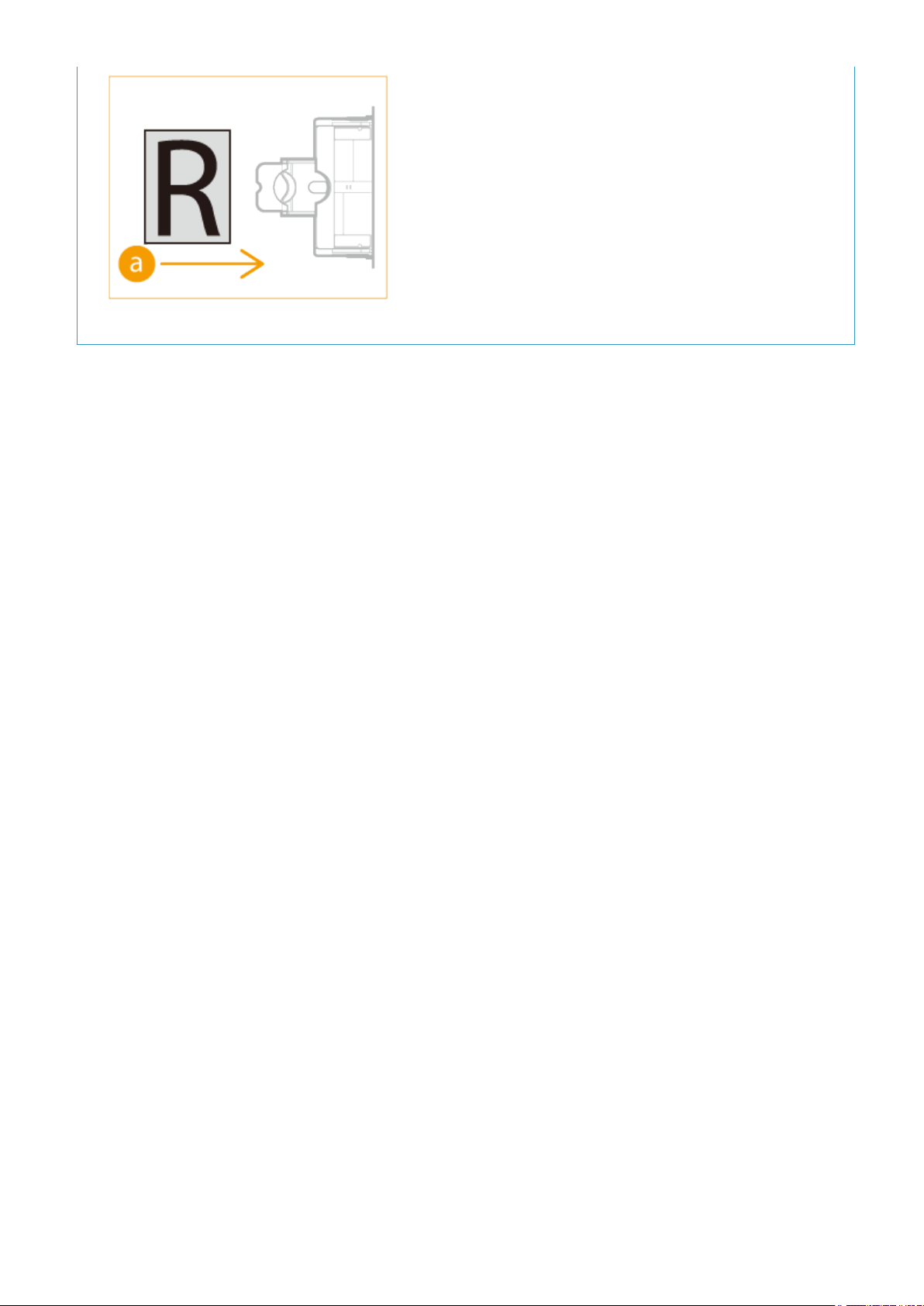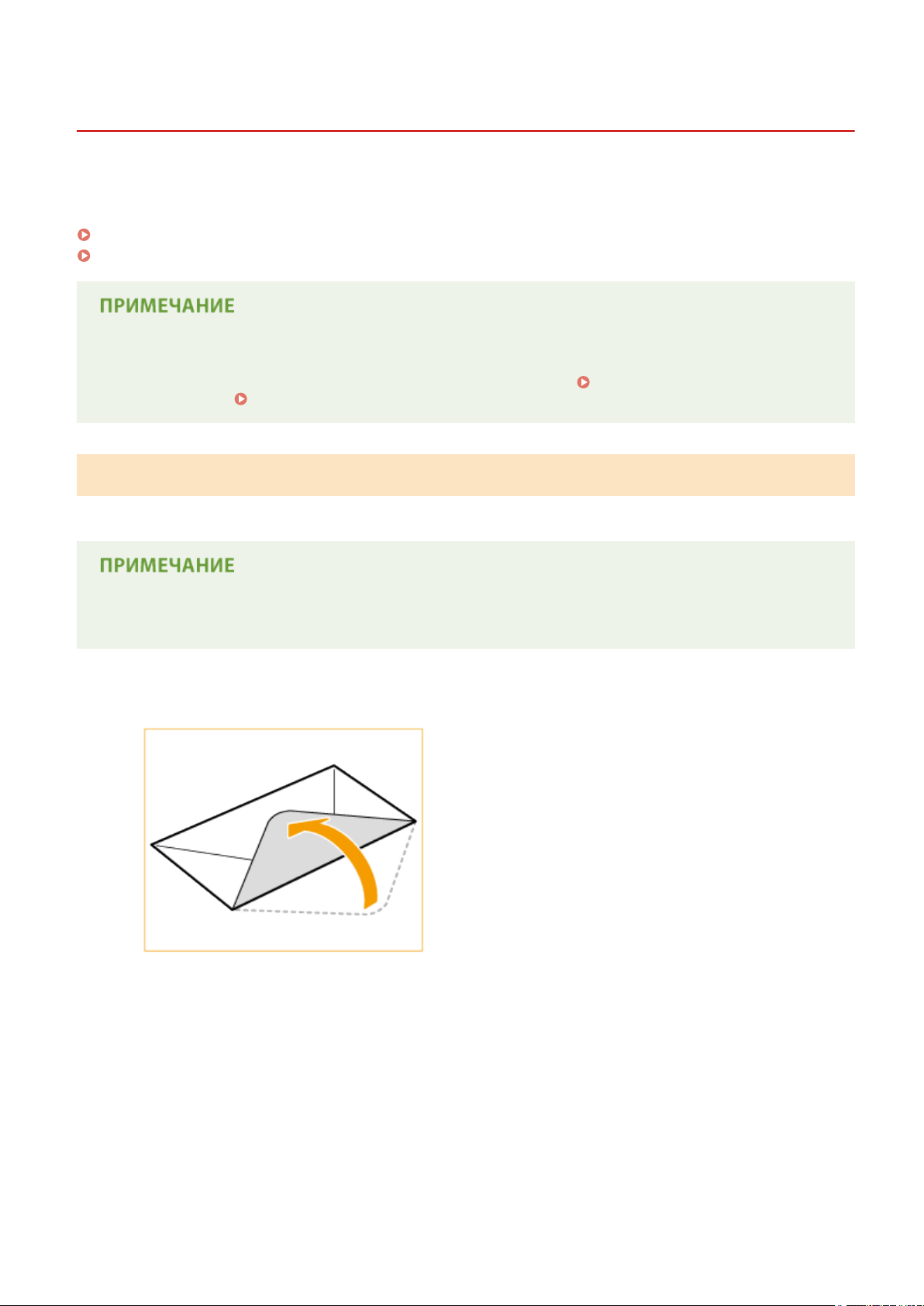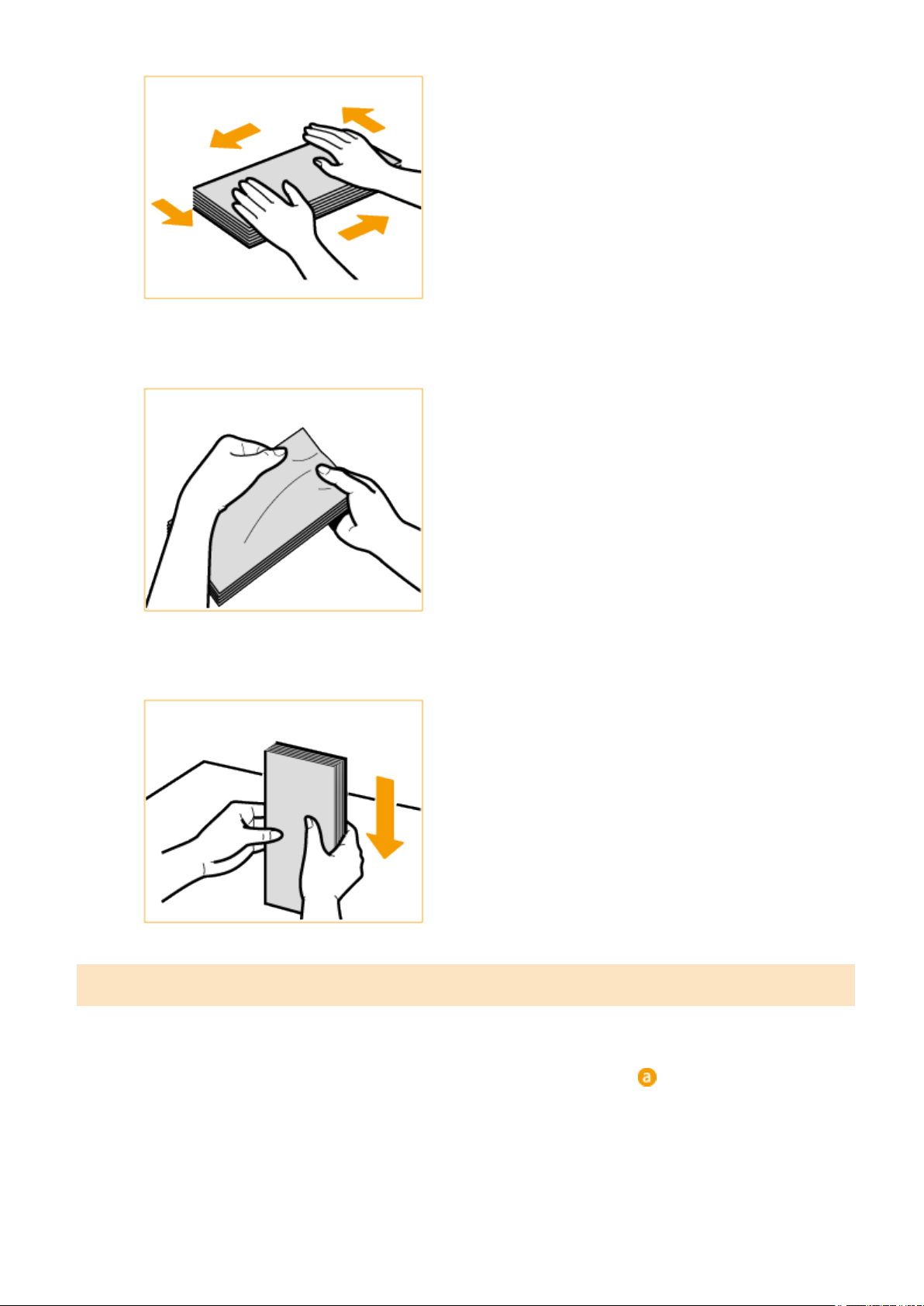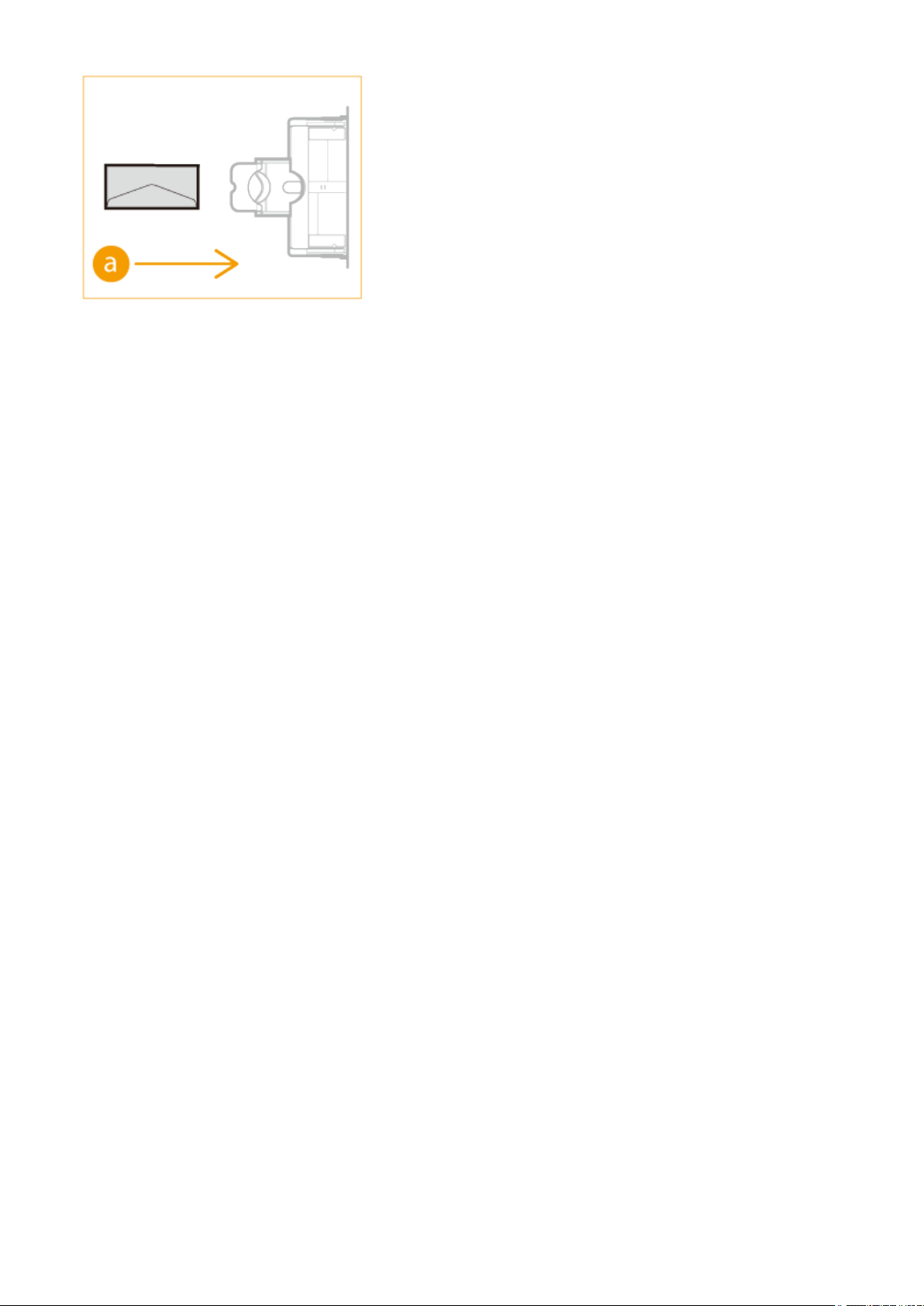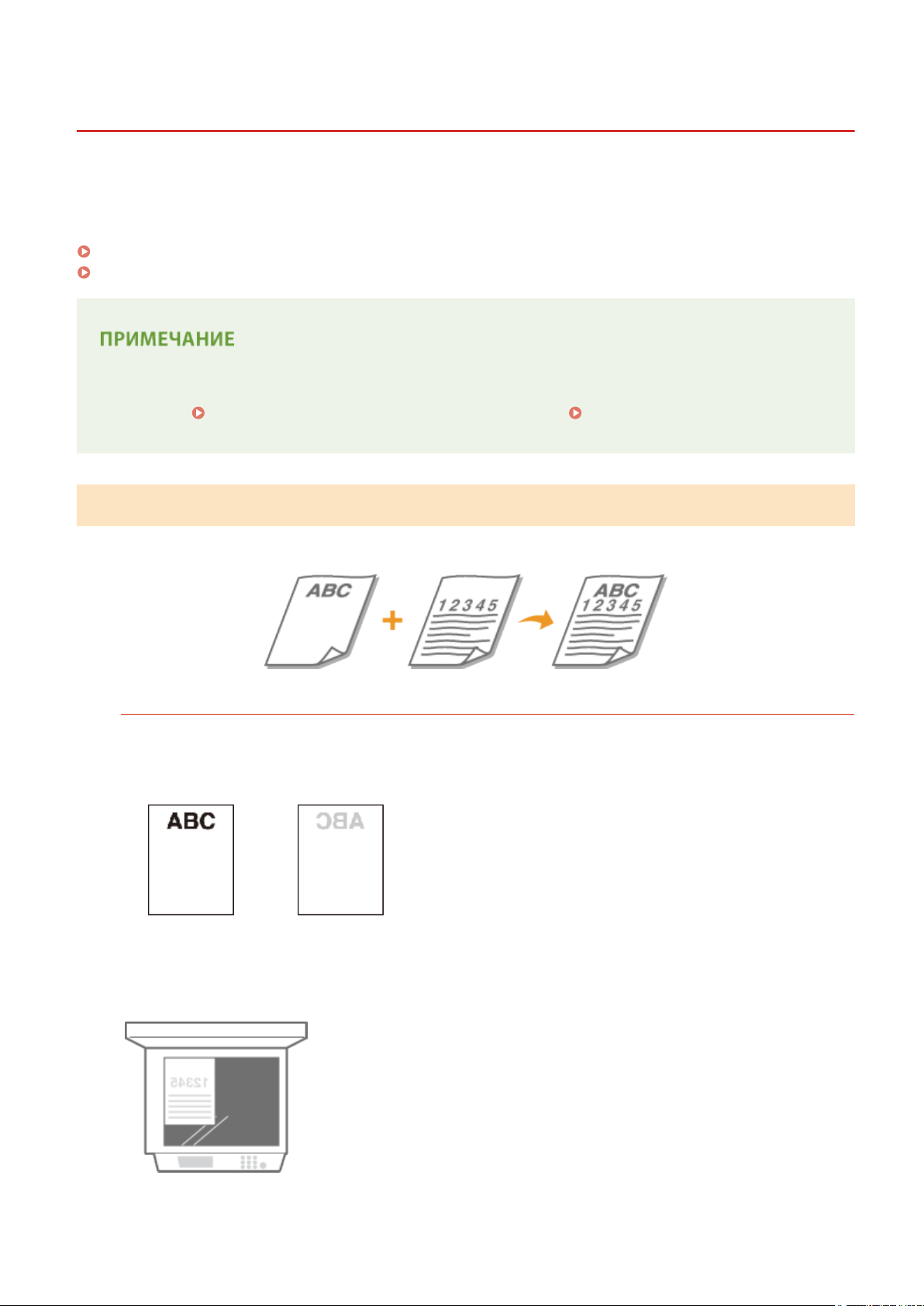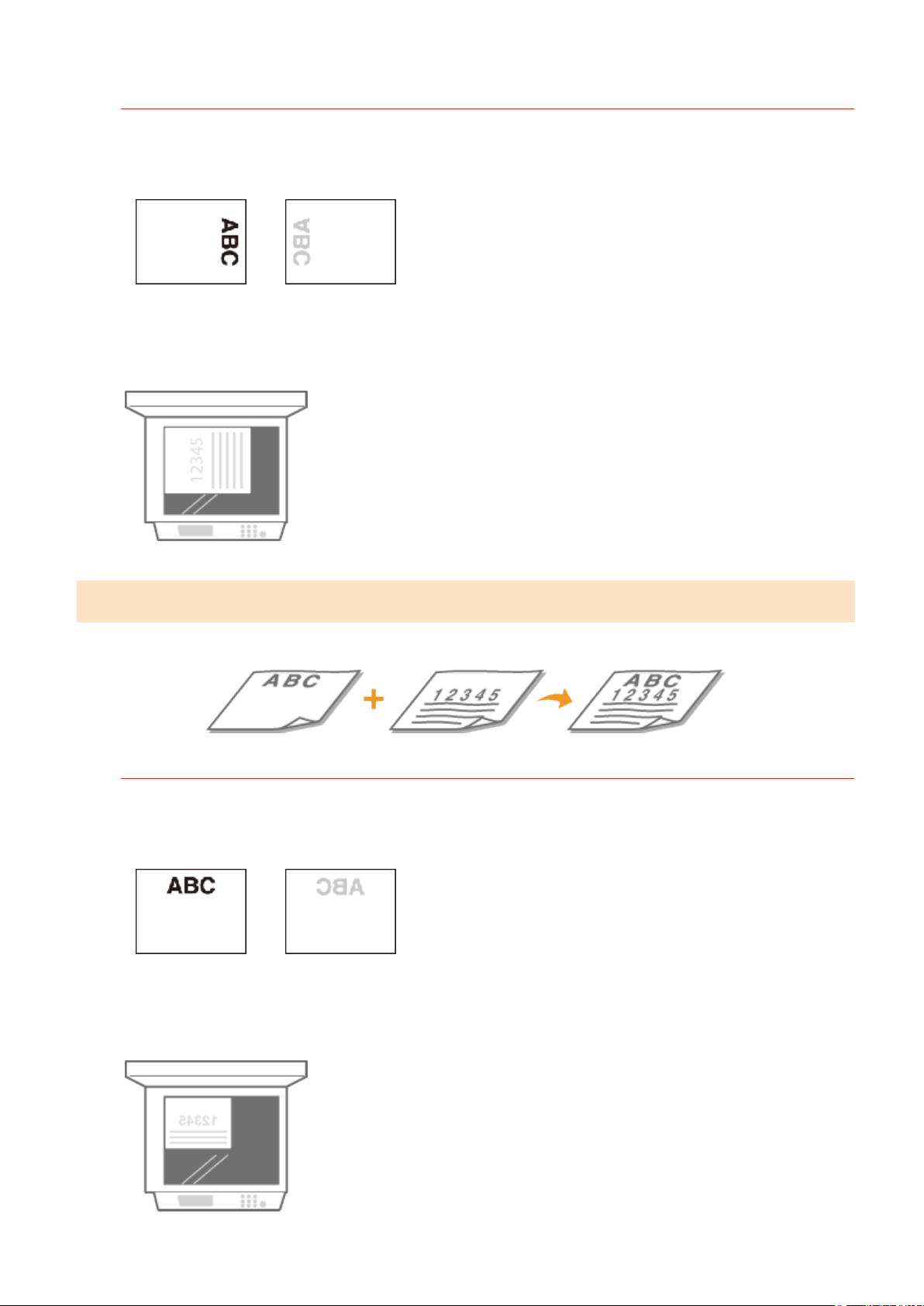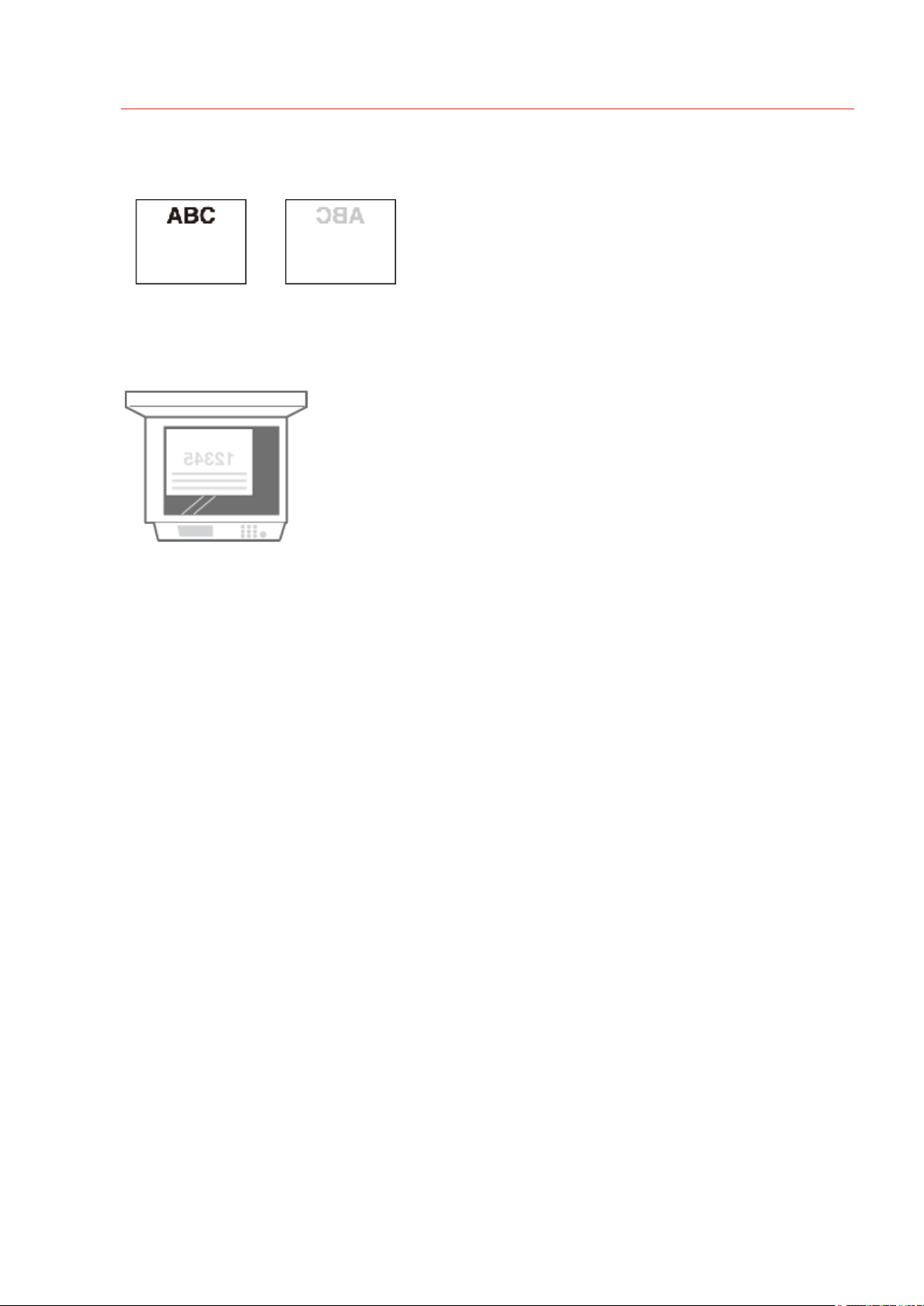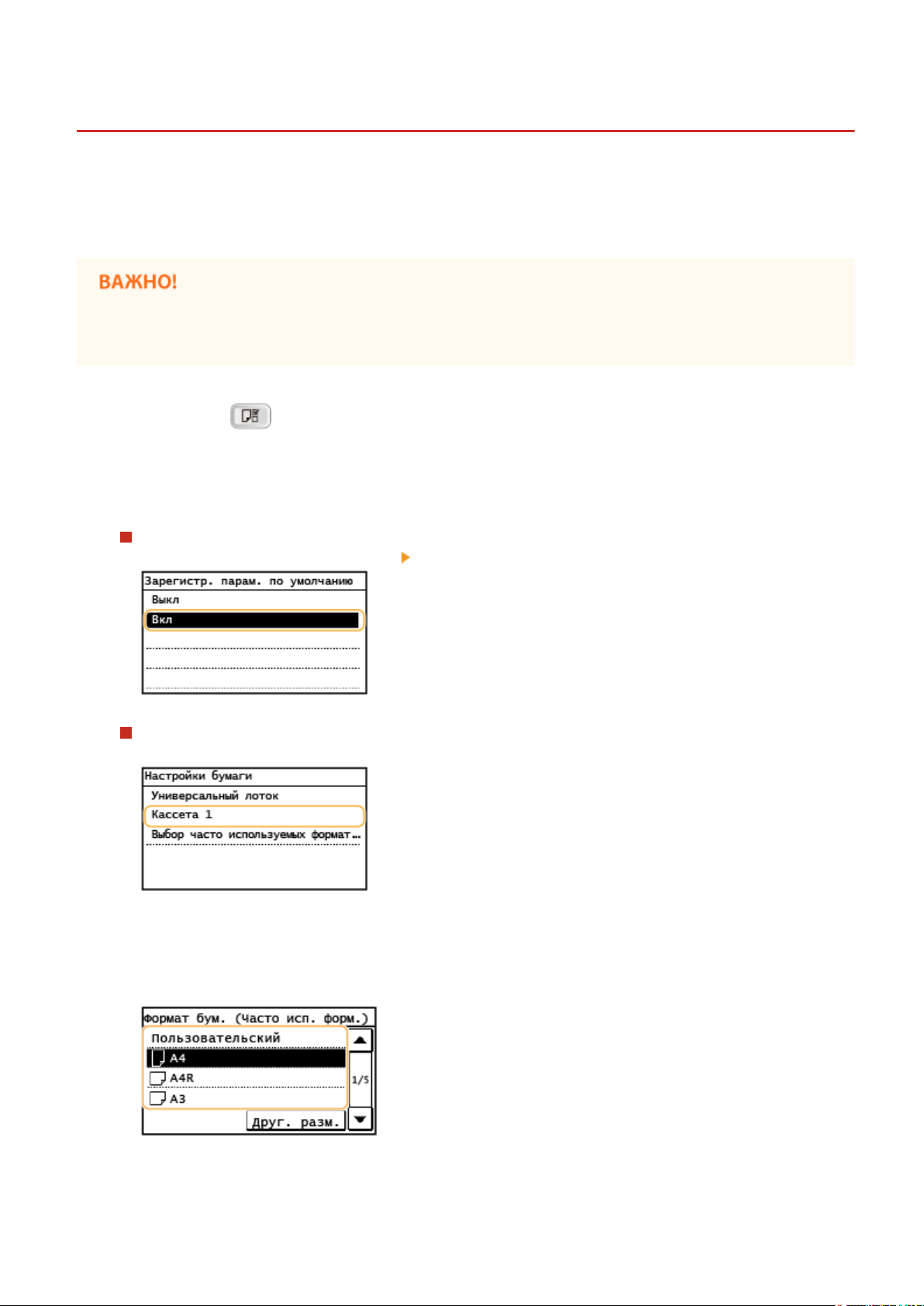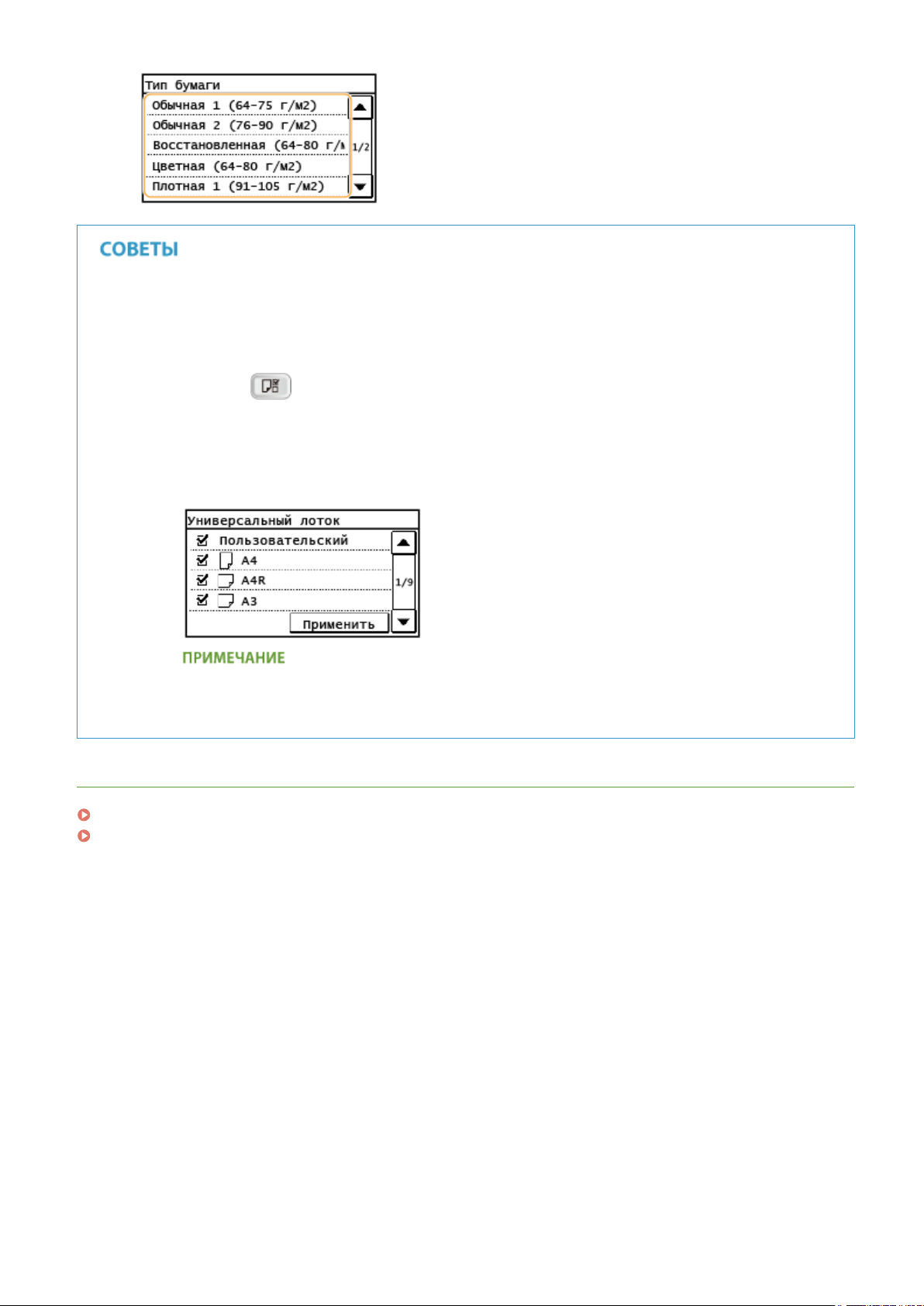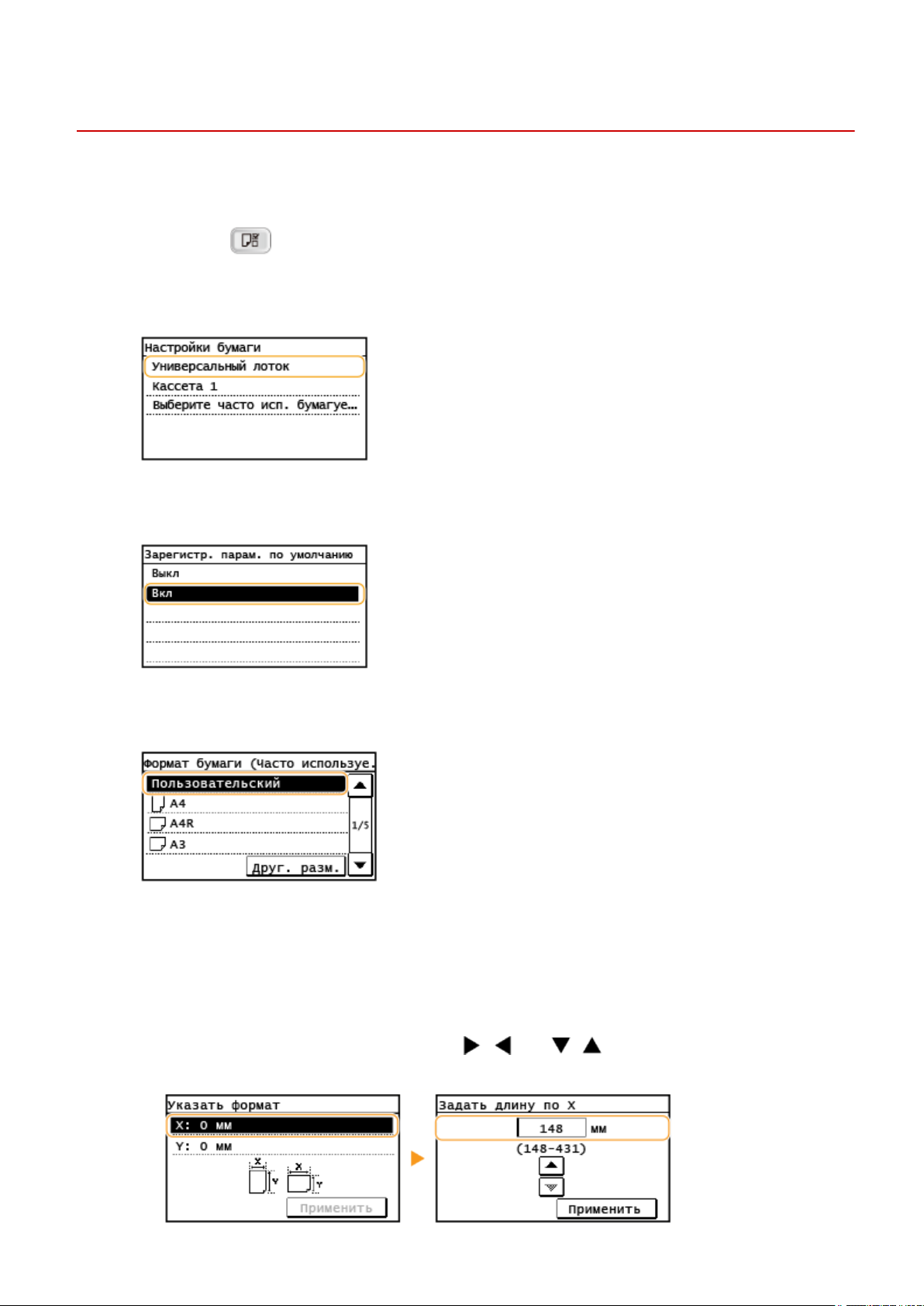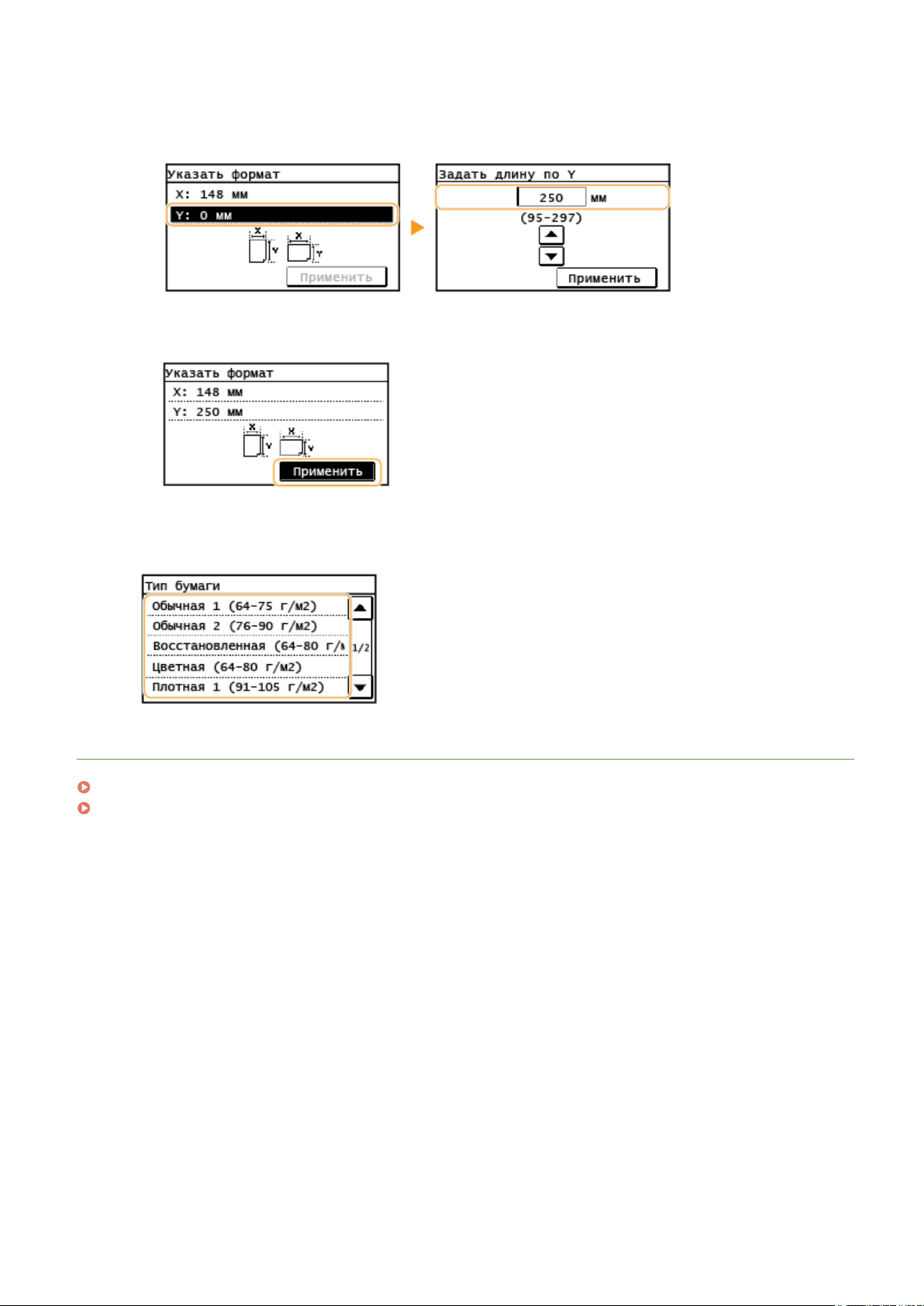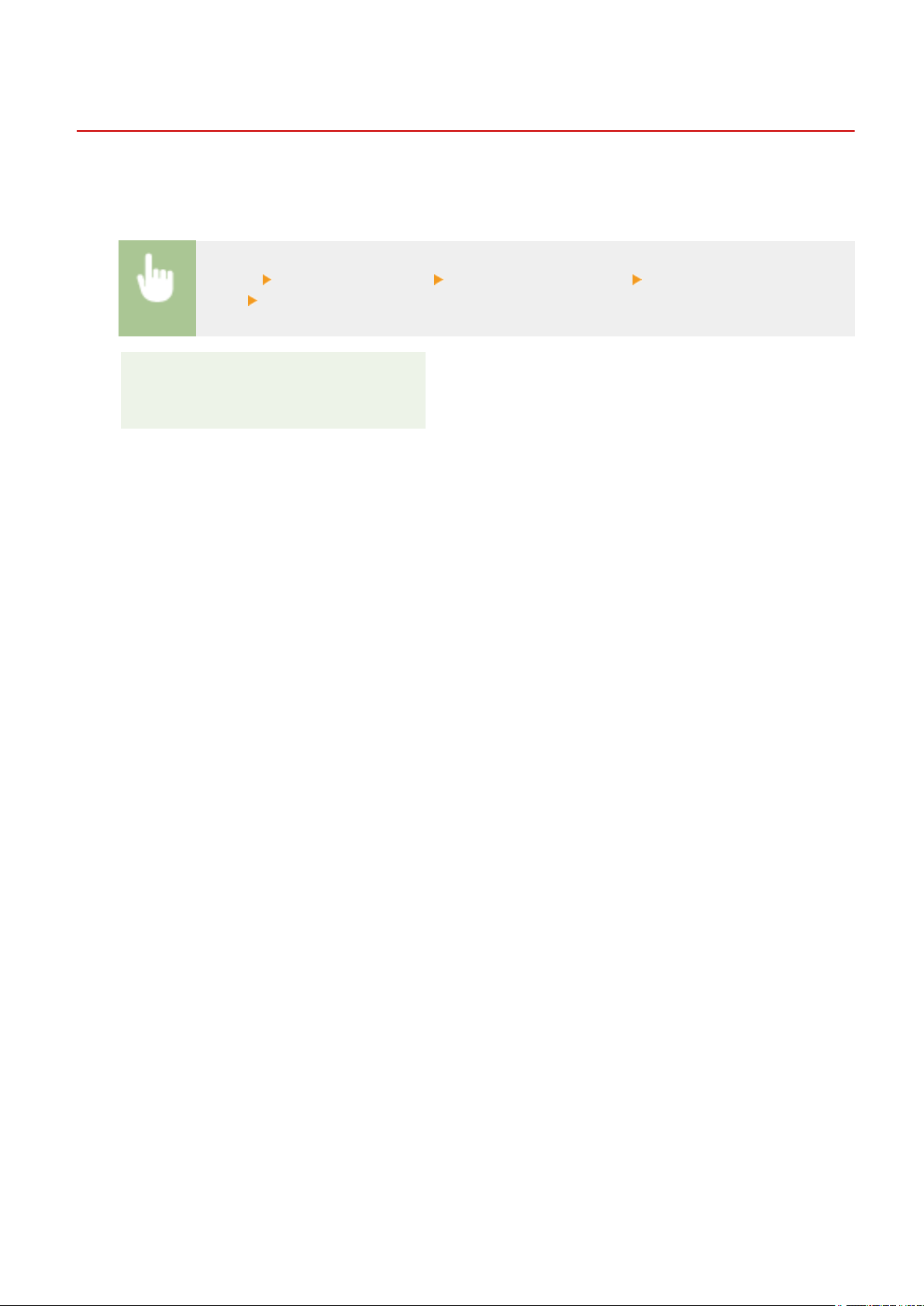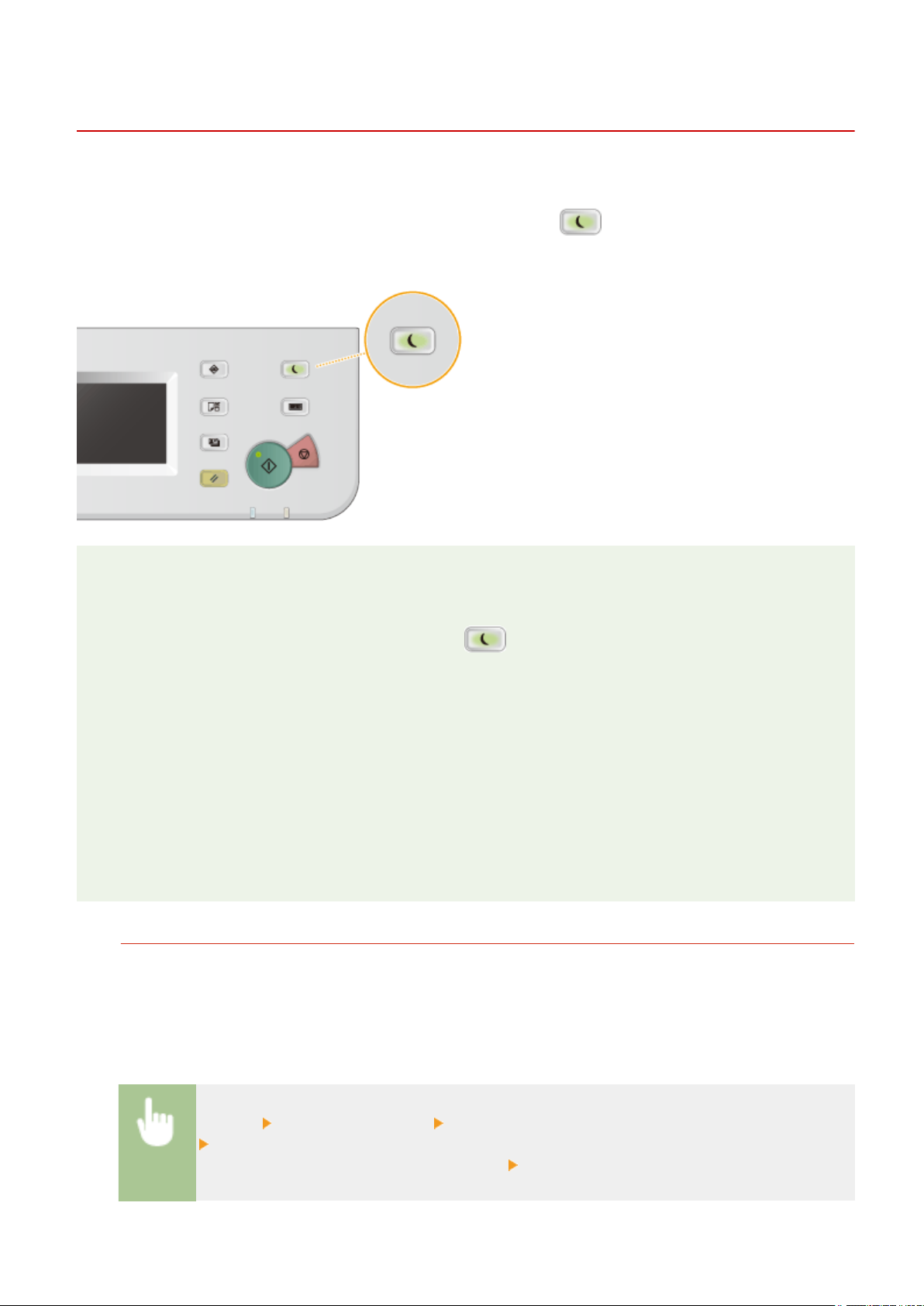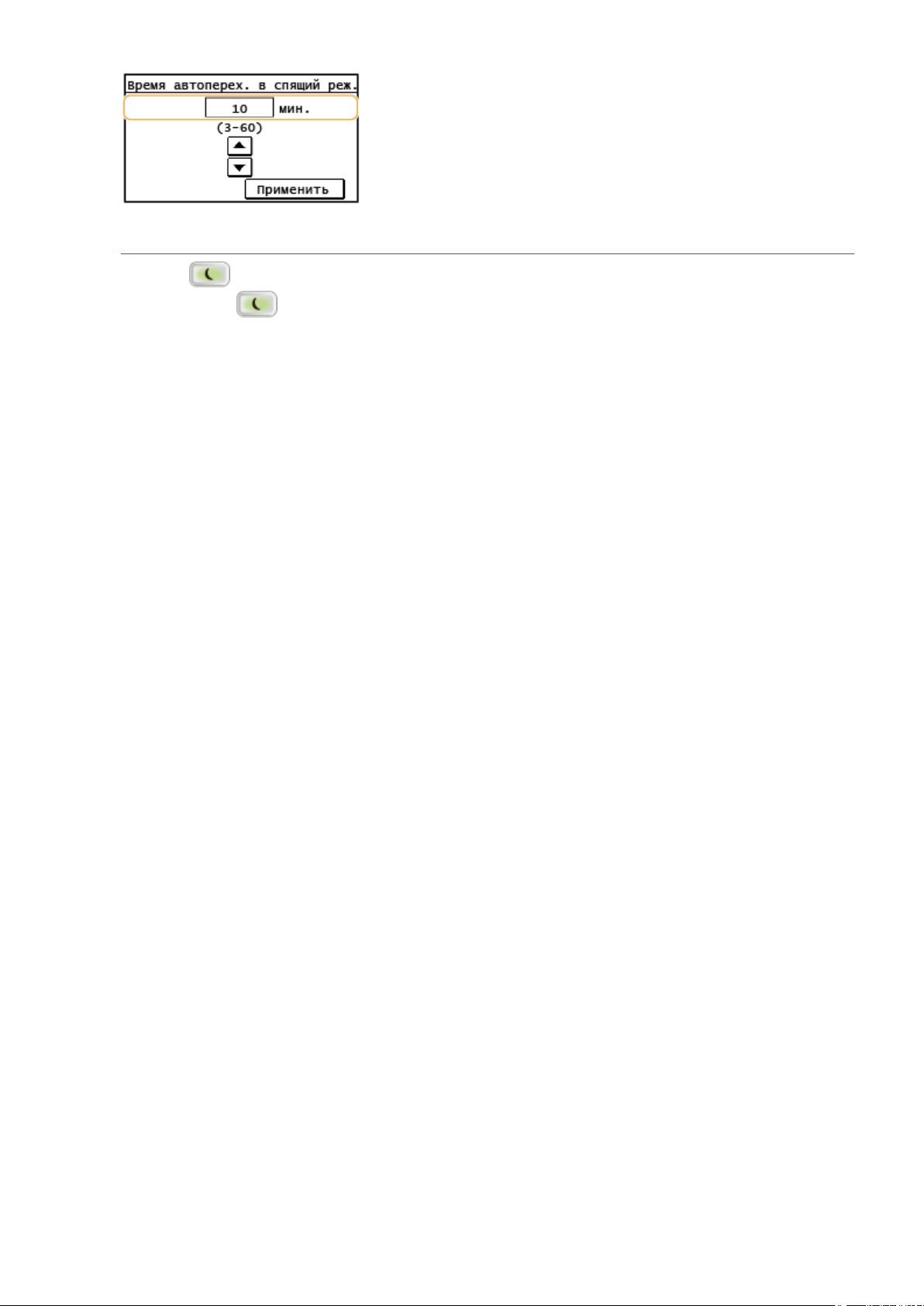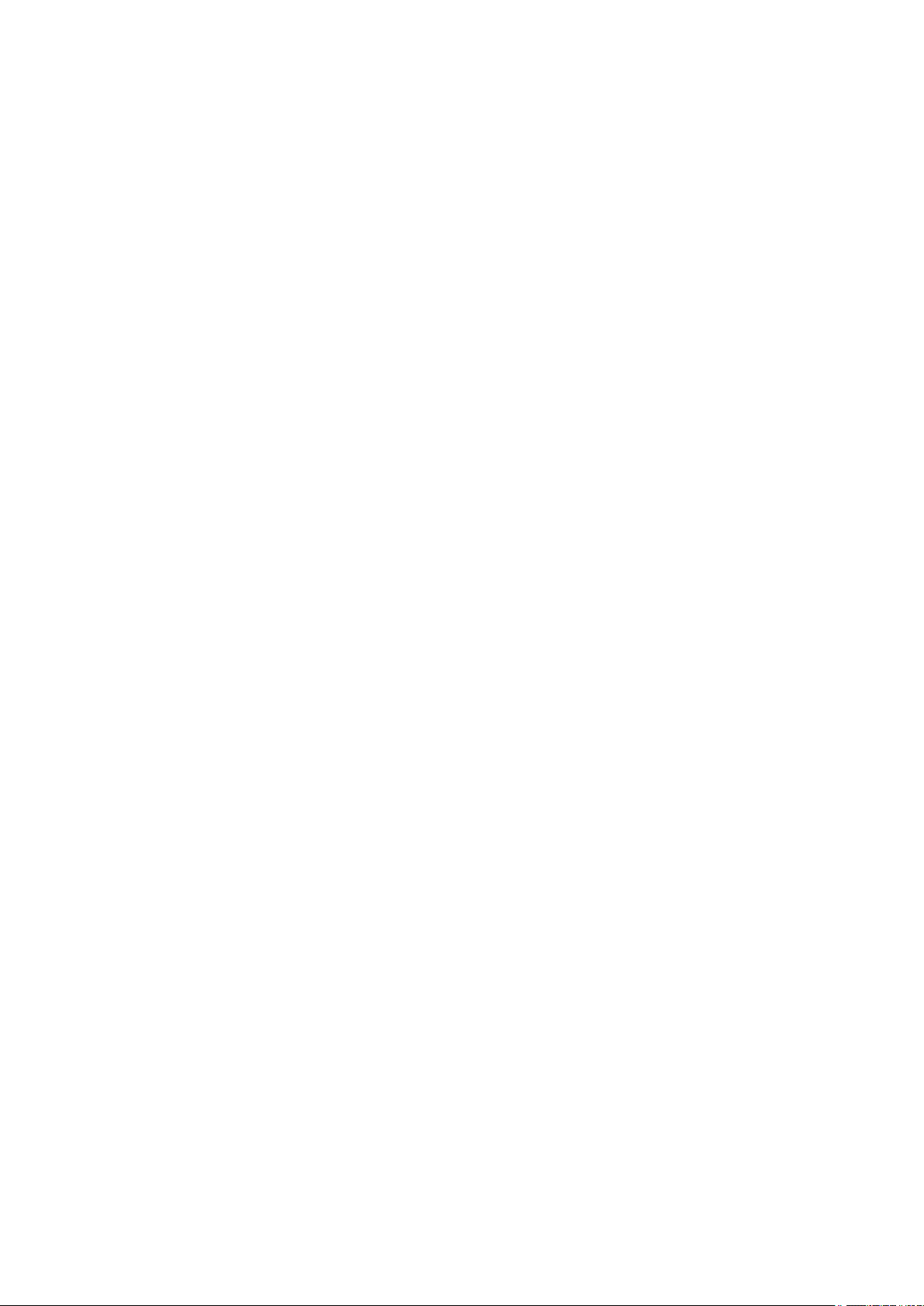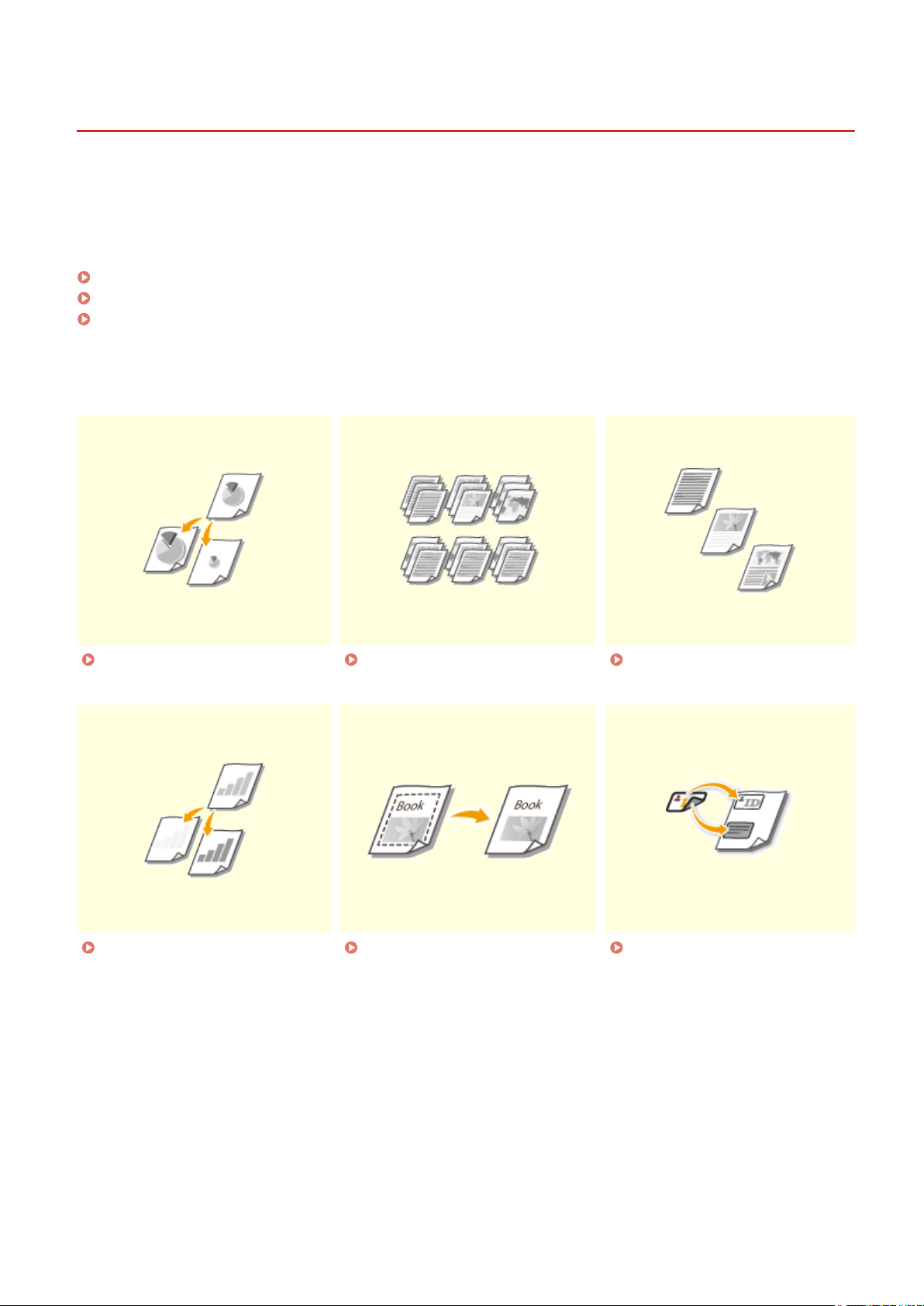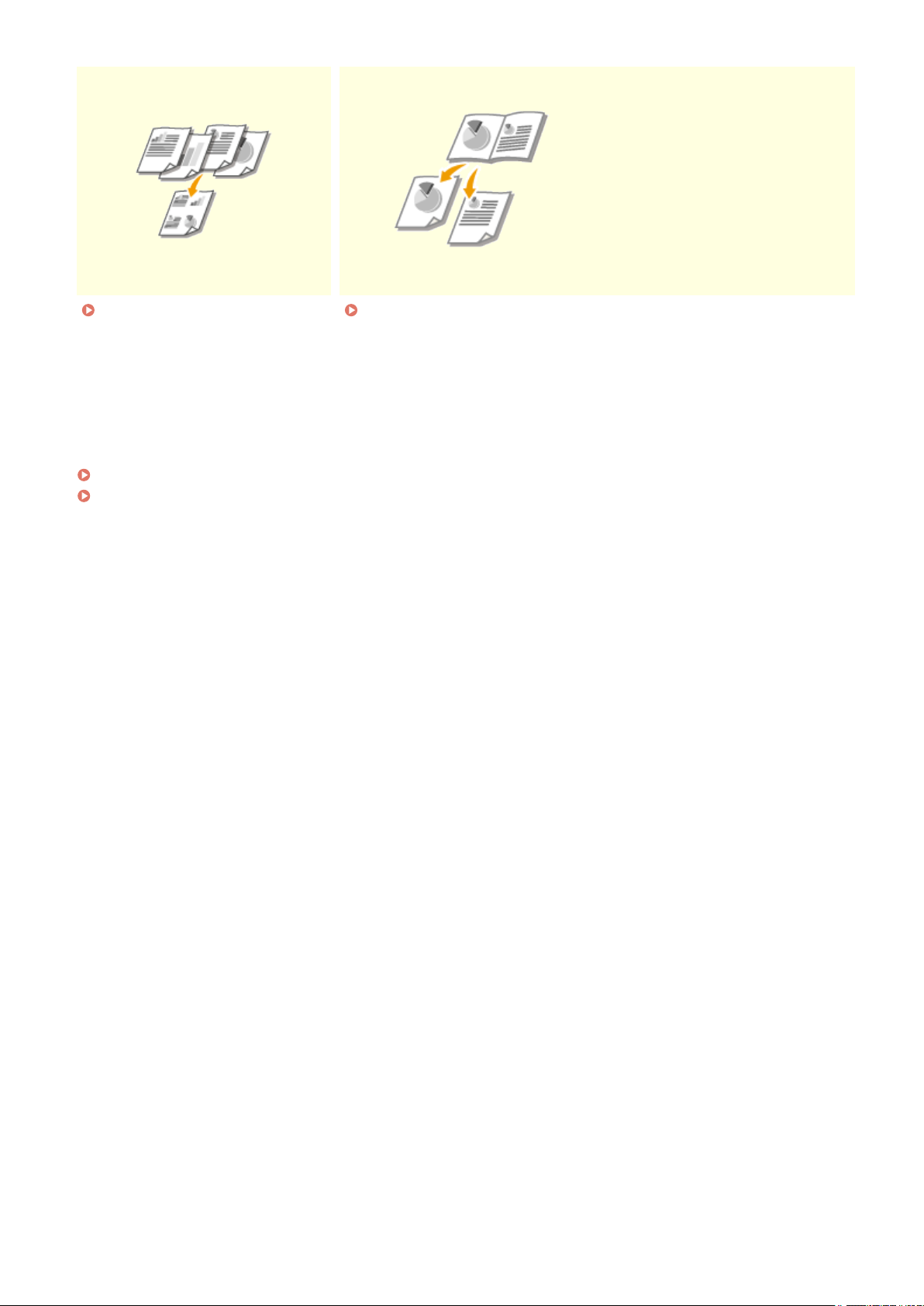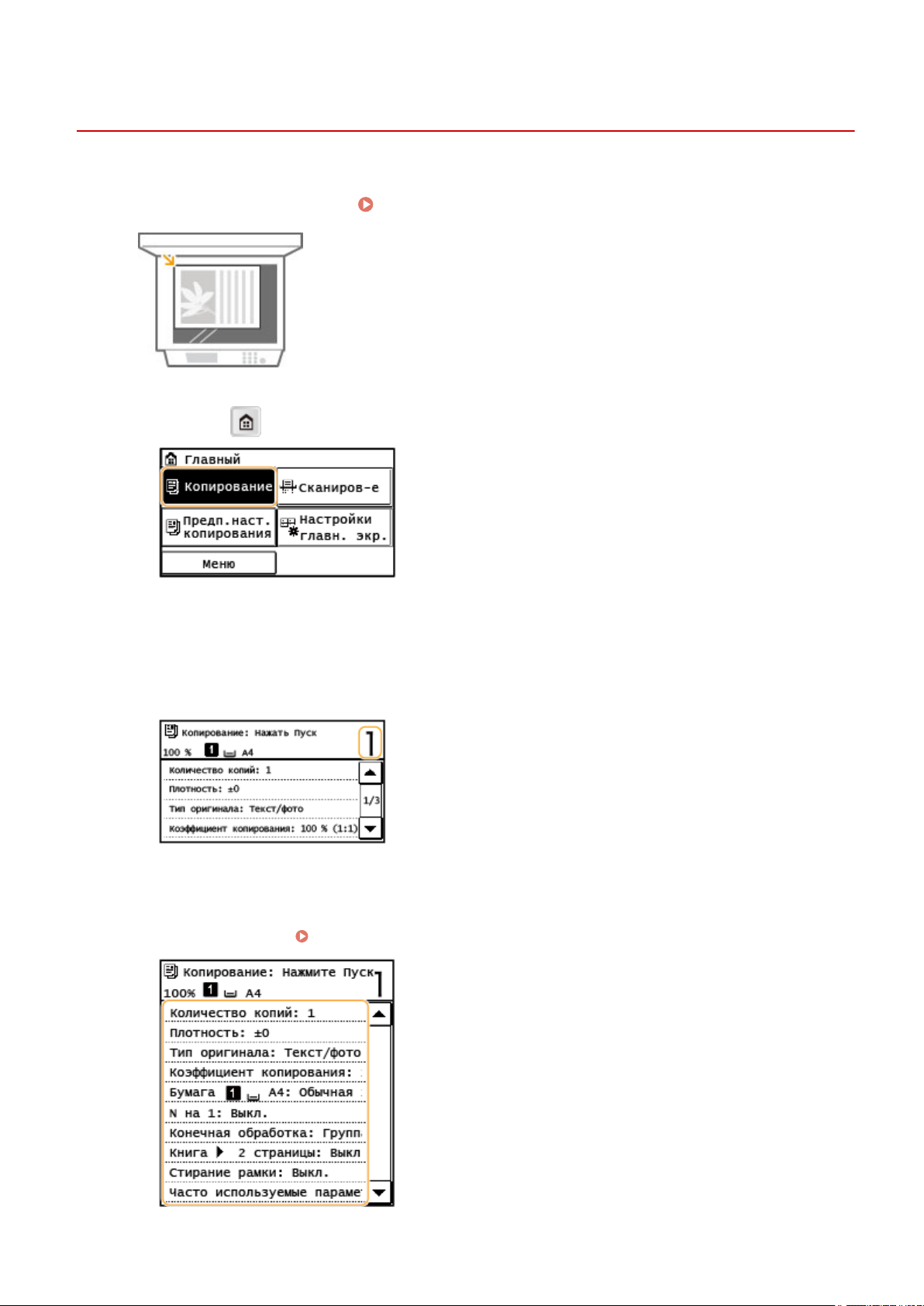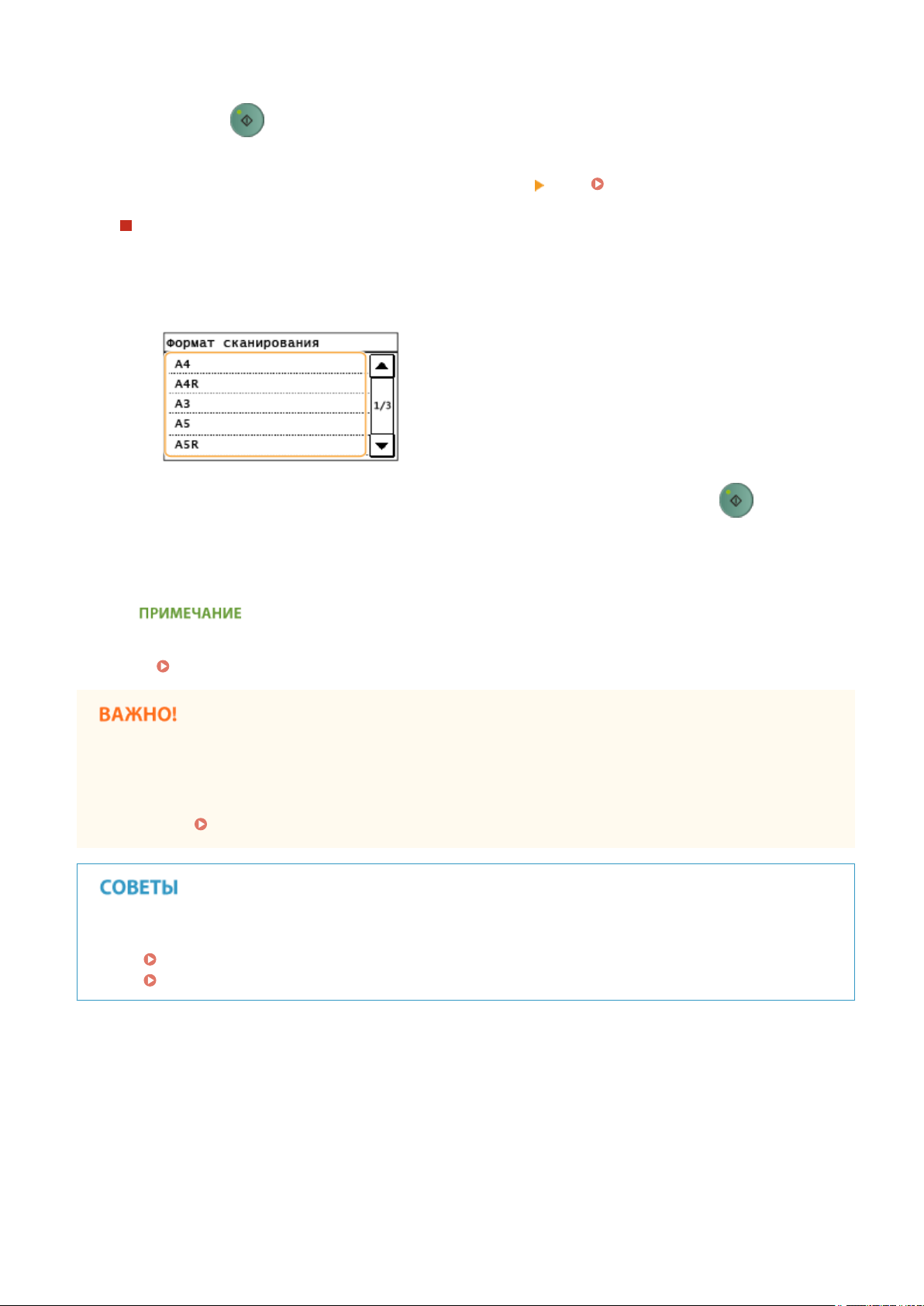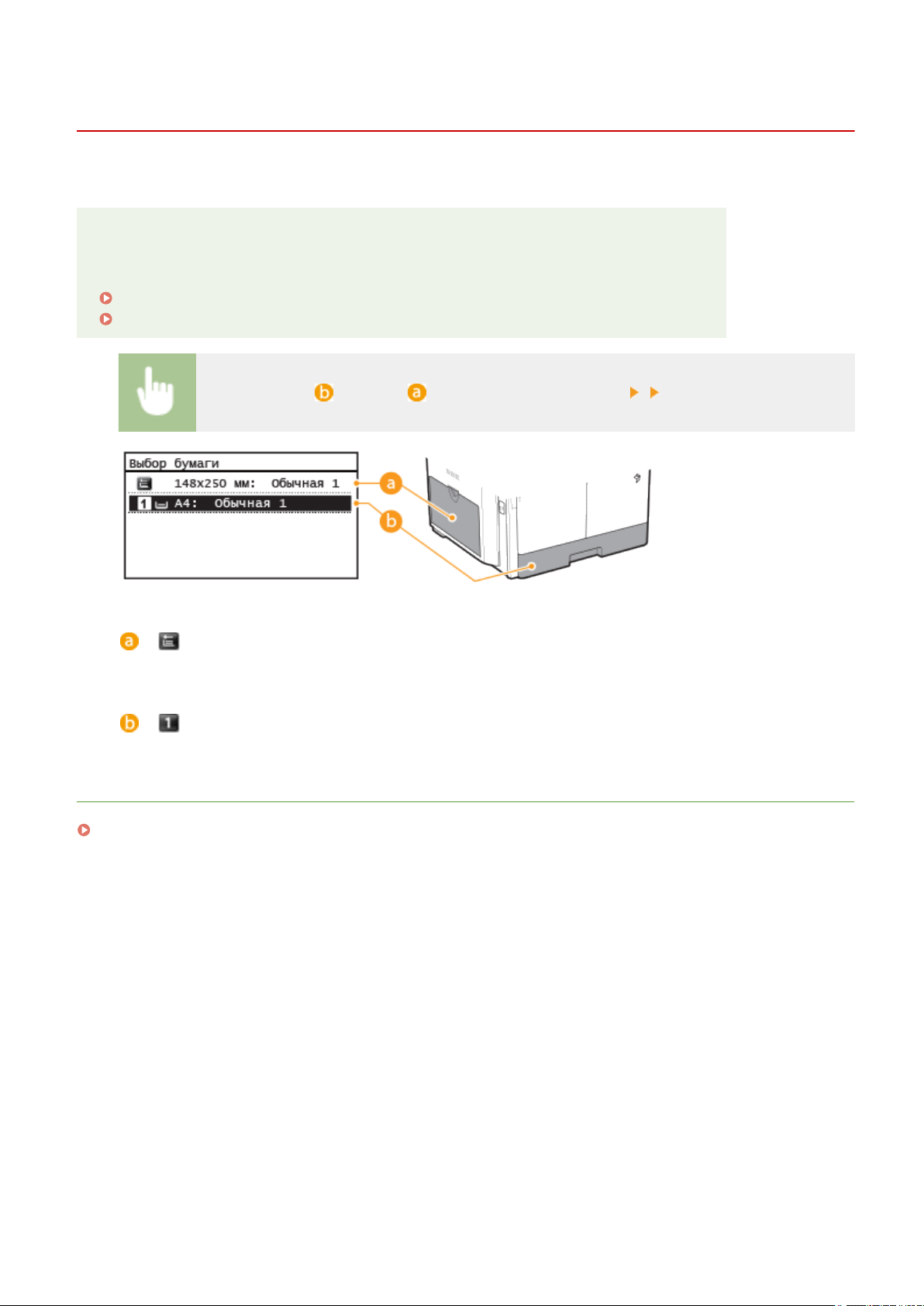Выберите категорию материалов поддержки
-
Поиск драйверов последней версии для вашего продукта
-
ПО для удобства использования наших продуктов
-
Полезные руководства для эффективного использования продукта
-
Обзор приложений для вашего продукта
-
Поиск встроенного ПО последней версии для вашего продукта
-
Нужна помощь? Посмотрите раздел часто задаваемых вопросов
-
Посмотрите последние новости о вашем продукте
-
Найдите решения в соответствии с отображаемым на продукте кодом ошибки
-
Технические характеристики
Ознакомьтесь с техническими характеристиками вашего продукта
Left Right
Полезные ссылки
Вам также может понадобиться…
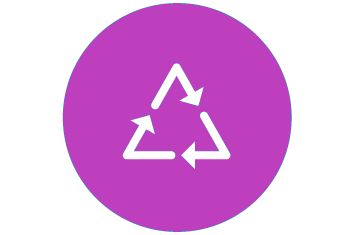
Переработка
Узнайте больше о программе утилизации картриджей Canon
или

- Manuals
- Brands
- Canon Manuals
- All in One Printer
- imageRUNNER 2206
- User manual
-
Contents
-
Table of Contents
-
Troubleshooting
-
Bookmarks
Quick Links
imageRUNNER
2206
User’s Guide
USRMA-3373-01 2018-11 en
Copyright CANON INC. 2018
Related Manuals for Canon imageRUNNER 2206
Summary of Contents for Canon imageRUNNER 2206
-
Page 1
2206 User’s Guide USRMA-3373-01 2018-11 en Copyright CANON INC. 2018… -
Page 2: Table Of Contents
Contents Basic Operations ……………………….2 ……………………….4 Parts and Their Functions …………………………. 5 External View ………………………….. 7 Internal View …………………………. 9 Control Panel ………………………….. 11 Display ……………………14 Customizing the <Home> Screen …………………………16 Using the Display …………………………19 Placing Documents ……………………………
-
Page 3
…………….74 Registering Combinations of Frequently Used Print Settings ……………………..76 Changing Default Settings Using the Machine as a Scanner ………………… 79 ……………………….. 80 Scanning from the Machine ……………………….83 Scanning from a Computer ……………………..84 Scanning Using an Application …………………. -
Page 4
…………………………..156 Drum …………………………. 157 Fixing Assembly ……………………..159 Replacing the Toner Cartridges ………………… 161 Configuring Purchase Information for Consumables ……………………163 How to Replace the Toner Cartridges ……………………..166 How to Replace the Drum Unit ……………………….. 170 Printing Reports and Lists …………………. -
Page 5
Basic Operations Basic Operations Basic Operations …………………………2 ……………………….. 4 Parts and Their Functions …………………………5 External View …………………………7 Internal View …………………………9 Control Panel …………………………11 Display ………………….14 Customizing the <Home> Screen …………………………16 Using the Display ………………………… -
Page 6: Basic Operations
Basic Operations Basic Operations 3EEJ-000 This chapter describes basic operations, such as how to use the control panel or how to load the paper and documents, that are frequently performed to use the functions of the machine. ◼ Parts and Their Functions This section describes the exterior and interior parts of the machine and their functions, as well as how to use the keys on the control panel and how to view the display.
-
Page 7
Basic Operations ◼ Entering Sleep Mode This section describes how to set the sleep mode. Entering Sleep Mode(P. 39) -
Page 8: Parts And Their Functions
Basic Operations Parts and Their Functions 3EEJ-001 This section describes the parts of the machine (exterior, front and back side, and interior) and how they function. In addition to describing the parts of the machine used for such basic operations as placing documents, loading paper, and replacing the toner cartridges, this section also describes the keys on the control panel and display.
-
Page 9: External View
Basic Operations External View 3EEJ-002 Multi-purpose tray Load the paper into the multi-purpose tray when you want to temporarily use a type of paper different from that which is loaded in the paper drawer. Loading Paper in the Multi-Purpose Tray(P. 25) Platen cover Secures the originals placed on the platen glass.
-
Page 10
Basic Operations Power socket Connect the power cord. Power switch Turns the power ON or OFF. To restart the machine, turn OFF the machine, wait for at least 10 seconds, and turn it back ON. Toner code This code indicates the type of genuine toner that can be used with the machine. Use toner with a code that includes the same letters as the code on the front cover of the machine. -
Page 11: Internal View
Basic Operations Internal View 3EEJ-003 Platen glass Place documents to scan on the platen glass. Also, use the platen glass to place thick or bound documents such as books. Placing Documents(P. 19) Drawer 1 left cover Open this cover when clearing a paper jam in paper drawer 1. Clearing Jams(P.
-
Page 12
Basic Operations Front cover Open this cover to replace the toner cartridge or drum unit. How to Replace the Toner Cartridges(P. 163) -
Page 13: Control Panel
Basic Operations Control Panel 3EEJ-004 [Home] key Press to display the <Home> screen. Customizing the <Home> Screen(P. 14) Display You can view the progress of copy and other jobs and error statuses. The display is a touch panel, allowing you to operate the screen by touch to specify settings. Display(P.
-
Page 14
Basic Operations [Status Monitor] key Press to check the status of printing, or to view the usage history. You can also check the status of the machine, such as the remaining amounts of paper and toner, or whether any errors occurred. Display(P. -
Page 15: Display
Basic Operations Display 3EEJ-005 The <Home> screen for initiating operations and screens for specifying settings appear in the display. You can also view job progress and messages here. Touch the display to operate it. <Home> Screen The <Home> screen is displayed when the power is turned ON or by pressing on the control panel.
-
Page 16
Basic Operations <Error Information/Notification> Displays the details of any errors that occurred. Countermeasures for Each Message(P. 130) <Device Information> Displays the status of the machine, such as the amount of paper or toner remaining. <Paper Information> Displays whether paper is loaded in each paper source. <Toner Level>… -
Page 17
Basic Operations When <You have notifications.> or <Tap Icon on Right ->> Is Displayed to view the notification. When an Error Occurs In some cases when an error occurs, instructions on how to respond to the error are displayed. Follow the on- screen instructions to solve the problem. -
Page 18: Customizing The Screen
Basic Operations Customizing the <Home> Screen 3EEJ-006 You can change the order that buttons in the <Home> screen are displayed in according to your application or a preferred arrangement. ◼ Changing the Home Screen Button Display Order Press and tap <Home Screen Settings>. ●…
-
Page 19
Basic Operations ◼ To Insert Blanks in <Home> Screen Press and tap <Home Screen Settings>. ● If a screen appears prompting you to enter a PIN, enter the correct PIN, and tap <Apply>. Setting the System Manager PIN(P. 91) Tap <Insert and Delete Blank>. Tap the button where you want to insert a blank, and tap <Insert>. -
Page 20: Using The Display
Basic Operations Using the Display 3EEJ-007 The display is a touch panel, allowing you to operate directly on the screen. Avoid the following actions. The display may misfunction or be damaged. ● Pressing forcefully ● Pressing with pointed objects (fingernails, ballpoint pen, pencil, etc.) ●…
-
Page 21
Basic Operations If an item is mistakenly touched Slide your finger away then release it from the screen to cancel the selection. To return to the previous screen Press to return to the previous screen. ◼ Scrolling the screen The scroll bar is displayed on the screen when there is still information that is undisplayed. If the scroll bar is displayed, tap to scroll the screen. -
Page 22
Basic Operations To move the cursor When is displayed, tap to move the cursor. Changing setting values To adjust a value on a scale, tap <-> / <+>. ● You can change a variety of display-related settings, such as the scrolling speed or display language: Display Settings(P. -
Page 23: Placing Documents
Basic Operations Placing Documents 3EEJ-008 Place documents on the platen glass. For information about the scannable area of a document, see Main Unit(P. 191) . Use documents that are completely dry When placing documents, make sure that any glue, ink, or correction fluid on the documents has completely dried.
-
Page 24: Loading Paper
Basic Operations Loading Paper 3EEJ-009 You can load the paper into the paper drawer or multi-purpose tray. Load the paper you usually use into the paper drawer. The paper drawer is convenient when using large amounts of paper. Use the multi-purpose tray when you temporarily use size or type of paper that is not loaded in the paper drawer.
-
Page 25
Basic Operations ● Highly textured paper ● Glossy paper Paper handling and storage ● Store the paper on a flat surface. ● Keep the paper wrapped in its original package to protect the paper from moisture or dryness. ● Do not store the paper in such a way that may cause it to curl or fold. ●… -
Page 26: Loading Paper In The Paper Drawer
Basic Operations Loading Paper in the Paper Drawer 3EEJ-00A Load the paper that you usually use in the paper drawer. When you want to print on paper that is not loaded in the paper drawer, load the paper in the multi-purpose tray. Loading Paper in the Multi-Purpose Tray(P.
-
Page 27
Basic Operations While squeezing the top part of the front guide, slide it to align with the size indicator for the paper to be loaded. Prepare paper. ● Fan the paper stack well, and tap it on a flat surface to align the edges. Size abbreviations on the paper guides The abbreviations on the paper guides in the paper drawer indicate paper sizes as follows: ●… -
Page 28
Basic Operations Do not exceed the load limit mark when loading paper Make sure that the paper stack does not exceed the load limit mark. Loading too much paper can cause paper jams. When loading envelopes or paper with a logo, see Loading Envelopes in the Multi-Purpose Tray(P. -
Page 29: Loading Paper In The Multi-Purpose Tray
Basic Operations Loading Paper in the Multi-Purpose Tray 3EEJ-00C When you want to print on paper that is not loaded in the paper drawer, load the paper in the multi-purpose tray. Load the paper that you usually use in the paper drawer. Loading Paper in the Paper Drawer(P.
-
Page 30
Basic Operations Insert the paper into the multi-purpose tray until the paper stops. ● Load the paper with the print side face down. ● Fan the paper stack well, and tap it on a flat surface to align the edges. Do not exceed the load limit mark when loading paper Make sure that the paper stack does not exceed the load limit mark ( ). -
Page 31
Basic Operations ● You can use only the paper printed with this machine. -
Page 32: Loading Envelopes In The Multi-Purpose Tray
Basic Operations Loading Envelopes in the Multi-Purpose Tray 3EEJ-00E Make sure to flatten any curls on envelopes before loading them. Also pay attention to the orientation of envelopes and which side is face up. Before Loading Envelopes(P. 28) Loaded Orientation(P. 29) This section describes how to load envelopes in the orientation you want, as well as procedures that you need to complete before loading envelopes.
-
Page 33
Basic Operations Loosen any stiff corners of the envelopes and flatten any curls. Align the edges of the envelope on a flat surface. Loaded Orientation Load the envelopes in portrait orientation, short edge first, with the non-glued side (front side) face up. Load the envelopes, as shown in the illustrated bellow ( : feeding direction). -
Page 34
Basic Operations… -
Page 35: Loading Preprinted Paper
Basic Operations Loading Preprinted Paper 3EEJ-00F When you use paper that has been preprinted with a logo, pay attention to the orientation of the paper when loading it in the paper source. Load the paper properly so that printing is performed on the same side as the logo. Loading Paper with Logos in Portrait Orientation(P.
-
Page 36
Basic Operations Paper drawer Multi-purpose tray Pay attention to the orientation when placing a document. Place as follows, with the document facing down on the platen glass. Platen glass Loading Paper with Logos in Landscape Orientation The loading method varies depending on the size of the paper with the logo and the paper source that is used. When Loading A4-size Paper with Logos Load the paper so that the logo faces up in the paper drawer and faces down in the multi-purpose tray, as shown in the illustrations below. -
Page 37
Basic Operations Paper drawer Multi-purpose tray Pay attention to the orientation when placing a document. Place as follows, with the document facing down on the platen glass. Platen glass… -
Page 38: Specifying Paper Size And Type
Basic Operations Specifying Paper Size and Type 3EEJ-00H You must specify the paper size and type settings to match the paper that is loaded. Make sure to change the paper settings when you load the paper that is different from the previously loaded paper. You can also register a default paper size and paper type for the multi-purpose tray, which is convenient if you always load paper of the same size and type.
-
Page 39
Basic Operations When a frequently used paper size is known You can set the machine to display only frequently used paper sizes in the selection screen. Press Tap <Select Frequently Used Paper Sizes>. Select the paper source. Select the frequently used paper sizes. The paper sizes without check mark are displayed in the <Paper Size (Other Sizes)>… -
Page 40: Registering A Custom Paper Size
Basic Operations Registering a Custom Paper Size 3EEJ-00J You can register a custom paper size and type to load in the multi-purpose tray. Press Tap <Multi-Purpose Tray>. Tap <On>. Tap <Custom>. Specify the paper size. Specify the length of the <X> side. ●…
-
Page 41
Basic Operations Specify the length of the <Y> side. ● Tap <Y>. ● Input the length of the <Y> side, and tap <Apply>. Tap <Apply>. Select the paper type. LINKS Loading Paper in the Paper Drawer(P. 22) Loading Paper in the Multi-Purpose Tray(P. 25) -
Page 42: Setting Auto Shutdown Time
Basic Operations Setting Auto Shutdown Time 3EEJ-00L By enabling this setting, you can set the machine to automatically shut down. The machine automatically turns OFF after the specified period of idle time has elapsed since entering the sleep mode. You can cut electric power consumption at night and on holidays if you forget to turn OFF the machine.
-
Page 43: Entering Sleep Mode
Basic Operations Entering Sleep Mode 3EEJ-00R The sleep mode function reduces the amount of power consumed by the machine by disabling power flow to the control panel. If no operations will be performed on the machine for a while, such as during a lunch break, you can save power simply by pressing on the control panel.
-
Page 44
Basic Operations Exiting Sleep Mode Press . You can also tap the display or press any key other than to exit sleep mode. -
Page 45
Copying Copying Copying ……………………………. 42 ……………………….44 Basic Copy Operations ……………………….46 Selecting Copy Paper …………………………47 Canceling Copies ……………………….49 Various Copy Settings ………………………. 50 Enlarging or Reducing ……………………..51 Selecting Document Type ……………………….52 Adjusting Density …………….. 53 Copying Multiple Documents onto One Sheet (2 on 1/4 on 1) ………………. -
Page 46: Copying
Copying Copying 3EEJ-00S This chapter describes basic copy operations and various other useful functions. ◼ Using Basic Operations Basic Copy Operations(P. 44) Selecting Copy Paper(P. 46) Canceling Copies(P. 47) ◼ Using Copy Settings to Suit Your Needs Enlarging or Reducing(P. 50) Collating Copies by Page(P.
-
Page 47
Copying Copying Multiple Documents Splitting Facing Page Documents onto One Sheet (2 on 1/4 on 1) into Separate Pages for (P. 53) Copying(P. 60) ◼ Simplifying Your Frequent Copy Operations Changing Default Settings(P. 62) Registering Frequently Used Copy Settings(P. 63) -
Page 48: Basic Copy Operations
Copying Basic Copy Operations 3EEJ-00U Place the document(s). Placing Documents(P. 19) Press and tap <Copy>. Enter the number of copies. ● Enter a quantity from 1 to 999. ● Tap <Clear> to cancel the entered quantity. Specify the copy settings as necessary. ●…
-
Page 49
Copying Press ● Copying starts. ● If you want to cancel copying, tap <Cancel> <Yes>. Canceling Copies(P. 47) When placing documents on the platen glass in step 1 Depending on the copy settings you made, the screen for selecting the document size is displayed when copying multiple documents. -
Page 50: Selecting Copy Paper
Copying Selecting Copy Paper 3EEJ-00W Specify the paper source that contains the paper to use for printing out copies. NOTE ● You must first specify the size and type of paper that is loaded in the paper source. Specifying Paper Size and Type(P. 34) Loading Paper(P.
-
Page 51: Canceling Copies
Copying Canceling Copies 3EEJ-00X If you want to cancel copying immediately after pressing , tap <Cancel> on the screen or press on the control panel. You can also cancel copying after checking the copy status. ◼ Tap <Cancel> on the Screen That is Displayed While Copying ◼…
-
Page 52
Copying Copy details The number of copies, settings, and other details are displayed. If you only want to check the details without canceling copying, press to return to the copy main screen. <Cancel> Cancels copying. LINKS Basic Copy Operations(P. 44) -
Page 53: Various Copy Settings
Copying Various Copy Settings 3EEJ-00Y A variety of settings are available to suit your needs, such as when you want to save paper or make your documents easier to read. Enlarging or Reducing(P. 50) Collating Copies by Page(P. 58) Selecting Document Type(P.
-
Page 54: Enlarging Or Reducing
Copying Enlarging or Reducing 3EEJ-010 You can enlarge or reduce copies by using a preset copy ratio such as <A5> → <A4>, or by setting a custom copy ratio in increments of 1%. NOTE <Copy Ratio> is not available when using <ID Card Copy>. <Copy>…
-
Page 55: Selecting Document Type
Copying Selecting Document Type 3EEJ-011 You can select the optical image quality for the copy depending on the document type, such as text-only documents, documents with charts and graphs, or magazine photos. <Copy> <Original Type> Select the document type <Text> Suitable when copying documents that only contain text.
-
Page 56: Adjusting Density
Copying Adjusting Density 3EEJ-012 You can adjust the density of the copy if the text or images in a document are too light or dark. You can also automatically set an optimal density for a document. <Copy> <Density> Adjust the density <Apply>…
-
Page 57: Copying Multiple Documents Onto One Sheet (2 On 1/4 On 1)
Copying Copying Multiple Documents onto One Sheet (2 on 1/4 on 1) 3EEJ-013 You can copy two or four documents onto a single sheet at a reduced size. This decreases the number of pages, enabling you to save paper. ● Using <2 on 1>/<4 on 1>…
-
Page 58
Copying LINKS Basic Copy Operations(P. 44) -
Page 59: Copying Both Sides Of An Id Card Onto One Page
Copying Copying Both Sides of an ID Card onto One Page 3EEJ-014 You can use <ID Card Copy> to copy the front and back sides of a card onto the same side of a page. This function is useful when copying a driver’s license or ID card. ●…
-
Page 60: Erasing Dark Borders And Frame Lines (Erase Frame)
Copying Erasing Dark Borders and Frame Lines (Erase Frame) 3EEJ-015 When copying documents that are smaller than the output paper size, frame lines may appear around the edges in the copied image. When copying facing pages from thick book, dark borders may appear. <Erase Frame> enables you to erase these frame lines and dark borders.
-
Page 61
Copying Basic Copy Operations(P. 44) -
Page 62: Collating Copies By Page
Copying Collating Copies by Page 3EEJ-016 When preparing multiple copies of multi-page documents, you can select <Group>, <Collate>, <Rotate + Group>, or <Rotate + Collate> for the order of copied papers. This function is useful when preparing handouts for meetings or presentations. <Copy>…
-
Page 63
Copying <Rotate + Collate> The copies are collated by sequential page order, and each group is rotated 90 degrees. For example, if you are making three copies of a five-page document, the printouts will be arranged in the following order. LINKS Basic Copy Operations(P. -
Page 64: Splitting Facing Page Documents Into Separate Pages For Copying
Copying Splitting Facing Page Documents into Separate Pages for Copying 3EEJ-017 You can copy documents with two facing pages such as books and magazines into separate pages, dividing the left and right pages. NOTE ● When scanning a facing page document, place it on the platen glass. Place the document face down with its corner aligned with the top-left corner of the platen glass, as shown below.
-
Page 65: Configuring Copy Settings To Your Needs
Copying Configuring Copy Settings to Your Needs 3EEJ-018 The default settings are the settings that are displayed whenever you turn ON the machine, or when you press . If you register your frequently used settings as default settings, you can eliminate the need to configure the same settings every time you make copies.
-
Page 66: Changing Default Settings
Copying Changing Default Settings 3EEJ-019 The default settings are the settings that are displayed whenever you turn ON the machine, or when you press . If you change these default settings to match the operations that you perform frequently, you can eliminate the need to configure the same settings every time you make copies.
-
Page 67: Registering Frequently Used Copy Settings
Copying Registering Frequently Used Copy Settings 3EEJ-01A You can register up to four frequently used combinations of copy settings. By simply selecting a registered setting combination when it is needed, you can eliminate the need to configure the same settings every time you make copies, such as if you frequently set the number of copies to 5, set <Erase Frame>…
-
Page 68
Using the Machine as a Printer Using the Machine as a Printer Using the Machine as a Printer …………………… 65 ……………………… 66 Printing from a Computer ………………………… 68 Canceling Prints …………………….. 71 Checking the Printing Status ………………….. 73 Configuring Print Settings to Your Needs ………….. -
Page 69: Using The Machine As A Printer
Using the Machine as a Printer Using the Machine as a Printer 3EEJ-01C There are many ways to use the machine as a printer. You can print documents on your computer by using the printer driver. Make full use of the print functions to suit your needs. ◼…
-
Page 70: Printing From A Computer
Using the Machine as a Printer Printing from a Computer 3EEJ-01E You can print a document made with an application on your computer by using the printer driver. There are useful settings on the printer driver, such as enlarging/reducing, that enable you to print your documents in various ways. Before you can use this function, you need to complete some procedures, such as installing the printer driver on your computer.
-
Page 71
Using the Machine as a Printer Click [Print] or [OK]. ➠ Printing starts. ● If you want to cancel printing, see Canceling Prints(P. 68) . LINKS Checking the Printing Status(P. 71) -
Page 72: Canceling Prints
Using the Machine as a Printer Canceling Prints 3EEJ-01F You can cancel printing from your computer or on the control panel of the machine. From a Computer(P. 68) From the Control Panel(P. 69) From a Computer You can cancel printing from the printer icon displayed on the system tray on the desktop. Double-click the printer icon.
-
Page 73
Using the Machine as a Printer From the Control Panel Cancel printing using ◼ Press to Cancel If the Screen Displays a List of Documents When is Pressed Tap the document to cancel. ◼ to Cancel <Copy/Print Job> <Job Status> Select the document on the <Copy/Print Job Status>… -
Page 74
Using the Machine as a Printer Several pages may be output after you cancel printing. LINKS Basic Printing Operations(P. 66) Checking the Printing Status(P. 71) -
Page 75: Checking The Printing Status
Using the Machine as a Printer Checking the Printing Status 3EEJ-01H You can check the current print statuses. ● When <Display Job Log> is set to <Off>, you cannot check the print logs. Display Job Log(P. 115) Useful in the Following Cases ●…
-
Page 76
Using the Machine as a Printer Canceling Prints(P. 68) -
Page 77: Configuring Print Settings To Your Needs
Using the Machine as a Printer Configuring Print Settings to Your Needs 3EEJ-01J You can register combinations of settings as «profiles» to suit your different printing objectives. Also, you can register the settings that you frequently use as the default settings. Once the default settings are registered, they are displayed automatically in the printer driver screen, and you can skip the operations to specify them and proceed to printing immediately.
-
Page 78: Registering Combinations Of Frequently Used Print Settings
Using the Machine as a Printer Registering Combinations of Frequently Used Print Settings 3EEJ-01K Specifying combinations of settings such as «1-sided landscape orientation on A4 size paper in save toner mode» every time you print is time consuming. If you register your frequently used combinations of print settings as «profiles,» you can specify print settings simply by selecting one of the profiles from the list.
-
Page 79
Using the Machine as a Printer Editing a profile By clicking [Edit] on the right side of [Profile] on the screen shown in step 1, you can change the name, icon, or comment of the profiles you have previously registered. However, you cannot edit the pre-registered profiles. Selecting a Profile Simply select the profile that suits your objective, and click [OK]. -
Page 80: Changing Default Settings
Using the Machine as a Printer Changing Default Settings 3EEJ-01L The default settings are the settings that are first displayed whenever you open the print settings screen of the printer driver. You can change these settings to the settings that you use most often. For example, if you always want to print 2 document pages on each printout page, set [2 on 1] as the default page layout setting.
-
Page 81
Using the Machine as a Printer LINKS Basic Printing Operations(P. 66) Registering Combinations of Frequently Used Print Settings(P. 74) -
Page 82
Using the Machine as a Scanner Using the Machine as a Scanner Using the Machine as a Scanner ………………….79 ……………………..80 Scanning from the Machine ……………………..83 Scanning from a Computer ……………………84 Scanning Using an Application ………………… 86 Configuring Scan Settings in ScanGear MF… -
Page 83: Using The Machine As A Scanner
Using the Machine as a Scanner Using the Machine as a Scanner 3EEJ-01R You can scan original documents by using the control panel of the machine or an application on a computer. Whichever way you use, the scanned documents are converted into electronic file formats such as PDFs. Use the scan function to convert large-volume paper documents into files so that you can organize them easily.
-
Page 84: Scanning From The Machine
Using the Machine as a Scanner Scanning from the Machine 3EEJ-01S The sequence of «scanning a document and saving it to a computer» can only be done when scanning from the machine. Scan while specifying what computer documents will be saved to; whether to scan documents in color or black and white; whether to save documents as PDFs or JPEGs;…
-
Page 85
Using the Machine as a Scanner Scan type Color Resolution File format <Color Scan> Color 300 dpi JPEG (Exif) <Black & White Scan> 300 dpi Black and white PDF (searchable <Custom 1> Color 300 dpi JPEG (Exif) <Custom 2> Color 300 dpi JPEG (Exif) Documents are scanned in black and white only, with no intermediate shades of gray. -
Page 86
Using the Machine as a Scanner Tap <Finish Scan>. ● The save destination folder is displayed on the computer. About the save destination folder ● By default, the scanned data is saved to the [My Documents] folder. A subfolder named with the scanning date is created, and the data is saved to that folder. -
Page 87: Scanning From A Computer
Using the Machine as a Scanner Scanning from a Computer 3EEJ-01U There are two ways to scan from a computer: using MF Scan Utility and using an application such as an image- processing or word-processing application. Scanning Using MF Scan Utility MF Scan Utility is an application included with the machine that enables you to scan documents or images to a computer.
-
Page 88: Scanning Using An Application
Using the Machine as a Scanner Scanning Using an Application 3EEJ-01W You can scan originals from applications such as image-processing or word-processing software. The scanned image is directly loaded in the application, allowing you to edit or process the image immediately. The following procedure varies depending on the application.
-
Page 89
Using the Machine as a Scanner ● Scanning starts. ● When scanning is complete, the scanned image is forwarded to an application. LINKS Configuring Scan Settings in ScanGear MF(P. 86) -
Page 90: Configuring Scan Settings In Scangear Mf
Using the Machine as a Scanner Configuring Scan Settings in ScanGear MF 3EEJ-01X You can use ScanGear MF to configure advanced scan settings when you scan. The way of starting ScanGear MF differs depending of the way of scanning from the computer.
-
Page 91
Security Security Security ……………………………. 88 ………………89 Protecting the Machine from Unauthorized Access ……………………..90 Setting Access Privileges ………………….91 Setting the System Manager PIN ……………………92 Restricting the Machine’s Functions ……………………..93 Restricting USB Functions… -
Page 92: Security
Security Security 3EEJ-01Y Confidential information is handled by information devices everywhere, including computers and printers, and any of these devices may become a target for malicious third parties at anytime. Attackers may directly gain unauthorized access to your devices, or indirectly take advantage of negligence or improper use. Either way, you may incur unanticipated losses when your confidential information is leaked.
-
Page 93: Protecting The Machine From Unauthorized Access
Security Protecting the Machine from Unauthorized Access 3EEJ-020 Prevent unauthorized third parties from accessing and using the machine.
-
Page 94: Setting Access Privileges
Security Setting Access Privileges 3EEJ-021 Protect the machine from unauthorized access by only allowing users with access privileges to use the machine. When privileges are set, the user must enter a PIN to change settings. System Manager PIN System Manager PIN is intended exclusively for Administrators having full access privileges. If you specify this PIN, you need to log on to the machine using this PIN in order to access <System Management Settings>.
-
Page 95: Setting The System Manager Pin
Security Setting the System Manager PIN 3EEJ-022 Set a System Manager PIN that is intended exclusively for Administrators. You can access <System Management Settings> only when the PIN has been entered correctly. It is recommended that only Administrators know the PIN. Tap <Menu>…
-
Page 96: Restricting The Machine’s Functions
Security Restricting the Machine’s Functions 3EEJ-023 Some of the functions of the machine may rarely be used or provide opportunities for misuse. For security purposes, the machine can be set to limit its capabilities by partially or completely disabling these functions. Restricting USB Functions Restricting USB Functions(P.
-
Page 97: Restricting Usb Functions
Security Restricting USB Functions 3EEJ-024 You can disable the USB port located on the right side of the machine. If this port is disabled, the machine cannot communicate with a computer via USB. Tap <Menu> in the <Home> screen. Tap <System Management Settings>. ●…
-
Page 98
Setting Menu List Setting Menu List Setting Menu List ……………………….. 95 …………………………..96 Preferences …………………………99 Timer Settings ……………………….. 104 Common Settings …………………………106 Copy Settings …………………………108 Printer Settings ……………………..109 Adjustment/Maintenance …………………….. 114 System Management Settings… -
Page 99: Setting Menu List
Setting Menu List Setting Menu List 3EEJ-025 There are various settings in this machine. You can adjust each of the settings in detail. Access these settings by tapping <Menu> in the <Home> screen. You can print the setting menu in list form to check the current settings: User Data List/System Manager Data List(P.
-
Page 100: Preferences
Setting Menu List Preferences 3EEJ-026 All the settings about the display are listed with short descriptions. Default settings are marked with a dagger ( ). If a screen for entering a PIN is displayed Enter the PIN and tap <Apply>. Setting the System Manager PIN(P.
-
Page 101
Setting Menu List Contrast Adjust the brightness of the display to suit the installation location of the machine. Five Levels <Menu> <Preferences> <Display Settings> <Contrast> Use <->/<+> to adjust the brightness <Apply> Invert Screen Colors Select <On> to invert the display colors. Select <On> if the display is hard to view even after the brightness was adjusted in <Contrast>. -
Page 102
Setting Menu List <Menu> <Preferences> <Display Settings> <Notify to Check Paper Settings> Select <On> or <Off> Message Display Time Specify the interval in seconds at which two different messages are alternately displayed. 1 to 2 to 5 (sec.) <Menu> <Preferences> <Display Settings>… -
Page 103: Timer Settings
Setting Menu List Timer Settings 3EEJ-027 All the settings about the timer are listed with short descriptions. Default settings are marked with a dagger ( ). NOTE Asterisks ( Settings marked with » » may be unavailable or vary or have different defaults depending on your country or region.
-
Page 104
Setting Menu List <Menu> <Timer Settings> <Date/Time Settings> <Time Format> Select the display setting Current Date/Time Settings Set the current date and time. Use to move the cursor, and to specify the date and time or switch between <AM>/<PM>. <Menu> <Timer Settings>… -
Page 105
Setting Menu List Start: Month, Week, Day End: Month, Week, Day <Menu> <Timer Settings> <Date/Time Settings> <Daylight Saving Time Settings> Select a month and day <Apply> Auto Reset Time If a key is not pressed for a specified period of time, the screen and the settings are initialized to display the default screen (Auto Reset). -
Page 106
Setting Menu List <Menu> <Timer Settings> <Function After Auto Reset> Select <Default Function> or <Selected Function> Auto Sleep Time If the machine has not been operated or has had no data to process for a specified period of time, the machine enters sleep mode to save energy consumption (Auto Sleep). -
Page 107
Setting Menu List <Menu> <Timer Settings> <Auto Shutdown Time> Set the Auto Shutdown time <Apply>… -
Page 108: Common Settings
Setting Menu List Common Settings 3EEJ-028 All the settings about the operation of the paper drawer are listed with short descriptions. Default settings are marked with a dagger ( ). Paper Source Auto Selection (P. 104) Paper Source Auto Selection Enable or disable the automatic drawer selection feature for the paper sources.
-
Page 109
Setting Menu List Functions Select the function for which you want to configure automatic drawer selection. NOTE: Select <Other> for functions such as printing reports and lists. Paper Sources Select the paper source for which you want to enable. NOTE: <Multi-Purpose Tray>… -
Page 110: Copy Settings
Setting Menu List Copy Settings 3EEJ-029 All the settings about the copy are listed with short descriptions. Default settings are marked with a dagger ( ). Change Default Settings (P. 106) Auto Recognize Original Orientation (P. 107) Initialize Default Settings (P. 107) Change Default Settings You can change the factory default settings about copy.
-
Page 111
Setting Menu List ID Card Copy Select Layout Finishing Group Collate Rotate + Group Rotate + Collate Book -> 2 Pages Erase Frame Original Frame Book Frame Auto Recognize Original Orientation Automatically rotate images by calculating original size/copy ratio/etc, and print them on paper loaded in the paper source. -
Page 112: Printer Settings
Setting Menu List Printer Settings 3EEJ-02A All the settings about the printer are listed with short descriptions. Default settings are marked with a dagger ( ). Paper Size Override (P. 108) Print Quality(P. 108) Paper Size Override Select whether to switch between printing on A4 and Letter size paper if one of these paper sizes is loaded but the other is not.
-
Page 113: Adjustment/Maintenance
Setting Menu List Adjustment/Maintenance 3EEJ-02C All the settings about adjustment and maintenance are listed with short descriptions. Default settings are marked with a dagger ( ). Printer Density (P. 109) Toner Save (P. 109) Speed/Image Quality Priority for Rotate + Collate (P. 110) Special Processing(P.
-
Page 114
Setting Menu List Speed/Image Quality Priority for Rotate + Collate When <Rotate + Collate> is set, you can specify either <Speed Priority> or <Image Quality Priority>. Speed Priority Image Quality Priority <Menu> <Adjustment/Maintenance> <Speed/Image Quality Priority for Rotate + Collate> Select <Speed Priority>… -
Page 115
Setting Menu List Mode 5 <Menu> <Adjustment/Maintenance> <Special Processing> <Special Printing Mode M> Select the mode Special Printing Mode N Change the <Special Printing Mode N> setting if paper curls or jams when printing on paper that has absorbed moisture. If <Mode 3> is set, the effect of this setting is maximized, but it may take the machine longer to print. Mode 1 Mode 2 Mode 3… -
Page 116
Setting Menu List <Menu> <Adjustment/Maintenance> <Special Processing> <Special Printing Mode S> Select the mode Special Printing Mode P Set the <Special Printing Mode P> setting to <On> if paper curls when printing on a lightweight paper. NOTE If both <Special Printing Mode P> and <Special Printing Mode N> are enabled, <Special Printing Mode P> overrides <Special Printing Mode N>. -
Page 117
Setting Menu List Clean Fixing Assembly Clean the fixing assembly after a toner cartridge is replaced or if black streaks appear on printouts. Fixing Assembly(P. 157) -
Page 118: System Management Settings
Setting Menu List System Management Settings 3EEJ-02E All the settings about System Management Settings are listed with short descriptions. Default settings are marked with a dagger ( ). If a screen for entering a PIN is displayed Enter the PIN and tap <Apply>. Setting the System Manager PIN(P.
-
Page 119
Setting Menu List Germany (DE) Spain (ES) Greece (GR) Sweden (SE) Hungary (HU) Switzerland (CH) Ireland (IE) Ukraine (UA) Italy (IT) Great Britain (GB) Jordan (JO) Other Luxembourg (LU) <Menu> <System Management Settings> <Select Country/Region> Select a country or region Auto Online for Remote Scan Select whether to use this feature to go online for remote scanning, even without using the control panel. -
Page 120
Select how to install the firmware update according to the environment of the machine. ● <Via PC> Select to manually install the firmware update available on the Canon Web site yourself. For instructions on how to install the update, see the instruction manual available on the Web site. ●… -
Page 121
Setting Menu List Select to check details for the current firmware. Via PC Version Information Initialize Menu Select to restore the settings listed below to the factory defaults. You can restore all the settings listed below at once, or you can restore individual settings separately. Initializing Menu(P. -
Page 122
Troubleshooting Troubleshooting Troubleshooting ……………………….. 119 …………………………121 Clearing Jams …………………… 130 Countermeasures for Each Message ………………….133 Countermeasures for Each Error Code ……………………….134 Common Problems ……………………136 Installation/Settings Problems ……………………..137 Copy/Printing Problems ……………………..138 Miscellaneous Problems ……………………139 When You Cannot Print Properly …………………. -
Page 123: Troubleshooting
Countermeasures for Each Message(P. 130) Countermeasures for Each Error Code(P. 133) ◼ Common Problems If you suspect that the machine is malfunctioning, see the following sections before contacting Canon. Common Problems(P. 134) Installation/Settings Problems(P. 136) Copy/Printing Problems(P. 137) Miscellaneous Problems(P. 138) ◼…
-
Page 124
Troubleshooting… -
Page 125: Clearing Jams
Do not forcibly remove the jammed document or paper from the machine Forcibly removing the paper may damage parts. If you are not able to remove the paper, contact your local authorized Canon dealer. When a Problem Cannot Be Solved(P. 149) Paper Jams in the Paper Drawer 1 Remove the jammed paper from the output tray.
-
Page 126
Troubleshooting Press the button on the left cover of the main unit, and open the left cover. Open the drawer 1 left cover. -
Page 127
Troubleshooting Remove the jammed paper. Grip the handle, and pull out the paper drawer 1 until it stops. Remove the jammed paper. Gently push the paper drawer 1 back into the machine until it clicks. Close the drawer 1 left cover. Place your hand where the hand symbol is located on the left cover of the main unit, and then gently close the left cover until it clicks into place in the closed position. -
Page 128
Troubleshooting Paper Jams around the Output Area Remove the jammed paper from the output tray. Press the button on the left cover of the main unit, and open the left cover. Remove the jammed paper. -
Page 129
Troubleshooting The fixing assembly and its surroundings inside the printer are hot during use. Make sure the fixing assembly is completely cool before removing the jammed paper. Touching the fixing assembly when it is still hot may result in burns. Open the drawer 1 left cover. -
Page 130
Troubleshooting Place your hand where the hand symbol is located on the left cover of the main unit, and then gently close the left cover until it clicks into place in the closed position. Paper Jams around the Fixing Assembly Remove the jammed paper from the output tray. -
Page 131
Troubleshooting Remove the jammed paper. The fixing assembly and its surroundings inside the printer are hot during use. Make sure the fixing assembly is completely cool before removing the jammed paper. Touching the fixing assembly when it is still hot may result in burns. Close the drawer 1 left cover. -
Page 132
Troubleshooting Press the button on the left cover of the main unit, and open the left cover. Remove any jammed paper. -
Page 133
Troubleshooting Place your hand where the hand symbol is located on the left cover of the main unit, and then gently close the left cover until it clicks into place in the closed position. -
Page 134: Countermeasures For Each Message
Troubleshooting Countermeasures for Each Message 3EEJ-04S If the memory is full or you encounter operation problems, a message appears on the display. Find out more information about messages in the following list. Could not perform cleaning. Paper jammed during cleaning. ●…
-
Page 135
Troubleshooting Paper Size & Settings Mismatch The paper size setting on the control panel does not match the loaded paper size. ● Match the paper size setting specified in <Paper Settings> and the size of the paper that is actually loaded. To use the loaded paper Change the setting of <Paper Settings>… -
Page 136
Turn OFF the power switch, wait 10 seconds, and turn it back ON. If the problem persists, turn OFF the power switch, disconnect the power cord, and contact your local authorized Canon dealer or the Canon help line. Be sure to provide the displayed <Ennn-nnnn>. -
Page 137: Countermeasures For Each Error Code
Troubleshooting Countermeasures for Each Error Code 3EEJ-04U If printing is not successful or another error occurs, that error appears on a message on the <Status Monitor> screen as a three-digit number (error code). Check the following to find out causes and solutions for each error code. For details of the <Status Monitor>…
-
Page 138: Common Problems
3EEJ-02L If you encounter problems when using the machine, check the items in this section before contacting us. If the problems persist, contact your local authorized Canon dealer. Check the Following Is the machine turned ON? Is the power cord connected? ●…
-
Page 139
Turn OFF the power switch, wait 10 seconds, and turn it ON again. If the problem is solved, the [Error] indicator will turn off and the display will return to standby mode. If the [Error] indicator keeps blinking, unplug the power cord and contact your local authorized Canon dealer. When a Problem Cannot Be Solved(P. 149) Paper Is Not Fed, or Multiple Sheets of Paper Are Fed at a Time. -
Page 140: Installation/Settings Problems
Troubleshooting Installation/Settings Problems 3EEJ-02R Common Problems(P. 134) also. Problem with the USB Connection Cannot communicate. ● Change the USB cable. If you are using a long USB cable, replace it with a short one. ● If you are using a USB hub, connect the machine directly to your computer using a USB cable.
-
Page 141: Copy/Printing Problems
Connect to another USB port on the computer. ● Can you print from a USB connection to another computer? If you also cannot print from other computers, contact your local authorized Canon dealer or the Canon help line. Printing seems to be slow. * ●…
-
Page 142: Miscellaneous Problems
However, if you smell something burning, immediately turn OFF the machine, unplug the power plug from the AC power outlet, and contact your local authorized Canon dealer. Continued use may lead to a fire or electrical shock. Water Droplets From in the Output Area.
-
Page 143: When You Cannot Print Properly
When You Cannot Print Properly 3EEJ-02W If printing results are not satisfactory, or paper creases or curls, try the following solutions. If the problems persist, contact your local authorized Canon dealer. Streaks Appear on White Streaks Appear(P. 141) Toner Smudges and Splatters Printouts(P.
-
Page 144
Troubleshooting Paper Curls(P. 145) Printouts Are Skewed(P. 147) Paper Is Not Fed/Two or More Sheets Are Fed Together(P. 147) -
Page 145: Printing Results Are Not Satisfactory
Troubleshooting Printing Results Are Not Satisfactory 3EEJ-02X Dirt inside the machine may affect printing results. Perform care and cleaning to the machine first. Cleaning the Machine(P. 152) Streaks Appear on Printouts Are you using appropriate paper? ● Check usable paper, and replace with appropriate paper. Available Paper(P.
-
Page 146
Troubleshooting Are you using appropriate paper? ● Check usable paper, and replace with appropriate paper. Available Paper(P. 194) Loading Paper(P. 20) Is toner running low? ● Check how much toner is left, and replace the toner cartridges as necessary. Replacing the Toner Cartridges(P. 159) Printouts Are Faded Is toner running low? ●… -
Page 147
Troubleshooting Available Paper(P. 194) Loading Paper(P. 20) Is the drum in the toner cartridge deteriorated? ● Replace the toner cartridge with a new one. Replacing the Toner Cartridges(P. 159) Print Density Is Uneven Is toner running low? ● Check how much toner is left, and replace the toner cartridges as necessary. Replacing the Toner Cartridges(P. -
Page 148
Troubleshooting The Toner Adheres to the Hand The paper type setting specified is not appropriate. ● Select the appropriate paper type setting. Loading Paper(P. 20) The paper type loaded is not appropriate. ● Make sure that the number and type of the paper loaded in the paper drawer meets the paper requirements. -
Page 149: Paper Creases Or Curls
Troubleshooting Paper Creases or Curls 3EEJ-02Y Paper Creases Is paper loaded correctly? ● If paper is not loaded below the load limit mark or is loaded obliquely, it may crease. Loading Paper(P. 20) Are you using paper that has absorbed moisture? ●…
-
Page 150
Troubleshooting Specifying Paper Size and Type(P. 34) Available Paper(P. 194) -
Page 151: Paper Is Fed Incorrectly
Troubleshooting Paper Is Fed Incorrectly 3EEJ-030 Printouts Are Skewed Do the paper guides align with the edges of the paper? ● If the paper guides are too loose or too tight, the printouts are skewed. Loading Paper(P. 20) Is the paper source the multi-purpose tray? ●…
-
Page 152
Troubleshooting Loading Paper(P. 20) ● Check whether mixed sizes and types of paper are loaded together. -
Page 153: When A Problem Cannot Be Solved
Troubleshooting When a Problem Cannot Be Solved 3EEJ-031 If you have read this chapter and a problem is yet to be resolved, contact your authorized Canon dealer. Do not disassemble or repair the machine yourself ● If you disassemble or repair the machine yourself, it may not be covered by the warranty.
-
Page 154
Maintenance Maintenance Maintenance …………………………151 ……………………….152 Cleaning the Machine …………………………… 153 Exterior …………………………154 Platen Glass ………………………… 155 Transfer Roller …………………………..156 Drum ……………………….157 Fixing Assembly ……………………159 Replacing the Toner Cartridges ………………. 161 Configuring Purchase Information for Consumables …………………. -
Page 155: Maintenance
Maintenance Maintenance 3EEJ-032 This chapter describes upkeep of the machine, including how to clean the machine and initialize settings. ◼ Basic Cleaning Cleaning the Machine(P. 152) ● The machine becomes dirty Exterior(P. 153) ● Smudge marks appear on originals or printouts Platen Glass(P.
-
Page 156: Cleaning The Machine
Maintenance Cleaning the Machine 3EEJ-033 Regularly clean the machine to prevent deterioration in printing quality and to ensure that you use it safely and easily. Where to Clean Exterior of the machine and ventilation slots Exterior(P. 153) Interior of the machine and fixing assembly Fixing Assembly(P.
-
Page 157: Exterior
Maintenance Exterior 3EEJ-034 Regularly wipe the exterior of the machine, especially around the ventilation slots, to keep the machine in good condition. Turn OFF the machine, and unplug the power cord from the AC power outlet. ● When you turn OFF the machine, data that is waiting to be printed is deleted. Clean the exterior of the machine and the ventilation slots.
-
Page 158: Platen Glass
Maintenance Platen Glass 3EEJ-035 Regularly wipe off the dust from the platen glass and the underside of the platen cover to prevent smudges to be printed on documents or printouts. Turn OFF the machine, and unplug the power cord from the AC power outlet. ●…
-
Page 159: Transfer Roller
Maintenance Transfer Roller 3EEJ-036 When the transfer roller inside the machine becomes dirty, print quality may deteriorate or dots may appear on printouts. If this happens, follow the procedure below to clean the transfer roller. Note that you cannot clean the transfer roller when the machine has documents waiting to be printed.
-
Page 160: Drum
Maintenance Drum 3EEJ-037 When the drum unit inside the machine becomes dirty, print quality may deteriorate. If this happens, follow the procedure below to clean the drum unit. Note that you cannot clean the drum unit when the machine has documents waiting to be printed.
-
Page 161: Fixing Assembly
Maintenance Fixing Assembly 3EEJ-038 Dirt may adhere to the fixing assembly inside the machine and cause black streaks to appear on printouts. To clean the fixing assembly, perform the following procedure. Note that you cannot clean the fixing assembly when the machine has documents waiting to be printed.
-
Page 162
Maintenance ● After cleaning is completed and the message <Finished.> appears, press to return to the <Home> screen. -
Page 163: Replacing The Toner Cartridges
Maintenance Replacing the Toner Cartridges 3EEJ-039 The machine will display a message when a toner cartridge is nearly empty. Note that the print quality becomes poor if you continue printing without taking any action. You can check the remaining toner level on the display. When a Message Appear(P.
-
Page 164
Maintenance ◼ Checking Toner Level You can check the level of remaining toner according to the following, whenever you want to. It is recommended that you check the level before you start to print a large job. <Device Information> <Toner Level> Check the toner level Toner Level Displays the amount of remaining toner. -
Page 165: Configuring Purchase Information For Consumables
Maintenance Configuring Purchase Information for Consumables 3EEJ-03A You can scan and register the documentation of your local authorized Canon dealer (business card, information, etc.). You can print their contact information when you run out of consumables. Registering/Editing Purchase Information(P. 161) Printing Purchase Information(P.
-
Page 166
Maintenance Press and tap <Menu> <Output Rprt.> <Purchase Information for Consumables>. Tap <Print> <OK> press Deleting Purchase Information Delete purchase information that you no longer need. Press and tap <Menu> <Output Rprt.> <Purchase Information for Consumables>. Tap <Delete Purchase Information> <Yes>. -
Page 167: How To Replace The Toner Cartridges
Maintenance How to Replace the Toner Cartridges 3EEJ-03C When replacing the toner cartridge, the procedure is also displayed on the screen. Check the information displayed on the screen in addition to the following procedure. Open the front cover. While pressing the unlock tab on the grip ( ), turn the toner cartridge in the direction of the arrow (clockwise).
-
Page 168
Maintenance Shake the new toner cartridge 5 or 6 times as shown below to evenly distribute the toner inside the cartridge. Install the toner cartridge. ● Make sure that the side of the cartridge with the label is facing up, and push the toner cartridge into the machine as far as it will go. -
Page 169
Maintenance ● Pull out the seal slowly, otherwise the toner may scatter and soil your clothes or skin. ● Make sure that you pull out the seal completely, otherwise print errors may occur. ● Make sure that you pull the seal straight out. Pulling the seal upwards or downwards may break the seal. -
Page 170: How To Replace The Drum Unit
Maintenance How to Replace the Drum Unit 3EEJ-03E When the drum unit needs to be replaced, a message appears on the display. Follow the procedure below to replace the drum unit. Press the button on the left cover, and open the left cover. To avoid damage to the drum unit, always open the left cover wider than 50 mm.
-
Page 171
Maintenance Turn a screw and remove it. While gripping the handle of the drum unit, pull the unit out slightly upward. Remove a new drum unit from the package. Do not remove the protective cover before attaching the drum unit to the machine. Hold the protective cover of the drum unit, and align it with the slots inside the main unit. -
Page 172
Maintenance While holding the protective cover, insert the drum unit. Be careful not to touch the blue-green part of the drum. Remove the protective cover of the drum unit. Turn a screw and attach it. -
Page 173
Maintenance Turn the unlock lever to its vertical position. Check the counter enter the date and counter value in the drum counter label. Affix the counter label ( ) on the drum unit. Close the front cover and left cover. -
Page 174: Printing Reports And Lists
Maintenance Printing Reports and Lists 3EEJ-03F You can check the machine settings by printing reports and lists. User Data List/System Manager Data List You can check the list of the settings ( Setting Menu List(P. 95) ) as well as the content that has been registered in the machine.
-
Page 175: User Data List/System Manager Data List
Maintenance User Data List/System Manager Data List 3EEJ-03H You can check the list of setting items ( Setting Menu List(P. 95) ) and current settings registered in the machine. This list includes the paper size and type registered in the machine. <Menu>…
-
Page 176: Copy/Print Charge Log Report
Maintenance Copy/Print Charge Log Report 3EEJ-03J You can check the counter numbers which are used for the total counter (charge counter). <Menu> <Output Rprt.> <Print List> <Copy/Print Charge Log Report> Check that the size and type of paper displayed on the screen is loaded in the machine <OK>…
-
Page 177: Viewing The Counter Value
● Each item of the counter is counted under the following conditions. ● Depending on the settings performed by the local authorized Canon dealer, the following counter may not be displayed or counter not listed below may be displayed. Number…
-
Page 178
Maintenance The counted number per one printed/scanned sheet for each item on the counter is as follows: «number in the Size (Large or Small) column» × «number in the Number of Printed/Scanned Sides (One-Sided or Two-Sided) column» Example: For large, single-sided print, the number added to <102: Total 2> is 2 × 1 = 2. Large: Standard size larger than A3/11″… -
Page 179: Initializing Settings
Maintenance Initializing Settings 3EEJ-03L You can restore the following settings: Initializing Menu(P. 176) Initializing System Management Settings(P. 177) Initializing All Data/Settings(P. 178)
-
Page 180: Initializing Menu
Maintenance Initializing Menu 3EEJ-03R You can restore the settings of the machine ( Setting Menu List(P. 95) ). If a screen for entering a PIN is displayed, enter the PIN and tap <Apply>. Setting the System Manager PIN(P. 91) <Menu> <System Management Settings>…
-
Page 181: Initializing System Management Settings
Maintenance Initializing System Management Settings 3EEJ-03S You can restore the settings of the machine ( Setting Menu List(P. 95) ). Some settings require restarting the machine to be initialized. If a screen for entering a PIN is displayed, enter the PIN and tap <Apply>. Setting the System Manager PIN(P.
-
Page 182: Initializing All Data/Settings
Maintenance Initializing All Data/Settings 3EEJ-03U To make changes to registered data and settings all at once such as when changing the installation location of the machine, you can delete registered data and initialize all settings ( Setting Menu List(P. 95) ) together at the same time.
-
Page 183: Replacement Parts
Be careful of counterfeit toners ● Please be aware that there are counterfeit Canon toners in the marketplace. Use of counterfeit toner may result in poor print quality or machine performance. Canon is not responsible for any malfunction, accident or damage caused by the use of counterfeit toner. For more information, see global.canon/ctc.
-
Page 184
Appendix Appendix Appendix …………………………..181 ……………………….182 Third Party Software ……………………….183 Feature Highlights ……………………184 Going Green and Saving Money ……………………….. 186 Improving Efficiency …………………………187 Going Digital ………………………… 189 So Much More …………………………190 Specifications …………………………191 Main Unit ……………………….. -
Page 185: Appendix
Appendix Appendix 3EEJ-03X This chapter contains technical specifications of this machine, instructions on how to use the User’s Guide, disclaimers, copyright information, and other important information for customers.
-
Page 186: Third Party Software
Appendix Third Party Software 3EEJ-03Y For information related to third-party software, click the following icon(s).
-
Page 187: Feature Highlights
Appendix Feature Highlights 3EEJ-040 This section describes tips for leveraging the features of the machine by category. You can make use of the features according to your intended purposes and operating environment. Going Green and Saving Money(P. 184) Improving Efficiency(P. 186) Going Digital(P.
-
Page 188: Going Green And Saving Money
Appendix Going Green and Saving Money 3EEJ-041 Print Multiple Pages on a Single Sheet To really start saving paper, shrink multiple pages onto a single sheet — 2 or 4 pages for copies, and up to 16 pages for print jobs sent from your computer. To copy multiple pages of a document onto one sheet: Copying Multiple Documents onto One Sheet (2 on 1/4 on 1)(P.
-
Page 189
Appendix There’s a setting that uses less toner. Give it a try and save toner and money. For more information about this function, see Printing from a Computer(P. 66) . -
Page 190: Improving Efficiency
Appendix Improving Efficiency 3EEJ-042 Make Print Settings Quickly with Intuitive Operation You can easily specify the page layout as well as binding position, etc. intuitively on the preview image in the printer driver. The simple click-operation allows you to conveniently make settings while viewing how settings are applied.
-
Page 191: Going Digital
Appendix Going Digital 3EEJ-043 Scan Only What You Need What if you’re scanning a whole page of a newspaper but all you’re really interested in is a headline and a photo? Use ScanGear MF. You can select what you want from a preview, and then have the scanner disregard the rest.
-
Page 192
Appendix For more information about this function, see Scanning from a Computer(P. 83) . Add Images to a Work in Progress Some applications work with the machine to let you easily import scanned images directly into documents you’re working on. This way you can skip the steps of opening a separate application just for receiving the scanned images and then exporting them to the application you’re really using. -
Page 193: So Much More
Appendix So Much More 3EEJ-044 Make Posters Blow up a regular one-sheet printout and make an exceptionally large poster. A large poster will be printed out on nine sheets. Put them together in a 3×3 grid, and voila! For more information about this function, see Printing from a Computer(P.
-
Page 194: Specifications
Appendix Specifications 3EEJ-04W Specifications are subject to change without notice for product improvement or future release. ◼ Machine Specifications Main Unit(P. 191) Available Paper(P. 194) ◼ Functional Specifications Scan Function(P. 197) Printer Functions(P. 198) ◼ Environment To Use the Machine System Environment(P.
-
Page 195: Main Unit
Main Unit 3EEJ-04X ● For information on paper sizes and types for each paper source, see » Available Paper(P. 194) .» Name Canon imageRUNNER 2206 Type Desktop Color Supported Black and White Resolution for Reading 600 dpi x 600 dpi…
-
Page 196
Appendix (A4) Scanning Speed ● Full Color: 3.42 seconds ● Black and White: 1.71 seconds (A4) Magnification 25 % to 400 % (in 1 % increments) Paper drawer Paper Feeding System/Capacity 300 sheets (64 g/m²)/250 sheets (80 g/m²) x 1 Multi-purpose tray ●… -
Page 197
Appendix Copy/print speeds are measured based on internal testing using A4 size paper copied/printed with 100% copy/print ratio to original on one-sided paper. Internal testing involved continuously copying/printing the same one page of content on plain paper (copy speed is tested by copying on the platen glass). Copy/print speeds may vary depending on paper type, paper size or paper feeding direction. -
Page 198: Available Paper
Appendix Available Paper 3EEJ-04Y The paper types that can be used with this machine are shown in the following table. ◼ Supported Paper Sizes : Available : Unavailable Paper Sizes Multi-Purpose tray Paper Drawer 1 11″ x 17″ Legal Letter LetterR Statement StatementR…
-
Page 199
Appendix Paper Sizes Multi-Purpose tray Paper Drawer 1 Oficio (Brazil) Oficio (Mexico) Oficio (Argentina) Letter (Argentina) LetterR (Argentina) Letter (Government) LetterR (Government) Legal (Government) Foolscap (Australia) Foolscap 16KR Legal (India) Custom Envelope No.10 (COM10) Envelope Monarch Envelope ISO-C5 Envelope DL Can be used for printing reports or lists. -
Page 200
Appendix ◼ Supported Paper Types Chlorine-free paper can be used with this machine. : Available : Unavailable Paper Type Multi-Purpose tray Paper Drawer 1 Plain 1 Plain 2 Heavy 1 Heavy 2 Recycled Color Pre-Punched Bond Transparency Labels Envelope Usable paper sizes are A4, A4R, Letter, LetterR. -
Page 201: Scan Function
Appendix Scan Function 3EEJ-050 Type Color Scanner Original Scanning Size (Max) Same as «Acceptable Originals» in «Main Unit» Main Unit(P. 191) Resolution (Max) 600 dpi x 600 dpi Scanning Speed Same as «Scanning Speed» in «Main Unit» Main Unit(P. 191) Interface USB 1.1 Full-Speed, USB 2.0 Hi-Speed Protocol Supported…
-
Page 202: Printer Functions
Appendix Printer Functions 3EEJ-051 Type Internal Print Size Available Paper(P. 194) Print Speed Same as «Copy Speed» in «Main Unit» Main Unit(P. 191) Resolution Data Processing 600 dpi x 600 dpi Page Description Language (PDL) UFR II-LT Resident Fonts None Interface USB 1.1 Full-Speed, USB 2.0 Hi-Speed…
-
Page 203: System Environment
Appendix System Environment 3EEJ-053 System Requirements for the User’s Guide Windows ● Internet Explorer 9 and later ● Microsoft Edge ● Firefox ● Firefox ESR ● Chrome macOS ● Safari ● Firefox ● Chrome Linux ● Firefox ● Safari Android ●…
-
Page 204: Options
Appendix Options 3EEJ-054 Installing options on the machine enables you to use more features. ◼ Knowing What Types of Options are Available Optional Equipment(P. 201)
-
Page 205: Optional Equipment
Appendix Optional Equipment 3EEJ-04C The functionality of the machine can be expanded by installing optional equipment to the machine. Install the optional equipment to meet your needs such as by loading a large amount of paper. Optional Paper Drawer(P. 201) Optional Paper Drawer You can install the optional paper drawer to the machine.
-
Page 206: Manuals And Their Contents
Appendix Manuals and Their Contents 3EEJ-04E The manuals listed below are included with the machine. Refer to them as necessary. Read this manual first. It describes the flow of settings to perform before using this machine. Getting Started This manual describes all the functions of the machine in a manual that is viewed using a Web browser.
-
Page 207: Using User’s Guide
Appendix Using User’s Guide 3EEJ-055 The User’s Guide is a manual that can be viewed on your computer or mobile device and it describes all of the functions of the machine. You can search from your intended use or enter a keyword to quickly find the page you are looking for.
-
Page 208: Screen Layout Of User’s Guide
Appendix Screen Layout of User’s Guide 3EEJ-056 The User’s Guide is divided into different screens, and the content of each screen varies. Top Page Appears when User’s Guide is started. Click to also display all of the sections under the chapters. Click to return to the previous display.
-
Page 209
Appendix Topic Page Contains information about how to configure and use the machine. Navigation See what chapter topic you are currently viewing. Click to jump to the corresponding page. To return to the previous page, click «Back» on your Web browser. -
Page 210
Appendix [Enter keyword(s) here] Enter a keyword or keywords and click to display the search results. You can search for pages containing all the keywords by separating the keywords by a space (blank). Also you can only search for pages containing an exact phrase by enclosing the keywords in double quotation marks. Search result Displays the search results of the pages that contain the specified keywords. -
Page 211
Computer Screens Used in This Manual Unless otherwise noted, displays used in the User’s Guide are those for the imageRUNNER 2206. Depending on the operating system you are using, the appearance of the displays used in this manual may slightly differ from… -
Page 212
Appendix Basic Windows Operations 3EEJ-057 Displaying the Printer Folder(P. 208) Printing a Test Page in Windows(P. 208) Checking the Printer Port(P. 209) Checking Bidirectional Communication(P. 210) NOTE ● Depending on the computer that you use, the operation may differ. ◼ Displaying the Printer Folder Windows 7/Server 2008 R2 [Start]… -
Page 213
Appendix Click [Print Test Page] in [General] tab. ➠ The test page is printed. ◼ Checking the Printer Port Open the printer folder. Displaying the Printer Folder(P. 208) Right-click the printer driver icon for this machine, and click [Printer properties] or [Properties]. -
Page 214
Appendix In the [Ports] tab, check that the port is selected correctly. ◼ Checking Bidirectional Communication Open the printer folder. Displaying the Printer Folder(P. 208) Right-click the printer driver icon for this machine, and click [Printer properties] or [Properties]. -
Page 215
Appendix In the [Ports] tab, make sure that the [Enable bidirectional support] check box is selected. -
Page 216
If you wish to set a longer Activation Time or would like to completely deactivate the Power Save Mode, please consider that this device may then only switch to a lower energy level after a longer period of time or not at all. Canon does not recommend extending the Activation Times from the optimum ones set as default. -
Page 217
The duplex function has been auto enabled during the set up and driver installation and Canon strongly recommends that you do not disable this function. You should continue to use the duplex function to reduce the environmental impact of your work with this product at all times. -
Page 218
Appendix The Adobe PDF logo is a trademark or registered trademark of Adobe Systems Incorporated in the United States and other countries. Copyright © 2008 Adobe Systems Incorporated. All rights reserved. Protected by U.S. Patents 6,185,684; 6,205,549; 7,213,269; 7,272,628; 7,278,168; Patents pending in the U.S. and other countries. -
Page 219
SIL OPEN FONT LICENSE This Font Software is licensed under the SIL Open Font License, Version 1.1. This license is copied below, and is also available with a FAQ at: http://scripts.sil.org/OFL ———————————————————— SIL OPEN FONT LICENSE Version 1.1 — 26 February 2007 ———————————————————— PREAMBLE The goals of the Open Font License (OFL) are to stimulate worldwide… -
Page 220
SIL OPEN FONT LICENSE 1) Neither the Font Software nor any of its individual components, in Original or Modified Versions, may be sold by itself. 2) Original or Modified Versions of the Font Software may be bundled, redistributed and/or sold with any software, provided that each copy contains the above copyright notice and this license. -
Page 221
The Software Subjected to the Other License Conditions Please refer to Table of Software and respective License terms below, for more detail and corresponding license conditions. Table of Software Names of Software Terms and Conditions of the License: See Page Adobe PDF Scan Library bldimake FreeType… -
Page 222
Adobe PDF Scan Library Portions use software under the following terms: ______________________________________________________________________________________ This product contains either BSAFE and/or TIPEM software by RSA Security Inc. ______________________________________________________________________________________ This product includes software developed by the Apache Software Foundation (http://www.apache.org/). Copyright (c) 1998-2000 The Apache Software Foundation. All rights reserved. Redistribution and use in source and binary forms, with or without modification, are permitted provided that the following conditions are met: 1. -
Page 223
This software consists of voluntary contributions made by many individuals on behalf of the Apache Software Foundation and was originally based on software copyright (c) 1999, International Business Machines, Inc., http://www.ibm.com. For more information on the Apache Software Foundation, please see <http://www.apache.org/>. -
Page 224
The Loki Library Portions Copyright (c) 2001 by Andrei Alexandrescu . This code accompanies the book: Alexandrescu, Andrei. «Modern C++ Design: Generic Programming and Design Patterns Applied». Portions Copyright (c) 2001. Addison-Wesley. Permission to use, copy, modify, distribute and sell this software for any purpose is hereby granted without fee, provided that the above copyright notice appear in all copies and that both that copyright notice and this permission notice appear in supporting documentation. -
Page 225
bldimake Copyright (c) 1985, 1986, 1987, 1988 The Open Group All right Reserved. Permission to use, copy, modify, distribute, and sell this software and its documentation for any purpose is hereby granted without fee, provided that the above copyright notice appear in all copies and that both that copyright notice and this permission notice appear in supporting documentation. -
Page 226
FreeType The FreeType Project LICENSE —————————- 2006-Jan-27 Copyright 1996-2002, 2006 by David Turner, Robert Wilhelm, and Werner Lemberg Introduction ============ The FreeType Project is distributed in several archive packages; some of them may contain, in addition to the FreeType font engine, various tools and contributions which rely on, or relate to, the FreeType Project. -
Page 227
somewhere in your documentation that you have used the FreeType code. (`credits’) We specifically permit and encourage the inclusion of this software, with or without modifications, in commercial products. We disclaim all warranties covering The FreeType Project and assume no liability related to The FreeType Project. Finally, many people asked us for a preferred form for a credit/disclaimer to use in compliance with this license. -
Page 228
engine’. This license applies to all files distributed in the original FreeType Project, including all source code, binaries and documentation, unless otherwise stated in the file in its original, unmodified form as distributed in the original archive. If you are unsure whether or not a particular file is covered by this license, you must contact us to verify this. -
Page 229
original files must be preserved in all copies of source files. o Redistribution in binary form must provide a disclaimer that states that the software is based in part of the work of the FreeType Team, in the distribution documentation. We also encourage you to put an URL to the FreeType web page in your documentation, though this isn’t mandatory. -
Page 230
o freetype@nongnu.org Discusses general use and applications of FreeType, as well as future and wanted additions to the library and distribution. If you are looking for support, start in this list if you haven’t found anything to help you in the documentation. o freetype-devel@nongnu.org Discusses bugs, as well as engine internals, design issues, specific licenses, porting, etc. -
Page 231
Incl Copyright (c) 1994-96 SunSoft, Inc. Permission is hereby granted, free of charge, to any person obtaining a copy of this software and associated documentation files (the «Software»), to deal in the Software without restriction, including without limitation the rights to use, copy, modify, merge, publish, distribute, sublicense, and/or sell copies of the Software, and to permit persons to whom the Software is furnished to do so, subject to the following conditions:… -
Page 232
JPEG «this software is based in part on the work of the Independent JPEG Group.». — 12 -… -
Page 233
math Copyright (c) 1993 by Sun Microsystems, Inc. All rights reserved. Developed at SunPro, a Sun Microsystems, Inc. business. Permission to use, copy, modify, and distribute this software is freely granted, provided that this notice is preserved. copysignf.c:* Copyright (c) 1993 by Sun Microsystems, Inc. All rights reserved. math_private.h:* Copyright (c) 1993 by Sun Microsystems, Inc. -
Page 234
pcftypes.h Copyright (c) 2000, 2001, 2002 by Francesco Zappa Nardelli Permission is hereby granted, free of charge, to any person obtaining a copy of this software and associated documentation files (the «Software»), to deal in the Software without restriction, including without limitation the rights to use, copy, modify, merge, publish, distribute, sublicense, and/or sell copies of the Software, and to permit persons to whom the Software is furnished to do so, subject to the following conditions:… -
Page 235
Copyright (c) 1989-95 GROUPE BULL Permission is hereby granted, free of charge, to any person obtaining a copy of this software and associated documentation files (the «Software»), to deal in the Software without restriction, including without limitation the rights to use, copy, modify, merge, publish, distribute, sublicense, and/or sell copies of the Software, and to permit persons to whom the Software is furnished to do so, subject to the following conditions:…
|
Код: 135341 Извините, товара сейчас нет в наличии
Бесплатная доставка
Извините, товара сейчас нет в наличии Сравнить Новости интернет-магазина «Лаукар»:28.03.2023 22.02.2023 13.02.2023 Дополнительная информация в категории МФУ:Принтеры и МФУ — особенности и термины Таблица Авторизованных сервисных центров по брендам. Описание Инструкция Отзывы (0) В интернет-магазине бытовой техники «Лаукар» Вы можете скачать инструкцию к товару МФУ Canon imageRUNNER 2206 совершенно бесплатно. Все инструкции, представленные на сайте интернет-магазина бытовой техники «Лаукар», предоставляются производителем товара. Для того чтобы скачать инструкцию, Вам необходимо нажать на ссылку «скачать инструкцию», расположенную ниже, а в случае, если ссылки нет, Скачать инструкцию Смотреть инструкцию
Фирма-производитель оставляет за собой право на внесение изменений в конструкцию, дизайн и комплектацию товара: МФУ Canon imageRUNNER 2206. Пожалуйста, сверяйте информацию о товаре с информацией на |
Outline
This is a full user manual containing all essential information regarding your product.
Setup instruction
Manuals are available in PDF format.
File names having the extension .pdf are PDF files.
You need to have Adobe Acrobat Reader installed on your computer to read PDF files.
Click on the file name to view the manual using your web browser.
Disclaimer
All software, programs (including but not limited to drivers), files, documents, manuals, instructions or any other materials (collectively, “Content”) are made available on this site on an «as is» basis.
Canon India Pvt. Ltd., and its affiliate companies (“Canon”) make no guarantee of any kind with regard to the Content, expressly disclaims all warranties, expressed or implied (including, without limitation, implied warranties of merchantability, fitness for a particular purpose and non-infringement) and shall not be responsible for updating, correcting or supporting the Content.
Canon reserves all relevant title, ownership and intellectual property rights in the Content. You may download and use the Content solely for your personal, non-commercial use and at your own risks. Canon shall not be held liable for any damages whatsoever in connection with the Content, (including, without limitation, indirect, consequential, exemplary or incidental damages).
You shall not distribute, assign, license, sell, rent, broadcast, transmit, publish or transfer the Content to any other party. You shall also not (and shall not let others) reproduce, modify, reformat, disassemble, decompile or otherwise reverse engineer or create derivative works from the Content, in whole or in part.
You agree not to send or bring the Content out of the country/region where you originally obtained it to other countries/regions without any required authorization of the applicable governments and/or in violation of any laws, restrictions and regulations.
By proceeding to downloading the Content, you agree to be bound by the above as well as all laws and regulations applicable to your download and use of the Content.

imageRUNNER
2206
Рук
оводство пользователя
USRMA-3724-00 2018-09 ru Copyright CANON INC. 2018
Содержание
Основные операции ………………………………………………………………………………………………………………..
2
Компоненты и их назначение ………………………………………………………………………………………………………………… 4
Вид снаружи ……………………………………………………………………………………………………………………………………. 5
Внутреннее устройство аппарата …………………………………………………………………………………………………………. 7
Панель управления …………………………………………………………………………………………………………………………… 9
Дисплей …………………………………………………………………………………………………………………………………… 11
Настройка экрана <Главный> ………………………………………………………………………………………………………. 14
Использование дисплея ……………………………………………………………………………………………………………………… 16
Размещение документов …………………………………………………………………………………………………………………….. 19
Загрузка бумаги …………………………………………………………………………………………………………………………………. 20
Загрузка бумаги в кассету для бумаги ………………………………………………………………………………………………….. 22
Загрузка бумаги в универсальный лоток ……………………………………………………………………………………………… 25
Загрузка конвертов в универсальный лоток …………………………………………………………………………………………. 28
Загрузка уже отпечатанной бумаги …………………………………………………………………………………………………….. 31
Указание формата и типа бумаги ……………………………………………………………………………………………………….. 34
Регистрация пользовательского формата бумаги …………………………………………………………………………….. 36
Установка времени автоматического выключения ………………………………………………………………………………… 38
Переход в спящий режим ……………………………………………………………………………………………………………………. 39
Копирование ………………………………………………………………………………………………………………………………. 42
Основные операции копирования ………………………………………………………………………………………………………… 44
Выбор бумаги для копирования …………………………………………………………………………………………………………. 46
Отмена копирования ………………………………………………………………………………………………………………………….. 47
Различные настройки копирования ……………………………………………………………………………………………………… 49
Увеличение или уменьшение масштаба ……………………………………………………………………………………………… 50
Выбор типа документа …………………………………………………………………………………………………………………….. 51
Корректировка плотности ………………………………………………………………………………………………………………… 52
Копирование нескольких документов на один лист (2 на 1/4 на 1) …………………………………………………………….. 53
Копирование обеих сторон удостоверения личности на одну страницу ……………………………………………………… 55
Удаление темных краев и линий рамки (Удаление рамки) ………………………………………………………………………. 57
Сортировка копий по страницам ……………………………………………………………………………………………………….. 59
Разбиение документов с лицевыми страницами на отдельные страницы для копирования …………………………… 61
Настройка параметров копирования в соответствии с индивидуальными требованиями …………………………. 62
Изменение параметров по умолчанию ……………………………………………………………………………………………….. 63
Регистрация часто используемых настроек копирования ……………………………………………………………………….. 64
Использование аппарата в качестве принтера ……………………………………………….. 66
Печать с компьютера ………………………………………………………………………………………………………………………….. 67
Отмена печати ……………………………………………………………………………………………………………………………….. 69
Проверка состояния печати ………………………………………………………………………………………………………………. 72
Настройка параметров печати в соответствии с потребностями пользователя ……………………………………………. 74
I
Регистрация комбинаций часто используемых параметров печати
……………………………………………………… 75
Изменение параметров по умолчанию ………………………………………………………………………………………….. 77
Использование аппарата в качестве сканера …………………………………………………… 80
Сканирование на аппарате ………………………………………………………………………………………………………………….. 81
Сканирование с компьютера ……………………………………………………………………………………………………………….. 84
Сканирование с помощью приложения ………………………………………………………………………………………………. 85
Настройки параметров сканирования в ScanGear MF ……………………………………………………………………………… 87
Безопасность ………………………………………………………………………………………………………………………………. 89
Защита аппарата от несанкционированного доступа ……………………………………………………………………………… 90
Настройка прав доступа …………………………………………………………………………………………………………………… 91
Установка PIN-кода администратора системы …………………………………………………………………………………. 92
Ограничение функций аппарата ………………………………………………………………………………………………………….. 93
Ограничение функций USB ……………………………………………………………………………………………………………….. 94
Список меню настройки ……………………………………………………………………………………………………. 96
Настройки …………………………………………………………………………………………………………………………………………. 97
Настройки таймера ………………………………………………………………………………………………………………………….. 100
Общие настройки ……………………………………………………………………………………………………………………………. 105
Настройки копирования ……………………………………………………………………………………………………………………. 107
Настройки принтера …………………………………………………………………………………………………………………………. 109
Настройка/Обслуживание …………………………………………………………………………………………………………………. 110
Настройки управления системой ……………………………………………………………………………………………………….. 115
Поиск и устранение неисправностей …………………………………………………………………….. 120
Устранение замятия бумаги ………………………………………………………………………………………………………………. 122
Действия при появлении сообщений ………………………………………………………………………………………………….. 131
Действия при разных кодах ошибки …………………………………………………………………………………………………… 134
Распространенные проблемы …………………………………………………………………………………………………………….. 135
Проблемы, связанные с установкой и настройкой ……………………………………………………………………………….. 137
Проблемы при копировании/печати ………………………………………………………………………………………………… 138
Прочие проблемы …………………………………………………………………………………………………………………………. 140
Если печать выполняется неправильно ………………………………………………………………………………………………. 141
Неудовлетворительные результаты печати ………………………………………………………………………………………… 143
Бумага заламывается или скручивается …………………………………………………………………………………………….. 147
Бумага подается неправильно …………………………………………………………………………………………………………. 149
Если проблему не удается устранить …………………………………………………………………………………………………… 151
Техническое обслуживание ………………………………………………………………………………………….. 153
Чистка аппарата ………………………………………………………………………………………………………………………………. 154
Наружный вид ……………………………………………………………………………………………………………………………… 155
Стекло экспонирования …………………………………………………………………………………………………………………. 156
Валик переноса ……………………………………………………………………………………………………………………………. 157
II
Барабан
………………………………………………………………………………………………………………………………………. 158
Блок термозакрепления …………………………………………………………………………………………………………………. 159
Замена картриджей с тонером …………………………………………………………………………………………………………… 161
Настройка данных для приобретения расходных материалов ………………………………………………………………… 163
Как заменить картриджи с тонером ………………………………………………………………………………………………….. 165
Как заменить узел барабана ………………………………………………………………………………………………………………. 168
Печать отчетов и списков ………………………………………………………………………………………………………………….. 173
Список данных пользователя/Список данных администратора системы …………………………………………………… 174
Копирование/печать отчета о журнале загрузки …………………………………………………………………………………. 175
Просмотр значения счетчика …………………………………………………………………………………………………………….. 176
Инициализация настроек ………………………………………………………………………………………………………………….. 178
Инициализация меню ……………………………………………………………………………………………………………………. 179
Инициализация настроек управления системой ………………………………………………………………………………….. 180
Инициализация всех данных/параметров ………………………………………………………………………………………….. 181
Запасные части ………………………………………………………………………………………………………………………………… 182
Приложение ……………………………………………………………………………………………………………………………… 184
Программное обеспечение независимых разработчиков ……………………………………………………………………… 185
Ключевые характеристики ………………………………………………………………………………………………………………… 186
Забота об окружающей среде и экономия средств ……………………………………………………………………………….. 187
Повышение производительности …………………………………………………………………………………………………….. 189
Применение в мире цифровых технологий ………………………………………………………………………………………… 190
Другие функции ……………………………………………………………………………………………………………………………. 192
Технические характеристики …………………………………………………………………………………………………………….. 193
Основной блок …………………………………………………………………………………………………………………………….. 194
Допустимая бумага ……………………………………………………………………………………………………………………….. 197
Функция Сканирование ………………………………………………………………………………………………………………….. 200
Функции принтера ………………………………………………………………………………………………………………………… 201
Операционная система ………………………………………………………………………………………………………………….. 202
Дополнительное оборудование ………………………………………………………………………………………………………….. 203
Дополнительное оборудование ……………………………………………………………………………………………………….. 204
Руководства и их содержание ……………………………………………………………………………………………………………. 205
Использование документа Руководство пользователя …………………………………………………………………………. 206
Структура экрана Руководство пользователя ………………………………………………………………………………………. 207
Просмотр документа Руководство пользователя …………………………………………………………………………………. 210
Основные операции в среде Windows ………………………………………………………………………………………………….. 211
Примечание …………………………………………………………………………………………………………………………………….. 215
III
Основные операции
Основные операции ……………………………………………………………………………………………………………………..
2
Компоненты и их назначение …………………………………………………………………………………………………………… 4
Вид снаружи …………………………………………………………………………………………………………………………………. 5
Внутреннее устройство аппарата …………………………………………………………………………………………………… 7
Панель управления ………………………………………………………………………………………………………………………. 9
Дисплей ……………………………………………………………………………………………………………………………….. 11
Настройка экрана <Главный> …………………………………………………………………………………………………. 14
Использование дисплея ………………………………………………………………………………………………………………….. 16
Размещение документов ………………………………………………………………………………………………………………… 19
Загрузка бумаги ……………………………………………………………………………………………………………………………… 20
Загрузка бумаги в кассету для бумаги …………………………………………………………………………………………… 22
Загрузка бумаги в универсальный лоток ………………………………………………………………………………………. 25
Загрузка конвертов в универсальный лоток …………………………………………………………………………………. 28
Загрузка уже отпечатанной бумаги ………………………………………………………………………………………………. 31
Указание формата и типа бумаги …………………………………………………………………………………………………. 34
Регистрация пользовательского формата бумаги ……………………………………………………………………. 36
Установка времени автоматического выключения ……………………………………………………………………….. 38
Переход в спящий режим ……………………………………………………………………………………………………………….. 39
Основные операции
1
Основные операции
3Y78-000
В э
той главе описываются основные операции, такие как использование панели управления или загрузка
бумаги и документов, которые часто выполняются для использования функций аппарата.
◼ Компоненты и их назначение
В этом разделе приводится описание внешних и внутренних компонентов аппарата и их функций, а также
объясняется использование клавиш на панели управления и чтение информации на дисплее.
Компоненты
и их назначение(P
. 4)
◼ Использование дисплея
В э
том разделе приводится описание действий при переключении дисплея и выборе элементов.
Использование дисплея(P. 16)
◼ Размещение документ
ов
В этом разделе описан порядок размещения документов на стекле экспонирования.
Размещение
документ
ов(P. 19)
(
◼ Загр
узка бумаги
В данном разделе описано, как загружать бумагу в кассету для бумаги и универсальный лоток.
Загрузка
бумаги(P
. 20)
Основные операции
2
◼ Перех
од в спящий режим
В этом разделе описан порядок настройки спящего режима.
Переход в спящий режим(P. 39)
Основные операции
3
Компоненты и их назначение
3Y78-001
В э
том разделе описаны компоненты устройства (внешние, внутренние компоненты, а также компоненты на
передней и задней стороне) и их функции. Помимо описания компонентов аппарата, используемых для таких
основных операций, как размещение документов, загрузка бумаги и замена картриджей с тонером, в этом
разделе также приводится описание клавиш на панели управления и дисплее. Ознакомьтесь с этим разделом,
чтобы получить сведения о надлежащем использовании аппарата.
Вид снаружи(P. 5)
Внутреннее устройство аппарата(P. 7)
Панель управления(P. 9)
Основные операции
4
Вид снаружи
3Y78-002
Универсальный лоток
Загр
ужайте бумагу в универсальный лоток, если необходимо временно использовать тип бумаги,
отличающийся от загруженного в кассету для бумаги.
Загрузка бумаги в универсальный
ло
ток(P. 25)
Крышка блока экспонирования
Прижимает оригиналы к ст
еклу экспонирования.
Размещение документов(P. 19)
Панель управления
На панели управления размещены клавиши, например клавиша [Пуск] и [Ст
оп], дисплей и
индикаторы состояния. На панели управления можно выполнить любую доступную операцию и
указать нужные параметры.
Панель управления(P. 9)
Дисплей(P. 11)
Кассета для бумаги 1
Загр
узите тип бумаги, который часто используется в лотке для бумаги.
Загрузка бумаги в кассету
для бумаги(P. 22)
USB-порт
Служит для подсоединения кабеля USB
для подключения аппарата к компьютеру.
Основные операции
5
Гнездо питания
Служит для подклю
чения шнура питания.
Выключатель питания
Служит для вклю
чения и выключения питания. Чтобы перезапустить аппарат, отключите его и
подождите не менее 10 секунд, прежде чем включить его снова.
Код тонера
Эт
от код обозначает тип оригинального тонера, который можно использовать в
аппарате. Используйте тонер с кодом, который содержит те же буквы, что и код на передней крышке
аппарата.
Основные операции
6
Внутреннее устройство аппарата
3Y78-003
Стекло экспонирования
Разместит
е документы на стекле экспонирования. Кроме того, на стекло экспонирования можно
помещать объемные или переплетенные документы, например книги.
Размещение
документ
ов(P. 19)
Левая крышка кассеты 1
Открывайт
е эту крышку при устранении замятия бумаги в кассете 1.
Устранение замятия
бумаги(P. 122)
Блок термозакрепления
Если в районе блока т
ермозакрепления произошло замятие бумаги, устраните замятие.
Устранение замятия бумаги(P. 122)
Левая крышка
Откройт
е эту крышку при устранении замятия бумаги внутри основного блока.
Устранение
замятия бумаги(P. 122)
Картридж с тонером
Если т
онер закончился, замените картридж с тонером.
Как заменить картриджи с тонером(P. 165)
Основные операции
7
Блок барабана
Заменит
е блок барабана до окончания периода эксплуатации.
Как заменить узел барабана(P. 168)
Передняя крышка
Открывайт
е эту крышку для замены картриджа для тонера или блока барабана.
Как заменить
кар
триджи с тонером(P. 165)
Основные операции
8
Панель управления
3Y78-004
Клавиша [Главная]
Нажмит
е для отображения страницы <Главный>.
Настройка экрана <Главный>(P. 14)
Дисплей
Служит для о
тображения хода копирования и выполнения других заданий, а также статусов ошибок.
Дисплей представляет собой сенсорный экран, что позволяет управлять параметрами экрана путем
прикосновения к элементам, расположенным непосредственно на экране.
Дисплей(P. 11)
Использование дисплея(P. 16)
Клавиша [Назад]
Служит для возврата к предыдущему экрану
. Если нажать эту клавишу при определении параметров,
то параметры не применяются и выполняется возврат на предыдущий экран.
Основные операции
9
Клавиша [Настройки бумаги]
Служит для выбора ист
очника бумаги, т. е. кассеты для бумаги или универсального лотка, а также для
регистрации формата и типа бумаги.
Клавиша [Монитор состояния]
Нажмит
е для проверки состояния печати или просмотра журнала использования. Можно также
проверить состояние устройства, например оставшееся количество бумаги и тонера, а также наличие
ошибок.
Дисплей(P. 11)
Клавиша [Энергосбережение]
Служит для перевода аппарата в спящий режим. Клавиша г
орит зеленым цветом, пока устройство
находится в спящем режиме. Снова нажмите эту клавишу для вывода аппарата из спящего режима.
Переход в спящий режим(P. 39)
Клавиша [Проверка счетчика]
Служит для о
тображения суммарного количества страниц (копий или распечаток) на сенсорном
дисплее. Можно также проверить серийный номер аппарата (три буквы и пять цифр).
Клавиша [Стоп]
Нажмит
е для отмены копирования и других операций.
Клавиша [Пуск]
Нажмит
е для сканирования или копирования документов.
Индикатор [Ошибка]
Мигает или заг
орается при возникновении ошибки, например замятия бумаги.
Индикатор [Обработка/данные]
Мигает во время выполнения операций. Заг
орается при наличии документов в очереди на обработку.
Клавиша [Сброс]
Служит для сброса настроек.
Клавиша [Копирование ИД-карточки]
Нажмите для копирования оригинала формата карточки, например ИД-карточки или водительских
прав. Копирование обеих сторон удостоверения личности на одну страницу(P. 55)
ССЫЛКИ
Использование дисплея(P. 16)
Основные операции
10
Дисплей
3Y78-005
На дисплее о
тображается экран <Главный>, предназначенный для запуска операций, а также другие экраны,
предназначенные для выбора параметров. На дисплее также можно просмотреть ход выполнения текущего
задания и сообщения. Коснитесь дисплея для дальнейшего управления.
Экран <Главный>
Экран <Главный> отображается при включении устройства (ВКЛ) или в результате нажатия клавиши
на панели управления. Этот экран служит для выбора параметров и регистрации функций.
Переключаемые функции с двумя состояниями
Переклю
чение на функцию копирования или сканирования.
Копирование(P. 42)
Использование аппарата в качестве сканера(P. 80)
<Предп.наст. копирования>
Мо
жно зарегистрировать часто используемые комбинации параметров печати и с легкостью вызвать
их в случае необходимости.
Регистрация часто используемых настроек копирования(P. 64)
<Настройки главн. экр.>
Позволяет изменять порядок о
тображения кнопок на экране <Главный>.
Настройка экрана
<Г
лавный>(P. 14)
<Меню>
С э
той кнопки начинается работа с <Настройки таймера>, <Настройки> и многими другими
параметрами аппарата.
Список меню настройки(P. 96)
Экран <Монит
ор состояния>
При нажатии отображается экран, с помощью которого можно просмотреть состояние
документ
ов, которые печатаются, отправляются или принимаются, а также состояние устройства,
например уровень тонера.
Основные операции
11
<Сведения об ошибке/Уведомление>
От
ображает сведения о возникших ошибках.
Действия при появлении сообщений(P. 131)
<Сведения об устройстве>
От
ображает состояние аппарата, например оставшийся объем бумаги или тонера.
<Сведения о бумаге>
Показывает
, загружена ли бумага в каждый из источников бумаги.
<Уровень тонера>
Отображает оставшийся объем тонера. В зависимости от окружающей среды, в которой находится
аппарат, срок службы дополнительных внутренних компонентов может истечь раньше, чем
закончится тонер.
Состояние заданий на копирование/печать
От
ображает текущее состояние выбранного элемента. В качестве примера ниже приведен экран
<Сост.зад. на коп./печ.>.
Если отображается сообщение
Сообщения в верхней части экрана отображаются в тех случаях, когда уровень тонера слишком низкий,
или о
ткрыта крышка. Дисплей попеременно показывает обычный экран и сообщение.
Основные операции
12
Действия при появлении сообщений(P. 131)
При отображении сообщения <Вам пришли уведомления.> или <Косн. значка справа ->>
Коснит
есь элемента
для просмотра уведомления.
При возникновении ошибки
В некоторых случаях при возникновении ошибки отображаются указания по ее устранению. Следуйте
указаниям на экране для решения проблемы. Ниже в качестве примера приведен кран, который
отображается при возникновении замятия бумаги ( Действия при появлении сообщений(P. 131) ).
ССЫЛКИ
Настройка экрана <Главный>(P. 14)
Использование дисплея(P. 16)
Основные операции
13
Настройка экрана <Главный>
3Y78-006
Мо
жно изменить порядок расположения кнопок на экране <Главный> в соответствии с используемым
приложением или собственными предпочтениями относительно их расположения.
◼ Изменение порядка расположения кнопок на главном экране
1
Нажмите
и коснитесь элемента <Настройки главн. экр.>.
● Если о
тображается экран ввода PIN-код, введите PIN-код и коснитесь <Применить>.
Установка PIN-
к
ода администратора системы(P. 92)
2
Коснитесь элемента <Задать порядок отображения>.
3
Коснитесь кнопки, подлежащей перемещению.
4
Коснитесь элемента <Предыдущ.> или <Далее> для перемещения кнопки, а
зат
ем коснитесь <Применить>.
5
Повторите действия, описанные в шаге 3 и шаге 4, для перемещения
остальных кнопок.
6
Коснитесь элемента <Завершить>.
Основные операции
14
◼ Для вставки пустых ячеек на экране <Г
лавный>
1
Нажмите
и коснитесь элемента <Настройки главн. экр.>.
● При появлении экрана с запросом ввода
PIN-кода введите соответствующий PIN-код, а затем
коснитесь элемента <Применить>.
Установка PIN-кода администратора системы(P. 92)
2
Коснитесь элемента <Вставить и удалить пустое>.
3
Коснитесь кнопки, на место которой требуется вставить пустую ячейку, и
к
оснитесь элемента <Вставить>.
● Для у
даления вставленной пустой ячейки выберите ячейку, коснитесь элемента <Удалить> и
перейдите к шагу 5.
4
Коснитесь элемента <Применить>.
5
Коснитесь элемента <Завершить>.
ССЫЛКИ
Дисплей(P. 11)
Основные операции
15
Использование дисплея
3Y78-007
Дисплей представляет собой сенсорный экран, чт
о позволяет управлять устройством, прикасаясь к элементам
на экране.
Избегайте указанных ниже действий.
Несоблюдение обозначенных требований мо
жет привести к ошибкам в работе дисплея или его
повреждению.
● Нажатие на дисплей с применением силы
● Нажатие на дисплей с помощью заостренных предметов (ногтей, шариковой ручки, карандаша и пр.)
● Управление мокрыми/грязными руками
● Пользоваться дисплеем, когда на нем что-то лежит
Касание
Касание дисплея должно производиться быстро и без нажатия. Путем касания можно выбрать элементы
или подтвердить выбор.
Продолжительное касание
При продолжительном касании палец на некоторое время задерживается на дисплее. Если
отображаемый текст не помещается в одну строку (отображается значок «…»), нажмите и удерживайте
строку для просмотра остальной части текста. Также используется для уменьшения/увеличения
документа при копировании.
◼ Выбор элемент
ов
Для выбора элементов дисплея коснитесь названия элемента или кнопки.
Основные операции
16
Если элемент выбран по ошибке
Отведите палец в сторону, скользя им по экрану, а затем уберите палец от экрана для отмены
сделанного выбора.
Возврат на предыдущий экран
Нажмит
е <
>, чтобы вернуться на предыдущий экран.
◼ Прокр
утка экрана
При наличии информации, не отображенной ввиду отсутствия пространства на дисплее, появляется
полоса прокрутки. При отображении полосы прокрутки касайтесь
/ для прокрутки информации
на экране. Информация выводит
ся на экран постранично, при этом в полосе прокрутки отображается
номер страницы.
◼ Изменение значений и параметров
Изменение значений
Нажмите / , чтобы ввести значения.
Основные операции
17
Перемещение курсора
Перемещение курсора осуществляет
ся путем касания элемента
/ .
Изменение значений параметров
Для настройки значений с помощью шкалы нажмите <-> / <+>.
● Мо
жно изменить различные параметры, связанные с отображением, например скорость прокрутки
или используемый язык.
Настройки отображения(P. 97)
● Изменение экрана, к
оторый автоматически отображается, если аппарат бездействует в течение
указанного количества времени.
Функция после автоматического перезапуска(P. 102)
Основные операции
18
Размещение документов
3Y78-008
Разместит
е документы на стекле экспонирования. Дополнительные сведения о доступной для сканирования
области документа см. в разделе
Основной блок(P. 194) .
Используйте только полностью сухие документы
Убедит
есь, что клей, чернила или корректирующая жидкость полностью высохли, перед тем как
поместить документ на стекло экспонирования или в податчик.
1
Откройте крышку блока экспонирования.
2
Поместите документ на стекло экспонирования лицевой стороной вниз.
● Выровняйт
е угол документа относительно левого верхнего угла стекла экспонирования.
Чтобы отсканировать прозрачные документы (например, кальку или пленку), накройте их чистой
белой бумагой.
3
Осторожно закройте крышку блока экспонирования.
● Аппарат г
отов к сканированию документа.
● После завершения сканирования уберите документ со стекла экспонирования.
Основные операции
19
Загрузка бумаги
3Y78-009
Мо
жно загрузить бумагу в кассету для бумаги или универсальный лоток. В кассету для бумаги загружайте
бумагу, которая используется чаще всего. Кассета для бумаги удобна при работе с большими объемами
бумаги. Используйте универсальный лоток, если необходимо временно использовать бумагу, отличающейся
от бумаги, загруженной в кассету, по типу или формату. Доступные форматы бумаги см. в разделе
Допустимая бумага(P. 197) .
Тип и настройка бумаги для аппарата
См. таблицу ниже для определения настроек бумаги в соответствии с ее типом и весом для последующей
загр
узки в источник бумаги. См. раздел
Указание формата и типа бумаги(P. 34) , чт
обы получить
сведения о выборе настроек бумаги на аппарате. Объем бумаги, допустимый для загрузки в каждый из
источников бумаги, см. в разделе
Допустимая бумага(P. 197) .
Тип бумаги Плотность бумаги
Настройка бумаги
в устройстве
Обычная бумага
64–75 г/м² <Обычная 1 (64-75 г/m²)>
76–90 г/м² <Обычная 2 (76-90 г/m²)>
Восстановленная бумага 64–80 г/м² <Восстановленная (64-80 г/m²)>
Цветная бумага 64–80 г/м² <Цветная (64-80 г/m²)>
Плотная бумага
91–105 г/м² <Плотная 1 (91-105 г/m²)>
106–128 г/м² <Плотная 2 (106-128 г/m²)>
Документная бумага 75–90 г/м² <Документная>
Конверт <Конверт>
Перфорированная 75–80 г/м² <С перфорацией>
OHP-пленка <OHP-пленка>
Бумага для этикеток <Этикетки>
Не используйте следующие типы бумаги:
● мятую бумагу или бумагу с изломами;
● скр
ученную или рулонную бумагу;
● рваную бумагу
;
● влажную бумагу;
● очень тонкую бумагу;
Основные операции
20
● документы, напечатанные на т
ермопринтере;
● текстурную бумагу;
● Глянцевая бумага
Эксплуатация и хранение бумаги
● Храните бумагу на плоской поверхности.
● Храните бумагу в оригинальной упаковке, чтобы защитить ее от влаги или излишней сухости.
● Не храните бумагу так, чтобы она заворачивалась или складывалась.
● Не храните бумагу вертикально или в слишком большой стопке.
● Не подвергайте бумагу воздействию прямых солнечных лучей и не храните ее в условиях
высокой влажности, в слишком сухих или подверженных резким перепадам температур или
влажности помещениях.
Печать на бумаге, содержащей абсорбированную влагу
Из области вывода бумаги мо
жет выделяться пар, либо на обратной стороне панели управления
или вокруг области вывода бумаги могут образовываться капельки воды. В этом нет ничего
необычного — такое может произойти вследствие испарения влаги, содержащейся в бумаге, что
вызвано нагревом при фиксации тонера на бумаге (особенно часто это происходит при низкой
температуре в помещении).
ССЫЛКИ
Регистрация пользовательского формата бумаги(P. 36)
Основные операции
21
Загрузка бумаги в кассету для бумаги
3Y78-00A
В кассету для бумаги загр
ужайте бумагу, которая используется чаще всего. Если необходимо использовать
бумагу, отличающуюся от загруженной в кассету, загрузите ее в универсальный лоток.
Загрузка бумаги в
универсальный ло
ток(P. 25)
1
Возьмитесь за ручку кассеты для бумаги и выдвиньте кассету до упора.
2
Нажмите на металлическую пластину, чтобы зафиксировать ее.
3
Отрегулируйте положение направляющих для бумаги.
Нажмите верхнюю часть
правой направляющей и
сдвиньте направляющую,
совместив ее с меткой
формата загруженной
бумаги.
Основные операции
22
Нажмите верхнюю часть
передней направляющей
и сдвинь
те
направляющую,
совместив ее с меткой
формата загруженной
бумаги.
4
Подготовьте бумагу.
● Чт
обы выровнять края стопки, пролистайте листы и выровняйте их на ровной поверхности.
Сокращения размеров на направляющих
Сокращения, нанесенные на направляющие для бумаги в ло
тке, обозначают следующие размеры:
● LGL: Legal
● LTR: Letter
● STMT: Statement
5
Загрузите бумагу в кассету для бумаги.
Убедитесь, что настройка формата бумаги в кассете для
бумаги соо
тветствует формату загружаемой бумаги.
Загрузите стопку бумаги стороной для печати вверх,
вдоль левой направляющей кассеты для бумаги.
Основные операции
23
При загрузке бумаги не превышайте ограничение, указанное риской
Убедит
есь, что высота стопки бумаги не превышает метку ограничения загрузки. Загрузка слишком
большой стопки бумаги может привести к ее замятию.
При загрузке конвертов или бумаги с логотипом ознакомьтесь с разделом Загрузка конвертов в
универсальный ло
ток(P. 28) или
Загрузка уже отпечатанной бумаги(P. 31) .
6
Осторожно задвиньте кассету для бумаги в аппарат.
»
Перейдите к разделу
Указание формата и типа бумаги(P. 34)
При изменении формата или типа бумаги
После загр
узки другого размера и типа бумаги в устройство обязательно измените параметры. В
противном случае аппарат не будет печатать надлежащим образом.
ССЫЛКИ
Допустимая бумага(P. 197)
Основные операции
24
Загрузка бумаги в универсальный лоток
3Y78-00C
Если необх
одимо использовать бумагу, отличающуюся от загруженной в кассету, загрузите ее в универсальный
лоток. В кассету для бумаги загружайте бумагу, которая используется чаще всего.
Загрузка бумаги в кассету
для бумаги(P
. 22)
1
Откройте универсальный лоток.
● Выдвинь
те вспомогательный лоток (
), а при загрузке бумаги большого размера выдвиньте
дополнит
ельную секцию лотка (
).
2
Установите раздвижные направляющие ( ) в соответствии с форматом
бумаги.
Основные операции
25
3
Вставьте бумагу в универсальный лоток до упора.
● Загр
ужайте бумагу стороной для печати вниз.
● Чтобы выровнять края стопки, пролистайте листы и выровняйте их на ровной поверхности.
При загрузке бумаги не превышайте ограничение, указанное риской
Убедит
есь, что высота стопки бумаги не превышает метки максимальной загрузки (
). Загрузка
слишк
ом большой стопки бумаги может привести к ее замятию.
При загрузке конвертов или бумаги с логотипом ознакомьтесь с разделом Загрузка конвертов в
универсальный ло
ток(P. 28) или
Загрузка уже отпечатанной бумаги(P. 31) .
Перейдите к разделу
Указание формата и типа бумаги(P. 34)
Печать с обратной стороны отпечатанного листа (ручная двухсторонняя печать)
Можно печатать на обратной стороне отпечатанного листа. Разгладьте неровности отпечатанной
бумаги и вставь
те ее в универсальный лоток, как показано ниже (
), печатной стороной вниз (а ранее
о
тпечатанной стороной вверх).
Основные операции
26
● Мо
жно использовать только отпечатки, сделанные на этом аппарате.
Основные операции
27
Загрузка конвертов в универсальный лоток
3Y78-00E
Обязат
ельно распрямите любые загибы на конвертах перед загрузкой. Кроме того, обратите внимание на
ориентацию конвертов и на то, какой стороной они обращены вверх.
Перед загрузкой конвертов(P. 28)
Ориентация при загрузке(P. 29)
В этом разделе описывается, как загружать конверты в нужной вам ориентации, а также приведены
процедуры, к
оторые следует выполнить до загрузки конвертов. Описание общей процедуры загрузки
бумаги в кассету для бумаги или универсальный лоток см. в разделе
Загрузка бумаги в кассету для
бумаги(P
. 22) или
Загрузка бумаги в универсальный лоток(P. 25) .
Перед загрузкой конвертов
Выполнит
е приведенную ниже процедуру для подготовки конвертов к печати.
В универсальный лоток можно загрузить до 10 конвертов одновременно. Выполните действия 1—4,
описанные ниж
е, для подготовки конверта к загрузке.
1
Закройте отворот каждого конверта.
2
Распрямите их, чтобы выпустить излишний воздух, убедитесь, что края
к
онверта вплотную прилегают друг к другу.
Основные операции
28
3
Размягчите любые жесткие углы конвертов и распрямите сгибы.
4
Выровняйте края конверта на плоской поверхности.
Ориентация при загрузке
Загр
узите конверты в книжной ориентации (короткий край в сторону устройства) лицевой стороной (без
полосы клея) вверх.
Загрузите конверты, как показано на приведенной ниже иллюстрации (
: направление подачи).
Основные операции
29
Основные операции
30
Загрузка уже отпечатанной бумаги
3Y78-00F
При использовании бумаги с предварит
ельно напечатанным логотипом обратите внимание на ориентацию
листа при загрузке его в источник бумаги. Загружайте бумагу правильно, чтобы печать выполнялась на той же
стороне листа, на которой напечатан логотип.
Загрузка бумаги с логотипами в книжной ориентации(P. 31)
Загрузка бумаги с логотипами в альбомной ориентации(P. 32)
● В э
том разделе описывается порядок загрузки уже отпечатанной бумаги с правильной ориентацией.
Описание общей процедуры загрузки бумаги в кассету для бумаги или универсальный лоток см.
в разделе
Загрузка бумаги в кассету для бумаги(P. 22) или Загрузка бумаги в
универсальный ло
ток(P. 25) .
Загрузка бумаги с логотипами в книжной ориентации
Способ загр
узки бумаги с логотипами зависит от ее формата и используемого источника бумаги.
При загрузке бумаги формата A4 с логотипами
Загрузите бумагу логотипом вверх в кассету для бумаги и логотипом вниз в универсальный лоток, как
показано на приведенных ниж
е иллюстрациях.
Кассета для бумаги Универсальный лоток
При размещении документа обращайте внимание на его ориентацию. Поместите документ, как
показано ниж
е, лицевой стороной вниз на стекло экспонирования.
Стекло экспонирования
Основные операции
31
При загрузке бумаги формата A3 с логотипами
Загрузите бумагу логотипом вверх в кассету для бумаги и логотипом вниз в универсальный лоток, как
показано на приведенных ниж
е иллюстрациях.
Кассета для бумаги Универсальный лоток
При размещении документа обращайте внимание на его ориентацию. Поместите документ, как
показано ниж
е, лицевой стороной вниз на стекло экспонирования.
Стекло экспонирования
Загрузка бумаги с логотипами в альбомной ориентации
Способ загрузки бумаги с логотипами зависит от ее формата и используемого источника бумаги.
При загрузке бумаги формата A4 с логотипами
Загрузите бумагу логотипом вверх в кассету для бумаги и логотипом вниз в универсальный лоток, как
показано на приведенных ниж
е иллюстрациях.
Кассета для бумаги Универсальный лоток
При размещении документа обращайте внимание на его ориентацию. Поместите документ, как
показано ниж
е, лицевой стороной вниз на стекло экспонирования.
Стекло экспонирования
Основные операции
32
При загрузке бумаги формата A3 с логотипами
Загрузите бумагу логотипом вверх в кассету для бумаги и логотипом вниз в универсальный лоток, как
показано на приведенных ниж
е иллюстрациях.
Кассета для бумаги Универсальный лоток
При размещении документа обращайте внимание на его ориентацию. Поместите документ, как
показано ниж
е, лицевой стороной вниз на стекло экспонирования.
Стекло экспонирования
Основные операции
33
Указание формата и типа бумаги
3Y78-00H
Необх
одимо указать параметры формата и типа бумаги в соответствии с загруженной бумагой. Обязательно
изменяйте параметры бумаги при загрузке бумаги, отличающейся от использованной ранее. Можно также
зарегистрировать формат и тип бумаги по умолчанию для универсального лотка, что удобно, если в
универсальный лоток всегда загружается бумага одного формата и типа.
Если настройка не соответствует формату и типу загруженной бумаги, может произойти замятие бумаги
или возникнуть ошибка печати.
1
Нажмите
.
2
Выберите источник бумаги (paper source).
Если в универсальном лотке всегда задан один и тот же формат/тип бумаги
Выберит
е <Универсальный лоток>
<Вкл.>.
Если нужно зарегистрировать бумагу в кассете 1
Коснит
есь элемента <Кассета 1>.
3
Выберите формат загружаемой бумаги.
● Если формат загр
ужаемой бумаги не отображается на дисплее, коснитесь элемента <Друг. разм.>.
4
Выберите тип загружаемой бумаги.
Основные операции
34
Если известен часто используемый формат бумаги
Мо
жно настроить устройство таким образом, чтобы на экране выбора отображались только часто
используемые форматы бумаги.
1
Нажмите
.
2
Коснитесь элемента <Выбор часто используемых форматов бумаги>.
3
Выберите источник бумаги (paper source).
4
Выберите часто используемые форматы бумаги.
Форматы бумаги без галочки отображаются на экране <Формат бумаги (Другие размеры)>.
5
Коснитесь элемента <Применить>.
ССЫЛКИ
Загрузка бумаги в кассету для бумаги(P. 22)
Допустимая бумага(P. 197)
Основные операции
35
Регистрация пользовательского формата бумаги
3Y78-00J
Мо
жно зарегистрировать бумагу пользовательского формата и типа для загрузки в универсальный лоток
1
Нажмите
.
2
Коснитесь элемента <Универсальный лоток>.
3
Коснитесь элемента <Вкл.>.
4
Коснитесь элемента <Пользовательский>.
5
Укажите размер бумаги.
1
Укажите длину стороны <X>.
● Коснит
есь элемента <X>.
● Введите длину стороны <X> с помощью
/ или / для перемещения курсора между
цифрами в процессе ввода целых чисел и дробных част
ей, а затем выберите <Применить>.
Основные операции
36
2
Укажите длину стороны <Y>.
● Коснит
есь элемента <Y>.
● Введите длину стороны <Y>, а затем нажмите <Применить>.
3
Коснитесь элемента <Применить>.
6
Выберите тип бумаги.
ССЫЛКИ
Загрузка бумаги в кассету для бумаги(P. 22)
Загрузка бумаги в универсальный лоток(P. 25)
Основные операции
37
Установка времени автоматического выключения
3Y78-00K
Эта настройка служит для авт
оматического отключения аппарата. Устройство автоматически выключается по
истечении указанного периода бездействия после перехода в спящий режим. Можно сократить потребление
электроэнергии в ночное время или в выходные дни и праздники в случае, если вы забыли отключить аппарат.
<Меню> <Настройки таймера> <Время автоотключения> Задать
время <Применить>
ПРИМЕЧАНИЕ
● Значение по умолчанию — 4 часа.
Основные операции
38
Переход в спящий режим
3Y78-00L
Функция спящег
о режима снижает расход электропитания устройством, отключая поступление электричества
на панель управления. Если в течение некоторого времени, например во время перерыва на обед, аппарат не
будет эксплуатироваться, можно сэкономить электроэнергию, нажав
на панели управления. Можно
такж
е использовать параметр автоматического перехода в спящий режим, чтобы устройство автоматически
переходила в спящий режим через указанный период времени.
ПРИМЕЧАНИЕ
Если аппарат находится в спящем режиме
При перех
оде аппарата в спящий режим индикатор
загорается желто-зеленым цветом.
Ситуации, к
огда аппарат не переходит в спящий режим автоматически
● Если аппарат находится в рабочем режиме
● Если горит или мигает индикатор [Обработка/данные]
● Если аппарат выполняет операцию, такую как настройка или чистка
● Если произошло замятие бумаги
● Если отображается экран меню
● Если ожидается задание сканирования на компьютер
● Если на экране отображается сообщение об ошибке (Существует ряд исключений. Аппарат иногда
переходит в спящий режим при отображении этих сообщений.)
Если необходимо настроить таймер автоматического перехода в спящий режим
Ниже приведены заводские параметры по умолчанию, используемые для определения времени,
к
оторое должно пройти, прежде чем устройство перейдет в спящий режим. В целях экономии
электроэнергии рекомендуется использовать заводские настройки по умолчанию. Если необходимо
изменить период времени, который должен истечь, прежде чем устройство перейдет в спящий режим,
следуйте приведенной ниже процедуре.
● 10 минут (возможные значения от 3 до 60 минут)
<Меню> <Настройки таймера> <Время автоматического перехода в спящий режим>
Установите продолжительность времени, по истечении которого устройство
авт
оматически переходит в спящий режим.
<Применить>
Основные операции
39
Выход из спящего режима
Нажмите . Для выхода из спящего режима можно прикоснуться к дисплею или нажать любую
клавишу, кроме .
Основные операции
40
Копирование
Копирование ………………………………………………………………………………………………………………………………….
42
Основные операции копирования ………………………………………………………………………………………………….. 44
Выбор бумаги для копирования …………………………………………………………………………………………………… 46
Отмена копирования ………………………………………………………………………………………………………………………. 47
Различные настройки копирования ……………………………………………………………………………………………….. 49
Увеличение или уменьшение масштаба ………………………………………………………………………………………. 50
Выбор типа документа ………………………………………………………………………………………………………………… 51
Корректировка плотности ……………………………………………………………………………………………………………. 52
Копирование нескольких документов на один лист (2 на 1/4 на 1) ………………………………………………….. 53
Копирование обеих сторон удостоверения личности на одну страницу ………………………………………….. 55
Удаление темных краев и линий рамки (Удаление рамки) ……………………………………………………………… 57
Сортировка копий по страницам ………………………………………………………………………………………………….. 59
Разбиение документов с лицевыми страницами на отдельные страницы для копирования …………….. 61
Настройка параметров копирования в соответствии с индивидуальными требованиями …………… 62
Изменение параметров по умолчанию ………………………………………………………………………………………… 63
Регистрация часто используемых настроек копирования ………………………………………………………………. 64
Копирование
41
Копирование
3Y78-00R
В э
той главе описываются основные операций копирования и ряд других полезных функций.
◼ Использование основных операций
Основные операции копирования(P. 44)
Выбор бумаги для копирования(P. 46)
Отмена копирования(P. 47)
◼ Выбор настроек к
опирования в соответствии с индивидуальными требованиями
Увеличение или уменьшение
масштаба
(P. 50)
Сортировка копий по
страницам
(P. 59)
Выбор типа документа(P. 51)
Корректировка
пло
тности(P. 52)
Удаление темных краев и
линий рамки (У
даление рамки)
(P. 57)
Копирование обеих сторон
у
достоверения личности на
одну страницу(P. 55)
Копирование
42
Копирование нескольких
документ
ов на один лист (2 на
1/4 на 1)(P. 53)
Разбиение документов с
лицевыми страницами на
о
тдельные страницы для
копирования(P. 61)
◼ Упрощение част
о используемых операций копирования
Изменение параметров по умолчанию(P. 63)
Регистрация часто используемых настроек копирования(P. 64)
Копирование
43
Основные операции копирования
3Y78-00S
1
Разместите документы.
Размещение документов(P. 19)
2
Нажмите
и коснитесь элемента <Копирование>.
3
Введите количество копий.
● Введите количество от 1 до 999.
● Нажмите <Очистить>, чтобы отменить введенное количество.
4
При необходимости укажите настройки копии.
● Выберит
е параметры.
Различные настройки копирования(P. 49)
Копирование
44
5
Нажмите .
● Начнет
ся копирование.
● Для отмены копирования коснитесь элемента <Отмена>
<Да>. Отмена копирования(P. 47)
При размещении документов на стекле экспонирования на шаге 1
В зависимости от заданных параметров копирования при копировании нескольких документов
о
тображается экран выбора формата документа. Выполните описанную ниже процедуру.
1
Выберите формат документа.
2
Поместите следующий документ на стекло экспонирования и нажмите клавишу
.
● Выполняйт
е этот шаг до тех пор, пока не закончите сканировать весь документ.
3
Коснитесь элемента <Пуск копир.>.
● Если о
тображается сообщение <Формат бумаги не соотв. настр.>.
Действия при появлении сообщений(P. 131)
При копировании документов, содержащих текст или изображения, выходящие
за края страницы
Возмо
жно, края документа не были скопированы. Дополнительные сведения о полях при сканировании
см. в разделе
Основной блок(P. 194) .
● Если требует
ся всегда выполнять копирование с использованием одних и тех же параметров:
Изменение параметров по умолчанию(P. 63)
Регистрация часто используемых настроек копирования(P. 64)
Копирование
45
Выбор бумаги для копирования
3Y78-00U
Укажит
е источник бумаги, который требуется использовать при печати копий.
ПРИМЕЧАНИЕ
● Сначала необх
одимо указать формат и тип бумаги, загруженной в источник бумаги.
Указание формата и типа бумаги(P. 34)
Загрузка бумаги(P. 20)
<Копирование> <Бумага> Выберите источник бумаги ( , )
< >
Служит для выбора бумаги, загр
уженной в универсальный лоток.
< >
Служит для выбора бумаги, загр
ужаемой в кассету для бумаги.
ССЫЛКИ
Основные операции копирования(P. 44)
Копирование
46