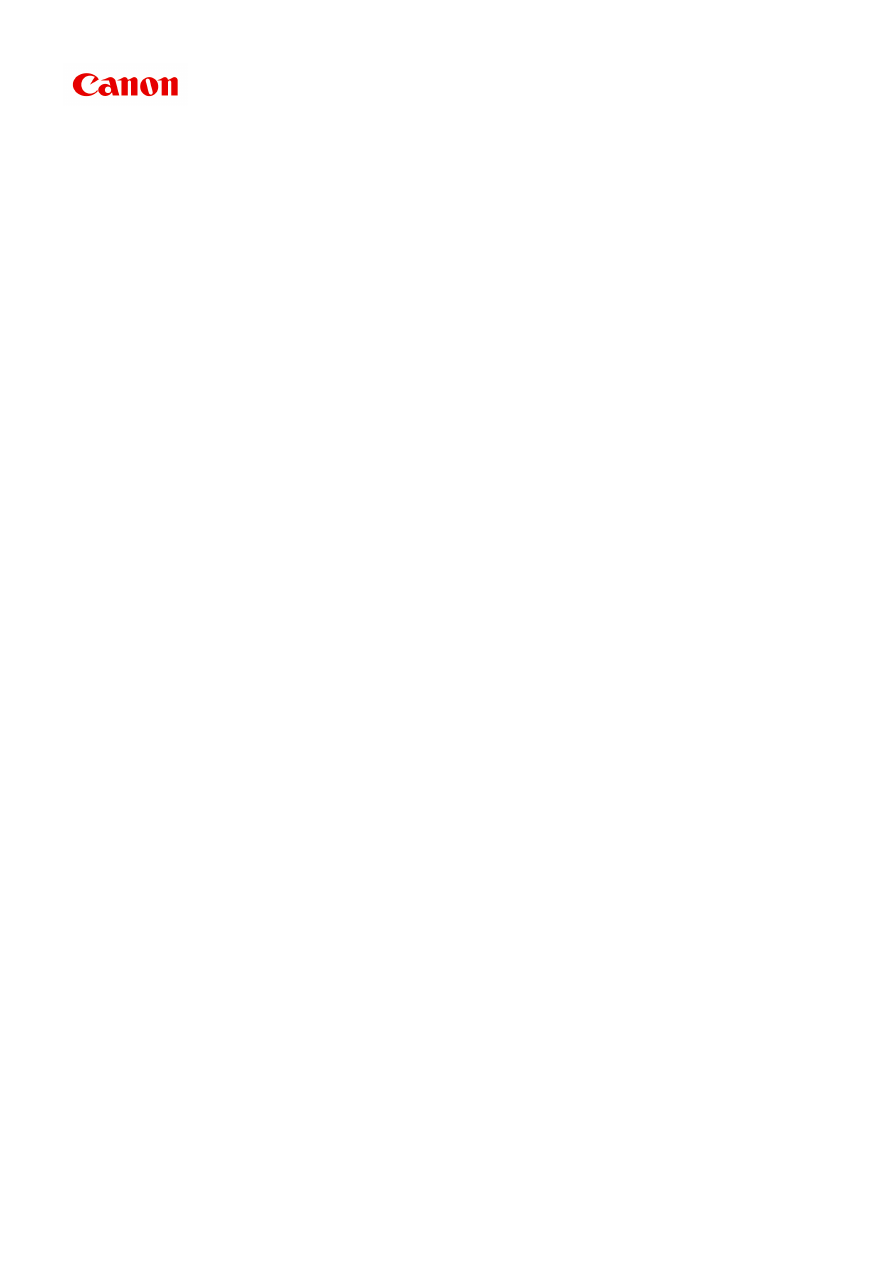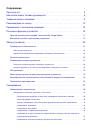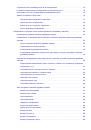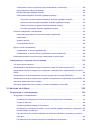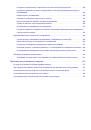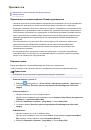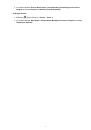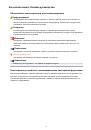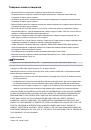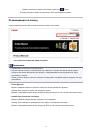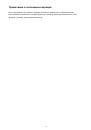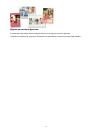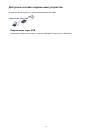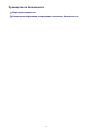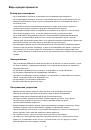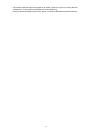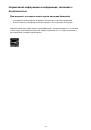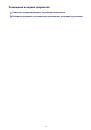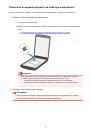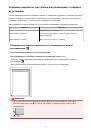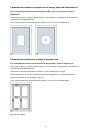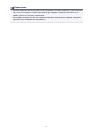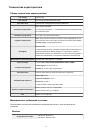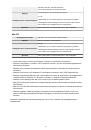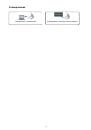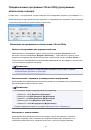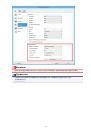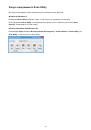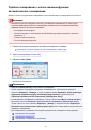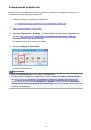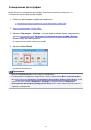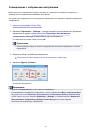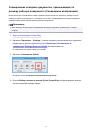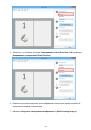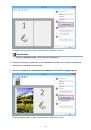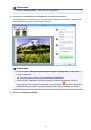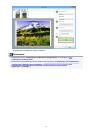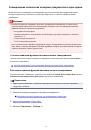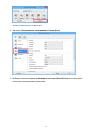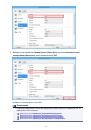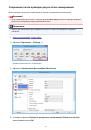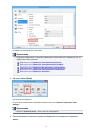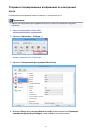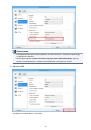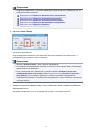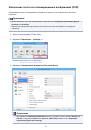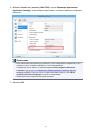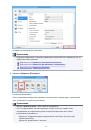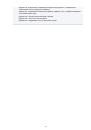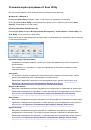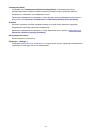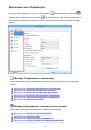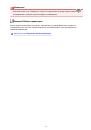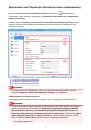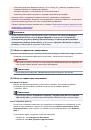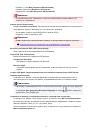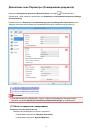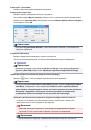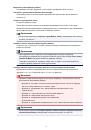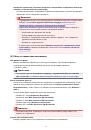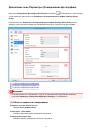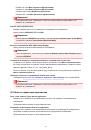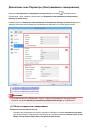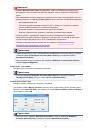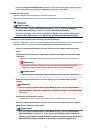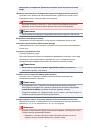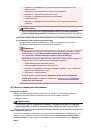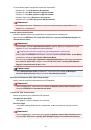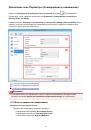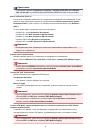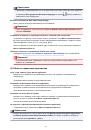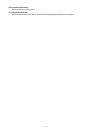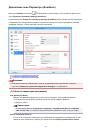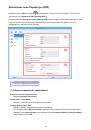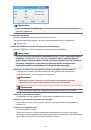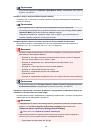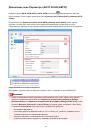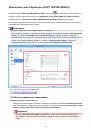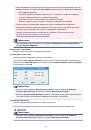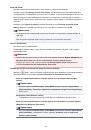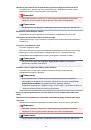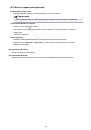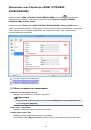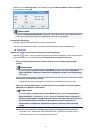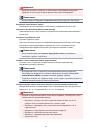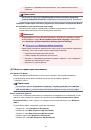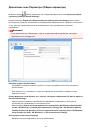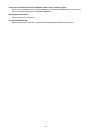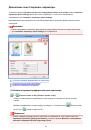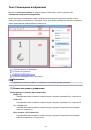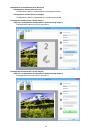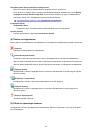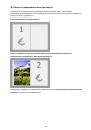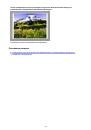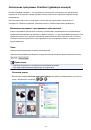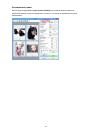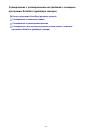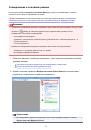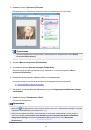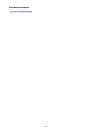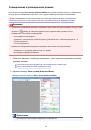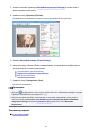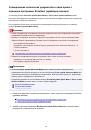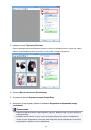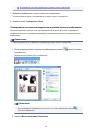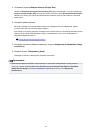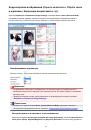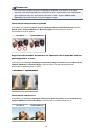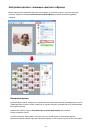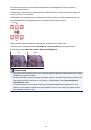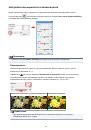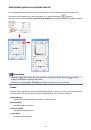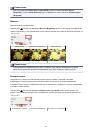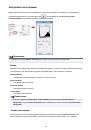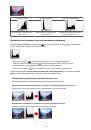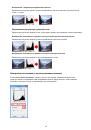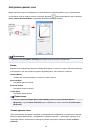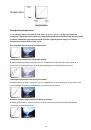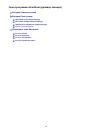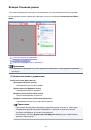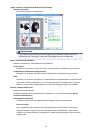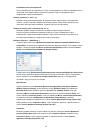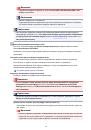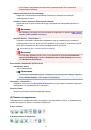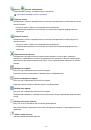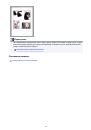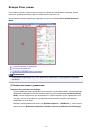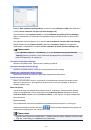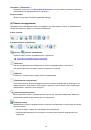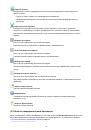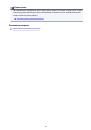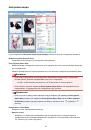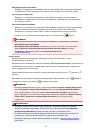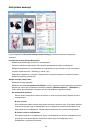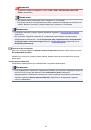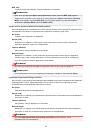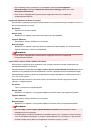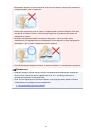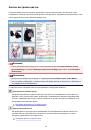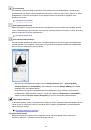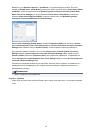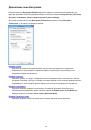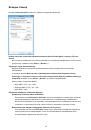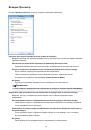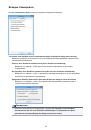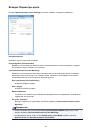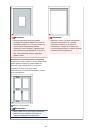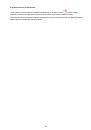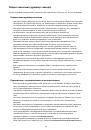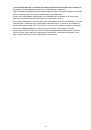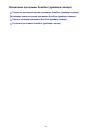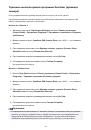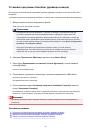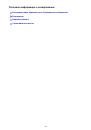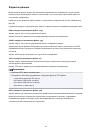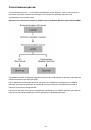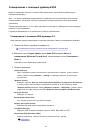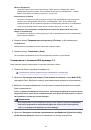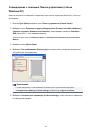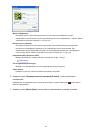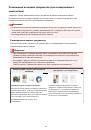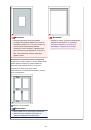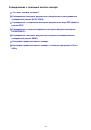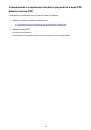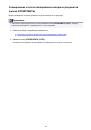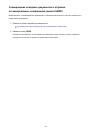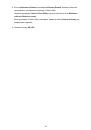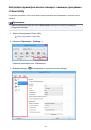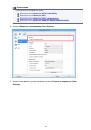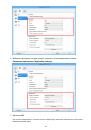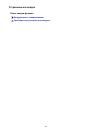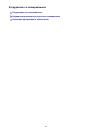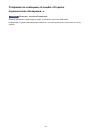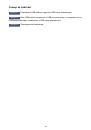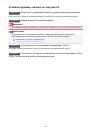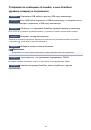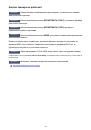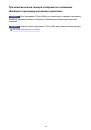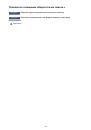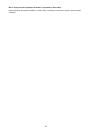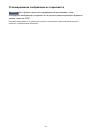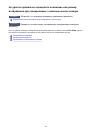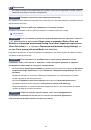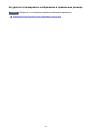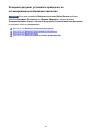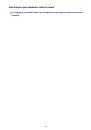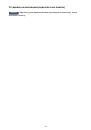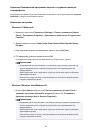Выберите категорию материалов поддержки
-
Поиск драйверов последней версии для вашего продукта
-
ПО для удобства использования наших продуктов
-
Полезные руководства для эффективного использования продукта
-
Обзор приложений для вашего продукта
-
Поиск встроенного ПО последней версии для вашего продукта
-
Нужна помощь? Посмотрите раздел часто задаваемых вопросов
-
Найдите решения в соответствии с отображаемым на продукте кодом ошибки
-
Технические характеристики
Ознакомьтесь с техническими характеристиками вашего продукта
Left Right
Вам также может понадобиться…

Свяжитесь с нами
Свяжитесь со службой поддержки продукции для дома по телефону или электронной почте

Canon ID
Регистрация продукта и управление аккаунтом Canon ID

Ремонт
Поиск центров по ремонту оборудования, полезная информация по процессу ремонта
или

Руководство создано так, чтобы корректно отображаться в следующих операционных системах и браузерах.
-
Операционные системы
Windows 8.1, Windows 8, Windows 7 SP1, Windows 7, Windows Vista SP2, Windows Vista SP1 и Windows XP SP3 (только 32-разрядная)
-
Веб-браузеры
Internet Explorer 11, Internet Explorer 10, Internet Explorer 9 и Internet Explorer 8
Mozilla Firefox
Google Chrome
- В настройках браузера разрешите использование файлов cookie и включите JavaScript.
- Если в Internet Explorer 8 используется режим совместимости, возможно некорректное отображение некоторых страниц. В этом случае следует отключить настройки режима совместимости.
(скачивание инструкции бесплатно)
Формат файла: PDF
Доступность: Бесплатно как и все руководства на сайте. Без регистрации и SMS.
Дополнительно: Чтение инструкции онлайн
LiDE 120
Онлайн-руководство
Прочтите это
Полезные функции устройства
Обзор устройства
Сканирование
Устранение неполадок
Русский (Russian)
Страница:
(1 из 281)
навигация
1
2
3
4
5
6
7
8
9
10
11
12
13
14
15
16
17
18
19
20
21
22
23
24
25
26
27
28
29
30
31
32
33
34
35
36
37
38
39
40
41
42
43
44
45
46
47
48
49
50
51
52
53
54
55
56
57
58
59
60
61
62
63
64
65
66
67
68
69
70
71
72
73
74
75
76
77
78
79
80
81
82
83
84
85
86
87
88
89
90
91
92
93
94
95
96
97
98
99
100
101
102
103
104
105
106
107
108
109
110
111
112
113
114
115
116
117
118
119
120
121
122
123
124
125
126
127
128
129
130
131
132
133
134
135
136
137
138
139
140
141
142
143
144
145
146
147
148
149
150
151
152
153
154
155
156
157
158
159
160
161
162
163
164
165
166
167
168
169
170
171
172
173
174
175
176
177
178
179
180
181
182
183
184
185
186
187
188
189
190
191
192
193
194
195
196
197
198
199
200
201
202
203
204
205
206
207
208
209
210
211
212
213
214
215
216
217
218
219
220
221
222
223
224
225
226
227
228
229
230
231
232
233
234
235
236
237
238
239
240
241
242
243
244
245
246
247
248
249
250
251
252
253
254
255
256
257
258
259
260
261
262
263
264
265
266
267
268
269
270
271
272
273
274
275
276
277
278
279
280
281
Оглавление инструкции
- Страница 1 из 282
LiDE 120 Онлайн-руководство Прочтите это Полезные функции устройства Обзор устройства Сканирование Устранение неполадок Русский (Russian) - Страница 2 из 282
Содержание Прочтите это. . . . . . . . . . . . . . . . . . . . . . . . . . . . . . . . . . . . . . . . . . . . . . . . . . . . 6 Как использовать Онлайн-руководство. . . . . . . . . . . . . . . . . . . . . . . . . . . . . . . 8 Товарные знаки и лицензии. . . . . . . . . . . . . . . . . . . . . . . - Страница 3 из 282
Сохранение после проверки результатов сканирования. . . . . . . . . . . . . . . . . . . . . . . . . . . . . . 56 Отправка отсканированных изображений по электронной почте. . . . . . . . . . . . . . . . . . . . . . . 59 Извлечение текста из отсканированных изображений (OCR). . . . . . . . . . . . . - Страница 4 из 282
Размещение исходных документов (при сканировании с компьютера). . . . . . . . . . . . . . . . . 204 Настройка рамок обрезки (ScanGear). . . . . . . . . . . . . . . . . . . . . . . . . . . . . . . . . . . . . . . . . . . . 206 Общие замечания (драйвер сканера). . . . . . . . . . . . . . . . . . . . - Страница 5 из 282
Не удается одновременно отсканировать несколько исходных документов. . . . . . . . . . . . . 254 Не удается правильно выполнить сканирование с помощью функции автоматического сканирования. . . . . . . . . . . . . . . . . . . . . . . . . . . . . . . . . . . . . . . . . . . . . . . . . . . . . . . . - Страница 6 из 282
Прочтите это Примечания по использованию Онлайн-руководства Порядок печати Примечания по использованию Онлайн-руководства • Частичное или полное воспроизведение, изменение или копирование текста, фотографий или изображений, приведенных в Онлайн-руководство (далее «руководство»), запрещены. • В - Страница 7 из 282
3. Установите флажок Печать фона (цвета и изображения) (Print Background (colors & images)) на вкладке Формат и свойства (Format & Options). • В Google Chrome 1. Выберите (Меню Chrome) > Печать… (Print…). 2. Установите флажок Цвет фона и изображения (Background colors & images) на вкладке - Страница 8 из 282
Как использовать Онлайн-руководство Обозначения, используемые в настоящем документе Предупреждение! Несоблюдение этих указаний может привести к тяжелым травмам, вплоть до смертельного исхода, вследствие неправильной эксплуатации оборудования. Обязательно следуйте этим указаниям в целях безопасной - Страница 9 из 282
Товарные знаки и лицензии • Microsoft является охраняемым товарным знаком Microsoft Corporation. • Windows является товарным знаком или зарегистрированным товарным знаком Microsoft Corporation в США и других странах. • Windows Vista является товарным знаком или зарегистрированным товарным знаком - Страница 10 из 282
http://www.apache.org/licenses/ TERMS AND CONDITIONS FOR USE, REPRODUCTION, AND DISTRIBUTION 1. Definitions. «License» shall mean the terms and conditions for use, reproduction, and distribution as defined by Sections 1 through 9 of this document. «Licensor» shall mean the copyright owner or entity - Страница 11 из 282
otherwise transfer the Work, where such license applies only to those patent claims licensable by such Contributor that are necessarily infringed by their Contribution(s) alone or by combination of their Contribution(s) with the Work to which such Contribution(s) was submitted. If You institute - Страница 12 из 282
License or out of the use or inability to use the Work (including but not limited to damages for loss of goodwill, work stoppage, computer failure or malfunction, or any and all other commercial damages or losses), even if such Contributor has been advised of the possibility of such damages. 9. - Страница 13 из 282
Введите ключевые слова в окне поиска и щелкните (Поиск). В этом руководстве можно осуществлять поиск необходимых страниц. Рекомендации по поиску Нужные страницы можно найти, введя ключевые слова в окно поиска. Примечание. • Появившееся окно может быть различным. • При выполнении поиска с этой - Страница 14 из 282
Примечание. • Отображаемый экран может быть другим — это зависит от продукта. • Поиск функций для приложений Введите название приложения и ключевое слово для интересующей вас функции Пример. Требуется узнать, как напечатать коллаж с помощью приложения My Image Garden Введите «My Image Garden - Страница 15 из 282
Примечания к пояснениям операций В этом руководстве большинство операций описаны на примере окон, отображаемых при использовании операционной системы Windows 8.1 operating system (далее Windows 8.1) или Windows 8 operating system (далее Windows 8). 15 - Страница 16 из 282
Полезные функции устройства Простой просмотр фотографий с помощью My Image Garden Доступные способы подключения устройства 16 - Страница 17 из 282
Простой просмотр фотографий с помощью My Image Garden Простое упорядочение изображений В приложении My Image Garden для фотографий можно зарегистрировать имена людей и события. Фотографии легко упорядочить, поскольку их можно отображать не только в зависимости от папки, но и от даты, события и - Страница 18 из 282
Другие различные функции В приложении My Image Garden предусмотрены многие другие полезные функции. Подробные сведения см. в разделе «Возможности программного обеспечения My Image Garden». 18 - Страница 19 из 282
Доступные способы подключения устройства Устройство можно подключить перечисленными ниже способами. Подключение через USB Подключение через USB Подключите сканер к компьютеру с помощью USB-кабеля. Подготовьте USB-кабель. 19 - Страница 20 из 282
Обзор устройства Руководство по безопасности Меры предосторожности Нормативная информация и информация, связанная с безопасностью Основные компоненты Размещение исходных документов Поместите исходный документ на рабочую поверхность Исходные документы, доступные для размещения, и порядок их - Страница 21 из 282
Руководство по безопасности Меры предосторожности Нормативная информация и информация, связанная с безопасностью 21 - Страница 22 из 282
Меры предосторожности Выбор местоположения • Не устанавливайте устройство на нестабильную или вибрирующую поверхность. • Не устанавливайте устройство в местах с повышенной запыленностью или влажностью, под прямым воздействием солнечных лучей, за пределами закрытых помещений или близко к источникам - Страница 23 из 282
• Не роняйте тяжелые книги или предметы на сканер. Также не стучите по стеклу рабочей поверхности. Стекло рабочей поверхности может разбиться. • В случае неиспользования длительное время, отключите USB-кабель для безопасности. 23 - Страница 24 из 282
Нормативная информация и информация, связанная с безопасностью Для моделей, в которых используется литиевая батарейка • Утилизируйте использованные батарейки в соответствии с местными правилами. • В случае замены на батарейку несоответствующего типа существует риск взрыва. Regulatory Model Code - Страница 25 из 282
Основные компоненты (1) крышка сканера Прижимает установленный исходный документ. (2) модуль сканирования Основная часть сканера, которая излучает свет и выполняет сканирование исходных документов. (3) рабочая поверхность Поместите исходный документ, который нужно отсканировать. (4) метка - Страница 26 из 282
(6) переключатель блокировки сканера Блокировка или разблокировка модуля сканирования. (7) Разъем USB Подсоедините USB-кабель из комплекта поставки. Внимание! • В этом сканере нет переключателя или индикатора питания. Не требуется использовать адаптер переменного тока или кабель питания. При - Страница 27 из 282
Размещение исходных документов Поместите исходный документ на рабочую поверхность Исходные документы, доступные для размещения, и порядок их установки 27 - Страница 28 из 282
Поместите исходный документ на рабочую поверхность Поместите исходный документ, который требуется отсканировать, на рабочую поверхность. 1. Поместите объект на рабочую поверхность. 1. Откройте крышку сканера. 2. Поместите исходный документ на рабочую поверхность стороной для сканирования вниз. - Страница 29 из 282
Исходные документы, доступные для размещения, и порядок их установки Способ размещения исходного документа зависит от сканируемого документа. Установите исходный документ в правильное положение в соответствии с типом сканируемого документа. Если документ установлен неправильно, то он может быть - Страница 30 из 282
Размещение исходного документа по центру рабочей поверхности При сканировании одной напечатанной фотографии, открытки, визитки или диска BD/DVD/CD Поместите документ на расстоянии не менее 1 см (0,4 дюйма) от краев рабочей поверхности стороной для сканирования вниз. Части, расположенные в - Страница 31 из 282
Примечание. • Функция коррекции наклона автоматически выравнивает исходные документы, расположенные под углом до 10 градусов. Однако наклоненные фотографии с длинной стороной 18 см (7,1 дюйма) и более не подлежат исправлению. • Фотографии непрямоугольной или неправильной формы (например, фотографии - Страница 32 из 282
Обслуживание Внимание! • Перед очисткой устройства отсоедините USB-кабель от компьютера. • Не используйте для чистки бумажные салфетки, грубую ткань, бумажные полотенца и подобные материалы, чтобы не поцарапать поверхность. • Ни в коем случае не используйте спиртосодержащие вещества, разбавители, - Страница 33 из 282
Меры предосторожности при транспортировке устройства При перемещении устройства позаботьтесь о следующем. Внимание! • Упакуйте устройство в твердую коробку, поместив его нижнюю часть на дно коробки и используя достаточное количество защитного материала для безопасной транспортировки. • Когда - Страница 34 из 282
Законодательные ограничения на использование продукта и изображений Копирование, сканирование, распечатка или использование копий следующих документов может быть запрещено законом. Предоставленный список не является исчерпывающим. Если вы сомневаетесь в легальности совершаемого, проконсультируйтесь - Страница 35 из 282
Технические характеристики Общие технические характеристики Тип сканера Планшетный Тип сенсора Контактный сенсор изображения (CIS) Источник света Трехцветный светодиодный индикатор (RGB) LED 2400 x 4800 точек/дюйм Оптическое разрешение* * Оптическое разрешение — это максимальная частота - Страница 36 из 282
Windows Vista SP1, Windows Vista SP2 Только 32-разрядная ОС Windows XP SP3 Браузер Internet Explorer 8 или более поздней версии 3,1 ГБ Свободное место на жестком диске Дисплей Примечание: для установки комплекта прикладных программ. Необходимый объем свободного места на жестком диске может быть - Страница 37 из 282
Сканирование Сканирование с компьютера Сканирование с помощью кнопок сканера 37 - Страница 38 из 282
Сканирование с компьютера Сканирование с помощью программы IJ Scan Utility Сканирование с помощью используемой прикладной программы (ScanGear) Полезная информация о сканировании Другие способы сканирования Размещение исходных документов (при сканировании с компьютера) 38 - Страница 39 из 282
Сканирование с помощью программы IJ Scan Utility Предназначение программы IJ Scan Utility (программное обеспечение сканера) Запуск программы IJ Scan Utility Удобное сканирование с использованием функции автоматического сканирования Основное руководство Сканирование документов Сканирование - Страница 40 из 282
Предназначение программы IJ Scan Utility (программное обеспечение сканера) IJ Scan Utility — это приложение, которое позволяет легко сканировать документы, фотографии и т. д. Можно выполнить в один прием несколько действий, от сканирования до сохранения, просто щелкнув соответствующий значок на - Страница 41 из 282
Внимание! • Некоторые функции доступны, только если установлено приложение My Image Garden. Примечание. • Порядок настройки программ для интеграции см. в разделе «Диалоговое окно «Параметры»». 41 - Страница 42 из 282
Запуск программы IJ Scan Utility Для запуска программы IJ Scan Utility выполните указанные ниже действия. Windows 8.1/Windows 8: Выберите IJ Scan Utility на экране «Пуск», чтобы запустить программу IJ Scan Utility. Если программа IJ Scan Utility не отображается на экране «Пуск», нажмите чудо-кнопку - Страница 43 из 282
Удобное сканирование с использованием функции автоматического сканирования Можно с легкостью осуществлять сканирование путем автоматического определения типа объекта. Внимание! • Исходные документы следующих типов могут сканироваться неправильно. В таком случае настройте рамки обрезки (области - Страница 44 из 282
Сканирование документов Можно выполнять сканирование исходных документов, помещенных на рабочую поверхность, со специальными параметрами для документов. 1. Поместите объект на рабочую поверхность. Размещение исходных документов (при сканировании с компьютера) 2. Запустите программу IJ Scan Utility. - Страница 45 из 282
Сканирование фотографий Можно выполнять сканирование фотографий, помещенных на рабочую поверхность, со специальными параметрами для фотографий. 1. Поместите фотографию на рабочую поверхность. Размещение исходных документов (при сканировании с компьютера) 2. Запустите программу IJ Scan Utility. 3. - Страница 46 из 282
Сканирование с избранными настройками Можно выполнять сканирование исходных документов, помещенных на рабочую поверхность, с предварительно сохраненными любимыми настройками. Это удобно для сохранения часто используемых параметров и для указания подробных параметров сканирования. 1. Запустите - Страница 47 из 282
Сканирование исходных документов, превышающих по размеру рабочую поверхность (Совмещение изображений) Можно выполнить сканирование левой и правой половин исходного документа, размер которого превышает рабочую поверхность, и объединить их в одно. Поддерживаются исходные документы, примерно вдвое - Страница 48 из 282
5. Убедитесь, что выбрано значение Сканирование слева (Scan from Left) параметра Направление сканирования (Scan Direction). 6. Разместите исходный документ для отображения в левой части экрана на рабочей поверхности лицевой стороной вниз. 7. Щелкните Запустить сканирование изображения 1 (Start - Страница 49 из 282
Первый исходный документ будет отсканирован и отобразится в окне 1. Примечание. • Щелкните Отмена (Cancel), чтобы отменить сканирование. 8. Разместите исходный документ для отображения в правой части экрана на рабочей поверхности лицевой стороной вниз. 9. Щелкните Запустить сканирование изображения - Страница 50 из 282
Примечание. • Щелкните Отмена (Cancel), чтобы отменить сканирование. 10. Настройте отсканированные изображения по своему усмотрению. С помощью панели инструментов можно поворачивать изображение, изменять его масштаб или перетаскивать изображения, меняя их расположение. Примечание. • Установите - Страница 51 из 282
Объединенное изображение будет сохранено. Примечание. • Подробнее об окне Совмещение изображений (Image Stitch) см. в разделе «Окно Совмещение изображений». • Дополнительные параметры можно задать в диалоговом окне Параметры (Сканирование и совмещение) (Settings (Scan and Stitch)), которое - Страница 52 из 282
Сканирование нескольких исходных документов в один прием Можно выполнять одновременное сканирование двух или нескольких фотографий (небольших исходных документов), помещенных на рабочую поверхность, и отдельно сохранять каждое изображение. Внимание! • Исходные документы следующих типов могут - Страница 53 из 282
Появится диалоговое окно «Параметры». 4. Щелкните Настраиваемое сканирование (Custom Scan). 5. Выберите значение параметра Выберите источник (Select Source) в соответствии с исходными сканируемыми документами. 53 - Страница 54 из 282
6. Выберите для параметра Размер бумаги (Paper Size) значение Автоматическое сканирование (Auto scan), затем нажмите кнопку OK. Отобразится главный экран IJ Scan Utility. Примечание. • Подробную информацию о настройке параметров в диалоговом окне «Параметры» см. на приведенных ниже страницах. - Страница 55 из 282
7. Щелкните Другое (Custom). Несколько исходных документов сканируются одновременно. Примечание. • Щелкните Отмена (Cancel), чтобы отменить сканирование. • Отсканированные изображения сохраняются в папке, выбранной как Место сохранения (Save in) в соответствующем диалоговом окне «Параметры». Чтобы - Страница 56 из 282
Сохранение после проверки результатов сканирования Можно проверять результаты сканирования и сохранять изображения на компьютере. Внимание! • Если сканирование выполнено с помощью функции Авто (Auto) или кнопок сканера, проверить результаты сканирования перед сохранением нельзя. Примечание. • - Страница 57 из 282
Отобразится главный экран IJ Scan Utility. Примечание. • Подробную информацию о настройке параметров в диалоговом окне «Параметры» см. на приведенных ниже страницах. Диалоговое окно Параметры (Сканирование документа) Диалоговое окно Параметры (Сканирование фотографии) Диалоговое окно Параметры - Страница 58 из 282
Порядок изображений или параметры сохранения файла можно изменить в диалоговом окне Сохранить параметры (Save Settings). Примечание. • По умолчанию заданы следующие папки для сохранения. • Windows 8.1: папка Документы (Documents) • Windows 8: папка Мои документы (My Documents) • Windows 7: папка - Страница 59 из 282
Отправка отсканированных изображений по электронной почте Отсканированные изображения можно отправлять по электронной почте. Примечание. • Экраны для сканирования фотографий используются в качестве примеров в следующих описаниях. 1. Запустите программу IJ Scan Utility. 2. Щелкните Параметры… - Страница 60 из 282
Примечание. • В раскрывающемся меню можно добавлять почтовые клиенты, с помощью которых будут отправляться вложения. • Если выбран параметр Ничего (вложить вручную) (None (Attach Manually)), вручную вложите отсканированное и сохраненное изображение в электронное письмо. 5. Щелкните OK. Отобразится - Страница 61 из 282
Примечание. • Подробную информацию о настройке параметров в диалоговом окне «Параметры» см. на приведенных ниже страницах. Диалоговое окно Параметры (Автоматическое сканирование) Диалоговое окно Параметры (Сканирование документа) Диалоговое окно Параметры (Сканирование фотографии) Диалоговое окно - Страница 62 из 282
Извлечение текста из отсканированных изображений (OCR) Сканирование текста в отсканированных журналах и газетах и его отображение в текстовом редакторе. Примечание. • Можно извлекать текст при сканировании с помощью пунктов Документ (Document), Другое (Custom) или ScanGear. • Экраны для - Страница 63 из 282
4. Выберите Начать опт. распозн. (Start OCR) в группе Параметры приложения (Application Settings), затем выберите приложение, в котором требуется отобразить результат. Примечание. • Если совместимое приложение не установлено, после сканирования изображения из него извлекается текст, который - Страница 64 из 282
Отобразится главный экран IJ Scan Utility. Примечание. • Подробную информацию о настройке параметров в диалоговом окне «Параметры» см. на приведенных ниже страницах. Диалоговое окно Параметры (Сканирование документа) Диалоговое окно Параметры (Настраиваемое сканирование) Диалоговое окно Параметры - Страница 65 из 282
• Документы, загруженные в перевернутом виде, или документы с неправильной ориентацией текста (повернутые символы) • Документы, содержащие специальные шрифты, эффекты, текст, набранный курсивом или написанный от руки • Документы с близко расположенными строками • Документы с текстом на цветном фоне - Страница 66 из 282
Экраны программы IJ Scan Utility Основной экран программы IJ Scan Utility Диалоговое окно «Параметры» Диалоговое окно Параметры (Автоматическое сканирование) Диалоговое окно Параметры (Сканирование документа) Диалоговое окно Параметры (Сканирование фотографии) Диалоговое окно Параметры - Страница 67 из 282
Основной экран программы IJ Scan Utility Для запуска программы IJ Scan Utility выполните указанные ниже действия. Windows 8.1 / Windows 8: Выберите IJ Scan Utility на экране «Пуск», чтобы запустить программу IJ Scan Utility. Если программа IJ Scan Utility не отображается на экране «Пуск», нажмите - Страница 68 из 282
Совмещение (Stitch) Отображает окно Совмещение изображений (Image Stitch), позволяющее выполнить сканирование левой и правой половинок документа, размер которого превышает рабочую поверхность, и объединить эти изображения в одно. Параметры сканирования и сохранения, а также действия после - Страница 69 из 282
Диалоговое окно «Параметры» Диалоговое окно «Параметры» состоит из трех вкладок: (Сканирование с компьютера), (Сканирование с помощью кнопок сканера) и (Общие параметры). При выборе вкладки экран в красной рамке переключается, позволяя вносить дополнительные параметры функций на каждой вкладке. - Страница 70 из 282
Внимание! • Если диалоговое окно «Параметры» открыто из приложения My Image Garden, вкладка (Сканирование с помощью кнопок сканера) не отображается. Вкладка (Общие параметры) Можно указать используемое устройство, ограничения по размеру файла для отправки по электронной почте, язык для определения - Страница 71 из 282
Диалоговое окно Параметры (Автоматическое сканирование) Щелкните Автоматическое сканирование (Auto Scan) на вкладке (Сканирование с компьютера), чтобы появилось диалоговое окно Параметры (Автоматическое сканирование) (Settings (Auto Scan)). В диалоговом окне Параметры (Автоматическое сканирование) - Страница 72 из 282
• Текстовые документы формата менее 2L (127 x 178 мм) (5 x 7 дюймов), например, книги в бумажном переплете с отрезанным корешком • Исходные документы, напечатанные на тонкой белой бумаге • Длинные узкие исходные документы, например панорамные фотографии • Этикетки дисков с отражающей поверхностью - Страница 73 из 282
• Windows 7: папка Мои документы (My Documents) • Windows Vista: папка Документы (Documents) • Windows XP: папка Мои документы (My Documents) Внимание! • Если диалоговое окно «Параметры» открыто из приложения My Image Garden, этот вариант не отображается. Формат данных (Data Format) Выбрано - Страница 74 из 282
(3) Область параметров приложения Откр. с пом. прилож. (Open with an application) Выберите этот параметр, если необходимо улучшить или исправить отсканированные изображения. Приложение можно указать во всплывающем меню. Отправлять в приложение (Send to an application) Выберите этот параметр, если - Страница 75 из 282
Диалоговое окно Параметры (Сканирование документа) Щелкните Сканирование документа (Document Scan) на вкладке (Сканирование с компьютера), чтобы появилось диалоговое окно Параметры (Сканирование документа) (Settings (Document Scan)). В диалоговом окне Параметры (Сканирование документа) (Settings - Страница 76 из 282
Режим цветн. (Color Mode) Выберите цветовой режим сканирования документа. Размер бумаги (Paper Size) Выберите размер сканируемого исходного документа. При выборе размера Другой (Custom) откроется окно, позволяющее указать размер бумаги. Выберите пункт Единица (Unit), затем введите значения Ширина - Страница 77 из 282
Выделение рамки (Sharpen outline) Подчеркивает контуры предметов, чтобы сделать изображение более четким. Уменьшить просвечивание (Reduce show-through) Повышение резкости текста исходного документа или уменьшение просвечивания в газетах и пр. Устранить муар (Reduce moire) Устраняет муаровые узоры. - Страница 78 из 282
Определять ориентацию текстового документа и поворачивать изображение (Detect the orientation of text document and rotate image) Автоматический поворот изображения в правильную ориентацию с помощью определения ориентации текста сканируемого документа. Внимание! • Поддерживаются только текстовые - Страница 79 из 282
Можно выбрать JPEG/Exif, TIFF, PNG, PDF или PDF (неск. страниц) (PDF (Multiple Pages)). Внимание! • Выбор формата JPEG/Exif невозможен, когда для параметра Режим цветн. (Color Mode) установлено значение Черно-белое (Black and White). • Если выбрана функция Начать опт. распозн. (Start OCR) в разделе - Страница 80 из 282
Проверить результаты сканирования (Check scan results) Отображает диалоговое окно Сохранить параметры (Save Settings) после сканирования. Внимание! • Если диалоговое окно «Параметры» открыто из приложения My Image Garden, этот вариант не отображается. (3) Область параметров приложения Откр. с пом. - Страница 81 из 282
Диалоговое окно Параметры (Сканирование фотографии) Щелкните Сканирование фотографии (Photo Scan) на вкладке (Сканирование с компьютера), чтобы появилось диалоговое окно Параметры (Сканирование фотографии) (Settings (Photo Scan)). В диалоговом окне Параметры (Сканирование фотографии) (Settings - Страница 82 из 282
При выборе размера Другой (Custom) откроется окно, позволяющее указать размер бумаги. Выберите пункт Единица (Unit), затем введите значения Ширина (Width) и Высота (Height), а затем нажмите кнопку OK. Примечание. • Щелкните По умолчанию (Defaults), чтобы восстановить значения по умолчанию для - Страница 83 из 282
• • • • Windows 8: папка Мои документы (My Documents) Windows 7: папка Мои документы (My Documents) Windows Vista: папка Документы (Documents) Windows XP: папка Мои документы (My Documents) Внимание! • Если диалоговое окно «Параметры» открыто из приложения My Image Garden, этот вариант не - Страница 84 из 282
Отправлять в папку (Send to a folder) Выберите этот параметр, если также требуется сохранять отсканированные изображения в папке, отличной от указанной как Место сохранения (Save in). Папку можно указать во всплывающем меню. Влож. в эл. письмо (Attach to e-mail) Выберите этот параметр, если - Страница 85 из 282
Диалоговое окно Параметры (Настраиваемое сканирование) Щелкните Настраиваемое сканирование (Custom Scan) на вкладке (Сканирование с компьютера), чтобы появилось диалоговое окно Параметры (Настраиваемое сканирование) (Settings (Custom Scan)). В диалоговом окне Параметры (Настраиваемое сканирование) - Страница 86 из 282
Внимание! • Функция Автоматически (Auto) поддерживает такие типы исходных документов, как фотографии, открытки, визитные карточки, журналы, газеты, документы и BD/DVD/CDдиски. • Для сканирования исходных документов перечисленных ниже типов указывайте тип или размер документа. С параметром Авто - Страница 87 из 282
• Щелкните По умолчанию (Defaults) на экране, на котором можно указать размер бумаги, чтобы восстановить для заданных параметров значения по умолчанию. Разрешение (Resolution) Выберите разрешение сканируемого исходного документа. Чем выше значение разрешения, тем более детализированным будет - Страница 88 из 282
поворачивать изображение (Detect the orientation of text document and rotate image). Применить автоматическое исправление документов (Apply Auto Document Fix) Установите этот флажок для обеспечения большего удобства при чтении путем повышения четкости текста документа или журнала. Внимание! • - Страница 89 из 282
• Документы, содержащие текст, расположенный как вертикально, так и горизонтально • Документы с очень крупным или очень мелким шрифтом • Документы с небольшим количеством текста • Документы, содержащие рисунки или изображения • Рукописный текст • Документы, содержащие как вертикальные, так и - Страница 90 из 282
По умолчанию заданы следующие папки для сохранения. • • • • • Windows 8.1: папка Документы (Documents) Windows 8: папка Мои документы (My Documents) Windows 7: папка Мои документы (My Documents) Windows Vista: папка Документы (Documents) Windows XP: папка Мои документы (My Documents) Внимание! • - Страница 91 из 282
• Этот параметр не отображается, если для параметра Режим цветн. (Color Mode) выбрано значение Черно-белое (Black and White). Создать PDF-файл, поддерживающий поиск по ключевым словам (Create a PDF file that supports keyword search) Установите этот флажок, чтобы преобразовать содержащийся на - Страница 92 из 282
Влож. в эл. письмо (Attach to e-mail) Выберите этот параметр, если необходимо отправить отсканированные изображения по электронной почте. Во всплывающем меню можно указать почтовый клиент, который будет запускаться для отправки. Начать опт. распозн. (Start OCR) Выберите это значение, если требуется - Страница 93 из 282
Диалоговое окно Параметры (Сканирование и совмещение) Щелкните Сканирование и совмещение (Scan and Stitch) на вкладке (Сканирование с компьютера), чтобы появилось диалоговое окно Параметры (Сканирование и совмещение) (Settings (Scan and Stitch)). В диалоговом окне Параметры (Сканирование и - Страница 94 из 282
Примечание. • Для устранения муара установите для параметра Выберите источник (Select Source) значение Журнал (Magazine). Режим цветн. (Color Mode) Выберите цветовой режим сканирования документа. Разрешение (Resolution) Выберите разрешение сканируемого исходного документа. Чем выше значение - Страница 95 из 282
Примечание. • Если выбрать флажок Сохранение в подпапку с текущей датой (Save to a subfolder with current date), к установленному имени файла добавляется дата и четыре цифры. Место сохранения (Save in) В этом поле отображается имя папки для сохранения отсканированных изображений. Чтобы изменить - Страница 96 из 282
Примечание. • Происходит создание файлов PDF, в которых можно выполнять поиск на языке, заданном в параметре Язык документа (Document Language) на вкладке диалогового окна «Параметры». (Общие параметры) Качество изображения JPEG (JPEG Image Quality) Можно указать качество изображения для - Страница 97 из 282
Инструкции (Instructions) Открытие данного Руководства. По умолчанию (Defaults) Можно восстановить значения по умолчанию для параметров отображенного экрана. 97 - Страница 98 из 282
Диалоговое окно Параметры (ScanGear) Щелкните ScanGear на вкладке (Сканирование с компьютера), чтобы появилось диалоговое окно Параметры (ScanGear) (Settings (ScanGear)). В диалоговом окне Параметры (ScanGear) (Settings (ScanGear)) можно указать способ сохранения изображений при сканировании - Страница 99 из 282
Destination Folder). Чтобы открыть его, выберите во всплывающем меню пункт Добавить… (Add…). По умолчанию заданы следующие папки для сохранения. • • • • • Windows 8.1: папка Документы (Documents) Windows 8: папка Мои документы (My Documents) Windows 7: папка Мои документы (My Documents) Windows - Страница 100 из 282
Внимание! • Пункт отображается, только если для параметра Формат данных (Data Format) выбрано значение PDF или PDF (неск. страниц) (PDF (Multiple Pages)). Примечание. • Происходит создание файлов PDF, в которых можно выполнять поиск на языке, заданном в параметре Язык документа (Document Language) - Страница 101 из 282
Отправлять в папку (Send to a folder) Выберите этот параметр, если также требуется сохранять отсканированные изображения в папке, отличной от указанной как Место сохранения (Save in). Папку можно указать во всплывающем меню. Влож. в эл. письмо (Attach to e-mail) Выберите этот параметр, если - Страница 102 из 282
Диалоговое окно Параметры (PDF) Выберите раздел PDF на вкладке (Сканирование с помощью кнопок сканера), чтобы открыть диалоговое окно Параметры (PDF) (Settings (PDF)). В диалоговом окне Параметры (PDF) (Settings (PDF)) можно задать необходимые действия, которые будут выполняться при сохранении - Страница 103 из 282
Примечание. • Щелкните По умолчанию (Defaults), чтобы восстановить значения по умолчанию для заданных параметров. Разрешение (Resolution) Выберите разрешение сканируемого исходного документа. Чем выше значение разрешения, тем более детализированным будет изображение. Разрешение Параметры обработки - Страница 104 из 282
Примечание. • Когда включена функция Устранить муар (Reduce moire), сканирование выполняется дольше, чем обычно. Ослабить тени от переплета (Reduce gutter shadow) Устраняет тень от переплета, которая появляется между страницами при сканировании раскрытых брошюр. Примечание. • Для коррекции тени от - Страница 105 из 282
• Размер шрифта вне диапазона 8–48 пунктов • Документы, содержащие специальные шрифты, эффекты, текст, набранный курсивом или написанный от руки • Документы с узорным фоном (2) Область параметров сохранения Имя файла (File Name) Введите имя файла изображения, который нужно сохранить. При сохранении - Страница 106 из 282
Создать PDF-файл, поддерживающий поиск по ключевым словам (Create a PDF file that supports keyword search) Установите этот флажок, чтобы преобразовать содержащийся на изображениях текст в текстовые данные и создать PDF-файлы, поддерживающие поиск по ключевым словам. Примечание. • Происходит - Страница 107 из 282
Диалоговое окно Параметры (AUTO SCAN (АВТО)) Выберите раздел AUTO SCAN (АВТО) (AUTO SCAN) на вкладке (Сканирование с помощью кнопок сканера), чтобы открыть диалоговое окно Параметры (AUTO SCAN (АВТО)) (Settings (AUTO SCAN)). В диалоговом окне Параметры (AUTO SCAN (АВТО)) (Settings (AUTO SCAN)) - Страница 108 из 282
• Этикетки дисков с отражающей поверхностью могут сканироваться неправильно. • Размещайте исходные документы правильно в соответствии с их типами. В противном случае исходные документы могут быть отсканированы неправильно. Порядок установки исходных документов см. в разделе «Размещение исходных - Страница 109 из 282
• Фотографии, открытки, диски BD/DVD/CD и визитки: JPEG • Журналы, газеты и документы: PDF Внимание! • Формат файла при сохранении может зависеть от расположения исходного документа. Порядок установки исходных документов см. в разделе «Размещение исходных документов (при сканировании с - Страница 110 из 282
Отправлять в папку (Send to a folder) Выберите этот параметр, если также требуется сохранять отсканированные изображения в папке, отличной от указанной как Место сохранения (Save in). Папку можно указать во всплывающем меню. Влож. в эл. письмо (Attach to e-mail) Выберите этот параметр, если - Страница 111 из 282
Диалоговое окно Параметры (COPY (КОПИРОВАТЬ)) Выберите раздел COPY (КОПИРОВАТЬ) (COPY) на вкладке (Сканирование с помощью кнопок сканера), чтобы открыть диалоговое окно Параметры (COPY (КОПИРОВАТЬ)) (Settings (COPY)). В диалоговом окне Параметры (COPY (КОПИРОВАТЬ)) (Settings (COPY)) можно задать - Страница 112 из 282
• Для сканирования исходных документов перечисленных ниже типов указывайте тип или размер документа. С параметром Авто (Auto) нельзя выполнить сканирование правильно. • Фотографии формата A4 • Текстовые документы формата менее 2L (127 x 178 мм) (5 x 7 дюймов), например, книги в бумажном переплете с - Страница 113 из 282
Масштаб (Scale) Выберите масштаб в соответствии с типом бумаги и целью использования. Выберите пункт По размеру бумаги (Fit to Paper) для автоматического изменения размера отсканированного изображения в соответствии с бумагой, на которой производится печать. Так как соотношение сторон изображения - Страница 114 из 282
Применить автоматическое исправление документов (Apply Auto Document Fix) Установите этот флажок для обеспечения большего удобства при чтении путем повышения четкости текста документа или журнала. Внимание! • Цветовой тон может отличаться от тона исходного изображения вследствие коррекции. В этом - Страница 115 из 282
(2) Область параметров принтера Размер бумаги (Paper Size) Выберите формат бумаги, на которой будет выполняться печать. Примечание. • Выбор размеров бумаги может различаться в зависимости от выбранного принтера. Число копий (Number of Copies) Задайте число печатаемых копий. Используйте кнопки - Страница 116 из 282
Диалоговое окно Параметры (SEND (ОТПРАВКА ИЗОБРАЖЕНИЯ)) (Сканирование с Выберите раздел SEND (ОТПРАВКА ИЗОБРАЖЕНИЯ) (SEND) на вкладке помощью кнопок сканера), чтобы открыть диалоговое окно Параметры (SEND (ОТПРАВКА ИЗОБРАЖЕНИЯ)) (Settings (SEND)). В диалоговом окне Параметры (SEND (ОТПРАВКА - Страница 117 из 282
Выберите пункт Единица (Unit), затем введите значения Ширина (Width) и Высота (Height), а затем нажмите кнопку OK. Примечание. • Щелкните По умолчанию (Defaults) на экране, на котором можно указать размер бумаги, чтобы восстановить для заданных параметров значения по умолчанию. Разрешение - Страница 118 из 282
Внимание! • Цветовой тон может отличаться от тона исходного изображения вследствие коррекции. В этом случае снимите флажок и выполните сканирование. Примечание. • Когда включена эта функция, сканирование выполняется дольше, чем обычно. Выделение рамки (Sharpen outline) Подчеркивает контуры - Страница 119 из 282
• Документы, содержащие как вертикальные, так и горизонтальные линии (таблицы) Примечание. • Когда включена функция Откорректировать наклон текстового документа (Correct slanted text document), сканирование выполняется дольше, чем обычно. Определять ориентацию текстового документа и поворачивать - Страница 120 из 282
Внимание! • Если диалоговое окно «Параметры» открыто из приложения My Image Garden, этот вариант не отображается. Формат данных (Data Format) Выберите формат данных для сохранения отсканированных изображений. Можно выбрать JPEG/Exif, TIFF, PNG или PDF. Внимание! • Выбор формата JPEG/Exif - Страница 121 из 282
Сохранение в подпапку с текущей датой (Save to a subfolder with current date) Установите этот флажок, чтобы создать в папке, указанной в поле Место сохранения (Save in), папку текущей даты и сохранить в ней отсканированные изображения. Создается папка с именем в формате «20XX_01_01» - Страница 122 из 282
Диалоговое окно Параметры (Общие параметры) Выберите вкладку (Общие параметры) для отображения диалогового окна Параметры (Общие параметры) (Settings (General Settings)). В диалоговом окне Параметры (Общие параметры) (Settings (General Settings)) можно указать используемое устройство, ограничения - Страница 123 из 282
Папка для сохранения временных файлов (Folder to Save Temporary Files) В этом поле отображается имя папки для временного сохранения изображений. Чтобы указать папку назначения, нажмите кнопку Обзор… (Browse…). Инструкции (Instructions) Открытие данного Руководства. По умолчанию (Defaults) Можно - Страница 124 из 282
Диалоговое окно Сохранить параметры Установите флажок Проверить результаты сканирования (Check scan results) в меню Сохранить параметры (Save Settings) диалогового окна «Параметры», чтобы после сканирования отображалось окно Сохранить параметры (Save Settings). В режиме просмотра эскизов - Страница 125 из 282
(2) Область результатов сканирования Отображение эскизов отсканированных изображений. Порядок сохранения изображений можно изменить путем перетаскивания. Имена файлов для сохранения отображаются под эскизами. (3) Область параметров сохранения Имя файла (File Name) Введите имя файла изображения, - Страница 126 из 282
Внимание! • Пункт отображается, только если для параметра Формат данных (Data Format) выбрано значение JPEG/Exif. Сжатие PDF (PDF Compression) Выбор типа сжатия для сохранения PDF-файлов. Стандартное (Standard) Как правило, следует выбирать это значение. Высокое (High) Уменьшает размер файла при - Страница 127 из 282
Окно Совмещение изображений Щелкните Совмещение (Stitch) на главном экране IJ Scan Utility, чтобы отобразить окно Совмещение изображений (Image Stitch). Можно выполнить сканирование левой и правой половин исходного документа, размер которого превышает рабочую поверхность, и объединить их в одно. - Страница 128 из 282
Направление сканирования (Scan Direction) Сканирование слева (Scan from Left) Отображение первого отсканированного изображения слева. Сканирование справа (Scan from Right) Отображение первого отсканированного изображения справа. Сканируемое изображение 1 (Scan Image 1) Запустить сканирование - Страница 129 из 282
Настройка рамок обрезки (Adjust cropping frames) Можно настроить область сканирования в пределах области просмотра. Если область не задана, будет сохранено изображение размера, указанного в пункте Выбор размера на выходе (Select Output Size). Если область выбрана, то будет отсканирована и сохранена - Страница 130 из 282
(4) Область предварительного просмотра Отображение отсканированных изображений. Можно настроить макет, перетаскивая отсканированное изображение, или проверить результаты настройки, выполненной в разделе «(1) Кнопки настроек и управления». Если изображения не сканировались: После сканирования - Страница 131 из 282
После сканирования второго исходного документа нажатием кнопки Запустить сканирование изображения 2 (Start Scanning Image 2): Отображается два отсканированных изображения. Связанные разделы Сканирование исходных документов, превышающих по размеру рабочую поверхность (Совмещение изображений) 131 - Страница 132 из 282
Сканирование с помощью используемой прикладной программы (ScanGear) Назначение программы ScanGear (драйвера сканера) Сканирование с расширенными настройками с помощью программы ScanGear (драйвера сканера) Запуск программы ScanGear (драйвер сканера) Сканирование в основном режиме Сканирование в - Страница 133 из 282
Назначение программы ScanGear (драйвера сканера) ScanGear (драйвер сканера) — это программное обеспечение, необходимое для сканирования документов. Оно позволяет задавать формат вывода и выполнять коррекцию изображения при сканировании. ScanGear можно запустить из программы IJ Scan Utility или - Страница 134 из 282
Расширенный режим Используйте вкладку Расш. режим (Advanced Mode) для указания режима цветности, разрешения вывода, яркости изображения, цветового тона и других параметров во время сканирования. 134 - Страница 135 из 282
Сканирование с расширенными настройками с помощью программы ScanGear (драйвера сканера) Запуск программы ScanGear (драйвер сканера) Сканирование в основном режиме Сканирование в расширенном режиме Сканирование нескольких документов в один прием с помощью программы ScanGear (драйвера сканера) 135 - Страница 136 из 282
Запуск программы ScanGear (драйвер сканера) С помощью ScanGear (драйвера сканера) применяйте коррекцию изображений и настройку цвета при сканировании. Программу ScanGear можно запустить из IJ Scan Utility или других приложений. Запуск программы IJ Scan Utility Для запуска ScanGear из программы IJ - Страница 137 из 282
Сканирование в основном режиме Используйте вкладку Основной режим (Basic Mode) для удобного сканирования с помощью описанных ниже шагов, отображаемых на экране. Порядок сканирования нескольких документов за один раз описан в разделе «Сканирование нескольких документов в один прием с помощью - Страница 138 из 282
3. Нажмите кнопку Просмотр (Preview). Предварительное изображение появится в области предварительного просмотра. Примечание. • Цвета настраиваются в соответствии с видом документа, выбранным в списке Выбор источника (Select Source). 4. Укажите Место назначения (Destination). 5. Установите нужный - Страница 139 из 282
Связанные разделы Вкладка Основной режим 139 - Страница 140 из 282
Сканирование в расширенном режиме Используйте вкладку Расш. режим (Advanced Mode) для указания режима цветности, разрешения вывода, яркости изображения, цветового тона и других параметров во время сканирования. Порядок сканирования нескольких документов за один раз описан в разделе «Сканирование - Страница 141 из 282
3. Укажите значение параметра Настройка ввода (Input Settings) в соответствии с видом документа или целью. 4. Нажмите кнопку Просмотр (Preview). Предварительные изображения появятся в области предварительного просмотра. 5. Задайте Настройки вывода (Output Settings). 6. Настройте рамку обрезки - Страница 142 из 282
Сканирование нескольких документов в один прием с помощью программы ScanGear (драйвера сканера) С помощью вкладок Основной режим (Basic Mode) и Расш. режим (Advanced Mode) можно выполнять одновременное сканирование двух или нескольких фотографий (небольших документов), помещенных на рабочую - Страница 143 из 282
3. Нажмите кнопку Просмотр (Preview). Эскизы предварительных изображений появятся в области предварительного просмотра. Рамки обрезки устанавливаются автоматически в соответствии с размером документа. 4. Укажите Место назначения (Destination). 5. Установите нужный Формат вывода (Output Size). 6. - Страница 144 из 282
Сканирование нескольких документов в режиме полного изображения 7. Выберите изображения, которые требуется отсканировать. Установите флажки рядом с изображениями, которые следует отсканировать. 8. Нажмите кнопку Сканировать (Scan). Сканирование нескольких документов в режиме полного изображения - Страница 145 из 282
3. Установите нужный Формат вывода (Output Size). Параметр Инверсия пропорций (Invert aspect ratio) будет активирован, когда для параметра Формат вывода (Output Size) установлено любое значение, кроме Настраиваемый (Flexible). Нажмите эту кнопку для поворота рамки обрезки. Нажмите еще раз для - Страница 146 из 282
Исправление изображений и настройка цветов с помощью программы ScanGear (драйвера сканера) Корректировка изображений (Скрыть нечеткость, Убрать пыль и царапины, Коррекция выцветания и т.д.) Настройка цветов с помощью цветного образца Настройка насыщенности и баланса цвета Настройка яркости и - Страница 147 из 282
Корректировка изображений (Скрыть нечеткость, Убрать пыль и царапины, Коррекция выцветания и т.д.) Функции Параметры изображения (Image Settings) на вкладке Расш. режим (Advanced Mode) программы ScanGear (драйвер сканера) позволяют при сканировании изображений выделить контуры объектов, устранить - Страница 148 из 282
Нет (None) Автоматически (Auto) Уменьшение эффекта просвечивания для текстовых документов или ослабление фонового цвета восстановленной бумаги, газет и т. п. при сканировании документов Установите для параметра Уменьшение просвечивания (Reduce Show-through) значение ВКЛ. (ON). ВЫКЛ. (OFF) ВКЛ. (ON) - Страница 149 из 282
Примечание. • При печати фотографий и рисунков изображение формируется из мелких точек. Муар проявляется в виде неравномерных градаций или полос, появляющихся при сканировании фотографий или рисунков, напечатанных мелкими точками. Функция Убрать растр (Descreen) предназначена для устранения эффекта - Страница 150 из 282
Коррекция тени, которая появляется между страницами при сканировании раскрытых буклетов Установите для параметра Корр. тени от перепл. (Gutter Shadow Correction) значение Низкая (Low), Средняя (Medium) или Высокая (High) в соответствии с интенсивностью теней. Нет (None) Средняя (Medium) 150 - Страница 151 из 282
Настройка цветов с помощью цветного образца Можно просмотреть изменения цветов и восстановить естественные цвета с помощью функции цветного образца на вкладке Основной режим (Basic Mode) программы ScanGear (драйвер сканера). Настройка цветов Откорректируйте цвета, выцветшие со временем или - Страница 152 из 282
естественные цвета путем уменьшения интенсивности доминирующего цвета и усиления комплиментарного цвета. Рекомендуется найти область изображения, которая должна быть белой, и настроить цвета так, чтобы эта область стала белой. Изображение для предварительного просмотра появится в центре. По мере - Страница 153 из 282
Настройка насыщенности и баланса цвета Можно сделать ярче цвета, выцветшие со временем или имеющие доминирующий оттенок, с помощью функции (Насыщенность/баланс цвета) на вкладке Расш. режим (Advanced Mode) в программе ScanGear (драйвер сканера). Примечание. • Нажмите кнопку По умолч. (Defaults) для - Страница 154 из 282
Баланс цвета Настройте изображения, имеющие доминирующий оттенок. «Доминирующий оттенок» может появиться по причине погодных условий или из-за преобладания насыщенных цветов. Перемещайте (Регулятор) параметра Баланс цвета (Color Balance) влево или вправо для повышения интенсивности соответствующего - Страница 155 из 282
Настройка яркости и контрастности Если изображение слишком темное или слишком светлое, либо кажется слишком плоским из-за недостаточной контрастности, можно настроить его с помощью функции (Яркость/ контрастность) на вкладке Расш. режим (Advanced Mode) в программе ScanGear (драйвер сканера). - Страница 156 из 282
Примечание. • Если для параметра Режим цветн. (Color Mode) указано значение Оттенки серого (Grayscale), в пункте Канал (Channel) будет отображаться только значение Оттенки серого (Grayscale). Яркость Настройте яркость изображения. Переместите (Регулятор) параметра Яркость (Brightness) влево, чтобы - Страница 157 из 282
Примечание. • Увеличение контрастности эффективно для придания нерезким изображениям ощущения объемности. Однако наиболее освещенные и затененные участки изображения могут быть потеряны, если повысить контрастность чрезмерно. 157 - Страница 158 из 282
Настройка гистограммы Можно настроить цветовой тон изображения с помощью графика (гистограммы), показывающего распределение яркости, используя функцию (Гистограмма) на вкладке Расш. режим (Advanced Mode) в программе ScanGear (драйвера сканера). Примечание. • Нажмите кнопку По умолч. (Defaults) для - Страница 159 из 282
(1) Яркая область (2) Темная область (3) Полное изображение Больше данных приходится на сторону светов. Больше данных приходится на сторону теней. Широкое распределение данных между светом и тенью. Настройка гистограмм (с использованием регулятора) Выберите Канал (Channel) и переместите (регулятор - Страница 160 из 282
Изображения с широким распределением данных Переместите регулятор черной точки по направлению к светлым участкам, регулятор белой точки — к теням. Перемещение регулятора средней точки Переместите регулятор средней точки, чтобы задать уровень для середины тонового диапазона. Изображения, большая - Страница 161 из 282
• Точка, указанная с помощью (пипетка для черной точки), станет самой темной точкой. Можно также ввести числовое значение (от 0 до 245). • Точка, указанная с помощью (пипетка для средней точки), станет средней точкой тонового диапазона. Можно также ввести числовое значение (от 5 до 250). (пипетка - Страница 162 из 282
Настройка кривой тона Можно настроить яркость изображения путем выбора типа графика (кривой тона), показывающего соотношение тона на входе и выходе, используя функцию (Настройка кривой тона) на вкладке Расш. режим (Advanced Mode) в программе ScanGear (драйвер сканера). Примечание. • Нажмите кнопку - Страница 163 из 282
Настройка кривой тона В окне Выбор кривой тона (Select Tone Curve) выберите кривую тона Без коррекции (No correction), Передержка (Overexposure), Недодержка (Underexposure), Высокий контраст (High contrast), Обращение негатив/позитив (Reverse the negative/positive image) или Правка специальной - Страница 164 из 282
Обращение негатив/позитив (Reverse the negative/positive image) (нисходящая наклонная линия) Стороны входа и выхода изменены на противоположные, что в результате дает инвертированное изображение. Правка специальной кривой (Edit custom curve) Можно перемещать отдельные точки кривой тона для - Страница 165 из 282
Настройка порогового значения Можно сделать текст в документе более отчетливым либо уменьшить просвечивание сквозь бумагу в газетах, задавая пороговый уровень с помощью функции (Advanced Mode) в программе ScanGear (драйвер сканера) (Порог) на вкладке Расш. режим Примечание. • Эта функция доступна, - Страница 166 из 282
Окна программы ScanGear (драйвер сканера) Вкладка Основной режим Вкладка Расш. режим Настройка ввода (Input Settings) Настройки вывода (Output Settings) Параметры изображения (Image Settings) Кнопки настройки цветов Диалоговое окно Настройка Вкладка Сканер Вкладка Просмотр Вкладка Сканировать - Страница 167 из 282
Вкладка Основной режим Этот режим предназначен для простого сканирования путем выполнения несложных действий. В этом разделе описаны параметры и функции, доступные на вкладке Основной режим (Basic Mode). (1) Кнопки настроек и управления (2) Панель инструментов (3) Область предварительного просмотра - Страница 168 из 282
Предв. просмотр изображений (Display Preview Image) Просмотр (Preview) Выполнение пробного сканирования. Примечание. • При первом использовании устройства функция калибровки сканера запустится автоматически. Подождите, пока появится предварительное изображение. Место назначения (Destination) - Страница 169 из 282
В режиме полного изображения: Если рамка обрезки не отображается, будет отсканирована вся область предварительного просмотра. Если рамка обрезки показана на экране, будет отсканирована часть изображения, ограниченная рамкой. Размер страницы (L, A4 и т. д.) Выберите выходной размер бумаги. В - Страница 170 из 282
Внимание! • Удаление стандартных форматов, таких как A4 и 1024 x 768 пикселов (1024 x 768 pixels), невозможно. Примечание. • Можно сохранить до 10 элементов. • При вводе значения за пределами допустимого диапазона отображается сообщение об ошибке. Введите значение в пределах заданного диапазона. - Страница 171 из 282
• Если область сканирования слишком мала, коррекция может быть применена ненадлежащим образом. Коррекция выцветания (Correct fading) Коррекция и сканирование изображений, выцветших от времени или имеющих доминирующий оттенок. Ослабить тени от переплета (Reduce gutter shadow) Коррекция тени, которая - Страница 172 из 282
(Эскиз) / (Полное изображение) Переключение в область предварительного просмотра. (3) Область предварительного просмотра (Поворот влево) Изображение в области предварительного просмотра поворачивается на 90 градусов против часовой стрелки. • Результат будет отражен в отсканированном изображении. • - Страница 173 из 282
(Информация) Отображение версии программы ScanGear и текущих параметров сканирования (вид документа и т. д.). (Открыть Руководство) Открытие данной страницы. (3) Область предварительного просмотра Здесь отображается пробное изображение после нажатия кнопки Просмотр (Preview). Результаты настройки - Страница 174 из 282
Примечание. • На отображаемом изображении можно задать рамку обрезки. В режиме эскизов можно создать только одну рамку обрезки для каждого изображения. В режиме полного изображения можно создать несколько рамок обрезки. Настройка рамок обрезки (ScanGear) Связанные разделы Сканирование в основном - Страница 175 из 282
Вкладка Расш. режим Этот режим позволяет настроить дополнительные параметры сканирования, например, режим цветности, разрешение вывода, яркость изображения и цветовой тон. В этом разделе описаны параметры и функции, доступные на вкладке Расш. режим (Advanced Mode). (1) Кнопки настроек и управления - Страница 176 из 282
Введите Имя параметра (Setting Name) и нажмите кнопку Добавить (Add); имя появится в пункте Список любимых настроек (Favorite Settings List). При нажатии кнопки Сохранить (Save) в списке Любимые настройки (Favorite Settings) вместе с заданными изготовителем настройками появится указанное имя, - Страница 177 из 282
В режиме полного изображения: Происходит повторное сканирование изображения внутри области, заданной с помощью рамки обрезки с повышенным увеличением. Примечание. • Кнопка Масштаб (Zoom) используется для повторного сканирования и вывода документа с высоким разрешением в окне предварительного - Страница 178 из 282
Настройка… (Preferences…) Открывает диалоговое окно Настройка (Preferences), в котором можно указывать параметры сканирования или предварительного просмотра. Закрыть (Close) Закрытие программы ScanGear (драйвера сканера). (2) Панель инструментов Предварительные изображения можно настраивать или - Страница 179 из 282
(Поворот вправо) Изображение в области предварительного просмотра поворачивается на 90 градусов по часовой стрелке. • Результат будет отражен в отсканированном изображении. • Изображение возвращается в исходное состояние при повторном предварительном просмотре. (Автоматическая обрезка) Отображение - Страница 180 из 282
Когда значок (Эскиз) отображается на панели инструментов: Рамки обрезки определяются в соответствии с размером документа, и отображаются эскизы отсканированных изображений. Сканируются только изображения с установленными флажками. Примечание. • Во время предварительного просмотра нескольких - Страница 181 из 282
Примечание. • На отображаемом изображении можно задать рамку обрезки. В режиме эскизов можно создать только одну рамку обрезки для каждого изображения. В режиме полного изображения можно создать несколько рамок обрезки. Настройка рамок обрезки (ScanGear) Связанные разделы Сканирование в расширенном - Страница 182 из 282
Настройка ввода Группа параметров Настройка ввода (Input Settings) позволяет настроить следующие элементы. Выбор источника (Select Source) Отображается вид документа, подлежащего сканированию. Разм. Бумаги (Paper Size) Выберите размер сканируемого документа. Этот параметр доступен только в режиме - Страница 183 из 282
Цвет(48 разрядов) (Color(48bit)) Выберите этот режим для сканирования цветных фотографий. В этом режиме изображение отображается с 65536 уровнями (16 бит) красного (R), зеленого (G) и синего (B) цветов. Оттенки серого (Grayscale) Выберите этот режим для сканирования черно-белых фотографий или для - Страница 184 из 282
Настройки вывода Группа параметров Настройки вывода (Output Settings) позволяет настроить следующие элементы. Разрешение вывода (Output Resolution) Выберите разрешающую способность сканирования. Чем выше значение разрешения, тем более детализированным будет изображение. Выберите разрешение из числа - Страница 185 из 282
Примечание. • Для увеличения/уменьшения отсканированного изображения введите значения в поля (ширина) и (высота) в группе Настройки вывода (Output Settings) или укажите значение (с шагом 1 %) в поле %. Несмотря на то что максимальное значение для поля % зависит от параметра Разрешение вывода - Страница 186 из 282
Внимание! • Удаление стандартных форматов, таких как A4 и 1024 x 768 пикселов (1024 x 768 pixels), невозможно. Примечание. • Для каждого места назначения можно сохранить до 10 значений. • При вводе значения за пределами допустимого диапазона отображается сообщение об ошибке. Введите значение в - Страница 187 из 282
Параметры изображения Внимание! • Не применяйте эти функции к изображениям, не имеющим муара (интерференционных искажений), следов пыли и царапин или выцветших цветов. Это может привести к искажению цветового тона. • Результаты коррекции изображения могут не отображаться на предварительном - Страница 188 из 282
Документ (Document) Выполнение настройки изображения для текстовых документов. Внимание! • Функцию Настройка изображения (Image Adjustment) можно включить после предварительного просмотра. • Этот параметр можно установить, когда выбрано значение Рекомендуемые (Recommended) на вкладке Параметры - Страница 189 из 282
ВКЛ. (ON) Устраняет муар. Как правило, следует выбирать это значение. Примечание. • Даже если для функции Убрать растр (Descreen) задано значение ВКЛ. (ON), эффект муара может устраняться не полностью, если для функции Скрыть нечеткость (Unsharp Mask) также задано значение ВКЛ. (ON). В этом случае - Страница 190 из 282
• Этот параметр можно установить, когда выбрано значение Рекомендуемые (Recommended) на вкладке Параметры цвета (Color Settings) диалогового окна Настройка (Preferences). • Если область сканирования слишком мала, коррекция может быть применена ненадлежащим образом. Коррекция зернистости (Grain - Страница 191 из 282
• Выровняйте документ по краю планшета. Если этого не сделать, нельзя будет правильно откорректировать тень от переплета. • В некоторых документах тень не удается откорректировать должным образом. Если фон документа не является белым, тень не всегда определяется правильно или может не определяться - Страница 192 из 282
Кнопки настройки цветов Кнопки настройки цветов позволяют производить точную настройку яркости и цветовых тонов изображения, включая настройки общей яркости и контрастности, регулировку значения света и тени (гистограмма) или цветового баланса (кривая тона). Внимание! • Кнопки настройки цветов - Страница 193 из 282
(Гистограмма) Гистограмма позволяет увидеть сравнительный объем участков изображения с различными уровнями яркости. Можно задать самый светлый (свет) и самый темный (тень) уровень оттенков изображения, отбросить выходящие за эти пределы данные и расширить среднюю часть диапазона оттенков. Настройка - Страница 194 из 282
Выберите пункт Добавить/Удалить… (Add/Delete…) из раскрывающегося меню. Если для параметра Режим цветн. (Color Mode) установлено любое значение, кроме Черно-белое (Black and White), откроется диалоговое окно Добавить/удалить значения тоновой кривой (Add/ Delete Tone Curve Settings); если для - Страница 195 из 282
Диалоговое окно Настройка В диалоговом окне Настройка (Preferences) можно задавать дополнительные параметры для функций программы ScanGear (драйвер сканера) с помощью вкладок Сканер (Scanner), Просмотр (Preview), Сканировать (Scan) и Параметры цвета (Color Settings). Для открытия диалогового окна - Страница 196 из 282
Вкладка Сканер Вкладка Сканер (Scanner) позволяет задавать следующие параметры. Выбор папки для сохранения временных файлов (Select Folder Where Temporary Files are Saved) В этом поле отображается имя папки для временного сохранения изображений. Чтобы указать другую папку, нажмите кнопку Обзор… - Страница 197 из 282
Примечание. • Даже если для параметра Выполнение при каждом сканировании (Execute at Every Scan) задано значение ВЫКЛ. (OFF), калибровка сканера может выполняться автоматически в некоторых случаях (например, сразу после включения устройства). Примечание. • Время выполнения калибровки зависит от - Страница 198 из 282
Вкладка Просмотр Вкладка Просмотр (Preview) позволяет задавать следующие параметры. Просмотр при запуске ScanGear (Preview at Start of ScanGear) Выберите действия для функции предварительного просмотра при запуске программы ScanGear (драйвера сканера). Автоматическое выполнение просмотра - Страница 199 из 282
Формат обрезания для просмотра эскизов (Cropping Size for Thumbnail View) Выберите формат обрезания для эскизов отсканированных документов. Больше (Larger) Отображается область размером в 105 % (по ширине и высоте) от размеров области, отображаемой при стандартном размере. Параметр Стандартное - Страница 200 из 282
Вкладка Сканировать Вкладка Сканировать (Scan) позволяет задавать следующие параметры. Состояние окна ScanGear после сканирования (Status of ScanGear dialog after scanning) Выберите операцию, выполняемую с окном программы ScanGear (драйвера сканера) после сканирования изображений. Закрыть окно - Страница 201 из 282
Настройки расширенного режима (Advanced Mode Settings) Включить 48/16-разрядный вывод (Enable 48/16 bit Output) Для отображения параметра Цвет(48 разрядов) (Color(48bit)) в Режим цветн. (Color Mode) на вкладке Расш. режим (Advanced Mode) установите этот флажок. Внимание! • Некоторые приложения не - Страница 202 из 282
Вкладка Параметры цвета Вкладка Параметры цвета (Color Settings) позволяет задавать следующие параметры. Настройка цветов Выберите одно из следующих значений. Рекомендуемые (Recommended) Выберите это значение для наиболее яркого воспроизведения оттенков документа на экране. Как правило, следует - Страница 203 из 282
Нет (None) Выберите этот вариант, чтобы отключить корректировку цвета, осуществляемую программой ScanGear (драйвером сканера). Примечание. • Этот параметр можно выбрать, когда для параметра Режим цветн. (Color Mode) выбрано значение Цветное (Color), Цвет(48 разрядов) (Color(48bit)) или Оттенки - Страница 204 из 282
Размещение исходных документов (при сканировании с компьютера) Сведения о порядке размещения исходных документов на рабочей поверхности сканера. Размещайте исходные документы правильно в соответствии с их типами. В противном случае исходные документы могут быть отсканированы неправильно. Внимание! - Страница 205 из 282
Внимание! Внимание! • Исходные документы большого размера (например, фотографии формата A4), которые невозможно разместить с отступом от краев или стрелки (метки выравнивания) рабочей поверхности, можно сохранить в формате PDF. Для сохранения в другом формате, отличном от PDF, при сканировании - Страница 206 из 282
Настройка рамок обрезки (ScanGear) «Обрезка» — это процедура выбора области изображения, которую нужно сохранить при сканировании, исключив остальные его части. На вкладках Основной режим (Basic Mode) и Расш. режим (Advanced Mode) можно указать рамки обрезки (области сканирования) для изображений, - Страница 207 из 282
(2) Тонкая рамка обрезки В окне эскизов: Будет применен формат вывода, коррекция изображения и другие параметры, указанные на вкладке Основной режим (Basic Mode) или Расш. режим (Advanced Mode). В режиме полного изображения: Обозначает не выбранную рамку обрезки. Параметры, указанные на вкладке - Страница 208 из 282
В режиме полного изображения: Щелкните и перетащите мышь за пределами существующей рамки обрезки, чтобы создать новую рамку обрезки в области предварительного просмотра. Таким образом, новая рамка обрезки станет «активной рамкой обрезки», а старая рамка — «невыбранной рамкой обрезки». Можно создать - Страница 209 из 282
В режиме полного изображения: Чтобы удалить рамку обрезки, выберите изображение и нажмите кнопку (Удалить рамку обрезки) на панели инструментов. Для этой цели можно также нажать клавишу Delete. При наличии нескольких рамок обрезки одновременно удаляются все выделенные рамки (активная рамка обрезки - Страница 210 из 282
Общие замечания (драйвер сканера) ScanGear (драйвер сканера) имеет указанные ниже ограничения. Помните о них, используя драйвер. Ограничения драйвера сканера • При использовании файловой системы NTFS запуск источника данных TWAIN может оказаться невозможным. Это происходит потому, что TWAIN-модуль - Страница 211 из 282
экране Вставка рисунка со сканера или камеры (Insert Picture from Scanner or Camera). В противном случае изображение может быть отсканировано некорректно. • При сканировании изображений в приложениях Microsoft Office 2007/Microsoft Office 2010 (Word, Excel, PowerPoint и др.) используйте Организатор - Страница 212 из 282
Обновление программы ScanGear (драйвера сканера) Получение последней версии программы ScanGear (драйвера сканера) Удаление неиспользуемой программы ScanGear (драйвера сканера) Перед установкой программы ScanGear (драйвер сканера) Установка программы ScanGear (драйвера сканера) 212 - Страница 213 из 282
Получение последней версии программы ScanGear (драйвера сканера) Обновление текущей версии программы ScanGear (драйвера сканера) к последней версии программы ScanGear может устранить имеющиеся неполадки. Проверка версии программы ScanGear Запустите программу ScanGear и щелкните программы ScanGear. - Страница 214 из 282
Удаление неиспользуемой программы ScanGear (драйвера сканера) Если программа ScanGear (драйвер сканера) больше не нужна, ее можно удалить. При удалении программы ScanGear закройте все работающие приложения и отсоедините USBкабель, соединяющий устройство с компьютером. Windows 8.1 / Windows 8: 1. - Страница 215 из 282
администратора, для продолжения выберите пункт Да (Yes) (Продолжить (Continue) или Разрешить (Allow)). Windows XP: 1. В меню Пуск (Start) выберите Панель управления (Control Panel) > Установка и удаление программ (Add or Remove Programs). 2. Выберите пункт CanoScan XXX Scanner Driver (где «XXX» — - Страница 216 из 282
Перед установкой программы ScanGear (драйвер сканера) Перед установкой программы ScanGear (драйвера сканера) проверьте следующее. Эти же пункты следует проверить, если не удается установить программу ScanGear. Состояние устройства • Если устройство и компьютер соединены USB-кабелем, отсоедините - Страница 217 из 282
Установка программы ScanGear (драйвера сканера) Для загрузки последней версии программы ScanGear (драйвера сканера) посетите наш веб-сайт в Интернете. Установите загруженную программу ScanGear в соответствии с приведенными далее инструкциями. 1. Дважды щелкните значок загруженного файла. Будет - Страница 218 из 282
Полезная информация о сканировании Настройка рамок обрезки в окне Совмещение изображений Разрешение Форматы данных Сопоставление цветов 218 - Страница 219 из 282
Настройка рамок обрезки в окне Совмещение изображений «Обрезка» — это процедура выбора области изображения, которую нужно сохранить при сканировании, исключив остальные его части. В окне Совмещение изображений (Image Stitch) можно указать рамку обрезки изображения, отображенного в области - Страница 220 из 282
Разрешение Данные в отсканированном изображении представляют собой совокупность точек, несущих информацию об их яркости и цвете. Плотность этих точек называется разрешением, и именно разрешение определяет степень детализации изображения. Единицей измерения разрешения является количество точек на - Страница 221 из 282
Вложение в электронное письмо Цветное, Оттенки серого или Чернобелое 150 dpi Сканирование текстовых документов с помощью OCR Цветное или Оттенки серого 300 dpi Внимание! • При увеличении разрешения вдвое размер файла отсканированного изображения увеличивается в четыре раза. Если объем файла слишком - Страница 222 из 282
Форматы данных Можно выбрать формат данных при сохранении отсканированных изображений. Следует указать наиболее подходящий формат данных в соответствии с тем, как и в каком приложении требуется использовать изображение. Набор доступных форматов данных зависит от приложения и операционной системы - Страница 223 из 282
Сопоставление цветов «Сопоставление цветов» — это настройка изображения таким образом, чтобы оттенки цветов на оригинале, мониторе и распечатке совпадали. На сканере или принтере цветовые тона настраиваются, как показано ниже. Пример. Если в качестве выходного профиля (цель) выбрано цветовое - Страница 224 из 282
Другие способы сканирования Сканирование с помощью драйвера WIA Сканирование с помощью Панели управления (только Windows XP) 224 - Страница 225 из 282
Сканирование с помощью драйвера WIA Можно отсканировать элемент с помощью WIA-совместимого приложения (служба загрузки изображений Windows). WIA — это модель драйверов, реализованная в операционной системе Windows XP или более поздних версиях. Эта модель позволяет сканировать исходные документы без - Страница 226 из 282
Яркость (Brightness) Настройте яркость при помощи регулятора. Чтобы сделать изображение темнее, перемещайте регулятор влево, для получения более светлого изображения — вправо. Можно также ввести числовое значение (от -100 до 100). Контрастность (Contrast) Настройте контрастность при помощи - Страница 227 из 282
Яркость (Brightness) Настройте яркость при помощи регулятора. Чтобы сделать изображение темнее, перемещайте регулятор влево, для получения более светлого изображения — вправо. Можно также ввести числовое значение (от -127 до 127). Контрастность (Contrast) Настройте контрастность при помощи - Страница 228 из 282
Сканирование с помощью Панели управления (только Windows XP) Имеется возможность сканировать изображения через панель управления Windows XP, используя WIA-драйвер. 1. В меню Пуск (Start) выберите пункт Панель управления (Control Panel). 2. Выберите пункт Принтеры и другое оборудование (Printers and - Страница 229 из 282
Яркость (Brightness) Настройте яркость при помощи регулятора. Чтобы сделать изображение темнее, перемещайте регулятор влево, для получения более светлого изображения — вправо. Можно также ввести числовое значение (от -127 до 127). Контрастность (Contrast) Настройте контрастность при помощи - Страница 230 из 282
Размещение исходных документов (при сканировании с компьютера) Сведения о порядке размещения исходных документов на рабочей поверхности сканера. Размещайте исходные документы правильно в соответствии с их типами. В противном случае исходные документы могут быть отсканированы неправильно. Внимание! - Страница 231 из 282
Внимание! Внимание! • Исходные документы большого размера (например, фотографии формата A4), которые невозможно разместить с отступом от краев или стрелки (метки выравнивания) рабочей поверхности, можно сохранить в формате PDF. Для сохранения в другом формате, отличном от PDF, при сканировании - Страница 232 из 282
Сканирование с помощью кнопок сканера Что такое «кнопки сканера»? Сканирование исходных документов и сохранение отсканированных изображений (кнопка AUTO SCAN) Сканирование и сохранение исходных документов в виде PDF-файлов (кнопки PDF) Сканирование и печать/копирование исходных документов (кнопка - Страница 233 из 282
Что такое «кнопки сканера»? Четыре кнопки на сканере называются кнопками сканера. Чтобы создать PDF-файл, напечатать документ, отправить изображение и т. д., достаточно поместить исходный документ на рабочую поверхность и нажать кнопку сканера. Внимание! • При нажатии кнопки сканера вместо - Страница 234 из 282
Сканирование и сохранение исходных документов в виде PDFфайлов (кнопки PDF) Сканированные изображения можно сохранять в виде PDF-файлов. 1. Поместите объект на рабочую поверхность. Размещение исходных документов (при сканировании с компьютера) 2. Нажмите кнопку PDF. Начинается сканирование. - Страница 235 из 282
Сканирование исходных документов и сохранение отсканированных изображений (кнопка AUTO SCAN) Сканировать документы можно, автоматически определяя тип документа и сохраняя их на компьютере. 1. Поместите объект на рабочую поверхность. Размещение исходных документов (при сканировании с компьютера) 2. - Страница 236 из 282
Сканирование и печать/копирование исходных документов (кнопка КОПИРОВАТЬ) Можно сканировать исходные документы и распечатывать их на принтере. Примечание. • Подготовьте принтер при печати с использованием кнопки КОПИРОВАТЬ (COPY). Порядок подготовки принтера см. в руководстве по его эксплуатации. - Страница 237 из 282
Сканирование исходных документов и отправка отсканированных изображений (кнопка SEND) Можно вложить отсканированные изображения в сообщение электронной почты или отправить их в совместимое приложение. 1. Поместите объект на рабочую поверхность. Размещение исходных документов (при сканировании с - Страница 238 из 282
Настройка параметров кнопок сканера Задайте запуск программы IJ Scan Utility при нажатии кнопки сканера. Кроме того, задайте параметры кнопки сканера через программу IJ Scan Utility, чтобы легко сканировать документы с ее использованием. Настройка параметров кнопок сканера с помощью программы IJ - Страница 239 из 282
4. В поле Действия (Actions) на вкладке События (Events) задайте в качестве запускаемого приложения программу IJ Scan Utility. Задайте программу Canon IJ Scan Utility для всех событий в поле Выберите событие (Select an event). Если программа IJ Scan Utility уже задана, нажмите кнопку Отмена - Страница 240 из 282
4. В поле Действия (Actions) на вкладке События (Events) задайте в качестве запускаемого приложения программу IJ Scan Utility. Задайте программу Canon IJ Scan Utility для всех событий в поле Выберите событие (Select an event). Если программа IJ Scan Utility уже задана, нажмите кнопку Отмена - Страница 241 из 282
Настройка параметров кнопок сканера с помощью программы IJ Scan Utility С помощью программы IJ Scan Utility можно задать действия при сканировании с помощью кнопок сканера. Примечание. • Экраны указания действий для кнопки AUTO SCAN используются в качестве примеров в следующих описаниях. 1. - Страница 242 из 282
Примечание. • Дополнительные сведения см. далее. Диалоговое окно Параметры (AUTO SCAN (АВТО)) Диалоговое окно Параметры (PDF) Диалоговое окно Параметры (COPY (КОПИРОВАТЬ)) Диалоговое окно Параметры (SEND (ОТПРАВКА ИЗОБРАЖЕНИЯ)) 4. Укажите Варианты сканирования (Scan Options). 5. Укажите имя файла и - Страница 243 из 282
6. Выберите программу, которую следует запускать после сканирования, в меню Параметры приложения (Application Settings). 7. Щелкните OK. При запуске сканирования с помощью кнопок сканера будут выполнены действия в соответствии с заданными параметрами. 243 - Страница 244 из 282
Устранение неполадок Поиск каждой функции Затруднения со сканированием Проблемы при установке или загрузке 244 - Страница 245 из 282
Затруднения со сканированием Затруднения со сканированием Неудовлетворительные результаты сканирования Неполадки программного обеспечения 245 - Страница 246 из 282
Затруднения со сканированием Отображается сообщение об ошибке «Откройте переключатель блокировки…» Сканер не работает ScanGear (драйвер сканера) не запускается Отображается сообщение об ошибке, и окно ScanGear (драйвер сканера) не открывается Кнопки сканера не работают При нажатии кнопки сканера - Страница 247 из 282
Отображается сообщение об ошибке «Откройте переключатель блокировки…» Проверка Возможно, сканер заблокирован. Закройте приложение и разблокируйте сканер, затем заново подключите USB-кабель. Информацию о порядке разблокирования сканера см. в печатном руководстве: Руководство по началу работы. 247 - Страница 248 из 282
Сканер не работает Проверка 1 Подключите USB-кабель к другому USB-порту компьютера. Если USB-кабель подключен к USB-концентратору, отсоедините его от USB-концентратора и подключите к USB-порту компьютера. Проверка 2 Проверка 3 Перезагрузите компьютер. 248 - Страница 249 из 282
ScanGear (драйвер сканера) не запускается Проверка 1 Убедитесь, что программа ScanGear (драйвер сканера) установлена. Если это не так, установите программу ScanGear с установочного компакт-диска или веб-страницы. Проверка 2 Выберите сканер в меню приложения. Внимание! • Если название сканера - Страница 250 из 282
Отображается сообщение об ошибке, и окно ScanGear (драйвер сканера) не открывается Проверка 1 Подключите USB-кабель к другому USB-порту компьютера. Если USB-кабель подключен к USB-концентратору, отсоедините его от USB-концентратора и подключите к USB-порту компьютера. Проверка 2 Проверка 3 - Страница 251 из 282
Кнопки сканера не работают Переустановите необходимые приложения с установочного компактдиска или веб-страницы. Проверка 1 Для использования кнопки КОПИРОВАТЬ (COPY) установите драйвер для своего принтера. Проверка 2 Для использования кнопки КОПИРОВАТЬ (COPY) проверьте правильность работы принтера. - Страница 252 из 282
При нажатии кнопки сканера отображается сообщение «Выберите программу для данного действия» Если программа IJ Scan Utility не установлена, установите программу ScanGear (драйвер сканера) с помощью установочного компакт-диска или вебстраницы. Проверка 1 Проверка 2 Задайте запуск программы IJ Scan - Страница 253 из 282
При нажатии кнопки сканера запускается неправильное приложение Проверка Измените параметры программы IJ Scan Utility. Приложения, соответствующие кнопкам сканера задаются в программе IJ Scan Utility. Чтобы изменить назначенные приложения, нажмите кнопку Параметры… (Settings…) на главном экране - Страница 254 из 282
Не удается одновременно отсканировать несколько исходных документов Проверка 1 Убедитесь, что исходные документы размещены правильно. Размещение исходных документов (при сканировании с компьютера) Проверьте, можно ли отсканировать надлежащим образом один исходный документ. Проверка 2 Некоторые - Страница 255 из 282
Не удается правильно выполнить сканирование с помощью функции автоматического сканирования Проверка 1 Убедитесь, что исходные документы размещены правильно. Размещение исходных документов (при сканировании с компьютера) Сканирование нескольких исходных документов может не поддерживаться. Проверка 2 - Страница 256 из 282
Низкая скорость сканирования Чтобы просмотреть изображение на мониторе, установите разрешение вывода около 150 dpi. Для печати установите разрешение около 300 dpi. Проверка 1 Разрешение Установите для параметров Коррекция выцветания (Fading Correction), Коррекция зернистости (Grain Correction) и - Страница 257 из 282
Появляется сообщение «Недостаточно памяти.» Проверка 1 Закройте другие приложения и повторите попытку. Уменьшите разрешение или формат вывода и повторите сканирование. Проверка 2 Разрешение 257 - Страница 258 из 282
Компьютер перестает работать во время сканирования Перезагрузите компьютер, уменьшите разрешение вывода в программе ScanGear (драйвер сканера) и повторите сканирование. Проверка 1 Подробные сведения см. в разделе «Настройки вывода» для данной модели на главной странице документа Онлайн-руководство. - Страница 259 из 282
Сканер не работает после обновления Windows Отсоедините USB-кабель, затем удалите и заново установите программы ScanGear (драйвер сканера) и IJ Scan Utility. Проверка Шаг 1. Удалите программу ScanGear. Сведения об удалении программы ScanGear см. в разделе «Удаление ненужных драйверов ScanGear - Страница 260 из 282
Шаг 3. Переустановите драйверы ScanGear и программу IJ Scan Utility. Переустановите программы ScanGear и IJ Scan Utility с помощью установочного компакт-диска или вебстраницы. 260 - Страница 261 из 282
Отсканированное изображение не открывается Если формат данных не поддерживается приложением, снова отсканируйте изображение и сохраните его в одном из распространенных форматов данных, таких как JPEG. Проверка Подробную информацию см. в руководстве по работе с приложением. При возникновении - Страница 262 из 282
Не удается правильно определить положение или размер изображения при сканировании с помощью кнопок сканера Проверка 1 Убедитесь, что исходные документы размещены правильно. Размещение исходных документов (при сканировании с компьютера) Проверка 2 Проверьте, соответствуют ли параметры сканируемому - Страница 263 из 282
Неудовлетворительные результаты сканирования Плохое качество сканирования (изображение, отображаемое на мониторе) Белые области вокруг отсканированного изображения Не удается отсканировать изображение в правильном размере Исходный документ установлен правильно, но отсканированное изображение - Страница 264 из 282
Плохое качество сканирования (изображение, отображаемое на мониторе) Увеличьте разрешение сканирования, если изображение имеет неровные контуры. Проверка 1 Разрешение Проверка 2 Установите масштаб отображения 100 %. Некоторые прикладные программы нечетко отображают изображения при слишком малом - Страница 265 из 282
Примечание. • Если муар появляется при сканировании фотографий, напечатанных цифровым способом, примите указанные выше меры и повторите сканирование. Проверка 5 Проверьте качество цветопередачи монитора. См. справку системы Windows или руководство по монитору для получения сведений о проверке - Страница 266 из 282
Белые области вокруг отсканированного изображения Проверка Задайте область сканирования. Щелкните значок (Автоматическая обрезка) в режиме полного изображения программы ScanGear (драйвера сканера) для автоматического отображения рамки обрезки (области сканирования), соответствующей размеру - Страница 267 из 282
Не удается отсканировать изображение в правильном размере Проверка Убедитесь, что исходные документы размещены правильно. Размещение исходных документов (при сканировании с компьютера) 267 - Страница 268 из 282
Исходный документ установлен правильно, но отсканированное изображение наклонено Если для параметра Выберите источник (Select Source) выбрано значение Документ (Document) или Журнал (Magazine), снимите флажок Откорректировать наклон текстового документа (Correct slanted text document) и повторите - Страница 269 из 282
Отсканированное изображение на мониторе компьютера увеличено (уменьшено) Проверка 1 Измените параметры отображения в приложении. Подробную информацию см. в руководстве по работе с приложением. При возникновении вопросов свяжитесь с производителем приложения. Примечание. • В программе Paint - Страница 270 из 282
Неполадки программного обеспечения Требуемый почтовый клиент не отображается на экране выбора почтового клиента 270 - Страница 271 из 282
Требуемый почтовый клиент не отображается на экране выбора почтового клиента Проверка Убедитесь, что включен интерфейс MAPI почтового клиента. Сведения о настройке интерфейса MAPI см. в руководстве по работе с почтовым клиентом. Если проблема не устранена даже после включения MAPI, выберите - Страница 272 из 282
Проблемы при установке или загрузке Не удается установить драйверы MP Drivers При подключении сканера к компьютеру открывается окно мастера нового оборудования (Found New Hardware Screen) Установка не выполнена (недостаточно свободного места на жестком диске) Установка не выполнена (недостаточно - Страница 273 из 282
Не удается установить ScanGear (драйвер сканера) Если установка не запускается после установки в привод компьютера установочного компакт-диска: Запустите установку, выполнив следующие действия. 1. Выполните указанные ниже действия. • В ОС Windows 8.1 или Windows 8 выберите значок Проводник - Страница 274 из 282
Не удается продолжить работу после появления экрана Подключение сканера (Scanner Connection): Примечание. • На некоторых компьютерах может появиться сообщение Сканер не обнаружен. Проверьте подключение. (The scanner is not detected. Check the connection.). Проверка 1 Убедитесь, что USB-кабель - Страница 275 из 282
Если программа ScanGear была установлена неправильно, удалите CanoScan XXX Scanner Driver (где «XXX» — название модели), перезагрузите компьютер и переустановите программу ScanGear. Чтобы удалить CanoScan XXX Scanner Driver, запустите программу удаления из панели управления (Control Panel). Для - Страница 276 из 282
При подключении сканера к компьютеру открывается окно мастера нового оборудования Сканер мог быть подключен перед установкой приложений с установочного компакт-диска или веб-страницы. Проверка Отсоедините USB-кабель от компьютера, затем нажмите кнопку Отмена (Cancel) в окне Мастера нового - Страница 277 из 282
Установка не выполнена (недостаточно свободного места на жестком диске) Удалите ненужные файлы, чтобы освободить достаточно пространства на диске, и повторите попытку. Проверка • Для удаления ненужных файлов с жесткого диска (C:) в меню Пуск (Start) выберите пункт Все программы (All Programs) > - Страница 278 из 282
Установка не выполнена (недостаточно памяти) Закройте другие приложения или перезагрузите компьютер, затем повторите попытку. Проверка 278 - Страница 279 из 282
О программе Inkjet Printer/Scanner/Fax Extended Survey Program После установки программы Inkjet Printer/Scanner/Fax Extended Survey Program с установочного компакт-диска или веб-страницы окно подтверждения отправки информации о состоянии использования сканера и приложений открывается каждый месяц в - Страница 280 из 282
Удаление Расширенной программы опроса о струйном принтере/ сканере/факсе Для удаления программы Inkjet Printer/Scanner/Fax Extended Survey Program щелкните Удаление (Uninstall) и следуйте инструкциям на экране. Изменение настройки Windows 8.1/Windows 8: 1. Щелкните чудо-кнопку Параметры (Settings) - Страница 281 из 282
2. Выберите Canon Inkjet Printer/Scanner/Fax Extended Survey Program. 3. Выберите Изменить (Change). Следуйте инструкциям на экране и выберите Да (Yes) для открытия экрана подтверждения перед отправкой информации об использовании в следующий раз. Выберите Нет (No), чтобы информация об использовании - Страница 282 из 282
-
Драйверы
3
-
Руководства по ремонту
1
-
Инструкции по эксплуатации
8
Языки:
Canon CanoScan LiDE 120 инструкция по эксплуатации
(281 страница)
- Языки:Русский
-
Тип:
PDF -
Размер:
4.68 MB -
Описание:
Instructions on product functions and software are provided in this PDF manual. It is recommended to download this file if you prefer a hard copy (printed) manual.
Просмотр
Canon CanoScan LiDE 120 инструкция по эксплуатации
(2 страницы)
- Языки:Арабский, Венгерский, Датский, Польский, Русский, Турецкий, Финский, Шведский
-
Тип:
PDF -
Размер:
512.46 KB -
Описание:
This pdf manual is a Getting Started Guide.
Просмотр
Canon CanoScan LiDE 120 инструкция по эксплуатации
(281 страница)
- Языки:Русский
-
Тип:
PDF -
Размер:
4.62 MB -
Описание:
Сканер
Просмотр
Canon CanoScan LiDE 120 инструкция по эксплуатации
(2 страницы)
- Языки:Английский, Греческий, Испанский, Итальянский, Немецкий, Нидерландский, Португальский, Словацкий, Французский, Чешский
-
Тип:
PDF -
Размер:
488.16 KB -
Описание:
This pdf manual is a Getting Started Guide.
Просмотр
Canon CanoScan LiDE 120 инструкция по эксплуатации
(276 страниц)
- Языки:Словацкий
-
Тип:
PDF -
Размер:
4.64 MB -
Описание:
Instructions on product functions and software are provided in this PDF manual. It is recommended to download this file if you prefer a hard copy (printed) manual.
Просмотр
Canon CanoScan LiDE 120 инструкция по эксплуатации
(273 страницы)
- Языки:Португальский
-
Тип:
PDF -
Размер:
4.62 MB -
Описание:
Instructions on product functions and software are provided in this PDF manual. It is recommended to download this file if you prefer a hard copy (printed) manual.
Просмотр
Canon CanoScan LiDE 120 инструкция по эксплуатации
(275 страниц)
- Языки:Чешский
-
Тип:
PDF -
Размер:
4.64 MB -
Описание:
Instructions on product functions and software are provided in this PDF manual. It is recommended to download this file if you prefer a hard copy (printed) manual.
Просмотр
Canon CanoScan LiDE 120 инструкция по эксплуатации
(2 страницы)
- Языки:Латышский, Литовский, Эстонский
-
Тип:
PDF -
Размер:
345.02 KB -
Описание:
The file is an electronic guide (PDF file) for the CanoScan LiDE 120.
Просмотр
На NoDevice можно скачать инструкцию по эксплуатации для Canon CanoScan LiDE 120. Руководство пользователя необходимо для ознакомления с правилами установки и эксплуатации Canon CanoScan LiDE 120. Инструкции по использованию помогут правильно настроить Canon CanoScan LiDE 120, исправить ошибки и выявить неполадки.
|
Код: 35254 Извините, товара сейчас нет в наличии
Бесплатная доставка
Извините, товара сейчас нет в наличии Сравнить Новости интернет-магазина «Лаукар»:28.03.2023 22.02.2023 13.02.2023 Дополнительная информация в категории Сканер:Сканеры — разбираемся в терминах Таблица Авторизованных сервисных центров по брендам. Описание Инструкция Отзывы (0) В интернет-магазине бытовой техники «Лаукар» Вы можете скачать инструкцию к товару Сканер Canon CanoScan LiDE 120 совершенно бесплатно. Все инструкции, представленные на сайте интернет-магазина бытовой техники «Лаукар», предоставляются производителем товара. Для того чтобы скачать инструкцию, Вам необходимо нажать на ссылку «скачать инструкцию», расположенную ниже, а в случае, если ссылки нет, Скачать инструкцию Смотреть инструкцию
Фирма-производитель оставляет за собой право на внесение изменений в конструкцию, дизайн и комплектацию товара: Сканер Canon CanoScan LiDE 120. Пожалуйста, сверяйте информацию о товаре с информацией на |