
Выберите категорию материалов поддержки
-
Поиск драйверов последней версии для вашего продукта
-
ПО для удобства использования наших продуктов
-
Полезные руководства для эффективного использования продукта
-
Обзор приложений для вашего продукта
-
Поиск встроенного ПО последней версии для вашего продукта
-
Нужна помощь? Посмотрите раздел часто задаваемых вопросов
-
Найдите решения в соответствии с отображаемым на продукте кодом ошибки
-
Технические характеристики
Ознакомьтесь с техническими характеристиками вашего продукта
Left Right
Вам также может понадобиться…

Свяжитесь с нами
Свяжитесь со службой поддержки продукции для дома по телефону или электронной почте

Canon ID
Регистрация продукта и управление аккаунтом Canon ID

Ремонт
Поиск центров по ремонту оборудования, полезная информация по процессу ремонта
или


СКАНЕР — Canon CanoScan LIDE 120

Драйвер Canon CanoScan LiDE 35 для Windows x64

Artist Review: Canon Lide 220 scanner
![Видео CanoScan LiDE 200 Unboxing... [Review In Description] (автор: MacinTechReviews)](https://i.ytimg.com/vi/QGmwtMcKSQE/mqdefault.jpg)
CanoScan LiDE 200 Unboxing… [Review In Description]

Canon LiDE 200 + Win 10 (64 bit)

canoscan lide 200 | Driver
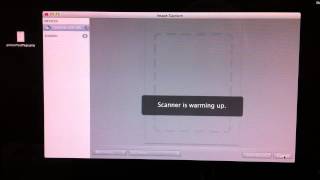
Canon LiDE 200 Scanner

Artist Review: Canon LiDE 400 Scanner
Использование данногоРуководства Печать настоящего Руководс…
Сканеры Canon
- Изображение
- Текст
MC-2449-V1.00
Использование данного
Руководства
Печать настоящего Руководства
Получение последней версии
драйвера сканера
Использование функций сканера
Сканирование фотографий и документов
Одновременное сканирование нескольких
документов
Сканирование изображений, превышающих по
размеру планшет
Точная настройка яркости и цвета при
сканировании изображений
Повышение резкости фотографий, удаление пятен
и царапин и исправление выцветших цветов при
сканировании изображений
Исправление/улучшение отсканированных
фотографий
Печать отсканированных фотографий различными
способами
Отправка отсканированных изображений по
электронной почте
Поиск потерянных изображений
Sayfa 1 / 285 sayfa
CanoScan LiDE 200 Электронное руководство
Электронное руководство
> Использование данного Руководства
Использование данного Руководства
Работа с экраном содержания
Работа с экраном объяснения
Печать настоящего Руководства
Использование ключевых слов для поиска статьи
Регистрация темы в моем руководстве
Обозначения, используемые в настоящем документе
Товарные знаки
Наверх
Sayfa 2 / 285 sayfa
Использование данного Руководства
Работа с экраном содержания, Sayfa 3 / 285 sayfa работа с экраном содержания
Страница 3
- Изображение
- Текст
Электронное руководство
>
Использование данного Руководства
> Работа с экраном содержания
Работа с экраном содержания
Если щелкнуть заголовок, отображающийся на экране содержания в левой части электронного
руководства, страницы этого заголовка отображается в расположенном справа окне описаний.
Если щелкнуть значок
слева от , отображаются заголовки ниже по иерархии.
Примечание.
Щелкните
, чтобы закрыть или показать экран содержания.
Наверх
Sayfa 3 / 285 sayfa
Работа с экраном содержания
Работа с экраном объяснения, Sayfa 4 / 285 sayfa работа с экраном объяснения
Страница 4
- Изображение
- Текст
Электронное руководство
>
Использование данного Руководства
> Работа с экраном объяснения
Работа с экраном объяснения
(1) Щелкните зеленый знак для перехода на соответствующую страницу.
(2) Курсор переходит на верх этой страницы.
Наверх
Sayfa 4 / 285 sayfa
Работа с экраном объяснения
Печать настоящего руководства, Sayfa 5 / 285 sayfa печать настоящего руководства
Страница 5
- Изображение
- Текст
Электронное руководство
>
Использование данного Руководства
> Печать настоящего Руководства
Печать настоящего Руководства
Щелкните
, чтобы показать окно печати в левой части электронного руководства.
Примечание.
Щелкните , затем щелкните Настройка параметров (Option Settings), чтобы открыть
диалоговое окно Настройка параметров (Option Settings). Затем можно настраивать
параметры печати.
Для отображения диалогового окна Печать (Print) щелкните
, затем щелкните Параметры
печати (Print Settings). После открытия диалогового окна выберите принтер, который следует
использовать для печати.
Выбрав требуемый принтер, щелкните Параметры… (Properties…) для задания параметров
печати.
Доступно четыре способа печати.
Текущий документ
Выбранные документы
Мое руководство
Все документы
Текущий документ
Можно напечатать открытую тему.
1.
В разделе Выбрать (Select Target) выберите Текущий документ (Current
Document).
Заголовок показанной темы показан в списке Печатаемые документы (Documents to Be
Printed).
Примечание.
Выбрав пункт Печать связанных документов (Print linked documents), Вы также можете
напечатать документы, связанные с текущим документом. Связанные документы
добавляются к списку Печатаемые документы (Documents to Be Printed).
Щелкните Предварительный просмотр (Print Preview) для отображения и проверьте, как
Sayfa 5 / 285 sayfa
Печать настоящего Руководства
выглядят результаты печати до того, как начать печать докуме…
Страница 6
- Изображение
- Текст
выглядят результаты печати до того, как начать печать документа.
2.
Щелкните Начать печать (Start Printing)
Открывается диалоговое окно Подтверждение числа печатаемых страниц (Print Page Count
Confirmation).
3.
Выполнение печати
Подтвердите печать числа страниц, затем щелкните Да (Yes).
Выполняется печать открытых тем.
Выбранные документы
Можно выбрать и распечатать выбранные темы.
1.
В разделе Выбрать (Select Target) выберите Выбранные документы (Selected
Documents)
Заголовки выбранных тем показаны в списке Печатаемые документы (Documents to Be
Printed).
2.
Выберите темы для печати
В списке Печатаемые документы (Documents to Be Printed) отметьте флажками темы, которые
нужно напечатать.
Примечание.
Когда установлен флажок Автоматически выбирать документы нижних иерархий
(Automatically select documents in lower hierarchies), устанавливаются флажки всех
заголовков нижних иерархий.
Щелкните Выбрать все (Select All), чтобы установить флажки для всех заголовков.
Щелкните Очистить все (Clear All), чтобы снять флажки со всех заголовков.
Щелкните Предварительный просмотр (Print Preview) для отображения и проверьте, как
выглядят результаты печати до того, как начать печать документа.
3.
Щелкните Начать печать (Start Printing)
Открывается диалоговое окно Подтверждение числа печатаемых страниц (Print Page Count
Confirmation).
4.
Выполнение печати
Подтвердите печать числа страниц, затем щелкните Да (Yes).
Выполняется печать всех тем, отмеченных флажками.
Мое руководство
Можно выбрать и распечатать темы, зарегистрированные в Моем руководстве.
Подробнее о Моем руководстве см. в разделе «
Регистрация темы в моем руководстве
.»
1.
В разделе Выбрать (Select Target) выберите Мое руководство (My Manual)
Заголовки тем, зарегистрированных в Моем руководстве, отображаются в списке Печатаемые
документы (Documents to Be Printed).
2.
Выберите темы для печати
В списке Печатаемые документы (Documents to Be Printed) отметьте флажками темы, которые
нужно напечатать.
Примечание.
Щелкните Выбрать все (Select All), чтобы установить флажки для всех заголовков.
Щелкните Очистить все (Clear All), чтобы снять флажки со всех заголовков.
Щелкните Предварительный просмотр (Print Preview) для отображения и проверьте, как
выглядят результаты печати до того, как начать печать документа.
Sayfa 6 / 285 sayfa
Печать настоящего Руководства
3.
Щелкните Начать печать (Start Printing)
Открывается диалоговое окно Подтверждение числа печатаемых страниц (Print Page Count
Confirmation).
4.
Выполнение печати
Подтвердите печать числа страниц, затем щелкните Да (Yes).
Выполняется печать всех тем, отмеченных флажками.
Все документы
Можно выбрать и распечатать все темы электронного руководства.
1.
В разделе Выбрать (Select Target) выберите Все документы (All Documents)
Заголовки всех тем отображаются в списке Печатаемые документы (Documents to Be Printed),
и флажки устанавливаются автоматически.
Примечание.
Если снять флажок темы, она не будет распечатана.
Щелкните Выбрать все (Select All), чтобы установить флажки для всех заголовков.
Щелкните Очистить все (Clear All), чтобы снять флажки со всех заголовков.
Щелкните Предварительный просмотр (Print Preview) для отображения и проверьте, как
выглядят результаты печати до того, как начать печать документа.
2.
Щелкните Начать печать (Start Printing)
Открывается диалоговое окно Подтверждение числа печатаемых страниц (Print Page Count
Confirmation).
3.
Выполнение печати
Подтвердите печать числа страниц, затем щелкните Да (Yes).
Печатаются все темы.
Внимание!
Для печати всех тем нужно большое количество бумаги. Перед началом печати проверьте
число страниц, показанное в диалоговом окне Подтверждение числа печатаемых
страниц (Print Page Count Confirmation).
Масштаб печати можно изменить в диалоговом окне Предварительный просмотр (Print
Preview). Однако если при печати с новым коэффициентом увеличения печатаемые
данные не помещаются на бумаге, часть документа не будет напечатана.
Наверх
Sayfa 7 / 285 sayfa
Печать настоящего Руководства
Электронное руководство
>
Использование данного Руководства
> Использование ключевых слов для поиска
статьи
Использование ключевых слов для поиска статьи
Можно искать страницы разделов по ключевым словам.
Поиск выполняется во всех установленных на компьютере электронных руководствах.
1.
Щелкните
Окно поиска отображается в левой части электронного руководства.
Примечание.
Щелкните
, чтобы закрыть или показать окно поиска.
2.
Ввод ключевого слова
В поле Ключевое слово (Keyword) введите ключевое слово для поиска.
При вводе нескольких ключевых слов разделяйте их пробелами.
Примечание.
Можно ввести до 10 ключевых слов или до 255 символов.
Прописные и строчные буквы не различаются.
Программа также выполняет поиск по ключевым словам, содержащим пробелы.
3.
Щелкните Начать поиск (Start Searching)
Начинается поиск, и заголовки, содержащие ключевые слова, отображаются в списке
результатов.
При поиске по нескольким ключевым словам результаты поиска отображаются, как показано
ниже.
[Документы с точным соответствием]
Темы, содержащие строку поиска полностью (включая пробелы) в точном соответствии с
введенным (точное соответствие)
[Документы, содержащие все ключевые слова]
Темы, содержащие все введенные ключевые слова
[Документы, содержащие любые ключевые слова]
Sayfa 8 / 285 sayfa
Использование ключевых слов для поиска статьи
Темы, содержащие как минимум одно введенное ключевое слово…
Страница 9
- Изображение
- Текст
Темы, содержащие как минимум одно введенное ключевое слово
4.
Показать тему, которую Вы хотите просмотреть
В списке результатов дважды щелкните (или выберите и нажмите клавишу Enter (Enter))
заголовок нужной темы.
При отображении страниц темы ключевые слова выделяются.
Наверх
Sayfa 9 / 285 sayfa
Использование ключевых слов для поиска статьи
Электронное руководство
>
Использование данного Руководства
> Регистрация темы в моем руководстве
Регистрация темы в моем руководстве
Зарегистрируйте часто посещаемые страницы как темы в Моем руководстве, чтобы в любое время
можно было легко перейти к ним.
1.
Показать тему
Показать тему, добавляемую в Мое руководство.
2.
Щелкните
Окно Моего руководства отображается в левой части электронного руководства.
Примечание.
Щелкните
, чтобы закрыть или показать окно Моего руководства.
3.
Регистрация темы в Моем руководстве
Щелкните Добавить (Add).
Открытая тема добавляется в Список Моего руководства (List of My Manual).
Примечание.
Можно также в списке Последние отображаемые документы (Recently Displayed
Documents) дважды щелкнуть (или выбрать и нажать клавишу Enter (Enter)) тему,
добавляемую к Моему руководству, и щелкнуть Добавить (Add).
4.
Показать Мое руководство
Если дважды щелкнуть (или выбрать и нажать Enter (Enter)) тему, отображаемую в списке
Список Моего руководства (List of My Manual), эта тема отображается в окне описаний.
Примечание.
Чтобы удалить тему из списка Список Моего руководства (List of My Manual), выберите
тему из списка и щелкните Удалить (Delete) (или нажмите клавишу Delete (Delete)).
Наверх
Sayfa 10 / 285 sayfa
Регистрация темы в моем руководстве
Комментарии
MC-2449-V1.00
Использование данного
Руководства
Печать настоящего Руководства
Получение последней версии
драйвера сканера
Использование функций сканера
Сканирование фотографий и документов
Одновременное сканирование нескольких
документов
Сканирование изображений, превышающих по
размеру планшет
Точная настройка яркости и цвета при
сканировании изображений
Повышение резкости фотографий, удаление пятен
и царапин и исправление выцветших цветов при
сканировании изображений
Исправление/улучшение отсканированных
фотографий
Печать отсканированных фотографий различными
способами
Отправка отсканированных изображений по
электронной почте
Поиск потерянных изображений
Sayfa 1 / 285 sayfa
CanoScan LiDE 200 Электронное руководство
CanoScan LiDE 200 Электронное руководство MC-2449-V1.00 Использование данного Руководства Печать настоящего Руководства Получение последней версии драйвера сканера Использование функций сканера Сканирование фотографий и документов Одновременное сканирование нескольких документов Сканирование
Использование данного Руководства Sayfa 2 / 285 sayfa Электронное руководство > Использование данного Руководства Использование данного Руководства Работа с экраном содержания Работа с экраном объяснения Печать настоящего Руководства Использование ключевых слов для поиска статьи Регистрация темы в
Работа с экраном содержания Sayfa 3 / 285 sayfa Электронное руководство > Использование данного Руководства > Работа с экраном содержания Работа с экраном содержания Если щелкнуть заголовок, отображающийся на экране содержания в левой части электронного руководства, страницы этого заголовка
Работа с экраном объяснения Sayfa 4 / 285 sayfa Электронное руководство > Использование данного Руководства > Работа с экраном объяснения Работа с экраном объяснения (1) Щелкните зеленый знак для перехода на соответствующую страницу. (2) Курсор переходит на верх этой страницы. Наверх
Печать настоящего Руководства Электронное руководство > Использование данного Руководства > Печать настоящего Руководства Печать настоящего Руководства Щелкните , чтобы показать окно печати в левой части электронного руководства. Примечание. Щелкните , затем щелкните Настройка параметров (Option
Печать настоящего Руководства выглядят результаты печати до того, как начать печать документа. 2. Щелкните Начать печать (Start Printing) Открывается диалоговое окно Подтверждение числа печатаемых страниц (Print Page Count Confirmation). 3. Выполнение печати Подтвердите печать числа страниц, затем
Печать настоящего Руководства Sayfa 7 / 285 sayfa 3. Щелкните Начать печать (Start Printing) Открывается диалоговое окно Подтверждение числа печатаемых страниц (Print Page Count Confirmation). 4. Выполнение печати Подтвердите печать числа страниц, затем щелкните Да (Yes). Выполняется печать всех
Использование ключевых слов для поиска статьи Sayfa 8 / 285 sayfa Электронное руководство > Использование данного Руководства > Использование ключевых слов для поиска статьи Использование ключевых слов для поиска статьи Можно искать страницы разделов по ключевым словам. Поиск выполняется во всех
Использование ключевых слов для поиска статьи Sayfa 9 / 285 sayfa Темы, содержащие как минимум одно введенное ключевое слово 4. Показать тему, которую Вы хотите просмотреть В списке результатов дважды щелкните (или выберите и нажмите клавишу Enter (Enter)) заголовок нужной темы. При отображении
Регистрация темы в моем руководстве Sayfa 10 / 285 sayfa Электронное руководство > Использование данного Руководства > Регистрация темы в моем руководстве Регистрация темы в моем руководстве Зарегистрируйте часто посещаемые страницы как темы в Моем руководстве, чтобы в любое время можно было легко
Обозначения, используемые в настоящем документе Sayfa 11 / 285 sayfa Электронное руководство > Использование данного Руководства > Обозначения, используемые в настоящем документе Обозначения, используемые в настоящем документе Предупреждение Несоблюдение этих указаний может привести к тяжелым
Товарные знаки Sayfa 12 / 285 sayfa Электронное руководство > Использование данного Руководства > Товарные знаки Товарные знаки Наименование Microsoft является зарегистрированным товарным знаком корпорации Microsoft. Наименование Windows является товарным знаком или зарегистрированным товарным
CanoScan LiDE 200 Руководство по сканированию MA-4064-V1.00 Общие замечания (драйвер сканера) Назначение программы MP Navigator EX (прилагаемой программы сканирования) Приступаем к сканированию Запуск программы MP Navigator EX Сканирование фотографий и документов Сканирование нескольких документов
CanoScan LiDE 200 Руководство по сканированию Images on your Computer) Вкладка Специальное сканирование с помощью быстрого запуска (Custom Scan with One-click) Экран Фото/документы (планшет) (Photos/ Documents (Platen)) (окно Сканир./имп. (Scan/ Import)) Диалоговое окно Сохранить (Save) Диалоговое
Использование программы MP Navigator EX Sayfa 15 / 285 sayfa Электронное руководство > Руководство по сканированию > Использование программы MP Navigator EX Использование программы MP Navigator EX MP Navigator EX — это приложение, которое позволяет легко сканировать фотографии и документы. Это
Использование программы MP Navigator EX Sayfa 16 / 285 sayfa В режиме быстрого запуска программа MP Navigator EX выполняет все операции от сканирования до сохранения по одному щелчку мыши на значке. Режим быстрого запуска также позволяет автоматически сканировать и сохранять изображения в виде
Общие замечания (драйвер сканера) Sayfa 17 / 285 sayfa Электронное руководство > Руководство по сканированию > Общие замечания (драйвер сканера) Общие замечания (драйвер сканера) ScanGear (драйвер сканера) имеет следующие ограничения. Имейте это ввиду при его использовании. Ограничения драйвера
Общие замечания (драйвер сканера) Sayfa 18 / 285 sayfa Сканирование изображений с помощью программы Media Center, входящей в состав ОС Windows Vista™ и Windows XP Media Center Edition 2005, невозможно. Выполняйте сканирование с помощью других приложений, например, с помощью программы MP Navigator
Установка документов Sayfa 19 / 285 sayfa Электронное руководство > Руководство по сканированию > Установка документов Установка документов Ознакомьтесь с порядком установки документов на планшет аппарата. Правильно устанавливайте документы в соответствии с типом сканируемого документа. В противном
Установка документов Sayfa 20 / 285 sayfa который невозможно разместить на расстоянии от краев/стрелки планшета, при сканировании задавайте формат файла. Этикетки CD/DVD-дисков с отражающей поверхностью могут сканироваться неправильно. Установка нескольких документов Оставьте расстояние не менее 1
Назначение программы MP Navigator EX (прилагаемой программы скани… Sayfa 21 / 285 sayfa Электронное руководство > Руководство по сканированию > Назначение программы MP Navigator EX (прилагаемой программы сканирования) Назначение программы MP Navigator EX (прилагаемой программы сканирования) MP
Назначение программы MP Navigator EX (прилагаемой программы скани… Sayfa 22 / 285 sayfa Окно Сканир./имп. (Scan/Import) Окно Сканир./имп. (Scan/Import) позволяет сканировать фотографии и документы. Окно Просмотр и использование (View & Use) Используйте окно Просмотр и использование (View & Use)
Приступаем к сканированию Sayfa 23 / 285 sayfa Электронное руководство > Руководство по сканированию > Приступаем к сканированию Приступаем к сканированию Приступим к сканированию с помощью программы MP Navigator EX. Запуск программы MP Navigator EX Запуск программы MP Navigator EX Сканирование
Запуск программы MP Navigator EX Sayfa 24 / 285 sayfa Электронное руководство > Руководство по сканированию > Приступаем к сканированию > Запуск программы MP Navigator EX Запуск программы MP Navigator EX Запуск программы MP Navigator EX 1. Дважды щелкните значок MP Navigator EX 2.0 на рабочем
Запуск программы MP Navigator EX Sayfa 25 / 285 sayfa Примечание Установите в окне режима навигации флажок Показывать это окно при запуске (Show this window at startup), чтобы при запуске программы всегда открывалось окно режима навигации. Если флажок не установлен, откроется окно, использовавшееся
Сканирование фотографий и документов Электронное руководство > Руководство по сканированию > Приступаем к сканированию > Сканирование фотографий и документов Сканирование фотографий и документов Сканирование фотографий и документов, помещенных на планшет. 1. Запустите программу MP Navigator EX и
Сканирование фотографий и документов Sayfa 27 / 285 sayfa 4. Нажмите кнопку Задать… (Specify…) и задайте требуемые формат документа и разрешение. Открывается диалоговое окно Параметры сканирования (Scan Settings) (Фотографии/ документы) . Примечание При сканировании документа большого формата
Сканирование нескольких документов в один прием Электронное руководство > Руководство по сканированию > Приступаем к сканированию > Сканирование нескольких документов в один прием Сканирование нескольких документов в один прием Имеется возможность отсканировать несколько фотографий (небольших
Сканирование нескольких документов в один прием Sayfa 29 / 285 sayfa 5. Нажмите кнопку Задать… (Specify…). Открывается диалоговое окно Параметры сканирования (Scan Settings) (Фотографии/ документы) . 6. Выберите в списке Размер документа (Document Size) значение Автоопределение (несколько
Сканирование нескольких документов в один прием Sayfa 30 / 285 sayfa 8. Измените отсканированные изображения по своему усмотрению. Используйте инструменты редактирования для вращения изображений, выбора части изображения и т.д. Подробнее см. описание инструментов редактирования в разделе » Экран
Сканирование изображений, превышающих по размеру планшет (функци… Sayfa 31 / 285 sayfa Электронное руководство > Руководство по сканированию > Приступаем к сканированию > Сканирование изображений, превышающих по размеру планшет (функция «Режим сшивки») Сканирование изображений, превышающих по
Сканирование изображений, превышающих по размеру планшет (функци… Sayfa 32 / 285 sayfa 4. Нажмите кнопку Задать… (Specify…). Открывается диалоговое окно Параметры сканирования (Scan Settings) (Фотографии/ документы) . Выберите для параметра Размер документа (Document Size) значение Stitch
Сканирование изображений, превышающих по размеру планшет (функци… Sayfa 33 / 285 sayfa 7. Нажмите кнопку Сканировать (Scan). Левая половина документа будет отсканирована и показана в окне Режим сшивки (Stitchassist). 8. Поместите правую половину документа на планшет лицевой стороной вниз. 9.
Сканирование изображений, превышающих по размеру планшет (функци… Sayfa 34 / 285 sayfa Увеличение изображения на экране. (Уменьшение) Уменьшение изображения на экране. (Во весь экран) Увеличение/уменьшение изображение, чтобы оно отображалось на весь экран. Примечание Функции
Сканирование изображений, превышающих по размеру планшет (функци… Sayfa 35 / 285 sayfa 13. Сохраните отсканированные изображения. Сохранение Сохранение в виде файлов PDF В начало страницы
Удобное сканирование с помощью быстрого запуска Электронное руководство > Руководство по сканированию > Приступаем к сканированию > Удобное сканирование с помощью быстрого запуска Удобное сканирование с помощью быстрого запуска Вы можете выполнить в один прием несколько действий, от сканирования до
Удобное сканирование с помощью быстрого запуска Sayfa 37 / 285 sayfa 4. Нажмите соответствующий значок. Примечание Подробные сведения о каждом из значков см. в соответствующих разделах, ссылки на которые приведены ниже. Вкладка Специальное сканирование с помощью быстрого запуска (Custom Scan with
Полезные функции программы MP Navigator EX Sayfa 38 / 285 sayfa Электронное руководство > Руководство по сканированию > Полезные функции программы MP Navigator EX Полезные функции программы MP Navigator EX С помощью программы MP Navigator EX можно корректировать и обрабатывать отсканированные
Автоматическое исправление/улучшение изображений Sayfa 39 / 285 sayfa Электронное руководство > Руководство по сканированию > Полезные функции программы MP Navigator EX > Автоматическое исправление/улучшение изображений Автоматическое исправление/улучшение изображений Программа MP Navigator EX
Автоматическое исправление/улучшение изображений Примечание Если в окне Просмотр и использование (View & Use) было выбрано только одно изображение, будет отображено только изображение для предварительного просмотра без списка эскизов. 4. Удостоверьтесь, что выбрана вкладка Авто (Auto). 5. Нажмите
Автоматическое исправление/улучшение изображений Sayfa 41 / 285 sayfa недоступна для изображений, отредактированных с помощью приложения, цифровой камеры и т.д. других производителей. 6. Нажмите кнопку ОК. Производится автоматическое исправление/улучшение всего изображения, и в левом верхнем углу
Ручное исправление/улучшение изображений Sayfa 42 / 285 sayfa Электронное руководство > Руководство по сканированию > Полезные функции программы MP Navigator EX > Ручное исправление/улучшение изображений Ручное исправление/улучшение изображений Отсканированные изображения можно исправить/улучшить
Ручное исправление/улучшение изображений Sayfa 43 / 285 sayfa Примечание Если в окне Просмотр и использование (View & Use) было выбрано только одно изображение, будет отображено только изображение для предварительного просмотра без списка эскизов. 4. Откройте вкладку Вручную (Manual), затем нажмите
Ручное исправление/улучшение изображений Sayfa 44 / 285 sayfa 6. Перемещайте курсор для выбора области, которую следует исправить/ улучшить, а затем нажмите кнопку ОК, которая появится на изображении. Производится исправление/улучшение части изображения внутри и вокруг выбранной области, и в левом
Настройка изображений Sayfa 45 / 285 sayfa Электронное руководство > Руководство по сканированию > Полезные функции программы MP Navigator EX > Настройка изображений Настройка изображений Можно выполнять точную настройку яркости, контрастности и других параметров всего изображения целиком. 1.
Настройка изображений Sayfa 46 / 285 sayfa Примечание Если в окне Просмотр и использование (View & Use) было выбрано только одно изображение, будет отображено только изображение для предварительного просмотра без списка эскизов. 4. Откройте вкладку Вручную (Manual), затем нажмите кнопку Настройка
Настройка изображений Sayfa 47 / 285 sayfa Яркость (Brightness) Настройка общей яркости изображения. Настройте яркость, если изображение слишком темное или слишком яркое. Переместите регулятор влево, чтобы сделать изображение темнее, или вправо, чтобы сделать его ярче. Контрастность (Contrast)
Поиск изображений Sayfa 48 / 285 sayfa Электронное руководство > Руководство по сканированию > Полезные функции программы MP Navigator EX > Поиск изображений Поиск изображений В окне Просмотр и использование (View & Use) окна режима навигации можно искать изображения, хранящиеся на компьютере, и
Поиск изображений Место поиска (Search in) Если известно, где нужно искать, выберите диск, папку или сетевой ресурс в списке Указать папку (Specify Folder). Имя файла (File Name) Если известно имя файла, введите его. Слово или фраза в файле (A word or phrase in the file) Введите слово или фразу,
Поиск изображений Sayfa 50 / 285 sayfa Выберите параметры поиска в группе Слово или фраза в файле (A word or phrase in the file). Если установить флажок Exif-данные (Exif information), будет вестись поиск текста в записях Изготовитель (Maker), Модель (Model), Описание (Description) и Заметки
Распределение изображений по категориям Sayfa 51 / 285 sayfa Электронное руководство > Руководство по сканированию > Полезные функции программы MP Navigator EX > Распределение изображений по категориям Распределение изображений по категориям Изображения, отсканированные с помощью программы MP
Распределение изображений по категориям Sayfa 52 / 285 sayfa Категория не задана: отображаются изображения, еще не отнесенные ни к одной из категорий. Примечание Нажмите кнопку Задать категорию (Classify Images) для автоматического назначения категории изображениям, отображаемым в категории
Распределение изображений по категориям Sayfa 53 / 285 sayfa Подробные сведения об окне Просмотр и использование (View & Use) см. в разделе » Окно Просмотр и использование (View & Use) «. В начало страницы
Использование изображений в программе MP Navigator EX Sayfa 54 / 285 sayfa Электронное руководство > Руководство по сканированию > Использование изображений в программе MP Navigator EX Использование изображений в программе MP Navigator EX С помощью программы MP Navigator EX можно сканировать
Сохранение Электронное руководство > Руководство по сканированию > Использование изображений в программе MP Navigator EX > Сохранение Сохранение Сохраните изображения, отсканированные с помощью программы MP Navigator EX, в компьютер. 1. Установите флажки у изображений, которые требуется сохранить,
Сохранение Sayfa 56 / 285 sayfa диалоговом окне Сохранение завершено (Save Complete). Создание и изменение PDF-файлов Печать документов Печать фотографий Отправка по электронной почте Редактирование файлов В начало страницы
Сохранение в виде файлов PDF Электронное руководство > Руководство по сканированию > Использование изображений в программе MP Navigator EX > Сохранение в виде файлов PDF Сохранение в виде файлов PDF Изображения, отсканированные с помощью программы MP Navigator EX, можно сохранить в виде файлов PDF.
Сохранение в виде файлов PDF Sayfa 58 / 285 sayfa Внимание! Тип файла PDF (многостраничный) (PDF(Multiple Pages)) отображается в списке, если выбрано несколько изображений. PDF (добавление страницы) Добавление отсканированных изображений в PDF-файл. Изображения добавляются в конец PDF-файла. Нельзя
Создание и изменение PDF-файлов Sayfa 59 / 285 sayfa Электронное руководство > Руководство по сканированию > Использование изображений в программе MP Navigator EX > Создание и изменение PDF-файлов Создание и изменение PDF-файлов Программа MP Navigator EX позволяет создавать и изменять PDF-файлы.
Создание и изменение PDF-файлов Примечание Можно добавлять файлы в форматах PDF, JPEG, TIFF и BMP. Если добавлении PDF-файла, защищенного паролем, будет предложено ввести пароль. 4. Расположите страницы в требуемом порядке. Используйте значки для смены порядка страниц. Можно также перетащить эскиз
Создание и изменение PDF-файлов Sayfa 61 / 285 sayfa Запустится приложение, связанное с расширением PDF в операционной системе. Внимание! PDF-файлы, защищенные паролем, не могут открываться в приложениях, не поддерживающих защиту PDF-файлов. 3. Используйте приложение для изменения или печати файла.
Печать документов Sayfa 62 / 285 sayfa Электронное руководство > Руководство по сканированию > Использование изображений в программе MP Navigator EX > Печать документов Печать документов С помощью программы MP Navigator EX можно печатать несколько отсканированных изображений одновременно с заданным
Печать документов Sayfa 63 / 285 sayfa Внимание! Настраиваемые параметры в диалоговом окне печати документа варьируются в зависимости от принтера. Подробнее см. раздел » Диалоговое окно «Печать документа» (Print Document) «. 4. Выберите команду Печать (Print). Начнется печать. Внимание! При печати
Печать фотографий Электронное руководство > Руководство по сканированию > Использование изображений в программе MP Navigator EX > Печать фотографий Печать фотографий С помощью программы MP Navigator EX можно печатать фотографии. После сканирования и сохранения документов откройте окно Просмотр и
Печать фотографий Sayfa 65 / 285 sayfa При печати фотографий с помощью программы MP Navigator EX 1. Выберите изображения и нажмите кнопку Печать (Print). 2. Выберите в списке вариант Напечатать фото (Print Photo). 3. Настройте параметры печати по своему усмотрению. Укажите в появившемся диалоговом
Отправка по электронной почте Sayfa 66 / 285 sayfa Электронное руководство > Руководство по сканированию > Использование изображений в программе MP Navigator EX > Отправка по электронной почте Отправка по электронной почте Можно отправлять отсканированные изображения по электронной почте. Внимание!
Отправка по электронной почте Sayfa 67 / 285 sayfa Внимание! При отправке по электронной почте изображений в формате JPEG можно выбрать тип сжатия. Нажмите кнопку Задать… (Set…), чтобы открыть диалоговое окно, и выберите тип сжатия: Высокое (слабое сжатие) (High(Low Compression)), Стандартное
Редактирование файлов Sayfa 68 / 285 sayfa Электронное руководство > Руководство по сканированию > Использование изображений в программе MP Navigator EX > Редактирование файлов Редактирование файлов С помощью программы MP Navigator EX или с помощью приложения, входящего в комплект поставки
Редактирование файлов Sayfa 69 / 285 sayfa Редактирование фотографий Программа ArcSoft PhotoStudio позволяет улучшать изображения или исправлять цвета. © ArcSoft, Inc. Все права на программу PhotoStudio защищены. 1. Выберите изображения и откройте группу команд Обработать/преобр. (Edit/ Convert).
Задание паролей для PDF-файлов Sayfa 70 / 285 sayfa Электронное руководство > Руководство по сканированию > Использование изображений в программе MP Navigator EX > Задание паролей для PDF-файлов Задание паролей для PDF-файлов Задайте пароли для открытия, редактирования и печати PDF-файлов. Можно
Задание паролей для PDF-файлов Sayfa 71 / 285 sayfa Откроется диалоговое окно Настройки защиты паролем (Password Security -Settings). Примечание Диалоговое окно Настройки защиты паролем (Password Security -Settings) можно также открыть, нажав кнопку Задать… (Set…), затем выбрав Защита паролем
Задание паролей для PDF-файлов Sayfa 72 / 285 sayfa Открывается диалоговое окно Подтвердите пароль для открытия документа (Confirm Document Open Password) или Подтвердите пароль для разрешений (Confirm Permissions Password). Пароль для открытия документа (Document Open Password) Пароль для
Открытие/редактирование PDF-файлов, защищенных паролем Sayfa 73 / 285 sayfa Электронное руководство > Руководство по сканированию > Использование изображений в программе MP Navigator EX > Открытие/редактирование PDF-файлов, защищенных паролем Открытие/редактирование PDF-файлов, защищенных паролем
Открытие/редактирование PDF-файлов, защищенных паролем 2. Откроется диалоговое окно Пароль (Password). Введите пароль и нажмите кнопку OK. PDF-файл открывается в диалоговом окне Крупнее (Zoom in). Внимание! Для повторного открытия файла после закрытия диалогового окна Крупнее (Zoom in) заново
Открытие/редактирование PDF-файлов, защищенных паролем Sayfa 75 / 285 sayfa 2. Для создания PDF-файла или редактирования файла выберите в списке пункт Создание/правка PDF-файла (Create/Edit PDF file). Для печати файла нажмите кнопку Печать документа (Print Document). В диалоговом окне Пароль
Окна программы MP Navigator EX Sayfa 76 / 285 sayfa Электронное руководство > Руководство по сканированию > Окна программы MP Navigator EX Окна программы MP Navigator EX Окна и функции программы MP Navigator EX. Вкладка Сканирование/импорт документов или изображений (Scan/Import Documents or
Окно режима навигации Sayfa 77 / 285 sayfa Электронное руководство > Руководство по сканированию > Окна программы MP Navigator EX > Окно режима навигации Окно режима навигации Это одно из стартовых окон программы MP Navigator EX. Наведите указатель мыши на верхнюю часть окна, чтобы отобразить
Вкладка Сканирование/импорт документов или изображений (Scan/Impor… Sayfa 78 / 285 sayfa Электронное руководство > Руководство по сканированию > Окна программы MP Navigator EX > Вкладка Сканирование/импорт документов или изображений (Scan/Import Documents or Images) Вкладка Сканирование/импорт
Вкладка Просмотр и использование изображений на компьютере (View … Sayfa 79 / 285 sayfa Электронное руководство > Руководство по сканированию > Окна программы MP Navigator EX > Вкладка Просмотр и использование изображений на компьютере (View & Use Images on your Computer) Вкладка Просмотр и
Вкладка Просмотр и использование изображений на компьютере (View … Показывать это окно при запуске (Show this window at startup) Установите этот флажок, чтобы при запуске открывалось главное меню. Если флажок не установлен, откроется окно, использовавшееся последним. Параметры (Preferences)
Вкладка Специальное сканирование с помощью быстрого запуска (Custo… Sayfa 81 / 285 sayfa Электронное руководство > Руководство по сканированию > Окна программы MP Navigator EX > Вкладка Специальное сканирование с помощью быстрого запуска (Custom Scan with One-click) Вкладка Специальное
Вкладка Специальное сканирование с помощью быстрого запуска (Custo… Sayfa 82 / 285 sayfa СКАНИРОВАНИЕ-1 (SCAN-1)/СКАНИРОВАНИЕ-2 (SCAN-2) Сканирование документов и открытие их в указанном приложении. Тип документа определяется автоматически. По умолчанию кнопке СКАНИРОВАНИЕ-2 (SCAN-2) назначается
Вкладка Специальное сканирование с помощью быстрого запуска (Custo… Sayfa 83 / 285 sayfa Укажите Вид документа (Document Type) (отличный от Автоматический режим (Auto Mode)) для извлечения текста из изображения и преобразования его в редактируемый текст после сканирования. Связанные разделы
Экран Фото/документы (планшет) (Photos/Documents (Platen)) (окно Скан… Sayfa 84 / 285 sayfa Электронное руководство > Руководство по сканированию > Окна программы MP Navigator EX > Экран Фото/ документы (планшет) (Photos/Documents (Platen)) (окно Сканир./имп. (Scan/Import)) Экран Фото/документы
Экран Фото/документы (планшет) (Photos/Documents (Platen)) (окно Скан… Sayfa 85 / 285 sayfa Внимание! Кнопка Задать… (Specify…) недоступна, если установлен флажок Использовать драйвер сканера (Use the scanner driver). Использовать драйвер сканера (Use the scanner driver) Установите этот
Экран Фото/документы (планшет) (Photos/Documents (Platen)) (окно Скан… Sayfa 86 / 285 sayfa Поворот выбранного изображения (с оранжевым контуром) на 90° против часовой стрелки. (Поворот вправо) Поворот выбранного изображения (с оранжевым контуром) на 90° по часовой стрелке. (Переворот) Переворот
Экран Фото/документы (планшет) (Photos/Documents (Platen)) (окно Скан… Sayfa 87 / 285 sayfa В начало страницы
Диалоговое окно Параметры сканирования (Scan Settings) (фотографии/… Sayfa 88 / 285 sayfa Электронное руководство > Руководство по сканированию > Окна программы MP Navigator EX > Диалоговое окно Параметры сканирования (Scan Settings) (фотографии/документы) Диалоговое окно Параметры сканирования
Диалоговое окно Параметры сканирования (Scan Settings) (фотографии/… Sayfa 89 / 285 sayfa Разрешение (Resolution) Примечание Если для параметра Вид документа (Document Type) выбрано значение Текст (OCR) (Text(OCR)), можно задать следующие значения разрешения. 300 dpi / 400 dpi Убрать растр
Диалоговое окно Параметры сканирования (Scan Settings) (фотографии/… Sayfa 90 / 285 sayfa наклон документа (в пределах от -0,1 до -10 градусов или от +0,1 до +10 градусов). Внимание! Этот флажок невозможно установить, если в списке Вид документа (Document Type) выбрано значение Цветная фотография
Диалоговое окно Параметры сканирования (Scan Settings) (фотографии/… Sayfa 91 / 285 sayfa В начало страницы
Диалоговое окно Сохранить (Save) Sayfa 92 / 285 sayfa Электронное руководство > Руководство по сканированию > Окна программы MP Navigator EX > Диалоговое окно Сохранить (Save) Диалоговое окно Сохранить (Save) Диалоговое окно Сохранить (Save) открывается с помощью кнопки Сохранить (Save) в окне
Диалоговое окно Сохранение в виде PDF-файла (Save as PDF file) Sayfa 93 / 285 sayfa Электронное руководство > Руководство по сканированию > Окна программы MP Navigator EX > Диалоговое окно Сохранение в виде PDF-файла (Save as PDF file) Диалоговое окно Сохранение в виде PDF-файла (Save as PDF file)
Диалоговое окно Сохранение в виде PDF-файла (Save as PDF file) Sayfa 94 / 285 sayfa Сохранение каждого выбранного изображения в отдельный PDF-файл. PDF (многостраничный) Сохранение нескольких изображений в виде одного PDF-файла. Внимание! Тип файла PDF (многостраничный) (PDF(Multiple Pages))
Диалоговое окно Параметры PDF (PDF Settings) Sayfa 95 / 285 sayfa Электронное руководство > Руководство по сканированию > Окна программы MP Navigator EX > Диалоговое окно Параметры PDF (PDF Settings) Диалоговое окно Параметры PDF (PDF Settings) В диалоговом окне Параметры PDF (PDF Settings) можно
Диалоговое окно Параметры PDF (PDF Settings) Sayfa 96 / 285 sayfa Высокое (High) Уменьшает размер файла при его сохранении, позволяя сократить нагрузку на сеть/сервер. Примечание Следующие изображения можно сжимать с высокой эффективностью. — Изображения с разрешением вне диапазона 75 – 600 dpi
Окно Просмотр и использование (View Use) Sayfa 97 / 285 sayfa Электронное руководство > Руководство по сканированию > Окна программы MP Navigator EX > Окно Просмотр и использование (View & Use) Окно Просмотр и использование (View & Use) В окне режима навигации наведите указатель мыши на значок
Окно Просмотр и использование (View Use) Sayfa 98 / 285 sayfa Здесь отображаются папки с изображениями (сгруппированные по году, году/месяцу, году/ месяцу/дате или категории) в режиме просмотра структуры папки «Моя камера». Выберите папку, чтобы вывести на экран ее содержимое в окне эскизов справа.
Окно Просмотр и использование (View Use) Sayfa 99 / 285 sayfa Подробнее см. раздел » Окно Исправить/улучшить изображения (Correct/Enhance Images)». Крупнее (Zoom in) Увеличение выбранного изображения (с оранжевым контуром). Изображение можно также увеличить, дважды щелкнув его мышью. Когда выбран
Окно Просмотр и использование (View Use) Sayfa 100 / 285 sayfa Примечание Некоторые изображения могут распознаваться неправильно и поэтому могут быть отнесены к неправильной категории. В таком случае для изменения категории изображения перетащите его мышью из одной категории в другую. Название
Окно Просмотр и использование (View Use) Sayfa 101 / 285 sayfa (Отмена выбора) Отмена выбора выделенного изображения (с оранжевым контуром) в области выбранных изображений. Область выбранных изображений Отображаются изображения, выбранные в окне эскизов. Связанные разделы Открытие сохраненных в
Окно Создание/правка PDF-файла (Create/Edit PDF file) Sayfa 102 / 285 sayfa Электронное руководство > Руководство по сканированию > Окна программы MP Navigator EX > Окно Создание/ правка PDF-файла (Create/Edit PDF file) Окно Создание/правка PDF-файла (Create/Edit PDF file) Нажмите кнопку PDF в окне
Окно Создание/правка PDF-файла (Create/Edit PDF file) Sayfa 103 / 285 sayfa Отменить (Undo) Отмена последнего изменения. Сброс (Reset) Отмена всех изменений. Сохранить выбранные страницы (Save Selected Pages) Откроется диалоговое окно Сохранение в виде PDF-файла (Save as PDF file). Укажите
Окно Создание/правка PDF-файла (Create/Edit PDF file) Sayfa 104 / 285 sayfa В начало страницы
Диалоговое окно печати документа Sayfa 105 / 285 sayfa Электронное руководство > Руководство по сканированию > Окна программы MP Navigator EX > Диалоговое окно печати документа Диалоговое окно печати документа Нажмите кнопку Печать (Print) в окне Просмотр и использование (View & Use), затем
Диалоговое окно печати документа Sayfa 106 / 285 sayfa По размеру бумаги (Fit-to-Page Printing) Печать изображения в соответствии с размером бумаги (с увеличением или уменьшением). Печать без полей (Borderless Printing) Печать изображения так, чтобы оно занимало весь лист бумаги без полей. На
Диалоговое окно печати документа Sayfa 107 / 285 sayfa Примечание Выбор размеров бумаги может различаться в зависимости от выбранного принтера. Тип носителя (Media Type) Выберите тип бумаги для печати. Качество печати может быть строго задано, в зависимости от используемого типа бумаги. Примечание
Диалоговое окно Напечатать фото (Print Photo) Sayfa 108 / 285 sayfa Электронное руководство > Руководство по сканированию > Окна программы MP Navigator EX > Диалоговое окно Напечатать фото (Print Photo) Диалоговое окно Напечатать фото (Print Photo) Нажмите кнопку Печать (Print) в окне Просмотр и
Диалоговое окно Напечатать фото (Print Photo) Sayfa 109 / 285 sayfa Печать без полей (Borderless Printing) Установите этот флажок, чтобы напечатанное изображение занимало весь лист бумаги без полей. Внимание! Если выбрать вариант Печать без полей (Borderless Printing), будет отключена функция
Диалоговое окно Отправка по электронной почте (Send via E-mail) Sayfa 110 / 285 sayfa Электронное руководство > Руководство по сканированию > Окна программы MP Navigator EX > Диалоговое окно Отправка по электронной почте (Send via E-mail) Диалоговое окно Отправка по электронной почте (Send via
Окно Исправить/улучшить изображения (Correct/Enhance Images) Sayfa 111 / 285 sayfa Электронное руководство > Руководство по сканированию > Окна программы MP Navigator EX > Окно Исправить/улучшить изображения (Correct/Enhance Images) Окно Исправить/улучшить изображения (Correct/Enhance Images) Для
Окно Исправить/улучшить изображения (Correct/Enhance Images) Sayfa 112 / 285 sayfa Автоматическое исправление фото (Auto Photo Fix) Автоматическое выполнение коррекции, которая может улучшить фотографии. Повышение четкости лиц (Face Sharpener) Функция повышения четкости лиц, оказавшихся не в
Окно Исправить/улучшить изображения (Correct/Enhance Images) Sayfa 113 / 285 sayfa Яркость (Brightness) Настройка общей яркости изображения. Переместите регулятор влево, чтобы сделать изображение темнее, или вправо, чтобы сделать его ярче. Контрастность (Contrast) Регулировка контрастности всего
Окно Исправить/улучшить изображения (Correct/Enhance Images) Sayfa 114 / 285 sayfa Повышение яркости лиц (Face Brightener) Коррекция всего изображения с осветлением выбранной области лица. Вы можете настроить уровень эффекта регулятором. Отменить (Undo) Отменяет последнюю коррекцию. Повышение
Окно Исправить/улучшить изображения (Correct/Enhance Images) Sayfa 115 / 285 sayfa Обрезка является процедурой выбора участка изображения, который вы хотите сохранить, с исключением остальных частей. Растяните белую рамку в отображаемом окне для того, чтобы задать область обрезки. Поместите
Окно режима быстрого запуска Sayfa 116 / 285 sayfa Электронное руководство > Руководство по сканированию > Окна программы MP Navigator EX > Окно режима быстрого запуска Окно режима быстрого запуска (Переключить режим) в левом нижнем углу окна режима навигации, Нажмите кнопку чтобы открыть окно
Окно режима быстрого запуска Sayfa 117 / 285 sayfa PDF Сканирование документов и сохранение их в виде PDF-файлов. При нажатии этого значка открывается диалоговое окно PDF, позволяя задать параметры сканирования/сохранения и параметры приложения. Диалоговое окно PDF Внимание! Порядок дальнейших
Диалоговое окно Сохранить (Save) (окно режима быстрого запуска) Sayfa 118 / 285 sayfa Электронное руководство > Руководство по сканированию > Окна программы MP Navigator EX > Диалоговое окно Сохранить (Save) (окно режима быстрого запуска) Диалоговое окно Сохранить (Save) (окно режима быстрого
Диалоговое окно Сохранить (Save) (окно режима быстрого запуска) Sayfa 119 / 285 sayfa Размер документа (Document Size) Выберите размер сканируемого документа. При выборе размера Другое (Custom) откроется окно, позволяющее указать размер документа. Выберите Единицы (Units), затем введите значения
Диалоговое окно Сохранить (Save) (окно режима быстрого запуска) Sayfa 120 / 285 sayfa Фотографии, Hagaki, визитные карточки и CD-/DVD-диски: JPEG Журналы, газеты и текстовые документы: PDF Формат файла можно изменить с помощью кнопки Задать… (Set…). Изображения, сохраненные в виде PDF-файлов,
Диалоговое окно Сохранить (Save) (окно режима быстрого запуска) Sayfa 121 / 285 sayfa Открытие окна сохранения после сканирования изображения (ввод Exif-данных) (Open the save dialog box after scanning the image (Input Exif information)) Выберите этот вариант, чтобы после сканирования изображения
Диалоговое окно Параметры сканирования (Scan Settings) Sayfa 122 / 285 sayfa Электронное руководство > Руководство по сканированию > Окна программы MP Navigator EX > Диалоговое окно Параметры сканирования (Scan Settings) Диалоговое окно Параметры сканирования (Scan Settings) Диалоговое окно
Диалоговое окно Параметры сканирования (Scan Settings) Sayfa 123 / 285 sayfa Внимание! При выборе варианта Автоопределение (Auto Detect) изображение может быть отсканировано в неправильном положении или с неправильным размером. В этом случае измените размер в соответствии с фактическим форматом
Диалоговое окно Параметры сканирования (Scan Settings) Sayfa 124 / 285 sayfa Внимание! Этот флажок нельзя установить, если в списке Размер документа (Document Size) выбрано значение «Режим сшивки» (Stitch Assist). Наклон документов следующих видов не всегда можно исправить, поскольку не удается
Диалоговое окно Сохранить (Save) Sayfa 125 / 285 sayfa Электронное руководство > Руководство по сканированию > Окна программы MP Navigator EX > Диалоговое окно Сохранить (Save) Диалоговое окно Сохранить (Save) Диалоговое окно Сохранить () для указания имени графического файла и места назначения
Диалоговое окно Сохранить (Save) Sayfa 126 / 285 sayfa Задать… (Set…) Если для параметра Тип файла (Save as type) задано значение JPEG/Exif Вы можете задать тип сжатия для JPEG-файлов. Выберите значение Высокое (слабое сжатие) (High(Low Compression)), Стандартное (Standard) или Низкое (сильное
Диалоговое окно Настройки Exif (Exif Settings) Sayfa 127 / 285 sayfa Электронное руководство > Руководство по сканированию > Окна программы MP Navigator EX > Диалоговое окно Настройки Exif (Exif Settings) Диалоговое окно Настройки Exif (Exif Settings) Имеется возможность ввести Exif-данные в файл и
Диалоговое окно PDF Sayfa 128 / 285 sayfa Электронное руководство > Руководство по сканированию > Окна программы MP Navigator EX > Диалоговое окно PDF Диалоговое окно PDF Нажмите кнопку PDF на вкладке Специальное сканирование с помощью быстрого запуска (Custom Scan with One-click) или в окне режима
Диалоговое окно PDF Sayfa 129 / 285 sayfa Задать… (Specify…) Для параметров Вид документа (Document Type), Цветной режим (Color Mode), Размер документа (Document Size) и Разрешение сканирования (Scanning Resolution) отображаются настройки, заданные в диалоговом окне PDF. Для получения подробных
Диалоговое окно PDF Sayfa 130 / 285 sayfa scanning the image) Выберите этот вариант для открытия после сканирования изображения диалогового окна Сохранение в виде PDF-файла (Save as PDF file), в котором можно задать параметры сохранения, например, имя файла и папку. Диалоговое окно Сохранение в
Диалоговое окно Сохранение в виде PDF-файла (Save as PDF file) Sayfa 131 / 285 sayfa Электронное руководство > Руководство по сканированию > Окна программы MP Navigator EX > Диалоговое окно Сохранение в виде PDF-файла (Save as PDF file) Диалоговое окно Сохранение в виде PDF-файла (Save as PDF file)
Диалоговое окно Сохранение в виде PDF-файла (Save as PDF file) Sayfa 132 / 285 sayfa При редактировании PDF-файлов, защищенных паролем, пароли удаляются.. Заново установите пароли. Внимание! Для PDF-файлов можно задать пароли. Задание паролей для PDF-файлов Задать… (Set…) Задание дополнительных
Диалоговое окно Почта (Mail) Sayfa 133 / 285 sayfa Электронное руководство > Руководство по сканированию > Окна программы MP Navigator EX > Диалоговое окно Почта (Mail) Диалоговое окно Почта (Mail) Нажмите кнопку Почта (Mail) на вкладке Специальное сканирование с помощью быстрого запуска (Custom
Диалоговое окно Почта (Mail) Sayfa 134 / 285 sayfa настройки, заданные в диалоговом окне Почта (Mail). Для получения подробных сведений о функциях Убрать растр (Descreen), Скрыть нечеткость (Unsharp Mask) и других см. соответствующие описания в разделе » Диалоговое окно Параметры сканирования (Scan
Диалоговое окно Почта (Mail) Sayfa 135 / 285 sayfa Установите этот флажок для запуска сканирования при нажатии этого значка. Применить (Apply) Сохранение и применение заданных параметров. Нажмите кнопку Отмена (Cancel) вместо Применить (Apply), чтобы отменить все заданные настройки. Отмена (Cancel)
Диалоговое окно OCR Sayfa 136 / 285 sayfa Электронное руководство > Руководство по сканированию > Окна программы MP Navigator EX > Диалоговое окно OCR Диалоговое окно OCR Нажмите кнопку OCR на вкладке Специальное сканирование с помощью быстрого запуска (Custom Scan with One-click) или в окне режима
Диалоговое окно OCR Sayfa 137 / 285 sayfa документа (Document Size) и Разрешение сканирования (Scanning Resolution) отображаются настройки, заданные в диалоговом окне OCR. Для получения подробных сведений о функциях Убрать растр (Descreen), Скрыть нечеткость (Unsharp Mask) и других см.
Диалоговое окно OCR Sayfa 138 / 285 sayfa Сброс (Reset) Отмена настройки приложения. Задать… (Set…) Позволяет выбрать приложение. Внимание! Можно задать только один текстовый редактор – Блокнот (Notepad) (поставляется с ОС Windows). Пуск сканирования нажатием этой кнопки быстрого запуска (Start
Диалоговое окно Scan (Сканировать) Sayfa 139 / 285 sayfa Электронное руководство > Руководство по сканированию > Окна программы MP Navigator EX > Диалоговое окно Сканировать (Scan) Диалоговое окно Сканировать (Scan) Нажмите кнопку СКАНИРОВАНИЕ-1 (SCAN-1) или СКАНИРОВАНИЕ-2 (SCAN-2) на вкладке
Диалоговое окно Scan (Сканировать) Sayfa 140 / 285 sayfa Размер документа (Document Size) Выберите размер сканируемого документа. При выборе размера Другое (Custom) откроется окно, позволяющее указать размер документа. Выберите Единицы (Units), затем введите значения Ширина (Width) и Высота
Диалоговое окно Scan (Сканировать) Sayfa 141 / 285 sayfa Если для параметра Тип файла (Save as type) задано значение Авто (Auto) Можно задать формат файла для сохранения изображений. Выберите форматы файлов для документов типа Документ (Document) и Фото (Photo). Если для параметра Тип файла (Save
Диалоговое окно Scan (Сканировать) Sayfa 142 / 285 sayfa Пуск сканирования нажатием этой кнопки быстрого запуска (Start scanning by clicking the one-click button) Установите этот флажок для запуска сканирования при нажатии этого значка. Применить (Apply) Сохранение и применение заданных параметров.
Диалоговое окно Копия (Copy) Sayfa 143 / 285 sayfa Электронное руководство > Руководство по сканированию > Окна программы MP Navigator EX > Диалоговое окно Копия (Copy) Диалоговое окно Копия (Copy) Нажмите кнопку Копия (Copy) на вкладке Специальное сканирование с помощью быстрого запуска (Custom
Диалоговое окно Копия (Copy) Sayfa 144 / 285 sayfa — Широкие документы, например, панорамные фотографии Этикетки CD/DVD-дисков с отражающей поверхностью могут сканироваться неправильно. Для уменьшения муара установите для параметра Вид документа (Document Type) значение Журнал (Magazine). Цветной
Диалоговое окно Копия (Copy) Sayfa 145 / 285 sayfa Число копий (Number of Copies) Задайте число печатаемых копий. Используйте кнопки клавиатуры. Укажите до 99 копий. (стрелки вверх и вниз) справа от поля или введите значение с Принтер (Printer) Если подключены несколько принтеров, выберите
Диалоговое окно Печать (Print) Sayfa 146 / 285 sayfa Электронное руководство > Руководство по сканированию > Окна программы MP Navigator EX > Диалоговое окно Печать (Print) Диалоговое окно Печать (Print) Нажмите кнопку Печать (Print) на вкладке Специальное сканирование с помощью быстрого запуска
Диалоговое окно Печать (Print) Sayfa 147 / 285 sayfa Цветной режим (Color Mode) Выберите способ сканирования документа. Размер документа (Document Size) Выберите размер сканируемого документа. При выборе размера Другое (Custom) откроется окно, позволяющее указать размер документа. Выберите Единицы
Диалоговое окно Печать (Print) Sayfa 148 / 285 sayfa Примечание Для создания и сохранения изображений в цветовом тоне Adobe RGB используйте кнопку Сохранить (Save), СКАНИРОВАНИЕ-1 (SCAN-1) или СКАНИРОВАНИЕ-2 (SCAN-2). Одновременно можно указать только одно изображение. Пуск сканирования нажатием
Диалоговое окно Макет печати (Print Layout) Sayfa 149 / 285 sayfa Электронное руководство > Руководство по сканированию > Окна программы MP Navigator EX > Диалоговое окно Макет печати (Print Layout) Диалоговое окно Макет печати (Print Layout) Диалоговое окно Макет печати (Print Layout) открывается
Диалоговое окно Макет печати (Print Layout) Sayfa 150 / 285 sayfa Ориентация (Orientation) Укажите ориентацию печати. Внимание! Эта настройка доступна только в том случае, если для параметра Макет страницы (Page Layout) задано значение Нормальный размер (Normal-size Printing). При других настройках
Диалоговое окно Параметры (Preferences) Sayfa 151 / 285 sayfa Электронное руководство > Руководство по сканированию > Окна программы MP Navigator EX > Диалоговое окно Параметры (Preferences) Диалоговое окно Параметры (Preferences) В окне режима навигации нажмите кнопку Параметры (Preferences),
Вкладка Общие (General) Sayfa 152 / 285 sayfa Электронное руководство > Руководство по сканированию > Окна программы MP Navigator EX > Вкладка Общие (General) Вкладка Общие (General) На вкладке Общие (General) можно задать общие параметры программы MP Navigator EX. Название продукта (Product Name)
Вкладка Общие (General) Sayfa 153 / 285 sayfa Внимание! Вы можете изменить набор устанавливаемых с установочного компакт-диска компонентов, выбрав в ходе установки вариант Выборочная установка (Custom Install). Если при установке в режиме Выборочная установка (Custom Install) не были установлены
Вкладка Настройки кнопок сканера (Scanner Button Settings) Sayfa 154 / 285 sayfa Электронное руководство > Руководство по сканированию > Окна программы MP Navigator EX > Вкладка Настройки кнопок сканера (Scanner Button Settings) Вкладка Настройки кнопок сканера (Scanner Button Settings) Назначьте
Открытие файлов, не являющихся отсканированными изображениями Sayfa 155 / 285 sayfa Электронное руководство > Руководство по сканированию > Открытие файлов, не являющихся отсканированными изображениями Открытие файлов, не являющихся отсканированными изображениями При помощи программы MP Navigator
Открытие сохраненных в компьютере изображений Sayfa 156 / 285 sayfa Электронное руководство > Руководство по сканированию > Открытие файлов, не являющихся отсканированными изображениями > Открытие сохраненных в компьютере изображений Открытие сохраненных в компьютере изображений Вы можете открыть
Открытие сохраненных в компьютере изображений Sayfa 157 / 285 sayfa 4. Выберите изображения, которые вы хотите использовать, затем укажите, что нужно сделать с этим изображением. Подробные сведения об использовании изображений см. в соответствующих разделах, ссылки на которые приведены ниже.
Назначение программы ScanGear (драйвера сканера) Sayfa 158 / 285 sayfa Электронное руководство > Руководство по сканированию > Назначение программы ScanGear (драйвера сканера) Назначение программы ScanGear (драйвера сканера) ScanGear (драйвер сканера) — это программное обеспечение, необходимое для
Назначение программы ScanGear (драйвера сканера) Sayfa 159 / 285 sayfa Используйте Расш. режим (Advanced Mode) для выбора цветного режима, задания разрешения, корректировки изображений, настройки цветов и т.д. при сканировании документов. Режим автоматического сканирования Используйте Режим
Сканирование с расширенными настройками с помощью программы Sc… Sayfa 160 / 285 sayfa Электронное руководство > Руководство по сканированию > Сканирование с расширенными настройками с помощью программы ScanGear (драйвера сканера) Сканирование с расширенными настройками с помощью программы
Запуск программы ScanGear (драйвера сканера) Sayfa 161 / 285 sayfa Электронное руководство > Руководство по сканированию > Сканирование с расширенными настройками с помощью программы ScanGear (драйвера сканера) > Запуск программы ScanGear (драйвера сканера) Запуск программы ScanGear (драйвера
Запуск программы ScanGear (драйвера сканера) Sayfa 162 / 285 sayfa Откроется соответствующее диалоговое окно. 3. Установите флажок Использ. драйвер сканера (Use the scanner driver) в группе Параметры сканирования (Scan Settings), затем нажмите кнопку Сканировать (Scan). Откроется окно программы
Сканирование в основном режиме Sayfa 163 / 285 sayfa Электронное руководство > Руководство по сканированию > Сканирование с расширенными настройками с помощью программы ScanGear (драйвера сканера) > Сканирование в основном режиме Сканирование в основном режиме Основной режим предназначен для
Сканирование в основном режиме Sayfa 164 / 285 sayfa Примечание При сканировании без предварительного просмотра цвета настраиваются в соответствии с типом документа, выбранным в списке Выбор источника (Select Source). 4. Укажите Место назначения (Destination). Примечание Для сканирования с
Сканирование в расширенном режиме Sayfa 165 / 285 sayfa Электронное руководство > Руководство по сканированию > Сканирование с расширенными настройками с помощью программы ScanGear (драйвера сканера) > Сканирование в расширенном режиме Сканирование в расширенном режиме При сканировании документов в
Сканирование в расширенном режиме Sayfa 166 / 285 sayfa Примечание При сканировании без предварительного просмотра включается функция устранения просвечивания. Эта функция удобна при сканировании журналов. Однако при сканировании фотографий цветовой тон отсканированного изображения может отличаться
Сканирование в режиме автоматического сканирования Sayfa 167 / 285 sayfa Электронное руководство > Руководство по сканированию > Сканирование с расширенными настройками с помощью программы ScanGear (драйвера сканера) > Сканирование в режиме автоматического сканирования Сканирование в режиме
Одновременное сканирование нескольких документов в расширенном р… Sayfa 168 / 285 sayfa Электронное руководство > Руководство по сканированию > Сканирование с расширенными настройками с помощью программы ScanGear (драйвера сканера) > Одновременное сканирование нескольких документов в расширенном
Одновременное сканирование нескольких документов в расширенном р… Sayfa 169 / 285 sayfa 4. Нажмите кнопку Конвейерная обрезка (Multi-Crop) над областью предварительного просмотра. Каждое изображение автоматически обрезается (то есть задается область сканирования) в соответствии с размером
Одновременное сканирование нескольких документов в расширенном р… Sayfa 170 / 285 sayfa Примечание Подробные сведения о параметре Цветной режим (Color Mode) см. в разделе » Настройка ввода (Input Settings) «. Подробные сведения о параметре Настройки вывода (Output Settings) см. в разделе «
Исправление изображений и настройка цветов с помощью программы S… Sayfa 171 / 285 sayfa Электронное руководство > Руководство по сканированию > Исправление изображений и настройка цветов с помощью программы ScanGear (драйвера сканера) Исправление изображений и настройка цветов с помощью программы
Корректировка изображений (Скрыть нечеткость (Unsharp Mask), Убрат… Sayfa 172 / 285 sayfa Электронное руководство > Руководство по сканированию > Исправление изображений и настройка цветов с помощью программы ScanGear (драйвера сканера) > Корректировка изображений (Скрыть нечеткость (Unsharp
Корректировка изображений (Скрыть нечеткость (Unsharp Mask), Убрат… Sayfa 173 / 285 sayfa ВКЛ. ВЫКЛ. Функция повышения четкости лиц, оказавшихся немного не в фокусе. Установите параметр Скрыть нечеткость (Unsharp Mask) в положение ВКЛ. (ON). ВКЛ. ВЫКЛ. Устранение градаций и полос Установите
Корректировка изображений (Скрыть нечеткость (Unsharp Mask), Убрат… Sayfa 174 / 285 sayfa Уменьшение зернистости Для параметра Коррекция зернистости (Grain Correction) выберите значение Низкая (Low), Средняя (Medium) или Высокая (High) в соответствии со степенью зернистости. ВЫКЛ. Средняя
Настройка цветов с помощью цветного образца Sayfa 175 / 285 sayfa Электронное руководство > Руководство по сканированию > Исправление изображений и настройка цветов с помощью программы ScanGear (драйвера сканера) > Настройка цветов с помощью цветного образца Настройка цветов с помощью цветного
Настройка цветов с помощью цветного образца Sayfa 176 / 285 sayfa Рекомендуется найти область изображения, которая должна быть белой, и настроить цвета так, чтобы эта область стала белой. Изображение для предварительного просмотра появится в центре. По мере изменения цветов, цвета изображения для
Настройка насыщенности и баланса цвета Sayfa 177 / 285 sayfa Электронное руководство > Руководство по сканированию > Исправление изображений и настройка цветов с помощью программы ScanGear (драйвера сканера) > Настройка насыщенности и баланса цвета Настройка насыщенности и баланса цвета В режиме
Настройка насыщенности и баланса цвета Sayfa 178 / 285 sayfa Желтый (Yellow) и Синий (Blue) Это комплиментарные цветовые пары (каждая пара при смешении образует оттенок серого). Можно воссоздать естественные цвета путем уменьшения интенсивности доминирующего цвета и усиления комплиментарного цвета.
Настройка яркости и контрастности Sayfa 179 / 285 sayfa Электронное руководство > Руководство по сканированию > Исправление изображений и настройка цветов с помощью программы ScanGear (драйвера сканера) > Настройка яркости и контрастности Настройка яркости и контрастности В режиме Расш. режим
Настройка яркости и контрастности Sayfa 180 / 285 sayfa Яркость (Brightness) (регулятор) параметра Яркость (Brightness) Настройте яркость изображения. Переместите влево, чтобы сделать изображение темнее, или вправо, чтобы изображение стало светлее. Можно также ввести числовое значение (от -127 до
Настройка гистограммы Sayfa 181 / 285 sayfa Электронное руководство > Руководство по сканированию > Исправление изображений и настройка цветов с помощью программы ScanGear (драйвера сканера) > Настройка гистограммы Настройка гистограммы В режиме Расш. режим (Advanced Mode) программы ScanGear
Настройка гистограммы Больше данных приходится на сторону светов. Sayfa 182 / 285 sayfa Больше данных приходится на сторону теней. Широкое распределение данных между светом и тенью. Настройка гистограмм (с использованием регулятора) (регулятор черной Выберите значение для параметра Канал (Channel),
Настройка гистограммы Sayfa 183 / 285 sayfa Изображения, большая часть данных в которых приходится на света. Переместите регулятор средней точки по направлению к светам. Изображения, большая часть данных в которых приходится на тени. Переместите регулятор средней точки по направлению к теням.
Настройка кривой тона Sayfa 184 / 285 sayfa Электронное руководство > Руководство по сканированию > Исправление изображений и настройка цветов с помощью программы ScanGear (драйвера сканера) > Настройка кривой тона Настройка кривой тона В режиме Расш. режим (Advanced Mode) программы ScanGear
Настройка кривой тона Sayfa 185 / 285 sayfa Настройка кривой тона В окне Выбор кривой тона (Select Tone Curve) выберите кривую тона Без коррекции (No correction), Передержка (Overexposure), Недодержка (Underexposure), Высокий контраст (High contrast), Обращение негатив/позитив (Reverse the
Настройка кривой тона Sayfa 186 / 285 sayfa Правка специальной кривой (Edit custom curve) Можно перемещать отдельные точки кривой тона для настройки яркости соответствующих участков изображения. Примечание Нажмите кнопку По умолчанию (Defaults) для сброса всех настроек в текущем окне. В начало
Настройка порогового значения Sayfa 187 / 285 sayfa Электронное руководство > Руководство по сканированию > Исправление изображений и настройка цветов с помощью программы ScanGear (драйвера сканера) > Настройка порогового значения Настройка порогового значения Яркость цветных и полутоновых
Окна программы ScanGear (драйвера сканера) Sayfa 188 / 285 sayfa Электронное руководство > Руководство по сканированию > Окна программы ScanGear (драйвера сканера) Окна программы ScanGear (драйвера сканера) В указанных ниже разделах описываются окна и функции программы ScanGear, а также
Вкладка Основной режим (Basic Mode) Sayfa 189 / 285 sayfa Электронное руководство > Руководство по сканированию > Окна программы ScanGear (драйвера сканера) > Вкладка Основной режим (Basic Mode) Вкладка Основной режим (Basic Mode) Этот режим предназначен для простого сканирования путем выполнения
Вкладка Основной режим (Basic Mode) Sayfa 190 / 285 sayfa Нажмите кнопку Просмотр (Preview), чтобы выполнить предварительное сканирование. Отсканированное изображение появится в области предварительного просмотра. Рамка обрезки (область сканирования) отображается в соответствии с размером
Вкладка Основной режим (Basic Mode) Sayfa 191 / 285 sayfa Выберите формат вывода в пикселах. На экране появится рамка обрезки, соответствующая выбранному размеру монитора, и будет сканироваться часть изображения, ограниченная рамкой обрезки. Рамку можно увеличить или уменьшить методом
Вкладка Основной режим (Basic Mode) Sayfa 192 / 285 sayfa Если область не задана, документ сканируется в соответствии с его размером (Автоматическая обрезка). Если область выбрана, то будет отсканирована только часть изображения в пределах рамки обрезки. Примечание Подробные сведения о рамках
Вкладка Основной режим (Basic Mode) Sayfa 193 / 285 sayfa (Автоматическая обрезка) Отображение и автоматическая настройка рамки обрезки в соответствии с размером документа, отображаемого в области предварительного просмотра. Область сканирования уменьшается при каждом нажатии этой кнопки, если в
Вкладка Расширенный режим (Advanced Mode) Sayfa 194 / 285 sayfa Электронное руководство > Руководство по сканированию > Окна программы ScanGear (драйвера сканера) > Вкладка Расш. режим (Advanced Mode) Вкладка Расш. режим (Advanced Mode) Этот режим позволяет настроить дополнительные параметры
Вкладка Расширенный режим (Advanced Mode) Sayfa 195 / 285 sayfa Введите Имя параметра (Setting Name) и нажмите кнопку Добавить (Add). Имя отображается в списке Список любимых настроек (Favorite Settings List). При нажатии кнопки Сохранить (Save) в списке Любимые настройки (Favorite Settings) вместе
Вкладка Расширенный режим (Advanced Mode) Sayfa 196 / 285 sayfa Cканировать (Scan) Запуск сканирования. Примечание После начала сканирования будет отображаться ход выполнения операции. Нажмите кнопку Отмена (Cancel), чтобы прервать сканирование. По завершении сканирования может открыться диалоговое
Вкладка Расширенный режим (Advanced Mode) Sayfa 197 / 285 sayfa Позволяет с помощью мыши задать область сканирования. (Перемещение изображения) Если увеличенное изображение слишком велико и не помещается в области просмотра, нажмите эту кнопку и перетащите изображение, чтобы увидеть нужную его
Вкладка Расширенный режим (Advanced Mode) Sayfa 198 / 285 sayfa Связанные разделы Сканирование в расширенном режиме В начало страницы
Настройка ввода (Input Settings) Sayfa 199 / 285 sayfa Электронное руководство > Руководство по сканированию > Окна программы ScanGear (драйвера сканера) > Настройка ввода (Input Settings) Настройка ввода (Input Settings) Группа параметров Настройка ввода (Input Settings) позволяет настроить
Настройка ввода (Input Settings) Sayfa 200 / 285 sayfa отображается с 65536 уровнями (16 бит) красного (R), зеленого (G) и синего (B) цветов. Оттенки серого (Grayscale) Выберите этот режим для сканирования черно-белых фотографий или для создания монохромных изображений. В этом режиме изображение
Output Settings (Настройки вывода) Sayfa 201 / 285 sayfa Электронное руководство > Руководство по сканированию > Окна программы ScanGear (драйвера сканера) > Output Settings (Настройки вывода) Настройки вывода (Output Settings) Группа параметров Настройки вывода (Output Settings) позволяет
Output Settings (Настройки вывода) Sayfa 202 / 285 sayfa методом перетаскивания, сохраняя при этом ее пропорции. Добавить/Удалить… (Add/Delete…) Открытие диалогового окна Добавление/Удаление формата вывода (Add/ the Output Size), позволяющего сохранять/удалять специальные форматы вывода. В
Output Settings (Настройки вывода) Sayfa 203 / 285 sayfa Размер данных (Data Size) При предварительном сканировании создается графический файл. На экране показывается его размер при сохранении в BMP-формате. Примечание Когда размер файла превышает 100 Мбайт, это значение показывается красным
Параметры изображения (Image Settings) Sayfa 204 / 285 sayfa Электронное руководство > Руководство по сканированию > Окна программы ScanGear (драйвера сканера) > Параметры изображения (Image Settings) Параметры изображения (Image Settings) Внимание! Не применяйте эти функции к изображениям, не
Параметры изображения (Image Settings) Sayfa 205 / 285 sayfa Если для этой функции задано значение ВКЛ. (ON), усиливаются контуры объектов, чтобы повысить резкость изображения. По умолчанию для этого параметра задано значение ВКЛ. (ON). Убрать растр (Descreen) Напечатанные фотографии и рисунки
Параметры изображения (Image Settings) Sayfa 206 / 285 sayfa Функцию Коррекция выцветания (Fading Correction) можно включить после предварительного сканирования. Если область сканирования слишком мала, функция Коррекция выцветания (Fading Correction) может работать неэффективно. Этот параметр можно
Параметры изображения (Image Settings) Sayfa 207 / 285 sayfa Используйте эту функцию для устранения тени, которая появляется между страницами при сканировании раскрытых буклетов. При изменении настройки функции Коррекция тени от переплета (Gutter Shadow Correction) результат отражается на
Параметры изображения (Image Settings) Sayfa 208 / 285 sayfa В начало страницы
Кнопки настройки цветности Sayfa 209 / 285 sayfa Электронное руководство > Руководство по сканированию > Окна программы ScanGear (драйвера сканера) > Кнопки настройки цветности Кнопки настройки цветности Кнопки настройки цветности позволяют производить точную настройку яркости и цветовых тонов
Кнопки настройки цветности Sayfa 210 / 285 sayfa диапазона оттенков. Настройка гистограммы (Настройка кривой тона) Можно произвести точную настройку яркости изображения путем выбора типа графика (кривой тона), показывающего соотношение тона на входе и выходе. Можно выполнять точную настройку
Кнопки настройки цветности Sayfa 211 / 285 sayfa (Add/Delete Tone Curve Settings) Введите Имя параметра (Setting Name) и нажмите кнопку Добавить (Add). Имя добавляется в Список настроек кривой тона (Tone Curve Settings List) или Список пороговых значений (Threshold Settings List). Нажмите кнопку
Вкладка Режим автоматического сканирования (Auto Scan Mode) Sayfa 212 / 285 sayfa Электронное руководство > Руководство по сканированию > Окна программы ScanGear (драйвера сканера) > Вкладка Режим автоматического сканирования (Auto Scan Mode) Вкладка Режим автоматического сканирования (Auto Scan
Вкладка Режим автоматического сканирования (Auto Scan Mode) Sayfa 213 / 285 sayfa Cканировать (Scan) Начинается сканирование. Примечание После начала сканирования будет отображаться ход выполнения операции. Нажмите кнопку Отмена (Cancel), чтобы прервать сканирование. По завершении сканирования
Диалоговое окно Параметры (Preferences) Sayfa 214 / 285 sayfa Электронное руководство > Руководство по сканированию > Окна программы ScanGear (драйвера сканера) > Диалоговое окно Параметры (Preferences) Диалоговое окно Параметры (Preferences) Для открытия диалогового окна Параметры (Preferences)
Вкладка Сканер (Scanner) Sayfa 215 / 285 sayfa Электронное руководство > Руководство по сканированию > Окна программы ScanGear (драйвера сканера) > Вкладка Сканер (Scanner) Вкладка Сканер (Scanner) Вкладка Сканер (Scanner) позволяет задавать следующие параметры. Выбор папки для сохранения временных
Вкладка Просмотр (Preview) Sayfa 216 / 285 sayfa Электронное руководство > Руководство по сканированию > Окна программы ScanGear (драйвера сканера) > Вкладка Просмотр (Preview) Вкладка Просмотр (Preview) Вкладка Просмотр (Preview) позволяет задавать следующие параметры. Просмотр при запуске
Вкладка Просмотр (Preview) Sayfa 217 / 285 sayfa Нет (None) Рамка обрезки после предварительного сканирования не показывается. В начало страницы
Вкладка Сканировать (Scan) Sayfa 218 / 285 sayfa Электронное руководство > Руководство по сканированию > Окна программы ScanGear (драйвера сканера) > Вкладка Сканировать (Scan) Вкладка Сканировать (Scan) Вкладка Сканировать (Scan) позволяет задавать следующие параметры. Состояние окна ScanGear
Вкладка Сканировать (Scan) Sayfa 219 / 285 sayfa вкладке Расш. режим (Advanced Mode). Этот флажок установлен по умолчанию. Примечание Если для параметра Цветной режим (Color Mode) выбрано значение Цвет(48 разрядов) (Color(48bit)), то при снятии этого флажка значение Цвет(48 разрядов) (Color(48bit))
Вкладка Параметры цвета (Color Settings) Sayfa 220 / 285 sayfa Электронное руководство > Руководство по сканированию > Окна программы ScanGear (драйвера сканера) > Вкладка Параметры цвета (Color Settings) Вкладка Параметры цвета (Color Settings) Вкладка Параметры цвета (Color Settings) позволяет
Вкладка Параметры цвета (Color Settings) Sayfa 221 / 285 sayfa Всегда выполнять автоматический выбор тона (Always Execute the Auto Tone) Установите этот флажок, чтобы всегда применять к отсканированным изображениям функцию автоматической настройки тона. По умолчанию этот флажок установлен.
Полезная информация о сканировании Sayfa 222 / 285 sayfa Электронное руководство > Руководство по сканированию > Полезная информация о сканировании Полезная информация о сканировании Настройка рамки обрезки (область сканирования) Настройка рамок обрезки Выбор оптимального разрешения Разрешение О
Настройка рамок обрезки Sayfa 223 / 285 sayfa Электронное руководство > Руководство по сканированию > Полезная информация о сканировании > Настройка рамок обрезки Настройка рамок обрезки Можно задать область сканирования, создав рамку обрезки на изображении в области предварительного просмотра. При
Настройка рамок обрезки Рамку обрезки можно повернуть на 90 градусов, нажав кнопку Sayfa 224 / 285 sayfa (Переключение пропорций). (Переключение пропорций) недоступна, если параметр Формат вывода (Output Однако кнопка Size) имеет значение Настраиваемый (Flexible). В режиме Расш. режим (Advanced
Разрешение Sayfa 225 / 285 sayfa Электронное руководство > Руководство по сканированию > Полезная информация о сканировании > Разрешение Разрешение Что такое разрешение Данные в отсканированном изображении представляют собой совокупность точек, несущих информацию об их яркости и цвете. Плотность
Разрешение Sayfa 226 / 285 sayfa Установка разрешения в программе ScanGear (драйвер сканера) В программе ScanGear разрешение можно задать с помощью параметра Разрешения вывода (Output Resolution) в группе Настройки вывода (Output Settings) на вкладке Расш. режим (Advanced Mode). Примеры подходящего
Разрешение Sayfa 227 / 285 sayfa Примечание Хотя программа ScanGear (драйвер сканера) позволяет изменять значение параметра Разрешение вывода (Output Resolution), тем не менее, рекомендуется сканировать с разрешением по умолчанию. При увеличении разрешения вдвое размер файла увеличивается в четыре
Форматы файлов Sayfa 228 / 285 sayfa Электронное руководство > Руководство по сканированию > Полезная информация о сканировании > Форматы файлов Форматы файлов Можно выбрать формат файла во время сохранения отсканированных изображений. Следует указать наиболее подходящий формат в соответствии с
Сопоставление цветов Sayfa 229 / 285 sayfa Электронное руководство > Руководство по сканированию > Полезная информация о сканировании > Сопоставление цветов Сопоставление цветов Как показано ниже, сопоставление цветов настраивает устройства, для сопоставления цветов изображения, отображаемого на
Другие способы сканирования Sayfa 230 / 285 sayfa Электронное руководство > Руководство по сканированию > Другие способы сканирования Другие способы сканирования Удобное сканирование с помощью кнопок аппарата (кнопки сканера) Сканирование с помощью кнопок сканера Настройка запуска программы MP
Сканирование с помощью кнопок сканера Sayfa 231 / 285 sayfa Электронное руководство > Руководство по сканированию > Другие способы сканирования > Сканирование с помощью кнопок сканера Сканирование с помощью кнопок сканера На аппарате предусмотрены кнопки COPY (Копия), SCAN (Сканировать), PDF и
Сканирование с помощью кнопок сканера Sayfa 232 / 285 sayfa — EUDORA — Netscape Mail (Если почтовая программа не работает должным образом, проверьте, включены ли MAPI-функции этой программы. Узнать о том, как включить MAPI-функции, можно в руководстве по работе с почтовой программой.) Примечание
Настройки кнопок сканера Sayfa 233 / 285 sayfa Электронное руководство > Руководство по сканированию > Другие способы сканирования > Настройки кнопок сканера Настройки кнопок сканера Задайте запуск программы MP Navigator EX при нажатии кнопки сканера. Задание настроек кнопок сканера с помощью
Настройки кнопок сканера Sayfa 234 / 285 sayfa Принтеры и другое оборудование (Printers and Other Hardware). 2. В открывшемся окне выберите пункт Сканеры и камеры (Scanners and Cameras). 3. Щелкните правой кнопкой мыши значок WIA CanoScan (название модели), затем выберите пункт Свойства
Настройка кнопок сканера через программу MP Navigator EX Sayfa 235 / 285 sayfa Электронное руководство > Руководство по сканированию > Другие способы сканирования > Настройка кнопок сканера через программу MP Navigator EX Настройка кнопок сканера через программу MP Navigator EX Программа MP
Настройка кнопок сканера через программу MP Navigator EX 4. Нажмите кнопку ОК. При нажатии кнопки сканера на аппарате выполняется операция, заданная в настройках. В начало страницы Sayfa 236 / 285 sayfa
Сканирование из приложения Sayfa 237 / 285 sayfa Электронное руководство > Руководство по сканированию > Другие способы сканирования > Сканирование из приложения Сканирование из приложения Имеется возможность отсканировать изображение из TWAIN- или WIA-совместимого приложения и работать с ним в
Сканирование из приложения Sayfa 238 / 285 sayfa Сканер (Scanner) Здесь отображается имя установленного в данный момент аппарата. Чтобы поменять сканер, нажмите кнопку Изменить (Change…) и выберите тот аппарат, который вы хотите использовать. Профиль (Profile) Выберите значение Фото (По умолч.)
Сканирование из приложения Sayfa 239 / 285 sayfa Сканирование из приложения, совместимого с WIA-драйвером 1,0 Ниже приведен пример сканирования с помощью программы Paint. 1. Установите документ на планшет. Установка документов 2. В меню Файл (File) выберите команду Со сканера или камеры… (From
Сканирование из приложения Sayfa 240 / 285 sayfa Сброс (Reset) Нажмите эту кнопку, чтобы восстановить исходные настройки. 5. Нажмите кнопку Сканировать (Scan). По окончании сканирования полученное изображение появится в приложении. В начало страницы
Сканирование с помощью Панели управления (только Windows XP) Sayfa 241 / 285 sayfa Электронное руководство > Руководство по сканированию > Другие способы сканирования > Сканирование с помощью Панели управления (только Windows XP) Сканирование с помощью Панели управления (только Windows XP) Имеется
Сканирование с помощью Панели управления (только Windows XP) Sayfa 242 / 285 sayfa Яркость (Brightness) Настройте яркость при помощи регулятора. Чтобы сделать изображение темнее, перемещайте регулятор влево, для получения более светлого изображения — вправо. Можно также ввести числовое значение (от
Устранение неполадок Sayfa 243 / 285 sayfa Электронное руководство > Руководство по сканированию > Устранение неполадок Устранение неполадок В этом разделе описаны пути устранения возможных затруднений. Неполадки при установке Затруднения со сканированием Неполадки программного обеспечения
Неполадки при установке Sayfa 244 / 285 sayfa Электронное руководство > Руководство по сканированию > Устранение неполадок > Неполадки при установке Неполадки при установке При подсоединении сканера к компьютеру открывается окно «Мастер нового оборудования» (Found New Hardware Wizard или Add
При подсоединении сканера к компьютеру открывается окно «Мастер но… Sayfa 245 / 285 sayfa Электронное руководство > Руководство по сканированию > Устранение неполадок > Неполадки при установке > При подсоединении сканера к компьютеру открывается окно «Мастер нового оборудования» (Found New
При установке компакт-диска Setup CD-ROM не отображается экран ме… Sayfa 246 / 285 sayfa Электронное руководство > Руководство по сканированию > Устранение неполадок > Неполадки при установке > При установке компакт-диска Setup CD-ROM не отображается экран меню При установке компакт-диска Setup
Сбой при установке (недостаточно места на жестком диске) Sayfa 247 / 285 sayfa Электронное руководство > Руководство по сканированию > Устранение неполадок > Неполадки при установке > Сбой при установке (недостаточно места на жестком диске) Сбой при установке (недостаточно места на жестком диске)
Сбой при установке (недостаточно памяти) Sayfa 248 / 285 sayfa Электронное руководство > Руководство по сканированию > Устранение неполадок > Неполадки при установке > Сбой при установке (недостаточно памяти) Сбой при установке (недостаточно памяти) Проверка: Закройте все другие приложения или
Затруднения со сканированием Sayfa 249 / 285 sayfa Электронное руководство > Руководство по сканированию > Устранение неполадок > Затруднения со сканированием Затруднения со сканированием Отображается сообщение об ошибке «Откройте переключатель блокировки…» (Release the lock switch…) Сканер не
Отображается сообщение об ошибке «Откройте переключатель блокиро… Sayfa 250 / 285 sayfa Электронное руководство > Руководство по сканированию > Устранение неполадок > Затруднения со сканированием > Отображается сообщение об ошибке «Откройте переключатель блокировки…» (Release the lock
Сканер не работает Sayfa 251 / 285 sayfa Электронное руководство > Руководство по сканированию > Устранение неполадок > Затруднения со сканированием > Сканер не работает Сканер не работает Проверка 1: Перезагрузите компьютер. Проверка 2: В соответствии с приведенными ниже инструкциями проверьте,
Сканер не работает Sayfa 252 / 285 sayfa Шаг 2: Удаление программы ScanGear (драйвера сканера). 1. В меню Пуск (Start) выберите (Все) программы ((All) Programs) > CanoScan (название модели) > Деинсталлятор драйвера сканера (Scanner Driver Uninstaller). 2. При появлении запроса подтверждения нажмите
Программа ScanGear (драйвер сканера) не запускается Sayfa 253 / 285 sayfa Электронное руководство > Руководство по сканированию > Устранение неполадок > Затруднения со сканированием > Программа ScanGear (драйвер сканера) не запускается Программа ScanGear (драйвер сканера) не запускается Проверка 1:
Отображается сообщение об ошибке, и окно программы ScanGear (дра… Sayfa 254 / 285 sayfa Электронное руководство > Руководство по сканированию > Устранение неполадок > Затруднения со сканированием > Отображается сообщение об ошибке, и окно программы ScanGear (драйвера сканера) не открывается
Кнопки сканера не работают Sayfa 255 / 285 sayfa Электронное руководство > Руководство по сканированию > Устранение неполадок > Затруднения со сканированием > Кнопки сканера не работают Кнопки сканера не работают Проверка 1: Установите необходимые программы (MP Navigator EX, другие приложения,
При нажатии кнопки сканера отображается сообщение «Выберите прогр… Sayfa 256 / 285 sayfa Электронное руководство > Руководство по сканированию > Устранение неполадок > Затруднения со сканированием > При нажатии кнопки сканера отображается сообщение «Выберите программу для данного действия»
При нажатии кнопки сканера или кнопки в программе MP Navigator EX з… Sayfa 257 / 285 sayfa Электронное руководство > Руководство по сканированию > Устранение неполадок > Затруднения со сканированием > При нажатии кнопки сканера или кнопки в программе MP Navigator EX запускается неправильное
Плохое качество сканирования (изображение, отображаемое на монито… Sayfa 258 / 285 sayfa Электронное руководство > Руководство по сканированию > Устранение неполадок > Затруднения со сканированием > Плохое качество сканирования (изображение, отображаемое на мониторе) Плохое качество сканирования
Плохое качество сканирования (изображение, отображаемое на монито… Sayfa 259 / 285 sayfa Параметры изображения (Image Settings) Проверка 7: Если цветовой тон изображения с однородным цветовым тоном (например, небо) отличается от цветового тона в исходном документе, примите приведенные ниже меры и
Белые области вокруг отсканированного изображения Sayfa 260 / 285 sayfa Электронное руководство > Руководство по сканированию > Устранение неполадок > Затруднения со сканированием > Белые области вокруг отсканированного изображения Белые области вокруг отсканированного изображения Проверка: Задайте
Невозможно правильное сканирование с помощью функции «Конвейерн… Sayfa 261 / 285 sayfa Электронное руководство > Руководство по сканированию > Устранение неполадок > Затруднения со сканированием > Невозможно правильное сканирование с помощью функции «Конвейерная обрезка» (Multi Crop) Невозможно
Невозможно правильное сканирование в режиме «Режим автоматическ… Sayfa 262 / 285 sayfa Электронное руководство > Руководство по сканированию > Устранение неполадок > Затруднения со сканированием > Невозможно правильное сканирование в режиме «Режим автоматического сканирования» (Auto Scan Mode)
Низкая скорость сканирования Sayfa 263 / 285 sayfa Электронное руководство > Руководство по сканированию > Устранение неполадок > Затруднения со сканированием > Низкая скорость сканирования Низкая скорость сканирования Проверка 1: Чтобы просмотреть изображение на мониторе, установите разрешение
Появляется сообщение «Недостаточно памяти.» Sayfa 264 / 285 sayfa Электронное руководство > Руководство по сканированию > Устранение неполадок > Затруднения со сканированием > Появляется сообщение «Недостаточно памяти.» Появляется сообщение «Недостаточно памяти.» Проверка 1: Закройте другие
Компьютер перестает работать во время сканирования Sayfa 265 / 285 sayfa Электронное руководство > Руководство по сканированию > Устранение неполадок > Затруднения со сканированием > Компьютер перестает работать во время сканирования Компьютер перестает работать во время сканирования Проверка 1:
Сканер перестал работать после обновления ОС Windows Sayfa 266 / 285 sayfa Электронное руководство > Руководство по сканированию > Устранение неполадок > Затруднения со сканированием > Сканер перестал работать после обновления ОС Windows Сканер перестал работать после обновления ОС Windows
Неполадки программного обеспечения Sayfa 267 / 285 sayfa Электронное руководство > Руководство по сканированию > Устранение неполадок > Неполадки программного обеспечения Неполадки программного обеспечения Требуемая программа электронной почты не отображается на экране выбора программы электронной
Требуемая программа электронной почты не отображается на экране в… Sayfa 268 / 285 sayfa Электронное руководство > Руководство по сканированию > Устранение неполадок > Неполадки программного обеспечения > Требуемая программа электронной почты не отображается на экране выбора программы электронной
Отсканированное изображение печатается увеличенным (уменьшенным) Sayfa 269 / 285 sayfa Электронное руководство > Руководство по сканированию > Устранение неполадок > Неполадки программного обеспечения > Отсканированное изображение печатается увеличенным (уменьшенным) Отсканированное изображение
Отсканированное изображение на мониторе компьютера увеличено (ум… Sayfa 270 / 285 sayfa Электронное руководство > Руководство по сканированию > Устранение неполадок > Неполадки программного обеспечения > Отсканированное изображение на мониторе компьютера увеличено (уменьшено) Отсканированное
Отсканированное изображение не открывается Sayfa 271 / 285 sayfa Электронное руководство > Руководство по сканированию > Устранение неполадок > Неполадки программного обеспечения > Отсканированное изображение не открывается Отсканированное изображение не открывается Проверка: Если формат файла не
Неполадки программы MP Navigator EX Sayfa 272 / 285 sayfa Электронное руководство > Руководство по сканированию > Устранение неполадок > Неполадки программы MP Navigator EX Неполадки программы MP Navigator EX Не удается отсканировать изображение в правильном размере Невозможно правильное
Не удается отсканировать изображение в правильном размере Sayfa 273 / 285 sayfa Электронное руководство > Руководство по сканированию > Устранение неполадок > Неполадки программы MP Navigator EX > Не удается отсканировать изображение в правильном размере Не удается отсканировать изображение в
Невозможно правильное определение положения или размера изображ… Sayfa 274 / 285 sayfa Электронное руководство > Руководство по сканированию > Устранение неполадок > Неполадки программы MP Navigator EX > Невозможно правильное определение положения или размера изображения при сканировании с
Документ установлен правильно, но отсканированное изображение нак… Sayfa 275 / 285 sayfa Электронное руководство > Руководство по сканированию > Устранение неполадок > Неполадки программы MP Navigator EX > Документ установлен правильно, но отсканированное изображение наклонено Документ установлен
Документ установлен правильно, но ориентация отсканированного изоб… Sayfa 276 / 285 sayfa Электронное руководство > Руководство по сканированию > Устранение неполадок > Неполадки программы MP Navigator EX > Документ установлен правильно, но ориентация отсканированного изображения изменяется
Обновление драйвера сканера Sayfa 277 / 285 sayfa Электронное руководство > Руководство по сканированию > Обновление драйвера сканера Обновление драйвера сканера Получение последней версии программы ScanGear (драйвера сканера) Удаление программы ScanGear (драйвера сканера) Перед установкой
Получение последней версии программы ScanGear (драйвера сканера) Sayfa 278 / 285 sayfa Электронное руководство > Руководство по сканированию > Обновление драйвера сканера > Получение последней версии программы ScanGear (драйвера сканера) Получение последней версии программы ScanGear (драйвера
Удаление программы ScanGear (драйвера сканера) Sayfa 279 / 285 sayfa Электронное руководство > Руководство по сканированию > Обновление драйвера сканера > Удаление программы ScanGear (драйвера сканера) Удаление программы ScanGear (драйвера сканера) Если программа ScanGear (драйвер сканера) больше
Перед установкой программы ScanGear (драйвера сканера) Sayfa 280 / 285 sayfa Электронное руководство > Руководство по сканированию > Обновление драйвера сканера > Перед установкой программы ScanGear (драйвера сканера) Перед установкой программы ScanGear (драйвера сканера) Перед установкой программы
Установка программы ScanGear (драйвера сканера) Sayfa 281 / 285 sayfa Электронное руководство > Руководство по сканированию > Обновление драйвера сканера > Установка программы ScanGear (драйвера сканера) Установка программы ScanGear (драйвера сканера) Для загрузки последней версии программы
Связанные приложения Sayfa 282 / 285 sayfa Электронное руководство > Руководство по сканированию > Связанные приложения Связанные приложения ArcSoft PhotoStudio В начало страницы
ArcSoft PhotoStudio Sayfa 283 / 285 sayfa Электронное руководство > Руководство по сканированию > Связанные приложения > ArcSoft PhotoStudio ArcSoft PhotoStudio Программа ArcSoft PhotoStudio предлагает инструментальные средства улучшения/ редактирования изображений и другие функции для
О программе Inkjet Printer/Scanner Extended Survey Program Sayfa 284 / 285 sayfa Электронное руководство > Руководство по сканированию > О программе Inkjet Printer/Scanner Extended Survey Program О программе Inkjet Printer/Scanner Extended Survey Program Если при установке программного обеспечения
О программе Inkjet Printer/Scanner Extended Survey Program Sayfa 285 / 285 sayfa В начало страницы
-
Contents
-
Table of Contents
-
Troubleshooting
-
Bookmarks
Quick Links
CanoScan LiDE 200 On-screen Manual
MC-2437-V1.00
How to Use This Manual
Printing This Manual
Obtaining the Latest Scanner Driver
Using Your Scanner Functions
Scanning Photos and Documents
Scanning Multiple Documents at One Time
Scanning Images Larger than the Platen
Making fine adjustments to image brightness and
color when scanning images
Sharpening out-of-focus photographs, removing
spots/scratches and correcting faded colors when
scanning images
Correcting/Enhancing scanned photographs
Printing scanned photographs in various ways
Sending scanned images via e-mail
Searching for lost images
Sayfa 1 / 268 sayfa
Summary of Contents for Canon LIDE200
-
Драйверы
10
-
Инструкции по эксплуатации
6
Языки:
Canon CanoScan LiDE 200 инструкция по эксплуатации
(285 страниц)
- Языки:Русский
-
Тип:
PDF -
Размер:
3.77 MB -
Описание:
User Guide
Просмотр
Canon CanoScan LiDE 200 инструкция по эксплуатации
(278 страниц)
- Языки:Португальский
-
Тип:
PDF -
Размер:
3.37 MB -
Описание:
User Guide
Просмотр
Canon CanoScan LiDE 200 инструкция по эксплуатации
(279 страниц)
- Языки:Испанский
-
Тип:
PDF -
Размер:
3.41 MB -
Описание:
User Guide
Просмотр
Canon CanoScan LiDE 200 инструкция по эксплуатации
(275 страниц)
- Языки:Французский
-
Тип:
PDF -
Размер:
3.71 MB -
Описание:
User Guide
Просмотр
Canon CanoScan LiDE 200 инструкция по эксплуатации
(280 страниц)
- Языки:Итальянский
-
Тип:
PDF -
Размер:
3.37 MB -
Описание:
User Guide
Просмотр
Canon CanoScan LiDE 200 инструкция по эксплуатации
(282 страницы)
- Языки:Немецкий
-
Тип:
PDF -
Размер:
3.37 MB -
Описание:
User Guide
Просмотр
На NoDevice можно скачать инструкцию по эксплуатации для Canon CanoScan LiDE 200. Руководство пользователя необходимо для ознакомления с правилами установки и эксплуатации Canon CanoScan LiDE 200. Инструкции по использованию помогут правильно настроить Canon CanoScan LiDE 200, исправить ошибки и выявить неполадки.

















