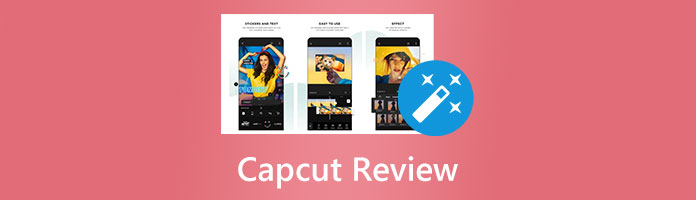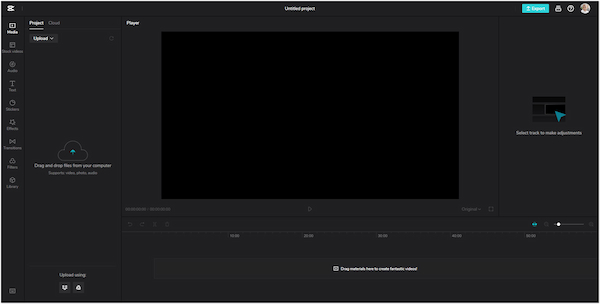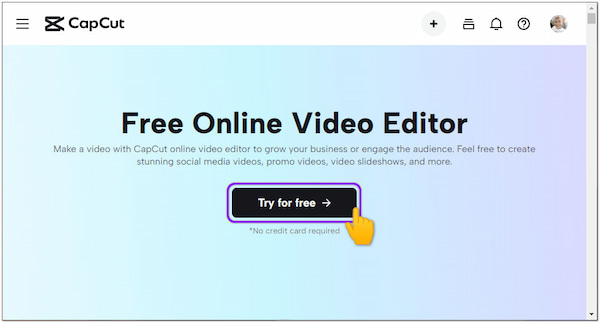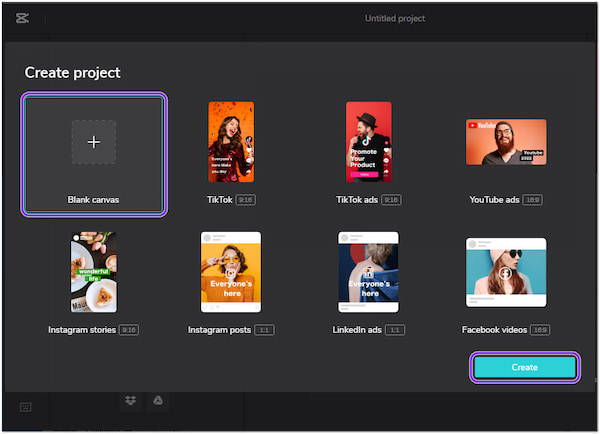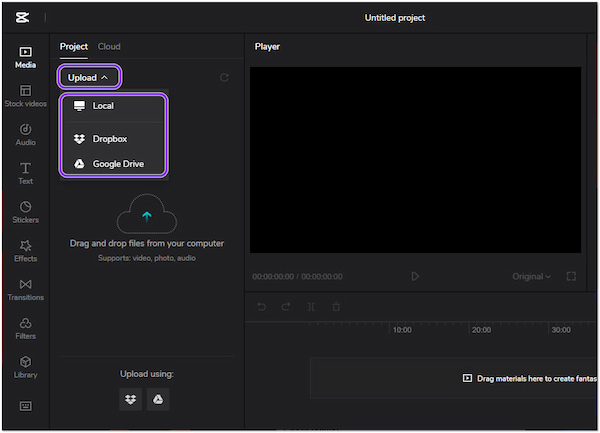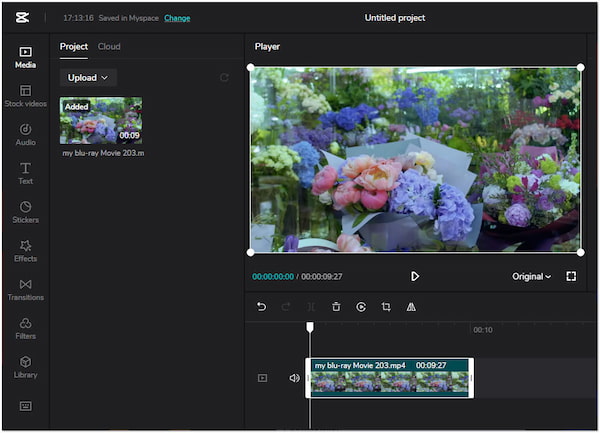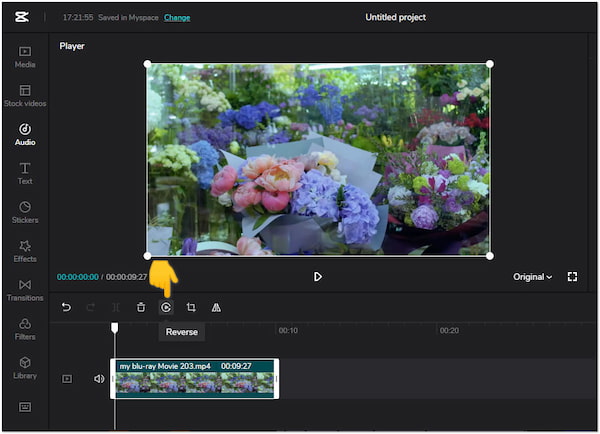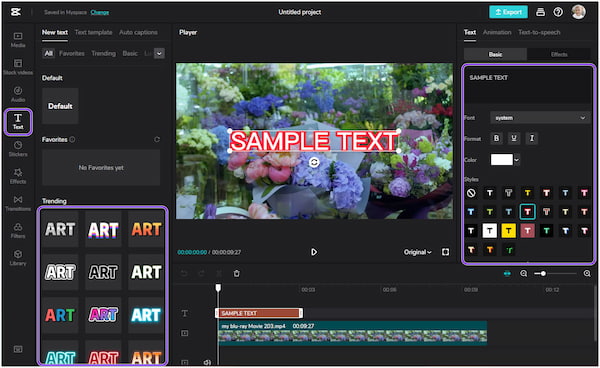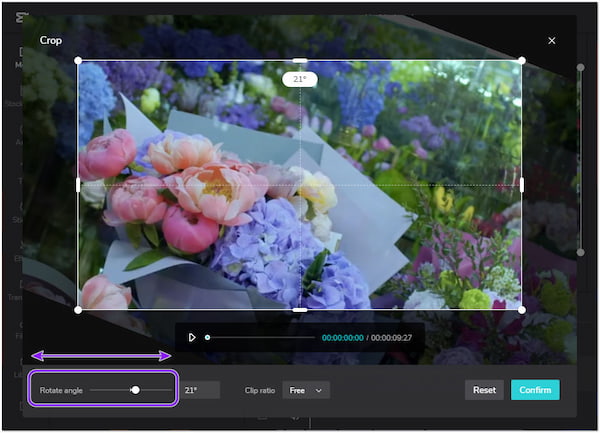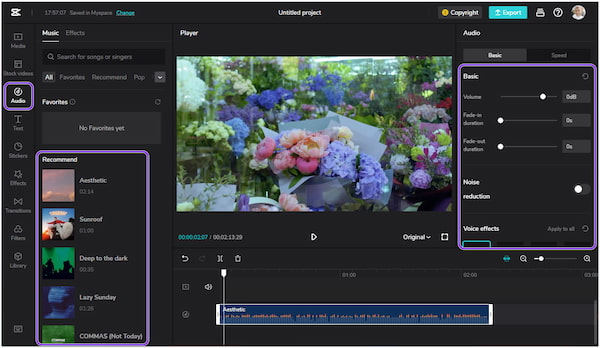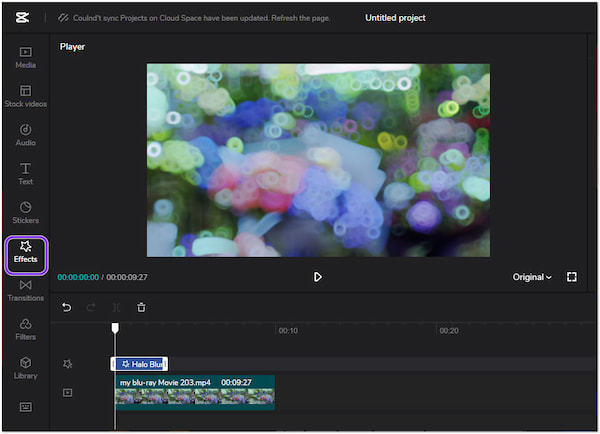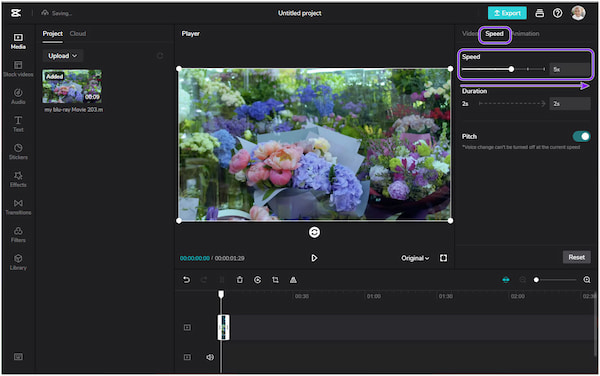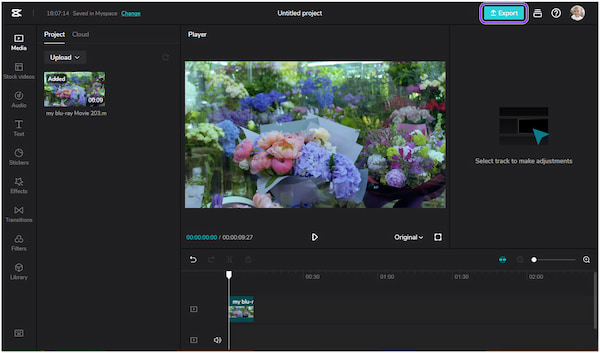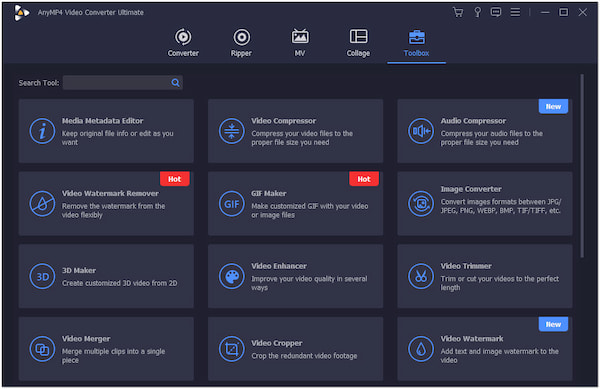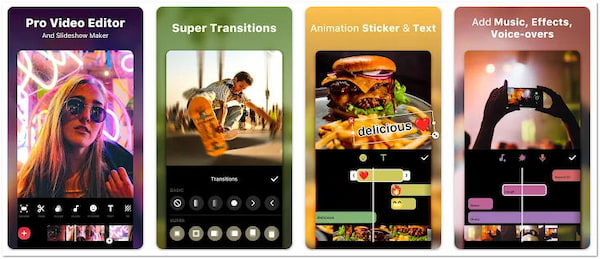На чтение 4 мин Просмотров 27.8к. Опубликовано
Обновлено
В статье рассказываю как пользоваться приложением Capcut пошагово. Жизнь полна ярких событий, которые хочется запечатать в памяти, и позже вспоминать эти события с улыбкой и лёгкой ностальгией. А еще хочется собрать все видео своего ребёнка или кота в одно, но небольшое и интересное.
И неплохо было бы научиться монтировать и делать поздравления или свадебные истории самим, без особых затрат. Но, мешает незнание, нехватка времени и неуверенность в своих способностях. Вам это знакомо? Тогда, спешу обрадовать, мы запускаем серию уроков о мобильном видео редакторе! И сегодня мы узнаем как пользоваться приложением Capcut.
Приложение Capcut – это бесплатный видеоредактор, позволяющий делать абсолютно потрясающие видео. Скачать его можно в Play Market и App Store. Многие тиктокеры используют именно Capcut для эдитов и прочих футажей. Иконка приложения Capcut похожа на своеобразные песочные часы с продолговатыми краями справа.
О телефонах с лучшей камерой читайте здесь
Содержание
- Инструктаж
- Edit
- Audio
- Text
- Stickers
- Overlay
- Effects
- Filters
- Format
- Canvas
- Adjust
- Переходы
Инструктаж
Пройдемся по базовым функциям и виду. При входе в редактор перед нами возникает окошечко, в котором написано «New project».
Для того чтобы начать работу, необходимо нажать на эту кнопку и добавить желаемые фото/видео. После чего, мы попадаем уже в рабочую зону. На нижней панеле расположены все инструменты
Edit
Самым первым располагается свойство «Edit». Оно позволяет обрезать объект, сократить время его воспроизведения. При нажатии на это свойство, возникают ещё несколько:
- Split — разделяет одно видео или картинку на два, появляется переход между ними.
- Speed — влияет на скорость, с помощью этой кнопочки можно замедлить или ускорить видеофайл.
- Volume — позволяет увеличить/уменьшить громкость звука. Тут же можно его отключить, сведя звук до 0%.
- Animation — включает три вида анимации: in, out, combo. В каждом виде есть свои особенности. Они качественно отличаются друг от друга, например, в последнем можно найти эффект для тренда из тик тока.
Так же в этом разделе имеются ещё много других функций, с помощью которых можно удалить объект, отобразить его зеркально или перевернуть, соединить, оформить в различные рамки и применить фильтры.
Audio
Следующий значок — это Audio. Включает в себя как спецэффекты, так и звук с видео, песни с телефона, песни с видео, а ещё можно записать собственную озвучку. На самом деле, с музыкой можно творить разные чудеса в этом приложении, стоит только приловчиться.
Text
Это свойство включает в себя набор текста и различные эффекты с текстом. Всплывающий текст, частично появляющийся, выпрыгивающий, текст в рамочке — всё это и даже больше доступно в этой графе.
Stickers
Это свойство добавит к вашему творению различные стикеры, мемы, надписи, анимированные вырезки.
Overlay
Overlay — кнопка, позволяющая добавлять ещё объекты поверх предыдущих. В этом пункте можно деформировать размер накладываемого файла, прозрачность и его появление.
✅🔴Читайте здесь про Памятники Санкт-Петербурга.
Effects
Включает множество вариантов эффекта. В этом разделе вы найдёте любой эффект и под любую ситуацию.
Filters
Раздел имеет большое количество фильтров, которые помогут улучшить ваши файлы, придать атмосферности и настроения.
Format
Этот пункт обеспечивает деформацию пропорций. Благодаря этой функции, можно подобрать подходящий формат: 16:9, 9:16, 1:1, 3:4 и тд.
Canvas
Включает 3 пункта:
- Color — заливает весь объект одним цветом. Имеет палитру цветов, где можно выбрать любой.
- Вackground – имеет несколько видов фонов, с различными принтами. Так же можно прогрузить свой.
- Blur — помогает размывать частично, точечно или полностью. Имеется несколько режимов, есть возможность опробовать и выбрать наилучший вариант.
Adjust
Это набор настроек цвета, контрастности, композиции, деталей, температуры. Имеет 12 регуляторов. Позволяет преобразить ваш файл. Играясь с настройками, нередко можно даже поправить качество картинки или придать ей совсем иной характер.
Переходы
С переходами тоже всё обстоит достаточно просто. Между объектами находится белый прямоугольничек с черной полоской внутри. При нажатии на него, у вас появляется возможность выбрать переход. Программа предоставляет множество различных вариантов: медленных, резких, быстрых и интересных. Весь спектр можно пронаблюдать в приложении.
🔷✔Читайте здесь какие бывают танцы.
Приложение имеет явный приоритет — вы можете оставлять редактированный документ в черновиках, при этом все ваши изменения будут сохраняться.
✅🔴Читайте здесь про Самые популярные приложения в мире.
А когда уже закончите работу, ее можно экспортировать в галерею. Для этого на верхней панеле нужно найти иконку сохранения (стрелочка вверх и под ней палочка), выбрать качество и нажать на кнопку «Export».
На этом основные особенности приложения Capcut мы разобрали. Вы теперь знаете основы работы и можете сделать свой личный шедевр!
Надеюсь, что я помогла вам понять механизмы этой программы. А если остались вопросы, пишите в комментарии. Обязательно ставьте лайки и не забывайте делиться с друзьями.
CapCut — бесплатный видеоредактор с огромным разнообразием фильтров, переходов, стикеров, шрифтов и наложений.
Приложение разработала компания ByteDance, владеющая «Тиктоком». В этой соцсети CapCut и набрал популярность благодаря мемным шаблонам, которые легко копировать у других пользователей и вставлять туда свой контент.
С помощью CapCut можно создавать не только мемы, но и короткие ролики для Reels, разговорные видео для «Ютуба» или фанатские эдиты, посвященные знаменитостям. Изучили приложение и рассказываем, как им пользоваться.
Что вы узнаете из материала
- Что такое CapCut и как его установить
- Какие основные функции есть в CapCut
- Раздел Trends — где искать шаблоны для CapCut
- Как монтировать видео в CapCut
- Что в итоге
Что такое CapCut и как его установить
ByteDance запустила CapCut в апреле 2020 года как официальное приложение для монтажа в «Тиктоке». Оно отличается от других видеоредакторов тем, что пользователи могут создавать шаблоны для видео и делиться ими с другими.
Некоторые шаблоны и ролики по их мотивам стали крайне популярны в «Тиктоке». В свою очередь, фишка с копированием шаблонов принесла популярность CapCut. Для этого достаточно нажать на «Попробовать этот шаблон» под понравившимся тиктоком — приложение сразу перенаправит в CapCut, где можно добавить свои фото и видео, не меняя эффекты и монтаж.
Особенность видеоредактора идеально совпала с сутью «Тиктока». В соцсети бесконечно воспроизводят мемы, шутки и тренды по шаблонам — с CapCut такие ролики делать легче. К началу 2023 года большинство видеомемов и эдитов в «Тиктоке» стали делать по шаблонам из CapCut.
Для россиян просмотр и использование «Тиктока» ограничены, но они все еще могут редактировать короткие видео, заимствовать актуальные шаблоны и выкладывать свои работы уже на другие площадки. Однако CapCut очень популярен и в России: в январе 2023 года приложение занимало первое место категории «Видеоплееры и редакторы» в Google Play и второе место категории «Фото и видео» в App Store. Сервис переведен на русский язык.
Редактор бесплатно доступен в браузерной версии, а также для систем MacOS, iOS и Android. Больше всего функций есть в мобильных приложениях, но удобнее пользоваться редактором в программе для Макбуков. Веб-версия самая урезанная из всех: чтобы ей пользоваться, придется загружать все ролики в облако, работать прямо из памяти устройства не получится.
Стоит учитывать, что сайт CapCut недоступен в России — лишь через VPN.
Какие основные функции есть в CapCut
CapCut — полноценный видеоредактор, где можно смонтировать как короткий тикток или рилс, так и ютуб-видео. Чтобы начать работу с приложением, нажмите на главной странице New Project, а потом выберите ролик, который будете монтировать. После этого появится рабочее пространство с таймлайном — по нему можно перемещаться свайпами.
Разберемся во вкладках CapCut.
Изменить. Основная вкладка, где происходит работа с фрагментом видео. К ней можно перейти, нажав на кнопку или на часть видео на таймлайне. Уже внутри раздела есть несколько дополнительных настроек, с их помощью можно менять видео.
Первая из настроек, «Разделить», создает разрыв в видео. «Скорость» замедляет или ускоряет аудио. «Анимация» добавляет переходы — они применяются к началу или концу выделенного фрагмента.
В настройке «Стиль» находятся стилизации для фотографий, генерируемые нейросетью. Есть десяток разных фильтров: аниме, мультфильмы, 3D-персонажи, картины, манга. Стилизации работают только с фотографиями. В «Стиле» также находятся анимации, которые используются для переходов.
«Громкость» увеличивает или уменьшает звук. «Извлечь звук» выделяет аудио в отдельную дорожку. «Вырезка» удаляет фон. «Изменить» обрезает видео.
«Фильтры» корректируют цвет и контраст. На вкладке «Настроить» находится функция ручной цветокоррекции. «Улучшения» отвечают за автоматическую ретушь лица и тела в видео: можно увеличить глаза, отбелить зубы, сузить талию.
«Маска» преобразует видео в маску, как в «Фотошопе». «Наложение» добавляет фото или видео поверх фрагмента. «Заменить» меняет фрагмент на другой, выбранный из библиотеки. «Стабилизация» стабилизирует дергающееся видео. «Затемнение» понижает контраст.
«Голосовые эффекты» искажают аудиодорожку в разных стилях — есть глубокий, высокий, эльф, робот, бурундук, винил. «Уменьшить шум» убирает шум с видео. «Копировать» дублирует выделенный фрагмент. «Обратная перемотка» проигрывает видео наоборот. «Зависание» останавливает один кадр. «Размытие экрана» добавляет блюр.
Звук. Отвечает за работу с аудио. Можно выбрать готовые треки из «Тиктока» или личный аудиофайл, добавить звуковые эффекты, вытащить звук из другого ролика, например понравившегося тиктока или рилса, или озвучить видео самому. Аудио добавляется на таймлайн как отдельная дорожка, которую можно перемещать, растягивать и сужать.
Текст. Позволяет работать с любыми надписями. Здесь можно добавить текст, настроить шрифт, сделать субтитры, нарисовать поверх видео или добавить эмодзи. Все надписи добавляются на таймлайн как отдельные дорожки.
Stickers. Набор готовых анимированных стикеров. Их несколько десятков видов, все разделены по тематикам. В виде стикера можно также добавить любое изображение или гифку из галереи. Добавляются на таймлайн как отдельные дорожки.
Наложение. Позволяет добавить видео или изображение поверх видео — в таймлайне отобразится как красная дополнительная дорожка. Наложенный контент можно смонтировать так же, как на вкладке «Изменить».
Эффекты. Вкладка с фильтрами. «Эффекты видео» добавляют блестки, сердечки, пузырьки, взрывы ко всему фрагменту. «Эффекты тела» работают только с людьми, как маски в «Инстаграме». «Фотоэффекты» — та же самая вкладка, что и «Стиль», но эффект применяется ко всему ролику.
Эффекты добавляются на таймлайн как отдельные дорожки.
Фильтры. Автоматически применяют к видео цветокоррекцию. В отличие от эффектов, не добавляют новые объекты и не стилизуют.
Добавляются на таймлайн как отдельные дорожки.
Формат. Изменяет разрешение видео. Например, формат 9:16 подойдет для ролика в «Рилс», 1:1 — для поста в «Инстаграм», а 19:6 — для видео на «Ютубе».
Холст. Позволяет добавить на фон видео любую картинку, гифку или текст. Удобно в сочетании с функцией вырезания объекта из видео. Вкладки внутри: «Цвет» заливает фон одним цветом, «Фон» добавляет готовые фоны, «Размытие» частично точечно или полностью размывает фон.
Настроить. Позволяет настроить цветокоррекцию вручную. Изменения добавляются на таймлайн как отдельные дорожки.
Раздел Trends — где искать шаблоны для CapCut
Пользователи делятся шаблонами на вкладке Trends. В разных версиях приложения она либо присутствует прямо на главном экране, либо к ней можно перейти по прямой ссылке и открыть в CapCut. Из браузера посмотреть шаблоны не получится. Откройте один из них и пролистывайте свайпами вниз, чтобы посмотреть другие варианты.
Большинство популярных шаблонов находятся в «Тиктоке». Чтобы скопировать шаблон оттуда, найдите видео, у которого есть кнопка «CapCut — использовать этот шаблон», и нажмите на нее. После этого вы перейдете к работе с шаблонами в CapCut. Поскольку работа «Тиктока» в России ограничена, этот способ работает только через методы обхода запрета на просмотр новых видео.
Чтобы скопировать шаблон, откройте любой и нажмите «Использовать шаблон». Нажимая на квадраты, выберите видео или фото, которые хотите использовать. Все переходы, наложения, текст и музыка применятся к вашему контенту. Отредактировать шаблон самому нельзя. Все использованные вами шаблоны сохраняются на главной странице на вкладке «Шаблоны».
Искать шаблоны через версии CapCut, где нет вкладки Trends, неудобно. В приложении нет поисковой строки, переходить к разным лентам можно только по тегам в описании роликов, а сами ленты быстро заканчиваются. Вот пара полезных тегов, с помощью которых можно найти интересные пользовательские работы: #background, #trend, #design, #template, #slowmo, #frame.
Шаблоны можно добавлять в CapCut по прямой ссылке. Есть несколько русскоязычных ресурсов, где делятся работами. Например, поможет телеграм-канал «Шаблоны в CapCut».
Если у вас нет доступа к западному «Тиктоку», попробуйте найти на «Ютубе» шаблоны видеомемов и сделать их самостоятельно. Например, вот как сделать мем, где актер из «Очень странных дел» Финн Вулфхарт щелкает пальцами:
- Скачать шаблон видео c «Ютуба» с помощью любого сервиса, например SaveFrom.
- Создать новый проект в CapCut и добавить в него два видео или две картинки, между которыми Финн будет щелкать пальцами, а также сам шаблон.
- С помощью функции «Наложение» перенести шаблон на вторую дорожку.
- Вырезать фон у шаблона: для этого нажмите на шаблон, перейдите в «Вырезку», нажмите «Хромакей», пипеткой выберите зеленый цвет и дождитесь, пока фон удалится.
- Подгоните ваши картинки или видео так, чтобы они менялись, когда Финн щелкает пальцами. Готово!
Вместо шаблона с Финном Вулфхартом можно использовать любое видео с гринскрином с «Ютуба». Например, с титром We’ll Be Right Back, Патриком Бейтманом из «Американского психопата» или героями «Во все тяжкие».
Как монтировать видео в CapCut
В остальном работа в CapCut мало отличается от работы в другом видеоредакторе, но есть и фирменные функции. Выделю несколько полезных действий — с ними придется сталкиваться часто.
Как удалить часть ролика. На таймлайне нажмите на начало фрагмента, который хотите удалить, и выберите «Разделить» — это отделит ролик от остальной части. То же самое повторите в конце фрагмента. У вас останется выделенный с двух сторон фрагмент видео — тапните на него и нажмите «Удалить»:
Как вырезать фон у видео. CapCut отлично справляется с удалением фона у видео, даже если оно снято не на зеленом экране или однотонном полотне. На вкладке «Изменить» перейдите к «Вырезке» и нажмите «Удалить фон». За пару минут фон на ролике окрасится в черный. Если что-то пошло не так, на вкладке «Вырезка выделения» можно исправить ошибки вручную.
Если видео снято на гринскрине или любом однотонном фоне, то вместо «Удалить фон» перейдите в настройку «Хромакей». С помощью инструмента «Пипетка» нажмите на фон и подтвердите. В таком случае объект на видео вырезается четче, чем с обычным вырезанием фона.
Как наложить на фон видео или картинку. Добавьте к проекту еще один ролик или изображение, которые будете использовать как фон. Они добавятся на одну дорожку с первым видео.
Нажмите на основное видео и на вкладке «Изменить» выберите «Наложение» — после этого оно переместится на дополнительную дорожку под фоновым видео. Можете увеличить, уменьшить или растянуть его на весь экран, потянув за края.
Как работать с текстом. Добавьте надпись через вкладку «Текст». Нажмите на сам текст, чтобы выбрать шрифт, цвет, оформление, обводку или фон. На вкладке «Анимация» добавьте анимацию, по которой текст будет появляться и исчезать. Нажмите на галочку, чтобы вернуться к таймлайну.
На таймлайне появится ваш клип с текстом, его можно перемещать по видео, растянуть, сжать или удалить. На вкладке «Текстовый шаблон» можно выбрать готовые гифки с текстом.
Как добавить автоматические субтитры. На вкладке «Текст» выберите «Автоматический текст». Эта функция расшифрует все, что говорят в видео, и добавит текст на каждый кадр.
Субтитры появятся над дорожкой видео, их можно отредактировать вручную. Шрифт и размер текста получится изменить и применить изменения ко всем кадрам. Поддерживается только английский язык.
Как добавить автоматическую озвучку. Наберите текст и в появившемся меню нажмите на функцию «Текст в речь» — она озвучивает текст, набранный в окне поверх видео. На выбор есть голоса «уверенного мужчины», «обаятельной женщины», «милого мальчика». Одни говорят с британским акцентом, другие с американским. Некоторые голоса могут петь.
Аудио выделится в новую аудиодорожку, после чего отображение текста с видео можно удалить. Поддерживается только английский язык.
Как работать с музыкой. Перейдите к «Звуку», нажмите «Звуки» и выберите трек из предложенных или из памяти устройства. После этого дорожка со звуком появится на таймлайне.
Чтобы обрезать часть, которая проигрывается после завершения видео, нажмите на фрагмент, где вы хотите, чтобы аудио закончилось, отделите лишнюю часть через инструмент «Разделить» и удалите ее. Кликните на аудиодорожку и выберите опцию «Выцветание», чтобы музыка заканчивалась приглушенно.
Как делать переходы. Есть два вида переходов — между двумя фрагментами и между видео и наложенным на него контентом. Чтобы сделать первый вид перехода, нажмите на белое разделение в ролике. После этого появится меню с выбором разных категорий анимаций.
В категориях «Основные» и «Движение» находятся стандартные переходы с вытягиванием и раскручиванием, а в остальных — с эффектами, слайдами и искажениями.
Тумблер под выбором перехода позволяет настроить его скорость — от 0,1 до 0,9 секунды. Переходы можно как делать разными для всех фрагментов видео, так и применить один и тот же ко всем отрезкам.
Чтобы сделать переход с наложенным контентом, нажмите на начало дополнительной дорожки. Перейдите к вкладке «Анимация» и выберите один из эффектов на вкладке «Ввод». Затем нажмите на конец дополнительной дорожки и выберите эффект на вкладке «Вывод». Анимации из вкладки «Комбо» можно применять на все видео, чтобы добавить динамики кадру.
Как сделать эффект плавного зума. Тапните на видеодорожку в том месте, где начинается приближение, и нажмите на значок ромбика с плюсом. Добавьте еще один ромбик через несколько секунд. На втором ромбике приблизьте картинку.
Нажмите между двух ромбиков, перейдите к «Кривым» и выберите пресет «Наружу 1». В начале получится более быстрое ускорение, а в конце — более медленное.
Как смонтировать видео под бит. Добавьте аудио к проекту, кликните на дорожку и нажмите «Подобрать обрезку». Нажмите на тумблер «Автоматическое создание» — за несколько секунд приложение расставит желтые точки на таймлайне, совпадающие с битом песни.
Теперь, когда вы будете передвигать видео по ленте, разрывы станут автоматически «приклеиваться» к желтым точкам, чтобы монтаж попадал в бит.
Как удалить водяной знак. Приложение автоматически добавляет в конце всех видео короткий ролик с логотипом CapCut. Чтобы его удалить, просто выделите фрагмент и нажмите на корзину.
Чтобы каждый раз не повторять эту операцию, вернитесь на главный экран, перейдите в настройки и отключите тумблер возле функции Add default ending. После этого логотип больше не будет добавляться в конец каждого видео.
Что в итоге
- CapCut — крайне популярный в России бесплатный видеоредактор. Его сделали создатели «Тиктока».
- В CapCut многое завязано на копировании и воспроизведении шаблонов для коротких видео. Идеально использовать его в комбинации с тем же «Тиктоком». В России у многих нет доступа к новым видео, тогда придется искать опубликованные в сервисе шаблоны.
- В CapCut удобно делать короткие ролики, эдиты и мемы. Для этого в приложении есть все необходимые функции, включая эффекты, переходы, наложение текста и музыки.
- Вдохновляться чужими работами можно в «Тиктоке», «Рилс» или на «Ютубе». А потом уже пытаться создать что-то свое.
Мы постим кружочки, красивые карточки и новости о технологиях и поп-культуре в нашем телеграм-канале. Подписывайтесь, там классно: @t_technocult.
Download Article
Download Article
Are you looking for a free video editing tool? This wikiHow will teach you how to edit videos using the free mobile app, CapCut. Many people use the app to edit videos for TikTok, but the opportunities are endless! We will outline most of the more popular and essential features. These range from basic editing tricks, including how to navigate the app, to more unique features such as adding background music and filters.
-
1
Download the app. CapCut is available to download on iPhone and Android devices. Navigate to your respective application store (i.e. Apple App store or Google Play Store).
-
2
Tap on the ‘Search’ icon in the lower right corner. Next, tap on the top search bar and type in ‘CapCut.’
- If using an Android with Google Play, tap on the top search bar labeled, ‘Google Play’ and type in ‘CapCut.’
- In your search results, tap on the app titled ‘CapCut — Video Editor.’
Advertisement
-
3
Tap the Download/Install button. It is completely free to download!
-
4
Give CapCut access to your camera roll. This allows you to insert the video clips you want to edit! Open the app and tap on the “New Project” button at the top of your screen.
-
5
Tap on the green ‘Confirm’ button. This acknowledges that CapCut needs access to your photos. On the next pop up window, tap the button that allows access to all photos.
- You will only need to complete this step the first time you open the app!
Advertisement
-
1
Start a New Project. After opening the app, tap on the “New Project” button — a new screen will pop up that displays your camera roll videos.
-
2
Select a video clip. Locate which video clip you want to add to your project by scrolling through the new page that shows your camera roll. Tap on the thumbnail of your desired video and tap the “Add” button in the lower right corner of your screen.
- For now, you are just choosing one video clip. We’ll guide you through adding more clips in a later step.
-
3
Get to know your workspace. CapCut directs you to your primary workspace after you upload your first clip. This is where you will spend most of your time in the app. From top to bottom, there’s the preview panel, timeline, and toolbar.
-
4
View the preview panel. This is the top half of your screen and it displays a preview of what your edited video clip will look like.
-
5
View the timeline and toolbar. These are the bottom half of your screen. The timeline is below the preview panel and it is where you will perform all your edits. The toolbar at the very bottom of your screen contains all of your editing tools like split, audio, text, stickers, effects, and more.
Advertisement
-
1
Trim video clips. «Trimming» in video editing is when you shorten the beginning or end of your video. To trim the beginning of your clip, drag your finger from right to left on the timeline until the playhead is where you want the video to start. The playhead is the white line underneath the play button. Next, tap on the clip and drag the thick white line on the left to meet the adjusted playhead. Your video will now start at the location where you put the playhead.
- Trimming means that the part of your clip that used to be between the thick white line and the adjusted playhead will be completely cut out.
- To trim the end of your video, perform this step on the right side. Drag the timeline to the place you want the video to end (indicated by the playhead). Then tap on the clip and drag the thick white line on the right to meet the playhead.
-
2
Join video clips. If you want to add more clips to your project, use the ‘Join’ tool to do so. Tap on the white «plus» button on the right of the timeline. Then select another clip, tap on its thumbnail, and click «Add» in the lower right corner. You will now see the new clip located to the right of the old clip on your timeline!
- If you want to switch around the chronological order of your clips, simply press, hold, and drag a clip in the timeline and to your desired location (i.e. placing the new clip to the left of your old clip to make it play first).
-
3
Split video clips. To split a clip in two, drag the timeline until the playhead is where you want to split. Tap on your clip, and then on the “Split” icon in the toolbar. Your result will now display two separate clips, rather than one.
- This can be helpful if you want to place a separate clip in the middle of one. Split the original clip where you want the other one to go, then use the Join tool to add a new video. Drag this new clip in between the split you just created!
Advertisement
-
1
Change the speed of your video. Speeding up or slowing down a clip is a popular feature that many people use for TikTok videos. Tap on a clip in your timeline, then tap on the «Speed» button in the toolbar — the icon looks like a small circle inside a larger circle.
- Something to keep in mind when slowing down a clip is that it may affect the quality of your video, depending on the frame rate of your original clip. We suggest making sure that your video is 60fps or higher to ensure a high-quality final result.
-
2
Use «Normal» speed editing. CapCut has two types of speed edits: «Normal» and «Curve.» Tap on «Normal» to speed up or slow down the entire clip. You’ll see a slider with speeds ranging from 0.1x to 100x. Simply drag the blue circle along this slider to whichever speed you want, then tap the bottom right check mark.
- Anything below 1.0x will slow it down, and anything above 1.0x will speed it up.
-
3
Use «Curve» speed editing. Tap on «Curve» to vary the speed throughout different parts your clip. Tap on any of the pre-made templates CapCut provides, or create your own curve.
- To create a custom curve, tap on «Custom» and manipulate the yellow line by dragging each of the four dots up or down. Placing a dot higher (causing the curve to go up) will speed up that section of the clip, and placing it lower (guiding the curve down) will slow it down. Tap on the bottom right check mark when you’re done.
-
4
Reverse a clip. To put your video clip in reverse, tap on the clip and then select “Reverse” in the toolbar — the icon looks like a triangle inside a circle.[1]
-
5
Tap «Audio» in the toolbar to add some background audio. CapCut has four options for types of additional audio. Tap “Sounds» for music, «Effects» for sound effects, «Extracted» for the audio from any video in your camera roll, or «Voiceover» for a voiceover recording.
-
6
Download sound effects or music. For «Effects» and «Sounds,» browse through CapCut’s different categories and tap on any sound effect or song to preview the audio. Once you find one you want to add, tap the download button next to the sound you pick. Proceed to tap on the plus sign button which will appear on screen once the download is complete.
- Don’t be shy to test out lots of different options until you find the one that’s just right!
-
7
Add sound effects or music. For «Effects» and «Sounds,» browse through CapCut’s different categories and tap on any sound effect or song to preview the audio. Don’t be shy to test out lots of different options until you find the one that’s just right!
-
8
Extract audio from a video in your camera roll. After tapping on «Extracted,» you’ll see a page of all your camera roll videos. Tap on a video that you want to take audio from, then tap on «Add» in the bottom right corner. The sound from that video will now appear as audio in your project.
-
9
Record a voiceover. First, drag the playhead to wherever you want the voiceover to start. Tap on «Voiceover,» then tap and hold the blue circle icon with the microphone to start recording. simply release your finger to stop recording. Tap the bottom right check mark when you’re done.
-
10
Move around your audio. Any audio you add will appear below your clip(s) in the timeline. Tap, hold, and drag the audio to your desired location in the timeline. You can also trim the clip if you like as well. Refer to the “Trim your video clip” section of the article for more details!
-
11
Add a filter, text, or stickers for a final touch! Put your creative skills to the test and overlay different customizable items onto your video. In your toolbox, tap on icons including “Text,” “Stickers,” «Effects,» and “Filters.”[2]
- CapCut lets you move these effects around in the timeline to change their duration and placement. Simply tap on it in the timeline and manipulate it as you would a clip.
-
12
Type out text. Tap «Text,» type something out, and then tap on the text in the preview screen. Now you can change its appearance by tapping on any of the icons in the toolbar. These include things such as «Style» (changing color, font, size, etc.), «Effects,» «Bubble,» and «Animation.»
- To change the placement, tap on the text in the preview panel and drag it to your desired location.
-
13
Browse the stickers. CapCut provides a wide array of stickers to place on top of your video. After tapping «Stickers,» browse through the different categories by swiping left or right on the panel displaying all the stickers. To add one, tap on a sticker then tap the check mark on the right side of your screen.
- CapCut lets you change the placement and size of stickers. Tap on it in the preview panel, and then drag it around and/or pinch it with two fingers.
-
14
Add different effects. CapCut’s effects are separated by «Video effects» and «Body effects.» «Video effects» overlay the effect on the entire video screen, while «Body effects» detect any bodies within your clip (adding effects specifically to those figures). Test these out and tap on the bottom right check mark to add them!
-
15
Apply a filter. CapCut also gives you a plethora of filters to change the overall color appearance of the video. Select a category (including styles such as «Food,» Movies,» or «Retro»), then tap on any filter within that category. Again, tap on the bottom right check mark to apply it.
-
16
Undo an edit. If you ever complete an edit that you don’t want to keep, you can easily undo it. Simply tap on the back arrow located directly above the timeline to reverse an action.
Advertisement
Ask a Question
200 characters left
Include your email address to get a message when this question is answered.
Submit
Advertisement
Video
Thanks for submitting a tip for review!
References
About This Article
Thanks to all authors for creating a page that has been read 185,869 times.
Is this article up to date?
Вы когда-нибудь задумывались о том, чтобы стать опытным видеоредактором? Оказывается, они могут мгновенно превратить эти клипы в готовое видео. Кроме того, вы можете ожидать, что их видео будут уникальными, что вас удивит.
С помощью всего нескольких галочек вы можете создавать потрясающие видео, используя Приложение CapCut, бесплатная и простая в использовании программа для редактирования видео. Этот пост проведет вас через общие функции программы к уникальным эффектам.
Обзор CapCut
- Часть 1: Что такое CapCut?
- Часть 2: Обзор CapCut
- Часть 3: Как использовать CapCut?
- Часть 4: Альтернативы CapCut
- Часть 5: Часто задаваемые вопросы о видеоредакторе CapCut
Часть 1. Что такое CapCut?
CapCut — популярное приложение на устройствах iOS и Android, позволяющее пользователям редактировать и создавать профессиональные видеоролики. Знаете ли вы, что к этому приложению также можно получить доступ на рабочем столе? Да, вы правильно прочитали! Это приложение для редактирования видео работает в различных браузерах, таких как Chrome, MS Edge, Firefox и т. д. Вам не нужно загружать приложения для редактирования видео, поскольку это онлайн-программа. Он предлагает те же функции и функции, что и мобильные приложения.
Благодаря интуитивно понятному интерфейсу вам не потребуются опыт и знания в области видеомонтажа. Приложение CapCut было разработано для новичков, которые только начинают заниматься редактированием видео. Напротив, некоторые опытные редакторы считают эту программу непригодной из-за отсутствия обширных функций редактирования. Программа может иметь некоторые недостатки, но некоторые все же используют ее для создания потрясающих видеороликов.
Часть 2. Обзор CapCut
Онлайн-редактор видео CapCut обладает множеством обширных функций и возможностей. Поэтому неудивительно, что миллионы пользователей продолжают покровительствовать программе. Тем не менее, вы можете обратиться ниже, чтобы ознакомиться с лучшими функциями и функциями, предлагаемыми программой.
ФУНКЦИИ:
- Преобразование речи в текст: Он использует ИИ для создания субтитров, чтобы упростить доступ к видео.
- Текст в речь: Преобразуйте тексты в озвучку, чтобы сделать видео информативным.
- Транскрибировать видео: Автоматически преобразуйте видео в текст на определенном языке, чтобы сделать видео доступным.
- Удалить фон: Удалите фон видео, извлекая передний план из его фона.
PROS
- Чистый и простой пользовательский интерфейс.
- Наличие готового шаблона CapCut.
- Предлагает музыкальную библиотеку с песнями, защищенными авторским правом.
- Предоставляет множество фильтров, эффектов и переходов.
CONS
- Не идеально подходит для обширного редактирования видео.
- Необходимо надежное подключение к Интернету.
- Программные сбои и ошибки могут возникать часто.
Часть 3. Как использовать CapCut?
С помощью онлайн-редактора видео CapCut вы можете вносить различные изменения, такие как размытие, реверсирование, переворот экрана, добавление музыки, эффект зеленого экрана и многое другое. В этом разделе мы продемонстрируем некоторые из часто используемых правок. Вы можете выполнить следующие шаги, чтобы выполнить это.
1 Для начала зайдите на официальный сайт программы в браузере, затем нажмите кнопку Попробуй бесплатно кнопка. После этого он направит вас к следующему окну.
Выберите предпочтительное соотношение сторон для вашего видео, затем нажмите кнопку Создавай кнопку, чтобы продолжить. Здесь мы выбираем Пустой холст.
2 Затем нажмите Загрузить кнопку, чтобы добавить видео, которое вы хотите отредактировать. Выберите местный в раскрывающемся меню, затем выберите видео из локального файла, которое появится на экране. Кроме того, вы можете импортировать видео из интеграций программы, например Dropbox и Google Drive чтобы загрузить свое видео.
3 После загрузки видео перетащите его на временную шкалу программы, чтобы начать редактирование. Теперь, в зависимости от желаемого редактирования, вы можете выбрать один из пресетов, доступных в левой части программы. С другой стороны, вы можете следовать приведенному ниже руководству по как пользоваться капкатом возможности и возможности редактирования.
Чтобы перевернуть видео на CapCut:
Чтобы перевернуть видео, нажмите Обратный значок в нижней части временной шкалы видео. Предположим, вы не знаете, как это выглядит: круг с кнопкой воспроизведения в центре. Затем программа начнет генерировать видео после нажатия на нее.
Больше производители видео реверса можно найти здесь.
Чтобы добавить текст к видео в CapCut:
- 1. Нажмите T or Текст значок из пресетов в левой части программы.
- 2. Пожалуйста, выберите один из различных дизайнов, предоставленных программой, затем нажмите Дополнительная значок в правом нижнем углу текста, чтобы добавить его на временную шкалу.
- 3. В правой части программы отредактируйте текст и его шрифт. стиль, формат, цвет, стильи т. д., на ваше усмотрение.
Чтобы перевернуть экран в CapCut:
Чтобы перевернуть или повернуть видео, щелкните значок урожай значок под временной шкалой видео рядом со значком реверса. В левом нижнем углу программы отрегулируйте параметр вправо или влево, чтобы изменить угол видео.
Чтобы добавить музыку в CapCut:
Чтобы добавить фоновую музыку, нажмите кнопку Аудио значок из пресета в левой части программы. Выберите из рекомендуемой музыки на временной шкале, предоставленной программой. После этого нажмите кнопку Дополнительная значок, чтобы добавить музыку на временную шкалу, затем настройте параметры в правом углу по своему усмотрению.
Чтобы размыть видео в CapCut:
Чтобы размыть видео, нажмите Эффекты значок из пресета в левой части программы. Выберите один из эффектов, предоставляемых программой, для размытия видео, затем нажмите кнопку Дополнительная значок, чтобы добавить эффект на временную шкалу.
Чтобы ускорить видео в CapCut:
- 1. Щелкните видео на временной шкале.
- 2. В правой части программы выберите Скорость меню.
- 3. Настройте параметр для ускорения видео в зависимости от ваших потребностей.
4 После изменений вы можете сохранить свое видео. Для этого нажмите кнопку Экспортировать Кнопка в правом верхнем углу программы.
Для получения дополнительной приложения для ускорения видео как CapCut, вы можете проверить сообщение здесь.
Как получить качество 4K на CapCut? После нажатия кнопки экспорта нажмите кнопку Постановления И выберите 4K из выпадающего меню. Затем нажмите кнопку «Экспорт» еще раз, чтобы завершить процесс.
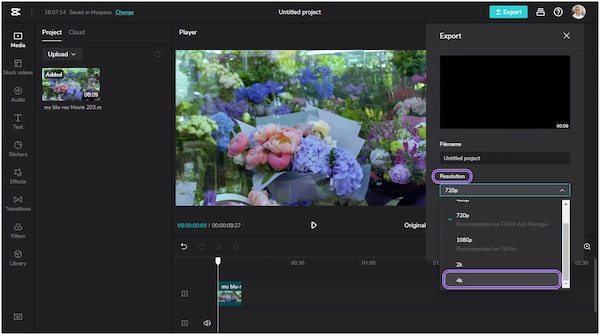
Часть 4. Альтернативы CapCut
CapCut, несомненно, является хорошим видеоредактором и может создавать высококачественные видеоролики. Однако некоторые функции и функции в программе недоступны, и это приложение не предназначено для компьютеров. Итак, у нас есть альтернатива CapCut для ПК, если вы ищете более обширный видеоредактор с расширенными функциями.
Альтернатива CapCut для ПК и Mac: AnyMP4 Video Converter Ultimate
AnyMP4 Video Converter Ultimate это полнофункциональная программа для редактирования видео, которая предоставляет мощные инструменты для редактирования видео. По сравнению с рабочим столом CapCut онлайн, эта программа не требует подключения к Интернету для работы, поскольку это программа для работы в автономном режиме. Набор инструментов AnyMP4 Video Converter Ultimate содержит простые инструменты редактирования, такие как компрессор, триммер, усилитель, слияние, удаление водяных знаков и т. д.
Более того, вы можете без проблем пользоваться программой, так как она предназначена для новичков. Так что вам не нужно бояться, если вы не являетесь опытным видеоредактором. Кроме того, он поддерживает более 500 форматов видео- и аудиофайлов, таких как MP4, MKV, MOV, AVI, M4V и т. д. Помимо того, что он является видеоредактором, он работает как видеоконвертер, DVD-риппер, создатель MV и создатель коллажей. . Он имеет 70-кратную сверхбыструю скорость преобразования, а это означает, что вы не будете испытывать медлительность при его использовании.
Альтернатива приложению CapCut: InShot
InShot — еще одна альтернатива редактору CapCut для устройств Android и iOS. Это мобильное приложение довольно популярно среди влиятельных лиц в социальных сетях и создателей контента. Он предоставляет почти все основные инструменты редактирования, включая обрезку, настройку соотношения сторон, обрезку, разделение, настройку скорости, вращение, отражение, фон, цвет и реверс видео. Многие пользователи считают, что этого более чем достаточно для видеоредактора, и он может без проблем редактировать видео. Кроме того, вы также можете добавлять текст, фильтры, эффекты, музыку, звуковые эффекты, наклейки и теги.
Часть 5. Часто задаваемые вопросы о видеоредакторе CapCut
1. Является ли CapCut бесплатным?
CapCut — это бесплатный инструмент для редактирования видео со всем необходимым для создания видео высокого качества. Новички могут быстро начать работу с ним, а профессиональные пользователи могут воспользоваться всеми функциями, необходимыми для редактирования видео.
2. Есть ли CapCut на ПК?
Программа не имеет официальной версии для ПК. Однако, если вы хотите использовать эту программу для редактирования видео на своем ПК, вы можете использовать ее онлайн-версию. С другой стороны, его также можно загрузить в магазине мобильных приложений.
3. Безопасен ли CapCut?
Определенно да! Эта программа для редактирования видео безопасна, в основном, если вы загружаете ее в авторизованные приложения, такие как Google Play Store, App Store и на ее официальном сайте.
4. Почему CapCut отстает?
Вы можете столкнуться с задержками при использовании программы, если ваше интернет-соединение нестабильно. Поэтому, чтобы предотвратить эту ситуацию, регулярно проверяйте стабильность вашего интернет-соединения перед его использованием.
Заключение
Теперь это все, что у нас есть для видеоредактора CapCut; Что вы думаете об этом? Определяет ли информация, которую мы предоставили выше, как работает видеоредактор для вас? Программа по-прежнему нуждается в обновлении для редактирования видео, особенно при работе с опытными пользователями. Всегда есть вариант улучшения. Оставив комментарий ниже, вы можете выразить свое мнение о приложении, которое мы рассмотрели, и сообщить нам, если мы пропустили какую-либо информацию.
Содержание
- Туториал
- Как сделать текст в CapCut
- Как сделать анимацию в СapСut
- Работа со звуком на видео в Capcut
- Как сделать вспышку на видео в Capcut
- Как сделать эффект замедления в CapCut
- Как монтировать в CapCut крутые видео
- Как научиться монтировать
- Пример красивого монтажа в CapCut
- Первый шаг: откройте программу
- Второй шаг: вырезаем звук и вставляем свой
- Третий шаг: ретушь картинки
- Пятый шаг: сохранение ролика
- Полезные хитрости
- CapCut
- Обзор
- CapCut Pro
- Особенности CapCut
- Возможности приложения CatCut
- Редактирование видео высокого качества
- Расширенные фильтры
- Эффекты красоты в кап кут
- Медиа-библиотека с огромным содержанием
- Добавляйте тексты к видео.
- Фоны и стикеры к видео
- Различные виды соотношений
- Работа со слоями
- Голосовые эффекты
- Видео замораживание
- Обратное видео
- Где скачать CapCut на русском языке
- Установка CapCut
- Как пользоваться CapCut?
- Системные требования
- Заключение
Туториал
Детальный туториал по приложению Capcut: монтаж видео, создание эдитов и футажей, добавление переходов, анимаций и многое другое.
Как сделать текст в CapCut
Наложить на фото или видео текст в CapCut не составит труда. Программа открывает доступ к большой библиотеке шрифтов, эффектов и фильтров, которые помогут вам создать яркий, креативный и цепляющий внимание аудитории контент. Как добавить текст в CapCut В первую очередь откройте приложение CapCut. На стартовом экране нажмите «Новый проект» и загрузите фото или видео для […]
Как сделать анимацию в СapСut
Анимация в CapCut – это специальная функция, которая позволяет сделать красивые переходы наложенных поверх видео объектов. Благодаря этому вставки будут выглядеть более органично. Если вам интересно, как именно использовать данный инструмент, переходите к следующему пункту. Делаем анимацию в CapCut Научиться обрабатывать наложенные стикеры или картинки вы можете с помощью туториала, который будет представлен ниже. В […]
Работа со звуком на видео в Capcut
Не многие знают, что обрабатывать звук в CapCut также просто, как и чистить зубы. Этот редактор обладает интуитивным интерфейсом, поэтому работать в нём смогут даже новички. С этой программой монтаж роликов превратится в весёлое и приятное занятие. А ещё в этом вам поможет наша инструкция по работе с аудиодорожкой. В ней рассмотрены все основные вопросы. […]
Как сделать вспышку на видео в Capcut
Очень часто люди интересуются тем, как же делается вспышка в Capcut. Если вы тоже интересуетесь этим вопросом, то дочитайте статью до конца. Этот блок позволит вам разобраться в теме и подробно обо всём узнать. Где находится эффект Первым делом нужно понять, где же находится фильтр вспышки. Приложение CapCut известно тем, что оно предлагает своим пользователям […]
Как сделать эффект замедления в CapCut
Замедление в CapCut – это одна из функций редактора, которой пользуются чаще всего. Всё потому, что этот эффект сейчас считается трендом во многих социальных сетях. Особенно в Тик Ток. Если вы хотите создавать подобные ролики, то не переключайте….В смысле, читайте дальше. Для чего можно использовать эффект замедления В кинематографе он используется для того, чтобы показать […]
Источник
Как монтировать в CapCut крутые видео
Монтировать видео в CapCut очень легко. Для этого не нужны профессиональные навыки и долгое обучение. Достаточно просто открыть программу и начать работать по инструкции. Благодаря простому и удобному интерфейсу редактора у вас точно не возникнет проблем.
Как научиться монтировать
Если вы всегда мечтали научиться делать красочные видеоролики, но не могли разобраться в сложных программах на ПК, то CapCut для вас. Стоит отметить главную фишку этого софта – с ним разберётся даже самый рядовой пользователь. Помимо этого, программа имеет ещё ряд особенностей, которые вам обязательно пригодятся:
- Приложение имеет огромный спектр возможностей, начиная от простых футажей и эдитов, заканчивая интересными 3D эффектами, а также замедлением видеороликов и нанесением хромакея.
- Программа легко устанавливается. Вы можете найти её как в магазине PlayMarket, так и в AppStore. Приложение абсолютно бесплатное.
- Как и во многих других приложениях, за дополнительную плату вы можете приобрести себе Pro аккаунт. Но тут это всего лишь условность. Всё необходимое вы найдёте и в базовой версии.
Если у вас возникнут вопросы по поводу возможностей программы, вы можете легко зайти в раздел FAQ, который находится на главной странице программы. Там вы найдёте руководство пользователя, в котором подробно расписаны ответы на самые задаваемые вопросы пользователей.
Пример красивого монтажа в CapCut
Данный блок посвящается тем пользователям, которые только начинают делать первые шаги в монтаже. Новичкам, конечно же, сложно разобраться с таким обилием всевозможных инструментов в программе.
Поэтому мы покажем вам на простом примере, как сделать из обычного видеоролика классный монтаж.
Первый шаг: откройте программу
Для начала вам стоит открыть установленную программу. Если она не висит у вас на рабочем экране, то просто перенесите его из меню, зажав палец на иконке с софтом. После этого нажмите на него один раз и всё – широкий спектр инструментов для монтажа открыт.
На главном экране вы увидите кнопку «Новый проект». Нажмите на неё. В результате откроется галерея вашего устройства.
Далее выберите тот материал, который необходимо смонтировать. Для этого нажмите на кружочек в верхней части файла и ткните на «Добавить».
Второй шаг: вырезаем звук и вставляем свой
В самом начале сразу бросается на ум первая мысль – добавить музыку и вырезать аудиодорожку.
Но как это сделать, если ролик идёт одной простой дорожкой? Всё очень просто – заходим в пункт «Изменить», и ищем «Извлечь звук».
Всё, появилась аудиодорожка, которую мы можем смело удалять, так как на её место встанет музыка.
Теперь вы можете подобрать мелодию для вашего видеоролика. Она должна быть установлена на вашем устройстве заранее. Нажимаем на пункт «Звуки», и выбираем «С устройства».
Перед вами откроются все песни, которые установлены на вашем устройстве. Выбираем одну и нажимаем на плюсик.
Впоследствии вы сможете перемещать аудио и видеодорожку, как вам угодно. Просто удерживайте на ней свой палец и двигайте в нужном направлении.
Третий шаг: ретушь картинки
Нам с вами остаётся лишь подобрать хорошую и подходящую цветовую гамму для вашего ролика. Для этого переходим в режим «Фильтры».
Перед вами откроется большое количество шаблонов. Выберите тот, который будет подходить вашему ролику лучше всего.
Пятый шаг: сохранение ролика
Теперь нам осталось лишь сохранить готовую работу на устройстве. Для этого нажимаем в правом верхнем углу на специальную кнопку.
Программа попросит вас выбрать разрешение и частоту кадров. Тут уже подстраивайте так, как считаете нужным.
Чем больше разрешение ролика, тем чётче будет картинка на выходе. А чем больше частота кадров, тем ролик будет более плавным.
Полезные хитрости
Мы рассказали вам о достаточно простом примере монтажа видеоролика. Конечно же программа позволяет делать и более сложные работы. Например, с помощью данного софта можно замедлять ролик в определённый момент времени. Это позволяет делать интересные моменты слоу мо в вашей работе. Также в такие промежутки можно добавить различную ретушь, которая будет выделать замедленные моменты на фоне всего ролика.
Понятное дело, что для новичков разобраться со всеми тонкостями монтажа будет довольно сложно. И в одну статью невозможно уместить все фишки программы.
Поэтому, если вы хотите научиться красиво и правильно монтировать видеоролики, то смело заходите на другие наши туториалы, в которых вы сможете узнать о различных хитростях и фишках в монтаже видео.
Источник
CapCut
CapCut (Кап Кут) — одно из самых популярных приложений для редактирования видео на русском языке. Это бесплатное приложение, которое дает пользователям свободу редактировать свои видео в индивидуальном порядке. Создавайте футажи и эдиты за пару кликов.
Обзор
Приложение было официально переименовано из Viamaker в CapCut, но интерфейс и возможности остались прежними. Теперь вы можете создавать потрясающие видеоролики с помощью CapCut. Это лучший шанс продемонстрировать миру свое творчество. С помощью этого приложения вы можете создавать видео, анимацию, слайд-шоу и многое другое. Поскольку это мощное приложение для редактирования видео, вы можете получить значительный результат с небольшой производительностью на вашем устройстве. Многие пользователи, имеющие обширную и лояльную аудиторию в социальных сетях, видео блогеры YouTube, создатели видео для TikTok, и многие другие люди уже используют это приложение. Создавайте привлекательные видеоролики с помощью CapCut, превращая свой повседневный жизненный опыт в креативные крутые эдиты. Используя капкут, вы можете применять свой опыт использования высокопроизводительного программного обеспечения для ПК, теперь в своем портативном устройстве.
CapCut Pro
Часто пользователи думают что все в этом мире должно продаваться за деньги. Что за расширение функционала нужно платить. Поэтому ищут на сторонних сайтах приложения в которых уже открыты все возможности программы — например взломанный CapCut или CapCut Pro.
Но все возможности которые реализованы в приложении капкут — совершенно бесплатны и открыты без взлома. Помимо этого с версии 3.3.0 программного обеспечения от 25 апреля 2021 г. CapCut доступен на русском языке.
Если ваш капкут еще не русифицирован то просто обновите приложение до последней версии.
Особенности CapCut
Ключевой особенностью приложения CapCut является его понятный интерфейс и простота использования.
Существуют приложения, в которых пользователь не может понять, что это за опция или кнопка меню. Но когда дело доходит до использования капкут, мы получаем простой пользовательский интерфейс светлого цвета на русском языке. Приложение не такое уж сложное в отличие от его аналогов. Здесь не так много кнопок выбора, кнопок меню и значков, которые сбивают с толку пользователя. Сложнее понять, что мы должны делать в большинстве других приложений, но в кап кут вы можете легко выполнить задачу, и получить чудесный результат с первого раза.
Возможности приложения CatCut
Приложение капкут обладает широким рядом возможностей, которые мы рассмотрим ниже
Редактирование видео высокого качества
CapCut предлагает вам высококачественное средство редактирования видео, которое невозможно использовать в другом подобном приложении. В большинстве программ обычно снижается качество при редактировании видеоролика. Но с кап кут вы можете изменять видео без потери качества. Вы можете импортировать и редактировать видео от низкого разрешения до полного разрешения HD. Изменять качество видео от 15 кадров в секунду, до 60 кадров в секунду. Выбирать разрешение своих видео, например 480p, 720p и 1080p.
Расширенные фильтры
Приложение CapCut предлагает своим пользователям сотни красивых фильтров, которые соответствуют разным ситуациям, условиям жизни, разным местам, разным пейзажам, разным событиям и т. Д. Например, если вы находитесь на пляже, есть отдельный фильтр, который подходит для пляжной среды. Если это день рождения друга, есть фильтры, подходящие для вечеринки. Если это Новый год, Свадьба или что-то еще, существуют различные фильтры, соответствующие событию.
Эффекты красоты в кап кут
Эти эффекты красоты также можно считать известной особенностью. Используя эту функцию, вы можете редактировать свое лицо и кожу, сделав ее немного гладкой или изменив ее тон. Помимо эффекта красоты, у функции также есть ночные эффекты, с помощью которых вы можете записывать ночные вечеринки и темные события.
Медиа-библиотека с огромным содержанием
CapCut предлагает своим пользователям медиа-библиотеку с бесплатным контентом. Есть контент без авторских прав, такой как музыка и песни. Вам не нужно беспокоиться о поиске отдельной музыки и прочего, потому что вы можете искать музыку, песни и любые медиафайлы в CapCut за считанные секунды. Таким образом, с помощью этого средства пользователи могут свободно добавлять музыкальные фоны к своим видео из библиотеки мультимедиа.
Добавляйте тексты к видео.
CapCut предлагает возможность добавлять текст к видео. Если есть какие-то особенные вещи, которые нужно представить, вы можете представить их, добавив тексты к своему видео. Неважно, впереди, в середине или в конце. Вы можете изменить стиль шрифта, цвет и размер шрифта в любое время и без проблем сделать для себя лучшее видео. Кроме того, каткут предлагает средство для написания каракулей, где вы можете писать или рисовать на видео во время его воспроизведения.
Фоны и стикеры к видео
В библиотеке приложения собраны десятки различных стикеров, а так же фоновые заставки для видео.
Различные виды соотношений
Неважно, делаете ли вы видео для публикации в TikTok, в Facebook, Instagram или на YouTube, потому что теперь вы можете редактировать видео в любом соотношении. Даже если вы записали видео в альбомном или портретном режиме, вы можете изменить видео в любом соотношении с помощью приложения CapCut. Вы также можете редактировать видео с соотношением сторон экрана телефона. Существуют различные соотношения, такие как 9:16, 16: 9, 1: 1, 2: 1 и 4: 3 (16: 9 для YouTube и телевизоров с высоким разрешением, 1: 1 для Facebook, Instagram , 2:1, если вы хотите использовать его в телефоне).
Работа со слоями
Вы можете добавить к видео наложенный слой, который представляет собой изображение, видео или музыку. Он представляет собой слой, в то время как исходное видео воспроизводится под ним. Этот стиль обычно используется в свадебных видеороликах, когда в качестве слоя помещается старая фотография пары, а видео воспроизводится под изображением. Вы можете изменить его прозрачность на любой размер и настроить в соответствии с вашими предпочтениями.
Голосовые эффекты
Можно добавлять голосовые эффекты к звуку в вашем видео. Вы можете назначить голосовые эффекты, такие как «Эффект бурундука», «Глубокий эффект», «Высокий», «Низкий» и «Искаженный». Если это забавное видео, вы можете добавить эффект «Голос бурундука» и подарить зрителю чувство юмора. С другой стороны, вы можете отключить голос, если вам не нужны звуки в музыке.
Видео замораживание
Есть возможность заморозить видео, когда есть специальные кадры, которые нужно добавить немного больше, и места, на которых следует особо сфокусировать внимание. Таким образом, вам не нужно останавливать видео, чтобы просмотреть отдельные части видео.
Обратное видео
Вы можете перевернуть видео, если хотите. Тогда все будет идти задом наперед как при перемотке. Многие создатели забавных видеороликов на YouTube используют эту функцию, чтобы сделать свои шедевры более забавными.
Где скачать CapCut на русском языке
CapCut на русском языке бесплатно можно скачать для всех популярных устройств. Сделать это не составит особого труда как с официальных источников так и с торентов (на свой страх и риск).
Установка CapCut
Процесс установки приложения капкут для разных устройств не будет существенно отличаться. Тем не менее рассмотрим каждый случай по отдельности, чтобы не осталось незакрытых вопросов.
Как пользоваться CapCut?
Загрузите, установите и откройте приложение. Когда вы откроете приложение, вы увидите чистый интерфейс.
Когда вы выбираете «+ новый проект», он отображает все медиа-файлы на вашем телефоне. Выберите видео, которое вы хотите отредактировать, из медиафайлов.
У вас есть возможность добавлять больше медиафайлов во время редактирования.
Есть коллекция стоковых видео, которая нужна для вступлений и концовок. Вы можете выбирать и добавлять их.
Теперь вы можете создавать самые потрясающие видео, используя функции CapCut и инструменты редактирования. Подробней о том как пользоваться приложением можно ознакомиться в туториале.
Системные требования
Приложение CapCut совместимо работает с версиями Android5.0 и выше. Совместимо с iPhone,требуется iOS 10.0 или новее. С iPad требуется iPadOS 10.0 или новее. С iPod touch Требуется iOS 10.0 или новее. Так же со всеми ПК поддерживающими эмуляторы мобильных приложений.
Заключение
CapCut — одно из самых популярных приложений на русском языке, для редактирования видео. Это бесплатное приложение, которое дает пользователям свободу редактировать свои видео в индивидуальном порядке. Капкут — выбор за тобой!
Источник