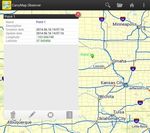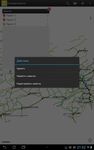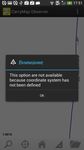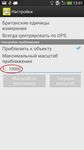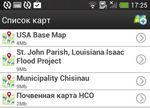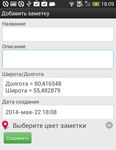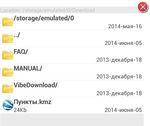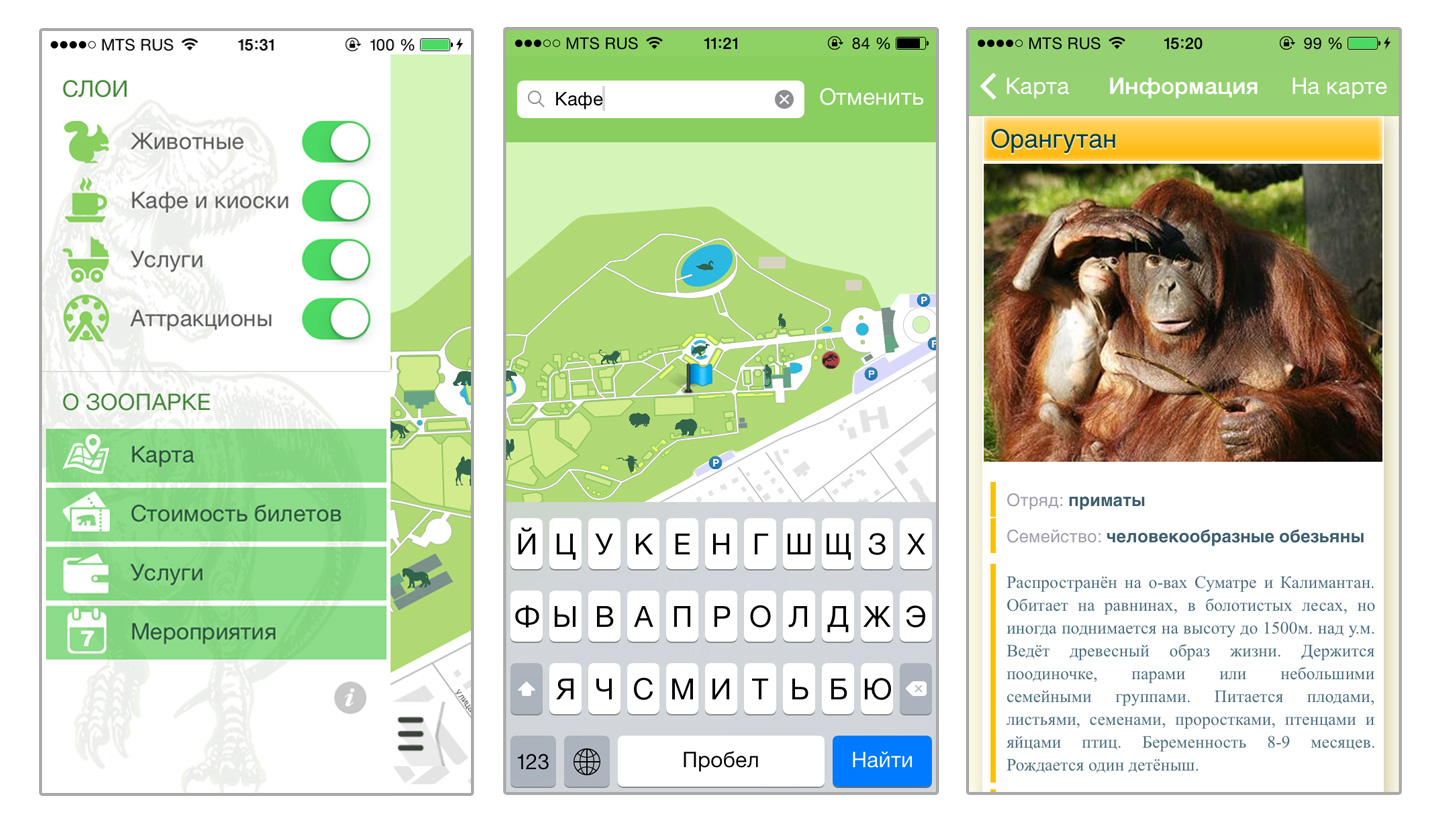Транскрипция содержимого страницы
Если ваш браузер не отображает страницу правильно, пожалуйста, читайте содержимое страницы ниже
ООО «Дата Ист» Функциональные возможности CarryMap Observer для мобильных устройств на Android
СОДЕРЖАНИЕ
1. Загрузка файла карты на мобильное устройство 3
1.1 Скопировать файл карты .cmf в мобильное приложение с помощью менеджера
файлов 3
1.2 Закачать файл карты .cmf через браузер мобильного устройства 3
1.3 Отправить файл карты .cmf по почте 3
2. Информация о карте 4
3. Навигация по карте 4
4. Измерение расстояния 5
5. Перейти в точку с указанными координатами 6
6. Идентификация объектов 6
7. GPS позиционирование 7
8. Заметки 8
8.1 Добавление заметок 9
8.2 Удаление заметок 11
8.3 Редактирование заметок. 13
8.4 Экспорт/импорт заметок 15
8.5 Обмен файлами заметок (KMZ, KML) 18
9. Поиск 19
10. Настройки масштабирования 21
11. Онлайн ресурсы 23
2
1. Загрузка файла карты на мобильное устройство
Загрузить файл карты (.cmf) на мобильные устройства Android можно следующими способами:
1.1 Скопировать файл карты .cmf в мобильное приложение с помощью менеджера
файлов
- Подключите ваше устройство к компьютеру
- Скопируйте нужный файл карты .cmf во внутреннюю память или на SD карту в любую папку
- Запустите CarryMap Observer
- Нажмите кнопку , чтобы увидеть список загруженных в приложение карт. Только что
скопированной карты в нем нет
- Нажмите кнопку , перейдите к сохраненной на устройстве карте и выберите ее, теперь она
загружена в CarryMap Observer и появилась в списке карт приложения.
1.2 Закачать файл карты .cmf через браузер мобильного устройства
- В браузере вашего устройства откройте сайт, на котором находятся файлы карт (например,
галерея карт CarryMap http://www.dataeast.ru/ru/CarryMap_Gallery.asp)
- Выберите файл и скачайте его
- Запустите CarryMap Observer
- Нажмите кнопку , чтобы увидеть список загруженных в приложение карт. Только что
загруженной карты в нем нет
- Нажмите кнопку , перейдите к сохраненной на устройстве карте и выберите ее, теперь она
загружена в CarryMap Observer и появилась в списке карт приложения.
1.3 Отправить файл карты .cmf по почте
- Отправьте файл карты .cmf по электронной почте
- Откройте отправленное письмо на мобильном устройстве
- Сохраните вложение в любом месте на устройстве
- Запустите CarryMap Observer
- Нажмите кнопку , чтобы увидеть список загруженных в приложение карт. Только что
скопированной карты в нем нет
3
- Нажмите кнопку , перейдите к сохраненной на устройстве карте и выберите ее, теперь она
загружена в CarryMap Observer и появилась в списке карт приложения.
2. Информация о карте
Информацию о карте можно увидеть, открыв через «Меню» (или ) окно «О карте»:
Также информацию о карте можно просмотреть из списка карт, нажав на :
Если у карты есть ограничение по времени использования, просмотреть эту информацию можно
только в окне «О карте».
3. Навигация по карте
- Приблизить/отдалить карту можно, растянув или сузив изображение на экране
- Вернуться к полному экстенту карты можно с помощью кнопки
- Поворот карты. Если карта повернута, стрелка севера становится активной и располагается под
углом. Если карта не повернута, стрелка севера неактивна. Вернуть карту в исходное положение
можно нажатием на стрелку севера .
4
4. Измерение расстояния
Измерить расстояние на карте можно в метрах или футах, для выбора необходимых единиц
измерения перейдите в «Меню» (или ) - «Настройки»:
Единицами измерения по умолчанию являются метры, чтобы изменить их на футы, активируйте
опцию «Британские единицы измерения».
Для того, чтобы измерить расстояние, нажмите кнопку «Измерение расстояния» (для
смартфонов) или выберите «Меню» (или ) - «Измерение расстояния» (для планшетов).
Окно отображения карты изменится:
- При нажатии на эту кнопку
следующая точка траектории измерения
расстояния автоматически добавится в ваше
текущее местоположение
- Отмена последнего действия
- Удаление последней добавленной
в линию для измерения расстояния точки
- Удаление всей траектории
измерения расстояния
Результат измерения появится в верхней части окна карты.
5
5. Перейти в точку с указанными координатами
Координаты можно вводить в градусах (DMS, DD, DDM) или в координатах карты. При вводе
координат в градусах значения необходимо разделять пробелами. Для координат западной
долготы и южной широты перед значением координат необходимо добавить знак минус (-) или в
конце значения координат добавить букву W и S, соответственно.
Например: Значения географических координат 81º 9' 20, 8" Е и 54º 47' 27,1" N в окне инструмента
«Перейти по координатам» должны быть написаны следующим образом: 81 9 20,8 (в поле
«долгота») и 54 47 27,1 (в поле «широта»).
Значения географических координат 117º 21’ 36,83” W и 35º 38’ 20” N в окне инструмента
«Перейти по координатам» должны быть написаны следующим образом: -117 21 36,83 (в поле
«долгота») и 35 38 20 (в поле «широта»); или 117 21 36,83 W (в поле «долгота») и 35 38 20 (в поле
«широта»).
Ввести координаты и выбрать единицы измерения для ваших данных можно, нажав «Меню»
(или ) и затем «Перейти по координатам»:
После активации опции «Добавить заметку в точку» в указанное координатами местоположение
добавится заметка.
6. Идентификация объектов
Информация об объекте отображается в отдельном окне при нажатии на объекте.
Обратите внимание, что информация из полей, видимость которых отключена в ArcMap, не будет
отображаться в окне инструмента «Идентифицировать».
Также, инструмент идентификации не будет работать для слоев, которые в ArcMap заданы как
недоступные для выборки.
Чтобы открыть окно с информацией об объекте, нажмите на кнопку в верхнем левом углу
появившейся панели.
6
Для смартфонов:
Чтобы снова посмотреть объект на карте, нажмите .
Чтобы просмотреть список всех объектов, находящихся под выбранным объектом, нажмите на
(или ), затем на «Другие объекты»:
Для планшетов:
Чтобы снова посмотреть объект на карте, нажмите в окне идентификации.
Чтобы просмотреть список всех объектов, находящихся под выбранным объектом, в окне
идентификации нажмите на .
7. GPS позиционирование
Для того чтобы включить функцию GPS позиционирования, нажмите кнопку . На экране
появится точка, обозначающая ваше текущее местоположение.
Если в течение пяти секунд повторно нажать на эту кнопку, функция определения вашего
местоположения будет отключена.
Для отслеживания вашего местоположения при передвижении необходимо активировать опцию
«Всегда центрировать по GPS», для этого перейдите в «Меню» (или ), затем
«Настройки»:
7
Если ваша карта находится в неизвестной системе координат, или она не была определена,
функция GPS позиционирования будет недоступна. При попытке включить GPS появится
соответствующее предупреждение:
8. Заметки
CarryMap предоставляет возможность добавления заметок на карты. Заметки - это точки с
описанием, которые можно добавлять на мобильную карту, а затем экспортировать в KMZ для
использования в ArcGIS и других приложениях.
8
8.1 Добавление заметок Добавить заметку можно несколькими способами. - Добавление заметок на карте. При длительном нажатии на нужной точке карты появляется следующее меню: Выберите «Добавить заметку». Появится окно редактирования заметки: Введите название для вашей заметки, добавьте ее описание и измените цвет символа, если необходимо. Нажмите «Сохранить» и ваша заметка появится на карте. 9
- Добавление заметок из окна идентификации. Для смартфонов: В открытом окне идентификации нажмите «Меню» (или ), затем «Добавить заметку»: Для планшетов: В открытом окне идентификации нажмите кнопку . Появится окно редактирования заметки: Введите нужную информацию, нажмите «Сохранить» и ваша заметка появится на карте. - Добавление заметки в местоположение по GPS. В «Меню» (или ) выберите опцию «Добавить заметку в мое местоположение». В появившемся окне редактирования введите название заметки и ее описание, если необходимо. Заметка добавится в ваше GPS местоположение. Для того, чтобы ваше мобильное устройство могло определить ваше местоположение, необходимо в настройках устройства разрешить ему использовать данные о вашем местоположении. В самом приложении CarryMap Observer функция GPS позиционирования может быть отключена. 10
- Добавление заметки в местоположение, определенное по координатам.
В «Меню» (или ) выберите опцию «Перейти по координатам». В появившемся окне
введите нужные координаты и выберите опцию «Добавить заметку в эту точку»:
Заметка добавится в заданную координатами точку. Вы можете вводить как географические
координаты, так и координаты карты. Для этого необходимо активировать опцию «Координаты
карты».
8.2 Удаление заметок
Для смартфонов:
Вы можете удалить конкретную заметку, выбрав «Меню» (или ) - «Заметки». В
появившемся окне выполните долгое нажатие на заметке, которую необходимо удалить.
11
В появившемся окне выберите «Удалить»: Чтобы удалить все заметки сразу, зайдите в «Меню» (или ) - «Заметки». В окне «Заметки» снова нажмите «Меню» (или ), выберите «Удалить все»: Для планшетов: Вы можете удалить конкретную заметку, выбрав «Меню» - «Заметки». В появившемся окне выполните долгое нажатие на заметке, которую необходимо удалить. 12
В появившемся окне выберите «Удалить»:
Чтобы удалить все заметки сразу, зайдите в «Меню» - «Заметки». В окне «Заметки» нажмите
, появится сообщение о подтверждении удаления заметок, нажмите «OK», все заметки будут
удалены.
8.3 Редактирование заметок.
После того, как вы создали заметку, вы можете изменить ей название, описание или цвет
символа. Редактировать заметку можно как из списка всех заметок, так и выбрав нужную заметку
на карте.
- Редактирование из списка заметок.
Зайдите в «Меню» (или ) - «Заметки». В открывшемся окне появится список всех
добавленных на карту заметок:
13
Нажмите на заметке, которую нужно отредактировать, появится окно «Редактировать заметку»: - Редактирование заметки, выбранной на карте. Для смартфонов: Выберите заметку на карте, нажмите , чтобы открыть окно информации для этой заметки. Затем нажмите (или )и в появившемся списке выберите опцию «Редактировать заметку»: Для планшетов: Выберите заметку на карте, нажмите , чтобы открыть окно информации для этой заметки. В окне информации нажмите кнопку «Редактировать заметку» : Откроется окно редактирования заметки. 14
8.4 Экспорт/импорт заметок В «Меню» (или ) выберите пункт «Заметки». Появится список всех добавленных на карту заметок: - Экспорт заметок. Для смартфонов: Нажмите «Меню» (или ), из ниспадающего списка выберите «Экспорт»: В появившемся окне введите имя для KMZ файла, в который будут экспортированы все заметки текущей карты, нажмите «Экспорт». 15
Появится сообщение об экспорте: Для планшетов: Нажмите кнопку «Экспорт» в окне «Заметки». В появившемся окне введите имя для KMZ файла, в который будут экспортированы все заметки текущей карты, нажмите «Экспорт». Для планшетов никакого сообщения не появится, а для того, чтобы увидеть полученный в результате экспорта файл KMZ, еще раз нажмите на кнопку «Экспорт». В появившемся списке вы увидите новый KMZ файл: 16
- Импорт заметок. Для смартфонов: Нажмите «Меню» (или ), из ниспадающего списка выберите «Импорт»: Из списка существующих KMZ файлов выберите необходимый файл для импорта. Появится следующее сообщение: Для планшетов: Нажмите на кнопку «Импорт» в окне «Заметки». Из списка существующих KMZ файлов выберите необходимый файл для импорта из списка существующих. Для планшетов сообщение не появится, но в списке заметок вы увидите новые. 17
8.5 Обмен файлами заметок (KMZ, KML) - Копирование экспортированных заметок на компьютер. Подключите ваше мобильное устройство к компьютеру, с помощью менеджера файлов на вашем компьютере перейдите в папку на мобильном устройстве, где был сохранен файл KMZ с экспортированными заметками. Скопируйте KMZ файл на диск компьютера. - Отправка заметок по почте Для того чтобы отправить файл заметок KMZ по электронной почте, необходимо наличие KMZ файлов на вашем устройстве. Если KMZ файла заметок нет, необходимо выполнить Экспорт заметок в KMZ. После этого, выбрав «Экспорт» или «Импорт» заметок, выполните долгое нажатие на файле заметок KMZ, который вы хотите отправить по электронной почте. В появившемся окне нажмите «Отправить по почте», выберите почтовую программу, введите нужный адрес и нажмите «Отправить». - Копирование заметок в мобильное устройство. Вы можете скопировать заметки, которые хранятся как KML или KMZ файлы на компьютере в мобильное приложение CarryMap Observer. Подключите ваше устройство к компьютеру. С помощью менеджера файлов перейдите к KML или KMZ файлу заметок. Скопируйте этот файл во внутреннюю память устройства или SD карту. Чтобы отобразить скопированные заметки на карте, перейдите в CarryMap Observer в раздел меню «Заметки» и импортируйте их. 18
9. Поиск Диалог поиска открывается при нажатии на кнопке : Поиск объектов в CarryMap можно осуществлять по текстовым атрибутам объектов, по заметкам и используя пользовательский поиск, при условии, что он был задан при экстракции карты. Для переключения между поисками, нажмите кнопку . В появившемся окне сделайте активным нужный поиск: 19
В строке поиска введите интересующее текстовое значение. Результаты поиска будут показаны в виде списка по точности совпадения или сгруппированы по слоям: Кроме того, CarryMap позволяет осуществлять поиск по подтипам и доменам, заданным для классов пространственных объектов в базах геоданных в ArcGIS. 20
10. Настройки масштабирования С помощью этих настроек можно управлять масштабом приближения к объектам. Настройки масштабирования находятся в «Меню» (или ) - «Настройки»: Активируйте опцию «Приблизить к объекту», чтобы задать максимальный масштаб приближения к объектам. В результате найденный объект будет показан на карте не крупнее заданного масштаба приближения. Вы можете выбрать следующие варианты задания масштаба приближения: - Установить масштаб по умолчанию – программа автоматически вычислит масштаб приближения для отображения найденного объекта на карте таким образом, чтобы объект полностью попадал в область экрана и располагался по центру. - Установить текущий масштаб – текущий масштаб карты будет использован в качестве максимального масштаба приближения к объекту. - Задать пользовательский масштаб – задайте максимальный масштаб, нажав на числовое значение масштаба и введя значение нового необходимого масштаба приближения. Например, вам нужно установить максимальный масштаб приближения к объектам 1:10 000. Для этого нажмите на числовое обозначение масштаба и введите новое значение 10000. 21
Значение нового масштаба появится в настройках: Теперь при просмотре найденного объекта на карте, он будет отображаться не крупнее заданного вами масштаба 1:10 000: Для полигональных и линейных объектов масштаб может быть мельче установленного в настройках масштабирования. Главным приоритетом при отображении таких объектов будет размещение на экране мобильного устройства всего объекта полностью. Во всех других случаях масштаб отображения найденных объектов на карте будет не крупнее установленного. 22
11. Онлайн ресурсы Дополнительный модуль CarryMap для ArcGIS: http://www.dataeast.ru/ru/Carrymap.asp Приложение CarryMap Observer для Android в Google Play Market: https://play.google.com/store/apps/details?id=com.dataeast.carrymap.observer Примеры карт: http://www.dataeast.ru/ru/CarryMap_Gallery.asp 23
Войти
Войти на сайт

Страница 2 из 2
-
DEN2000
Ветеран- Регистрация:
- 03.08.11
- Сообщения:
- 850
- Рейтинг:
- 245
- Благодарности:
- 111
только по Новосибирску работает?
-
ga-ryАнжеро-Судженск
Бывалый- Регистрация:
- 03.03.16
- Сообщения:
- 264
- Рейтинг:
- 64
- Благодарности:
- 31
- Адрес:
- Анжеро-Судженск
- Оружие:
- МР-153, МР-161К, Rossi 606
@Skirillov, а по кемеровской области не планируется карта охотугодий?
-
prapor25г.Новосибирск
Ветеран- Регистрация:
- 09.10.16
- Сообщения:
- 546
- Рейтинг:
- 573
- Благодарности:
- 272
- Адрес:
- г.Новосибирск
- Собаки:
- ЗСЛ, Эстонская гончая.
- Оружие:
- ИЖ-18 32кал. ТОЗ вер.12кал.
-
SkirillovНовосибирск
Новичок- Регистрация:
- 06.09.18
- Сообщения:
- 15
- Рейтинг:
- 28
- Благодарности:
- 14
- Адрес:
- Новосибирск
- Собаки:
- Клава
- Оружие:
- Компьютер
Карта охотничьих угодий есть только для Новосибирской области.
А приложением можно пользоваться в любом регионе и в любой стране, достаточно скачать из галереи карт нужную Вам страну (район и т.д.). -
DEN2000
Ветеран- Регистрация:
- 03.08.11
- Сообщения:
- 850
- Рейтинг:
- 245
- Благодарности:
- 111
для других регионов будите разрабатывать границы охотугодий
-
Илья_Колывань
Ветеран- Регистрация:
- 14.02.10
- Сообщения:
- 1.236
- Рейтинг:
- 769
- Благодарности:
- 361
- Адрес:
- Колывань
- Собаки:
- Дратхаар
- Оружие:
- разное
-
МухоморЧелябинск
Ветеран- Регистрация:
- 21.11.13
- Сообщения:
- 3.371
- Рейтинг:
- 4.836
- Благодарности:
- 2.351
- Адрес:
- Челябинск
- Оружие:
- МР-155
Сейчас на местном форуме чел выложил вот такую ссылку: https://navigator.huntmap.ru/ (приложение платное)
Пищит от восторга.
Сам не ставил, поэтому ни чего сказать пока не могу. -
Прикольная порога!
И на бесплатной версии озёра показывает! Она интересно без инета работает? -
Andrei.5501Челябинск
Ветеран- Регистрация:
- 22.11.14
- Сообщения:
- 599
- Рейтинг:
- 551
- Благодарности:
- 273
- Адрес:
- Челябинск
- Оружие:
- Benelli Comfort Combo , Bettinsoli X-Trail , Сайга-20с, CZ 550 Lux 30-06
Закачал, завтра на охоте пробовать буду как работает. Понравилось то что видно границы угодий. Собираюсь в новое место, пригодится.
-
LionetНск Академгородок
Активист- Регистрация:
- 09.10.16
- Сообщения:
- 223
- Рейтинг:
- 266
- Благодарности:
- 133
- Адрес:
- Нск Академгородок
- Оружие:
- Armsan A612, МЦ 20-01
Приветствую! Подскажи, что именно там на сайте скачать надо, чтоб под CarryMap легло? Что-то пошарился по сайту — описаний куча, а вот варианта для скачивания не углядел…
-
272727Новосибирск
Ветеран- Регистрация:
- 08.07.08
- Сообщения:
- 6.184
- Рейтинг:
- 5.088
- Благодарности:
- 1.816
- Адрес:
- Новосибирск
- Собаки:
- ГОРДОНша и КУРЦХААР
- Оружие:
- CZ 550 lux-308, CZ mallard 20/76, МЦ 20-01, МЦ-255-20., Rossi 663 кал .223, Benelli Comfort 76
спросить лучше его))) он представитель разработчика
@Skirillov, -
SkirillovНовосибирск
Новичок- Регистрация:
- 06.09.18
- Сообщения:
- 15
- Рейтинг:
- 28
- Благодарности:
- 14
- Адрес:
- Новосибирск
- Собаки:
- Клава
- Оружие:
- Компьютер
Добрый день, Андрей!
Прошу прощения за долгий ответ.
1. Скачать приложение из AppStore или Google Play.
2. Запустить приложение, а затем в приложении зайти в раздел «Галерея».
3. Далее переходим в раздел «Карты для активного отдыха»
4. Скачать Атлас охотника Новосибирской области.
5. Как только атлас скачается, то он автоматически откроется и Вы можете смелои им пользоваться.Если у Вас есть интернет, то можно использовать World Imagery (Космические снимки). Для этого нужно,
1. Открыть боковое меню (когда у Вас открыта карта)
2. Нажать на кнопку «выбрать базовую карту».
3. Выбрать «World Imagery»
4. После чего, Вам нужно отключить видимость открытой карты, нажав на синюю галочку в боковом меню.
5. У Вас подгрузятся космические снимки.
xmblpb и Колхозан нравится это.
-
ishmurzin
Новичок- Регистрация:
- 10.03.19
- Сообщения:
- 47
- Рейтинг:
- 0
- Благодарности:
- 0
@Aleksanteri, платное приложение?
-
SkirillovНовосибирск
Новичок- Регистрация:
- 06.09.18
- Сообщения:
- 15
- Рейтинг:
- 28
- Благодарности:
- 14
- Адрес:
- Новосибирск
- Собаки:
- Клава
- Оружие:
- Компьютер
Позвольте ответить.
Нет, приложение абсолютно бесплатное, как и сама карта. -
дядькоКемеровск
Ветеран- Регистрация:
- 30.01.16
- Сообщения:
- 1.646
- Рейтинг:
- 2.094
- Благодарности:
- 1.047
- Адрес:
- Кемеровск
- Собаки:
- ЗСЛ
- Оружие:
- бердан
Когда подобный атлас по Кемеровской области будет?
-
Dem75Забайкалье, Чита
Активист- Регистрация:
- 24.09.15
- Сообщения:
- 200
- Рейтинг:
- 146
- Благодарности:
- 73
- Адрес:
- Забайкалье, Чита
- Оружие:
- Pegasus 12 кл., Тигр
Хорошая штука. Удобно с охотоведами и егерями спорить. Четко показывает границы. Работает в офлайн-режиме
-
@дядько, Тоже интересует этот вопрос….?!
-
luskusКемерово
Ветеран- Регистрация:
- 22.01.12
- Сообщения:
- 2.182
- Рейтинг:
- 635
- Благодарности:
- 230
- Адрес:
- Кемерово
- Собаки:
- ЗапСиб Буран.
- Оружие:
- ОП-СКС,ТОЗ-17-01,ТОЗ-87-03,ТОЗ-34Рштучное
Машуля здесь сайт охотничий?.
Мухомор и ЕмПаН нравится это.
-
VDVН,С,О
Активист- Регистрация:
- 09.03.13
- Сообщения:
- 113
- Рейтинг:
- 37
- Благодарности:
- 15
- Адрес:
- Н,С,О
- Оружие:
- ТОЗ-34,Кхан Матрикс Фиделио,СZ-452
Почему то карта спутника не соответствует действительности
Она как то обновляеться?
Страница 2 из 2
;
✔ Наш обзор
1. Специалисты со всего мира из сферы электроэнергетики, сельского хозяйства, геологии, геодезии, охраны окружающей среды, ЖКХ, управления земными и водными ресурсами, экологии и инцидент-менеджмента, управления городами и других областей успешно используют приложение CarryMap для работы с картами и решения своих профессиональных задач.
Скриншоты








загрузить и установить CarryMap на вашем персональном компьютере и Mac
Некоторые приложения, например, те, которые вы ищете, доступны для Windows! Получите это ниже:
| SN | заявка | Скачать | рецензия | Разработчик |
|---|---|---|---|---|
| 1. |  CarryMap CarryMap
|
Скачать
|
/5 0 рецензия |
Data East, LLC |
Или следуйте инструкциям ниже для использования на ПК :
Выберите версию для ПК:
- Windows 7-10
- Windows 11
Если вы хотите установить и использовать CarryMap на вашем ПК или Mac, вам нужно будет загрузить и установить эмулятор Desktop App для своего компьютера. Мы усердно работали, чтобы помочь вам понять, как использовать app для вашего компьютера в 4 простых шагах ниже:
Шаг 1: Загрузите эмулятор Android для ПК и Mac
Хорошо. Прежде всего. Если вы хотите использовать приложение на своем компьютере, сначала посетите магазин Mac или Windows AppStore и найдите либо приложение Bluestacks, либо Приложение Nox . Большинство учебных пособий в Интернете рекомендуют приложение Bluestacks, и у меня может возникнуть соблазн рекомендовать его, потому что вы с большей вероятностью сможете легко найти решения в Интернете, если у вас возникнут проблемы с использованием приложения Bluestacks на вашем компьютере. Вы можете загрузить программное обеспечение Bluestacks Pc или Mac here .
Шаг 2: установите эмулятор на ПК или Mac
Теперь, когда вы загрузили эмулятор по вашему выбору, перейдите в папку «Загрузка» на вашем компьютере, чтобы найти приложение эмулятора или Bluestacks.
Как только вы его нашли, щелкните его, чтобы установить приложение или exe на компьютер или компьютер Mac.
Теперь нажмите «Далее», чтобы принять лицензионное соглашение.
Чтобы правильно установить приложение, следуйте инструкциям на экране.
Если вы правильно это сделаете, приложение Emulator будет успешно установлено.
Шаг 3: CarryMap для ПК — Windows 7/8 / 10/ 11
Теперь откройте приложение Emulator, которое вы установили, и найдите его панель поиска. Найдя его, введите CarryMap в строке поиска и нажмите «Поиск». Нажмите на CarryMapзначок приложения. Окно CarryMap в Play Маркете или магазине приложений, и он отобразит Store в вашем приложении эмулятора. Теперь нажмите кнопку «Установить» и, например, на устройстве iPhone или Android, ваше приложение начнет загрузку. Теперь мы все закончили.
Вы увидите значок под названием «Все приложения».
Нажмите на нее, и она перенесет вас на страницу, содержащую все установленные вами приложения.
Вы должны увидеть . Нажмите на нее и начните использовать приложение.
Шаг 4: CarryMap для Mac OS
Привет. Пользователь Mac!
Шаги по использованию CarryMap для Mac точно такие же, как для ОС Windows выше. Все, что вам нужно сделать, это установить Nox Application Emulator или Bluestack на вашем Macintosh. Вы можете получить Это здесь .
Спасибо за чтение этого урока. Хорошего дня!
Получить совместимый APK для ПК
| Скачать | Разработчик | Рейтинг | Score | Текущая версия | Совместимость |
|---|---|---|---|---|---|
| Проверить APK → | Data East, LLC | 7 | 5 | 5.6.2 | 4+ |
Скачать Android
CarryMap На iTunes
| Скачать | Разработчик | Рейтинг | Score | Текущая версия | Взрослый рейтинг |
|---|---|---|---|---|---|
| Бесплатно На iTunes | Data East, LLC | 7 | 5 | 5.6.2 | 4+ |
Как скачать и установить CarryMap в Windows 11
Чтобы использовать мобильные приложения в Windows 11, необходимо установить Amazon Appstore. Как только он будет настроен, вы сможете просматривать и устанавливать мобильные приложения из кураторского каталога. Если вы хотите запускать приложения Android на своей Windows 11, это руководство для вас..
Шаги по настройке компьютера и загрузке приложения CarryMap в Windows 11:
- Проверьте, совместим ли ваш компьютер: Вот минимальные требования:
- RAM: 8GB (минимум), 16GB (рекомендованный)
- Хранение: SSD
- Processor:
- Intel Core i3 8th Gen (минимум или выше)
- AMD Ryzen 3000 (минимум или выше)
- Qualcomm Snapdragon 8c (минимум или выше)
- Processor Architecture: x64 or ARM64
- Проверьте, имеет ли CarryMap собственную версию Windows. Сделай это здесь ». Если собственная версия отсутствует, перейдите к шагу 3.
- Установите Amazon Appstore из Microsoft Store. Сделай это здесь ». При выборе «Получить» начнется установка приложения и автоматически установится подсистема Windows для Android.
- После установки Amazon Appstore и приложение «Настройки подсистемы Windows для Android» появятся в меню «Пуск» и списке приложений. Откройте Amazon Appstore и войдите в свою учетную запись Amazon.
- Перейдите в магазин приложений Amazon и выполните поиск по слову « CarryMap ». Откройте страницу приложения, щелкнув значок приложения. Нажмите «Установить». После установки нажмите «Открыть», чтобы начать использовать приложение CarryMap.
Особенности и описания
CarryMap – бесплатное приложение для просмотра и работы с мобильными интерактивными картами на смартфонах и планшетах.
Полноценная работа с интерактивными картами в режиме офлайн, без регистрации и встроенных покупок. Вы можете использовать карты, подготовленные в ArcGIS, или бесплатно скачать любую базовую карту нужного региона из каталога. Карты в каталоге созданы по материалам проекта OpenStreetMap.
1. Работайте в приложении без регистрации, оплаты и встроенных покупок.
2. Добавляйте свои карты или бесплатно скачивайте карты из нашего каталога.
3. Создавайте и редактируйте объекты в виде точек, линий и полигонов на карте.
4. Добавляйте вложения в виде фото, видео и документов к объектам.
5. Выполняйте поиск и идентификацию объектов в режиме офлайн.
6. Измеряйте расстояния и площади.
7. Создавайте точечные объекты на лету с помощью камеры вашего устройства.
8. Записывайте GPS-треки и создавайте по ним полигоны.
9. Добавляйте графические пометки в виде текста, стрелок и фигур произвольной формы на карту.
10. Пользуйтесь внешним GРS-приемником Bad Elf для определения местоположения.
11. Сохраняйте выбранные области карты в виде закладок.
12. Используйте объекты на карте в качестве ориентира или конечной точки своего маршрута.
13. Делитесь собранными данными в форматах GPKG, GPX, KML, KMZ и SHP.
Специалисты со всего мира из сферы электроэнергетики, сельского хозяйства, геологии, геодезии, охраны окружающей среды, ЖКХ, управления земными и водными ресурсами, экологии и инцидент-менеджмента, управления городами и других областей успешно используют приложение CarryMap для работы с картами и решения своих профессиональных задач.
Приложение CarryMap предназначено для работы с картами в специальном мобильном формате CMF2. Для экспорта ваших карт ArcGIS в этот формат вам потребуется CarryMap Builder – дополнительный модуль к ArcGIS Desktop. С возможностями модуля CarryMap Builder можно ознакомиться по адресу: https://builder.carrymap.com/.
Подробнее о возможностях приложения CarryMap: https://carrymap.com.
Появились вопросы? Напишите нам по адресу: support@dataeast.com.
Смотрите обучающие видео на нашей странице в YouTube: https://www.youtube.com/channel/UCH71lXhPMrQrILWECAaomFw
заявка рецензия
-
Отличное приложение для просмотра своих ArcGIS карт
Очень удобно сделали, можно смотреть свои карты из ArcGIS на мобильниках и планшетах.
Я опробовала расширение ArcGIS, которое разработала и продает на своем сайте компания DataEast. Это расширение создает выполняемое на компьютере приложение и файл-карту для использования в приложении на мобильном устройстве. Это не веб-карта, а карта, которая копируется на мобильное устройство. А значит, не потребуется подключения к интернету во время работы с картой.
Этой картинкой я хочу поздравить всех своих читателей с наступающим годом обезьяны. Будьте здоровы и счастливы в Новом Году.
Одна из бесплатных карт DataEast — Новосибирский зоопарк. Приложение с картой зоопарка впервые было представлено на конференции пользователей ArcGIS, еще в прошлом году. Но тогда я не нашла времени вникнуть в технологию создания этого приложения.
Карта практически не теряет своих исходных свойств. Карта может быть мультимасштабной, содержать подписи, использовать шрифтовые символы, но не представления. В текущей версии CarryMap не используются настройки расширения ArcGIS Maplex, которые позволяют разместить подписи на карте получше. Это расширение характеризует легкая настройка: содержание информационного окна, настройка поиска, водяные знаки, копирайтинги и логотипы. Возможность назначить пароль на карту, запретить или разрешить загрузку карты обратно в ArcGIS, добавление заметок. Все эти функции очень привлекательны и сформированное с помощью инструментов CarryMap приложение, обеспечивает основные функции любого ГИС приложения: визуализация карты, запрос информации и поиск записей.
Поделитесь
on Twitter
on Facebook
on Google+
CarryMap
Вам нужно поделиться своим ArcGIS проектом с коллегами или клиентами, но они не являются пользователями ArcGIS? Вы хотите защитить свои геоданные и ограничить доступ к созданной карте?
CarryMap представляет собой программный модуль-расширение к ArcGIS для создания электронных карт и ГИС проектов в виде исполняемого файла (*.exe), состоящего из программной оболочки (просмотрщика) и собственно электронной карты. Любая часть вашего ArcGIS проекта может быть экспортирована в карту-приложение для компьютеров под управлением Windows или для мобильных устройств под управлением Windows Mobile и устройств Apple iOS (приложение CarryMap для устройств iOS (IPad / iPhone / iPod Touch) доступно в App Store [iTunes link]).
При этом данные защищены от несанкционированного распространения. Доступ пользователей к пространственной информации также может регулироваться установкой пароля и ограничением времени использования карты.
Получившийся файл можно пересылать по электронной почте, добавлять в презентации, выкладывать на сайт для скачивания, распространять на CD и других электронных носителях.
Для использования созданной с помощью CarryMap электронной карты не требуется какого-либо дополнительного программного обеспечения или специальных навыков ГИС-специалиста.
Настольная версия мобильной карты может быть оформлена в едином корпоративном стиле при помощи возможности выбора цветовой оболочки и добавления собственного логотипа. Использование гиперссылок в диалоге инструмента Идентификации позволит сделать вашу мобильную карту более интерактивной и удобной.
Функциональность
Создание настольных и мобильных версий электронной карты (Windows, Windows Mobile, Apple iOS*), которые могут использоваться без установки дополнительного ПО и специальных навыков
Сохранение свойств и отображения исходных данных в мобильных картах
Создание электронных карт в виде исполняемого файла, состоящего из программной оболочки (просмотрщика) и собственно электронной карты, который можно отправить по почте, добавлять в презентации, выкладывать на сайт для скачивания итд.
Защита от неавторизованного доступа с помощью пароля или ограничения времени использования карты
Функциональность мобильных карт
Дружественный интерфейс
Простота использования
Добавление заметок в мобильных картах
Поворот карты
Поддержка GPS
Поддержка гиперссылок в диалоге инструмента Идентификации
Поиск объектов
Переход к координатам
Измерение расстояний
Программу можно скачать и протестировать по данной ссылки CarryMap