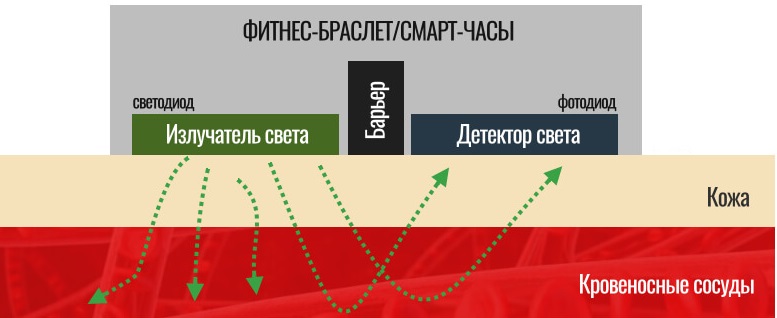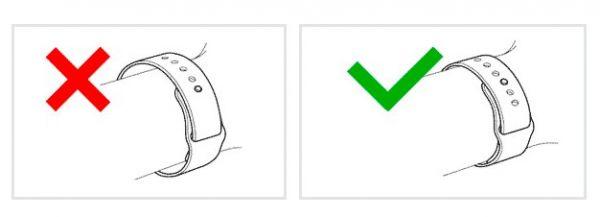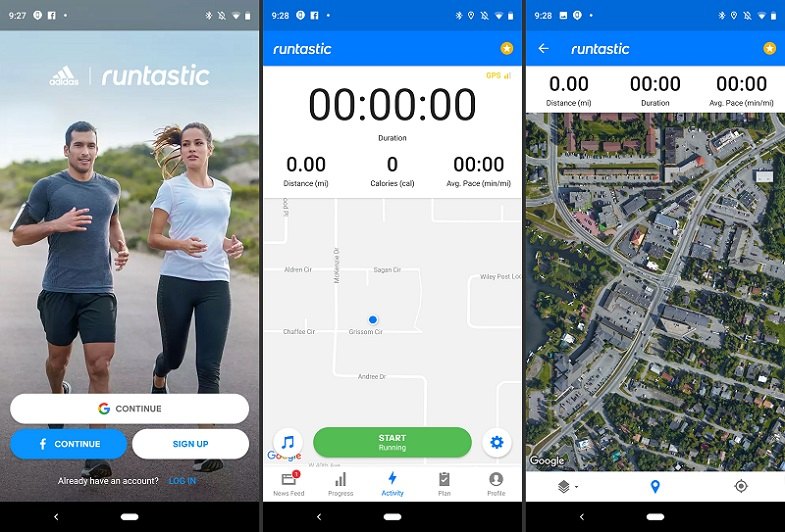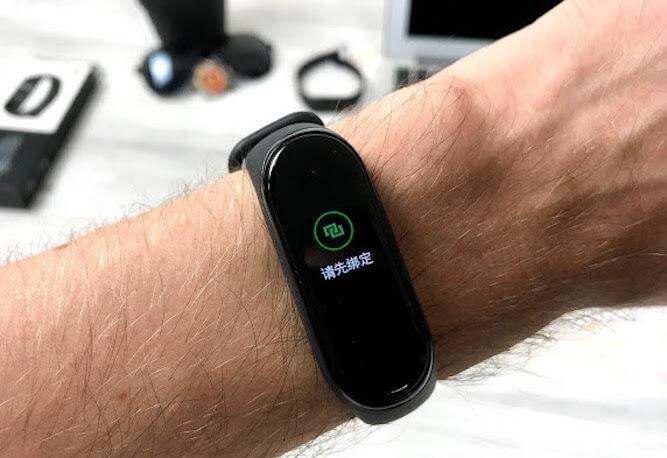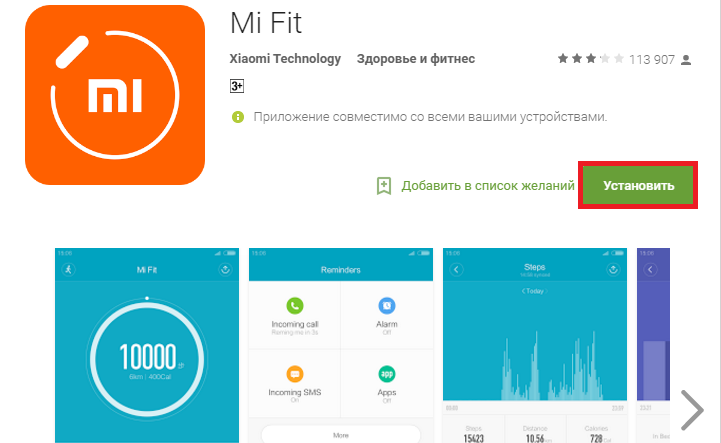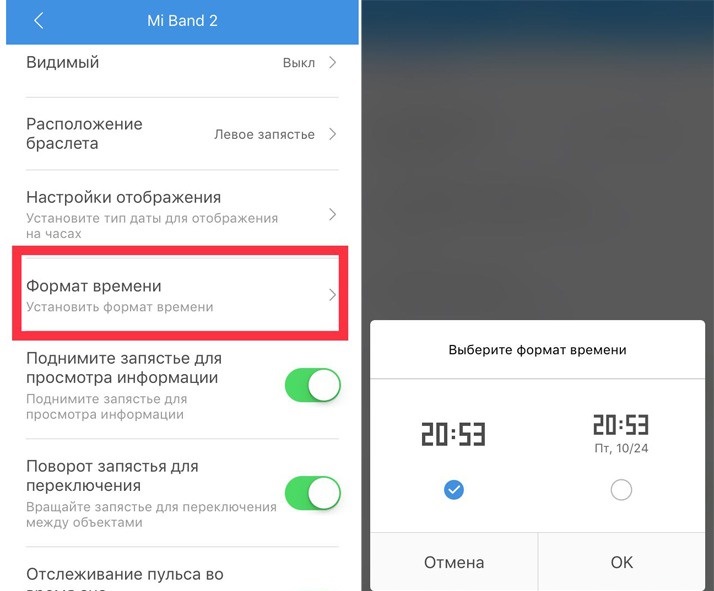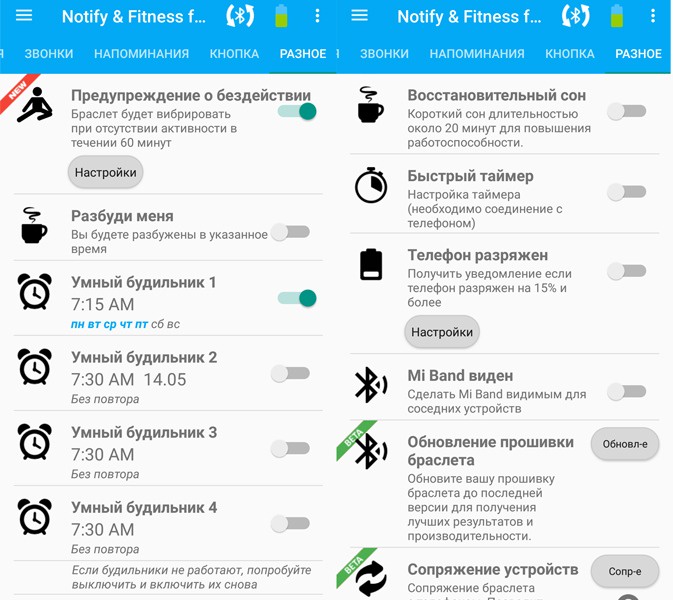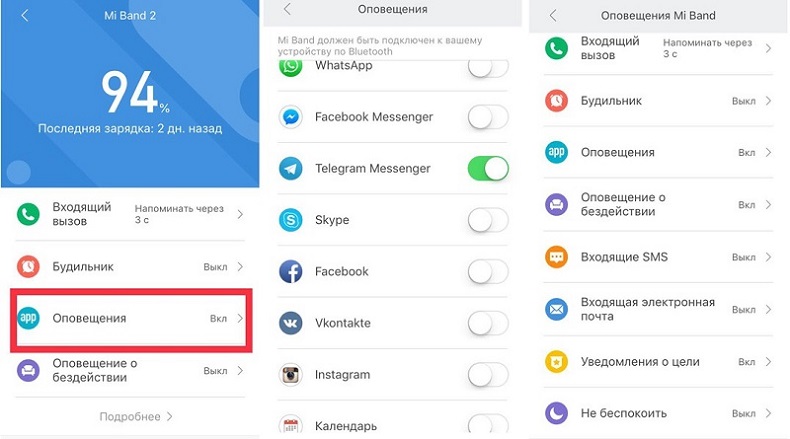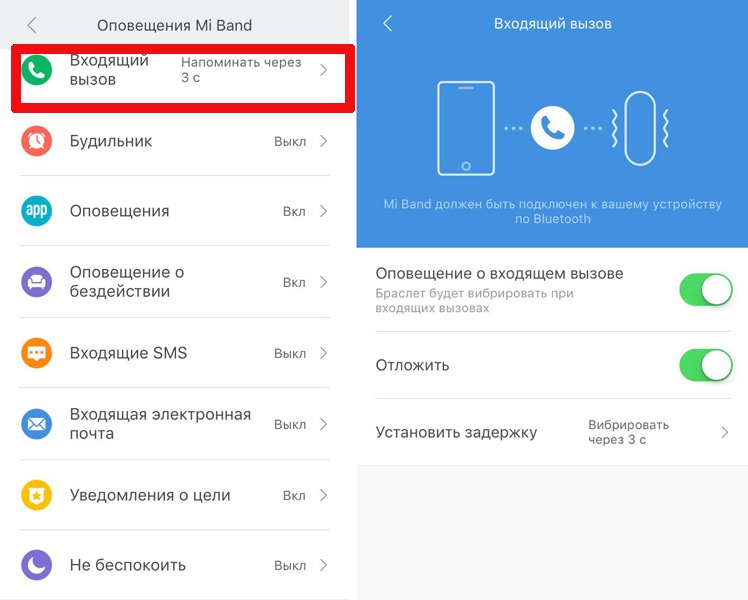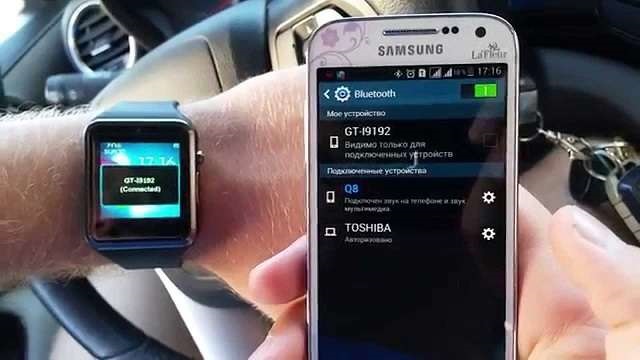Содержание
- Подключение и настройка фитнес-трекеров
- Как включить браслет
- Как включить фитнес-браслет
- Как работает фитнес-браслет
- Как правильно носить фитнес-браслет, на какой руке
- Как пользоваться фитнес-браслетом
- Что нужно, чтобы синхронизировать со смартфоном
- Зарядить и включить устройство
- Включить Bluetooth
- Установить и настроить приложение
- Как подключить фитнес-браслет к телефону на платформе Android
- Общие настройки
- Как установить и изменить время
- Как поменять дату
- Как ставить будильник
- Другие настройки устройства
- Возможно ли отвязать смарт-часы от одного и перенастроить на другой смартфон
- Как перезагрузить фитнес-браслет
Подключение и настройка фитнес-трекеров
Среди прочих полезных девайсов сегодня очень популярны фитнес-браслеты, которые являются просто находкой для тех, кто постоянно пребывает в движении и следит за собственным здоровьем. Функционал устройств позволяет отсчитывать шаги, контролировать пульс, число сожжённых калорий и т. д., так что с появлением трекеров они тут же стали атрибутами сторонников здорового образа жизни. При этом фитнес-браслет будет полезен не только спортсменам и людям, следящим за здоровьем, при привязке к смартфону он также может сообщать пользователю о пропущенных смс, уведомлениях и звонках.
После покупки устройство требуется правильно зарядить, подключить и настроить. Для полноценного взаимодействия с девайсом разрабатываются специальные приложения под мобильные операционные системы.
Как включить браслет
Устройства от разных производителей наделены многочисленными опциями, поэтому фитнес-браслет не просто стильный аксессуар для создания образа, а функциональный девайс, обеспечивающий выполнение отдельных задач.
Как включить фитнес-браслет
Устройство включиться автоматически сразу же после подзарядки, обычно никаких клавиш нажимать не надо, но зависимо от конструктивного исполнения модели может быть предусмотрена кнопка включения.
Перед тем как настраивать девайс, требуется зарядить его посредством кабеля, док-станции (предлагается в комплектации). Способы могут отличаться в зависимости от модели. Одни имеют зарядную капсулу, извлекаемую из ремешка при зарядке, в других снимается часть ремешка, где спрятаны контакты, в отдельных моделях USB внедряется в саму конструкцию браслета и кабель для подключения не требуется.
Как работает фитнес-браслет
Ещё один важный момент – принцип работы устройства. В смарт-браслетах предусмотрены датчики, реагирующие на определённые показатели. Путём подсчётов полученных данных, например, при вычислении скорости движения, замеров пульса и периода активности, девайс может подсчитать количество потраченных калорий или длительность сна.
Благодаря синхронизации со смартфоном поступившие данные можно наблюдать в приложении. При этом следует учитывать и совместимость модели браслета с платформой.
Принцип определения пульса фитнес-браслетом
Как правильно носить фитнес-браслет, на какой руке
Спорт-трекеры оснащены функционалом, подразумевающим измерение физиологических показателей и степени активности пользователя. Так, чтобы снизить погрешности показаний устройства, нужно следовать некоторым правилам ношения браслета. Однозначно сказать, на каком из запястий надо носить трекер, нельзя, поскольку у каждого человека ведущей может быть как правая, так и левая рука. Здесь всё дело в активности, отслеживаемой браслетом и принимаемой при подсчётах результатов измерений.
Правильно носить фитнес-браслет на руке, которая менее активна. Это связано с тем, как работает устройство. Например, при подсчёте шагов замеряются взмахи руки, а не движения ног, так что шагомер может засчитать и жестикуляцию, осуществляемую сидя. Ведущая рука двигается чаще, поэтому, надев браслет на неё, можно получить результаты, не соответствующие действительности. Что касается таких опций, как измерение пульса, давления или ЭКГ – здесь важно, чтобы запястье было расслабленным, тогда как работа мышц активной руки, чаще находящейся в напряжении, может искажать замеры.
Важно знать не только на какой руке, но и как носить фитнес-браслет. Если для простых устройств с шагомером не принципиально, как закреплён трекер, то для тех, что с опциями измерения пульса, давления, ЭКГ, этот момент важен. Подобные девайсы оснащают светодиодом, который просвещает кожу и мышцы, в то время как светочувствительным датчиком может определяться уровень наполненности сосудов. Для точности результатов трекер должен закрепляться на расстоянии 2-3 см от сгиба кисти, поскольку его нахождение ближе к ладони усложняет сканирование сосудов, чем впоследствии обуславливается погрешность показаний.
Как пользоваться фитнес-браслетом
После настройки смарт-устройства его закрепляют на руке. Трекер будет вести счёт шагам, и отправлять информацию в приложение. При наличии экрана данные можно просмотреть и с устройства.
Перед пробежкой следует активировать соответствующий режим или применить приложение Runtastic. Спорт-трекет измерит пульс и расстояние, преодолённое пользователем, а при значительной нагрузке сообщит о финале тренировки.
У каждого устройства свои особенности и набор функций. От этого напрямую зависит и стоимость. Чтобы использовать все возможности трекера, необходимо связать его со смартфоном или иным девайсом.
Что нужно, чтобы синхронизировать со смартфоном
Синхронизация с телефоном не является обязательным условием использования браслета, но наделяет его дополнительными возможностями. В большинстве случаев, функционал браслета сильно ограничивается без привязки к смартфону, так что лучше всё-таки привязать устройство. Перед тем, как подключить фитнес-браслет к телефону, следует убедиться, что установленная версия ОС поддерживается.
Зарядить и включить устройство
Это первое, что понадобиться сделать для осуществления синхронизации браслета со смартфоном. Чаще всего фитнес-трекеры комплектуются USB-шнуром, одним концом он подключается к браслету, а другим – к источнику питания, в качестве которого может выступать компьютер, ноутбук, или же к розетке через блок питания. При этом различные модели имеют свои особенности выполнения подзарядки, эта информация будет в документации. Заряженное устройство будет включено автоматически, можно также использовать специальную кнопку.
Включить Bluetooth
В зависимости от модели устройства для управления также потребуется осуществить соединение по Bluetooth или Wi-fi. Включить Bluetooth на телефоне можно в настройках или из шторки уведомлений. На трекерах Bluetooth включён постоянно, поэтому нет необходимости в его включении, но некоторые модели позволяют отключать сигнал, когда сопряжение не требуется, что значительно экономит заряд.
Как включить Bluetooth на фитнес-браслете:
- Идём в меню настроек трекера.
- Находим раздел с соединением (Bluetooth Smart).
- Активируем опцию.
Установить и настроить приложение
На смартфон нужно скачать официальное приложение либо софт от сторонних разработчиков. В случае с Android установить ПО можно из магазина Google Play, а с iOS – из App Store. Так, настройка браслета Xiaomi Mi Band 4 или другой версии выполняется с помощью официального приложения Mi Fit, чтобы ускорить процедуру можно отсканировать смартфоном QR-код (в инструкции к браслету). После установки и старта ПО потребуется пройти регистрацию и создать Mi-аккаунт, для чего нужно будет указывать адрес электронной почты или номер мобильного для подтверждения. В случае с некоторыми приложениями можно и не создавать учётную запись, но тогда не получится перенести имеющиеся данные на другой смартфон.
Как подключить фитнес-браслет к телефону на платформе Android
Принцип подключения смарт-браслета к iPhone такой же, как и в случае с Android.
Общие настройки
Основные функции независимо от производителя устройства обычно одинаковы. Это часы, дата, будильник, шагомер и т. д. Настраивать параметры просто, информация указывается в инструкции к спорт-трекеру.
Рассмотрим, как настроить некоторые опции, такие как время, дата и прочие базовые функции на фитнес-браслете.
Как установить и изменить время
При синхронизации со смартфоном вопрос, как выставить время на фитнес-браслете сразу же отпадает. Часы и дата настраиваются автоматически, поскольку устройство считывает данные с сопряжённого с ним телефона, на котором стоит соответствующий софт. Формат отображаемой информации меняется в настройках. При этом установить время на фитнес-браслете можно и с использованием компьютера, для чего потребуется эмуляция Android-среды.
Если возник вопрос, как поменять текущее время, то это осуществимо путём изменения параметра на смартфоне. Данные на браслете будут изменены после повторного подключения трекера к телефону, обновления прошивки и синхронизации устройств.
Как поменять дату
Изменить дату можно посредством установленного ПО. Браслет копирует данные со смартфона, если выбрана опция отображения на дисплее трекера даты. При возникновении необходимости поменять текущую дату, потребуется произвести изменение параметра на телефоне. После этого следует выполнить повторное сопряжение устройств, обновить прошивку и подождать, пока произойдёт синхронизация.
Не задействовав смартфон, менять время и дату на самом трекере, можно только на моделях премиум-сегмента.
Как ставить будильник
Для этого также потребуется обратиться к установленному на смартфоне приложению, в меню которого имеется соответствующая вкладка. Здесь можно устанавливать время, когда будильник на смарт-браслете среагирует (путём вибрации или звукового сигнала). В большинстве случаев браслеты оснащены опцией «настойчивого пробуждения», отличающейся тем, что для отключения будильника нужно жать соответствующую кнопку с заданной интенсивностью и продолжительностью, иначе будильник снова среагирует через 5-10 минут.
Если пользователь после срабатывания будильника отключил его, тогда как фитнес-трекер на протяжении 10 минут не увидел никакой физической активности, сигнал снова сработает, и будет включаться до той поры, пока владелец устройства не проявит активность.
Другие настройки устройства
Функционал трекеров обычно позволяет настроить и включение подсветки при поднятии руки, что позволит экономить заряд батареи. При отключении параметра, подсветка будет активна всегда.
Интересен также режим отслеживания сна, при активации которого можно получить информацию о собственном физическом состоянии во время сна. Для получения расширенных данных и включения будильника в наиболее подходящее для пробуждения время, пользователь может установить измерение пульса.
Настройка параметров доступна в разделе «Уведомления», где можно настроить оповещения на браслет о входящем вызове на телефон (трекер завибрирует и высветится имя звонящего), смс (появится имя отправителя и часть текста), уведомлениях из приложений и т. д. Есть также возможность настройки часов, когда уведомления не потревожат.
Если вы не желаете засиживаться долго на месте, можно настроить опцию оповещения при бездействии. При отсутствии активности браслет напомнит вибрацией о том, что следует подвигаться. Также можно ставить цели, при достижении которых браслет завибрирует.
Возможно ли отвязать смарт-часы от одного и перенастроить на другой смартфон
Привязать девайс можно в любой момент к телефону, планшету или даже ноутбуку (в этом случае может потребоваться эмулировать Android-среду). Причём привязка смарт-часов к определённому устройству отнюдь не связывает их вечными узами. В любой момент пользователь сможет отвязать девайс, а затем привязать его к другому смартфону, в том числе использующему иную платформу при условии, что ОС поддерживается. Повторное подключение выполняется аналогично.
Как перезагрузить фитнес-браслет
На трекерах кнопка перезагрузки отсутствует. Отвязать, перезагрузить устройство можно путём сброса настроек, для чего используется приложение на смартфоне:
Альтернативным решением является использование программы «Диагност», которая меняет Mac-адрес, после чего Mi Fit определит браслет как новый. Для этого выполняем следующее:
- Устанавливаем софт.
- Подключаем Bluetooth и дожидаемся, пока трекер не будет найден.
- Жмём «Восстановить заводские настройки» и нажимаем кнопку на устройстве.
- Mac-адрес изменится, а настройки будут сброшены.
Если не брать в учёт варварские методы сброса настроек, то крайними мерами являются полная разрядка устройства или перепрошивка, предполагающая использование специального софта.
Источник
Общая инструкция для смарт часов на русском
Xpx qc pass часы как пользоваться. Общая инструкция для смарт часов на русском Так, максимальная температура в духовке газовой плиты составляет 250 С, а для электрических 280-290 С.
Общая инструкция для смарт часов на русском
Инструкция смарт часов на русском языке поможет произвести синхронизацию со смартфоном, разобраться в назначении функций, тонкостях управления часов через мобильное приложение, а также даст ответы на вопросы, связанные с возможными сбоями в работе.
Описание
Часы обмениваются данными с телефоном по замкнутому циклу. После синхронизации устройства взаимодействуют между собой и влияют на функции друг друга:
- пульсометр часов передает данные на смартфон, приложение которого ведет статистику;
- жестом или кнопкой на наручном гаджете запускается фотокамера на мобильном;
- оповещения об смс или пропущенных вызовах отображаются на дисплее часов.
Сопряжение двух устройств производится посредством Blueеtooth. Некоторые производители экспериментируют с Wi-Fi синхронизацией, но такой способ пока чрезмерно энергозатратный и не получил широкого распространения.
Преимущества часов
Соединение гаджетов расширяет функционал гаджета и упрощает многие моменты:
- Часы. Чтобы посмотреть число и время не нужно лезть в карман за мобильным.
- Оповещения. На экране смарт вотч отображается текст сообщений смс или мессенджеров, информация о входящих вызовах.
- Прием и ответ на звонки клавишей часов.
- Напоминания о заметках в календаре, метеоданные, информационные сводки.
- Будильник, планировщик.
- Фитнес-активность. Шагомер, подсчет калорий, тонометр.
- Показания навигатора GPS. Карта отображается на дисплее часов.
- NFС. Некоторые устройства уже оснащаются модулем бесконтактной оплаты, что еще больше упрощает расчеты.
- Связь с мобильным.
- Манипуляции с аудио плеером. Регулировка громкости, переключение треков.
- Запуск камеры смартфона или снимок на собственный объектив.
- Поиск телефона. При потере аппарата на смарт вотч запускается функция обнаружения и мобильный начинает издавать сигнал.
- Предупреждение потери сотового. При удалении устройств друг от друга на заданное расстояние, часы начинают вибрировать.
- Дополнительная персонализация посредством установки приложений на наручный гаджет.
 Порядок подключения
Порядок подключения
Чаще всего инструкция смарт часов указывает на то, что платформы подключаемых устройств должны соответствовать друг другу: Андроид подключается к Android, а Apple Watch к iPhone. Однако современные ПО гаджетов позволяют подключаться к любым устройствам с помощью дополнительных приложений и драйверов.
p, blockquote 6,0,0,0,0 —>
Сопряжение Apple Watch с Айфон:
- Включить наручный гаджет.
- Выбрать язык настройки.
- Дождаться оповещения об обнаружении iPhone.
- Направить камеру смартфона на циферблат.
- Выбрать руку, на которой будет носиться девайс.
- Пройти идентификацию в iCloud для подтверждения связи между устройствами.
- Придумать пин-код для iWatch.
- Согласиться с установкой обновлений.
p, blockquote 8,0,0,0,0 —>
- Установить Wear OS из магазина приложений.
- Запустить приложение на телефоне, расположив часы поблизости.
- Указать пункт «настройка», затем выбрать часы из списка обнаруженных девайсов.
- Убедиться, что коды на экранах устройств идентичны и подтвердить связку.
- Дождаться появления уведомления о подключении.
p, blockquote 10,0,0,0,0 —>
Инструкция для смарт часов с сим картой
Чтобы настроить такую модель часов, нужно выполнить рекомендации:
- Выбирать тариф от крупного оператора связи с большой зоной покрытия.
- Выбрать тариф с интернет трафиком от 1 ГБ.
- Отслеживать баланс и подключенные услуги.
- Активировать сим-карту и отключить запрос кода ПИН.
- Вставить сим карту.
- Дождаться появления иконок оповещения о подключении к GSM –сетям.
Как включить часы
Для запуска часов нужно:
- Найти на грани прибора клавишу питания.
- Зажать кнопку на 3-5 секунд.
- Если дисплей включился и появился логотип сотового оператора – все сделано правильно.
p, blockquote 14,0,0,0,0 —>
Настройка даты, времени, языка
Часы предложат при первом запуске установить время и дату. Иногда при сбое и вынужденной перезагрузке вновь требуется установка этих параметров. Нужно найти в меню раздел настроек, выбрать пункт «дата и время». Затем выставить нужные параметры вручную.
Как звонить и отправлять сообщения
Функционал умных часов позволяет принимать входящие вызовы, сообщения, а также звонить, отправлять смс, через дисплей, как на обычном смартфоне. Делать это можно, используя собственную сим карту либо функции смартфона при подключении через блютуз.
p, blockquote 17,0,0,0,0 —>
Для того, чтобы отправлять и принимать звонки и сообщения со смартфона, необходимо дополнительное мобильное приложение. Оно зависит от модели часов и указано в прилагаемом к гаджету руководстве.
 Обзор камеры
Обзор камеры
Почти все модели часов имеют встроенную камеру для создания фото и видео. Снимки и видеозаписи по умолчанию сохраняются на дополнительной карте памяти miсroSD до 64 ГБ. Если карта в часах отсутствует, файлы не сохранятся.
p, blockquote 19,0,0,0,0 —>
Также фото и видео возможно делать с сохранение их в памяти смартфона. Для этого часы должны быть сопряжены с телефоном, на котором установлено нужное мобильное приложение для управления смарт вотч.
Чтобы сделать снимок нужно:
- Запустить приложение камеры соответствующей кнопкой.
- Сделать фотографию кратковременным нажатием клавиши.
Возможные проблемы
Проблемы, которые могут возникнуть при использовании гаджета, помогут решить советы, изложенные ниже.
Часы не включаются
Причиной становятся разряд батареи, разрыв кабеля подзарядки или блока ЗУ. В случае, когда проверка вариантов не дала результата, следует обратиться в авторизованный центр.
p, blockquote 24,0,0,0,0 —>
Ускоренный разряд АКБ
Аккумулятор, ввиду компактных размеров гаджета, используется малой емкости. Решением проблемы станет разумная экономия емкости батареи:
- Убавить яркость дисплея.
- Выставить в настройках отключение экрана при бездействии.
- Предпочесть сопряжение по BlueTooth (Wi-Fi расходует больше энергии).
Нет связи между смартфоном и часами
При отсутствии сопряжения между устройствами пути решения таковы:
- проверить работу модуля беспроводного подключения;
- перезагрузка установок смарт-часов и мобильного;
- удаление и новая установка утилиты синхронизации;
- восстановить заводские параметры обоих аппаратов.
В случае, когда ни один из способов не помог, необходимо обратиться в сервис.
Нет сети
Редкая, но встречающаяся ошибка, когда девайс не определяет подключение. Причина неполадок и их решения:
Общая последовательность настройки смарт-часов
Многофункциональная наручная электроника в виде смарт-часов последнее десятилетие широко востребована. Известные бренды и китайские компании выпускают различные модификации устройств: спортивной направленности, для детей и возрастных граждан, стилизованные под механические с одной кнопкой в виде заводной короны, оригинального дизайна.
Чтобы в полной мере пользоваться потенциалом умного наручного аксессуара, пользователю нужно знать, как настроить смарт-часы. Процедура настройки в зависимости от модели часов может различаться в деталях, но пошаговая последовательность действий общая и посильна для самостоятельного выполнения. Схематично действия по настройке смарт-часов можно подразделить на несколько шагов.
- Подготовительные мероприятия.
- Установка карты оператора связи (при наличии поддержки).
- Установка текущей даты и времени, настройка циферблата.
- Синхронизация со смартфоном.
- Установка и настройка приложений.
Подготовительные мероприятия
Купив или получив в подарок умные часы, новоиспеченный владелец прежде всего по прилагаемой документации должен выполнить следующие действия.
- Ознакомиться с возможностями устройства, оборудованием и методами управления (жесты, голосовые команды).
- Выяснить расположение физических кнопок управления и разъемов.
- Если есть поддержка Sim-карты, то детально ознакомиться со схемой ее установки в устройство.
- Проверить уровень заряда аккумулятора, целостность контактов и зарядить часы на 100%.
У разных моделей методика и время зарядки могут отличаться. Для зарядки используются:
- контактная проводная зарядка с блоком питания;
- магнитный крэдл (док-станция);
- беспроводное зарядное устройство-подставка.
Если часы не заряжаются, причины проблемы следует искать в целостности контактов. Также возможна проблема в зарядном устройстве — банальная неисправность.
Установка Sim — карты и настройка связи
Если модель часов предусматривает функцию работы с картой оператора связи, как например, модели умных часов для детей и престарелых граждан, важно придерживаться следующих правил.
- Желательно выбрать оператора связи большой тройки (МТС, Билайн, Мегафон). Здесь есть стандартная поддержка соответствующих сетей, не требуются сложные действия по настройке связи.
- Выбрать тариф с предоплатой интернет-трафика не менее 1Гб.
- Чтобы отслеживать баланс по номеру, рекомендуется его регистрация в личном кабинете сайта оператора связи.
- Следует проверить через телефон активацию карты (должны приниматься входящие, и проходить исходящие звонки) и аналогичным образом проверить, что карта не имеет PIN – код.
- Пополнить баланс. При нулевом/отрицательном балансе интернет-соединение на часах функционировать не будет.
Чтобы настроить часы-телефон, нужно вставить Sim-карту в слот. Как правило, ячейку для карты связи производители размещают внутри под тыльной крышкой часов за аккумулятором.
Если карта установлена верно, то на дисплее устройства в течение некоторого времени должен появиться индикатор, отражающий качество приема сети. Символ в виде антенны, буквы E или иной похожий индикатор на экране свидетельствует об успешном подключении часов к сети Интернет.
Установка текущей даты и времени, настройка циферблата
Многие модели при первом включении предлагают настроить часы в смарт-часах и установить текущую дату. Временной параметр следует выставлять в соответствие с часовым поясом. Если программный софт устройства не предусматривает автоматическое предложение корректировки даты и времени, то нужно открыть пункт меню «настройки» и там найти и выполнить соответствующий режим. Детальная информация по настройке временных параметров каждой конкретной модели излагается в инструкции по эксплуатации.
Синхронизация со смартфоном
Любая модель smart watch оснащена аппаратно-программным обеспечением для сопряжения со смартфоном. Фирменные устройства могут подключаться к мобильным гаджетам только одной платформы Android либо к iOS, например, как Apple Watch работают только с iPhone. Большинство моделей умных часов китайских производителей кроссплатформенные, что означает подключение ко всем смартфонам.
Пошаговая инструкция подключения умных часов к смартфону состоит в следующей последовательности действий.
- На телефон нужно загрузить приложение для вашей модели часов. Например, Android Wear для фирменного Андроид-устройства или другое по ссылке, закодированной в QR-коде часов.
- Убедиться, что на включенных часах и смартфоне активирован Bluetooth (в некоторых моделях Wi-Fi).
- В настройках приложения высветится наименование часов, выбрать их из списка.
- Дождаться появления секретного кода на экранах обоих устройств, сверить идентичность.
- Инициировать сопряжение (кнопка «Подключить») при совпадении кодов.
По завершении процесса на смартфоне в окне приложения появится надпись «Подключено» или другая аналогичная по смыслу, либо значок в виде облака. О неудавшемся сопряжении система также сообщит.
Умные часы при наличии адаптера Wi-Fi можно подключить к смартфону по сети Интернет, а также настроить автоматическое подключение.
Как на смарт-часы устанавливаются приложения
Самый простой способ для установки дополнительных приложений на смарт-часы — это прибегнуть к помощи сопряженного смартфона. Для многих моделей наручных Андроид-устройств уже существуют большое количество программ сторонних разработчиков как платных, так и бесплатных, включая программы на на русском языке. Установка осуществляется по простой схеме: найти посредством смартфона нужное приложение для для Android Wear в магазине Google Play, скачать и установить. По завершению установки дополнение можно использовать на наручном аксессуаре, кликнув по иконке установившегося приложения.
источники:
https://gadget-bit.ru/instrukcija-smart-chasov/
https://tehnika.expert/cifrovaya/smart-chasy/kak-pravilno-nastroit.html
Смарт-часы (фитнес браслеты, детские, трекеры с кнопкой жизни и прочие) стали обыденным атрибутом для многих продвинутых пользователей. Это отличный помощник и индикатор событий, плюс стильный аксессуар. Но не все владельцы знают, как подключить часы к телефону правильно.
Пошаговая инструкция универсальна и подходит для всех моделей: iPhone, Alcatel, Asus, Lenovo, Meizu, Philips, Nokia, Oppo, Phillips, Prestigio, Sony Xperia, HTC, Samsung, Xiaomi (Redme), ZTE, BQ, Vertex, Micromax, Umidigi, Oukitel, Texet, Leagoo, Dexp, Doogie, Huawei (Honor), HomTom, китайских No-Name, продающихся под брендами Мегафон, Билайн, МТС и т.д.
Условия для правильной работы часов с телефоном
Чтобы эти устройства могли работать друг с другом нормально, необходимо соблюдать следующие условия:
- Часы и телефон должны быть заряжены.
- Если ранее часы работали совместно с другим телефоном, его необходимо отключить.
- На обеих устройствах должны быть активированы модули беспроводной связи.
Операционная система телефона должна быть достаточно новой. Чтобы полноценно работать с умными часами. Обычно точно известно, с какими телефонами можно производить синхронизацию. При этом указывается номер версии операционной системы, которая должна быть на нём установлена.
В видеоролике рассказано о синхронизации часов с телефоном
Подключение smart watch через Wi-Fi
На устройстве с любой операционной системой для сопряжения по сети Wi-Fi необходимо ее включить на обоих гаджетах. В зависимости от ОС, действия для подключения смарт-часов к телефону могут различаться.
Андроид
Для подключения сети Wi-Fi на смарт-часах с ОС Андроид Веар, необходимо:
- Провести по экрану пальцем вниз.
- Нажать на значок сети Вай-Фай. Он станет светлым.
- Найти доступные сети, выбрать сеть телефона и нажать «подключиться».
- При этом на смартфоне необходимо установить приложение для сопряжения со смарт-часами, например, SeTreker.
Важно! Внимательно изучите инструкцию к часам. Гаджет не сможет подключиться к сети с неподдерживаемой частотой. Обычно поддерживают протокол беспроводных сетей стандарта 802.11b/g/n с частотой 2.4 ГГц.
Айфон
Подключение гаджетов от компании Apple по сети Wi-Fi может происходить, если:
- Смарт-часы уже ранее использовали эту сеть для подключения.
- Сеть соответствует стандарту 802.11b/g/n.
К общедоступным сетям, к которым требуется пароль и логин, подключить часы не удастся.
На обоих гаджетах нужно включить сеть Wi-Fi. Делается это аналогичным вышеописанному способом.
Затем нужно выбрать сеть, к которой могут подключиться часы. В watch OS пятой и выше версиях существует возможность выбора. В ранних – нет.
Как подключить часы к телефону в первый раз
Выполнение синхронизации для различных типов телефонов является аналогичным. Основная разница состоит в том, что для этой цели используются различные приложения.
Подключение к телефону на Android
Подавляющее большинство умных часов может быть синхронизировано с телефонами на Android. Для выполнения синхронизации потребуется установить специальную программу. Обычно для этой цели используется WEAR OS, которую можно найти в Плей Маркете
Чтобы провести синхронизацию нужны такие шаги:
- Включить умные часы.
- На телефоне с Андроид запустить программу WEAR OS.
- Часы нужно положить рядом с телефоном.
- Перейти в раздел настроек приложения и ожидать появления сообщения.
- Вводят защитный код для синхронизации. Он находится в руководстве по эксплуатации умных часов.
- Когда синхронизация завершится, на рабочем столе появится соответствующее сообщение.
Подключение к iPhone
Подключая Apple Watch к Айфону, синхронизацию выполняют при помощи модуля Bluetooth или Wi-Fi. При этом в iOS нужно предпринять такие шаги:
- В телефоне нужно перейти к устройству беспроводной связи и провести его активацию.
- На умных часах имеется специальная кнопка, расположенная в верхней части. Её необходимо нажать.
- На iPhone через некоторое время появится логотип. Часы располагают рядом с Айфоном.
- Телефон в автоматическом режиме найдёт Apple Watch и выдаст сообщение об этом.
- Требуется нажать для продолжения на соответствующую клавишу. После этого камеру направляют на центральную часть часов, чтобы прочитать qr код.
- После того, как синхронизация будет завершена, нужно выполнить регистрацию путём ввода идентификационного номера часов.
После того, как
синхронизация будет установлена, требуется провести настройку умных часов.Телефон Windows Phone
Для синхронизации нужно выполнить такие действия:
- В телефоне нужно активировать беспроводную связь.
- Часы включают при помощи нажатия кнопки на корпусе.
- Нужно подождать несколько минут и убедиться, что телефон видит беспроводное соединение с часами.
- Требуется нажать на кнопку синхронизации на устройстве.
- Когда потребуется подтверждение, нужно ввести пароль.
- Далее ожидают, пока синхронизация гаджетов произойдёт.
После того, как соединение произойдёт, необходимо провести настройку часов.
Инструкция для Андроид
Обычно подключение смарт-часов на Android делают через специальные программы. Самое популярное приложение для Android – Wear OS. Для отдельных брендов потребуется скачать специальное ПО. Например, Huawei Wear, Mi Fit или Galaxy Wearable.
Пошаговая инструкция:
- Скачайте приложение из Play Market. Обычно к любому гаджету прикладывают распечатку с QR-кодом. Код переводит пользователя на страничку для скачивания программы. Также можно найти приложение самостоятельно, отталкиваясь от названия бренда-производителя.
- Включить Bluetooth на обоих устройствах. Поднести девайсы друг к другу на минимальном расстоянии, минимум 1 метр.
- Откройте приложение, и выберите пункт «Добавить новое устройство» либо нажмите «Настройка». Отыщите модель «умного браслета», и попробуйте установить соединение принудительно.
- Ввести ПИН-код, если таковой потребуется (обычно указывают на коробке или в инструкции пользователя). Нажать кнопку «Подключить».
Последующую, более точную настройку делают через само приложение.
Установка приложения на телефон
Чтобы на Андроиде работать с умными часами, например на Samsung Galaxy, потребуется предварительно установить специальное приложение. WEAR OS обеспечивает работу с умными часами. Для установки выполняют такие действия:
- Чтобы получить это приложение, нужно перейти в Google Play и при помощи поиска найти страницу для установки этого приложения.
- Программу нужно скачать и установить.
- При первом запуске осуществляют сопряжение и выполняют настройку умных часов.
Выполняя настройку, нужно обратить особое внимание на сообщения. Важно, чтобы оповещения имели достаточно громкий сигнал, чтобы его нельзя было пропустить. Такие функции также выполняет программа Galaxy Wearable. Активировав сервис Google Now, можно получить возможность для управления часами использовать голосовые программы.
При выполнении настройки рекомендуется активировать геопозиционирование. Это позволит владельцу часов отслеживать перемещение по различным маршрутам.
Если будет настроена работа с контактами, то с помощью часов можно будет делать звонки, получать СМС и диктовать ответ с помощью голосового помощника.
Почему смарт часы не подключаются
Что делать, если часы не подключатся к телефону или возникают другие неполадки и сбои во время работы? Вот ответы не некоторые наиболее распространенные вопросы по работе с устройством.
Нужны системные обновления
Часы не подключатся к смартфону Google, если не установлены минимальные рабочие обновления:
- Google Play — не ниже 7,3;
- SearchApp — от 4.0;
- Android Wear — 1.1.
Слабый аккумулятор часов
Часы не подключаются, если аккумулятор не заряжен, а также, если не держит заряд. Блютуз соединение — один из самых энергозатратных процессов для любого гаджета.
Причины, по которым может быть перерасход заряда батареи часов:
- Приложение Google Now работает в фоновом режиме и тратит заряд. Потребуется перевести в спящий режим.
- Прерывание беспроводного соединения с интернетом. Постоянный поиск сети увеличивает расход батареи.
- Приложения системы уменьшают емкость АКБ путем автоматической синхронизации. Нужно отключить все неиспользуемые приложения.
- Проблемы в ОС. Если смартфон работает на Android 7 — сама прошивка может потреблять чрезмерное количество энергии. Требуется обновление.
Почему нет сопряжения
Такая ситуация возникает в случае нескольких параллельных подключениях через Bluetooth. Для решения необходимо оборвать сторонние подключения.
Не отображаются уведомления на дисплее часов
Проблема решается перезагрузкой гаджетов и повторной синхронизацией. Также рекомендуется проверить работу установленного на смартфоне приложения, обновить его и перезапустить.
О причинах, по которым смарт часы выдают ошибку, узнайте в обзоре Смарт часы выдают ошибку — исправляем самостоятельно.
Установка приложения на умные часы
Есть возможность устанавливать нужные программы на часы. Обязательным условием для этого является их синхронизация с телефоном. Чтобы установить приложение таким образом, выполняют следующие действия:
- Нужно включить умные часы.
- Если нажать на клавишу питания, можно ознакомиться со списком уже установленных здесь приложений. Нужно пролистать страницу вниз и открыть Play Market.
- Теперь нужно выбрать свою учётную запись Google.
- Для перехода на страницу приложения можно воспользоваться поиском. При этом для ввода запроса можно воспользоваться голосовым помощником или клавиатурой.
- При переходе на нужную страницу скачивают приложение и производят его установку.
После первого запуска делают настройку программы для дальнейшего использования.
Apple Watch c iPhone
Владельцам «яблочных устройств» подключить телефон к часам поможет наша инструкция:
- Присоедините зарядное устройство к Apple Watch.
- Активируйте Bluetooth на Айфоне.
- Нажмите и удерживайте боковую кнопку на часах, пока не появится логотип Apple на экране.
- Поднесите телефон близко к носимому устройству, пока на смартфоне не появится экран сопряжения.
- Нажмите «Продолжить». Вы также можете в приложении Apple Watch на своем iPhone выбрать «Настроить как новые».
- Нажмите в программе «Начать сопряжение».
- Направьте камеру iPhone на экран Apple Watch, пока на дисплее не появится анимация.
- Следуйте дальнейшим указаниям и согласитесь со всеми условиями.
- Если вы не желаете входить в систему с помощью Apple ID, пропустите этот шаг.
- Создайте пароль (если будете в дальнейшем использовать Apple Pay).
- Решите, хотите ли вы, чтобы часы Apple Watch обновлялись автоматически или вручную.
- Выполните предложенные настройки и нажмите ОК.
- Вы можете выбрать установку всех приложений сразу при сопряжении или выбрать конкретные позже.
- Дождитесь синхронизации и завершения процесса до появления экрана приветствия.
Как подключить часы к другому телефону
Каждая модель умных часов предусматривает возможность работы с определёнными типами и моделями часов. Смартфон, выбранный для синхронизации должен входить в этот список.
Чтобы провести подключение ко второму телефону, необходимо разорвать связь с тем, с которым часы работают сейчас. Эту операцию можно выполнить, перейдя в настройки умных часов. Одновременная синхронизация с несколькими телефоном не предусмотрено.
Чтобы подключить новый телефон с Android OS, на него необходимо скачать и установить утилиту WEAR OS. Процесс выполняется таким же образом, как это было сделано ранее.
Приложение для подключения
Независимо от модели часов или телефона, перед подключением нужно выполнить общие для всех устройств действия: прочитать инструкцию, прилагаемую к устройству, проверить уровень зарядки обоих устройств и, при необходимости, зарядить технику.
Далее следует скачать приложение на смартфон. Информацию о том, какое именно приложение используется, можно найти в инструкции. Также, обычно, в инструкции есть QR-код для скачивания необходимого приложения. В зависимости от операционной системы смартфона, приложение загружается из Play Market (для смартфонов под управлением ANDROID) или из App Store (для iPhone).
Наиболее часто используемые приложения по производителям можно увидеть в таблице:
| Производитель | Название приложения |
| Xiaomi | MiFit |
| Amazfit | Amazfit |
| Huawei | Huawei Health |
| Samsung | Galaxy Wearable (Samsung Galaxy Watch) |
| Garmin | Garmin Connect |
| Fitbit | Fitbit |
| Fossil, Mobvoi, Disel и т.д. | Wear OS by Google |
| Детские умные часы | SeTracker, SeTracker 2, SeTracker 3 |
Китайские производители смарт-часов используют для подключения ряд различных приложений: Fundo Pro, H Band, Da Fit, WearHeart, WearHealt, WearFit, Comfit, WiiWatch, H plus и т.д. Все они также доступны для загрузки в магазинах приложений Play Market и App Store. Скачать приложения можно отсканировав QR-код или выполнив поиск по названию.
Как подключить к телефону ещё одни часы
К одному телефону допускается подключение нескольких умных часов. Для ввыполнения этой процедуры можно поспользоваться приложением WEAR OS. Для этого потребуется выполнить такие действия:
- Открыв приложение нужно тапнуть по изображению стрелочки, направленной вниз. После этого будет активировано окно для нового устройства.
- Будет показана инструкция с описанием процесса синхронизации.
- Выполняются указанные в ней действия.
Количество подключённых устройств при использовании этой программы неограниченно.
При работе на Айфоне для добавления нового устройства на рабочем столе будет показана кнопка со стрелкой вниз. После нажатия на неё начнётся процесс подсоединения второго гаджета. Когда синхронизация будет выполнена, потребуется провести его настройку.
Родители, у которых 2 и более детей, покупают сразу несколько детских смартчасов, возникает вопрос: «можно ли контролировать 2-3 девайса с одного смартфона?». Да, такая возможность есть. Для начала откройте то же приложение Android Wear. Далее увидите рядом с уже подключенными устройствами стрелочку вниз, нажмите ее. Потом откроется меню «Новые часы», где согласно подсказкам подключаются вторые смарт вотч. Если захотите добавить третий гаджет, следуйте этой же инструкции. Ограничений по количеству подключаемых девайсов нет.
Как использовать смарт-часы без смартфона
Совместное использование обоих устройств более удобно, чем если делать это отдельно. Однако часы обладают значительным функционалом, который доступен без использования телефона.
Основное назначение умных часов обычно состоит в том, чтобы следить за здоровьем владельца. В этой роли часы очень функциональны. Они могут измерять пульс, определять давление, считать шаги во время прогулки, отслеживать различные виды физической активности, проверять качество сна и выполнять ряд других аналогичных функций. Вся полученная информация сохраняется в памяти и может быть просмотрена с помощью синхронизированного с устройством смартфона.
Существуют модели, которые могут работать с сим картами. С их помощью можно звонить или обмениваться СМС сообщениями. Хотя такое общение не так удобно, как на телефоне, но оно позволяет обмениваться с собеседником нужной информацией при необходимости.
Часы обычно можно также использовать обычным образом, узнавая с их помощью время. Здесь применяются средства планирования, позволяющие не забыть, что требуется сделать. Здесь можно составить расписание на длительный период и получать уведомления. Которые напоминают о том, что нужно сделать.
Здесь имеются таймер и секундомер, есть возможность прослушивать аудиотреки. Доступно управление параметрами виджетов.
Подключение выполнено, но оно неустойчиво, что делать?
Если подключение смарт гаджета и телефона состоялось, но оно неустойчиво, проверьте, на каком расстоянии устройства друг от друга: оно не должно превышать 1 метр. Еще может подводить интернет-соединение, убедитесь, что оно стабильно. Также попробуйте выполнить действия, применимые если подключения нет: обновление ОС и программ до нужной версии, посмотреть активность Bluetooth, убедиться, что отключен режим полета. Дальше тоже по схеме: пробуем переустановить Андроид Wear или сбросить параметры.

«Умные» часы хороши тем, что они не только время показывают (как некоторые думают 😉), но и измеряют температуру тела, контролируют калории, мониторят пульс, артериальное давление, кислород в крови, время сна, тренировок, и многое другое… Удобно? То-то!👌
Целый бортовой компьютер, который будет следить за вашим организмом и передавать данные в личный кабинет на вашем смартфоне (чтобы вы могли в любое время посмотреть какие там дела…).
*
К чему, собственно, я об этом… Т.к. вопросов по смарт-часам набирается довольно много, решил набросать небольшую инструкцию по их подключению и настройке к телефону на Android (на примере популярной бюджетной модельки M36 Plus / Watch 7. Впрочем, др. модели будут подключаться по похожему принципу).
Итак… пойдем по шагам.
*
Содержание статьи
- 1 Как начать пользоваться смарт-часами
- 1.1 Подключение к телефону на Android
- 1.1.1 Шаг 1
- 1.1.2 Шаг 2
- 1.1.3 Шаг 3
- 1.1.4 Шаг 4
- 1.2 Настройка
- 1.2.1 Времени
- 1.2.2 Вкл. русского меню
- 1.2.3 Циферблата
- 1.2.4 Системные параметры (сброс, пароль, перезагрузка и пр.)
- 1.3 Как узнать свой пульс, температуру, давление, уровня кислорода в крови и др. сведения
- 1.1 Подключение к телефону на Android
→ Задать вопрос | дополнить
Как начать пользоваться смарт-часами
Подключение к телефону на Android
Шаг 1
Первый шаг стандартный: извлекаем всё из упаковочной тары (обычно это часы, зарядник, ремешок, инструкция), и ставим часы на зарядку! Нередко, что за время нахождения в продаже и транспортировки — аккумулятор часов сильно разряжен (бывает и в ноль).
📌 Важно: внимательно осмотрите часы и зарядник на предмет защитных пленок и наклеек. У некоторых производителей встречаются доп. пленки — если не убрать оные, то часы не будут заряжаться… (а из-за этого немало пользователей думает, что устройство сломано…).
Открываем упаковку, достаем часы и зарядный кабель
Дожидаемся пока часы зарядятся до 50-100%
*
Шаг 2
Пока часы заряжаются — откройте настройки Android и перейдите во вкладку «Подключения». Нужно проверить включен ли Bluetooth?
Если он у вас откл. — переведите ползунок в режим вкл.
Bluetooth — проверяем включен ли он на телефоне
Важный момент: если к вашему телефону ранее были подключены другие «умные» устройства (в частности: часы, браслеты, трекеры и пр.) — рекомендую отменить их сопряжение!
Если ранее к телефону были подкл. другие смарт-часы — то откл. их (отменяем сопряжение).
*
Шаг 3
Обратите внимание на упаковку к часам и инструкцию — как правило на ней указывает название спец. приложения для работы с часами! В моем случае для часов M36 Plus / Watch 7 используется 📌Wearfit Pro (ссылка на Play Market). Желательно выбрать именно то ПО, которое рекомендовано производителем!
Прим: у часов от Xiaomi — обычно это «Zepp Life», у Honor и Huawei — «Huawei Health», «Huawei Wear»…
Название приложения для работы с часами часто указано на упаковке (и в инструкции к устройству)
Устанавливаем и запускаем родное приложение для работы со смарт-часами
После установки и запуска приложения — часто оно требует разрешений и прав (например, для доступа к списку контактов, данным местоположения и пр.). Разумеется, если вы хотите полноценно пользоваться смарт функциями часов — это нужно разрешить.
Разрешить приложению доступ к местоположению устройства
Дать права те или иным приложениям можно в настройках Android — вкладка «Приложения». В зависимости от версии Android — у вас в этой вкладке будет либо раздел «Права», либо ссылка на «Диспетчер разрешений». См. парочку примеров ниже. 👇
Права — здоровье (Android 8.0)
Диспетчер разрешений — Android 11
*
Шаг 4
1) Когда часы зарядились — отключите их от зарядного устройства (некоторые модели устройств не позволяют провести сопряжение во время зарядки!).
2) Далее нажмите кнопку для входа в меню (в моем примере на Watch 7 она сбоку) — затем сдвиньте «экран» вверх и перейдите в раздел настроек. См. пример ниже. 👇
Настройки смарт-часов / Watch 7
3) По умолчанию меню вероятно у вас будет на англ. Нужно активировать функцию «Connect mobile phone»… На экране часов должен появиться QR-код (он будет необходимо для сопряжение с телефоном).
Connect mobile phone — нажать это для сопряжения с телефоном
4) Далее на телефоне нужно будет запустить приложение Wearfit Pro для работы с часами (мы его установили в предыдущем шаге) и:
- Войти в свой аккаунт (если нет: зарегистрироваться / или через Google-профиль);
- В верхнем меню нажать по кнопке добавление устройства путем сканирования QR-кода;
- Затем навести камеру телефона на часы. См. пару изображений ниже. 👇👇
Вход и добавление нового устройства
Наводимся на QR код
5) Далее нужно дождаться сообщения о успешном сопряжении устройств. При первом подключении на это может потребоваться чуть больше времени — до 1-2 мин.
Соединение успешно
6) Также при первом подключении обычно происходит обновление ПО часов (на них загорится значок со «Стрелочкой» вверх. В это время их лучше не трогать!).
Обновление ПО
7) Собственно, после этого всё — подключение завершено! Смарт-часы готовы к настройке и использованию… 👌
Готово! Часы настроены, и одеты
*
Настройка
Времени
Это один из самых частых вопросов! Дело в том, что далеко не на всех смарт-часах есть возможность настроить время автономно (без сопряжения с телефоном).
Поэтому, для настройки даты и времени нужно:
- произвести подключение часов к телефону (см. начало статьи, там показано, как это сделать);
- запустить приложение для работы с часами и дождаться, пока обновятся данные;
- время на часах и дата автоматически изменятся на те значения, которые у вас заданы в настройках Android (на телефоне). См. скрин ниже. 👇
Время на смарт-часах синхр. с сопряженным смартфоном
Для синхронизации (возможно) потребуется запустить приложение для работы с часами
Если вы хотите поменять время на часах — просто откройте настройки телефона (с которым они сопряжены), перейдите в раздел настроек даты и времени и установите то значение, которое нужно вам. Всё! 👌
Android 11 — часы и время
*
Вкл. русского меню
Эта возможность есть не во всех моделях!
Сначала необходимо вызвать меню настроек, затем найти в длинном списке опцию «Language Settings» (по умолчанию везде вкл. английский), найти в этом разделе «Русский» и подтвердить выбор. Пример ниже. 👇
Включение русского меню — смарт-часы Watch 7
*
Циферблата
Способ 1
Нажать на кнопку настройки — когда появится циферблат с текущем временем, — повернуть ее вправо. Обычно, на часах по умолчанию есть 5-10 встроенный циферблатов, из которых есть что выбрать. 👇
Один раз нажать, когда появится циферблат — повернуть вправо (настройка циферблата на Watch 7)
Способ 2
Открыть приложение для синхр. с часами (в моем примере Wearfit Pro), перейти в настройки оборудования и выбрать каталог циферблатов. Далее найти нужный и нажать по кнопке загрузки. 👌
Поиск новых красивых циферблатов
*
Системные параметры (сброс, пароль, перезагрузка и пр.)
- нажать на сист. кнопку неск. раз, пока не появится окно с возможностью открыть параметры часов (в зависимости от модели кнопка может располагаться сбоку/внизу экрана). Значок параметров:
;
- войти в параметры (если меню вы уже настроили и оно на русском — то проблем с нахождением нужного пункта возникнуть не должно // если у вас все на англ. — ориентируйтесь по значкам! Перевод к основным должен совпадать… 👇).
- для сброса всех параметров и возвращения телефона в заводские предустановки — кликните по меню со стрелочкой
;
- для настройки яркости экрана часов — по значку с солнышком.
Параметры — смарт-часы Watch 7
*
Как узнать свой пульс, температуру, давление, уровня кислорода в крови и др. сведения
📌Важно! Все сведения и показатели, которые вы соберете с помощью смарт-часов — не могут использоваться в медицинских целях, информация носит лишь информационный характер! Если часы показали, что какой-то показатель вышел за пределы нормы — перепроверьте его приборами, у которых есть соотв. лицензии!
Здесь все довольно просто!
После того, как вы настроите часы и произведете их сопряжение с телефоном — нажмите дважды по кнопке включения (так на Watch 7), пока не появится функциональное меню. В нём нужно выбрать то, что вам требуется: например, замер пульса (по картинкам можно сориентироваться). 👇
Как пользоваться часами — замер пульса с Watch 7
Далее часам потребуется 5-30 сек. времени чтобы произвести нужный замер. Примеры показаны на скрине ниже: как видите, всё выглядит очень информативно!
Важно! В момент замера — часы должны быть плотно прижаты к руке!
Замер пульса, давления, температуры (работа смарт-часов в деле! Watch 7)
Обратите внимание, что эти же показатели можно просматривать и в спец. приложение на телефоне (в моем случае Wearfit Pro). Причем, если вы не первый день носите телефон — их можно будет смотреть в динамике (т.е. за любой день за прошедший месяц).
Wearfit Pro — пример домашнего меню
Кроме этого, приложение подскажет какие значения явл. нормальными, а какие опасными и требуют перепроверки. Как это выглядит см. на скриншоте ниже. 👇
Нормальные значения помечены зеленым, опасные — красным
*
Иные мнения и рекомендации — приветствуются в комментариях ниже.
У меня пока всё, успехов!
🚗


Полезный софт:
-
- Видео-Монтаж
Отличное ПО для создания своих первых видеороликов (все действия идут по шагам!).
Видео сделает даже новичок!
-
- Ускоритель компьютера
Программа для очистки Windows от «мусора» (удаляет временные файлы, ускоряет систему, оптимизирует реестр).