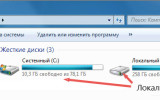Содержание
- Основы работы с компьютером. Базовые навыки
- Введение
- Операционная система
- Хранение информации на компьютере
- Основные операций с окнами, файлами и папками
- Компьютерная грамотность
- Уроки для начинающих
- Теория
- Практика
- Обучение работе на компьютере Компьютер для чайников
- Для начинающих пользователей
- Для продвинутых пользователей
- Как отправить электронное письмо
- Как установить пароль на компьютере при входе
- Что такое ярлык, как создать ярлык на рабочем столе
- Что такое жесткий, локальный и системный диски
- Что такое ярлык, как создать ярлык на рабочем столе
- Как правильно регистрироваться на сайтах
- Как сохранить выделенный текст из интернета
- Что такое электронная почта и для чего она нужна
- Что такое ярлык, как создать ярлык на рабочем столе
- Что делать, если повис компьютер: диспетчер задач
- Про рабочий стол и значки на нем
- Что такое браузер и для чего он нужен
- Как научиться разбираться в компьютерах и стать компьютерным энтузиастом
- реклама
- реклама
- реклама
- реклама
Основы работы с компьютером.
Базовые навыки
Информация, изложенная в этой статье, предназначена для начинающих пользователей компьютера с минимальным уровнем подготовки и является обобщением нескольких других статтей нашего сайта. Это своего рода основа, без которой самостоятельно и быстро освоить компьютер будет достаточно сложно.
Из статьи читатель узнает, как на компьютере осуществлять основные операции с файлами и папками (создавать, переименовывать, копировать, переносить, удалять), научится работать с окнами Windows, овладеет навыками навигации в Windows, освоит умение использования компьютерной мышки.
Начинающим пользователям, читающим эту статью, желательно иметь возможность сразу же на практике опробовать примеры, изложенные в ней. Cтатью лучше скачать и распечатать (ссылка на файл чуть ниже), поскольку все открытые на компьютере приложения придется закрыть, в том числе и это окно. Подойдет также вариант с параллельным использованием второго компьютера или ноутбука.
Введение
Человек, активируя необходимый ему алгоритм работы компьютера (программу), заставляет его в определенной последовательности выполнять определенную работу.
Из этого следует, что для успешного использования компьютера пользователь должен взаимодействовать с ним. То есть, между человеком и вычислительной машиной должно происходить своеобразное общение. Пользователь определенным образом должен давать компьютеру команды, направленные на активацию нужных алгоритмов, контролировать их выполнение и получать желаемый результат в удобной для себя форме.
Операционная система
Сразу после создания первых компьютеров процесс взаимодействия с ними был очень сложным. Далеко не каждый человек мог пользоваться компьютером. Почти для каждого конкретного случая его использования приходилось каждый раз создавать алгоритм необходимых действий. При этом, алгоритм надо было еще и формировать в четком и понятном компьютеру виде. Малейшие ошибки или отклонения от установленных норм приводили к неправильной его работе.
Постепенно компьютерная техника и программы для нее развивались. На определенном этапе этого развития возникли своеобразные суперпрограммы, основным назначением которых было максимальное упрощение взаимодействия человека и компьютера. Безошибочно интерпретируя простые действия человека в понятные компьютеру команды, они давали возможность пользователю в очень простой и наглядной форме буквально пальцем указывать компьютеру что ему необходимо делать.
Операционная система Windows не требует отдельного запуска. Она запускается автоматически вместе с компьютером. Именно завершения ее запуска мы некоторое время ожидаем с момента непосредственного включения компьютера и до появления на мониторе рабочего стола Windows. После этого все наши манипуляции с компьютером (с использованием мышки, клавиатуры или других устройств) воспринимаются не непосредственно компьютером, а операционной системой, которой они интерпретируются в понятные компьютеру команды, благодаря чему мы можем с легкостью управлять им.
Хранение информации на компьютере
Информация на компьютере находится на его запоминающем устройстве. Данные на таком устройстве компьютер может хранить, изменять и удалять. В случае выключения компьютера (в том числе и полного обесточивания) все сохраненные данные останутся неповрежденными, и с ними в дальнейшем можно будет продолжить работу в любой момент.
Следующие несколько абзацев начинающим пользователям могут показаться сложными для восприятия. При необходимости, перечитайте их несколько раз, поскольку правильное понимание изложенного является достаточно важным моментом. Лучше понять содержание этих абзацев поможет схема, которая размещена под ними.
Например, пользователь может создать и сохранить на компьютере текстовый файл, назвав его как угодно. Размер этого файла будет зависеть от того, сколько текстовой информации будет в него помещено. Пользователь может влиять на размер файла, но исключительно путем изменения его содержания. Изменение содержания файла не повлечет за собой изменение его названия и наоборот.
Суммарный размер всех файлов, которые одновременно могут храниться на компьютере, не безграничен. Он ограничивается размером запоминающего устройства компьютера, который также измеряется в байтах.
Все файлы на компьютере располагаются не хаотично, а в строго структурированном и систематизированном виде. Для упорядочения файлов запоминающее устройство компьютера обычно разделяется на логические разделы. Их количество и размер могут быть разными на разных компьютерах. Логическим разделам присваиваются названия в виде букв латинского алфавита (C, D, E и т.д.). Размер логического раздела всегда одинаковый и не меняется в зависимости от его содержимого.
Windows в каждом логическом разделе помимо хранения файлов позволяет создавать более мелкие подразделы, которые называются папками. Каждая из таких папок может содержать в себе как файлы, так и другие папки. Количество папок на компьютере не ограничивается. Размер каждой папки автоматически определяется совокупным размером файлов, которые в ней находятся. Папкам пользователь может присваивать любые названия и впоследствии изменять их (названия). Папки вместе со всем их содержимым (файлами и другими папками) можно копировать в другие логические разделы или на другие носители, удалять.
Благодаря описанной выше системе хранения информации пользователь может создать на компьютере четкую, многоуровневую и удобную для себя структуру, в которой он всегда сможет быстро отыскать все необходимое.
Для лучшего понимания изложенного выше см. схему-образец возможной системы хранения информации на компьютере:
На мониторе визуально каждый файл Windows отображает в форме отдельного значка. Вид значка файлов различных типов отличается и может быть любого цвета и в виде любого изображения.
Все папки отображаются как правило одинаково, в виде небольших папок желтого цвета ( См.рисунок).
Со всеми папками и файлами, которые находятся в логических разделах компьютера, операционная система Windows позволяет проводить разнообразные действия:
— просматривать содержание файлов и папок;
— создавать новые файлы и папки;
— присваивать им любые названия и произвольно изменять их;
— редактировать содержание файлов;
— копировать или переносить файлы и папки с одного логического раздела или папки в другой логический раздел или папку компьютера, или же на (с) съемные запоминающие устройства. Это позволяет переносить информацию с одного компьютера на другой;
— удалять файлы и папки.
Для того, чтобы проводить перечисленные выше операции, человек должен взаимодействовать с компьютером. Основными устройствами, обеспечивающими такое взаимодействие, являются:
Без наличия хотя бы одного из указанных устройств полноценно использовать современный компьютер с операционной системой Windows очень неудобно.
Основные операций с окнами, файлами и папками
Если у вас в настоящее время в пользовании есть компьютер с ОС Windows, предлагаю на практике рассмотреть основные структурные элементы этой операционной системы и порядок проведения базовых операций с файлами при помощи манипулятора «Мышь».
Итак, сразу после запуска компьютера пользователь видит Рабочий стол Windows ( см. изображение ниже). Это основное окно операционной системы. На разных компьютерах оно может иметь любой графический фон (фотография или просто цветная подложка). На нем может находиться произвольное количество значков файлов с любыми названиями.
Упомянутая графическая подложка называется обоями рабочего стола. Ее можно сменить на любую другую. Но об этом чуть позже. Сначала необходимо разобраться с порядком использования манипулятора «Мышь».
Важным навыком, которым пользователю необходимо овладеть на первых порах, является умение точного перемещения и наведения указателя мышки на объекты, которые отображаются на мониторе. У начинающих пользователей с этим могут возникать определенные проблемы, однако, любой человек способен быстро приспособиться к таким манипуляциям. Необходимо лишь немного попрактиковаться.
Наведением курсора на определенный объект человек дает компьютеру понять, что именно с этим объектом он намерен произвести определенные действия. Компьютер при наведении курсора на какой-то значок, как правило, показывает пользователю небольшую подсказку о том, что это за объект.
Попробуйте с помощью двойного клика открыть Корзину, значок которого находится на рабочем столе.
Если все сделано правильно, через непродолжительное время после двойного щелчка на значке Корзины, откроется окно с названием «Корзина». Оно может быть пустым или содержать определенные файлы и папки ( см. изображение). Аналогичным образом в Windows можно открыть любой файл или папку.
Обратите внимание, что окно Корзины, как и любое другое окно Windows, в правом верхнем углу содержит небольшие кнопки. Это кнопки основных операций с окном ( см. изображение). Как правило, таких кнопок в окне не больше трех и они могут иметь следующий вид:
Нажимать на эти кнопки можно с помощью мышки. Достаточно навести на нужную кнопку указатель и один раз нажать левую кнопку мыши.
Нажатие кнопки «развернуть окно на весь экран» приведет к увеличению его размеров до максимально возможных.
Кнопка с двумя квадратиками имеет обратный эффект и возвращает расширенному окну его обычное состояние.
И наконец, нажатие кнопки с двумя перекрещенными черточками приводит к закрытию окна.
Теперь давайте разберемся с правой кнопкой мыши. Наведите указатель на значок Корзины и один раз нажмите правую кнопку мыши. 
Возле значка появится список действий, которые можно произвести с объектом ( см. изображение). Чтобы выбрать определенный пункт из списка, необходимо навести на него указатель и один раз кликнуть левой кнопкой мыши. Для примера, выберите пункт «Открыть». Это приведет к открытию окна «Корзина», то есть, будет иметь такой же эффект, как и даблклик левой кнопкой, о котором говорилось выше.
Указанный список возможных операций, который открывается щелчком правой кнопки мыши на объекте, называется контекстным меню. В Windows контекстное меню есть у каждого файла или папки. Перечень возможных операций в этом меню для каждого типа файлов будет разным.
Поскольку вы уже владеете навыками осуществления основных операций с окнами Windows, предлагаю для их закрепления и составления более полного представления о структуре файловой системы компьютера разобраться с основами навигации в Windows.
Окном, в котором отображается верхняя ступень этой файловой иерархии, является окно с названием «Мой компьютер» или «Компьютер» (в зависимости от версии Windows).
Значок этого основного окна может находиться на Рабочем столе. Как и любое окно в Windows, его можно открыть двойным щелчком левой кнопки мыши по значку.
Если же на рабочем столе значок «Мой компьютер» или «Компьютер» отсутствует, ищите его в меню « Пуск ». Для этого, щелкните левой кнопкой мыши на кнопку, которая находится в левом нижнем углу экрана ( см. изображение). Откроется меню, в котором надо найти кнопку с соответствующим названием («Мой компьютер» или «Компьютер») и нажать на нее левой кнопкой мыши.
Если все сделано правильно, откроется окно с соответствующим названием ( см. изображение ниже). Если это окно открыто не на весь экран, для удобства переведите его в полноэкранный режим с помощью соответствующей кнопки в его правом верхнем углу (речь шла выше).
В окне «Мой компьютер» в систематизированном виде отображаются значки всех запоминающих устройств, подключенных к компьютеру. В пункте «Жесткие диски» выводятся значки логических разделов, на которые разделено постоянное запоминающее устройство компьютера. Двойным кликом левой кнопки мыши по значку раздела перейдите в любой из них. Если в открытом разделе есть папки, можно открыть любую (перейти еще на ступень ниже). Чтобы подняться на ступень выше (вернуться обратно), достаточно левой кнопкой мыши один раз нажать на кнопку со стрелкой влево, которая находится в левом верхнем углу окна ( см. изображение).
Таким образом, начав с верхней ступени файловой иерархии компьютера (окна «Мой компьютер»), пользователь может спуститься на любой уровень и просмотреть любые папки или файлы, находящиеся на компьютере.
Обратите внимание, что во время навигации по файловой системе компьютера в каждом окне в специальной строке, которая находится в верхней его части, отображается информация о положении в этой файловой системе раздела или папки, которая в настоящее время просматривается. Эта строка называется адресной. Для примера, см. изображение. На нем изображено окно, из адресной строки которого видно, что просматриваемая папка «Пример» находится в папке «111», которая в свою очередь находится в логическом разделе «C» компьютера.
Теперь предлагаю потренироваться в создании файлов, папок, их переименовании и осуществлении других базовых операций с ними.
Возвращаемся на рабочий стол Windows (закрываем все открытые окна).
1. Создание файлов и папок
Перечень возможных вариантов в указанном контекстном меню может существенно отличаться на разных компьютерах. Однако, создание базовых типов файлов и папок указанным выше способом доступно на любом ПК.
В качестве примера создайте на Рабочем столе папку и текстовый документ.
2. Переименование файлов и папок.
Чтобы изменить имя существующей папки или файла, необходимо кликнуть по нему правой кнопкой мыши и в контекстном меню выбрать пункт «Переименовать». После этого активируется возможность изменения названия, и это можно будет сделать, просто введя необходимые символы с помощью клавиатуры. После окончания ввода надо нажать клавишу Enter (на клавиатуре).
3. Удаление файлов и папок
Чтобы удалить папку или файл, в его контекстном меню достаточно выбрать пункт «Удалить» и подтвердить операцию, нажав в открывшемся окне соответствующую кнопку.
4. Копирование и перемещение файлов и папок
Процесс копирования и перемещения файлов и папок в операционной системе Windows происходит в 2 этапа:
— помещения файла или папки в буфер обмена;
— вставка файла или папки, которая находится в буфере обмена, в определенное пользователем место.
Итак, для того, чтобы скопировать файл или папку в буфер обмена, необходимо в ее контекстном меню выбрать пункт «Копировать».
После этого необходимо перейти в папку, в которую нужно скопировать файл или папку, кликнуть правой кнопкой мыши по пустому пространству и в контекстном меню выбрать пункт «вставить».
Учтите, что информация (файл или папка), помещена в буфер обмена Windows, хранится там до выключения компьютера или же до копирования в буфер новой информации. Для примера, попробуйте скопировать созданный нами текстовый файл в созданную папку. Проведите несколько экспериментов по созданию, копированию, переименованию и удалению файлов и папок.
Овладев базовыми знаниями и навыками работы с компьютером, можно переходить к изучению порядка просмотра папок и файлов. Но об этом уже в следующей статье.
Источник
Компьютерная грамотность
Бесплатные уроки компьютерной грамотности. Обучение работе в системе Windows.
Уроки для начинающих
Теория
Что такое операционная система, какие они бывают. Как узнать свою версию Microsoft Windows.
Что такое файл и папка, в чем между ними разница и как отличить одно от другого.
Локальный или жесткий диск – это место, где хранится вся информация в компьютере. Разберемся, где находятся эти диски и как ими пользоваться.
Что такое килобайт, мегабайт, гигабайт. Как определить размер файла или папки с файлами.
Что такое расширение, формат файла. Как назначить программу для запуска определенного типа файлов.
Рассмотрим содержимое кнопки «Пуск». Какие программы в ней есть и для чего нужна каждая из них.
Какие приложения должны быть установлены на ПК. Где их официально скачать.
Компьютер и здоровье. Правила работы и отдыха, упражнения для глаз.
Практика
Учимся работать с дисками и флешками. Как их открыть на ПК, как пользоваться.
В этом уроке мы научимся самостоятельно создавать новые папки.
Учимся командовать компьютером: изменять названия файлов и папок, удалять их, определять размер.
Как перенести файлы и папки из одного места в другое. С флешки или диска на компьютер, с компьютера на флешку, из одной папки в другую.
Основы работы с дисками: какие они бывают, в чем разница между CD и DVD, R и RW. Учимся записывать и очищать их средствами системы Windows, без специальных программ.
Источник
Обучение работе на компьютере
Компьютер для чайников
Осваиваем возможности интернета и компьютера
Для начинающих
пользователей
Если Вы только начали
знакомство с компьютером
Для продвинутых
пользователей
Если Вы уже знаете основы и
пользуетесь интернетом
Как отправить электронное письмо
Как отправить сообщение по электронной почте
Как установить пароль на компьютере при входе
Как правильно поставить пароль на windows7, 8, XP
Что такое ярлык, как создать ярлык на рабочем столе
Чем ярлык отличается от программы, как его создать
Что такое жесткий, локальный и системный диски
Локальный и системные диски, хранение данных
Что такое ярлык, как создать ярлык на рабочем столе
Чем ярлык отличается от программы, как его создать
Как правильно регистрироваться на сайтах
Что нужно для регистрации на сайтах
Как сохранить выделенный текст из интернета
Как сохранить текст из интернета
Что такое электронная почта и для чего она нужна
Что такое электронная почта, зачем она нужна почему @ называется «собакой» и какие бывают виды e-mail
Что такое ярлык, как создать ярлык на рабочем столе
Чем ярлык отличается от программы, как его создать
Что делать, если повис компьютер: диспетчер задач
Как правильно себя вести, если компьютер завис
Про рабочий стол и значки на нем
Про рабочий стол, значки, удаление и перемещение значков
Что такое браузер и для чего он нужен
Рассмотрим, что такое браузер и расскажем, как он работает
Компьютер для чайников
Уверенно владеть компьютером, знать, что и как делать в интернете — с нами проще простого!
Уметь работать на компьютере — необходимый навык в нашем мире, без которого никуда. Многие уже с трудом себе представляют, как можно отказаться от удобств современных технологий. Не будь их, потерялась бы возможность быстрого общения с друзьями, мгновенного поиска необходимой информации, контроля за личными данными и многого другого. Компьютер (особенно с доступом в интернет) дополняет нашу жизнь, а в интересах каждого использовать всевозможные средства, чтоб упростить её и наиболее эффективно тратить свое время, поэтому так важно пройти своевременное обучение работе на компьютере.
Чем раньше Вы начнете осваивать данную сферу, тем быстрее сможете применять знания, упрощая себе многие задачи.
Изучая новую информацию, порой сложно сразу вникнуть в её содержимое, но мы искренне верим, что обучить можно каждого. «Компьютер для чайников» — очень ироничное название, мы не верим, что такие «чайники» существуют. Все дело в правильном подходе и том, как преподносятся знания. Гора терминов и сухой теории способны усыпить любого, убив в нем радость обучения, но мы руководствуемся принципом доступности. Обучающие статьи пишутся с расчетом на начинающего. Долой однотипные компьютерные самоучители со скучной теорией и массой непонятных слов!
Мы предлагаем изучать те вещи, которые пригодятся Вам прямо сейчас, объясним просто и понятно то, что так сложно работает, расскажем основы основ и тонкие хитрости, например:
научим устанавливать различные программы и пользоваться ими
объясним все непонятные слова вроде «операционная система» и «браузер»
проведем экскурсию по интересным сайтам и подскажем, как на них регистрироваться
покажем, как делиться фотографиями с друзьями и присылать им другие файлы
И все это совершенно бесплатно! Почему бесплатно? Потому что за знания платить неправильно. Интернет позволяет бесплатно распространять информацию, повышая грамотность населения, в том числе и компьютерную грамотность.
Мы искренне хотим помочь тем, кто хочет идти в ногу со временем, но чувствует, что не поспевает. Когда есть желание, но неясно с чего начать — опускаются руки и кажется, что время упущено, уже ничего не получится. Но это заблуждение, ведь, никогда не поздно учиться, возраст совершенно неважен, без разницы, пенсионер Вы или студент, не имеющий возможности обучиться ранее или же самодостаточный человек. Возраст не имеет значения, особенно, если уроки простые и увлекательные. Самое главное в обучении — желание. А если оно есть, то самое время приступить к обучению компьютеру!
Наша цель — помочь всем начинающим перестать быть «чайниками», повысить их в ранг продвинутых пользователей с помощью двух бесплатных программ обучения. А после прохождения программ начнется самое интересное — обзор занимательного в интернете, хитрые приемы при работе на компьютере, обучение программам и многое другое. Команда «Просто и Понятно» желает Вам легкого обучения!
Источник
Как научиться разбираться в компьютерах и стать компьютерным энтузиастом
реклама
Прежде, чем начать, хотелось бы обратиться к «бывалым» завсегдатаям нашего любимого сайта, поскольку я предвижу различную реакцию на появление материалов для новичков. Прежде всего, вспомните себя в начале своего «компьютерного пути». Вам также было необходимо с чего-то начинать. И теперь, когда вы достигли недосягаемых вершин и можете с уверенностью назвать себя Камрадом, вам не пристало свысока смотреть на неопытных пользователей. Вместо этого вы можете передать им свой бесценный опыт, чтобы он не оказался в забвении, и получать от этого наставническое удовлетворение. Кроме того, любому сообществу всегда требуется «молодая кровь», иначе оно деградирует и растворится в бесформенную массу. Поэтому скажем новичкам — добро пожаловать!
Итак, начнём! С каждым годом реальный мир на планете всё более и более компьютеризируется. Каждый человек всё чаще испытывает потребность в знаниях в этой области. Но если вы почувствовали, что вам все эти новейшие технологии цивилизации ещё и интересны, то у вас есть шанс получить увлечение на всю жизнь! Именно с этого чувства зарождается компьютерный энтузиаст – человек, для которого компьютеры и всё, что с ними связано стали неотъемлемым хобби на протяжении всей жизни. Не важно, сколько вам лет, какие у вас знания, образование и какой у вас доход. Компьютерный мир необъятен и он подарит вам общение, знания и море положительных впечатлений, которые не иссякнут никогда! Вы даже сможет стать фанатом определенного лагеря, как в футболе, и вести непримиримую борьбу с оппонентами.
реклама
Заманчиво! С чего начать?
Прежде всего, с настроя. Для того, чтобы стать компьютерным энтузиастом вам потребуется получить огромное количество знаний. На это потребуется время. Но не стоит пугаться этого – новые знания будут приносить вам удовольствие. Всю информацию вы будете получать из интернет-ресурсов. Черпайте знания из как можно большего количества источников. Ведь сколько людей, столько и точек зрения. И со временем вы будете чувствовать себя как рыба в воде: научитесь разбираться в устройстве компьютеров, сможете самостоятельно подбирать комплектующие, производить сборку и настройку компьютеров, производить модульный ремонт, настраивать программы, станете уверенным пользователем интернета, будете разбираться в терминологии, сможете разгонять комплектующие (стать оверклокером), научитесь майнить криптовалюты, в конце концов. Кроме того, поднимется и ваша самооценка. А ваши родные, друзья и знакомые будут считать вас незаменимым человеком. В этом хобби нет каких-то планок, которые перед вами кто-то ставит, нет сроков и неразрешимых задач. Всё решаете вы сами! Вы – свободный художник!
Самое первое, что вам необходимо усвоить — это что такое компьютер и из каких основных частей он состоит. Определение компьютера вы найдёте сами, а по его составным частям мы кратко пройдёмся сейчас. Простым языком, компьютер состоит из системного блока и периферии.
реклама
Большая коробка, которая стоит под вашим столом это и есть системный блок. Не называйте его процессором, поскольку это моветон и неверное определение. В обиходе допустимо называть его компьютером, «компом», «системником». Его внутреннее устройство на самом деле довольно простое. Хотя компоненты, из которых он состоит, являются вершиной человеческой мысли. После прочтения статью вы сможете аккуратно открыть левую боковую крышку вашего системника и уже самостоятельно взглянуть на его устройство. Это так же увлекательно, как разобрать в детстве новую игрушку, чтобы посмотреть что внутри. Не забудьте предварительно его полностью обесточить и на данном этапе ничего не касайтесь. Приступим к изучению компьютерной анатомии.
1. Корпус.
реклама
Корпус — это скелет компьютера, на который крепятся все детали (комплектующие). Корпусов бесконечное количество видов. Для начала разберитесь в форматах корпусов. В первую очередь он определяется форматом поддерживаемых материнских плат. Основные: E-ATX, ATX, Micro-ATX и Mini-ITX. По мере углубления знаний вы узнаете о таких характеристиках как: качество изготовления, функциональность, «продуваемость», количество слотов расширения, пылезащищенность, наличие актуальных и дополнительных функций. Есть и такая характеристика как «крутость» внешнего дизайна. Существует даже целое направление по дизайну — моддинг.
2. Материнская плата.
Материнская плата является связующим звеном между всеми комплектующими. Все они подключаются к ней для совместной работы. Это сложное техническое устройство. Наши гуру называют их нежно: «мать», «материнка» или «мамка». Основные форматы материнок описаны выше. Разные материнки поддерживают разные типы комплектующих (процессоров, оперативной памяти и прочих дискретных устройств). Получите максимум знаний по данному устройству. Без них вы не сможете самостоятельно производить сборку компьютера или его апгрейд.
3. Процессор.
Центральный процессор – основное вычислительное устройство, исполняющее код программ. Это «соображалка» компьютера. А вкупе с оперативной памятью и устройством хранения он образует мозг вашего компьютера. Процессор устанавливается только в ту модель материнской платы, которая его поддерживает. Это важнейший элемент системы. Подробные знания об устройстве процессора можно получить из обзоров. Выбирайте первые качественные обзоры процессоров новых линеек. Там часто разбирается архитектура, которая помогает понять внутреннее устройство процессора. Сгодятся и качественные обзоры прошлых лет. Набирайте максимальную базу знаний по процессорам.
4. Оперативная память.
В оперативной памяти компьютер хранит данные, которые он использует в текущий момент или собирается использовать в процессе работы. Она энергозависимая и после выключения компьютера все данные из неё пропадают. Начните с того, что узнайте типы оперативной памяти (для ПК, серверов, DDR3, DDR4). Затем узнайте о частотах, вольтажах, типах используемых чипов и их компоновке, типах охлаждения чипов.
5. Накопители HDD и SSD.
В этих устройствах долговременной энергонезависимой памяти, хранятся все данные, которые сохраняются после выключения компьютера. Проще говоря, все программы и файлы. Фото вашего любимого кота и ваши видео из отпуска хранятся именно там. Тема довольно интересная и не сложная, если пройти по ней поверхностно. Вы улучшите и углубите свои знания о накопителях, когда решите сменить HDD/SSD в вашем компьютере или при сборке нового.
6. Кулер процессора
Это не самое сложное устройство, задачей которого является охлаждение процессора во время его работы, ввиду его нагрева. Узнайте о воздушном и жидкостном охлаждении, о типах креплений (поддержка различных сокетов). Изучите тему термоинтерфейсов – это паста, которая служит проводником тепла между поверхностью подошвы кулера и крышкой процессора. От выбора кулера будет зависеть качество работы вашего процессора. Не забудьте пройтись по теме корпусных вентиляторов и способов регулирования их работы.
7. Блок питания.
С блоком питания вы уже сталкивались. «Зарядка» от вашего телефона это тоже блок питания. В компьютере он внутренний и более сложный. Как и для человека, для компьютера качественное питание является залогом хорошего здоровья и долголетия. Но, чтобы разбираться в его внутреннем устройстве, уже таки желательно иметь профильное образование. Но вам будет достаточно узнать общее внутренне устройство и типы используемых компонентов. А при выборе вы можете руководствоваться качественными обзорами и мнением уважаемых гуру в соответствующей ветке конференции Overclockers.
8. Видеокарта.
Чаще всего это самый дорогой компонент вашего компьютера. Отвечает за вывод изображения на монитор. Но не всегда. На сегодняшний день он отвечает ещё и за наполнения деньгами вашей банковской карты, если вы решите стать майнером. Высокий спрос на данный компонент породил небывалый скачек цен. У вас будет много времени на изучение устройства и возможностей видеокарт, поскольку по вменяемым ценам в магазинах они появятся не скоро.
Итак, мы закончили с начинкой системного блока. Как видите всё просто. Не сложнее, чем залезть под капот автомобиля и найти там бачок омывателя. Самостоятельная сборка компьютера позволит вам сэкономить кучу денег — больше, чем при вызове мастера по стиральным машинкам, но меньше чем при заездах в автосервис. Женщины без ума от рукастых мужчин, разбирающихся в компьютерах. Если же вы девушка (женщина), то сборка компьютера вашему избраннику станет апофеозом феминизма! Самостоятельная сборка вашего первого компьютера подарит вам чувства, отдаленно схожие с материнскими при рождении дитя или чувства маленького бога, сотворившего новую форму жизни. Молоко не появится, но это незабываемо!
Программная часть.
Но системный блок это лишь «железо». Это как человек в коме. Его сердце бьётся, а по жилам течет кровь, но он лишь овощ. Важнейшей частью компьютера является программная. Именно она заставляет компьютеры оживать. Первая и основная программа компьютера это BIOS. Это спинной мозг компьютера. Узнайте о нём. Вы даже прямо сейчас можете увидеть его воочию, перезагрузив компьютер и сразу непрерывно нажимая клавишу «DEL» на вашей клавиатуре. Поводите мышкой или понажимайте клавишами-стрелочками, но пока-что больше ничего другого не трогайте, не нажимайте и не меняйте. Ещё не пришло время это делать. Затем нажмите клавишу «ESC» на клавиатуре и выйдите без сохранения.
Затем наступает очередь изучения операционной системы (ОС). Их также довольно много, но самая распространенная из них «Windows». Вы уже с ней знакомы. В принципе, она будет работать и без вашего участия. Но изучение операционной системы позволит вам самостоятельно устранять ошибки в её работе, не вызывая платного мастера. А ошибки в «Windows» происходят периодически. Если правильно настроенное «железо» может работать годами без вмешательства, то с операционной системой так получается не всегда. Её изучение также позволит вам её правильно настраивать под свои нужды, устанавливать нужные вам программы, расширяя таким образом функционал вашего компьютера. Изучение ОС приведет к изучению других программ, начиная от интернет-браузера наподобие Google Chrome, «фотошопа” и заканчивая полезными утилитами. Программы это основная рабочая среда, а компьютер служит для обеспечения их работы. Изучив «железную» часть, вы сможете почти всё время уделить «софтовой»(программной), лишь иногда оглядываясь на «железные» новинки. А впереди ещё огромный рынок периферии, поражающий своим многообразием. Оставьте его на потом, когда придет время выбора.
Вот мы и разрезали ленточку с надписью «Welcome» нашего микро-гайда в мир компьютеров. Если вы смогли воодушевиться и выбрать компьютеры и всё что с ними связано своим хобби на всю жизнь, значит я не зря нажал клавиши на клавиатуре несколько тысяч раз. Даю вам слово – вы не пожалеете!
Напоследок я хочу оставить ещё пару «помогалок».
Источник
Здравствуйте, в этой статье блога itswat.ru я расскажу, как научиться работать на компьютере самостоятельно с нуля. Информацию подам сжато, ведь вместить все возможности ПК в одну статью нереально, но основы вы узнаете. А знание основ – это первый и главный шаг к превращению новичка в уверенного пользователя. Бояться или сомневаться в своих способностях не нужно. Не имеет значения, сколько вам лет. Важно только ваше желание научиться, разница в том, насколько быстро это произойдёт.
Содержание:
1. Что изучим
2. Чудо-машина
2.1. Системный блок
2.2. Операционная система
3. Включение/выключение, спящий режим, перезагрузка
4. Управление
5. Рабочий стол и его элементы
6. «Панель задач» и меню «Пуск»
7. Файл и его разрешение
8. Программы
9. Компьютер завис
- Читайте также: Где кнопка пуск на ноутбуке или как открыть главное меню посредством панели задач, боковой панели и клавиш на клавиатуре >>>
Что изучим
Основы компьютерной грамотности – это знание устройства ПК и принципов его работы, умение управлять функциональными элементами операционной системы для достижения конкретных целей. Поэтому сегодня я расскажу:
- Что за чудо-машина, из чего состоит и как работает (очень вкратце).
- Как включить и выключить компьютер, подозреваю, что вы это умеете, но раз уж материал для начинающих от а до я, то стоит указать и это.
- Что такое рабочий стол, панель задач, папки, иконки и значки, как сменить заставку, добавить или удалить ярлыки.
- О «Панели задач» и меню «Пуск».
- Что такое файл и его разрешение.
- Как создавать, удалять, открывать для просмотра, копировать, вырезать и вставлять элементы.
- О программах и их возможностях.
- Что делать, если компьютер завис.
Этой информации достаточно для того, чтобы освоить компьютерные азы самостоятельно любому человеку, как подростку или его инициативному родителю, желающему идти в ногу со временем, так и любознательному пенсионеру. Остальное – дело техники и мастерства, достигаемого в процессе работы. Итак, начнём.
Чудо-машина
Чтобы работать на компьютере, желательно знать, как он устроен. Первые чудо-машины были огромными, занимали собой целую комнату. Сегодня они миниатюрны и даже портативные (ноутбуки).
Стационарный ПК – это комплекс следующих элементов:
- Системный блок – визуально прямоугольная коробка, в которую спрятаны основные составляющие (подробнее ниже).
- Монитор – устройство с экраном для вывода изображения.
- Колонки – для вывода звука.
- Устройства управления – клавиатура, мышь, тачпад (встроенный аналог мыши в ноутбуке).
- Дополнительные устройства – камера, микрофон, наушники, принтеры, сканеры и так далее.
Все составляющие подключаются кабелями через специальные порты к системному блоку. Понять сходу, что в компьютере за что отвечает, бывает непросто, особенно пожилым людям, поэтому можно бесплатно пройти обучение работе на нём. Для этого не нужно куда-то идти. Просто посмотрите несколько видеоуроков по данной теме в интернете, например, вот этот.
Системный блок
Если открыть крышку системного блока, то можно увидеть кучу коробочек, плат и проводов. Это ключевые части ПК, без каждой из них машина функционировать не будет:
- Процессор – главная микросхема или «мозг» компьютера. Он-то и исполняет команды пользователя, руководя остальными компонентами.
- Память – ОЗУ (оперативная) и ПЗУ (постоянная). Первая используется для временного хранения рабочих файлов системы, вторая для размещения самой оперативной системы и хранения пользовательских данных. ПЗУ на экране ПК просматривается, как локальные диски C (традиционно системный) и D или G (пользовательский). К ПК также может быть подключена дополнительная память (флеш-карты и накопители). Она будет отображаться, как съёмный диск с некоей латинской буквой.
- Блок питания – снабжает системный блок энергией для запуска и работы.
- Видеокарта – отвечает за качество картинки, выводимой на экран.
- Материнская плата – это связующее звено между остальными частями, к которой они и подключены. Материнка обеспечивает их работу, как единого целого.
Ещё есть кулер (вентилятор), охлаждающий процессор, звуковая, сетевая карты. Если каждый компонент исправен, то ПК работает как часы. НО! Чтобы оживить машину, необходимо установить на неё операционную систему.
Операционная система
Без операционной системы компоненты ПК – это «мёртвые железки». Питай их, не питай, ничего путного всё равно не выйдет. Операционная система – это комплекс многочисленных и тесно взаимосвязанных программ, организующих работу компьютера и его взаимодействие с пользователем. Операционок существует много, самая популярная ныне – Windows. В ней мы и поучимся работать. Более подробно узнать о том, что такое операционная система, можно из следующего бесплатного онлайн-урока, созданного в формате видео для начинающих.
Включение/выключение, спящий режим, перезагрузка
Теории достаточно, перейдём к практике. Пользоваться компьютером не получится даже по инструкции, если не знаешь, как его включить. Для этого нужно нажать большую (традиционно круглую) кнопку на системном блоке. Обычно после включения системника кнопка начинает светиться. О том, что процесс включения пошёл, оповестит тихий звуковой сигнал и жужжание работающего процессора. Затем загорится экран монитора и начнётся загрузка операционной системы (дальше ОС). Нажимать никуда не нужно пока Windows не загрузится полностью. Вы узнаете об окончании загрузки по появлению рабочего стола.
Выключать компьютер той же кнопкой можно, но не желательно. Такое выключение считается принудительным и является чем-то вроде стресса для ОС, так как она не успевает корректно завершить свою работу. Выключение машины правильнее осуществлять через меню «Пуск» (более подробно о меню ниже):
- Нажать на кнопку «Пуск» (значок в виде плывущего окошка).
- Выбрать кнопку «Выключение».
- Выбрать команду «Завершение работы».
ПК можно не отключать совсем, а отправить в спящий режим (машина выключится без завершения системных процессов). После включения вы увидите рабочий стол в том же состоянии, в каком оставили, с запущенными программами и так далее. Это удобно, когда работу нужно прервать на короткое время, а потом быстро начать с того, на чём остановились. Для этого в вариантах выключения нужно выбрать «Спящий режим». Команда «Перезагрузка» приведёт к полному выключению машины и последующему автоматическому её включению. Перезагрузка нужна для того, чтобы обнулить работу ОС и запустить её по новой. Это помогает при зависании компьютера, каких-либо сбоях в его работе, для активации вновь установленных системных компонентов и драйверов (программа управления каким-либо устройством).
- Читайте также: Почему компьютер самопроизвольно выключается: разбор распространённых причин и их решение >>>
Управление
Управление компьютером осуществляется мышью или клавиатурой (но мышью удобнее). Мышь названа так из-за визуального сходства с соответствующим зверьком. Она традиционно имеет две кнопки (правую и левую) и колёсико между ними. Могут иметься и дополнительные кнопки, отвечающие за конкретные действия, например, «двойной щелчок». Движение мышки по экрану отслеживается курсором. Кнопками выполняются различные действия:
- Двойной щелчок левой кнопкой по иконке откроет папку или файл для просмотра, запустит программу, откроет для воспроизведения музыку или видео.
- Если нажать левой кнопкой на иконку, удерживать её и двигать мышку, то файл можно переместить на другое место экрана.
- Если удерживать левую кнопку на пустом пространстве и двигать курсор мыши, то можно выделить некоторую область.
- Нажатие правой кнопки мыши приведёт к раскрытию контекстного меню (список доступных действий).
- Колёсиком осуществляется прокручивание экрана вниз или вверх. Вместо колёсика, можно использовать специальную прокрутку, расположенную с правой стороны папок и программных окон. Чтобы её подвинуть, нужно навести курсор, зажать левую кнопку и двигать мышку.
Многие действия можно выполнить и с клавиатуры. Например, перемещение по значкам на рабочем столе осуществляется клавишей Tab, а чтобы открыть для просмотра какой-либо элемент или запустить программу, нужно, выделив его, нажать клавишу Enter. Но новичкам я всё-таки советую пользоваться мышью – это гораздо проще и удобнее. Чтобы закрепить теорию, попробуйте управлять курсором мыши на практике. Непонятно написала? Тогда посмотрите простой видеоурок об управлении компьютерной мышью, который одинаково подойдёт и для молодых, и для пожилых начинающих пользователей.
- Читайте также: Как с клавиатуры выключить компьютер, если он завис или не работает мышь >>>
Рабочий стол и его элементы
Рабочий стол – это первое, что вы увидите после загрузки Windows, пространство экрана с иконками на нём, традиционно это ярлыки «Компьютер» или «Этот компьютер», «Корзина». Остальные ярлыки могут варьироваться. Их наличие зависит от пожеланий пользователя. Там располагают иконку браузера, проигрывателя, текстового редактора и других часто используемых программ. Ярлык на рабочем столе – это быстрый доступ к необходимым элементам, расположенным в недрах ОС.
Чтобы добавить ярлык некоей программы или папки на рабочий стол:
- Найдите её на одном из локальных дисков.
- Щёлкните по её иконке правой кнопкой мыши.
- Выберите команду «Отправить», далее, «Рабочий стол (создать ярлык)».
Второй способ добавления ярлыка:
- По пустому пространству рабочего стола сделать правый щелчок мыши.
- Выбрать действие «Создать», далее, «Ярлык».
- В появившемся окошке нажать на кнопку «Обзор».
- Найти нужную папку или программу, щёлкнуть по ней для выделения и нажать OK (в пустой строке появится адрес).
- Нажать кнопку «Далее».
- Ввести в специальную строку имя или оставить прежнее.
- Нажать кнопку «Готово».
Вернувшись на рабочий стол, вы увидите новый ярлык. Чтобы удалить ставший ненужным ярлык с рабочего стола, щёлкните по нему единожды правой кнопкой мыши и в контекстном меню выберите действие «Удалить». Даже такие простые задачи могут быть сложны для начинающих, поэтому на просторах интернета создано множество видеоуроков, по которым можно учиться дома и совершенно бесплатно. Вот обучающий материал по созданию ярлыков на рабочем столе.
«Панель задач» и меню «Пуск»
То, что вы изучаете компьютер самостоятельно – прекрасно. Но помощь никому и никогда не мешала. Наверняка вы уже заметили внизу рабочего стола узкую серую или синюю полосу со значками – это «Панель задач».
С её правой стороны располагается информационное табло, где отображаются уведомления системы, дата и время. А также кнопки для переключения языка (русский, английский), управления громкостью воспроизведения звука, индикатор сетевого подключения, индикатор заряда батареи (на ноутбуке) и другие. С левой стороны «Панели задач» расположена кнопка меню «Пуск», кнопка в виде лупы для поиска чего-либо в компьютере и значки для быстрого доступа к программам. Смотрите видео на эту тему.
Кнопка «Пуск» (может выглядеть как плывущее окошко) открывает доступ к главному меню операционной системы. В нём отображаются все установленные на ПК программы, из него можно перейти к параметрам компьютера, «Панели управления» или его выключению. Вы также можете управлять значками меню и настраивать их отображение для собственного удобства. Более подробно вы можете узнать о «Пуске» из этого видеоматериала.
Файл и его разрешение
Файл – это основной рабочий элемент пользователя. Технически он представляет собой набор данных, хранящихся в памяти. Файлы бывают графическими, текстовыми или исполняемыми, то есть содержащими в себе какие-либо команды. Тип файла отображается в расширении – трёхсимвольном коде, расположенном в имени после точки. Например:
- Системный – drv или sys. Такие файлы лучше не трогать, дабы не вмешиваться в работу системы.
- Текстовый – txt или rtf, doc, docx или odt – это документ, содержащие текст, доступные для чтения и редактирования в специальных редакторах.
- Графический – bmp или gif, jpg или jpeg, tif, png или pds – это изображения.
- Видео — avi, mpeg, открываются для просмотра в видеопроигрывателях.
- Звуковой — wav, mp3, midi, kar, ogg – это музыка и аудиозаписи, воспроизводящиеся в аудиопроигрывателях.
- Архивы документов — zip, rar.
- Исполняемые (программы) – exe, com.
Это далеко не полный список. Ещё есть электронные таблицы, презентации, веб-страницы и другие файлы, имеющие собственное расширение.
С файлами можно работать. Как я уже писала выше, системные лучше не трогать, а вот остальные можно перемещать, копировать, удалять и редактировать. Для редактирования понадобится специальная программа, например, для текста – текстовый редактор, для фото – графический редактор. Этому нужно учиться отдельно, но простые действия вы можете освоить прямо сейчас:
- Чтобы открыть файл для просмотра, щёлкните дважды по нему левой кнопкой мыши.
- Чтобы удалить – сделайте правый щелчок и выберите действие «Удалить».
- Чтобы переместить документ в другую папку, сделайте на нём правый щелчок, выберите действие «Вырезать», перейдите в нужную папку, на пустом месте сделайте правый щелчок мышкой и выберите действие «Вставить».
- Копируется файл аналогично перемещению, только вместо действия «Вырезать» нужно выбрать «Копировать», далее, также перейти в папку назначения и в контекстном меню, вызываемом правой кнопкой мыши по пустому месту, выбрать команду «Вставить».
- Закрыть просматриваемый файл можно одним левым щелчком мыши по красному (или белому) крестику в правом верхнем углу.
- Чтобы создать новый файл, нужно сделать правый щелчок мыши по пустому месту, выбрать действие «Создать», далее, нужный файл.
Смотрите полезное видео — самоучитель, в котором наглядно показано, как можно работать с файлами на компьютере.
Программы
Программы – это тоже файлы, но исполняемые. Они предназначены для выполнения тех или иных действий, например, запуска игр, воспроизведения звука или видео, чтения и редактирования текста, просмотра изображений, архивирования данных и многого другого.
Чтобы научиться самостоятельно работать в какой-либо программе, нужно изучить именно её, например, в этом видеоуроке из двух частей показано, как работать в текстовом редакторе «Ворд» (Microsoft Word).
1-я часть.
2-я часть.
Также в интернете можно найти видеоинструкции по большинству существующих программ. К слову, чтобы выйти в интернет, также нужно запустить специальную программу – браузер («Яндекс.Браузер», Google Chrome, Opera, Mozila Fierfox, Internet Explorer). Обычно на стартовой странице имеется поисковая строка, в которую необходимо вписать запрос, например, «как работать в Microsoft Word».
- Читайте также: Программы для Windows 10, ускоряющие работу компьютера: быстрый запуск игр, очистка, оптимизация системы >>>
Компьютер завис
В процессе работы может случиться так, что машина перестаёт реагировать на действия пользователя или как будто живёт своей жизнью (переключаются окна, мигает экран и тд). В таких случаях говорят: «компьютер завис». Зависание может происходить по множеству причин – неисправности какой-либо программы, некоем сбое в работе системы, вредном действии вируса и некорректной работе пользователя, например, когда запущено сразу несколько программ, использующих много памяти ОЗУ.
Что же делать, если компьютер завис? Первое, что можно и нужно сделать – это закрыть не отвечающую программу. Для этого:
- Нажать одновременно на клавиатуре сочетание клавиш Ctrl+Shift+Esc.
- Раскроется «Диспетчер задач». Если окошко маленькое и пустое, то нажмите команду «Подробнее».
- Во вкладке «Процессы» вы увидите все запущенные программы. Если какая-то «Не отвечает», что будет написано рядом с её названием, то её-то и потребуется закрыть.
- Нажмите на программе правой кнопкой мыши и выберите действие «Снять задачу».
Перейти в «Диспетчер задач» можно и другим способом – нажатием клавиш Ctrl+Alt+Del (Delete). Появится синий экран со списком возможностей, среди которых найдётся нужный диспетчер.
Если компьютер ни на что не реагирует, соответственно, в «Диспетчер задач» попасть невозможно, то машину нужно перезагрузить. Для принудительного выключения зажмите и держите кнопку включения на системном блоке. Такой метод использовать часто крайне не рекомендуется, так как он может привести к сбою в системе. Это крайняя мера, пожалуйста, запомните. Кстати, перезагрузить ПК можно с того же синего экрана, если на него удастся попасть клавишами Ctrl+Alt+Del. Там в левом нижнем левом углу есть кнопка питание, нажмите на неё и выберите действие «Перезагрузка». То что я описала наглядно показано в следующем видеоматериале.
На этом, пожалуй, закончим обучение. Изученного хватит, чтобы научиться азам работы как на стационарном ПК, так и на ноутбуке с операционной системой Windows. Ноутбук отличается тем, что в нём нет системного блока. Все его рабочие составляющие имеют миниатюрные размеры и расположены в нижней половине (под клавиатурой), кнопка включения над клавиатурой в левом верхнем углу. До свидания.
Здравствуйте, в этой статье блога itswat.ru я расскажу, как научиться работать на компьютере самостоятельно с нуля. Информацию подам сжато, ведь вместить все возможности ПК в одну статью нереально, но основы вы узнаете. А знание основ – это первый и главный шаг к превращению новичка в уверенного пользователя. Бояться или сомневаться в своих способностях не нужно. Не имеет значения, сколько вам лет. Важно только ваше желание научиться, разница в том, насколько быстро это произойдёт.
Содержание:
1. Что изучим
2. Чудо-машина
2.1. Системный блок
2.2. Операционная система
3. Включение/выключение, спящий режим, перезагрузка
4. Управление
5. Рабочий стол и его элементы
6. «Панель задач» и меню «Пуск»
7. Файл и его разрешение
8. Программы
9. Компьютер завис
- Читайте также: Где кнопка пуск на ноутбуке или как открыть главное меню посредством панели задач, боковой панели и клавиш на клавиатуре >>>
Что изучим
Основы компьютерной грамотности – это знание устройства ПК и принципов его работы, умение управлять функциональными элементами операционной системы для достижения конкретных целей. Поэтому сегодня я расскажу:
- Что за чудо-машина, из чего состоит и как работает (очень вкратце).
- Как включить и выключить компьютер, подозреваю, что вы это умеете, но раз уж материал для начинающих от а до я, то стоит указать и это.
- Что такое рабочий стол, панель задач, папки, иконки и значки, как сменить заставку, добавить или удалить ярлыки.
- О «Панели задач» и меню «Пуск».
- Что такое файл и его разрешение.
- Как создавать, удалять, открывать для просмотра, копировать, вырезать и вставлять элементы.
- О программах и их возможностях.
- Что делать, если компьютер завис.
Этой информации достаточно для того, чтобы освоить компьютерные азы самостоятельно любому человеку, как подростку или его инициативному родителю, желающему идти в ногу со временем, так и любознательному пенсионеру. Остальное – дело техники и мастерства, достигаемого в процессе работы. Итак, начнём.
Чудо-машина
Чтобы работать на компьютере, желательно знать, как он устроен. Первые чудо-машины были огромными, занимали собой целую комнату. Сегодня они миниатюрны и даже портативные (ноутбуки).
Стационарный ПК – это комплекс следующих элементов:
- Системный блок – визуально прямоугольная коробка, в которую спрятаны основные составляющие (подробнее ниже).
- Монитор – устройство с экраном для вывода изображения.
- Колонки – для вывода звука.
- Устройства управления – клавиатура, мышь, тачпад (встроенный аналог мыши в ноутбуке).
- Дополнительные устройства – камера, микрофон, наушники, принтеры, сканеры и так далее.
Все составляющие подключаются кабелями через специальные порты к системному блоку. Понять сходу, что в компьютере за что отвечает, бывает непросто, особенно пожилым людям, поэтому можно бесплатно пройти обучение работе на нём. Для этого не нужно куда-то идти. Просто посмотрите несколько видеоуроков по данной теме в интернете, например, вот этот.
Системный блок
Если открыть крышку системного блока, то можно увидеть кучу коробочек, плат и проводов. Это ключевые части ПК, без каждой из них машина функционировать не будет:
- Процессор – главная микросхема или «мозг» компьютера. Он-то и исполняет команды пользователя, руководя остальными компонентами.
- Память – ОЗУ (оперативная) и ПЗУ (постоянная). Первая используется для временного хранения рабочих файлов системы, вторая для размещения самой оперативной системы и хранения пользовательских данных. ПЗУ на экране ПК просматривается, как локальные диски C (традиционно системный) и D или G (пользовательский). К ПК также может быть подключена дополнительная память (флеш-карты и накопители). Она будет отображаться, как съёмный диск с некоей латинской буквой.
- Блок питания – снабжает системный блок энергией для запуска и работы.
- Видеокарта – отвечает за качество картинки, выводимой на экран.
- Материнская плата – это связующее звено между остальными частями, к которой они и подключены. Материнка обеспечивает их работу, как единого целого.
Ещё есть кулер (вентилятор), охлаждающий процессор, звуковая, сетевая карты. Если каждый компонент исправен, то ПК работает как часы. НО! Чтобы оживить машину, необходимо установить на неё операционную систему.
Операционная система
Без операционной системы компоненты ПК – это «мёртвые железки». Питай их, не питай, ничего путного всё равно не выйдет. Операционная система – это комплекс многочисленных и тесно взаимосвязанных программ, организующих работу компьютера и его взаимодействие с пользователем. Операционок существует много, самая популярная ныне – Windows. В ней мы и поучимся работать. Более подробно узнать о том, что такое операционная система, можно из следующего бесплатного онлайн-урока, созданного в формате видео для начинающих.
Включение/выключение, спящий режим, перезагрузка
Теории достаточно, перейдём к практике. Пользоваться компьютером не получится даже по инструкции, если не знаешь, как его включить. Для этого нужно нажать большую (традиционно круглую) кнопку на системном блоке. Обычно после включения системника кнопка начинает светиться. О том, что процесс включения пошёл, оповестит тихий звуковой сигнал и жужжание работающего процессора. Затем загорится экран монитора и начнётся загрузка операционной системы (дальше ОС). Нажимать никуда не нужно пока Windows не загрузится полностью. Вы узнаете об окончании загрузки по появлению рабочего стола.
Выключать компьютер той же кнопкой можно, но не желательно. Такое выключение считается принудительным и является чем-то вроде стресса для ОС, так как она не успевает корректно завершить свою работу. Выключение машины правильнее осуществлять через меню «Пуск» (более подробно о меню ниже):
- Нажать на кнопку «Пуск» (значок в виде плывущего окошка).
- Выбрать кнопку «Выключение».
- Выбрать команду «Завершение работы».
ПК можно не отключать совсем, а отправить в спящий режим (машина выключится без завершения системных процессов). После включения вы увидите рабочий стол в том же состоянии, в каком оставили, с запущенными программами и так далее. Это удобно, когда работу нужно прервать на короткое время, а потом быстро начать с того, на чём остановились. Для этого в вариантах выключения нужно выбрать «Спящий режим». Команда «Перезагрузка» приведёт к полному выключению машины и последующему автоматическому её включению. Перезагрузка нужна для того, чтобы обнулить работу ОС и запустить её по новой. Это помогает при зависании компьютера, каких-либо сбоях в его работе, для активации вновь установленных системных компонентов и драйверов (программа управления каким-либо устройством).
- Читайте также: Почему компьютер самопроизвольно выключается: разбор распространённых причин и их решение >>>
Управление
Управление компьютером осуществляется мышью или клавиатурой (но мышью удобнее). Мышь названа так из-за визуального сходства с соответствующим зверьком. Она традиционно имеет две кнопки (правую и левую) и колёсико между ними. Могут иметься и дополнительные кнопки, отвечающие за конкретные действия, например, «двойной щелчок». Движение мышки по экрану отслеживается курсором. Кнопками выполняются различные действия:
- Двойной щелчок левой кнопкой по иконке откроет папку или файл для просмотра, запустит программу, откроет для воспроизведения музыку или видео.
- Если нажать левой кнопкой на иконку, удерживать её и двигать мышку, то файл можно переместить на другое место экрана.
- Если удерживать левую кнопку на пустом пространстве и двигать курсор мыши, то можно выделить некоторую область.
- Нажатие правой кнопки мыши приведёт к раскрытию контекстного меню (список доступных действий).
- Колёсиком осуществляется прокручивание экрана вниз или вверх. Вместо колёсика, можно использовать специальную прокрутку, расположенную с правой стороны папок и программных окон. Чтобы её подвинуть, нужно навести курсор, зажать левую кнопку и двигать мышку.
Многие действия можно выполнить и с клавиатуры. Например, перемещение по значкам на рабочем столе осуществляется клавишей Tab, а чтобы открыть для просмотра какой-либо элемент или запустить программу, нужно, выделив его, нажать клавишу Enter. Но новичкам я всё-таки советую пользоваться мышью – это гораздо проще и удобнее. Чтобы закрепить теорию, попробуйте управлять курсором мыши на практике. Непонятно написала? Тогда посмотрите простой видеоурок об управлении компьютерной мышью, который одинаково подойдёт и для молодых, и для пожилых начинающих пользователей.
- Читайте также: Как с клавиатуры выключить компьютер, если он завис или не работает мышь >>>
Рабочий стол и его элементы
Рабочий стол – это первое, что вы увидите после загрузки Windows, пространство экрана с иконками на нём, традиционно это ярлыки «Компьютер» или «Этот компьютер», «Корзина». Остальные ярлыки могут варьироваться. Их наличие зависит от пожеланий пользователя. Там располагают иконку браузера, проигрывателя, текстового редактора и других часто используемых программ. Ярлык на рабочем столе – это быстрый доступ к необходимым элементам, расположенным в недрах ОС.
Чтобы добавить ярлык некоей программы или папки на рабочий стол:
- Найдите её на одном из локальных дисков.
- Щёлкните по её иконке правой кнопкой мыши.
- Выберите команду «Отправить», далее, «Рабочий стол (создать ярлык)».
Второй способ добавления ярлыка:
- По пустому пространству рабочего стола сделать правый щелчок мыши.
- Выбрать действие «Создать», далее, «Ярлык».
- В появившемся окошке нажать на кнопку «Обзор».
- Найти нужную папку или программу, щёлкнуть по ней для выделения и нажать OK (в пустой строке появится адрес).
- Нажать кнопку «Далее».
- Ввести в специальную строку имя или оставить прежнее.
- Нажать кнопку «Готово».
Вернувшись на рабочий стол, вы увидите новый ярлык. Чтобы удалить ставший ненужным ярлык с рабочего стола, щёлкните по нему единожды правой кнопкой мыши и в контекстном меню выберите действие «Удалить». Даже такие простые задачи могут быть сложны для начинающих, поэтому на просторах интернета создано множество видеоуроков, по которым можно учиться дома и совершенно бесплатно. Вот обучающий материал по созданию ярлыков на рабочем столе.
«Панель задач» и меню «Пуск»
То, что вы изучаете компьютер самостоятельно – прекрасно. Но помощь никому и никогда не мешала. Наверняка вы уже заметили внизу рабочего стола узкую серую или синюю полосу со значками – это «Панель задач».
С её правой стороны располагается информационное табло, где отображаются уведомления системы, дата и время. А также кнопки для переключения языка (русский, английский), управления громкостью воспроизведения звука, индикатор сетевого подключения, индикатор заряда батареи (на ноутбуке) и другие. С левой стороны «Панели задач» расположена кнопка меню «Пуск», кнопка в виде лупы для поиска чего-либо в компьютере и значки для быстрого доступа к программам. Смотрите видео на эту тему.
Кнопка «Пуск» (может выглядеть как плывущее окошко) открывает доступ к главному меню операционной системы. В нём отображаются все установленные на ПК программы, из него можно перейти к параметрам компьютера, «Панели управления» или его выключению. Вы также можете управлять значками меню и настраивать их отображение для собственного удобства. Более подробно вы можете узнать о «Пуске» из этого видеоматериала.
Файл и его разрешение
Файл – это основной рабочий элемент пользователя. Технически он представляет собой набор данных, хранящихся в памяти. Файлы бывают графическими, текстовыми или исполняемыми, то есть содержащими в себе какие-либо команды. Тип файла отображается в расширении – трёхсимвольном коде, расположенном в имени после точки. Например:
- Системный – drv или sys. Такие файлы лучше не трогать, дабы не вмешиваться в работу системы.
- Текстовый – txt или rtf, doc, docx или odt – это документ, содержащие текст, доступные для чтения и редактирования в специальных редакторах.
- Графический – bmp или gif, jpg или jpeg, tif, png или pds – это изображения.
- Видео — avi, mpeg, открываются для просмотра в видеопроигрывателях.
- Звуковой — wav, mp3, midi, kar, ogg – это музыка и аудиозаписи, воспроизводящиеся в аудиопроигрывателях.
- Архивы документов — zip, rar.
- Исполняемые (программы) – exe, com.
Это далеко не полный список. Ещё есть электронные таблицы, презентации, веб-страницы и другие файлы, имеющие собственное расширение.
С файлами можно работать. Как я уже писала выше, системные лучше не трогать, а вот остальные можно перемещать, копировать, удалять и редактировать. Для редактирования понадобится специальная программа, например, для текста – текстовый редактор, для фото – графический редактор. Этому нужно учиться отдельно, но простые действия вы можете освоить прямо сейчас:
- Чтобы открыть файл для просмотра, щёлкните дважды по нему левой кнопкой мыши.
- Чтобы удалить – сделайте правый щелчок и выберите действие «Удалить».
- Чтобы переместить документ в другую папку, сделайте на нём правый щелчок, выберите действие «Вырезать», перейдите в нужную папку, на пустом месте сделайте правый щелчок мышкой и выберите действие «Вставить».
- Копируется файл аналогично перемещению, только вместо действия «Вырезать» нужно выбрать «Копировать», далее, также перейти в папку назначения и в контекстном меню, вызываемом правой кнопкой мыши по пустому месту, выбрать команду «Вставить».
- Закрыть просматриваемый файл можно одним левым щелчком мыши по красному (или белому) крестику в правом верхнем углу.
- Чтобы создать новый файл, нужно сделать правый щелчок мыши по пустому месту, выбрать действие «Создать», далее, нужный файл.
Смотрите полезное видео — самоучитель, в котором наглядно показано, как можно работать с файлами на компьютере.
Программы
Программы – это тоже файлы, но исполняемые. Они предназначены для выполнения тех или иных действий, например, запуска игр, воспроизведения звука или видео, чтения и редактирования текста, просмотра изображений, архивирования данных и многого другого.
Чтобы научиться самостоятельно работать в какой-либо программе, нужно изучить именно её, например, в этом видеоуроке из двух частей показано, как работать в текстовом редакторе «Ворд» (Microsoft Word).
1-я часть.
2-я часть.
Также в интернете можно найти видеоинструкции по большинству существующих программ. К слову, чтобы выйти в интернет, также нужно запустить специальную программу – браузер («Яндекс.Браузер», Google Chrome, Opera, Mozila Fierfox, Internet Explorer). Обычно на стартовой странице имеется поисковая строка, в которую необходимо вписать запрос, например, «как работать в Microsoft Word».
- Читайте также: Программы для Windows 10, ускоряющие работу компьютера: быстрый запуск игр, очистка, оптимизация системы >>>
Компьютер завис
В процессе работы может случиться так, что машина перестаёт реагировать на действия пользователя или как будто живёт своей жизнью (переключаются окна, мигает экран и тд). В таких случаях говорят: «компьютер завис». Зависание может происходить по множеству причин – неисправности какой-либо программы, некоем сбое в работе системы, вредном действии вируса и некорректной работе пользователя, например, когда запущено сразу несколько программ, использующих много памяти ОЗУ.
Что же делать, если компьютер завис? Первое, что можно и нужно сделать – это закрыть не отвечающую программу. Для этого:
- Нажать одновременно на клавиатуре сочетание клавиш Ctrl+Shift+Esc.
- Раскроется «Диспетчер задач». Если окошко маленькое и пустое, то нажмите команду «Подробнее».
- Во вкладке «Процессы» вы увидите все запущенные программы. Если какая-то «Не отвечает», что будет написано рядом с её названием, то её-то и потребуется закрыть.
- Нажмите на программе правой кнопкой мыши и выберите действие «Снять задачу».
Перейти в «Диспетчер задач» можно и другим способом – нажатием клавиш Ctrl+Alt+Del (Delete). Появится синий экран со списком возможностей, среди которых найдётся нужный диспетчер.
Если компьютер ни на что не реагирует, соответственно, в «Диспетчер задач» попасть невозможно, то машину нужно перезагрузить. Для принудительного выключения зажмите и держите кнопку включения на системном блоке. Такой метод использовать часто крайне не рекомендуется, так как он может привести к сбою в системе. Это крайняя мера, пожалуйста, запомните. Кстати, перезагрузить ПК можно с того же синего экрана, если на него удастся попасть клавишами Ctrl+Alt+Del. Там в левом нижнем левом углу есть кнопка питание, нажмите на неё и выберите действие «Перезагрузка». То что я описала наглядно показано в следующем видеоматериале.
На этом, пожалуй, закончим обучение. Изученного хватит, чтобы научиться азам работы как на стационарном ПК, так и на ноутбуке с операционной системой Windows. Ноутбук отличается тем, что в нём нет системного блока. Все его рабочие составляющие имеют миниатюрные размеры и расположены в нижней половине (под клавиатурой), кнопка включения над клавиатурой в левом верхнем углу. До свидания.
Содержание
- Как устроен компьютер для чайников
- Устройство компьютера
- Системный блок
- Корпус системного блока
- БП – Блок питания
- Материнская плата
- ЦП — центральный процессор компьютера
- ОЗУ – оперативная память
- Видеокарта (видеоадаптер)
- HDD (жесткий диск) Hard Disk Drive
- Дисковод
- Звуковая карта
- Дополнительные устройства компьютера
- Внешний жесткий диск
- Источник бесперебойного питания
- ТВ тюнер
- Периферийные устройства компьютера
- Монитор персонального компьютера
- Клавиатура
- Акустическая система
- МФУ – Многофункциональные устройства
- Геймпад или джойстик
- Устройство компьютера
Как устроен компьютер для чайников
Главным в компьютере является системный блок, включающий в себя процессор, память, накопители на гибких и жестких магнитных дисках, блок питания и др.
Процессор предназначен для вычислений, обработки информации и управления работой компьютера.
В ПЗУ хранятся инструкции и правила, которые определяют порядок работы при включении компьютера. Эти инструкции не удаляются даже при выключении компьютера.
Вся информация, необходимая для работы компьютера, помещается в ОЗУ (оперативную память). Процессор может мгновенно обращаться к содержимому оперативной памяти. Электрические импульсы, в форме которых информация хранится в оперативной памяти, существуют только тогда, когда компьютер включен. После отключения источника питания вся информация, содержащаяся в оперативной памяти, теряется.
Рассмотрим все устройства компьютера:
Устройства компьютера можно разделить условно на две части: основные и дополнительные.
К основным можно отнести: системный блок, монитор, клавиатура, мышь.
К дополнительным: джойстик, акустические колонки, веб-камера, микрофон, гарнитура, принтер, сканер, графический планшет и т.д.
(Во время просмотра презентации можно кратко рассказать о каждом устройстве, его функция и целях.)
Все устройства, которые мы рассмотрели называют аппаратным обеспечением компьютера. В аппаратном обеспечении различают устройства ввода, обработки, хранения и вывода информации.
Источник
Устройство компьютера
Компьютер состоит из системного блока и периферийных устройств (монитор, мышь, клавиатура). В этой записи я хотел бы подробно разобрать компьютер до каждого болтика, рассмотреть устройство компьютера в целом, что в нем есть и для чего нужна каждая деталь.
Системный блок
Системный блок – это и есть сам компьютер. В системном блоке расположены: БП (блок питания), HDD (жесткий диск), материнская плата, ОЗУ, процессор, звуковая карта, видео карта, сетевая карта, дисковод и другие комплектующие, которые необходимы для расширения возможностей. Давайте теперь каждое устройство рассмотрим подробнее и узнаем, какую функцию оно выполняет.
Корпус системного блока
БП – Блок питания
Практически все провода что есть в компьютере идут из блока питания. Он обеспечивает каждое устройство в системном блоке электроэнергией, без которой ничего не будет работать. БП весит около килограмма, и имеет размер приблизительно как неттоп.
Блок питания выдает: 3.3v, 5v и 12v. Для каждого устройства отдельный вольтаж. Так же, чтоб блок питания не перегревался, он оснащён радиатором и вентилятором охлаждения. Отсюда и издаться звук рабочего компьютера.
Материнская плата
Основная задача материнской платы объединить ВСЕ устройства компьютера. Она в прямом смысле объединят всё: мышь, клавиатуру, монитор, USB накопители, HDD, процессор, видеокарту и все остальное. Более подробнее ознакомиться с отверстиями/разъемами и портами материнской платы можете ознакомиться на картинке выше.
ЦП — центральный процессор компьютера
Процессор обеспечивает и вычисляет все операции на компьютере. Если сравнивать с органами человека, процессор компьютера можно сравнить с мозгом. Чем мощнее микросхема (ЦП), тем больше вычислений он может делать, другими словами: компьютер будет работать быстрее. Но это лишь одно из главных устройств, отвечающих за быстродействия вашего компьютера.
ОЗУ – оперативная память
ОЗУ – это оперативное запоминающие устройство. Так же называют RAM, оперативная память и оперативка. Это маленькая плата необходима для хранения временных данных. Когда вы что-то копируете, эта информация временно храниться на ОЗУ, так же она хранит информацию системных файлов, программ и игр. Чем больше Вы поставили задач компьютеру, тем больше ему понадобиться оперативной памяти. К примеру, одновременно ПК будет что-то скачивать, проигрывать аудиофайл и будет запущена игра, тогда будет большая нагрузка на ОЗУ.
Чем больше оперативной памяти, тем лучше и быстрее работает компьютер (как и в случае с процессором).
Видеокарта (видеоадаптер)
Видеокарта, а также её называют видеоадаптер необходима для передачи изображения с компьютера на экран/монитор. Как говорилось выше, она вставляется в мат. плату в свой разъем.
Вообще, компьютер так устроен, что для каждого устройства свое отверстие и даже грубой силой не получиться что-то вставить не на место.
Чем сложнее изображение (HD видео, игра, графическая оболочка и редактор), тем больше памяти должна иметь графическая карта. Например, 4к. видео не будет нормально воспроизводиться на слабой видеокарте. Видео будет тормозить, а Вы можете подумать, что слабый интернет.
Современная видеокарта кат же содержит небольшой кулер (вентилятор охлаждения), как БП и охлаждение ЦП. Под кулером находится небольшой графический процессор, работающий по принципу центрального процессора.
HDD (жесткий диск) Hard Disk Drive
HDD – он же: жесткий диск, жесткий, винчестер, винт, накопитель. Как бы его в народе не называли, задача у него одна. Он хранит в себе всю информацию и файлы. В том числе ОС (операционную систему), программы, браузеры, фото, музыку и т.д. Другими словами это память компьютера (как флешка в телефоне).
Так же есть еще SSD. Суть и принцип тот же, но SSD работает в разы быстрее и на порядок стоит дороже. Если использовать SSD как системный диск для ОС, тогда ваш компьютер будет намного быстрее работать.
Дисковод
Если вам необходимо посмотреть/скопировать информацию с диска, тогда вам понадобиться дисковод. В теперешнем времени в новых компьютерах уже редко встретишь это устройство, на смену дисковода пришли USB накопители (флешки). Они занимают гораздо меньше места чем диски, их проще использовать, а также они многоразовые. Тем не менее дисководы еще используют, и я не мог об этом не написать.
Звуковая карта
Звуковая карта нужна компьютеру для воспроизведения аудиофайлов. Без нее звука в компьютере не будет. Если Вы на секунду вернетесь к разделу «материнская плата» Вы увидите, что она уже встроена в каждую материнку.
Как видите на фото выше, бывают дополнительные звуковые карты. Они необходимы для подключения более мощных акустических систем и обеспечивают лучшее озвучение в отличие от интегрированных (встроенных).
Если Вы используете обычные небольшие колонки, тогда разница будет даже не заметна. Если же у вас сабвуфер или домашний кинотеатр, тогда конечно же нужно поставить достойную звуковую карту.
Дополнительные устройства компьютера
Всё, о чём я выше рассказал необходимо для работы системного блока, а теперь давайте рассмотрим дополнительные устройства компьютера, которые расширяют его возможности и добавляют функционал.
Внешний жесткий диск
В отличие от HDD, внешний жесткий диск переносной. Если HDD и SSD нужно установить в корпус и закрепить его там, то внешний подключается всего одним USB проводом. Это очень удобно на все случаи жизни, которые не имеет смысла описывать. Внешний HDD это как флешка, только с большим количеством памяти.
Источник бесперебойного питания
Абсолютно каждый компьютер боится перепадов напряжения, я бы даже сказал больше чем какая-либо другая техника. Источник бесперебойного питания обеспечит стабильное напряжение и убережёт ваш БП от скачков.
Напряжение может прыгать по разным причинам, и не всегда это заметно. Например, если у вас слабая проводка, то во время включения другой техники в доме напряжение может прыгнуть. Или же у соседей что-то мощное… В общем, я настоятельно рекомендую всем использовать безперебойник.
ТВ тюнер
ТВ тюнер – это специальная микросхема, которая позволяет смотреть ТВ на компьютере. Тут скорее, как и в случае с дисководом – ещё работает, но уже не актуально. Чтоб смотреть ТВ на компьютере, не обязательно вставлять специальные платы, у нас теперь есть IPTV и в моем блоге есть целый раздел, посвященный этой теме.
Периферийные устройства компьютера
Как говорит википедия:
Периферийные устройства — это аппаратура, которая позволяет вводить информацию в компьютер или выводить её из него. Периферийные устройства являются не обязательными для работы системы и могут быть отключены от компьютера.
Но, я с ней не согласен. К примеру, без монитора нам и компьютер не нужен, а без клавиатуры не каждый сможет включить компьютер, без мышки смогут обойтись только самые опытные пользователи, а без динамиков ничего не посмотришь и не послушаешь. Это еще далеко не все устройства, поэтому давайте рассмотрим каждое из них отдельно.
Монитор персонального компьютера
Немного повторюсь – без монитора компьютер нам не нужен, иначе мы не увидим, что там происходит. Возможно в дальнейшем придумают какую-то голограмму или специальные очки, но пока что это лишь моя больная фантазия).
Монитор подключается в видеокарту специальным кабелем, которых бывает 2 типа VGA (устарелый разъем) и HDMI. HDMI обеспечивает лучшее изображение, а так же параллельно изображению передает звук. Так что, если в вашем мониторе есть встроенные колонки и он имеет высокое разрешение, вам обязательно нужно использовать HDMI кабель.
Клавиатура
Клавиатура нужна для ввода информации, вызова команд и выполнения действий. Клавиатуры бывают разные: обычные, бесшумные, мультимедийные и геймерские.
Основная задача компьютерной мыши — это управление/передвижение курсора на экране. Так же выбирать и открывать файлы/папки и вызывать меню правой кнопкой.
Сейчас существует много самых разных мышек для компьютера. Бывают беспроводные, маленькие, большие, с дополнительными кнопками для удобства, но основная её функция осталось прежней спустя десятилетия.
Акустическая система
Как было сказано выше, акустическая система подключается к звуковой карте. Через звуковую передаться сигнал на колонки, и Вы слышите, о чем говорят в видео и поют в песне. Акустика бывает разной, но без какой либо, компьютер со всеми своими возможностями становиться обычным рабочим инструментом, перед которым скучно проводить время.
МФУ – Многофункциональные устройства
МФУ больше необходим для офиса и учебы. Обычно содержит: сканер, принтер, ксерокс. Хоть это все в одном устройстве, выполняют они абсолютно разные задачи:
Геймпад или джойстик
Геймпад он же джойстик в прошлом. Нужен лишь для комфорта в некоторых играх. Бывают беспроводные и наоборот. Обычно содержат не более 15 кнопок, и использовать в не игр не имеет никакого смысла.
Источник
Устройство компьютера
В этой статье, которая подготавливалась для начинающих пользователей, мы рассмотрим устройство компьютера. Также узнаем основные характеристики устройств и какие функции они выполняют.
Обычный персональный компьютер, который мы используем в нашей повседневной жизни состоит из таких частей:
• Дополнительных устройств (принтер, сканер, веб-камера и др.)

Устройство персонального компьютера. Содержание статьи:


Системный блок — это центральная часть компьютера, в которой располагаются все самые важные составляющие. Всё, благодаря чему работает компьютер. Выпускаются самые разнообразные системные блоки, которые различаются по размерам, дизайну и способу сборки.
Основные элементы системного блока:
Давайте рассмотрим каждый из них подробнее.
Материнская плата – это самая большая плата системного блока. На ней устанавливаются основные устройства компьютера: процессор, оперативная память, видеокарта, слоты (разъёмы), BIOS, с помощью шлейфов и кабелей к материнской плате подключаются DVD-привод, жёсткий диск, клавиатура, мышь и др. Главная задача материнской платы – соединить все эти устройства и заставить их работать как одно целое. Кроме того на ней находятся контроллёры. Контроллёры – это электронные платы вставляемые в разъёмы (слоты) на материнской плате, они управляют устройствами подключаемыми к компьютеру. Некоторые контроллёры входят в состав материнской платы. Такие контроллёры называются интегрированными или встроенными. Так контролёры мыши и клавиатуры всегда являются встроенными. Добавляя и заменяя платы контроллёров можно расширять возможности компьютера и настраивать его под свои требования. Например пользователь может добавить дополнительную звуковую карту, которая может работать с новыми многоканальными акустическими системами.

Центральный процессор (ЦП, CPU) является главным элементом компьютера, его “мозгом”. Он отвечает за все вычисления и обработку информации. Кроме этого, он выполняет управление всеми устройствами компьютера. От его мощности зависит быстродействие компьютера и его возможности.
Основные характеристики центрального процессора:
Давайте рассмотрим их подробнее.
Чем больше у процессора ядер, тем большее число операций он может выполнять одновременно. По сути, несколько ядер – это несколько процессоров, которые расположены на одном кристалле или в одном корпусе. В одноядерном процессоре команды, поступившие на его вход, последовательно проходят через нужные для их выполнения блоки, то есть пока процессором выполняется очередная команда, остальные ждут своей очереди. В многоядерном процессоре на вход приходят несколько отдельных потоков команд и данных и также раздельно выходят, не оказывая влияния друг на друга. За счёт параллельной обработки процессором нескольких потоков команд увеличивается производительность компьютера. Сегодня на персональные компьютеры устанавливаются, как правило, 2-8 ядерные процессоры. Однако не все программы рассчитаны на использование нескольких ядер.
Кэш применяется для значительного ускорения вычислений. Это встроенная в корпус процессора сверхбыстрая память, содержащая данные, к которым процессор часто обращается. Кэш-память может быть первого (L1), второго (L2) или третьего (L3) уровня.
Сокет (socket) – это разъём (гнездо) на материнской плате, куда устанавливается процессор. Но когда мы говорим «сокет процессора», то подразумеваем под этим, как гнездо на материнской плате, так и поддержку данного сокета определенными моделями процессоров. Сокет нужен именно для того, чтобы можно было с легкостью заменить вышедший из строя процессор или модернизировать компьютер более мощным процессором.
Следующий важный элемент компьютера, который находится в системном блоке – оперативная память (RAM или ОЗУ-оперативное запоминающие устройство). Именно в ней запоминаются обрабатываемая процессором информация и запущенные пользователем программы. Оперативной она называется потому, что предоставляет процессору быстрый доступ к данным.



Основные характеристики оперативной памяти:
-DDR SDRAM(100 – 267 МГц)
-DDR2 SDRAM (400 – 1066 МГц)
-DDR3 SDRAM(800 – 2400 МГц)
-DDR4 SDRAM(1600 – 2400 МГц)

Видеокарта – электронная плата, обеспечивающая формирования видеосигнала и тем самым определяет изображение, показываемое монитором. У существующих видеокарт разные возможности. Если на компьютере используются офисные программы, то особых требований к видеокарте не предъявляют. Другое дело игровой компьютер, в котором основную работу берёт на себя видеокарта, а центральному процессору отводится второстепенная роль.
Основные характеристики видеокарты:
В настоящее время самые распространенные видеокарты производят на основе чипсетов nVidia GeForce и ATI Radeon.


Жёсткий диск, называемый также винчестером или HDD, предназначен для долговременного хранения информации. Именно на жестком диске вашего компьютера хранится вся информация: операционная система, нужные программы, документы, фотографии, фильмы, музыка и прочие файлы. Именно он является основным у стройством хранения информации в компьютере.
Для пользователя жёсткие диски различаются между собой прежде всего следующими характеристиками:

DVD-привод используется для чтения DVD и CD-дисков. Если в названии стоит приставка “RW”, то привод способен не только читать, но и записывать на диски. Привод характеризуется скоростью чтения/записи и обозначается посредством множителя (1x, 2x и т.д.). Единица скорости здесь равна 1.385 мегабайт в секунду (Мб/с). То есть, когда на приводе указано значение скорости 8x, то действительная скорость будет составлять 8 * 1.385 Мб/с=11.08 Мб/с.
Blu-ray (Блю-рей) привод

Blu-ray приводы могут быть трёх видов: считывающие, комбо и пишущие. Считывающий Blu-ray привод может считывать CD, DVD и Blu-ray диски. Комбо может дополнительно записывать CD и DVD-диски. Пишущий Blu-ray привод может считывать и записывать все диски.
Блок питания снабжает электроэнергией устройства компьютера, и обычно продаётся вместе с корпусом. В настоящий момент производят блоки питания мощностью 450, 550 и 750 Ватт. Более мощные блоки питания (до 1500 Ватт) могут понадобиться компьютеру с мощной игровой видеокартой.
Монитор предназначен для показа изображений поступающих от компьютера. Он относится к устройствам вывода информации компьютера.


Основные характеристики мониторов:

Клавиатура — одно из наиболее часто используемых устройств ввода данных в компьютер.

Компьютерная мышь также, как и клавиатура, является устройством ввода информации в компьютер. Компьютерные мышки бывают разные и по дизайну и по принципу работы и по функциональности. Сегодня наиболее распространены оптические мышки, с двумя кнопками и одним колесом прокрутки.

К омпьютерные колонки – отвечают за вывод звуковых сигналов. Колонки бывают активные (со встроенным усилителем) и пассивные (без усилителя и дополнительного питания). Преимущество таких пассивных колонок в их небольшой цене, но при этом страдает качество звучания. Активные колонки способны обеспечить более качественное и громкое воспроизведение звука.
Самые распространённые дополнительные устройства
Принтер — устройство для печати текста и изображений на бумагу. Также относится к устройствам вывода информации ПК.
Сканер — устройство для считывания и ввода текстовой и графической информации в компьютер.
МФУ — Многофункциональное устройство. Объединяет в себе принтер, сканер и ксерокс.
Веб-камера — это небольшая цифровая камера, которая совместно с компьютером служит для передачи изображения при общении в интернете.

Вот и все, мы с вами подробно рассмотрели внутреннее устройство персонального компьютера и основные периферийные устройства предназначенные для ввода и вывода информации компьютера.
Источник