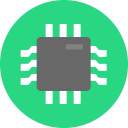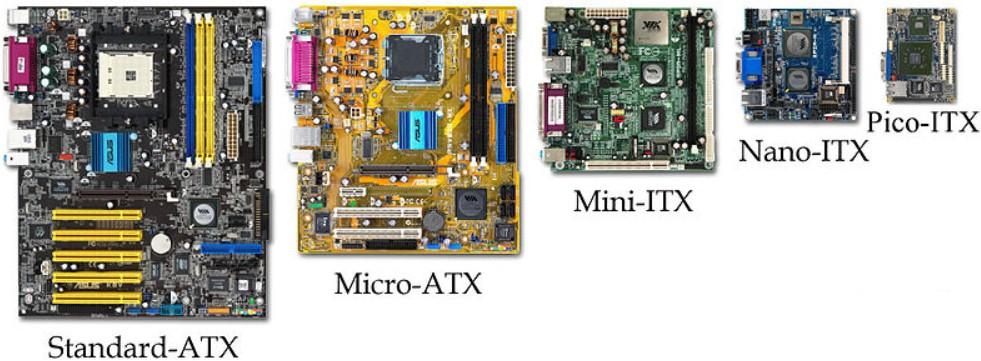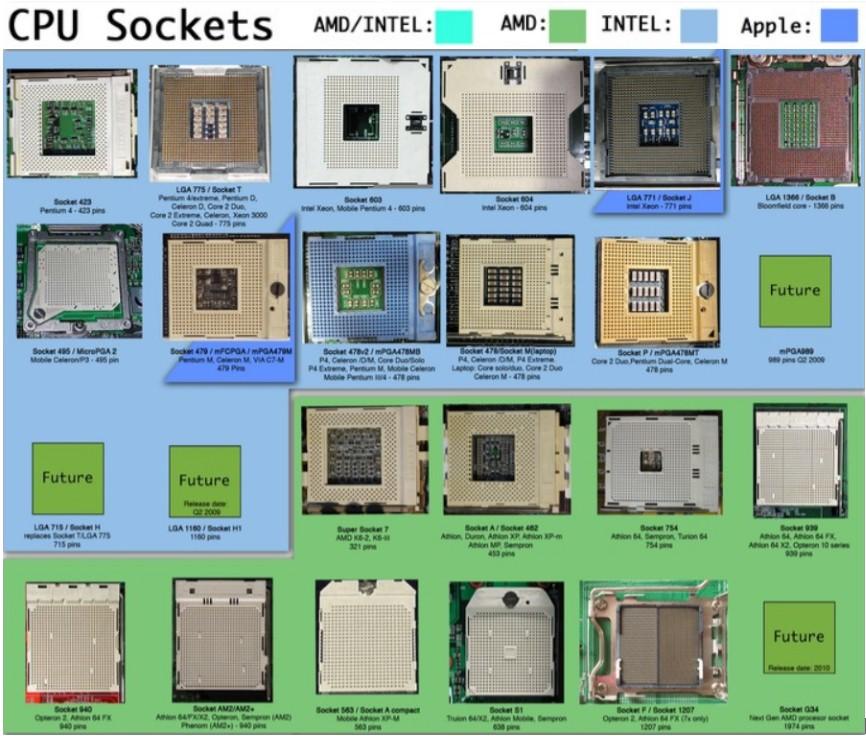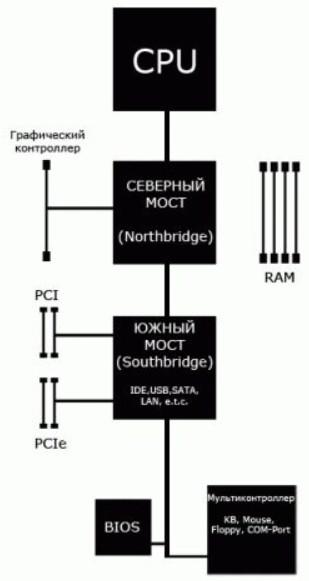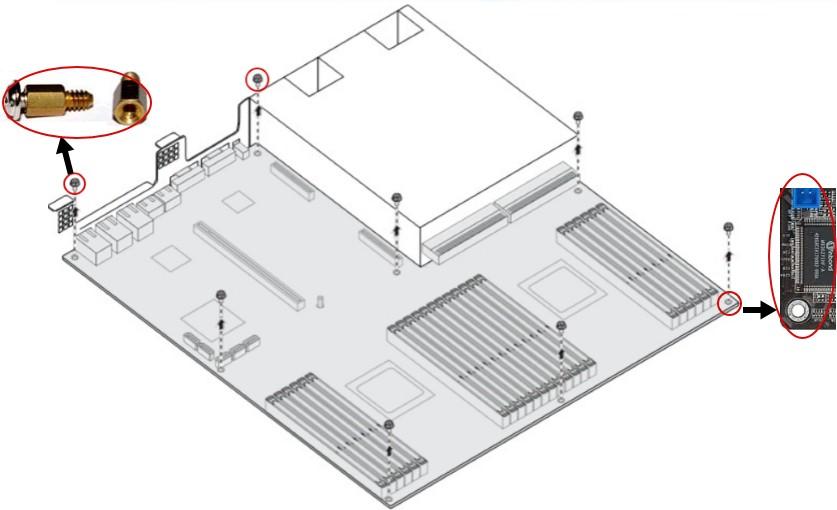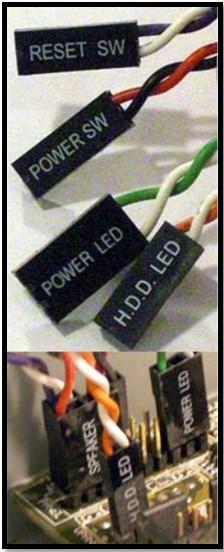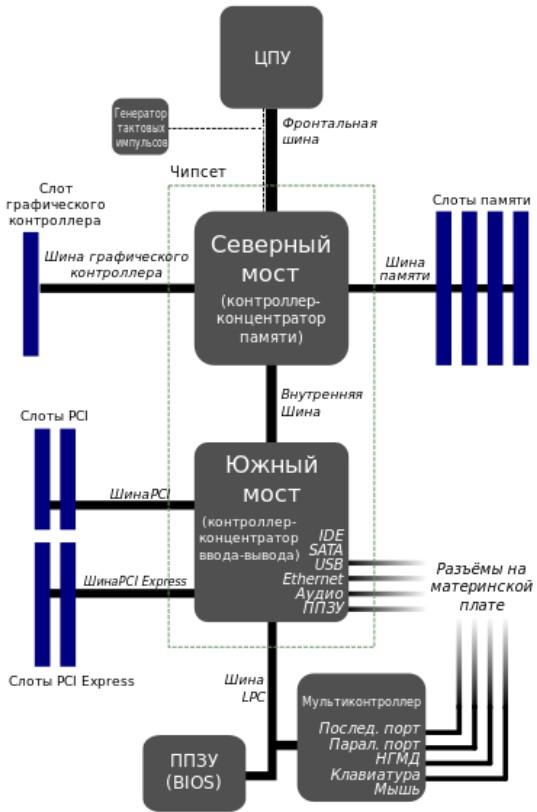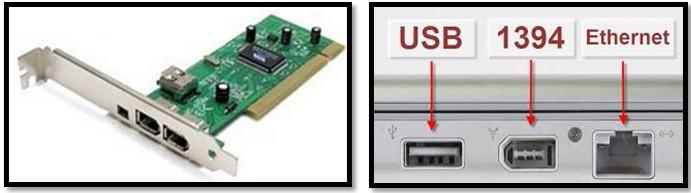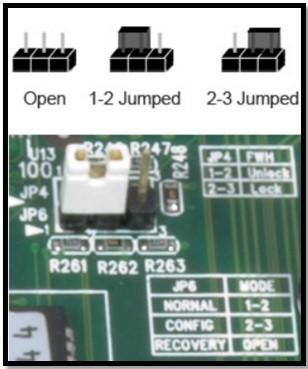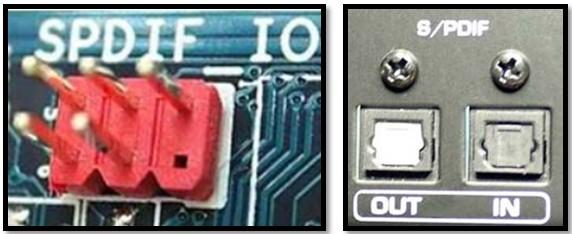Наше Вам с кисточкой, товарищи дорогие и не очень!
Как Вы знаете на сайте Заметки Сис.Админа проекта [Sonikelf’s Project’s] есть железная рубрика статей , которая обновляется по мере сил и возможностей, которые бывают не всегда.
Сегодня наши руки свободны и мы, с большим удовольствием, вновь заглянем под капот своего железного коня и разберемся с материнской платой, а так же всеми её причиндалами. Первая часть статьи, если Вы помните, уже была «Материнская плата: что к чему и зачем [Часть 1]» и сегодня как раз у нас её продолжение.
Собственно, думаем, что Вы все уже прильнули к голубым экранам мониторов (или чего у Вас там), а посему начинаем.
-
Материнская плата: что, к чему и почему?
-
Где лучше всего купить мат.плату?
-
Послесловие
Материнская плата: что, к чему и почему?
Честно сказать автору этих строк нравится писать железные статьи, ибо они всегда получаются насыщенными, объемными и весьма полезными, впрочем судить Вам и сделать Вы это сможете далее по тексту.
Повествование же хочется начать с одного обывательского разговора двух «системщиков». Так вот, встречаются как-то два перца и один другому говорит: ”У меня вчера мать сдохла, я мозги вынул, заменил и все стало летать”. Случайному слушателю может показаться, что человеки несут какой-то бред и вызвать полицию как такое вообще можно говорить? Однако подумав, таки понимаешь, что встретились два админа и говорят они про материнскую плату, что в простонародье зовут “мать”. Собственно, последней, как Вы уже поняли, и посвящена эта статья.
Материнская плата (motherboard/system board), – альфа и омега любого персонального компьютера. Именно на ней находятся все жизненно-важные компоненты, необходимые для “вдыхания” жизни в Ваш компьютер. Материнка, – это скелет, к которому крепится все остальное, а посему, если он изначально шаткий, то на выходе получается “так себе человек” (слабый комп). Поэтому, если хочется долгое время обладать конкурентно способной машиной, очень важно уметь правильно выбирать и разбираться во всех внутренностях материнской платы. Этим нам и предстоит заняться далее.
Думаю Вы в курсе, что ПК – это комплекс из множества компонентов, каждый со своими ролями и функциями. Так вот, миссия материнки заключается в налаживании взаимодействия (диалога) между огромным количеством разных модулей компьютера. Именно от её характеристик зависит живучесть Вашего железного коня, т.е. как долго он сможет адекватно (без лагов и тормозов) тянуть свою лямку.
К особенностям материнской платы (МП) можно отнести то, что она:
- Позволяет очень сильно варьировать различные компоненты (принцип дополнения и взаимозаменяемости);
- Поддерживает один тип процессора и несколько видов памяти;
- Чтобы работали правильно и сообща МП, корпуса и блоки питания, они должны быть совместимы.
Также необходимо знать, что материнки бывают, условно, двух видов (хотя, как правило, уже давно делают комбо из этих двух):
- Интегрированные (integrated motherboard), – большинство ее компонентов припаяны на борт платы, в отличие от карт расширения, которые являются съемными. Главное преимущество таких плат – это их портативность и более дешевое производство. Недостатком является то, что если один компонент крякнет, придется менять всю плату целиком (привет ноут/нетбукам).
- Неинтегрированные (non-integrated motherboard), – имеет слоты расширения с некоторыми несъемными компонентами (видеокарта, дисковые контроллеры). Основной плюс – гибкость по отношению к замене неисправных компонентов. Когда плата расширения неисправна она может быть легко заменена.
Примечание:
Для более мощного усвоения материала все дальнейшее повествование будет разбито на подглавы.
Форм-факторы материнской платы
При выборе материнской платы необходимо помнить о таком ее параметре, как форм-фактор. Эта характеристика отвечает за возможность впихнуть мать в корпус своего железного коня. Т.е, — внимание!, — не каждая материнка может быть установлена в Ваш системный блок. Чтобы не происходило плясок с напильником вокруг корпуса и МП, необходимо разбираться в ее антропометрии (размерах). Давайте разберем это подробней.
Форм-фактор – заложенные производителем (в процессе проектирования) линейные размеры и положение компонентов устройства. На данный момент существует следующая классификация основных (наиболее ходовых) форм-факторов.
Вам не обязательно знать конкретные цифры линейных размеров, — просто помните при покупке, что у каждой материнской платы имеется свой форм-фактор и её можно воткнуть только в определенный тип корпуса ПК.
Материнская плата состоит из? Компоненты материнки.
Основной базой, фундаментом, подложкой МП является многослойный текстолит, на котором расположены различные конденсаторы, транзисторы, дорожки для обмена данными и прочие электротехнические элементы. Дорожки располагаются на слоях текстолита, а для их сообщения в последних проделаны специальные отверстия. Современные материнские платы могут содержать до 10-15 слоев.
Вот что собой наглядно представляет текстолит для изготовления мат.плат:
Несмотря на схожесть технологического процесса производства, каждый производитель старается выделится и выпустить свой уникальный продукт. Основными игроками на “рынке мамок” (интересное словосочетание получилось :)) являются: ASUS, Gigabyte, MSI, Intel, Biostar.
Теперь давайте перейдем ближе к телу и рассмотрим внутренности материнки.
Итак, каждый из Вас открыв крышку корпуса своего компьютера может убедиться в наличии внутри платы, надежно закрепленной с помощью маленьких винтов, через предварительно просверленные отверстия. Бегло окинув плату взглядом, мы придем к выводу, что она содержит:
- Порты для подключения всех внутренних компонентов (единый разъем для процессора и несколько слотов под оперативную память);
- Порты для крепления гибких/жестких дисков и оптических дисков с помощью ленточных кабелей;
- Вентиляторы и специальные порты для питания;
- Слоты расширения для подключения периферических карт (видео/звуковые и др. карты);
- Порты для подключения устройств ввода-вывода: монитора, принтера, мышки, клавиатуры, динамиков и сетевых кабелей;
- USB 2.0/3.0 слоты.
Если опустить некоторые детали, то общую схему любой материнской платы можно описать так.
Уверен, что у многих из Вас под капотом находятся материнки не самого последнего образца, а поэтому целесообразнее всего будет рассматривать именно их внутренности, ибо тогда вопросов по типу: “А у меня этого нет” и иже с ними, будет на порядок меньше.
Собственно давайте, для примера, возьмем материнку Asus p8h67-V и опишем все ее видимые составные компоненты (см. изображение, кликабельно).
Это был поверхностный взгляд на системную плату, так сказать вполглаза. Теперь (для особо любопытных и пытливых умов) разберем все внутренности досконально. Также для примера возьмем плату (правда уже по-старей) ASUS P5AD2-E (2006 года выпуска) дабы знать не только, что мы имеем сейчас, но и от чего мы к этому пришли.
Вот как выглядит сама мать:
Согласитесь, довольно приятно, когда ты сам разбираешься во всем своем железе и можешь рассказать про каждый момент свою мини-историю. Это не только огромный плюс в сторону хозяйственности владельца ПК, но и гарантия того, что Вы сможете на адекватном языке объяснить в сервисном центре, что случилось с материнкой, если она выйдет из строя.
Собственно теперь давайте пройдемся по каждому компоненту в отдельности, смакуя все его подробности (перечисление идет по часовой стрелке с верхнего угла).
№1. Слоты расширения
Слоты расширения, – шины на материнке, предназначенные для подключения к ней дополнительных плат. Примерами могут служить:
- PCI, – 32-х разрядная (133 Мбит) шина (также доступна в 64-битном варианте), используемая в ПК конца 90-х начала 2000 годов. Она соответствует стандарту PnP (plug and play) и не требует наличия дополнительных перемычек и микропереключателей. На платах часто описывается, как PCI4, PCI5 и PCI6.
- AGP, — Accelerated Graphics Port, представляет собой выделенный канал “point-to-point”, позволяющий графическому контроллеру получать прямой доступ к системной памяти. Канал AGP составляет 32-бита и работает на частоте 66 МГц. Общая пропускная способность 266 Мбит, что значительно больше, чем ширина полосы PCI;
- PCI Express, – последовательная шина, пришедшая на замену PCI и AGP. Доступна в различных форматах: x1, x2, x4, x8, x12, x16 и x32. Данные, передаваемые по PCI-Express отправляется по проводам, называемым полосы движения в режиме полного дуплекса (в обоих направлениях одновременно). Каждая дорожка обладает пропускной способностью около 250 MBps, а спецификации могут масштабироваться от 1 до 32 полос.
Выглядят все эти слоты так.
№2. 3-х пиновый разъем для подключения питания вентилятора
Корпусный (системный) вентилятор — помогает привести воздух внутрь, а также принять горячий воздух из корпуса. Корпусный вентилятор (fan) чаще всего имеет размеры 80 мм, 92 мм, 120 мм и ширину 25 мм.
№3. Задний блок разъемов (back pane connectors)
Соединение (connect) – это связь м/у вилкой и гнездом. Все периферийные устройства (например, мышь, клавиатура, монитор) подключаются к компьютеру именно таким образом. Вот так выглядит стандартная задняя стенка с блоком разъемов корпуса ПК.
№4. Радиатор (heatsink)
Радиатор, — рассеиватель тепла, предназначен для того, чтобы держать горячий компонент (например, такой как процессор) в прохладе. Есть два типа радиаторов: активные и пассивные. Активные используют мощность воздуха и это обычные охлаждающие устройства в виде вентилятора на шарикоподшипниках и самого радиатора. Пассивные радиаторы же не имеют механических компонентов вообще и рассеивают тепло посредством конвекции. Вот так выглядят разные типы радиаторов (правильнее сказать, — речь идет про системы охлаждения).
№5. 4-х контактный (P4) разъем питания
P4 cable connector — 12V кабель питания имеет 2 черных провода (земля) и два желтых +12VDC.
№6. Индуктор
Электромагнитная катушка – медь в цилиндрической форме вокруг железного сердечника для хранения магнитной энергии (дроссель). Используется для удаления всплесков напряжения и провалов мощности.
№7. Конденсатор (capacitor)
Этот компонент состоит из 2-х (или набора из 2-х) токопроводящих пластин с тонким изолятором м/у ними и завернутый в пластмассовый/керамический контейнер. Когда конденсатор получает постоянный ток (DC), положительный заряд накапливается на одной из пластин (или набор пластин), а отрицательный заряд накапливается на другой. Этот заряд остается в конденсаторе, пока тот не разрядится.
Электролитический конденсатор, – больше по ёмкости, но в меньшем корпусе является другим самым распространенным типом конденсатора. Как и любой компонент ПК он может выйти из строя (выражение конденсатор прошит) и компьютер перестанет быть загрузочным. В таком случае его необходимо заменить, правда своими ручками это могут сделать единицы. Поэтому лучше довериться электронных рук мастеру.
№8. CPU Socket
Сокет, – гнездо подключения процессора к материнской плате. Содержит определенное число ножек, что позволяет установить в мат.плату только “камень” определенного формата (число ножек соответствует числу дырочек сокета). Надо сказать, что по мере развития ПК сокеты менялисьвесьма часто. Вот лишь малая их часть:
№9. Northbridge (северный мост)
Мосты, – этим специфическим термином обозначается набор микросхем, которые отвечают за работу всех компонентов платы и, в том числе, их эффективной связи с процессором. Северный + южный мосты образуют чипсет. Это два отдельных юнита, на которых возложено множество функций, например, управление работой кэш-памяти, системной шины и загрузкой множества периферийных компонентов/устройств. Без мостов, персональный компьютер был бы обычной грудой железа, неспособной выполнить какие-либо действия. Northbridge обеспечивает работу более скоростных устройств, а его визави, южный мост – менее скоростных.
Для более лучшего понимания приведем схему размещения обоих мостов относительно компонентов материнской платы.
Название мосты получили из-за своего географического расположения на материнке. Северный залегает под процессором в верхней части платы и, как правило, использует дополнительное охлаждение. Южный, соответственно внизу (на юге от шины PCI) и обходится без охлаждения. Northbridge больше своего собрата и является самым близким к процессору и памяти. CPU с северным мостом может взаимодействовать по следующим интерфейсам: FSB, DMI, HyperTransport, QPI.
Стоит сказать, что производители постоянно ищут все новые способы улучшения производительности и снижения общей стоимости и, как вариант, они со временем стали переносить контроллер памяти из северного моста в кристалл процессора. В современных процессорах (в частности Core i7) графический контроллер также вшивается в сам камень. Такие технологии позволили отказаться от использования северного моста в принципе и он постепенно канет в лету, оставшись только в наших воспоминаниях :).
№10. Винтовые отверстия (screw hole)
Металлические (реже пластиковые) винты, которые крепят материнскую плату к корпусу. В процессе установки платы в корпус, она устанавливается по месту (дырочки на плате к дырочкам корпуса) и привинчивается винтами. Каждая материнская плата имеет несколько отверстий, которые надежно держат ее на месте.
№11. Слоты под память
Слоты оперативной памяти используются для подключения оперативной памяти, т.е модулей, в которых хранятся выполняемые компьютером операции. В среднем количество слотов под память может достигать от 2 до (в материнках высокого класса иногда больше). Помимо количества слотов, различают типы памяти. Наиболее распространенными, в настоящее время, типом памяти настольных ПК является DDR за номерами 2, 3 и 4.
При покупке нового компьютера или мат.платы, необходимо обращать самое пристальное внимание на типы поддерживаемой её памяти. В противном случае даже напильник не поможет Вам засунуть память в “не того” типа разъемы (хотя может помочь молоток и скотч). Наличествуемое количество слотов памяти материнской платы говорит о возможности наращивания оперативного потенциала ПК. Поэтому, чем больше слотов и чем свежее поддерживаемый ими стандарт, тем на дольше хватит мощи Вашего железного коня.
Выглядят они по-разному, в нашем случае так:
№12. Super I/O (SIO)
Интегральная схема материнской платы, которая ответственна за обработку более медленных и менее видных устройств ввода/вывода. Сегодня Super I/O по-прежнему используется ПК, чтобы поддерживать старые унаследованные устройства.
К устройствам, обрабатываемым схемой Super I/O относят:
- Контроллеры флоппи-дисков;
- Игровой/инфракрасный порты;
- Клавиатура и мышь (не USB);
- Параллельный/последовательный порты;
- Часы реального времени;
- Датчик температуры и скорости вращения вентилятора.
Найти Super I/O на материнке можно по названию производителя, в частности: Fintek, ITE, National Semiconductor, Nuvoton, SMSC, VIA, и Winbond.
№13. Коннектор для подключения флоппи дисков
Довольно раритетный, но всё еще (прямо чудо какое-то) встречающийся в наше время компонент материнской платы. Гибкий плоский кабель, который позволяет подцепить один или несколько гибких дисков. Дисковод флоппи диска определяется на компьютере как диск А. Стандартный разъем для подключения флоппика содержит 34 штифта-ножки.
№14. ATA (IDE) коннектор
Уже устаревший стандартный интерфейс для подключения жестких дисков к материнской плате. Бывает primary/secondary и позволяет с помощью перемычки задать ведущий и ведомый жесткие диски. На замену ему давно пришел разъем SATA.
№15. 24-пиновый разъем питания ATX
Крупнейший из разъемов, запитывающий материнскую плату (соединяет её с блоком питания). Раньше такой кабель имел 20 дырочек, сейчас, как правило, 24. Источник питания с 24-контактным разъемом можно использовать на материнской плате с 20-контактным разъемом, оставив четыре дополнительных контакта, неподключенными. Если Вы используете блок питания, который не имеет 24-контактного разъема, то Вам необходимо приобрести новый блок.
№16. SATA
Serial ATA – замена параллельного интерфейса ATA (он же вышеупомянутый IDE). Интерфейс SATA (Revision 1.0) обладает пропускной способностью в 150 Mбайт/с и предлагает обратную совместимость для существующих ATA устройств. Отличительной особенностью является отсутствие громоздких кабельных лент (заменены на тонкие кабели), что обеспечивает помимо большей пропускной способности еще и лучшую циркуляцию воздуха в корпусе. Новые ревизии SATA предусматривают пропускную способность до 800 Мбайт/с. Помимо внутреннего решения SATA поддерживает подключение внешних SATA дисков через интерфейс ESATA. Последнее очень удобно и позволяет не вскрывая корпуса подцепить сторонний винт и перекинуть необходимую информацию на высокой скорости.
17. CMOS батарейка
Часы реального времени, энергонезависимая память или CMOS RAM. CMOS (комплементарный металло-оксидный полупроводник) – полупроводниковая микросхема, запитываемая от круглой CMOS батарейки. Она хранит такую информацию, как системные дата и время, а также настройки системы аппаратных компонентов компьютера. Чтобы произвести полный сброс BIOS с восстановлением всех заводских настроек необходимо, либо вынуть батарейку (и затем поставить на место), либо воспользоваться специальным джампером ClearCMOS. Время жизни CMOS-батрейки в среднем составляет 10 лет.
№18. RAID-массив
Специальный избыточный массив из нескольких дисков под управлением контроллера, предназначенный для ускорения производительности дисковой памяти. Обычно используется га серверах и высокопроизводительных ПК. Существует большое количество версий RAID, каждая из которых предназначена для решения задач по увеличению производительности своими методами. Чтобы пользоваться преимуществами увеличенной дисковой производительности, необходимо иметь в наличии, как минимум два диска.
№19. Разъемы системной панели
FPanel или разъемы передней панели. Это то, что управляет работой кнопок питания, сброса, светодиодов LED’s (индикаторы активности ЖД и питания), внутренним динамиком. Кабели передней панели представляют собой системы из цветных и ч/б проводов (черный и белый провода заземления, цветной – питания).
№20. FWH (FirmWare Hub)
Является частью архитектуры Intel Accelerated Hub Architecture, которая содержит в одном компоненте системный BIOS и интегрированный видео BIOS (выделенный BIOS видеокарты компьютера). Концентратор FirmWare Hub подключается непосредственно к I/O Controller Hub.
№21. Southbridge (южный мост)
Южный мост (концентратор ввод-вывода, ICH), – это интегральная схема, которая отвечает за управление жесткими дисками, связь с медленными устройствами, платами расширения и обмен данными с северным мостом. Северный и южный мосты общаются с собой посредством шин DMI, HyperTransport (пришедшим на смену PCI).
Чаще все именно южный мост выходит из строя, принимая первым все удары (в т.ч. тепловые) периферийных компонентов. Если “южанин” выйдет из строя, то, как правило, придется менять целиком всю материнку.
№22. Последовательные (COM) порты
Асинхронный порт, используемый для подключения устройств с последовательным интерфейсом к компьютеру. Передает один бит за один раз.
К наиболее распространенным устройствам, которые можно подключить к последовательным портам, относятся:
- Мышь, не имеющая разъема PS/2 или USB;
- Модем;
- Сеть – которая позволяет соединить два компьютера вместе для передачи данных м/у собой;
- Старые принтеры и плоттеры.
№23. Порт 1394 и порт USB. 1394 header и USB header.
Порт FireWare предназначен для обмена цифровой информации м/у ПК и другими электронными устройствами. Важный порт для людей, увлекающихся видеосъемкой, который позволяет передать на ПК отснятый на камере, материал. Также порт 1394 используется для захвата видео. Может выпускаться как отдельный контроллер PCI IEEE1394, а может быть интегрирован в материнку.
Порт USB (universal serial bus) – универсальная последовательная шина передачи данных для средне/низко скоростных периферийных устройств. Такой порт позволяет подключать периферия без собственного источника питания. В современном ПК их может быть до 10-15 штук.
1394 header и USB header – это “соединительные пальцы” в старых материнских платах, которые предназначались для подключения дополнительных портов, будь то 1394 или USB. На материнке они выглядят так.
№24. Перемычки
Перемычки позволяют компьютеру замыкать электрическую цепь и течь электричеству только в определенные разделы платы. Они состоят из множества мелких штырьков, которые могут быть обернуты в пластиковый футляр. Перемычки также используются для настройки параметров периферийных устройств (жесткие диски, звуковые карты и тп). Сегодня большинству пользователей уже не нужно управлять перемычками на материнской плате, они все чаще используются для задания primary (главного) и secondary (ведомого) диска.
№25. Integrated circuit (интегральная микросхема)
Микрочип – представляет собой площадку, содержащую множество схем, путей, транзисторов и других электронных компонентов, которые работают сообща для выполнения определенной функции или ряда функций. Интегральные схемы – это строительные блоки компьютерного железа. Так выглядит микрочип на печатной плате.
№26. SPDIF
Digital Interconnect Format – интерфейс для передачи цифрового аудио в сжатом виде м/у аудио оборудованием и системами домашнего кинотеатра. Интерфейс, для передачи аудио, может использовать коаксиальный кабель или оптоволоконный кабель. Ноутбуки и качественные звуковые карты имеют этот разъем в виде отдельного входа/выхода. На материнской плате он подписывается, как SPDIF_IO.
№27. CD-IN
4-х контактный аудио разъем оптического привода. CD-IN позволяет выводить звук напрямую с обычных CD-дисков, привода.
Ну как, Вам наш объемный мануал по начинке материнской платы? По-моему впечатляет. Стоит сказать, что многие разъемы и компоненты платы уже устарели и их теперь редко можно встретить в современных материнках, однако знать их, по меньше мере, будет полезно.
Собственно автор этих строк исчерпался и готов закончить слегка затянувшееся повествование, а посему милости просим к послесловию.
к содержанию ↑
Где лучше всего купить мат.плату?
Если Вам лень ждать новых статей по мат.платам и вы решили уже бежать покупать, то в первую очередь рекомендуем три магазина, примерно с равной степенью качества:
- GearBest, — для тех, кто не боится покупать за рубежом и экономить деньги. Есть много интересных SSD «китайского» типа, несколько популярных марок, да и вцелом приятный магазин, где идут постоянные акции и прочее;
- JUST, — пожалуй, лучший выбор с точки зрения соотношения цена-качество SSD (и не только). Вполне внятные цены, хотя ассортимент не всегда идеален с точки зрения разнообразия. Ключевое преимущество, — гарантия, которая действительно позволяет в течении 14 дней поменять товар без всяких вопросов, а уж в случае гарантийных проблем магазин встанет на Вашу сторону и поможет решить любые проблемы. Автор сайта пользуется им уже лет 10 минимум (еще со времен, когда они были частью Ultra Electoronics), чего и Вам советует;
- OLDI, — один из старейших магазинов на рынке, как компания существует где-то порядка 20 лет. Приличный выбор, средние цены и один из самых удобных сайтов. В общем и целом приятно работать.
Выбор, традиционно, за Вами. Конечно, всякие там Яндекс.Маркет‘ы никто не отменял, но из хороших магазинов я бы рекомендовал именно эти, а не какие-нибудь там МВидео и прочие крупные сети (которые зачастую не просто дороги, но ущербны в плане качества обслуживания, работы гарантийки и пр).
к содержанию ↑
Послесловие
Очередная техническая заметка готова и, надеемся, что она кому-то действительно пригодится. На этом цикл про мат.платы, пока еще, не заканчивается, равно как и статьи по железу вообще.
Теперь Вы знаете, что у Вас обитает под капотом и можете вполне шустро назвать любой компонент там находящийся, а это сильно поможет Вашему общению с ПК и сделает его по-настоящему персональным.
На сим всё. Оставайтесь с нами!
PS: Как и всегда отписываем комментарии, вопросы и прочее разное, то добро пожаловать в комментарии.
PS2: За существование данной статьи спасибо члену команды 25 КАДР.
Download Article
Download Article
If you’ve ever had to repair an old computer without the motherboard manual, you know just how tricky that can be. Luckily, these days the basic documentation for many motherboards can be found online if you know how to look for them.
Steps
-
1
Carefully search both sides of the motherboard for the manufacturer name and model number of the board. This can usually be found near one of the four edges of the board on the top side (the side with all the connections, chips, etc. showing).
-
2
Write down the manufacturer and model number exactly as shown on the motherboard.
Advertisement
-
3
Use Google (or your favorite search engine) to search for the motherboard documentation. For best results, form your search by typing the manufacturer name in quotation marks, and then type the word AND, and then type the model number exactly as you saw it on the motherboard. For example:
«Fred’s Motherboard Factory» AND FCMB920103
-
4
Carefully review the search results. Watch in particular for results in PDF format, as most manufacturers that do list their schematics online will do so in PDF (Adobe Acrobat) format.
-
5
If you do not find the documentation you need within those search results, search just for the manufacturer, and find their telephone number.
-
6
Contact the manufacturer’s customer service department and ask whether they provide motherboard documentation online. In most cases, they will be happy to direct you to the appropriate section of their website.
-
7
Finished.
Advertisement
Ask a Question
200 characters left
Include your email address to get a message when this question is answered.
Submit
Advertisement
Thanks for submitting a tip for review!
-
Always handle electronic components such as motherboards and other computer parts carefully to avoid damaging them.
-
Be sure to use an anti-static wrist strap or to discharge any static electricity from your body before handling electronic components.
Advertisement
About This Article
Thanks to all authors for creating a page that has been read 39,062 times.
Is this article up to date?
Наше Вам с кисточкой, товарищи дорогие и не очень! 
Как Вы знаете на сайте Заметки Сис.Админа проекта [Sonikelf’s Project’s] есть железная рубрика статей , которая обновляется по мере сил и возможностей, которые бывают не всегда.
Сегодня наши руки свободны и мы, с большим удовольствием, вновь заглянем под капот своего железного коня и разберемся с материнской платой, а так же всеми её причиндалами. Первая часть статьи, если Вы помните, уже была «Материнская плата: что к чему и зачем [Часть 1]» и сегодня как раз у нас её продолжение.
Собственно, думаем, что Вы все уже прильнули к голубым экранам мониторов (или чего у Вас там), а посему начинаем.
-
Материнская плата: что, к чему и почему?
-
Где лучше всего купить мат.плату?
-
Послесловие
Материнская плата: что, к чему и почему?
Честно сказать автору этих строк нравится писать железные статьи, ибо они всегда получаются насыщенными, объемными и весьма полезными, впрочем судить Вам и сделать Вы это сможете далее по тексту.
Повествование же хочется начать с одного обывательского разговора двух «системщиков». Так вот, встречаются как-то два перца и один другому говорит: ”У меня вчера мать сдохла, я мозги вынул, заменил и все стало летать”. Случайному слушателю может показаться, что человеки несут какой-то бред и вызвать полицию как такое вообще можно говорить? Однако подумав, таки понимаешь, что встретились два админа и говорят они про материнскую плату, что в простонародье зовут “мать”. Собственно, последней, как Вы уже поняли, и посвящена эта статья.
Материнская плата (motherboard/system board), – альфа и омега любого персонального компьютера. Именно на ней находятся все жизненно-важные компоненты, необходимые для “вдыхания” жизни в Ваш компьютер. Материнка, – это скелет, к которому крепится все остальное, а посему, если он изначально шаткий, то на выходе получается “так себе человек” (слабый комп). Поэтому, если хочется долгое время обладать конкурентно способной машиной, очень важно уметь правильно выбирать и разбираться во всех внутренностях материнской платы. Этим нам и предстоит заняться далее.
Думаю Вы в курсе, что ПК – это комплекс из множества компонентов, каждый со своими ролями и функциями. Так вот, миссия материнки заключается в налаживании взаимодействия (диалога) между огромным количеством разных модулей компьютера. Именно от её характеристик зависит живучесть Вашего железного коня, т.е. как долго он сможет адекватно (без лагов и тормозов) тянуть свою лямку.
К особенностям материнской платы (МП) можно отнести то, что она:
- Позволяет очень сильно варьировать различные компоненты (принцип дополнения и взаимозаменяемости);
- Поддерживает один тип процессора и несколько видов памяти;
- Чтобы работали правильно и сообща МП, корпуса и блоки питания, они должны быть совместимы.
Также необходимо знать, что материнки бывают, условно, двух видов (хотя, как правило, уже давно делают комбо из этих двух):
- Интегрированные (integrated motherboard), – большинство ее компонентов припаяны на борт платы, в отличие от карт расширения, которые являются съемными. Главное преимущество таких плат – это их портативность и более дешевое производство. Недостатком является то, что если один компонент крякнет, придется менять всю плату целиком (привет ноут/нетбукам).
- Неинтегрированные (non-integrated motherboard), – имеет слоты расширения с некоторыми несъемными компонентами (видеокарта, дисковые контроллеры). Основной плюс – гибкость по отношению к замене неисправных компонентов. Когда плата расширения неисправна она может быть легко заменена.
Примечание:
Для более мощного усвоения материала все дальнейшее повествование будет разбито на подглавы.
Форм-факторы материнской платы
При выборе материнской платы необходимо помнить о таком ее параметре, как форм-фактор. Эта характеристика отвечает за возможность впихнуть мать в корпус своего железного коня. Т.е, — внимание!, — не каждая материнка может быть установлена в Ваш системный блок. Чтобы не происходило плясок с напильником вокруг корпуса и МП, необходимо разбираться в ее антропометрии (размерах). Давайте разберем это подробней.
Форм-фактор – заложенные производителем (в процессе проектирования) линейные размеры и положение компонентов устройства. На данный момент существует следующая классификация основных (наиболее ходовых) форм-факторов.
Вам не обязательно знать конкретные цифры линейных размеров, — просто помните при покупке, что у каждой материнской платы имеется свой форм-фактор и её можно воткнуть только в определенный тип корпуса ПК.
Материнская плата состоит из? Компоненты материнки.
Основной базой, фундаментом, подложкой МП является многослойный текстолит, на котором расположены различные конденсаторы, транзисторы, дорожки для обмена данными и прочие электротехнические элементы. Дорожки располагаются на слоях текстолита, а для их сообщения в последних проделаны специальные отверстия. Современные материнские платы могут содержать до 10-15 слоев.
Вот что собой наглядно представляет текстолит для изготовления мат.плат:
Несмотря на схожесть технологического процесса производства, каждый производитель старается выделится и выпустить свой уникальный продукт. Основными игроками на “рынке мамок” (интересное словосочетание получилось :)) являются: ASUS, Gigabyte, MSI, Intel, Biostar.
Теперь давайте перейдем ближе к телу и рассмотрим внутренности материнки.
Итак, каждый из Вас открыв крышку корпуса своего компьютера может убедиться в наличии внутри платы, надежно закрепленной с помощью маленьких винтов, через предварительно просверленные отверстия. Бегло окинув плату взглядом, мы придем к выводу, что она содержит:
- Порты для подключения всех внутренних компонентов (единый разъем для процессора и несколько слотов под оперативную память);
- Порты для крепления гибких/жестких дисков и оптических дисков с помощью ленточных кабелей;
- Вентиляторы и специальные порты для питания;
- Слоты расширения для подключения периферических карт (видео/звуковые и др. карты);
- Порты для подключения устройств ввода-вывода: монитора, принтера, мышки, клавиатуры, динамиков и сетевых кабелей;
- USB 2.0/3.0 слоты.
Если опустить некоторые детали, то общую схему любой материнской платы можно описать так.
Уверен, что у многих из Вас под капотом находятся материнки не самого последнего образца, а поэтому целесообразнее всего будет рассматривать именно их внутренности, ибо тогда вопросов по типу: “А у меня этого нет” и иже с ними, будет на порядок меньше.
Собственно давайте, для примера, возьмем материнку Asus p8h67-V и опишем все ее видимые составные компоненты (см. изображение, кликабельно).
Это был поверхностный взгляд на системную плату, так сказать вполглаза. Теперь (для особо любопытных и пытливых умов) разберем все внутренности досконально. Также для примера возьмем плату (правда уже по-старей) ASUS P5AD2-E (2006 года выпуска) дабы знать не только, что мы имеем сейчас, но и от чего мы к этому пришли.
Вот как выглядит сама мать:
Согласитесь, довольно приятно, когда ты сам разбираешься во всем своем железе и можешь рассказать про каждый момент свою мини-историю. Это не только огромный плюс в сторону хозяйственности владельца ПК, но и гарантия того, что Вы сможете на адекватном языке объяснить в сервисном центре, что случилось с материнкой, если она выйдет из строя.
Собственно теперь давайте пройдемся по каждому компоненту в отдельности, смакуя все его подробности (перечисление идет по часовой стрелке с верхнего угла).
№1. Слоты расширения
Слоты расширения, – шины на материнке, предназначенные для подключения к ней дополнительных плат. Примерами могут служить:
- PCI, – 32-х разрядная (133 Мбит) шина (также доступна в 64-битном варианте), используемая в ПК конца 90-х начала 2000 годов. Она соответствует стандарту PnP (plug and play) и не требует наличия дополнительных перемычек и микропереключателей. На платах часто описывается, как PCI4, PCI5 и PCI6.
- AGP, — Accelerated Graphics Port, представляет собой выделенный канал “point-to-point”, позволяющий графическому контроллеру получать прямой доступ к системной памяти. Канал AGP составляет 32-бита и работает на частоте 66 МГц. Общая пропускная способность 266 Мбит, что значительно больше, чем ширина полосы PCI;
- PCI Express, – последовательная шина, пришедшая на замену PCI и AGP. Доступна в различных форматах: x1, x2, x4, x8, x12, x16 и x32. Данные, передаваемые по PCI-Express отправляется по проводам, называемым полосы движения в режиме полного дуплекса (в обоих направлениях одновременно). Каждая дорожка обладает пропускной способностью около 250 MBps, а спецификации могут масштабироваться от 1 до 32 полос.
Выглядят все эти слоты так.
№2. 3-х пиновый разъем для подключения питания вентилятора
Корпусный (системный) вентилятор — помогает привести воздух внутрь, а также принять горячий воздух из корпуса. Корпусный вентилятор (fan) чаще всего имеет размеры 80 мм, 92 мм, 120 мм и ширину 25 мм.
№3. Задний блок разъемов (back pane connectors)
Соединение (connect) – это связь м/у вилкой и гнездом. Все периферийные устройства (например, мышь, клавиатура, монитор) подключаются к компьютеру именно таким образом. Вот так выглядит стандартная задняя стенка с блоком разъемов корпуса ПК.
№4. Радиатор (heatsink)
Радиатор, — рассеиватель тепла, предназначен для того, чтобы держать горячий компонент (например, такой как процессор) в прохладе. Есть два типа радиаторов: активные и пассивные. Активные используют мощность воздуха и это обычные охлаждающие устройства в виде вентилятора на шарикоподшипниках и самого радиатора. Пассивные радиаторы же не имеют механических компонентов вообще и рассеивают тепло посредством конвекции. Вот так выглядят разные типы радиаторов (правильнее сказать, — речь идет про системы охлаждения).
№5. 4-х контактный (P4) разъем питания
P4 cable connector — 12V кабель питания имеет 2 черных провода (земля) и два желтых +12VDC.
№6. Индуктор
Электромагнитная катушка – медь в цилиндрической форме вокруг железного сердечника для хранения магнитной энергии (дроссель). Используется для удаления всплесков напряжения и провалов мощности.
№7. Конденсатор (capacitor)
Этот компонент состоит из 2-х (или набора из 2-х) токопроводящих пластин с тонким изолятором м/у ними и завернутый в пластмассовый/керамический контейнер. Когда конденсатор получает постоянный ток (DC), положительный заряд накапливается на одной из пластин (или набор пластин), а отрицательный заряд накапливается на другой. Этот заряд остается в конденсаторе, пока тот не разрядится.
Электролитический конденсатор, – больше по ёмкости, но в меньшем корпусе является другим самым распространенным типом конденсатора. Как и любой компонент ПК он может выйти из строя (выражение конденсатор прошит) и компьютер перестанет быть загрузочным. В таком случае его необходимо заменить, правда своими ручками это могут сделать единицы. Поэтому лучше довериться электронных рук мастеру.
№8. CPU Socket
Сокет, – гнездо подключения процессора к материнской плате. Содержит определенное число ножек, что позволяет установить в мат.плату только “камень” определенного формата (число ножек соответствует числу дырочек сокета). Надо сказать, что по мере развития ПК сокеты менялисьвесьма часто. Вот лишь малая их часть:
№9. Northbridge (северный мост)
Мосты, – этим специфическим термином обозначается набор микросхем, которые отвечают за работу всех компонентов платы и, в том числе, их эффективной связи с процессором. Северный + южный мосты образуют чипсет. Это два отдельных юнита, на которых возложено множество функций, например, управление работой кэш-памяти, системной шины и загрузкой множества периферийных компонентов/устройств. Без мостов, персональный компьютер был бы обычной грудой железа, неспособной выполнить какие-либо действия. Northbridge обеспечивает работу более скоростных устройств, а его визави, южный мост – менее скоростных.
Для более лучшего понимания приведем схему размещения обоих мостов относительно компонентов материнской платы.
Название мосты получили из-за своего географического расположения на материнке. Северный залегает под процессором в верхней части платы и, как правило, использует дополнительное охлаждение. Южный, соответственно внизу (на юге от шины PCI) и обходится без охлаждения. Northbridge больше своего собрата и является самым близким к процессору и памяти. CPU с северным мостом может взаимодействовать по следующим интерфейсам: FSB, DMI, HyperTransport, QPI.
Стоит сказать, что производители постоянно ищут все новые способы улучшения производительности и снижения общей стоимости и, как вариант, они со временем стали переносить контроллер памяти из северного моста в кристалл процессора. В современных процессорах (в частности Core i7) графический контроллер также вшивается в сам камень. Такие технологии позволили отказаться от использования северного моста в принципе и он постепенно канет в лету, оставшись только в наших воспоминаниях :).
№10. Винтовые отверстия (screw hole)
Металлические (реже пластиковые) винты, которые крепят материнскую плату к корпусу. В процессе установки платы в корпус, она устанавливается по месту (дырочки на плате к дырочкам корпуса) и привинчивается винтами. Каждая материнская плата имеет несколько отверстий, которые надежно держат ее на месте.
№11. Слоты под память
Слоты оперативной памяти используются для подключения оперативной памяти, т.е модулей, в которых хранятся выполняемые компьютером операции. В среднем количество слотов под память может достигать от 2 до (в материнках высокого класса иногда больше). Помимо количества слотов, различают типы памяти. Наиболее распространенными, в настоящее время, типом памяти настольных ПК является DDR за номерами 2, 3 и 4.
При покупке нового компьютера или мат.платы, необходимо обращать самое пристальное внимание на типы поддерживаемой её памяти. В противном случае даже напильник не поможет Вам засунуть память в “не того” типа разъемы (хотя может помочь молоток и скотч). Наличествуемое количество слотов памяти материнской платы говорит о возможности наращивания оперативного потенциала ПК. Поэтому, чем больше слотов и чем свежее поддерживаемый ими стандарт, тем на дольше хватит мощи Вашего железного коня.
Выглядят они по-разному, в нашем случае так:
№12. Super I/O (SIO)
Интегральная схема материнской платы, которая ответственна за обработку более медленных и менее видных устройств ввода/вывода. Сегодня Super I/O по-прежнему используется ПК, чтобы поддерживать старые унаследованные устройства.
К устройствам, обрабатываемым схемой Super I/O относят:
- Контроллеры флоппи-дисков;
- Игровой/инфракрасный порты;
- Клавиатура и мышь (не USB);
- Параллельный/последовательный порты;
- Часы реального времени;
- Датчик температуры и скорости вращения вентилятора.
Найти Super I/O на материнке можно по названию производителя, в частности: Fintek, ITE, National Semiconductor, Nuvoton, SMSC, VIA, и Winbond.
№13. Коннектор для подключения флоппи дисков
Довольно раритетный, но всё еще (прямо чудо какое-то) встречающийся в наше время компонент материнской платы. Гибкий плоский кабель, который позволяет подцепить один или несколько гибких дисков. Дисковод флоппи диска определяется на компьютере как диск А. Стандартный разъем для подключения флоппика содержит 34 штифта-ножки.
№14. ATA (IDE) коннектор
Уже устаревший стандартный интерфейс для подключения жестких дисков к материнской плате. Бывает primary/secondary и позволяет с помощью перемычки задать ведущий и ведомый жесткие диски. На замену ему давно пришел разъем SATA.
№15. 24-пиновый разъем питания ATX
Крупнейший из разъемов, запитывающий материнскую плату (соединяет её с блоком питания). Раньше такой кабель имел 20 дырочек, сейчас, как правило, 24. Источник питания с 24-контактным разъемом можно использовать на материнской плате с 20-контактным разъемом, оставив четыре дополнительных контакта, неподключенными. Если Вы используете блок питания, который не имеет 24-контактного разъема, то Вам необходимо приобрести новый блок.
№16. SATA
Serial ATA – замена параллельного интерфейса ATA (он же вышеупомянутый IDE). Интерфейс SATA (Revision 1.0) обладает пропускной способностью в 150 Mбайт/с и предлагает обратную совместимость для существующих ATA устройств. Отличительной особенностью является отсутствие громоздких кабельных лент (заменены на тонкие кабели), что обеспечивает помимо большей пропускной способности еще и лучшую циркуляцию воздуха в корпусе. Новые ревизии SATA предусматривают пропускную способность до 800 Мбайт/с. Помимо внутреннего решения SATA поддерживает подключение внешних SATA дисков через интерфейс ESATA. Последнее очень удобно и позволяет не вскрывая корпуса подцепить сторонний винт и перекинуть необходимую информацию на высокой скорости.
17. CMOS батарейка
Часы реального времени, энергонезависимая память или CMOS RAM. CMOS (комплементарный металло-оксидный полупроводник) – полупроводниковая микросхема, запитываемая от круглой CMOS батарейки. Она хранит такую информацию, как системные дата и время, а также настройки системы аппаратных компонентов компьютера. Чтобы произвести полный сброс BIOS с восстановлением всех заводских настроек необходимо, либо вынуть батарейку (и затем поставить на место), либо воспользоваться специальным джампером ClearCMOS. Время жизни CMOS-батрейки в среднем составляет 10 лет.
№18. RAID-массив
Специальный избыточный массив из нескольких дисков под управлением контроллера, предназначенный для ускорения производительности дисковой памяти. Обычно используется га серверах и высокопроизводительных ПК. Существует большое количество версий RAID, каждая из которых предназначена для решения задач по увеличению производительности своими методами. Чтобы пользоваться преимуществами увеличенной дисковой производительности, необходимо иметь в наличии, как минимум два диска.
№19. Разъемы системной панели
FPanel или разъемы передней панели. Это то, что управляет работой кнопок питания, сброса, светодиодов LED’s (индикаторы активности ЖД и питания), внутренним динамиком. Кабели передней панели представляют собой системы из цветных и ч/б проводов (черный и белый провода заземления, цветной – питания).
№20. FWH (FirmWare Hub)
Является частью архитектуры Intel Accelerated Hub Architecture, которая содержит в одном компоненте системный BIOS и интегрированный видео BIOS (выделенный BIOS видеокарты компьютера). Концентратор FirmWare Hub подключается непосредственно к I/O Controller Hub.
№21. Southbridge (южный мост)
Южный мост (концентратор ввод-вывода, ICH), – это интегральная схема, которая отвечает за управление жесткими дисками, связь с медленными устройствами, платами расширения и обмен данными с северным мостом. Северный и южный мосты общаются с собой посредством шин DMI, HyperTransport (пришедшим на смену PCI).
Чаще все именно южный мост выходит из строя, принимая первым все удары (в т.ч. тепловые) периферийных компонентов. Если “южанин” выйдет из строя, то, как правило, придется менять целиком всю материнку.
№22. Последовательные (COM) порты
Асинхронный порт, используемый для подключения устройств с последовательным интерфейсом к компьютеру. Передает один бит за один раз.
К наиболее распространенным устройствам, которые можно подключить к последовательным портам, относятся:
- Мышь, не имеющая разъема PS/2 или USB;
- Модем;
- Сеть – которая позволяет соединить два компьютера вместе для передачи данных м/у собой;
- Старые принтеры и плоттеры.
№23. Порт 1394 и порт USB. 1394 header и USB header.
Порт FireWare предназначен для обмена цифровой информации м/у ПК и другими электронными устройствами. Важный порт для людей, увлекающихся видеосъемкой, который позволяет передать на ПК отснятый на камере, материал. Также порт 1394 используется для захвата видео. Может выпускаться как отдельный контроллер PCI IEEE1394, а может быть интегрирован в материнку.
Порт USB (universal serial bus) – универсальная последовательная шина передачи данных для средне/низко скоростных периферийных устройств. Такой порт позволяет подключать периферия без собственного источника питания. В современном ПК их может быть до 10-15 штук.
1394 header и USB header – это “соединительные пальцы” в старых материнских платах, которые предназначались для подключения дополнительных портов, будь то 1394 или USB. На материнке они выглядят так.
№24. Перемычки
Перемычки позволяют компьютеру замыкать электрическую цепь и течь электричеству только в определенные разделы платы. Они состоят из множества мелких штырьков, которые могут быть обернуты в пластиковый футляр. Перемычки также используются для настройки параметров периферийных устройств (жесткие диски, звуковые карты и тп). Сегодня большинству пользователей уже не нужно управлять перемычками на материнской плате, они все чаще используются для задания primary (главного) и secondary (ведомого) диска.
№25. Integrated circuit (интегральная микросхема)
Микрочип – представляет собой площадку, содержащую множество схем, путей, транзисторов и других электронных компонентов, которые работают сообща для выполнения определенной функции или ряда функций. Интегральные схемы – это строительные блоки компьютерного железа. Так выглядит микрочип на печатной плате.
№26. SPDIF
Digital Interconnect Format – интерфейс для передачи цифрового аудио в сжатом виде м/у аудио оборудованием и системами домашнего кинотеатра. Интерфейс, для передачи аудио, может использовать коаксиальный кабель или оптоволоконный кабель. Ноутбуки и качественные звуковые карты имеют этот разъем в виде отдельного входа/выхода. На материнской плате он подписывается, как SPDIF_IO.
№27. CD-IN
4-х контактный аудио разъем оптического привода. CD-IN позволяет выводить звук напрямую с обычных CD-дисков, привода.
Ну как, Вам наш объемный мануал по начинке материнской платы? По-моему впечатляет. Стоит сказать, что многие разъемы и компоненты платы уже устарели и их теперь редко можно встретить в современных материнках, однако знать их, по меньше мере, будет полезно.
Собственно автор этих строк исчерпался и готов закончить слегка затянувшееся повествование, а посему милости просим к послесловию.
к содержанию ↑
Где лучше всего купить мат.плату?
Если Вам лень ждать новых статей по мат.платам и вы решили уже бежать покупать, то в первую очередь рекомендуем три магазина, примерно с равной степенью качества:
- GearBest, — для тех, кто не боится покупать за рубежом и экономить деньги. Есть много интересных SSD «китайского» типа, несколько популярных марок, да и вцелом приятный магазин, где идут постоянные акции и прочее;
- JUST, — пожалуй, лучший выбор с точки зрения соотношения цена-качество SSD (и не только). Вполне внятные цены, хотя ассортимент не всегда идеален с точки зрения разнообразия. Ключевое преимущество, — гарантия, которая действительно позволяет в течении 14 дней поменять товар без всяких вопросов, а уж в случае гарантийных проблем магазин встанет на Вашу сторону и поможет решить любые проблемы. Автор сайта пользуется им уже лет 10 минимум (еще со времен, когда они были частью Ultra Electoronics), чего и Вам советует;
- OLDI, — один из старейших магазинов на рынке, как компания существует где-то порядка 20 лет. Приличный выбор, средние цены и один из самых удобных сайтов. В общем и целом приятно работать.
Выбор, традиционно, за Вами. Конечно, всякие там Яндекс.Маркет‘ы никто не отменял, но из хороших магазинов я бы рекомендовал именно эти, а не какие-нибудь там МВидео и прочие крупные сети (которые зачастую не просто дороги, но ущербны в плане качества обслуживания, работы гарантийки и пр).
к содержанию ↑
Послесловие
Очередная техническая заметка готова и, надеемся, что она кому-то действительно пригодится. На этом цикл про мат.платы, пока еще, не заканчивается, равно как и статьи по железу вообще.
Теперь Вы знаете, что у Вас обитает под капотом и можете вполне шустро назвать любой компонент там находящийся, а это сильно поможет Вашему общению с ПК и сделает его по-настоящему персональным.
На сим всё. Оставайтесь с нами! 
PS: Как и всегда отписываем комментарии, вопросы и прочее разное, то добро пожаловать в комментарии.
PS2: За существование данной статьи спасибо члену команды 25 КАДР.
Материнская плата MSI Руководство пользователя
Информация по технике безопасности
- Компоненты, входящие в этот комплект, подвержены повреждению электростатическим разрядом (ESD). Пожалуйста, придерживайтесь следующих инструкций, чтобы обеспечить успешную сборку компьютера.
- Убедитесь, что все компоненты надежно подключены. Плохое соединение может привести к тому, что компьютер не распознает компонент или не запустится.
- Держите материнскую плату за края, чтобы не прикасаться к чувствительным компонентам.
- При обращении с материнской платой рекомендуется носить браслет с защитой от электростатического разряда (ESD), чтобы предотвратить электростатическое повреждение. Если браслет для защиты от электростатического разряда недоступен, снимите с себя статическое электричество, прикоснувшись к другому металлическому предмету, прежде чем брать в руки материнскую плату.
- Храните материнскую плату в контейнере для защиты от статического электричества или на антистатической прокладке, если материнская плата не установлена.
- Перед включением компьютера убедитесь, что на материнской плате или где-либо в корпусе компьютера нет незакрепленных винтов или металлических компонентов.
- Не загружайте компьютер до завершения установки. Это может привести к необратимому повреждению компонентов, а также к травмам пользователя.
- Если вам потребуется помощь на любом этапе установки, обратитесь к сертифицированному специалисту по компьютерам.
- Всегда выключайте источник питания и отсоединяйте шнур питания от розетки перед установкой или извлечением каких-либо компонентов компьютера.
- Сохраните это руководство для использования в будущем.
- Берегите материнскую плату от влаги.
- Убедитесь, что ваша электрическая розетка обеспечивает такую же мощность.tage, как указано на блоке питания, перед подключением блока питания к электрической розетке.
- Разместите шнур питания таким образом, чтобы на него нельзя было наступить. Не кладите ничего на шнур питания.
- Следует отметить все предостережения и предупреждения на материнской плате.
- Если возникает какая-либо из следующих ситуаций, обратитесь в сервисную службу для проверки материнской платы.
персонал:- В компьютер попала жидкость.
- Материнская плата подверглась воздействию влаги.
- Материнская плата работает неправильно или вы не можете заставить ее работать в соответствии с руководством пользователя.
- Материнская плата упала и была повреждена.
- Материнская плата имеет явные признаки поломки.
- Не оставляйте материнскую плату при температуре выше 60 ° C (140 ° F), это может повредить материнскую плату.
Характеристики
| ЦП | Поддерживает AMD Ryzen ™ / Ryzen ™ 1-го, 2-го и 3-го поколения с графикой Radeon ™ Vega и AMD Ryzen ™ 2-го поколения с графикой Radeon ™ / Athlon ™ с графическим процессором Radeon ™ Vega для настольных ПК для Socket AM4 |
| Набор микросхем | Чипсет AMD® B450 |
| Память |
* Пожалуйста, обратитесь www.msi.com для получения дополнительной информации о совместимой памяти. |
| Слоты расширения |
|
| Onboard Графика |
* Поддержка только при использовании AMD® Ryzen ™ с графикой Radeon ™ Vega и AMD Ryzen ™ 2-го поколения с графикой Radeon ™ / Athlon ™ с графическими процессорами Radeon ™ Vega * Максимальный объем разделяемой памяти 2048 МБ |
| Хранилище | Набор микросхем AMD® B450
|
|
Аудио |
|
| ЛВС | 1x контроллер Realtek® 8111H Gigabit LAN |
| USB | Набор микросхем AMD® B450
AMD® процессор
|
| Разъемы задней панели |
|
| Внутренние разъемы |
|
| Контроллер ввода / вывода | Микросхема контроллера NUVOTON 5567 |
| Монитор оборудования |
|
|
Форм-фактор |
|
| Возможности BIOS |
|
| Software |
|
| Особые возможности |
|
Содержимое пакета
Пожалуйста, проверьте содержимое упаковки материнской платы. Он должен содержать:
- Материнская плата
- DVD с драйверами
- Руководство по быстрой установке
- Экранирование ввода / вывода
- Кабель SATA 6G x2
- Значок случая
- Карточка регистрации продукта
- Винт M.2 x1
Важнo
Если что-либо из вышеперечисленного повреждено или отсутствует, обратитесь к продавцу.
Задняя панель ввода-вывода
Таблица состояния индикатора порта LAN
| Светодиод связи / активности | |
| Статус | Описание |
| от | Нет связи |
| Жёлтая | Связанный |
| моргание | Активность данных |
| Скорость LED | |
| от | Соединение 10 Мбит / с |
| Зелёная | Соединение 100 Мбит / с |
| Апельсин | Соединение 1 Гбит / с |
Аудио 7.1-канальная конфигурация
Для настройки 7.1-канального звука необходимо подключить передний аудиомодуль ввода / вывода к разъему JAUD1 и выполнить следующие шаги.
- Нажмите Realtek Audio Console> Advanced Settings, чтобы открыть диалоговое окно ниже.
- Выберите «Отключить звук на заднем устройстве вывода», когда к нему подключены передние наушники.
- Подключите динамики к аудиоразъемам на задней и передней панели ввода / вывода. Когда вы подключаете устройство к аудиоразъему, появляется диалоговое окно с вопросом, какое устройство подключено в данный момент.
Болееview компонентов
- Расстояние от центра процессора до ближайшего слота DIMM
Процессорное гнездо
Пожалуйста, установите ЦП в гнездо ЦП, как показано ниже.
Важнo
- При смене процессора конфигурацию системы можно очистить и сбросить BIOS до значений по умолчанию из-за архитектуры процессора AM4.
- Всегда отключайте шнур питания от розетки перед установкой или снятием ЦП.
- При установке ЦП всегда не забывайте устанавливать радиатор ЦП. Радиатор процессора необходим для предотвращения перегрева и поддержания стабильности системы.
- Перед загрузкой системы убедитесь, что радиатор ЦП плотно прилегает к ЦП.
- Перегрев может серьезно повредить процессор и материнскую плату. Всегда проверяйте, правильно ли работают охлаждающие вентиляторы, чтобы защитить ЦП от перегрева. Обязательно нанесите ровный слой термопасты (или термоленты) между процессором и радиатором, чтобы улучшить отвод тепла.
- Если вы приобрели отдельный ЦП и радиатор / кулер, пожалуйста, обратитесь к документации в комплекте радиатора / кулера для получения более подробной информации об установке.
Слоты DIMM
Установите модуль памяти в слот DIMM, как показано ниже.
Важнo
- Из-за использования ресурсов чипсета доступный объем памяти будет немного меньше установленного.
- В зависимости от спецификации процессора объем памяти DIMMtagДля защиты процессора рекомендуется напряжение ниже 1.35 В.
- Из-за ограничения официальной спецификации процессора / памяти AM4, частота модулей памяти может работать ниже отмеченного значения в состоянии по умолчанию. Пожалуйста, посетите www.msi.com для получения дополнительной информации о совместимой памяти.
PCI_E1 ~ 3: Слоты расширения PCIe
| Процессоры
Игровые Автоматы |
RYZEN серии |
Ryzen ™ с графикой Radeon ™ Vega и AMD Ryzen ™ 2-го поколения с графикой Radeon ™ |
Athlon ™ с графикой Radeon ™ Vega |
| PCI_E1 | PCIe 3.0 x16 | PCIe 3.0 x8 | PCIe 3.0 x4 |
| PCI_E2 | PCIe 2.0 x1 | PCIe 2.0 x1 | PCIe 2.0 x1 |
| PCI_E3 | PCIe 2.0 x1 | PCIe 2.0 x1 | PCIe 2.0 x1 |
Важнo
- При добавлении или удалении карт расширения всегда выключайте источник питания и отсоединяйте кабель питания от розетки. Прочтите документацию карты расширения, чтобы проверить наличие необходимых дополнительных изменений оборудования или программного обеспечения.
- Если вы устанавливаете большую и тяжелую видеокарту, вам необходимо использовать такой инструмент, как крепление графической карты MSI Gaming Series, чтобы выдержать ее вес и предотвратить деформацию слота.
JFP1, JFP2: разъемы передней панели
Эти разъемы подключаются к переключателям и светодиодам на передней панели.
| 1 | Светодиод жесткого диска + | 2 | Светодиод питания + |
| 3 | Светодиод жесткого диска — | 4 | Светодиод питания — |
| 5 | Сбросить переключатель | 6 | Выключатель |
| 7 | Сбросить переключатель | 8 | Выключатель |
| 9 | Зарезервированный | 10 | Нет PIN-кода |
| Оратор- |
| Зуммер + |
| Зуммер — |
| Спикер + |
SATA1 ~ 4: Разъемы SATA 6 Гбит / с
Эти разъемы представляют собой интерфейсные порты SATA 6 Гбит / с. Каждый разъем может подключаться к одному устройству SATA.
Важнo
- Не складывайте кабель SATA под углом 90 градусов. В противном случае во время передачи может произойти потеря данных.
- Кабели SATA имеют одинаковые разъемы с обеих сторон кабеля. Однако рекомендуется подключать плоский разъем к материнской плате в целях экономии места.
ATX_PWR1, CPU_PWR1: разъемы питания
Эти разъемы позволяют подключать блок питания ATX.
 |
1 | + 3.3V | 13 | + 3.3V |
| 2 | + 3.3V | 14 | -12V | |
| 3 | земля | 15 | земля | |
| 4 | + 5V | 16 | PS-ON # | |
| 5 | земля | 17 | земля | |
| 6 | + 5V | 18 | земля | |
| 7 | земля | 19 | земля | |
| 8 | PWR ОК | 20 | Res | |
| 9 | 5VSB | 21 | + 5V | |
| 10 | + 12V | 22 | + 5V | |
| 11 | + 12V | 23 | + 5V | |
| 12 | + 3.3V | 24 | земля |
 |
1 | земля | 5 | + 12V |
| 2 | земля | 6 | + 12V | |
| 3 | земля | 7 | + 12V | |
| 4 | земля | 8 | + 12V |
Важнo
Убедитесь, что все кабели питания надежно подключены к соответствующему блоку питания ATX, чтобы обеспечить стабильную работу материнской платы.
M2_1: слот M.2 (клавиша M)
Установите твердотельный накопитель (SSD) M.2 в слот M.2, как показано ниже.
JUSB1 ~ 2: Разъемы USB 2.0
Эти разъемы позволяют подключать порты USB 2.0 на передней панели.
 |
1 | VCC | 2 | VCC |
| 3 | USB0- | 4 | USB1- | |
| 5 | USB0 + | 6 | USB1 + | |
| 7 | земля | 8 | земля | |
| 9 | Нет PIN-кода | 10 | NC |
Важнo
- Обратите внимание, что контакты VCC и заземления должны быть подключены правильно, чтобы избежать возможных повреждений.
- Чтобы зарядить iPad, iPhone и iPod через порты USB, установите утилиту MSI® SUPER CHARGER.
JUSB3: Разъем USB 3.2 Gen1
Этот разъем позволяет подключать порты USB 3.2 Gen1 на передней панели.
|
|
1 | Питания | 11 | USB2.0 + |
| 2 | USB3_RX_DN | 12 | USB2.0- | |
| 3 | USB3_RX_DP | 13 | земля | |
| 4 | земля | 14 | USB3_TX_C_DP | |
| 5 | USB3_TX_C_DN | 15 | USB3_TX_C_DN | |
| 6 | USB3_TX_C_DP | 16 | земля | |
| 7 | земля | 17 | USB3_RX_DP | |
| 8 | USB2.0- | 18 | USB3_RX_DN | |
| 9 | USB2.0 + | 19 | Питания | |
| 10 | NC | 20 | Нет PIN-кода |
Важнo
Обратите внимание, что контакты питания и заземления должны быть подключены правильно, чтобы избежать возможных повреждений.
CPU_FAN1, SYS_FAN1: разъемы вентилятора
Разъемы вентилятора можно разделить на режим ШИМ (широтно-импульсной модуляции) или режим постоянного тока. Разъемы вентилятора в режиме ШИМ обеспечивают постоянное выходное напряжение 12 В и регулируют скорость вентилятора с помощью сигнала управления скоростью. Разъемы вентилятора в режиме постоянного тока управляют скоростью вращения вентилятора путем изменения громкости.tagе. Когда вы подключаете 3-контактный вентилятор (без ШИМ) к разъему вентилятора в режиме ШИМ, скорость вентилятора всегда будет поддерживаться на уровне 100%, что может создавать много шума. Вы можете следовать приведенным ниже инструкциям, чтобы настроить разъем вентилятора в режим ШИМ или постоянного тока.
Разъем вентилятора режима PWM по умолчанию
Разъем вентилятора режима постоянного тока по умолчанию
Переключение режима вентилятора и регулировка скорости вентилятора
Вы можете переключаться между режимом ШИМ и режимом постоянного тока и регулировать скорость вращения вентилятора в BIOS> АППАРАТНЫЙ МОНИТОР.
Выберите ШИМ режим или DC Режим
Есть точки градиента скорости вращения вентилятора, которые позволяют регулировать скорость вращения вентилятора в зависимости от температуры процессора.
Важнo
Убедитесь, что вентиляторы работают правильно после переключения режима PWM / DC.
Определение контактов разъемов вентилятора
| Определение контакта режима ШИМ | |||
| 1 | земля | 2 | + 12V |
| 3 | Смысл | 4 | Сигнал управления скоростью |
| Определение контакта режима постоянного тока | |||
| 1 | земля | 2 | Voltage Контроль |
| 3 | Смысл | 4 | NC |
JTPM1: Разъем модуля TPM
Этот разъем предназначен для TPM (доверенного платформенного модуля). Дополнительные сведения и способы использования см. В руководстве по платформе безопасности TPM.
|
|
1 | Часы LPC | 2 | 3 В в режиме ожидания |
| 3 | Сброс LPC | 4 | Мощность 3.3V | |
| 5 | Адрес и данные LPC pin0 | 6 | Последовательный IRQ | |
| 7 | Адрес и данные LPC pin1 | 8 | Мощность 5V | |
| 9 | Адрес и данные LPC pin2 | 10 | Нет PIN-кода | |
| 11 | Адрес и данные LPC pin3 | 12 | земля | |
| 13 | Рама LPC | 14 | земля |
JCI1: Разъем обнаружения вторжения в корпус
Этот разъем позволяет подключать кабель переключателя вскрытия корпуса.
Нормальный (по умолчанию)
Запуск события вторжения шасси
Использование детектора вскрытия корпуса
- Подключите разъем JCI1 к переключателю / датчику вскрытия корпуса на корпусе.
- Закройте крышку корпуса.
- Перейдите в BIOS> НАСТРОЙКИ> Безопасность> Конфигурация вскрытия корпуса.
- Установите для параметра Chassis Intrusion значение Enabled.
- Нажмите F10, чтобы сохранить и выйти, а затем нажмите клавишу Enter, чтобы выбрать Да.
- После того, как крышка корпуса снова откроется, при включении компьютера на экране отобразится предупреждающее сообщение.
Сброс предупреждения о вторжении в корпус
- Перейдите в BIOS> НАСТРОЙКИ> Безопасность> Конфигурация вскрытия корпуса.
- Установите для параметра Chassis Intrusion значение Reset.
- Нажмите F10, чтобы сохранить и выйти, а затем нажмите клавишу Enter, чтобы выбрать Да.
JAUD1: Передний аудиоразъем
Этот разъем позволяет подключать аудиоразъемы на передней панели.
 |
1 | МИК Л | 2 | земля |
| 3 | микрофон р | 4 | NC | |
| 5 | Головной телефон R | 6 | Обнаружение микрофона | |
| 7 | SENSE_SEND | 8 | Нет PIN-кода | |
| 9 | Головной телефон L | 10 | Обнаружение головного телефона |
JCOM1: Разъем последовательного порта
Эти разъемы позволяют подключать дополнительный последовательный порт с помощью кронштейна.
 |
1 | DCD | 2 | SIN |
| 3 | ЮГ | 4 | DTR | |
| 5 | земля | 6 | DSR | |
| 7 | РТС | 8 | CTS | |
| 9 | RI | 10 | Нет PIN-кода |
JLED1: разъем для светодиодной ленты
Этот разъем позволяет подключать одноцветную светодиодную ленту.
 |
|||
| 1 | + 12V | 2 | NC |
| 3 | сигнал | 4 | NC |
Важнo
- Этот разъем поддерживает 5050 одноцветных светодиодных лент с максимальной номинальной мощностью 3 А (12 В). Пожалуйста, держите светодиодную ленту короче 2 метров, чтобы предотвратить затемнение.
- Перед установкой или снятием светодиодной ленты всегда выключайте источник питания и отсоединяйте шнур питания от розетки.
- Пожалуйста, используйте МИСТИЧЕСКИЙ СВЕТ для управления удлиненной светодиодной лентой.
JBAT1: перемычка очистки CMOS (сброса BIOS)
На плате имеется память CMOS, которая питается от батареи, расположенной на материнской плате, для сохранения данных конфигурации системы. Если вы хотите очистить конфигурацию системы, установите перемычку для очистки памяти CMOS.
Сохранить данные (по умолчанию)
Очистить CMOS / сбросить BIOS
Сброс BIOS до значений по умолчанию
- Выключите компьютер и отсоедините шнур питания.
- Используйте перемычку, чтобы замкнуть JBAT1 примерно на 5-10 секунд.
- Снимите перемычку с JBAT1.
- Подключите шнур питания и включите компьютер.
EZ Debug LED: Светодиодные индикаторы отладки
Эти светодиоды показывают состояние материнской платы.
- ЦП — указывает на то, что ЦП не обнаружен или неисправен.
- Динамическое ОЗУ — указывает, что DRAM не обнаружен или неисправен
- VGA — указывает на то, что графический процессор не обнаружен или неисправен
- BOAT — указывает, что загрузочное устройство не обнаружено или не работает.
Настройка биоса
Настройки по умолчанию обеспечивают оптимальную производительность для стабильности системы в нормальных условиях. Вам следует всегда сохраняйте настройки по умолчанию чтобы избежать возможной системы
повреждение или сбой при загрузке, если вы не знакомы с BIOS.
Важнo
- Элементы BIOS постоянно обновляются для повышения производительности системы. Поэтому описание может немного отличаться от последней версии BIOS, и его следует использовать только для справки. Вы также можете обратиться к информационной панели HELP для описания элемента BIOS.
- Изображения в этой главе приведены только для справки и могут отличаться от приобретенного вами продукта.
- Элементы BIOS зависят от процессора.
Вход в программу настройки BIOS
Нажмите клавишу Delete, когда Нажмите клавишу DEL, чтобы войти в меню настройки, F11, чтобы войти в загрузку. Меню сообщение появляется на экране во время процесса загрузки.
Функциональная клавиша
F1: Общая помощь
F2: Добавить / удалить любимый элемент
F3: Войдите в меню избранного
F4: Войдите в меню характеристик процессора
F5: Войдите в меню Memory-Z
F6: Загрузите оптимальные настройки по умолчанию
F7: Переключение между расширенным режимом и режимом EZ
F8: Загрузить Overclocking Profile
F9: Сохранить Overclocking Profile
F10: Сохранить изменения и сбросить *
F12: Сделайте снимок экрана и сохраните его на USB-накопитель (только в формате FAT / FAT32).
- Когда вы нажимаете F10, появляется окно подтверждения с информацией об изменении. Выберите «Да» или «Нет», чтобы подтвердить свой выбор.
Сброс BIOS
Для решения определенных проблем может потребоваться восстановить настройки BIOS по умолчанию. Сбросить BIOS можно несколькими способами:
- Перейдите в BIOS и нажмите F6, чтобы загрузить оптимизированные настройки по умолчанию.
- Замкните перемычку Clear CMOS на материнской плате.
Важнo
Пожалуйста, обратитесь к разделу перемычки Clear CMOS для сброса BIOS.
Обновление BIOS
Обновление BIOS с помощью M-FLASH
Перед обновлением: загрузите последнюю версию BIOS file соответствует модели вашей материнской платы от MSI webсайт. А затем сохраните BIOS file на флешку. Обновление BIOS:
- Нажмите клавишу Del, чтобы войти в программу настройки BIOS во время процедуры POST.
- Вставьте USB-накопитель с обновлением. file в компьютер.
- Выберите вкладку M-FLASH и нажмите Да, чтобы перезагрузить систему и войти в режим прошивки.
- Выберите BIOS file для выполнения процесса обновления BIOS.
- После того, как процесс прошивки будет на 100% завершен, система автоматически перезагрузится.
Обновление BIOS с помощью Live Update 6
Перед обновлением: убедитесь, что драйвер LAN уже установлен и подключение к Интернету установлено правильно.
Обновление BIOS:
- Установите и запустите MSI LIVE UPDATE 6.
- Выберите Обновление BIOS.
- Нажмите кнопку «Сканировать».
- Щелкните значок «Загрузить», чтобы загрузить и установить последнюю версию BIOS. file.
- Нажмите «Далее» и выберите «В режиме Windows». Затем нажмите «Далее» и «Пуск», чтобы начать обновление BIOS.
- После того, как процесс прошивки будет завершен на 100%, система автоматически перезагрузится.
Описание программного обеспечения
Загрузите и обновите последние версии утилит и драйверов по адресу www.msi.com
Установка Windows® 10
- Включите компьютер.
- Вставьте установочный диск Windows® 10 / USB в свой компьютер.
- Нажмите кнопку перезагрузки на корпусе компьютера.
- Нажмите клавишу F11 во время POST (самотестирования при включении) компьютера, чтобы войти в меню загрузки.
- Выберите установочный диск Windows® 10 / USB в меню загрузки.
- Нажмите любую клавишу, когда на экране отображается сообщение «Нажмите любую клавишу для загрузки с компакт-диска или DVD…».
- Следуйте инструкциям на экране, чтобы установить Windows® 10.
Установка драйверов
- Загрузите компьютер в Windows® 10.
- Вставьте диск с драйверами MSI® в оптический привод.
- Нажмите «Выбрать», чтобы выбрать, что будет происходить с всплывающим уведомлением об этом диске, затем выберите «Запустить DVDSetup.exe», чтобы открыть программу установки. Если вы отключите функцию автозапуска на панели управления Windows, вы все равно можете вручную запустить DVDSetup.exe из корневого пути диска с драйверами MSI.
- Установщик найдет и перечислит все необходимые драйверы на вкладке «Драйверы / Программное обеспечение».
- Нажмите кнопку «Установить» в правом нижнем углу окна.
- После этого установка драйверов будет продолжена, после ее завершения вам будет предложено перезагрузить компьютер.
- Нажмите кнопку ОК, чтобы закончить.
- Перезагрузите компьютер.
Установка утилит
Перед установкой утилит необходимо завершить установку драйверов.
- Откройте установщик, как описано выше.
- Щелкните вкладку Утилиты.
- Выберите утилиты, которые хотите установить.
- Нажмите кнопку «Установить» в правом нижнем углу окна.
- После этого установка утилит будет продолжена, после ее завершения вам будет предложено перезагрузить компьютер.
- Нажмите кнопку ОК, чтобы закончить.
- Перезагрузите компьютер.